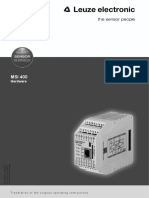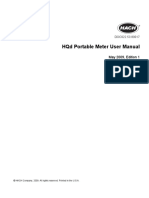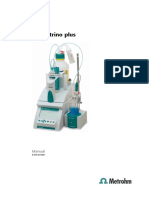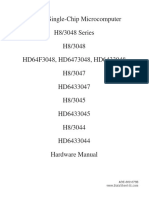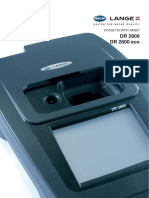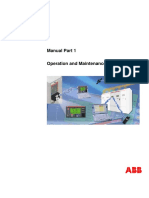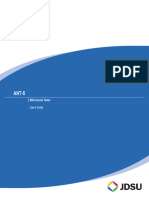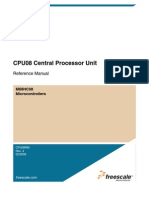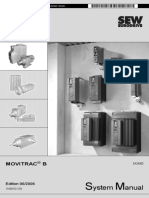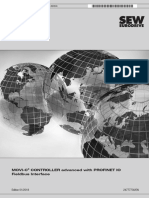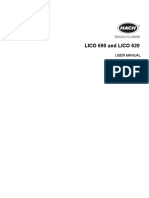Professional Documents
Culture Documents
MET ONE 3400 Particle Counter User Manual
Uploaded by
Hassan HoudoudCopyright
Available Formats
Share this document
Did you find this document useful?
Is this content inappropriate?
Report this DocumentCopyright:
Available Formats
MET ONE 3400 Particle Counter User Manual
Uploaded by
Hassan HoudoudCopyright:
Available Formats
Catalog Number 701241
MET ONE 3400 Series Particle Counter
USER MANUAL
October 2009, Edition 7
Hach Company 2009. All rights reserved. Printed in the U.S.A. hh/kt
3
Table of Contents
Section 1 Specifications.................................................................................................................... 7
Section 2 General information......................................................................................................... 9
2.1 Safety information........................................................................................................................ 9
2.1.1 Use of hazard information................................................................................................... 9
2.1.2 Precautionary labels ........................................................................................................... 9
2.1.3 Class 1 Laser .................................................................................................................... 10
2.2 Revision history.......................................................................................................................... 10
2.3 General product information ...................................................................................................... 10
2.4 How to use the touchscreen interface........................................................................................ 11
2.4.1 Touchscreen interaction terminology ................................................................................ 11
2.5 Accessories................................................................................................................................ 12
Section 3 Installation ....................................................................................................................... 15
3.1 Unpack the instrument ............................................................................................................... 15
3.2 Electrical installation .................................................................................................................. 16
3.2.1 Wiring safety information .................................................................................................. 16
3.2.1.1 Electrostatic discharge (ESD) considerations.......................................................... 16
3.2.2 Electrical connections ....................................................................................................... 17
3.3 Battery installation...................................................................................................................... 19
3.3.1 Low battery alert ............................................................................................................... 19
3.3.2 Using the external battery charger .................................................................................... 19
3.3.3 Battery status .................................................................................................................... 20
3.4 Component installation .............................................................................................................. 20
3.4.1 Install the printer paper ..................................................................................................... 21
3.4.2 Assemble the isokinetic probe stand ................................................................................ 22
3.5 Communication installation........................................................................................................ 24
3.5.1 Connect RS485 communication ....................................................................................... 24
3.5.2 Connect for optional Ethernet communication.................................................................. 25
3.5.3 Connect for optional WiFi communication......................................................................... 25
Section 4 Navigation........................................................................................................................ 27
4.1 Counter navigation..................................................................................................................... 27
Section 5 Configuration .................................................................................................................. 31
5.1 Configuration overview .............................................................................................................. 31
5.2 System settings.......................................................................................................................... 31
5.2.1 Set the time and date........................................................................................................ 31
5.2.2 Set sleep mode and backlight ........................................................................................... 32
5.2.3 Manage audible alarms..................................................................................................... 32
5.2.4 Set the interface language................................................................................................ 33
5.2.5 Manage the data buffer ..................................................................................................... 33
5.2.6 Manage backup and restore ............................................................................................. 34
5.2.7 Set the filter scan probe.................................................................................................... 35
5.2.8 Manage units and alarms.................................................................................................. 36
5.2.9 Copy a configuration to USB drive (memory stick) ........................................................... 36
5.2.10 Install a configuration from a USB drive (memory stick) ................................................. 37
5.3 Area management ..................................................................................................................... 37
5.3.1 Add a new area................................................................................................................. 38
5.3.2 Edit an area....................................................................................................................... 38
5.3.3 Remove an area ............................................................................................................... 38
5.3.4 Change the order of areas on the list................................................................................ 39
5.4 Location management ............................................................................................................... 39
5.4.1 Add a new location............................................................................................................ 39
5.4.2 Edit a location ................................................................................................................... 40
4
Table of Contents
5.4.3 Location settings................................................................................................................40
5.4.3.1 Copy settings from another location.........................................................................40
5.4.3.2 Configure new settings for a location .......................................................................41
5.4.4 Location alarms .................................................................................................................42
5.4.5 Remove a location.............................................................................................................43
5.4.6 Change the order of locations ...........................................................................................43
5.5 Group management ...................................................................................................................43
5.5.1 Add a new group ...............................................................................................................44
5.5.2 Load an existing group ......................................................................................................44
5.5.3 Delete a group...................................................................................................................45
5.5.4 Add a location to a group...................................................................................................45
5.5.5 Remove a location from a group .......................................................................................45
5.5.6 Change the order of locations in a group ..........................................................................45
5.5.7 Group settings ...................................................................................................................46
5.5.8 Override group settings .....................................................................................................46
5.5.9 Group alarms.....................................................................................................................47
5.6 Sizes Feature (Optional) ............................................................................................................47
5.6.1 Size Configuration .............................................................................................................47
5.6.1.1 Add a Size ................................................................................................................48
5.6.1.2 Edit a Size ................................................................................................................48
5.6.1.3 Delete a Size ............................................................................................................48
5.7 Password protection and user management ..............................................................................49
5.7.1 Enable user logon..............................................................................................................49
5.7.2 Administrator logon............................................................................................................50
5.7.3 Change a Password ..........................................................................................................51
5.7.4 Replace a forgotten password...........................................................................................51
5.7.5 Manage users....................................................................................................................51
5.7.5.1 Add a user ................................................................................................................52
5.7.5.2 Remove a user .........................................................................................................53
5.7.5.3 Assign groups to a user............................................................................................53
5.7.5.4 Assign user access rights.........................................................................................54
Section 6 Operation..........................................................................................................................57
6.1 Log on ........................................................................................................................................57
6.2 Count test ...................................................................................................................................59
6.2.1 Change the run location ....................................................................................................61
6.2.2 View settings during a test.................................................................................................61
6.2.3 View historical data during a test.......................................................................................61
6.2.4 Run the filter scan probe ...................................................................................................61
6.3 Review historical (buffer) data....................................................................................................62
6.3.1 Historical data filter ............................................................................................................62
6.4 Clear buffer records....................................................................................................................63
6.5 Print center .................................................................................................................................65
6.5.1 Manual print setup.............................................................................................................65
6.5.2 Automatic print setup.........................................................................................................67
6.5.2.1 Print buffer or average of count cycles .....................................................................67
6.5.3 Cancel a print job...............................................................................................................68
6.6 Test and report wizard................................................................................................................69
6.6.1 Standard sampling protocols.............................................................................................69
6.6.2 Generating reports.............................................................................................................69
6.6.3 Test and report procedure.................................................................................................70
6.6.3.1 Begin sampling.........................................................................................................73
6.6.3.2 Use existing data......................................................................................................73
6.6.3.3 Report test data........................................................................................................73
5
Table of Contents
6.7 Export data................................................................................................................................. 74
6.7.1 Exported data status bit masks......................................................................................... 77
Section 7 Network and communications .................................................................................... 79
7.1 Serial communication................................................................................................................. 80
7.2 Ethernet communication ............................................................................................................ 80
7.3 Wireless communication............................................................................................................ 81
7.4 Wireless security........................................................................................................................ 82
Section 8 Taking CountsQuick Reference.............................................................................. 83
Section 9 Maintenance .................................................................................................................... 85
9.1 Cleaning the unit ........................................................................................................................ 85
9.2 Zero count.................................................................................................................................. 85
9.3 Update the 3400 software.......................................................................................................... 85
9.4 Check the battery status ............................................................................................................ 86
9.5 Diagnostics screen overview ..................................................................................................... 88
9.6 System status printout ............................................................................................................... 89
9.7 Factory settings screen.............................................................................................................. 89
9.7.1 Counter tab ....................................................................................................................... 90
9.7.2 Calibration tab................................................................................................................... 91
9.7.3 Test tab............................................................................................................................. 91
Section 10 Certifications and Wi-Fi device approval ............................................................... 93
Section 11 Parts and accessories................................................................................................. 99
11.1 Parts for 28.3 LPM counter (3413 and 3415)........................................................................... 99
11.2 Parts for 50 LPM counter (3423 and 3425).............................................................................. 99
11.3 Parts......................................................................................................................................... 99
11.4 Spare parts kit (2087919-01) ................................................................................................... 99
11.5 Spare part, individual ............................................................................................................... 99
Appendix A Service Procedures and Contact Information................................................... 101
A.1 Return Procedures .................................................................................................................. 101
A.2 Technical Support Information................................................................................................. 101
A.3 Customer Support Contact ...................................................................................................... 101
Appendix B Software Menu Trees .............................................................................................. 103
B.1 Menu Flow Diagram................................................................................................................ 103
Appendix C Group Settings.......................................................................................................... 107
C.1 Group Setting Forms............................................................................................................... 107
Appendix D Sample Status Bit Mask Definitions .................................................................... 111
D.1 Overview ................................................................................................................................. 111
Appendix E Modbus register maps ............................................................................................ 113
E.1 Identification block (registers 099)......................................................................................... 113
E.2 Configuration block (registers 100199).................................................................................. 113
E.3 Count bin labels (registers 200299)....................................................................................... 114
E.4 Sample data (registers 300399) ............................................................................................ 114
E.5 Sample record control (registers 400499) ............................................................................. 115
E.6 Buffered record (registers 500599)........................................................................................ 115
E.7 Sample mode parameters (registers 600699) ....................................................................... 116
E.8 Diagnostic data records (registers 700749)........................................................................... 116
E.9 Sensor calibration information (registers 9001099)............................................................... 116
E.10 Miscellaneous functions (registers 11001199) .................................................................... 117
E.11 Application-specific (registers 12001299)............................................................................ 117
E.12 Ethernet configuration (registers 13001399) ....................................................................... 117
6
Table of Contents
E.13 Last sample record (registers 15001599) ............................................................................117
7
Section 1 Specifications
Specifications are subject to change without notice.
Instrument
Light Source Long Life Laser diode with 10-year Mean Time To Failure (MTTF)
Pump Type Air vacuum, rated for continuous use
Count Display Color VGA TFT touch screen
Interface Windows CE
-based
Maximum Count Shown 9,999,999 shown
Sample Time 1 second to 23 hours 59 minutes 59 seconds
Delay/Hold Times 1 second to 23 hours 59 minutes 59 seconds
Count Alarms 1 to 9,999,999 counts
Data Storage 5,000 samples, scrollable on Historical Data review screen
Count Cycles Up to 100 while in automatic mode
Locations up to 999 locations
Outputs
Ethernet10BaseT/100-BaseT
RS485 Serial
Wireless
1
802.11b/g compatible
USB Client (Version 1.1)
USB Host (Version 1.1)
Manifold Supports 2432, 32-port manifold system (available on 1 CFM units only)
Enclosure Material Stainless steel
Weight (without battery)
3413 and 34157.55 kg (16.6 lb)
3423 and 34258.33 kg (18.3 lb)
34458.65 kg (19.0 lb)
Size (W x D x H) 31.8 x 25.4 x 20.3 cm (12.5 x 10 x 8 in.)
Environment
Operating 0 to 40C (32 to 104F); 10 to 90% relative humidity, non-condensing
Storage 40 to 50C ( 40 to 122F); 0 to 98% relative humidity, non-condensing
Warranty and Certifications
Warranty
Instrument: 2 years
Long Life Laser Diode: 3 years
1
Optional feature - not available with standard models.
8
Specifications
Sampling
Number of Size Ranges Standard 6, Optional 8
Particle Size Ranges and
Standard Channels
1
3413 and 34230.3, 0.5, 1.0, 3.0, 5.0, 10.0 m
3415, 3425 and 34450.5, 1.0, 2.0, 3.0, 5.0 and 10.0 or 25.0 m
Flow Rate
3413 and 341528.3 L/min (1.00 cfm) 5% (Default factory setting)
3423 and 342550 L/min (1.77 cfm) 5% (Default factory setting)
3445100 L/min (3.53 cfm) 5% (Default factory setting)
Zero Count Conforms to JIS B9921. 1 count or less in 5 minutes, 95% confidence level
Coincidence Loss
3413 and 34155% at 14,126,000 particles/m
3
(400,000 particles/ft
3
)
3423 and 34255% at 4,000,000 particles/m
3
(113,000 particles/ft
3
)
34455% at 3,000,000 particles/m
3
(84,950 particles/ft
3
)
Counting Efficiency
3413 and 342350% 20 % for 0.3 m, (100% 10% at 1.5 times the minimum sensitivity).
Fully complies with ISO21501-4.
3415, 3425 and 344550% 20% for 0.5 m, (100% 10% at 1.5 times the minimum
sensitivity). Fully complies with ISO21501-4.
Batteries
Battery Type
Lithium ion smart battery; rechargeable, ejectable, and hot-swappable
WARNING: Explosion and fire hazard. Battery substitution is not allowed.
Quantity Included 1
Operating Time (Battery)
3413 and 34156 hours
2
3423 and 34257 hours
3
34453 hours
4
Battery Recharge Time 6.75 hours minimum, 10 hours maximum
Power 24 VDC 3.2A with 100~240 VAC 50/60 Hz, adapter included in ship kit
Battery Weight 0.66 kg (1.45 lb)
1
Customized channel sizes can be selected at time of order in a range from 0.3 m to 25.0 m; however, 0.3 m and 25.0 m
cannot be configured together.
2
Typical battery life is estimated with the following conditions: Two fully-charged batteries placed in a 1CFM unit sampling for 1
minute, print record, a 1-minute hold time (simulating continuous sampling mode), then repeating this cycle. The backlight
remains on at all times.
3
Typical battery life is estimated with the following conditions: Two fully-charged batteries placed in a 50 L/min unit sampling for
20 minutes (1 m
3
sample), print record, a 5-minute hold time (simulating move to new location), then repeating this cycle. The
backlight time-out set to two minutes.
4
Typical battery life is estimated with the following conditions: Two fully-charged batteries placed in a 100 L/min unit sampling
for 10 minutes (1 m
3
sample), print record, a 5-minute hold time (simulating move to new location), then repeating this cycle.
The backlight time-out set to two minutes.
9
Section 2 General information
The information in this manual has been carefully checked and is believed to be
accurate. However, the manufacturer assumes no responsibility for any inaccuracies that
may be contained in this manual. In no event will the manufacturer be liable for direct,
indirect, special, incidental, or consequential damages resulting from any defect or
omission in this manual, even if advised of the possibility of such damages. In the interest
of continued product development, the manufacturer reserves the right to make
improvements in this manual and the products it describes at any time, without notice or
obligation.
Published in the United States of America
No part of the contents of this manual may be reproduced or transmitted in any form or by
any means without the written permission of the manufacturer.
2.1 Safety information
Please read this entire manual before unpacking, setting up or operating this equipment.
Pay attention to all danger, warning and caution statements. Failure to do so could result
in serious injury to the operator or damage to the equipment.
To make sure that the protection provided by this equipment is not impaired, do not use
or install this equipment in any manner other than that specified in this manual.
2.1.1 Use of hazard information
DANGER
Indicates a potentially or imminently hazardous situation which, if not avoided, will
result in death or serious injury.
WARNING
Indicates a potentially or imminently hazardous situation which, if not avoided,
could result in death or serious injury.
CAUTION
Indicates a potentially hazardous situation that may result in minor or moderate
injury.
Notice: Indicates a situation that is not related to personal injury.
Important Note: Indicates a situation which, if not avoided, may cause damage to the
instrument. Information that requires special emphasis.
Note: Information that supplements points in the main text.
2.1.2 Precautionary labels
Read all labels and tags attached to the instrument. Personal injury or damage to the
instrument could occur if not observed.
Electrical equipment marked with this symbol may not be disposed of in European public disposal systems after
12 August of 2005. In conformity with European local and national regulations (EU Directive 2002/96/EC),
European electrical equipment users must now return old or end-of life equipment to the Producer for disposal at no
charge to the user.
Note: For return for recycling, please contact the equipment producer or supplier for instructions on how to return
end-of-life equipment, producer-supplied electrical accessories, and all auxiliary items for proper disposal.
This is the safety alert symbol. Obey all safety messages that follow this symbol to avoid potential injury. If on the
instrument, refer to the instruction manual for operation or safety information.
10
General information
2.1.3 Class 1 Laser
A Class 1 LASER is installed in this instrument. Class 1 LASERS are products where the
radiant power of the LASER beam accessible (the accessible emission) is always below
the Maximum Permissible Exposure value. Therefore, for Class 1 LASERS the output
power is below the level at which it is believed eye damage will occur. Exposure to the
beam of a Class 1 LASER will not result in eye injury. Class 1 LASERS may therefore be
considered safe. However, Class 1 LASER products may contain LASER systems of a
higher Class but there are adequate engineering control measures to ensure that access
to the beam is not reasonably likely. This Class 1 Laser product complies with 21 CFR
Chapter 1, subchapter J. It is evaluated and tested in accordance with EN 61010-1,
Safety Requirements for Electrical Equipment for Measurement and Control and
Laboratory Use and IEC/EN 60825-1, Safety of Laser Products.
2.2 Revision history
Edition 1, August 2005. Initial release.
Edition 2, August 2005. Incorporation of Certificate of Conformity.
Edition 3, September 2005. Incorporation of sample status bit mask definitions.
Edition 4, April 2007. Updated navigation and new historical data and particle size
configuration functions.
Edition 5, May 2008. Size configuration updates added to the Configuration section of
the manual.
Edition 6, November 2008. Major feature update. New communication protocols
added to the instrument. Test wizard menu, improved area, location, group
management menu, multi-level user login feature added to the software and
documented in the manual.
Edition 7, October 2009. Updated screen shots and the RUN icon to match the latest
software version.
2.3 General product information
This manual describes use of the MET ONE 3400 Series Particle Counters (Table 1).
Refer to Section 1 on page 7 for complete specifications.
This symbol indicates that a risk of electrical shock and/or electrocution exists.
This symbol indicates the need for protective eye wear.
This symbol indicates a laser device is used in the equipment.
This symbol indicated the presence of devices sensitive to Electro-static Discharge (ESD) and indicated that care
must be taken to prevent damage with the equipment.
This symbol identifies the location of a fuse or current limiting device.
This symbol indicates that the instrument contains a Class 1 LASER device.
LASER CLASS 1
11
General information
The particle counters use a laser-diode light source and collection optics for particle
detection. Particles scatter light from the laser diode. The collection optics focus the light
onto a photo diode that converts the bursts of light into electrical pulses. The pulse height
is proportional to the particle size. Pulses are counted and their amplitude is measured
for particle sizing. Results are shown as particle counts in the specified size range
(differential count mode) or as total particle counts (cumulative count mode). A
microprocessor controls all instrument functions. Count data is shown as cumulative
counts or differential counts.
The particle counter is thoroughly inspected and tested at the factory and is ready for use
upon receipt. When received, inspect the shipping carton for damage. If the carton is
damaged, notify the carrier and save the carton for carrier inspection. Inspect the counter
for broken parts, scratches, dents or other damage.
2.4 How to use the touchscreen interface
The MET ONE 3400 is operated by use of a TFT color touchscreen located on the front
panel of the unit (Figure 3 on page 18). All commands are executed through the
touchscreen.
Make contact with the screen through the use of a single finger or the provided stylus.
Notice: To avoid damage to the touchscreen interface, only make contact with a finger or
the provided stylus. Avoid the use of sharp objects or the writing end of pens and pencils.
Use only light touchnever use force with the touchscreen interface.
2.4.1 Touchscreen interaction terminology
Throughout this document, user interaction with the touchscreen will be described with
specific terminology (Table 2).
Screen items commonly referred to in this manual include:
A screen is a window of the Graphical User Interface (GUI) which takes up all visible
space on the touchscreen and can only be exited by pressing a button.
A tab is a subdivision of the GUI easily accessed by touching the tab at the top of the
screen.
An icon is an area of the touchscreen that should be touched to access another
screen or execute an action (such as performing a sample run).
Table 1 MET ONE 3400 Series particle counter model numbers
Model Number
Flow Rate
Minimum Particle Size Channel (m)
L/min cubic ft/min
3413 28.3 1 0.3
3415 28.3 1 0.5
3423 50 1.77 0.3
3425 50 1.77 0.5
3445 100 3.53 0.5
Table 2 Touchscreen interaction terminology
Term Interaction with the Graphical User Interface on the Instrument Touch Screen
Push Activate a button or icon
Select Activate a field or a tab option
Highlight Activate a list option
12
General information
A button is an area of the touchscreen that should be touched to access another
screen or execute an action (such as clearing the buffer).
A field indicates an area of the screen where strings of text and/or numbers may be
entered. To enter information in a field, touch the field with a finger or a stylus.
Depending on the nature of the field, a keypad will appear on the touchscreen to allow
text or numeric entries. To complete entries from a keypad entry, push OK.
A check box allows functions to be toggled on or off. Push the box with a finger or
stylus to show a checkmark and enable the function.
A dropdown menu allows operators to choose from a set list of values. Dropdown
menus can be identified by the arrow on the right side of the field. To use a dropdown
menu, push the arrow with a finger or a stylus to show the list. Drag a finger or a stylus
down the list to show all items, then highlight the item to select it.
A pop-up box is a warning or note to make sure actions are taken as intended. Push
OK to continue or CANCEL to stop.
2.5 Accessories
Several accessories are available to customize counter functions (Table 3). These
accessories can be ordered from a local manufacturer representative or from the factory.
For contact details, refer to Appendix A on page 101.
Table 3 MET ONE 3400 series particle counter accessories
Accessory
Included/
optional
Description
PortAll Version 2 Software,
Demo Version
Included
PortAll Software controls the counter from a PC; downloads count data
into the PC; sorts, normalizes, calculates for cleanroom classification. Call
your manufacturer representative or customer support to purchase a
permanent license.
Stylus Included
In cleanroom environments where operators wear protective gloves that
may inhibit movement, a stylus permits easier manipulation of the
touchscreen.
Power cord Included
An AC-to-DC power supply and cord can be used in addition to battery
power.
Thermal printer paper Included Two rolls are included with the MET ONE 3400.
Tubing Included This tubing allows connections from the probes to the counter.
Isokinetic probe Included
The isokinetic probe is for use with unidirectional air flows to maximize
correlation between counts and actual particle-size distribution. This can
also be used for handheld spot checks.
RH/Temperature probe Optional
The probe plugs into the left side of the counter and monitors relative
humidity and temperature. The results are shown and can be printed.
Air velocity probe Optional
The air velocity probe plugs into the left side of the counter. The probe
monitors air velocity up to 200 feet/minute (1016 millimeters/second). The
results are shown and can be printed.
Zero count filter Included
The zero count filter attaches to sensor inlet and keeps external particles
from contaminating the sensor while purging the sensor of internal
particles.
Carrying case Optional A carrying case protects the counter during shipment and storage.
Spare batteries Optional
1
Spare batteries allow maximum flexibility with portable use.
External battery charger Optional
An external battery charger ensures any spare batteries are prepared for
use at any time.
High pressure diffuser Optional
A high pressure diffuser that can be used in applications to monitor
monitor certain pressurized inert gases for air particles.
13
General information
Filter scan probe Optional
A handheld probe that can be used to investigate potential sources of
particles such as air filters. This probe sounds a beep and has a light that
illuminates when a particle is detected.
Custom channel sizes Optional
Allows fixed particle size channels to be set in the standard 6 channel
instrument. Options include 0.5 and 5.0 m only; 6 custom channel sizes
from 0.5 to 25.0 m and 6 custom sizes from 0.3 to 10 m.
User-selectable 8 channel
sizes
Optional Allows the user to configure 2 to 8 particle channel sizes.
USB to RS-232 or RS-485
converters
Optional
A converter that allows data output from the instrument via serial cable. A
written description of the Modbus register designations is included with
the converters.
RS485 connector assembly Included Male RS485 connector assembly to terminate customer cabling
USB driver Included
USB Flash drive to transfer data, copy configuration and install software
upgrades.
Intake cleaning brush Included Brush to clean the sample intake nozzle of the particle counter
Wireless antenna Included Included with the MET ONE 3400 wireless models only
1
One battery is included with the MET ONE 3400.
Table 3 MET ONE 3400 series particle counter accessories (continued)
Accessory
Included/
optional
Description
14
General information
15
Section 3 Installation
DANGER
Only qualified personnel should conduct the tasks described in this section of
the manual.
3.1 Unpack the instrument
Remove all items from the shipping container and inspect them for damage. Make sure
that all of the items listed are included (Figure 1). If any of the items are missing or
damaged, contact the manufacturer.
A software CD, user manual and WEEE datasheet are also shipped with the 3400
Particle Counter.
Figure 1 Instrument components
1 3400 Series Particle Counter 9 Isokinetic probe
2 Rechargeable Battery 10 Extension Tube for Isokinetic Probe
3 AC Adapter 11 Zero Count Filter
4 Power Cord (US) 12 RS485 Connector Assembly
5 Power Cord (EU) 13 USB Drive
6 Thermal Paper for Printer (2 rolls) 14 Intake Cleaning Brush
7 Clamp, isokinetic probe holder 15 Wireless Antenna for optional WiFi
8 Tripod, isokinetic probe holder 16 Stylus for Touchscreen Interface
16
Installation
3.2 Electrical installation
3.2.1 Wiring safety information
Follow all warnings and notes when making wiring connections to the instrument (Safety
information on page 9).
DANGER
Electric shock hazard. Always disconnect power to the instrument when making
electrical connections.
3.2.1.1 Electrostatic discharge (ESD) considerations
Important Note: To minimize hazards and ESD risks, maintenance procedures not
requiring power to the counter should be performed with power removed.
Delicate internal electronic components can be damaged by static electricity, resulting in
degraded instrument performance or eventual failure.
The manufacturer recommends taking the following steps to prevent ESD damage to
your instrument:
Before touching any instrument electronic components (such as printed circuit cards
and the components on them) discharge static electricity from the body. To discharge
static electricity, touch an earth-grounded metal surface such as the chassis of an
instrument, or a metal conduit or pipe.
To reduce static build-up, avoid excessive movement. Transport static-sensitive
components in anti-static containers or packaging.
To discharge static electricity from the body and keep it discharged, wear a wrist
strap connected by a wire to earth ground.
Handle all static-sensitive components in a static-safe area. If possible, use
anti-static floor pads and work bench pads.
17
Installation
3.2.2 Electrical connections
Connect probes, external power, cables or USB devices to the Model 3400 to expand
counter functionality or download data. Make connections where indicated (Figure 2 and
Figure 3 on page 18).
Figure 2 Back view
1 Exhaust port
1
4 Manifold controller connector
(available on 1 CFM units only)
2 Serial communications RS485 connector 5 Battery ports
3 Auxiliary I/O port for filter scan probe 6 Supplemental feet
1
The exhaust port has a
3
/8 NPT thread to support a
3
/8 NPT to
3
/8 hose barb adapter (P/N 580854).
18
Installation
Note: Hach Company recommends using Hach Company-furnished USB flash drives with the 3400;
contact Customer Service for additional support at 800.866.7889 or +1.541.472.6500.
Figure 3 Front and side view
1 Sample intake nozzle 8 USB host connector
2 Touchscreen 9 USB client connector
3 Power button 10 Relative humidity/temperature probe connector
4 Battery status indicator 11 Air velocity probe connector
5 Ethernet connector 12 Handle
6 Handle 13 Wireless antenna connector
7 Printer 14 Power connector
19
Installation
3.3 Battery installation
WARNING
Explosion and fire hazard. Battery substitution is not permitted. Use only Hach
battery 280-120-2024 in MetOne Particle 3400 counters.
1. To open the battery compartment, turn the latches turn to the left and then pull
door open.
2. Insert the batteries (Figure 2 on page 17). Do not force the batteries into place.
3. Attach the power supply to the unit (Figure 3 on page 18).
4. Connect the unit power supply to external power through the AC power adapter. The
unit will automatically turn on when charged batteries and/or AC power is connected.
5. Once the unit is on, charge the batteries until they are fully charged. The battery
status light indicates the level of power in the battery (Table 4).
Note: The batteries cannot overcharge.
Batteries installed in the particle counter will charge when the AC power cord is
connected. An external battery charger is also available for maximum efficiency (Section
11 on page 99). Contact a local Hach Company agent at 800.866.7889 or
+1.541.472.6500 to order.
Batteries charged in the 3400 will take approximately 10 hours to charge completely.
Batteries charged in an external charger will take approximately 7 hours to
charge completely.
Depending on the hysteresis characteristics and calibration status of the battery
system, batteries may not be 100% chargeable during each charge cycle. Batteries
are considered fully charged if the display reads between 95% and 100%.
Note: It is recommended that a battery is recalibrated using the smart battery charger
(280-300-5000) if a fully charged battery shows less than 95% charge.
The battery status for batteries installed in the counter is indicated by the state of the LED
on the front of the unit (Table 4).
3.3.1 Low battery alert
When the total available battery charge drops below 15% of total capacity, a warning will
show and the system will begin beeping once every 5 seconds.
When the total available battery charge drops below 5%, the system will beep once a
second for 15 seconds before shutting down.
3.3.2 Using the external battery charger
WARNING
Explosion and fire hazard. Charger substitution is not permitted. Use only the
charger specified in Spare parts kit (2087919-01) on page 99.
Table 4 Battery LED color indications
LED state LED color Battery status Charging or not charging?
Flashing Orange Low power Not charging
Flashing Green Low power Charging
Solid Green Charged Charging
20
Installation
The external battery charger is an optional accessory with a separate set of instructions.
Charge the batteries in the external battery charger per the manufacturers instructions.
3.3.3 Battery status
The battery status is indicated with a battery icon in the user interface (Table 5 on
page 20). A status is given for each individual battery.
A maximum of two batteries may be loaded into the 3400 at one time.
If only one battery is loaded into the 3400, only one icon will appear on the task
bar.
WARNING
Explosion and fire hazard. Charger substitution is not permitted. Use only the
charger specified.
3.4 Component installation
DANGER
Explosion hazard. Do not attempt to sample reactive gases (such as hydrogen or
oxygen) with the particle counter. Reactive gases create an explosion hazard in the
counter. Contact a local Hach Company representative or the factory at
800.866.7889 or +1 541.472.6500 for more information about
hazardous applications.
WARNING
Eye Injury Hazard. Do not look into counter inlet tube while counter is on.
Exposure to infrared radiation may cause eye injury.
Important Note: Keep the exhaust port clear of obstacles or obstructions.
1. Locate the counter in a clean environment. The 3400 can be seated either on its
bottom feet or its back feet as needed.
2. Remove the protective cap from the inlet tube on top of the counter.
Important Note: To avoid damage to the counter, never operate the counter with the
protective cap in place.
Table 5 Battery Status
Icon State Description
OK Battery installed and is completely charged
Charging AC power is present and the battery is being charged
Error
When the ! symbol is pressed, a new screen appears and the instrument determines if the
battery requires calibration or if there is a communication problem. If the battery requires
calibration, insert the battery into the Smart Charger (P/N 280-300-5000) and follow the
instruction provided with the charger. Contact Customer Service for Smart Charger
purchasing information.
Not installed
or near full
charge
No batteries installed or the batteries are nearly fully charged; the 3400 is running on AC
power
21
Installation
3. After shipping or storage, the counter batteries may need to be charged. Until the
batteries are completely charged, run the 3400 on AC power.
a. Connect the AC-to-DC power supply to the DC connector on the left side of the
unit.
b. Connect the unit to AC power (Figure 3 on page 18). The counter will turn on.
Note: Only use the HUA-furnished power supply with the 3400. Substitution of another power supply
may damage the unit and will void the product warranty.
3.4.1 Install the printer paper
The MET ONE 3400 features an integrated printer located on the front of the unit. Refer
to print center for complete procedures (section 6.5 on page 65).
Important Note: To prevent damage to the print head, the printer should not be operated
without paper. If the particle counter must be operated without paper in the printer, set the
Print Mode to None.
Important Note: Paper used in this printer is temperature-sensitive on one side and must
go into the printer as explained in the instructions. Do not substitute other types of paper.
To install a roll of printer paper:
1. Locate the printer on the front of the unit (Figure 4).
2. Pull up the green handle in the center of the paper cover until a click is heard.
3. Fold the door down and remove the tube from the previous roll.
4. Install the new paper roll so the paper feeds from the top of the roll. Position the end
of the paper over the black roller at the end of the printer feed door. Do not thread the
paper under the roller.
5. Push the printer door back until it clicks into place.
6. The printer is now ready.
Note: If the paper does not feed out or no image appears on the paper after a print command has
been sent, check the orientation of the paper roll.
22
Installation
3.4.2 Assemble the isokinetic probe stand
The isokinetic probe can be stationed at a distance from the particle counter with the
probe stand and the extension tubing (Figure 5).
1. Attach the probe clamp to the tripod. Turn the clamp until it is secure.
2. Insert the probe into the probe clamp. Tighten the knob on the clamp.
3. Attach the extension hose to the isokinetic probe.
Figure 4 Printer paper installation
23
Installation
Figure 5 Isokinetic probe stand
1 Probe 2 Probe clamp 3 Tripod stand
24
Installation
3.5 Communication installation
3.5.1 Connect RS485 communication
Connect the RS485 connector to the unit. Refer to serial communication for setup
procedures (section 7.1 on page 80).
Tools needed:
Small flat-blade screwdriver
Wire stripper
1. Strip -inch (6.0 mm) of the insulation from the end of each wire.
2. Insert each stripped wire into the connector (Figure 6). All three wires should be
connected for proper RS-485 connection. The wire insulation should be seated
against the connector. Do not leave bare wire exposed.
3. Tighten each screw to secure the wire.
4. Install the wire tie through one "Shell" half and around cable (Figure 6, Item 7). Snap
the two "Clam Shells" together and over the connector.
5. Plug the connector into the unit.
Figure 6 Install the RS485 connector
1 Position 1 (RS-485A signal, white wire) 5 Wire tie strain relief
2 Position 2 (RS-485B signal, blue wire) 6 Cable
1
3 Position 3 (RS-485 common, clear or natural color) 7 Connector clam shell
4 Connector screw (2x)
1
Recommended cable type: Belden 9841 or equivalent
25
Installation
3.5.2 Connect for optional Ethernet communication
Plug the Ethernet cable into the unit (Figure 3 on page 18, item 5). Refer to the Ethernet
communication section for setup procedures (section 7.2 on page 80).
3.5.3 Connect for optional WiFi communication
Attach the provided antenna at the wireless connection (Figure 3 on page 18, item 13).
Refer to the wireless communication and wireless security sections for setup procedures
(section 7.3 on page 81 and section 7.4 on page 82).
26
Installation
27
Section 4 Navigation
4.1 Counter navigation
The MET ONE 3400 Airborne Particle Counter system and measurement configuration is
accessed through the Counter Navigation screen (Figure 7). Push an icon to access the
configurable settings for that function (Table 6).
Refer to the software menu trees section for the complete menu structure (Appendix B on
page 103).
Figure 7 Counter Navigation screen
Table 6 Counter navigation screen icon descriptions
Icon Functions Relevant section(s)
Sample
Run/Stop
System Diagnostics
Battery Diagnostics
Login
Return to Counter Navigation
Filter probe test
RETURN arrow to Counter Navigation
Count test on page 59
Historical
Historical measurement screen
Scroll buffered data
Print Data
Export Data
Filter Data
Review historical (buffer) data on
page 62
Historical data filter on page 62
Export
Output file as Comma Separated Value
Output file as Tab Separated File
Name file
Report test data on page 73
Exported data status bit masks on
page 77
28
Navigation
Printer
Sample print mode
Cycle print order
Print average/round average
Print buffer
Test and report wizard on page 69
Export data on page 74
Report test data on page 73
Locations
Add/edit/remove areas
Location management on page 39
Add/edit locationscopy settings from a location,
configure or change settings, configure or change
alarms
Remove locations
Print areas and locations
Group
Load group
Add group
Edit group
Delete group
Print group
Choose between using
group settings or location
settings
Group management on page 43
System
Time
Date
Sleep time
Backlight timeout
Require logon
Set sounds
Add/edit users
Buffer size
Clear buffer
Select language
Restart
Factory backup/restore
Filter scan probe
Set units/flow rate alarm
Copy/read a
configuration
System settings on page 31
Set the interface language on page 33
Set the time and date on page 31
Set sleep mode and backlight on
page 32
Manage audible alarms on page 32
Manage the data buffer on page 33
Set the interface language on page 33
Manage backup and restore on
page 34
Set the filter scan probe on page 35
Manage units and alarms on page 36
Copy a configuration to USB drive
(memory stick) on page 36
Diagnostics
Signal, value and status report
Print report
Diagnostics screen overview on
page 88
Sizes
Add size
Edit size
Delete size
Note: This is an optional feature
that is available when the 8
channel option is purchased
separately.
Factory
Only printing information. These screens contain information useful for system diagnostics, including
calibration expiration information. These screens are for factory use only. Refer to Factory settings screen
on page 89.
Logon
User Logon screen
Input User Name
Input Password
Change Password
Table 6 Counter navigation screen icon descriptions (continued)
Icon Functions Relevant section(s)
29
Navigation
Test Wizard
Test and report wizard for ISO, EU-GMP, FS or BS
classification compliance
Return
Return to the previous screen or menu
Table 6 Counter navigation screen icon descriptions (continued)
Icon Functions Relevant section(s)
30
Navigation
31
Section 5 Configuration
5.1 Configuration overview
This section describes tasks that are performed infrequently. Many of these tasks are
done only at the initial commissioning stage. Other tasks are done as updates to the MET
ONE 3400 are needed.
Important Note: When user passwords are used, it is necessary for the user to be logged
in at the ADMINISTRATOR level to do most of the following tasks.
Tasks in this section are grouped into:
System settings (section 5.2 on page 31)
Area management (section 5.3)
Location management (section 5.4 on page 39)
Group management (section 5.5 on page 43)
Sizes feature (section 5.6 on page 47)
Password protection and user management (section 5.7 on page 49)
5.2 System settings
Global system settings control basic functions, such as setting the time and date, users,
options and accessories and replication of setup. To access global settings for the
system, push SYSTEM on the Counter Navigation screen.
Global system settings are organized into six tabs. The interface includes a scroll bar to
access tabs that are not visible.
5.2.1 Set the time and date
1. On the Counter Navigation screen, push SYSTEM. Select the Basic tab (Figure 8
Global system settings screen with scroll bar on page 31).
2. Select the Time field. Use the numeric keypad to enter the current time in HH:MM:SS
format. Push ENTER to confirm and return to the BASIC tab.
3. Select the Date field. Use the numeric keypad to enter the current date in
YYYY-MM-DD format. Push ENTER to confirm and return to the BASIC tab.
Figure 8 Global system settings screen with scroll bar
System
32
Configuration
5.2.2 Set sleep mode and backlight
Note: These functions operate only during BATTERY operation. They are deactivated when the
instrument is connected to the AC mains.
In sleep mode, the unit is put in total hibernation to conserve power. All subsystems are
powered down. The backlight setting only turns off the LCD backlight.
The time value for sleep mode is expressed in minutes. The backlight timeout value is
expressed in seconds.
1. On the Counter Navigation screen, push SYSTEM.
2. Select the Basic tab (Figure 8 Global system settings screen with scroll bar on page
31).
3. Select the Sleep Time (minutes) field. Use the numeric keypad to enter the length of
idle time before the counter goes into sleep mode (1 to 30 minutes).
Enter 0 minutes to disable the sleep mode.
4. Push ENTER to confirm and return to the Basic tab.
5. Select the Backlight Timeout (seconds) field. Use the numeric keypad to enter length
of idle time before the user interface backlight turns off (5 to 300 seconds).
Enter a value less than 5 to disable the backlight timeout.
6. Push ENTER to confirm and return to the BASIC tab.
7. To bring the unit out of sleep mode or backlight timeout, use a finger or stylus to turn
on the display and power the subsystems.
5.2.3 Manage audible alarms
The Sounds tab allows the user to select the sound and volume that will confirm user
interface actions (Figure 9). The sounds used for audible alarms for stop errors, limit
alarms and warnings are also selected in this tab.
1. On the Counter Navigation screen, push SYSTEM. Select the Sounds tab (Figure 9).
Return
Figure 9 Sounds tab
33
Configuration
2. Select the User Feedback field to access the list of available notification sounds.
Highlight a sound to select it.
3. Use the slider to set user feedback sound volume.
4. Select the Stop Error field to access the list of available error alarms. Highlight a
sound to select it.
5. Select the Alarm Limit field to access the list of available error alarms. Highlight a
sound to select it.
6. Select the Warning field to access the list of available error alarms. Highlight a sound
to select it.
5.2.4 Set the interface language
When the user interface language is set or changed, the MET ONE 3400 must be
restarted for the change to take effect.
1. On the Counter Navigation screen, push SYSTEM. Select the Options and
Accessories tab (Figure 10).
2. Select the Language field to show the language options.
3. Highlight a language to select it.
4. Push the ENTER button at the bottom of the screen.
5.2.5 Manage the data buffer
Important Note: A change to the buffer size causes all current buffer data to be lost and
unrecoverable.
To clear the data buffer:
1. On the Counter Navigation screen, push SYSTEM. Select the Options and
Accessories tab (Figure 11).
2. Push CLEAR BUFFER.
Return
Figure 10 Interface language
34
Configuration
To set the data buffer size:
1. On the Counter Navigation screen, push SYSTEM.
2. Select the Options and Accessories tab.
3. Select the Data Buffer Size field. Use the numeric keypad to enter a value between
50 and 5000.
4. Push ENTER.
Note: The default setting of the 3400 data buffer is non-rotating or fixed. In this mode, once the data
buffer is completely filled, no new data is loaded in the data buffer. Alternately, the user can rotate
the data buffer. To rotate the buffer, check the Rotate Buffer check box in the Options and
Accessories tab of the System Settings menu. In this mode, data is continuously loaded even after
the buffer is completely filled. To accomplish this act, the oldest data is overwritten with the latest
data.
5.2.6 Manage backup and restore
To make a backup of all configurable settings (Figure 12 on page 35):
1. On the Counter Navigation screen, push SYSTEM. Select the Options and
Accessories tab.
2. Push BACKUP.
An electronic copy of the current configuration is stored in the 3400 memory. This version
of the configuration can be recovered using the RESTORE function.
Use the Restore function when instrument settings become corrupted, accidentally
modified or when the software performs abnormally.
To restore configurable settings from the last backup:
1. On the Counter Navigation screen, push SYSTEM. Select the Options and
Accessories tab.
Return
Figure 11 Manage buffer data
35
Configuration
2. Push RESTORE.
5.2.7 Set the filter scan probe
1. On the Counter Navigation screen, push SYSTEM. Select the Options and
Accessories tab (Figure 13).
2. To enable the Filter Scan Probe functionality, select the check box. To disable the
Filter Scan Probe functionality, deselect the check box.
3. The Filter Scan Probe function is run from the Sample screen (section 6.2.4 on
page 61).
Note: If the Filter Scan Probe function is enabled, the filter scan probe buzzer is used on the filter
test. If the Filter Scan Probe function is not enabled, the particle counter internal buzzer is used.
Figure 12 Backup and restore settings
Figure 13 Set the filter scan probe
36
Configuration
5.2.8 Manage units and alarms
1. On the Counter Navigation screen, push SYSTEM. Select the Units and Alarms tab
(Figure 14 on page 36).
2. In each field, highlight an option to select it.
a. In the Temperature field, select Celsius (Deg C) or Fahrenheit (Deg F).
b. In the Air Velocity field, select mm/Sec or ft/Min.
c. In the Flow Rate field, select LPM or CPM.
3. Select the check box to enable the Flow Rate Alarm. Set the high value, then set the
low value.
Note: The standard RH/Temperature probe is used in most cases. If the Vaisala HMP50 probe
(2088928) is used, check the selection box for that model. Note that the scaling for the standard
probe is different than the scaling for the Vaisala HMP50 probe. If the readings for your
RH/Temperature probe are notably different than expected, make sure the check box is
appropriately selected or deselected according to the type of probe being used.
5.2.9 Copy a configuration to USB drive (memory stick)
1. On the Counter Navigation screen, push SYSTEM. Select the Configuration tab.
2. Insert a USB drive into the USB host (Figure 3 on page 18, item 8).
3. Push COPY CONFIGURATION TO USB (Figure 15). Wait for confirmation message.
Push OK to clear message.
Figure 14 Configure units and alarms
37
Configuration
4. Remove the USB drive.
5.2.10 Install a configuration from a USB drive (memory stick)
1. On the Counter Navigation screen, push SYSTEM. Select the Configuration tab.
2. Insert a USB drive into the USB host (Figure 3 on page 18, item 8).
3. Push READ CONFIGURATION FROM USB. Wait for confirmation message. Push OK to
clear message.
4. Remove the USB drive.
5. Restart the particle counter to load a new configuration.
a. Remove both batteries and AC power from the particle counter.
b. Wait five seconds, then reinstall the batteries, AC power or both. The instrument
turns on and automatically boots up in approximately 15 seconds.
5.3 Area management
Locations, Areas and Groups
The sampling positions (or LOCATIONS) can be organized within larger spaces (or
AREAS). This arrangement is a function of the geographical placement of the sampling
position within a facility. Data from each sampling position (or LOCATION) is associated
with a unique numerical designation assigned automatically by the instrument (range of
001 to 999) plus the common name for that point assigned by the user, such as LAF
Bench 32 or Diffusion Oven Loader. It is permissible to have duplicate LOCATION
names within separate AREAS. For example, LAF Bench #2 could be a designation for
Cleanroom 422 and also Cleanroom 423 as long as the combination of
AREA/LOCATION name is unique.
In addition, each sample point or LOCATION can be associated with a GROUP that has
common sampling attributes or sampling recipe as defined by the user. Examples might
be All ISO Class 7 positions in Building 4 or All Locations Sampled Once a Month.
It is permissible for a LOCATION to belong to one or more GROUPS. It is also possible to
have LOCATIONS that have no GROUP association at all.
These combinations of LOCATIONS as AREAS or GROUPS allow for quicker
development of sampling strategies relating to alarm levels, sampling methodology
and/or frequency.
Figure 15 Copy system configuration
38
Configuration
Once a library of LOCATIONS, AREAS and GROUPS is developed for a facility, this
information can be rapidly transferred to other 3400 series instruments. To transfer the
information, copy the configuration of the Master 3400 to a USB memory stick and then
transfer that configuration to the remaining 3400 particle counters. Refer to Copy a
configuration to USB drive (memory stick) on page 36.
An area defines a specific place within a facility, such as a clean room, that is identified
for sample testing.
When area configuration is complete, continue to push RETURN to navigate back to the
Counter Navigation screen (Figure 16).
5.3.1 Add a new area
Note: An area name may consist of any combination of up to 15 alphanumeric characters.
1. On the Counter Navigation screen, push LOCATIONS.
2. On the Area/Location Setup screen, push ADD AREA.
3. Use the alphanumeric keypad to enter the area name. Push ENTER.
Note: Use the ALT key to access special characters.
5.3.2 Edit an area
An area can be renamed, using up to 15 characters.
1. On the Counter Navigation screen, push LOCATIONS.
2. On the Area/Location Setup screen, select an area from the list. Push EDIT AREA.
3. Use the alphanumeric keypad to rename the area. Push ENTER.
Note: Use the ALT key to access special characters.
5.3.3 Remove an area
1. On the Counter Navigation screen, push LOCATIONS.
2. On the Area/Location Setup screen, select an area from the list. Push REMOVE
AREA.
Locations
Figure 16 Area/Location setup
Return
39
Configuration
3. In the confirmation dialog box, push YES to delete the area and all its locations or
push NO to cancel.
5.3.4 Change the order of areas on the list
Note: Changing the listed order of areas will change the order of appearance of locations on the
screen for selection purpose only.
1. On the Counter Navigation screen, push LOCATIONS.
2. On the Area/Location Setup screen, select an area from the list. Push the UP ARROW
or DOWN ARROW to change the position of the area in the list.
3. Continue to select and move areas to create the needed sampling order.
5.4 Location management
A location defines a space within an area, such as a work bench, that is identified for
sample testing. A location must be configured within the context of an area.
When location configuration is complete, continue to push RETURN to navigate back to
the Counter Navigation screen.
Refer to the location settings to copy or configure location-specific settings
(section 5.4.3 on page 40).
Refer to location alarms to configure location-specific alarms (section 5.4.4 on
page 42).
5.4.1 Add a new location
1. On the Counter Navigation screen, push LOCATIONS.
2. On the Area/Location Setup screen, select an existing area, or if needed, create a
new area and then select it. Push ADD LOCATION.
3. In the Add Sample Location screen:
Select the Location Name field. Use the alphanumeric keypad to enter the
location name. Push ENTER to confirm.
Note: Use the ALT key to access special characters.
Select the Location ID field to specify a numerical ID for the location (Figure 17 on
page 40). The numerical ID is unique for each AREA/LOCATION and must be in
the range of 000 999.
Locations
Return
Return
40
Configuration
5.4.2 Edit a location
1. On the Counter Navigation screen, push LOCATIONS.
2. On the Area/Location Setup screen, select an area.
3. Select a location within the area. Push EDIT LOCATION.
4. In the Add Sample Location screen:
Select the Location Name field. Use the alphanumeric keypad to enter the
location name. Push ENTER to confirm.
Note: Use the ALT key to access special characters.
Select the Location ID field to specify a numerical ID for the location.
5.4.3 Location settings
Note: Location settings are only used if the currently loaded group has the Use Location Settings
checkbox selected. Otherwise these settings are ignored.
5.4.3.1 Copy settings from another location
1. On the Counter Navigation screen, push LOCATIONS.
2. On the Area/Location Setup screen, select an area and push the "+" sign next to it to
expand it.
3. Select a source location within the area. This is the location from where the settings
will be copied.
4. Push the COPY icon, located in the bottom middle section of the screen, to store the
location settings in a clipboard.
5. Select the destination location (this location can be within the same area or a
different area) using the information in step 2 and step 3. This is the location where
the settings stored in the clipboard will be copied.
6. Push the PASTE icon from the bottom middle section of the screen. A dialog box
appears and verifies the source and the destination of the COPY/PASTE operation.
Figure 17 Add a location
Return
41
Configuration
7. Select Yes to proceed with the operation or select No to abort. If Yes is selected, the
location settings stored in the clipboard are copied to the destination location.
Note: If needed, the user can paste the stored settings to additional locations and avoid the need to
repeat the copy function.
5.4.3.2 Configure new settings for a location
1. On the Counter Navigation screen, push LOCATIONS.
2. On the Area/Location Setup screen, select an area to expand it.
3. Select a location within the area.
Push ADD LOCATION to configure a new location.
Push EDIT LOCATION to change the configuration of a current location.
4. In the Add Sample Location screen, push SETTINGS. The Sample Setup screen has
two tabs to configure.
5. In the General tab (Figure 19 on page 42):
Set the count cycles and the count mode
Select the run mode
Set the count display option
6. Select the Timing Tab:
Set the duration for each sample
Set the sample delay time to allow delay before the sample test begins
Set the sample hold time between count cycles
7. Push RETURN to return to the Add Sample Location screen.
Figure 18 Copy the location settings
Settings
Return
42
Configuration
5.4.4 Location alarms
1. On the Counter Navigation screen, push LOCATIONS.
2. On the Area/Location Setup screen, select an area to expand it.
3. Select a location within the area.
Push ADD LOCATION to configure a new location.
Push EDIT LOCATION to change the configuration of a current location.
4. In the Add Sample Location screen, push ALARMS. The Alarm Settings screen has
two tabs to configure.
5. In the Count tab, edit the particle size and particle concentration limits (Figure 20 on
page 43).
6. In the Environmental tab:
Enable the temperature, relative humidity or air velocity alarms
Set the temperature limits
Set the relative humidity limits
Set the air velocity limits
Note: These settings are only effective when the specified environmental probe is connected to the
instrument.
7. Push RETURN to return to the Add Sample Location screen.
Figure 19 Configure new settings
Alarms
Return
43
Configuration
5.4.5 Remove a location
1. On the Counter Navigation screen, push LOCATIONS.
2. On the Area/Location Setup screen, select an area to expand it.
3. Select a location within the area. Push REMOVE LOCATION.
4. In the confirmation dialog box, push YES to delete the locations or push NO to cancel.
5.4.6 Change the order of locations
Changing the listed order of locations within an area will change the sample order
during testing.
1. On the Counter Navigation screen, push LOCATIONS.
2. On the Area/Location Setup screen, select an area to expand it.
3. Select a location within the area. Push the UP ARROW or DOWN ARROW to change
the position of the location in the list.
4. Continue to select and move locations to create the needed sampling order.
Important Note: The ARROW keys can be used to move a location to a different area.
5.5 Group management
A group is a series of locations that have common sampling parameters or recipe
(Figure 21 on page 44). The locations in a group do not need to be geographically
co-located. When a group is loaded for sampling, the operator only sees the locations
that are added to the active group on the sample screen. Upon completion of sampling in
one location, the operator must press the +/- button on the sample screen to advance to
the next sampling location in the active group. The order of this progression is set in the
Group Settings screen by setting the order of the list of sample point locations within the
Locations window. Refer to section 5.5.6 on page 45.
Figure 20 Configure alarms
Group
44
Configuration
5.5.1 Add a new group
1. On the Counter Navigation screen, push GROUP.
2. In the Defined Groups window, select <New>.
3. Use the alphanumeric keypad to enter the name of the new group (Figure 22). Push
ENTER.
Note: Use the ALT key to access special characters.
4. Push SAVE.
5.5.2 Load an existing group
To enable a group, use the load group function.
1. On the Counter Navigation screen, push GROUP.
2. In the Defined Groups window, select a group to load.
Figure 21 Group setup
Return
Figure 22 Configure new settings
45
Configuration
3. Push LOAD.
5.5.3 Delete a group
1. On the Counter Navigation screen, push GROUP.
2. In the Defined Groups window, select a group.
3. Push DELETE.
5.5.4 Add a location to a group
1. On the Counter Navigation screen, push GROUP.
2. In the Defined Groups window, select a group.
3. Push SETTINGS.
4. In the Group Settings screen, push ADD LOCATION (Figure 23).
5. Navigate to the location to be added and select it.
6. Push OK.
5.5.5 Remove a location from a group
1. On the Counter Navigation screen, push GROUP.
2. In the Defined Groups window, select a group. Push SETTINGS.
3. In the Group Settings screen, push REMOVE LOCATION. The location is immediately
removed from the Locations list for the group.
5.5.6 Change the order of locations in a group
Changing the listed order of locations within a group will change the order for the active
group on the sample screen. Change the sampling location by using the +/- buttons on
the sample screen.
1. On the Counter Navigation screen, push GROUP.
2. In the Defined Groups window, select a group. Push SETTINGS.
3. In the Group Settings screen, select a location from the Locations list.
4. Use the ARROW keys to move the location up or down.
Figure 23 Group location
46
Configuration
5.5.7 Group settings
Refer to location settings to configure group settings (section 5.4.3 on page 40).
1. On the Counter Navigation screen, push GROUP.
2. In the Defined Groups window, select a group.
3. Push SETTINGS. The Sample Setup screen has two tabs to configure.
4. In the General tab:
Set the count cycles and the count mode
Select the run mode
Set the count display option
5. Select the Timing tab:
Set the duration for each sample
Set the sample delay time to allow delay before the sample test begins
Set the sample hold time between count cycles
6. Push RETURN to return to the Group Settings screen.
5.5.8 Override group settings
In some sampling situations, it may be necessary to use the settings for each individual
location within the group.
1. On the Counter Navigation screen, push GROUP.
2. In the Defined Groups window, select a group. Push SETTINGS.
3. Select Use Location Settings to override group settings (Figure 24).
Settings
Return
Figure 24 Override group settings
47
Configuration
5.5.9 Group alarms
Refer to the location alarm for alarm configuration (section 5.4.4 on page 42).
1. On the Counter Navigation screen, push GROUP.
2. In the Defined Groups window, select a group. Push SETTINGS.
3. Push ALARMS. The Alarm Settings screen has two tabs to configure.
4. In the Count tab, edit the particle size and particle concentration limits.
5. In the Environmental tab:
Enable the temperature, relative humidity or air velocity alarms
Set the temperature limits
Set the relative humidity limits
Set the air velocity limits
6. Push RETURN to return to the Group Settings screen.
It is possible to set a particle count alarm based either on a direct or raw count value
reaching a limit, or on a concentration or calculated alarm limit. The raw count alarm is
triggered whenever one or more of the limits set for the active size channels have been
reached during a count cycle. The concentration alarm limits can be used to establish
alarm limits based on a calculated volume such as a cubic foot or a cubic meter, even if
the total volume of air sampled during a count cycle does not equal the specified volume.
As an example, to set the 0.5 m alarm limits for an ISO Class 5 area based on a
calculated volume, the concentration mode would be set to counts per cubic meter and
the alarm limit set to 3520. During the ensuing count cycle(s), the instrument assesses
the potential alarm condition based on the volume of air sampled up to that moment and
the volume of air for which the limit is set. The alarm is triggered whenever the calculated
value (based on actual counts, the actual sampled volume, and the target total volume)
reaches the value set by the user in the concentration alarm column.
5.6 Sizes Feature (Optional)
The Sizes icon does not appear unless the option is purchased separately. The
instrument must be calibrated by the manufacturer before the Sizes feature can be
enabled.
5.6.1 Size Configuration
Important Note: Changes made in Size Setup cause all stored count data to be deleted.
The first channel must remain fixed at 0.3 or 0.5 m for proper operation and must not be
changed.
The MET ONE 3400 can have up to 8 sizes loaded at a time with the optional 8-channel
selectable size option (P/N 2088439). When the 8-channel option is selected, the MET
ONE 3400 will be calibrated for the following sized particles:
0.3 to 10-m range: 0.3, 0.4, 0.5, 0.7, 0.8, 1.0, 2.0, 3.0, 4.0, 5.0, 7.0 and 10.0.
0.5 to 25-m range: 0.5, 0.6, 0.7, 0.8, 1.0, 2.0, 3.0, 5.0, 7.0, 10.0, 15.0 and 25.0.
With the 8-channel selectable option turned on, any size within the range loaded (in
increments of 0.1 m only) can be selected. If a channel is selected (out of the selectable
8 channel option) that was not calibrated, the counting is based on interpolations.
There can be an appreciable margin of error when measuring an interpolated size for
which the channel is not calibrated with a calibration particle. A maximum of 15% size
Alarms
Return
48
Configuration
error and 30% count error may be experienced when sampling at an interpolated size
point.
5.6.1.1 Add a Size
1. To access the Size Setup screen, push the SIZE icon on the Counter
Navigation screen.
2. Push the ADD SIZE icon to access the numerical keypad (Figure 25).
3. Enter a size value within the particle size range provided with the instrument. Push
ENTER. The new size value appears in the list on the Size Setup screen.
4. Push RETURN. A confirmation dialog will open.
5. Push YES to add the size. Push NO to return to the Counter Navigation screen
without adding the size selection.
5.6.1.2 Edit a Size
1. To access the Size Setup screen, push the SIZE icon on the Counter Navigation
screen.
2. Select a size entry in the list.
3. Push the EDIT SIZE icon to access the numerical keypad (Figure 25 on page 49).
4. Enter a size value within the particle size range provided with the instrument. Push
ENTER. The edited size value shows in the list on the Size Setup screen.
5. Push RETURN. A confirmation dialog will open.
6. Push YES to change the size. Push NO to return to the Counter Navigation screen
without changing the size selection.
5.6.1.3 Delete a Size
1. To access the Size Setup screen, push the SIZE icon on the Counter Navigation
screen.
2. Highlight a size entry in the list.
3. Push the DELETE SIZE icon.
4. Push RETURN. A confirmation dialog will open. The deleted size value is removed
from the list.
5. Push YES to remove the size and associated data. Push NO to return to the Counter
Navigation screen without removing the size selection.
Add Size
Return
Change Size
Return
Delete Size
Return
49
Configuration
5.7 Password protection and user management
The password function allows a system administrator to prevent users from modifying the
counter settings. Once the feature password is enabled, the counter allows two types of
access levels:
The Administrator logon has permissions to change all settings on the
particle counter.
The Operator logon allows the operator to review the historical data stored in the
counter, view the current values of readings under the Diagnostics section, and
print out historical data or diagnostics readings.
If password protection is not enabled, any user may access all the functionality of the
MET ONE 3400 (section 5.2 on page 31).
5.7.1 Enable user logon
Refer to manage users for more information about user management and access
(section 5.7.5 on page 51).
1. On the Counter Navigation screen, push SYSTEM. Select the Basic tab (Figure 7).
2. Check the User Logon Required check box.
3. Push RETURN to return to the Counter Navigation screen, which shows a limited
selection of options once the current admin level user logs off. The Logon icon shows
locked as the status.
4. To log in, push LOGON.
5. Select the USER NAME field. Use the alphanumeric keypad to enter the user name.
Push ENTER to confirm.
Note: Push ALT to access special characters.
6. Select the Password field. Use the alphanumeric keypad to enter the password. Push
ENTER to confirm.
7. Push OK to complete the logon.
Figure 25 Size setup numerical keypad
System
Logon
50
Configuration
5.7.2 Administrator logon
1. On the Counter Navigation screen or the Sample screen, push the LOCK icon
(Figure 7).
2. In the User Logon screen, select the USER NAME field. Use the alphanumeric keypad
to enter the user name.
3. Enter ADMIN.
4. When the name is entered, push ENTER.
5. Select the PASSWORD field. Use the alphanumeric keypad to enter the password.
6. Enter the default administrator password, 123456. Push ENTER to confirm.
7. Push OK to exit the User Logon screen.
Note: To ensure system security, change the default administrator password following the procedure
(Change a Password on page 51).
Figure 26 Basic tab
Logon
Figure 27 Logon screen
Return
51
Configuration
5.7.3 Change a Password
The logon screen allows a user to change a password.
1. On the Counter Navigation screen, push SYSTEM. Push LOCK.
2. In the User Logon screen, push the CHANGE PASSWORD button (Figure 27 and
Figure 28).
3. Select the OLD PASSWORD field. Use the alphanumeric keypad to enter the existing
password. Push ENTER to confirm.
4. Select the NEW PASSWORD field. Use the alphanumeric keypad to enter the new
password. Passwords must be between 4 and 10 characters. Push ENTER to
confirm.
5. Select the CONFIRM PASSWORD field. To re-enter the new password, touch the
screen. Push ENTER to confirm.
6. Push OK to complete the change and exit the Change Logon Password screen.
5.7.4 Replace a forgotten password
If the System Administrator password is forgotten or lost, contact Hach Company at
800.866.7889 or +1 541.472.6500 to receive a new password.
Technical support requires the following information to issue a new password:
The counter serial number
The counter current date setting in the format MMDDYYYY, where MM is the two
digit month, DD is the two digit day, and YYYY is the four digit year
5.7.5 Manage users
From the User tab, users can be added or removed, given access rights, assigned to test
groups and assigned a user name and password (Figure 29 on page 52).
NOTE: The operations in this section have two requirements:
a. The user must be logged in at the System Admin permission level, either as the
primary or secondary administrator.
Figure 28 Change Logon Password screen
52
Configuration
b. The USER LOGON REQUIRED check box is checked under SYSTEM/BASIC
settings (Figure 26).
5.7.5.1 Add a user
1. On the Counter Navigation screen, push SYSTEM. Select the Users tab (Figure 29).
2. Push ADD. The Manage User Account screen has three configurable tabs: Login,
Groups and Access Rights.
3. In the Login tab, select the User Name field. Use the alphanumeric keypad to enter a
user name (Figure 30). When entry is finished, select the ENTER key.
Note: Use the ALT key to access special characters.
Figure 29 Users tab
53
Configuration
4. Select the Password field. Use the alphanumeric keypad to enter a password. When
entry is finished, select the ENTER key.
5. Select the Access Level field. Choose Admin or Operator for the access level. Push
OK to finish, or continue (5.7.5.3 Assign groups to a user and 5.7.5.4 Assign user
access rights).
Note: Up to 10 user accounts can be created.
5.7.5.2 Remove a user
1. On the Counter Navigation screen, push SYSTEM. Select the Users tab (Figure 29 on
page 52).
2. Select a user name from the list. Push REMOVE. The user is immediately removed
from the user list.
5.7.5.3 Assign groups to a user
1. On the Counter Navigation screen, push SYSTEM. Select the Users tab.
2. Select a user from the list and push EDIT.
Figure 30 New user logon
54
Configuration
3. Select the Groups tab and push ADD (Figure 31). In the Select Group screen, select
a group from the list. Push OK.
5.7.5.4 Assign user access rights
1. On the Counter Navigation screen, push SYSTEM. Select the Users tab.
2. Select a user from the list and push EDIT.
3. Select the Access Rights tab (Figure 32 on page 55). Select or deselect access
rights as needed. Push OK.
The user can have any combination of the following rights assigned when a valid LOGON
is accomplished:
a. SAMPLING - User has the ability to trigger a new count cycle.
b. REPORT WIZARD - User can access the report wizard to run sample protocols
based on ISO 14644-1, Federal Standard 209E, British Standard 5295, EU Annex
I or based on averages.
c. HISTORICAL - User can search existing data records in the buffer.
d. EXPORT - User can export data to the USB stick based on the contents of the
buffer, or the filtered contents.
e. PRINTER - User can use the various printer functions.
f. GROUP SETTINGS - User can set up or modify GROUP settings.
g. AREA/LOCATION - User can set up or modify AREA and/or LOCATION settings.
h. GROUP SELECT - User can choose the active GROUP.
i. GROUP ADMIN - User can create, edit or delete GROUPS and can select the
active GROUP.
j. SYSTEM ADMIN - User can add or remove users, set date/time or any other
function found under the GLOBAL SETTINGS menus.
k. DIAGNOSTICS - User can view and print current diagnostic information.
l. NETWORK - User can access, view and modify the network settings.
Figure 31 User group access
55
Configuration
Figure 32 User access
56
Configuration
57
Section 6 Operation
This section describes tasks for scheduled or daily operation.
If the particle counter does not respond to a power button press or experiences some
unusual system lock-up condition and a system cold-boot becomes necessary:
1. Remove both batteries and AC power from the particle counter.
2. Wait five seconds, then reinstall the batteries, AC power or both. The instrument
turns on and automatically boots up in approximately 15 seconds.
6.1 Log on
If password protection has been enabled, logon to use the MET ONE 3400 (section 5.7
on page 49). If password protection is not enabled, no logon is required.
Instrument access can be shown by the LOCK icon on the Counter Navigation screen
(Table 7).
1. There are two methods to logon, depending on whether another user is already
logged in:
To log in after the Model 3400 is initialized, use a finger or stylus to make contact
with the screen. When password protection is enabled, users must log in
to proceed.
To logon to the unit with another user already logged in, push the LOCK icon to log
out the previous user, then push the LOCK icon again to logon.
2. Select the NAME field from the logon screen (Figure 33).
3. Use the alphanumeric keypad to enter the user name. Push ENTER to confirm.
Table 7 Lock Icon Status
Indicates that the instrument is unlocked. When password protection is enabled, touching this icon logs the
previous user out.
Indicates that the instrument is locked. When password protection is enabled, touching this icon opens a logon
screen.
Figure 33 Logon
58
Operation
4. Select the PASSWORD field (Figure 34). Use the alphanumeric keypad to enter the
password. Push ENTER to confirm.
a. Push the ALT key to access special characters.
5. Push ENTER to confirm.
6. If the logon is successful, the Counter Navigation screen should appear (Figure 36).
If the logon is unsuccessful, an Invalid User Name or Password message will show.
Return
Figure 34 Alphanumeric entry keypad
Figure 35 ALT-key special characters
Return
59
Operation
Push the "OK" on the Logon failed message and the "User Logon" screen will appear
to re-enter the correct password.
Note: The user is prompted to logon on after each restart if the User Logon Required box has been
checked. Because of the lengthy sample times used in some applications, there is no timeout
function enforced after a user has successfully logged on.
6.2 Count test
CAUTION
Do not look into counter inlet tube while counter is on. Exposure to infrared
radiation may cause eye injury.
Important Note: To avoid damage to the counter, always remove the protective cap from
the inlet tube before initiating a count cycle.
1. Remove the protective cap from the inlet tube (on top of the counter).
2. On the Counter Navigation screen, push SAMPLE (Figure 42).
Table 8 describes the function of the buttons on the Sample screen
(Figure 37 on page 60).
Figure 36 Counter Navigation - example of limited user rights
60
Operation
1. To start counting particles, push the RUN icon.
Note: If a delay time has been programmed, particle counting will begin when the set delay time
expires or after a minimum of 6 seconds, whichever is longer. This allows the pump to start and
the air flow to stabilize in the instrument.
The RUN icon changes to a STOP icon until the count is completed.
The display indicates the counts and any other parameters measured.
Note: Count or environmental alarms will be indicated by a red color and flashing text, as well as an
audible alarm if one was set (section 5.2.3 on page 32).
2. The count stops automatically. To abort the count process, push the STOP icon.
When the count cycle is aborted, data obtained during that cycle is not stored or
printed. When the count is complete, the total number of particles counted during the
Figure 37 Sample measurement screen
Table 8 Sample screen key descriptions for basic sampling function
Icon Icon Name Description
RUN Starts counts; changes to STOP button when count is in progress
STOP Stops counts; changes to RUN once the count is finished
PLUS Increments the location
MINUS Decrements the location
Run
Stop
61
Operation
count time displays as well as the values for any other parameter measured (relative
humidity, temperature, air velocity).
If desired, adjust the settings, such as alarm limits, units of measurement, time and date
(Section 5 on page 31).
6.2.1 Change the run location
1. On the Counter Navigation screen, push SAMPLE.
2. In the Sample screen, click on the location name (Figure 37 on page 60).
3. In the Select Location screen, highlight the new location for testing. Push OK to
confirm and return to the Sample screen (Figure 38).
6.2.2 View settings during a test
The location or group settings can be viewed at any time during the test. Select the gray
Settings tab (top right side of sample screen) to show the settings window (Figure 37 on
page 60).
6.2.3 View historical data during a test
Historical sample data can be viewed at any time during the test. Select the green arrow
button from the sample screen to return to the main menu. Select the Historical icon to
view historical data during a test.
6.2.4 Run the filter scan probe
1. On the Counter Navigation screen, push Sample.
2. In the test screen, push the Filter icon.
3. In the Filter Probe Scan screen, push Start Filter Probe Test to begin the test. Push
Stop Filter Probe Test to stop the test (Figure 39).
4. Push the Printer icon to generate a short report of the last completed test.
Figure 38 Select Location screen
62
Operation
6.3 Review historical (buffer) data
To view a specific record:
1. From the Counter Navigation screen, push the HISTORICAL icon (Figure 40).
2. Use the numeric keypad to enter the buffer record number. Push ENTER to confirm.
3. The buffer record information will show on the Historical screen.
6.3.1 Historical data filter
Important Note: When a data filter is set, it remains active until pushing RETURN to
navigate to the Counter Navigation screen. The data filter remains active after navigation
to the export and print screens.
Figure 39 Filter probe scan test
Historical
Figure 40 Historical (buffer) data
63
Operation
Buffer data can be filtered by location, any single entry or any combination of LOCATION,
DATE, OR TIME. To access the Data Filter Setup screen, push the FILTER icon
(Figure 41 on page 63):
Filter by location
1. Select a checkbox in the Locations list to include individual locations in the filtered
data.
Note: Push the ALL or NONE icon to select/deselect all locations.
Filter by date
1. Select the Date From field to access the numeric entry keypad. Enter the date in
YYYY-MM-DD format. Push ENTER.
2. Select the Date From field to access the numeric entry keypad. Enter the date in
YYYY-MM-DD format. Push ENTER.
Filter by time
1. Select the Time From field to access the numeric entry keypad. Enter the time in
HH:MM:SS format. Push ENTER.
2. Select the Date From field to access the numeric entry keypad. Enter the time in
HH:MM:SS format. Push ENTER.
When all desired filter parameters are set, push RETURN to access the Historical Data
screen, which will now show the first record of the filtered data. Push the ACTIVE FILTER
icon to clear the filter parameters.
6.4 Clear buffer records
The 3400 stores a maximum of 5000 data records in memory if the data buffer size is set
to 5000 records (section 5.2.5 on page 33). Records are not automatically deleted from
the buffer when data is downloaded. When there are 20 or fewer empty records left in the
buffer, a Buffer Near Full message will begin flashing on the SAMPLE screen. The count
Printer and Export
Filter
Return
Active Filter
Figure 41 Data filter setup
64
Operation
area of the SAMPLE screen will turn red and the pump will stop when the buffer has
reached maximum capacity during sampling.
Note: When the buffer is full, the buffer must be cleared before further sampling can occur. No
sampling can occur when the buffer is full. A Buffer Full message will appear on the SAMPLE
screen in the upper right.
To clear the buffer:
1. From the Counter Navigation screen, push the SYSTEM icon to access the System
Settings (Figure 42 on page 64).
2. From the Options and Accessories tab, push the CLEAR BUFFER button.
3. A pop-up dialog will ask for confirmation to clear the buffer (Figure 43). Once the
buffer is cleared, the records are erased and cannot be retrieved.
4. Push YES to continue.
5. The buffer is cleared and the number of records returns to zero.
Settings
Figure 42 Clear buffer
Figure 43 Clear sample buffer dialog
65
Operation
6.5 Print center
6.5.1 Manual print setup
The 3400 includes a built-in printer. The print functions on the Print menu are for real-time
printer use; for example, to print the results of a completed sample cycle.
Note: The PRINTER icon is accessible from the Counter Navigation screen, the Historical screen
and the System Diagnostics screen as well as the Test/Report Wizard and Area/Location Setup
screens.
The PRINTER icon opens the Print Center screen, which allows access to the following
functions (Figure 44 on page 65):
Setup of automatic print functions
Print buffer records or count averages
Note: To print or export filtered data, the filter must first be set from the Historical screen. The print
function is accessed from the icon on the task bar at the bottom of the Historical screen
Important Note: The printer should not be operated without paper as damage may occur
to the print head (section 3.4.1 on page 21). If the particle counter must be operated
without paper in the printer, be sure to set the Print Mode to None (Automatic print setup
on page 67).
Note: Paper used in this printer is temperature-sensitive on one side and must go into the printer as
explained in the instructions.
Figure 44 shows the available print mode options. Table 9 describes the function of the
fields and buttons on the Print Center screen.
Printer
Figure 44 Print mode choices
66
Operation
Table 9 Print Center Functions
Icon Icon/Field Name Description
N/A Sample Print Mode
This dropdown menu allows records to automatically print under the following
conditions:
Cycles: prints results of the first count cycle and multiples of the count cycle
programmed.
None: does not print
Alarms: prints results only when any alarm limit has been exceeded.
All: prints results after completion of each count cycle.
N/A Cycles
Lists the number of cycles to print. Only the count data occurring during the specified
cycles will be printed. All data will be stored but only the data occurring at the
specified number of cycles will be printed.
N/A
Round Averages
Checked
Rounds the average of all count cycles in each particle size range
N/A
Print Averages
Checked
Prints the average of the samples taken after sampling has finished when running
more than one cycle.
N/A Cycle Print Order
10-1 prints reports in the order of sample testing
1-10 prints reports in the order of last sample test to first
Average
Average Prints an average of all count cycles in each particle size range
Buffer
Buffer
Prints the complete contents of the buffer
Note: The buffer holds a maximum of 5000 records. Printing the buffer can be a
time-consuming process if the buffer is approaching maximum capacity. It is advisable
to use the Filter function to choose the required data before executing a PRINT when
the buffer contains a large number of records.
Enter Closes the Print Center screen
Cancel Print Cancels the current print job
67
Operation
6.5.2 Automatic print setup
Note: If the sample period is set to an extremely short time, and the hold time is set to zero, some
sample printouts will be skipped.
1. From the Counter Navigation screen (Figure 45), push the PRINTER icon to open the
Print Center.
2. In the Print Center, select the Print Mode dropdown menu (Figure 44 on page 65).
Highlight one of the following options:
Cycles: prints results of the first count cycle and multiples of the count cycle
programmed.
None: no counts print automatically
Alarms: prints results only when a count alarm limit has been exceeded.
All: prints results after completion of each count cycle.
3. To return to the Counter Navigation screen, push ENTER. A sample printout is shown
in Figure 46.
.
6.5.2.1 Print buffer or average of count cycles
To print records manually:
Figure 45 Counter navigation screen
Enter
**** ALARM CONDITION ****
S/N ########## LOCATION ###
DATE YYYY-MM-DD TIME HH:MM:SS
CYCLES ### FLOWRATE ##.#LPM
VOLUME #.#FT^3 PERIOD HH:MM:SS
Figure 46 Sampled data printout
68
Operation
1. From the Counter Navigation screen, touch the PRINTER icon to invoke the Print
Center screen.
2. The Print Center displays. Press the icon of the item to print (Table 10).
Note: Printing or exporting data from the buffer does not clear the buffer.
3. The data prints. Refer to the example printouts (Figure 47 and Figure 48).
4. To return to the Counter Navigation screen, push ENTER.
6.5.3 Cancel a print job
1. From the Counter Navigation screen, push the PRINTER icon to open the Print Center
screen (Figure 44 on page 65).
Printer
Table 10 Average and Buffer Icon Selection
Average
Average prints the average of each size channel for the last sample run (Figure 48 on
page 68)
Buffer
Buffer prints the contents of the buffer (Figure 47 on page 68)
Note: The buffer hold s maximum of 5000 records. Printing the buffer can be a time-consuming process if the
buffer is approaching maximum capacity.
---PRINT BUFFER, #### RECORDS---
---- PRINT AVERAGES ----
**** ALARM CONDITION ****
S/N ########## LOCATION ### S/N ########## LOCATION ###
DATE YYYY-MM-DD TIME HH:MM:SS DATE YYYY-MM-DD TIME HH:MM:SS
CYCLES ### FLOWRATE ##.#LPM CYCLES ### FLOWRATE ##.#LPM
VOLUME #.#FT^3 PERIOD HH:MM:SS PERIOD HH:MM:SS
COUNT SCALE:PARTICLES COUNT SCALE:PARTICLES/CUBIC FT
TEMPERATURE ###.#F RH ###.#% TEMPERATURE ###.#F RH ###.#%
AIR VELOCITY #.#FT/MIN AIR VELOCITY #.#FT/MIN
SIZE CUMULATIVE DIFFERENTIAL SIZE CUMULATIVE DIFFERENTIAL
0.3m 12345678.9 12345678.9 0.3m 12345678.9 12345678.9
0.5m 12345678.9 12345678.9 0.5m 12345678.9 12345678.9
1.0m 12345678.9 12345678.9 1.0m 12345678.9 12345678.9
3.0m 12345678.9 12345678.9 3.0m 12345678.9 12345678.9
5.0m 12345678.9 12345678.9 5.0m 12345678.9 12345678.9
10.0m 12345678.9 12345678.9 10.0m 12345678.9 12345678.9
Figure 47 Sample Buffer Printout Figure 48 Sample Averages Printout
Printer
69
Operation
2. Push the CANCEL PRINT icon. Printing will stop.
3. To return to the Counter Navigation screen, push the RETURN icon.
6.6 Test and report wizard
6.6.1 Standard sampling protocols
The 3400 series particle counter includes sampling strategies based on common
international protocols such as ISO 14644-1, FS 209E, BS 5295 and EU GMP Annex 1.
These protocols establish a formal method of sampling based on the area to be sampled
and the type of task performed within the cleanroom or clean zone. Testing with standard
protocols will give a PASS/FAIL result based on room configuration, the size of the
particles used for the test and the test data.
Use the Test and Report Wizard for groups, areas and locations that require sampling
and reporting based on specific standards and regulatory guidelines (section 6.6.3 on
page 70).
The wizard steps the user through five data entry points:
Select the type of standard or regulatory guideline
EU GMP
ISO 14644-1
FS209E
BS5295
Averages (User-defined test protocols)
Select the targeted class for the room to be qualified. The options in this list change
based on the selection of standard for the test.
Occupancy state
As built
At rest
In operation
Particle size or sizes to be sampled. The options in this list change based on the
selection of standard and the minimum size capability of the instrument.
Unidirectional or Non-unidirectional airflow (if FS209E is selected)
Area of the room in square meters (m
2
)
Samples per location. This minimum value is based on the room size and the
selection of standard for the test. The number of samples used for the current test can
be increased beyond the minimum as needed by the user.
6.6.2 Generating reports
ISO 14644-1, FS 209E and BS 5295 specify calculations for airborne particle counter
count data. These documents establish the definitions for level of cleanliness in
cleanrooms and clean zones based on specified concentrations of airborne particles. The
printed reports provide the data to determine the cleanliness level for which that
cleanroom qualifies.
Cancel print
70
Operation
6.6.3 Test and report procedure
1. On the Counter Navigation screen, push WIZARD.
Note: When the WIZARD is run for the first time, a new GROUP marked as WIZARD will be created.
This GROUP will contain the usual sampling configuration needed for conducted tests, including the
setting for a DELAY time a the start of each sample. Users may want to edit the DELAY time after the
WIZARD group is created to allow an appropriate amount of time for the operator to stand back from
the sample point or leave the area during the actual sample time to remove the possibility of the
operator presence affecting the counts. This is especially valid for very clean areas such as ISO
Class 5 or cleaner positions.
2. In the Test and Report Wizard screen, select the Standard field to access the list of
standards. Highlight an option to select it.
FEDERAL STANDARD 209E STATISTICS
AVERAGE PARTICLES/CU M
S/N ##########
LOCATION ###
ISO 14644-1 STATISTICS DATE YYYY-MM-DD TIME HH:MM:SS
AVERAGE PARTICLES/CU M CYCLES ### FLOWRATE ##.#LPM
S/N ########## VOLUME #.#CU FT PERIOD HH:MM:SS
TEMPERATURE ###.#F RH ###.#%
LOCATION ### AIR VELOCITY #.#FT/MIN
DATE YYYY-MM-DD TIME HH:MM:SS SIZE CUMULATIVE DIFFERENTIAL
CYCLES ### FLOWRATE ##.#LPM 0.3m 12345678.9 12345678.9
VOLUME #.#CU FT PERIOD HH:MM:SS 0.5m 12345678.9 12345678.9
TEMPERATURE ###.#F RH ###.#% 1.0m 12345678.9 12345678.9
AIR VELOCITY #.#FT/MIN 3.0m 12345678.9 12345678.9
SIZE CUMULATIVE DIFFERENTIAL 5.0m 12345678.9 12345678.9
0.3m 12345678.9 12345678.9 10.0m 12345678.9 12345678.9
0.5m 12345678.9 12345678.9
5.0m 12345678.9 12345678.9 LOCATION ###
ISO Class 6; At Rest: FS 209E Class M4.5; At Rest:
SIZE CRITERIA___ PASS/FAIL SIZE CRITERIA___ PASS/FAIL
0.50 ___35200_____ Fail 0.50 ___35300_____ Fail
5.00____293_______ Fail 5.00____247_______ Fail
Figure 49 ISO 14644-1 Printout Figure 50 FS 209E Printout
71
Operation
3. Select the Grade field to access the list of room classifications for the standard used
for the test. Highlight an option to select it.
4. Select the Occupancy field to access the state of the room. Highlight an option to
select it.
5. Select the Sizes field to access the particle size options. Highlight an option, then
push ADD to move that size to the Considered Sizes list. Add as many particle sizes
as apply.
To remove a particle size, select it from the Considered Sizes list and push REMOVE.
6. Go to the next screen in the wizard. Select the Room Area field. Use the numeric
keypad to enter the room size in m
2
. Push ENTER.
7. Select the Samples per Location field. Use the numeric keypad to enter the number
of samples. Push ENTER.
Return
72
Operation
8. Go to the next screen in the wizard. To add locations, push the ADD AREA button, the
ADD GROUP button, or the ADD LOCATION button. Individual locations will show in
the Locations list window after the group, area or location is added.
9. If needed, highlight a location and use the UP or DOWN arrows to change the order of
the locations in the list. This will determine the order in which the locations are tested.
10. Go to the next screen and a review screen appears to show selected test standard,
occupancy state, particle size, and count criteria.
73
Operation
11. Go to the next screen in the wizard. Push Begin Sampling to initiate a new sampling
process using the selected standard and sample locations (section 6.6.3.1). Check
the box Use Existing Data and enter in the start and finish dates to draw data from
the buffer for the specified standard and sample locations (section 6.6.3.2).
6.6.3.1 Begin sampling
1. To begin sampling, push BEGIN SAMPLING. A dialog will show, and prompts the user
to move to the first sample location.
2. Go to the location then push OK.
3. Position the isokinetic probe as needed. Push RUN to start the test.
Note: If desired, select the green Settings tab on the right side of the screen to show the
settings for the location or group.
4. When sampling at one location is complete, the user is prompted to move to the next
location until all sampling is complete. When all sampling for a qualification is
complete, the counter returns to the wizard to configure the report.
6.6.3.2 Use existing data
Select the Use Existing Data checkbox. Enter a date into the From and To fields. Go to
the next screen.
Note: If you choose to use existing data it will verify that enough samples of the correct length exist
within the time frame specified.
6.6.3.3 Report test data
Push the EXPORT icon to export the selected data to a USB flash drive
(section 6.7 on page 74).
Push PRINTER icon to obtain a printout of the data (section 6.5 on page 65).
74
Operation
6.7 Export data
1. Make sure the USB connection is secure or that the USB cable or memory device is
connected before proceeding.
Note: It may take up to 60 seconds for the 3400 to recognize a USB memory device.
2. From the Counter Navigation or the Historical screen, push EXPORT to show the
Historical Data screen (Figure 51 or Figure 52).
Export
Figure 51 Counter navigation
75
Operation
3. In the Historical Data screen, push EXPORT again.
4. From the Export Sample Data screen, push to select either a Comma Separated File
or a Tab Separated File or PortAll (Figure 53).
5. To change the default file name, select the File Name field. Use the alphanumeric
keypad to change the name. Push ENTER to confirm and return to the Export Sample
Data screen.
6. Insert a USB flash drive into the USB host on the front of the counter.
A red warning will show on the screen until the USB is installed.
When the USB has been detected, the warning will change to a confirmation
message that the USB is installed.
Figure 52 Historical data
Figure 53 Export sample data
Return
76
Operation
7. Push EXPORT. A status bar shows the download progress (Figure 54).
8. A pop-up dialog will indicate when the export is complete (Figure 55). Push OK to
close this pop-up and close the export dialog automatically.
9. Push CANCEL to abort the Export Sample Data.
Figure 54 Sample data export
Figure 55 Sample data export complete
77
Operation
6.7.1 Exported data status bit masks
A partial example of a data file is shown in Table 11. Additional data is exported for all
available channels and for temperature, humidity, air velocity, calibration and volume
(Appendix D on page 111).
The Status value represents several elements of unit status; environmental, count, and
concentration alarms can be indicated with one value (Table 13).
To determine the alarm conditions present, take the Status value and subtract the largest
possible value listed. Continue to subtract the largest possible value until the value
equals zero (0).
For example, a Status value of 16512 represents a concentration alarm (Table 12).
Table 11 Export data sample
Date
Time
Location
Name
Location Area
User
Name
Group Period Cycles
Sample
Number
Status
Channel
1
Size
Channel
1
Counts
Channel
2
Size
Channel
2
Counts
8/1/2008
10:43
loc1 1 cleanroom1 user1 ultrapure 0:01:00 1 1 0 0.3 0 0.5 0
8/1/2008
10:52
loc2 2 cleanroom1 user1 ultrapure 0:01:00 1 1 0 0.3 0 0.5 0
8/1/2008
11:08
loc3 3 cleanroom1 user1 ultrapure 0:01:00 1 1 0 0.3 0 0.5 0
8/1/2008
11:19
loc4 4 cleanroom1 user1
maint
bench
0:01:00 1 1 0 0.3 0 0.5 0
8/1/2008
11:35
loc5 5 cleanroom1 user1
maint
bench
0:01:00 1 1 0 0.3 3871 0.5 1452
Table 12 Status Value Example: 16512
Status
Value
Minus Largest Possible Value Definition Value Remaining
16512 16384 Concentration alarm 128
Table 13 Sample Status Bit Mask Definition
Bit Value Definition
0 1 Calibration
1 2 Flow
2 4 Temperature
3 8 Relative Humidity
4 16 Air Velocity
5 32 System Alarm
6 64 Count Alarm
7 128 Concentration Alarm
8 256 Channel 1 Count Alarm
9 512 Channel 2 Count Alarm
10 1024 Channel 3 Count Alarm
11 2048 Channel 4 Count Alarm
12 4096 Channel 5 Count Alarm
13 8192 Channel 6 Count Alarm
78
Operation
14 16384 Channel 1 Concentration Alarm
15 32768 Channel 2 Concentration Alarm
16 65536 Channel 3 Concentration Alarm
17 131072 Channel 4 Concentration Alarm
18 262144 Channel 5 Concentration Alarm
19 524288 Channel 6 Concentration Alarm
20 1048576 Channel 7 Concentration Alarm
21 2097152 Channel 8 Concentration Alarm
22 4194304 Unassigned
23 8388608 Unassigned
24 16777216 Unassigned
25 33554432 Unassigned
26 67108864 Channel 7 Count Alarm
27 134217728 Channel 8 Count Alarm
28 268435456 Unassigned
29 536870912 Unassigned
30 1073741824 Unassigned
31 2147483648 Unassigned
Table 13 Sample Status Bit Mask Definition (continued)
Bit Value Definition
79
Section 7 Network and communications
Important Note: Only qualified personnel should perform the tasks described in
this section
This section describes the configuration settings for:
Serial communications
Ethernet network communication
Wireless (WiFi) communication
Wireless security
All communication setup is accessible from the Network function.
Refer to Appendix E Modbus register maps on page 113 for information on
Modbus settings.
Figure 56 Counter Navigation showing the network icon
80
Network and communications
7.1 Serial communication
1. On the Counter Navigation screen, push NETWORK.
2. Select the Serial tab (Figure 57).
3. Configure the following options:
FX or Modbus RTU
FX or Modbus ID
Baud rate
4. When a manifold is to be used, check the MANIFOLD SUPPORT box. If this box is
checked and no manifold is used, or if the communication between the 3400 fails, an
error message will appear on startup indicating the manifold is disconnected. For
complete details of manifold settings and operation, consult the operator manual for
the manifold system.
7.2 Ethernet communication
1. On the Counter Navigation screen, push NETWORK.
2. Select the Ethernet tab (Figure 58 on page 81).
3. Configure the following options:
Modbus port
Subnet mask
Configuration port
Gateway
Baud rate
IP address
Figure 57 Serial communications
81
Network and communications
7.3 Wireless communication
1. On the Counter Navigation screen, push NETWORK.
2. Select the WiFi Configuration tab (Figure 59).
3. Configure the following options:
Network nameuse the alphanumeric keypad to enter the name
Data ratehighlight selection from menu
Network typeAd hoc or infrastructure
Auto Fallbackenable or disable
Channelhighlight selection from menu
Radio power managementenable or disable
Figure 58 Ethernet setup
Figure 59 Wireless communication setup
82
Network and communications
7.4 Wireless security
1. On the Counter Navigation screen, push NETWORK.
2. Select the WiFi Security tab (Figure 60).
3. Configure the following options:
Securityhighlight selection from menu
Encryptionhighlight selection from menu
Authenticationhighlight selection from menu
Key typeHex or Passphrase
KeyEnter the key, then enter the key again in the Retype Key field
Figure 60 Wireless security setup
83
Section 8 Taking CountsQuick Reference
This procedure is described in greater detail in Count test on page 59.
1. To start counting particles, use the LOCATION icon to set up at least one sample
position (e.g., Location 1, Location 2, etc.).
2. The instrument uses the DEFAULT group for the sample timing and alarm settings. If
different timing or alarm settings are desired, go to LOCATIONS and set the desired
values for each location as per section 5.4.3.2 Configure new settings for a location
on page 41. Alternately, create a new GROUP as per section 5.5 Group management
on page 43 with the desired timing and alarm values and assign the active sample
locations to that group.
3. Push the RUN icon on the touchscreen. Particle counting begins.
The RUN icon becomes a STOP icon until the count is completed (Figure 61).
The display indicates the counts and any other parameters measured.
Touching the screen in the region where the counts are displayed causes the
screen display to shift into an enlarged COUNT DATA ONLY mode. This improves
the visibility of the sample data. Touch the screen a second time to return to the
normal mode as displayed below.
Note: Alarms are indicated by a red color change and flashing text at the bottom of the touchscreen
(Figure 62). An audible sound may sound if one has been set as described in Manage audible
alarms on page 32. Select the Alarm Display area of the screen to silence the alarm.
Run
Stop
Figure 61 Counter Navigation screensampling
84
Taking CountsQuick Reference
4. The count will stop automatically. To manually stop counts, push the STOP icon.
When the count is complete, the total number of particles counted during the count
time displays as well as the values for any other parameter measured (relative
humidity, temperature, air velocity).
Figure 62 Count alarm example
85
Section 9 Maintenance
DANGER
Only qualified personnel should conduct the tasks described in this section of the
manual.
9.1 Cleaning the unit
Important Note: If a hazardous chemical comes in contact with the touchscreen, clean
the touchscreen immediately to prevent human contact with the chemical.
Cap the sample air intake nozzle before cleaning.
To clean the exterior of the unit, spray a mild cleaning solution on a soft cloth and
wiping the unit.
To clean the touchscreen, first wipe it with a soft cloth. If debris remains, wipe with a
soft cloth moistened with a mild cleaning solution or alcohol.
Important Note: Do not spray the touchscreen with solution or in any way clean the unit
so that free liquids can be observed. The solution may penetrate the display or the
electronics and damage the 3400.
9.2 Zero count
After high counts, especially unexpectedly high particle counts, perform a zero count test
on the 3400 to ensure counts are registering accurately and to clear the counter of any
residual particles.
To purge the unit:
1. Place the zero count filter on the intake tube of the 3400 (item 11 in
Figure 1 on page 15).
2. Turn the unit on and logon, then navigate to the Sample screen and push the
RUN icon.
3. Repeat this process until the counts decrease to zero.
9.3 Update the 3400 software
Important Note: Do not execute the following procedure without receiving upgrade files
and explicit direction from Hach Company.
1. Download a self-extracting.ZIP software update file from Hach Company.
2. Extract the files to a compatible USB flash drive
*
. Do not move or delete any files.
3. Remove the batteries and AC power from the Model 3400.
4. Plug the USB flash drive into the USB port.
5. Apply AC power to the Model 3400.
6. Upon successful completion of the update process, the instrument will restart.
7. To verify the success of the update process, go to the Diagnostics screen as
described in Diagnostics screen overview on page 88 and verify the version number
located on the lower left-hand portion of the screen matches the version on
the upgrade.
8. Once a successful update is confirmed, delete the files from the USB drive.
Run
*
Hach Company recommends using Hach Company-furnished USB flash drives with the 3400;
contact Customer Service for additional support at 800.866.7889 or +1.541.472.6500.
86
Maintenance
9.4 Check the battery status
From the Counter Navigation screen (Figure 63), the Sample screen (Figure 64), or the
Historical screen (Figure 65 on page 87), push the BATTERY STATUS icon to open the
Battery Diagnostics screen shown in Figure 66 on page 87. Push the RETURN icon to
return to the Counter Navigation screen.
Battery status
Figure 63 Counter Navigation screen with battery status
Figure 64 Sample screen with battery status icons
87
Maintenance
.
Figure 65 History screen with battery status
Figure 66 Battery diagnostics screen
88
Maintenance
9.5 Diagnostics screen overview
From the Counter Navigation screen (Figure 67), push the DIAGNOSTICS icon to view
information about the unit.
The Diagnostics screen, shown in Figure 68, provides information that may be helpful in
troubleshooting.
Diagnostics
Figure 67 Counter Navigation screen
Figure 68 Diagnostics screen
89
Maintenance
If diagnostics have failed, the word FAIL shows in red, as shown in Figure 69.
9.6 System status printout
Technical support may ask for a fax copy of the system status printout. To generate this
printout:
1. On the Counter Navigation screen, push DIAGNOSTICS.
2. Push PRINT.
3. A printout will show, similar to the one in Figure 70.
9.7 Factory settings screen
The Factory Settings screen shows the unit identification information, including the
model, serial number, nominal flow and calibration information. This information is
view-only and may not be edited.
Figure 69 Diagnostics screen: clock battery failure
Diagnostics
Print
---- SYSTEM STATUS ----
S/N ##########
DATE YYYY-MM-DD TIME HH:MM:SS
Figure 70 System diagnostics printout
logon
90
Maintenance
To show the Factory Settings screen:
1. On the Counter Navigation screen, push FACTORY (Figure 71).
2. Logon as an administrator, if a logon is required.
The Factory Settings screen has three tabs:
Counter (Counter tab on page 90)
Calibration (Calibration tab on page 91)
Test (Test tab on page 91)
9.7.1 Counter tab
The Counter tab shows the system identification information (Figure 72).
Figure 71 Counter Navigation with Factory icon
Factory
Figure 72 Counter tab
91
Maintenance
The Model 3400 must be calibrated every year; the calibration expiration date appears on
the Counter tab. For information on returning the 3400 for obtaining calibration service,
follow all procedures listed in Return Procedures on page 101 or contact Hach Company
at 800.866.7889 or +1.541.472.6500.
9.7.2 Calibration tab
The Calibration tab (Figure 73) provides information on the calibration thresholds for
each particle size channel in the unit. The Add, Remove and Edit functions are inactive
and for factory use only.
9.7.3 Test tab
The Test tab is for factory use only (Figure 74).
From the Test tab, print the factory settings for records, use in troubleshooting, or to
assist Technical Support.
Figure 73 Calibration tab
Figure 74 Test tab
92
Maintenance
1. Push the PRINT icon.
2. The factory settings print data similar to the example in Figure 75.
Print
---- FACTORY SETUP ----
DATE YYYY-MM-DD TIME HH:MM:SS
MODEL NUMBER 3415
SERIAL NUMBER #######
NOMINAL FLOW 50LPM
CALIBRATION DATE 2004/12/12
CAL DUE DATE 2005/12/12
SENSOR CALIBRATION
Figure 75 Factory setup printout example
93
Section 10 Certifications and Wi-Fi device approval
This section contains copies of certification documents and a statement of conformity to
WEEE requirements.
Electrical equipment marked with this symbol may not be disposed of in
European public disposal systems after 12 August of 2005. In conformity with
European local and national regulations (EU Directive 2002/96/EC), European
electrical equipment users must now return old or end-of life equipment to the
Producer for disposal at no charge to the user. Note: For return for recycling,
please contact the equipment producer or supplier for instructions on how to
return end-of-life equipment for proper disposal. Important document. Retain with
product records.
GERMAN Elektrogerte, die mit diesem Symbol gekennzeichnet sind, drfen in Europa
nach dem 12. August 2005 nicht mehr ber die ffentliche Abfallentsorgung entsorgt
werden. In bereinstimmung mit lokalen und nationalen europischen Bestimmungen (EU-
Richtlinie 2002/96/EC), mssen Benutzer von Elektrogerten in Europa ab diesem
Zeitpunkt alte bzw. zu verschrottende Gerte zur Entsorgung kostenfrei an den Hersteller
zurckgeben. Hinweis: Bitte wenden Sie sich an den Hersteller bzw. an den Hndler, von
dem Sie das Gert bezogen haben, um Informationen zur Rckgabe des Altgerts zur
ordnungsgemen Entsorgung zu erhalten. Wichtige Informationen. Bitte zusammen mit den
Produktinformationen aufbewahren.
FRENCH A partir du 12 aot 2005, il est interdit de mettre au rebut le matriel lectrique
marqu de ce symbole par les voies habituelles de dchetterie publique. Conformment
la rglementation europenne (directive UE 2002/96/EC), les utilisateurs de matriel
lectrique en Europe doivent dsormais retourner le matriel us ou prim au fabricant
pour limination, sans frais pour lutilisateur. Remarque : Veuillez vous adresser au
fabricant ou au fournisseur du matriel pour les instructions de retour du matriel us ou
prim aux fins dlimination conforme. Ce document est important. Conservez-le dans le dossier
du produit.
ITALIAN Le apparecchiature elettriche con apposto questo simbolo non possono essere
smaltite nelle discariche pubbliche europee successivamente al 12 agosto 2005. In
conformit alle normative europee locali e nazionali (Direttiva UE 2002/96/EC), gli
utilizzatori europei di apparecchiature elettriche devono restituire al produttore le
apparecchiature vecchie o a fine vita per lo smaltimento senza alcun costo a carico
dellutilizzatore. Nota: Per conoscere le modalit di restituzione delle apparecchiature a fine
vita da riciclare, contattare il produttore o il fornitore dellapparecchiatura per un corretto
smaltimento. Documento importante. Conservare con la documentazione del prodotto.
DANISH Elektriske apparater, der er mrket med dette symbol, m ikke bortskaffes i
europiske offentlige affaldssystemer efter den 12. august 2005. I henhold til europiske
lokale og nationale regler (EU-direktiv 2002/96/EF) skal europiske brugere af elektriske
apparater nu returnere gamle eller udtjente apparater til producenten med henblik p
bortskaffelse uden omkostninger for brugeren. Bemrk: I forbindelse med returnering til
genbrug skal du kontakte producenten eller leverandren af apparatet for at f
instruktioner om, hvordan udtjente apparater bortskaffes korrekt. Vigtigt dokument. Opbevares
sammen med produktdokumenterne.
Form No 011229
94
Certifications and Wi-Fi device approval
SWEDISH Elektronikutrustning som r mrkt med denna symbol kanske inte kan lmnas in
p europeiska offentliga sopstationer efter 2005-08-12. Enligt europeiska lokala och
nationella freskrifter (EU-direktiv 2002/96/EC) mste anvndare av elektronikutrustning i
Europa nu terlmna gammal eller utrangerad utrustning till tillverkaren fr kassering utan
kostnad fr anvndaren. Obs! Om du ska terlmna utrustning fr tervinning ska du
kontakta tillverkaren av utrustningen eller terfrsljaren fr att f anvisningar om hur du
terlmnar kasserad utrustning fr att den ska bortskaffas p rtt stt. Viktigt dokument.
Spara tillsammans med dina produktbeskrivningar.
SPANISH A partir del 12 de agosto de 2005, los equipos elctricos que lleven este
smbolo no debern ser desechados en los puntos limpios europeos. De conformidad con
las normativas europeas locales y nacionales (Directiva de la UE 2002/96/EC), a partir de
esa fecha, los usuarios europeos de equipos elctricos debern devolver los equipos
usados u obsoletos al fabricante de los mismos para su reciclado, sin coste alguno para el
usuario. Nota: Srvase ponerse en contacto con el fabricante o proveedor de los equipos
para solicitar instrucciones sobre cmo devolver los equipos obsoletos para su correcto
reciclado. Documento importante. Guardar junto con los registros de los equipos.
DUTCH Elektrische apparatuur die is voorzien van dit symbool mag na 12 augustus 2005
niet meer worden afgevoerd naar Europese openbare afvalsystemen. Conform Europese
lokale en nationale wetgegeving (EU-richtlijn 2002/96/EC) dienen gebruikers van
elektrische apparaten voortaan hun oude of afgedankte apparatuur kosteloos voor
recycling of vernietiging naar de producent terug te brengen. Nota: Als u apparatuur voor
recycling terugbrengt, moet u contact opnemen met de producent of leverancier voor
instructies voor het terugbrengen van de afgedankte apparatuur voor een juiste
verwerking. Belangrijk document. Bewaar het bij de productpapieren.
POLISH Sprzt elektryczny oznaczony takim symbolem nie moe bylikwidowany w europejskich
systemach utylizacji po dniu 12 sierpnia 2005. Zgodnie z europejskimi, lokalnymi i pastwowymi
przepisami prawa (Dyrektywa Unii Europejskiej 2002/96/EC), uytkownicy sprztu elektrycznego
w Europie musz obecnie przekazywa Producentowi stary sprzt lub sprzt po okresie uytkowania
do bezpatnej utylizacji. Uwaga: Aby przekaza sprzt do recyklingu, naley zwrci sido
producenta lub dostawcy sprztu w celu uzyskania instrukcji dotyczcych procedur przekazywania
do utylizacji sprztu po okresie uytkowania. Wany dokument. Zachowa z dokumentacj produktu.
PORTUGESE Qualquer equipamento elctrico que ostente este smbolo no poder ser
eliminado atravs dos sistemas pblicos europeus de tratamento de resduos slidos a
partir de 12 de Agosto de 2005. De acordo com as normas locais e europeias (Directiva
Europeia 2002/96/EC), os utilizadores europeus de equipamentos elctricos devero
agora devolver os seus equipamentos velhos ou em fim de vida ao produtor para o
respectivo tratamento sem quaisquer custos para o utilizador. Nota: No que toca
devoluo para reciclagem, por favor, contacte o produtor ou fornecedor do equipamento
para instrues de devoluo de equipamento em fim de vida para a sua correcta
eliminao. Documento importante. Mantenha junto dos registos do produto.
Form No 011229
95
Certifications and Wi-Fi device approval
Dieses Informationsblatt enthlt Angaben, die ausschlielich fr den Export dieses Gertes in die Volksrepublik China
erforderlich sind.
|||),
;(| ,
l|
_
|_
|
Cd
|)
Cb
|/
lbb
/
lbDl
X O X X O O ([\|\;\|)
X O X O X X j[|(PCBA)
X O X O X X _&&|(Wire/Conn)
X O X X X X /|/||,(Pump or Fan)
X O O O O O j(Optical Comps)
X O O O O O jj(Glass Fuses)
X X O O O O ,(Display)
,|||),;]||)|[|SJ/T11363-2006 |^[|])
X,|||)=,;[|)|[]SJ/T11363-2006 |^[|]
=7|],|";[||)
This document contains information which is only required for the export of this instrument into the Peoples Republic of
China.
Ce document contient les informations ncessaires pour l'exportation d'instruments vers la Rpublique Populaire de Chine.
7)[)|][|,[(]]
|(,(|[|],]|,]],,['])|. "|[;|]['])]
;,||)[),.
]'])|),,)][.
Form 011360
Optical Particle Counter with Display (|:
15
96
Certifications and Wi-Fi device approval
97
Certifications and Wi-Fi device approval
98
Certifications and Wi-Fi device approval
Country Specific Approval for Wi-Fi Device
Products with the wireless option contain a Wi-Fi device operating in the 2.4Ghz range.
The Antenna used for this transmitter must be installed to provide a separation distance
of at least 20 cm from all persons and must not be co-located or operated in conjunction
with any other antenna or transmitters.
Products with the wireless option contain a Modular RF Device within
FCC ID: R68WIPORT
IC ID : 3867A-WIPORT
Regulatory RF Device Approvals:
FCC: Approved as a Modular Device under a TCB Grant of Authorization.
FCC ID: R68WIPORT
IC: Approved as a Modular Device under Certificat D'Acceptabilite' Technique
C-REL ID : 3867A-WIPORT
COFETEL: Approved as a modular device by certificate of Homologation
CFT: RCPLAW108-1337
Notified Body Opinion: Compliant under the R&TTE Directive 1999/5/EC to the
essentials requirements of Article 3.2 according to the assessment procedures in Article
10(5) and Annex IV for (class-2 equipment) and marked as CE1177
Harmonized countries approved for operation - ISO Country codes
Country ISO31662 letter code Country ISO31662 letter code
Austria AT Poland PL
Belgium BA Portugal PT
Denmark DK Spain ES
Finland FI Sweden SE
France FR United Kingdom GB
Germany DE Iceland IS
Greece GR Norway NO
Hungary HU Switzerland CH
Ireland IE Turkey TR
Italy IT Netherlands NL
Mexico MX
99
Section 11 Parts and accessories
WARNING Use only Hach Company replacement parts as specified.
11.1 Parts for 28.3 LPM counter (3413 and 3415)
Description Quantity Item Number
Probe, isokinetic, aluminum, for 28.3 LPM 1 2087966-01
Probe, isokinetic, stainless steel, for 28.3 LPM (Optional) 1 2087966-02
Filter, Zero Count for 28.3 LPM 1 2087939-01
Tubing, Hytrel
, 0.825 cm (0.325 in.) I. D. 10 ft 960380
11.2 Parts for 50 LPM counter (3423 and 3425)
Description Quantity Item Number
Probe, isokinetic, aluminum, for 50 LPM 1 2088925-01
Probe, isokinetic, stainless steel, for 50 LPM (Optional) 1 2088925-02
Filter, Zero Count for 50 LPM 1 2087939-01
Tubing, Hytrel
, 0.825 cm (0.325 in.) I. D. 10 ft 960380
11.3 Parts
Description Quantity Item Number
Battery, Lilon Smart Battery 1 280-120-2024
Brush, intake nozzle cleaning 1 995240
Paper, thermal printing 2 460519
Power Cord, 110 VAC 1 VP623501
Power Cord, 220 VAC 1 VP6233500
Software, PortAll, v 2 1 2087090
Stylus for Touchscreen Interface 1 210-400-5171
Tripod Stand for Isokinetic Probe 1 970650
Tripod Stand Clamp 1 2088035-01
USB Flash Memory Drive Kit
1
1
Hach Company recommends using Hach Company-furnished USB flash drives with the 3400; contact Customer Service for
additional support at 800.866.7889 or 541.472.6500.
1 2088010-01
User Manual 1 701241
11.4 Spare parts kit (2087919-01)
Description Quantity Item Number
Battery, Lilon Smart Battery 1 280-120-2024
Charger, external battery 1 280-300-5000
Thermal Paper, 2-roll pack 2 460519
11.5 Spare part, individual
Description Item Number
Smart Battery Charger 280-300-5000
LiIon Smart Battery 280-120-2024
100
Parts and accessories
Isokinetic Probe, 1 CFM, AL 2087966-01
Isokinetic Probe, 1 CFM, SS 2087966-02
Isokinetic Probe, 50 LPM, AL 2088925-01
Isokinetic Probe, 50 LPM, SS 2088925-02
Isokinetic Probe Clamp Assembly, AL 2087968-01
Isokinetic Probe Clamp Assembly, SS 2087968-02
Isoprobe Adapter 2088035-01
Isoprobe Stand, 28.3 LPM (1.0 CFM) adapter, Stainless Steel 2088403-02
Isoprobe Stand, 50 LPM (1.77 CFM) adapter, Stainless Steel 2088403-03
Tripod 970650
Thermal Printer Paper 460519
Zero Count Filter 2087939-01
Hytrel Tubing, 1/2" ID 480-100-0004
Manual 701241
Stylus 210-400-5171
Demonstration case with foam insert and wheels 2088028
IQOQ Validation Document 70124-01
Flash memory drive
1
2088010-01
Nozzle cleaning brush 995240
High pressure diffuser, 50 L/min (1.77 CFM) 2080732-9
High pressure diffuser, 28.3 L/min (1.0 CFM) 2080732-8
USB to RS-232 adapter, USB cable, DB-9 null modem and Modbus register map 2088012-02
USB to RS-485 adapter, USB cable and Modbus register map 2088012-01
Filter scan probe; 28.3 L/min with electronics 2088000-01
Filter scan probe; 28.3 L/min without electronics 2088000-02
Filter scan probe; 50 L/min with electronics 2088926-11
Filter scan probe; 50 L/min without electronics 2088926-12
Custom channel sizes; 0.5 and 5.0 m only 2082698-05
6 custom size selections from 0.5 to 25 m. Choose from 0.5, 0.7, 1.0, 2.0, 3.0, 5.0, 7.0, 10.0, 15.0,
25.0 m.
2082698-32
6 custom size selections from 0.3 to 10.0 m. Choose from 0.3, 0.4, 0.5, 0.7, 1.0, 2.0, 3.0, 5.0, 10.0 m. 2082698-31
User-selectable 8-channel option 2088439
1
Hach Company recommends using Hach Company-furnished USB flash drives with the 3400; contact Customer Service for
additional support at 800.866.7889 or 541.472.6500.
11.5 Spare part, individual (continued)
Description Item Number
101
Appendix A Service Procedures and Contact Information
WARNING
There are no user serviceable parts inside this particle counter.
A.1 Return Procedures
The 3400 Series Particle Counter has a one-year calibration cycle. The Model 3400 must
be returned to an authorized service center or be serviced on-site by a factory-authorized
technician to provide a calibration within one year of the date of calibration, listed on the
decal on the back of the Model 3400.
To return the 3400 Series Particle Counter for repair or calibration, first obtain a returned
material authorization number (RA#). The RA# number is necessary for any instrument
that requires repair or calibration by an authorized service center. Include the RA#
number on the shipping label when the instrument is returned.
For the most up-to-date RA# process information, including copies of all required forms,
contact Hach Company at 800.866.7889 or +1 541.472.6500.
To return an instrument for credit, please contact the local sales representative.
CAUTION
The following actions must be performed when returning any unit for any reason to
prevent personal injury and/or damage to the unit.
When the sensor is not in use, or is being stored, verify that the flow cell is clean.
Non-volatile compounds can coat the flow cell windows, making cleaning very difficult.
A.2 Technical Support Information
Technical Support Engineers are available to provide advice and recommendations for
applications, product operation, measurement specifications, hardware and software,
factory and customer site training.
Please provide name, company, phone number, fax number, model number, serial
number and comment or question.
Call +1 541.472.6500
Toll Free 800.866.7889 (US/CA)
Fax +1 (541) 472-6180
6:00 AM to 4:30 PM Pacific Time
Monday through Friday
Email: TechSupportGP@hach.com
A.3 Customer Support Contact
In the United States:
HACH COMPANY World Headquarters
PO Box 389
Loveland, Colorado 80539-0389 USA
Telephone: 800-227-4224
Fax: 970-669-2932
E-mail: orders@hach.com
www.hach.com
In Europe, Middle East East and Mediterranean Africa, contact:
HACH LANGE GmbH
Willsttterstrae 11
102
Service Procedures and Contact Information
D-40549 Dsseldorf, GERMANY
Tel: +49 (0) 211 5288-0
Fax: +49 (0) 211 5288-143
E-mail: info@hach-lange.de
www.hach-lange.com
103
Appendix B Software Menu Trees
B.1 Menu Flow Diagram
Counter Navigation Screen
Sample
Measurement Run/Stop
Diagnostics Overview of system status
Log out Log out current user
Filter Start the filter probe test
Historical Data
Filter Select historical data to show
Export Export selected buffer data to USB
Print Print selected buffer data
Export Export sample data to USB as *.csv or tab separated
Printer Real-time print setup
Wizard Test and Report Wizard
Locations
Area Add, edit and remove areas
Location Add, edit and remove locations within an area
104
Software Menu Trees
Settings Sample settings for individual locations
General
Timing
Alarms Alarm settings for individual locations
Count
Environmental
Group
Load Select a group for testing
Save Save a new group configuration
Delete Remove a group from the list
Settings Sample settings for groups
General
Timing
Alarms Alarm settings for groups
Count
Environmental
System Global Settings
Basicset time, date, sleep time and backlight
Soundsselect alarm sounds and volume
Usersadd, remove and configure users
Options and Accessoriesclear buffer; set language; buffer size; restore, backup; filter scan probe
Units and Alarmsset temperature, air velocity and flow rate units; set flow rate alarms
Configurationcopy configuration to a USB; read configuration from a USB
System Diagnostics
Read the value and status for:
Calibration
Flow
Clock battery
Battery 1 (bottom)
Battery 2 (top)
Current software version, serial number, CC, operating system
Sizes Size Setup (optional add-on)
105
Software Menu Trees
Network Network communications setup
Serial
Ethernet
WiFi Configuration
WiFi Security
Factory Factory settings, accessible by service personnel only
Counter Model, serial number, calibration and due date
Calibration Particle size and calibration
Test
106
Software Menu Trees
107
Appendix C Group Settings
C.1 Group Setting Forms
This appendix contains two forms for customer use. The forms list all parameters
controlled by the group settings function described in Group management on page 43.
These pages may be reproduced to facilitate record keeping and maintenance of
the 3400 series particle counter.
108
Group Settings
Screen Tab Parameter Value Value
Group Name: Date Created:
Alarm Settings
Count
Alarm Concentration Limit
CH1 Low: High:
CH2 Low: High:
CH3 Low: High:
CH4 Low: High:
CH5 Low: High:
CH6 Low: High:
Alarm Count Limit (per channel)
CH1 Low: High:
CH2 Low: High:
CH3 Low: High:
CH4 Low: High:
CH5 Low: High:
CH6 Low: High:
Environmental
Air Velocity
Low: High:
Relative Humidity
Low High
Temperature
Low High:
Print Center
Print Cycles
Sample Print Mode
Settings Setup
General
Location ID
Count Cycles
Count Display
Count Mode
Run Mode
Timing
Sample Time
Hold Time
Delay Time
109
Group Settings
Group Name: Created
by/date:
Sample Setup
Count
Cycles:
Count
Display:
Location
ID:
Run Mode:
Count
Mode:
Sample
Time:
Hold Time:
Delay Time:
110
Group Settings
Alarm Settings
Count Limit Conc. Limit Low High Enabled
Ch1 Temp
Ch2 RH
Ch3
Air Veloc-
ity
Ch4
Ch5
Ch5
Print Center
Print mode:
Cycles:
Group Name: Created
by/date:
111
Appendix D Sample Status Bit Mask Definitions
D.1 Overview
The Status value represents several elements of unit status; environmental, count, and
concentration alarms can be indicated with one value. The definitions of these values
appear in Table 14.
To determine the alarm conditions present, take the Status value and subtract the largest
possible value listed in Table 14. Continue to subtract the largest possible value until the
value equals zero (0).
For more information, refer to Export data on page 74.
Table 14 Sample Status Bit Mask Definitions
Bit Value Meaning Bit Value Meaning
0 1 Calibration 16 65536 Channel 3 Concentration Alarm
1 2 Flow 17 131072 Channel 4 Concentration Alarm
2 4 Temperature 18 262144 Channel 5 Concentration Alarm
3 8 Relative Humidity 19 524288 Channel 6 Concentration Alarm
4 16 Air Velocity 20 1048576 Channel 7 Concentration Alarm
5 32 System Alarm 21 2097152 Channel 8 Concentration Alarm
6 64 Count Alarm 22 4194304 Unassigned
7 128 Concentration Alarm 23 8388608 Unassigned
8 256 Channel 1 Count Alarm 24 16777216 Unassigned
9 512 Channel 2 Count Alarm 25 33554432 Unassigned
10 1024 Channel 3 Count Alarm 26 67108864 Channel 7 Count Alarm
11 2048 Channel 4 Count Alarm 27 134217728 Channel 8 Count Alarm
12 4096 Channel 5 Count Alarm 28 268435456 Unassigned
13 8192 Channel 6 Count Alarm 29 536870912 Unassigned
14 16384 Channel 1 Concentration Alarm 30 1073741824 Unassigned
15 32768 Channel 2 Concentration Alarm 31 2147483648 Unassigned
112
Sample Status Bit Mask Definitions
113
Appendix E Modbus register maps
Important Note: The Modbus register tables in this section may be changed at any time.
Contact Hach Company for updated tables.
This section describes the Modbus registers that are used to communicate with Met One
3400 series particle counters. These registers are applicable to units that have RS485
serial output with Modbus RTU protocol or Ethernet output with Modbus TCP protocol.
Detailed descriptions of the Modbus registers are available from the manufacturer.
Each register is 16 bits wide (2 bytes). Some values use more than one sequential
register (e.g., model number=20 bytes, which is 10 registers long).
Access codes R/W/P = read/write/protected.
E.1 Identification block (registers 099)
Address Register description Access Size (bytes) Data format
014 Manufacturer ID R 30 Printable ASCII (207E hex)
1524 Model Number R 20 Printable ASCII (207E hex)
2529 Serial Number R 10 Printable ASCII (207E hex)
3033 Sensor ID R 8 Printable ASCII (207E hex)
34 Last Calibration Date Year R/P 2 YY (09999)
35 Last Calibration Date Month and Day R/P 2 MD (112, 131)
36 Calibration Due Date Year R/P 2 YY (09999)
37 Calibration Due Date Month and Day R/P 2 MD (112, 131)
38 Firmware Version (Counter) R 2
39 Hardware Version R 2 100 = V1.00
E.2 Configuration block (registers 100199)
Address Register description Access Size (bytes) Data format
100 Modbus Address R/W 2 1247 (0 = broadcast)
101 Location ID R/W 2 0100
103 Sample Mode R/W 2 Auto(1), Manual(2), Beep(3)
104 Sample Control R/W 2 Run(1), Stop(2)
105 Sample Cycles R/W 2 1999, 0 = Infinite
106 Sample Period Hours R/W 2 H (023)
107 Sample Period Minutes and Seconds R/W 2 MS (059, 059)
108 Hold Period Hours R/W 2 H (023)
109 Hold Period Minutes and Seconds R/W 2 MS (059:059)
110 Delay Period Hours R/W 2 H (023)
111 Delay Period Minutes and Seconds R/W 2 MS (059:059)
112 UTC Year R/W 2 YYYY (20009999)
113 UTC Month and Day R/W 2 MD (112, 131)
114 UTC Hour R/W 2 H (023)
115 UTC Minute and Second R/W 2 MS (059, 059)
120 Active Mode R/W 2 Active (1), Inactive (2)
121 Sample Volume R/W 2 UNUSED
125 Print Mode R/W 2 0 = none, 1 = alarms, 2 = cycles, 3 = all
114
Modbus register maps
126 Print Cycles R/W 2 199 (default = 1)
127 Location Name R/W 32 Double byte characters (16)
143 Concentration Mode R/W 2
Counts, Counts/Ft
3
., Counts/L,
Counts/m
3
= 0, 1, 2, 3 respectively
144 Count Mode R/W 2 Cumulative (0) differential (1)
145 Flow Units R/W 2 LPM (0), CFM (1)
E.2 Configuration block (registers 100199) (continued)
Address Register description Access Size (bytes) Data format
E.3 Count bin labels (registers 200299)
Address Register description Access Size (bytes) Data format
200 Size 1 Label R 4 0.001999 microns
202 Size 2 Label R 4 0.001999 microns
204 Size 3 Label R 4 0.001999 microns
206 Size 4 Label R 4 0.001999 microns
208 Size 5 Label R 4 0.001999 microns
210 Size 6 Label R 4 0.001999 microns
212 Size 7 Label R 4 0.001999 microns
214 Size 8 Label R 4 0.001999 microns
232 Analog Input 1 Label R 4 FLO
234 Analog Input 2 Label R 4 TMP
236 Analog Input 3 Label R 4 RH
238 Analog Input 4 Label R 4 AV
240 Analog Input 5 Label R 4 CAL
242 Analog Input 6 Label R 4 UNUSED
E.4 Sample data (registers 300399)
Address Register description Access Size (bytes) Data format
300 Sample UTC Timestamp Year R 2 YYYY (20009999)
301 Sample UTC Timestamp Month/Day R 2 MD (112, 131)
302 Sample UTC Timestamp Hour R 2 H (023)
303
Sample UTC Timestamp
Minute/Second
R 2 MS (059, 059)
304 Sample Period Hours R 2 H (023)
305 Sample Period Minutes/Seconds R 2 MS (059, 059)
306 Location ID R 2 Integer 0999
307 Sample Volume R 4
USB-A/USB-B communications only -
When sampling in LPM, use implied
decimal of 2. When sampling in CFM,
use implied decimal of 3. For Ethernet
and RS232, use implied decimal of 3.
309 Sample Status R 4 Bit wise mapped
1
311 Size 1 Counts R 4 04,294,967,295
313 Size 2 Counts R 4 04,294,967,295
315 Size 3 Counts R 4 04,294,967,295
115
Modbus register maps
317 Size 4 Counts R 4 04,294,967,295
319 Size 5 Counts R 4 04,294,967,295
321 Size 6 Counts R 4 04,294,967,295
323 Size 7 Counts R 4 04,294,967,295
325 Size 8 Counts R 4 04,294,967,295
343 Analog Channel 1 R 2 FLO
2
344 Analog Channel 2 R 2 TMP
345 Analog Channel 3 R 2 RH
346 Analog Channel 4 R 2 AV
347 Analog Channel 5 R 2 CAL
2
348 Analog Channel 6 R 2 UNUSED
353 Location Name R 32 Double byte characters (16)
385399 Expansion
1
See Model 3400 Sample Status Alarm Bitmapping Definition for sample status bitmapping.
2
These registers differ between USB-A/USB-B and Ethernet/RS232 transports. Ethernet/RS232 use 3 digit precision (implied
decimal of 3). USB-x uses implied decimal of 1.
E.5 Sample record control (registers 400499)
Address Register description Access Size (bytes) Data format
400 Records Buffered R 2 Buffer size varies per instrument
401 Retrieve Buffered Record W 2
Range is 1 to Records Buffered
(see Records Buffered register)
402 Buffered Record Ready R 2 New record available=1
403 Erase Buffer W 2 Start (1)
404 Get Next Buffered Record W 2 Execute (1)
405498 Expansion
499 Auto Download R/W 2 Enable=1, Disable=0
E.6 Buffered record (registers 500599)
Address Register description Access Size (bytes) Data format
503 Buffered UTC Timestamp Minute/Second R 2 MS (059, 059)
504 Buffered Sample Period Hours R 2 H (023)
505 Buffered Sample Period Minutes/Seconds R 2 MS (059, 059)
506 Buffered Location ID R 2 Integer (0999)
507 Buffered Sample Volume R 4
USB-A/USB-B communications
only - When sampling in LPM, use
implied decimal of 2. When
sampling in CFM, use implied
decimal of 3. For Ethernet and
RS232, use implied decimal of 3.
509 Buffered Sample Status R 4 Bit wise mapped
1
511 Buffered Size 1 Counts R 4 04,294,967,295
513 Buffered Size 2 Counts R 4 04,294,967,295
E.4 Sample data (registers 300399) (continued)
Address Register description Access Size (bytes) Data format
116
Modbus register maps
515 Buffered Size 3 Counts R 4 04,294,967,295
517 Buffered Size 4 Counts R 4 04,294,967,295
519 Buffered Size 5 Counts R 4 04,294,967,295
521 Buffered Size 6 Counts R 4 04,294,967,295
523 Buffered Size 7 Counts R 4 04,294,967,295
525 Buffered Size 8 Counts R 4 04,294,967,295
543 Buffered Analog Channel 1 R 2 FLO [6]
544 Buffered Analog Channel 2 R 2 TMP
545 Buffered Analog Channel 3 R 2 RH
546 Buffered Analog Channel 4 R 2 AV
547 Buffered Analog Channel 5 R 2 CAL [6]
548 Buffered Analog Channel 6 R 2 UNUSED
553 Location Name R 32 Double byte characters (16)
585599 Expansion
1
See Model 3400 Sample Status Alarm Bitmapping Definition for sample status bitmapping.
E.7 Sample mode parameters (registers 600699)
Address Register description Access Size (bytes) Data format
617 Count Bin 1 Limit R/W 4 04,294,967,295
619 Count Bin 2 Limit R/W 4 04,294,967,295
621 Count Bin 3 Limit R/W 4 04,294,967,295
623 Count Bin 4 Limit R/W 4 04,294,967,295
625 Count Bin 5 Limit R/W 4 04,294,967,295
627 Count Bin 6 Limit R/W 4 04,294,967,295
629 Count Bin 7 Limit R/W 4 04,294,967,295
631 Count Bin 8 Limit R/W 4 04,294,967,295
E.8 Diagnostic data records (registers 700749)
Address Register description Access Size (bytes) Data format
713 Battery 1 Voltage R 2 mV (typically 11 to 17 VDC)
714 Battery 2 Voltage R 2 mV (typically 11 to 17 VDC)
715 Laser Calibration R 2 mV
724 Error Condition R 2 System specific (printer, CCM, etc.)
E.9 Sensor calibration information (registers 9001099)
Address Register description Access Size (bytes) Data format
904943 Sensor Calibration Curve Sizes R/P 80 Size (20 points max) format:XXX.XXX
944983 Sensor Calibration Curve Voltages R/P 80 mV (20 points max) format:XXXX.XX
E.6 Buffered record (registers 500599) (continued)
Address Register description Access Size (bytes) Data format
117
Modbus register maps
E.10 Miscellaneous functions (registers 11001199)
Address Register description Access Size (bytes) Data format
1100 Set Write Access Password W 2
1101 Module Reset W 2 Reset = 1
1102 Power Down W 2 Sleep = 1
11031199 Expansion
E.11 Application-specific (registers 12001299)
Address Register description Access Size (bytes) Data format
1200 Run Status R 2
0 = Delay, 1 = Start, 2 = Stop, 3 =
Count, 4 = Hold
1214 Group Setting R/W 2 group to load, or currently loaded group
1215 Silence Alarm R/W 2 1 = silence
12161235 Group Setting Loaded R 40 Alphanumeric (20 characters)
12601299 Expansion
E.12 Ethernet configuration (registers 13001399)
Address Register description Access Size (bytes) Data format
1300 Ethernet MAC address R 6 00-0E-1C-00-FD-E9 default
1303 DCHP Enabled R/W 2 0 = disabled, 1 = enabled
1304 IP Address R/W 4 169.254.1.2 default
1306 Subnet Mask R/W 4 255.255.0.0 (class B)
1308 Gateway R/W 4 169.254.1.1 default
1310 Modbus Server Port R/W 2 Default = 502
1311 Server R/W 2 UnusedServer: 1 (default), Client: 0
1312 Remote Modbus Server Port (Client Port) R/W 2 Unusedreserved for client apps.
1313 Remote Modbus Server IP Address R/W 4 Unusedreserved for client apps.
1315 Configuration Port R/W 2 Default is 16000
13161399 Expansion
E.13 Last sample record (registers 15001599)
Address Register description Access
Size
(bytes)
Data format
1500 Buffered UTC Timestamp Year R 2 YYYY (20009999)
1501 Buffered UTC Timestamp Month/Day R 2 MD (112, 131)
1502 Buffered UTC Timestamp Hour R 2 H (023)
1503 Buffered UTC Timestamp Minute/Second R 2 MS (059, 059)
1504 Buffered Sample Period Hours R 2 H (023)
1505 Buffered Sample Period Minutes/Seconds R 2 MS (059, 059)
1506 Buffered Location ID R 2 Integer (0999)
118
Modbus register maps
1507 Buffered Sample Volume R 4
On USB, these registers vary
from the Sample Data and
Buffered Data registers. These
registers always report with an
implied decimal of 3.
1509 Buffered Sample Status R 4 Bit wise mapped
1
1511 Buffered Size 1 Counts R 4 04,294,967,295
1513 Buffered Size 2 Counts R 4 04,294,967,295
1515 Buffered Size 3 Counts R 4 04,294,967,295
1517 Buffered Size 4 Counts R 4 04,294,967,295
1519 Buffered Size 5 Counts R 4 04,294,967,295
1521 Buffered Size 6 Counts R 4 04,294,967,295
1523 Buffered Size 7 Counts R 4 04,294,967,295
1525 Buffered Size 8 Counts R 4 04,294,967,295
1543 Buffered Analog Channel 1 R 2 FLO
2
1544 Buffered Analog Channel 2 R 2 TMP
1545 Buffered Analog Channel 3 R 2 RH
1546 Buffered Analog Channel 4 R 2 AV
1547 Buffered Analog Channel 5 R 2 CAL
2
1548 Buffered Analog Channel R 2 UNUSED
1553 Location Name R 32 Double byte characters (16)
15851599 Expansion
16001699 Sample Data Extended R Unicode byte strings
1600 Area 60
1630 Group 80
1670 User Name 40
17001799 Buffered Data Extended R Unicode byte strings
1700 Area
1730 Group
1770 User Name
18001899 Last Data Extended R Unicode byte strings
1800 Area
1830 Group
1870 User Name
1
See Model 3400 Sample Status Alarm Bitmapping Definition for sample status bitmapping.
2
On USB, these registers vary from the Sample Data and Buffered Data registers. These registers always report with an
implied decimal of 3.
E.13 Last sample record (registers 15001599)
Address Register description Access
Size
(bytes)
Data format
You might also like
- Met OneDocument118 pagesMet OneRafael DiasNo ratings yet
- FH7200 - 7400 ManualDocument66 pagesFH7200 - 7400 ManualDamar ArdyansyahNo ratings yet
- UM MSI400 Hardware en 50134711Document149 pagesUM MSI400 Hardware en 50134711Tiago da Silva PereiraNo ratings yet
- OXO - Connect - Evolution - 3.1 - SD - MaintenanceServices - 8AL91229USAB - 1 - en - (Glossario de Erros Dos Alarmes Do OXO)Document83 pagesOXO - Connect - Evolution - 3.1 - SD - MaintenanceServices - 8AL91229USAB - 1 - en - (Glossario de Erros Dos Alarmes Do OXO)Eduardo Silva0% (1)
- DOC022.52.93074 TitraLab AT1000 Series Workstations 7edDocument80 pagesDOC022.52.93074 TitraLab AT1000 Series Workstations 7edahmsa.morsyNo ratings yet
- DR 5000 MaintananceDocument140 pagesDR 5000 MaintananceEko Yudie SetyawanNo ratings yet
- Manual 848 Titrino Plus PDFDocument152 pagesManual 848 Titrino Plus PDFDenilsonLimaNo ratings yet
- Software - User - Manual Monarch InstrumentsDocument25 pagesSoftware - User - Manual Monarch InstrumentsAlejandro DorantesNo ratings yet
- HQD Portable Meter User Manual: May 2009, Edition 1Document50 pagesHQD Portable Meter User Manual: May 2009, Edition 1Dragoslav NikolicNo ratings yet
- Oforth V1.2.0 ManualDocument112 pagesOforth V1.2.0 ManualMatt CNo ratings yet
- rcm420 MDocument52 pagesrcm420 MRoni PanjaitanNo ratings yet
- 848 Titrino Plus ManualDocument155 pages848 Titrino Plus ManualqcNo ratings yet
- User Manual 04/2013 Edition 3A: © Hach-Lange GMBH, 2011, 2013. All Rights Reserved. Printed in GermanyDocument150 pagesUser Manual 04/2013 Edition 3A: © Hach-Lange GMBH, 2011, 2013. All Rights Reserved. Printed in GermanyJaya SriwiNo ratings yet
- 64F3048F16 HitachiDocument867 pages64F3048F16 Hitachigigel1980No ratings yet
- DatasheetDocument572 pagesDatasheetJonathan MorilloNo ratings yet
- TX1100 TcSystemManager ENDocument469 pagesTX1100 TcSystemManager ENDriss MohamedNo ratings yet
- 88488008EN Manual 848 Titrino Plus PDFDocument148 pages88488008EN Manual 848 Titrino Plus PDFVăn Đại - BKHNNo ratings yet
- Veripos LD3 Operation ManualDocument102 pagesVeripos LD3 Operation Manualpronav2024No ratings yet
- iDOC027 53 00791 MRZ07Document130 pagesiDOC027 53 00791 MRZ07saras unggulNo ratings yet
- An4964 Micropython Scripting Language Over spwf04s StmicroelectronicsDocument36 pagesAn4964 Micropython Scripting Language Over spwf04s StmicroelectronicsGiani BuzatuNo ratings yet
- User Man Part1-03Document131 pagesUser Man Part1-03Bata ZivanovicNo ratings yet
- PacFactory User Manual of INGESYSDocument170 pagesPacFactory User Manual of INGESYSAgung Chrisyancandra MobonguniNo ratings yet
- User Manual 08/2013, Edition 6A: © HACH LANGE, 2007-2009, 2013. All Rights Reserved. Printed in GermanyDocument130 pagesUser Manual 08/2013, Edition 6A: © HACH LANGE, 2007-2009, 2013. All Rights Reserved. Printed in GermanyFadjar rinantoNo ratings yet
- 680-021-11 Pc-NeT-003 ManualDocument66 pages680-021-11 Pc-NeT-003 ManualheshamNo ratings yet
- Ant 5 User Manual sw11.xxDocument178 pagesAnt 5 User Manual sw11.xxmarcosNo ratings yet
- W25X10, W25X20, W25X40, W25X80Document45 pagesW25X10, W25X20, W25X40, W25X80EduardoNo ratings yet
- Itanium2 Hardware Developer's ManualDocument72 pagesItanium2 Hardware Developer's ManualSun minggangNo ratings yet
- Hach Sc100 Controller User ManualDocument64 pagesHach Sc100 Controller User ManualAndreea TrandafirNo ratings yet
- Te2000 TC3 Hmi en PDFDocument2,286 pagesTe2000 TC3 Hmi en PDFN16064501陳琦No ratings yet
- Profinet Io PDFDocument48 pagesProfinet Io PDFmih abdouNo ratings yet
- Manual VP 3500HD 140Document140 pagesManual VP 3500HD 140Bui Van SyNo ratings yet
- CPU08 Central Processor Unit: Reference ManualDocument200 pagesCPU08 Central Processor Unit: Reference ManualPedro CerdaNo ratings yet
- ABB 610 ManualDocument52 pagesABB 610 ManualwintechNo ratings yet
- DOC0225290389 8edDocument114 pagesDOC0225290389 8ed鄧世勇No ratings yet
- 2100N ManualDocument46 pages2100N ManualAsiedu SamNo ratings yet
- Tms 320 VC 5510 ADocument90 pagesTms 320 VC 5510 Abbauer999No ratings yet
- 4 C Movitrac 07B SystemManualDocument172 pages4 C Movitrac 07B SystemManualAmaury FreireNo ratings yet
- ZVH-K40 RemoteControl en FW1.90Document238 pagesZVH-K40 RemoteControl en FW1.90Sumitta KonglaithongNo ratings yet
- DRM816 3 PTN-4-CoDir A4 E ScreenDocument22 pagesDRM816 3 PTN-4-CoDir A4 E ScreenvladimirNo ratings yet
- 700i Service ManualDocument49 pages700i Service ManualРобертNo ratings yet
- 870 KF Titrino Plus: ManualDocument108 pages870 KF Titrino Plus: ManualIman Mahardika EgaNo ratings yet
- Espectrofotometro Hach DR 3900Document148 pagesEspectrofotometro Hach DR 3900anderson severoNo ratings yet
- WAC 4.2 - User - GuideDocument54 pagesWAC 4.2 - User - Guideineon03No ratings yet
- Device Programming PLC PHARAODocument49 pagesDevice Programming PLC PHARAORogelio VelezNo ratings yet
- Schiller At-101 - User ManualDocument62 pagesSchiller At-101 - User ManualPra CasNo ratings yet
- TWMC O&m Manual - 5000 Frames PlusDocument146 pagesTWMC O&m Manual - 5000 Frames Plusabid azizNo ratings yet
- Kontakt 4 Reference Manual EnglishDocument293 pagesKontakt 4 Reference Manual EnglishChris Findlay100% (1)
- C5400/C5200/C5150/ C3100 Color LED Page Printer: Maintenance ManualDocument141 pagesC5400/C5200/C5150/ C3100 Color LED Page Printer: Maintenance ManualTomislav BelosevicNo ratings yet
- MOVI-C Controller Advanced With PROFINET Manual en 01-2018 24777730Document92 pagesMOVI-C Controller Advanced With PROFINET Manual en 01-2018 24777730Nuno NunesNo ratings yet
- LICO 690 ManualDocument114 pagesLICO 690 ManualMuhamad Gaddafi SamsudinNo ratings yet
- DM5E ManualDocument100 pagesDM5E ManualSimon MariñoNo ratings yet
- Oki Color LED Printer Maintenance ManualDocument212 pagesOki Color LED Printer Maintenance ManualAdrian Mircea BoroncoiNo ratings yet
- CCS User 03 en PDFDocument252 pagesCCS User 03 en PDFAsnake TegenawNo ratings yet
- Smart Card Applications: Design models for using and programming smart cardsFrom EverandSmart Card Applications: Design models for using and programming smart cardsNo ratings yet
- How Useful is the Information Ratio to Evaluate the Performance of Portfolio Managers?From EverandHow Useful is the Information Ratio to Evaluate the Performance of Portfolio Managers?No ratings yet
- Modeling and Verification Using UML Statecharts: A Working Guide to Reactive System Design, Runtime Monitoring and Execution-based Model CheckingFrom EverandModeling and Verification Using UML Statecharts: A Working Guide to Reactive System Design, Runtime Monitoring and Execution-based Model CheckingNo ratings yet
- Troubleshooting Optical Fiber Networks: Understanding and Using Optical Time-Domain ReflectometersFrom EverandTroubleshooting Optical Fiber Networks: Understanding and Using Optical Time-Domain ReflectometersRating: 5 out of 5 stars5/5 (2)