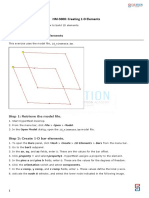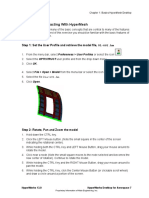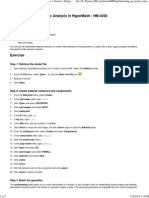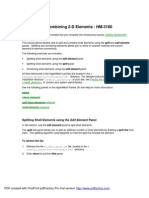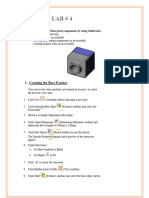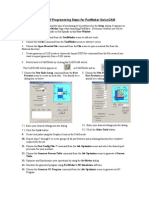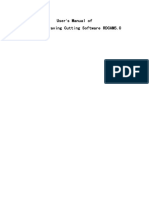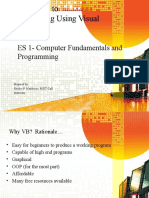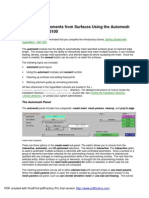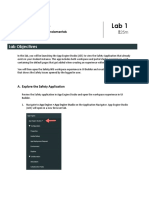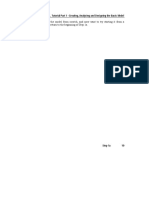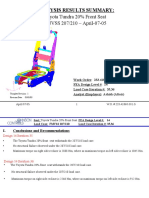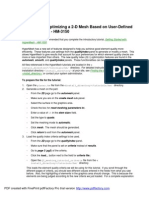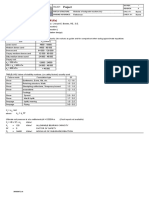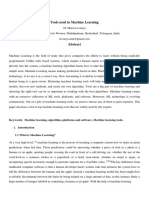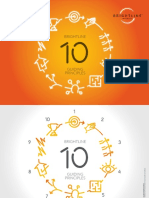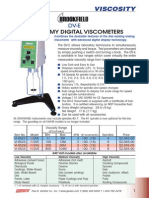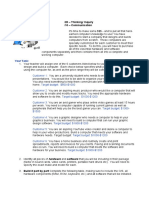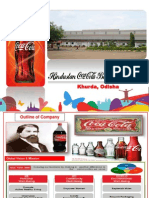Professional Documents
Culture Documents
Printing - Creating 1-D Elements - HM-3000
Uploaded by
api-19817003Original Description:
Original Title
Copyright
Available Formats
Share this document
Did you find this document useful?
Is this content inappropriate?
Report this DocumentCopyright:
Available Formats
Printing - Creating 1-D Elements - HM-3000
Uploaded by
api-19817003Copyright:
Available Formats
Creating 1-D Elements - HM-3000
For this tutorial it is recommended that you complete the introductory tutorial, Getting Started with
HyperMesh - HM-1000.
This tutorial demonstrates how to use the Bar, Line mesh and Features functions available on the 1-D
and Tool pages of HyperMesh. These functions allow you to build 1-D elements.
All files referenced in the HyperMesh tutorials are located in the <
install_directory>/tutorials/hm/ directory. For detailed instructions on how to locate the
installation directory <install_directory> at your site, see Finding the Installation Directory
<install_directory>, or contact your system administrator.
To retrieve the file for this tutorial:
1. Retrieve the file 1d_elements.hm file, located in the <install_directory>/tutorials/hm/
directory.
2. Click return to access the main menu.
The 1d_elements.hm file.
To create 1-D bar elements using the bars panel:
The bars panel allows you to create, review or update 2-noded and 3-noded bar elements.
PDF created with FinePrint pdfFactory Pro trial version http://www.pdffactory.com
1. Select the bars panel on the 1-D page.
2. Select the bar2 subpanel.
3. Click ax = and enter the value 0.
4. Click ay = and enter the value 0.
5. Click az = and enter the value 0.
These are the values for the bar offset.
6. Click property = and select property1.
A property is now assigned to the element.
7. Click pins a = and enter the value 0.
8. Click pins b = and enter the value 0.
These are the values for the degrees of freedom.
9. Click the switch below update and select components from the pop-up menu.
10. After x comp =, enter the value 1.
11. After y comp =, enter the value 1.
12. After z comp =, enter the value 1.
The local y axis is now specified.
13. Click node A and select the lower node in the graphics area.
14. Click node B and select the upper node in the graphics area.
The 2 noded bar element is created.
15. Click return to access the main menu.
PDF created with FinePrint pdfFactory Pro trial version http://www.pdffactory.com
Bar 2 element created.
To create 1-D elements along a line using the line mesh panel:
1. Select the line mesh panel on the 1-D page.
2. Click the upper left switch and select lines from the pop-up menu.
3. Select a line on the model.
4. Click the toggle and select segment is whole line.
5. Click the switch after element config: and select rigid from the pop-up menu.
6. Click mesh.
The secondary panel now appears.
7. Click set segment to highlight the box with the blue input cursor.
8. After elem density =, enter the value 20.
9. Click set all.
10. Click return twice to access the main menu.
PDF created with FinePrint pdfFactory Pro trial version http://www.pdffactory.com
Rigids created in the line mesh panel.
To create a 1-D element from the features in the model using the features panel:
1. Select the display panel on the permanent menu.
2. Click the toggle and select elems.
3. Click none.
4. Select feature_elements.
Only the elements needed for this exercise are displayed.
5. Click return to access the main menu.
6. Select the features panel on the Tool page.
7. Click Comps.
8. Select feature_elements.
9. Click select.
10. After feature angle =, enter the value 30.
11. Select ignore normals.
12. Click the toggle after create: and select plot elements.
13. Click features.
The plot elements are created.
PDF created with FinePrint pdfFactory Pro trial version http://www.pdffactory.com
14. Click return.
15. Select the display panel on the permanent menu.
16. Click the right toggle and select elems.
17. Click none.
18. Select ^feature.
The plot elements in the green ^feature component are displayed.
See HyperMesh Tutorials for a complete list of tutorials.
PDF created with FinePrint pdfFactory Pro trial version http://www.pdffactory.com
You might also like
- Creating 1-D ElementsDocument4 pagesCreating 1-D ElementsG.r. GiriNo ratings yet
- Printing - Remeshing 2-D Elements - HM-3110Document6 pagesPrinting - Remeshing 2-D Elements - HM-3110api-19817003No ratings yet
- Printing - Exploring 2-D Mesh Parameter Options in The Automesh Function - HM-3130Document6 pagesPrinting - Exploring 2-D Mesh Parameter Options in The Automesh Function - HM-3130api-19817003No ratings yet
- Printing - Meshing A Part With Hexahedral Elements - HM-3220Document30 pagesPrinting - Meshing A Part With Hexahedral Elements - HM-3220api-19817003No ratings yet
- Chapter1 DemonstrationDocument10 pagesChapter1 DemonstrationSantiago UrgilesNo ratings yet
- Chapter1 Demonstration PDFDocument9 pagesChapter1 Demonstration PDFJohny SmithNo ratings yet
- 12 - Tutorial Creating A Hex-Penta Mesh Using SurfacesDocument10 pages12 - Tutorial Creating A Hex-Penta Mesh Using SurfacesAbdel DaaNo ratings yet
- HMI Modbus: User Manual v1.18Document16 pagesHMI Modbus: User Manual v1.18Solihin iing100% (2)
- Pro-E Part 2Document20 pagesPro-E Part 2sjaichandranNo ratings yet
- Introduction to Programming with DotSpatial Controls TutorialDocument10 pagesIntroduction to Programming with DotSpatial Controls Tutorialayaz5555No ratings yet
- Printing - Creating A Hexahedral Mesh Using The Solid Map Function - HM-3200Document27 pagesPrinting - Creating A Hexahedral Mesh Using The Solid Map Function - HM-3200api-19817003No ratings yet
- Module 14 - Image Processing Project PDFDocument13 pagesModule 14 - Image Processing Project PDFJassieNo ratings yet
- UIB Fundamentals Lab 2 - Create a Landing Page (1)Document20 pagesUIB Fundamentals Lab 2 - Create a Landing Page (1)servicenowlearning404No ratings yet
- Multi Axis Lesson 7Document34 pagesMulti Axis Lesson 7Truonglana100% (1)
- PART A: Problem No 2: Control Arm Topology Optimization: ExerciseDocument11 pagesPART A: Problem No 2: Control Arm Topology Optimization: ExerciseGokul PrabuNo ratings yet
- HyperMesh - HyperMesh Solver Interfaces Tutorials - Nastran - Setting Up Nastran Static Analysis in HyperMesh - HM-4200Document7 pagesHyperMesh - HyperMesh Solver Interfaces Tutorials - Nastran - Setting Up Nastran Static Analysis in HyperMesh - HM-4200swiftNo ratings yet
- HM Tut 1030Document8 pagesHM Tut 1030Shaheen S. RatnaniNo ratings yet
- HM-3210: Creating A Hex-Penta Mesh Using Surfaces: Model FilesDocument15 pagesHM-3210: Creating A Hex-Penta Mesh Using Surfaces: Model FilesmuhannedNo ratings yet
- Printing - Splitting and Combining 2-D Elements - HM-3180Document10 pagesPrinting - Splitting and Combining 2-D Elements - HM-3180api-19817003No ratings yet
- 1-Starting Visual BasicDocument27 pages1-Starting Visual BasicRonnel Joseph Cooper RenedoNo ratings yet
- Creating A Hex-Penta Mesh Using SurfacesDocument12 pagesCreating A Hex-Penta Mesh Using Surfacessrinivas murthyNo ratings yet
- ABAP Report Wizard - ReadMeDocument14 pagesABAP Report Wizard - ReadMeАнтон БрыковNo ratings yet
- Um LDocument34 pagesUm L727821TUCS259 YUVARAJ T.No ratings yet
- GEMstudio Guide PDFDocument176 pagesGEMstudio Guide PDFmayito12093120No ratings yet
- RDPlug Plug-Ins Software ManualV6.0Document47 pagesRDPlug Plug-Ins Software ManualV6.0danNo ratings yet
- Create Parameter Is Ed SlicerDocument7 pagesCreate Parameter Is Ed Slicersubash249347No ratings yet
- Tutorial 1 Essential Skills City EngineDocument14 pagesTutorial 1 Essential Skills City EngineFoxjarJaffNo ratings yet
- Familiarization With Rational RoseDocument12 pagesFamiliarization With Rational RoseKota Venkata Jagadeesh100% (1)
- The Viacad User Interface Tutorial: Mac and PC User InterfacesDocument11 pagesThe Viacad User Interface Tutorial: Mac and PC User InterfacesricardoNo ratings yet
- Lab 5Document12 pagesLab 5Musa aliNo ratings yet
- Laser Engraving Software ManualDocument63 pagesLaser Engraving Software ManualnammarisNo ratings yet
- Laser Engraving Software User ManualDocument48 pagesLaser Engraving Software User Manualnomee93No ratings yet
- Exp 5Document5 pagesExp 5Manish SharmaNo ratings yet
- How To Write Assembly Programs in Keil: Sepehr NaimiDocument11 pagesHow To Write Assembly Programs in Keil: Sepehr Naimiraghavendran_beeeeNo ratings yet
- All Exercises Six HoursDocument28 pagesAll Exercises Six HoursvarunreddytrmlNo ratings yet
- AutoCAD 2010 IntermediateDocument337 pagesAutoCAD 2010 IntermediateSinisa KusnjirNo ratings yet
- Exadel Studio Pro: Getting Started Guide For Creating A JSF ApplicationDocument9 pagesExadel Studio Pro: Getting Started Guide For Creating A JSF ApplicationhassounbsNo ratings yet
- Tutorial TopSolid'Cam - Pag 5 A 10Document6 pagesTutorial TopSolid'Cam - Pag 5 A 10JosemarNo ratings yet
- Sequence of Programming Steps For PartMaker SwissCAMDocument1 pageSequence of Programming Steps For PartMaker SwissCAMshawntsungNo ratings yet
- Flowcode V4.2 TUTORIAL Step by StepDocument76 pagesFlowcode V4.2 TUTORIAL Step by StepOgnjen BozicNo ratings yet
- Lab1 Microstrip Line FEM FDTDDocument32 pagesLab1 Microstrip Line FEM FDTDTrieu DoanNo ratings yet
- User Laser Engraving Cutting Software RDCAM5.0: 'S Manual ofDocument63 pagesUser Laser Engraving Cutting Software RDCAM5.0: 'S Manual ofnosoyguapoNo ratings yet
- Install and debug Fujitsu COBOL programsDocument4 pagesInstall and debug Fujitsu COBOL programsHappy DsNo ratings yet
- Programming Using Visual Basic 6Document68 pagesProgramming Using Visual Basic 6Krisleen Elyzel GullasNo ratings yet
- Exercise 8a - Creating Connectors On An Airplane FuselageDocument10 pagesExercise 8a - Creating Connectors On An Airplane Fuselagebhaskar sankarNo ratings yet
- Βήματα Για Το Δικό Σας ProjectDocument29 pagesΒήματα Για Το Δικό Σας ProjectEirini MelianouNo ratings yet
- Printing - Creating 2-D Elements From Surfaces Using The Automesh Function - HM-3100Document22 pagesPrinting - Creating 2-D Elements From Surfaces Using The Automesh Function - HM-3100api-19817003No ratings yet
- Introduction To GUI BuildingDocument6 pagesIntroduction To GUI BuildingErnesto S. Caseres JrNo ratings yet
- View Safety Issues Landing PageDocument23 pagesView Safety Issues Landing PageFerdinandNo ratings yet
- Printing - Generating 3-D Tetrahedral Elements - HM-3210Document11 pagesPrinting - Generating 3-D Tetrahedral Elements - HM-3210api-19817003No ratings yet
- Cable and Harness Assembly TutorialDocument17 pagesCable and Harness Assembly TutorialMichael PuentesNo ratings yet
- Drawing Electronic SchematicsDocument8 pagesDrawing Electronic Schematicswinter sonataNo ratings yet
- Pscad Training 4Document47 pagesPscad Training 4Abdel-Rahman Saifedin Arandas100% (1)
- Rd-3150: Seat Model With Dummy Using HypercrashDocument45 pagesRd-3150: Seat Model With Dummy Using HypercrashSupriya Sanjay PadaleNo ratings yet
- 20 - Tutorial Topography OptimizationDocument9 pages20 - Tutorial Topography OptimizationajithNo ratings yet
- Part C. Tutorial Part 1 - Creating, Analyzing and Designing The Basic ModelDocument5 pagesPart C. Tutorial Part 1 - Creating, Analyzing and Designing The Basic ModelyaniNo ratings yet
- Analysis Results Summary:: Toyota Tundra 20% Front Seat FMVSS 207/210 - May-26-05Document18 pagesAnalysis Results Summary:: Toyota Tundra 20% Front Seat FMVSS 207/210 - May-26-05api-19817003No ratings yet
- Analysis Results Summary:: Toyota Tundra 20% Front Seat FMVSS 207/210 - May-02-05Document18 pagesAnalysis Results Summary:: Toyota Tundra 20% Front Seat FMVSS 207/210 - May-02-05api-19817003No ratings yet
- HM Training Agenda - Day1: - Automeshing - Surface Less Meshing Techniques - Quality Checking and EditingDocument40 pagesHM Training Agenda - Day1: - Automeshing - Surface Less Meshing Techniques - Quality Checking and Editingapi-19817003No ratings yet
- Printing - Working With Loads On Geometry - HM-4010Document11 pagesPrinting - Working With Loads On Geometry - HM-4010api-19817003No ratings yet
- Toyota Tundra 20% Front Seat FMVSS 207/210 - April-07-05: Analysis Results SummaryDocument16 pagesToyota Tundra 20% Front Seat FMVSS 207/210 - April-07-05: Analysis Results Summaryapi-19817003No ratings yet
- Printing - Defining Composites - HM-4000Document4 pagesPrinting - Defining Composites - HM-4000api-19817003No ratings yet
- 233 41800 001 G 207210 Setup Rev 0Document2 pages233 41800 001 G 207210 Setup Rev 0api-19817003No ratings yet
- Toyota Tundra 20% Front Seat FMVSS 207/210 - April-07-05: Analysis Results SummaryDocument28 pagesToyota Tundra 20% Front Seat FMVSS 207/210 - April-07-05: Analysis Results Summaryapi-19817003No ratings yet
- Toyota Tundra 20% Front Seat FMVSS 207/210 - April-06-05: Analysis Results SummaryDocument36 pagesToyota Tundra 20% Front Seat FMVSS 207/210 - April-06-05: Analysis Results Summaryapi-19817003No ratings yet
- Hmday 2Document33 pagesHmday 2api-19817003No ratings yet
- Printing - Getting Started With HyperMesh - HM-1000Document28 pagesPrinting - Getting Started With HyperMesh - HM-1000api-19817003No ratings yet
- Printing - Creating A Macro - HM-8000Document8 pagesPrinting - Creating A Macro - HM-8000api-19817003No ratings yet
- Printing - Tetrameshing A Volume in A Single Step - HM-3230Document7 pagesPrinting - Tetrameshing A Volume in A Single Step - HM-3230api-19817003No ratings yet
- Printing - Splitting and Combining 2-D Elements - HM-3180Document10 pagesPrinting - Splitting and Combining 2-D Elements - HM-3180api-19817003No ratings yet
- Printing - Creating A Hexahedral Mesh Using The Solid Map Function - HM-3200Document27 pagesPrinting - Creating A Hexahedral Mesh Using The Solid Map Function - HM-3200api-19817003No ratings yet
- Printing - Generating 3-D Tetrahedral Elements - HM-3210Document11 pagesPrinting - Generating 3-D Tetrahedral Elements - HM-3210api-19817003No ratings yet
- Printing - Creating and Optimizing A 2-D Mesh Based On User-Defined Quality Criteria - HM-3150Document4 pagesPrinting - Creating and Optimizing A 2-D Mesh Based On User-Defined Quality Criteria - HM-3150api-19817003No ratings yet
- Printing - Creating 2-D Elements From Surfaces Using The Automesh Function - HM-3100Document22 pagesPrinting - Creating 2-D Elements From Surfaces Using The Automesh Function - HM-3100api-19817003No ratings yet
- Printing - Creating A Tria Mesh For Tetrameshing - HM-3190Document17 pagesPrinting - Creating A Tria Mesh For Tetrameshing - HM-3190api-19817003No ratings yet
- Printing - 2-D Meshing Around Fixed Points - HM-3120Document4 pagesPrinting - 2-D Meshing Around Fixed Points - HM-3120api-19817003No ratings yet
- Printing - Creating A 2-D Mesh Using Batch Mesher - HM-3160Document25 pagesPrinting - Creating A 2-D Mesh Using Batch Mesher - HM-3160api-19817003No ratings yet
- Printing - Controlling The 2-D Mesh Concentration in Curved Areas - HM-3140Document5 pagesPrinting - Controlling The 2-D Mesh Concentration in Curved Areas - HM-3140api-19817003No ratings yet
- Matlab Notes Dundee UnivDocument37 pagesMatlab Notes Dundee Univaakash4380No ratings yet
- Printing - Creating 2-D Elements Without Surfaces - HM-3170Document13 pagesPrinting - Creating 2-D Elements Without Surfaces - HM-3170api-19817003No ratings yet
- Printing - Obtaining and Assigning Beam Cross-Section Properties Using HyperBeam - HM-3020Document14 pagesPrinting - Obtaining and Assigning Beam Cross-Section Properties Using HyperBeam - HM-3020api-19817003No ratings yet
- Printing - Connecting Components With 1-D Elements - HM-3010Document11 pagesPrinting - Connecting Components With 1-D Elements - HM-3010api-19817003No ratings yet
- FC Bayern Munich Marketing PlanDocument12 pagesFC Bayern Munich Marketing PlanMateo Herrera VanegasNo ratings yet
- ДСТУ EN ISO 2400-2016 - Калибровочный блок V1Document11 pagesДСТУ EN ISO 2400-2016 - Калибровочный блок V1Игорь ВадешкинNo ratings yet
- Article 4Document31 pagesArticle 4Abdul OGNo ratings yet
- Farmers InterviewDocument5 pagesFarmers Interviewjay jariwalaNo ratings yet
- Modulus of Subgrade Reaction KsDocument1 pageModulus of Subgrade Reaction KsmohamedabdelalNo ratings yet
- InvoiceDocument1 pageInvoiceAnurag SharmaNo ratings yet
- Lenex 3.0 Technical DocumentationDocument31 pagesLenex 3.0 Technical DocumentationGalina DNo ratings yet
- The Non Technical Part: Sample Interview Questions For Network EngineersDocument5 pagesThe Non Technical Part: Sample Interview Questions For Network EngineersblablaNo ratings yet
- HPE Alletra 6000-PSN1013540188USENDocument4 pagesHPE Alletra 6000-PSN1013540188USENMauricio Pérez CortésNo ratings yet
- Amended ComplaintDocument38 pagesAmended ComplaintDeadspinNo ratings yet
- Best Homeopathic Doctor in SydneyDocument8 pagesBest Homeopathic Doctor in SydneyRC homeopathyNo ratings yet
- CH 4 - Consolidated Techniques and ProceduresDocument18 pagesCH 4 - Consolidated Techniques and ProceduresMutia WardaniNo ratings yet
- Intermediate Accounting Testbank 2Document419 pagesIntermediate Accounting Testbank 2SOPHIA97% (30)
- Top Machine Learning ToolsDocument9 pagesTop Machine Learning ToolsMaria LavanyaNo ratings yet
- Structures Module 3 Notes FullDocument273 pagesStructures Module 3 Notes Fulljohnmunjuga50No ratings yet
- Continuous torque monitoring improves predictive maintenanceDocument13 pagesContinuous torque monitoring improves predictive maintenancemlouredocasadoNo ratings yet
- Brightline Guiding PrinciplesDocument16 pagesBrightline Guiding PrinciplesdjozinNo ratings yet
- Financial ManagementDocument21 pagesFinancial ManagementsumanNo ratings yet
- ViscosimetroDocument7 pagesViscosimetroAndres FernándezNo ratings yet
- How To Open and Convert An .SCM FileDocument5 pagesHow To Open and Convert An .SCM FilejackNo ratings yet
- Coa - Ofx-8040a (H078K5G018)Document2 pagesCoa - Ofx-8040a (H078K5G018)Jaleel AhmedNo ratings yet
- Building A Computer AssignmentDocument3 pagesBuilding A Computer AssignmentRajaughn GunterNo ratings yet
- Mint Delhi 13-12-2022Document18 pagesMint Delhi 13-12-2022Ayush sethNo ratings yet
- Hindustan Coca ColaDocument63 pagesHindustan Coca ColaAksMastNo ratings yet
- Fact Sheet Rocket StovesDocument2 pagesFact Sheet Rocket StovesMorana100% (1)
- Hollow lateral extrusion process for tubular billetsDocument7 pagesHollow lateral extrusion process for tubular billetsjoaopedrosousaNo ratings yet
- 272 Concept Class Mansoura University DR Rev 2Document8 pages272 Concept Class Mansoura University DR Rev 2Gazzara WorldNo ratings yet
- Enhancing reliability of CRA piping welds with PAUTDocument10 pagesEnhancing reliability of CRA piping welds with PAUTMohsin IamNo ratings yet
- Dubai Healthcare Providers DirectoryDocument30 pagesDubai Healthcare Providers DirectoryBrave Ali KhatriNo ratings yet
- Illustrator CourseDocument101 pagesIllustrator CourseGreivanNo ratings yet