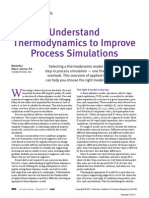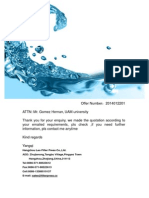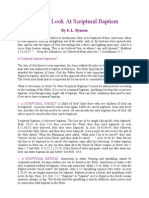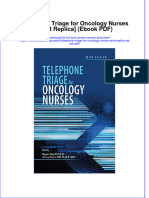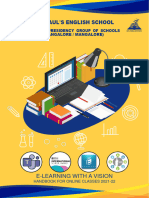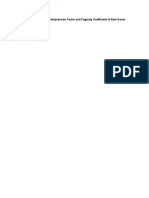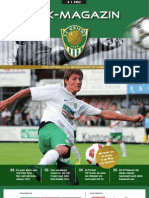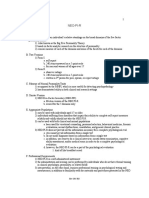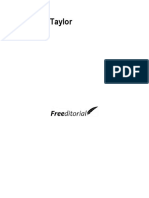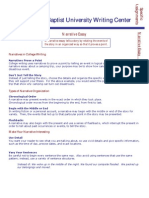Professional Documents
Culture Documents
Getting Started
Uploaded by
Axel SantínOriginal Description:
Copyright
Available Formats
Share this document
Did you find this document useful?
Is this content inappropriate?
Report this DocumentCopyright:
Available Formats
Getting Started
Uploaded by
Axel SantínCopyright:
Available Formats
1
Getting Started
Objectives:
1. Learn how to access Aspen Plus
2. Introduce the Aspen Plus interface
3. Learn how to draw a process flowsheet and input data
4. Learn how to run a simulation and view results
Accessing Aspen Plus
There are two ways to access Aspen Plus. The first method is to directly select it from the Start
Menu by going to AspenTech>Process Modeling V7.2>Aspen Plus>Aspen Plus User Interface. Choosing this
option will directly open Aspen Plus for use.
The second method is through the Process Engineering Console. The Process Engineering Console is
an interface provided by AspenTech that combines several useful applications in one place. A
snapshot of the Process Engineering Console is shown in Figure 1.
Figure 1. The Process Engineering Console.
2
As you can see, the Process Engineering Console works with what it call a project. A project can
undergo several analyses as shown in Figure 1 from properties estimation, the simulation itself,
to economic and energy analysis and others.
To start Aspen Plus from the console, collapse the Process Simulation tab, select Aspen Plus
option, select New option, and click .
Aspen Plus Interface
Once you start a new simulation in Aspen Plus, the window shown in Figure 2 appears. As you
can see, the window has the typical components of Microsoft Windows interface. In addition to
the typical components of the interface (Open, Save), the window has many menus and
toolbars that will assist you in building, running, and debugging the simulation. Some of the
main components are indicated on the Snapshot in Figure 2.
Figure 2. Aspen Plus User Interface.
Process Flowsheet area
Select mode button
Data browser toolbar Simulation run toolbar
Flowsheet status
Model Library
3
In terms of building your simulation, the most important parts are:
1. Model Library: This is basically where the unit operations (plus other
models) are presented. As you can see, the Model Library is divided into
tabs, according to the type of unit operation involved. Under each tab,
there are several models (icons) each of which represents a certain type
of that unit operation. For example, under the Reaction tab you will see
the RStoic, RYield, REquil, RGibbs models, each of which represents a
different model to calculate the reaction products. Notice also that
under each model, there are several icons that you can use. For
example, the RStoic model has the icons shown to the right. These icons are only for
representation purposes, they all do the same function. In fact, once an icon is placed, you
can easily switch between them by clicking Ctrl+K.
2. Select Mode button: Once you place a model (or models) on the flowsheet, you can adjust
the models icon position, resize it, or delete it, or you can draw process stream
connections. If you want to do any adjustments to the icon, you need to make sure the
Select Mode button is clicked. If, on the other hand, you want to connect process streams to
the model, you need to click the STREAMS button (located below the Select Mode button).
By default, clicking the STREAMS button will activate the Material stream, which is similar to
a process stream in process flowsheet. Material streams contain all the information about
what is being transferred in that stream in terms of composition, flow rate, and other
thermodynamic and physical properties. Other types of streams in Aspen Plus (and
simulation software in general) are the energy and work stream. You
will notice that next to the STREAMS button there is a small
downward triangle. If you click on this triangle you will see the three
types of streams available for you: Material, Heat, and Work. The
Heat stream is used when heating/cooling is taking place or when we
want to transfer heat from unit to another. Work streams are used
when work is supplied or extracted from a unit (e.g., compressor or
turbine) or if we want to transfer work from one unit to another.
3. Data browser toolbar ( ): the icons on this toolbar will open
different pages of a window called Data Browser. The Data browser is where all the process
information is input from the thermodynamic model used, the components, physical
properties, streams information, units information, and other.
The data browser is divided into folders, under each folder there are several sheets, and in
each page there are several tabs. Within these tabs you can control all features of your
simulation. You will learn how to use different parts of the browser as we go on. The Data
Browser is shown in
4
Figure 3.
4. Simulation Run toolbar ( ): This toolbar
contains buttons that will allow you to run, pause, stop, and debug your simulation once
you have completed the flowsheet creation. The toolbar will have different buttons
activated/deactivated depending on the status of the flowsheet.
Figure 3. Data Browser.
5. Flowsheet Status bar: This is located at the lower right corner of the window and indicates
the status of the flowsheet. When you start a flowsheet, the message shown will be
Flowsheet Not Complete, indicating that there are missing streams that need to be
connected. Once you make all necessary connections, the message will change to Required
Input Not Complete, indicating that you have not specified all required inputs. There are
several messages that will appear as you work with your simulation, but, in general, your
ultimate goal is to get the Results Present message, indicating that the simulation was
performed successfully.
As you use Aspen Plus more, you will get to learn more features and aspects of the interface.
For now, the above five components are enough to create our first simulation.
5
Remember always to use the help provided with Aspen Plus when you are in doubt or when
you are not sure how to perform certain tasks. The help can be accessed from the Help menu or
via the Help button ( ).
Drawing a Flowsheet
We will start by drawing a simple flowsheet. The flowsheet we will draw is for a simple
extraction process in which acetone is removed from water using methyl isobutyl ketone
(MIBK). In this process, a stream containing water/acetone mixture is mixed with a stream of
MIBK. The resulting mixture is then sent to a decanter (3-phase separator) where the organic
phase (MIBK-acetone) is separated from the aqueous phase (water-acetone). The process
flowsheet is shown in Figure 4. As you can see on the flowsheet, enough information has been
provided to completely specify each input stream. This includes the flow rates, composition,
temperature and pressure. Other options for specifications exist, for example, flow rates of
each constituent, temperature, and vapor fraction. As long as we have enough information, any
combination of information is acceptable as long is the stream is fully defined.
MIBK
75
o
F
50 psi
100 lb/hr
Water/Acetone
75
o
F
50 psi
100 lb/hr
90 mol% H
2
O
10 mol% Acetone
Decanter
P = 0, T = 75
o
F
Organic
Aqueous
Figure 4. Acetone extraction from water using MIBK.
Recall when you studied material and energy balances that you can only solve a flowsheet if it
has a zero degrees of freedom. Aspen Plus provides instantaneous feedback on the degrees of
freedom as you build your simulation through the status bar messages. A process if fully
specified when the message Required Input Complete is displayed in the status bar.
To draw the above flowsheet do the following steps:
6
1. Start by placing a mixer unit in the flowsheet. The mixer is available
from the Model Library Mixers/Splitters tab. Select the Mixer Model
(all icons will work) and place it on the flowsheet. This is the only unit
needed in this simulation.
2. Connect two inlet and one outlet streams. To connect streams select
the Materials STREAMS button and start drawing. An input stream is
drawn by clicking on an empty area of the flowsheet and connected to the unit. In order
to connect a stream to the model, you need to make sure an inlet is available. Notice
that we select the Materials STREAMS button and put the cursor close to the unit,
Aspen Plus will show you all available inlets and outlets (as shown in the figure to the
right). The arrows in red represents one (or more) required input and output streams,
while the ones in blue represent optional inputs and outputs. In this exercise we want to
draw to input streams (notice that both will go to the same inlet port) and one output
stream, as shown below.
Notice that Aspen Plus has automatically named and numbered the streams and blocks.
If you like to change the name of any stream or unit, right-click the stream (or block) and
select Rename Stream (or Rename Block) or click Ctrl+M. This will open a popup window
in which you can change the name. Also notice that you can change the way streams are
drawn by selecting it and dragging the ends or elbows to where you want them to be.
3. Next, we need to draw the decanter. Like flash tanks, decanter is a phase-based
separator. Simple phase-based separators are available under the Separators Library.
B1
1
2
3
7
These include simple flash tanks (called Flash2 which is a
vapor-liquid separator), 3-phase flash tanks (called Flash3,
which is a vapor-liquid-liquid separator), decanters (called
Decanter which is a liquid-liquid separator), and special
separators (Sep and Sep2). You can read more about each
separator by going to the Help>What's This? menu then
clicking on the block you would like to learn about. In our case, we will use the decanter
(shown to the right). This block is used to separate two liquid phases without a vapor
phase, which corresponds to the system we have at hand. To add a decanter, click on
the Decanter block and place it on the flowsheet, then make the required connections
as shown below. In order to connect stream 3 to the decanter, right click on the stream
and select Reconnect Source (or you can double click on the white arrow, , at the
end of the stream) then connect it to the input of the decanter.
Now we have finished drawing the simulation flowsheet. You can notice that the Status Bar
message has changed from Flowsheet Not Complete to Required Input Incomplete. In the
next part we will learn how to input the required data.
Inputting Required Information
The next step in building the flowsheet is to input the required information, which can be done
through the Data Browser. To open the Data Browser, click on the Data Browser Icon ( )
located on the Data Browser toolbar. This will open the Data Browser window in which you can
input the required information.
There are three basic information that must be provided before we can run the simulation:
3
B1 B2
1
2
3
4
5
8
1. The thermodynamic model that will be used to estimate the components properties.
2. The input streams specifications.
3. The blocks specifications.
When you click the Data Browser button, the window in Figure 5 appears. Notice the folders
tree to the left has different icons representing the status of that folder. You can check the Help
topic Status Indicator for a complete list and definition of each icon. In general, before we can
run the simulation we need to provide an input to all forms with a red circle icon ( and ).
Any folder or form with a half-filled red circle indicates missing input. These icons will change to
have a blue check ( and ) when the input is complete.
Figure 5. Data Browser.
In our simulation we see that the Components, Properties, Streams, and Blocks all have missing
information. This means that we need to define the components we want to use, define the
thermodynamic model, input the streams information, and define the blocks operating
conditions:
1. Click on the Components folder to expand it. You will see that there is a sheet named
Specifications that needs to be filled. This sheet contains the component list that will
9
be used in the simulation. In here, you will input all components that are involved in the
process. In our case we have water, acetone, and MIBK. Inputting components can be
done by typing the component name directly or by searching for the component. If you
type water into the Component ID column and hit enter, you will see that Aspen Plus
immediately identifies that component and displays the rest of the information, which is
already stored in its database. Similarly, typing acetone and hitting enter will include
acetone in the list.
If you try to type MIBK and hit enter, Aspen Plus might not recognize the component
and leave its name empty (newer versions might recognize this component). This is
because Aspen Plus does not store MIBK with this name. Instead, it uses the full name.
Therefore, we need to do a search on this component. To do so, select the row in which
the MIBK has been entered and click the Find button. This will open the Find dialog as
show in Figure 6.
Figure 6. The Find dialog lets you search for components.
In the Find dialog, type MIBK and hit enter. You will see in the lower part a list of all
matching components (in this case we have only one). After checking the formula and
full name, we see that the C
6
H
12
O is the one we are looking for. Select this component
and hit Add.
Now we have added all the required components. Notice that the Specifications icon has
changed to a circle with a check mark ( ) indicating that we have input at least one
component successfully. You can continue add components if needed, but for this
example we do not.
10
2. Next we go to the Properties folder. In this folder we can define the thermodynamic
model to be used in this simulation. In addition we can define other properties related
to the components chemistry and their transport properties. In this example, we will
only deal with the thermodynamic model.
To select a thermodynamic model, click on the Specifications sheet. Under the
specifications sheet there are the Property methods & models area where you can
select the model to be used for thermodynamic calculations. For this example, choose
the NRTL method as the Base method. If the Parameters folder becomes highlighted
with the red circle, click on it and on the highlighted form within this folder to confirm.
3. Now we can go to the streams folder to define the streams. Notice that in the streams
folder only streams 1 and 2 are tagged as incomplete. The other streams are not. This is
because streams 1 and 2 are inlet streams, thus they must be defined by the user as
process variables. Streams 3, 4, and 5 are outlet streams and can be calculated, in
principle, by the material and energy balances.
Click on stream 1 and input the temperature, pressure, flow rate, and composition as
shown in Figure 4, then click on stream 2 and do the same. After you have finished with
all the information for streams 1 and 2, the streams folder should have the blue check
icon indicating all information has been successfully entered.
4. Finally, we need to input the blocks information. What is meant by block information is
the operating conditions or specifications at which the unit operation is operated or was
designed, respectively. For an adiabatic mixer, as is the case here, we have one degree
of freedom corresponding to the pressure drop across the mixer. Some blocks have
default values so you do not have to worry about it every time, others do not. For the
case of mixers, the pressure drop is set to zero by default. In general, it is good practice
to check all blocks to make sure there everything makes sense.
The other block, the decanter, must be also specified. The decanter works based on the
phase behavior of the components (recall the extraction process calculations). Thus, we
need to specify two operating conditions (two degree of freedom). In this case, we have
to provide information about the operating pressure (or pressure drop) and the
operating temperature (or heat duty). Based on the information given in Figure 4, we
need to set the pressure drop to zero and temperature to 75
o
F. The temperature
specification is straight forward. The pressure drop, on the other hand, can be set by
specifying zero absolute pressure. Whenever a pressure is set to zero absolute (for
example, 0 psia) Aspen Plus interpret this as pressure drop. The specification sheet for
the decanter should look as shown in Figure 7. Notice that not all information is
required in this form. For example, the specification for "Key components to identify the
2nd liquid phase" is optional. By default, Aspen Plus uses densities to split the two liquid
11
phases. However, in some cases you might want to override this default which can be
done using the "Key components specifications".
Figure 7. Specifictions for the decanter block in acetone removal process.
Now all the required information has been entered and the Status Bar message has changed to
Required Input Complete, indicating that we can run the simulation.
Running the Simulation and Viewing the Results
By running the simulation we mean performing the required calculations (material and energy
balances, pressure drop calculationsetc.). To do so you can either hit the F5 key on your
keyboard, click on the Start button ( ) on the Simulation Run toolbar, or select Run>Start from
the Run menu. All will do the same function. Once you run the simulation you will see some
visual indications of the calculations process in the flowsheet and the Status Bar message. If
everything goes alright, the Status Bar will come up with the message Results Available
indicating the calculations were successful. Now we are ready to view the results.
NOTE: Successful Calculation means that Aspen Plus was able to perform all
numerical calculations with no mathematical errors. However, the only way to
ensure that the results obtained are reasonable (or reliable, or realistic) is through
making reasonable inputs and property method choices, good engineering
judgment, past experience, and comparison to actual plant data. The general rule in
using simulator tools is: Simulators are as good as the one who is using them, not
more.
12
To view the results for each stream, you can double click on it
to open the Data Browser for that stream. The dialog
presented allows you to view the selected streams properties
and compare it with other streams if you wish. You can also
view a summary of the results all together. To do so, notice
that a new item (named Results Summary) appears now in
the left hand side of the navigation tree. The Streams sheet
provides a convenient way of viewing all or part of the
streams in the flowsheet. It also provides you with an option to create a stream table on the
flowsheet (a common engineering practice). To create a stream table, just click on the Stream
Table button on the Streams sheet. This will create a table with the stream indicated in the
Streams sheet. By default, the Stream Table is quite big and contains more information than
usually displayed in such tables. To modify the data viewed in the Stream Table, go to
Setup\Report Options\Stream tab on the same dialog. A flowsheet with stream table is
shown in Figure 8. Notice that you can control the appearance of the stream table by selecting
its format in the Streams sheet.
Figure 8. Generating a stream table.
Another common practice in flowsheeting is to show the conditions of each stream on the
flowsheet. This can be done by doing to Tools\Options and modified the options under the
Results View tab. A flowsheet with temperature of each stream displayed on the stream is
shown below.
13
Figure 9. View results on streams.
Saving Your Project
It is a good practice to save your work frequently to avoid unexpected loss. You can save your
project using the File>Save menu (or using the Save As window if you would like to change the
file name or extension). By default, the file extension for saving Aspen Plus projects is apw
(short for Aspen Plus Worksheet) with the icon shown to the right (called the Aspen Leaf logo).
Figure 10. Saving window dialog in Aspen Plus.
B1 B2
75
50
100.00
1
75
50
100.00
2
72
50
200.00
3
75
50
103.04
4
75
50
96.96
5
14
The apw format is one of several formats that can be used for saving a project. The other
formats being bkp (backup file), apwz (compound file), and apt (template file). When saving as
an apw file, all input, results, and intermediate convergence (calculations) information are
saved. Thus, the next time you open an apw file it will look exactly as when you closed it. On
the other hand, saving as a bkp file only saves the input information and results output.
Therefore, apw files are typically larger than bkp.
If you save your file to a folder, say the Desktop folder, you will also notice that other files in
addition to apw and bkp have been created by Aspen Plus. These are files that is used internally
by Aspen Plus to record the input and output data. Table 1 shows the major formats that you
might encounter when saving an Aspen Plus project. Generally, the apw or bkp file is sufficient
to be able to open the project on other machines.
Table 1. Major types of file formats used by Aspen Plus. For more information see File
Formats in Aspen Plus in Aspen Plus Help.
File Type Extension Format Description
Document *.apw Binary Quick restart file containing simulation input and
results and immediate convergence information
Compound
File
*.apwz Binary Consolidated file containing all files used by a
simulation
Backup *.bkp ASCII Archive file containing simulation input and
results.
Template *.apt ASCII Template containing default inputs
Input *.inp Text Simulation input
Run Message *.cpm Text Calculation history shown in the Control Panel
History *.his Text Detailed calculation history and diagnostic
messages
Summary *.sum ASCII Simulation results
Problem
Definition
*.appdf Binary Binary file containing arrays and intermediate
convergence information used in the simulation
calculations
Report *.rep Text Simulation report
Model Library *.apm Binary User-created model library consisting of pre-
configured models or flowsheets for distribution
and re-use.
Embedded
Backup File
*.apmbd Binary Information on objects such as spreadsheets and
pictures embedded in the Aspen Plus simulation
DFMS file *.dfm Text Parameter values used in a simulation, or
prepared as input for a user databank
Project data
file
*.apprj Text Parameters values used in a simulation in the
form of Prop-Data input language
15
Submitting Your File Using JUST Elearning
During this lab you will be asked to submit your simulation using the elearning page of the
course. It will be your responsibility to submit the correct file correctly. Below are the steps to
do so:
1. Save your project using the apw extension. Your file name should be in the following
format: ID#_Quiz#.apw. For example, if your student ID number is 20060022001, and
you are saving the file for quiz 1, then your file name should be
20060022001_Quiz1.apw. To make it easier to find the file, create a folder (call it Aspen)
on the desktop and save all your projects in this folder.
2. Go to the quiz page on the elearning site. In this page, select the Browse button (1 in the
figure below) and navigate to the folder where you saved your project, then click OK.
3. To upload your file you can either click:
a. Submit (2): this will upload the file but you can still work on the quiz if needed. If
you decided you have uploaded the wrong file, you can repeat the upload
process again and click Submit. Clicking Submit will let the instructor see your
work but he will not be able to grade it.
b. Save without submitting (3): this will upload the file but will not send the file to
the instructor.
c. Submit page (4): this is equivalent to Submit except that it will submit all
questions in the page.
16
d. Submit all and finish (5): this will upload your file and submit the quiz for grading.
Generally, you will not be able to work on the quiz after you click this button.
You must click this button when you are finished in order to get a grade for the
quiz.
17
Exercise 1:
Simulate the following flash tank with the NTRL model.
Flash
Tank
180 oF
20 psi
50 lbmol/hr MeOH
50 lbmol/hr H
2
O
Vapor
Liquid
Heat duty = 0
Pressure = 1 atm
Questions:
1. What are the mole fractions of MeOH in the vapor and liquid output streams?
Vapor ___________ Liquid _______________
2. Change the property method to IDEAL, rerun the simulation. What the mole fractions of
MeOH now?
Vapor ___________ Liquid _______________
3. Try to prepare the simulation for print by experimenting with the Page Break Preview
option under the View menu.
4. As a tool for double checking someones work, it is sometimes useful to check all the inputs
made by the user. For example, a supervisor with more experience about the process
might want to check the work of a new engineer to avoid input mistakes or bad
assumptions. Generate an input summary file from the View menu and look at its content.
18
Exercise 2:
Simulate the following extraction process using the SRK property method.
MIBK
75
o
F
50 psi
100 lb/hr
Water/Acetone
75
o
F
50 psi
100 lb/hr
50 mol% H
2
O
50 mol% Acetone
Mixer
Vapor
Liquid 2
Flash
75
o
F
50 psi
Liquid 1
Questions
1. Generate a stream table for the inlet stream of the flash and the three output streams.
How much acetone was picked up by the MIBK? _______________
2. Compare the total flow rate and fraction of acetone in the Liquid 2 stream using the
following property methods:
Property Method Flow rate [ ] Acetone % [ ]
RK-Soave
IDEAL
Wilson
NTRL
Study the results and see what the differences between the models are.
19
Exercise 3:
Build a simple flowsheet to purify a benzene containing mixture using a series of simple flash
drums. The flowsheet is shown below. Use Peng-Robinson property method and the conditions
shown below.
200
o
F
P = 0
100
o
F
500 psia
1 atm
Q = 0
Feed
100
o
F
550 psia
405 lbmol/hr H
2
95 lbmol/hr CH
4
95 lbmol/hr Benzene
5 lbmol/hr Toluene
Questions:
1. How much of the hydrogen and methane was removed from the final product?
2. What is the mole fraction of benzene in the final product?
3. How much benzene and toluene were lost as vapor?
4. What is the ratio of benzene to toluene in each stream?
5. Make a case study on the effect of the heat exchanger temperature, and first flash
pressure on the benzene mole fraction of the final product:
Temperature Ben. mol frac. Pressure Ben. mol frac.
You might also like
- The Subtle Art of Not Giving a F*ck: A Counterintuitive Approach to Living a Good LifeFrom EverandThe Subtle Art of Not Giving a F*ck: A Counterintuitive Approach to Living a Good LifeRating: 4 out of 5 stars4/5 (5794)
- The Yellow House: A Memoir (2019 National Book Award Winner)From EverandThe Yellow House: A Memoir (2019 National Book Award Winner)Rating: 4 out of 5 stars4/5 (98)
- PROII WorkbookDocument218 pagesPROII WorkbookDhanny MiharjaNo ratings yet
- Flujo de FluidosDocument31 pagesFlujo de FluidosAxel SantínNo ratings yet
- Mat LabDocument129 pagesMat Labzorro21072107No ratings yet
- Computer Programming DR - Zaidoon - PDF Part 2Document104 pagesComputer Programming DR - Zaidoon - PDF Part 2Carlos Salas LatosNo ratings yet
- Understand Thermodynamics To Improve Process Simulations: Computational MethodsDocument6 pagesUnderstand Thermodynamics To Improve Process Simulations: Computational MethodsAxel SantínNo ratings yet
- Notes On The Inside-Outside Algorithm: Anchovies Without Pizza Eats SheDocument12 pagesNotes On The Inside-Outside Algorithm: Anchovies Without Pizza Eats SheAxel SantínNo ratings yet
- Understand Thermodynamics To Improve Process Simulations: Computational MethodsDocument6 pagesUnderstand Thermodynamics To Improve Process Simulations: Computational MethodsAxel SantínNo ratings yet
- Filter Press ProposalDocument6 pagesFilter Press ProposalAxel SantínNo ratings yet
- Welty Solutions Manual 1Document322 pagesWelty Solutions Manual 1Axel SantínNo ratings yet
- Meth - Redutive.amination Dealkylation.p2p BenzylmethylamineDocument8 pagesMeth - Redutive.amination Dealkylation.p2p BenzylmethylamineAxel SantínNo ratings yet
- A Heartbreaking Work Of Staggering Genius: A Memoir Based on a True StoryFrom EverandA Heartbreaking Work Of Staggering Genius: A Memoir Based on a True StoryRating: 3.5 out of 5 stars3.5/5 (231)
- Hidden Figures: The American Dream and the Untold Story of the Black Women Mathematicians Who Helped Win the Space RaceFrom EverandHidden Figures: The American Dream and the Untold Story of the Black Women Mathematicians Who Helped Win the Space RaceRating: 4 out of 5 stars4/5 (895)
- The Little Book of Hygge: Danish Secrets to Happy LivingFrom EverandThe Little Book of Hygge: Danish Secrets to Happy LivingRating: 3.5 out of 5 stars3.5/5 (400)
- Shoe Dog: A Memoir by the Creator of NikeFrom EverandShoe Dog: A Memoir by the Creator of NikeRating: 4.5 out of 5 stars4.5/5 (537)
- Never Split the Difference: Negotiating As If Your Life Depended On ItFrom EverandNever Split the Difference: Negotiating As If Your Life Depended On ItRating: 4.5 out of 5 stars4.5/5 (838)
- Elon Musk: Tesla, SpaceX, and the Quest for a Fantastic FutureFrom EverandElon Musk: Tesla, SpaceX, and the Quest for a Fantastic FutureRating: 4.5 out of 5 stars4.5/5 (474)
- Grit: The Power of Passion and PerseveranceFrom EverandGrit: The Power of Passion and PerseveranceRating: 4 out of 5 stars4/5 (588)
- The Emperor of All Maladies: A Biography of CancerFrom EverandThe Emperor of All Maladies: A Biography of CancerRating: 4.5 out of 5 stars4.5/5 (271)
- On Fire: The (Burning) Case for a Green New DealFrom EverandOn Fire: The (Burning) Case for a Green New DealRating: 4 out of 5 stars4/5 (74)
- Team of Rivals: The Political Genius of Abraham LincolnFrom EverandTeam of Rivals: The Political Genius of Abraham LincolnRating: 4.5 out of 5 stars4.5/5 (234)
- Devil in the Grove: Thurgood Marshall, the Groveland Boys, and the Dawn of a New AmericaFrom EverandDevil in the Grove: Thurgood Marshall, the Groveland Boys, and the Dawn of a New AmericaRating: 4.5 out of 5 stars4.5/5 (266)
- The Hard Thing About Hard Things: Building a Business When There Are No Easy AnswersFrom EverandThe Hard Thing About Hard Things: Building a Business When There Are No Easy AnswersRating: 4.5 out of 5 stars4.5/5 (344)
- The World Is Flat 3.0: A Brief History of the Twenty-first CenturyFrom EverandThe World Is Flat 3.0: A Brief History of the Twenty-first CenturyRating: 3.5 out of 5 stars3.5/5 (2259)
- The Gifts of Imperfection: Let Go of Who You Think You're Supposed to Be and Embrace Who You AreFrom EverandThe Gifts of Imperfection: Let Go of Who You Think You're Supposed to Be and Embrace Who You AreRating: 4 out of 5 stars4/5 (1090)
- The Unwinding: An Inner History of the New AmericaFrom EverandThe Unwinding: An Inner History of the New AmericaRating: 4 out of 5 stars4/5 (45)
- The Sympathizer: A Novel (Pulitzer Prize for Fiction)From EverandThe Sympathizer: A Novel (Pulitzer Prize for Fiction)Rating: 4.5 out of 5 stars4.5/5 (121)
- Her Body and Other Parties: StoriesFrom EverandHer Body and Other Parties: StoriesRating: 4 out of 5 stars4/5 (821)
- A Fresh Look at Scriptural Baptism - BynumDocument6 pagesA Fresh Look at Scriptural Baptism - Bynumaurelomnou2812No ratings yet
- Telephone Triage For Oncology Nurses Print Replica Ebook PDFDocument57 pagesTelephone Triage For Oncology Nurses Print Replica Ebook PDFdaniel.salazar678100% (37)
- Katehi Grievance LetterDocument12 pagesKatehi Grievance LetterSacramento BeeNo ratings yet
- The Balance of Power in World Politics TDocument23 pagesThe Balance of Power in World Politics TVali IgnatNo ratings yet
- (JPN) - E-Hand Book UpdatedDocument31 pages(JPN) - E-Hand Book UpdatedjainvaibhiNo ratings yet
- Karnataka Engineering Company Limited (KECL)Document13 pagesKarnataka Engineering Company Limited (KECL)miku hrshNo ratings yet
- Computation of The Compression Factor and Fugacity Coefficient of Real GasesDocument20 pagesComputation of The Compression Factor and Fugacity Coefficient of Real Gaseshamza A.laftaNo ratings yet
- Brand Management Bacardi SamveditaDocument32 pagesBrand Management Bacardi SamveditaSamvedita IndrajeetNo ratings yet
- Customer Communication.Document3 pagesCustomer Communication.wilson wambuguNo ratings yet
- SCK MagazinDocument27 pagesSCK Magazinadmin_sckriensNo ratings yet
- Progress Test 01Document6 pagesProgress Test 01lethuha1988100% (2)
- Section 3 Solutions PDFDocument5 pagesSection 3 Solutions PDFSam javaNo ratings yet
- NEO PI R InterpretationDocument16 pagesNEO PI R InterpretationG. S.100% (5)
- Quantitative Option Strategies: Marco Avellaneda G63.2936.001 Spring Semester 2009Document29 pagesQuantitative Option Strategies: Marco Avellaneda G63.2936.001 Spring Semester 2009Adi MNo ratings yet
- Jurnal Analisis Stabilitas Lidokain HCLDocument11 pagesJurnal Analisis Stabilitas Lidokain HCLMusfira Dewy SuardiNo ratings yet
- Logistic RegDocument87 pagesLogistic RegSiddhant SanjeevNo ratings yet
- Why Teach Problem SolvingDocument4 pagesWhy Teach Problem SolvingShiela E. EladNo ratings yet
- Analyses For Multi-Site Experiments Using Augmented Designs: Hij HijDocument2 pagesAnalyses For Multi-Site Experiments Using Augmented Designs: Hij HijMustakiMipa RegresiNo ratings yet
- Anthropometry in DesignDocument45 pagesAnthropometry in DesignShalini YadavNo ratings yet
- Social Media Has Improve Human Communication (FOR AND DEBATE)Document2 pagesSocial Media Has Improve Human Communication (FOR AND DEBATE)Abdul Raheman89% (9)
- Volt Am Metric Determination of Ascorbic Acid in Vitamin C SupplementsDocument2 pagesVolt Am Metric Determination of Ascorbic Acid in Vitamin C SupplementshebieNo ratings yet
- Rodriguez v. TorenoDocument2 pagesRodriguez v. TorenoJerry CaneNo ratings yet
- Case Study On Toy WarDocument15 pagesCase Study On Toy Warneeraj1412No ratings yet
- Edward Taylor S PoemsDocument6 pagesEdward Taylor S PoemsGodofwarNo ratings yet
- Dallas Baptist University Writing Center: Narrative EssayDocument3 pagesDallas Baptist University Writing Center: Narrative EssayumagandhiNo ratings yet
- Presentation 1Document15 pagesPresentation 1Ashish SharmaNo ratings yet
- Tourism Signs & Symbols Published by World Tourism OrganizationDocument244 pagesTourism Signs & Symbols Published by World Tourism OrganizationJemima Pontino0% (1)
- Global University Rankings and Their ImpactDocument85 pagesGlobal University Rankings and Their ImpactКино ФильмNo ratings yet
- Table of Contents COPY 1 2Document15 pagesTable of Contents COPY 1 2Keann Nicole SearesNo ratings yet
- Thesis Report On: Bombax InsigneDocument163 pagesThesis Report On: Bombax InsigneShazedul Islam SajidNo ratings yet