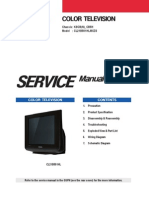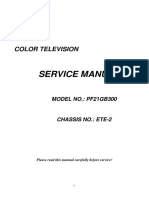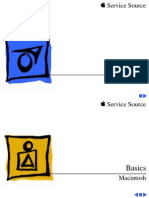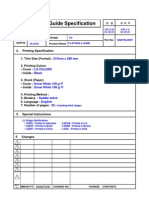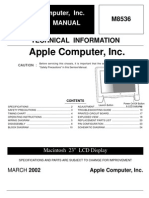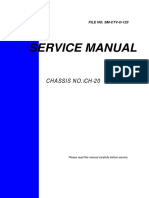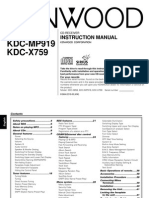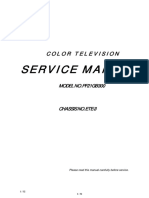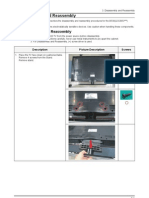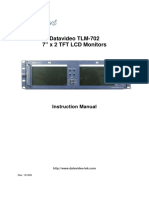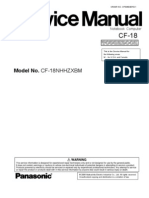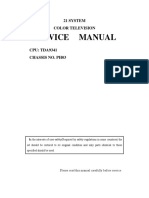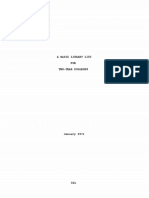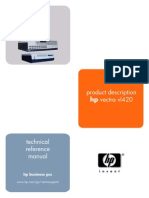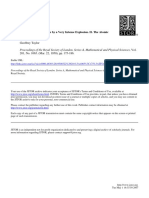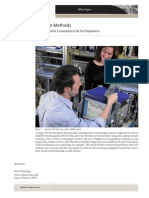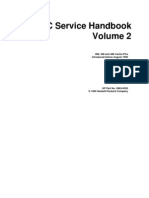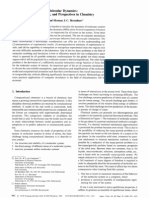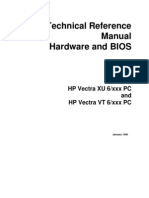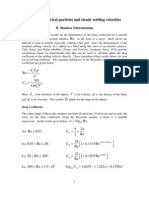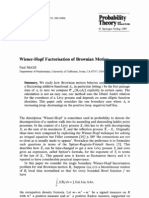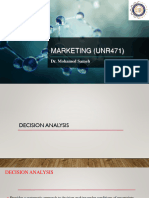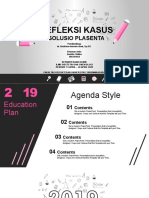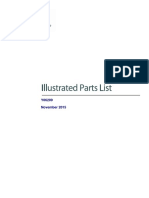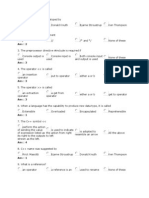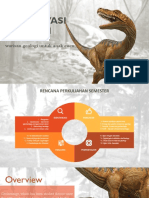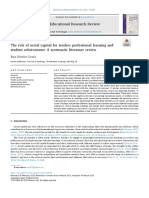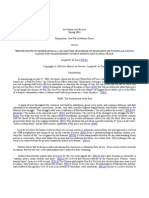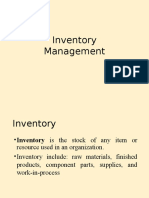Professional Documents
Culture Documents
Macintosh 12" Monochrome Display Service Manual
Uploaded by
Anatoli KrasilnikovOriginal Description:
Original Title
Copyright
Available Formats
Share this document
Did you find this document useful?
Is this content inappropriate?
Report this DocumentCopyright:
Available Formats
Macintosh 12" Monochrome Display Service Manual
Uploaded by
Anatoli KrasilnikovCopyright:
Available Formats
Service Source
K
Macintosh 12 Monochrome
Display
Service Source
K
Specications
Macintosh 12" Monochrome
Display
Specifications Characteristics - 1
Characteristics
Picture Tube
12-in. diagonal screen
Combination phosphor EIA Type P104 and P193 (white),
provides page-white phospor screen
High-contrast, anitglare surface; dark glass
Screen Resolution
640x480; 76 dpi
Displays up to 256 grays simultaneously
Scan Rates
Vertical refresh rate: 66.75 Hz
Horizontal scan rate: 35.0 kHz
Rise and fall time: 16 ns maximum
Specifications Characteristics - 2
Active Video
Display Area
8.35 in. by 6.26 in. (212 mm by 159 mm)
Input Signal
Video: analog; RS-343 standard
Specifications Controls - 3
Controls
User Controls
Rear panel: power switch
Right side: brightness and contrast controls
Specifications Physical and Electrical - 4
Physical and Electrical
Power Supply
Universal power supply
Voltage: 90132 and 190270 VAC
Frequency: 4763 Hz
Power: 30 W maximum
Size and Weight
Height: 12.2 in. (310 mm)
Width: 14.4 in. (365 mm)
Depth: 10.2 in. (259 mm)
Weight: 16 lb. (7.3 kg)
Specifications Operating Environment - 5
Operating Environment
Temperature
50F104F (10C40C)
Humidity
95% maximum, noncondensing
Altitude
10,000 ft. (3,048 m) maximum
Service Source
K
Troubleshooting
Macintosh 12" Monochrome
Display
Troubleshooting General/ - 1
General
The Symptom Charts included in this chapter will help you
diagnose specific symptoms related to your product. Because cures
are listed on the charts in the order of most likely solution, try
the first cure first. Verify whether or not the product continues to
exhibit the symptom. If the symptom persists, try the next cure.
(Note: If you have replaced a module, reinstall the original module
before you proceed to the next cure.)
If you are not sure what the problem is, or if the Symptom Charts
do not resolve the problem, refer to the Flowchart for the product
family.
For additional assistance, contact Apple Technical Support.
Troubleshooting Symptom Charts/No Raster - 2
Symptom Charts
No Raster
No raster, LED off 1 Ensure monitors video cable is connected to the computer or
the video card in the computer.
2 Verify that power cord is connected.
3 Check internal power connections.
4 Replace blown fuse.
5 Replace main board.
No raster, LED on 1 Ensure monitors video cable is connected to the computer or
the video card in the computer.
2 Adjust brightness and contrast knobs.
3 Adjust sub-brightness control.
4 Replace main board.
5 Replace contrast/brightness assembly.
6 Replace CRT.
Troubleshooting Symptom Charts/Geometry - 3
Geometry
Cannot center raster 1 Verify that distortion is not due to environmental conditions.
Move monitor to different location.
2 Replace main board.
Raster stretched or
compressed on side or
top of screen
1 Verify that distortion is not due to environmental conditions.
Move monitor to different location.
2 Replace main board.
3 Replace CRT.
Troubleshooting Symptom Charts/Synchronization - 4
Synchronization
Picture breaks into
diagonal lines
1 Connect another monitor and verify that video signal is
coming from computer.
2 Replace main board.
Picture rolls
vertically
1 Verify that video card in computer is working properly.
2 Replace main board.
One horizontal or
vertical line appears
on screen
1 Check yoke connectors.
2 Replace main board.
3 Replace CRT.
Troubleshooting Symptom Charts/Video - 5
Video
Flashing lines appear
on screen
1 Verify connection of video board to neck of CRT.
2 Replace contrast/brightness assembly.
3 Replace main board.
Picture is too dark or
too bright
1 Adjust brightness knob.
2 Verify that video card in computer is working properly.
3 Adjust sub-brightness control.
4 Replace main board.
5 Replace CRT.
Cannot adjust
brightness
1 Replace contrast/brightness assembly.
2 Replace main board.
3 Replace CRT.
Troubleshooting Symptom Charts/Video
(Continued)
- 6
Video
(Continued)
Out of focus 1 Perform focus adjustments.
2 Replace main board.
3 Replace CRT.
Troubleshooting Symptom Charts/Miscellaneous - 7
Miscellaneous
Picture jitters 1 Verify that grounding cables are attached to chassis.
2 Verify that adjacent computer equipment is properly
grounded. Move electrical devices away from monitor.
Temporarily shut off all fluorescent lights in area.
3 Replace main board.
Black spots on screen
(burnt phosphors)
Replace CRT.
Service Source
K
Take Apart
Macintosh 12" Monochrome
Display
Take Apart Rear Cover - 1
Rear Cover
No preliminary steps are
required before you begin
this procedure.
Warning:
This product
contains high voltage and a
high-vacuum picture tube.
To prevent serious injury,
review CRT safety in
Bulletins/Safety.
Rear Cover
Take Apart Rear Cover - 2
1 Using a Torx
screwdriver, remove
the two case screws.
2 Separate the bottom of
the rear cover from the
bezel.
Take Apart Rear Cover - 3
3 Press on the rear edge of
the bezel and at the same
time press up on the
rear cover. This will
release the two retaining
tabs on the top front of
the rear cover.
4 Lift the rear cover off
the front bezel and feed
the attached video cable
through its opening in
the cover.
Rear Cover
Retaining
Tabs
Take Apart Main Board - 4
Main Board
Before you begin,
Remove the rear cover
Discharge the CRT
Remove the anode cap
Warning:
This product
contains high voltage and a
high-vacuum picture tube.
To prevent serious injury,
review CRT safety in
Bulletins/Safety.
Warning:
Never use a
grounding wriststrap until
after discharging the CRT.
Main Board
Take Apart Main Board - 5
1 Using a Phillips
screwdriver, remove
the CRT mounting screw
shown. Loosen but do not
remove the other three
CRT mounting screws.
CRT Mounting Screw
Take Apart Main Board - 6
2
Caution:
The neck of the
CRT is easily damaged.
Use caution when
removing the CRT video
board from the CRT neck.
The cables between the
board and the neck are
very short.
Grasp the sides of the
CRT video board and pull
the board straight up to
remove it from the neck
of the CRT.
3 Carefully disconnect
connector BL1 from the
main board.
CRT Video Board
BL1
Twist Tie
Ground Wire
Ground Braid
Take Apart Main Board - 7
4 Remove the twist tie that
holds the cable to the
ground (black) wire.
5 Disconnect the black
ground wire from the
silver ground braid.
CRT Video Board
BL1
Twist Tie
Ground Wire
Ground Braid
Take Apart Main Board - 8
6 Grasp the contrast/
brightness assembly
with one hand and the
plastic upright on the
left. Pull straight up
and remove the main
board.
Replacement Note:
If
you replace the main
board, perform the
geometry and video
adjustment procedures.
See Geometry and
Video in Adjustments.
Plastic Upright
Main Board
Contrast/
Brightness
Assembly
Take Apart CRT - 9
CRT
Before you begin,
Remove the rear cover
Discharge the CRT
Remove the anode cap
Remove the main board
Warning:
This product
contains high voltage and a
high-vacuum picture tube.
To prevent serious injury,
review CRT safety in
Bulletins/Safety.
Warning:
Never use a
grounding wriststrap until
after discharging the CRT.
CRT
Take Apart CRT - 10
1 Remove the four screws
that hold the CRT to the
front bezel.
Take Apart CRT - 11
2
Caution:
The neck of the
CRT is easily damaged.
Do not grab the neck of
the CRT to remove it
from the bezel. If
necessary, have a
helper hold down the
bezel while you hold the
CRT by its edges and
remove it.
Lift the CRT out of the
bezel.
Note:
If you intend to
dispose of the CRT,
review the CRT disposal
instructions in
Bulletins/Safety.
Take Apart CRT - 12
Replacement Note:
If
you replace the CRT,
perform the video
adjustment procedure.
See Video in
Adjustments.
Take Apart Contrast/Brightness Assembly - 13
Contrast/
Brightness
Assembly
Before you begin,
Remove the rear cover
Discharge the CRT
Warning:
This product
contains high voltage and a
high-vacuum picture tube.
To prevent serious injury,
review CRT safety in
Bulletins/Safety.
Contrast/Brightness
Assembly
Take Apart Contrast/Brightness Assembly - 14
Warning:
Never use a
grounding wriststrap until
after discharging the CRT.
1 Push up on the plastic
mounting post (see
detail) and remove the
contrast/brightness
assembly from the
deflection board. (The
post will snap out of the
deflection board
mounting frame.)
Take Apart Contrast/Brightness Assembly - 15
2 Push out on the upper
mounting tabs, pull up
on the cable, and remove
the contrast/brightness
board from the plastic
mounting frame.
Plastic Mounting Frame
Upper
Mounting
Tab
Contrast/
Brightness
Board
Take Apart Contrast/Brightness Assembly - 16
3
Caution:
To avoid
damaging the contrast/
brightness board, be
sure to contact only
connector BV4 cable
wires with the soldering
iron. Desolder one wire
at a time, and remove as
much solder as possible
after desoldering each
wire.
Desolder the six cable
wires from BV4 at the
back of the contrast/
brightness board.
BV4
Take Apart Contrast/Brightness Assembly - 17
4 Pull the six cable wires
loose from the board.
Using a desoldering tool,
remove all remaining
solder from the holes in
the board.
Take Apart LED - 18
LED
Before you begin,
Remove the rear cover
Discharge the CRT
Remove the main board
Warning:
This product
contains high voltage and a
high-vacuum picture tube.
To prevent serious injury,
review CRT safety in
Bulletins/Safety.
Warning:
Never use a
grounding wriststrap until
after discharging the CRT.
LED
Take Apart LED - 19
1 Push the mounting tab
and pull up on the LED
assembly to remove it.
2 Remove the two-wire
cable from under the
routing tab on the main
board mounting frame.
Mounting Tab
LED Assembly
Take Apart LED - 20
3 Desolder the two wires
from the back of the LED
board. Using a
desoldering tool, remove
all solder from the
mounting holes in the
board.
Service Source
K
Adjustments
Macintosh 12 Monochrome
Display
Adjustments Geometry - 1
Geometry
No preliminary steps are
required before you begin
this procedure.
Warning:
This product
contains high voltage and a
high-vacuum picture tube.
To prevent serious injury,
review CRT safety in
Bulletins/Safety.
Caution:
Do not attempt
yoke adjustments on this
display. The manufacturer
performs all such
adjustments.
Focus
Geometry
Adjustment
Controls
Control
Adjustments Geometry - 2
Note:
Perform geometry
adjustments whenever you
replace the main board.
Horizontal Size
1 Use Display Service
Utility to display the
All-White Screen or
Crosshatch II test
pattern.
2 Using a plastic
screwdriver, adjust the
H-SIZE control until the
raster is 8 7/16 in. (
1/8 in.) or 213.5 mm
( 2 mm) wide.
All-White Screen
H-SIZE Control
Adjustments Geometry - 3
Horizontal Center
Using a plastic screwdriver,
adjust the H-CENT control
until the raster is positioned
in the approximate center
of the screen.
H-CENT Control
Adjustments Geometry - 4
Vertical Size
Using the plastic
screwdriver, adjust the V-
HEIGHT control until the
raster is 6 5/16 in. ( 1/8
in.) or 159.5 mm ( 2 mm)
high.
V-HEIGHT Control
Adjustments Geometry - 5
Vertical Center
1 Using the plastic
screwdriver, adjust the
V-CENT control until the
raster is positioned in
the approximate center
of the screen.
2 Verify that the raster
height is 6 5/16 in. (
1/8 in.) or 159.5 mm
( 2 mm) high. If not,
repeat the vertical size
and vertical center
adjustments.
V-CENT
Control
Adjustments Geometry - 6
Note:
Vertical height
and horizontal size affect
each other. Recheck the
horizontal and vertical
specifications and, if
necessary, repeat the
adjustments.
Adjustments Geometry - 7
Focus
1 Use Display Service
Utility to display the
Focus test pattern.
2 Set the contrast knob to
maximum and the
brightness knob to the
center (detent) position.
Focus
Brightness Knob
Contrast Knob
Adjustments Geometry - 8
3 Using a plastic
screwdriver, adjust the
focus control until the
Focus test pattern is as
clear as possible.
Focus
Control
Adjustments Video - 9
Video
No preliminary steps are
required before you begin
this procedure.
Warning:
This product
contains high voltage and a
high-vacuum picture tube.
To prevent serious injury,
review CRT safety in
Bulletins/Safety.
Video
Adjustment
Controls
Adjustments Video - 10
Warning:
Because
adjustments are made from
the rear of the computer,
position a mirror to view
the computer screen. Do not
reach around the computer
to adjust the controls.
Note:
Perform video
adjustments whenever you
replace the CRT or video
board. You may need to
perform video adjustments
when you replace other
modules.
Adjustments Video - 11
1 Set the Control Panel to
display 16 grays on the
monitor.
2 Set the external (user)
contrast knob to
maximum and the
external brightness
knob to the center
(detent) position.
Brightness Knob
Contrast Knob
Adjustments Video - 12
3 Use Display Service
Utility to display the
Gray Bars Screen test
pattern.
4 Adjust the sub-
brightness control until
the left bar is black and
the next bar is barely
distinguishable from the
black bar.
Gray Bars
Sub-Brightness
Control
Adjustments Video - 13
Note:
If you adjust the
sub-brightness control
too high, the edges of the
bars will appear dashed
or irregular. To correct
this problem, adjust the
sub-brightness control
down about a quarter-
turn and then perform
the sub-brightness
adjustment.
Adjustments Video - 14
Important:
Readings
from light meter models
R77, L-248, and 246
differ. Please note
which meter you are
using before making
adjustments. (See
Light Meter Setup.)
5 Use Display Service
Utility to display the
All-White Screen test
pattern.
All-White Screen
Sub-Contrast
Control
Adjustments Video - 15
6 Using the light meter and
a plastic screwdriver,
adjust the sub-contrast
control until you get 33
foot lamberts ( 3 foot
lamberts), which on the
light meter is
Model R77: 25 on the
bottom scale
Model L-248: middle
of the 10 scale
Model 246: 25 on the
red scale
All-White Screen
Sub-Contrast
Control
Adjustments Video - 16
Important:
Over time,
light meter tolerances
can vary. If you doubt
your meters accuracy,
verify the readings with
a known-good light
meter or photometer.
Adjustments Light Meter Setup - 17
Light Meter Setup
This topic covers setup for
three light meter models:
R77, L-248, and 246.
Model R77 (Apple part
number 076-0310) is the
newest model available.
Model R77
The R77 light meter is
capable of reading luminance
from 10 to 1,000
footcandles (fc).
Before you begin, remove
the 10X multiplier plate
Adjustments Light Meter Setup - 18
from the lens.
Three scales are shown on
the light meter:
200-1000 fc
50-250 fc
10-50 fc
Because display screen
luminance typically ranges
from 10 to 50 fc, take
readings from the bottom
scale only.
Adjustments Light Meter Setup - 19
To measure a display
screens luminance,
1 Set the scale switch to
the bottom position (to
set up the 10-50 fc
scale).
2 Place the lens against the
middle of the screen and
read the bottom scale.
Note:
When the light meter
is not in use, slide the scale
switch to its top position,
and store the meter in its
protective case.
Important:
If you suspect the
light meter is giving false
Adjustments Light Meter Setup - 20
readings, verify the
readings with a known-good
light meter or photometer.
Also check the age of the R77
light meter by its four-digit
manufacturing date stamp
(such as 0398 for March
1998).
Caution:
Dropping the
meter can permanently
damage its accuracy. A
shock-damaged meter might
read incorrectly or its
pointer may not drop to
zero.
Adjustments Light Meter Setup - 21
Model L-248
1 Press the red button on
the back of the light
meter. If the reading is
out of the red area,
replace the battery.
2 Move the side switch to
its upper position so that
the scale reads 10
through 18.
3 Uncover the lens of the
meter.
4 Place the lens against the
middle of the screen and
press the read button to
read the scale.
Read Button
Lens
Side Switch
Scale
Red Area
Adjustments Light Meter Setup - 22
Model 246
1 Remove the metal slide,
if installed, from the
top of the light meter.
2 Install the white lens
with the red dot.
3 Rotate the swivel head
so the lens of the meter
faces the monitor.
4 Place the lens against the
middle of the screen and
read the scale.
Lens
Swivel Head
Scale
Service Source
K
Exploded View
Macintosh 12 Monochrome
Display
Exploded View 1
658-8351
Bezel
590-0370
Power
Cable
658-8352
Rear
Cover
076-0382
CRT
Assembly
590-4510
CPU to
Monitor Cable
815-1156
Cable Storage
Bobbin
661-0615
Main
Board
941-5225
Fuse
109-1022
Pot, Brightness
956-0023
Screw/
Knob
Set
109-1020
Pot,Contrast
You might also like
- Applecolor Highres RGB Mon PDFDocument129 pagesApplecolor Highres RGB Mon PDFifilesbackupNo ratings yet
- VLP33Document46 pagesVLP33pesmeraldaNo ratings yet
- Baker - 690981 PDFDocument24 pagesBaker - 690981 PDFAsep SuhermanNo ratings yet
- Fault List BakerDocument24 pagesFault List BakerHenry Gómez UrquizoNo ratings yet
- Samsung Cl21b501hlmxzs Chasis KSCB (N) - cb5hDocument42 pagesSamsung Cl21b501hlmxzs Chasis KSCB (N) - cb5hmister_w100% (1)
- Thomson Dpl580Document28 pagesThomson Dpl580kgujasNo ratings yet
- ETE-2 Service Manual PDFDocument27 pagesETE-2 Service Manual PDFAnonymous ZmRV6Wq100% (1)
- E74h IbmDocument37 pagesE74h IbmJose BerrospiNo ratings yet
- TFT-LCD MONITOR SERVICE MANUALDocument19 pagesTFT-LCD MONITOR SERVICE MANUALtony_445No ratings yet
- Macintosh 128k, 512k ServiceDocument79 pagesMacintosh 128k, 512k ServiceczakanNo ratings yet
- LG l1917sDocument30 pagesLG l1917simmortalwombatNo ratings yet
- SC XH333 EnglishDocument24 pagesSC XH333 EnglishkemakmuranNo ratings yet
- BDP 2900Document18 pagesBDP 2900Andreskoira100% (1)
- Insigina 42p650a11 SVCDocument50 pagesInsigina 42p650a11 SVCDamon BrungerNo ratings yet
- TFT-LCD Monitor Service ManualDocument45 pagesTFT-LCD Monitor Service ManualtecnelsNo ratings yet
- Service Guide SpecificationDocument34 pagesService Guide SpecificationliviucatalinNo ratings yet
- LCD Monitor Service ManualDocument76 pagesLCD Monitor Service ManualmihaiNo ratings yet
- Stanton C.504 8117Document30 pagesStanton C.504 8117Francisco J. Torres C.No ratings yet
- Panasonic Home Theatre Sound SystemDocument44 pagesPanasonic Home Theatre Sound SystemJulie McRae100% (1)
- LCD Monitor Service ManualDocument30 pagesLCD Monitor Service ManualMarcos RangelNo ratings yet
- Disassembly & ReassemblyDocument8 pagesDisassembly & Reassemblyगणेश पराजुलीNo ratings yet
- LCD WIEVSONICDocument67 pagesLCD WIEVSONICdann222No ratings yet
- Apple m8536 TFT LCDDocument28 pagesApple m8536 TFT LCDDaniel Avecilla100% (1)
- CH 20 Service ManualDocument58 pagesCH 20 Service ManualSoy GodinezNo ratings yet
- HITACHI PLASMA TV CAUTION AND SERVICE MANUALDocument34 pagesHITACHI PLASMA TV CAUTION AND SERVICE MANUALSteven Robertwolff Bach SopsteinNo ratings yet
- KDCX859 Kenwood User ManualDocument47 pagesKDCX859 Kenwood User ManualTracy BrajkovićNo ratings yet
- CD Stereo System SC-AK450: Operating InstructionsDocument28 pagesCD Stereo System SC-AK450: Operating InstructionsgeniopcNo ratings yet
- Network 3D Blu-Ray Disc™ / DVD Player: Owner'S ManualDocument58 pagesNetwork 3D Blu-Ray Disc™ / DVD Player: Owner'S ManualAlif NoonNo ratings yet
- PDFDocument32 pagesPDFAdam LiviuNo ratings yet
- Chassis 449ZA: Nokia Display Products Oy P.O.Box 14 FIN - 24101 Salo, FinlandDocument66 pagesChassis 449ZA: Nokia Display Products Oy P.O.Box 14 FIN - 24101 Salo, FinlandZoran ŠušakNo ratings yet
- Akira+Tv+Ct 21ch9nDocument51 pagesAkira+Tv+Ct 21ch9nAriel NavarreteNo ratings yet
- Clarion Co. Service Manual CD PlayerDocument32 pagesClarion Co. Service Manual CD PlayerEsteban GarciaNo ratings yet
- Panasonic BT LH1700WE ManualDocument30 pagesPanasonic BT LH1700WE ManualElectra/Off TraxNo ratings yet
- Disassembly & ReassemblyDocument4 pagesDisassembly & ReassemblyMonica VilladaNo ratings yet
- Manual Sony DCR - Trv270eDocument0 pagesManual Sony DCR - Trv270eAlexandru Si AtatNo ratings yet
- CDMD JVC - Ib - Camxs6Document77 pagesCDMD JVC - Ib - Camxs6FernandoNo ratings yet
- Panasonic BT LH900A ManualDocument32 pagesPanasonic BT LH900A ManualElectra/Off TraxNo ratings yet
- Aoc Lc32d1320-Lc42d1320 LCD TV SMDocument142 pagesAoc Lc32d1320-Lc42d1320 LCD TV SMRoger Martínez BermúdezNo ratings yet
- Haier Mt2028d-Blk Service ManualDocument31 pagesHaier Mt2028d-Blk Service ManualSilomo-saka MambaNo ratings yet
- Samsung Ln26!32!3740a330j1d Chassis N45a SMDocument173 pagesSamsung Ln26!32!3740a330j1d Chassis N45a SMMario PérezNo ratings yet
- LX40 Service Manual 103-004001-00Document98 pagesLX40 Service Manual 103-004001-00NFTSENGINEERINGNo ratings yet
- Mitsui MTV Dv05xxxDocument86 pagesMitsui MTV Dv05xxxHugo Ernesto Garcia NuñezNo ratings yet
- Datavideo TLM-702 7" X 2 TFT LCD Monitors: Instruction ManualDocument9 pagesDatavideo TLM-702 7" X 2 TFT LCD Monitors: Instruction Manualangelo017No ratings yet
- LG 37LH55 LCD TV Presentation Training ManualDocument81 pagesLG 37LH55 LCD TV Presentation Training Manualdann222No ratings yet
- Monitor Samsung 4227Document58 pagesMonitor Samsung 4227pepitito22No ratings yet
- 13032114037824Document71 pages13032114037824Paulo RicardoNo ratings yet
- Thomson IFC130Document41 pagesThomson IFC130shimmytoNo ratings yet
- GH17A ChassisDocument20 pagesGH17A Chassismidget666No ratings yet
- Training LCD LG 32LH30Document80 pagesTraining LCD LG 32LH30Gilmar FerreiraNo ratings yet
- MVDT2002 Service ManualDocument200 pagesMVDT2002 Service ManualJuan Carlos PerdomoNo ratings yet
- CF 18NHHZXBMDocument95 pagesCF 18NHHZXBMZedecuxNo ratings yet
- BDL4651VHDocument129 pagesBDL4651VHspeedyeduNo ratings yet
- GeneTouchMonitor User Guide-2.3Document28 pagesGeneTouchMonitor User Guide-2.3Gas2shackNo ratings yet
- NXP Tda9341Document35 pagesNXP Tda9341Soni RajNo ratings yet
- Beginning Digital Electronics through ProjectsFrom EverandBeginning Digital Electronics through ProjectsRating: 5 out of 5 stars5/5 (1)
- Troubleshooting & Repairing Consumer Electronics Without a SchematicFrom EverandTroubleshooting & Repairing Consumer Electronics Without a SchematicNo ratings yet
- Digital LED Thermometer with Microcontroller AVR ATtiny13From EverandDigital LED Thermometer with Microcontroller AVR ATtiny13Rating: 5 out of 5 stars5/5 (1)
- Delco Radio Owner's Manual Model 633; Delcotron Generator InstallationFrom EverandDelco Radio Owner's Manual Model 633; Delcotron Generator InstallationNo ratings yet
- LandauReading PDFDocument12 pagesLandauReading PDFAnatoli KrasilnikovNo ratings yet
- 1902, The Hound of The Baskervilles by Sir Arthur Conan DoyleDocument283 pages1902, The Hound of The Baskervilles by Sir Arthur Conan DoyleAnatoli KrasilnikovNo ratings yet
- Stanford Daily 19780925 0001 PDFDocument16 pagesStanford Daily 19780925 0001 PDFAnatoli KrasilnikovNo ratings yet
- Essential Library List for Two-Year College Mathematics ProgramsDocument54 pagesEssential Library List for Two-Year College Mathematics ProgramsAnatoli KrasilnikovNo ratings yet
- HP Vectra VL 420 MTDocument52 pagesHP Vectra VL 420 MTChas BloseNo ratings yet
- Mathematical Reading List GuideDocument9 pagesMathematical Reading List GuiderkukgNo ratings yet
- 1983, Holst T. L., Numerical Computation of Transonic Flow Governed by The Full-Potential Equation, NASA TM 84310 PDFDocument113 pages1983, Holst T. L., Numerical Computation of Transonic Flow Governed by The Full-Potential Equation, NASA TM 84310 PDFAnatoli KrasilnikovNo ratings yet
- 1964, Carlson, Middleton, NASA TN D-2341 PDFDocument21 pages1964, Carlson, Middleton, NASA TN D-2341 PDFAnatoli KrasilnikovNo ratings yet
- 1950, G. Taylor, The Formation of A Blast Wave by A Very Intense Explosion, 1, Taylor - Blast.wave - II PDFDocument16 pages1950, G. Taylor, The Formation of A Blast Wave by A Very Intense Explosion, 1, Taylor - Blast.wave - II PDFAnatoli KrasilnikovNo ratings yet
- 2014Z, Optical - Modulation - Methods PDFDocument6 pages2014Z, Optical - Modulation - Methods PDFAnatoli KrasilnikovNo ratings yet
- National Advisory Committee For Aeronautics: Technical Memorandum 1256Document58 pagesNational Advisory Committee For Aeronautics: Technical Memorandum 1256Anatoli KrasilnikovNo ratings yet
- 1995, HP Company, PC Service Handbook, Volume 2, 286, 386 and 486 Vectra PCs Introduced Before August 1995 PDFDocument259 pages1995, HP Company, PC Service Handbook, Volume 2, 286, 386 and 486 Vectra PCs Introduced Before August 1995 PDFAnatoli Krasilnikov100% (1)
- 1980, Woodward F.A. USSAERO COMPUTER PROGRAM DEVELOPMENT, VERSIONS B AND C - NASA CR, 1980 N 3227 PDFDocument83 pages1980, Woodward F.A. USSAERO COMPUTER PROGRAM DEVELOPMENT, VERSIONS B AND C - NASA CR, 1980 N 3227 PDFAnatoli Krasilnikov100% (1)
- 1995, Remembering Lipman BersDocument18 pages1995, Remembering Lipman BersAnatoli KrasilnikovNo ratings yet
- National Advisory Committee For Aeronautics: Technical Memorandum 1256Document58 pagesNational Advisory Committee For Aeronautics: Technical Memorandum 1256Anatoli KrasilnikovNo ratings yet
- Logitech Deluxe 660 Cordless DesktopDocument2 pagesLogitech Deluxe 660 Cordless DesktopAnatoli KrasilnikovNo ratings yet
- Computer Simulation of Molecular Dynamics: Methodology and Applications in ChemistryDocument32 pagesComputer Simulation of Molecular Dynamics: Methodology and Applications in ChemistryAnatoli KrasilnikovNo ratings yet
- 2009, Multi-Core Programming For Medical Imaging PDFDocument163 pages2009, Multi-Core Programming For Medical Imaging PDFAnatoli KrasilnikovNo ratings yet
- 1968, Woodward F.A., Computer Program Analyzes and Designs Supersonic Wing - Body Combinations PDFDocument2 pages1968, Woodward F.A., Computer Program Analyzes and Designs Supersonic Wing - Body Combinations PDFAnatoli KrasilnikovNo ratings yet
- 2006, A Constrained Particle Dynamics For Continuum-Particle Hybrid Method in Micro - and Nano-Fluidics, 2006Document6 pages2006, A Constrained Particle Dynamics For Continuum-Particle Hybrid Method in Micro - and Nano-Fluidics, 2006Anatoli KrasilnikovNo ratings yet
- Hpvectra PDFDocument51 pagesHpvectra PDFAnatoli KrasilnikovNo ratings yet
- 2013Z, Drag On Spherical Particles and Steady Settling Velocities PDFDocument3 pages2013Z, Drag On Spherical Particles and Steady Settling Velocities PDFAnatoli KrasilnikovNo ratings yet
- Computer Simulation of Molecular Dynamics: Methodology and Applications in ChemistryDocument32 pagesComputer Simulation of Molecular Dynamics: Methodology and Applications in ChemistryAnatoli KrasilnikovNo ratings yet
- Wiener-Hopf Factorisation of Brownian MotionDocument35 pagesWiener-Hopf Factorisation of Brownian MotionAnatoli KrasilnikovNo ratings yet
- 1984, A Molecular Dynamics Method For Simulations in The Canonical Ensemblet by SHUICHI NOSEDocument14 pages1984, A Molecular Dynamics Method For Simulations in The Canonical Ensemblet by SHUICHI NOSEAnatoli KrasilnikovNo ratings yet
- 2013Z, Kinematics Third Look, Aae203F03suppDocument25 pages2013Z, Kinematics Third Look, Aae203F03suppAnatoli KrasilnikovNo ratings yet
- 2013Z, Robotics, Differential Kinematics, Prof. Alessandro de LucaDocument31 pages2013Z, Robotics, Differential Kinematics, Prof. Alessandro de LucaAnatoli KrasilnikovNo ratings yet
- 1998 MSC Thesis Stress Intensity Factor Distributions in Bimaterial Systems - A Three-Dimensional Photoelastic Investigation 1998Document145 pages1998 MSC Thesis Stress Intensity Factor Distributions in Bimaterial Systems - A Three-Dimensional Photoelastic Investigation 1998Anatoli KrasilnikovNo ratings yet
- 2013, A Rotating Framework, 02-CoriolisDocument16 pages2013, A Rotating Framework, 02-CoriolisAnatoli KrasilnikovNo ratings yet
- Scan & Pay Jio BillDocument22 pagesScan & Pay Jio BillsumeetNo ratings yet
- Airframe Exam Review QuestionsDocument23 pagesAirframe Exam Review QuestionsbirukNo ratings yet
- Information HandoutsDocument6 pagesInformation HandoutsPooja Marwadkar TupcheNo ratings yet
- GCSE H3 02g4 02 3D TrigonometryDocument2 pagesGCSE H3 02g4 02 3D TrigonometryAndrei StanescuNo ratings yet
- Lecture 6Document16 pagesLecture 6Dina Saad EskandereNo ratings yet
- SEW Motor Brake BMGDocument52 pagesSEW Motor Brake BMGPruthvi ModiNo ratings yet
- REFLEKSI KASUS PLASENTADocument48 pagesREFLEKSI KASUS PLASENTAImelda AritonangNo ratings yet
- TCBE - Conversation Skills TemplateDocument10 pagesTCBE - Conversation Skills TemplateAryoma GoswamiNo ratings yet
- Feasibility of Traditional Milk DeliveryDocument21 pagesFeasibility of Traditional Milk DeliverySumit TomarNo ratings yet
- BA 302 Lesson 3Document26 pagesBA 302 Lesson 3ピザンメルビンNo ratings yet
- MST 2 ReviewerDocument4 pagesMST 2 ReviewerAizha NarioNo ratings yet
- Writing A Spooky Setting DescriptionDocument4 pagesWriting A Spooky Setting DescriptionAayan AnjumNo ratings yet
- Column and Thin Layer ChromatographyDocument5 pagesColumn and Thin Layer Chromatographymarilujane80% (5)
- Y06209 November 2015Document28 pagesY06209 November 2015Fredy CoyagoNo ratings yet
- Board of Intermediate & Secondary Education, Lahore: Tahir Hussain JafriDocument2 pagesBoard of Intermediate & Secondary Education, Lahore: Tahir Hussain Jafridr_azharhayatNo ratings yet
- Conductivity NickelDocument2 pagesConductivity Nickelkishormujumdar998No ratings yet
- Tailwind OperationsDocument3 pagesTailwind Operationsiceman737No ratings yet
- Objective QuestionsDocument19 pagesObjective QuestionsDeepak SharmaNo ratings yet
- Xiaomi Mi Drone 4K User Manual GuideDocument47 pagesXiaomi Mi Drone 4K User Manual GuideΜιχάλης ΛαχανάςNo ratings yet
- Critical Thinking Essay-Animal Testing: Rough DraftDocument10 pagesCritical Thinking Essay-Animal Testing: Rough Draftjeremygcap2017No ratings yet
- Kuliah 1 - Konservasi GeologiDocument5 pagesKuliah 1 - Konservasi GeologiFerdianNo ratings yet
- Action Plan On GadDocument1 pageAction Plan On GadCherish Devora ArtatesNo ratings yet
- Alstom TOPGASDocument8 pagesAlstom TOPGASKatarina WilliamsNo ratings yet
- Destination Phrasal Verbs @destination - b1 - b2 - c1Document25 pagesDestination Phrasal Verbs @destination - b1 - b2 - c1Samira GulomovaNo ratings yet
- 1 s2.0 S1747938X21000142 MainDocument33 pages1 s2.0 S1747938X21000142 MainAzmil XinanNo ratings yet
- ISO 17000 2004 Terms & DefintionsDocument6 pagesISO 17000 2004 Terms & DefintionsSelvaraj SimiyonNo ratings yet
- A Sample of Directory or Instruction:: World Temperatures February 16Document1 pageA Sample of Directory or Instruction:: World Temperatures February 16eksaNo ratings yet
- 123 The Roots of International Law and The Teachings of Francisco de Vitoria As A FounDocument23 pages123 The Roots of International Law and The Teachings of Francisco de Vitoria As A FounAki LacanlalayNo ratings yet
- Stylistic and DiscourseDocument4 pagesStylistic and Discourseeunhye carisNo ratings yet
- Inventory ManagementDocument60 pagesInventory Managementdrashti0% (1)