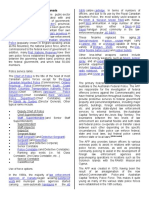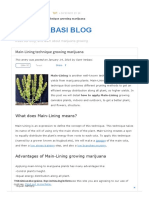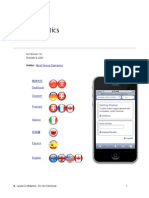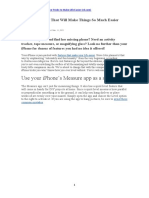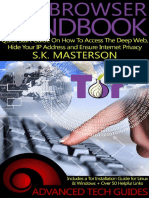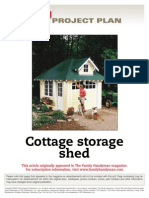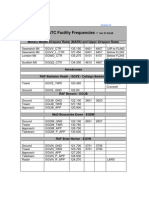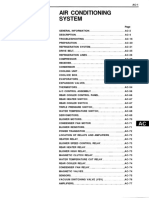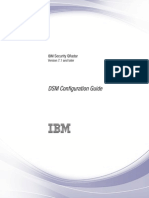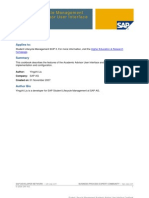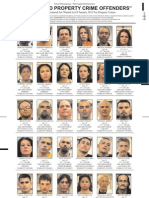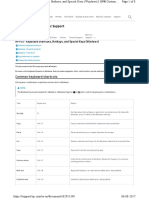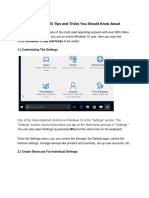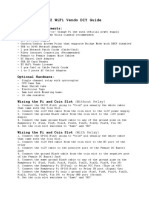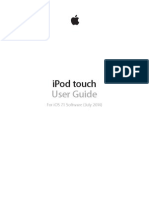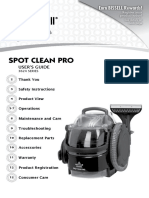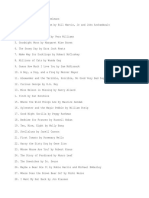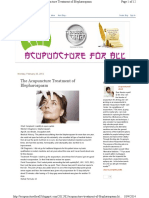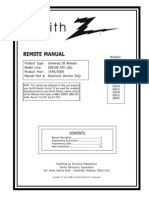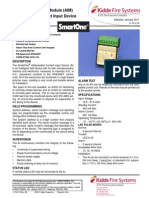Professional Documents
Culture Documents
Ipad User Guide
Uploaded by
Neon MercuryOriginal Title
Copyright
Available Formats
Share this document
Did you find this document useful?
Is this content inappropriate?
Report this DocumentCopyright:
Available Formats
Ipad User Guide
Uploaded by
Neon MercuryCopyright:
Available Formats
iPad
User Guide
For iOS 7.1 Software
Contents
7 Chapter 1: iPad at a Glance
7 iPad Overview
9 Accessories
9 Multi-Touch screen
10 Sleep/Wake button
10 Home button
11 Volume buttons and the Side Switch
11 SIM card tray
12 Status icons
13 Chapter 2: Getting Started
13 Set up iPad
13 Connect to Wi-Fi
14 Apple ID
14 Set up mail and other accounts
14 Manage content on your iOS devices
15 iCloud
16 Connect iPad to your computer
17 Sync with iTunes
17 Your iPad name
17 Date and time
18 International settings
18 View this user guide on iPad
19 Chapter 3: Basics
19 Use apps
21 Customize iPad
23 Type text
26 Dictation
27 Search
28 Control Center
28 Alerts and Notifcation Center
29 Sounds and silence
29 Do Not Disturb
30 AirDrop, iCloud, and other ways to share
30 Transfer fles
31 Personal Hotspot
31 AirPlay
32 AirPrint
32 Bluetooth devices
32 Restrictions
33 Privacy
2
33 Security
35 Charge and monitor the battery
36 Travel with iPad
37 Chapter 4: Siri
37 Use Siri
38 Tell Siri about yourself
38 Make corrections
38 Siri settings
39 Chapter 5: Messages
39 iMessage service
39 Send and receive messages
40 Manage conversations
41 Share photos, videos, and more
41 Messages settings
42 Chapter 6: Mail
42 Write messages
43 Get a sneak peek
43 Finish a message later
43 See important messages
44 Attachments
44 Work with multiple messages
45 See and save addresses
45 Print messages
45 Mail settings
46 Chapter 7: Safari
46 Safari at a glance
47 Search the web
47 Browse the web
48 Keep bookmarks
48 Share what you discover
49 Fill in forms
49 Avoid clutter with Reader
50 Save a reading list for later
50 Privacy and security
51 Safari settings
52 Chapter 8: Music
52 iTunes Radio
53 Get music
53 Browse and play
55 Playlists
55 Geniusmade for you
56 Siri
56 iTunes Match
57 Music settings
Contents 3
58 Chapter 9: FaceTime
58 FaceTime at a glance
59 Make and answer calls
59 Manage calls
60 Chapter 10: Calendar
60 Calendar at a glance
61 Invitations
61 Use multiple calendars
62 Share iCloud calendars
62 Calendar settings
63 Chapter 11: Photos
63 View photos and videos
64 Organize your photos and videos
64 iCloud Photo Sharing
65 My Photo Stream
66 Share photos and videos
66 Edit photos and trim videos
67 Print photos
67 Import photos and videos
67 Photos settings
68 Chapter 12: Camera
68 Camera at a glance
69 Take photos and videos
69 HDR
69 View, share, and print
70 Camera settings
71 Chapter 13: Contacts
71 Contacts at a glance
72 Add contacts
73 Contacts settings
74 Chapter 14: Clock
74 Clock at a glance
75 Alarms and timers
76 Chapter 15: Maps
76 Find places
77 Get more info
77 Get directions
78 3D and Flyover
78 Maps settings
79 Chapter 16: Videos
79 Videos at a glance
80 Add videos to your library
80 Control playback
81 Videos settings
Contents 4
82 Chapter 17: Notes
82 Notes at a glance
83 Share notes in multiple accounts
84 Chapter 18: Reminders
85 Scheduled reminders
85 Location reminders
85 Reminders settings
86 Chapter 19: Photo Booth
86 Take photos
87 Manage photos
88 Chapter 20: Game Center
88 Game Center at a glance
89 Play games with friends
89 Game Center settings
90 Chapter 21: Newsstand
90 Newsstand at a glance
91 Chapter 22: iTunes Store
91 iTunes Store at a glance
92 Browse or search
92 Purchase, rent, or redeem
93 iTunes Store settings
94 Chapter 23: App Store
94 App Store at a glance
94 Find apps
95 Purchase, redeem, and download
96 App Store settings
97 Chapter 24: iBooks
97 Get iBooks
97 Read a book
98 Interact with multimedia
98 Study notes and glossary terms
99 Organize books
99 Read PDFs
100 iBooks settings
101 Chapter 25: Podcasts
101 Podcasts at a glance
102 Get podcasts
102 Control playback
103 Organize your podcasts
103 Podcasts settings
104 Appendix A: Accessibility
104 Accessibility features
104 Accessibility Shortcut
Contents 5
105 VoiceOver
115 Siri
115 Zoom
115 Invert Colors
115 Speak Selection
116 Speak Auto-Text
116 Large, bold, and high-contrast text
116 Reduced screen motion
116 On/of switch labels
116 Hearing aids
117 Subtitles and closed captions
117 Mono audio and balance
117 Assignable tones
117 Guided Access
118 Switch Control
121 AssistiveTouch
122 Widescreen keyboards
122 Accessibility in OS X
123 Appendix B: iPad in Business
123 iPad in the enterprise
123 Mail, Contacts, and Calendar
123 Network access
123 Apps
125 Appendix C: International Keyboards
125 Use international keyboards
126 Special input methods
128 Appendix D: Safety, Handling, & Support
128 Important safety information
130 Important handling information
130 iPad Support site
131 Restart or reset iPad
131 Reset iPad settings
131 An app doesnt fll the screen
132 Onscreen keyboard doesnt appear
132 Get information about your iPad
132 Usage information
132 Disabled iPad
132 VPN settings
133 Profles settings
133 Back up iPad
134 Update and restore iPad software
134 Cellular settings
135 Sound, music, and video
136 Sell or give away iPad?
136 Learning more, service, and support
137 FCC compliance statement
137 Canadian regulatory statement
138 Disposal and recycling information
139 Apple and the environment
Contents 6
1
7
iPad at a Glance
This guide describes iOS 7.1 for iPad 2, iPad (3rd generation and 4th generation), iPad Air,
iPad mini, and iPad mini with Retina display.
iPad Overview
iPad mini with Retina display
Multi-Touch
display
Multi-Touch
display
FaceTime
HD camera
FaceTime
HD camera
Home Home
App icons App icons
Status bar Status bar
Lightning connector Lightning connector
Speakers Speakers
Headset jack Headset jack
Sleep/Wake button Sleep/Wake button
iSight
camera
iSight
camera
Volume
buttons
Volume
buttons
Nano-SIM
tray (cellular
models)
Nano-SIM
tray (cellular
models)
Side Switch Side Switch
Microphones Microphones
Chapter 1 iPad at a Glance 8
iPad Air
Multi-Touch
display
Multi-Touch
display
FaceTime
HD camera
FaceTime
HD camera
Home Home
App icons App icons
Status bar Status bar
Lightning connector Lightning connector
Microphones Microphones
Headset jack Headset jack
Nano-SIM
tray (cellular
models)
Nano-SIM
tray (cellular
models)
Sleep/Wake
button
Sleep/Wake
button
iSight
camera
iSight
camera
Volume
buttons
Volume
buttons
Side Switch Side Switch
Speakers Speakers
Your features and apps may vary depending on the model of iPad you have, and on your
location, language, and carrier. To fnd out which features are supported in your area, see
www.apple.com/ios/feature-availability.
Chapter 1 iPad at a Glance 9
Accessories
The following accessories are included with iPad:
USB power adapter. Use the included adapter to power iPad and charge the battery. Your
adapter looks like one shown below, depending on the iPad model and your region.
Lightning to USB Cable. Use this to connect iPad (4th generation or later) or iPad mini to the
USB power adapter or to your computer.
Multi-Touch screen
A few simple gesturestap, drag, swipe, and pinchare all you need to use iPad and its apps.
Chapter 1 iPad at a Glance 10
Sleep/Wake button
You can lock iPad and put it to sleep when youre not using it. When iPad is locked,
nothing happens if you touch the screen, but music continues playing and you can use the
volume buttons.
Sleep/Wake
button
Sleep/Wake
button
Lock iPad. Press the Sleep/Wake button.
Unlock iPad. Press the Home button or the Sleep/Wake button, then drag the slider that
appears onscreen.
Turn iPad on. Hold down the Sleep/Wake button until the Apple logo appears.
Turn iPad of. Hold down the Sleep/Wake button for a few seconds until the slider appears
onscreen, then drag the slider.
If you dont touch the screen for two minutes, iPad locks itself. You can change how long iPad
waits to lock itself, or set a passcode to unlock iPad.
Set the auto-lock time. Go to Settings > General > Auto-Lock.
Set a passcode. Go to Settings > Passcode.
An iPad Smart Cover or iPad Smart Case, sold separately, can lock or unlock iPad for you (iPad 2
or later).
Set your iPad Smart Cover or iPad Smart Case to lock and unlock iPad. Go to Settings >
General, then turn on Lock/Unlock.
Home button
The Home button takes you back to the Home screen at any time. It also provides other
convenient shortcuts.
Go to the Home screen. Press the Home button.
On the Home screen, tap an app to open it. See Start from home on page 19.
See apps youve opened. Double-click the Home button when iPad is unlocked, then swipe left
or right.
Use Siri (iPad 3rd generation or later). Press and hold the Home button. See Use Siri on page 37.
Chapter 1 iPad at a Glance 11
Volume buttons and the Side Switch
Use the Volume buttons to adjust the volume of songs and other media, and of alerts and sound
efects. Use the Side Switch to silence audio alerts and notifcations. Or, set it to prevent iPad
from switching between portrait and landscape orientation.
Volume
buttons
Volume
buttons
Side
Switch
Side
Switch
Adjust the volume. Press the Volume buttons.
Mute the sound: Press and hold the Volume Down button.
Set a volume limit: Go to Settings > Music > Volume Limit.
WARNING: For important information about avoiding hearing loss, see Important safety
information on page 128.
Mute notifcations, alerts, and sound efects. Slide the Side Switch toward the Volume buttons.
The Side Switch doesnt mute the audio from music, podcasts, movies, and TV shows.
Use the Side Switch to lock the screen orientation. Go to Settings > General, then tap
Lock Rotation.
You can also use Do Not Disturb to silence FaceTime calls, alerts, and notifcations.
Set iPad to Do Not Disturb: Swipe up from the bottom edge of the screen to open Control
Center, then tap . Do Not Disturb keeps alerts and notifcations from making any sounds or
lighting up the screen when the screen is locked. Alarms, however, still sound. If the screen is
unlocked, Do Not Disturb has no efect.
To schedule quiet hours, allow FaceTime calls from specifc people, or allow repeated FaceTime
calls to ring through, go to Settings > Do Not Disturb. See Do Not Disturb on page 29.
SIM card tray
The SIM card in iPad Wi-Fi + Cellular models is used for your cellular data connection. If your SIM
card isnt installed or if you change carriers, you may need to install or replace the SIM card.
Nano-SIM
card
Nano-SIM
card
SIM
tray
SIM
tray
SIM eject
tool
SIM eject
tool
Open the SIM tray. Insert a SIM eject tool into the hole on the SIM tray, then press frmly and
push the tool straight in until the tray pops out. Pull out the SIM tray to install or replace the SIM
card. If you dont have a SIM eject tool, try the end of a small paper clip.
For more information, see Cellular settings on page 134.
Chapter 1 iPad at a Glance 12
Status icons
The icons in the status bar at the top of the screen give information about iPad:
Status icon What it means
Wi-Fi iPad has a Wi-Fi Internet connection. The more bars, the stronger the
connection. See Connect to Wi-Fi on page 13.
Cell signal iPad (Wi-Fi + Cellular models) is in range of the cellular network. If
theres no signal, No service appears.
Airplane Mode Airplane Mode is onyou cant access the Internet, or use
Bluetooth devices. Non-wireless features are available. See Travel
with iPad on page 36.
LTE iPad (Wi-Fi + Cellular models) is connected to the Internet over a
4G LTE network.
4G iPad (Wi-Fi + Cellular models) is connected to the Internet over a
4G network.
3G iPad (Wi-Fi + Cellular models) is connected to the Internet over a
3G network.
EDGE iPad (Wi-Fi + Cellular models) is connected to the Internet over an
EDGE network.
GPRS iPad (Wi-Fi + Cellular models) is connected to the Internet over a
GPRS network.
Do Not Disturb Do Not Disturb is turned on. See Do Not Disturb on page 29.
Personal Hotspot iPad is providing a Personal Hotspot for other iOS devices. See
Personal Hotspot on page 31.
Syncing iPad is syncing with iTunes. See Sync with iTunes on page 17.
Activity There is network or other activity. Some third-party apps use this
icon to show app activity.
VPN iPad is connected to a network using VPN. See Network access on
page 123.
Lock iPad is locked. See Sleep/Wake button on page 10.
Alarm An alarm is set. See Chapter 14, Clock, on page 74.
Screen orientation
lock
Screen orientation is locked. See Change the screen orientation on
page 21.
Location Services An app is using Location Services. See Privacy on page 33.
Bluetooth Blue or White icon: Bluetooth is on and paired with a device, such as
a headset or keyboard.
Gray icon: Bluetooth is on and paired with a device, but the device is
out of range or turned of.
No icon: Bluetooth is not paired with a device.
See Bluetooth devices on page 32.
Bluetooth battery Shows the battery level of a supported paired Bluetooth device.
Battery Shows the battery level or charging status. See Charge and monitor
the battery on page 35.
2
13
Getting Started
Read this chapter to learn how to set up iPad, set up mail accounts, use iCloud, and more.
WARNING: To avoid injury, read Important safety information on page 128 before using iPad.
Set up iPad
Set up iPad. Turn on iPad and follow the Setup Assistant.
The Setup Assistant guides you through the setup process, including:
Connecting to a Wi-Fi network
Signing in with or creating a free Apple ID
Entering a passcode
Setting up iCloud and iCloud Keychain
Turning on recommended features, such as Location Services and Find My iPad
During setup, you can copy your apps, settings, and content from another iPad by restoring from
an iCloud backup or from iTunes. See Back up iPad on page 133.
If you dont have access to a Wi-Fi Internet connection during setup, you can use your computers
Internet connectionjust connect iPad to your computer when prompted by the Setup
Assistant. For help connecting iPad to your computer, see Connect iPad to your computer on
page 16.
Connect to Wi-Fi
If appears at the top of the screen, youre connected to a Wi-Fi network, and iPad reconnects
anytime you return to the same location.
Join a Wi-Fi network or adjust Wi-Fi settings. Go to Settings > Wi-Fi.
Choose a network: Tap one of the listed networks and enter the password, if asked.
Ask to join networks: Turn on Ask to Join Networks to be prompted when a Wi-Fi network
is available. Otherwise, you must manually join a network when a previously used network
isnt available.
Forget a network: Tap next to a network youve joined before. Then tap Forget this Network.
Join other network: Tap Other, then enter the name of the network. You need to know the
network name, security type, and password.
Set up your own Wi-Fi network. If you have a new or unconfgured AirPort base station turned
on and within range, you can use iPad to set it up. Go to Settings > Wi-Fi and look for Set up an
AirPort base station. Tap your base station and the Setup Assistant does the rest.
Chapter 2 Getting Started 14
Manage your AirPort network. If iPad is connected to an AirPort base station, go to Settings >
Wi-Fi, tap next to the network name, then tap Manage this Network. If you havent yet
downloaded AirPort Utility, tap OK to open the App Store and download it (this requires an
Internet connection).
Apple ID
Your Apple ID is the user name for a free account that lets you access Apple services, such as the
iTunes Store, the App Store, and iCloud. You need only one Apple ID for everything you do with
Apple. There may be charges for services and products that you use, purchase, or rent.
If you have an Apple ID, use it when you frst set up iPad, and whenever you need to sign in to
an Apple service. If you dont already have an Apple ID, you can create one when youre asked to
sign in.
Create an Apple ID. Go to Settings > iTunes & App Stores and tap Sign In. (If youre already
signed in and want to create another Apple ID, frst tap your Apple ID, then tap Sign Out.)
For more information, see support.apple.com/kb/he37.
Set up mail and other accounts
iPad works with iCloud, Microsoft Exchange, and many of the most popular Internet-based mail,
contact, and calendar services.
If you dont already have a mail account, you can set up a free iCloud account when you set up
iPad, or set one up later in Settings > iCloud. See iCloud on page 15.
Set up an iCloud mail account. Go to Settings > iCloud.
Set up another account. Go to Settings > Mail, Contacts, Calendars.
You can add contacts using an LDAP or CardDAV account, if your company or organization
supports it. See Add contacts on page 72.
For information about setting up a Microsoft Exchange account in a corporate environment, see
Mail, Contacts, and Calendar on page 123.
Manage content on your iOS devices
You can transfer information and fles between iPad and your other iOS devices and computers,
using either iCloud or iTunes.
iCloud stores content such as music, photos, calendars, contacts, documents, and more, and
wirelessly pushes it to your other iOS devices and computers, keeping everything up to date.
See iCloud on page 15.
iTunes syncs music, video, photos, and more between your computer and iPad. Changes
you make on one device are copied to the other when you sync. You can also use iTunes to
copy a fle to iPad for use with an app, or to copy a document youve created on iPad to your
computer. See Sync with iTunes on page 17.
You can use iCloud or iTunes, or both, depending on your needs. For example, you can use
iCloud Photo Stream to automatically push photos you take on iPad to your other devices, and
use iTunes to sync photo albums from your computer to iPad.
Chapter 2 Getting Started 15
Important: To avoid duplicates, keep contacts, calendars, and notes in sync using iCloud or
iTunes, but not both.
You can also choose to manually manage content from iTunes by selecting that option in the
iPad Summary pane. Then you can drag songs or videos from your iTunes library to iPad in
iTunes. This is useful if your iTunes library contains more items than can ft on your iPad.
Note: If you use iTunes Match, you can manually manage only video.
iCloud
iCloud stores your content, including music, photos, contacts, calendars, and supported
documents. Content stored in iCloud is pushed wirelessly to your other iOS devices and
computers set up with the same iCloud account.
iCloud is available on:
iOS devices with iOS 5 or later
Mac computers with OS X Lion v10.7.2 or later
PCs with the iCloud Control Panel for Windows (Windows 7 or Windows 8 is required)
Note: iCloud may not be available in all areas, and iCloud features may vary by area. For more
information, go to www.apple.com/icloud.
iCloud features include:
Apps and BooksDownload previous App Store and iBooks Store purchases for free, anytime.
Mail, Contacts, CalendarsKeep your mail contacts, calendars, notes, and reminders up to date
across all your devices.
Documents in the CloudFor iCloud-enabled apps, keep documents and app data up to date
across all your devices.
iTunes in the CloudDownload previous iTunes music and TV show purchases to iPad for free,
anytime.
Find My iPadLocate your iPad on a map, display a message, play a sound, lock the screen, or
remotely wipe the data. See Find My iPad on page 35.
PhotosUse My Photo Stream to send photos you take with your iPad to your other devices,
automatically. Use iCloud Photo Sharing to share photos and videos with just the people
you choose, and let them add photos, videos, and comments. See iCloud Photo Sharing on
page 64 and My Photo Stream on page 65.
BackupBack up iPad to iCloud automatically when connected to power and Wi-Fi. See Back
up iPad on page 133.
Find My FriendsKeep track of your family and friends (when connected to a Wi-Fi or cellular
network) using the Find My Friends app. Download the free app from the App Store.
iTunes MatchWith an iTunes Match subscription, all your music, including music youve
imported from CDs or purchased somewhere other than iTunes, appears on all your devices
and can be downloaded and played on demand. See iTunes Match on page 56.
iCloud TabsSee the webpages you have open on your other iOS devices and OS X
computers. See Chapter 7, Safari, on page 46.
iCloud KeychainKeep your saved passwords and credit card information up to date on your
devices. See iCloud Keychain on page 34.
Chapter 2 Getting Started 16
With iCloud, you get a free mail account and 5 GB of storage for your mail, documents, and
backups. Your purchased music, apps, TV shows, and books, as well as your Photo Stream, dont
count against your free space.
Sign in, create an iCloud account, or set iCloud options. Go to Settings > iCloud.
Buy more iCloud storage. Go to Settings > iCloud > Storage & Backup, then tap Buy More
Storage or Change Storage Plan. For information about purchasing iCloud storage, see
help.apple.com/icloud.
Turn on Automatic Downloads for music, apps, or books. Go to Settings > iTunes & App Store.
View and download previous purchases.
iTunes Store: You can access your purchased songs and videos in the Music and Videos apps.
Or, in iTunes Store, tap Purchased .
App Store: Go to App Store, then tap Purchased .
iBooks Store: Go to iBooks, tap Store, then tap Purchased .
Find your iPad. Go to www.icloud.com, sign in with your Apple ID, then open Find My iPhone.
Use it to fnd an iPad or iPod touch, too.
Important: Find My iPad must frst be turned on in Settings > iCloud.
For more information about iCloud, see www.apple.com/icloud. For support information, see
www.apple.com/support/icloud.
Connect iPad to your computer
Use the included USB cable to connect iPad to your computer. Connecting iPad to your
computer lets you sync information, music, and other content with iTunes. You can also sync with
iTunes wirelessly. See Sync with iTunes on page 17. To use iPad with your computer, you need:
A Mac with a USB 2.0 or 3.0 port, or a PC with a USB 2.0 port, and one of the following
operating systems:
OS X version 10.6.8 or later
Windows 8, Windows 7, Windows Vista, or Windows XP Home or Professional with Service
Pack 3 or later
iTunes, available at www.itunes.com/download
Unless iPad is actively syncing with your computer, you can disconnect it at any time. Look
at the top of the iTunes screen on your computer or on iPad to see if syncing is in progress. If
you disconnect iPad while its syncing, some data may not get synced until the next time you
connect iPad to your computer.
Chapter 2 Getting Started 17
Sync with iTunes
Syncing with iTunes copies information from your computer to iPad, and vice versa. You can sync
by connecting iPad to your computer with the included USB cable, or you can set up iTunes to
sync wirelessly using Wi-Fi. You can set iTunes to sync music, photos, videos, podcasts, apps, and
more. For information about syncing iPad, open iTunes on your computer, then select iTunes
Help from the Help menu.
Sync wirelessly. Connect iPad to your computer using the included USB cable. In iTunes on your
computer, select iPad, click Summary, then turn on Sync with this iPad over Wi-Fi.
When Wi-Fi syncing is turned on, iPad syncs when its connected to a power source, both
iPad and your computer are connected to the same wireless network, and iTunes is open on
the computer.
Tips for syncing with iTunes on your computer
Connect iPad to your computer, select it in iTunes, and set options in the diferent panes.
In the Summary pane, you can set iTunes to sync iPad automatically when its attached to your
computer. To temporarily override this setting, hold down Command and Option (Mac) or Shift
and Control (PC) until you see iPad appear in the iTunes window.
If you want to encrypt the information stored on your computer when iTunes makes a backup,
select Encrypt iPad backup in the Summary pane. Encrypted backups are indicated by a
lock icon , and a password is required in order to restore the backup. If you dont select this
option, other passwords (such as those for mail accounts) arent included in the backup and
youll have to reenter them if you use the backup to restore iPad.
When you sync mail accounts in the Info pane, only the settings are transferred from your
computer to iPad. Changes you make to an account on iPad dont sync to your computer.
In the Info pane, click Advanced to select options that let you replace the information on iPad
with the information from your computer during the next sync.
In the Photo pane, you can sync photos and videos from a folder on your computer.
Your iPad name
The name of your iPad is used by iTunes and iCloud.
Change the name of your iPad. Go to Settings > General > About > Name.
Date and time
The date and time are usually set for you based on your locationtake a look at the Lock screen
to see if theyre correct.
Set whether iPad updates the date and time automatically. Go to Settings > General >
Date & Time, then turn Set Automatically on or of. If you set iPad to update the time
automatically, it gets the correct time over the network and updates it for the time zone youre
in. Some networks dont support network time, so in some areas iPad may not be able to
automatically determine the local time.
Set the date and time manually. Go to Settings > General > Date & Time, then turn of
Set Automatically.
Set whether iPad shows 24-hour time or 12-hour time. Go to Settings > General > Date & Time,
then turn 24-Hour Time on or of. (24-Hour Time may not be available in all areas.)
Chapter 2 Getting Started 18
International settings
Go to Settings > General > International to set:
The language for iPad
The keyboards you use
The region format (for dates, times, and telephone numbers)
The calendar format
View this user guide on iPad
You can view the iPad User Guide on iPad in Safari, and in the free iBooks app.
View the user guide in Safari. In Safari, tap , then tap the iPad User Guide bookmark. Or go to
help.apple.com/ipad.
Add an icon for the user guide to the Home screen. Tap , then tap Add to Home Screen.
View the user guide in iBooks. If you havent installed iBooks, open the App Store, then search
for and install iBooks. Open iBooks and tap Store. Search for iPad User Guide, then select and
download the user guide.
For more information about iBooks, see Chapter 24, iBooks, on page 97.
3
19
Basics
Use apps
All the apps that come with iPadas well as the apps you download from the App Storeare
on the Home screen.
Start from home
Tap an app to open it.
Press the Home button anytime to return to the Home screen. Swipe left or right to see
other screens.
Multitasking
iPad lets you run many apps at the same time.
View running apps. Double-click the Home button to reveal the multitasking screen. Swipe left
or right to see more. To switch to another app, tap it.
Drag an app
up to close it.
Drag an app
up to close it.
Chapter 3 Basics 20
Close an app. If an app isnt working properly, you can force it to quit. Drag the app up from the
multitasking screen. Then try opening the app again.
If you have lots of apps, you can use Spotlight to fnd and open them. Pull down the center of
the Home screen to see the search feld. See Search on page 27.
Look around
Drag a list up or down to see more. Swipe to scroll quickly; touch the screen to stop it. Some lists
have an indextap a letter to jump ahead.
Drag a photo, map, or webpage in any direction to see more.
To quickly jump to the top of a page, tap the status bar at the top of the screen.
Zoom in or out
Stretch a photo, webpage, or map for a close-upthen pinch to zoom back out. In Photos, keep
pinching to see the collection or album the photos in.
Or double-tap a photo or webpage to zoom in, and double-tap again to zoom out. In Maps,
double-tap to zoom in and tap once with two fngers to zoom out.
Chapter 3 Basics 21
Multitasking gestures
You can use multitasking gestures on iPad to return to the Home screen, reveal the multitasking
display, or switch to another app.
Return to the Home screen. Pinch four or fve fngers together.
Reveal the multitasking display. Swipe up with four or fve fngers.
Switch apps. Swipe left or right with four or fve fngers.
Turn multitasking gestures on or of. Go to Settings > General > Multitasking Gestures.
Change the screen orientation
Many apps give you a diferent view when you rotate iPad.
Lock the screen orientation. Swipe up from the bottom edge of the screen to open Control
Center, then tap .
The orientation lock icon appears in the status bar when the screen orientation is locked.
You can also set the Side Switch to lock the screen orientation instead of silencing sound efects
and notifcations. Go to Settings > General, and under Use Side Switch to, tap Lock Rotation.
Customize iPad
Arrange your apps
Arrange apps. Touch and hold any app on the Home screen until it jiggles, then drag apps
around. Drag an app to the edge of the screen to move it to a diferent Home screen, or to the
Dock at the bottom of the screen. Press the Home button to save your arrangement.
Chapter 3 Basics 22
Create a new Home screen. While arranging apps, drag an app to the right edge of the
rightmost Home screen. The dots above the Dock show which of your Home screens
youre viewing.
When iPad is connected to your computer, you can customize the Home screen using iTunes. In
iTunes, select iPad, then click Apps.
Start over. Go to Settings > General > Reset, then tap Reset Home Screen Layout to return the
Home screen and apps to their original layout. Folders are removed and the original wallpaper
is restored.
Organize with folders
Create a folder. While arranging apps, drag one app onto another. Tap the name of the folder to
rename it. Drag apps to add or remove them. Press the Home button when you fnish.
You can have multiple pages of apps in a folder.
Delete a folder. Drag out all the appsthe folder is deleted automatically.
Change the wallpaper
Wallpaper settings let you set an image or photo as wallpaper for the Lock screen or Home
screen. You can choose from dynamic and still images.
Change the wallpaper. Go to Settings > Wallpapers & Brightness > Choose a New Wallpaper.
Chapter 3 Basics 23
Turn perspective zoom on or of. When choosing an image for new wallpaper, tap the
Perspective Zoom button. For wallpaper you already set, go to the Wallpapers & Brightness
setting and tap the image of the Lock screen or Home screen to display the Perspective
Zoom button. The Perspective Zoom setting determines whether the selected wallpaper is
zoomed automatically.
Note: The Perspective Zoom button doesnt appear if Reduce Motion is turned on in Accessibility
settings. See Reduced screen motion on page 116.
Adjust the screen brightness
Adjust the screen brightness. Go to Settings > Wallpapers & Brightness and drag the slider. If
Auto-Brightness is on, iPad adjusts the screen brightness for current light conditions using the
built-in ambient light sensor.
You can also adjust the screen brightness in Control Center.
Type text
The onscreen keyboard lets you enter text when needed.
Enter text
Tap a text feld to see the onscreen keyboard, then tap letters to type.
You can also use an Apple Wireless Keyboard to type. See Use an Apple Wireless Keyboard on
page 25. To use dictation instead of typing, see Dictation on page 26.
Chapter 3 Basics 24
Tap Shift to type uppercase, or touch the Shift key and slide to a letter. Double-tap Shift for
caps lock. To enter numbers, punctuation, or symbols, tap the Number key or the
Symbol key . To quickly end a sentence with a period and a space, just double-tap
the space bar.
Enter accented letters or other alternate characters. Touch and hold a key, then slide to choose
one of the options.
Hide the onscreen keyboard. Tap the Keyboard key .
Depending on the app and language youre using, iPad may correct misspellings and anticipate
what youre typing. Accept a suggestion by entering a space or punctuation, or by tapping
return. To reject a suggestion, tap the x. If you reject the same suggestion a few times, iPad
stops suggesting it. If you see a word underlined in red, tap it to see suggested corrections. If the
word you want doesnt appear, type the correction.
Set options for typing. Go to Settings > General > Keyboard.
Edit text
Revise text. Touch and hold the text to show the magnifying glass, then drag to position the
insertion point.
Chapter 3 Basics 25
Select text. Tap the insertion point to display the selection options. Or double-tap a word
to select it. Drag the grab points to select more or less text. In read-only documents, such as
webpages, touch and hold to select a word.
Grab points Grab points
You can cut, copy, or paste over selected text. With some apps, you can also get bold, italic, or
underlined text (tap B/I/U); get the defnition of a word; or have iPad suggest an alternative. You
may need to tap to see all the options.
Undo the last edit. Shake iPad, then tap Undo.
Justify text. Select the text, then tap the left or right arrow (not always available).
Save keystrokes
A shortcut lets you enter a word or phrase by typing just a few characters. For example, type
omw to enter On my way! That ones already set up for youto add more, go to Settings >
General > Keyboard.
Create a shortcut. Go to Settings > General > Keyboard, then tap Add New Shortcut.
Have a word or phrase you use and dont want it corrected? Create a shortcut, but leave the
Shortcut feld blank.
Use iCloud to keep your personal dictionary up to date on your other devices. Go to Settings >
iCloud, then turn on Documents & Data.
Use an Apple Wireless Keyboard
You can use an Apple Wireless Keyboard (available separately) to enter text on your iPad. The
keyboard connects via Bluetooth, so you must frst pair it with iPad.
Pair an Apple Wireless Keyboard with iPad. Turn on the keyboard, go to Settings > Bluetooth
and turn on Bluetooth, then tap the keyboard when it appears in the Devices list.
Once its paired, the keyboard reconnects to iPad whenever its in rangeup to about 30 feet
(10 meters). When its connected, the onscreen keyboard doesnt appear.
Save your batteries. Turn of Bluetooth and the wireless keyboard when not in use. You can turn
of Bluetooth in Control Center. To turn of the keyboard, hold down the On/of switch until the
green light goes of.
Unpair a wireless keyboard. Go to Settings > Bluetooth, tap next to the keyboard name, then
tap Forget this Device.
See Bluetooth devices on page 32.
Chapter 3 Basics 26
Add or change keyboards
You can turn typing features, such as spell checking, on or of; add keyboards for writing in diferent
languages; and change the layout of your onscreen keyboard or Apple Wireless Keyboard.
Set typing features. Go to Settings > General > Keyboard.
Add a keyboard for another language. Go to Settings > General > Keyboard > Keyboards >
Add New Keyboard.
Switch keyboards. If youve set up keyboards for other languages in Settings > General >
International > Keyboards, you can switch among them by pressing Command-Space.
For information about international keyboards, see Use international keyboards on page 125.
Change the keyboard layout. Go to Settings > General > Keyboard > Keyboards, select a
keyboard, then choose a layout.
Keyboard layouts
On iPad, you can type with a split keyboard thats at the bottom of the screen, or undocked and
in the middle of the screen.
Adjust the keyboard. Touch and hold , then:
Use a split keyboard: Slide your fnger to Split, then release. Or spread the keyboard apart from
the middle.
Move the keyboard to the middle of the screen: Slide your fnger to Undock, then release.
Return to a full keyboard: Slide your fnger to Dock and Merge, then release.
Return a full keyboard to the bottom of the screen: Slide your fnger to Dock, then release.
Turn Split Keyboard on or of. Go to Settings > General > Keyboard > Split Keyboard.
Dictation
On an iPad that supports it, you can dictate instead of typing. Make sure Siri is turned on (in
Settings > General > Siri) and iPad is connected to the Internet.
Note: Dictation may not be available in all languages or in all areas, and features may vary.
Cellular data charges may apply.
Dictate text. Tap on the iPad keyboard, then speak. When you fnish, tap Done.
Tap to begin dictation. Tap to begin dictation.
Add text. Tap again and continuing dictating. To insert text, tap to place the insertion point
frst. You can also replace selected text by dictating.
Chapter 3 Basics 27
Add punctuation or format text. Say the punctuation or format. For example, Dear Mary
comma the check is in the mail exclamation mark becomes Dear Mary, the check is in the mail!
Punctuation and formatting commands include:
quote end quote
new paragraph
new line
capto capitalize the next word
caps on caps ofto capitalize the frst character of each word
all capsto make the next word all uppercase
all caps on all caps ofto make the enclosed words all uppercase
no caps on no caps ofto make the enclosed words all lowercase
no space on no space ofto run a series of words together
smileyto insert :-)
frownyto insert :-(
winkyto insert ;-)
Search
Many apps include a search feld you can type in to fnd something that the app knows about.
With Spotlight Search, you can search all your apps at once.
Search iPad. Drag down the middle of any Home screen to reveal the search feld. Results occur
as you type; to hide the keyboard and see more results on the screen, tap Search. Tap an item in
the list to open it.
You can use Spotlight Search to fnd and open apps, too.
Choose which apps and content are searched. Go to Settings > General > Spotlight Search. You
can also change the search order.
Chapter 3 Basics 28
Control Center
Control Center gives you instant access to the camera, AirDrop, AirPlay, timer, audio playback
controls, and other handy features. You can adjust the brightness, lock the screen orientation, turn
wireless services on or of, and turn on AirDrop to exchange photos and other items with nearby
iOS 7 devices that support AirDrop. See AirDrop, iCloud, and other ways to share on page 30.
Open Control Center. Swipe up from the bottom edge of any screen (even the Lock screen).
Open the currently playing audio app. Tap the song title.
Close Control Center. Swipe down, tap the top of the screen, or press the Home button.
Turn of access to Control Center in apps or on the Lock screen. Go to Settings > Control Center.
Alerts and Notifcation Center
Alerts
Alerts let you know about important events. They can appear briefy at the top of the screen, or
remain in the center of the screen until you acknowledge them.
Some apps may include a badge on their Home screen icon, to let you know how many new
items awaitfor example, the number of new email messages. If theres a problemsuch as a
message that couldnt be sentan exclamation mark appears on the badge. On a folder, a
numbered badge indicates the total number of notifcations for all the apps inside.
Alerts can also appear on the Lock screen.
Respond to an alert when iPad is locked. Swipe the alert from left to right.
Silence your alerts. Go to Settings > Do Not Disturb.
Set sounds. Go to Settings > Sounds.
Notifcation Center
Notifcation Center collects your notifcations in one place, so you can review them whenever
youre ready. Review all your alerts, or just the ones you missed. Or tap the Today tab for a
summary of the days eventssuch as the weather forecast, appointments, birthdays, stock
quotes, and even a quick summary of whats coming up tomorrow.
Chapter 3 Basics 29
Open Notifcation Center. Swipe down from the top edge of the screen.
Set notifcation options. Go to Settings > Notifcation Center. Tap an app to set its notifcation
options. You can also tap Edit to arrange the order of app notifcations. Touch and drag it to
a new position.
Close Notifcation Center. Swipe up, or press the Home button.
Sounds and silence
You can change or turn of the sounds iPad plays when you get a FaceTime call, text message,
email, tweet, Facebook post, reminder, or other event.
Set sound options. Go to Settings > Sounds for options such as alert tones and ringtones, and
ringer and alert volumes.
If you want to temporarily silence incoming FaceTime calls, alerts, and sound efects, see the
following section.
Do Not Disturb
Do Not Disturb is an easy way to silence iPad, whether youre going to dinner or to sleep. It keeps
FaceTime calls and alerts from making any sounds or lighting up the screen.
Turn on Do Not Disturb. Swipe up from the bottom edge of the screen to open Control Center,
then tap . When Do Not Disturb is on, appears in the status bar.
Note: Alarms still sound, even when Do Not Disturb is on. To make sure iPad stays silent, turn it of.
Confgure Do Not Disturb. Go to Settings > Do Not Disturb.
You can schedule quiet hours, allow FaceTime calls from your Favorites or groups of contacts, and
allow repeated FaceTime calls to ring through for those emergency situations. You can also set
whether Do Not Disturb silences iPad only when its locked, or even when its unlocked.
Chapter 3 Basics 30
AirDrop, iCloud, and other ways to share
In many apps, you can tap Share or to see sharing and other options. The options vary
depending on the app youre using.
AirDrop lets you share your photos, videos, websites, locations, and other items wirelessly with
other nearby iOS 7 devices that support AirDrop. AirDrop requires an iCloud account, and
transfers info using Wi-Fi and Bluetooth. You must be on the same Wi-Fi network, or within
approximately 30 feet (10 meters) of the other device. Transfers are encrypted for security.
Share an item using AirDrop. Tap Share or , then tap AirDrop and tap the name of a nearby
AirDrop user. AirDrop is also available in Control Centerjust swipe up from the bottom edge of
the screen.
Receive AirDrop items from others. Swipe up from the bottom edge of the screen to open
Control Center. Tap AirDrop, then choose to receive items from Contacts only or from Everyone.
You can accept or decline each request as it arrives.
Add photo or video to a shared stream. Tap iCloud (a sharing option in the Photos app), choose
a stream (or create a new one), then tap Post.
Use Twitter, Facebook, Flickr, or Vimeo. Sign in to your account in Settings. The Twitter, Facebook,
Flickr, and Vimeo sharing buttons take you to the appropriate setting if youre not yet signed in.
Note: While youre composing a tweet, the number in the lower-right corner shows the number
of characters remaining. Attachments use some of a tweets 140 characters.
Transfer fles
There are several ways to transfer fles between iPad and your computer or other iOS device. If
you have an app that works with iCloud on multiple devices, you can use iCloud to automatically
keep the apps documents up to date across your devices. See iCloud on page 15.
Transfer fles using iTunes. Connect iPad to your computer using the included cable. In iTunes on
your computer, select iPad, then click Apps. Use the File Sharing section to transfer documents
between iPad and your computer. Apps that support fle sharing appear in the Apps list. To
delete a fle, select it in the Documents list, then press the Delete key.
You can also view fles received as email attachments on iPad.
Some apps may share content using AirDrop. See AirDrop, iCloud, and other ways to share on
page 30.
Chapter 3 Basics 31
Personal Hotspot
Use Personal Hotspot to share your iPad (Wi-Fi + Cellular models) Internet connection.
Computers can share your Internet connection using Wi-Fi, Bluetooth, or a USB cable. Other iOS
devices can share the connection using Wi-Fi. Personal Hotspot works only if iPad is connected to
the Internet over the cellular data network.
Note: This feature may not be available with all carriers. Additional fees may apply. Contact your
carrier for more information.
Share an Internet connection. Go to Settings > Cellular and tap Set Up Personal Hotspotif it
appearsto set up the service with your carrier.
After you turn on Personal Hotspot, other devices can connect in the following ways:
Wi-Fi: On the device, choose your iPad in the list of available Wi-Fi networks.
USB: Connect your iPad to your computer using the cable that came with it. In your
computers Network preferences, choose iPad and confgure the network settings.
Bluetooth: On iPad, go to Settings > Bluetooth and turn on Bluetooth. To pair and connect iPad
with your device, refer to the documentation that came with your computer.
Note: When a device is connected, a blue band appears at the top of the iPad screen. The
Personal Hotspot icon appears in the status bar of iOS devices using Personal Hotspot.
Change the Wi-Fi password for iPad. Go to Settings > Personal Hotspot > Wi-Fi Password, then
enter a password of at least eight characters.
Monitor your cellular data network usage. Go to Settings > Cellular. See Cellular settings on
page 134.
AirPlay
Use AirPlay to stream music, photos, and video wirelessly to Apple TV and other AirPlay-enabled
devices on the same Wi-Fi network as iPad.
Display the AirPlay controls. Swipe up from the bottom edge of the screen to open Control
Center, then tap .
Stream content. Tap , then choose the device you want to stream to.
Switch back to iPad. Tap , then choose iPad.
Mirror the iPad screen on a TV. Tap , choose an Apple TV, then tap Mirroring. A blue bar
appears at the top of the iPad screen when AirPlay mirroring is turned on.
You can also connect iPad to a TV, projector, or other external display using the appropriate
Apple cable or adapter. See support.apple.com/kb/HT4108.
Chapter 3 Basics 32
AirPrint
Use AirPrint to print wirelessly to an AirPrint-enabled printer, from apps such as Mail, Photos, and
Safari. Many apps available on the App Store also support AirPrint.
iPad and the printer must be on the same Wi-Fi network. For more information about AirPrint,
see support.apple.com/kb/HT4356.
Print a document. Tap or (depending on the app youre using).
See the status of a print job. Double-click the Home button, then tap Print Center. The badge on
the icon shows how many documents are in the queue.
Cancel a job. Select it in the Print Center, then tap Cancel Printing.
Bluetooth devices
You can use Bluetooth devices with iPad, such as stereo headphones or an Apple Wireless
Keyboard. For supported Bluetooth profles, go to support.apple.com/kb/HT3647.
WARNING: For important information about avoiding hearing loss and avoiding distraction
while driving, see Important safety information on page 128.
Note: The use of certain accessories with iPad may afect wireless performance. Not all iPhone
and iPod touch accessories are fully compatible with iPad. Turning on airplane mode may
eliminate audio interference between iPad and an accessory. Reorienting or relocating iPad and
the connected accessory may improve wireless performance.
Turn on Bluetooth. Go to Settings > Bluetooth.
Connect to a Bluetooth device. Tap the device in the Devices list, then follow the onscreen
instructions to connect to it. See the documentation that came with the device for information
about Bluetooth pairing. For information about using an Apple Wireless Keyboard, see Use an
Apple Wireless Keyboard on page 25.
iPad must be within about 30 feet (10 meters) of the Bluetooth device.
Return audio output to iPad. Turn of or unpair the device, turn of Bluetooth in Settings >
Bluetooth, or use AirPlay to switch audio output to iPad. See AirPlay on page 31. Audio output
returns to iPad if the Bluetooth device moves out of range.
Unpair a device. Go to Settings > Bluetooth, tap next to the device, then tap Forget this
Device. If you dont see the Devices list, make sure Bluetooth is on.
Restrictions
You can set restrictions for some apps, and for purchased content. For example, parents can
restrict explicit music from appearing in playlists, or disallow changes to certain settings. Use
restrictions to prevent the use of certain apps, the installation of new apps, or changes to
accounts or the volume limit.
Turn on restrictions. Go to Settings > General > Restrictions, then tap Enable Restrictions. Youll
be asked to defne a restrictions passcode thats necessary in order to change the settings you
make. This can be diferent than the passcode for unlocking iPad.
Important: If you forget your restrictions passcode, you must restore the iPad software. See
Restore iPad on page 134.
Chapter 3 Basics 33
Privacy
Privacy settings let you see and control which apps and system services have access to Location
Services, and to contacts, calendars, reminders, and photos.
Location Services lets location-based apps such as Maps, Weather, and Camera gather and
use data indicating your location. Your approximate location is determined using available
information from local Wi-Fi networks, if you have Wi-Fi turned on. The location data collected
by Apple isnt collected in a form that personally identifes you. When an app is using Location
Services, appears in the menu bar.
Turn Location Services on or of. Go to Settings > Privacy > Location Services. You can turn it of
for some or for all apps and services. If you turn of Location Services, youre prompted to turn it
on again the next time an app or service tries to use it.
Turn Location Services of for system services. Several system services, such as location-based
iAds, use Location Services. To see their status, turn them on or of, or show in the menu
bar when these services use your location, go to Settings > Privacy > Location Services >
System Services.
Turn of access to private information. Go to Settings > Privacy. You can see which apps and
features have requested and been granted access to the following information:
Contacts
Calendar
Reminders
Photos
Bluetooth Sharing
Microphone
Twitter
Facebook
You can turn of each apps access to each category of information. Review the terms and privacy
policy for each third-party app to understand how it uses the data its requesting.
Security
Security features help protect the information on your iPad from being accessed by others.
Use a passcode with data protection
For better security, you can set a passcode that must be entered each time you turn on or wake
up iPad.
Set a passcode. Go to Settings > Passcode and set a 4-digit passcode.
Setting a passcode turns on data protection, using your passcode as a key to encrypt Mail
messages and attachments stored on iPad, using 256-bit AES encryption. (Other apps may also
use data protection.)
Increase security. Turn of Simple Passcode and use a longer passcode. To enter a passcode thats
a combination of numbers and letters, you use the keyboard. If you prefer to unlock iPad using
the numeric keypad, set up a longer passcode using numbers only.
Chapter 3 Basics 34
Allow access to features when iPad is locked. Go to Settings > Passcode. Optional features include:
Siri (if enabled; see Siri settings on page 38)
Allow access to Control Center when iPad is locked. Go to Settings > Control Center. See Control
Center on page 28.
Erase data after ten failed passcode attempts. Go to Settings > Passcode and tap Erase Data.
After ten failed passcode attempts, all settings are reset, and all your information and media are
erased by removing the encryption key to the data.
If you forget your passcode, you must restore the iPad software. See Restore iPad on page 134.
iCloud Keychain
iCloud Keychain keeps your website user names and passwords, and credit card information
that you set up with Safari, up to date on iPad and your other iOS devices and Macs running
OS X Mavericks.
iCloud Keychain works with Safari Password Generator and AutoFill. When youre setting up a
new account, Safari Password Generator suggests unique, hard-to-guess passwords. You can
use AutoFill to have iPad enter your user name and password info, making login easy. See Fill in
forms on page 49.
Note: Some websites do not support AutoFill.
iCloud Keychain works on all your approved iOS 7 devices and Macs running OS X Mavericks.
iCloud Keychain is secured with 256-bit AES encryption during storage and transmission, and
cannot be read by Apple.
Set up iCloud Keychain. Go to Settings > iCloud > Keychain. Turn on iCloud Keychain and
follow the onscreen instructions. If youve set up iCloud Keychain on other devices, you need to
approve use of iCloud Keychain from one of those devices, or use your iCloud Security Code.
Important: Your iCloud Security Code cannot be retrieved by Apple. If you forget your security
code, youll have to start over and set up your iCloud Keychain again.
Set up AutoFill. Go to Settings > Safari > Passwords & AutoFill. Make sure Names and Passwords,
and Credit Cards, are turned on (theyre on by default). To add credit card info, tap Saved
Credit Cards.
The security code for your credit card is not savedyou have to enter that manually.
To automatically fll in names, passwords, or credit card info on sites that support it, tap a text
feld, then tap AutoFill.
To protect your personal information, set a passcode if you turn on iCloud Keychain and AutoFill.
Limit Ad Tracking
Restrict or reset Ad Tracking. Go to Settings > Privacy > Advertising. Turn on Limit Ad Tracking
to prevent apps from accessing your iPad advertising identifer. For more information, tap
Learn More.
Chapter 3 Basics 35
Find My iPad
Find My iPad can help you locate and secure your iPad using the free Find My iPhone app
(available in the App Store) on another iPad, iPhone, or iPod touch, or using a Mac or PC web
browser signed in to www.icloud.com/fnd. Find My iPhone includes Activation Lock, which
makes it more difcult for anyone else to use or sell your iPad if you ever lose it. Your Apple ID
and password are required in order to turn of Find My iPad or to erase and reactivate your iPad.
Turn on Find My iPad. Go to Settings > iCloud.
Important: To use these features, Find My iPad must be turned on before your iPad is lost. iPad
must be able to connect to the Internet for you to locate and secure the device.
Use Find My iPhone. Open the Find My iPhone app on an iOS device, or go to
www.icloud.com/fnd on your computer. Sign in and select your device.
Play Sound: Play a sound for two minutes.
Lost Mode: You can immediately lock your missing iPad with a passcode and send it a message
displaying a contact number. iPad also tracks and reports its location, so you can see where its
been when you check the Find My iPhone app.
Erase iPad: Erase all the information and media on your iPad and restore it to its original
factory settings.
Note: Before selling or giving away your iPad, you should erase it completely to remove all of
your personal data and turn of Find My iPad Activation Lock. Go to Settings > General > Reset >
Erase All Content and Settings. See Sell or give away iPad? on page 136.
Charge and monitor the battery
iPad has an internal, lithium-ion rechargeable battery. For more information about the battery
including tips for maximizing battery lifesee www.apple.com/batteries.
WARNING: For important safety information about the battery and charging iPad, see
Important safety information on page 128.
Charge the battery. The best way to charge the iPad battery is to connect iPad to a power outlet
using the included cable and USB power adapter.
iPad may also charge slowly when you connect it to a USB 2.0 port on your computer. If your
Mac or PC doesnt provide enough power to charge iPad, a Not Charging message appears in
the status bar.
Important: The iPad battery may drain instead of charge if iPad is connected to a computer
thats turned of or is in sleep or standby mode, to a USB hub, or to the USB port on a keyboard.
Chapter 3 Basics 36
The battery icon in the upper-right corner of the status bar shows the battery level or
charging status.
Display the percentage of battery charge. Go to Settings > General > Usage and turn on
Battery Percentage.
Important: If iPad is very low on power, it may display an image of a nearly depleted battery,
indicating that iPad needs to charge for up to twenty minutes before you can use it. If iPad is
extremely low on power, the display may be blank for up to two minutes before the low-battery
image appears.
Rechargeable batteries have a limited number of charge cycles and may eventually need to be
replaced. The iPad battery isnt user replaceable; it can be replaced only by an authorized service
provider. See www.apple.com/batteries/replacements.html.
Travel with iPad
Your airline carrier may let you keep your iPad turned on if you switch to Airplane Modelisten
for an announcement after boarding, or ask a member of the crew. Wi-Fi and Bluetooth are
turned of in Airplane Mode, so you cant make or receive FaceTime calls or use features that
require wireless communication. You can listen to music, play games, watch videos, or use other
apps that dont require Internet access. If your airline allows it, you can turn Wi-Fi or Bluetooth
back on, even while in Airplane Mode.
Turn on Airplane Mode. Swipe up from the bottom edge of the screen to open Control Center,
then tap . You can also turn Airplane Mode on or of in Settings. When airplane mode is on,
appears in the status bar at the top of the screen.
You can also turn Wi-Fi and Bluetooth on or of in Control Center. See Control Center on page 28.
4
37
Siri
Use Siri
The power of Siri is yours for the asking.
Summon Siri. Press and hold the Home button, until Siri beeps.
Note: To use Siri, iPad must be connected to the Internet. See Connect to Wi-Fi on page 13.
Cellular charges may apply.
Ask Siri anything, from set the timer for 3 minutes to what movies are showing tonight?
Open apps, and turn features on or of, like Bluetooth, Do Not Disturb, and Accessibility. Siri
understands natural speech, so you dont have to learn special commands or keywords.
Tap to speak to Siri. Tap to speak to Siri.
Siris response Siris response
For hints, ask Siri what can you do, or tap .
Siri often displays helpful info on your screen. Tap the info to open a related app or get
more details.
Manually control when Siri listens. As an alternative to letting Siri automatically notice when
you stop talking, you can hold down the Home button while you speak, and release it when
youre done.
Change Siris voice gender. Go to Settings > General > Siri (may not be available in all areas).
Talk to Siri using a headset. Connect the headset, then press and hold the center or call button.
Chapter 4 Siri 38
Tell Siri about yourself
If you let Siri know who you are, you can get personalized servicelike, tell me how to get home.
Tell Siri who you are. Fill out your contact card in Contacts, then go to Settings > General > Siri >
My Info and tap your contact card.
Be sure to include your home and work addresses, and your relationships.
Note: Location information isnt tracked or stored outside iPad. If you dont want to use Location
Services, go to Settings > Privacy > Location Services to turn it of. You can still use Siri, but Siri
wont be able to do anything that requires knowing your location.
Make corrections
Want to cancel that last command? Say cancel, tap the Siri icon, or press the Home button.
If Siri doesnt get something right, you can tap to edit your request.
Or tap again and clarify your request. For example, I meant Boston. Dont bother saying what
you didnt mean.
Siri settings
To set options for Siri, go to Settings > General > Siri. Options include:
Turning Siri on or of
Language
Voice gender (may not be available in all areas)
Voice feedback
My Info card
Prevent access to Siri when iPad is locked. Go to Settings > Passcode. You can also disable Siri
by turning on restrictions. See Restrictions on page 32.
5
39
Messages
iMessage service
With the Messages app and the built-in iMessage service, you can send unlimited text messages
over Wi-Fi using iOS 5 or later, or using OS X Mountain Lion or later. Messages can include
photos, videos, and other info. You can see when people are typing, and let them know when
youve read their messages. iMessages are displayed on all of your iOS devices logged in to the
same account, so you can start a conversation on one device and continue it on another. For
security, iMessages are encrypted before theyre sent.
WARNING: For important information about avoiding distractions while driving, see Important
safety information on page 128.
Note: Cellular data charges or additional fees may apply for you, and for the iPhone and iPad
users you exchange messages with over their cellular data network.
Send and receive messages
Tap the compose button to
start a new conversation.
Tap the compose button to
start a new conversation.
Tap the Attach Media
button to include a
photo or video.
Tap the Attach Media
button to include a
photo or video.
Chapter 5 Messages 40
Start a text conversation. Tap , then enter a phone number or email address, or tap and
choose a contact.
Note: An alert appears if a message cant be sent. Tap the alert in a conversation to try
sending the message again.
Resume a conversation. Tap the conversation in the Messages list.
Hide the keyboard. Tap in the lower-right corner.
Use picture characters. Go to Settings > General > Keyboard > Keyboards > Add New Keyboard,
then tap Emoji to make that keyboard available. Then while typing a message, tap to bring up
the Emoji keyboard. See Special input methods on page 126.
See what time a message was sent or received. Drag any bubble to the left.
Make a FaceTime call to the person youre texting. Tap Contact at the top of the screen, then
tap .
See a persons contact info. Tap Contact at the top of the screen, then tap . Tap info items to
perform actions, such as making a FaceTime call.
See earlier messages in the conversation. Tap the status bar to scroll to the top. Tap Load Earlier
Messages, if necessary.
Send messages to a group. Tap , then enter multiple recipients.
Block unwanted messages. On a contact card, tap Block this Caller. To see someones contact
card while viewing a message, tap Contact, then tap . You can also block callers in Settings >
FaceTime > Blocked. You wont receive FaceTime calls or text messages from blocked callers. For
more information about blocking calls, see support.apple.com/kb/HT5845.
Manage conversations
Conversations are saved in the Messages list. A blue dot indicates unread messages. Tap a
conversation to view or continue it.
View the Messages list. Swipe to the right.
Forward a conversation. Select the conversation, touch and hold a message, tap More, select the
parts to include, then tap .
Delete a message. Touch and hold a message or attachment, tap More, select more if desired,
then tap . To delete all text and attachments without deleting the conversation, tap Delete All.
Delete a conversation. In the Messages list, swipe the conversation from right to left, then
tap Delete.
Search conversations. In the Messages list, tap the top of the screen to display the search feld,
then enter the text youre looking for. You can also search conversations from the Home screen.
See Search on page 27.
Chapter 5 Messages 41
Share photos, videos, and more
You can send photos, videos, locations, contact info, and voice memos. The size limit of
attachments is determined by your service provideriPad compresses photo and video
attachments if necessary.
Send a photo or video. Tap . You can choose an existing photo or video on iPad, or take a
new one.
See full-size photos or video. Tap the photo or video. To see other photos and videos in the
conversation, tap . Tap to return to the conversation.
Send items from another app. In the other app, tap Share or , then tap Message.
Share, save, or print an attachment. Tap the attachment, then tap .
Copy a photo or video. Touch and hold the attachment, then tap Copy.
Add someone to your contacts. In a conversation, tap Contact, then tap Create New Contact.
Save contact info. Tap Contact at the top of the screen, tap , then tap Create New Contact or
Add to Existing Contact.
Messages settings
Go to Settings > Messages, where you can:
Turn iMessage on or of
Notify others when youve read their messages
Specify phone numbers, Apple IDs, and email addresses to use with Messages
Show the Subject feld
Block unwanted messages
Manage notifcations for messages. See Notifcation Center on page 28.
Set the alert sound for incoming text messages. See Sounds and silence on page 29.
6
42
Mail
Write messages
Mail lets you access your email accounts, on the go.
Compose a
message.
Compose a
message.
Change mailboxes
or accounts.
Change mailboxes
or accounts.
Delete, move, or mark
multiple messages.
Delete, move, or mark
multiple messages.
Search for
messages.
Search for
messages.
Change the preview length in
Settings > Mail, Contacts, Calendars.
Change the preview length in
Settings > Mail, Contacts, Calendars.
Insert a photo or video. Tap the insertion point, then tap Insert Photo or Video. Also see Edit
text on page 24.
Quote some text when you reply. Tap the insertion point, then select the text you want to
include. Tap , then tap Reply. You can turn of the indentation of the quoted text in Settings >
Mail, Contacts, Calendars > Increase Quote Level.
Send a message from a diferent account. Tap the From feld to choose an account.
Change a recipient from Cc to Bcc. After you enter recipients, you can drag them from one feld
to another or change their order.
Chapter 6 Mail 43
Get a sneak peek
See a longer preview. Go to Settings > Mail, Contacts, Calendars > Preview. You can show up to
fve lines.
Is this message for me? Turn on Settings > Mail, Contacts, Calendars > Show To/Cc Label. If
the label says Cc instead of To, you were just copied. You can also use the To/Cc mailbox, which
gathers all mail addressed to you. To show it, tap Edit while viewing the Mailboxes list.
Finish a message later
Save it, dont send it. If youre writing a message and want to fnish it later, tap Cancel, then tap
Save Draft.
Finish a saved draft. Touch and hold Compose. Pick the draft from the list, then fnish it up and
send, or save it again as a draft.
Show draft messages from all of your accounts. While viewing the Mailboxes list, tap Edit, tap
Add Mailbox, then turn on the All Drafts mailbox.
Delete a draft. In the Previous Drafts list, swipe left across a draft, then tap Delete.
See important messages
Gather important messages. Add important people to your VIP list, and their messages all
appear in the VIP mailbox. Tap the senders name in a message, then tap Add to VIP. To show
the VIP mailbox, tap Edit while viewing the Mailboxes list.
Get notifed of important messages. Notifcation Center lets you know when you
receive messages in favorite mailboxes or messages from your VIPs. Go to Settings >
Notifcation Center > Mail.
Chapter 6 Mail 44
Flag a message so you can fnd it later. Tap while reading the message. You can change the
appearance of the fagged message indicator in Settings > Mail, Contacts, Calendars > Flag Style.
To see the Flagged smart mailbox, tap Edit while viewing the Mailboxes list, then tap Flagged.
Search for a message. Scroll to or tap the top of the message list to reveal the search feld.
Searching looks at the address felds, the subject, and the message body. To search multiple
accounts at once, search from a smart mailbox, such as All Sent.
Search by timeframe. Scroll to or tap the top of the message list to reveal the search feld,
then type something like February meeting to fnd all messages from February with the
word meeting.
Search by message state. To fnd all fagged, unread messages from people in your VIP list, type
fag unread vip. You can also search for other message attributes, such as attachment.
Junk be gone! Tap while youre reading a message, then tap Move to Junk to fle it in the Junk
folder. If you accidentally move a message, shake iPad immediately to undo.
Make a favorite mailbox. Favorite mailboxes appear at the top of the Mailboxes list. To add a
favorite, view the Mailboxes list and tap Edit. Tap Add Mailbox, then select the mailbox to add.
Youll also get push notifcations for your favorite mailboxes.
Attachments
Save a photo or video to your Camera Roll. Touch and hold the photo or video until a menu
appears, then tap Save Image.
Use an attachment with another app. Touch and hold the attachment until a menu appears,
then tap the app you want to open the attachment with.
See messages with attachments. The Attachments mailbox shows messages with attachments
from all accounts. To add it, view the Mailboxes list and tap Edit.
Work with multiple messages
Delete, move, or mark multiple messages. While viewing a list of messages, tap Edit. Select
some messages, then choose an action. If you make a mistake, shake iPad immediately to undo.
Chapter 6 Mail 45
Organize your mail with mailboxes. Tap Edit in the mailboxes list to create a new one, or
rename or delete one. (Some built-in mailboxes cant be changed.) There are several smart
mailboxes, such as Unread, that show messages from all your accounts. Tap the ones you want
to use.
Recover a deleted message. Open the message in the accounts Trash mailbox, then tap and
move the message. Or, if you just deleted it, shake iPad to undo. To see deleted messages in all
your accounts, add the Trash smart mailbox. To add it, tap Edit in the mailboxes list and select it
from the list.
Archive instead of delete. Instead of deleting messages, you can archive them so theyre still
around if you need them. Select Archive Mailbox in Settings > Mail, Contacts, Calendars >
account name > Account > Advanced. To delete a message instead of archiving it, touch and
hold , then tap Delete.
Deal with a message without opening it. Swipe left on a message, then tap Trash or Archive.
Or tap More to move, forward, reply, fag, mark as read, or move it to the Junk folder.
Stash your trash. You can set how long deleted messages stay in the Trash mailbox. Go to
Settings > Mail, Contacts, Calendars > account name > Account > Advanced.
See and save addresses
See who received a message. While viewing the message, tap More in the To feld.
Add someone to Contacts or make them a VIP. Tap the persons name or email address.
Print messages
Print a message. Tap , then tap Print.
Print an attachment or picture. Tap to view it, then tap and choose Print.
See AirPrint on page 32.
Mail settings
Go to Settings > Mail, Contacts, Calendars, where you can:
Create a diferent mail signature for each account
Add mail accounts
Bcc yourself on every message you send
Turn on Organize by Thread to group related messages together
Turn of confrmation for deleting a message
Turn of Push delivery of new messages, to save on battery power
Temporarily turn of an account
7
46
Safari
Safari at a glance
Use Safari on iPad to browse the web. Use Reading List to collect webpages to read later. Add
page icons to the Home screen for quick access. Use iCloud to see pages you have open on other
devices, and to keep your bookmarks and reading list up to date on your other devices.
Tap to enter a search
item or web address.
Tap to enter a search
item or web address.
Share or save. Share or save.
Revisit recent pages. Revisit recent pages.
Your open tabs Your open tabs
See pages open
on other devices.
See pages open
on other devices.
See your bookmarks,
reading list, browsing
history, and tweeted links.
See your bookmarks,
reading list, browsing
history, and tweeted links.
Open a new tab. Open a new tab.
Chapter 7 Safari 47
Search the web
Or tap a suggestion. Or tap a suggestion.
Enter what youre searching
for, then tap Go.
Enter what youre searching
for, then tap Go.
Tap to search the current page. Tap to search the current page.
Search the web. Enter a URL or search terms in the smart search feld at the top of the page.
Then tap a search suggestion, or tap Go on the keyboard to search for exactly what you typed. If
you dont want to see suggested search terms, go to Settings > Safari > Smart Search Field and
turn of Search Engine Suggestions.
Have your favorites top the list. Select them at Settings > Safari > Favorites.
Search the page. Scroll to the bottom of the suggested results list and tap the entry under
On This Page. Tap in the bottom left to see the next occurrence on the page. To search the
page for a diferent term, enter it in the feld at the bottom of the page. To continue browsing,
tap Done.
Choose your search tool. Go to Settings > Safari > Search Engine.
Browse the web
Touch and hold a link
to see these options.
Touch and hold a link
to see these options.
Look before you leap. To see the URL of a link before you go there, touch and hold the link.
Open a link in a new tab. Touch and hold the link, then tap Open in New Tab. If youd like to switch
to a new tab when you open it, go to Settings > Safari and turn of Open New Tabs in Background.
Switch tabs. Tap a tab at the top of the page.
Close a tab. Tap on the tab.
Pick up where you left of. Tap to view a list of tabs that you left open on your other devices.
If the list is empty, make sure you turn on Safari in Settings > iCloud.
Get back to the top. Tap the top edge of the screen to quickly return to the top of a long page.
See more. Turn iPad to landscape orientation.
See the latest. Tap next to the address in the search feld to update the page.
Chapter 7 Safari 48
Keep bookmarks
Shared links Shared links
Reading list Reading list
Bookmarks Bookmarks
Bookmark the current page. Tap , then tap Bookmark. To revisit the page, tap , then tap
the bookmark.
Get organized. To create a folder for bookmarks, tap , then tap Edit.
Choose which favorites appear when you tap the search feld. Go to Settings > Safari > Favorites.
Bookmarks bar on your Mac? Turn on Settings > iCloud > Safari if you want items from the
bookmarks bar in Safari on your Mac to appear in Favorites on iPad.
Save an icon for the current page on your Home screen. Tap , then tap Add to Home Screen.
The icon appears only on the device where you create it.
Share what you discover
Tap to share with
someone nearby
using AirDrop.
Tap to share with
someone nearby
using AirDrop.
Other sharing
options
Other sharing
options
Spread the news. Tap .
See whos tweeting what. Go to Settings > Twitter and sign in, then tap and look under to
see links tweeted by your friends and others you follow.
Chapter 7 Safari 49
Fill in forms
Whether youre logging in to a website, signing up for a service, or making a purchase, you can
fll in a web form using the onscreen keyboard or have Safari fll it in for you using AutoFill.
Tap AutoFill instead of
typing your contact info.
Tap AutoFill instead of
typing your contact info.
Tired of always having to log in? When youre asked if you want to save the password for the
site, tap Yes. The next time you visit, your user name and password will be flled in for you.
Fill in a form. Tap any feld to bring up the onscreen keyboard. Tap or above the keyboard to
move from feld to feld.
Fill it in automatically. Go to Settings > Safari > Passwords & Autofll and turn on Use Contact
Info. Then, tap AutoFill above the onscreen keyboard when youre flling in the form. Not all
websites support AutoFill.
Enter your credit card information. Go to Settings > Safari > Passwords & Autofll and save your
credit card information (or accept Safaris ofer to save it for you when you make a purchase), then
look for the AutoFill Credit Card button above the onscreen keyboard whenever youre in a credit
card feld. Your cards security code isnt stored, so you still enter that yourself. If youre not using a
passcode for iPad, you might want to start; see Use a passcode with data protection on page 33.
Submit the form. Tap Go, Search, or the link on the webpage.
Avoid clutter with Reader
Use Safari Reader to focus on a pages primary content.
Tap to view the page in Reader. Tap to view the page in Reader.
Focus on content. Tap at the left end of the address feld. If you dont see the icon, reader isnt
available for the page youre looking at.
Share just the good stuf. To share just the article text and a link to it, tap while viewing the
page in Reader.
Return to the full page. Tap the reader icon in the address feld again.
Chapter 7 Safari 50
Save a reading list for later
Save interesting items in your reading list so you can return to them later. You can read pages in
your reading list even when youre not connected to the Internet.
Add the current page to your reading list. Tap , then tap Add to Reading List.
Add a linked page without opening it. Touch and hold the link, then tap Add to Reading List.
View your reading list. Tap , then tap .
Delete something from your reading list. Swipe left on the item in your reading list.
Dont want to use cellular data to download reading list items? Turn of Settings > Safari >
Use Cellular Data.
Privacy and security
You can adjust Safari settings to keep your browsing activities to yourself and protect yourself
from malicious websites.
Want to keep a low profle? Turn on Settings > Safari > Do Not Track. Safari will ask websites you
visit to not track your browsing, but bewarea website can choose not to honor the request.
Control cookies. Go to Settings > Safari > Block Cookies. To remove cookies already on iPad, go
to Settings > Safari > Clear Cookies and Data.
Let Safari create secure passwords and store them for you. Tap the password feld when
creating a new account and Safari will ofer to create a password for you.
Erase your browsing history and data from iPad. Go to Settings > Safari > Clear History, and
Settings > Safari > Clear Cookies and Data.
Chapter 7 Safari 51
Visit sites without making history. Tap Private while viewing your open pages or bookmarks.
Sites you visit will no longer be added to History on your iPad.
Watch for suspicious websites. Turn on Settings > Safari > Fraudulent Website Warning.
Safari settings
Go to Settings > Safari, where you can:
Choose your search engine
Provide AutoFill information
Choose which favorites are displayed when you search
Have new tabs open in the background
Display your Favorites at the top of the page
Block pop-ups
Tighten privacy and security
Clear your history, cookies, and data
8
52
Music
iTunes Radio
Featured stations provide a great way to explore and enjoy new music in a variety of genres. You
can also create your own custom stations, based on your pick of artist, song, or genre. See iTunes
Match on page 56.
WARNING: For important information about avoiding hearing loss, see Important safety
information on page 128.
Note: iTunes Radio may not be available in all areas. For more information about iTunes Radio,
see support.apple.com/kb/HT5848.
Create, share, fine-tune,
rename, or delete a station.
Create, share, fine-tune,
rename, or delete a station.
Play more like this song, never
play it, or add it to your wish list.
Play more like this song, never
play it, or add it to your wish list.
Skip to the
next song.
Skip to the
next song.
Options for browsing your music library Options for browsing your music library
When you pick a station and play a song, the Now Playing screen shows the album art and the
playback controls. Tap to fnd out more, create a new station, fne-tune the station, or share it.
See AirDrop, iCloud, and other ways to share on page 30.
Create a station based on an artist, genre, or song. Tap New on the iTunes Radio screen. Or tap
Create when browsing or playing music from your library.
Chapter 8 Music 53
Edit your stations. Tap Edit. You can include or exclude other artists, songs, or genres, or delete
a station.
Infuence upcoming song selections. Tap , then tap Play More Like This or Never Play This
Song. You can also add the song to your iTunes Wish List.
Skip to the next song. Tap . You can skip a limited number of songs per hour.
See the songs youve played, or view your wishlist. Tap History, then tap Played or Wishlist. You
can purchase songs for your library. Tap a song to preview it.
Purchase songs for your personal library. Tap the price button.
Share a station you created. While playing the station, tap , then tap Share Station.
Listen to iTunes Radio ad free. Subscribe to iTunes Match and turn it on. See iTunes Match on
page 56.
Get music
Get music and other audio content onto iPad:
Purchase and download from the iTunes Store: In Music, tap Store. See Chapter 22, iTunes
Store, on page 91.
iTunes in the Cloud: When youre signed in to the iTunes Store, all of your previous purchases
automatically appear in Music. See iCloud on page 15.
Sync content with iTunes on your computer: See Sync with iTunes on page 17.
Use iTunes Match to store your music library in iCloud: See iTunes Match on page 56.
Browse and play
Browse your music by playlist, artist, song, or other category. For additional browse options, tap
More, if it appears in the lower-right corner. Tap any song to play it.
You can listen to audio from the built-in speaker, from headphones attached to the headset jack,
or from wireless Bluetooth stereo headphones paired with iPad. If headphones are attached or
paired, no sound comes from the speaker.
Rearrange the browse buttons. Tap More (if its visible), then tap Edit and drag a button onto the
one you want to replace.
Chapter 8 Music 54
The Now Playing screen provides playback controls and shows you whats playing.
Volume Volume
Playhead Playhead
Tap to create a
Genius Playlist or an
iTunes Radio station.
Tap to create a
Genius Playlist or an
iTunes Radio station.
Back Back Track list Track list
Skip to any point in a song. Drag the playhead. Slow down the scrub rate by sliding your fnger
down the screen.
Shufe. Tap Shufe on the Now Playing screen to play your tunes in random order.
See all tracks from the album containing the current song. Tap . To play a track, tap it.
Search music. While browsing, tap the status bar to reveal the search feld at the top of the
screen, then enter your search text. You can also search audio content from the Home screen. See
Search on page 27.
Rate a song for smart playlists in iTunes. Tap the screen to reveal the rating dots, then tap a dot
to assign a rating.
Get audio controls from the Lock screen or when using another app. Swipe up from the
bottom edge of the screen to open Control Center. See Control Center on page 28.
Play music on AirPlay speakers or Apple TV. Open Control Center, then tap . See AirPlay on
page 31.
Chapter 8 Music 55
Playlists
Create playlists to organize your music. View Playlists, tap New Playlist near the top of the list,
then enter a title. Tap to add songs or videos.
Edit a playlist. Select the playlist, then tap Edit.
Add more songs: Tap .
Delete a song: Tap , then tap Remove. Deleting a song from a playlist doesnt delete it from iPad.
Change the song order: Drag .
New and changed playlists are copied to your iTunes library the next time you sync iPad with
your computer, or through iCloud if youve subscribed to iTunes Match.
Clear or delete a playlist you created on iPad. Select the playlist, then tap Clear or Delete.
Remove a song from iPad. Tap Songs, swipe the song, then tap Delete. The song is deleted from
iPad, but not from your iTunes library on your Mac or PC, or from iCloud.
Geniusmade for you
A Genius playlist is a collection of songs from your library that go together. Genius is a free
service, but it requires an Apple ID.
A Genius Mix is a selection of songs of the same kind of music, recreated from your library each
time you listen to the mix.
Use Genius. Turn on Genius in iTunes on your computer, then sync iPad with iTunes.
Genius Mixes are synced automatically, unless you manually manage your music. You can
also sync Genius playlists.
Browse and play Genius Mixes. Tap Genius (tap More frst, if Genius isnt visible). Swipe to view
additional mixes. To play a mix, tap .
Make a Genius playlist. View Playlists, then tap Genius Playlist and choose a song. Or from the
Now Playing screen, tap Create, then tap Genius Playlist.
Replace the playlist using a diferent song: Tap New and pick a song.
Refresh the playlist: Tap Refresh.
Save the playlist: Tap Save. The playlist is saved with the title of the song you picked, and
marked by .
Chapter 8 Music 56
Genius playlists created on iPad are copied to your computer when you sync with iTunes.
Note: Once a Genius playlist is synced to iTunes, you cant delete it directly from iPad. Use iTunes
to edit the playlist name, stop syncing, or delete the playlist.
Delete a saved Genius playlist. Tap the Genius playlist, then tap Delete.
Siri
You can use Siri (iPad 3rd generation or later) to control music playback. See Use Siri on page 37.
Use Siri to play music. Press and hold the Home button.
Play or pause music: Say play or play music. To pause, say pause, pause music, or stop.
You can also say next song or previous song.
Play an album, artist, or playlist: Say play, then say album, artist, or playlist and the name.
Shufe the current playlist: Say shufe.
Find out more about the current song: Say whats playing, who sings this song, or who is this
song by.
Use Genius to play similar songs: Say Genius or play more songs like this.
iTunes Match
iTunes Match stores your music library in iCloudincluding songs imported from CDsand lets
you play your collection on iPad and your other iOS devices and computers. iTunes Match also
lets you listen to iTunes Radio ad-free (see iTunes Radio on page 52). iTunes Match is ofered as a
paid subscription.
Note: iTunes Match may not be available in all areas. See support.apple.com/kb/HT5085.
Subscribe to iTunes Match in iTunes on your computer. Choose Store > Turn On iTunes Match,
then click the Subscribe button.
Once you subscribe, iTunes adds your music, playlists, and Genius Mixes to iCloud. For more
information, see www.apple.com/itunes/itunes-match.
Turn on iTunes Match. Go to Settings > Music. Turning on iTunes Match removes synced music
from iPad.
Songs are downloaded to iPad when you play them. You can also download songs and albums
manuallywhile browsing, tap .
Note: When iTunes Match is on, downloaded music is automatically removed from iPad as space
is needed, starting with the oldest and least-played songs. An iCloud icon ( ) appears next to
removed songs and albums, indicating that the songs and albums are still available through
iCloud but not stored locally on iPad.
Remove a song thats been downloaded. Swipe left, then tap Delete.
Just show music thats been downloaded from iCloud. Go to Settings > Music, then turn of
Show All Music.
Remove iPad from your list of iTunes in the Cloud devices. In iTunes on your computer, choose
Store > View Account. Sign in, then click Manage Devices in the iTunes in the Cloud section.
Chapter 8 Music 57
Music settings
Go to Settings > Music to set options for Music, including:
Sound Check (to normalize the volume level of your audio content)
Equalization (EQ)
Note: EQ settings afect all sound output, including the headset jack and AirPlay. These
settings generally apply only to music played from the Music app.
The Late Night setting compresses the dynamic range of the audio output, reducing the
volume of loud passages and increasing the volume of quiet passages. You might want to use
this setting when listening to music on an airplane or in some other noisy environment. The
Late Night setting applies to all audio outputvideo as well as music.
Grouping by album artist
Set the volume limit. Go to Settings > Music > Volume Limit.
Note: In some European Union (EU) countries, iPad may indicate when youre setting the volume
above the EU recommended level for hearing safety. To increase the volume beyond this level,
you may need to briefy release the volume control. To limit the maximum headset volume
to this level, go to Settings > Music > Volume Limit and turn on EU Volume Limit. To prevent
changes to the volume limit, go to Settings > General > Restrictions.
Prevent changes to the volume limit. Go to Settings > General > Restrictions > Volume Limit
and tap Dont Allow Changes.
9
58
FaceTime
FaceTime at a glance
Use FaceTime to make video or audio calls to other iOS devices or computers that support
FaceTime. The FaceTime camera lets you talk face-to-face; switch to the rear iSight camera to
share what you see around you.
Note: FaceTime may not be available in all areas. On iPad Wi-Fi + Cellular models, you can make
FaceTime calls over a cellular data connection. Cellular data charges may apply. See Cellular
settings on page 134.
Drag your image
to any corner.
Drag your image
to any corner.
Switch between cameras. Switch between cameras.
Mute (you can hear
and see; the caller
can see but not hear).
Mute (you can hear
and see; the caller
can see but not hear).
With a Wi-Fi connection and an Apple ID, you can make and receive FaceTime calls (frst sign in
using your Apple ID, or create a new account).
Chapter 9 FaceTime 59
Make and answer calls
Make a FaceTime call. Make sure FaceTime is turned on in Settings > FaceTime, then in FaceTime,
tap Contacts and choose a contact. Tap to make a video call, or tap to make an audio call.
Tap an icon to start
a FaceTime call.
Tap an icon to start
a FaceTime call.
Use your voice to start the call. Press and hold the Home button, then say FaceTime, followed
by the name of the person to call.
Want to call again? Tap Recents, then choose a name or number.
Cant take a call right now? When a FaceTime call comes in, you can answer, decline, or choose
another option.
Set up a reminder to return the call later. Set up a reminder to return the call later.
Send the caller
a text message.
Send the caller
a text message.
See the whole gang. Rotate iPad to use FaceTime in landscape orientation. To avoid unwanted
orientation changes, lock iPad in portrait orientation. See Change the screen orientation on
page 21.
Manage calls
Multitask during a call. Press the Home button, then tap an app icon. You can still talk with
your friend, but you cant see each other. To return to the video, tap the green bar at the top of
the screen.
Take advantage of Favorites. Tap Favorites. To add a favorite, Tap , then choose a contact and
add to Favorites as FaceTime Audio or FaceTime. To call a favorite, tap a name in the list. Make
sure phone numbers for contacts outside your region include the country code and area code.
Juggle calls. FaceTime calls arent forwarded. If another call comes in while youre on a FaceTime
call, you can either end the FaceTime call and answer the incoming call, decline the incoming
call, or reply with a text message.
Block unwanted callers. Go to Settings > FaceTime > Blocked > Add New. You wont receive
FaceTime calls or text messages from blocked callers. For more information about blocking calls,
see support.apple.com/kb/HT5845.
Other options in Settings let you turn FaceTime on or of, specify a phone number, Apple ID, or
email address to use with FaceTime, and set your caller ID.
10
60
Calendar
Calendar at a glance
Change calendars or accounts. Change calendars or accounts.
Change views. Change views.
View invitations. View invitations.
Search for events. Search for events.
Search for events. Tap , then enter text in the search feld. The titles, invitees, locations, and
notes for the calendars youre viewing are searched.
Change your view. Tap Day, Week, Month, or Year. Tap to view upcoming events as a list.
Change the color of a calendar. Tap Calendars, then tap next to the calendar and choose a
color from the list. For some calendar accounts, such as Google, the color is set by the server.
Adjust an event. Touch and hold the event, then adjust the grab points, or drag it to a new time.
Chapter 10 Calendar 61
Invitations
If you have an iCloud account, a Microsoft Exchange account, or a supported CalDAV account,
you can send and receive meeting invitations.
Invite others to an event. Tap an event, tap Edit, then tap Invitees. Type names, or tap to pick
people from Contacts.
RSVP. Tap an event youve been invited to, or tap Inbox and tap an invitation. If you add
comments (which may not be available for all calendars), your comments can be seen by the
organizer but not by other attendees. To see events youve declined, tap Calendars, then turn on
Show Declined Events.
Schedule a meeting without blocking your schedule. Tap the event, then tap Availability and
tap free. If its an event you created, tap Show As and then tap free. The event stays on your
calendar, but it doesnt appear as busy to others who send you invitations.
Use multiple calendars
Turn on Facebook
events in Settings >
Facebook.
Turn on Facebook
events in Settings >
Facebook.
Select which
calendars to view.
Select which
calendars to view.
Turn on iCloud, Google, Exchange, or Yahoo! calendars. Go to Settings > Mail, Contacts,
Calendars, tap an account, then turn on Calendar.
Subscribe to a calendar. Go to Settings > Mail, Contacts, Calendars, then tap Add Account. Tap
Other, then tap Add Subscribed Calendar. Enter the URL of the .ics fle to subscribe to. You can
also subscribe to an iCalendar (.ics) calendar by tapping a link to the calendar.
Add a CalDAV account. Go to Settings > Mail, Contacts, Calendars, tap Add Account, then tap
Other. Under Calendars, tap Add CalDAV Account.
View the Birthdays calendar. Tap Calendars, then tap Birthdays to include birthdays from
Contacts with your events. If youve set up a Facebook account, you can also include your
Facebook friends birthdays.
View the Holidays calendar. Tap Calendars, then tap Holidays to included national holidays with
your events.
See multiple calendars at once. Tap Calendars, then select the calendars you want to view.
Move an event to another calendar. Tap the event, tap Edit, then select a calendar to move it to.
Chapter 10 Calendar 62
Share iCloud calendars
You can share an iCloud calendar with other iCloud users. When you share a calendar, others can
see it, and you can let them add or change events. You can also share a read-only version that
anyone can view.
Create an iCloud calendar. Tap Calendars, tap Edit, then tap Add Calendar in the iCloud section.
Share an iCloud calendar. Tap Calendars, tap Edit, then tap the iCloud calendar you want to
share. Tap Add Person and enter a name, or tap to browse your Contacts. Those you invite
receive an email invitation to join the calendar, but they need an iCloud account in order
to accept.
Change a persons access to a shared calendar. Tap Calendars, tap Edit, tap the shared calendar,
then tap the person. You can turn of their ability to edit the calendar, resend the invitation to
join the calendar, or stop sharing the calendar with them.
Turn of notifcations for shared calendars. When someone modifes a shared calendar, youre
notifed of the change. To turn of notifcations for shared calendars, go to Settings > Mail,
Contacts, Calendars > Shared Calendar Alerts.
Share a read-only calendar with anyone. Tap Calendars, tap Edit, then tap the iCloud calendar
you want to share. Turn on Public Calendar, then tap Share Link to copy or send the URL for your
calendar. Anyone can use the URL to subscribe to the calendar using a compatible app.
Calendar settings
There are several settings in Settings > Mail, Contacts, Calendars that afect Calendar and your
calendar accounts. These include:
Syncing of past events (future events are always synced)
Alert tone played for new meeting invitations
Default calendar for new events
Default time for alerts
Time zone support, to show dates and times using a diferent time zone
Which day starts the week
11
63
Photos
View photos and videos
Photos lets you view your:
Camera Rollphotos and videos you took on iPad, or saved from an email, text message,
webpage, or screenshot
Shared photos and videosPhotos and videos that youve shared with iCloud Photo Sharing
or that other have shared with you (see iCloud Photo Sharing on page 64)
Photos and videos synced from your computer (see Sync with iTunes on page 17)
Select a photo to view. Select a photo to view.
Edit the photo. Edit the photo.
Delete the photo. Delete the photo.
Share the photo, play a slideshow,
assign it to a contact, print it, and more.
Share the photo, play a slideshow,
assign it to a contact, print it, and more.
Tap the screen to
display the controls.
Tap the screen to
display the controls.
View your photos and videos. Tap Photos. Photos automatically organizes your photos and
videos by year, by collection, and by moment. To quickly browse the photos in a collection or
year, touch and hold for a moment, then drag.
By default, Photos displays a representative subset of your photos when you view by year
or by collection. To see all your photos, go to Settings > Photos & Camera and turn of
Summarize Photos.
View by events or by faces. Albums you sync with iPhoto 8.0 or later, or Aperture v3.0.2 or later,
can be viewed by events or by faces. Tap Albums, then scroll to fnd Events or Faces.
Chapter 11 Photos 64
View by location. While viewing by year or by collection, tap . Photos and videos that include
location information appear on a map, showing where they were taken.
While viewing a photo or video, tap to show and hide the controls. Swipe left or right to go
forward or backward.
Zoom in or out. Double-tap, or pinch and stretch a photo. When you zoom in, you can drag to
see other parts of the photo.
Play a video. Tap . To toggle between full-screen and ft-to-screen, double-tap the display.
Play a slideshow. While viewing a photo, tap , then tap Slideshow. Select options, then tap
Start Slideshow. To stop the slideshow, tap the screen. To set other slideshow options, go to
Settings > Photos & Camera.
To stream a slideshow or video to a TV, see AirPlay on page 31.
Organize your photos and videos
Create a new album. Tap Albums, tap , enter a name, then tap Save. Select photos and videos
to add to the album, then tap Done.
Note: Albums created on iPad arent synced back to your computer.
Add items to an existing album. While viewing thumbnails, tap Select, select items, tap Add To,
then select the album.
Manage albums. While viewing your album list, tap Edit.
Rename an album: Select the album, then enter a new name.
Rearrange albums: Touch, then drag the album to another location.
Delete an album: Tap .
Only albums created on iPad can be renamed or deleted.
iCloud Photo Sharing
Share streams of photos and videos with people you choose. Friends youve chosen who have an
iCloud accountand iOS 6 or later or OS X Mountain Lion or latercan join your stream, view
the photos you add, and leave comments. If they have iOS 7 or OS X Mavericks, they can add
their own photos and videos to the stream. You can also publish your stream to a website for
anyone to view.
Note: To use iCloud Photo Sharing, iPad must be connected to the Internet.
Turn on iCloud Photo Sharing. Go to Settings > iCloud > Photos.
Create a shared stream. While viewing a photo or video, or when youve selected multiple
photos or videos, tap , tap iCloud, tap Stream, then tap New Shared Stream. You can invite
people to view your stream using their email address or the mobile phone number they use
for iMessage.
Enable a public website. Select the shared stream, tap People, then turn on Public Website. Tap
Share Link to announce the site, if desired.
Chapter 11 Photos 65
Add items to a shared stream. View a shared stream, tap , select items, then tap Done. You can
add a comment, then tap Post. You can also add items to a shared stream when youre viewing
photos or albums. Tap , tap iCloud, tap Stream, then select the shared stream or create a new
one. Add a comment if you like, then tap Post.
Delete photos from a shared stream. Select the photo stream, tap Select, select the photos or
videos you want to delete, then tap . You must be the owner of the stream, or the owner of
the photo.
Delete comments from a shared stream. Select the photo or video that contains the comment.
Touch and hold the comment, then tap Delete. You must be the owner of the stream, or the
owner of the comment.
Rename a photo stream. While viewing Shared Streams, tap Edit, then tap the name and enter a
new one.
Add or remove subscribers, or turn Notifcations on or of. Select the photo stream, then
tap People.
Subscribe to a shared stream. When you receive an invitation, tap the Shared tab ( ), then tap
Accept. You can also accept an invitation in an email.
Add items to a shared stream you subscribed to. View the shared stream, then tap , select
items, then tap Done. You can add a comment, then tap Post.
My Photo Stream
View the photos you take with iPad on your other devices, automatically. Turn on My Photo
Stream in Settings > Photos & Camera. You can also turn on My Photo Stream in Settings >
iCloud > Photos.
Photos you take are automatically added to My Photo Stream when you leave the Camera app
and iPad is connected to the Internet via Wi-Fi. All photos added to your Camera Rollincluding
screen shots and photos saved from email, for exampleappear in My Photo Stream.
Photos added to My Photo Stream on your other devices also appear in My Photo Stream on
iPad. iOS devices can keep up to 1000 of your most recent photos in My Photo Stream; your
computers can keep all My Photo Stream photos permanently.
Note: Photos uploaded to My Photo Stream dont count against your iCloud storage.
Manage My Photo Stream contents. In your My Photo Stream album, tap Select.
Save your best shots to an album on iPad: Select the photos, then tap Add To.
Share, print, copy, or save photos to your Camera Roll album: Select the photos, then tap .
Delete photos: Select the photos, then tap .
Note: Although deleted photos are removed from My Photo Stream on all your devices, the
original photos remain in the Camera Roll on the device where they were originally taken.
Photos that you save to another album on a device or computer are also not deleted. To delete
photos from My Photo Stream, you need iOS 5.1 or later on iPad and on your other iOS devices.
See support.apple.com/kb/HT4486.
Chapter 11 Photos 66
Share photos and videos
You can share photos and videos in email, text messages, and tweets, and on Facebook and
Flickr. Videos can be shared in email and text messages, and on YouTube, Facebook, and Vimeo.
You can also share photos and videos using Photo Sharing, described above.
Share or copy a photo or video. View a photo or video, then tap . If you dont see , tap the
screen to show the controls.
The size limit of attachments is determined by your service provider. iPad may compress photo
and video attachments, if necessary.
You can also copy a photo or video, and then paste it into an email or text message.
Share or copy multiple photos and videos. While viewing by moment, tap Share.
Save or share a photo or video you receive.
Email: Tap to download it if necessary, then touch and hold the item to see sharing and
other options.
Text message: Tap the item in the conversation, then tap .
Photos and videos that you receive in messages or save from a webpage are saved to your
Camera Roll album.
Edit photos and trim videos
You can edit photos right on iPad. While viewing a photo full-screen, tap Edit, then tap one of
the tools.
Auto-enhance improves a photos exposure, contrast, saturation, and other qualities.
Photo flters lets you apply diferent color efects, including black & white.
With the Remove Red-eye tool, tap each eye that needs correcting.
Crop by dragging the corners of the grid.
Dont like the results? Tap the tool again to return to the original.
Trim a video. Tap the screen to display the controls, drag either end of the frame viewer, then
tap Trim.
Important: If you choose Trim Original, the trimmed frames are permanently deleted from
the original video. If you choose Save as New Clip, a new trimmed video clip is saved in your
Camera Roll album and the original video is unafected.
Chapter 11 Photos 67
Print photos
Print to an AirPrint-enabled printer:
Print a single photo: Tap , then tap Print.
Print multiple photos: While viewing a photo album, tap Select, select the photos, tap , then
tap Print.
See AirPrint on page 32.
Import photos and videos
You can import photos and videos directly from a digital camera, from another iOS device
with a camera, or from an SD memory card. For iPad (4th generation or later) or iPad mini, use
the Lightning to SD Card Camera Reader or the Lightning to USB Camera Adapter (both sold
separately). For earlier iPad models, use the iPad Camera Connection Kit (sold separately), which
includes both an SD card reader and a camera connector.
Import photos:
1 Insert the SD card reader or camera connector into the iPad Lightning connector or 30-pin
dock connector.
Use an SD memory card: Insert the card in the slot on the SD card reader. Dont force the card
into the slot; it fts only one way.
Connect a camera or iOS device: Use the USB cable that came with the camera or iOS device,
and connect it to the USB port on the camera connector. If youre using an iOS device, make
sure its turned on and unlocked. To connect a camera, make sure the camera is turned on and
in transfer mode. For more information, see the documentation that came with the camera.
2 Unlock iPad.
3 The Photos app opens and displays the photos and videos available for importing.
4 Select the photos and videos to import.
Import all items: Tap Import All.
Import just some items: Tap the items you want to import (a checkmark appears for each), tap
Import, then tap Import Selected.
5 After the photos are imported, keep or delete the photos and videos on the card, camera, or
iOS device.
6 Disconnect the SD card reader or camera connector.
A new event in the Last Import album contains all the photos you just imported.
To transfer the photos to your computer, connect iPad to your computer and import the images
with a photo application such as iPhoto or Adobe Elements.
Photos settings
Settings for Photos are in Settings > Photos & Camera. These include:
My Photo Stream and Photo Sharing
Photos tab
Slideshow
12
68
Camera
Camera at a glance
Quick! Get the camera! Swipe up from the bottom edge of the screen to open Control Center,
then tap .
With iPad, you can take both still photos and videos using the front FaceTime camera or the
back camera.
View the photos and
videos youve taken.
View the photos and
videos youve taken.
Take a photo. Take a photo.
Turn on HDR. Turn on HDR.
Switch between cameras. Switch between cameras.
A rectangle briefy appears where the exposure is set. When you photograph people, face
detection (iPad 3rd generation or later) balances the exposure across up to 10 faces. A
rectangle appears for each face detected. With the iSight camera, the focus is set in addition to
the exposure.
Chapter 12 Camera 69
Take photos and videos
Drag up or down to choose the Camera mode for still photos, square-format photos, or videos.
Take a photo. Choose Photo, then tap the shutter button or press either volume button.
A rectangle briefy appears where the exposure is set. When you photograph people, face
detection (iPad 3rd generation or later) balances the exposure across up to 10 faces. A rectangle
appears for each face detected.
Exposure is automatic, but you can set the exposure manually for the next shot by tapping an
object or area on the screen. With an iSight camera, tapping the screen sets the focus as well as
the exposure. Face detection is temporarily turned of. To lock the exposure and focus until you
tap the screen again, touch and hold until the rectangle pulses.
Zoom in or out. (iSight camera) Stretch or pinch the image on the screen. With iPad Air and
iPad mini with Retina display, zooming works in video mode as well as photo mode.
Shoot some video. Choose Video, then tap the Shutter button or press either volume button to
start and stop recording.
If Location Services is turned on, photos and videos are tagged with location data that can be
used by apps and photo-sharing websites. See Privacy on page 33.
Make it better. You can edit photos (to rotate, auto-enhance, apply a flter, remove red-eye, or
crop) and trim videos, right on iPad. See Edit photos and trim videos on page 66.
Want to capture whats displayed on your screen? Simultaneously press and release the
Sleep/Wake and Home buttons. The screenshot is added to your Camera Roll.
HDR
HDR (high dynamic range) helps you get great shots, even in high-contrast situations. The best
parts of three quick shots, taken at diferent exposures (long, normal, and short), are blended
together into a single photo.
Use HDR. (iSight camera on iPad 3rd generation or later) Tap HDR. For best results, keep both
iPad and the subject still.
Keep the normal photo in addition to the HDR version. Go to Settings > Photos and Camera.
HDR versions of photos in your Camera Roll are marked with HDR in the corner.
View, share, and print
Photos and videos you take are saved in your Camera Roll. With Photo Stream, new photos also
appear in My Photo Stream on iPad and your other iOS devices and computers. See My Photo
Stream on page 65.
View your Camera Roll. Tap the thumbnail image, then swipe left or right. You can also view your
Camera Roll in the Photos app.
Tap the screen to show or hide the controls.
Get sharing and printing options. Tap . See AirDrop, iCloud, and other ways to share on
page 30.
Chapter 12 Camera 70
Upload photos and videos to your computer. Connect iPad to your computer to upload items
to iPhoto or another supported application on your Mac or PC. If you delete photos or videos in
the process, theyre removed from your Camera Roll album.
Sync photos and videos to iPad from your Mac. Use the Photos settings pane in iTunes. See
Sync with iTunes on page 17.
Camera settings
Go to Settings > Photos & Camera for camera options, which include:
Photo streams
Slideshow
Grid
Adjust the volume of the shutter sound with the Ringer and Alerts settings in Settings > Sounds.
Or mute the sound using the Ring/Silent switch. (In some countries muting is disabled.)
13
71
Contacts
Contacts at a glance
iPad lets you access and edit your contact lists from personal, business, and other accounts.
Open in
Messages.
Open in
Messages.
Open in
FaceTime.
Open in
FaceTime.
Open in Maps. Open in Maps.
Set your My Info card for Safari, Siri, and other apps. Go to Settings > Mail, Contacts, Calendars,
then tap My Info and select the contact card with your name and information.
Let Siri know whos who. While editing your My Info card, tap Add Related Name to defne
relationships you want Siri to know about, so you can say things like send a message to my
sister. You can also add relationships using Siri. Say, for example, John Appleseed is my brother.
Find a contact. Use the search feld at the top of the contacts list. You can also search your
contacts using Spotlight Search (see Search on page 27).
Share a contact. Tap a contact, then tap Share Contact. See AirDrop, iCloud, and other ways to
share on page 30.
Chapter 13 Contacts 72
Change a label. If a feld has the wrong label, such as Home instead of Work, tap Edit. Then tap
the label and choose one from the list, or tap Custom Field to create one of your own.
Delete a contact. Go to the contacts card, then tap Edit. Scroll down, then tap Delete Contact.
Add contacts
Besides entering contacts, you can:
Use your iCloud contacts: Go to Settings > iCloud, then turn on Contacts.
Import your Facebook Friends: Go to Settings > Facebook, then turn on Contacts in the Allow
These Apps to Use Your Accounts list. This creates a Facebook group in Contacts.
Use your Google contacts: Go to Settings > Mail, Contacts, Calendars, then tap your Google
account and turn on Contacts.
Access a Microsoft Exchange Global Address List: Go to Settings > Mail, Contacts, Calendars, then
tap your Exchange account and turn on Contacts.
Set up an LDAP or CardDAV account to access business or school directories: Go to Settings >
Mail, Contacts, Calendars > Add Account > Other. Then tap Add LDAP Account or Add
CardDAV Account and enter the account information.
Sync contacts from your computer, Yahoo!, or Google: In iTunes on your computer, turn on
contact syncing in the device info pane. For information, see iTunes Help.
Import contacts from a vCard: Tap a .vcf attachment in an email or message.
Search a directory. Tap Groups, tap the GAL, CardDAV, or LDAP directory you want to search,
then enter your search. To save the info to your contacts, tap Add Contact.
Show or hide a group. Tap Groups, then select the groups you want to see. This button appears
only if you have more than one source of contacts.
Update your contacts with Twitter. Go to Settings > Twitter, then tap Update Contacts. Twitter
matches email addresses and phone numbers in order to add Twitter user names and photos to
your contact cards.
When you have contacts from multiple sources, you might have multiple entries for the same
person. To keep redundant contacts from appearing in your All Contacts list, contacts from
diferent sources that have the same name are linked and displayed as a single unifed contact.
When you view a unifed contact, the title Unifed Info appears.
Unify contacts. If two entries for the same person arent linked automatically, you can unify them
manually. Edit one of the contacts, then tap Link Contact and choose the other contact to link to.
Linked contacts arent merged. If you change or add information in a unifed contact, the
changes are copied to each source account where that information already exists.
If you link contacts with diferent frst or last names, the names on the individual cards wont
change, but only one name appears on the unifed card. To choose which name appears when
you view the unifed card, tap Edit, tap the linked card with the name you prefer, then tap Use
This Name For Unifed Card.
Chapter 13 Contacts 73
Contacts settings
To change Contacts settings, go to Settings > Mail, Contacts, Calendars, where you can:
Change how contacts are sorted
Display contacts by frst or last name
Change how long names are shortened in lists
Set a default account for new contacts
Set your My Info card
14
74
Clock
Clock at a glance
The frst clock displays the time based on your location when you set up iPad. Add other clocks
to show the time in other major cities and time zones.
Add a clock. Add a clock.
View clocks, set an alarm,
time an event, or set a timer.
View clocks, set an alarm,
time an event, or set a timer.
Delete clocks or
change their order.
Delete clocks or
change their order.
Chapter 14 Clock 75
Alarms and timers
Want iPad to wake you? Tap Alarm, then tap . Set your wake-up time and other options, then
give the alarm a name (like Soccer practice).
Add an alarm. Add an alarm.
Turn the alarm on/off. Turn the alarm on/off.
Selected alarm Selected alarm
Additional alarm Additional alarm
View and change alarms. View and change alarms.
Keep track of time. Use the stopwatch to keep time, record lap times, or set a timer to alert you
when times up. If youre soft boiling an egg, just tell Siri to Set the timer for 3 minutes.
Want to fall asleep to music or a podcast? Tap Timer, then tap When Timer Ends and choose
Stop Playing at the bottom.
Get quick access to clock features. Swipe up from the bottom edge of the screen to open
Control Center, then tap . You can access alarms in Control Center even when iPad is locked.
15
76
Maps
Find places
WARNING: For important information about navigating safely and avoiding distraction while
driving, see Important safety information on page 128.
Get more info. Get more info.
Tap a pin to display the
info banner.
Tap a pin to display the
info banner.
Print, show traffic, list
results, or choose the view.
Print, show traffic, list
results, or choose the view.
Get directions. Get directions. Enter a search. Enter a search.
Show your current location. Show your current location.
Quick driving directions Quick driving directions
Double-tap to zoom in;
tap with two fingers to
zoom out. Or pinch.
Double-tap to zoom in;
tap with two fingers to
zoom out. Or pinch.
Flyover (3D in standard view) Flyover (3D in standard view)
Important: Maps, directions, Flyover, and location-based apps depend on data services. These
data services are subject to change and may not be available in all areas, resulting in maps,
directions, Flyover, or location-based information that may be unavailable, inaccurate, or
incomplete. Some Maps features require Location Services. See Privacy on page 33.
Move around Maps by dragging the screen. To face a diferent direction, rotate with two fngers.
To return to north, tap the compass in the upper right.
Zoom in or out. Double-tap with one fnger to zoom in and tap with two fngers to zoom out
or just pinch and stretch. The scale appears in the upper-left while zooming. To change how
distance is shown (miles or kilometers), go to Settings > Maps.
Chapter 15 Maps 77
You can search for a location in diferent ways:
Intersection (8th and market)
Area (greenwich village)
Landmark (guggenheim)
Zip code
Business (movies, restaurants san francisco ca, apple inc new york)
If Maps guesses where youre headed while youre entering a search, tap that location in the list
below the search feld.
Find the location of a contact, or of a bookmarked or recent search. Tap Bookmarks.
Choose your view. Tap , then choose Standard, Hybrid, or Satellite.
Manually mark a location. Touch and hold the map until the dropped pin appears.
Get more info
Get info about a location. Tap a pin to display its banner, then tap . Info might include Yelp
reviews and photos, a webpage link, directions, and more.
Tap Share to share the location. See AirDrop, iCloud, and other ways to share on page 30.
Get directions
Note: To get directions, iPad must be connected to the Internet. To get directions involving your
current location, Location Services must also be on.
Get driving directions. Tap Directions, enter the starting and ending locations, then tap Route.
Or, choose a location or a route from the list, if available. If multiple routes appear, tap the one
you want to take.
Hear turn-by-turn directions (iPad Wi-Fi + Cellular): Tap Start.
Maps follows your progress and speaks turn-by-turn directions to your destination. To show or
hide the controls, tap the screen.
If iPad auto-locks, Maps stays onscreen and continues to announce instructions. You can also
open another app and continue to get turn-by-turn directions. To return to Maps, tap the
banner across the top of the screen.
With turn-by-turn directions, night mode automatically adjusts the screen image for easier
viewing at night.
View turn-by-turn directions (iPad Wi-Fi only): Tap Start, then swipe left to see the
next instruction.
Return to the route overview: Tap Overview.
View the directions as a list: Tap .
Stop turn-by-turn directions: Tap End.
Get driving directions from your current location. Tap on the banner of your destination. If
youre a walker, set your directions preference to Walking in Settings > Maps.
Get walking directions. Tap Directions, then tap . Enter the starting and ending locations, then
tap Route. Or choose a location or a route from the list, if available. Tap Start, then swipe left to
see the next instruction.
Chapter 15 Maps 78
Get public transit directions. Tap Directions, then tap . Enter the starting and ending locations,
then tap Route. Or choose a location or a route from the list, if available. Download and open the
routing apps for the transit services you want to use.
Find out about trafc conditions. Tap , then tap Show Trafc. Orange dots show slowdowns,
and red dots show stop-and-go trafc. To see an incident report, tap a marker.
Report a problem. Tap , then tap Report a Problem.
3D and Flyover
On iPad 3rd generation or later, you can see three-dimensional views and even fy over many of
the worlds major cities.
Use 3D or Flyover. Zoom in until or becomes active, then tap the button. Or, drag two
fngers up. To switch between 3D and Flyover, tap the lower-right corner and change views.
Adjust the camera angle. Drag two fngers up or down.
Maps settings
Go to Settings > Map. Settings include:
Navigation voice volume (iPad Wi-Fi + Cellular)
Distances in miles or kilometers
Map labels always appear in the language specifed in Settings > General > International >
Language
Preferred directions by driving or walking
16
79
Videos
Videos at a glance
Open the Videos app to watch movies, TV shows, and music videos. To watch video podcasts,
install the free Podcasts app from the App Storesee Podcasts at a glance on page 101. To watch
videos you record using Camera on iPad, open the Photos app.
This video hasnt been
downloaded to iPad.
This video hasnt been
downloaded to iPad.
Tap to play. Tap to play.
Choose a category. Choose a category. Add to your library. Add to your library.
WARNING: For important information about avoiding hearing loss, see Important safety
information on page 128.
Chapter 16 Videos 80
Add videos to your library
Buy or rent videos on the iTunes Store. Tap Store in the Videos app, or open the iTunes Store
app on iPad and tap Movies or TV Shows. Videos you purchase are available on iPad and on your
other iOS devices or computers using the same Apple ID. The iTunes Store is not available in all
areas. See Chapter 22, iTunes Store, on page 91.
Transfer videos from your computer. Connect iPad, then sync videos from iTunes on your
computer. See Sync with iTunes on page 17.
Stream videos from your computer to iPad. Turn on Home Sharing in iTunes on your computer.
Then, on iPad, go to Settings > Videos and enter the Apple ID and password you use for Home
Sharing on your computer. Then open Videos on iPad and tap Shared at the top of the list
of videos.
Convert a video to work with iPad. If you try to sync a video from iTunes and a message
says the video cant play on iPad, try converting the video. Select the video in iTunes on your
computer and choose File > Create New Version > Create iPad or Apple TV Version. Then sync the
converted video to iPad.
Delete a video from iPad. Tap Edit in the upper right of your collection, then tap on the video
thumbnail. If you dont see the Edit button, look for on your video thumbnailsthose videos
havent been downloaded to iPad, so you cant delete them. To delete an individual episode of a
series, tap the series, then swipe left on the episode in the Episodes list.
Deleting a video (other than a rented movie) from iPad doesnt delete it from the iTunes library
on your computer or from your purchased videos in iCloud, and you can sync the video or
download it to iPad again later. If you dont want to sync a deleted video back to iPad, set iTunes
to not sync the video. See Sync with iTunes on page 17.
Important: If you delete a rented movie from iPad, its deleted permanently and cannot be
transferred back to your computer.
Control playback
Select audio
language,
subtitles,
or closed
captions.
Select audio
language,
subtitles,
or closed
captions.
Drag to adjust
the volume.
Drag to adjust
the volume.
Drag to skip
forward or back.
Drag to skip
forward or back.
Tap to show
or hide the
controls.
Tap to show
or hide the
controls.
Watch on a
TV with
Apple TV.
Watch on a
TV with
Apple TV.
42 is available on iTunes.
42 2013 Legendary Pictures Funding, LLC.
42 is available on iTunes.
42 2013 Legendary Pictures Funding, LLC.
Scale the video to fll the screen or ft to the screen. Tap or . Or double-tap the video. If
you dont see the scaling controls, your video already fts the screen perfectly.
Chapter 16 Videos 81
Start over from the beginning. If the video contains chapters, drag the playhead along the
scrubber bar all the way to the left. If there are no chapters, tap .
Skip to the next or previous chapter. Tap or . You can also press the center button or
equivalent on a compatible headset two times (skip to next) or three times (skip to previous).
Rewind or fast-forward. Touch and hold or . Or drag the playhead left or right. Move your
fnger toward the bottom of the screen as you drag for fner control.
Select a diferent audio language. If the video ofers other languages, tap , then choose a
language from the Audio list.
Show subtitles or closed captions. Tap . Not all videos ofer subtitles or closed captions.
Customize the appearance of closed captions. Go to Settings > General > Accessibility >
Subtitles & Captioning.
Want to see closed captions and subtitles for the deaf and hard of hearing? Go to Settings >
General > Accessibility > Subtitles & Captioning and turn on Closed Captions + SDH.
Watch the video on a TV. Tap . For more about AirPlay and other ways to connect, see
AirPlay on page 31.
Videos settings
Go to Settings > Videos, where you can:
Choose where to resume playback the next time you open a video
Choose to show only videos on iPad
Log in to Home Sharing
17
82
Notes
Notes at a glance
Type notes on iPad, and iCloud makes them available on your other iOS devices and Mac
computers. You can also read and create notes in other accounts, such as Gmail or Yahoo!.
Tap a note to view it. Tap a note to view it. Delete the note. Delete the note.
Add a
new note.
Add a
new note.
Tap the text
to edit it.
Tap the text
to edit it.
Print or share the note. Print or share the note.
See your notes on your other devices. If you use icloud.com, me.com, or mac.com for iCloud, go
to Settings > iCloud and turn on Notes. If you use Gmail or another IMAP account for iCloud, go
to Settings > Mail, Contacts, Calendars and turn on Notes for the account. Your notes appear on
all your iOS devices and Mac computers that use the same Apple ID.
See just the note. Use iPad in portrait orientation. To see the notes list again in portrait
orientation, swipe from left to right.
Search for a note. Tap the Search feld at the top of the notes list and type what youre looking
for. You can also search for notes from the Home screenjust drag down in the middle of
the screen.
Share or print a note. Tap at the bottom of the note. You can share via Messages, Mail,
or AirDrop.
Delete a note. Tap , or swipe left over the note in the notes list.
Chapter 17 Notes 83
Share notes in multiple accounts
Share notes with other accounts. You can share notes with other accounts, such as Google,
Yahoo!, or AOL. Go to Settings > Mail, Contacts, Calendars, add the account if its not already
there, and turn on Notes for the account.
Create a note in a specifc account. Tap Accounts and select the account, then tap . If you
dont see the Accounts button, tap the Notes button frst.
Choose the default account for new notes. Go to Settings > Notes.
See all the notes in an account. Tap Accounts at the top of the notes list, then choose
the account.
18
84
Reminders
Reminders lets you keep track of all the things you need to do.
Scheduled items Scheduled items
Add a reminder. Add a reminder.
Mark the reminder
as completed.
Mark the reminder
as completed.
Add a list. Add a list.
Add a reminder. Tap a list, then tap a blank line.
Delete a list. While viewing a list, tap Edit, then tap Delete List.
Delete a reminder. Swipe the reminder left, then tap Delete.
Change the order of lists or reminders. Tap Edit, then touch and move the item.
What list was that in? When you enter text in the search feld, reminders in all lists are searched
by the reminder name. You can also use Siri to search reminders. For example say, Find the
reminder about milk.
Dont bother me now. You can turn of Reminder notifcations in Settings > Notifcation Center.
To silence them temporarily, turn on Do Not Disturb.
Chapter 18 Reminders 85
Scheduled reminders
Scheduled reminders notify you when theyre due.
Scheduled
reminder
Scheduled
reminder
See all scheduled reminders. Tap Scheduled to show the list of reminders that have a due date.
Dont bother me now. You can turn of Reminder notifcations in Settings > Notifcation Center.
To silence notifcations temporarily, turn on Do Not Disturb.
Location reminders
On iPad Wi-Fi + Cellular models, Reminders can alert you when you arrive at or leave a location.
Adjust the
geofence.
Adjust the
geofence.
Find an address. Find an address.
Be reminded when you arrive at or leave a location. While editing a reminder, tap , then
turn on Remind me at a location. Tap Location, then choose a location from the list or enter
an address. After you defne a location, you can drag to change the size of the geofence on the
map, which sets the approximate distance at which youre reminded. You cant save a location
reminder in Outlook or Microsoft Exchange calendars.
Add common locations to your My Info card. When you set a location reminder, locations in
the list include addresses from your My Info card in Contacts. Add your work, home, and other
favorite addresses to your card for easy access in Reminders.
Reminders settings
Go to Settings > Reminders, where you can:
Set a default list for new reminders
Sync past reminders
Keep your reminders up to date on other devices. Go to Settings > iCloud and turn on
Reminders. To keep up to date with Reminders on OS X, turn on iCloud on your Mac too.
Some other types of accounts, such as Exchange, also support Reminders. Go to Settings >
Mail, Contacts, Calendars and turn on Reminders for the accounts you want to use.
19
86
Photo Booth
Take photos
Its easy to take a photo with Photo Booth and spice it up with efects.
Tap an option to change the effect. Tap an option to change the effect.
Tap the center image to
return to Normal view.
Tap the center image to
return to Normal view.
When you take a photo, iPad makes a shutter sound. You can use the Volume buttons on the side
of iPad to control the volume of the shutter sound, or mute it by setting the Side Switch to silent.
See Volume buttons and the Side Switch on page 11.
Note: In some regions, sound efects are played even if the Side Switch is set to silent.
Take a photo. Aim iPad and tap the shutter button.
Select an efect. Tap , then tap the efect you want.
Change a distortion efect: Drag your fnger across the screen.
Alter a distortion: Pinch, swipe, or rotate the image.
What have you done? Tap the thumbnail of your last shot. To display the controls again, tap
the screen.
Switch between cameras. Tap at the bottom of the screen.
Chapter 19 Photo Booth 87
Manage photos
The photos you take with Photo Booth are saved in your Camera Roll album in the Photos app
on iPad.
Delete a photo. Select a thumbnail, then tap .
Share or copy a photo. Tap a thumbnail, tap , then tap a share option (Message, Mail, iCloud,
Twitter, or Facebook) or Copy.
View photos in your Camera Roll album. In Photos, tap an album, then tap a thumbnail. To see
the next or previous photo, swipe left or right. See View photos and videos on page 63.
Upload photos to your computer. Connect iPad to your computer using the included USB cable.
Mac: Select the photos to upload, then click the Import or Download button in iPhoto or
other supported photo application on your computer.
PC: Follow the instructions that came with your photo application.
If you delete the photos from iPad when you upload them to your computer, theyre removed
from your Camera Roll album. You can use the Photos settings pane in iTunes to sync photos to
the Photos app on iPad.
20
88
Game Center
Game Center at a glance
Game Center lets you play your favorite games with friends who have an iOS device or a
Mac (OS X Mountain Lion or later). You must be connected to the Internet to use Game Center.
WARNING: For important information about avoiding repetitive motion injuries, see Important
safety information on page 128.
Declare your
status or change
your photo.
Declare your
status or change
your photo.
See whos the best. See whos the best.
Play, share,
or remove
this game.
Play, share,
or remove
this game.
Explore
game goals.
Explore
game goals.
Is it your turn? Is it your turn?
Invite friends to play. Invite friends to play.
Choose a game. Choose a game.
Its on! Its on!
Find someone to play against. Find someone to play against.
Get started. Open Game Center. If you see your nickname at the top of the screen, youre already
signed in. Otherwise, youll be asked for your Apple ID and password.
Get some games. Tap Games, then tap a recommended game. Or browse for games in the App
Store (look for Supports Game Center in the game details). Or get a game one of your friends
has; see Play games with friends on page 89.
Play! Tap Games, choose a game, tap in the upper right, then tap Play.
Sign out? No need to sign out when you quit Game Center, but if you want to, go to Settings >
Game Center and tap your Apple ID.
Chapter 20 Game Center 89
Play games with friends
Invite friends to a multiplayer game. Tap Friends, choose a friend, choose a game, then tap
in the upper right. If the game allows or requires additional players, choose the players to invite,
then tap Next. Send your invitation, then wait for the others to accept. When everyone is ready,
start the game. If a friend isnt available or doesnt respond, you can tap Auto-Match to have
Game Center fnd another player for you, or tap Invite Friend to invite someone else.
Send a friend request. Tap Friends, tap , then enter your friends email address or Game Center
nickname. To browse your contacts, tap . (To add several friends with one request, type Return
after each address.) Or, tap any player you see anywhere in Game Center.
Challenge someone to outdo you. Tap one of your scores or achievements, then tap
Challenge Friends.
What are your friends playing and how are they doing? Tap Friends, tap your friends name,
then tap the Games or Points bubble.
Want to purchase a game your friend has? Tap Friends, then tap your friends name. Tap their
Games bubble, tap the game in the list, then tap in the upper right.
Make new friends. To see a list of your friends friends, tap Friends, tap your friends name, then
tap their Friends bubble.
Unfriend a friend. Tap Friends, tap the friends name, then tap in the upper right.
Keep your email address private. Turn of Public Profle in your Game Center account settings.
See Game Center settings on page 89.
Turn of multiplayer activity or friend requests. Go to Settings > General > Restrictions and turn
of Multiplayer Games or Adding Friends. If the switches are grayed, tap Enable Restrictions at the
top frst.
Keep it friendly. To report ofensive or inappropriate behavior, tap Friends, tap the persons name,
tap in the upper right, then tap Report a Problem.
Game Center settings
Go to Settings > Game Center, where you can:
Sign out (tap your Apple ID)
Allow invites
Let nearby players fnd you
Edit your Game Center profle (tap your nickname)
Get friend recommendations from Contacts or Facebook
Specify which notifcations you want for Game Center. Go to Settings > Notifcations > Game
Center. If Game Center doesnt appear, turn on Notifcations.
Change restrictions for Game Center. Go to Settings > General > Restrictions.
21
90
Newsstand
Newsstand at a glance
Newsstand organizes your magazine and newspaper apps, and automatically updates them
when iPad is connected to Wi-Fi.
Find Newsstand apps. Find Newsstand apps.
Touch and hold
a publication to
rearrange.
Touch and hold
a publication to
rearrange.
Note: You need an Internet connection and an Apple ID to download Newsstand apps, but you
can read downloaded content without an Internet connection. Newsstand is not available in
all areas.
Find Newsstand apps. While viewing the shelf, tap Store. When you purchase a Newsstand app,
its added to the shelf. After the app is downloaded, open it to view its issues and subscription
options. Subscriptions are In-App purchases, billed to your Apple ID account.
Turn of automatic updates. Apps update automatically over Wi-Fi, unless you turn of the option
in Settings > iTunes & App Store > Automatic Downloads.
22
91
iTunes Store
iTunes Store at a glance
Use the iTunes Store to browse and add music, movies, TV shows, and audiobooks to iPad.
Download
purchases
again.
Download
purchases
again.
Change categories. Change categories.
Browse Browse
Note: You need an Internet connection and an Apple ID to use the iTunes Store. The iTunes Store
is not available in all areas.
Chapter 22 iTunes Store 92
Browse or search
Browse by category or genre. Tap one of the categories (Music, Movies, TV, or Audiobooks). Tap a
genre (for example, Comedy) to refne the list. Tap More to see a list of genres to choose from.
Tap a genre to
see more about it.
Tap a genre to
see more about it.
View your browse history. Tap to see items youve viewed.
If you know what youre looking for, tap Search. Enter info in the search feld, then tap Search
on the keyboard.
Discover great new music on iTunes Radio. When you listen to iTunes Radio and hear a song
you like, you can connect to the iTunes Store to purchase it, add it to your wish list, or discover
similar music. See iTunes Radio on page 52.
Preview a song or video. Tap it.
Purchase, rent, or redeem
Tap an items price (or tap Free), then tap again to buy it. If you see instead of a price, youve
already purchased the item and you can download it again without a charge.
Use a gift card or code. Tap a category (like Music), scroll to the bottom, then tap Redeem. To
send a gift, view the item you want to give, then tap and Gift.
Bought something on another device? Go to Settings > iTunes & App Store to set up automatic
downloads to your iPad. To see your purchased music, movies, and TV shows, in iTunes Store,
tap Purchased.
Watch your time with rentals. In some areas, you can rent movies. You have 30 days to begin
watching a rented movie. After you start watching it, you can play it as many times as you want
in the allotted time (24 hours in the U.S. iTunes Store; 48 hours in other countries). Once your
times up, the movie is deleted. Rentals cant be transferred to another device; however, you can
use AirPlay and Apple TV to view a rental on your television.
Chapter 22 iTunes Store 93
iTunes Store settings
To set options for iTunes Store, go to Settings > iTunes & App Store. You can:
View or edit your account. Tap your Apple ID, then tap View Apple ID and log in. To change your
password, tap the Apple ID feld, then tap the Password feld.
Sign in with a diferent Apple ID. Tap your account name, then tap Sign Out. You can then enter
a diferent Apple ID.
Turn on iTunes Match. If youre a subscriber, tap iTunes Match to access your music on iPad from
anywhere. Tap Learn more for more information about iTunes Match.
Turn of automatic downloads. Tap Music, Books, or Updates. Content updates automatically
over Wi-Fi, unless you turn of the option in Automatic Downloads.
23
94
App Store
App Store at a glance
Use the App Store to browse, purchase, and download apps specifcally designed for iPad, or for
iPhone and iPod touch.
Browse Browse Wish List Wish List
Download
purchases again.
Download
purchases again.
Note: You need an Internet connection and an Apple ID to use the App Store. The App Store is
not available in all areas.
Find apps
If you know what youre looking for, tap Search. Or tap Categories to browse by type of app.
Want to tell a friend about an app? Find the app, tap , then choose the method. See AirDrop,
iCloud, and other ways to share on page 30.
Add an app to your Wish List. To track an app you might want to purchase later, tap on the
app page, then tap Add to Wish List.
See your Wish List. After you add items to your Wish List, tap on the App Store screen. You
can purchase an app or edit your Wish List.
Chapter 23 App Store 95
What apps are being used nearby? Tap Near Me to fnd out the most popular apps others around
you are using (Location Services must be on in Settings > Privacy > Location Services). Try this at a
museum, sporting event, or when youre traveling, to dig deeper into your experience.
Tap to download
or purchase.
Tap to download
or purchase.
Purchase, redeem, and download
Tap the apps price (or tap Free), then tap Buy to purchase it. If its free, tap .
If you see instead of a price, youve already purchased the app and you can download it again
without charge. While the app is downloading or updating, its icon appears on the Home screen
with a progress indicator.
Use a gift card or code. Tap Featured, scroll to the bottom, then tap Redeem.
Send a gift. View the item you want to give, then tap and Gift.
Restrict in-app purchases. Many apps provide extra content or enhancements for a fee. To limit
purchases that can be made from within an app, go to Settings > General > Restrictions (make
sure Restrictions is enabled), then turn of In-App Purchases. See Restrictions on page 32.
Delete an app. Touch and hold the app icon on the Home screen until the icon jiggles, then
tap . When you fnish, press the Home button. You cant delete built-in apps. Deleting an app
also deletes its data. You can download any app youve purchased on the App Store again, free
of charge.
For information about erasing all of your apps, data, and settings, see Reset iPad settings on
page 131.
Chapter 23 App Store 96
App Store settings
To set options for App Store, go to Settings > iTunes & App Store. You can:
View or edit your account. Tap your Apple ID, then tap View Apple ID and log in. To change your
password, tap the Apple ID feld, then tap the Password feld.
Sign in using a diferent Apple ID. Tap your account name, then tap Sign Out. Then enter the
other Apple ID.
Turn of automatic downloads. Tap Apps in Automatic Downloads. Apps update automatically
over Wi-Fi, unless you turn of the option.
Download apps using the cellular network (Wi-Fi + Cellular models). Turn on Use Cellular Data.
Downloading apps over the cellular network may incur carrier charges. See Cellular settings on
page 134. Newsstand apps update only over Wi-Fi.
24
97
iBooks
Get iBooks
Get the iBooks app. Download iBooks for free from the App Store.
Get books from the iBooks Store. In iBooks, tap Store. You can fnd books by browsing or
searching, check out the latest best sellers, get a sample of a book, and read reviews.
Read a book
Search in book. Search in book.
Bookmark Bookmark
Go to a page. Go to a page.
Contents, bookmarks, and notes Contents, bookmarks, and notes
Open a book. Tap the book you want to read. If you dont see it in the Library, swipe left or right
to see other collections.
Show the controls. Tap near the center of a page. Not all books have the same controls, but
some of the things you can do include searching, viewing the table of contents, and sharing
what youre reading.
Enlarge an image. Double-tap the image. In some books, touch and hold to display a magnifying
glass you can use to view an image.
Go to a specifc page. Use the page navigation controls at the bottom of the screen. Or, tap
and enter a page number, then tap the page number in the search results.
Chapter 24 iBooks 98
Get a defnition. Double-tap a word, then tap Defne in the menu that appears. Defnitions arent
available for all languages.
Remember your place. Tap to add a bookmark, or tap again to remove it. You dont need to
add a bookmark when you close the book, because iBooks remembers where you left of. You
can have multiple bookmarksto see them all, tap , then tap Bookmarks.
Remember the good parts. Some books let you add notes and highlights. Double-tap a word to
select it, move the grab points to adjust the selection, then tap Note or Highlight in the menu
that appears. To see all the notes and highlights youve made, tap , then tap Notes.
Share the good parts. Tap some highlighted text, then tap . If the book is from the iBooks
Store, a link to the book is included automatically.
Share a link to a book. Tap near the center of a page to display the controls, then tap . Tap ,
then tap Share Book.
Change the way a book looks. Some books let you change the font, font size, and color of the
page. Tap . You can change justifcation and hyphentation in Settings > iBooks. These settings
apply to all books that support them.
Page color Page color
Brightness Brightness
Turn off pagination. Turn off pagination.
Change the brightness. Tap . If you dont see , tap frst.
Interact with multimedia
Some books have interactive elements, such as movies, diagrams, presentations, galleries, and
3D objects. To interact with a multimedia object, tap, swipe, or pinch it. To view an element
full-screen, spread two fngers. When you fnish, pinch to close it.
Study notes and glossary terms
In books that support it, you can review all of your highlights and notes as study cards.
See all your notes. Tap . You can search your notes, or tap a chapter to see notes youve made
in that chapter.
Delete notes. Tap .
Review your notes as study cards. Tap Study Cards. Swipe to move between cards. Tap to
turn a card over.
Shufe your study cards. Tap , then turn on Shufe.
Study glossary terms. If a book includes a glossary, tap to include those words in your
study cards.
Chapter 24 iBooks 99
Organize books
Change views. Change views.
Sort the list. Sort the list.
View collections. View collections.
Download from iCloud. Download from iCloud.
Organize your books with collections. Tap Edit and select some books to move them into a
collection. To edit or create collections, tap Collections. Some built-in collections, such as PDFs,
cant be renamed or deleted.
View books by title or by cover. Tap or to switch between views.
Rearrange books. While viewing books by cover, touch and hold a cover then drag it to a new
location. While viewing books by title, sort the list using the buttons at the bottom of the screen.
Search for a book. Pull down to reveal the Search feld at the top of the screen. Searching looks
for the title and the authors name.
Hide previously purchased books. To show or hide books youve purchased but havent
downloaded, go to Settings > iBooks > Show All Purchases.
Read PDFs
Sync a PDF. In iTunes on your computer, choose File > Add to Library and select the PDF. Then
sync. See iTunes Help for more info about syncing.
Add a PDF email attachment to iBooks. Open the email message, then touch and hold its PDF
attachment. Choose Open in iBooks from the menu that appears.
Print a PDF. With the PDF open, tap then choose Print. Youll need an AirPrint-compatible
printer. For more about AirPrint, see AirPrint on page 32.
Email a PDF. With the PDF open, tap , then choose Email.
Chapter 24 iBooks 100
iBooks settings
Go to Settings > iBooks, where you can:
Sync collections and bookmarks (including notes and current page information) with your
other devices.
Display online content within a book. Some books might access video or audio thats stored
on the web.
Change the direction pages turn when you tap in the left margin.
25
101
Podcasts
Podcasts at a glance
Download the free Podcasts app from the App Store, then browse, subscribe to, and play your
favorite audio or video podcasts on iPad.
Delete or rearrange podcasts. Delete or rearrange podcasts.
Tap a podcast
to view and
play episodes.
Tap a podcast
to view and
play episodes.
New
episodes
New
episodes
See your
subscriptions
and downloaded
podcasts.
See your
subscriptions
and downloaded
podcasts.
Organize
your
episodes.
Organize
your
episodes.
Browse for
podcasts.
Browse for
podcasts.
Swipe down
to update
or search.
Swipe down
to update
or search.
Chapter 25 Podcasts 102
Get podcasts
Download
the episode.
Download
the episode.
Podcast
episodes
Podcast
episodes
Subscribe
or adjust
subscription
preferences.
Subscribe
or adjust
subscription
preferences.
Browse for podcasts. Tap Featured or Top Charts at the bottom of the screen.
Preview or stream an episode. Tap the podcast, then tap an episode.
Search the store. Tap Search at the bottom of the screen.
Download an episode to iPad. Tap next to the episode.
Get new episodes as they are released. Subscribe to the podcast. If youre browsing Featured
podcasts or Top Charts, tap the podcast, then tap Subscribe. If youve already downloaded
episodes, tap My Podcasts, tap the podcast, tap Settings at the top of the episode list, then turn
on Subscription.
Control playback
Tap to start over, or
double-tap to go to
the previous episode.
Tap to start over, or
double-tap to go to
the previous episode.
Skip to the
next episode.
Skip to the
next episode.
Tap to see
more info.
Tap to see
more info.
See a list of
episodes.
See a list of
episodes.
Drag to skip
forward or
back.
Drag to skip
forward or
back.
Tap to speed up or slow down. Tap to speed up or slow down.
See podcast info while you listen. Tap the podcast image on the Now Playing screen.
Skip forward or back with greater accuracy. Move your fnger toward the top of the screen as
you drag the playhead left or right. When youre close to the playback controls, you can scan
quickly through the entire episode. When youre close to the top of the screen, you can scan one
second at a time.
Chapter 25 Podcasts 103
Organize your podcasts
Delete or rearrange stations or podcasts. Delete or rearrange stations or podcasts.
Return to
the playback
controls.
Return to
the playback
controls.
Organize selected podcasts
and episodes into stations.
Organize selected podcasts
and episodes into stations.
Pull together episodes from diferent podcasts. Add episodes to your On-The-Go station.
Tap My Stations, tap On-The-Go, then tap Add. Or tap next to any episode in your library. You
can also touch and hold any episode, then tap Add to On-The-Go.
Create a station. Tap My Stations, then tap .
Change the order of the station list or the podcasts in a station. Tap My Stations, tap Edit above
the station list or the episode list, then drag up or down.
Change the playback order for episodes in a station. Tap the station, then tap Settings.
Rearrange your podcast library. Tap My Podcasts, tap list view in the upper right, tap Edit, then
drag up or down.
List oldest episodes frst. Tap My Podcasts, tap a podcast, then tap Settings.
Podcasts settings
Go to Settings > Podcasts, where you can:
Choose to keep your podcast subscriptions up to date on all your devices.
Choose how frequently Podcasts checks your subscriptions for new episodes.
Have episodes downloaded automatically.
Choose whether to keep episodes after you fnish them.
A
104
Accessibility
Accessibility features
iPad incorporates these accessibility features:
VoiceOver
Support for braille displays
Siri
Zoom
Invert Colors
Speak Selection
Speak Auto-Text
Large, bold, and high-contrast text
Reduced screen motion
On/of switch labels
Hearing aids
Subtitles and closed captions
Mono audio and balance
Assignable tones
Guided Access
Switch Control
AssistiveTouch
Widescreen keyboards
Turn on accessibility features. Go to Settings > General > Accessibility, or use the Accessibility
Shortcut. See Accessibility Shortcut below.
Use iTunes to confgure accessibility. You can choose some accessibility options in iTunes on
your computer. Connect iPad to your computer and select iPad in the iTunes device list. Click
Summary, then click Confgure Accessibility at the bottom of the Summary screen.
For more information about iPad accessibility features, go to www.apple.com/accessibility.
Accessibility Shortcut
Choose the features you want to control. Go to Settings > General > Accessibility > Accessibility
Shortcut and select the accessibility features you use.
Use the Accessibility Shortcut. Press the Home button quickly three times to turn any of these
features on or of:
VoiceOver
Invert Colors
A
p
p
e
n
d
i
x
Appendix A Accessibility 105
Zoom
Guided Access (The shortcut starts Guided Access if its already turned on. See Guided
Access on page 117.)
Switch Control
AssistiveTouch
Not so fast. To slow down the triple-click speed, go to Settings > General > Accessibility >
Home-click Speed.
VoiceOver
VoiceOver describes aloud what appears onscreen, so you can use iPad without seeing it.
VoiceOver tells you about each item on the screen as you select it. The VoiceOver cursor
(a rectangle) encloses the item and VoiceOver speaks its name or describes it.
Touch the screen or drag your fnger over it to hear the items on the screen. When you select
text, VoiceOver reads the text. If you turn on Speak Hints, VoiceOver may tell you the name of the
item and provide instructionsfor example, double-tap to open. To interact with items, such as
buttons and links, use the gestures described in Learn VoiceOver gestures on page 107.
When you go to a new screen, VoiceOver plays a sound, then selects and speaks the frst item
on the screen (typically in the upper-left corner). VoiceOver also lets you know when the display
changes to landscape or portrait orientation, and when the screen becomes dimmed or locked.
Note: VoiceOver speaks in the language specifed in International settings, which may be
infuenced by the Region Format setting in Settings > General > International. VoiceOver is
available in many languages, but not all.
VoiceOver basics
Important: VoiceOver changes the gestures you use to control iPad. When VoiceOver is on, you
must use VoiceOver gestureseven to turn VoiceOver of.
Turn VoiceOver on or of. Go to Settings > General > Accessibility > VoiceOver, or use the
Accessibility Shortcut. See Accessibility Shortcut on page 104.
Explore. Drag your fnger over the screen. VoiceOver speaks each item you touch. Lift your fnger
to leave an item selected.
Select an item: Tap it, or lift your fnger while dragging over it.
Select the next or previous item: Swipe right or left with one fnger. Item order is left-to-right,
top-to-bottom.
Select the item above or below: Set the rotor to Vertical Navigation, then swipe up or down with
one fnger. If you dont fnd Vertical Navigation in the rotor, you might need to add it; see Use
the VoiceOver rotor on page 109.
Select the frst or last item on the screen: Tap with four fngers at the top or bottom of the screen.
Select an item by name: Triple-tap with two fngers anywhere on the screen to open the Item
Chooser. Then type a name in the search feld, or swipe right or left to move through the list
alphabetically, or tap the table index to the right of the list and swipe up or down to move
quickly through the list of items. Or use handwriting to select an item by writing its name; see
Write with your fnger on page 110.
Change an items name so its easier to fnd: Select the item, then double-tap and hold with two
fngers anywhere on the screen.
Appendix A Accessibility 106
Speak the text of the selected item: Set the rotor to characters or words, then swipe down or up
with one fnger.
Turn spoken hints on or of: Go to Settings > General > Accessibility > VoiceOver > Speak Hints.
Use phonetic spelling: Go to Settings > General > Accessibility > VoiceOver > Phonetic Feedback.
Speak the entire screen from the top: Swipe up with two fngers.
Speak from the current item to the bottom of the screen: Swipe down with two fngers.
Pause speaking: Tap once with two fngers. Tap again with two fngers to resume. Speaking
resumes when you select another item.
Mute VoiceOver: Double-tap with three fngers. Repeat to unmute. If youre using an external
keyboard, press the Control key.
Silence sound efects: Turn of Settings > General > Accessibility > VoiceOver > Use Sound Efects.
Use a larger VoiceOver cursor. Turn on Settings > General > Accessibility > VoiceOver >
Large Cursor.
Adjust the speaking voice. You can adjust the characteristics of the VoiceOver speaking voice to
make it easier for you to understand:
Change the speaking volume: Use the volume buttons on iPad. You can also add volume to the
rotor and swipe up and down to adjust; see Use the VoiceOver rotor on page 109.
Change the speaking rate: Go to Settings > General > Accessibility > VoiceOver and drag
the Speaking Rate slider. You can also add Speech Rate to the rotor, then swipe up or down
to adjust.
Use pitch change: VoiceOver uses a higher pitch when speaking the frst item of a group (such
as a list or table) and a lower pitch when speaking the last item of a group. Go to Settings >
General > Accessibility > VoiceOver > Use Pitch Change.
Speak punctuation: Set the rotor to Punctuation, then swipe up or down to to select how
much you want to hear.
Change the language for iPad: Go to Settings > General > International > Language. VoiceOver
pronunciation of some languages is afected by Settings > General > International >
Region Format.
Change pronunciation: Set the rotor to Language, then swipe up or down. Language is
available in the rotor only if you select more than one pronunciation at Settings > General >
Accessibility > VoiceOver > Languages & Dialects.
Choose which pronunciations are available in the rotor: Go to Settings > General > Accessibility >
VoiceOver > Languages & Dialects. To adjust the voice quality or speaking rate for each language,
tap next to the language. To change the order of the languages, drag up or down. To
delete a language, tap Edit.
Set the default dialect for the current iPad language: Go to Settings > General > Accessibility >
VoiceOver > Languages & Dialects.
Change the basic reading voice: Go to Settings > General > Accessibility > VoiceOver >
Use Compact Voice.
Use iPad with VoiceOver
Unlock iPad. Press either the Home button or the Sleep/Wake button, swipe to select the Unlock
slide, then double-tap the screen.
Enter your passcode silently. To avoid having your passcode spoken as you enter it, use
handwriting to enter it; see Write with your fnger on page 110.
Appendix A Accessibility 107
Open an app, toggle a switch, or tap an item. Select the item, then double-tap the screen.
Double-tap the selected item. Triple-tap the screen.
Adjust a slider. Select the slider, then swipe up or down with one fnger.
Use a standard gesture. Double-tap and hold your fnger on the screen until you hear three
rising tones, then make the gesture. When you lift your fnger, VoiceOver gestures resume.
Scroll a list or area of the screen. Swipe up or down with three fngers.
Scroll continuously through a list: Double-tap and hold until you hear three rising tones, then
drag up or down.
Use the list index: Some lists have an alphabetical index along the right side. You cant select
the index by swiping between itemsyou must touch the index directly to select it. With the
index selected, swipe up or down to move through the index. You can also double-tap, then
slide your fnger up or down.
Reorder a list: You can change the order of items in some lists, such as the Rotor items in
Accessibility settings. Select to the right side of an item, double-tap and hold until you
hear three rising tones, then drag up or down.
Open Notifcation Center. Select any item in the status bar, then swipe down with three fngers. To
dismiss, do a two-fnger scrub (move two fngers back and forth three times quickly, making a z).
Open Control Center. Select any item in the status bar, then swipe up with three fngers. To
dismiss Control Center, do a two-fnger scrub.
Switch apps. Press the Home button twice to see whats running, then swipe left or right with
one fnger to select and double-tap to open. You can also set the rotor to Actions while viewing
open apps, and swipe up or down.
Rearrange your Home screen. Select an icon on the Home screen, double-tap and hold, then
drag. Lift your fnger when the icon is in its new location. Drag an icon to the edge of the screen
to move it to another Home screen. You can continue to select and move items until you press
the Home button.
Speak iPad status information. Tap the status bar at the top of the screen, then swipe left or
right to hear information about the time, battery state, Wi-Fi signal strength, and more.
Speak notifcations. Go to Settings > General > Accessibility > VoiceOver and turn on Speak
Notifcations. Notifcations, including the text of incoming text messages, are spoken as they
occur, even if iPad is locked. Unacknowledged notifcations are repeated when you unlock iPad.
Turn the screen curtain on or of. Triple-tap with three fngers. When the screen curtain is on,
the screen contents are active even though the display is turned of.
Learn VoiceOver gestures
When VoiceOver is on, standard touchscreen gestures have diferent efects, and additional
gestures let you move around the screen and control individual items. VoiceOver gestures
include two-, three-, and four-fnger taps and swipes. For best results using multi-fnger gestures,
relax and let your fngers touch the screen with some space between them.
You can use diferent techniques to enter a particular VoiceOver gesture. For example, you can
perform a two-fnger tap using two fngers from one hand, or one fnger from each hand.
You can even use your thumbs. Many use a split-tap gesture: instead of selecting an item and
double-tapping, touch and hold an item with one fnger, then tap the screen with another fnger.
Try diferent techniques to discover which works best for you.
Appendix A Accessibility 108
If a gesture doesnt work, try a quicker movement, especially for a double-tap or swipe gesture.
To swipe, try brushing the screen quickly with your fnger or fngers.
In VoiceOver settings, you can enter a special area where you can practice VoiceOver gestures
without afecting iPad or its settings.
Practice VoiceOver gestures. Go to Settings > General > Accessibility > VoiceOver, then tap
VoiceOver Practice. When you fnish practicing, tap Done. If you dont see the VoiceOver Practice
button, make sure VoiceOver is turned on.
Heres a summary of key VoiceOver gestures:
Navigate and read
Tap: Select and speak the item.
Swipe right or left: Select the next or previous item.
Swipe up or down: Depends on the rotor setting. See Use the VoiceOver rotor on page 109.
Two-fnger tap: Stop speaking the current item.
Two-fnger swipe up: Read all from the top of the screen.
Two-fnger swipe down: Read all from the current position.
Two-fnger scrub: Move two fngers back and forth three times quickly (making a z) to dismiss
an alert or go back to the previous screen.
Three-fnger swipe up or down: Scroll one page at a time.
Three-fnger swipe right or left: Go to the next or previous page (on the Home screen, for example).
Three-fnger tap: Speak additional information, such as position within a list or whether text
is selected.
Four-fnger tap at top of screen: Select the frst item on the page.
Four-fnger tap at bottom of screen: Select the last item on the page.
Activate
Double-tap: Activate the selected item.
Triple-tap: Double-tap an item.
Split-tap: As an alternative to selecting an item and double-tapping to activate it, touch and
hold an item with one fnger, and then tap the screen with another.
Double-tap and hold (1 second) + standard gesture: Use a standard gesture. The double-tap
and hold gesture tells iPad to interpret the next gesture as standard. For example, you can
double-tap and hold, and then without lifting your fnger, drag your fnger to slide a switch.
Two-fnger double-tap: Play or pause in Music, Videos, or Photos. Take a photo in Camera. Start
or pause recording in Camera. Start or stop the stopwatch.
Two-fnger double-tap and hold: Relabel the selected item.
Two-fnger triple-tap: Open the Item Chooser.
Three-fnger double-tap: Mute or unmute VoiceOver.
Three-fnger triple-tap: Turn the screen curtain on or of.
Appendix A Accessibility 109
Use the VoiceOver rotor
Use the rotor to choose what happens when you swipe up or down with VoiceOver turned on.
Operate the rotor. Rotate two fngers on the iPad screen around a point between them.
Choose your rotor options. Go to Settings > General > Accessibility > VoiceOver > Rotor, then
select the options you want to be available in the rotor.
The available rotor positions and their efects depend on what youre doing. For example, if
youre reading an email, you can use the rotor to switch between hearing text spoken word-by-
word or character-by-character when you swipe up or down. If youre browsing a webpage, you
can set the rotor to speak all the text (either word-by-word or character-by-character), or to jump
from one item to another of a certain type, such as headers or links.
When you use an Apple Wireless Keyboard to control VoiceOver, the rotor lets you adjust settings
such as volume, speech rate, use of pitch or phonetics, typing echo, and reading of punctuation.
See Use VoiceOver with an Apple Wireless Keyboard on page 112.
Use the onscreen keyboard
When you activate an editable text feld, the onscreen keyboard appears (unless you have an
Apple Wireless Keyboard attached).
Activate a text feld. Select the text feld, then double-tap. The insertion point and the onscreen
keyboard appear.
Enter text. Type characters using the onscreen keyboard:
Standard typing: Select a key on the keyboard by swiping left or right, then double-tap to
enter the character. Or move your fnger around the keyboard to select a key and, while
continuing to touch the key with one fnger, tap the screen with another fnger. VoiceOver
speaks the key when its selected, and again when the character is entered.
Touch typing: Touch a key on the keyboard to select it, then lift your fnger to enter the
character. If you touch the wrong key, slide your fnger to the key you want. VoiceOver
speaks the character for each key as you touch it, but doesnt enter a character until you lift
your fnger.
Choose standard or touch typing: With VoiceOver turned on and a key selected on the
keyboard, use the rotor to select Typing Mode, then swipe up or down.
Move the insertion point. Swipe up or down to move the insertion point forward or backward in
the text. Use the rotor to choose whether you want to move the insertion point by character, by
word, or by line.
VoiceOver makes a sound when the insertion point moves, and speaks the character, word, or
line that the insertion point moves across. When moving forward by words, the insertion point
is placed at the end of each word, before the space or punctuation that follows. When moving
backward, the insertion point is placed at the end of the preceding word, before the space or
punctuation that follows it.
Appendix A Accessibility 110
Move the insertion point past the punctuation at the end of a word or sentence. Use the rotor
to switch back to character mode.
When moving the insertion point by line, VoiceOver speaks each line as you move across it.
When moving forward, the insertion point is placed at the beginning of the next line (except
when you reach the last line of a paragraph, when the insertion point is moved to the end of the
line just spoken). When moving backward, the insertion point is placed at the beginning of the
line thats spoken.
Change typing feedback. Go to Settings > General > Accessibility > VoiceOver >
Typing Feedback.
Use phonetics in typing feedback. Go to Settings > General > Accessibility > VoiceOver >
Phonetic Feedback. Text is read character by character. VoiceOver frst speaks the character, then
its phonetic equivalentfor example, f and then foxtrot.
Delete a character. Use with either standard or touch typing techniques. VoiceOver speaks
each character as its deleted. If Use Pitch Change is turned on, VoiceOver speaks deleted
characters in a lower pitch.
Select text. Set the rotor to Edit, swipe up or down to choose Select or Select All, then double-tap.
If you chose Select, the word closest to the insertion point is selected when you double-tap. To
increase or decrease the selection, do a two-fnger scrub to dismiss the pop-up menu, then pinch.
Cut, copy, or paste. Set the rotor to Edit, select the text, swipe up or down to choose Cut, Copy,
or Paste, then double-tap.
Undo. Shake iPad, swipe left or right to choose the action to undo, then double-tap.
Enter an accented character. In standard typing mode, select the plain character, then
double-tap and hold until you hear a sound indicating alternate characters have appeared. Drag
left or right to select and hear the choices. Release your fnger to enter the current selection.
Change the keyboard language. Set the rotor to Language, then swipe up or down. Choose
default language to use the language specifed in International settings. The Language rotor
item appears only if you select more than one language in Settings > General > Accessibility >
VoiceOver > Language Rotor.
Write with your fnger
Enter handwriting mode. Use the rotor to select Handwriting. If Handwriting isnt in the rotor, go
to Settings > General > Accessibility > VoiceOver > Rotor and add it.
Choose a character type. Swipe up or down with three fngers to choose lowercase, numbers,
uppercase, or punctuation.
Hear the currently selected character type. Tap with three fngers.
Enter a character. Trace the character on the screen with your fnger.
Enter a space. Swipe right with two fngers.
Go to a new line. Swipe right with three fngers.
Delete the character before the insertion point. Swipe left with two fngers.
Select an item on the Home screen. Start writing the name of the item. If there are multiple
matches, continue to spell the name until it is unique, or swipe up or down with two fngers to
select a match candidate.
Enter your passcode silently. Set the rotor to Handwriting on the passcode screen, then write
the characters of your passcode.
Appendix A Accessibility 111
Use a table index to skip through a long list. Select the table index to the right of the table (for
example, next to your Contacts list or in the VoiceOver Item Chooser), then write the letter.
Set the rotor to a web browsing element type. Write the frst letter of a page element type. For
example, write l to have up or down swipes skip to links, or h to skip to headings.
Exit handwriting mode. Turn the rotor to a diferent selection.
Read math equations
VoiceOver can read aloud math equations encoded using:
MathML on the web
MathML or LaTeX in iBooks Author
Hear an equation. Have VoiceOver read the text as usual. VoiceOver says math before it starts
reading an equation.
Explore the equation. Double tap the selected equation to display it full screen and move
through it one element at a time. Swipe left or right to read elements of the equation. Use the
rotor to select Symbols, Small Expressions, Medium Expressions, or Large Expressions, then swipe
up or down to hear the next element of that size. You can continue to double-tap the selected
element to drill down into the equation to focus on the selected element, then swipe left or
right, up or down to read one part at a time.
Equations read by VoiceOver can also be output to a braille device using Nemeth code, as well
as the codes used by Unifed English Braille, British English, French, and Greek. See Support for
braille displays on page 114.
Use VoiceOver with Safari
Search the web. Select the search feld, enter your search, then swipe right or left to move down
or up the list of suggested search phrases. Then double-tap the screen to search the web using
the selected phrase.
Skip to the next page element of a particular type. Set the rotor to the element type, then
swipe up or down.
Set the rotor options for web browsing. Go to Settings > General > Accessibility > VoiceOver >
Rotor. Tap to select or deselect options, or drag up to reposition an item.
Skip images while navigating. Go to Settings > General > Accessibility > VoiceOver > Navigate
Images. You can choose to skip all images or only those without descriptions.
Reduce page clutter for easier reading and navigation. Select the Reader item in the Safari
address feld (not available for all pages).
If you pair an Apple Wireless Keyboard with iPad, you can use single-key Quick Nav commands to
navigate webpages. See Use VoiceOver with an Apple Wireless Keyboard on page 112.
Use VoiceOver with Maps
With VoiceOver, you can zoom in or out, select a pin, or get information about a location.
Explore the map. Drag your fnger around the screen, or swipe left or right to move to
another item.
Zoom in or out. Select the map, set the rotor to Zoom, then swipe down or up with one fnger.
Pan the map. Swipe with three fngers.
Browse visible points of interest. Set the rotor to Points of Interest, then swipe up or down with
one fnger.
Appendix A Accessibility 112
Follow a road. Hold your fnger down on the road, wait until you hear pause to follow, then
move your fnger along the road while listening to the guide tone. The pitch increases when you
stray from the road.
Select a pin. Touch a pin, or swipe left or right to select the pin.
Get information about a location. With a pin selected, double-tap to display the information
fag. Swipe left or right to select the More Info button, then double-tap to display the
information page.
Hear location cues as you move about. Turn on Tracking with heading to hear street names and
points of interest as you approach them.
Edit videos with VoiceOver
You can use VoiceOver gestures to trim Camera videos.
Trim a video. While viewing a video, double-tap the screen to display the video controls. Select
the beginning or end of the trim tool. Then swipe up to drag to the right, or swipe down to
drag to the left. VoiceOver announces the amount of time the current position will trim from the
recording. To complete the trim, select Trim and double-tap.
Use VoiceOver with an Apple Wireless Keyboard
You can control VoiceOver using an Apple Wireless Keyboard paired with iPad. See Bluetooth
devices on page 32.
Use VoiceOver keyboard commands to navigate the screen, select items, read screen contents,
adjust the rotor, and perform other VoiceOver actions. Most commands use the Control-Option
key combination, abbreviated in the table that follow as VO.
You can use VoiceOver Help to learn the keyboard layout and the actions associated with various
key combinations. VoiceOver Help speaks keys and keyboard commands as you type them,
without performing the associated action.
VoiceOver keyboard commands
VO = Control-Option
Turn on VoiceOver help: VOK
Turn of VoiceOver help: Escape
Select the next or previous item: VORight Arrow or VOLeft Arrow
Double-tap to activate the selected item: VOSpace bar
Press the Home button: VOH
Touch and hold the selected item: VOShiftM
Move to the status bar: VOM
Read from the current position: VOA
Read from the top: VOB
Pause or resume reading: Control
Copy the last spoken text to the clipboard: VOShiftC
Search for text: VOF
Mute or unmute VoiceOver: VOS
Open Notifcation Center: FnVOUp Arrow
Open Control Center: FnVODown Arrow
Open the Item Chooser: VOI
Appendix A Accessibility 113
Change the label of the selected item: VO/
Double-tap with two fngers: VO-
Adjust the rotor: Use Quick Nav (see below)
Swipe up or down: VOUp Arrow or VODown Arrow
Adjust the speech rotor: VOCommandLeft Arrow or VOCommandRight Arrow
Adjust the setting specifed by the speech rotor: VOCommandUp Arrow or VOCommand
Down Arrow
Turn the screen curtain on or of: VOShiftS
Return to the previous screen: Escape
Switch apps: CommandTab or CommandShiftTab
Quick Nav
Turn on Quick Nav to control VoiceOver using the arrow keys.
Turn Quick Nav on or of: Left ArrowRight Arrow
Select the next or previous item: Right Arrow or Left Arrow
Select the next or previous item specifed by the rotor: Up Arrow or Down Arrow
Select the frst or last item: ControlUp Arrow or ControlDown Arrow
Tap an item: Up ArrowDown Arrow
Scroll up, down, left, or right: OptionUp Arrow, OptionDown Arrow, OptionLeft Arrow, or
OptionRight Arrow
Adjust the rotor: Up ArrowLeft Arrow or Up ArrowRight Arrow
Single-letter Quick Nav for the web
When you view a webpage with Quick Nav enabled, you can use the following keys on the
keyboard to navigate the page quickly. Typing the key moves to the next item of the indicated
type. To move to the previous item, hold the Shift key as you type the letter.
Heading: H
Link: L
Text feld: R
Button: B
Form control: C
Image: I
Table: T
Static text: S
ARIA landmark: W
List: X
Item of the same type: M
Level 1 heading: 1
Level 2 heading: 2
Level 3 heading: 3
Level 4 heading: 4
Level 5 heading: 5
Level 6 heading: 6
Appendix A Accessibility 114
Text editing
Use these commands (with Quick Nav turned of) to work with text. VoiceOver reads the text as
you move the insertion point.
Go forward or back one character: Right Arrow or Left Arrow
Go forward or back one word: OptionRight Arrow or OptionLeft Arrow
Go up or down one line: Up Arrow or Down Arrow
Go to the beginning or end of the line: CommandLeft Arrow or CommandDown Arrow
Go to the beginning or end of the paragraph: OptionUp Arrow or OptionDown Arrow
Go to the previous or next paragraph: OptionUp Arrow or OptionDown Arrow
Go to the top or bottom of the text feld: CommandUp Arrow or CommandDown Arrow
Select text as you move: Shift + any of the insertion point movement commands above
Select all text: CommandA
Copy, cut, or paste the selected text: CommandC, CommandX, or CommandV
Undo or redo last change: CommandZ or ShiftCommandZ
Support for braille displays
You can use a Bluetooth braille display to read VoiceOver output, and you can use a braille
display with input keys and other controls to control iPad when VoiceOver is turned on. For a list
of supported braille displays, go to www.apple.com/accessibility/ios/braille-display.html.
Connect a braille display. Turn on the display, then go to Settings > General > Bluetooth and
turn on Bluetooth. Then go to Settings > General > Accessibility > VoiceOver > Braille and
choose the display.
Adjust Braille settings. Go to Settings > General > Accessibility > VoiceOver > Braille, where you can:
Turn on contracted braille
Turn of automatic braille translation
Turn of eight-dot braille
Turn on the status cell and choose its location
Turn on Nemeth code for equations
Display the onscreen keyboard
Change the braille translation from Unifed English
For information about common braille commands for VoiceOver navigation, and for information
specifc to certain displays, go to support.apple.com/kb/HT4400.
Set the language for VoiceOver. Go to Settings > General > International > Language.
If you change the language for iPad, you may need to reset the language for VoiceOver and your
braille display.
You can set the leftmost or rightmost cell of your braille display to provide system status and
other information:
Announcement History contains an unread message
The current Announcement History message hasnt been read
VoiceOver speech is muted
The iPad battery is low (less than 20% charge)
iPad is in landscape orientation
Appendix A Accessibility 115
The screen display is turned of
The current line contains additional text to the left
The current line contains additional text to the right
Set the leftmost or rightmost cell to display status information. Go to Settings > General >
Accessibility > VoiceOver > Braille > Status Cell, then tap Left or Right.
See an expanded description of the status cell. On your braille display, press the status cells
router button.
Siri
With Siri, you can do things such as opening apps just by asking, and VoiceOver can read Siri
responses to you. For information, see Use Siri on page 37.
Zoom
Many apps let you zoom in or out on specifc items. For example, you can double-tap or pinch
to expand webpage columns in Safari. But, theres also a Zoom feature that lets you magnify the
entire screen, no matter what youre doing. And, you can use Zoom together with VoiceOver.
Turn Zoom on or of. Go to Settings > General > Accessibility > Zoom. Or use the Accessibility
Shortcutsee Accessibility Shortcut on page 104.
Zoom in or out. Double-tap the screen with three fngers.
Vary the magnifcation. With three fngers, tap and drag up or down. The tap-and-drag gesture is
similar to a double-tap, except you dont lift your fngers on the second tapinstead, drag your
fngers on the screen. Once you start dragging, you can drag with a single fnger. iPad returns to
the adjusted magnifcation when you zoom out and in again using the three-fnger double-tap.
Pan around the screen. While zoomed in, drag the screen with three fngers. Once you start
dragging, you can continue with just one fnger. Or, hold a single fnger near the edge of the
screen to pan to that side. Move your fnger closer to the edge to pan more quickly. When you
open a new screen, Zoom goes to the top-middle of the screen.
While using Zoom with an Apple Wireless Keyboard, the screen image follows the insertion point,
keeping it in the center of the display. See Use an Apple Wireless Keyboard on page 25.
Invert Colors
Sometimes, inverting the colors on the iPad screen may make it easier to read. When Invert
Colors is turned on, the screen looks like a photographic negative.
Invert the screens colors. Go to Settings > General > Accessibility > Invert Colors.
Speak Selection
Even with VoiceOver turned of, you can have iPad read aloud any text you select.
Turn on Speak Selection. Go to Settings > General > Accessibility > Speak Selection. There you
can also:
Adjust the speaking rate
Choose to have individual words highlighted as theyre read
Have text read to you. Select the text, then tap Speak.
Appendix A Accessibility 116
Speak Auto-Text
Speak Auto-text speaks the text corrections and suggestions iPad makes when you type.
Turn Speak Auto-text on or of. Go to Settings > General > Accessibility > Speak Auto-text.
Speak Auto-text also works with VoiceOver and Zoom.
Large, bold, and high-contrast text
Display larger text in apps such as Calendar, Contacts, Mail, Messages, and Notes. Go to
Settings > General > Accessibility > Larger Text, where you can turn on Larger Dynamic Type and
adjust the font size.
Display bolder text for items on iPad. Go to Settings > General > Accessibility and turn on
Bold Text.
Increase the contrast of text where possible. Go to Settings > General > Accessibility and turn
on Increase Contrast.
Reduced screen motion
You can stop the motion of some screen elements, such as the parallax efect of icons and alerts.
Reduce motion. Go to Settings > General > Accessibility and turn on Reduce Motion.
On/of switch labels
To make it easier to see whether a setting is on or of, you can have iPad show an additional label
on on/of switches.
Add switch-setting labels. Go to Settings > General > Accessibility and turn on On/Of Labels.
Hearing aids
If you have a Made for iPhone hearing aid (works with iPad 4th generation or later and all
iPad minis), you can use iPad to adjust its settings to suit your listening needs.
Adjust hearing aid settings and view status. Go to Settings > General > Accessibility >
Hearing Aids, or set the Accessibility Shortcut to open Hearing Aid Control. See Accessibility
Shortcut on page 104.
For shortcut access from the Lock screen, turn on Settings > Accessibility > Hearing Aids >
Control on Lock Screen. Use the settings to:
Check hearing aid battery status.
Adjust ambient microphone volume and equalization.
Choose which hearing aids (left, right, or both) should receive streaming audio.
Control Live Listen.
Use iPad as a remote microphone. You can use Live Listen to stream sound from the
microphone in iPad to your hearing aids. This can help you hear better in some situations by
positioning iPad nearer the sound source. Triple-click the Home button, choose Hearing Aids,
then tap Start Live Listen.
Stream audio to your hearing aids. Stream audio from Siri, Music, Videos, and more, by choosing
your hearing aids from the AirPlay menu .
Appendix A Accessibility 117
Subtitles and closed captions
The Videos app includes an Alternate Track button you can tap to choose subtitles and
captions ofered by the video youre watching. Standard subtitles and captions are usually listed,
but if you prefer special accessible captions, such as subtitles for the deaf and hard of hearing
(SDH), you can set iPad to list them instead if theyre available.
Prefer accessible subtitles and closed captions for the hard of hearing in the list of available
subtitles and captions. Turn on Settings > General > Accessibility > Subtitles & Captioning >
Closed Captions + SDH. This also turns on subtitles and captions in the Videos app.
Choose from available subtitles and captions. In Videos, tap while watching a video.
Customize your subtitles and captions. Go to Settings > General > Accessibility > Subtitles &
Captioning > Style, where you can choose an existing caption style or create a new style based
on your choice of:
Font, size, and color
Background color and opacity
Text opacity, edge style, and highlight
Not all video content includes closed captions.
Mono audio and balance
Mono Audio combines the sound from the left and right channels into a mono signal played on
both channels. This way you can hear everything with either ear, or through both ears with one
channel set louder.
Turn Mono Audio on or of and adjust the balance. Go to Settings > General > Accessibility >
Mono Audio.
Assignable tones
You can assign distinctive ringtones to people in your contacts list for audible FaceTime caller ID.
You can also assign distinct tones to alert you of a variety of other events, including new voicemail,
new mail, sent mail, Tweet, Facebook Post, and reminders. See Sounds and silence on page 29.
You can purchase ringtones from the iTunes Store on iPad. See Chapter 22, iTunes Store, on page 91.
Guided Access
Guided Access helps someone using iPad to stay focused on a task. Guided Access limits iPad to
a single app, and lets you control which app features are available. Use Guided Access to:
Temporarily restrict iPad to a particular app
Disable areas of the screen that arent relevant to a task, or areas where an accidental gesture
might cause a distraction
Disable the iPad hardware buttons
Use Guided Access. Go to Settings > General > Accessibility > Guided Access, where you can:
Turn Guided Access on or of
Set a passcode that controls the use of Guided Access and prevents someone from leaving an
active session
Set whether other accessibility shortcuts are available during a session
Appendix A Accessibility 118
Start a Guided Access session. Open the app you want to run, then triple-click the Home button.
Adjust settings for the session, then click Start.
Disable app controls and areas of the app screen: Circle any part of the screen you want to
disable. Use the handles to adjust the area.
Enable the Sleep/Wake or Volume buttons: Tap Options below Hardware Buttons.
Ignore all screen touches: Turn of Touch.
Keep iPad from switching from portrait to landscape or from responding to any other motions:
Turn of Motion.
End a Guided Access session. Triple-click the Home button and enter the Guided
Access passcode.
Switch Control
Switch Control lets you control iPad using a single switch, or multiple switches. Use any of several
methods to perform actions such as selecting, tapping, dragging, typing, and even free-hand
drawing. The basic technique is to use a switch to select an item or location on the screen, and
then use the same (or diferent) switch to choose an action to perform on that item or location.
Three basic methods are:
Item scanning (default), which highlights diferent items on the screen until you select one.
Point scanning, which lets you use scanning crosshairs to pick a screen location.
Manual selection, which lets you move from item to item on demand (requires multiple switches).
Whichever method you use, when you select an individual item (rather than a group), a menu
appears so you can choose how to act on the selected item (tap, drag, or pinch, for example).
If you use multiple switches, you can set up each switch to perform a specifc action and
customize your item selection method. For example, instead of automatically scanning screen
items, you can set up switches to move to the next or previous item on demand.
You can adjust the behavior of Switch Control in a variety of ways, to suit your specifc needs
and style.
Add a switch and turn on Switch Control
You can use any of these as a switch:
An external adaptive switch. Choose from a variety of popular USB or Bluetooth switches.
The iPad screen. Tap on the screen to trigger the switch.
The iPad FaceTime camera. Move your head to trigger the switch. You can use the camera as
two switches; one when you move your head to the left, and the other when you move your
head to the right.
Add a switch and choose its action. Go to Settings > General > Accessibility > Switch Control >
Switches.
Turn on Switch Control. Go to Settings > General > Accessibility > Switch Control, or use the
Accessibility Shortcutsee Accessibility Shortcut on page 104.
Turn of Switch Control. Use any scanning method to select Settings > General > Accessibility >
Switch Control.
Bail out! Triple-click the Home button at any time to exit from Switch Control.
Appendix A Accessibility 119
Basic techniques
These techniques work whether youre scanning by item or by point.
Select an item. While the item is highlighted, trigger the switch youve set up as your Select Item
switch. If you are using a single switch, it is your Select Item switch by default.
Display available actions. Select an item using the Select Item switch. Available actions appear
in the control menu that is displayed when you select the item.
Tap an item. Use your selection method to choose Tap from the control menu that appears
when you select the item. Or turn on Settings > General > Accessibility > Switch Control >
Auto Tap, then just select an item and do nothing for the Auto Tap interval (0.75 seconds if
you havent adjusted it). Or set up a switch specifcally to perform the tap gesture at Settings >
General > Accessibility > Switch Control > Switches.
Perform other gestures or actions. Select the gesture or action from the control menu that
appears when you select the item. If you have Auto Tap turned on, trigger your switch within the
Auto Tap interval, then select the gesture. If there is more than one page of actions available, tap
the dots at the bottom of the menu to go to another page.
Dismiss the control menu. Tap while all the icons in the menu are dimmed.
Scroll the screen to see more items. Select any item on the screen, then choose Scroll from the
control menu.
Perform a hardware action. Select any item, then select Device from the menu that appears. You
can use the menu to mimic these actions:
Click the Home button
Double-click the Home button for multitasking
Open Notifcation Center or Control Center
Press the Sleep/Wake button to lock iPad
Rotate iPad
Flip the Side Switch
Press the Volume buttons
Hold down the Home button to open Siri
Triple-click the Home button
Shake iPad
Press the Home and Sleep/Wake buttons simultaneously to take a screenshot
Item scanning
Item scanning alternately highlights each item or group of items on the screen until you trigger
your Select Item switch. When you select a group, highlighting continues with the items in the
group. When you select a unique item, scanning stops and a menu of actions appears. Item
scanning is the default when you frst turn on Switch Control.
Select an item or enter a group. Watch (or listen) as items are highlighted. When the item
you want to control (or the group containing the item) is highlighted, trigger your Select Item
switch. Work your way down the hierarchy of items until you select the individual item you want
to control.
Back out of a group. Trigger your Select Item switch when the dashed highlight around the
group or item appears.
Appendix A Accessibility 120
Tap the selected item. Choose Tap from the menu that appears when you select the item. Or, if
you have Auto Tap enabled, just do nothing for three-quarters of a second.
Perform another action. Select any item, then select the action from the menu that appears. If
you have Auto Tap turned on, act on your switch within three quarters of a second of selecting
an item in order to display a menu of available gestures.
Point scanning
Point scanning lets you select an item on the screen by pinpointing it with scanning crosshairs.
Turn on point scanning. Use item scanning to select Settings from the control menu, then select
Item Mode to toggle it to Point Mode. The vertical crosshair appears when you close the menu.
Return to item scanning. Select Settings from the control menu, then select Point Mode to
toggle it to Item Mode.
Settings and adjustments
Adjust basic settings. Go to Settings > General > Accessibility > Switch Control, where you can:
Add switches
Turn of auto scanning (if youve added a Move to Next Item switch)
Adjust the scanning interval
Set scanning to pause on the frst item in a group
Choose how many times to cycle through the screen before hiding Switch Control
Turn Auto Tap on or of and set the interval for performing a second switch action to show the
control menu
Set whether a movement action is repeated when you hold down a switch, and how long to
wait before repeating
Set whether and how long you need to hold a switch down before its accepted as a switch
action
Have Switch Control ignore accidental repeated switch triggers
Adjust the point scanning speed
Turn on sound efects or speech
Select the items you want to see in the menu
Make the selection cursor larger or a diferent color
Set whether items should be grouped while item scanning
Save custom gestures that you can choose from the Action portion of the control menu
Fine-tune Switch Control. Choose Settings from the control menu to:
Adjust scanning speed
Change the location of the control menu
Switch between item scan mode and point scan mode
Choose whether point scan mode displays crosshairs or a grid
Reverse the scanning direction
Turn sound or speech accompaniment on or of
Turn of groups to scan items one at a time
Appendix A Accessibility 121
AssistiveTouch
AssistiveTouch helps you use iPad if you have difculty touching the screen or pressing the
buttons. You can use a compatible adaptive accessory (such as a joystick) together with
AssistiveTouch to control iPad. You can also use AssistiveTouch without an accessory to perform
gestures that are difcult for you.
Turn on AssistiveTouch. Go to Settings > General > Accessibility > AssistiveTouch, or use the
Accessibility Shortcut. See Accessibility Shortcut on page 104.
Adjust the tracking speed (with accessory attached). Go to Settings > General > Accessibility >
AssistiveTouch > Touch speed.
Show or hide the AssistiveTouch menu. Click the secondary button on your accessory.
Hide the menu button (with accessory attached). Go to Settings > General > Accessibility >
AssistiveTouch > Always Show Menu.
Perform a multi-fnger swipe or drag. Tap the menu button, then tap Device, More, then
Gestures. Tap the number of digits needed for the gesture. When the corresponding circles
appear on the screen, swipe or drag in the direction required by the gesture. When you fnish,
tap the menu button.
Perform a pinch gesture. Tap the menu button, tap Favorites, and then tap Pinch. When the
pinch circles appear, touch anywhere on the screen to move the pinch circles, then drag the
pinch circles in or out to perform a pinch gesture. When you fnish, tap the menu button.
Create your own gesture. You can add your own favorite gestures to the control menu (for
example, tap and hold or two-fnger rotation). Tap the menu button, tap Favorites, then tap an
empty gesture placeholder. Or go to Settings > General > Accessibility > AssistiveTouch >
Create New Gesture.
Example 1: To create the rotation gesture, go to Settings > Accessibility > AssistiveTouch >
Create New Gesture. On the gesture recording screen that prompts you to touch to create a
gesture, rotate two fngers on the iPad screen around a point between them. If it doesnt turn
out quite right, tap Cancel and try again. When it looks right, tap Save and give the gesture
a namemaybe Rotate 90. Then, to rotate the view in Maps, for example, open Maps, tap
the AssistiveTouch menu button, and choose Rotate 90 from Favorites. When the blue circles
representing the starting fnger positions appear, drag them to point around which you want to
rotate the map, then release. You might want to create several gestures with diferent degrees
of rotation.
Example 2: Lets create the touch and hold gesture that you use to start rearranging icons on
your Home screen. This time, on the gesture recording screen, hold down your fnger in one spot
until the recording progress bar reaches halfway, then lift your fnger. Be careful not to move
your fnger while recording, or the gesture will be recorded as a drag. Tap Save and name the
gesture. To use the gesture, tap the AssistiveTouch menu button and choose your gesture from
Favorites. When the blue circle representing your touch appears, drag it over a Home screen icon
and release.
Lock or rotate the screen, adjust iPad volume, or simulate shaking iPad. Tap the menu button,
then tap Device.
Simulate pressing the Home button. Tap the menu button, then tap Home.
Move the menu button. Drag it anywhere along the edge of the screen.
Exit a menu without performing a gesture. Tap anywhere outside the menu. To return to the
previous menu, tap the arrow in the middle of the menu.
Appendix A Accessibility 122
Widescreen keyboards
All built-in iPad apps show a larger onscreen keyboard when you rotate iPad to landscape view.
You can also type using an Apple Wireless Keyboard.
Accessibility in OS X
Take advantage of the accessibility features in OS X when you use iTunes to sync information
and content from your iTunes library to iPad. In the Finder, choose Help > Help Center, then
search for accessibility.
For more information about iPad and OS X accessibility features, go to
www.apple.com/accessibility.
B
123
iPad in Business
iPad in the enterprise
With support for secure access to corporate networks, directories, and Microsoft Exchange,
iPad is ready to go to work. For detailed information about using iPad in business, go to
www.apple.com/ipad/business.
Mail, Contacts, and Calendar
To use iPad with your work accounts, you need to know the settings your organization requires.
If you received your iPad from your organization, the settings and apps you need might already
be installed. If its your own iPad, your system administrator may provide you with the settings for
you to enter, or they may have you connect to a mobile device management server that installs
the settings and apps you should have.
Organizational settings and accounts are typically in confguration profles. You might be asked to
install a confguration profle that was sent to you in an email, or one that you need to download
from a webpage. When you open the fle, iPad asks for your permission to install the profle, and
displays information about what it contains.
In most cases, when you install a confguration profle that sets up an account for you, some iPad
settings cant be changed. For example, your organization might turn on Auto-Lock and require
you to set a passcode in order to protect the information in the accounts you access.
You can see your profles in Settings > General > Profles. If you delete a profle, all of the settings
and accounts associated with the profle are also removed, including any custom apps your
organization provided or had you download. If you need a passcode to remove a profle, contact
your system administrator.
Network access
A VPN (virtual private network) provides secure access over the Internet to private resources,
such as your organizations network. You may need to install a VPN app from the App Store
that confgures your iPad to access a particular network. Contact your system administrator for
information about any apps and settings you need.
Apps
In addition to the built-in apps and the ones you get from the App Store, your organization may
want you to have certain other apps. They might provide you with a pre-paid redemption code for
the App Store. When you download an app using a redemption code, you own it, even though
your organization purchased it for you.
A
p
p
e
n
d
i
x
Appendix B iPad in Business 124
Your organization can also purchase App Store app licenses that are assigned to you for a
period of time, but which the organization retains. Youll be invited to participate in your
organizations program in order to access these apps. After you enroll with your iTunes account,
youre prompted to install these apps as theyre assigned to you. You can also fnd them in your
Purchased list in the App Store. An app you receive this way is removed if the organization
assigns it to someone else.
Your organization might also develop custom apps that arent in the App Store. You install
them from a webpage or, if your organization uses mobile device management, you receive a
notifcation asking you to install them over the air. These apps belong to your organization, and
they may be removed or stop working if you delete a confguration profle or dissociate iPad
from the mobile device management server.
C
125
International Keyboards
International keyboards let you type text in many diferent languages, including Asian languages
and languages written from right to left.
Use international keyboards
International keyboards let you type text in many diferent languages, including Asian
languages and languages written from right to left. For a list of supported keyboards, go to
www.apple.com/ipad/specs.
Manage keyboards. Go to Settings > General > International > Keyboards.
Add a keyboard: Tap Add New Keyboard, then choose a keyboard from the list. Repeat to add
more keyboards.
Remove a keyboard: Tap Edit, tap next to the keyboard you want to remove, then
tap Delete.
Edit your keyboard list: Tap Edit, then drag next to a keyboard to a new place in the list.
To enter text in a diferent language, switch keyboards.
Switch keyboards while typing. Touch and hold the Globe key to show all your enabled
keyboards. To choose a keyboard, slide your fnger to the name of the keyboard, then release. The
Globe key appears only if you enable more than one keyboard.
You can also just tap . When you tap , the name of the newly activated keyboard appears
briefy. Continue tapping to access other enabled keyboards.
Many keyboards provide letters, numbers, and symbols that arent visible on the keyboard.
Enter accented letters or other characters. Touch and hold the related letter, number, or symbol,
then slide to choose a variant. For example:
On a Thai keyboard: Choose native numbers by touching and holding the related
Arabic number.
On a Chinese, Japanese, or Arabic keyboard: Suggested characters or candidates appear at the
top of the keyboard. Tap a candidate to enter it, or swipe left to see more candidates.
Use the extended suggested candidate list. Tap the up arrow on the right to view the full
candidate list.
Scroll the list: Swipe up or down.
Return to the short list: Tap the down arrow.
When using certain Chinese or Japanese keyboards, you can create a shortcut for word and input
pairs. The shortcut is added to your personal dictionary. When you type a shortcut while using a
supported keyboard, the paired word or input is substituted for the shortcut.
A
p
p
e
n
d
i
x
Appendix C International Keyboards 126
Turn shortcuts on or of. Go to Settings > General > Keyboard > Shortcuts. Shortcuts are
available for:
Simplifed Chinese: Pinyin
Traditional Chinese: Pinyin and Zhuyin
Japanese: Romaji and 50 Key
Special input methods
You can use keyboards to enter some languages in diferent ways. A few examples are Chinese
Cangjie and Wubihua, Japanese Kana, and Facemarks. You can also use your fnger or a stylus to
write Chinese characters on the screen.
Build Chinese characters from the component Cangjie keys. As you type, suggested
characters appear. Tap a character to choose it, or continue typing up to fve components to see
more options.
Build Chinese Wubihua (stroke) characters. Use the keypad to build Chinese characters using
up to fve strokes, in the correct writing sequence: horizontal, vertical, left falling, right falling, and
hook. For example, the Chinese character (circle) should begin with the vertical stroke .
As you type, suggested Chinese characters appear (the most commonly used characters
appear frst). Tap a character to choose it.
If youre not sure of the correct stroke, enter an asterisk (*). To see more character options, type
another stroke, or scroll through the character list.
Tap the match key () to show only characters that match exactly what you typed.
Write Chinese characters. Write Chinese characters directly on the screen with your fnger when
Simplifed or Traditional Chinese handwriting input is turned on. As you write character strokes,
iPad recognizes them and shows matching characters in a list, with the closest match frst. When
you choose a character, its likely follow-on characters appear in the list as additional choices.
Matching characters Matching characters
You can type some complex characters, such as (part of the name for the Hong Kong
International Airport), by writing two or more component characters in sequence. Tap the
character to replace the characters you typed. Roman characters are also recognized.
Type Japanese kana. Use the Kana keypad to select syllables. For more syllable options, tap the
arrow key and select another syllable or word from the window.
Appendix C International Keyboards 127
Type Japanese romaji. Use the Romaji keyboard to type syllables. Alternative choices appear
along the top of the keyboard; tap one to type it. For more syllable options, drag the list to the
left or tap the arrow key.
Type facemarks or emoticons. Use the Japanese Kana keyboard and tap the key. Or you can:
Use the Japanese Romaji keyboard (QWERTY-Japanese layout): Tap , then tap the key.
Use the Chinese (Simplifed or Traditional) Pinyin or (Traditional) Zhuyin keyboard: Tap , then
tap the key.
D
128
Safety, Handling, & Support
Important safety information
WARNING: Failure to follow these safety instructions could result in fre, electric shock, or other
injuries, or damage to iPad or other property. Read all the safety information below before
using iPad.
Handling Handle iPad with care. It is made of metal, glass, and plastic and has sensitive
electronic components inside. iPad can be damaged if dropped, burned, punctured, or crushed,
or if it comes in contact with liquid. Dont use a damaged iPad, such as one with a cracked
screen, as it may cause injury. If youre concerned about scratching, consider using a case
or cover.
Repairing Dont open iPad and dont attempt to repair iPad by yourself. Disassembling iPad may
damage it or may cause injury to you. If iPad is damaged, malfunctions, or comes in contact with
liquid, contact Apple or an Apple Authorized Service Provider. You can fnd more information
about getting service at www.apple.com/support/ipad/service/faq.
Battery Dont attempt to replace the iPad battery yourselfyou may damage the battery, which
could cause overheating and injury. The lithium-ion battery in iPad should be replaced only by
Apple or an Apple Authorized Service Provider, and must be recycled or disposed of separately
from household waste. Dont incinerate the battery. For information about battery recycling and
replacement, go to www.apple.com/batteries.
Distraction Using iPad in some circumstances may distract you and might cause a dangerous
situation. Observe rules that prohibit or restrict the use of mobile devices or headphones (for
example, avoid texting while driving a car or using headphones while riding a bicycle).
Navigation Maps, directions, Flyover, and location-based apps depend on data services.
Charging Charge iPad with the included cable and power adapter or other third-party Made for
iPad cables and power adapters that are compatible with USB 2.0 or later. Using damaged cables
or chargers, or charging when moisture is present, can cause electric shock. When you use the
Apple USB Power Adapter to charge iPad, make sure that the AC plug or AC power cord is fully
inserted into the adapter before you plug it into a power outlet.
Prolonged heat exposure iPad and its power adapter comply with applicable surface
temperature standards and limits. However, even within these limits, sustained contact with
warm surfaces for long periods of time may cause discomfort or injury. Use common sense
to avoid situations where your skin is in contact with a device or its power adapter when its
operating or plugged into a power source for long periods of time. For example, dont sleep or
place a device or power adapter under a blanket, pillow, or your body when its plugged into a
power source. Its important to keep iPad and its power adapter in a well-ventilated area when
using or charging them. Take special care if you have a physical condition that afects your ability
to detect heat against the body.
A
p
p
e
n
d
i
x
Appendix D Safety, Handling, & Support 129
Hearing loss Listening to sound at high volumes may damage your hearing. Background noise,
as well as continued exposure to high volume levels, can make sounds seem quieter than they
actually are. Turn on the audio and check the volume before inserting anything in your ear. For
more information about hearing loss, see www.apple.com/sound. For information about how to
set a maximum volume limit on iPad, see Music settings on page 57.
WARNING: To prevent possible hearing damage, do not listen at high volume levels for
long periods.
Apple headsets The headsets sold with iPhone 4s or later in China (identifable by dark
insulating rings on the plug) are designed to comply with Chinese standards and are compatible
with iPhone 4s or later, iPad 2 or later, and iPod touch 5th generation. Use only compatible
headsets with your device.
Radio signals iPad uses radio signals to connect to wireless networks. For information about
the amount of power used to transmit these signals, and about steps you can take to minimize
exposure, see Settings > General > About > Legal > RF Exposure.
Radio frequency interference Observe signs and notices that prohibit or restrict the use of
mobile devices (for example, in healthcare facilities or blasting areas). Although iPad is designed,
tested, and manufactured to comply with regulations governing radio frequency emissions, such
emissions from iPad can negatively afect the operation of other electronic equipment, causing
them to malfunction. Turn of iPad or use Airplane Mode to turn of the iPad wireless transmitters
when use is prohibited, such as while traveling in aircraft, or when asked to do so by authorities.
Medical devices iPad contains radios that emit electromagnetic felds. These electromagnetic
felds may interfere with pacemakers or other medical devices. If you wear a pacemaker, maintain
at least 6 inches (approximately 15 cm) of separation between your pacemaker and iPad. If you
suspect iPad is interfering with your pacemaker or any other medical device, stop using iPad and
consult your physician for information specifc to your medical device. iPad has magnets along
the left edge of the device and on the right side of the front glass, which may interfere with
pacemakers, defbrillators, or other medical devices. The iPad Smart Cover and iPad Smart Case
also contain magnets. Maintain at least 6 inches (approximately 15 cm) of separation between
your pacemaker or defbrillator and iPad, the iPad Smart Cover, or the iPad Smart Case.
Medical conditions If you have any medical condition that you believe could be afected by iPad
(for example, seizures, blackouts, eyestrain, or headaches), consult with your physician prior to
using iPad.
Explosive atmospheres Do not charge or use iPad in any area with a potentially explosive
atmosphere, such as at a fueling area, or in areas where the air contains chemicals or particles
(such as grain, dust, or metal powders). Obey all signs and instructions.
Repetitive motion When you perform repetitive activities such as typing or playing games on
iPad, you may experience occasional discomfort in your hands, arms, wrists, shoulders, neck, or
other parts of your body. If you experience discomfort, stop using iPad and consult a physician.
High-consequence activities This device is not intended for use where the failure of the device
could lead to death, personal injury, or severe environmental damage.
Choking hazard Some iPad accessories may present a choking hazard to small children. Keep
these accessories away from small children.
Appendix D Safety, Handling, & Support 130
Important handling information
Cleaning Clean iPad immediately if it comes in contact with anything that may cause stains
such as dirt, ink, makeup, or lotions. To clean:
Disconnect all cables and turn iPad of (press and hold the Sleep/Wake button, then slide the
onscreen slider).
Use a soft, lint-free cloth.
Avoid getting moisture in openings.
Dont use cleaning products or compressed air.
The front of iPad is made of glass with a fngerprint-resistant oleophobic (oil repellant) coating.
This coating wears over time with normal usage. Cleaning products and abrasive materials will
further diminish the coating, and may scratch the glass.
Using connectors, ports, and buttons Never force a connector into a port or apply excessive
pressure to a button, because this may cause damage that is not covered under the warranty. If
the connector and port dont join with reasonable ease, they probably dont match. Check for
obstructions and make sure that the connector matches the port and that you have positioned
the connector correctly in relation to the port.
Lightning cable Discoloration of the Lightning plug after regular use is normal. Dirt, debris, and
exposure to liquids may cause discoloration. To remove the discoloration or if the cable becomes
warm during use or wont charge or sync your iPad, disconnect the Lightning cable from your
computer or power adapter and clean it with a soft, dry, lint-free cloth. Do not use liquids or
cleaning products when cleaning the Lightning connector.
Operating temperature iPad is designed to work in ambient temperatures between 32 and
95 F (0 and 35 C) and stored in temperatures between -4 and 113 F (-20 and 45 C). iPad
can be damaged and battery life shortened if stored or operated outside of these temperature
ranges. Avoid exposing iPad to dramatic changes in temperature or humidity. When youre
using iPad or charging the battery, it is normal for iPad to get warm.
If the interior temperature of iPad exceeds normal operating temperatures (for example, in a hot
car or in direct sunlight for extended periods of time), you may experience the following as it
attempts to regulate its temperature:
iPad stops charging.
The screen dims.
A temperature warning screen appears.
Some apps may close.
Important: You may not be able to use iPad while the temperature warning screen is displayed.
If iPad cant regulate its internal temperature, it goes into deep sleep mode until it cools. Move
iPad to a cooler location out of direct sunlight and wait a few minutes before trying to use
iPad again.
For more information, see support.apple.com/kb/HT2101.
iPad Support site
Comprehensive support information is available online at
www.apple.com/support/ipad. To contact Apple for personalized support (not available in all
areas), see www.apple.com/support/contact.
Appendix D Safety, Handling, & Support 131
Restart or reset iPad
If something isnt working right, try restarting iPad, forcing an app to quit, or resetting iPad.
Restart iPad. Hold down the Sleep/Wake button until the red slider appears. Slide your fnger
across the slider to turn of iPad. To turn iPad back on, hold down the Sleep/Wake button until
the Apple logo appears.
iPad may be low on power. Connect iPad to the USB power adapter to charge. See Charge and
monitor the battery on page 35.
Force an app to quit. Hold down the Sleep/Wake button on top of iPad for a few seconds until a
red slider appears, then hold down the Home button until the app closes.
If you cant turn of iPad or if the problem continues, you may need to reset iPad. Do this only if
youre unable to restart iPad.
Reset iPad. Hold down the Sleep/Wake button and the Home button at the same time for at
least ten seconds, until the Apple logo appears.
You can reset the word dictionary, network settings, home screen layout, and location warnings.
You can also erase all of your content and settings.
Reset iPad settings
Reset iPad settings. Go to Settings > General > Reset, then choose an option:
Reset All Settings: All your preferences and settings are reset.
Erase All Content and Settings: Your information, and settings are removed. iPad cannot be used
until its set up again.
Reset Network Settings: When you reset network settings, previously used networks and VPN
settings that werent installed by a confguration profle are removed. (To remove VPN settings
installed by a confguration profle, go to Settings > General > Profle, then select the profle
and tap Remove. This also removes other settings or accounts provided by the profle.) Wi-Fi
is turned of and then back on, disconnecting you from any network youre on. The Wi-Fi and
Ask to Join Networks settings remain turned on.
Reset Keyboard Dictionary: You add words to the keyboard dictionary by rejecting words iPad
suggests as you type. Resetting the keyboard dictionary erases all words youve added.
Reset Home Screen Layout: Returns the built-in apps to their original layout on the
Home screen.
Reset Location & Privacy: Resets the location services and privacy settings to their
factory defaults.
An app doesnt fll the screen
Most apps for iPhone and iPod touch can be used with iPad, but they might not take advantage
of the large screen. In this case, tap to zoom in on the app. Tap to return to the original size.
Check the App Store to see if theres a version of the app thats optimized for iPad, or a universal
version thats optimized for iPhone, iPod touch, and iPad.
Appendix D Safety, Handling, & Support 132
Onscreen keyboard doesnt appear
If iPad is paired with a Bluetooth keyboard, the onscreen keyboard doesnt appear. To make the
onscreen keyboard appear, press the Eject key on a Bluetooth keyboard. You can also make the
onscreen keyboard appear by moving the Bluetooth keyboard out of range or turning it of.
Get information about your iPad
See information about iPad. Go to Settings > General > About. The items you can view include:
Number of songs, videos, photos, and applications
Capacity and available storage space
iOS version
Model number
Serial number
Wi-Fi and Bluetooth addresses
Diagnostics & Usage and Legal (including legal notices, license, warranty, regulatory marks and
RF exposure information)
To copy the serial number and other identifers, touch and hold the identifer until Copy appears.
To help Apple improve products and services, iPad sends diagnostic and usage data. This data
does not personally identify you, but may include location information.
View or turn of diagnostic information. Go to Settings > General > About > Diagnostics & Usage.
Usage information
View usage information. Go to Settings > General > Usage to:
View each apps storage
View and manage iCloud storage
See the elapsed time since iPad has been charged
Disabled iPad
If iPad is disabled because you forgot your passcode or entered an incorrect passcode too many
times, you can restore iPad from an iTunes or iCloud backup and reset the passcode. For more
information, see Restore iPad on page 134.
If you get a message in iTunes that your iPad is locked and you must enter a passcode, see
support.apple.com/kb/HT1212.
VPN settings
A VPN (virtual private network) provides secure access over the Internet to private networks,
such as the network at your organization. You may need to install a VPN app from the App Store
that confgures your iPad to access a network. Contact your system administrator for information
about the app and settings you need.
Appendix D Safety, Handling, & Support 133
Profles settings
Confguration profles defne settings for using iPad with corporate or school networks or
accounts. You might be asked to install a confguration profle that was sent to you in an email,
or one that is downloaded from a webpage. iPad asks for your permission to install the profle,
and displays information about what it contains, when you open the fle. You can see the profles
you have installed in Settings > General > Profles. If you delete a profle, all of the settings, apps,
and data associated with the profle are also deleted.
Back up iPad
You can use iCloud or iTunes to automatically back up iPad. If you choose to back up using
iCloud, you cant also use iTunes to automatically back up to your computer, but you can use
iTunes to manually back up to your computer. iCloud backs up iPad daily over Wi-Fi, when its
connected to a power source and is locked. The date and time of the last backup is listed at the
bottom of the Storage & Backup screen.
iCloud backs up your:
Purchased music, movies, TV shows, apps, and books
Photos and videos in your Camera Roll
iPad settings
App data
Home screen, folders, and app layout
Messages
Ringtones
Note: Purchased content is not backed up in all areas.
Turn on iCloud backups. Go to Settings > iCloud, then log in with your Apple ID and password if
required. Go to Storage & Backup, then turn on iCloud Backup. To turn on backups in iTunes, go
to File > Devices > Back Up.
Back up immediately. Go to Settings > iCloud > Storage & Backup, then tap Back Up Now.
Encrypt your backup. iCloud backups are encrypted automatically so that your data is protected
from unauthorized access both while its transmitted to your devices and when its stored in iCloud.
If youre using iTunes for your backup, select Encrypt iPad backup in the iTunes Summary pane.
Manage your backups. Go to Settings > iCloud > Storage & Backup, then tap Manage Storage.
Tap the name of your iPad. You can manage which apps are backed up to iCloud, and remove
existing backups. In iTunes, remove backups in iTunes Preferences.
View the devices being backed up. Go to Settings > iCloud > Storage & Backup > Manage Storage.
Stop iCloud backups. Go to Settings > iCloud > Storage & Backup, then turn of iCloud Backup.
Music not purchased in iTunes isnt backed up in iCloud. Use iTunes to back up and restore that
content. See Sync with iTunes on page 17.
Important: Backups for music, movies, or TV show purchases are not available in all countries.
Previous purchases may not be restored if they are no longer in the iTunes Store, App Store, or
iBooks Store.
Purchased content and Photo Sharing content dont count against your 5 GB of free iCloud storage.
For more information about backing up iPad, see support.apple.com/kb/HT5262.
Appendix D Safety, Handling, & Support 134
Update and restore iPad software
You can update iPad software in Settings, or by using iTunes. You can also erase iPad, and then
use iCloud or iTunes to restore a backup.
Deleted data is no longer accessible through the iPad user interface, but it isnt erased from iPad.
For information about erasing all content and settings, see Restart or reset iPad on page 131.
Update iPad
You can update iPad software in Settings or by using iTunes.
Update wirelessly on iPad. Go to Settings > General > Software Update. iPad checks for available
software updates.
Update software in iTunes. iTunes checks for available software updates each time you sync iPad
using iTunes. See Sync with iTunes on page 17.
For more information about updating iPad software, see support.apple.com/kb/HT4623.
Restore iPad
You can use iCloud or iTunes to restore iPad from a backup.
Restore from an iCloud backup. Reset iPad to erase all settings and information. Sign in to
iCloud and choose Restore from a Backup in the Setup Assistant. See Restart or reset iPad on
page 131.
Restore from an iTunes backup. Connect iPad to the computer you normally sync with, select
iPad in the iTunes window, and click Restore in the Summary pane.
When the iPad software is restored, you can either set it up as a new iPad, or restore your music,
videos, app data, and other content from a backup.
For more information about restoring iPad software, see support.apple.com/kb/HT1414.
Cellular settings
Use Cellular Data settings on iPad (Wi-Fi + Cellular models) to activate cellular data service, turn
cellular use on or of, or add a Personal Identifcation Number (PIN) to lock the SIM card. With
some carriers, you can also change your data plan.
For the following options, go to Settings > Cellular Data and turn the options on or of, or follow
the onscreen instructions.
Turn Cellular Data on or of. If Cellular Data is of, all data services will use only Wi-Fiincluding
email, web browsing, push notifcations, and other services. If Cellular Data is on, carrier charges
may be incurred. For example, using certain features and services that transfer data, such as
Messages, could result in charges to your data plan.
Monitor and manage your cellular data network usage. Go to Settings > Cellular. You can see
which apps use cellular data and turn of the option, if you want.
Turn LTE on or of. Turning on LTE loads data faster.
Turn Data Roaming on or of. Turning of Data Roaming avoids carrier charges when using a
network provided by a diferent carrier.
Set up Personal Hotspot. Personal Hotspot shares iPads Internet connection with your computer
and other iOS devices. See Personal Hotspot on page 31.
Appendix D Safety, Handling, & Support 135
Set whether cellular data is used for apps and services. Turn cellular data on or of for any app
that can use cellular data. If a setting is of, iPad uses only Wi-Fi for that service. The iTunes setting
includes both iTunes Match and automatic downloads from the iTunes Store and the App Store.
Activate, view, or change your cellular data account. Tap View Account, then follow the
onscreen instructions.
Lock the SIM card. Locking the SIM card with a PIN means you need to enter the PIN to use a
cellular connection on iPad.
Sound, music, and video
If iPad doesnt have sound or if video doesnt play, try these steps.
No sound
Make sure the iPad speaker isnt covered.
Make sure the Side Switch isnt set to silent. See Volume buttons and the Side Switch on
page 11.
If youre using a headset, unplug it, then plug it in again. Make sure you push the plug all the
way in.
Make sure the volume isnt turned all the way down.
Music on iPad might be paused. If youre using a headset with a play button, try pressing the
play button to resume playback. Or from the Home screen, tap Music, then tap .
Check to see if a volume limit is set. In Settings, go to Music > Volume Limit.
If youre using the line out port on the optional iPad Dock, make sure that you turn on the
external speakers or stereo, and that theyre plugged in correctly and working properly. Use
the volume controls on the the external speakers or stereo, not on iPad.
If youre using an app that works with AirPlay, check to see if the AirPlay device youre sending
the sound to is turned on and the volume is turned up. If you want to hear sound through
iPads speaker, tap and select it from the list.
A song, video, or other item wont play
The song, video, audiobook, or podcast may be encoded in a format that iPad doesnt
support. For information about the audio and video fle formats iPad supports, go to
www.apple.com/ipad/specs.
If a song or video in your iTunes library isnt supported by iPad, you may be able to convert it to
a format iPad supports. For example, you can use iTunes for Windows to convert nonprotected
WMA fles to a format iPad supports. For more information, open iTunes and choose Help >
iTunes Help.
No video or sound when using AirPlay
To send video or audio to an AirPlay device such as an Apple TV, iPad and the AirPlay device
must be connected to the same wireless network. If you dont see the button, iPad isnt
connected to the same Wi-Fi network as an AirPlay device, or the app youre using doesnt
support AirPlay.
When sound or video is being sent to an AirPlay device, iPad doesnt display video or play
audio. To direct the content to iPad and disconnect iPad from the AirPlay device, tap and
select iPad in the list.
Appendix D Safety, Handling, & Support 136
Some apps play only audio over AirPlay. If video isnt working, make sure that the app youre
using supports both audio and video.
If the Apple TV has been set up to require a passcode, you must enter it on iPad when asked,
in order to use AirPlay.
Make sure the speakers on the AirPlay device are turned on and turned up. If youre using an
Apple TV, make sure the TVs input source is set to Apple TV. Make sure the volume control on
iPad is turned up.
When iPad is streaming with AirPlay, it must remain connected to the Wi-Fi network. If you
take iPad out of range, playback stops.
Depending on the speed of your network, it may take 30 seconds or more for playback to
begin when using AirPlay.
For more information about AirPlay, see support.apple.com/kb/HT4437.
No image on TV or projector connected to iPad
When you connect iPad to a TV or projector using a USB cable, the attached display
automatically mirrors the iPad screen. Some apps may support using the attached display as a
second monitor. Check the apps settings and documentation.
To view HD videos in high resolution, use the Apple Digital AV Adapter or a component
video cable.
Make sure the video cable is frmly connected at both ends, and that its a supported cable.
If iPad is connected to an A/V switchbox or receiver, try connecting it directly to the TV or
projector instead.
Make sure that your TV has the proper video input selected, such as HDMI or
component video.
If no video appears, press the Home button, disconnect and reconnect the cable, and
try again.
Sell or give away iPad?
Before you sell or give away your iPad, be sure to erase all content and your personal information.
If youve enabled Find My iPad (see Find My iPad on page 35), Activation Lock is on. You need to
turn of Activation Lock before the new owner can activate iPad under his or her own account.
Erase iPad and remove Activation Lock. Go to Settings > General > Reset > Erase All Content
and Settings.
See support.apple.com/kb/HT5661.
Learning more, service, and support
Refer to the following resources to get more iPad-related safety, software, service, and
support information.
To learn about Do this
Using iPad safely See Important safety information on page 128.
iPad service and support, tips, forums,
and Apple software downloads
Go to www.apple.com/support/ipad.
The latest information about iPad Go to www.apple.com/ipad.
Appendix D Safety, Handling, & Support 137
To learn about Do this
Managing your Apple ID account Go to appleid.apple.com.
Using iCloud Go to help.apple.com/icloud.
Using iTunes Open iTunes and choose Help > iTunes Help. For an
online iTunes tutorial (not available in all areas), go to
www.apple.com/support/itunes.
Using other Apple iOS apps Go to www.apple.com/support/ios.
Obtaining warranty service First follow the advice in this guide. Then go to
www.apple.com/support/ipad.
Viewing iPad regulatory information On iPad, go to Settings > General > About > Legal >
Regulatory.
Battery replacement service Go to www.apple.com/batteries/replacements.html.
Using iPad in an enterprise environment Go to www.apple.com/ipad/business.
FCC compliance statement
This device complies with part 15 of the FCC rules. Operation is subject to the following two
conditions: (1) This device may not cause harmful interference, and (2) this device must accept
any interference received, including interference that may cause undesired operation.
Note: This equipment has been tested and found to comply with the limits for a Class B digital
device, pursuant to part 15 of the FCC Rules. These limits are designed to provide reasonable
protection against harmful interference in a residential installation. This equipment generates,
uses, and can radiate radio frequency energy and, if not installed and used in accordance with
the instructions, may cause harmful interference to radio communications. However, there is
no guarantee that interference will not occur in a particular installation. If this equipment does
cause harmful interference to radio or television reception, which can be determined by turning
the equipment of and on, the user is encouraged to try to correct the interference by one or
more of the following measures:
Reorient or relocate the receiving antenna.
Increase the separation between the equipment and receiver.
Connect the equipment to an outlet on a circuit diferent from that to which the receiver
is connected.
Consult the dealer or an experienced radio/TV technician for help.
Important: Changes or modifcations to this product not authorized by Apple could void
the electromagnetic compatibility (EMC) and wireless compliance and negate your authority
to operate the product. This product has demonstrated EMC compliance under conditions
that included the use of compliant peripheral devices and shielded cables between system
components. It is important that you use compliant peripheral devices and shielded cables
between system components to reduce the possibility of causing interference to radios,
televisions, and other electronic devices.
Canadian regulatory statement
This device complies with Industry Canada licence-exempt RSS standard(s). Operation is subject
to the following two conditions: (1) this device may not cause interference, and (2) this device
must accept any interference, including interference that may cause undesired operation of
the device.
Appendix D Safety, Handling, & Support 138
Le prsent appareil est conforme aux CNR dIndustrie Canada applicables aux appareils
radio exempts de licence. Lexploitation est autorise aux deux conditions suivantes : (1)
lappareil ne doit pas produire de brouillage, et (2) lutilisateur de lappareil doit accepter tout
brouillage radiolectrique subi, mme si le brouillage est susceptible den compromettre
le fonctionnement.
CAN ICES-3 (B)/NMB-3(B)
Disposal and recycling information
Your iPad must be disposed of properly according to local laws and regulations. Because it
contains a battery, iPad must be disposed of separately from household waste. When your iPad
reaches its end of life, contact Apple or your local authorities to learn about recycling options.
Battery replacement: The lithium-ion battery in iPad should be replaced only by Apple
or an Apple Authorized Service Provider, and must be recycled or disposed of separately
from household waste. For information about battery recycling and replacement, go
to www.apple.com/batteries/replacements.html.
For information about Apples recycling program, go to www.apple.com/recycling.
Battery Charger Efciency
Trkiye
Trkiye Cumhuriyeti: EEE Ynetmeliine Uygundur.
Taiwan Battery Statement
China Battery Statement
European UnionDisposal Information
The symbol above means that according to local laws and regulations your product and/or its
battery shall be disposed of separately from household waste. When this product reaches its
end of life, take it to a collection point designated by local authorities. The separate collection
and recycling of your product and/or its battery at the time of disposal will help conserve
natural resources and ensure that it is recycled in a manner that protects human health and
the environment.
Appendix D Safety, Handling, & Support 139
BrasilInformaes sobre descarte e reciclagem
O smbolo indica que este produto e/ou sua bateria no devem ser descartadas no lixo
domstico. Quando decidir descartar este produto e/ou sua bateria, faa-o de acordo com as
leis e diretrizes ambientais locais. Para informaes sobre o programa de reciclagem da Apple,
pontos de coleta e telefone de informaes, visite www.apple.com/br/environment.
Informacin sobre eliminacin de residuos y reciclaje
El smbolo indica que este producto y/o su batera no debe desecharse con los residuos
domsticos. Cuando decida desechar este producto y/o su batera, hgalo de conformidad
con las leyes y directrices ambientales locales. Para obtener informacin sobre el programa de
reciclaje de Apple, puntos de recoleccin para reciclaje, sustancias restringidas y otras iniciativas
ambientales, visite www.apple.com/la/environment.
Apple and the environment
At Apple, we recognize our responsibility to minimize the environmental impacts of our
operations and products. For more information, go to www.apple.com/environment.
KApple Inc.
2014 Apple Inc. All rights reserved.
Apple, the Apple logo, AirDrop, AirPlay, AirPort, Aperture,
Apple TV, FaceTime, Finder, iBooks, iCal, iMessage, iPad, iPhone,
iPhoto, iPod, iPod touch, iSight, iTunes, Keychain, Mac, Mac OS,
OS X, Photo Booth, Safari, Siri, Smart Cover, Spotlight, and
Time Capsule are trademarks of Apple Inc., registered in the
U.S. and other countries.
AirPrint, EarPods, Flyover, Guided Access, iPad Air, iPad mini,
Lightning, and Multi-Touch are trademarks of Apple Inc.
Apple Store, Genius, iAd, iCloud, iTunes Extras, iTunes Plus,
iTunes Store, iTunes U, and the Podcast logo are service marks
of Apple Inc., registered in the U.S. and other countries.
App Store, iBooks Store, iTunes Match, and iTunes Radio are
service marks of Apple Inc.
IOS is a trademark or registered trademark of Cisco in the U.S.
and other countries and is used under license.
The Bluetooth word mark and logos are registered
trademarks owned by Bluetooth SIG, Inc. and any use of such
marks by Apple Inc. is under license.
Adobe and Photoshop are trademarks or registered
trademarks of Adobe Systems Incorporated in the U.S. and/or
other countries.
Other company and product names mentioned herein may be
trademarks of their respective companies.
Some apps are not available in all areas. App availability is
subject to change.
Content available on iTunes. Title availability is subject
to change.
Mention of third-party products is for informational
purposes only and constitutes neither an endorsement nor
a recommendation. Apple assumes no responsibility with
regard to the performance or use of these products. All
understandings, agreements, or warranties, if any, take place
directly between the vendors and the prospective users. Every
efort has been made to ensure that the information in this
manual is accurate. Apple is not responsible for printing or
clerical errors.
019-2624/2014-03
You might also like
- 12 Things You Need To Prepare For When The Power Grid FailsDocument20 pages12 Things You Need To Prepare For When The Power Grid FailsWaleed Bin Mosam Khattak100% (1)
- Photographic Atlas of AcupunctureDocument9 pagesPhotographic Atlas of AcupunctureEllisgo68% (50)
- List of Command Prompt CommandsDocument25 pagesList of Command Prompt Commandsedijhon5815No ratings yet
- Law enforcement in Canada: roles and responsibilitiesDocument34 pagesLaw enforcement in Canada: roles and responsibilitiesRhem Rick CorpuzNo ratings yet
- How To Find Important Ham Radio FrequenciesDocument5 pagesHow To Find Important Ham Radio FrequenciesdarylduaneirwinNo ratings yet
- Tutorial Buat Bootable Usb MacDocument7 pagesTutorial Buat Bootable Usb MacBagas Hanadi YudoNo ratings yet
- Budget Worksheet: Housing Current Future Leisure Current FutureDocument1 pageBudget Worksheet: Housing Current Future Leisure Current FutureDarius YangNo ratings yet
- 10 Ways To Run Laptop FasterDocument13 pages10 Ways To Run Laptop FasterRaj HelloNo ratings yet
- Macbook Air (M1, 2020) : Repair ManualDocument145 pagesMacbook Air (M1, 2020) : Repair Manualmiruna apostolNo ratings yet
- Easy Basic Hydroponic Marijuana: How Do I Get Started in Hydroponics?Document40 pagesEasy Basic Hydroponic Marijuana: How Do I Get Started in Hydroponics?Kurt BushNo ratings yet
- Breaking Samsung's Root of Trust by Exploiting S-BootDocument77 pagesBreaking Samsung's Root of Trust by Exploiting S-BootcalculusNo ratings yet
- Raspberry PI DIY Night Vision GogglesDocument6 pagesRaspberry PI DIY Night Vision GogglesAdven TuresNo ratings yet
- Web Results: Ask Other People A QuestionDocument2 pagesWeb Results: Ask Other People A Questionjohn snowNo ratings yet
- Auriculotherapy Manual Chinese and Western Systems of Ear Acupuncture, Third EditionDocument322 pagesAuriculotherapy Manual Chinese and Western Systems of Ear Acupuncture, Third EditionFilip Nikoloski98% (41)
- The 10 Fastest Ways To Double Your Conversion Rate!: (Without Changing A Word!)Document12 pagesThe 10 Fastest Ways To Double Your Conversion Rate!: (Without Changing A Word!)Frank CabanNo ratings yet
- Cloud Computing The Complete Manual - Issue 01, 2022Document166 pagesCloud Computing The Complete Manual - Issue 01, 2022Juan David GòmezNo ratings yet
- Main-Lining Technique Growing Marijuana - Santyerbasi BlogDocument13 pagesMain-Lining Technique Growing Marijuana - Santyerbasi BlogJulio PorleyNo ratings yet
- How To Repair Hard Disks With FSCK On macOS - Make Tech Easier PDFDocument5 pagesHow To Repair Hard Disks With FSCK On macOS - Make Tech Easier PDFjilongfeng666No ratings yet
- iOS Diagnostics User GuideDocument10 pagesiOS Diagnostics User GuideinlightyearsNo ratings yet
- List of Private Low Quality ProxiesDocument520 pagesList of Private Low Quality ProxiesHow ToNo ratings yet
- The Torrent Guide For Everyone - 24 Pages PDFDocument24 pagesThe Torrent Guide For Everyone - 24 Pages PDFGlen GadowskiNo ratings yet
- 40 Iphone Tricks That Will Make Things So Much EasierDocument42 pages40 Iphone Tricks That Will Make Things So Much EasierLuc Jeron100% (2)
- M-AUDIO Keystation 49 MK3 - User Guide - V1.6Document72 pagesM-AUDIO Keystation 49 MK3 - User Guide - V1.6Nini des BoisNo ratings yet
- Lock Your Smartphone: Easily Cracked by HackersDocument24 pagesLock Your Smartphone: Easily Cracked by HackersCyber BabaNo ratings yet
- Wicked Cool PHP (No Starch 2008) PDFDocument220 pagesWicked Cool PHP (No Starch 2008) PDFАнжело АнгеловNo ratings yet
- Tor Browser Handbook - Quick Start Guide On How To AccessDocument66 pagesTor Browser Handbook - Quick Start Guide On How To AccessJovan PopovicNo ratings yet
- Drivers Ed Practice TestDocument15 pagesDrivers Ed Practice TestSneha MahapatraNo ratings yet
- Florida Sentencing: Criminal Punishment Code Scoresheet Preparation ManualDocument54 pagesFlorida Sentencing: Criminal Punishment Code Scoresheet Preparation ManualFlorida SentencingNo ratings yet
- A Classic Pergola - FH02JUNDocument12 pagesA Classic Pergola - FH02JUNNeon Mercury100% (1)
- Scion RadioDocument40 pagesScion RadioRonald Bruce Paccieri BerzainNo ratings yet
- Construction Hints and TechniquesDocument8 pagesConstruction Hints and Techniquesbayman66No ratings yet
- Simple Guide For Vestibular Rehabilitation ExercisesDocument4 pagesSimple Guide For Vestibular Rehabilitation ExercisesNeon MercuryNo ratings yet
- Gazebo - Fh00jauDocument15 pagesGazebo - Fh00jauNeon MercuryNo ratings yet
- Cottage Storage Shed - FH02SepDocument17 pagesCottage Storage Shed - FH02SepNeon MercuryNo ratings yet
- Prolong The Life of Lithium-Ion, Laptop and Cell Phone BatteriesDocument5 pagesProlong The Life of Lithium-Ion, Laptop and Cell Phone BatteriesOtto SchmidthNo ratings yet
- Almanac Start A GardenDocument20 pagesAlmanac Start A GardenJiji Yingying100% (1)
- Individual Retirement Accounts - Backdoor Roth IRA 2021Document2 pagesIndividual Retirement Accounts - Backdoor Roth IRA 2021Finn KevinNo ratings yet
- Military ATC Facility Frequencies - : Military Middle Airspace Radar (MARS) and Upper Airspace RadarDocument8 pagesMilitary ATC Facility Frequencies - : Military Middle Airspace Radar (MARS) and Upper Airspace Radarmarven5No ratings yet
- AC System PDFDocument81 pagesAC System PDFZeami Abel Pérez CantilloNo ratings yet
- FM Transmitter Module DIYDocument16 pagesFM Transmitter Module DIYgualutalewNo ratings yet
- Mac Startup Key Combinations - Apple Support PDFDocument1 pageMac Startup Key Combinations - Apple Support PDFxena122No ratings yet
- RV Electrical Basics Rev0Document2 pagesRV Electrical Basics Rev0MikeNo ratings yet
- Ipad ProDocument28 pagesIpad ProNobiaWahabNo ratings yet
- Dealer APP Manual Gain ENDocument30 pagesDealer APP Manual Gain ENJose GarciaNo ratings yet
- Phillips CL034 Universal Remote Codes ListDocument2 pagesPhillips CL034 Universal Remote Codes Listalonsofedz0% (3)
- Phillips CL034 Universal Remote Codes ListDocument2 pagesPhillips CL034 Universal Remote Codes Listalonsofedz0% (3)
- Android Rooting: Android Rooting Is The Process of Allowing Users ofDocument1 pageAndroid Rooting: Android Rooting Is The Process of Allowing Users ofDissasekaraNo ratings yet
- Cherry Bookcase - FH04DJ PDFDocument12 pagesCherry Bookcase - FH04DJ PDFNeon MercuryNo ratings yet
- IBM Security QRadar DSM Configuration GuideDocument766 pagesIBM Security QRadar DSM Configuration GuideTaaaan100% (1)
- IBM DB2 LUW/UDB: Database CreationDocument41 pagesIBM DB2 LUW/UDB: Database Creationnravi39763No ratings yet
- Masterrib: Installation ManualDocument32 pagesMasterrib: Installation ManualIgor Lainovic100% (1)
- Midterm Journal 2 Jailbreaking RootingDocument4 pagesMidterm Journal 2 Jailbreaking Rootingapi-257263061No ratings yet
- GParted - GParted ManualDocument23 pagesGParted - GParted ManualLeider montero lunaNo ratings yet
- Apache Hadoop - A Course For Undergraduates Homework Labs With Professor's NotesDocument135 pagesApache Hadoop - A Course For Undergraduates Homework Labs With Professor's NotesSat33% (6)
- Administrative Assistant Job DescriptionDocument3 pagesAdministrative Assistant Job DescriptionshahbazNo ratings yet
- Sonatest PAUTDocument6 pagesSonatest PAUTpokeboy19No ratings yet
- 1000 Cuvinte EnglezaDocument10 pages1000 Cuvinte EnglezaNotar SorinNo ratings yet
- Student Lifecycle Management Academic Advisor User Interface CookbookDocument84 pagesStudent Lifecycle Management Academic Advisor User Interface Cookbookfairdeal2k1No ratings yet
- Ruckus RFX Template - 1Document42 pagesRuckus RFX Template - 1HendriJuniantoNo ratings yet
- How To Install Kernel Extensions in Mac OS X ManuallyDocument6 pagesHow To Install Kernel Extensions in Mac OS X Manuallysteady tucunanNo ratings yet
- En Rs q1 2019 State of Mobile Device Repair and SecurityDocument14 pagesEn Rs q1 2019 State of Mobile Device Repair and SecurityVenkatesh BangaruswamyNo ratings yet
- Property Crimes Jan 2011Document1 pageProperty Crimes Jan 2011Albuquerque JournalNo ratings yet
- HPDocument8 pagesHPSrinjay DasNo ratings yet
- What To Consider When Digging Your Own Well - Water Well Drilling, Water Well, WellnessDocument2 pagesWhat To Consider When Digging Your Own Well - Water Well Drilling, Water Well, WellnessCyril Jean-BaptisteNo ratings yet
- Install Windows 7 From USBDocument135 pagesInstall Windows 7 From USBArturo SenosainNo ratings yet
- HP Keyboard Shortcuts For WindowsDocument2 pagesHP Keyboard Shortcuts For WindowsSumendra83% (6)
- 30 Windows 10 Tips and Tricks You Should Know AboutDocument20 pages30 Windows 10 Tips and Tricks You Should Know Aboutpedjamt-1No ratings yet
- FP3 User ManualDocument20 pagesFP3 User ManualFlamed MapleNo ratings yet
- Doghouse 1Document1 pageDoghouse 1Rajesh VernekarNo ratings yet
- MacOS AdminDocument234 pagesMacOS AdminDavid Hung Nguyen100% (1)
- Blink User GuideDocument11 pagesBlink User GuideChristian AlbertiniNo ratings yet
- Install macOS High Sierra Final On VMware PDFDocument28 pagesInstall macOS High Sierra Final On VMware PDFDr DeNo ratings yet
- HP Photosmart Premium User ManualDocument163 pagesHP Photosmart Premium User ManualAnonymous oTrMzaNo ratings yet
- 6866CJ-C11 Eliminator Battery Charger 011-1519-6Document1 page6866CJ-C11 Eliminator Battery Charger 011-1519-6imacl183% (6)
- EZ WiFi Vendo DIY Guide: Build Your Own WiFi Vending MachineDocument4 pagesEZ WiFi Vendo DIY Guide: Build Your Own WiFi Vending MachineAllan Abad100% (1)
- Sweepstakes System DescriptionDocument6 pagesSweepstakes System DescriptionKhalid AhmedNo ratings yet
- Ipod Touch User GuideDocument144 pagesIpod Touch User GuideveroegiustoNo ratings yet
- All Data InstruccionesDocument44 pagesAll Data Instruccionesedoc72No ratings yet
- La Donna È Mobile - Easy Piano Sheet Music For PianoDocument1 pageLa Donna È Mobile - Easy Piano Sheet Music For PianoNeon MercuryNo ratings yet
- Life Without Parole - America's New Death PenaltyDocument345 pagesLife Without Parole - America's New Death PenaltyNeon MercuryNo ratings yet
- Spot Clean Pro: User'S GuideDocument12 pagesSpot Clean Pro: User'S GuideNeon MercuryNo ratings yet
- Read Aloud Book ListDocument2 pagesRead Aloud Book ListNeon MercuryNo ratings yet
- Print Share: Why Am I Seeing This?Document2 pagesPrint Share: Why Am I Seeing This?Neon Mercury100% (4)
- Keyboard With Letters PDFDocument1 pageKeyboard With Letters PDFJoNo ratings yet
- Oxygen8 ManualDocument24 pagesOxygen8 ManualJohn PullinNo ratings yet
- Acupunctureforall BlogspotDocument12 pagesAcupunctureforall BlogspotNeon Mercury100% (1)
- 3 Hour Cedar Bench - FH03AprDocument7 pages3 Hour Cedar Bench - FH03AprTikarko NakamaNo ratings yet
- 718 PotstickersDocument22 pages718 PotstickersNeon MercuryNo ratings yet
- Zenith Universal Remote Control Manual 100-700Document10 pagesZenith Universal Remote Control Manual 100-700Neon MercuryNo ratings yet
- 3 Hour Cedar Bench - FH03AprDocument7 pages3 Hour Cedar Bench - FH03AprTikarko NakamaNo ratings yet
- Fujitsu T2010 LifebookDocument198 pagesFujitsu T2010 LifebookNeon MercuryNo ratings yet
- Coby TVDVD1260Document28 pagesCoby TVDVD1260Neon MercuryNo ratings yet
- Citizenship and Immigration Services U.S. Civics Flash Cards For The New Naturalization Test, 2009 2008Document53 pagesCitizenship and Immigration Services U.S. Civics Flash Cards For The New Naturalization Test, 2009 2008Neon MercuryNo ratings yet
- T MobileDash3GDocument192 pagesT MobileDash3GNeon MercuryNo ratings yet
- HMiSoft User ManualDocument468 pagesHMiSoft User ManualJhon ReinosoNo ratings yet
- CL2Document2 pagesCL2san jyu rokuNo ratings yet
- AL2J 19A285 AB Supplemental Guide - August 2009Document87 pagesAL2J 19A285 AB Supplemental Guide - August 2009warriosoulm4No ratings yet
- Ensemble Based Approach For IntrusionDocument8 pagesEnsemble Based Approach For IntrusionKurniabudi ZaimarNo ratings yet
- Computer Graphicsc... AmityDocument1 pageComputer Graphicsc... AmityFarid KhanNo ratings yet
- Buy An Oracle Cloud SubscriptionDocument7 pagesBuy An Oracle Cloud SubscriptionRajNo ratings yet
- Experiment 08-A2dDocument3 pagesExperiment 08-A2dapi-277396867No ratings yet
- GXW Series Extending Analog LinesDocument4 pagesGXW Series Extending Analog LinesSR DTNo ratings yet
- Parallel and Distributed Computing Test One October 2022Document3 pagesParallel and Distributed Computing Test One October 2022Gavin MudyiwaNo ratings yet
- N Fs Maestro ClientDocument320 pagesN Fs Maestro ClientapariciocoolNo ratings yet
- Semantic Integrity Control in Distributed DBMSS: ReferencesDocument33 pagesSemantic Integrity Control in Distributed DBMSS: ReferencesPro rusho100% (1)
- Cs403pc Operating Systems Unit 1Document13 pagesCs403pc Operating Systems Unit 1saiv36387No ratings yet
- 1 Data Sheet Nokia 7360 ISAM FX - ETSIDocument4 pages1 Data Sheet Nokia 7360 ISAM FX - ETSISergio Sanchez0% (1)
- Input Output Relay ModuleDocument5 pagesInput Output Relay ModuleLenzy Andre FamelaNo ratings yet
- 300+ REAL TIME Computer Engineering Objective Questions & AnswersDocument57 pages300+ REAL TIME Computer Engineering Objective Questions & AnswersSwapnil100% (1)
- Checkpoint FirewallDocument10 pagesCheckpoint FirewallNay LinNo ratings yet
- Docu48223 Avamar 7.0 Backup Clients User GuideDocument132 pagesDocu48223 Avamar 7.0 Backup Clients User GuidejaykkamalNo ratings yet
- DLCV CH0 Syllabus v2Document16 pagesDLCV CH0 Syllabus v2Mario ParotNo ratings yet
- HP Envy Sleekbook 6 QAU30 (Compal LA-8661P) PDFDocument67 pagesHP Envy Sleekbook 6 QAU30 (Compal LA-8661P) PDFyeneider barlizaNo ratings yet
- 5G SranDocument39 pages5G SranfikrimochamadNo ratings yet
- Nortel NetworksDocument200 pagesNortel NetworksFranco AlarcónNo ratings yet