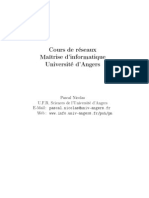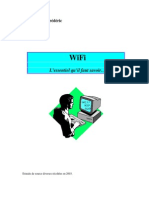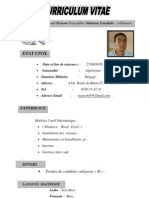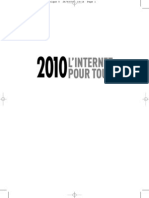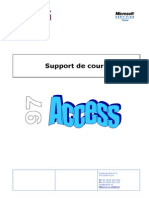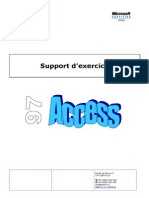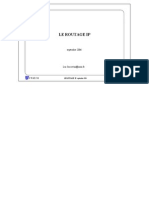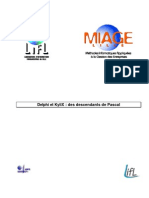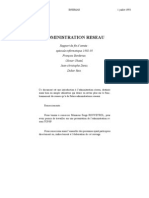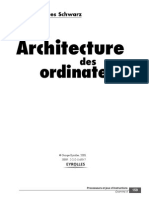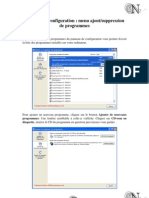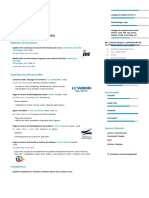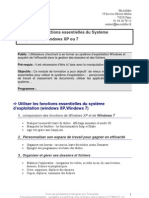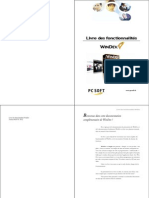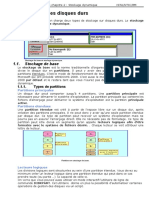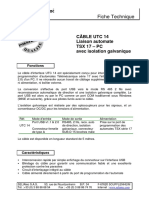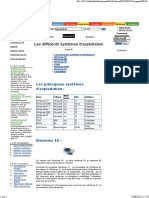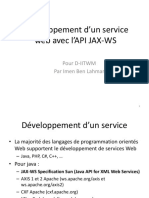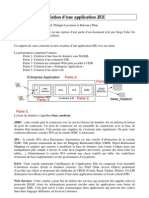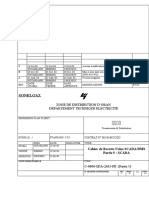Professional Documents
Culture Documents
P1 - Chap3 - Morie NASRO@
Uploaded by
api-3746044Original Title
Copyright
Available Formats
Share this document
Did you find this document useful?
Is this content inappropriate?
Report this DocumentCopyright:
Available Formats
P1 - Chap3 - Morie NASRO@
Uploaded by
api-3746044Copyright:
Available Formats
Windows XP
Utilisateur
Philippe Moreau
Patrick Morié
© Tsoft et Groupe Eyrolles, 2004, ISBN : 2-212-11524
- 5
faux-titre.indd 1 17/05/04 20:15:11
FENÊTRE POSTE DE TRAVAIL
Le Poste de travail affiche les diverses unités de disque (disques durs, lecteur de disquettes et
lecteurs de CD-ROM) de votre ordinateur, les dossiers et les fichiers qu’ils contiennent.
Il permet de visualiser la structure du disque (dossiers et sous-dossiers existants), visualiser
l’arborescence des dossiers, visualiser la liste des fichiers contenus chaque dossier, afficher des
informations sur un disque, un dossier ou un fichier, lancer un programme, ouvrir un document,
gérer des fichiers (les visualiser, imprimer, supprimer, copier, déplacer, renommer…).
Note : Le Poste travail permettant, depuis la version Windows XP, d’afficher l’arborescence des
fichiers est équivalent à l’Explorateur Windows.
1 – DÉMARRER LE POSTE DE TRAVAIL
• Cliquer sur le bouton «démarrer» dans la barre des tâches, puis sur Poste de travail
2 – FENÊTRE POSTE DE TRAVAIL
(a)
(b)
(c)
(d)
(g)
Les éléments affichés sont
(e) ici listés par groupe :
– Affichage
– Réorganiser les icônes par
– Afficher par groupe
et classés par Type :
– Affichage
– Réorganiser les icônes par
– Type
(f)
(a) Barre de titre : contient le titre de la fenêtre.
(b) Menu : contient les nom des menus de commandes.
(c) Barre d’outils standard : contient les boutons de commande, elle peut être personnalisée.
(d) Barre d’adresse : indique l’élément affiché, elle peut servir à entrer directement le chemin
ou l’adresse réseau d’un dossier ou l’adresse d’une page Web que l’on souhaite visualiser
ou accéder directement à un élément de votre micro-ordinateur par un clic sur la flèche (g).
(e) Volet des tâches : présente des actions qui peuvent être exécutées sur les éléments
sélectionnés dans le panneau de droite de la fenêtre.
(f) Barre d’état : indique le nombre d’objet contenus dans l’élément sélectionné.
Vous pouvez activer ou désactiver l’affichage des barres d’outils avec le menu Affichage –
Barres d’outils. La barre d’outils peut être personnalisée par Affichage – Personnaliser la barre
d’outils.
38 © Tsoft/Eyrolles – Windows XP : Formation avec exercices et cas pratiques
DOSSIERS PERSONNELS
Windows XP crée des dossiers personnels pour les utilisateurs de l’ordinateur. Chaque dossier
personnel est identifié par le nom de l’utilisateur, mais quand l’utilisateur est en cours de session
de travail, son dossier personnel lui apparaît sous le nom Mes documents.
Par exemple, lorsque PhilippeM est en cours de session, le dossier Mes documents qu’il voit est
son dossier personnel, mais il voit aussi le dossier personnel de BernardM comme Documents
de BernardM, celui de PaulG comme Documents de PaulG.
L’utilisateur peut rendre privé (1) son dossier personnel ou bien le laisser accessible à tous les
autres utilisateurs de l’ordinateur. Windows XP comprend également un dossier Documents
partagés (2) destinés aux fichiers que vous voulez partager avec d’autres personnes qui utilisent
votre ordinateur.
Dans chaque dossier personnel Windows XP a prévu des sous-dossiers spécialisés Mes images
et Ma musique, dans Documents partagés il s’agit de Images partagées et Musique partagée.
Note :
(1) pour pouvoir rendre privé son dossier personnel, il faut que le disque soit formaté avec le
système de fichiers NTFS.
(2) Si votre ordinateur fait partie d’un domaine et non d’un groupe d’ordinateurs, les dossiers
Documents partagés, Images partagées et Musique partagée ne sont pas disponibles.
Chaque utilisateur peut créer ses propres dossiers dans son dossier personnel Mes documents,
il peut renommer, déplacer, supprimer ses propres fichiers et dossiers.
L’accès à son dossier personnel se fait par :
• Cliquer sur le bouton «démarrer» de la barre des tâches
• Cliquer sur Mes documents
Windows met en place toute une organisation hiérarchique
de dossiers pour gérer les dossiers personnels de tous les
(a utilisateurs. L’arborescence des dossiers s’affiche dans le
) Poste de travail en cliquant sur le bouton «Dossiers».
Dossier personnel
L’utilisateur en cours de session, ici PhilippeM, voit son
dossier personnel accessible par trois chemins :
− directement à partir du Bureau sous le nom Mes
documents (a)
− dans le dossier Documents and Settings du Disque local
C : sous le nom PhilippeM (b), y sont aussi visibles les
(d) dossiers personnels des autres utilisateurs (BernardM,
PaulG)
− depuis le Poste de travail visible sous le nom Documents
de PhilippeM (c) ; sont aussi visibles Documents de
(b) BernardM et Documents de PaulG.
Il est important de comprendre qu’il s’agit du même dossier,
enregistré une seule fois sur le disque dur mais visible de
trois endroits différents.
Documents partagés
Le dossier Documents partagés est accessible par deux
chemins :
(e)
− par Documents and Settings (d) sous le nom de All users
− depuis le Poste de travail sous le nom Documents
partagés (e)
(c)
© Tsoft/Eyrolles – Windows XP : Formation avec exercices et cas pratiques 39
VOLET D’EXPLORATION DOSSIERS
• Cliquer sur le bouton «Dossiers» ou exécuter Affichage – Volet d’exploration – Dossiers
(a)
(b)
(c)
(d)
Volet exploration
Le volet exploration Dossiers est affiché dans le volet gauche à la place du volet des tâches, il
affiche la structure hiérarchique de l’ordinateur, l’arborescence des dossiers.
Il comporte en particulier des accès direct aux dossiers :
(a) Mes documents : dossier dédié à l’utilisateur en cours de session, ici PhilippeM. C’est le
même que le dossier Documents de PhilippeM (c) figurant plus bas.
(b) Documents partagés : dossiers destiné à contenir les fichiers mis en partage entre les
utilisateurs du même ordinateur.
(c) Documents de BernardP : pointe sur le dossier Mes documents de l’utilisateur BernardP, il y
aura ainsi un accès direct vers le Mes documents de chaque
utilisateur.
Les dossiers sont précédés par une icône similaire à ...
Les fichiers sont précédés par des icônes représentant le programme qui les a créés, tels .
Une branche (dossier) de l’arborescence précédée de + est réduite (on ne voit pas les sous
éléments), une branche (dossier) précédée de - est développée (on voit ses sous éléments).
− Pour réduire ou développer une branche, cliquer sur le - ou le + qui la précède.
− Pour développer toutes les ramifications d’une branche, cliquer dessus puis taper la touche *.
Sous-dossiers
Le dossier sélectionné Mes documents
dans le volet exploration contient dans
Fichiers l’exemple trois sous dossiers et quatre
fichiers dont les noms sont listés dans le
panneau de droite.
Contenu du dossier
Lorsque vous avez développé une branche dans le volet exploration pour afficher le nom d’un
dossier cherché, et que vous avez cliqué sur le nom du dossier, le contenu de ce dossier est
affiché dans le panneau de droite.
Actualiser l’affichage
Si des modifications ont été apportées aux fichiers et aux dossiers depuis que vous avez affiché
la fenêtre, vous pouvez actualiser le contenu de la fenêtre pour les voir.
• Exécuter Affichage – Actualiser ou taper la touche .
40 © Tsoft/Eyrolles – Windows XP : Formation avec exercices et cas pratiques
VOLET D’EXPLORATION HISTORIQUE
• Exécuter Affichage – Volet d’exploration – Historique ou -H
Le volet historique affiche jour par jour les sites Web précédemment visités ainsi que la rubrique
Poste de travail qui liste les fichiers précédemment ouverts.
Pour revisiter les pages Web
• Cliquer sur un site Web pour visualiser la liste des pages visitées
La barre d’outils est
• Cliquer sur la page Web pour la visualiser dans le panneau de droite
adaptée à l’affichage Web
(a)
(b)
Pour rouvrir un fichier précédemment ouvert
• Cliquer sur Poste de travail pour visualiser la liste des fichiers précédemment ouverts
• Cliquer sur un nom de fichier pour l’ouvrir et afficher son contenu dans une fenêtre séparée
L’ordre d’affichage de l’historique peut être modifié
• Cliquer sur le bouton Affichage (a)
Pour rechercher dans le volet historique
• Cliquer sur le bouton Historique (b)
• Taper le début du nom du fichier ou de la page cherchée, cliquer sur «Rechercher maintenant»
© Tsoft/Eyrolles – Windows XP : Formation avec exercices et cas pratiques 41
VOLET D’EXPLORATION FAVORIS
• Exécuter Affichage – Volet d’exploration – Favoris ou -I
Le volet Favoris affiche la liste les liens utilisés que vous avez choisi de définir comme favoris
pour accéder rapidement aux pages Web ou aux dossiers les plus souvent utilisés.
• Cliquer sur un lien Favori
Le navigateur Internet est lancé dans le panneau de droite de la fenêtre, l’adresse de la page est
inscrite dans la barre Adresse.
La barre d’outils
propose des
boutons
spécifiques
(a)
(b)
− Pour renommer un lien : cliquer-droit sur le lien, puis Renommer
− Pour supprimer un lien : cliquer-droit sur le lien, puis Supprimer
Ajouter une page Web aux Favoris
• Taper l’adresse de la page dans la barre Adresse, ou du site puis naviguer vers la page
Une fois la page affichée dans le panneau de droite de la fenêtre
• Cliquer sur le bouton Ajouter (a)
Cocher pour pouvoir consulter la page
hors connexion réseau ou Internet
Taper un nom pour la page
− si sous voulez ajouter le lien dans un sous-dossier de Favoris, cliquer sur «Créer dans», un
dialogue vous permet de choisir le sous-dossier ou d’en créer un nouveau
• Terminer par «OK»
Réorganiser les Favoris
• Cliquer sur le bouton Organiser (b) de la figure
du haut de cette page
La boîte de dialogue ci-contre est affichée :
Vous pouvez «Créer un dossier », déplacer un
lien vers un autre dossier, ainsi que
«Supprimer»et «Renommer» un lien.
• Terminer par «Fermer»
42 © Tsoft/Eyrolles – Windows XP : Formation avec exercices et cas pratiques
VOLET D’EXPLORATION MEDIA
• Exécuter Affichage – Volet d’exploration – Media ou -I
Le volet Emplacement des médias est affiché si votre connexion internet n’est pas active.
Si votre connexion Internet est active
Le volet Média remplace Emplacement des médias et affiche des actualités en provenance du
site WindowsMedia.com.
− Vous pouvez cliquer directement sur une rubrique d’actualités (a) qui vous renvoie à une page
d’un site Web musical.
(a)
(b)
Un lecteur multimédia est placé au bas du volet de gauche, c’est ce lecteur qui permet de
contrôler l’écoute des fichiers multimédia téléchargés.
− Vous pouvez changer les options de média, en cliquant sur Option de Média (b)
Pour afficher le site portail WindowsMedia.com
Pour accéder à une liste de radio à écouter
Si votre connexion Internet n’est pas active
Si un message vous propose de Retourner à Previous menu, cliquez sur Previous menu.
• Cliquer sur l’un des liens Ma Musique, Mes vidéos
• Cliquer dans le panneau de droite sur le fichier à écouter ou visualiser,
Si vous cliquez sur une rubrique nécessitant une connexion, Windows XP vous propose la boîte
de dialogue de connexion.
• Lancer la lecture audio ou vidéo avec le bouton du lecteur multimédia (b)
© Tsoft/Eyrolles – Windows XP : Formation avec exercices et cas pratiques 43
VOLET D’EXPLORATION RECHERCHER
• Exécuter Affichage – Volet d’exploration – Rechercher ou -E
Le volet Assistant
recherche vous
guide dans la
procédure de
recherche.
(a)
Rechercher des fichiers de donnés, image, musique, vidéo
La recherche des fichiers données, image, musique, vidéos, des documents ou des fichiers
programmes, a été traitée ailleurs dans cet ouvrage, reportez-vous au chapitre 2, Rechercher
des documents.
Rechercher un mot, un lieu sur Internet
• Cliquer sur (a) Rechercher sur Internet (Votre connexion Internet doit être active)
• Activer l’une des quatre rubriques proposées :
− (b) effectue une recherche contenant un ou plusieurs
(a)
mots clés saisis dans (f)
− (c) affiche, sous forme de lien, les dix recherches
(b)
précédentes, cliquer sur celle que vous voulez relancer
(c)
(d) − (d) recherche une adresse, un lieu à l’aide du service
(e) Expedia.com, cette recherche n’est efficace que pour
les États-unis.
(f) − (e) recherche la définition d’un mot sur le site
Encarta.com
Vous pouvez activer ou désactiver un des services de
recherche utilisés par Windows :
• Cliquer sur Personnaliser (a)
(g) − Dans la boîte de dialogue : cocher ou décocher les
services de recherche proposés
Rechercher une personne
Rechercher sur les pages Web
Si le nom de la personne a de bonnes chances de figurer sur un site Web, vous pourrez ainsi
trouver certaines informations sur la personne (fonction, société…).
• Dans la zone <Rechercher sur une page Web contenant > (f) : saisir le nom et
éventuellement le prénom de la personne
• Cliquer sur «Rechercher»
Rechercher dans un service d’annuaire
• Cliquer sur le lien Personnes (g)
Si Windows affiche un dialogue signalant que votre carnet d’adresse n’est pas votre
visionneuse vCard, cliquez sur «Oui» ou «Non» selon votre choix
• Dans la liste déroulante <Regarder dans> : choisir l’annuaire ou le service de recherche
• Renseigner les zones de recherche
44 © Tsoft/Eyrolles – Windows XP : Formation avec exercices et cas pratiques
AFFICHAGES D’UN DOSSIER
1 –TYPE ET L’ORDRE D’AFFICHAGE
• Cliquer sur le bouton ou exécuter Affichage, puis cliquer sur une des options suivantes :
– Icônes
– Mosaïque
– Miniatures
– Liste
– Détails (a) (b) (c) (d)
En affichage Détails, vous pouvez trier la liste par un simple clic sur l’en-tête de
colonne d’information par nom (a), par taille (b), par type (c) ou par date de
dernière modification (d).
L’ordre actuel est symbolisé par une tête de flèche vers le haut (
croissant) ou vers le bas (décroissant) à côté de l’en-tête de colonne.
D’autres détails peuvent être affichés, pour les définir : exécutez Affichage –
Choisir les détails, cochez les cases et terminer par «OK ».
Vous pouvez aussi trier dans les affichages Liste, Icônes, Mosaïque, Miniatures, mais pas par un
simple clic. Vous utiliserez Affichage – Réorganiser les icônes, cliquer sur le critère de tri : Nom,
Taille, Type, Modifié le.
© Tsoft/Eyrolles – Windows XP : Formation avec exercices et cas pratiques 45
AFFICHAGES D’UN DOSSIER
2 - TYPES DE FICHIER ET LEUR ICÔNE ASSOCIÉE
Le type de fichier est déterminé par le format des données qu’il contient. Le dessin de l’icône
associée au fichier représente le type de fichier, tout comme l’extension de trois caractères,
séparés par un point (.), en fin du nom du fichier. Les principales icônes sont :
Un dossier.
Un dossier partagé (accessible par d’autres utilisateurs de votre réseau local).
Document de Excel, extension xls.
Programme MS-DOS, extension exe.
Document de Word, extension doc.
Document dont l’application d’origine n’est pas identifiée.
Document de type texte, extension txt (par défaut il sera ouvert par le Bloc-notes).
Fichier d’aide, extension hlp.
Fichier compressé au format Zip, extension zip.
Fichier police de caractères.
Un fichier système.
3 - OPTIONS D’AFFICHAGE
Vous pouvez préciser diverses options d’affichage d’un dossier. Voici les options par défaut
choisies par Windows XP, que vous pouvez modifier.
• Exécuter Outils – Options des dossiers, activer l’onglet Affichage
Cet onglet n’existe pas dans la
version Windows XP Edition
familiale.
Pour appliquer les options à tous les dossiers, terminer par «Appliquer à tous les dossiers»,
sinon terminer par «OK» pour les appliquer au dossier en cours.
Aide : cliquer sur la case à droite de la barre de titre de la boîte de dialogue, puis cliquer sur
l’option dans la liste déroulante pour avoir son utilité.
46 © Tsoft/Eyrolles – Windows XP : Formation avec exercices et cas pratiques
GESTION DES DISQUES ET DISQUETTES
1 - INFORMATIONS SUR UN DISQUE
• Cliquer-droit sur l’unité de disque, puis Propriétés ou cliquer sur l’unité, puis
Fichier – Propriétés
Nom actuel du disque que vous
pouvez modifier si votre compte est
de type administrateur.
Espace utilisé et espace restant
disponible sur le disque.
Visualisation graphique du taux
d’occupation du disque.
Le système de fichiers peut être FAT32 ou NTFS, certaines fonctions de sécurité, telles les
autorisations d’accès aux dossiers et aux fichiers, ne sont disponibles qu’avec NTFS. Pour
changer de système de fichiers, il faut reformater le disque, seul un administrateur peut le faire.
Pour cela, cliquer-droit sur le disque, Formater…
La page de dialogue Partage contient les options qui permettent de partager le disque, à partir
de sa racine, c'est-à-dire tous les dossiers du disque.
La page de dialogue Outils permet de défragmenter le disque pour améliorer les performances,
et de vérifier l’intégrité des données sur le disque.
2 - FORMATER UNE DISQUETTE
• Insérer la disquette à formater dans le lecteur de disquette
• Cliquer-droit sur l’icône du lecteur de disquette
• Formater… (a)
− Sélectionner la capacité de la disquette (a)
− Taper éventuellement un nom de volume (b)
− Cocher le < formatage rapide> (c)
• Cliquer sur le bouton «Démarrer» de la boîte de dialogue
(b)
(c)
© Tsoft/Eyrolles – Windows XP : Formation avec exercices et cas pratiques 47
GESTION DES DISQUES ET DISQUETTES
Un message vous rappelle que tout sera effacé sur la disquette.
• Cliquer sur «OK»
Une barre de progression permet de suivre l’avancement de la procédure. À la fin, un dialogue
de confirmation s’affiche.
• Cliquer sur «OK», puis «Fermer»
3 - COPIER UNE DISQUETTE
• Placer la disquette à copier dans le lecteur de disquette
• Cliquer-droit sur l’unité de disquette
• Copie de disquette…
• Sélectionner, si nécessaire, les lecteurs à utiliser
• Cliquer sur «Démarrer»
Un message vous demande d’insérer la disquette source.
• Cliquer sur «OK»
Windows lit la disquette source :
Après quelques instants, un message s’affiche :
• Introduire la disquette de destination (la future copie)
• Cliquer sur «OK»
• Une fois la duplication terminée : cliquer sur «Fermer»
48 © Tsoft/Eyrolles – Windows XP : Formation avec exercices et cas pratiques
GESTION DES DOSSIERS
1 - CRÉER UN NOUVEAU DOSSIER
• Dans l’arborescence des dossiers du Volet explorateur, sélectionner le nom du dossier
le contenu du dossier s’affiche dans le panneau de droite de la fenêtre
• Fichier – Nouveau – Dossier
ou
• Cliquer-droit dans une zone vide du panneau de droite de la fenêtre, puis Nouveau – Dossier
Le nouveau dossier est créé et apparaît en surbrillance :
ou
• Taper un nom pour ce dossier
• Appuyer sur
2 - SUPPRIMER UN DOSSIER
Son contenu ainsi que ceux de ses sous-dossiers ne seront plus visibles, mais ils seront placés
dans la Corbeille où ils pourront encore être récupérés.
• Dans l’arborescence des dossiers du Volet explorateur, sélectionner le nom du dossier
le contenu du dossier s’affiche dans le panneau de droite de la fenêtre
• Fichier – Supprimer, ou appuyer sur , ou Cliquer-droit sur le dossier puis Supprimer
Généralement, un dialogue d’avertissement s’affiche :
• Cliquer sur «Oui»
Attention : en supprimant un dossier, vous supprimez du même coup tous les sous-dossiers
éventuels qu’il contiendrait et donc tous leurs fichiers aussi.
3 - RENOMMER UN DOSSIER
• Dans l’arborescence des dossiers du Volet explorateur, sélectionner le nom du dossier
• Fichier – Renommer, ou appuyer sur ou cliquer-droit sur le dossier, puis Renommer
Le dossier apparaît alors en surbrillance :
• Taper un nouveau nom : 255 caractères maximum, les espaces sont autorisés et les seuls
caractères interdits sont : \ ? : * “ < >, appuyer sur
4 - DÉPLACER UN DOSSIER
Méthode 1
• Dans l’arborescence des dossiers du Volet explorateur, sélectionner le nom du dossier
• Edition – Couper, ou appuyer sur -X
• Cliquer sur le nom du dossier parent dans lequel vous allez copier le dossier
• Edition – Coller, ou appuyer sur -V
© Tsoft/Eyrolles – Windows XP : Formation avec exercices et cas pratiques 49
GESTION DES DOSSIERS
Méthode 2
• Dans l’arborescence du Volet explorateur, sélectionner le dossier parent du dossier à déplacer
le contenu du dossier s’affiche dans le panneau de droite, le dossier à déplacer y apparaît
• Glisser-déplacer le nom du dossier depuis le panneau de droite jusque dans l’arborescence sur
le dossier parent dans lequel il doit être déplacé.
5 - COPIER UN DOSSIER
Méthode 1
• Dans l’arborescence des dossiers du Volet explorateur, sélectionner le nom du dossier
• Edition – Copier ou appuyer sur -C
• Cliquer sur le nom du dossier parent dans lequel vous allez copier le dossier
• Edition – Coller, ou appuyer sur -V
Méthode 2
• Dans l’arborescence du Volet explorateur, sélectionner le dossier parent du dossier à déplacer
le contenu du dossier s’affiche dans le panneau de droite, le dossier à déplacer y apparaît
• Tout en maintenant appuyée la touche , glisser-déplacer le nom du dossier depuis le
panneau de droite jusque dans l’arborescence sur le dossier parent dans lequel il doit être
copié
6 - COPIER UN DOSSIER SUR UNE DISQUETTE
• Sélectionner le nom du dossier
• Cliquer-droit sur le nom dossier, puis cliquer sur Envoyer vers – Disquette 3½ (A)
50 © Tsoft/Eyrolles – Windows XP : Formation avec exercices et cas pratiques
COMPRESSER DES DOSSIERS/FICHIERS
La compression des fichiers, des dossiers et des programmes diminue leur taille et réduit la
quantité d'espace qu'ils utilisent sur vos supports de stockage. Windows XP prend en charge
deux types de compression : la compression NTFS, disponible seulement sur un lecteur formaté
en NTFS et la compression basée sur les dossiers compressés (zippés).
1 – COMPRESSION NTFS
Compresser des dossiers
• Sélectionner le dossier à compresser, puis exécuter Fichier – Propriétés
• Cliquer sur l’onglet Général, puis cliquer sur le bouton «Avancé…» (ce bouton n'apparaît que si
le lecteur est formaté en NTFS)
• Cocher < Compresser le contenu pour minimiser l’espace disque nécessaire>
• Cliquer sur «OK» deux fois
(a)
(b)
(a) Avec cette option, les fichiers et dossiers contenus actuellement ne sont pas compressés.
Cependant, tous les fichiers et les sous-dossiers ajoutés ultérieurement à ce dossier seront
compressés au moment de leur ajout.
(b) Avec cette option (par défaut), les fichiers et dossiers contenus actuellement sont automati-
quement compressés, ainsi que les fichiers ou dossiers qui y seront créés ultérieurement.
• Cliquer sur «OK»
Compresser NTFS des fichiers
• Sélectionner les fichiers à compresser, puis exécuter Fichier – Propriétés
• Cliquer sur l’onglet Général, puis cliquer sur le bouton «Avancé…»
• Cocher < Compresser le contenu pour minimiser l’espace disque nécessaire>…
Couleur distinctive
Les fichiers et les dossiers compressés peuvent être distingués par leur couleur (bleu par
défaut). Pour cela, il faut avoir activé < Afficher les fichiers et les dossiers NTFS cryptés ou
compressés en couleur> dans Poste de travail – Outils /Options des dossiers – onglet Affichage.
Décompresser des dossiers/fichiers
Vous pouvez décompresser NTFS les dossiers et fichiers, de la même façon en désactivant
l’option < Compresser le contenu pour minimiser l’espace disque nécessaire>.
© Tsoft/Eyrolles – Windows XP : Formation avec exercices et cas pratiques 51
COMPRESSER DES DOSSIERS/FICHIERS
2 – COMPRESSION BASÉE SUR LES DOSSIERS COMPRESSÉS (ZIPPÉS)
Un dossier compressé est un fichier zip, c'est-à-dire dans un format compatible avec le standard
zip du marché, qui contient lui-même les fichiers compressés (zippés). Tout fichier ajouté au
dossier compressé est automatiquement compressé (zippé).
Créer un dossier compressé (zippé)
• Dans le Poste de travail, sélectionner un ou plusieurs fichiers à zipper d’un dossier
• Ficher – Envoyer vers – Dossier compressé (si un programme de compression différent a été
installé, l'option Dossier compressé est remplacée par celle du programme de compression)
Un fichier zippé nommé xxxxxx.zip est créé dans le même dossier que les fichiers sélectionnés
(où xxxxxx est ici le nom du dernier fichier sélectionné).
Notez que ce dossier compressé n’est pas visible du côté arborescence des dossiers, car il est
vu par Windows XP comme un fichier et non comme un dossier.
Ajouter un dossier ou un fichier dans un dossier compressé :
• Sélectionner le dossier ou le fichier à compresser, puis Edition – Copier ou Couper
• Double-cliquer sur le nom du dossier compressé pour l'ouvrir, puis Edition – Coller
Visualiser la liste des fichiers dans le dossier compressé (zippé)
• Double-cliquer sur le nom du dossier compressé
Extraire les fichiers d’un dossier compressé (zippé)
• Double-cliquer sur le nom du dossier compressé
Pour extraire des fichiers
• Sélectionner les fichiers, puis cliquer dans le volet de gauche sur le lien Copier ce fichier ou
le lien Déplacer ce fichier
• Sélectionner l’emplacement destination, cliquer sur «Copier» ou «Déplacer»
Pour extraire tous les fichiers
• Dans le volet de gauche, cliquer sur le lien Extraire tous les fichiers
L'assistant Extraction est lancé (extraire veut dire décompresser)
• Cliquer sur «Suivant»
Si le dossier spécifié en (a)
n’existe pas il est créé par
(a)
l’assistant
− Dans la zone (a) : taper l'adresse du dossier ou cliquer sur «Parcourir» et sélectionner le
dossier
• Cliquer sur «Suivant »
− Pour voir la liste des fichiers décompressés, cocher l'option < Afficher les fichiers extraits>
• Cliquer sur «Terminer»
52 © Tsoft/Eyrolles – Windows XP : Formation avec exercices et cas pratiques
CRYPTER DES DOSSIERS/FICHIERS
Vous pouvez crypter uniquement des dossiers/fichiers sur le système de fichiers NTFS. Les
fichiers et les dossiers compressés NTFS ne peuvent pas être cryptés, et si vous cryptez des
fichiers compressés, ils seront automatiquement décompressés.
Une fois qu’un utilisateur a demandé le cryptage d'un fichier ou d’un dossier, le cryptage et le
décryptage sont complètement transparents pour lui. Il peut les exploiter le fichier de la même
façon que n’importe quel autre fichier ou dossier. Mais ils sont illisibles pour une autre personne
non autorisée qui accède physiquement au fichier quelque soit la façon.
Crypter des dossiers
• Sélectionner le dossier à compresser, puis exécuter Fichier – Propriétés
• Cliquer sur l’onglet Général, puis cliquer sur le bouton «Avancé…» (ce bouton n'apparaît que si
le lecteur est formaté en NTFS)
La boîte de dialogue Attributs avancés est affichée :
• Cocher < Crypter le contenu pour sécuriser les données>
• Cliquer sur «OK» deux fois
(a)
(b)
(a) Avec cette option, les fichiers et dossiers contenus actuellement ne sont pas cryptés. Cepen-
dant, tous les fichiers et les sous-dossiers qui seront ajoutés ultérieurement à ce dossier
seront cryptés au moment de leur ajout.
(b) Avec cette option (par défaut), les fichiers et dossiers contenus actuellement sont
automatiquement cryptés, les fichiers ou dossiers créés ultérieurement seront aussi cryptés.
• Cliquer sur «OK»
Crypter des fichiers
• Sélectionner les fichiers à compresser, puis exécuter Fichier – Propriétés
• Cliquer sur l’onglet Général, puis cliquer sur le bouton «Avancé…»
• Cocher < Crypter le contenu pour sécuriser les données>
Lorsque vous cryptez un seul fichier, le système vous demande si vous souhaitez également
crypter le dossier qui contient ce fichier.
Couleur distinctive
Les fichiers et dossiers cryptés peuvent être distingués par leur couleur (vert par défaut) dans le
Poste de travail. Il faut avoir activé < Afficher les fichiers et les dossiers NTFS cryptés ou com-
pressés en couleur> dans Poste de travail – Outils – Options des dossiers – onglet Affichage.
Décrypter des dossiers/fichiers
Vous pouvez décrypter NTFS les dossiers et fichiers, de la même façon en désactivant l’option :
< Crypter le contenu pour sécuriser les données >.
© Tsoft/Eyrolles – Windows XP : Formation avec exercices et cas pratiques 53
GESTION DES DOCUMENTS
1 – SÉLECTIONNER DES DOCUMENTS
Lorsqu’une manipulation (suppression, copie, etc.) doit porter sur plusieurs documents, il faut au
préalable les sélectionner. Notez que la taille totale de la sélection est affichée dans la barre
d’état. Vous pouvez sélectionner la totalité des fichiers présents dans le dossier affiché en
passant la commande Edition – Sélectionner tout ou en appuyant sur -A.
Pour sélectionner un groupe de fichiers contigus
• Amener le pointeur juste à droite du
premier élément
• Cliquer-glisser la souris de façon à
encadrer les éléments à
sélectionner
Les fichiers sélectionnés apparaissent
sur un fond bleu.
Pour étendre la sélection à un autre groupe contigu de fichiers
• Maintenir appuyée la touche
• Amener le pointeur juste à droite du
premier élément de l’autre groupe
• Cliquer-glisser la souris de façon à
encadrer les éléments à sélectionner.
Le deuxième groupe apparaît également
sur fond bleu.
Pour étendre la sélection sur les fichiers suivants
• Maintenir appuyée la touche
• Sélectionner le dernier document à
insérer dans la sélection
La sélection sur fond bleu à été étendue
jusqu’au dernier document sur lequel vous
avez cliqué.
Inverser la sélection
• Edition – Inverser la sélection
Annuler la sélection de fichiers
• Cliquer dans le panneau droit de la fenêtre en dehors de la sélection
Enlever des fichiers de la sélection
• Maintenir appuyée, tout en cliquant sur fichiers à ôter de la sélection un à un ou en les
entourant par un cliquer-déplacer
54 © Tsoft/Eyrolles – Windows XP : Formation avec exercices et cas pratiques
GESTION DES DOCUMENTS
2 – SUPPRIMER DES DOCUMENTS
• Sélectionner les documents à supprimer
• Fichier – Supprimer ou cliquer-droit sur la sélection, puis Supprimer ou appuyer sur
• Confirmer par «Oui»
Les fichiers ne sont pas physiquement supprimés, ils sont ôtés de leur dossier mais sont placés
dans le dossier Corbeille où ils peuvent encore être récupérés.
Note : vous pouvez appuyer sur - pour supprimer définitivement les documents de votre
disque dur sans les envoyer dans la Corbeille.
3 – RENOMMER UN DOCUMENT
• Sélectionner le document
• Fichier – Renommer, ou Cliquer-droit sur le document puis Renommer, ou appuyer sur
• Taper le nouveau nom : 255 caractères maximum, les espaces sont autorisés et les seuls
caractères interdits sont : \ ? : * “ < >, valider par
4 – COPIER OU DÉPLACER DES DOCUMENTS
Méthode 1
• Sélectionner les documents dans le panneau de droite de la fenêtre
− Si vous voulez copier : Edition – Copier, ou appuyer sur -C
− Si vous voulez déplacer : Edition – Couper, ou appuyer sur -X
• Dans l’arborescence des dossiers, sélectionner le nom du dossier destinataire
• Edition – Coller, ou appuyer sur -V
Méthode 2
• Sélectionner les documents dans le panneau de droite de la fenêtre, puis
− Pour copier : maintenir appuyée la touche pendant que vous effectuez un glisser-déplacer
de la sélection dans l’arborescence jusque sur le dossier destinataire
− Pour déplacer : maintenir appuyée la touche pendant que vous effectuez un glisser-
déplacer de la sélection dans l’arborescence jusque sur le dossier destinataire
6 – COPIER DES DOCUMENTS SUR UNE DISQUETTE
Méthode 1
• Sélectionner les documents dans le panneau de droite de la fenêtre
• Cliquer-droit sur la sélection, Envoyer vers – Disquette 3½ (A)
Méthode 2
• Sélectionner les documents dans le panneau de droite de la fenêtre
• Glisser-déplacer la sélection sur l’icône du lecteur de disquette dans le volet arborescence
© Tsoft/Eyrolles – Windows XP : Formation avec exercices et cas pratiques 55
GESTION DES DOCUMENTS
7 – IMPRIMER DES DOCUMENTS
• Sélectionner les documents dans le panneau de droite de la fenêtre
• Fichier – Imprimer
8 – COMPRESSER OU CRYPTER DES DOCUMENTS
• Sélectionner les documents dans le panneau de droite de la fenêtre
• Procéder comme pour compresser ou crypter un dossier
9 – ATTRIBUTS LECTURE SEULE OU CACHÉ
Un fichier peut être mis en lecture seule afin d’empêcher que des modifications puissent lui être
apportées. Un fichier peut être caché, il n’apparaît plus dans la liste des documents sauf avec
l’option d’affichage des fichiers cachés.
• Sélectionner le fichier ou la sélection de fichiers
• Cliquer-droit sur la sélection ou Fichier – Propriétés
• Cocher ou décocher les cases < Lecture seule> ou < Caché>
• Cliquer sur «OK»
56 © Tsoft/Eyrolles – Windows XP : Formation avec exercices et cas pratiques
GESTIONNAIRE D’IMPRESSION
Le Gestionnaire d’impression permet de modifier les paramètres d’une imprimante, de définir les
options d’impression et de gérer les travaux d’impression (les impressions en cours ou en
attente).
1 – GÉRER LES IMPRIMANTES
• Cliquer sur le bouton «démarrer» dans la barre des tâches
• Cliquer sur l’option Imprimantes et télécopieurs
La liste des imprimantes est affichée Imprimante par défaut repérée par
Définir l’imprimante par défaut
Les applications utiliseront cette imprimante sauf si vous en spécifiez une autre dans la session.
• Cliquer-droit sur l’imprimante à paramétrer, puis Définir comme imprimante par défaut
Paramétrer une imprimante
• Cliquer-droit sur l’imprimante à paramétrer, puis sur Propriétés
Les paramètres qui s’affichent
dépendent du type de l’imprimante
sélectionnée.
Rôle des onglets
− Général : orientation de l’impression, ordre des pages, sélection du bac papier, performances.
− Partage : activation du partage d’une imprimante locale sur le réseau.
− Ports : port utilisé.
− Avancé : gestion du spouler, demande d’une page de séparation.
− Sécurité : droits.
− Paramètres du périphérique : options diverses.
• Cliquer sur «OK»
© Tsoft/Eyrolles – Windows XP : Formation avec exercices et cas pratiques 57
GESTIONNAIRE D’IMPRESSION
2 – NOTIFICATION D’IMPRESSION EN COURS OU EN ATTENTE
Quand des impressions sont en cours ou en attente, une icône en forme d’imprimante apparaît
dans zone de notification de la barre des tâches, à gauche de l’heure.
• Pour savoir combien d’impressions sont en attente, amener le pointeur de la souris sur cette
icône
3 – VISUALISER ET GÉRER LA LISTE DES TRAVAUX D’IMPRESSION
• Double-cliquer sur la notification d’impression dans la barre des tâches, ou
cliquer sur le bouton «démarrer» dans la barre des tâches, puis Imprimantes et télécopieurs
• Double-cliquer sur l’imprimante utilisée
Annuler l’impression d’un document
• Dans la liste, sélectionner le nom du document
• Document – Annuler ou cliquer-droit sur le nom puis Annuler
Suspendre l’impression d’un document
• Dans la liste, sélectionner le nom du document
• Document – Suspendre ou cliquer-droit sur le nom puis Suspendre
Supprimer tous les documents de la file d’attente
• Imprimante – Annuler tous les documents
Suspendre ou relancer l’imprimante
• Imprimante – Suspendre l’impression
Repasser cette même commande pour relancer l’impression par la suite.
4 – PROBLÈME D’IMPRESSION OU MANQUE DE PAPIER
Si Windows ne peut imprimer (manque de papier dans l’imprimante par exemple), un message
s’affiche vous invitant à cliquer sur l’icône de notification.
L’icône de notification de l’imprimante dans la barre des tâches prend alors cet aspect.
• Régler le problème, puis cliquer-droit sur l’impression, Redémarrer
58 © Tsoft/Eyrolles – Windows XP : Formation avec exercices et cas pratiques
GESTION DE LA CORBEILLE
Les fichiers/dossiers supprimés disparaissent de leur emplacement et sont placés dans la
Corbeille, d’où ils peuvent être récupérés tant qu’ils n’ont pas été supprimés de la Corbeille. La
suppression des fichiers ne libère donc pas de place sur le disque dur, pour faire de la place il
faut de temps à autre vider la Corbeille.
Une icône de la Corbeille est toujours située sur le bureau, elle se trouve aussi dans le volet
exploration des dossiers du Poste de travail au bas de l’arborescence.
1 – VISUALISER LA LISTE DES FICHIERS DANS LA CORBEILLE
Double-cliquer sur l’icône de la corbeille située sur le bureau, ou cliquer sur la
corbeille au bas de l’arborescence puis cliquer sur le bouton «Dossiers»pour
désactiver le volet d’exploration
Volet des tâches Liste des fichiers dans la corbeille
(a)
(b)
2 – RÉCUPÉRER DES FICHIERS ET DOSSIERS DE LA CORBEILLE
Les dossiers et les fichiers récupérés sont replacés dans leur emplacement d’origine dans le
Poste de travail, ils disparaissent de la corbeille.
Pour récupérer toute la Corbeille
Aucun élément de la Corbeille ne doit être sélectionné, pour éliminer toute sélection, cliquer dans
une zone vide du panneau droit. C’est dans ce cas seulement que le bouton est visible.
• Cliquer sur le Restaurer tous les éléments (b)
Pour récupérer un ou plusieurs fichiers
• Sélectionner les/les fichiers dans la Corbeille
• Cliquer sur Restaurer cet élément ou Restaurer les éléments sélectionnés, ou
Cliquer-droit sur la sélection, puis Restaurer
3 – VIDER LA CORBEILLE
La suppression de la Corbeille est définitive, il n’y a plus moyen ensuite de récupérer les fichiers.
Cette suppression de la Corbeille libère de la place sur le disque dur.
Pour vider toute la Corbeille
• Cliquer-droit sur l’icône de la Corbeille, Vider la Corbeille, ou si la fenêtre Corbeille est ouverte
Cliquer sur le lien Vider la Corbeille (a) ou exécuter Fichier – Vider la Corbeille
• Confirmer par «Oui»
Pour vider certains fichiers
• Sélectionner les fichiers, Fichier – Supprimer, ou cliquer-droit sur la sélection puis Supprimer,
ou appuyer sur , confirmer par «Oui»
4 – PARAMÉTRER LE FONCTIONNEMENT DE LA CORBEILLE
• Cliquer-droit sur l’icône de la Corbeille, puis Propriétés
Vous pouvez désactiver l’usage de la Corbeille si vous tenez à ce que vos fichiers soient
immédiatement détruits, limiter l’espace disque occupé par la Corbeille, éviter le message de
demande de confirmation de suppression d’un fichier avant mise à la Corbeille.
© Tsoft/Eyrolles – Windows XP : Formation avec exercices et cas pratiques 59
GRAVER SUR UN CD-ROM
Si votre ordinateur est équipé d’un graveur de CD, Windows XP vous permet de copier vos
fichiers de données, de musique ou de vidéo sur un CD-Rom de type CD - R (compact disque
enregistrable) ou CD – RW (compact disque réinscriptible). Sur un CD-R, vous pouvez
enregistrer en plusieurs fois des fichiers de données mais vous ne pouvez pas les effacer (un
fichier de même nom qu’un fichier déjà gravé sera remplacé par celui que vous gravez). Sur un
CD-RW, vous pouvez en plus effacer les fichiers dans leur ensemble pour récupérer la place.
1– PRÉPARER LE GRAVEUR
• Insérer le CD-R vierge ou un CD-RW dans le graveur
• Cliquer sur le bouton «démarrer» puis sur Poste de travail
• Cliquer sur l’icône représentant le graveur :
• Exécuter Fichier – Propriétés ou cliquer-droit sur l’icône puis Propriétés
Le dialogue de l’onglet Général indique l’espace libre disponible pour enregistrer, un CD a une
capacité normale de 650 Mo (Mégaoctets) et un CD à forte capacité de 850 Mo.
• Cliquer sur l’onglet Enregistrement
− Dans la première liste déroulante : sélectionner le lecteur sur lequel sera stocké une "image"
(fichier temporaire) du CD-ROM à graver
− Dans la seconde liste déroulante : sélectionner une vitesse de gravure
• Cliquer sur «OK»
2 – SÉLECTIONNER LES FICHIERS À GRAVER
Les fichiers sélectionnés sont ajoutés en tant que raccourci dans l"image" du CD-ROM à graver.
Méthode 1
• Ouvrir le dossier qui contient les fichiers, et sélectionner les fichiers à graver
• Cliquer-droit sur la sélection ou cliquer sur Fichier, puis cliquer sur Envoyer vers – Lecteur CD
Méthode 2
Si le volet des tâches est affiché à gauche de la fenêtre, vous pouvez cliquer sur les liens.
Si le dossier est Mes images ou Mes vidéos (ou un dossier de type image ou vidéo)
• Cliquer sur le lien Copier sur le CD (si un fichier a été sélectionné) ou Copier tous les
éléments vers le CD (si aucun fichier n’a été sélectionné)
Si le dossier est Ma musique (ou un dossier de type musique)
• Cliquer sur le lien Copier vers le CD audio (si un fichier a été sélectionné) ou Copier tous les
éléments vers le CD audio (si aucun fichier n’a été sélectionné)
Si le dossier n’est pas d’un type image, musique ou vidéo
• Cliquer sur le lien Copier ce fichier ou Copier les éléments sélectionnés ou Copier ce dossier
• Dans le dialogue, cliquer sur le nom du lecteur CD, puis sur «Copier»
3 – VISUALISER ET GÉRER LE FICHIER TEMPORAIRE
• Cliquer sur le bouton «démarrer» puis sur Poste de travail
• Double-cliquer sur le nom du graveur
Une fenêtre est ouverte et affiche la liste des fichiers prêts à graver sous forme de raccourcis
− Pour supprimer un des raccourcis, sélectionner le raccourci, ou cliquer sur le lien
Supprimer ce fichier dans le volet gauche
− Pour effacer tous les raccourcis, cliquer sur le lien Supprimer les fichiers temporaires
4 - LANCER LA GRAVURE
Depuis la fenêtre Lecteur CD :
• Cliquer sur le lien Graver ces fichiers sur le CD-Rom, puis cliquer sur le bouton sur «Suivant»
Lorsque la gravure s’est bien déroulée, l’assistant vous en informe. Vous pouvez effectuer une
autre fois la même gravure sur un autre CD ou «Terminer».
60 © Tsoft/Eyrolles – Windows XP : Formation avec exercices et cas pratiques
You might also like
- (Cours Réseaux Et Télécoms Avec Exercices Corrigés - COURS1) PDFDocument21 pages(Cours Réseaux Et Télécoms Avec Exercices Corrigés - COURS1) PDFabdo-dz88% (24)
- TP Informatique IndustrielleDocument27 pagesTP Informatique IndustrielleAkram Ferchichi100% (2)
- WIFI Par La PratiqueDocument36 pagesWIFI Par La Pratiquemacouri0% (1)
- Cours de Réseaux (Maîtrise D'informatique Université D'angers)Document87 pagesCours de Réseaux (Maîtrise D'informatique Université D'angers)niko100% (8)
- Localisation GPS Des DABs (Pfe)Document106 pagesLocalisation GPS Des DABs (Pfe)Mohamed Hrichi100% (1)
- 25 Conseils Pour Faire Connaitre Son Site InternetDocument58 pages25 Conseils Pour Faire Connaitre Son Site Internetxavier100% (30)
- Creer Son Serveur LinuxDocument120 pagesCreer Son Serveur Linuxmass murderer63100% (10)
- Installation Et Configuration Du Kali LinuxDocument26 pagesInstallation Et Configuration Du Kali LinuxYvann Davidson N'ParkerNo ratings yet
- WifiDocument29 pagesWifiMoHamed NejjArNo ratings yet
- Architecture Des Ordinateurs 3Document112 pagesArchitecture Des Ordinateurs 3api-3746044No ratings yet
- Nasro CV 1Document1 pageNasro CV 1api-3746044No ratings yet
- XpdocDocument19 pagesXpdocPablo SeneNo ratings yet
- Livre Blanc 2010 InternetDocument96 pagesLivre Blanc 2010 Internetla020576No ratings yet
- StallingsChap4Cache NASRO@Document36 pagesStallingsChap4Cache NASRO@api-3746044No ratings yet
- Access 97 FRDocument42 pagesAccess 97 FRkeloramijanjyNo ratings yet
- Access97frExercice PDFDocument37 pagesAccess97frExercice PDFSalim HabakNo ratings yet
- Les Bases de La Technologie Réseau NASRO@Document31 pagesLes Bases de La Technologie Réseau NASRO@api-3746044No ratings yet
- Sécuriser Sa Messagerie D'entreprise NASRO@Document22 pagesSécuriser Sa Messagerie D'entreprise NASRO@api-3746044No ratings yet
- Chap - La Configuration NASRO@Document15 pagesChap - La Configuration NASRO@api-3746044No ratings yet
- SSTIC03-Article-Ruff-Le Spyware Dans Windows XPDocument15 pagesSSTIC03-Article-Ruff-Le Spyware Dans Windows XPCherboub EiforeNo ratings yet
- Routage - IP - v2.0 NASRO@Document57 pagesRoutage - IP - v2.0 NASRO@api-3746044No ratings yet
- Didier Mailliet Cours DelphiDocument204 pagesDidier Mailliet Cours DelphiagaiusNo ratings yet
- Chap1 SchwarzDocument15 pagesChap1 Schwarzapi-3746044No ratings yet
- Chap - L'installation Sous Linux NASRO@Document17 pagesChap - L'installation Sous Linux NASRO@api-3746044No ratings yet
- Aperçu Général Des Protocoles TCP - IP NASRO@Document38 pagesAperçu Général Des Protocoles TCP - IP NASRO@api-3746044No ratings yet
- Cours-17 - Pujolle NASRO@Document26 pagesCours-17 - Pujolle NASRO@api-3746044No ratings yet
- Chap - Installer Et Configurer PHP NASRO@Document31 pagesChap - Installer Et Configurer PHP NASRO@api-3746044No ratings yet
- Administration ReseauDocument70 pagesAdministration ReseauDjo MounirNo ratings yet
- Architecture Des Ordinateurs 2Document12 pagesArchitecture Des Ordinateurs 2api-3746044100% (1)
- Architecture Des OrdinateursDocument18 pagesArchitecture Des Ordinateursapi-3746044No ratings yet
- Panneau de ConfigurationDocument5 pagesPanneau de Configurationapi-3746044No ratings yet
- Menu Ajout Suppression de ProgrammesDocument2 pagesMenu Ajout Suppression de Programmesapi-3746044No ratings yet
- CV AhmedDocument2 pagesCV Ahmedbelhssan Ben belkhirNo ratings yet
- 09-10 Support 4 WebDyn AjaxDocument119 pages09-10 Support 4 WebDyn AjaxKhalil LanjarNo ratings yet
- Programmation Parallele PythonDocument9 pagesProgrammation Parallele PythonKhlifi AyoubNo ratings yet
- Bases de Données RépartiesDocument9 pagesBases de Données Répartieshoucem abidiNo ratings yet
- Cours1 PowerpointDocument19 pagesCours1 PowerpointAmosp AmospNo ratings yet
- PPTDocument18 pagesPPTAngeliqueRenierNo ratings yet
- Atelier D'image PDFDocument14 pagesAtelier D'image PDFAbdu DoganNo ratings yet
- Programme WindowsDocument2 pagesProgramme Windowsmicrolithe_epnNo ratings yet
- Fonctionnalites WinDevDocument177 pagesFonctionnalites WinDevMonssif NajimNo ratings yet
- Config Management Rancid VFRDocument8 pagesConfig Management Rancid VFRmaxleproNo ratings yet
- Cahier Des Charges GMAO D REV01Document12 pagesCahier Des Charges GMAO D REV01Patrick TshaniNo ratings yet
- ELAST Formation Elasticsearch Rechercher Et Analyser en Temps Reel PDFDocument2 pagesELAST Formation Elasticsearch Rechercher Et Analyser en Temps Reel PDFCertyouFormationNo ratings yet
- ACCESS6Document35 pagesACCESS6guy_melardNo ratings yet
- Document Technique Et Prix Imprimante 3DDocument8 pagesDocument Technique Et Prix Imprimante 3DMahmoud AlouiniNo ratings yet
- Ch7-Fichiers Controles JournalisationDocument13 pagesCh7-Fichiers Controles Journalisationfiras kamounNo ratings yet
- Seconde A4Document1 pageSeconde A4MiguelNo ratings yet
- Chapitre 3 M15Document8 pagesChapitre 3 M15nawal benaoudaNo ratings yet
- Flots de Conception Et CodesignDocument40 pagesFlots de Conception Et CodesignHichem GuedriNo ratings yet
- Creation de Compte en Ligne Des CommandeDocument3 pagesCreation de Compte en Ligne Des CommandeYassine Boumehdi100% (1)
- Utc14 PDFDocument3 pagesUtc14 PDFAnonymous cXAbOb5E9No ratings yet
- PHP08 Formation PHP Avance Programmation Orientee Objet Pdo Ajax Jquery PDFDocument2 pagesPHP08 Formation PHP Avance Programmation Orientee Objet Pdo Ajax Jquery PDFCertyouFormationNo ratings yet
- Comparatif Des Différents Systèmes D'exploitationsDocument2 pagesComparatif Des Différents Systèmes D'exploitationsAbdoul IslamyNo ratings yet
- Documentation - Technique - Jitsi (Wiki Hadoly)Document7 pagesDocumentation - Technique - Jitsi (Wiki Hadoly)kamaradeNo ratings yet
- Api Jax-WsDocument22 pagesApi Jax-Wsnour rachdiNo ratings yet
- Exam3 2021 CorrigeDocument17 pagesExam3 2021 CorrigeNour MeniiNo ratings yet
- Cours JEE 1Document88 pagesCours JEE 1Kalidou DiengNo ratings yet
- Sonelgaz: Zone de Distribution D'Oran Departement Technique ElectriciteDocument124 pagesSonelgaz: Zone de Distribution D'Oran Departement Technique ElectriciteReda RedaNo ratings yet