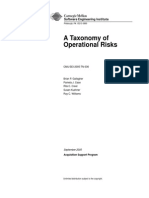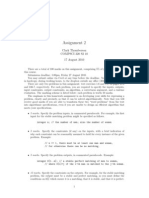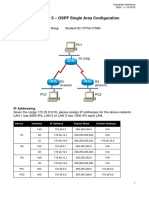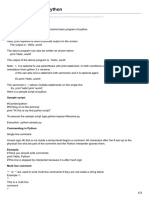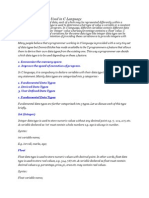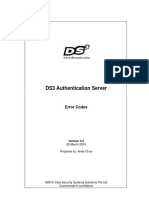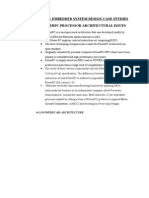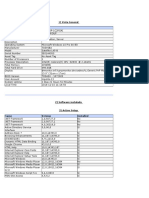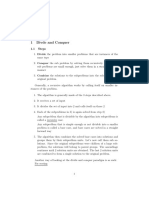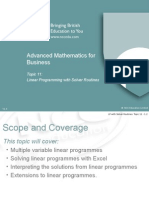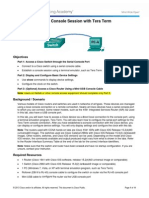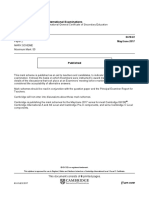Professional Documents
Culture Documents
Eset Veog
Uploaded by
Armando Paredes JaraOriginal Description:
Original Title
Copyright
Available Formats
Share this document
Did you find this document useful?
Is this content inappropriate?
Report this DocumentCopyright:
Available Formats
Eset Veog
Uploaded by
Armando Paredes JaraCopyright:
Available Formats
Optimization Guide
Virtual
Environment
Copyright 2011 ESET, spol. s r.o.
All rights reserved. No part of this documentation may be reproduced, stored
in a retrieval system or transmitted in any form or by any means, electronic,
mechanical, photocopying, recording, scanning, or otherwise without written
permission from the author.
ESET, spol. s r.o. reserves the right to change any of the described application
software without prior notice.
REV.20110808-001
Optimization Guide
Virtual
Environment
Contents
Getting started .....................................................................1
Software components ............................................................1
Section 1: Purchasing and downloading your software ..............1
1.1 Getting your software ....................................................... 1
Section 2: ESET Remote Administrator .....................................1
Section 3: Creating a template ............................................... 2
Section 4: Configuring a default policy .................................... 2
4.1 Checking into Remote Administrator ................................ 2
4.1.1 Updating from a mirror server ......................................... 2
4.2 Disable automatic updates at logon ................................. 3
4.3 Startup Scan priority ........................................................ 3
4.4 Exclude virtual machine tools and files ............................. 3
4.5 Minimum logging verbosity .............................................4
4.6 Disable the ESET graphical user interface ..........................4
4.7 Save your virtual machine template ..................................4
4.8 Startup Scan priority .......................................................4
Section 5: Staggering scheduled tasks .................................... 4
Getting started
Protecting your virtual environment with ESET NOD32 Antivirus and ESET Smart
Security is simple and straightforward. While our products protect your virtual
machine right out of the box, this guide will help optimize the performance of your
virtual enterprise installation while minimizing the amount of individual setup
required. The ESET Virtual Environment Optimization Guide enables you to rapidly
generate a virtual machine template with a precongured ESET security solution and
then deploy it to workstations. Because youll be using ESET Remote Administrator
to manage your virtual machines, be sure to read the ESET Remote Administrator
Basic Setup Guide and refer to it as necessary throughout this process.
Software components
You will need at least one virtual machine to act as a template starting point. Create
this machine using the virtualization solution of your choice, such as VMware, Citrix
or Microsoft Terminal Server. For detailed steps on creating a new virtual machine,
please view the documentation included with your virtualization software. You will
also want to have your ESET installation packages ready, which you will nd in the
next section.
Section 1: Purchasing and downloading
your ESET software.
The rst step in protecting your virtual environment is to purchase the ESET software
components mentioned above. Keep in mind that each virtual machine requires
one license, so make sure to purchase enough licenses to cover all of your virtual
machines. If you have not already purchased an ESET security product, please select
a link below, based on how many workstations you have:
1 - 15 workstations 16 - 2000 workstations More than 2000 workstations
1.1 Getting your software
After purchasing your ESET security product, click the link below to visit the ESET
Download Center and download your software:
http://www.eset.com/download/
Click I have already purchased ESET software, take me to my download button.
Click the Business Downloads tab and click the Download button beside ESET
NOD32 Antivirus 4 or ESET Smart Security 4. You will also need to download ESET
Remote Administrator Server and ESET Remote Administrator Console installation
package.
Section 2: ESET Remote Administrator
ESET Remote Administrator allows your virtual machines to check in and report to
one convenient spot, making it a critical tool for managing your virtual environment.
If you already have ESET Remote Administrator installed on a virtual machine (or
computer of your choice), you can skip to the next section of this guide.
If you need help installing and conguring ESET Remote Administrator, please
download and follow our ESET Remote Administrator Basic Setup Guide. The Basic
Setup Guide will walk you through the installation and conguration of ESET Remote
Administrator. Click the link below to download the guide:
http://www.eset.com/us/resources/manuals/ERA_Basic_Setup_Guide.pdf
The ESET Remote Administrator Basic Setup Guide will also assist you in creating
a mirror server, which gives your virtual machines a central spot to download
virus signature database updates from without bogging your network down with
redundant downloads.
Download the companion guide:
ESET Remote Administrator Basic Setup Guide
http://www.eset.com/us/resources/manuals/ERA_Basic_
Setup_Guide.pdf
Username and password examples:
Username: EAV-12345678
Pasword: 1a2bc3defg
KB connection
Check the ESET Knowledgebase for more info:
What is authentication data (username and
password) and what is its purpose?
http://kb.eset.com/esetkb/
index?page=content&id=SOLN373
KB connection
Check the ESET Knowledgebase for more info:
How do I update ESET Remote Administrator
with a new license file?
http://kb.eset.com/esetkb/
index?page=content&id=SOLN540
1
KB connection
Check the ESET Knowledgebase for more info:
Licensing FAQ (Business Users)
http://kb.eset.com/esetkb/
index?page=content&id=SOLN2667
What do I do with my ESET security product
license files?
http://kb.eset.com/esetkb/
index?page=content&id=SOLN2253
Tips and tricks...
Section 3: Creating a template
Installing and conguring ESET NOD32 Antivirus or ESET Smart Security on a
template now will save you hours of work later. You will be able to save this virtual
machines conguration as a template and deploy it anytime you need a new
machine. When creating a new virtual machine, make sure you allocate enough
recourses to meet the minimum system requirements of ESET security products
(400MHz, 256MB RAM).
With your template machine open, install ESET NOD32 Antivirus or ESET Smart
Security, just as you would with a regular computer. Run the downloaded
installation le from Section 1, named eavbe_nt32_enu.msi or essbe_nt32_enu.msi.
Follow the installation wizard, selecting options you would like to include in your
template.
For step-by-step directions on installing your ESET security product, please click one
of the Knowledgebase links below:
Installing ESET NOD32 Antivirus Installing ESET Smart Security
After your ESET security product is installed and functioning correctly on your virtual
machine, continue to Section 4 to optimize your settings.
Section 4: Configuring your template
Now youre ready for the important part: Conguring your template to make it
suitable for deployment.
4.1 Checking into Remote Administrator
Your ESET security solution can report important information and status updates
to ESET Remote Administrator. To do so, your client must be properly congured to
check into ESET Remote Administrator. Follow the steps below, using your template
machine and freshly installed copy of ESET NOD32 Antivirus or ESET Smart Security.
1. Open the main program window by clicking the ESET icon next to the system clock
or by clicking Start > All Programs > ESET > ESET Smart Security or ESET NOD32
Antivirus.
2. Press the F5 key on your keyboard to enter the Advanced Setup menu.
3 Click the Remote administration section from the Setup tree on the left, under
the Miscellaneous section.
4. Select the Connect to Remote Administrator server check box on the right side
of the Setup menu. You will also need to enter the Server address and the Port (if
changed from default) where ESET Remote Administrator is running.
5. If the Remote Administrator server requires authentication, enter that password
by selecting the check box at the bottom of the page.
Your client will check in with ESET Remote Administrator at the next connection
interval.
4.1.1 Updating from a mirror server
If you will be using a mirror server to update your clients, now is a good time to add
that information. The following steps are also done from the Advanced Setup menu,
where you left of in the previous step. If you have already left the Advanced Setup
menu, press F5 on your keyboard to reopen it.
1. Click Update from the Advanced Setup tree on the left.
2. Click the Edit... button in the Update settings for selected prole box.
3. Add the appropriate mirror server location and click Add. Click Ok and then select
the mirror from the drop-down menu to use your new mirror server as your main
Update server.
With your client checking into ESET Remote Administrator and updating from a
mirror server, you are now ready to congure some of the options and functionality
to optimize system performance.
KB connection
Check the ESET Knowledgebase for more info:
What is ESET Remote Administrator?
http://kb.eset.com/esetkb/
index?page=content&id=SOLN189
How do I install ESET Remote Administrator
and configure a Mirror server?
http://kb.eset.com/esetkb/
index?page=content&id=SOLN814
2
Figure 3-1: installing your ESET software
Figure 4-1: Remote administration setup window
4.2 Disable automatic updates at logon
If you are in a situation where many virtual machines are turned on at the same time,
multiple clients updating simultaneously may overwhelm your network. The best
solution is to disable automatic updates at logon. Your machines will still update
when needed will avoid the initial rush at logon. Follow the steps below to disable
automatic updates at logon:
1. Open the main program window by clicking the ESET icon next to the system clock
or by clicking Start > All Programs > ESET > ESET NOD32 Antivirus or ESET Smart
Security.
2. If you see the message Display: Standard mode in the lower left corner, toggle to
Advanced mode by clicking Change... or by pressing CTRL + M on your keyboard.
3. From the main menu, click Tools > Scheduler to open the Scheduler/Planner
window.
4. Deselect the Automatic update after user logon (Launch time: User logon)
checkbox.
Return to the main program window and leave it open. You have a couple more steps
to do before your template is ready to be saved.
4.3 Startup Scan priority
Similar to the issue avoided in section 4.2, changing the Startup Scan priority can
be helpful with larger networks that have multiple virtual machines. When you first
logon to Windows, your ESET security product will run a Startup Scan to check for
malicious software. This configuration change will still run the Startup scan, but will
wait to do so until there are available CPU resources. Follow the steps below to set
the Startup Scan priority to When Idle.
1. From the main menu, click Tools > Scheduler to open the Scheduler/Planner
window.
2. Select System startup file check (User logon) from the list and click Edit....
3. Click Next four times and then click Finish.
4. In the Automatic startup file check window, select When idle from the Scan
priority drop-down menu.
5. Click OK. Your system will now run the startup scan only when the CPU is idle.
4.4 Exclude virtual machine tools and files
Scanning system files, and in this case, the virtual machine software, can
occasionally cause stability issues. To prevent this, we recommend that you
manually exclude any such files from the Antivirus and antispyware scanning engine
by following the steps below.
1. Press the F5 key on your keyboard to display the Advanced Setup window.
2. From the Advanced Setup tree, click Exclusions (under the Antivirus and
antispyware section) and then click the Add... button.
3. The Add exclusion window will be displayed. Using the directory tree, browse for
the folder or file you wish to exclude. The directory path will automatically display In
the Exclusion: field. Click OK to save the exclusion.
Different virtualization solutions have different files that you should exclude.
Please review your virtualization documentation to add the appropriate files to the
exclusion list or check the Quick Links area to the right.
Figure 4-3: the Scan priority setting drop-down menu
Figure 4-4: the exclusions list
3
KB connection
Check the ESET Knowledgebase for more info:
Can I change the frequency of virus signature
updates? (4.x)
http://kb.eset.com/esetkb/
index?page=content&id=SOLN2117
Why does my automatic system startup scan
take an unusually long time to complete?
http://kb.eset.com/esetkb/
index?page=content&id=SOLN2475
Figure 4-2: the Scheduler window
Quick Links
Exclusion information:
Hyper-V Exclusions:
http://technet.microsoft.com/en-us/library/
dd283088(WS.10).aspx
VMware View:
http://www.vmware.com/files/pdf/VMware-
View-AntiVirusDeployment-WP-en.pdf
Citrix Exclusions:
http://support.citrix.com/article/CTX127030
4.5 Minimum logging verbosity
If you plan on disabling the graphical user interface in section 4.6, it is important that
you have the correct logging verbosity selected. Without the GUI, youll have to rely
on information sent from the client to ESET Remote Administrator.
1. Press the F5 button on your keyboard to enter the Advanced setup window.
2. From the menu tree on the left, click Log files, found under the Tools section.
3. Make sure the Minimum logging verbosity is set to Informative records.
If the logging verbosity is set too high, your network may experience issues with
clients reporting too much information. If verbosity is set too low, it will be hard to
determine possible issues with your clients. The Informative records setting offers
a good compromise: keeping you informed while keeping data transmission to a
minimum.
4.6 Disable the ESET graphical user interface
For this next step, we highly recommend reading the Knowledgebase article linked
below for more information. Disabling the GUI is for advanced users only. After
disabling EGUI.exe, your ESET security solution will run without a graphical user
interface. This saves system resources, but must be managed using ESET Remote
Administrator.
Warning - Please read the following article before proceeding to step 1:
http://kb.eset.com/esetkb/index?page=content&id=SOLN2340
1. Click Start > Run (Windows Vista users: Click Start, type Run and press ENTER).
2. Copy and paste or type the following string into the command line field and click
OK:
REG DELETE HKLM\SOFTWARE\Microsoft\Windows\CurrentVersion\Run /v egui /f
After restarting your virtual machine, your ESET security product will silently load
and run without a graphics user interface.
4.7 Save your virtual machine template
If you skipped section 4.6 and did not restart your virtual machine, please restart it
now. Save your virtual machine template using your virtualization software. You may
also want to install other software packages commonly used on virtual machines
you deploy.
You now have a preconfigured, ready-to-deploy image any time you need a new
machine. New deployed machines will run without the GUI (if step 4.6 was followed),
check into ESET Remote Administrator and receive updates from your mirror server.
Section 5: Staggering scheduled tasks
If you plan on scheduling tasks or On-demand scans and would like to prevent each
client from scanning at the same time, you must make groups in ESET Remote
Administrator Console using Tools > Group Manager. After creating groups, use
Policy Manager assign specific tasks to each group. Policy manager will allow you
to create custom configurations on a per-group basis. By default, ESET Smart
Security 5 does not include a scheduled On-demand scan, so staggering scans will
be unnecessary. If you need to stagger other tasks for any reason, please refer to the
ESET Remote Administrator User Guide for details.
ESET Remote Administrator Installation Manual and User Guide
Figure 4-5: the minimum logging verbosity setting
Figure 4-6: the Windows Run window
4
KB connection
Check the ESET Knowledgebase for more info:
How do I disable the graphical user interface
(egui.exe)?
http://kb.eset.com/esetkb/
index?page=content&id=SOLN2340
Figure 5-1: Static Groups in ERAC
KB connection
Check the ESET Knowledgebase for more info:
Creating a scheduled scan using ESET
Remote Administrator
http://kb.eset.com/esetkb/
index?page=content&id=SOLN717
You might also like
- List of Irregular VerbsDocument2 pagesList of Irregular Verbsapi-32189462367% (3)
- The Interview Terna Squad - CorregidoDocument1 pageThe Interview Terna Squad - CorregidoArmando Paredes JaraNo ratings yet
- ZCS 809 OS ReleaseNotes UpgradeInstDocument44 pagesZCS 809 OS ReleaseNotes UpgradeInstArmando Paredes JaraNo ratings yet
- Architecture and DesignDocument24 pagesArchitecture and DesignArmando Paredes JaraNo ratings yet
- Cloud Security Guidance - Standards and DefinitionsDocument3 pagesCloud Security Guidance - Standards and DefinitionsArmando Paredes JaraNo ratings yet
- 05 TN 036Document40 pages05 TN 036Armando Paredes JaraNo ratings yet
- Eset Efsw 6 Userguide EnuDocument161 pagesEset Efsw 6 Userguide EnuArmando Paredes JaraNo ratings yet
- Installation Radar RadarOpus On Windows8 11Document15 pagesInstallation Radar RadarOpus On Windows8 11Armando Paredes JaraNo ratings yet
- 07 TR 014Document85 pages07 TR 014Armando Paredes JaraNo ratings yet
- 05 TN 035Document39 pages05 TN 035Armando Paredes JaraNo ratings yet
- Best Practices Application of ISO 14001Document87 pagesBest Practices Application of ISO 14001aguseserNo ratings yet
- 05 TR 007Document41 pages05 TR 007Armando Paredes JaraNo ratings yet
- Srx240 Hardware GuideDocument184 pagesSrx240 Hardware GuideArmando Paredes JaraNo ratings yet
- Project Scope Management PDFDocument37 pagesProject Scope Management PDFMehak GuptaNo ratings yet
- Project Scope Management PDFDocument37 pagesProject Scope Management PDFMehak GuptaNo ratings yet
- SeaTools For Windows - En-UsDocument23 pagesSeaTools For Windows - En-UsyilmharNo ratings yet
- RHEL6 DatasheetDocument8 pagesRHEL6 DatasheetArmando Paredes JaraNo ratings yet
- The Subtle Art of Not Giving a F*ck: A Counterintuitive Approach to Living a Good LifeFrom EverandThe Subtle Art of Not Giving a F*ck: A Counterintuitive Approach to Living a Good LifeRating: 4 out of 5 stars4/5 (5794)
- The Little Book of Hygge: Danish Secrets to Happy LivingFrom EverandThe Little Book of Hygge: Danish Secrets to Happy LivingRating: 3.5 out of 5 stars3.5/5 (399)
- A Heartbreaking Work Of Staggering Genius: A Memoir Based on a True StoryFrom EverandA Heartbreaking Work Of Staggering Genius: A Memoir Based on a True StoryRating: 3.5 out of 5 stars3.5/5 (231)
- Hidden Figures: The American Dream and the Untold Story of the Black Women Mathematicians Who Helped Win the Space RaceFrom EverandHidden Figures: The American Dream and the Untold Story of the Black Women Mathematicians Who Helped Win the Space RaceRating: 4 out of 5 stars4/5 (894)
- The Yellow House: A Memoir (2019 National Book Award Winner)From EverandThe Yellow House: A Memoir (2019 National Book Award Winner)Rating: 4 out of 5 stars4/5 (98)
- Shoe Dog: A Memoir by the Creator of NikeFrom EverandShoe Dog: A Memoir by the Creator of NikeRating: 4.5 out of 5 stars4.5/5 (537)
- Elon Musk: Tesla, SpaceX, and the Quest for a Fantastic FutureFrom EverandElon Musk: Tesla, SpaceX, and the Quest for a Fantastic FutureRating: 4.5 out of 5 stars4.5/5 (474)
- Never Split the Difference: Negotiating As If Your Life Depended On ItFrom EverandNever Split the Difference: Negotiating As If Your Life Depended On ItRating: 4.5 out of 5 stars4.5/5 (838)
- Grit: The Power of Passion and PerseveranceFrom EverandGrit: The Power of Passion and PerseveranceRating: 4 out of 5 stars4/5 (587)
- Devil in the Grove: Thurgood Marshall, the Groveland Boys, and the Dawn of a New AmericaFrom EverandDevil in the Grove: Thurgood Marshall, the Groveland Boys, and the Dawn of a New AmericaRating: 4.5 out of 5 stars4.5/5 (265)
- The Emperor of All Maladies: A Biography of CancerFrom EverandThe Emperor of All Maladies: A Biography of CancerRating: 4.5 out of 5 stars4.5/5 (271)
- On Fire: The (Burning) Case for a Green New DealFrom EverandOn Fire: The (Burning) Case for a Green New DealRating: 4 out of 5 stars4/5 (73)
- The Hard Thing About Hard Things: Building a Business When There Are No Easy AnswersFrom EverandThe Hard Thing About Hard Things: Building a Business When There Are No Easy AnswersRating: 4.5 out of 5 stars4.5/5 (344)
- Team of Rivals: The Political Genius of Abraham LincolnFrom EverandTeam of Rivals: The Political Genius of Abraham LincolnRating: 4.5 out of 5 stars4.5/5 (234)
- The Unwinding: An Inner History of the New AmericaFrom EverandThe Unwinding: An Inner History of the New AmericaRating: 4 out of 5 stars4/5 (45)
- The World Is Flat 3.0: A Brief History of the Twenty-first CenturyFrom EverandThe World Is Flat 3.0: A Brief History of the Twenty-first CenturyRating: 3.5 out of 5 stars3.5/5 (2219)
- The Gifts of Imperfection: Let Go of Who You Think You're Supposed to Be and Embrace Who You AreFrom EverandThe Gifts of Imperfection: Let Go of Who You Think You're Supposed to Be and Embrace Who You AreRating: 4 out of 5 stars4/5 (1090)
- The Sympathizer: A Novel (Pulitzer Prize for Fiction)From EverandThe Sympathizer: A Novel (Pulitzer Prize for Fiction)Rating: 4.5 out of 5 stars4.5/5 (119)
- Her Body and Other Parties: StoriesFrom EverandHer Body and Other Parties: StoriesRating: 4 out of 5 stars4/5 (821)
- Ass 2Document2 pagesAss 2Peter SimpsonNo ratings yet
- Bharathiar University: Coimbatore 641 046 P G Degree Examinations April 2011 Time TableDocument17 pagesBharathiar University: Coimbatore 641 046 P G Degree Examinations April 2011 Time TableMukesh BishtNo ratings yet
- SampleFINAL KEY 205 TaylorDocument9 pagesSampleFINAL KEY 205 Tayloraskar_cbaNo ratings yet
- Using Poka-Yoke Techniques For Early Defect DetectionDocument22 pagesUsing Poka-Yoke Techniques For Early Defect DetectionAngela CastilloNo ratings yet
- Lab6 DangVietHung ITITIU17046Document10 pagesLab6 DangVietHung ITITIU17046TướcNo ratings yet
- Print Basic Text in PythonDocument113 pagesPrint Basic Text in PythonAnkur SinghNo ratings yet
- WCF Interview Questions1Document33 pagesWCF Interview Questions1Akash SrivastavaNo ratings yet
- The Description Logic Handbook Theory, Implementation and ApplicationsDocument6 pagesThe Description Logic Handbook Theory, Implementation and ApplicationsAnuj MoreNo ratings yet
- Introduction to UML - Visual Modeling Language for Software DesignDocument22 pagesIntroduction to UML - Visual Modeling Language for Software DesignEk Rah100% (1)
- Easy Multi Save DocumentationDocument28 pagesEasy Multi Save DocumentationflaxiasNo ratings yet
- Different Data Types Used in C LanguageDocument6 pagesDifferent Data Types Used in C LanguagegunapalshettyNo ratings yet
- Hadoop MCQsDocument21 pagesHadoop MCQsVedant Agni75% (8)
- Etere Playout Automation Software SolutionsDocument1 pageEtere Playout Automation Software SolutionsFYNo ratings yet
- DS3 Server ErrorCodesv4.2Document20 pagesDS3 Server ErrorCodesv4.2faaizhussainNo ratings yet
- Unitv: Embedded System Design-Case Studies Powerpc Processor Architectural IssuesDocument8 pagesUnitv: Embedded System Design-Case Studies Powerpc Processor Architectural IssuesSoundarya SvsNo ratings yet
- Desktop Auditoría de SoftwareDocument377 pagesDesktop Auditoría de SoftwareSantos May Cante SantosNo ratings yet
- Aptio V APM BIOS Update GuideDocument5 pagesAptio V APM BIOS Update GuideRyuki KenshiNo ratings yet
- Setup Training & Testing Refining PerformanceDocument2 pagesSetup Training & Testing Refining PerformanceayrusuryaNo ratings yet
- OML Section CDocument3 pagesOML Section Cمهند ستارNo ratings yet
- Divide and Conquer Algorithm Design MethodDocument3 pagesDivide and Conquer Algorithm Design MethodEbmesem100% (1)
- Advanced Mathematics For Business: Topic 11: Linear Programming With Solver RoutinesDocument34 pagesAdvanced Mathematics For Business: Topic 11: Linear Programming With Solver Routinesdoll3kitten100% (1)
- XMPSpecification Part 3Document80 pagesXMPSpecification Part 3Theo JagerNo ratings yet
- Carry Save AdderDocument8 pagesCarry Save AdderSwati Malik33% (3)
- FFT QueriesDocument12 pagesFFT QueriesAnnapurna KamadiNo ratings yet
- MemorymanagementDocument23 pagesMemorymanagementblackgoldboy100% (1)
- Adbms-Practice Questions: (7 Marks)Document9 pagesAdbms-Practice Questions: (7 Marks)Hyder LapnupiNo ratings yet
- 2.1.4.9 Lab - Establishing A Console Session With Tera TermDocument11 pages2.1.4.9 Lab - Establishing A Console Session With Tera Termbemokone43% (7)
- Price Waterhouse Swift PDFDocument4 pagesPrice Waterhouse Swift PDFjairo lopezNo ratings yet
- ABAP Naming ConventionsDocument13 pagesABAP Naming ConventionsSankar RsNo ratings yet
- Cambridge International Examinations: Computer Science 0478/22 May/June 2017Document6 pagesCambridge International Examinations: Computer Science 0478/22 May/June 2017TrynosNo ratings yet