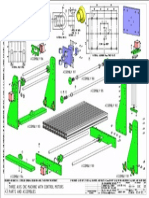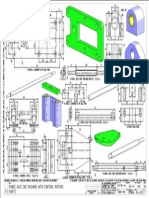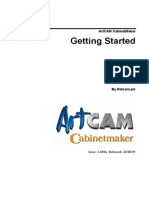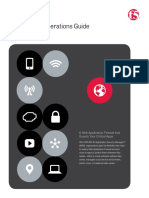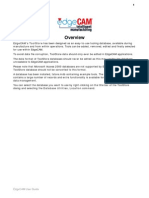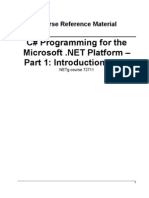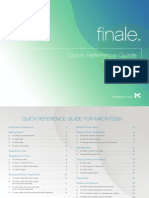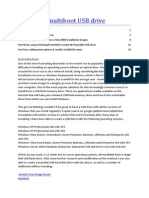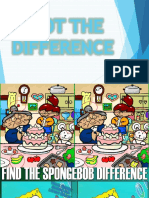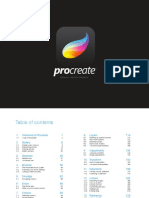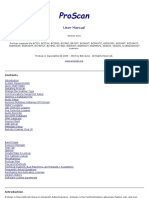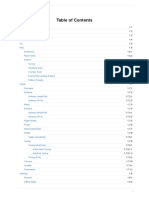Professional Documents
Culture Documents
GettingStarted Rooster
Uploaded by
valentin35Copyright
Available Formats
Share this document
Did you find this document useful?
Is this content inappropriate?
Report this DocumentCopyright:
Available Formats
GettingStarted Rooster
Uploaded by
valentin35Copyright:
Available Formats
G
G
e
e
t
t
t
t
i
i
n
n
g
g
S
S
t
t
a
a
r
r
t
t
e
e
d
d
W
W
i
i
t
t
h
h
Tutorial 2
2 Sided Machining
Vect ric Cut 3D
Disclaimer
All CNC machines (routing, engraving, and milling) are potentially dangerous and because Vectric Ltd has no
control over how the software described in this manual might be used. Vectric Ltd or any associated Resellers
cannot accept responsibility for any loss or damage to the work piece, machine or any individual, howsoever
caused by misusing the software. Extreme care should always be taken and the output from the software
thoroughly checked before sending it to a CNC machine.
The information in this manual may be subject to change without any prior notice. The software described in
this manual is supplied under the terms and conditions of the software license agreement and may only be
used in accordance with the terms of this agreement.
Vectric Ltd
26 Peterbrook Close
Redditch
B98 7YF
UK
www.vectric.com
E-mail info@vectric.com
Phone +44 (0) 1527 460 459
Fax +44 (0) 1527 460 459
Table of Cont ent s
What is Cut3D?................................................................................................. 2
What the software allows you to do.................................................................. 3
What file formats can be used? ........................................................................ 3
Getting Help...................................................................................................... 3
Watch the supporting tutorial videos................................................................. 4
Overview of the interface.................................................................................. 4
The Cut3D Logic............................................................................... .........................5
View Controls.................................................................................... .........................6
Tutorial 1 2 Sided 3D Machining............................................................... 6
Introduction....................................................................................................... 6
1. Opening the 3D Model............................................................................. 8
2. Material Size and Margins..................................................................... 10
3. Roughing Toolpath................................................................................ 12
4. Finishing Toolpath................................................................................. 14
5. Cut Out Toolpath................................................................................... 16
6. Preview Toolpaths................................................................................. 17
7. Save Toolpaths...................................................................................... 19
8. Tool Database....................................................................................... 20
2
Int roduct ion
Many businesses use their CNC machine for simply cutting out flat letters and shapes from plastic sheet, or
engraving standard badges and nameplates, which are all based on simple 2D machining strategies. Vectric
Cut3D adds another dimension to your CNC machine, allowing it to be used for more interesting and often
higher profitable projects that would normally only be possible using expensive CAD/CAM software.
The manual takes you step-by-step through an illustrated tutorial that shows and explains exactly how to use
the Software. Tips and tricks have also been included that will help you get the most from your CNC machine.
We hope you enjoy using the software.
What is Cut 3D?
Cut3D has been developed specifically as a toolpath engine for machining 3D models that have previously
been designed using another CAD or Graphics design product such as AutoCAD, Rhino3D etc.
The software calculates toolpaths that contain XYZ point data to move a cutter simultaneously in all 3 axes to
cut the shape of a 3D model into the material being used.
Typical 3D Model designed using 3D Studio
3
What t he soft ware allows you t o do
Cut3D can be used for the following applications,
Model making 3D models from foam, plastic, wood etc.
Rapid Prototyping New product designs / Contract work
Sign making Adding dimensional elements to signs
Wood Carving Custom fireplaces, door panels
Engraving Commemorative Brass plaques
Gifts Personalised gifts
Stone cutting Memorials, Commemorative engravings
What file format s can be used?
Cut3D will open 3D model files that have been saved in the following formats.
V3D Vectric Cut3D files
STL STL Mesh files - binary & ascii
V3M Vector Art 3D files
3DS 3D Studio - binary & ascii
X DirectX
DXF AutoCAD 3D DXF
LWO LightWave
TXT MaxNC Digital Probe
SBP ShopBot Digital Probe files
WRL VRML
OBJ Wavefront
Notes Although the design systems that are used to write the file formats all claim they output standard file
formats, there are often many variations of each type. As a result Vectric cannot guarantee to read all
of the file formats. There are many different file translation software products available from the
internet that offers the tools needed to modify and convert 3D models into formats that are suitable
for use with Cut3D.
For general file conversion and editing we recommend a product called AccuTrans 3D from
Micromouse Productions. www.micromouse.ca
Get t ing Help
If you need assistance when using the software there are 5 primary places to look.
1. Program Help File - From the Main menu select Help or Press F1
2. Video Tutorials - These can be downloaded from the Vectric website.
3. User Forum - The Vectric user forum at www.vectric.com/forum is a very useful resource
for information on all Vectric products along with materials, cutters etc. and also to share
knowledge and experiences.
4. E-mail Support: - The Vectric Support Team at support@vectric.com
5. Frequently Asked Questions (FAQ) - The support area on the Vectric web site at
www.vectric.com maintains a list of the most frequently asked questions along with the
answers.
4
Wat ch t he support ing t ut orial videos
The video camera icon indicates there is a video file for that particular section of the manual.
Many of the tutorial documents have associated video footage that will make learning to use this software
more interesting and enjoyable. These can be downloaded from the web site.
If you experience problems running these files or need assistance please visit the technical support area on the
web site and follow the links.
Overview of t he int erface
The screen area is split into 6 main regions.
1. The Main Menu bar along the top of the screen provides access to the primary functionality such as
File Open / Save plus the Help and License options.
2. The Navigation Toolbar gives easy access to each of the steps when working.
3. The Step-by-Step Forms on the left side of the screen lead you through each of the steps.
4. The Navigation Buttons are used to step forward or backwards through each of the steps.
5. The 3D Window shows the 3D model, calculated toolpaths and the colour shaded machined preview
of the model. In the top right corner of the 3D window is the 3D View Menu for selecting pre-set
views of the 3D model.
The User Interface
3
4
2
1
5
5
The Cut3D Logic
Cut3D has been developed to make machining 3D models as simple as possible. The general work flow logic
to apply to most jobs is explained in the diagram below.
7
Save the Toolpaths ready for
running on the CNC Machine
6
Preview the job in any material
5
Optional
Calculate a Cut Out Toolpath
4
Calculate a Finishing Toolpath
3
Optional
Calculate a Roughing Toolpath
2
Specify the Material Size and
Machining limits
1
Load a 3D Mesh Model and set the
size and orientation for machining
6
View Controls
The View Control options available when working in the 3D Windows are,
3D Twiddle
Click and drag Left mouse button in the 3D window
Zoom
Right mouse button Push / Pull
Mouse with Middle Wheel Push / Pull
Pan
Click and drag Right mouse button + Ctrl
Click and drag Right and Left mouse button
Plan View
Looks directly down the Z axis onto the design in 3D
window
Isometric View
Shows the model in a 3D isometric view in the 3D
window
Mouse with Middle Wheel can be used to interactively zoom in / out.
Tut orial 1 2 Sided 3D Machining
We recommend that you watch the 5 minute Video for this Tutorial before proceeding. The video
can be found on the installation CD or downloaded from the web site at www.vectric.com
We estimate that this tutorial should take you approximately 10 minutes to complete.
Int roduct ion
This tutorial will show you how to 3D Machine a 3D Rooster into a piece of material thats approximately 11"
x 13" x 2" thick using a 1/4" diameter End for roughing and 1/4" Ball nose cuter for finish machining.
Note The 3D model can also be scaled to suit whatever material and cutter sizes you have available.
This 3D model has be designed using 3D Graphics packages such as Rhino, 3D Studio, Silo, Strata, ZForm
etc. and then saving the design as a Mesh format that can be opened in the software.
'The Rooster' has been designed by Dale 'Dasch' Shultz and more information about his work can be found
on the Vectric Forum.
7
The finished 3D Rooster in a Picture Frame and machined on 2 sides
The key steps in calculating the toolpaths for this sample are,
1. Open the 3D Model and set the Size
2. Specify the Material dimensions and cutting depths
3. Calculate the Roughing toolpath - Optional
4. Calculate the Finishing toolpath
5. Calculate the Cut Out toolpath - Optional
6. Preview the completed job and Estimate the machining time
7. Save the Toolpaths ready for cutting
The file required for this tutorial are installed on your PC in the folder,
C:\Program Files\Cut3D Trial 1.0\Samples\Rooster.v3d
NOTE: If you are using the Trial version of Cut3D and wish to actually save the toolpaths and cut the
design on your own machine. You will need to load the file Rooster.V3D if you want to be
able to save and cut the toolpaths.
8
1. Opening t he 3D Model
1. On the front page click on the Load 3D File button.
2. Navigate to the folder - C:\Program Files\Cut3D Trial 1.0\Samples
3. Select the file named Rooster.v3d and click the Open button
Alternatively, when using the Trial version of Cut3D select the file directly from the list of
Evaluation files available
The 3D model will be drawn in the 3D view as shown below.
Figure 2 Original 3D Model
9
Note: Tabs have been added to this model and these can be edited / deleted inside
Cut3D at Step 2
The arrows showing the X and Y axes that relate to the coordinates on the CNC
machine. .The model is automatically positioned looking directly down the Z axis
onto the XY plane.
4. Specify the required orientation and size for the model to be machined.
Click Apply Button to set the model size and select the Single Sided Machining option
5. Click the Next button to go to Step 2 - Material Size and Margins
Notes The Model size should be set to fit inside the material you have available.
The Model can be scaled / squashed to fit into a specific material Thickness by,
Set the X Length and Y Height for the model
Uncheck the Lock XYZ ratio option
Enter the required Z thickness to fit the material
Clicking the Reset to Original Size button will return the model back to the original size.
Specify the
Model size
&
Units
Select
2 - Top and Bottom
Double Sided Machining
Click
Apply
Next
10
2. Mat erial Size and Margins
Step 2 is where the actual material size and cutting depths are specified. For single sided machining the
material dimensions are not critical, but for multiple (2 and 4) sided machining the material must first
be machined to an exact size and thickness.
6. Enter the size for the material you are going to machine the design into.
7. Set the X0 Y0 to be the bottom left corner of the material block.
8. Complete the rest of the form as shown below.
Notes: Click the Apply button to update the design settings in the 3D Window
8. Position the Cut Plane Position using the vertical slider or click Centre in model.
9. Click the Apply button to accept the settings on the form
10. Click the Next button to proceed to Step 3 - Roughing Toolpath
In this example the Tabs have already been added to the design. They can very easily be edited to
make them wider or thicker / thinner, deleted or add new tabs.
Specify the
Material size
and
XY Origin Position
Z Zero Position
Select the Machining
boundary around the 3D
Model
Set the Overcut distance
to be 0.2"
Click Centre to place the
Cut Plane in the middle
of the 3D model
Edit the Tabs if needed
11
The Black Wireframe represents the Material Block
12
3. Roughing Toolpat h
A Roughing Toolpath is optional and will only be needed when machining hard materials and the
finishing cutter cannot be used to cut to full depth in a single pass.
11. Click the option to calculate a Roughing Toolpath
12. Click the Select... button and select a suitable cutter for Rough machining the design.
13. Complete the Roughing form as shown below,
Notes This model could be Rough and Finish machined using the same 1/4" Ball Nose
The Cutting parameters and Spindle Speed / Feed rates shown above are for general
guidance only and should be set to suit the material you are cutting. Clicking the Edit
Parameters button allows the values to be changed. Depending upon what material is
being machining, you may wish to run faster or slower and with deeper cuts.
14. Click the Calculate button and the progress bar will run along the bottom of the screen to
indicate that the toolpath is being calculated.
15. Click the View Down Z button in the Top Right corner of the 3D window.
Select a 1/4" End Mill
cutter from the Tool
Database
Edit the cutting
parameters to suit the
material being
machining
Remember to leave
sufficient material on
the job for the
Finishing Toolpath
Calculate the Roughing
Toolpath
Select Z Level
Roughing
13
Multiple Z Level Roughing Bottom view selected
Z Level Roughing will very quickly machine planar passes around the model to remove
the unwanted stock.
Profile passes before or after each roughing pass may not always be necessary, especially
when cutting soft materials.
The Red lines show where the cutter will retract and move at rapid feed rate.
16. Click the Next button to proceed to Step 4 - Finishing Toolpath
14
4. Finishing Toolpat h
The Finishing Toolpath machines the model to the required size using a Ball Nose cutter. A Raster
toolpath will run over the specified area to be machined, along the X axis, the Y axis or at 45 degrees.
17. Click the Select... button and select a suitable cutter for Finish machining the design
18. Complete the Finishing Toolpath form as shown below,
Notes Cutting at 45 degrees will help produce better surface finish on the vertical walls of the
base on the particular model.
19. Click the Calculate button and the progress bar will run along the bottom of the screen to
indicate that the toolpath is being calculated.
Select a 1/4" Ball Nose
cutter from the Tool
Database
Edit the cutting
parameters to suit the
material being
machining
Select the cutting angle
for the Finishing
Toolpath
Calculate the Finishing
Toolpath
15
Finishing Toolpath machines to the model boundary
20. Click the Next button to proceed to Step 5 - Cut Out Toolpath
16
5. Cut Out Toolpat h
In this example the Cut Out Toolpath is not required because the design can be cut from the material
manually using a small saw to cut through the Tabs.
Notes To machine around the boundary silhouette of a 3D model first select the option on the
Material setup form in Step 2.
By default the Cut Out Toolpath will machine to the base of the material - Z0.
To leave a 0.020" skin on the bottom of the job Material to leave = 0.020"
To cut 0.020" through the material Material to leave = -0.020"
21. Click the Next button to proceed to Step 6 - Preview Toolpaths
If a Cut Out Toolpath
is required then click to
switch the form On
If a Cut Out Toolpath
is required then click to
switch the form On
Click the Next button
to continue
17
6. Preview Toolpat hs
After calculating toolpaths the Preview Machining form can be used to simulate each of the
toolpaths in turn. The material type can also be selected to create realistic screen images.
22. Click the Roughing Toolpath Preview button and watch the Preview in the 3D window.
Notes If the toolpaths cut all the way through the material the Delete Waste Material button will
remove the excess material from around the remaining 3D model.
Clicking the Reset button returns the Preview model to a solid block.
The estimated Machining times are based on the CNC machine running at the actual
programmed feed rates. This is often not possible when cutting 3D work because the
control systems and hardware work more slowly when computing the 3D moves.
The Scale Factor allows the estimates to be more accurate and this value is remembered
by the software for subsequent jobs.
The content of the 3D Window can be saved as an image file at any time by selecting
from the main menu,
File > Save Shaded Image
23. Click the Next button to proceed to Step 7 - Save Toolpaths
Switch on / off the
Preview animation
options
Select the Toolpath to
Preview
Select the required
Material type
Select the each side of
the model to Preview
when Multi-sided
machining
The Estimated
machining times for
each set of toolpaths is
displayed here
18
Preview of the Z Level Roughing Toolpath
After Preview the Toolpath from both sides
19
7. Save Toolpat hs
The Toolpaths are now ready to be saved using the appropriate postprocessor for your CNC machine.
24. Click the pull-down list of Postprocessors and select the one for your machine.
25. Click the Save Toolpath button and enter a name to save the toolpath with.
Take extreme care to ensure the material and cutter are setup correctly before using the toolpath.
Note: If you are using the Trial version of Cut3D you must load the file Rooster.v3d to be able to save
and run the toolpaths on your own CNC machine.
Select the correct
postprocessor for the
CNC Machine
Toolpaths can be
drawn / undrawn in
the 3D window
Save each Toolpath file
Select the each side of
the model to Preview
when Multi-sided
machining
If the same tool has bee
used for both Roughing
and finishing toolpaths
they can be saved into
a single file
20
8. Tool Dat abase
The default Tool Database is preloaded with a selection of standard cutter sizes. This database can be
modified to add New Tools, plus Copy or Delete existing cutters.
Important The Cutting Parameters should be set for the material you are cutting
Click the Edit button to modify the cutting parameters to match the tooling you are using
You might also like
- Tegola Prestige Traditional AntiqueDocument1 pageTegola Prestige Traditional Antiquevalentin35No ratings yet
- Little Kingdom Christmas PosterDocument1 pageLittle Kingdom Christmas Postervalentin35No ratings yet
- Welding Inverter Tecnica - 141-161Document20 pagesWelding Inverter Tecnica - 141-161IvanSHNo ratings yet
- Organic Modeling Part 2 Tutorial: Sculpting a Face in ArtcamDocument16 pagesOrganic Modeling Part 2 Tutorial: Sculpting a Face in ArtcamPradeepkumar Kp67% (3)
- (Tesla Nickola) The Strange Life of Nikola TeslaDocument33 pages(Tesla Nickola) The Strange Life of Nikola TeslaJose Manuel Oliveira PereiraNo ratings yet
- Three Axis CNC Machine With Control Motors Parts and AssembliesDocument1 pageThree Axis CNC Machine With Control Motors Parts and Assembliesvalentin35100% (1)
- Interface - Signal Locations MA 1.7.2: T - S M M MA 1.7Document4 pagesInterface - Signal Locations MA 1.7.2: T - S M M MA 1.7離子100% (1)
- CNC4x35a User ManualDocument6 pagesCNC4x35a User ManualAdrian SBNo ratings yet
- GettingStarted BowlDocument24 pagesGettingStarted Bowlvalentin35No ratings yet
- CNC 04Document1 pageCNC 04Cornel Loredan Todor100% (1)
- Three Axis CNC Machine with Control Motors A3 Parts DrawingDocument1 pageThree Axis CNC Machine with Control Motors A3 Parts DrawingCornel Loredan TodorNo ratings yet
- Three Axis CNC Machine With Control Motors PartsDocument1 pageThree Axis CNC Machine With Control Motors Partsvalentin35No ratings yet
- Three Axis CNC Machine With Control Motors General Arrangement Isometric View and Parts ListDocument1 pageThree Axis CNC Machine With Control Motors General Arrangement Isometric View and Parts Listvalentin35No ratings yet
- Art Cam Cabinetmaker Getting StartedDocument42 pagesArt Cam Cabinetmaker Getting Startedheidarzadeh2No ratings yet
- Delcam Designer BrochureDocument8 pagesDelcam Designer Brochurerilakvladan0% (1)
- The Subtle Art of Not Giving a F*ck: A Counterintuitive Approach to Living a Good LifeFrom EverandThe Subtle Art of Not Giving a F*ck: A Counterintuitive Approach to Living a Good LifeRating: 4 out of 5 stars4/5 (5794)
- The Little Book of Hygge: Danish Secrets to Happy LivingFrom EverandThe Little Book of Hygge: Danish Secrets to Happy LivingRating: 3.5 out of 5 stars3.5/5 (399)
- A Heartbreaking Work Of Staggering Genius: A Memoir Based on a True StoryFrom EverandA Heartbreaking Work Of Staggering Genius: A Memoir Based on a True StoryRating: 3.5 out of 5 stars3.5/5 (231)
- Hidden Figures: The American Dream and the Untold Story of the Black Women Mathematicians Who Helped Win the Space RaceFrom EverandHidden Figures: The American Dream and the Untold Story of the Black Women Mathematicians Who Helped Win the Space RaceRating: 4 out of 5 stars4/5 (894)
- The Yellow House: A Memoir (2019 National Book Award Winner)From EverandThe Yellow House: A Memoir (2019 National Book Award Winner)Rating: 4 out of 5 stars4/5 (98)
- Shoe Dog: A Memoir by the Creator of NikeFrom EverandShoe Dog: A Memoir by the Creator of NikeRating: 4.5 out of 5 stars4.5/5 (537)
- Elon Musk: Tesla, SpaceX, and the Quest for a Fantastic FutureFrom EverandElon Musk: Tesla, SpaceX, and the Quest for a Fantastic FutureRating: 4.5 out of 5 stars4.5/5 (474)
- Never Split the Difference: Negotiating As If Your Life Depended On ItFrom EverandNever Split the Difference: Negotiating As If Your Life Depended On ItRating: 4.5 out of 5 stars4.5/5 (838)
- Grit: The Power of Passion and PerseveranceFrom EverandGrit: The Power of Passion and PerseveranceRating: 4 out of 5 stars4/5 (587)
- Devil in the Grove: Thurgood Marshall, the Groveland Boys, and the Dawn of a New AmericaFrom EverandDevil in the Grove: Thurgood Marshall, the Groveland Boys, and the Dawn of a New AmericaRating: 4.5 out of 5 stars4.5/5 (265)
- The Emperor of All Maladies: A Biography of CancerFrom EverandThe Emperor of All Maladies: A Biography of CancerRating: 4.5 out of 5 stars4.5/5 (271)
- On Fire: The (Burning) Case for a Green New DealFrom EverandOn Fire: The (Burning) Case for a Green New DealRating: 4 out of 5 stars4/5 (73)
- The Hard Thing About Hard Things: Building a Business When There Are No Easy AnswersFrom EverandThe Hard Thing About Hard Things: Building a Business When There Are No Easy AnswersRating: 4.5 out of 5 stars4.5/5 (344)
- Team of Rivals: The Political Genius of Abraham LincolnFrom EverandTeam of Rivals: The Political Genius of Abraham LincolnRating: 4.5 out of 5 stars4.5/5 (234)
- The Unwinding: An Inner History of the New AmericaFrom EverandThe Unwinding: An Inner History of the New AmericaRating: 4 out of 5 stars4/5 (45)
- The World Is Flat 3.0: A Brief History of the Twenty-first CenturyFrom EverandThe World Is Flat 3.0: A Brief History of the Twenty-first CenturyRating: 3.5 out of 5 stars3.5/5 (2219)
- The Gifts of Imperfection: Let Go of Who You Think You're Supposed to Be and Embrace Who You AreFrom EverandThe Gifts of Imperfection: Let Go of Who You Think You're Supposed to Be and Embrace Who You AreRating: 4 out of 5 stars4/5 (1090)
- The Sympathizer: A Novel (Pulitzer Prize for Fiction)From EverandThe Sympathizer: A Novel (Pulitzer Prize for Fiction)Rating: 4.5 out of 5 stars4.5/5 (119)
- Her Body and Other Parties: StoriesFrom EverandHer Body and Other Parties: StoriesRating: 4 out of 5 stars4/5 (821)
- DRM and DRGDocument14 pagesDRM and DRGjeffconnorsNo ratings yet
- f5 Asm Operations GuideDocument100 pagesf5 Asm Operations GuideAmit SharmaNo ratings yet
- 6204Document226 pages6204UtaRoxanaNo ratings yet
- Guayadeque User ManualDocument31 pagesGuayadeque User Manualmist3rwalterNo ratings yet
- Datastage Errors and ResolutionDocument10 pagesDatastage Errors and Resolutionnithinmamidala999No ratings yet
- 3 - Referencing Files and Setting Options - 32 of 34 PDFDocument3 pages3 - Referencing Files and Setting Options - 32 of 34 PDFash101_ashu7499No ratings yet
- Tool StoreDocument43 pagesTool StoreDulis DulisNo ratings yet
- Techstream Part 4Document26 pagesTechstream Part 4Diegophd FernandezNo ratings yet
- C Reference ManualDocument325 pagesC Reference ManualShailesh KumarNo ratings yet
- C# Programming For The Part 1: Introduction To C#: Course Reference MaterialDocument35 pagesC# Programming For The Part 1: Introduction To C#: Course Reference MaterialfarahhaiNo ratings yet
- Finale 2014 Mac Q RGDocument40 pagesFinale 2014 Mac Q RGG G100% (1)
- Unit-4 Computer Systems and Applications in Sales Management PDFDocument21 pagesUnit-4 Computer Systems and Applications in Sales Management PDFbhar4tpNo ratings yet
- Multi Boot GuideDocument20 pagesMulti Boot GuideJoão Pires100% (1)
- DocuCentrer-VI User GuideDocument555 pagesDocuCentrer-VI User GuideSak Na ThungkruNo ratings yet
- Visual Design Module Spot the DifferenceDocument17 pagesVisual Design Module Spot the Differencetrixie eustaquioNo ratings yet
- XBRL All Case StudiesDocument13 pagesXBRL All Case StudiesSadar CmNo ratings yet
- GEO-NSS-UM Belum PDFDocument271 pagesGEO-NSS-UM Belum PDFsukma wirabuanaNo ratings yet
- LSMW Mass Creation of VendorDocument16 pagesLSMW Mass Creation of VendorPravin ZendeNo ratings yet
- MFD 3 00 340 ECDIS UtilitesDocument98 pagesMFD 3 00 340 ECDIS UtilitesAbrahamNo ratings yet
- Practice CommandsDocument151 pagesPractice Commandsdyake04No ratings yet
- Sublime Text Unofficial DocumentationDocument99 pagesSublime Text Unofficial Documentationmxx_2012No ratings yet
- Nanoscale Research Letters - Instructions For Authors - Nano ReviewsDocument6 pagesNanoscale Research Letters - Instructions For Authors - Nano ReviewscrazzyrajNo ratings yet
- Topcon LinkDocument272 pagesTopcon LinkDaniel Felipe Geomz CuubilloosNo ratings yet
- OpenText Documentum Content Services For SAP 16.4 User GuideDocument27 pagesOpenText Documentum Content Services For SAP 16.4 User GuidenippanisasiNo ratings yet
- Wargame Texturing Tutorial: by VastoDocument13 pagesWargame Texturing Tutorial: by VastoAleksa BaracNo ratings yet
- 3D DoctorDocument34 pages3D DoctorSangeetha Anisha PintoNo ratings yet
- Procreate User GuideDocument227 pagesProcreate User GuidepepitoNo ratings yet
- ProScan ManualDocument68 pagesProScan ManualIng Jesus SantiagoNo ratings yet
- UntitledDocument5 pagesUntitledToni MihajlovicNo ratings yet
- Qgroundcontrol User Guide enDocument202 pagesQgroundcontrol User Guide enmadhuhanu67% (3)