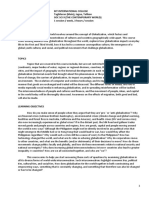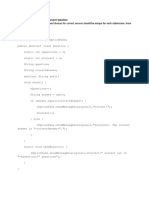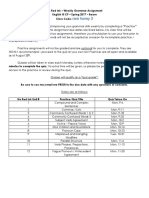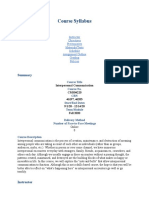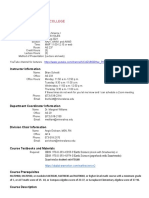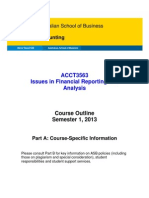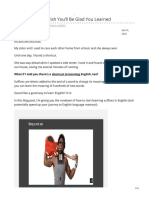Professional Documents
Culture Documents
Socrative Users Guide v5
Uploaded by
artykel0 ratings0% found this document useful (0 votes)
25 views7 pagesTry Socrative for in class or at home quizzes for all ages.
Copyright
© © All Rights Reserved
Available Formats
DOC, PDF, TXT or read online from Scribd
Share this document
Did you find this document useful?
Is this content inappropriate?
Report this DocumentTry Socrative for in class or at home quizzes for all ages.
Copyright:
© All Rights Reserved
Available Formats
Download as DOC, PDF, TXT or read online from Scribd
0 ratings0% found this document useful (0 votes)
25 views7 pagesSocrative Users Guide v5
Uploaded by
artykelTry Socrative for in class or at home quizzes for all ages.
Copyright:
© All Rights Reserved
Available Formats
Download as DOC, PDF, TXT or read online from Scribd
You are on page 1of 7
Socrative helps teachers engage & assess the class with educational activities on
laptops, smartphones and tablets. We provide a platform for questioning and
discussion while displaying real-time visuals. After the activity youll receive a
detailed report to assist in further personalizing learning.
Log in from any device, on any operating system
Grab a FREE account Its super simple
www.socrative.com
Getting Started
Teacher Instructions
1.Go to t.socrative.com via web browser or launch an iOS or Android Teacher app
2.Enter Email Address and Password
3.From the Teacher Main Screen, click on a SINGLE QUESTION ACTIVTY or a QUIZ-
BASED ACTIVITY
Student Instructions
1.Go to m.socrative.com via browser or launch an iOS or Android Student app
2.Enter the ROOM NUMBER supplied by your teacher and click JOIN ROOM
3.Complete the QUESTION(s) based on the teacher chosen activity
4.Click LOG OUT when prompted by the teacher
Single Question Activities
Multiple Choice and True/False Questions
Pose a multiple choice question orally, in your presentation slides or write it on the board.
Simply tap Multiple Choice, and the students will be given A through E options. Your
Teacher Screen will then show the student selections in columns. Now you can discuss
whole class results instantly! A great extension is to let students ask the questions. Follow
the Same process for the True or False!
Short Answer Questions
Pose a short answer question to your students and then tap Short Answer on your
Teacher Main Screen. Students can then type in a response to your open-ended question.
When a student selects submit,
their answer will populate your
screen.
You can then have students vote on
the responses by tapping Vote on
responses. It provides you another
round of formative assessment. Each
student device will be presented the
www.socrative.com
short answer responses as multiple-choice buttons. Your device will then refect a tally of
the student votes.
Quiz-Based Activities
Quiz (Self-Paced)
In a quiz, you give students a set of pre-planned questions. After a student submits one
question, they move onto the next one, and the next until theyre fnished. Its student
paced. The frst question will automatically be their name.
On the lecturers device, click Live Results to see who has responded and how they
scored. Once everyone has completed the quiz, click End Activity & Send Report. An
Excel spreadsheet, with all of the data from the quiz, is available for download or you can
choose to have it emailed to you. Multiple Choice questions will be graded for you and a
total score will be provided for each student. The quizzes will also be available in the
Manage Quizzes section of your Teacher Main Screen.
Excel Data Report. The green-flled boxes are correct answers; the red-flled are incorrect.
Quiz (Teacher-Paced)
A teacher paced quiz lets you control the pace of the questions. Students will all answer the
same question at the same time, and your device will aggregate the student responses in
real time. You have the option to hide and unhide the live results. If it is a short answer
question, your screen will show each line of student entered text. If the question is a
multiple choice, you will see a tally of the students responses visualized in a chart of
columns (below). To move to the next question, you select Send Next Question To
Students. At the end of this activity you will also receive a detailed data report of student
answers.
www.socrative.com
Space Race
Students compete in small groups (maximum: 10) to answer your pre-loaded multiple-
choice quizzes. Its super fun and the kids will love it for review, quizzes, surveys and
more.
The team that gets the farthest right in the allotted amount of time wins. When youve
decided time is up, click the end activity & send report button at the bottom of your
screen. Youll be emailed a data report with all the results!
1.From the Teacher Main Screen, click SPACE RACE
2.From the drop-down list, select the preferred quiz
3.From the second drop-down list, select the number of teams
4.Turn AUTO-ASSIGNED TEAM COLORS on or of
5.Click NEXT
6.Click START SPACE RACE
7.When students have completed the race, click END ACTIVITY
8.Click EMAIL REPORT, DOWNLOAD REPORT, NO REPORT, or CANCEL
Running an Exit Ticket
1.On the Teacher Main Screen click EXIT TICKET in the QUIZ BASED ACTIVITIES
section
2.Students will be answered the following questions:
Whats your name?
How well did you understand todays material? (Multiple Choice)
What did you learn today? (Short Response)
Please solve the problem on the board. (Short Response)
3.When students have responded, click END ACTIVITY
4.Click EMAIL REPORT, DOWNLOAD REPORT, NO REPORT, or CANCEL
www.socrative.com
Creating Quizzes
Quizzes are made up of Multiple Choice questions, Short Answer Question or a
combination of the two. Once a quiz has been created you can instantly run it by selecting
Start Quiz on your main screen.
Creating a Quiz
1.Select MANAGE QUIZZES
2.Select CREATE A QUIZ
3.Name your Quiz
4.Choose the Question Type and follow the on-screen instructions
NOTE: Be sure to place a checkmark next to the correct answers where appropriate.
NOTE: You can make True/False questions by selecting Multiple Choice and making answer
selection 1. TRUE and answer 2. FALSE
5.To add another question - scroll down and select another Question Type
6.Complete the question and add more questions until your quiz is done
7.Click SAVE
NOTE: After Saving, Socrative adds a question #1 which asks students to enter their name
8.Click CONTINUE
9.Click MAIN SCREEN
www.socrative.com
Quiz Sharing
Making your Quiz Sharable
When you are creating quizzes, there is a box, pre-checked, that enables you to share a quiz.
After you save your new quiz, you will be provided with a code (SOC-XXXX). This code
will allow others to import your quiz into their room.
Import a Shared Quiz
www.socrative.com
This functionality allows you to add a community members quiz to your library in a few
easy steps.
1.Identify the SOC # of your colleagues quiz. (e.g. SOC-299269)
2.Select MANAGE QUIZZES
3.Select IMPORT SHARED QUIZ
4.Enter the SOC-XXXX
5.Select IMPORT QUIZ and youre done.
www.socrative.com
You might also like
- Shoe Dog: A Memoir by the Creator of NikeFrom EverandShoe Dog: A Memoir by the Creator of NikeRating: 4.5 out of 5 stars4.5/5 (537)
- The Yellow House: A Memoir (2019 National Book Award Winner)From EverandThe Yellow House: A Memoir (2019 National Book Award Winner)Rating: 4 out of 5 stars4/5 (98)
- Never Split the Difference: Negotiating As If Your Life Depended On ItFrom EverandNever Split the Difference: Negotiating As If Your Life Depended On ItRating: 4.5 out of 5 stars4.5/5 (838)
- Hidden Figures: The American Dream and the Untold Story of the Black Women Mathematicians Who Helped Win the Space RaceFrom EverandHidden Figures: The American Dream and the Untold Story of the Black Women Mathematicians Who Helped Win the Space RaceRating: 4 out of 5 stars4/5 (890)
- Grit: The Power of Passion and PerseveranceFrom EverandGrit: The Power of Passion and PerseveranceRating: 4 out of 5 stars4/5 (587)
- The Subtle Art of Not Giving a F*ck: A Counterintuitive Approach to Living a Good LifeFrom EverandThe Subtle Art of Not Giving a F*ck: A Counterintuitive Approach to Living a Good LifeRating: 4 out of 5 stars4/5 (5794)
- The Little Book of Hygge: Danish Secrets to Happy LivingFrom EverandThe Little Book of Hygge: Danish Secrets to Happy LivingRating: 3.5 out of 5 stars3.5/5 (399)
- Elon Musk: Tesla, SpaceX, and the Quest for a Fantastic FutureFrom EverandElon Musk: Tesla, SpaceX, and the Quest for a Fantastic FutureRating: 4.5 out of 5 stars4.5/5 (474)
- A Heartbreaking Work Of Staggering Genius: A Memoir Based on a True StoryFrom EverandA Heartbreaking Work Of Staggering Genius: A Memoir Based on a True StoryRating: 3.5 out of 5 stars3.5/5 (231)
- The Emperor of All Maladies: A Biography of CancerFrom EverandThe Emperor of All Maladies: A Biography of CancerRating: 4.5 out of 5 stars4.5/5 (271)
- The Hard Thing About Hard Things: Building a Business When There Are No Easy AnswersFrom EverandThe Hard Thing About Hard Things: Building a Business When There Are No Easy AnswersRating: 4.5 out of 5 stars4.5/5 (344)
- On Fire: The (Burning) Case for a Green New DealFrom EverandOn Fire: The (Burning) Case for a Green New DealRating: 4 out of 5 stars4/5 (73)
- Devil in the Grove: Thurgood Marshall, the Groveland Boys, and the Dawn of a New AmericaFrom EverandDevil in the Grove: Thurgood Marshall, the Groveland Boys, and the Dawn of a New AmericaRating: 4.5 out of 5 stars4.5/5 (265)
- The World Is Flat 3.0: A Brief History of the Twenty-first CenturyFrom EverandThe World Is Flat 3.0: A Brief History of the Twenty-first CenturyRating: 3.5 out of 5 stars3.5/5 (2219)
- Team of Rivals: The Political Genius of Abraham LincolnFrom EverandTeam of Rivals: The Political Genius of Abraham LincolnRating: 4.5 out of 5 stars4.5/5 (234)
- The Gifts of Imperfection: Let Go of Who You Think You're Supposed to Be and Embrace Who You AreFrom EverandThe Gifts of Imperfection: Let Go of Who You Think You're Supposed to Be and Embrace Who You AreRating: 4 out of 5 stars4/5 (1090)
- The Unwinding: An Inner History of the New AmericaFrom EverandThe Unwinding: An Inner History of the New AmericaRating: 4 out of 5 stars4/5 (45)
- The Sympathizer: A Novel (Pulitzer Prize for Fiction)From EverandThe Sympathizer: A Novel (Pulitzer Prize for Fiction)Rating: 4.5 out of 5 stars4.5/5 (119)
- Her Body and Other Parties: StoriesFrom EverandHer Body and Other Parties: StoriesRating: 4 out of 5 stars4/5 (821)
- PSYC1001 Unit of Study OutlineDocument84 pagesPSYC1001 Unit of Study OutlinejacksonzchenNo ratings yet
- HRM533Document1 pageHRM533Amir HafiyNo ratings yet
- Syllabus Soc Sci 9Document3 pagesSyllabus Soc Sci 9Efren PetarteNo ratings yet
- Engaging Students in An Online Classroom Using CanvasDocument12 pagesEngaging Students in An Online Classroom Using CanvasAndy OretaNo ratings yet
- Mie 333H1S - Engineering Physics SPRING 2015Document5 pagesMie 333H1S - Engineering Physics SPRING 2015Waki RahmanNo ratings yet
- EALC 150g (Course Syllabus)Document10 pagesEALC 150g (Course Syllabus)freeoffer7900No ratings yet
- Programming Quiz Solution Java ClassesDocument6 pagesProgramming Quiz Solution Java ClassesSunita LamichhaneNo ratings yet
- Document:Syllabus Course: Cost Accounting and Control Copies Issued ToDocument8 pagesDocument:Syllabus Course: Cost Accounting and Control Copies Issued ToBernadette PalermoNo ratings yet
- 1) Class One Course Outline of Mutual Fund Management GA31203Document3 pages1) Class One Course Outline of Mutual Fund Management GA31203qwertyuiopNo ratings yet
- Course Outline Fall19 EE 891 Stochastic SystemsDocument3 pagesCourse Outline Fall19 EE 891 Stochastic SystemsAnisa ZafarNo ratings yet
- CS 331 - S16 - v1.0Document6 pagesCS 331 - S16 - v1.0Sohum ChitaliaNo ratings yet
- 3rd Term Course OutlinesDocument58 pages3rd Term Course OutlinesmesellioNo ratings yet
- No Red Ink Assignment Sheet Eng III f2017Document1 pageNo Red Ink Assignment Sheet Eng III f2017api-327631624No ratings yet
- Mth621.. Mega Quiz 3.solvedDocument68 pagesMth621.. Mega Quiz 3.solvedsonia parveenNo ratings yet
- Life of Christ Syllabus Fall 1 - 2017Document4 pagesLife of Christ Syllabus Fall 1 - 2017Equipping CoursesNo ratings yet
- Elements and Principles of Art - Graphic Arts Quiz - QuizizzDocument12 pagesElements and Principles of Art - Graphic Arts Quiz - QuizizzRoselieLamis-PollohanNo ratings yet
- CMS04220 - Syllabus - 46197, 46203Document10 pagesCMS04220 - Syllabus - 46197, 46203joseNo ratings yet
- Language Read and Write B1Document12 pagesLanguage Read and Write B1robinson phamNo ratings yet
- Adamson University Junior Philippines Institute of Accountants-Adamson University Proposed Activity Plan A.Y. 16-17Document4 pagesAdamson University Junior Philippines Institute of Accountants-Adamson University Proposed Activity Plan A.Y. 16-17Rolan PalquiranNo ratings yet
- Earth Science I Course InformationDocument5 pagesEarth Science I Course InformationKennedy NolanNo ratings yet
- Stanford - GPS - MOOC - Module - 1 - Condensed (Part 1) PDFDocument23 pagesStanford - GPS - MOOC - Module - 1 - Condensed (Part 1) PDFSukhmandeep SinghNo ratings yet
- LTG 03 Af Lesson Quizzes 6Document4 pagesLTG 03 Af Lesson Quizzes 6Nguyen Nguyễn100% (2)
- Testpress Django Developer Assessment RoundDocument1 pageTestpress Django Developer Assessment RoundDevelop with Acelogic40% (5)
- EAP 3A Lessons OverviewDocument11 pagesEAP 3A Lessons OverviewNg PiuNo ratings yet
- MTH103 (Section #6) Course Outline W2024Document12 pagesMTH103 (Section #6) Course Outline W2024mktrivedi1107No ratings yet
- ACCT3563 Issues in Financial Reporting & Analysis - Part A - S12013Document13 pagesACCT3563 Issues in Financial Reporting & Analysis - Part A - S12013Fanny ChanNo ratings yet
- 40 Suffixes in English You03Document10 pages40 Suffixes in English You03Rosita VicenteNo ratings yet
- Caveats:: How To Use 'Verified' Online Submission of Quizzes by StudentsDocument3 pagesCaveats:: How To Use 'Verified' Online Submission of Quizzes by StudentsEmvie Loyd Pagunsan-ItableNo ratings yet
- Automobile Quiz Questions and AnswersDocument4 pagesAutomobile Quiz Questions and Answerssanjay kushwah0% (1)
- Psy 292Document7 pagesPsy 292Ingrid IsabelNo ratings yet