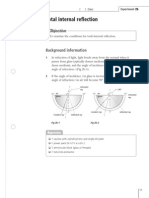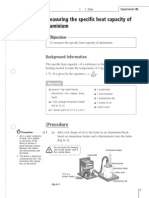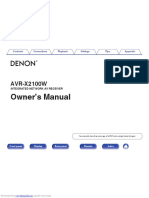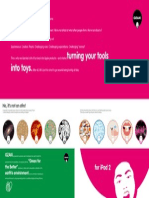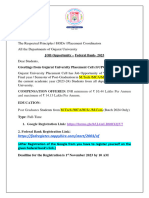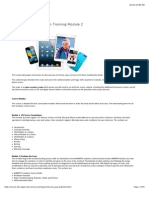Professional Documents
Culture Documents
SPARKvue For IOS Walkthrough
Uploaded by
Paul Dhu0 ratings0% found this document useful (0 votes)
17 views5 pagesas stated in the title
Original Title
SPARKvue for IOS Walkthrough
Copyright
© © All Rights Reserved
Available Formats
PDF, TXT or read online from Scribd
Share this document
Did you find this document useful?
Is this content inappropriate?
Report this Documentas stated in the title
Copyright:
© All Rights Reserved
Available Formats
Download as PDF, TXT or read online from Scribd
0 ratings0% found this document useful (0 votes)
17 views5 pagesSPARKvue For IOS Walkthrough
Uploaded by
Paul Dhuas stated in the title
Copyright:
© All Rights Reserved
Available Formats
Download as PDF, TXT or read online from Scribd
You are on page 1of 5
SPARKvue for iOS
Collect and visualize probeware data on an iPad, iPhone, or iPod touch.
Equipment
iOS device (iPad, iPhone, iPod touch) with SPARKvue
1
PASPORT AirLink 2 wireless interface
app
PASPORT sensor
About SPARKvue for iOS
SPARKvue for iOS allow you to use your iPad, iPhone, or iPod touch to collect data from a single sensor,
visualize its measurements in a graph, digits, or meter display, and perform basic statistical analysis.
In this activity you will collect data from your choice of PASPORT sensor via the wireless AirLink 2
interface
2
Pairing with the AirLink 2
while you tour the features of the SPARKvue app.
First pair the Airlink 2 Bluetooth interface to your iOS device.
1. Turn on the AirLink 2 interface.
2. Open the Settings app ( ) on your iOS device, then navigate to General >Bluetooth. Ensure that
Bluetooth is On.
3. In the BluetoothDevices list, tap the name of your AirLink (AirLink2-xxxxx, where xxxxx is the ID
number on the back of your AirLink 2.) Your AirLink 2 should now be connected to this iOS device, as
indicated by the device status Connected and by the solid green light on the interface.
4. Return to the Home screen.
5. Connect a PASPORT sensor to the AirLink 2.
1
The SPARKvue app is available for free from the Apple App Store.
2
If you dont have an AirLink 2, you can still tour the app by collecting data from your iOS devices built-in
acceleration sensors.
Collecting and Visualizing Data
Youre now ready to launch the SPARKvue app and collect data.
6. Launch the SPARKvue app ( ).
7. In the Experiments screen, select the plus sign to create a new experiment
3
8. Set up your experiment parameters as desired, including a name and description and sensor settings
such as measurement, units, and sample rate.
.
9. Choose Done to return to the Experiments screen.
10. Tap the name of the experiment you just created to open it and view the initial Graph screen.
11. Press the green Start button ( ) to begin recording data from your sensor.
12. While data is being recorded, you can navigate to the Meter and Digits screens by swiping to the
left.
13. Return to the Graph screen and end this first run of data collection by pressing the orange Stop
button ( ).
14. Analyze your data in the graph, exploring these options:
View the graph full-screen by double-tapping.
Scale the graph using the two-finger pinch and zoom technique.
Pan around the graph using a single finger to drag.
View the entire data set by autoscaling with a two-finger double-tap.
Bring the interface bars back with another single-finger double-tap to exit full-screen mode.
View the statistics for your run in a heads-up display by turning on Statistics ( ).
3
Note that SPARKvue for iOS does not currently support the same SPARKlab format as SPARKvue on Windows,
Mac, and the SPARK Science Learning System.
Especially if you recorded data with a Multimeasure Sensor
4
, switch the measurements or
units displayed by tapping on either of the axis measurement labels that are surrounded by a
blue box, as shown here for the y-axis measurement:
If you want to record any text notes about your experiment, open the Notes screen with the
Notes button ( ) in the upper right.
15. Continue your investigation by collecting additional runs of data. You can control the display and
deletion of multiple runs from the Run Manager in the lower left:
Exporting Graph Images
In many cases SPARKvue for iOS provides enough features for you to complete your experiment analysis
in the app itself. Sometimes, though, you may want to continue in another application to, say, create a
lab report that includes your SPARKvue graph or perform further data analysis thats not possible in
SPARKvue.
Although entire experiments from SPARKvue for iOS cannot be transferred to other applications or
devices, in this and the next sections youll learn how to take a (static) picture of your graph and how to
export the sensor data itself to other applications.
4
Even though SPARKvue for iOS displayed only one measurement while you recorded, all measurements available
from a MultiMeasure sensor were recorded.
First, create an image of the graph:
16. Prepare the graph for a screenshot by displaying the desired run(s), entering full-screen mode with a
double-tap, and scaling/panning as appropriate.
17. Take a screenshot using the standard iOS technique: simultaneously press your devices Home and
Power buttons. Youll hear a photo shutter sound and see the screen turn white as the screenshot is
taken.
18. View your graph image by going to the Home screen and launching the Photos app ( ). Your graph
image should be the most recent in your Camera Roll.
With the graph image now in your Camera Roll, you could transfer it to another device via email or
copy/import it for use in another application on your iOS device.
Exporting Data
Now youll learn how to transfer the sensor data itself to another device or application.
19. Return to the SPARKvue app.
20. If youve collected multiple runs, ensure that only a single run
5
21. Tap the Export button ( ) in the lower right to reveal the export options:
of interest is displayed in the graph.
22. If you wish to transfer the data to another device, such as a computer, select either of the Email
options. The resulting standard CSV (comma separated value) file(s) one per visible run will
include all measurements recorded during the run and can be opened in a wide variety of data
analysis software, including Excel.
5
Although SPARKvue for iOS can export multiple runs, viewing a single run now will allow you to see all export
options in subsequent steps.
23. If you have a spreadsheet application on your iOS device, you can select Open CSV to open the
displayed run directly in that application. The result of opening the data in Apples own Numbers
app is shown here:
Additional Resources
The AirLink 2 instruction manual (provided with the interface and available for download at pasco.com)
includes more details about powering the interface, understanding its status lights, and pairing to both
iOS devices and computers.
PASCO TechNote 1023 adds information about sensor compatibility with the AirLink 2.
Any additional questions? Just ask PASCO Teacher Support.
You might also like
- SMART Goal WorksheetDocument1 pageSMART Goal WorksheetPaul DhuNo ratings yet
- Measuring The Specific Latent Heat of Fusion of Ice: Background InformationDocument3 pagesMeasuring The Specific Latent Heat of Fusion of Ice: Background InformationPaul DhuNo ratings yet
- TirDocument4 pagesTirPaul DhuNo ratings yet
- C of WaterDocument3 pagesC of WaterPaul DhuNo ratings yet
- 092 8page Aerodynamic Characteristics of Tall Building Models With Various Unconventional ConfigurationsDocument8 pages092 8page Aerodynamic Characteristics of Tall Building Models With Various Unconventional ConfigurationsPaul DhuNo ratings yet
- 2011 Reef Beat Activity BookDocument28 pages2011 Reef Beat Activity BookPaul DhuNo ratings yet
- C of Al - Specific Heat of AluminiumDocument3 pagesC of Al - Specific Heat of AluminiumPaul DhuNo ratings yet
- Shoe Dog: A Memoir by the Creator of NikeFrom EverandShoe Dog: A Memoir by the Creator of NikeRating: 4.5 out of 5 stars4.5/5 (537)
- Grit: The Power of Passion and PerseveranceFrom EverandGrit: The Power of Passion and PerseveranceRating: 4 out of 5 stars4/5 (587)
- Hidden Figures: The American Dream and the Untold Story of the Black Women Mathematicians Who Helped Win the Space RaceFrom EverandHidden Figures: The American Dream and the Untold Story of the Black Women Mathematicians Who Helped Win the Space RaceRating: 4 out of 5 stars4/5 (890)
- The Yellow House: A Memoir (2019 National Book Award Winner)From EverandThe Yellow House: A Memoir (2019 National Book Award Winner)Rating: 4 out of 5 stars4/5 (98)
- The Little Book of Hygge: Danish Secrets to Happy LivingFrom EverandThe Little Book of Hygge: Danish Secrets to Happy LivingRating: 3.5 out of 5 stars3.5/5 (399)
- On Fire: The (Burning) Case for a Green New DealFrom EverandOn Fire: The (Burning) Case for a Green New DealRating: 4 out of 5 stars4/5 (73)
- The Subtle Art of Not Giving a F*ck: A Counterintuitive Approach to Living a Good LifeFrom EverandThe Subtle Art of Not Giving a F*ck: A Counterintuitive Approach to Living a Good LifeRating: 4 out of 5 stars4/5 (5794)
- Never Split the Difference: Negotiating As If Your Life Depended On ItFrom EverandNever Split the Difference: Negotiating As If Your Life Depended On ItRating: 4.5 out of 5 stars4.5/5 (838)
- Elon Musk: Tesla, SpaceX, and the Quest for a Fantastic FutureFrom EverandElon Musk: Tesla, SpaceX, and the Quest for a Fantastic FutureRating: 4.5 out of 5 stars4.5/5 (474)
- A Heartbreaking Work Of Staggering Genius: A Memoir Based on a True StoryFrom EverandA Heartbreaking Work Of Staggering Genius: A Memoir Based on a True StoryRating: 3.5 out of 5 stars3.5/5 (231)
- The Emperor of All Maladies: A Biography of CancerFrom EverandThe Emperor of All Maladies: A Biography of CancerRating: 4.5 out of 5 stars4.5/5 (271)
- The Gifts of Imperfection: Let Go of Who You Think You're Supposed to Be and Embrace Who You AreFrom EverandThe Gifts of Imperfection: Let Go of Who You Think You're Supposed to Be and Embrace Who You AreRating: 4 out of 5 stars4/5 (1090)
- The World Is Flat 3.0: A Brief History of the Twenty-first CenturyFrom EverandThe World Is Flat 3.0: A Brief History of the Twenty-first CenturyRating: 3.5 out of 5 stars3.5/5 (2219)
- Team of Rivals: The Political Genius of Abraham LincolnFrom EverandTeam of Rivals: The Political Genius of Abraham LincolnRating: 4.5 out of 5 stars4.5/5 (234)
- The Hard Thing About Hard Things: Building a Business When There Are No Easy AnswersFrom EverandThe Hard Thing About Hard Things: Building a Business When There Are No Easy AnswersRating: 4.5 out of 5 stars4.5/5 (344)
- Devil in the Grove: Thurgood Marshall, the Groveland Boys, and the Dawn of a New AmericaFrom EverandDevil in the Grove: Thurgood Marshall, the Groveland Boys, and the Dawn of a New AmericaRating: 4.5 out of 5 stars4.5/5 (265)
- The Unwinding: An Inner History of the New AmericaFrom EverandThe Unwinding: An Inner History of the New AmericaRating: 4 out of 5 stars4/5 (45)
- The Sympathizer: A Novel (Pulitzer Prize for Fiction)From EverandThe Sympathizer: A Novel (Pulitzer Prize for Fiction)Rating: 4.5 out of 5 stars4.5/5 (119)
- Her Body and Other Parties: StoriesFrom EverandHer Body and Other Parties: StoriesRating: 4 out of 5 stars4/5 (821)
- Elcometer 319 - Dewpoint MeterDocument5 pagesElcometer 319 - Dewpoint MeterArya KamiNo ratings yet
- Avrx 2100 WDocument262 pagesAvrx 2100 WCosmin ArdeleanNo ratings yet
- How To Unlock Icloud, Bypass Icloud, Remove Icloud, Unlock Iphone, Hack Iphone, Icloud HackDocument24 pagesHow To Unlock Icloud, Bypass Icloud, Remove Icloud, Unlock Iphone, Hack Iphone, Icloud HackClaudiu GamulescNo ratings yet
- Apple Inc.: Kepping The "I" in "Innovation"Document23 pagesApple Inc.: Kepping The "I" in "Innovation"reza8558No ratings yet
- Crestron Module User GuideDocument6 pagesCrestron Module User GuideDiego MorenoNo ratings yet
- Samsung's AssertionsDocument5 pagesSamsung's AssertionsMikey CampbellNo ratings yet
- Yamaha htr-4068 Rx-A550 rx-v479 SMDocument182 pagesYamaha htr-4068 Rx-A550 rx-v479 SMТатьяна МихайловнаNo ratings yet
- ATU Audi Technical Updates PDFDocument17 pagesATU Audi Technical Updates PDFSebastian Gomez GomezNo ratings yet
- OzakiDocument73 pagesOzakipocotologowanieNo ratings yet
- Sony Ht-ct380 Ct381Document72 pagesSony Ht-ct380 Ct381Krzysztof WitkowskiNo ratings yet
- Data Recovery GuideDocument20 pagesData Recovery GuideDaniel RobinsonNo ratings yet
- Aiseesoft FoneTrans 9.3.20 Free Download - Karan PCDocument5 pagesAiseesoft FoneTrans 9.3.20 Free Download - Karan PCosctds3No ratings yet
- Federal Bank PG 2023 JDDocument14 pagesFederal Bank PG 2023 JDtanoris581No ratings yet
- Ilounge 2012BG DDocument110 pagesIlounge 2012BG DSuperToothNo ratings yet
- Strategic Management Assignment-AppleDocument44 pagesStrategic Management Assignment-ApplePrisilia 프리스 Loing67% (3)
- iOS Architecture, Features, Pros and ConsDocument19 pagesiOS Architecture, Features, Pros and Consshantanu.4234633100% (1)
- Modern Smartphone HistoryDocument15 pagesModern Smartphone Historysheelasweety0% (1)
- iOS Android OS Seminar ReportDocument32 pagesiOS Android OS Seminar ReportMitesh Kha86% (7)
- Bonsignore Et Al - Sharing Stories in The Wild A Mobile Storytelling Case Study Using StoryKitDocument39 pagesBonsignore Et Al - Sharing Stories in The Wild A Mobile Storytelling Case Study Using StoryKitFelipeNo ratings yet
- IOS Device Qualification Training Module 2Document50 pagesIOS Device Qualification Training Module 2Jerome Rivera CastroNo ratings yet
- Xfinity Internet Voice - User ManualDocument32 pagesXfinity Internet Voice - User ManualAnonymous w0egAgMouGNo ratings yet
- HSSC Compul Pak STDDocument182 pagesHSSC Compul Pak STDkashif noor azeemiNo ratings yet
- Sales PR ReachoutDocument42 pagesSales PR ReachoutDhirNo ratings yet
- ETC European Price List 2013.07 : Hindadele Lisandub Käibemaks 20%Document70 pagesETC European Price List 2013.07 : Hindadele Lisandub Käibemaks 20%Ainolnaim AzizolNo ratings yet
- FBI-iPhone Forensics ManualDocument28 pagesFBI-iPhone Forensics Manualallenhadder100% (5)
- Ipad 2 - Apple Technician Guide (2011)Document124 pagesIpad 2 - Apple Technician Guide (2011)Jonathan Long100% (2)
- The Turkey ProcessDocument76 pagesThe Turkey ProcessOliadNo ratings yet
- Apple Inc. Brief Company HistoryDocument15 pagesApple Inc. Brief Company HistoryVanessa Castor GasparNo ratings yet
- Complete List of iOS User-Agent StringsDocument8 pagesComplete List of iOS User-Agent StringsKlaus DieterNo ratings yet