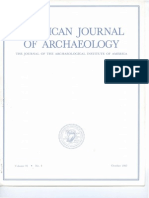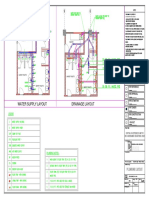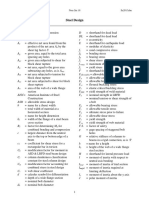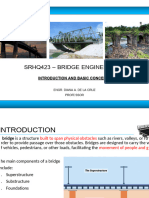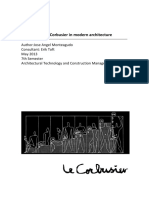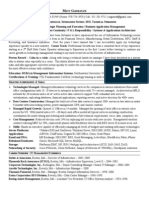Professional Documents
Culture Documents
Final ActiveSync Troubleshooting Guide For EMM
Uploaded by
msepic1230 ratings0% found this document useful (0 votes)
131 views7 pagesMcAfee EMM
Original Title
Final ActiveSync Troubleshooting Guide for EMM
Copyright
© © All Rights Reserved
Available Formats
PDF, TXT or read online from Scribd
Share this document
Did you find this document useful?
Is this content inappropriate?
Report this DocumentMcAfee EMM
Copyright:
© All Rights Reserved
Available Formats
Download as PDF, TXT or read online from Scribd
0 ratings0% found this document useful (0 votes)
131 views7 pagesFinal ActiveSync Troubleshooting Guide For EMM
Uploaded by
msepic123McAfee EMM
Copyright:
© All Rights Reserved
Available Formats
Download as PDF, TXT or read online from Scribd
You are on page 1of 7
McAfee EMM:
Troubleshooting connections to ActiveSync.
Many times after an installation of EMM, the email, contacts, and calendar will not
sync to the devices. You will need to troubleshoot the connection to ActiveSync in
order for the Sync of email. The typical symptom that you have a problem
connecting to ActiveSync is that the iPhone, iPad, or iPod will display Cannot
Connect to Server when checking email on the smartphone. There are a few
reasons that this can occur to include certificate, protocol, and misconfiguration
issues. This technical whitepaper will discuss the most common issues related to
the connection failures and how to resolve them. One important item to note is
that all items in this technical review can apply to Exchange or Domino Traveler
servers. This document will explain the 4 most common items that will cause the
EMM solution to not connect to an email server.
Version 2.0
Troubleshooting connections to ActiveSync
2
Push Notifications are not working correctly ................................................................................................ 3
Incorrect ActiveSync information in the EMM Console ................................................................................ 4
Incorrect address of FQDN defined for the ActiveSync proxy ...................................................................... 5
Wrong protocol used by the proxy to connect to the mail server ................................................................. 6
Feedback on This Document ....................................................................................................................... 7
Troubleshooting connections to ActiveSync
3
Push Notifications are not working correctly
If the push notifications are not able to be sent out to Apples Push Notification Servers, then the iOS device will never receive
the MDM profile that contains the EAS (Exchange ActiveSync) information. The cause for this issue is that the Hub services on
the internal EMM server cannot successfully connect to Apples Push Notification servers. This is can occur if the firewall
between the EMM Hub server and the internet does not have the correct ports open.
Device
Symptom
On the device the second EMM Profile will not be present and the email will look as if it has not been setup at
all. On the iOS device, navigate to Settings\General. Scroll to the bottom and look for Profiles. You should
have 2 profiles installed as seen below, if not, then you have an issue. Check for the Server Symptoms to
verify:
Server
Symptom
On the server you will see errors in the Event Viewer for McAfee EMM that the Hub service was unable to
connect to the Apple Push system. You also may not see the device listed in the EMM Console Helpdesk
screen. The system will try 5 times to connect and will then give up trying to send the provisioning profile:
Verify
Issue
Testing can confirm that the issue is present and provide information as well as proof that the Hub services
cannot connect to the Apple Push system. In order to test, try to launch a telnet session from the hub to
Apples push system by running the following command from command prompt on the Hub server. It is
important that this be done from the HUB server and not the proxy server.
telnet gateway.push.apple.com 2195
This command will try to make a connection from the HUB server to Apples Push servers on port 2195. You
should be able to make the connection and the command window will blank out with a flashing cursor in the
upper left corner of the command window. This indicates that you have successfully connected. If the
command just reveals Connecting!.., it will eventually timeout. If it times out, then this is the proof that the
firewall is not allowing a connection from the HUB server to Port 2195 and 2196 to the internet.
Note: Telnet is not a native command on Windows Server 2008. You will first have to install the telnet
client from the server manager in Server 2008. Open the Features and then add a feature. Look
for the Telnet Client and check that to install telnet before you try to run the above command.
Troubleshooting connections to ActiveSync
4
How to Fix Have the customer open TCP ports 2195 and 2196 from the HUB server to the internet. Once they are open,
you should be able to make the connection to the Apple Push servers with telnet. For more specific
information, here are the exact FQDNs to Port mappings.
!"# %&'( )* +,)-.,/012340,115-06*7
!"# %&'8 )* 9--:;,6<012340,115-06*7
Testing
the Fix
Verify that you can telnet to the push servers. Then provision an iOS device again. You will get the first
profile immediately and the push profile should come within 1 to 2 minutes after the provisioning is complete.
Verify that there are no errors in the EMM Console with pushing the MDM profile to the iOS devices.
Incorrect ActiveSync information in the EMM Console
Device
Symptom
When you open the native email application on the iOS device, you will get the Cannot Connect to Server
error. You will have 2 profiles on the device, but Email, Calendars, and Contacts will not sync.
Server
Symptom
The Device may show up in the EMM Console Helpdesk. There will be no ActiveSync errors in the McAfee
EMM event logs.
Verify
Issue
Check the EMM Console to see if you have entered in the ActiveSync proxy FQDN correctly. Log into the
EMM Console\System Settings\Auth Directory. It is important for this setting to be correct as this is the
setting that tells the device where to find the ActiveSync Server.
How to Fix Remember, this should be the FQDN for the public DNS name of your Proxy server that resides in the DMZ.
This is not the Email server FQDN. If this is not correct, then the iOS devices will be programmed with the
wrong EAS information and thus not be able to make the connection. Change the External ActiveSync DNS
Address to match the public FQDN (Fully Qualified domain name) of the proxy server.
Testing
the Fix
Open the EMM Agent on the device and tap the Update Configuration. This will take you through the
process of provisioning again and send you a profile with the corrected EAS connection information. Wait for
the MDM push policy to arrive on the phone. Try to open the email on the iOS device. If it fails to connect,
turn the power off on the iOS device and restart. Email should start to Sync. If not, continue Troubleshooting.
Troubleshooting connections to ActiveSync
5
Incorrect address of FQDN defined for the ActiveSync proxy
Device
Symptom
When you open the native email application on the iOS device, you will get the Cannot Connect to Server
error. You will have 2 profiles on the device, but Email, Calendars, and Contacts will not sync.
Server
Symptom
You will see ActiveSync errors in the McAfee EMM server Event Viewer that state the remote name could not
be resolved. You may also see refused connections.
Verify
Issue
Verify that you cannot get email on the device. Look at the entry in the event and verify that the address for
the Mail Server is correct. For the Example above, it was set at email.tdsedemo.com. Also Verify that you
can Telnet from the Proxy server to the Mail server that is hosting the ActiveSync function on port 443.
How to Fix If that address is not the FQDN for the Mail server or you see that it has been misspelled, follow the
instructions below to change the settings.
You need to change the parameters in 2 web.config files.
1. Locate the web.config files in the two following locations on the server in the DMZ, or the proxy
server. Each file needs to be changed.
C:\Program Files(x86)\McAfee\EMMPlatform\EAS Filter\trustdigital-server-activesync\web.config
C:\Program Files(x86)\McAfee\EMMPlatform\EAS Filter\proxy-server-activesync\web.config
2. In each file, locate the line that begins like this: <easFilter EasTimeout="1000000"
ResponseTimeout="1200000"
3. At the end of that line, you will see the location of the server you pointed to when you installed the
proxy server. Just change that IP or FQDN to the appropriate address if it is wrong.
Troubleshooting connections to ActiveSync
6
4. Save the file and then run an iisreset from the command prompt.
5. If all of the above was correct and you cannot Telnet from the proxy server in the DMZ to the Mail
server that is hosting the ActiveSync Functions, then you have a firewall problem. Have the
Customer open port 443 between the Proxy server and the Mail server.
Note: Telnet is not a native command on Windows Server 2008. You will first have to install the telnet
client from the server manager in Server 2008. Open the Features and then add a feature. Look
for the Telnet Client and check that to install telnet before you try to run the above command.
Testing
the Fix
Try to open the email on the iOS device. If it fails to connect, turn the power cycle the iOS device. Email
should start to Sync. If not, continue Troubleshooting.
Wrong protocol used by the proxy to connect to the mail server
Device
Symptom
When you open the native email application on the iOS device, you will get the Cannot Connect to Server
error. You will have 2 profiles on the device, but Email, Calendars, and Contacts will not sync.
Server
Symptom
You will see ActiveSync errors in the McAfee EMM server Event Viewer that state their are refused
connections.
Verify
Issue
Verify that you cannot get email on the device and that the other troubleshooting issues have been covered.
How to Fix To change the proxy to use HTTP instead of HTTPS, follow the instructions below.
You need to change the parameters in 2 web.config files.
1. Locate the web.config files in the two following locations on the server in the DMZ, or the proxy
server. Each file needs to be changed.
C:\Program Files(x86)\McAfee\EMMPlatform\EAS Filter\trustdigital-server-activesync\web.config
C:\Program Files(x86)\McAfee\EMMPlatform\EAS Filter\proxy-server-activesync\web.config
2. In each file, locate the line that begins like this: <easFilter EasTimeout="1000000"
ResponseTimeout="1200000"
3. At the end of that line, you will see the location of the server you pointed to when you installed the
proxy server. Just change HTTPS to HTTP.
4. Save the file and then run an iisreset from the command prompt.
Testing
the Fix
Try to open the email on the iOS device. If it fails to connect, turn the power cycle the iOS device. Email
should start to Sync.
Troubleshooting connections to ActiveSync
7
Feedback on This Document
If you would like to see additional information included in this guide or you discover any errors, please contact
mike_burr@mcafee.com. Your feedback is welcome!
You might also like
- Shoe Dog: A Memoir by the Creator of NikeFrom EverandShoe Dog: A Memoir by the Creator of NikeRating: 4.5 out of 5 stars4.5/5 (537)
- Never Split the Difference: Negotiating As If Your Life Depended On ItFrom EverandNever Split the Difference: Negotiating As If Your Life Depended On ItRating: 4.5 out of 5 stars4.5/5 (838)
- Elon Musk: Tesla, SpaceX, and the Quest for a Fantastic FutureFrom EverandElon Musk: Tesla, SpaceX, and the Quest for a Fantastic FutureRating: 4.5 out of 5 stars4.5/5 (474)
- The Subtle Art of Not Giving a F*ck: A Counterintuitive Approach to Living a Good LifeFrom EverandThe Subtle Art of Not Giving a F*ck: A Counterintuitive Approach to Living a Good LifeRating: 4 out of 5 stars4/5 (5782)
- Grit: The Power of Passion and PerseveranceFrom EverandGrit: The Power of Passion and PerseveranceRating: 4 out of 5 stars4/5 (587)
- Hidden Figures: The American Dream and the Untold Story of the Black Women Mathematicians Who Helped Win the Space RaceFrom EverandHidden Figures: The American Dream and the Untold Story of the Black Women Mathematicians Who Helped Win the Space RaceRating: 4 out of 5 stars4/5 (890)
- The Yellow House: A Memoir (2019 National Book Award Winner)From EverandThe Yellow House: A Memoir (2019 National Book Award Winner)Rating: 4 out of 5 stars4/5 (98)
- On Fire: The (Burning) Case for a Green New DealFrom EverandOn Fire: The (Burning) Case for a Green New DealRating: 4 out of 5 stars4/5 (72)
- The Little Book of Hygge: Danish Secrets to Happy LivingFrom EverandThe Little Book of Hygge: Danish Secrets to Happy LivingRating: 3.5 out of 5 stars3.5/5 (399)
- A Heartbreaking Work Of Staggering Genius: A Memoir Based on a True StoryFrom EverandA Heartbreaking Work Of Staggering Genius: A Memoir Based on a True StoryRating: 3.5 out of 5 stars3.5/5 (231)
- Team of Rivals: The Political Genius of Abraham LincolnFrom EverandTeam of Rivals: The Political Genius of Abraham LincolnRating: 4.5 out of 5 stars4.5/5 (234)
- Devil in the Grove: Thurgood Marshall, the Groveland Boys, and the Dawn of a New AmericaFrom EverandDevil in the Grove: Thurgood Marshall, the Groveland Boys, and the Dawn of a New AmericaRating: 4.5 out of 5 stars4.5/5 (265)
- The Hard Thing About Hard Things: Building a Business When There Are No Easy AnswersFrom EverandThe Hard Thing About Hard Things: Building a Business When There Are No Easy AnswersRating: 4.5 out of 5 stars4.5/5 (344)
- The Emperor of All Maladies: A Biography of CancerFrom EverandThe Emperor of All Maladies: A Biography of CancerRating: 4.5 out of 5 stars4.5/5 (271)
- The World Is Flat 3.0: A Brief History of the Twenty-first CenturyFrom EverandThe World Is Flat 3.0: A Brief History of the Twenty-first CenturyRating: 3.5 out of 5 stars3.5/5 (2219)
- The Unwinding: An Inner History of the New AmericaFrom EverandThe Unwinding: An Inner History of the New AmericaRating: 4 out of 5 stars4/5 (45)
- The Gifts of Imperfection: Let Go of Who You Think You're Supposed to Be and Embrace Who You AreFrom EverandThe Gifts of Imperfection: Let Go of Who You Think You're Supposed to Be and Embrace Who You AreRating: 4 out of 5 stars4/5 (1090)
- The Sympathizer: A Novel (Pulitzer Prize for Fiction)From EverandThe Sympathizer: A Novel (Pulitzer Prize for Fiction)Rating: 4.5 out of 5 stars4.5/5 (119)
- Her Body and Other Parties: StoriesFrom EverandHer Body and Other Parties: StoriesRating: 4 out of 5 stars4/5 (821)
- GD GBI PresentationDocument93 pagesGD GBI Presentationarkirovic1994No ratings yet
- MS1472-99 - Fire Escape Area With PressurizationDocument64 pagesMS1472-99 - Fire Escape Area With PressurizationBryan Ng Horng HengNo ratings yet
- GSM Association - Detailed Information On VOLTEDocument7 pagesGSM Association - Detailed Information On VOLTESibte HassanNo ratings yet
- LiteratureDocument4 pagesLiteratureFlorin AfilipoaeiNo ratings yet
- ANSYS Mechanical APDL Parallel Processing GuideDocument56 pagesANSYS Mechanical APDL Parallel Processing Guidefrancisco_gil_51No ratings yet
- Thesis College PDFDocument104 pagesThesis College PDFVaralakshmi SundarrajanNo ratings yet
- EarlyArtilleryTowers OberDocument40 pagesEarlyArtilleryTowers Obermp190No ratings yet
- Lexmark T430 SMDocument249 pagesLexmark T430 SMIulia ManoliuNo ratings yet
- Water and Drainage Layout for Building Interior DesignDocument1 pageWater and Drainage Layout for Building Interior DesignKriya SinghNo ratings yet
- Oracle InterviewDocument42 pagesOracle InterviewKatinti YellaiahNo ratings yet
- TR50 Data SheetDocument2 pagesTR50 Data SheetAnupam GhoshNo ratings yet
- Design Connection AISCDocument49 pagesDesign Connection AISCAmey Gudigar100% (1)
- Intro-Bridge EngineeringDocument35 pagesIntro-Bridge Engineeringjhess QuevadaNo ratings yet
- Appendix B: Technical InformationDocument11 pagesAppendix B: Technical InformationOnTa OnTa60% (5)
- Er Bipul's IOT and AI ProfileDocument3 pagesEr Bipul's IOT and AI Profilesushil kumarNo ratings yet
- g9 Tle q3 Module 8 9 Week 5 6 Tech DraftDocument18 pagesg9 Tle q3 Module 8 9 Week 5 6 Tech Draftesller50% (2)
- The Campfire CeremonyDocument3 pagesThe Campfire CeremonySonny Rey Calvo100% (1)
- First Floor Beam & Slab Details PDFDocument1 pageFirst Floor Beam & Slab Details PDFRaghul ShangarthiyanNo ratings yet
- Pile Driving FormulaDocument12 pagesPile Driving FormulaEla PerdanaNo ratings yet
- Eminent Town PlannerDocument14 pagesEminent Town PlannerYaSh ShahNo ratings yet
- Influence of Le Corbusier in Modern ArchitectureDocument56 pagesInfluence of Le Corbusier in Modern ArchitectureMurtaza NooruddinNo ratings yet
- Giarratani Matt - ProfileDocument2 pagesGiarratani Matt - Profilemgiarrat100% (6)
- Frames Tables Forms HTMLDocument27 pagesFrames Tables Forms HTMLDeepika KaurNo ratings yet
- HiPath 4000, Data SheetDocument12 pagesHiPath 4000, Data SheetCarlos Alberto PereiraNo ratings yet
- Ficha Tecnica Luminaria Led Vt3 Vt2Document1 pageFicha Tecnica Luminaria Led Vt3 Vt2neymarronNo ratings yet
- XMMMXDocument14 pagesXMMMXkaushikbhandariNo ratings yet
- IC v8.1 Cookbook PDFDocument121 pagesIC v8.1 Cookbook PDFFelipe FerreiraNo ratings yet
- Oracle r12 Appstech Tca Technical Ver.1Document31 pagesOracle r12 Appstech Tca Technical Ver.1shanmugaNo ratings yet
- Install and Configure Certificate Authority in Windows Server 2016Document23 pagesInstall and Configure Certificate Authority in Windows Server 2016tinhtunaungNo ratings yet
- Ikea Kitchens Jan-July 2007Document39 pagesIkea Kitchens Jan-July 2007Luis VillegasNo ratings yet