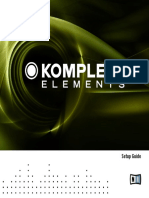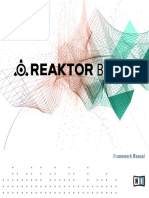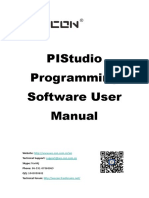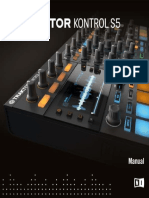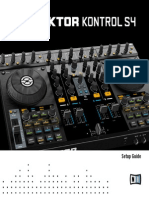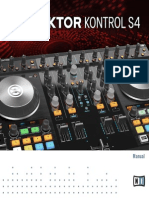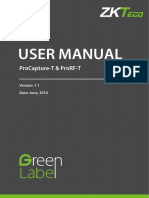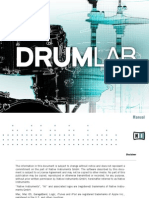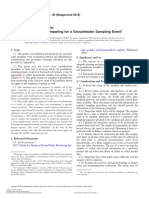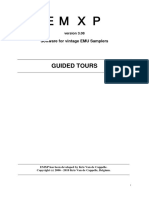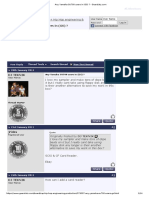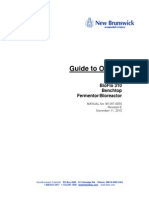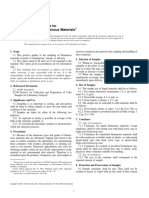Professional Documents
Culture Documents
Maschine Mikro Mk1 Manual English
Uploaded by
Mateusz PiwońskiCopyright
Available Formats
Share this document
Did you find this document useful?
Is this content inappropriate?
Report this DocumentCopyright:
Available Formats
Maschine Mikro Mk1 Manual English
Uploaded by
Mateusz PiwońskiCopyright:
Available Formats
Manual
The information in this document is subject to change without notice and does not represent a
commitment on the part of Native Instruments GmbH. The software described by this docu-
ment is subject to a License Agreement and may not be copied to other media. No part of this
publication may be copied, reproduced or otherwise transmitted or recorded, for any purpose,
without prior written permission by Native Instruments GmbH, hereinafter referred to as Native
Instruments.
Native Instruments, NI and associated logos are (registered) trademarks of Native Instru-
ments GmbH.
Mac, Mac OS, GarageBand, Logic, iTunes and iPod are registered trademarks of Apple Inc.,
registered in the U.S. and other countries.
Windows, Windows Vista and DirectSound are registered trademarks of Microsoft Corporation
in the United States and/or other countries.
All other trade marks are the property of their respective owners and use of them does not im-
ply any affiliation with or endorsement by them.
Document authored by: Nicolas Sidi, David Gover
Software version: 1.8 (09/2012)
Special thanks to the Beta Test Team, who were invaluable not just in tracking down bugs, but
in making this a better product.
Disclaimer
Germany
Native Instruments GmbH
Schlesische Str. 29-30
D-10997 Berlin
Germany
www.native-instruments.de
USA
Native Instruments North America, Inc.
6725 Sunset Boulevard
5th Floor
Los Angeles, CA 90028
USA
www.native-instruments.com
Native Instruments GmbH, 2012. All rights reserved.
Contact
Table of Contents
1 Welcome to MASCHINE MIKRO! .................................................................................. 14
1.1 Where To Start? .......................................................................................................................... 15
1.2 Whats New in MASCHINE 1.8? ................................................................................................... 17
1.3 Manual Conventions ................................................................................................................... 19
2 Basic Concepts ......................................................................................................... 21
2.1 Names and Concepts You Should Know ...................................................................................... 21
2.2 Common Operations ................................................................................................................... 23
2.2.1 Switching Views ........................................................................................................ 23
2.2.2 Hiding the Browser .................................................................................................... 24
2.2.3 Minimizing the Arranger ............................................................................................ 25
2.2.4 Minimizing the Control Area ...................................................................................... 26
2.2.5 Hiding the Automation Lane ...................................................................................... 26
2.2.6 Navigating the MASCHINE MIKRO Controller Display ................................................. 27
2.2.7 Navigating Parameter Pages ..................................................................................... 29
2.2.8 Undo and Redo .......................................................................................................... 31
2.2.9 Pinning a Mode .......................................................................................................... 31
2.2.10 Using Two or More Hardware Controllers ................................................................... 32
2.3 Stand-alone and Plug-in Mode ................................................................................................... 33
2.3.1 Differences between Stand-alone and Plug-in Mode ................................................. 33
2.3.2 Switching Instances in Plug-in Mode ........................................................................ 34
2.3.3 Controlling Various Instances with Different Controllers ........................................... 34
2.3.4 Controlling your Hosts Transport Functions in Plug-in Mode .................................... 35
2.4 Preferences ................................................................................................................................. 35
2.4.1 Preferences General Page ....................................................................................... 36
2.4.2 Preferences Defaults Page ..................................................................................... 38
2.4.3 Preferences User Paths Page .................................................................................. 40
Table of Contents
MASCHINE MIKRO MK1 - Manual - 4
2.4.4 Preferences Libraries Page ..................................................................................... 42
2.4.5 Preferences Plug-ins Page ..................................................................................... 43
2.4.6 Preferences Hardware Page .................................................................................... 47
2.4.7 Preferences Colors Page ......................................................................................... 49
2.5 Audio and MIDI Settings ............................................................................................................. 50
2.5.1 Audio Page ................................................................................................................ 51
2.5.2 Routing Page ............................................................................................................. 52
2.5.3 MIDI Page .................................................................................................................. 53
2.6 Connecting External MIDI Equipment ......................................................................................... 55
2.6.1 Sync to External MIDI Clock ....................................................................................... 55
2.6.2 Send MIDI Clock ......................................................................................................... 56
3 Browser .................................................................................................................... 57
3.1 Elements of the Browser ............................................................................................................. 58
3.1.1 DISK Button ............................................................................................................... 59
3.1.2 File Type Selector ....................................................................................................... 60
3.1.3 Tag Filter ................................................................................................................... 60
3.1.4 Search Field ............................................................................................................... 61
3.1.5 RESULTS List ............................................................................................................. 62
3.1.6 Audition Controls ....................................................................................................... 64
3.1.7 Loading Groups with their Patterns ........................................................................... 65
3.2 Locating Missing Samples .......................................................................................................... 65
3.3 Importing Your Own Files ............................................................................................................ 67
3.4 Tagging your Files ...................................................................................................................... 70
3.5 Quick Browse .............................................................................................................................. 72
3.6 The Browser on the Hardware ..................................................................................................... 73
3.6.1 Browsing Your Library ................................................................................................ 73
3.6.2 Additional Features ................................................................................................... 75
Table of Contents
MASCHINE MIKRO MK1 - Manual - 5
4 Working with Sounds ................................................................................................. 76
4.1 Sound Basics .............................................................................................................................. 76
4.1.1 The Modules .............................................................................................................. 77
4.1.2 Module Slot 1: Choosing the Sounds Role ................................................................. 79
4.1.3 Selecting a Module Slot ............................................................................................. 79
4.1.4 Loading a Module ...................................................................................................... 82
4.1.5 Adjusting the Module Parameters .............................................................................. 85
4.1.6 Bypassing Module Slots ............................................................................................. 86
4.1.7 Moving Modules ......................................................................................................... 86
4.1.8 Saving Module Presets .............................................................................................. 90
4.1.9 Recalling Module Presets .......................................................................................... 91
4.2 The Sampler Module ................................................................................................................... 94
4.2.1 Page 1: Voice Settings and Engine ............................................................................ 95
4.2.2 Page 2: Pitch/Gate and Amplitude Envelope .............................................................. 96
4.2.3 Page 3: FX and Filter ................................................................................................. 99
4.2.4 Page 4: Modulation Envelope and Destination ........................................................... 101
4.2.5 Page 5: LFO and Destination ..................................................................................... 102
4.2.6 Page 6: Velocity Destination and Modwheel Destination ............................................ 103
4.3 Using VST/AU Plug-ins ............................................................................................................... 105
4.3.1 Loading a Plug-in ...................................................................................................... 105
4.3.2 Opening and Closing Plug-in Windows ...................................................................... 109
4.3.3 Assigning Plug-in Parameters ................................................................................... 111
4.3.4 Using VST/AU Plug-in Presets .................................................................................... 116
4.4 The Sound Properties .................................................................................................................. 118
4.4.1 Selecting a Set of Properties ...................................................................................... 118
4.4.2 Adjusting the Properties ............................................................................................ 120
4.4.3 Sound Groove Properties (GRV) ............................................................................... 121
4.4.4 Sound Output Properties (OUT) ............................................................................... 123
Table of Contents
MASCHINE MIKRO MK1 - Manual - 6
4.5 Managing Sounds ....................................................................................................................... 125
4.5.1 Naming Sound Slots .................................................................................................. 125
4.5.2 Changing the Sounds Color ...................................................................................... 126
4.5.3 Saving Sounds ........................................................................................................... 127
4.5.4 Copying and Pasting Sounds ..................................................................................... 128
4.5.5 Moving Sound Slots ................................................................................................... 129
4.5.6 Resetting a Sound Slot .............................................................................................. 130
4.6 Mute and Solo ............................................................................................................................. 131
4.6.1 Mute and Solo on the Hardware ................................................................................. 131
4.6.2 Mute and Solo in the Software ................................................................................... 133
4.7 Choke All Notes ........................................................................................................................... 135
4.8 Loading REX Files ....................................................................................................................... 136
4.9 Using MIDI with Sounds .............................................................................................................. 136
4.9.1 Sound MIDI Batch Setup ............................................................................................ 137
4.9.2 Sound MIDI Settings .................................................................................................. 140
4.9.3 MIDI Output from Sounds .......................................................................................... 142
5 Working with Groups ................................................................................................. 146
5.1 The Group Properties .................................................................................................................. 146
5.1.1 Group Source Properties (SRC) ............................................................................... 146
5.1.2 Group Groove Properties (GRV) ............................................................................... 147
5.1.3 Group Macro Properties (MCR) and Macro Controls ................................................ 148
5.1.4 Group Output Properties (OUT) ............................................................................... 156
5.2 Managing Groups ....................................................................................................................... 158
5.2.1 Naming Group Slots ................................................................................................... 158
5.2.2 Changing the Groups Color ....................................................................................... 159
5.2.3 Saving Groups ........................................................................................................... 160
5.2.4 Saving a Group with its Samples ............................................................................... 161
5.2.5 Copying and Pasting Groups ..................................................................................... 163
Table of Contents
MASCHINE MIKRO MK1 - Manual - 7
5.2.6 Moving Group Slots .................................................................................................... 164
5.2.7 Resetting a Group Slot ............................................................................................... 165
5.3 Importing MPC Programs to Groups ............................................................................................ 166
5.3.1 Supported Parameters from MPC Programs ............................................................... 166
5.3.2 Importing MPC Program Files .................................................................................... 167
6 Working with Patterns (Controller) ............................................................................. 170
6.1 Creating Patterns ....................................................................................................................... 170
6.1.1 Pattern Mode ............................................................................................................. 170
6.1.2 Pad Modes ................................................................................................................. 172
6.1.3 Pad Link .................................................................................................................... 174
6.1.4 Recording the Pads ................................................................................................... 176
6.1.5 Using the Metronome and the Count-in ..................................................................... 177
6.1.6 Using the Step Sequencer .......................................................................................... 178
6.1.7 Using Note Repeat ..................................................................................................... 179
6.1.8 Using the Keyboard Mode .......................................................................................... 180
6.1.9 Recording Automation ............................................................................................... 181
6.1.10 Step Grid, Pattern Length, and Quantization ............................................................. 182
6.2 Editing Patterns ......................................................................................................................... 185
6.2.1 Selecting, Quick Selecting, and Quick Editing Events/Notes ...................................... 185
6.2.2 Deleting Events/Notes ............................................................................................... 186
6.2.3 Copy and Paste Events/Notes .................................................................................... 188
6.2.4 Nudge ........................................................................................................................ 188
6.2.5 Transposing Events/Notes ......................................................................................... 189
6.2.6 Compare/Split ........................................................................................................... 189
7 Working with Patterns (Software) ............................................................................... 190
7.1 The Pattern Editor ....................................................................................................................... 190
7.1.1 Pattern Editor Overview ............................................................................................. 190
7.1.2 Navigating the Pattern Editor from the Controller ..................................................... 192
Table of Contents
MASCHINE MIKRO MK1 - Manual - 8
7.1.3 Selecting Patterns and Pattern Banks ....................................................................... 193
7.1.4 Step Grid and Quantization ....................................................................................... 194
7.1.5 Adjusting the Pattern Length ..................................................................................... 196
7.1.6 Mouse Actions in the Step Grid .................................................................................. 198
7.1.7 The Zoom Tool ............................................................................................................ 199
7.1.8 Compare/Split ........................................................................................................... 200
7.1.9 Using the Keyboard View ........................................................................................... 200
7.1.10 Recording and Editing Automation ............................................................................ 201
7.1.11 Pad Link .................................................................................................................... 205
7.2 Managing Patterns ..................................................................................................................... 208
7.2.1 Naming Patterns ....................................................................................................... 208
7.2.2 Changing the Patterns Color .................................................................................... 209
7.2.3 Saving Patterns ......................................................................................................... 210
7.2.4 Copy and Paste Patterns ........................................................................................... 211
7.2.5 Moving Pattern Slots ................................................................................................. 212
7.2.6 Resetting a Pattern Slot ............................................................................................ 212
7.2.7 Rendering Audio from Patterns via Drag and Drop .................................................... 213
7.2.8 Rendering MIDI from Patterns via Drag and Drop ...................................................... 215
8 Effect Reference ........................................................................................................ 217
8.1 Dynamics .................................................................................................................................... 217
8.1.1 Compressor ............................................................................................................... 217
8.1.2 Gate ........................................................................................................................... 218
8.1.3 Transient Master ....................................................................................................... 220
8.1.4 Limiter ....................................................................................................................... 221
8.1.5 Maximizer .................................................................................................................. 222
8.2 Filtering Effects .......................................................................................................................... 223
8.2.1 EQ .............................................................................................................................. 223
8.2.2 Filter .......................................................................................................................... 225
Table of Contents
MASCHINE MIKRO MK1 - Manual - 9
8.3 Modulation Effects ..................................................................................................................... 227
8.3.1 Chorus ....................................................................................................................... 227
8.3.2 Flanger ...................................................................................................................... 228
8.3.3 FM ............................................................................................................................. 229
8.3.4 Freq Shifter ................................................................................................................ 230
8.3.5 Phaser ....................................................................................................................... 231
8.4 Spatial and Reverb Effects ......................................................................................................... 233
8.4.1 Ice ............................................................................................................................. 233
8.4.2 Metaverb ................................................................................................................... 234
8.4.3 Reflex ........................................................................................................................ 235
8.4.4 Reverb ....................................................................................................................... 236
8.5 Delays ......................................................................................................................................... 238
8.5.1 Beat Delay ................................................................................................................. 238
8.5.2 Grain Delay ................................................................................................................ 240
8.5.3 Grain Stretch ............................................................................................................. 241
8.5.4 Resochord .................................................................................................................. 243
8.6 Distortion Effects ........................................................................................................................ 244
8.6.1 Distortion ................................................................................................................... 244
8.6.2 Lofi ............................................................................................................................ 245
8.6.3 Saturator ................................................................................................................... 246
9 Using Effects ............................................................................................................. 250
9.1 Applying Effects to a Sound, a Group or the Master .................................................................... 251
9.2 Bypassing Effects ....................................................................................................................... 255
9.3 Applying Effects to an External Instrument ................................................................................ 257
9.4 Creating a Send Effect ............................................................................................................... 263
9.4.1 Setting up a Sound as Send Effect ............................................................................ 263
9.4.2 Routing Audio to a Send Effect .................................................................................. 266
9.4.3 A Few Notes on Send Effects ...................................................................................... 269
Table of Contents
MASCHINE MIKRO MK1 - Manual - 10
9.5 Creating Multi-effects ................................................................................................................ 270
10 Creating a Song using Scenes .................................................................................... 273
10.1 Navigating the Arranger from the Controller ............................................................................... 274
10.2 Selecting a Scene ....................................................................................................................... 276
10.3 Creating and Deleting Clips ....................................................................................................... 277
10.4 Manipulating Scenes .................................................................................................................. 278
10.4.1 Naming Scene Slots ................................................................................................... 279
10.4.2 Changing the Scenes Color ....................................................................................... 279
10.4.3 Moving Scene Slots .................................................................................................... 280
10.4.4 Duplicating, Clearing, and Removing Scene Slots ..................................................... 281
10.4.5 Cut, Copy, and Paste Scenes ..................................................................................... 283
10.5 Playing with Scenes .................................................................................................................... 284
10.5.1 The Scene Position Marker ......................................................................................... 284
10.5.2 Selecting a Loop Range ............................................................................................. 285
10.5.3 Jumping to Other Scenes ........................................................................................... 286
10.6 Triggering Scenes via MIDI ......................................................................................................... 288
11 Sampling and Sample Mapping .................................................................................. 291
11.1 Controlling Sampling from the Hardware ................................................................................... 291
11.1.1 Recording a Sample (Hardware) ................................................................................ 291
11.1.2 Editing a Sample (Hardware) .................................................................................... 294
11.1.3 Slicing a Sample (Hardware) ..................................................................................... 301
11.1.4 Mapping a Sample (Hardware) .................................................................................. 303
11.2 Controlling Sampling from the Software ..................................................................................... 305
11.2.1 Recording a Sample (Software) ................................................................................. 305
11.2.2 Navigating the Sample Editor from the Controller ..................................................... 310
11.2.3 Editing a Sample (Software) ...................................................................................... 311
11.2.4 Slicing a Sample (Software) ...................................................................................... 318
11.2.5 Mapping a Sample (Software) ................................................................................... 324
Table of Contents
MASCHINE MIKRO MK1 - Manual - 11
12 The Master ............................................................................................................... 330
12.1 The Master Properties ................................................................................................................. 330
12.1.1 Master Mix Properties (MIX) .................................................................................... 331
12.1.2 Master Groove Properties (GRV) .............................................................................. 332
12.1.3 Master Output Properties (OUT) .............................................................................. 333
12.2 Exporting Audio .......................................................................................................................... 335
12.2.1 Export Audio .............................................................................................................. 335
12.2.2 Saving a Project with its Samples ............................................................................. 338
13 Troubleshooting Getting Help .................................................................................. 341
13.1 Troubleshooting .......................................................................................................................... 341
13.1.1 The MASCHINE Software Wont Start .......................................................................... 341
13.1.2 Latency Issues ........................................................................................................... 341
13.1.3 The MASCHINE Software Crashes .............................................................................. 342
13.1.4 Updates ..................................................................................................................... 342
13.2 Getting Help ............................................................................................................................... 343
13.2.1 Knowledge Base ........................................................................................................ 343
13.2.2 Technical Support ...................................................................................................... 343
13.2.3 Registration Support ................................................................................................. 344
13.2.4 User Forum ................................................................................................................ 344
14 Appendix: Tips for Playing Live .................................................................................. 345
14.1 Preparations ............................................................................................................................... 345
14.1.1 Focus on the Hardware .............................................................................................. 345
14.1.2 Customize the Pads of the Hardware ......................................................................... 345
14.1.3 Check Your CPU Power Before Playing ....................................................................... 345
14.1.4 Name and Color Your Groups, Patterns, Sounds and Scenes ..................................... 346
14.1.5 Consider Using a Limiter on Your Master ................................................................... 346
14.1.6 Hook Up Your Other Gear and Sync It with MIDI Clock ................................................ 346
14.1.7 Improvise ................................................................................................................... 346
Table of Contents
MASCHINE MIKRO MK1 - Manual - 12
14.2 Basic Techniques ....................................................................................................................... 347
14.2.1 Use Mute and Solo ..................................................................................................... 347
14.2.2 Use Scene Mode and Scene Sync ............................................................................... 347
14.2.3 Create Variations of Your Drum Patterns in the Step Sequencer ................................ 347
14.2.4 Use Note Repeat ........................................................................................................ 347
14.2.5 Set Up Your Own Multi-effect Groups and Automate Them ........................................ 348
14.3 Special Tricks ............................................................................................................................. 348
14.3.1 Changing Pattern Length for Variation ...................................................................... 348
14.3.2 Using Loops to Cycle Through Samples ..................................................................... 348
14.3.3 Load Long Audio Files and Play with the Start Point .................................................. 349
15 Glossary ................................................................................................................... 350
Index ........................................................................................................................ 361
Table of Contents
MASCHINE MIKRO MK1 - Manual - 13
1 Welcome to MASCHINE MIKRO!
Thank you for buying MASCHINE MIKRO!
MASCHINE MIKRO is a groove production studio that implements the familiar working style of
classical groove boxes along with the advantages of a computer based system. MASCHINE
MIKRO is ideal for making music live, as well as in the studio. Its the hands-on aspect of a
dedicated instrument, the MASCHINE MIKRO hardware controller, united with the advanced
editing features of the MASCHINE software.
Creating beats is often not very intuitive with a computer, but using the MASCHINE MIKRO
hardware controller to do it makes it easy and fun. You can tap in freely with the pads or use
Note Repeat to jam along. Alternatively, build your beats using the step sequencer just as in
classic drum machines.
Patterns can be intuitively combined and rearranged on the fly to form larger ideas. You can try
out several different versions of a song without ever having to stop the music.
Since you can integrate it into any sequencer that supports VST, Audio Units, or RTAS plug-
ins, you can reap the benefits in almost any software setup, or use it as a stand-alone applica-
tion. You can sample your own material, slice loops and rearrange them easily.
However, MASCHINE MIKRO is a lot more than an ordinary groovebox or sampler: it comes
with an inspiring 6-gigabyte library, and a sophisticated, yet easy to use tag-based Browser to
give you instant access to the sounds you are looking for.
Whats more, MASCHINE MIKRO provides lots of options for manipulating your sounds via in-
ternal effects and other sound-shaping possibilities. You can also control external MIDI hard-
ware and 3rd-party software with the MASCHINE MIKRO hardware controller, while customiz-
ing the functions of the pads, knobs and buttons according to your needs utilizing the included
Controller Editor application. We hope you enjoy this fantastic instrument as much as we do.
Now lets get going!
The MASCHINE team at Native Instruments.
Welcome to MASCHINE MIKRO!
MASCHINE MIKRO MK1 - Manual - 14
1.1 Where To Start?
MASCHINE MIKRO provides you with many information sources. The main documents are
meant to be read in the following sequence:
1. MASCHINE MIKRO Setup Guide
2. MASCHINE MIKRO Getting Started and online video tutorials
3. MASCHINE MIKRO Manual (this document)
The Setup Guide is available in printed form in the product box. The whole documentation
set is available in PDF format and located within the MASCHINE installation folder on your
hard disk. You can also access these documents from the applications Help menu.
Please check the Service Center or the Native Instruments website regularly for up-to-date
and localized versions of these documents.
Additional documentation sources provide you with details on more specific topics:
MASCHINE MIKRO Hardware Control Reference
Controller Editor Manual
Hereafter is a quick description of each of these documentation sources.
Your First Stop: the Setup Guide
A printed Setup Guide is included in the product box. It will guide you through the software
and hardware installation of MASCHINE MIKRO, from the very beginning to the first sound
coming through your speakers.
First read the Setup Guide. Then proceed with this MASCHINE MIKRO Getting Started to get
more familiar with MASCHINE MIKRO.
MASCHINE MIKRO Getting Started
After reading the Setup Guide and following its instructions, your MASCHINE MIKRO should
be up and running. The next step is to read the MASCHINE MIKRO Getting Started. This gives
you a practical approach to MASCHINE MIKRO via a set of tutorials covering easy and more
advanced tasks in order to help you familiarize yourself with MASCHINE MIKRO.
Video Tutorials
Welcome to MASCHINE MIKRO!
Where To Start?
MASCHINE MIKRO MK1 - Manual - 15
The Native Instruments website provides you with a lot of video tutorials that give you a hands-
on approach to many sides of the MASCHINE workflow. To see them, point your favorite brows-
er to following URL: http://native-instruments.com/maschinemedia.
MASCHINE MIKRO Manual
This MASCHINE MIKRO Manual provides you with a comprehensive description of all MA-
SCHINE software and hardware features.
MASCHINE MIKRO Hardware Control Reference
The MASCHINE MIKRO Hardware Control Reference provides an overview of a MASCHINE
Project, the quick access options performed using the MASCHINE MIKRO hardware controller,
and lots of keyboard shortcuts.
Controller Editor Manual
Besides using your MASCHINE MIKRO hardware controller together with its dedicated MA-
SCHINE software, you can also use it as a powerful and highly versatile MIDI controller to pilot
any other MIDI-capable application or device. This is made possible by the Controller Editor
software, a little application that allows you to precisely define all MIDI assignments for your
MASCHINE MIKRO controller. The Controller Editor should have been installed during the MA-
SCHINE installation procedure. For more info on this, please refer to the Controller Editor
Manual available as a PDF file in the Documentation subfolder of the Controller Editor installa-
tion folder on your hard disk.
Other Online Resources
If you are experiencing problems related to your Native Instruments product that the supplied
documentation does not cover, there are several ways of getting help:
Knowledge Base
User Forum
Technical Support
Registration Support
You will find more info on these in chapter 13, Troubleshooting Getting Help.
Welcome to MASCHINE MIKRO!
Where To Start?
MASCHINE MIKRO MK1 - Manual - 16
1.2 Whats New in MASCHINE 1.8?
Here is a short overview of the new or improved software and hardware features in MA-
SCHINE 1.8.
New Features
MASCHINE MK2 and MASCHINE MIKRO MK2 support: The version 1.8 of the MASCHINE
software supports the new MASCHINE MK2 and MASCHINE MIKRO MK2 hardware con-
trollers with RGB LEDs.
Color support: You can now choose custom colors for your Sounds, Groups, Patterns, and
Scenes. See section 4.5.2, Changing the Sounds Color, 5.2.2, Changing the Groups
Color, 7.2.2, Changing the Patterns Color, and 10.4.2, Changing the Scenes Color, re-
spectively.
Offline time stretching / pitch shifting: The new Stretch function allows you to apply time
stretching or pitch shifting separately to your Samples. See section 11.1.2, Editing a
Sample (Hardware) and 11.2.2, Navigating the Sample Editor from the Controller.
Tape and Tube saturation: The Saturator Module now offers two additional modes that emu-
late tape and tube saturation. See section 8.6.3, Saturator.
Transient Master effect: The Module collection now includes a new Transient Master effect
based on Native Instruments TRANSIENT MASTER. See section 8.1.3, Transient Mas-
ter.
Playhead indicator: In the Sample Editor and on your controller in Sampling mode, the
new Playhead indicator shows you the current play position in the Sample. See chapter
10.6, Triggering Scenes via MIDI.
Improved missing Samples handling: If you provide a new path for a missing Sample, the
Missing Samples feature automatically reuses this new path to find other missing Sam-
ples. See section 3.2, Locating Missing Samples.
Save Group with Samples: You can now save a Group together with all Samples used in this
Group. This notably allows you to easily transfer the Group to another user or computer.
See section 5.2.4, Saving a Group with its Samples.
Welcome to MASCHINE MIKRO!
Whats New in MASCHINE 1.8?
MASCHINE MIKRO MK1 - Manual - 17
Multiple controllers focus choice: You can now use two or more MASCHINE controllers of
different types to control different instances of the MASCHINE software simultaneously,
and select which controller is assigned to each software instance. See section 2.2.10,
Using Two or More Hardware Controllers and 2.3.3, Controlling Various Instances with
Different Controllers.
Hardware New Features and Workflow Improvements
Extended Select mode: The Select mode on your controller now allows you to select event
ranges based on timings instead of event indexes, to faster select individual events, and
to quickly change the position, length, pitch and velocity of the selected events. Further-
more, you can now pin the Select mode. See section 6.2.1, Selecting, Quick Selecting,
and Quick Editing Events/Notes.
Host Transport Control: When MASCHINE is running as a plug-in in a host sequencer, you
can split the control elements on your controller so that the transport buttons control your
sequencer via MIDI while all other control elements still control the MASCHINE plug-in
instance. See section 2.3.4, Controlling your Hosts Transport Functions in Plug-in
Mode.
Quick Select Events: The new shortcut SHIFT + SELECT + pad allows you to quickly select
all events linked with that pad (depending on the current Pad mode). See section 6.2.1,
Selecting, Quick Selecting, and Quick Editing Events/Notes.
Quick Erase Events: The new shortcut ERASE + SELECT + pad allows you to quickly erase
all events linked to that pad (depending on the current Pad mode). See section 6.2.2,
Deleting Events/Notes.
You can now record automation from your MASCHINE MIKRO controller. See section
6.1.9, Recording Automation.
New Choke All Notes function: The shortcut SHIFT + MUTE allows you to choke all playing
notes, i.e. kill all audio voices this, without disabling MASCHINEs audio engine. See
section 4.7, Choke All Notes.
The Browsers Prehear feature is now also available on the controller. See section 3.6.1,
Browsing Your Library.
Welcome to MASCHINE MIKRO!
Whats New in MASCHINE 1.8?
MASCHINE MIKRO MK1 - Manual - 18
1.3 Manual Conventions
This section introduces you to the signage and text highlighting used in this manual. This man-
ual uses particular formatting to point out special facts and to warn you of potential issues.
The icons introducing these notes let you see what kind of information is to be expected:
Whenever this exclamation mark icon appears, you should read the corresponding note
carefully and follow the instructions and hints given there if applicable.
This light bulb icon indicates that a note contains useful extra information. This informa-
tion may often help you to solve a task more efficiently, but does not necessarily apply to
the setup or operating system you are using; however, its always worth a look.
Furthermore, the following formatting is used:
Text appearing in (drop-down) menus (such as Open, Save as etc.) and paths to loca-
tions on your hard disk or other storage devices is printed in italics.
Text appearing elsewhere (labels of buttons, controls, text next to checkboxes etc.) is
printed in blue. Whenever you see this formatting applied, you will find the same text ap-
pearing somewhere on the screen.
Text appearing on labels of the MASCHINE MIKRO controller is printed in orange. When-
ever you see this formatting applied, you will find the same text on the controller.
Important names and concepts are printed in bold.
References to keys on your computers keyboard youll find put in square brackets (e.g.,
Press [Shift] + [Return]).
Single instructions are introduced by this play button type arrow.
Results of actions are introduced by this smaller arrow.
Naming Convention
Throughout the documentation we will refer to MASCHINE MIKRO controller (or just controller) as
the hardware controller and MASCHINE software as the software installed on your computer.
Welcome to MASCHINE MIKRO!
Manual Conventions
MASCHINE MIKRO MK1 - Manual - 19
The term effect will sometimes be abbreviated as FX when referring to elements in the MA-
SCHINE software and hardware. These terms have the same meaning.
Button Combinations and Shortcuts on Your Controller
Most instructions will use the + sign to indicate buttons (or buttons and pads) that must be
pressed simultaneously, starting with the button indicated first. E.g., an instruction such as:
Press SHIFT + PLAY
means:
1. Press and hold SHIFT.
2. While holding SHIFT, press PLAY and release it.
3. Release SHIFT.
Welcome to MASCHINE MIKRO!
Manual Conventions
MASCHINE MIKRO MK1 - Manual - 20
2 Basic Concepts
This chapter will reintroduce you to MASCHINEs main elements and terminology and explain
how they relate to one another. You will also learn how to set up your audio interface and how
to connect MIDI devices.
Before reading this chapter it is strongly recommended that you read the MASCHINE MIK-
RO Getting Started first.
2.1 Names and Concepts You Should Know
We will start with a list defining the most important concepts and names.
Browser
The Browser is the front end for accessing all the elements of your MASCHINE Projects:
Projects, Groups, Sounds, Samples, Patterns, instruments and effect presets. Each of these
can be stored and tagged in a way that allows you easy access to all of them. MASCHINEs
factory library is already completely tagged, and you can also import your own Samples to the
Library and tag them as well. To learn more about the Browser, please read chapter 3, Brows-
er.
Projects
A Project contains all data needed for a song: up to eight Groups with their Patterns, 64
Scenes and all settings, automation, effects, routings, Sounds and Samples. Its like a snap-
shot of the entire state of MASCHINE. Please read the MASCHINE MIKRO Getting Started for
a complete overview of the MASCHINE Project structure.
Sounds
Sounds are the building blocks of all sound content in MASCHINE. A Sound can hold up to
four Modules which can be a Sampler, any VST/AU plug-in instrument or effect, any internal
MASCHINE effect, as well as an Input or a MIDI Out Module. Each Sound of the selected
Basic Concepts
Names and Concepts You Should Know
MASCHINE MIKRO MK1 - Manual - 21
Group is mapped to one of the 16 pads on the MASCHINE MIKRO hardware controller, so you
can play the Sounds by pressing the pads. Refer to chapter 4, Working with Sounds for more
information on Sounds.
Groups
A Group contains 16 Sound slots, each of which can hold one Sound. In addition to the effects
applied to an individual Sound, a Group can have up to 4 insert effects. These affect all the
Sounds in the Group. A Group can also contain up to 64 Patterns assigned from one of the
four Pattern Banks. Refer to chapter 5, Working with Groups for more information on Groups.
Master
This is where all audio signals from each of the Groups and Sounds come together and get
mixed. The Master bus can also host up to four insert effects of its own, these effects are ap-
plied to all Groups and the Sounds within them. More information on the Master can be found
in chapter 12, The Master.
Patterns
A Pattern is a sequence that plays Sounds from the current Group. A Pattern is therefore usu-
ally linked to a Group since it is a part of the Group; however you can also save it independent-
ly from the Group. This is useful if you want to try out different drum kits with the same Pat-
tern or different Sounds with a given melody. More information on Patterns can be found in
chapter 5.3.2, Importing MPC Program Files and chapter 7, Working with Patterns (Soft-
ware).
Scene
A Scene is a combination of Clips for your different Groups. Each Clip references a specific
Pattern of a Group. In a Scene you can create one Clip for each Group. Scenes are located in
the Arranger. They can be used to build up a finished arrangement or to trigger different parts
of a song during a live performance.
Basic Concepts
Names and Concepts You Should Know
MASCHINE MIKRO MK1 - Manual - 22
Events
Events are the individual drum hits or notes that make up a Pattern. In the Pattern Editor,
events are visually represented by rectangles in the Step Grid. Depending on the current view
in the Pattern Editor, you can see events for all Sounds slots (Group view) or for the select
Sound slots only (Keyboard view).
Modules
MASCHINE contains four Module slots on each of the three MASCHINE Project levels Sound,
Group, and Master. MASCHINE Modules are the MASCHINE Sampler, VST/AU plug-in instru-
ments or effects, internal MASCHINE effects, as well as the Input Module and the MIDI Out
Module.
Effects (FX)
MASCHINE comes with many different effects. You may also use VST/AU effect plug-ins too.
Up to four effects can be directly applied as insert effects to each Sound, Group or Master lev-
el. With the routing system you can also create send effects and multi-effects. Refer to chapter
4, Working with Sounds.
Please refer to chapter 15, Glossary at the end of this Manual for more definitions!
2.2 Common Operations
2.2.1 Switching Views
From the Main menu and the Plug-in menu you can select one of four different sizes to display
MASCHINEs software GUI:
Basic Concepts
Common Operations
MASCHINE MIKRO MK1 - Manual - 23
The View menu in the Application Menu Bar (Windows depicted).
The View submenu in the Plug-in menu.
Full screen view is also available from your computer keyboard via the [F5] function key.
2.2.2 Hiding the Browser
Hardware
Press and hold VIEW; now press pad 13 to show/hide the Browser.
Software
Click the Browser button (with the magnifier symbol) in the Header to show and hide the
Browser.
Basic Concepts
Common Operations
MASCHINE MIKRO MK1 - Manual - 24
The Browser button in the Header.
You can also show/hide the Browser from your computer keyboard via the [F10] function
key.
2.2.3 Minimizing the Arranger
Hardware
Press VIEW + pad 14 to minimize the Arranger to the currently selected Group slot and again
to show all Group slots.
Software
Click the Minimize button (showing an arrow) on the left of the Arranger to minimize the
Arranger to the currently selected Group slot and again to show all Group slots.
The Arranger in minimized view showing the Group slot in focus.
You can also show/hide the Arranger from your computer keyboard via the [F10] function
key.
Your controller provides you with additional shortcuts to zoom and scroll the display of the
Arranger without having to touch your mouse. Please refer to section 10.1, Navigating the
Arranger from the Controller for more info!
Basic Concepts
Common Operations
MASCHINE MIKRO MK1 - Manual - 25
2.2.4 Minimizing the Control Area
Hardware
Press VIEW + pad 15 to minimize the Control area to its topmost row containing the
MASTER, GROUP, and SOUND tabs along with the Module slot tabs; press VIEW +
pad 15 again to maximize the Control area.
Software
Click the Minimize button (showing an arrow) to the left of the Control area to minimize/
maximize it.
The Control area in full size.
You can also show/hide the Control area from your computer keyboard via the [F11] func-
tion key.
2.2.5 Hiding the Automation Lane
Hardware
Press VIEW + pad 16 to show and hide the Automation Lane.
Software
Click the Automation Lane button on the bottom left of the Pattern Editor to show and
hide it.
Basic Concepts
Common Operations
MASCHINE MIKRO MK1 - Manual - 26
The Automation Lane button.
You can also show/hide the Automation Lane from your computer keyboard via the [F12]
function key.
2.2.6 Navigating the MASCHINE MIKRO Controller Display
The buttons above and below the display, along with the Control encoder (on the right), have
functions relating to what is shown on the display:
Basic Concepts
Common Operations
MASCHINE MIKRO MK1 - Manual - 27
The control elements around the display.
Depending on what is shown on the display, some of the buttons might be inactive in
that case they are off. The active buttons (i.e. those that would do something if you would
press them) are always dim or fully lit.
The F1, F2, and F3 buttons above the display allow you to select the tab under them (at
the top of the display). For example, in the picture above the SOUND tab is selected.
The Left and Right Arrow buttons under the display allow you to switch the selection be-
tween the four fields above them (at the bottom of the display). For example, in the pic-
ture above the bottom right field is selected in Control mode this field represents the
value (65.0 in the picture above) of the selected parameter.
Press NAV + Left/Right Arrow button to quickly scroll to the previous/next value in the
bottom left field in Control mode this field represents the selected parameter (7/8: LFO
AM. in the picture above).
The Control encoder allows you to change the value of the highlighted field. For continu-
ous parameters, by pressing and turning the Control encoder you can change the value in
finer increments. The Control encoder can also aid navigation (e.g., in the Browser).
Basic Concepts
Common Operations
MASCHINE MIKRO MK1 - Manual - 28
2.2.7 Navigating Parameter Pages
In some situations, the selected Module or Properties provide more parameters than the dis-
play on your controller and the Parameter area in the software can show at once. Examples of
this are the parameters for the Groups or Sounds Output Properties (OUT button in the soft-
ware) and those for the Sampler Module. In these cases, the number of parameters is divided
into several Parameter pages that you can easily navigate with the hardware and software.
Software
In the software you click the Page menu at the top left corner of the Parameter area to navi-
gate through the pages:
The Page menu in the Parameter area: first page of parameters for the Sampler Module.
Hardware
On the MASCHINE MIKRO hardware controller you can use the buttons below the display
along with the Control encoder as described in section 2.2.6, Navigating the MASCHINE
MIKRO Controller Display to navigate through the parameters and Parameter pages:
Basic Concepts
Common Operations
MASCHINE MIKRO MK1 - Manual - 29
The four fields at the bottom of the display (in Control mode).
In Control mode, the four fields are:
(1) Selected Module slot or Properties (in the picture above, Module slot 1 with the MASSIVE
instrument plug-in loaded).
(2) Selected Parameter page (the MAS MCS page in the picture above) or selected section of the
current Parameter page. Parameter pages of Modules and Properties are often split into several
sections. This is for example the case with the MASCHINE internal effects (see chapter 8, Ef-
fect Reference). If Parameter pages contain more than one section, the top right field (2) al-
lows you to select the desired section of parameters. Note that you can browse all sections of
all Parameter pages in one go by turning the Control encoder when this field is selected. On
the other hand, VST/AU plug-ins have only one section in each page. In that case the top right
field allows you to select the desired page.
(3) Selected parameter within the selected page or section (OSC 1 S in the picture above). Note
that you can browse all parameters of all sections in one go by pressing NAV + Left/Right Arrow
button repeatedly.
(4) Parameter value.
Your controller provides another quick method for selecting Module slots or Properties as
well as their respective Parameter pages and sections. For more info see section 4.1.3,
Selecting a Module Slot and 4.4.1, Selecting a Set of Properties, respectively.
Basic Concepts
Common Operations
MASCHINE MIKRO MK1 - Manual - 30
2.2.8 Undo and Redo
Undo and Redo are useful to cancel operations you have performed or to compare two versions
before and after a change. You can undo nearly everything you did after loading or creating
your Project.
Note: If you save your Project, you will no longer be able to undo or redo any actions per-
formed before saving!
Hardware
On the MASCHINE MIKRO hardware controller, perform the Undo operation by pressing
SHIFT + pad 1. To perform the Redo operation, press SHIFT + pad 2.
Software
In the software, use the common keyboard shortcuts for the Undo and Redo functions. For Un-
do, press [Ctrl]+[Z] ([Cmd]+[Z] on Mac OS X). For Redo, press [Ctrl]+[Y] ([Cmd]+[Y] on Mac
OS X). You can also select Undo and Redo from the Edit menu.
2.2.9 Pinning a Mode
You can pin a mode on your controller by pressing the relevant mode button (SCENE, PAT-
TERN, etc.) + MAIN above the Control encoder.
Now the mode is always pinned when you select this mode. To leave the mode, you can:
Press the lit mode button again. The controller switches back to Control mode.
Press another mode button. The controller behavior then depends on the pinned/unpinned
state of this second mode:
If this second mode is a temporary mode (i.e. unpinned), the controller will switch
back to the previous, pinned mode when you release the second mode button.
If this other mode is also pinned, the controller will stay in the second mode. When
you press its lit mode button, the controller switches back to Control mode.
To make it a temporary mode, press the mode button + MAIN again. Now the mode will only
be active as long as you hold the mode button.
Basic Concepts
Common Operations
MASCHINE MIKRO MK1 - Manual - 31
Here is a list of all buttons on your controller that you can pin by pressing MAIN simultaneous-
ly:
All buttons in the column at the left of the pads (SCENE, PATTERN, , SOLO, MUTE)
GRID button
NOTE REPEAT button
2.2.10 Using Two or More Hardware Controllers
If two or more MASCHINE controllers of different types (MASCHINE MK2, MASCHINE MIKRO
MK2, MASCHINE, and MASCHINE MIKRO) are connected to your computer, only one control-
ler can be used to control the MASCHINE software at a time.
If you have more than one instance of the MASCHINE software running on your computer,
you can control each instance with a different controller. See 2.3.3, Controlling Various
Instances with Different Controllers for more info.
A controller not connected to any MASCHINE software instance can be used in MIDI mode
(i.e. as a MIDI controller) at the same time as the other controller(s). See the Controller Ed-
itor Manual for more info on MIDI mode.
You can choose which controller you want to use with the MASCHINE software. This can be
done both from your controller and in the software.
Hardware
On the controller you want to use with the MASCHINE software, do the following:
MASCHINE (MK2) controller: Press SHIFT + STEP, turn Knob 5 to select the desired in-
stance, and press Button 8 to load it.
MASCHINE MIKRO (MK2) controller: Press SHIFT + F2, turn the Control encoder to se-
lect the desired instance, and press the Control encoder to load it.
Software
You can select the desired controller from the Controller menu (in the Application Menu Bar or
in the Plug-in menu):
Basic Concepts
Common Operations
MASCHINE MIKRO MK1 - Manual - 32
Click the Controller menu and select the controller you want to use (Windows depicted).
2.3 Stand-alone and Plug-in Mode
You can run the MASCHINE software as a stand-alone application or integrate it into your fa-
vorite Digital Audio Workstation (or DAW, in short) by loading it as a plug-in. The MASCHINE
software is available in the VST, Audio Unit and RTAS plug-in formats. For further information
on plug-in compatibility and for a detailed description of how to use plug-ins in your host,
please refer to the documentation included with your host software. If you did not install the
plug-ins when installing the MASCHINE software, please refer to the printed Setup Guide or
the PDF version of this document available from the documentation folder in the MASCHINE
software installation folder.
2.3.1 Differences between Stand-alone and Plug-in Mode
When MASCHINE is used in stand-alone mode, it directly communicates with your audio and
MIDI interfaces. You can select which physical audio/MIDI ports have to be used on your inter-
face, and configure crucial audio settings like the sample rate. All this is done via the Audio
and MIDI Settings window (for more info on this, please refer to 2.5, Audio and MIDI Set-
tings).
On the contrary, when MASCHINE is used as plug-in within a host application (i.e., sequencer
software like Cubase or Pro Tools), the communication with your audio and MIDI interfaces is
managed by the host the MASCHINE plug-in only communicates with the host. Please refer
to your host documentation to know how to configure audio and MIDI.
Basic Concepts
Stand-alone and Plug-in Mode
MASCHINE MIKRO MK1 - Manual - 33
When you are using MASCHINE as a plug-in within a host application, you can open multiple
MASCHINE instances. Actually, you can load as many instances of MASCHINE as your com-
puter and your host application can handle CPU-wise. In contrast to the stand-alone applica-
tion, they are always synced to the host. In plug-in mode you can also send a MIDI Program
Change message from your host to switch between MASCHINEs Scenes or record automation
using the Macro Controls. To learn more about these, have a look at chapter 10.6, Triggering
Scenes via MIDI and 5.1.3, Group Macro Properties (MCR) and Macro Controls.
2.3.2 Switching Instances in Plug-in Mode
When two or more instances of the MASCHINE software are running, you must choose which
instance you want to control from your hardware controller. You can do this both from your
controller and in the software.
Hardware
To switch from one instance to another in plug-in mode:
1. Press SHIFT + F2.
2. Turn the Control encoder to select the desired instance.
3. Press the Control encoder to load that instance.
Software
Click the Connect button to connect the controller to that instance.
You can select the controller from an instance by clicking the Connect button in the MA-
SCHINE Header.
2.3.3 Controlling Various Instances with Different Controllers
You can use two or more MASCHINE controllers of different types (MASCHINE MK2, MA-
SCHINE MIKRO MK2, MASCHINE, and MASCHINE MIKRO) simultaneously with different in-
stances of the MASCHINE software (possibly with one instance in stand-alone mode). In doing
so, the following applies:
Basic Concepts
Stand-alone and Plug-in Mode
MASCHINE MIKRO MK1 - Manual - 34
Only one MASCHINE controller of any type can be connected to an instance at a time.
You can choose which instance you want to control from each controller as described in
2.2.10, Using Two or More Hardware Controllers.
When you start a new instance of the MASCHINE software, it connects to one of the MA-
SCHINE controllers according to following precedence rules:
Rule 1: MK2 controllers (MASCHINE MK2 and MASCHINE MIKRO MK2) get focus
before legacy controllers (MASCHINE and MASCHINE MIKRO).
Rule 2: MASCHINE controllers (legacy and MK2) get focus before MASCHINE MIKRO
controllers (legacy and MK2).
Rule 1 has prority over rule 2.
2.3.4 Controlling your Hosts Transport Functions in Plug-in Mode
When you are using MASCHINE as a plug-in within a host application, the Host Transport Con-
trol feature allows you to split the control elements of your controller into two groups:
The PLAY, RESTART, Step Backwards, Step Forwards, and ERASE buttons of the TRANS-
PORT section control your host application via MIDI.
All other elements control the MASCHINE plug-in instance.
You can activate the Host Transport Control feature in the Controller Editor. For more info,
please refer to the Controller Editor Manual.
2.4 Preferences
You can find the Preferences window in the Maschine menu (Mac OS X) or File menu (Win-
dows) of the Application Menu Bar, as well as in the File submenu of the Plug-in menu:
Basic Concepts
Stand-alone and Plug-in Mode
MASCHINE MIKRO MK1 - Manual - 35
Preferences in the File menu of the Application Menu Bar (Windows depicted).
Preferences in the Plug-in menu.
2.4.1 Preferences General Page
The General page holds a few global settings. To display the General page click the General
tab on the left.
Basic Concepts
Preferences
MASCHINE MIKRO MK1 - Manual - 36
The Preferences General page.
Setting Description
Startup
Reload last Project If this option is checked, the last Project you worked on when quitting MA-
SCHINE will be loaded as soon as you start MASCHINE again.
Recording Audio
Prefer Project Folder If this checkbox is marked, the Samples you record will be put in a subdir-
ectory of the folder where your Project is saved. If not, your recordings will
be saved in the generic Recordings folder in your standard user directory
(see section 2.4.2, Preferences Defaults Page).
MIDI
Basic Concepts
Preferences
MASCHINE MIKRO MK1 - Manual - 37
Setting Description
Sync Offset Slave Depending on variables such as the speed of your CPU, your audio inter-
face, your MIDI interface and the Latency value you selected in the Audio
and MIDI Settings window (see 2.5, Audio and MIDI Settings), you may
experience a lack of synchronization between MASCHINE and the external
MIDI Master. To compensate, you can adjust this Sync Offset Slave value
in milliseconds. An easy way to do that is to play a 4/4 kick drum pattern
or a metronome sound on both MASCHINE (see chapter 6.1.5, Using the
Metronome and the Count-in on how to activate the metronome) and the
external MIDI Master and mix them together moving the slider until they
are played at exactly the same time. As soon as you can hear a flanger-like
effect, you know you are close to the correct Sync Offset Slave value. Keep
on adjusting the Sync Offset Slave control until you can neither hear the
flanging effect nor two separate signals.
Input Channel Use this to select the MIDI channel you want MASCHINE to receive MIDI
messages on. This can be used to limit MIDI input sent by the external
sync master device. The Omni setting will allow the MASCHINE software to
receive messages on all 16 channels at one.
2.4.2 Preferences Defaults Page
The Defaults page allows you to define a few default settings that will be used for every new
Project. To display the Defaults page click the Defaults tab on the left.
Basic Concepts
Preferences
MASCHINE MIKRO MK1 - Manual - 38
The Preferences Defaults page.
Setting Description
Pattern Length
Beats Here you can define the default length of new Patterns. Select a value by
pressing your mouse button and dragging up or down.
Input
Quantize This allows you to select one of the three quantization options when play-
ing live on the pads:
None (no quantization),
Record (quantization only in Record mode) or
Play/Rec (quantization in Play and Record mode).
Template Project
Basic Concepts
Preferences
MASCHINE MIKRO MK1 - Manual - 39
Setting Description
Standalone Here you can select a Project to load automatically when you start a new
Project. The field displays the location of the Template Project currently
selected for use. Click the folder icon to select the Template Project you
would like MASCHINE to load when used as a stand-alone application. Any
Project file can be used as a template, this can be from the MASCHINE
Library or you could create a file, for example with your preferred instru-
ments and effects loaded into the Module slots. If you have already set a
Template Project, click the cross icon to unset it and start new Projects
from scratch instead.
Plug-in Here you can select a Project to load automatically when you start a new
Project within a Digital Audio Workstation. The field displays the location
of the Template Project currently selected for use. Click the folder icon to
select the Template Project you would like MASCHINE to load when it is
used as a plug-in. Any Project file can be used as a template, this can be
from the MASCHINE Library or you could create a file, for example with
your preferred instruments and effects loaded into the Module slots. If you
have already set a Template Project, click the cross icon to unset it and
start new Projects from scratch instead.
2.4.3 Preferences User Paths Page
The User Paths page shows the locations of all MASCHINE files you have added to the user
library. To display the User Paths page click the User Paths tab on the left.
Basic Concepts
Preferences
MASCHINE MIKRO MK1 - Manual - 40
The Preferences User Paths page.
By clicking on the folder icon to the right, you can change the path for example if you moved
your sample folder to another location.
Please consult chapter 3, Browser for more information on adding your own samples.
Basic Concepts
Preferences
MASCHINE MIKRO MK1 - Manual - 41
Setting Description
LOCATION Shows the path(s) of your user content. Click the folder icon to change the
path.
ALIAS ALIAS acts as a reference to the path in the LOCATION column. This is a
stand-in for any folder on your computer or removable drive and provides a
dynamic link to it. The path in the LOCATION column may be changed,
but the ALIAS column will still provide the link therefore avoiding the pos-
sibility of missing Samples. The Alias notably allows you to use a Project
on different computers even if the Samples are stored in different loca-
tions.
After adding a location (see ADD below), double-click the area in the new
row and in the ALIAS column to set the Alias for the new location. The
Alias of the first location in the list, Standard User Directory, cannot be
edited.
ADD Click ADD to manually add directories to the user library; keep in mind
that any MASCHINE-compatible files in those directories will not be tag-
ged if you add them like this (see chapter 3, Browser for more informa-
tion on importing and tagging your files). Paths to Samples that you added
via the import function from the Browser will also show up here.
REMOVE Click REMOVE to remove directories from the user library. Files will only
be removed from the MASCHINE Browser, not from your hard disk.
RESCAN If you have changed the content of the selected directory (such as added
or removed files), you should rescan it in order to let MASCHINE know
which files have been removed and/or added so that they show up in the
MASCHINE Library.
You can resize the Preferences window at your convenience using the usual method on your
operating system. You can also resize each column by clicking and dragging the limit be-
tween both column headers.
2.4.4 Preferences Libraries Page
The Libraries page shows the locations of all MASCHINE factory files. These include libraries
imported from other NI products as well as MASCHINE EXPANSION packs. To display the Li-
braries page click the Libraries tab on the left.
Basic Concepts
Preferences
MASCHINE MIKRO MK1 - Manual - 42
The Preferences Libraries page.
Setting Description
LOCATION Shows the path of each library.
LIBRARY Shows the name of each library. Click the folder icon on the right to
change the path for that library.
RESCAN Click this button to rescan all the listed libraries. This is useful if you have
moved any library to another hard disk or to another location on the same
hard disk.
You can resize the Preferences window at your convenience using the usual method on your
operating system. You can also resize each column by clicking and dragging the limit be-
tween both column headers.
2.4.5 Preferences Plug-ins Page
The Plug-ins page allows you to manage the VST/AU plug-ins you want to use in MASCHINE.
To display the Plug-ins page click the Plug-ins tab on the left.
Basic Concepts
Preferences
MASCHINE MIKRO MK1 - Manual - 43
At the top of the page, the LOCATIONS, MANAGER, and 64 BIT (or 32 BIT) buttons allow you
to display various sections on that page.
LOCATIONS Section
In the LOCATIONS section of the Plug-ins page, you can manage the storage folders of all the
plug-ins available. Click the folder icon to the right of an entry to change the path of that plug-
in directory.
The Plug-Ins pages LOCATIONS section.
The LOCATIONS section also contains the following controls:
Basic Concepts
Preferences
MASCHINE MIKRO MK1 - Manual - 44
Command Description
ADD Click ADD to manually add plug-in directories.
REMOVE Click REMOVE to remove the selected directory.
RESCAN If you have changed the content of the selected directory (such as installed or re-
moved plug-ins), you should rescan your plug-in directories in order to keep the
list of available plug-ins up to date. Clicking RESCAN will check the integrity of
your plug-ins and allow you to automatically detect plug-ins that are added or re-
moved, or deselect any plug-ins that are not working correctly for any reason.
MANAGER Section
In the MANAGER section of the Plug-ins page, you can enable or disable plug-ins, rescan
plug-in directories, and set default Module presets for plug-ins.
When a plug-in is disabled, it will not appear in the Module menus. If, for example, you do
not use VST plug-ins on a Mac, it could be useful to disable them so that these VSTs do
not appear in the list of loadable Modules.
The Plug-Ins pages MANAGER section.
Basic Concepts
Preferences
MASCHINE MIKRO MK1 - Manual - 45
Setting or command Description
PLUG-IN Lists all available plug-ins from the directories specified in the LOCATIONS sec-
tion (see above). This includes all enabled or disabled 32-bit plug-ins, when MA-
SCHINE is running in 32-bit mode or otherwise all enabled or disabled 64-bit
plug-ins, when MASCHINE is running in 64-bit mode.
DEFAULT CONFIG For each plug-in you can set a default Module preset, which will be loaded with
this plug-in when you load it from the Module list on the controller or the Module
menu of a Module slot. Use the SELECT button to set the default Module preset.
The default Module preset can also be set via the Module menu (Save As De-
fault). If no default is set here, the parameters of this plug-in will be auto-map-
ped when loading it into a Module slot.
RESCAN If you have changed the content of the selected directory (such as installed or re-
moved plug-ins), you should rescan your plug-in directories in order to keep the
list of available plug-ins up to date. Clicking RESCAN will check the integrity of
your plug-ins and allow you to automatically detect plug-ins that were added or
removed, or deselect any plug-ins that are not working correctly for any reason.
CLEAR This removes the default Module preset for the selected plug-in.
SELECT This allows you to select a default Module preset for the selected plug-in, which
will be loaded with this plug-in when you load it from the Module list on the con-
troller or the Module menu of a Module slot..
Scan at startup Check this box to let MASCHINE automatically scan for new plug-ins on startup.
Please be aware these scans increase startup times. If you leave this box un-
checked, be sure to perform a manual scan using the RESCAN button when new
plug-ins are installed or plug-ins are removed.
64 BIT / 32 BIT Section
Displays 32-bit/64-bit plug-ins that are identified by MASCHINE but cannot be used in the
current bit mode.
To check which bit mode you are currently running, open the About screen from MA-
SCHINEs Help menu and see the Mode section in the upper right.
Basic Concepts
Preferences
MASCHINE MIKRO MK1 - Manual - 46
The Plug-Ins pages 64 BIT / 32 BIT section (depending on the current MASCHINE bit mode).
Element Description
PLUG-IN The plug-ins listed here are known to MASCHINE, but cannot be used in the cur-
rent bit mode. This section is provided for information only. If MASCHINE is used
in 64-bit mode, only 32-bit plug-ins will be listed here and vice versa. If you only
have 32-bit or 64-bit plug-ins installed then no 64 BIT or 32 BIT tab will be
shown respectively.
If you plug a MASCHINE instance into your DAW, keep in mind that a 64-bit MASCHINE
plug-in will host 64-bit plug-ins only, as well as a 32-bit instance will allow only hosting of
32-bit plug-ins.
2.4.6 Preferences Hardware Page
The Hardware page enables you to customize how the pads react to your playing, and the
brightness/contrast of the MASCHINE MIKRO controller display. To display the Hardware page
click the Hardware tab on the left.
Basic Concepts
Preferences
MASCHINE MIKRO MK1 - Manual - 47
The Preferences Hardware page.
Setting Description
Pads
Sensitivity Use the Sensitivity slider to adjust how sensitive the pads respond to your
touch. This sets the minimum threshold at which the MASCHINE MIKRO
controller will register a hit.
Velocity Scaling Velocity Scaling determines how your playing is translated into velocity val-
ues: starting from Soft 3 (a soft touch is enough to get a big velocity value)
through Linear to Hard 3 (you really have to hit the pad hard to get a big
velocity value).
Display
Brightness The Brightness slider allows you to adjust the brightness of the display on
your MASCHINE MIKRO controller.
Contrast With this slider you can adjust the contrast of the display.
Basic Concepts
Preferences
MASCHINE MIKRO MK1 - Manual - 48
Adjusting the Settings from the Hardware
You also have access to these settings from your controller. To do this, you first have to enter
MIDI mode by pressing SHIFT + F1. In MIDI mode, press NAV + F3 (SETUP) to show the Set-
up Display mode. This mode gives you access to all of the settings described above, with the
exception of the Velocity Scaling. Use the Left/Right Arrow buttons to select the desired pa-
rameter, and turn the Control encoder to adjust it.
When youre done, press SHIFT + F1 again to quit the MIDI mode and get back to MASCHINE
mode.
For more info on the MIDI mode, please refer to the Controller Editor Manual.
2.4.7 Preferences Colors Page
The Colors page enables you to choose default colors for your Scenes, Groups, and Sounds. To
display the Colors page click the Colors tab on the left.
The Preferences Colors page.
Basic Concepts
Preferences
MASCHINE MIKRO MK1 - Manual - 49
Setting Description
Scenes
Scene Color Selects a default color for your Scenes. In the menu you can choose the
desired color from the 16-color palette. The color currently selected as de-
fault is highlighted in the menu. If you select Auto (default setting) each
Scene will have a different default color.
Groups and Sounds
Group Color Selects a default color for your Groups. In the menu you can choose the
desired color from the 16-color palette. The color currently selected as de-
fault is highlighted in the menu. If you select Auto (default setting) each
Group will have a different default color.
Sound Color Selects a default color for your Sounds. In the menu you can choose the
desired color from the 16-color palette. The color currently selected as de-
fault is highlighted in the menu. If you select Auto each Sound will have a
different default color. If you select Use Group Color (default setting)
Sounds will by default mirror the color of the Group they are belonging to.
Load with Colors Color settings are saved with your MASCHINE files (Projects, Groups,
Sounds, etc.). If you uncheck Load with Colors (checked by default), the
saved colors wont be used next time you load the files the loaded files
will use the default colors set in this Colors page instead.
Please note that the menus in this Preferences page define default colors: These colors will
only be used when creating a new Project, resetting a Group/Sound, or when Load with Col-
ors is unchecked (see above). To change the color of particular objects (Scenes, Groups,
Patterns, Sounds) in your Project, use the Color submenu in the objects context menu in
the software. See 4.4.4, Sound Output Properties (OUT), 5.2.2, Changing the Groups
Color, 7.2.2, Changing the Patterns Color, and 10.4.2, Changing the Scenes Color for
more info, respectively.
2.5 Audio and MIDI Settings
The Audio and MIDI Settings window allows you to configure the audio and MIDI hardware de-
vice(s) to use with MASCHINE along with the audio routing between your audio device and
MASCHINE.
Basic Concepts
Audio and MIDI Settings
MASCHINE MIKRO MK1 - Manual - 50
To open the Audio and MIDI Settings window, select the Audio and MIDI Settings entry
from the File menu (in the Application Menu Bar or in the Plug-in menu).
The Audio and MIDI Settings window contains three pages. Each page can be displayed by
clicking the corresponding tab at the top.
2.5.1 Audio Page
The Audio page holds settings related to your audio interface.
The Audio page of the Audio and MIDI Settings window.
Setting Description
Driver Select your audio driver here.
Device This allows you to choose from the available devices if you have connected
more than one audio interface.
Status This shows you whether your audio interface is currently running.
Basic Concepts
Audio and MIDI Settings
MASCHINE MIKRO MK1 - Manual - 51
Setting Description
Sample Rate The currently selected sample rate of your audio interface. Please restart
MASCHINE after changing the sample rate.
Latency Mac OS X: This slider allows you to adjust the latency of your audio inter-
face in samples. Lower values result in a more immediate playing response
but are heavier on both the CPU and the audio driver, and may result in
audible clicks and pops. Larger values are easier on the CPU, but intro-
duce a larger latency (i.e., there may be a very small delay between when
you hit a pad and when you actually hear it). You should therefore experi-
ment with this setting so that it is as low as possible without overloading
your CPU or introducing any audio artifacts.
Windows: When using an ASIO driver, the Audio and MIDI Settings window
shows an ASIO Config button instead of the Latency slider. Click this but-
ton to open the settings window of the selected ASIO driver.
2.5.2 Routing Page
The Routing page allows you to configure the connections between the virtual inputs/outputs of
MASCHINE and the physical inputs/outputs of your audio interface.
Basic Concepts
Audio and MIDI Settings
MASCHINE MIKRO MK1 - Manual - 52
The Routing page of the Audio and MIDI Settings window.
Element Description
Inputs By clicking Inputs, you can define which inputs on your audio interface
should be used for the four stereo inputs of MASCHINE. Select the inputs
of your audio interface on the right column by clicking the fields: you will
be presented with a drop-down menu with all the available Inputs. The
choices made here will determine which inputs can be used when sam-
pling external sources, for example.
Outputs By clicking Outputs, you will be presented with a list of the 16 stereo out-
puts from MASCHINE: in the right column, you can assign them to the
outputs of your audio interface. Click the fields in the right column to se-
lect the desired outputs via a drop-down menu.
2.5.3 MIDI Page
The MIDI page allows you to set up the MIDI input and ouput ports that you want to use with
MASCHINE.
Basic Concepts
Audio and MIDI Settings
MASCHINE MIKRO MK1 - Manual - 53
The MIDI page of the Audio and MIDI Settings window (entries may vary on your computer).
Element Description
Inputs Clicking Inputs displays a list of all the available MIDI inputs of your sys-
tem. You can activate/deactivate each input by clicking the fields in the
Status column, which displays the current status of the corresponding
port.
Outputs Clicking Outputs displays a list of all the available MIDI outputs of your
system. You can activate/deactivate each output by clicking the fields in
the Status column, which displays the current status of the corresponding
port.
Clock Offset Use the Clock Offset control to compensate delay that may occur during
MIDI data transmission. Delayed MIDI Clock data will cause external devi-
ces to respond too late, thus making your track sound out of sync.
By adjusting the Clock Offset value you can set an amount of latency to be
compensated (in milliseconds). MASCHINE will then send MIDI Clock
events ahead of time as defined.
Basic Concepts
Audio and MIDI Settings
MASCHINE MIKRO MK1 - Manual - 54
2.6 Connecting External MIDI Equipment
To connect your external MIDI equipment, hook it up to your MIDI interface and activate the
corresponding MIDI inputs in the MIDI page of the Audio and MIDI Settings window (see
2.5.2, Routing Page). If you connect a MIDI keyboard to your MIDI input of your MIDI inter-
face, you can directly play the currently selected Sound with it without having to set anything
up. You can also switch Scenes remotely by sending MIDI Program Change messages to MA-
SCHINE. More on this in section 10.6, Triggering Scenes via MIDI.
2.6.1 Sync to External MIDI Clock
MASCHINE can be controlled externally via MIDI Clock by any device that is capable of send-
ing MIDI Clock. This could be hardware such as a drum machine, another groovebox or se-
quencer, or even another software sequencer. To enable this, select the Sync to External MIDI
Clock entry from the File menu:
Sync to External MIDI Clock activated.
Basic Concepts
Connecting External MIDI Equipment
MASCHINE MIKRO MK1 - Manual - 55
If you use MASCHINE as a plug-in, it is automatically synced to the host application so you
dont have to activate external MIDI sync!
You have to define at least one input in the Audio and MIDI Settings MIDI page to enable
Sync to External MIDI Clock.
If Sync to External MIDI Clock is checked, the Play button in the MASCHINE Header and
on the MASCHINE MIKRO controller are deactivated.
2.6.2 Send MIDI Clock
MASCHINE can also send a MIDI Clock signal to any device that is capable of receiving MIDI
Clock. This could be hardware such as a drum machine, another groovebox, or even another
software sequencer. To enable it, select Send MIDI Clock from the File menu:
Send MIDI Clock activated.
Basic Concepts
Connecting External MIDI Equipment
MASCHINE MIKRO MK1 - Manual - 56
3 Browser
The Browser is the place where you can organize and categorize all of your Samples, Sounds,
Groups, Projects, Patterns, instruments and effect presets. This is done by tagging them,
which means categorizing them by using keywords. Given that the MASCHINE software has
some advantages over the hardware in this case, such as a very big screen and a QWERTY-key-
board, we will start with the software first.
Browser
MASCHINE MIKRO MK1 - Manual - 57
3.1 Elements of the Browser
The elements of the Browser.
(1) DISK button: Use the DISK button to switch between the Browser and access to your com-
puter hard disks.
Browser
Elements of the Browser
MASCHINE MIKRO MK1 - Manual - 58
(2) File Type selector: This contains seven icons, each representing the different files types of
MASCHINE. From the left to right the file types are Project, Group, Sound, Pattern, instrument
preset, effect preset, and Sample. By clicking one of them it causes only the files of the se-
lected type to be displayed in the RESULTS list.
(3) Tag Filter: The Tag Filter allows you to search for file types based on tags that have been
applied to them. You can quickly find files based on the Bank, Type and Subtype categories.
(4) Search field: Use the Search field to quickly find files based on their name or tagged attrib-
utes. Select the type of file you are looking for from the File Type selector (2) and enter the
name or category of a file into the Search field to perform a search. Results are displayed in
the search result list below.
(5) RESULTS list: The RESULTS list displays all files that match your query.
(6) Tag Editor: The Tag Editor allows you to edit tags applied to files and add tags to new files
from the three available categories.
(7) Audition Controls: These controls allow you to prehear Samples directly from the Browser in
order to make a quick selection, and to automatically load the selected file to hear it in context
with the rest of your Project while it is playing.
3.1.1 DISK Button
DISK button off: The Browser shows you the MASCHINE Library.
DISK button on: The Browser shows you the content of your hard drives.
In the Browser , you can choose whether you want to browse the Library or access your hard
disks. Press the DISK button to toggle between the Library and the hard disk content.
Browser
Elements of the Browser
MASCHINE MIKRO MK1 - Manual - 59
3.1.2 File Type Selector
The File Type selector.
(1) Project: (.mprj)
(2) Groups: (.mgrp)
(3) Sounds: (.msnd)
(4) Patterns: (.mpat)
(5) Instrument presets: (.mfxp)
(6) Effect presets: (.mfxp)
(7) Samples: (.wav, .aiff)
The File Type selector only appears by when you browse the Library (DISK button off). On the
File Type selector you will find 7 icons representing the different file types of MASCHINE:
Projects (1), Groups (2), Sounds (3), Patterns (4), instruments presets (5), effect presets (6),
and Samples (7). Clicking one of them will cause only the files of the selected type to be dis-
played in the RESULTS list. You may also deactivate all of them to perform your search on all
file types at once.
3.1.3 Tag Filter
As with the File Type selector, the Tag Filter only shows up when you have disabled the DISK
button above. Then it turns into the three category columns BANK, TYPE, and SUBTYPE.
Browser
Elements of the Browser
MASCHINE MIKRO MK1 - Manual - 60
The Tag Filter with the file type Sample selected.
Element Description
BANK The BANK category is meant to define a basic structure. If you add a large
library with many types of Samples, this might be the place to put its
name.
TYPE The TYPE category is the first in the tag hierarchy of MASCHINE, and
should be used to categorize your file in a general way.
SUBTYPE With the SUBTYPE, you can narrow down the description of your file even
further.
If the tags dont fit in the Tag Filter display, use the scroll bars to show the remaining tags.
You can also resize the Tag Filter by hovering over its lower limit, clicking then and dragging
your mouse vertically.
Resizing the Tag Filter.
3.1.4 Search Field
In the Search field you can enter your search query.
Browser
Elements of the Browser
MASCHINE MIKRO MK1 - Manual - 61
The Search field.
The search will be performed on the file paths, the file names and the tags. If you want to
search for a combination of two words (e.g. bass and analog) just enter both words in the
Search field with a space in between. As you start typing, the list of matches will start narrow-
ing in the RESULTS list below. To the right of the Search field, the Reset button (showing a
little cross) resets both text search and tag search.
3.1.5 RESULTS List
The RESULTS list shows all the files that match your query. From the list you can load the
desired file into your Project or load another Project.
The RESULTS list showing kicks from the MASCHINE Library.
If the list is too long to fit in the display, use the scroll bar on the right to show the remaining
items. You can also extend the RESULTS lists size by shrinking the Tag Filter above (see sec-
tion 3.1.3, Tag Filter).
Browser
Elements of the Browser
MASCHINE MIKRO MK1 - Manual - 62
Loading Files via Double-click
Double-clicking one of the matches will load the respective file. Depending on what file type
you have selected, the file will be loaded to different locations within MASCHINE:
If it is a Project it will load all associated files replacing all files currently in memory. A
dialog will appear asking you if you want to save changes to the current Project. This is to
prevent you from losing changes by accidentally loading a new Project without saving the
old one.
If it is a Group, it will be loaded into the Group slot currently in focus.
If it is a Sound, it will be loaded into the Sound slot currently in focus.
If it is a Pattern, it will be loaded into the Pattern slot currently in focus.
If it is an instrument preset, it will be loaded into Module slot 1 of the selected Sound
slot.
If it is an effect preset, it will be loaded into the selected Module slot.
If it is a Sample, it will be loaded into the Sound slot currently in focus. The Sampler
Module will be automatically loaded in Module slot 1 in order to play the Sample. The
Sample will spread over the entire velocity and note range.
The file loaded into the Group/Pattern/Sound/Module slot will replace the slots current
content, if any! If needed, you can undo/redo your action via the shortcuts [Ctrl] + [Z]/[Y]
(Windows) or [Cmd] + [Z]/[Y] (Mac OS X).
Loading Files via Drag and Drop
Except for Projects, you can also load files from the RESULTS list into the desired location via
drag and drop. This notably has the following benefits:
You can load a file into a Group, Sound, Module or Pattern slot that is not currently se-
lected.
You can load a Sample into its own Zone in the MAP page of the Sample Editor: A new
Zone will be created for that Sample. See section 11.2.5, Mapping a Sample (Software)
for more info.
Browser
Elements of the Browser
MASCHINE MIKRO MK1 - Manual - 63
3.1.6 Audition Controls
At the bottom of the Browser, the Audition Controls allow you to quickly hear how the file se-
lected in the RESULTS list fits your needs.
The Audition Controls, from left to right: Autoload button (enabled), Prehear button (disabled) and Prehear Volume slider.
Two features are at your disposal: Autoload and Prehear.
Autoload
Click the Autoload button to enable/disable Autoload.
When Autoload is enabled, any item that you select in the RESULTS list is automatically load-
ed into the Group/Sound/Pattern/Module slot, replacing the current content of the slot. This al-
lows you to listen to this item in context with the rest of your Project while it is playing.
Autoload is not available when browsing Projects.
Autoload is not only useful to look for an appropriate Sound, Group, effect or Sample, but
can also be very inspiring: with a Pattern playing, browse through your Library with Auto-
load activated and listen to Sounds and Samples you normally would not use in that con-
text.
Prehear
When you are browsing Samples, a Prehear button and Prehear Volume slider appear next to
the Autoload button. Click the Prehear button to enable/disable Prehear. When Prehear is ena-
bled, you can directly hear Samples as you select them in the RESULTS list. Use the Prehear
Volume slider next to it to adjust the volume of the Samples you are prelistening.
Prehear and Autoload are mutually exclusive: Only one of them can be active at a time.
Browser
Elements of the Browser
MASCHINE MIKRO MK1 - Manual - 64
3.1.7 Loading Groups with their Patterns
Every Group from the factory library includes a set of Patterns that illustrate possible uses of
that Group. Similarly, when you save a Group of your own to the Library for later use, all Pat-
terns you have created for that Group will be saved with the Group.
When browsing Groups (blue icon selected in the File Type selector at the Browsers top), you
can choose to load each Group with or without its Patterns. This is done by clicking the Load
Patterns checkbox at the bottom of the Browser:
The Load Patterns checkbox.
Load Patterns checkbox enabled (default): Groups will be loaded together with their Pat-
terns. This allows you to use the Patterns you have saved with the Groups. Upon loading,
all Patterns of the Group slot in which you load the Group will be replaced.
Load Patterns checkbox disabled: Groups will be loaded without their Patterns. This al-
lows you to load another set of Sounds while keeping your current Patterns. Notably, this
can be very useful to try another drum kit with your current Patterns!
3.2 Locating Missing Samples
If you are loading a MASCHINE Project and one or more referenced Sample(s) cannot be found
for any reason, a dialog in which you can locate the missing Samples will appear.
Browser
Elements of the Browser
MASCHINE MIKRO MK1 - Manual - 65
The Missing Sample dialog allows you to locate missing samples.
Sounds referencing missing Samples are marked with an exclamation mark. Additionally, their
Groups are also marked with an exclamation mark when selected.
The Missing Sample dialog shows you which Sample cannot be found. Three buttons at the
bottom let you choose between following actions:
LOCATE: Clicking this button opens a Locate Missing Sample dialog in which you can
manually locate the missing Sample. Navigate to the desired Sample in your file system
and click Open. Consequently, your Project uses the newly selected Sample in place of
the missing one. If other Samples are missing, MASCHINE tries to guess their path start-
ing from the path you just indicated.
IGNORE: Click this button to continue loading your Project without locating the missing
Sample. You will be able to locate it at a later time (see below).
IGNORE ALL: Click this button to ignore the missing Sample as well as all other missing
Samples, if any. You will be able to locate them at a later time (see below).
Locating Missing Samples at a Later Time
You can open the Missing Sample dialog manually from the Plug-in menu. The Purge Missing
Samples and the Find Missing Samples menu entries only show up in the File submenu
when Sample references cannot be resolved. They also show up in the Group and Sound con-
text menus of the affected Group(s)/Sound(s).
Browser
Locating Missing Samples
MASCHINE MIKRO MK1 - Manual - 66
The Purge Missing Samples and the Find Missing Samples entries in the File submenu of the Plug-in menu.
Select Purge Missing Samples to remove all Sounds with missing Samples from your
Project.
Select Find Missing Samples to open the Missing Sample dialog again and locate miss-
ing Samples.
3.3 Importing Your Own Files
Apart from the huge MASCHINE Library, you might want to use your own samples or any MA-
SCHINE files you received from other users. To be able to find them in the Browser from the
hardware (see section 3.6, The Browser on the Hardware), you will have to import them into
the Library. Importing files does not mean they will be moved from the directory they currently
reside in, they will only be referenced by the Browser. Thats why whenever you move files,
make sure to update the paths to their respective directories as described in chapter 2.4.2,
Preferences Defaults Page.
This section describes how to import files into the MASCHINE Library. When working on a
Project, you can also save individual objects (Project, Groups, Patterns, Sounds, Module
presets, or Samples) of the Project to the Library for later use. This will be described in
each object-specific chapter, later in this Manual.
Browser
Importing Your Own Files
MASCHINE MIKRO MK1 - Manual - 67
Click the DISK button in the Browser to activate it and click the menu on its right to se-
lect a volume from the list of your hard disks:
The Browser with DISK enabled showing the available volumes.
In the tree view, navigate to the directory that contains your files. To expand/close a folder,
double-click its name or click the folder icon at its left. The Browser only displays files that
MASCHINE supports.
MASCHINE supports only WAVE and AIFF sample formats.
Browser
Importing Your Own Files
MASCHINE MIKRO MK1 - Manual - 68
Selecting a Sample on your hard disk.
To select a file to import, click it in the tree view.
You can also select multiple files via the usual methods on your operating system:
To select a group of contiguous files, hold [Shift] on your computer keyboard, click the
first file then click the last file.
To select a group of non-contiguous files, hold [Ctrl] (Windows) or [Cmd] (Mac OS X)
while clicking the files.
To select all files in a folder, simply click the folder.
After you have selected the desired file(s), add it/them to the Library by clicking the IMPORT
button at the bottom right of the Browser. You will be presented with the Tag Editor to tag the
file(s) you are about to import to the Library. See section 3.4, Tagging your Files below for a
description of the Tag Editor.
You can also apply/remove tags at any time, after they are imported. However, it may be
best to tag files on import, since it will make it easier to find them later.
Browser
Importing Your Own Files
MASCHINE MIKRO MK1 - Manual - 69
Please be aware there is no undo/redo commands available for Tagging.
3.4 Tagging your Files
The Tag Editor allows you to assign tags to your MASCHINE files to make it easier to find them
in the Browser. The Tag Editor is used in the following situations:
When importing files to the Library, clicking IMPORT at the bottom right of the Browser
automatically opens the Tag Editor to tag the file(s) being imported.
At any time you can edit the tags of files already in the Library by selecting them in the
RESULTS list while browsing the Library and clicking the EDIT button at the bottom right
of the Browser.
If multiple files are selected, all files will be tagged at once.
In the three category columns of the Tag Editor (BANK, TYPE, and SUBTYPE), select the tags
you want to apply to the file(s) by clicking them:
The Tag Editor with selected tags (highlighted and checkmarked).
Be as precise as possible when tagging your files in order to be able to find what you are
looking for later.
Browser
Tagging your Files
MASCHINE MIKRO MK1 - Manual - 70
You can add as many tags to a file as you want by clicking them. A checkmark will appear next
to the selected tags. To remove a tag from the file, click it again.
When importing files, after you have finished tagging click OK to import the file(s) to the Li-
brary and apply the selected tags. You can cancel the import by clicking CANCEL.
When editing files from the Library, after you have finished tagging click APPLY to confirm
your changes and apply the selected tags. You can cancel your edits by clicking the lit EDIT
button.
Creating New Tags
You can also create your own tags. On the bottom of each of the three category columns in the
Tag Editor, there is an add new entry:
Adding a new tag in the TYPE column.
To add a new tag, click on this entry, enter the tag name with your computer keyboard and
press [Enter]. The new tag will then be available in that tag category.
Deleting Tags
To delete a tag from the Tag Editor, right-click (on Mac OS X: [Ctrl]-click) the tag and select
Delete Bank (for Banks) or Delete Attribute (for Types and Subtypes) in the context menu. It is
possible to delete multiple tags by selecting them in the Tag Filter and then right-click (on
Mac OS X: [Ctrl]-click) the selection select the entry in the context menu.
A deleted tag will not appear in the Browser anymore and will be removed from all files.
Once a tag is deleted it is not possible to undo it!
Browser
Tagging your Files
MASCHINE MIKRO MK1 - Manual - 71
3.5 Quick Browse
Quick Browse is a feature that allows you to quickly recall a search query you performed to get
to a given file. Lets say you have loaded a kick Sound after browsing the Library, then loaded
a snare Sound to another Sound slot and now you realize you are not satisfied with that kick
Sound, but you heard a nice kick Sound just before you chose the current one. Normally you
would now have to try to remember the name or the tags you used to find it, or browse all kick
Sounds (given that the MASCHINE Library already has around 700 kick Sounds, this may take
a considerable amount of time). With Quick Browse you can restore the query with just one
click. Quick Browse is available for Modules (instruments and effects), Sounds, and Groups.
The Quick Browse function for the MASSIVE Module in a Sound.
The Quick Browse function is activated by clicking the magnifying glass next to the file name
in the left part of the Control area. If you click the magnifying glass, the search query for the
currently selected file will be restored in the Browser, thus allowing you to choose other results
for that query from the RESULTS list.
If a Module, Sound or Group was not loaded using a search query in the Browser, the Quick
Browse function and the magnifying glass are disabled.
Choosing the Right File to Use with Quick Browse
The Quick Browse function always relates to the MASCHINE object selected in the Control
area:
If a Module slot at the Master, Group, or Sound level is selected, the Quick Browse func-
tion relates to the Module loaded in that Module slot.
If Properties of the Sound or Group are selected, the Quick Browse function relates to that
Sound or Group, respectively.
Browser
Quick Browse
MASCHINE MIKRO MK1 - Manual - 72
The Browser on the MASCHINE controller always restores the search query you performed
to get a given file.
3.6 The Browser on the Hardware
In contrast to the software, the Browser on the controller can only load files that have already
been added to the Library. You cannot directly access specific directories on your hard disks
with the Browser using the controller. This is why you should always import all your files to the
Library and tag them using the software beforehand.
3.6.1 Browsing Your Library
To enter or leave the Browser on the MASCHINE MIKRO controller press BROWSE.
The Browser on the MASCHINE MIKRO controller showing the FILTER settings.
On the display of your controller, the Browser is organized as follows:
When the F1 button (FILTER) is selected, you can use the NAV button, the Left/Right Ar-
row buttons and the Control encoder to select the file type and the desired tags for nar-
rowing your search.
When the F2 button (LIST) is selected, you see the corresponding search result list. Using
the Control encoder you can select and load the desired file.
F1 (FILTER) Selected Filter Settings
1. Press F1 to select the FILTER page.
2. Press NAV + Left/Right Arrow to select from the following values in the bottom left field:
Browser
The Browser on the Hardware
MASCHINE MIKRO MK1 - Manual - 73
1/4 FILETY. (File Type): This is the hardware equivalent of the File Type selector in the
software (see section 3.1.2, File Type Selector). Press the Left/Right Arrow button to
highlight the bottom right field and turn the Control encoder to select a file type you are
looking for.
2/4 BANK, 3/4 TYPE, and 4/4 SUBTY.: These allow you to select tags in the three catego-
ries of the Tag Filter (see section 3.1.3, Tag Filter). Press the Left/Right Arrow button to
highlight the bottom right field and turn the Control encoder to select the desired tag in
each category:
Tag Category Description
BANK The BANK category should be used to define a basic structure. Examples
for the BANK category from the factory library are DRUMS or ONE SHOTS
or FACTORY FX.
TYPE The TYPE category is the first in the tag hierarchy of MASCHINE and cate-
gorizes the file in a general way. Examples for the TYPE category from the
factory library are BRASS, ANALOG FX or KICK.
SUBTY. With the SUBTY. (Subtype) category, you can narrow down the description
of your file even further. Examples for the Subtype category are DJEMBE,
GLITCH or ANALOG.
F2 (LIST) Selected Selecting a File for Loading
The display showing a search result list.
1. Press F2 to select the LIST page.
You see the list of files corresponding to the settings you just made on the FILTER page.
2. Turn the Control encoder to browse the result list.
3. Once the desired file is selected, press the Control encoder to load it.
Browser
The Browser on the Hardware
MASCHINE MIKRO MK1 - Manual - 74
If you want to use your hardware a lot make sure to tag all the files you want to use exten-
sively! This makes it a lot easier to access them using the hardware.
Check that the desired Group, Pattern, Sound and/or Module slot is selected before loading
the file from the Browser to avoid loading it at the wrong place! To do this, you might need
to temporarily leave the Browser and select the right slot. In any case, dont hesitate to use
SHIFT + pad 1 / SHIFT + pad 2 to undo/redo your actions.
Check that the desired Group, Pattern, Sound and/or Module slot is selected before loading
the file from the Browser to avoid loading it at the wrong place! To do this, you might need
to temporarily leave the Browser and select the right slot. In any case, dont hesitate to use
SHIFT + pad 1 / SHIFT + pad 2 to undo/redo your actions.
3.6.2 Additional Features
You will find on your controller most of the browsing aids available in the MASCHINE software.
Autoload
The Left and Right Arrow buttons below the display allow you to directly load the next or the
previous file from the search result list in order to be able to compare them easily, just like
Autoload in the software. See section 3.1.6, Audition Controls for more info on Autoload.
Prehearing Samples
When browsing Samples, you can enable/disable the Prehear function by pressing F3 (PREH.).
See section 3.1.6, Audition Controls for more info on Prehear.
Loading Groups with Patterns
When browsing Groups, you can choose to load the selected Group with or without its Patterns
by pressing F3 (+PAT). This is the hardware equivalent of the Load Patterns checkbox in the
software. See section 3.1.7, Loading Groups with their Patterns for more info on this.
Browser
The Browser on the Hardware
MASCHINE MIKRO MK1 - Manual - 75
4 Working with Sounds
4.1 Sound Basics
Sounds are the building blocks of all sound content in MASCHINE. Sounds are organized into
Groups: each Group offers 16 Sound slots, and each Sound slot can hold one Sound. In the
software, Sound slots are displayed in the column at the left of the Pattern Editor and you can
select them by clicking each slot:
Sound slots in MASCHINE, with Sound slot 7 is selected.
Working with Sounds
Sound Basics
MASCHINE MIKRO MK1 - Manual - 76
Each Sound of the selected Group is by default mapped to one of the 16 pads on the MA-
SCHINE hardware controller, so you can play the Sounds by pressing the pads.
4.1.1 The Modules
The content and settings of the selected Sound are displayed in the Control area (in the middle
of the software window) when the SOUND tab is selected:
The Control area displaying the content of the Sound ClosedHH Ektl A of the selected Sound slot 2.
Each Sound can hold up to four Modules in its four dedicated Module slots. The Modules load-
ed in a Sound will define its role and sonic characteristics. For example, in the picture above
the Control area displays the content of Module slot 1, in which a Sampler Module is loaded;
by looking at the tabs in the Control areas top row, we also see that Module slot 2 holds a
Flanger Module and Module slot 3 a Freq Shifter Module (both Modules are from the MA-
SCHINE internal effects).
The processing order is always from left to right (from Module slot 1 to Module slot 4).
In addition to Modules, each Sound also provides a set of global settings called Properties.
We will describe them in section 4.4, The Sound Properties.
Different Types of Modules
Modules can be of different types:
Working with Sounds
Sound Basics
MASCHINE MIKRO MK1 - Manual - 77
Instrument Modules Effect Modules
Internal Modules Sampler, Input, MIDI Out MASCHINE internal effects
External Modules VST/AU instrument plug-ins VST/AU effect plug-ins
Instruments: Most of these Modules generate sound. They can only be used in Module slot
1. Instrument Modules can be internal (included with MASCHINE) or external (VST/AU
plug-ins). The following Modules are available:
Sampler: The Sampler Module allows the selected Sound to play back Samples. This
is the most common sound source, as adding a Sample to the Sound slot will auto-
matically load the Sampler in the first Module slot of the Sound.
Input: The Input Module allows you to insert into the MASCHINE signal flow external
signals coming from your audio interfaces inputs, thus turning the Sound slot into a
bussing point for other signals.
MIDI Out: The MIDI Out Module allows you to use a Sound to send MIDI notes to your
host application or your external MIDI equipment.
VST/AU instrument plug-ins: You can use any VST/AU instrument plug-in from Native
Instruments and third-party manufacturers.
Effects: These Modules modify the audio coming from the previous Module slot (or from
the incoming audio if they are loaded in Module slot 1). They can be used in all four Mod-
ule slots. Effect Modules can be internal (included with MASCHINE) or external (VST/AU
plug-ins). Following Modules are available:
MASCHINE internal effects. Chapter 4, Working with Sounds will give you all details
about every MASCHINE internal effect.
VST/AU effect plug-ins: You can use any VST/AU effect plug-in from Native Instruments
and third-party manufacturers.
At the Sound level, the four Module slots can host following types of Modules:
Module slot 1 can host all types of Modules (instruments and effects).
Module slots 2, 3, and 4 can only host effects (MASCHINE internal effects and VST/AU
effect plug-ins).
Working with Sounds
Sound Basics
MASCHINE MIKRO MK1 - Manual - 78
4.1.2 Module Slot 1: Choosing the Sounds Role
The Module loaded in Module slot 1 will determine the general role of the Sound:
If Module slot 1 holds a Sampler or VST/AU instrument plug-in, the Sound will generate
its own audio.
If Module slot 1 holds an effect Module (internal effect or VST/AU effect plug-in), the
Sound will be available as bussing point for other signals within MASCHINE. This notably
allows you to build up send effects. See section 9.4, Creating a Send Effect for more
info.
If Module slot 1 holds an Input Module, the Sound will be available as bussing point for
external audio signals. See section 9.3, Applying Effects to an External Instrument for
more info.
If Module slot 1 holds a MIDI Out Module, the Sound will send MIDI notes instead of
generating sound. Slots 24 will not be effective. See section 4.9.3, MIDI Output from
Sounds for more info.
You can also sample directly to a Sound slot. This will automatically load a Sampler in
Module slot 1. Read chapter 10.6, Triggering Scenes via MIDI for more details on this.
4.1.3 Selecting a Module Slot
To load a Module or edit the parameters of an existing Module, you first need to select its Mod-
ule slot.
Hardware
First select the level (Sound, Group or Master) at which the Module slot is located, and if nec-
essary select its particular Sound or Group:
1. Press the MAIN button once or twice (it must be unlit) to enter Control mode.
2. If you want to select a Module located at the Master level, press F1 to select the MASTER
tab.
3. If you want to select a Module of a Group, press F2 to select the GROUP tab and press
GROUP + the pad 916 of the desired Group.
Working with Sounds
Sound Basics
MASCHINE MIKRO MK1 - Manual - 79
4. If you want to select a Module of a Sound, press F3 to select the SOUND tab, press
GROUP + the pad 916 of the Group containing that Sound, and press SELECT + the pad
of that Sound (or simply press its pad if pads are in Group mode).
Once you have selected the desired Sound, Group or the Master, your controller provides you
with a quick and easy way to select any Module slot using the NAV button and the pads:
1. Press NAV + F3 (MODULE) to access the Module slots.
2. While holding NAV, you can use the pads as described in the table below to select Module
slots 14 along with particular sections of parameters for the Modules loaded in the slots,
if any.
Shortcuts for navigating the Module slots from the MASCHINE MIKRO controller while holding NAV.
Working with Sounds
Sound Basics
MASCHINE MIKRO MK1 - Manual - 80
Action Shortcut
Select Module slot 14 Hold NAV and press pad 1316. The lit pad indicates the selected Mod-
ule slot; the other three pads are dim lit.
Select a specific section of param-
eters for the current Module slot
Hold NAV and press pad 18. The dim lit pads indicate the available
sections of parameters; the lit pad indicates the selected section.
The number of sections (and dim lit pads) available depends on the par-
ticular Module loaded in the selected slot.
If a Module offers more than eight sections of parameters (e.g., the
Sampler), this method will give you access to the first eight sections on-
ly. To access the remaining sections of parameters, use the NAV button,
the Left/Right buttons, and the Control encoder see section 2.2.7,
Navigating Parameter Pages for more info.
You can also access the Properties and their parameters by using the NAV button, the Left/
Right Arrow buttons, and the Control encoder see section 2.2.7, Navigating Parameter
Pages for more info.
Software
First select the level (Sound, Group or Master) at which the Module slot is located, and if nec-
essary select its particular Sound or Group:
1. If you want to select a Module located at the Master level, click the MASTER tab in the
Control area.
2. If you want to select a Module located at the Group level, click the GROUP tab in the
Control area and click the desired Group slot in the Arranger above.
3. If you want to select a Module located at the Sound level, click the SOUND tab in the
Control area, in the Arranger above click the Group slot of the Group containing the de-
sired Sound, and click the desired Sound slot in the Pattern Editor below.
Once you have selected the desired location, the procedure for selecting a Module slot is
straightforward:
Click in the empty space of tab 14 at the top of the Control area to select the corre-
sponding Module slot.
Working with Sounds
Sound Basics
MASCHINE MIKRO MK1 - Manual - 81
Selecting Module slot 2.
4.1.4 Loading a Module
The procedure to load a Module is common to all levels (Sound, Group, and Master). As an
example, we will load an instrument Module in the slot 1 of a Sound.
Hardware
1. Press the MAIN button once or twice (it must be unlit) to enter Control mode.
2. Press GROUP + the pad 916 of the desired Group AH.
3. Press SELECT + the pad you want to load the instrument to.
4. Press F3 to select the SOUND tab.
5. Press NAV + F3 to select MODULE.
6. Press NAV + pad 13 to select Module slot 1.
7. Press SHIFT + BROWSE to browse the available Modules.
8. Press F1 to select FILTER.
9. Press NAV + Left Arrow button to set the Category field (at the bottom left) to 1/2: TYPE.
10. Press the Right Arrow button to select the Attribute field (at the bottom right) and turn
the Control encoder to select INTERNAL (for MASCHINE internal Modules).
11. Press NAV + Right Arrow button to turn the Category field to 2/2: SUBTY. (Subtype)
and, if necessary, turn the Control encoder to select INSTRUMENT.
12. Press F2 to show the filtered list.
13. Turn the Control encoder to browse the available internal instrument Modules.
14. When you have found the Module you want to use, press the Control encoder to load it.
The Module is loaded into the selected Module slot (Module slot 1).
Working with Sounds
Sound Basics
MASCHINE MIKRO MK1 - Manual - 82
15. If you want to load an instrument plug-in instead, press F1 to return to the FILTER set-
tings, press NAV + Left Arrow to select 1/2: TYPE in the Category field, turn the Control
encoder to set the Attribute field to PLUG-IN, and press F2 again to show the new filtered
list.
The display now shows the list of available plug-in instruments.
16. Turn the Control encoder to browse the available Modules.
17. When you have found the Module you want to use, press the Control encoder to load it.
18. When you are done, press SHIFT + BROWSE again to leave the Module list.
You can use the same method to unload a Module:
1. To remove the Module currently loaded in the Module slot, browse the internal Modules
(1/2: TYPE set to INTERNAL) and select (NONE) at the beginning of the list.
Software
1. Click the Sound slot in which you want to load a Module.
At the top left of the Control area, click the SOUND tab.
On the right you see the four tabs of Module slots 14.
2. Click the arrow at the right of Module slot 1s tab.
This opens the Module menu where you can select the desired Module for loading.
3. To remove the Module currently loaded in the Module slot, select (None) at the top of the
Module menu.
The entries in the Module menu will differ according to the selected Module slot:
Working with Sounds
Sound Basics
MASCHINE MIKRO MK1 - Manual - 83
Module slot 1 of a Sound (pictured above): Under the (None) entry allowing you to remove
the Module currently loaded, the Module menu lists the available instrument and effect
Modules:
Sampler, Input, and MIDI Out: These are the MASCHINE internal instruments.
Plug-ins submenu: This submenu lists the available VST/AU instrument plug-ins.
FX submenu: This submenu lists the available effect Modules, starting with all MA-
SCHINE internal effects; at the bottom of the FX submenu, the Plug-ins submenu
lists the available VST/AU effect plug-ins.
All other Module slots at the Sound, Group, and Master level: These Module slots only ac-
cept effects, therefore their Module menus lack the entries for instruments: Under the
(None) entry allowing you to remove the Module currently loaded, you will find the content
of the FX submenu described above:
All MASCHINE internal effects.
Plug-ins submenu: This submenu lists the available VST/AU effect plug-ins.
For all Modules slots (Module slot 1 of Sounds included), the bottom of the Module menu
holds a few commands for managing Module presets:
Open: Allows you to open a Module preset you have previously saved.
Save As: Allows you to save the current Module settings as preset for later use.
Save As Default (VST/AU plug-ins only): Allows you to save the current Module settings
as default preset. This default preset will be recalled each time you load the Module from
the Module menu.
See section 4.1.6, Bypassing Module Slots and 4.1.8, Saving Module Presets for more info
on these commands.
For plug-ins the Module menu provides an additional entry at the top allowing you to import
your VST/AU presets.
The Sampler, Input, and MIDI Out Modules are described in section 4.2, The Sampler
Module, 9.3, Applying Effects to an External Instrument, and 4.9.3, MIDI Output from
Sounds, respectively.
Working with Sounds
Sound Basics
MASCHINE MIKRO MK1 - Manual - 84
For information on working with plug-ins, please refer to section 4.2.6, Page 6: Velocity
Destination and Modwheel Destination.
For information on working with effects (internal effects as well as plug-in effects), please
refer to chapter 8, Effect Reference. Moreover, you will find a detailed description of every
single MASCHINE internal effect in chapter 4, Working with Sounds.
4.1.5 Adjusting the Module Parameters
The procedure for adjusting the Module parameters is common to all types of Modules. If a
Module provides more than eight parameters, these will be split into Parameter pages, each
page containing up to eight parameters.
Hardware
1. Press the MAIN button once or twice (it must be unlit) to enter Control mode.
2. If you want to select a Module located at the Master level, press F1 to select the MASTER
tab.
3. If you want to select a Module of a Group, press F2 to select the GROUP tab and press
GROUP + the pad 916 of the desired Group.
4. If you want to select a Module of a Sound, press F3 to select the SOUND tab, press
GROUP + the pad 916 of the Group containing that Sound, and press SELECT + the pad
of that Sound (or simply press its pad if pads are in Group mode).
5. Press NAV + F3 to show the Module slots.
6. Press NAV + pad 1316 to select the desired Module slot.
7. Press NAV + Left/Right Arrow repeatedly to navigate to the desired parameter or use the
shortcuts described in section 4.1.3, Selecting a Module Slot.
8. If necessary, press the Left/Right Arrow buttons until the bottom right field (showing the
parameter value) is selected.
9. Turn the Control encoder to adjust the parameter value. For continuous parameters, by
pressing and turning the Control encoder you can change the value in finer increments.
Software
In the software, the main part of the Control area shows the parameters for the selected Mod-
ule. This is called the Parameter area.
Working with Sounds
Sound Basics
MASCHINE MIKRO MK1 - Manual - 85
1. In the software, click the Page menu (the little arrow) at the top left of the Parameter area
to step through the various Parameter pages, if any.
2. Use the mouse to adjust the values of the parameters in the displayed page.
4.1.6 Bypassing Module Slots
You can bypass (or mute) any Module slot. When a Module slot is bypassed, the Module it
contains is temporarily removed from the signal flow and does not process the audio passing
through the slot. Instead, the incoming audio is directly sent to the next Module slot for further
processing (or to the objects output if you bypass its last Module slot).
For more information on how to bypass Module slots, please refer to section 9.2, Bypassing
Effects, where the procedure is illustrated and described in detail.
4.1.7 Moving Modules
The MASCHINE software provides you with a very useful feature: the ability to move Modules
across Module slots via drag-and-drop:
To move a Module, click the tab of the slot it is currently loaded in and drag it onto the
tab of the desired Module slot.
The Module is unloaded from its original slot and loaded with the exact same settings in-
to the target slot. Any Module previously loaded in the target slot will be replaced.
While you are dragging the Module, its name appears under the mouse cursor, and the mouse
cursor shows you whether the Module can be dropped at the current position or not:
Working with Sounds
Sound Basics
MASCHINE MIKRO MK1 - Manual - 86
Left: You cant drop the Freq Shifter Module there. Right: You can drop the Freq Shifter Module on this slot (Windows de-
picted).
Dragging Modules can be very useful if you want to quickly change the effects processing or-
der in a Sound or make way for another effect in front of an existing one.
Unlike other draggable MASCHINE objects (Sound slots, Group slots, Pattern slots) you
dont move the Module slot but instead the Module itself from one slot to another one. This
notably means that a Module cannot be inserted between two existing Modules via drag-
and-drop.
Moving Modules Across Sounds and Groups
Moving Modules is not only possible within the same Sound but also across Sounds, across
Groups, across levels (e.g., from a Sound to a Group) or across Sounds in different Groups!
These actions make use of an extended, multi-step drag-and-drop that involves Sound slots (in
the Pattern Editor) and Group slots (in the Arranger) during the target selection.
Drag the Freq Shifter from its location (in Sound slot 3) to Sound slot 2 and wait a bit while holding the mouse button
Working with Sounds
Sound Basics
MASCHINE MIKRO MK1 - Manual - 87
after a few moments the Control area switches to Sound slot 2 and you can drop the Freq Shifter on the desired Module
slot!
Here is how it works:
If you drag the Module over a Sound slot (in the Pattern Editor) and stay there for a few
moments while holding the mouse button, the Control area will switch to the Module con-
tent of that Sound. You can then drop the Module on one of its Module slots (see the two
pictures above).
If you drag the Module over a Group slot and stay there for a few moments while holding
the mouse button, two things will happen:
The Control area will switch to the Module content of that Group. You can then drop
the Module on one of its Module slots.
The Pattern Editor will switch to the Sound (and Pattern) content of that Group. You
can then drag the Module to one of its Sound slots, stay there a few moments while
holding the mouse button, and finally drop the Module on one of the Sounds Module
slots as described above.
You can also drop the Module directly on the Sound/Group slot itself: It will be automati-
cally moved to its first empty Module slot!
The following table summarizes the possible movements:
Working with Sounds
Sound Basics
MASCHINE MIKRO MK1 - Manual - 88
Moving a Module from Action
a slot to another slot of the same
Sound or Group
Drag the Module onto the target Module slot.
a Sound to another Sound in the
same Group
Drag the Module onto the target Sound slot (in the Pattern Editor),
hold the mouse button until the Control area switches to the content
of the target Sound slot, then drop the Module on the desired Mod-
ule slot.
a Group to a Sound in that Group
a Sound to a Group Drag the Module onto the target Group slot (in the Arranger), hold
the mouse button until the Control area switches to the content of
the target Group slot, then drop the Module on the desired Module
slot.
a Group to another Group
a Sound to another Sound in anoth-
er Group
Drag the Module onto the target Group slot in the Arranger, hold the
mouse button until the Pattern Editor switches to the content of the
target Group slot, then drag the Module onto the desired Sound slot
in the Pattern Editor, hold the mouse button until the Control area
switches to the content of the target Sound slot, then drop the Mod-
ule on the desired Module slot.
Hint: Using the Controller to Select the Target Object
While you are dragging a Module (and holding the mouse button), instead of dragging to
Sound/Group slots and waiting for the Control area and Pattern Editor to switch their display,
you can use your controller to select the target Sound/Group this can come in handy to
quickly move your Modules! For example, if we want to move a Module from Sound slot 2 in
Group A to Sound slot 5 in Group B:
1. On your controller, press GROUP + pad 13 to select Group A, then press pad 2 (or SE-
LECT + pad 2 if Keyboard mode is active) to select Sound slot 2.
2. In the software, click the Module slots tab, hold your mouse button and start dragging
the Module.
3. While holding the mouse button, on your controller press GROUP + pad 14 to select
Group B, then press pad 5 (or SELECT + pad 5 if Keyboard mode is active) to select
Sound slot 5.
The software display is automatically updated according to your selection on the control-
ler.
4. In the software you can now drop the Module on the desired Module slot!
Working with Sounds
Sound Basics
MASCHINE MIKRO MK1 - Manual - 89
4.1.8 Saving Module Presets
All settings and assignments of a Module can be saved as Module presets. Once saved, Module
presets can be accessed from the Browser, both in the software and from your controller (see
section 4.1.8, Saving Module Presets). This is a very quick and convenient way to recall Mod-
ules with their parameters already set to specific values.
Saving Module presets can only be done in the software via the Module menu. To access the
Module menu, click the drop-down arrow on the right-hand side of the Module slots tab:
The Module menu displaying options for loading Modules as well as saving and recalling Module presets.
The commands for saving Module presets are found at the bottom of the Module menu.
Module Menu Entry Description
Save As Saves the current Module settings as a preset.
Save As Default Only available if a VST/AU plug-in (instrument of effect) is loaded in this
Module slot. This command saves the current settings and assignments as the
default Module preset for the plug-in. This default preset will be loaded with
this plug-in when you load it from the Module list on the controller or the
Module menu in the software. See also 2.4.5, Preferences Plug-ins Page
for more info on managing plug-ins and their default presets.
Working with Sounds
Sound Basics
MASCHINE MIKRO MK1 - Manual - 90
4.1.9 Recalling Module Presets
All Module presets saved as described in section 4.1.8, Saving Module Presets are available
in the MASCHINE Browser! You will find each Module preset automatically placed in the corre-
sponding Instrument or FX File Type category in the Browser. User presets will be tagged
with the Bank User.
You can change the tags automatically assigned to the Module presets that you saved. This
is done in the Browser in the MASCHINE software. For more info, please refer to section
3.4, Tagging your Files.
In addition, the MASCHINE Library already provides a collection of Module presets for MA-
SCHINE internal effects. Furthermore, any Native Instruments product installed on your com-
puter will have its own factory library imported into the MASCHINE Browser so that you can
browse and load its factory presets directly from MASCHINE, ready for loading.
Hardware
1. Press the BROWSE button on your controller.
2. Press F1 to select the FILTER page.
3. Press NAV + Left Arrow button repeatedly until the bottom left field of the display shows
1/4: FILETY. (File Type).
4. Press the Right Arrow button to select the bottom right field of the display, and turn the
Control encoder to set the field to INSTRUMENT to select Module presets for instruments
(or set it to FX to browse Module presets for effects).
5. Press NAV + Right Arrow button to switch the bottom left field to 2/4: BANK.
Working with Sounds
Sound Basics
MASCHINE MIKRO MK1 - Manual - 91
6. Turn the Control encoder to set the BANK to the name of the plug-in which Module pre-
sets you want to browse. If you selected FX in the previous step, you can also browse pre-
sets for MASCHINE internal effects by selecting FACTORY FX here.
7. You can further narrow your search to a specific effect Module, Expansion Pack, etc. by
selecting values for the categories 3/4: TYPE and 4/4: SUBTY..
8. Press F2 to select the LIST page.
9. Turn the Control encoder to browse through the list of Module presets.
10. Load the selected Module preset by pressing the Control encoder.
11. Press the lit BROWSE button to leave Browse mode.
Working with Sounds
Sound Basics
MASCHINE MIKRO MK1 - Manual - 92
Software
Module presets for the library Urban Arsenal 2 of the MASSIVE plug-in in the Browser.
1. At the top of the Browser, check that the DISK button is not active (if it is, click it to de-
activate it).
Working with Sounds
Sound Basics
MASCHINE MIKRO MK1 - Manual - 93
2. On its right, select the Instrument or FX button in the File Type selector.
3. In the BANK column of the Tag Filter, select the name of the desired plug-in. For internal
effects, select Factory FX. For user presets (including user presets for internal effects), se-
lect User instead.
4. In the TYPE and SUBTYPE columns of the Tag Filter, you can further narrow your search
by selecting the desired library (for plug-in instruments) or type of effect (for effects).
5. In the RESULTS list, double-click the desired Module preset to load it into the selected
Module slot, or drag it to the Module slot where you want to load it to.
For more information on how to load MASCHINE objects using the Browser, please refer to
chapter 3, Browser.
You can also load a Module preset from the Module menu by selecting the Open command,
then navigating your file system and selecting the desired preset file (extension .mfxp).
4.2 The Sampler Module
The Sampler Module allows you to play back any Sample in MASCHINE including all
Groups, Sounds and Samples of the factory library. The Sampler comes with an extensive set
of parameters that offer various ways to further shape each of your Sounds individually. You
can tune, change basic dynamics and apply effects as well as different modulation options.
Many of these parameters are automatable! See section 6.1.9, Recording Automation for
the controller and section 7.1.10, Recording and Editing Automation for the software.
The Sampler parameters are organized in 6 pages:
Page 1: Voice Settings and Engine
Page 2: Pitch/Gate and Amplitude Envelope
Page 3: FX and Filter
Page 4: Modulation Envelope and Destination
Working with Sounds
The Sampler Module
MASCHINE MIKRO MK1 - Manual - 94
Page 5: LFO and Destination
Page 6: Velocity Destination and Modwheel Destination
4.2.1 Page 1: Voice Settings and Engine
Sampler parameters page 1 of 6 on the controller.
Sampler parameters page 1 of 6: Voice Settings and Engine in the software.
Parameter Description
Voice Settings
Polyphony Here you can define a voice limit for the Sound, that is the maximum number of
voices (notes) the Sampler can play simultaneously. Once this polyphony has
been reached, triggering any additional note will kill the oldest note still play-
ing (i.e. the note that was triggered first). The default value is 8, the minimum 1
and the maximum 32 voices. You can also set this to Legato: in that case the
polyphony is set to 1 and the Sampler performs a continuous pitch transition be-
tween consecutive notes. Note that the actual polyphony is also influenced by
the global polyphony of the Group (see 5.1.1, Group Source Properties
(SRC)).
Working with Sounds
The Sampler Module
MASCHINE MIKRO MK1 - Manual - 95
Parameter Description
Choke Group You can choose one of the eight Choke Groups here or leave this option set to
Off. If you assign more than one Sound to the same Choke Group, they will can-
cel each other out. This is a behavior you can find in vintage drum machines
(typically used to choke the open hi-hat with the closed one), but also in
monophonic synthesizers that are only capable of playing one note at a time.
Glide If Legato is selected for the Polyphony parameter, this allows to adjust the dura-
tion of the transition between consecutive notes.
Pitchbend Here you can adjust how the Sound reacts on incoming MIDI Pitchbend messag-
es from an external MIDI controller or your host application. For more informa-
tion on how to setup your Sounds to receive MIDI, refer to section 4.9.1, Sound
MIDI Batch Setup.
Engine
Mode This allows you to determine the mode of the sampling engine. Available options
are Standard and Vintage.
Model If you choose Vintage in Mode, you can select between two Models MP60 and
S1200, which emulate the sound of two legendary Samplers that are often used
in Hip-Hop and similar genres of music.
Filter If you choose S1200 (see above), you can further shape the emulation by acti-
vating a filter here. The available filters are: None (no filter), Low, Lo-Mid, Hi-
Mid, and High.
4.2.2 Page 2: Pitch/Gate and Amplitude Envelope
Sampler parameters page 2 of 6 on the controller.
Working with Sounds
The Sampler Module
MASCHINE MIKRO MK1 - Manual - 96
Sampler parameters page 2 of 6: Pitch / Gate and Amplitude Envelope in the software.
Parameter Description
Pitch / Gate
Tune Defines the basic pitch of your Sample: turn the knob to the right for a higher
pitch and to the left for a lower pitch.
Start Determines the start point of the Sample (can also be modulated with Velocity
control see 4.2.5, Page 5: LFO and Destination).
Reverse If Reverse is activated, the Sample will be played backwards.
Amplitude Envelope
The Amplitude Envelope section allows you to tailor your Sample in terms of its loudness over
time.
The Type selector.
The Type selector allows you to choose from three different types of Amplitude Envelopes. De-
pending on the selected type, the available parameters in the Amplitude Envelope section will
differ (see table below):
Working with Sounds
The Sampler Module
MASCHINE MIKRO MK1 - Manual - 97
Oneshot: This is typical vintage drum machine behavior: the sample is played in its en-
tirety from beginning to end with no envelope. If Oneshot is selected, the Amplitude En-
velope section doesnt display any parameters.
AHD: AHD mode disables the Sustain and Release controls, and replaces them with the
Hold parameter. AHD mode is ideal for fire and forget behavior, whereby you would like
to have the sound trigger for a certain amount of time regardless of how long you hold the
pad down.
ADSR: Typically, the ADSR envelope is used for longer, sustained Samples that require
complex dynamic control.
Unlike many other hardware devices, the pads on your MASCHINE MIKRO controller are
sensitive not only to being hit, but also to being held so using the ADSR envelope, you
can make the pads behave like a MIDI keyboard and sustain a note only for as long as it is
held down.
Working with Sounds
The Sampler Module
MASCHINE MIKRO MK1 - Manual - 98
Parameter Description
Ampliture Envelope
Attack Attack determines how quickly the Sound reaches full volume after being trig-
gered.
Hold Hold determines how long the envelope will stay at its maximum level.
Decay Decay determines how fast the envelope drops to the Sustain level in ADSR
mode; in AHD mode, it is used to adjust how fast the Sound dies down. This pa-
rameter can be modulated by Velocity.
Sustain Sustain determines the constant level being kept after Decay until the note
ends. This can also be controlled by an external MIDI controller or keyboard us-
ing the MIDI Control Change 64.
Release Release determines how long the sound takes to fade out after the note has
ended.
4.2.3 Page 3: FX and Filter
Sampler parameters page 3 of 6 on the controller.
Sampler parameters page 3 of 6: FX and Filter in the software.
Working with Sounds
The Sampler Module
MASCHINE MIKRO MK1 - Manual - 99
FX
This is a small selection of basic effects, not to be mixed up with the collection of effect Mod-
ules covered in depth in chapter 8, Effect Reference.
Parameter Description
FX
Comp Basic compressor allowing you to give a Sound more density.
Drive Defines the amount of saturation applied to a Sound.
SR SR stands for sample rate: you can use it to lower the original sample rate in or-
der to make the Sound more lo-fi.
Bits Allows you to lower the original bit depth of the Sound, resulting in a more
rough, digital sounding lo-fi effect.
Filter Modes
The Mode selector in the Filter section gives you access to a set of different filters. Using the
arrows or clicking the type currently displayed, you can choose from different filter type set-
tings: Off, HP2, BP2, LP2, and EQ. Each type results in different parameters to the right of it:
Filter Modes Description
Off No filter.
LP2 LP2 is a low-pass filter with Cutoff and Resonance. Cutoff can be modulated by
Velocity, the Modulation Envelope, the LFO or the MIDI Modulation Wheel.
BP2 BP2 is a band-pass filter with Cutoff. Cutoff can be modulated by Velocity, the
Modulation Envelope, the LFO or the MIDI Modulation Wheel.
HP2 HP2 is a high-pass filter with Cutoff and Resonance. Cutoff can be modulated by
Velocity, the Modulation Envelope, the LFO or the MIDI Modulation Wheel.
EQ The EQ is an equalizer with Frequency, Bandwidth and Gain.
Working with Sounds
The Sampler Module
MASCHINE MIKRO MK1 - Manual - 100
4.2.4 Page 4: Modulation Envelope and Destination
Sampler parameters page 4 of 6 on the controller.
Sampler parameters page 4 of 6: Modulation Envelope and Destination in the software.
Modulation Envelope
The Modulation Envelope section offers an additional envelope allowing to further modify (or
modulate) specific Sampler parameters according to the way you play on the pads. Its pa-
rameters are matched to those of the Amplitude Envelope section on page 2 (see 4.2.1, Page
1: Voice Settings and Engine), so that you have either an ADSR (Attack, Decay, Sustain, Re-
lease) envelope or an AHD (Attack, Hold, Decay) envelope to modulate your parameters. If you
choose Oneshot mode, only the AHD envelope (pictured) will be available for modulation.
Envelope Controls Description
Attack The time it takes for the envelope to reach its maximum level.
Hold How long the envelope will stay at its maximum level.
Decay With Decay you adjust how fast the envelope drops to the sustain level in ADSR
mode; in AHD mode it is used to adjust how fast the envelope fades out.
Sustain The envelope level that will be maintained as long as the note is played.
Release The time for the sustain level to return to zero after the note has ended.
Working with Sounds
The Sampler Module
MASCHINE MIKRO MK1 - Manual - 101
Destination
This is where you define modulation targets for the Modulation Envelope, i.e. the parameters
you want this envelope to control. The knobs adjust the amount of modulation for the following
targets:
Parameter Modulation Destination
Pitch Tune parameter of the Pitch / Gate section on page 2.
Cutoff Cutoff parameter of the Filter section (with filter types LP2, HP2, BP2 only) on
page 3.
Drive Drive parameter of the FX section on page 3.
Pan Pan parameter of the Sounds Output Properties (see 4.4, The Sound Proper-
ties for more info).
4.2.5 Page 5: LFO and Destination
Sampler parameters page 5 of 6 on the controller.
Sampler parameters page 5 of 6: LFO and Destination in the software.
LFO
The LFO (Low Frequency Oscillator) is another modulation source based on waveforms with
different shapes.
Working with Sounds
The Sampler Module
MASCHINE MIKRO MK1 - Manual - 102
LFO Controls Description
Type Here you can choose the shape of the LFO waveform. Available shapes are Sine,
Tri (Triangle), Rect (Rectangle), Saw, and Random.
Speed Controls the rate of the LFO measured in hertz (Hz). If you choose to synchronize
the Speed by activating Sync, it will show note values instead of hertz.
Phase Defines the initial phase of the LFO waveform, expressed as a percentage.
Sync This button is used to activate synchronization of the LFO to the tempo of your
Project. If enabled, the values on the Speed parameter will change into rhythmi-
cal values ranging from 16/1 (= one modulation cycle in 16 bars) to 1/32 (one
cycle in 1/32nd note).
Destination
This is where you define modulation targets for the LFO, i.e. the parameters you want this LFO
to control. The knobs adjust the amount of modulation for the following targets:
Parameter Modulation Destination
Pitch Tune parameter of the Pitch / Gate section on page 2.
Cutoff Cutoff parameter of the Filter section (with filter types LP2, HP2, BP2 only) on
page 3.
Drive Drive parameter of the FX section on page 3.
Pan Pan parameter of the Sounds Output Properties (see 4.4, The Sound Proper-
ties for more info).
4.2.6 Page 6: Velocity Destination and Modwheel Destination
Sampler parameters page 6 of 6 on the controller.
Working with Sounds
The Sampler Module
MASCHINE MIKRO MK1 - Manual - 103
Sampler parameters page 6 of 6: Velocity Destination and Modwheel Destination in the software.
Velocity Destination
This section allows you to use the input velocity in order to modulate various parameters.
Parameter Modulation Destination
Start Start parameter of the Pitch / Gate section on page 2. Positive values shift the
Sample start position later in time as you play harder, negative values shift it
closer to the beginning of the Sample as you play harder.
Tip: a typical example for this parameter is setting it so that the initial attack
transient of a snare drum is heard only at high velocity values. This makes it
sound snappier when you play hard, and mushier or muted when you play
softly.
Decay Decay parameter of the Amplitude Envelope section on page 2.
Cutoff Cutoff parameter of the Filter section (with filter types LP2, HP2, BP2 only) on
page 3.
Volume This allows you to modulate the volume, which is what velocity normally is used
for.
Modwheel Destination
Here you can determine how incoming MIDI data sent by the Modulation Wheel affects various
parameters.
Parameter Modulation Destination
Start Start parameter of the Pitch / Gate section on page 2.
Cutoff Cutoff parameter of the Filter section (with filter types LP2, HP2, BP2 only) on
page 3.
Working with Sounds
The Sampler Module
MASCHINE MIKRO MK1 - Manual - 104
Parameter Modulation Destination
LFO Depth Use this knob to adjust how much the Modulation Wheel affects the depth of the
LFO modulation (for all targets) defined on page 5.
Pan Pan parameter of the Sounds Output Properties (see 4.4, The Sound Proper-
ties for more info).
4.3 Using VST/AU Plug-ins
This section describes how to handle VST/AU plug-ins in MASCHINE.
MASCHINE allows you to load VST or AU plug-ins and to use them as Modules like the MA-
SCHINE internal instruments and effects. As with internal Modules, the following rules apply
for loading VST/AU plug-ins:
An instrument plug-in can be loaded only in Module slot 1 of a Sound.
An effect plug-in can be loaded in any Module slot at the Sound, Group, or Master level.
The following subsections describe tasks specific to plug-ins compared to internal Modules.
4.3.1 Loading a Plug-in
Lets load an instrument plug-in to the first Module slot of a Sound:
Hardware
1. Press the MAIN button once or twice (it must be unlit) to enter Control mode.
2. Press GROUP + the pad 916 of the desired Group AH.
3. Press SELECT + the pad you want to load the instrument to.
4. Press F3 to select the SOUND tab.
5. Press NAV + F3 to select MODULE.
Working with Sounds
Using VST/AU Plug-ins
MASCHINE MIKRO MK1 - Manual - 105
6. Press NAV + pad 13 to select Module slot 1.
7. Press SHIFT + BROWSE to browse Modules.
8. Press F1 to select FILTER.
9. Press NAV + Left Arrow button to set the Category field (at the bottom left) to 1/2: TYPE.
10. Press the Right Arrow button to select the Attribute field (at the bottom right) and turn
the Control encoder to select PLUG-IN.
11. Press NAV + Right Arrow button to turn the Category field to 2/2: SUBTY. (Subtype)
and, if necessary, turn the Control encoder to select INSTRUMENT.
Working with Sounds
Using VST/AU Plug-ins
MASCHINE MIKRO MK1 - Manual - 106
12. Press F2 to show the filtered list.
13. Turn the Control encoder to browse the available plug-in instrument Modules.
14. When you have found the Module you want to use, press the Control encoder to load it.
The Module is loaded into the selected Module slot (Module slot 1).
15. When you are done, press SHIFT + BROWSE again to leave the Module list.
16. Now you can try out the instrument plug-in by playing the pad.
17. Edit the plug-in parameters as described in 4.1.5, Adjusting the Module Parameters.
To play the instrument plug-in chromatically using the pads on the MASCHINE MIKRO
controller, press SHIFT + PAD MODE to quickly toggle to Keyboard mode. See section
6.1.2, Pad Modes for more info.
Software
1. In the Control area, click the SOUND tab to switch to the Sound level.
2. In the Pattern Editor below, click the Sound slot you want to load an instrument to.
Working with Sounds
Using VST/AU Plug-ins
MASCHINE MIKRO MK1 - Manual - 107
3. Back in the Control area, click the Module menu of the first Module slot (only Module slot
1 can host instrument plug-ins).
4. Select Plug-ins from the menu to get a list of all available instrument plug-ins.
Working with Sounds
Using VST/AU Plug-ins
MASCHINE MIKRO MK1 - Manual - 108
5. As an example: lets choose the Native Instruments ABSYNTH 5 plug-in. After selecting it
with the mouse, ABSYNTH 5 will be loaded, and its parameters will be displayed in the
Parameter area.
Now you can try out the instrument plug-in by pressing the pad.
6. Choose different Parameter pages by clicking the Page menu (the little arrow on the top
left side of the Parameter area).
7. If you find a good sound setting, save it as a preset as described in section 4.1.8, Saving
Module Presets.
To play the instrument plug-in chromatically using the pads on your controller; click the
Keyboard View button at the left of the Pattern Editor to quickly toggle to Keyboard mode.
4.3.2 Opening and Closing Plug-in Windows
You can open floating windows for all plug-ins of a MASCHINE Project. MASCHINE will always
show the open floating windows of the selected Sound, Group or the Master at a time.
Working with Sounds
Using VST/AU Plug-ins
MASCHINE MIKRO MK1 - Manual - 109
MASCHINE with ABSYNTH, GUITAR RIG and FM8 plug-in user interfaces opened.
You can open or close floating windows for plug-ins as described in the following text.
Software
When a plug-in has been assigned to a Module slot, the plug-in icon will appear in the Quick
Browse area:
An EDIT icon appears when the mouse curser is placed over the REAKTOR logo.
Working with Sounds
Using VST/AU Plug-ins
MASCHINE MIKRO MK1 - Manual - 110
To open a floating window for the plug-in:
1. Place your mouse cursor over the plug-in icon; an EDIT button appears.
2. Click anywhere in this area to open the plug-in in a separate floating window. A second
click in the area will close the plug-in window.
Hardware
To open a floating window for the plug-in:
1. Press NAV + pad 1316 to select the Module slot in which the plug-in is loaded.
2. Press NAV + the same pad again to open the plug-in in a separate floating window. Press
NAV + the same pad again to close the plug-in window.
4.3.3 Assigning Plug-in Parameters
The plug-in parameters offer various ways to shape each plug-in individually. Of course, you
can adjust the plug-in parameters using the plug-ins user interface. But MASCHINE also al-
lows quick and convenient access to the parameters of a plug-in by automatically organizing
them into Parameter pages, which make them available both from the softwares Control area
and from your controller. Having the plug-in parameters on Parameter pages in MASCHINE has
following benefits:
You can step through the Parameter pages on your controller via the usual NAV and Left/
Right Arrow buttons and try out all parameters with the Control encoder directly after
loading a plug-in (see section 4.3.1, Loading a Plug-in for more info).
The plug-in parameters can be automated the same way as any other parameters at the
Group and Sound levels (see section 6.1.9, Recording Automation for the hardware and
section 7.1.10, Recording and Editing Automation for the software).
The current state of the plug-in parameters can be saved to the Browser as preset for total
recall of the plug-in (see section 4.3.4, Using VST/AU Plug-in Presets for more on this).
Working with Sounds
Using VST/AU Plug-ins
MASCHINE MIKRO MK1 - Manual - 111
An auto-mapped Parameter page of the MASSIVE plug-in in the software.
You may want to create your own customized Parameter pages with the most important param-
eters of a plug-in arranged to fit your personal workflow. In the following section you will learn
the various ways to assign plug-in parameters to MASCHINEs Parameter pages.
A plug-in parameter can be assigned to one knob only!
Setting Up Parameter Pages
As with any Module, the parameters of a VST/AU plug-in Module are organized into pages.
Each Module can have up to 32 pages, each containing 8 knobs, which can be assigned to the
plug-in parameters.
Parameter pages may be assigned automatically using auto-mapping or created individually via
Learn mode. With Learn mode, custom pages can be created by assigning only the required pa-
rameters.
To begin assigning parameters, click the arrow on the left-hand side of a Module to reveal the
drop-down Page menu:
Working with Sounds
Using VST/AU Plug-ins
MASCHINE MIKRO MK1 - Manual - 112
The Page menu for the MASSIVE plug-in.
Entry in the Page Menu Description
Page 132 Each Module can display up to 32 Parameter pages, each displaying eight
knobs at a time. Select the desired entry to display the corresponding page.
The default number of pages listed in the menu vary with each plug-in.
Clear All Assignments Removes all Parameter pages and creates a new empty Page 1 without assign-
ments.
Apply Auto-Mapping Deletes all pages, iterates through all automatable parameters of the plug-in,
and automatically assigns them to pages in order.
Add Page Appends a new page to the end of the page list.
Working with Sounds
Using VST/AU Plug-ins
MASCHINE MIKRO MK1 - Manual - 113
Entry in the Page Menu Description
Remove Page Deletes the page currently displayed.
Enter Learn Mode Starts an intuitive learn process that allows you to quickly assign the desired
plug-in parameters to all eight knobs of the current Parameter page at once.
When Learn mode is launched, each knob of the page is successively focused
starting with the leftmost knob (indicated by a flashing white dot next to the
knob); the next parameter you touch in the plug-ins user interface (see sec-
tion 4.3.2, Opening and Closing Plug-in Windows) will be assigned to the fo-
cused knob. Once a knob is assigned, the next knob to the right will become
the focal point, and so on until all eight knobs is assigned. Once complete,
Learn mode is automatically deactivated. Alternatively, you can select Leave
Learn Mode from the Page menu if you want to stop assigning parameters.
When Learn mode is active, you can manually change the focus of the knobs
by clicking the desired knob in the Parameter area.
Once you have organized plug-in parameters into Parameter pages, you can also use MA-
SCHINE Macro Controls to pick the most commonly used parameters, e.g., for live perform-
ances. For more info about Macro Controls, please refer to section 5.1.3, Group Macro
Properties (MCR) and Macro Controls.
Assigning Single Parameters
Above we have seen how to quickly assign plug-in parameters to all eight knobs of the current
Parameter page. You can also manually assign a single plug-in parameter to a particular knob
on a Parameter page of the plug-in Module.
To quickly assign single plug-in parameters:
1. Choose any knob on the Parameter pages of your Module and right-click it ([Ctrl]-click it
on Mac OS X).
The Parameter menu opens.
Working with Sounds
Using VST/AU Plug-ins
MASCHINE MIKRO MK1 - Manual - 114
2. Select Learn Plug-in Parameter in the menu.
A flashing white dot will confirm the knob is now in Learn mode.
3. In the user interface of the plug-in, operate the parameter you want to assign (to know
how to open the plug-in user interface, see section 4.3.2, Opening and Closing Plug-in
Windows). As soon as you actuate the parameter, it is assigned to the knob in Learn
mode.
The white dot disappears and an abbreviation of the parameters name is displayed under-
neath the MASCHINE knob to confirm the parameter is assigned.
You can exit Learn mode before assigning any plug-in parameter by right-clicking any knob
([Ctrl]-clicking on Mac OS X) and selecting Learn Plug-in Parameter again in the Parameter
menu!
In addition to the Learn mode mentioned above, the Parameter menu offers you other useful
editing commands for each individual plug-in parameter:
Working with Sounds
Using VST/AU Plug-ins
MASCHINE MIKRO MK1 - Manual - 115
The Parameter menu displaying plug-in-specific clear, cut, and paste editing commands.
Parameter Menu Entry Description
Assign Macro Control Allows to select and assign a Macro Control to this parameter. See section
5.1.3, Group Macro Properties (MCR) and Macro Controls for more info.
Learn Plug-in Parameter Removes any existing parameter assignment to the knob and enter Learn
mode for that knob. This allows you to quickly assign a new parameter by
moving it in the plug-in user interface.
Clear Plug-in Parameter Removes the existing parameter assignment for this knob.
Cut Plug-in Parameter Removes the existing parameter assignment for this knob and copies it to the
clipboard.
Paste Plug-in Parameter Pastes the parameter assignment on this knob and removes it from the clip-
board. A parameter assignment can only be pasted once.
A plug-in parameter can be assigned to one knob only!
4.3.4 Using VST/AU Plug-in Presets
For some of your VST/AU plug-ins, you might already have a set of factory or user presets (or
patches, programs, etc.) that you like to use. MASCHINE lets you directly load these presets
into Module slots and save them as Module presets. These tasks can be done in the MA-
SCHINE software only. Saving your plug-in presets as Module presets will notably allow you to
access them from the MASCHINE Browser.
Working with Sounds
Using VST/AU Plug-ins
MASCHINE MIKRO MK1 - Manual - 116
Accessing the VST/AU presets
To access the VST/AU presets, you first need to load the corresponding VST/AU plug-in into a
Module slot.
1. Load the desired VST/AU plug-in into a Module slot (see section 4.3.1, Loading a Plug-
in).
2. Open the Module menu by clicking the little arrow at the right of the Module slots tab.
The Module menu now contains an additional submenu at the top called VST Presets (on
Windows) or AU Presets (on Mac OS X).
This submenu provides the list of all presets that your VST/AU plug-in has made available
to the host MASCHINE in this case.
3. Select the desired preset in this submenu.
The preset is loaded into the plug-in.
Each VST/AU plug-in might handle its presets (or patches, programs) differently. Please re-
fer to the plug-in documentation to know how to expose its presets (or a particular set of pre-
sets) to the host.
For example, in ABSYNTH 5 and FM8, you need to enable the Program List and fill it up
with the desired patches in order to expose these and see them appear in the VST/AU Pre-
sets submenu in MASCHINE.
Some VST/AU plug-ins can run both as instrument and effect plug-in. When loading a pre-
set for such a plug-in, check that the preset can be effectively loaded in the current Mod-
ule slot in particular, take care to load presets for instruments in Module slot 1 of the
Sound level only!
Working with Sounds
Using VST/AU Plug-ins
MASCHINE MIKRO MK1 - Manual - 117
Saving VST/AU Presets as Module Presets
Once you have loaded a VST/AU preset for a plug-in, you can save it as a Module preset via the
Save As or Save As Default commands of the Module menu (see section 4.1.8, Saving
Module Presets). Once this is done, your VST/AU preset will be available in the MASCHINE
Browser among the other Module presets.
4.4 The Sound Properties
This section describes the Properties available at the Sound level. Properties are global set-
tings that apply to the Sound independently of which Modules are loaded in the Sounds Mod-
ule slots.
4.4.1 Selecting a Set of Properties
Properties are organized into sets. Available sets of Properties differ between the Sound,
Group, and Master level. Here we describe how to select a particular set of Properties at the
Sound level, but the procedure is the same at the Group and Master levels.
At the Sound level, following sets of Properties are available:
Groove Properties
Output Properties
Hardware
To select a particular set of Properties for a Sound on your controller:
1. Press the MAIN button once or twice (it must be unlit) to enter Control mode.
2. Press F3 to select the SOUND tab.
3. Press GROUP + the pad 916 of the Group containing that Sound
4. Press SELECT + the pad corresponding to the Sound containing the Properties you want
to display.
5. Press NAV + F2 (SETUP) to access the Properties.
6. While holding NAV, you can use the pads as described in the table below to select a set of
Properties as well as its sections of parameters.
Working with Sounds
The Sound Properties
MASCHINE MIKRO MK1 - Manual - 118
Shortcuts for navigating the Properties from the MASCHINE MIKRO controller while holding NAV.
Action Shortcut
Select a set of Properties Hold NAV and press pad 1316. The lit pad indicates the selected set
of Properties; the other three pads are dim lit.
Select a specific section of param-
eters in the current set of Proper-
ties
Hold NAV and press pad 14. The dim lit pads indicate the available
sections of parameters; the lit pad indicates the selected section. The
number of sections available depends on the particular set of Properties
currently selected.
You can also access the Properties and their parameters by using the NAV button, the Left/
Right Arrow buttons, and the Control encoder see section 2.2.7, Navigating Parameter
Pages for more info.
Working with Sounds
The Sound Properties
MASCHINE MIKRO MK1 - Manual - 119
Software
In the software, you see a series of four buttons at the bottom left of the Control area:
The Property selector in the Control area.
These buttons are called the Property selector and allow you to select a particular set of Proper-
ties for displaying in the Parameter area on the right.
To select a particular set of Properties for a Sound in the software:
1. Click the Sound slot of the Sound containing the properties you want to display.
2. At the top left of the Control area, click the SOUND tab.
3. At the bottom left of the Control area, click the GRV or OUT button in the Property selec-
tor.
The corresponding Properties are displayed in the Parameter area on the right.
4.4.2 Adjusting the Properties
Adjusting the parameters of the Properties is similar to adjusting Module parameters, except
that you select the desired Properties instead of selecting the desired Module slot (see section
4.4.1, Selecting a Set of Properties). If some Properties provide more than eight parameters,
these will be split into Parameter pages, each page containing up to eight parameters.
Hardware
1. Press the MAIN button once or twice (it must be unlit) to enter Control mode.
2. If you want to select Properties of the Master level, press F1 to select the MASTER tab.
3. If you want to select Properties of a Group, press F2 to select the GROUP tab and press
GROUP + the pad 916 of the desired Group.
Working with Sounds
The Sound Properties
MASCHINE MIKRO MK1 - Manual - 120
4. If you want to select Properties of a Sound, press F3 to select the SOUND tab, press
GROUP + the pad 916 of the Group containing that Sound, and press SELECT + the pad
of that Sound (or simply press its pad if pads are in Group mode).
5. Press NAV + F2 to show the Properties.
6. Press NAV + pad 14 or 16 to select the desired set of Properties.
7. Press NAV + Left/Right Arrow repeatedly to navigate to the desired parameter or use the
shortcuts described in section 4.4.1, Selecting a Set of Properties.
8. If necessary, press the Left/Right Arrow buttons until the bottom right field (showing the
parameter value) is selected.
9. Turn the Control encoder to adjust the parameter value. For continuous parameters, by
pressing and turning the Control encoder you can change the value in finer increments.
Software
In the software, the Parameter area shows the parameters for the selected Properties.
1. In the software, click the Page menu (the little arrow) at the top left of the Parameter area
to step through the various Parameter pages, if any.
2. Use the mouse to adjust the values of the parameters in the displayed page.
4.4.3 Sound Groove Properties (GRV)
The Groove Properties control the rhythmic relationship between events for the selected Group/
Sound or the Master level. By shifting some of the events, you can e.g. give a shuffling, ternary
touch to your Patterns.
Please refer to section 4.4.1, Selecting a Set of Properties to know how to display the Groove
Properties.
Working with Sounds
The Sound Properties
MASCHINE MIKRO MK1 - Manual - 121
The Sounds Groove Properties on the controller.
The Sounds Groove Properties in the software.
Controls Description
Groove Section
Swing Adjusts the amount by which some events are shifted. At 0 % events are
not shifted. Raise the Swing value to increase the strength of the effect.
Cycle Determines on what musical resolution the Swing is applied. This directly
affects which events will be shifted. Values are measured in fractions of a
whole note.
Invert Allows you to invert the Swing function so that instead of being delayed in
the Pattern events will be triggered ahead of time.
How Swing Affects the Rhythm: An Example
Take a simple, regular one-bar rhythm with a hit on each eighth note. We set the Cycle param-
eter to 1/2, which is one half note, that is two beats.
The following picture shows you how this rhythm would sound with the following settings:
Top: Swing at 0 % (no Swing).
Middle: Swing at 100 % and Invert off.
Working with Sounds
The Sound Properties
MASCHINE MIKRO MK1 - Manual - 122
Bottom: Swing at 100 % and Invert enabled.
This is how the same regular rhythm would be heard with various Swing settings.
The picture above only illustrates how the Swing function affects the sound adjusting
the Groove Properties will not effectively move events in the Patterns displayed in the Pat-
tern Editor!
4.4.4 Sound Output Properties (OUT)
The Sounds Output Properties allows you to route the audio output of your Sound and define
auxiliary sends (or Aux sends). Aux sends allow you to send a definable amount of your
Sounds audio output to other Sounds (possibly in other Groups) for further processing. Read
section 9.4, Creating a Send Effect to learn how to set up a classic send effect.
Page 1: Main, Aux 1 and Aux 2
Page 1 of 2 from the Sounds Output Properties on the controller.
Working with Sounds
The Sound Properties
MASCHINE MIKRO MK1 - Manual - 123
Page 1 of 2 from the Sounds Output Properties in the software.
Controls Description
Main Section
Output This is used to define where you want to send the main audio output of
your Sound. Available options are None (no output), Master, Group (default
setting), any other Sound within the Project acting as bussing point, as
well as the 16 external stereo outputs Out 116.
Level Here you adjust the overall volume level of your Sound.
Pan Defines the pan position of your Sound in the stereo field.
Aux 1 Section
Output The destination for Aux 1: available destinations are None (no output, this
is the default setting), Master, Group, any other Sound within the Project
acting as bussing point, as well as the 16 external stereo outputs Out 1
16.
Level Here you adjust the level of the signal that gets sent to the Aux 1 destina-
tion.
Aux 2 Section
Output The destination for Aux 2: available destinations are None (no output, de-
fault setting), Master, Group, any other Sound within the Project acting as
bussing point, as well as the 16 external stereo outputs Out 116.
Level Here you adjust the level of the signal that gets sent to the Aux 2 destina-
tion.
If MASCHINE is running as a plug-in, the external stereo outputs Out 116 available in the
Output selectors of the Main, Aux 1, and Aux 2 sections will correspond to virtual outputs
in your host. This allows you to send individual Sounds from MASCHINE to their own mixer
channels within your DAW, for example.
Working with Sounds
The Sound Properties
MASCHINE MIKRO MK1 - Manual - 124
Page 2: Aux Mode
Page 2 of 2 from the Sounds Output Properties on the controller.
Page 2 of 2 from the Sounds Output Properties in the software.
Controls Description
Aux Mode Section
Pre Mix 1 If this is enabled, the Sound will be fed into Aux 1 before the Level and
Pan settings of the Main section (on page 1) are applied.
Pre Mix 2 If this is enabled, the Sound will be fed into Aux 2 before the Level and
Pan settings of the Main section (on page 1) are applied.
4.5 Managing Sounds
This section describes the global editing functions available for Sounds and Sound slots.
4.5.1 Naming Sound Slots
By default, Sound slots are named Sound 116. Each Sound slot gets automatically renamed
in following situations:
Working with Sounds
Managing Sounds
MASCHINE MIKRO MK1 - Manual - 125
If you load a Sound, a Module preset or a Sample into the Sound slot, the Sound slot
takes the Sounds or Samples name.
If you load a Module in Module slot 1 from the Module menu (software) or Module list
(controller), the Sound slots takes the Modules name.
You can also rename Sound slots manually. Naming is only available from within the software,
but any changes will also show up on your controller.
Once you have renamed the slot manually, the automatic renaming described above is par-
tially disabled the slot doesnt get renamed when loading another Module preset into it
nor when loading another Module in its Module slot 1.
To rename a Sound slot:
1. Double-click the desired Sound slot.
The Sound slots name gets highlighted.
2. You can now edit the name of the Sound slot. Press [Enter] on your computer keyboard to
confirm.
If you use MASCHINE as a plug-in, some hosts will utilize the [Enter] key, as it is mapped
to some function of the host software. In this case, click anywhere else in the MASCHINE
plug-in window to confirm the name you have entered.
4.5.2 Changing the Sounds Color
You can change the color of each individual Sound in the software. To do this:
Working with Sounds
Managing Sounds
MASCHINE MIKRO MK1 - Manual - 126
1. Right-click ([Ctrl]-click on Mac OS X) the desired Sound slot and select Color from the
context menu.
A Color Palette appears. In the Palette, the current color of the Sound is highlighted.
2. Select the desired color in the Palette. You can also choose to set the Sound back to its
default color by selecting Use Default Color at the bottom of the Color Palette.
By default, Sounds inherit the color of their Group. But you can choose another default col-
or for Sounds in Preferences > Colors > Group and Sounds > Sound Color. See section
2.4.7, Preferences Colors Page for more info.
The pads of the MASCHINE MIKRO MK1 controller cannot mirror the Sound colors for
this you need the MASCHINE MIKRO MK2 controller!
4.5.3 Saving Sounds
You can save your Sounds as individual files (extension .msnd). This can be only done in the
software.
To save a Sound:
Working with Sounds
Managing Sounds
MASCHINE MIKRO MK1 - Manual - 127
1. Right-click (on Mac OS X: [Ctrl]-click) the Sound slot in the Pattern Editor and select
Save As from the context menu:
A Save File As dialog appears. By default, the Sound file inherits the name of its Sound
slot and it will be saved in your Standard User Directory (as defined in Preferences > User
Paths, see section 2.4.2, Preferences Defaults Page for more info).
2. If you wish, choose another path and/or type another name with your computer keyboard.
3. Press [Enter] to confirm and close the Save File As dialog.
Your Sound is now saved.
The Sound will be added to the Library and is ready to be tagged in the Browser see section
3.4, Tagging your Files for more info on this.
Even if you dont save a Sound individually, its current settings will still be saved with your
Project. But once a Sound is saved and tagged, it is available from the Browser for use in
other Groups and Projects.
4.5.4 Copying and Pasting Sounds
You can copy and paste Sounds across Sound slots in your Project.
Hardware
To copy a Sound from one pad to another:
1. Press and hold DUPLICATE.
2. Press the pad of the Sound you want to copy.
3. Press the pad of your target Sound slot (this must be in the same Group).
Working with Sounds
Managing Sounds
MASCHINE MIKRO MK1 - Manual - 128
All parameters of the Sound will be copied.
To duplicate a Sound including its Pattern content, enable the + EVNT option (F1) while
holding DUPLICATE.
Instead of holding DUPLICATE, you can also pin the Duplicate mode by pressing DUPLI-
CATE + MAIN. You can then release DUPLICATE: Your controller will stay in Duplicate
mode until you press DUPLICATE again. See section 2.2.9, Pinning a Mode for more info.
Software
To copy and paste Sounds in the software:
1. Right-click (on Mac OS X: [Ctrl]-click) the Sound slot containing the Sound you want to
copy.
2. In the context menu, choose Copy to copy the Sound.
3. To paste the Sound, right-click (Mac OS X: [Ctrl]-click) another Sound slot (this can also
be in another Group, in this case first press the desired Group slot in the Arranger) and
select Paste from the context menu.
All parameters of the Sound will be copied except for the sources Pattern content.
4.5.5 Moving Sound Slots
You can reorder Sound slots via drag-and-drop in the software. It can be helpful to organize
your Sounds more conveniently. Notably, this allows you to move your Sounds to other pads,
and create a Group that is easier to play from the pads.
To move a Sound slot:
Working with Sounds
Managing Sounds
MASCHINE MIKRO MK1 - Manual - 129
1. Click and hold the Sound slot.
2. While holding the mouse button, drag your mouse vertically toward the desired location.
As the mouse cursor moves, an insertion line appears at the potential places where you
can drop the Sound slot.
3. When the insertion line appears at the desired location, release the mouse button.
The Sound slot takes its new place in the Group. On your controller, its Sound will be
triggered by the pad whose number appears at the left of the Sound slot.
4.5.6 Resetting a Sound Slot
Resetting a Sound slot will remove the Sound it contains and put all its settings (Properties,
name, color) back to their default values.
Hardware
Hold SHIFT + ERASE and then touch the pad corresponding to the Sound slot to be re-
set.
Software
To reset a Sound, right-click (on Mac OS X: [Ctrl]-click) the Sound slot and choose Reset
from the context menu.
Working with Sounds
Managing Sounds
MASCHINE MIKRO MK1 - Manual - 130
Resetting a Sound.
4.6 Mute and Solo
Muting is used to bypass a Sound or a Group, whereas Solo is pretty much the opposite: Solo-
ing a Sound or a Group mutes all other Sounds in that Group or all other Groups, respectively,
so that you can listen to the selected Sound or Group alone. The combination of both is a use-
ful means to play live and to test different sequences together.
When used on Sounds, the Solo only applies to the current Group: The Sounds in other Groups
wont be affected.
At the Group level, the Mute function is an audio mute: The whole audio of the muted
Group will be bypassed. At the Sound level, the Mute function is a trigger mute: the Pat-
tern content (the events) for the muted Sound will not be triggered but any audio re-
maining from past events for this Sound will still be audible until it fades away. To mute all
audio from all Sounds and Groups, please refer to section 4.7, Choke All Notes.
4.6.1 Mute and Solo on the Hardware
Soloing Sounds and Groups
1. Press SOLO and hold it.
Your controller switches to Solo mode.
2. Solo Sounds by pressing their pads, and Groups by pressing GROUP followed by the de-
sired pads 916.
Working with Sounds
Mute and Solo
MASCHINE MIKRO MK1 - Manual - 131
Instead of holding SOLO, you can also pin the Solo mode by pressing SOLO + MAIN. You
can then release SOLO: Your controller will stay in Solo mode until you press SOLO again.
See section 2.2.9, Pinning a Mode for more info.
There are two more functions in Solo mode:
ALL (F1) turns all Sounds on.
NONE (F2) turns all Sounds off in the selected Group.
The Solo mode on the controller.
Muting Sounds and Groups
Mute works in the same way as Solo:
1. Hold MUTE.
Your controller switches to Mute mode.
2. Mute Sounds by pressing their pads, and Groups by pressing their Group buttons.
Instead of holding MUTE, you can also pin the Mute mode by pressing MUTE + MAIN. You
can then release MUTE: Your controller will stay in Mute mode until you press MUTE
again. See section 2.2.9, Pinning a Mode for more info.
Like in Solo mode, there are two more functions in Mute mode:
ALL (F1) turns all Sounds on.
NONE (F2) turns all Sounds off in the selected Group.
Working with Sounds
Mute and Solo
MASCHINE MIKRO MK1 - Manual - 132
The Mute mode on the controller.
Since soloing a Sound mutes all Sounds except one, the MUTE button can then be used to
release Sounds that have been muted. You can use this technique to create a break-
down: Solo a given Sound such as a kick drum, then build the track up again by bringing
the muted Sounds back in one at a time while holding the MUTE button.
4.6.2 Mute and Solo in the Software
Soloing a Sound
To solo a Sound, right-click (on Mac OS X: [Ctrl]-click) the pad icon on the left side of
the Sound slot in the Pattern Editor.
Soloing the first kick Sound.
To unsolo a Sound, right-click (on Mac OS X: [Ctrl]-click) on the pad icon again.
Soloing a Group
To solo a Group, right-click (on Mac OS X: [Ctrl]-click) the Group icon on the left side of
the Group slot in the Arranger:
Working with Sounds
Mute and Solo
MASCHINE MIKRO MK1 - Manual - 133
Soloing a Group.
To unsolo a Group, right-click (on Mac OS X: [Ctrl]-click) on the Group icon again.
Muting a Sound
To mute a Sound, click on the pad icon on the left side of the Sound slot in the Pattern
Editor.
Muting a Sound.
To unmute the Sound, click on the pad icon again.
Muting a Group
To mute a Group, click on the Group icon on the left side of the Group slot in the Arrang-
er:
Working with Sounds
Mute and Solo
MASCHINE MIKRO MK1 - Manual - 134
Muting a Group.
To unmute the Group, click on the Group icon again.
4.7 Choke All Notes
The Choke All Notes feature allows you to kill any note or event currently playing in your
Project. This affects the Samples being played by all Sampler Modules as well as the audio
coming from all VST/AU instrument plug-ins.
Choke All Notes is only available on your controller:
Press SHIFT + MUTE to choke all playing notes.
Choke All Notes can be useful in various situations:
as a creative tool in a live performance, e.g. to create stutter beaks,
as a workflow aid, to stop long oneshot Samples that still continue playing after you have
stopped the sequencer),
as a first panic button, if you are not sure where in your Project a particular sound is com-
ing from, and you want to get rid of it.
Contrary to the Mute function, Choke All Notes is not turning any Group/Sound into another
state. Instead, all audio voices currently playing are instantaneously killed. The killed voi-
ces cannot be reactivated and are freed up for subsequent notes according to the polypho-
ny setting. Voices triggered by subsequent notes will play normally.
Working with Sounds
Choke All Notes
MASCHINE MIKRO MK1 - Manual - 135
4.8 Loading REX Files
MASCHINE supports REX (ReCycle) files to be loaded. REX files are loops that are already
sliced and mapped to MIDI notes.
Only REX2 files are currently supported.
The Samples are loaded into the Sound slot. A new Pattern is created in the Pattern Edi-
tor (switch the Pattern Editor to Keyboard view to better see the Pattern). This Pattern
contains the sequence data of the REX file. For each REX file you import a Pattern will
be created and added.
A REX file loaded in Sound slot 1.
4.9 Using MIDI with Sounds
MASCHINE provides you with flexible MIDI facilities that can be used in many situations.
Incoming MIDI
MASCHINEs Groups and Sounds can be controlled via MIDI, both globally and individually:
By default, incoming MIDI notes will control the Sound slot currently selected. You can
change this default behavior and map incoming MIDI notes differently in order to adapt
MASCHINE to your requirements. To configure the appropriate MIDI settings, you have
Working with Sounds
Loading REX Files
MASCHINE MIKRO MK1 - Manual - 136
two functions at your disposal: Sound MIDI Batch Setup (for whole Groups) and Sound
MIDI Settings (for individual Sounds). These are described in section 4.9.1, Sound MIDI
Batch Setup and 4.9.2, Sound MIDI Settings, respectively.
You can control the parameters of your Groups and Sounds via MIDI CC messages thanks
to the Macro Controls (this is covered in section 5.1.3, Group Macro Properties (MCR)
and Macro Controls).
You can also trigger your Scenes using MIDI messages. Please refer to section 10.6, Trig-
gering Scenes via MIDI for more info on this.
You can select a particular MIDI channel on which MIDI messages will be received in Pref-
erences > General > MIDI > Input Channel. See section 2.4.1, Preferences General
Page for more info.
Outgoing MIDI
Your Groups and Sounds can also send MIDI data:
You can configure your Sounds for sending MIDI notes instead of generating audio (see
section 4.9.3, MIDI Output from Sounds).
When MASCHINE is used as plug-in, you can record the notes you play on the pads as
MIDI notes in your host application (see section 4.9.1, Sound MIDI Batch Setup).
4.9.1 Sound MIDI Batch Setup
The Sound MIDI Batch Setup is a powerful feature that can be used both for incoming and
outgoing MIDI data:
Mapping incoming MIDI notes to an entire Group: You can set up how all Sounds of the
selected Group respond to MIDI.
Sending MIDI notes to the host application when MASCHINE is used as plug-in: This al-
lows you to directly record MIDI patterns in your host while playing on your controller.
To record the MIDI notes in your host application, you need to configure your host so that it
receives the MIDI data sent by the MASCHINE plug-in. Please refer to the documentation
of your host application for more details.
Working with Sounds
Using MIDI with Sounds
MASCHINE MIKRO MK1 - Manual - 137
Exporting Patterns to MIDI files: You can configure how Patterns will be exported (see
section 7.2.8, Rendering MIDI from Patterns via Drag and Drop for more info on this).
To configure the Sound MIDI Batch Setup, do the following:
1. Click the little arrow in the Group header (above the Sound slots) to open the Group menu
and choose Sound MIDI Batch Setup from the menu.
Alternatively you can right-click (on Mac OS X: [Ctrl]-click) the Group slot in the Arranger
and choose Sound MIDI Batch Setup from the context menu.
Working with Sounds
Using MIDI with Sounds
MASCHINE MIKRO MK1 - Manual - 138
2. In the Sound MIDI Batch Setup window that opens, configure the MIDI settings for all
Sounds of that Group (available settings are described in the table below).
3. When you are done, press APPLY to confirm or CANCEL to discard your new settings.
The Sound MIDI Batch Setup window provides following settings:
Mapping Mode Description
Restore Defaults Select this radio button to restore the MIDI mapping to its default state. In
the default state, only the selected Sound will receive MIDI notes.
Sounds to MIDI Channels Select this radio button to have Sounds mapped to individual MIDI chan-
nels. This is useful if you want to play a Sound in a tonal way.
Sounds to MIDI Notes Select this radio button to have Sounds mapped to MIDI notes, starting
with the root note (see below). This is useful for drum kits.
MIDI Channel Select a MIDI channel here if you have selected the Sounds to MIDI Notes
option.
Root Note Choose a root note here if you have selected the Sounds to MIDI Notes op-
tion. This defines the note that will trigger the Sound in Sound slot 1. The
other 15 Sounds will be triggered by the following 15 notes on the key-
board.
Working with Sounds
Using MIDI with Sounds
MASCHINE MIKRO MK1 - Manual - 139
This window can only be used to define mappings for the Sounds of the Group. It does not
show the current mappings of these Sounds! If you want to see the current mapping of a
particular Sound, see section 4.9.2, Sound MIDI Settings.
4.9.2 Sound MIDI Settings
You can also assign individual Sounds to incoming MIDI notes. This is done in the Sound MIDI
Settings window.
1. Right-click (on Mac OS X: [Ctrl]-click) the Sound slot in the Pattern Editor and choose
Sound MIDI Settings from the context menu.
Working with Sounds
Using MIDI with Sounds
MASCHINE MIKRO MK1 - Manual - 140
2. In the Sound MIDI Settings window that opens, configure the MIDI settings for that
Sound (available settings are described in the table below).
3. When you are done, press OK to confirm or CANCEL to discard your new settings.
Note: if the Sound MIDI Settings are disabled (i.e., the Enable checkbox at the top is un-
checked), the Sound will have its default MIDI behavior: Any incoming MIDI note will trig-
ger the Sound as long as the Sound is in focus.
Sound MIDI Settings Description
Status Section
Enable To enable custom MIDI settings for the Sound, click this checkbox.
Input Section
Channel Choose on which MIDI Channel the Sound will receive MIDI by selecting it
in the drop-down menu.
Low Note Define the lowest note on which the Sound will respond to MIDI here.
High Note Define the highest note on which the Sound will respond to MIDI here.
Working with Sounds
Using MIDI with Sounds
MASCHINE MIKRO MK1 - Manual - 141
Sound MIDI Settings Description
Destination Section
Root Note Define the root note of the selected Sound here.
Combining the MIDI settings for Scenes, Groups and Sounds, you can easily create your
custom MIDI setup and create a keyboard split for your live-set, for example: first octave
controlling the Scenes, second octave controlling your drum kit, third one for the piano
sound and so forth.
The settings for Sounds have a higher priority than the Group settings, as well as the set-
tings for Groups have a higher priority than the Scene settings.
4.9.3 MIDI Output from Sounds
You can output MIDI notes from individual Sounds allowing you to control any MIDI-capable
application and/or external MIDI gear from MASCHINEs sequencer.
Hardware
1. Select an empty Sound slot by pressing its pad.
2. Press NAV + F3 to select MODULE.
3. Press NAV + pad 13 to select Module slot 1.
4. Press SHIFT + BROWSE to open the Module list.
5. Press F1 to show the FILTER page.
6. Using the Left/Right Arrow buttons and the Control encoder, set 1/2: TYPE to INTERNAL.
Working with Sounds
Using MIDI with Sounds
MASCHINE MIKRO MK1 - Manual - 142
7. Using the Left/Right Arrow buttons and the Control encoder, set 2/2: SUBTY. (Subtype) to
INSTRUMENT.
8. Press F2 to show the LIST page.
9. Turn the Control encoder to select MIDI OUT in the Module list, and press the Control en-
coder to load this Module.
10. Press SHIFT + BROWSE again to leave the Module list.
11. Use the Left/Right Arrow buttons and the Control encoder to set the MIDI channel you
want the Sound to send note data to.
Now your Sound will send MIDI notes on the specified channel while you play the pads
and/or a Pattern is playing.
You will notice that the Sound was automatically renamed to MIDI OUT.
Working with Sounds
Using MIDI with Sounds
MASCHINE MIKRO MK1 - Manual - 143
When the MIDI Out Module is loaded into Module slot 1 of a Sound, the other three Mod-
ule slots (24) are bypassed.
Software
1. Select an empty Sound slot by clicking it.
2. In the Control area, click the SOUND tab to select the Sound level.
3. Select Module slot 1 by clicking its tab.
4. Click the arrow on the tabs right side to open the Module menu and select MIDI Out in
the menu.
The MIDI Out module is loaded into Module slot 1.
5. Click the Channel selectors display and select the MIDI channel you want the Sound to
send MIDI to.
6. Now your Sound will send MIDI notes on the specified channel while you play the pads
and/or a Pattern is playing.
Working with Sounds
Using MIDI with Sounds
MASCHINE MIKRO MK1 - Manual - 144
You will notice that the Sound was automatically renamed to MIDI Out.
When the MIDI Out Module is loaded into Module slot 1 of a Sound, the other three Mod-
ule slots (24) are bypassed.
Working with Sounds
Using MIDI with Sounds
MASCHINE MIKRO MK1 - Manual - 145
5 Working with Groups
A Group contains 16 Sound slots with all their parameters. It can have up to four insert effects
and up to 64 Patterns organized in 4 Banks. More on Patterns in chapter 5.3.2, Importing
MPC Program Files and chapter 7, Working with Patterns (Software).
5.1 The Group Properties
The Group Properties are organized into four sets: Source, Groove, Macro, and Output Proper-
ties.
For general information on how to display and adjust the Properties, please refer to section
4.4.1, Selecting a Set of Properties and 4.4.2, Adjusting the Properties.
5.1.1 Group Source Properties (SRC)
The Source Properties contain settings for the global voice polyphony and the pitch of the in-
cluded Sounds. Please refer to section 4.4.1, Selecting a Set of Properties to know how to
access the Source Properties of a Group.
The Groups Source Properties on the controller.
Working with Groups
The Group Properties
MASCHINE MIKRO MK1 - Manual - 146
The Groups Source Properties in the software.
Controls Description
Voice Settings
Polyphony Here you can define a global voice limit for the Group, that is the maxi-
mum number of voices (notes) that can be played simultaneously in that
Group. The default value is 16, the minimum 1 and the maximum 32 voi-
ces.
Pitch
Tune This parameter provides tuning for the Group as a whole: all Sounds of the
Group will be tuned together. Dial it to the right to get a higher pitch and
to the left to get a lower pitch.
5.1.2 Group Groove Properties (GRV)
The Groove Properties control the rhythmic relationship between events for the selected Group/
Sound or the Master level. By shifting some of the events, you can e.g. give a shuffling, ternary
touch to your Patterns.
At the Group level, the Groove Properties settings affect all Sounds of the Group. The Groups
Swing is added to the Swing set for each individual Sound via its own Groove Properties.
Please refer to section 4.4.1, Selecting a Set of Properties to know how to access the Groove
Properties of a Group.
Working with Groups
The Group Properties
MASCHINE MIKRO MK1 - Manual - 147
The Groups Groove Properties on the controller.
The Groups Groove Properties in the software.
Controls Description
Groove
Swing Adjusts the amount by which some events are shifted. At 0 % events are
not shifted. Raise the Swing value to increase the strength of the effect.
Cycle Determines on what musical resolution the Swing is applied. This directly
affects which events will be shifted. Values are measured in fractions of a
whole note. The default value is 1/8.
Invert Allows you to invert the Swing function so that instead of being delayed in
the Pattern events will be triggered ahead of time.
You will find an example illustrating how Swing affect the rhythm in section 4.4.3, Sound
Groove Properties (GRV).
5.1.3 Group Macro Properties (MCR) and Macro Controls
Macro Controls enable you to control selected parameters using eight knobs per Group. Macro
Controls have following benefits:
Working with Groups
The Group Properties
MASCHINE MIKRO MK1 - Manual - 148
They are useful for playing live since you can choose a set of parameters from various
Sounds in the Group and from the Group itself to manipulate on one series of screens
without having to switch between Properties, Module slots, and between Sound and Group
level.
Macro Controls also allows you to automate MASCHINE parameters and third party VST/
AU plug-ins using the host automation of your DAW (Digital Audio Workstation). All MA-
SCHINE Macro Controls are visible for hosts and automation can be recorded in your host
for each MASCHINE Macro Control. Please refer to the manual of your DAW software for
more information.
In addition, Macro Controls also allow you to control parameters through external MIDI
controllers using MIDI CCs.
Finally, like any other parameter at the Sound and Group level, you can record them as
automation in a Pattern (for more information on that, see section 7.1.10, Recording
and Editing Automation).
Please refer to section 4.4.1, Selecting a Set of Properties to know how to access the Macro
Properties of a Group.
The Groups Macro Properties with the eight Macro Controls on the controller. None of the Macro Controls has been assigned
yet.
The same Groups Macro Properties with the eight unassigned Macro Controls in the software.
Working with Groups
The Group Properties
MASCHINE MIKRO MK1 - Manual - 149
Assigning a Parameter to a Macro Control
To assign Macro Controls you must use the MASCHINE software. This is done in the Macro
Properties of the Group. Each Macro Control can be assigned to one destination with the full
range of the selected parameter. Macro Controls are bipolar knobs with a range of -100 % to
+100 % (0 % is centre). You can assign all modulatable parameters in the Group Modules and
Properties as well as any modulatable parameter in any Sound inside the Group (basically
modulatable parameters are parameters controlled by a knob or a button).
1. Choose any modulatable parameter of your Group or the Sounds contained in it and right-
click it ([Ctrl]-click it on Mac OS X):
2. Now choose one of the available entries Macro 18 in the context menu.
After an assignment is made, a blue dot at the top left of the parameter shows that it is
assigned to a Macro Control:
Working with Groups
The Group Properties
MASCHINE MIKRO MK1 - Manual - 150
On the Macro page you will see the name of the assigned parameter now under the Macro
Control:
You can also assign plug-in parameters to Macro Controls!
Removing a Parameter from a Macro Control
You can remove a parameter from the assigned Macro Control both from the parameters page
and from the Groups Macro Properties:
To remove a parameter from the assigned Macro Control, right-click (on Mac OS X: [Ctrl]-
click) the parameter and select Remove Macro Control from the context menu:
or
Working with Groups
The Group Properties
MASCHINE MIKRO MK1 - Manual - 151
In the Groups Macro Properties, remove the parameter assignment by right-clicking (on
Mac OS X: [Ctrl]-click) the Macro Control and selecting Remove Assignment from the
context menu:
Assigning Macro Controls to MIDI Control Change Messages
Once you have assigned parameters to some Macro Controls, you can assign these Macro Con-
trols to MIDI Control Change messages (MIDI CCs) in order to control them via MIDI. The MIDI
CC assignment is performed in the Groups Macro Properties in the MASCHINE software.
To assign a MIDI CC to a MASCHINE Macro Control:
1. Go to the Macro Properties by selecting the GROUP tab and then clicking the MCR button
in the Property selector.
Working with Groups
The Group Properties
MASCHINE MIKRO MK1 - Manual - 152
2. Right-click (on Mac OS X: [Ctrl]-click) the desired Macro Control and choose your MIDI
CC in the context menu:
The Macro Control is now assigned to the selected MIDI CC. This is indicated by a white
dot at the top left of the Macro Control:
Alternatively, you can also let MASCHINE learn the MIDI CC it is supposed to react to:
Working with Groups
The Group Properties
MASCHINE MIKRO MK1 - Manual - 153
1. Choose Enter MIDI Learn from the context menu.
As soon as you select Enter MIDI Learn, a white dot starts to flash until the software re-
ceives an incoming MIDI CC.
2. Move the desired knob or fader on your connected MIDI controller.
When the MIDI CC has been received, the white dot will stop flashing and stay continu-
ously lit, indicating that the Macro Control is now assigned to a MIDI CC.
If you want to leave MIDI Learn mode without assigning anything, right-click the Macro
Control again and select Leave MIDI Learn from the context menu.
Working with Groups
The Group Properties
MASCHINE MIKRO MK1 - Manual - 154
Removing a MIDI CC Assignment
To remove a MIDI CC assignment from the assigned Macro Control, right-click (on Mac
OS X: [Ctrl]-click) the Macro Control and select Remove MIDI CC from the context menu:
Macro Controls and Host Automation
When MASCHINE is used as a plug-in, Macro Controls can also be controlled by host automa-
tion. Each MASCHINE Macro Control has a unique Automation ID, which is provided to your
host/DAW by the MASCHINE plug-in. Please refer to your host/DAW documentation to find out
more about host automation.
Accessing Macro Controls from the Controller
To access the Macro Controls from your controller:
1. Press the MAIN button once or twice (it must be unlit) to enter Control mode.
2. Select the Group with the Macro Controls you want to access by pressing GROUP + the
corresponding pad 916.
3. Press F2 to select GROUP.
4. Press NAV + F2 to select SETUP.
5. Press NAV + pad 15 to select the Macro Properties.
Working with Groups
The Group Properties
MASCHINE MIKRO MK1 - Manual - 155
You can now adjust the parameters you assigned in the MASCHINE software via the usual
methods.
5.1.4 Group Output Properties (OUT)
The Groups Output Properties allow you to route the audio output of your Group (that is, the
sum of all its Sounds outputs) and define auxiliary sends (or Aux sends). Aux sends allow
you to send a definable amount of your Groups audio output to Sounds in other Groups for
further processing. Read the section 9.4, Creating a Send Effect to get to know more about
how to set up a classic send effect.
Please refer to section 4.4.1, Selecting a Set of Properties to know how to access the Output
Properties of a Group.
Page 1: Main, Aux 1 and Aux 2
Page 1 of 2 from the Groups Output Properties on the controller.
Page 1 of 2 from the Groups Output Properties in the software.
Controls Description
Main
Output Defines where you want to send the main audio output of your Group. You
can choose from the 16 external stereo outputs Out 116.
Working with Groups
The Group Properties
MASCHINE MIKRO MK1 - Manual - 156
Controls Description
Level Adjusts the overall volume level of your Group.
Pan Defines the panoramic position of your Group in the stereo field.
Aux 1
Output The destination for Aux 1: available destinations are None (no output, de-
fault setting), Master, any other Sound (within other Groups) acting as bus-
sing point, as well as the 16 external stereo outputs Out 116.
Level Here you adjust the level of the signal that gets sent to the Aux 1 destina-
tion.
Aux 2
Output The destination for Aux 2: available destinations are None (no output, de-
fault setting), Master, any other Sound (within other Groups) acting as bus-
sing point, as well as the 16 external stereo outputs Out 116.
Level Here you adjust the level of the signal that gets sent to the Aux 2 destina-
tion.
If MASCHINE is running as a plug-in, the external stereo outputs Out 116 available in the
Output selectors of the Main, Aux 1, and Aux 2 sections will correspond to virtual outputs
in your host. This allows you to send individual Groups from MASCHINE to their own mixer
channels within your DAW, for example.
Page 2: Aux Mode
Page 2 of 2 from the Groups Output Properties on the controller.
Working with Groups
The Group Properties
MASCHINE MIKRO MK1 - Manual - 157
Page 2 of 2 from the Groups Output Properties in the software.
Controls Description
Aux Mode
Pre Mix 1 If this is enabled, the Group will be fed into Aux 1 before the Level and
Pan settings of the Main section (on page 1) are applied.
Pre Mix 2 If this is enabled, the Group will be fed into Aux 2 before the Level and
Pan settings of the Main section (on page 1) are applied.
5.2 Managing Groups
This section describes the global editing functions available for Groups and Group slots.
5.2.1 Naming Group Slots
By default, Group slots are named Group AH. If you load a Group (e.g. from the Browser) into
a Group slot, the slot automatically takes the Groups name.
You can also rename Group slots manually. Naming is only available from within the software,
but any changes will also show up on your controller.
Group renaming is performed like Sound renaming:
1. Double-click the desired Group slot.
The Group slots name gets highlighted.
Working with Groups
Managing Groups
MASCHINE MIKRO MK1 - Manual - 158
2. You can now edit the name of the Group slot. Press [Enter] on your computer keyboard to
confirm.
If you use MASCHINE as a plug-in, some hosts will utilize the [Enter] key, as it is mapped
to some function of the host software. In this case, click anywhere else in the MASCHINE
plug-in window to confirm the name you have entered.
5.2.2 Changing the Groups Color
You can change the color of each individual Group in the software. To do this:
1. Right-click ([Ctrl]-click on Mac OS X) the desired Group slot and select Color from the
context menu.
A Color Palette appears. In the Palette, the current color of the Group is highlighted.
2. Select the desired color in the Palette. You can also choose to set the Group back to its
default color by selecting Use Default Color at the bottom of the Color Palette.
Working with Groups
Managing Groups
MASCHINE MIKRO MK1 - Manual - 159
By default, each Group has a different color. But you can choose a common default color
for Groups in Preferences > Colors > Group and Sounds > Group Color. See section 2.4.7,
Preferences Colors Page for more info.
The Group buttons of the MASCHINE MIKRO MK1 controller cannot mirror the Group col-
ors for this you need the MASCHINE MIKRO MK2 controller!
5.2.3 Saving Groups
You can save your Groups as individual files (extension .mgrp). This can be only done in the
software.
To save a Group:
1. Right-click (on Mac OS X: [Ctrl]-click) the Group slot in the Arranger and select Save As
from the context menu:
A Save File As dialog appears. By default, the Group file inherits the name of its Group
slot and it will be saved in your Standard User Directory (as defined in Preferences > User
Paths, see section 2.4.2, Preferences Defaults Page for more info).
2. If you wish, choose another path and/or type another name with your computer keyboard.
3. Press [Enter] to confirm and close the Save File As dialog.
Your Group is now saved.
Working with Groups
Managing Groups
MASCHINE MIKRO MK1 - Manual - 160
The Group will be added to the Library and is ready to be tagged in the Browser see section
3.4, Tagging your Files for more info on this.
Saving a Group is only available on MASCHINE software. After saving and tagging a Group
it will become available in the Browser for use in other Projects.
5.2.4 Saving a Group with its Samples
Sometimes it is useful to have the ability to save a Group with its Samples outside of the MA-
SCHINE Library. If you want to take a Group to another studio or if you want to backup or
share a custom drum kit with all the related files, this comes in handy.
To save a Group with its Samples:
Working with Groups
Managing Groups
MASCHINE MIKRO MK1 - Manual - 161
1. Right-click (on Mac OS X: [Ctrl]-click) the Group slot in the Arranger and select Save with
Samples from the context menu:
You will be presented with the Save Group with Samples window:
2. In this window, adjust the settings (see table below) and click SAVE to confirm or CAN-
CEL to cancel the operation.
Working with Groups
Managing Groups
MASCHINE MIKRO MK1 - Manual - 162
Controls Description
Group Displays the name and location of the Group file to be created. The Sam-
ples will be put in a folder with the same name in the same location. By
default, the Group file inherits the name of its Group slot and it will be
saved in the Groups subfolder of your Standard User Directory (as de-
fined in Preferences > User Paths, see section 2.4.2, Preferences De-
faults Page for more info). Click the folder icon on the right to choose an-
other name and/or path.
Delete Unused Files Enable this checkbox to delete unused files, thereby minimizing the
amount of audio data.
Progress Shows the level of progress MASCHINE has made exporting the Group and
its Samples.
You can also save your whole Project with its Samples. See section 12.2.1, Export Audio
for more info.
5.2.5 Copying and Pasting Groups
You can copy and paste Groups across Group slots in your Project.
Hardware
To copy a Group from one Group button to another:
1. Press and hold DUPLICATE.
2. While holding DUPLICATE, press GROUP, press the pad of the Group you want to copy,
and press the pad of your target Group slot.
All parameters of the Group (all included Sounds, Group effects, Group Properties) will
be copied including all Pattern content.
To duplicate a Group including all its Clips in the Arranger, enable the + EVNT option (F1)
while holding DUPLICATE.
Instead of holding DUPLICATE, you can also pin the Duplicate mode by pressing DUPLI-
CATE + MAIN. You can then release DUPLICATE: Your controller will stay in Duplicate
mode until you press DUPLICATE again. See section 2.2.9, Pinning a Mode for more info.
Working with Groups
Managing Groups
MASCHINE MIKRO MK1 - Manual - 163
Software
To copy and paste Groups in the software:
1. Right-click (on Mac OS X: [Ctrl]-click) the Group slot containing the Group you want to
copy.
2. In the context menu, choose Copy to copy the Group.
3. To paste the Group, right-click (Mac OS X: [Ctrl]-click) another Group slot and select
Paste from the context menu.
All parameters of the Group will be copied except for the Clips of that Group (its Patterns,
though, will be copied as well).
5.2.6 Moving Group Slots
You can reorder Group slots via drag-and-drop in the software. It can be helpful to organize
your Groups more conveniently.
Moving Group slots is performed like moving Sound slots:
1. Click and hold the Group slot.
Working with Groups
Managing Groups
MASCHINE MIKRO MK1 - Manual - 164
2. While holding the mouse button, drag your mouse vertically toward the desired location.
As the mouse cursor moves, an insertion line appears at the potential places where you
can drop the Group slot.
3. When the insertion line appears at the desired location, release the mouse button.
The Group slot takes its new place. On your controller, you can now select this Group via
the Group button whose letter appears at the left of the Group slot.
5.2.7 Resetting a Group Slot
Resetting a Group slot will remove the Sounds and effects it contains and put all Group param-
eters (Properties, name, color) back to their default values.
Hardware
Hold SHIFT + ERASE, then press GROUP + the pad 916 of the Group to be reset.
Software
To reset a Group, right-click (on Mac OS X: [Ctrl]-click) the Group slot and choose Reset
from the context menu.
Working with Groups
Managing Groups
MASCHINE MIKRO MK1 - Manual - 165
Resetting a Group.
5.3 Importing MPC Programs to Groups
MASCHINE allows you to import Drum program files (.PGM and .AKP) from the Akai MPC ser-
ies to Groups. Supported models include the MPC4000, MPC3000, MPC2000, MPC500,
MPC1000 and the MPC2500.
5.3.1 Supported Parameters from MPC Programs
Since MASCHINE has a different approach to handling and naming parameters, please refer to
this list to find out how MPC Program settings are being translated into MASCHINE settings.
MPC Parameter MPC500,
1000, 2500
MPC4000 MPC2000
(XL)
MPC3000 MASCHINE Parameter
Sample Name x x x x Sample Name
Play Mode x x Playback Type (ADSR,
Oneshot, AHD)
Sample Level x x Zone Level
Sample Pan x Zone Pan
Range Lower/Higher x x High/Low Key
Working with Groups
Importing MPC Programs to Groups
MASCHINE MIKRO MK1 - Manual - 166
MPC Parameter MPC500,
1000, 2500
MPC4000 MPC2000
(XL)
MPC3000 MASCHINE Parameter
Tuning x x x x Tune
Attack x x x x Attack
Decay x x x x Decay
Voice Overlap x x x Polyphony
Filter1 Type x Filter Type
Filter1 Frequency x x x Filter Cutoff
Filter1 Resonance x x x Filter Resonance
Filter1 Velocity to Fre-
quency
x Velocity Cutoff
Mixer Level x x x x Track Level
Mixer Pan x x x Track Pan
Velocity to Level x Velocity to Volume
Mute Group x Choke Group
5.3.2 Importing MPC Program Files
1. To import an MPC Program file, open the Browser in the MASCHINE software and activate
the DISK button.
Working with Groups
Importing MPC Programs to Groups
MASCHINE MIKRO MK1 - Manual - 167
2. Navigate to the MPC Program you want to import and double-click it.
You will be prompted with the MPC Import window:
3. In the Input section of the window window, select one of the import options (see table
below).
4. Click OK to start the import procedure.
Working with Groups
Importing MPC Programs to Groups
MASCHINE MIKRO MK1 - Manual - 168
Control Description
Import All Banks Here you can import all Banks of an MPC Program. Each Bank will be
loaded into a separate Group.
Import Single Bank If you only want to import a single Bank choose this option. Use the drop-
down menu to the right to select which Bank you want to import. The list
below shows you a preview of the sounds in the selected MPC Bank.
Working with Groups
Importing MPC Programs to Groups
MASCHINE MIKRO MK1 - Manual - 169
6 Working with Patterns (Controller)
Creating a Pattern is where the fun starts, because the sequencer really is the core of MA-
SCHINE. Your controller provides you with many powerful tools to create and edit your own
beats.
6.1 Creating Patterns
6.1.1 Pattern Mode
The Pattern mode is where you select your Patterns and apply some basic editing operations to
the selected Pattern. Each Group can have up to 64 Patterns organized into 4 banks.
To enter Pattern mode on your controller, press PATTERN (you can pin it by pressing
MAIN at the same time).
Your controller switches to Pattern mode. This is indicated by the lit PATTERN button.
The hardware display in Pattern mode.
Selecting a Pattern
To select a Pattern slot and the Pattern it contains, enter Pattern mode and press the pad
corresponding to the desired cell.
Selecting a Pattern slot has the following consequences:
Working with Patterns (Controller)
Creating Patterns
MASCHINE MIKRO MK1 - Manual - 170
Its Pattern is displayed in the softwares Pattern Editor. You can then modify it both from
your controller and in the software.
Its Pattern is referenced by a Clip for the selected Group in the current Scene. This Clip
replaces any previous Clip for the Group in that Scene (see chapter 10, Creating a Song
using Scenes for more on this).
If you only want to quickly select another Pattern without using any from the editing com-
mands available, we recommend you to unpin the Pattern mode so you can quickly use the
shortcut PATTERN + pad to select the desired Pattern.
You may only select Patterns from the current Pattern Bank using the MASCHINE MIKRO
controller. Please use the MASCHINE software to switch between the four Pattern Banks.
For more details please see 7.1.3, Selecting Patterns and Pattern Banks.
Doubling a Pattern
To double the length and content of a Pattern, enter Pattern mode, select the Pattern by press-
ing its corresponding pad, and press F1 (DBL). Keep in mind that doubling a Pattern twice re-
sults in a Pattern that is four times as long.
Duplicating a Pattern
To duplicate a Pattern select it by pressing its corresponding pad in Pattern mode, then press
F2 (DUPL). The Pattern will be copied to the next empty Pattern slot available.
Alternatively, you can copy a Pattern to the Pattern slot of your choice via the DUPLICATE
button (see below).
Copy and Paste a Pattern
While the duplicating method described above is the quickest one, you can also copy a Pattern
to the Pattern slot of your choice via the DUPLICATE button of your controller: In Pattern
mode, press and hold DUPLICATE, press the pad of the Pattern you want to copy, then press
the target pad for the Pattern copy. This procedure has following benefits:
You can copy another Pattern than the one currently selected.
You can paste the copy into the Pattern slot of your choice empty or not. If the target
Pattern slot already contains a Pattern, it will be replaced by the copied Pattern.
Working with Patterns (Controller)
Creating Patterns
MASCHINE MIKRO MK1 - Manual - 171
You can select the target slot in another Pattern Bank: After you have selected the source
Pattern, switch to the desired Pattern Bank using the software before you select the target
Pattern slot.
Last but not least, this command is also available outside the Pattern mode: Simply press
and hold DUPLICATE + PATTERN (instead of DUPLICATE alone in Pattern mode) before
selecting the source and target slots!
Please note that the copy-paste described here affects the Pattern as a whole. You can also
copy-paste particular events/notes within the Pattern or between Patterns. See 6.2.3,
Copy and Paste Events/Notes for more on this.
Removing a Clip from the Scene
Pressing F3 (REMOVE) in Pattern mode removes from the current Scene the Clip referencing
the selected Pattern (Clips and Scenes are described in detail at chapter 10, Creating a Song
using Scenes). Note that it does not delete the Pattern!
Pattern Length
The length of the selected Pattern can be adjusted in Pattern mode by selecting the Value field
at the bottom right of the display and dialing the Control encoder. The units available here de-
pend on the PAT LN (Pattern Length) parameter in Grid mode. See section 6.1.10, Step Grid,
Pattern Length, and Quantization for further information.
6.1.2 Pad Modes
By default, your pads play all Sounds of the selected Group we call this Group mode. Fur-
thermore they are velocity sensitive, meaning they will play louder if you hit them harder. You
can change this behavior and choose another Pad mode in order to adapt your pads to various
situations. This is done in Pad Mode mode:
To enter Pad Mode mode, press and hold PAD MODE. You can also press PAD MODE +
MAIN to pin this mode and make it permanent.
Working with Patterns (Controller)
Creating Patterns
MASCHINE MIKRO MK1 - Manual - 172
The Pad Mode mode on the controller.
At the top of the display, following options are available:
Parameter Parameter Description
KEYBD (F1) Activates/deactivates Keyboard mode. In this mode your pads play notes of the
selected Sound at 16 different pitches. This is well suited for melodic instru-
ments. See section 6.1.8, Using the Keyboard Mode for a detailed description
of the Keyboard mode.
16 VEL (F2) Activates/deactivates 16 Velocities mode. In this mode your pads play the same
note of the selected Sound but with 16 different velocity values. This can be
useful to play or program complex drum fills.
FIX VEL (F3) Activates/deactivates the Fixed Velocity option. This option is available when your
pads are in Group mode (default mode) or Keyboard mode. With this option ena-
bled, your pads play at the same volume no matter how hard you hit the pads.
Obviously, this option is not compatible with the 16 Velocities mode described
above: hence, their buttons are mutually exclusive.
At the bottom of the display, use the NAV button, the Left/Right Arrow buttons and the Control
encoder (see 2.2.6, Navigating the MASCHINE MIKRO Controller Display) to adjust following
parameters:
Working with Patterns (Controller)
Creating Patterns
MASCHINE MIKRO MK1 - Manual - 173
Parameter Parameter Description
QUANTI. Adjusts the Input Quantization, which allows you to have notes automatically
quantized as you play them on the pads.
NONE: No Input Quantization will be performed.
RECORD: Input Quantization only when recording. The quantization will be auto-
matically applied to the Pattern on its next cycle according to the current value.
PLAY/REC: Input Quantization when playing and when recording. Your playing is
quantized in real time.
See section 6.1.10, Step Grid, Pattern Length, and Quantization to know how
to adjust quantization.
LINK GR. Configures Pad Link for the selected pad. Pad Link can be used to trigger multi-
ple Sounds when pressing only one pad. See section 6.1.2, Pad Modes below.
BASE K. (base key) In Group mode, this defines the key (or pitch) at which the selected Sound will
be played. In Keyboard mode, this determines the base key for the mapping of
the pads. The value chosen for the base key will be assigned to pad 1; the as-
signment of the other pads will be reflected accordingly.
If your pads are in Keyboard mode you can also shift all pads in octaves by
pressing F2/F3. See section 6.1.8, Using the Keyboard Mode for a detailed de-
scription of the Keyboard mode.
VELOCI. (Velocity) Here you can adjust the exact velocity value used in the Fixed Velocity mode
(see above).
6.1.3 Pad Link
Pad Link can be used to trigger multiple Sounds when pressing only one pad:
Each pad of the selected Group can be assigned to one of eight Pad Link groups.
A pad assigned to such a Pad Link group may be set as a Master or Slave in that Pad Link
group:
By default, the pad is set to Master and will trigger the other pads in the same Pad
Link group.
A pad set to Slave will only trigger its own Sound, even if it is part of a Pad Link
group. On the other hand its Sound will also be triggered by every pad set to Master
within the same Pad Link group.
Working with Patterns (Controller)
Creating Patterns
MASCHINE MIKRO MK1 - Manual - 174
You may set more than one pad as Master or Slave within the same group.
Assigning a Pad to a Pad Link Group
To assign a pad to a Pad Link group:
1. Press GROUP + the pad 916 of a Group you want to use Pad Link in.
2. Hold the PAD MODE button to enter Pad Mode mode. You can also press PAD MODE +
MAIN to pin this mode and make it permanent.
3. Deselect F1 (KEYBD) if it is selected, then press the pad you want to assign to a Pad Link
group.
4. Press NAV + Left/Right Arrow button to select LINK GR. at the bottom of the display, and
turn the Control encoder to select the desired Pad Link group for this pad (Pad Link group
4 in the picture below).
5. Press NAV + Right Arrow button to select 3/5: LINK MO. (Link Mode), and turn the Con-
trol encoder to set the pad to MASTER or SLAVE.
Working with Patterns (Controller)
Creating Patterns
MASCHINE MIKRO MK1 - Manual - 175
6. Repeat the process with other pads to link each pad to a Pad Link group.
Releasing a Pad from a Pad Link Group
To release a pad from a Pad Link group:
1. Press GROUP + the pad 916 of the Group containing the pad you want to release from
its Pad Link group.
2. Hold the PAD MODE button to enter Pad Mode mode. You can also press PAD MODE +
MAIN to pin this mode and make it permanent.
3. Deselect F1 (KEYBD) if it is selected, then press the pad with the Sound you want to re-
move from a Pad Link group.
4. Press NAV + Left/Right Arrow button to select LINK GR. at the bottom of the display, and
turn the Control encoder to select OFF.
5. Repeat the process to remove other pads from a Pad Link group.
6.1.4 Recording the Pads
You can easily record beats with the pads:
1. Press PLAY to start the sequencer.
The PLAY button lights up.
2. Press REC to enable Record mode.
The REC button lights up.
3. Now hit the pads you want to record and listen to what happens. Each hit will create an
event in the Pattern Editor, the event length depend on how long you hold the pad.
4. When youre done, press REC again to leave Record mode.
Working with Patterns (Controller)
Creating Patterns
MASCHINE MIKRO MK1 - Manual - 176
Recording a Pattern: press PLAY then REC and hit some pads!
Recording Mode
By default, all pad hits are added as events/notes when the Pattern cycles. This is called the
Overdub mode. You can easily switch to Replace mode if you press REC + ERASE. In Replace
mode, recorded notes are replaced by what you play.
If you press ERASE together with a pad while recording, all events at the current play position
are deleted (see section 6.2.2, Deleting Events/Notes).
Take your time to set up the pad sensitivity and velocity scaling to your personal taste
you will have even more fun playing MASCHINE! These settings can be found in Preferen-
ces > Hardware > Pads. See 2.4.6, Preferences Hardware Page for more info.
6.1.5 Using the Metronome and the Count-in
The metronome will help you to keep time when recording in real time.
Press SHIFT + PLAY to activate or deactivate the metronome.
Metronome Volume
To adjust the volume of the metronome, hold SHIFT + PLAY and turn the Control encod-
er.
Working with Patterns (Controller)
Creating Patterns
MASCHINE MIKRO MK1 - Manual - 177
Count-in
The Count-in allows you to start the metronome one full bar before the sequencer and the re-
cording starts. This is very handy if you want to start recording a Pattern exactly on the down-
beat.
Press SHIFT + REC to start the Count-in.
You hear the metronome alone for one bar, then Record mode is engaged and you can
start recording.
6.1.6 Using the Step Sequencer
If you are familiar with classic drum machines you may want to program your Pattern using the
step sequencer:
The Step mode on the controller: the first bar of a four-bar Pattern.
1. Press the pad with the Sound you want to record to select it and press PLAY.
2. Press SHIFT + NOTE REPEAT to switch your controller to Step mode. Now you will see a
light chasing through the pads, starting from pad 1, going up all four rows from left to
right and ending at pad 16. All of this is recorded immediately, even if REC is not ena-
bled.
3. Each pad now represents one step of a 16-step sequence: you can activate a step by
pressing a pad once, lighting it up. If you press it again, the step is removed.
This way its easy to quickly put some drums together. By default the first 16 steps of a Pat-
tern will be represented on the pads. If you want to program a longer Pattern, increase the Pat-
tern Length in Pattern mode (see 6.1.1, Pattern Mode). You will see a bar at the bottom of
the display, representing the length of the Pattern. The selected 16 steps of the Pattern are
Working with Patterns (Controller)
Creating Patterns
MASCHINE MIKRO MK1 - Manual - 178
highlighted here. Use F1 (NEXT) and F2 (PREV) to select the next or previous 16 steps of the
Pattern. To switch to another Sound, hold SELECT, check that QUIET (F1) is selected, and
press the pad of the Sound you want to switch to.
The steps default size is a quarter note. The step size can be adjusted in Grid mode. See
6.1.10, Step Grid, Pattern Length, and Quantization for more info.
A typical 4/4 kick line in Step mode.
6.1.7 Using Note Repeat
Note Repeat is a really handy way to play and program beats: it plays the selected Sound re-
peatedly at a given rate.
Working with Patterns (Controller)
Creating Patterns
MASCHINE MIKRO MK1 - Manual - 179
Note Repeat mode on the controller.
1. While holding NOTE REPEAT, hold the pad you want to play/record. The notes will now be
repeatedly triggered at the selected rate (shown at the bottom of the display).
2. Press F1, F2 or F3 to select different rates also while playing.
3. If you want F1, F2 or F3 to use another rate value, press it and turn the Control encoder
to adjust its rate value.
You can pin Note Repeat mode by pressing NOTE REPEAT + MAIN.
In Note Repeat mode all pads will be both velocity and pressure sensitive, allowing for ex-
pressive drum rolls or dynamic basslines.
Note Repeat is a really funky way to play percussion and drums live creating build-ups
and breaks.
Note Repeat is also interesting to use with tonal Sounds and you can access it from Key-
board mode to create synthesizer-like arpeggios.
6.1.8 Using the Keyboard Mode
Select a Sound by pressing the pad it is assigned to. Now enter Pad Mode mode by holding
PAD MODE and lock it by pressing MAIN (you can then release PAD MODE).
Press F1 (KEYBD) to enter Keyboard mode. If you hit the pads now, you will hear that they all
play the same Sound, but each with a different pitch. The pitch scale is divided in semitones,
starting with pad 1 as the lowest pitch going up to pad 16 as the highest pitch.
Working with Patterns (Controller)
Creating Patterns
MASCHINE MIKRO MK1 - Manual - 180
Keyboard mode selected on the controller display in Pad Mode mode.
To shift the scale in octaves use F2 (OCT -) or F3 (OCT +). Press PLAY then RECORD and start
to record your melody!
Try to experiment with all kinds of Samples in the Keyboard mode; some rather boring
sounding Samples can be really interesting if you play them very low or very high!
If you prefer to play your melodies with a MIDI keyboard, you can connect one to the MIDI In
socket of your MIDI interface. You can also use any USB-MIDI keyboard selected in the Audio
and MIDI Settings (see section 2.5, Audio and MIDI Settings to get to know how to set these
up). Please refer to section 4.9, Using MIDI with Sounds for all details on MIDI mappings for
Sounds.
6.1.9 Recording Automation
One of the really cool features of MASCHINE is the ability to automate nearly all MASCHINE
parameters both on the controller and in the software in a very easy way.
To automate a parameter with the controller:
1. Press the MAIN button once or twice (it must be unlit) to enter Control mode.
2. Make sure the song is playing (PLAY must be lit).
3. Select the parameter you want to automate (see 4.1.5, Adjusting the Module Parameters
for more details on this).
4. Hold SHIFT and turn the Control encoder.
Your automation gets recorded now. Each encoder movement is stored in your Pattern as
an automation event. It will be automatically played with your Pattern upon its next cycle.
If you want to discard the entire automation and try again:
Working with Patterns (Controller)
Creating Patterns
MASCHINE MIKRO MK1 - Manual - 181
Press SHIFT + pad 10 (CLR AUTOMATION) to delete all automation events for all param-
eters.
Which Parameters Are Automatable?
All the automatable parameters are found in Module or Properties (e.g., you cannot automate
the Pattern Length or the Step Grid resolution). In order to be automatable, parameters of
Modules and Properties have to meet following requirements:
The parameter must be controlled by a knob or a button in the software parameters con-
trolled by selectors (e.g., for selecting an operating mode or a filter type) cannot be auto-
mated.
The parameter must be at the Group or Sound level parameters at the Master level can-
not be automated.
This second rule notably means that if a Module is loaded at the Master level, its parame-
ters will not be automatable, whereas the same Module loaded in a Group or Sound will
have its parameters automatable.
Almost all parameters meeting these requirements (including the Macro Controls) are automat-
able, the few exceptions being:
Sampler Module: SYNC (LFO section of page 5/6).
Transient Master Module: LIMIT.
Limiter Module: THRS (Threshold).
Saturator Module: in Tube mode, BASS O. (Bass Overload, in the DRIVE section) and BY-
PASS (EQ section).
6.1.10 Step Grid, Pattern Length, and Quantization
Step Grid
The set of all steps in any Pattern is called Step Grid. The Step Grid is the frame where you
create and edit the notes/events of your Pattern. The Step Grid resolution corresponds to the
step size, which directly affects the precision of all Pattern editing actions, including quantiza-
Working with Patterns (Controller)
Creating Patterns
MASCHINE MIKRO MK1 - Manual - 182
tion. It also affects the step sequencer: increasing the Step Grid resolution (i.e. decreasing the
step size) will make more steps available in your Pattern for placing events. By default step
size is 1/16th. However you may use another step size or disable the Step Grid completely.
To change the Step Grid resolution:
1. Hold GRID to enter Grid mode. You can also pin Grid mode by pressing GRID + MAIN.
2. Press F3 (STEP).
The bottom of the display will show you the current Step Grid resolution:
3. Select another step size by turning the Control encoder. You can also disable the grid by
turning the Control encoder fully to the right (OFF).
Pattern Length
The Pattern Length resolution defines the values available when adjusting the length of your
Patterns (reminder: PATTERN + Control encoder). Changing this to a value less than 1 allows
you to dial in lengths smaller than a full bar for example.
The Pattern Length resolution is common to all Patterns.
To change the Pattern Length resolution:
1. Hold GRID to enter Grid mode. You can also pin Grid mode by pressing GRID + MAIN.
Working with Patterns (Controller)
Creating Patterns
MASCHINE MIKRO MK1 - Manual - 183
2. Press F2 (PAT LN).
The bottom of the display will show you the current Pattern Length resolution:
3. Select another resolution by turning the Control encoder. Available values go from 1 bar to
1/64T (1/64th note triplet). You can also disable the grid by turning the Control encoder
fully to the right (OFF).
Try a rather big value (low resolution) like note and change the Pattern Length setting
for the current Pattern using PATTERN + Control encoder to create variations of the Pat-
tern. If you select an small value (high resolution) like 1/64th, you can create stuttering
breaks and rolls.
Quantization after Recording
You can quantize your notes, no matter how you recorded them. They will be quantized accord-
ing to the step size (i.e. Step Grid resolution) currently selected. If you turn the Step Grid off,
no quantization will be applied. There are two strengths of quantization: full quantization and
half quantization.
To apply full quantization, press SHIFT + pad 5 (QUANTIZE).
All selected notes will now be shifted in time to the next position defined by the current
Step Grid.
If you want to apply only a bit of quantization to keep the groove you created by playing
your notes live, press SHIFT + pad 6 (QUANTIZE 50%).
The result will be that the notes get shifted half way to the current Step Grid.
You can repeatedly apply QUANTIZE 50% until you are happy; you could for example apply
it until the notes are close enough to sound tight, but loose enough to maintain their basic
feel. If it is too quantized for you, just press SHIFT + pad 1 to undo the last change.
Working with Patterns (Controller)
Creating Patterns
MASCHINE MIKRO MK1 - Manual - 184
Quantization while Recording and Playing
You can also choose to have notes automatically quantized as you play them on the pads. This
is called Input Quantization. You can set the desired Input Quantization by switching your con-
troller to Pad Mode mode see 6.1.2, Pad Modes for more info.
6.2 Editing Patterns
This section describes the numerous features available on your controller for editing Patterns
and their events/notes.
Basically events and notes are the same thing: a trigger for a Sound with a particular veloc-
ity, pitch, length, etc. If we might rather use the word note when dealing with melodic
instruments and event when dealing with drum kits, keep in mind that both words have
the same meaning in the MASCHINE context.
6.2.1 Selecting, Quick Selecting, and Quick Editing Events/Notes
Using your controller, you can select particular events/notes from the Pattern currently select-
ed. This will allow you to edit them without affecting the other events/notes.
Quick Selecting Events and Notes
The quickest and easiest way to select events/notes is the following:
Press SHIFT + SELECT + the desired pad to select all events for that Sound (if pads are
in Group mode) or to select all notes at that pitch (if pads are in Keyboard mode).
The selected pad lights up. While holding SHIFT + SELECT you can press other unlit pads (if
pads are Group mode) or dimmed pads (if pads are Keyboard mode) to add their events/notes
to your selection, or press a lit pad to remove its events/notes from the selection (the pad lights
off).
For example this can be very useful to quickly quantize a few drum instruments in your kit
without affecting the rest of the kit!
Working with Patterns (Controller)
Editing Patterns
MASCHINE MIKRO MK1 - Manual - 185
Using the Select Mode
In order to make more complex selections, your controller provides you with a useful tool: the
Select mode.
To select events in your Pattern:
1. Hold SELECT to enter Select mode or press SELECT + MAIN to pin the Select mode.
2. Press F2 (EVENTS).
The Select mode on your controller: selecting events and notes.
You can now select notes and events using the pads. Depending on the current Pad mode
(Group mode or Keyboard mode, see 6.1.2, Pad Modes), events will be selected differently:
In Group mode (the default mode of the pads), each pad represents a specific Sound.
Press any pad to select all events for that particular Sound. The pad lights up to indicate
that all events for that Sound are selected (if the Pattern doesnt have any events for that
Sound, the pad stays off). You can press any additional pad to add its events to the selec-
tion. Press a lit pad to remove all events for that Sound from the selection (the pad lights
off).
In Keyboard mode, each pad represents a specific pitch of the selected Sound. Press any
dimmed pad to select all notes at that particular pitch. The pad lights up to indicate that
all notes at that pitch are selected (if the Pattern doesnt have any events at that pitch,
the pad is off). You can press any additional pad to add other pitches to the selection.
Press a lit pad to remove all notes at that pitch from the selection (the pad turns dim-
med).
6.2.2 Deleting Events/Notes
Your controller provides you with several tool to delete notes/events from the current Pattern.
Working with Patterns (Controller)
Editing Patterns
MASCHINE MIKRO MK1 - Manual - 186
Quick Erasing Events or Notes
The quickest and easiest way to delete events/notes is the following:
Press ERASE + SELECT + the desired pad to delete from the Pattern all events for that
Sound (if pads are in Group mode) or all notes at that pitch for the selected Sound (if
pads are in Keyboard mode).
For more information on Pad modes, please refer to section 6.1.2, Pad Modes.
As soon as you hold ERASE + SELECT, some pads light up to indicate where there is some-
thing to delete:
If your pads are in Group mode, the lit pads show you the Sounds for which the Pattern
contains events.
If your pads are in Keyboard mode, the lit pads show you the pitches (of the selected
Sound) for which the Pattern contains events.
In other terms you dont need to press any unlit pad, since there are no events to delete there.
While holding ERASE + SELECT you can press several pads to delete their events/notes.
If you accidentally deleted events/notes, press SHIFT + pad 1 (if needed, repeatedly) to un-
do your last action(s)!
Deleting the Selected Events or Notes
Once you have selected particular events/notes (see 6.2.1, Selecting, Quick Selecting, and
Quick Editing Events/Notes for more on this), you can delete them from the Pattern:
Press SHIFT + pad 9 (CLEAR) to erase the selected events/notes. If nothing is selected,
all event/notes in the Pattern will be affected.
Erasing Events or Notes while Playing
If the sequencer is currently playing, you can selectively erase events/notes at the play posi-
tion:
Working with Patterns (Controller)
Editing Patterns
MASCHINE MIKRO MK1 - Manual - 187
While the Pattern is playing, hold ERASE + the desired pad to progressively delete the
events for that Sound (if pads are in Group mode) or the notes at that pitch for the se-
lected Sound (if pads are in Keyboard mode) that are located at the current play position.
As long as you hold the pad, the corresponding events/notes are deleted as the play posi-
tion moves on.
You can use this to selectively erase notes at a particular place in the Pattern.
This might take some time getting used to, especially when the tempo is very fast, but you
can always use undo/redo (SHIFT + pad 1, SHIFT + pad 2) to get back to where you were
before.
6.2.3 Copy and Paste Events/Notes
You can also copy and paste selected events/notes:
1. To copy the selected events/notes, press SHIFT + pad 11 (COPY)
2. To paste them, press SHIFT + pad 12 (PASTE).
The events/notes will be pasted according to the Step Grid resolution, shifted one step to
the right. If nothing is selected, all event/notes in the Pattern will be affected.
You can also copy events/notes from one Pattern to another: to do this, copy the selected
events/notes, select the Pattern you want to copy them to and then paste them.
6.2.4 Nudge
Nudge allows you to shift selected events/notes by the Step Grid resolution.
Press SHIFT + pad 7 (NUDGE <) to move the selected events/notes to the left, or
SHIFT + pad 8 (NUDGE >) to move the selected events/notes to the right. If nothing is
selected, all event/notes in the Pattern will be affected.
Setting the Step Grid to Off and then using Nudge will shift events/notes in extremely
small increments. This can be used to creatively add groove to Patterns for example,
shifting the snare drum so that it is ever so slightly late, or in the pocket (something a
funk drummer does naturally!).
Working with Patterns (Controller)
Editing Patterns
MASCHINE MIKRO MK1 - Manual - 188
6.2.5 Transposing Events/Notes
You can transpose selected events/notes by semitones or octaves to match their pitch to your
taste.
Transpose by Semitones
To transpose the selected events/notes down in semitones press SHIFT + pad 13 (SEMI-
TONE -); to transpose the selected events/notes up press SHIFT + pad 14 (SEMI-
TONE +). If nothing is selected, all event/notes in the Pattern will be affected.
Transpose by Octaves
To transpose the selected events/notes down in octaves press SHIFT + pad 15 (OC-
TAVE -); to transpose the selected events/notes up press SHIFT + pad 16 (OCTAVE +). If
nothing is selected, all events/notes in the Pattern will be affected.
6.2.6 Compare/Split
This function allows you to compare a selected Pattern with its previous state, for example if
you have added or edited events. This is an easy way to create variations or to compare two
versions of a Pattern. If you edit a Pattern, its Pattern slot is marked with an asterisk in the
softwares Pattern Editor. This means that this Pattern change is temporarily saved in a buffer
and can be compared with the original state. If you select another Pattern, the latest state of
the Pattern will be stored and the Pattern slot will no longer show the asterisk.
To switch between the edited Pattern and its original state, press SHIFT + pad 3 (COM-
PARE).
If you want to keep both the new version and the old version, do the following:
To move the edited version to the next empty Pattern slot, press SHIFT + pad 4 (SPLIT).
For a comprehensive list of hardware shortcuts please view the Hardware Control Reference
available from the Help menu.
Working with Patterns (Controller)
Editing Patterns
MASCHINE MIKRO MK1 - Manual - 189
7 Working with Patterns (Software)
The MASCHINE software further extends the Pattern editing facilities available on the control-
ler.
7.1 The Pattern Editor
The Pattern Editor is the all-in-one Pattern editing tool of the MASCHINE software.
7.1.1 Pattern Editor Overview
This overview of the Pattern Editor introduces you its main parts and control elements.
The Pattern Editor.
(1) Group View button: Click this button to switch to Group view.
(2) Keyboard View button: Click this button to switch to Keyboard view.
Working with Patterns (Software)
The Pattern Editor
MASCHINE MIKRO MK1 - Manual - 190
(3) Sample Editor button: Click this button to open/close the Sample Editor. The Sample Editor
is covered in chapter 10.6, Triggering Scenes via MIDI.
(4) Sound slots: Sound slots 116 of the selected Group are listed here. Click a Sound slot to
bring it into focus and display its Modules and Properties in the Control area. In Keyboard view
(2), click a Sound slot to display its events in the Step Grid (8).
(5) Pattern Length controls: The Pattern Length controls allow you to choose the increment by
which the length of the Pattern can be adjusted, and to adjust the length of the displayed Pat-
tern according to that increment. See 7.1.5, Adjusting the Pattern Length for more info.
(6) Pattern slots: Each Group has 4 Pattern Banks of 16 Pattern slots each (see 7.1.2, Navi-
gating the Pattern Editor from the Controller). Each Pattern slot can hold one Pattern. A Pat-
tern contains the events (also called notes) that make up a groove or a musical phrase for
the selected Group. Click a Pattern slot to display and edit its Pattern. Upon slot selection this
Pattern is also referenced by a Clip for that Group in the selected Scene in the Arranger (see
chapter 10, Creating a Song using Scenes). The Clip will take the name of the Pattern (if any)
and the number of its Pattern slot. Create Clips from various Patterns to form an arrangement.
See chapter 10, Creating a Song using Scenes for more info on this.
(7) Pattern timeline: The timeline at the top of the Step Grid (8) displays musical time units,
including bars and beats. Click anywhere in the timeline to resize the currently selected Pat-
tern.
(8) Step Grid: Displays the content of the selected Pattern slot (6). Here you can see your re-
corded events as rectangular blocks. In Group view (1) these represent the Sounds of your
Group. In Keyboard view (2) they represent musical notes of the selected Sound. The events
can be edited using your mouse; they can be dragged to a new position, elongated, shortened
or deleted.
(9) Automation Lane: The Automation Lane provides a visual overview and editing tools for the
automation of each parameter.
(10) Automation Lane button: The Automation Lane button allows you to show/hide the Automa-
tion Lane (9).
(11) Edit controls: Use the STEP menu to change the step size in which events can be moved/
resized and click the PAINT check box to toggle the Paint mode on/off.
Working with Patterns (Software)
The Pattern Editor
MASCHINE MIKRO MK1 - Manual - 191
(12) Dragger icon: The Dragger icon allows you to conveniently drag and drop audio or MIDI
from your Patterns to your desktop or host software. See 7.2.7, Rendering Audio from Pat-
terns via Drag and Drop and 7.2.8, Rendering MIDI from Patterns via Drag and Drop for more
info.
7.1.2 Navigating the Pattern Editor from the Controller
Use the View mode of your controller to navigate the Pattern Editor in the software:
1. Press and hold the VIEW button to enter View mode. You can also press VIEW + MAIN to
pin the View mode so that you can release the VIEW button and stay in View mode (see
2.2.9, Pinning a Mode).
2. Press F2 to select PAT (for Pattern) and use the pads in the table below to navigate the
Pattern Editor view.
Shortcuts for navigating the Pattern Editor from the MASCHINE MIKRO controller.
Working with Patterns (Software)
The Pattern Editor
MASCHINE MIKRO MK1 - Manual - 192
Action Shortcut
Scroll Pattern left Press pad 1
Scroll Pattern right Press pad 3
Zoom in (Pattern Editor) Press pad 6
Zoom out (Pattern Editor) Press pad 2
Scroll Pattern up Press pad 8
Scroll Pattern down Press pad 4
You can also use the NAV button, the Left/Right Arrow buttons, and the Control encoder to ad-
just the zoom factor and scroll position (see section 2.2.6, Navigating the MASCHINE MIKRO
Controller Display for more info).
In View mode, pads 1316 additionally allow you to show/hide (or maximize/minimize) the
Browser, the Arranger, the Control area, and the Automation Lane in the software, respec-
tively. See section 2.2, Common Operations for more info.
7.1.3 Selecting Patterns and Pattern Banks
To select a Pattern, click its slot above the Step Grid:
The Pattern Editor with Pattern slot 1 selected.
You can distinguish between different Pattern states by the brightness of the Pattern slots: the
brightest Pattern slot represents the selected Pattern, dim Pattern slots (on the picture: slot 2
and 3) represent Pattern slots which have content but are not selected, the dark grey Pattern
slots are empty (all others starting with slot 4).
Working with Patterns (Software)
The Pattern Editor
MASCHINE MIKRO MK1 - Manual - 193
To switch to another Pattern Bank, click the little arrow left of the Groups name to open the
Group menu, and select the desired Pattern Bank in the Pattern Bank submenu:
The Pattern Bank submenu.
7.1.4 Step Grid and Quantization
Step Grid
The Step Grid is a frame defining the timings at which your events/notes can be created,
moved, etc. The Step Grid resolution corresponds to the step size, which directly affects the
precision of all Pattern editing actions, including quantization.
To select the step size that will apply to all your editing actions, click the STEP menu in
the Edit controls (at the bottom left of the Pattern Editor) and choose the desired step
size. Values range from 1 Bar to 1/64T (1/64th note triplet) and the Step Grid can also
be turned off. The default value is 1/16th note.
Working with Patterns (Software)
The Pattern Editor
MASCHINE MIKRO MK1 - Manual - 194
The STEP menu is where you adjust the Step Grid resolution.
Quantization
To apply quantization after recording some notes from a connected MIDI keyboard or after
changing the Step Grid resolution to another value, right-click (on Mac OS X: [Ctrl]-click) the
Pattern slot and choose Quantize or Quantize 50% in the slots context menu. If some events/
notes are selected, the quantization will only affect the selected ones; if nothing is selected,
the whole Pattern content will be quantized.
Working with Patterns (Software)
The Pattern Editor
MASCHINE MIKRO MK1 - Manual - 195
Quantizing the Pattern content.
Available quantization commands are Quantize (simply quantizes the notes strictly according
to the Step Grid) and Quantize 50% (only moves the notes half way towards the selected Step
Grid). If you record notes from a MIDI keyboard or using the pads, it often happens that you
create double notes where you dont want them; MASCHINE automatically detects and re-
moves these double notes while quantizing.
7.1.5 Adjusting the Pattern Length
Similarly to the Step Grid, another grid defines the available values for the Pattern Length
in other terms it determines the increments in which the Pattern Length can be resized (de-
scribed below). This Pattern Length resolution can be adjusted, along with the Pattern Length
itself, in the Pattern Length controls located above the Sound slots:
The Pattern Length controls.
Working with Patterns (Software)
The Pattern Editor
MASCHINE MIKRO MK1 - Manual - 196
1. To adjust the Pattern Length resolution (the increment size used when resizing Patterns),
click the LEN menu in the left part of the Pattern Length controls:
2. Now you can choose a resolution for adjusting the Pattern Length in a range from 1 Bar to
1/64T (1/64th note triplet). You can also turn it off, allowing you to freely set the Pattern
Length.
You can now change the Pattern Length accordingly. You can do this in two ways:
To adjust the Pattern Length, click the number in the right part of the Pattern Length
controls: drag it up to make the Pattern longer or drag it down to make it shorter.
or
To adjust the Pattern Length, drag the grey arrow indicating the end of the Pattern in the
timeline:
Working with Patterns (Software)
The Pattern Editor
MASCHINE MIKRO MK1 - Manual - 197
7.1.6 Mouse Actions in the Step Grid
Many creation and editing commands on events/notes are available directly via mouse actions
in the Step Grid of the Pattern Editor. They will be applied according to the selected Step Grid
resolution. In Group view, the Sound in focus will change according to the row you click in.
Selected notes turn white.
The following is a list of available mouse actions in the Pattern Editor (works in both Group
view and Keyboard view, see 7.1.9, Using the Keyboard View below):
Action Function
Creating Notes
Double-click in Step Grids background Create note
Selecting Notes
Click unselected note Select note
[Shift] + click unselected note Add note to current selection
[Shift] + click selected note Remove note from selection
Drag in Step Grids background Multiple selection (selection frame)
Click in Step Grids background Deselect all notes
Editing Selected Notes*
Drag note horizontally Move selected notes in time
Drag note vertically Group view: Move selected notes to another Sound of
the Group.
Keyboard view: Transpose selected notes.
[Ctrl] (Mac OS X: [Alt]) + drag note Duplicate selected notes
Drag right note border Adjust length of selected notes
[Alt] (Mac OS X: [Cmd]) + drag note vertically Adjust velocity of selected notes
Double-click note Delete selected notes
Right-click (Mac OS X: [Ctrl]-click) Delete selected notes
* When editing, mouse actions can be performed on any of the selected notes they will ap-
ply to all selected notes.
Working with Patterns (Software)
The Pattern Editor
MASCHINE MIKRO MK1 - Manual - 198
Switching to Paint Mode
To switch the mouse behavior to Paint mode, check the PAINT checkbox at the bottom left of
the Pattern Editor:
Click the PAINT checkbox to enable Paint mode.
With Paint mode enabled, the mouse works like a paint-brush tool. Clicking and holding the
left mouse button down will set notes wherever you move the cursor. The other way round, left-
clicking on a note and moving the mouse cursor with the button pressed will erase all notes
under the Mouse cursor.
7.1.7 The Zoom Tool
Using the Zoom Tool, you can zoom in and out horizontally in the Pattern Editor on the time
axis. Click the Zoom Tool (a little magnifying glass) at the bottom of the Pattern Editor and
drag upwards to zoom in and downwards to zoom out.
The Zoom Tool.
You can also control the horizontal zoom factor from your controller via VIEW + pad 2/6.
See section 7.1.2, Navigating the Pattern Editor from the Controller for an overview of the
available hardware shortcuts.
When the Pattern Editor is in Keyboard view, an additional Zoom Tool is available above the
vertical scroll bar on the right. This Zoom Tool allows you to zoom in and out vertically on the
pitch axis.
Working with Patterns (Software)
The Pattern Editor
MASCHINE MIKRO MK1 - Manual - 199
7.1.8 Compare/Split
Compare and Split are useful to create variations of a Pattern and to compare them. Compare
and Split are accessed by right-clicking (Mac OS X: [Ctrl]+click) the Pattern slot and choosing
the appropriate entry from the context menu:
Compare and Split in the context menu.
Edit a given Pattern by adding some notes or automation to it, then select Compare from the
drop-down menu to toggle between the original content and the new version you just created.
If you like your new version you can copy it to the next empty Pattern by selecting Split.
You can see that a Pattern has been edited by way of an asterisk symbol displayed in its
Pattern slot (and next to the context menus Compare entry). The new state will be con-
firmed as soon as you select another Pattern and the asterisk will vanish.
7.1.9 Using the Keyboard View
In order to select the Sound you want to record a melody with, click on its Sound slot. Now
click the Keyboard View button: the Grid that showed all Sounds of the Group now only shows
the Sound you selected. By adding notes, you can choose their pitch in semitones depending
on where you put them, the lowest note being the lowest row in Keyboard view.
Working with Patterns (Software)
The Pattern Editor
MASCHINE MIKRO MK1 - Manual - 200
The Pattern Editor in Keyboard view.
The softwares Keyboard view is always in sync with your controllers Keyboard mode: Switch-
ing between Group and Keyboard view in the software will automatically switch between Group
mode and Keyboard mode on your controller (and inversely).
7.1.10 Recording and Editing Automation
If you take a closer look at the knobs on the Parameter pages in the Control area, you will no-
tice they have an outer ring that changes its color to light grey as soon as you hover over it with
the cursor.
You can record automation by moving that ring with a left click on it and then dragging it up
and down during playback.
Working with Patterns (Software)
The Pattern Editor
MASCHINE MIKRO MK1 - Manual - 201
The outer ring of the knobs, used for automation.
To remove the entire automation for a parameter, simply right-click (on Mac OS X: [Ctrl]+click)
its outer ring. Alternatively, you can also select individual automation points in the Automation
Lane and right-click (on Mac OS X: [Ctrl]+click) them.
Which Parameters Are Automatable?
All the automatable parameters are found in Module or Properties (e.g., you cannot automate
the Pattern Length or the Step Grid resolution). In order to be automatable, parameters of
Modules and Properties have to meet following requirements:
The parameter must be controlled by a knob or a button in the software parameters con-
trolled by selectors (e.g., for selecting an operating mode or a filter type) cannot be auto-
mated.
The parameter must be at the Group or Sound level parameters at the Master level can-
not be automated.
This second rule is also true for Modules: if a Module is loaded at the Master level, its pa-
rameters will not be automatable but the same Module loaded at the Group or Sound
level will have its parameters automatable.
Almost all parameters meeting these requirements (including the Macro Controls) are automat-
able, the few exceptions being:
Sampler Module: Sync button (LFO section of page 5/6).
Transient Master Module: Limit button.
Limiter Module: Thrs knob (Threshold).
Saturator Module: in Tube mode, the Bass Overld button (Drive section) and Bypass but-
ton (EQ section).
Working with Patterns (Software)
The Pattern Editor
MASCHINE MIKRO MK1 - Manual - 202
Using the Automation Lane
You can also select individual automation points in the Automation Lane for editing. To edit the
existing automation, drag the automation points vertically in the Automation Lane. Right-click
(on Mac OS X: [Ctrl]+click) an automation point to delete it. You can select several automation
points in the Automation Lane together by clicking and dragging a rectangle around them; now
you can edit them by dragging them up or down. You will see that they keep their relative
lengths although they change their absolute values.
To create automation points, double-click in the Automation Lane other points on this step
will be replaced. Another way to create automation is to enter Paint mode (PAINT checkbox
enabled at the bottom of the Pattern Editor) and draw it with the mouse via click-drag.
The Automation Lane with the Velocity parameter in focus (see on the left).
Adding a Modulator
On the left of the Automation Lane you will see the Add Modulator drop-down menu. Clicking
it opens a list of automatable parameters at the selected level (Group or Sound):
Working with Patterns (Software)
The Pattern Editor
MASCHINE MIKRO MK1 - Manual - 203
The Add Modulator drop-down menu showing a list of automatable parameters.
In the Automation Lane, you can now add automation points for the selected parameter by
clicking in it, even if there is no note data present. The automation points will snap to the cur-
rent Step Grid.
If you want to automate Group parameters, just click on the GROUP tab in the Control area to
be presented with available parameters of the Group.
When you load an effect into a Module slot it will automatically show in the list of available
parameters.
Working with Patterns (Software)
The Pattern Editor
MASCHINE MIKRO MK1 - Manual - 204
7.1.11 Pad Link
When your pads are in Group mode, Pad Link can be used to trigger multiple Sounds when
pressing only one pad. Each pad of a Group can be assigned to one of eight Pad Link groups. A
pad may be set as a Master or Slave in the Pad Link group. By default, a pad is set to Master
and will trigger other pads in the same Pad Link group. A pad set to Slave will only trigger its
own Sound, even if it is part of a Pad Link group (but be triggered by pads set to Master within
the same group). You may set more than one pad as Master or Slave within the same group.
Assigning a Pad to a Pad Link Group
To assign a pad to a Pad Link group:
1. In the Arranger, click the Group slot (AH) of a Group you want to use Pad Link in.
Working with Patterns (Software)
The Pattern Editor
MASCHINE MIKRO MK1 - Manual - 205
2. In the Pattern Editor, right-click ([Ctrl]+click on Mac OS X) the desired Sound and select
the Pad Link submenu from the context menu.
3. Select the desired Pad Link group from the list.
4. Repeat the process for each pad you want to include in the Pad Link group.
Releasing a Pad from a Pad Link Group
To release a pad from a Pad Link group:
Working with Patterns (Software)
The Pattern Editor
MASCHINE MIKRO MK1 - Manual - 206
1. Select the Sound to be removed from the Pad Link group, right-click and then select Off
from the Pad Link submenu ([Ctrl]+click on Mac OS X).
2. Repeat the process to remove each pad from a Pad Link group.
Setting up a Pad as Master or Slave in a Pad Link Group
By default, a Sound is automatically set to Master when added to a Pad Link group. This
means that hitting its pad will also trigger all other Sounds of that Pad Link group.
To set the status of a Sound from Master to Slave:
1. In the Arranger, select the Group containing the Sound you want to assign as Slave.
2. In the Pattern Editor, right-click ([Ctrl]-click on Mac OS X) the Sound slot containing the
Sound you want to assign as Slave.
Working with Patterns (Software)
The Pattern Editor
MASCHINE MIKRO MK1 - Manual - 207
3. Click Pad Link in the menu. If there is a tick next to Master, then the Sound is set to
Master. Click Slave to assign it as Slave.
From now on hitting this pad will only trigger its own Sound. On the other hand, hitting
the pad of any Sound set as Master in that same Pad Link group will trigger this Sound
as well.
7.2 Managing Patterns
This section describes the global editing functions available for Patterns and Pattern slots.
7.2.1 Naming Patterns
When creating a Pattern, you might want to name it. This can be done in the Arranger via any
Clip referencing this Pattern (if the Pattern is currently displayed in the Pattern Editor, you will
find one of its Clips in the selected Scene in the Arranger):
Working with Patterns (Software)
Managing Patterns
MASCHINE MIKRO MK1 - Manual - 208
1. Double-click any Clip referencing the Pattern you want to name.
The Clip turns to a text field and waits for your input.
2. Type a name and press [Enter] on your computer keyboard to confirm.
All Clips referencing this Pattern will mirror the new Pattern name the Pattern slot it-
self does not have enough space to display any name.
If you use MASCHINE as a plug-in, some hosts will utilize the [Enter] key, as it is mapped
to some function of the host software. In this case, click anywhere else in the MASCHINE
plug-in window to confirm the name you have entered.
Saving Patterns automatically renames them as well. Also, loading a saved Pattern from the
Browser will recall its name.
7.2.2 Changing the Patterns Color
By default, Patterns take the color of the Group they belong to. But you can adapt the color of
each individual Pattern to your needs. To do this:
Working with Patterns (Software)
Managing Patterns
MASCHINE MIKRO MK1 - Manual - 209
1. Right-click ([Ctrl]-click on Mac OS X) the desired Pattern slot and select Color from the
context menu.
A Color Palette appears.
2. Select the desired color in the Palette. You can also choose to set the Pattern back to its
default color by selecting Use Default Color at the bottom of the Color Palette.
The Pattern slot takes the new color you select. In the Arranger all Clips referencing this
Pattern will also mirror the selected color.
7.2.3 Saving Patterns
You can save a Pattern independently from its Group. This is useful if you want to try out a
Pattern with different Sounds. To save a Pattern, right-click (on Mac OS X: [Ctrl]-click) the
Pattern slot and select Save As from the context menu:
Working with Patterns (Software)
Managing Patterns
MASCHINE MIKRO MK1 - Manual - 210
Saving a Pattern.
As with most saving operations, saving a Pattern is only available in the MASCHINE software
(the only exception being the SHIFT + SAMPLING shortcut for saving your Project).
7.2.4 Copy and Paste Patterns
To copy a Pattern, click the Step Grids background to deselect any selected events/notes,
right-click (on Mac OS X: [Ctrl]+click) the Pattern slot and choose Copy from the slots context
menu:
Copying a Pattern.
Now select an empty Pattern, right-click (on Mac OS X: [Ctrl]-click) its Pattern slot and choose
Paste from the context menu to paste the Pattern.
Working with Patterns (Software)
Managing Patterns
MASCHINE MIKRO MK1 - Manual - 211
If events/notes are selected in the Pattern, the copy/paste operation will apply to these
events/notes only!
7.2.5 Moving Pattern Slots
You can reorder Pattern slots via drag-and-drop in the software. It can be helpful to organize
your Patterns more conveniently (e.g., to bring together variations of the same rhythm).
Moving Pattern slots is performed like moving Group and Sound slots:
1. Click and hold the Pattern slot.
2. While holding the mouse button, drag your mouse horizontally toward the desired loca-
tion.
As the mouse cursor moves, an insertion line appears at the potential places where you
can drop the Pattern slot.
3. When the insertion line appears at the desired location, release the mouse button.
The Pattern slot takes its new place. Pattern slots located after the insertion line are
shifted one slot to the right. Of course, all Clips referencing the moved Pattern slots are
updated accordingly.
7.2.6 Resetting a Pattern Slot
To reset a Pattern, right-click (on Mac OS X: [Ctrl]+click) its Pattern slot and choose Reset
from the slots context menu:
Working with Patterns (Software)
Managing Patterns
MASCHINE MIKRO MK1 - Manual - 212
Resetting a Pattern.
This will erase all events/notes as well as any automation data and set all Pattern settings
(length, name, color, etc.) back to their default values.
7.2.7 Rendering Audio from Patterns via Drag and Drop
The Audio drag-and-drop function allows you to export audio from selected Patterns onto your
desktop or into your host software by simply dragging the respective Group onto the target loca-
tion or application. This function is only available in the software. The audio will be exported
as a WAV or AIFF file according to the Options in the Export Audio Settings.
To render Patterns to audio files:
1. In the Arranger, select the Group you want to export audio from, and in the Arranger time-
line select the loop range you want to export (for more info on selecting a loop range, see
10.5.2, Selecting a Loop Range).
2. In the Pattern Editor, select the Sounds you want to exclude from the exported audio file
by muting them. Alternatively, include Sounds by soloing them. See 4.6, Mute and Solo
for more info on muting/soloing Sounds and Groups.
From now on everything will happen in the Group Header, at the top left of the Pattern Edi-
tor:
Working with Patterns (Software)
Managing Patterns
MASCHINE MIKRO MK1 - Manual - 213
3. In the Group Header, click the arrow in front of the Group name to open the Group menu.
In this Group menu choose Audio from the Pattern Drag Mode submenu:
4. Now click and hold the Dragger icon at the right of the Group name in the Group Header.
A pop-up window will inform you about the rendering status.
5. As soon as rendering is finished, the mouse cursor will display the name of the audio file
you are about to drag:
You can now drag the exported audio file to your desktop, into an audio channel of your
host application, or even to another Sound in MASCHINE!
Working with Patterns (Software)
Managing Patterns
MASCHINE MIKRO MK1 - Manual - 214
If you want to export a single Pattern, select a Scene in which this Pattern is played and
ensure that the loop range only contains that Scene.
7.2.8 Rendering MIDI from Patterns via Drag and Drop
The MIDI drag-and-drop function allows you to export MIDI files from selected Patterns onto
your desktop or into your host software by simply dragging the respective Group onto the Desk-
top or into a MIDI channel of your host software. This is useful if you want to use or edit them
in another application. The Patterns will be exported as MIDI files according to the Sound
MIDI Batch Setup, so you need to set that up before (see chapter 4.9.1, Sound MIDI Batch
Setup).
To render Patterns to MIDI files:
1. Select the Group and Pattern you want to export MIDI from.
From now on everything will happen in the Group Header, at the top left of the Pattern Edi-
tor:
2. In the Group Header, click the arrow in front of the Group name to open the Group menu.
In this Group menu choose MIDI from the Pattern Drag Mode submenu:
Working with Patterns (Software)
Managing Patterns
MASCHINE MIKRO MK1 - Manual - 215
3. Now click and hold the Dragger icon at the right of the Group name in the Group Header.
The Dragger will display the name of the MIDI file you are about to drag:
You can now drag the exported MIDI file to your desktop or into a MIDI channel of your
host application.
If you havent configured the Sound MIDI Batch Setup yet, it will automatically open upon
clicking the Dragger icon. Configure this Sound MIDI Batch Setup to fit your needs, click
APPLY to confirm and close the pop-up window, and click the Dragger icon again! For more
information on Sound MIDI Batch Setup see section 4.9.1, Sound MIDI Batch Setup.
Alternatively you can also use the Export MIDI entry from the drop-down menu:
Choosing Export MIDI from the Group menu.
Please note that, as with the MIDI drag-and-drop function, you need to configure the Sound
MIDI Batch Setup first. Before that the Export MIDI entry in the Group menu will be grayed
out and inactive.
Working with Patterns (Software)
Managing Patterns
MASCHINE MIKRO MK1 - Manual - 216
8 Effect Reference
MASCHINE provides a healthy selection of more than 20 different effects (FX) that can be
quickly applied to Sounds, Groups and the Master, all as insert effects. By using MASCHINEs
powerful routing system, it is also easy to setup send effects, build complex effect chains or
apply an effect to an external source that is connected to your audio interface, such as an in-
strument, vocals or a turntable. We recommend you load a Project from the factory library to
get to know how effects can be used.
This chapter will describe the effects and their parameters. Fore more information on how to
use effects within your Project, please read chapter 8.6.3, Saturator.
Available Effects
Many types of effects are available and nearly all applications are represented. You will of
course find traditional effects such as delays, reverbs and distortions, as well as engineering
tools such as EQs, dynamics, and filters. But we have also provided you with a series of unique
and unusual effects such as Reflex, Ice, and Resochord.
8.1 Dynamics
8.1.1 Compressor
This is a classic compression effect to control the dynamic information of an audio signal. You
can use the Compressor to fatten up your drums or to control signals that have a very wide dy-
namic range. In MASCHINE Librarys Project Pounder it is used heavily on pretty much all
Groups, creating a very dense sound.
The Compressor in the software.
Effect Reference
Dynamics
MASCHINE MIKRO MK1 - Manual - 217
Parameter Description
Depth
Threshold This value determines the threshold at which the Compressor starts to
work.
Amount The amount of compression effect, sometimes called Ratio in typical appli-
cations.
Knee This parameter defines how the Compressor starts to work: with a low set-
ting, the transition into compression is soft, whereas with a high setting,
the Compressor abruptly starts to work once the threshold is reached.
Time
Attack Use Attack to adjust how fast the Compressor reacts on the incoming sig-
nal: the more you dial it to the right, the slower it will react. Longer Attack
times let more transients through.
Release The time the compressor will take to stop compressing after the input sig-
nal falls below the threshold. With longer release times it takes more time
to get back to normal.
Output
Gain Use Gain control to adjust the volume of the resulting signal; sometimes
called make-up gain as it can be used to compensate for any reduction
in the signal induced by the settings above.
The Compressor on the controller.
8.1.2 Gate
The Gate cuts any part of the input signal which falls below the input threshold. This can be
used to rhythmically chop the signal and make it stutter or sound staccato.
Effect Reference
Dynamics
MASCHINE MIKRO MK1 - Manual - 218
The Gate in the software.
Parameter Description
Depth
Threshold This value determines the threshold at which the Gate starts to work. High-
er values will let only the loudest parts of the signal through the Gate.
Time
Attack Use Attack to adjust how fast the Gate reacts to the incoming signal: the
more you dial it to the right, the slower it will react, resulting in a softer
transition between the gated and the not gated parts of the signal.
Hold The Hold parameter is used to determine how long the gated signal is held;
lower values will result in a more "choppy" effect.
Release The time the Gate will take to release the input signal after it rises above
the threshold.
Output
Mix Mix lets you adjust the amount of the effect in relation to the dry original
audio signal.
The Gate on the controller.
Effect Reference
Dynamics
MASCHINE MIKRO MK1 - Manual - 219
8.1.3 Transient Master
The Transient Master allows you to emphasize or attenuate the transients of your audio materi-
al by modifying the envelopes of every attack and sustain phase. Unlike other dynamic effects
(compressors, limiters), the Transient Master does not use the input signal level to decide
when to come into effect (no threshold) but rather affects all parts of the signal. This retains
the musical character of your sound while keeping operation simple and intuitive: Adjust the
desired amount of accentuation for the attack and/or sustain phases and youre all set!
The Transient Master in the software.
Parameter Description
Depth
Input Gain Adjusts the level of the input signal. This allows you to offset the overall
level once you have set the desired effect, in order to counterbalance the
gain or loss of level that might occur.
Attack Sharpens/softens the attack phases in your signal. With the knob at the
middle position, the attack phases are not altered. From this position,
turning the Attack knob to the left softens the attack phases, while turning
it to the right sharpens them.
Sustain Prolongs/shortens the sustain phases in your signal. With the knob at the
middle position, the sustain phases are not altered. From this position,
turning the Sustain knob to the left shortens the sustain phases, while
turning it to the right prolongs them.
Limit Activates a hard limiter at the output, preventing the output signal from
clipping. This can be useful when the Attack knob is set to a high value as
this may produce amplified attack phases which become too loud.
Effect Reference
Dynamics
MASCHINE MIKRO MK1 - Manual - 220
The Transient Master on the controller.
8.1.4 Limiter
The Limiter does two things: firstly it ensures that the signal level stays below 0 dB, thus pre-
venting digital clipping. But it can also increase the overall perceived volume by reducing the
threshold. It is recommended to place the Limiter in a Master Module slot. However, please
note that the Limiter introduces a small latency.
The Limiter in the software.
Parameter Description
Depth
Thrs This value determines the threshold where the Limiter kicks in. If you use
it to prevent your signal from clipping, leave it at 0 dB; if you want to
make your signal louder, dial the knob to the left.
Effect Reference
Dynamics
MASCHINE MIKRO MK1 - Manual - 221
The Limiter on the controller.
8.1.5 Maximizer
The Maximizer reduces the dynamics within the sound, making the overall sound louder. It is
comparable to the Limiter, but it specifically designed for increasing the perceived volume. For
example, load the Project Be Mine from the MASCHINE Library: the Maximizer is used on
the Master effect here.
The Maximizer in the software.
Parameter Description
Depth
Amount This parameter is used to adjust the amount of the Maximizer effect.
Curve Controls the compression knee; higher values tend to result in faster and
more aggressive gain control.
Turbo Turbo intensifies the effect the Maximizer has on the signal by causing the
maximizing algorithm to be applied twice.
Effect Reference
Dynamics
MASCHINE MIKRO MK1 - Manual - 222
The Maximizer on the controller.
8.2 Filtering Effects
8.2.1 EQ
Use the EQ to boost or cut selective frequencies of the audio signal. The EQ is mainly a tool to
tailor your audio signal to taste by cutting out selected frequencies or boosting others, but can
also be used quite efficiently as a DJ-style cut-and-boost effect. Please note that the EQ pa-
rameters are spread over two pages. The second page of parameters can be accessed using the
small arrow to the left of the first parameter in the Control area.
Page 1
Page 1 of the EQ in the software.
Page 1 Parameter Description
Low Band
Freq Frequency selector for the low frequency band. Ranges from 20 Hz to
8 kHz.
Gain Gain control for the low frequency band.
Effect Reference
Filtering Effects
MASCHINE MIKRO MK1 - Manual - 223
Page 1 Parameter Description
Mid Band 1
Freq Frequency selector for the first mid-frequency band. Ranges from 40 Hz to
16 kHz.
Gain Gain control for the first mid-frequency band.
Mid Band 2
Freq Frequency selector for the second mid-frequency band. Ranges from 40 Hz
to 16 kHz.
Gain Gain control for the second mid-frequency band.
High Band
Freq Frequency selector for the high frequency band. Ranges from 50 Hz to
20 kHz.
Gain Gain control for the high frequency band.
The EQ on the controller.
Page 2
Page 2 of the EQ in the software.
Effect Reference
Filtering Effects
MASCHINE MIKRO MK1 - Manual - 224
Page 2 Parameter Description
Mid Band 1
Width Bandwidth control for the first mid-frequency band.
Mid Band 2
Width Bandwidth control for the second mid-frequency band.
Output
Gain Gain control for the EQ altogether.
8.2.2 Filter
Filter with selectable characteristics that can be modulated via LFO or envelope. There are
many applications for a filter: it can be used to emulate a synthesizer more realistically or to
filter out selected frequencies and create filter-sweeps.
The Filter in the software.
Parameter Description
Type
Mode Here you can select between four different filter modes: LP (low-pass), BP
(band-pass), HP (high-pass), and Notch. Depending on the mode selected,
the following parameters vary as indicated.
Freq
Cut Cut stands for cutoff frequency and is available with all filter modes.
Res Res controls the amount of resonance, i.e. the amount of amplification
near the cutoff frequency. It is not available with filter mode Notch.
Modulation
Effect Reference
Filtering Effects
MASCHINE MIKRO MK1 - Manual - 225
Parameter Description
Amount This defines how much the Filter gets modulated by the modulation
source.
Source Here you can select between three different modulation sources: LFO, LFO
Sync, and Envelope. Depending on your choice for the modulation source,
the following parameters appear to the right:
Source: LFO
Speed Defines the speed of the modulation in hertz ranging from 0.03 Hz up to
16 Hz.
Shape Change the shape of the LFO waveform here.
Source: LFO Sync
Speed Defines the speed of the modulation in note values from 16/1 (one cycle
every 16 bars) up to 1/32 note.
Shape Change the shape of the LFO waveform here.
Phase Adjusts the start phase of the LFO.
Source: Envelope
Decay With Decay you adjust how fast the envelope fades out.
Smooth Smooths the shape of the envelope.
Shape Change the shape of the envelope here.
The Filter on the controller.
Effect Reference
Filtering Effects
MASCHINE MIKRO MK1 - Manual - 226
8.3 Modulation Effects
8.3.1 Chorus
The Chorus is useful to thicken signals and enhance or add stereo content. It is most effec-
tive on melodic sounds, but can also be used on hi-hats to make them more vivid or on a voice
sample to create a doubling effect (thereby making it sound as if there were several voices). It
works by splitting the audio signal up into two versions and slightly detuning one of them.
The Chorus in the software
Parameter Description
Modulation
Rate The Rate knob defines how fast the phase (and thus the perceived pitch)
of the detuned signal is being modulated.
Amount The amount of the Chorus effect.
Output
Mix Mix lets you adjust the amount of the effect in relation to the dry original
audio signal.
The Chorus on the controller.
Effect Reference
Modulation Effects
MASCHINE MIKRO MK1 - Manual - 227
8.3.2 Flanger
Classic flanger effect with LFO and envelope modulation. The Flanger sounds a bit like the
Chorus, but the difference between them is that the Flanger modulates the signal faster, it is
equipped with a feedback mechanism, and can be synchronized to the tempo of the Project.
The Flanger in the software.
Parameter Description
Freq
Center This defines the center frequency of the Flanger.
Modulation
Amount This defines how much the Flanger gets modulated by the modulation
source.
Source Here you can select the modulation source of the Flanger: available op-
tions are LFO, LFO Sync, and Envelope. Depending on your selection, the
parameter to the right will change.
Speed (LFO) Defines the speed of the LFO in a range from 0.03 Hz up to 8 Hz.
Speed (LFO Sync) Defines the speed of the LFO in note values from 16/1 (one cycle every 16
bars) up to 1/16 note.
Shape (Envelope) Change the shape of the envelope here.
Stereo This parameter widens the stereo field of the effect.
Feedback
Amount Adjusts the amount of output signal fed back into the input.
Invert Inverts the Flanger.
Effect Reference
Modulation Effects
MASCHINE MIKRO MK1 - Manual - 228
Parameter Description
Output
Mix Mix lets you adjust the amount of the effect in relation to the dry original
audio signal.
The Flanger on the controller.
8.3.3 FM
FM modulates the frequency of the audio signal based on FM synthesis. High frequency set-
tings are useful for adding a subtle gritty texture to the input signal.
FM in the software.
Parameter Description
Freq
Rate This is for adjusting the speed of the FM modulation.
Split The Split control determines the extent to which the FM effect is applied
to high frequencies via a crossover. Turn to the right to affect higher fre-
quencies. It can be useful to eliminate noise artifacts caused by FM of very
high signals.
With high Split settings, the effect becomes more gritty and crackling.
Effect Reference
Modulation Effects
MASCHINE MIKRO MK1 - Manual - 229
Parameter Description
Depth
Contour Contour determines the extent to which the input volume affects the inten-
sity of the effect.
Amount Determines the amount of the FM effect.
The FM on the controller.
8.3.4 Freq Shifter
The Freq Shifter shifts selected frequencies of the audio signal by a user-specified amount.
With high frequencies it sounds like a pitch shifter; with low frequencies it sounds like a spe-
cial chorus.
The Freq Shifter in the software.
Parameter Description
Frequency
Coarse This is used to define the basic frequency of the Freq Shifter.
Fine Fine-tune the frequency here.
Feedback
Effect Reference
Modulation Effects
MASCHINE MIKRO MK1 - Manual - 230
Parameter Description
Amount Adjusts the amount of output signal fed back into the input. Increasing
this parameter will increase the intensity of the effect.
Stereo This parameter widens the stereo field of the effect.
Output
Invert Inverts the settings of the Freq Shifter.
Mix Mix lets you adjust the amount of the effect in relation to the dry original
audio signal.
The Freq Shifter on the controller.
8.3.5 Phaser
Classic phaser with LFO and envelope modulation.
The Phaser in the software.
Parameter Description
Freq
Center This defines the center frequency of the Phaser.
Modulation
Effect Reference
Modulation Effects
MASCHINE MIKRO MK1 - Manual - 231
Parameter Description
Amount This defines how much the Phaser gets modulated by the modulation
source.
Source Here you can select the modulation source of the Phaser: available options
are LFO, LFO Sync, and Envelope. Depending on your selection, the pa-
rameter to the right will change.
Speed (LFO) Defines the speed of the LFO in a range from 0.03 Hz up to 8 Hz.
Speed (LFO Sync) Defines the speed of the LFO in note values from 16/1 (one cycle every 16
bars) up to 1/16 note.
Shape (Envelope) Change the shape of the envelope here.
Stereo This parameter widens the stereo field of the effect.
Feedback
Amount Adjusts the amount of output signal fed back into the input.
8Pole Activating this causes the Phaser to use the 8Pole mode, resulting in a
more intense phasing effect.
Output
Mix Mix lets you adjust the amount of the effect in relation to the dry original
audio signal.
The Phaser on the controller.
Effect Reference
Modulation Effects
MASCHINE MIKRO MK1 - Manual - 232
8.4 Spatial and Reverb Effects
8.4.1 Ice
This is a special reverb for getting cold and metallic sound. Ice includes a bank of self-oscillat-
ing filters for interesting and colorful effects. In the Project Greenhouse from the MA-
SCHINE Library, you can hear how it creates deep soundscapes in the Group named FX.
The Ice reverb in the software.
Parameter Description
Room
Color With lower settings, the general sound is a bit more muffled. The higher
the Color value, the brighter it sounds.
Ice The ICE-factor: higher values sound more metallic.
Size Adjust the size of the virtual room here.
Output
Mix Mix lets you adjust the amount of the effect in relation to the dry original
audio signal.
Effect Reference
Spatial and Reverb Effects
MASCHINE MIKRO MK1 - Manual - 233
The Ice reverb on the controller.
8.4.2 Metaverb
Like the Reverb, the Metaverb adds spatial room information. However, in contrast to the Re-
verb it has a much more synthetic sound, which is particularly suited for melodic content.
The Metaverb in the software.
Parameter Description
Room
Size Adjust the size of the virtual room here.
Eq
Low Low band EQ to cut or boost bass frequencies.
High High band EQ to cut or boost high frequencies.
Position
Pan This pans the dry signal. This is useful because the dry signal can not be
panned after the effect without panning the reverb itself, which is unnatu-
ral.
Effect Reference
Spatial and Reverb Effects
MASCHINE MIKRO MK1 - Manual - 234
Parameter Description
Output
Mix Mix lets you adjust the amount of the effect in relation to the dry original
audio signal.
The Metaverb on the controller.
8.4.3 Reflex
This is a special resonating reverb. At moderate settings the Reflex can be useful to emulate
small, tight rooms. At more extreme settings, it can produce interesting artificial, metallic
textures.
Automating the Color parameter usually yields very pleasing results.
The Reflex reverb in the software.
Parameter Description
Room
Color At lower settings, the general sound is a bit more muffled; the higher the
settings, the brighter it sounds.
Effect Reference
Spatial and Reverb Effects
MASCHINE MIKRO MK1 - Manual - 235
Parameter Description
Smooth With this parameter, you can soften the metallic character of Reflex.
Size Adjust the size of the virtual room here.
Output
Mix Mix lets you adjust the amount of the effect in relation to the dry original
audio signal.
The Reflex reverb on the controller.
8.4.4 Reverb
This reverb is best for most common applications. The Reverb adds room information to the
signal, making it sound more spacious and natural. It is particularly suited to drum sounds,
but also useful to add a more natural sound for all sorts of other signals.
The Reverb in the software.
Parameter Description
Room
Room This allows you to choose one of four basic characteristics of the Reverb:
General, Bright, Guitar, and Shatter.
Size Adjust the size of the virtual room here.
Effect Reference
Spatial and Reverb Effects
MASCHINE MIKRO MK1 - Manual - 236
Parameter Description
Eq
Low Low band EQ to cut or boost bass frequencies.
High High band EQ to cut or boost high frequencies.
Position
Pan This pans the dry signal. This is useful because the dry signal can not be
panned after the effect without panning the reverb itself, which is unnatu-
ral.
Stereo This parameter widens the stereo field of the effect.
Output
Freeze Enabling Freeze both mutes the dry signal and traps the current state of
the Reverb output in a temporary buffer to make it last much longer. This
is a powerful tool for playing live: By simultaneously tweaking the Mix knob
nearby, you can create striking breaks! Setting the EQs Low and High con-
trols to generous values will further increase the effect.
Mix Mix lets you adjust the amount of the effect in relation to the dry original
audio signal.
The Reverb on the controller.
Effect Reference
Spatial and Reverb Effects
MASCHINE MIKRO MK1 - Manual - 237
8.5 Delays
8.5.1 Beat Delay
The Beat Delay is specialized for creating delays that are synced to the tempo. If you wonder
how this sounds, load up the Project Deeper from the MASCHINE Library: the Beat Delay is
used in many Groups here and offers a lot of rhythmic sonic possibilities. Please note the Beat
Delay parameters are spread over two pages. The second page of parameters can be accessed
using the small arrow to the left of the first parameter in the Control area.
Page 1
Page 1 of the Beat Delay in the software.
Page 1 Parameter Description
Delay
Time The Time parameter defines the delay length in note values. The available
values depend on the unit defined by the Unit parameter on page 2 (see
below). They range from half a unit to 16 units.
Offset This parameter is used to shift the start of the delay in relation to the tem-
po.
Feedback
Amount Adjusts the amount of output signal fed back into the input. Higher values
produce more copies of the signal and longer decays.
Crossover Allows for panning the feedback signal rhythmically in the stereo field.
Color Defines the basic frequency of the feedback circuit: lower values result in
a deeper sound, whereas higher values brighten the sound.
Effect Reference
Delays
MASCHINE MIKRO MK1 - Manual - 238
Page 1 Parameter Description
Split Controls the difference in frequency between left and right channel. At full
left, this control is disabled.
Output
Stereo This parameter widens the stereo field of the effect. Values go from
-100.0 % to 100 % negative values inverse the stereo field of the ef-
fect.
Mix Mix lets you adjust the amount of the effect in relation to the dry original
audio signal.
The Beat Delay on the controller.
Page 2
Page 2 of the Beat Delay in the software.
Page 2 Parameter Description
Unit
Unit Defines the unit used by the Time and Offset parameters on page 1.
Effect Reference
Delays
MASCHINE MIKRO MK1 - Manual - 239
8.5.2 Grain Delay
By chopping the input into small grains and rearranging them as a cloud, the Grain Delay is
useful for creating ambient textures. Increase Size, Space and Density to quickly transform any
sound into an evolving ambient texture. As a unique experimental effect, it is best experienced
firsthand. Please note the Grain Delay parameters are spread over two pages. The second page
of parameters can be accessed using the small arrow to the left of the first parameter in the
Control area.
Page 1
Page 1 of the Grain Delay in the software.
Page 1 Parameter Description
Grain
Pitch Determines the pitch of the grains: low values result in a deep, slowly re-
peating grain, high values speed up the grain, making it sound faster and
higher.
Size Defines the length of the grains.
Jitter Introduces artifacts into the grains.
Rev This button produces a reverse playback of the grain.
Cloud
Space Determines the spacing between the grain clouds: the higher the value, the
bigger the space between the clouds.
Density Creates a more dense cloud: higher values create feedback-like effects.
Effect Reference
Delays
MASCHINE MIKRO MK1 - Manual - 240
Page 1 Parameter Description
Mod The amount of modulation introduced to the grain cloud.
Mix Mix lets you adjust the amount of the effect in relation to the dry original
audio signal.
The Grain Delay on the controller.
Page 2
Page 2 of the Grain Delay in the software.
Page 2 Parameter Description
Output
Stereo This parameter widens the stereo field of the effect. Values go from 0 %
(no stereo) to 100 % (full stereo).
8.5.3 Grain Stretch
The Grain Stretch effect uses granular synthesis to manipulate the speed and pitch of the in-
coming signal.
Effect Reference
Delays
MASCHINE MIKRO MK1 - Manual - 241
The Grain Stretch in the software.
Parameter Description
Master
On Enables the effect. Every time this button is switched on, the Grain Stretch
effect buffers incoming audio for 32 x 1/16th step.
Time
Stretch Defines the time-stretch amount. Set to 50.0 % for half speed.
Loop Sets a loop length, in 1/16th steps.
Pitch
Pitch Adjusts the pitch of the grains.
Link When on, grain size is corrected by the pitch.
Size Adjusts the size of the grains.
Out
Mix Mix lets you adjust the amount of the effect in relation to the dry original
audio signal.
The Grain Stretch on the controller.
Effect Reference
Delays
MASCHINE MIKRO MK1 - Manual - 242
8.5.4 Resochord
The Resochord is a bank of 6 comb filters, each of which is individually tuned according to the
selected chord. The results are most effective with non-melodic content (like drums) as the Re-
sochord will print its own harmonic content on to any input material.
The Resochord in the software.
Parameter Description
Pitch
Mode Here you can select between the two modes of the Resochord: Chord and
String. In Chord mode, the 6 combs are tuned according to various chords.
In String mode, the 6 combs are centered around one frequency and can
be spread for an intense chorus-like effect. Depending on your selection
the other parameters in the Pitch area will change.
Spread (String mode) Allows you to define how big the difference in tuning is between combs.
Style (Chord mode) You can select between different chord-styles such as minor or major.
Chord (Chord mode) Here you can choose from different chords to be applied to your audio sig-
nal.
Tune It allows you to transpose the Resochord in semitones.
Colour
Brightness This is to determine the basic sound characteristic of the Resochord: high-
er values will brighten the sound by adding high frequencies.
Feedback Adjusts the amount of output signal fed back into the input.
Decay With Decay you adjust how fast the Resochord fades out.
Mix Mix lets you adjust the amount of the effect in relation to the dry original
audio signal.
Effect Reference
Delays
MASCHINE MIKRO MK1 - Manual - 243
The Resochord on the controller.
8.6 Distortion Effects
8.6.1 Distortion
Combining overdrive, feedback and modulation, the Distortion produces a heavy distortion/fuzz
effect, comparable to distortion stomp-boxes for guitars. This effect is special because of the
feedback it creates.
The Distortion in the software.
Parameter Description
Drive
Amount Determines the basic amount of distortion.
Color At lower settings, the general sound is a bit more muffled; the higher the
settings, the brighter it sounds.
Feedback
Amount Adjust the amount of output signal fed back into the input.
Tone General tonal characteristic of the feedback signal.
Effect Reference
Distortion Effects
MASCHINE MIKRO MK1 - Manual - 244
Parameter Description
Tone Mod Modulation introduced in the feedback signal.
Output
Gate The Gate button is used to cancel out feedback loops introduced by high
Amount settings.
Release This parameter determines how fast the distorted sound dies down when
the Gate is enabled.
Mix Mix lets you adjust the amount of the effect in relation to the dry original
audio signal.
The Distortion on the controller.
8.6.2 Lofi
The Lofi effect reduces the bit depth (or bit resolution) and Sample rate of the audio signal for
an interesting vintage effect at subtle settings, and heavy digital distortion at extreme set-
tings.
The Lofi in the software.
Effect Reference
Distortion Effects
MASCHINE MIKRO MK1 - Manual - 245
Parameter Description
Resample
SR SR stands for Sample Rate and ranges from CD-quality (44.1 kHz) to
0.1 kHz which results in a hissy crackle.
Smooth Smooth reduces the aliasing introduced by the Lofi effect.
Stereo This parameter widens the stereo field of the effect.
Bitcrush
Bits Introduces a distortion based on bit reduction.
Output
Mix Mix lets you adjust the amount of the effect in relation to the dry original
audio signal.
The Lofi on the controller.
8.6.3 Saturator
The Saturator is a flexible tool allowing you to apply various types of saturations to your signal.
The Saturator offers three modes: Classic (legacy mode), Tape, and Tube. You can select the
desired mode via the Mode selector (the first parameter on the left). Since the three modes
provide different sets of parameters, each of them is described separately below.
Effect Reference
Distortion Effects
MASCHINE MIKRO MK1 - Manual - 246
The Saturator in Classic mode on the controller.
Parameter Description
Mode
Mode Selects between Classic, Tape, and Tube saturation modes. All other pa-
rameters vary according to the mode selected here.
Classic Mode
The Classic mode is the legacy mode. It combines compression and saturation to increase the
overall loudness and add additional harmonics.
The Saturator in Classic mode in the software.
Classic Mode Parameter Description
Comp
Amount This parameter lets you adjust the amount of compression performed on
the audio signal.
Drive
Amount The amount of the distortion introduced by the Saturator.
Contour The Contour control determines how closely it responds to the input vol-
ume. Higher values create a more distorted sound.
Effect Reference
Distortion Effects
MASCHINE MIKRO MK1 - Manual - 247
Tape Mode
The Tape mode emulates the soft compression and pleasant saturation induced by recording to
analogue magnetic tapes. It can be used lightly to add warmth and coloring to the sound, or
heavily to add aggressive distortion.
The Saturator in Tape mode in the software.
Tape Mode Parameter Description
Drive
Input Gain Controls the input gain of the effect. This will increase the amount of tape
distortion and compression.
Warmth Controls the low frequency boost/cut of the effect.
Tone Controls the high frequency roll-off starting frequency. Frequencies above
this point will be attenuated.
Tube Mode
The Tube mode emulates the smooth saturation of overdriven tube amplifiers. It is equipped
with a feedback-driven dynamic compression and an additional EQ section allowing you to fine
adjust the frequency content to be processed.
The Saturator in Tube mode in the software.
Effect Reference
Distortion Effects
MASCHINE MIKRO MK1 - Manual - 248
Tube Mode Parameter Description
Drive
Amount Adjusts the level of the input signal. This directly affects the amount of
tube distortion.
Charge In Tube mode the Saturator provides a negative feedback loop that attenu-
ates the level at the Saturators input according to the amount of low fre-
quencies at its output. This notably prevents the bass content polluting
the saturation. The Charge parameter allows you to adjust the amount of
feedback. At 0 (full left) the feedback loop is disabled. Increase the
Charge value to strengthen the effect. Higher values additionally generate
an interesting compression-like effect.
Bass Overld Boosts the low frequencies of the input signal. Used together with the
Charge parameter (see above) it provides you with a powerful tool to pro-
duce a richer, fatter sound.
EQ
Bypass Enable this button to bypass the EQ section.
Bass Adjusts the level of the low frequency band.
Highs Adjusts the level of the high frequency band.
Output
Gain Adjusts the output level of the effect. Use this to compensate for changes
in volume caused by input gain and signal compression.
Effect Reference
Distortion Effects
MASCHINE MIKRO MK1 - Manual - 249
9 Using Effects
At each Project level (Sound, Group and Master) it is possible to add effects in form of Mod-
ules. Each Sound, each Group and the Master have four Modules slots. In each Module slot
you can load an internal MASCHINE effect or VST/AU plug-in effect. Using each Module slot,
you can apply up to four effects to each Sound, each Group and the Master.
The processing order is always from Module slot 1 to Module slot 4.
Overview of applying effects using Module slots. This picture does not include advanced routings like send effects.
For Sounds, Module slot 1 is often used to contain an instrument Module (Sampler, VST/
AU instrument plug-in, etc.). If you plug an effect to Module slot 1 of a Sound, this Sound
will act as a bussing point for other Sounds and Groups, and you will find this Sound in the
various Output selectors in the Output Properties of other Sound slots and Group slots. See
section 9.4, Creating a Send Effect below for more information.
Using Effects
MASCHINE MIKRO MK1 - Manual - 250
9.1 Applying Effects to a Sound, a Group or the Master
The procedures for applying an effect at the Sound, Group or Master level are very similar.
Hardware
1. Press the MAIN button once or twice (it must be unlit) to enter Control mode.
2. If you want to apply the effect to the Master (to process the audio of the whole Project),
press F1 to select the MASTER tab.
3. If you want to apply the effect to a Group (to process the audio of the whole Group), press
F2 to select the GROUP tab and press GROUP + the pad 916 corresponding to the de-
sired Group.
4. If you want to apply the effect to a Sound, press F3 to select the SOUND tab, press
GROUP + the pad 916 of the Group containing that Sound, and press SELECT + the pad
of that Sound (or simply press its pad if pads are in Group mode).
5. Press NAV + F3 to select MODULE.
6. Press NAV + pad 1316 to select the desired Module slot 14.
7. Press SHIFT + BROWSE to browse Modules.
8. Press F1 to select FILTER.
9. Press NAV + Left Arrow button to set the Category field (at the bottom left) to 1/2: TYPE.
10. Press the Right Arrow button to select the Attribute field (at the bottom right) and turn
the Control encoder to select INTERNAL (for MASCHINE internal effects) or PLUG-IN (for
effect plug-ins).
11. Press NAV + Right Arrow button to turn the Category field to 2/2: SUBTY. (Subtype)
and, if necessary, turn the Control encoder to select FX. If you have selected any Module
slot other than Module slot 1 of a Sound, FX is the only choice available anyway.
12. Press F2 to show the filtered list.
13. Turn the Control encoder to browse the available effect Modules.
14. When you have found the effect you want to use, press the Control encoder to load it.
The effect is loaded into the selected Module slot.
15. When you are done, press SHIFT + BROWSE again to leave the Module list and switch
back to Control mode.
Using Effects
Applying Effects to a Sound, a Group or the Master
MASCHINE MIKRO MK1 - Manual - 251
Now you can edit the effect parameters via the usual methods (see 4.1.5, Adjusting the
Module Parameters).
Loading a Module will replace any Module previously loaded in the Module slot.
If you created a nice effect setting, you can put it to further use by saving it as a Module
preset. Please read 4.1.6, Bypassing Module Slots for more details.
For additional, specific information on VST/AU plug-ins, please read 4.2.6, Page 6: Veloc-
ity Destination and Modwheel Destination.
Software
1. If you want to apply the effect to the Master (to process the audio of the whole Project),
click the MASTER tab in the Control area.
2. If you want to apply the effect to a Group (to process the audio of the whole Group), click
the desired Group slot in the Arranger and click the GROUP tab in the Control area.
3. If you want to apply the effect to a Sound, click the Group slot of the Group containing
that Sound in the Arranger, click the desired Sound slot in the Pattern Editor, and click
the SOUND tab in the Control area.
Using Effects
Applying Effects to a Sound, a Group or the Master
MASCHINE MIKRO MK1 - Manual - 252
4. In the top right part of the Control area, click the arrow on the right of the tab of the de-
sired Module slot 14 (in the example underneath we choose Module slot 2 of a Sound).
The Module menu opens and shows a list of all available effects.
5. Click the desired entry in the list. If you have VST/AU effect plug-ins installed you may
also load them from the menu by selecting the Plug-ins submenu near the bottom of the
list.
Using Effects
Applying Effects to a Sound, a Group or the Master
MASCHINE MIKRO MK1 - Manual - 253
Upon your selection the effect is loaded and its parameters are displayed in the Parame-
ter area below (in the example underneath we selected the Phaser effect in the Module
menu).
Loading a Module will replace any Module previously loaded in the Module slot.
For more information on editing effect parameters, please read 4.1.5, Adjusting the Mod-
ule Parameters.
If you created a nice effect setting, you can put it to further use by saving it as a Module
preset. Please read 4.1.7, Moving Modules for more details.
For additional, specific information on VST/AU plug-ins, please read 4.2.6, Page 6: Veloc-
ity Destination and Modwheel Destination.
Removing Effects
Removing an effect is done via the same method as for loading an effect (see above). When
you browse the list of available Modules, simply select (None) in the Module menu (in the soft-
ware) or (NONE) in the Module list (on your controller).
Other Operations on Effects
You can manipulate effects like any other Module loaded in a Module slot. This notably in-
cludes adjusting the effect parameters, moving effects, saving and recalling effect presets, etc.
Please refer to 4.1, Sound Basics for more information on these topics.
Using Effects
Applying Effects to a Sound, a Group or the Master
MASCHINE MIKRO MK1 - Manual - 254
9.2 Bypassing Effects
Bypassing an effect might come in handy whenever you want to return to a dry, unaltered sig-
nal: such as after applying so much Reverb that you cant hear the dry signal anymore or to get
rid of feedback while using the Delay for example.
Hardware
First select the desired Sound, Group, or the Master, and acess the Module slots:
1. Press the MAIN button once or twice (it must be unlit) to enter Control mode.
2. If you want to bypass an effect of the Master, press F1 to select the MASTER tab.
3. If you want to bypass an effect of a Group, press F2 to select the GROUP tab and press
GROUP + the pad 916 of the desired Group.
4. If you want to bypass an effect of a Sound, press F3 to select the SOUND tab, press
GROUP + the pad 916 of the Group containing that Sound, and press SELECT + the pad
of that Sound (or simply press its pad if pads are in Group mode).
5. Press NAV + F3 (MODULE) to access the Module slots.
To bypass the Module slot containing the effect:
Hold SHIFT and NAV simultaneously, and press the pad 1316 of the desired Module
slot to bypass it.
The effect is bypassed and does not affect the sound anymore. While you hold SHIFT +
NAV, the pads 1316 indicate which Module slots are bypassed (pads dim lit) and which
are not (pads fully lit). All other pads are off.
Using Effects
Bypassing Effects
MASCHINE MIKRO MK1 - Manual - 255
Hold SHIFT and NAV and press pads 1316 to mute/unmute the Module slots (here Module slot 3 is bypassed).
Use the same method to unmute the effect:
To unmute an effect, hold SHIFT + NAV and press the (dim lit) pad 1316 of its Module
slot again.
This method does not only work for effect Modules but for all Module slots, whatever Mod-
ule (instrument or effect) is loaded!
In most cases Module slot 1 of a Sound contains a Sampler or Input Module. Be careful:
bypassing the slot will mute the whole Sound!
Software
1. If you want to bypass an effect of the Master, click the MASTER tab in the Control area.
Using Effects
Bypassing Effects
MASCHINE MIKRO MK1 - Manual - 256
2. If you want to bypass an effect of a Group, click the desired Group slot in the Arranger
and click the GROUP tab in the Control area.
3. If you want to bypass an effect of a Sound, click the Group slot of the Group containing
that Sound in the Arranger, click the desired Sound slot in the Pattern Editor, and click
the SOUND tab in the Control area.
4. Now click the colored number (14) on the left side of the desired Module slot to bypass
the contained effect.
The effect unit does not affect the sound anymore. The number is grayed out to indicate
that this slot is now bypassed.
Use the same method to unmute the effect:
To activate the bypassed slot again, click its grayed out number.
This method does not only work for effect Modules but for all Module slots, whatever Mod-
ule (instrument or effect) is loaded.
In most cases Module slot 1 of a Sound contains a Sampler or Input Module. Be careful:
bypassing the slot will mute the whole Sound!
9.3 Applying Effects to an External Instrument
MASCHINEs flexible routing facilities allow you to apply effects to external audio as well. This
external audio can come from the inputs of your audio interface if MASCHINE is used in
stand-alone mode, or from your host if MASCHINE is used as plug-in.
To do this, we will choose a Sound and make use of the Input Module.
Using Effects
Applying Effects to an External Instrument
MASCHINE MIKRO MK1 - Manual - 257
MASCHINE in Stand-alone Mode
Please make sure that you have connected an external audio signal source to your audio inter-
face and that the inputs of the audio interface are activated. To do this:
1. Select the Audio and MIDI Settings entry from the File menu to open the Audio and
MIDI Settings window.
2. In the Audio and MIDI Settings window, click the Routing tab, then click the Inputs but-
ton, activate the desired inputs by clicking them, then click OK.
MASCHINEs input configuration in the Audio and MIDI Settings window.
Audio signals coming from external sources will now be routed to MASCHINEs effects!
See 2.5, Audio and MIDI Settings for more info on the Audio and MIDI Settings window.
MASCHINE in Plug-in Mode
If MASCHINE is running as a plug-in in a host environment, the MASCHINE plug-in can re-
ceive audio from the host only. Please refer to your host documentation to find out how to
route audio channels to the virtual audio inputs of the MASCHINE plug-in.
Using Effects
Applying Effects to an External Instrument
MASCHINE MIKRO MK1 - Manual - 258
Hardware
First, select the first Module slot of a Sound:
1. Press the MAIN button once or twice (it must be unlit) to enter Control mode.
2. Press F3 to select the SOUND tab, press GROUP + the pad 916 of the Group containing
the Sound you want to use, and press SELECT + the pad of that Sound (or simply press
its pad if pads are in Group mode).
3. Press NAV + F3 (MODULE) to access the Module slots.
4. Press NAV + pad 13 to select Module slot 1 (still empty in the picture below).
Module slot 1 is selected.
Now load the Input Module into that Module slot:
1. Press SHIFT + BROWSE to browse Modules.
2. Press F1 to select FILTER.
3. Press NAV + Left Arrow button to set the bottom left field to 1/2: TYPE.
4. Press the Right Arrow button to select the bottom right field, and turn the Control encoder
to select INTERNAL in order to browse MASCHINE internal Modules.
5. Press NAV + Right Arrow button to turn the bottom left field to 2/2: SUBTY. (Subtype)
and, if necessary, turn the Control encoder to select INSTRUMENT.
6. Press F2 to browse the filtered list of Modules.
Using Effects
Applying Effects to an External Instrument
MASCHINE MIKRO MK1 - Manual - 259
7. Turn the Control encoder until INPUT appears at the bottom of the display, and press the
Control encoder to load it. You will note that the Sound automatically inherits the name of
the Module.
8. Switch back to Control mode by pressing SHIFT + BROWSE again.
The Input Module appears on the display:
The Input Module is loaded into Module slot 1.
Then adjust the parameters of the Input Module so that it can receive audio coming from the
desired external source:
1. Press NAV + Right Arrow button to switch to the parameter 2/2: INPUT.
2. If necessary, press the Right Arrow button to select the Value field at the bottom right of
the display.
3. Turn the Control encoder to set the source to the desired external source from EXT IN 1
4. (EXT IN 1 in the picture below).
Using Effects
Applying Effects to an External Instrument
MASCHINE MIKRO MK1 - Manual - 260
The audio coming on the first stereo external input is received by the Input Module.
Finally, select another Module slot and load any effect into it:
1. Press NAV + pad 1416 to select Module slot 2, 3 or 4.
2. Press SHIFT + BROWSE to browse the available effect Modules.
3. Press F1 to select FILTER.
4. Press NAV + Left Arrow button to set the bottom left field to 1/2: TYPE.
5. Turn the Control encoder to set the desired Module type (INTERNAL or PLUG-IN).
6. Press F2 to show the filtered list.
7. Turn the Control encoder to select the desired effect, and press the Control encoder to
load it.
8. Press SHIFT + BROWSE again to leave the Module list and switch back to Control mode.
For example, in the picture below we have loaded a Saturator (set to Tube mode) into
Module slot 2:
Now the external audio will be processed by the effect!
Software
1. Click the Group slot of the Group containing the Sound you want to use, click its Sound
slot in the Pattern Editor, and click the SOUND tab in the Control area.
Using Effects
Applying Effects to an External Instrument
MASCHINE MIKRO MK1 - Manual - 261
2. Click the arrow on the right of Module slot 1s tab to open the Module menu, and select
Input from the menu.
The Input Module is loaded in Module slot 1 and its parameters are displayed in the Pa-
rameter area underneath.
3. You will now see two parameters: one knob for the level of the input and a selector that
lets you select a source. Set the Source selector to Ext In 1.
Using Effects
Applying Effects to an External Instrument
MASCHINE MIKRO MK1 - Manual - 262
4. Click the tab of Module slot 2 and select an effect from its Module menu (using the drop-
down arrow at the upper right corner of the tab).
Now the external audio will be processed by the effect!
9.4 Creating a Send Effect
Sometimes you may want to have a classic send effect, for example a reverb which can be
shared by multiple sound sources. To make use of a send effect, you need to:
Set up a Sound as send effect. This is done by loading an effect into its first Module slot.
Route a portion of the desired audio signals from their original Sounds and Groups to that
send effect. This is done via the Output Properties of the corresponding Sounds and
Groups.
The following sections describe these two tasks in more detail.
9.4.1 Setting up a Sound as Send Effect
The procedure to set up a Sound as a send effect is straightforward: You just need to load an
effect instead of an instrument into its first Module slot MASCHINE will take care of the
rest!
Using Effects
Creating a Send Effect
MASCHINE MIKRO MK1 - Manual - 263
Hardware
First, select the first Module slot of a Sound:
1. Press the MAIN button once or twice (it must be unlit) to enter Control mode.
2. Press F3 to select the SOUND tab, press GROUP + the pad 916 of the Group containing
the Sound you want to use, and press SELECT + the pad of that Sound (or simply hit its
pad if pads are in Group mode).
3. Press NAV + F3 (MODULE) to access the Module slots.
4. Press NAV + pad 13 to select Module slot 1 (still empty in the picture below).
Module slot 1 is selected.
Now load the desired effect into that Module slot:
1. Press SHIFT + BROWSE to browse Modules.
2. Press F1 to select FILTER.
3. Press NAV + Left Arrow button to set the bottom left field to 1/2: TYPE.
4. Press the Right Arrow button to select the bottom right field, and turn the Control encoder
to select INTERNAL for MASCHINE internal Modules, or PLUG-IN for VST/AU plug-ins
(internal Modules in the picture below).
5. Press NAV + Right Arrow button to turn the bottom left field to 2/2: SUBTY. (Subtype),
and turn the Control encoder to select FX.
Using Effects
Creating a Send Effect
MASCHINE MIKRO MK1 - Manual - 264
6. Press F2 to browse the filtered list of Modules.
7. Turn the Control encoder until the desired effect appears at the bottom of the display,
and press the Control encoder to load it. You will note that the Sound automatically inher-
its the name of the Module.
8. Switch back to Control mode by pressing SHIFT + BROWSE again.
The loaded effect appears on the display (the Reverb in the picture below).
The effect is loaded into Module slot 1. You can edit the effect parameters via the usual
methods (see 4.1.5, Adjusting the Module Parameters).
When you load an effect into the first Module slot of a Sound, MASCHINE automatically con-
figures the Sounds input to receive any signal(s) coming from other Sounds and Groups in
your Project and send them through its own Module slots in other terms, you now have a
send effect.
You could also load an effect preset from the Browser instead of using the Module menu.
For more info on how to load effect presets, see 4.1.8, Saving Module Presets.
When you load the effect into the first Module slot, MASCHINE automatically renames the
Sound slot to the Module name. This will be of great help when routing other signals to
that send effect see 9.4.2, Routing Audio to a Send Effect below for more info.
Software
1. Select and display the desired Sound: Click the Group slot of the Group containing the
Sound you want to use as send effect in the Arranger; click the corresponding Sound slot
in the Pattern Editor, and click the SOUND tab in the Control area.
Using Effects
Creating a Send Effect
MASCHINE MIKRO MK1 - Manual - 265
2. In the top right part of the Control area, click the arrow on the right of the tab of Module
slot 1 to open the Module menu, click the FX submenu, and click the desired entry in the
list (select the Plug-ins submenu near the bottom of the list if you want to load a VST/AU
plug-in).
Upon your selection the effect is loaded and its parameters are displayed in the Parame-
ter area. When you load an effect into the first Module slot of a Sound, MASCHINE auto-
matically configures the Sounds input to receive any signal(s) coming from other Sounds
and Groups in your Project and send them through its own Module slots in other
terms, you now have a send effect.
You could also load an effect preset from the Browser instead of using the Module menu.
For more info on how to load effect presets, see 4.1.8, Saving Module Presets.
When you load the effect into the first Module slot, MASCHINE automatically renames the
Sound slot to the Module name. This will be of great help when routing other signals to
that send effect see 9.4.2, Routing Audio to a Send Effect below for more info.
9.4.2 Routing Audio to a Send Effect
Once you have configured a Sound as send effect (see 9.4.1, Setting up a Sound as Send
Effect above), you can send the output of any other Sounds and Groups to that Sound. For this
purpose, each Sound/Group is equipped with an additional two auxiliary outputs available in its
Output Properties.
Using Effects
Creating a Send Effect
MASCHINE MIKRO MK1 - Manual - 266
Hardware
1. Press the MAIN button once or twice (it must be unlit) to enter Control mode.
2. If you want to route a Groups output to the send effect, press F2 to select the GROUP
tab, and press GROUP + the pad 916 of the desired Group.
3. If you want to route a Sounds output to the send effect, press F3 to select the SOUND
tab, press GROUP + the pad 916 of the Group containing the desired Sound you want to
route, and press SELECT + the pad of that Sound (or simply press its pad if pads are in
Group mode).
4. Press NAV + F2 (SETUP) to access the Properties of the Sound.
5. While holding NAV, press pad 16 to select the Output Properties (OUT).
The Output Properties are shown in the display of your controller (in the example under-
neath we show the Output Properties of a Group).
6. While holding NAV, press pad 2 to select the AUX 1 section of the Output Properties (you
could also press pad 3 to select the AUX 2 section instead).
7. Press the Right Arrow button to select the bottom right field, and turn the Control encoder
to assign that auxiliary output to the desired send effect. In addition to the usual outputs
available in the field, you will find all the Sounds you have configured as send effects. For
each of them, the entry shows the Group letter followed by the Sound name (in the exam-
ple underneath we selected the entry F: REVERB for the AUX 1 output).
Using Effects
Creating a Send Effect
MASCHINE MIKRO MK1 - Manual - 267
8. Press NAV + Right Arrow button to select the LEVEL parameter of this auxiliary output,
and turn the Control encoder to adjust the level of the signal sent through the auxiliary
output.
The signal of each auxiliary output is taken by default after the main output level control
has been applied. This can be changed on the second page of the Output Properties. For a
detailed description of the Output Properties, please refer to 4.4, The Sound Properties
(for Sounds) and 5.1, The Group Properties (for Groups).
You can repeat the process to route more Sounds/Groups to the same send effect, or route the
same Sound/Group to another send effect send using AUX 2.
Software
1. If you want to route a Groups output to the send effect, click the desired Group slot in
the Arranger and click the GROUP tab in the Control area.
2. If you want to route a Sounds output to the send effect, click the Group slot of the Group
containing that Sound in the Arranger, click the desired Sound slot in the Pattern Editor,
and click the SOUND tab in the Control area.
3. Click OUT in the Properties selector at the bottom left of the Control area to display the
Output Properties (in the example underneath we show the Output Properties of a Sound).
4. In the Aux 1 or Aux 2 section on the right, click the Output selector and select the Sound
configured as send effect which you want to send the audio to. In addition to the usual
entries available in both menus, you will find all the Sounds you have configured as send
Using Effects
Creating a Send Effect
MASCHINE MIKRO MK1 - Manual - 268
effects. For each of them, the entry shows the Group letter followed by the Sound name
(in the example underneath we select the entry D: Reverb for the Aux 1 output)
5. Use the Level knob in the same section to adjust the level of the signal sent to that auxili-
ary output.
The signal of each auxiliary output is taken by default after the main output level control
has been applied. This can be changed on the second page of the Output Properties. For
more info, please see section 4.4, The Sound Properties (for Sounds) and 5.1, The
Group Properties (for Groups).
You can repeat the process to route more Sounds/Groups to the same send effect, or route the
same Sound/Group to another send effect send using Aux 2.
9.4.3 A Few Notes on Send Effects
When working with send effects, please keep in mind the following:
You cannot send the Master output to send effects.
Obviously you cannot send a send effects output to itself.
On the other hand, you can chain several Sounds configured as send effects by sending the
output of a send effect into another send effect using the method described above (see 9.4.2,
Routing Audio to a Send Effect). This opens up virtually endless routing possibilities!
When setting up complex routings, please take care to avoid feedback loops!
In addition, the following points are worth noting:
Using Effects
Creating a Send Effect
MASCHINE MIKRO MK1 - Manual - 269
CPU load: Send effects can be of great help to save CPU power. Using one reverb for many
Sounds and Groups instead of loading another reverb in each Sound/Group makes a big
difference on the CPU load. You can adjust at which extent the reverb must be applied on
each Sound/Group via the respective Level controls in their Output Properties.
MIDI control: Like any other Sound, Sounds used as send effect can be controlled via
MIDI! This is not only true for all effect parameters via the Macro Controls (see 5.1.3,
Group Macro Properties (MCR) and Macro Controls), but also for effects that require in-
coming notes (e.g., a vocoder). See 4.9, Using MIDI with Sounds for more info.
Use Patterns: You can create Patterns for your send effects to make them more lively. Sim-
ply record some automation in Control or Step mode for the desired effect parameters
or even record notes for effects requiring incoming notes (e.g., the vocoder mentioned
above).
Input Module: You might have noticed that the Input Modules Source selector offers an
Internal entry in addition to the available entries for external audio inputs. This is the leg-
acy method used in older MASCHINE versions to set up send effects. It is still available
for backwards compatibility only, and we recommend you not to use it when creating new
send effects, but instead use the method described in 9.4.1, Setting up a Sound as
Send Effect above. By the way, the new method has an obvious advantage over the old
one: It frees up one Module slot, which is then available for one more effect.
9.5 Creating Multi-effects
Creating a multi-effect unit is basically the same thing as creating a send effect, but extended
to the Group level. As described in the previous section 9.4, Creating a Send Effect, you can
set up four effects for every Sound in the Group, adding up to 64 effects per Group this way!
You can route Sounds within the Group to your liking: You can chain them all, keep them as
separate effects that can be used in parallel, etc.
You can then save the whole multi-effect Group for later use. This can be useful if you like a
certain combination of effects for your live setup or in the studio. Although this is overkill, you
can afterwards still add four more effects on the multi-effect Group itself. Of course this de-
pends on the age and processing power of your computer.
Using Effects
Creating Multi-effects
MASCHINE MIKRO MK1 - Manual - 270
However, make sure to name every Sound in this multi-effect Group after the effect(s) inserted
and to give it a name that allows you to recognize it as an effect; remember that you will be
choosing this effect from a potentially large list in your user library. In the MASCHINE Library
there are already a number of multi-effect Groups tagged Multi FX:
The Multi FX Bank of Groups of the Library in the Browser.
Using Effects
Creating Multi-effects
MASCHINE MIKRO MK1 - Manual - 271
Example: The Multi-effect Group Dual LFO Filtered Delays
The multi-effects Dual LFO Filtered Delays consists of a combination of the Beat Delay with
the Filter. Try out some other multi effects from the Library to get some ideas on how to set up
your own multi effect! Your own presets can also include any combination of VST/AU plug-in
effects you have installed for quick and easy recall from the Browser.
The multi-effect Group Dual LFO Filtered Delays in the software.
Using Effects
Creating Multi-effects
MASCHINE MIKRO MK1 - Manual - 272
10 Creating a Song using Scenes
In MASCHINE, a song is made of a variable number of Scenes, which represent the different
parts of the song e.g., intro, verse, chorus, break, another verse Scenes provide a very
flexible way to arrange your song. The place where you organize Scenes is the Arranger, located
in the top right part of the MASCHINE window. The Arranger provides you with 64 Scene slots
organized in columns. Each slot can contain one Scene.
To get you started we recommend you load a Project from the Factory Library and have a look
at the Arranger:
Factory Project Deeper in the Arranger with Scene 2 selected.
This is how Scenes work:
Only one Scene is played at a time.
In each Scene (i.e. each column of the Arranger), you can choose to play one particular
Pattern of each Group. For example, in the picture above, Scene 1 will play Pattern 2 of
the Beat Group together with Pattern 6 of the Synth Group and Pattern 2 of the Bass
Group.
On the other hand, a Pattern can be played in several Scenes: In fact a Scene only con-
tains a reference to your Pattern, and you can place as many references to this Pattern as
you want in different Scenes in the Arranger. For example, in the picture above, Scene 2,
4, and 6 use the same Pattern 1 of the Beat Group. When you modify your Pattern in the
Creating a Song using Scenes
MASCHINE MIKRO MK1 - Manual - 273
Pattern Editor, all references to it in the Arranger will get updated accordingly. These ref-
erences are called Clips. In the Arranger, you create, delete, and edit Clips that is, ref-
erences to your Patterns.
The length of a given Scene always corresponds to the longest Pattern used in this Scene.
As a notable consequence, whatever you do in the Arranger, your Patterns stay untouched
with one exception: When you double-click a Clip, you can enter a name that will be
saved to the referenced Pattern. See 7.2.1, Naming Patterns for more on this.
10.1 Navigating the Arranger from the Controller
Use the View mode of your controller to navigate the Arranger in the software:
1. Press and hold the VIEW button to enter View mode. You can also press VIEW + MAIN to
pin the View mode so that you can release VIEW and stay in View mode (see 2.2.9, Pin-
ning a Mode).
2. Press F1 to select SCENE and use the pads in the table below to navigate the Arranger.
Creating a Song using Scenes
Navigating the Arranger from the Controller
MASCHINE MIKRO MK1 - Manual - 274
Shortcuts for navigating the Arranger from the MASCHINE MIKRO controller.
Action Shortcut
Scroll Arranger left Press pad 1
Scroll Arranger right Press pad 3
Zoom in (Arranger) Press pad 6
Zoom out (Arranger) Press pad 2
You can also use the NAV button, the Left/Right Arrow buttons, and the Control encoder to ad-
just the zoom factor and scroll position (see 2.2.6, Navigating the MASCHINE MIKRO Con-
troller Display for more info).
In View mode, pads 1316 additionally allow you to show/hide (or maximize/minimize) the
Browser, the Arranger, the Control area, and the Automation Lane in the software, respec-
tively. See section 2.2, Common Operations for more info.
Creating a Song using Scenes
Navigating the Arranger from the Controller
MASCHINE MIKRO MK1 - Manual - 275
10.2 Selecting a Scene
Hardware
1. Enter Scene mode by holding the SCENE button. You can pin the Scene mode by press-
ing MAIN at the same time.
The pads give you an overview of the available Scenes. The lit pads (bright or dimmed)
show the Scenes available for selection. Brightly lit pads indicate the selected loop range
(see 10.5, Playing with Scenes for more info).
2. Hit one of the pads to select a Scene.
Software
Select the Scene by clicking on the Scene slot in the Arranger. It will now be highlighted:
Selecting Scene 1.
Creating a Song using Scenes
Selecting a Scene
MASCHINE MIKRO MK1 - Manual - 276
10.3 Creating and Deleting Clips
Each Clip placed in the Arranger references one of the Patterns available in the Pattern Editor
for the corresponding Group. Therefore, creating a Clip means selecting a Pattern to be ref-
erenced in the selected Scene, while deleting a Clip means removing the reference to the
Pattern from the Scene.
Hardware
1. Press SCENE + the desired pad to select the Scene in which you want to create or delete
a Clip (see 10.2, Selecting a Scene for more info).
2. Press GROUP + the pad 916 of the Group from which you want to select a Pattern.
3. Press PATTERN + the pad of the Pattern you want to use in the selected Scene.
Upon your selection, a Clip referencing this Pattern is inserted into the selected Scene,
replacing any Clip previously existing for that Group in the Scene.
While you are holding PATTERN, the pads show you the available Patterns (dim lit pads); the
pad of the selected Pattern is fully lit this is the Pattern referenced in the selected Scene
for that Group.
For further information regarding the Pattern mode, take a look at chapter 5.3.2, Import-
ing MPC Program Files and 7, Working with Patterns (Software).
Removing a Clip is also done in Pattern mode:
To remove the Clip for the selected Group from the selected Scene, press PATTERN + F3
(REMOVE).
The Clip is deleted and the corresponding Pattern will not be played by the selected
Scene anymore. The Pattern itself is left untouched.
Software
In the Arranger, each column represents a Scene and each row represents a Group.
Creating a Song using Scenes
Creating and Deleting Clips
MASCHINE MIKRO MK1 - Manual - 277
1. In the Arranger, click the cell located in the column of the desired Scene and in the row
of the desired Group.
This selects both the desired Scene and Group simultaneously.
You can also click the desired Scene label and Group slot separately.
2. In the Pattern Editor, click the desired Pattern slot to select it.
Upon your selection, a Clip referencing this Pattern is inserted into the selected Scene,
replacing any Clip previously existing for that Group in the Scene.
Double-clicking an empty cell in the Arranger will automatically create a Clip referencing a
new empty Pattern.
Removing a Clip is done in the Arranger:
To remove a Clip, right-click it (on Mac OS X: [Ctrl] + click).
The Clip is deleted and the corresponding Pattern will not be played by the selected
Scene anymore. The Pattern itself is left untouched.
10.4 Manipulating Scenes
This section describes the global editing functions available for Scenes and Scene slots.
Creating a Song using Scenes
Manipulating Scenes
MASCHINE MIKRO MK1 - Manual - 278
10.4.1 Naming Scene Slots
By default, Scene slots are named Scene 164.
You can rename Scene slots manually. Naming is only available from within the software, but
any changes will also show up on your controller.
Scene renaming is performed like Sound renaming:
1. Double-click the desired Scene slot.
The Scene slots name becomes highlighted.
2. You can now edit the name of the Group slot. Press [Enter] on your computer keyboard to
confirm.
If you use MASCHINE as a plug-in, some hosts will utilize the [Enter] key, as it is mapped
to some function of the host software. In this case, click anywhere else in the MASCHINE
plug-in window to confirm the name you have entered.
10.4.2 Changing the Scenes Color
You can change the color of each Scene in the software. To do this:
Creating a Song using Scenes
Manipulating Scenes
MASCHINE MIKRO MK1 - Manual - 279
1. Right-click ([Ctrl]-click on Mac OS X) the desired Scene slot in the Arranger and select
Color from the context menu.
A Color Palette appears. In the Palette, the current color of the Scene is highlighted.
2. Select the desired color in the Palette. You can also choose to set the Scene back to its
default color by selecting Use Default Color at the bottom of the Color Palette.
By default, each Scene has a different color. But you can choose a common default color
for Scenes in Preferences > Colors > Scenes > Scene Color. See section 2.4.7, Preferen-
ces Colors Page for more info.
10.4.3 Moving Scene Slots
You can reorder Scene slots via drag-and-drop in the software. It can be of great help to organ-
ize your Scenes and arrange your song.
Moving Scene slots is performed like moving Sound slots:
1. Click and hold the Scene slot.
Creating a Song using Scenes
Manipulating Scenes
MASCHINE MIKRO MK1 - Manual - 280
2. While holding the mouse button, drag your mouse horizontally toward the desired loca-
tion.
As the mouse cursor moves, an insertion line appears at the potential places where you
can drop the Scene slot.
3. When the insertion line appears at the desired location, release the mouse button.
The Scene slot takes its new place. On your controller, you can now select this Scene via
the pad corresponding to its new location.
10.4.4 Duplicating, Clearing, and Removing Scene Slots
Duplicating a Scene slot will insert a new Scene slot next to it containing the exact same
Scene and settings (name, color). The following Scene slots will shift one step to the right.
Since duplicating a Scene slots shifts all following Scene slots one step to the right, the
64th (and last) Scene slot will be removed!
Removing a Scene slot will delete both the slot and its content. The following Scene slots will
shift one step to the left.
Clearing a Scene slot will delete its content, leaving the slot empty.
You cannot clear Scene slots using your controller.
Creating a Song using Scenes
Manipulating Scenes
MASCHINE MIKRO MK1 - Manual - 281
Hardware
The commands DUPL (F2) and REMOVE (F3) on the controller.
1. Hold SCENE to enter Scene mode (you can pin it by pressing MAIN at the same time).
2. Press the pad corresponding to the Scene slot you want to duplicate or remove.
3. Press F2 (DUPL) to duplicate the selected Scene slot or F3 (REMOVE) to remove it.
Alternatively, you can copy a Scene to the Scene slot of your choice via the DUPLICATE
button (see 10.4.5, Cut, Copy, and Paste Scenes).
Software
Right-click ([Ctrl]-click on Mac OS X) the Scene slot and choose Duplicate to duplicate
the selected Scene slot, Remove to remove it or Clear to delete its content.
The Scene menu in the software with the commands Clear, Remove and Duplicate.
Creating a Song using Scenes
Manipulating Scenes
MASCHINE MIKRO MK1 - Manual - 282
10.4.5 Cut, Copy, and Paste Scenes
You can cut or copy a Scene and paste it to another Scene slot. Copying a Scene will put a
copy of the Scene in the clipboard (allowing it to be pasted later), while cutting the Scene will
additionally remove it from its Scene slot. The Clips, the name and the color of the cut/copied
Scene will be pasted to the target Scene slot, replacing its previous content, if any.
Hardware
1. Hold SCENE to enter Scene mode (you can pin it by pressing MAIN at the same time).
2. Hold DUPLICATE.
3. Press the pad containing the Scene you want to copy.
4. Press the pad where you want to copy the Scene to.
Keep holding DUPLICATE and press other pads to make several copies of the original
Scene!
You cannot cut Scenes using your controller.
You cannot cut Scenes using your controller.
Software
1. Right-click ([Ctrl]-click on Mac OS X) the source Scene slot and select Cut or Copy from
the context menu.
2. Right-click ([Ctrl]-click on Mac OS X) the target Scene slot and select Paste from the con-
text menu.
Right-click ([Ctrl]-click on Mac OS X) other Scene slots and select Paste in their context
menus to make several copies of the original Scene!
Duplicating the Scene Slot vs. Copying/Pasting the Scene
While the duplicating method described in section 10.4.4, Duplicating, Clearing, and Remov-
ing Scene Slots is the quickest one, the copy/paste method described above has following ben-
efits:
Creating a Song using Scenes
Manipulating Scenes
MASCHINE MIKRO MK1 - Manual - 283
You can paste the copied Scene into the Scene slot(s) of your choice empty or not. If
the target Scene slot already contains a Scene, it will be replaced by the copied Scene.
You dont modify the Scene slot organization (no new slot inserted).
You can copy another Scene than the one currently selected.
Last but not least, on your controller this command is also available outside the Scene
mode: Simply press and hold DUPLICATE + SCENE (instead of DUPLICATE alone in
Scene mode) and select the source and target slots!
10.5 Playing with Scenes
MASCHINE provides you with various tools to precisely control which Scene(s) has to be
played, and when.
Studio Track or Live Performance?
If you are composing a studio track that you plan to export as is, you can arrange your Scenes
so that your whole track can be played in one go from the very first Scene to the very last one.
Please refer to chapter 12.2, Exporting Audio for information on exporting audio.
On the other hand, if you are preparing a track for performing live, you will probably want to
switch back and forth between different Scenes or a group of Scenes during your performance.
This may also be necessary if you are composing a studio track in your host sequencer and
want to control which Scene the MASCHINE plug-in has to play. This is where the MASCHINE
tools described in the following sections come in handy.
10.5.1 The Scene Position Marker
In the software, the Scene Position marker helps you to keep track of exactly where you are in
the current Scene. It indicates the current play position via a light grey bar growing left to right
on each beat:
Creating a Song using Scenes
Playing with Scenes
MASCHINE MIKRO MK1 - Manual - 284
The Scene Position marker underneath the Scene slot.
10.5.2 Selecting a Loop Range
The basic rule is: A single selected Scene is always looping automatically.
But MASCHINE also allows you to select several consecutive Scenes and play them one after
the other in a loop. Here is how to select the desired range of Scenes.
Hardware
On your controller:
1. Press and hold SCENE to enter Scene mode (or pin it by pressing SCENE + MAIN).
2. Press and hold the pad corresponding to the start Scene.
3. While holding the first pad, press the pad corresponding to the end Scene.
The start and end Scenes along with all Scenes in-between are played one after the other
in a loop. On your controller, the pads corresponding to all these Scenes are fully lit to
indicate the loop range.
You can also quickly select all Scenes in one go:
Press SCENE + F1 (ALL) to include all available Scenes in the loop.
Software
The Arranger provides a timeline located under the slot labels that always show the current
loop range:
The Arranger timeline showing that the single Scene Pt A is looped.
To select another loop range:
Creating a Song using Scenes
Playing with Scenes
MASCHINE MIKRO MK1 - Manual - 285
1. In the Arranger timeline, click in the column of the start Scene and hold the mouse but-
ton.
2. Drag horizontally onto the column of the end Scene and release the mouse button.
The start and end Scenes along with all Scenes in-between are played one after the other
in a loop. The Arranger timeline indicates the new loop range.
The loop range now contains three Scenes.
You will note that selecting a single Scene amounts to selecting a one-Scene-long loop
range.
You can also quickly select all Scenes in one go:
Double-click in the Arranger timeline to include all available Scenes in the loop.
10.5.3 Jumping to Other Scenes
By selecting another loop range or another Scene (which is nothing more than a one-Scene-
long loop range!) for playing as described above, you can easily adapt your song live. MA-
SCHINE provides you with two additional settings to fine-tune the jumps between the Scene
currently playing and the next loop range selected:
The Scene Sync setting lets you quantize the Scene transitions: You can choose the point
at which the playback will leave the current Scene. For example, you might not want a
newly selected loop to fire off immediatelyyou might want it to wait until the next bar
line. The available quantization values are one bar, one half note, one quarter note, one
eighth note, the whole Scene, and Off. If you choose Off, the Scene change will be per-
formed immediately after you select the next loop.
The Retrigger setting lets you decide where the next loop will start:
If Retrigger is enabled, the next loop range you select will be forced to play from the
start. This is useful if you always want your Scenes to play from the beginning regard-
less of whats happening elsewhere in the music.
Creating a Song using Scenes
Playing with Scenes
MASCHINE MIKRO MK1 - Manual - 286
If Retrigger is disabled (default setting), the next loop range you choose will start at
the current position in the previously selected Scene: e.g., leaving the current Scene
on beat 3 will cause the new Scene to start playing on its beat 3. This ensures that
the global groove of your track is not interrupted!
Hardware
To adjust the Scene Sync setting:
1. Press and hold GRID to enter Grid mode (or pin it by pressing GRID + MAIN).
2. Press F1 to select SYNC.
At the bottom of the display you see the current value. The default value SCENE means
that the next time you select a new Scene or loop range, the switch will happen once the
current Scene has played to the end.
3. Turn the Control encoder to select the desired value, for example 1/4 (a quarter note).
The next time you select a new Scene or loop range, the switch will happen on the next
quarter note.
To adjust the Retrigger setting:
1. Press and hold SCENE to enter Scene mode (or pin it by pressing SCENE + MAIN).
At the bottom right of the display you see the current Retrigger value (OFF by default).
Creating a Song using Scenes
Playing with Scenes
MASCHINE MIKRO MK1 - Manual - 287
2. If the Retrigger value at the bottom right of the display is not currently selected on the
display, press the Left or Right Arrow button to select it.
3. Turn the Control encoder to select the desired value, for example ON.
The next time you select a new Scene or loop range, it will start from the beginning.
Software
In the Arranger, you will find the SYNC menu and the RETRIG check box at the left of the
timeline, right under the Project name:
The SYNC and RETRIG controls.
To adjust the Scene Sync setting, click the SYNC menu and select the desired entry in
the menu, for example Scene.
The next time you select a new Scene or loop range, the switch will happen on the next
Scene.
To enable/disable the Retrigger setting, click the RETRIG check box.
The next time you select a new Scene or loop range, it will start from the beginning.
10.6 Triggering Scenes via MIDI
The Scene MIDI Settings let you trigger and change Scenes using MIDI notes or MIDI Program
Change messages sent by your host to the MASCHINE plug-in or from any other MIDI device to
the MASCHINE in stand-alone mode. To access Scene MIDI Settings:
Creating a Song using Scenes
Triggering Scenes via MIDI
MASCHINE MIKRO MK1 - Manual - 288
1. Click the arrow in the Header of the Arranger, next to the Projects name:
2. Choose Scene MIDI Settings from the drop-down menu to be presented with the Scene
MIDI Settings window:
3. Adjust the settings as you see fit and click OK to apply your changes (or CANCEL to dis-
card them).
Parameter Description
Status section
Enable Click this checkbox to enable the Scene MIDI Settings.
Input section
Creating a Song using Scenes
Triggering Scenes via MIDI
MASCHINE MIKRO MK1 - Manual - 289
Parameter Description
MIDI Note If this radio button is checked, Scenes will be controlled by incoming MIDI
notes.
Channel From this drop-down menu, select the MIDI channel the Scenes should re-
ceive MIDI notes from.
Root Note This determines the MIDI note which triggers the first Scene. The following
Scenes will be triggered by the following next higher MIDI notes.
MIDI Program Change If this radio button is checked, Scenes will be controlled by incoming MIDI
Program Change messages. Program Change 1 will trigger Scene 1, and
the following Scenes will be triggered by the subsequent Program Change
numbers.
Channel From this drop-down menu, select the MIDI channel the Scenes should re-
ceive MIDI Program Change messages from.
Creating a Song using Scenes
Triggering Scenes via MIDI
MASCHINE MIKRO MK1 - Manual - 290
11 Sampling and Sample Mapping
MASCHINE allows you to record internal or external audio signals using your audio interface
without having to stop the sequencer. This is a useful feature if you want to record your own
Samples, or rearrange loops that you have created yourself using MASCHINE.
The slicing feature (controller: 11.1.3, Slicing a Sample (Hardware), software: 11.2.4, Slic-
ing a Sample (Software)) allows you to slice loops in order to make them playable at any tempo
without changing their pitch or timing. It is also useful to extract single Samples from loops
(e.g., a snare sound from a drum loop) quickly or to rearrange loops by editing or muting their
Slices, changing the order of the Slices, applying a different quantization or adding Swing.
Last but not least you can map your Samples (controller: 11.1.4, Mapping a Sample (Hard-
ware), software: 11.2.5, Mapping a Sample (Software)), thereby creating multi-sample
Sounds with individual velocity and note ranges, volume and panning. This is useful to emu-
late the behavior of classic instruments and synthesizers, but also allows for a large amount of
Samples in only one Sound.
Make sure you check out the tutorial videos regarding sampling on the Native Instruments
website (http://www.native-instruments.com).
Before recording an external source please consult the documentation that came with your
audio interface for information on connecting audio devices and instruments.
11.1 Controlling Sampling from the Hardware
11.1.1 Recording a Sample (Hardware)
Choose an empty Sound slot to record into by selecting it with its pad.
Now press SAMPLING to enter Sampling mode and press NAV + pad 13 to select the RECORD
page:
Sampling and Sample Mapping
Controlling Sampling from the Hardware
MASCHINE MIKRO MK1 - Manual - 291
The RECORD page on the controller.
1. To select the parameters described below press NAV + Left/Right Arrow button.
2. To adjust the selected parameter, press the Left/Right Arrow buttons to select the Value
field at the bottom right of the display, and turn the Control encoder to adjust the value.
See section 2.2.6, Navigating the MASCHINE MIKRO Controller Display for more info on
how to navigate parameters on the display.
Parameter Description
SOURCE Selects the source of the recording: it can be either set to EXTERN for audio sig-
nals connected to your audio interface, or INTERN for audio signals from MA-
SCHINE itself (either from another Group or from the Master output).
INPUT Allows you to choose between the available inputs.
If EXTERN is selected as SOURCE, you can select from the four external stereo
inputs available in MASCHINE. For each of them you can choose between the
left channel, the right channel, and both. For example, for the first external in-
put these will be referred as IN 1 L, IN 1 R, and IN 1 L+R.
If INTERN is selected you can select from the available Groups and the Master
as a source.
Sampling and Sample Mapping
Controlling Sampling from the Hardware
MASCHINE MIKRO MK1 - Manual - 292
Parameter Description
MODE Selects from two different modes for starting the recording.
DETECT: If DETECT is selected, you can set a certain threshold using the next
parameter (THRESHOLD). The threshold is indicated by a little arrow above the
level meters on the display. After you press F1 (START), the input signal level
exceeding this threshold will start the recording. You can then manually stop the
recording by pressing F1 (STOP) again. This is useful to record a singer or an in-
strumentalist, for example.
SYNC: If SYNC is selected, you can synchronize the recording function to the se-
quencer, so that the recording starts in sync with the sequencer after you press
F1 (START). The recording will start at the top of the next bar. Using the last
parameter (LENGTH), you can choose a length for the Sample to be recorded:
either 1, 2, 4, 8, or 16 bars or choose FREE if you want to stop the recording
yourself by pressing F1 (STOP) again.
START Press F1 (START) to begin recording. If you have selected SYNC, MASCHINE
will wait for the next bar before starting to record; if you have selected DETECT,
the recording will start as soon as the THRESHOLD value is met. Once the re-
cording has started, the same F1 button shows STOP and allows you to stop the
recording manually, while F2 (CANCEL) cancels the recording the recorded
Sample will not be saved.
ERASE All recorded Samples are stored in the Recording History. When the recording
has stopped, press F3 (ERASE) to delete the selected Sample from the Record-
ing History.
If you want to start and stop the recording manually, leave the MODE set to DETECT, dial
the THRESHOLD down to OFF and start the recording by pressing START (F1). To stop re-
cording, press STOP (F1).
As soon as you have recorded a Sample, the Sampler Module is automatically loaded into Mod-
ule slot 1 of the Sound, and your Sample can be played back by pressing the corresponding
pad on your controller.
Sampling and Sample Mapping
Controlling Sampling from the Hardware
MASCHINE MIKRO MK1 - Manual - 293
Location and Name of Your Recorded Samples
By default, recorded Samples are saved in the Recordings subfolder of your Standard User Di-
rectory, as defined on the User Paths page of the Preferences window (see 2.4.2, Preferences
Defaults Page). If you activate the Prefer Project Folder option on the General Page of the
Preferences window (see 2.4.1, Preferences General Page), recorded Samples will be saved
instead in a Recordings subfolder of the folder where your current Project is saved.
Recorded Samples are automatically named using the following scheme:
[YYMMDD]_[HHMMSS].wav
In the name above, [YYMMDD] stands for the current date (year, month, day, all 2-digit num-
bers) and [HHMMSS] for the current time (hours, minutes, seconds, all 2-digit numbers).
11.1.2 Editing a Sample (Hardware)
Press NAV + pad 14 to access the EDIT page. Here you can for example edit the start and end
point of the Sample and create a loop. Furthermore, you can apply several audio processing
functions to your Sample.
The display shows you the waveform of the Sample. You can adjust the waveform view as fol-
lows:
1. Press and hold the VIEW button to enter View mode. You can also press VIEW + MAIN to
pin the View mode so that you can release VIEW and stay in View mode (see 2.2.9, Pin-
ning a Mode).
2. Press F2 to select WAVE.
3. Press pad 2/6 to zoom in on the waveform of the Sample and pad 1/3 to navigate through
it.
4. When you are done, ont forget to press the lit VIEW button again to leave View mode and
switch back to Sampling mode.
If your Sound contains more than one Sample, all your actions in the EDIT page will affect
the Sample of the Zone currently selected in the MAP page! See 11.1.4, Mapping a Sam-
ple (Hardware) for more info on selecting Zones in the MAP page.
The Sample can be played back at any time by pressing the corresponding pad on your control-
ler. When the Sample is played back, the Playhead indicator (vertical line) shows you the cur-
rent play position within the waveform on the display.
Sampling and Sample Mapping
Controlling Sampling from the Hardware
MASCHINE MIKRO MK1 - Manual - 294
The parameters available at the bottom of the display are spread over three pages:
1. Press NAV + pad 13 to access the desired page.
2. To select the parameters described below press NAV + Left/Right Arrow button.
3. To adjust the selected parameter, press the Left/Right Arrow buttons to select the Value
field at the bottom right of the display, and turn the Control encoder to adjust the value.
See section 2.2.6, Navigating the MASCHINE MIKRO Controller Display for more info on
how to navigate parameters on the display.
Page 1: TRIM
The EDIT page on the controller, page 1 of 3: adjusting the start and end point of the Sample.
Parameter Description
START Adjusts the start point of the Sample.
END Adjusts the end point of the Sample.
Press and turn the Control encoder to adjust the parameters in finer increments.
The start and end point defined here will also be used when processing the audio of the Sam-
ple. See below for more info.
If you defined a loop in the Sample (see below), the loop will always stay within the region
defined by the start and end points of the Sample. Therefore, when moving the Samples
start and end points closer to each other, keep in mind that it might also shrink the loop!
Sampling and Sample Mapping
Controlling Sampling from the Hardware
MASCHINE MIKRO MK1 - Manual - 295
Page 2: LOOP
The EDIT page on the controller, page 2 of 3: setting a loop within a Sample.
Parameter Description
LOOP M. (Loop Mode) Here you can choose to either disable or enable Loop mode. If enabled, you can
see the loop highlighted on the display (as pictured above). When the play posi-
tion reaches the loop, the playback is looped as long as the note is held. This
can be useful to loop either a whole Sample or part of it, e.g., to simulate a lon-
ger tone. Note: this technique requires that you choose either AHD or ADSR as
the Amplitude Envelope in the Samplers Parameter pages (see 4.2.1, Page 1:
Voice Settings and Engine).
START Defines the start point of the loop.
END Defines the end point of the loop.
CROSS. (Crossfade) Allows you to blend a little of the material near the loop start and end points in
order to get a smoother, less abrupt loop. This is particularly helpful if the loop
is inducing any clicks.
Press and turn the Control encoder to adjust the parameters in finer increments.
By moving the loops start and end points closer to each other you can shrink the loop to
very small values on-the-fly, thereby creating very interesting glitch effects in a live situa-
tion.
Sampling and Sample Mapping
Controlling Sampling from the Hardware
MASCHINE MIKRO MK1 - Manual - 296
Page 3: ENVELOPE
The EDIT page on the controller, page 3 of 3: setting the amplitude envelope of a Sample.
This amplitude envelope can be used to get rid of clicks after slicing; you can either apply it to
the whole Sample or to individual selected Slices.
Parameter Description
ATTACK The ATTACK parameter determines how quickly the Sample/Slice reaches full
volume after being triggered.
DECAY DECAY is used to adjust how fast the Sample/Slice dies down.
Press and turn the Control encoder to adjust the parameters in finer increments.
Audio Editing
The EDIT page additionally provides several audio editing functions to process your Sample.
Use F1 and F3 to select the desired audio function. To perform the selected audio function,
press F2. The audio function will be performed on the region defined by the START and END
parameters of page 1 (see above).
These audio processing functions are destructive, i.e. they modify the audio material in the
Sample. However, your original Sample will not be modified: For each audio function that
you perform, a new, distinct copy of the Sample will be saved!
Available functions are:
Sampling and Sample Mapping
Controlling Sampling from the Hardware
MASCHINE MIKRO MK1 - Manual - 297
Parameter Description
TRUNC (Truncate) This deletes the part of the Sample that is outside of the selected region.
NORM (Normalize) This adjusts the level of the selected region to the maximum possible value with-
out clipping.
REV (Reverse) This reverses the selected region of the Sample.
FD IN (Fade In) This applies a fade in to the selected region of the Sample.
FD OUT (Fade Out) This applies a fade out to the selected region of the Sample.
DC FIX This removes the DC offset. DC offset (Direct Current offset) is an undesirable
constant shift in the signal level that might be introduced by some audio proc-
essing units. This offset can notably waste some of the available headroom.
SILENCE This silences the selected region of the Sample.
CUT This deletes the selected region from the Sample and places it into the clipboard
for later use.
COPY This copies the selected region of the Sample to the clipboard for later use.
PASTE This pastes the cut/copied region of the Sample, replacing the region of the
Sample currently selected.
DUPL This duplicates the selected region of the Sample. The copy is placed right after
the original region.
STRTCH (Stretch) This allows you to apply time stretching and/or pitch shifting to the selected re-
gion of the Sample. See below for a detailed description.
Time Stretching / Pitch Shifting
When STRTCH is selected, pressing F2 (STRTCH) allows you to adjust the parameters of the
time stretching / pitch shifting function before applying it to the selected region. Use the NAV
button, the Left/Right Arrow buttons, and the Control encoder to select and adjust the parame-
ters. Pitch shifting and time stretching can be applied independently.
Sampling and Sample Mapping
Controlling Sampling from the Hardware
MASCHINE MIKRO MK1 - Manual - 298
Parameters for the Stretch function.
Following parameters are available:
Parameter Description
Pitch shifting parameters.
TUNE Adjusts the detuning (pitch shifting) to be applied (in semitones). Leave this value
to 0 to leave the original pitch untouched.
FORMNT C
(Formant Correction)
Enables/disables the formant correction. Formant correction allows the pitch-shift-
ed audio to retain the timbre (or color) of the original audio as much as possi-
ble. This is especially useful for melodic instruments.
Time stretching: parameters for the source (original) audio.
MODE Selects from the two available time shifting modes.
BEAT: In Beat mode, the new tempo is defined relatively to the time signature (the
beats and bars) of the original audio. This can be useful if you sampled a loop
with a clearly defined rhythm (e.g., a drum loop).
FREE: In Free mode, the new tempo is defined independently from the time signa-
ture of the source. This is more suited for non-rhythmic Samples. In this mode on-
ly one parameter is available: SPEED (see below).
DETECT
(Beat mode only)
If DETECT (Auto Detection) is enabled, MASCHINE automatically detects the tem-
po of the original audio.
Sampling and Sample Mapping
Controlling Sampling from the Hardware
MASCHINE MIKRO MK1 - Manual - 299
Parameter Description
SOURCE
(Beat mode only)
SOURCE (Source BPM) allows to define the tempo of the original audio (in BPM).
This tempo is defined in different ways according to the DETECT value:
If DETECT is enabled, you can set the length (in bars) of the original audio. You
can choose between 1, 2, and 4 bars. The number between brackets indicates the
resulting tempo (in BPM) derived from the number of bars you have set and the
computed tempo value.
If DETECT is disabled, you can directly define the tempo of the original audio (in
BPM).
Time stretching: parameters for the target (pitch-shifted) audio.
NEW
(Beat mode only)
Defines the target tempo of the time-shifted audio (in BPM).
LENGTH
(Beat mode with Auto
Detection enabled only)
If DETECT is enabled, you can define the length of the target audio (in bars).
Please note that any change to the SOURCE value (see above) will be automatical-
ly mirrored by this LENGTH value. Once you have set the number of bars in the
source audio, you can set here another number of bars, thereby dividing or multi-
plying the tempo of the target audio. Available values are 1/16, 1/8, 1/4, 1/2, 1,
2, 4, and 8 bars, as well as the corresponding triplet values.
SPEED
(Free mode only)
Adjusts the new tempo relatively to the original tempo (in percentage). The mini-
mum value is 10 %.
Once you have set the parameters to the desired values, press F3 (APPLY) to apply the
pitch shifting and/or time stretching to the selected region in the Sample. If you dont
want to use the Stretch function, press F2 (STRTCH) again to switch back to the EDIT
page.
In Beat mode, if you set a target tempo that is smaller than a tenth of the original tempo,
an exclamation mark (!) will appear next to the value of the target tempo, the APPLY label
will have a dotted frame, and the F3 button (APPLY) will be disabled. Set a higher target
tempo to enable the button again!
Sampling and Sample Mapping
Controlling Sampling from the Hardware
MASCHINE MIKRO MK1 - Manual - 300
11.1.3 Slicing a Sample (Hardware)
Press SAMPLING and then NAV + pad 15 to show the SLICE page. The SLICE page allows you
to prepare Slices that you can then export to different notes of the same Sound or to different
Sounds of the same Group. The display shows you the waveform of the Sample. The selected
Slice is highlighted in the waveform. You can navigate and zoom the waveform via the View
mode (see 11.1.2, Editing a Sample (Hardware)).
If your Sound contains more than one Sample, all your actions in the SLICE page will af-
fect the Sample of the Zone currently selected in the MAP page! See 11.1.4, Mapping a
Sample (Hardware) for more info on selecting Zones in the MAP page.
Press the dimmed pads to play and select each Slices individually.
If there are more than 16 Slices, use F1 (PREV) and F2 (NEXT) to switch the pads to the
previous and next 16 Slices, respectively!
If a pad is unlit no Slice is assigned. The fully lit pad indicates the selected Slice. When a
Slice is played back, the Playhead indicator (vertical line) shows you the current play position
within the Slices waveform on the display.
Preparing the Slices
The SLICE page on the controller.
1. To select the parameters described below press NAV + Left/Right Arrow button.
2. To adjust the selected parameter, press the Left/Right Arrow buttons to select the Value
field at the bottom right of the display, and turn the Control encoder to adjust the value.
See section 2.2.6, Navigating the MASCHINE MIKRO Controller Display for more info on
how to navigate parameters on the display.
Sampling and Sample Mapping
Controlling Sampling from the Hardware
MASCHINE MIKRO MK1 - Manual - 301
Parameter Description
MODE Selects either SPLIT, GRID or DETECT.
SPLIT: In Split mode, the Sample will be sliced into equally spread Slices.
GRID: In Grid mode, the Sample will be sliced according to note values.
DETECT: In Detect mode, the Sample will be sliced according to its transients.
The following parameter will vary according to the selected mode.
SLICES
(Split mode only)
Here you can choose how many Slices you want the Sample to be split into: 4,
8, 16 or 32.
LENGTH
(Grid mode only)
Selects the note value: available lengths are 4th, 8th, 16th and 32nd notes.
SENS
(Detect mode only)
Sensitivity parameter for the transient recognition. Higher values will cause more
Slices to be detected because more transients will be recognized, lower values
will result in less slices. This parameter should be adjusted until all the musical-
ly significant slices are being detected.
TEMPO Determines the tempo of the Sample: available options are AUTO and MANUAL.
BPM Shows the tempo based on the TEMPO parameter above; if MANUAL is selected,
you can dial in a tempo value; if AUTO is selected, you can choose from multi-
ples of the tempo calculated by MASCHINE.
Exporting the Slices
To actually perform the slicing according to the settings described above, do the following:
1. Press F3 (APPLY) to perform the slicing.
The F3 button starts flashing and a message at the bottom of the display invites you to
select a Sound or a Group to export the Slices to.
2. Select the desired Group (by pressing GROUP + pad 916) or Sound (by pressing its pad,
or SELECT + its pad in Keyboard mode).
The Slices are exported to your target as follows:
Sampling and Sample Mapping
Controlling Sampling from the Hardware
MASCHINE MIKRO MK1 - Manual - 302
If you select a Group, the Slices are mapped to individual Sounds, the pads on your con-
troller switch to Group mode, and a new Pattern is created with one note for each Sound
so that the Pattern reproduces the original, unsliced Sample. Additionally, your controller
automatically switches back to Control mode and you can play the individual Slices with
the pads.
If you select a Sound, the Slices are mapped to individual notes of this Sound, the pads
on your controller switch to Keyboard mode, and a new Pattern is created with one note
for each pitch so that the Pattern reproduces the original, unsliced Sample. Additionally,
your controller automatically switches back to Control mode and you can play the individ-
ual Slices with the pads.
11.1.4 Mapping a Sample (Hardware)
The MAP page allows you to create and adjust Zones that define a note range and a velocity
range for each Sample included in the Sound. The Zones can overlap, allowing you to trigger
different Samples at once or triggering different Samples depending on how hard you hit the
pads. The set of all Zones define the Sample Map (or map for short) of the Sound.
In Sampling mode, press NAV + pad 16 to show the MAP page.
The Sampling modes MAP page on the controller.
The display shows you the waveform of the Sample in the selected Zone. The Sample can be
played back at any time by pressing the corresponding pad on your controller. When the Sam-
ple is played back, the Playhead indicator (vertical line) shows you the current play position
within the waveform on the display.
To switch between Zones, use F1 (PREV) and F2 (NEXT).
To delete the selected Zone, press F3 (REMOVE).
Sampling and Sample Mapping
Controlling Sampling from the Hardware
MASCHINE MIKRO MK1 - Manual - 303
The parameters available at the bottom of the display are spread over three pages:
1. Press NAV + pad 13 to access the desired page.
2. To select the parameters described below press NAV + Left/Right Arrow button.
3. To adjust the selected parameter, press the Left/Right Arrow buttons to select the Value
field at the bottom right of the display, and turn the Control encoder to adjust the value.
See section 2.2.6, Navigating the MASCHINE MIKRO Controller Display for more info on
how to navigate parameters on the display.
Page 1: NOTE Parameters
The MAP page on the controller, page 1 of 3: NOTE settings.
Parameter Description
ROOT Defines a root key for the Zone. This defines the note that will cause the Sample
to play back at its original pitch.
LOW Defines the lowest key of the selected Zone.
HIGH Defines the highest key of the selected Zone.
Page 2: VELOCITY Parameters
The MAP page on the controller, page 2 of 3: VELOCITY settings.
Sampling and Sample Mapping
Controlling Sampling from the Hardware
MASCHINE MIKRO MK1 - Manual - 304
Parameter Description
LOW Defines the lowest velocity for the Zone.
HIGH Defines the highest velocity for the Zone.
Page 3: SETTINGS Parameters
The MAP page on the controller, page 3 of 3: tune, gain, and pan settings.
Parameter Description
TUNE Tune control for the Zone.
GAIN Volume level for the Zone.
PAN Panorama position for the Zone.
11.2 Controlling Sampling from the Software
11.2.1 Recording a Sample (Software)
To record a Sample in the software, do the following:
1. Choose an empty Sound slot to record into by clicking it in the Pattern Editor.
Sampling and Sample Mapping
Controlling Sampling from the Software
MASCHINE MIKRO MK1 - Manual - 305
2. Click the Sample Editor button on the left of the Pattern Editor to switch to the Sample
Editor.
The Sample Editor appears.
3. At the top of the Sample Editor, click the RECORD tab (leftmost tab) to show the RE-
CORD page.
Now you can adjust various recording settings at the top of the RECORD page and record
a new Sample.
Sampling and Sample Mapping
Controlling Sampling from the Software
MASCHINE MIKRO MK1 - Manual - 306
The RECORD page in the software.
(1) Source settings
Use the Source selector on the left to choose the type of source you want to record: click Ext
(External) to record audio signals connected to your audio interface, or Int (Internal) to re-
cord audio signals coming from MASCHINE itself. On the right, the Input menu allows you to
choose between the available inputs:
If the Source selector is set to Ext, you can select from the four external stereo inputs
available in MASCHINE. For each of them you can choose between the left channel, the
right channel, and both. For example, for the first external input these will be referred as
In 1 L, In 1 R, and In 1 L+R.
If the Source selector is set to Int, you can select from the available Groups and the Mas-
ter as a source.
(2) Start settings
Sampling and Sample Mapping
Controlling Sampling from the Software
MASCHINE MIKRO MK1 - Manual - 307
MASCHINE offers two different modes for starting the recording available via the Start Mode
selector on the left:
Detect: If Detect is selected, you can set a certain threshold using the Threshold control
on the right. After you clicked START, the input signal level exceeding this threshold will
start the recording. You can then manually stop the recording by clicking STOP. This is
useful to record a singer or an instrumentalist, for example.
The threshold is also indicated by a vertical line and two little arrows on the Level meters
(4). You can also adjust the threshold by dragging this indicator with the mouse.
Sync: If Sync is selected, you can synchronize the recording function to the sequencer, so
that the recording starts in sync with the sequencer after you clicked START. The record-
ing will start at the top of the next bar. The Length control on the right allows you to
choose a length for the Sample to be recorded: either 1, 2, 4, 8, or 16 bars or choose
Free if you want to stop the recording yourself by clicking STOP (3).
(3) START, STOP and CANCEL
Click START to start the recording. If you have set the Start Mode selector to Sync, MA-
SCHINE will wait for the next bar before starting to record; if you have selected Detect instead,
the recording will start as soon as the Threshold value is met. Once the recording has started,
click STOP to stop the recording manually, or CANCEL to cancel the recording the recorded
Sample will not be saved.
(4) Monitoring controls
The Level meters show you at any time the level of the selected audio source. For example,
this can come in handy to adjust the appropriate threshold in Detect mode. If you have set the
Source selector to Ext, an additional Monitor button (with a loudspeaker symbol) allows you to
hear the audio source.
(5) Info bar
Displays the file name and the length of the recorded Sample. Click and hold the little loud-
speaker icon on the left to listen to the Sample. When the Sample is played back, the Play-
head indicator (8) shows you the current play position within the waveform.
(6) Record menu
Sampling and Sample Mapping
Controlling Sampling from the Software
MASCHINE MIKRO MK1 - Manual - 308
Command Description
Delete recording Deletes the displayed Sample from the Recording History. This has the same ef-
fect as clicking the little cross at the top right corner of the selected mini wave-
form in the Recording History.
Open containing folder Opens the folder on your hard disk containing the Sample, providing quick ac-
cess to the original file.
(7) Timeline
Shows the time scale in bars. When you put the mouse cursor over the timeline, the cursor
turns into a small magnifying glass: click and drag your mouse horizontally for scrolling
through the waveform and vertically to zoom in/out.
(8) Playhead indicator
When the Sample is played back, this white vertical line shows you the current play position
within the waveform.
(9) Zoom Tool
Use this to zoom in and out of the Sample by click-dragging up (zoom in) and down (zoom
out). You can also use the Timeline (7).
(10) Recording History
All recorded Samples are stored in the Recording History and displayed as mini waveforms at
the bottom of the Record page. The following actions are available:
Click any mini waveform to select the corresponding recording for displaying you can
then further edit this recording via the other pages of the Sample Editor.
Click the little cross at the top right corner of a mini waveform to delete this particular
recording.
Drag any mini waveform to another Sound slot to load it in that Sound.
Location and Name of Your Recorded Samples
By default, recorded Samples are saved in the Recordings subfolder of your Standard User Di-
rectory, as defined on the User Paths page of the Preferences window (see 2.4.2, Preferences
Defaults Page). If you activate the Prefer Project Folder option on the General Page of the
Preferences window (see 2.4.1, Preferences General Page), recorded Samples will be saved
instead in a Recordings subfolder of the folder where your current Project is saved.
Sampling and Sample Mapping
Controlling Sampling from the Software
MASCHINE MIKRO MK1 - Manual - 309
Recorded Samples are automatically named using the following scheme:
[YYMMDD]_[HHMMSS].wav
In the name above, [YYMMDD] stands for the current date (year, month, day, all 2-digit num-
bers) and [HHMMSS] for the current time (hours, minutes, seconds, all 2-digit numbers).
11.2.2 Navigating the Sample Editor from the Controller
Use the View mode of your controller to navigate the Sample Editor in the software:
For these shortcuts to work, your controller must be in Sampling mode (SAMPLING button
lit). If it is not the case, press SAMPLING to enter Sampling mode.
Shortcuts for navigating the waveform in the Sample Editor from the MASCHINE MIKRO controller.
Sampling and Sample Mapping
Controlling Sampling from the Software
MASCHINE MIKRO MK1 - Manual - 310
Action Shortcut
Scroll waveform left Press pad 1
Scroll waveform right Press pad 3
Zoom in (waveform) Press pad 6
Zoom out (waveform) Press pad 2
You can also use the NAV button, the Left/Right Arrow buttons, and the Control encoder to ad-
just the zoom factor and scroll position (see section 2.2.6, Navigating the MASCHINE MIKRO
Controller Display for more info).
In View mode, pads 1316 additionally allow you to show/hide (or maximize/minimize) the
Browser, the Arranger, the Control area, and the Automation Lane in the software, respec-
tively. See section 2.2, Common Operations for more info.
11.2.3 Editing a Sample (Software)
In the EDIT page, you can do the following: adjust the start and end points of the Sample, en-
able Loop mode, adjust the start and end points of the loop, and set a crossfade between the
end and start points of the loop. Furthermore, you can apply several audio processing functions
to your Sample.
If your Sound contains more than one Sample, all your actions in the EDIT page will affect
the Sample of the Zone currently selected in the MAP page! See 11.2.5, Mapping a Sam-
ple (Software) for more info on selecting Zones in the MAP page.
Sampling and Sample Mapping
Controlling Sampling from the Software
MASCHINE MIKRO MK1 - Manual - 311
The EDIT page in the software.
(1) Start and end points of the Sample
Adjust the start and end points of the Sample by either dragging the small white icons labeled
S (for Start) and E (for End) left and right using the mouse, or by adjusting the Start and End
parameters here.
The start and end point defined here will also be used when processing the audio of the
Sample! See below for more info.
If you defined a loop in the Sample (see below), the loop will always stay within the region
defined by the start and end points of the Sample. Therefore, when moving the Samples
start and end points closer to each other, keep in mind that it might also shrink the loop!
(2) Loop settings
Sampling and Sample Mapping
Controlling Sampling from the Software
MASCHINE MIKRO MK1 - Manual - 312
Here you can define a loop by clicking the LOOP button. When the play position reaches the
loop, the playback is looped as long as the note is held. This can be useful to loop either a
whole Sample or part of it, e.g., to simulate a longer tone. Note: this technique requires that
you choose either AHD or ADSR as the Amplitude Envelope in the Samplers Parameter pages
(see 4.2.1, Page 1: Voice Settings and Engine). The loops start and end points can be edited
via the Start and End parameters. Alternatively you can also adjust them by dragging the bor-
ders of the loop, and move the entire loop by dragging its title bar. Crossfade allows you to
blend a little of the material near the loop start and end points in order to get a smoother, less
abrupt loop. This is particularly helpful if the loop is inducing any clicks.
By moving the loops start and end points closer to each other you can shrink the loop to
very small values on-the-fly, thereby creating very interesting glitch effects in a live situa-
tion.
(3) Envelope settings
This amplitude envelope can be used to get rid of clicks after slicing; you can either apply it to
the whole Sample or to individual selected Slices.
Parameter Description
Attack The Attack determines how quickly the Sample/Slice reaches full volume after
being triggered.
Decay Decay is used to adjust how fast the Sample/Slice dies down.
(4) Info bar
Displays the file name and the length of the edited Sample. Click and hold the little loud-
speaker icon on the left to listen to the Sample. When the Sample is played back, the Play-
head indicator (7) shows you the current play position within the waveform.
(5) Edit menu
The Edit menu provides several audio editing functions to process your Sample. Click the
menu and select the desired audio function. The audio function will be directly performed on
the region between the start and end points of the Sample, as defined by the Start and End
parameters (1).
Available audio functions are described in the next paragraph.
(6) Timeline
Sampling and Sample Mapping
Controlling Sampling from the Software
MASCHINE MIKRO MK1 - Manual - 313
Shows the time scale in seconds. When you put the mouse cursor over the timeline, the cursor
turns into a small magnifying glass: click and drag your mouse horizontally for scrolling
through the waveform and vertically to zoom in/out.
(7) Playhead indicator
When the Sample is played back, this white vertical line shows you the current play position
within the waveform.
(8) Zoom Tool
Use this to zoom in and out of the Sample by click-dragging up (zoom in) and down (zoom
out). You can also use the Timeline (6).
Audio Functions in the Edit Menu
The audio functions will be performed on the region between the start and end points of the
Sample, as defined by the Start and End parameters (1).
These audio processing functions are destructive, i.e. they modify the audio material in the
Sample. However, your original Sample will not be modified: For each audio function that
you perform, a new, distinct copy of the Sample will be saved!
The Edit menu (5) provides following audio processing functions:
Command Description
Truncate This deletes the part of the Sample that is outside of the selected region.
Normalize This adjusts the level of the selected region to the maximum possible value with-
out clipping.
Reverse This reverses the selected region of the Sample.
Fade In This applies a fade in to the selected region of the Sample.
Fade Out This applies a fade out to the selected region of the Sample.
DC Fix This removes the DC offset. DC offset (Direct Current offset) is an undesirable
constant shift in the signal level that might be introduced by some audio proc-
essing units. This offset can notably waste some of the available headroom.
Silence This silences the selected region of the Sample.
Cut This deletes the selected region from the Sample and places it into the clipboard
for later use.
Sampling and Sample Mapping
Controlling Sampling from the Software
MASCHINE MIKRO MK1 - Manual - 314
Command Description
Copy This copies the selected region of the Sample to the clipboard for later use.
Paste This pastes the cut/copied region of the Sample, replacing the region of the
Sample currently selected.
Duplicate This duplicates the selected region of the Sample. The copy is placed right after
the original region.
Stretch This allows you to apply time stretching and/or pitch shifting to the selected re-
gion of the Sample. See below for a detailed description.
In addition, the Edit menu provides following managing commands:
Command Description
Remove sample from map Removes the Sample from the map. See 11.2.5, Mapping a Sample (Software)
for more info.
Open containing folder Opens the folder on your hard disk containing the Sample, providing quick ac-
cess to the original file.
Save sample as Saves a copy of the Sample once it has been edited.
Time Stretching / Pitch Shifting
When you select Stretch in the Edit menu, the Timestretch window appears. This window al-
lows you to adjust the parameters of the time stretching / pitch shifting function before apply-
ing it to the selected region. Pitch shifting and time stretching can be applied independently.
Sampling and Sample Mapping
Controlling Sampling from the Software
MASCHINE MIKRO MK1 - Manual - 315
The Timestretch window.
The following parameters are available:
Parameter Description
Pitch section Pitch shifting parameters.
Tune Adjusts the detuning (pitch shifting) to be applied (in semitones). Leave this value
to 0 to leave the original pitch untouched.
Formant Correction Enables/disables the formant correction. Formant correction allows the pitch-shift-
ed audio to retain the timbre (or color) of the original audio as much as possi-
ble. This is especially useful for melodic instruments.
Time section Time stretching parameters.
Sampling and Sample Mapping
Controlling Sampling from the Software
MASCHINE MIKRO MK1 - Manual - 316
Parameter Description
Beat Mode Click this radio button in order to use Beat mode. In Beat mode, the new tempo is
defined relatively to the time signature (the beats and bars) of the original audio.
This can be useful if you sampled a loop with a clearly defined rhythm (e.g., a
drum loop).
Auto Detection
(Beat Mode only)
If enabled, MASCHINE automatically detects the tempo of the original audio.
Source BPM
(Beat Mode only)
Allows to define the tempo of the original audio (in BPM). This tempo is defined in
different ways according to the Auto Detection value:
If Auto Detection is enabled, you can set the length (in bars) of the original audio.
You can choose between 1, 2, and 4 bars. The number between brackets indicates
the resulting tempo (in BPM) derived from the number of bars you have set and
the computed tempo value.
If Auto Detection is disabled, you can directly define the tempo of the original au-
dio (in BPM).
New BPM
(Beat Mode only)
Defines the target tempo of the time-shifted audio (in BPM).
Stretch length
(Beat Mode with Auto
Detection enabled only)
If Auto Detection is enabled, you can define the length of the target audio (in
bars). Please note that any change to the Source BPM value (see above) will be
automatically mirrored by this Stretch length value. Once you have set the number
of bars in the source audio, you can set here another number of bars, thereby di-
viding or multiplying the tempo of the target audio. Available values are 1/16, 1/8,
1/4, 1/2, 1, 2, 4, and 8 bars, as well as the corresponding triplet values.
Free Mode Click this radio button in order to use Free mode. In Free mode, the new tempo is
defined independently from the time signature of the source. This is more suited
for non-rhythmic Samples. In this mode only one parameter is available: Speed
(see below).
Speed
(Free Mode only)
Adjusts the new tempo relatively to the original tempo (in percentage). The mini-
mum value is 10 %.
In Beat mode, if you set a target tempo that is smaller than a tenth of the original tempo,
all parameter will turn to red and the APPLY button will be disabled. Set a higher target
tempo to enable the APPLY button again!
Sampling and Sample Mapping
Controlling Sampling from the Software
MASCHINE MIKRO MK1 - Manual - 317
Once you have set the parameters to the desired values, click APPLY to apply the pitch
shifting and/or time stretching to the selected region in the Sample, or CLOSE to let the
Sample untouched.
11.2.4 Slicing a Sample (Software)
Slicing allows you to chop up loops to be able to extract single Sounds (the drum sounds of a
drum loop for example), but is also good for preparing a loop to be played back at another than
the original tempo without changing its pitch or timing.
If your Sound contains more than one Sample, all your actions in the SLICE page will af-
fect the Sample of the Zone currently selected in the MAP page! See 11.2.5, Mapping a
Sample (Software) for more info on selecting Zones in the MAP page.
You can see that your loop now has a couple of equally spread vertical lines in the wave-
form: this is where the Slices are going to be applied (i.e. cut).
You can select and listen to individual Slices by clicking on their waveform.
Sampling and Sample Mapping
Controlling Sampling from the Software
MASCHINE MIKRO MK1 - Manual - 318
The SLICE page in the software.
(1) Slicing Mode settings
Sampling and Sample Mapping
Controlling Sampling from the Software
MASCHINE MIKRO MK1 - Manual - 319
Parameter Description
Mode Here you can select either Split, Grid or Detect:
Split mode: The Sample will be sliced into equally spread Slices.
Grid mode: The Sample will be sliced according to note values.
Detect mode: The Sample will be sliced according to its transients.
Slices Depending on the mode selection you have made (see Mode above), you can ad-
just the following here:
In Split mode: Slices lets you choose the amount of Slices: 4, 8, 16 or 32.
In Grid mode: Length lets you choose the length of the Slices in note values:
4th, 8th,16th or 32nd notes.
In Detect mode: Sens lets you adjust the sensitivity of the transient detection.
Higher values will cause more Slices to be detected because more transients will
be recognized, lower values will result in less Slices. This parameter should be
adjusted until all the musically significant slices are being detected in the wave-
form.
(2) Tempo settings
Parameter Description
Auto If this radio button is selected, MASCHINE will calculate the tempo automatical-
ly.
Man If this radio button is selected, you can enter the tempo in BPM manually.
BPM If you have selected Auto, you can choose between the tempo that MASCHINE
detected, or half or double of that tempo. If you have selected Man, you can ad-
just the tempo manually.
(3) ADD and REMOVE
Element Description
ADD Adds a Slice within the selected Slice according to the Slicing Mode settings.
REMOVE Removes the selected Slice.
(4) APPLY and Loop Dragger
Sampling and Sample Mapping
Controlling Sampling from the Software
MASCHINE MIKRO MK1 - Manual - 320
Element Description
APPLY Exports the Slices to the same Sound. If you click APPLY, the Slices will be
mapped to individual notes of this Sound, the Sample Editor will be replaced by
the Pattern Editor in Keyboard view, and a new Pattern will be created with one
note for each pitch so that the Pattern reproduces the original, unsliced Sample.
A new Pattern with the notes representing the Slices of the Sample.
Play around with the slicing feature by removing some of these notes, quantizing or com-
pletely rearranging them!
These notes represent the Slices and trigger them in order to play the loop with correct timing
and pitch. Try changing the tempo now, and you will hear that the loop automatically adjusts
to the new tempo.
Sampling and Sample Mapping
Controlling Sampling from the Software
MASCHINE MIKRO MK1 - Manual - 321
Element Description
Loop Dragger Drag the Loop Dragger to export the Slices to another Sound or another Group.
If you drag to a Group, the Slices will be mapped to individual Sounds, the Sam-
ple Editor will be replaced by the Pattern Editor in Group view, and a new Pat-
tern will be created with one note for each Sound so that the Pattern reproduces
the original, unsliced Sample.
If you drag to a Sound, the Slices will be mapped to individual notes of this
Sound, the Sample Editor will be replaced by the Pattern Editor in Keyboard
view, and a new Pattern will be created with one note for each pitch so that the
Pattern reproduces the original, unsliced Sample.
(5) Info bar
Displays the file name and the length of the edited Sample. Click and hold the little loud-
speaker icon on the left to listen to the selected Slice. When the Slice is played back, the Play-
head indicator (8) shows you the current play position within the waveform.
(6) Slice menu
Remove sample from map Removes the Sample from the map. See 11.2.5, Mapping a Sample (Software)
for more info.
Open containing folder Opens the folder on your hard disk containing the Sample, providing quick ac-
cess to the original file.
Save sample as Saves a copy of the Sample.
(7) Timeline
Shows the time scale in seconds. When you put the mouse cursor over the timeline, the cursor
turns into a small magnifying glass: click and drag your mouse horizontally for scrolling
through the waveform and vertically to zoom in/out.
(8) Playhead indicator
When the selected Slice is played back, this white vertical line shows you the current play po-
sition within the waveform.
(9) Zoom Tool
Use this to zoom in and out of the Sample by click-dragging up (zoom in) and down (zoom
out). You can also use the timeline (7).
Sampling and Sample Mapping
Controlling Sampling from the Software
MASCHINE MIKRO MK1 - Manual - 322
Adjusting Slices on the Waveform Display
On the waveform display you can adjust individual Slices by dragging their borders:
Dragging the border of a Slice: adjusting its start point.
You can also copy an individual Slice to another Sound by drag-and-drop:
Sampling and Sample Mapping
Controlling Sampling from the Software
MASCHINE MIKRO MK1 - Manual - 323
Dragging an individual Slice to another Sound.
11.2.5 Mapping a Sample (Software)
Mapping Samples is a way to create Sounds with more than one Sample across the MIDI key-
board and with different velocities. The MAP page allows you to create and adjust Zones that
define a key (or pitch) range and a velocity range for each Sample included in the Sound. In
other terms, the Sample will be triggered only if the played note is within its Zones key range
and velocity range.
The Zones can overlap, allowing you to trigger different Samples at once or triggering different
Samples depending on how hard you hit the pads. The set of all Zones define the Sample Map
(or Map for short) of the Sound.
Sampling and Sample Mapping
Controlling Sampling from the Software
MASCHINE MIKRO MK1 - Manual - 324
Adding a Sample to the Sample Map
1. Select an empty Sound slot, then open the Sample Editor (by clicking the button with the
waveform icon on the left of the Pattern Editor), and click the MAP tab to show the MAP
page:
To add a new Sample, select one from the Browser and drag it onto the Mapping area
(the biggest part in the middle of the MAP page). Once your mouse is hovering the Map-
ping area, and before you release the mouse button:
Drag your mouse horizontally to choose the root note of the new Zone
Drag your mouse vertically to adjust the key range: With your mouse at the bottom of the
Mapping area the Zone will cover the root note only; dragging your mouse up will extend
the Zones key range up to one octave around the root note; with your mouse at the top of
the Mapping area, the Zone will cover the entire keyboard.
As you release the mouse button, the Zone is created.
You can add other Samples to the Sound via this method.
You can also drag several Samples to the Map at once: Hold [Ctrl] on your computer key-
board, click the desired Samples in the Browser, and drag them to the Sample Map.
Sampling and Sample Mapping
Controlling Sampling from the Software
MASCHINE MIKRO MK1 - Manual - 325
The note range of several Zones can overlap, as can the velocity range.
The MAP page in the software.
(1) Note settings
These settings affect the Zone(s) selected in the Mapping area (6).
Parameter Description
Root Adjusts the root note of the selected Zone, that is the key at which the
Sample will be played back at its original pitch. The root note is also indi-
cated by the colored key on the virtual keyboard (7); to change it, you can
drag it to another note on the keyboard.
Low Note Sets the lowest note (key) of the selected Zone. Alternatively, you can drag
the left border of the Zone in the Mapping area (6).
High Note Set the highest note (key) of the selected Zone. Alternatively, you can drag
the right border of the Zone in the Mapping area (6).
Sampling and Sample Mapping
Controlling Sampling from the Software
MASCHINE MIKRO MK1 - Manual - 326
(2) Velocity settings
These settings affect the Zone(s) selected in the Mapping area (6).
Parameter Description
Low Vel Defines the lowest velocity of the selected Zone. Alternatively, you can
drag the lower border of the Zone in the Mapping area (6).
High Vel Defines the highest velocity of the selected Zone. Alternatively, you can
drag the higher border of the Zone in the Mapping area (6).
(3) Tune, Gain, and Pan settings
These settings affect the Zone(s) selected in the Mapping area (6).
Parameter Description
Tune Sets the tuning of the selected Zone.
Gain Sets the gain of the selected Zone.
Pan Sets the panorama position of the selected Zone.
(4) Info bar
Displays the file name and the length of the Sample contained in the last selected Zone. Click
and hold the little loudspeaker icon on the left to listen to the Sample.
(5) Map menu
The Map menu provides following commands:
Command Description
Remove sample(s) from
map
Removes the selected Zone(s) and the corresponding Sample(s).
Open containing folder Opens the folder on your hard disk containing the Sample of the last selected
Zone, providing quick access to the original file.
Save sample as Saves a copy of the Sample(s) corresponding to the selected Zone(s).
(6) Mapping area
Sampling and Sample Mapping
Controlling Sampling from the Software
MASCHINE MIKRO MK1 - Manual - 327
The Mapping area shows all Zones contained in your Sound. The horizontal axis represents
keys (or pitches) from C-2 to G8, while the vertical axis represents velocities from 0 to 127.
Each Zone is depicted as a rectangle defining a specific key range (the rectangles width) and
a velocity range (the rectangles height). Any note played within these key and velocity ranges
will trigger the Sample of that Zone.
You can zoom in/out both horizontally and vertically via the Zoom Tools (8) and (9), respective-
ly.
Each Zone header displays the name of the corresponding Sample.
Click a Zone to select it. The selected Zone is highlighted; its info and parameters are dis-
played above (1)(5). You can select several Zones at once by holding [Shift] on your computer
keyboard and clicking each Zone.
Several actions on Zones are available with your mouse in the Mapping area see the next
paragraph for more info.
(7) Virtual keyboard
Below the Mapping area, the virtual keyboard represents the entire key scale. On the keyboard,
keys included in the key range of the selected Zone are black and white, while keys outside the
range are grayed out. The root note of the selected Zone is indicated by the colored key. You
can drag this key with the mouse to modify the root note.
(8) Horizontal Zoom Tool
Use this to zoom in and out horizontally by click-dragging up (zoom in) and down (zoom out).
(9) Vertical Zoom Tool
Use this to zoom in and out vertically by click-dragging up (zoom in) and down (zoom out).
Selecting and Editing Zones with the Mouse
You can select and edit Zones with your mouse in the Mapping area. Following actions are
available:
Sampling and Sample Mapping
Controlling Sampling from the Software
MASCHINE MIKRO MK1 - Manual - 328
Mouse Action Edit Command
Click a Zone Selects this Zone. The selected Zone is highlighted. You can
then edit its Sample on the EDIT page, and even slice it on the
SLICE page.
Hold [Shift] and click several Zones Selects all clicked Zones. This notably allows you to edit param-
eters for several Zones simultaneously.
Click and drag a selection frame in the
Mapping area
Selects all Zones within or overlapping the frame.
Drag the left/right border of a Zone Adjusts the Zones key range in which the Sample will be trig-
gered.
Drag the higher/lower border of a Zone Adjusts the Zones velocity range in which the Sample will be
triggered.
Drag a corner of a Zone Simultaneously adjusts the lowest/highest note and the lowest/
highest velocity of the Zone (depending on the corner).
Click inside a Zone and drag Moves the Zone across the Mapping area.
Double-click a Zone Opens its Sample in the EDIT page for editing.
For more info on the EDIT and SLICE pages, please refer to section 11.2.2, Navigating
the Sample Editor from the Controller and 11.2.4, Slicing a Sample (Software), respec-
tively.
Sampling and Sample Mapping
Controlling Sampling from the Software
MASCHINE MIKRO MK1 - Manual - 329
12 The Master
The Master is the place where all signals from the Groups are being mixed together and their
panorama position is set. Just like the Groups and Sounds, the Master can host up to four in-
sert effects.
12.1 The Master Properties
The Master Properties are organized into three sets: Mix, Groove, and Output Properties.
Here is a quick reminder on how to select and adjust Properties. For all details on how to dis-
play and adjust the Properties, please refer to section 4.4.1, Selecting a Set of Properties and
4.4.2, Adjusting the Properties.
Hardware
To display the desired Master Properties:
1. Press the MAIN button once or twice (it must be unlit) to enter Control mode.
2. Press F1 to select MASTER.
3. Press NAV + F2 (SETUP) to access the Properties.
4. Press NAV + pad 13, 14 or 16 to select the Mix, Groove or Output Properties, respective-
ly.
The corresponding Properties are shown in the display of your controller.
To select and adjust any parameter of the displayed Properties:
1. Press NAV + Left/Right Arrow button to browse all parameters of the displayed Properties.
You can also use the shortcuts NAV + pad 14.
2. Press the Left/Right Arrow buttons to select the Value field at the bottom right of the dis-
play.
3. Turn the Control encoder to adjust the parameter value.
Software
To display the desired Master Properties:
The Master
The Master Properties
MASCHINE MIKRO MK1 - Manual - 330
1. At the top left of the Control area, click the MASTER tab.
2. At the bottom left of the Control area, click the MIX, GRV or OUT button in the Property
selector.
The corresponding Properties are displayed in the Parameter area on the right.
To adjust the displayed Properties:
1. Click the Page menu (the little arrow) at the top left of the Parameter area to step through
the various Parameter pages, if any. If all parameters are on a single Parameter page, the
arrow of the Page menu is greyed out and disabled.
2. Use the mouse to adjust the values of the parameters in the displayed page.
12.1.1 Master Mix Properties (MIX)
The Mix Properties allow you to adjust the level and panoramic position of each Group in your
Project. In other terms, you can adjust here the mix between your Groups that will be sent at
the master output.
Page 1: Level
Page 1 of 2 from the Masters Mix Properties on the controller.
Page 1 of 2 from the Masters Mix Properties in the software.
The Master
The Master Properties
MASCHINE MIKRO MK1 - Manual - 331
Controls Description
Level
Knobs AH These knobs allow you to adjust the volume level of each Group. These controls
are also available in the Output Properties of the respective Groups (see 5.1.4,
Group Output Properties (OUT) for more info).
Page 2: Panoramic Position
Page 2 of 2 from the Masters Mix Properties on the controller.
Page 2 of 2 from the Masters Mix Properties in the software.
Controls Description
Pan Section
Knobs AH These knobs allow you to adjust the panoramic position of each Group in the
stereo field. These controls are also available in the Output Properties of the re-
spective Groups (see 5.1.4, Group Output Properties (OUT) for more info).
12.1.2 Master Groove Properties (GRV)
The Groove Properties control the rhythmic relationship between events. By shifting some of
the events, you can e.g. give a shuffling, ternary touch to your Patterns.
The Master
The Master Properties
MASCHINE MIKRO MK1 - Manual - 332
At the Master level, the Groove Properties affect all Sounds of all Groups. The Masters Swing
is added to the Swing set for each individual Group and Sound via their own Groove Properties.
The Masters Groove Properties on the controller.
The Masters Groove Properties in the software.
Controls Description
Groove
Swing Adjusts the amount by which some events are shifted. At 0 % events are not
shifted. Raise the Swing value to increase the strength of the effect.
Alternatively, you can quickly alter the Swing value of the Master by pressing MAIN to enter
Main mode, pressing F2 to select SWING, and turning the Control encoder to adjust the
Swing value. To change the Swing value of a Group hold the GROUP button, press the pad
916 of the desired Group, and turn the Control encoder. To change the Swing value of an
individual Sound hold its pad (or press SELECT + its pad beforehand if pads are in Key-
board mode) and turn the Control encoder. When you are done, press the lit MAIN button
again to leave Main mode.
12.1.3 Master Output Properties (OUT)
The Masters Output Properties allow you to route the overall audio output of your MASCHINE
Project. You can choose any stereo output from the 16 virtual outputs available.
The Master
The Master Properties
MASCHINE MIKRO MK1 - Manual - 333
The Masters Output Properties on the controller.
The Masters Output Properties in the software.
Controls Description
Main
Output Defines where you want to send the master output of your MASCHINE Project.
Click the displayed value and select the desired output from the 16 external
stereo outputs Out 116.
Level Adjusts the overall volume level of the master output. This control is the same as
the Master Volume slider in the Header, at the top right corner of MASCHINEs
window.
Pan Defines the panoramic position of the master output in the stereo field.
If MASCHINE is running as a plug-in, the external stereo outputs Out 116 available in the
Output selector will correspond to virtual outputs in your host.
Alternatively, you can quickly alter the Level value of the Master by pressing MAIN to enter
Main mode, pressing F1 to select VOLUME, and turning the Control encoder to adjust the
Level value. To change the Level value of a Group hold the GROUP button, press the pad
916 of the desired Group, and turn the Control encoder. To change the Level value of an
individual Sound hold its pad (or press SELECT + its pad beforehand if pads are in Key-
board mode) and turn the Control encoder. When you are done, press the lit MAIN button
again to leave Main mode.
The Master
The Master Properties
MASCHINE MIKRO MK1 - Manual - 334
12.2 Exporting Audio
MASCHINE provides you with flexible functions to export audio files from your Project.
12.2.1 Export Audio
In some cases you might want to export the audio of your Groups, Sounds or your complete
song as audio files in order to edit them further in other applications or burn a CD. The format
of the exported audio files is WAV.
The export function is only available in the software!
The Master
Exporting Audio
MASCHINE MIKRO MK1 - Manual - 335
The Export Audio window.
The Export Audio window allows you to configure how you want to export audio. Following pa-
rameters are available:
The Master
Exporting Audio
MASCHINE MIKRO MK1 - Manual - 336
Element Description
Source
Region Selects the region to export:
All Scenes: Includes all Scenes in the exported audio file.
Loop Range: Includes only the current loop range in the exported audio file. See
10.5.2, Selecting a Loop Range for more info on the loop range.
Output Selects what will be exported:
Master: Select this to export the Master output signal (including all Groups and
Sounds and their effects) to one audio file.
Groups: Select this to export the output signals of specific Groups to individual
audio files. When this entry is selected, a list appears underneath with the
Groups available for exporting. Empty Group slots, muted Groups, and Groups
containing only muted Sounds are not listed. Click the desired entries in the list
to include/exclude the corresponding Groups. Groups with a check mark will be
exported.
Sounds: Select this to export the output signals of specific Sounds to individual
audio files. When this entry is selected, a list appears underneath with the
Sounds available for exporting. Empty Sound slots and muted Sounds are not
listed. Click the desired entries in the list to include/exclude the corresponding
Sounds. Sounds with a check mark will be exported.
Destination
Folder Allows you to choose a folder on your hard disk where you want to save the ex-
ported audio file(s).
Options
Normalize If this option is checked, the resulting audio file(s) will be normalized, i.e. the
exported audio will be brought to the highest possible level (0 dBFS) without
clipping.
Loop Optimize Optimizes the exported audio file for use as a loop:
If Loop Optimize is disabled, the exported audio file will be prolonged to keep,
e.g., the tail of a reverb.
If Loop Optimize is enabled, the exported audio file will have the exact duration
of the exported region. Any effect tail will be rendered into the beginning of the
audio file.
The Master
Exporting Audio
MASCHINE MIKRO MK1 - Manual - 337
Element Description
Bit Depth Selects from three different bit depths (or bit resolutions) for the exported audio
file: 8 Bit (produces a lo-fi sound typical of many vintage samplers and drum
machines), 16 Bit (this is the bit depth of the audio CD format) and 24 Bit (the
highest available bit depth in MASCHINE, best for mastering).
EXPORT Click EXPORT to start exporting your audio file(s) according to the current set-
tings.
CLOSE Click CLOSE to close the window without exporting anything.
12.2.2 Saving a Project with its Samples
Sometimes it is useful to have the ability to save all Samples used in your Project outside of
the MASCHINE Library. If you want to take a Project to another studio or if you want to backup
a production with all the related files, this comes in handy.
The Master
Exporting Audio
MASCHINE MIKRO MK1 - Manual - 338
1. Choose Save Project with Samples from the File menu or the File submenu in the Plug-
in menu:
You will be presented with the Save Project with Samples window:
2. In this window, adjust the settings (see table below) and click SAVE to confirm or CAN-
CEL to cancel the operation.
The Master
Exporting Audio
MASCHINE MIKRO MK1 - Manual - 339
Element Description
Project Displays the name and location of the Project file to be created. The Samples
will be put in a folder with the same name in the same location. By default, the
Project file inherits the name of the Project and it will be saved in the Projects
subfolder of your Standard User Directory (as defined in Preferences > User
Paths, see section 2.4.2, Preferences Defaults Page for more info). Click the
folder icon on the right to select another name and/or path.
Delete Unused Files Enable this checkbox to delete unused files, thereby minimizing the amount of
audio data.
Progress Shows the level of progress MASCHINE has made exporting the Project and its
Samples.
You can also save single Groups with their Samples. See 5.2.4, Saving a Group with its
Samples for more on this.
The Master
Exporting Audio
MASCHINE MIKRO MK1 - Manual - 340
13 Troubleshooting Getting Help
This chapter assists you in solving common issues with MASCHINE and provides you with the
necessary information for getting further assistance.
Before getting help please make sure you have downloaded the latest MASCHINE software and
documentation from Service Center!
13.1 Troubleshooting
A few common issues and possible solutions when working with MASCHINE are listed in this
section.
13.1.1 The MASCHINE Software Wont Start
Check the system requirements for MASCHINE. The minimum requirements are the very
least you can get by with and are often not enough for advanced use (e.g., many effects,
complex routing). Increasing your RAM may save you a lot of trouble.
Make sure you have the most recent version of the MASCHINE software installed. You can
find the latest available version following this link:
http://www.native-instruments.com/updates
Make sure that you have not clicked an outdated application alias/shortcut.
Try to restart your computer. Disconnect any other audio interfaces and computer periph-
erals like printers, scanners, and the like.
13.1.2 Latency Issues
Please check if your computer is suited for handling real-time audio processing without
dropouts. In general, it is not recommended to use laptops with shared-memory graphic
cards. You will need all the memory and processing power available for your audio soft-
ware.
Troubleshooting Getting Help
Troubleshooting
MASCHINE MIKRO MK1 - Manual - 341
It is not recommended to run the laptop on battery, as built-in power management sys-
tems might slow the clock rate of the CPU in an effort to extend battery life.
Disconnect all unused hardware (e.g., printer, scanner). This will increase the amount of
processing power available for your music software.
Laptops often are equipped with built-in devices that disturb audio processing, most com-
monly Bluetooth transceivers, an Ethernet network adapter, or a wireless LAN card. You
might need to disable these devices while working with MASCHINE.
13.1.3 The MASCHINE Software Crashes
In case of a crash during runtime, please contact the Native Instruments technical support
team as described in section 13.2.2, Technical Support and send them your crashlog and a
detailed description of what you were doing with the software just before the crash happened.
You will find the crashlog in the following folders:
Windows: My Documents\Native Instruments\Maschine\Crashlogs
Mac OS X: Users/~/Library/Logs/CrashReporter
13.1.4 Updates
Whenever you encounter problems, it is recommended that you first download and install any
available software updates. Updates are released regularly to fix known problems, maintain
compatibility with operating system updates, and to continuously improve the software. The
version number of your software is displayed in the About dialog for any Native Instruments ap-
plication. This dialog can be opened by clicking on the NI logo in the upper right corner of the
user interface. Alternatively, you can find the version numbers of all installed Native Instru-
ments applications when showing the details for an application within the Overview page of the
Service Center. Updates are available on the Update page in Service Center or on our website
under:
http://www.native-instruments.com/updates
Troubleshooting Getting Help
Troubleshooting
MASCHINE MIKRO MK1 - Manual - 342
13.2 Getting Help
If you are experiencing problems related to your Native Instruments product that the supplied
documentation does not cover, there are several ways of getting help!
The links in the following sections can also be reached from the Service Center application:
Open the Service Center application and click on the Support button in the upper-right cor-
ner.
13.2.1 Knowledge Base
The Online Knowledge Base gathers useful information about your Native Instruments product
and can be of great help to solve possible issues you may encounter. You can reach the Knowl-
edge Base via:
www.native-instruments.com/knowledge
13.2.2 Technical Support
If no Knowledge Base entry matches your problem, or if the matching entry does not solve the
problem, you can use the Online Support Form to contact the Technical Support team of Na-
tive Instruments. The Online Support Form will ask you to enter information about your hard-
ware and software setup. This information is essential for our Support team to be able to pro-
vide you with quality assistance. You can reach the Online Support via:
www.native-instruments.com/suppform
When communicating with the Native Instruments Support team, keep in mind that the more
details you can provide about your hardware, your operating system, the version of the software
you are running, and the problem you are experiencing, the better they will be able to help you.
In your description, you should mention:
How to reproduce the problem
What you have already tried to fix the problem
A description of your setup, including all hardware and the version of your software
Troubleshooting Getting Help
Getting Help
MASCHINE MIKRO MK1 - Manual - 343
The brand and specifications of your computer
When installing new software or software updates, a Readme file is included that contains late
breaking news and new information that was not yet included in the documentation. Please
open and read this Readme file before contacting Technical Support.
13.2.3 Registration Support
If problems occur during the product activation procedure, please contact our Registration
Support team:
www.native-instruments.com/regsuppfrm
13.2.4 User Forum
In the Native Instruments User Forum, you can discuss product features directly with other
users and with experts moderating the forum. Please be aware that the Technical Support
team does not participate in the forum. If youre encountering an issue that cant be solved by
other users, contact Native Instruments Technical Support team via the online support as de-
scribed above. You can reach the User Forum via:
www.native-instruments.com/forum
Troubleshooting Getting Help
Getting Help
MASCHINE MIKRO MK1 - Manual - 344
14 Appendix: Tips for Playing Live
MASCHINE MIKRO is a very hands-on tool for producing music as well as for performing live.
Here we have specifically gathered some tips to help you when playing live. If you are used to
playing live, you may not need them, but maybe you will find some new ideas to integrate into
your set.
14.1 Preparations
14.1.1 Focus on the Hardware
In a live situation it is not very comfortable or intuitive to look back and forth from your laptop
screen running the MASCHINE software to the MASCHINE MIKRO hardware controller.
14.1.2 Customize the Pads of the Hardware
Take your time to setup the pad sensitivity and velocity scaling to your personal taste (see sec-
tion 2.4.6, Preferences Hardware Page to learn how to do that) you will have even more
fun playing MASCHINE MIKRO.
14.1.3 Check Your CPU Power Before Playing
Some things can be very embarrassing, for example if you are on stage and your computer
starts to have the hiccups because it cannot handle the amount of effects you are using. Al-
though the MASCHINE software is programmed very efficiently, this might happen if your com-
puter is quite old. So before you get on stage, give your live set a thorough performance check
by first playing it at home. Have a look at the CPU meter in the MASCHINE softwares Header
to ensure it never turns red. If necessary, increase the Latency value (see 2.5, Audio and
MIDI Settings).
Appendix: Tips for Playing Live
Preparations
MASCHINE MIKRO MK1 - Manual - 345
14.1.4 Name and Color Your Groups, Patterns, Sounds and Scenes
Naming and coloring your Groups, Patterns, Sounds and Scenes gives you a better overview of
exactly what you are doing, especially if you focus on playing with the MASCHINE MIKRO con-
troller. It might not be something that is very interesting, but it certainly pays off in a hectic
live situation.
14.1.5 Consider Using a Limiter on Your Master
This sounds rather conservative, but if you want to avoid digital distortion caused by an over-
load of your audio interface, this is a useful safety measure. However, you might experience a
somewhat squashed and dull sound if you overuse the Limiter by feeding a lot of loud signals
to it. Try it out and see what works best for you! See 8.1.4, Limiter for more info.
14.1.6 Hook Up Your Other Gear and Sync It with MIDI Clock
If you have other gear such as a drum machine, a synthesizer or another sequencer that is able
to send MIDI Clock, hook it up to the MIDI input socket of your MIDI interface and activate
Sync to External MIDI Clock from MASCHINEs File menu so that they can play together in
sync. The MASCHINE software can also receive MIDI Clock via an internal MIDI port, so you
can synchronize it with another software. You can also let MASCHINE send the MIDI Clock sig-
nal by activating Send MIDI Clock from MASCHINEs File menu. Please refer to section
2.5.3, MIDI Page for more info on these features. Make sure to also setup the Sync Offset
Slave value correctly (see chapter 2.4.1, Preferences General Page) so that all your devices
and MASCHINE are tightly synchronized.
14.1.7 Improvise
It is nice if a live set is working out exactly the way you planned it, but sometimes, this can get
boring for you as well as for the audience. Something unexpected or even plain mistakes can
be the key for inspiring tracks and performances as well as just jamming around with your
Sounds and Samples!
Appendix: Tips for Playing Live
Preparations
MASCHINE MIKRO MK1 - Manual - 346
14.2 Basic Techniques
14.2.1 Use Mute and Solo
Mute and Solo are a good way to build up a live set especially on the MASCHINE MIKRO con-
troller as you can mute and solo Groups and Sounds at the same time.
By pinning the Mute and Solo mode (press MAIN simultaneously for this), you have both hands
free to mute or solo Sounds and Groups. Since soloing a Sound mutes all Sounds except one,
the MUTE button can then be used to release Sounds that have been muted. You can use
this technique to create a breakdown: Solo a given Sound such as a kick drum, then build the
track up again by bringing the muted Sounds back in one at a time with the MUTE button. See
4.6, Mute and Solo for more on this.
14.2.2 Use Scene Mode and Scene Sync
Scene mode is useful to trigger different parts of an arrangement by switching Scenes or
changing the loop range. By using a short value for the Scene Sync, you can quickly combine
Scenes and create new variations. Please refer to section 10.5, Playing with Scenes for more
info.
14.2.3 Create Variations of Your Drum Patterns in the Step Sequencer
You can easily create interesting drum patterns by adding or removing steps in the step se-
quencer. Breaks and build-ups like snare rolls or a double-tempo hi-hat can be created on the
fly. See 6.1.6, Using the Step Sequencer for more info on this.
14.2.4 Use Note Repeat
Note Repeat is a very useful tool for playing live: use it to add some additional drums, drop in
some effect sounds, play a bassline or a melody. Note Repeat is also interesting to use with
tonal Sounds and you can access it from Keyboard mode to create synthesizer-like arpeggios.
See 6.1.7, Using Note Repeat for more info.
Appendix: Tips for Playing Live
Basic Techniques
MASCHINE MIKRO MK1 - Manual - 347
14.2.5 Set Up Your Own Multi-effect Groups and Automate Them
You can setup multi-effect Groups containing all the effects you want to use in a live set. You
can find several multi-effects in the Library (check the Browser for the Multi FX Bank) to give
you an idea of what works for you. To be able to quickly change and modulate the effect set-
tings, you can set automation for the multi-effect as Patterns. By using Patterns for the multi-
effect Group you could for example trigger a filter-sweep or a wild modulated Beat Delay. See
9.5, Creating Multi-effects for more details!
14.3 Special Tricks
14.3.1 Changing Pattern Length for Variation
In Pattern mode, set a high Pattern Length resolution (like a quarter or eighth note) and fiddle
around with the Pattern Length while your track is playing to create variations of a Pattern
dont hesitate to pin the Pattern mode by pressing PATTERN + MAIN! If you select an even
higher resolution like 1/64th you can create stuttering breaks and rolls. See 6.1.10, Step
Grid, Pattern Length, and Quantization for more info.
14.3.2 Using Loops to Cycle Through Samples
You can use loops to cycle through Samples, creating glitches and stuttering breaks or interest-
ing soundscapes. Just enter the EDIT page in Sampling mode on your controller, enable the
LOOP MODE and play with the parameters for the start and end point of the loop. Press and
turn the Control encoder to change the values in smaller increments. See 11.1.2, Editing a
Sample (Hardware) for more on this.
This technique requires that you choose either AHD or ADSR as the Amplitude Envelope in
the Samplers Parameter pages (see 4.2, The Sampler Module).
Appendix: Tips for Playing Live
Basic Techniques
MASCHINE MIKRO MK1 - Manual - 348
14.3.3 Load Long Audio Files and Play with the Start Point
As you know you can adjust the start point of a Sample in the Samplers Parameter pages (see
4.2, The Sampler Module). If you load a long audio file, you can create interesting variations
by tweaking the start point.
Appendix: Tips for Playing Live
Special Tricks
MASCHINE MIKRO MK1 - Manual - 349
15 Glossary
In this glossary you will find short definitions for numerous terms used in the MASCHINE con-
text. If you have any doubts about the meaning of a word, this is the place to check!
Arranger
The Arranger is the big area located in the upper part of the MASCHINE window, right under
the Header. On its left you can select Group slots. The Arranger allows you to combine Clips
(references to Patterns) into Scenes, and arrange these Scenes into a song. You can adjust the
Scene Sync resolution in order to adjust transitions between Scenes.
Autoload
When Autoload is enabled, any Group, Sound, Pattern, Module preset (instrument or effect), or
Sample that you select in the Browser is instantly loaded into the selected Group slot, Sound
slot, Pattern slot or Module slot. This way, you can listen to this object in the current context
of your song.
Automation
Automation allows you to record changes of parameter values so that you dont need to actuate
these parameters in real-time. Any automated parameter is displayed both in the Automation
Lane (at the bottom of the Pattern Editor) and as a movement of the chosen parameter itself in
the Control area.
Automation Lane
Located at the bottom of the Pattern Editor in the MASCHINE window, the Automation Lane
shows and lets you edit the recorded automation in form of automation points for each auto-
mated parameter. You can add, remove, or manipulate existing automation points as well as
add new parameters to automate.
BPM
BPM stands for beats per minute. It is the most common unit to measure the tempo in a
musical context.
Glossary
MASCHINE MIKRO MK1 - Manual - 350
Browser
The Browser is the front end for accessing all MASCHINE objects: Projects, Groups, Sounds,
Patterns, presets for instrument and effect Modules, and Samples. Each of these can be stor-
ed, tagged, and categorized in a way that allows you easy access to all of them. MA-
SCHINEs factory library is already completely tagged, and you can also import your own files
to the Library and tag them as well.
Bussing point
A bussing point is a point in the signal flow that can accept signals coming from various loca-
tions in the audio routing system. In MASCHINE for example, the first Module slot of a Sound
usually contains a sound source (which you will hear by pressing the corresponding pad on
your controller). If you load an effect Module in this first Module slot, though, the Sound wont
generate audio itself but instead it becomes available for other Sounds and Groups to process
their audio. You then only have to set up the desired Sound(s) and Group(s) of your Project to
send some of their audio to this bussing point. This basically is the way to set up send effects
in MASCHINE!
Clip
Clips are found in the Arranger in form of colored blocks. Clips are the building blocks for
Scenes. A Clip is a reference to a particular Pattern. In one Scene you can create one Clip for
each Group in other terms, in each Scene you can play one Pattern of each Group. You can
create more than one Clip referencing the same Pattern in different Scenes. When you modify
your Pattern in the Pattern Editor, all Clips referencing this Pattern in the Arranger will get up-
dated accordingly.
Control Area
The Control area is located in the middle of the MASCHINE window, between the Arranger
(above) and the Pattern Editor (below). This area allows you to adjust all parameters (Proper-
ties and Modules) for the selected Sound/Group or the Master level: routing, effects, plug-ins,
mixing, Macro Controls, etc.
Glossary
MASCHINE MIKRO MK1 - Manual - 351
Control Mode
Control mode is the default mode of your controller. In this mode, you can play or record your
actions in real-time. Control mode also allows you to easily adjust any parameter of your
Groups and Sounds via the CONTROL section of your controller.
Effect (FX)
An effect modifies the audio material it receives. MASCHINE already includes many different
effects. You may also use VST/AU plug-in effects. Effects can be loaded as Modules in any
Module slot of the Sound, Group, and Master levels. MASCHINEs flexible routing allows you
not only to apply insert effects but also to create send effects and multi-effects.
Event
Events are the individual drum hits or notes that make up a Pattern. In the Pattern Editor,
events are visually represented by rectangles in the Step Grid. Depending on the current view
in the Pattern Editor, you can see events for all Sounds slots (Group view) or for the select
Sound slots only (Keyboard view).
Groove Properties
The Groove Properties control the rhythmic relationship between events for the selected Group/
Sound or the Master level. By shifting some of the events, you can e.g. give a shuffling, ternary
touch to your Patterns. The main parameter of the Groove Properties is the Swing control.
Group
A Group contains 16 Sound slots, each of which can hold one Sound. In addition to the effects
applied to individual Sounds, a Group can have up to four insert effects loaded in its Module
slots. These affect all the Sounds in the Group. A Group can also contain up to 64 Patterns
organized into four Pattern Banks.
Group View
Group view is the view of the Pattern Editor in which events for all 16 Sound slots of the se-
lected Group are visible and editable. In Group view, each row of the Step Grid represents a
different Sound slot. This mode is well suited for rhythmic instruments (e.g., a drum kit).
Glossary
MASCHINE MIKRO MK1 - Manual - 352
Insert Effect
An insert effect is an effect directly inserted in the signal path of the audio to be processed.
Instance
You can run several instances of the MASCHINE plug-in simultaneously in your host environ-
ment the only limit being the resources of your computer! At any time you can switch the
focus of your hardware controller between the plug-in instances. You can even use different
controllers (e.g., a MASCHINE MK2 controller and a MASCHINE MIKRO MK2 controller) to
control different plug-in instances.
Header
The Header is the topmost row of controls in the MASCHINE software window. It contains
global settings, such as the Master Volume slider, the Transport controls, controls for global
swing, tempo, time signature, etc.
Keyboard View
Keyboard view is the view of the Pattern Editor in which only events of the selected Sound are
visible and editable. The Keyboard view provides a vertical on-screen keyboard that indicates
the pitch of each event (one row per semi-tone). This mode is well suited for melodic instru-
ments (e.g., synthesizer). The Keyboard view of the Pattern Editor and the Keyboard mode on
your controller are bound together: If you enable Keyboard view in the Pattern Editor, your con-
troller automatically switches to Keyboard mode, and inversely.
Latency
The term latency refers to the period of time a computer (or any digital device) needs to proc-
ess an audio signal. It is usually measured in milliseconds. If the latency is too high, it can be
disturbing while music recording and playback. This applies for example if you record a soft-
ware instrument via a MIDI controller keyboard and the latency is so high that there is an audi-
ble delay between hitting a key and the playback of the audio signal through the speakers.
Thus, the latency should be set as low as possible to avoid audible delays. However, if the la-
tency is set too low, distortion, crackles and dropouts may occur because the computer cannot
process the audio material quickly enough. If this is the case, gradually increase the latency
until the playback is clean.
Glossary
MASCHINE MIKRO MK1 - Manual - 353
Library
MASCHINE includes a huge factory library of Samples, Sounds, Module presets, Patterns,
Groups, and Projects. Of course, you can further extend it with your own files.
Macro Control
Each Group provides a page of eight Macro Controls to which you can assign any continuous
parameters (i.e. controlled by a rotary knob) from that Group or any of its Sounds. This way you
can define for each Group a set of eight parameters that are quickly accessible. Furthermore,
Macro Controls can be assigned to MIDI CCs to be controlled by an external MIDI controller or
application. Last but not least, if you use MASCHINE as plug-in in a host, Macro Controls are
available for automation in your host too.
Master
The Master is where all audio signals from each of the Groups and Sounds come together and
get mixed. The Master bus can also have up to four insert effects loaded in its Module slots.
These effects are applied to all Groups and the Sounds within them.
Module
Modules can be sound sources or effects, and internal or external (VST/AU plug-ins). The
Sound slots, the Group slots and the Master provide four Module slots each for loading Mod-
ules.
Module Preset
You can load various types of Modules in the Modules slots available at the Sound, Group, and
Master level. You can save the current settings of any Module in form of a Module preset for
later use. Notably, this will make the Module preset available in the MASCHINE Browser.
Mute and Solo
Muting allows you to bypass a Sound or a Group, whereas Soloing is pretty much the opposite:
It mutes all other Sounds or Groups so that only the soloed Sound or Group is played. The
combination of muting and soloing is a useful means both to play live and to test different se-
quences together.
Glossary
MASCHINE MIKRO MK1 - Manual - 354
Pad Link
Pad Link allows you to establish links between pads so that the Sound of a pad can be also
triggered by pressing another pad. You can build up Pad Link groups containing several pads.
In a Pad Link group, each pad can be set as Master or Slave: In addition to its own Sound, a
Master pad will trigger the Sounds of all Slave pads in the group, while a Slave pad will only
trigger its own Sound.
Pad Mode
Your controller offers various Pad modes that allow you to play your Sounds from the pads in
different ways: Depending on the selected Pad mode, you can either assign one Sound to all
16 pads (Keyboard mode and 16 Velocities mode) or trigger each Sound with a distinct pad
(default mode and Fixed Velocity mode). The Keyboard mode on your controller and the Key-
board view in the softwares Pattern Editor are bound together: If you enter Keyboard mode on
the controller, Keyboard view gets automatically enabled in the software, and inversely.
Parameter Pages
The Parameter pages constitute the biggest part of the Control area in the MASCHINE window.
They contain the adjustable parameters for the Modules and Properties of the selected Sound/
Group or those of the Master.
Pattern
A Pattern is a sequence that plays Sounds from the current Group. A Pattern is therefore usu-
ally linked to a Group since it is a part of the Group; however you can also save it independent-
ly from the Group. This is useful if you want to try out different drum kits with the same Pat-
tern or different Sounds with a given melody. Using the Patterns you created in your different
Groups, you can compose Scenes in the Arranger.
Pattern Editor
Located at the bottom of the MASCHINE window, the Pattern Editor allows you to select
Sound slots (on the left), display and edit your Patterns, change the Step Grid settings and
create/edit automation.
Glossary
MASCHINE MIKRO MK1 - Manual - 355
Plug-in
A plug-in is an external VST/AU instrument or effect unit, either by Native Instruments or a
third-party manufacturer, that can be loaded as Module into a Module slot to produce or alter
sound. When a plug-in is loaded into a Module slot, the plug-in icon appears in the Quick
Browse area (in the left part of the Control area). In opposition to plug-ins, instruments and
effects included in MASCHINE are referred as internal Modules.
Prehear
The Prehear feature allows you to listen to Samples directly from the Browser without loading
them into Sound slots first. This way, you can quietly choose a Sample before modifying any-
thing in your Project.
Project
A Project contains all data needed for a song: all Groups, Patterns, Sounds, Samples, Scenes
and all settings, automation, effects, routings, etc. Its like a snapshot of the entire state of
MASCHINE.
Properties
Properties are sets of parameters available at each Project level (i.e. for each Sound, each
Group, and for the Master) that are independent of the Modules loaded in that Sound/Group/
Master. Like the Module parameters, in the software the Properties parameters are displayed
via Parameter pages in the Control area. For example, the volume, pan or swing controls are
Properties of their respective Sound/Group/Master.
Quantization
To quantize a Pattern is to make its events snap to a set of equally distributed locations known
as steps. This ensures that these events are on beat. You can also let MASCHINE automatically
quantize events that you play and/or record live. Quantization makes it easier to get a rhythm
going, but too much use can make the Pattern seem stiff or lifeless.
Sample
A Sample is any piece of audio that can be used e.g. to build a drum kit or a melodic instru-
ment, or as a distinct loop in your song. You can load one or several Samples into Sound slots.
Glossary
MASCHINE MIKRO MK1 - Manual - 356
Sample Editor
The Sample Editor can be displayed in place of the Pattern Editor in the MASCHINE software.
The Sample Editor is the all-in-one editor for Samples. It notably allows you to record Samples,
edit them, split them into slices and map them across notes and velocities on your keyboard.
Its equivalent on your controller is the Sampling mode.
Sample Map
The Sample Map is the set of all Zones in a Sound, i.e. the map of all Samples included in
the Sound along with the individual key ranges and velocity ranges at which these Samples are
triggered.
Sample Rate
The sample rate of an audio signal is the number of samples stored in the audio signal per
time unit (typically per second). Any digital audio signal is made up of a discrete series of val-
ues called samples. Taken as a whole, these samples are a digital representation of the origi-
nal sonic wave. The number of samples contained in one second of audio signal defines the
sample rate of the signal. Note: In this context the term sample has nothing to do with the
MASCHINE object (Sample)!
Scene
A Scene is a combination of Clips for your different Groups. Each Clip references a specific
Pattern of a Group. In a Scene you can create one Clip for each Group. Scenes are located in
the Arranger. They can be used to build up a finished arrangement or to trigger different parts
of a song during a live performance.
Send Effect
A send effect is an effect available for audio signals located on other Sounds and/or Groups.
These audio signals can be routed to a variable extent to the send effect for the effect to proc-
ess them. Send effects notably allow you to reuse the same effect on different Sounds and/or
Groups, thereby limiting the overall CPU load.
Glossary
MASCHINE MIKRO MK1 - Manual - 357
Sequencer
Generally speaking, a sequencer is a hardware unit or software tool that arranges musical se-
quences, e.g. drum patterns or chord progressions. Hardware sequencers typically function as
a set of steps, where every step can be filled with musical content. The steps are then played
back as a musical sequence. MASCHINE has its own sequencing abilities: you can record and
play single Patterns as well as arrange Patterns into Scenes and Scenes into full songs.
Slice
A Slice is a piece of Sample ready to be exported to a particular note or Sound. The Sample
Editor in the MASCHINE software (and its equivalent the Sampling mode on your controller)
allows you to cut any Sample or loop into a customizable set of Slices and to export these Sli-
ces to individual notes or Sounds. This will allow you to play the Slices individually with the
pads, create new Patterns with them, etc.
Sound
Sounds are the building blocks of all sound content in MASCHINE. They are organized into
Groups that can hold up to 16 Sounds each. Sounds can be played directly from the pads on
your controller. A Sound can hold up to four Modules of various types (sound source or effect,
internal or plug-in, etc.).
Step
Steps are elementary time blocks. They are notably used to apply quantization or to compose
Patterns from your controller in Step mode. All steps together make up the Step Grid. In the
softwares Pattern Editor, steps are visualized by vertical lines. You can adjust the step size,
e.g., to apply different quantization to different events or to divide the Step Grid into finer
blocks to edit your Pattern more precisely.
Step Grid
The Step Grid is a set of parallel lines that divide the Pattern into steps. By changing the reso-
lution of the Step Grid (i.e. the step size), you can adjust the note values at which you can
quantize your Pattern and the number of steps available in Step mode on your controller.
Glossary
MASCHINE MIKRO MK1 - Manual - 358
Step Mode
In Step mode, your controller can be used as a traditional step sequencer, where each of the
16 pads represent a step in the Step Grid. Just as on classical drum machines, a light repre-
senting the sequence runs from pad 1 up to pad 16, highlighting each step during playback.
Select a Sound and put events at chosen steps in the sequence by pressing the corresponding
pads. By repeating the process Sound by Sound you build up the whole Pattern.
Swing
The Swing parameter allows you to shift some of the events in your Pattern to create a shuf-
fling effect. It is the main parameter of the Groove Properties.
Solo
See Mute and Solo.
Tempo
The tempo of a Project (or song, track) is the speed at which the song is played. The tempo
is usually measured in beats per minute (BPM).
Time Signature
The time signature of a Project (or song) defines both the Projects time unit (e.g., the quarter
note) and the Projects bar length measured in that unit (e.g., four quarter notes). The time
signature is written in form of a fraction: for example, a time signature of 3/8 will mean that
the Projects time unit is the eighth note, and the Projects bars are three eighth note long.
VST/AU Preset
You can use VST/AU plug-ins in MASCHINE (both instruments and effects) by loading them as
Modules into the Module slots of the Sound, Group, and Master level. You might already have
collections of presets (or patches, programs, etc.) for your favorite VST/AU plug-ins: in the MA-
SCHINE context we call them VST/AU presets. You can not only load these VST/AU presets
in MASCHINE but also save them as Module presets: This will make them appear directly in
the MASCHINE Browser and take advantage of all Browsers features.
Glossary
MASCHINE MIKRO MK1 - Manual - 359
Zone
A Zone defines the key range (note interval) and the velocity range in which a Sample will be
triggered. Each Sample of a Sound has its own Zone, i.e. its own key range and velocity range.
In the MAP page of the Sample Editor, Zones are represented by rectangles. You can build up
complex sets of Zones to make your Sound react differently according to the pitch and velocity
of the played notes.
Glossary
MASCHINE MIKRO MK1 - Manual - 360
Index
A
Amplitude Envelope (Sampler) [97] [101]
Arranger [273]
definition [350]
minimizing [25]
ASIO driver [52]
AU plug-ins [105]
Audio
rendering from Patterns [213]
rendering from Project [335]
Audio and MIDI Settings [50]
Audio page [51]
MIDI page [53]
Routing page [52]
Audio driver (selecting) [51]
Audio interface [346]
selecting inputs and outputs [52]
settings [51]
Audition Controls [59] [64]
Autoload [64]
definition [350]
Automation
definition [350]
drawing with mouse [203]
recording (software) [201]
recording in Control mode (controller) [181]
Automation Lane [203]
definition [350]
B
Beat Delay [238]
Bit depth
exporting audio [338]
reducing (effect) [245]
BP2 (Filter mode) [100]
BPM
definition [350]
Browser
definition [351]
in-depth [57]
introduction [21]
on the controller [73]
showing and hiding [24]
Bussing point [351]
Bypassing
effects [255]
Module slots [86]
Index
MASCHINE MIKRO MK1 - Manual - 361
C
Choke All Notes [135]
Chorus [227]
Classic saturation [247]
Clear
Scene slot [281]
Clip
creating [277]
definition [351]
removing [277]
Color
Group [159]
Pattern [209]
Scene [279]
Sound [126]
Compare Patterns
controller [189]
software [200]
Compressor [217]
Control area
definition [351]
minimizing [26]
Control mode
definition [352]
Controller settings [49]
Copy/paste
events/notes (controller) [188]
events/notes (software) [198]
Group [163]
Pattern (controller) [171]
Pattern (software) [211]
Scene [283]
Sound [128]
Count-in [178]
CPU power [345]
Crossfade [311]
Index
MASCHINE MIKRO MK1 - Manual - 362
D
Delay effects [238]
Digital distortion [245]
DISK button [58] [59]
Distortion [244]
avoiding [346]
Dragger [192]
Driver
selecting an audio driver [51]
Drum program files
importing [166]
Duplicate
Group [163]
Scene [281]
Sound [128]
Dynamics effects [217]
E
EDIT page
controller [294]
software [311]
Effect categories
delays [238]
distortions [244]
dynamics [217]
filtering [223]
modulation [227]
spatial and reverbs [233]
Effects [217] [250]
applying [251]
applying to external instruments [257]
Beat Delay [238]
bypassing [255]
Chorus [227]
Compressor [217]
creating a send effect [263]
definition [352]
Distortion [244]
EQ [223]
Filter [225]
Flanger [228]
FM [229]
Index
MASCHINE MIKRO MK1 - Manual - 363
Freq Shifter [230]
Gate [218]
Grain Delay [240]
Grain Stretch [241]
Ice [233]
insert effect [353]
introduction [23]
Limiter [221]
loading [251]
Lofi [245]
manipulating [254]
Maximizer [222]
Metaverb [234]
multi-effect [270]
muting [255]
Phaser [231]
Reflex [235]
removing [254]
Resochord [243]
Reverb [236]
Saturator [246]
send effect [263]
Transient Master [220]
EQ [223]
EQ (Filter mode) [100]
Equalizer [223]
Events
copying (controller) [188]
definition [352]
deleting (controller) [186]
editing in the software [198]
introduction [23]
moving (controller) [188]
pasting (controller) [188]
selecting (controller) [185]
transposing (controller) [189]
Exporting audio [335]
from Patterns [213]
External audio [257]
External source (sampling) [292]
F
File Type
selecting in Browser [60]
File Type selector [59] [60]
Filter [225]
Filter (Sampler) [100]
Filtering effects [223]
Flanger [228]
FM [229]
Frequency Shifter [230]
Index
MASCHINE MIKRO MK1 - Manual - 364
G
Gate [218]
Grain Delay [240]
Grain Stretch [241]
Groove Properties
definition [352]
Groove Properties (GRV)
Group [147]
Master [332]
Sound [121]
Group
applying effects to [251]
color [159]
copying and pasting [163]
definition [352]
duplicating [163]
Groove Properties (GRV) [147]
introduction [22]
Macro Properties (MCR) [148]
moving slot [164]
multi-effect [270] [348]
muting and soloing [131]
naming [158]
Output Properties (OUT) [156]
pasting [163]
Properties [146]
resetting slot [165]
saving [160]
saving with Samples [161]
soloing [131]
Source Properties (SRC) [146]
working with [146]
Group icon [133]
Group mode (controller) [172]
quick erasing events [187]
quick selecting events [185]
selecting events [186]
Group slot
moving [164]
naming [158]
resetting [165]
Group view [190]
definition [352]
H
Header
definition [353]
Help [341]
Host automation
with Macro Controls [155]
HP2 (Filter mode) [100]
Index
MASCHINE MIKRO MK1 - Manual - 365
I
Ice [233]
IMPORT button [69]
Importing into Library [67]
Input Module [257]
Input Quantization [174]
Insert effect [353]
Internal source (sampling) [292]
K
Keyboard mode (controller) [180]
quick erasing events [187]
quick selecting events [185]
selecting notes [186]
Keyboard view [190] [200]
definition [353]
L
Latency [52] [345] [353]
LFO [225] [228] [231]
Library
importing your own files [67]
Limiter [221]
using [346]
Load
Module [82]
Module preset [91]
Lofi [245]
Loop range (Scenes) [285]
LP2 (Filter mode) [100]
Index
MASCHINE MIKRO MK1 - Manual - 366
M
Macro Controls [148]
accessing from the controller [155]
assigning parameters to [150]
assigning to MIDI CC [152]
definition [354]
removing MIDI CC assignment [155]
removing parameter assignment [151]
with host automation [155]
Macro Properties (MCR) [148]
MAP page
controller [303]
software [325]
MASCHINE software
stand-alone or plug-in [33]
Master [330]
applying effects to [251]
definition [354]
Groove Properties (GRV) [332]
introduction [22]
Mix Properties (MIX) [331]
Output Properties (OUT) [333]
Master output [292]
Master Properties [330]
Maximizer [222]
Metaverb [234]
Metronome [177]
MIDI [14]
compensating delay [54]
configuring [53]
connecting external equipment [55]
keyboard [181]
MIDI Output Module [142]
rendering from Patterns [215]
Sound MIDI Batch Setup [137]
Sound MIDI Settings [140]
synchronizing [55] [346]
triggering Scenes via [288]
using with Sounds [136]
MIDI Clock [346]
Missing Samples [65]
Mix Properties (MIX) [331]
Modulation effects [227]
Module
adjusting parameters [85]
bypassing [86]
definition [354]
introduction [23]
loading [82]
loading presets [91]
Index
MASCHINE MIKRO MK1 - Manual - 367
moving [86]
muting [86]
recalling presets [91]
saving presets [90]
selecting [79]
Module slot
bypassing [86]
muting [86]
Move
events/notes (software) [198]
Group slot [164]
Module [86]
Pattern slot [212]
Scene slot [280]
Sound slot [129]
Multi-effect [270] [348]
Mute [347]
definition [354]
effect [255]
Module slot [86]
Sound or Group [131]
MUTE (controller) [132]
N
Name
Group slot [158]
Pattern [208]
Scene slot [279]
Sound slot [125]
New features in MASCHINE 1.8 [17]
Note Repeat [179]
Notes
copying (controller) [188]
deleting (controller) [186]
editing in the software [198]
moving (controller) [188]
pasting (controller) [188]
selecting (controller) [185]
transposing (controller) [189]
Nudge (controller) [188]
O
Octaves
transposing events/notes by [189]
Output Properties (OUT)
Group [156]
Master [333]
Sound [123]
Index
MASCHINE MIKRO MK1 - Manual - 368
P
Pad icon [133]
Pad Link
controller [174]
software [205]
Pad modes (controller) [172]
definition [355]
Pads
recording [176]
Paint mode [199]
Parameter page
definition [355]
hiding [26]
navigating [29]
Pattern
adjusting length (controller) [172]
adjusting length (software) [196]
color [209]
comparing (controller) [189]
comparing (software) [200]
copying and pasting (controller) [171]
copying and pasting (software) [211]
copying events/notes (controller) [188]
creating (controller) [170]
definition [355]
deleting events/notes (controller) [186]
deleting events/notes (software) [198]
doubling (controller) [171]
duplicating (controller) [171]
editing (controller) [185]
editing (software) [190]
in the software [190]
introduction [22]
moving [212]
moving events/notes (controller) [188]
moving events/notes (software) [198]
naming [208]
on the controller [170]
Paint mode (software) [199]
pasting (controller) [171]
pasting (software) [211]
pasting events/notes (controller) [188]
quantizing events/notes (controller) [184]
quantizing events/notes (software) [195]
recording in Control mode (controller) [176]
recording in Step mode (controller) [178]
removing Clip (controller) [172]
rendering audio from [213]
rendering MIDI from [215]
resetting slot [212]
Index
MASCHINE MIKRO MK1 - Manual - 369
saving [210]
selecting (controller) [170]
selecting events/notes (controller) [185]
selecting events/notes (software) [198]
splitting (controller) [189]
splitting (software) [200]
transposing events/notes (controller) [189]
Pattern Editor [190]
definition [355]
Pattern Length
resolution (controller) [183]
resolution (software) [196]
Pattern mode [170]
Pattern slot
moving [212]
resetting [212]
Phaser [231]
Pinning a mode [31]
Pitch
Group [147]
Pitch scale [180]
Plug-in [33]
definition [356]
Switching instances [34]
Plug-ins [105]
64-bit/32-bit [46]
Preferences
Colors page [49]
Defaults page [38]
General page [36]
Hardware page [47]
Libraries page [42]
opening [35]
Plug-ins page [43]
User Paths page [40]
Prehear [64]
definition [356]
Prelistening Samples [64]
Preset
loading Module presets [91]
recalling Module presets [91]
saving Module presets [90]
using VST/AU presets [116]
Project
definition [356]
introduction [21]
Properties
definition [356]
Group [146]
Master [330]
Index
MASCHINE MIKRO MK1 - Manual - 370
selecting [118]
Sound [118]
Q
Quantization
definition [356]
quantizing after recording (controller) [184]
quantizing Patterns (software) [195]
quantizing while playing or recording [174]
Quick Browse [72]
R
Recall
Module preset [91]
RECORD page
controller [291]
software [306]
Recording aids
Metronome and Count-in [177]
Redo [31]
Reflex [235]
Remove
Scene slot [281]
Reset
Group slot [165]
Pattern slot [212]
Sound slot [130]
Resochord [243]
RESULTS list [59] [62]
Retrigger Scenes [286]
Reverb [236]
Reverberation effects [233]
REX files
importing to Sounds [136]
Root note
setting [326]
Index
MASCHINE MIKRO MK1 - Manual - 371
Routing [250]
S
Sample
definition [356]
exporting with Group [161]
exporting with Project [338]
importing into Library [67]
missing [65]
Prehear [64]
Sample Editor [306]
definition [357]
Sample rate
reducing (effect) [245]
selecting [52]
Sampler Module [94]
Amplitude Envelope [97]
Sampling
editing (controller) [294]
editing (software) [311]
mapping (controller) [303]
mapping (software) [324]
recording (controller) [291]
recording (software) [305]
slicing (controller) [301]
slicing (software) [318]
Sampling mode (controller) [291]
Index
MASCHINE MIKRO MK1 - Manual - 372
Saturator [246]
Save
Group [160]
Group with Samples [161]
Module preset [90]
Pattern [210]
Sound [127]
Scene [273]
clearing slot [281]
color [279]
cutting, copying and pasting [283]
definition [357]
duplicating slot [281]
introduction [22]
moving slot [280]
naming slot [279]
pasting [283]
Position marker [284]
removing slot [281]
Retrigger [286]
selecting [276]
selecting a loop range [285]
transitions [286]
triggering via MIDI [288]
SCENE button [276]
Scene MIDI Settings [288]
Scene slot
clearing [281]
duplicating [281]
moving [280]
naming [279]
removing [281]
Scene Sync [286]
Search field [59]
Select
Module [79]
Properties [118]
Select mode
selecting events [186]
Semitones
transposing events/notes by [189]
Send effect [263]
definition [357]
Send MIDI Clock [56]
Sequencer
definition [358]
Slice [301] [318]
exporting (controller) [302]
exporting (software) [321]
SLICE page
Index
MASCHINE MIKRO MK1 - Manual - 373
controller [301]
software [318]
Solo [347]
definition [354]
Sound or Group [131]
SOLO (controller) [131]
Song [273]
Sound
applying effects to [251]
Color [126]
copying and pasting [128]
definition [358]
duplicating [128]
Groove Properties (GRV) [121]
introduction [21] [76]
moving slot [129]
muting and soloing [131]
naming [125]
Output Properties (OUT) [123]
pasting [128]
Properties [118]
resetting slot [130]
saving [127]
set up as send effect [263]
soloing [131]
using with MIDI [136]
Sound MIDI Batch Setup [137]
Sound MIDI Settings [140]
Sound slot
moving [129]
naming [125]
resetting [130]
Soundcard [346]
input and output routing [52]
settings [51]
Source [262] [292]
Source Properties (SRC) [146]
Split Patterns
controller [189]
software [200]
Stand-alone application [33]
Step
definition [358]
size [191]
Step Grid [191]
controller [182]
definition [358]
software [194]
Step mode (controller) [178]
definition [359]
Index
MASCHINE MIKRO MK1 - Manual - 374
Step sequencer (controller) [178]
Step size
controller [182]
software [194]
Swing
definition [359]
Sync to External MIDI Clock [55]
T
Tag Editor [59] [70]
Tag Filter [59]
using [60]
Tags [70]
creating [71]
deleting [71]
Tape saturation [248]
Template Project
plug-in [40]
stand-alone [40]
Text search
using in Browser [61]
Threshold [218] [221]
Transient Master [220]
Transposing events/notes (controller) [189]
Troubleshooting [341]
Tube saturation [248]
U
Undo [31]
V
View
switching [23]
Voice Settings
Group [147]
VST plug-ins [105]
W
Whats new in MASCHINE 1.8 [17]
Index
MASCHINE MIKRO MK1 - Manual - 375
You might also like
- Komplete Elements Setup Guide English PDFDocument44 pagesKomplete Elements Setup Guide English PDFJenn CornellNo ratings yet
- Controller Editor Manual EnglishDocument89 pagesController Editor Manual EnglishPete ArnoldNo ratings yet
- KONTAKT 5 6 8 Manual EnglishDocument349 pagesKONTAKT 5 6 8 Manual EnglishDaniel HadidaNo ratings yet
- Reaktor 5 Manual Addendum English PDFDocument115 pagesReaktor 5 Manual Addendum English PDFDjos TranceNo ratings yet
- REAKTOR Blocks Framework Manual English PDFDocument61 pagesREAKTOR Blocks Framework Manual English PDFEduardo GuzmánNo ratings yet
- Maschine 2.0 Mk1 2.7.6 0518 Manual EnglishDocument888 pagesMaschine 2.0 Mk1 2.7.6 0518 Manual EnglishJosh Jones MusicNo ratings yet
- MASCHINE MK3 2.7.6 0518 Getting Started English PDFDocument209 pagesMASCHINE MK3 2.7.6 0518 Getting Started English PDFa5No ratings yet
- REAKTOR 6 Building in Primary English 0419Document293 pagesREAKTOR 6 Building in Primary English 0419TimNo ratings yet
- MASSIVE Manual English 0119Document114 pagesMASSIVE Manual English 0119Virtual EntitiesNo ratings yet
- Traktor Kontrol Z2 Manual EnglishDocument85 pagesTraktor Kontrol Z2 Manual EnglishIvan E. MunozNo ratings yet
- Guitar Rig 5 Manual EnglishDocument74 pagesGuitar Rig 5 Manual EnglishEnjoli Hollis100% (1)
- Maschine 2.0 Mk3 2.7.4 0418 Manual EnglishDocument930 pagesMaschine 2.0 Mk3 2.7.4 0418 Manual EnglishAnthony Van HamondNo ratings yet
- Drum Lab Manual English PDFDocument99 pagesDrum Lab Manual English PDFChristian B WeinschenkNo ratings yet
- Rig Kontrol 3 Manual English PDFDocument51 pagesRig Kontrol 3 Manual English PDFMarius LeonteNo ratings yet
- Guitar Rig 5 Application ReferenceDocument74 pagesGuitar Rig 5 Application ReferenceZivojkoNo ratings yet
- PIStudio Software User ManualDocument480 pagesPIStudio Software User ManualGiang BùiNo ratings yet
- TRAKTOR KONTROL S8 Manual EnglishDocument305 pagesTRAKTOR KONTROL S8 Manual EnglishKam YiuNo ratings yet
- PIStudio Software User ManualDocument481 pagesPIStudio Software User ManualshashirajNo ratings yet
- Traktor Pro 2 7 Manual English 2014-10-8Document358 pagesTraktor Pro 2 7 Manual English 2014-10-8joe burtonNo ratings yet
- Traktor Kontrol s5Document211 pagesTraktor Kontrol s5phat lippNo ratings yet
- Guitar Rig 5 Setup Guide EnglishDocument44 pagesGuitar Rig 5 Setup Guide Englishcalvertb1No ratings yet
- DocuPrint CM505 Da Admin Guide - DecryptedDocument599 pagesDocuPrint CM505 Da Admin Guide - DecrypteddjokanomcaNo ratings yet
- Traktor Kontrol S4 Setup Guide EnglishDocument59 pagesTraktor Kontrol S4 Setup Guide EnglishGiulio MarazzaNo ratings yet
- Traktor Kontrol S4 MK2 Manual EnglishDocument233 pagesTraktor Kontrol S4 MK2 Manual Englishradovanovd100% (1)
- Scripting in Puma Open Avl Puma Open 201 PDFDocument384 pagesScripting in Puma Open Avl Puma Open 201 PDFAnonymous VG7dcP9jbz100% (1)
- MEI SCR Integration ToolkitDocument72 pagesMEI SCR Integration ToolkitlasercrazerNo ratings yet
- C200 MTUser GuideDocument14 pagesC200 MTUser GuidesaullllNo ratings yet
- Fuji Frontier 330 340 350 370 390 Di Print Data Writing Service Software Ver50 First Edition Rulit Net 158097Document10 pagesFuji Frontier 330 340 350 370 390 Di Print Data Writing Service Software Ver50 First Edition Rulit Net 158097Melat AdmasuNo ratings yet
- Viz Precut Guide 6.2Document78 pagesViz Precut Guide 6.2LucianNo ratings yet
- H007735-2.0 Basic-ENDocument201 pagesH007735-2.0 Basic-ENYacine AdlaouiNo ratings yet
- PI Interface For OPC DA PDFDocument105 pagesPI Interface For OPC DA PDFPelife GoNo ratings yet
- AMD S7000aaa4 T Sa User GuideDocument28 pagesAMD S7000aaa4 T Sa User Guided_corsoNo ratings yet
- Dmta081 01en A Omniscan Mxu M v22 User (En)Document296 pagesDmta081 01en A Omniscan Mxu M v22 User (En)pjhollowNo ratings yet
- S4M Service ManualDocument522 pagesS4M Service ManualRafał Krzysztof Kowalski100% (1)
- Manual Fotocopiadora Ricoh MP 305+Document200 pagesManual Fotocopiadora Ricoh MP 305+ruiznelsonNo ratings yet
- Absynth 5 Reference Manual EnglishDocument204 pagesAbsynth 5 Reference Manual EnglishniwinioNo ratings yet
- Moniplus2 Release 02.03.Xx Global Software Installation and Configuration GuideDocument105 pagesMoniplus2 Release 02.03.Xx Global Software Installation and Configuration GuideRaul David Boucchechter RiveroNo ratings yet
- SYMPHONY SERIES WOODWIND SOLO Manual PDFDocument89 pagesSYMPHONY SERIES WOODWIND SOLO Manual PDFmartin buckiNo ratings yet
- Traktor Kontrol Z2 Setup Guide PDFDocument60 pagesTraktor Kontrol Z2 Setup Guide PDFhoseterNo ratings yet
- User Guide: What You Can Do With This MachineDocument268 pagesUser Guide: What You Can Do With This MachinealextentwentyNo ratings yet
- Maestro User Manual PDFDocument478 pagesMaestro User Manual PDFLASA VADODARANo ratings yet
- IBM 4690 Programming GuideDocument476 pagesIBM 4690 Programming Guideapokalipxys100% (2)
- Kontakt 4 Reference Manual EnglishDocument293 pagesKontakt 4 Reference Manual EnglishChris Findlay100% (1)
- Quickstart Manual: Qs - Dsoft32 - MDocument62 pagesQuickstart Manual: Qs - Dsoft32 - MSilvia Del RioNo ratings yet
- Basic Ecograf PDFDocument211 pagesBasic Ecograf PDFCristinaLucanNo ratings yet
- Padslogic UserDocument1,012 pagesPadslogic Userruinam_engineeringNo ratings yet
- ProCapture-T&ProRF-T User Manual V1.1 - 20160608Document69 pagesProCapture-T&ProRF-T User Manual V1.1 - 20160608DAN ALEXANDRUNo ratings yet
- CryptoComplete Manual 3 50Document167 pagesCryptoComplete Manual 3 50Marcelo AvalosNo ratings yet
- MASCHINE 2.0 Setup Guide EnglishDocument95 pagesMASCHINE 2.0 Setup Guide EnglishHolli AndrewsNo ratings yet
- Traktor Kontrol S4 Manual EnglishDocument215 pagesTraktor Kontrol S4 Manual EnglishEduardo VelaNo ratings yet
- NI DRUMLAB Manual (English)Document99 pagesNI DRUMLAB Manual (English)rocciyeNo ratings yet
- Ponent ReferenceDocument118 pagesPonent ReferenceSimonNo ratings yet
- SystemTap Beginners GuideDocument96 pagesSystemTap Beginners GuideKobina AmoanyNo ratings yet
- Programming the Photon: Getting Started with the Internet of ThingsFrom EverandProgramming the Photon: Getting Started with the Internet of ThingsRating: 5 out of 5 stars5/5 (1)
- D5903-96 (2012) Standard Guide For Planning and Preparing For A Groundwater SamplingDocument5 pagesD5903-96 (2012) Standard Guide For Planning and Preparing For A Groundwater SamplingFaten Abou ShakraNo ratings yet
- PALINDROME User GuideDocument23 pagesPALINDROME User GuideMarco MarongiuNo ratings yet
- PunchBox - User ManualDocument55 pagesPunchBox - User ManualSebastian RehbeinNo ratings yet
- Rlpyt: A Research Code Base For Deep Reinforcement Learning in PytorchDocument12 pagesRlpyt: A Research Code Base For Deep Reinforcement Learning in PytorchAakash KhandelwalNo ratings yet
- TX16Wx User ManualDocument71 pagesTX16Wx User ManualetlontuNo ratings yet
- 23-18013-00 BD Accuri C6 Plus System User's GuideDocument284 pages23-18013-00 BD Accuri C6 Plus System User's GuideZoltan FerjentsikNo ratings yet
- An Experimental SDIF Sampler in MaxMSPDocument4 pagesAn Experimental SDIF Sampler in MaxMSPdesearcherNo ratings yet
- MNDALA 2 User ManualDocument12 pagesMNDALA 2 User ManualelektroMSKNo ratings yet
- Hacking The Kp3Document3 pagesHacking The Kp3irinabaeticaNo ratings yet
- Four Season InsBag ManualDocument8 pagesFour Season InsBag ManualCara KekNo ratings yet
- XN-1000 2000 E 06 TroubleshootingDocument219 pagesXN-1000 2000 E 06 TroubleshootingAndrey TitenkoNo ratings yet
- Lexicon 300 Vers.3 Quick Reference GuideDocument2 pagesLexicon 300 Vers.3 Quick Reference GuideStanleyNo ratings yet
- Syntheway Strings Vsti 2.0: Registered VersionDocument4 pagesSyntheway Strings Vsti 2.0: Registered VersionNANDANU School of MUSIC and ArtsNo ratings yet
- GODJ Users Manual en 160512Document94 pagesGODJ Users Manual en 160512Aloysius TobiasNo ratings yet
- PSI 300 Particle Size Analyzer Operating Manual: Code 10000004257e Revision A Page 1Document38 pagesPSI 300 Particle Size Analyzer Operating Manual: Code 10000004257e Revision A Page 1Juan Miguel RodriguezNo ratings yet
- Bulk Solids RX 18.1.2 Rev2 WebDocument2 pagesBulk Solids RX 18.1.2 Rev2 WebMichael HuffmanNo ratings yet
- Superior Drummer Operation ManualDocument58 pagesSuperior Drummer Operation Manualtc7fourNo ratings yet
- VST To SF2Document8 pagesVST To SF2Zino DanettiNo ratings yet
- HiVol 3000 ManualDocument96 pagesHiVol 3000 ManualEdwin E. YucraNo ratings yet
- International Rules For Seed Testing 2020: Chapter 2: SamplingDocument52 pagesInternational Rules For Seed Testing 2020: Chapter 2: SamplingmaritzaNo ratings yet
- 101 Pro Tips for House & Techno Drum GroovesDocument30 pages101 Pro Tips for House & Techno Drum Groovesdiegoamorocho9343No ratings yet
- EMXPv308 GuidedtoursDocument204 pagesEMXPv308 Guidedtoursthared33No ratings yet
- Instrument Zero and Blank Reading On The SpectrAA InstrumentsDocument6 pagesInstrument Zero and Blank Reading On The SpectrAA InstrumentsaliNo ratings yet
- Amberdo Synth Sampler GuideDocument6 pagesAmberdo Synth Sampler GuideNick - KévinNo ratings yet
- Unit Dose Sample ThiefDocument1 pageUnit Dose Sample ThiefSudhakar KuppireddyNo ratings yet
- Any Yamaha SU700 Users in (GS) - GearslutzDocument14 pagesAny Yamaha SU700 Users in (GS) - GearslutzIfy NebedumNo ratings yet
- I.S.E. S.R.L.: Customer BulletinDocument9 pagesI.S.E. S.R.L.: Customer BulletinHadi AlbitarNo ratings yet
- Operating Manual BioFlo 310 BioFlo 310 BenchtopDocument176 pagesOperating Manual BioFlo 310 BioFlo 310 BenchtopAdolfo Don0% (1)
- Rekordbox: MIDI LEARN Operation GuideDocument8 pagesRekordbox: MIDI LEARN Operation GuideIvan AyaNo ratings yet
- ASTM D140 Bitumen Sampling PDFDocument5 pagesASTM D140 Bitumen Sampling PDFlab copriNo ratings yet