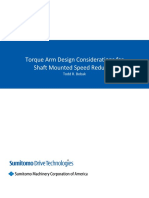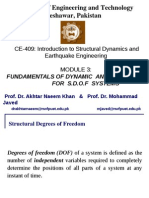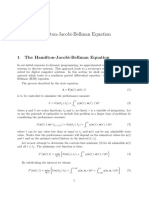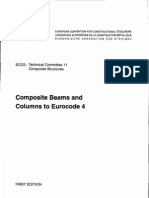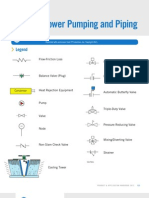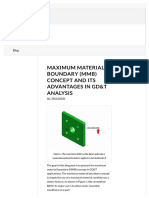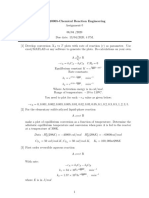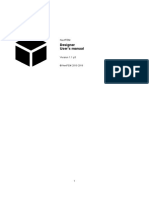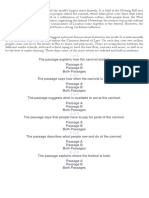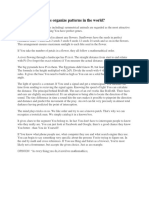Professional Documents
Culture Documents
Ansys14 Classic Tutorial Lab1
Uploaded by
reddym44Copyright
Available Formats
Share this document
Did you find this document useful?
Is this content inappropriate?
Report this DocumentCopyright:
Available Formats
Ansys14 Classic Tutorial Lab1
Uploaded by
reddym44Copyright:
Available Formats
INTRODUCTION TO A FINITE ELEMENT
ANALYSIS PROGRAM:
ANSYS
KTH, Department of Solid Mechanics
2(21)
Table of contents
Introduction .................................................................................................................... 3
Short history ................................................................................................................... 3
Basic program structure ................................................................................................. 3
Preprocessor ............................................................................................................... 5
Solution processor ...................................................................................................... 5
Postprocessor ............................................................................................................. 6
Tutorial 1: Truss problem .............................................................................................. 7
Geometry .................................................................................................................... 8
Material .................................................................................................................... 10
Element type ............................................................................................................ 11
Mesh ......................................................................................................................... 12
Loads ........................................................................................................................ 13
Solution .................................................................................................................... 14
Results ...................................................................................................................... 14
Tutorial 2: Beam problem ............................................................................................ 17
Geometry .................................................................................................................. 17
Material .................................................................................................................... 17
Element type ............................................................................................................ 18
Mesh ......................................................................................................................... 19
Loads ........................................................................................................................ 19
Solution .................................................................................................................... 20
Results ...................................................................................................................... 20
KTH, Department of Solid Mechanics
3(21)
Introduction
The following pages should give you a brief and basic introduction to the architecture
and structure of a commercial finite element analysis program. The basic ideas can be
applied in most programs but examples are taken from the software ANSYS (version
14, modified from older versions). Here we will only focus on structural mechanics in
ANSYS. Note also that many steps can be done in several other ways than what is
presented here.
Short history
The usage of the Finite Element Method as a tool to solve engineering problems
commercially in industrial applications is quite new. It was used in the late 1950s and
early 60s, but not in the same way as it is today. The calculations were, at that time,
carried out by hand and the method was force based, not displacement based as we
use it today. In the mid 60s, very specialized computer programs were used to
perform the analysis. The 1970s was the time when commercial programs started to
emerge. At first, FEM was limited to expensive mainframe computers owned by the
aeronautics, automotive, defense and nuclear industries. However, in the late 70s
more companies started to use the FEM, and since then, the usage has grown very
rapidly.
Today commercial programs are large and very powerful, complex problems
can be solved by one person on a PC. Many of them have the ability to handle
different kinds of physical phenomena such as thermo mechanics, electro mechanics
and structural mechanics. One often talks about multiphysics, where different kinds of
physical phenomena are coupled in the same analysis. There are many available
commercial programs, ABAQUS, FLUENT, Comsol Multiphysics, and ANSYS are
just a few examples. A full license of a finite element analysis program usually cost
on the order of several tens of thousands of Euros. ANSYS is a widely used
commercial general-purpose finite element analysis program.
Basic program structure
Treatment of engineering problems generally contains three main parts: create a
model, solve the problem, analyze the results. ANSYS, like many other FE-programs,
is also divided into three main parts (processors) which are called preprocessor,
solution processor, postprocessor. Other software may contain only the preprocessing
part or only the postprocessing part. During the analysis you will communicate with
ANSYS via a Graphical User Interface (GUI), which is described below and seen in
Figure 1.
KTH, Department of Solid Mechanics
4(21)
Figure 1: The ANSYS Graphical User Interface (GUI).
1. Utility menu: Here you can access and adjust properties of your session, such
as file controls, listing and graphic controls.
2. Toolbar: Buttons for commonly used commands.
3. Main menu: Here you can find the processors used when analysing your
problem.
4. Graphics window: In the graphics window your model is displayed:
geometry, elements, visualisation of results and so forth.
5. Input window: You can type commands in the input window.
1
2
3
4
5
KTH, Department of Solid Mechanics
5(21)
Preprocessor
Within the preprocessor the model is set up. It usually includes a number of steps in
the following order:
Build geometry. Depending on whether the problem geometry is one, two or
three dimensional, the geometry consists of creating lines, areas or volumes.
These geometries can then, if necessary, be used to create other geometries by
the use of boolean operations. The key idea when building the geometry like
this is to simplify the generation of the element mesh. Hence, this step is
optional but most often used. Nodes and elements can however be created
from coordinates only.
Define materials. A material is defined by its material constants. Every
element has to be assigned a particular material.
Generate element mesh. The problem is discretized with nodal points. The
nodes are connected to form finite elements, which together form the material
volume. Depending on the problem and the assumptions that are made, the
element type has to be determined. Common element types are truss, beam,
plate, shell and solid elements. Each element type may contain several
subtypes, e.g. 2D 4-noded solid, 3D 20-noded solid elements. Therefore, care
has to be taken when the element type is chosen.
The element mesh can in ANSYS be created in several ways. The most
common way is that it is automatically created, however more or less
controlled. For example you can specify a certain number of elements in a
specific area, or you can force the mesh generator to maintain a specific
element size within an area. Certain element shapes or sizes are not
recommended and if these limits are violated, a warning will be generated in
ANSYS. It is up to the user to create a mesh which is able to generate results
with a sufficient degree of accuracy.
Solution processor
Here you solve the problem by gathering all specified information about the problem:
Apply loads: Boundary conditions are usually applied on nodes or elements.
The prescribed quantity can for example be force, traction, displacement,
moment, rotation. The loads may also be edited from the preprocessor in
ANSYS.
Obtain solution: The solution to the problem can be obtained if the whole
problem is defined.
KTH, Department of Solid Mechanics
6(21)
Postprocessor
Within this part of the analysis you can for example:
Visualize the results: For example, plot the deformed shape of the geometry
or stresses.
List the results: It is possible to list the results as tabular listings or file
printouts.
KTH, Department of Solid Mechanics
7(21)
Tutorial 1: Truss problem
You will now use ANSYS to analyze your first problem. It is taken to be the simple
truss problem shown in Figure 2. The truss is fixed in the left wall and the load of 10
000 N is equally distributed on the two upper right joints. It is made of wood with
Youngs modulus 16 GPa (parallel to fibers) and cross sectional area 25 cm
2
. It is
recommended that you use SI-units for all quantities in order to obtain a result in SI-
units. Saving your model is optional but recommended.
Figure 2: A balcony truss.
To analyze this problem we will go through the following steps:
1. define the geometry
2. define the material
3. choose element type
4. create mesh
5. apply loads and define boundary conditions
6. solve the problem
7. process the results
Start Mechanical APDL (ANSYS). Your model can be saved in a database by
specifying your working directory (the folder where you want your ANSYS files to be
saved) and a job name (every problem has a job name, for example, truss).
ANSYS Utility menu: File Change directory
ANSYS Utility menu: File Change jobname
5000 N 5000 N
1 m 1 m
1 m
KTH, Department of Solid Mechanics
8(21)
System of units
One has to make sure, that ANSYS is using a proper system of units. The
International system (SI) is not necessary set by default. In order to set the system of
units to SI, one has to type in the Input window (cf. Figure 1): /UNITS,SI
One can also check, which system of units is being used by typing in the Input
window: /STATUS,UNITS
Please refer to ANSYS help (search for /UNITS command) to get more information
on available systems of units and ways to create a custom system.
Geometry
We will now draw the structure shown in Figure 2 by first defining keypoints and then
drawing lines between them. A visible working plane often makes the creation of the
geometry easier. Therefore:
ANSYS Utility menu: WorkPlane WP Settings
The dialog box illustrated in Figure 3 will appear.
Change to Grid and Triad (triad meaning a triplet of base vectors) and set the
minimum and maximum to 0 and 2 respectively, OK.
Figure 3: The WP Settings dialog box.
To display the workplane in the Graphics window:
ANSYS Utility menu: WorkPlane Display Working Plane
KTH, Department of Solid Mechanics
9(21)
We will now define keypoints at the joints of the truss, see 0 for the location of the
keypoints.
ANSYS Main menu: Preprocessor Modeling Create Keypoints In
Active CS
Alternatively type in the input window: K, NPT, X, Y, Z
(you can find the meaning of parameters NPT, X, Y, Z in Figure 4.)
Press Apply to create the first four keypoints. Press OK to create the last keypoint and
close the dialog box.
Figure 4: Keypoint coordinates and input dialog box. Z can be set to zero or left blank
since the problem is two dimensional.
Keypoint x y
1 0 0
2 0 1
3 1 0
4 1 1
5 2 1
We will now create lines between the keypoints, see Figure 5.
ANSYS Main menu: Preprocessor Modeling Create Lines Lines
Straight Line
Alternatively type in the input window: L, P1, P2 (P1, P2 - keypoint numbers)
To create a line between two keypoints type the first keypoint number in the textbox,
then press apply. A yellow square will appear, centered around the keypoint, in the
workplane. Now type the number of the second keypoint in the textbox and press
apply. A line, connecting the two selected keypoints in the workplane, is created.
Follow the same procedure to create the remaining four lines. Press OK to create the
last line and close the dialog box. To start over, right click on the WP and select
replot.
Tip: there is no Undo option in ANSYS. You can delete any geometrical entity by
using
ANSYS Main menu: Preprocessor Modeling Delete (choose appropriate)
KTH, Department of Solid Mechanics
10(21)
Figure 5: Lines and keypoints.
Line KP1 KP2
1 1 3
2 2 4
3 4 5
4 4 3
5 2 3
6 3 5
Tip: You can check your geometry in the graphics display:
ANSYS Utility menu: Plot Keypoints Keypoints
or
ANSYS Utility menu: Plot Lines
(Alternatively type KPLOT or LPLOT in the input window)
Numbering of lines and keypoints on the graphics display can be turned on and off in
the dialog box after selecting
ANSYS Utility menu: PlotCtrls Numbering
Alternatively type in the input window: /PNUM, Label, Key
whereLabel can be KP, LINE and many others and Key is 1 (on) or 0 (off).
Material
We assume that the wood behaves linearly elastic. Define the: material model (that is
the properties of the material), and the material constants (Youngs modulus, and
Poissons ratio), see Figure 6:
ANSYS Main menu: Preprocessor Material Props Material Models
KTH, Department of Solid Mechanics
11(21)
Figure 6: Material model.
Enter 16e9 for Ex (Youngs modulus) and 0.3 for PRXY (Poissons ratio). Press OK,
and close the dialog box.
Save your database:
ANSYS Toolbar: SAVE_DB
Element type
The element type to use is called link180 (3D finit stn 180). Add this element from
the library:
ANSYS Main menu: Preprocessor Element type Add/Edit/Delete Add
or type in Input window: ET, ITYPE
(whereITYPE is the element type reference number)
Figure 7: Element library
A new dialog box has now appeared as shown in Figure 8. Here you can see that the
element type link 1 is specified. In this tutorial link 1 is the only element type to be
used; however, in more complex structures several different element types could be
defined following the same procedure. These elements would also appear in the
element types dialog box. Close the dialog box.
KTH, Department of Solid Mechanics
12(21)
Figure 8. Defined element types.
The cross sectional area of the elements in the truss structure also has to be defined.
This is accomplished with a so-called real constant set:
ANSYS Main menu: Preprocessor Real Constants Add/Edit/Delete
Press add in the resulting dialog box. Choose the element type link1, OK. Fill in the
value of the cross sectional area in the box (Note: use SI-units, i.e. m
2
!), OK. In case
we would like to define different cross sectional areas for the same element type,
multiple real constant sets would be required.
Mesh
In this step we will descretize our geometry by creating an element mesh
ANSYS Main menu: Preprocessor Meshing MeshTool
This opens the MeshTool dialog box. Under Element Attributes Select Lines, click
Set. In the dialog box that appears, select the lines which should be associated with
your real constant set number. In this case, Pick all. Now the dialog box shown in 0
will appear. Check that the material number, real constant set number, and element
type number are the ones that you have defined, OK.
KTH, Department of Solid Mechanics
13(21)
Figure 9. Line elements attributes.
Then click Mesh on the meshtool, Pick all. Elements and nodes will now be created
on the lines.
Tip: Element and node numbering and display can be activated similarly to keypoints
and lines. Do this to check your elements and nodes.
Loads
The displacement is prescribed to zero at the two joints to the left:
ANSYS Main menu: Solution Define Loads Apply Structural
Displacement On Nodes
Click on the appropriate nodes, OK.
Select ux and uy and set the value to 0, OK.
The force is prescribed at the two outer joints:
ANSYS Main menu: Solution Define Loads Apply Structural
Force/Moment On Nodes
Choose the y-direction and the value 5000 (the minus sign indicates that the force is
directed in the negative y-direction), OK. Two red vectors pointing in the negative y
direction, originating at the two outer joints, will appear in the WP.
We want each line to be divided into one element only. This is accomplished in
the MeshTool dialog box under Size Controls, Lines, click Set. Select Pick all in
the dialog box that appears. Specify NDIV to 1 in the new dialog box, click OK.
This step is very important in order to avoid creating a mechanism.
KTH, Department of Solid Mechanics
14(21)
Solution
The problem is now defined and ready to be solved:
ANSYS Main menu: Solution Solve Current LS
Save your database:
ANSYS Toolbar: SAVE_DB
Results
Enter the postprocessor and read in the results:
ANSYS Main menu: General Postproc Read Results First Set
Now there are several results to study. We begin with the displacements:
ANSYS Main menu: General Postproc Plot Results Deformed Shape
The undeformed and deformed shape should be similar to what is shown in 0.
Figure 10: Undeformed and deformed mesh.
We can also choose to list the displacements:
ANSYS Utility menu: List Results Nodal solution
In the dialog box select Nodal solution, DOF solution and X-displacement
components, click Apply .If the previous task is performed correctly, two windows
will appear on the screen. These windows will show the selected displacements at the
selected nodes. Repeat for Y-displacement components.
KTH, Department of Solid Mechanics
15(21)
Next, axial forces may be of interest. For the current element type, the axial force is
stored in a variable called SMISC, 1. We can choose to list them:
ANSYS Main menu: General Postproc Element Table Define Table
Add
Write your own label (force), select Results data item: By sequence num SMISC,
add the item number 1, see Figure 11.
KTH, Department of Solid Mechanics
16(21)
Figure 11: Define element table item.
ANSYS Main menu: General Postproc Element Table List Element Table
Select your data item from the list, OK.
Reaction forces can directly be obtained from the list menu:
ANSYS Utility menu: List Results Reaction solution
Save everything and you are ready for the next tutorial.
KTH, Department of Solid Mechanics
17(21)
Tutorial 2: Beam problem
In this second tutorial you will analyze a simple problem where beam type elements
will be used. The structure to be analyzed is shown in 0. The material is aluminum
with Youngs modulus 70 GPa and Poissons ratio 0.3. The beam has a rectangular
cross-section with the height 6 cm and the area 24 cm
2
. It is recommended that you
use SI-units for all quantities in order to obtain a result in SI-units.
Figure 12: A beam structure.
Follow the general steps outlined in the previous tutorial in solving this problem.
If you continue after the previous tutorial you should start a new job:
ANSYS Utility menu: File Clear & Start New
Geometry
J ust as in the previous tutorial, define keypoints in the current coordinate system. In
our current problem the three keypoints can be chosen as (0,0), (1,0) and (1,-1). Once
you are done with the keypoints create the two lines between these.
Material
Define the material model and the material constants according to the description in
the previous tutorial.
1 m
1 m
5000 N
10000 N
7000 Nm
KTH, Department of Solid Mechanics
18(21)
Element type
The element type to use is called beam188. Add this element from the library:
ANSYS Main menu: Preprocessor Element type Add/Edit/Delete Add
To add beam188 select Beam and 2D node 188 in the dialog box as shown in Figure
13. Ok.
Figure 13: Select element type.
The cross sectional area, shape of the beams also need to be specified. To do this, we
use Section under Preprocessor:
ANSYS Main menu: Preprocessor Sections Beam Common Sections
After you choose that option, a dialog box, as figure 14, will show up. Then you can
choose the shape and size of the beam element cross section.
Figure 14 Common beam section definition.
NOTE: You have to make sure the coordinate orientation of beam section is correctly
defined. You can use Preview in figure 14 to check whether your sections
coordinate is correct. When you press Preview, you can see a dialog box appear as
figure 15 shows. The default coordinate in this view is marked in red as in figure 15.
Therefore, in this problem, B should be 0.04 and H should be 0.06 (Note: use SI-units,
i.e. m
2
!).
KTH, Department of Solid Mechanics
19(21)
Figure 15 Preview of section
Mesh
You are now ready to create the element mesh, follow the steps outlined in the
previous tutorial. Here you can choose to mesh each line with one or more elements
(set NDIV).
Loads
Since the left end of the beam is clamped, all displacement components and the
rotation are prescribed to zero at the corresponding node (0,0):
ANSYS Main menu: Solution Define Loads Apply Structural
Displacement On Nodes
Click on the appropriate node, OK. Select All DOF and set the value to 0, OK.
Apply the force 5000 in the x direction on the node at (1,-1), follow the steps in the
previous tutorial.
Now we will apply the moment at the coordinate (1,0):
ANSYS Main menu: Solution Define Loads Apply Structural
Force/Moment On Nodes
KTH, Department of Solid Mechanics
20(21)
Click on the appropriate node, OK. Choose Mz and the value 7000, OK. A small cross
will appear on the node to indicate the applied moment.
Finally we will apply the pressure on the top beam. Choose
ANSYS Main menu: Solution Define Loads Apply Structural Pressure
On Beams
Select the appropriate line, OK. In the dialog box that appears enter 10000 for VALI
and click OK. Note that you can specify a linearly distributed load by entering a value
for VALJ, which is the value at the other (right) end of the line. As our load is uniform
that field should be left blank.
Then you need to define the pressure direction by type in load key (LKEY) value.
Here is the load key information:
LKEY =1 means pressure is added on xy-plane
LKEY =2 means pressure is added on xz-plane
LKEY =3 means pressure is added on yz-plane
So if you did not change the default coordinate system, then LKEY should be 2 in this
problem.
When finished, the uniform load will show up on the horizontal element.
Solution
The problem is now defined and ready to be solved:
ANSYS Main menu: Solution Solve Current LS
Results
Enter the postprocessor and read in the results:
ANSYS Main menu: General Postproc Read Results First Set
Now there are several results to study. Plot the deformed and undeformed shapes, this
has been described earlier.
Next, axial forces may be of interest. We can choose to list them:
ANSYS Main menu: General Postproc Element Table Define Table
Add
Write your own label (force), select Results data item: By sequence num SMISC, 1.
Add results for the moment by repeating the above steps and add the data items
SMISC, 6 and SMISC, 12. For the current element type these variables define the
bending moment at the left and right end of the element, respectively.
KTH, Department of Solid Mechanics
21(21)
These items can be studied by listing them
ANSYS Main menu: General Postproc Element Table List Element Table
Select your data item from the list, OK.
It is also possible to plot the moment distribution for the beams:
ANSYS Main menu: General Postproc Plot Results Contour Plot Line
Elem Res
Select SMIS6 for LabI and SMIS12 for LabJ , OK.
Nodal solutions can be listed as outlined previously. In addition to x- and y-
displacements we may also list the z-component of rotation:
ANSYS Utility menu: List Results Reaction solution
You might also like
- The Subtle Art of Not Giving a F*ck: A Counterintuitive Approach to Living a Good LifeFrom EverandThe Subtle Art of Not Giving a F*ck: A Counterintuitive Approach to Living a Good LifeRating: 4 out of 5 stars4/5 (5794)
- Destoner suction transport coffee dataDocument3 pagesDestoner suction transport coffee datareddym44No ratings yet
- The Little Book of Hygge: Danish Secrets to Happy LivingFrom EverandThe Little Book of Hygge: Danish Secrets to Happy LivingRating: 3.5 out of 5 stars3.5/5 (399)
- M 236 ContentDocument133 pagesM 236 ContentsanjibkrjanaNo ratings yet
- A Heartbreaking Work Of Staggering Genius: A Memoir Based on a True StoryFrom EverandA Heartbreaking Work Of Staggering Genius: A Memoir Based on a True StoryRating: 3.5 out of 5 stars3.5/5 (231)
- Torque Arm Design Consideration For Shaft Mounted ReducersDocument16 pagesTorque Arm Design Consideration For Shaft Mounted Reducersreddym44No ratings yet
- Hidden Figures: The American Dream and the Untold Story of the Black Women Mathematicians Who Helped Win the Space RaceFrom EverandHidden Figures: The American Dream and the Untold Story of the Black Women Mathematicians Who Helped Win the Space RaceRating: 4 out of 5 stars4/5 (894)
- Eurodrive Torque Arm Technical NotesDocument6 pagesEurodrive Torque Arm Technical NotesLuis RojasNo ratings yet
- The Yellow House: A Memoir (2019 National Book Award Winner)From EverandThe Yellow House: A Memoir (2019 National Book Award Winner)Rating: 4 out of 5 stars4/5 (98)
- Material Specification Sheet Saarstahl - C45: 1.0503 BS: Afnor: Sae: Material Group: Chemical Composition: ApplicationDocument2 pagesMaterial Specification Sheet Saarstahl - C45: 1.0503 BS: Afnor: Sae: Material Group: Chemical Composition: Applicationshankarjb100% (1)
- Shoe Dog: A Memoir by the Creator of NikeFrom EverandShoe Dog: A Memoir by the Creator of NikeRating: 4.5 out of 5 stars4.5/5 (537)
- Hydro Power PlantDocument35 pagesHydro Power PlantecasayangNo ratings yet
- Elon Musk: Tesla, SpaceX, and the Quest for a Fantastic FutureFrom EverandElon Musk: Tesla, SpaceX, and the Quest for a Fantastic FutureRating: 4.5 out of 5 stars4.5/5 (474)
- Design of ShaftDocument16 pagesDesign of ShaftVPSureshKumar100% (1)
- Never Split the Difference: Negotiating As If Your Life Depended On ItFrom EverandNever Split the Difference: Negotiating As If Your Life Depended On ItRating: 4.5 out of 5 stars4.5/5 (838)
- Design of ShaftDocument16 pagesDesign of ShaftVPSureshKumar100% (1)
- Grit: The Power of Passion and PerseveranceFrom EverandGrit: The Power of Passion and PerseveranceRating: 4 out of 5 stars4/5 (587)
- University of Engineering and Technology Peshawar, PakistanDocument54 pagesUniversity of Engineering and Technology Peshawar, PakistanJoachim GardNo ratings yet
- Devil in the Grove: Thurgood Marshall, the Groveland Boys, and the Dawn of a New AmericaFrom EverandDevil in the Grove: Thurgood Marshall, the Groveland Boys, and the Dawn of a New AmericaRating: 4.5 out of 5 stars4.5/5 (265)
- Galloway 1989 Genetic Stratigraphic Sequence Basin Analysis IDocument18 pagesGalloway 1989 Genetic Stratigraphic Sequence Basin Analysis IMitreNo ratings yet
- Diagnostic Fracture Injection Tests in Ultra Low Perm FormationsDocument6 pagesDiagnostic Fracture Injection Tests in Ultra Low Perm FormationsBolsec14No ratings yet
- Hamilton-Jacobi-Bellman Equation ExplainedDocument7 pagesHamilton-Jacobi-Bellman Equation ExplainedMakinita CerveraNo ratings yet
- The Emperor of All Maladies: A Biography of CancerFrom EverandThe Emperor of All Maladies: A Biography of CancerRating: 4.5 out of 5 stars4.5/5 (271)
- Composite Beams & Columns To Eurocode 4Document155 pagesComposite Beams & Columns To Eurocode 4dfdfdfasd324sad100% (2)
- On Fire: The (Burning) Case for a Green New DealFrom EverandOn Fire: The (Burning) Case for a Green New DealRating: 4 out of 5 stars4/5 (73)
- Engineering Failure Analysis: Ayad Subhy, Davide Lo Presti, Gordon AireyDocument11 pagesEngineering Failure Analysis: Ayad Subhy, Davide Lo Presti, Gordon AireyMohamed BoudabbousNo ratings yet
- The Hard Thing About Hard Things: Building a Business When There Are No Easy AnswersFrom EverandThe Hard Thing About Hard Things: Building a Business When There Are No Easy AnswersRating: 4.5 out of 5 stars4.5/5 (344)
- Introduction to Catalysis LectureDocument22 pagesIntroduction to Catalysis LectureVhyiitrii Shanqk Peñjhaqa Haatii100% (1)
- Team of Rivals: The Political Genius of Abraham LincolnFrom EverandTeam of Rivals: The Political Genius of Abraham LincolnRating: 4.5 out of 5 stars4.5/5 (234)
- Cooling Tower Pumping and Piping: LegendDocument46 pagesCooling Tower Pumping and Piping: LegendDenise Koh Chin HuiNo ratings yet
- Anti Derivative Chain RuleDocument4 pagesAnti Derivative Chain Ruletutorciecle123No ratings yet
- 960 Physics (PPU) Semester 2 Topics-SyllabusDocument7 pages960 Physics (PPU) Semester 2 Topics-SyllabusJosh, LRT0% (1)
- Engineering Mechanics by TimoshenkoDocument607 pagesEngineering Mechanics by TimoshenkoJagadish50% (2)
- Heat of Hydration StressesDocument7 pagesHeat of Hydration StressesAnkur BarsainyaNo ratings yet
- The Unwinding: An Inner History of the New AmericaFrom EverandThe Unwinding: An Inner History of the New AmericaRating: 4 out of 5 stars4/5 (45)
- Filter Vessel Calculations Per As Me Viii 1Document40 pagesFilter Vessel Calculations Per As Me Viii 1Anonymous J1vjrU2No ratings yet
- The World Is Flat 3.0: A Brief History of the Twenty-first CenturyFrom EverandThe World Is Flat 3.0: A Brief History of the Twenty-first CenturyRating: 3.5 out of 5 stars3.5/5 (2219)
- Maximum Material Boundary (MMB) and Its Advantages in GD&T Analysis PDFDocument6 pagesMaximum Material Boundary (MMB) and Its Advantages in GD&T Analysis PDFSangeethaNo ratings yet
- CH20005-Chemical Reaction Engineering:) C C CRDocument2 pagesCH20005-Chemical Reaction Engineering:) C C CRSunny KashyapNo ratings yet
- Fluent 6.0 Staff Training Combustion and DPMDocument30 pagesFluent 6.0 Staff Training Combustion and DPMZakManNo ratings yet
- The Gifts of Imperfection: Let Go of Who You Think You're Supposed to Be and Embrace Who You AreFrom EverandThe Gifts of Imperfection: Let Go of Who You Think You're Supposed to Be and Embrace Who You AreRating: 4 out of 5 stars4/5 (1090)
- Maxwell Stress Tensor ExplainedDocument6 pagesMaxwell Stress Tensor ExplainedSyeda Tehreem IqbalNo ratings yet
- Worksheet On Quantum NumbersDocument2 pagesWorksheet On Quantum NumbersJannah Mae IsioNo ratings yet
- Refractive Index of A Liquid (Theory) : Class 12: PhysicsDocument4 pagesRefractive Index of A Liquid (Theory) : Class 12: PhysicsAmartya AnshumanNo ratings yet
- Literature SurveyDocument6 pagesLiterature SurveyAnonymous j0aO95fgNo ratings yet
- The Sympathizer: A Novel (Pulitzer Prize for Fiction)From EverandThe Sympathizer: A Novel (Pulitzer Prize for Fiction)Rating: 4.5 out of 5 stars4.5/5 (119)
- Instructivo Luxometro Steren Her-410 PDFDocument12 pagesInstructivo Luxometro Steren Her-410 PDFLuis CárdenasNo ratings yet
- Pages From Cinematography-Theory and PracticeDocument74 pagesPages From Cinematography-Theory and PracticeSalazar SliterinNo ratings yet
- 53 TOP Structural Analysis - Civil Engineering Multiple Choice Questions AnDocument7 pages53 TOP Structural Analysis - Civil Engineering Multiple Choice Questions AnJohn Aries Almelor Sarza100% (1)
- Choice of Steel Material To Avoid Brittle Fracture For Hollow Section StructuresDocument204 pagesChoice of Steel Material To Avoid Brittle Fracture For Hollow Section Structuresg1n2No ratings yet
- Elders Ray SYstemsDocument7 pagesElders Ray SYstemssagarmkale4395No ratings yet
- CH 3 Concept of ViscosityDocument11 pagesCH 3 Concept of ViscosityJenny ChenNo ratings yet
- NextFEM Designer Users Manual v1.10 p3Document96 pagesNextFEM Designer Users Manual v1.10 p3Anonymous kBodCGQ79No ratings yet
- Soal Bahasa InggrisDocument7 pagesSoal Bahasa InggrisPelkeh Prianda25% (16)
- How To Mathematics Organize Patterns in The World?Document3 pagesHow To Mathematics Organize Patterns in The World?johnmartin sabiliNo ratings yet
- Thermodynamics of Weak Electrolytes Including H3PO4Document10 pagesThermodynamics of Weak Electrolytes Including H3PO4buhalnitaNo ratings yet
- Her Body and Other Parties: StoriesFrom EverandHer Body and Other Parties: StoriesRating: 4 out of 5 stars4/5 (821)