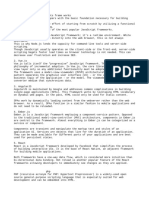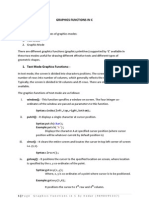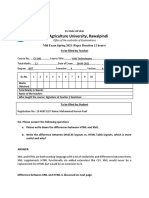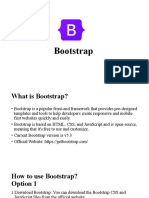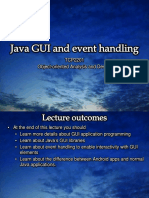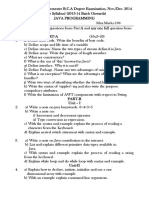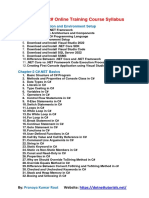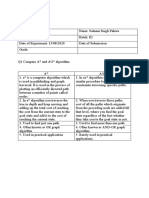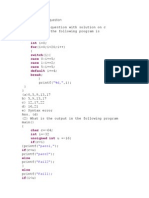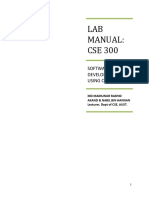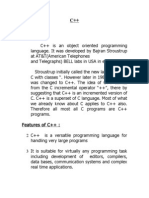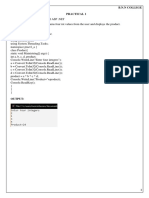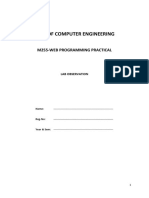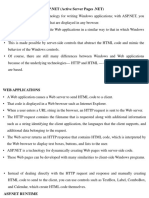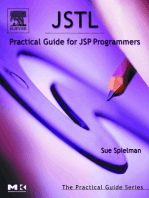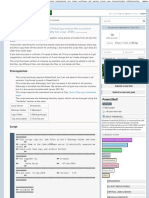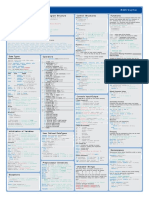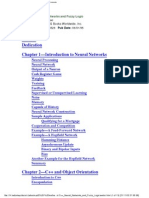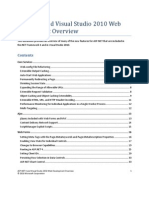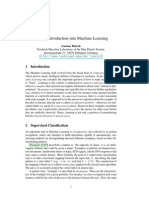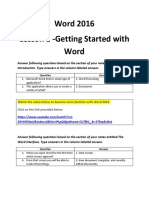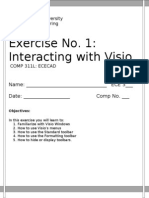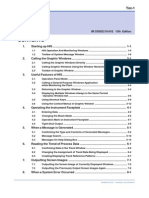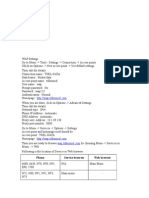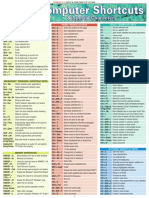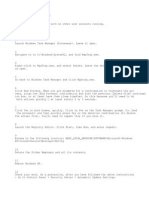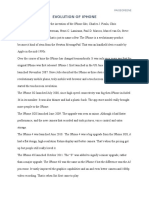Professional Documents
Culture Documents
MySQL Database and Java Desktop GUI Part 1
Uploaded by
rednriOriginal Description:
Copyright
Available Formats
Share this document
Did you find this document useful?
Is this content inappropriate?
Report this DocumentCopyright:
Available Formats
MySQL Database and Java Desktop GUI Part 1
Uploaded by
rednriCopyright:
Available Formats
MySQL Database and Java Desktop GUI Part 1
Contents:
1. Machine specification used for this task
2. Pre-requirement
3. Creating a Database
4. Making a Connection to a Database
5. Creating a Table
6. Inserting a Sample Data
7. Creating a New Java Desktop Project
8. Running the Project for the First Time
9. Customizing the GUI
10. Re-run the Project and Testing Its Functionality
In this series of three parts, we will learn how to build Java desktop GUI application that connected to MySQL database.
This tutorial is quite long containing a lot of screen snapshots to make it as details as possible. The original tutorial can
be found at netbeans.org. All credits must go to the original authors.
Machine specification used for this task
Intel Pentium Core 2 Duo, 2.2 GHz,
Windows XP Pro SP2 + periodical patches + periodical updates.
2 GB DDR2 RAM
160 GB SATA HDD
17 SyncMaster 713N monitor.
Pre-requirement: NetBeans 6.x.x and MySQL 5.x.x
Creating a Database
Firstly let create a database using MySQL Command Line Client console. We cannot find how to create a MySQL
database using NetBeans. However there are wizard to create Java database for Derby database. After finishing the
database creation, exit and open NetBeans.
SQL statement to create database is:
CREATE DATABASE tid5013studentrecord;
Change the database name accordingly if you want.
When the NetBeans IDE launched, go to the Services pane, expand the Databases folder and expand the Drivers sub-
folder.
Making a Connection to a Database
Well, NetBeans 6.0 provides drivers for JDBC-ODBC (Windows driver for Microsoft Access/MSSQL), MySQL, Java and
PostgreSQL database. This means that no need for us to install third party driver for these databases as version 5.5.
Thanks to NetBEans and in the future there will be more drivers for other dominant databases used in the market such as
Oracle, Sybase etc. A new driver can be added to NetBeans using the following steps.
And fill in the needed information in the following Figure. Get the third party JDBC driver for various databases
at sun.com.
Next, select MySQL (Connector/J driver) and right-click mouse button. Select Connect Using context menu.
The New Database Connection wizard launched. Use the following connection string. Key in the MySQL username as
root and its password that you use to access your MySQL database.
jdbc:mysql://localhost:3306/tid5013studentrecord
The format for the connection string for this driver is:
jdbc:mysql://<hostname>:<database_access_port_number>/<database_name>
Change the database name accordingly if needed. Click the OK button.
Using root user is not a good practice. We need to create MySQL users and assign appropriate level of permissions and
rights to those users and use them in different level of database accesses such as users for update, backup and many
more. Left the root as the highest administrator similar to Windows (Administrator) and Linux (root) system access. Click
the Remember password tick box if you want the password to be remembered so next time no need to key-in the
password any more. Click OK.
If your connection is successful it will be notified (Connection established) in the following frame and same as if it is fail.
Click the OKbutton.
Now we are connected to the MySQL database through NetBeans. You can see icon for the established connection as
shown below.
Creating a Table
Next step is to create table and then populate it with sample data. The following table describes our sample table
structure. (The red record has some issue to be resolved later. There are some incompatibilities
between java.util.date and java.sql.date here. Quick solution is to useint or String type for the stud_date_of_birth or we
can separate the year, month and day into different fields/columns).
The structure for a studentrecord table
Column name Data type Constraints
student_id VARCHAR(7) NOT NULL PRIMARY KEY
stud_first_name VARCHAR(15) NOT NULL
stud_last_name VARCHAR(15) NOT NULL
stud_date_of_birth DATE NOT NULL
stud_address VARCHAR(50) NOT NULL
stud_program VARCHAR(20) NOT NULL
stud_marital_status INT(2) NOT NULL
stud_country VARCHAR(20) NOT NULL
And the following is the SQL script for our table creation.
CREATE TABLE IF NOT EXISTS studentrecord (
student_id VARCHAR(7),
stud_first_name VARCHAR(15) NOT NULL,
stud_last_name VARCHAR(15) NOT NULL,
stud_date_of_birth DATE NOT NULL,
stud_address VARCHAR(50) NOT NULL,
stud_program VARCHAR(20) NOT NULL,
stud_marital_status INT(2) NOT NULL,
stud_country VARCHAR(20) NOT NULL,
PRIMARY KEY (student_id)
) ENGINE=innodb;
To execute this SQL script, select the previously established connection (our MySQL database), right-click mouse and
select Execute Command context menu.
Type or copy-paste the SQL script into the SQL Command editor as shown below. Make sure you have chosen a proper
database as blue highlighted in the Connection: field
Then, run/execute the script by clicking the run/execute icon.
Verify the studentrecord database creation by using the following command in new SQL Command editor. You can also
combine and execute/run this code together with the previous SQL script.
DESC studentrecord;
The following figure shows that our table has been successfully created. Congrats!!!
Next step is to populate the studentrecord with sample data.
Inserting a Sample Data
Use the following sample SQL scrip to insert sample data into out table. You can try creating your own sample data.
Launch and use newSQL Command editor or you can overwrite the previous SQL script. Execute/run the script as done
previously.
INSERT INTO studentrecord VALUES(
'88889','Albukori','Zaman Khan','1969-07-08',
'4-5, Dead Wood Street 5, 12000 Sintok, Kedah','MSc. IT',
'1','Malaysia');
INSERT INTO studentrecord VALUES(
'87990','Haslina','Mahathir','1970-11-12',
'345, New Smart Village, 17100 Nilai, N. Sembilan','MSc. ICT',
'2','Malaysia');
INSERT INTO studentrecord VALUES(
'79678','Mohammed','Fajr','1975-04-20',
'Pearl Apt, Level 10, Al-Hijr, 45200 Abu Dhabi','MSc. Expert System',
'2','UEA');
INSERT INTO studentrecord VALUES(
'88799','Mustar','Mohd Dali','1979-06-24',
'345, Side Village, Kerian, 12300 Jawa Barat','MSc. MultiMedia',
'1','Indonesia');
INSERT INTO studentrecord VALUES(
'78998','Satkorn','Chengmo','1968-01-26',
'34 Uptown Street #4, Tech Park, 78100 Bangkok','MSc. IT',
'2','Thailand');
Any success or fail will be notified in the Output window at the bottom of the NetBeans IDE. So dont worry. A screen
snapshot is shown below. Notice the different default colors used in the SQL script. Keywords, values and table name are
in different colors and together with the report in the Output window, this makes our tasks in troubleshooting easier.
Verify our data/values insertion by using the following SQL statement.
SELECT * FROM studentrecord;
A complete MySQL script for this exercise is given below.
-- create a table
CREATE TABLE IF NOT EXISTS studentrecord (
student_id VARCHAR(7),
stud_first_name VARCHAR(15) NOT NULL,
stud_last_name VARCHAR(15) NOT NULL,
stud_date_of_birth DATE NOT NULL,
stud_address VARCHAR(50) NOT NULL,
stud_program VARCHAR(20) NOT NULL,
stud_marital_status INT(2) NOT NULL,
stud_country VARCHAR(20) NOT NULL,
PRIMARY KEY (student_id)
) ENGINE=innodb;
-- insert a sample data
INSERT INTO studentrecord VALUES(
'88889','Albukori','Zaman Khan','1969-07-08',
'4-5, Dead Wood Street 5, 12000 Sintok, Kedah','MSc. IT',
'1','Malaysia');
INSERT INTO studentrecord VALUES(
'87990','Haslina','Mahathir','1970-11-12',
'345, New Smart Village, 17100 Nilai, N. Sembilan','MSc. ICT',
'2','Malaysia');
INSERT INTO studentrecord VALUES(
'79678','Mohammed','Fajr','1975-04-20',
'Pearl Apt, Level 10, Al-Hijr, 45200 Abu Dhabi','MSc. Expert System',
'2','UEA');
INSERT INTO studentrecord VALUES(
'88799','Mustar','Mohd Dali','1979-06-24',
'345, Side Village, Kerian, 12300 Jawa Barat','MSc. MultiMedia',
'1','Indonesia');
INSERT INTO studentrecord VALUES(
'78998','Satkorn','Chengmo','1968-01-26',
'34 Uptown Street #4, Tech Park, 78100 Bangkok','MSc. IT',
'2','Thailand');
Next step is to create a GUI for our database access and manipulation. The following screen snapshots are self-
explanatory.
Creating a New Java Desktop Project
Well, click File > select New Project.
Select Java in the Categories: and Java Desktop Application in the Projects: pane. Click Next.
Put the project name as StudentRecordApp and change the location if needed else just leave as it is. Select
the Database Application in the Choose Application Shell pane. Click Next.
Select our previously created database connection in the Database Connection text field. We only have one table here,
so no need to select any as shown in the Database Table: field. In this case we include all the table columns. You can
exclude some columns if needed. Click Next button.
By default the first radio button has been selected. Just leave as it is. Click Finish button and wait.
Here you are! Our database GUI template! This GUI can be built and run/executed as other Java project.
You can view the GUI by clicking the Preview Design icon ( ).
Running the Project for the First Time
Next let see our real GUI in action. You can build first and then run. In this case we directly run the project (in the process
it will be built as other Java project). Select the StudentRecordApp project folder, right-click mouse and
select Run menu.
Here is the Real GUI. Try the File menu and its sub-menu. In this case not all the record was displayed. Only the first
three and this is our job to find the cause and it is a normal process in programming! Select any record and test
the New (click New button and key-in new data and click Save to update new data), Delete (select a record to be deleted
and press the Delete button) and Refresh (refresh the connection and update the data) buttons. All controls supposed to
be working else we need to find the reasons and resolve it.
Customizing the GUI
Close this application. Let go back to the design page. Select the Stud Date Of Birth text field. Go to the Properties sheet
and click theBinding.
Click the ellipses () at the end of the text field.
Try selecting the date int type in the Binding Expression: field, expand the studDateOfBirth java.util.Date and
select date int and then click OK.
Re-run the Project and Testing Its Functionality
Re-run this project again.
Select any row of the table. All the record displayed but the Stud Date Of Birth just display the day only. However this
program can be said 97% working.
If we want to add other component either to bind to the database table or not it is depend on our creativities now.
Close the application and back to the design. Select, drag and drop the position of the table grid to the bottom of the
frame as shown below.
Re-run this project again and see the result!
Regarding the Date Of Birth (DOB), well we think here is the reason. Searching in the Internet, the reason is
the java.util.Date is not compatible with the java.sql.Date. Older java.util.Date package that contains date only already
deprecated. The new version of thisjava.util.date contains date and time as well, while the java.sql.util only contains the
date. Coding wise, we need to parse or convert to thejava.sql.Date format. The validation and conversion features
already available in the Java Server Faces (JSF) web development.
As said before we can fix this problem immediately. Easy solution is to use a String type for
the stud_date_of_birth replacing the DATE data type. From this simple issue, that is why the database design stage is
very important.
The structure for a studentrecord table
Column name Data type Constraints
student_id VARCHAR(7) NOT NULL PRIMARY KEY
stud_first_name VARCHAR(15) NOT NULL
stud_last_name VARCHAR(15) NOT NULL
stud_date_of_birth VARCHAR(10) NOT NULL
stud_address VARCHAR(50) NOT NULL
stud_program VARCHAR(20) NOT NULL
stud_marital_status INT(2) NOT NULL
stud_country VARCHAR(20) NOT NULL
Or we can separate the year, month and day into different fields/columns. (We have tried this, also failed).
stud_last_name VARCHAR(15) NOT NULL
stud_dob_day INT(2) NOT NULL
stud_dob_month INT(2) NOT NULL
stud_dob_year INT(4) NOT NULL
stud_address VARCHAR(50) NOT NULL
And for this case we need to create (I mean, NetBeans create for us and we re-arrange it in the frame) different fields for
each column and we need to re-arrange the day, month and year in the standard format in the GUI such as:
You can try both solution and let see the outputs however we will solve this issue in the next tutorial, replacing the DATA
type to String and we will show the steps on how to edit a table while designing the GUI interface.
Contents:
1. Pre requirement
2. Some Notes on Java GUI from the Plain Old Java Code View
3. Java GUI: Components and Containers
4. Frames and Panels
5. Customizing the Java GUI
6. Customizing the Table Layout
Pre requirement: NetBeans 6.x.x, MySQL 5.x.x and already completed Tutorial 1.
In this tutorial we will continue customizing our Java desktop GUI and MySQL database project. The original tutorial can
be found atnetbeans.org. All credits must go to the original authors.
The following is the Java desktop GUI from the previous tutorial and we faced a problem regarding the Stud Date Of Birth
that was not properly displayed, only the day was displayed. We will resolve this later.
Some Notes on Java GUI from the Plain Old Java Code View
Java GUI: Components And Containers
Other than command-line applications which interact with the user only through simple text prompts, Java application
can have graphical components as well. You should be familiar with the graphics and images displayed inside web
pages that use Java applets. Java applets are a Java program that is intended to be embedded in a web page and
executed through a browser.
Java also has capabilities to create programs with graphical user interfaces (GUIs). A GUI component is an object that
represents a screen element that is used to display information or to allow the user to interact with the program in a
certain way. GUI components include labels, buttons, text fields, scroll bars, menus and many more.
Java components and other GUI-related classes are defined primarily in two packages: java.awt and javax.swing. The
Abstract Windowing Toolkit (AWT) was the original Java GUI package. It still contains many important classes such as
the Color class.
The swing package was added later and provides components that are more versatile than those of the AWT package.
Both packages are needed for GUI development, but we should use Swing components whenever there is an option.
A container is a special type of component that is used to hold and organize other components. Frames and panels are
two examples of Java containers.
Frames and Panels
A frame is a container that is used to display GUI-based Java applications. A frame is displayed as a separate window
with its own title bar. It can be repositioned on the screen and resized as needed by dragging it with the mouse. It
contains a standard small buttons in the corner of the frame that allow the frame to be minimized, maximized and closed.
A frame is defined by the JFrame class.
A panel is also a container. However, unlike a frame, it cannot be displayed on its own. A panel must be added to
another container for it to be displayed. Generally a panel doesnt move unless you move the container that it is in. Its
primary role is to help organize the other components in a GUI. A panel is defined by the JPanel class.
We can classify containers as either heavyweight or lightweight. A heavyweight container is one that is managed by the
underlying operating system on which the program is run, whereas a lightweight container is managed by the Java
program itself. Occasionally this distinction will be important when we explore GUI development. A frame is a
heavyweight component and a panel is a lightweight component.
Heavyweight components are complex that lightweight components in general. A frame, for example has multiple panes,
which are responsible for various characteristics of the frame window. All visible elements of a Java interface are
displayed in a frames content pane.
Generally, we can create a Java GUI-based application by creating a frame in which the program interface is displayed.
The interface is often organized onto a primary panel which is added to the frames content pane. The components in the
primary panel are often organized using other panels as needed.
Containers are generally not useful unless they help us organized and display other components. For example, a label is
a component that displays a line of text in a GUI. A label can also display an image as well. Usually, labels are used to
display information or identify other components in the GUI. Labels can be found in almost every GUI-based program. The
following program example tries to demonstrate the basic use of frames, panels and labels.
import java.awt.*;
import javax.swing.*;
public class Framepanellabel
{
public static void main(String[] args)
{
JFrame frame = new JFrame ("Java GUI Components");
frame.setDefaultCloseOperation(JFrame.EXIT_ON_CLOSE);
JPanel primary = new JPanel();
primary.setBackground (Color.yellow);
primary.setPreferredSize(new Dimension(250,75));
JLabel label1 = new JLabel("Java GUI components, ");
JLabel label2 = new JLabel ("Frame, panel and label.");
primary.add(label1);
primary.add(label2);
frame.getContentPane().add(primary);
frame.pack();
frame.setVisible(true);
}
}
A sample output:
When this program is executed, a new window appears on the screen displaying a phrase. The text of the phrase is
displayed using two label components. The labels are organized in a panel and the panel is displayed in the content pane
of the frame.
The JFrame constructor takes a string as a parameter, which it displays in the title bar of the frame. The call to the
setDefaultCloseOperation() method determines what will happen when the close button (X) in the top-right corner is
clicked. In most cases we will simply let that button terminate the program, as indicated by the EXIT_ON_CLOSE
constant.
A panel is created by instantiating the JPanel class. The background color of the panel is set using the setBackground()
method. The setPreferredSize() method accepts a dimension object as a parameter, which is used to indicate the width
and height of the component in pixels. The size of many components can be set this way and most components also have
setMinimumSize() and setMaximumSize() methods to help control the look of the interface.
The labels are created by instantiating the Jlabel class, passing to its constructor the text of the label. In this program two
separate label components are created.
Containers have an add() method that allows other components to be added to them. Both labels are added to the
primary panel and from that point on considered to be part of that panel. The order in which components are added to a
container often matters. In this case, it determines which label appears above the other.
Finally, the content pane of the frame is obtained using the getContentPane() method, immediately after which the add
method of the content pane is called to add the panel. The pack method of the frame sets its size appropriately based on
its contents; in this case the frame is sized to accommodate the size of the panel it contains. This is a better approach
than trying to set the size of the frame explicitly, which should change as the components within the frame change. The
call to the setVisible() method causes the frame to be displayed on the monitor screen.
Let forget the Java old plain code in building the Java GUI. Let continue our task using NetBeans, the Java IDE that
automate most of the works that previously need to be done manually. For our project, the following is the MainPanel
container that together with other containers fitted in the main Frame.
The following is the MenuBar container.
The following is the StatusPanel container.
Customizing the Java GUI
1. Next we would try to customize GUI components in our project. Firstly, we re-position the table at the bottom of the
frame by click-drag and drop.
2. Next, delete the Date of birth label and its text field. We will customize this component later. Select the Date of Birth
component > right click mouse > select Delete context menu.
3. Then re-arrange other controls. We re-position the buttons at the top. Click-hold-drag and drop those buttons.
4. Re-position all the components by dragging and dropping.
5. Next we resize the text fields. This is a drag and resize task.
6. Next, we change the Save button text to Update. Select the Save button > right click mouse > select Properties
context menu.
7. In the text property, change to Update and change also the mnemonic property to U.
8. Next we change the background for the text fields to white. Select the text field > go to Properties page > click the
ellipses at the end of the background property.
9. Select the Swatches tab and select the white color. Click OK.
10. The following Figure shows our current Java GUI.
11. Next we edit the labels by removing the Stud word for all labels except Student Id. Click the label, wait for a while, click
again and edit.
Customizing the Table Layout
1. Next we also would like to remove the Stud word for the table column headers. Select the table panel > right click
mouse > select Table Contents context menu.
2. Select Columns tab > select the second row > click the ellipses at the end of the Title: text field.
3. In the text area removes the Stud, leaving the First Name. Dont forget to remove the Define as a Resource tick
and click OK. We faced some problems when selecting the Define as a Resource which the changes that have been
set do not take effect. Repeat these steps for other remaining columns except the Student Id.
4. The following Figure shows our current Java GUI when built and run.
5. Next, we remove the table grid color to white, that means there is no grid in the table. Select the table > right click
mouse > select Properties context menu.
6. In gridColor property, change the color to white. Click the ellipses to choose the white color.
7. Next, let re-build our Java desktop GUI application. As usual select the project node > right click mouse > select
Build context menu.
8. Notice the progress in the Output window. Make sure there is no error.
9. Then, re-run the project. Select the project node > right click mouse > select Run context menu.
10. The following Figure show the Java GUI when in running mode. Then the table doesnt have a grid anymore. Notice
that all the table columns headers changed to First Name! You need to change back all the headers to their
respective name as described in the previous steps. This is bug or what, we dont know.
11. The following is the same data seen through the SQL query. It is confirm that the table column headers dont changed
as expected.
12. Continue to the next stage: Adding more functionalities and features
In this tutorial we continue playing with NetBeans and Java desktop GUI project, continue to customize our GUI by setting
up the table printing, adding menu items, image, static text, button, panel, codes for event handling and so on. On the way
we will try to solve the DOB issue which we will change the data type from DATE to VARCHAR. Appreciate the steps on
how to edit the original table properties while designing the GUI interface. Our main purpose actually to be familiar with
the NetBeans IDE features.
Machine specifications used in this task
Intel Pentium Core 2 Duo, 2.2 GHz.
Windows XP Pro SP2 + periodical patches + periodical updates.
2 GB DDR2 RAM
160 GB SATA HDD
17 SyncMaster 713N monitor.
Pre requirement: NetBeans 6.x.x, MySQL 5.x.x and Already completed Tutorial 2
Adding a Print Table Feature
1. Let do it. Firstly we would like to add a Print button to print a table. Drag and drop the jButton on the design
canvas on the right most, above the table.
2. Select the button > click Properties context menu.
3. Change the mnemonic, text and ToolTipText as shown in the following Figure. Click Close.
4. The current GUI is as shown in the following Figure as seen in preview mode.
5. Next we re-position all the buttons at the top, inline with the Print button just above the table and re-arranged other
components, leaving the top area an empty space for other components that will be added later. This is a drag and
drop task.
6. Next we would like to add the event handler to the Print button, which means action to done when the button clicked
event happened. Select the Print button > right click mouse > select Event > select Action > select actionPerformed.
Adding the Print Table Code
1. NetBeans provide us the method skeleton as shown in the following Figures. This is the StudentRecordView.java
file.
2. Add the following import directives for the classes (methods) that we need to use in the StudentRecordView.java file.
import java.text.MessageFormat;
import java.awt.print.*;
import javax.swing.JTable;
3. Add the following code for the jButton1ActionPerformed() event handler. We are using the JTable to print only the
table.
private void jButton1ActionPerformed(java.awt.event.ActionEvent evt) {
MessageFormat header = new MessageFormat("Page {0,number,integer}");
MessageFormat footer = new MessageFormat("TID 5013 Assignment #1");
try {
//table.print(JTable.PrintMode.FIT_WIDTH, header, null);
masterTable.print(JTable.PrintMode.FIT_WIDTH, header, footer);
} catch (java.awt.print.PrinterException e) {
System.err.format("Cannot print %s%n", e.getMessage());
}
}
4. Actually, you can try completing the code first instead of adding the import directives and then use the Fix Imports
context menu as shown in the following Figure. We will use this feature frequently in the Java web project.
5. Next, add the Print menu by using menu Item component.
6. Drag and drop the Menu Item component between the Refresh and Exit menu items.
7. Customize the new menu item through the Properties page.
Customizing the Menu Items
1. Use the following information for the menu item.
1. mnemonic: P
2. text: Print
3. accelerator: Ctrl + P (click the ellipses)
2. Repeat the same steps for other menu items. The following is for the Delete menu item.
3. Next, for the New menu item
4. The final menu items are shown below.
5. Next we add a separator between the Refresh and the Print menu items.
6. Drag and drop a separator between Refresh and Print men items.
7. Assign an event handler when user clicks the Print menu by invoking the Events > Action > actionPerformed.
8. The following is the location of the jMenuItemActionPerformed() event handler skeleton provided for us that ready for
our customized codes.
9. Add the following codes manually.
MessageFormat header = new MessageFormat("Page {0,number,integer}");
MessageFormat footer = new MessageFormat("TID 5013 Assignment #1");
try {
//table.print(JTable.PrintMode.FIT_WIDTH, header, null);
masterTable.print(JTable.PrintMode.FIT_WIDTH, header, footer);
} catch (java.awt.print.PrinterException e) {
System.err.format("Cannot print %s%n", e.getMessage());
}
10. Re-build and re-run the project. Select the Print sub menu under the File menu, see the effect.
11. The following message box displayed when there is no printer driver (spooler service) installed.
12. Dont forget also to test the Print button. The following Figure shows the print dialog box. In this case we would like to
print the table to PDF file. All printers that available in the machine where this program run will be displayed in the
Name: drop down list. Click the Print button.
13. Put the file name and click Save.
14. The following is a sample of the table printed to the PDF file.
Solving the Date Of Birth Issue: Editing the Table
Previously we have some problem in displaying the Date Of Birth (DOB). Keep in mind that the DOB field and data still
available in the table. We use the DATE data type for this field. Now we would like to change the data type to VARCHAR
and re-include the field in our Java desktop GUI.
First of all we need to edit the DOB data type using MySQL Query Browser. Launch MySQL Query Browser.
1. Select the database in the Schemata windows > right click mouse > select make Default Schema, to make it a
current schema.
2. The database node will be in bold.
3. Next, select the table > right click mouse > select Edit Table context menu.
4. Click the DATE for the date_of_birth and change it to VARCHAR(15).
5. Click the Apply Changes button. Click Execute for the Table Edit confirmation dialog box. Close MySQL Query
Browser.
6. Next, re-include the DOB field in the Java GUI. Add Label and text field to the GUI and put them between the Name
and Address fields.
7. Next, bind to the Master Table data. Select the DOB text field > right click mouse > select Bind > select text.
8. Select dateOfBirth java.lang.String for the Binding Expression and click OK.
9. Next, add the DOB field/column into the table. Select table > right click mouse > click Table Contents context menu.
10. Click the Columns tab.
11. Click the Insert button and select the newly added row.
12. Change the Title: and Expression: as shown in the following Figure.
13. Use the Move Up button to move the DOB row between Name and Address and click Close.
14. The Date Of Birth was added to the table as shown in the following Figure.
Adding Static Text and Image
For this task you need to have an image. This image and other project resources such as icon need to be saved under the
projects resources folder. In this case, the image file name is uum.png and shown below. You can use other image if you
want.
15. We save the image under the projects resources folder.
16. Then we can see it through the Project window under the project_name.resources (in this case it
isuumstudentrecordui.resources) folder as shown below. When you double click the image file, it will be
displayed on the right window.
Adding Panel, Labels, Static Text And Image
1. Next we drag and drop a JPanel (1) at the top of the main panel and below the JMenuBar. In the panel we drag and
drop three labels, one for logo image (2) and another two for the static texts (3 and 4).
2. To load the image, use the icon property of the Jlabel (2) in Properties page. Any image that saved under
the resources folder will be visible in the drop down list.
3. For the no. 3 label, we customize the font, foreground, horizontalAlignment and text properties. Customize them to
your needs.
4. For no. 4 label, we customize background, font, foreground, horizontalAlignment, text, ToolTipText and we select the
opaque properties.
5. Our final appearance will look something like the following. You can change it to suit your application needs.
6. We continue customizing the look and feel such as colour, border, text etc. for the existing components. This steps
just to practise what we have done previously.
Adding Radio Button
1. Drag and drop two radio buttons on the right side of the Marital Statuss text field so that when user select a radio
button, the value of 0 or 1 will be displayed in the Marital Statuss text field.
2. Change the text labels as shown below.
3. We need to group these radio buttons so that at any time only one radio button will be selected. Drag and drop the
Button Group component on the panel. You cant see it in the panel but available in the Inspector window.
4. Multiple select the radio buttons (press down Ctrl button and multiple select those radio buttons).
5. Go to the Properties sheet and set the buttonGroup property to buttonGroup1. For only two radio buttons, there is no
extra code to be added. If more than two radio buttons, we need to do some coding in order to match or select
appropriate values.
6. Bind the radio buttons to the Marital Status master table column. Select the first radio button and right-click mouse.
Select Bind > select selected.
7. Select maritalStatus int in the Binding Expression field. Click OK.
Running and Testing
1. Build, run and test your radio button.
2. To run this application from the command line without Ant, try:
java -jar "C:\myjavaproject\uumstudentrecordUI\dist\uumstudentrecordUI.jar"
This has been tried and it was successful. So we can distribute the uumstudentrecordUI.jar as the executable (Java
bytecode).
3. Invoking the printing feature. Click the Print button or Print sub menu.
Customizing the Frame and the About Page.
1. Expand the project_name.resources subfolder under the Source Packages folder. Select and right-click the
projects application properties link and choose the Open context menu.
2. In our case we edit the keys to the following values (leave the Application.name key). Edit the keys values to suit
your application accordingly. Click the cell in the Value column and edit the text as needed.
3. Run your project and invoke the About sub menu. Notice that the frames title also changed.
4. Next, we are going to customize the image in the About page. In this case we use Adobe Photoshop CS3. You can
use other image editors as well.
5. Open the original image, about.png under the resources folder in the Photoshop (or any image editor). You can also
create your own image from scratch. The splash.png image will be used for installation/deployment.
6. We edit the original image to the following colors and save to its original file name (overwrite).
7. Run our project and invoke the About sub menu. The new image was displayed as shown below.
Final Note
Well, that all folks! A very long journey and fun, playing with Java desktop GUI that connected to MySQL database using
NetBeans. In the next episodes we will explore Java web applications and we found that web applications are more
appropriate to be developed because web applications can serve both enterprise and web users.
You might also like
- Lecture 14 Java Database Connectivity-JDBCDocument20 pagesLecture 14 Java Database Connectivity-JDBCAbinet SfNo ratings yet
- AssignmentDocument3 pagesAssignmentAbdi sabaNo ratings yet
- Graphics Functions in CDocument9 pagesGraphics Functions in CKedar KulkarniNo ratings yet
- C++ Project On Book ShopDocument8 pagesC++ Project On Book ShopVinod Kumar JaiswalNo ratings yet
- Javascript SolutionsDocument6 pagesJavascript Solutionskashika deengra100% (2)
- Web Technology Paper MidsDocument5 pagesWeb Technology Paper MidsAbdullah Bin Rauf100% (1)
- Complete Java Desktop GUI & MySQL Database App TutorialDocument38 pagesComplete Java Desktop GUI & MySQL Database App TutorialMarco TelloNo ratings yet
- BootstrapDocument17 pagesBootstrapalaa abu madiNo ratings yet
- TCP2201 Object-Oriented Analysis and DesignDocument69 pagesTCP2201 Object-Oriented Analysis and DesignShiLiangChewNo ratings yet
- What is C# programming languageDocument116 pagesWhat is C# programming languageSnehal Yeole100% (1)
- Java Programming Exam QuestionsDocument104 pagesJava Programming Exam QuestionsfionaNo ratings yet
- Javascript Exercise AnswerDocument10 pagesJavascript Exercise AnswerRevati MenghaniNo ratings yet
- Advanced Web Technologies Laboratory Practical FileDocument42 pagesAdvanced Web Technologies Laboratory Practical FileAakash RajNo ratings yet
- Java Doeacc MCQDocument15 pagesJava Doeacc MCQSatyabrata PraharajNo ratings yet
- Programming Languages ListDocument20 pagesProgramming Languages ListxoNo ratings yet
- C# TopicDocument12 pagesC# Topicswarnajit sahaNo ratings yet
- Dot Net Framework QuestionsDocument10 pagesDot Net Framework Questionsnsaranya89No ratings yet
- 15mis0429 (Javascript)Document35 pages15mis0429 (Javascript)Chandana ChanduNo ratings yet
- HTML Record PDFDocument41 pagesHTML Record PDFbhandaviNo ratings yet
- Angular DumpDocument3 pagesAngular DumpDeepak R.BabuNo ratings yet
- Ip Lab Manual - RemovedDocument71 pagesIp Lab Manual - Removedjanilajani100% (1)
- Btech-E Div Assignment1Document28 pagesBtech-E Div Assignment1akash singhNo ratings yet
- C#Document70 pagesC#sakunthalapcs100% (1)
- Lab ManualDocument50 pagesLab ManualPooja PrakashNo ratings yet
- Computer Graphics - Unit 1 ABG Notes PPT Part IDocument63 pagesComputer Graphics - Unit 1 ABG Notes PPT Part IAshwini Gavali100% (2)
- Most Popular Bootstrap Interview Questions and AnswersDocument6 pagesMost Popular Bootstrap Interview Questions and Answershassan TariqNo ratings yet
- Question BankDocument16 pagesQuestion BankHAnsianNo ratings yet
- 11.interview C Coding QuestionDocument7 pages11.interview C Coding QuestionSunny SuryaNo ratings yet
- Web Technology - Assignment ProjectDocument6 pagesWeb Technology - Assignment Projectkathirdcn25% (4)
- Best Lab Manual of C# ProgrammingDocument23 pagesBest Lab Manual of C# Programmingdinesh0% (1)
- MCA Database Lab QuestionsDocument5 pagesMCA Database Lab QuestionsSaritha Putta50% (2)
- Angularjs Mock Test IDocument6 pagesAngularjs Mock Test IARUN PERUMALSAMYNo ratings yet
- Lab Manual For INTERNET TECHNOLOGYDocument39 pagesLab Manual For INTERNET TECHNOLOGYJay PatelNo ratings yet
- 13-MCQs On Abstract Class and InterfacesDocument5 pages13-MCQs On Abstract Class and InterfacesAkash SaraogiNo ratings yet
- Python Application Development 18CS55 Modules 4-5 Study MaterialDocument72 pagesPython Application Development 18CS55 Modules 4-5 Study MaterialPalguni DS100% (1)
- CPPDocument303 pagesCPPKatragadda RajeshNo ratings yet
- Android SQLite CRUD Example GuideDocument3 pagesAndroid SQLite CRUD Example GuideZainUlAbidinNo ratings yet
- Data Structure McqsDocument45 pagesData Structure McqsIhsanullah KhanNo ratings yet
- Java-Control Flow StatementsDocument69 pagesJava-Control Flow StatementsMacon Suarez-VeraNo ratings yet
- UI/UX Question Bank for Designing Digital ProductsDocument6 pagesUI/UX Question Bank for Designing Digital ProductsNastro gamersNo ratings yet
- Java PatternDocument12 pagesJava PatternKuldeep DwivediNo ratings yet
- SCWCD - Exam Sheets Question & AnswersDocument0 pagesSCWCD - Exam Sheets Question & AnswersGabriel Gutierrez RamirezNo ratings yet
- 100 TOP C Language Multiple Choice Questions and Answers - Multiple Choice Questions and Answers Beginners and Experienced PDFDocument18 pages100 TOP C Language Multiple Choice Questions and Answers - Multiple Choice Questions and Answers Beginners and Experienced PDFAvinash Rao33% (3)
- Visual Programming Assignment No1Document32 pagesVisual Programming Assignment No1Natasha MallikNo ratings yet
- Final AwpDocument62 pagesFinal AwpLucky Lucky100% (1)
- JavaDocument51 pagesJavamaneeshmogallpuNo ratings yet
- CS6611 Mobile Application Development LabDocument54 pagesCS6611 Mobile Application Development LabIndumathy MayuranathanNo ratings yet
- Node JS - L1: Trend NXT Hands-On AssignmentsDocument3 pagesNode JS - L1: Trend NXT Hands-On AssignmentsParshuram Reddy0% (1)
- Digital Assignment - 4Document16 pagesDigital Assignment - 4shubh kapil100% (1)
- Javascript LAB Assignment LIstDocument24 pagesJavascript LAB Assignment LIstpriyankaNo ratings yet
- WP Lab ObservationDocument34 pagesWP Lab ObservationDëváNo ratings yet
- Chapter 1 PDFDocument17 pagesChapter 1 PDFSwati AchariNo ratings yet
- Web Programming LabDocument38 pagesWeb Programming LabNitishNo ratings yet
- Java MCQ AnsDocument8 pagesJava MCQ AnsDashrath BawneNo ratings yet
- Question Bank: Java Programming (9113) Class: Tyif (IF/V/C) Chapter No. 05 Applets and Graphics ProgrammingDocument4 pagesQuestion Bank: Java Programming (9113) Class: Tyif (IF/V/C) Chapter No. 05 Applets and Graphics Programmingapi-3728136No ratings yet
- Develop A Native Calculator Application: Mainactivity - JavaDocument9 pagesDevelop A Native Calculator Application: Mainactivity - JavaManojNo ratings yet
- SDD (Hangman)Document23 pagesSDD (Hangman)Muhammad Sheraz100% (1)
- LAYOUT AND LISTENERSDocument49 pagesLAYOUT AND LISTENERSDeepan MsdNo ratings yet
- Power ShellDocument3 pagesPower ShellrednriNo ratings yet
- C++ Short NoteDocument6 pagesC++ Short Notejohn07bbbNo ratings yet
- C++ RefcardDocument2 pagesC++ RefcardmaxNo ratings yet
- Cil2012 html5Document45 pagesCil2012 html5sreejeshkeralamNo ratings yet
- What You'll Build: by Scott Hanselman - January 12, 2011Document334 pagesWhat You'll Build: by Scott Hanselman - January 12, 2011Ebenezer Tweneboah-KoduahNo ratings yet
- Programming in C Sharp Course Great GuidDocument3 pagesProgramming in C Sharp Course Great GuidrednriNo ratings yet
- Html5 TutorialDocument23 pagesHtml5 TutorialHands OffNo ratings yet
- CNF Unit-I Notes Csetube PDFDocument37 pagesCNF Unit-I Notes Csetube PDFthebhas1954No ratings yet
- CNF Unit-IV Notes CSETUBE PDFDocument45 pagesCNF Unit-IV Notes CSETUBE PDFrednriNo ratings yet
- C++ Notes on OOPDocument133 pagesC++ Notes on OOPrednri0% (1)
- C++ Neural Networks and Fuzzy Logic - Valluru B. RaoDocument595 pagesC++ Neural Networks and Fuzzy Logic - Valluru B. RaoThyago VasconcelosNo ratings yet
- Blg252e CompleteDocument561 pagesBlg252e Completesuleman247No ratings yet
- 09 - Chapter 3 PDFDocument80 pages09 - Chapter 3 PDFrednriNo ratings yet
- 2609a Delivery Guide PDFDocument748 pages2609a Delivery Guide PDFrednriNo ratings yet
- C Language Standard Data Types and OperatorsDocument2 pagesC Language Standard Data Types and OperatorsPradeep KumarNo ratings yet
- ExercisesDocument3 pagesExercisesrednriNo ratings yet
- Asp .Net MVCDocument114 pagesAsp .Net MVCFernando Torrez100% (3)
- AJAX Weather, JQuery Effects, AngularJS City AppDocument4 pagesAJAX Weather, JQuery Effects, AngularJS City ApprednriNo ratings yet
- Hidden Markov Models in Bioinformatics: Example Domain: Gene FindingDocument32 pagesHidden Markov Models in Bioinformatics: Example Domain: Gene FindingrednriNo ratings yet
- ASP NET 4 and Visual Studio 2010 Web Development OverviewDocument66 pagesASP NET 4 and Visual Studio 2010 Web Development OverviewKalai VananNo ratings yet
- Developing Algorithmic and Logical Thinking SkillsDocument11 pagesDeveloping Algorithmic and Logical Thinking SkillsrednriNo ratings yet
- Adafruit Pitft 3 Dot 5 Touch Screen For Raspberry Pi PDFDocument50 pagesAdafruit Pitft 3 Dot 5 Touch Screen For Raspberry Pi PDFrednri100% (1)
- 15 Introduction of Softcomputing Approach in Slope StabilityDocument8 pages15 Introduction of Softcomputing Approach in Slope StabilityrednriNo ratings yet
- 105 Machine Learning PaperDocument6 pages105 Machine Learning PaperAabda AhmedNo ratings yet
- The STRCHR Function: Using STRCHR To Search A String For A Single CharacterDocument20 pagesThe STRCHR Function: Using STRCHR To Search A String For A Single CharacterrednriNo ratings yet
- Introduction To S AsDocument16 pagesIntroduction To S AsrednriNo ratings yet
- Application of Data Mining in BioinformaticsDocument5 pagesApplication of Data Mining in BioinformaticsYuni ListianaNo ratings yet
- A Brief Introduction To SAS Operators and FunctionsDocument7 pagesA Brief Introduction To SAS Operators and FunctionsrednriNo ratings yet
- ExercisesDocument3 pagesExercisesrednriNo ratings yet
- SAS Guide Revf10Document12 pagesSAS Guide Revf10rednriNo ratings yet
- CSS Practical No. 14. Roll No. 32Document25 pagesCSS Practical No. 14. Roll No. 32CM5I53Umeidhasan ShaikhNo ratings yet
- March 2023Document77 pagesMarch 2023venkatNo ratings yet
- Ubuntu Mate ShortcutsDocument4 pagesUbuntu Mate ShortcutsAnonymous 7MBVEwNo ratings yet
- Basic Command Shortcuts: Mac Windows ActionDocument2 pagesBasic Command Shortcuts: Mac Windows ActionFrank BenceNo ratings yet
- WORKFLOW - Custom Task Approval From POWLDocument18 pagesWORKFLOW - Custom Task Approval From POWLmrclopesNo ratings yet
- VeritechDocument4 pagesVeritechAnant WadhokarNo ratings yet
- Windows Desktop: Parts of The Desktop ScreenDocument15 pagesWindows Desktop: Parts of The Desktop ScreenayeshashafeeqNo ratings yet
- Advanced MFC Programming TechniquesDocument509 pagesAdvanced MFC Programming TechniquesEthan BlackNo ratings yet
- L1 Getting Started With Word - Word Interface) DevinMilesDocument5 pagesL1 Getting Started With Word - Word Interface) DevinMilesAnonymous WSSGgkEmpfNo ratings yet
- Adobe Crack READ ThisDocument3 pagesAdobe Crack READ Thisfitrah adhityaNo ratings yet
- Windows 7 Sap GuiDocument15 pagesWindows 7 Sap GuiAbdul Rasheed ShaikNo ratings yet
- Exercise No. 1: Interacting With VisioDocument10 pagesExercise No. 1: Interacting With VisioEmmylyn Roma RoqueNo ratings yet
- SugarSync User GuideDocument116 pagesSugarSync User GuideChristian RuizNo ratings yet
- HIS Operation and Monitoring GuideDocument84 pagesHIS Operation and Monitoring GuidePrasad SreedheranNo ratings yet
- Galileo RCS - Installing The Entire Espionage Platform - Hyperion BristolDocument7 pagesGalileo RCS - Installing The Entire Espionage Platform - Hyperion BristolAli Asad SahuNo ratings yet
- Nokia E90 Edge 3G WAP, Streaming and MMS SettingsDocument3 pagesNokia E90 Edge 3G WAP, Streaming and MMS Settingsrudy_423522658No ratings yet
- Computershortcuts PDFDocument2 pagesComputershortcuts PDFTareq AkhdarNo ratings yet
- ANSYSDocument275 pagesANSYSThanh Lộc TVNo ratings yet
- Medicine Rapid Revision 2 Only@latestpgnotes PDFDocument158 pagesMedicine Rapid Revision 2 Only@latestpgnotes PDFHaroon AlrasheedNo ratings yet
- Java Swing TutorialDocument54 pagesJava Swing TutorialAnca IncăuNo ratings yet
- Remove Wga 5 StepsDocument5 pagesRemove Wga 5 StepsCristiNo ratings yet
- Evolution of IphoneDocument4 pagesEvolution of Iphoneapi-329464104No ratings yet
- Daz ManualDocument13 pagesDaz Manualthesempai686No ratings yet
- DBeaver V 21 3Document284 pagesDBeaver V 21 3Mohan BhorkadeNo ratings yet
- AJP with Java - Build interactive GUI componentsDocument55 pagesAJP with Java - Build interactive GUI componentsPavithra BNo ratings yet
- PR 51505ESPE03 RAN2655 Include PCH Information Into SIB6 TMO NLDocument5 pagesPR 51505ESPE03 RAN2655 Include PCH Information Into SIB6 TMO NLArmenayvNo ratings yet
- MS AccessDocument14 pagesMS AccessMAHENDERNo ratings yet
- Compare Windows 7 vs. Windows Vista vs. Windows XP vs. MacDocument6 pagesCompare Windows 7 vs. Windows Vista vs. Windows XP vs. MacRohin RangnekarNo ratings yet
- How To Disable Superfetch and Prefetch in Windows 8Document7 pagesHow To Disable Superfetch and Prefetch in Windows 8BogdanPaiusNo ratings yet
- Mobile ACS Manual Edit (English) .OdtDocument2 pagesMobile ACS Manual Edit (English) .Odtkenyu10No ratings yet