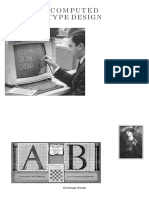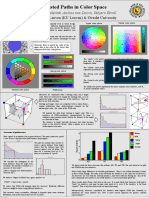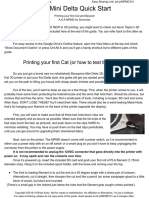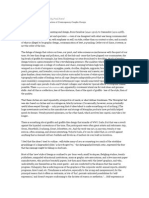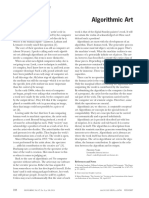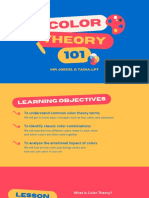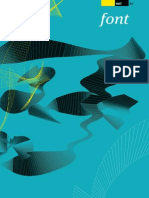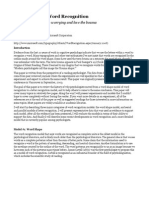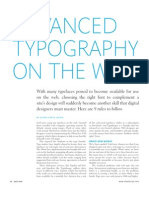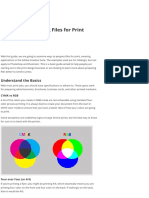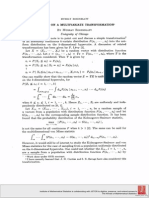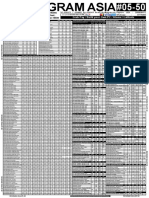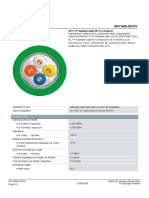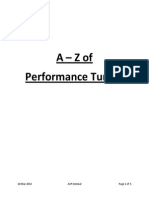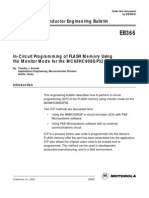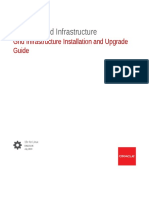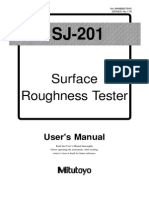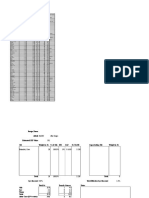Professional Documents
Culture Documents
Glyphs Handbook 2013
Uploaded by
UVSoftCopyright
Available Formats
Share this document
Did you find this document useful?
Is this content inappropriate?
Report this DocumentCopyright:
Available Formats
Glyphs Handbook 2013
Uploaded by
UVSoftCopyright:
Available Formats
Glyphs Handbook
May 2013
You are reading the Glyphs Handbook from May 2013.
Please download the latest version at:
glyphsapp.com/getting-started/tutorials/
20112013 glyphsapp.com
Written by Rainer Erich Scheichelbauer and Georg Seifert.
Thanks to Jeh Kellem, Rob Keller, Toshi Omagari and
Claus Eggers Srensen for their invaluable input.
Contents
1 Glyphs 6
1.1 A Tool for Creating Fonts 6
1.2 System Requirements 6
1.3 Community 6
1.4 Updates 6
1.5 Glyphs Mini 7
1.6 Keyboard Shortcuts 7
2 Edit View 8
2.1 Drawing Paths 8
2.1.1 Freehand Outlines 8
2.1.2 Primitives 8
2.2 Editing Paths 9
2.2.1 Selecting, Moving,
Converting 9
2.2.2 Scaling and Rotating 10
2.2.3 Aligning 10
2.2.4 Deleting Nodes 11
2.2.5 Opening and Closing
Paths 12
2.2.6 Cutting Paths 12
2.2.7 Resegmenting Outlines 12
2.2.8 Controlling Path
Direction 13
2.2.9 Extremes and Inection
Points 14
2.3 Guidelines 14
2.3.1 Magnetic Guidelines 14
2.3.2 Local and Global
Guidelines 14
2.4 Glyph Display 15
2.4.1 Zooming 15
2.4.2 Panning 16
2.4.3 Nodes in Alignment
Zones 16
2.4.4 Components, Anchors,
Clouds 17
2.4.5 Special Marks for Glyph
Composition 20
2.4.6 Mark to Base Positioning 20
2.4.7 Mark to Mark
Positioning 20
2.4.8 Cursive Attachment
Anchors 21
2.5 Background 21
2.6 Entering Text 21
2.6.1 Sample Texts 22
2.6.2 Text Tool 22
2.6.3 Writing Direction 23
2.7 Measuring 23
2.7.1 Info Box 23
2.7.2 Measurement Tool 25
2.7.3 Measurement Guidelines 25
2.7.4 Measurement Line 26
2.8 Annotating 27
2.8.1 Annotation Cursor 27
2.8.2 Annotation Text 27
2.8.3 Annotation Arrow 28
2.8.4 Annotation Circle 28
2.8.5 Plus and Minus
Annotations 28
2.9 Images 28
2.9.1 Adding Images 28
2.9.2 Manipulating Images 29
2.10 Previewing and Testing 29
2.10.1 Previewing Kerning 29
2.10.2 Previewing Masters 29
2.10.3 Previewing Path Ohset 30
2.10.4 Previewing OpenType
Features 30
2.10.5 Previewing Interpolated
Instances 30
2.10.6 Previewing in OS X 31
2.10.7 Previewing in Adobe
applications 32
2.11 Exchanging Outlines with
Illustrator 32
2.11.1 Preparation 32
2.11.2 Set the Page Origin 32
2.11.3 Copy the Paths 33
3 Palette 34
3.1 Palette Window 34
3.2 Dimensions 34
3.3 Fit Curve 34
3.4 Layers 35
3.4.1 Working with Layers 36
3.4.2 Switching Glyph Shapes 36
3.5 Transformations 37
4 Filters 39
4.1 Filters Menu 39
4.2 Hatch Outline 39
4.3 Ohset Curve 39
4.4 Remove Overlap 40
4.5 Roughen 40
4.6 Round Corners 40
4.7 Transformations 41
4.7.1 Transform 41
4.7.2 Background 41
4.7.3 Metrics 41
4.8 Third-Party Filters 41
5 Font View 42
5.1 Viewing Glyphs 42
5.1.1 Grid View 42
5.1.2 List View 43
5.2 Adding Glyphs 43
5.2.1 Generating New Glyphs 43
5.2.2 Copying Glyphs Between
Files 44
5.3 Glyph Properties 45
5.3.1 Name 45
5.3.2 Width and Sidebearings 46
5.3.3 Kerning Groups 46
5.3.4 Exports 46
5.3.5 Color Label 46
5.3.6 Unicode 46
5.3.7 Note 46
5.3.8 Components in List
View 46
5.3.9 Read-Only Properties in List
View 47
5.4 Batch-Processing 47
5.4.1 Layer Commands and
Filters 47
5.4.2 Palette Manipulations 47
5.5 Filtering and Sorting 48
5.5.1 Search Box 48
5.5.2 Categories 48
5.5.3 Languages 48
5.5.4 Custom Filters 49
5.5.5 List Filters 49
5.5.6 Custom Parameter
glyphOrder 50
5.6 Names and Unicode 50
5.6.1 Readable or Nice Names 50
5.6.2 Naming Glyphs 50
5.6.3 Batch Renaming 52
5.7 Images 52
5.7.1 Adding Images 52
5.7.2 Viewing Images 52
6 Font Info 53
6.1 Font 53
6.1.1 Family Name 53
6.1.2 Units per Em 53
6.1.3 Designer and Designer
URL 53
6.1.4 Manufacturer and
Manufacturer URL 54
6.1.5 Copyright 54
6.1.6 Version 54
6.1.7 Date 54
6.1.8 Custom Parameters 54
6.2 Masters 55
6.2.1 Proportions: Width and
Weight 55
6.2.2 Metrics 55
6.2.3 Stems 56
6.2.4 Alignment Zones 56
6.2.5 Custom Parameters 57
6.3 Instances 57
6.3.1 Style Name 57
6.3.2 Weight and Width 57
6.3.3 Style Linking 58
6.3.4 Interpolation 58
6.3.5 Custom Parameters 58
6.4 Features 60
6.5 Other Settings 61
6.5.1 Grid Spacing 61
6.5.2 Subdivision 61
6.5.3 Dont Use Nice Names 61
6.5.4 Disable Automatic
Alignment 61
6.5.5 Keep Alternates Next To
Base Glyph 62
7 Spacing and Kerning 63
7.1 Spacing 63
7.1.1 Spacing Shortcuts 63
7.1.2 Linked Metrics 63
7.2 Kerning 64
7.2.1 Ways to Kern 64
7.2.2 Kerning Groups 64
7.2.3 Viewing Kerning Pairs 65
7.2.4 Deleting Kerning Pairs 65
7.2.5 Cleaning up Kerning 65
7.2.6 Compressing Kerning 65
7.2.7 Adding an Additional kern
Feature Lookup 66
7.3 Sample Texts 66
7.3.1 Placeholders 66
8 Hinting 67
8.1 Font-Wide Hinting
Settings 67
8.1.1 Standard Stems 67
8.1.2 Alignment Zones 67
8.1.3 Custom Parameters 69
8.2 Autohinting 69
8.2.1 Flex hints 69
8.3 Manual hinting 70
8.3.1 Stem Hints 70
8.3.2 Ghost Hints 72
9 Multiple Master 73
9.1 Overview 73
9.2 Set-Up 74
9.3 Merging Two Files 74
9.4 Fix Outline
Incompatibility 74
9.5 Layers Panel 76
9.6 Ensuring Family
Consistency across Files 76
10 Error Handling 77
10.1 Glyph Names 77
10.2 Font Names 77
10.3 Duplicate Unicode
Values 78
10.4 OpenType Feature Code 78
10.5 Missing Outlines 80
10.5.1 Open Paths 80
10.5.2 Wrong Path Orientation 80
10.5.3 Multiple Paths on Top of
Each Other 80
10.5.4 Outline Incompatibility 81
11 Import and Export 82
11.1 FontLab 82
11.1.1 From FontLab to Glyphs 82
11.1.2 From Glyphs to FontLab 82
11.2 Robofont and Other UFO
Tools 82
11.3 OpenType and TrueType 82
11.3.1 Opening Existing Fonts 82
11.3.2 Generating Installable
Fonts 83
12 Appendix 84
12.1 Automatic Feature
Generation 84
12.2 Custom Parameters 87
12.2.1 Glyphs-Specic
Parameters 87
12.2.2 UFO 3 Parameters 89
Glyphs Handbook, May 2013 6
1 Glyphs
1.1 A TOOL FOR CREATING FONTS
Glyphs is primarily a tool for designing and producing new
fonts. Its main principle is that you can edit glyphs in a word
context. All tools are optimized for a type design workow as
natural, quick, and easy as possible.
We believe that you should be able to focus on your
design and only be bothered with technicalities if it is really
necessary. There is no need for keeping a design version next
to a production version of your font. All production steps
take place at export time. By default, Glyphs automates a
lot of technical details for you, but you can always override
automation manually.
Glyphs can open existing fonts. However, in the import
process, some information stored in the font may be lost. For
details, see chapter 11, Import and Export (p. 82).
1.z SYSTEM REQUIREMENTS
Glyphs is a Mac-only application. Glyphs 1.3 or higher requires
at least OS X 10.6.6 Snow Leopard. If you have a PowerPC Mac
running OS X 10.5 Leopard, you can still use Glyphs 1.2. You can
download the latest PPC-enabled version from glyphsapp. com/
updates/latestPPC.php
1. COMMUNITY
If you have questions or suggestions, you can register and
post in the Glyphs forum at glyphsapp.com/forums. Because
of spam protection requirements, your rst posting must be
approved by one of the moderators.
1.6 UPDATES
The application is updated on a regular basis. You can check
which version you have by choosing Glyphs > About Glyphs
and trigger an update with Glyphs > Check for Updates or by
activating automatic updates in the application preferences.
There, you can also activate Cutting Edge versions, which will
provide you with the latest beta versions. Since these may
contain experimental features and code re-writes, you are
strongly advised to only work on copies of your les if you
choose to activate the Cutting Edge option.
Glyphs Handbook, May 2013 7
Because of contractual restrictions and the verication
process, updates for the version purchased from Apples Mac
App Store can take signicantly longer. For the same reasons,
the App Store version cannot oher the Cutting Edge option.
1.S GLYPHS MINI
Only available via the App Store, Glyphs Mini is a trimmed-
down Light version of the application. It lacks many of the
advanced features of the full application described in this
handbook, e.g., support for plug-ins, layers, Multiple Master,
Python scripting, custom OpenType feature code, custom
parameters, and manual hinting. It is intended as a simple
and ahordable entry-level solution for casual type design or
putting together a dingbat (symbol) font.
1.6 KEYBOARD SHORTCUTS
To enable a workow as ehcient as possible, Glyphs employs
a number of keyboard shortcuts. You can set your own
shortcuts in the Keyboard section of the System Preferences.
Some shortcuts conict with default shortcuts for
system functions like Spotlight or Spaces. To enable the full
functionality of the application, it is advisable to change these
system shortcuts as well.
Glyphs Handbook, May 2013 8
z Edit View
z.1 DRAWING PATHS
z.1.1 Freehand Outlines
Create paths with the Draw or Primitives tools. When the
Draw tool (shortcut P) is active, click to create straight lines,
or click and drag to create curves. Move the on-curve point by
holding down the space bar. Close the outline by clicking on
its rst node.
Nodes in smooth connections will appear as green circles.
A smooth connection can either be a curve (an on-curve point
in line with two surrounding oh-curve points) or a tangent
(an on-curve point in line with another on-curve point and
an oh-curve point). You can trigger the display of nodes with
View > Show Nodes.
In order to draw a corner, hold down the Option key while
dragging. Corner points are marked by blue circles. Points in a
corner connection are not kept in line, so you can move them
independently from each other.
Handles (Bzier control points, oh-curve points) control
the curvature of the path segment and are displayed as
grey circles.
z.1.z Primitives
Glyphs ohers rectangles and ovals as built-in primitive
shapes. Click the tool or press F to activate it in its current
Glyphs Handbook, May 2013 9
mode. Click and hold the Primitives tool or press Shift-F to
choose between the two shape options.
Click once on the canvas to create a primitive by entering its
measurements with the keyboard. Or click and drag to draw
it directly into the edit area. Hold down Shift for a perfect
square or circle. Hold down Option to draw from the center of
the shape.
z.z EDITING PATHS
z.z.1 Selecting, Moving, Converting
Click and drag with the Select tool (shortcut V) to select
nodes and handles inside a rectangular selection area.
Hold down the Option key to ignore the handles and only
select nodes. Double click on an outline segment to select
complete paths. Hold down the Shift key to extend or reduce
the selection. Glyphs allows you to select multiple handles
independently of the nodes. Hold down the Option key to drag-
select components.
Move the selection using the mouse or the cursor keys.
Moving nodes will move the attached handles even if they are
not selected. Hold down the Option key to move only explicitly
selected on-curve points. While moving one or more nodes,
hold down both Ctrl and Option (or add Option after you
started dragging) to nudge them, i.e., to proportionally adjust
the surrounding handles at the same time.
Left: original glyph outline with
two selected nodes.
Center: selected nodes moved,
handles stay the same.
Right: selected nodes nudged,
handles are adjusted.
Glyphs Handbook, May 2013 10
Convert between smooth connections and corners by double
clicking an on-curve point or selecting one or more nodes and
pressing Return.
The Layers > Tidy up Paths command (Cmd-Opt-Shift-T)
applies heuristics to set the appropriate mode for all nodes at
once, or all selected nodes if there is a selection. It also removes
superuous points, e.g., handles on a straight segment.
To move a handle, just drag it. Or select it and use your
arrow keys. If more than one handle is selected, you can move
them all simultaneously. When moving a single handle while
holding down the Option key, its angle will be preserved.
Option-clicking a line segment converts it into a curve
segment, i.e., adds handles. To convert a curve back into a line
segment, select and delete one or both handles.
z.z.z Scaling and Rotating
The attributes of the selection are shown in the grey info box
(View > Show Info):
When more than one node is selected, you can scale or move
the selection by changing the numbers for its position (x and
y) and its dimensions (w for width, h for height) in the info
box. Set the transformation origin with the nine reference
points on the left. Close the lock symbol to scale width and
height proportionally. Open the lock to distort the selection,
i.e., scale width and height independently from each other.
You can also rotate and scale your selection with the Rotate
tool (shortcut R) and the Scale tool (shortcut S). Click to
set the transformation origin, click and drag to rotate or scale,
respectively. Hold down the Shift key to rotate in steps of
ninety degrees and scale proportionally.
More path transformations are possible via the Palette. See
the Palette chapter for further details.
z.z. Aligning
Choose Layers > Align Selection (Cmd-Shift-A) to quickly align all
selected points. The command aligns both nodes and handles.
Glyphs will then automatically choose between horizontal and
Be careful when tidying up
paths: In Multiple Master
set-ups, superuous points
may be necessary for
outline compatibility.
Tip: Quickly add handles
by Option-clicking on the
outline between two nodes.
Tip: In all number input ields
throughout the application, you
can use the up and down cursor
keys to increase or decrease
the value. Simultaneously
holding down the Shift key
gives you increments of 10.
Glyphs Handbook, May 2013 11
vertical alignment, whichever is smaller. The Align Selection
command respects the transformation origin of the grey info
box. Alternatively, you can either set the width (W) or the
height (H) value of two or more selected points to zero in the
same Info panel.
You can center an anchor horizontally between to points
if you run the Align Selection command while two points and
one anchor are selected. Running the command while one
point and one component are selected will align the origin
point (where the baseline crosses the left sidebearing) of the
component to the selected node. The node keeps its position.
If the component contains an anchor called origin, Glyphs will
use that anchor instead of the origin point for aligning the
component to a node.
To align complete paths and / or components to each other,
use the Transformation section of the Palette (Cmd-Opt-P). See
chapter 3, Palette (p. 34), for more details.
z.z.4 Deleting Nodes
Simply select a node and press the Delete key to delete the
node. Alternatively, you can use the Erase tool (shortcut E).
Glyphs will keep the path closed and try to reconstruct the
path segment without the node:
Hold down the Option key to break the path, i.e., remove the
node and both path segments surrounding the node:
You can take advantage of
the aligning behavior if you
want to manage your serifs in
components. For details, see:
glyphsapp.com/blog/
serif-components/
Tip: A quick way to get rid of
a path segment between two
nodes is to insert a point with
the Draw tool (shortcut P) and
immediately Option-delete it.
Glyphs Handbook, May 2013 12
z.z. Opening and Closing Paths
With the Draw tool (shortcut P), click on a node to open
the path in the position of the node. Open path endings are
marked by perpendicular blue lines. You can now drag them
apart with the Select tool (shortcut V).
To close the path again, simply drag the open line endings
onto each other using the Select tool.
z.z.0 Cutting Paths
With the Knife tool (shortcut E or Shift-E), click and drag
a line across a path, to cut the outline into two separate
outlines. Glyphs will close the two resulting paths along the
cutting line. If you cut across several overlapping paths, it will
rewire the segments with each other.
To activate the Knife tool when it is not displayed in the
toolbar, click and hold the Erase tool , and choose Knife
from the pop-up menu. Alternatively, you can press Shift-E.
z.z.2 Resegmenting Outlines
In order to segment a closed path, select two nodes and select
Reconnect Nodes from the context menu. To open the context
Glyphs Handbook, May 2013 13
menu, right-click or Ctrl-click. If only one node is selected, the
Open Corner command becomes available instead. It works in
a similar fashion. Resegmenting your outlines this way allows
to edit the path segments independently from each other. It
also makes interpolating easier.
z.z.8 Controlling Path Direction
The starting point of a path is displayed as a triangle,
indicating the path direction. Again, green and blue denote
a smooth connection or a corner, respectively. You can make
any on-curve node the rst node by selecting it and picking
Make Node First from the context menu.
All outer (black) paths need to run counter-clockwise,
while (white) counters must go clockwise. You can change a
paths direction by selecting it and choosing Layers > Reverse
Contours or Reverse Selected Contours from the context menu.
One node on each path will suhce as path selection. When
no path is selected, you can use Reverse Contours from the
Layers menu to toggle all path directions in a glyph. If you
pick the Correct Path Direction command from the same menu,
Glyphs performs an informed guess and nds the right path
orientation for all contours in the selected glyphs. This will
The results of the Open Corner
and Reconnect Nodes operations.
Opening corners only works
on (blue) corner points.
Tip: The easiest and quickest
way to get a hole in a glyph is
to draw both inner and outer
shapes, and press Cmd-Shift-R
(Correct Path Direction).
Glyphs Handbook, May 2013 14
also rearrange the contour order and reset the starting points
of all paths to the top right nodes.
For interpolation, path order, starting points and path
directions need to be compatible and consistent throughout all
font masters. For more details on interpolation, see chapter 9,
Multiple Master (p. 73).
z.z.0 Extremes and Inection Points
You can insert nodes on extremum points by Shift-clicking a
segment with the Path tool (P). A node will be inserted at the
nearest extremum or inection point.
Alternatively, you can also choose Layers > Add Extremes
and nodes will be added at extremes on all paths of the
active layer. Glyphs will not add an extreme if the resulting
segment would be very short. In this case, it assumes that the
node placement was intentional.
z. GUIDELINES
z..1 Magnetic Guidelines
If you drag nodes across the canvas, red lines will appear,
indicating when you are aligned with other nodes or a vertical
metric. You can temporarily deactivate magnetic guidelines by
holding down the Ctrl key.
z..z Local and Global Guidelines
To add a guideline, right- or Ctrl-click to open the context
menu and choose Add Guideline. A horizontal blue line
appears. You can activate it by clicking on it, alter its position
by clicking and dragging the little circle. Double click the circle
Glyphs Handbook, May 2013 15
to turn it perpendicular to its original orientation. Click and
drag a guideline to rotate it.
To turn it into a global guideline, i.e., a guideline that
appears in all glyphs throughout the master, right- or Ctrl-
click the circle and choose Make Global Guideline from the
context menu. The guideline will turn red. To make it local
again, cut and paste it. Pasted guidelines are always local.
When a guideline is selected, you can also enter values for
its position and its angle in the grey info box. By default, a
guideline will be set relative to the left sidebearing. However,
if you change the alignment of the guideline by clicking on the
Alignment icon in the info box, the guideline will stay xed
relative to the right sidebearing. This is useful for right-to-left
scripts, slanted global guidelines or when the right sidebearing
is changed.
With the Measurement checkbox, you can turn it into a
measurement guideline. For more details on measurement
guidelines, see the section 2.7, Measuring (p. 23).
z.6 GLYPH DISPLAY
z.4.1 Zooming
There are many ways to zoom in and out in Edit view. If you
are on a MacBook or have a trackpad to your disposal, you can
use pinch and stretch gestures. Or hold down the Option key
and use a scroll gesture or the scroll wheel of your mouse.
Or activate the Zoom tool (shortcut Z) and click in the
canvas to zoom in, Opt-click to zoom out, or click and drag
across an area that will be zoomed to ll the window. You can
temporarily activate the Zoom tool by holding down Cmd-
Space for zooming in, or Cmd-Opt-Space for zooming out.
Or you can use the zoom commands from the View menu:
Zoom In (Cmd-plus) and Zoom Out (Cmd-dash). Zoom to Active
Layer (Cmd-zero) will maximize the area between ascender
Tip: You may need to change
your Spotlight shortcut in the
System Preferences for the Cmd-
Space shortcut to work in Glyphs.
Glyphs Handbook, May 2013 16
and descender in the window. Zoom to Actual Size (Cmd-Opt-
zero) will zoom one font unit to the size of one screen pixel.
Or you can use the zoom buttons in the bottom right corner
of the window. Alternatively, you can set the zoom value
numerically by entering a point height in the eld between
the buttons. The value species at which size 1000 units will
be displayed. Since Mac OS X assumes a screen resolution of
72 ppi, one point corresponds to one actual screen pixel, so if
you enter a value of 1000, one unit will zoom to one pixel.
z.4.z Panning
You can use trackpad panning gestures. Use the wheel of
your mouse to scroll vertically, hold down shift to scroll
horizontally.
Alternatively, you can switch to the Hand tool
(shortcut H) and drag the canvas around, or simply hold down
the space bar to temporarily switch to the Hand tool. If you
are in text mode, simply pressing the space bar would add
a word space to your sample text. To avoid that, press Cmd-
Space and subsequently release the command key.
z.4. Nodes in Alignment Zones
Nodes located exactly on a vertical metric line (see the Font
Info chapter for further details) are highlighted with a beige
diamond. Inside an alignment zone (see 6.2, Masters, p. 55),
the highlighting assumes the shape of a circle. This helps
controlling the position of nodes even at small zoom scales.
Tip: Cmd-Space may
interfere with the system-
wide shortcut for invoking
Spotlight. You can change it
in the System Preferences.
Glyphs Handbook, May 2013 17
z.4.4 Components, Anchors, Clouds
Letters built from components, so-called compound or
composite glyphs, are handled in a special way. Accented
or marked letters, built from a base letter and a mark,
automatically inherit the spacing from the base glyph. The
mark is positioned according to the anchor positions. The
accented letters are always in sync with the base letter, even
if spacing or anchor positions are changed. Figures and other
non-letters form an exception to this rule. Such compound
glyphs are not in sync with their base glyphs. This, for
instance, allows to easily re-use proportional gures for
tabular gures or vice versa.
You can turn all components inside a glyph into editable
paths by choosing Layers > Decompose Components. Triggering
Decompose from the context menu of a specic component
only decomposes the selected component.
Automatic alignment of components is disabled as
soon as there are any paths in the glyph. Once those paths
are removed again, the compound glyph snaps back into
automatic alignment. To explicitly disable automatic
alignment in pure compound glyphs, right-click on a
component and choose Disable Automatic Alignment from
the context menu. For a font-wide deactivation, choose the
option of the same name in File > Font Info > Other Settings.
To edit the base glyph of a component, double click the
component and Glyphs will place the original letter next to the
compound glyph. Alternatively, you can select the component
inside the composite glyph and click the arrow symbol that
appears in the grey info box (Cmd-Shift-I). Placeholders can
indicate an Empty Base Glyph and a Missing Base Glyph.
Double clicking the placeholder will open an empty glyph or
create and open a missing glyph, respectively.
Anchors are added to most glyphs automatically with the
Set Anchors command from the Layers menu (Cmd-U). If you
additionally hold down the Option key, Glyphs will delete all
anchors in the selected letters and reset the standard anchors.
Glyphs Handbook, May 2013 18
Setting and resetting anchors also works for multiple glyphs at
once. Glyphs will respect the italic angle of the master.
Once you have anchors in your letters, all you need to do is
rene their position. An anchor in the base glyph is connected
with the anchor in the mark glyph by sharing the same name
and additional underscore prex, e.g., a top anchor in the base
glyph and a _top anchor in the mark are used to place the
mark glyph in the compound glyphs. Select an anchor and two
points and choose Align Selection (Cmd-Shift-A) from the Layers
menu to horizontally center the anchor between the points.
Again, Glyphs will respect the italic angle of the master.
Build compound glyphs by either creating a glyph with the
proper name, e.g., aacute, or by selecting one or more existing
glyphs and choosing Layers > Make Component Glyph (Cmd-Opt-
Shift-C) to rebuild the glyph as a composite. Glyphs will use
a built-in database of glyph compositions to determine the
components of the glyph in question. You can add components
yourself to an existing glyph by choosing Layers > Add
Component (Cmd-Shift-C) and picking the base glyph.
If you have already drawn a letter that you want to turn
into a component-based glyph, you can force the composition
with Layers > Make Component Glyph if the individual
components already exist as separate glyphs in the font. If
they do not already exist, you can create a new component
from an existing path in an outline layer by selecting the path
you want to turn into a component and choosing Layers>
Component from Selection or picking Component from Selection
from the context menu. Glyphs will then suggest a name of
the component based on the decomposition information from
the built-in glyph database. Once you conrm the dialog,
Glyphs will create a new glyph containing the the selected
path and place it as a component in the original glyph. This
mechanism is useful for deriving dotaccent and dotlessi from
i, for instance.
When creating new compound glyphs, you can use
composition recipes and force a non-standard composition.
You can build recipes in three ways:
A=a base copy
xdieresis=xdieresis base + mark diacritic
s.scs.sc=gernandbls.sc base + base ligature
In the rst example, the copy recipe, Glyphs will create a
glyph called a with A placed in it as a component. In the
Pro User Tip: If you want
to control which marks
are associated with which
base glyph, create a copy of
GlyphData.xml in the Info
folder you can ind via Script >
Open Scripts Folder. Create it
next to the Scripts folder if it
is not there yet. Then, edit the
anchors and accents attributes.
You will ind the XML ile in
the Package Contents of the
Glyphs application. Drill down
to Contents/Frameworks/
GlyphsCore.framework/
Versions/A/Resources.
Glyphs Handbook, May 2013 19
second example, the diacritic recipe, a glyph called xdieresis
will be generated with x as the base and dieresis as the
diacritic mark. If available, anchors will be used for the mark
placement. In the last example, the ligature recipe, Glyphs will
create a glyph called germandbls.sc with two components
s.sc next to each other.
Glyphs allows you to nest components. For example,
you can build the dieresis glyph out of two dotaccent
components. Subsequently, you can use this compound
dieresis in higher-level compounds such as adieresis ().
Select an anchor in the base glyph to get a preview of the
most common accents that may attach to this glyph. Similarly,
select an anchor in the mark glyph and this accent is shown
on all other glyphs in the same Edit view.
You can add anchors by right-clicking and choosing Add
Anchor from the context menu. You will immediately be
prompted for a name. Enter an ASCII-only name without
whitespace and conrm by pressing Return. You can change
the name of an existing anchor by either clicking on it and
pressing Return or double clicking it, then you can start
typing the new name.
new anchor
Sometimes you need more than one top anchor, for example
in Arabic ligatures or Vietnamese letters. In this case, add an
underscore and a number or a suhx to the anchor name, e.g.,
top_viet or top_1, top_2 and so on. Then, in the compound
glyph, select the mark, and via the anchor symbol in the grey
info box, select to which anchor the mark component should
attach. The anchor symbol becomes visible if there is more
than one anchor that ts.
v:
v: 100 %
h:
h: 100 %
y:
y: 0
x:
x:
grave.case
136
When building letters from several base glyphs, the
components are set next to each other with the respective
spacing and kerning for this combination. For example when
building a fraction out of one.numr, fraction, and two.dnom,
Glyphs Handbook, May 2013 20
the fraction will look as if its parts were typed individually.
To move them to a diherent position, you may need to disable
the automatic alignment of a component via the context
menu. Components can always be moved freely if there is at
least one path in the glyph.
z.4. Special Marks for Glyph Composition
When building compound glyphs, Glyphs will prefer marks
that carry the same name suhx. For instance, when
composing adieresis.sc, Glyphs will prefer dieresis.sc to
dieresis. For uppercase letters, marks with a .case endings
are preferred.
When building combinations for i and j, make sure both
dotlessi and dotlessj are in your font. This is because the
dot is typically not included when i and j have accent marks.
For i and j diacritics, Glyphs will prefer marks carrying a .i or
.narrow suhx.
z.4.0 Mark to Base Positioning
Glyphs can automatically build the mark (Mark to Base)
feature from combining (non-spacing) diacritical marks
containing underscore anchors, e.g., _bottom or _top, in
combination with all base glyphs that carry corresponding
regular anchors, e.g., bottom or top. Latin combining
diacritical marks usually carry a comb in their names, e.g.,
acutecomb or macroncomb.
Combining diacritical marks have their own Unicodes and
thus can be typed or inserted in a text. This way, a user can
place any mark on any base letter, by rst typing the regular
letter, and then inserting the combining mark.
Alongside the mark feature, Glyphs will also build the
ccmp (Glyph Composition and Decomposition) if glyphs like
dotlessi and dotlessj are present.
z.4.2 Mark to Mark Positioning
If both underscore and regular anchors are present in a
combining diacritical mark, Glyphs will also automatically
build the mkmk (Mark to Mark) feature. A user will then be
able to stack any combining mark on any other combining
mark carrying both anchors.
Tip: Quickly disable automatic
alignment for all components
in a glyph by simply adding a
node with the Path tool (P). A
single node already constitutes
an open path, and as such, it
will be ignored at export time.
Glyphs Handbook, May 2013 21
z.4.8 Cursive Attachment Anchors
To enable true cursive attachment in Arabic typesetting, add
anchors called exit and entry to the respective stroke endings
and beginnings in medial, nal, and initial letter forms. The
entry anchor of the instroke will be connected to the exit
anchor of the preceding outstroke. You can preview cursive
attachment immediately in the Edit view when right-to-left
typesetting is enabled (see 2.6.3, Writing Direction, p. 23).
z.S BACKGROUND
The background layer is useful for storing a path temporarily.
Filters may use the background as backup layer in order to
work non-destructively. To activate the background, choose
Edit Background from the Layers menu (Cmd-B). The window
display will darken slightly to indicate that you are in the
background layer.
Layers > Selection to Background (Cmd-K) replaces the current
content of the background with the active selection; this works
in reverse when the background is active. Simultaneously
holding down the Option key (or pressing Cmd-Opt-K) adds the
current selection to the background without clearing it rst.
Via Layer > Assign Background, you can put another font in
the background layer of all selected glyphs. You can also put
the same font into its own background in order to keep track
of outline manipulations.
z.6 ENTERING TEXT
The Edit view also acts as a simple text editor, and as such
allows you to edit your glyphs in the context of a whole
word or even sentence. As long as the Text tool (T) is active, it
accepts input via the current input source set in the System
Preferences, the Keyboard Viewer, the Character Viewer, but
also via the clipboard or Edit > Special Characters. In OS X 10.8
Mountain Lion, you can even use the speech recognition
features and dictate your text.
The Edit view is limited to a certain width. You can set
the maximum width in the application preferences. Select
Tip: To quickly switch back
from text entry to editing the
current glyph, press the Esc key..
Glyphs Handbook, May 2013 22
Glyphs > Preferences > User Settings and edit the Text View Width
value accordingly.
z.0.1 Sample Texts
You can edit and store any number of sample texts in the
application preferences. Select Glyphs > Preferences > Sample
Strings. You can also enter individual glyph names if you
escape them with a leading slash and a trailing space, e.g., H/
adieresis.ss01 mmer will result in Hmmer with the rst
Stylistic Set variation of .
To make an Edit tab display any of these texts, choose
Edit > Select Sample Text (Cmd-Opt-F). In the appearing dialog,
use your arrow keys or click on a line to pick the sample text
and press Return or click the OK button afterwards.
z.0.z Text Tool
Select the Text tool (shortcut T) to switch to text mode
and start typing. You can enter multiple words, complete
Glyphs Handbook, May 2013 23
sentences, even line breaks. You can copy and paste text into
and from the Edit tab. The arrow keys, the Edit commands and
OS X Application Services work as they would in any Mac app.
The current glyph is the one to the right of the cursor.
You can switch to the previous or next glyph in the font by
pressing the Home and End key, respectively. Add Shift to
advance through the glyphs as they are currently visible in
the Font tab. This is useful when you lter glyphs in the Font
view and then want to step through each one of them.
Edit > Add Placeholder (Cmd-Opt-Shift-P) inserts a
placeholder for the current glyph. Placeholders are
dynamically replaced by the currently selected glyph.
To insert a glyph that you cannot or do not know how
to type with the keyboard, choose Find from the Edit > Find
submenu (Cmd-F). In the dialog that appears, enter the name
or a part of the name of the glyph. The dialog will show a list
of glyphs whose name contains the text you entered. Select
the glyph you want and press Return or click the Select button
to insert it into your sample text.
z.0. Writing Direction
In Edit view, switch between left-to-right, right-to-left, and
top-down with the respective alignment buttons in the
bottom right corner of the application window. The To button
next to it toggles kerning.
z.I MEASURING
Glyphs ohers several ways to determine coordinates and
measure distances between points and curves.
z.2.1 Info Box
You can toggle the display of the grey info box via the Show
Info command in the View menu (Cmd-Shift-I). The info box
always displays data relevant to the current selection. If there
is exactly one node selected, its coordinates will be displayed.
Select a handle (oh-curve point, Bzier control point), and the
info box will also carry its delta values (x and y diherence
Tip: On a MacBook, you can
simulate Home and End
by pressing Fn-leftarrow
and Fn-rightarrow..
Glyphs Handbook, May 2013 24
to the on-curve point) and the total length of the handle
(distance to the on-curve point).
If you select more than one point, be it on- or oh-curve points,
the info box will display the width (w) and the height (h)
of the box dened by the current selection. The x and y
coordinates displayed describe the position of the bounding
box of the selection as indicated by the grid, i.e., the bottom
center point of the grid indicates that the coordinates describe
the bottom center point of the bounding box.
In the info box, any displayed number can be selected and
changed by entering a new value. You can use the Tab key
to advance to the next number slot displayed. Changes take
ehect once you press Return or tab out of a value. If you scale
a selection this way, the lock symbol toggles proportional x/y
scaling, and the grid controls the scaling origin.
When a component is selected, the info box will display the
name of the original glyph the component points to, its x and
y ohset, its horizontal and vertical scale in percent, and its
counter-clockwise rotation angle. The little arrow button in
the top right corner will insert the original glyph to the left of
the current glyph, and activate it for editing. For more details
on working with components, see section 2.4.4, Components,
Anchors, Clouds (p. 17).
Tip: To quickly and precisely
measure a stem or bowl width,
select two nodes that indicate
the width and see what the
info box displays next to w:.
Glyphs Handbook, May 2013 25
z.2.z Measurement Tool
Switching to the Measurement Tool
(shortcut L) allows you
to see all coordinates at once.
-210, -250
69, 229
210, -251
279, -22
210, 251
489, 229
-210, 250
279, 479
121, -171
400, 229
-121, -172
279, 57
-121, 172
158, 229
121, 171
279, 400
The blue numbers are the x and y coordinates of the on-
curve points, the red numbers are the x and y delta values
between the on-curve points. These values help you check the
symmetry of your curves.
Clicking and dragging draws a ruler that displays precise
measures between all of its intersections with outlines. At the
end of the ruler, its angle is displayed in counter-clockwise
degrees, where zero degrees corresponds to dragging the ruler
completely horizontally to the right.
You can temporarily activate the ruler and the display of point
coordinates by simultaneously holding down Ctrl, Option
and Command.
z.2. Measurement Guidelines
Any guideline, even a global guideline, can be turned into
a measurement guideline. Simply select the guideline by
clicking on its selection handle and activate the Measurement
check box in the grey info box. You can set the angle of the
The x delta values respect the
italic angle set in Font Info. So,
an x delta of zero indicates a
line exactly in the italic angle.
Glyphs Handbook, May 2013 26
measurement guideline by selecting it and either grabbing
it anywhere besides its selection handle or setting the angle
numerically in the info box.
Similar to rulers, the measurement lines will display the
distance between their intersections with outlines. Contrary to
rulers, they do so as long as guidelines are shown, no matter
which tool is active. Like regular guidelines, measurement
lines can be both local (blue) and global (red).
98.3
195.8
91.0
248.9
z.2.4 Measurement Line
When you are in text mode, you can enter a measurement
mode by choosing Show Measurement Line from the View menu
(Ctrl-Cmd-Opt-M). The measurement line will display the
sidebearings at a given height, ignoring the shape of the glyph
at other positions. You can alter its height by Ctrl-Cmd-Opt-
clicking or Ctrl-Cmd-Opt-dragging. Or you can switch to the
Measurement tool and simply drag it.
Thin grey lines indicate the widths of the glyphs. The
numbers displayed indicate the distance between the left
or right sidebearing and the point where the measurement
line rst crosses the glyph outline. Kernings receive a color
Glyphs Handbook, May 2013 27
code. Negative kernings will be displayed light blue, positive
kernings yellow.
215 215 55 55 85 180 116.7 117.3
z.8 ANNOTATING
The Annotation tool
(shortcut A) allows you to add simple
notes and correction marks to your drawings. Once you
activate the tool, the grey info box (View > Show Info) will turn
into a little palette holding a range of annotation tools.
z.8.1 Annotation Cursor
The rst tool on the Annotation palette is a simple edit tool
for annotation marks. It allows you to activate, move, and
resize existing annotations. Once an annotation mark is
activated, you can delete it by pressing the Delete key.
z.8.z Annotation Text
The second tool from the left is a simple text tool. Activate
it by clicking on the T button and then click anywhere on
the canvas to add a text box. Double click on the text and
start typing. When youre nished, just activate the next tool
you want to work with. You do not need to acknowledge the
text entry.
Is there a kink in the curve?
Glyphs Handbook, May 2013 28
The handle on the right controls the width of the text box. The
height of the box always automatically adjusts to the length of
the entered text.
z.8. Annotation Arrow
The third tool on the Annotation palette allows you to put red
arrows on the canvas. The handle on the arrow stem controls
the rotation of the arrow.
z.8.4 Annotation Circle
The fourth tool puts red highlighting circles on the canvas. The
handle at the bottom of the circle controls the diameter.
z.8. Plus and Minus Annotations
Many designers use plus and minus signs to indicate that a
counter, a bowl or a stem needs to be thickened or thinned,
respectively. Click on the plus or minus button and then on
the canvas to add the symbols to the editing area.
z.0 IMAGES
z.0.1 Adding Images
You can add all image les supported by OS X, including PDFs,
to any glyph layer simply by dragging them into the Edit area
or by choosing Layers > Add Image (Cmd-Opt-Shift-I). You
can toggle the display of images via View > Show Image. By
default, images will be scaled to a size where one DTP point
corresponds to one font unit, and placed at the origin point of
the layer.
Tip: You can add many images
at once in Font View. See the
Font View chapter for details.
Glyphs Handbook, May 2013 29
z.0.z Manipulating Images
Move the image by dragging it to a new position. When an
image is selected, the grey info box (Cmd-Shift-I) allows you to
numerically control position (x, y), horizontal (h) and vertical
scale (v), as well as cropping from the top (t), the bottom (b),
the left edge (l), and the right edge (r) of the image. The arrow
symbol will reveal the original image le in the Finder. A click
on the lock symbol freezes the image status until you unlock
it again via the context menu.
Besides locking and unlocking an image, the context menu lets
you crop the image to the layer bounds (width, descender, and
ascender) and reveal the image le in Finder.
In the Glyphs document, only the relative path of the image
is stored. Thus it is a good idea to keep them in a subfolder
next to the Glyphs le. Image les will be ignored at OTF
export, but can be exported in a PhotoFont.
z.10 PREVIEWING AND TESTING
z.10.1 Previewing Kerning
Kerning Preview is on by default. You can activate and
deactivate kerning with the Preview Kerning button in the
bottom right corner of the window.
z.10.z Previewing Masters
The Edit view already is a preview of the master(s). It always
previews the anti-aliased outlines and the kerning of the
currently selected font master. Switch between masters with
the master button at the top of the window or by pressing
Cmd and the number of the master, e.g., Cmd-1 and Cmd-2.
Glyphs Handbook, May 2013 30
z.10. Previewing Path OBset
Via View > Show Preview Ofset, you can toggle a grey preview of
the ohset the Ofset Paths lter would produce with its current
settings. This is useful for an open paths workow. For the
preview to take ehect, Filter > Ofset Paths must have been run
at least once. The preview only applies to the current glyph.
z.10.4 Previewing OpenType Features
You can activate and deactivate features for previewing
through the Features menu at the bottom left of the window
in Edit view:
You may need to recompile the features before they are
available in the pop-up list. You can select any number of
features concurrently, and deselect all of them at once by
choosing the dash at the top of the menu.
In Edit view, Glyphs can only show a preview of
substitution features, since positioning features can be
handled very diherently in diherent application and system
environments. To test positioning features, it is therefore
recommended to make use of the Adobe Fonts folder.
For details, please see section 2.10.7, Previewing in Adobe
applications (p. 32).
z.10. Previewing Interpolated Instances
Click on the Preview button next to the Features pop-up.
The window content will be sectioned vertically, the Edit
view at the top, the Preview at the bottom. Pick an instance
from the instances pop-up next to the Preview button to
see a live interpolation of the respective instance in the
Preview area. Drag the separator line to adjust the size of
A lowercase script p with
Preview Onset enabled (left)
and disabled (right).
The onset value is taken
from the settings used the
last time the Onset Paths
ilter has been run.
Glyphs Handbook, May 2013 31
the Preview. The Preview gives you the complete text on a
single line and centers on the current glyph. You can double
click a letter in the Preview to make the Edit view center on
it. The Preview respects custom parameters as well as the
bracket trick described in the section 3.4.2, Switching Glyph
Shapes (p. 36).
You can switch between black-on-white and white-on-black
with the Invert button next to the Instances. To test the
legibility of your design, you can use the slider to blur the font
sample in the Preview.
z.10.0 Previewing in OS X
Because of the complicated font caching mechanism employed
by OS X, simply overwriting a previously installed font can
lead to a range of problems. In order to avoid such font cache
dihculties, you can change the family name in the Font Info
every time you export, e.g., by adding an increasing number
(MyFont 1, MyFont 2, MyFont l etc.) or a letter combination
(MyFont AA, MyFont AB etc.). The latter scheme ensures
a more consistent font menu ordering if you have many
versions of your font installed.
If you do run into cache problems, close all running
applications and remove all instances of your font from
Font Book or the Fonts folder. Then, open the Terminal
application and type these lines, each of them followed by
a return. The second command will prompt you for your
administrator password:
atsutil databases -removeUser
sudo atsutil databases -remove
atsutil server -shutdown
atsutil server -ping
After these Terminal commands, you need to restart the Mac
as quickly as possible. If the problems persist, boot the Mac in
safe mode and recreate caches by holding down the Shift key
while restarting and logging in.
Because of the described
dificulties with the OS X
font cache, we do not
recommend testing uninished
fonts in Font Book.
Glyphs Handbook, May 2013 32
z.10.2 Previewing in Adobe applications
For a complete preview including things like positioning
features and menu ordering, just pick File > Export (Cmd-E)
and choose /Library/Application Support/Adobe/Fonts/ as
Export Destination. The font becomes immediately available
in all Adobe applications. Any previously saved instance of
the font in this folder will be overwritten. The font will not be
available outside Adobe apps, but this is a convenient way to
circumvent any font cache problems in OS X.
If the Fonts folder does not exist, you can create it right in
the Open Folder dialog by pressing Cmd-Shift-N. In this case,
you have to restart any running Adobe apps for the change to
take ehect.
z.11 EXCHANGING OUTLINES WITH ILLUSTRATOR
z.11.1 Preparation
First, nd the right scale for your drawings in Adobe
Illustrator. One point in Illustrator corresponds to one unit
in Glyphs, i.e., an element that is 100 pt high will end up at a
height of 100 units in Glyphs. To quickly get the right scale,
draw a rectangle with the height of the capital letters in
Glyphs, copy and paste it into an Illustrator artboard and scale
the drawings to t the height of the rectangle.
Alternatively, you can start in Illustrator and set the
artboard to a height of your UPM size in points, e.g., 1000 pt
if your UPM is 1000. Both ascender and descender should t
inside the artboard.
z.11.z Set the Page Origin
If you set the page origin to the intersection of base line and
LSB, the paths will have the right position.
In Illustrator up to Version CS4, set the origin of the page
by dragging the cross hair in the top left corner between the
rulers. In Illustrator CS3 or later, set the origin of the page in
the Artboard Options.
Glyphs Handbook, May 2013 33
z.11. Copy the Paths
Copy and paste the outlines. A dialog may appear, preventing
you from pasting something far outside the bounds of
the letter. It will move the path next to the origin, i.e., the
intersection of base line and left sidebearing.
Glyphs Handbook, May 2013 34
Palette
.1 PALETTE WINDOW
You can open the oating Palette window from the Window
menu, or press the shortcut, Cmd-Opt-Shift-P. The Palette has
four sections. You can collapse or expand them by clicking
on their title or the triangle next to it. If you abut the Palette
against the left or right edge of your screen, the main window
zoom (click the green zoom button or choose Window > Zoom)
will save space for the Palette.
Most Palette transformations work in both the Font and
the Edit view. Depending on the selection, the transformations
work on paths, parts of paths, or complete glyph layers, even
when multiple glyphs are selected.
.z DIMENSIONS
The entries in the Dimensions section have no ehect on any
font parameters. They serve as a cheat sheet for your design
process. You can enter values for a couple of crucial measures
in your current layer. Values are stored per master.
. FIT CURVE
The Fit Curve panel helps creating curves with matching
curvatures. In most instances, the collapsed (i.e., single line)
view will do. Select percentages by setting the left eld to
the minimum value and the right eld to the maximum
value. The buttons in between interpolate these two values.
Alternatively, you can press Ctrl-Opt-1 through 8. For the
Fit Curve function to take ehect, at least one handle must
Glyphs Handbook, May 2013 35
be selected. Fit Curve also works when handles of diherent
segments are selected.
The numbers describe the percentage length of the
handle. The distance from the curve point to the intersection
of the handles equals 100 percent. 57 percent give you an
elliptic curvature.
For ner tuning, click the little triangle to expand the Fit
Curve panel into two dimensions. In that case, the rst handle
on each curve segment is controlled by the x axis, while the
second one is controlled by the y axis.
Click one of the little buttons to alter the curvature of the
selected curve segments. Click the same button to adjust
other curve segments (e.g., in other letters of the same font)
accordingly. This way, you can achieve matching curvatures in
diherent curves.
.6 LAYERS
Glyphs diherentiates between two sorts of layers: font masters
and regular layers. Font masters are needed for interpolating
instances. All glyphs in a font will always carry all font
masters set in File > Font Info > Masters (see 9, Multiple Master,
p. 73). In the Layers section of the Palette, master layers are
displayed above a separator line.
Regular layers are displayed below the separator. They
are stored on a per-glyph basis. You can have any number
of layers in a glyph. Use them for keeping variations of the
respective glyph.
Smaller curves, e.g. counters,
generally need higher curvature
percentages than larger curves,
e.g. on the outside of a bowl.
Glyphs Handbook, May 2013 36
.4.1 Working with Layers
Font masters cannot be edited through the Palette. They are
controlled via the Font Info window.
Select an available master from above the separator and
click the Copy button to create a new layer. A copy of the
master will appear below the separator line, carrying the
name of the master and the creation date. Double click the
layer name to edit it. To delete a layer, select it and click the
minus button below. To exchange it with the glyph layer that
is used as an interpolation master, click the gear button and
select Use as Master from the menu that pops up.
.4.z Switching Glyph Shapes
In a Multiple Master font with a weight axis and no other
axes, you can let Glyphs exchange layers with masters
automatically for a range of weights. For this to happen,
create layer copies of the masters you want to exchange. Set
each layer name to the name of the corresponding master,
followed by a space and a number in brackets, e.g., Light [96]
or Regular [210]. For instances with weight values above the
bracketed number, Glyphs will use these layers as masters.
If the master shapes are not point-compatible with the
layer copies, you need to exchange both masters at the
same interpolation stage. In that case, the names of both
layer copies should carry the same weight value in brackets.
Otherwise an instance in between would end up with
incompatible masters.
A common usage example is the vertical bar that crosses
down through the dollar sign. In bolder variations of the
glyph, most designers choose to split it in two and reduce it
to whatever extends below and above the s-shaped part of the
sign. Keep the light variations as masters and put the bold
variants into the bracketed layers.
$$$$$$$
This bracket trick only works in single axis set-ups. If you
want to switch glyph shapes in multiple axis set-ups, you
can use separate glyphs and rename them at export with
Glyphs Handbook, May 2013 37
custom parameters in the respective instances. See section 6.3,
Instances (p. 57), for more details.
.S TRANSFORMATIONS
The bottom section of the palette is reserved for basic path
tranformations. First, you need to select a transformation
origin. This can either be a Grid point calculated relative to the
selected paths, a manually set Reference Point, or one of the
Metrics taken from the entries in the Masters section of the
Font Info, such as baseline, (half or full) x-height and (half or
full) cap height.
mirror
horizontal scale
vertical scale
rotate
skew
align paths, components
transformation origin
Once you have set the transformation origin, you can, from
top to bottom:
nirror Lhe selecLion horizonLally or verLically
scale Lhe selecLion by percenLage values
roLaLe Lhe selecLion counLercloclvise or cloclvise
by degrees
slev Lhe selecLion lefL or righL by degrees
align conpleLe paLhs or conponenLs Lo each oLher
The scaling takes two percentage values, for horizontal and
vertical scaling respectively. When the lock symbol is closed,
the second value will be ignored and the rst value applies
to both x and y scaling. The entered values refer to positive
scaling which is activated by pushing the plus button. The
minus button does not scale down by the entered values, but
This means that if you
want to scale down all
coordinates by half, you
need to enter 100 percent
and hit the minus button.
Glyphs Handbook, May 2013 38
reverses the positive transformation. This way, you can always
undo a positive scale with the minus button and vice versa.
The align buttons only work on complete paths, no matter
whether they are partially or fully selected. If you want to
align individual points or segments, you need to use the Align
Selection command from the Layers menu. See section 2.2,
Editing Paths (p. 9), for more details.
Glyphs Handbook, May 2013 39
4 Filters
6.1 FILTERS MENU
You can apply lters to the active layer in the Edit view, or to
any number of selected layers (with the text tool), or in the
Font view. Filters only ahect visible layers, never all layers in a
glyph. The following lters come standard with Glyphs.
6.z HATCH OUTLINE
Creates hatched letters. Distance, width, and angle of the
hatch-lines can be chosen. Glyphs always uses the background
path as source. If there is no path, Glyphs will put a copy of
the current path into the background. Alter the appearance of
the hatching by changing the background path and applying
the lter once again.
6. OFFSET CURVE
Changes the thickness of stems horizontally and / or vertically.
The lock sign uses the horizontal value for both horizontal
and vertical expansion. Without the Make Stroke option, paths
will just be moved into a parallel position:
With the Make Stroke option, selected paths will be expanded
to closed outlines:
The Position setting controls the distribution of the expansion.
At 0%, the path will only expand to the right. At 100%, the
path will only expand to the left. At 50%, the expansion will
be evenly distributed to both sides of the path. Right and left
sides are determined by the path orientation.
Tip: You can apply the Make
Stroke option to an open path to
get a thickened outline. This way,
you can get an initial outline just
by drawing the internal stroke.
Glyphs Handbook, May 2013 40
6.6 REMOVE OVERLAP
Removes overlaps of selected paths as well as open paths and
stray nodes. If no paths are selected, the lter will be applied
to all paths of the selected letter(s). The lter expects all
outline orientations to be set correctly (see 2.2.8, Controlling
Path Direction, p. 13). To maintain base shapes while
editing, you can have overlaps removed automatically at
export with the respective option in the export dialog (see
11.3.2, Generating Installable Fonts, p. 83).
6.S ROUGHEN
Segments an outline into straight subpaths and randomly
moves the nodes within a given limit. Control the size of the
subpaths with the Segment Length eld. The Horizontal and
Vertical values control the maximum ohset for each node.
With the Angle value, you can tilt the horizontal and vertical
node transformation. If you use modest values, the resulting
glyphs will receive a roughened look, hence the name:
6.6 ROUND CORNERS
Use this lter to round all selected corners of a path. To
only round the outside corners, i.e., corners pointing into
the white background, simply select nothing. Use the Visual
corrections option to create a more natural looking corner
rounding. This option increases the corner radius at obtuse
angles, and reduces the radius at acute angles, yielding a more
natural shape.
From left to right: original shape,
rounded shape, and rounded
shape with visual corrections.
Glyphs Handbook, May 2013 41
6.I TRANSFORMATIONS
4.2.1 Transform
Use Transform to horizontally and vertically move, scale,
and skew outlines. For scaling and skewing, you can set the
transformation origin to baseline, x-height, cap height, half
x-height and half cap-height. Skew without optical correction
by activating the Slant option, or with optical correction using
the Cursify option. Cursify requires correctly set vertical and
horizontal stems in the Masters tab of File > Font Info.
4.2.z Background
Use the slider in the Background tab to interpolate between
front and background paths. The paths need to be compatible.
This is useful if you want to experiment with a feature of
a glyph, e.g., the length of a stroke. You can quickly copy a
path into the background by choosing Layers > Selection to
Background (Cmd-K).
4.2. Metrics
In the Metrics tab, you can set the width and sidebearings of
all selected letters at once. With the Relative option, the values
will be added or subtracted.
6.8 THIRD-PARTY FILTERS
You can extend the functionality of Glyphs by installing
additional lters. You can do so by double-clicking the le
carrying the .glyphslter suhx. Glyphs will automatically
put it in the correct folder, but needs to be restarted once
afterwards. The lter will then show up in the Filter menu.
You can uninstall a lter by opening the Application
Support folder for Glyphs and moving the respective les out
of the folder called Plugins. A quick way to navigate to that
folder is Script > Open Scripts Folder. The Plugins folder is
located on the same level as the Scripts folder.
Glyphs Handbook, May 2013 42
Font View
S.1 VIEWING GLYPHS
.1.1 Grid View
By default, a new font contains uppercase A-Z, lowercase a-z
and space. You can choose to view diherent excerpts of your
glyphs by selecting categories, languages or lters from the
left. Alternatively, you can enter a search term in the search
eld at the bottom right of the window (Cmd-F). By clicking
on the magnifying lens, you can choose to search for unicodes
instead of glyph names. With the slider next to it, you can
control the zoom level of the displayed glyphs.
The three numbers to the left indicate (from left to right)
how many glyphs are selected, how many are currently
displayed, and the total number of glyphs in the font le.
Glyphs Handbook, May 2013 43
.1.z List View
You can switch the Font view to a list mode by clicking the
button with the list icon in the top left corner of the window:
In list view, each column represents a glyph property. You can
sort glyphs by any of their displayed properties if you click
on the corresponding column header. Click again to reverse
the sort order. Click and drag a header to rearrange columns.
Via the context menu of the column headers, you can control
which columns are displayed.
S.z ADDING GLYPHS
.z.1 Generating New Glyphs
There are several ways to add new glyphs to a font:
Font > New Glyph (Cmd-Opt-Shift-N) and the Plus button
at the bottom in Font view add an empty glyph called
newGlyph. You can change its name by clicking on it.
Font > Duplicate (Cmd-D) duplicates the currently selected
glyph(s). The new glyphs will carry a name extension like
.001, .002 etc.
Glyphs Handbook, May 2013 44
Font > Add Glyphs (Cmd-Shift-G) opens a dialog where you
can insert a list of whitespace-separated glyph names.
Glyphs has a built in list of composition recipes (see
Window > Glyph Info) for component-based glyphs. You can
control the composition of a glyph by entering custom
recipes: 'adieresis.alL=adieresis' builds adieresis fron 'a'
and 'dieresis. alL' conponenLs, 'LconnaaccenL=Lcedilla' vill
create tcedilla with a single tcommaaccent component. For
a detailed description of component recipes, see section 2.4.4,
Components, Anchors, Clouds (p. 17).
Some entries in the sidebar of the Font view have a number
badge, indicating the number of glyphs already created
versus the total number of glyphs predened in that
category, language group or lter. Right-click or Ctrl-click it to
get a list of all glyphs missing in this category. Select one or
more glyph names, or press Cmd-A to select all of them, and
click Generate to add them to your font:
.z.z Copying Glyphs Between Files
You can copy any number of glyphs from one le (source) and
paste them into another le (target). Components will be re-
linked to their respective counterparts in the target font. If a
glyph with the same name already exists in the target font,
then the pasted glyphs will be renamed with an increasing
triple-digit suhx, e.g., A.001, A.002 etc., avoiding data loss.
If you want to overwrite existing glyphs, you can use the
Paste Special command from the Edit menu while holding
down the Option key (Cmd-Opt-V). It appears if you hold down
the Option key while opening the menu. A dialog will ask you
for what percisely you want to do:
Overwrite glyphs with the same name just looks for
For the complete list of
recognized glyph names,
choose Glyphs Info from
the Window menu.
Glyphs Handbook, May 2013 45
glyphs with the same glyph names as the ones pasted and will
replace them.
Overwrite selected glyphs will keep the target glyph names
but replace their contents, including their layer structure. If
the number of selected glyphs dihers between copying and
pasting, it will quietly ignore additionally selected target
glyphs or additionally copied source glyphs.
Only replace active layer acts like the previous option, but
it ignores all layers except for the one currently displayed.
S. GLYPH PROPERTIES
Select one or more glyphs and click on the second button
at the bottom left of the window, and the Glyph Properties
will be displayed. Some of the properties can also be accessed
through the context menu of one or more selected glyphs.
In list view, glyph properties are displayed and can be edited
in columns.
..1 Name
The glyph name can be accessed and changed only if exactly
one glyph is selected. If you want to batch-change the names
Glyphs Handbook, May 2013 46
of many selected glyphs, you can use Edit > Find > Find and
Replace (Cmd-Shift-F).
..z Width and Sidebearings
The widths as well as the left and right sidebearings can be
accessed and changed for any number of selected glyphs at
once. Changing the width only ahects the right sidebearing.
.. Kerning Groups
You can set kerning groups for a range of glyphs, see chapter 7,
Spacing and Kerning (p. 63), for further details.
..4 Exports
The glyph will appear in the exported font only if this check
box is enabled. This is useful for keeping glyph variations or
glyph components from ending up in the nal OTF.
.. Color Label
For easier sorting and ltering, or simply for keeping
oversight, you can mark glyphs with one of ten predened
colors. The colors have no ehect on the exported font.
..0 Unicode
The Unicode is determined by the glyph name, which means
that you cannot set the value directly. Thus, the displayed
Unicode is read-only. However, if the Dont Use Nice Names
option is activated in the Other Settings tab of the Font Info,
you can set the Unicode manually.
..2 Note
In list view, you can display even more properties as columns.
Right click on the column headers and tick oh the columns
you want to see. You can use them as sort key. Switch
between ascending and descending sorting by clicking on the
column title.
..8 Components in List View
In list view, you can have Glyphs display the elements of
composite glyphs by right-clicking on the table header and
activating Components in the context menu. You can change
the composition of glyphs by changing their entries in that
column, e.g., from A, macron to A, macron.case.
Glyphs Handbook, May 2013 47
..0 Read-Only Properties in List View
The following properties can only be accessed in list view, they
are read-only and only useful for sorting glyphs:
Unique Glyph ID corresponds to the glyph order in
the font; change this by setting the font-wide Custom
Parameter glyphOrder in File > Font Info > Font.
Character, i.e., the Unicode character as represented by the
OS X system font Lucida Grande or a fallback font.
Script, e.g., Latin, Greek, Cyrillic.
Category, e.g., Letter, Number.
Subcategory, e.g., Uppercase.
Last Changed, i.e., date and time of the last manipulation
of the respective glyph.
S.6 BATCH-PROCESSING
.4.1 Layer Commands and Filters
You can apply manipulations on the active layers of a range of
selected glyphs. Select the glyphs you want to batch-edit, and
from the Layers menu, choose one of these commands:
Male conponenL Glyph (cnd-CpL-8hifL-c)
Deconpose conponenLs (cnd-8hifL-D)
Add lnage . (see .,, 'lnages', p. z)
UpdaLe MeLrics (cLrl-cnd-M)
Assign 8aclground .
correcL PaLh DirecLion (cnd-8hifL-R)
Round coordinaLes
1idy up PaLhs (cnd-CpL-8hifL-1)
Add LxLrenes
8eL Anchors (cnd-U)
ReseL Anchors (cnd-CpL-U)
Apart from that, all Filters can be applied to more than one
selected glyph.
.4.z Palette Manipulations
From the Palette, you can apply the mirroring, scaling,
rotating, and skewing functions in the Transformations
section on multiple selected glyphs.
Glyphs Handbook, May 2013 48
S.S FILTERING AND SORTING
..1 Search Box
The search box (Cmd-F) at the bottom right provides a way to
instantly narrow down the selection of glyphs displayed in
the Font tab. Click on the zoom symbol in the search eld to
access additional options: you can choose to only search for
a Unicode number or for a glyph name, or both; the Match
case option activates the case sensitivity of the search term
you enter.
..z Categories
Categories give you the option to only display a predened
subset of the glyphs you have. Click the triangle next to the
Category name to access subcategories. You can combine more
than one category by Cmd-clicking their names, e.g., if you
Cmd-click the Categories Uppercase and Lowercase, Glyphs
will display both upper- and lowercase letters.
You can achieve an even narrower subset by also Cmd-
clicking a Filter. For instance, if you click the Uppercase
Category and then Cmd-click MacRoman, Glyphs will display
all uppercase characters in the MacRoman encoding.
You can cancel any subset you created and return
to displaying the complete glyph set by clicking on the
All Category.
.. Languages
To only display glyphs belonging to a certain script, you can
click on the name of the script in the Languages, e.g., Latin,
Cyrillic, Greek etc. Clicking on the triangle next to the
script name will expand the view and give you more detailed
subsetting options. Again, you can combine subsets by
subsequently Cmd-clicking them.
Glyphs Handbook, May 2013 49
..4 Custom Filters
To dene a query-based lter, click the gear button in the
bottom left of the window and choose Add Custom Filter.
Custom Filters are similar to smart playlists in iTunes. Set up
the query with these properties:
glyph nane
scripL (e.g., LaLin or Arabic)
counL of paLhs (in Lhe frsL nasLer)
conpaLibiliLy of nasLers
vheLher Lhe glyph exporLs or noL
vheLher Lhe frsL nasLer has conponenLs or noL
color label
Add more properties by clicking on the plus button. By
default, all properties are applied to the query (logical-and)
You can add and nest logical-and (all of the following) and
logical-or (any of the following) concatenations by holding
down the Option key while pressing the button.
Once you have set up a couple of lters, you can apply
more than one lter by holding down the Command key and
subsequently clicking the individual Filter names.
.. List Filters
You can dene a list of glyphs to be displayed by choosing
Add List Filter from the gear menu in the bottom left of the
window. By default, the selected glyphs are added to the list
automatically. You can subsequently edit the list or paste a list
of glyph names. In Font view, once you apply the List Filter,
you will see its glyphs in the order they are listed in.
Glyphs Handbook, May 2013 50
..0 Custom Parameter glyphOrder
Categories and Filters have no inuence on the order of the
glyphs in the nal font le. You can take control of the saving
order with the glyphOrder Custom Parameter in the Font tab
of your Font Info. The parameter takes a comma-separated
list of glyph names as value. If Glyphs nds this custom
parameter, it will also display the glyphs in Font view in that
order. When opening an OTF or TTF, Glyphs preserves the
glyph order and creates the Custom Parameter automatically.
S.6 NAMES AND UNICODE
.0.1 Readable or Nice Names
Glyphs contains a glyph info database that holds information
about names, Unicode, components, anchors, and the like.
Not all glyphs that are dened in the Unicode database have
ohcial glyph names. For these, one would typically use names
like uni042F or ai10049, which are hard to memorize.
Instead, Glyphs uses the Unicode description and appends a
script suhx, e.g., CYRILLIC CAPITAL LETTER A becomes A-cy.
The names, the Unicodes and some other info about the
glyphs are dened in an XML le stored inside the application.
You can extend or override the internal database with your
own XML le in the Application Support folder for Glyphs. For
details of managing your own glyph data, see: glyphsapp.com/
blog/roll-your-own-glyph-data/ .
.0.z Naming Glyphs
The glyph name appears below the glyph in grid view, or in
a separate column in list view. You can edit a glyph name by
clicking once into the name. Glyphs will automatically convert
entries like or uni00E4 to its own naming convention
(which is, for the Latin part, loosely based on the Adobe Glyph
List Specication), i.e., adieresis in this case. Also, Glyphs will
automatically assign Unicodes and can even build OpenType
features based on the glyph names. To see a list of built-in
glyph names, choose Window > Glyph Info. Glyphs accepts three
diherent types of input values:
Lhe 'nice' nane, e.g., 'la-cy'
Lhe Unicode value in hex forn viLh a 'uni' or 'u' prefx,
e.g., uni042F
Lhe Unicode characLer as Lyped fron Lhe leyboard, e.g., '2'
For more information about the
Adobe Glyph List, see
sourceforge.net/adobe/
aglfn/home/Home/
Glyphs Handbook, May 2013 51
This automation can be deactivated on a per-font basis:
Go to File > Font Info > Other Settings and check the Dont use
nice names option. If you do so, however, other automatic
functions, like components and feature generation, will not
work either.
For Unicode-based glyph names, use the prex uni
followed by the four-digit hexadecimal code, e.g., uniE002. For
Unicodes outside the Basic Multilingual Pane (BMP), use u as
a prex, followed by the ve- or six-digit code, e.g., u10013.
A valid glyph name must begin with a character from
A-Z or a-z, but can subsequently also contain gures (0-9),
underscores (_), periods (.) or hyphens (-). All other characters,
including whitespace characters, are not allowed. A dialog
will appear if you try to use invalid characters like space in a
glyph name.
If you need variations of glyphs, extend your glyph
names with dot suhxes, like n.sc for a small cap n, or
ve.sups for a superscript ve. Some suhxes will be used
by Glyphs to automatically build OpenType feature code.
See the appendix of this manual for a list of recognized
suhxes. Multiple suhxes should be added in the order of the
OpenType features, that is, if you want to take advantage of
the automatic feature generation. E.g., if you want to add a
stylistic alternate for a small cap c, then you call it c.sc.ss01,
since, by default, stylistic sets come after small caps.
Hyphens are used to indicate the script a glyph belongs
to, e.g., alef-ar for an Arabic alef or ta-hiragana for the ta
syllable in the Japanese Hiragana script.
To name ligatures, the names of the parts need to be joined
with an underscore, e.g., f_f_l for an h ligature. The script
suhx is appended only once (e.g., lam_alef-ar). Variation
suhxes are only added once as well. These suhxes dene the
role of the whole ligature. For instance, a ligature formed of
lam-ar.init and alef-ar.medi is called lam_alef-ar.init.
You can copy the names of selected glyphs into the
clipboard by choosing Copy Glyph Names from the context
menu. The names will be copied as a slash-delimited line of
plain text, e.g., the names of a, , b, and c will be stored in the
clipboard as: /a/adieresis/b/c.
Glyphs Handbook, May 2013 52
.0. Batch Renaming
You can search and replace in the names of selected glyphs via
Edit > Find > Find and Replace (Cmd-Shift-F). If you leave the
Find eld blank, then whatever is entered in the Replace eld
will be appended to the names of all selected glyphs. E.g., to
quickly add an .alt suhx to all selected glyphs, you enter the
suhx, including the dot, in the Replace eld:
S.I IMAGES
.2.1 Adding Images
Like in Edit view, you can add an image to the current glyph
layer by dragging it onto a glyph cell. By default, an image
will be placed at the origin point of the currently active layer
of the glyph in question, and scaled to where one DTP point
corresponds to one font unit as dened by the Units per em
setting in File > Font Info > Font. You can control positioning,
scaling, and cropping of images in Edit view.
Batch-add images by choosing Layers > Add Image and then
selecting any number of images. Glyphs will place them in the
appropriate cells based on their le name. E.g., an image called
ntilde.png will be put in ntilde, iacute.pdf in iacute.
.2.z Viewing Images
Image display in Font view respects the View > Show Image
setting unless there is no path drawn in the currently active
layer of the glyph. In that case, the image will be shown
regardless of the Show Image setting.
Glyphs Handbook, May 2013 53
0 Font Info
6.1 FONT
Open the Font Info window by choosing File > Font Info (Cmd-I),
or by clicking on the Info button in the top left corner of the
main window. The Font tab contains information that applies
to the whole font family. Info entered in the Masters tab or
Instances tab takes precedence over the Font tab.
0.1.1 Family Name
The name of the font family as it will appear in a font menu.
Fonts carrying the same Family Name will be grouped in the
same Style submenu. You can use a space in the font name,
but non-ASCII characters may prevent the font from exporting.
0.1.z Units per Em
Number of units per em square (UPM), 1000 is the default.
Increasing the UPM value can improve the representation of
subtle details. The OpenType allows values up to 16,000 but
values greater than 5000 can lead to problems in InDesign and
Illustrator. Problems have been reported for other applications
starting at 3000 UPM. Also, point coordinate values must not
exceed 32,768. If you need higher precision, it might be better
to deactivate the grid by setting the Grid Spacing value to zero
in File > Font Info > Other Settings .
Click on the double arrow next to the text eld to scale the
entire font. If you want to enlarge the font, set the UPM to
something smaller than 1000, then scale back to 1000. Start
with a higher value than 1000 to scale down. The quotient of
these two values determines the scale factor.
0.1. Designer and Designer URL
Here, you can enter your name and a URL (including the
protocol, e.g., http:// or ftp://), for example:
Designer: essica Doe
Designer URL: hLLp:}}vvv.jessicadoefonLs.con}
The entries correspond to OpenType Name IDs 9 and 12. You
can check if the URL was entered correctly by clicking on the
arrow next to the text entry eld. Glyphs will open the URL in
your web browser.
Tip: to avoid rounding
errors, it may be a better
idea to use the Scale to UPM
parameter in an instance.
Name IDs refer to the entries
of the OpenType Naming Table
stored in OTF and TTF fonts. For
a complete speciication, see:
www.microsoft.com/
typography/otspec/name.htm
Glyphs Handbook, May 2013 54
0.1.4 Manufacturer and Manufacturer URL
Here, you can enter name and URL (including the protocol,
e.g., http:// or ftp://) of your font vendor, for example:
ManufacLurer: 8uperfonLsLore
ManufacLurer URL: hLLp:}}vvv.superfonLsLore.con}
The entries correspond to OpenType Name IDs 8 and 11. You
can check if the URL was entered correctly by clicking on the
arrow next to the text entry eld. The URL will then be opened
in your web browser.
0.1. Copyright
A simple copyright notice. Click the circled arrow next to it to
have Glyphs ll it in automatically. This will be recorded as
Name ID 0.
0.1.0 Version
Glyphs derives the Version string (Name ID 3) from the
Version entry.
0.1.2 Date
The creation date of the font. This entry will set the Creation
and Modication dates in the OpenType Font Header table,
also known as head table.
0.1.8 Custom Parameters
Use entries in the Custom Parameter eld to specify more
settings. To add a parameter, click on the green plus symbol,
select or type a property, and enter a value. You can also
copy and paste parameters. You can use font-level custom
parameters to override default values set by Glyphs, but are
themselves overridden by master and instance parameters.
These properties are available font-wide:
Add nissing synbol glyphs
blue8cale
blue8hifL
descripLion
Ianily AlignnenL 2ones
fs1ype
glyphCrder
isIixedPiLch
license
licenseURL
For more details about the head
table, see: www.microsoft.com/
typography/otspec/head.htm
Glyphs Handbook, May 2013 55
panose
RC8
sanple1exL
Lradenarl
unicodeRanges
vendorlD
See section 12.2, Custom Parameters (p. 87) for possible
values and a detailed description of custom parameters.
6.z MASTERS
While information about the designed masters (the input) is
set under Masters, the Instances tab contains information
about each instance that will be generated when fonts are
exported (the output). Use the plus and minus buttons to add
masters, and the Add button to add any open single-master
font as a master to the current font. You can add the font to
itself to have two identical masters to start from.
Standard stems and alignment zones are necessary
to optimize the fonts rendering on screen, where these
characteristics may be represented by only a few pixels. Small
deviations in the drawing can after rounding to the pixel
grid result in considerable diherences. Stems should have
a uniform thickness. Alignment zones help create an even
vertical alignment by overshoot suppression. The values
entered here are crucial for the autohinting process when the
font is being exported.
All values will be interpolated if entered in the same order
throughout all masters. You can edit several masters at once
after you Shift-click or Cmd-click the master names in the list
on the left.
0.z.1 Proportions: Width and Weight
The values in these two pop-ups ahect only the toolbar
icons. The values for the actual interpolation are set under
Instances. For more information about this, see chapter 9,
Multiple Master (p. 73).
0.z.z Metrics
The vertical metrics have an impact on the line height,
and serve as a guideline in the editing window. Glyphs will
calculate the vertical metrics in the OS/2 and hhea tables from
these values.
Glyphs Handbook, May 2013 56
Also, Glyphs is able to nd alignment zones (see below)
automatically if you rst enter correct vertical metrics:
ascender, cap height, x-height, descender, perhaps also a
smallCapHeight in the Custom Parameters.
When determining these values, ignore the overshoot. So,
for instance, if you have the choice between various values for
the x-height, say 490, 496 and 502, you want the one closest to
your baseline, i.e., 490.
The Italic Angle has an ehect on a number of tools
throughout the application. Functions that respect the slant
angle include aligning anchors between two selected nodes,
the display of the x ohset in measurement mode, and the
calculation of the sidebearings.
0.z. Stems
If you enter good values for your standard stems, the
autohinter will nd those stems in your letters and put a
hint on them. Try to nd as few values as possible and as
representative as possible, separate them by typing a comma.
If you have a Multiple Master set-up, make sure the stems are
listed in the same order in all masters, otherwise they cannot
be interpolated correctly.
0.z.4 Alignment Zones
An alignment zone must encompass anything that should
later be aligned at a low resolution. For instance, the upper
edge of the crossbar of t, the upper edge of x and the highest
extremum of o, they should be inside the alignment zone for
the x-height. However, the size of an alignment zone must not
exceed 25 (or 25 for bottom zones), and there must be at least
one unit between any two alignment zones.
After you have set the Metrics properly, you can click the
grey circle to let Glyphs nd the alignment zones for you.
Glyphs will then reduplicate the heights of the vertical metrics
you entered in the Metrics eld as the positions of the zones.
It also respects the smallCapHeight custom parameter if
present. And it will try to guess the size of the alignment
zones by measuring certain key glyphs in the font. If it cannot
nd any glyphs to measure, the sizes default to 16 for top
zones, 16 for the descender zone and 15 for the baseline
zone. It is a good idea to double check if your most important
glyphs do end inside the alignment zones.
For a more detailed discussion
of stems and zones, see
the Hinting chapter.
Glyphs Handbook, May 2013 57
0.z. Custom Parameters
Click on the green Plus button to add custom parameters for
the masters. You can also copy and paste parameters. Values
are interpolated if dened in all masters. Master parameters
override all font-wide settings and parameters, but are
overridden by instance-level settings and parameters. Glyphs
accepts these master-level parameters:
LypoAscender
LypoDescender
LypoLineGap
snallcapHeighL
vinAscenL
vinDescenL
vheaVerLAscender
vheaVerLDescender
vheaVerLLineGap
hheaAscender
hheaDescender
hheaLineGap
underline1hiclness
underlinePosiLion
See section 12.2, Custom Parameters (p. 87), for possible
values and a detailed description of custom parameters.
6. INSTANCES
Use the plus and minus buttons in the lower left corner of the
Font Info window to add and remove instances. You can edit
several instances at once if you Shift-click or Cmd-click the
instance names in the list on the left.
0..1 Style Name
This is the style name as it will appear in InDesigns font
menu. You can use a space in the style name, but non-ASCII
characters may prevent the font from exporting.
0..z Weight and Width
These settings ahect the order of fonts in the font menu.
Sorting occurs rst by width, then by weight, e.g.:
condensed LighL
condensed Regular
condensed 8old
LighL
Glyphs Handbook, May 2013 58
Regular
8old
LxLended LighL
LxLended Regular
LxLended 8old
0.. Style Linking
Microsoft Windows applications support only the basic four
styles per font family, i.e., Regular, Italic, Bold, and Bold Italic.
They are accessed via the B and I buttons in the toolbar
of the Windows application. Mac applications can switch
to linked Bold and Italic styles via the Cmd-B and Cmd-I
shortcuts. Adobe InDesign does the same via Cmd-Shift-B and
Cmd-Shift-I. If a font family is not style-linked at all, then
each style appears individually in the font menu. In that
case, clicking the B or I buttons may create a synthetic Bold
or Italic. Based on these conditions, the following strategy
is recommended:
1he 8old, lLalic, and 8old lLalic sLyles should alvays be
linked to the Regular.
CLher lLalic sLyles should alvays be linled Lo Lheir uprighL
counterparts, e.g., Medium Italic is the Italic of Medium.
They must share the same family name.
Some designers link the Semibold to the Light. If you choose
to do so, only the Light will appear in the font menu of some
applications and users may be unaware that they can access
the Semibold style by selecting the Light in the menu and
then activating the Bold style. If you still do want to link
Semibold to Light, enter the name of your Light style in the
Style Linking text eld of your Semibold instance settings and
check the Bold option next to it.
0..4 Interpolation
The Weight and Width settings apply to the design space
spanned between the Masters. For further details, see
chapter 9, Multiple Master (p. 73).
0.. Custom Parameters
With instance-level parameters, you can produce diherent
versions of the same font carrying diherent copyright notices,
UPM values etc. Instance parameters override all master and
Glyphs Handbook, May 2013 59
font settings and parameters. The following values are being
considered during export:
Add nissing synbol glyphs
conpaLibleIullNane
fanilyNane
fleNane
IilLer
hheaAscender
hheaDescender
hheaLineGap
inLerpolaLionWeighLY
license
licenseURL
panose
posLscripLIonLNane
posLscripLIullNane
preferredIanilyNane
preferred8ubfanilyNane
Renove IeaLures
Remove Glyphs
Renane Glyphs
sanple1exL
8cale Lo UPM
sLyleMapIanilyNane
Lradenarl
LypoAscender
LypoDescender
LypoLineGap
underlinePosiLion
underline1hiclness
uniLsPerLn
vheaVerLAscender
vheaVerLDescender
vheaVerLLineGap
veighLclass
vinAscenL
vinDescenL
WW8IanilyNane
WW88ubfanilyNane
See section 12.2, Custom Parameters (p. 87), for a detailed
description of custom parameters.
Pro User Tip: In complex
Multiple Master set-ups, the
Bracket trick described in the
section l.4.2, Switching Glyph
Shapes (p. l6), does not work.
In that case, create copies of
the glyphs (e.g. dollar and cent)
and add a .bold sufix to their
name (dollar.bold, cent.bold). In
the bolder instances, add two
custom parameters. First, use
Remove Glyphs for the original
glyphs (e.g. dollar, cent). Then
add Rename Glyphs to put
the .bold glyphs in their place
(e.g. dollar.bold=dollar, cent.
bold=cent). To be complete, you
can use a custom parameter
in your lighter weights to
remove the .bold glyphs there.
Glyphs Handbook, May 2013 60
6.6 FEATURES
OpenType features entered in File > Font Info > Features apply
to the whole font. Specic features can be disabled on a per-
instance with the Remove Features parameter.
Glyphs automatically generates most of the common
features. Click the circled arrow in the lower left corner to
initiate the automatic generation of the feature code. The
feature generator is based on certain name conventions
and suhxes. E.g., all letters with names ending in .sc will
be put in the small caps features. Find a complete list
of recognized suhxes in section 12.1, Automatic Feature
Generation (p. 84).
To write features, prexes, and classes manually, uncheck
the Automatic checkbox, or create a new item by clicking the
plus button at the bottom left. Edit the name of the feature,
prex, or class directly in the list. Glyphs uses Adobe FDK
syntax. You can test-run your features with the Compile
button. The prex is for all information that needs to stand
outside an actual feature, e.g., lookup denitions you want
to re-use further down in the code. Glyphs will put language
systems into the prex.
The bottom right area is for notes. In Stylistic Set features
(ss01 through ss20), you can use it to set the name of the
Set. Type Name:, followed by the intended description.
Alternatively, you can enter the complete featureNames
lookup as described in the Adobe FDK syntax.
The Adobe FDK feature ile
syntax is described in detail at:
www.adobe.com/devnet/
opentype/afdko/topic_
feature_ile_syntax.html.
Glyphs Handbook, May 2013 61
6.S OTHER SETTINGS
0..1 Grid Spacing
The grid width denes how coordinates get rounded. Standard
is the value 1. When set to zero, no rounding will happen.
This is useful if you want to keep very ne details, e.g., after
applying the Hatch Outlines lter or in detailed dingbat fonts,
or if you plan to scale your glyphs and want to minimize
rounding errors. Higher values are helpful when creating a
pixel font.
All tools and all modications will consequently snap to the
grid. Regardless of the grid settings, you can round all point
coordinates of selected nodes or glyphs to integer numbers by
choosing Round Coordinates from the Layers menu.
0..z Subdivision
The Subdivision value gives you the option to subdivide the
Grid Spacing if you need ner steps but want the larger grid
spacing as design orientation. The value indicates into how
many compartments the main grid is subdivided, e.g., a Grid
Spacing value of 100 and a Subdivision value of 5 will yield a
subgrid with a 20 units step.
0.. Dont Use Nice Names
This option prevents the automatic replacement of glyph
names. This may be of importance where special workow
requirements apply. The option is set in all fonts imported
from OTF les and UFOs that are opened with Glyphs for the
rst time, if the Keep glyph names from imported les option
is set in Glyphs > Preferences > User Settings. Deactivating
this option does not immediately activate the automatic
replacement of names. To trigger the automatic naming, use
Font > Update Glyph Info. Attention: this may also invalidate
the feature code.
Only when the Dont Use Nice Names option is activated,
can you set your own Unicode values. Otherwise, Glyphs will
derive them from your glyph names.
0..4 Disable Automatic Alignment
This option disables the automatic alignment of components
and the autosync of metrics for component-based diacritics.
You can still lock components via the context menu.
Contrary to popular belief,
decimal coordinates can
be exported into OTFs.
Glyphs Handbook, May 2013 62
0.. Keep Alternates Next To Base Glyph
In Font view, glyph variations with name suhxes will stay
next to the main glyph if this option is enabled. For example,
h.ss16, h.alt, h.loclENG will be displayed right after h
instead of being moved to the end of the category.
Glyphs Handbook, May 2013 63
2 Spacing and Kerning
I.1 SPACING
Spacing is the process of adjusting the sidebearings to get
an even rhythm of the text. There are no xed rules for
adjusting the white space. However, unless you are working
on a monospaced font, the same shapes should have the same
sidebearing, e.g., the D has the same LSB as the H, but its RSB
is more like the O.
In Edit view, you can trigger the display of spacing
information, including the rectangle that indicate the width
and the vertical measurements, by choosing Show Metrics from
the View menu (Cmd-Shift-M).
2.1.1 Spacing Shortcuts
There are keyboard shortcuts to change the spacing of the
current letter in Text mode (T). Hold down the Ctrl key and
use the left and right Arrow keys to change the LSB. Cmd and
arrow keys changes the RSB. Hold down both Ctrl and Cmd
keys to change both LSB and RSB simultaneously, ehectively
moving the glyph inside its width. Add the Shift key to
manipulate in increments of 10 units.
The shortcuts for changing the LSB collide with default
shortcuts for switching between OS X Spaces. You can change
or deactivate the Spaces shortcuts in the System Preferences.
2.1.z Linked Metrics
Linked metrics work in a very similar way as kerning classes:
Put in the name of the glyph you want to link to in the
sidebearing eld and it will automatically adopt the respective
side bearing. Note that this is not updated automatically.
You need to select the glyphs that need updates and select
Layer > Update Metrics. Or update by clicking in one of the
metric elds in the info box and then clicking somewhere else.
You can even enter simple calculations into the sidebearing
feld. calculaLions need Lo sLarL viLh an equals sign (=). Ior
insLance, '=n:o' vill Lale Lhe sane sidebearing of n and
add :o uniLs, '=n-:o' subLracLs :o uniLs, '=g}z' yields half Lhe
sidebearing of g, and '=vz' doubles Lhe sidebearing of v.
Use the pipe character (|, Shift-backslash on a U.S. keyboard,
Opt-7 on a German keyboard) to reference the opposite
LSB stands for the left, RSB for
the right sidebearing of a glyph.
Easy to memorize: the Ctrl key
is located on the left, the Cmd
key on the right. The keys are
associated with the left and
right sidebearing, respectively.
Glyphs Handbook, May 2013 64
sidebearing. L.g., in Lhe R88 of e, you can enLer '=a' Lo use Lhe
LSB of a for the RSB of e.
I.z KERNING
Most glyphs t well next to each other but some pairs need
specic adjustments, e.g., T in combination with o. This is
where kerning comes into play.
2.z.1 Ways to Kern
To dene these kerning pairs, switch to the Text Tool, type
both glyphs in the Edit view and place the cursor between
them. The bottom left eld (labeled K:) in the info box will
show the kerning value for this combination. Just set a
value there.
Or use the keyboard shortcuts for much greater
convenience. Similar to the metrics keys, Ctrl-Opt-(Shift-)
Arrow keys changes the kerning towards the letter on the left
side of the current letter, while Cmd-Opt-(Shift-)Arrow keys
change the kerning with the letter following on the right.
2.z.z Kerning Groups
Many glyphs look similar and need the same kerning values.
Kerning groups capture these similarities and help you reduce
the number of pairs that need to be set manually. Kerning
then applies not to glyphs, but to groups of glyphs, in the
sense of kerning all glyphs that look like an A or like a T etc.
In Glyphs, kerning classes are not edited as glyph lists.
Instead, the class membership is dened as a glyph property.
For example, put O in the left kerning group eld for all glyphs
that look like an O on the left (like C, Ccedilla, G, Odieresis, and
O itself). Add a value to each glyph, even if it remains the only
glyph in its group. Switch to the list mode of the Font view for
a better overview.
You can introduce exceptions to group kerning by opening the
kerning lock in the grey info box. Thus you can have diherent
kerning pairs for To and T. Vice versa, keep these locks
closed if you do not want any exceptions.
Tip: Again, Ctrl (to the left of
the Option key) corresponds to
the left side of the glyph, Cmd
on the right to the right side.
Tip: The Set Kerning Groups
script from github.com/
schriftgestalt can create the
kerning groups for you.
Tip: To ensure proper kerning
interpolation in Multiple
Master set-ups, the group
locks need to be synchronized
between all masters.
Glyphs Handbook, May 2013 65
Kerning exceptions are handled per glyph. Move the cursor
to the left of the glyph you want to dene an exception
for and open the lock. Close the lock again to remove the
exception for that glyph. Within one pair, the kerning can be
an exception for one glyph while it applies to the whole group
for the other glyph. E.g. the kerning value dened for T can
be an exception for , since it does not apply to the other o
glyphs. Thus, for , the left lock is open. However, the value
does apply to all Ts including variations like or . So, for T,
the right lock is closed.
2.z. Viewing Kerning Pairs
The Kerning window (Window > Kerning ) lists all available
kerning pairs, sorted by the rst glyph or glyph class of the
pairs. Clicking on a pair displays it in the current Edit tab.
Make sure the Kerning button in the bottom right corner
of the window is on. Groups are marked with an at sign, e.g.
@A for the A kerning group, and displayed in dark blue.
Individual letters are diplayed in beige.
You can color mark the kerning between glyphs in a sample
text in Edit view if you display the measurement line. For
more details, refer to section 2.7, Measuring (p. 23).
2.z.4 Deleting Kerning Pairs
Clicking on the Minus button in the bottom left corner of the
Kerning window deletes all currently selected kerning pairs.
2.z. Cleaning up Kerning
After removing glyphs or after importing, invalid or
impossible kerning pairs may be left. You can remove them
with the Clean Up function from the gear button in the
Kerning window.
2.z.0 Compressing Kerning
As soon as you have kerned a few individual pairs and have
set kerning groups, you can take the kerning onto the group
level with the Compress function of the gear button in the
Kerning window. The function turns individual kerning pairs
into group kerning pairs, employing the groups the individual
letters belong to. Compressing kerning will keep explicit
kerning exceptions that diher from the group kerning, but will
Glyphs Handbook, May 2013 66
remove exceptions that have the same value as corresponding
group kernings.
2.z.2 Adding an Additional kern Feature Lookup
In the Features section of the Font Info window, you can add
a feature called kern. Whatever you enter here will be added
as a separate lookup called kernCustom at the end of the
kern feature in the features le. Since it is own font-wide
feature code, this additional kerning is not interpolated, but
simply added to existing, interpolated kerning pairs. This is a
good place for contextual kerning, which sometimes is needed
for punctuation or situations where negative kerning would
otherwise eat up the wordspace, e.g.:
pos f ' 00 space [T V W];
pos L' -100 quoteright' -30 A;
In the rst example, the f-space pair receives an extra 60 units
only before T, V, W. In the second line, the combination LA is
treated as follows: the quoteright is pushed into the L by 100
units, the A is also moved to the left, but only by 50 units.
This only happens in this exact constellation. Thus, the second
line does not ahect the combinations LO or lA.
I. SAMPLE TEXTS
The predened sample texts cover the most important
combinations in Latin fonts. Select Edit > Select Sample Text
(Cmd-Opt-F) and choose a line. Use the Arrow keys to move
the cursor and the Enter key to close the dialog. You can dene
your own texts in the application preferences.
2..1 Placeholders
If you want to space a lot of letters, you can use dynamic
placeholders in the sample text. Placeholders always show the
current glyph. This can come in handy when you step through
your glyphs and want to see how each of them looks in
diherent situations or as a double letter. In an Edit tab, switch
to the Text tool and choose Edit > Add Placeholder (Cmd-Opt-
Shift-P) to insert a placeholder.
Tip: quickly advance to the
next glyph by typing the
Home and End keys (Fn and
left and right arrow keys
on a MacBook keyboard).
Glyphs Handbook, May 2013 67
8 Hinting
8.1 FONT-WIDE HINTING SETTINGS
Before you do glyph-level hinting, you need to dene a
set of parameters that apply to all hinting throughout
the font. These font-level hints are stored in the so-called
PostScript Private Dictionary inside the exported font.
This is why sometimes, these settings are referred to as
private parameters.
8.1.1 Standard Stems
The autohinter needs good standard stem values in order
to recognize the stems and apply hints automatically.
And the screen rasterizer can make use of these values to
optimize the pixel rendering, especially synchronizing stem
thicknesses across the whole font at low resolutions. Try to
nd representative values for your horizontal and vertical
stem widths and enter them in the Masters tab of Edit > Font
Info (Cmd-I). Theoretically, up to twelve width values can be
considered for each direction, but try to use as few values as
possible. Best practice is to use only two vertical values, one
for lowercase and one for uppercase, e.g., the stem widths of
lowercase i and uppercase I, or a representative value between
the stem widths of i/I and the bowl widths of o/O. The same
applies to horizontal stems, like the horizontal bars of t/T, f/F,
e/E etc. The rst value you enter is the most important one.
Use a value that represents your most-used glyphs, typically
the lowercase letters. Any values that follow are used for the
StemSnapH and StemSnapV parameters, respectively.
You can quickly measure the thickness if you select two
nodes and take a look at the grey info box (Cmd-Shift-I). For
instance, if you measure 68, 71, 72, 74, 75, 82, 83, 85 for your
vertical stems, then you would pick 72 and 83 as standard
vertical stems, because these are good median values for most
of the stem measures.
In a Multiple Master set-up, values in individual masters
are interpolated, so make sure you enter the values in the
same order in each master.
8.1.z Alignment Zones
When your font is rendered with very few pixels on a
computer screen, all the x-heights should align to the same
For an in-depth discussion, see:
typophile.com/iles/hinting.pdf,
partners.adobe.com/public/
developer/en/font/T1_SPEC.PDF
(speciically pages 35 45) and
vimeo.com/38364880.
Glyphs Handbook, May 2013 68
height, i.e., use the same amount of pixels vertically. The same
applies to ascenders of letters like f, h, or k, descenders of g,
p or y, and the heights of all capital letters. And of course, all
letters should share the same baseline when pixellated at a
low resolution.
But all these letters usually do not really align precisely.
For instance, the bottom of a lowercase o will extend slightly
below the baseline, while the serifs of an n may sit exactly
on it. Or the apex of an uppercase A may extend a little bit
beyond the height of an uppercase H. This diherence, usually
some ten units, is commonly referred to as overshoot.
Alignment zones are a way to tell the rasterizer about the
overshoots. Anything with a valid horizontal hint that
reaches into the same alignment zone will be aligned at low
resolutions. In other words, the overshoots will be suppressed
in small pixel sizes.
Alignment zones take two values: a position and a size.
The position is the vertical height of the zone, usually the
vertical metrics, like x-height or ascender. The position is
sometimes also referred to as the at edge of a zone. The size
is the thickness of the maximum overshoot that may appear
at that position. If the overshoot extends above the position
(e.g., x-height, cap height, ascender), the size value must be
positive. Such zones are referred to as top zones. If, however,
the overshoots extend below the position (e.g., baseline,
descender), the size must be negative and we call them
bottom zones.
Alignment zones should be as small as possible, so do not
try to make them larger to be on the safe side. In any event,
a zone must not be larger than 25 units. You can have a
maximum of 5 top zones and 6 bottom zones. Zones must
not overlap. There must be a minimum distance of one unit
between them.
A typical alignment zone
setup: top zones with positive
widths at ascender, cap
height and x-height; bottom
zones with negative widths
at baseline and descender.
More precisely, the maximum
size of an alignment zone is
constrained by the blueScale
value (see below), which implies
that no zone must be larger
than 240 (240 blueScale 0.98).
Glyphs Handbook, May 2013 69
8.1. Custom Parameters
Apart from the alignment zones and standard stems, there
are more optional parameters in the Private Dictionary:
blueScale, blueShift, and Family Alignment Zones. In Glyphs,
you can set these values as Custom Parameters. For a detailed
discussion of what they do, please see section 12.2, Custom
Parameters (p. 87).
8.z AUTOHINTING
If the font-wide parameters are set properly, you can let the
autohinting algorithm do its magic by simply activating the
Autohint unhinted glyphs option in the export dialog. Test
the hinting in an Adobe application. Write a test text and
zoom out far enough so that the letters are displayed with a
few pixels only. Then zoom in using the operating systems
zoom function, which you can activate in the Accessibility
settings of the System Preferences. If necessary, tweak your
font settings or manually hint a problematic glyph and re-
export. For details on manual hinting, see section 8.3, Manual
hinting (p. 70).
8.z.1 Flex hints
If the font has cupped serifs or slightly tapered stems, the
autohinter can automatically apply so-called ex hints. Flex
hints suppress the display of such shallow curves at low
resolutions. You cannot manually set ex hints, they are
automatically applied when the font is exported. In order for
ex hinting to kick in, a few conditions must be met.
First the blueShift value must at least be set to the depth of
your cups plus one. E.g., if your serifs are cupped 5 units deep,
blueShift should be set to 6 or more.
Secondly, there are a few outline requirements. The cup or
tapering must be built from exactly two consecutive outline
segments between three nodes. The segments do not need to
be symmetrical. The rst and third node must share the same
x coordinate (for tapered stems) or the same y coordinate
(for cupped serifs). The four handles need not be completely
horizontal (serifs) or vertical (stems), but the three nodes must
be placed on the extremes of the two segments. The overall
depth must not exceed 20 units.
Thirdly, in the case of cupped serifs, it is recommended that
the three points are completely submerged in the respective
Glyphs Handbook, May 2013 70
alignment zone. For best results, the second node (in the
middle) should be exactly on the position (the at edge) of
the zone.
baseline
zone
8. MANUAL HINTING
Manual and automatic hinting cannot complement each other
inside a single glyph. Any manually hinted glyph is excluded
from the autohinting process. Thus, if you decide to add
hints manually, you must fully hint the glyph. Caution: Hint
replacement is currently not supported, so you must make
sure that there are no overlapping hints. A vertical hint may
overlap a horizontal hint, but a vertical hint cannot overlap
another vertical hint, and a horizontal hint must not interfere
with another horizontal hint.
There are two types of glyph-level hints you can add
manually, stem hints and ghost hints. Stem hints describe a
vertical or a horizontal stem or stem-like feature of a glyph,
like a serif or a crossbar. Ghost hints mark vertical edges when
a horizontal stem hint cannot be applied.
In combination with alignment zones, horizontal hints
are important for the vertical alignment at the vertical font
metrics, like the x-height or the ascender. At low resolutions,
the rasterizer will try to vertically align the edges of all hinted
horizontal stems that reach into an alignment zone. The
horizontal hints must have their y coordinates in common
with the nodes that are supposed to align. Since hints should
not overlap one another, a single hint will do for all nodes it
touches at its height.
8..1 Stem Hints
To add a stem hint to a glyph, right-click and choose Add
Horizontal Hint or Add Vertical Hint from the context menu.
A grey bar with a number badge will appear. The numbers
indicate the origin (rst number) and width (second number)
of the hint. If you add a hint while two nodes are selected, the
hint will be linked to these nodes right away. Adding linked
Flex hints: Nodes 1 and l are
on the same level and inside
the alignment zone, node 2
should be exactly on the at
edge of the zone. The handles
must stay inside the space
deined by nodes 1 through l.
Glyphs Handbook, May 2013 71
hints this way even works on multiple node pairs at once, as
long as each pair is on a separate outline.
Select a hint by clicking on its grey number badge. Shift-
click to select multiple hints. You can then edit the values
numerically in the grey info area (View > Show Info, Cmd-
Shift-I).
To edit a hint graphically, drag the blue marks at the edges of
the hint. The blue circle indicates the hint origin, while the
triangle shows the size and orientation of the hint. If you drag
one of the markers onto a node, Glyphs will link the hint to
the position of the node. If you later move the node, the hint
will adapt accordingly. You can delete one or more hints by
selecting them and pressing the Backspace or Delete key.
Positioning of vertical stem
hints (green) and horizontal
stem hints (yellow).
A horizontal stem hint, its
number badge indicating a
position of 14u and a width of 4u.
Pro User Tip: In a Multiple
Master set-up, if you connect all
hints to nodes this way, you only
need to hint the irst master.
Hints linked to nodes with the
blue triangle and circle. Stem
hints must be positive, i.e.,
the triangle must be to the
right or above of the circle.
Glyphs Handbook, May 2013 72
In the nal OTF, all PostScript stem hints must be positive, i.e.,
have a width greater than zero. But even if you mistakenly
insert a negative hint, Glyphs will correct its direction at
export time, when all stem hints are turned positive.
8..z Ghost Hints
You can use ghost hints when you need to vertically align the
top or bottom of a glyph but cannot apply a horizontal hint.
Take, for instance, a sans-serif uppercase I. The top needs to
align with the cap height zone, the bottom with the baseline
zone. In a serif I, you would apply horizontal hints to the
serifs, but the sans-serif letter lacks the horizontal features
necessary for a horizontal hint. In this case, you need to put a
top ghost hint on the top of the I, and a bottom ghost hint at
the bottom.
You can create a ghost hint by right-clicking on a single node
and choosing Add Horizontal Hint from the context menu.
Turn any existing hint into a ghost hint by right-clicking the
coordinate badge of a hint and choosing Make Ghost Hint from
the context menu. The badge of a ghost hint only displays the
position and its orientation. A downward arrow indicates a
bottom ghost hint, an upward arrow a top ghost hint. Attach
it to a point by dragging the blue circle onto a node. Toggle its
top / bottom orientation by selecting the hint and clicking on
the word bottom or top in the grey info box (View > Show Info,
Cmd-Shift-I).
Positioning of ghost hints (blue)
alongside regular stem hints.
A top ghost hint at position
1uu, and a bottom ghost
hint at position u.
Glyphs Handbook, May 2013 73
0 Multiple Master
0.1 OVERVIEW
With Multiple Masters you only draw the extreme styles of a
font family and then interpolate the styles in between. Glyphs
supports the following arrangements:
Light Black Semibold
Semibold Light Black
Light Condensed Bold Condensed
Light Black
Light Condensed Bold Condensed
Light Bold Bold
Condensed
Light
The relation between the masters is dened by their
coordinates, i.e., their width and weight properties. In
addition, you can dene other dimensions. The masters span a
design space in which the instances can be placed.
The nodes of the outlines are not automatically linked
between the masters. You can insert nodes in one master
while all other masers stay untouched. Note that for the nal
interpolation, the masters need to be compatible, though.
Tip: It is advisable to keep
uprights and italics in
dinerent iles since their basic
shapes are too dinerent to
linearly interpolate between
them. See section 9.6,
Ensuring Family Consistency
across Files (p. 76).
Glyphs Handbook, May 2013 74
0.z SET-UP
Dening the coordinates of the masters sets up the design
space. For the Weight coordinate, it is recommended to use
the stem width of a representative letter such as the n. This
makes it easier to dene the stem widths of the instances.
The Weight coordinate is entered in the text entry eld next to
the pop-up.
Use the pop-up list to set the name of the master and the
icon in the toolbar. This setting is not used for the style of
the exported font; it is a rough guideline that allows for
convenient buttons. The styles of the nal fonts are dened in
the instances.
0. MERGING TWO FILES
You can merge two or more open les into one Multiple Master
File. To do so, activate the lighter font, go to Font Info > Masters
and click Add in the bottom left corner. Select the other font
in the upcoming dialog and click OK. Repeat this for all les
you want to add, then set weight and width for all masters.
0.6 FIX OUTLINE INCOMPATIBILITY
When merging masters, Glyphs does not automatically x
incompatible outlines. This has to be done manually. Letters
with incompatible outlines are marked with a pale red
triangle in the Font view and a red stripe in Edit view. During
editing, it is possible to work with incompatible paths but for
interpolation, they need to be compatible. Specically, this
Glyphs Handbook, May 2013 75
means that the order of the paths as well as number and
structure of nodes must correspond with each other.
View > Show Master Compatibility (Ctrl-Cmd-Opt-N) activates
a visualization of the masters congruency. The red lines
connect the corresponding nodes in all masters. If the picture
looks as wild as in the rst sample picture, then something is
fundamentally wrong. The three slightly bigger red numbers
indicate the paths starting points and the path order. Straight
blue lines connect the starting points of all masters. When
comparing outlines, you always start at the start node of the
paths and follow them in the direction that is indicated by the
small triangle at the rst node.
The colored segments indicate the compatibility of the
segments. Red means that there is a line in one master and
a curve in the other. These masters will not interpolate at
all. Yellow means that the paths are of the same type but
have a diherent angle. They will interpolate but may yield
an unexpected result: diherences in angles can turn smooth
connections into so-called kinks, i.e., corners. Green segments
are fully compatible.
Example:
In the foreground you see the colored light master and in
background the bold masters paths, displayed in light grey.
The foreground has an overlap, while the background has
none. Choose Filter > Remove Overlap to get the second picture.
The outlines seem to t now, i.e., they have the same
number of nodes. The blue lines connecting the starting
points in all masters are running across the letter though.
The starting nodes have to be at the same position. Either
Tip: Quickly switch between
masters with Cmd-1, Cmd-2, etc.
Glyphs Handbook, May 2013 76
correct that manually by right clicking the node and choosing
Make Node First from the context menu, or use the command
Layer > Correct Path Direction (Cmd-Shift-R) on all masters.
In the third image, the start points are at the same position
in both masters and all outlines are green.
0.S LAYERS PANEL
The Layers Panel in the Palette (Window > Palette, Cmd-Opt-
Shift-P) shows all layers of the selected glyph. The master
layers are shown on top. You can copy them to save a
working state: select the layer in the list and click the Copy
button. When clicking an entry in the list, the selected layer
is activated in the current glyph only. This is helpful to
simultaneously see diherent layers of one glyph.
To change view between master layers, use the tool bar
buttons. Also there is the shortcut Cmd-1, Cmd-2, etc., i.e., Cmd
and the number of the respective master.
0.6 ENSURING FAMILY CONSISTENCY ACROSS FILES
If you extend your font family beyond the scope of a single
Glyphs le, e.g., with italic styles, then make sure both les
carry precisely the same Font Family Name in the Font tab of
File > Font Info. Keep in mind that Font Family Names can be
altered for an instance with a custom parameter. Except for
a Bold Italic, italic styles always need to be style-linked with
their non-italic counterpart in the Instances tab. The Bold Italic
needs to be style-linked to the Regular. See section 6.3.3, Style
Linking (p. 58), for more details.
To compare the glyph scope and glyph metrics of two or
more open Glyphs les, choose Edit > Compare Fonts Glyphs
will then display a spreadsheet containing glyph counts,
an indication which glyphs are missing in which le, and a
per-glyph comparison of LSB, RSB, and width values for each
Master layer. If you want to add the missing glyphs to one of
the fonts, you can copy the names of the missing glyphs from
the spreadsheet, then trigger Font > Add Glyphs and paste the
names into the appearing dialog sheet.
Tip: As of version 1.3.19, you
do not need to remove the
commas anymore from
the Add Glyphs string.
Glyphs Handbook, May 2013 77
10 Error Handling
10.1 GLYPH NAMES
The most common source of problems are bad glyph names.
Make sure all your glyph names:
only conLain leLLers A-2, a-z, nunerals o-q, underscore(),
hyphen (-) or period (.),
sLarL viLh a leLLer (A-2, a-z),
have no vhiLespace characLers (space, Lab, reLurn eLc.), noL
even at the end,
and conLain no non-A8cll characLers (lile a, e, or u).
Not adhering to these guidelines may yield an error message
at export time like There is a problem with a glyph named:,
followed by the bad glyph name and a descriptive explanation
of the problem within brackets, e.g., The glyph name should
not contain any space character. Such error messages can also
occur when trying to compile the OpenType feature code in
the Features tab of File > Font Info.
You can nd bad names by searching for space (or other
invalid characters) in the search eld of the Font view (Cmd-F).
10.z FONT NAMES
If your error message only entails a POSIX path to a le called
FontMenuNameDB, set between brackets (e.g., [/Users/<your
username>/Library/Application Support/Glyphs/Temp/<your
fontname>/FontMenuNameDB]), then there probably is an
invalid character in the font name or style name. You can use
spaces, but as of yet, no non-ASCII characters.
Glyphs Handbook, May 2013 78
10. DUPLICATE UNICODE VALUES
In some fonts, two or more letters erroneously carry the same
Unicode. If you try to import a font with double encodings,
Glyphs will warn you. Selecting all glyphs and choosing Update
Glyph Info from the Font menu will usually x that problem.
In the reverse situation, where one glyph sports two
Unicodes, Glyphs will silently reset the Unicode value based
on the glyph name. The usual suspects for this are Delta and
Cnega. DelLa should only be U0l04, buL soneLines also has
U2200, Lhe code for Lhe naLhenaLical increnenL operaLor
(a.k.a. Laplace operator, glyph name increment). Omega,
vhich should only be encoded viLh U0lA0, soneLines also
sporLs U2120, Lhe codepoinL for Lhe Chnsynbol (glyph
name Ohm).
10.6 OPENTYPE FEATURE CODE
If all your features are auto-generated, you can usually x
feature code troubles by re-compiling, i.e., clicking the Compile
button in the Feature tab of the Font Info window.
Glyphs tries to pass on any FDK compilation errors in
an error dialog. And it also tries to point you to where the
problem occurred by reporting the name of the problematic
feature and the line number. If it succeeds in doing so, the
error dialog will sport a Show button. Click on it and Glyphs
takes you directly to the code problem. The following errors
may occur:
Contextual substitution clause must have a replacement rule
or direct lookup reference. You probably forgot or mistyped the
word by in a substitution feature.
DFLT script tag may be used only with the dlft language tag.
You tried using a language tag without a preceding script tag,
e.g., if you use language DEU;, there needs to be a script latn;
somewhere before in the feature.
Feature statement allowed only in aalt feature. You most
likely added your own feature code in the Prex and forgot to
close a feature properly before starting the next one.
Glyph x not in font. You tried referencing a glyph that does
not exist. The error message will tell you which glyph it
was looking for in vain. You probably mistyped the name
of the glyph, accidentally deleted the actual glyph, renamed
the glyph, or forgot to create the glyph in the rst place.
Sometimes, the automatically generated features are simply
Tip: If you do want to keep
a glyph accessible via two
dinerent codes, it is better
to create a duplicate glyph.
Glyphs Handbook, May 2013 79
out of date. In this case, recalculating the features by clicking
on the circled arrow button in the bottom left corner of the
Features tab in File > Font Info will do.
GPOS feature kern causes overow of ofset to a subtable.
The kerning structure is too complicated and causes the
glyph positioning table in the font to become to0 large. An
OpenType table must not be larger than 64 kilobytes. Cleaning
up and compressing kerning may help. Try the respective
functions from the gear menu of the Kerning window
(Window > Kerning). Also check for unnecessary kerning pairs.
Very small values (below 5) are usually superuous and can
be deleted.
Invalid token. Most likely one of the class names starts with
a whitespace character, or there is a whitespace between the
at sign (@) and the class name in the feature code, or there is
a whitespace character in a glyph name, or there are invalid
non-ASCII characters elsewhere in the feature code.
Lookup type diferent from previous rules in this lookup block.
You tried to mix contextual and non-contextual positioning
rules, probably in the kern feature.
makeotfGlyphs. The most probable cause is a glyph name
containing invalid characters.
makeotfGlyphs [FATAL] line too long. Most likely, a glyph
name was too long. Glyph names should not be more than
122 characters long.
not in range 32767 .. 32767 (text was ). At least one node or
anchor in the font is out of bounds. A coordinate value must
not exceed 32,767. Open the Glyphs le in a text editor and
search for Lhe sLring 'e'. 1his vay you can fnd large nunbers
in exponenLial noLaLion, e.g., '-q.zz,e:8' and see vhich
glyph needs to be xed. If you do not nd anything this way,
try the number in the brackets of the error message.
Positioning values are allowed only in the marked glyph
sequence, or after the nal glyph node when only one glyph node
is marked. The syntax of a contextual positioning rule in the
kern feature is faulty. At least one glyph name must be
marked with a single dumb quote ('), and the number value
should come right after the marked glyph, not at the end as in
other positioning rules.
Premature end of input. Most likely, one of the glyphs has
a bad name. Check if there is a glyph name that contains an
equals sign (=), an aL sign (g) or bracleLs ('j' or ']').
Unnecessary kerning
between two scripts (e.g. a
Cyrillic and a Latin letter
with each other) is ignored
at export time, minimizing
the risk for this error..
Glyphs Handbook, May 2013 80
Target glyph class in rule doesnt have the same number of
elements as the replacement class. You tried substituting a class
with a class of a diherent size. The error dialog will point you
to the problematic code line. Make sure the classes are of the
same size and in the same order.
Syntax error. This can have several reasons:
You are using non-A8cll characLers in your code.
Cne of Lhe feaLure nanes does noL adhere Lo Lhe naning
rules: exactly 4 lowercase ASCII characters and gures, no
whitespace or punctuation.
You nisLyped feaLure connands lile 'sub', 'pos' or 'by'.
You forgoL a senicolon aL Lhe end of a code line. ln Lhis case,
the error message will contain missing ; .
You forgoL a nunerical value in a posiLioning loolup. ln Lhis
case, the error message will also contain missing NUM.
10.S MISSING OUTLINES
Sometimes the font does export, but some glyphs are empty
or parts of glyphs are missing.
10..1 Open Paths
If the Remove Overlap option is active at export, outlines which
are not closed are ignored and will not show up in the nal
font. So, if a glyph appears empty in the OTF, it is a good idea
to check if its paths are actually closed.
10..z Wrong Path Orientation
Outlines must be oriented counter-clockwise, except for
counters, which need to be oriented clockwise. Otherwise,
counters may appear closed or missing. You can x the
orientation of selected outlines or even multiple selected
glyphs with Layers > Correct Path Direction (Cmd-Shift-R).
10.. Multiple Paths on Top of Each Other
Two similar paths on top of each other with varying path
orientations may delete each other at export. You can select
exactly one whole path by double clicking it. Press the
Backspace key to delete it. If it looks like nothing has changed,
then you had at least two identical outlines on top of each
other.
Glyphs Handbook, May 2013 81
10..4 Outline Incompatibility
Incompatible outlines should not hinder OTF export. Ahected
glyphs are simply exported empty. If you get a Some glyphs
are not compatible and will have no outlines error message,
the font will still be exported. You can nd more details
about xing incompatible outlines in section 9.4, Fix Outline
Incompatibility (p. 74).
Glyphs Handbook, May 2013 82
11 Import and Export
11.1 FONTLAB
11.1.1 From FontLab to Glyphs
There is a Python script available to export Glyphs les
directly from within FontLab. Point your web browser to
github.com/schriftgestalt/Glyphs-Scripts/ and download
the script called Glyphs Export.py. To install, invoke Go > Go
to Folder in Finder, enter ~/Library/Application Support/
FontLab/Studio 5/Macros/ and place the le in the Macros
folder that is displayed then. After restarting FontLab, it will
become available in the macro toolbar.
11.1.z From Glyphs to FontLab
Again, there is a Python script to import Glyphs les into
FontLab. You can get it from the same Github repository
mentioned above. This time, look for a script named Glyphs
Import.py and place it in your FontLab Macros folder.
11.z ROBOFONT AND OTHER UFO TOOLS
Glyphs can read and write UFO les. Unfortunately, UFO les
cannot contain more than one master. So, File > Export will
export a Multiple Master Glyphs font as several UFO les.
When importing a font project, Glyphs will try to apply its
built-in naming scheme and sync the metrics of compound
glyphs with their base glyphs. To prevent either of the two,
you can go to Glyphs > Preferences > User Settings and check the
options Keep glyph names from imported les and Disable
automatic alignment in imported les. To set these options
on a per-font basis, go to File > Font Info > Other Settings, and
check Dont use nice names or Disable automatic alignment,
respectively.
11. OPENTYPE AND TRUETYPE
11..1 Opening Existing Fonts
While you can open existing OTF, TTC, and TTF fonts, Glyphs
cannot reverse-engineer all the information inside a compiled
font le. That means that opening an OTF and exporting it
again will produce a le that is diherent from the original.
For instance, you will lose all OpenType feature code, hints,
For more details on opening
existing fonts, see
glyphsapp.com/blog/
importing-existing-fonts
Glyphs Handbook, May 2013 83
and some of the font metadata stored in OpenType tables. It is
strongly advised to always work on a copy.
11..z Generating Installable Fonts
Choosing File > Export will bring up the Export dialog.
To generate an OpenType font for use in layout or word
processing applications, pick OTF as export format.
The Use production glyph names option will automatically
rename glyphs of the nal font le according to the Adobe
Glyph List. Some applications and systems, e.g., the text
engine of OS X 10.4, expect this naming scheme. Not using
this option may render the font incompatible with such
environments, so uncheck it only if you know what you
are doing.
The Remove overlap option applies the Remove Overlap
lter at export. See section 4.4, Remove Overlap (p. 40), for
more details. In a release font, overlaps must be removed. So,
uncheck this only for testing purposes, or if you have already
removed overlaps manually or with a custom parameter.
The Autohint unhinted glyphs option applies the AFDKO
autohinting algorithm to all glyphs that do not have any
manually set hints. This option expects standard stems and
alignment zones to be set correctly (see 8, Hinting, p. 67).
Currently, the Save as TTF option is only an experimental
implementation, and does not yet produce TrueType fonts
ready for release. TTFs generated this way need to be processed
by a third-party application like FontLab.
The Export destination option allows you to set a default
location the fonts will get exported to. If you do not set a
destination, Glyphs will bring up a save dialog. Be aware that
exporting your font will overwrite any previous instances
with the same name in the same export location. This can be
useful if you use the Adobe Fonts folder as export destination
(see 2.10.7, Previewing in Adobe applications, p. 32).
Glyphs Handbook, May 2013 84
1z Appendix
1z.1 AUTOMATIC FEATURE GENERATION
Glyphs can automatically generate a number of OpenType
features if it nds glyphs with certain names in the font.
aalt All Alternatives Glyphs automatically builds the aalt feature
based on all features that substitute glyphs.
liga Ligature Join the glyph names of the components with
an underscore (_). Some common ligatures
(f_f_i, f_f_l, f_f, , , lu_lakkhangyao-thai,
ru_lakkhangyao-thai) are automatically
placed in the liga feature, all others go into
dlig by default. However, if you want to force
a ligature into the liga feature, you can add a
.liga suhx to its name, e.g., f_b.liga or yi_yi-
cy.liga.
dlig Discretionary
Ligatures
Join the glyph names of the components with
an underscore (_), e.g., f_odieresis.
rlig Required
Ligatures
Add .rlig to the ligature name. Also triggered
by lam_alef-ar, lam_alefHamzaabove-ar,
lam_alefHamzabelow-ar, lam_alefMadda-ar,
lam_alef-ar.na, lam_alefHamzaabove-ar.na,
lam_alefHamzabelow-ar.na, lam_alefMadda-
ar.na, lam_alefWasla-ar, lam_alefWasla-ar.
na
c2sc Small Capitals
from Capitals
Add .sc, .c2sc or .smcp to the glyph name.
smcp Small Capitals Add .sc, .c2sc or .smcp to the glyph name.
sups Superscript Add .sups to the glyph name. Or extend
gure names with superior, without the
period, e.g., onesuperior.
subs Subscript Add inferior or .subs to the glyph name.
sinf Scientic
Inferiors
Add .sinf or .subs to the glyph name.
dnom Denominators Add .dnom to the glyph name.
numr Numerators Add .numr to the glyph name.
frac Fractions The frac feature is generated from the .numr,
.dnom and fraction glyphs. If they are not
present in the font, then the feature will
be composed from any pre-built fractions
available in the font, like onehalf, onequarter,
threequarters etc.
If you have separate sets
for c2sc and smcp, you can
use .c2sc for uppercase
glyph names and .smcp for
lowercase glyph names.
If your font does not
dinerentiate between
subscript and scientiic
inferior, simply use
one set of .subs glyphs
and Glyphs will create
both features with it.
Glyphs Handbook, May 2013 85
onum Oldstyle Figures Add .osf (for proportional oldstyle gures)
or .tosf (for tabular oldstyle gures) to
the glyph name. Can be applied to other
characters as well, e.g., currency signs.
tnum Tabular Figures Add .tf (for tabular gures) or .tosf (for
tabular oldstyle gures) to the glyph name.
Can be applied to other characters as well,
e.g., currency signs.
pnum Proportional
Figures
Add .osf (for proportional oldstyle gures)
or .lf (for proportional lining gures) to
the glyph name. Can be applied to other
characters as well, e.g., currency signs.
lnum Lining Figures Add .lf (for proportional lining gures) or .tf
(for tabular gures) to the glyph name. Can
be applied to other characters as well, e.g.,
currency signs.
ordn Ordinals Automatically built if ordfeminine and
ordmasculine are found in the font.
ornm Ornaments Add .ornm to the glyph name of letters AZ
or az. Also make sure you have the glyph
bullet in your font.
hist Historical Forms Add .hist to the glyph name.
case Uppercase
Forms
Add .case to the glyph name or .lf to the
name of a gure.
cpsp Capital Spacing Add uppercase letters to your font.
locl Localized Forms Add .loclXXX to the glyph name, where XXX
represents the three letter language tag, e.g.,
.loclENG for English. There also is a built-in
list of glyphs which are added automatically
to the feature:
idoLaccenL, i.1RK or i.locl1RK: Lrigger
i substitutions for TRK, AZE, CRT, KAZ
and TAT if i is present.
8connaccenL, 1connaaccenL,
scommaaccent, and tcommaaccent: trigger
substitutions for ROM and MOL if Scedilla,
Tcedilla, scedilla, and tcedilla are present.
LdoL, ldoL: Lrigger l geninada subsLiLuLions
for CAT if L, l, and periodcentered
are present.
lacuLe.loclNLD and iacuLej.loclNLD,
or Jacute and jacute: trigger accented ij
substitutions for NLD if Iacute, iacute, J,
and j are present.
Tip: do not use the igure
sufix which would apply
to your default igures:
.lf, .tf, .osf, or .tosf. This
way, Glyphs can determine
what type your default
igures (i.e., igures without
sufix) are and build the
feature code accordingly.
For a complete list of
language tags, see:
microsoft.com/typography/
otspec/languagetags.htm
Glyphs Handbook, May 2013 86
ssXX Stylistic Set Add .ss01 through .ss20 to the glyph name. If
you add Name: plus the features descriptive
name to the feature note at the bottom,
Glyphs will generate the feature name entries
for stylistic set names. Alternatively, you can
add the complete featureNames denition to
the note.
salt Stylistic
Alternates
By default, Glyphs will duplicate the ss01
feature in salt. Adobe Illustrator and Adobe
Photoshop make use of this feature in their
OpenType palettes.
swsh Swashes Add .swsh to the glyph name.
titl Titling Add .titl to the glyph name.
init Initial Forms Add .init to the glyph name.
medi Medial Forms Add .medi to the glyph name.
med2 Medial Forms Add .med2 to the glyph name. Used only
with the Syriac script.
na Terminal Forms Add .na to the glyph name.
n2 Terminal Forms Add .n2 to the glyph name. Used only with
the Syriac script.
n3 Terminal Forms Add .n3 to the glyph name. Used only with
the Syriac script
vert Vertical
Alternates
Add .vertical, .vert or Vertical to the glyph
name.
akhn Akhands Triggered by k-deva, j-deva, ssa-deva, nya-
deva and k_ssa-deva, j_nya-deva.
blwf Below Base
Forms
Triggered by ra-deva, halant-deva and
rashtrasign-deva.
cjct Conjunct Forms Triggered by Devanagari conjunct clusters.
half Half Forms Triggered by Devanagari half-form glyphs
ending in Halhorm in conjunction with
halant-deva.
nukt Nukta Forms Triggered by Devanagari nukta ligatures
ending in Nukta-deva, in conjunction with
the same glyphs without nukta.
rkrf Rakar Forms Triggered by Devanagari rakar ligatures in
conjunction with the isolated glyphs and
halant-deva.
rphf Reph Forms Triggered by ra-deva, halant-deva and reph-
deva.
Glyphs Handbook, May 2013 87
1z.z CUSTOM PARAMETERS
Custom parameters have a property and a value. In this
appendix, the properties are printed in bold. The short
description next to it explains the respective values and the
function of the parameter.
1z.z.1 Glyphs-Specic Parameters
The following custom parameters, presented in alphabetical
order, are specic to Glyphs.
Add missing symbol glyphs boolean Triggers the makeotf -adds
option. According to Adobe, MakeOTF includes two Multiple
Master fonts built-in, one serif and one sans-serif. With these
it can synthesize glyphs that match (more or less) the width
and weight of the source font. It requires the glyphs zero and
O to be present in the font, in order to determine the required
weight and width.
The parameter will add these glyphs if they are not present
in your font: approxequal, asciicircum, asciitilde, at, backs-
lash, bar, brokenbar, currency, dagger, daggerdbl, degree,
Delta, divide, equal, estimated, Euro, fraction, greater, great-
erequal, innity, integral, less, lessequal, litre, logicalnot,
lozenge, minus, multiply, notequal, numbersign, Omega,
onehalf, onequarter, paragraph, partialdih, perthousand, pi,
plus, plusminus, product, quotedbl, quotesingle, radical,
section, summation, threequarters.
Family Alignment Zones list This parameter can help create a
more consistent screen appearance at low resolutions, even if
the overshoots diher in the individual weights. It is a good
idea to reduplicate the most important (or dominant) align-
ment zones of the most important font in your family,
usually baseline, x-height and cap height of the Regular or
Book. A rasterizer will then try to align all weights if the
height diherence between the individual weight and the
family alignment is less than one pixel.
All quotes in this chapter
are taken from the
Microsoft OpenType
speciication at microsoft.
com/typography/otspec/
unless stated otherwise.
Source: Adobe
MakeOTF Manual
Above: without family alignment.
Below: with family alignment.
Glyphs Handbook, May 2013 88
leName string Name for the OTF le, without the .otf ending.
Gives you the chance to export two versions of the same font
style name without the second le overwriting the rst one.
Filter string Applies Glyphs lters to all glyphs at export. Currently,
the Ohset Curve, Remove Overlap, Roughen, and Round
Corners lters are supported. The values are as follows:
GlyphsIilLerChseLcurve,x:,y:,nale sLrole:,posiLion:
GlyphsFilterRoundCorner;<radius>;<visual correction>
GlyphsIilLerRoughenizer,lengLh:,x:,y:,angle:
GlyphsIilLerRenoveCverlap,
The boolean values for <make stroke> and <visual correction>
are 1 for yes and 0 for no.
glyphOrder string Sets the order of glyphs in both the working le
and the nal font. Glyph names need to be separated by
newlines. You can copy and paste the content of a List Filter.
InterpolationWeightY integer Vertical interpolation value. In an
instance, you can diherentiate between interpolation along
the x axis and interpolation along the y axis by introducing
this custom parameter. For it to take ehect, it must diher
from the interpolation weight of the instance.
Remove Features string Will remove the features mentioned in the
value. Takes a comma-separated list of feature codes as value.
Useful for disabling some OpenType features in a
specic instance.
Remove Glyphs string Will remove the glyphs mentioned in the
value. Takes a comma-separated list of strings as value.
Useful for preparing the swapping of glyph shapes with the
Rename Glyphs parameter (see below).
Rename Glyphs string Will rename the glyphs mentioned in the
value. Needs a comma-separated list of rename strings of the
forn 'oldnane=nevnane', e.g., 'e.bold=e, eacuLe.bold=eacuLe'.
ROS string A special-purpose Adobe-Identity-0 ROS (Registry,
Ordering, Supplement) for fonts with a Character To Glyph
Index Mapping Table (cmap). If you do not plan to use one of
the public ROSes (Adobe-CNS1-0, Adobe-GB1-3, Adobe-
Japan1-0, Adobe-Korea1-2), this parameter allows you to insert
a ROS you have built yourself.
Scale to UPM integer Scales the whole font to the supplied integer
value. Useful for preparing a TTF conversion by scaling to
2048, for instance.
smallCapHeight integer A vertical metric for small caps. The algo-
rithm for automatic creation of alignment zones respects
Pro User Tip: As opposed to
the actual Filter UI, the Round
Corner radius can be negative
to round inner corners.
Adobe provides open source
CMap Resources, including
a sample Identity-u ROS at
sourceforge.net/projects/
cmap.adobe/iles/
Glyphs Handbook, May 2013 89
this value. Also, when a small cap glyph is displayed in Edit
view and metrics are set to show, the small cap height will be
displayed instead of the x-height.
1z.z.z UFO Parameters
These custom parameters, again presented in alphabetical
order, follow the naming convention for Font Info properties
as set forth in the UFO 3 specication published in March 2012.
Text between quotes is taken from the OpenType specication
on Microsofts site. As of version 1.3.18, Glyphs also makes
use of a simplied naming convention. Wherever possible,
you can leave out the prex of the keyword, e.g., instead of
openTypeNameDescription, you can simply use description,
or blueScale instead of postscriptBlueScale. Both long and
short versions work side by side, though.
blueScale oat BlueScale value. This corresponds to the Type 1/CFF
BlueScale eld. Controls the font size until which overshoot
display is suppressed. Calculated as (pointsize at
l00 dpi - 0.40) - 240, e.g., 0.0l0023 for 10 poinLs aL l00 dpi. lf
you do not set the value yourself, blueScale defaults to 0.0l7,
vhich corresponds Lo 0.l7 poinLs aL l00 dpi or l0 pixels per
em. This means that, in this case, overshoots will be visible if
at least 40 pixels are used to display an em. The maximum
blueScale value depends on the sizes of your alignment zones.
The maximum pointsize at l00 dpi is calculated as
0.40 240 - largesL alignnenL zone size, vhich corresponds Lo a
PPM (size in pixels per en) of 2.04 1000 - largesL alignnenL
zone size. 1he producL of (naxinun poinLsize - 0.40) (largesL
alignment zone height) must be less than 240.
For example, your largest zone is 21 units deep, thus:
2.04 1000 - 21 = 40.030, so Lhe naxinun PPM aL vhich over-
shooLs can be suppressed is 40. 1he corresponding naxinun
poinLsize is 0.40 240 - 21 = 11.010 poinLs aL l00 dpi, Lhus Lhe
blue8cale value cannoL exceed (11.010 - 0.40) - 240 = 0.04702.
blueShift integer or oat BlueShift value. This cor responds to the
Type 1/CFF BlueShift eld. Default value is 7. Extends for very
small glyph features beyond the font size indicated by blueS-
cale. Overshoots inside an alignment zone are displayed if: (a)
they are equal to or larger than BlueShift and (b) if they are
smaller than BlueShift but larger than half a pixel. E.g. blueS-
cale is set to suppress overshoots until l2 PPM, blueShift is 0,
UFOl Font Info properties
are described on
uniiedfontobject.org/
versions/ufol/fontinfo.html
Glyphs Handbook, May 2013 90
overshoots are 12 units deep. The stroke endings are slightly
slanted and extend 3 units below the baseline. Between 0 and
l2 PPM, the baseline will be kept completely level. Starting at
ll PPM, the overshoots will kick in. But the stroke endings
will stay at, because 3 units do not cover half a pixel until
100 PPM.
compatibleFullName string Compatible full name (Mac only).
Corresponds to the OpenType name table name ID 18. If not
set, the value for name table ID 18 is calculated from Family
Name plus space plus Style Name of the respective instance.
On the Macintosh, the menu name is constructed using the
FOND resource. This usually matches the Full Name. If you
want the name of the font to appear diherently than the Full
Name, you can insert the Compatible Full Name in ID 18.
copyright string Copyright statement. Overrides the entry in the
Copyright eld in the Font tab of the Font Info. Corresponds to
the OpenType name table name ID 0.
description string Description of the font. Corresponds to the
OpenType name table name ID 10: description of the type-
face. Can contain revision information, usage recommenda-
tions, history, features, etc.
familyName string Family name. Overrides the entry in the Family
Name eld in the Font section of the Font Info. Corresponds to
the OpenType name table name IDs 1 and 4. Used to calculate
IDs l, 4 and 0.
fsType list A list of bit numbers indicating the embedding type. The
bit numbers are listed in the OpenType OS/2 specication.
Corresponds to the OpenType OS/2 table fsType eld. Type
ags. Indicates font embedding licensing rights for the font.
Embeddable fonts may be stored in a document. When a
document with embedded fonts is opened on a system that
does not have the font installed (the remote system), the
embedded font may be loaded for temporary (and in some
cases, permanent) use on that system by an embedding-
aware application. Embedding licensing rights are granted by
the vendor of the font.
The OpenType Font Embedding DLL Specication and DLL
release notes describe the APIs used to implement support for
OpenType font embedding and loading. Applications that
implement support for font embedding, either through use of
the Font Embedding DLL or through other means, must not
embed fonts which are not licensed to permit embedding.
Please note that the embedding
type is really just a usage
suggestion for an application,
not an actual protection
mechanism. An application
may ignore the fsType setting.
Glyphs Handbook, May 2013 91
Further, applications loading embedded fonts for temporary
use (see Preview & Print and Editable embedding below) must
delete the fonts when the document containing the embed-
ded font is closed. Possible settings:
Not set. Fonts with this setting indicate that they may be
embedded and permanently installed on the remote system
by an application. The user of the remote system acquires the
identical rights, obligations and licenses for that font as the
original purchaser of the font, and is subject to the same
end-user license agreement, copyright, design patent, and/or
trademark as was the original purchaser.
Forbidden. Restricted License embedding: Fonts that have
only this bit set must not be modied, embedded or ex-
changed in any manner without rst obtaining permission of
the legal owner. Caution: For Restricted License embedding to
take ehect, it must be the only level of embedding selected.
Preview & Print When this bit is set, the font may be em-
bedded, and temporarily loaded on the remote system
Documents containing Preview & Print fonts must be opened
read-only; no edits can be applied to the document.
Editable. When this bit is set, the font may be embedded
but must only be installed temporarily on other systems. In
contrast to Preview & Print fonts, documents containing
Editable fonts may be opened for reading, editing is permit-
ted, and changes may be saved.
Subsetting forbidden. When this bit is set, the font may not
be subsetted prior to embedding. Other embedding restric-
tions also apply.
hheaAscender integer Ascender value. Corresponds to the OpenType
hhea table Ascender eld. Typographic ascent (distance from
baseline of highest ascender).
hheaDescender integer Descender value. Corresponds to the
OpenType hhea table Descender eld. Typographic descent
(distance from baseline of lowest descender).
hheaLineGap integer Line gap value. Corresponds to the OpenType
hhea table LineGap eld. Typographic line gap. Negative
LineGap values are treated as zero in Windows l.1, System 0,
and System 7.
italicAngle integer or oat Italic angle. This must be an angle in
counter-clockwise degrees from the vertical. Overrides the
entry in the Italic Angle eld in the Masters tab of the
Font Info.
Glyphs Handbook, May 2013 92
license string License description. Corresponds to the OpenType
name table name ID 1l, the description of how the font may
be legally used, or diherent example scenarios for licensed
use. This eld should be written in plain language,
not legalese.
licenseURL string URL for the license. Corresponds to the OpenType
name table name ID 14. URL where additional licensing
information can be found.
note string Arbitrary note about the font.
openTypeHheaAscender see hheaAscender
openTypeHheaDescender see hheaDescender
openTypeHheaLineGap see hheaLineGap
openTypeNameCompatibleFullName see compatibleFullName
openTypeNameDescription see description
openTypeNameLicense see license
openTypeNameLicenseURL see licenseURL
openTypeNamePreferredFamilyName see preferredFamilyName
openTypeNamePreferredSubfamilyName see
preferredSubfamilyName
openTypeNameSampleText see sampleText
openTypeNameWWSFamilyName see WWSFamilyName
openTypeNameWWSSubfamilyName see WWSSubfamilyName
openTypeOSzPanose see panose
openTypeOSzType see fsType
openTypeOSzTypoAscender see typoAscender
openTypeOSzTypoDescender see typoDescender
openTypeOSzTypoLineGap see typoLineGap
openTypeOSzUnicodeRanges see unicodeRanges
openTypeOSzVendorID see vendorID
openTypeOSzWeightClass see weightClass
openTypeOSzWidthClass see widthClass
openTypeOSzWinAscent see winAscent
openTypeOSzWinDescent see winDescent
openTypeVheaVertTypoAscender see vheaVertTypoAscender
openTypeVheaVertTypoDescender see vheaVertTypoDescender
openTypeVheaVertTypoLineGap see vheaVertTypoLineGap
panose list The list must contain 10 non-negative integers that
represent the setting for each category in the Panose speci-
cation. The integers correspond with the option numbers in
each of the Panose categories. This corresponds to the
OpenType OS/2 table Panose eld. This 10 byte series of
numbers is used to describe the visual characteristics of a
More information about
Monotypes PANOSE
classiication system:
monotypeimaging.com/
ProductsServices/pan1.aspx
Glyphs Handbook, May 2013 93
given typeface. These characteristics are then used to associ-
ate the font with other fonts of similar appearance having
diherent names. [] The Panose values are fully described in
the Panose greybook reference, currently owned by
Monotype Imaging. The PANOSE denition contains ten digits
each of which currently describes up to sixteen variations.
Windows uses bFamilyType, bSerifStyle and bProportion in
the font mapper to determine family type. It also uses bPro-
portion to determine if the font is monospaced. If the font is a
symbol font, the rst byte of the PANOSE number (bFamily-
Type) must be set to pictorial.
postscriptBlueScale see blueScale
postscriptBlueShift see blueShift
postscriptFontName string Name to be used for the FontName eld
in Type 1/CFF table. Should be ASCII-only, no whitespace
allowed, e.g., MyFont-Regular.
postscriptFullName string Name to be used for the FullName eld
in Type 1/CFF table.
postscriptUnderlinePosition see underlinePosition
postscriptUnderlineThickness see underlineThickness
preferredFamilyName string Preferred family name. Corresponds
to the OpenType name table name ID 10. For historical
reasons, font families have contained a maximum of four
styles, but font designers may group more than four fonts to
a single family. The Preferred Family allows font designers to
include the preferred family grouping which contains more
than four fonts. This ID is only present if it is diherent
from ID 1, the Family Name as set in Font Info.
preferredSubfamilyName string Preferred subfamily name.
Corresponds to the OpenType name table name ID 17.
Preferred Subfamily; Allows font designers to include the
preferred subfamily grouping that is more descriptive than ID
2. This ID is only present if it is diherent from ID 2 and must
be unique for the the Preferred Family.
sampleText string Sample text. Corresponds to the OpenType name
Lable nane lD 10. '1his can be Lhe fonL nane, or any oLher
text that the designer thinks is the best sample to display the
font in.
styleMapFamilyName string Family name used for bold, italic, and
bold italic style mapping. You can use this to create subfami-
lies within larger font families. Up to four fonts can share the
Font Family name, forming a font style linking group. Glyphs
Glyphs Handbook, May 2013 94
uses the entries in Style Name eld and in the Style Linking
section in the Instances tab of the Font Info for linking the
four individual weights.
trademark string Trademark statement. Corresponds to the
OpenType name table name ID 7. According to Microsoft, this
is used to save any trademark notice / information for this
font. Such information should be based on legal advice. This
is distinctly separate from the copyright.
typoAscender integer Ascender value. Corresponds to the OpenType
OS/2 table sTypoAscender eld. The typographic ascender for
this font. Remember that this is not the same as the Ascender
value in the hhea table, which Apple denes in a far diherent
manner. One good source for sTypoAscender in Latin based
fonts is the Ascender value from an AFM le. For CJK fonts
see below.
The suggested usage for sTypoAscender is that it be used in
conjunction with unitsPerEm to compute a typographically
correct default line spacing. The goal is to free applications
from Macintosh or Windows-specic metrics which are
constrained by backward compatibility requirements. These
new metrics, when combined with the character design
widths, will allow applications to lay out documents in a
typographically correct and portable fashion. These metrics
will be exposed through Windows APIs. Macintosh applica-
tions will need to access the sfnt resource and parse it to
extract this data from the OS/2 table.
For CJK (Chinese, Japanese, and Korean) fonts that are
intended to be used for vertical writing (in addition to hori-
zontal writing), the required value for sTypoAscender is that
which describes the top of the of the ideographic em-box. For
example, if the ideographic em-box of the font extends from
coordinaLes 0, -120 Lo 1000, 880 (LhaL is, a 1000 1000 box seL
120 design units below the Latin baseline), then the value of
sTypoAscender must be set to 880. Failing to adhere to these
requirements will result in incorrect vertical layout.
typoDescender integer Descender value. Corresponds to the
OpenType OS/2 table sTypoDescender eld. The typographic
descender for this font. Remember that this is not the same
as the Descender value in the hhea table, which Apple denes
in a far diherent manner. One good source for sTypoDe-
scender in Latin based fonts is the Descender value from an
AFM le. For CJK fonts see below.
Glyphs Handbook, May 2013 95
The suggested usage for sTypoDescender is that it be used
in conjunction with unitsPerEm to compute a typographically
correct default line spacing. The goal is to free applications
from Macintosh or Windows-specic metrics which are
constrained by backward compatability requirements. These
new metrics, when combined with the character design
widths, will allow applications to lay out documents in a
typographically correct and portable fashion. These metrics
will be exposed through Windows APIs. Macintosh applica-
tions will need to access the sfnt resource and parse it to
extract this data from the OS/2 table (unless Apple exposes
the OS/2 table through a new API).
For CJK (Chinese, Japanese, and Korean) fonts that are
intended to be used for vertical writing (in addition to hori-
zontal writing), the required value for sTypoDescender is that
which describes the bottom of the of the ideographic em-box.
For example, if the ideographic em-box of the font extends
fron coordinaLes 0,-120 Lo 1000,880 (LhaL is, a 1000 1000 box
set 120 design units below the Latin baseline), then the value
of sTypoDescender must be set to -120. Failing to adhere to
these requirements will result in incorrect vertical layout.
typoLineGap integer Line gap value. Corresponds to the OpenType
OS/2 table sTypoLineGap eld. The typographic line gap for
this font. Remember that this is not the same as the LineGap
value in the hhea table, which Apple denes in a far diherent
manner.
The suggested usage for usTypoLineGap is that it be used in
conjunction with unitsPerEm to compute a typographically
correct default line spacing. Typical values average 710% of
units per em. The goal is to free applications from Macintosh
or Windows-specic metrics which are constrained by back-
ward compatability requirements. These new metrics, when
combined with the character design widths, will allow appli-
cations to lay out documents in a typographically correct and
portable fashion.
underlinePosition integer or oat Underline position value.
Corresponds to the Type 1/CFF/post table UnderlinePosition
eld. Default is 100.
underlineThickness integer or oat Underline thickness value.
Corresponds to the Type 1/CFF/post table UnderlineThickness
eld. Default is 30.
Glyphs Handbook, May 2013 96
unicodeRanges list A list of supported Unicode ranges in the font.
Corresponds to the OpenType OS/2 table ulUnicodeRange1,
ulUnicodeRange2, ulUnicodeRangel and ulUnicodeRange4
elds. Glyphs ohers a search eld, so you can quickly spot the
proper ranges for your fonts. E.g. if you want to cover all
Latin ranges, simply search for latin and all corresponding
ranges will be ltered from the list.
unitsPerEm non-negative integer Units per em. Default is 1000 for
PostScript-avored OpenType fonts and a power of 2 (usually
2048) for TrueType-avored OpenType fonts.
vendorID string Four character identier for the creator of the font.
Corresponds to the OpenType OS/2 table achVendID eld. If
not set, Glyphs will use UKWN (unknown) as Vendor ID.
The four character identier for the vendor of the given type
face.This is not the royalty owner of the original artwork.
This is the company responsible for the marketing and
distribution of the typeface that is being classied. It is
reasonable to assume that there will be 0 vendors of ITC Zapf
Dingbats for use on desktop platforms in the near future (if
not already). It is also likely that the vendors will have other
inherent benets in their fonts (more kern pairs, unregular-
ized data, hand hinted, etc.). This identier will allow for the
correct vendors type to be used over another, possibly infe-
rior, font le. The Vendor ID value is not required.
vheaVertTypoAscender integer Ascender value for vertical type-
setting. Corresponds to the vertTypoAscender eld in the
OpenType vhea table.
vheaVertTypoDescender integer Descender value for vertical type-
setting. Corresponds to the vertTypoDescender eld in the
OpenType vhea table.
vheaVertTypoLineGap integer Line gap value for vertical type-
setting. Corresponds to the vertTypoLineGap eld in the
OpenType vhea table.
weightClass integer Weight class value. Must be a non-negative
integer. Corresponds to the OpenType OS/2 table usWeight-
Class eld. Indicates the visual weight (degree of blackness or
thickness of strokes) of the characters in the font.
Some applications use this value to sort the subfamilies in
the font menu. Overrides the value set by the Weight pop-up
menu of the instance.
Value Description
100 Thin
Microsoft keeps a list of
registered vendors at:
www.microsoft.com/
typography/links/
vendorlist.aspx
Glyphs Handbook, May 2013 97
200 Extra-light (Ultra-light)
l00 Light
400 Normal (Regular)
300 Medium
000 Semi-bold (Demi-bold)
700 Bold
800 Extra-bold (Ultra-bold)
000 8lacl (Heavy)'
widthClass integer WidLh class value. MusL be in Lhe range 1-0.
Corresponds to the OpenType OS/2 table usWidthClass eld.
Indicates a relative change from the normal aspect ratio
(width to height ratio) as specied by a font designer for the
glyphs in a font.
Although every character in a font may have a diherent
numeric aspect ratio, each character in a font of normal
width has a relative aspect ratio of one. When a new type
style is created of a diherent width class (either by a font
designer or by some automated means) the relative aspect
ratio of the characters in the new font is some percentage
greater or less than those same characters in the normal font
it is this diherence that this parameter species.
Some applications use this value to sort the subfamilies in
the font menu. Overrides the value set by the Weight pop-up
menu of the instance.
Value Description % of normal
Ultra-condensed o
z Extra-condensed 6z.
Condensed ;
Semi-condensed 8;.
Medium (normal) oo
6 Semi-expanded z.
; Expanded z
8 Extra-expanded o
Ultra-expanded zoo
winAscent non-negative integer Ascender value for Windows.
Corresponds to the OpenType OS/2 table usWinAscent eld.
usWinAscent is computed as the yMax for all characters in
the Windows ANSI character set. usWinAscent is used to
compute the Windows font height and default line spacing.
For platform l encoding 0 fonts, it is the same as yMax.
Windows will clip the bitmap of any portion of a glyph that
The term ANSI refers to the
Windows 8-bit encoding
1252, which is described
at msdn.microsoft.com/
en-us/goglobal/cc305145
and covers mostly Western
European Latin characters.
Glyphs Handbook, May 2013 98
appears above this value. Thus, winAscent should be high
enough to include caps and their accents.
winDescent non-negative integer Descender value for Windows.
Corresponds to the OpenType OS/2 table usWinDescent eld.
usWinDescent is computed as the yMin for all characters in
the Windows ANSI character set. usWinDescent is used to
compute the Windows font height and default line spacing.
For platform l encoding 0 fonts, it is the same as yMin.
Windows will clip the bitmap of any portion of a glyph that
appears below this value. Thus, winDescent should be large
enough to encompass the descenders of lowercase letters like
g, p, q, and y.
WWSFamilyName string WWS family name. WWS stands for
Weight Width Slope. Corresponds to the OpenType name
table name ID 21. Used to provide a WWS-conformant family
name in case the entries for IDs 10 and 17 do not conform to
the WWS model. (That is, in case the entry for ID 17 includes
qualiers for some attribute other than weight, width or
slope.) [] Examples of name ID 21: Minion Pro Caption and
Minion Pro Display. (Name ID 10 would be Minion Pro for
these examples.)
WWSSubfamilyName string WWS Subfamily name. Corresponds to
the OpenType name table name ID 22. Used in conjunction
with ID 21, this ID provides a WWS-conformant subfamily
name (reecting only weight, width and slope attributes) in
case the entries for IDs 10 and 17 do not conform to the WWS
model. [] Examples of name ID 22: Semibold Italic, Bold
Condensed. (Name ID 17 could be Semibold Italic Caption, or
Bold Condensed Display, for example.) For name IDs 10 and
17, see the entries for preferredFamilyName and preferredSub-
familyName, respectively.
You might also like
- Glyphs Handbook 2.3 PDFDocument207 pagesGlyphs Handbook 2.3 PDFVishal KumarNo ratings yet
- Readability (2/2): Birth of the Cluster text, Introduction to the Art of Learning.From EverandReadability (2/2): Birth of the Cluster text, Introduction to the Art of Learning.No ratings yet
- Intel Logo: Trademark and Logo Usage Guidelines - 3rd PartyDocument10 pagesIntel Logo: Trademark and Logo Usage Guidelines - 3rd PartyНикита ЖевлаковNo ratings yet
- Computer Typography Basics: Publishing Consultant & TrainerDocument35 pagesComputer Typography Basics: Publishing Consultant & Trainersumit92artistNo ratings yet
- BrittanyfinalDocument11 pagesBrittanyfinalbrittanyclapper13No ratings yet
- Basic Character Spacing in Type DesignDocument5 pagesBasic Character Spacing in Type Designcorina_peNo ratings yet
- How to Build Your Brand in 4 StepsDocument44 pagesHow to Build Your Brand in 4 StepsClinton MagbalonNo ratings yet
- Bruce - Handprint DrawingDocument691 pagesBruce - Handprint DrawingAndrei Alexandru EnescuNo ratings yet
- Computed Type DesignDocument20 pagesComputed Type DesignPavla00No ratings yet
- Jan Tschichold, A Selected BibliographyDocument5 pagesJan Tschichold, A Selected BibliographyFlorence Margaret PaiseyNo ratings yet
- Geometric Animals PPT 2017Document7 pagesGeometric Animals PPT 2017api-266967947No ratings yet
- Trace MasterDocument9 pagesTrace MasterRomeu NataleNo ratings yet
- Color Space KoenderinkDocument1 pageColor Space KoenderinkdavidrojasvNo ratings yet
- Birth of The User, H. LuptonDocument5 pagesBirth of The User, H. LuptoncicasmileNo ratings yet
- History and Evolution of Adobe IndesignDocument11 pagesHistory and Evolution of Adobe IndesignBunny JeanNo ratings yet
- GOTHAM: A Typographical StudyDocument20 pagesGOTHAM: A Typographical Studyabbas350No ratings yet
- JujubaDocument18 pagesJujubaHugo FrezeNo ratings yet
- Portfolio Onur Altun SpreadsDocument22 pagesPortfolio Onur Altun SpreadsOnur AltunNo ratings yet
- Paul Rand Thoughts On DesignDocument5 pagesPaul Rand Thoughts On DesignCarola MoujanNo ratings yet
- Algorithmic Art - Frieder NakeDocument1 pageAlgorithmic Art - Frieder Nakejoseph510No ratings yet
- Bangla UnicodeDocument4 pagesBangla UnicodeShafiqul IslamNo ratings yet
- Inkscape TutorialDocument12 pagesInkscape TutorialShin SaiNo ratings yet
- ColorsDocument10 pagesColorstadgeNo ratings yet
- Caligraphy BookDocument63 pagesCaligraphy BookkirinNarakNo ratings yet
- Revista PDFDocument40 pagesRevista PDFMiguel Martinez MirandaNo ratings yet
- John MaedaDocument4 pagesJohn Maedaapi-25886225100% (4)
- Words Into StoriesDocument9 pagesWords Into StoriesFrancisco Pabón FlórezNo ratings yet
- Design Process Worksheet PDFDocument4 pagesDesign Process Worksheet PDFMariann MrtNo ratings yet
- BookDocument11 pagesBookMallory AshwanderNo ratings yet
- Mind Maps How To Improve Memory, Writer Smarter, Plan Better, Think Faster, and Make More Money (PDFDrive)Document94 pagesMind Maps How To Improve Memory, Writer Smarter, Plan Better, Think Faster, and Make More Money (PDFDrive)varta baterijaNo ratings yet
- Interaction Design ResearchDocument3 pagesInteraction Design Researchalianjum_designerNo ratings yet
- Typographical Symbols Wiki Pedia PDFDocument257 pagesTypographical Symbols Wiki Pedia PDFmuthupostlorNo ratings yet
- Three Most Beautiful Mathematical FormulasDocument21 pagesThree Most Beautiful Mathematical FormulasGillian TampiNo ratings yet
- AGD Toolkit Summary Notes - Grid TheoryDocument16 pagesAGD Toolkit Summary Notes - Grid TheorybernbilazonNo ratings yet
- Glyphs 3.0.4 HandbookDocument289 pagesGlyphs 3.0.4 HandbookLaura CanoNo ratings yet
- Christian Schwartz Spacing (Typography)Document41 pagesChristian Schwartz Spacing (Typography)Umang GoelNo ratings yet
- Larson - The Science of Word Recognition (Or How I Learned To Stop Worrying and Love The Bouma)Document15 pagesLarson - The Science of Word Recognition (Or How I Learned To Stop Worrying and Love The Bouma)Francesca DepalmaNo ratings yet
- Xcoax 2013Document354 pagesXcoax 2013AMMMGM100% (1)
- SD3082 Sept.22 Lecture-Semiotics & DesignDocument59 pagesSD3082 Sept.22 Lecture-Semiotics & DesignSwift StarsNo ratings yet
- Simply Rhino V-Ray For Rhino TrainingDocument7 pagesSimply Rhino V-Ray For Rhino Trainingkaisersoze_01No ratings yet
- HOW Singles Advanced Typography On The WebDocument4 pagesHOW Singles Advanced Typography On The Webjuliorivas2136No ratings yet
- Introduction To Art AppreciationDocument9 pagesIntroduction To Art AppreciationJewel SkyNo ratings yet
- 3shape Grammars1Document94 pages3shape Grammars1OSHIN BALASINGH100% (1)
- Skills Development MatrixDocument4 pagesSkills Development MatrixronayoNo ratings yet
- 14-Homofaber Catalogue PDFDocument136 pages14-Homofaber Catalogue PDFLap An100% (1)
- Fontlab Training Slides HandDocument75 pagesFontlab Training Slides HandSérgio Lemos Sri DwarakadishNo ratings yet
- Stefan Sagmeister PresentationDocument15 pagesStefan Sagmeister Presentationapi-248781114No ratings yet
- Sappi Technical Series Folding and ScoringDocument20 pagesSappi Technical Series Folding and ScoringSappiETCNo ratings yet
- How To Choose A Design Thesis Topic!: 1. IndividualityDocument8 pagesHow To Choose A Design Thesis Topic!: 1. IndividualityNavin Raj Kumar -No ratings yet
- 811 Logo Standards FinalDocument11 pages811 Logo Standards FinalgrafikeyesNo ratings yet
- A Guide To Preparing Files For PrintDocument12 pagesA Guide To Preparing Files For PrintIeva VaitkevičiūtėNo ratings yet
- Planar Graph Drawing - T. Nishizeki, M. Rahman PDFDocument310 pagesPlanar Graph Drawing - T. Nishizeki, M. Rahman PDFManuel RiosNo ratings yet
- Fog51 Manual4OnlineDocument527 pagesFog51 Manual4OnlineshelterbNo ratings yet
- Image Luminance Changes Contrast Sensitivity in Visual CortexDocument27 pagesImage Luminance Changes Contrast Sensitivity in Visual CortexYu ZhaoNo ratings yet
- 10 Essential InDesign Skills by InDesignSkills PDFDocument14 pages10 Essential InDesign Skills by InDesignSkills PDFpostasului54No ratings yet
- So You Want To Create A FontDocument26 pagesSo You Want To Create A FontManorcalNo ratings yet
- Sofie Beier Typeface Legibility 2009Document268 pagesSofie Beier Typeface Legibility 2009dinaylnNo ratings yet
- Mbeddr User GuideDocument65 pagesMbeddr User GuideigormarkesNo ratings yet
- RSTAB8Document414 pagesRSTAB8MoonzeNo ratings yet
- American Idioms ReferenceDocument134 pagesAmerican Idioms ReferenceWael Samir YousefNo ratings yet
- Typeface TestdriveDocument1 pageTypeface TestdriveUVSoftNo ratings yet
- Deep Neural Networks For YouTube RecommendationsDocument8 pagesDeep Neural Networks For YouTube RecommendationsUVSoftNo ratings yet
- Remark On A Multivariate TransformationDocument3 pagesRemark On A Multivariate TransformationUVSoftNo ratings yet
- FF ScalaDocument28 pagesFF ScalaUVSoftNo ratings yet
- Bit CoinDocument59 pagesBit CoinChitradeep Dutta RoyNo ratings yet
- MeToo - Stochastic Modeling of Memory Traffic Timing BehaviorDocument11 pagesMeToo - Stochastic Modeling of Memory Traffic Timing BehaviorUVSoftNo ratings yet
- Glyphs Handbook 2013Document98 pagesGlyphs Handbook 2013UVSoftNo ratings yet
- Remark On A Multivariate TransformationDocument3 pagesRemark On A Multivariate TransformationUVSoftNo ratings yet
- An Efficient Computational Framework For Uncertainty Quantification in Multiscale SystemsDocument74 pagesAn Efficient Computational Framework For Uncertainty Quantification in Multiscale SystemsUVSoftNo ratings yet
- RMSE - Root Mean Square ErrorDocument3 pagesRMSE - Root Mean Square ErrorNurlianti DahliarNo ratings yet
- 52 Cards With Language Patterns From NLP Milton EricksonDocument6 pages52 Cards With Language Patterns From NLP Milton EricksonDavid Herbert Lawrence100% (14)
- Fundamentals of Stein's MethodDocument84 pagesFundamentals of Stein's MethodUVSoftNo ratings yet
- RMSE - Root Mean Square ErrorDocument3 pagesRMSE - Root Mean Square ErrorNurlianti DahliarNo ratings yet
- Complete HolmesDocument989 pagesComplete HolmesDeepeshKediaNo ratings yet
- QUICK GUIDE To Installing Oracle Database 11gR2 - PART1Document7 pagesQUICK GUIDE To Installing Oracle Database 11gR2 - PART1Peter AsanNo ratings yet
- Retrofit MFSWDocument24 pagesRetrofit MFSWapi-19775647No ratings yet
- What Is RAID Control PDFDocument6 pagesWhat Is RAID Control PDFAhmedNo ratings yet
- LG 42lg3000Document32 pagesLG 42lg3000CornboatsNo ratings yet
- Names, Bindings, Type Checking, and Scopes: ISBN 0-321-19362-8Document47 pagesNames, Bindings, Type Checking, and Scopes: ISBN 0-321-19362-8Bama Raja SegaranNo ratings yet
- Distance Relay For Line 2 (Top Line in Figures at End of File)Document8 pagesDistance Relay For Line 2 (Top Line in Figures at End of File)ramlijavierNo ratings yet
- BSE Universal Interface Adds Serial, Parallel Ports and ROM DriveDocument4 pagesBSE Universal Interface Adds Serial, Parallel Ports and ROM DrivepuppetmarkNo ratings yet
- 3M Fibre Optic Patch PanelsDocument4 pages3M Fibre Optic Patch PanelsSajid KhanNo ratings yet
- 7.2.7 Lab - View Network Device MAC AddressesDocument10 pages7.2.7 Lab - View Network Device MAC AddressesNuraiym NetullinaNo ratings yet
- Operation Manual: Metal-Clad SwitchgearDocument36 pagesOperation Manual: Metal-Clad SwitchgearMarco Antonio OrtizNo ratings yet
- 001 Bizgram Asia Pricelist December 23HDocument15 pages001 Bizgram Asia Pricelist December 23HBizgram AsiaNo ratings yet
- Data Sheet 6XV1840-2AH10Document3 pagesData Sheet 6XV1840-2AH10Goran MladenovicNo ratings yet
- Prep For TI - Digital (With Sample Questions)Document7 pagesPrep For TI - Digital (With Sample Questions)AKSHAT JAINNo ratings yet
- BROSUR TERBARU KLIK WEB: WWW - Madyacomputer.co - Id: Madya Computer & Madya Service CenterDocument5 pagesBROSUR TERBARU KLIK WEB: WWW - Madyacomputer.co - Id: Madya Computer & Madya Service Centernurulhafizhah01No ratings yet
- Chapter8 SlidesDocument36 pagesChapter8 Slidesrandomname112No ratings yet
- Unit - 5 - QB - Assignment - Real World Interfacing With Cortex M4 Based MicrocontrollerDocument2 pagesUnit - 5 - QB - Assignment - Real World Interfacing With Cortex M4 Based Microcontrollerganesh SawantNo ratings yet
- A-Z Performance TuningDocument5 pagesA-Z Performance TuningRajesh RaiNo ratings yet
- Programming Using MON08Document16 pagesProgramming Using MON08Paula PinzonNo ratings yet
- Grid Infrastructure Installation and Upgrade Guide LinuxDocument348 pagesGrid Infrastructure Installation and Upgrade Guide LinuxJuan Martínez OchoaNo ratings yet
- GPU Acceleration Boosts Molecular Visualization PerformanceDocument46 pagesGPU Acceleration Boosts Molecular Visualization PerformanceajithpadyanaNo ratings yet
- Rujosimetro Miitutoyo SJ 201Document200 pagesRujosimetro Miitutoyo SJ 201Libro Azul100% (1)
- UTScan 100-2Document8 pagesUTScan 100-2Carlos GonzalezNo ratings yet
- Barcode Based Attendance Information Secutiry Management System DocumentationDocument2 pagesBarcode Based Attendance Information Secutiry Management System DocumentationRugie Dianne ColladoNo ratings yet
- Intel MI910 User ManualDocument66 pagesIntel MI910 User ManualMdd PapisNo ratings yet
- MX Multisinsor Suction Smoke Detector Hilios TDS PDFDocument2 pagesMX Multisinsor Suction Smoke Detector Hilios TDS PDFNarendra Reddy BhumaNo ratings yet
- Hitachi 902 Automated Analyzer - Service ManualDocument427 pagesHitachi 902 Automated Analyzer - Service ManualMatrix100% (1)
- 800 KV TL DesignDocument67 pages800 KV TL Designravi0312150% (2)
- SQL Show Parameter DB - Name SQL Show Parameter Instance - Name SQL Show Parameter DB - Block - SizeDocument7 pagesSQL Show Parameter DB - Name SQL Show Parameter Instance - Name SQL Show Parameter DB - Block - SizeThota Mahesh DbaNo ratings yet
- Soap Sheet 1Document18 pagesSoap Sheet 1Satyanneshi ERNo ratings yet
- QuestionDocument80 pagesQuestionRodalie Vale CruzNo ratings yet