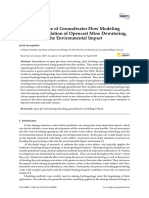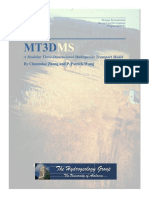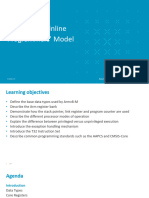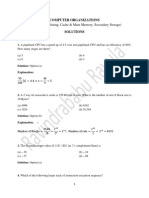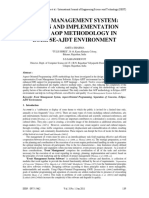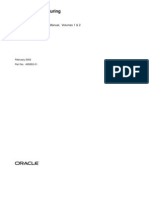Professional Documents
Culture Documents
IRSoft IM 0970 0805 en 08 PDF
Uploaded by
ramondiaznOriginal Title
Copyright
Available Formats
Share this document
Did you find this document useful?
Is this content inappropriate?
Report this DocumentCopyright:
Available Formats
IRSoft IM 0970 0805 en 08 PDF
Uploaded by
ramondiaznCopyright:
Available Formats
IRSoft PC-Software
Instruction manual
2
1 Contents
3
1 Contents
1 Contents ................................................................................................... 3
2 About this document ............................................................................... 5
3 Specifications .......................................................................................... 6
3.1. Use .................................................................................................. 6
3.2. System requirements ....................................................................... 6
4 First steps ................................................................................................ 8
4.1. Installing the software/driver ............................................................ 8
4.2. Starting the software ........................................................................ 9
5 Product description ............................................................................... 11
5.1. User interface ................................................................................ 11
5.2. Ribbon ........................................................................................... 11
5.3. Work space .................................................................................... 13
5.4. Status bar ...................................................................................... 14
6 Using the software ................................................................................. 15
6.1. Performing program settings ......................................................... 15
6.1.1. Modifying the work space view ...................................................................... 15
6.1.2. Image presentation ........................................................................................ 15
6.1.3. Temperature unit ........................................................................................... 16
6.1.4. Colour scheme ............................................................................................... 16
6.1.5. Tips (tool hints) .............................................................................................. 16
6.1.6. Program update ............................................................................................. 16
6.1.7. Settings .......................................................................................................... 16
6.1.8. Program language ......................................................................................... 16
6.1.9. Report templates ........................................................................................... 17
6.2. Selecting images ........................................................................... 17
6.3. Edit image properties ..................................................................... 18
6.3.1. Colours .......................................................................................................... 19
6.3.2. Parameter ...................................................................................................... 20
6.3.3. Playing/saving audio comments ..................................................................... 20
6.3.4. Creating image overlay with TwinPix ............................................................. 21
6.3.5. Copying settings for several images .............................................................. 23
6.3.6. Accepting settings for multiple images ........................................................... 24
6.4. Evaluating images ......................................................................... 24
6.4.1. Thermal image document window ................................................................. 24
6.4.2. Temperature scale document window ............................................................ 29
6.4.3. Histogram document window ......................................................................... 31
6.4.4. Thermal image markers document window .................................................... 32
6.4.5. Real image document window ....................................................................... 34
6.4.6. Profile document window ............................................................................... 36
6.4.7. Comments document window ........................................................................ 37
6.5. Creating a report ............................................................................ 37
1 Contents
4
6.6. Modifying the report ...................................................................... 39
6.7. Report Designer ............................................................................ 39
6.7.1. User interface ................................................................................................ 40
6.7.2. Functions and commands .............................................................................. 41
6.7.3. Editing a report template ................................................................................ 41
6.8. Configuring the instrument ............................................................ 45
6.9. Video (only for testo 885 / 890) ..................................................... 48
6.9.1. Establishing/disconnecting a connection........................................................ 48
6.9.2. Settings ......................................................................................................... 48
6.9.3. Capturing a video/logger sequence ............................................................... 49
6.9.4. Playing/analysing/saving videos .................................................................... 52
6.10. Archive (only for testo 885 / 890) .................................................. 54
7 Tips and assistance .............................................................................. 59
7.1. Questions and answers ................................................................ 59
8 Index ....................................................................................................... 61
2 About this document
5
2 About this document
Use
> Please read this documentation through carefully and
familiarize yourself with the product before putting it to use. Pay
particular attention to the safety instructions and warning advice
in order to prevent injuries and damage to the products.
> Keep this document to hand so that you can refer to it when
necessary.
> Hand this documentation on to any subsequent users of the
product.
Knowledge of Windows operating systems is required
when working with the software.
Symbols and writing standards
Representa-
tion
Explanation
Note: Basic or further information.
1. ...
2. ...
Action: more steps, the sequence must be
followed.
> ... Action: a step or an optional step.
- ... Result of an action.
Menu Elements of the program interface.
[OK] Buttons of the program interface.
... | ... Functions/paths within a menu.
... Example entries
3 Specifications
6
3 Specifications
3.1. Use
The IRSoft software is used for the analysis, processing and
archiving of the images recorded by a testo thermal imager. It also
has integrated reporting for the clear presentation of the data.
The settings can be performed on the connected thermal imager
via the instrument control.
3.2. System requirements
Operating system
The software can be run on the following operating systems:
Windows
XP Service Pack 3 (32 bit)
Windows
Vista Service Pack 2 (32 bit / 64 bit)
Windows
7 Service Pack 1(32 bit / 64 bit)
Computer
The computer must meet the requirements of the corresponding
operating system. The following requirements must additionally be
fulfilled::
Interface USB 2.0 or higher
Internet Explorer 6.0 or higher
When used in conjunction with testo 882, testo 885 and
testo 890:
Intel Core i3-2310M 2.1 GHz, Intel Pentium Dual Core
E2220 2.4 GHz 2.4 GHz or AMD Athlon 64 X2 4400+
4 GB RAM
3 GB available hard drive capacity
DirectX 9c graphics device
For computers with Windows Vista/Windows 7 operating
system: WDDM 1.0 driver
Information/special requirements for the video function:
Windows 7 ServicePack 1 (32 bit/64 bit)
No remote desktop support
No terminal server
Hardware device (HAL) required. This is missing in some virtual
environments, we recommend VMWare Workstation
>Version 6.
3 Specifications
7
Only WDDM drivers are supported. The use of XDDM drivers
may work but is not recommended, as it leads to performance
losses.
Due to the large amounts of data, we recommend using an
internal hard drive or a serial ATA BUS to capture videos.
Processes running in parallel may have a considerable impact
on the speed when showing and capturing videos. We
recommend closing any programs that are not required.
The maximum video stream frequency is 25 Hz. Depending on
the system environment, the achievable value may be lower. To
achieve the highest possible video stream frequency, we
recommend:
Using Windows 7 SP1 64 bit.
Using a dedicated graphics card with a separate local
memory.
Capturing without analysis tools, which can be added during
later evaluation.
4 First steps
8
4 First steps
4.1. Installing the software/driver
Administrator rights are required for installation.
1. Insert the program CD in the CD-ROM drive of the computer.
If the installation program does not start automatically:
> Open My Computer, select the CD drive and start the
Setup.exe file.
2. Follow the instructions of the installation wizard.
When installing under Vista, please note the following steps during
the installation procedure:
The User Account Control window opens.
> Click on [Continue].
The Windows Security window opens.
> Click on Install this driver software anyway.
3. To finish the software installation, click on [Finish].
After completion of the software installation, the instrument must be
connected to the PC to continue with the driver installation.
4. Switch on the instrument: [ ].
5. Connect the instrument to the PC using the USB cable.
- The connection is established.
- The driver installation is performed automatically.
In some cases, the instrument driver may not be automatically
recognized. In this case, continue as follows:
Windows XP:
- The Found New Hardware window is opened.
1. Select No, not this time and click on [Next].
2. Select Install the software automatically and click on [Next].
For testo 885 and testo 890 imagers, the operating steps described
above must be carried out six times in total.
If the driver is not automatically found:
> Enter the driver path in the CD directory: Driver folder:
3. Click on [Finish].
Windows Vista / Windows 7:
- The Found New Hardware window is opened.
1. Click on Locate and install driver software and then on
[Continue].
4 First steps
9
If the driver is not automatically found:
> Click on Browse my computer for driver software and then
click on [Browse]. Enter the driver path in the CD directory:
Driver folder:
- The Windows Security window opens:
2. Click on Install this driver software anyway.
3. Click on [Close].
4.2. Starting the software
Start IRSoft
The user interface of the software is opened in the
language of the operating system if this is supported. If
the operating system language is not supported, the
user interface is in English.
> Click on | (All) Programs | Testo | IRSoft.
Under Windows Vista, the User Account Control
window is opened during the initial start of the software.
> Click on Allow.
Establishing a connection with the instrument
1. Press the [ ] button to switch on the instrument.
2. Connect the instrument to the PC using the USB cable.
- The connection is established.
- The instrument switches into slave mode, where all control keys
of the instrument are deactivated except the [ ] button.
- The instrument is identified by the PC as a USB memory
device. The operating system automatically assigns the
memory of the instrument (SD card) a drive letter. This is
displayed in Windows Explorer.
Depending on the settings in the operating system, the
Devices with Removable Storage (Windows XP) or
AutoPlay (Windows Vista) window may be opened
when the instrument is connected. This can be ignored
or closed.
Using the Import Wizard
The Import Wizard supports you when transferring images from the
thermal imager to the PC.
4 First steps
10
Only .bmt and .bmp files and folder structures are
transferred.
1. Click on [Continue].
2. Highlight the folders or images to be transferred.
When a folder is marked, all subfolders are automatically included.
3. Click on [Continue].
4. Select the location you want to save them to:
In the archive (only for images from imagers that support
site recognition, e.g. testo 885 / 890)
In the file system (target directory must be specified).
> If required, activate the optional functions Set target directory
as default and Delete data in the device after copying.
5. Click on [Continue].
- When importing to the file system: In the selected target
directory, a folder is created with the date of the data transfer to
prevent the overwriting of previous folders with the same
designation. The folders and the images are saved in this
directory.
- When adding to the archive: the images are inserted into the
archive structure. Existing images are not overwritten.
6. Click on [Finish].
- The Import Wizard is closed.
Activating/deactivating the Import Wizard
> In IRSoft click on the Imager tab and carry out the desired
change in the Import Wizard group.
5 Product description
11
5 Product description
5.1. User interface
1 Ribbon
2 Work space
3 Status bar
Explanations of the individual areas: see below.
5.2. Ribbon
The ribbon helps you to carry out modifications and settings and to
find the relevant functions and commands quickly.
The functions are divided into different groups on four tabs:
Analysis, Report, Imager and Settings.
The functions/commands vary depending on the tab selected.
The tab Analysis contains function/commands for:
Opening and saving infrared images
Setting and copying image properties
Playing/saving audio comments
Creating image overlays (IR image - real image)
Copying image settings
5 Product description
12
If no IR image is opened, only the function for opening IR
images is displayed.
The tab Report contains function/commands for:
Creating reports
Editing reports
The tab Imager contains function/commands for:
Configuring the thermal imager
Activating/deactivating the Import Wizard
The Video tab includes functions/commands for:
Capturing and analysing videos
The Archive tab includes functions/commands for:
Archiving images (for cameras with the site recognition function)
The tab Settings contains function/commands for:
Setting the work space view
Setting the infrared image presentation
Setting the temperature unit
Setting the user interface view (colour scheme)
Activating/deactivating the tips
Activating/deactivating the automatic program updates
Setting the image preview (IR image/real image)
Creating user-generated report templates
5 Product description
13
5.3. Work space
Information is shown and editing performed in the work space. The
work space display varies depending on the page layout selected.
The work space is divided into different document windows:
1 Thermal image (see Thermal image document window, page
24)
2 Temperature scale (see Temperature scale document window,
page 29)
3 Histogram (see Histogram document window, page 31)
4 Thermal image markings (see Thermal image markers
document window, page 32)
5 Real image (see Real image document window, page 34)
6 Profile (see Profile document window, page 36)
7 Comments (see Comments document window, page 37)
Depending on the work space view selected and the size of
the screen, not all document windows are visible. If
necessary, use the scroll bars.
The work spaces on the Video and Archive tabs are set
up differently. Refer to the description in the relevant
sections.
5 Product description
14
5.4. Status bar
Information on the open image is shown in the status bar: Audio
comments exist (possible to play by clicking on the symbol)/do
not exist , imager type, number of pixels, image type (only in the
case of SuperResolution and panoramic images), recording date,
min./max./mean value.
It is possible to change the work space view via (tabs) and
(overlapping windows).
6 Using the software
15
6 Using the software
6.1. Performing program settings
Program settings can be performed on the Settings tab.
6.1.1. Modifying the work space view
Tabbed windows/overlapping windows
The work space view can be modified in the Settings tab.
1. In the ribbon, click on the Settings tab.
2. Modify the work space view in the Work space view group.
> For quick changes to the work space view: Click on (tabs)
or (overlapping windows) in the status bar.
Tab groups
Arranging the tabs into groups makes it easier to compare several
IR images.
Prerequisites:
At least 2 IR images are open.
The Tabbed windows work space view is open, see above.
1. Right-click on the tab of an infrared image that you wish to
compare with another infrared image.
- A context menu is opened.
2. From the context menu, select the option New Horizontal /
New Vertical Tab Group.
- The infrared image can be compared with the other infrared
image.
> If you wish to compare more than 2 images: Repeat the
procedure starting with step 3.
6.1.2. Image presentation
The image presentation can be optimized:
Image smoothing: the image presentation is optimized by
means of an algorithm.
Radial distortion correction (not available for images from
testo 880, testo 885, testo 890): compensates for the optical
distortion in images made with wide-angle lenses.
1. Click on the Settings tab.
2. Activate/deactivate the desired function under the Image
presentation group.
6 Using the software
16
6.1.3. Temperature unit
The display of temperature values can be changed between the
units C and F.
1. Click on the Settings tab.
2. Select the desired option in the Temperature unit group.
6.1.4. Colour scheme
The colour scheme of the software interface can be set.
1. Click on the Settings tab.
2. Select the desired option in the Colour scheme group.
6.1.5. Tips (tool hints)
All of the functions and commands available in this software are
described in more detail in tips (tool hints) in IRSoft.
> Move the mouse pointer over the functions/command in IRSoft.
- Tips (tool hints) are displayed.
Activate/deactivate tips (tool hints):
1. Click on the Settings tab.
2. In the group Tips select the option Display/Hide.
6.1.6. Program update
The software can automatically search for program updates. An
Internet connection is required for this.
If there is an update, you will be informed.
1. Click on the Settings tab.
2. Under the Program update group, activate/deactivate the
Autom. check function.
6.1.7. Settings
Instead of the thermal image, the attached real image (if present)
can be used for the Explorer preview.
1. Click on the Settings tab.
2. Activate/deactivate the Real image preview function under the
Settings group.
6.1.8. Program language
The program interface language can be changed.
1. Click on the Settings tab.
2. Click on and select the desired language from the drop-down
list.
6 Using the software
17
3. Confirm the advisory message with [OK] and restart the
software.
6.1.9. Report templates
User-specific report templates can be created, see Report
Designer, page 39.
6.2. Selecting images
During the image selection of IRSoft, the following images
are shown:
Infrared images without attached real image (IR).
Infrared images with attached real imageIV).
Real images alone (VI) are not displayed.
> Please use Windows Explorer for access to the real
images.
Opening infrared images
The number of images that can be opened in parallel is
limited depending on their size (pixel count):
160x120: approx. 52 images
320x240: approx. 50 images
640x480: approx. 36 images
1280x960: approx. 20 images
1712x1214: approx. 9 images
1. To open infrared images:
> In the ribbon, click on the testo logo and select Open
or
> Click on the Analysis tab and select Open .
> If the Windows dialogue with the infrared images does not
open: navigate to the directory with the infrared images.
> If you wish to display preview images: In the Windows dialogue
Menu View | select Thumb view.
2. Highlight one or several infrared images.
> If you wish to highlight several images: Hold down the Ctrl-
key and click on the images.
3. Click on [Open].
- The selected infrared image will be displayed in the Thermal
image document window.
6 Using the software
18
- If you have opened an infrared image with an attached real
image: the real image will be displayed in the Real image
document window.
- If several images were highlighted: Depending on the work
space view selected, the rest of the infrared images will be
displayed in individual tabs or in individual windows.
To open images stored in the Archive, see Archive (only for
testo 885 / 890), page 53.
Alternatively, you can also select an infrared image when
IRSoft is not open. In this case, multiple infrared images
cannot be selected.
1. Open Windows Explorer and navigate to the directory
where the infrared images are located.
2. Double-click on the infrared image you wish to open.
- IRSoft starts automatically and the selected infrared
image will be displayed in the Thermal image
document window.
Importing real images
See Real image document window page 34.
see Archive (only for testo 885 / 890), page 54
6.3. Edit image properties
Image properties can be edited in the Analysis tab.
Changes to the image properties will only be accepted
for the currently selected infrared image in the Thermal
image document window. To transfer image properties
to other open infrared images, see Accepting settings
for multiple images page 24.
Changes in the Parameter group can affect the
measurement result.
The functions in the Colours group are for editing the
visual presentation of the thermal image and have no
influence on the measurement results.
1. In the ribbon, click on the Analysis tab.
2. Edit the infrared image properties with the functions and
commands in the ribbon.
- If changes have been made but not yet saved, appears after
the file name.
6 Using the software
19
6.3.1. Colours
Selecting a palette
You can choose between several existing colour palettes for the
infrared image.
> Click on and select a colour palette from the drop-down list.
When Humidity image is selected, the relative surface moisture is
calculated for each pixel and the temperature image is converted to
a humidity image. The ambient temperature and humidity
parameters are calculated, together with the measured surface
temperature.
With an IR image saved as a humidity image in the thermal
imager, the parameters entered in the imager are saved
with the image.
With an IR image saved as a temperature image in the
thermal imager, the parameters must be entered later on. If
this is not done, the image appears completely green.
The humidity image shows which areas are at risk of mould:
Colour Surface moisture Assessment
green 064%RH noncritical
yellow/orange 6580%RH potentially critical
red >80%RH critical
Selecting colour temperature measuring points, profiles and
histograms
> Click on Colour temperature measuring points, profile and
histogram and select a colour.
Selecting colour for temperature correction
Changes the marker colour with the temperature correction in the
Thermal image document window.
> Click on Colour region markers and select a colour for
infrared image area markers.
Select colour for coldspots/hotspots
> Click on Colour coldspot / Colour hotspot and select
a colour.
6 Using the software
20
6.3.2. Parameter
The settings from the recording of the thermal image can be
corrected.
Changes to the settings influence the measurement
result. The settings should therefore only be changed
with the utmost caution.
Function Procedure
Set Emissivity,
Reflected temperature,
Intensity,
Humidity
1
,
Ambient temperature
1
> Click on the number and
change it by means of input via
the keyboard or via .
You can find more information on
the individual properties in the
instruction manual of the thermal
imager.
Dewpoint Dewpoint temperature: The value
is calculated from the humidity and
the ambient temperature and
cannot be changed manually.
Discard changes > If you wish to reset the
changes back to the most
recently saved parameters:
Click on Discard changes .
6.3.3. Playing/saving audio comments
The function is only available if an audio comment is attached to
the thermal image currently selected (see status bar). It is not
possible to record, change or delete audio comments.
> Click on the control key symbols to control the audio functions:
(Rewind), (Play), (Pause), (Stop), (Fast-
forward).
> Click on to save the audio file in the file format MP3 or
Wave.
1
The humidity and ambient temperature are transmitted by the thermal imager
and can be changed in IRSoft.
When shown as a humidity image: correct values must be entered to calculate
the relative surface moisture. When shown as a temperature image: the values
are for information purposes only.
6 Using the software
21
6.3.4. Creating image overlay with TwinPix
An image overlay can be created using the IR image and the
attached real image
2
(taken with the thermal imager) or the
imported real image (taken with a separate imager) (see Real
image document window page 34). Both images can be shown
together in one image. The images are aligned by setting marking
points.
The image overlay simplifies the orientation in the image, whereby
the localization of certain measurement points is made easier, for
example.
1. Click on TwinPix .
- The Wizard for TwinPix is opened.
- The First steps tab contains a description of the image overlay
function. This tab can be hidden: Do not show this page
again.
2. Click on the Image markings tab.
3. Set marking points in the IR image and the real image. Note the
following while doing this:
Set the marking points at the same position in both images:
Use distinctive spots. The zoomed image sections with the
cursor position displayed below the images help with
precise positioning.
Distribute the marking points throughout the image. Set
additional marking points in the image area that is of
particular importance (if possible).
The marking points must be set in the same order in both
images.
At least four marking points must be set.
The points are numbered automatically.
To move a marking point:
> Move marking point with mouse button pressed.
To delete a marking point:
> Select the point in the list below the image and click on
[Delete].
- The point is deleted. The corresponding point with the same
number in the other image is also deleted.
4. Click on [Continue].
- The image overlay is displayed.
2
The real-image lens and IR lens have a different slant due to the special
separation. This means that the image areas do not correspond exactly
(parallax error).
6 Using the software
22
- If the result is unsatisfactory: Return to the Image markings tab
and optimize the marking points (moving, supplementing with
additional points)
The following functions are available to adjust the image overlay:
Setting transparency level
The Transparency level regulates the proportion of the infrared or
the real image in the overlay. The IR readings can even be read off
with the setting 100 % real image (no IR image visible).
> Click on the controller. Hold the mouse button down and move
the controller.
Setting infrared limit values
The observation area of the image overlay can be limited with the
infrared limit values. Only values above an upper limit value or
values below a lower limit value are shown as infrared image
information. Only the real image is shown in the irrelevant
temperature range.
With activated infrared limit values, setting the transparency
level to 100 % infrared is recommended. The relevant
temperature ranges are thereby most clearly visible.
Function Procedure
Activate Use upper
limit value or Use
lower limit value
> Activate the desired limit value .
Set Upper/lower
limit value
(only available with
activated limit
value)
> Click on the number and change it by
means of input via the keyboard or via .
or
> Click on the controller of the lower/upper
limit value. Hold the mouse button down
and move the controller.
Setting infrared range
The observation area of the image overlay can be limited with the
infrared range. Only values between the two range limits are shown
as infrared image information. Only the real image is shown in the
irrelevant temperature range.
With an activated infrared range, setting the transparency
level to 100 % infrared is recommended. The relevant
temperature range is thereby most clearly visible.
6 Using the software
23
Function Procedure
Activate Use
infrared range
> Activate the alarm range .
Set Upper/lower
area limit value
(only available with
activated infrared
range)
> Click on the number and change it by
means of input via the keyboard or via .
or
> Click on the controller of the lower/upper
range limit value. Hold the mouse button
down and move the controller.
5. Click on [Finish].
- Assistant will be closed. The image overlay is applied in the
Thermal image document window. All analysis functions can
be applied on the image overlay, see Evaluating images page
24. The overlaid image is shown instead of the IR image during
reporting.
> To cancel image overlay, see Thermal image document
window, page 24.
6.3.5. Copying settings for several images
Copies the image settings of the currently selected image to other
images. Image settings can only be copied to images taken with an
imager that has the same detector size.
1. Click on Copy actual settings .
- The wizard for copying settings is opened.
- The Instructions tab contains a description of the function. This
tab can be hidden: Do not show this page again.
2. Click on the Destination tab.
3. Select an option for copying the image settings:
Copy settings to all open images.
Copy settings to files from disc: if this option is selected,
the images you want to copy the image settings to must not
be open. [Add] opens the Windows dialogue box for
opening files and the images can be added.
4. Click on [Next].
5. Click on the desired settings to activate them ( ).
6. Click on [Next].
- The image settings are copied over. The result is displayed as a
table.
7. Click on [Quitter].
6 Using the software
24
6.3.6. Accepting settings for multiple images
Copies the image settings of the currently selected thermal image
into all open thermal images.
1. Click on Thermal image settings .
- A dialogue box with the parameters is opened.
2. Select the parameters that you wish to accept for the other
infrared images and click on [OK].
- The settings are accepted for all open infrared images.
6.4. Evaluating images
IR images can be edited and evaluated in the individual document
windows below the work space.
6.4.1. Thermal image document window
The following functions are available in the Thermal image
document window:
Saving/exporting the infrared image
Copying the infrared image to the clipboard
Extract single images from a panoramic image
Export an image with detector resolution from a
SuperResolution image (standard imager resolution)
Rotating the infrared image
Specifying the readings for one pixel in an infrared image
Temperature correction in an infrared image area (adjust
emissivity and reflected temperature for the area)
Specifying a hotspot/coldspot for an infrared image area
Creating a histogram of an infrared image area
Creating a temperature profile for a line
Moving/deleting measuring points/range
Carrying out data agglomeration
Cancelling image overlay
Saving/exporting the infrared image
When exporting infrared images in BMP, JPG and PNG
format only the image data is exported, no readings.
If you wish to create a temperature table for the infrared
image, the infrared image must be saved in XLS/XLSX
format (Excel).
1. Click on Save thermal image .
- The Windows dialogue for saving files is opened.
6 Using the software
25
2. Enter a file name.
> If you wish to export the temperature values of the infrared
image: Select the XLS file format.
> If you wish to export the image data of the infrared image:
Select file format BMP, JPG or PNG.
3. Select a storage location and click on [Save].
Copying an infrared image to the clipboard
If you copy the infrared image to the clipboard, both an infrared
image file and the temperature value of each individual pixel in the
thermal image can be inserted into other programs.
1. Click on Copy to clipboard .
2. To insert an image file/text file into Excel, Powerpoint or Word:
1. Open the desired program.
2. In the program toolbar, click on the Edit tab.
3. From the context menu, select the option Paste content.
> If you wish to insert an infrared image file: Select the option
Bitmap and click on [OK].
> If you wish to insert the temperature of each individual pixel
in the infrared image: Select the option Text and click on
[OK].
Extract single images from a panoramic image
Extracts one or several single images from a panoramic image.
The function is only available if the currently selected image was
taken as a panoramic image (see imager instruction manual).
1. Click on Extract single image out of panorama .
- The panorama export wizard is opened.
- The Instructions tab contains a description of the function. This
tab can be hidden: Do not show this page again.
2. Click on the Images tab.
3. Select the single images to be extracted ( ).
4. Click on [Next].
5. Perform the required settings (file format, file name, save
location).
6. Click on [Next].
- Image extraction is carried out. The result is displayed as a
table.
7. Click on [Finish].
6 Using the software
26
Exporting an IR image with detector resolution from a
SuperResolution image
An image in standard imager resolution (detector resolution) can be
exported from an IR image taken with SuperResolution.
The function is only available if the currently selected image was
taken with SuperResolution (see imager instruction manual).
1. Click on Export with detector resolution .
- Windows dialogue box for saving files is opened.
2. Enter a file name. The file type (.bmt) must be retained!
3. Select the location you want to save it to and click on [Save].
The function is only available if a TwinPix was created for the
currently selected image.
Rotating the infrared image
> Click on Rotate left or Rotate right .
Specifying the readings for one pixel in an infrared image
For specifying the temperature, the emissivity and the reflected
temperature for one pixel in an infrared image.
If you wish to specify the temperature within one infrared
image area (temperature correction), you should first
highlight the infrared image area and then position the
measuring points on it. Otherwise, the correctness of the
temperature displayed for the measuring point cannot be
guaranteed.
1. Click on Temperature .
2. Click on one point in the infrared image.
- Temperature, emissivity and reflected temperature of the
measured point set here will be displayed in the Thermal
image markers document window.
For further information about editing measurement results (e.g.
changing emissivity), see Thermal image markers document
window page 32.
Correcting temperature in an infrared image area
For specifying emissivity and a reflected temperature within an
infrared image area.
6 Using the software
27
Infrared images areas with temperature corrections should
not overlap each other because only one emissivity and
one reflected temperature is correct per pixel.
However, if two infrared image areas do overlap, the
parameters (emissivity and reflected temperature) of the
most recently entered infrared image area will be used to
specify the temperature.
1. Click on Temperature correction .
2. Select a marking form from the drop-down menu (rectangle,
circle, ellipse, free form shape)
3. Drag the mouse with the mouse button pressed to highlight an
infrared image area in the thermal image.
- The measurement results of the selected infrared image area
will be displayed in the Thermal image markers document
window.
For further information about editing measurement results see
Thermal image markers document window page 32.
Specifying a hotspot/coldspot
For specifying the hottest/coldest point within an infrared image
area.
1. Click on Coldspot / Hotspot .
2. Select a marking form from the drop-down menu (rectangle,
circle, ellipse, free form shape)
3. Drag the mouse with the mouse button pressed to highlight an
infrared image area in the thermal image.
- The hotspot/coldspot of the selected infrared image area will be
displayed in the Thermal image markers document window.
Creating a histogram
For displaying the frequency of a temperature within an infrared
image area.
1. Click on Histogram .
2. Select a marking form from the drop-down menu (rectangle,
circle, ellipse, free form shape)
3. Drag the mouse with the mouse button pressed to highlight an
infrared image area in the thermal image.
- The temperature distribution in the selected infrared image area
will be displayed in the Histogram document window.
Creating a new histogram deletes the existing one.
For further information about editing the histogram see Histogram
document window page 31.
6 Using the software
28
Creating a temperature profile
For displaying a temperature progression over a line.
1. Click on Temperature profile .
2. Select the characteristics of the line from the drop-down menu
(horizontal, vertical, diagonal)
3. Drag the mouse with the mouse button pressed to draw a line in
the infrared image.
- The temperature profile will be displayed in the Profile
document window.
Max. 5 profile lines per image can be created.
For further information about editing the temperature profile see
Profile document window page 36.
Moving/deleting image markers in the infrared image
If infrared image areas are moved, the set measurement
markers should be moved along with them.
If the measurement point remains in the same position or if
infrared image areas are deleted, the parameters
(emissivity and reflected temperature) of the measurement
points must be checked.
> Click on the measurement markers in the infrared image (not
possible if the Temperature tool is activated) or
> Click on the Marking tool and drag the mouse with the
mouse button pressed to create a frame around the
measurement points/range that you wish to delete/move.
> If you wish to delete measurement points/ranges: Click on
Delete .
- The measurement markers in the infrared image are deleted.
- The measurement results will be removed from the Thermal
image markers, Histogram and Profile document windows.
> If you wish to move measurement markers: Hold down the
mouse button and move the measuring points/range.
- The measurement results will be adjusted according to the
movement in the Thermal image markers, Histogram and
Profile document windows.
Carrying out data agglomeration
The image can be divided into individual areas. Statistical data can
be shown for the individual areas.
> Click on Data agglomeration and then on the required
agglomeration level (None, One, Two, Three, Four).
6 Using the software
29
> Click on Data agglomeration and then on the required
information (Min, Max, Avg).
Cancelling image overlay
1. Click on Undo TwinPix .
- A confirmation request will follow.
2. Click on [Yes].
6.4.2. Temperature scale document window
The following functions are available in the Temperature scale
document window:
Setting the scale
Setting the limit values
Setting the isotherm area
Setting the scale
You can choose between automatic scaling (adjustment to the
min./max. values) and manual scaling. The scale limit values can
be set within the measuring range that is valid for the image. All
temperatures that are greater or less than the min./max. value are
shown in the min./max. value colour (depending on the colour
palette set). Temperature ranges that are not relevant can thus be
hidden.
When the Humidity image palette is selected, scale adjustments
cannot be made.
Function Procedure
Set Min./max.
values
> Click on the number and change it by
means of input via the keyboard or via .
or
> Click on the arrowhead of the min./max.
value on the scale. Hold the mouse button
down and move the arrow.
Carry out
Automatic scaling
> To carry out automatic scaling: Click on [
Auto].
- The scaling limit values are adjusted to
the min./max. values.
Setting the limit values
A lower and an upper limit value can be defined. Temperatures
below the lower limit value or above the upper limit value can be
6 Using the software
30
marked with one colour. The transparency of the limit value colours
can be set.
Function Procedure
Activate Limit
values
> Activate the limit values .
Set Upper/lower
limit value
(only available with
activated limit
values)
> Click on the number and change it by
means of input via the keyboard or via .
or
> Click on the arrowhead of the lower/upper
limit value on the scale. Hold the mouse
button down and move the arrow.
Select Upper/lower
limit value colour
(only available with
activated limit
values)
> Click on Colour upper/lower limit value
and select a colour.
Set Transparency
(only available with
activated limit
values)
1. Click on Colour upper/lower limit value
.
2 Click on the number next to
Transparency and change it by means of
input via the keyboard or via .
Setting isotherms (temperature range)
A lower and an upper area limit value can be defined.
Temperatures between the lower and upper area limit values are
marked with one colour.
Function Procedure
Activate Isotherms
> Activate the isotherms .
Set Upper/lower
area limit values
(only available with
activated isotherms)
> Click on the number and change it by
means of input via the keyboard or via .
or
> Click on the arrowhead of the lower/upper
area limit value on the scale. Hold the
mouse button down and move the arrow.
6 Using the software
31
Function Procedure
Select Isotherm
colour
(only available with
activated isotherms)
> Click on Colour isotherms and select
a colour.
If Rainbow is selected, the isotherm is shown
in a rainbow colour palette. Temperature
gradings within the isotherm are thus
rendered visible.
If Rainbow is selected, we
recommend setting the colour palette
of the IR image to Greyscale.
6.4.3. Histogram document window
The following functions are available in the Histogram document
window:
Saving a histogram as an image file
Copying a histogram to the clipboard
Choosing between absolute (number of the measurement
points) and relative (percent of the measurement points)
scaling:
Setting the background colour for the histogram
Switching grid lines in the histogram on/off
Setting the number of columns over the temperature range
being assessed
Changes can only be seen if a histogram had already been
created in the Thermal image document window for the
infrared image currently open, see Creating a histogram
page 27.
Function Procedure
Saving a histogram as an
image file
1. Click on Save file .
- The Windows dialogue for saving
files is opened.
2. Enter a file name.
3. Select a file format (BMP, JPG,
PNG).
4. Select a storage location and click
on [Save].
6 Using the software
32
Function Procedure
Copying a histogram to the
clipboard
1. Click on Clipboard .
- Image files from the histogram can
be inserted in other programs (e.g.
Microsoft Word).
Selecting scaling Choosing between absolute (number
of the measurement points) and
relative (percent of the measurement
points) scaling.
> Click on absolute scaling or
relative scaling .
Selecting background
colour
> Click on Background colour
and select a colour.
Switching grid lines on/off
> Click on Grid lines .
Specifying number of
columns
Set the number of columns over the
temperature range being assessed
(settings between 10 and 100 columns
are possible):
> Click on the number and change it
by means of input via the keyboard
or via .
6.4.4. Thermal image markers document window
Shows the measurement results of the image markers performed in
the Thermal image document window. The emissivity and the
reflected temperature of the inserted image marker can be changed
at the same time here as well. Additional comments can be entered
for each individual image marker.
The following functions are available in the Thermal image
markers document window:
Saving/exporting measurement results for the image markers in
Excel
Copying measurement results to the clipboard
Deleting measurement results for the image markers
Modifying emissivity and reflected temperature for image
markers at specific points/ranges
Entering comments
6 Using the software
33
Function Procedure
Saving/exporting
measurement results in
Excel
The measurement results for the
image markers are saved in an Excel
table.
1. Click on Save file .
- The Windows dialogue for saving
files is opened.
2. Enter a file name.
3. Select the file format XLS.
4. Select a storage location and click
on [Save].
Copying measurement
results to the clipboard
The data cannot be inserted
into other programs as an
image file.
> Click on Clipboard .
- Measurement results can be
inserted in other programs (e.g.
Microsoft Word, Powerpoint).
Deleting image markers 1. Highlight the line to be deleted.
2. Click on Delete .
Modifying emissivity and
reflected temperature for
image markers at specific
points/ranges
Changes to the settings
influence the measurement
result. The settings should
only be changed with the
utmost caution!
> In the table, click on the value
(emissivity or reflected
temperature) and modify it via the
keyboard or .
- The temperature of the
measurement point adjusts to the
set emissivity/reflected
temperature.
- Changes can be seen in the
Thermal image document
window.
Entering comments
> Click in the comment field and use
the keyboard to enter the text.
6 Using the software
34
6.4.5. Real image document window
The following functions are available in the Real image document
window:
Importing real images
Exporting real images
Copying a real image to the clipboard
Inserting a real image from the clipboard
Deleting a real image
Rotating a real image
Modifying the brightness of a real image
Change image section
Function Procedure
Importing real images
1. Click on Open .
- The folder containing the real
images opens.
2. Highlight a real image and click on
[Open].
- The real image selected will be
displayed in the Real image
document window.
Exporting real images
1. Click on Save file .
- The Windows dialogue for saving
files is opened.
2. Enter a file name.
3. Select a file format (BMP, JPG,
PNG).
4. Select a storage location and click
on [Save].
Copying a real image to
the clipboard
> Click on Clipboard .
- The real image can be inserted in
other programs (e.g. Microsoft
Word, Powerpoint).
6 Using the software
35
Function Procedure
Inserting a real image from
the clipboard
> Click on Clipboard Insert .
- The confirmation request is
opened.
> If you wish to insert the real image
from the clipboard: Click on [Yes].
- The real image is inserted from the
clipboard.
> If you wish to cancel the process:
Click on [No].
Deleting a real image
1. Click on Delete .
- The confirmation request is
opened.
2. Click on [OK].
- The real image is deleted.
Rotating a real image
> Click on Rotate left or Rotate
right .
Modifying the brightness of
a real image
1. Click on Brightness .
- The dialogue box is opened.
2. Use the scroll bar to modify the
brightness of the real image.
3. Click on [OK].
6 Using the software
36
Function Procedure
Zoom in/zoom out/move
real image/fit to document
window
> Click on Zoom in (or move the
mouse wheel forwards) to zoom in
on the real image.
> Click on Zoom out (or move
the mouse wheel back) to zoom
out of the real image.
> Click on Fit to fit the real image
to the document window.
If the set image size is bigger than the
document window:
> Click with the mouse button on the
real image and move the image
while holding the button down to
change the visible image section.
The currently visible real image
section is displayed in a report.
Check how the real image
looks before creating a report.
6.4.6. Profile document window
Displays the temperature profiles created in the Thermal image
document window.
The following functions are available in the Profile document
window:
Saving a temperature profile as an image file
Copying a temperature profile to the clipboard
Selecting the presentation of the temperature profile
Changing the background colour of the temperature profile
Switching grid lines on/off
Function Procedure
Saving a temperature
profile as an image file
1. Click on Save file .
- The Windows dialogue for saving
files is opened.
2. Enter a file name.
3. Select a file format (BMP, JPG,
PNG).
4. Select a storage location and click
on [Save].
6 Using the software
37
Function Procedure
Copying a temperature
profile to the clipboard
> Click on Clipboard .
- Image file from the profile can be
inserted in other programs (e.g.
Microsoft Word).
Selecting the presentation
of the temperature profile
> To select filled out profile: Click on
.
Several profile lines are displayed
in individual card tabs (P1, P2, ).
> To select a line profile: Click on .
Several profile lines are displayed
in individual card tabs (P1, P2, ).
> To select a general line profile for
all profile lines: Click on .
Changing the background
colour of the temperature
profile
> Click on Background colour
and select a colour.
Switching grid lines on/off
> Click on Grid lines .
6.4.7. Comments document window
> Use the keyboard to enter the comments about the currently
selected infrared image in the text field.
6.5. Creating a report
You can create a report with one or more infrared image(s). A
Report Wizard will guide you through the process. Several report
templates are available for creating simple reports:
Thermal bridges in building shells in accordance with EN 13187
(comprehensive)
Thermal bridges in building shells in accordance with EN 13187
(simplified test)
Industrial thermography
MaxiPicture
MultiPicture
Short report
Standard
Standard report (humidity)
Standard report (solar)
1. In the ribbon, click on the Report tab.
6 Using the software
38
2. Click on Report Wizard .
- The Report Wizard is opened.
Report tab
Depending on the report template selected, the Report Wizard is
divided into the following tabs:
Template
Image selection
Company address / Logo
Address / Location
Job description
Freetext
Ambient conditions
Conclusion
Preview
> Work through the individual tabs from left to right and note the
respective tips at the bottom of the window.
- The data entered appear automatically in the report.
Saving a report
1. Click on the Preview tab.
- A preview of the report is opened.
2. Click on Save report .
- The Windows dialogue for saving files is opened.
3. Enter the file name and select a file format.
4. Select a storage location and click on [Save].
- The report will be saved in TIR file format. This will create a file
with the images and the report data entered.
Reports that are created with IRSoft as of version 2.4
cannot be opened with older software versions.
Saving the report as a PDF or RTF
1. Click on the Preview tab.
- A preview of the report is opened.
2. Click on PDF or RTF .
- The Windows dialogue for saving files is opened.
3. Enter a file name, select a storage location and click on [Save].
- The report is saved as a PDF or RTF.
Reports saved in RTF format are compatible with Office 2003 and
higher.
6 Using the software
39
Printing report
1. Click on the report tab Preview.
- A preview of the report is opened.
2. Click on Print .
- The Windows dialogue for printing a report is opened.
3. Complete the print settings if necessary and click on [Print].
- The report is printed.
6.6. Modifying the report
Data in a saved report can be modified.
1. In the Report tab, click on Restore saved report .
- The Windows dialogue is opened.
2. Navigate to the directory where the report is stored.
3. Select a report and click on [Open].
- The Report Wizard is opened.
- Report texts can be modified in the Report Wizard.
> To edit images afterward:
1. Click on the Report Wizard.
- The report data are displayed in the work space in individual
document windows.
- Report texts remain in the Report Wizard.
2. Carry out the desired image edits.
3. In the Report tab, click on Report Wizard.
- The edited image is inserted in the Report Wizard.
- The existing texts are displayed.
4. Save the report with the changes.
6.7. Report Designer
With the Report Designer you can create your own report template
by changing an existing template to meet your needs. There are
tools available to help you design and edit the report template to
your liking.
The Report Designer is used exclusively for creating
individualised report templates. The reports themselves are
created by selecting the report template in the Report
Wizard.
Opening the Report Designer
Requirement: at least one infrared image must be open.
1. Select the Settings tab and click on Report Designer .
6 Using the software
40
- The dialogue box is opened.
2. Select the report template that you would like to edit and click
on [OK].
- The Report Designer is opened.
6.7.1. User interface
Ribbon
The ribbon helps you to carry out modifications and settings in the
Report Designer and to find the relevant functions and commands
quickly.
The functions and commands are divided into different groups on
two tabs: Report Designer and Preview.
The functions/commands and the work space vary depending on
the tab selected.
The tab Report Designer contains function/commands for:
Saving the report template
Editing the report template
Changing the report template view
The tab Preview contains function/commands for:
Printing a report
Editing and aligning the page layout
Changing the report template view
6 Using the software
41
Work space
Modifications are carried out in the work space in the Report
Designer tab. It consists of the file directory tree and the open
report template. The file directory tree contains prescribed fields
that you can pull into the report template.
When the Preview tab is selected, the work space view changes.
6.7.2. Functions and commands
All of the functions/commands in the ribbon are described in more
detail in tips (tool hints).
> Move the mouse pointer over the functions/command in the
ribbon.
- Tips (tool hints) are displayed.
6.7.3. Editing a report template
Overview
The open report template consists of various areas. Fields can be
inserted into or removed from each area.
Report Header: contains fields with general information that
appear once in the report template (e.g. company, instrument,
client, etc.). When the report is created later, this information
appears at the beginning of the report.
Page Header: contains fields with information that appears on
each page in the header.
6 Using the software
42
Bottom Margin: contains fields with information that appears on
each page in the footer.
Detail: contains fields with information about the corresponding
measurements (e.g. location, ambient conditions, etc.)
Detail Report "Picture": contains placeholders for image and
text fields with information about the infrared images (emissivity
and reflected temperature, comments about the individual
infrared images, histogram, temperature profile, etc.). The
Detail Report "Picture" area is repeated in the report depending
on the number of infrared images.
Report Footer: contains fields with information that appears at
the end of the report template (e.g. general comments,
conclusion, date and signature, etc.)
Text changes:
Only carry out text changes in fields without the symbol .
Dragging prescribed fields into the report template
You can integrate data, images, tables and tools from the file
directory tree into the report template to modify it to meet your
needs.
Note the report template areas into which you drag the
fields. For example, image fields should only be integrated
into the Detail Report "Picture" area. Because the image
fields serve as placeholders, each may only be dragged
once into the Detail Report "Picture" area.
1. Click on the Report Designer tab.
2. In the file directory tree, click on the desired option.
3. Hold down the mouse buttons and drag the field into the
desired position in the report template.
- The field is aligned to the grid.
With free text fields, additional, freely selectable
information can be included in reports.
If a free text field is included in the report template, the
Freetext tab is also shown in the report wizard.
Modifying fields
Font, font size and text alignment can be changed for the fields.
1. Click on the Report Designer tab.
2. In the report template, click on the field that you wish to adjust.
6 Using the software
43
3. To highlight several fields:
> Hold down the Ctrl-key and click on the fields or
> Drag the mouse to create a marker frame around the fields.
4. Use the editing functions in the ribbon to modify the fields.
- The changes will be applied to all highlighted fields.
Aligning fields
Requirement: at least two fields must be highlighted.
1. Click on the Report Designer tab.
2. To highlight several fields:
> Hold down the Ctrl-key and click on the fields or
> Drag the mouse to create a marker frame around the fields.
3. Use the editing functions in the ribbon to align the fields.
- The changes will be applied to all highlighted fields.
Moving field(s)
1. Click on the Report Designer tab.
2. In the report template, click on the field(s) that you wish to
move.
3. Hold down the mouse button and drag the field(s) to the desired
position.
- The field(s) align to the grid.
Modifying field size(s)
1. Click on the Report Designer tab.
2. In the report template, click on the field(s) where you wish to
adjust the size.
3. Click on one of the black contact points of the field(s) and
change the size of the field(s) by dragging with the mouse
button pressed.
Deleting field(s)
1. Click on the Report Designer tab.
2. In the report template, click on the field(s) that you wish to
delete.
3. To delete fields:
> On the keyboard, press the [Del] key or
> Right-click with the mouse and select Delete.
Deleting a field has no effect on the size and position of other
fields. Empty spaces between fields can be prevented by moving
fields or changing their size.
6 Using the software
44
Entering text in a text field
1. Click on the Report Designer tab.
2. Double-click on a text field in the report template and enter the
text via the keyboard.
- Text appears as a fixed block if the report template is selected
in the Report Wizard.
Saving a report template
1. Click on the Report Designer tab.
2. Click on Save .
- The Windows dialogue for saving files is opened.
3. Enter a file name and click on [Save].
- The report templates are saved in a folder based on the
operating system and operating system language.
> To find the report templates: Select the search function in
Explorer and search for the *.repx file.
- Report templates (file format .repx) will be displayed.
Deleting a report template
Note that report templates are deleted permanently.
After they are deleted, report templates cannot be
restored.
Only "User" type report templates can be deleted.
Requirement: the Report Designer must be closed.
1. In IRSoft, in the ribbon, click on the Settings tab.
2. In the ribbon, click on the Report Designer.
- The dialogue box is opened.
3. Select the report template that you wish to delete.
4. Click on [Delete].
- The confirmation request is opened.
> If you wish to permanently delete the report template: Click on
[Yes].
> If you wish to cancel the process: Click on [No].
Editing the page layout
1. Click on the Preview tab.
2. Use the editing functions in the ribbon to adjust the page layout.
6 Using the software
45
6.8. Configuring the instrument
The configuration makes it possible to perform settings on the
thermal imager using IRSoft.
In both tabs Picture settings and Instrument settings, all settings
can be performed that can also be performed using the instrument
menu of the thermal imager. For this, please also observe the
instruction manual for the thermal imager.
A user-defined material list from specified materials (including the
associated emissivity) can also be copied over to the imager.
Additional functions can be activated in the imager by entering an
activation code, e.g. SuperResolution (not for testo 880) and full
radiometric video measurement (only for testo 885-2 and
testo 890-2).
Requirement:
Thermal imager is connected to the PC
Thermal imager is switched on and recognised by the PC
1. In the ribbon, click on the Imager tab.
2. Click on Configuration .
- The Characteristics of Testo Thermal Imager dialogue
window is opened.
3. Choose between image and instrument settings.
4. Complete the settings (see Picture settings page 45 and
Instrument settings page 47).
> If you wish to transfer the settings to the thermal imager: Click
on [Apply].
> If you wish to discard the settings: Click on [Cancel].
5. Click on [OK].
- The dialogue window is closed.
Picture settings
Function availability depends on the model of the connected
imager.
Function Settings
Selecting the
temperature scale
Choose between automatic and manual
scaling:
> Select the desired option.
> With the selection of manual: Enter the
min. and max. value.
6 Using the software
46
Function Settings
Setting the palette,
temperature unit,
LCD brightness,
measuring range
Select required settings:
> Click on and select the desired value
from the drop-down list.
Transferring
materials
Transfer the desired materials with the
corresponding emissivity to the thermal
imager or IRSoft:
The language of the materials to be
chosen from depends on the
language of the operating system.
The language of the materials present
in the thermal imager depends on the
setting of the instrument language
during commissioning. It is therefore
possible that materials are displayed
in different languages.
1. Click on the materials in the Materials in
thermal imager list that are not required
and remove these by clicking on .
2. Click on the required materials in the For
selection of stationary materials list and
copy these by clicking on in the
thermal imager.
A maximum of 8 materials can be saved in
the thermal imager.
Emissivity
settings
Activate desired material:
> Click on and select the desired material
from the drop-down list.
> With the selection of User-defined: Enter
the value of the emissivity.
6 Using the software
47
Instrument settings
Function availability depends on the model of the connected
imager.
Function Settings
Setting Language Activate the desired language:
> Click on and select the desired
language from the drop-down list.
Switching the
Power save
function on/off
Select the desired setting (Switch off imager
or Switch off LCD):
> Click on and select the desired function
from the drop-down list.
Automatically hide
(function keys,
cursor, scale)
Activate the desired function:
> Click on the desired functions to activate
them ( ).
Carrying out
factory reset
Carry out a factory reset:
1. Click on [Factory reset].
- A confirmation request will follow.
2. Click on [Yes].
Synchronizing
with PC clock
Synchronize the date and time of the
instrument with the PC:
> Click on [Synchronize with PC clock].
Firmware
Update
The imager software (firmware) can be
updated. Current firmware data can be
downloaded from
www.testo.com/download-center
1. Click on Firmware Update.
- The Windows dialogue box for opening
files appears.
2. Select the update file and click on [Open].
Activation code
entry
Activate additional functions in the imager:
> Enter the activation code and click on
[Confirm].
6 Using the software
48
6.9. Video (only for testo 885 / 890)
With the video function, the thermal image from the imager can be
displayed live on the PC and recorded.
With the testo 885-2 and testo 890-2, it is possible to carry out full
radiometric video measurement and capture a logger sequence
(optional instrument function).
> Select the Video tab.
Work space
1 Video stream
2 Image marks
3 Profile
The size of an area can be adjusted by clicking and dragging the
area border.
6.9.1. Establishing/disconnecting a connection
The connection to the imager can be established and disconnected
again.
> Click on Connect to establish a connection to the imager
- The image is displayed in the software.
> Click on Disconnect to disconnect the connection.
6.9.2. Settings
Camera settings can be carried out using the software.
6 Using the software
49
Initiating auto-focus
This function is only available if auto-focus was enabled in the
camera before a connection was established.
> Click on Autofocus.
Initiating the shutter manually
> Click on Shutter.
Enabling/disabling the automatic shutter function
In the case of stable environmental conditions and set-ups that do
not heat up the sensor/camera, the automatic shutter function can
be disabled to avoid interruptions in the video. Deviations in
accuracy and image quality are negligible in a period of up to
60 minutes.
The disabled status remains even after the camera has
been disconnected from the PC. Re-enabling can be
carried out by re-starting the camera.
> Click on Automatic Shutter.
If Automatic Shutter has an orange background, the function has
been enabled.
Changing the colour palette
The palette setting remains in the camera even after the
camera has been disconnected from the PC.
> Click on and select the required palette from the drop-down
list.
6.9.3. Capturing a video/logger sequence
Start Wizard for capture settings and select Capturing
mode
1. Click on Capture Settings .
- The Wizard for capture settings is opened.
- The First steps tab includes a description of the capture
functions. This tab can be hidden: Do not show this page
again.
2. Click on the Capturing mode tab.
3. Select the required capturing mode:
Capturing of a video: capturing a video sequence.
Capturing a logger sequence (only testo 885-2 and testo
890-2 with option of full radiometric video measurement):
6 Using the software
50
capturing a sequence of individual images with a defined
start, duration and interval.
Capturing of a video: settings
The folder, file name, file format and maximum size or length of the
video can be set.
4. Click on the Settings tab.
5. File: click on [Browse] and enter the parameters/settings:
The videos can be saved in various formats:
MPEG file (only for cameras with 33 Hz)/WMV file
(compressed or uncompressed):
video file in which pure image data is saved but no
measuring values (temperature or humidity values).
Existing image marks (measuring points and profile
lines) are also saved as image data and cannot be
subsequently changed or deleted.
If an image mark has been set, when video
capturing is carried out, the capturing of the
measuring value diagram is started automatically,
but there is no automatic saving. Saving measuring
value diagrams as an image or exporting them as
an Excel file must be done after video capturing
manually via the relevant buttons, separately for
each measuring value diagram.
VMT files (full radiometric video, only testo 885-2
and testo 890-2 with option of full radiometric video
measurement): Video file in which image data,
measuring values and image marks are saved.
Saved files can be played back in testo IRSoft and
subsequently analysed by adding or changing
image marks.
The number of individual files captured (frames) per
second corresponds to the video frequency of the
camera, provided the system environment supports
this frequency (see system requirements), but max.
25 Hz.
> Select folder and enter file name.
> Select the file format and click on [Save].
6. Stop capturing after: select MB (limit according to file size in
megabytes, max. 4000 MB) or sec (limit according to duration
in seconds, max. 86400 s, corresponds to 24 h) and enter the
required size or duration for the video.
Capturing of a logging sequence: settings
Start criterion, capturing interval and file name/file format can be set.
6 Using the software
51
4. Start tab: select a start criterion and enter the parameters:
Immediately: capturing starts when you click on Start
Capture.
Limit value over/undershooting: capturing starts during the
first over or undershooting of the set temperature after
clicking on Start Capture.
Timed: capturing starts after expiry of the entered duration
(max. 24 h 00 min, min. 0 h 1 min) after clicking on Start
Capture.
5. Interval tab: enter the number of images to be saved and the
capturing interval (min. 3 s).
6. File tab: select a file format and enter the parameters/settings:
The logger sequences can be saved in various formats:
BMT files:
sequence of individual image files (thermal images).
Image marks (measuring points and profile lines)
are also saved as image data and cannot be
subsequently changed or deleted.
If an image mark has been set, when sequence
capturing is carried out, the capturing of the
measuring value diagram is started automatically,
but there is no automatic saving. Saving measuring
value diagrams as an image or exporting them as
an Excel file must be done after image sequence
capturing manually via the relevant buttons,
separately for each measuring value diagram.
The individual thermal images of the sequence can
be displayed under the Analyze tab and analysed.
VMT files (full radiometric video, only testo 885-2
and testo 890-2 with option of full radiometric video
measurement): Video file in which image data,
measuring values and image marks are saved.
Saved files can be played back in testo IRSoft and
subsequently analysed by adding or changing
image marks.
The playback speed (frames per second)
corresponds to the video frequency of the camera, if
the system environment supports this frequency
(see system requirements), but max. 25 Hz.
> VMT: click on [Browse], select folder and file name and
click on [Save].
> BMT: click on [Browse], select the folder and click on
[OK]. Enter prefix for the file name.
6 Using the software
52
Saving capture settings
7. Click on the Summary tab.
8. Check the settings and click on [Finish].
Starting/ending capture
The video is saved under the file name and location
selected in the capture settings.
- The capture settings have been carried out.
> Click on Start Capture.
- Capture is started.
- The diagrams of the set measuring points/profile lines are
captured after the start of the capture with the video. This
enables diagram data that corresponds time-wise to the
captured video to be saved.
> End capture manually: click on Stop Capture.
- If capture is not ended manually, it ends automatically
according to the set capture criteria.
6.9.4. Playing/analysing/saving videos
Saved VMT files can be played in testo IRSoft and analysed using
the image marks. It is not possible to play saved MPEG/WMV- files
in testo IRSoft. For this, use separate software (e.g. Windows
Mediaplayer (recommended) or VLC Player).
Opening a video file
1. Click on Open .
2. Select a video file and click on [Open].
Playing a video file
In logger sequence capturing mode, video playback is not
carried out in real time but in time lapse (with the image
refresh rate of the camera). The time stamp of the
individual images (frames) corresponds to actual time
during capture.
> Start playback: Play.
> Pause playback: Pause.
> Go back to the start: To beginning.
> Display a specific frame (individual image): enter number under
Frame and click on Go to or select frame with .
6 Using the software
53
Analysing and re-saving saved videos
The analysis functions (see below) can also be applied to saved
VMT files. The files can then be saved with the new/changed
analysis data.
1. Click on Save as.
- Windows dialogue box for saving files is opened.
2. Enter a file name, select a file format and click on [Save].
3. Click on [OK].
Switching back to capturing mode
> Click on Connect to re-establish a connection to the camera
Determining measurement values at an IR image point
To determine the temperature at an IR image point.
1. Click on .
- A measuring point is inserted into the image.
- The current temperature and coordinates of the image point are
displayed on the right next to the image.
- The measurement value characteristic curve of the image point
is displayed in a measurement value chart below the image.
Creating a temperature profile
To display a temperature curve via a line.
1. Click on .
- A profile line is inserted into the image.
- The min./max./average temperature and coordinates of the
profile line end points are displayed on the right next to the
image.
- The current temperature curve of the measuring points on the
profile line is displayed in a measurement value chart below the
image.
Deleting/moving image marks on the IR image
> Click on the measurement mark on the IR image.
- The mark is highlighted red.
> If you want to delete the measuring point: click on Delete .
> If you want to move the measuring point: hold down the mouse
button and move the measuring point.
Producing a snapshot
One frame of the video stream can be captured and exported as a
thermal image including image marks. No real image is attached to
the thermal image.
6 Using the software
54
1. Click on .
- Windows dialogue box for saving files is opened.
2. Enter a file name.
3. Select a folder and click on [Save].
Saving a measurement value chart as an image
Measurement value charts can be saved as an image.
Only image data is saved - no measurement values.
1. Select the relevant tab of the measuring point or the profile line
and click on .
- Windows dialogue box for saving files appears.
2. Enter a file name.
3. Select the location you want to save it to and click on [Save].
Exporting measuring values from a measuring value diagram
as an Excel file
1. Select the relevant tab of the measuring point or the profile line
and click on .
- Windows dialogue box for saving files appears.
2. Enter a file name.
3. Select the location you want to save it to and click on [Save].
Re-starting diagram capturing
> Click on to re-start the capturing of the measuring value
diagram.
6.10. Archive (only for testo 885 / 890)
The archive function manages images captured with an imager that
supports site recognition.
In the archive, measurement sites can be created and are then
automatically assigned an identification number (ID). This ID can
be transferred to the imager, and ID markers can be printed out
and affixed to the measurement site. When carrying out a
measurement on site, by setting a marker with the built-in digital
imager, the images, which are then saved, are automatically
allocated to the relevant measurement object (allocation is saved in
this image). When transferring images to the PC, please use the
import assistant and select the Add to archive option. The images
are then saved automatically in the archive under the correct
measurement object.
6 Using the software
55
Work space
1 Archive tree
2 Information area
The size of an area can be adjusted by clicking and dragging the
area border.
Opening an image from the archive
> In the archive tree, double-click on the image you want to open.
Adding a project/folder/measurement object
To structure the archive data, projects can be created in the archive
for which details in the form of address data can be saved. For
further grouping, folders can be created within the projects (up to 3
folder levels are possible). Measurement objects can be created
directly in a project or in folders.
Function Procedure
Add project (only
available at archive
level)
> Click on Archive.
1. Click on Add project.
2. Enter a project name and the address
data for the project.
Add folder (only
available at the
project and folder
levels)
> Click on the project/folder in which you
want to create a folder.
1. Click on Add folder.
2. Enter a folder name.
6 Using the software
56
Function Procedure
Add measurement
site (only available
at project and folder
levels)
> Click on the project/folder in which you
want to create a measurement object.
1. Click on Add measurement site.
2. Enter a measurement object name.
- The measurement object is automatically
assigned a unique ID.
Editing the archive
The archive structure can be changed.
Function Procedure
Cut and Paste 1. Click on an element you want to reassign.
2. Click on Cut.
3. Click on the measurement
object/folder/project to which the element
is to be assigned.
4. Click on Paste.
Remove an
element
1. Click on the project/folder/measurement
object you want to delete.
2. Click on Remove.
Up or Down
(moving an
element)
1. Click on the project/folder/measurement
object you want to move.
2. Click on Up or Down.
Further functions
Function Procedure
Send to camera 1. Click on Send to camera to transfer the
archive structure to the imager.
- The archive structure is created in the
imager.
6 Using the software
57
Function Procedure
Print new
markers (only
available if there
are still
measurement
objects without a
printed marker)
1. Click on Print new markers.
- Dialogue box for printing markers
appears.
2. Select the paper format used.
3. Click on the label at the position where
the printing of the markers should be
started.
- The selected label is marked 1.
Additional markers that are printed are
marked 2, 3, .
4. Click on [OK].
- A PDF file is created and can then be
printed.
Search 1. Click on Search.
- Dialogue box for searching for elements
appears.
2. Select the element type you want to
search for.
> If necessary, enter the search filter criteria
to limit the number of hits.
3. Click on Start search.
Start import
assistant
1. Click on Start import assistant.
- Dialogue box for searching for folders
appears.
2. Select the folder from which you want to
import data and click on [OK].
- The import assistant is opened.
3. For information on what to do next, see
Using the Import Wizard, page 9.
Open images of
the last import
> Click on Open images of the last
import.
- All images of the last import process are
opened.
6 Using the software
58
Editing a measurement object
An image can be assigned manually to a measurement object. An
ID marker for a measurement object can be printed. This function is
suitable for reprinting markers for individual measurement sites.
Function Procedure
Assign image 1. Click on the measurement object to which
an image should be assigned.
2. Click on Assign image.
- Windows dialogue box for opening files
appears.
3. Select the image to which you want to
assign the measurement object and click
on [Open].
Print marker 1. Click on the measurement object for
which you want to print an ID marker.
2. Click on Print marker.
- Dialogue box for printing markers
appears.
3. Select the paper format used.
4. Click on the label at the position where
the marker should be printed.
- The selected label is marked 1.
5. Click on [OK].
- A PDF file is created and can then be
printed.
7 Tips and assistance
59
7 Tips and assistance
7.1. Questions and answers
Question/problem Possible causes/solution
How can the software be
uninstalled?
> To uninstall the software, insert the
program CD and follow the
instructions of the Uninstall
Wizard.
If the process does not begin
automatically, start the Setup.exe
file.
How can I get information
about software updates?
> Make sure that in the Settings tab
in the Program updates group,
the Automatic check function is
activated.
If this function is activated, you will
regularly receive information as soon
as a new update is available.
How can a software update
be performed?
When performing a software update,
the existing version does not have to
be uninstalled.
1. Download the software update
from the Internet to your PC.
2. Perform the installation of the new
version, see Installing the
software/driver page 8.
Then imager cannot be
configured.
> Check if the instrument is
recognised by the PC.
> Check the connection between the
instrument and the PC.
The Import Wizard does
not start up.
> Start up IRSoft before connecting
the thermal imager.
> Check whether the Import Wizard
is active: Imager tab | Import
Wizard.
--- or +++ is shown instead
of the reading.
The reading was outside of the
measurement range when the infrared
image was recorded. No reading is
available for the selected
measurement point.
7 Tips and assistance
60
Question/problem Possible causes/solution
xxx is shown instead of the
reading.
Reading cannot be calculated.
> Check parameter settings for
plausibility.
The entire surface of a
humidity image is shown in
one colour.
The parameters Temperature and
Humidity were not entered correctly
in the camera. The humidity image
cannot be shown correctly without
these values.
> Correct parameter settings.
If we could not answer your question, please contact your dealer or
Testo Customer Service. For contact details see the rear side of
this document or the web page www.testo.com/service-contact.
8 Index
61
8 Index
A
Activating/deactivating the Import
Wizard......................................... 10
Aligning fields .............................. 43
C
Cancelling image overlay ............ 29
Capturing a logger sequence ...... 49
Capturing a video ........................ 49
Carrying out data agglomeration . 28
Comparing IR images - Tab groups
.................................................... 15
Copying an infrared image to the
clipboard ..................................... 25
Correcting temperature in an
infrared image area ..................... 26
Creating a histogram ............ 27, 31
Creating a temperature profile ... 28,
53
Creating image overlay with
TwinPix ....................................... 21
D
Deleting a real image .................. 35
Deleting a report template ........... 44
Deleting field(s) ........................... 43
Deleting/moving image marks on
the IR image ......................... 53, 54
Determining measurement values
at an IR image point .................... 53
Dragging fields into the report
template ...................................... 42
E
Entering comments ..................... 33
Entering text in the text field ........ 44
Establishing a connection with the
instrument ..................................... 9
Excel ..................................... 25, 33
Exporting real images ................. 34
I
Image stitching ........................... 25
Importing real images ................. 34
Instrument settings ............... 45, 47
M
Modifying emissivity and reflected
temperature for image markers at
specific points/ranges ................. 33
Modifying field size(s) ................. 43
Modifying fields .......................... 42
Modifying the brightness of a real
image ......................................... 35
Moving field(s) ............................ 43
Moving/deleting image markers in
the infrared image ...................... 28
Multifunktionsleiste ..................... 11
O
Opening infrared images ............ 17
Opening the Report Designer .... 39
P
Picture settings ........................... 45
Playing/analysing/saving videos. 52
Powerpoint ........................... 25, 34
Printing report............................. 39
Program interface language ....... 16
R
Real image in Explorer preview.. 16
Report tab .................................. 38
Report template - Editing the page
layout ......................................... 44
Rotating a real image ................. 35
Rotating the infrared image ........ 26
S
Saving a histogram as an image
file .............................................. 31
Saving a report ........................... 38
8 Index
62
Saving a report template ............ 44
Saving a temperature profile as an
image file .................................... 36
Saving the report as a PDF or RTF
................................................... 38
Saving/exporting measurement
results in Excel ........................... 33
Saving/exporting the infrared image
................................................... 24
Selecting scaling ........................ 32
Selecting the presentation of the
temperature profile ..................... 37
Setting isotherms (temperature
range) ......................................... 30
Setting the limits ......................... 29
Setting the scale ......................... 29
Specifying a coldspot/hotspot ..... 27
Specifying a hotspot/coldspot ..... 27
Specifying number of columns ... 32
Specifying the readings for one
pixel in an infrared image ........... 26
SuperResolution image .............. 26
T
Temperature unit ........................ 16
Tips (tool hints) ........................... 16
TwinPix ....................................... 21
U
Using the Import Wizard ......... 9, 57
W
Word ................... 25, 32, 33, 34, 37
Work space ................................ 13
8 Index
63
0970 0805 en 08 V03.10-3 en-GB
You might also like
- 20p4c Technical ProgramDocument8 pages20p4c Technical ProgramramondiaznNo ratings yet
- 2008 - Mine ClosureDocument164 pages2008 - Mine ClosureramondiaznNo ratings yet
- RGCH2007 v33N2pp291 303 PDFDocument13 pagesRGCH2007 v33N2pp291 303 PDFramondiaznNo ratings yet
- Peñon MineralizacionDocument4 pagesPeñon MineralizacionramondiaznNo ratings yet
- Peñon MineralizacionDocument4 pagesPeñon MineralizacionramondiaznNo ratings yet
- Enami Prospect 28-09-2017Document25 pagesEnami Prospect 28-09-2017ramondiaznNo ratings yet
- The Significance of Groundwater Flow Modeling Stud PDFDocument16 pagesThe Significance of Groundwater Flow Modeling Stud PDFramondiaznNo ratings yet
- Pumps Metal Mining PDFDocument16 pagesPumps Metal Mining PDFramondiaznNo ratings yet
- Manual SWI2Document60 pagesManual SWI2ramondiaznNo ratings yet
- Manual Mt3dmsDocument239 pagesManual Mt3dmsramondiaznNo ratings yet
- The Practice of Mine Ventilation Engineering-2015Document9 pagesThe Practice of Mine Ventilation Engineering-2015ramondiaznNo ratings yet
- Feflow Feature ListDocument10 pagesFeflow Feature ListramondiaznNo ratings yet
- The Subtle Art of Not Giving a F*ck: A Counterintuitive Approach to Living a Good LifeFrom EverandThe Subtle Art of Not Giving a F*ck: A Counterintuitive Approach to Living a Good LifeRating: 4 out of 5 stars4/5 (5784)
- The Little Book of Hygge: Danish Secrets to Happy LivingFrom EverandThe Little Book of Hygge: Danish Secrets to Happy LivingRating: 3.5 out of 5 stars3.5/5 (399)
- Hidden Figures: The American Dream and the Untold Story of the Black Women Mathematicians Who Helped Win the Space RaceFrom EverandHidden Figures: The American Dream and the Untold Story of the Black Women Mathematicians Who Helped Win the Space RaceRating: 4 out of 5 stars4/5 (890)
- Shoe Dog: A Memoir by the Creator of NikeFrom EverandShoe Dog: A Memoir by the Creator of NikeRating: 4.5 out of 5 stars4.5/5 (537)
- Grit: The Power of Passion and PerseveranceFrom EverandGrit: The Power of Passion and PerseveranceRating: 4 out of 5 stars4/5 (587)
- Elon Musk: Tesla, SpaceX, and the Quest for a Fantastic FutureFrom EverandElon Musk: Tesla, SpaceX, and the Quest for a Fantastic FutureRating: 4.5 out of 5 stars4.5/5 (474)
- The Yellow House: A Memoir (2019 National Book Award Winner)From EverandThe Yellow House: A Memoir (2019 National Book Award Winner)Rating: 4 out of 5 stars4/5 (98)
- Team of Rivals: The Political Genius of Abraham LincolnFrom EverandTeam of Rivals: The Political Genius of Abraham LincolnRating: 4.5 out of 5 stars4.5/5 (234)
- Never Split the Difference: Negotiating As If Your Life Depended On ItFrom EverandNever Split the Difference: Negotiating As If Your Life Depended On ItRating: 4.5 out of 5 stars4.5/5 (838)
- The Emperor of All Maladies: A Biography of CancerFrom EverandThe Emperor of All Maladies: A Biography of CancerRating: 4.5 out of 5 stars4.5/5 (271)
- A Heartbreaking Work Of Staggering Genius: A Memoir Based on a True StoryFrom EverandA Heartbreaking Work Of Staggering Genius: A Memoir Based on a True StoryRating: 3.5 out of 5 stars3.5/5 (231)
- Devil in the Grove: Thurgood Marshall, the Groveland Boys, and the Dawn of a New AmericaFrom EverandDevil in the Grove: Thurgood Marshall, the Groveland Boys, and the Dawn of a New AmericaRating: 4.5 out of 5 stars4.5/5 (265)
- The Hard Thing About Hard Things: Building a Business When There Are No Easy AnswersFrom EverandThe Hard Thing About Hard Things: Building a Business When There Are No Easy AnswersRating: 4.5 out of 5 stars4.5/5 (344)
- On Fire: The (Burning) Case for a Green New DealFrom EverandOn Fire: The (Burning) Case for a Green New DealRating: 4 out of 5 stars4/5 (72)
- The World Is Flat 3.0: A Brief History of the Twenty-first CenturyFrom EverandThe World Is Flat 3.0: A Brief History of the Twenty-first CenturyRating: 3.5 out of 5 stars3.5/5 (2219)
- The Unwinding: An Inner History of the New AmericaFrom EverandThe Unwinding: An Inner History of the New AmericaRating: 4 out of 5 stars4/5 (45)
- The Gifts of Imperfection: Let Go of Who You Think You're Supposed to Be and Embrace Who You AreFrom EverandThe Gifts of Imperfection: Let Go of Who You Think You're Supposed to Be and Embrace Who You AreRating: 4 out of 5 stars4/5 (1090)
- The Sympathizer: A Novel (Pulitzer Prize for Fiction)From EverandThe Sympathizer: A Novel (Pulitzer Prize for Fiction)Rating: 4.5 out of 5 stars4.5/5 (119)
- Her Body and Other Parties: StoriesFrom EverandHer Body and Other Parties: StoriesRating: 4 out of 5 stars4/5 (821)
- SlideDocument35 pagesSlideNumkang KangNo ratings yet
- FortiAnalyzer 6.0 Lab Guide-OnlineDocument85 pagesFortiAnalyzer 6.0 Lab Guide-OnlineКалоян ПетровNo ratings yet
- HP 1510 DeskjetDocument90 pagesHP 1510 DeskjetRetty Puspasari0% (1)
- Inverse Trigo MultipleDocument3 pagesInverse Trigo Multiplekitana_sectNo ratings yet
- 0.3megapixel Wireless IP Camera With P2P Function NCL614WDocument7 pages0.3megapixel Wireless IP Camera With P2P Function NCL614WTTBVSNo ratings yet
- DeepSpeech 0Document15 pagesDeepSpeech 0eranhyzoNo ratings yet
- Expressions Find Output of Program - C Programming ... : DFSDGDGDFHDocument3 pagesExpressions Find Output of Program - C Programming ... : DFSDGDGDFHJackie EasterNo ratings yet
- DoFactory C# Coding Standards and Naming ConventionsDocument6 pagesDoFactory C# Coding Standards and Naming Conventionsgkmail82No ratings yet
- The License Manager Is Not FunctioningDocument5 pagesThe License Manager Is Not Functioninga duttaNo ratings yet
- Session 1Document21 pagesSession 1kavitaNo ratings yet
- A Presentation On Windows VistaDocument12 pagesA Presentation On Windows VistaAaditya BaidNo ratings yet
- AOP methodology improves event management system designDocument11 pagesAOP methodology improves event management system designRatan DeepNo ratings yet
- CSS ImmersionDocument2 pagesCSS ImmersionCherryl Base PaladoNo ratings yet
- CramPDF - Leading Exam Cram PDF ProviderDocument12 pagesCramPDF - Leading Exam Cram PDF ProviderratneshkumargNo ratings yet
- Annex 4 - CSSDocument28 pagesAnnex 4 - CSSZINA ARRDEE ALCANTARANo ratings yet
- University of Mumbai IT Project Report on KYMencoderDocument13 pagesUniversity of Mumbai IT Project Report on KYMencoderMeet KotakNo ratings yet
- Practical 9Document2 pagesPractical 9swapnil kaleNo ratings yet
- GeneTouchMonitor User Guide-2.3Document28 pagesGeneTouchMonitor User Guide-2.3Gas2shackNo ratings yet
- Oracle Manufacturing: Apis and Open Interfaces Manual, Volumes 1 & 2Document1,000 pagesOracle Manufacturing: Apis and Open Interfaces Manual, Volumes 1 & 2Nisha MahtoNo ratings yet
- Booth'S Algorithm: MultiplicationDocument6 pagesBooth'S Algorithm: MultiplicationNipun JainNo ratings yet
- System Center 2019 Licensing DatasheetDocument1 pageSystem Center 2019 Licensing DatasheetReinerio VásquezNo ratings yet
- Amit Kulkarni: Seeking Assignments in Technical Product Management, Software Development and Go To Market StrategyDocument9 pagesAmit Kulkarni: Seeking Assignments in Technical Product Management, Software Development and Go To Market StrategySudarshan KhedekarNo ratings yet
- Technical Training PresentationDocument55 pagesTechnical Training PresentationAna MargaritaNo ratings yet
- CSS Performance ChecklistDocument7 pagesCSS Performance ChecklistSanisirOmelaNo ratings yet
- COMPUTER SCIENCE PROJECT (Lakshay)Document20 pagesCOMPUTER SCIENCE PROJECT (Lakshay)Fall Guys PlaysNo ratings yet
- Python For You Pym-Beta3Document105 pagesPython For You Pym-Beta3stvx007No ratings yet
- Basic Commands On Alcatel OmniswitchDocument7 pagesBasic Commands On Alcatel OmniswitchWashington SombraNo ratings yet
- Control City NX Brochure 2012Document20 pagesControl City NX Brochure 2012Aseem Vivek MasihNo ratings yet
- CV Osbert OsamaiDocument3 pagesCV Osbert OsamaiOmeja OsbertNo ratings yet
- Altirra Help: Keyboard mapping overviewDocument2 pagesAltirra Help: Keyboard mapping overviewSteve Attwood100% (2)