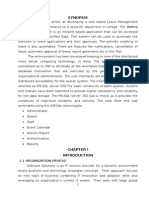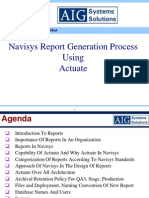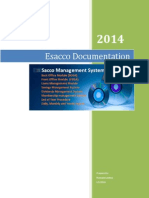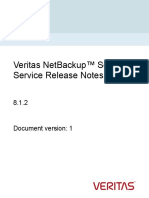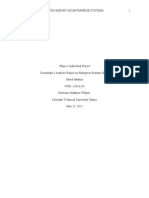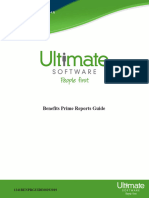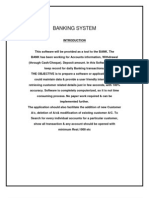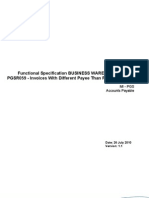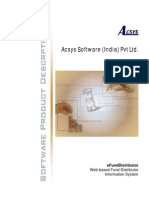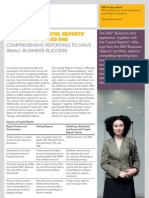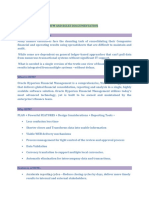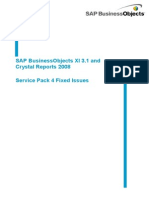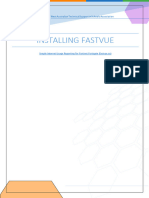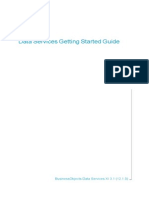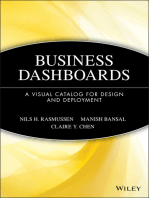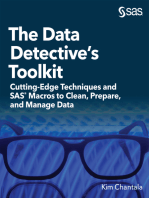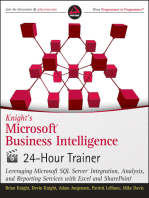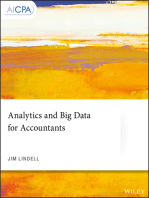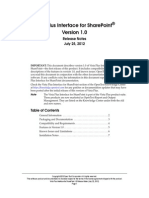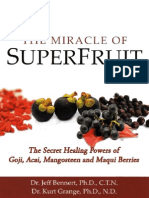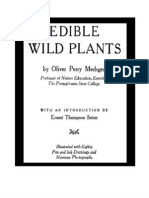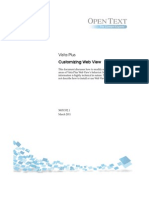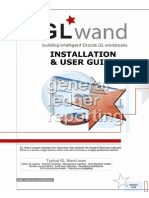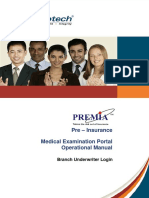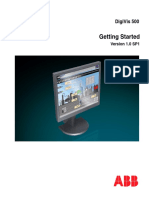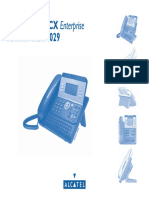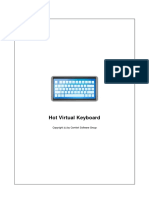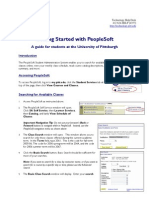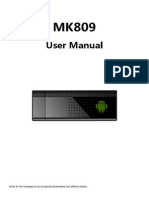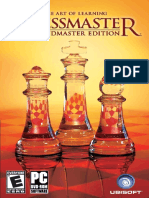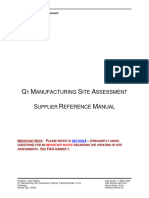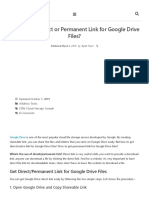Professional Documents
Culture Documents
Vistaplus Detail
Uploaded by
parvathi12Original Title
Copyright
Available Formats
Share this document
Did you find this document useful?
Is this content inappropriate?
Report this DocumentCopyright:
Available Formats
Vistaplus Detail
Uploaded by
parvathi12Copyright:
Available Formats
University of Alaska
Statewide Financial Systems
User Documentation
MANAGING FINANCE REPORTS
WITH
VISTA PLUS
(Detail)
Finance Reporting with Vista Plus Table of Contents 2
TABLE OF CONTENTS
OVERVIEW.................................................................................................. 3
What is Vista Plus
? ............................................................................................... 3
Requirements for Java Client Workstation............................................................ 3
Available Finance Reports ...................................................................................... 4
FINANCE REPORTING............................................................................... 5
Vista Plus Login ....................................................................................................... 5
Change Group .......................................................................................................... 6
Vista Plus Browse.................................................................................................... 7
Change or Update Password .................................................................................. 8
Vista Plus Toolbar.................................................................................................... 9
Finance Reports..................................................................................................... 10
Vista Plus Report Window .................................................................................... 12
Toolbar Buttons ..................................................................................................... 13
SEARCHING A REPORT.......................................................................... 14
PRINTING A REPORT .............................................................................. 18
DOWNLOADING A REPORT TO A FILE................................................. 21
IMPORTING A REPORT INTO MS WORD OR MS EXCEL ..................... 23
Import to MS Word................................................................................................. 23
Import to MS Excel ................................................................................................. 24
APPENDIX................................................................................................. 25
Vista Plus Resources ............................................................................................ 25
Enabling Java and Cookies in Netscape Browser .............................................. 26
Enabling Java and Cookies in Internet Explorer Browser ................................. 26
The University of Alaska Statewide Financial Systems
User Documentation 08/2008 vistaplus_detail.pdf
Finance Reporting with Vista Plus Overview 3
Overview
What is Vista Plus
?
Vista Plus
is an extremely easy to use client server application for distributing, viewing
and managing reports online. It allows the University to automatically capture reports
as they are generated and store them in a central reports warehouse. Users throughout
the University system can connect to the warehouse with a J ava based viewer and
access business critical data as soon as the reports are generated. This should
eliminate much of the frustration created by having to wait for printing and distribution.
Captured reports stay in the Vista Plus
warehouse for a scheduled period of time.
Various generations of reports are currently kept, depending on the report, with new
data replacing the oldest data. This prevents wasted time by not regenerating reports,
duplicating processes and consuming valuable computer processing.
The Vista Plus
viewer provides users at all levels an easy-to-use interface for viewing
report data. A variety of navigation features allow the viewing of long reports much
faster than paging through a paper printout. Powerful tools zero in on the needed
information. Users can quickly search for and extract data, efficiently download and
copy data to other desktop applications, email reports, and print reports for effective use
of the data.
Fast access and navigation of reports is only the beginning. Extracting data to separate
reports is also an option. If one wants to work on reports in another application, such as
Microsoft Word
data can be easily copied or downloaded from a Vista Plus
Client.
Vista Plus is organized in folders. The finance area has one folder that represents all
finance reports. Within the folder are reports and within the reports are generations
(previous outputs of the report).
All Finance users have access to all the finance-related reports that are available. We
found no reason to limit access to the financial reports; therefore, no additional setup is
required once the access has been requested through the MAU security coordinator.
The security class to be requested is FGV_REPORTS_CLS. This will create the
FG_REPORTS privileges with Vista Plus.
Requirements for Java Client Workstation
**NOTE**
Pop up blockers must be OFF,
and extra tool bars (such as
GOOGLE) will impair VISTA
performance.
Browser Support
IE 6.0 SP1
One of the following J ava-enabled Web browsers:
Netscape Navigator or Netscape 7.2, 8.1.3
Firefox 1.5.01, 2.0.0.4 (or later)
The University of Alaska Statewide Financial Systems
User Documentation 08/2008 vistaplus_detail.pdf
Finance Reporting with Vista Plus Overview 4
Available Finance Reports
This document is meant for Finance and other users who access Finance reports. It is
a Finance specific document, which describes how to login to the Vista Plus server via
the web, then access, search, and import the reports into MS Word or MS Excel.
Currently, the Finance reports accessible via Vista Plus and the number of generations
saved are as follows:
Report Name Report Description # of Generations
FGR2COE: Monthly Committed Open
Encumbrances
6
FGR2COE_WKLY: Weekly Committed Open
Encumbrances
6
FGR2MRP UAA Organization Status by
Sub-Account
6
FGR2UOE: Monthly Uncommitted Open
Encumbrances
6
FGR2UOE_WKLY: Weekly Uncommitted Open
Encumbrances
6
FGRACTH Account Hierarchy 12
FGRBDSC: Budget Status (Current
Year)
12
FGRFNDH Fund Hierarchy 12
FGRGLTA: General Ledger Detail
Transaction
12
FGRIDOC: Incomplete Document Listing 6
FGRODTA: Organization Detail Activity 12
FGRORGH Organization Hierarchy 12
FGRPRGH Program Hierarchy 12
FGRTRNR: Transaction Error Report 6
FRRGITD: Grant Inception to Date 6
TGPBILL A/R Purge 100
TGRAGES Aging Analysis 12
The University of Alaska Statewide Financial Systems
User Documentation 08/2008 vistaplus_detail.pdf
Finance Reporting with Vista Plus Log In 5
Finance Reporting
Vista Plus Login
A1. Initiate a web browser and enter the following URL in the location field:
http://reports.alaska.edu
A2. Click in the USER NAME field, enter the Banner User ID in lower case and <Next
Field>.
Some setup might be required to access Vista Plus. First-time
users are required to add the J AVA plug-in. Click the <Java
Plug-in Download> link and follow the process. Cookies and
J ava must be enabled before access to the site is permitted.
See the Appendix for instructions.
If problems are experienced loading the J ava Plug-in, contact
the UA Help Desk at (800) 478-8226 or (907) 450-8300.
Vista Plus is case sensitive. Enter both the USER
NAME and the PASSWORD with the correct case.
User Name is standard logon
(snxxx, fnxxx, anxxx )
Initial Password for new
users is: Sxxxxxxxxx
Where x =social security #
(Update password after first
log-in)
A3. Enter your Vista Plus password in the PASSWORD field .
A4. Accept the default server name and click <Sign In>.
The University of Alaska Statewide Financial Systems
User Documentation 08/2008 vistaplus_detail.pdf
Finance Reporting with Vista Plus Vista Plus Browse 6
Change Group
B1. A Change Group window is displayed and lists accessible groups for the logged-
on user.
All finance users are currently set up in the
FG_REPORTS group.
B2. FG_Reports is highlighted. Click <Save>.
B3. For informational purposes, additional groups that may be displayed in the Change
Group window are listed below. Access to these groups depends on security
permissions for each Vista Plus user.
HR_PAYROLL_REST For viewing all of the reports on the server
HR_PAYROLL_TIME For viewing all non-restricted reports
HR_QUERY_GEN Same as HR_PAYROLL_TIME, with some of the reports
limited by TKL locations for each MAU.
HR_QUERY_REST Same as HR_PAYROLL_REST, with some of the
reports limited by Timekeeping Location (TKL) locations
for each MAU.
B4. Accept <View Reports after change> default as checked to continue directly to
Browse view. Once logged in, this default setting can be updated under Browser
Preferences in the <Options> menu.
The University of Alaska Statewide Financial Systems
User Documentation 08/2008 vistaplus_detail.pdf
Finance Reporting with Vista Plus Vista Plus Browse 7
Vista Plus Browse
C1. The Vista Plus Browse window is displayed. The window displays the folder(s) on
the server, and the reports in each folder.
The University of Alaska Statewide Financial Systems
User Documentation 08/2008 vistaplus_detail.pdf
Finance Reporting with Vista Plus Change Password 8
Change or Update Password
D1. To change or update your password, click <Options> on the toolbar.
D2. Select <Change Password> Tab
D3. The Set Password dialog box is displayed.
D4. Enter the old password and the new password where indicated and click
<Save>. The typed password will be masked.
It is imperative the password is updated from the
default setting when Vista Plus is first accessed.
The University of Alaska Statewide Financial Systems
User Documentation 08/2008 vistaplus_detail.pdf
Finance Reporting with Vista Plus Toolbar 9
Vista Plus Toolbar
E1. The Vista Plus window has a row of titles across the browser window which can be
selected for security or to manipulate reports.
Lists the reports selected as favorites, as well as information which can be
customized for installation for a specific purpose.
Lists the folder, bundles, and reports in the Home folder. Navigate through folders
to open the desired report.
Allows searching of report generations in three ways: by report name, using a
global index, or by searching multiple generations of a single report.
Change a group or password and set certain display preferences.
Displays version information for Web View and the currently connected Vista Plus
server.
This help system describes how to use Vista Plus Web View, explains many Vista
Plus concepts, and provides information about the overall Vista Plus product
structure.
Click this button to log out of Vista Plus.
The University of Alaska Statewide Financial Systems
User Documentation 08/2008 vistaplus_detail.pdf
Finance Reporting with Vista Plus Finance Reports 10
Finance Reports
F1. The first column in the reports window is the name of the report with the number of
generations available, followed by the description in the second column.
Currently, all finance reports are in one folder called
FINANCE_SYSTEM.
Click on report
icon to view
previous
generations of
a report.
F2. The number of versions (i.e. generations) captured for a particular report is
indicated by the number in parenthesis following the report name. These
generations may be viewed by clicking on the report icon within the parenthesis.
Previous generations for the selected report are displayed with the most current
report listed first. A report can be viewed by clicking on it.
If the most current report is desired, it is not necessary to expand the list
of report generations. Instead, click on the initially displayed report
name; the most current version is presented.
Multiple generations can be requested at one time by clicking the
checkbox for the generations of interest and choosing <Open
Generation> on the toolbar.
Check
these boxes
to open
several
generations
in separate
windows at
one time
The University of Alaska Statewide Financial Systems
User Documentation 08/2008 vistaplus_detail.pdf
Finance Reporting with Vista Plus Finance Reports 11
F3. When the viewing of a report is initiated, it will open in its own window. Once
viewed, the bolding of that report will be turned off indicating that the generation of
that report has been viewed.
F4. To view reports for another group, if allowed, click on the Options Tab on the tool
bar and choose <Change Group>. Choose the group of interest as described in
step B1 and continue with step F1.
The University of Alaska Statewide Financial Systems
User Documentation 08/2008 vistaplus_detail.pdf
Finance Reporting with Vista Plus Report Window 12
Vista Plus Report Window
G1. When the viewing of a report is initiated, it will open in its own window.
Some reports have a first page that is blank.
Page down or use the scrollbar to view the first
page of data.
G2. The bottom left of the window holds a status bar that indicates the current page
number and the total number of pages. The zoom size (i.e. 100%, 70%) of the
report currently loaded and type of view is also displayed.
G3. To the right of the status bar is a blank field and four arrow icons. This enables
quick navigation throughout the document.
To quickly navigate to a specific page, enter the page number of interest in the
blank field and depress <Enter>. The requested page is displayed.
To move forward or backward in the report, click the forward/backward arrow to
view each page, or use the first page/last page arrow.
Enter page number
and <Enter> to
access a specific
page in the report
Click the appropriate
arrow to move
forward/backward in
the document one
page at a time, or
first page/last page
First Page
Next Page
Last Page
Previous Page
The University of Alaska Statewide Financial Systems
User Documentation 08/2008 vistaplus_detail.pdf
Finance Reporting with Vista Plus Toolbar Buttons 13
Toolbar Buttons
Icon Icon Name Icon Description
Allow system default of report storage. (Do not use)
STORE REPORT
Save a report in a file for use in another application, such as MS
Word or MS Excel.
DOWNLOAD REPORT
Download report as a PDF file.
DOWNLOAD REPORT
Access local printers through the Vista Plus server.
LOCAL PRINTER
Email report link from logged in user.
E-MAIL SHORTCUT
Searches pages that precede the last page in which search
matches were found. Requires that a search was previously
performed.
SEARCH PREVIOUS
PAGES
Initiates search dialog box so that search parameters can be
entered.
SEARCH REPORT
Searches pages that follow the last page in which search matches
were found. Requires that a search was previously performed.
SEARCH NEXT PAGES
Lists available search criteria
DEFINE SEARCH
INDEX
Defines an action to perform whenever a user clicks a selected
area of a report page.
HYPERLINK
Decreases report display size 20% per click.
ZOOM OUT
List of Values displays choice of view sizes to select (20% - 200%
in 20% increments)
CURRENT VIEW SIZE
Increases report display size 20% per click.
ZOOM IN
Automatically resizes the report to the Report Viewer window.
FIT TO PAGE
Copy / Paste selection ability for record text.
ENABLE TEXT
SELECTION
Copy / Paste selection ability for record region. (Do not use)
ENABLE REGION
SELECTION
Allows customized Header label
CREATE HEADER
Creates columns that can be downloaded for use in applications
such as spreadsheet programs.
CREATE COLUMNS
Displays previously composed notes.
LIST NOTES
Not available Do not use. Allows notes inserted into selected
area of report.
ADD NOTE
Allows a tag of one or more report pages for customized
downloading.
TAG/UNTAG PAGE
Customize view options or select specific reports for My Vista
favorites list.
CUSTOMIZE
Displays online help.
ONLINE HELP
The University of Alaska Statewide Financial Systems
User Documentation 08/2008 vistaplus_detail.pdf
Finance Reporting with Vista Plus Searching a Report 14
Searching a Report
Take advantage of the powerful search feature to reduce the data viewed so that only
the pertinent information is displayed.
H1. Initiate the search feature by clicking on the <Search> icon. Once a search has
been initiated it can not be halted.
H2. The search dialog box is displayed.
H3. Click the radio button on the LOOK FOR parameter. Although not required,
choosing Index can aid Vista Plus in finding the VALUE more quickly.
Currently, the University is not using the Region feature.
H4. If Index was selected as the LOOK FOR parameter (step H3), choose the index
of interest from the INDEX drop down menu selection. The available INDEX
values will vary for each report.
If an index hierarchy is selected (i.e. ORGN HIERARCHY),
include the * wildcard character before and after any search
value (example: *D8FNSY*).
The University of Alaska Statewide Financial Systems
User Documentation 08/2008 vistaplus_detail.pdf
Finance Reporting with Vista Plus Searching a Report 15
H5. Enter the proper search criteria in the VALUE field. Wildcard characters can be
used.
H6. The FORWARD SEARCH parameter defaults as selected (checked). Once
initiated, the search will start at the current location of the cursor. Uncheck this
checkbox to start the search at the beginning of the report.
H7. To request a search in the specified upper/lower case, click the CASE SENSITIVE
check box in <Options> so that it is selected. Otherwise, accept the default of
unchecked.
H8. To search the requested text as a whole word only, click the WHOLE WORDS box
so that it is selected. Otherwise, accept the default of unchecked.
H9. The EXTRACT SUB-REPORT feature creates a separate report (opened in a new
window) that includes just the information requested in the search criteria. Click
the checkbox so that it is selected.
H10. If the EXTRACT SUB-REPORT parameter is selected, the BY PAGES and BY
LINES options are displayed with BY LINES as the default selection. Click BY
PAGES so that the radio button is selected (darkened).
The Asterisk (*) wildcard character can be substituted
for one or more characters (i.e. part of a word or an
entire word).
The question mark (?) wildcard character can be used
to indicate any single character except a space.
LINE MATCHES and INCLUDE HEADER options are not
available at this time.
H11. SHOW MATCH LIST provides a window with an index of pages matching the
request. Navigation to a particular page is possible by clicking on the page of
interest.
H12. Click the <Search> button to initiate the search or <Cancel> to close the dialog
box without searching.
The University of Alaska Statewide Financial Systems
User Documentation 08/2008 vistaplus_detail.pdf
Finance Reporting with Vista Plus Searching a Report 16
Index can make
the search run
more quickly
Search criteria
requested
<Forward Search>
unchecked means
start at the
beginning of the
report
Creates a new
report consisting
only of pages
containing
requested records
If a sub-report was requested, a separate window
will open with the results.
Since the sub report consists of selected data from
the main report, the page number of the extracted
sub-report (bottom right of report window) does not
match the page number of the actual report (top right
of report).
A search may be requested on the returned sub-
report (and, thus, another sub-report is created).
This is a very powerful feature of Vista Plus!
The University of Alaska Statewide Financial Systems
User Documentation 08/2008 vistaplus_detail.pdf
Finance Reporting with Vista Plus Searching a Report 17
H13. Advanced Search Option is available and may streamline a search for two or
more like objects.
Clear previous Search criteria
before initiating additional
Searches if different results are
desired. Search criteria will
remain until cleared, and will not
reset upon Log Out or Report
change.
Add two or more Values
in Advanced Search to
produce one sub report
with all requested values.
Selected Options will not
reset when a search is cleared
of previous criteria. Ensure
the expected result by
verifying selected Options.
The University of Alaska Statewide Financial Systems
User Documentation 08/2008 vistaplus_detail.pdf
Finance Reporting with Vista Plus Searching a Report 18
Printing a Report
A hard copy of a report or report extract can be printed to a local printer. Remote
printing is not available at this time.
I1. Open the report or extracted sub-report in the Report Viewer.
Choose LOCAL PRINT button
I2. Click the <Print> icon on the toolbar or choose <Print> from under the <File> menu.
The Local Print dialog box is displayed.
The University of Alaska Statewide Financial Systems
User Documentation 08/2008 vistaplus_detail.pdf
Finance Reporting with Vista Plus Searching a Report 19
I3. Select the PAGE RANGE to print.
All is the default selection. Many of the reports available in Vista Plus are very
long.use the All selection with caution.
Click Pages to print a specific selection. Utilizing the Tag/Untag icon withing the
report will automatically insert selected pages into the field. A range of pages (ie:
2-10) can also be requested.
If printing a sub-report, only those pages that
were extracted (into the sub-report) will print.
If additional report pages are desired,
request the print from the original report and
specify the page numbers.
I4. Once <OK> is clicked, a preview of the print job will display.
Verify the expected number of pages to print before proceeding
The University of Alaska Statewide Financial Systems
User Documentation 08/2008 vistaplus_detail.pdf
Finance Reporting with Vista Plus Searching a Report 20
I5. Click the printer icon to continue printing. If desired, Properties may be accessed
for additional printing options, but this report will print with landscape orientation
without selecting from the Properties menu.
I6. Click <OK> to print the report and close the Print Preview dialog box.
The University of Alaska Statewide Financial Systems
User Documentation 08/2008 vistaplus_detail.pdf
Finance Reporting with Vista Plus Downloading a Report 21
Downloading a Report to a File
The Download feature saves an entire or selected part of a report so that it can be used
in other applications.
J 1. Open the report or extracted sub-report in the Report Viewer.
Choose <Download Report> button
J 2. Click the <Download Report> icon on the toolbar.
The University of Alaska Statewide Financial Systems
User Documentation 08/2008 vistaplus_detail.pdf
Finance Reporting with Vista Plus Downloading a Report 22
J 3. FILE indicates the name of the downloaded file. The file name defaults to the
name of the report plus the format extension (i.e. fgridoc.txt). If a download is
requested for an extracted report, the file name defaults to the name of the report
with a view and format extension (i.e. fgridoc.txt).
If desired, update the default FILE name by typing a new file name.
J 4. The SAVE AS TYPE defaults as ASCII Text (TXT). Accept the default.
J 5. The PAGE RANGE defaults to All.
All is the default selection. Many of the reports available in Vista Plus are very
long.use the All selection with caution.
Click Pages to download specific pages (2,10), or a range of pages (2-10).
If downloading a sub-report, only those pages
that were extracted (into the sub-report) will be
downloaded. If additional report pages are
desired, request the download from the original
report and specify the page numbers.
J 6. Once <OK>is clicked, a preview of the report is displayed. Choose <Save As>
from under the File menu to save the report where desired.
If the PROVIDE LINK option was checked, a separate window is displayed
providing the link to follow to display the downloaded file.
Click <Save Target As> by right clicking on the link and save to the desired
destination or choose <Save As> from the tool bar dropdown when Download
Report is displayed.
The University of Alaska Statewide Financial Systems
User Documentation 08/2008 vistaplus_detail.pdf
Finance Reporting with Vista Plus Importing a Report 23
Importing a Report into MS Word or MS Excel
Working knowledge of Microsoft Word and Microsoft Excel are assumed.
Import to MS Word
Though importing to MS Word is possible, the practicality of doing so is questionable,
due to readability and formatting issues.
K1. Right click on downloaded report and select Open With - select MS Word format
as desired
OR
K2. Initiate Microsoft Word.
K3. Open downloaded report.
K4. The downloaded data is displayed in the Word document. To make the file more
easily readable, the following format changes are suggested:
Set page orientation to landscape
Change all text size to 8 point font
Change left and right margins to 0.3
K5. Save the file.
The University of Alaska Statewide Financial Systems
User Documentation 08/2008 vistaplus_detail.pdf
Finance Reporting with Vista Plus Importing a Report 24
Import to MS Excel
L1. Right click on downloaded report and select Open With - select MS Excel format
as desired.
OR
L2. Initiate Microsoft Excel.
L3. Open downloaded report.
L4. A Text Import Wizard dialog box is displayed.
L5. Several dialog boxes are displayed to assist with the import of the text file. Follow
steps provided and click <Finish> when complete.
Reports with headings do not import into Excel
very nicely.
L6. Save the file.
The University of Alaska Statewide Financial Systems
User Documentation 08/2008 vistaplus_detail.pdf
Finance Reporting with Vista Plus Appendix - Resources 25
Appendix
Vista Plus Resources
Many questions can be answered via the Vista Plus Help features (icon located on main
page).
Click <Help>
to access
the Vista
Plus Help
Features.
Online
Help
welcome
page
The University of Alaska Statewide Financial Systems
User Documentation 08/2008 vistaplus_detail.pdf
Finance Reporting with Vista Plus Appendix - J ava 26
Enabling Java and Cookies in Netscape Browser
M1. Initiate Netscape Web Browser
M2. Choose <Preferences> under the <Edit> menu
M3. Click on <Advanced>
M4. If not already selected, click on <Enable Java> and <Enable JavaScript> so that
they are checked.
M5. Under Cookies, click on the radio button next to <Accept All Cookies> so that it is
selected (darkened).
Enabling Java and Cookies in Internet Explorer Browser
N1. Initiate Internet Explorer Web Browser
N2. Choose <Internet Options> under the <Tools> menu
N3. Click on <Advanced>
N4. Scroll down. If not already selected, click on <Use Java 2 for applet> so that it is
checked.
N5. Click on <Security>
N6. Click on <Custom Level>
N7. Scroll down. Under COOKIES, click on the <Enable> radio button next to <Allow
cookies that are stored on your computer> so that it is selected (darkened). Also,
click on the <Enable> radio button next to <Allow per-session cookies (not stored)>
so that it is selected (darkened).
The University of Alaska Statewide Financial Systems
User Documentation 08/2008 vistaplus_detail.pdf
You might also like
- Mysap Fi Fieldbook: Fi Fieldbuch Auf Der Systeme Anwendungen Und Produkte in Der DatenverarbeitungFrom EverandMysap Fi Fieldbook: Fi Fieldbuch Auf Der Systeme Anwendungen Und Produkte in Der DatenverarbeitungRating: 4 out of 5 stars4/5 (1)
- Online Leave Management ToolDocument26 pagesOnline Leave Management ToolSelva KumarNo ratings yet
- ActuateOverallPresentation FinalDocument63 pagesActuateOverallPresentation FinalRahul RagavanNo ratings yet
- Hitachi Data Instance Director: Quick Start GuideDocument35 pagesHitachi Data Instance Director: Quick Start GuideJugal ProhitNo ratings yet
- Kaasenso Telpad App RFPDocument11 pagesKaasenso Telpad App RFPPaula MitchellNo ratings yet
- Final Report PentahoDocument19 pagesFinal Report PentahoEduardo HenryNo ratings yet
- MD Qe Um 006 Instarispacs v5.0 Admin ProfileDocument58 pagesMD Qe Um 006 Instarispacs v5.0 Admin ProfilesehgaNo ratings yet
- infoblox-deployment-guide-implementing-infoblox-reporting-and-analyticsDocument32 pagesinfoblox-deployment-guide-implementing-infoblox-reporting-and-analyticsLuis InostrozaNo ratings yet
- Sacco System DocumentationDocument8 pagesSacco System Documentationdavid544133% (3)
- M02A1 - Project Technical Background ReportDocument11 pagesM02A1 - Project Technical Background ReportNate LindstromNo ratings yet
- Micro Focus Security Arcsight Connectors: Smartconnector For Sap Security Audit File Configuration GuideDocument16 pagesMicro Focus Security Arcsight Connectors: Smartconnector For Sap Security Audit File Configuration Guidepankaj ramnaniNo ratings yet
- Veritas Netbackup™ Self Service Release NotesDocument10 pagesVeritas Netbackup™ Self Service Release NotesMustapha ASSILANo ratings yet
- Online Banking System Implementing J2EE and SOADocument27 pagesOnline Banking System Implementing J2EE and SOAhaskinsdNo ratings yet
- NetBackup Self Service 773 ReleaseNotesDocument13 pagesNetBackup Self Service 773 ReleaseNotesbrainzatNo ratings yet
- Whitepaper Vijeo Citect Run As A Windows Service Dec2013Document19 pagesWhitepaper Vijeo Citect Run As A Windows Service Dec2013Irfan KhanNo ratings yet
- Benefits Prime Report GuideDocument11 pagesBenefits Prime Report Guidebli.hrisNo ratings yet
- Factory Management System: A Complete GuideDocument31 pagesFactory Management System: A Complete GuideBrinthapan ParathanNo ratings yet
- Ba Sy PRDocument33 pagesBa Sy PRmsparulbaliNo ratings yet
- What Is The Account Statement?Document2 pagesWhat Is The Account Statement?Cr CryptoNo ratings yet
- PGSR059 - Invoices With Different Payee Than Purchase OrderDocument11 pagesPGSR059 - Invoices With Different Payee Than Purchase OrderFunandmore ForallNo ratings yet
- Palo Alto Security Report OverviewDocument21 pagesPalo Alto Security Report OverviewganeshNo ratings yet
- What's New in T24 R13Document23 pagesWhat's New in T24 R13KamalNo ratings yet
- PHP and MySQL Project Report On Online News PortalDocument139 pagesPHP and MySQL Project Report On Online News PortalFreeProjectz.com84% (83)
- Fact Accounting For Windows User GuideDocument25 pagesFact Accounting For Windows User GuideChikkandlapalli VenkateshNo ratings yet
- Project On Banking System in Mis, PDFDocument42 pagesProject On Banking System in Mis, PDFSatish Singh ॐ79% (76)
- WFC 62 ReleasenotesDocument32 pagesWFC 62 ReleasenotespannkuknsNo ratings yet
- BS-CIS & BS-IT Capstone - Disaster Recovery DatabaseDocument26 pagesBS-CIS & BS-IT Capstone - Disaster Recovery DatabaseElias RiveraNo ratings yet
- Microsoft Dynamics NAV 50 ChangeDocument38 pagesMicrosoft Dynamics NAV 50 ChangeYounes BarakaNo ratings yet
- IBM® Tivoli® Software: Document Version 4Document50 pagesIBM® Tivoli® Software: Document Version 4RajMohenNo ratings yet
- PS-project Information System.Document82 pagesPS-project Information System.SUNIL palNo ratings yet
- Controller 83 - New FeaturesDocument10 pagesController 83 - New FeaturesrawcabbagereaderNo ratings yet
- Sage Evolution Premium Administrator Learning Unit 3: Course OutlineDocument8 pagesSage Evolution Premium Administrator Learning Unit 3: Course OutlineDeluxê HoveNo ratings yet
- ProVision Software Release Notes 6.5.4 PDFDocument37 pagesProVision Software Release Notes 6.5.4 PDFKirk GonzalezNo ratings yet
- ProVision Software Release Notes 6.5.4Document37 pagesProVision Software Release Notes 6.5.4Kirk Gonzalez100% (1)
- Acsys Software (India) PVT LTD.: Web Based Fund Distributor Information SystemDocument7 pagesAcsys Software (India) PVT LTD.: Web Based Fund Distributor Information SystemRachana WagleNo ratings yet
- Crystal Reports IntegrationDocument4 pagesCrystal Reports IntegrationaliuddinsheikhNo ratings yet
- Fastreport 3 Enterprise Edition: Programmer ManualDocument35 pagesFastreport 3 Enterprise Edition: Programmer ManualLolaca DelocaNo ratings yet
- HFM and RulesDocument30 pagesHFM and RulesBHASKAR SANKARNo ratings yet
- Med InsigDocument8 pagesMed InsigShekhar MalooNo ratings yet
- BO XI31 SP4 Fixed Issues 2of2Document379 pagesBO XI31 SP4 Fixed Issues 2of2newscop1No ratings yet
- ManageEngine ADAudit Plus DocumentationDocument84 pagesManageEngine ADAudit Plus DocumentationrpathuriNo ratings yet
- Print 2Document18 pagesPrint 2lalaspnupNo ratings yet
- Developing Dynamic Reports Using Rich Internet ApplicationsDocument10 pagesDeveloping Dynamic Reports Using Rich Internet Applicationsalia_684No ratings yet
- INSTALLING FASTVUE. Simple Internet Usage Reporting For Fortinet Fortigate (Fastvue - Co)Document14 pagesINSTALLING FASTVUE. Simple Internet Usage Reporting For Fortinet Fortigate (Fastvue - Co)Diego MagoNo ratings yet
- Oracle Receivable AUTOINVOICE ConceptsDocument5 pagesOracle Receivable AUTOINVOICE ConceptsCA Vara ReddyNo ratings yet
- Usage Tracker Guide - enDocument28 pagesUsage Tracker Guide - enukdup2003No ratings yet
- Xi31 Ds Getting Started Guide enDocument28 pagesXi31 Ds Getting Started Guide engauravNo ratings yet
- Week 3 AssignmentDocument7 pagesWeek 3 AssignmentKeagan LegitNo ratings yet
- Report-Jewellary Management SystemDocument21 pagesReport-Jewellary Management SystemSachin More63% (8)
- Erp Fusion Reporting WPDocument10 pagesErp Fusion Reporting WPS.Nantha KumarNo ratings yet
- (ATMS) - Deployment PlanDocument8 pages(ATMS) - Deployment PlanAlHuda Centre of Islamic Banking & Economics (CIBE)No ratings yet
- Security Reports SOPDocument21 pagesSecurity Reports SOPganeshNo ratings yet
- Business Dashboards: A Visual Catalog for Design and DeploymentFrom EverandBusiness Dashboards: A Visual Catalog for Design and DeploymentRating: 4 out of 5 stars4/5 (1)
- The Data Detective's Toolkit: Cutting-Edge Techniques and SAS Macros to Clean, Prepare, and Manage DataFrom EverandThe Data Detective's Toolkit: Cutting-Edge Techniques and SAS Macros to Clean, Prepare, and Manage DataNo ratings yet
- Knight's Microsoft Business Intelligence 24-Hour Trainer: Leveraging Microsoft SQL Server Integration, Analysis, and Reporting Services with Excel and SharePointFrom EverandKnight's Microsoft Business Intelligence 24-Hour Trainer: Leveraging Microsoft SQL Server Integration, Analysis, and Reporting Services with Excel and SharePointRating: 3 out of 5 stars3/5 (1)
- Oracle Apps TcaDocument11 pagesOracle Apps Tcaparvathi12No ratings yet
- Oracle APPS Interview Question AnswersDocument60 pagesOracle APPS Interview Question Answersparvathi12No ratings yet
- Vista Plus Server Admin Guide-Waternmark PDFDocument516 pagesVista Plus Server Admin Guide-Waternmark PDFparvathi12No ratings yet
- Vista Plus Interface For Oracle E-Business Suite User Guide PDFDocument170 pagesVista Plus Interface For Oracle E-Business Suite User Guide PDFparvathi12100% (1)
- Vista Plus Server Admin Guide-Waternmark PDFDocument516 pagesVista Plus Server Admin Guide-Waternmark PDFparvathi12No ratings yet
- BackyardMedicineLONG PDFDocument19 pagesBackyardMedicineLONG PDFparvathi12No ratings yet
- Vista Plus Interface For SharePoint 1 0 Release NotesDocument7 pagesVista Plus Interface For SharePoint 1 0 Release Notesparvathi12No ratings yet
- Oracle Apps FastDocument11 pagesOracle Apps FastSuresh KyamaNo ratings yet
- Oracle Apps ConcetpsDocument64 pagesOracle Apps Concetpsparvathi12No ratings yet
- Vista Plus Technical AddendumDocument59 pagesVista Plus Technical Addendumparvathi12No ratings yet
- Vistaplus DetailDocument26 pagesVistaplus Detailparvathi12No ratings yet
- Vista Plus Technical AddendumDocument59 pagesVista Plus Technical Addendumparvathi12No ratings yet
- Miracle of SuperfruitDocument29 pagesMiracle of Superfruitparvathi12No ratings yet
- Herbal Vinegars PDFDocument7 pagesHerbal Vinegars PDFparvathi12No ratings yet
- Firstaid HerbsDocument37 pagesFirstaid HerbsCSaludSanJuanSalinasNo ratings yet
- Edible Wild PlantsDocument366 pagesEdible Wild PlantsJerkFace66100% (3)
- Customizing Web View 5 5 2Document57 pagesCustomizing Web View 5 5 2parvathi12No ratings yet
- The Best Recipes - Booklet 1Document19 pagesThe Best Recipes - Booklet 1Aphrodisiastes Le Fay100% (1)
- 6th Central Pay Commission Salary CalculatorDocument15 pages6th Central Pay Commission Salary Calculatorrakhonde100% (436)
- 6th Central Pay Commission Salary CalculatorDocument15 pages6th Central Pay Commission Salary Calculatorrakhonde100% (436)
- Oracle E-Business Suite Interface 6 0 Release NotesDocument20 pagesOracle E-Business Suite Interface 6 0 Release Notesparvathi12No ratings yet
- Oracle Apps TcaDocument11 pagesOracle Apps Tcaparvathi12No ratings yet
- GL Wand User GuideDocument62 pagesGL Wand User Guideparvathi12No ratings yet
- Oracle Apps FastDocument11 pagesOracle Apps FastSuresh KyamaNo ratings yet
- Customizing Web View 5 5 2Document57 pagesCustomizing Web View 5 5 2parvathi12No ratings yet
- Oracle Apps TcaDocument11 pagesOracle Apps Tcaparvathi12No ratings yet
- Oracle Apps Technical ManualDocument81 pagesOracle Apps Technical ManualPJ190289% (9)
- GL Wand For Oracle - July 2013 LSDocument24 pagesGL Wand For Oracle - July 2013 LSparvathi12No ratings yet
- Oracle Apps FinancialsDocument18 pagesOracle Apps FinancialsvikasgandraNo ratings yet
- Oracle Apps FastDocument11 pagesOracle Apps FastSuresh KyamaNo ratings yet
- Installation&MaintenanceGuide PDFDocument80 pagesInstallation&MaintenanceGuide PDFJeevan JalliNo ratings yet
- Pre - Insurance Medical Examination Portal Operational ManualDocument51 pagesPre - Insurance Medical Examination Portal Operational ManualmcajkkpNo ratings yet
- Getting Started: Digivis 500Document83 pagesGetting Started: Digivis 500BENKOUIDER LakhdarNo ratings yet
- Manual Teléfono - Alcatel Lucent 4028 - 4029 - Manual PDFDocument28 pagesManual Teléfono - Alcatel Lucent 4028 - 4029 - Manual PDFKOKITO2020No ratings yet
- Updater and Channel Editor Users ManualDocument12 pagesUpdater and Channel Editor Users ManualtemozNo ratings yet
- Three Forms of WaterDocument47 pagesThree Forms of WaterHuyền Phạm100% (1)
- Sinamics g120 Training Booklet enDocument76 pagesSinamics g120 Training Booklet enLuis Arista100% (2)
- HVK ManualDocument46 pagesHVK ManualRafael CorderoNo ratings yet
- 07 - Lesson 7 Activities - EDAG0007Document13 pages07 - Lesson 7 Activities - EDAG0007ZNCFTCNo ratings yet
- Cisco UCS Management With Intersight v1: About This DemonstrationDocument27 pagesCisco UCS Management With Intersight v1: About This DemonstrationRakesh KumarNo ratings yet
- Siebel FundamentalsDocument174 pagesSiebel FundamentalsRajesh KumarNo ratings yet
- En Operating Instructions TouchProbe V1.1Document25 pagesEn Operating Instructions TouchProbe V1.1Ciscus100% (1)
- Web App Framework for R: Package 'shiny' DocumentationDocument238 pagesWeb App Framework for R: Package 'shiny' DocumentationBruno KogaNo ratings yet
- 1 Introduction To MineSightDocument48 pages1 Introduction To MineSightDaniel M Likelins50% (2)
- Blitzkrieg 2 - ManualDocument72 pagesBlitzkrieg 2 - ManualsifongNo ratings yet
- Read Me!Document3 pagesRead Me!P0OPER GARCELLO :DNo ratings yet
- Lingo PDFDocument985 pagesLingo PDFJuan Cuayla OxacopaNo ratings yet
- Organize AutoCAD Drawings with LayersDocument6 pagesOrganize AutoCAD Drawings with LayersLarry9302100% (1)
- Getting Started With Peoplesoft: A Guide For Students at The University of PittsburghDocument4 pagesGetting Started With Peoplesoft: A Guide For Students at The University of PittsburghSam Theophilus AbrahamNo ratings yet
- Assignment 4 ActionDocument9 pagesAssignment 4 Actiongauravonnet4uNo ratings yet
- Manual de MK809IIIDocument14 pagesManual de MK809IIIDanny Anton Asanza0% (1)
- Chessmaster® Grandmaster Edition Manual PDFDocument31 pagesChessmaster® Grandmaster Edition Manual PDFjohnlondon125100% (1)
- Fiery Hot FoldersDocument36 pagesFiery Hot FoldersMuc ChavapaNo ratings yet
- Q1 Manufacturing Site Assessment ReferenceDocument46 pagesQ1 Manufacturing Site Assessment Referencevahoh94266No ratings yet
- Arduino IDE Useful Manual PDFDocument20 pagesArduino IDE Useful Manual PDFMister123456No ratings yet
- How to Get Direct Google Drive LinksDocument3 pagesHow to Get Direct Google Drive LinksFoysal AhamedNo ratings yet
- (C) Support Design Using PDMS.Document85 pages(C) Support Design Using PDMS.Jafri_HusainNo ratings yet
- MZ 24 Pro v1.2 ManualDocument240 pagesMZ 24 Pro v1.2 ManualthibNo ratings yet
- Model 88smDocument2 pagesModel 88smMuhammad Imran Latif ChaudhryNo ratings yet
- RSCADFX Quick Start GuideDocument38 pagesRSCADFX Quick Start GuideVictor CastroNo ratings yet