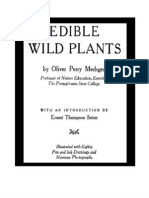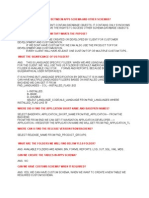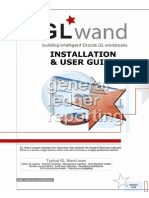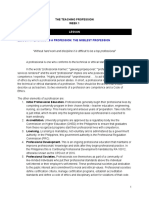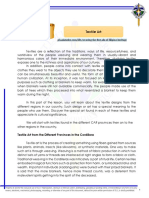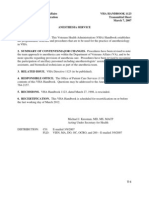Professional Documents
Culture Documents
Customizing Web View 5 5 2
Uploaded by
parvathi120 ratings0% found this document useful (0 votes)
34 views57 pagesThis document discusses how to modify or customize certain areas of Vista Plus Web View's behavior. It does not describe how to install or use Web View. This software product and documentation is licensed subject to the terms of the license agreement shipped with the product.
Original Description:
Copyright
© © All Rights Reserved
Available Formats
PDF, TXT or read online from Scribd
Share this document
Did you find this document useful?
Is this content inappropriate?
Report this DocumentThis document discusses how to modify or customize certain areas of Vista Plus Web View's behavior. It does not describe how to install or use Web View. This software product and documentation is licensed subject to the terms of the license agreement shipped with the product.
Copyright:
© All Rights Reserved
Available Formats
Download as PDF, TXT or read online from Scribd
0 ratings0% found this document useful (0 votes)
34 views57 pagesCustomizing Web View 5 5 2
Uploaded by
parvathi12This document discusses how to modify or customize certain areas of Vista Plus Web View's behavior. It does not describe how to install or use Web View. This software product and documentation is licensed subject to the terms of the license agreement shipped with the product.
Copyright:
© All Rights Reserved
Available Formats
Download as PDF, TXT or read online from Scribd
You are on page 1of 57
Vista Plus
Customizing Web View
This document discusses how to modify or customize certain
areas of Vista Plus Web Views behavior. Some of this
information is highly technical in nature. This document does
not describe how to install or use Web View.
50051552.1
March 2011
Copyright 2007-2011 Open Text Corporation. All rights reserved. This software product and documentation is
licensed subject to the terms of the license agreement shipped with the product.
Open Text Corporation is the owner of the trademarks Open Text, The Content Experts, Open Text ECM Suite, Open Text
eDOCS, eDOCS, Open Text FirstClass, FirstClass, Open Text Exceed, Open Text HostExplorer, Open Text Exceed
OnDemand, Open Text Exceed 3D, Open Text Exceed Freedom, Open Text Exceed PowerSuite, Open Text Exceed XDK,
Open Text NFS Solo, Open Text NFS Client, Open Text NFS Server, Open Text NFS Gateway, Open Text Everywhere, Open
Text Real Time, Open Text Eloquent Media Server, Open Text Integrated Document Management, Open Text IDM, Open
Text DocuLink, Livelink, Livelink ECM, Artesia, RedDot, RightFax, RKYV, DOMEA, Alchemy, Vignette, Vizible, Nstein,
LegalKEY, Picdar, Hummingbird, IXOS, Alis Gist-in-Time, Eurocortex, Gauss, Captaris, Spicer, Genio, Vista Plus,
Burntsand, New Generation Consulting, Momentum Systems, DOKuStar, and RecoStar among others. This list is not
exhaustive.
Open Text Corporation provides certain warranties and limitations in connection with the software that this document
describes. For information about these warranties and limitations, refer to the license agreement entered into between the
licensee and Open Text Corporation.
Written by Robert Shelton
Contacting Us
Corporate Headquarters
Open Text Corporation
275 Frank Tompa Drive
Waterloo, Ontario, Canada
N2L 0A1
(519) 888-7111
If you subscribe to our Software Maintenance Program or would like more information about additional support
programs, visit Open Text Customer Support at http://www.opentext.com/services/support.html.
If you have suggestions for this publication, send an e-mail message to documentation@opentext.com to contact the Open
Text Publications Group.
Visit our home page at http://www.opentext.com for more information about Open Text products and services.
Program Version: 5.5.2
Document Version: En-03
Publication Date: March 2011
Customizing Web View i
Table of Contents
Introduction ............................................................................................................................. 1
General Procedures......................................................................................................... 1
Assumptions and Prerequisites ........................................................................................ 1
Changing Logo Images ......................................................................................................... 2
Changing Field Width............................................................................................................. 4
Modifying the Login Page...................................................................................................... 5
Information Required for Login ....................................................................................... 5
Setting the Start Page for All Users.................................................................................. 7
Using Defined Connections for Login............................................................................. 8
Forcing the Host and Port ................................................................................................ 9
Creating a Custom Login Page.................................................................................... 10
Other Login Methods ..................................................................................................... 11
Integrating Tomcat with IIS .................................................................................................. 12
To integrate Tomcat with IIS 5................................................................................. 12
To integrate Tomcat with IIS 6................................................................................. 14
Single Sign On........................................................................................................................ 15
Vista Plus Server Setup ................................................................................................... 15
Web Server Setup........................................................................................................... 16
SSO and IIS Authentication..................................................................................... 16
SSO and SiteMinder Authentication ...................................................................... 18
SSO and Load Balancing........................................................................................ 24
Web View Setup............................................................................................................. 25
Removing the Web View Change Password Option ....................................................... 26
Customizing Browse View or My Vista View....................................................................... 28
XML Data List Formats .................................................................................................... 28
Folders, Reports, and Bundles................................................................................. 29
Favorites .................................................................................................................... 30
Bundle Instances ...................................................................................................... 30
Bundle Components................................................................................................ 32
Modifying the Display..................................................................................................... 33
Adding or Removing Columns ............................................................................... 35
Changing Column Order ........................................................................................ 39
Changing Column Width........................................................................................ 39
Showing or Hiding Empty Reports .......................................................................... 41
Adjusting Tomcat Servlet Engine Memory Settings ........................................................... 42
For Tomcat 5.5.x on a Windows Web Server ............................................................... 42
For Tomcat 5.5.x on a UNIX Web Server....................................................................... 42
If You Use a Third-Party Version of Tomcat......................................................................... 43
If You Use WebLogic............................................................................................................. 44
Table of Contents
ii Customizing Web View
Changing the Web Application Time-out Setting............................................................. 46
Forcing Dates for Multi-Generation Searches ................................................................... 47
Changing the Object Display Order .................................................................................. 48
Changing How TransVue Files Are Displayed.................................................................... 49
Index....................................................................................................................................... 51
Customizing Web View 1
Introduction
This document describes procedures for customizing and modifying the operation of Vista Plus
Web View. It does not describe how to use or install Web View. For Web View installation
instructions, please see the Vista Plus Server Installation Guide. For information on using Web View,
please see the Web View online help.
General Procedures
Before making any changes to Web View, install the unmodified Web View software and make
sure it is functioning properly. Do not make changes to the Web View files before you know if Web
View works in its default configuration!
Most procedures discussed in this document involve changing one or more of the Web View files
on the Web server where Web View is installed. Before making any change to any of these files,
always make a backup copy of the original, unchanged file. That way, if your modifications do not
work as planned, you can always return to the original, working file.
Even after it is clear that your modified files are working correctly, do not remove the copy of the
original file; if a problem occurs later, you may need to replace the modified file with the original
to see if that corrects it.
Assumptions and Prerequisites
This is a technical document; it describes modifying the HTML, JSP, and XML files which make up
the Web View product. It assumes that anyone attempting to follow these instructions has a basic
knowledge of how these technologies work. If you are unsure about any aspect of the change you
want to make, please contact Vista Plus Technical Support before proceeding.
Unless otherwise stated, all file paths in this document start from the Web View root directory
created when the vp_web.war file is installed on the Web server. For example, if you are using the
Apache Tomcat servlet engine, this would be the webapps/vp_web directory under the Tomcat
installation directory.
Changing Logo Images
2 Customizing Web View
Changing Logo Images
The Vista Plus and Open Text Corporation logos are included in various images in several places
in Web View. If desired, you can remove or change these logos by changing the application to call
different image files.
Each image file is named in the src attribute of an <image> tag in a Web View jsp file. Each
<image> tag also includes the image height and width; to maintain the overall appearance of the
Web View display, the replacement image file should be as close to the size of the original image as
possible. Also, we suggest you use unique, easily-identifiable names for your new image files, so it
will be easy to remake the appropriate changes if necessary after an upgrade. The image files you
use can be GIF, PNG, or JPG files; you can create them by modifying a copy of the original image
file or by creating a new file. In most cases, we recommend you modify a copy of the original so
the colors and any unmodified parts of the image match the original exactly. Be sure the image
resolution in your new file matches the resolution in the original file.
For example, you can modify the login.jsp file to call a different image to replace the Vista Plus logo
on the startup page. This is the section of the file; the image file names are shown in bold blue:
<!----------------------------------//-->
<!-- These are the images at the top //-->
<!----------------------------------//-->
<div class='tspacer' style='width: 100%; height: 196px; white-space:
nowrap;'>
<span style='white-space: nowrap;position:absolute;top: 0px;right:0px;'>
<IMG SRC="./images/main/vp_web_front_02.gif" WIDTH=204 HEIGHT=196>
</span>
<span style='white-space: nowrap;position:absolute;'>
<IMG SRC="./images/main/vp_web_front_01.gif" WIDTH=450 HEIGHT=196>
</span>
<span style='white-space: nowrap;position:absolute;top: 0px;left:80px;'>
</span>
</div>
Just replace the image file name with the name of your new image file. Note that the image size
stays the same:
<IMG SRC="./images/main/no_logo_image_1.gif" WIDTH=450 HEIGHT=196>
Note Important! Before making any changes to any of the files listed below, make a backup
copy of the original file, so you can replace the modified file with the original file if
necessary.
Tip It is also possible to change the images by creating a new image file with the same
name as the logo image being called by Web View; you then do not need to modify the
jsp files at all. However, we recommend you do not use this method, as the original
image file will no longer exist with its proper location and name, making it more
difficult to remove the modification if you want to do so. It can also make it harder to
maintain the customized images after an upgrade.
The table below lists the logo-related images called by the various Web View files. All file paths
start from the Web View root directory. Notice that the same image file is sometimes called by
more than one jsp file. Images are not shown actual size, and are not in scale to each other.
Changing Logo Images
Customizing Web View 3
Note It is technically possible to change the color scheme and all background images for
Web View. However, we recommend you do not attempt to do this; there are no
instructions for it in this document.
JSP File Path Image File Path Image and Notes
login.jsp
Front.jsp
images/main/
vp_web_front_01.gif
This is one large image. You could replace or
remove the name while maintaining the
overall look. For example:
images/main/
vp_web_front_05.gif
Again, you can replace or remove the name:
ExplorerTopFrame.jsp
MyVistaTopFrame.jsp
search/GenFindTopFrame.jsp
OptionsContainer.jsp
images/top_nav_right.gif
The white in this image is actually
transparent.
About.jsp images/Qlogo.jpg
ReportButtonBar.jsp images/vistalogo.gif
Changing Field Width
4 Customizing Web View
Changing Field Width
By default, the page number field at the bottom of the Report Viewer window can display page
numbers of four digits or less. If you have reports containing over 10,000 pages, you may want to
increase the width of this field. To do so, find this line in the ReportNavigator.jsp file:
<input NAME='page' TYPE='text' SIZE='2' ALIGN='CENTER' class='smalltext'>
Change the SIZE attribute as desired. Setting it to 5 allows larger page numbers:
<input NAME='page' TYPE='text' SIZE='5' ALIGN='CENTER' class='smalltext'>
Note that even if only four digits are shown in the field, the user can type in page numbers longer
than this and they will be accepted and the report viewer will show the correct page.
Other text input fields have a similar SIZE value, or a WIDTH value, which can be adjusted if
necessary. However, be sure to test any change you make, as changing the size of one field can
effect the placement of other fields or information, or possibly prevent information from showing
completely. As with any change to Web View, be sure to back up the original file before making
any changes!
Modifying the Login Page
Customizing Web View 5
Modifying the Login Page
Generally, users log in to Web View by calling up the login page, login.jsp, and filling in the host,
port, user name, and password to use. The most common customization of the login.jsp file will
probably be to define a list of connections for users to pick from when logging in, but other
changes are also possible. You can also give users a way to log in to Web View without using
login.jsp at all.
The following sections first describe the information required for login, then discuss some of the
modifications you may wish to make to login.jsp. Setting up Web View for single sign on is more
involved and is not covered in these sections; see page 15 for information on single sign on.
Information Required for Login
The following section of login.jsp (with some comments removed) shows the information required
to log in to Web View. Weve separated it into numbered sections to better illustrate the various
functions which must be performed for login.
1 <form name="loginForm" method="POST" action="./login.do">
<%-- Customize target as follows:
LoginForm.USER_DEFINED = User Defined (set in Options dialog),
LoginForm.FRONT = Welcome Page,
LoginForm.RPT_EXPLORER = Browse View,
LoginForm.MY_VISTA = My Vista View --%>
2
<INPUT TYPE='hidden' NAME='defaultTarget' VALUE="<%=
LoginForm.USER_DEFINED %>">
<xsl:style xsl="/styles/login.xsl">
<?xml version="1.0" encoding="ISO-8859-15"?>
<login>
<host><%= host %></host>
<port><%= port %></port>
<username><%= name %></username>
<isURLShortcut><%= bURLShortcut ? "true" : "false" %></isURLShortcut>
3 <hintUsername><bean:message key="prompt.username"/></hintUsername>
<hintPassword><bean:message key="prompt.password"/></hintPassword>
4 <hintHost><bean:message key="prompt.host"/></hintHost>
<hintPort><bean:message key="prompt.port"/></hintPort>
<hintLogin><bean:message key="button.login"/></hintLogin>
!-- Arguments for login from a server list -->
defaultConnection><%= connectionName %></defaultConnection>
<hintConnection><bean:message
key="prompt.connection"/></hintConnection>
5 <type>normal</type> <!-- normal (prompt for host and port) or list-->
<!-- List of vista server connections -->
<connections>
<connection> <!-- sample entry -->
<name>Development</name>
<host>localhost</host>
<port>7980</port>
</connection>
<connection> <!-- sample entry -->
Modifying the Login Page
6 Customizing Web View
1. Either a POST or GET method can be used to login to Vista Plus. However, the GET method
leaves login information, including the password, in the address bar of the browser, exposing
sensitive information. We recommend using POST.
2. This section defines the page to be displayed after login. In this example, this is set to the page
selected by the user (LoginForm.USER_DEFINED).
3. This section contains the prompt strings for the user name and password. These are passed to
login.xsl. These values are required unless you are using single sign-on; see page 15 for
information on setting up single sign-on.
4. This section contains the prompt strings for the host and port. These are passed to login.xsl.
5. This section determines whether users must enter the host and port, or select from a list of
defined connections. It also defines the possible connections. See page 8.
6. This section displays the Submit button, which must be used to submit the form. The
appearance of the button depends heavily on style sheets.
The following sections describe ways you can modify login.jsp or otherwise modify the login
procedure. As with any change to Web View, be sure to back up the original file before making any
changes!
<name>Production</name>
<host>palau</host>
<port>7980</port>
</connection>
</connections>
</login>
</xsl:style>
<br><br>
6 <span id='submitButt' class='button'><div class='butt' ><img
src="images/notes/notes_butt_left.gif" class='butt'></div><input
type="submit" name="submit" value='<bean:message key="button.login"/>'
class="buttMid" onmouseover="this.style.borderColor='#006BB5'"
onmouseout="this.style.borderColor='#4495CC'" tabindex='5'><div
class='butt'><img src="images/notes/notes_butt_right.gif"
class='butt'></div></span>
</form>
Modifying the Login Page
Customizing Web View 7
Setting the Start Page for All Users
By default, users can choose what page to see after logging in to Web View: the Welcome page,
Browse view, or My Vista view. You can change this by modifying the INPUT TYPE statement in
section 2 of the login.jsp file, as shown above. You would change the VALUE part of the statement.
In the example, the VALUE is set to LoginForm.USER_DEFINED. You can set it to one of these
values:
The value set here will override any preference set by a user. For example, to force all users to see
My Vista view after logging in, change the statement to:
<INPUT TYPE='hidden' NAME='defaultTarget' VALUE="<%= LoginForm.My_VISTA %>">
Tip If you are not using the Web View login form to gather and submit the login
information, you must set the Value to one of the numeric values listed, as the text
values will not be defined.
Tip If you force users to select a group at login, and want to force a page other than
Browse view, you also need to modify the file changegroup.jsp. Near the bottom of this
file, find the line:
<input TYPE=checkbox NAME=goto_reports CHECKED
tabindex=2><bean:message key=chGroup.goto.rpts
Remove CHECKED from this line. If you do not, users will go to Browse view after
selecting the group to log in under, regardless of your start page setting.
Start Page Numeric Value Text Value
Selected by user -1 LoginForm.USER_DEFINED
Welcome page 0 LoginForm.FRONT
Browse view 1 LoginForm.RPT_EXPLORER
My Vista view 2 LoginForm.MY_VISTA
Modifying the Login Page
8 Customizing Web View
Using Defined Connections for Login
Instead of having users type the host name and port number for the server to log in to, you can
define a list of available connections (host/port combinations) and have users select the connection
from a list of connection names. This insulates users from the technicalities of host and port and
lets you assign easy-to-understand names (such as Sales, Accounting, Production, and so on) to
each Vista Plus warehouse.
To make this change, you will modify values in section 5 of login.jsp, as highlighted below. This
section includes two sample connections and looks like this:
<type>normal</type> <!-- normal (prompt for host and port) or list-->
<!-- List of vista server connections -->
<connections>
<connection> <!-- sample entry -->
<name>Development</name>
<host>localhost</host>
<port>7980</port>
</connection>
<connection> <!-- sample entry -->
<name>Production</name>
<host>Prod1</host>
<port>7980</port>
</connection>
</connections>
The type setting and the information for the two sample connections are shown in bold blue type.
Define the Vista Plus report warehouses by changing the connection name, host, and port given
for the samples. We recommend you use the fully qualified name for the Vista Plus server host,
rather than a local name. That way, users connecting from anywhere will be sure to be connected
to the correct host. To define more than two possible connections, copy one of the sample
definitions and modify the copy. After completing the connection definitions, change the type
setting from normal to list. Here is a sample showing three defined connections, with changed
values highlighted:
<type>list</type> <!-- normal (prompt for host and port) or list-->
<!-- List of vista server connections -->
<connections>
<connection> <!-- sample entry -->
<name>Test System</name>
<host>eng.example.com</host>
<port>7981</port>
</connection>
<connection> <!-- sample entry -->
<name>Engineering</name>
<host> eng.example.com </host>
<port>7980</port>
</connection>
<connection>
<name>Sales</name>
<host>sales.example.com</host>
<port>7980</port>
</connection>
</connections>
Modifying the Login Page
Customizing Web View 9
Once youve made these changes, instead of seeing the Host and Port prompts on the login screen,
users will see a Server field where they can select a connection name, like this:
Note Users opening Web View via an e-mail favorite will see the Host and Port fields
instead of the Server field. This is because the URL in the e-mail message includes the
hostname and port number, not a connection name.
Forcing the Host and Port
If all users will be logging in to the same host and port, you may want to set these values so users
do not have to enter them or select a connection. To do so, follow the instructions in the previous
section to create a connection list, but include only one entry in the list. This will allow all users to
log in only to that host and port.
If desired, you can also remove the Server field from the login screen. To do so, you must edit the
login.xsl file in the styles subdirectory of the Web View directory. (As when changing any Web View
file, make a backup copy of the file first!) Find this section of code about two-thirds of the way
down the file:
<!-- Select connection from drop down -->
<tr>
<td><xsl:value-of select="hintConnection"/></td>
<td>
<select name="connection" id="connection" style="width: 100%"
tabindex="3" onChange="setLoginArgs(this)">
<xsl:apply-templates select="connections" >
<xsl:with-param name="default_connection">
<xsl:value-of select="defaultConnection"/>
</xsl:with-param>
</xsl:apply-templates>
</select>
</td>
</tr>
You need to make two changes:
Remove the reference to hintConnection; this is not needed since there will not be a Server
field.
Change the style of the connection field so it is hidden.
Modifying the Login Page
10 Customizing Web View
Here is the resulting section of the file:
<!-- Select connection from drop down -->
<tr>
<td />
<td>
<select name="connection" id="connection" style="width: 100%;
visibility: hidden;" tabindex="3" onChange="setLoginArgs(this)">
<xsl:apply-templates select="connections">
<xsl:with-param name="default_connection">
<xsl:value-of select="defaultConnection" />
</xsl:with-param>
</xsl:apply-templates>
</select>
</td>
</tr>
As mentioned in the previous section, even when Web View normally displays the Server field, it
displays the Host and Port fields when started from an e-mailed URL. You can hide the host and
port fields in this case by making another change to login.xsl. (Do this only if you are using the
Server field, or setting a single connection and hiding the field.) Near the top of the file, find this
section:
<xsl:variable name="showHostPort">
<xsl:choose>
<xsl:when test="isURLShortcut='true' or loginType!='list'">true</xsl:when>
<xsl:otherwise>false</xsl:otherwise>
</xsl:choose>
</xsl:variable>
Change this section so the value of the showHostport variable is always false. This involves
setting the value and removing the xsl:choose field; this reduces the section to a single
statement. Here is the result:
<xsl:variable name="showHostPort">false</xsl:variable>
Creating a Custom Login Page
If for some reason you do not want to use login.jsp, you can construct a custom login page using an
HTML or JSP file. The file must include code to set the start page, host, port, user name and
password, as described above under Information Required for Login, and it must submit these
fields to the required POST location, the login.do servlet. The appearance of the login screen and
the method of setting the field values is entirely up to you. For example, you could hard code the
host and port information and provide only user and password text fields and a mechanism for
submitting the form (usually a submit button).
Note The <bean:message > and <%=%> tags are specific to JSP and Web View. If you
are using a custom login file which is not a jsp file, or is not in the Web View root
directory, you should replace these with hard-coded text.
Modifying the Login Page
Customizing Web View 11
Other Login Methods
The simplest way to log in to Web View is via a URL which contains all the necessary information.
This URL would be in this form (without any spaces or line breaks):
http://Webservername/WebViewPath/login.do?user=name&password=pass&
host=machine.domain.com&port=number
For example:
http://www.example.com/WebApps/WebView/login.do?user=Admin&password=secret&
host=www.VistaPlus.example.com&port=7980
You can construct this URL using any method: an ASP or JSP page, a Perl script, and so on. It can
be submitted via a link, a button, or any other appropriate method.
Integrating Tomcat with IIS
12 Customizing Web View
Integrating Tomcat with IIS
Web View does not require a Web server to work. It can be accessed via a URL such as
http://server:8080/vp_web/login.jsp, which goes directly to the Tomcat Applications
server, bypassing any Web server software which may also be present. However, in some
situations, you may want to integrate Tomcat with a Web server. Some reasons for doing this are:
Implementing Single Sign On, as described starting on page 15.
To allow you to redirect an existing Vista Plus URL (such as one previously used for the Java
Client) to invoke Web View. Contact Customer Support for some information on redirecting a
URL to Web View.
As part of implementing Web View using SSL browsing.
The following steps integrate Tomcat with IIS. There are separate procedures for IIS 5 and IIS 6.
Note Important! Integrating Tomcat with IIS does not, by itself, implement secure SSL
browsing with Web View. We have not tested, and do not support, Web View and SSL
browsing.
Note This procedure does not involve any Web View files in any way. It affects only Tomcat
and IIS. It is included here because it is necessary if you want to use single sign on
with Tomcat and IIS.
To integrate Tomcat with IIS 5
1. Download the Tomcat extras for IIS integration. Contact Vista Plus Technical Support for
information on acquiring this file.
2. Execute the MSI file to install the extras. You can install it in any directory; the default is
C:\Program Files\Apache Software Foundation\Jakarta Isapi Redirector. From here on, we will
refer to the installation directory as Redirector.
3. Open the Redirector\conf\workers.properties.minimal file using a text editor.
4. Add ajp13w to the line beginning worker.list. For example:
worker.list=wlb,jkstatus,ajp13w
Save and close the file.
5. Open the Redirector\conf\uriworkermap.properties file using a text editor.
6. Add any Web sites that IIS needs to serve to Tomcat and assign them to worker ajp13w. For
Web View, add these lines to the end of the file:
/vp_web=ajp13w
/vp_web/*=ajp13w
Save and close the file.
7. You need to add the ISAPI filter isapi_redirect.dll to the server's IIS manager. To do so, from the
Windows Task Bar, select Start, Run. Enter inetmgr and click OK to start the Internet
Services Manager.
8. In the tree view on the left, right-click the server name and select Properties.
9. In Master Properties, select WWW Service. Click Edit.
10. Click Add.
Integrating Tomcat with IIS
Customizing Web View 13
11. On Filter Properties, for File Name type Jakarta Redirect and for Executable type the
path to the Redirector\bin\isapi_redirect.dll file.
12. Click OK.
13. Right-click the server name again. Select Restart IIS. This should change the status for the
new isapi filter from red to green.
14. Stop and restart the Tomcat service:
From the Start menu, select Settings, Control Panel, Administrative Tools, Services.
Right-click the Apache Tomcat service and select Restart.
15. Stop and restart IIS:
If you closed the Internet Services Manager, run inetmgr to open it (see step 7).
Right-click the server name and select Restart IIS.
This completes the integration. You should now be able to access Web View through IIS. To test
this, in your Web browser, try to start Web View by entering:
http://servername/vp_web
Notice that there is no 8080 after the server name in the URL.
Integrating Tomcat with IIS
14 Customizing Web View
To integrate Tomcat with IIS 6
1. Download the Tomcat extras for IIS integration. Contact Vista Plus Technical Support for
information on acquiring this file.
2. Execute the MSI file to install the extras. You can install it in any directory; the default is
C:\Program Files\Apache Software Foundation\Jakarta Isapi Redirector. From here on, we will
refer to the installation directory as Redirector.
3. Open the Redirector\conf\workers.properties.minimal file using a text editor.
4. Add ajp13w to the line beginning worker.list. For example:
worker.list=wlb,jkstatus,ajp13w
Save and close the file.
5. Open the Redirector\conf\uriworkermap.properties file using a text editor.
6. Add any Web sites that IIS needs to serve to Tomcat and assign them to worker ajp13w. For
Web View, add these lines to the end of the file:
/vp_web=ajp13w
/vp_web/*=ajp13w
Save and close the file.
7. From the Windows Task Bar, select Start, Run. Enter inetmgr and click OK to start the
Internet Services Manager.
8. In the tree view on the left, right-click Web Sites and select Properties.
9. Click the Service tab.
10. Check the box Run WWW service in IIS 5.0 isolation mode. Click OK.
11. In the tree view on the left, right-click Web Service Extension and select Add a new use.
12. On the New Web Service Extension dialog, type a name for the extension, such as Jakarta-
Tomcat.
13. Click Add.
14. For the Path to file, browse to or enter the path to the isapi_redirector.dll file in the Redirector
directory. Click OK.
15. Check the Set extension status to Allowed box. Click OK to save the new extension and close
the dialog.
16. Stop and restart the Tomcat service:
From the Start menu, select Settings, Control Panel, Administrative Tools, Services.
Right-click the Apache Tomcat service and select Restart.
17. Stop and restart IIS:
If you closed the Internet Services Manager, run inetmgr to open it (see step 7).
Right-click the server name and select Restart IIS.
This completes the integration. You should now be able to access Web View through IIS. To test
this, in your Web browser, try to start Web View by entering:
http://servername/vp_web
Notice that there is no 8080 after the server name in the URL.
Single Sign On
Customizing Web View 15
Single Sign On
Intranet users are commonly required to use a separate password to authenticate themselves on
each server they access. Multiple passwords are an ongoing headache for both users and system
administrators. Users have difficulty keeping track of different passwords, tend to choose poor
ones, and sometimes write them down in obvious places. Administrators must maintain a
separate password database on each server and deal with potential security problems related to
the fact that passwords are sent over the network routinely and frequently.
Solving this problem requires some way for a user to log in once, using a single password, and get
authenticated access to all servers he or she is authorized to usewithout sending any passwords
over the network. This capability is known as Single Sign On (SSO).
Enabling SSO for Web View, so that users who have already logged on to the network do not have
to log in to Web View separately, requires special setup in three areas:
Vista PlusYou must create Vista Plus user names which match the names used to sign on to
the network.
Web site securityYou must set up the Web server environment so only users who have
logged onto the network and been authenticated can start Web View.
Web ViewYou must modify the WEB-INF/web.xml file to enable SSO.
The following sections describe each of these steps in more detail.
Note SSO is not the same as the external authentication method of user authorization which
can be set for individual users on the Vista Plus server. With SSO, the Vista Plus server
does not perform any authorization check for a user at all; it trusts that this has
already been done. With external authentication, Vista Plus passes the user name and
password to an external program for authentication and allows access only if that
external program indicates that it should. For more information on external
authentication, see the Maintaining Users chapter of the Vista Plus Server
Administration Guide and the External Password Authorization section of the Vista
Plus Technical Addendum.
Vista Plus Server Setup
You must do two things on the Vista Plus server before you can use single sign on. First, you must
enter the necessary user names. The Vista Plus user name for each user must have a matching user
name in the authentication store for the network. A Vista Plus Administrator can create these Vista
Plus users using either vadmin or Server Admin. For example, if a user is authenticated by a web
server as CORPORATE\john.smith, then there must be a corresponding CORPORATE\john.smith
user name in Vista Plus. Since Vista Plus user names are case-sensitive, the Vista Plus user name
must match the case used on the authentication store.
With SSO, there will be no checking of passwords on the Vista Plus server, so the password in the
Vista Plus user record can be anything. For normal users (not Administrators) who will be using
only Web View, and who will not have access to the Windows Client, you do not need to enter any
password. Be sure to enter other user information, such as Home folder or primary group, as
necessary for each user.
In addition to creating the required user names, you must set a value in the server.cfg file to enable
single sign on for this Vista Plus server. Add the statement ALLOW_SSO=1. You must restart the
Vista Plus server after making this change.
Single Sign On
16 Customizing Web View
Web Server Setup
When SSO is enabled in Web View (see page 25), Web View does not perform any authentication
check for any users: it just logs the user into the Vista Plus server using his or her network user
name as the Vista Plus user name. Therefore, it is essential that your network authenticate every
user before he or she can access the Web View server location.
Weve tested three Web server security mechanisms with Web View SSO: Windows NT LAN
Manager (NTLM) via IIS internal security, NTLM via Netegrity SiteMinder, and LDAP via
Netegrity SiteMinder. The following procedures describe how to configure SSO in an IIS native
authentication environment and in a SiteMinder authentication environment.
SSO and IIS Authentication
This is a sample procedure for the Tomcat servlet engine; it assumes you already have Tomcat and
Web View installed and running successfully, and just need to make the changes necessary for
SSO. It also assumes you are using IIS 6. Other servlet engines or Web servers may require
different procedures.
1. Make sure the necessary user names have been entered on the Vista Plus server; see Vista
Plus Server Setup on page 15.
2. Configure Tomcat to be integrated with IIS, as described starting on page 12.
3. Edit the Tomcat\conf\server.xml file. (Tomcat is the Tomcat installation directory.)
4. Find the section of defining the AJP 1.3 connector (as shown below). Add
tomcatAuthentication=false to the definition, as shown:
<!-- Define an AJP 1.3 Connector on port 8009 -->
<Connector port="8009"
enableLookups="false" tomcatAuthentication="false" redirectPort="8443"
protocol="AJP/1.3" />
5. Save your change and close the file.
6. Stop and restart the Tomcat service:
From the Start menu, select Settings, Control Panel, Administrative Tools, Services.
Right-click the Apache Tomcat service and select Restart.
7. From the Windows Task Bar, select Start, Run. Enter inetmgr and click OK to start the
Internet Services Manager.
8. Right-click the Web site that contains the Jakarta Redirect virtual directory and select
Properties.
Single Sign On
Customizing Web View 17
9. Select the Directory Security tab, then click the Edit button.
10. Clear the Anonymous access check box.
11. For best results using NTLM, check Integrated Windows authentication.
12. Click OK twice.
Single Sign On
18 Customizing Web View
13. Restart IIS:
Right-click your server and select Restart IIS from the pop-up menu.
On the Stop/Start Reboot dialog, select Restart Internet Services on server.
Click OK.
You can test your configuration by pointing your browser to the TestHttpHeaders.jsp page under
your Web View URL, for example, http://localhost/vp_web/TestHttpHeaders.jsp. The Remote User
field should show the user name that was authenticated by IIS and passed through to Web View.
SSO and SiteMinder Authentication
To use Netegrity SiteMinder, you must use New Atlantas ServletExec as the servlet container for
the application. ServletExec integrates with IIS and iPlanet Web servers; it is available on the
SiteMinder 5.x installation CD or can be downloaded at https://support.netegrity.com. The
procedure below assumes that Servlet Exec is installed and configured, and Web View is working
correctly without SSO enabled.
Note Important! Follow the procedure below only if you are familiar with using Netegrity
to protect Web assets. This procedure outlines the necessary steps and shows many of
the screen displays, but does not include complete, detailed instructions.
Note In this example, we will be protecting assets (Web View) on Microsofts Internet
Information Server (IIS). We use IIS as the primary web server, using ServletExecs
ISAPI adaptor for IIS. The vp_web.war file is unzipped to C:\Program Files\New
Atlanta\ServletExec ISAPI\webapps\default\vp_web, and the web application is called
vp_web and made available via http://machineName.example.com/vp_web.
1. Make sure the necessary user names have been entered on the Vista Plus server; see Vista
Plus Server Setup on page 15.
2. Make sure SiteMinder is properly installed and configured to run with the appropriate web
server application.
Single Sign On
Customizing Web View 19
3. Configure Netegrity to protect the ServletExec resource:
Ensure the Web Agent is configured correctly for the Web server application.
Make sure the correct Agent Configuration Object is present and the cookie domain is
properly configured.
If there is not already a User Directory object to use for authentication and/or
authorization, create one. The sample screens below show the creation of an LDAP user
directory using iPlanets Directory Server.
Single Sign On
20 Customizing Web View
Create a Policy Domain to use the appropriate User Directory, and create a Realm to be
used to specify the directory to protect. Be sure to use the appropriate Resource Filter
and Authentication Scheme settings for your environment.
Single Sign On
Customizing Web View 21
Single Sign On
22 Customizing Web View
In the Domain configuration, create a Rule under the target domain to protect the
appropriate resource; in this example, the resource is called vp_web. This is the same
directory (in our example, C:\Program Files\New Atlanta\ServletExec
ISAPI\webapps\default\vp_web) which is made available to the Web Server via
ServletExec.
Next you must create a Policy. This involves specifying access privileges for users and
binding the above rule to the policy (effectively saying These people have/dont have
access to the directory specified in the rule vp_web realm.)
Single Sign On
Customizing Web View 23
Single Sign On
24 Customizing Web View
4. Restart IIS. This is not required, but you may see odd behavior if you dont.
Right-click your server and select Restart IIS from the pop-up menu.
On the Stop/Start Reboot dialog, select Restart Internet Services on server.
Click OK.
5. To test the setup, start your Web browser and open the Web View URL
(http://machineName.example.com/vp_web). With basic authentication, you will see something
like:
After logging in, you will see the Web View start page that you selected or that was configured by
the administrator.
SSO and Load Balancing
Many companies deploy Web View in a load-balanced environment, with two or more Web View
servers behind a load balancer. This can present a problem when used with SSO. The load
balancer needs to send requests to each server to see which one is most available. These requests
do not include sign-on information, which means they will fail if sent to a URL which is
configured to use SSO.
One way to avoid this problem is to set up a second Web site on each Web View server, using a
different port than Web View. This dummy Web site needs to contain only a keepalive.htm file. Do
Single Sign On
Customizing Web View 25
not configure SSO for the dummy Web site. The load balancer can then use the dummy Web site to
check for server availability before routing the actual Web View connection to the most available
server.
While we know this solution works in some situations, it may or may not be practical or effective
with all combinations of Web servers and load balancers. You may need to contact Open Text
Global Services and/or your Web server or load balancer vendor for help in configuring your
environment.
Web View Setup
Setting up Web View for SSO consists of modifying a single file, WEB-INF/web.xml. Below is the
section of this file you will need to modify. The four values shown in bold blue type are the ones
you must change. As with any change to Web View, be sure to back up the original file before
making any changes!
<context-param>
<param-name>ENABLE_SINGLE_SIGN_ON</param-name>
<param-value>true</param-value>
<description>. . .</description>
</context-param>
<context-param>
<param-name>defaultTarget</param-name>
<param-value>-1</param-value>
<description>. . .</description>
</context-param>
<context-param>
<param-name>host</param-name>
<param-value>machineName.domainName.com</param-value>
<description>. . .</description>
</context-param>
<context-param>
<param-name>port</param-name>
<param-value>7980</param-value>
<description>. . .</description>
</context-param>
trueThis parameter tells Web View you want to use SSO. Set it to true, as shown, to enable
SSO; set it to false to require users to log in to Web View. If this is set to false, the other
parameters in this file have no effect; the host, port, and start page are taken from login.jsp, as
described on pages 7 and 9.
-1This parameter sets the start page users see when they launch Web View. The 1 value
shown allows users to select their own start page. You can force a particular start pageMy
Vista view, Browse view, or the Welcome pageby changing this value. See Setting the Start
Page for All Users, on page 7, for the list of possible values.
machineName.domainName.comThis is the host name for the Vista Plus server to connect
to. To make sure the links in e-mail favorites work correctly for all users, wherever they are
connecting from, we recommend including the full domain name, as shown.
7980This is the port number of the Vista Plus installation to connect to on the host. 7980 is
the default port number for Vista Plus, but it could be different.
After making these changes, save and close the file. Stop and restart the servlet engine or Web
server to make the changes take effect.
Removing the Web View Change Password Option
26 Customizing Web View
Removing the Web View Change Password Option
If all Web View users use either operating system passwords or a user supplied authorization
module (such as the Vista Plus LDAP Authentication module) for authentication when they log in
to Web View, you may want to remove the Change Password option from the Web View page.
Having this feature available could lead users to believe they can change their operating system or
other password from inside Web View, which is not the case. The Change Password feature
changes only the users Vista Plus password, which has no effect when a different authorization
method is being used.
To remove the Change Password feature, you remove (comment out) the definition of its tab in the
OptionsContainer.jsp file.
Tip As always, before making any of the changes described below, make a backup copy of
the original file, so you can replace the modified file with the original file if necessary.
1. Open the file OptionsContainer.jsp in a text editor.
2. Find this section of the file:
<div class='tabOutter' style="margin-left:<%= marginLeft-marginDelta
%>px;">
<div style="display:block">
<span class='tab' style="text-align: left;">
<div class='tab' ><img src='./images/search/search_tab_left.gif'
class='tab'></div><div class='tabMid' style='cursor:pointer;'
id='browser_tab' onClick='setTab(TAB_BROWSER)'><bean:message
key='user.options.browser'/></div><div class='tab'><img
src='./images/search/search_tab_right.gif' class='tab'></div>
<div class='tab' ><img src='./images/search/search_tab_left.gif'
class='tab'></div><div class='tabMid' style='cursor:pointer;'
id='group_tab' onClick='setTab(TAB_GROUP)'><bean:message
key='chGroup.title'/></div><div class='tab'><img
src='./images/search/search_tab_right.gif' class='tab'></div>
<div class='tab' ><img src='./images/search/search_tab_left.gif'
class='tab'></div><div class='tabMid' style='cursor:pointer;'
id='password_tab' onClick='setTab(TAB_PASSWORD)'><bean:message
key='chPassword.title'/></div><div class='tab'><img
src='./images/search/search_tab_right.gif' class='tab'></div>
>/span>
</div>
</div>
3. Comment out the section defining the Change Password tab. After the change, the section will
look like this. The change is highlighted in blue:
<div class='tabOutter' style="margin-left:<%= marginLeft-marginDelta
%>px;">
<div style="display:block">
<span class='tab' style="text-align: left;">
<div class='tab' ><img src='./images/search/search_tab_left.gif'
class='tab'></div><div class='tabMid' style='cursor:pointer;'
id='browser_tab' onClick='setTab(TAB_BROWSER)'><bean:message
key='user.options.browser'/></div><div class='tab'><img
src='./images/search/search_tab_right.gif' class='tab'></div>
<div class='tab' ><img src='./images/search/search_tab_left.gif'
class='tab'></div><div class='tabMid' style='cursor:pointer;'
id='group_tab' onClick='setTab(TAB_GROUP)'><bean:message
Removing the Web View Change Password Option
Customizing Web View 27
key='chGroup.title'/></div><div class='tab'><img
src='./images/search/search_tab_right.gif' class='tab'></div>
<%-- div class='tab' ><img src='./images/search/search_tab_left.gif'
class='tab'></div><div class='tabMid' style='cursor:pointer;'
id='password_tab' onClick='setTab(TAB_PASSWORD)'><bean:message
key='chPassword.title'/></div><div class='tab'><img
src='./images/search/search_tab_right.gif' class='tab'></div>
--%>
</span>
</div>
</div>
4. Save your change and close the file.
You do not need to restart Tomcat to make the change take effect. Anyone with Web View
currently open will see the change when they refresh their browser page.
Customizing Browse View or My Vista View
28 Customizing Web View
Customizing Browse View or My Vista View
Web Views Explorer interface can display five different types of lists, four in Browse view,
depending on the type of object, and one in the right-hand pane of My Vista view:
The combined folder/bundle/report list shown when a folder is selected.
The generations in a report
The instances of a bundle
The components of a bundle instance
The favorites list shown in the right pane of My Vista view
The Explorer interface receives data for these listsexcept the generation listin XML (eXtensible
Markup Language) format and uses an XSLT (eXtensible Stylesheet Language Transformation) to
format the data for display. Changing or reformatting the information shown in a list (adding or
removing columns or changing column width) requires changing the XSL file which controls the
display of that type of list.
Note Generation lists are not displayed using XML and XSL; it would be too slow when
listing a large number of generations. You cannot modify the generation list display.
Note Important! The sections that follow assume you have a basic understanding of XML
and XSL concepts and techniques.
As always, before making any of the changes described below, make a backup copy of
the original file, so you can replace the modified file with the original file if necessary.
HTML, and therefore XSL, is very delicate and an extra or missing character could
break the entire page.
XML Data List Formats
Each XML data stream received by the Web View Explorer interface has the same general format:
<explorer_list>
<column_header>
. . .
</column_header>
<item_list>
<item>
. . .
</item>
. . .
</item_list>
</explorer_list>
The column_header section contains the definition of each column which can be displayed for the
type of data being sent in this listfolders, reports, and so on. This list generally includes more
columns than are actually displayed by Web View. Each column heading is a string taken from
Web Views properties file; the actual string depends on the language being used.
The item_list contains the actual data for each item retrieved from the Vista Plus server. Within
each item are a number of fields; the number of fields and the information they contain depends
on the type of item. For all items, more information is provided than can be displayed; there are
fields for which there are no column headers. In the folder/bundle/report data stream and the
favorites data stream there are two item lists, one for folders and bundles and a separate one for
reports.
Customizing Browse View or My Vista View
Customizing Web View 29
The instructions below (following the detailed descriptions of the data formats) explain how to
add a column to the display if there is an entry in the column header table for that piece of
information. For example, there is a create_time column defined for the folder/report list, but that
column is not generally shown; you can add it using the instructions in this document. However,
these instructions do not tell you how to add a piece of information to the display if it is included
in the item data section but there is no column header defined for it. Displaying this data requires
a change to the XML list generator, which is beyond the scope of this document.
The following sections describe in detail the format of each type of data list. You cannot change
this format; it is included here because you need this information to know how to change the XSL
file to add, remove, or modify display columns.
Folders, Reports, and Bundles
When a folder is selected in Browse view, Web View lists the folders, bundles, and reports in that
folder. In this case, the data stream sent to Web View contains the column headers and two item
lists: one containing folders and bundles (bundles are saved in Vista Plus as folders, with an
isBundle flag set to true) followed by a separate list of reports.
The column header section looks like this:
<column_header>
<name> [explorer.column.name] </name>
<description> [explorer.column.description] </description>
<num_folders> [explorer.folder.column3] </num_folders>
<num_reports> [explorer.folder.column4] </num_reports>
<num_gens> [explorer.report.column4] </num_gens>
<num_pages> [explorer.report.column5] </num_pages>
<create_time> [explorer.folder.column5] </create_time>
<update_time> [explorer.folder.column6] </update_time>
<file_time> [explorer.report.column7] </file_time>
<size> [explorer.bundle.column6] </size>
</column_header>
As noted above, the values in brackets are strings taken from Web Views properties file.
The folder/bundle list looks like this:
<folder_list>
<VPFolder>
<id> [integer] </id>
<name> [string] </name>
<description> [string] </description>
<numFolders> [integer] </numFolders>
<numReports> [integer] </ numReports>
<numBundles> [integer] </ numBundles>
<isBundle> [boolean] </isBundle>
<createTime> [string] </createTime>
<createTimeNum> [integer] </createTimeNum>
<updateTime> [string] </updateTime>
<modifiedTimeNum> [integer] </modifiedTimeNum>
</VPFolder>
<VPFolder>
. . .
</VPFolder>
. . .
</folder_list>
Customizing Browse View or My Vista View
30 Customizing Web View
Each <VPFolder> item contains all the fields shown.
The report list follows the folder/bundle list and has this format:
<report_list>
<VPReport>
<id> [integer] </id>
<folderId> [integer] </folderId>
<name> [string] </name>
<description> [string] </description>
<numGenerations> [integer] </numGenerations>
<numArchivedGens> [integer] </numArchivedGens>
<numPages> [integer] </numPages>
<size> [integer] </size>
<permission> [integer] </permission>
<isArchived> [boolean] </isArchived>
<isRestored> [boolean] </isRestored>
<isNotViewed> [boolean] </isNotViewed>
<isCompressed> [boolean] </isCompressed>
<isTransVue> [boolean] </isTransVue>
<filename> [string] </filename>
<createUserName> [string] </createUserName>
<createTime> [string] </createTime>
<createTimeNum> [integer] </createTimeNum>
<modifiedTimeNum> [integer] </modifiedTimeNum>
</VPReport>
<VPReport>
. . .
</VPReport>
. . .
</report_list>
Each <VPReport> item contains all the fields shown.
Favorites
The favorites list is displayed when you use My Vista view in Web View; it lists the reports and
folders you have selected as your favorites. The format of the data stream for the favorites list is
the same as for the folder/bundle/report list (see page 29). Since you cannot select bundles as
favorites, there are no bundle items in the folder list.
Bundle Instances
The bundle instance stream contains data on each instance of the selected bundle. The column
header section looks like this:
<column_header>
<name> [explorer.bundle.column1] </name>
<description> [explorer.bundle.column2] </description>
<sequence> [explorer.bundle.column3] </sequence>
<status> [explorer.bundle.column4] </status>
<num_pages> [explorer.bundle.column5] </num_pages>
<size> [explorer.bundle.column6] </size>
<created_time> [explorer.bundle.column7] </created_time>
<ready_time> [explorer.bundle.column8] </ready_time>
<scheduled_time> [explorer.bundle.column9] </scheduled_time>
<distributed_time> [explorer.bundle.column10] </distributed_time>
Customizing Browse View or My Vista View
Customizing Web View 31
<id> [explorer.bundle.column11] </id>
<order> [explorer.bundle.column12] </order>
</column_header>
The bundle instance item list looks like this:
<bundleinst_list>
<VPBundleInstance>
<id> [integer] </id>
<definitionId> [integer] </definitionId>
<sequence> [integer] </sequence>
<status> [integer] </status>
<isShowReportsOnly> [boolean] </isShowReportsOnly>
<distribution> [integer] </distribution>
<dataFormat> [integer] </dataFormat>
<createTime> [string] </createTime>
<createTimeNum> [integer] </createTimeNum>
<updateTime> [string] </updateTime>
<updateTimeNum> [integer] </updateTimeNum>
<readyTime> [string] </readyTime>
<readyTimeNum> [integer] </readyTimeNum>
<scheduleTime> [string] </scheduleTime>
<scheduleTimeNum> [integer] </scheduleTimeNum>
<distributeTime> [string] </distributeTime>
<distributeTimeNum> [integer] </distributeTimeNum>
<createUserId> [integer] </createUserId>
<headerRptId> [integer] </headerRptId>
<headerGenId> [integer] </headerGenId>
<trailerRptId> [integer] </trailerRptId>
<trailerGenId> [integer] </trailerGenId>
<totalPages> [integer] </totalPages>
<totalBytes> [integer] </totalBytes>
<overridePrinterId> [integer] </overridePrinterId>
<numComponents> [integer] </numComponents>
<bundleName> [string] </bundleName>
<name> [string] </name>
<description> [string] </description>
<headerNote> [string] </headerNote>
<createUserName> [string] </createUserName>
<headerName> [string] </headerName>
<trailerName> [string] </trailerName>
</VPBundleInstance>
<VPBundleInstance>
. . .
</VPBundleInstance>
. . .
</bundleinst_list>
Each <VPBundleInstance> item contains all of the listed fields.
Customizing Browse View or My Vista View
32 Customizing Web View
Bundle Components
When a bundle instance is selected, Web View lists the components in itthe report generations it
contains plus the header, separator, and trailer reports, if any are defined for the bundle. The XML
data stream includes the column headers plus a list of the component items. The column header
section looks like this:
<column_header>
<name> [explorer.bundle.column13] </name>
<description> [explorer.bundle.column2] </description>
<sequence> [explorer.bundle.column3] </sequence>
<status> [explorer.bundle.column4] </status>
<num_pages> [explorer.bundle.column5] </num_pages>
<size> [explorer.bundle.column6] </size>
<created_time> [explorer.bundle.column7] </created_time>
<ready_time> [explorer.bundle.column8] </ready_time>
<scheduled_time> [explorer.bundle.column9] </scheduled_time>
<distributed_time> [explorer.bundle.column10] </distributed_time>
<id> [explorer.bundle.column11] </id>
<order> [explorer.bundle.column12] </order>
<componentName> [explorer.bundle.column13] </componentName>
</column_header>
The component item list can contain items in two different formats: one for the report generations
in the bundle, and another format for the banner pages. The general format for the list is the same
as for the other item lists:
<bundlecomp_list>
<VPBundleComponent>
. . .
</VPBundleComponent>
<VPBundleComponent>
. . .
</VPBundleComponent>
. . .
</bundlecomp_list>
The individual items for report generations have this format:
<VPBundleComponent>
<compType> [integer] </compType>
<id> [integer] </id>
<instanceId> [integer] </instanceId>
<definitionId> [integer] </definitionId>
<orderSequence> [integer] </orderSequence>
<reportId> [integer] </reportId>
<generationId> [integer] </generationId>
<separatorRptId> [integer] </separatorRptId>
<separatorGenId> [integer] </separatorGenId>
<pageSecId> [integer] </pageSecId>
<isRequired> [boolean] </isRequired>
<isTransVue> [boolean] </isTransVue>
<transVueIcon> [string] </transVueIcon>
<tvIdx> [integer] </tvIdx>
<permission> [integer] </permission>
<createTime> [string] </createTime>
<createTimeNum> [integer] </createTimeNum>
<pages> [integer] </pages>
Customizing Browse View or My Vista View
Customizing Web View 33
<size> [integer] </size>
<reportName> [string] </reportName>
<reportDescription> [string] </reportDescription>
<separatorName> [string] </separatorName>
<pageSecName> [string] </pageSecName>
</VPBundleComponent>
The items for the banner page componentsheader, separators, and trailerhave this format:
<VPBundleComponent>
<isBanner> [boolean] </isBanner>
<compType> [integer] </compType>
<reportName> [string] </reportName>
<reportId> [integer] </reportId>
<generationId> [integer] </generationId>
<orderSequence> [integer] </orderSequence>
</VPBundleComponent>
Banner is either Header, Separator, or Trailer and indicates the type of banner page.
Modifying the Display
The appearance of each of the four types of list is controlled by a different XSL file. The file names
are:
These files are found in the styles subdirectory of the Web View root directory.
These files contain tags which format the information in the corresponding XML data stream into
HTML tables and determine the appearance of the tables on the Web View page. There are
separate templates in each XSL file, controlling the display of the column headers and of the list
information. bundinstlist.xsl and bundcomplist.xsl have two templates, while folderlist.xsl and
favoriteslist.xsl have three: one for the column headers, one for the folder list (including bundles for
folderlist.xsl), and one for the report list. To make any change to the display of a list, you must
modify both the header template and the list template (in folderlist.xsl and favoriteslist.xsl, you
must modify both list templates).
Here is a section of folderlist.xsl, showing relevant parts of the column header, folder list, and
report list templates. For space reasons, only one column definition from each template is shown:
<xsl:template match="column_header">
...
<th class="button" style="width: 300px; text-align: left;">
<SPAN class='sortleft'>
<A HREF='' NAME='description' onClick='sortBy(this)' class='col'>
<xsl:value-of select="description"/>
</A>
<xsl:if test="$sort_key = 'description'">
 <IMG SRC="{$sort_image_url}"/>
</xsl:if>
</SPAN>
</th>
...
List XSL File Name
Folder/bundle/report list folderlist.xsl
Bundle instance list bundinstlist.xsl
Bundle instance component list bundcomplist.xsl
Favorites list favoriteslist.xsl
Customizing Browse View or My Vista View
34 Customizing Web View
</xsl:template>
<xsl:template match="folder_list">
...
<td class="list" style="width: 300px">
<xsl:variable name="description">
<xsl:value-of select='description'/>
</xsl:variable>
<xsl:choose>
<xsl:when test="$description = ''">
  <!-- For Netscape, so row background is properly drawn -->
</xsl:when>
<xsl:otherwise>
<xsl:value-of select="description"/>
</xsl:otherwise>
</xsl:choose>
</td>
...
/xsl:template>
xsl:template match="report_list">
...
<td class="list" style="width: 300px">
xsl:variable name="description">
<xsl:value-of select='description'/>
/xsl:variable>
xsl:choose>
<xsl:when test="$description = ''">
  <!-- For Netscape, so that row background is properly drawn -->
</xsl:when>
<xsl:otherwise>
<xsl:value-of select="description"/>
</xsl:otherwise>
/xsl:choose>
</td>
...
</xsl:template>
The following sections describe how to make three types of changes to the display: adding or
removing columns, changing column order, and changing column width.
Note Important! The sections that follow assume you have a basic understanding of XML
and XSL concepts and techniques.
As always, before making any of the changes described below, make a backup copy of
the original file, so you can replace the modified file with the original file if necessary.
HTML, and therefore XSL, is very delicate and an extra or missing character could
break the entire page.
Customizing Browse View or My Vista View
Customizing Web View 35
Adding or Removing Columns
As mentioned under XML Data List Formats on page 28, you can add a new data column to a
display only if there is an entry for that piece of data in both the column header and the item list in
the XML data stream. There are two ways to add a column:
For almost all columns, you must create a new definition for it in the appropriate XSL file.
folderlist.xsl contains three column definitions that are commented outthe file name of a
reports most recent generation, the number of subfolders in a folder, and the number of
generations in a report. You can activate any of these columns by uncommenting its definition.
The following sections describe each of these methods.
Adding a Column Definition
To define a new column, you create entries for it in both the column header template (a <TH> tag)
and the list template (a <TD> tag) in the appropriate XSL file. If there is no column header defined
in the data stream, you cannot add a <TH> tag for it in the XSL file, and therefore you cannot
display that type of data.
This process is somewhat more involved in folderlist.xsl and favoriteslist.xsl, as there are two data
list templatesone for folders and one for reports. If the additional type of data is listed in both
placesfor example, the creation time for folders and reportsyou can add it to the display by
adding entries for it to the column header template, the folder list template, and the report list
template. However, if a type of data applies to folders but not reports, or vice-versa, you can add a
column for it by defining the column in the column header template and in the appropriate data
(folder or report) list template, then adding a <TD> tag containing a blank space ( ) in the
proper position in the other list template (it must contain the   character to display properly
in Netscape). This is not an issue in the other XSL files, which contain only one list template.
As an example of adding a column, here is part of folderlist.xsl, showing (in bold blue) the entries
for a new column for creation time: This is the most complex case, as it involves adding entries to
all three templates.
<xsl:template match="column_header">
. . .
<!-- Number of Folders. Un-comment to show folder column. Must also do
in folders and reports as well!   is for Netscape, so that row
background is properly drawn
<th class="button">
<SPAN class='sortcenter'>
<A HREF='' NAME='numFolders' onClick='sortBy(this, true)'
class='col'>
<xsl:value-of select="num_folders"/>
</A>
<xsl:if test="$sort_key = 'numFolders'">
 <IMG SRC="{$sort_image_url}"/>
</xsl:if>
</SPAN>
</th>
-->
<th class="button">
<SPAN class='sortcenter'>
<A HREF='' NAME='createTime' onClick='sortBy(this, true)' class='col'>
<xsl:value-of select="create_time"/>
</A>
<xsl:if test="$sort_key = 'createTime'">
Customizing Browse View or My Vista View
36 Customizing Web View
 <IMG SRC="{$sort_image_url}"/>
</xsl:if>
</SPAN>
</th>
<th class="button">
<SPAN class='sortcenter'>
<A HREF='' NAME='numReports' onClick='sortBy(this, true)'
class='col'>
<xsl:value-of select="num_reports"/>
</A>
<xsl:if test="$sort_key = 'numReports'">
 <IMG SRC="{$sort_image_url}"/>
</xsl:if>
</SPAN>
</th>
. . .
</xsl:template>
<!-- This template displays a single VPFolder item. -->
<!-- This template handles the display of folder and bundle items. -->
<xsl:template match="folder_list">
. . .
<!-- Number of Folders. Un-comment to show folder column. Must also do
in header and reports as well!
<td class="list" ALIGN='center'>
<xsl:value-of select="numFolders"/>
</td>
-->
<td class="list" ALIGN='center'>
<xsl:value-of select="createTime"/>
</td>
<td class="list" ALIGN='center'>
<xsl:value-of select="numReports"/>
</td>
. . .
</xsl:template>
<!-- This template handles the display of report items. -->
<xsl:template match="report_list">
. . .
<!-- Number of Folders. Un-comment to show folder column. Must also do
in header and folders as well!   is for Netscape, so that row
background is properly drawn
<td class="list" ALIGN='center'>
 
</td>
-->
<td class="list" ALIGN='center'>
<xsl:value-of select="createTime"/>
</td>
<td class="list" ALIGN='center'>
  <!-- For Netscape, so that row background is properly drawn -->
</td>
Customizing Browse View or My Vista View
Customizing Web View 37
. . .
</xsl:template>
In Web View the user can sort the displayed list by clicking the column header of any string or
numeric column, including date/time columns. This sorting is defined in the <TH> tag of the
column header template. For example, here is the <TH> tag for the number of folders column in a
folder list:
<th class="button">
<SPAN class='sortcenter'>
<A HREF='' NAME='numFolders' onClick='sortBy(this, true)' class='col'>
<xsl:value-of select="num_folders"/>
</A>
<xsl:if test="$sort_key = 'numFolders'">
 <IMG SRC="{$sort_image_url}"/>
</xsl:if>
</SPAN>
</th>
Here are the parts of this entry:
<SPAN class='sortcenter'> This center-aligns the text in the column. In some cases, this
will say sortleft.
The <A HREF> hyperlink entry implements the sorting. Its name is the same as the
sort_key in the <xsl:if test> tag, and its onClick event handler calls the sortBy
JavaScript function with two parameters, this, to identify the column header element, and a
boolean value. The boolean value indicates whether the sort is numeric or string-based, true
(as in the example) indicates numeric; for a string sort the parameter can be omitted or set to
false. The <xsl:value-of> tag inside the <A HREF> element simply retrieves the
string column header for display.
To conclude the <SPAN> element, an <xsl:if> tag detects whether the current column if
this column is being used as the sort column, and displays the appropriate image (a small
triangle) when it is.
Notice that the <xsl:value-of select=num_folders/> tag uses the name for the
parameter from the column header section of the XML data stream (see page 29), while the <A
HREF> and <xsl:if> tags use the name from the XML item list section. When creating a <TH>
tag for a new column, be sure to use the correct name in each location.
For time parameterssuch as createTimea corresponding createTimeNum parameter exists
solely for the purpose of sorting. The string version is displayed, while the numeric version is
used for sorting.
To remove a column from the display, simply remove its <TH> tag from the column header
template and its <TD> tag from the list template (both list templates in folderlist.xsl or
favoriteslist.xsl). Unless you have explicitly set column widths, as described below, the remaining
columns will expand to fill the available screen space.
Uncommenting a Column Definition
Because we believe many customers may want to add them, we simplified the process for adding
three columns to the folder/report/bundle list: folderlist.xsl contains the definitions for these
columns, but they are commented out. The three columns available in this way are: the file
name of the most recent generation of a report (this column is blank for bundles and folders); the
number of subfolders in a folder (blank for bundles and reports); and the number of generations in
a report (blank for folders and bundles).
Customizing Browse View or My Vista View
38 Customizing Web View
To add one of these columns, you move the tags marking its definitions as a comment. As
described on page 33, each column is defined in three places: the column header template, the
folder list template, and the report list template. You must move the tags in all three locations.
In an XSL file, anything between the tags <!-- and --> is a comment. Here is the column header
definition for the file name column. The entire definition is enclosed by these tags (shown in bold
blue):
<!-- Filename column. Uncomment to show Filename column. Must also
do this in folders and reports.
<th class="button" style="width: 200px; text-align: left;">
<SPAN class='sortleft'>
<A NAME='filename' onClick='sortBy(this)' class='col'
onMouseOver='underline_column_header(this, true)'
onMouseOut='underline_column_header(this, false)'>
<xsl:value-of select="filename"/>
</A>
<xsl:if test="$sort_key = 'filename'">
 <IMG SRC="{$sort_image_url}"/>
</xsl:if>
</SPAN>
</th>
-->
To activate this definition, you move the closing comment tag from the end of the definition to the
end of the description of the column. The definition then looks like this:
<!-- Filename column. Uncomment to show Filename column. Must also
do this in folders and reports.-->
<th class="button" style="width: 200px; text-align: left;">
<SPAN class='sortleft'>
<A NAME='filename' onClick='sortBy(this)' class='col'
onMouseOver='underline_column_header(this, true)'
onMouseOut='underline_column_header(this, false)'>
<xsl:value-of select="filename"/>
</A>
<xsl:if test="$sort_key = 'filename'">
 <IMG SRC="{$sort_image_url}"/>
</xsl:if>
</SPAN>
</th>
Again using the file name column as the example, here are what the folder and report list
template sections look like before activation:
<!-- Filename column. Un-comment to show filename column. Must also
do in header and reports as well
<td class="list" ALIGN='center'>
 
</td>
-->
...
<!-- Filename column. Un-comment to show filename column. Must also do
in header and folders as well.
<td class="list" style="width: 200px">
<xsl:choose>
<xsl:when test="filename and filename !=''">
<xsl:value-of select="filename"/>
Customizing Browse View or My Vista View
Customizing Web View 39
</xsl:when>
<xsl:otherwise> </xsl:otherwise>
</xsl:choose>
</td>
-->
And after activation:
<!-- Filename column. Un-comment to show filename column. Must also
do in header and reports as well-->
<td class="list" ALIGN='center'>
 
</td>
...
<!-- Filename column. Un-comment to show filename column. Must also do
in header and folders as well.-->
<td class="list" style="width: 200px">
<xsl:choose>
<xsl:when test="filename and filename !=''">
<xsl:value-of select="filename"/>
</xsl:when>
<xsl:otherwise> </xsl:otherwise>
</xsl:choose>
</td>
There are equivalent entries for the number of subfolders and number of generations columns; to
activate either of those, make the same changes as shown for the file name column.
Changing Column Order
To change column order, simply move the entire tags for the columnthe <TH> tag in the header
template and the <TD> tag in the list template to the location you want. The tags in the template
define the columns in order from left to right. In folderlist.xsl or favoriteslist.xsl, be sure to move the
appropriate <TD> tag in both item list templates.
Changing Column Width
By default, only the name and description columns of most lists have a width set in the XSL code;
the other columns grow/shrink as needed for the contents of the HTML <TD> object. To change
the width of a column with a width set, you need to modify the width attribute in the <TH> and
<TD> tags for the column header and column list. Be sure to keep the width of the <TH> and <TD>
tags equal or the data in the list will not line up with the column headers.
For example, to make the description column in the folder/report list 200 pixels wide instead of
the default of 300, you will need to alter the folderlist.xsl files tags for the description column in
each templatefor the column header, folder list, and report list. The section of the file below
shows the change; the changed width attributes are shown in bold blue:
<xsl:template match="column_header">
...
<th class="button" style="width: 200px; text-align: left;">
<SPAN class='sortleft'>
<A HREF='' NAME='description' onClick='sortBy(this)' class='col'>
<xsl:value-of select="description"/>
</A>
<xsl:if test="$sort_key = 'description'">
 <IMG SRC="{$sort_image_url}"/>
Customizing Browse View or My Vista View
40 Customizing Web View
</xsl:if>
</SPAN>
</th>
...
</xsl:template>
<xsl:template match="folder_list">
...
<td class="list" style="width: 200px">
<xsl:variable name="description">
<xsl:value-of select='description'/>
</xsl:variable>
<xsl:choose>
<xsl:when test="$description = ''">
  <!-- For Netscape, so row background is properly drawn -->
</xsl:when>
<xsl:otherwise>
<xsl:value-of select="description"/>
</xsl:otherwise>
</xsl:choose>
</td>
...
/xsl:template>
xsl:template match="report_list">
...
<td class="list" style="width: 200px">
xsl:variable name="description">
<xsl:value-of select='description'/>
/xsl:variable>
xsl:choose>
<xsl:when test="$description = ''">
  <!-- For Netscape, so that row background is properly drawn -->
</xsl:when>
<xsl:otherwise>
<xsl:value-of select="description"/>
</xsl:otherwise>
/xsl:choose>
</td>
...
</xsl:template>
Of course, in bundinstlist.xsl and bundcomplist.xsl you need to change the width in only two
locations, as there is only one list template.
To set a width for a column which does not already have one defined, or for a new column you are
adding, just add a style= attribute in the <TH> and <TD> tags, as shown in the example above.
Customizing Browse View or My Vista View
Customizing Web View 41
Showing or Hiding Empty Reports
By default, empty reports (reports with no online generations) do not appear in the Browse view
folder and report list. Each user can change this using Web Views Options feature. You can
change the default so all users list empty reports unless they choose not to.
To set the default behavior for empty reports, you must edit the WEB-INF/web.xml file. Open the
file in Notepad or another editor and look for these lines:
<context-param>
<param-name>ShowEmptyReports</param-name>
<param-value>0</param-value>
Change the <param-value> setting from 0 to 1 to have empty reports appear in the report list
for all users by default. Save your change and close the file.
Adjusting Tomcat Servlet Engine Memory Settings
42 Customizing Web View
Adjusting Tomcat Servlet Engine Memory Settings
The Vista Plus Server Installation Guide section on installing Web View notes that you may need to
increase the memory settings for your servlet engine to enable Web View to display pages,
especially in layout mode. If you are using the Tomcat 5.5.x engine, you can use the procedures
below to change the memory settings.
There are probably similar settings for other servlet engines, and they may need to be adjusted.
These procedures are for Tomcat 5.5.x only; for any other servlet engine, refer to the servlet engine
documentation.
For Tomcat 5.5.x on a Windows Web Server
1. From the Start menu select Programs, Apache Tomcat 5.5, Configure Tomcat. If you receive
an error message or cannot find the program, see the tip below.
2. Click the Java tab.
3. In the Initial memory pool field, type the desired initial memory pool size, in MB. For small
hosts, this may be as low as 128. For larger hosts, you can set this to 256, or to 512 if the host
has 2GB or more of memory.
4. In the Maximum memory pool field, type the desired maximum memory pool size, in MB.
This should always be at least 256. For larger hosts, you can set this to 512, or to 1024 if the
host has 2GB or more of memory.
5. Click OK.
Tip If the Tomcat icon appears in your System Tray, right-click it and select Configure.
If Apache Tomcat 5.5 does not appear in your program list, use Windows Explorer or
another method to execute the file Tomcat\bin\Tomcat5w.exe, where Tomcat is the
Tomcat installation directory. This displays a menu where you can change the
memory settings.
For Tomcat 5.5.x on a UNIX Web Server
1. Open the file Tomcat/bin/catalina.sh using a text editor.
2. Add the following line at the beginning of the file:
JAVA_OPTS=-Xmsxxxm Xmxyyym
xxx is the initial memory pool size, in megabytes. It should be between 128 (for small
server hosts) and 512 (for hosts with 2GB or more of memory).
yyy is the maximum memory pool size, in megabytes. It should be between 256 (for
small server hosts) and 1024 (for hosts with 2GB or more of memory).
3. Make sure that the graphical environment is configured with Xvfb. How to configure Xvfb
differs greatly depending on the type of UNIX; contact the operating system provider for
instructions if you need them.
If You Use a Third-Party Version of Tomcat
Customizing Web View 43
If You Use a Third-Party Version of Tomcat
If you have a version of Tomcat which came from a third party, it may not contain the same files,
or file versions, as the same version of Tomcat found on the Apache organization Web site
(http://tomcat.apache.org). In some cases, this can keep Web View from working. For example, the
version of Tomcat 5.5.9 included with some versions of the HP-UX operating system includes
older versions of the xml-apis.jar and xercesImpl.jar files; because of their location, Web View tries to
use these older files instead of the proper versions included with Web View. When a user tries to
access Web View using the HP version of Tomcat, he or she receives a blank screen.
If this happens, you can remove the older versions of these files; Web View will then use the
proper versions. Follow this procedure to do so:
Note In steps 2 and 3 below, Tomcat refers to the path to the Tomcat installation directory.
1. Shut down Tomcat.
2. In the Tomcat/common/endorsed directory, rename or remove the xml-apis.jar and xercesImpl.jar
files.
3. Delete the Tomcat/work/Catalina/localhost/vp_web directory. This is where Tomcat caches
working copies of the Web View jsp files.
4. Restart Tomcat.
You should now be able to access and use Web View.
If You Use WebLogic
44 Customizing Web View
If You Use WebLogic
If you are using Web View with the WebLogic Web server, you need to perform an additional
procedure: with WebLogic, Web View must use a different XSL tag library than with most other
Web servers. To change the tag library Web View uses, after installing Web View, follow this
procedure:
1. Open the WebLogic Server Console.
2. In the tree on the left, expand the domain containing Web Viewfor example, vistadomain
then expand Deployments and Web Applications.
3. Select vp_web.
4. Click Edit Web Application Descriptor.
5. In the tree, expand Web Descriptor, Web App Descriptor, and Tag Libs.
If You Use WebLogic
Customizing Web View 45
6. Select http://jakarta.apache.org/taglibs/xtags-1.0.
7. Change the Location entry to /WEB-INF/xsl.tld. Click Apply.
8. In the tree, select Web Descriptor.
9. Click the Persist button.
Changing the Web Application Time-out Setting
46 Customizing Web View
Changing the Web Application Time-out Setting
Note Important! As always, before making the change described below, make a backup
copy of the original file, so you can replace the modified file with the original file if
necessary. HTML, and therefore XSL, is very delicate and an extra or missing
character could break the entire page.
Note Important! You should change the Web application time-out only if necessary to make
it longer than the inactive time-out setting on the Vista Plus server. The Vista Plus
server will shut down a Web View connection when the inactive time-out setting is
reached. It is always better to allow the Vista Plus server, rather than the Web server,
to shut down the connection. The Vista Plus server can reclaim all resources used on
the Vista Plus server: memory, worker processes, and the user license. When the Web
server shuts down a Web View session, none of this activity occurs on the Vista Plus
server: worker processes are not stopped and the user license count is not
decremented.
Inactive Web View sessions are closed when the application time-out setting is reached on the Web
server. This setting is in Web Views web.xml file; this is in the WEB-INF subdirectory of the vp_web
directory. The default setting is 180 minutes (three hours).
To change this setting:
1. Using a text editor, edit the WEB-INF/web.xml file.
2. Look for these lines about two-thirds of the way down the file:
<!-- This is the Web Application's timeout value. This should be slightly
longer than the Vista Server time out to ensure correct behavior.
Time is in minutes. -->
<session-config>
<session-timeout>180</session-timeout>
</session-config>
3. Change 180 (highlighted in the lines above) to the number of minutes the Web server should
wait before disconnecting an inactive Web View session.
4. Save your changes and close the file.
5. Stop and restart the applet server or Web server that is running Web View to make the change
take effect.
Forcing Dates for Multi-Generation Searches
Customizing Web View 47
Forcing Dates for Multi-Generation Searches
Users performing a global index search or using the Find in Report feature can either search all
report generations or select a date range or number of days to search only generations captured in
the selected time frame. To reduce search demands on the Vista Plus server, some installations
prefer to force users to select a date range or number of days, removing the all dates option. You
can do this by modifying the web.xml file.
Note Important! As always, before making the change described below, make a backup
copy of the original file, so you can replace the modified file with the original file if
necessary. HTML, and therefore XSL, is very delicate and an extra or missing
character could break the entire page.
To disable the all dates option and force entry of a date range or number of days for these
searches:
1. Using a text editor, edit the WEB-INF/web.xml file.
2. Find this section:
<context-param>
<param-name>forceDateRangeForGlobalIndexSearch</param-name>
<param-value>false</param-value>
<description>
If true, the U/I for the Global Index Search will have the date
range section visible by default, and users cannot select All
Generations. This is used to limit the number of generations which
are searched in a Global Index Search.
</description>
</context-param>
3. Change false, shown in blue in the example, to true.
4. Save your change and close the file.
5. Stop and restart the applet server or Web server that is running Web View.
Changing the Object Display Order
48 Customizing Web View
Changing the Object Display Order
In Vista Plus, each report page is stored as a collection of separate objects: text, images, patterns
such as shaded boxes, and so on. By default, when Web View displays a page in normal view, it
builds the page by placing each object on it, in the order they are stored in the report file. In most
cases, this is the most efficient way to display the information. However, with certain reports, it
can lead to problems with the display, when an object that should be under other objects is placed
over them instead. For example, if a gray box is used to shade text, placing the box on top of the
text instead of under it covers up the text completely. This can be made worse because Web View
cannot display transparent objects using HTML. To enable normal mode to display more reports
correctly, you can set an option to have it display all pattern objects before all text objectsthis
ensures the text is always on top and visible.
This option is found in the WEB-INF/web.xml file. To change it, open the file using Notepad or
another editor and look for these lines:
<context-param>
<param-name>drawPatternFirst</param-name>
<param-value>false</param-value>
Change the <param-value> setting from false to true to have all pattern objects drawn before
all text objects. Save your change and close the file.
This setting affects only normal view. It has no effect on layout view.
Changing How TransVue Files Are Displayed
Customizing Web View 49
Changing How TransVue Files Are Displayed
TransVue files are files that are captured into Vista Plus in their original formats. They are not
converted into Vista Plus format during capture. File types that are typically captured as TransVue
files include Word documents, Excel spreadsheets, scanned images, and so on. By default, Web
View opens TransVue files as attachments. This causes the browser (either Internet Explorer or
Firefox) to open the file in the same way it opens a file of that type when a user clicks a link to it in
any Web page. In general, it opens either in a separate browser window or in a new instance of the
application associated with the file type.
This behavior is controlled by a setting in the WEB-INF/web.xml file. If desired, you can change the
settings value from attachment to inline to have Web View attempt to open the file in the
same browser window instead of a new window. The exact behavior will depend on your browser
and browser settings. One effect of using the inline setting is that the original TransVue file
name will not appear in the title bar of the window. Instead, it will show a temporary name
assigned by the browser.
To change the setting, open web.xml using Notepad or another editor and look for these lines:
<context-param>
<param-name>ContentDisposition</param-name>
<param-value>attachment</param-value>
Change the <param-value> setting from attachment to inline to change the way Web View
opens TransVue files. Save your change and close the file.
Changing How TransVue Files Are Displayed
50 Customizing Web View
Customizing Web View 51
Index
A
About.jsp 3
Adding columns 35, 37
by uncommenting definition 37
Assumptions 1
B
Background colors 3
Browse view
adding or removing columns 35, 37
changing column order 39
changing column width 39
customizing 28
XML formats 28
XSL file list 33
bundcomplist.xsl 33
bundinstlist.xsl 33
Bundle list
customizing 28
C
Change Password tab, removing 26
changegroup.jsp 7
Color scheme 3
Columns
adding or removing 35, 37
changing order 39
changing width 39
removing 37
uncommenting definition 37
Connection
defining for login 8
defining only one 9
Custom login page 10
Customizing Browse view and My Vista view 28
D
Dates for search, forcing entry 47
drawPatternFirst in web.xml 48
E
E-mail favorites and login 9
Empty reports, showing in report list 41
ExplorerTopFrame.jsp 3
F
Favorites
customizing 28
favoriteslist.xsl 33
Field width 4
File path format 1
Folder list
customizing 28
folderlist.xsl 33
Front.jsp 3
G
General information 1
Generation list
customizing 28
GenFindTopFrame.jsp 3
H
Hiding empty reports 41
Host and port
forcing for login 9
Host and port, removing from start page 8
I
IIS 12
and single sign on 16
and Tomcat 12
Images, changing 2
Integrating Tomcat and IIS 12
IIS 5 12
IIS 6 14
Index
52 Customizing Web View
K
Keeping copies of original files 1
L
LDAP
and single sign on 16
Load balancing and single sign on 24
Login
other methods 11
Login page
after e-mail favorite 9
contents 5
creating custom 10
defining connections 8
forcing host and port 9
forcing start page for users 7
modifying 5
removing host and port 8
login.do 10
login.jsp 3, 5
login.xsl 9, 10
Logos, changing 2
M
Memory settings for Tomcat 42
My Vista view
adding or removing columns 35
changing column order 39
changing column width 39
customizing 28
XML formats 28
XSL file name 33
MyVistaTopFrame.jsp 3
N
Netegrity SiteMinder See SiteMinder
Normal view, changing object display order 48
O
Object display order in normal view 48
opening TransVue files 49
OptionsContainer.jsp 3, 26
P
Page number field width 4
Prerequisites 1
Q
Qlogo.jpg 3
R
Removing
Change Password tab 26
columns 35, 37
Report list
customizing 28
showing empty reports 41
ReportButtonBar.jsp 3
ReportNavigator.jsp 4
Root directory for file paths 1
S
Search date options 47
server.cfg 15
ServletExec 18
ShowEmptyReports in web.xml 41
Showing empty reports 41
Single sign on 15
and IIS 16
and LDAP 16
and load balancing 24
and SiteMinder 16, 18
and Vista Plus passwords 15
Vista Plus server setup 15
Web server setup 16
Web VIew setup 25
SiteMinder
and single sign on 16, 18
SSL browsing 12
SSO See Single sign on
Start page for users 7
T
Time-out setting for Web View 46
Tomcat 12
and IIS 12
and single sign on 16
Tomcat memory settings 42
Customizing Web View 53
Index
top_nav_right.gif 3
TransVue files, opening 49
U
Uncommenting column definitions 37
URL for login 11
User start page 7
V
vistalogo.gif 3
vp_web_front_01.gif file 3
vp_web_front_05.gif 3
W
Warnings 1
Web application time-out setting 46
Web server
single sign on setup 16
web.xml 46, 47
and single sign on 25
opening TransVue files 49
WebLogic 6 and Web View 44
WebLogic special setup 44
X
XSL files for Browse view and My Vista view 33
You might also like
- A Heartbreaking Work Of Staggering Genius: A Memoir Based on a True StoryFrom EverandA Heartbreaking Work Of Staggering Genius: A Memoir Based on a True StoryRating: 3.5 out of 5 stars3.5/5 (231)
- The Sympathizer: A Novel (Pulitzer Prize for Fiction)From EverandThe Sympathizer: A Novel (Pulitzer Prize for Fiction)Rating: 4.5 out of 5 stars4.5/5 (119)
- Never Split the Difference: Negotiating As If Your Life Depended On ItFrom EverandNever Split the Difference: Negotiating As If Your Life Depended On ItRating: 4.5 out of 5 stars4.5/5 (838)
- Devil in the Grove: Thurgood Marshall, the Groveland Boys, and the Dawn of a New AmericaFrom EverandDevil in the Grove: Thurgood Marshall, the Groveland Boys, and the Dawn of a New AmericaRating: 4.5 out of 5 stars4.5/5 (265)
- The Little Book of Hygge: Danish Secrets to Happy LivingFrom EverandThe Little Book of Hygge: Danish Secrets to Happy LivingRating: 3.5 out of 5 stars3.5/5 (399)
- Grit: The Power of Passion and PerseveranceFrom EverandGrit: The Power of Passion and PerseveranceRating: 4 out of 5 stars4/5 (587)
- The World Is Flat 3.0: A Brief History of the Twenty-first CenturyFrom EverandThe World Is Flat 3.0: A Brief History of the Twenty-first CenturyRating: 3.5 out of 5 stars3.5/5 (2219)
- The Subtle Art of Not Giving a F*ck: A Counterintuitive Approach to Living a Good LifeFrom EverandThe Subtle Art of Not Giving a F*ck: A Counterintuitive Approach to Living a Good LifeRating: 4 out of 5 stars4/5 (5794)
- Team of Rivals: The Political Genius of Abraham LincolnFrom EverandTeam of Rivals: The Political Genius of Abraham LincolnRating: 4.5 out of 5 stars4.5/5 (234)
- Shoe Dog: A Memoir by the Creator of NikeFrom EverandShoe Dog: A Memoir by the Creator of NikeRating: 4.5 out of 5 stars4.5/5 (537)
- The Emperor of All Maladies: A Biography of CancerFrom EverandThe Emperor of All Maladies: A Biography of CancerRating: 4.5 out of 5 stars4.5/5 (271)
- The Gifts of Imperfection: Let Go of Who You Think You're Supposed to Be and Embrace Who You AreFrom EverandThe Gifts of Imperfection: Let Go of Who You Think You're Supposed to Be and Embrace Who You AreRating: 4 out of 5 stars4/5 (1090)
- Somatic Symptom DisorderDocument26 pagesSomatic Symptom DisorderGAYATHRI NARAYANAN100% (1)
- Her Body and Other Parties: StoriesFrom EverandHer Body and Other Parties: StoriesRating: 4 out of 5 stars4/5 (821)
- The Hard Thing About Hard Things: Building a Business When There Are No Easy AnswersFrom EverandThe Hard Thing About Hard Things: Building a Business When There Are No Easy AnswersRating: 4.5 out of 5 stars4.5/5 (344)
- Edible Wild PlantsDocument366 pagesEdible Wild PlantsJerkFace66100% (3)
- Hidden Figures: The American Dream and the Untold Story of the Black Women Mathematicians Who Helped Win the Space RaceFrom EverandHidden Figures: The American Dream and the Untold Story of the Black Women Mathematicians Who Helped Win the Space RaceRating: 4 out of 5 stars4/5 (890)
- Interactive Notebook Pieces PDFDocument15 pagesInteractive Notebook Pieces PDFAshley JohnsonNo ratings yet
- Elon Musk: Tesla, SpaceX, and the Quest for a Fantastic FutureFrom EverandElon Musk: Tesla, SpaceX, and the Quest for a Fantastic FutureRating: 4.5 out of 5 stars4.5/5 (474)
- The Unwinding: An Inner History of the New AmericaFrom EverandThe Unwinding: An Inner History of the New AmericaRating: 4 out of 5 stars4/5 (45)
- The Yellow House: A Memoir (2019 National Book Award Winner)From EverandThe Yellow House: A Memoir (2019 National Book Award Winner)Rating: 4 out of 5 stars4/5 (98)
- 6th Central Pay Commission Salary CalculatorDocument15 pages6th Central Pay Commission Salary Calculatorrakhonde100% (436)
- 6th Central Pay Commission Salary CalculatorDocument15 pages6th Central Pay Commission Salary Calculatorrakhonde100% (436)
- PZO9401 Second Darkness Players Guide PDFDocument36 pagesPZO9401 Second Darkness Players Guide PDFAllan ChuaNo ratings yet
- On Fire: The (Burning) Case for a Green New DealFrom EverandOn Fire: The (Burning) Case for a Green New DealRating: 4 out of 5 stars4/5 (73)
- The Best Recipes - Booklet 1Document19 pagesThe Best Recipes - Booklet 1Aphrodisiastes Le Fay100% (1)
- Oracle APPS Interview Question AnswersDocument60 pagesOracle APPS Interview Question Answersparvathi12No ratings yet
- Firstaid HerbsDocument37 pagesFirstaid HerbsCSaludSanJuanSalinasNo ratings yet
- Ablutophobia Fear of Bathing and HomoeopathyDocument8 pagesAblutophobia Fear of Bathing and HomoeopathyDr. Rajneesh Kumar Sharma MD Hom100% (1)
- Arbitration AgreementsDocument20 pagesArbitration Agreementsmohd suhail siddiqui100% (2)
- Oracle Apps Technical ManualDocument81 pagesOracle Apps Technical ManualPJ190289% (9)
- Recto Law and Maceda LawDocument3 pagesRecto Law and Maceda Lawjulie cairo0% (1)
- How To Love The LORD With All Your Heart, Soul, and StrengthDocument5 pagesHow To Love The LORD With All Your Heart, Soul, and StrengthGodmadeMusic100% (1)
- CITY DEED OF USUFRUCTDocument4 pagesCITY DEED OF USUFRUCTeatshitmanuelNo ratings yet
- 20764C ENU Companion PDFDocument192 pages20764C ENU Companion PDFAllan InurretaNo ratings yet
- Oracle Apps TcaDocument11 pagesOracle Apps Tcaparvathi12No ratings yet
- Oracle Apps ConcetpsDocument64 pagesOracle Apps Concetpsparvathi12No ratings yet
- Vista Plus Technical AddendumDocument59 pagesVista Plus Technical Addendumparvathi12No ratings yet
- Vista Plus Interface For SharePoint 1 0 Release NotesDocument7 pagesVista Plus Interface For SharePoint 1 0 Release Notesparvathi12No ratings yet
- Oracle Apps FastDocument11 pagesOracle Apps FastSuresh KyamaNo ratings yet
- Vista Plus Server Admin Guide-Waternmark PDFDocument516 pagesVista Plus Server Admin Guide-Waternmark PDFparvathi12No ratings yet
- Vista Plus Technical AddendumDocument59 pagesVista Plus Technical Addendumparvathi12No ratings yet
- Vista Plus Interface For Oracle E-Business Suite User Guide PDFDocument170 pagesVista Plus Interface For Oracle E-Business Suite User Guide PDFparvathi12100% (1)
- Vista Plus Server Admin Guide-Waternmark PDFDocument516 pagesVista Plus Server Admin Guide-Waternmark PDFparvathi12No ratings yet
- Herbal Vinegars PDFDocument7 pagesHerbal Vinegars PDFparvathi12No ratings yet
- Vistaplus DetailDocument26 pagesVistaplus Detailparvathi12No ratings yet
- BackyardMedicineLONG PDFDocument19 pagesBackyardMedicineLONG PDFparvathi12No ratings yet
- Oracle Apps TcaDocument11 pagesOracle Apps Tcaparvathi12No ratings yet
- Miracle of SuperfruitDocument29 pagesMiracle of Superfruitparvathi12No ratings yet
- GL Wand For Oracle - July 2013 LSDocument24 pagesGL Wand For Oracle - July 2013 LSparvathi12No ratings yet
- Customizing Web View 5 5 2Document57 pagesCustomizing Web View 5 5 2parvathi12No ratings yet
- Oracle Apps FinancialsDocument18 pagesOracle Apps FinancialsvikasgandraNo ratings yet
- Oracle E-Business Suite Interface 6 0 Release NotesDocument20 pagesOracle E-Business Suite Interface 6 0 Release Notesparvathi12No ratings yet
- Oracle Apps FastDocument11 pagesOracle Apps FastSuresh KyamaNo ratings yet
- Customizing Web View 5 5 2Document57 pagesCustomizing Web View 5 5 2parvathi12No ratings yet
- Oracle Apps FastDocument11 pagesOracle Apps FastSuresh KyamaNo ratings yet
- GL Wand User GuideDocument62 pagesGL Wand User Guideparvathi12No ratings yet
- Oracle Apps TcaDocument11 pagesOracle Apps Tcaparvathi12No ratings yet
- Flyposting OrdinanceDocument2 pagesFlyposting OrdinanceJunil LagardeNo ratings yet
- QuitclaimDocument2 pagesQuitclaimAlfred Hernandez CampañanoNo ratings yet
- Black EarthDocument12 pagesBlack Earthrkomar333No ratings yet
- 1 Prepositions With AnswersDocument6 pages1 Prepositions With AnswersManal El ShafieNo ratings yet
- Engineering Properties of Soil PDFDocument55 pagesEngineering Properties of Soil PDFJam Apizara Chaizalee100% (1)
- Di Bella Et Al 2004Document13 pagesDi Bella Et Al 2004Emilio Patané SpataroNo ratings yet
- DIWADocument64 pagesDIWADyanWahyu NMibhye SygSmuaNo ratings yet
- TEACHING AS A NOBLE PROFESSIONDocument6 pagesTEACHING AS A NOBLE PROFESSIONShaiNo ratings yet
- Explain Mod 4Document20 pagesExplain Mod 4Gab IgnacioNo ratings yet
- Khulasa Al MadadDocument5 pagesKhulasa Al Madadmirwana100% (1)
- 316 ch1Document36 pages316 ch1katherineNo ratings yet
- ICTMS 2013 - Program ScheduleDocument3 pagesICTMS 2013 - Program ScheduleSantanu DasNo ratings yet
- VA anesthesia handbook establishes guidelinesDocument11 pagesVA anesthesia handbook establishes guidelinesapierwolaNo ratings yet
- Optimizing Local Geoid Undulation Model Using GPS Levelling Measurements and Heuristic Regression ApproachesDocument12 pagesOptimizing Local Geoid Undulation Model Using GPS Levelling Measurements and Heuristic Regression ApproachesLeni HelianiNo ratings yet
- Corporate Insolvency NotesDocument15 pagesCorporate Insolvency NotesAnirudh SoodNo ratings yet
- Data Acquisition Systems Communicate With Microprocessors Over 4 WiresDocument2 pagesData Acquisition Systems Communicate With Microprocessors Over 4 WiresAnonymous Y6EW7E1Gb3No ratings yet
- Readingpracticetest2 v9 33612Document17 pagesReadingpracticetest2 v9 33612Saskia AuliaNo ratings yet
- Gauteng Grade 6 Maths ExamDocument14 pagesGauteng Grade 6 Maths ExamMolemo S MasemulaNo ratings yet
- Automation and Artificial Intelligence in Hospitality and TourismDocument19 pagesAutomation and Artificial Intelligence in Hospitality and TourismShawn WangNo ratings yet
- Advantage and Disadvantage Bode PlotDocument2 pagesAdvantage and Disadvantage Bode PlotJohan Sulaiman33% (3)
- ARGUMENTS AGAINST AND IN FAVOR OF THE DEATH PENALTYDocument18 pagesARGUMENTS AGAINST AND IN FAVOR OF THE DEATH PENALTYRod Herrero PinoNo ratings yet