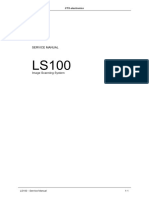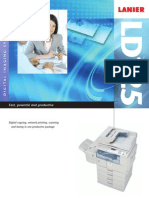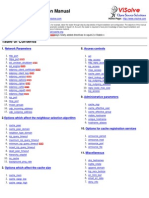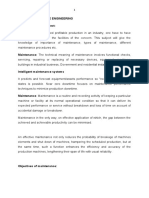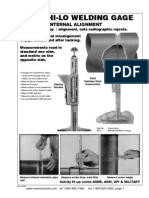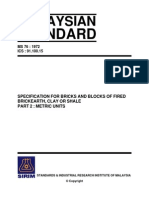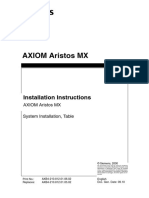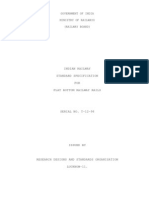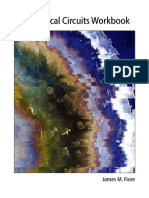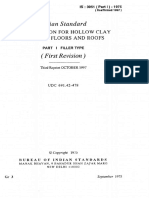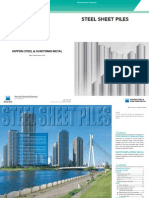Professional Documents
Culture Documents
ASD Documentation
Uploaded by
Nohelia GuzmanOriginal Description:
Copyright
Available Formats
Share this document
Did you find this document useful?
Is this content inappropriate?
Report this DocumentCopyright:
Available Formats
ASD Documentation
Uploaded by
Nohelia GuzmanCopyright:
Available Formats
Advanced Spring Design
User Manual
Version 6.0.7
A joint product of
Spring Manufacturers Institute, Inc.
2001 Midwest Road, Suite 106
Oak Brook, IL 60523, USA
Phone: 630-495-8588
FAX: 630-495-8595
http://www.smihq.org
Universal Technical Systems, Inc.
202 West State Street, Suite 700
Rockford, IL 61101, USA
Phone: 815-963-2220
FAX: 815-963-8884
http://www.uts.com
User manual for Advanced Spring DesignVersion 6.01
______________________________________________________________________________________________________
Copyright 1982-2005. Spring Manufacturers Institute, Inc.
and Universal Technical Systems, Inc.
All rights reserved. Rights to certain elements included in this product
are owned separately by The Spring Manufacturers Institute, Inc.,
and Universal Technical Systems, Inc.
______________________________________________________________________________________________________
2
User manual for Advanced Spring DesignVersion 6.01
______________________________________________________________________________________________________
Table of Contents
Introduction ....................................................................................4
Whats New in ASD6 ....................................................................... 4
What ASD6 Will Do for You .............................................................. 4
Overview.........................................................................................6
Menu System................................................................................. 6
Toolbar ......................................................................................... 7
Definitions..................................................................................... 8
Using ASD6......................................................................................9
Input Methods ..............................................................................10
Using the Quick Start Method.......................................................10
Using the Power User Method.......................................................11
Using the Custom Power User Method............................................12
Saving and Opening Designs...........................................................13
Materials Database ........................................................................15
Viewing Materials........................................................................15
Adding materials ........................................................................15
Viewing Plots ................................................................................17
Changing Variables in Steps............................................................18
Design Status Window ...................................................................19
Working with Profiles .....................................................................19
Saving a design as a profile .........................................................19
Adding a new profile ...................................................................19
Viewing Reports ............................................................................20
Designed Spring Images in DXF Format............................................24
Exchanging Designs.......................................................................26
Customer and Company Information................................................27
Customer Details ........................................................................27
Company Details ........................................................................28
Examples.......................................................................................29
Using the Power User Method in Spring Design ...............................29
Using the Quick Start Method and the Increment/Decrement Tool .....32
Other Ways to Modify a Design.....................................................34
Help menu .....................................................................................38
About ..........................................................................................38
Online Help ..................................................................................38
Technical Support..........................................................................39
______________________________________________________________________________________________________
3
User manual for Advanced Spring DesignVersion 6.01
______________________________________________________________________________________________________
Introduction:
Advanced Spring Design Version 6.0.7 (ASD6) is a joint effort of the Spring
Manufacturers Institute (SMI) and Universal Technical Systems Inc. (UTS). ASD6 is the
successor product of GSDS 5.x and The Spring Designer 2.1, the previous versions of
spring design software developed and marketed by SMI. ASD6 is based on extensive
input of the SMI Technical Committee and follows the design conventions of the SMI
Handbook of Spring Design and the SMI Encyclopedia of Spring Design, which are both
available by contacting SMI.
ASD6 also reflects the engineering and software expertise of UTS, developer of TK
Solver.
If you have used GSDS, you will find that many functionalities have been consolidated
and simplified. The explanations below will make the transition easy for you.
If you are a new user, you will find the sequence of operations clear and logical. You
might want to try a first design using the Quick Start input method.
Whats New in ASD6
The new features of ASD6 represent a considerable expansion of functionality and an
improvement in ease of use. The software is built on a completely graphical
environment, uses three data entry modes. Other new features include easy,
convenient changing of units and access to plots and reports; a materials database that
can be added to by the user; a profile system for saving and incorporating frequently
used input data sets; and exportable DXF drawings. The calculation models of ASD6 are
driven by TK Solver, the mathematical modeling engine from UTS.
What ASD6 Will Do for You
ASD6 represents a broad range of capabilities and benefitsfor example:
Significant number of spring types: seven different types of compression springs;
five types of extension springs; spiral forms; torsion springs; washers; beams; and
torsion bars.
Choice of input methods make ASD6 useful for any level of expertise: follow a
structured approach, using specific inputs, with the Quick Start method. Or you can do
more complex design optimizing and what-if scenarios with the Power User or Custom
Power User methods. Plug in your design inputs and solve or use Instant Solve to work
incrementally.
Profiles help you standardize designs and preserve frequently used design
parameter sets. You might have a complete design that has to be tweaked for several
parameters. Or you might have a partial design that you can adapt for several different
purposes. For these cases and others, ASD lets you save a design as a profilea
complete design, or whatever part of a design that you want to keep for future use.
Instead of starting from scratch, you select a profile, which gives you an excellent
starting point.
______________________________________________________________________________________________________
4
User manual for Advanced Spring DesignVersion 6.01
______________________________________________________________________________________________________
Messages and status information guide you throughout the design process. A
broad base of SMIs accumulated design knowledge has been built into ASD6. It appears
as cautionary messages and warnings in the Design Status Window.
Plots. A number of plots are available to pick from a drop-down list. You can keep one
or more plots open during a design session.
Reports. ASD6 offers a wide variety of choices for reports. You can pick from standard
report formats, or you can customize a format, to include only those parameters and
plots you want. You can add your companys name and logo. And you can save your
customized reports as templates to use again.
You can include spring drawings in DXF format in reports. You can also export drawings
in DXF format for subsequent import into a CAD system.
TK Solver drives ASD6 with unique calculation and optimization power. TK
Solver is still the only calculation engine that backsolves. It gives the ASD6 user
unlimited design flexibility.
System Requirements
ASD6 operates on Windows NT, Windows 2000 and Windows XP. ASD6 requires 128 MB
of RAM. The application is optimized to run at a 1024-by-768 screen resolution.
______________________________________________________________________________________________________
5
User manual for Advanced Spring DesignVersion 6.01
______________________________________________________________________________________________________
Overview
Menu System
Menu Submenu Action
File
New Starts a new design.
Open Opens a previously saved design.
Save Saves the current design using the same filename.
If design is new this shows the Save As form.
Save As Saves the current design using a new filename.
Save As Profile Saves the current design as a profile.
Reset Clears the input form. Restores profile defaults if any.
Profile Opens a form for listing profiles and for adding and
editing existing profiles.
Exit Exits the program.
View
Toolbar Shows/hides Toolbar.
Status bar Shows/hides status bar.
Input Method Opens submenu for selecting data view window.
Power User
Quick Start
Custom Power User
Plots Opens plots selection form.
Materials Displays the material details form for adding and editing
material data.
Company Details Opens form for entering ASD6 user company
information.
Customer Details Opens forms for listing and archiving information on
customers.
Reports
Standard Report Opens form for generating standard report.
Customize Report Opens form for customizing report.
Units
US Switches all data to US units.
Metric Switches all data to SI units.
Tools
Solve Solves the current design model (Power User and
Custom Power User, when Instant Solve is switched off).
Show Errors Opens design status box to show errors (Power User and
Custom Power User).
Convert to Input Converts output value to input value in Power User form.
Customize Data
View
Opens dialog for rearranging the data view.
Exchange Designs Opens form for importing and exporting designs with
other ASD6 databases.
Show DXF Shows the DXF drawing for current design.
Export DXF Saves DXF drawing file in the specified location.
______________________________________________________________________________________________________
6
User manual for Advanced Spring DesignVersion 6.01
______________________________________________________________________________________________________
Tools
(cont.)
Options Opens form for setting default units (US or metric) and
input method (Quick Start, Power User, Custom Power
User).
Help
Contents Shows the applications Help file.
Check for Update Links to UTS Website to check for latest software
version.
About Shows copyright and version information.
Toolbar
(Left-hand portion)
Starts a new design.
Opens a previously saved design.
Saves the current design using the same filename.
Solves the current design model (Power User method, Instant Solve off).
Shows the currently active input method (Power User method shown). Use
adjacent down arrow to toggle to Quick Start or Custom Power User methods.
Converts an output value to an input value (Power User methods only).
Shows DXF drawing of the current design model.
Generates Standard Report.
Opens Custom Report generator.
Opens Exchange Files utilityused to share data with another ASD6 user.
Shows the applications Help file.
Exits the ASD6 application.
______________________________________________________________________________________________________
7
User manual for Advanced Spring DesignVersion 6.01
______________________________________________________________________________________________________
(Right-hand portion)
Increments or decrements the value of selected variable.
Drop-down list of available plots.
Changes the unit system used in the current design.
Definitions
DesignA design session or design project. Also, a particular, unique spring design
created in such a session or project.
CategoryA particular spring design typefor example, compression or torsion.
ProfileA group of default settings to be used within a particular spring design
category. In ASD6, individual profiles can be grouped by type.
Input methodA design data input form. ASD6 has three types of design methods:
the Power User method, the Custom Power User method, and the Quick Start method.
The Power User and Custom Power User methods can use any variable as input or
output to solve the model.
The Quick Start method incorporates a predefined set of inputs and outputs. You enter
input values and see the results in the output section.
BacksolveThe ability to solve a mathematical model backward as well as forward;
the ability to solve with any combination of inputs and outputs.
Input valuedata, supplied by the user or profile default, that is used as a starting
point for calculation.
Output valueresults of a calculation.
Default valueAn input value supplied by a profile.
Modela mathematical simulation.
Unique designa design that is singular in every particular and, therefore, cannot be
changed in any particular without changing the design.
Optimized designA design that satisfies the defined criteria or requirements.
SolvedHaving reached a solution that is without any error or interruption.
InconsistentHaving two or more contradictory input values, so as to be incapable of
being solved.
______________________________________________________________________________________________________
8
User manual for Advanced Spring DesignVersion 6.01
______________________________________________________________________________________________________
Using ASD6
Main Window with New Design form
When ASD6 is launched, the main window and New Design form open, as shown
above. From here you select a spring category by double-clicking the corresponding
spring image. From a drop-down list at the top of the form, you select a particular
input methodQuick Start, Power User, or Custom Power User. If you use profiles, you
select a profile type and profile, also from drop-down lists. (If there are no profiles, or
youre not using them, you can ignore these.) Click the radio buttons in the Toolbar for
the units you want. Once youve made all your selections, click the Continue button to
open the actual design data window for calculation.
If the New Design form is not displayed, open it by clicking the Toolbar button or by
selecting the New command in the File menu.
______________________________________________________________________________________________________
9
User manual for Advanced Spring DesignVersion 6.01
______________________________________________________________________________________________________
Input Methods
Using the Quick Start Method
Quick Start Data View Window
The Quick Start method is straightforward enough: you enter values in the Inputs
section; when you click Enter or Tab, output values appear automatically in the
Outputs section. ASD6 will solve the model when all required inputs are supplied.
______________________________________________________________________________________________________
10
User manual for Advanced Spring DesignVersion 6.01
______________________________________________________________________________________________________
You move from one field to another by clicking in a different field or with the Enter or
Tab keys. When you have entered the required input data, results will appear
automatically in the output section, in the lower part of the form.
In this method, input variables cannot be used as outputs, nor vice versa. Inputs
labeled in italics are optional: you can enter values or leave them blank. Typically
these are tolerances and limitations on dimensions. If tolerances are not entered, they
are estimated using SMI standards. The spring grade is also used in computing
tolerances, as indicated by charts and tables in the SMI handbook.
Design Note: For extension springs, the program allows either close wound or pitched
configurations. If you choose a pitched configuration, the initial tension is automatically
set to zero. If a non-zero value is entered, a design failure will result.
Using the Power User Method
Power User Data View Window
In the Power User method any of the design variables may be used as inputs or
outputs, which creates the backsolving capability. Input values are shown in
boldface. You can try different combinations of inputs and outputs and view the
plots along the way.
In the Power User mode, you can toggle on and off the Instant Solve checkbox on
the Toolbar. When it is on, the design updates with each change in an input field.
When it is off, the design is solved only when you click the Toolbar Solve button or
selects the Solve command from the menu bar Tools menu.
______________________________________________________________________________________________________
11
User manual for Advanced Spring DesignVersion 6.01
______________________________________________________________________________________________________
When Instant Solve is activated, the software attempts a solution after each input.
Any output values that have been calculated are displayed.
The message Inconsistent in the Design Status window means you have two
inputs that contradict each other. Blank one or more inputs: the message
disappears. You can avoid such error messages by blanking input values you want
to backsolve before entering any new inputs.
No Solution Possible might also appear, in two different situations. Certain
combinations of variables and values can result in a system of simultaneous
equations that are mathematically infeasible. It means there is bad input data or
there are discontinuities in the underlying formulas. Change one or more input
values until the message disappears.
With Instant Solve, you get instant feedback. With manual solving, you avoid
unnecessary feedback and extraneous error messages. Each has advantages.
Using the Custom Power User Method
The Custom Power User permits you to create a data view window with only the
variables you select for input and output. As with the Power User method, any of
the variables can be used either for input or output.
You select variables for the data view with the Customize Data View form, which is
opened with the command in the Tools menu.
Customized Data Form (partial view)
Use the four command buttons (left, right, up and down) on the form to arrange
variables. You can arrange the variables according to your own preference and for
ease of use. Click Apply to preview your selections. Click OK to save them.
______________________________________________________________________________________________________
12
User manual for Advanced Spring DesignVersion 6.01
______________________________________________________________________________________________________
A typical Custom Power User input form is shown below. Unlike the Power User
form, the Custom Power User form has separate input and output fields for each
variable.
Saving and Opening Designs
Whichever input method you use, you should save your work frequently by clicking
the Toolbar Save button or by pressing Control-S.
All values will be stored just as they are. You can recall a previously saved design to
make changes. You retrieve a previously saved design by selecting Open in the File
menu. The window lists all designs available for opening, as shown below.
______________________________________________________________________________________________________
13
User manual for Advanced Spring DesignVersion 6.01
______________________________________________________________________________________________________
Save Design form
Open Design form
You can also save all or part of the data as a profile. See the discussion in the
section Working with Profiles.
______________________________________________________________________________________________________
14
User manual for Advanced Spring DesignVersion 6.01
______________________________________________________________________________________________________
Materials Database
Viewing Materials
In each of the three input methods, the button just to the right of the Material field
opens a form that displays the properties of the selected material. This form is shown
below. Any of the data fields can be edited if necessary.
View Material Form
You can choose among three equations for defining the tensile strength as a
function of wire diameter. The first equation is a simple equality, which indicates
that the tensile strength is constant and does not vary with wire diameter. The
second equation is called a binomial and it requires values for each of the five
parameters. The third equation is called a polynomial and it also requires values
for the five parameters.
Curve-fitting software must be used to estimate the unknown parameters for the
binomial and polynomial equations, given sample data for tensile strengths at
various wire diameters. We recommend TK Solver (www.uts.com) for doing these
calculations. For more assistance with this, send email to support@uts.com.
Adding materials
By default, Advanced Spring Design works with the list of materials provided with
it. You can add materials in this list according to your requirements. This is done
with the Materials command in the menu bar View menu. (This will not be available
if a design is open.) On clicking this command, the screen displays a list of
materials in the database.
______________________________________________________________________________________________________
15
User manual for Advanced Spring DesignVersion 6.01
______________________________________________________________________________________________________
Material Details Form
When you click the Add, Copy Add or View buttons, the following form appears.
Add Material Form
______________________________________________________________________________________________________
16
User manual for Advanced Spring DesignVersion 6.01
______________________________________________________________________________________________________
If you have clicked the Add button in the Material Details form, all text entry fields
in the Add Materials form are blank, as shown. You enter material data and click
the Save button to add the data to the database.
If you have selected Copy Add, text fields fill with data for a selected material. Data
can be edited and saved under a different name.
If you have selected View, all data fields are locked for editing and no save button
is provided.
Three equations are provided for tensile strength calculations of new materials.
Select the appropriate equation type and enter the relevant data for various
parameters.
You can delete only user-defined materials, by selecting them from the materials
list and clicking the Delete button.
Design Note: Standard wire sizes are not automatically used in any of the design
calculations, but they are reported for comparison purposes. Availability of the
input or computed size is reported, along with the next larger and next smaller
standard sizes that are expected to be available. This is intended as a guide only
and will vary among manufacturers.
The program assumes four groups of materials for standard wire sizes.
1. Music wire, stainless steels, Inconels, Monels, and Ni-Span C. For these,
standard wire sizes are given in increments of 0.001 inches.
2. Hard drawn, oil tempered, carbon valve, and chrome silicon steels.
3. Bronze, copper, and brass.
4. Titanium, Elgiloy, and MP35N.
When adding a new material, the program asks for the group number. Enter a
value of 1, 2, 3, or 4 for the group in which your material is best associated.
Standard metric sizes are the same for all materials.
Viewing Plots
You can select different plots from the Toolbar Plots list or through the Plots submenu
of the View menu. Which plots are available depends on which category you are
working with. Available plots include:
Stress vs. load
Stress vs. length
Stress vs. deflection
Load vs. length
Load vs. deflection
Goodman diagram
Envelope chart
Design Note: The Goodman diagram or service-life graph is available only for specific
materials: music wire, hard drawn (valve), chrome vanadium (valve), chrome silicon
(valve), and carbon (valve). This plot applies only to carbon steel designs. Consult your
spring maker for guidance.
This plot is for reference only. Actual service life is a factor of many variables, including
corrosion, cyclic frequency, and temperatures.
______________________________________________________________________________________________________
17
User manual for Advanced Spring DesignVersion 6.01
______________________________________________________________________________________________________
Main Window with Plots
Changing Variables in Steps
There is also a feature for changing the
value of a particular variable in steps. For
this purpose, two buttons and two text
entry fields are provided on the Toolbar, as shown at right. When you select a
particular variable in the input form, its name appears in the left text field. You
enter the step value in the right text field. By clicking the increment/decrement
command buttons, you increase or decrease the value.
The second example in the Examples section will give you some practice with using
this feature.
______________________________________________________________________________________________________
18
User manual for Advanced Spring DesignVersion 6.01
______________________________________________________________________________________________________
When you increase/decrease the
value, the plot automatically
refreshes. You view the plot with
latest data. This is particularly
useful when you want to see the
effect of the value of a particular
variable in the plot.
Design Status Window
Design Status Window
The Quick Start and both Power User
input methods employ the Design
Status window. Messages about the
status of the design appear
automatically, or, in the Power User
and Custom Power User method, by
clicking Show Errors under the Tools
menu.
Working with Profiles
After you finalize a design, you can save it as a design. If some or all these variable
values will be required frequently in other designs, you can also save such data
sets as profiles and name them.
The profile concept permits the reuse of data for a particular set of spring design
parameters. Thus, instead of starting with a blank input form, you can open a
previously saved profile and use it as a starting point.
ASD6 is shipped with a system profile for each design category. This profile
furnishes default values for the category. The system profile cannot be edited or
deleted.
You can, however, create as many new user-defined profiles as you wish. For
example, you might create profiles in each spring category for each customer or
design type. You can set values for whatever variables you wishsome or all. And
the values can, if desired, be beyond limit set in the system variable. There will be
no conflict. The profile system is completely flexible.
Saving a design as a profile
To save a finalized design as a profile, click Save as Profile in the File menu. A small
form appears for naming the profile and adding a comment.
Adding a new profile
To add a profile, click Profile in the File menu. Click the Add button to open the
Add Profile form shown on the next page. Set defaults, minimums and maximums
as desired. To establish a value as a firm limit for a particular variable, click its
Firm Limits checkbox.
______________________________________________________________________________________________________
19
User manual for Advanced Spring DesignVersion 6.01
______________________________________________________________________________________________________
Add Profile Form (partial view)
The profile created this way applies to a particular category-input method
combination. The defaults, minimum and maximum values become inputs.
If you want validation for minimum and maximum values, set a firm limit with the
checkbox. If this box is checked, the user of this profile will get an error message
during calculations if the input data is outside the specified range.
Once the profile values are set, save the profile by clicking the Save button.
You can also use this form to edit a previously saved profile. On the List of
Profiles form, click the checkbox of the profile you want to edit, then click the
Edit button. This opens the previously saved profile for editing.
Viewing Reports
You have the choice of using standard reports, with preset content and format, or
custom reports, with content and appearance customized any way you like.
A standard report is generated by selecting Standard Report from the Tools menu
or by clicking the Standard Report button in the Toolbar. This opens the form
shown below.
______________________________________________________________________________________________________
20
User manual for Advanced Spring DesignVersion 6.01
______________________________________________________________________________________________________
Standard Report Form
You can include company identifiers, including a logo or picture, and can select
plots and a DXF drawing for inclusion in the report. (Use the Browse buttons to
insert company and customer details youve previously saved.) Clicking Preview
Report displays the report onscreen; from there it can be printed or exported in
RTF or PDF formats. Clicking Send E-mail saves the report (in RTF) and attaches
it to an email message.
To create a custom report, click the Customize Report menu command, the
Toolbar button, or the Report button on the Open Design form. The Custom Report
form is shown below.
______________________________________________________________________________________________________
21
User manual for Advanced Spring DesignVersion 6.01
______________________________________________________________________________________________________
Customize Report Form
Select report content by checking the appropriate boxes for input and output
variables and for plots. Clicking the Input/Output Group checkbox groups input
and output values together. Add a DXF drawing and material data by clicking those
checkboxes. Use other buttons and checkboxes for formatting and adding
comments.
Save other attributes of a report for reuse by selecting them (font, header and
footer text, etc.), then clicking the Save Template button. Thereafter, select the
desired report template from the drop-down list at the top of the form.
A sample standard report is shown on the next page.
Reports can be printed and saved in RTF or PDF format, using the Export command
button on the Report Toolbar. Select the desired file format type in the File Save
dialog box. Such features as zoom and find are also embedded in the report. Send
E-mail saves the report as an attachment to an outgoing email message.
______________________________________________________________________________________________________
22
User manual for Advanced Spring DesignVersion 6.01
______________________________________________________________________________________________________
Custom Report Showing Data
______________________________________________________________________________________________________
23
User manual for Advanced Spring DesignVersion 6.01
______________________________________________________________________________________________________
Custom Report Showing a Plot
Designed Spring Images in DXF Format
You can include images of your spring design in a report, as shown below. This data
can also be saved in the popular DXF format for merging into a CAD drawing.
______________________________________________________________________________________________________
24
User manual for Advanced Spring DesignVersion 6.01
______________________________________________________________________________________________________
Custom Report Showing a DXF Image
You can use the Show DXF command of the Tools menu or the Show DXF toolbar
button to view a designed spring in DXF format.
Show DXF Example
______________________________________________________________________________________________________
25
User manual for Advanced Spring DesignVersion 6.01
______________________________________________________________________________________________________
If you are satisfied with the image, store it for use in a CAD program by using the
Export DXF command.
Use the Regen command in AutoCAD, or its equivalent in other CAD programs, to
be certain the image is shown correctly.
(Please note that the DXF image provided by ASD6 is not a precise engineering
drawing, particularly in the end view. If you need a very accurate representation,
you might need to make appropriate changes in the CAD environment.)
Exchanging Designs
ASD6 stores all designs in a database. Use the Exchange Designs toolbar button to
export designs. These files can then be imported by another ASD6 user.
Clicking the toolbar button opens the form shown below. The form is divided into
three parts. The upper part is where the user selects designs in the database for
export. The lower left part lists these designs. The lower right part lists design files
available in an external location, such as a floppy disk, a CD or a network location.
Select designs for the database listing according to customer label, input method
and case description. Use the Select All checkboxes to list all designs.
Use the browse button in the lower right part of the form to navigate to the
external location. Files in both locationsthe database and the external location
are listed by design name, case and input method.
______________________________________________________________________________________________________
26
User manual for Advanced Spring DesignVersion 6.01
______________________________________________________________________________________________________
Once the designs are listed on both sides, use the arrow buttons to move individual
designs back and forth between the two locations. Again, the Select All option is
available.
If there are no designs at the external location, clicking the browse button will open
a Windows Open File dialog. Use this to create and name a file that will receive
the designs that you want to export from the database. Then select the designs you
want to export and use the arrow keys to move them to the external filein effect,
an external databasethat youve just created.
Outside the ASD6 environment, individual designs and groups of designs are stored
in files named with the file extension .ASD. These can be copied and moved like
any other files.
Customer and Company Information
Customer Details
ASD6 helps you keep track of details of customers for whom you develop designs.
This information is used for organizing archived designs by customer name and for
printing reports.
Clicking Customer Details under the View menu opens the list form shown below.
List of Customers
Clicking the Add button opens the form shown below. Enter the information and
click Save. The information is then available in drop-down lists for saving with
designs and for generating reports.
______________________________________________________________________________________________________
27
User manual for Advanced Spring DesignVersion 6.01
______________________________________________________________________________________________________
Customer Information
Company Details
Click Company Details under the View menu to open the form shown below. Enter
your own company information, which will then be available for reports.
Company Information
______________________________________________________________________________________________________
28
User manual for Advanced Spring DesignVersion 6.01
______________________________________________________________________________________________________
Examples
Using the Power User Method in Spring Design
In this exercise we will try out some of ASD6s features and see how to use them to
work toward an appropriate design.
Open a standard torsion spring design in the Power User method and make certain
the Instant Solve checkbox is checked.
Click in the Coil OD field. As soon as you do this, output values immediately
appear in some fields. Enter 1.5 in the Coil OD input field, as shown in the screen
image above.
With Instant Solve the model is further defined. Enter 10 for Torsional Moment
for Point 1. Different output values appear. Enter .125 for Wire Diameter. Now
enter 10 for Deflection for Point 1. The resulting screen is shown on the next
page. You might have the design you want, or more changes might be needed to
make the design acceptable.
______________________________________________________________________________________________________
29
User manual for Advanced Spring DesignVersion 6.01
______________________________________________________________________________________________________
What happens if you enter more inputs? Try it. Enter 1.25 for Total Coils. You get
the screen shown on the next page. Youve overdefined the design. The output
values all disappear and the Design Status window tells you that the design
calculations are inconsistent. You must back up, by removing some other input you
have entered. Or you must try different input combinations.
______________________________________________________________________________________________________
30
User manual for Advanced Spring DesignVersion 6.01
______________________________________________________________________________________________________
______________________________________________________________________________________________________
31
User manual for Advanced Spring DesignVersion 6.01
______________________________________________________________________________________________________
Using the Quick Start Method and the Increment/Decrement Tool
The Quick Start Method is structured and sequenced. As the screen below shows,
youre working with a specific combination of inputs, and the data input form steps
you through a sequence for enteringalthough you can step outside this sequence
if you need to. But in Quick Start youre limited to just these inputs. You can
change these and thereby tweak your design to get new outputs, but you cant
change any of the variables in the output section of the form.
Open a two-load compression spring design in the Quick Start method with US
units. Enter 100 for Load 1 and 6 for Length @ Load 1. For Load 2, enter 200.
Again, click Enter twice (were skipping the optional tolerance fields). Enter 4 for
Length @ Load 2 field, .2 for Wire Diameter and 2.4 for Coil OD.
At this point we get the outputs shown belowand the warning that the stress
exceeds the 60% safety limit.
One method for fixing this problem might be to use a larger wire diameter. The
output values include the next largest wire size. We can enter this and solve, and
repeat until the warning disappears.
______________________________________________________________________________________________________
32
User manual for Advanced Spring DesignVersion 6.01
______________________________________________________________________________________________________
This can be time-consuming and frustrating after a few repetitions, however. There
is another method: we can use the toolbar increment/decrement tool.
The first step is to select the Wire Diameter field in the Quick Start data input form.
Its label will automatically appear in the increment/decrement field, which is circled
in the image below.
We want to increment this number until we get a value that makes the warning
disappear. Its as easy as clicking the right arrow. Each time you do this, the output
values change. Eventually, as shown on the next page, the warning disappears.
______________________________________________________________________________________________________
33
User manual for Advanced Spring DesignVersion 6.01
______________________________________________________________________________________________________
Other Ways to Modify a Design
You can also experiment with a design, using plots and other tools, to reach a
satisfactory solution. In this example, well use the load-vs.-deflection plot for a
Belleville washer design.
Open a new design for this category, using the Quick Start method and US units.
Enter the following inputs:
Free height .06
Thickness .05
Outer diameter 1.2
Deflection .015
Inner diameter .625
We get the solutionand the warningshown on the next page.
______________________________________________________________________________________________________
34
User manual for Advanced Spring DesignVersion 6.01
______________________________________________________________________________________________________
We can use the increment/decrement tool as in the earlier example. But lets
assume we also want to keep an eye on the load-vs.-deflection plot.
Well select Washer Thickness for the increment/decrement tool, as shown. (Note
that we will change it in 10% steps instead of the default 1%. You can set whatever
percentage you want.) Well also select and open the load-vs.-deflection plot.
______________________________________________________________________________________________________
35
User manual for Advanced Spring DesignVersion 6.01
______________________________________________________________________________________________________
After a couple of clicks on the left arrow of the increment/decrement tool, the
warning disappears. But we can continue to see the effect of a lower thickness on
the plot curve. Try it. Each time you click the left arrow, the output data changes.
So does the plot. Keep going until the plot meets with your approval.
______________________________________________________________________________________________________
36
User manual for Advanced Spring DesignVersion 6.01
______________________________________________________________________________________________________
______________________________________________________________________________________________________
37
User manual for Advanced Spring DesignVersion 6.01
______________________________________________________________________________________________________
Help menu
About:
Clicking About in the
Help menu displays the
following information
about this software.
About Form
Help Screen
Online Help:
Detailed Help is provided with the software in compiled HTML format. This Help
information explains terms used in the spring design.
______________________________________________________________________________________________________
38
User manual for Advanced Spring DesignVersion 6.01
______________________________________________________________________________________________________
Technical Support
Depending on the kind of problem you are experiencing with ASD6, please contact
UTS or SMI as follows:
For installation problems, printing, software crashes or other problems with the
proper working of the software, please contact UTS:
Email: ............................. support@uts.com
Telephone support: ........... +1-815-963-2220
Fax: ................................ +1-815-963-8884
For any other questions such as which formulas are used, selection of
spring materials, various limits used in the software, other questions
regarding how to design springs, etc. please contact SMI at:
Email: ............................. info@smihq.org
Telephone:....................... +1-630-495-8588
Fax: ................................ +1-630-495-8595
______________________________________________________________________________________________________
39
You might also like
- LS100 Service ManualDocument134 pagesLS100 Service ManualNohelia Guzman100% (2)
- LD 125Document6 pagesLD 125Nohelia GuzmanNo ratings yet
- Squid 3Document90 pagesSquid 3api-3751379No ratings yet
- The Physical Layer: Appendix ADocument22 pagesThe Physical Layer: Appendix Aaage7810No ratings yet
- The Subtle Art of Not Giving a F*ck: A Counterintuitive Approach to Living a Good LifeFrom EverandThe Subtle Art of Not Giving a F*ck: A Counterintuitive Approach to Living a Good LifeRating: 4 out of 5 stars4/5 (5794)
- The Little Book of Hygge: Danish Secrets to Happy LivingFrom EverandThe Little Book of Hygge: Danish Secrets to Happy LivingRating: 3.5 out of 5 stars3.5/5 (399)
- Hidden Figures: The American Dream and the Untold Story of the Black Women Mathematicians Who Helped Win the Space RaceFrom EverandHidden Figures: The American Dream and the Untold Story of the Black Women Mathematicians Who Helped Win the Space RaceRating: 4 out of 5 stars4/5 (890)
- Shoe Dog: A Memoir by the Creator of NikeFrom EverandShoe Dog: A Memoir by the Creator of NikeRating: 4.5 out of 5 stars4.5/5 (537)
- Grit: The Power of Passion and PerseveranceFrom EverandGrit: The Power of Passion and PerseveranceRating: 4 out of 5 stars4/5 (587)
- Elon Musk: Tesla, SpaceX, and the Quest for a Fantastic FutureFrom EverandElon Musk: Tesla, SpaceX, and the Quest for a Fantastic FutureRating: 4.5 out of 5 stars4.5/5 (474)
- The Yellow House: A Memoir (2019 National Book Award Winner)From EverandThe Yellow House: A Memoir (2019 National Book Award Winner)Rating: 4 out of 5 stars4/5 (98)
- Team of Rivals: The Political Genius of Abraham LincolnFrom EverandTeam of Rivals: The Political Genius of Abraham LincolnRating: 4.5 out of 5 stars4.5/5 (234)
- Never Split the Difference: Negotiating As If Your Life Depended On ItFrom EverandNever Split the Difference: Negotiating As If Your Life Depended On ItRating: 4.5 out of 5 stars4.5/5 (838)
- The Emperor of All Maladies: A Biography of CancerFrom EverandThe Emperor of All Maladies: A Biography of CancerRating: 4.5 out of 5 stars4.5/5 (271)
- A Heartbreaking Work Of Staggering Genius: A Memoir Based on a True StoryFrom EverandA Heartbreaking Work Of Staggering Genius: A Memoir Based on a True StoryRating: 3.5 out of 5 stars3.5/5 (231)
- Devil in the Grove: Thurgood Marshall, the Groveland Boys, and the Dawn of a New AmericaFrom EverandDevil in the Grove: Thurgood Marshall, the Groveland Boys, and the Dawn of a New AmericaRating: 4.5 out of 5 stars4.5/5 (265)
- The Hard Thing About Hard Things: Building a Business When There Are No Easy AnswersFrom EverandThe Hard Thing About Hard Things: Building a Business When There Are No Easy AnswersRating: 4.5 out of 5 stars4.5/5 (344)
- On Fire: The (Burning) Case for a Green New DealFrom EverandOn Fire: The (Burning) Case for a Green New DealRating: 4 out of 5 stars4/5 (72)
- The World Is Flat 3.0: A Brief History of the Twenty-first CenturyFrom EverandThe World Is Flat 3.0: A Brief History of the Twenty-first CenturyRating: 3.5 out of 5 stars3.5/5 (2219)
- The Unwinding: An Inner History of the New AmericaFrom EverandThe Unwinding: An Inner History of the New AmericaRating: 4 out of 5 stars4/5 (45)
- The Gifts of Imperfection: Let Go of Who You Think You're Supposed to Be and Embrace Who You AreFrom EverandThe Gifts of Imperfection: Let Go of Who You Think You're Supposed to Be and Embrace Who You AreRating: 4 out of 5 stars4/5 (1090)
- The Sympathizer: A Novel (Pulitzer Prize for Fiction)From EverandThe Sympathizer: A Novel (Pulitzer Prize for Fiction)Rating: 4.5 out of 5 stars4.5/5 (119)
- Her Body and Other Parties: StoriesFrom EverandHer Body and Other Parties: StoriesRating: 4 out of 5 stars4/5 (821)
- Guide to Testing & Calibrating Pressure Safety ValvesDocument130 pagesGuide to Testing & Calibrating Pressure Safety Valvesahmadlie100% (2)
- A716-08 (2014) Standard Specification For Ductile Iron Culvert PipeDocument5 pagesA716-08 (2014) Standard Specification For Ductile Iron Culvert PipejuegyiNo ratings yet
- Pme IntroductionDocument14 pagesPme IntroductionJITUMONI DekaNo ratings yet
- ANTEC - Refractory AnchorsDocument114 pagesANTEC - Refractory AnchorstylerstearnsNo ratings yet
- Gauge MeasureDocument13 pagesGauge MeasuremonikitismonikitisNo ratings yet
- Panduan PPM Dossan S500LC-VDocument55 pagesPanduan PPM Dossan S500LC-VAghuez-maniez Sii Virgo100% (1)
- Iglidur-Specialists: Contact With FoodDocument68 pagesIglidur-Specialists: Contact With FoodigusukNo ratings yet
- DIN 7190 2001 Interference Fits Calculation and Design Rules 1Document43 pagesDIN 7190 2001 Interference Fits Calculation and Design Rules 1Nuno Miguel TorcatoNo ratings yet
- Ms 76 1972preDocument15 pagesMs 76 1972preMuhammad Khairuddin100% (1)
- BS en 12385-1-2002 (2004)Document22 pagesBS en 12385-1-2002 (2004)Leon MarcoNo ratings yet
- M 120Document40 pagesM 120ilkinNo ratings yet
- iTNC 530: User's Manual Cycle ProgrammingDocument513 pagesiTNC 530: User's Manual Cycle ProgrammingIvkraNo ratings yet
- axb4-210.812.01.06.02-INSTALACION MXDocument30 pagesaxb4-210.812.01.06.02-INSTALACION MXRubén DíazNo ratings yet
- Captains of CrushDocument64 pagesCaptains of CrushJon Dyer100% (9)
- Indian Railway Standard Specification for Flat Bottom Railway RailsDocument92 pagesIndian Railway Standard Specification for Flat Bottom Railway RailsgunalanegisNo ratings yet
- Mediones de MetrologiaDocument202 pagesMediones de MetrologiaEstefany OrtizNo ratings yet
- Tieu Chuan Thiet Ke-Fem-10-2-07-July-2004 PDFDocument204 pagesTieu Chuan Thiet Ke-Fem-10-2-07-July-2004 PDFvongocsanhNo ratings yet
- Disclosure To Promote The Right To Information: IS 8393 (1977) : Roll Seal Pilferproof Closures (MTD 32: Metal Containers)Document14 pagesDisclosure To Promote The Right To Information: IS 8393 (1977) : Roll Seal Pilferproof Closures (MTD 32: Metal Containers)Pal SinghNo ratings yet
- Visual Inspection of Steel Pipes/ PlatesDocument72 pagesVisual Inspection of Steel Pipes/ Platespunitdubey88% (8)
- Tia13 13 2Document47 pagesTia13 13 2Vidur ShibnauthNo ratings yet
- Zollern - Plain Bearing - Type ZDocument20 pagesZollern - Plain Bearing - Type ZYuri BachNo ratings yet
- Workshop 2011 - 03121936Document551 pagesWorkshop 2011 - 03121936FR100% (2)
- International Standard: Aerospace - MJ ThreadsDocument11 pagesInternational Standard: Aerospace - MJ ThreadsCristian Rodeghel100% (1)
- Acr DMR 500t 600tDocument7 pagesAcr DMR 500t 600tLuis Fernando Garcia SNo ratings yet
- Etq 114Document12 pagesEtq 114Alex Acosta100% (1)
- DCDocument119 pagesDCJosé BarrosNo ratings yet
- Indian Standard: Specification For Hollow Clay Tiles For Floors and RoofsDocument11 pagesIndian Standard: Specification For Hollow Clay Tiles For Floors and RoofsAnonymous i6zgzUvNo ratings yet
- Accepted Practices For Post-Frame Building Construction: Framing TolerancesDocument12 pagesAccepted Practices For Post-Frame Building Construction: Framing TolerancesChuck Achberger100% (3)
- Bentuk, Dimensi Dan Cara Pemasangan Sheet PileDocument12 pagesBentuk, Dimensi Dan Cara Pemasangan Sheet PileTeuku Rizki Muda KeulanaNo ratings yet
- Questions Process Audit: P2. Project ManagementDocument11 pagesQuestions Process Audit: P2. Project ManagementR JNo ratings yet