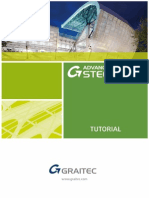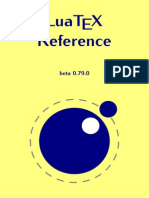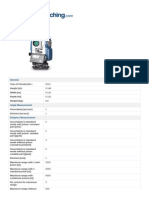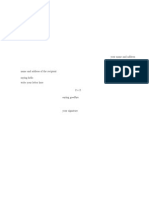Professional Documents
Culture Documents
As Starting Guide 2014 en Metric 140407
Uploaded by
Saad Al Hely0 ratings0% found this document useful (0 votes)
175 views40 pagesAs Starting Guide 2014 en Metric 140407
Copyright
© © All Rights Reserved
Available Formats
PDF, TXT or read online from Scribd
Share this document
Did you find this document useful?
Is this content inappropriate?
Report this DocumentAs Starting Guide 2014 en Metric 140407
Copyright:
© All Rights Reserved
Available Formats
Download as PDF, TXT or read online from Scribd
0 ratings0% found this document useful (0 votes)
175 views40 pagesAs Starting Guide 2014 en Metric 140407
Uploaded by
Saad Al HelyAs Starting Guide 2014 en Metric 140407
Copyright:
© All Rights Reserved
Available Formats
Download as PDF, TXT or read online from Scribd
You are on page 1of 40
Starting Guide
ADVANCE STEEL Starting Guide
TABLE OF CONTENTS
INTRODUCTION .......................................................................................... 5
Advance Steel ...................................................................................... 5
Where to find information? ................................................................. 6
INSTALLATION ........................................................................................... 6
System requirements .......................................................................... 6
Starting the installation ....................................................................... 6
STARTING ADVANCE STEEL.................................................................... 7
ADVANCE STEEL USER INTERFACE ...................................................... 7
Other important tools for using Advance .......................................... 8
Advance UCS ....................................................................................... 9
Accessing Element Properties ........................................................... 9
3D MODELING .......................................................................................... 10
Advance objects ................................................................................ 10
Creating a building grid ................................................................. 10
Creating beams ............................................................................. 11
Straight beams .............................................................................. 11
Curved beams ............................................................................... 12
Plates ............................................................................................. 13
Splitting / merging plates ............................................................ 14
Beam and plate processings ......................................................... 14
Bolts, Anchors, Holes, Shear Studs .............................................. 16
Welds ............................................................................................. 17
Joints .................................................................................................. 17
Creating a frame ............................................................................ 18
Accessing joint properties.............................................................. 19
Creating an eaves connection ....................................................... 19
Copying a connection .................................................................... 20
Central rafter (ridge) connection .................................................... 21
Creating a base plate .................................................................... 22
Copying an entire frame ................................................................ 23
Creating a bracing ......................................................................... 24
3
ADVANCE STEEL Starting Guide
Creating purlins ............................................................................. 25
Creating a purlin support .............................................................. 26
Clash check ....................................................................................... 27
NUMBERING............................................................................................. 27
DRAWING CREATION ............................................................................. 29
Drawing management ....................................................................... 31
Opening the Document Manager .................................................. 31
CREATING LISTS ..................................................................................... 32
RECOMMENDED PRACTICES ................................................................ 35
Saving the project ............................................................................. 35
Modeling............................................................................................. 35
Numbering ......................................................................................... 37
Creating drawings ............................................................................. 37
Lists .................................................................................................... 38
NC files ............................................................................................... 38
4
ADVANCE STEEL Starting Guide
INTRODUCTION
This starting guide is a brief introduction to working with Advance Steel,
describing the basic methodology and not meant to replace formal training.
The Advance Steel objects chapter describes the main objects to create
a small steel structure.
The examples presented in this guide are generic for worldwide use and do
not conform to local or specific company standards.
Some of the Advance Steel connections are described in the Joints
chapter and are used to create a small model. The 3D model is created
using a 1:1 scale. The model contains information about dimensions,
objects, and attributes from which drawings are created as described in the
Drawing Creation chapter.
Since not all Advance Steel tools are described in this guide, refer to the
Advance Steel Help for more details on all commands and parameters.
Advance Steel
Advance Steel is a leading edge steel construction application designed for
steel professionals. It provides a simple user-friendly working environment
for creating 3D structural models from which drawings are created.
The three dimensional model is created and stored in a drawing (in DWG
format). The Advance Steel model forms the basis of the 3D construction.
Complex structures are created using Advance Steel structural elements
(e.g., a portal frame or a stairway) with all the required features, joints, and
connections, within a command.
The Advance Steel model becomes the master reference for other tools:
Dimensioned and labeled general arrangement and shop drawings are
automatically created from the model.
The Advance Document Manager manages all general arrangement
and shop drawings. The update tool in the Document Manager makes
single click drawing adjustments possible after model changes.
Structured BOMs (bills of materials) and NC-information are also
created from the model and include all model information such as part
marks and quantities. The Document Manager also controls these
documents.
5
ADVANCE STEEL Starting Guide
All software tools described in this guide and all remarks related to the
product pertain only to the Advance Steel suite and for reading
simplification only the generic name Advance is used.
Where to find information?
Advance has a help system that offers step-by-step instructions for every
function.
To access the help:
Tools tab, Tools panel: click the arrow on the bottom line to expand
the panel and then click .
Instant help: press F1
INSTALLATION
System requirements
To successfully install Advance Steel certain requirements have to be met.
For more details, see the Installation help.
Starting the installation
Before installing Advance Steel:
Make sure you have administrator rights.
Close all active Windows applications.
Disable the antivirus
6
ADVANCE STEEL Starting Guide
STARTING ADVANCE STEEL
To start Advance Steel:
Double click on the Advance Steel Icon on the desktop.
Or
On the Windows task bar, click , then select
All programs > Autodesk > Advance Steel 2015 > Advance Steel 2015
ADVANCE STEEL USER INTERFACE
Advance Steel is fully integrated into AutoCAD. Advance Steel panels are
added to the AutoCAD ribbon.
1. Quick access toolbar
The Quick Access Toolbar provides fast access to the most frequently
used tools. The set of available tools can be extended.
To add an Advance Steel ribbon button to the Quick Access Toolbar,
right-click the ribbon button and select Add to Quick Access Toolbar.
It can be placed above or below the ribbon.
2. The ribbon
The ribbon contains a collection of panels grouped on tabs, according
to type. For easier access, the main tools are placed on the Home tab.
On the panels, the buttons are grouped on
different rows and include large buttons for
the most frequently used functionalities.
7
ADVANCE STEEL Starting Guide
Some panels can be expanded by clicking the arrow on the bottom line.
The ribbon can be minimized, thus enlarging the drawing area.
3. Tool palettes
The tool palettes contain other tools, complementary to the
functionalities available on the Advance Steel ribbon.
4. Command line
Advance Steel commands can be entered using the keyboard. Press
<Enter> after each entry.
5. Status bar
The status bar displays information regarding the program status
during different phases of the project. It also contains buttons that
provide access to the configuration of certain parameters: snap modes,
object tooltips content, current coordinate system, and working units.
Other important tools for using Advance
To cancel a command, press the Esc key.
The current command and prompts are displayed in the command line
window at the bottom of the screen. Press the F2 key to open and
close the command line window.
The right mouse click behaves like the Enter key.
When the cursor hovers over a ribbon button, the button's tooltip
appears.
The Undo command on the Quick access toolbar cancels one or
several commands.
The Match properties command copies properties from one object to
another. The transferred properties are selected from the given list.
8
ADVANCE STEEL Starting Guide
Advance UCS
Advance objects are created in 3D-space using the appropriate tools and
their orientation is dependent on the current User Coordinate System
(UCS). To place the coordinate systems in the correct position use the
buttons on the Advance UCS tool palette.
Accessing Element Properties
When creating an Advance element, a dialog box appears in which
different settings (geometric sizes etc.) and drawing styles (e.g.,
dimension/label on the drawings) can be changed.
The settings in the dialog box are sorted on different tabs that vary with
object type.
There are several ways to access the element properties:
Tools tool palette: Click .
Right click the element and select Advance Properties from the
context menu.
Double click the element.
9
ADVANCE STEEL Starting Guide
3D MODELING
Advance objects
Advance objects are created in 3D-space using various program tools. The
objects orientation depends on the current UCS (User Coordinate
System).
Creating a building grid
The grid is useful for placing construction elements and for orientation in
the 3D view. Placing grid axes is the first step of 3D modeling in Advance.
A building grid is created in the X/Y-plane of the current coordinate system
and consists of two independent axis groups: in the X- and Y- directions.
The grid axis tools are grouped on the Grid panel of the
Objects tab.
Example: Building grid with 3 axes in the X-direction and in Y-direction
1. On the Home tab, Objects panel, click .
2. Enter 0,0,0 on the command line to set the first point in the origin.
3. Enter 5000, 5000 to set the second point.
Next, modify the axes number in each group.
1. Select the X-axis group.
2. Right click and select Advance Properties from the context menu.
The "Axes parallel" dialog box appears. All modifications are made
here.
10
ADVANCE STEEL Starting Guide
To modify the number of axes:
1. Click the Group tab.
2. Set the Number to 3. Note that the distance value is automatically
calculated. The new value should be 2500.
The model changes dynamically as values are entered or new values
are selected, providing instant visual feedback.
Repeat the same steps for the axes in the Y-direction.
Creating beams
Beams are created directly in the model and are displayed, by default, in
the wireframe mode.
In Advance, a variety of different beam types are available. Beams are created as
simple sections, compound sections, curved sections or welded sections.
The beam creation is performed using the tools
on the Beams panel of the Objects tab.
The most used beam creation tools are grouped
on the Objects panel, on the Home tab.
Straight beams
Entering a starting point and an end point creates a straight beam in the
Advance 3D model relative to the current user coordinate system (UCS).
The current user coordinate system (UCS) determines the position of the
sections' main axes: the web of a beam runs in the Z-direction of the UCS
(i.e., the top of the section is in the Z-direction).
Example: Creating straight beams HEA 200 x 2500 mm long
1. Click a suitable UCS. Refer to the above figure for an example.
11
ADVANCE STEEL Starting Guide
2. On the Home tab, Objects panel, click .
3. Select a starting point at (0,0,0).
4. Move the mouse pointer upwards in the Y-direction (the setting
ORTHO causes an exact orientation entry) and enter 2500.
The "Beam" dialog box appears. Select the section class (HEA),
followed by the section (HEA 200).
Curved beams
The current coordinate system determines the position of the main beam
axes. The curved beam web runs in the Z-direction of the current UCS (i.e.,
the top of the section is in the Z-direction). The created curved beam can
be rotated 90 about its system line.
Example: Creating a curved beam between two columns
1. Select a user coordinate system as shown in the figure above.
2. On the Home tab, Objects panel, click .
3. Use the upper system line end points of the columns as the start
point and end point.
12
ADVANCE STEEL Starting Guide
4. Define the radius of the curved beam with a circle point.
The circle point must be defined in the X/Y-plane of the
coordinate system.
5. Select a point at any radius and then specify the
desired radius on the Positioning tab in the dialog box.
Plates
Plates are created in Advance in almost all shapes and sizes in any plane.
The plates are placed in the X/Y-plane of the current coordinate system.
The tools to create plates are on the Plates panel of the
Objects tab.
The most used plate creation tools are grouped on the
Objects panel, on the Home tab.
Example: Creating a rectangular plate using a center point
1. Place a coordinate system with the X/Y-plane in the desired plate
plane. Select the middle point of the outer column flange.
2. On the Home tab, Objects panel, click .
3. Set the plate center point by selecting the UCS origin or by
entering the coordinates.
The plate is created with a default length, width, and height.
4. Specify the size on the Shape & Material tab in the properties
dialog box.
13
ADVANCE STEEL Starting Guide
Splitting / merging plates
Existing Advance plates are divided into two or more plates using a
polyline or two points. All plate features are maintained.
Example: Splitting a plate using two points
1. On the Home tab, Objects panel, click .
2. Set the first point by selecting the midpoint of the plate edge.
3. Set the second point by selecting the midpoint of the opposite edge.
The plate is split.
Beam and plate processings
With the Advance processing almost any beam and plate contour can be created.
Beams and plates can also be processed by another element (e.g., a beam).
All processing tools are located on the Features tool palette.
Features on beams and plates
Features on beams
Features on plates
Processings are displayed as green contours in the model. These features are
Advance Objects that cannot exist independently (i.e., they belong to a member).
Processings are displayed only in the Features representation mode.
14
ADVANCE STEEL Starting Guide
Example: Creating a notch
Given the following situation:
Column:
HEA 200
Compound section:
Double channel back to back U 220
1. On the Features tool palette, click .
2. Select the beam (in this example it is the column) to modify at the
referenced end.
The notch is created and the properties dialog box appears. The beam
can be modified to conform to specific requirements. For example,
enter the notch width and depth on the Shape tab.
Example: Creating an exact casing cross section
A plate is processed by a beam or by another plate with the Element
contour feature, on the Features tool palette. The type of processing
depends on the switch setting on the Switch panel of the Objects tab.
1. On the Objects tab, Switch panel, select .
2. On the Features tool palette, click .
3. Select near a corner of the plate to modify.
4. Next, identify the element that causes the modification; in this
example it is the column.
The plate processing is created. Repeat the same steps for the other plate.
15
ADVANCE STEEL Starting Guide
Bolts, Anchors, Holes, Shear Studs
Bolt/hole patterns and shear studs can be created in any plane and are
dependent on the current coordinate system.
Bolt patterns create connections between individual Advance objects (e.g.,
beam/plate or plate/plate).
All four connection types, bolt patterns, anchor patterns, hole patterns and
shear studs are created with the same commands that are grouped on the
Connection objects panel of the Objects tab. The type of elements to
create depends on the switch setting. The icon on the Switch panel
indicates the active mode.
The most used bolt creation tools are grouped on the Objects panel, on
the Home tab.
Example: Creating a rectangular bolt pattern using two diagonal points
1. Set a suitable user coordinate system.
2. On the Objects tab, Switch panel, select Bolts.
3. On the Objects tab, Connection objects panel, click .
4. Select the connected elements: the vertical plate and the column.
5. Define a rectangular area using two diagonally opposite corner points.
The bolt pattern is created and the dialog box appears. The bolt pattern
can be modified to conform to specific requirements.
16
ADVANCE STEEL Starting Guide
Welds
Welds are created as weld points or weld lines. These objects contain the
weld properties and the logical connection between connected structural
parts.
Weld points are created as individual elements in the form of a cross
whereas weld lines are represented in the model as thick polylines.
Example: Creating a weld point
1. On the Home tab, Objects panel, click .
2. Identify the connected objects (e.g., one column and the curved
beam) and right click.
3. Select the weld creation point and right click.
The weld point is created.
On the Selection tool palette, click to display the connected
elements. The connected elements are highlighted in red.
Joints
Another option for connecting members is using Advance joints. Joints are
intelligent connections that consist of basic elements and dependent
elements controlled by construction rules.
All individual joint elements, including their properties, are held together
and represented as a gray box connection object.
A structural element creates several Advance objects at a time (i.e., entire
structures are created by simply clicking one button).
All parts of a structural element are related to each other and their height,
position, section, etc., are changed in one step.
17
ADVANCE STEEL Starting Guide
Joints are available in the Connection vault which is accessible from the
Extended Modeling panel of the Home tab. The joints are grouped in
categories according to the type of individual members.
Frequently used joints can
be grouped in the
Favorites category for
quicker access.
Creating a frame
A frame is created with a few clicks using a structural element.
Example: Creating a symmetrical portal frame
1. Set a suitable user coordinate system.
2. On the Home tab, Extended Modeling panel, click .
3. Define the first base point.
4. Define the second point.
5. Define the height of the frame with a right click.
The frame is created and the properties dialog box appears. The frame
size can be modified to suit specific requirements.
18
ADVANCE STEEL Starting Guide
Accessing joint properties
To access the joint properties dialog box:
Double click on the connection object (the gray box).
or
Select a joint element and right click.
Select Advance Joint Properties from the context menu.
Creating an eaves connection
The knee frame joint connects the column and rafter elements.
The tools for eaves connections are
grouped in the Column - Beam
category of the Connection vault.
Example: Creating a bolted knee frame connection with haunch
1. On the Home tab, Extended Modeling panel, click .
19
ADVANCE STEEL Starting Guide
2. From the Column - Beam category, click .
3. Select the column and right click.
4. Select the rafter on which the knee of frame should be created and
right click.
A message box appears, which states that no predefined joint for the
selected sections has been found in the connection table.
5. Click OK.
The joint is automatically created on the selected beams and can be
modified in the dialog box.
Copying a connection
Any previously created joint can be used as a template and copied with all
its properties.
Example: Copying an eaves connection
1. Select one knee of the frame element.
The selected connection object is used as a template.
2. On the Tools tool palette, click .
3. Select the destination column and right click.
4. Select the corresponding rafter.
When a joint is copied, all its properties and logic relations are copied
and the values for the joint are only entered once.
Zoom/Shade
To better view the created connection, use the Zoom window tool.
For a more realistic presentation of the model, use a shaded visual style.
From the menus on the top-left corner of the drawing area select Realistic.
To cancel the shading, return to the 2D Wireframe visual style.
20
ADVANCE STEEL Starting Guide
Cancel Zoom
To view the whole object, use the Zoom extents tool. The entire frame
is displayed.
Central rafter (ridge) connection
In this example, an apex bolted with haunch is created at the frame
summit.
The joints for connecting beams by bolted
end plates are grouped in the Beam end
to end category of the Connection vault.
Example: Creating an apex bolted with haunch
Zoom in on the ridge point by entering two diagonal points of a window.
1. On the Home tab, Extended Modeling panel, click .
2. From the Beam end to end category, click .
3. Select the first rafter and right click.
4. Select the second rafter and right click.
5. Click OK in the "Attention" window.
21
ADVANCE STEEL Starting Guide
The connection is created on the rafters of the frame and can be
modified in the dialog box.
Creating a base plate
In this example, a base plate is created at the end of a column. The column
is automatically shortened by the thickness of the base plate.
The tools for base plate connections are
grouped in the Plates at beam category
of the Connection vault.
22
ADVANCE STEEL Starting Guide
Example: Creating a base plate with shear section and stiffener
1. On the Home tab, Extended Modeling panel, click .
2. From the Plates at beam category, select .
3. Select the column and right click.
4. Click OK in the "Attention" window.
The base plate is created at the end of the column and can be modified
in the dialog box. Both the column and the plate are welded together.
Copying an entire frame
Next, the frame is created and is copied with the Copy tool.
Get a complete view of the model
For a complete view of the model, use the Zoom extents tool.
23
ADVANCE STEEL Starting Guide
1. On the Modify tool palette, click Copy .
2. Select the entire frame and right click.
3. Select the base point of displacement.
4. Select the target point of displacement.
The frame is completely copied with all properties and connections
using just two points. The only requirement is to construct one object
and apply it at different positions.
Creating a bracing
In this example, an angle bracing with plate is created.
The tools for connecting bracing
members using gusset plates are
grouped in the General bracing
category of the Connection vault.
24
ADVANCE STEEL Starting Guide
Example: Creating a bracing
1. On the Home tab, Extended Modeling panel, click .
2. From the General bracing category, select .
3. Select two beams to connect.
4. Enter four points: the start and end points of the ascending and
descending diagonal bracing lines. The starting points are at the
bottom of the columns. Zoom in to make sure the correct points are
selected using the snap NODE.
The bracing is created and can be modified in the dialog box.
Creating purlins
The purlin tool creates a set of regularly spaced members on the selected
rafters. Simply select the rafters and the purlins are automatically created.
One option permits the selection of a column to position an optional eaves beam.
Example: Creating purlins on the selected rafters
1. On the Home tab, Extended Modeling panel, click .
2. Select the rafters and right click.
3. To select a column for the eaves beam type 1 and press Enter.
4. Select a column and right click.
25
ADVANCE STEEL Starting Guide
The properties dialog box appears where the purlin layout can be modified.
Creating a purlin support
Next, the purlin is connected to the rafter with specialized connections.
The tools for connecting purlins to rafters are grouped in the Purlins &
Cold rolled category of the Connection vault.
Example: Creating a purlin connection on the selected purlin and rafter
1. On the Home tab, Extended Modeling panel, click .
2. From the Purlins & Cold rolled category, select .
3. Select the rafter and right click.
4. Select the outside purlin and right click.
The purlin connection is created and can be modified in the dialog box.
Example: Creating a purlin shoe for two purlins
1. On the Home tab, Extended Modeling panel, click .
2. From the Purlins & Cold rolled category, select .
3. Select the rafter and right click.
4. Select the first purlin and right click.
5. Select the second purlin and right click.
The purlin shoe is created and can be modified to conform to specific
requirements.
26
ADVANCE STEEL Starting Guide
Clash check
A clash check tests if there are model interferences. Object interferences
might be due to various modifications made to plates, bolts, members and
their connections. This tool finds all interference cases so that they are
fixed in the model before drawing creation.
The Advance Clash Check function checks selected elements or the entire
model. Interferences are displayed as red collision solids and listed in a
text window.
Example: Checking the created frame for interferences
1. On the Home tab, Checking panel, click "Clash check" .
The Clash check dialog box appears containing the list of all collisions.
If there are no collisions, the command line displays no collision
found.
2. Exit the window.
NUMBERING
The Advance numbering tool automatically numbers Single Parts and
Assemblies for the entire model. The numbering finds identical parts that
should have the same number.
The numbering procedure is a single button function and works on the
entire model or on selected elements.
With automatic numbering all beams and plates obtain a single part mark.
All other elements are classified as attached parts. The numbering for
single parts and assembly parts is done in one step or separately.
The numbering tools are grouped on the Part
marks panel of the Output tab.
27
ADVANCE STEEL Starting Guide
Example: Both numberings in one step
1. On the Home tab, documents panel, click .
The "Numbering" dialog box appears.
Define:
The start value
The increment value
The numbering method
Activate Process assemblies and Process single parts.
For both, select method SP: 1000,1001;MP:1,2,3.
2. Press F2 to obtain the results in the text window.
28
ADVANCE STEEL Starting Guide
DRAWING CREATION
The 2D drawings are obtained after the design and numbering of the 3D model.
Advance offers a variety of drawing styles for the creation of general
arrangement drawings, sections, and shop drawings in various designs.
A drawing style is a group of instructions used to create a detail drawing
and defines the elements that are displayed including labeling and
dimensioning preferences.
The predefined drawing styles are different for each installation and
country. Custom drawing styles are defined using the Drawing Style
Manager. For more details, refer to the Drawing Style Manager guide of
the Advance Steel help.
Tools for creating drawings are grouped in Quick documents.
Example: Creating an isometric view
Save the model prior to starting the drawing creation.
The viewport of the created view depends on the active user
coordinate system (UCS). The view direction is against the Z-direction
of the UCS.
1. To create an isometric view, click on the UCS tool palette
and place the UCS in the plane of the screen.
2. On the Home tab, Documents panel, click .
29
ADVANCE STEEL Starting Guide
3. From the corresponding category, select the desired drawing style
and click Use.
The "Drawing type" dialog box appears.
4. Change the scale to 1:50.
5. Click OK to close the dialog box.
The "Select destination file" dialog box appears.
Set a path for a separate
DWG in which the detail is
placed.
Select the prototype template.
6. Click OK.
The drawing is created and saved as .dwg in the specified path.
30
ADVANCE STEEL Starting Guide
Drawing management
The Document Manager is used to preview, manage and erase the
created details in separate drawings (DWGs).
The link between the model and the drawing is managed automatically.
Advance automatically detects the details that require updating due to
model modifications. The Document Manager also controls drawing
updates.
The Document Manager controls all dependent details and lists all
information (e.g., which model drawings have been created and how
many). More than one detail can be stored in a single DWG. The
Document Manager tree structure shows the details that are in each
DWG.
Opening the Document Manager
On the Home tab, Documents panel, click .
On the Output tab, Documents panel, click .
The Document Manager lists all created drawings, bill of materials /
structured BOMs and the NC-data created from the model. The documents
are displayed on the Preview tab.
31
ADVANCE STEEL Starting Guide
CREATING LISTS
In Advance, lists are created in several different formats.
All model objects including their graphic and non-graphic properties,
features and connections are stored and managed by Advance.
A list is created in two steps:
Create extracts from the numbered and saved models.
Create structured BOMs from the extracts using the Advance List Template
Wizard.
The created BOMs can be saved, printed or exported in several formats.
Example: Creating a model extract containing the beams in the model
1. On the Home tab, Documents panel, click .
A window appears where the model objects for the extract can be selected.
Different saved configurations
of model objects
Select the model objects for
the current configuration.
2. Check Model objects and then select Beams to select all the beams.
3. Click New on the dialog box toolbar to save a selection set.
4. Select a model object from the list in the dialog box. Enter a name and
click Next.
32
ADVANCE STEEL Starting Guide
The name is displayed in the left field.
5. Click Apply to save the configuration.
6. Click Next to continue.
7. In the "Select destination file" dialog box, click OK to save the file.
If Create list is clicked, the information is stored and the List Template
Wizard opens automatically to create and print the lists.
Example: Creating a BOM based on a previously created model extract
1. On the Output tab, Document Manager panel, click to start
the BOM editor.
An Advance template may be selected or users can define their own
templates starting from an existing one.
2. Select a BOM template.
3. Click Use.
33
ADVANCE STEEL Starting Guide
4. A dialog box appears. Select the desired model extract.
5. Click OK to finish the BOM creation.
The structured BOM appears. It can be printed, saved, exported to
PDF (and other formats) or sent by e-mail using the corresponding
icons on the menu bar.
6. Click Export. The "Report export" dialog appears displaying the
export options.
7. Select an export format from the list.
8. Click OK.
9. Save the created BOM file. A file name is requested in a new
window. The BOM file is saved as a Report in the folder
...\[model folder]\[model name]\BOM\[BOMfilename]
This small exercise was a very simple introduction to Advance Steel. With
time, your familiarity, speed, and understanding of the power and versatility
of Advance Steel will improve as you use the software on real projects.
34
ADVANCE STEEL Starting Guide
RECOMMENDED PRACTICES
Saving the project
1. Create a folder structure to store your projects in correctly, create a
projects folder and then create sub folders for each project.
In that folder store the model which then creates its own relative
folder and required sub folders. This keeps all models and
databases separate and avoids conflicts.
2. Create an AutoSave folder location and adjust your system to save
your automatic backup files to that known location, keep it simple
and at the root of the System such as C:\AdvanceSteel\Autosave.
3. Save your model at regular intervals.
4. Use a suitable Name for the Model such as the contract number,
project reference or place name. This can be useful later on in the
project, as the model name can be listed in the drawing and NC
naming and also be linked to the actual file references.
Modeling
5. Always start your model at 0,0,0 in the World Coordinates.
6. Be aware of how you model a beam/section Right to left or left to
right, as this can influence how the front and the back of beam are
displayed on an assembly drawing.
7. Columns Always try to model so the Z Axis of the column flange
is to the outside face of the building for perimeter columns.
8. System-line placement When modelling horizontal members,
roof members, floor beams, etc. always try to have the system line
in the top of the profile at the middle of the flange. This affects the
assembly drawing dimensioning.
For Columns try to keep it in the center, unless you have a specific need
for one column flange face to be at a set location, as this means that if
you change section then the change in size goes away from that face. So
the flanges still remain in line. This is sometimes used where cladding is
applied directly to hot rolled steel flanges.
For purlins and Rails, try to keep the system line to the bottom face
nearest the supporting beam, as then if the size changes for the
rail, the difference goes outwards, rather than altering the hot rolled
frame set-out.
Always try to make sure your system lines meet for beams
columns etc. This is like you wire-line in the model and with this it
35
ADVANCE STEEL Starting Guide
is easy to check the primary position of and object, also the system
line is used as the datum for the dimensioning of the Drawings and
in other aspects of the modelling.
9. Remember your UCS; this is a vital tool in placement and
orientation of objects within the Advance Steel environment.
10. For complex setting out of a building, say radial etc., always try to
have some reference/construction line geometry in the system,
create a layer and place it in there, it can be turned off, but is
always there for reference.
11. Before you model a beam type, like poly-beam, or curved beam,
consider how you are going to manufacture it and more importantly
how you are going to detail it.
For simple curves use curved beams, rather than poly beams
For complex beams, that may appear too easy to create as
poly beams, look at how the original shape line is created. Is it
from a series of curves of known radii, if so, model it as a
series of curved beams as you will buy it as curves and then
weld or joint together. Poly-beams do not lend themselves to
being dimensioned as radii; they work on points based upon
the references they were created from.
KEEP IT SIMPLE SIMPLE TO MODEL = SIMPLE TO MAKE.
12. Note the difference between holes and contours, make a decision on
how the hole will be produced, drilled or cut out via cutting torch or
profiler. This affects drawings and NC processing. For drilled holes use
the Hole commands. For profiled holes use the Contour commands. The
size of the hole makes no difference to how the NC describes it.
13. Assess your project before you start, look at how you are going to
build the structure, how it is going to be delivered, where are you
starting from, craneage etc. You can model it in Advance, but you
are the one driving it, it goes where you steer it.
14. Try to use Macros where possible for Joints. When using macros, if
you create a joint and think you may use it again somewhere, store
it in the table with a suitable reference. For example bracings, you
can set one up for Flats and one for Tubes, save each to the table
and then when inputting bracing you can just select that default.
15. Use project Explorer to manage the model structure, set up views
so its easier to work on plan or elevation at a time.
36
ADVANCE STEEL Starting Guide
16. Always use model roles, as this defines the prefix in numbering
and also has influence with the drawing output. The drawing styles
link to the Model roles to set the style within the process.
Numbering
17. Use the standard numbering rules set in Advance Steel and try to
work with those, always let program update the model numbering,
DO NOT MANUALLY NUMBER UNLESS YOU HAVE TO, this can
lead to problems.
18. If model is not complete, then try numbering using the Lot/Phase
option with the box ticked. This means that the existing part of the
model will have unique numbers. These numbers will not be used
elsewhere in the model in later phases. This means you can carry
on modelling and then just renumber at a later stage and numbers
/ items from phase 1 will not alter their numbers.
19. Use the preliminary numbering of the model; adjust the BOM lists
to include preliminary numbers. These references never change
and can be a good way to track items whose final number has
changed. For example if pre ordering curved beams this reference
can be used to track that component.
Creating drawings
20. GA Drawings
Think about what you want before you start, map out how you are
going to approach the drawings. For example floor plans first in
level order, from ground up, then Elevations going around the
building, Sections through the building, local details of special
joints / typical joints, 3D Views of model. Lot phasing 3D views.
Plan it on a piece of paper, make a list, assign the drawing
numbers for GAs to follow this pattern, so you may have 5 drawing
for plans, 4 for sections, etc.
Think about the SCALE on the paper, can you combine two
elevations onto one drawing etc.
21. Parts Drawings
Think about how they are going to be manufactured in house,
sub contracted off profilers etc., all ordered in at once or in phases.
This may change the paper size you choose to produce the
drawing on. A3 or A4 single item, puts each part on its own
drawing, makes it easy to send, each drawing is relative to each
part and that part only.
37
ADVANCE STEEL Starting Guide
22. Assembly drawings
Think about how they are going to be fabricated all in one shop,
subcontracted to various workshops, in phases etc. Sometimes
easier to do single drawings for each assembly, as can be fitted
onto smaller A3 size, most small fabricators only have limited
printing facilities, so sending A1 drawings can mean that they print
of at vastly reduced size leading to mistakes, omissions or lots of
phone calls to clarify what something is. So set up to smaller sheet
to start with a larger scale to show the details clearer.
23. Check the drawings sometimes things get missed or mixed up in
the model, and are not always picked up. Use the drawings to
check what is being produced. A quick review can save you time
and money in the long run.
Lists
24. Filter the model to produce lists for required items; use the lists that
are set for Curved Beams, plates, beams. Use the list to check the
model and that you have done all the drawings and things dont get
missed.
NC files
25. If you want only plates of a certain size then use search filter to find
and select them, then create the NC files. You can adjust the
naming of the files and details shown on the hard stamp to include
things like thickness, number off etc., using the defaults.
26. Be aware of the Defaults in the Management Tools; there are
many settings it there that can be adjusted to change the out-come
of drawings and modelling etc., depending upon what you require.
27. When building onto an existing structure this can be modelled in
Advance, but you must remember to set that structure so that it is
not used for the Drawings or BOM. These settings are on the
Behavior tab in the object properties dialog. What this does is set
it so that when the model is numbered, these existing components
are numbered but with a negative value and are not consider for
drawings or material lists.
38
You might also like
- Design Guideline For Industrial Track Projects - BNSF RailwayDocument67 pagesDesign Guideline For Industrial Track Projects - BNSF RailwayKhalil SaberNo ratings yet
- As Tutorial 2013 en MetricDocument168 pagesAs Tutorial 2013 en MetricMarius RizeaNo ratings yet
- Design Guideline For Industrial Track Projects - BNSF RailwayDocument67 pagesDesign Guideline For Industrial Track Projects - BNSF RailwayKhalil SaberNo ratings yet
- Ancient Navigation TrigonometryDocument4 pagesAncient Navigation Trigonometrygranjero_mxNo ratings yet
- Manual Sokkia Series 30rk Set230rk-Rk3 Set330rk-Rk3 Set530rk-Rk3 Set630rk enDocument182 pagesManual Sokkia Series 30rk Set230rk-Rk3 Set330rk-Rk3 Set530rk-Rk3 Set630rk enAlin Velcea100% (2)
- Luatexref TDocument204 pagesLuatexref Tgranjero_mxNo ratings yet
- Manual Sokkia Series 30rk Set230rk-Rk3 Set330rk-Rk3 Set530rk-Rk3 Set630rk enDocument182 pagesManual Sokkia Series 30rk Set230rk-Rk3 Set330rk-Rk3 Set530rk-Rk3 Set630rk enAlin Velcea100% (2)
- Sokkia CX SeriesDocument3 pagesSokkia CX Seriesgranjero_mxNo ratings yet
- Tutorial 11 Cambio de LetraDocument1 pageTutorial 11 Cambio de Letragranjero_mxNo ratings yet
- 0 Essentials VectorsDocument2 pages0 Essentials Vectorsgranjero_mxNo ratings yet
- The Subtle Art of Not Giving a F*ck: A Counterintuitive Approach to Living a Good LifeFrom EverandThe Subtle Art of Not Giving a F*ck: A Counterintuitive Approach to Living a Good LifeRating: 4 out of 5 stars4/5 (5782)
- Hidden Figures: The American Dream and the Untold Story of the Black Women Mathematicians Who Helped Win the Space RaceFrom EverandHidden Figures: The American Dream and the Untold Story of the Black Women Mathematicians Who Helped Win the Space RaceRating: 4 out of 5 stars4/5 (890)
- The Yellow House: A Memoir (2019 National Book Award Winner)From EverandThe Yellow House: A Memoir (2019 National Book Award Winner)Rating: 4 out of 5 stars4/5 (98)
- Elon Musk: Tesla, SpaceX, and the Quest for a Fantastic FutureFrom EverandElon Musk: Tesla, SpaceX, and the Quest for a Fantastic FutureRating: 4.5 out of 5 stars4.5/5 (474)
- Shoe Dog: A Memoir by the Creator of NikeFrom EverandShoe Dog: A Memoir by the Creator of NikeRating: 4.5 out of 5 stars4.5/5 (537)
- Devil in the Grove: Thurgood Marshall, the Groveland Boys, and the Dawn of a New AmericaFrom EverandDevil in the Grove: Thurgood Marshall, the Groveland Boys, and the Dawn of a New AmericaRating: 4.5 out of 5 stars4.5/5 (265)
- The Little Book of Hygge: Danish Secrets to Happy LivingFrom EverandThe Little Book of Hygge: Danish Secrets to Happy LivingRating: 3.5 out of 5 stars3.5/5 (399)
- Never Split the Difference: Negotiating As If Your Life Depended On ItFrom EverandNever Split the Difference: Negotiating As If Your Life Depended On ItRating: 4.5 out of 5 stars4.5/5 (838)
- Grit: The Power of Passion and PerseveranceFrom EverandGrit: The Power of Passion and PerseveranceRating: 4 out of 5 stars4/5 (587)
- A Heartbreaking Work Of Staggering Genius: A Memoir Based on a True StoryFrom EverandA Heartbreaking Work Of Staggering Genius: A Memoir Based on a True StoryRating: 3.5 out of 5 stars3.5/5 (231)
- The Emperor of All Maladies: A Biography of CancerFrom EverandThe Emperor of All Maladies: A Biography of CancerRating: 4.5 out of 5 stars4.5/5 (271)
- Team of Rivals: The Political Genius of Abraham LincolnFrom EverandTeam of Rivals: The Political Genius of Abraham LincolnRating: 4.5 out of 5 stars4.5/5 (234)
- On Fire: The (Burning) Case for a Green New DealFrom EverandOn Fire: The (Burning) Case for a Green New DealRating: 4 out of 5 stars4/5 (72)
- The Unwinding: An Inner History of the New AmericaFrom EverandThe Unwinding: An Inner History of the New AmericaRating: 4 out of 5 stars4/5 (45)
- The Hard Thing About Hard Things: Building a Business When There Are No Easy AnswersFrom EverandThe Hard Thing About Hard Things: Building a Business When There Are No Easy AnswersRating: 4.5 out of 5 stars4.5/5 (344)
- The World Is Flat 3.0: A Brief History of the Twenty-first CenturyFrom EverandThe World Is Flat 3.0: A Brief History of the Twenty-first CenturyRating: 3.5 out of 5 stars3.5/5 (2219)
- The Gifts of Imperfection: Let Go of Who You Think You're Supposed to Be and Embrace Who You AreFrom EverandThe Gifts of Imperfection: Let Go of Who You Think You're Supposed to Be and Embrace Who You AreRating: 4 out of 5 stars4/5 (1090)
- The Sympathizer: A Novel (Pulitzer Prize for Fiction)From EverandThe Sympathizer: A Novel (Pulitzer Prize for Fiction)Rating: 4.5 out of 5 stars4.5/5 (119)
- Her Body and Other Parties: StoriesFrom EverandHer Body and Other Parties: StoriesRating: 4 out of 5 stars4/5 (821)