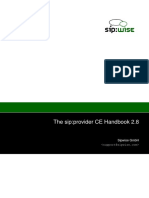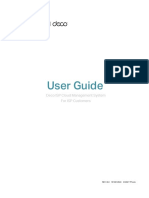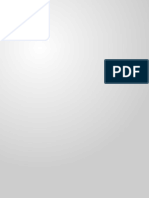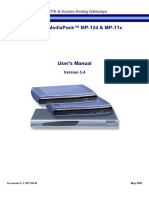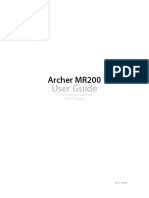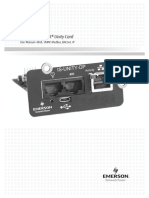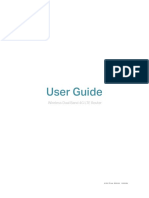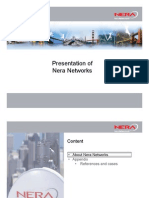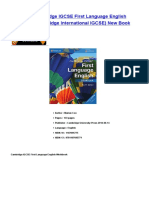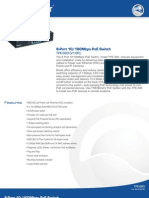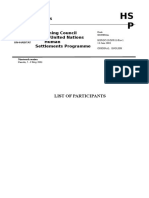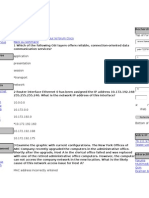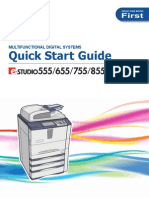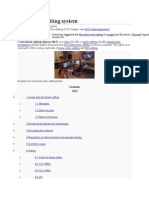Professional Documents
Culture Documents
LTRT-54009 Lync 2013 - Mediant SBC For ITSP SIP Trunking Configuration Note Ver. 6.8
Uploaded by
saii3100 ratings0% found this document useful (0 votes)
172 views88 pagesTest
Original Title
LTRT-54009 Lync 2013 - Mediant SBC for ITSP SIP Trunking Configuration Note Ver. 6.8
Copyright
© © All Rights Reserved
Available Formats
PDF, TXT or read online from Scribd
Share this document
Did you find this document useful?
Is this content inappropriate?
Report this DocumentTest
Copyright:
© All Rights Reserved
Available Formats
Download as PDF, TXT or read online from Scribd
0 ratings0% found this document useful (0 votes)
172 views88 pagesLTRT-54009 Lync 2013 - Mediant SBC For ITSP SIP Trunking Configuration Note Ver. 6.8
Uploaded by
saii310Test
Copyright:
© All Rights Reserved
Available Formats
Download as PDF, TXT or read online from Scribd
You are on page 1of 88
AudioCodes Mediant
Series
Session Border Controller (SBC)
Interoperability Laboratory
Configuration Note
Microsoft
Lync
Server 2013 & ITSP SIP Trunk
using AudioCodes Mediant SBC
Version 6.8
June 2014
Document #: LTRT-54009
Configuration Note Contents
Version 6.8 3 Mediant SBC Series
Table of Contents
1 Introduction ......................................................................................................... 9
1.1 Intended Audience ................................................................................................. 9
1.2 About AudioCodes SBC Product Series ................................................................. 9
2 Component Information .................................................................................... 11
2.1 AudioCodes SBC Version..................................................................................... 11
2.2 Microsoft Lync Server 2013 Version ..................................................................... 11
2.3 Deploying the SBC ............................................................................................... 12
2.3.1 Example Environment ..............................................................................................12
2.3.2 Environment Setup ..................................................................................................13
3 Configuring Microsoft Lync Server 2013 ........................................................ 15
3.1 Configuring the SBC as an IP / PSTN Gateway .................................................... 15
3.2 Configuring 'Route' on Lync Server 2013 .............................................................. 24
4 Configuring AudioCodes SBC ......................................................................... 35
4.1 Step 1: Configuring the SBC's Network Interfaces ................................................ 36
4.1.1 Step 1a: Create Ethernet Port Groups for Port Redundancy ..................................37
4.1.2 Step 1b: Configure the Native VLAN ID ..................................................................38
4.1.3 Step 1c: Configure VLANs .......................................................................................39
4.1.4 Step 1d: Configure IP Network Interfaces for LAN and WAN .................................40
4.2 Step 2: Enable the SBC Application ..................................................................... 42
4.3 Step 3: Configuring SRDs..................................................................................... 43
4.3.1 Step 3a: Configure Media Realms ...........................................................................43
4.3.2 Step 3b: Configure SRDs ........................................................................................45
4.3.3 Step 3c: Configure SIP Signaling Interfaces ...........................................................47
4.4 Step 4: Configure Proxy Sets ............................................................................... 48
4.5 Step 5: Configure IP Groups ................................................................................. 51
4.6 Step 6: Configure IP Profiles ................................................................................ 53
4.7 Step 7: Configure Coders ..................................................................................... 58
4.8 Step 8: Configure SIP TLS Connection ................................................................. 61
4.8.1 Step 8a: Configure the NTP Server Address...........................................................61
4.8.2 Step 8b: Configure a Certificate ..............................................................................62
4.9 Step 9: Configure SRTP ....................................................................................... 67
4.10 Step 10: Configure IP Media ................................................................................. 68
4.11 Step 11: Configure IP-to-IP Call Routing Rules .................................................... 69
4.12 Step 12: Configure IP-to-IP Manipulation Rules .................................................... 74
4.13 Step 13: Configure SIP Message Manipulation Rules ........................................... 76
4.14 Step 14: Configure Registration Account .............................................................. 78
4.15 Step 15: Configure Miscellaneous SBC Functions ................................................ 79
4.15.1 Step 15a: Configure Call Forking Mode ..................................................................79
4.15.2 Step 15b: Configure SBC Alternative Routing Reasons .........................................80
4.16 Step 16: Reset the SBC ....................................................................................... 81
A Configuring SBC to Send 414 Request-URI Too Long ................................... 83
Connecting Microsoft Lync 2013 with SIP Trunk
Configuration Note 4 Document #: LTRT-54009
List of Figures
Figure 2-1: SBC Interworking Lync 2013 and a SIP Trunk in an Example Environment .......................12
Figure 3-1: Starting the Lync Server Topology Builder ..........................................................................15
Figure 3-2: Topology Builder Options .....................................................................................................16
Figure 3-3: Save Topology .....................................................................................................................16
Figure 3-4: Topology Builder Displaying Downloaded Topology ...........................................................17
Figure 3-5: Selecting New IP/PSTN Gateway ........................................................................................17
Figure 3-6: Define New IP/PSTN Gateway ............................................................................................18
Figure 3-7: Define the IP Address ..........................................................................................................19
Figure 3-8: Define the Root Trunk ..........................................................................................................20
Figure 3-9: SBC Added as an IP/PSTN Gateway and Trunk Created ...................................................21
Figure 3-10: Selecting 'Publish Topology' from the 'Action' Menu .........................................................21
Figure 3-11: Publish Topology................................................................................................................22
Figure 3-12: Publish Topology Progress Screen....................................................................................23
Figure 3-13: Publish Topology Successfully Completed ........................................................................23
Figure 3-14: Opening the Lync Server Control Panel ............................................................................24
Figure 3-15: Lync Server Credentials .....................................................................................................25
Figure 3-16: Microsoft Lync Server 2013 Control Panel ........................................................................25
Figure 3-17: Voice Routing .....................................................................................................................26
Figure 3-18: Route Option ......................................................................................................................27
Figure 3-19: Adding New Voice Route ...................................................................................................27
Figure 3-20: Adding New Trunk .............................................................................................................28
Figure 3-21: List of Deployed Trunks .....................................................................................................29
Figure 3-22: Selected SBC Trunk ..........................................................................................................29
Figure 3-23: Associating PSTN Usage with the Route ..........................................................................30
Figure 3-24: Confirmation of New Voice Route ......................................................................................30
Figure 3-25: Committing Voice Routes ..................................................................................................31
Figure 3-26: Uncommitted Voice Configuration Settings .......................................................................31
Figure 3-27: Confirmation of a Successful Voice Routing Configuration ...............................................31
Figure 3-28: Voice Routing Screen Displaying Committed Routes .......................................................32
Figure 3-29: Voice Routing Screen Trunk Configuration Tab .............................................................32
Figure 3-30: Edit Trunk Configuration - Global.......................................................................................33
Figure 4-1: Network Interfaces ...............................................................................................................36
Figure 4-2: Configured Ethernet Groups Table Example .......................................................................37
Figure 4-3: Configured Port Native VLAN ..............................................................................................38
Figure 4-4: Configured VLAN IDs in Ethernet Device Table ..................................................................39
Figure 4-5: Interface Table .....................................................................................................................40
Figure 4-6: Configured Network Interface in IP Interfaces Table ...........................................................41
Figure 4-7: Applications Enabling ...........................................................................................................42
Figure 4-8: Configuring a LAN Media Realm .........................................................................................43
Figure 4-9: Configuring a WAN Media Realm ........................................................................................44
Figure 4-10: Required Media Realm Table ............................................................................................44
Figure 4-11: Configuring the LAN SRD Example ...................................................................................45
Figure 4-12: Configuring the WAN SRD .................................................................................................46
Figure 4-13: Configured SRDs in SRD Table.........................................................................................46
Figure 4-14: Required SIP Interface Table .............................................................................................47
Figure 4-15: Proxy Set for Microsoft Lync Server 2013 .........................................................................49
Figure 4-16: Configuring a Proxy Set for the ITSP SIP Trunk ................................................................50
Figure 4-17: Configured IP Group Table ................................................................................................52
Figure 4-18: Configured IP Profile for Lync Server 2013 Common ....................................................54
Figure 4-19: Configured IP Profile for Lync Server 2013 SBC ............................................................55
Figure 4-20: Configured IP Profile for SIP Trunk....................................................................................56
Figure 4-21: Configured IP Profile for SIP SBC ..................................................................................57
Figure 4-22: Configured Coder Group for Lync Server 2013 .................................................................58
Figure 4-23: Configured Coder Group for the SIP Trunk .......................................................................58
Figure 4-24: Allowed Audio Coders Group for SIP Trunk ......................................................................59
Figure 4-25: SBC Preferences Mode .....................................................................................................60
Figure 4-26: Configuring the NTP Server IP Address ............................................................................61
Configuration Note Contents
Version 6.8 5 Mediant SBC Series
Figure 4-27: Certificates Page - Creating CSR ......................................................................................62
Figure 4-28: Microsoft Certificate Services Web Page ..........................................................................63
Figure 4-29: Request a Certificate Page ................................................................................................63
Figure 4-30: Advanced Certificate Request Page ..................................................................................64
Figure 4-31: Submit a Certificate Request or Renewal Request Page ..................................................64
Figure 4-32: Certificate Issued Page ......................................................................................................65
Figure 4-33: Download a CA Certificate, Certificate Chain, or CRL ......................................................65
Figure 4-34: Upload Device Certificate Files from your Computer Group .............................................66
Figure 4-35: Importing Root Certificate into Trusted Certificates Store .................................................66
Figure 4-36: Media Security Page ..........................................................................................................67
Figure 4-37: IP Media Settings ...............................................................................................................68
Figure 4-38: Configuring IP-to-IP Routing Rule for Terminating SIP OPTIONS from LAN Rule Tab 70
Figure 4-39: Configuring IP-to-IP Routing Rule for Terminating SIP OPTIONS from LAN Action Tab70
Figure 4-40: Configuring IP-to-IP Routing Rule for Lync to ITSP Rule tab .........................................71
Figure 4-41: Configuring IP-to-IP Routing Rule for Lync to ITSP Action tab ......................................72
Figure 4-42: Configuring IP-to-IP Routing Rule for ITSP to Lync Rule tab .........................................72
Figure 4-43: Configuring IP-to-IP Routing Rule for ITSP to Lync Action tab ......................................73
Figure 4-44: Configured IP-to-IP Routing Rules in IP-to-IP Routing Table ............................................73
Figure 4-45: Configuring IP-to-IP Outbound Manipulation Rule Rule Tab ..........................................74
Figure 4-46: Configuring IP-to-IP Outbound Manipulation Rule - Action Tab ........................................75
Figure 4-47: Example of Configured IP-to-IP Outbound Manipulation Rules ........................................75
Figure 4-48: Message Manipulations Page ............................................................................................76
Figure 4-49: Configured SIP Message Manipulation Rule .....................................................................77
Figure 4-50: Assigning a Manipulation Rule to IP Group 2 ....................................................................77
Figure 4-51: Configuring a SIP Registration Account ............................................................................78
Figure 4-52: Configuring Forking Mode ..................................................................................................79
Figure 4-53: Alternative Routing Reasons Table - Add Record .............................................................80
Figure 4-54: Resetting the SBC .............................................................................................................81
Figure A-1: Configuring a Condition for the Route .................................................................................83
Figure A-2: IP-to-IP Routing Rule for Long-URI Calls ............................................................................84
Figure A-3: IP-to-IP Routing Action for Long-URI Calls .........................................................................84
Figure A-4: Manipulation Rule to Set a Variable to '1' in Case of Long-URI Call ...................................85
Figure A-5: Manipulation Rule to Convert 408 to '414' ...........................................................................86
Figure A-6: Message Manipulations Page .............................................................................................86
Figure A-7: Assigning Manipulation Rule to IP Group 1 .........................................................................86
Connecting Microsoft Lync 2013 with SIP Trunk
Configuration Note 6 Document #: LTRT-54009
This page is intentionally left blank.
Configuration Note Notices
Version 6.8 7 Mediant SBC Series
Notice
This Configuration Note shows how to connect Microsoft Lync Server 2013 and a SIP Trunk
using AudioCodes Mediant SBC product series.
Information contained in this document is believed to be accurate and reliable at the time of
printing. However, due to ongoing product improvements and revisions, AudioCodes cannot
guarantee accuracy of printed material after the Date Published, nor can it accept
responsibility for errors or omissions. Updates to this document and other documents as
well as software files can be viewed by registered customers at
http://www.audiocodes.com/downloads.
Copyright 2014 AudioCodes Ltd. All rights reserved.
This document is subject to change without notice.
Date Published: J une-26-2014
Trademarks
AudioCodes, AC, AudioCoded, Ardito, CTI2, CTI, CTI Squared, HD VoIP, HD VoIP
Sounds Better, InTouch, IPmedia, Mediant, MediaPack, NetCoder, Netrake, Nuera, Open
Solutions Network, OSN, Stretto, TrunkPack, VMAS, VoicePacketizer, VoIPerfect,
VoIPerfectHD, Whats Inside Matters, Your Gateway To VoIP and 3GX are trademarks or
registered trademarks of AudioCodes Limited. All other products or trademarks are
property of their respective owners. Product specifications are subject to change without
notice.
WEEE EU Directive
Pursuant to the WEEE EU Directive, electronic and electrical waste must not be disposed
of with unsorted waste. Please contact your local recycling authority for disposal of this
product.
Customer Support
Customer technical support and services are provided by AudioCodes or by an authorized
AudioCodes Service Partner. For more information on how to buy technical support for
AudioCodes products and for contact information, please visit our Web site at
www.audiocodes.com/support.
Abbreviations and Conventions
Each abbreviation, unless widely used, is spelled out in full when first used.
Note: Throughout this manual, unless otherwise specified, the term SBC refers to
AudioCodes Mediant SBC product.
Connecting Microsoft Lync 2013 with SIP Trunk
Configuration Note 8 Document #: LTRT-54009
Documentation Feedback
AudioCodes continually strives to produce high quality documentation. If you have any
comments (suggestions or errors) regarding this document, please fill out the
Documentation Feedback form on our Web site at http://www.audiocodes.com/downloads.
Configuration Note 1. Introduction
Version 6.8 9 Mediant SBC Series
1 Introduction
This Configuration Note shows how to configure AudioCodes' Session Border Controller
(SBC) for interworking between an ITSP (Internet Telephony Service Provider's) SIP
(Session Initiation Protocol) Trunking service and Microsoft's Lync communication platform
(Lync Server 2013).
This document describes how to connect Microsoft Lync Server 2013 and a SIP Trunk
using AudioCodes Mediant SBC product series (see Section 2.1 on page 11).
Note: Throughout this manual, unless otherwise specified, the term SBC refers to
AudioCodes Mediant SBC product.
1.1 Intended Audience
The Configuration Note is intended for engineers or AudioCodes and Partners who are
responsible for installing and configuring SIP Trunking and Microsoft's Lync communication
platform for enabling VoIP calls using AudioCodes' SBC.
1.2 About AudioCodes SBC Product Series
AudioCodes' family of SBC devices enables reliable connectivity and security between an
enterprise's VoIP network and the ITSP's VoIP network.
The SBC provides perimeter defense as a way of protecting enterprises from malicious
VoIP attacks; mediation for allowing the connection of any PBX and/or IP-PBX to any
Service Provider; and Service Assurance for service quality and manageability.
Designed as a cost-effective appliance, the SBC is based on field-proven VoIP and
network services with a native host processor, allowing the creation of purpose-built
multiservice appliances, providing smooth connectivity to cloud services, with integrated
quality of service, SLA monitoring, security and manageability.
The native implementation of SBC provides a host of additional capabilities that are not
possible with standalone SBC appliances such as VoIP mediation, PSTN access
survivability, and third-party value-added services applications. This enables enterprises to
utilize the advantages of converged networks and eliminate the need for standalone
appliances.
AudioCodes' SBC is available as an integrated solution running on top of its field-proven
Mediant Media Gateway and Multi-Service Business Router platforms, or as a software-
only solution for deployment with third-party hardware.
Connecting Microsoft Lync 2013 with SIP Trunk
Configuration Note 10 Document #: LTRT-54009
This page is intentionally left blank.
Configuration Note 2. Component Information
Version 6.8 11 Mediant SBC Series
2 Component Information
2.1 AudioCodes SBC Version
SBC Vendor AudioCodes
Models Mediant 500 E-SBC
Mediant 800 Gateway & E-SBC
Mediant 1000B Gateway & E-SBC
Mediant 2600 E-SBC
Mediant 3000 Gateway & E-SBC
Mediant 4000 SBC
Mediant 9000 SBC
Software Version SIP_6.80A or later
Protocol SIP/UDP (to the ITSP's SIP Trunk)
SIP/TCP or TLS (to the Lync Front End Server)
Additional Notes None
2.2 Microsoft Lync Server 2013 Version
Vendor Microsoft
Model Microsoft Lync
Software Version Release 2013 5.0.8308.0
Protocol SIP
Additional Notes None
Connecting Microsoft Lync 2013 with SIP Trunk
Configuration Note 12 Document #: LTRT-54009
2.3 Deploying the SBC
2.3.1 Example Environment
The example scenario below is referred to throughout this document in order to show how
to deploy the SBC.
In the example environment:
Microsoft Lync Server 2013 is deployed in an enterprise's private network for
enhanced communication within the enterprise.
The enterprise wants to offer its employees enterprise-voice capabilities and to
connect the enterprise to the PSTN network using a SIP Trunking service provided by
the enterprise's ITSP.
AudioCodes' SBC is implemented to interconnect between the enterprise's LAN and
the SIP Trunk.
Session: Real-time voice session using IP-based SIP
Border: IP-to-IP network border between Lync Server 2013 network in the
enterprise LAN and the SIP Trunk located in the public network.
The figure below illustrates AudioCodes' SBC interworking between Microsoft Lync Server
2013 and an ITSP's SIP Trunking site.
Figure 2-1: SBC Interworking Lync 2013 and a SIP Trunk in an Example Environment
Configuration Note 2. Component Information
Version 6.8 13 Mediant SBC Series
2.3.2 Environment Setup
The example scenario includes the following environment setup:
Area Setup
Network Microsoft Lync Server 2013 environment is located in the
enterprise's LAN
The SIP Trunk is located in the WAN
Signaling
Transcoding
Microsoft Lync Server 2013 functions with SIP-over-TLS
transport type
The SIP Trunk operates with SIP-over-UDP transport type
Codecs Transcoding Microsoft Lync Server 2013 supports G.711A-law and G.711U-
law coders
The SIP Trunk supports G.711A-law, G.711U-law and G.729
coders
Media Transcoding Microsoft Lync Server 2013 operates with SRTP media type
The SIP trunk operates with RTP media type
Connecting Microsoft Lync 2013 with SIP Trunk
Configuration Note 14 Document #: LTRT-54009
This page is intentionally left blank.
Configuration Note 3. Configuring Microsoft Lync Server 2013
Version 6.8 15 Mediant SBC Series
3 Configuring Microsoft Lync Server 2013
The procedure below describes how to configure Microsoft Lync Server 2013 to operate
with AudioCodes' SBC.
Note: Dial plans, voice policies, and PSTN usages are also necessary for enterprise
voice deployment but are beyond the scope of this document.
3.1 Configuring the SBC as an IP / PSTN Gateway
The procedure below describes how to configure the SBC as an IP / PSTN Gateway.
To configure the SBC as an IP/PSTN Gateway and associate it with a Mediation
Server:
1. On the server where the Topology Builder is installed, start the Lync Server 2013
Topology Builder: Click the Windows Start menu > All Programs >Lync Server
Topology Builder.
Figure 3-1: Starting the Lync Server Topology Buil der
Connecting Microsoft Lync 2013 with SIP Trunk
Configuration Note 16 Document #: LTRT-54009
This screen is displayed:
Figure 3-2: Topology Buil der Options
2. Select the Download Topology from existing deployment option and click OK;
you're prompted to save the downloaded Topology:
Figure 3-3: Save Topology
Configuration Note 3. Configuring Microsoft Lync Server 2013
Version 6.8 17 Mediant SBC Series
3. Enter a name for the Topology file and click Save. This step enables you to roll back
from any changes you make during the installation.
The Topology Builder screen with the downloaded Topology is displayed:
Figure 3-4: Topology Buil der Di splaying Downloaded Topology
4. In the tree, expand Lync Server 2013 >your site name >Shared Components.
5. Right-click the PSTN Gateways folder and select New IP/PSTN Gateway from the
popup menu:
Figure 3-5: Sel ecting New IP/PSTN Gateway
Connecting Microsoft Lync 2013 with SIP Trunk
Configuration Note 18 Document #: LTRT-54009
The following dialog opens:
Figure 3-6: Define New IP/PSTN Gateway
6. Enter the Fully Qualified Domain Name (FQDN) of the SBC (e.g.,
ITSP-GW.ilync15.local). This FQDN should be updated in the relevant DNS record
and then, click Next.
Configuration Note 3. Configuring Microsoft Lync Server 2013
Version 6.8 19 Mediant SBC Series
7. Define the listening mode (IPv4 or IPv6) of the IP address of your new PSTN gateway
and click Next.
Figure 3-7: Define the IP Address
8. Click Next.
9. Define a root trunk for the PSTN gateway. A trunk is a logical connection between a
Mediation Server and a gateway, uniquely identified by the combination {Mediation
Server FQDN, Mediation Server listening port (TLS or TCP): gateway IP and FQDN,
gateway listening port}
a. When defining a PSTN gateway in Topology Builder, you must define a root trunk
to successfully add the PSTN gateway to your topology.
b. The root trunk cannot be removed until the associated PSTN gateway is
removed.
Connecting Microsoft Lync 2013 with SIP Trunk
Configuration Note 20 Document #: LTRT-54009
Figure 3-8: Define the Root Trunk
c. In the 'Listening Port for IP/PSTN Gateway' field, type the listening port that the
SBC will use for SIP messages from the Mediation Server that will be associated
with the root trunk of the PSTN gateway (i.e., 5067).
d. In the 'SIP Transport Protocol' field, click the transport type (i.e., TLS) that the
trunk uses.
e. In the 'Associated Mediation Server' field, select the Mediation Server pool to
associate with the root trunk of this PSTN Gateway.
f. In the 'Associated Mediation Server port' field, enter the listening port that the
Mediation Server will use for SIP messages from the SBC (i.e., 5067).
g. Click Finish; the SBC is added as a PSTN Gateway and a trunk is created:
Configuration Note 3. Configuring Microsoft Lync Server 2013
Version 6.8 21 Mediant SBC Series
Figure 3-9: SBC Added as an IP/PSTN Gateway and Trunk Created
10. Publish the Topology; in the main tree, select the root item Lync Server and from the
Action menu, select Publi sh Topology:
Figure 3-10: Selecting ' Publish Topology' from the ' Action' Menu
Connecting Microsoft Lync 2013 with SIP Trunk
Configuration Note 22 Document #: LTRT-54009
The Publish Topology screen is displayed:
Figure 3-11: Publi sh Topology
Configuration Note 3. Configuring Microsoft Lync Server 2013
Version 6.8 23 Mediant SBC Series
11. Click Next; the Topology Builder starts publishing your topology:
Figure 3-12: Publi sh Topology Progress Screen
12. Wait for the publishing topology process to successfully complete:
Figure 3-13: Publi sh Topology Successfull y Compl eted
13. Click Finish.
Connecting Microsoft Lync 2013 with SIP Trunk
Configuration Note 24 Document #: LTRT-54009
3.2 Configuring 'Route' on Lync Server 2013
The procedure below describes how to configure a 'Route' on the Lync Server 2013 and to
associate it with the SBC PSTN gateway.
To configure a 'route' on Lync Server 2013:
1. Start the Microsoft Lync Server 2013 Control Panel: Click Start >Al l Programs >
Microsoft Lync Server 2013 and then click Lync Server Control Panel:
Figure 3-14: Opening the Lync Server Control Panel
Configuration Note 3. Configuring Microsoft Lync Server 2013
Version 6.8 25 Mediant SBC Series
2. You are prompted to enter your login credentials:
Figure 3-15: Lync Server Credentials
3. Enter your domain 'User name' and 'Password' and click OK; the Microsoft Lync
Server 2013 Control Panel is displayed:
Figure 3-16: Microsoft Lync Server 2013 Control Panel
Connecting Microsoft Lync 2013 with SIP Trunk
Configuration Note 26 Document #: LTRT-54009
4. In the left navigation pane, select Voice Routing:
Figure 3-17: Voi ce Routing
Configuration Note 3. Configuring Microsoft Lync Server 2013
Version 6.8 27 Mediant SBC Series
5. In the Voice Routing page, click the Route tab:
Figure 3-18: Route Option
6. Click New; the New Voice Route dialog opens:
Figure 3-19: Adding New Voice Route
Connecting Microsoft Lync 2013 with SIP Trunk
Configuration Note 28 Document #: LTRT-54009
7. In the 'Name' field, enter a name for this route (e.g., SIP Trunk Route).
8. In the 'Build a Pattern to Match' field, enter the starting digits you want this route to
handle (e.g., *, i.e., to match all numbers).
9. Click Add.
Figure 3-20: Adding New Trunk
Configuration Note 3. Configuring Microsoft Lync Server 2013
Version 6.8 29 Mediant SBC Series
10. Associate the route with the SBC Trunk that you created:
a. In the Associated Trunks pane, click Add; a list of all the deployed gateways is
displayed:
Figure 3-21: List of Deployed Trunks
b. Select the SBC Trunk you created and click OK:
Figure 3-22: Selected SBC Trunk
Connecting Microsoft Lync 2013 with SIP Trunk
Configuration Note 30 Document #: LTRT-54009
11. Associate a PSTN Usage with this route: In the Associated PSTN Usages group, click
Select and then add the associated PSTN Usage.
Figure 3-23: Associating PSTN Usage with the Route
12. Click OK (located under the New Voice Route section); the New Voice Route
(Uncommitted) is displayed:
Figure 3-24: Confirmation of New Voice Route
Configuration Note 3. Configuring Microsoft Lync Server 2013
Version 6.8 31 Mediant SBC Series
13. From the Commit drop-down list, choose Commit all:
Figure 3-25: Committing Voice Routes
The Uncommitted Voice Configuration Settings dialog opens:
Figure 3-26: Uncommitted Voice Configuration Settings
14. Click Commit; a message is displayed confirming a successful voice routing
configuration:
Figure 3-27: Confirmation of a Successful Voi ce Routing Configuration
Connecting Microsoft Lync 2013 with SIP Trunk
Configuration Note 32 Document #: LTRT-54009
15. Click Close; the newly committed Route is displayed in the Voice Routing screen:
Figure 3-28: Voi ce Routing Screen Displaying Committed Routes
16. For ITSPs that implement a call identifier, continue with the following steps:
Note: The SIP History-Info header provides a method to verify the identity (ID) of the call
forwarder (i.e., the Lync user number). This ID is required by ITSP SIP Trunk in the P-
Asserted-Identity header. Using a Message Manipulation rule (see Section 4.12 on page
74), the device adds this ID to the P-Asserted-Identity header in the sent INVITE
message.
a. In the Voice Routing page, select the Trunk Configuration tab. Note that you
can add and modify trunk configuration by site or by pool.
Figure 3-29: Voi ce Routing Screen Trunk Configuration Tab
Configuration Note 3. Configuring Microsoft Lync Server 2013
Version 6.8 33 Mediant SBC Series
b. Click Edit; the Edit Trunk Configuration page appears:
Figure 3-30: Edit Trunk Configuration - Global
c. Select the Enable forward call hi story check box, and then click OK.
d. Repeat Steps 13 through 15 to commit your settings.
Connecting Microsoft Lync 2013 with SIP Trunk
Configuration Note 34 Document #: LTRT-54009
This page is intentionally left blank.
Configuration Note 4. Configuring AudioCodes SBC
Version 6.8 35 Mediant SBC Series
4 Configuring AudioCodes SBC
The procedure below describes how to configure AudioCodes' SBC for interworking
between Microsoft Lync Server 2013 and an ITSP's SIP Trunk:
SBC WAN interface: SIP Trunking environment
SBC LAN interface: Lync Server 2013 environment
Configure the SBC using the Web-based management interface (embedded Web server).
Notes:
The SBC must be installed with a Software Feature Key that includes the following
items:
Microsoft
SBC
Security
DSP
RTP
SIP
For more information about the Key, contact your AudioCodes
representative.
The scope of this document does not cover security aspects of connecting a SIP
Trunk to the Microsoft Lync environment. Security measures should be implemented
in accordance with your organizations security policies. For basic security
guidelines, see the Recommended Security Guidelines Technical Note.
The SBC must be installed with SIP firmware version 6.8 or later.
Before beginning to configure the SBC, select the Advanced option in the Web
interface to display the full Navigation tree:
When the SBC is reset, the Web interface reverts to Basic display.
This document applies to Microsoft Lync 2013 and to Microsoft Lync 2010.
Connecting Microsoft Lync 2013 with SIP Trunk
Configuration Note 36 Document #: LTRT-54009
4.1 Step 1: Configuring the SBC's Network Interfaces
The procedure below describes how to configure the SBC's network interfaces. Several
methods can be used. The scenario exemplified in this document uses this method:
The SBC interfaces are between the Lync servers located on the LAN and the SIP
Trunk located on the WAN.
The SBC connects to the WAN through a DMZ network.
The type of physical LAN connection depends on the method used to connect to the
enterprise's network. In this example, the SBC connects to the LAN and WAN using
dedicated LAN ports (i.e., two ports and network cables).
In addition, the SBC uses two logical network interfaces; one to the LAN (VLAN ID 1) and
one to the WAN (VLAN ID 2).
Figure 4-1: Network Interfaces
Management
Station (OAMP)
Edge Router /
Firewall
ITSP
LAN
WAN
DMZ
195.189.192.155 10.15.45.101
LAN Port LAN Port
195.189.192.129
10.15.0.1
Vlan ID 1 Vlan ID 2
MS Lync Server
10.15.21.11
DC+DNS+Certificate Server
10.15.21.10
Configuration Note 4. Configuring AudioCodes SBC
Version 6.8 37 Mediant SBC Series
4.1.1 Step 1a: Create Ethernet Port Groups for Port Redundancy
The procedure below describes how to create Ethernet Groups for port redundancy. In our
example, two Ethernet Groups need to be configured as follows:
GROUP_1 with ports 1 (GE_1) and 2 (GE_2)
GROUP_2 with ports 3 (GE_3) and 4 (GE_4)
To create Ethernet Groups for port redundancy:
1. Open the Ethernet Group Settings page (Configurati on tab >VoIP menu >Network
>Ethernet Groups Table).
Figure 4-2: Configured Ethernet Groups Table Example
2. For GROUP_1 do the following:
a. Select the index row of GROUP_2 and then click Edit.
b. Remove port GE_2 from this group by setting the 'Member 1' field to None.
c. Select the index row of GROUP_1 and then click Edit.
d. Add port GE_2 to this group by setting the 'Member 2' field to GE_2.
3. For GROUP_2 do the following:
a. Remove ports GE_3 and GE_4 from GROUP_3 and GROUP_4 respectively.
b. Assign these ports to GROUP_2.
Connecting Microsoft Lync 2013 with SIP Trunk
Configuration Note 38 Document #: LTRT-54009
4.1.2 Step 1b: Configure the Native VLAN ID
The procedure below describes how to configure the Native VLAN ID for the two network
interfaces (LAN and WAN). In the example, the following Native VLAN IDs are used:
LAN (GROUP_1 ports): Native VLAN ID 1
WAN (GROUP_2 ports): Native VLAN ID 2
To configure the Native VLAN ID for LAN and WAN interfaces:
1. Open the Physical Ports Settings page (Configuration tab >VoIP menu >Network >
Physi cal Ports Table).
2. For each of the ports belonging to GROUP_1, do the following:
a. Select the port and then click Edit.
b. Set the native VLAN field to 1.
3. For each of the ports belonging to GROUP_2, do the following:
a. Select the port and then click Edit.
b. Set the native VLAN field to 2.
Figure 4-3: Configured Port Native VLAN
Configuration Note 4. Configuring AudioCodes SBC
Version 6.8 39 Mediant SBC Series
4.1.3 Step 1c: Configure VLANs
The procedure below describes how to define VLANs for the two network interfaces (LAN
and WAN). In the example, the following VLAN IDs are used:
LAN (GROUP_1 ports): VLAN ID 1
WAN (GROUP_2 ports): VLAN ID 2
To configure the VLANs:
1. Open the Ethernet Device Table page (Configuration tab >VoIP menu >Network >
Ethernet Device Table).
2. Configure the VLAN for GROUP_1:
a. Click Add.
b. Configure the Ethernet Device as shown below:
Parameter Value
VLAN ID 1
Underlying Interface GROUP_1
(Ethernet Group)
Name vlan 1
3. Configure the VLAN for GROUP_2:
a. Click Add.
b. Configure the Ethernet Device as shown below:
Parameter Value
VLAN ID 2
Underlying Interface GROUP_2
(Ethernet Group)
Name vlan 2
Figure 4-4: Configured VLAN IDs in Ethernet Device Table
Connecting Microsoft Lync 2013 with SIP Trunk
Configuration Note 40 Document #: LTRT-54009
4.1.4 Step 1d: Configure IP Network Interfaces for LAN and WAN
The procedure below describes how to configure the IP network interfaces. In the example,
the following IP network interfaces are required:
LAN VoIP (assigned the identification string "Voice"). This interface is assigned to the
Ethernet Device that is configured with Ethernet Group 1 and VLAN 1.
WAN VoIP (assigned the identification string "WANSP"). This interface is assigned to
the Ethernet Device that is configured with Ethernet Group 2 and VLAN 2.
To configure the interfaces:
1. Open the Interface Table page (Configuration tab >VoIP menu >Network >
IP Interfaces Table).
Figure 4-5: Interface Table
2. Modify the existing LAN network interface:
a. Select the row index of the OAMP + Media + Control Application Type, and then
click Edit.
b. Configure the interface as shown below:
Parameter Exampl e Setting for IPv4 Exampl e Setting for IPv6
Application Type OAMP + Media + Control Media + Control
(Note: The OAMP application
can be configured only with
IPv4.)
Interface Mode See IPv4 in the SBC
documentation.
See IPv6 in the SBC
documentation.
IP Address 10.15.7.95 2001::101
(only a global address can be
entered)
Prefix Length 16 for 255.255.0.0 (subnet
mask, in bits)
64 (only 64 is supported)
Default Gateway 10.15.0.1 2001::1
Interface Name Voice
(arbitrary descriptive name)
IP6Voice
Primary DNS Server
IP Address
0.0.0.0 2001::10
Secondary DNS
Server IP Address
0.0.0.0 2001::10
Underlying Device vlan 1 vlan 1
Configuration Note 4. Configuring AudioCodes SBC
Version 6.8 41 Mediant SBC Series
3. Add a network interface for the WAN:
a. Click Add.
b. Configure the interface as shown below:
Parameter Exampl e Setting for IPv4 Exampl e Setting for IPv6
Application Type Media + Control Media + Control
Interface Mode See IPv4 in the SBC
documentation.
See IPv6 in the SBC
documentation.
IP Address 195.189.192.155 2002::155
Prefix Length 16 64
Default Gateway 195.189.192.129 2002::129
Interface Name WANSP IP6WANSP
Primary DNS
Server IP
Address
80.179.52.100 2001:4860:4860::8888
Secondary DNS
Server IP
Address
80.179.55.100 2001:4860:4860::8844
Underlying
Device
vlan 2 vlan 2
4. Click Submit.
The configured IP network interfaces are shown below:
Figure 4-6: Configured Network Interface in IP Interfaces Table
Connecting Microsoft Lync 2013 with SIP Trunk
Configuration Note 42 Document #: LTRT-54009
4.2 Step 2: Enable the SBC Application
The procedure below describes how to enable the SBC application.
To enable the SBC application:
1. Open the Applications Enabling page (Configuration tab > VoIP menu >
Appli cations Enabling >Appli cations Enabling).
Figure 4-7: Appli cations Enabling
2. From the 'SBC Application' drop-down list, select Enable.
3. Reset the SBC with a burn to flash for this setting to take effect (see Section 4.16 on
page 81).
Configuration Note 4. Configuring AudioCodes SBC
Version 6.8 43 Mediant SBC Series
4.3 Step 3: Configuring SRDs
The procedure below describes how to configure Signaling Routing Domains (SRDs). An
SRD is a set of definitions comprising IP interfaces, SBC resources, SIP behaviors, and
Media Realms.
4.3.1 Step 3a: Configure Media Realms
The procedure below describes how to configure Media Realms. A Media Realm
represents a set of ports, associated with an IP interface, used by the SBC to transmit or
receive media (RTP or SRTP). Media Realms are associated with SRDs or IP Groups.
Configure one Media Realm for internal (LAN) traffic and another for external (WAN) traffic
as shown below.
To configure Media Real ms:
1. Open the Media Realm Table page (Configuration tab >VoIP menu >VoIP Network
>Media Realm Table).
2. Add a Media Realm for the LAN traffic:
a. Click Add.
b. Configure like this:
Parameter Exampl e Setting
Index 1
Media Realm Name MRLan (an arbitrary name)
IPv4 Interface Name Voice
IPv6 Interface Name None
Note: Only applicable if using IPv6.
Port Range Start 6000 (represents the lowest UDP port number to
be used for media on the LAN)
Number of Media Session Legs 10 (media sessions assigned with the port range)
Figure 4-8: Configuring a LAN Media Realm
c. Click Submit.
Connecting Microsoft Lync 2013 with SIP Trunk
Configuration Note 44 Document #: LTRT-54009
3. Add a Media Realm for the external traffic (WAN):
a. Click Add.
b. Configure like this:
Parameter Exampl e Setting
Index 2
Media Realm Name MRWan (an arbitrary name)
IPv4 Interface Name WAN
IPv6 Interface Name IP6WANSP
Note: Only applicable if using IPv6.
Port Range Start 7000 (represents the lowest UDP port number to be used
for media on the WAN)
Number of Media Session
Legs
10 (media sessions assigned with the port range)
Figure 4-9: Configuring a WAN Media Realm
c. Click Submit.
The configured Media Realm table is shown below:
Figure 4-10: Required Media Realm Table
Configuration Note 4. Configuring AudioCodes SBC
Version 6.8 45 Mediant SBC Series
4.3.2 Step 3b: Configure SRDs
The procedure below describes how to configure SRDs.
To configure SRDs:
1. Open the SRD Table page (Configuration tab >VoIP menu >VoIP Network >SRD
Table).
2. Add an SRD for the SBC's internal interface (toward Lync Server 2013):
a. Configure these parameters:
Parameter Exampl e Setting
Index 1
Name SRDLan (descriptive name for the SRD)
Media Realm Name MRLan (associates the SRD with a Media Realm)
Figure 4-11: Configuring the LAN SRD Exampl e
b. Click Submit.
3. Add an SRD for the SBCs external interface (toward the SIP Trunk):
a. Configure these parameters:
Parameter Exampl e Setting
SRD Index 2
SRD Name SRDWan
Media Realm Name MRWan
Connecting Microsoft Lync 2013 with SIP Trunk
Configuration Note 46 Document #: LTRT-54009
Figure 4-12: Configuring the WAN SRD
b. Click Submit.
The configured SRDs are shown in the figure below:
Figure 4-13: Configured SRDs in SRD Table
Configuration Note 4. Configuring AudioCodes SBC
Version 6.8 47 Mediant SBC Series
4.3.3 Step 3c: Configure SIP Signaling Interfaces
The procedure below describes how to add SIP interfaces. In the example scenario, an
internal and external SIP interface must be added for the SBC.
A SIP Interface consists of a combination of ports (UDP, TCP, and TLS) associated with a
specific IP network interface. The SIP Interface is associated with an SRD.
To add SIP interfaces:
1. Open the SIP Interface Table page (Configuration tab >VoIP menu >VoIP Network
>SIP Interface Table).
2. Add a SIP interface for the LAN:
a. Click Add.
b. Configure these parameters:
Parameter Exampl e Setting
Index 1
Network Interface Voice (for IPv4) / IP6Voi ce (for IPv6)
Application Type SBC
TLS Port 5067
TCP and UDP 0
SRD 1
c. Click Submit.
3. Add a SIP interface for the WAN:
a. Click Add.
b. Configure these parameters:
Parameter Exampl e Setting
Index 2
Network Interface WANSP (for IPv4) / IP6WANSP (for IPv6)
Application Type SBC
UDP Port 5060
TCP and TLS 0
SRD 2
c. Click Submit.
The configured SIP Interface table is shown below:
Figure 4-14: Required SIP Interface Table
Connecting Microsoft Lync 2013 with SIP Trunk
Configuration Note 48 Document #: LTRT-54009
4.4 Step 4: Configure Proxy Sets
The procedure below describes how to configure the Proxy Sets. A Proxy Set is a group of
Proxy servers defined by IP address or fully qualified domain name (FQDN). In the
example scenario, two Proxy Sets must be configured for:
Microsoft Lync Server 2013
SIP Trunk
These Proxy Sets will later be associated with IP Groups.
To add Proxy Sets:
1. Open the Proxy Sets Table page (Configuration tab >VoIP menu >VoIP Network >
Proxy Sets Table).
2. Add a Proxy Set for Lync Server 2013:
a. Configure these parameters:
Parameter Exampl e Setting
Proxy Set ID 1
Proxy Address FE15.il ync15.local:5067
(the Lync Server 2013 SIP Trunking IP address or
FQDN and destination port)
Transport Type TLS
Proxy Name Lync
Enable Proxy Keep Alive Using Options
Proxy Load Balancing Method Round Robin
Is Proxy Hot Swap Yes
Proxy Redundancy Mode Homing
SRD Index 1
Configuration Note 4. Configuring AudioCodes SBC
Version 6.8 49 Mediant SBC Series
Figure 4-15: Proxy Set for Microsoft Lync Server 2013
b. Click Submit.
3. Add a Proxy Set for the SIP Trunk:
a. Configure these parameters:
Parameter Exampl e Setting
Proxy Set ID 2
Proxy Address SIPTrunk.Company.com:5060
(SIP Trunk IP address or FQDN and destination port)
Transport Type UDP
Proxy Name SIP Trunk
Enable Proxy Keep Alive Using Options
KeepAlive Failure responses 503 (If this is received in response to a keep-alive
message using SIP OPTIONS, the SBC considers the
proxy as down and tries the next proxy.)
Is Proxy Hot Swap Yes
Connecting Microsoft Lync 2013 with SIP Trunk
Configuration Note 50 Document #: LTRT-54009
Proxy Redundancy Mode Homing
SRD Index 2 (enables classification by Proxy Set for this SRD in
the IP Group belonging to the SIP Trunk)
Figure 4-16: Configuring a Proxy Set for the ITSP SIP Trunk
b. Click Submit.
Configuration Note 4. Configuring AudioCodes SBC
Version 6.8 51 Mediant SBC Series
4.5 Step 5: Configure IP Groups
The procedure below describes how to create IP Groups. An IP Group represents a SIP
entity behavior in the SBC's network. In the example scenario, IP Groups are created for:
Lync Server 2013 (Mediation Server) on the LAN
SIP Trunk on the WAN
These IP Groups are later used by the SBC application for routing calls.
To configure IP Groups:
1. Open the IP Group Table page (Configuration tab >VoIP menu >VoIP Network >
IP Group Table).
2. Add an IP Group for the Lync Server 2013 Mediation Server:
a. Click Add.
b. Configure the parameters like this:
Parameter Exampl e Setting
Index 1
Type Server
Description Lync (a descriptive name)
Proxy Set ID 1
SRD 1
Media Realm Name MRLan
IP Profile ID 1
c. Click Submit.
3. Add an IP Group for the SIP Trunk:
a. Click Add.
b. Configure the parameters like this:
Parameter Exampl e Setting
Index 2
Type Server
Description SIP Trunk (a descriptive name)
Proxy Set ID 2
SRD 2
Media Realm Name MRWan
IP Profile ID 2
c. Click Submit.
Connecting Microsoft Lync 2013 with SIP Trunk
Configuration Note 52 Document #: LTRT-54009
The figure below shows the configured IP Group table:
Figure 4-17: Configured IP Group Table
Configuration Note 4. Configuring AudioCodes SBC
Version 6.8 53 Mediant SBC Series
4.6 Step 6: Configure IP Profiles
The procedure below describes how to configure IP Profiles. In the example scenario, the
IP Profiles are used to configure the SRTP / TLS modes and other parameters that differ
between the two entities - Lync Server 2013 and SIP Trunk.
Note that the IP Profiles were assigned to the relevant IP Group in the previous step (see
Section 4.5 on page 51).
In the example, an IP Profile is added for each entity:
Microsoft Lync Server 2013 - to operate in secure mode using SRTP and TLS
SIP Trunk - to operate in non-secure mode using RTP and UDP
To add IP Profil es:
1. Open the IP Profile Settings page (Configuration tab >VoIP menu >Coders and
Profiles >IP Profile Settings).
2. Add an IP Profile for Lync Server 2013:
a. Configure the parameters like this:
Parameter Exampl e Setting
Profile ID 1
Media IP Version Preference Only IPv4 / Onl y IPv6
Reset SRTP State Upon Re-key Enable
Extension Coders Group ID Coders Group 1
SBC Media Security Behavior SRTP
Remote Early Media RTP
Behavior
Delayed (This field is mandatory because the
Lync Server 2013 does not immediately send an
RTP to the remote side if it sends a SIP 18x
response.)
RFC 2833 Behavior Extend (In case the SIP Trunk does not send
RFC 2833 in SDP.)
Remote Update Support Supported Onl y After Connect
Remote Re-INVITE Supported Onl y With SDP
Remote REFER Behavior Handle Locall y (This field is mandatory because
Lync Server 2013 does not support receive
REFER.)
Remote 3xx Behavior Handle Locall y (This field is mandatory because
Lync Server 2013 does not support receive 3xx.)
Remote Hold Format Inactive
Connecting Microsoft Lync 2013 with SIP Trunk
Configuration Note 54 Document #: LTRT-54009
Figure 4-18: Configured IP Profile for Lync Server 2013 Common
Configuration Note 4. Configuring AudioCodes SBC
Version 6.8 55 Mediant SBC Series
Figure 4-19: Configured IP Profile for Lync Server 2013 SBC
Connecting Microsoft Lync 2013 with SIP Trunk
Configuration Note 56 Document #: LTRT-54009
b. Click Submit.
3. Add an IP Profile for the SIP Trunk:
a. Configure the parameters like this:
Parameter Exampl e Setting
Profile ID 2
Media IP Version Preference Only IPv4 / Onl y IPv6
Extension Coders Group ID Coders Group 2
Allowed Coders Group ID Coders Group 2
Allowed Coders Mode Preference (enables the received SDP offer to
list Allowed coders first and then the original
coders received in the SDP).
SBC Media Security Behavior RTP
Remote REFER Behavior Handle Locall y (the SBC handles the incoming
REFER request itself, without forwarding the
REFER towards the SIP Trunk)
Note: The SIP Trunk's IP Profile depends on the SIP Trunk behavior. Refer to the
explanations of the IP Profile parameters in the SBC User's Manual in order to
configure the profile according to SIP Trunk behavior.
Figure 4-20: Configured IP Profile for SIP Trunk
Configuration Note 4. Configuring AudioCodes SBC
Version 6.8 57 Mediant SBC Series
Figure 4-21: Configured IP Profile for SIP SBC
b. Click Submit.
Connecting Microsoft Lync 2013 with SIP Trunk
Configuration Note 58 Document #: LTRT-54009
4.7 Step 7: Configure Coders
The procedure below describes how to configure coders (termed Coder Groups). You can
configure up to four different Coder Groups. As Lync Server 2013 supports the G.711
coder while the network connection to SIP Trunk may restrict you to operate with a lower
bandwidth coder such as G.729, you need to add a Coder Group with the G.711 coders for
Lync Server 2013, and Coder Group with the G.729 coder for the SIP Trunk.
Note that the Coder Group ID for this entity was assigned to its corresponding IP Profile in
the previous step (see Section 4.6 on page 53).
To configure coders:
1. Open the Coder Group Settings page (Configuration tab >VoIP menu >Coders and
Profiles >Coders Group Settings).
2. Add a Coder Group for Lync Server 2013.
a. Configure the parameters like this:
Parameter Exampl e Setting
Coder Group ID 1
Coder Name G.711 U-l aw
Coder Name G.711 A-l aw
Silence Suppression Enable
Figure 4-22: Configured Coder Group for Lync Server 2013
b. Click Submit.
3. Add a Coder Group for SIP Trunk:
a. Configure the parameters like this:
Parameter Exampl e Setting
Coder Group ID 2
Coder Name G.729
Figure 4-23: Configured Coder Group for the SIP Trunk
b. Click Submit.
Configuration Note 4. Configuring AudioCodes SBC
Version 6.8 59 Mediant SBC Series
The step below adds an Allowed Coders Group to ensure that voice sent to the SIP Trunk
uses the G.729 coder whenever possible.
Note: This Allowed Coders Group ID (and its preference) was assigned to the IP Profile
belonging to the SIP Trunk in the previous step (see Section 4.6 on page 53).
To set a preferred coder for the SIP Trunk:
1. Open the Allowed Coders Group page (Configuration tab >VoIP menu >SBC >
Al lowed Audio Coders Group).
2. From the Allowed Coders Group ID drop-down list, select 2.
3. From the 'Coder Name' drop-down list, select G.729.
Figure 4-24: Allowed Audi o Coders Group for SIP Trunk
Connecting Microsoft Lync 2013 with SIP Trunk
Configuration Note 60 Document #: LTRT-54009
4. Open the General Settings page (Configuration tab >VoIP menu >SBC >General
Settings).
Figure 4-25: SBC Preferences Mode
5. From the 'Preferences Mode' drop-down list, select Include Extensions.
6. Click Submit.
Configuration Note 4. Configuring AudioCodes SBC
Version 6.8 61 Mediant SBC Series
4.8 Step 8: Configure SIP TLS Connection
The procedure below describes how to configure the SBC to use a TLS connection with the
Lync Server 2013 Mediation Server. This step is mandatory for a secure SIP TLS
connection.
4.8.1 Step 8a: Configure the NTP Server Address
The procedure below describes how to configure the NTP server's IP address. It's
recommended to implement an NTP server (Microsoft NTP server or third-party server) to
ensure that the SBC receives accurate and current date and time. This is necessary for
validating certificates of remote parties.
To configure the NTP server address:
1. Open the Application Settings page (Configuration tab > System menu >
Appli cation Settings).
2. In the 'NTP Server IP Address' field, enter the IP address of the NTP server
(e.g., 10.15.21.10).
Figure 4-26: Configuring the NTP Server IP Address
3. Click Submit.
Connecting Microsoft Lync 2013 with SIP Trunk
Configuration Note 62 Document #: LTRT-54009
4.8.2 Step 8b: Configure a Certificate
The procedure below describes how to exchange a certificate with the Microsoft Certificate
Authority (CA). The certificate is used by the SBC to authenticate the connection with the
management station (i.e., the computer used to manage the SBC through its embedded
Web server).
To configure a certifi cate:
1. Open the Certificates page (Configuration tab >System menu >TLS Contexts).
Figure 4-27: Certifi cates Page - Creating CSR
2. In the 'Subject Name' field, enter the media gateway name (e.g., ITSP-
GW.ilync15.local). This name must be identical to the gateway name configured in the
Topology Builder for Lync Server 2013 (see Section 3.1 on page 15).
3. Click Create CSR; a certificate request is generated.
4. Copy the CSR (from the line ----BEGIN CERTIFICATE to the line END CERTIFICATE
REQUEST----) to a text file (such as Notepad) and save it to a folder on your computer
with the file name certreq.txt.
Configuration Note 4. Configuring AudioCodes SBC
Version 6.8 63 Mediant SBC Series
5. Open a Web browser and navigate to the Microsoft Certificates Services Web site at
http://<certificate server>/CertSrv.
Figure 4-28: Microsoft Certificate Services Web Page
6. Click Request a certificate.
Figure 4-29: Request a Certificate Page
Connecting Microsoft Lync 2013 with SIP Trunk
Configuration Note 64 Document #: LTRT-54009
7. Click advanced certifi cate request and click Next.
Figure 4-30: Advanced Certificate Request Page
8. Click Submit a certificate request... and click Next.
Figure 4-31: Submit a Certificate Request or Renewal Request Page
9. Open the certreq.txt file that you created and saved in Step 4 and copy its contents to
the Base-64-Encoded Certificate Request field.
10. From the 'Certificate Template' drop-down list, select Web Server.
Configuration Note 4. Configuring AudioCodes SBC
Version 6.8 65 Mediant SBC Series
11. Click Submit.
Figure 4-32: Certifi cate Issued Page
12. Select the Base 64 encoded option for encoding and click Download certificate.
13. Save the file with the name gateway.cer to a folder on your computer.
14. Click the Home button (or navigate to the certificate server at http://<Certificate
Server>/CertSrv).
Figure 4-33: Download a CA Certifi cate, Certifi cate Chain, or CRL
15. Under the 'Encoding method' group, select the Base 64 option for encoding.
16. Click Download CA certificate.
17. In the SBC's Web interface, return to the TLS Contexts page and do the following:
a. Scroll down to the Upload certificates fil es from your computer group, click
the Browse button corresponding to the 'Send Device Certificate...' field, navigate
to the gateway.cer certificate file that you saved on your computer in Step 13, and
then click Send File to upload the certificate to the SBC.
Connecting Microsoft Lync 2013 with SIP Trunk
Configuration Note 66 Document #: LTRT-54009
Figure 4-34: Upload Device Certifi cate Fil es from your Computer Group
b. In the SBC's Web interface, return to the TLS Contexts page.
c. In the TLS Contexts table, select the required TLS Context index row, and then
click the TLS Context Trusted-Roots Certificates button, located at the
bottom of the TLS Contexts page; the Trusted Certificates page appears.
d. Click the Import button, and then select the certificate file to load.
Figure 4-35: Importing Root Certificate into Trusted Certificates Store
18. Click OK; the certificate is loaded to the device and listed in the Trusted Certificates
store.
19. Reset the SBC with a burn to flash for your settings to take effect (see Section 4.16 on
page 81).
Configuration Note 4. Configuring AudioCodes SBC
Version 6.8 67 Mediant SBC Series
4.9 Step 9: Configure SRTP
The procedure below describes how to configure media security. If you configure the
Microsoft Mediation Server to use Secure Real-Time Transport Protocol (SRTP), configure
the SBC to do so as well.
Note that SRTP was enabled for Lync Server 2013 when you added an IP Profile for Lync
Server 2013 (see Section 4.6 on page 53).
To configure media security:
1. Open the Media Security page (Configuration tab >VoIP menu >Media >Media
Security).
Figure 4-36: Media Securi ty Page
2. Configure the parameters like this:
Parameter Exampl e Setting
Media Security Enable
Master Key Identifier (MKI) Size "1"
Symmetric MKI Negotiation Enable
3. Click Submit.
4. Reset the SBC with a burn to flash for your settings to take effect (see Section 4.16 on
page 81).
Connecting Microsoft Lync 2013 with SIP Trunk
Configuration Note 68 Document #: LTRT-54009
4.10 Step 10: Configure IP Media
The procedure below describes how to configure the number of media channels for IP-
based media. To perform coder transcoding, define digital signaling processors (DSP)
channels. The number of media channels represents the number of DSP channels that the
SBC allocates to sessions.
Note: This step is required only if transcoding is required.
To configure IP medi a:
1. Open the IP Media Settings page (Configuration tab >VoIP menu >IP Media >IP
Media Settings).
Figure 4-37: IP Media Settings
2. In the 'Number of Media Channels' field, enter the number of media channels
according to your environment's transcoding calls (e.g., 30).
3. Click Submit.
Configuration Note 4. Configuring AudioCodes SBC
Version 6.8 69 Mediant SBC Series
4.11 Step 11: Configure IP-to-IP Call Routing Rules
This step describes how to configure IP-to-IP call routing rules. These rules define the
routes for forwarding SIP messages (e.g., INVITE) received from one IP entity to another.
The SBC selects the rule whose configured input characteristics (e.g., IP Group) match
those of the incoming SIP message. If the input characteristics do not match the first rule in
the table, they are compared to the second rule, and so on, until a matching rule is located.
If no rule is matched, the message is rejected. The routing rules use the configured IP
Groups to denote the source and destination of the call. As configured in Section 4.5 on
page 51, IP Group 1 represents Lync Server 2013, and IP Group 2 represents ITSP SIP
Trunk.
For the interoperability test topology, the following IP-to-IP routing rules need to be
configured to route calls between Lync Server 2013 (LAN) and ITSP SIP Trunk (WAN):
Terminate SIP OPTIONS messages on the SBC that are received from the LAN
Calls from Lync Server 2013 to ITSP SIP Trunk
Calls from ITSP SIP Trunk to Lync Server 2013
To configure IP-to-IP routing rules:
1. Open the IP-to-IP Routing Table page (Configurati on tab >VoIP menu >SBC >
Routing SBC >IP-to-IP Routing Table).
2. Configure a rule to terminate SIP OPTIONS messages received from the LAN:
3. Click Add.
4. Click the Rule tab, and then configure the parameters as follows:
Parameter Value
Index 0
Route Name OPTIONS termination (arbitrary
descriptive name)
Source IP Group ID 1
Request Type OPTIONS
Destination Type Dest Address
Destination Address internal
Connecting Microsoft Lync 2013 with SIP Trunk
Configuration Note 70 Document #: LTRT-54009
Figure 4-38: Configuring IP-to-IP Routing Rule for Terminating SIP OPTIONS from LAN
Rule Tab
5. Click the Action tab, and then configure the parameters as follows:
Parameter Value
Destination Type Dest Address
Destination Address internal
Figure 4-39: Configuring IP-to-IP Routing Rule for Terminating SIP OPTIONS from LAN
Action Tab
6. Configure a rule to route calls from Lync Server 2013 to ITSP SIP Trunk:
7. Click Add.
Configuration Note 4. Configuring AudioCodes SBC
Version 6.8 71 Mediant SBC Series
8. Click the Rule tab, and then configure the parameters as follows:
Parameter Value
Index 1
Route Name Lync to ITSP (arbitrary descriptive name)
Source IP Group ID 1
Figure 4-40: Configuring IP-to-IP Routing Rule for Lync to ITSP Rule tab
9. Click the Action tab, and then configure the parameters as follows:
Parameter Value
Destination Type IP Group
Destination IP Group ID 2
Destination SRD ID 2
Connecting Microsoft Lync 2013 with SIP Trunk
Configuration Note 72 Document #: LTRT-54009
Figure 4-41: Configuring IP-to-IP Routing Rule for Lync to ITSP Action tab
10. Configure a rule to route calls from ITSP SIP Trunk to Lync Server 2013:
11. Click Add.
12. Click the Rule tab, and then configure the parameters as follows:
Parameter Value
Index 2
Route Name ITSP to Lync (arbitrary descriptive name)
Source IP Group ID 2
Figure 4-42: Configuring IP-to-IP Routing Rule for ITSP to Lync Rul e tab
Configuration Note 4. Configuring AudioCodes SBC
Version 6.8 73 Mediant SBC Series
13. Click the Action tab, and then configure the parameters as follows:
Parameter Value
Destination Type IP Group
Destination IP Group ID 1
Destination SRD ID 1
Figure 4-43: Configuring IP-to-IP Routing Rule for ITSP to Lync Action tab
The configured routing rules are shown in the figure below:
Figure 4-44: Configured IP-to-IP Routing Rules in IP-to-IP Routing Table
Note: The routing configuration may change according to your specific deployment
topology.
Connecting Microsoft Lync 2013 with SIP Trunk
Configuration Note 74 Document #: LTRT-54009
4.12 Step 12: Configure IP-to-IP Manipulation Rules
This step describes how to configure IP-to-IP manipulation rules. These rules manipulate
the source and / or destination number. The manipulation rules use the configured IP
Groups to denote the source and destination of the call. As configured in Section 4.5 on
page 51, IP Group 1 represents Lync Server 2013, and IP Group 2 represents ITSP SIP
Trunk.
Note: Adapt the manipulation table according to you environment dial plan.
For this interoperability test topology, a manipulation is configured to add the "+" (plus sign)
to the destination number for calls from IP Group 2 (ITSP SIP Trunk) to IP Group 1 (i.e.,
Lync Server 2013) for any destination username prefix.
To configure a number manipulation rule:
1. Open the IP-to-IP Outbound Manipulation page (Configuration tab >VoIP menu >
SBC >Manipulations SBC >IP-to-IP Outbound).
2. Click Add.
3. Click the Rule tab, and then configure the parameters as follows:
Parameter Value
Index 1
Source IP Group 2
Destination IP Group 1
Destination Username Prefix * (asterisk sign)
Figure 4-45: Configuring IP-to-IP Outbound Manipulation Rule Rule Tab
Configuration Note 4. Configuring AudioCodes SBC
Version 6.8 75 Mediant SBC Series
4. Click the Action tab, and then configure the parameters as follows:
Parameter Value
Manipulated Item Destination URI
Prefix to Add + (plus sign)
Figure 4-46: Configuring IP-to-IP Outbound Manipulation Rule - Action Tab
5. Click Submit.
The figure below shows an example of configured IP-to-IP outbound manipulation rules for
calls between IP Group 1 (i.e., Lync Server 2013) and IP Group 2 (i.e., ITSP SIP Trunk):
Figure 4-47: Example of Configured IP-to-IP Outbound Manipulation Rules
Rule Index Description
1
Calls from IP Group 2 to IP Group 1 with any destination number (*), add "+" to the
prefix of the destination number.
2
Calls from IP Group 1 to IP Group 2 with the prefix destination number "+", remove "+"
from this prefix.
3
Calls from IP Group 1 to IP Group 2 with source number prefix "+", remove the "+" from
this prefix.
Connecting Microsoft Lync 2013 with SIP Trunk
Configuration Note 76 Document #: LTRT-54009
4.13 Step 13: Configure SIP Message Manipulation Rules
The procedure below describes how to configure SIP message manipulation rules
(configured in the Message Manipulations table).
SIP message manipulation rules can include insertion, removal and/or modification of SIP
headers. Multiple manipulation rules can be configured for the same SIP message. After
configuring the SIP message manipulation rules assign them to the relevant IP Group (in
the IP Group table) and determine whether they must be applied to inbound or outbound
messages.
See an example below of a message manipulation rule configuration; use the SBC User's
Manual for detailed instructions on how to configure message manipulation rules according
to your requirements.
In the example scenario, the configured manipulation rule manipulates the P-Asserted-
Identity user part of the header, and replaces it with the user part that appears on the
Referred-By header.
To configure SIP message manipulation rules:
1. Open the Message Manipulations page (Configuration tab > VoIP menu > SIP
Definitions >Msg Policy & Manipulation >Message Manipulations).
Figure 4-48: Message Manipulations Page
2. Add the following manipulation rules for Manipulation Set ID 0:
Parameter Exampl e Setting
Index "0"
Manipulation Set ID "0"
Message Type any
Note: Enter the value as is.
Condition header.referred-by exists
Note: Enter the value as is.
Action Subject header.p-asserted-identity
Note: Enter the value as is.
Action Type Modify
Action Value '<'+header.referred-by.URL+'>'
Note: Enter the value as is.
Configuration Note 4. Configuring AudioCodes SBC
Version 6.8 77 Mediant SBC Series
Figure 4-49: Configured SIP Message Manipulation Rule
3. Click Submit.
4. Assign the Manipulation Set ID 0 to IP Group 2:
a. Open the IP Group Table page (Configuration tab >VoIP menu >
VoIP Network >IP Group Table).
b. Select the row of IP Group 2 and click Edit.
c. Click the SBC tab.
d. Set the Outbound Message Manipulation Set field to "0".
Figure 4-50: Assigning a Manipulation Rule to IP Group 2
e. Click Submit.
Connecting Microsoft Lync 2013 with SIP Trunk
Configuration Note 78 Document #: LTRT-54009
4.14 Step 14: Configure Registration Account
The procedure below describes how to configure SIP registration accounts (in the Account
Table page) so that the SBC can register with the SIP Trunk on behalf of Lync Server
2013.
Note: Not all SIP Trunks require registration (and authentication) to provide service. If
your SIP Trunk doesn't require registration, skip this step.
In this example, the Served IP Group is Lync Server 2013 (IP Group 1) and the Serving IP
Group is SIP Trunk (IP Group 2).
To configure a registration account:
1. Open the Account Table page (Configuration tab >VoIP menu >SIP Definiti ons >
Account Table).
2. Click Add.
3. Configure the account according to the information provided by the SIP Trunk
provider, for example:
Parameter Exampl e Setting
Served IP Group "1" (i.e., Lync Server 2013)
Serving IP Group "2" (i.e., SIP Trunk)
Username (Provided by the SIP Trunk provider)
Password (Provided by the SIP Trunk provider)
Register Regular
Application Type SBC
Figure 4-51: Configuring a SIP Registration Account
4. Click Submit.
Configuration Note 4. Configuring AudioCodes SBC
Version 6.8 79 Mediant SBC Series
4.15 Step 15: Configure Miscellaneous SBC Functions
The procedures below describe miscellaneous SBC configuration functions.
4.15.1 Step 15a: Configure Call Forking Mode
This step describes how to configure the SBC's handling of SIP 18x responses received for
call forking of INVITE messages. For the interoperability test topology, if a SIP 18x
response with SDP is received, the SBC opens a voice stream according to the received
SDP. The SBC re-opens the stream according to subsequently received SIP 18x
responses with SDP or plays a ringback tone if a SIP 180 response without SDP is
received. It is mandatory to set this field for the Lync Server 2013 environment.
To configure call forking:
1. Open the General Settings page (Configuration tab >VoIP menu >SBC >General
Settings).
2. From the 'Forking Handling Mode' drop-down list, select Sequential .
Figure 4-52: Configuring Forking Mode
3. Click Submit.
Connecting Microsoft Lync 2013 with SIP Trunk
Configuration Note 80 Document #: LTRT-54009
4.15.2 Step 15b: Configure SBC Alternative Routing Reasons
This step describes how to configure the SBC's handling of SIP 503 responses received for
outgoing SIP dialog-initiating methods, e.g., INVITE, OPTIONS, and SUBSCRIBE
messages. In this case, the SBC attempts to locate an alternative route for the call.
To configure SIP reason codes for alternative IP routing:
1. Open the SBC Alternative Routing Reasons page (Configuration tab >VoIP menu >
SBC >Routing SBC >Alternative Routing Reasons).
2. Click Add; the following dialog box appears:
Figure 4-53: Alternative Routing Reasons Table - Add Record
3. Click Submit.
Configuration Note 4. Configuring AudioCodes SBC
Version 6.8 81 Mediant SBC Series
4.16 Step 16: Reset the SBC
The procedure below describes how reset the SBC. After completing the configuration of
the SBC as described in the preceding steps, save (burn) the configuration to the
SBC's flash memory with a reset; the settings will now take effect.
To save the configuration to flash memory with a reset:
1. Open the Maintenance Actions page (Maintenance tab > Maintenance menu >
Maintenance Actions).
Figure 4-54: Resetting the SBC
2. Ensure that the 'Burn to FLASH' field is set to Yes (default).
3. Click the Reset button.
Connecting Microsoft Lync 2013 with SIP Trunk
Configuration Note 82 Document #: LTRT-54009
This page is intentionally left blank.
Configuration Note A. Configuring SBC to Send 414 Request-URI Too Long
Version 6.8 83 Mediant SBC Series
A Configuring SBC to Send 414 Request-
URI Too Long
The procedure below describes how to configure the SBC to send a 414 Request-URI Too
Long response, when it encounters a Request URI it cannot handle due to excessive
length.
When the SBC receives an INVITE with a long Request URI (a condition rule), it routes it to
an unknown destination IP address (i.e., 1.1.1.1). It sets a variable for this call to 1. After a
timeout, the SBC generates an internal 408 Request Timeout response. Using message
manipulation, the SBC converts this response to a 414 Request-URI Too Long response
(only if the variable value is 1).
To configure a condition for this route:
1. Open the Condition Table page (Configuration tab > VoIP menu >SBC >Routing
SBC >Message Condition Table).
2. Click the Add tab and configure the parameters like this:
Parameter Exampl e Setting
Index 0
Condition header.request-uri.url .host.name l en>'100'
Note: You can choose the length of the Request-URI to
process.
Figure A-1: Configuring a Condition for the Route
3. Click Submit.
Connecting Microsoft Lync 2013 with SIP Trunk
Configuration Note 84 Document #: LTRT-54009
To configure the route:
1. Open the IP-to-IP Routing Table page (Configurati on tab > VoIP menu >SBC >
Routing SBC >IP-to-IP Routing Table).
2. Add a rule to route long-URI calls to unknown IP address:
a. Click Add.
b. Configure the parameters like this:
Parameter Exampl e Setting
Index 0 (This rule should be the first rule in the table.)
Message Condition 0 (This number is the index of the condition configured
above.)
Destination Type Dest address
Destination Address 1.1.1.1 (unreachable IP address)
Figure A-2: IP-to-IP Routi ng Rule for Long-URI Call s
Figure A-3: IP-to-IP Routi ng Action for Long-URI Calls
Configuration Note A. Configuring SBC to Send 414 Request-URI Too Long
Version 6.8 85 Mediant SBC Series
To configure a message manipulation rul e:
1. Open the Message Manipulations page (Configuration tab >VoIP menu >
SIP Definitions >Msg Pol icy & Manipulation >Message Manipulations).
2. Add a rule to set a variable to 1 in the case of a long-URI call:
a. Click Add.
b. Configure the parameters like this:
Parameter Exampl e Setting
Index 0
Manipulation Set ID 1
Message Type invite.request
Condition header.request-uri.url .host.name l en>'100'
Action Subject var.call.src.0
Action Type Modify
Action Value 1
Figure A-4: Manipulation Rule to Set a Vari able to ' 1' in Case of Long-URI Call
c. Click Submit.
3. Add a rule to convert 408 to '414':
a. Click Add.
b. Configure the parameters like this:
Parameter Exampl e Setting
Index 1
Manipulation Set ID 2
Message Type invite.response.408
Condition var.call.src.0 == '1'
Action Subject header.request-uri.methodtype
Action Type Modify
Action Value '414'
Connecting Microsoft Lync 2013 with SIP Trunk
Configuration Note 86 Document #: LTRT-54009
Figure A-5: Manipulation Rule to Convert 408 to '414'
c. Click Submit.
Figure A-6: Message Manipulations Page
4. Assign the Manipulation Set to IP Group 1 :
a. Open the IP Group Table page (Configuration tab >VoIP menu >
VoIP Network >IP Group Table).
b. Select the row of IP Group 1 and click Edit.
c. Click the SBC tab.
d. Set the Inbound Message Manipulation Set field to 1.
e. Set the Outbound Message Manipulation Set field to 2.
Figure A-7: Assigning Manipulation Rule to IP Group 1
f. Click Submit.
Configuration Note A. Configuring SBC to Send 414 Request-URI Too Long
Version 6.8 87 Mediant SBC Series
This page is intentionally left blank.
Configuration Note
www.audiocodes.c
www.audiocodes.com
You might also like
- Cybertech Cisco Active IP Integration Manual 2.0Document90 pagesCybertech Cisco Active IP Integration Manual 2.0Benicia Lim100% (1)
- Connecting Microsoft Teams Direct Routing Using AudioCodes Mediant Virtual Edition (VE), Avaya Aura v8.0 and Skype For BusinessDocument191 pagesConnecting Microsoft Teams Direct Routing Using AudioCodes Mediant Virtual Edition (VE), Avaya Aura v8.0 and Skype For BusinesserikaNo ratings yet
- Direct Routing For Microsoft Phone System With Cisco Unified Border Element (CUBE) v12.8.0Document47 pagesDirect Routing For Microsoft Phone System With Cisco Unified Border Element (CUBE) v12.8.0cheatNo ratings yet
- Handbook CeDocument90 pagesHandbook CepvsairamNo ratings yet
- Connecting Audiocodes SBC To Microsoft Teams Direct Routing Enterprise Model Configuration NoteDocument50 pagesConnecting Audiocodes SBC To Microsoft Teams Direct Routing Enterprise Model Configuration NoteJulien MaubilleNo ratings yet
- Connecting Audiocodes SBC To Microsoft Teams Direct Routing Enterprise Model Configuration NoteDocument94 pagesConnecting Audiocodes SBC To Microsoft Teams Direct Routing Enterprise Model Configuration NoteMarshall Apps100% (1)
- LTRT-31620 Typical SBC Deployment Examples Configuration NoteDocument76 pagesLTRT-31620 Typical SBC Deployment Examples Configuration NotefanticelliNo ratings yet
- Liebert IntelliSlot Web-Cards User-ManualDocument88 pagesLiebert IntelliSlot Web-Cards User-Manualcalu_2005No ratings yet
- LTRT-40105 Mediant 1000B SBA For Microsoft Lync 2013 Installation Manual Ver. 6.6 PDFDocument156 pagesLTRT-40105 Mediant 1000B SBA For Microsoft Lync 2013 Installation Manual Ver. 6.6 PDFChris Thomas100% (1)
- Tips - Liebert Intellislot Web CardsDocument60 pagesTips - Liebert Intellislot Web Cardsmbuzynski935No ratings yet
- LTRT 66516 Ip Based Voice Mail Configuration Note Ver 72Document57 pagesLTRT 66516 Ip Based Voice Mail Configuration Note Ver 72osama230286No ratings yet
- Connecting Audiocodes SBC To Microsoft Teams Direct Routing Enterprise Model Configuration NoteDocument53 pagesConnecting Audiocodes SBC To Microsoft Teams Direct Routing Enterprise Model Configuration Noteyogensalwan17No ratings yet
- Liebert Intellislot Isweb485adptDocument60 pagesLiebert Intellislot Isweb485adptArley VillegasNo ratings yet
- EDU 210 80a Lab GuideDocument153 pagesEDU 210 80a Lab GuideNet Runner100% (1)
- drbd9 Iscsi Rhel8Document19 pagesdrbd9 Iscsi Rhel8jnognet2No ratings yet
- Connecting Audiocodes SBC To Microsoft Teams Direct Routing EnterpriseDocument62 pagesConnecting Audiocodes SBC To Microsoft Teams Direct Routing Enterprisebcalderón_22No ratings yet
- SL 52615Document68 pagesSL 52615Francis Jay ManaloNo ratings yet
- Deco For ISP - UG - V1 - 20210714Document60 pagesDeco For ISP - UG - V1 - 20210714BRADNo ratings yet
- OpenScape Business V2, OpenScape Business S, Installation Guide, Issue 3Document84 pagesOpenScape Business V2, OpenScape Business S, Installation Guide, Issue 3Mostafa SalehiNo ratings yet
- Advantech Linux 2.5 User Manual V1.06Document61 pagesAdvantech Linux 2.5 User Manual V1.06Miquel Pelegrí QuevedoNo ratings yet
- Palo Alto LabDocument87 pagesPalo Alto LabWilinton Cuevas Poma100% (1)
- Katalog Rezervnih Delova I Materijala Lukena (2010) - OpelDocument54 pagesKatalog Rezervnih Delova I Materijala Lukena (2010) - OpelDragan MitićNo ratings yet
- Firebird 5 QuickstartguideDocument49 pagesFirebird 5 Quickstartguidethalleslima@gmail.comNo ratings yet
- EDU 110 80a Lab GuideDocument153 pagesEDU 110 80a Lab Guidemanish kumarNo ratings yet
- Mediant SBC To Microsoft Teams Direct Routing With Local Media OptimizationDocument90 pagesMediant SBC To Microsoft Teams Direct Routing With Local Media OptimizationerikaNo ratings yet
- MP-11x and MP-124 SIP User's Manual Ver 5.4Document386 pagesMP-11x and MP-124 SIP User's Manual Ver 5.4Suat CelikokNo ratings yet
- Mediant SBC To Microsoft Teams Direct Routing With Local Media OptimizationDocument85 pagesMediant SBC To Microsoft Teams Direct Routing With Local Media OptimizationgabsirkNo ratings yet
- MP 20x Telephone Adapter Users Manual Ver 449 PDFDocument342 pagesMP 20x Telephone Adapter Users Manual Ver 449 PDFАнатолий ИгнатенкоNo ratings yet
- AC Direct RoutingDocument54 pagesAC Direct RoutingJose RobeloNo ratings yet
- Connecting Microsoft Teams Direct Routing Using AudioCodes Mediant Virtual Edition (VE) and Avaya Aura v8.0Document173 pagesConnecting Microsoft Teams Direct Routing Using AudioCodes Mediant Virtual Edition (VE) and Avaya Aura v8.0erikaNo ratings yet
- Connecting Audiocodes SBC To Microsoft Teams Direct Routing Hosting Model Configuration Note Agosto 29Document66 pagesConnecting Audiocodes SBC To Microsoft Teams Direct Routing Hosting Model Configuration Note Agosto 29erikaNo ratings yet
- Mediapack mp124Document390 pagesMediapack mp124adesedas2009No ratings yet
- Liebert Intellislot Web CardsDocument56 pagesLiebert Intellislot Web CardsMarco TorresNo ratings yet
- TP Link Eap225Document104 pagesTP Link Eap225Nico Rivera CallangNo ratings yet
- Archer MR200 (EU) V1 UG PDFDocument97 pagesArcher MR200 (EU) V1 UG PDFLeoHoangbkNo ratings yet
- Openscape Business V1 Installing Openscape Business S: Installation GuideDocument55 pagesOpenscape Business V1 Installing Openscape Business S: Installation Guidemansoorali_afNo ratings yet
- Access Point Router Tl-mr6400 (Eu) Ug Rev5.0.0Document107 pagesAccess Point Router Tl-mr6400 (Eu) Ug Rev5.0.0Riky FitriadiNo ratings yet
- User Guide: AC3150 Wireless MU-MIMO Gigabit Router Archer C3150Document123 pagesUser Guide: AC3150 Wireless MU-MIMO Gigabit Router Archer C3150ffwegwNo ratings yet
- Avaya Aura 81x With Generic Sip Trunk Using Mediant SBC Configuration NoteDocument64 pagesAvaya Aura 81x With Generic Sip Trunk Using Mediant SBC Configuration NoteerikaNo ratings yet
- Archer Mr200 (Eu) v1 UgDocument97 pagesArcher Mr200 (Eu) v1 UgStemplarsNo ratings yet
- Mitel AdministrationGuide UCA v5Document109 pagesMitel AdministrationGuide UCA v5JohnTNo ratings yet
- Tg0028-Ed.08 Ip Touch Issues - enDocument144 pagesTg0028-Ed.08 Ip Touch Issues - enMarcus100% (1)
- PIStudio Software User ManualDocument481 pagesPIStudio Software User ManualshashirajNo ratings yet
- PIStudio Software User ManualDocument480 pagesPIStudio Software User ManualGiang BùiNo ratings yet
- OpenScape 4000 CSTA and Phone Services - Installation GuideDocument122 pagesOpenScape 4000 CSTA and Phone Services - Installation GuideWilliam TshimangaNo ratings yet
- Liebert Intellislot Unity Card: User Manual-Web, SNMP, Modbus, Bacnet, IpDocument36 pagesLiebert Intellislot Unity Card: User Manual-Web, SNMP, Modbus, Bacnet, IplucasengcpsNo ratings yet
- TL-MR100 (Eu) Ug Rev1.0.0Document81 pagesTL-MR100 (Eu) Ug Rev1.0.0Adi PutraNo ratings yet
- Archer MR400&Archer MR200 (EU) - UG PDFDocument102 pagesArcher MR400&Archer MR200 (EU) - UG PDFFedritaholaholapesaosNo ratings yet
- SYS600 - Installation and AdministrationDocument160 pagesSYS600 - Installation and Administrationطه محمدNo ratings yet
- MP 11x and MP 124 Sip Users Manual Ver 66Document648 pagesMP 11x and MP 124 Sip Users Manual Ver 66Jose RoldanNo ratings yet
- TCPstack Embedded SystemDocument98 pagesTCPstack Embedded SystemMuneeb AhmadNo ratings yet
- Open Text Transactional Content Processing 10.0.1 Scenario GuideDocument115 pagesOpen Text Transactional Content Processing 10.0.1 Scenario GuideAshutosh MishraNo ratings yet
- Leb400a-90000617 B UserguideDocument92 pagesLeb400a-90000617 B UserguideCHNo ratings yet
- Archer MR200&MR400 (EU) - UG - REV5.20.0Document103 pagesArcher MR200&MR400 (EU) - UG - REV5.20.0OwenNo ratings yet
- Bluetooth ProjectDocument89 pagesBluetooth Projectdivz16No ratings yet
- TL-MR6500v (EU) 1.0 UG REV1.0.0Document107 pagesTL-MR6500v (EU) 1.0 UG REV1.0.0蔡奕辰No ratings yet
- Archer MR400MR200 - UG - REV4.0.1Document96 pagesArcher MR400MR200 - UG - REV4.0.1Zoel-Fazlee OmarNo ratings yet
- Triple Play: Building the converged network for IP, VoIP and IPTVFrom EverandTriple Play: Building the converged network for IP, VoIP and IPTVNo ratings yet
- Deploying QoS for Cisco IP and Next Generation Networks: The Definitive GuideFrom EverandDeploying QoS for Cisco IP and Next Generation Networks: The Definitive GuideRating: 5 out of 5 stars5/5 (2)
- 08.1 Presentation of Nera NetworksDocument25 pages08.1 Presentation of Nera NetworksBlaise Jonathan VessahNo ratings yet
- Automotive Networks LIR4021Document34 pagesAutomotive Networks LIR4021Josh MartinezNo ratings yet
- User Guide: Operating InstructionsDocument96 pagesUser Guide: Operating InstructionsAhmad Hamdi Abdul RahmanNo ratings yet
- Flash Specification ListDocument45 pagesFlash Specification Listgarcia5No ratings yet
- Communication Lecture by BUETDocument69 pagesCommunication Lecture by BUETnehal hasnain refath100% (1)
- Mach Guide8Document149 pagesMach Guide8Khalid MakahlehNo ratings yet
- Multimedia Communication Systems: Techniques, Standards, and NetworksDocument19 pagesMultimedia Communication Systems: Techniques, Standards, and Networksnisanth1230% (1)
- Wifi - Disk - User - Manual - (Full Version)Document62 pagesWifi - Disk - User - Manual - (Full Version)magneticnorthNo ratings yet
- Cambridge IGCSE First Language English Workbook (Cambridge International IGCSE) New BookDocument1 pageCambridge IGCSE First Language English Workbook (Cambridge International IGCSE) New BookAdiba Ahamed0% (1)
- En Spec Tpe-S80 (v1.0r)Document2 pagesEn Spec Tpe-S80 (v1.0r)Jose BerrospiNo ratings yet
- Mctel Ussd GatewayDocument2 pagesMctel Ussd GatewayDebjyoti SanyalNo ratings yet
- Echo A1 Methode de Francais 182 PDFDocument3 pagesEcho A1 Methode de Francais 182 PDFNaishadh DalalNo ratings yet
- 1666 77321 GC ParticipantsDocument104 pages1666 77321 GC ParticipantsAhmed Mobashshir Samani0% (1)
- ComConDA 23 Ltd.Document11 pagesComConDA 23 Ltd.Tanmay BhagatNo ratings yet
- Ccna 1Document16 pagesCcna 1aboubakrysyNo ratings yet
- 1 CuddeLink - Manual PDFDocument32 pages1 CuddeLink - Manual PDFJeffNo ratings yet
- VPN MODEM CONFIGURATION STEP-BY-STEP GUIDEDocument11 pagesVPN MODEM CONFIGURATION STEP-BY-STEP GUIDEनटखटशैतानNo ratings yet
- 10G GPON FTTH Solution PosterDocument1 page10G GPON FTTH Solution PosterSergiu SergiuNo ratings yet
- Star Safire HD DatasheetDocument2 pagesStar Safire HD DatasheetLuis Gibbs100% (1)
- Sesi 2 - Fundamental of Networking Protocols - TCP IP PDFDocument35 pagesSesi 2 - Fundamental of Networking Protocols - TCP IP PDFDzackNo ratings yet
- Difference Between CRT and LCD: Flat Screen (CRT) MonitorDocument3 pagesDifference Between CRT and LCD: Flat Screen (CRT) MonitorPrasenjit9874100% (1)
- Sync Transport in Soundgrid Network PDFDocument9 pagesSync Transport in Soundgrid Network PDFDrixNo ratings yet
- SSP-NR 546 The Passat 2015 Infotainment and Car-Net PDFDocument48 pagesSSP-NR 546 The Passat 2015 Infotainment and Car-Net PDFan100% (2)
- Romantis UHP Overview MAR13eDocument26 pagesRomantis UHP Overview MAR13ePravesh Kumar Thakur100% (1)
- Es855 QuickStartGuide v03Document76 pagesEs855 QuickStartGuide v03dieubimatNo ratings yet
- Toyaj Nigam - IOS LeadDocument6 pagesToyaj Nigam - IOS LeadAnonymous 8XDTFftE3No ratings yet
- Aleutia Solar Classroom in A BoxDocument6 pagesAleutia Solar Classroom in A BoxaleutiaNo ratings yet
- Non Linear Editing SystemDocument8 pagesNon Linear Editing SystemmiltodiavoloNo ratings yet
- 45849951M PDFDocument308 pages45849951M PDFSatish DevisettiNo ratings yet