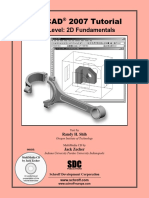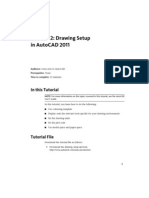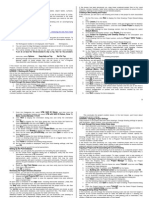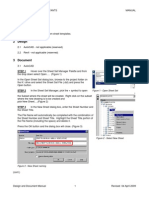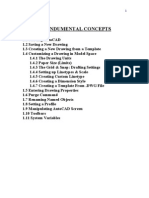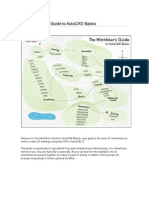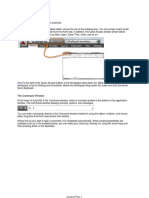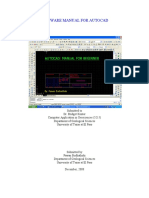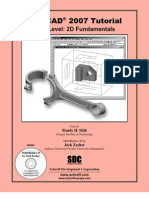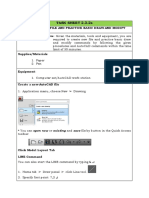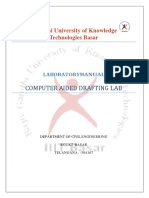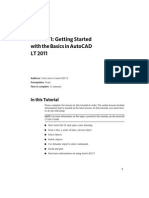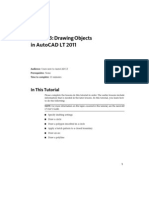Professional Documents
Culture Documents
2.drawing Setup LT
Uploaded by
mariasuperqOriginal Title
Copyright
Available Formats
Share this document
Did you find this document useful?
Is this content inappropriate?
Report this DocumentCopyright:
Available Formats
2.drawing Setup LT
Uploaded by
mariasuperqCopyright:
Available Formats
Tutorial 2: Drawing Setup
in AutoCAD LT 2011
Audience: Users new to AutoCAD LT
Prerequisites: None
Time to complete: 15 minutes
In this Tutorial
NOTE For more information on the topics covered in this tutorial, see the AutoCAD
LT Users Guide.
In this tutorial, you learn how to do the following:
Use a drawing template
Display only the relevant tools specific for your drawing environment
Set the drawing units
Set the plot scale
Use model space and paper space
Tutorial File
Download the tutorial file as follows:
1 Download the drawing_setup_lt.zip from
http://www.autodesk.com/autocadlt-tutorials.
1
2 Unzip drawing_setup_lt.zip to C:\My Documents\Tutorials.
Lesson 1: Use a Drawing Template
In this lesson, you learn how to start a drawing using a drawing template file.
When you use a template file, new drawings created from the template
automatically use the settings defined in the template. This saves you setup
time and helps to make sure each drawing you create follows your companys
CAD standards.
Drawing template files have a .dwt file extension
Some of the settings stored in drawing template files include
Unit type and scale (precision)
Title blocks/borders, blocks, and logos
Layer names
Snap, grid, and ortho settings
Grid limits
Annotation styles
Linetypes
To start a drawing with a template
1 Click Start menu (Windows) (All) Programs Autodesk AutoCAD
LT 2011 AutoCAD LT 2011 - English.
2 NOTE Close the Welcome Screen, if displayed.
The AutoCAD LT window opens with an empty drawing file Drawing1.dwg.
3 Click New.
2 | Tutorial 2: Drawing Setup in AutoCAD LT 2011
4 In the Select Template dialog box, select Tutorial-iArch.dwt.
5 Click Open to open the Tutorial-iArch.dwt template.
Lesson 1: Use a Drawing Template | 3
Notice that the file name is Drawing2.dwg. You are not opening the
Tutorial-iArch.dwt file template file, but are opening a new drawing based
on the template file.
The Tutorial-iArch.dwt template file is used for architectural drawings, and
includes predefined settings for drawing units, dimension style, linetype,
layer, border and title block.
When you use a template file, you can start your drawing immediately
without having to spend time defining settings and styles.
6 Click Close Current Drawing to close Drawing2.dwg.
Lesson 2: Switch Workspaces
The workspace is the AutoCAD LT window layout of dockable windows, menus,
toolbars, and other user interface features. You can select a predefined
workspace or define your own. In this lesson, you learn how to select the
predefined workspaces, including the workspace for creating a 2D drawing.
When you use a workspace, only the menus, toolbars, ribbon tabs, and palettes
relevant to a task are displayed.
4 | Tutorial 2: Drawing Setup in AutoCAD LT 2011
To switch workspaces
1 The status bar is located at the bottom of the window. The Workspaces
icon on the status bar is shown below.
NOTE If you do not see this icon, right-click in an empty area on the status
bar and click Workspaces. If you still do not see this icon, you may need to
maximize the AutoCAD LT window.
2 Click the down arrow to display the menu of predefined workspaces.
3 On the Workspace menu, click AutoCAD LT Classic.
4 The AutoCAD LT Classic workspace is displayed. The Workspaces icon
in the status bar indicates that you are now in the AutoCAD LT workspace.
In this workspace, you can access the various commands and tools needed
for creating 2D drawings from the pull-down menus. For example, notice
the 2D commands available in the classic menu bar.
NOTE The selected workspace is retained when you close and reopen
AutoCAD LT.
Lesson 2: Switch Workspaces | 5
5 On the Workspace menu, click 2D Drafting & Annotation.
6 To access help information for the Ribbon commands, place the mouse
cursor over one of the commands and keep the cursor there for a second.
Help information for the Move command is shown below.
6 | Tutorial 2: Drawing Setup in AutoCAD LT 2011
Lesson 3: Select the Drawing Units
In this lesson, you learn how to set the drawing unit and the scale for a
drawing.
Before you start a drawing, you must first decide what drawing units to use.
In AutoCAD LT, distances are measured in drawing units. In a drawing, one
drawing unit may equal one inch, one millimeter, one meter, or one mile.
Before you begin drawing, you decide what one drawing unit will represent.
AutoCAD LT does not include a setting that determines the length of a drawing
unit.
After you decide what drawing units to use, you can set the format of the
drawing units. The format settings available for linear units include
Architectural. A length of 15.5 units displays as 1-3 1/2
Decimal. A length of 15.5 units displays as 15.5000
Engineering. A length of 15.5 units displays as 1-3.5
Fractional. A length of 15.5 units displays as 15 1/2
Scientific. A length of 15.5 units displays as 1.5500E+01
For example, a mechanical engineer who works in millimeters would set the
format for linear units to decimal. An architect who works in feet and inches,
would set the format to architectural.
The drawing unit format controls only the display style of the drawing units
on-screen, such as in the display of coordinates and values in the dialog boxes
and prompts.
Lesson 3: Select the Drawing Units | 7
To set the format of the drawing units
1 Click Drawing Utilities Units.
2 In the Drawing Units dialog box, under Length, select the following
values:
Type: Architectural
Precision: 0-0 1/8
8 | Tutorial 2: Drawing Setup in AutoCAD LT 2011
The Sample Output section shows the display style of the drawing units
on-screen. Select different length types, such as Decimal, Scientific,
Fractional, or Engineering and notice how the sample output changes.
3 Click Cancel to close the dialog box.
Lesson 4: Set the Plot Scale
In this lesson, you learn to specify a scale to output your drawing.
When you plot a drawing, you either specify a precise scale or fit the image
design to the current paper size. For example, a distance of one drawing unit
typically represents one millimeter or one meter in a metric drawing, while
one inch or one foot in real-world units are common in an imperial drawing.
Lesson 4: Set the Plot Scale | 9
To plot using a custom scale
1 Click Open Drawing and select Architectural - Imperial.dwg in
the Select File dialog box.
2 Verify that the Model tab at the bottom of the drawing window is selected.
You must be in model space for this lesson.
3 Click Print Plot.
4 In the Plot dialog box, under Page setup, click Add.
10 | Tutorial 2: Drawing Setup in AutoCAD LT 2011
5 In the Add Page Setup dialog box, enter MySetup. Click OK.
6 Under Printer/plotter, Name list, select your printer to plot the current
layout.
7 Under Plot Scale, select 1:50 from the Scale drop-down list.
NOTE If the Fit to paper check box is selected, the Scale list is not available.
8 Click Preview. If the Plot Scale Confirm dialog box is displayed, click
Continue. The plot preview of the drawing is displayed at the selected
scale of 1:50.
Lesson 4: Set the Plot Scale | 11
9 In the preview window, click Plot to print the drawing.
10 Click to close the preview window, and click Cancel to close the Plot
dialog box.
To scale a drawing to fit the page
1 Click Print Plot.
2 In the Plot dialog box, under Plot Scale, select the Fit to Paper check box.
12 | Tutorial 2: Drawing Setup in AutoCAD LT 2011
The resulting scale is automatically calculated. The ratio of plotted to
drawing units in the custom scale is displayed.
3 Click OK to plot the drawing.
TIP To preview the plotted drawing, in the Plot dialog box, click Preview.
Lesson 5: Understand Model Space and Paper
Space
In this lesson, you learn some basic concepts about model space and paper
space.
There are two distinct working environments or spaces, in which you can
create objects in a drawing, model space and paper space.
Use the tabs at the bottom of the drawing area to access model space and
paper space. Use the Model tab for model space, and use one or more of the
Layout tabs for paper space.
NOTE These tabs can be hidden, appearing instead as buttons on the status bar.
In model space, you draw a model of your subject at 1:1 scale. In paper space,
you can create one or more layout viewports, dimensions, notes, and a title
block to represent a drawing sheet.
To switch between model space and paper space
1 If not already open, click Open Drawing and select Architectural
- Imperial.dwg in the Select File dialog box.
Lesson 5: Understand Model Space and Paper Space | 13
2 Click the Model tab (if not already selected). In model space, you draw,
view, and edit your model.
3 Click the Layout1 tab to enter paper space. You can tell you are in paper
space, when you see the icon (shown in blue below) in the lower corner.
If you are not in paper space, double-click the left mouse button in a
blank area outside of the rectangle.
14 | Tutorial 2: Drawing Setup in AutoCAD LT 2011
4 You can toggle back and forth between paper space and model space. To
enter model space, double-click the left mouse button in the middle of
the rectangle. Notice that the border of the inside rectangle becomes
thicker and the blue icon indicating paper space disappears.
5 In model space, the area surrounded by the rectangle with the thick
border is the layout viewport. You can use layout viewports to access
model space from within paper space. A layout viewport is like a picture
frame containing a photograph of the model in model space.
6 Practice toggling back and forth between model space and paper space
by double-clicking the left mouse button inside the viewport (to enter
model space) and outside in the blank area (to enter paper space).
NOTE If you are having trouble entering model space, click the word PAPER
from the status bar to switch to MODEL.
To set a viewport to a specific scale
1 Ensure that you have Architectural - Imperial.dwg open.
2 Click the Layout1 tab to the right of the Model tab. Make sure you are
in paper space.
Lesson 5: Understand Model Space and Paper Space | 15
3 Click the border of the viewport.
4 Right-click, and then click Properties.
5 In the Properties palette, select Standard Scale, and then select 3/8 =
1-0 from the list.
16 | Tutorial 2: Drawing Setup in AutoCAD LT 2011
The selected scale is applied to the viewport.
Lesson 5: Understand Model Space and Paper Space | 17
You might also like
- AutoCAD BasicsDocument66 pagesAutoCAD BasicsketipakketipungNo ratings yet
- Auto Cad For Electrical Eng StudentDocument59 pagesAuto Cad For Electrical Eng StudentSabikan Sulaiman100% (4)
- AutoCAD 2002 Guide Chapters Drawings DimensionsDocument117 pagesAutoCAD 2002 Guide Chapters Drawings DimensionsJunaid Ahmad100% (1)
- AutoCAD WorkDocument50 pagesAutoCAD Worktanice.taylorNo ratings yet
- AutoCad Tutorial LayoutsDocument6 pagesAutoCad Tutorial LayoutsLarry9302No ratings yet
- Autodesk Inventor Intermediate Level - EnglishDocument211 pagesAutodesk Inventor Intermediate Level - EnglishGiLang MaulanaNo ratings yet
- Autodesk Inventor 2019 For Beginners - Part 1 (Part Modeling)From EverandAutodesk Inventor 2019 For Beginners - Part 1 (Part Modeling)No ratings yet
- Autodesk Inventor 2014 Tutorial BookDocument27 pagesAutodesk Inventor 2014 Tutorial BookOnline InstructorNo ratings yet
- Guide To AutoCAD BasicsDocument72 pagesGuide To AutoCAD BasicsTemitope OsadareNo ratings yet
- Layout: Model Space and Paper SpaceDocument4 pagesLayout: Model Space and Paper SpaceybouriniNo ratings yet
- Autocad Tutorial PDFDocument30 pagesAutocad Tutorial PDFHari Gunawan NugrahaNo ratings yet
- AutoCad Manual - Layout, Paper Space and Model SpaceDocument4 pagesAutoCad Manual - Layout, Paper Space and Model SpaceLarry9302No ratings yet
- Set Up Drawing in AutoCAD 2010Document17 pagesSet Up Drawing in AutoCAD 2010poetmbaNo ratings yet
- AutoCAD Tutorial 2D & 3DDocument63 pagesAutoCAD Tutorial 2D & 3DRon Harold IgleNo ratings yet
- LESSON 1 Introduction To The AUTOCAD User InterfaceDocument7 pagesLESSON 1 Introduction To The AUTOCAD User InterfaceNeriz Deomampo100% (1)
- AutoCAD LT 2010 Drawing Setup TutorialDocument17 pagesAutoCAD LT 2010 Drawing Setup TutorialMary MarasiganNo ratings yet
- Tutorial 2: Drawing Setup in Autocad 2011Document17 pagesTutorial 2: Drawing Setup in Autocad 2011Roi JacquesNo ratings yet
- Detailed Intro To 3D Designing On SolidworksDocument24 pagesDetailed Intro To 3D Designing On SolidworksAbdullah Basit24No ratings yet
- Acad and Solid WorksDocument18 pagesAcad and Solid Worksapi-3748063100% (3)
- CAD Module-4Document30 pagesCAD Module-4Mark JosephNo ratings yet
- The Hitchhiker AutocadDocument87 pagesThe Hitchhiker Autocadnur hasanNo ratings yet
- AUTOCAD 2012 Productivity Tool Reference GuideDocument20 pagesAUTOCAD 2012 Productivity Tool Reference GuideBala SaiNo ratings yet
- Utocadd PDFDocument138 pagesUtocadd PDFPallavikoushikNo ratings yet
- GUIDE TO AUTOCAD BASICS: Layouts, Notes and Labels, Dimensions, PrintingDocument12 pagesGUIDE TO AUTOCAD BASICS: Layouts, Notes and Labels, Dimensions, Printingjomarie apolinarioNo ratings yet
- Unit 4: Basic CAD Drawing Techniques: Section 1: Setting Display Format and Precision (UNITS and DDUNITS)Document4 pagesUnit 4: Basic CAD Drawing Techniques: Section 1: Setting Display Format and Precision (UNITS and DDUNITS)MukeshwaranNo ratings yet
- AutoCAD Land Desktop TutorialDocument29 pagesAutoCAD Land Desktop Tutorialrudylesmana0% (1)
- c01 Inv 10 EvalDocument42 pagesc01 Inv 10 Evalclarobhell100% (1)
- Drawing Sketches For Solid Models: Learning ObjectivesDocument38 pagesDrawing Sketches For Solid Models: Learning ObjectivesthehendrixNo ratings yet
- Create Sheets in AutoCAD from TemplatesDocument2 pagesCreate Sheets in AutoCAD from TemplatesbhargavacharyaNo ratings yet
- Sheets Happen!: Walt Disney World Swan and Dolphin Resort Orlando, FloridaDocument18 pagesSheets Happen!: Walt Disney World Swan and Dolphin Resort Orlando, Floridaandresboy123No ratings yet
- AOTC AutoCAD Civil 3D 2008 Sin PassDocument56 pagesAOTC AutoCAD Civil 3D 2008 Sin PassNacer AssamNo ratings yet
- Drawing Sketches For Solid Models: Learning ObjectivesDocument38 pagesDrawing Sketches For Solid Models: Learning ObjectivesjayctaNo ratings yet
- Tutorial: Introducing Autocad Map 3D 2012: Lesson 1: Get Ready To Use The TutorialsDocument32 pagesTutorial: Introducing Autocad Map 3D 2012: Lesson 1: Get Ready To Use The TutorialsprofsovaNo ratings yet
- TutorialcadDocument15 pagesTutorialcadraoram769959No ratings yet
- Fundumental ConceptsDocument211 pagesFundumental Conceptsitani_adnan8551No ratings yet
- Basics Study For AUTOCADDocument6 pagesBasics Study For AUTOCADJoy BersabeNo ratings yet
- The Hitchhiker Guide To Autocad BassicsDocument57 pagesThe Hitchhiker Guide To Autocad Bassicsgordolobo67No ratings yet
- Basics: The Command WindowDocument5 pagesBasics: The Command WindowybouriniNo ratings yet
- Drawing Sketches Solid ModelsDocument66 pagesDrawing Sketches Solid ModelsBriciu Sebastian100% (1)
- EEE 3100Document35 pagesEEE 3100MD. ASHIQUR RAHMAN 1602111No ratings yet
- Autocad Core NotesDocument18 pagesAutocad Core NotesJacob Dawid TurkstraNo ratings yet
- c01 Proe WF 3 EvalDocument44 pagesc01 Proe WF 3 EvalseventhhemanthNo ratings yet
- Cadd001 Laboratory1 Getting Started With AutocadDocument6 pagesCadd001 Laboratory1 Getting Started With AutocadJe ArcenalNo ratings yet
- Eagle Point Manual (2012 - 10 - 17 08 - 24 - 43 UTC)Document64 pagesEagle Point Manual (2012 - 10 - 17 08 - 24 - 43 UTC)saddshish94% (18)
- c01 Inv5Document35 pagesc01 Inv5prasenjitsayantanNo ratings yet
- CAD Lecture 1 and 2Document14 pagesCAD Lecture 1 and 2Dennis Chris MalayaNo ratings yet
- Autocad ManualDocument29 pagesAutocad ManualB. Ramana ReddyNo ratings yet
- Creating A Layout To Plot: in This ChapterDocument34 pagesCreating A Layout To Plot: in This ChapterjtpmlNo ratings yet
- GUIDE TO AUTOCAD BASICS: Basics, Viewing, Geometry, and PrecisionDocument16 pagesGUIDE TO AUTOCAD BASICS: Basics, Viewing, Geometry, and Precisionjomarie apolinarioNo ratings yet
- Tutorial Autocad 2007Document26 pagesTutorial Autocad 2007hbfmecNo ratings yet
- MAE 477/577 - Spring 2016 CAD Applications: CategoryDocument22 pagesMAE 477/577 - Spring 2016 CAD Applications: CategoryZurina MANo ratings yet
- AutoCAD 2000i Tutorial: Create a TitleblockDocument23 pagesAutoCAD 2000i Tutorial: Create a TitleblockorganicspolybondNo ratings yet
- Lesson 1 - Parts - Overview SOLIDWORKS tutorialDocument17 pagesLesson 1 - Parts - Overview SOLIDWORKS tutorialbclisondraNo ratings yet
- BASIC DRAWING AND MODIFYING COMMANDS IN AUTOCADDocument24 pagesBASIC DRAWING AND MODIFYING COMMANDS IN AUTOCADJude MetanteNo ratings yet
- Auto Cad Lab ManualDocument27 pagesAuto Cad Lab ManualAnandu MadhavanNo ratings yet
- MF5111 Cad Cam LabDocument112 pagesMF5111 Cad Cam LabvishnuNo ratings yet
- 2.drawing Setup LTDocument17 pages2.drawing Setup LTmariasuperqNo ratings yet
- 4.precision Drawing LTDocument13 pages4.precision Drawing LTmariasuperqNo ratings yet
- Tting Started Basics LTDocument13 pagesTting Started Basics LTmariasuperqNo ratings yet
- Drawing Objects LTDocument14 pagesDrawing Objects LTferdustNo ratings yet
- Tting Started Basics LTDocument13 pagesTting Started Basics LTmariasuperqNo ratings yet