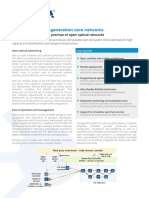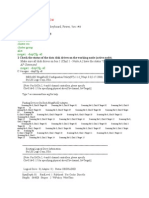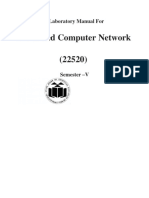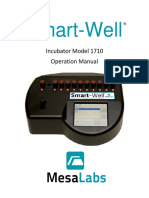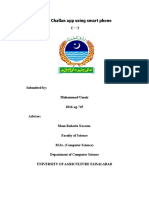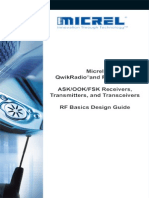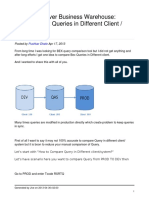Professional Documents
Culture Documents
701P50900 6604 05 Solution User Guide EN
Uploaded by
Vasile ValiOriginal Title
Copyright
Available Formats
Share this document
Did you find this document useful?
Is this content inappropriate?
Report this DocumentCopyright:
Available Formats
701P50900 6604 05 Solution User Guide EN
Uploaded by
Vasile ValiCopyright:
Available Formats
Xerox
Wide Format 6604/6605
Solution
User Guide
FreeFlow Accxes Print Server V15.0
August 2010
701P50900
2010 Xerox Corporation. All rights reserved. XEROX and Xerox and Design
,
6604/6605 Solution
, Accxes and FreeFlow, are trademarks of Xerox Corporation in
the US and/or other countries.
Microsoft Windows is a trademark of Microsoft Corporation in the United States and/or
other countries. Adobe, PostScript, PostScript3, and PostScript Logo are
trademarks of Adobe Systems Incorporated in the US and/or other countries. AutoCAD
is a registered trademark of Autodesk, Inc. Product status, build status, and/or
specifications are subject to change without notice.
Table of Contents
1 Product Overview.......................................................................................1-1
Product Software Tools Overview..................................................................................1-1
Machine Components........................................................................................................1-2
Front View .................................................................................................................1-2
Rear View...................................................................................................................1-4
Front View (Doors Open).....................................................................................1-4
Controller Front View..........................................................................................................1-5
Controller Rear View...........................................................................................................1-6
Controller Back Panel Connectors..................................................................................1-7
Controller Cables and Connectors.................................................................................1-8
Scanner....................................................................................................................................1-8
Loading Documents..............................................................................................1-8
Scanner Panel...........................................................................................................1-9
Opening and Closing the Scanner.................................................................1-10
To Open the Scanner..........................................................................................1-10
To Close the Scanner..........................................................................................1-11
Media Exit Deflectors.........................................................................................1-11
User Interface (UI)...........................................................................................................1-12
Touch Screen.......................................................................................................................1-13
Using the Touch Screen.....................................................................................1-13
Touch Screen Features and Functions.........................................................1-15
Keyboards...............................................................................................................1-16
Control Panel.......................................................................................................................1-17
Control Panel..........................................................................................................1-17
Language................................................................................................................1-18
Powering the System On.................................................................................................1-18
Using the Power Saver Feature.......................................................................1-18
System Power On ................................................................................................1-20
Document Input................................................................................................................1-20
Precautions When Handling Documents...................................................1-21
Copy Strategies for Special Documents......................................................1-21
Media Source......................................................................................................................1-23
To Specify the Media Source...........................................................................1-23
Media Types and Loading..............................................................................................1-24
Printable Media ...................................................................................................1-25
Handling and Storing Media...........................................................................1-27
i
Xerox
Wide Format 6604/6605 Solution
User Guide
Handling Media.......................................................................................1-27
Storing Media...........................................................................................1-27
Loading Roll Media..............................................................................................1-27
To Load Roll Media..............................................................................................1-28
Manual Feed-in Shelf (Bypass).......................................................................1-31
To Print Cut Sheets..............................................................................................1-32
Cutting Roll Media...............................................................................................1-32
To Cut Roll Media.................................................................................................1-33
Media Settings...................................................................................................................1-35
To Set Up the Media........................................................................................................1-36
2 Printing and Copying Documents.......................................................2-1
Print from Device..................................................................................................................2-1
Copying Procedures.............................................................................................................2-3
Step 1: Selecting Features...................................................................................2-3
Basic Copy Tab...........................................................................................2-3
Image Quality Tab....................................................................................2-4
Advanced Settings Tab...........................................................................2-5
Step 2: Entering the Copy Quantity................................................................2-5
Step 3: Copying the Original..............................................................................2-6
Step 4: Stopping the Copy Job..........................................................................2-7
Making Copies Using the Manual Feed-in Shelf (Bypass)...................................2-7
Setting Up the Copy Selections......................................................................................2-9
Reduce/Enlarge.....................................................................................................................2-9
Reduce/Enlarge Using the Scale Factor......................................................2-10
Reduce/Enlarge Using Presets and More....................................................2-10
Original Type.......................................................................................................................2-11
Media Source......................................................................................................................2-11
Output Format ...................................................................................................................2-11
Collation................................................................................................................................2-12
Collation (Making Sets)...................................................................................................2-13
Copy Set Specifications (photos only)......................................................................2-13
Copy Set Specifications..................................................................................................2-14
Check Plot.............................................................................................................................2-15
Printer Interrupt.................................................................................................................2-16
Scan Display........................................................................................................................2-17
Setting Up the Image Quality Selections................................................................2-17
Density.....................................................................................................................2-17
Contrast...................................................................................................................2-18
Xerox
Wide Format 6604/6605 Solution
ii
User Guide
Table of Contents
Background Suppression...................................................................................2-18
Setting Up the Advanced Settings Selections.......................................................2-19
Media Type.............................................................................................................2-20
Sample Copy..........................................................................................................2-20
Mirror Image..........................................................................................................2-20
Image Inversion...................................................................................................2-21
Image Location....................................................................................................2-21
Scanner Media Thickness.................................................................................2-22
Margins....................................................................................................................2-23
Scan Width ............................................................................................................2-23
Scan Offset.............................................................................................................2-24
Copy Quality..........................................................................................................2-25
Finishing..................................................................................................................2-26
Setting Up the Recall Selections.................................................................................2-26
Recall Tab................................................................................................................2-26
View Last Scan......................................................................................................2-27
3 Scanning Documents ..............................................................................3-1
Preparation for Scanning..................................................................................................3-1
Establish the Network Setup...........................................................................................3-2
Creating a Mailbox..............................................................................................................3-2
Selecting Mailboxes............................................................................................................3-3
Standard Mailbox Document Lists..................................................................3-4
Document List..........................................................................................................3-5
Settings.......................................................................................................................3-5
Deleting a Mailbox.................................................................................................3-5
Mailbox Passwords ................................................................................................3-6
Rename Mailboxes.................................................................................................3-6
Setting up a Default Mailbox.............................................................................3-6
Delete..........................................................................................................................3-7
Deleting Documents from a Mailbox.............................................................3-7
Delete All Documents...........................................................................................3-7
Delete a Document................................................................................................3-7
Removable Device Document Lists....................................................3-8
Scanning To a Standard Mailbox.....................................................................3-9
Step 1: Selecting a Mailbox and Using Templates....................3-10
Step 2: Selecting Scan to Mailbox Features.................................3-12
Step 3: Select Image Quality Features...........................................3-13
Density...........................................................................................3-13
iii
Xerox
Wide Format 6604/6605 Solution
User Guide
Table of Contents
Contrast.........................................................................................3-14
White Point..................................................................................3-14
Step 4: Select Advanced Settings Features..................................3-15
Image Inversion........................................................................3-15
Scan Offset..................................................................................3-16
Scanner Media Thickness.......................................................3-17
Mirror Image...............................................................................3-18
Scan to Printer............................................................................3-19
Preview Generation..................................................................3-19
Scan Width .................................................................................3-20
Resolution.....................................................................................3-20
Step 5: Scanning the Document.......................................................3-21
Step 6: Stopping a Scan Job...............................................................3-22
Step 7: Retrieving Files Stored in a Mailbox.................................3-22
Naming Scanned Files..........................................................................3-22
Scan to Removable Devices..........................................................................................3-23
Scan to Device....................................................................................................................3-24
Scan Multiple Pages to Device.....................................................................................3-25
Scan to FTP..........................................................................................................................3-26
How to Scan to an FTP Site..............................................................................3-27
Color Calibration................................................................................................................3-27
Creating a new Color Calibration..................................................................3-28
Problems During Color Calibration ...............................................................3-29
Scan to Remote Printer...................................................................................................3-30
How to Scan to Remote Printer......................................................................3-31
4 Job Information.........................................................................................4-1
All Tab.......................................................................................................................................4-1
Active Tab..................................................................................................................4-1
Held Tab......................................................................................................................4-2
Administrator Managed Queue........................................................................4-2
Job Reprint..............................................................................................................................4-3
Reprint Jobs with Edits.......................................................................................................4-3
Edit Job Settings.....................................................................................................4-4
Reduce/Enlarge..........................................................................................4-4
Media Types................................................................................................4-4
Media Source..............................................................................................4-4
Output Format............................................................................................4-4
Output Format (Print Jobs)....................................................................4-5
Xerox
Wide Format 6604/6605 Solution
iv
User Guide
Table of Contents
Output Format (Copy Jobs)................................................................................4-5
Collation.....................................................................................................................4-5
Finishing.....................................................................................................................4-6
Remove Selected Jobs...........................................................................................4-6
Job Reprint from Web Printer Management Tool ..................................................4-6
5 System Administrator .............................................................................5-1
System Administration......................................................................................................5-1
System Administration Overview...................................................................................5-1
Entering System Administration Mode..........................................................5-2
Login Options...........................................................................................................5-2
System Administrator ..........................................................................................5-4
Job Accounting........................................................................................................5-4
Exiting System Administration Mode.............................................................5-5
General Administration Settings....................................................................................5-5
Setting the Date and Time.................................................................................5-6
Changing the Administrator Password..........................................................5-7
Job Accounting Overview....................................................................................5-7
Entering Job Accounting Mode...........................................................5-8
Logging in as a Job Accounting User................................................5-8
Configure Job Reprint...........................................................................................5-9
System Power Off ..................................................................................................5-9
Power Outage Job Status..................................................................................5-10
If Job Reprint is enabled:..................................................................................5-10
Checking the Circuit Breaker...........................................................................5-10
Shutdown from the User Interface...............................................................5-11
Shutdown from the Web Printer Management Tool..............................5-12
Image Recall..........................................................................................................5-13
Immediate Image Overwrite..........................................................................5-13
Immediate Image Overwrite Algorithm.....................................................5-14
Scan Display...........................................................................................................5-14
Set Thumbnail Creation....................................................................................5-14
Administrator Managed Queue.....................................................................5-15
Control Panel Settings.....................................................................................................5-15
Sound Settings .....................................................................................................5-16
Configure Timers....................................................................................5-16
Low Power Timeout..................................................................5-16
Sleep Timeout.............................................................................5-17
Feature Timeout........................................................................5-17
v
Xerox
Wide Format 6604/6605 Solution
User Guide
Table of Contents
File Deletion Timeout..............................................................5-18
Print Interrupt Timeout..........................................................5-18
Set Start Scan Mode..............................................................................5-19
Calibrate Touch Screen.........................................................................5-20
Network Setup....................................................................................................................5-20
Setting up a Static IP Address........................................................................5-21
Setting up IP Gateway.......................................................................................5-22
Setting up Netmask............................................................................................5-23
Setting up DHCP...................................................................................................5-23
Copy Options.......................................................................................................................5-24
Select Output Media Series..............................................................................5-25
Select Custom Reduction and Enlargement.............................................5-25
Set Reduction Line Preservation.....................................................................5-27
Configure Custom Output Formats..............................................................5-28
Auto Rotate............................................................................................................5-30
Scanner Set Up.....................................................................................................5-30
Normalization .........................................................................................5-31
Stitch Alignment.....................................................................................5-31
6 Machine Info ..............................................................................................6-1
Overview of Machine Info................................................................................................6-1
Media Status and Setup .....................................................................................6-2
How to Access Media Settings..........................................................................6-4
Print Reports Tab.....................................................................................................6-6
Print Reports..............................................................................................................6-7
From the User Interface.........................................................................6-7
From the Web Printer Management Tool........................................6-7
Configuration Test Sample Report (Printer).................................................6-9
Setup Test Print Sample Report (Printer Settings)..................................6-10
Pen Settings............................................................................................................6-11
PostScript Test Sample Report........................................................................6-12
Machine Configuration Tab..........................................................................................6-12
How to Access Machine Configuration.......................................................6-12
Administration Tab...........................................................................................................6-13
How to Access Administration........................................................................6-13
7 Maintenance...............................................................................................7-1
Replacing Consumables.....................................................................................................7-1
Handling Consumables........................................................................................7-1
Loading Toner..........................................................................................................7-2
Xerox
Wide Format 6604/6605 Solution
vi
User Guide
Table of Contents
Replacing the Waste Toner Bottle....................................................................7-5
Cleaning the Machine........................................................................................................7-8
To Clean the Scanner............................................................................................7-9
To Clean the User Interface (UI)...................................................................7-11
To Clean the Machine........................................................................................7-12
Scanner Setup.....................................................................................................................7-12
Normalization........................................................................................................7-12
Stitch Alignment...................................................................................................7-12
8 Problem Solving.........................................................................................8-1
General Problems.................................................................................................................8-1
Problems During Copying.................................................................................................8-2
Problems During Scanning...............................................................................................8-8
Problems During Printing...............................................................................................8-10
Error Messages...................................................................................................................8-13
Scanner Jam Message.....................................................................................................8-14
Document Jam...................................................................................................................8-14
Media Jams..........................................................................................................................8-17
Media Jams in Roll 1 or Roll 2.......................................................................................8-17
Media Jams in Manual Feed-in Shelf (Bypass)......................................................8-21
Media Jams in Upper Unit.............................................................................................8-21
Media Jams in Fuser Unit...............................................................................................8-24
vii
Xerox
Wide Format 6604/6605 Solution
User Guide
Table of Contents
Xerox
Wide Format 6604/6605 Solution
viii
User Guide
Table of Contents
1
Product Overview
This chapter describes the major components of the Xerox Wide Format 6604/6605
Solution, the way to power the machine on and off correctly, use the Power Saver feature,
and use the User Interface.
This chapter also describes the characteristics of the originals that may be copied and
scanned, the types of media that can be used, andthe way to make the media size, type,
and thickness settings.
Machine Components
Controller
Scanner
User Interface
Touch Screen
Control Panel
Powering the System On/Off
Originals (Input Documents)
Media Source
Media Types
Loading Media
Media Settings
Product Software Tools Overview
Instructions for printing are located in the appropriate documentation for the tool that
is being used to send the print job to the printer, such as Windows Drivers, Web Printer
Management Tool, Accxes Client Tools, etc. Refer to the documentation for the
appropriate tool.
1-1
Xerox
Wide Format 6604/6605 Solution
User Guide
Machine Components
This section describes the main components of the Xerox Wide Format 6604/6605
Solution.
Front View
Xerox
Wide Format 6604/6605 Solution
1-2
User Guide
Product Overview
Table 1: Machine Components (Front View)
Function Component Num.
Load original here, face up. Scanner Feed-in Shelf 1
Lift the Scanner Lid to clean the main roller
and sensors or to remove a paper jam.
Scanner 2
Also known as the UI, contains the Touch
Screen and the Control Panel. This is where
the operator programs jobs and configures
the Xerox Wide Format 6604/6605
Solution settings.
User Interface 3
Contains selection buttons and
copy/print/scan services access.
Control Panel 4
Copies and prints are delivered here, face
up.
Printer Exit Port 5
Open these doors to clear media jams and
load media.
Front Doors 6
Receives and stacks small size copies and
prints (8.5" to 18"/216 mm to 457 mm)
when in the open position. About 20 sheets
of Bond paper can be stacked. Refer to the
label for usage information.
Small Size Paper Flaps (4 total) 7
Assembly that receives and stacks medium
and large size copies and prints. The
assembly accommodates copies/prints of
17" to 48"/432 mm to 1219 mm when the
Extender Assemblies are hooked at the
rear of the wireform, and 48"/1219 mm
and larger when the Extender Assemblies
are unhooked. About 20 sheets of Bond
paper can be stacked. Refer to the label
on the front of the machine for usage
information.
Document Catch Guides 8
When unhooked from the rear of the copy
catch tray wireform, accommodate 48"
(1219 mm) and longer copies and prints.
Extender Assemblies 9
Contains communication software for the
Print Engine.
Accxess Controller 10
1-3
Xerox
Wide Format 6604/6605 Solution
User Guide
Product Overview
Rear View
Table 2: Machine Components (Rear View)
Function Component Num.
Toner is added through this port. Open the
toner door to access the port. Refer to
Loading Toner in the Maintenance chapter
for details.
Toner Supply Port 1
Switches the input power to the machine
on /off, and provides overcurrent and short
circuit protection.
Circuit Breaker 2
Switches the machine power on/off. (Also
called the Standby switch.)
Power Switch 3
Lift this lever to open the Upper Unit. Upper Unit Release Lever 4
Open this to clear a paper jam. Upper Unit 5
Front View (Doors Open)
WARNING
Never touch an area labeled hot or sharp parts. You may receive a burn or incur
other injuries.
Xerox
Wide Format 6604/6605 Solution
1-4
User Guide
Product Overview
Table 3: Machine Components (Front View Doors Open)
Function Component Num.
Open and load media here when making manual feed
copies or prints.
Manual Feed-in Shelf
(Bypass)
1
Open the Manual Feed-in Shelf and then the Fuser Cover
to clear a paper jam in the fuser.
Fuser Cover 2
Switches the media heater on/off. Powering on the media
heater helps prevent the media from wrinkling. The media
heater switch is normally on.
Media Heater Switch 3
Cuts the lead edge of roll media. Cutter Button 4
Covers the cutter to cut media. Normally, do not open
this cover.
Cutter Cover 5
Load the roll media here. Roll 1 6
A second roll (shown here) may be installed below Roll
1. This roll is optional.
Roll 2 7
Controller Front View
The Accxes Controller communicates with the Print Engine/machine via the Command
Status Interface. The Command Status Interface software provides status messages
about the operation of the print engine.
1-5
Xerox
Wide Format 6604/6605 Solution
User Guide
Product Overview
Controller Rear View
This design may vary depending on your model.
Table 4: Controller Rear View
Description No.
Card Slide (location may vary depending on Controller model) 1
Cover Release Latch 2
Power Connector 3
Padlock Ring 4
Xerox
Wide Format 6604/6605 Solution
1-6
User Guide
Product Overview
Controller Back Panel Connectors
This design may vary depending on your model.
Table 5: Back Panel Connectors
Description No.
Parallel Connector (not used) 1
Serial Connector 2
Link Integrity Light 3
Network Adapter Connector 4
Network Activity Light 5
Line-out Connector
(Audio)
6
Line-in/Microphone Connector (not used) 7
USB 2.0 Connectors (6) 8
VGA Video Connector 9
eSATA Connector (not used) 10
DisplayPort Connector (not used) 11
NOTE
On a system that is working normally and has a good network connection, the Link
Integrity Light illuminates continuously; the Network Activity Light blinks in response
to network activity.
1-7
Xerox
Wide Format 6604/6605 Solution
User Guide
Product Overview
Controller Cables and Connectors
The six communication pathway cables (called out as item 8 on the Back Panel Connector)
are described below.
USB - Scanner to Controller - provides status and image information.
USB - Printer to Controller - provides status and image information.
USB - Power Module to Controller - provides status of the front Power Switch and
enables power to the Printer.
USB - User Interface to the Controller.
Audio Cable - UI to Controller for speaker tones, such as key beeps and alert tones.
Video Cable - UI to Controller for displaying monitor screen contents.
Both Video Data and Command Status information is transmitted via the same USB
Interface. The Accxes Controller downloads Printer software/firmware through the
command status interface on the USB Port.
Scanner
The Xerox Wide Format 6604/6605 Solution is an integrated solution for basic copying
and electronically scanning and printing copies of the images for engineering and
architectural size documents. The scanner produces images up to 40 inches wide (1016
mm) and can send the image to a mailbox, a File Transfer Protocol (FTP) location or a
remote printer.
Loading Documents
To minimize wasted media due to image quality defects, properly loading the original
document is emphasized.
Documents are properly loaded when aligned with the Left Side Justified Line rather
than center justified. Load image side face up into the Scanner. Take notice of feeding
the document evenly so both left and right sides enter simaltaneously.The document
feed has an instant detection mechanizm so inserting the document quickly ensures it
is properly grasped and fed.
Xerox
Wide Format 6604/6605 Solution
1-8
User Guide
Product Overview
NOTE
Look for the No Paper Zone Symbol for the left hand boundary. Original documents
loaded in this area may become damaged.
NOTE
Also notice the Left Side Justification Line. Any image in this area will be missing
in the output.
Should the document skew while feeding as indicated, clean the internal Scanner areas
according to the maintenance procedure.
Scanner Panel
The Scanner Panel consists of the following buttons:
Stop - During scanning, press the Stop button on the Scanner Panel to stop the
Scanner or abort a scan.
Forward - Press the Forward button to advance a document forward.
Back - Press the Back button to rewind a scanned document back toward the user.
1-9
Xerox
Wide Format 6604/6605 Solution
User Guide
Product Overview
Opening and Closing the Scanner
The Scanner has a single part lid that opens toward the back of the Scanner. Opening
the lid provides access to the five Scanner Contact Image Sensors and Main Roller,
allowing them to be inspected or cleaned.
To Open the Scanner
1. Push down on the two buttons on each side of the Scanner Lid.
2. With both hands, push the lid up and away from you. The lid can support itself in the
fully open position.
NOTE
Opening the Scanner Lid reveals the white, solid Main Roller and the five Contact
Image Sensors. Refer to the Maintenance chapter for details on cleaning the
Main Roller and Contact Image Sensors.
Xerox
Wide Format 6604/6605 Solution
1-10
User Guide
Product Overview
To Close the Scanner
With both hands, grasp each side of the Scanner Lid and lower it, allowing it to close
gently under its own weight. Ensure that each side clicks into the locked position by
pressing firmly on both the left and right ends.
Media Exit Deflectors
The Media Exit Deflectors are designed to allow a rolled original to be deflected
downward as it exits the Scanner.
Take each of the three Media Exit Deflectors and attach them to the brackets on the
underside front of the Scanner. Ensure that they click fully into position.
NOTE
If the Paper Exit Deflectors are improperly installed, they will cause document feed
jams. Contact your Xerox Customer Support Center for installation.
1-11
Xerox
Wide Format 6604/6605 Solution
User Guide
Product Overview
User Interface (UI)
The Printer User Interface and Web Printer Management Tool, accessed with a Web
Browser, are the two sources that enable users to set up and perform print service
operations.
The Printer User Interface is used to perform a variety of tasks using the Touch Screen
and Control Panel Buttons.
Xerox
Wide Format 6604/6605 Solution
1-12
User Guide
Product Overview
Table 6: User Interface Components
Function Component
Displays messages and on-screen buttons for selecting
features. Touch the screen to select features and options.
Touch Screen
Connect accessories like keyboards, mouse and USB storage
devices to the Accxes Controller.
USB Ports
Contains the Services, Machine Info, Log In/Out, Language,
Power Saver, Clear, Stop, and Start buttons.
Control Panel Buttons
Touch Screen
Some capabilities of the User Interface are:
Media setup for roll media and the Manual Feed-in Shelf
System Parameter Setup
Printing of test patterns to verify Printer operation
Job log and error log management
Display of billing meter information
The Touch Screen displays messages and contains the selection and feature buttons for
setting up copy and scan jobs. Touch the screen to select a feature or option.
NOTE
The features that display may vary, depending on the model, the options installed,
and the machine settings.
Using the Touch Screen
Features on the Services Menu
The Services Menu is the default page for the User Interface. It appears after the machine
is powered on or exits the Power Saver mode, and when the machine exits the System
Administration mode.
The screen below displays the copy/scan features. There is a scanner connected.
1-13
Xerox
Wide Format 6604/6605 Solution
User Guide
Product Overview
The following screen displays the printer only features. There is no scanner connected.
Xerox
Wide Format 6604/6605 Solution
1-14
User Guide
Product Overview
Table 7: Services Menu
Function Service
Where system settings and configurations are
enabled and changed.
Machine Info
Jobs are listed with status. Users can reprint
jobs from the queue list.
Job Information
Scan to and print from a removable media
device (USB).
Print from Device
Displays the Basic Copy tab, Image Quality tab,
Advanced Settings tab and Recall tab.
Copy
Allows users to store scanned jobs in a mailbox
for later retrieval and printing.
Scan-to-Mailbox
Allows users to send scan jobs to a networked
file server destination.
Scan-to-FTP
Allows users to send scan jobs to a remote
printer.
Scan-to-Remote Printer
Touch Screen Features and Functions
1-15
Xerox
Wide Format 6604/6605 Solution
User Guide
Product Overview
Table 8: Touch Screen
Function Touch Screen Component
Displays status information, user instructions and login
access.
Message Area
Touch tabs to select and display the Menu and
additional features.
Feature Tabs
Enter the number of copies using the numeric keypad.
The number of copies can be set from 1 to 999. Press
the Control Panel Clear button to clear an incorrect
entry.
Copy Quantity
Touch to select an option. When selected, the button
highlights.
Selection Buttons
Use the arrow buttons to scroll to and select a value. Scroll Buttons
Keyboards
Entering Text
Screens may display that require you to enter text. This section of the keyboard is used
to enter text.
Table 9: Keyboard layout
Function Component
Displays the characters entered on the numeric
keypad.
Entry Area
Use the cursor buttons to move to and insert text. Cursor Buttons
Table 10: Keyboard procedures
Procedure Function
Touch the desired characters. Select Shift to switch
between lowercase and uppercase characters.
Entering alphabetic characters and
numbers
Select Backspace to delete one character at a time. Deleting a character
Select Cancel or Save, as appropriate. Canceling or saving your input
NOTE
You may get an Invalid Entry error message if you select a character that is
unacceptable in the feature. For instance, when naming a mailbox, you may not use
an apostrophe.
Xerox
Wide Format 6604/6605 Solution
1-16
User Guide
Product Overview
Control Panel
Control Panel
Table 11: Control Panel
Function Button Name Num.
Displays the Services Menu, which has a button for
Machine Information, Job Information, Copying, Scan to
Mailbox, Scan to FTP and Scan to Remote Printer. These
are the primary services.
Services 1
Displays the machine status, media status, billing meter
readings and serial number, system description
(Configuration) and recent faults. Also enables the printing
of configuration and settings information.
Machine Information 2
Enables System Administrator and Job Accounting Login
access. Administrator access requires a secured password.
Job Accounting access requires an account name and User
ID. Guest access does not require a login.
Login/out 3
Screen allows users to change text to an alternative
language, select inches or millimeters for Units and select
an Imperial or International Date Format.
Language 4
The <Power Saver> button illuminates when the system
is in the Low Power or Sleep modes.
Power Saver 5
1-17
Xerox
Wide Format 6604/6605 Solution
User Guide
Product Overview
Function Button Name Num.
Clears incorrect values entered when using the numeric
keypad, and is used to reset scan defaults in any of the
scan modes.
Clear 6
Used to Stop the scanning of an original. Stop 7
Used to Start the scanning of a copy or scan job. Start 8
Language
The Language feature enables you to select the default language, units of measurement,
and date format that displays on the Touch Screen, web interface, controller-generated
test prints, banner sheets, configuration pages, and so forth.
1. Press the Language button on the Control Panel.
2. Select the radio button of the desired language.
3. Select the Inches or the Millimeters radio button to set up the default units of
measurement.
4. Select the appropriate radio button from the Date Format choices.
Imperial: The date displays in the format MM/DD/YYYY.
International: The date displays in the format DD/MM/YYYY.
5. Select Save to close the Language screen and return to the Services menu.
Powering the System On
The Printer and Controller are each equipped with a Power Switch. The Circuit Breaker
Switch must be in the On (up) position to switch the Scanner and Printer power on and
off.
Using the Power Saver Feature
The Power Saver feature automatically reduces the power consumption when no print
data is received within a preset period. The Power Saver feature has two modes, Low
Power Mode and Sleep Mode.
The machine enters the Low Power Mode after a preset period elapses. The machine
transitions to the Sleep Mode from the Low Power Mode if the machine remains idle for
an additional period.
NOTE
Refer to the Timers section to learn how to customize the Power Saver mode settings.
Xerox
Wide Format 6604/6605 Solution
1-18
User Guide
Product Overview
Low Power Mode
In this mode, the power to the control panel and the fuser is reduced. As the machine
enters the Low Power Mode, the Touch Screen shuts down and the Power Saver button
on the control panel illuminates.
Sleep Mode
In this mode, the power is reduced more than in the Low Power Mode. During the
transition from the Low Power mode to the Sleep mode, the Touch Screen remains dark
and the Power Saver button remains illuminated.
Entering the Power Saver Mode
The Power Saver Mode may be entered either automatically or manually.
Automatic Method
The machine enters the Low Power Mode after a preset period elapses. The machine
enters the Sleep Mode from the Low Power Mode if the machine remains idle for an
additional, preset period.
Manual Method
Press the Power Saver button on the Control Panel. The button illuminates, the machine
enters the Low Power Mode and the Touch Screen backlight extinguishes.
Exiting the Power Saver Mode
The Power Saver mode may be exited either manually or automatically.
Manual Method
With the machine in the Power Saver mode, press the illuminated Power Saver button.
The buttons indicator light extinguishes, the Touch Screen displays the message Warming
Up, and the machine begins its warm up cycle.
Automatic Method
The machine exits the Power Saver mode when it detects a print job in the active queue.
NOTE
Refer to the System Administration chapter to learn how to customize the Power
Saver mode settings. This is a System Administrator only setting.
1-19
Xerox
Wide Format 6604/6605 Solution
User Guide
Product Overview
System Power On
The procedure below describes the process for powering up the system from a cold start
(the system assumes that both the Printer and the Controller are powered down
completely).
1. Move the Printer Circuit Breaker Switch up, to the On [ | ] position.
2. Move the Printer Power Switch to the On [ | ] position.
3. Press the Power Button on the front of the Controller.
The Power Button light illuminates. After about one-half minute, the Control Panel
displays the Printer Warming Up message. The machine becomes print ready in about
three minutes.
Document Input
Documents that match any of the following sizes may be used.
Table 12: Document Input
Thickness Original Size
Flat paper (0.05 - 3.2 mm) Width: 4.5 - 41 inches (114 - 1050 mm) (1016 mm Active Scan)
(0.3 mm max) Length: 7.8 - 644 inches (200-16510 mm)
NOTE
The maximum length that can be scanned to the network is 650 inches. The
maximum copy length is 590.55 inches (15 meters).
Xerox
Wide Format 6604/6605 Solution
1-20
User Guide
Product Overview
Precautions When Handling Documents
Observe the following precautions when handling documents:
The Scanner Feed-in Shelf may become soiled if documents to which glue, adhesive
tape or correction fluids have been applied are placed in the Scanner. Stick or spray
glues may soil the scanning area, causing black lines to appear on copies.
Use caution with documents that have been folded, wrinkled, torn or had holes
punched in them. These may result in document jams and tearing.
When rolled documents are used, ensure that the diameter of the roll is 1.6" (40 mm)
or larger. Rolls with a diameter of less than 1.6" must be flattened on the lead edge
to scan correctly.
Copy Strategies for Special Documents
When copying documents, always try the default Image Quality settings first. These
settings have been designed to give the optimum image quality for most documents.
Select the Original Type when copying documents:
Photo (Halftone)
Photo (Contone)
Text/Photo
Text/Line
Text/Line (Clear)
Blue Line
NOTE
Saving customized jobs with special settings for different document types is saving
time. After following the suggestions below, refer to the use of Templates to the
Recall Tab of this chapter.
1-21
Xerox
Wide Format 6604/6605 Solution
User Guide
Product Overview
Table 13: Copy Strategies for Special Documents
Third Second First Original Type
Copy Mode:
Continue with Image
Quality adjustments as
required. In the
Advanced Setting tab,
select Rendering settings
to get desired results.
Scan Mode:
Continue with Image
Quality adjustments as
required.
Copy and Scan Mode:
Adjust Image Quality
by decreasing the
Background
Suppression.
Copy Mode:
Set Original Type to
Photo
(Contone).
Scan Mode:
Set Original Document
Type to Photo
(Contone), set Rendering
to Color (24-bit) and File
Format to TIFF files.
Color Photograph
Copy Mode:
Continue with Image
Quality adjustments as
required.
Scan Mode:
Continue with Image
Quality adjustments as
required.
Copy and Scan Mode:
Adjust Image Quality
by decreasing the
Background
Suppression.
Copy Mode:
Set Original Type to Blue
Line. Set Advanced
Settings Rendering to
Binary and enable
Invert.
Scan Mode:
Set Original Document
Type to Blue Line.
Set Advanced Settings
to Rendering, Snap to
Black.
Pencil Drawings
and
Blue-prints/line
Copy Mode:
Continue with Image
Quality adjustments as
required.
Copy Mode:
Adjust Image Quality
by decreasing the
Background
Suppression.
Scan Mode:
Continue with Image
Quality adjustments as
required.
Copy and Scan Mode:
Set Original Document
Type to Text/Photo to
capture lines clearly.
To capture other details
like mid-tones and
half-tones select Original
Document Type of
Photo.
Color Map
Copy Mode:
Adjust the copy Contrast
as required for best
image quality.
Scan Mode:
Adjust the copy Contrast
as required for best
image quality.
Copy and Scan Mode:
Adjust Background
Suppression to
the Maximum
setting.
Copy Mode:
Set Original Type to
Text/Line. Set Advanced
Settings Rendering to
Binary and enable
Invert.
Scan Mode:
Set Original Document
Type to Text/Line.
Set Advanced Settings
to Rendering, Snap to
Black.
Old Blueprints
Xerox
Wide Format 6604/6605 Solution
1-22
User Guide
Product Overview
Third Second First Original Type
Copy Mode:
Adjust the copy Contrast
as required for best
image quality.
Scan Mode:
Adjust the copy Contrast
as required for best
image quality.
Copy and Scan Mode:
Rotate the original 90
degrees. Generally,
feeding the darkest
edge first provides the
best results.
Adjust Image Quality
by increasing the
Background
Suppression.
Copy Mode:
Set Original Type to
Text/Line. Advanced
Settings Rendering to
Binary and enable
Invert.
Scan Mode:
Set Original Document
Type to Text/Line.
Set Advanced Settings
to Rendering, Snap to
Black.
Old blueprint with
dark background
and side-to-side
fading
Copy Mode:
In Reduction mode, use
Reduction Line
Preservation.
Adjust the copy Contrast
as required for best
image quality.
Scan Mode:
Adjust the copy Contrast
as required for best
image quality.
Copy Mode:
If fade is still visible in
the copy, rotate the
original 90 degrees.
Generally, feeding the
darkest edge first
provides the best
results.
Scan Mode:
Set the Image Quality
Background
Suppression to
minimum.
Copy Mode:
Set Original Type to
Text/Line and increase
Background Suppression.
Scan Mode:
Set Original Document
Type to Text/Line.
Faded line/text
drawing, uneven
density
Copy Mode:
Change Rendering in the
Advanced Settings tab
as required for best
results.
Scan Mode:
Set Original Type to
Text/Line (Clear).
Copy and Scan Mode:
Set Original Document
Type to Text/Line to
reduce density.
Set Background
Suppression to the
minimum setting.
Copy and Scan Mode:
Set Original Document
Type to Blue Line.
Adjust the Image
Quality Density to -4.
Adjust Contrast and
Sharpness for best
results.
Clear film, vellum,
mylar or
translucent media
with lines, photos
or mixed original
Copy and Scan Mode:
Set Original Type to Blue
Line to clearly separate
the foreground and
background.
Sepia originals
Media Source
Before you load an original in the Xerox Wide Format 6604/6605 Solution, you must
specify where the original is loaded.
To Specify the Media Source
1. Press the Services button on the Control Panel.
1-23
Xerox
Wide Format 6604/6605 Solution
User Guide
Product Overview
The Services menu displays.
2. Select the Copy button.
3. Choose from the following Media Source selections.
Auto Select - The machine automatically selects the correct media based on the
original size detected and the specified reduction and enlargement.
Roll Media - Select from the roll media size(s) loaded in the Media Drawers.
Cut Sheet Media - Select this to load media in the Manual Feed-in Shelf.
4. Load the original face up for scanning.
NOTE
Refer to the Copying Documents and Scanning Documents chapters, for complete
Copy and Scan instructions, respectively.
Media Types and Loading
This section describes the available media which for this machine and the appropriate
media handling, loading and storage procedures.
The use of inappropriate media may result in media jams, reduced print quality,
malfunctions and other problems. To make the most effective use of the machine, we
recommend that you use only the media recommended by Xerox.
Xerox
Wide Format 6604/6605 Solution
1-24
User Guide
Product Overview
NOTE
Media may be ordered from Xerox at www.xerox.com. From the home page, select
Supplies > Paper and Media Type > For Wide Format Products.
NOTE
A Media Mismatch screen displays if the required media is not loaded in the
machine when you make copies. Follow the instructions on the screen to resolve
the condition. A Media Mismatch button displays on the Menu screen if the
controller detects this condition when it receives a print job. Press
the Media Mismatch button, and then follow the instructions on the screen.
If you choose to use media not recommended by Xerox, contact your Xerox Customer
Support Center.
Printable Media
When using supplier paper for copies or prints, make sure that it complies with the
following specifications. The standard paper is recommended by Xerox.
1-25
Xerox
Wide Format 6604/6605 Solution
User Guide
Product Overview
Table 14: Media
Standard Paper (including recommended
paper)
Loadable Media Size Weight Roll/Tray
Lb. Grams/SquareMeter Name
20 80 g/m2 Premium ARCH-1 36", 24", 18", 12"
ARCH-2 30", 24", 18", 12"
ANSI 34", 22", 17", 11"
ISO A0, A1, A2, A3, A4
JIS B1, B2, B3
ISO B1, B2, B3
SP. A0 (880, 860 mm)
SP.A1 (620 mm)
SP.A2 (440 mm)
Outside diameter of the
roll: less than or equal to
6.7 inches (170 mm)
Bond Paper: 20
lb.-500 ft. rolls:
Xerox Premium
Bond or Xerox
Performance
Bond
18 lb.:
Translucent
Bond
Film: 4-mil
Accu-Image
Elite
Film -
European:
75-100 micron
Tracing Paper
90-112 g/m2
Roll 1,
Roll 2
20 75g/m2 Performance
18
N/A
N/A
90g/m2
Translucent Bond
4-mil Accu-Image
Film
Premium Tracing 90
N/A 112g/m2 Premium Tracing
112
N/A Premium
Translucent 100
micron
20 75 g/m2 Premium ARCH-1: 36x48", 24x36",
18x24", 12x18", 12x9"
ARCH-2: 30x42"
ANSI: 34x44", 22x34",
17x22", 11x17", 11x8.5"
ISO A0, A1, A2, A3, A4
JIS B1, JIS B2, JIS B3, JIS
B4
ISO B1, ISO B2, ISO B3,
ISO B4
SP. A0 (880, 860 mm)
SP.A1 (620 mm)
SP.A2 (440 mm)
Width: 210-914.4 mm
Length: 297-15000 mm
Plain Bond
Paper: 20
lb.-500 ft.rolls:
Xerox Premium
Bond or Xerox
Performance
Bond
18 lb.:
Translucent
Bond
Tracing Paper
90-112 g/m2
Film: 4-Mil
Zero-Solvent
A-I Elite
Film -
European:
75-100 micron
Manual
feed
20 75 g/m2 Business (A3, A4)
18 N/A Translucent Bond
N/A
N/A
N/A
90 g/m2
112 gm2
Premium Tracing 90
Premium Tracing
112
Premium
Translucent 100
micron
4-mil Accu-Image
Film
NOTE
Jams may occur if the media being used differs from the current media settings.
Always select the correct media size, type and thickness to achieve the best results.
Xerox
Wide Format 6604/6605 Solution
1-26
User Guide
Product Overview
NOTE
G.S.M. (g/m2) is a measure of a substance/weight of a paper expressed in grams
per square meter, which does not depend on the number of sheets in the ream.
Handling and Storing Media
Handling Media
Do not use media that have been folded, creased or heavily curled, because media jams
may result.
Storing Media
The optimum environment in which to store paper media is a humidity of 40 to
45%.Moisture is not good for media.
Keep the following in mind when storing paper media:
For storage, wrap the media in wrapping paper and store it in a comparatively dry
place.
Tracing paper, especially, should be put in a plastic or moisture-proof bag that contains
desiccant.
When the machine is not used for a long period of time, remove the media and store
it appropriately.
Store the media on a flat surface to prevent curl.
Loading Roll Media
WARNING
Be careful not to pinch your fingers when you install the roll media in the media
drawer.
WARNING
Never touch a labeled area attached to hot or sharp parts. You may receive a burn
or incur other injuries.
The following describes how to load the Roll Media on Roll 1 or the optional Roll 2.
When changing the media type, size or weight, make sure to change the media settings
before starting copying. For information about the setup procedure, refer to the Media
Settings section.
1-27
Xerox
Wide Format 6604/6605 Solution
User Guide
Product Overview
To Load Roll Media
1. Open the Front Doors.
2. Pull out the Media Drawer for Roll 1 or Roll 2.
3. Remove the Media Shaft and the partial roll or core from the machine.
Xerox
Wide Format 6604/6605 Solution
1-28
User Guide
Product Overview
4. Pinch the Green Lever at the end of the Media Shaft, and remove the shaft from the
core of the Roll Media.
NOTE
Pinching the Green Lever releases the spring tension roll media lock, making it
possible for you to remove the Media Shaft from the core.
5. Pinch the Green Lever at the end of the Media Shaft, and insert the shaft into the
new roll media. Be sure the roll ends align with the media size guide.
6. Adjust the roll medias orientation, and place the shaft on the Shaft Guide.
1-29
Xerox
Wide Format 6604/6605 Solution
User Guide
Product Overview
7. Rotate the Roll Media until the lead edge is gripped in the roller.
The Roll Media will automatically load, and then stop.
NOTE
If the Roll Media cannot be loaded correctly because its lead edge is damaged,
trim the lead edge before setting it in place.
WARNING
Do not open the Roll 1 or Roll 2 Cutter Cover unless you are specifically directed
to do so.
8. Press the Cutter Button to cut the lead edge of roll media.
The lead edge of the Roll Media is cut.
NOTE
Pressing the Cutter Button one time cuts about 8.3 inches (210 mm) of media
from the lead edge of the roll. When the Cutter Button is held down, the Roll
Media feeds continuously until the cutter button is released. The Roll Media is
cut when the Cutter Button is released.
Xerox
Wide Format 6604/6605 Solution
1-30
User Guide
Product Overview
9. Remove the piece of paper that was cut.
10. Gently slide the Roll 1 or Roll 2 Drawer into the machine until it stops.
11. Close the Front Doors.
Manual Feed-in Shelf (Bypass)
When printing cut sheets, load the media into the Manual Feed-in Shelf (Bypass).
1-31
Xerox
Wide Format 6604/6605 Solution
User Guide
Product Overview
NOTE
If you load different type, size or thickness media, be sure to change the media
settings before beginning to copy. For information about changing the media
settings, refer to the Media Settings section.
To Print Cut Sheets
1. Open the Manual Feed-in Shelf.
2. Align the edges of the media with the size indicators, and insert the lead edge into
the machine until it stops.
The machine now feeds the sheet into the starting position.
Load single sheets only.
When the lead edge of the media is curled, hold the curled portion with your hands
as you insert it in the machine.
Hold the media while it feeds. If you release the media too soon, a jam may occur.
Cutting Roll Media
The following describes how to cut the lead edge of Roll Media.
Xerox
Wide Format 6604/6605 Solution
1-32
User Guide
Product Overview
To Cut Roll Media
1. Open the Front Doors.
2. Pull out the Media Drawer for Roll 1 or Roll 2.
WARNING
Do not open the Roll 1 or Roll 2 Cutter Cover unless you are specifically directed
to do so.
1-33
Xerox
Wide Format 6604/6605 Solution
User Guide
Product Overview
3. Press the Cutter Button to cut the lead edge of the media.
The lead edge of the media is cut.
NOTE
Pressing the Cutter Button one time cuts about 8.3 inches (210 mm) of media
from the lead edge of the roll. When the Cutter Button is held down, the roll
media feeds continuously until the button is released. The Roll Media is cut when
the Cutter Button is released.
4. Remove the piece of paper that was cut.
5. Gently slide the Roll 1 or Roll 2 Media Drawer into the machine until it stops and
latches.
Xerox
Wide Format 6604/6605 Solution
1-34
User Guide
Product Overview
6. Close the Front Doors.
Media Settings
The media settings (Media Size Series, Media Type and Media Thickness) must be defined
the first time media is loaded in the machine, and any time the media being loaded
differs from the current settings.
The following are the acceptable media size series, media types and media thicknesses.
The procedure for setting up the media begins on the next page.
Table 15: Media Size Series
Size Series
841 mm (A0), 594 mm (A1), 420 mm (A2), 297 mm (A3) ISO A
728 mm (B1), 515 mm (B2), 364 mm (B3) JIS B
707 mm (B1), 500 mm (B2), 353 mm (B3) ISO B
880 mm, 620 mm, 440 mm SP. A-1
860 mm SP. A-2
36", 24", 18", 12 ARCH-1
30" ARCH-2
34", 22", 17", 11" ANSI
Table 16: Media Thickness and Type
Weight Name Type Thickness
18 lb. Translucent Bond Bond Light
- 4-mil AccuImage Elite Film
20 lb. Premium Bond Ordinary
20 lb. Performance
90g/m2 Premium Tracing 90 Vellum
75m Premium Translucent 75 micron Film
110g/m2 Presentation Bond Heavy
112g/m2 Premium Tracing 112 gsm Vellum
100m Premium Translucent 100 micron Film
* Tracing paper is displayed as [Vellum].
1-35
Xerox
Wide Format 6604/6605 Solution
User Guide
Product Overview
To Set Up the Media
1. Select the Machine Info button on the Control Panel.
2. Select Media Status and Setup....
The Media Status and Setup... screen displays.
3. Under the Series heading, select the button for the media you are setting up, either
Roll 1, Roll 2 (if your machine has a Roll 2 installed) or Manual Feed.
The Media Series screen displays.
4. Select the appropriate size series radio button, and then press Close.
5. Select the Type/Thickness button for the media you are setting up, such as, Roll 1,
Roll 2 or Manual Feed.
Xerox
Wide Format 6604/6605 Solution
1-36
User Guide
Product Overview
The Media Type and Thickness screen displays.
6. Select the Media Type and Thickness buttons that define the new media, and then
select Close.
7. Select Close again.
1-37
Xerox
Wide Format 6604/6605 Solution
User Guide
Product Overview
Xerox
Wide Format 6604/6605 Solution
1-38
User Guide
Product Overview
2
Printing and Copying
Documents
This chapter describes the copy features of the Xerox Wide Format 6604/6605 Solution,
including how to make copies from both roll fed and manually fed cut sheet media, and
how to use the many copy features from basic through advanced settings.
The color scanner runs up to 600 DPI resolution and accepts documents up to 40 inches
wide. The scanner produces images up to 36 inches wide. The documents exit through
the front of the printer. If you desire to copy a rolled up original, three Media Exit
Deflectors can be attached to assist with the large document exiting the scanner.
Print from Device
Copying Procedures
Making Copies Using the Manual Feed-in Shelf (Bypass)
Interrupting a Print Job
Setting Up the Basic Copy Selections
Setting Up the Image Quality Selections
Setting Up the Advanced Settings Selection
Setting Up the Recall Selections
Print from Device
There are several removable device types such as Universal Serial Bus (USB), flash drives,
CD/DVD and memory cards etc., that are supported by FreeFlow Accxes.
Job Accounting is also available to log jobs using the Removeable Media feature.
Files stored on removable devices are printed using the FreeFlow Accxes default settings.
To locate the desired files for print, simply browse the files and file folders of the device.
1. Insert the Removeable Media.
2-1
Xerox
Wide Format 6604/6605 Solution
User Guide
2. Select Print-from-Device from the Services menu.
The Print from Device screen displays.
Here you can browse the attached device and eject it.
3. Browse then select the file desired.
Current Directory - lists the device being read.
The arrow key takes you back.
Delete files using the red selection.
The View All selection displays all file types beyond the primary FreeFlow Access
recognizes.
4. Select Print.
Xerox
Wide Format 6604/6605 Solution
2-2
User Guide
Printing and Copying Documents
A message indicates the spooling progress and a cancel option.
NOTE
Should an error occur while printing, the Print from File screen displays with
details and the job is cancelled.
5. If desired, press Cancel to stop the job and return to the Print from File screen.
6. Always press Eject before removing the USB device. Properly removing the device
can prevent damaged or corrupted files.
NOTE
If multiple devices are attached, you will be requested to choose which to eject
from a list.
Copying Procedures
This section describes the procedures for making copies using the Xerox Wide Format
6604/6605 Solution.
Refer to the sections listed below for instructions:
Step 1: Selecting Features
Making a copy begins by displaying the Copy screen on the User Interface. Once that
is done, setup the copy job by selecting the necessary features from the Basic Copy,
Image Quality, and Advanced Settings and Recall tabs, and then enter the copy quantity.
Basic Copy Tab
1. Select Copy from the Services menu.
The Copy screen displays with the list below:
Quantity
Reduce/Enlarge
Original Type
Media Source
Output Format
Collation and Check Plot
Scan Display
2-3
Xerox
Wide Format 6604/6605 Solution
User Guide
Printing and Copying Documents
2. Select the required copy features from those displayed on the Basic Copy tab.
For more information about this tab, refer to Setting Up the Basic Copy Selections,
which appears later in this chapter.
Image Quality Tab
Select the required Image Quality features from those displayed on the Image Quality
tab.
The Image Quality screen displays the following options:
Density
Contrast
White Point
NOTE
Adjusting Background Suppression is only available in Scan modes.
Xerox
Wide Format 6604/6605 Solution
2-4
User Guide
Printing and Copying Documents
For more detailed information about these features and the procedure to enable them,
refer to Setting Up the Image Quality Selections,which appears later in this chapter.
Advanced Settings Tab
Select the features to be setup from those displayed on the Advanced Settings tab.
The Advanced Settings screen displays the following options:
Image Inversion
Scan Offset
Scanner Media Thickness
Copy Quality
Image Mirroring
Image Location
Sample Copy
Scan Width
Margins
Media Type
Finishing (optional-not shown)
For more information about this area, refer to Setting Up the Advanced Settings
Selections which appears later in this chapter.
Step 2: Entering the Copy Quantity
You may enter a copy quantity between 1 and 999 using the Numeric Entry screen. This
screen displays automatically when required.
1. Enter the copy Quantity using the up and down arrow in the Copy screen.
2-5
Xerox
Wide Format 6604/6605 Solution
User Guide
Printing and Copying Documents
2. If you enter an incorrect value, press the C button to clear the entry and then enter
the correct value.
Step 3: Copying the Original
The Scanner has a fixed timer between seeing the document and starting the document
load action. Therefore, it is essential that you follow the details below paying close
attention to the orientation and timing as you load the original. Improperly loading the
original may cause misfeed and skewed images.
1. Align the original (image face up) with the Left Justified ruling on the Feed-in Shelf.
Do not load the original beyond the no paper zone as this is where the Drive Gears
are located and may cause a jam. Hold the origina both hands and quickly slide it
into the Scanner until it stops. Do not let go. The motor will start as the document is
detected. Once the Scanner detects the original, it prefeeds in and out, in again and
completes the scan and exits just below the scanner.
If the document does not feed automatically, the Scan Start mode may be set to
Use Start Key. In this case, press the Start button on the Control Panel. For more
information refer to System Administration, Set Start Scan mode.
2. If there are Document Catch Guides in the front of the machine, you may wish to
guide the lead edge of the documents as they travel downward into the guides.
Refer to Making Copies using the Manual Feed-in Shelf (Bypass)next in this chapter
for more details and options available.
Xerox
Wide Format 6604/6605 Solution
2-6
User Guide
Printing and Copying Documents
Step 4: Stopping the Copy Job
Press the Stop button on the Control Panel or the Scanner. If the scanner is in the
prefeed mode, press the Scanner Forward or Reverse button to eject the original
document.
NOTE
The Clear Pathway message screen displays if the scan is not in the prefeed
mode. In this case, follow the instructions on the User Interface as indicated.
Making Copies Using the Manual Feed-in
Shelf (Bypass)
The Manual Feed-in Shelf (Bypass) feature enables copying using cut sheet media. Only
one sheet may be loaded at a time.
1. Select Copy on the Services menu.
2. Select the Manual Feed-in Shelf (Bypass) from the Copy screen above.
NOTE
Listed under Media Source are the current settings for size and type of media
for both roll and cut sheet media.
NOTE
If after selecting this Media Source, you start scanning the original before
loading the cut sheet media, a Load or Change Media Type message will display.
2-7
Xerox
Wide Format 6604/6605 Solution
User Guide
Printing and Copying Documents
3. Load your cut sheet media into the Manual Feed-in Shelf (Bypass) before loading
the original into the Scanner.
NOTE
The Scanner has a fixed timer between seeing the document and starting the
document load action. Therefore, it is essential that you follow the details below
paying close attention to the orientation and timing as you load the original.
Improperly loading the original may cause misfeed and skewed images.
4. Align the original (image face up) with the Left Justified ruling on the Feed-in Shelf.
Keep hold of it with both hands and quickly slide it into the Scanner until it stops.
Ensure the lead edge maintains perpendicularity. Do not load the original beyond
the no paper zone as this is were the Drive Gears are located and may cause a jam.
NOTE
If the original does not feed automatically, the Scan Start mode may be set to
Use Start Key. In this case, press the Start button on the Control Panel. This is
a System Administrator configuration setting. Refer to the System Administration
chapter, Set Start Scan Mode, for more details.
Do not let go of the original until the motor detects it and starts.
NOTE
When the Scanner detects the original, it prefeeds in an out of the scanner, feeds
again, completes the scan and finally exits just below the scanner.
Xerox
Wide Format 6604/6605 Solution
2-8
User Guide
Printing and Copying Documents
5. If there are Document Catch Guides in the front of the machine, you may wish to
guide the lead edge of the documents as they travel downward into the guides.
NOTE
Refer to the key points about additional Media Source options later in this chapter
under Setting Up Basic Copying selections, Media Source.
Setting Up the Copy Selections
When the requirements of a particular copy job differ from the machine default settings,
you can make job-specific changes on the Basic Copy, Image Quality and More Features
tabs.
The following options may be selected from the Basic Copy tab:
Reduce/Enlarge
Original Type
Media Source
Output Format
Collation and Check Plot
Scan Display
Printer Interrupt
Scanned Image
To access the Copy screen and the Basic Copy tab:
1. Select Copy on the Services menu.
2. Select the required features from the Basic Copy tab.
Reduce/Enlarge
The Reduce/Enlarge feature has variable options for scaling the images being copied.
The Copy Option feature provides the ability to customize the preset
reduction/enlargement settings beyond the basics discussed here.
Refer to the System Administration chapter under Copy Options, Select Custom Reduction
and Enlargement for more details.
The factory default setting is 100%. Once a job has been scaled to a different percentage,
that percentage then becomes the new image and setting. This is seen during Job Recall
and is considered 100% of the document.
2-9
Xerox
Wide Format 6604/6605 Solution
User Guide
Printing and Copying Documents
There are two features available:
Scale Factor: The Scale Factor is set by pressing the increase and decrease arrows for
25-400% in single increments and selecting Auto, or by entering in numbers using
the numeric entry keypad.
Presets and More: The Presets and More feature displays a Scale Factor screen to
allow Variable or Perset Percentages. You can customize one percentage value as
desired.
Reduce/Enlarge Using the Scale Factor
1. Select Copy on the Services menu.
2. Select the Reduce/Enlarge percentage using the scale factor increase and decrease
buttons or select the 100% button.
3. If you select the 100%, you can then enter the desired percentage manually from
the numeric entry keypad.
4. Select Enter.
Reduce/Enlarge Using Presets and More
To select a reduction/enlargement ratio that does not appear on the Copy screen, follow
the steps below:
1. Select Presets and More on the Basic Copy tab below Reduce/Enlarge.
The Scale Factor screen displays.
2. Select from either the Variable Percentage or Preset Percentage as desired.
Manual: You can enter any ratio between 25% and 400% in 0.1% increments.
Enter the value using the numeric keypad. The machine does not accept a value
that is out of range.
Auto: The ratio is automatically set up based on the original document size and
the installed media size. The document is copied to fit the currently selected media.
Presets: Select any of the preset ratios.
Refer to Media Settings in the Product Overview chapter and verify the correct settings
are present.
3. Select Save.
Refer to Select Custom Reduction and Enlargement in the System Administration chapter,
for details on changing these custom presets percentages.
Xerox
Wide Format 6604/6605 Solution
2-10
User Guide
Printing and Copying Documents
Original Type
Select the Original Type from the available options on the Basic Copy tab.
Photo (Halftone)
Photo (Contone)
Text/Photo
Text/Line
Blue Line
Refer to Document Input in the Product Overview chapter, for details on copying special
original types.
Media Source
The Media Source selections enable you to select where the media for the copy job is
fed. The definition describing each selection under Media Source is that which is currently
loaded. The Media Source indicates the type of media that is currently loaded.
The factory default setting is Auto Select.
NOTE
If you prefer a different media series (ARCH, ANSI, etc.), go to Machine Info
> Media Status and Setup and change the series.
1. Select Copy on the Services menu.
2. Choose from the following Media Source selections:
Auto Select: The machine automatically selects the correct media based on the
original size detected and the specified reduction and enlargement.
Roll Media: Select from the roll media size(s) loaded in the Media Drawers.
Cut Sheet Media: Cut sheet media is the media type which is loaded in the Manual
Feed-in Shelf (Bypass). The Media Feed-in Shelf is the last choice shown in the
column.
Output Format
The Output Format feature permits you to specify the media cut mode.
The factory default setting is Synchronized.
1. Select Copy on the Services menu.
2-11
Xerox
Wide Format 6604/6605 Solution
User Guide
Printing and Copying Documents
The Copy screen displays.
2. Select the button that appears under Output Format for the media cut mode desired:
Synchronized: The Media Roll is cut the same size as the original.
Preset: The Media Roll is cut to a standard size that you select. The standard size
options displays when you select the Preset.
Manual: The Media Roll is cut to a customized size that you specify (x and y
coordinates). A screen with data entry fields displays when you select Manual.
3. Enter the desired size information, and press Save.
Collation
Collated copies can be produced for jobs that involve multiple originals. The originals in
the set also can be mixed (of different types, such as text, photo, etc.). A maximum of
256 pages may be scanned in each collation job. The factory default setting for Collation
is None.
NOTE
For uncollated copies, the machine prints the specified quantity of the first page,
the specified quantity of the next, and so on. For collated output, the machine
sorts the copies into sets.
1. Select Copy on the Services menu.
The Copy screen displays.
2. Select from the Collation options.
Uncollated: Non-sets build mode. Pages are printed as they are copied.
Reverse Collation:Page (n) is on the top of the output stack.
Forward Collation: Page 1 is on the top of the output stack.
Checkplot: Select this if you want a printed proof copy (check the plot) after you
scan each original and before they are printed as sets.
3. Place the originals in 1-(n) order with the image face up.
4. Load the (n) document face up into the Scanner Feed-in Shelf.
5. Continue in this order until your job is complete.
NOTE
When collation is desired and selected, the Building Sets Insert Documents
message appears in the top right of the screen.
Xerox
Wide Format 6604/6605 Solution
2-12
User Guide
Printing and Copying Documents
Collation (Making Sets)
Collated copies can be produced for jobs that involve multiple originals. When forward
or reverse collation is selected, the machine prints sheets sorted into sets that are
arranged in page order. The originals in the set also can be mixed, that is, of different
types (text, photo, etc.). A maximum of 256 pages may be scanned in each collation
job.
Refer to the following table for details on making sets.
NOTE
For uncollated copies, the machine prints the specified quantity of the first page,
then the specified quantity of the next and so on. For collated output, the machine
sorts the copies into sets.
NOTE
When collation is desired and selected, the Building Sets Insert Documents message
appears on the top right of the screen.
Copy Set Specifications (photos only)
The following table provides the copy set maximums according to the Document Size
for Original Type set to Photo (Halftone/Contone) exclusively.
This information is useful to ensure the memory can accept the copy set capacity.
Maximum Pages Copy Quality Document Size
256 Best Quality Ansi A (8.5x11)
239 Best Quality Ansi B (11x17)
119 Best Quality Ansi C (17x22)
59 Best Quality Ansi D (22x34)
29 Best Quality Ansi E (34x44)
256 Normal Quality Ansi A (8.5x11)
256 Normal Quality Ansi B (11x17)
256 Normal Quality Ansi C (17x22)
239 Normal Quality Ansi D (22x34)
119 Normal Quality Ansi E (34x44)
256 Best Quality Arch A (9x12)
207 Best Quality Arch B (12x18)
142 Best Quality Arch 15 (15x21)
2-13
Xerox
Wide Format 6604/6605 Solution
User Guide
Printing and Copying Documents
Maximum Pages Copy Quality Document Size
103 Best Quality Arch C (18x24)
51 Best Quality Arch D (24x36)
35 Best Quality Arch 30 (30x42)
25 Best Quality Arch E (36x48)
256 Normal Quality Arch A (9x12)
256 Normal Quality Arch B (12x18)
256 Normal Quality Arch 15 (15x21)
256 Normal Quality Arch C (18x24)
207 Normal Quality Arch D (24x36)
142 Normal Quality Arch 30 (30x42)
103 Normal Quality Arch E (36x48)
256 Best Quality ISO A4 (8.3x11.7)
256 Best Quality ISO A3 (11.7x16.5)
256 Best Quality ISO A2 (16.5x23.4)
256 Best Quality ISO A1 (23.4x33.1)
230 Best Quality ISO A0 (33.1x46.8)
256 Normal Quality ISO A4 (8.3x11.7)
256 Normal Quality ISO A3 (11.7x16.5)
256 Normal Quality ISO A2 (16.5x23.4)
231 Normal Quality ISO A1 (23.4x33.1)
115 Normal Quality ISO A0 (33.1x46.8)
Copy Set Specifications
The following table provides the copy set maximums according to the Document Size
for Original Types set to Photo (Text/Line) and Blue Line exclusively.
This information is useful to ensure the memory can accept the copy set capacity.
Maximum pages Document Size
256 Ansi A (8.5x11)
256 Ansi B (11x17)
256 Ansi C (17x22)
256 Ansi D (22x34)
239 Ansi E (34x44)
Xerox
Wide Format 6604/6605 Solution
2-14
User Guide
Printing and Copying Documents
Maximum pages Document Size
256 Arch A (9x12)
256 Arch B (12x18)
256 Arch 15 (15x21)
256 Arch C (18x24)
256 Arch D (24x36)
256 Arch 30 (30x42)
207 Arch E (36x48)
256 ISO A4 (8.3x11.7)
256 ISO A3 (11.7x16.5)
256 ISO A2 (16.5x23.4)
256 ISO A1 (23.4x33.1)
230 ISO A0 (33.1x46.8)
Check Plot
Select this box if you want a printed, proof copy (check plot) after you scan the originals
and before they are printed as sets. Check Plot jobs are not intended to be the final job
but rather a preview.
NOTE
Check Plot only works on Collated Sets.
NOTE
When collation is selected, the Building Sets, Insert Documents message appears
in the upper right corner of the screen.
1. Set up the copy features for the first original from the selections on the Basic Copy,
Image Quality and Advanced Settings tabs.
2. Enter a copy quantity from 1 to 999, using the numeric keypad.
3. Insert the first original face down into the scanner. The machine scans the document.
The scanning progress message displays on the Sets Build screen.
4. When the original exits the scanner, the Sets Build screen displays four buttons (listed
below). If all of the originals to be scanned are the same type and size, you can
continue to feed them at this time.
2-15
Xerox
Wide Format 6604/6605 Solution
User Guide
Printing and Copying Documents
Delete Previous Image: You can delete the image data from the most recently
scanned original. This is a useful feature to modify one or more of the copy settings.
Delete All Images: Selecting this button causes all the scanned images to be
deleted.
Change Settings: Displays the Copy screen, enabling you to change the settings
(reduction/enlargement, original type, media selection, etc.,) from the Basic Copy,
Image Quality and More Features tabs.
Media Status and Setup: This area is where you can set media type and size in
the printer while in the middle of a build job.
Last Original: This selection informs the machine that scanning is done and
printing can begin. Select this button after the final original in the set has been
scanned.
5. If there are different types or sizes of originals in the set or you wish to select a
different media source or apply a different feature, use the Change Settings button
to display the Copy screen. This allows you to customize the settings for the next
original.
NOTE
The Copy screen now displays a Close selection in the upper, right corner. You
may select it to close the Copy screen and return to the Sets Build screen if you
choose not to make any settings changes for the next original.
6. Continue inserting the originals in the scanner and making the required copy settings
for each.
7. When the last original has scanned, select Last Original.
8. Confirm the copy quantity on the Quantity screen, or enter a new quantity using
either the numeric keypad or the scroll buttons.
9. Select Print on the Quantity screen.
The machine starts printing collated sets of copies.
Printer Interrupt
You can interrupt a print job to make a high priority copy. The interrupted print job
resumes after the copy job finishes.
1. Select Printer Interrupt on the Copy > Basic Copy screen while a print job is
processing.
The Printer Interrupt selection remains illuminated throughout the interrupt job.
Typically, no more than two prints exit the machine from the interrupted job.
2. When the suspended job stops, the Copy screen reappears.
3. Select the required copy settings.
4. Enter the copy quantity desired.
5. Scan the original(s).
Xerox
Wide Format 6604/6605 Solution
2-16
User Guide
Printing and Copying Documents
6. When the copy job is finished, select the Printer Interrupt button again to resume
the print job.
NOTE
If you forget to select Printer Interrupt to resume the print job, it will be canceled
automatically as a default.
NOTE
The Print Interrupt Timeout period may be changed from the one minute default
up to 99 minutes. Print Interrupt Timeout can be reset by the Administrator.
Refer to the System Administration chapter for details.
Scan Display
This feature displays a scanned preview as your original is fed into the Scanner. The
preview reflects data taken directly from the Scanner and may not represent the quality
of the final output. Depending on the scan mode, additional image conversion takes
place beyond the initial scan.
Check mark the Scan Display box located on the Basic Copy screen to enable.
If the Scan Display box is not visible on the Basic Copy screen, it has been disabled by
the System Administrator in Machine Information > Administration
> General Administration > Set Scan Display.
Setting Up the Image Quality Selections
You can configure the Image Quality features displayed to ensure that you obtain the
best image results from each original.
This section provides procedures for setting up the following:
Density
Contrast
White Point
Density
The Density option allows you to adjust the lightness or darkness of the copies relative
to the original.
1. Select Copy on the Services menu.
The Copy screen displays.
2. Select the Image Quality tab.
3. Select the best Density match using the scroll key.
2-17
Xerox
Wide Format 6604/6605 Solution
User Guide
Printing and Copying Documents
Contrast
The Contrast option increases or decreases the contrast of the copy relative to the
original. High contrast settings increase the difference between the light and dark areas
of an image by making the light areas lighter and the dark areas darker. Low contrast
settings exhibit smaller differences between the light and dark areas. Use this feature
to copy photographs and posters.
1. Select Copy on the Services menu.
The Copy screen displays.
2. Select the Image Quality tab.
3. Select the Contrast setting, using the scroll keys, to obtain the desired results.
Background Suppression
The Background Suppression feature enables you to make adjustments for documents
that exhibit poor contrast between the foreground image and the background. This
feature is particularly useful for enhancing copy quality when the originals contain cut
and pastes, uneven density, dark or colored backgrounds. You can easily erase the
unwanted background color of the original.
1. Select Copy. The Copy screen displays.
2. Select the Image Quality tab.
3. Select the Background Suppression setting from the Image Quality screen using the
scroll key to obtain the desired background results.
4. Select the Enabled key to save your setting.
Xerox
Wide Format 6604/6605 Solution
2-18
User Guide
Printing and Copying Documents
Setting Up the Advanced Settings
Selections
You can configure items such as scanned image size and the scan start position on the
Advanced Features screen.
1. Select Copy on the Services menu.
The Copy screen displays.
2. Select the Advanced Settings tab.
The Advanced Settings tab allows you to configure the layout, processing and finishing
of your jobs output. The selections are defined below:
Image Inversion
Scan Offset
Scanner Media Thickness
Copy Quality
Image Mirroring
Image Location
Sample Copy
Scan Width
Margins
Media Type
Finishing (optional-not shown)
2-19
Xerox
Wide Format 6604/6605 Solution
User Guide
Printing and Copying Documents
3. Set up the features on the Advanced Features tab for the documents you are
scanning.
Media Type
The media types are Bond, Vellum or Film. If the media type chosen is not loaded in the
printer Media Roll Tray or Manual Feed-in Shelf, the selection is not available (grayed
out).
The default is Bond.
1. Select Copy on the Services menu.
2. Select the Advanced Settings tab.
3. Select Media Type and select the type desired from those available.
NOTE
If the Media Type desired is not selectable, load the desired media and program
the media source.
Sample Copy
The Sample Copy feature produces a proof copy of a section in the middle of the originals
image. You can then accept or modify the copy settings before making copies, or reject
and cancel the job.
The factory default settings is Disabled, no sample copy generated.
1. Press the Services button on the Control Panel.
The Services menu will display with Copy as an option.
2. Select Copy.
The Copy screen will display.
3. Select the Advanced Settings tab.
4. Select Sample Copy and one of the two choices.
Mirror Image
The Mirror Image feature enables you to reverse the left and right sides of the original,
the top and bottom of the original or a combination of both.
Perform the following steps to set up Mirror Image:
1. Select Copy on the Services menu.
2. Select the Advanced Settings tab.
3. Select Mirror Image.
4. Select Off, X, Y, or XY.
Xerox
Wide Format 6604/6605 Solution
2-20
User Guide
Printing and Copying Documents
X Axis - Copies are made with the left and right sides of the original image reversed.
Y Axis - Copies are made with the top and bottom of the original image reversed.
XY Axis - Copies are made with the top and bottom of the original image and
with the left and right sides of the original image reversed.
5. Select Save.
The factory default setting is Off.
Image Inversion
The Image Inversion]feature reverses the black and white portions of the original image
on the copy. Pixels that were white in the scanned image are printed black, and black
pixels in the scanned image are printed white.
1. Select Copy on the Services menu. The Copy screen displays as the default.
2. Select the Advanced Settings tab.
3. Select Image Inversion.
4. Select No Image Inversion or Image Inversion.
5. Select Save.
Image Location
Image Location shifts the image copy position. Use this feature when copying letters
on the edge of the original or makingpunch holes. The image can be printed by shifting
the image to theleft, right, top or bottom. You can also set up the feature to automatically
center the image on the media.
The factory default is Corner Shift.
Auto Center: The center of the original is centered on the copy.
Corner Shift: The original image is shifted to the edges or corners of the media. Use
the arrow buttons to shift the image to the desired location.
1. Select Copy on the Services menu.
2. Select the Advanced Settings tab.
3. Select Image Location.
4. Select Auto Center or Corner Shift.
5. If you choose Corner Shift, continue by selecting from the options provided.
6. Select Save when finished.
2-21
Xerox
Wide Format 6604/6605 Solution
User Guide
Printing and Copying Documents
Scanner Media Thickness
The Scanner Media Thickness setting adjusts the scanner controls to provide the best
image quality available for either thin or thick originals. The default is zero for normal
bond type.
NOTE
Skewed images can be incorrectly diagnosed as a need for Stitch Alignment
when a simple Scanner Media Thickness adjustment was needed instead.
1. Select Copy on the Services menu.
The Copy screen displays.
2. Select the Advanced Settings tab.
3. Select Scanner Media Thickness.
Prior to scanning the original, specify the thickness of it as listed below:
Weight Name Type Thickness Setting
3 mil Newsprint Bond Light -1
18 lb. 3.5 mil. Translucent Bond -1
110 lb 7 mil Light Card stock Card stock -1
4 mil AccuImage Elite and Mylar Film -1
7-8 mil Light Photo Paper -1
20 lb. 4 mil Premium Bond Ordinary 0
20 lb. 4 mil Performance 0
80 lb 9 mil Media Card stock Card stock 0
90 g/m2 Premium Tracing 90 Vellum 0
75 m Premium Translucent 75 micron Film 0
80 lb 9 mil Premium Photo Paper 0
110 g/m2 Presentation Bond Heavy 2
110 lb 11 mil Heavy Card stock Card stock 2
10 mil Heavy Photo Paper 2
100 m Premium Translucent 100 micron Film 2
112 g/m2 Premium Tracing Vellum 3
110 lb 13 mil Extra Heavy Card stock/Cover Card stock 3
* Tracing paper is displayed as [Vellum].
4. Adjust the setting as required.
5. Select Save when finished.
Xerox
Wide Format 6604/6605 Solution
2-22
User Guide
Printing and Copying Documents
Margins
The Margins feature enables you to add margins (white space) at the top, bottom, left
and/or right edges of copies. All margins may be defined in a range from -8.0 to +8.0
inches, in increments of 0.1 inch.
The factory default setting is 0 for the top, bottom, left and right margins.
1. Press the Services button on the Control Panel.
The Services menu will display with Copy as an option.
2. Select Copy.
The Copy screen will display.
3. Select Advanced Settings tab.
4. Select Margins.
The Margins screen will display.
5. Select the input field or fields where you wish to add margins, then enter the desired
value using either the numbers keypad or the scroll buttons.
NOTE
To enter a negative number on the numeric keypad, either scroll to the negative
number or press the toggle button.
6. Select Save when finished.
TIP
When making copies from a book or other unique originals, black shadows
sometimes appear in the margins on the edge of the paper. If this happens, you
can make copies with the shadows erased.
When Reduce/Enlarge is set up, the border erase amount is proportionately changed.
Scan Width
Scan Width is used if the Auto Width dectection causes undesireable results. The Scan
Width can be changed from the standard sizes of originals if you wish. Simply define
the new width using the Variable selection.
The factory default is Standard Width Detection which does not get adjusted by users.
Standard Width
This feature lets the scanner determine the actual original documents width by
detecting the image as it is seen. It is best to align the input document against the
left edge registration mark, rather than the center.
Variable Width
2-23
Xerox
Wide Format 6604/6605 Solution
User Guide
Printing and Copying Documents
This feature allows you to set variable scan widths from 4.0 to 36 inches, in increments
of 0.1 inch. Variable Width detects the image from aligning the original document
to the left registration mark.
1. Press the Services button on the Control Panel.
The Services menu will display with Copy as an option.
2. Select Copy.
The Copy screen will display.
3. Select the Advanced Settings tab.
4. Select Scan Width.
5. Select Variable Width when scanning a non-standard width original.
6. Then enter the desired scan width using either the numbers keypad or the scroll
buttons.
7. Select Save when finished.
Scan Offset
When the Scan Offset feature is enabled, and a scan offset position is defined, the
machine will ignore image information from the lead edge to the scan offset position.
This enables you to eliminate unnecessary detail from the lead edge of an original.
The scan offset position can be set up from 0 to 36.0 inches, in 0.1 inch increments.
The factory default is Disabled.
Disabled: Scan offset will not be applied to the original
Enabled: A scan offset equivalent to the dimension you specify will be applied to the
original when it is scanned.
1. Press the Services button on the Control Panel.
The Services menu will display with Copy as an option.
Xerox
Wide Format 6604/6605 Solution
2-24
User Guide
Printing and Copying Documents
2. Select Copy.
3. Select the Advanced Settings tab.
4. Select Scan Offset.
5. Select Enabled to define the amount of scan offset.
6. Set up the scan offset, using either the numbers keypad or the scroll buttons.
7. Select Save when finished.
TIP
When a Reduce/Enlarge ratio of other than 100% has been set up for the copy
job, the scan start position will be enlarged or reduced proportionately.
Copy Quality
This feature is only Enabled when Text/Photo is selected as the Original Type on the
Basic Copy screen.
Normal: The default for 300 DPI.
Best: The setting for 600 DPI.
1. Select Copy on the Services menu.
The Copy screen displays.
2. Select the Advanced Settings tab.
3. Select Copy Quality.
4. Choose Normal or Best depending on the desired resolution.
2-25
Xerox
Wide Format 6604/6605 Solution
User Guide
Printing and Copying Documents
Finishing
The Finishing feature is an option, requiring a feature key to activate. If you obtain this
feature, the System Administrator can enable it at any time by sending a special feature
key file to the machine. Contact your Xerox Sales Representative for ordering
information.Finishing is displayed on the Web Printer Management Tool, test prints and
on the User Interface as indicated below.
1. Select Copy on the Services menu.
The Copy screen displays.
2. Select Finishing.
The Finishing selections display.
3. Select the required Folder Program.
4. Select More... for additional finishing options.
The More Finishing screen displays with the following:
Punch
Tab
Margins
Crossfold
Setting Up the Recall Selections
Recall Tab
This feature enables you to recall the last job run and all the settings associated with it.
The recalled image can then be printed without rescanning the originals.
This feature is enabled or disabled by the System Administrator within
Machine Information > Administration > General Administration
> Enable/Disable Image Recall.
The default setting is Enabled.
If Immediate Image Overwrite is disabled and Image Recall is enabled, you can recall
the last copy. However, this feature is not available if the System Administrator has
enabled Immediate Image Overwrite.
Refer to the Image Recall section of the System Administration chapter for more details.
1. Select Copy on the Services menu.
Xerox
Wide Format 6604/6605 Solution
2-26
User Guide
Printing and Copying Documents
2. Select the Recall tab.This feature allows you to do the following:
Templates - save commonly run jobs with special settings for document types and
image quality enhancements. Refer to the Copy Strategies for Special Documents
section in the Product Overview for examples.
Recall - stores the last scanned job run at the final state whether complete or
incomplete due to an interuption. The incomplete job can be resumed and finished.
The job is retained until printed or deleted.
Delete - removes the file and eliminates the storage consumed in memory.
View Last Scan - allows you to review the last scanned image.
.
A System Power On Default template can be set to save time and redundancy
programming features for commonly run jobs.
3. Select Template.
4. Check off System Power On Default.
The customized saved template displays at power up.
View Last Scan
After scanning your document, you are given a scaled down image on which you can
zoom in and out on the areas you select.
If the View Last Scan button is not present on the Recall tab, it has been disabled by
the System Administrator and View Last Scan is not available.
This feature is enabled or disabled by the System Administrator within
General Administration > Control Panel > Set Scan Display.
2-27
Xerox
Wide Format 6604/6605 Solution
User Guide
Printing and Copying Documents
The View Last Scan features are:
Zoom In
Zoom Out
Pan
Select
Best Fit
Perform the following:
1. Select Copy on the Services menu.
2. Scan in your original.
3. Select the Recall tab.
4. Select View Last Scan.
Zoom Plus and Minus
Incrementally zooms in and out on the image.
Pan
In this mode, the image may be dragged left, right, up, and down.
Select
In this mode, a portion of the image may be selected by touching and dragging
over the image. The zoom box may be moved by touching the center of the box
dragging. The zoom box may be resized by touching and dragging a corner of the
box.
Zoom Box
Xerox
Wide Format 6604/6605 Solution
2-28
User Guide
Printing and Copying Documents
Displays only when in the Select mode. Zooms to the box drawn over the image
and changes to the Pan mode.
Scroll Bars
Used to also move the entire image left, right, up, and down. Scroll bars appear
when the image does not fit on the entire screen. Scroll bars appear in both Pan
and Select modes.
Best Fit
Returns the image to the original scanned view. Changes to the Pan mode.
5. Touch the Select button to highlight the image.
6. Touch the image on the User Interface then drag and box off an area of interest.
This selected area is highlighted.
7. Select the Plus or Minus sign and zoom in or out on the highlighted area.
8. Select Best Fit to return to the original view.
2-29
Xerox
Wide Format 6604/6605 Solution
User Guide
Printing and Copying Documents
Xerox
Wide Format 6604/6605 Solution
2-30
User Guide
Printing and Copying Documents
3
Scanning Documents
This chapter introduces the multiple scan features of the Xerox Wide Format Solution
available with the attached Scanner configuration. FreeFlow Accxes, the software of the
controller, has the capability to configure scan destinations to the following locations:
Scan-to-Mailbox - Stores your files on the FreeFlow Accxes Print Server (hard drive)
or a removable media device (USB) for later retrieval.
Scan-to-Mailbox Removable Devices - Used to scan and view files on a removable
device (USB).
Scan-to-FTP - Sends the scanned images to a File Transfer Protocol (FTP) directory
destination. There are 16 possible directory destinations available.
Scan-to-Remote Printer- Sends the scanned images to be printed on a network printer.
There are 16 printer destinations available.
In this chapter, you will find the following information for scanning:
Preparation for Scanning
Creating a Mailbox
Scanning To a Standard Mailbox
Naming Scanned Files
Scanning to Removable Devices (USB)
Scanning to FTP
Scanning to Remote Printers
Color Calibration
Preparation for Scanning
Prior to being able to communicate with your FreeFlow Accxes Scanner and Printer, the
FreeFlow Accxes Print Server needs to be configured to the network.
The following must be prepared prior to scanning to network or mailbox:
3-1
Xerox
Wide Format 6604/6605 Solution
User Guide
Network Setup
A destination (mailbox) to receive the image information from the documents you
scan
Items to install on your computer:
FreeFlow Accxes Client Tools (ACT) for document retrieval and submission
Application software for image editing
Accxes Printer Drivers (www.xerox.com)
Establish the Network Setup
NOTE
Refer to System Administration Network Setup, for additional information or use
the Xerox FreeFlow Accxes Printer Server and Web Printer Management Tool Setup
Guide for detailed instructions.
Creating a Mailbox
Before using the Scan-to-Mailbox service, you need to define a mailbox as a Destination.
This section reviews all the areas for mailbox options and settings. The Destination
feature includes the ability to change or delete the settings of a given mailbox and
review a scrolling list of documents previously scanned.
1. Select Scan to Mailbox on the Services menu.
2. Select Destination.
Xerox
Wide Format 6604/6605 Solution
3-2
User Guide
Scanning Documents
3. Select an <unused> mailbox destination.
The Enter a Mailbox Name screen appears with a keyboard displayed.
4. Use the keyboard to enter your mailbox name. You can enter up to 16 alphanumeric
characters.
5. Select Save. The Select a Destination Mailbox screen redisplays. The assigned name
appears on the Mailbox Name.
6. Select Close to return to the Scan to Mailbox screen or continue setting up new
mailboxes.
Options of the Select a Destination Mailbox are:
Standard Mailboxes - up to 50 total
Document List - within a mailbox
Settings - of a mailbox
Delete - a mailbox
Selecting Mailboxes
The Scroll to selection is used to link you to a mailbox or you may enter the mailbox
number (if known) in the Selected Mailbox field using the numeric keypad.
3-3
Xerox
Wide Format 6604/6605 Solution
User Guide
Scanning Documents
Standard Mailbox Document Lists
Jobs scanned to a Standard Mailbox as the destination, are provided as thumbnail
preview .jpg files, if Preview Generation is enabled under the Advanced Settings tab.
Also provided are the documents in the File Format you chose on the Scan to Mailbox
tab.
The Document List selection displays the documents scanned to the Standard Mailbox
selected.
The Edit Mailbox Document List screen is where you can do the following to your
documents:
Scroll the list
Delete
Delete All
Xerox
Wide Format 6604/6605 Solution
3-4
User Guide
Scanning Documents
Document List
The Document List section located on the Select a Destination Mailbox screen, displays
the Edit Mailbox Document List where you can do the following to your documents:
Rename
Delete
Delete All
Settings
The Settings section located on the Select a Destination Mailbox screen, displays the
Mailbox Settings screen. If you want to prevent others from changing your mailbox
settings, scanning documents to it or retrieving your documents from it, you can assign
a mailbox password.
There you can set up the following:
Password Protection Settings
Mailbox Name
Default Mailbox Settings
Deleting a Mailbox
1. Press the Services button on the Control Panel.
2. Select Scan to Mailbox on the screen.
3. Select Destination.
The Select a Destination Mailbox screen displays.
4. Select the mailbox you wish to delete.
5. Then select Delete.
A Delete Confirmation window displays.
NOTE
Once a mailbox is deleted, it can not be recovered. All documents in the mailbox
will be deleted.
6. Select Yes on the Confirmation window.
3-5
Xerox
Wide Format 6604/6605 Solution
User Guide
Scanning Documents
Mailbox Passwords
1. Select Scan to Mailbox.
2. Select Destination.
The Select a Destination Mailbox screen displays.
3. Select Settings.
The Mailbox Settings screen displays.
4. Select any one of the Password Protection Setting options followed by Set Password.
The Create Password screen displays.
5. Use the alphanumeric keyboard to enter your password.
6. Select Save when finished.
Rename Mailboxes
1. Select Scan to Mailbox.
2. Select Destination.
3. Select Settings.
The Mailbox Settings screen displays.
4. Select Rename.
The Enter a Mailbox Name screen displays.
5. Use the alphanumeric keyboard to enter your password.
6. Select Save when finished.
NOTE
When renaming a mailbox, a warning message informs you that doing so deletes
all mailbox contents.
Setting up a Default Mailbox
This is a useful feature when there is a frequently used mailbox for running jobs.
1. Select Scan to Mailbox.
2. Select Destination.
3. To designate a destination as the default mailbox, select the mailbox from the
Select a Destination Mailbox screen.
4. Select Settings.
The Mailbox Settings screen displays.
5. Select the Set this Mailbox as the default to set.
NOTE
The default mailbox appears as the selected mailbox when the machine enters
the Scan mode.
6. Select Save when finished.
Xerox
Wide Format 6604/6605 Solution
3-6
User Guide
Scanning Documents
Delete
The Delete option on the Select a Destination Mailbox screen simply deletes the selected
mailbox, the mailbox name and all of the contents.The mailbox name default is <unused>.
Deleting Documents from a Mailbox
TIP
Documents stored in a mailbox will be deleted automatically, based on the System
Administrator configured File Deletion setting. The File Deletion setting range is
from 1 to 24 hours in increments of 1 hour. Be sure to retrieve your file in a timely
manner to prevent data loss.
Delete All Documents
1. Press the Services button on the Control Panel.
2. Select the Scan to Mailbox feature on the screen.
3. Select Destination.
4. Select the plus and minus keys or enter your mailbox number in the entry box using
the numeric keypad.
5. Select Document List.
The Edit Mailbox Document List screen displays.
6. Select Delete All.
NOTE
Once the documents are deleted, they cannot be recovered. All documents in
the mailbox will be deleted, and a confirmation message will display.
7. Select Yes on the Confirmation window.
Delete a Document
1. Press the Services button on the Control Panel.
2. Select the Scan to Mailbox feature on the screen.
3. Select Destination.
4. Select the plus and minus keys or enter your mailbox number in the entry box using
the numeric keypad.
5. Select Document List.
The Edit Mailbox Document List screen will display.
6. Select and highlight the image file you wish to delete.
7. Select Delete.
NOTE
Do not select Delete All because this will delete all files from the mailbox.
3-7
Xerox
Wide Format 6604/6605 Solution
User Guide
Scanning Documents
8. Select Yes on the Confirmation window.
NOTE
Once a document is deleted, it cannot be recovered. The remaining documents
will renumber, with the previous number 002 document becoming 001, and so
on.
Removable Device Document Lists
The Removable Device selection of the Scan-to-Mailbox feature, displays the name of
the attached device.
1. Select Removable Device to highlight.
2. Select Document List.
The Print From Device screen displays. Here you see the removable device list of
contents.
Xerox
Wide Format 6604/6605 Solution
3-8
User Guide
Scanning Documents
3. Browse the Document List, select the document desired and then Print.
Refer to the Printing and Copying document chapter for more on the Print-from-Device
feature.
Scanning To a Standard Mailbox
This section describes scanning to a standard mailbox, and assumes that a mailbox has
already been setup. Listed below are the steps involved in the scanning process:
Step 1: Selecting a Standard Mailbox
Step 2: Selecting Scan to Mailbox Features
Step 3: Select Image Quality Features
Step 4: Select Advanced Settings Features
Step 5: Scanning the Document
Step 6: Stopping a Scan Job
Step 7: Retrieving Files Stored in a Mailbox
3-9
Xerox
Wide Format 6604/6605 Solution
User Guide
Scanning Documents
Step 1: Selecting a Mailbox and Using Templates
Scanning a copy begins by displaying the Scan to Mailbox screen on the User Interface.
Once that is done, set up the scan job by selecting the necessary features from the Scan
to Mailbox, Image Quality and Advanced Settings tabs.
NOTE
You must first specify the destination of the scanned image data before scanning
can begin.
1. Select Scan to Mailbox.
The screen displays with the following:
1. Destination (mailbox or removable device name)
2. Template (customized format)
2. Select Destination.
The Select a Destination screen displays.
Xerox
Wide Format 6604/6605 Solution
3-10
User Guide
Scanning Documents
Standard Mailboxes
The destination feature includes the ability to change or delete the settings of a
mailbox and review a scrolling list of documents previously scanned.
Document List
Lists documents in the format selected on the Scan to Mailbox tab. If
Preview Generation located under Advanced Settings tab is enabled, you also
get a thumbnail in the form of a .jpg file. The thumbnail image can be downloaded
into Accxes Client Tools.
Settings
To prevent others from changing your mailbox settings, scanning documents to
it or retrieving your documents from it, you can assign a mailbox password.
Delete
You can delete a mailbox. A confirmation message diplays since the mailbox
cannot be retrieved once deleted.
3. Either select an existing mailbox by scrolling the list or enter the mailbox number (if
known) and select Scroll to. Touch the mailbox to highlight it.
4. Select Close to return to the Scan to Mailbox screen.
NOTE
If required, you can save the job settings from the Scan to Mailbox and Advanced
Settings you choose as a Template for future use. A System Power On Default
template can be set as well to save time and redundancy by programming
features for commonly run jobs.
3-11
Xerox
Wide Format 6604/6605 Solution
User Guide
Scanning Documents
Follow steps 5 through 7 for default templates:
5. Select Template from the Scan to Mailbox screen.
6. Choose from a previously saved template or select an Unused one and create a new
uniquely named one and save it.
7. Check off System Power On Default if desired. The customized saved template
displays at power up.
Step 2: Selecting Scan to Mailbox Features
Additional selections from the Scan to Mailbox screen are shown below:
Rendering (Output Type)
File Format (Single-page and Multi-page)
Original Type
Compression
Table 17: Scan to Mailbox Features
Compression Original Type File
Format
Rendering
CCITT4 Photo (Halftone)
Photo (Contone)
Text/Photo
Blue Line
TIFFS
PDF
CALS
B & W (1-bit)
CCITT4 Text/Line TIFFS
PDF
CALS
Snap to Black (1-bit)
Packbits
Raw
Text/Photo TIFF Grayscale (8-bit)
Normal, Best
Compression, Best
Image Quality
Text/Photo PDF
JPEG
Grayscale (8-bit)
Packbits
Index
Index ED
Text/Photo TIFFS
PDF
JPEG
Color (24-bit)
Selecting Scan-to-Mailbox features:
1. Select the output type Rendering to generate the electronic file.
2. Select the output File Format type desired.
3. Select the input Original Document Type you are scanning.
Xerox
Wide Format 6604/6605 Solution
3-12
User Guide
Scanning Documents
4. Select Compression to reduce the size of large files.
Step 3: Select Image Quality Features
You can configure the Image Quality features displayed on the Scan to Mailbox
> Image Quality screen to ensure that you obtain the best image results from each
original.
This Image Quality section provides procedures for setting up the following:
Density
Contrast
White Point
1. Select Scan to Mailbox.
2. Select the Image Quality tab and the required image quality features from those
displayed on the screen.
Density
The Density option allows you to adjust the lightness or darkness of the copies relative
to the original.
1. Press the Services button on the Control Panel.
The Services menu will display with Scan to Mailbox as an option.
2. Select Scan to Mailbox.
3. Select the Image Quality tab.
4. Select the best Density match using the scroll key.
3-13
Xerox
Wide Format 6604/6605 Solution
User Guide
Scanning Documents
Contrast
The Contrast option increases or decreases the contrast of the copy relative to the
original. High contrast settings increase the difference between the light and dark areas
of the image by making the light areas lighter and the dark areas darker. Low contrast
settings exhibit smaller differences between the light and dark areas.
1. Press the Services button on the Control Panel.
The Services menu will display with Scan to Mailbox as an option.
2. Select Scan to Mailbox.
3. Select the Image Quality tab.
4. Select the best Contrast match using the scroll key.
White Point
The White Point feature enables you to make adjustments for documents that exhibit
poor contrast between the foreground image and the background. This feature is
particularly useful for enhancing copy quality when the originals contain cut and paste,
uneven density or either dark or colored backgrounds.
NOTE
The White Point feature is unavailable when Original Document Type is set to
either Photo-Halftone or Photo-Contone.
1. Select Scan to Mailbox on the Services menu.
2. Select the Image Quality tab.
3. Select the Enable key to save your settings.
4. Select the best White Point using the scroll key.
Xerox
Wide Format 6604/6605 Solution
3-14
User Guide
Scanning Documents
Step 4: Select Advanced Settings Features
You can configure items such as scanned image size and the scan start position on the
Advanced Features screen. The Advanced Settings tab allows you to configure the layout
and processing of your jobs output.
1. Select Scan to Mailbox on the Services menu.
2. Select the Advanced Settings tab.
The selections are listed below:
Image Inversion
Scan Offset
Scanner Media Thickness
Image Mirroring
Scan to Printer
Preview Generation
Scan Width
Resolution
Image Inversion
The Image Inversion feature reverses the black and white portions of the original image
on the copy (shown below). Pixels that were white in the scanned image are printed
black, and black pixels in the scanned image are printed white.
1. Press the Services button on the Control Panel.
The Services menu will display with Scan to Mailbox as an option.
3-15
Xerox
Wide Format 6604/6605 Solution
User Guide
Scanning Documents
2. Select Scan to Mailbox.
3. Select the Advanced Settings tab.
4. Select Image Inversion.
5. Select Image Inversion or No Image Inversion.
6. Select Save when finished.
Scan Offset
When the Scan Offset feature is enabled, and a scan offset position is defined, the
machine will ignore image information from the lead edge to the scan offset position.
This enables you to eliminate unnecessary detail from the lead edge of an original.
The scan offset position can be set up from 0 to 36.0 inches, in 0.1 inch increments.
The factory default is Disabled.
Disabled: Scan offset will not be applied to the original.
Enabled: A scan offset equivalent to the dimension you specify will be applied to the
original when it is scanned.
1. Press the Services button on the Control Panel.
The Services menu will display with Scan to Mailbox as an option.
2. Select Scan to Mailbox.
3. Select the Advanced Settings tab.
Xerox
Wide Format 6604/6605 Solution
3-16
User Guide
Scanning Documents
4. Select Scan Offset.
5. Select Enabled to define the amount of scan offset.
6. Set up the scan offset, using either the numbers keypad or the scroll buttons.
7. Select Save when finished.
TIP
When a Reduce/Enlarge ratio of other than 100% has been set up for the copy
job, the scan start position will be enlarged or reduced proportionately.
Scanner Media Thickness
The Scanner Media Thickness setting adjusts the scanner controls to provide the best
image quality available for either thin or thick originals. The default is zero for normal
bond type.
NOTE
Skewed images can be incorrectly diagnosed as a need for Stitch Alignment
when a simple Scanner Media Thickness adjustment was needed instead.
1. Select Copy on the Services menu.
The Copy screen displays.
2. Select the Advanced Settings tab.
3. Select Scanner Media Thickness.
Prior to scanning the original, specify the thickness of it as listed below:
3-17
Xerox
Wide Format 6604/6605 Solution
User Guide
Scanning Documents
Weight Name Type Thickness Setting
3 mil Newsprint Bond Light -1
18 lb. 3.5 mil. Translucent Bond -1
110 lb 7 mil Light Card stock Card stock -1
4 mil AccuImage Elite and Mylar Film -1
7-8 mil Light Photo Paper -1
20 lb. 4 mil Premium Bond Ordinary 0
20 lb. 4 mil Performance 0
80 lb 9 mil Media Card stock Card stock 0
90 g/m2 Premium Tracing 90 Vellum 0
75 m Premium Translucent 75 micron Film 0
80 lb 9 mil Premium Photo Paper 0
110 g/m2 Presentation Bond Heavy 2
110 lb 11 mil Heavy Card stock Card stock 2
10 mil Heavy Photo Paper 2
100 m Premium Translucent 100 micron Film 2
112 g/m2 Premium Tracing Vellum 3
110 lb 13 mil Extra Heavy Card stock/Cover Card stock 3
* Tracing paper is displayed as [Vellum].
4. Adjust the setting as required.
5. Select Save when finished.
Mirror Image
The Mirror Image feature enables you to reverse the left and right sides of the original,
the top and bottom of the original or a combination of both. The factory default setting
is Off.
Selections include:
X Axis - Copies are made with the left and right sides of the original image reversed.
Y Axis - Copies are made with the top and bottom of the original image reversed.
XY Axis - Copies are made with the top and bottom and with the left and right sides
of the original image reversed.
Perform the following steps to set Mirror Image:
1. Select Scan to Mailbox on the Services menu.
2. Select the Advanced Settings tab.
3. Select Mirror Image.
Xerox
Wide Format 6604/6605 Solution
3-18
User Guide
Scanning Documents
4. Select Off, X, Y, or XY.
5. Select Save.
Scan to Printer
The Scan to Printer feature generates a proof print of the scanned document, enabling
you to change the Basic Scan, Image Quality or Advanced Settings to achieve the
results you want. The factory default is Do Not Print Image.
1. Press the Services button on the Control Panel.
The Services menu will display with Scan to Mailbox as an option.
2. Select Scan to Mailbox.
3. Select the Advanced Settings tab
4. Select Scan to Printer.
5. Select the desired option.
Disabled: The controller will not generate a print of the scanned image.
Enabled: The controller will print the scanned image.
6. Select Save when finished.
Preview Generation
Use the Preview Generation option to enable or disable the generation of a preview
image for your scanned document. The thumbnail image is a.jpg file, which can be
downloaded into Accxes Client Tools.
The factory default setting is Create Preview Image.
1. Select Scan to Mailbox on the Services menu.
2. Select the Advanced Settings tab.
3. Select Preview Generation.
4. Select the desired option:
3-19
Xerox
Wide Format 6604/6605 Solution
User Guide
Scanning Documents
Disable: The controller does not create a thumbnail image file.
Enable: The controller creates a thumbnail image file, which can be downloaded
into Accxes Client Tools.
5. Select Save when finished.
Scan Width
The Scan Width can be changed from the standard sizes of originals. Simply define the
new width using the Variable selection.
The factory default is Standard Width Detection.
Standard Width
This features lets the scanner determine the width of the original document by
detecting the image as it is seen. It is best to align the input document against the
Left Edge Registration Mark, rather than center.
Variable Width
This feature allows you to set variable scan widths from 8.2 to 36 inches, in increments
of 0.1 inch. Variable Width detects the image from aligning the original document
to the Left Registration Mark.
1. Select Scan to Mailbox on the Services menu.
2. Select the Advanced Settings tab.
3. Select Scan Width.
4. Select Variable Width when scanning a non-standard width original.
5. Then enter the desired scan width using either the numbers keypad or the scroll
buttons.
6. Select Save when finished.
Resolution
The printer measures how fine a printer can print the images. This measurement is known
as dots per inch, or "dpi." The greater the dpi, the better the image. Select from the
available options below:
600 DPI
400 DPI
300 DPI
200 DPI
150 DPI
Xerox
Wide Format 6604/6605 Solution
3-20
User Guide
Scanning Documents
Step 5: Scanning the Document
Follow the procedure below to scan your document(s).
NOTE
A document jam may occur if you press down too hard on the original, pull it
during scanning or release it before it stops feeding.
NOTE
To prevent document jams when copying originals that contain holes, orient the
original so that the holes feed in last.
1. Orient the original, image face up, in the Scanner Feed-in Shelf aligned with the
graphic size indicator labels. Pay close attention to the no paper zone as the original
will jam in the drive gears of the scanner if it is fed too far to the left.
2. Evenly insert the lead edge of the original into the scanner. When the scanner detects
the original, it feeds it a short distance, stops briefly and completes the scan.
NOTE
If the document does not feed automatically, the Scan Start mode may be set
to Use Start Key. In this case, press the Start button on the Control Panel. This
is a System Administrator configuration setting. Refer to the System
Administration chapter, Set Start Scan Mode, for more details.
If the problem occurs during scanning, an error message appears on the Touch Screen.
Solve the problem as instructed in the message.
3-21
Xerox
Wide Format 6604/6605 Solution
User Guide
Scanning Documents
The system automatically assigns a file name, 0000nnnn.xxx (where n is the
sequential number assigned to the image file, and xxx is the selected file type
extension, e.g., TIFF, PDF, etc.).
If the Preview Generation option on the Advanced Settings tab is enabled, a thumbnail
is created on the controller in a JPG format. The thumbnail image file can be
downloaded into Accxes Client Tools.
Step 6: Stopping a Scan Job
Press either the Stop button on the Control Panel or the Scanner Stop button. If the
scanner is in the prefeed mode, press the Scanner Forward or Reverse button to eject
the original document.
NOTE
The Clear Pathway message screen displays if the scan is not in the prefeed
mode. In this case, follow the instructions on the User Interface as indicated.
Step 7: Retrieving Files Stored in a Mailbox
Import the scanned data stored in your mailbox to your computer.
Refer to the FreeFlow Accxes Client Tools Customer Training Guide for instructions on
importing files to your computer.
Naming Scanned Files
When scanning jobs to a file destination you assign a filename and organize them within
groups using a customized naming convention or allow default naming to occur.
Xerox
Wide Format 6604/6605 Solution
3-22
User Guide
Scanning Documents
This feature is available for the following:
Scan-to-Mailbox
Scan-to-Removable Devices
Scan-to-FTP
Auto Indexing:
When Auto Indexing is enabled, files get a default name of XWF-0000.tif (Xerox Wide
Format - XWF).
The Base File Name, or prefix, is used with the number indexing automatically for each
scanned document that follows.
The default is Auto Indexing on.
Base Files Names can also be customized for easy filing and identification.
Each Destination is independant, therefore, names can be duplicated and not conflict
and be invalid. If a filename is posted as <invalid> there are three options for resolution:
Select Auto Indexing
Rename the file
Change the destination
Without Auto Indexing:
When Auto Indexing is deselected, you enter the name manually and save it.
If the name already exists, an Invalid Base File Name error message displays after
each successful scan. Change the Base File Name to resolve.
To reset the Base File Name and Destination, select the Clear button located on the
Control Panel.
To reset indexing to zero, remove or retrieve scanned files from that destination.
Scan to Removable Devices
There are several removable device types that jobs can be scanned to. Universal Serial
Bus (USB) Flash Drives, CD/DVD, and Memory Cards. Multiple devices can be attached
at one time. The display naturally presents the newly added device as it is inserted.
Should you prefer another device, those media choices are also available in the file
browser.
Starting at the Services screen, if a removable device is inserted into the User Interface
USB port, device related options will display. If the device is not supported, you will get
an Invalid Mailbox message instead.
The choices presented are Scan-to-Mailbox or Print-from-Device.
3-23
Xerox
Wide Format 6604/6605 Solution
User Guide
Scanning Documents
Scanning to the removable device is an extension of the Scan to Mailbox feature. This
is a second pathway from the Destination selection.
Scan to Device
1. Insert the removable device into the USB port located on the right side of the User
Interface.
Notice the green icon in the upper right on the Touch Screen as it recognizes your
device.
The Device Services screen displays with two choices.
Print from Device
Scan-to-Mailbox
NOTE
If the selections are unavailable the System Administrator has enabled Job
Accounting. Enter your Job Accounting User ID and Account ID Login to access.
NOTE
The Scan-to-Mailbox feature will not be displayed if the Scan-to-Network feature
key is not present and enabled. See your System Administrator.
2. Select Scan to Mailbox followed by the features and settings desired from the Scan
to Mailbox, Image Quailty and Advanced Settings tabs.
3. Select Destination.
4. Select Removable Device.
5. Insert your document into the Scanner.
Xerox
Wide Format 6604/6605 Solution
3-24
User Guide
Scanning Documents
A screen displays with the transferring status of the scan as it processes. The transfer
can be cancelled at anytime during the busy cycle. Once finished, the file is present
on the device. At completion, the User Interface display returns to the beginning
state.
6. Select the Eject button to safely remove the device.
Scan Multiple Pages to Device
1. Insert the removable device into the USB port located on the right side of the User
Interface.
Notice the green icon in the upper right on the Services screen as it recognizes your
device.
2. The Device Services screen displays the name of the device and two options.
Print from Device
Scan-to-Mailbox
3. Select Scan to Mailbox followed by the features and settings desired from the
Scan to Mailbox, Image Quailty and Advanced Settings tabs.
4. Ensure File Format type > Multiple-pages on the Scan-to-Mailbox screen is selected.
5. Select Destination.
The Select a Destination Mailbox screen displays.
6. Select Removable Device.
7. Insert the first of the multiple documents.
The Multi-page Scanning screen displays with current file size and available space
information on the USB device.
3-25
Xerox
Wide Format 6604/6605 Solution
User Guide
Scanning Documents
Should the USB device get full, a warning message displays. You can remove some
files to make room or discard the job in process.
Multi-page Usage - the percent used of a 4GB maximum.
Memory - the percent of scanner input memory used.
Disk Usage - the percent of storage used on the hard drive.
File Size - the size in MB or status of the file being created.
Available on USB Device - the space in MB. If the file size exceeds the space
transferring files is prohibited.
8. Select Last Original when finished.
9. Select the Eject button in the upper right hand on the User Interface to safely remove
the device.
Scan to FTP
The Scan to FTP feature allows users to:
Submit scanned jobs, up to 16 Destinations, to File Transfer Protocol (FTP) destinations
for the scan.
Use a Default Template to save commonly run jobs.
FTP Destination setup is accomplished using Web Printer Management Tool software
and require an FTP server application running on the target destination.
Refer to the Xerox FreeFlow Access Print Server and Web Printer Management Tool
Setup Guide for more detailed instructions on configuring FTP Destinations.
See your System Administrator for details on this feature or if a password is required.
Xerox
Wide Format 6604/6605 Solution
3-26
User Guide
Scanning Documents
How to Scan to an FTP Site
1. Select Scan to FTP from the Services menu.
2. Select Destination.
The Select a Destination FTP Site screen displays.
3. Select an FTP destination from those already configured or have your System
Administrator create a new destination as required.
4. Load the document face down into the Scanner Feed-in Shelf.
A Scan Preview appears if it is enabled
NOTE
After the job has processed, the file will be delivered to the FTP destination. This
could be a server or client workstation. There you see data files of the scanned
documents. If Preview Generation was enabled in Advanced Settings, a thumbnail
.jpg file was also created.
NOTE
Refer to Naming Scanned Files for details if required.
Color Calibration
The Color Calibration process is used to improve color consistency when sending jobs to
a remote printer from the Xerox Wide Format 6604/6605 Scanner.
Creating color profiles is the procedure that is used to correlate the scanner input with
the remote printer output.
In the calibration process, targets are printed and scanned for multiple quality levels
and then stored as profiles sets that can be reused. Profile sets should be logically named
when created so that switching among previously created profile sets is easy. For example,
when changing media type from Bond to Glossy, a user can then identify and select a
Bond or Glossy set that was previously created.
The System Administrator is required to create, rename and delete color profiles. But
you do not have to be a System Administrator to use Color Calibration.
Note that any change to the Scanner, Printer or printer Media Type is reason to recreate
a new color calibration profile. The System Administrator will also want to create new
profile sets for a newly networked printer.
NOTE
Before getting started, ensure that the desired remote color printer is set up in the
Web Printer Management Tool. Currently, the Web Printer Management Tool is the
only way to set up a remote printer. Contact your System Administrator for this if
required.
3-27
Xerox
Wide Format 6604/6605 Solution
User Guide
Scanning Documents
NOTE
Refer to the Maintenance chapter for cleaning the scanner prior to scanning the
Color Calibration targets. Cleaning the five Contact Image Sensors and the Document
Feed Rollers ensures improved image quality if it has been some time since it was
last done. Ensure the areas are fully dry before scanning your originals.
Creating a new Color Calibration
1. Select Scan to Remote Printer from the Services menu.
2. Select Destination.
The Select a Destination Remote Printer screen displays.
3. Select your destination color printer.
4. Select Color Calibration.
5. Select Create.
The Enter a Profile Set Name screen displays.
NOTE
When you select the Create button in the step above, if there had been a
previously started calibration session that was incomplete or not saved, you
have the option to resume where you left off or start fresh with creating a new
calibration. The Current Color Calibration Session screen displays with these
choices. Be advised that if you select the Create button, the calibration previously
started is deleted.
6. Enter a profile set name. Select Save.
The Create Color Profile Set screen displays.
NOTE
By default, the available quality level options supported on the Remote Printer
are shown. A calibration target prints for each selected quality level.
7. Deselect the Quality Levels you wish to exclude in the calibrated profile set.
8. Select Print.
Xerox
Wide Format 6604/6605 Solution
3-28
User Guide
Scanning Documents
The Printing Color Calibration Targets screen displays.
NOTE
During the calibration target print time, other copy and print jobs may still be
processed. To do this, select the Services button on the Control Panel and
proceed.
9. Select Close and collect your calibration targets from the remote printer.
NOTE
If any of the targets failed to print or were damaged in the print process, you
can select the Print button located on the Printing Color Calibration Targets
screen again. If you need to resume, start at the Current Color Calibration Session
screen.
10. You may choose to trim off the excess paper from the printed calibration targets to
reduce the size to be more manageable. Insert each calibration target into the scanner.
When you scan the printed calibration targets from the remote printer into the
scanner, it doesnt matter in which order you insert them. Only the direction matters.
The arrow on the target gets fed first into the scanner.
The Processing Color Calibration Targets screen displays, followed by an hourglass,
while it processes each calibration target.
Once you scan all of the calibration targets, the Save button becomes active.
11. Select the Save button on the Create Color Profile Set screen to see the newly created
profile set in the list on the Select Color Profile Set screen. You have created your first
color profile set. The date and time it was created and the image quality levels
included in the profile set are printed on the target for your convenience.
NOTE
You can create specific profile sets for different types of media, such as glossy
or vellum. The profile set names should match the media types your remote
printer feeds.
Problems During Color Calibration
In some rare cases, you may experience problems when creating Color Calibrations. To
prevent problems, ensure the originals used for calibration are not damaged or missing
information. If incorrect calibration targets are used, color images may be jeopardized.
3-29
Xerox
Wide Format 6604/6605 Solution
User Guide
Scanning Documents
Color Calibration Processing Failure - error screen
Ensure you are feeding a calibration target rather than another document into the
Scanner. Targets are marked with a title for identification.
Check that the color calibration target is inserted in the correct orientation (loaded
face down and arrows forward).
Ensure that the printer is not out of color ink.
Ensure the color calibration target does not have streaks or blotches of ink.
Ensure all color patches are present.
Mismatch session or wrong printer message displays in the following instances:
If a calibrated target from a different printer was inserted inadvertently.
If a calibration target from a different calibration session, other than the current one,
was inserted.
A possible solution is to verify the label on the calibration target matches the current
job. The label lists the identity of the calibration target.
Scan to Remote Printer
The Scan to Remote Printer feature allows users to submit scanned jobs to network
printers to be printed. You can also save commonly run jobs as Default Templates.
The remote printer destinations are set up using the Web Printer Management Tool.
See your System Administrator for more details on this feature.
Refer to the Xerox FreeFlow Accxes System and Web Printer Management Tool Setup
Guide or Help files in the Web Printer Management Tool for detailed instructions on
setup if needed.
Xerox
Wide Format 6604/6605 Solution
3-30
User Guide
Scanning Documents
Once the destinations are set up on Web Printer Management Tool, you can find the
destinations on the Scan to Remote Printer screen and then proceed with scanning.
1. Select Scan to Remote Printer from the Services menu.
NOTE
Notice the Printer Quality Level indication * shown as a result of performing
Color Calibration on the remote printer.
2. Select Destination.
The Select a Destination Remote Printer screen displays.
3. Select your destination color printer.
4. Select Close.
NOTE
Notice the remote printer name is now present in the Destination field.
5. Select Scan to Remote Printer, Image Quality and Advanced Settings features as
desired.
6. Load your document into the Scanner.
7. You may now get your output from the remote printer you had previously selected.
You can also locate the newly scanned job in the Web Printer Management Tool
under the Printer Queue tab.
How to Scan to Remote Printer
1. Select Scan to Remote Printer from the Services menu.
3-31
Xerox
Wide Format 6604/6605 Solution
User Guide
Scanning Documents
NOTE
Notice the Printer Quality Level identification status above that results from
performing Color Calibration on the remote printer.
2. Select the Destination button.
The Select a Destination Remote Printer screen displays.
3. Select your destination color printer.
4. Select the Close button.
NOTE
Notice the remote printer name is now present in the Destination field.
5. Select Scan to Remote Printer, Image Quality and Advanced Settings features as
desired.
6. Load your document into the Scanner.
7. You may now get your output from the remote printer you had previously selected.
You can also locate the newly scanned job in the Web Printer Management Tool
under the Printer Queue tab.
Xerox
Wide Format 6604/6605 Solution
3-32
User Guide
Scanning Documents
4
Job Information
All print and copy jobs are placed in the Job Information queue on the User Interface.
Print jobs are jobs sent to the Xerox Wide Format System from either a remote client
workstation using Web Printer Management Tool or a network Printer Driver.
All Tab
The contents of this tab is a list of all jobs in their various stages of completion. Jobs are
displayed whether sent via Web Printer Management Tool or scanned at the printer.
Active Tab
Jobs that are in progress are shown in the Active queue.
4-1
Xerox
Wide Format 6604/6605 Solution
User Guide
Jobs in the Active queue can be placed on hold by selecting them and choosing
Hold Selected.
Jobs can be cancelled from this queue and will remain only on the All tab. This is done
by selecting the job and choosing Cancel Selected. More information can be seen for
any given job by selecting Details.
NOTE
If Immediate Image Overwrite is enabled, there is no Hold function available.
Held Tab
The Hold Queue feature can be used to manage your job workflow by:
scheduling jobs for printing at a specific time (YYYYMMDDHHDD)
stopping active jobs to prioritize another
preventing down-time if a job requires an install of specific media
retains print jobs that have been fully submitted but not yet finished printing
retains incomplete copy sets in queue should there be an interruption while in process
The Hold queue feature enables users to release jobs and place them in the Active queue.
The job will then print automatically.
Jobs may be submitted to the printer, viewed and released using either Web Printer
Management Tool or the User Interface. Jobs can also be placed on hold from the same
locations.
Jobs in the Hold Queue consume memory and disk space in Accxes. Therefore, jobs in
the hold queue are intended to be temporarily stored there. This queue needs to be
monitored and managed as jobs accumulate. Jobs should be either cancelled or printed
to free up space.
Administrator Managed Queue
This feature is most often used in a centralized print environment where a System
Administrator sets a secured password for access to manage jobs.
When the Administrator Managed Queue is enabled, all incoming print jobs are placed
on hold.
The ability to release, hold and cancel jobs with the administrator manager queue
enabled is restricted to the System Administrator if there is a secure password set.
Without a secure password set, any user can perform these operations.
Placing all jobs on hold:
1. Select Machine Info from the Services screen.
2. Select General Administration.
3. Select Enable/Disable Administration-Managed Queue.
4. Select Enable.
Xerox
Wide Format 6604/6605 Solution
4-2
User Guide
Job Information
5. Select Save.
6. Submit the print job.
7. Locate the job in the Hold queue from Job Information on the UI or Print Queue on
Web Printer Management Tool.
Job Reprint
Completed copy and print jobs are available for reprint if the Administrator has enabled
the Job Reprint feature. The Job Reprint feature is Disabled as the default.The
enable/disable option is controlled in Machine Info > Administration > General
Administration > Configure Job Reprint.
Reprinting jobs is also available on the Web Printer Management Tool.
If the System Administrator disables Job Reprint, the Reprint tab is no longer available
or present on the Job Information screen.
Whether you are submitting a reprint job with or without edits, it is moved from the
Reprint queue to the Active queue.
Reprint Jobs with Edits
Perform the following to Reprint a Job with Edits:
1. Select Job Information from the Services menu.
2. Select the Reprint tab.
3. Select a single job.
4. Press the Edit Selected button.
The Edit Job Settings screen displays.
5. Select the Override checkbox.
This enables changes from the original job to the job you are preparing to reprint.
6. Edit the job settings as desired. (Details on features are below.)
7. Press the Print button.
NOTE
The edited job moves from the Job Information queue to the Active Queue.
Once it is printed, it returns to the list in the Job Information Reprint Queue.
4-3
Xerox
Wide Format 6604/6605 Solution
User Guide
Job Information
Edit Job Settings
Reduce/Enlarge
The Reduction/Enlarge feature has variable options for scaling the images being copied.
The feature provides the ability to customize the preset reduction/enlargement settings
beyond the basics discussed here. The factory default setting is 100%.
The reduction and enlargement features available are:
Scale Factor: The Scale Factor from 25% to 400% is set by pressing the increase
and decrease arrows in single increments. The numbers pause at standard reduction
and enlargement settings. You can quickly change the percentage by entering in the
numbers using the numeric entry keypad. Touch the percent field to get a keypad.
Here you type in the number desired.
Presets and More...: The Presets and More... feature displays a Scale Factor screen
to allow Variable or Preset Percentages. You can customize one percentage value as
desired.
Auto: The ratio is automatically set up based on the original document size and the
installed media size. The document is copied to fit the currently selected media.
Media Types: Bond, Vellum and Film
Media Types
Bond
Vellum
Film
Media Source
The Media Source selections enable you to select from where the media for the copy
job is fed. The factory default setting is Auto Select. The definition describing each
selection under Media Source is the media currently loaded.
Output Format
Print jobs default to the best fit for the selected media size.
Synchronized: The Media Roll is cut the same size as the original.
Preset:The Media Roll is cut to a standard size that you select. The standard size
options displays when you select the Preset option.
Manual:The Media Roll is cut to a customized size that you specify (x and y
coordinates). A screen with data entry fields displays when you select Manual.
Xerox
Wide Format 6604/6605 Solution
4-4
User Guide
Job Information
Output Format (Print Jobs)
This feature lists Output Format preset sizes for print jobs.
Output Format (Copy Jobs)
1. Choose from the list of Output Formats.
2. Select the Save button.
3. Ensure that the output format media size is loaded into the drawer.
NOTE
If the output media size selected is not present in the media drawer, a media
mismatch error displays.
The Copy Option feature Machine Information > Administration > Copy Options
provides the ability to Configure Custom Output Format settings beyond the basic for
jobs often run with special output needs. Refer to System Administration, Copy Options,
Configure Custom Output Formats, for more details.
Collation
Collated copies can be produced for jobs that involve multiple originals. The originals in
the set also can be mixed (of different types, such as text, photo, etc.). A maximum of
256 pages may be scanned in each collation job. The factory default setting for Collation
is None.
NOTE
For uncollated copies, the machine prints the specified quantity of the first page,
the specified quantity of the next, and so on. For collated output, the machine
sorts the copies into sets.
1. Select Copy on the Services menu.
The Copy screen displays.
2. Select from the Collation options.
Uncollated: Non-sets build mode. Pages are printed as they are copied.
Reverse Collation:Page (n) is on the top of the output stack.
Forward Collation: Page 1 is on the top of the output stack.
Checkplot: Select this if you want a printed proof copy (check the plot) after you
scan each original and before they are printed as sets.
3. Place the originals in 1-(n) order with the image face up.
4. Load the (n) document face up into the Scanner Feed-in Shelf.
5. Continue in this order until your job is complete.
NOTE
When collation is desired and selected, the Building Sets Insert Documents
message appears in the top right of the screen.
4-5
Xerox
Wide Format 6604/6605 Solution
User Guide
Job Information
Finishing
If a Finisher is attached to the machine:
1. Select the Finishing Override checkbox.
2. Select the Bypass button to override the finishing settings.
The Finishing screen displays.
3. Choose a Select Folder Program from those listed.
4. Select Bin choices.
5. Select the Title Block Location. This selection tells the machine how to fold the
document with the title block showing as indicated. Title blocks are found on
engineering drawings.
Remove Selected Jobs
This feature eliminates the job altogether from the Reprint queue. It is permanently
deleted. You must have System Administrator privileges to perform this task. If you are
not logged in as a System Administrator, the Remove Selected button is not present.
Perform the following:
1. Select Job Information from the Services menu.
2. Select the Reprint tab.
3. Select the job(s) you wish to delete.
4. Select the Remove Selected button.
NOTE
Jobs removed from the list located on the Reprint tab still appear on the
Job Information > All tab which is a job queue list. The removed jobs, however,
are no longer reprintable.
Job Reprint from Web Printer
Management Tool
To access the Web Printer Management Tool, go to your internet browser and enter the
IP address of the access controller or your designated printer.
There are multiple ways to bring jobs through the Web Printer Management Tool to
your remote printer. The first and primary way is done by connecting from a client
workstation or a printer driver. Refer to the Xerox FreeFlow Accxes V15.0 Drivers and
Client Tools Software Install Guide for detailed instructions.
The second choice, shown below, is done by browsing to and uploading a file. This may
be easier than installing a driver. However, you have to manually adjust the printer
settings (e.g., 5 copies vs. 1) prior to submission and then change them back. You are
also limited to file formats that FreeFlow Accxes can directly support.
Xerox
Wide Format 6604/6605 Solution
4-6
User Guide
Job Information
To Enable Job Reprint:
1. Launch an internet browser and enter in the IP address of the access controller or
your printer. (http://xx.xxx.xx.xx)
2. Select the Configuration > Miscellaneous tabs.
3. Ensure the Thumbnail Creation and Job Reprint Enable boxes are check marked.
4. Notice the Job Reprint Policy pull-down options and choose the desired outcome.
5. Select Update Printer to engage the above changes.
To Reprint a Job:
6. In Web Printer Management Tool, select the Utilities tab.
The Upload tab is the default shown.
7. Select the Browse button and navigate to the file you would like to print.
8. Select the Upload button.
9. Select Printer Queue.
10. Select Reprint Queue, the Status pull-down, and Print.
11. Select the Update Printer button.
4-7
Xerox
Wide Format 6604/6605 Solution
User Guide
Job Information
As shown in the above screen, the Web Printer Management Tool Reprint Queue now
has an Edit button where the user can Edit Job Options specific for printing and then
submit the job to the designated remote printer.
The selected jobs disappear from the Reprint Queue and reappear in the Active Queue.
Xerox
Wide Format 6604/6605 Solution
4-8
User Guide
Job Information
5
System Administrator
The System Administrator Log In feature allows the administrator to log in and out of
the administrator account with a password. If the user has logged in as the administrator,
the account indicator in the upper right corner of the screen displays Administrator. If
not logged in, the indicator displays Guest.
System Administration
This chapter describes features on the Administration tab of the Machine Information
menu.
The Administration tab allows the System Administrator to manage the following:
General Administration
Control Panel
Copy Options
Network Setup
System Administration Overview
Most of the features available using the Xerox Wide Format Solution are accessible to
all users. Some features, however, are restricted to the System Administrator if the
environment warrants it. Those features are then only accessible by logging into the
system with a secured password.
NOTE
To prevent unauthorized access to the System Administration features, a system
password should be entered as soon as possible after installation.
5-1
Xerox
Wide Format 6604/6605 Solution
User Guide
Entering System Administration Mode
To enter the System Administration mode:
Press the Log In/Out button on the Control Panel to access the System Administrator
screen.
Login Options
The Log In/Out screen, shown below, allows the user or administrator to log in to the
system in one of two ways.
Xerox
Wide Format 6604/6605 Solution
5-2
User Guide
System Administrator
System Administrator
The Administrator login tab will allow the administrator to log in to the administrator
account or log out if already logged in. If the user has logged in as the administrator,
the account indicator in the upper right hand corner of the screen displays Administrator.
If not logged in, the indicator displays Guest.
Job Accounting
The Accounting tab will either state that accounting is not enabled or allow the user
to enter a user ID and account ID to log in. If the user is already logged in, he or she
will be allowed to log out. Once the user is logged in, the account indicator at the top
right corner to the User Interface displays the first 16 characters of the user ID and
account ID.
NOTE
You can also get to the Log In/Out menu by pressing the user level box in the
upper right hand corner of the screen.
NOTE
You can be logged on as an administrator and as an accounting user at the
same time. You are prompted to enter your login information as you try to access
the appropriate features.
1. Select System Administrator Log In.
The Enter SA Password screen displays.
2. Enter the System Administration password on the Numeric Keypad.
3. Select Enter.
Once you are logged in as an Administrator, the system displays the Administrator icon
in the upper right hand corner of the screen.
If there is no system activity for a period of time specified in the Timers setup, (scanning
documents or screen touches or key presses), a timeout screen will be displayed for four
seconds, and then the user will be logged out automatically.
For more detailed information about Timers setup, see the Configuring Timers section
of this chapter.
Once you are logged in as an Administrator, you are able to view and make changes on
the Administration tab of the Machine Info screen.
NOTE
The buttons on the Administration tab may require an administrator log in. If
you are logged out, the system will prompt for the System Administrator password
if one of these buttons is selected and access is denied.
5-3
Xerox
Wide Format 6604/6605 Solution
User Guide
System Administrator
System Administrator
The System Administrator Log In feature allows the administrator to log in and out of
the administrator account with a password. If the user has logged in as the administrator,
the account indicator in the upper right corner of the screen displays Administrator. If
not logged in, the indicator displays Guest.
Job Accounting
The Job Accounting feature either states that accounting is not enabled or allows the
user to enter a user ID and account ID to log in. A user who is already logged in is allowed
to log out. Once the user is logged in, the account indicator at the top right corner of
the User Interface displays the first 16 characters of the user ID and account ID.
NOTE
You can also get to the Log In/Out menu by pressing the user level indicator in
the upper right corner of the screen.
NOTE
You can be logged in as an administrator and as a Job Accounting user at the
same time. You are prompted to enter your login information when accessing
the appropriate features.
NOTE
For more detailed information about logging into Job Accounting mode, see the
Job Accounting Overview section of this chapter.
To enter the System Administrator Mode:
1. Select System Administrator Log In.
The Enter SA Password screen displays.
2. Enter the System Administration password on the Numeric Keypad.
3. Select Enter.
Once you are logged in as an Administrator, the system displays the Administrator icon
in the upper right corner of the screen.
If there is no system activity for a period of time specified in the Timers setup (scanning
documents, screen touches, or key presses), a timeout screen displays for four seconds,
and the user is logged out automatically.
For more detailed information about timers setup, see the Configure Timers section of
this chapter.
Xerox
Wide Format 6604/6605 Solution
5-4
User Guide
System Administrator
Once you are logged in as an Administrator, you are able to view and make changes on
the Administration tab of the Machine Information screen.
Exiting System Administration Mode
To exit the System Administration mode:
1. Select the Log In/Out button to access the System Administrator screen.
2. Select System Administrator Log Out.
3. Select Yes to confirm that you wish to log out.
The system will exit System Administration mode and the Guest icon will appear in the
upper right corner of the screen.
General Administration Settings
The General Administration settings enable you to display and set the time on the
machine, change the administrator password, shut down and restart the system, and
perform job accounting tasks. If you are not already logged in as an System
Administrator, you are prompted to enter a System Administrator password to access
the General Administration settings.
General Administration provides the following functions:
Setting the Date and Time
Changing the Administrator Password
Configuring Job Accounting
Configuring Job Reprint
Shutting down and restarting the system
Enabling/Disabling Image Recall
Enabling/Disabling Immediate Image Overwrite
Setting Scan Displays
5-5
Xerox
Wide Format 6604/6605 Solution
User Guide
System Administrator
Setting Thumbnail Creation
Enable/Disable Finisher
Setting Administrator-Managed Queues
Navigation: Select Machine Information > Administration > General Administration.
Setting the Date and Time
The administrator sets the date and time that displays on the Touch Screen and also
on controller-generated prints (banner sheets, reports, error messages, etc.) The machine
uses a 24 hour clock (0 - 23).
1. Select Machine Information from the Services menu.
2. Select the Administration tab.
Refer to the Machine Information chapter for more details on the feature.
3. Select General Administration from the Administration tab.
NOTE
If you are logged out, the system prompts you to log in as a System
Administrator.
4. Select Set the date and time...
5. Enter the following:
Year
Month
Day
Hour
Minute
Xerox
Wide Format 6604/6605 Solution
5-6
User Guide
System Administrator
6. Select Save.
7. Select Close on the General Administration screen to return to the Administration
tab screen.
Changing the Administrator Password
The following describes the procedure for changing the System Administrator password.
This is the same system password that is required when accessing the machine from the
Web Printer Management Tool.
If required, create a new system password immediately after machine installation and
periodically thereafter. Be sure to record the password in a secure location.
NOTE
The password can contain one to five numbers, from 0 to 99999.
1. Select Machine Info from the Services menu.
The Machine Information screen displays.
2. Select the Administration tab.
3. Select General Administration.
The General Administration screen displays.
4. Select Change The Administrator Password....
The Enter SA Password menu displays.
5. Using the numeric keypad to enter the digit(s), enter a system password.
6. Select Enter.
7. Select Close to exit the General Administration screen.
Job Accounting Overview
NOTE
The job accounting feature is an option, requiring a Feature Key to activate. If you
obtain this feature, the System Administrator can enable it at any time by sending
a special feature key file to the machine. Contact your Xerox Sales Representative
for ordering information.
Job Accounting is set up on Web Printer Management Tool Configuration > Accounting
> Optional.
Job Accounting tracks copy, scan, and print media usage. Usage is expressed as the area
and length of the media scanned or used.
The Account Management Tool (AMT), or another third party accounting tool, is used
to assign a User ID, Account ID, and Printer ID. It then collects and tallies the stored
data from the networked devices. When the management tool is set up, an administrator
sets up and provides the required IDs to the users.
5-7
Xerox
Wide Format 6604/6605 Solution
User Guide
System Administrator
If you are using the Account Management Tool for Job Accounting, see the FreeFlow
Accxes Software Tools Customer Training Guide for more detailed information about
assigning IDs to users. The Xerox FreeFlow Accxes V15.0 Drivers and Client Software
Installation Guide provides instructions for installing the Account Management Tool.
For the Xerox Wide Format system with FreeFlow Accxes Print Server, Job Accounting
can be enabled from both the Control Panel and the Web Printer Management Tool.
The default setting is Disabled.
Entering Job Accounting Mode
To enable Job Accounting:
1. Select Machine Info from the Services menu screen.
The Machine Info Screen displays.
2. Select the Administration tab.
3. Select General Administration.
4. Select Configure job accounting....
The Set Job-based Accounting Mode screen displays.
5. Select the radio button for the appropriate option:
Enabled: Job accounting information is required for all users. If a user supplies a
valid user name and account ID, he/she can perform printer, copy and scan
operations. If the user does not supply a valid user name and account ID, only
printer operations can be accessed and copy and scan options do not display on
the screen.
Disabled: Job accounting is turned off. The user can access the printer, copy, and
scan operations listed on the Services menu screen.
Optional: Users can either enter a valid user name and account ID or enter no
characters when prompted for a user name and account ID to enter a generic
account. When the optional account is accessed with either the valid user name
and account ID or generic account, the user can perform printer, copy, and scan
operations.
6. Select Save.
7. Select Close to exit the General Administration screen.
Logging in as a Job Accounting User
1. Press the Log In/Out button on the Control Panel to access the System Administrator
screen.
The Log In/Out menu displays.
2. Select Job Accounting Log In.
The Enter User Name screen displays.
Xerox
Wide Format 6604/6605 Solution
5-8
User Guide
System Administrator
3. Enter the user name and account ID provided when Job Accounting was set up at
your location.
NOTE
Accounting must be set up from a third party job management tool, such as the
Account Management Tool offered by Xerox.
4. Select Enter.
The Accounting icon will display in the upper right hand corner of the screen.
Configure Job Reprint
This feature gives the assigned System Administrator the rights to enable or disable
reprinting jobs. This prevents confidential information from getting into the wrong
hands. It also prevents jobs from being deleted erroneously. The System Administrator
has a data control policy for this feature.
System Power Off
CAUTION
Powering down the system incorrectly may result in data corruption and a service
call. The system shutdown procedure below allows the controller to power down
correctly. Shutdown is best performed through the Web Printer Management Tool
or the System Administration menu Shutdown feature. Only authorized persons
should power down the system fully.
5-9
Xerox
Wide Format 6604/6605 Solution
User Guide
System Administrator
Power Outage Job Status
Should the system loose power unexpectedly and reboot, jobs are restored to their
previous state. This is similar to using the Shutdown and Restart button.
All Copy/Scan jobs in progress will restart from the beginning automatically, when
power is resumed unless job reprint was disabled.
Completed, cancelled, checkplot and sample copy jobs are discarded since they are
not considered reprintable.
Jobs that were processing during the power outage are placed in the Job Information
> Hold queue.
Jobs finished processing and ready to start printing during the power outage are
placed in the Job Information > Active queue.
If Job Reprint is enabled:
Copy/Scan jobs that finished processing are automatically resubmitted for printing.
Copy jobs run before print jobs.
Copy/Scan jobs finished processing are displayed in the Job Information > Reprint
queue.
Copy/Scan jobs that did not finish processing are cancelled.
Checking the Circuit Breaker
The Circuit Breaker opens automatically and removes input power from the machine if
a short circuit or over-current condition occurs.
Xerox
Wide Format 6604/6605 Solution
5-10
User Guide
System Administrator
When the Circuit Breaker Switch is in the up or On [ | ] position, input power is supplied
to the machine. If the machine is not used for an extended period, the Printer and the
Controller may be powered down. See the System Administrator for this task. Check the
Circuit Breaker once a month for correct operation. If you notice any unusual conditions,
contact your Xerox Customer Support Center.
To check the Circuit Breaker:
1. Ensure that all print jobs have finished processing before proceeding.
2. Select Shutdown from either the User Interface or from the Web Printer Management
Tool.
3. Press the Test button while the Circuit Breaker Switch is in the On | position. If the
Circuit Breaker turns off, it is operating correctly.
4. Reset the Circuit Breaker Switch and perform the System Power On procedure in
Product Overview Chapter.
Shutdown from the User Interface
NOTE
Many of the features within the Administration tab require a password for access.
See your System Administrator for the password prior to getting started unless
the Administrator mode is already active.
NOTE
System Shutdown and Restart is used to reboot the system. This option will
not completely shut down the controller
1. Select Machine Info from either the Services menu, or by pressing the Machine Info
button located on the Control Panel.
2. Select the Administration tab.
3. Select General Administration.
4. If the Enter SA Password screen displays, enter the System Administrator password,
then press Enter.
5. Select Shutdown/Restart. . .from the General Administration screen.
5-11
Xerox
Wide Format 6604/6605 Solution
User Guide
System Administrator
6. Select System Shutdown.
The Controller will completely shut down within 30 seconds from the moment the Printer
shuts down. The Controllers Power Button Indicator Light will extinguish when the
Controller shuts down.
Shutdown from the Web Printer Management Tool
You can also shut down the system from the Web Printer Management Tool.
1. Open the Web Printer Management Tool at your workstation by entering the IP
Address of the machine in the web browser.
2. Select Utilities > Shutdown > Shutdown.
NOTE
Do not select the Restart Controller button. It is used to Reboot the system
when jobs in the print queue fail to process correctly.
3. Move the Printer Power Switch to the Off position.
Xerox
Wide Format 6604/6605 Solution
5-12
User Guide
System Administrator
Image Recall
System Administrator access is required to change the Image Recall feature. When
Image Recall is enabled, users are able to recall the last copy job and all the associated
settings. The recalled image(s) can then be printed without rescanning the originals.
The default setting is Enabled.
If Image Recall is enabled and Immediate Image Overwrite is disabled, you can recall
the last copy.
1. Select Machine Info from the Services menu screen.
2. Select the Administration tab.
3. Select General Administration.
4. Select Enable / Disable Image Recall....
The Enable/Disable screen displays.
5. Select the Enabled or Disabled button.
Enabled: Users can recall and reprint copy jobs.
Disabled: Users cannot reprint copy jobs.
Immediate Image Overwrite
At most installations, users are able to recall the last copy or scan job and all the
associated settings. The recalled image(s) then can be printed without rescanning the
originals. This is the case when the Image Recall function (discussed above) is enabled.
Security concerns in some work environments might require that the image recall feature
be disabled so that sensitive materials are eliminated from the Accxes controller hard
drive.
NOTE
Immediate Image Overwrite cannot be enabled if either Job Reprint or
Administrator-Managed Queue features are enabled.
Once the Immediate Image Overwrite (IIO) feature is enabled, images that are scanned
in are immediately deleted from the Accxes hard drive. In addition, the administrator
can go a step further to enable On Demand Image Overwrite (ODIO), which restarts the
system and completely eliminates from the hard drive files that are already scanned in
and files that are scanned in the future.
1. Select Machine Info from the Services menu screen.
The Machine Information screen displays.
2. Select the Administration tab.
3. Select General Administration.
4. Select the Enable / Disable Immediate Image Overwrite.
The Set Immediate Image Overwrite Mode screen displays.
5. Select Enabled or Disabled.
5-13
Xerox
Wide Format 6604/6605 Solution
User Guide
System Administrator
See Online Help in Web Printer Management Tool for more details about using the
Immediate Image Overwrite feature.
Immediate Image Overwrite Algorithm
The overwrite algorithm for both IIO and ODIO conforms to the U.S. Department of
Defense Directive 5200.28-M (Section 7, Part 2, paragraph 7-202), and is common to
all WorkCentre/WorkCentre Pros and Accxes controllers.
The algorithm for the Image Overwrite feature is:
Pattern #1 is written to the sectors containing temporary files (IIO) or to the entire
spooling area of the disk (ODIO). (hex value 0x35 (ASCII 5)).
Pattern #2 is written to the sectors containing temporary files (IIO) or to the entire
spooling area of the disk (ODIO). (hex value 0xCA (ASCII compliment of 5)).
Pattern #3 is written to the sectors containing temporary files (IIO) or to the entire
spooling area of the disk (ODIO). (hex value 0x97 (ASCII )).
10% of the overwritten area is sampled to ensure Pattern #3 was properly written.
The 10% sampling is accomplished by sampling a random 10% of the overwritten
area.
See Online Help in Web Printer Management Tool for more details about using the
Immediate Image Overwrite feature.
Scan Display
This feature displays a scanned preview as your original is fed into the Scanner. The
preview reflects data taken directly from the Scanner and may not represent the quality
of the final output. Depending on the scan mode, additional image conversion takes
place beyond the initial scan.
Check mark the Scan Display box located on the Basic Copy screen to enable.
If the Scan Display box is not visible on the Basic Copy screen, it has been disabled by
the System Administrator in Machine Information > Administration
> General Administration > Set Scan Display.
Set Thumbnail Creation
Thumbnails are miniature images of the scanned document that display on the Job
Information screen.
Thumbnails are the first page of a multipage job. They are used for job recognition.
Thumbnails only display if the feature has been enabled in the General Administration
screen and can be disabled when the System Administrator sets up a lockout password
to the feature.
Xerox
Wide Format 6604/6605 Solution
5-14
User Guide
System Administrator
This is a security feature that can be set to prevent exposure of confidential information
to any user.
The procedure to Set Thumbnail Creation is listed below:
1. Select Machine Info from the Services menu screen.
The Machine Information screen displays.
2. Select the Administration tab.
3. Select General Administration.
4. Select Set Thumbnail Creation...
The Thumbnail Creation screen displays.
5. Select the Enabled or Disabled button.
Administrator Managed Queue
This feature is most often used in a centralized print environment where a System
Administrator sets a secured password for access to manage jobs.
When the Administrator Managed Queue is enabled, all incoming print jobs are placed
on hold.
The ability to release, hold and cancel jobs with the administrator manager queue
enabled is restricted to the System Administrator if there is a secure password set.
Without a secure password set, any user can perform these operations.
Placing all jobs on hold:
1. Select Machine Info from the Services screen.
2. Select General Administration.
3. Select Enable/Disable Administration-Managed Queue.
4. Select Enable.
5. Select Save.
6. Submit the print job.
7. Locate the job in the Hold queue from Job Information on the UI or Print Queue on
Web Printer Management Tool.
Control Panel Settings
The Control Panel Settings enable you to control the sound level of the machine, set up
timers for machine time-out features and calibrate the Touch Screen. If you are not
already logged in as a System Administrator, you are prompted to enter a System
Administrator password to access the Control Panel settings.
5-15
Xerox
Wide Format 6604/6605 Solution
User Guide
System Administrator
The Control Panel options allows you to set the following features:
Sound Settings
Configure Timers
Set Scan Start mode
Calibrate Touch Screen
Sound Settings
The Sound Settings options determine whether or not tones will sound when the user
presses control panel buttons, makes an invalid entry on the control panel or touch
screen, or when a fault occurs. The factory default setting for all audible tones is On.
1. Press the Services button on the Control Panel.
2. Select Machine Info from the Services menu screen.
The Machine Info Screen displays.
3. Select the Administration tab.
4. Select Control Panel.
The Control Panel menu displays.
5. Select Sound Settings.
The Sound Settings... screen displays.
6. Move the slider to the desired sound volume.
7. Select Save and Close.
Configure Timers
The Configure Timers selection of the Control Panel screen allows you to set up the
values for the time-out features. The timeout features are defined on the following
pages.
Low Power Timeout
Sleep Timeout
Features Timeout
File Deletion Timeout
Print Interrupt Timeout
Low Power Timeout
This setting is the amount of time that must elapse since the last user operation, such
as a button press, until the machine enters the Low Power mode. The setting range is 5
to 240 minutes. The default setting for Low Power mode is 15 minutes.
1. Press the Services button on the Control Panel.
2. Select Machine Info from the Services menu screen.
Xerox
Wide Format 6604/6605 Solution
5-16
User Guide
System Administrator
The Machine Info screen displays. .
3. Select the Administration tab.
4. Select Control Panel.
5. Select Configure timers...
The Set Timeout Durations Screen displays.
6. Select Low Power Timeout.
The Set Timeout Duration Low Power Timeout screen displays.
7. Using either the scroll buttons or the numeric keypad, select the desired setting, and
then select Save.
8. Select Save to return to the Control Panel screen.
Sleep Timeout
The procedure for setting up the Sleep mode is as follows. The setting range is 5 to 240
minutes. The factory default setting for Sleep mode is 55 minutes.
1. Press the Services button on the Control Panel.
The Services menu screen displays.
2. Select Machine Info.
The Machine Info screen displays.
3. Select the Administration tab.
4. Select Control Panel.
5. Select Configure timers....
The Set Timeout Durations screen displays.
6. Select Sleep Timeout.
The Sleep Timeout Duration Sleep Timeout screen displays.
7. Using either the scroll buttons or the numeric keypad, select the desired setting, and
then select Save.
8. Select Save to return to the Control Panel screen.
NOTE
The Sleep Mode setting cannot be less that the Low Power Mode setting.
NOTE
In European markets, the legally mandated EMC directive is to keep the Sleep
Timer setting below 1 hour (60 minutes).
Feature Timeout
The Feature Timeout option controls how long the current feature parameters will remain
in effect after the user action, such as a key press. The Feature timer can be set between
10 and 300 seconds. The default value for this feature is 5 minutes.
1. Press the Services button on the Control Panel.
The Services menu screen displays.
2. Select Machine Info.
5-17
Xerox
Wide Format 6604/6605 Solution
User Guide
System Administrator
The Machine Info screen displays.
3. Select the Administration tab.
4. Select Control Panel from the Administration tab.
5. Select Configure timers....
The Set Timeout Durations screen displays.
6. Select Feature Timeout.
The Set Timeout Durations Feature Timeout screen displays.
7. Using either the scroll buttons or the numeric keypad, select the desired setting, and
then select Save.
8. Select Save to return to the Control Panel screen.
File Deletion Timeout
The File Deletion feature specifies the maximum amount of time a scanned image file
remains on the FreeFlow Accxes Print Server before it is deleted.
This timer can be set between 1 and 24 hours in increments of 1 hour. When a file is
scanned, it is given a time stamp. When the age of the file on the hard drive exceeds
the value of the File Deletion timer, the file is automatically deleted to allow space for
new files. After the files have been deleted, the directory will also be deleted if no other
files are scanned to it. The default value for File Deletion is 24 hours.
1. Press the Services button on the Control Panel.
The Services menu screen displays.
2. Select Machine Info.
The Machine Info screen displays.
3. Select the Administration tab.
4. Select Control Panel from the Administration tab.
5. Select Configure timers....
The Set Timeout Durations screen displays.
6. Select File Deletion Timeout from the Timers menu.
The second Set Timeout Duration screen displays.
7. Using either the scroll buttons or the numeric keypad, select the desired setting, and
then select Save.
8. Select Save to return to the Control Panel screen.
Print Interrupt Timeout
The print interrupt timeout feature is enabled when a user needs to interrupt the printer
for a period longer than one minute.
1. Press the Services button on the Control Panel.
2. Select Machine Info.
3. Select the Administration tab.
4. Select Control Panel from the Administration tab.
Xerox
Wide Format 6604/6605 Solution
5-18
User Guide
System Administrator
5. Select Configure Timers . . .
The Set Timeout Duration screen displays.
6. Select Print Interrupt Timeout
The Print Interrupt Timeout screen displays.
7. Using either the scroll buttons or the numeric keypad, select the desired setting, and
then select Save.
8. Select Save to return to the Control Panel screen.
Set Start Scan Mode
You can select whether a document will begin scanning automatically once it is detected
by the Scanner, or whether it is necessary to press the Start button on the Control Panel
to initiate the scan after the document prefeeds.
The factory default setting is Automatic.
When you insert the document and manual start is enabled, you will not receive a
message to press the Start button.
1. Press the Services button on the Control Panel.
The Service menu displays.
2. Select Machine Info.
The Machine Info screen displays.
3. Select the Administration tab.
4. Select Control Panel.
The Control Panel screen displays.
5. Select Set scan start mode....
The Set Scan Start Mode screen displays.
6. Select the Automatic or Use Start key radio button.
Automatic: Scanning starts automatically after an original is inserted into the
Scanner and prefeeds.
Use Start key: You must press the Start button to initiate scanning after the
document prefeeds.
7. Select Save.
8. Select Close on the Control Panel screen to return to the Machine Info screen.
9. Select the Services button on the Control Panel and Copy if you intend to scan a
document at this time.
NOTE
Once this feature is enabled, users selecting options from the Services menu will
get a press start message.
5-19
Xerox
Wide Format 6604/6605 Solution
User Guide
System Administrator
Calibrate Touch Screen
Your User Interface Touch Screen is calibrated when it is installed. Calibration aligns the
cursor to the place on the screen that you touch. The user interface does not typically
need to be recalibrated, unless it is not working correctly or you reinstall the controller.
1. Press the Services button on the Control Panel.
The Services menu screen displays.
2. Select Machine Info from the Services menu screen.
The Machine Info screen displays.
3. Select the Administration tab.
4. Select Control Panel.
5. Select Calibrate Touch Screen.
6. Press and hold your finger on the calibration symbol in each corner of the screen until
it moves to the next corner. It will touch all four corners.
7. Once the symbol moves to all four corners, the user interface prompts you to touch
anywhere on the screen to save the calibration data.
8. The User Interface saves the calibration data and displays the Control Panel screen.
Network Setup
Prior to being able to communicate with your FreeFlow Accxes scanner and printer, the
FreeFlow Accxes controller needs to be configured to the network.
The Network Setup settings allow the System Administrator to setup the following
TCP/IP settings:
IP Address
Gateway
Submask
DHCP
If you do not know the above information, perform the following steps to generate a
Configuration Report:
1. Select Machine Info on the Services menu.
2. Select the Print Reports tab.
3. Select Printer Configuration.
Instead of entering the IP Address, Subnet Mask, and Gateway Address, you may
enable Dynamic Host Configuration Protocol (DHCP) on the Network Setup screen.
For more information on DHCP, see the Setting Up DHCP section of this chapter for
details.
Xerox
Wide Format 6604/6605 Solution
5-20
User Guide
System Administrator
If you are not already logged in as System Administrator, you are prompted for the
Administrator password when you select Network Setup. Contact your System
Administrator for the password if required.
NOTE
Whether you enter the network settings using the Web Printer Management
Tool or the User Interface, entering them in one place affects the other.
4. Select Machine Info from the Services menu.
5. Select the Administration tab.
6. Select Network Setup.
NOTE
The network settings can also be setup using the Web Printer Management Tool.
Refer to the Xerox FreeFlow Accxes System and Web Printer Management Tool
Setup Guide or Web Printer Management Tool Online Help for network settings
instructions.
Setting up a Static IP Address
1. Select the Services button on the Control Panel, followed by Machine Info
> Administration Tab > Network Setup.
2. Select IP Address from the Network Setup screen.
The IP Address window displays.
5-21
Xerox
Wide Format 6604/6605 Solution
User Guide
System Administrator
NOTE
Make sure the DHCP checkbox is not checked. Otherwise the IP Address, Gateway
and Netmask options cannot be selected.
3. Use the numeric touch pad to enter the IP Address in the format nn.nnn.nn.nnn.
4. Select Enter.
Setting up IP Gateway
1. Select the Services button on the Control Panel, followed by Machine Info
> Administration Tab > Network Setup.
2. Select Gateway from the Network Setup screen.
The IP Gateway screen displays.
3. Enter the Gateway in the format XXX.XXX.XXX.XXX.
4. Select Enter.
Xerox
Wide Format 6604/6605 Solution
5-22
User Guide
System Administrator
Setting up Netmask
1. Select the Services button on the Control Panel, followed by Machine Info
> Administration Tab > Network Setup.
2. Select Netmask from the Network Setup screen.
The IP Netmask screen displays.
3. Enter the Subnet Mask in the format XXX.XXX.XXX.XXX.
4. Select Enter.
The Network Setup screen displays.
5. Select Save.
Setting up DHCP
If you are unaware of the IP Address, Gateway, or Subnet Mask information, you can
utilize the Dynamic Host Configuration Protocol (DHCP) option. When this box is checked
(enabled), the network interface utilizes the DHCP to acquire a temporary IP Address
for the networked device from a client that is supplying DHCP services on the network.
Since constantly changing IP addressing can cause problems for users in network
communications, the default value for this feature is not checked (disabled).
1. Select the Services button on the Control Panel, followed by Machine Info
> Administration Tab > Network Setup.
5-23
Xerox
Wide Format 6604/6605 Solution
User Guide
System Administrator
2. Select the DHCP checkbox.
This will disable the IP Address, Gateway, and Netmask fields.
3. Select Save to return to the Administration tab.
It is recommended that you reboot the controller after changing to the DHCP option.
If you choose to set up the network settings using the Web Printer Management Tool,
refer to the Web Printer Management Tool online Help or the FreeFlow Accxes Print
Server and Web Printer Management Tool Setup Guide for more information.
NOTE
When configuring a network connection via DHCP, the Host Name field on the
network page of Web Printer Management Tool will be enabled. This allows the
administrator to enter the Accxes Server host name he or she would like to
associate with the resulting DHCP address via Dynamic DNS. This feature was
originally designed to work with BIND DNS servers (version 9.0 or greater), but
has been shown to also function with some configurations of Windows DHCP
servers. A delay of several minutes may be required for the new host name to
propagate through the DNS servers once the network page changes are
submitted. Upon successful configuration of Accxes and the DHCP/DDNS
server(s), the Accxes Controller can be referenced by name from that point
forward.
Copy Options
The Copy Options menu allows you to set up the configuration settings that are applied
to all documents. If you are not already logged in as System Administrator, you are
prompted for the Administrator password when you select Copy Options. Contact your
System Administrator for the password if required.
Xerox
Wide Format 6604/6605 Solution
5-24
User Guide
System Administrator
Copy Options allows you to set the following features:
Select Output Media Series (to populate preset lists)
Select Custom Reduction and Enlargement Preset
Set Line Preservation Mode for Reduction
Configure Custom Output Formats
Enable/Disable Auto Rotation
Scanner Setup
Select Output Media Series
This setting determines which media size series appear in the Output Format Presets
and in the Reduction and Enlargement Presets. The selection should match the size
series of the originals that you typically copy. The default setting is ANSI.
1. Select Machine Info from the Services menu.
2. Select the Administration tab.
3. Select Copy Options. The Copy Options screen displays.
4. Select Select Output Media Series....
The Enable Output Media Series screen displays.
5. Select the appropriate media size series.
6. Select Save to return to the Copy Options menu.
7. Select Close to return to the Machine Information screen.
Select Custom Reduction and Enlargement
The Custom Reduction and Enlargement option in the System Administration tab,
controls which reduction and enlargement ratios display when Preset & More... is selected
from the Reduction and Enlargement area on the Basic Copy screen.
The factory default R/E presets are 25%, 33.3%, 35.3%, 66.6%, 70.7%, 133.3%, and
141.4%.
1. Select the Services button on the Control Panel, followed by Machine Info
> Administration Tab.
2. Select the Copy Options button.
The Copy Options menu displays
5-25
Xerox
Wide Format 6604/6605 Solution
User Guide
System Administrator
3. Select Select Custom Reduce / Enlarge Size Presets....
The Specify Custom R/E Presets screen displays.
4. Select one of the six preset Custom Reduction/Enlargement settings.
5. Select one of the displayed Targeted R/E preset buttons or select the numeric entry
field and enter a Custom R/E value (using the numeric keypad or the scroll buttons).
Numeric Keypad (shown below) displays after selecting the
Custom Reduction/Enlargement Percent box. Here you can enter the new value.
Xerox
Wide Format 6604/6605 Solution
5-26
User Guide
System Administrator
NOTE
The value entered may range from 25% to 400%, in 0.1% increments.
6. Select Enter then Save.
7. Repeat steps 4 and 5 to set up the remaining Custom R/E presets.
8. Select Save to return to the Copy Options screen.
9. Select Close to return to the Administration tab.
Set Reduction Line Preservation
Use this feature to enable/disable line preservation when reducing normal and line mode
documents. The default setting is Enabled.
1. Select the Services button on the Control Panel, followed by Machine Info
> Administration Tab.
2. Select the Copy Options button.
The Copy Options menu displays
3. Select Set Line Preservation mode for reductions.
The Line Preservation screen displays.
5-27
Xerox
Wide Format 6604/6605 Solution
User Guide
System Administrator
4. Select the Disabled or Enabled radio button.
If you select Disabled, the image will be scaled down without regard to content.
If you select Enabled, the lines will be preserved when scaling down.
5. Select Save to return to the Copy Options menu.
6. Select Close to return to the Administration tab.
Configure Custom Output Formats
Use the Configure Custom Output Formats option to define non-standard sizes that you
expect to print frequently. You can define up to six custom output media sizes. The sizes
that you set up here will appear in the Output Format Presets list, for easy selection from
the Copy screen.
1. Select the Services button on the Control Panel, followed by Machine Info
> Administration Tab.
2. Select Copy Options.
The Copy Options screen displays
Xerox
Wide Format 6604/6605 Solution
5-28
User Guide
System Administrator
3. Select Configure Custom Output Formats.
The Custom Formats screen displays.
4. Select one of the unused Custom Output Format choices to configure.
The second Custom Formats screen displays.
5. Select Customize if you wish to define a customized output media size.
NOTE
The permissible size range for each custom size appears within the parentheses.
6. Perform one of the following:
Using the scroll buttons, enter the dimensions of the customized output format,
and then select Save.
Using the numeric keypad, enter the dimensions of the customized output format,
then select Enter and then Save.
7. Repeat steps 4 through 6 to set up additional custom formats.
8. Select Close to return to the Copy Options menu.
9. Select Close to return to the Administration menu.
5-29
Xerox
Wide Format 6604/6605 Solution
User Guide
System Administrator
Auto Rotate
If the Auto Rotate feature is enabled, the scanned image will be electronically rotated
90 degrees to match one of the page dimensions, prevent clipping on the selected roll,
or to correct the orientation for use with an attached folder (if you have one). The default
setting is Enabled.
1. Select the Services button on the Control Panel, followed by Machine Info
> Administration Tab.
2. Select the Copy Options button.
The Copy Options menu displays.
3. Select Enable/Disable Auto Rotate.
The Set Auto Rotation screen for Auto Rotation appears.
4. Select the Disabled or Enabled radio button.
If you select Disabled, no rotation will be applied.
If you select Enabled, the image will be rotated 90 degrees to match paper, prevent
clipping, or for proper folding.
5. Select Save to return to the Copy Options menu.
6. Select Close to return to the Administration menu.
Scanner Set Up
Scanner Set Up is also known as Normalization and Stitch Alignment. The Normalization
process is required to ensure there is a known black and white point of calibration for
your image files. Normalization is performed to maintain uniform image quality. This
process should be performed if the image quality appears to be less than optimal. Stitch
Alignment is also required when the intersection of the scanner five Contact Image
Sensors becomes visible on the image of the output document. The printed image then
displays an upward or downward alignment in the lines.
Xerox
Wide Format 6604/6605 Solution
5-30
User Guide
System Administrator
NOTE
Refer to the maintenance process in Chapter 8 for cleaning the scanner prior to
scanning the normalization and stitch alignment originals. Cleaning the five Contact
Image Sensors, the Main Roller and the Pinch Rollers ensures improved image quality
if it has been some time since it was last done. Ensure the areas are fully dry before
scanning your originals.
NOTE
When scanning thinner or thicker documents, it may be necessary to use the Media
Thickness Control. This can be incorrectly diagnosed as a need for stitch alignment.
Stitch alignment is calculated using a normal bond thickness as the target, because
the precision of the stitch alignment process is dependant on the thickness of the
media.
Normalization
Normalization allows control of the brightness and color of the image. Normalization
ensures both image pixels and light intensity are synchronized.
Stitch Alignment
Stitch Alignment is needed when image line disconnects are seen in the scan. When the
intersection of the five Contact Image Sensors becomes visible on the image, the printed
image displays an upward or downward broken alignment in the lines.
NOTE
If the System Administrator password is enabled, the scanner setup tasks below
can only be performed by the System Administrator.
Performing Scanner SetUp routines:
1. Select Machine Info.
2. Select the Administration tab.
3. Select Copy Options.
5-31
Xerox
Wide Format 6604/6605 Solution
User Guide
System Administrator
4. Select Scanner SetUp.
5. Select the Normalization button to start the scanner normalization process.
NOTE
Normalization should be performed before Stitch Alignment.
The normalization target that came with your system is shown below.
This target normalizes both black and white, and grayscale and color.
Xerox
Wide Format 6604/6605 Solution
5-32
User Guide
System Administrator
6. Insert the black and white target document face up with the black edge feeding into
the Scanner first.
7. If Stitch Alignment is required, select the Stitch Alignment button.
The Autostitch target that came with your system is shown below.
8. Insert the Autostitch target document face up with the labeled text feeding into the
Scanner first.
9. To test the results, copy the target sample and verify that the lines are all perfectly
straight lines.
5-33
Xerox
Wide Format 6604/6605 Solution
User Guide
System Administrator
In both figures below, the left image shows an ideal state, the middle
image shows a rising stitch problem, and the third image shows a
falling stitch problem.
The stitch alignment should only be required if the scanner has been
moved or if there is a visual problem with broken lines in the images
as seen below. When broken lines occur, normalization is needed to
correct the problem.
Figure 1: Horizontal Stitch
The broken lines can also be seen on a vertical image as well. This is
shown in the following graphic.
Figure 2: Vertical Stitch
Xerox
Wide Format 6604/6605 Solution
5-34
User Guide
System Administrator
6
Machine Info
This chapter describes the features available within the Machine Info Services menu. A
quick overview of each of the Machine Info menus is provided, followed by the detailed
steps to access and modify settings to meet your requirements.
The Machine Info screen contains the following:
Machine Information Tab
Print Reports Tab
Machine Configuration Tab
Administration Tab (Reference: System Administration)
Specific areas defined further are the following:
Media Status and Setup
Printing Configuration Reports and Diagnostic Reports
Overview of Machine Info
The Machine Info menu allows the general users to access some information about the
system without requiring a System Administration password.
The Machine Info tab is where you quickly locate the Printer IP Address required for
network connections.
Within Machine Info, the System Administrator maintains control of the functionality
of certain features and options. The System Administrator is also responsible for
customizing the printer for your work environment.
6-1
Xerox
Wide Format 6604/6605 Solution
User Guide
Refer System Administration, for all the details of the printer Administration tab features.
Select Machine Info on the Services menu.
The Machine Information screen displays the following fields of information.
Linear Usage - The amount of media that has passed through the machine.
Area Usage - The media used in square foot measurement.
Control SW (Software Version) - The FreeFlow Accxes Print Server software version
displays.
IP Address - The IP Address displays the IPv4 address. To access an IPv6 address, go
to Machine Configuration > Network Setup.
Printer Status - online and offline
Media Status and Setup
The Media Status and Setup feature displays the media status as the amount of media
remaining, the installed media sizes and media types. Changing the setup for different
media is accomplished here.
Xerox
Wide Format 6604/6605 Solution
6-2
User Guide
Machine Info
This is done prior to scanning your job if the settings on the Copy > Media Source
screen (below) do not meet your needs.
Refer to the Product Overview, Media Source, in this guide for media details.
1. Select the Media Source desired from the Basic Copy tab if it is present. If not, go
to step 2.
2. Select the Machine Info button on the Control Panel.
3. Select Media Status and Setup.
Once Media Status and Setup is selected the following screen displays.
6-3
Xerox
Wide Format 6604/6605 Solution
User Guide
Machine Info
4. Select the same media you load, which is your desired output media.
NOTE
If you change the roll, media type, or media series (such as changing from
ARCH-1 to ANSI), you must specify the new media type and series on the Media
Status and Setup screen.
You do not have to change any settings on the Media Status and Setup screen if you
place the same roll or manual feed media that is listed on the screen into the machine.
How to Access Media Settings
1. Select Machine Information on the Services menu.
2. Select Media Status and Setup. The Media Status and Setup menu includes the
following information:
Xerox
Wide Format 6604/6605 Solution
6-4
User Guide
Machine Info
Media Source (Roll/Manual Feed)
Series (ANSI, ARCH, ISO, etc.)
Status (Amount Remaining = Full, Low, Empty)
Type/Thickness (Type = Bond, Vellum, Film) (Thickness = (Light, Ordinary, Heavy)
Size Installed (currently loaded)
3. Select the Media Series corresponding with the Media Source you intend to use. The
following screen displays.
4. Select the specific installed Media that best defines the contents loaded.
5. Select Close to return to the Media Status and Setup... menu.
6. Select the Type/Thickness button to access the Media Type and Thickness options.
6-5
Xerox
Wide Format 6604/6605 Solution
User Guide
Machine Info
7. Select Close.
NOTE
For the printer to successfully complete a print job, the print job attributes, such
as the media size and type, must be supported by the printer. The printer must
be equipped with the print media in the correct size to print. If the attributes
specified by the print job are not supported by the printer, a media mismatch
occurs and the printer is unable to print the job or prints the job on different
media.
If you get a Media Mismatch error screen like the one shown below, follow the instructions
to resolve the media mismatch condition.
Print Reports Tab
The Print Reports selection allows you to print a report that shows the hardware and
software configurations of your machine.
Configuration Test Print (a Printer Configuration Report)
Setup Test Print (a Printer Settings Report)
Pen Palettes Report (All or One)
PostScript Test Print (shows the configuration)
All Test Prints (all four of the above printed as a single job)
The Print Reports tab also allows you to print diagnostic prints. The use of standard test
patterns helps determine the root cause of image quality problems. The diagnostic print
choices include
Scanner Test Print (copy/scan only)
Xerox
Wide Format 6604/6605 Solution
6-6
User Guide
Machine Info
Print Reports
The procedure below explains how to print a configuration report that lists the hardware
and software configuration, communication parameter (port) settings and system
parameter settings of the printer. Configuration reports may be printed from either the
User Interface or Web Printer Management Tool on your client workstation.
The Diagnostic Prints may be printed using the User Interface only. You may not print
them using Web Printer Management Tool.
NOTE
Print Report jobs are stored in the Reprint Queue and are reprintable. If Immediate
Image Overwrite is disabled and the Recall feature is enabled then a configuration
report will become the last job in the queue.
From the User Interface
1. Select Machine Information on the Services menu.
2. Select the Print Reports tab.
3. Select from the Configuration Reports options:
Configuration Test Print- A one page printer configuration report.
Setup Test Print - A one page Printer Settings report prints.
Pen Palette - A multi-page Pen Palette Settings report prints.
PostScript
- A PostScript report prints if PostScript is loaded.
All - Listed all the reports as a single job
4. Select the Diagnostic Prints option:
Scanner Test Print - Only available for printers with a scanner upgrades.
5. Select Print.
The selected item prints.
From the Web Printer Management Tool
1. Type in your URL using your web browser to access the FreeFlow Accxes Web Printer
Management Tool.
6-7
Xerox
Wide Format 6604/6605 Solution
User Guide
Machine Info
2. Click on the Utilities tab.
3. Select the Test Print sub-task that appears.
4. Depending on your information requirements, select Minimal, Normal, Full, or
PostScript test print.
Minimal - Prints the configuration data.
Normal - Prints the configuration data and settings information.
Full - Prints the configuration data, settings information and pen palettes
information.
PostScript - Requires a license and prints a PostScript test page.
Xerox
Wide Format 6604/6605 Solution
6-8
User Guide
Machine Info
Configuration Test Sample Report (Printer)
This report is a sample printout.
6-9
Xerox
Wide Format 6604/6605 Solution
User Guide
Machine Info
Setup Test Print Sample Report (Printer Settings)
This report is a sample printout.
Xerox
Wide Format 6604/6605 Solution
6-10
User Guide
Machine Info
Pen Settings
This report is a sample printout.
6-11
Xerox
Wide Format 6604/6605 Solution
User Guide
Machine Info
PostScript Test Sample Report
This report is a sample printout.
Machine Configuration Tab
The Machine Configuration tab displays configurations, software versions and the
availability of the component options, as shown below:
How to Access Machine Configuration
1. Select Machine Information on the Services menu.
2. Select the Machine Configuration tab.
Xerox
Wide Format 6604/6605 Solution
6-12
User Guide
Machine Info
Administration Tab
The [Administration] tab is accessed and maintained by an assigned System
Administrator, if warranted. The System Administrator can change features to be
password protected if preferred. Once a password is set up the, [Services] menu screen
displays a lock and key icon on the features that require a password to access.
See your System Administrator for requests associated with the features below if needed.
This feature provides many advanced printer settings, such as network settings to connect
to a remote printer and control panel changes.
General Administration - Change date and time settings, job accounting, shutdown and
restart, and change the password.
Network Setup - Connections required to a remote printer.
Control Panel -Audible tones, timers, and default screen.
Copy Options - Media series, custom reduction and enlargement, reduction line scaling,
custom formats, and 90% auto rotate images.
How to Access Administration
1. Select Machine Information on the Services menu.
2. Select the Administration tab.
3. Enter the Administrator password.
Refer to the System Administration chapter for more details.
6-13
Xerox
Wide Format 6604/6605 Solution
User Guide
Machine Info
Xerox
Wide Format 6604/6605 Solution
6-14
User Guide
Machine Info
7
Maintenance
This chapter describes routine maintenance procedures for the Xerox Wide Format
6604/6605 Solution.
Replacing Consumables
Cleaning the Machine
Scanner Setup (Normalization and Stitch Alignment)
Replacing Consumables
The machine comes with the following consumables. We recommend using these
consumables because they have been made according to standards that match the
specifications of the machine.
NOTE
The use of consumables not recommended by Xerox may impair image quality and
machine performance. Use only consumables recommended by Xerox for the
machine.
Qty/Box Product Code Type of Consumable
1 item/1 box 6R1238 Toner Cartridge
1 item/1 box 8R13014 Waste Toner Bottle
NOTE
We recommend having a spare Toner Cartridge ready. The way you order new Toner
Bottles varies depending on your contract.
Handling Consumables
Follow the instructions on the packaging when storing consumables.
When storing Toner Cartridges, it is best to store them horizontally rather than upright.
7-1
Xerox
Wide Format 6604/6605 Solution
User Guide
Do not unpack consumables until they are needed. Avoid storing consumables in the
following locations:
Hot and humid locations
Locations close to a fire
Locations exposed to direct sunlight
Dusty locations
Before using consumables, carefully read the instructions and precautions on the
packaging.
Check the product code of the consumables and contact your Xerox Customer Support
Center to place your orders.
Follow the disposal instructions for used toner and Waste Toner Bottles.
Loading Toner
When the remaining amount of toner is insufficient, a message appears on the Touch
Screen indicating to load toner soon. About 500 pages can still be run at this point. The
number of pages is based on using A4 paper. The number of pages that you can copy
or print is only an estimate and varies depending on conditions such as the content,
paper size, and the print area coverage.
Solve the problem as instructed in the message, being careful to follow any precautions
listed on the toner label.
NOTE
If only a small amount of toner remains in a Toner Cartridge, the machine may
stop during printing and display a message. If this happens, load the toner and
continue copying or printing.
Xerox
Wide Format 6604/6605 Solution
7-2
User Guide
Maintenance
When loading toner, it may spill and dirty the floor. We recommend laying paper on the
floor beforehand.
1. Open the Back Cover when the machine stops.
2. Shake the Toner Cartridge well so the toner loads smoothly.
NOTE
You should shake the Toner Cartridge about 20 times.
3. Attach the Toner Cartridge to the Toner Supply Port, as shown below.
Align the notch on the Toner Cartridge with the right side of the Toner Supply Port.
Lower the left side of the Toner Cartridge, and push the Toner Cartridge into the
Toner Supply Port until it clicks.
7-3
Xerox
Wide Format 6604/6605 Solution
User Guide
Maintenance
4. Slide the Lever to the left, and align it with the triangular symbol.
5. Tap the top of the Toner Cartridge repeatedly until the cartridge is empty.
Xerox
Wide Format 6604/6605 Solution
7-4
User Guide
Maintenance
6. Slide the lever to the right, aligning it with the triangular symbol and remove the
Toner Cartridge.
NOTE
Toner may adhere to the bottom surface of the Toner Cartridge. Be careful not
to get toner on your hands or clothes.
NOTE
Follow the instructions provided for disposal.
7. Close the Back Cover.
Replacing the Waste Toner Bottle
When the Waste Toner Bottle is full, a message will appear on the Touch Screen. Solve
the problem as instructed below.
WARNING
See the warning and special instructions on waste toner bottles regarding safe
handling and disposal.
TIP
When replacing the Waste Toner Bottle, toner may spill and dirty the floor. We
recommend placing paper on the floor beforehand.
1. Make sure that the machine has stopped, and lift up the Upper Unit Release Latch
to open the Upper Unit.
7-5
Xerox
Wide Format 6604/6605 Solution
User Guide
Maintenance
2. Using both hands, firmly lift the Upper Unit to the up position.
3. Pull open the Waste Toner Bottle Door on the right hand side of the machine to
access the Waste Toner Bottle.
4. Remove the Waste Toner Bottle by gently lifting the bottle up and pulling it out
toward you, then pulling the bottle down.
Xerox
Wide Format 6604/6605 Solution
7-6
User Guide
Maintenance
5. Cover the hole of the removed Waste Toner Bottle with the provided cap.
TIP
Dispose of the used Waste Toner Bottle as instructed in your replacement
package.
6. Install the new Waste Toner Bottle.
NOTE
When you install a new Waste Toner Bottle in the provided area, make sure the
bottle rests behind the small lip at the bottom to hold the bottle firmly in place.
Otherwise the machine may not detect that the bottle is in place.
7. Close the Waste Toner Bottle Door.
7-7
Xerox
Wide Format 6604/6605 Solution
User Guide
Maintenance
8. Move the Upper Unit Release Lever toward you.
TIP
This lever must be pulled toward you before you can close the Upper Unit. To
avoid getting oil from your hands on the metal parts of the machine, touch only
the green parts.
9. Firmly push the Upper Unit down until it latches.
NOTE
If you do not attach the Waste Toner Bottle correctly, a message will appear on
the Touch Screen when you close the Upper Unit, and the machine will not come
to a Ready state.
Cleaning the Machine
WARNING
To reduce the risk of electric shock, power off the machine before cleaning, as directed
in Powering the System On/Off in the Product Overview section of this guide.
Xerox
Wide Format 6604/6605 Solution
7-8
User Guide
Maintenance
CAUTION
Do not use benzene, paint thinner, other volatile liquids, or insect sprays/repellents
on the machine. These substances may discolor, deform, or crack covers.
CAUTION
Cleaning the machine with an excessive amount of water may cause the machine
to malfunction.
To Clean the Scanner
The Scanner and its components need to be cleaned on a regular basis to ensure optimal
performance.
NOTE
The Scanner Setup (Normalization) procedure located in this chapter should
follow cleaning the Scanner.
Opening the Scanner Lid provides access to the Main Roller and the five Contact Image
Sensors (CIS), allowing them to be inspected or cleaned.
If the five Scanner Contact Image Sensors (CIS) become dirty, image quality defects
such as black lines or streaks may appear on copies.
1. Press the On/Off Switch behind the Scanner to turn it to the Off (down) position.
2. Remove the power to the Scanner by removing the top Power Cord below the On/Off
Switch.
7-9
Xerox
Wide Format 6604/6605 Solution
User Guide
Maintenance
3. Push down on the two buttons on each side of the Scanner Lid.
4. With both hands, push the lid up and away from you. The lid can support itself in the
fully open position.
5. Apply Xerox Film Remover or Isopropanol to the Main Roller with a clean cloth,
turning the roller as you clean it.
6. Apply Xerox Platen Glass Lens and Mirror Cleaner to the five Contact Image Sensors
with a clean cloth. Then, wipe again with a dry cloth.
Xerox
Wide Format 6604/6605 Solution
7-10
User Guide
Maintenance
7. Wipe the Pinch Rollers with a dry cloth.
8. With both hands grasp each side of the lid and pull it toward you, allowing it to close
gently under its own weight. Ensure that each side clicks into the locked position by
pressing firmly on both the left and right ends.
9. Wipe the outside of the Scanner with a damp cloth. If the dirt does not come off
easily, try gently wiping it with a moistened soft cloth with a small amount of neutral
detergent.
NOTE
Do not use cleaning agents other than water, a neutral detergent, Isopropanol,
and Xerox Platen Glass Lens and Mirror Cleaner.
10. Replace the top Power Cord to restore power to the Scanner.
11. Press the On/Off Switch behind the Scanner to turn it to the On (up) position.
NOTE
Ensure the areas are fully dry before scanning.
To Clean the User Interface (UI)
The User Interface Touch Screen becomes soiled with fingerprints and needs to be
cleaned on a regular basis. Apply Xerox Platen Glass Lens and Mirror Cleaner or Xerox
Film Remover with a clean cloth.
7-11
Xerox
Wide Format 6604/6605 Solution
User Guide
Maintenance
To Clean the Machine
Wipe the machine with a damp cloth. If the dirt does not come off easily, try gently
wiping with a moistened soft cloth with a small amount of neutral detergent.
Scanner Setup
Normalization
Contact Image Sensors (CIS) can be sensitive to variations in room temperature. For
best results, the Scanner should be normalized on a regular basis. Normalization should
be performed whenever image uniformity is visibly changing across the CIS sensor
boundaries. This can happen when the Scanner is first installed or if the Scanner is
exposed to a temperature change. The Scanner should also be normalized after cleaning
it according to the scanner maintenance procedure.
The Normalization target that came with your system is used for this task. For detailed
normalization instructions, see System Administration, Scanner Setup in this guide.
Generally the System Administrator performs this task and may require a password to
access.
Stitch Alignment
Stitch maintenance is needed when line discontinuities are seen in the scan at or near
the four sensor boundaries. When the intersection of the sensors becomes visible on the
image, the printed image displays an upward or downward alignment in the lines, and
a Stitch Alignment is required. The Autostitch target that came with your system is used
for this task. See System Administration, for Stitch Alignment instructions.
Xerox
Wide Format 6604/6605 Solution
7-12
User Guide
Maintenance
8
Problem Solving
This chapter describes problems that may occur with the Xerox Wide Format 6604/6605
Solution and the recommended solutions.
General Problems
Problems During Copying
Problems During Scanning
Problems During Printing
Error Messages
Document Jams
Media Jams
General Problems
This section describes problems that may occur with the machine and the troubleshooting
procedures to solve the problems.
If the machine does not work properly after you perform the troubleshooting
recommended in the pages below, then contact your Xerox Customer Support Center.
If you think a problem is occurring with the machine, check the machine status and the
following table.
WARNING
The machine contains precision measuring equipment and uses a high-voltage power
supply; never open or remove machine covers that are secured with screws unless
specifically instructed to do so, because high-voltage components can cause electric
shock. Do not attempt to alter the machine or change the parts because it may
result in fire or smoke.
8-1
Xerox
Wide Format 6604/6605 Solution
User Guide
Table 18: General Problems
Remedy Error
The Touch Screen is dark.
Verify that the machine is connected to a correctly rated power
supply, that the power plug is plugged in, and that the power
switches and the circuit breaker switch are in the On positions.
If the Power Saver button is on the Control panel is lit, the
machine is in Power Saver mode. Select the Power Saver button
to cancel the Power Saver mode.
Adjust the Touch Screen contrast using the thumbwheel on the
right side of the Touch Screen.
It is not possible to insert
documents
Check the Touch Screen for error messages and perform any
corrective measures indicated on the Touch Screen.
Reboot the system to see if that corrects the problem.
If the condition does not improve, contact your Service
Representative.
Media jams occur
frequently
Check for and remove loose pieces of media from inside the
machine.
Verify that the media is not curled, folded, wrinkled, or torn.
Replace the media if any of these conditions apply.
Verify that the media is loaded correctly. Reload the media if
necessary.
Verify that suitable media is being used. Use only the paper
recommended by your Service Representative.
A fault or error message
displays on the Touch
Screen.
Follow the specific instructions on the Touch Screen.
If the condition does not improve, contact your Service
Representative.
Problems During Copying
The following helps you solve problems encountered during copying.
Xerox
Wide Format 6604/6605 Solution
8-2
User Guide
Problem Solving
Remedy Check Symptoms
Select the media size series that matches
the media size.
Refer to Media Settings.
Did you select the correct
media size series?
Copy does not
print at the desired
size.
Load the document correctly.
Refer to Scanning the Document.
Is the document inserted
correctly in the Scanner?
Straighten and correctly insert the
document.
Refer to Scanning the Document.
Is the document folded or
bent?
Perform the normalization procedure to
correct auto width detection problems.
Is the problem the width of the
image size?
The minimum size document that can be
fed is approximately 114 mm/4.5 inches
wide by 200 mm/7.8 inches long.
Refer to Document Input.
Is the document too small? Document does
not feed into the
Scanner.
Correctly load the document.
Refer to Using the Manual Feed-in Shelf
(Bypass).
Is the document correctly
loaded in the Manual Feed-in
Shelf (Bypass)?
Unable to copy
using the Manual
Feed-in Shelf
(Bypass).
Insert a usable type of document.
Refer to Document Input and Scanning
the Document.
Is the document in good
condition?
Document often
jams.
The minimum size document that can be
fed is approximately 114 mm /4.5 inches
wide by 200 mm/7.8 inches long. Some
thick documents may require the removal
of the front return guides.
Refer to Document Input.
Is the document too small or
too thick?
Flatten out the curl and insert the
document again.
Is the document curled? A corner of the
document is
folded.
8-3
Xerox
Wide Format 6604/6605 Solution
User Guide
Problem Solving
Remedy Check Symptoms
Load a correct type of media.
Refer to Media Type.
Is the correct type of media
used?
Media often jams,
is wrinkled or has
bent corners
(dogears).
Correctly load the media.
Refer to Loading Media.
Is the media loaded correctly?
Firmly push in the media tray until it stops.
Refer to Loading Media.
Is the media tray set up
correctly?
Replace with media from a new supply.
Refer to Loading Media.
Is the media damp?
Correctly set up the media size series and
the media type/thickness to match the
media that is loaded.
Refer to Media Settings.
Is the media loaded correctly
and are the media settings
correct?
Open the Front Doors or pull out the media
trays to remove the torn media or the
foreign object.
Refer to Loading Media.
Have you checked for torn
pieces of media or foreign
objects in the machine?
Clean the Contact Image Sensors (CIS)
and the main roller, followed by the
Scanner Setup (Normalization) procedure.
Refer to the Maintenance chapter for
details.
Have you cleaned the Scanner
areas as a daily maintenance
tasks?
The copy is dirty.
Adjust the copy density, image quality, or
background suppression.
Refer to Original Type, Copy Density, and
Background Suppression.
Is the document printed on
colored media, rough media, or
blueprint media?
Rotate the document 90 degrees.
Clean the Scanner Contact Image Sensors
(CIS) and the Main Roller, followed by the
Scanner Setup (Normalization) procedure.
Refer to the Maintenance chapter for
details.
Have you cleaned the Scanner
areas as a daily maintenance
tasks?
The copy has black
lines.
Adjust the copy density.
Refer to Copy Density.
Is the copy density set to
Darken?
The copy is too
dark.
Rotate the document 90 degrees.
Xerox
Wide Format 6604/6605 Solution
8-4
User Guide
Problem Solving
Remedy Check Symptoms
Adjust the copy density.
Refer to Copy Density.
Is the density of the document
too light?
The copies are too
light.
Is the copy density set to
Lighten?
Correctly select the original type.
Refer to Original Type.
Is the original type setting
correct?
Load toner.
Refer to Loading Toner.
Is the message for load toner
displayed?
Adjust the toner density using Web Printer
Management Tool.
Is the toner density
appropriate?
Rotate the document 90 degrees.
Insert the original document correctly.
Refer to Scanning the Document for more
on the Scanner behavior.
Is the document inserted
correctly in the Scanner?
The image on the
copy is skewed.
Load the media correctly.
Refer to Loading Media.
Is the media loaded correctly?
Firmly push in the media tray.
Refer to Loading Media.
Is the media tray set up
correctly?
If the media is damp, some parts of the
copy may not print or the copy may be
smudged and unclear. Replace with media
from a new supply.
Refer to Loading Media.
Is the media damp? Part of the image
is missing on the
copy, or the image
is smudged or
unclear.
Rotate the document 90 degrees.
Remove the defective media and replace
with new media.
Refer to Loading Media.
Is the loaded media folded or
wrinkled?
Copy a few pages. Is there dirt in the media feed
path?
Dirt appears at
equal intervals.
Contact your Xerox Customer Support
Center.
Internal components are dirty.
8-5
Xerox
Wide Format 6604/6605 Solution
User Guide
Problem Solving
Remedy Check Symptoms
Contact your Xerox Customer Support
Center.
Internal components are dirty. Black dots are
printed.
Clean the Contact Image Sensors (CIS)
and the Main Roller.
Refer to Cleaning the Machine.
Have you cleaned the Scanner
areas as a daily maintenance
tasks?
Black lines are
printed.
Contact your Xerox Customer Support
Center.
Internal components are dirty.
Correctly load the appropriate media.
Refer to Loading Media.
Is the correct type of media
used?
White dots appear
in black filled
areas.
Contact your Xerox Customer Support
Center.
Internal components are dirty.
Xerox
Wide Format 6604/6605 Solution
8-6
User Guide
Problem Solving
Remedy Check Symptoms
Replace with new media.
Refer to Loading Media.
Is the media damp? Toner smudges
when rubbed with
your finger.
Toner is not fused
to the media.
Correctly load the appropriate media.
Refer to Loading Media.
Is the correct type of media
used?
Correctly select the media settings.
Refer to Media Settings.
Are the media settings correct?
Contact your Xerox Customer Support
Center.
A probable cause is some type
of internal machine error.
The entire media
area is printed
black.
Place the document face up to scan. Was the document scanned
face
down?
Nothing is copied.
Contact your Xerox Customer Support
Center.
A probable cause is an internal
machine error.
Correctly insert the document.
Refer to Scanning the Document.
Was the document positioned
correctly in the Scanner?
Part of the
document image
is lost on the copy.
Load the media correctly.
Refer to Loading Media.
Is the media loaded correctly?
Correctly configure the settings. Are the copy density, media
supply, margins, and scan offset
settings correct?
Rotate the document 90 degrees.
8-7
Xerox
Wide Format 6604/6605 Solution
User Guide
Problem Solving
Remedy Check Symptoms
Adjust the copy density and original type
settings.
Refer to Copy Density and Original Type.
Is the document pasted
together or folded in?
The copy has
shadows.
Is the document made of highly
transparent material?
Problems During Scanning
The following helps you solve problems encountered during scanning.
To learn about scan features, click on Help in the scan driver screen and refer to the
network scan driver's online help.
Remedy Check Symptoms
The minimum size document that can be
fed is approximately 114 mm/4.5 inches
wide by 200 mm/4.5 inches long.
Refer to Document Input.
Is the document too small? Document doesnt
feed into the
Scanner.
Correctly scan the correct type of
document.
Refer to Document Input and Scanning
the Document.
Is the correct type of document
used?
Document jams
often.
Flatten out the curl and scan the
document again.
Is the document curled? A corner of the
document is
folded.
Correctly load the document.
Refer to Scanning the Document
Was the document inserted in
the correct position?
Scanning is not
made at the
desired size.
Straighten and correctly rescan the
document.
Refer to Scanning the Document.
Is the document folded or
bent?
Perform the normalization procedure to
correct auto width detection problems.
Is the problem the width of the
image size?
Clean the scanning area.
Refer to Cleaning the Machine.
Have you cleaned the Scanner
areas as a daily maintenance
task?
The scanned
image is dirty.
Adjust the scan density, image quality, or
background suppression.
Refer to Original Type, and White Point
sections for details.
Is the document printed on
colored media, rough media, or
blueprint media?
Clean the scanning area.
Refer to Cleaning the Machine scanner
portion.
Have you cleaned the Scanner
areas as a daily maintenance
task?
The scanned
image has black
lines.
Xerox
Wide Format 6604/6605 Solution
8-8
User Guide
Problem Solving
Remedy Check Symptoms
Clean the Main Roller. Refer to Cleaning
the Machine.
Is the Main Roller soiled? The scanned
image contains
gray bars outside
of the document
size.
Clean the Main Roller. Refer to Cleaning
the Machine, for cleaning the Scanner
instructions.
Does the Main Roller have Pinch
Roller marks/stripes?
Gray marks show
up in the scanned
image as stripes.
Adjust the scan density. Is the scan density set to
Darken?
The scanned
image is too dark.
Rotate the document 90 degrees.
Adjust the scan density. Is the density of the document
too light?
The scanned
image is too light.
Is the scan density set to
Lighten?
Select the correct original type.
Refer to Original type.
Is the original type setting
correct?
Rotate the document 90 degrees.
Load the document correctly.
Refer to Scanning the Document for
details on Scanner behavior.
Was the document loaded
correctly in the Scanner?
The scanned
images are
skewed.
Load the document correctly.
Refer to Scanning the Document.
Was the document loaded
correctly in the Scanner?
Part of the
document image
is not present on
the scanned
image.
Correctly configure these settings. Are the scan feature settings
copy density, media supply,
margins, and scan offset
correct?
Rotate the document 90 degrees.
Adjust the scan density and original type
settings.
Refer to Original Type.
Is the document pasted
together or folded in?
The scanned
image has
shadows.
Is the document made of highly
transparent material?
Select a higher resolution.
Refer to Scan Resolution.
Is the scan resolution set too
low?
The scanned
image is coarse.
Select the correct rendering setting.
Refer to Rendering.
Did you select the correct
rendering setting?
8-9
Xerox
Wide Format 6604/6605 Solution
User Guide
Problem Solving
Remedy Check Symptoms
Feed the calibration target face up. See
Color Calibration.
Make sure you are feeding the calibration
target. See Color Calibration.
Load color ink in the printer. See Color
Calibration.
Make sure the calibration target is not
damaged. See Color Calibration.
Are you loading the calibration
target face down?
Are you feeding a document
other than the calibration
target?
Is the remote printer out of
color ink?
Is the calibration target
damaged?
Color Calibration
Processing Failure
Make sure the label on the calibration
target matches the job you are currently
using. See Color Calibration.
Did you insert a calibration
target from a different session
rather than the current one?
Did you insert a calibration
target from a different printer?
Mismatch Session
or Wrong Printer
message
Clean the Scanner Pinch Rollers according
to the cleaning procedure in the
Maintenance chapter.
Does the original document
contain pencil?
Auto Width
Detection Error
Clean the Scanner and Sensors with Xerox
Anti-static fluid and a clean dry cloth. Refer
to the Maintenance procedure in this
guide.
Have you cleaned the Scanner
areas as a daily maintenance
task?
Static during
Scanning
Set Original Type to use Blue Line. Is the original document mylar? Background is dirty
Problems During Printing
The following helps you solve problems encountered during printing.
Remedy Check Symptoms
Turn on the circuit breaker (main power
switch) and the power switch.
Refer to Powering the System On/Off.
Is the machines circuit breaker
or power switch off?
Unable to print.
Connect the network cable. Is the network cable
disconnected?
Check the error message, and follow the
instructions to solve the problem.
Did an error occur in the
machine?
Correctly set up the IP address. Is the IP address set up
correctly?
Cancel the interrupt operation. Is an interrupt operation being
performed?
Load the correct size media according to
the message that appears, and then print
again.
Refer to Using the Manual Feed-in Shelf
(Bypass).
Is the specified size media
loaded correctly?
Unable to print
using the Manual
Feed-in Shelf
(Bypass).
Xerox
Wide Format 6604/6605 Solution
8-10
User Guide
Problem Solving
Remedy Check Symptoms
Load a correct type of media.
Refer to Media Type.
Is the correct type of media
being used?
Media often jams,
gets wrinkled or
has bent corners
(dogears).
Load the media correctly.
Refer to Loading Media.
Is the media loaded correctly?
Firmly push in the media tray until it stops.
Refer to Loading Media.
Is the media tray set correctly?
Replace with new media.
Refer to Loading Media.
Is the media damp?
Select the media size series and the media
type that match the media that is loaded
in the machine.
Refer to Media Settings.
Do the media size series and
the media type settings match
the media loaded in the
machine?
Refer to the Media Jam clearance
procedure in this chapter to check for and
remove possible torn media or foreign
objects.
Refer to the Media Jam clearance
procedures on the Upper Unit for the
same.
Are there torn pieces of media
or foreign objects in the
machine?
Load toner.
Refer to Loading Toner.
Is the load toner message
displayed?
The prints are too
light.
Adjust the toner density using Web Printer
Management Tool.
Is the toner density
appropriate?
Load the media correctly.
Refer to Loading Media.
Is the media loaded correctly? Images on the
print are skewed.
Firmly push in the media tray until it stops.
Refer to Loading Media.
Is the media tray set correctly?
If the media is damp, some parts of the
image may not print, or the print may be
smudged and unclear. Replace the damp
media with new, dry media.
Refer to Loading Media.
Is the media damp? Part of the image
is missing on the
print, or is
smudged or
unclear.
Remove the defective media and replace
with new media.
Refer to Loading Media.
Is the loaded media folded or
wrinkled?
8-11
Xerox
Wide Format 6604/6605 Solution
User Guide
Problem Solving
Remedy Check Symptoms
Print a few pages. Is there dirt in the media feed
path?
Dirt appears at
equal intervals.
Contact your Xerox Customer Support
Center.
Internal components are dirty.
Contact your Xerox Customer Support
Center.
Internal components are dirty. The print has black
dots.
Contact your Xerox Customer Support
Center.
Internal components are dirty. The print has black
lines.
Load a correct type of media.
Refer to Loading Media.
Is the correct type of media
being used?
White dots appear
in black filled
areas.
Contact your Xerox Customer Support
Center.
Internal components are dirty.
Xerox
Wide Format 6604/6605 Solution
8-12
User Guide
Problem Solving
Remedy Check Symptoms
Replace with new, dry media.
Refer to Loading Media.
Is the media damp? Toner smudges
when rubbed with
your finger.
Toner is not fused
to the media.
Load the correct type of media.
Refer to Loading Media.
Is the correct type of media
used?
Select the correct media settings.
Refer to Media Settings.
Are the media settings correct?
Contact your Xerox Customer Support
Center.
A probable cause is an internal
machine error.
The entire media
area is printed
black.
Contact your Xerox Customer Support
Center.
A probable cause is an internal
machine error.
Nothing is printed.
Decrease the document print area.
Refer to Specifications and Image loss
width.
Was the correct media series
used? Does the image exceed
the machine's printable area?
Part of the image
is lost on the edge
of media.
Error Messages
This section describes how to solve the problem when an error message appears.
8-13
Xerox
Wide Format 6604/6605 Solution
User Guide
Problem Solving
Error messages vary depending on your particular situation and the error involved. The
messages display as a pop-up screen covering most of the screen. The error screen
provides a diagram and a textual description of the problem and directions to follow.
See the example below.
NOTE
Most errors remain on the screen until you fix them, but some allow you to close
them. The amber-colored error screens are higher priority errors. The clay-colored
error screens, such as the one above, are lower priority errors.
Scanner Jam Message
The Scanner Panel has a Forward Feed button and Reverse Feed button to assist with
releasing misfed documents. This is the preferred method of removing the document
from the Scanner if the scanned document is not jammed (bunched up) but has simply
stopped. If the scanner stops but is not jammed and you see a scanner jam message,
do the following:
1. Press the Stop button on the Scanner Panel.
2. Press the Forward or Reverse button to remove the document from the Scanner.
Document Jam
If the document becomes jammed in the Scanner, the machine stops and an error
message displays on the Touch Screen. Clear the jammed document according to the
instructions displayed, and then reload the document.
Xerox
Wide Format 6604/6605 Solution
8-14
User Guide
Problem Solving
NOTE
If a Scanner jam message persists after you remove the document, check the
Scanner Exit Tray for a document. A message remains on the screen until you
remove it.
The Scanner has a single part lid that opens toward the back of the Scanner. Opening
the Scanner Lid provides access to the document jam.
1. Push down on the two buttons on each side of the Scanner Lid.
2. With both hands, lift the lid up and away from you. The lid can support itself in the
fully open position.
NOTE
Opening the Scanner Lid reveals the Main Roller and the five optical Contact
Image Sensors (CIS). See the Maintenance chapter for details on cleaning the
Main Roller and Sensors.
8-15
Xerox
Wide Format 6604/6605 Solution
User Guide
Problem Solving
3. Remove the jammed document.
4. With both hands, grasp each side of the lid and lower it, allowing it to close gently
under its own weight. Then push it closed until it snaps on both ends.
5. Confirm that the document is not torn, folded, or wrinkled, and load the document
again according to the message on the Touch Screen.
NOTE
If a Scanner jam message persists after you remove the document, check the
Scanner Exit Tray for a document. A message remains on the screen until you
remove it.
Xerox
Wide Format 6604/6605 Solution
8-16
User Guide
Problem Solving
Media Jams
If media jams occur, the machine stops, an alarm sounds, and an error message displays
on the Touch Screen. Remove the jammed media according to the message displayed.
Media jams can be cleared with the machine still on. When the power is turned off, all
information stored to the machines memory is erased.
NOTE
Always check the Touch Screen message to identify the location of a media jam
before attempting to remedy the problem. Opening a media tray before knowing
the media jam location may tear the media, leaving pieces inside the machine. This
condition may cause machine malfunctions.
Gently remove the media, taking care not to tear it. If media is torn while it is being
removed from the machine, remove all torn pieces. Make sure that no media scraps
remain inside the machine.
NOTE
If a piece of jammed media remains inside the machine, the media jam message
does not disappear from the Touch Screen.
If a media jam message displays again after you have cleared the media jam, media is
probably jammed at another location. Clear this by following the messages instructions.
When you finish cleaning a media jam, printing automatically resumes from the state
before the media jam occurred.
WARNING
When removing jammed media, make sure that no pieces of torn media are left in
the machine. A piece of media remaining in the machine potentially could cause a
fire.
WARNING
If a sheet of media is wrapped around the heat roller, or the jammed media is difficult
or impossible to see, do not try to remove it yourself. Doing so may cause injuries or
burns. Switch off the machine immediately and contact your Xerox Customer Support
Center.
CAUTION
Do not touch the components inside the machine. Doing so can cause print defects.
Media Jams in Roll 1 or Roll 2
The following describes how to clear media jams that occur in Roll 1 or Roll 2.
8-17
Xerox
Wide Format 6604/6605 Solution
User Guide
Problem Solving
NOTE
Roll 2 is optional.
1. Open the Front Doors.
2. Pull out Roll 1 or Roll 2, as directed on the Touch Screen.
WARNING
Do not open the Roll 1 Cutter Cover or the Roll 2 Cutter Cover unless you are
specifically directed to do so.
Xerox
Wide Format 6604/6605 Solution
8-18
User Guide
Problem Solving
3. Check the state of the jammed media and remedy as follows:
If the jammed media is already cut and can be removed, gently remove it taking
care not to tear it.
NOTE
If media removed is torn, check for any torn pieces of media inside the machine.
Remaining fragments may cause future jams and image quality defects.
If the jammed media is not cut and cannot be removed, rotate the Roll Media to
reel in the media. Then set the roll media again.
Manually operate the cutter if necessary. Do not attempt to rewind the roll.
For information about loading roll media, refer to Loading Media.
When the jammed media is not clearly visible in one of the rolls even though the
roll is jammed, pull out the appropriate roll drawer and remove the jammed media.
8-19
Xerox
Wide Format 6604/6605 Solution
User Guide
Problem Solving
4. Gently slide Roll 1 or Roll 2 until it is firmly in position.
5. Close the Front Doors.
Xerox
Wide Format 6604/6605 Solution
8-20
User Guide
Problem Solving
Media Jams in Manual Feed-in Shelf
(Bypass)
The following describes how to clear media jams that occur in the Manual Feed-in Shelf
(Bypass).
Pull the media toward you gently to remove it.
NOTE
Be careful not to tear the sheet.
Media Jams in Upper Unit
The following describes how to clear media jams that occur in the Upper Unit.
8-21
Xerox
Wide Format 6604/6605 Solution
User Guide
Problem Solving
1. Lift up the Upper Unit Release Lever to open the Upper Unit.
2. Check the state of the jammed media, and solve the problem as follows.
WARNING
Never touch a labeled area on hot or sharp parts. You can get burned or injured.
Xerox
Wide Format 6604/6605 Solution
8-22
User Guide
Problem Solving
3. Remove the jammed media through the opening.
NOTE
Gently remove the media, taking care not to tear it. If the media is torn, make
sure to remove all pieces from the machine. Media fragments left inside the
machine can cause future jams and image quality defects.
If media is jammed in the Media Feed Path:
4. Lift up the green Lever A, and remove the jammed media from the Media Feed Path.
8-23
Xerox
Wide Format 6604/6605 Solution
User Guide
Problem Solving
5. Lower the green Lever A to its original position.
6. Close the Upper Unit.
Media Jams in Fuser Unit
The following describes how to clear media jams that occur in the Fuser Unit.
Xerox
Wide Format 6604/6605 Solution
8-24
User Guide
Problem Solving
1. Lift up the Upper Unit Releasing Lever to open the Upper Unit.
WARNING
Never touch a labeled area on hot or sharp parts. You can get burned or injured.
2. Remove the jammed media through the opening.
Gently remove the media, taking care not to tear it.
If the media is torn, make sure to remove all torn media from the machine.
Media fragments inside the machine can cause future jams and image quality defects.
8-25
Xerox
Wide Format 6604/6605 Solution
User Guide
Problem Solving
3. When the jammed media is not visible from the opening, open the Manual Feed-in
Shelf and the Fuser Cover.
WARNING
Never touch a labeled area on hot or sharp parts. You can get burned or injured.
4. Lift up the green lever to hold the baffle, and remove the jammed media through
the output port.
5. Lower the Baffle.
Xerox
Wide Format 6604/6605 Solution
8-26
User Guide
Problem Solving
6. Close the Fuser Cover and the Manual Feed-in Shelf.
7. Close the Upper Unit.
8-27
Xerox
Wide Format 6604/6605 Solution
User Guide
Problem Solving
Xerox
Wide Format 6604/6605 Solution
8-28
User Guide
Problem Solving
You might also like
- The Subtle Art of Not Giving a F*ck: A Counterintuitive Approach to Living a Good LifeFrom EverandThe Subtle Art of Not Giving a F*ck: A Counterintuitive Approach to Living a Good LifeRating: 4 out of 5 stars4/5 (5794)
- The Gifts of Imperfection: Let Go of Who You Think You're Supposed to Be and Embrace Who You AreFrom EverandThe Gifts of Imperfection: Let Go of Who You Think You're Supposed to Be and Embrace Who You AreRating: 4 out of 5 stars4/5 (1090)
- Never Split the Difference: Negotiating As If Your Life Depended On ItFrom EverandNever Split the Difference: Negotiating As If Your Life Depended On ItRating: 4.5 out of 5 stars4.5/5 (838)
- Hidden Figures: The American Dream and the Untold Story of the Black Women Mathematicians Who Helped Win the Space RaceFrom EverandHidden Figures: The American Dream and the Untold Story of the Black Women Mathematicians Who Helped Win the Space RaceRating: 4 out of 5 stars4/5 (890)
- Grit: The Power of Passion and PerseveranceFrom EverandGrit: The Power of Passion and PerseveranceRating: 4 out of 5 stars4/5 (587)
- Shoe Dog: A Memoir by the Creator of NikeFrom EverandShoe Dog: A Memoir by the Creator of NikeRating: 4.5 out of 5 stars4.5/5 (537)
- Elon Musk: Tesla, SpaceX, and the Quest for a Fantastic FutureFrom EverandElon Musk: Tesla, SpaceX, and the Quest for a Fantastic FutureRating: 4.5 out of 5 stars4.5/5 (474)
- The Hard Thing About Hard Things: Building a Business When There Are No Easy AnswersFrom EverandThe Hard Thing About Hard Things: Building a Business When There Are No Easy AnswersRating: 4.5 out of 5 stars4.5/5 (344)
- Her Body and Other Parties: StoriesFrom EverandHer Body and Other Parties: StoriesRating: 4 out of 5 stars4/5 (821)
- The Sympathizer: A Novel (Pulitzer Prize for Fiction)From EverandThe Sympathizer: A Novel (Pulitzer Prize for Fiction)Rating: 4.5 out of 5 stars4.5/5 (119)
- The Emperor of All Maladies: A Biography of CancerFrom EverandThe Emperor of All Maladies: A Biography of CancerRating: 4.5 out of 5 stars4.5/5 (271)
- The Little Book of Hygge: Danish Secrets to Happy LivingFrom EverandThe Little Book of Hygge: Danish Secrets to Happy LivingRating: 3.5 out of 5 stars3.5/5 (399)
- The World Is Flat 3.0: A Brief History of the Twenty-first CenturyFrom EverandThe World Is Flat 3.0: A Brief History of the Twenty-first CenturyRating: 3.5 out of 5 stars3.5/5 (2219)
- The Yellow House: A Memoir (2019 National Book Award Winner)From EverandThe Yellow House: A Memoir (2019 National Book Award Winner)Rating: 4 out of 5 stars4/5 (98)
- Devil in the Grove: Thurgood Marshall, the Groveland Boys, and the Dawn of a New AmericaFrom EverandDevil in the Grove: Thurgood Marshall, the Groveland Boys, and the Dawn of a New AmericaRating: 4.5 out of 5 stars4.5/5 (265)
- A Heartbreaking Work Of Staggering Genius: A Memoir Based on a True StoryFrom EverandA Heartbreaking Work Of Staggering Genius: A Memoir Based on a True StoryRating: 3.5 out of 5 stars3.5/5 (231)
- Team of Rivals: The Political Genius of Abraham LincolnFrom EverandTeam of Rivals: The Political Genius of Abraham LincolnRating: 4.5 out of 5 stars4.5/5 (234)
- On Fire: The (Burning) Case for a Green New DealFrom EverandOn Fire: The (Burning) Case for a Green New DealRating: 4 out of 5 stars4/5 (73)
- Class 31drivers Manual Wirksworth Part 1Document71 pagesClass 31drivers Manual Wirksworth Part 1Tim Moore100% (3)
- The Unwinding: An Inner History of the New AmericaFrom EverandThe Unwinding: An Inner History of the New AmericaRating: 4 out of 5 stars4/5 (45)
- OC - Automotive Engine MechanicDocument5 pagesOC - Automotive Engine MechanicMichael NcubeNo ratings yet
- Webedition UserguideDocument310 pagesWebedition Userguideumpff100% (3)
- The Evolution of Steering WheelsDocument2 pagesThe Evolution of Steering WheelsAmogus MogusNo ratings yet
- KDH 800 EngDocument1 pageKDH 800 EngAndy MonrroyNo ratings yet
- Deakin Learning Futures AGENDA 2020 Stage 2: Assessment and Learning DesignDocument6 pagesDeakin Learning Futures AGENDA 2020 Stage 2: Assessment and Learning DesignAmel Abbas Abbas AbbakerNo ratings yet
- Tricks With Forward Proxy, HAProxy, Squid and A Bit More. - by Alexey Nizhegolenko - FAUN - DevelopeDocument1 pageTricks With Forward Proxy, HAProxy, Squid and A Bit More. - by Alexey Nizhegolenko - FAUN - DevelopeNha DoNo ratings yet
- Manual OfcDocument38 pagesManual OfcAnonymous eWMnRr70qNo ratings yet
- FSP 3000 For Next Generation Core NetworksDocument3 pagesFSP 3000 For Next Generation Core Networks贾鑫100% (1)
- Power Cycle Apg40cDocument4 pagesPower Cycle Apg40cPhuong Nguyen ThanhNo ratings yet
- Advanced Computer Network (22520) : A Laboratory Manual ForDocument137 pagesAdvanced Computer Network (22520) : A Laboratory Manual ForPratik IngleNo ratings yet
- Incubadora Biologica SmartWell 1710Document36 pagesIncubadora Biologica SmartWell 1710Jordan BonnettNo ratings yet
- Exercise SatelliteDocument2 pagesExercise SatelliteVimala ElumalaiNo ratings yet
- Tarrif Challan App ReportDocument23 pagesTarrif Challan App ReportWorld RankingNo ratings yet
- RF PGDocument38 pagesRF PGAdan DubeNo ratings yet
- Egzhhtt 65B R6Document2 pagesEgzhhtt 65B R6Slavenko DragonjicNo ratings yet
- An Introduction To Artificial Intelligence For Federal JudgesDocument102 pagesAn Introduction To Artificial Intelligence For Federal Judgescopias napolesNo ratings yet
- Leading The Industry In: Solar Microinverter TechnologyDocument2 pagesLeading The Industry In: Solar Microinverter TechnologydukegaloNo ratings yet
- PS-474 Induction Heat Tube Extraction PDFDocument4 pagesPS-474 Induction Heat Tube Extraction PDFحمودي معزNo ratings yet
- Improved Integration of LOPA With HAZOP Analyses: Dick Baum, Nancy Faulk, and P.E. John Pe RezDocument4 pagesImproved Integration of LOPA With HAZOP Analyses: Dick Baum, Nancy Faulk, and P.E. John Pe RezJéssica LimaNo ratings yet
- System Development Life Cycle: It Fundamentals and Information Systems DesignDocument63 pagesSystem Development Life Cycle: It Fundamentals and Information Systems DesignsgsitsindorNo ratings yet
- Lean manufacturing waste identification using COMMWIPDocument3 pagesLean manufacturing waste identification using COMMWIPSandeep ChallaNo ratings yet
- Smart CFL Ni DownlightDocument8 pagesSmart CFL Ni DownlightBass KomkotakNo ratings yet
- Compare Bex Queries in Different Client System PDFDocument9 pagesCompare Bex Queries in Different Client System PDFnithesh nithuNo ratings yet
- Syllabus C60 0001Document11 pagesSyllabus C60 0001christy smartNo ratings yet
- Smart Social Networking: 21St Century Teaching and Learning SkillsDocument6 pagesSmart Social Networking: 21St Century Teaching and Learning SkillsJaz Cedric SibuloNo ratings yet
- FBD Tray Dryer Validation MalibaDocument46 pagesFBD Tray Dryer Validation MalibaSandip Najan100% (1)
- MicrophoneDocument11 pagesMicrophoneChew Kah MengNo ratings yet
- Validation Based ProtocolDocument7 pagesValidation Based ProtocolTerimaaNo ratings yet
- Job Description: Key Position Information Key Position InformationDocument3 pagesJob Description: Key Position Information Key Position Informationnotes.mcpuNo ratings yet