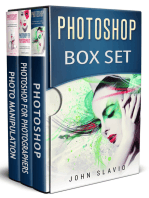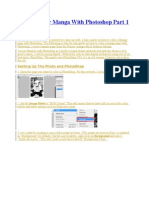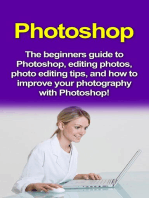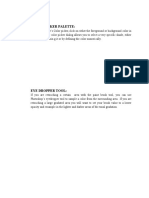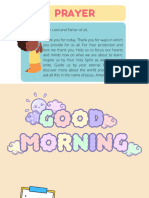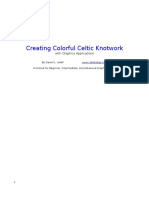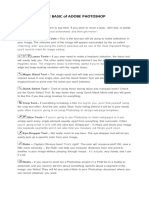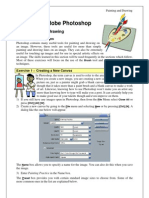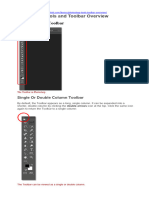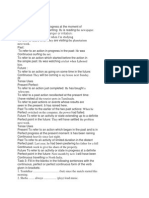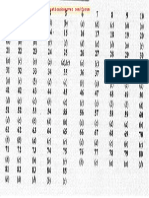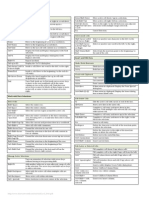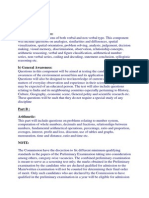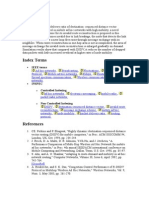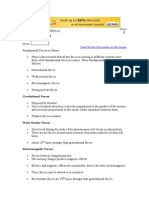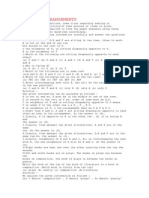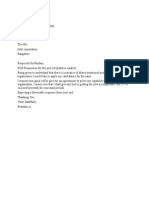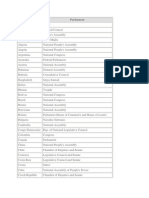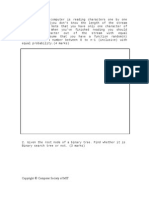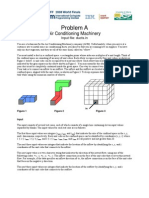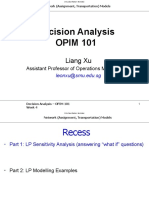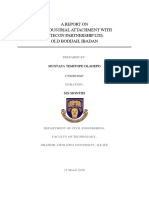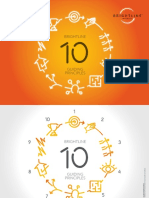Professional Documents
Culture Documents
Photoshop's Painting Tools: The Brush Tool
Uploaded by
jashmine15Original Title
Copyright
Available Formats
Share this document
Did you find this document useful?
Is this content inappropriate?
Report this DocumentCopyright:
Available Formats
Photoshop's Painting Tools: The Brush Tool
Uploaded by
jashmine15Copyright:
Available Formats
Subscribe & Follow
Find us on Facebook
Tutorial9
Like
8,453 people like Tutorial9.
Facebook social plugin
Sign In | Join Now
Become a member to add links and start earning points!
Tutorials Tutorials Downloads Downloads Articles & Inspiration Articles & Inspiration Submit link + Submit link +
Photoshops Painting Tools
Posted by David Leggett in Photoshop Tutorials on April 27th, 2008
In Photoshop, the painting tools are used to paint strokes, and fill areas with color or with colors that blend together.
Knowing how to use the paint tools is a must for any artist who wishes to use Photoshop.
The Brush Tool
In order to use the brush tool to its full extent, its important to understand what exactly a brush is in Adobe
Photoshop. A brush uses brush presets that are predefined (or user defined). A brush preset is any brush tip with
defined characteristics (such as size and shape).
Think of brushes in Photoshop as a large collection of different paintbrushes, each
with a different shaped tip. Imagine when you press the tip of one of these paintbrushes against a canvas, the shape
of the tip is imprinted immediately. Its a rough explanation, but it gets the basic idea across.
Brushes in Photoshop have plenty of other characteristics which make them entirely unlike a real world paint brush. By
manipulating these attributes, we can create entirely new brushes that act in unique ways. You could create a brush
that changes in shape and size as you are painting, a brush that scatters itself in random directions, and even a brush
that becomes more and less transparent while creating strokes. The possibilities are literally endless.
Lets Create a Quick Brush for demonstration purposes.
Create a new document, 200px by 200px with a white background. Select the Brush tool, and in the options bar select
the first brush preset from the brush preset picker (activated by clicking on the small down arrow next to the current
brush).
Go ahead and give this brush preset a whirl in your active image area. Select a foreground color youd like to paint
with, point your cursor to where youd like to start painting, hold down the mouse button, and create a stroke.
Modifying Brushes
Photoshops Painting Tools | Tutorial9 http://www.tutorial9.net/tutorials/photoshop-tutorials/painting-tools/
1 of 8 08-05-2013 PM 01:01
This brush preset creates a 1px hard stroke. We can modify some of the characteristics of this brush to create
something entirely different.
To modify a brush preset, youre going to need to access the Brush Palette. To open the brush palette, go to Window
> Brushes. Heres a quick overview of the palette.
A. Brush Settings Various settings for the selected brush tip.
B. Brush Stroke Preview A preview of the current brush stroke will look when used.
C. Selected Brush Tip The currently selected brush tip.
D. Brush Tip Shapes A list of all brush tip shapes available.
E. Brush Options Options for modifying the currently selected brush tip. Changes will not be permanent unless a new
brush preset is saved.
From the Brush Tip Shape settings, a user can select a brush tip shape from a list of available shapes (predefined or
user defined).
By clicking any of the various brush settings on the left, a panel of options will be displayed that can adjusted to your
own preference.
In the Brush Tip Shape area, set the diameter of your brush to 20px. By changing the diameter, you affect the size of
the brush.
Now go to Shape Dynamics and set the size jitter option to 100%. By changing shape dynamics, youre adjusting how
a brush mark changes during a stroke.
Photoshops Painting Tools | Tutorial9 http://www.tutorial9.net/tutorials/photoshop-tutorials/painting-tools/
2 of 8 08-05-2013 PM 01:01
Finally, go to Scattering, and set scatter to 300% with a count of 1. Scattering will affect placement and number of
brush marks.
Try painting with your brush now, and you ought to see a huge difference from when you first started! Modifying
brushes is really that simple!
If youre interested in learning more about brushes, then you may want to take a look at our guide on
installing new brushes in Photoshop which youve downloaded from elsewhere.
Eraser Tool
Were not going to go into too much detail with the eraser tool, simply because you should already have a pretty good
understanding of how it works. How so?
Well, like many other tools in Photoshop, the Eraser Tool uses brushes which effect the size, shape, and hardness of
the tool. Essentially, the eraser tool is controlled in the exact same way as the brush tool, only it erases rather than
paints.
Watch Out! If youre erasing directly on the Background layer, youll leave the currently selected
background color wherever you erase. Always be sure to set your background color before erasing
from the Background layer.
Paint Bucket Tool
The Paint Bucket Tool is used for filling areas with solid colors. It can be used to fill selections with a selected
foreground color, or fill areas that are similar in color to the part of an image that is clicked. To use the paint bucket
tool, select a foreground color youd like to paint with, and click anywhere in the active image area youd like to fill.
Gradient Tool
The Gradient Tool is very similar to the paint bucket tool, in that it fills entire areas or selections with colors. However,
rather than filling an area with a solid color, the Gradient Tool creates a series of colors than blend into one another.
When the gradient tool is selected, a preset gradient can be selected from the gradient picker in the options bar. A
gradient can then be created in the active image area by clicking and holding the mouse button, and dragging in the
direction youd like the gradient to go. Release where youd like the gradient to stop.
There are 5 different gradient styles which can be selected to create different effects. You can set them from the
Options Bar.
Retouch and Healing Tools
Return to the School of Photoshop
Photoshops Painting Tools | Tutorial9 http://www.tutorial9.net/tutorials/photoshop-tutorials/painting-tools/
3 of 8 08-05-2013 PM 01:01
Tweet 6
Like
18 people like this. Sign
Up to see what your
90 Comments
airless paint sprayer (3 Points)
December 9, 2010 at 10:41 pm
Thanks very much for your useful share,from which we benefit a lot.Through your shared methods,we have made
a good understand of Photoshops Painting Tools.With your permission, we would like to enjoy this good article
with others by adding it to our own website http://www.airlesspaintsprayer-pump.com !
Flag as inappropriate
Sancaktepe (-1 Points)
November 24, 2010 at 10:44 am
ok gzel anlatmsnz konuyu, sadece resimlere bakmak bile yetiyor :) Teekkrler
Flag as inappropriate
(1 Point)
November 10, 2010 at 3:05 pm
Its Amazing!!
Flag as inappropriate
nok (0 Points)
October 28, 2010 at 3:00 am
vist for basic training of photoshop
http://training4free.co.cc/Basic%20training/Basic%20training.html
Flag as inappropriate
Web Design (1 Point)
April 26, 2010 at 8:01 pm
Great explanation thanks for sharing!!!
Flag as inappropriate
Ola (1 Point)
April 14, 2010 at 7:31 am
Nice tutorial, but i have not got brush options (E) in my brush palette and cannot modify the brushes for some
reason ;/ any help would be appreciated! Thank you for all your great tutorials
Flag as inappropriate
gotrino (0 Points)
April 8, 2010 at 3:30 pm
Always Good Explanation
This One
Nice explanation for Intermediate students.
Flag as inappropriate
Drawing and Type Tools
Name:
Email:
Website (optional):
Message:
AddReply AddReply
Photoshops Painting Tools | Tutorial9 http://www.tutorial9.net/tutorials/photoshop-tutorials/painting-tools/
4 of 8 08-05-2013 PM 01:01
kavyasudah34 (1 Point)
April 6, 2010 at 3:56 am
Thanks for Sharing!! post to webmaster legitimate work at home jobs
Flag as inappropriate
(1 Point)
March 30, 2010 at 4:12 am
Great tip. Thank you for your sharing!
Flag as inappropriate
Phil (1 Point)
March 10, 2010 at 7:33 pm
I am having trouble choosing the color dynamics option. It is ghosted out, and I cant figure out why. Any ideas?
Flag as inappropriate
(1 Point)
February 2, 2010 at 11:50 pm
its very nice. Great post34
Flag as inappropriate
mp3 (1 Point)
February 2, 2010 at 1:34 am
its very nice. Great post21
Flag as inappropriate
(1 Point)
February 1, 2010 at 2:51 am
its very nice. Great post15
Flag as inappropriate
(1 Point)
January 28, 2010 at 8:33 pm
Great article. Thank you.
Flag as inappropriate
Nastynightmare (1 Point)
January 9, 2010 at 9:15 am
Where can i get the shape of your brush?
My brush is in one line i doesnt have those thin endings.. :/
Flag as inappropriate
Dejan Ninic (1 Point)
January 4, 2010 at 10:33 am
Something is deeply wrong with this program. Just cannot understand how stupidity became standard.
After selecting 1px brush i am getting everything else but 1px brush. Maybe 1px have several meanings for
Adobe?
Because it doesnt for Corel with their PSP.
Flag as inappropriate
original artwork (1 Point)
November 27, 2009 at 6:17 pm
Interesting stuff. Will come to great use for my future CD artwork.
Flag as inappropriate
wall art (1 Point)
October 29, 2009 at 5:20 pm
great stuff, will use this for my new wall art project
Flag as inappropriate
arcadia (1 Point)
October 14, 2009 at 1:58 pm
Photoshops Painting Tools | Tutorial9 http://www.tutorial9.net/tutorials/photoshop-tutorials/painting-tools/
5 of 8 08-05-2013 PM 01:01
kiero decargarlos
Flag as inappropriate
arcadia (2 Points)
October 14, 2009 at 1:58 pm
kiero decaragarlos
Flag as inappropriate
renme nesneleri (2 Points)
August 30, 2009 at 5:44 am
David Leggett, thanks your sharings
Flag as inappropriate
Alex (1 Point)
August 29, 2009 at 7:59 pm
I seem to be having a problem with getting brushes to be soft. Even the preview of predefined soft brushes is
showing hard lines.
Im using CS3 with an RGB document, in 8-bit. Wet edges are off, blend mode set to normal, hardness down to
0%. What am I doing wrong?
Flag as inappropriate
Alex (1 Point)
August 30, 2009 at 7:04 am
OK, I got it sorted. I reset my Photoshop settings and preferences, and its fine now. It also means I can select
airbrush on the brush settings. Wahoo! Who knows what Id done!
Flag as inappropriate
maria (1 Point)
June 7, 2009 at 9:05 am
thanks your tutorials helped me a lot..
i understand photoshop and its concepts better now..
more power to your site!
:)
Flag as inappropriate
Li (1 Point)
May 26, 2009 at 2:29 pm
david, How do you select the graident tool?
great explantions
Flag as inappropriate
Tom (2 Points)
May 23, 2009 at 1:59 pm
Well written tutorial, I think this site will really help in getting my photoshop ski lls up.
Flag as inappropriate
vik nakka (1 Point)
May 16, 2009 at 8:51 pm
Very awesome website!
Flag as inappropriate
huwaw69 (0 Points)
May 3, 2009 at 4:36 am
Wow the gradient is well explained to me, thanks man! i really had a hard time making a gradient background
Flag as inappropriate
moriese (0 Points)
April 20, 2009 at 12:25 am
hey david.firstly thank you for these tutorials they are of immense help..i just needed to ask one thing.the
colour dynamics option in my brush presets is locked and i am not able to unlock it. .moreover my brush is not
painting in the desired colour.i was going through the layers tutorial but my brush paints the grass as white.no
matter what i tried it continued to paint in white..i an unable to understand how to get the desired colour for the
Photoshops Painting Tools | Tutorial9 http://www.tutorial9.net/tutorials/photoshop-tutorials/painting-tools/
6 of 8 08-05-2013 PM 01:01
brush.it will be very kind if you could help.
thank you
Flag as inappropriate
Sunil (1 Point)
April 9, 2009 at 10:38 am
awesome tutorials!. thanks for posting them. keep them coming!
Flag as inappropriate
Yoshi (1 Point)
March 17, 2009 at 3:41 pm
Are those brushes installed automatically in photoshop? The tips are thinner. I just cant figure out how to do that
Flag as inappropriate
Matt! (1 Point)
September 19, 2008 at 3:01 pm
I went 16 some-odd years using photoshop without ever learning about all the awesome things you can do with
brushes. Im starting to learn now and my creative side loves the new tricks its learning. Thank you for the
article!
Flag as inappropriate
kevin (1 Point)
September 17, 2008 at 12:08 pm
How can we fill gradient in adobe photoshop bursh
Flag as inappropriate
Mothership (1 Point)
June 14, 2008 at 8:32 pm
Gradients are essential, as I see it, from my limited experience. It adds so much depth to the piece in question.
These are one of the first things I learnt when starting to use Photoshop, as theyre useful and fun to play with.
Flag as inappropriate
heizel (1 Point)
June 2, 2008 at 6:35 am
very useful site,thanks for giving basic and simpliest but most important knowledge in photoshop,keep up the
good work and god blesz!
Flag as inappropriate
David (1 Point)
May 30, 2008 at 12:03 pm
Good job of intro some photoshop tools. You have some typos though :P
Flag as inappropriate
David Leggett (1 Point)
April 28, 2008 at 3:00 pm
Thank you for the kind words guys!
@ Zapox My intents at this point are to teach what I consider to be the most important or essential tools. I
hope to cover all of Photoshops tools eventually, and understand that some tools may be essential in certain
cases, but I dont think people would gain as much from this series if I spent to much time covering ALL of the
details at once ;)
Flag as inappropriate
Zapox (1 Point)
April 28, 2008 at 1:55 pm
Very useful tutorial. Thanks!
Is it me, or are a few tools not covered here?
Flag as inappropriate
Marcus (1 Point)
April 27, 2008 at 9:12 am
I probably learned more about the Brush Tool after going through this than anywhere else I have ever been.
Photoshops Painting Tools | Tutorial9 http://www.tutorial9.net/tutorials/photoshop-tutorials/painting-tools/
7 of 8 08-05-2013 PM 01:01
Home | Contact us | Advertise | Privacy Policy | Terms of Use 63 queries. 0.451 seconds 2013 tutorial9
Thanks again for another really good tutorial. Man, this site is so helpful!
Flag as inappropriate
Photoshops Painting Tools | Tutorial9 http://www.tutorial9.net/tutorials/photoshop-tutorials/painting-tools/
8 of 8 08-05-2013 PM 01:01
You might also like
- Ultrasonic Inspection Standards for Wrought MetalsDocument44 pagesUltrasonic Inspection Standards for Wrought Metalsdomsoneng100% (1)
- Procreate Digital Painting Guide For IPad: The Procreate Artists' Beginners' Mastering Handbook Manual For Drawing, Painting, And Coloring OnFrom EverandProcreate Digital Painting Guide For IPad: The Procreate Artists' Beginners' Mastering Handbook Manual For Drawing, Painting, And Coloring OnNo ratings yet
- Photoshop For Beginners: Learn Adobe Photoshop cs5 Basics With TutorialsFrom EverandPhotoshop For Beginners: Learn Adobe Photoshop cs5 Basics With TutorialsNo ratings yet
- Photoshop Basic: Sheila Ann MedranoDocument37 pagesPhotoshop Basic: Sheila Ann MedranoSheila Ann MedranoNo ratings yet
- Photoshop: A Step by Step Ultimate Beginners’ Guide to Mastering Adobe Photoshop in 1 WeekFrom EverandPhotoshop: A Step by Step Ultimate Beginners’ Guide to Mastering Adobe Photoshop in 1 WeekNo ratings yet
- Photoshop Digital Matte Painting - Techniques Tutorials and Walk-ThroughsDocument94 pagesPhotoshop Digital Matte Painting - Techniques Tutorials and Walk-Throughsoznn100% (36)
- Photoshop Tools Guide: Selection, Editing & EffectsDocument4 pagesPhotoshop Tools Guide: Selection, Editing & Effectsmj recilla100% (2)
- Contemporary World Prelim Exam Test DraftDocument5 pagesContemporary World Prelim Exam Test DraftGian Quiñones93% (45)
- Photoshop Absolute Beginners GuideDocument35 pagesPhotoshop Absolute Beginners GuideRazvan ScarlatNo ratings yet
- Photoshop for Beginners Guide: Tutorials, Elements, Art, Backgrounds, Design, Tools, & MoreFrom EverandPhotoshop for Beginners Guide: Tutorials, Elements, Art, Backgrounds, Design, Tools, & MoreNo ratings yet
- World Countries - Country Capitals and Currency PDFDocument6 pagesWorld Countries - Country Capitals and Currency PDFAbhi RamNo ratings yet
- Design of Shear Walls Using ETABSDocument97 pagesDesign of Shear Walls Using ETABSYeraldo Tejada Mendoza88% (8)
- Photoshop TutorialDocument41 pagesPhotoshop TutorialBal Bantillo100% (1)
- Beginner's Guide To Procreate: Characters: How to create characters on an iPad ®From EverandBeginner's Guide To Procreate: Characters: How to create characters on an iPad ®3dtotal PublishingRating: 4 out of 5 stars4/5 (1)
- Mastering Photoshop For Web Design, Vol. 3Document139 pagesMastering Photoshop For Web Design, Vol. 3Jill SparksNo ratings yet
- How To Color Manga With Photoshop Part 1 & 2Document26 pagesHow To Color Manga With Photoshop Part 1 & 2Kishiwada Daichi Yamato100% (1)
- Photoshop Brush Tool Guide: Basics, Presets, Creating Custom TipsDocument16 pagesPhotoshop Brush Tool Guide: Basics, Presets, Creating Custom TipsAnthony AvilesNo ratings yet
- Adobe Photoshop ToolsDocument16 pagesAdobe Photoshop ToolsJoana BoadillaNo ratings yet
- Photoshop Toolbox Reference: Icon Tool Key Purpose Tool Key PurposeDocument7 pagesPhotoshop Toolbox Reference: Icon Tool Key Purpose Tool Key Purposeprem_09No ratings yet
- Master StationDocument138 pagesMaster StationWilmer Quishpe AndradeNo ratings yet
- Basics of Photoshop Full GuideDocument29 pagesBasics of Photoshop Full Guideg_e_e_kNo ratings yet
- Basics of Photoshop Full GuideDocument29 pagesBasics of Photoshop Full GuideGreg DiBellaNo ratings yet
- Recommended lubricants and refill capacitiesDocument2 pagesRecommended lubricants and refill capacitiestele123No ratings yet
- Photoshop Digital Matte Painting - Techniques Tutorials and Walk-ThroughsDocument94 pagesPhotoshop Digital Matte Painting - Techniques Tutorials and Walk-ThroughsDINAEL URIBE SÁNCHEZNo ratings yet
- CVP Solution (Quiz)Document9 pagesCVP Solution (Quiz)Angela Miles DizonNo ratings yet
- Financial ManagementDocument21 pagesFinancial ManagementsumanNo ratings yet
- Photoshop: The beginners guide to Photoshop, Editing Photos, Photo Editing Tips, and How to Improve your Photography with Photoshop!From EverandPhotoshop: The beginners guide to Photoshop, Editing Photos, Photo Editing Tips, and How to Improve your Photography with Photoshop!No ratings yet
- Photo Editing (Adobe Photoshop) : InterfaceDocument14 pagesPhoto Editing (Adobe Photoshop) : InterfaceArissa ZulkifleNo ratings yet
- Digital Art: A Complete Guide to Making Your Own Computer ArtworksFrom EverandDigital Art: A Complete Guide to Making Your Own Computer ArtworksNo ratings yet
- Retouch and Healing Tools: Sign in Join NowDocument9 pagesRetouch and Healing Tools: Sign in Join Nowjashmine15No ratings yet
- Graphic 2 AssignmentDocument7 pagesGraphic 2 AssignmentShivi GargNo ratings yet
- Cad Notes (PS Ai CLD Ac)Document65 pagesCad Notes (PS Ai CLD Ac)Ankith ThandreNo ratings yet
- Find The Original Posts and Videos Online atDocument29 pagesFind The Original Posts and Videos Online atrpcsilvaNo ratings yet
- Basics of Photoshop Full Guide PDFDocument29 pagesBasics of Photoshop Full Guide PDFcprNo ratings yet
- Learn Photoshop Basics in 25 MinutesDocument29 pagesLearn Photoshop Basics in 25 MinutesSascha SchlinghoffNo ratings yet
- Learn Photoshop Basics in 25 MinutesDocument29 pagesLearn Photoshop Basics in 25 MinutesYaowen MaNo ratings yet
- Basics of Photoshop Full Guide PDFDocument29 pagesBasics of Photoshop Full Guide PDFIrfan IrfanNo ratings yet
- Find The Original Posts and Videos Online atDocument29 pagesFind The Original Posts and Videos Online atRichie DalyNo ratings yet
- Find The Original Posts and Videos Online atDocument29 pagesFind The Original Posts and Videos Online atMarston PascasioNo ratings yet
- Photoshop Tools GuideDocument24 pagesPhotoshop Tools GuidekumarcscsNo ratings yet
- Photoshop ANS MISSING ANSERS OF MISDocument24 pagesPhotoshop ANS MISSING ANSERS OF MISDhruvil ShahNo ratings yet
- PhotoshopDocument13 pagesPhotoshopJakes MwangiNo ratings yet
- Assignment 2 PhotoshopeDocument6 pagesAssignment 2 PhotoshopeMia AmiraNo ratings yet
- Basics of Photoshop Full GuideDocument29 pagesBasics of Photoshop Full GuidegeongeoNo ratings yet
- Crop Tool, Slice Tool and Slice Select ToolDocument26 pagesCrop Tool, Slice Tool and Slice Select ToolmalgahaNo ratings yet
- Assignment 2 Grafix ToolsDocument7 pagesAssignment 2 Grafix ToolsPrashantNo ratings yet
- Basic Photo and Image EditingDocument58 pagesBasic Photo and Image EditingLeny LayaNo ratings yet
- GD Toolkit Summary Notes - Lesson 3Document12 pagesGD Toolkit Summary Notes - Lesson 3Madhu sudarshan ReddyNo ratings yet
- Creating Colorful KnotworkDocument34 pagesCreating Colorful KnotworkbouncingboyNo ratings yet
- Adobe - Photoshop - Every - Tool.explainedDocument90 pagesAdobe - Photoshop - Every - Tool.explainedsid_tricalNo ratings yet
- The Basic of Adobe PhotoshopDocument4 pagesThe Basic of Adobe PhotoshopSlime AnimeNo ratings yet
- How To Operate Photoshop: Tutorial For BeginnersDocument2 pagesHow To Operate Photoshop: Tutorial For BeginnersulfahNo ratings yet
- Project 2.5 How To Use Painting ToolsDocument8 pagesProject 2.5 How To Use Painting ToolsJoyVigilNo ratings yet
- Photoshop Word DocumentFINALPDFDocument31 pagesPhotoshop Word DocumentFINALPDFSomnath DasNo ratings yet
- Photoshop Tool Basics: Rectangular Marquee Tool (M)Document9 pagesPhotoshop Tool Basics: Rectangular Marquee Tool (M)Vipul ShuklaNo ratings yet
- Painting, DrawingDocument22 pagesPainting, DrawingMithilesh_Kuma_7083No ratings yet
- How To Use PhotoshopDocument19 pagesHow To Use Photoshopzaitun nikmahNo ratings yet
- Computer PBLDocument12 pagesComputer PBLmokuNo ratings yet
- Photoshop-BasicsDocument42 pagesPhotoshop-BasicsJessie Jr Dela CruzNo ratings yet
- Using Adobe Photoshop: 3 - Painting and DrawingDocument11 pagesUsing Adobe Photoshop: 3 - Painting and DrawingGeonarri O. SolmeranoNo ratings yet
- Photoshop Tools and Toolbar OverviewDocument11 pagesPhotoshop Tools and Toolbar OverviewguangcojenniferNo ratings yet
- The Toolbar: Move Tool (Keyboard: V)Document8 pagesThe Toolbar: Move Tool (Keyboard: V)Irene Tenorio PunzalanNo ratings yet
- 2004 AnsDocument1 page2004 Ansjashmine15No ratings yet
- 2003 AnsDocument1 page2003 Ansjashmine15No ratings yet
- Feb 2014Document6 pagesFeb 2014jashmine15No ratings yet
- FTTPC CDocument2 pagesFTTPC Cjashmine15No ratings yet
- Tense UsesDocument3 pagesTense Usesjashmine15No ratings yet
- High Dsdv1Document2 pagesHigh Dsdv1jashmine15No ratings yet
- Computer Knowledge For Specialist Officer Question BankDocument17 pagesComputer Knowledge For Specialist Officer Question Bankratheesh1981No ratings yet
- From: Powered by ©Document9 pagesFrom: Powered by ©Saurabh VermaNo ratings yet
- 1008 AnsDocument1 page1008 Ansjashmine15No ratings yet
- Atajos Teclado Excel 2010Document4 pagesAtajos Teclado Excel 2010AlbertoNo ratings yet
- Syllabus: Parta: A) General IntelligenceDocument2 pagesSyllabus: Parta: A) General Intelligencejashmine15No ratings yet
- Clerk SyllabusDocument2 pagesClerk SyllabusJashNo ratings yet
- Improvement On DSDVDocument2 pagesImprovement On DSDVjashmine15No ratings yet
- FGPADocument3 pagesFGPAjashmine15No ratings yet
- Study Material: View Recent Discussion On This LessonDocument3 pagesStudy Material: View Recent Discussion On This Lessonjashmine15No ratings yet
- Study Material: View Recent Discussion On This LessonDocument3 pagesStudy Material: View Recent Discussion On This Lessonjashmine15No ratings yet
- NumplteDocument3 pagesNumpltejashmine15No ratings yet
- Internet SocketDocument5 pagesInternet Socketjashmine15No ratings yet
- PoemDocument3 pagesPoemjashmine15No ratings yet
- Puz 2Document6 pagesPuz 2jashmine15No ratings yet
- SoundDocument4 pagesSoundjashmine15No ratings yet
- QuizDocument7 pagesQuizjashmine15No ratings yet
- Rmserver CDocument1 pageRmserver Cjashmine15No ratings yet
- Srs Emergency Vehicle Recognition SystemDocument2 pagesSrs Emergency Vehicle Recognition Systemjashmine15No ratings yet
- Placement IndiaDocument1 pagePlacement Indiajashmine15No ratings yet
- Routing in Manet With Route Handoff and Balanced LoadDocument13 pagesRouting in Manet With Route Handoff and Balanced Loadjashmine15No ratings yet
- ParliamentDocument3 pagesParliamentjashmine15No ratings yet
- July Juggernaut Algo 3ND Year QNSDocument6 pagesJuly Juggernaut Algo 3ND Year QNSjashmine15No ratings yet
- 2008 World Finals Problem SetDocument22 pages2008 World Finals Problem SetGrigory BushuevNo ratings yet
- OPIM101 4 UpdatedDocument61 pagesOPIM101 4 UpdatedJia YiNo ratings yet
- Risk Ology ManualDocument2 pagesRisk Ology ManualGregoryNo ratings yet
- FC Bayern Munich Marketing PlanDocument12 pagesFC Bayern Munich Marketing PlanMateo Herrera VanegasNo ratings yet
- Lirik and Chord LaguDocument5 pagesLirik and Chord LaguRyan D'Stranger UchihaNo ratings yet
- Curriculum Vitae 2010Document11 pagesCurriculum Vitae 2010ajombileNo ratings yet
- Norms and specifications for distribution transformer, DG set, street light poles, LED lights and high mast lightDocument4 pagesNorms and specifications for distribution transformer, DG set, street light poles, LED lights and high mast lightKumar AvinashNo ratings yet
- 702190-Free PowerPoint Template AmazonDocument1 page702190-Free PowerPoint Template AmazonnazNo ratings yet
- SIWES Report Example For Civil Engineering StudentDocument46 pagesSIWES Report Example For Civil Engineering Studentolayinkar30No ratings yet
- 11 Dole Philippines vs. Maritime Co., G.R. No. L-61352 PDFDocument8 pages11 Dole Philippines vs. Maritime Co., G.R. No. L-61352 PDFpa0l0sNo ratings yet
- 【4DI+4DO】MA01+-AXCX4040 UserManual EN v1.1Document36 pages【4DI+4DO】MA01+-AXCX4040 UserManual EN v1.1RioNorte LojaNo ratings yet
- Current Affairs Q&A PDF June 9 2023 by Affairscloud 1Document21 pagesCurrent Affairs Q&A PDF June 9 2023 by Affairscloud 1Yashika GuptaNo ratings yet
- Mint Delhi 13-12-2022Document18 pagesMint Delhi 13-12-2022Ayush sethNo ratings yet
- University Assignment Report CT7098Document16 pagesUniversity Assignment Report CT7098Shakeel ShahidNo ratings yet
- Password CrackingDocument13 pagesPassword CrackingBlue MagicNo ratings yet
- Sierra Wireless AirPrimeDocument2 pagesSierra Wireless AirPrimeAminullah -No ratings yet
- 2011 Mid America - WebDocument156 pages2011 Mid America - WebFaronNo ratings yet
- WPB Pitch DeckDocument20 pagesWPB Pitch Deckapi-102659575No ratings yet
- Jenga Cash Flow Solution: InstructionsDocument1 pageJenga Cash Flow Solution: InstructionsPirvuNo ratings yet
- CCTV8 PDFDocument2 pagesCCTV8 PDFFelix John NuevaNo ratings yet
- Brightline Guiding PrinciplesDocument16 pagesBrightline Guiding PrinciplesdjozinNo ratings yet
- CMTD42M FDocument3 pagesCMTD42M FagengfirstyanNo ratings yet
- Nammo Bulletin 2014Document13 pagesNammo Bulletin 2014Dmitry Karpov0% (1)
- Reynold's Number Flow ExperimentDocument8 pagesReynold's Number Flow ExperimentPatrick GatelaNo ratings yet