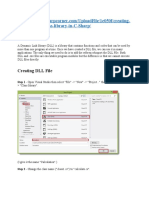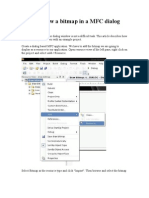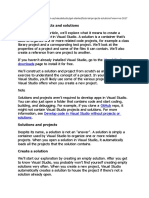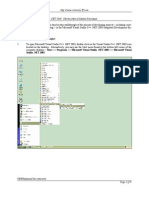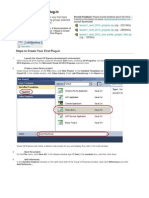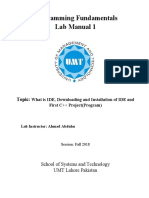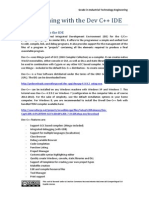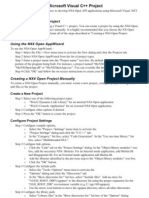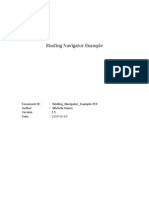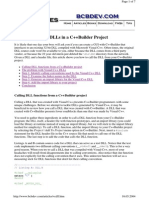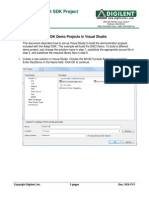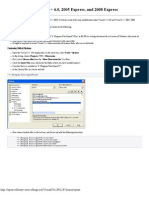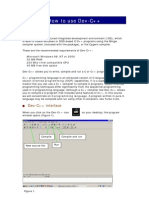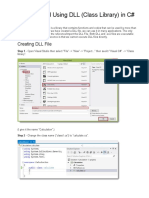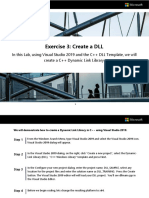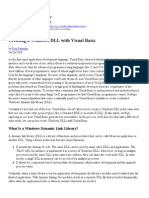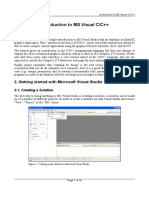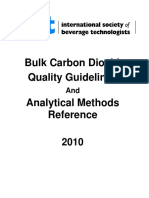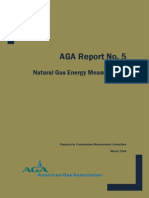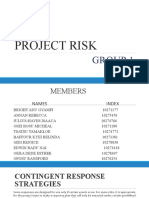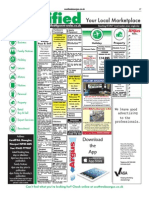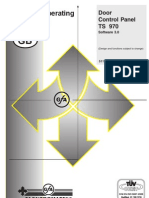Professional Documents
Culture Documents
Walkthrough - Creating and Using A Dynamic Link Library (C++)
Uploaded by
euuqduqrOriginal Description:
Original Title
Copyright
Available Formats
Share this document
Did you find this document useful?
Is this content inappropriate?
Report this DocumentCopyright:
Available Formats
Walkthrough - Creating and Using A Dynamic Link Library (C++)
Uploaded by
euuqduqrCopyright:
Available Formats
19/7/2014 Walkthrough: Creating and Using a Dynamic Link Library (C++)
http://msdn.microsoft.com/en-us/library/ms235636.aspx 1/7
Walkthrough: Creating and Using a Dynamic
Link Library (C++)
This step-by-step walkthrough shows how to create a dynamic link library (DLL) for use with a C++ app. Using a library is a
great way to reuse code. Rather than re-implementing the same routines in every program that you create, you write them
one time and then reference them from apps that require the functionality. By putting code in the DLL, you save space in
every app that references it, and you can update the DLL without recompiling all of the apps. For more information about
DLLs, see DLLs in Visual C++.
This walkthrough covers these tasks:
Creating a DLL project.
Adding a class to the DLL.
Creating a console app that uses load-time dynamic linking to reference the DLL.
Using the functionality from the class in the app.
Running the app.
This walkthrough creates a DLL that can only be called from apps that use C++ calling conventions. For information about
how to create DLLs for use with other languages, see Calling DLL Functions from Visual Basic Applications.
Prerequisites
This topic assumes that you understand the fundamentals of the C++ language.
To create a dynamic link library (DLL) project
1. On the menu bar, choose File, New, Project.
2. In the left pane of the New Project dialog box, expand Installed, Templates, Visual C++, and then select Win32.
3. In the center pane, select Win32 Console Application.
4. Specify a name for the projectfor example, MathFuncsDllin the Name box. Specify a name for the solutionfor
example, DynamicLibraryin the Solution name box. Choose the OK button.
5. On the Overview page of the Win32 Application Wizard dialog box, choose the Next button.
6. On the Application Settings page, under Application type, select DLL.
7. Choose the Finish button to create the project.
To add a class to the dynamic link library
1. To create a header file for a new class, on the menu bar, choose Project, Add New Item. In the Add New Item
Visual Studio 2013 18 out of 32 rated this helpful
19/7/2014 Walkthrough: Creating and Using a Dynamic Link Library (C++)
http://msdn.microsoft.com/en-us/library/ms235636.aspx 2/7
dialog box, in the left pane, under Visual C++, select Code. In the center pane, select Header File (.h). Specify a
name for the header filefor example, MathFuncsDll.hand then choose the Add button. A blank header file is
displayed.
2. Add the following code to the beginning of the header file:
3. Add a basic class named MyMathFuncs to perform common mathematical operations such as addition, subtraction,
multiplication, and division. The code should resemble this:
When the MATHFUNCSDLL_EXPORTS symbol is defined, the MATHFUNCSDLL_API symbol will set the
__declspec(dllexport) modifier in the member function declarations in this code. This modifier enables the function
to be exported by the DLL so that it can be used by other applications. When MATHFUNCSDLL_EXPORTS is
undefinedfor example, when the header file is included by an applicationMATHFUNCSDLL_API defines the
__declspec(dllimport) modifier in the member function declarations. This modifier optimizes the import of the
function in an application. By default, the New Project template for a DLL adds PROJECTNAME_EXPORTS to the
defined symbols for the DLL project. In this example, MATHFUNCSDLL_EXPORTS is defined when your
MathFuncsDll project is built. For more information, see dllexport, dllimport.
Note
If you are building the DLL project on the command line, use the /D compiler option to define the
MATHFUNCSDLL_EXPORTS symbol.
// MathFuncsDll.h
#ifdef MATHFUNCSDLL_EXPORTS
#define MATHFUNCSDLL_API __declspec(dllexport)
#else
#define MATHFUNCSDLL_API __declspec(dllimport)
#endif
namespace MathFuncs
{
// This class is exported from the MathFuncsDll.dll
class MyMathFuncs
{
public:
// Returns a + b
static MATHFUNCSDLL_API double Add(double a, double b);
// Returns a - b
static MATHFUNCSDLL_API double Subtract(double a, double b);
// Returns a * b
static MATHFUNCSDLL_API double Multiply(double a, double b);
// Returns a / b
// Throws const std::invalid_argument& if b is 0
static MATHFUNCSDLL_API double Divide(double a, double b);
};
}
C++
C++
19/7/2014 Walkthrough: Creating and Using a Dynamic Link Library (C++)
http://msdn.microsoft.com/en-us/library/ms235636.aspx 3/7
4. In the MathFuncsDll project in Solution Explorer, in the Source Files folder, open MathFuncsDll.cpp.
5. Implement the functionality for MyMathFuncs in the source file. The code should resemble this:
6. Compile the dynamic link library by choosing Build, Build Solution on the menu bar.
Note
If you are using an Express edition that does not display a Build menu, on the menu bar, choose Tools, Settings,
Expert Settings to enable it, and then choose Build, Build Solution.
Note
If you are building a project on the command line, use the /LD compiler option to specify that the output file is to
be a DLL. For more information, see /MD, /MT, /LD (Use Run-Time Library). Use the /EHsc compiler option to
enable C++ exception handling. For more information, see /EH (Exception Handling Model).
// MathFuncsDll.cpp : Defines the exported functions for the DLL application.
//
#include "stdafx.h"
#include "MathFuncsDll.h"
#include <stdexcept>
using namespace std;
namespace MathFuncs
{
double MyMathFuncs::Add(double a, double b)
{
return a + b;
}
double MyMathFuncs::Subtract(double a, double b)
{
return a - b;
}
double MyMathFuncs::Multiply(double a, double b)
{
return a * b;
}
double MyMathFuncs::Divide(double a, double b)
{
if (b == 0)
{
throw invalid_argument("b cannot be zero!");
}
return a / b;
}
}
C++
19/7/2014 Walkthrough: Creating and Using a Dynamic Link Library (C++)
http://msdn.microsoft.com/en-us/library/ms235636.aspx 4/7
To create an app that references the DLL
1. To create a C++ app that will reference and use the DLL that you just created, on the menu bar, choose File, New,
Project.
2. In the left pane, under Visual C++, select Win32.
3. In the center pane, select Win32 Console Application.
4. Specify a name for the projectfor example, MyExecRefsDllin the Name box. Next to Solution, select Add to
Solution from the drop-down list. This adds the new project to the same solution that contains the DLL. Choose the
OK button.
5. On the Overview page of the Win32 Application Wizard dialog box, choose the Next button.
6. On the Application Settings page, under Application type, select Console application.
7. On the Application Settings page, under Additional options, clear the Precompiled header check box.
8. Choose the Finish button to create the project.
To use the functionality from the class library in the app
1. After you create a console app, an empty program is created for you. The name for the source file is the same as the
name that you chose earlier. In this example, it is named MyExecRefsDll.cpp.
2. To use in the app the math routines that you created in the DLL, you must reference it. To do this, select the
MyExecRefsDll project in Solution Explorer, and then on the menu bar, choose Project, References. In the Property
Pages dialog box, expand the Common Properties node, select Framework and References, and then choose the
Add New Reference button. For more information about the References dialog box, see Framework and References,
Common Properties, <Projectname> Property Pages Dialog Box.
3. The Add Reference dialog box lists the libraries that you can reference. The Project tab lists the projects in the
current solution and any libraries that they contain. On the Projects tab, select the check box next to MathFuncsDll,
and then choose the OK button.
4. To reference the header files of the DLL, you must modify the included directories path. To do this, in the Property
Pages dialog box, expand the Configuration Properties node, expand the C/C++ node, and then select General.
Next to Additional Include Directories, specify the path of the location of the MathFuncsDll.h header file. You can
use a relative pathfor example, ..\MathFuncsDll\then choose the OK button.
5. You can now use the MyMathFuncs class in this application. Replace the contents of MyExecRefsDll.cpp with the
following code:
// MyExecRefsDll.cpp
// compile with: /EHsc /link MathFuncsDll.lib
#include <iostream>
#include "MathFuncsDll.h"
using namespace std;
int main()
{
C++
19/7/2014 Walkthrough: Creating and Using a Dynamic Link Library (C++)
http://msdn.microsoft.com/en-us/library/ms235636.aspx 5/7
Community Additions
6. Build the executable by choosing Build, Build Solution on the menu bar.
To run the application
1. Make sure that MyExecRefsDll is selected as the default project. In Solution Explorer, select MyExecRefsDll, and
then on the menu bar, choose Project, Set As StartUp Project.
2. To run the project, on the menu bar, choose Debug, Start Without Debugging. The output should resemble this:
a + b = 106.4
a - b = -91.6
a * b = 732.6
a / b = 0.0747475
Caught exception: b cannot be zero!
See Also
Tasks
Visual C++ Guided Tour
Walkthrough: Deploying Your Program (C++)
Concepts
DLLs in Visual C++
Calling DLL Functions from Visual Basic Applications
Other Resources
Deploying Native Desktop Applications (Visual C++)
double a = 7.4;
int b = 99;
cout << "a + b = " <<
MathFuncs::MyMathFuncs::Add(a, b) << endl;
cout << "a - b = " <<
MathFuncs::MyMathFuncs::Subtract(a, b) << endl;
cout << "a * b = " <<
MathFuncs::MyMathFuncs::Multiply(a, b) << endl;
cout << "a / b = " <<
MathFuncs::MyMathFuncs::Divide(a, b) << endl;
try
{
cout << "a / 0 = " <<
MathFuncs::MyMathFuncs::Divide(a, 0) << endl;
}
catch (const invalid_argument &e)
{
cout << "Caught exception: " << e.what() << endl;
}
return 0;
}
19/7/2014 Walkthrough: Creating and Using a Dynamic Link Library (C++)
http://msdn.microsoft.com/en-us/library/ms235636.aspx 6/7
Problems in the referencing app too
OK it seems every step lacked enough accurate instructions and I got several errors while compiling the app that references the dll too.
This is the solution:
He tells you to add include paths for the header files but omits to say you have to add a path to library as well.
your cpp file should have the following added:
#include "MyMathFuncs.h"
#pragma comment(lib, "MathsFunc.lib") //If you omit this or it doesn't find the lib file then you will get unresolved symbol errors
Hope this helps and sorry for the multiple posts but I bounced into problems at every step.
Frederic VO
6/19/2014
Solution
OK I found a solution but maybe it's just a hack.
#include "stdafx.h"
#define MATHFUNCSDLL_EXPORTS
in the MyMathFunc.cpp file solved the problem. Note: the define SHOULD come after the stdafx.h include or it fails too. It should come
before the other include as it will be interpreted there.
Frederic VO
6/19/2014
19/7/2014 Walkthrough: Creating and Using a Dynamic Link Library (C++)
http://msdn.microsoft.com/en-us/library/ms235636.aspx 7/7
Wrong information
"By default,MATHFUNCSDLL_EXPORTS is defined when your MathFuncsDll project is built. "
This seems to NOT be the case.
Frederic VO
6/19/2014
Same problem
I have the exact same problem. It seems these code snippets aren't even tested before they are published.
Frederic VO
6/19/2014
On my system, I'm seeing dll linkage warnings
The compiler messages are of the form:
MathsFuncsDll.cpp
1>c:\users\davidc\documents\visual studio 2010\projects\dynamiclibrray\mathsfuncsdll\mathsfuncsdll.cpp(13): warning C4273:
'MathFuncs::MyMathFuncs::Add' : inconsistent dll linkage
1> c:\users\davidc\documents\visual studio 2010\projects\dynamiclibrray\mathsfuncsdll\mathfuncsdll.h(15) : see previous
definition of 'Add'
Line 13 in mathsfuncsdll.cpp is "double MyMathFuncs::Add(double a, double b)"
Line 15 in mathfuncsdll.h is "static MATHFUNCSDLL_API double Add(double a, double b);"
What's the correction for these, and more importantly, what's the root cause, so I can avoid it in production code!
daveTheConqueror
1/15/2014
2014 Microsoft
You might also like
- Creating and Using A Dynamic Link Library (C++)Document3 pagesCreating and Using A Dynamic Link Library (C++)vali29No ratings yet
- Creating DLLDocument29 pagesCreating DLLwaray gamitNo ratings yet
- C# For Beginners: An Introduction to C# Programming with Tutorials and Hands-On ExamplesFrom EverandC# For Beginners: An Introduction to C# Programming with Tutorials and Hands-On ExamplesNo ratings yet
- Opengl Configuring GLFW and GlewDocument18 pagesOpengl Configuring GLFW and Glewxolar2002No ratings yet
- How To Draw A Bitmap in A MFC Dialog WindowDocument9 pagesHow To Draw A Bitmap in A MFC Dialog WindowkalaiarasibeNo ratings yet
- Microsoft Visual C++.NET TutorialDocument27 pagesMicrosoft Visual C++.NET TutorialhalimsiddiqNo ratings yet
- Compile C Programs Microsoft Visual C++ 2010Document4 pagesCompile C Programs Microsoft Visual C++ 2010jcastillo3No ratings yet
- Unit 3Document166 pagesUnit 3Jit AggNo ratings yet
- Learn About Projects and Solutions: Visual Studio DownloadsDocument60 pagesLearn About Projects and Solutions: Visual Studio DownloadsSanya VongmackNo ratings yet
- Step 1: Creating A ProjectDocument8 pagesStep 1: Creating A ProjectAnonymous sDiOXHwPPjNo ratings yet
- COM Lab # 1: Re-Using Class Via. Static LibraryDocument10 pagesCOM Lab # 1: Re-Using Class Via. Static LibraryDr EngineerNo ratings yet
- Visual C++ Development Environment: About This ChapterDocument31 pagesVisual C++ Development Environment: About This Chapteres moNo ratings yet
- Tutorial Borland C++ BuilderDocument8 pagesTutorial Borland C++ BuilderHari KurniawanNo ratings yet
- Create A C# Template For Autocad With Visual Studio 2015: Start A New ProjectDocument9 pagesCreate A C# Template For Autocad With Visual Studio 2015: Start A New ProjectmhasansharifiNo ratings yet
- Visual C++ 2012 Tutorial: Getting Started with Projects and ProgramsDocument10 pagesVisual C++ 2012 Tutorial: Getting Started with Projects and ProgramsCong Thanh HoangNo ratings yet
- Creating A Console Project With Borland C++ CompilersDocument4 pagesCreating A Console Project With Borland C++ CompilersMike ThomsonNo ratings yet
- VC++ BookDocument92 pagesVC++ BookManeesh BradiyilNo ratings yet
- Autodesk - My First Plug-In Training - Lesson 1 - The Basic Plug-In PDFDocument9 pagesAutodesk - My First Plug-In Training - Lesson 1 - The Basic Plug-In PDFThan Naing OoNo ratings yet
- Ms Visual TutorialDocument9 pagesMs Visual TutorialMuzamilNo ratings yet
- Revit API My First Plug-In TrainingDocument58 pagesRevit API My First Plug-In TrainingAnonymous mnnRHdPTN8100% (1)
- Build OpenCV apps in Visual StudioDocument8 pagesBuild OpenCV apps in Visual StudioKartik ChivukulaNo ratings yet
- Programming Fundamentals Lab 01 (Understanding and Installation of IDE)Document15 pagesProgramming Fundamentals Lab 01 (Understanding and Installation of IDE)Ahmad AbduhuNo ratings yet
- Introduction To DevC - IDEDocument12 pagesIntroduction To DevC - IDEJeRome BallenaNo ratings yet
- NX Programming NetDocument3 pagesNX Programming NetAlfombras Lloveras100% (1)
- Binding Navigator ExampleDocument11 pagesBinding Navigator ExampleidazmNo ratings yet
- Borland and Microsoft DLL PDFDocument7 pagesBorland and Microsoft DLL PDFkober1107No ratings yet
- Dev CDocument7 pagesDev CCody OrazNo ratings yet
- CPP Build MSVC 170Document1,770 pagesCPP Build MSVC 170Gordon FreemanNo ratings yet
- C# Programming Illustrated Guide For Beginners & Intermediates: The Future Is Here! Learning By Doing ApproachFrom EverandC# Programming Illustrated Guide For Beginners & Intermediates: The Future Is Here! Learning By Doing ApproachNo ratings yet
- Building An Adept SDK Project in Visual StudioDocument5 pagesBuilding An Adept SDK Project in Visual StudioRaul Gil BayardoNo ratings yet
- Opencv With Visual C++ 6.0, 2005 Express, and 2008 Express: Linking DllsDocument5 pagesOpencv With Visual C++ 6.0, 2005 Express, and 2008 Express: Linking DllsAnurag RanjanNo ratings yet
- How To Work With Code Blocks - TutorialDocument17 pagesHow To Work With Code Blocks - TutorialSuraz Verma100% (1)
- Lecture 2-Introduction To C++ Programming, Basic IO, and Language TranslatorsDocument26 pagesLecture 2-Introduction To C++ Programming, Basic IO, and Language TranslatorsorodizodanieloNo ratings yet
- Integrating C Code With LabVIEWDocument8 pagesIntegrating C Code With LabVIEWsuper_facaNo ratings yet
- FAQ - Read This First!Document29 pagesFAQ - Read This First!jinto007No ratings yet
- How To Use Dev-C++Document7 pagesHow To Use Dev-C++QaiserNo ratings yet
- Introduction to MFC Programming with Visual CDocument93 pagesIntroduction to MFC Programming with Visual CCremildo VascoNo ratings yet
- MPLab Tutorial v1Document45 pagesMPLab Tutorial v1ASIM RIAZNo ratings yet
- Creating and Using DLL (Class Library) in C#Document6 pagesCreating and Using DLL (Class Library) in C#nandaNo ratings yet
- Exercise 3Document4 pagesExercise 3鲁李No ratings yet
- How To: Compile A Native C++ Program From The Command Line: Visual Studio 2005Document5 pagesHow To: Compile A Native C++ Program From The Command Line: Visual Studio 2005Verma,SNo ratings yet
- Installing SiLabs SDCC Drivers WinDocument9 pagesInstalling SiLabs SDCC Drivers WinOmotoyosi TaiwoNo ratings yet
- Installing SiLabs SDCC Drivers WinDocument9 pagesInstalling SiLabs SDCC Drivers WinOmotoyosi TaiwoNo ratings yet
- VB and C++ Interface TutorialDocument10 pagesVB and C++ Interface TutorialibuddhaNo ratings yet
- How To Create Help File For Delphi Application in DRDocument16 pagesHow To Create Help File For Delphi Application in DRAbnerTamingguNo ratings yet
- How To Include Graphics.h in CodeBlocks - Code With CDocument3 pagesHow To Include Graphics.h in CodeBlocks - Code With CShubhankar BhowmickNo ratings yet
- OpenCV 2.4.7Document8 pagesOpenCV 2.4.7TarkimanNo ratings yet
- Visual C++ Tips and TricksDocument5 pagesVisual C++ Tips and TrickslegendbbNo ratings yet
- Create A DLL by CSharp or VBDocument8 pagesCreate A DLL by CSharp or VBDaniel González PérezNo ratings yet
- Netbeans - Editing C & C++Document16 pagesNetbeans - Editing C & C++HenryNo ratings yet
- Creating A Windows DLL With Visual BasicDocument12 pagesCreating A Windows DLL With Visual Basicoghenez100% (1)
- Experiment: Lab No 01 Understanding The Codeblocks For C/C++ ProgrammingDocument4 pagesExperiment: Lab No 01 Understanding The Codeblocks For C/C++ ProgrammingWaqas QayyumNo ratings yet
- Using Visual C++ Functions in VB (TutorialDocument4 pagesUsing Visual C++ Functions in VB (TutorialJef JronNo ratings yet
- TUT - Introduction To MS Visual C++ For MSVS2008Document16 pagesTUT - Introduction To MS Visual C++ For MSVS2008Nguyen Huu QuangNo ratings yet
- Microsoft Visual C++ 6.0 TutorialDocument26 pagesMicrosoft Visual C++ 6.0 Tutorialhalimsiddiq100% (1)
- Ribbon NativeDocument27 pagesRibbon NativeTonysetNo ratings yet
- LAB Tasks: 1. What Are The Different Features of Dev C++ IDE Environment?Document12 pagesLAB Tasks: 1. What Are The Different Features of Dev C++ IDE Environment?Mohsin TariqNo ratings yet
- Seetaface Open Source Face Recognition Engine Installation ProcessDocument26 pagesSeetaface Open Source Face Recognition Engine Installation ProcessThanh NguyenNo ratings yet
- Visual Basic 6.0 Programming By Examples: 7 Windows Application ExamplesFrom EverandVisual Basic 6.0 Programming By Examples: 7 Windows Application ExamplesRating: 3 out of 5 stars3/5 (2)
- FOX Running Manual: Legal NoticeDocument14 pagesFOX Running Manual: Legal NoticeDaniel NavarroNo ratings yet
- PF0009-SLB-ST-DWG-0001 Rev - CDocument1 pagePF0009-SLB-ST-DWG-0001 Rev - Cbmanojkumar16No ratings yet
- Ult REL Output Analog Modules 1734-In002 enDocument24 pagesUlt REL Output Analog Modules 1734-In002 enGabriel Constantin NastaseNo ratings yet
- CTSDG 06513 XDMDocument5 pagesCTSDG 06513 XDMArchnotNo ratings yet
- Sanjay Singh ERM C4 PDFDocument11 pagesSanjay Singh ERM C4 PDFprithvi rentapalli100% (1)
- Configure DHCP Option 43Document15 pagesConfigure DHCP Option 43Herbert Leon PascualNo ratings yet
- Isbt Co2 - 2010Document202 pagesIsbt Co2 - 2010Shofi100% (1)
- 3-Case Study Understanding and Improving ESP Reliability in SAGD Wells With High Dogleg SeverityDocument7 pages3-Case Study Understanding and Improving ESP Reliability in SAGD Wells With High Dogleg SeverityDorianNo ratings yet
- Previews-AGA Report 5Document11 pagesPreviews-AGA Report 5Dae Keun Chae50% (2)
- E7f3e HP G60 AMD Wistron Astrosphere (MCP77 07241-3)Document44 pagesE7f3e HP G60 AMD Wistron Astrosphere (MCP77 07241-3)Edward Franz Pizarro CasioNo ratings yet
- Project Risk: Group 1Document20 pagesProject Risk: Group 1Group 8No ratings yet
- Gigabyte GA-Z270-Gaming-K3 Rev 1.02 BoardView PDFDocument3 pagesGigabyte GA-Z270-Gaming-K3 Rev 1.02 BoardView PDFsraft2000No ratings yet
- 0949359ae61156e7 - PDF - Preview - Medium 86300Document16 pages0949359ae61156e7 - PDF - Preview - Medium 86300Wawan SudharsonoNo ratings yet
- LPS Earth Test Report of Liberty Knitwear LTD 30.10.2022.docx222Document22 pagesLPS Earth Test Report of Liberty Knitwear LTD 30.10.2022.docx222roniNo ratings yet
- PDS Tenax-E TPUD PEEK-HTS45 v09 2015-02-19 en PDFDocument2 pagesPDS Tenax-E TPUD PEEK-HTS45 v09 2015-02-19 en PDFBarbara SanNo ratings yet
- Hydraulic Lab 1Document12 pagesHydraulic Lab 1Afiq HamidiNo ratings yet
- s71200 Motion Control Function Manual en-US en-US PDFDocument396 pagess71200 Motion Control Function Manual en-US en-US PDFjmarcelo_pitNo ratings yet
- Seat Back PetitionDocument24 pagesSeat Back PetitionCBS Austin WebteamNo ratings yet
- Forex Finiss and Sap4.7 Config EnglishDocument19 pagesForex Finiss and Sap4.7 Config EnglishKenz SibumaNo ratings yet
- EAST+NDT+CHINA Calibration BlocksDocument6 pagesEAST+NDT+CHINA Calibration BlocksmgmqroNo ratings yet
- Classified: Your Local MarketplaceDocument4 pagesClassified: Your Local MarketplaceDigital MediaNo ratings yet
- PDF 2 SD Control Ts97Document32 pagesPDF 2 SD Control Ts97Ehab KamalNo ratings yet
- Telenor (Introduction)Document22 pagesTelenor (Introduction)Bilal SayalNo ratings yet
- Power System Vulnerabilities from DER Cyber AttacksDocument13 pagesPower System Vulnerabilities from DER Cyber Attacksyma ymaNo ratings yet
- ABB Power Tap-Changer GuideDocument13 pagesABB Power Tap-Changer GuideSellappan MuthusamyNo ratings yet
- Sign SystemDocument50 pagesSign SystemluismpgluismpgNo ratings yet
- 3BHS125149 E50 RevB ACS 5000 MCB Specification PDFDocument8 pages3BHS125149 E50 RevB ACS 5000 MCB Specification PDFserkalemtNo ratings yet
- Infra ReportDocument3 pagesInfra ReportjuniorarkeeNo ratings yet
- BS EN 12568 Foot and Leg Protector RequirementsDocument19 pagesBS EN 12568 Foot and Leg Protector RequirementsArif Hasnat JonyNo ratings yet