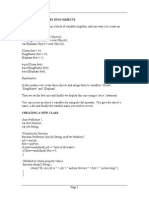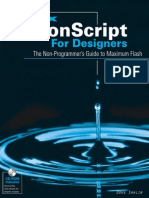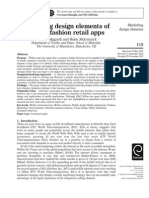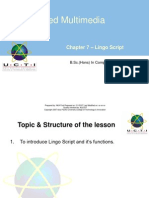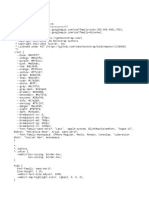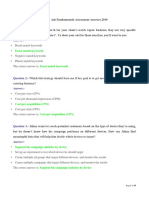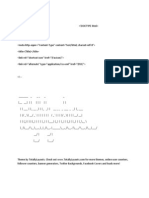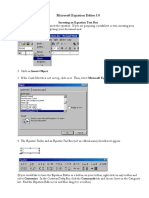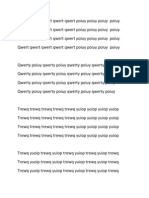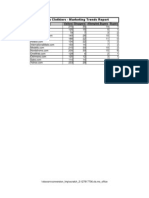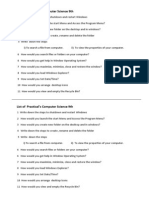Professional Documents
Culture Documents
Flash Tutorial Flash 2.0
Uploaded by
Yugesh BaabhoOriginal Title
Copyright
Available Formats
Share this document
Did you find this document useful?
Is this content inappropriate?
Report this DocumentCopyright:
Available Formats
Flash Tutorial Flash 2.0
Uploaded by
Yugesh BaabhoCopyright:
Available Formats
TUTORIAL
Page 1
2.1 CONTROLLING THE MOVEMENT OF AN OBJECT USING ACTION
SCRIPT
Start new movie with File > New. Create a circle and name it as circle. Put the circle in
the middle of the stage and make it a movieclip symbol.
Select the circle and Open the Properties panel. Name the Instance as ball
Create another layer in the timeline and name it as the action layer
Make sure two frames are created on both layers
Click on the 1
st
frame of the action layer and go to the action panel and type the following
scripts;
ball._x = _xmouse;
Note: Ball is the Object , _x is the property (x co-ordinate) and _xmouse is the value.
Click on the 2
nd
frame of the action layer and to the action panel and type the following
scripts;
gotoAndPlay (1);
Note: The ball move horizontally according to the movements of the cursor.
Question: How do you create an object that follows your cursor?
2.2 STOPPING AND RESTARTING TIMELINE
Create a new movie. Draw a circle and convert it into a movieclip called mcircle. Create
a 40 frames tween animation on the circle from left to right.
Later the mcircle will be named as ball.
TUTORIAL
Page 2
Drag the symbol into layer1 inside scene1 which consist of 50 frames. Create another
layer on top of layer1 and name it as action. On the frame 35 (press F6 for inserting
keyframe) on the action layer go to action panel and type the following scripts;
ball.stop();
The go to frame 45 (press F6 for inserting keyframe) on the action layer go to action
panel and type the following scripts;
ball.play();
Test the scene.
Note: You will see a ball pause on its journey because it stopped between frame 35 and
45.
2.3 RUNNING A TIMELINE BACKWARDS
Create a new movie. Draw a circle and convert it into a movieclip called circle. Create a
40 frames tween animation on the circle from left to right. (The tweening is done inside
the circle)
Create a new movieclip called behavior of 25 frames. On the frame 24 (press F6 for
inserting keyframe) name this frame as loop. Go to the action panel and type the
following script;
_parent.prevFrame();
On the frame 25 go to the action panel and type the following script;
gotoAndPlay("loop");
Then double click on the circle movieclip and create another new layer on top of layer1
with 25 frames. Drag the Behavior movieclip in to new layer inside the circle movieclip.
TUTORIAL
Page 3
Drag the circle movieclip into the scene and test it out.
Note: You will see a ball moving from left to right and vice versa.
2.4 ADDING AN ON MOUSE EVENT ACTION
New > Movie. Add 3 layers in the timeline as actions, text and button. Go to Insert >
Create New Symbol to create a new button name button. Draw a circle representing the
button.
All the layers should consist of 40 frames. Drag the button in the library into the Button
Layer. In the actions and text layers Insert Blank Keyframe on frame 20. Click on the
actions layer at frame 20 and go to the properties panel to name the frame as detect.
Then on the frame 20 of the text later, type the text as Testing
Add a keyframe in the actions layer at frame 35. On the action panel type the following
script;
TUTORIAL
Page 4
gotoAndStop (1);
Finally add a stop (); action in frame 1 of the action layer.
Click on the button and go to the action panel and type the following scripts;
on (release) {
gotoAndPlay ("detect");
}
Note: If the user clicks on the button the scripts will point to the detect frame where the
text testing will appear out.
2.5 CREATING NAVIGATION BUTTONS
Create a small button with different patterns for representing Up, Over, Down and Hit
states. Name the symbol as button. Make it look like this:
Place 3 buttons in a row on the stage. Name the scene as main
Create a new movieclip called buttontext and add the word text using text tool at the
position 0,0 using the Info Panel. Add 4 keyframes on the layer1. Create another layer
called actions. Delete the 1
st
keyframe of layer1. Add stop( ) script on all the keyframes
inside layer1
Name the blank keyframe on the actions layer as blank, about, products and contact (On
the properties panel). On layer 1 frame 2, 3, 4 represent the about, product and contact
texts. Name the movieclip as text (instance name).
Go to the main stage and place the buttontext movieclip below the first button. After
placing it,
TUTORIAL
Page 5
Click on the 1
st
button and go to the actions panel and type the following scripts;
on (rollOver) {
text.gotoAndStop ("about");
}
on (rollOut) {
text.gotoAndStop ("blank");
}
on (release) {
gotoAndStop ("about" ,1); //You need to create a scene call about.
}
Rename all text in the movieclip as ABOUT, PRODUCT and CONTACT.
Note: When your cursor roll over the 1
st
button the movieclip (instance name) named
text will go to about frame resulting the word ABOUT appears on the stage. When
the cursor roll out from the 1
st
button it will go to the blank frame. When you release
the cursor, it will go to frame 1 of scene called about.
Create a layer called action and add the stop () script on the main scene. Create another
scene called product. Refer to the following;
Complete the tutorial by creating scene for products. As for contact, use the following
script to help you to send your email.
getURL ("mailto:contact@apiit.edu.my");
TUTORIAL
Page 6
(Sample Output)
You might also like
- Flash Tutorial 1.1Document4 pagesFlash Tutorial 1.1Yugesh BaabhoNo ratings yet
- Flash 2Document2 pagesFlash 2Yugesh BaabhoNo ratings yet
- Macromedia Flash MX Action Script TutorialDocument409 pagesMacromedia Flash MX Action Script TutorialvvasiliossNo ratings yet
- Business PlanDocument23 pagesBusiness PlanYugesh BaabhoNo ratings yet
- Malaysian Studies - MPW 1133 Debate Technology Park MalaysiaDocument2 pagesMalaysian Studies - MPW 1133 Debate Technology Park MalaysiaYugesh BaabhoNo ratings yet
- Info On The Elements (Multimedia)Document20 pagesInfo On The Elements (Multimedia)Yugesh BaabhoNo ratings yet
- Debate Session StructureDocument13 pagesDebate Session StructureYugesh BaabhoNo ratings yet
- Interactive Learning in Operations Management Higher EducationDocument32 pagesInteractive Learning in Operations Management Higher EducationYugesh BaabhoNo ratings yet
- c1 - Audio&Video BasicDocument33 pagesc1 - Audio&Video BasicYugesh BaabhoNo ratings yet
- National Youth Development PolicyDocument4 pagesNational Youth Development PolicyYugesh BaabhoNo ratings yet
- Interactive Learning in Operations Management Higher EducationDocument32 pagesInteractive Learning in Operations Management Higher EducationYugesh BaabhoNo ratings yet
- c3 - Digital Video PrimerDocument22 pagesc3 - Digital Video PrimerYugesh BaabhoNo ratings yet
- Module Overview: Digital Audio and Video (CT018-3-2)Document33 pagesModule Overview: Digital Audio and Video (CT018-3-2)Yugesh BaabhoNo ratings yet
- Session 1 Talk To StudentsDocument19 pagesSession 1 Talk To StudentsYugesh BaabhoNo ratings yet
- C4-Angles and ShotsDocument77 pagesC4-Angles and ShotsYugesh BaabhoNo ratings yet
- C5-Green Screen TechnologyDocument15 pagesC5-Green Screen TechnologyYugesh BaabhoNo ratings yet
- Higher Algebra - Hall & KnightDocument593 pagesHigher Algebra - Hall & KnightRam Gollamudi100% (2)
- Tutorial - Checkboard Using MaskingDocument8 pagesTutorial - Checkboard Using MaskingYugesh BaabhoNo ratings yet
- Ch8 LingoDocument32 pagesCh8 LingoYugesh BaabhoNo ratings yet
- Flash ButtonsDocument1 pageFlash ButtonsYugesh BaabhoNo ratings yet
- Ch1 Intro To MultimediaDocument20 pagesCh1 Intro To MultimediaYugesh BaabhoNo ratings yet
- The Subtle Art of Not Giving a F*ck: A Counterintuitive Approach to Living a Good LifeFrom EverandThe Subtle Art of Not Giving a F*ck: A Counterintuitive Approach to Living a Good LifeRating: 4 out of 5 stars4/5 (5784)
- The Little Book of Hygge: Danish Secrets to Happy LivingFrom EverandThe Little Book of Hygge: Danish Secrets to Happy LivingRating: 3.5 out of 5 stars3.5/5 (399)
- Hidden Figures: The American Dream and the Untold Story of the Black Women Mathematicians Who Helped Win the Space RaceFrom EverandHidden Figures: The American Dream and the Untold Story of the Black Women Mathematicians Who Helped Win the Space RaceRating: 4 out of 5 stars4/5 (890)
- Shoe Dog: A Memoir by the Creator of NikeFrom EverandShoe Dog: A Memoir by the Creator of NikeRating: 4.5 out of 5 stars4.5/5 (537)
- Grit: The Power of Passion and PerseveranceFrom EverandGrit: The Power of Passion and PerseveranceRating: 4 out of 5 stars4/5 (587)
- Elon Musk: Tesla, SpaceX, and the Quest for a Fantastic FutureFrom EverandElon Musk: Tesla, SpaceX, and the Quest for a Fantastic FutureRating: 4.5 out of 5 stars4.5/5 (474)
- The Yellow House: A Memoir (2019 National Book Award Winner)From EverandThe Yellow House: A Memoir (2019 National Book Award Winner)Rating: 4 out of 5 stars4/5 (98)
- Team of Rivals: The Political Genius of Abraham LincolnFrom EverandTeam of Rivals: The Political Genius of Abraham LincolnRating: 4.5 out of 5 stars4.5/5 (234)
- Never Split the Difference: Negotiating As If Your Life Depended On ItFrom EverandNever Split the Difference: Negotiating As If Your Life Depended On ItRating: 4.5 out of 5 stars4.5/5 (838)
- The Emperor of All Maladies: A Biography of CancerFrom EverandThe Emperor of All Maladies: A Biography of CancerRating: 4.5 out of 5 stars4.5/5 (271)
- A Heartbreaking Work Of Staggering Genius: A Memoir Based on a True StoryFrom EverandA Heartbreaking Work Of Staggering Genius: A Memoir Based on a True StoryRating: 3.5 out of 5 stars3.5/5 (231)
- Devil in the Grove: Thurgood Marshall, the Groveland Boys, and the Dawn of a New AmericaFrom EverandDevil in the Grove: Thurgood Marshall, the Groveland Boys, and the Dawn of a New AmericaRating: 4.5 out of 5 stars4.5/5 (265)
- The Hard Thing About Hard Things: Building a Business When There Are No Easy AnswersFrom EverandThe Hard Thing About Hard Things: Building a Business When There Are No Easy AnswersRating: 4.5 out of 5 stars4.5/5 (344)
- On Fire: The (Burning) Case for a Green New DealFrom EverandOn Fire: The (Burning) Case for a Green New DealRating: 4 out of 5 stars4/5 (72)
- The World Is Flat 3.0: A Brief History of the Twenty-first CenturyFrom EverandThe World Is Flat 3.0: A Brief History of the Twenty-first CenturyRating: 3.5 out of 5 stars3.5/5 (2219)
- The Unwinding: An Inner History of the New AmericaFrom EverandThe Unwinding: An Inner History of the New AmericaRating: 4 out of 5 stars4/5 (45)
- The Gifts of Imperfection: Let Go of Who You Think You're Supposed to Be and Embrace Who You AreFrom EverandThe Gifts of Imperfection: Let Go of Who You Think You're Supposed to Be and Embrace Who You AreRating: 4 out of 5 stars4/5 (1090)
- The Sympathizer: A Novel (Pulitzer Prize for Fiction)From EverandThe Sympathizer: A Novel (Pulitzer Prize for Fiction)Rating: 4.5 out of 5 stars4.5/5 (119)
- Her Body and Other Parties: StoriesFrom EverandHer Body and Other Parties: StoriesRating: 4 out of 5 stars4/5 (821)
- Main (Copy 1)Document289 pagesMain (Copy 1)Adly HidayatNo ratings yet
- How WebKit WorksDocument16 pagesHow WebKit WorkschesterpetersNo ratings yet
- Design SynthesisDocument44 pagesDesign SynthesisR!0No ratings yet
- CSS Layers: Positioning Content with z-Index & JavaScriptDocument4 pagesCSS Layers: Positioning Content with z-Index & JavaScriptrajkumarbevara99No ratings yet
- PDF PDFDocument11 pagesPDF PDFagusmwNo ratings yet
- Google Ads Fundamentals Assessment Answers 2019Document38 pagesGoogle Ads Fundamentals Assessment Answers 2019Lukacs Mark-ChristopherNo ratings yet
- Region Calculator User GuideDocument24 pagesRegion Calculator User Guideahmed_497959294No ratings yet
- Doctype HTMLDocument30 pagesDoctype HTMLAndreiNo ratings yet
- ReadmeDocument25 pagesReadmeAlexandru SpanuNo ratings yet
- Raptor K50 Software Users GuideDocument26 pagesRaptor K50 Software Users GuideSky SeruneNo ratings yet
- RCS 123: Introduction to Web Design & ProgrammingDocument30 pagesRCS 123: Introduction to Web Design & ProgrammingElisante DavidNo ratings yet
- PDF Commenting and Markup InstructionsDocument3 pagesPDF Commenting and Markup InstructionsParthiban BalaNo ratings yet
- AnmolLipi Key MapDocument1 pageAnmolLipi Key Mapnarinder_fdk100% (2)
- Practical AngularJS PDFDocument164 pagesPractical AngularJS PDFAlexandre Magno0% (1)
- Microsoft Equation Editor 3.0: Inserting An Equation Text BoxDocument5 pagesMicrosoft Equation Editor 3.0: Inserting An Equation Text BoxAleksandar KosticNo ratings yet
- Search Engine Marketing Course Emarketing Institute Ebook 2018 Edition PDFDocument174 pagesSearch Engine Marketing Course Emarketing Institute Ebook 2018 Edition PDFsarathNo ratings yet
- Complete List of Windows 10 Keyboard Shortcuts and Run CommandsDocument16 pagesComplete List of Windows 10 Keyboard Shortcuts and Run CommandsDamrongritSiriwutwiwatNo ratings yet
- Sample WBS For Website Development: Getting StartedDocument4 pagesSample WBS For Website Development: Getting StartedAbi Annun0% (1)
- Visual Basic Guide - What is VB & How to Create AppsDocument5 pagesVisual Basic Guide - What is VB & How to Create AppsSitieney PhilipNo ratings yet
- INFO2180 AJAX LabDocument9 pagesINFO2180 AJAX LabJavian CampbellNo ratings yet
- Blank Omr SheetDocument1 pageBlank Omr SheetMasud MahiNo ratings yet
- How To Hack Using Fake Login PageDocument1 pageHow To Hack Using Fake Login PageRafay112No ratings yet
- 2018 Grayetal CHI DarkPatternsUXDesign PDFDocument14 pages2018 Grayetal CHI DarkPatternsUXDesign PDFFrançois MaréchalNo ratings yet
- Qwert Qwert Qwert Qwert Qwert Poiuy Poiuy Poiuy PoiuyDocument2 pagesQwert Qwert Qwert Qwert Qwert Poiuy Poiuy Poiuy PoiuyMrLonely IsNo ratings yet
- Unraveling Some Mysteries Around DOM-based XSSDocument42 pagesUnraveling Some Mysteries Around DOM-based XSSjtmdavisNo ratings yet
- How To Use VLC Media PlayerDocument104 pagesHow To Use VLC Media PlayerBenedict BagubeNo ratings yet
- Analyzing Website DataDocument12 pagesAnalyzing Website DataMa-an MaromaNo ratings yet
- CSS 3rd Quarter ExamDocument2 pagesCSS 3rd Quarter ExamChrist Ian100% (3)
- HTML and XHTML PDFDocument10 pagesHTML and XHTML PDFAlex OrozcoNo ratings yet
- 9th ComputerScience PracticalsDocument1 page9th ComputerScience PracticalsRizwan Lateef100% (2)