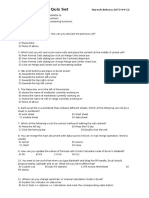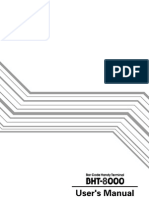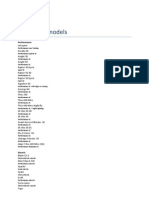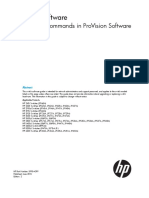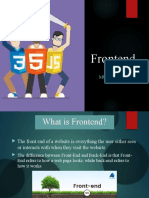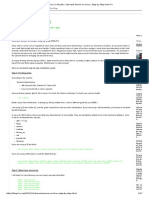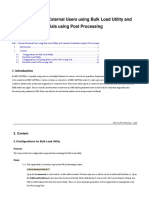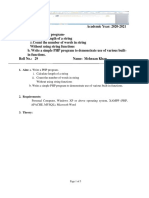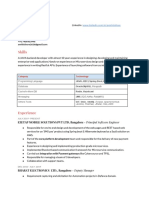Professional Documents
Culture Documents
User Manual 5.5
Uploaded by
Dana MathersOriginal Title
Copyright
Available Formats
Share this document
Did you find this document useful?
Is this content inappropriate?
Report this DocumentCopyright:
Available Formats
User Manual 5.5
Uploaded by
Dana MathersCopyright:
Available Formats
IDEAL 5.
5
USER INSTRUCTION
MANUAL
By: Ken Rod Office Equipment
Ideal POS System 5.0 User Guide Getting Started 1
Getting Started
Introduction
Ideal POS System is a fully integrated, Microsoft Windows compatible, point
of sale package with a wide range of powerful stock control and sales
analysis features. The developers of Ideal Business Software have been
working in the point of sale and stock control industry for well over a decade,
and have utilized their experience in the development of this software
package. Ideal POS System has been designed to provide the highest
possible level of control to the general retailer, without compromising the
standard user-friendly Windows based interface.
Ideal POS System provides the ability to program stock items and
departments; track stock received and stock returned; and produce up-to-
date stock and sales analysis reports. The full version of Ideal POS System
includes powerful features such as customer accounts, lay-bys, loyalty,
supplier transactions, network support (for multiple terminals) and the
optional POS Screen and restaurant modules.
Your Ideal POS System box-set should include the following items:
Ideal POS System CD including installation files, license key drivers
and this user guide.
License key.
User registration details.
Getting started guide.
If an item is missing, please contact your authorized Ideal Business Software
dealer.
Getting Help
Online help is available for most features of Ideal POS System by simply
pressing F1.
Please contact your authorized Ideal Business Software Dealer for technical
support. If you receive an error, write down the error message and what you
were doing at the time you received the error.
You may also be asked by your authorized dealer to quote the full version
number of Ideal POS System that is installed on your computer.
To obtain the full version number of your Ideal POS System software:
1. Close all windows in Ideal POS System to access the main menu.
2. Select About Ideal POS System from the Help menu.
3. The full version number can be found above the copyright notice. In
Figure 1, the full version number is designated on the right side of
within the black area.
Online Help
Technical Support
Obtaining the full
version number
Ideal POS System 5.0 User Guide Getting Started 2
Figure 1 About Ideal POS System
The full version number is also displayed on the splash screen as you load
Ideal POS System.
Recommended System Requirements
To ensure best performance from your Ideal POS System terminal, we
recommend the following system requirements:
Microsoft Windows 2000/XP
PC with Pentium III or higher processor (or equivalent) @ 450MHz
or better
A hard disk with a minimum of 500 megabytes available space
(This does not include space required for Ideal POS Systems data
recommend 200 MB free)
A display adapter with a resolution capable of 1024x768 or higher.
512 MB of RAM.
A spare, operational USB or parallel port for the IBS license key.
Removable storage such as a zip drive, flash disk or CD writer to
facilitate a regular backup routine.
Supported Peripherals
Input Devices IdealPOS IT150
IdealPOS IT120
IdealPOS DT150
Most POS Screen monitors
Keyboard wedge barcode scanners and
magnetic card readers
Receipt Printers Samsung SRP-3xx
Epson TM-T88 or compatible
Epson TM-H6000III
Epson TM-U210B
Epson TM-U210D
Citizen IDP35xx
Citizen IDP3551
Citizen CT-S300
IdealPOS TM200
IdealPOS PRP085
IdealPOS PRP076
Star SP200
Star TSP100
Star TSP600/700
Ideal POS System 5.0 User Guide Getting Started 3
Posiflex PP1000
Posiflex PP3000
Posiflex PP4000
Sharp ER-01UP
Sharp UP-T80BP
Customer Displays Posiflex PD2100/200
Citizen C2201-PD
Epson DM-Dxxx
Sharp UP-P20DP
Scales Mettler Toledo Viva / 8217
Tec SL-4700-RP
Acom PC-100R
Cas PDII
PSC Magellan 8200
Mettler Toledo Diva
Portable Data Entry (PDE)
Units
Sharp UP-X200
Helwitt Package iPAQ HX4700
Nippondenso BHT-6000 Series or
compatible.
Nippondenso BHT-8000 Series
(TSR-TU3A utility is required.)
Scanner Keyboard Wedge Scanner
PSC QS6000
PSC Magellan 8200
Most USB scanners
Miscellaneous Gilbarco T24 Transac Console
Sharp UP-X500
New Zealand EFTPOS 200s
Installing Ideal POS System
To install Ideal POS System on a single terminal:
1. Close all applications.
2. Insert the Ideal POS System CD into the appropriate disk drive.
3. If the CD does not auto run, select the Run command from the Start
Menu. Type d:/setup.exe. (Replace d with your CD-ROM drive
letter if it is different). Click OK or press Enter to launch the
installation program.
4. Follow the directions on the screen to set up the program.
During the installation process Ideal POS System is automatically added to
the Start menu under Programs, and an icon placed on your Windows
Desktop.
Starting Ideal POS System for the First
Time
To start the program, simply double click the desktop icon or select Ideal
POS System from the Start menu.
Ideal POS System 5.0 User Guide Getting Started 4
When you start Ideal POS System for the very first time, you will be asked to
create a new database (See Figure 2 Database Options).
Figure 2 Database Options
New Database - Creates an empty database suitable for a brand new
installation.
Demonstration Database - Creates a demonstration database containing
some data, but limited to 20 accesses/days and a maximum of 100 stock
items. The demonstration database is ideal for training but not
recommended for a permanent installation.
Convert from Ideal POS System 2.0/2.5/3.0/4.0 - If you are upgrading from
an older version of Ideal POS System, select this option and click on Create
Database. You will be prompted to locate your old database. The selected
database will be copied into the Ideal POS System installation directory and
then converted.
Logging in to Ideal POS System
To protect your data from unauthorized access, Ideal POS System requires
you to enter a username and password at startup. When you start Ideal POS
System for the first time, the default username is Admin and there is no
password.
Figure 3 User Logon
Note: The user name for entry into Ideal POS System is not case sensitive,
however the password is. For example, if your password is Fred but you
enter fred, access will be denied.
You can change the password for the Admin account or add new users. For
more information, please refer to Changing Your Password.
If your POS Screen POS terminal does not have a keyboard, you can log in
to Ideal POS System using the built-in onscreen POS Screen menu. Select
the > button to activate the POS Screen keyboard.
Using the On-Screen
POS Screen Keyboard
to Log in
Ideal POS System 5.0 User Guide Getting Started 5
Figure 4 POS Screen Keyboard
To toggle between lower and upper case characters, press Shift. When you
have typed in your username or password, press the OK button. To protect
your privacy, passwords are always masked with asterisks (*).
User Registration
You must register your license of Ideal POS System to unlock the software.
The details in the user registration must be completed correctly; otherwise
you will not be able to use any of the functions of Ideal POS System. Ideal
POS System is protected by a dongle license key which needs to be
attached to your computer at all times.
Ideal Business Software commonly provides two separate (and very
different) user registrations:
1. Expiry Registration - This is a special registration that allows you
to get started with Ideal POS System while your software package
is dispatched to you. This registration does not require a dongle
license key, but your license of Ideal POS System will stop
functioning after the expiry date. You should change your user
registration to the full registration as soon as you receive your
package.
2. Full Registration with dongle license key - This license will never
expire, however the supplied HASP license key must be
connected to your computer whenever you require using
your software.
Figure 5 User Registration
Note: Enter all details exactly as they appear on the User Registration
Sheet
To register your Ideal POS System license;
Ideal POS System 5.0 User Guide Getting Started 6
1. Connect your HASP license key to your computer. This would have
been supplied at the time of obtaining your Ideal POS System
package. If your HASP license key is not correctly connected to
your computer, registration will fail.
2. Enter the details exactly as they appear on your IBS User
Registration Sheet.
3. Click Save button.
If you receive an error after clicking save, first ensure that you have entered
the user registration details exactly as they appear on the user registration
sheet. Check that your key is correctly attached to your computer. If you
have a USB license key, a green light inside the device will turn on when the
key is properly attached to the computer. If you have been provided with a
parallel key and you share the parallel port with a printer, try removing the
printer.
If you are certain that your user registration details have been entered
correctly and the license key is properly attached to your PC, but you still
can not register your software, please contact your Ideal Business Software
dealer for further assistance.
Navigating Ideal POS System
The Ideal POS System main menu (back office) is where you will find listings
and reports, POS settings and stock, suppliers and customer management.
This allows you the accessibility for management purposes.
Figure 6 Ideal POS System Main Menu
The sale window is where you perform transactions including cash sales,
customer account payments and lay-bys. The optional restaurant module
provides table tracking with customizable table maps.
Main Menu
Sale Window
Ideal POS System 5.0 User Guide Getting Started 7
Ideal POS System
sale window with
POS Screen
Optional Ideal POS
System restaurant
module table map
Figure 7 Sale Windows
To access the Ideal POS System sale windows or table map (restaurant
module only) from the main menu, click Ideal POS System 5.0 or click on the
POS symbol button.
Figure 8 POS Symbol
To close the sale window or leave the table map, press the Escape button
(ESC) or click on the Windows close button (X) which is located on the top
right hand corner of the window.
Opening a sale window
Ideal POS System 5.0 User Guide Getting Started 8
You can add, modify or delete database records such stock items,
customers and suppliers from the File menu in the main menu. The
database grid displays a list of records in the database file. The Search
button allows you to change the order in which records are displayed. You
can search for an item by field (for example, stock code, description, scan
code, etc).
Figure 9 Stock Item
To change the sort order, simply click on the required option in the Search
button frame and the data content will change automatically, displaying the
list in the order you wish to view it.
Select the appropriate Search option. For example, if you would like to
search for a record with the description 600ml Bottle Soft Drink, select
Description Search. Enter the details for the search and the closest matches
to the search details will be selected in the database grid. When the desired
record is highlighted, press Enter to modify it.
The search facility also supports what we call a wildcard search. By entering
a * before typing a search string in the Like field, the software will sort
through and select all records that contain your search string.
For example *Bottle may find:
1 - 600ml Bottle Soft Drink
2 - Furniture Polish 350ml Bottle.
New records can be added by clicking Add button or by pressing the Insert
key. A data entry form will appear. Enter the details for the new record and
then click Save button. The data entry form will then reset ready to accept
another record. When all new records have been entered and saved, click
Cancel button to leave the settings without saving.
Data Entry
Changing the Sort
Order
Searching the Database
Adding Records
Modifying Records
Ideal POS System 5.0 User Guide Getting Started 9
Select the record to be modified in the database grid then click Modify button
or press the Enter key. The selected record will be displayed in a data entry
form. Enter the required changes and then click Save button. Clicking
Cancel button will leave the record unchanged.
Securing Your Data
The following suggestions will help you to ensure that your data is
adequately protected:
Change your Admin password immediately. (Please refer to
Changing Your Password)
Backup your data daily on removable media such as Zip disks,
flash disk or CD-R/RWs. Keep your backup in a safe and secure
place.
Reliable computers, networks and associated hardware are
essential to the smooth operation of your software and protection of
your data.
Uninterruptible power supplies are recommended to guard against
data loss or corruption due to power failure.
Compact your database regularly. This can be done as often as
you like, however in most cases weekly or monthly should suffice.
For more detailed information refer to Error! Reference source
not found. later in this section.
If your computer is used to access the Internet, make sure it is
protected by firewall and antivirus software.
Keep Windows and device drivers up-to-date.
Backing Up Your Data
A regular data backup routine is essential to protect your data against a hard
drive crash, computer virus, accidental deletion, power outages or database
corruption. An up-to-date backup of your data will help you restore Ideal
POS System as quickly as possible if you lost your data.
Your data is stored in two separate databases (filenames ips.mdb,
ipsterminal.mdb):
IPS.MDB stores most of your data and is organized into various
tables. This database is updated every time you make sales, enter
new data or modify existing data. The data is then used to build the
various reports that Ideal POS System provides.
IPSTERMINAL.MDB holds information regarding user registration,
user log, audit numbers and networking.
Note: If you are backing up your data to a local hard drive rather than
removable media as recommended, you may not be effectively backing up
your data. If your hard drive crashes or your computer experiences a virus
attack, you may lose all your data, including your backup files! We highly
recommend removable media such as Zip disks, USB flash drives or CD-
R/RWs for backing up your data.
Please consult your Ideal Business Software dealer if you require assistance
with setting up an effective backup strategy.
The easiest way to backup your data is by taking advantage of Ideal POS
Systems built-in backup feature. This compresses your databases into a
single ZIP file which you can store on removable media and extract using
popular third party compression applications such as WinZip and 7-Zip.
Using the built-in
backup feature
Ideal POS System 5.0 User Guide Getting Started 10
To use the in-built backup feature
1. Select Backup Database from the File menu.
Figure 10 Backup
2. At the prompt, click OK button.
3. Select the location of where you store your backups. By default, the
filename of the backup will have the format IPSyymmdd.zip (where
yy, mm and dd are the year, month and day respectively). You may
change this filename if you wish.
4. Click Save button.
You can configure Ideal POS System to remind you to backup your data
every time you shut Ideal POS System down.
To set up Ideal POS System to prompt for backup on exit
1. Select Yes/No Options from the Setup menu.
2. Click on the Miscellaneous tab.
3. Select Prompt for Backup on Exit (as shown in Figure 11).
Figure 11 Modify POS System
4. Click Close button to exit the Yes/No Options settings. It will prompt
you to save your settings.
When you shut down Ideal POS System, you will be asked if you want to
perform a Data Backup. If you click Yes, Ideal POS System will take you
Setting up Ideal POS
System to Prompt for
Backup on Exit
Ideal POS System 5.0 User Guide Getting Started 11
through the built-in backup process as describe in the section Backing Up
Your Data of this chapter.
To manually backup your data;
1. Close down Ideal POS System and IPS Server.
2. Open My Computer.
3. Open the Ideal POS System 5.0 folder. This is usually C:\Program
Files\Ideal POS System 5.0.
4. Copy ips.mdb and ipsterminal.mdb to removable media such as a
ZIP drive, flash disk or CD. If your database is very large, use a file
compression program such as WinZip to reduce file size.
Restoring Your Data from a Backup
To restore your data from a backup, you simply need to manually copy both
database files (ips.mdb and ipsterminal.mdb) from the backup location to the
default Ideal POS System 5.0 folder (typically c:\program files\ideal pos
system 5.0\ ). Due to the diverse range of backup and compression utilities
available and flexibility of the Windows user interface, there are many
different ways to restore your data.
You may find the following instructions useful if you regularly use a graphical
compression utility such as WinZip, WinRar or the built-in Compressed
Folders support in Windows XP.
1. Shut down Ideal POS System and IPSServer.
2. Open the Ideal POS System 5.0 folder. For a typical installation, the
Ideal POS System 5.0 folder be located by opening My Computer,
double clicking Local Disk (C:), and then double clicking the
Program Files folder. Here you will be able to locate Ideal POS
System 5.0.
3. Leaving the Ideal POS System 5.0 folder open, locate the
compressed backup file and double click the icon. Your default zip-
file compression utility will now load the file.
4. Select both of the databases, ips.mdb and ipsterminal.mdb, and
simply drag and drop the files to the Ideal POS System 5.0 folder.
Figure 12 Drag and Drop Database Files
Manually Backing Up
Your Data
Ideal POS System 5.0 User Guide Getting Started 12
5. If Windows prompts you to confirm that you want to overwrite the
existing files, click Yes button.
Changing Your Password
To change a user password
1. Open Ideal POS System and log on.
2. Select Change User Password from the Setup menu.
Figure 13 Change User Password
3. Enter your new password and confirm your password.
Figure 14 Change User Password
4. Click Save button.
Ideal POS System 5.0 User Guide IPS 5.0 New Features 13
IPS 5.0 New Features
Key New Features
MYOB Accounting Interface (Add-On Module) refer to separate document for feature
details
New User Registration and Licencing
New Visual Appearance
Home Screen
Yes/No Options merging of POS & Global options
Improved Account Adjustments
Waste Mode
Finalised Margins Report
Customised Stock Item and Customer Grids
Live Journal Feed
New Financial Report with Subtotal Discounts, Promotion Tables, and Point
Redemptions take amount off Stock Items and Department Sale Amounts
Sites
Minor Features
Stock Item Search Screen can search for multiple stock codes
Clerk Permission to exceed customer credit limit
Department File screen larger and shows sales categories
Older version Archives can convert upon opening
Copy from button to copy receipt headers to KPs
Stock Item and Customer grid allow resizing
Errorlog.txt file deleted when reached 100Mb
Size of databases shows in start-up screen
Lay-bys are not treated as Sales until they are completely paid for
Stock Codes from in POS Terminal setup screen
Stock Item Grid can show stock level of location POS is linked to
Customers fax number appears on A4 Customer Tax Invoice
Customers First name to appears on 2
nd
LCD Screen Display
Stock Item Write-Offs Report grouped by Sales Category
Use Large Size Menus option
Change of Terminology
POS Options now called POS Terminals
Touchscreen now called POS Screen (TS now POS in licencing options)
Ideal Waiterpad now called Ideal Handheld
Guests now called Covers
Removal of existing Features
Modifiers
Old Ideal Kitchen Monitor Interface
Supplier Payments and Adjustments
Tax Report
Supplier Trial Balance Report
References to Use Graphic on Tax Invoices/Purchase Orders etc
Ideal POS System 5.0 User Guide IPS 5.0 New Features 14
Opening Balance from Customer Add screen
Ideal POS System 5.0 User Guide IPS 5.0 New Features 15
New User Registration and Licencing
A new Licencing method has been introduced to Ideal POS System 5.0. This new
method involves storing the User Registration Details on the Licence Keys built-in
memory instead of matching the licence key number with the User Registration details.
A Temporary Licence will still be provided with new software purchases; however the
Permanent User Registration Licence details are stored on the key.
When you receive the IBS Licence Key, the licence key will have the User Registration
details pre-programmed on the key.
If you require a change to the User Registration Details, a Digital Certificate (IKU File)
will be emailed to you, in which you will be required to save this file onto a PC, connect
the licence key, and use the licence Key update software to update that licence.
Demonstration Database
A Demonstration database will have 20 accesses as per previous versions of Ideal
POS System. You can still convert a Demonstration User Registration to a Licenced
User Registration.
To Convert a Demonstration Database to a Temporary User Registration
1. Go to Setup > User Registration.
2. Enter the Expiry Date first, and then enter the remaining Temporary
Registration Details.
To Convert a Demonstration Database to a Permanent User Registration
1. Go to Setup > User Registration.
2. Insert the IBS Licence Key to the USB or Parallel Port on the PC/POS
Terminal.
3. Press the Read Key button.
4. Press Save.
To Update a Permanent User Registrations Details
If you require changes to the Permanent User Registration, a Digital Certificate (IKU
File) will be required to update the keys licence details. We will supply this file to
authorized dealers via Email only.
The IBS Licence Key Update Utility is part of the Ideal POS System 5.0 Installation. A
shortcut to this file can be found in the Ideal Business Software folder located in the
Windows Start Menu.
Ideal POS System 5.0 User Guide IPS 5.0 New Features 16
1. Click on Start, and locate the Ideal Business Software Folder.
2. Run the IBS Licence Key Update Utility.
3. Click on Update Key and locate the IKU File.
4. Click Open to update licence key.
5. Close the IBS Licence Key Update Utility.
Ideal POS System 5.0 User Guide IPS 5.0 New Features 17
Home Screen
The Home Screen has been designed for Users who want to Lock the POS Screen
after each transaction. You can enter a clerk code by either typing in the clerk or login
code, magnetic card swipe or proximity clerk wristband.
The Home Screen has been designed to always return to the POS Screen, so If you
are using the Table Map and require clerk security, please enable the Require Clerk
Entry on Table Map function in Setup > Yes/No Options.
To Enable the Home Screen, go to Setup > Yes/No Options > Miscellaneous, and tick
Use Home Screen.
Home Screen
You can create a Home Button on the POS Screen in POS Screen Layouts.
Ideal POS System 5.0 User Guide IPS 5.0 New Features 18
Ideal POS System 5.0 User Guide IPS 5.0 New Features 19
Yes/No Options
In previous versions of Ideal POS System, the Yes/No (tick box) Options were located
in both the Global Options and POS Options.
All the Yes/No Options that were compatible to be used for all POS Terminal or
Individual ones, have been merged into one area.
This provides Ideal POS System with much more flexibility with selecting various
options for the entire POS Network, or Individual POS Terminals. The Options have
been grouped into various categories and sorted alphabetically to make them easy to
locate.
Yes/No Options
Tick the appropriate option for ALL or for each individual POS Terminal.
Ideal POS System 5.0 User Guide IPS 5.0 New Features 20
Improved Account Adjustments
Account Adjustments have been simplified with unallocated and applied account
adjustments now separated into two functions.
The finalize message will also show you what the balance of the account/invoice will be
if you complete the transaction.
Click on Adjustment in the customer details screen to apply an Adjustment to a
specific transaction or click on Unallocated Adjustment to apply an adjustment to the
account balance.
When you select the Adjustment button, you can only type in an amount next to a
specific transaction.
Ideal POS System 5.0 User Guide IPS 5.0 New Features 21
The Adjustment message box will show you the amount after the adjustment will be
applied.
The Unallocated Adjustment function will not show any transactions, and only allow you
to type in an amount. You can press the +/- symbol to make the amount negative.
Unallocated Adjustment window only allows you to enter an adjustment amount to
change the balance of the account.
Ideal POS System 5.0 User Guide IPS 5.0 New Features 22
Ideal POS System 5.0 User Guide IPS 5.0 New Features 23
Waste Mode
Waste Mode provides a facility to perform Stock Write-Offs from the POS Screen.
Once the Waste Mode transaction is finalized, the stock is immediately written off and
recorded against the selected write-off category. The Waste Mode function can be
inhibited using Clerk Security.
Creating Write-Off Categories
To create a Write-Off Category, go to File > Stock Control > Write-Off Categories. Add
a new category and tick Waste Mode Enabled to enable this category in Waste Mode.
You can also select a colour for the Waste Mode Category.
How to use Waste Mode
1. At the start of the transaction, select Waste Mode. The words Waste Mode
will appear at the top of the POS screen in yellow text.
2. Select the items to write-off, keeping in mind that you can only apply all the
items to a single write-off category. The selling price is not recorded, but will
still appear when selecting the items.
Ideal POS System 5.0 User Guide IPS 5.0 New Features 24
Ideal POS System 5.0 User Guide IPS 5.0 New Features 25
3. At the end of the transaction, press Enter. The Write-Off Categories menu
will appear in which you select one and press Yes to finalize.
4. You can view a Stock Write-Offs Report to show the stock items and their
write-off category.
Ideal POS System 5.0 User Guide IPS 5.0 New Features 26
Finalised Margins Report
The Finalised Margins Report has been added to Ideal POS System 5.0 to provide
Businesses a way of easily analyzing their Real Gross Profit.
A Stock Item Sales report records a Gross Profit when the sale is made; however a
Stock Item is subject to Write-Offs and Variances.
The Finalised Margins Report is only useful if accurate Cost Prices are recorded, Stock
Write-Offs are entered, and regular Stock-Takes are performed to post Stock-Take
Variances.
Businesses would most likely produce a Finalised Margins Report at the end of the
month AFTER a stock-take has been completed, with all Stock Purchases, Transfers
and Write-Offs completed.
Please note that Indirect Items do not appear on the Finalised Margins Report.
Finalised Margins Report show Real Gross Profit
Ideal POS System 5.0 User Guide IPS 5.0 New Features 27
Ideal POS System 5.0 User Guide IPS 5.0 New Features 28
Customised Stock Item and Customer Grids
The Stock Item and Customer Grids can now be customised to only show selected
Fields.
To Set the appearance of the Grids, go to Setup > Users > Modify User > File Fields.
Expand either the Stock Items or Customers and select which fields you want to display
in these grids.
Stock Item Grid
Customer Grid
You can change the width of each field with these settings stored in the database.
Ideal POS System 5.0 User Guide IPS 5.0 New Features 29
Live Journal Feed
The Live Journal Feed option shows each POS Transaction and Activity Log data as
this information is received and is display in a window on the right hand side of the
back-office screen.
To enable the Live Journal Feed to show on the back-office screen in Ideal POS
System, go to Setup > Yes/No Options > Miscellaneous and tick View Activity Log on
Main screen.
Live Journal Feed
Ideal POS System 5.0 User Guide IPS 5.0 New Features 30
New Financial Report
The Financial Report has changed with discounts, surcharges, promotion tables and
point redemptions are now added or subtracted from the Gross Sales amount.
The NETT Sales figure on this report will now match all the sales report in Ideal POS
System (except end of shift and sale reconciliation reports which are periodic reports).
Subtotal Discounts Subtotal discounts are now evenly applied to stock items or
departments within a sale.
Subtotal Surcharges Subtotal surcharges are now evenly applied to stock items or
departments within a sale.
Promotion Tables The 4 types of Promotion Tables Discounts are now evenly
applied to stock items within a sale. The Automatic Customer Discount function is also
included in the Promotion Table Discounts on the Financial Report.
Point Redemptions If you are using Customer Loyalty, and have linked a tender
type to Pay by Points, then point redemptions are considered as a sale with a dollar
discount applied to the sale. For example, if you have two items within a sale with a
sale value of $1.00 each, and you tender $1.00 on points and $1.00 on cash, the first
item in the sale is discounted 100%.
Ideal POS System 5.0 User Guide IPS 5.0 New Features 31
Sites
Sites have been introduced to group certain functions within Ideal POS System. In the
initial release of Ideal POS System 5.0, sites are used to group End of Shift totals in
the End Sales Period function.
In future releases, Sites will also be used to group Network Printers, Clerks and more.
To check which Site your POS Terminal is linked to, go to Setup > POS Terminals,
press modify on your POS Terminal, and check the Site number at the top of the
screen.
To create new Sites, go to Setup > Sites. You are only required to enter the description
of the Site.
Ideal POS System 5.0 User Guide Initial Settings 32
Initial Settings
POS Options
You will find peripheral and terminal specific settings in POS Options.
Settings that can be found in POS Options include:
Receipt Printer
Pending Sales/Kitchen Printers
Customer Display
Cash Drawer
Scale
Clerk Wrist Strap
Location
Networking Settings (for multi-terminal installations).
If you have implemented a multi-terminal system, you can make changes to
any terminal on the network. Settings will only apply to that terminal.
POS Options Details allows you to record and describe the setting that you
make. You can assign the setting for a selected location and also make
applicable to a specific POS Screen layout.
IP Address Setting
Ideal POS System 5.0 User Guide Initial Settings 33
In a multi-terminal system, IP addresses needs to be setup on every terminal
for identification and communication purposes.
IP Address This is the Internet Protocol address of the terminal for
communication purpose onto the Internet.
Connection Path You can specify the location of the Ideal POS System
directory when the working directory is different from the default address.
(eg; \\pos1\Ideal POS System 5.0).
Group Master It is required when you want to set the particular terminal as
the master.
The IP Address has to be a static address. To modify the IP Address, in
Windows, go to Start, select Settings and choose Control Panel. In Control
Panel, select Network Connections, right click the appropriate Local Area
Connection and click on Properties. In General tab, select Internet Protocol
(TCP/IP) and click on Properties. Tick on use the following IP address and
fill in the IP address, Subnet mask, Default gateway, Preferred DNS server
and Alternate DNS server appropriately. Check with your Internet Service
Provider to find out the Subnet Mask, Gateway and DNS addresses. Click
on Ok after you have confirmed everything.
The IP Address in POS Option will have to be the same as the IP Address in
the terminal. Ensure that other terminals have unique IP Addresses to avoid
conflict.
Receipt Printing
Printer type is selectable from the drop down menu. A port selection is also
necessary and in some cases you may have to adjust the settings of the
printer. Please contact your dealer if you require assistance with setting up
receipt printers.
Receipt Printing
Options
Ideal POS System 5.0 User Guide Initial Settings 34
Serial printers require some extra settings for baud rate, parity, data bits and
stop bits. These settings must match the printer settings. You can retrieve
the settings from most receipt printers by resetting the printer. To do this on
an Epson TM-T88 receipt printer or compatible, switch the printer off, hold
down the feed button while you switch the printer on. The printer will print a
test page with the printer settings required by Ideal POS System.
The syntax of this setting is very important. The correct format is:
<Baud Rate>, <Parity>, <Data Bits>, <Stop Bits>
The default setting is 9600, n, 8, 1 which corresponds to 9600 baud, no
parity bits, 8 data bits and 1 stop bit respectively. Refer to your receipt
printer user guide or contact your printer supplier for further information on
how to configure your receipt printer.
If the printer options are not in the correct order or a comma is left out, you
will receive an error 380 Invalid property value for the incorrectly
formatted settings.
Printers are accessed directly by Ideal POS System. Unless you are sharing
printers with other terminals, you do not need to setup the printer in
Windows. Note: Serial printers will not work if they have been set up in
Windows.
By selecting Use Second Receipt Printer, it will enable you the option to use
a second receipt printer. Note: The connection port for the second receipt
printer cannot be the same as the first receipt printer.
The Start Chr and End Chr define the starting and ending position of a
transaction which has to be associated with videoing purposes. Selecting
the Live Output option gives you to ability to view real-time reports/receipts.
Ideal POS System 5.0 User Guide Initial Settings 35
6 Logo Lines (at the top of the receipt) and 4 Message Lines (at the bottom
of the receipt) of text can be set. Included in printing options is Redeem Line
Message programming and Customer Account Message programming.
Putting a # at the start of a logo or message line will print the line with
Double-Size text.
Putting a @ at the start of a logo or message line will centre the text.
You may use both # and @ on the same line; however @ must come
first.
The Print Logo option applies to the IdealPOS TM200 graphic logo. This
graphic logo can be downloaded to the TM200 receipt printer with a printer
utility which is supplied by IdealPOS. For more information, please contact
your authorized Ideal POS System dealer.
There is also the option to show Stock Item Notes on the receipt. These can
be used for extended descriptions, instructions etc.
The Empty Lines field will add a number of empty lines (or line feeds) to the
bottom of the receipt.
Here is an example of how you can customize your receipts:
Headers and Footers
Changing the Receipt
Printer Font
Additional Receipt
Printer Options
Example
Pending Sales/Kitchen
Printers
Ideal POS System 5.0 User Guide Initial Settings 36
Ideal POS System allows you to set up to six pending sales printers/kitchen
printers in different locations to assist in the processing of an order made at
the POS terminal. An example of this would be a printer in the kitchen that
prints the food component of the orders, or a printer in the bar that prints the
drink items to be made to complete the order.
Pending sales printers can be given a unique name, for example Kitchen
Printer or Bar Printer. Ideal POS System can print up to 6 header lines
and 4 footer lines.
Receipt and pending sales/kitchen printers can be set up as a Windows
printer and shared on the local network. This is particularly useful for multi-
terminal installations of Ideal POS System which share pending sales or
kitchen printers.
The following instructions should only be used as a basic guide. Please
contact your network administrator or refer to Windows Help for advice on
setting up Windows printers.
5. Create a new Windows printer. When prompted to select the printer
driver, select Generic Text Only printer.
6. Share the printer on the Windows Network.
Network Printers
Sharing
Ideal POS System 5.0 User Guide Initial Settings 37
7. Setup the printer as normal in POS Options, except enter the
network path of the printer (eg \\pos1\Receipt) in the Connection
path. pos1 is the name of the computer/terminal and Receipt is the
share name of the printer.
Other Peripherals
Other Peripherals tab is where you can setup different peripherals such as
customer display, cash drawer, scale, clerk wrist strap and others onto your
terminal.
To set up a customer display, choose the appropriate Customer Display
Type from the drop down menu. Select the Connection type and ensure that
it is connected to the correct COM Port.
To set up a cash drawer, select the Connection type from the drop down
menu.
Customer Display
Cash Drawer
Ideal POS System 5.0 User Guide Initial Settings 38
Cash drawers can be connected directly to the serial port, via the receipt
printer or dedicated cash drawer ports (UP-X500 and Senor Robot POS
only).
Ideal POS System can interface to the Mettler Toledo Viva/8217 scale to
measure weight of products and translate the weight into a quantity. To set
up your Mettler Toledo scale with Ideal POS System:
8. Change the scale type from None to Mettler Toledo Viva/8217.
The scale can be disabled by setting the type back to None.
9. Set the Connection type.
10. The settings correspond to the hardware settings of your scale. The
syntax of this setting is very important. The correct format is:
<Baud Rate>, <Parity>, <Data Bits>, <Stop Bits>
To set stock items and departments to take a measurement from the scale,
select the Scale in the stock item or department settings.
The selling price needs to be entered as a rate per unit. E.g. if bananas are
sold for $2.98 per kg, then the selling price should be set to $2.98.
Scales
Ideal POS System 5.0 User Guide Initial Settings 39
Miscellaneous Options
POS Opens on Startup When this option is selected, the point
of sale window will automatically open
when you load Ideal POS System.
Auto A4 Invoice This option when selected will send all
receipts (tax invoices) to the default
Windows printer upon finalization of
every sale.
Prompt for Backup on Exit When selected, Ideal POS System will
ask you if you would like to backup
your database when you exit Ideal
POS System.
Hide Cost Prices on Stock Enquiry Cost prices will not be displayed in the
stock enquiry window when selected.
Login Default User Automatically Ideal POS System will log in
automatically under a default user
without prompting for login details.
When this feature is activated, a user
name will have to be assigned in the
Default User textbox.
Force Account Tender on Account
Sales
This will enforce customer under
account to make payment through
their account only.
Do Cash Declarations for each Clerk
Employee to Choose Drawer when
logging in
This option prompts the user to
choose drawer during logging into
Ideal POS System.
Calculate Tax Amounts GST amount will be calculated and
displayed when this option is selected.
Print Hash Red
Display Points on POS This option will display customers
General
Ideal POS System 5.0 User Guide Initial Settings 40
points on the POS screen beside the
customer name.
Force Order Entry
Compulsory Clerk This must be ticked if a clerk must be
logged on for each individual sale. If
this option is unselected, the clerk
remains logged on for consecutive
sales and will not be required to log on
again until the clerk logs off.
Finalize Warning This option will issue a finalized tender
warning on a cash sale.
Activity Log This security feature allows you to
monitor and track the activity record of
every clerk using the Ideal POS
System. When this option is selected,
it will be made available under Enquiry
menu.
Inhibit Finalise Sale This option when ticked will disable
the Finalise Sale function. (Enter
button and Cash Total button)
Points per Dollar Setting the point system for customer
under account, you can assign the
number of points for every dollar paid.
Point Redemption Value Customer is able to redeem points for
money value. This feature allows you
to set the value amount of a single
point for redemption.
Default User In the login box, the user name will be
a default name in every login. It is also
able to operate hand-in-hand with
Login Default User Automatically for
automatic login feature.
Customer Codes From
Show Order If you have a multi-terminals site, this
feature allows your terminals to print
out order numbers that will not overlap
one another. On each terminal, you
can set the range value of order
number to be printed. Once it reaches
the last value, it will reset
automatically to the first value again.
Lock Price Level to Each terminal is able to lock onto a
specific price level that you want to
implement.
Table Server Override IP
Ideal POS System 5.0 User Guide Initial Settings 41
Prompt for Guests Upon occupying a table, it will prompt
you to key in the number of guests
occupying the specific table.
Prompt for Name Upon occupying a table, this feature
will prompt you to key in the customer
name in charge of the specific table.
Hide Delete Items Button This feature will hide the delete button
on the item detail screen.
Hide Multiple Table Maps If you have multiple table maps on
your terminal, selecting this option will
only allow you to view the current map
and hide the access buttons of other
maps.
Go straight to Table Map on Startup This feature will bring you to the
default table map upon starting of
Ideal POS System 4.0. You can set
the map number in Default Map
textbox.
Restaurant (RST
Module)
Ideal POS System 5.0 User Guide Initial Settings 42
Auto Print to Kitchen This option when selected will send
orders automatically to kitchen printer
for printing.
Require Clerk Entry on Table Map On every startup of table map, it will
prompt you to key in the clerk number
in order to access the table map.
Dont Allow Voids when Paying
Tables
This feature will deactivate the Void
button during payment procedure in
the POS screen.
Show Seat Buttons This option will create seat buttons on
the POS screen.
Figure 15 POS Screen Tabs
POS Screen Tabs allows you to set the default screen upon startup of Ideal
POS System. Enabling all the tabs will display all tabs on the screen as per
Figure 17. Un-tick Enabled will not display the tab according to which you
selected.
StarrSrvr feature
This feature will activate when you have a WP module. It will send food or
drink order to print in the selected printer.
POS Screen Tabs
StarrSrvr
Handhelds (WP
module)
Ideal POS System 5.0 User Guide Initial Settings 43
You can store a personal user detail for this particular pos option.
Global Options
Global Options include tax rate settings, statement options and customer. In
a multi-terminal installation, changes to Global Options will apply to ALL
terminals on the network.
General Options
User Details
Ideal POS System 5.0 User Guide Initial Settings 44
Mask Clerk The option is a simple security
measure for clerks. When you are
prompted to Enter Clerk, the clerk
code is replaced with a series of
asterisks as it is entered.
Amounts are Whole Dollars Monetary values entered into the POS
window are in whole dollars (i.e. 3 is
entered, designating $3.00). If
unpicked values entered into the POS
window are in cents (i.e. 300 is
entered, designating $3.00).
Rounding Enables Rounding options on
transaction tendering for Tender
Functions where rounding is accepted.
Warn if Stock Item is Negative This option if ticked will prompt the
operator if the stock item that they are
selling has a zero stock level and by
selling this item it will put the stock into
a negative level. The same applies to
a stock item that has already reached
a negative level.
Auto Suburbs/Postcodes Australia Only. If you correctly type in
a Suburb/Locality name, and select
the state in which it is found, Ideal
POS System will automatically enter
the postcode corresponding to that
Suburb/Locality/State combination. If
you already have a postcode inserted
in the text box, Ideal POS System will
General Options
Ideal POS System 5.0 User Guide Initial Settings 45
not reinsert the postcode, or look for
another, even if the postcode you
have on record is incorrect. If you wish
to check the postcode, clear the
postcode text box, and tab through the
suburb and state entering process.
Note: Keep in mind that some
suburbs have multiple postcodes;
therefore the entered postcode should
be verified.
Auto Scan Codes An EAN13 barcode will be randomly
generated and assigned to stock
items.
Ideal Kitchen Monitor Link This option is to link Ideal Kitchen
Monitor and Ideal POS System
together to enable communication.
Go to Stock Search if item not found When an invalid item code is entered
on the pos screen, it will bring up
Stock Search to find the item.
Hide Stock Level in Stocktake This function will disable the Show
Stocktake Level functionality in the
Stocktake Form.
Show Preset Tenders POS Screen only. When selected,
Ideal POS System will display quick
tender keys when a sale is finalised.
Auto Reset POS Screen After Each
Sale.
Immediately after finalising a sale,
Ideal POS System will refresh the
screen so that it is ready for the next
sale.
Employees use Hourly Rate instead of
Commission
This option allows you to define
employees payment by hourly rate or
commission. When it is selected, the
Hourly Rate option is located under
Ideal POS System 5.0 User Guide Initial Settings 46
Employee Details in Clerks. When it is
unselected, the Commission option is
located under Contact Details un
Clerks.
Display Total Amount Rounded When selected, it will display rounded
total amount on the POS screen.
Disable Manual Stock Level
Adjustments
Stock levels can not be modified in the
stock item settings window.
Warn when discounting below cost A warning will be given if the discount
value is below the cost of the item in a
sale transaction.
Show Subtotal on POS Screen Grids Subtotal balance will show on the
POS Screen grids when selected.
Include Department Sales in Banking
Report
When this option is selected, the
Banking report will also include
Department Sales detail.
New Zealand EFTPOS 200s
Automatic Clear Balanced Account
Transactions
Show Restaurant Reports
Clerk Sales applied to one clerk only When multiple clerks handle the
similar ongoing sale, during
finalisation, it will be recorded onto the
last login clerk. However, when this
option is not selected, ongoing sale
transaction will be recorded under
clerks that handle the particular sale.
Delay Cash Declaration Count Cash declaration has to be performed
when the same clerk login into the
system again after the End of Shift
button is hit.
Print Bar Codes on Receipt Bar code is printed out on receipt
when this option is selected.
Employee Log not log clerk onto sale
Department Sales not go to Kitchen
Printers
Selecting this option will stop
department sales report to be sent to
kitchen printers for printing.
Disable Cash Out Question This option only applies for EFTPOS
payment. You can disable cash out
question on every sale made by
EFTPOS.
Tax Shift one item only This function when selected will only
allow one item to be tax shifted. If it is
not selected, it is able to tax shift
multiple items.
Overlapping Clerks When this option is selected, clerk is
able to perform sale transaction and
when another clerk is going to login on
the same terminal to perform sale
transaction, the first sale transaction
will be saved under the first clerk
without having to finalize the sale.
When this option is unselected, sale
transaction will be finalized by the last
login clerk.
Print both Description1 and
Description2 on Receipts/Kitchen
This option will print description 1 and
description 2 of the stock item on
Ideal POS System 5.0 User Guide Initial Settings 47
Printers receipt or kitchen printers.
Overridden Prices show Price 1 on
Receipt
End of Day Allows you to set the cut-off time for
sales to be associated with a
particular day. Consider a setting of
23:59:59, sales that occur after this
time will be considered as taken place
the next day. When you view a daily
sales report, the report will consist of
sales that took place between
23:59:59 the previous day and
23:59:59 the current day.
ABN Descriptor Upon occupying a table, this feature
will prompt you to key in the customer
name in charge of the specific table.
Aging Type This option allows you to select the
aging type for your customers and
suppliers (full version only), 30/60/90
or monthly.
First Day of Week You can set the first working day of
the week of your own choice.
Decimal Places on Qty Supplier can choose to select number
of decimal places on the quantity of
goods during purchases.
Kitchen Printer Large Size Format The format size of the printout from
the kitchen printer is able to set
accordingly to double width, double
Ideal POS System 5.0 User Guide Initial Settings 48
height or bold.
Clerk Timeout When this option is set to 4 (for
example; 4 seconds). The duration of
the clerk login onto the POS will only
last for 4 seconds and you will have to
login clerk again after the time period.
Outgoing Email Server This option applies only when the
Email feature is installed. It allows you
to send invoices via email. See Email
Server chapter.
There are different types of button and font design that you want to
implement on the POS screen. Selecting Use Fast Grids/Table Buttons will
display the grid outline on the POS screen.
Miscellaneous
Miscellaneous includes operating on other devices and features such as
UPX500, Handhelds, StarrSrvr and IPS Table Server.
To use StarrSrvr gaming system
StarrSrvr
Ideal POS System 5.0 User Guide Initial Settings 49
To use UPX500 Magstrip
To use IPS Table Server
This feature will activate the IPS Table Server. See Table Server Chapter.
To use Handheld
Purchases
UPX500 Magstrip
IPS Table Server
Handheld (WP module)
Ideal POS System 5.0 User Guide Initial Settings 50
In Purchases, you are able to modify the printing options of this purchase
order such as delivery address, top, middle and bottom messages, contact
details, delivery details etc.
The purchase order function also allows multi-location and rounding options
when generating the purchase order based on the recommended and
reorders levels of stock items linked to the selected supplier.
Purchase Order Title This text appears at the top of all
Purchase Orders generated.
Default Delivery Address Text boxes allow you to enter a
Default Delivery Address to be printed
on your Purchase Orders.
Field Descriptors 1,2 and 3 These Field descriptors are user
definable. You can alter the Field
Descriptors and attach Default Text.
Purchase Order Default
Settings
Ideal POS System 5.0 User Guide Initial Settings 51
Default Top Message Text that appears at the top of the
Purchase Order under the Purchase
Order number.
Default Middle Text Text that appears in the middle of the
Purchase Order under the Field 1, 2
and 3 boxes.
Default Bottom Text Text that appears at the bottom of the
Purchase Order, beside the Total.
Show Amounts This option selects whether to print
Stock Item costs on the Purchase
Order or not.
Use Graphic Logo This option allows you to use
graphical logo.
Purchase Orders Item Browse You can browse item in Purchase
Orders according to Stock Item Codes
or Supplier Stock Codes.
Stock Received Item Browse You can browse item in Stock
Received according to Stock Item
Codes or Supplier Stock Codes.
Freight Purchase Category You can set the Freight Purchase
Category from the Purchase
Categories list.
Admin Fee Purchase Category You can set the Admin Fee Purchase
Category from the Purchase
Categories list.
Ideal POS System 5.0 User Guide Initial Settings 52
Restaurant (RST Module)
Print Items only Once This option will only allow items to be
printed once.
Hide Amounts on Kitchen Printers Selecting this option will hide the
amount on the receipt printed on
kitchen printers.
Send Sales to Kitchen Printers Sales can be sent to kitchen printers.
Print Text on Bills/Receipts This option allows you to print text on
receipts or bills. Text are type in on
the POS screen and when it is send to
printer for printing, the text is printed
on the receipt.
PAID Status on Kitchen Printers PAID status can be printed on receipts
from kitchen printers to notify staffs.
Print Qty when Qty=1 on Kitchen
Printers
Food/Drinks/Guests Total on Receipt Total cost of food, drinks and total
number of guests will print out on the
receipt respectively.
Auto Finish Table after Finalization Table will be set to Finish after
finalization of sales in that particular
Restaurant Setting
Ideal POS System 5.0 User Guide Initial Settings 53
table.
Disable Occupy Table Function The Occupy button in the table map
will be disabled when this option is
selected.
Show Decimal Quantities on Receipts Receipts will print out decimal points
value on quantities.
Clear Table when Prepaid When this option is enabled, table will
be reset when sales transaction is
prepaid.
Show Customer on Kitchen Printers Customer name will be printed on
receipt that sent to kitchen printers.
Hide Text on Table Details Screen Text displays on the POS screen will
not display on the Table Details
screen.
Show Seat Number on POS Screen You can place seat number on
selected item and it will display the
seat number beside the item on the
POS screen.
Hide Clerk Entry This function applys when Require
Clerk Entry on Table Map is selected.
It will hide the Clerk Entry on the table
map. Only when a table is clicked, it
will show the Clerk Entry.
Warn When Saving Tables A warning signal will display when you
perform sale transaction and bring on
to table map.
Seat Buttons dont make new items This function operates together with
Show Seat Buttons. When this is
enabled, clicking on the seat button
does not allow you to create new
items.
Double Size text items on Kitchen
Printers
Every text items printed on the receipt
from the kitchen printers will be
Double Size.
Auto Finish Table after Printing Table will be set to Finish after receipt
is printed.
Always Recall Items to POS Screen You can recall back the items from the
table to the POS screen. This allows
you to continue with the sales before
finalization.
Use Hold Print function
Fast Service Table Map This function allows automation
purpose of finishing the table after
finalising sale transaction. It also bring
you direct to sale transaction screen
after you select a table.
Disallow Exit from Enter Clerk screen When this option is enabled, the Exit
button from Enter Clerk screen will be
disabled.
Show Customer Names on Tables You can display customer name on
the table in the table map.
Send Deleted Items to Kitchen This option will send deleted items to
kitchen printer.
Can Select Text/Zero items on Table
Details
This option allows you to select text or
zero items on the Table Details
screen.
Ideal POS System 5.0 User Guide Initial Settings 54
Show Tips section on Bills
There are different formats that can be set for receipt printing. You can print
in the kitchen docket that is sorted by Print Group or Standard format. The
format of the printing items can also be accumulated when you tick on
Accumulate Items.
Receipt Format
Ideal POS System 5.0 User Guide Initial Settings 55
You can create a status button on table as an alert signal or other purposes.
Items can also be attached to the related button.
User Defined Table
Status Buttons
Ideal POS System 5.0 User Guide Initial Settings 56
Default Table Status allows you to define a name on the status and assign
colour for easy identification of table status.
Pending Sales (TS module only)
The Global Options window includes a number of options regarding pending
sales, including the ability to allow you to send the sales information, after
finalizing a sale, to the appropriate pending sales printers.
Options available in Pending Sales:
Print Items Only Once
Hide Amounts on Kitchen Printers
Send Sales to Pending Sales Printers
Print Text on Bills/Receipts
Table Status
Pending Sales
Ideal POS System 5.0 User Guide Initial Settings 57
PAID Status on Pending Sale Printer
Can Select Text/Zeo Items on Table Details
Printed Pending Sales sent to Receipt Printer
Printed Pending Sales sent to Windows Printer
Auto Generate Pending Sale Codes
A4 Pending Sale Messages
Customers
In Customer Statement report, you can display text messages or footer
messages accordingly.
Tax Invoice, Layby
Statement, Account
Invoice/Activity
Statement
Ideal POS System 5.0 User Guide Initial Settings 58
A custom designed graphic logo can be inserted into the header of A4 tax
invoices and statements.
To insert a graphic logo into statements:
11. Create your graphic logo so that it conforms to the following
standards:
The logo must be saved as a bitmap image (.bmp)
The name of the saved image is USERLOGO.bmp
The image is 335 pixels wide by 60 pixels high.
12. Copy the graphic logo into the Ideal POS System 4.0 directory.
13. In Ideal POS System, select Global Options from the Setup menu.
14. Select Use Graphic Logo for each statement is to include the
graphic logo.
15. Click Save.
Show Tendering check box enables the printing of the tender function on the
A4 tax invoice whether its a cash sale or if its part cash, part credit etc. It will
also display the change given.
Show Total Ex Tax check box allows the A4 invoice to display the total ex
tax and provides a break up of the tax amounts.
In Laybys setting, you can create layby message to be printed on a receipt.
You can also set a minimum deposit percentage on a layby. Customer will
have to pay a certain deposit amount before paying as layby.
In Account setting, you can set account customer default to Account setting.
Setting the Default Credit Limit to a specific value, 2
nd
Date Label and also
assigning a Pay By Points Tender.
Show Company in Customer Grid As default, customers company name
will not be displayed in the customer
listing. When this is ticked, it will
Layby Setting
Account Setting
Ideal POS System 5.0 User Guide Initial Settings 59
display company details in the
customer listing.
Show Invoice #s affected by
Payments/Credits
Exceeded Credit Inhibits Sale This function will hold back sale
transaction when it total amount
exceeded customers credit.
Dont Allow Points on Account
Payments
When this option is selected, it will
disallow awarding of points on account
payment.
Disable go to Customer Search
question
Default Credit Limit This function set the credit limit of an
Account customer.
2
nd
Date Label You can assign a 2
nd
Date (eg; birth
date).
Pay By Points Tender This function specifies the tender that
you want your Account customer to
pay by points.
Automatic Customer Import Time
Sales
You can associate up six (6) tax rates to departments and stock items. All
selling prices are inclusive of any associated taxes. Ideal POS System will
calculate and display the total tax amount upon finalisation.
The tax settings in the Global Options window have a number of purposes:
You can re-label a Tax Rate within Ideal POS System, which will in
turn be displayed on Department and Stock Item windows as the
re-labeled rate.
This rate will be used to calculate Profit Margins correctly within
your system.
The Tax Label is used when exporting Sales files from Ideal POS
System. These labels should match the Tax Codes in use in the
software to be exported to.
Tax Rates
Ideal POS System 5.0 User Guide Initial Settings 60
Finally, you can tick the rate as default if you wish for all new stock
items and departments to receive that specific Tax Rate. This
setting can be overwritten at the time of setting up the Stock Item or
Department.
Ideal POS System supports up to 12 selling price levels. Each selling price
can be giving a unique description (e.g. normal price, special price, and
happy hour price). If you leave the description of a selling price blank, Ideal
POS System will not display the selling price when you add or modify a
stock item.
Ideal POS System has the capability to use programmable barcodes. These
barcodes contain information such as PLU number, department code,
quantity and price. Once the barcode is scanned Ideal POS System will
decode the barcode and sell the product at the appropriate price or quantity.
Various makes and models of scales support the creation of programmable
barcodes. Ideal POS System can be set up to utilize this function.
Setting up Programmable Barcodes
Selling Price
Descriptors
Programmable
Barcodes
Ideal POS System 5.0 User Guide Initial Settings 61
Programmable barcodes are special barcodes encoded with a stock item
code and quantity or price.
A typical programmable barcode will have the following format:
P1 P2 x3 x4 x5 x6 x7 x8 x9 x10 x11 x12 x13
P1 and P2 is the programmable barcodes prefix. The prefix is user definable
and depends on the product that is creating the programmable barcode.
Most common prefixes include 02, 20 29.
The rest of the 13 digit barcode (x3 x13) is set up for PLU/Stock code,
Department code, Quantity and Price.
Field 1 is the field after the prefix. This field can vary in length depending on
whether you are using the PLU/Stock code or the Department code in this
field. The position code is where field 1 starts in the barcode and the length
determines how many digits long the field is.
Field 2 is the remainder of the barcode is field 2. This field also has a
starting position and a length.
Decimal point position allows IPS to calculate a price or a fraction of a
quantity in Field 2. If the decimal point position was 2 the decimal point
would be between x11 and x12.
Price Level Settings
Ideal POS System 5.0 User Guide Initial Settings 62
To use User Defined Fields
Reservations
This Reservations setting will only be available if you have a Reservation
module in your software license. In this reservations setting, you can create
different status of reservation on a table. Different colour can be assigned on
the status.
Average Dining Time Defines the duration set for reservation.
Table Map Reserved You can select the appropriate duration (in minutes)
for reservation.
Default Customer Type For the purpose of categorizing new customers.
You can display phone message to notify you the number of guests at what
User Defined Fields
Ideal POS System 5.0 User Guide Initial Settings 63
time on which date. The format has to be remained for [GUESTS], [TIME]
and [DATE] which represent number of guests, time and date respectively.
Under Sessions, you specify the session period for breakfast, lunch, dinner
or others.
You can also create different specific area to categorize different reservation
area. This can associate with the name of the area in the restaurant.
User-Defined Fields allows you to make small notes and also creating
Yes/No options associated with your reservation.
See Reservation Chapter.
Keyboard Program
The default keyboard program
~ in the automatic text filed of Hash (Text Entry) will do an Enter in sales
windows
The keyboard of your PC can be programmed to suit your application by
selecting Keyboard Program from the Setup menu.
Key Function options include;
Key Function Explanation Programmable
Parameters
(some have
Auto Text)
%+ Item Percent Item Surcharge Selection of
Automatic % and
Default Keyboard
Program
Key Function
F2 Item Discount. If a percentage is not
entered before pressing F2, a discount of
20% will be applied. There is a 50%
limit.
F4 Print Tax Invoice
F5 Account/Lay-By Payment
F6 Account/Lay-By Adjustment
F7 Redeem Points
F8 Account/Lay-By Credit
F9 Hash (Text Entry)
F10 Duplicate Receipt
F11 Refund
F12 Void
Control F12 Void Entire Sale
Tilde (~) No Sale
Equal Sign (=) Journal Enquiry
Numpad Minus Sign (-) PLU Search
Numpad Asterisk (*) Sale Quantity
Numpad Forward Slash (/) Amount Override
Modifying the Keyboard
Program
Key Functions
Ideal POS System 5.0 User Guide Initial Settings 64
an Upper Limit
%+ Subtotal Percent Subtotal Surcharge Selection of
Automatic % and
an Upper Limit
Acc/LB Adjustment Account or Lay-bys
Adjustment
Acc/LB Credit Account or Lay-bys Credit
Acc/LB Payment Account or Lay-bys Payment
Amount Amount Override
Banking Report Prints banking report for
POS System
Clear Clears entered data
Clerk Logs Clerk on or off
Customer Customer
Customer Statement Print Customer statement
Date Show date
Delivery Docket Prints Delivery Docket
Department Direct Department sale Selection of
Department Code
Department Sales Report Print Department Sales
Report
Drawer 1 Clerk Select clerk using drawer 1
Drawer 2 Clerk Select clerk using drawer 2
Duplicate Receipt Duplicate Receipt
EAN EAN
EFTPOS Reprint Reprint EFTPOS receipt
Employee Log View Employee Log
End of Shift Perform End of Shift
Item Discount Percent Item Discount Selection of
Automatic % and
an Upper Limit
Journal Enquiry Display journal enquiry.
Journal History Displays journal history
report.
Lay-bys Cancellation Cancellation of Lay-bys
Macro Advanced Feature -Program
a series of keystrokes.
No Sale No Sale Selection of 1 of
the 4 possible NS
Functions
None None
Order Number Order Number Entry
Paid Out Paid Out Selection of 1 of
the 4 possible PO
Functions
Price Level Change Price Level
Print Group Shift
Receipt On / Off Turn Receipt On / Off
Received on Account Received on Account Selection of 1 of
the 4 possible RA
Functions
Redeem Points Redeem Points
Refund Refund
Replay Transaction Replay transaction
Reservations
Seat Number Bring up seat number
Ideal POS System 5.0 User Guide Initial Settings 65
SS A/c Close
SS A/c Open
SS A/c Statement
SS Credit/Prepaid RA
SS Prepaid PO
Stock Item Stock items
Stock Item Sales Print out stock item sales
report
Stock Item Search Bring up stock item search
menu
Stock Notes
Subtotal Discount Percent Subtotal Discount Selection of
Automatic % and
an Upper Limit
Table Table
Table Summary Show table summary
Tax Invoice Tax Invoice
Tax Shift Shift tax option
Tender Direct Tender Selection of
specific Tender
Function
Text Entry (Hash) Text message on POS
screen
Text String Bring up text on POS screen
POS Screen Grid Not used in with Keyboard
Program.
POS Screen Menu Not used in with Keyboard
Program.
Type Text Text entry on POS screen
Unlock Permissions Activate unlock permissions
Validation Print Print out validation paper
Void Void
Void Entire Sale Voids the Entire Sale
Void Mode Void mode
X Multiplier
To program a key
16. In IPS, go to Setup > Keyboard Program.
17. Click Add Key.
Add a Key
Ideal POS System 5.0 User Guide Initial Settings 66
18. Press the key on the keyboard you wish to program.
19. Select the function the key will perform.
20. Make any needed changes to the extra settings and Automatic Text
if applicable. Some key functions allow for extra settings. These
extra settings allow you to customize the function for the
programmed key. Depending on the function, Automatic Text may
either:
Print a message on the sale window, invoice and receipt each
time the programmed key is pressed.
Simulate a code or quantity before the function is performed.
For example, the Automatic Text setting for the Price Level
function corresponds to the price level number.
21. Click OK button.
22. When you are prompted if you would like to save changes, click
Yes button.
Note: Some keys on the standard 104-key keyboard cannot be
programmed. These keys include F1, Page Up, Page Down, Tab, Ctrl, Alt,
Windows Key, Pause/Break, Scroll Lock, Print Window, Number Lock, Caps
Lock, Home, End, and the Arrow keys. These keys can not be programmed
because they are reserved by the Windows Operating System.
To delete a key from the Keyboard Program
23. In IPS, go to Setup > Keyboard Program.
24. Select the key you would like to delete.
25. Click Delete.
26. Click OK button.
27. When you are prompted if you would like to save changes, click
Yes button.
Clerks
Clerks are staff members who are responsible for processing sales. Ideal
POS System requires a clerk to be logged on before you can commence or
continue a sale. A comprehensive record of clerk transactions can be
accessed from the Functions Report, Clerk Sales Report and Journal History
Enquiry. For added security, access to various POS Functions can be
restricted by setting clerk permissions.
To add a new clerk
Delete a Key
Add New Clerks
Ideal POS System 5.0 User Guide Initial Settings 67
28. In IPS, go to Setup > Clerks.
29. Click Add button.
30. Enter a clerk code. The clerk code can be up to 4 digits long and
must be unique.
31. Enter a unique login code. The login code is used to identify the
clerk when the clerk logs in. It can be up to 16 alphanumeric
characters. If you issue your clerks with a magnetic swipe card or
scan code, swipe or scan the card here.
32. Enter a name for the clerk.
33. Optional: If desired, enter a commission percentage. Ideal POS
System will calculate commission as a percentage of all sales. You
can view a report of clerk commissions in Clerk Sales Report. This
setting is not available Ideal POS System is configured to
determine labour cost.
34. Optional: Click the Contact Details tab to enter the clerks personal
contact details, next of kin, significant dates (e.g. date of birth) and
extra comments.
35. Select a default price level. When ever the clerk logs on, this price
level will be automatically selected. This setting is overridden by the
Price Level Override setting (Global Options), Scheduled Price
Levels and Customer Price Levels.
36. To regulate which functions your clerk can access, click the
Permissions tab. By default, new clerks are given access to all
functions. To restrict access to a function, simply deselect the
associated option. A tick in the Finish permission under Restaurant
will allow clerk to finish a table even when the table has not been
paid. The clerk without the Finish permission can only finish the
table which has a zero balance.
37. Discontinue clerk will delete the clerk away from the clerk listing but
will not delete away from the database. However, you can still bring
back discontinued clerk by viewing Discontinued Clerk Only, and
change its status back to normal.
Ideal POS System 5.0 User Guide Initial Settings 68
38. Optional: If the clerk is to be logged by the employee log function,
click the Employee Details tab. For more information about
employee logs, please refer to the chapter Employee Log.
39. To complete the process, click Save button.
To allow the clerk accessing limited POS terminals, simply type in the POS
number in capital letters on the second comments line. POS1 will only
allow this clerk on POS 1, not any other terminals. POS1POS2 will allow
him access both POS 1 and 2, and so on.
To Disable Clerk on
Multi-terminals
Ideal POS System 5.0 User Guide Initial Settings 69
Employee Log can set and track the working hours of the employees and
also providing password for them to enter the POS screen.
Ideal POS System can be configured so that clerk entry before each
transaction is compulsory. At the end of each sale Ideal POS System will
automatically log the clerk off, and prompt the clerk to re-enter the clerks
login code. If Ideal POS System is not set for compulsory clerk, a clerk will
remain logged on until you close Ideal POS System or until the clerk logs off
by pressing the clerk key or POS Screen button. This setting can be
adjusted in Global Options.
To enable Compulsory Clerk;
40. Open POS Options from the Setup menu.
41. Click on the Miscellaneous tab and under General menu.
42. Select the Compulsory Clerk option.
43. Click Save button.
If you prefer to keep your clerk login codes secret (e.g. some businesses
use the login code as a personal identification number for clerks), you can
configure Ideal POS System to mask the clerk login code when at the point
of sale window. For example, if a clerk with a login code of 1239 logs on, the
login code will appear as ****.
Employee Log
Compulsory Clerk
Hide Login Code during
Clerk Login
Ideal POS System 5.0 User Guide Initial Settings 70
To enable Mask Clerk;
44. Open Global Options from the Setup menu.
45. Click on the General tab.
46. Select the Mask Clerk option.
47. Click Save button.
Functions
Your POS Terminal has operational parameters and labels associated with
common Point of Sale functions. Functions include Tendering, Paid Out and
Received on Account.
All functions allow you to adjust their descriptions.
Tender functions have various settings that affect their functionality in the
POS window, as well as their appearance in selected reports. Examples
include the ability to inhibit the function (so it will not appear among the
tendering options on the POS window), enable rounding, designating the
function as a credit function (to enter the credit in drawer tally) or as an
account or lay-by finalisation type.
Transactions can be finalised and paid by points.
48. Go to Setup > POS Options > select Miscellaneous.
49. Enter the desired number of points; tick on Display Points on POS,
click on Save button.
Tender Functions
Pay by Points
Ideal POS System 5.0 User Guide Initial Settings 71
50. Now go to Setup - Functions, select one of the spare tender types,
change the name of the tender type to a appropriate name like Pay
by Points, un-tick Show in Banking and Allow Points so that the
customers dont earn points as they are spending them.
51. Finally, go to Setup > Global Options > select Customers, and
choose the tender type just created in step 3 for Pay by Points
Tender on the bottom.
Ideal POS System 5.0 User Guide Initial Settings 72
Ideal POS System supports the Ingenico EFTPOS terminal model number
PX328 (the PX318 is also supported, however due to government
regulations it will be phased out this year). If you would like more information
about the Ingenico EFTPOS terminal, please contact Ingenico on (02) 9979
9333.
To set up Ideal POS System to communicate with the Ingenico EFTPOS
Terminal
52. Contact Ingenico (02) 9979 9333. Ingenico will install the pin pad,
special modem and software (PC-EFTPOS Client and Server).
53. Contact the bank. They will set up the pin pad and modem with a
Merchant ID.
54. Modify a tender function in Ideal POS System; select Setup -
Functions.
55. Select an unused tender function and click Modify.
56. Select the EFTPOS option.
57. Click Save.
* Note, you will not be able to see EFTPOS option unless the Ingenico
software has been installed.
PDE
PDE allows you to perform stock take purposes which comes in very handy.
Ideal POS System supports a list of PDEs. See PDEs Chapter.
- Denso BHT-6000 Series (BHT Protocol)
- Denso BHT-6000 Series (BHT IrProtocol)
- Denso BHT-8000 Series (BHT Protocol)
- Denso BHT-8000 Series (BHT IrProtocol)
- Denso BHT-300 Series (BHT Protocol)
- Denso BHT-300 Series (BHT IrProtocol)
- Nippondenso BHT-6000 Series TSR-TU3A
EFTPOS Tender
Ideal POS System 5.0 User Guide Initial Settings 73
To add a PDE
1. Go to Setup > choose PDE.
2. Click on the Add button.
3. Select the appropriate PDE model listed in the drop down box and
choose the COM Port that is connected to the PDE.
4. Check the baud rate of the PDE and ensure that the PDE baud rate
is equal to the Baud Rate in POS System.
5. Click on Save button to finalize the setting.
Users
For security purposes, you may decide that only a selected few of your staff
have unlimited access to all the features of Ideal POS System, while others
may be restricted from entering data sensitive areas.
To add or modify a user
1. In IPS, go to Setup > Users.
2. Click Modify button to modify an existing user, or to add a new user
click Add button.
3. Type in the name of the user you are adding, type in their selected
password (and confirm that password). The user name for entry
into Ideal POS System is not case sensitive, however the password
is. For example, if your password is Fred but you enter fred,
access will be denied.
4. Use the tabs and check boxes to indicate what functions of Ideal
POS System you wish the user to have access to.
5. Once you have the desired information entered, save the
information in Ideal POS System. From that time on, whenever the
specific user logs on to Ideal POS System he or she will only be
given access to the functions you have permitted.
Ideal POS System 5.0 User Guide Initial Settings 74
By disabling Close Current Sale, once a sale has been started, i.e. a stock
item has been rung up, whether its been voided or not, the user wont be
able to close the sale window unless to finalise using one of the tender
functions.
You can select a specific user as the systems default user. The default user
will be the one that is automatically displayed in the Log In window when the
software is opened.
Ideal POS System will not allow you to delete user Admin, nor will it allow
you to modify its access permissions. You can, however, modify the
password for Admin.
Note: If using this function set up Admin (user with full access, password
protected) and lock all other users out of the Setup - Users window.
The default user can login automatically if desired, however when there is a
password assigned to this user, the password is still required. This option is
in Yes/No Options - Miscellaneous.
Change User Password
Ideal POS System 5.0 User Guide Initial Settings 75
You are able to check user login password. Key in the new user password
and reconfirm the user password again. Once you click Save, the user login
password is changed.
User Access Log
Any changes user made to Ideal POS System will be record in the user
access log. If a clerk finishes a table without finalising the bill, unpaid
balance on table will be shown in the user access log with amount and clerk
number.
Ideal POS System 5.0 User Guide Ideal POS System Server 76
Ideal POS System Server
Introduction
In a multi-terminals environment, Ideal POS System requires a network
utility for effective communication and monitor purposes. This feature
includes;
1. Ideal POS System Server (IPS Server)
2. Ideal POS System Monitor (IPS Monitor).
In this chapter, you will understand about the purpose and functionality of
IPS Server and IPS Monitor and how to setup and use the IPS Server.
IPS Server
IPS Server is a communication utility that allows communication between
different ports. Every POS terminal will have an IPS Server that enables
user to view and monitor a list of ports. It is also a utility to perform
maintenance on databases and also packets controlling in the network
environment.
Figure 1 IPS Server
IPS Monitor
The IPS Monitor is an integrated component of Ideal POS System and
consistently checks for the presence of IPS Server. The monitor will then
restart IPS Server should it be turned off.
Ideal POS System 5.0 User Guide Ideal POS System Server 77
Figure 2 IPS Monitor
Setting Up of IPS Server
Setting up of the IPS Server properly is essential as part of in the multi-
terminal environment. This section will guide you with simple steps on
setting up IPS Server.
The IPS Server and IPS Monitor are installed together in the Ideal POS
System software package. The IPS Monitor and IPS Server start
automatically whenever the terminal is turned on and the shortcut will be
located at the system tray.
Figure 3 System Tray
IPS Server requires certain ports to be allowed to pass through the firewall.
Firewalls here include yet not exclusive to Windows Firewall, Norton Internet
Security, and McAfee firewalls. Only the setting up of Windows Firewall will
be documented here as setting up any other firewalls should be relatively
similar.
Allowing Windows Firewall Ports;
1. Go to Start > Control Panel in Windows XP/VISTA and start up
Windows Firewall.
Setting up Firewall
IPS Server IPS Monitor
Ideal POS System 5.0 User Guide Ideal POS System Server 78
Figure 4 Windows Firewall
2. If firewall is turned on, click on Change Settings.
Figure 5 Windows Firewall
3. Once Windows Firewall has started up, navigate to the Exceptions
tab.
Ideal POS System 5.0 User Guide Ideal POS System Server 79
Figure 6 Windows Firewall Settings
4. Now we need to add in Ideal POS System 5.0 and IPS Server into
the exception list, so that Windows security would allow packets
through for it. Therefore click on Add Program, and then browse for
Ideal POS System 5.0 and click the OK button. It should now be
added into the exception list. Do the same for IPS Server, IPS
Printer Server, and IPS Table Server.
Figure 7 Windows Firewall Settings
Ideal POS System 5.0 User Guide Ideal POS System Server 80
5. Now we can allow certain ports that would allow Ideal POS to
send/receive data from and to other terminals. To add a port, click
on Add Port and enter in the details as below. Click OK when done.
Figure 8 Windows Firewall Settings
6. The Ports to open are listed here. Allow through all ports that the
customer need.
TCP Ports UDP Ports
IPS Server
2183, 3183, 4183, 5183, 6183,
7183, 9183
5183
Table Server
11101
11000 + (POS #) for each POS
Print Server 12183, 11183
Waiter Pad 6983
Figure 9 Port Lists
Allowing ICMP Packets (ping) to come through;
IPS Server uses ICMP packets (ping) to determine whether a terminal/PC is
online or offline. If IPS Servers ICMP packets are blocked by the firewall, no
data would be sent or received. Here we document the steps on how to
allow through ICMP packets for both Windows Vista and XP.
Windows Vista
1. Click to open Administrative Tools. If you are prompted for an
administrator password or confirmation, type the password or
provide confirmation.
2. Double-click Windows Firewall with Advanced Security.
3. Click on Inbound Rules.
4. In the Actions section on the right pane, click on New Rule.
Ideal POS System 5.0 User Guide Ideal POS System Server 81
5. Enter in the details as shown in the screenshot.
Figure 10 ICMP setting for Vista
Figure 11 ICMP setting for Vista
Ideal POS System 5.0 User Guide Ideal POS System Server 82
Figure 12 ICMP setting for Vista
Windows XP
1. In Windows Firewall, go to the Advanced tab and Click on Settings.
Figure 13 ICMP setting for Windows XP
2. Then check the Allow incoming echo request option and click OK.
Ideal POS System 5.0 User Guide Ideal POS System Server 83
Figure 14 ICMP setting for Windows XP
Other Settings
It is generally a good idea if File and Printer Sharing support is enabled as
this will allow database synchronization to be initiated. This feature can be
enabled on the Exceptions tab of Windows Firewall Setting for both XP and
Vista.
Windows Vista Settings
Ideal POS System 5.0 User Guide Ideal POS System Server 84
Figure 15 Other setting for Vista
Windows XP Service Pack 2 Settings
Figure 16 Other setting for Windows XP
Functionality of IPS Server
The IPS Server has several functionalities. It enables user to configure time
out setting in communication, setting up of housekeeping, packet prevention
and also monitoring of packets transition.
Ideal POS System 5.0 User Guide Ideal POS System Server 85
Figure 17 Options
In Options;
Ping Time Out (ms) Default set at 200ms, this option
defines the time out period of a
communication between different
terminals.
Time Out (ms) Default set at 800ms, this option
defines the time out period during a
transition of packets.
DB Time Out (ms) Default set at 4000ms, this option
defines the time out period during a
overwriting of databases.
Log Detail Enabling the log detail will show the
activities of the IPS Server and save it
onto a log file.
Bind Address This is required to set to the IP
address of the local machine for the
purpose of communication with other
machines.
Reset server every 5 minutes This option will reset IPS Server every
5 minutes for any updates in packets
transition.
Warn when connection fails IPS Server will give a warning
message when the connection
between other terminals fails.
Restart IPS every time IPSServer
starts
When the IPS Server starts, IPS will
restart itself again.
Dont delete all error packets at
compact & repair (troubleshooting)
When this option is ticked, all the error
packets on the local machine will not
be deleted away after compact repair
of database.
Options
Ideal POS System 5.0 User Guide Ideal POS System Server 86
In Housekeeping Settings;
Housekeeping is essential for maintenance of database. It is highly
recommended to setup housekeeping which will minimize database
corruptions.
Figure 18 Housekeeping Settings
These are the following steps to setup housekeeping;
1. Set the schedule time from the Recurring Housekeeping dropdown
box. This will recur everyday.
2. Synchronize IPS at Housekeeping will synchronize all databases of
different machines.
3. Prevent IPS starting after Housekeeping will stop the IPS from
starting the program after housekeeping is finished.
4. Reset Housekeeping
Packet Prevention allows you to setup filtration prevention of packets from
one terminal to another terminal.
Figure 19 IPS Server Authentication
In the Packet Prevention, it requires a password to access the IPS Server.
This password is the same as the Ideal POS System Admin user.
Packet Prevention
Ideal POS System 5.0 User Guide Ideal POS System Server 87
Figure 20 Packet Prevention
To setup packet prevention;
1. The horizontal list of POS terminals on the left are the source
terminals and the vertical list of POS terminals on the top are the
destination terminals.
2. There are 4 categories Sales data, Table data. Clerk data and All
data.
3. Tick the required box that you want to prevent packets sending to.
(Eg; To prevent sales data and table data packets sending from
POS 2 to POS 3, tick the two boxes as per Figure 20.)
4. Tick the Turn on packet filter box to enable the filtering.
Packet Prevention for outgoing Sales Data
Some POS sites may prefer that sales information not be sent to other
terminals to either prevent the other terminals from accessing this data
(reporting) or to reduce the amount of data being stored in the remote
database. For VPN sites, this also improves network performance as less
data is sent across the network.
When an item is sold IPS Server prevents sales info from being sent;
however other packet data including stock level data is still sent to other
terminals. This is important if stock control is global across a multi-site POS
configuration.
This concept was available in older versions of IPS Server, but you could
only configure this setting for sales only terminals, and had to be configured
at each terminal.
Packet Prevention for outgoing Table Data
This option was added to prevent VPN sites that are using the Restaurant
Module (Table Map) from sending their table data to other VPN sites. This
way, you can have a head office with multiple sites all linked back to head
office, where each site table data is independent.
Packet Prevention for Clerk Data
It is now possible to allow VPN sites to have their own list of clerks. Clerk
sales data will still be sent to other POS terminals unless sales data is
prevented as well.
Ideal POS System 5.0 User Guide Ideal POS System Server 88
In a future release of Ideal POS System, there will be additional functionality
to set a clerk range for each location to force newly added clerks to be
numbered uniquely. This will prevent clerk numbers from overlapping,
allowing clerk data that dont have packet prevention enabled for clerk data
(E.g. head office)
Packet Prevention for All Data
With this option, all outgoing data is prevented. This includes Sales, Clerks,
Table, Stock, Back Office, POS Options and more. This could be used for a
multi-site VPN whereby head office is responsible for performing all
programming, price changes etc. The remote stores dont want to send any
information to each other, but send selected data to head office.
Ping Terminals will test whether a particular host terminal is reachable
across an IP network. It works by sending ICMP echo request packets to
the target host and listening for ICMP echo response replies.
Synchronise Time will match the Windows system time on all terminals. This
is essential in the multi-terminal environment.
The IPS Server will reset for any changes of saved packets.
Reset POS Status will refresh the network status of the local IPS terminal.
When a database corruption occurs, compact and repair database will help
to recover database.
Figure 21 Compact & Repair
Note: Compact and repair database can be a long and resource intensive
procedure. If you have other applications running, close them down before
using compact and repair database. Do not shut down your computer during
this procedure.
Ping Terminals
Synchronise Time
Reset IPS Server
Reset POS Status
Compact and Repair
Ideal POS System 5.0 User Guide Ideal POS System Server 89
You may lose some data if your database is corrupted.
Always backup your data before using Compact and Repair Databases.
In a multi-terminal environment, database needs to be overwritten one
another to synchronize all the databases as well as for communication
purposes.
Figure 22 Overwrite Databases
To overwrite a database to another terminals;
1. Go to Utilities > Overwrite Databases.
2. Tick the database that you want to overwrite onto.
3. Click Select All if you want to overwrite database onto all terminals.
4. Click Clear All if you want to clear all selection.
5. Click the Test Connection button to test the connection.
6. Click Next button to proceed your overwrite database.
Diagnostics enables you to monitor the port connection status of IPS server.
Figure 23 - Diagnostics
Overwrite Databases
Diagnostics
Port Scanner
Ideal POS System 5.0 User Guide Ideal POS System Server 90
Scanner utility will scans IPS Servers network ports to determine reachable
connection.
Figure 23 Port Scanner
1. Go to Diagnostics > Port Scanner.
2. Select the local IP address and click on Scan button.
Start All POS On Network will start all Ideal POS System 4.0 on all
terminals.
Close All POS On Network will shut down all Ideal POS System 4.0 on all
terminals.
Compact & Repair All POS On Network will perform a compact and repair on
all databases across the network.
Start All POS On
Network
Close All POS On
Network
Compact & Repair All
POS On Network
Ideal POS System 5.0 User Guide IPS Printer Server 91
IPS Printer Server
Introduction
IPS Printer Server has been designed to manage Serial and Ethernet
Receipt Printers for both stand-alone and networked POS terminals. The
application is installed automatically as part of the Ideal POS System 4.05
and above installation and is added to the Windows Startup folder. A small
icon that looks like a printer will appear in the system tray and when opened
will display the image below. There are no settings that can be changed in
the IPS Printer Server application, with an option to either exit the program
or hide the program.
Figure 1 IPS Printer Server
Error Handling POS receives notification from the printer if it is turned off,
out of paper, printer cover open or in error. IPS Printer server can be used
to set the printers connection parameters instead of the traditional settings in
POS Options. Configuring your printers to work through IPS Printer Server
will prevent the terminal from hanging if the printer cant be accessed.
Backup Printers You can nominate any printer on the network as a
backup printer so if you receive a printer error, you can redirect the print job.
Automatic Searching for Serial Printers Providing IPS Printer Server is
running POS can locate serial printers attached to the POS terminal. You
still need to manually configure the baud rate and printer type. Ethernet
printers must be manually configured.
Drag and Drop Printer configuration Easily configure the printer for each
POS terminal by dragging the printer name down to the printer setup grid.
There is no need to create windows printer drivers or type the printer name
in each printer setup screen.
Key Benefits
Ideal POS System 5.0 User Guide IPS Printer Server 92
These are the supported printer drivers for IPS Printer Server;
Epson TMT-88
Epson TMU210B
Epson TMU230
IdealPOS Printer will use the Epson TMT-88 Driver. Epson TMU220B Printer
will use the Epson TMU210B Driver.
Configure Network Printers
The old method of installing windows drivers and entering the connection
path into POS is still available and you can have some printers set the old
way, and some using the new method. If you are using PC Eftpos with a
shared windows driver, then you will not be able to use the Network Printers
method.
To setup the Network Printers
1. For both full license and sales only license, go to Setup > Network
Printers to enter the configuration settings.
Figure 2 Network Printers
Supported Printer
Drivers
Setup Network Printers
Ideal POS System 5.0 User Guide IPS Printer Server 93
Figure 3 Network Printers
2. There are 2 ways to add printers. You can add printers using the
Search Serial Ports Function. In the Network Printers screen,
press the Search Serial Ports button.
3. This function will search serial ports on the POS terminals running
IPS Printer Server and add the printer in the list automatically. You
still need to set the correct baud rate (default is 19200) and printer
model. You must ensure window printer drivers are uninstalled
otherwise IPS Printer server will not detect them.
Figure 4 Search Serial Ports Function
Ideal POS System 5.0 User Guide IPS Printer Server 94
Figure 5 Network Printers
4. The Network Printers will display a list of printers that are
connected in different pos terminals.
5. To manually Add Serial or Ethernet Printers, press on the Add
button to manually enter the printer settings. For serial printers,
select the COM port from 1 to 9. For Ethernet Printers enter the IP
Address. Link the printer to the POS system by entering the POS
number or selecting from the list.
Figure 6 Add New Network Printer
6. In the Network Printer screen, drag and drop printer to POS
terminals.
7. Hold the mouse down on the name of the printer at the top of the
screen and drag it into a position on the grid below. The Save
button at the bottom of the screen is to save the changes in the
grid, not the printer setup above. See Figure 7.0.
Ideal POS System 5.0 User Guide IPS Printer Server 95
Figure 7 Network Printers
To delete a linked printer to a POS terminal
1. Select the printer and press on the Clear button.
To copy a linked printer to all POS terminals
1. Select the printer and press on the Copy KP button. It will set every
POS terminal to use the same KP settings and will skip the receipt
printers.
If the printer is turned off, the following printer error message appears;
Figure 8 Printer Error Message
Printers Error Message
Ideal POS System 5.0 User Guide IPS Printer Server 96
If the printer cover is open, out of paper or in error, the following printer error
message appears;
Figure 9 Printer Error Message
If the printers have been set to be backup printer, you can choose to redirect
the print job to another printer.
Backup Printers
Ideal POS System 5.0 User Guide IPS Table Server 97
IPS Table Server
Introduction
IPS Table Server is a small utility which complements Ideal POS System
running the Restaurant Table Map over multiple terminals. It holds a central
database to which all POS terminals communicate regarding Restaurant
Table data. Being a centralized database, tables can be locked while in
use by a terminal which gives greater control over multiple users accessing
tables over multiple terminals. The lock will be released after the terminal
has finished operation on the table.
Figure 1 IPS Table Server
IPS Table Server
The IPS Table Server only needs to be installed on one computer/terminal.
To install the Table Server
1. Double click on the ipsTableServerSetup.exe.
2. IPS Table Server will start to install into your computer; locate the
Ideal POS System 5.0 directory to install the files to. IPS Table
Server can also be installed to a PC not running Ideal POS System
(ie a dedicated Server).
3. IPS Table Server will now start up automatically on Windows
startup.
Installing Table Server
Ideal POS System 5.0 User Guide IPS Table Server 98
To setup the Table Server
1. When first initializing this system, make sure all tables on the
Restaurant Table Map are empty/ready and all Terminals are
synchronized.
2. Go to Ideal POS System > Global Options > Miscellaneous tick
Use IPS Table Server and type in the IP Address of the computer
on which IPS Table Server is running.
3. Make sure IPS Table Server is running and then restart All POS
Terminals.
Figure 2 Global Options use IPS Table Server
IPS Table Server will run in the background on the computer it was installed
on and accessing it will rarely be necessary. Below is a description of the
manual functions that can be used inside IPS Table Server if necessary.
In IPS Table Server Functions
1. Release Locks will release all the current locks on all the tables.
(Will not affect Table data).
2. Clear All Tables - will Clear all Data from all Tables in the central
database.
3. Reset Ports will close and re-initialize TCP/IP Ports (Will not
affect Table data).
4. Copy Table Data will copy the current data from the local
IPS.MDB into the Central database (IPSTables.MDB).
All of the functions above (as well as Exiting) will require the IPS Admin
password.
If IPS Table Server is already installed into an IPS directory, this field will be
automatically set. However, if IPS Table Server is installed into a different
directory, browse to an IPS directory so IPS Table Server can link to an
IPS.mdb.
The ports of each POS terminal are set in the IPS Table Server
automatically. For each POS terminal, the port number is allocated as 11000
+ X where X is the POS number. (Example: POS 4 uses port number
11004.).
In the extremely rare case that the Server goes down, you will be able to set
another PC to be the Server.
1. Go to another PC and run IPS Table Server (it will be automatically
installed in each IPS directory)
2. It will create an empty IPSTables.MDB database file.
3. Use the Copy Table Data function to copy the current table data
from the IPS.MDB database.
Setup Table Server
Setup Table Server
Functions
Path to IPS.mdb
TCP/IP Ports used in
IPS Table Server
If IPS Table Server goes
down
Ideal POS System 5.0 User Guide IPS Table Server 99
4. In IPS/Global Options you will need to change the IP Address
setting for IPS Table Server.
5. If this will be a permanent thing, you will need to put a shortcut to
IPSTableServer.EXE in your Windows Startup menu.
6. Restart all IPS Terminals with the new settings.
Ideal POS System 5.0 User Guide Using the Point of Sale Window 100
Using the Point of Sale Window
Ideal POS System will automatically open up to the Point of Sale window.
(NB: A POS option is available to disable this feature.) The Point of Sale
window has been designed for ease of use and versatility. The majority of
the sale registration process can take place on the numeric keypad on the
right side of the keyboard. Ensure that Num Lock is enabled so you can use
the numeric keypad. Other keys may need to be set up on your keyboard to
enable certain functionality at the Point of Sale window.
During the course of this chapter, the current, highlighted line of the POS
Window is termed the Working Line.
Sale Window Menu
To close the current sale window select this option. If the sale is incomplete
and not finalised, you will be warned and given the option to continue.
Logging on a Clerk
A sales clerk needs to be logged on when the Working Line on the POS
Window says Enter Clerk. Simply enter the clerk login code and press the
Enter key or POS Screen button to log on the clerk making the sale. The
clerks name will now appear at the top of the window.
If Ideal POS System is not configured for Compulsory Clerk, you will remain
logged on until you press the clerk key or POS Screen button to log off, or
exit Ideal POS System.
Adding Items to the Sale
After logging on the Clerk, you can now move on to add items to the sale.
1. Keying in the dollar amount and the Department key to which you
want to associate the sale affects Direct Department Sales.
2. To make stock item sales, key in the stock code and press Enter.
3. To make multiple stock items sales, key in the quantity of the stock
item you wish to sell and press the Multiply (X) key. The number
you have entered will move to the amount column of the Working
Line.
4. You then key in the stock code and press the Enter on the
keyboard.
5. If the item had already been entered and you wanted to change the
quantity, key in the quantity, press the Multiply (X) key, move up to
the line of the sale you wish to change and press Enter.
6. To designate an altered price, key in the dollar amount, followed by
the Amount key. The price you have entered will move to the
amount column of the Working Line.
Close Current Sale
Ideal POS System 5.0 User Guide Using the Point of Sale Window 101
7. You then key in the stock code and press Enter. If the item had
already been entered, enter the amount followed by the Amount
key, arrow up to the stock item and press Enter.
8. Use a barcode scanner to access scan codes set up in your system
representing item barcodes.
Finalising the Sale
After you have finished entering your sale items, the sale can be finalised.
The Working Line on your POS window should be empty.
1. Press Enter to move to Finalising the Sale. The Tendering Box on
the bottom left hand side of the POS Window will now be active.
2. The outstanding balance of the transaction will be displayed. You
will also notice that the various Tender Functions appear in the left
most section of the Tendering Box, with the top most function
(Cash) highlighted.
Once the Tendering Box is active:
3. To affect finalisation to Cash, simply press Enter when the Cash
tender function is highlighted.
4. To finalise the entire transaction to another tender function, move
the down arrow until the desired tender function is highlighted, and
press Enter.
5. Split tendering is supported by Ideal POS System. Highlight the first
method of finalisation, key in the monetary figure to be tendered
and press Enter.
6. The balance figure will be adjusted to display the amount owing.
Using the up and down arrows, select the next method of
finalisation and repeat the process until the amount outstanding is
zero (0).
If you have entered the tendering stage of the transaction and wish to return
to add or modify transaction lines, press the Escape key once.
Voiding Items within the Sale
1. To void single items from within the sale, press the up and down
arrows on your keyboard highlighting the item you wish to void, and
press the Void button on your keyboard.
2. If multiple items exist in the highlighted line, only one will be voided.
3. To void multiple items, press the quantity of the stock item you wish
to sell and press the Multiply (X) key and press the Void button.
4. You will then be asked to select the transaction line you wish to
void and press Enter.
5. To void the entire sale, press the Void Entire Sale key (Keyboard
Program option). IPS will prompt to verify the action.
Voiding Items after the Sale is Complete
It is possible to void items after the sale has been processed.
1. The after sale void mode is found by right mouse clicking in the
sale window and selecting Void Mode.
2. Once IPS has entered void mode the POS window will be displayed
in red.
3. Re-key the sale or items (that you want voided) and finalize the
sale. To exit from void mode, click on the X in the right hand corner
of the POS Sale window.
Ideal POS System 5.0 User Guide Using the Point of Sale Window 102
Split Sale Function
A Split Sale key must be programmed before this function can be used on
the POS window. (Refer to Initial Set Up of Ideal POS System - Keyboard
Programming)
1. Once all items of the sale have been entered, hold the control key
and select the sale items that are to be finalised first.
2. Press the split sale key and then finalise the sale. (Refer to
Finalising the Sale, in this chapter) Once these items have been
finalised, the remaining sale items will appear on the POS window.
3. This process can be repeated until all items in the sale have been
paid for and the sale finalised.
4. If you want to use the split sale function, it may be preferable to
have all items set to non-accumulating.
Additional Point of Sale Functions
Enter the price level number you wish to access (between 1 and 12) and
press the Price Level key or button.
There are two types of discounts that can be performed using Ideal POS
System. First is item discount, and secondly, subtotal discount. Each of
these has a separate key function in when setting the operation up in the
Keyboard Program. (% - Item and % - Subtotal) Access to this utility can
be disallowed for individual clerks within your system.
A dollar discount is achieved by accessing the Discount key or button.
Set up a button to apply the 4 cents per litre discount
1. Go to Setup > POS Screen > POS Screen Layouts.
2. Select the appropriate layout and click on Buttons at the bottom
right.
3. Click on a empty button.
4. Select Item Discount.
5. Enter CENTSPERLITRE in the Automatic Text field.
6. Tick Dollar Discount.
7. Enter 0.04 as 4 cents in Automatic % filed.
8. Click Save.
Changing Price Level
Performing a Discount
4 Cents per Litre
Discount
Ideal POS System 5.0 User Guide Using the Point of Sale Window 103
Figure 16 4 Cents per Liter Discount
The discount will apply to the number of the litres of the petrol.
Its possible to apply discount on the stock items in a particular sales
category.
Putting SCx in the Automatic Text where x is the sales category code will
only apply the subtotal discount on the stock items in that sales category.
Figure 17 Sales Category Discount
There are two types of surcharges that can be performed using Ideal POS
System. First it is item surcharge, and secondly, subtotal surcharge. Each of
these has a separate key function in when setting the operation up in the
Keyboard Program. (% + Item and % + Subtotal) Access to this utility can
be disallowed for individual clerks within your system.
To use the Paid Out of Drawer function
Subtotal Discount by
Sales Category
Performing a Surcharge
Paid Out
Ideal POS System 5.0 User Guide Using the Point of Sale Window 104
1. Key in the amount to be paid out and press the Paid Out key on
your Point of Sale keyboard.
2. Access to this utility can be disallowed for individual clerks within
your system. This function is used when cash needs to be taken
out of IPS. E.g. purchasing cleaning fluids for shop use.
To use the Received on Account function
1. Key in the amount to be received on account and press the
Received on Account key on your Point of Sale keyboard.
2. This function bears no real link to the customer / account system of
Ideal POS System.
3. Access to this utility can be disallowed for individual clerks within
your system.
4. A sale can be finalised to the Received on Account function. No
cash has been put in the draw. At the end of the day a total is
shown for all received on account transactions. No other tracking
occurs.
The Pending Sales function allows a sale to be put on hold before tendering
and finalizing.
1. Enter the sale as normal but before tendering, press the Pending
Sales key.
2. A box will appear on the window asking for a pending sales code.
3. Enter the desired code (phone number, name etc) or just accept
the next available code. Then click on Save button or press Enter to
save and print to the docket printer. The sale will disappear.
Ordinary sales can then proceed as normal.
4. When a pending sale needs to be retrieved, enter the pending sale
code and press the Pending Sales key.
5. Alternatively, just press the Pending Sales key and a search
window will appear from which you can search, print and delete
pending sales.
6. Once you have the desired sale on the window, tendering and
finalizing will automatically delete the pending sale.
7. You can also modify the sale (i.e. void items and/or add new items)
and then pressing the Pending Sale key will resave the pending
sale under the original pending sale code.
8. A pending sales report is available which will display all currently
pending sales.
A key can be programmed in the keyboard programming window to be a tax
shift. This function is used to change the tax rate of an item at the point of
sale to any of the five tax rates. For instance, maybe an item is a GST item
(tax rate 1) and you sell it GST inclusive for $22. At the point of sale you
decide to sell it at tax rate 2 which you have set up as GST-free. You do this
by typing 2 and then pressing the Tax Shift key and then entering the stock
item. It will take off the tax of the old tax rate (10%) and add the tax of the
new tax rate (in this case 0%) - hence the item will sell at $20 and there will
be no tax included.
If the change to tax rate 2 will be a regular thing, you can lock the tax shift
key to do this by setting the Automatic Text in the Keyboard Programming to
2. When pressing the tax shift key, there will then be no need to enter the
tax rate beforehand.
Received on Account
Pending Sales (TS
Module Only)
Tax Shift Function
Ideal POS System 5.0 User Guide Employee Log 105
Employee Log
Ideal POS System can keep account of the total amount of time employees
are at work. The employee log will keep track of when clerks log on, log off
and take breaks. For added security, clerks can be assigned with optional
passwords and managers/supervisors have complete control with the
capability to edit the employee log.
The employee log can be printed to assist calculating payroll. Ideal POS
System can also calculate labour cost based on your employees hourly rate
and the amount of time they are at work (minus breaks).
Setting up Employee Log
You need to enable the employee log feature for each clerk before you can
track when your clerks begin and end their shifts and take breaks.
1. In IPS, go to Setup > Clerks.
2. Click Add button to add a new clerk/employee. Click Modify button
if you wish to modify a clerk to the employee log.
3. Click the Employee Details tab.
Figure 18 Add Clerk
4. Select Use Employee Log option.
5. You may optionally enter a password. If a password has been set,
the clerk will need to enter this password while logging on.
6. Optional: If you would like to take advantage of Ideal POS Systems
employee labour cost report, click on Employee Details tab and
enter an hourly rate. You must set Employees use Hourly Rate
instead of Commission in Global Options before you can use this
feature.
7. To complete the process, click Save button.
Adding a clerk to the
Employee Log
Ideal POS System 5.0 User Guide Employee Log 106
If you would like to set an hourly rate for each of your clerks so that you can
account for employee labour cost, you will need to set Employees use
Hourly Rate instead of Commission in Global Options.
Figure 19 Using Hourly Rate
For clerks to log in, log out and register breaks on the Employee Log, they
will need to access the Employee Log function at the point of sale window.
To program a key to access the employee log function
1. In IPS, go to Setup > Keyboard Program.
2. Click Add button.
Figure 20 Employee Log Keyboard Program
3. Press the key on the keyboard you wish to program.
4. Select the Employee Log function.
5. Click OK button.
6. When you are prompted if you would like to save changes, click
Yes.
POS Screen Module Only
To program a POS Screen button to access the employee log function
1. In IPS, go to Setup > POS Screen > POS Screen Layouts.
Setting IPS to use
Hourly Rate (Optional)
Employee Log
Key/Button
Keyboard Program
POS Screen Button
Ideal POS System 5.0 User Guide Employee Log 107
2. Select the appropriate layout and click on Buttons button.
3. Click on any blank POS Screen button. A window similar to Figure
21 will open.
Figure 21 Employee Log Function
4. Select the function Employee Log.
5. Enter an appropriate button caption, e.g. Employee Log.
6. Modify the button appearance as desired.
7. Click Save button.
Using Employee Log
There are two ways you can begin a new shift
1. Enter the clerk login code at the sale window as normal.
2. Press the Employee Log key/button (you will need to set this up).
Enter the clerk login code at the sale window
If you have not set a password, you will be logged on to your shift
automatically.
If you require a password to log in, a small window will pop up.
Enter your password and click Log In or press Enter.
Begin Shift
Normal Clerk Login
Ideal POS System 5.0 User Guide Employee Log 108
Figure 22 Employee Log
1. Press the Employee Log key, or if you have the POS Screen
module, click the Employee Log POS Screen button.
2. Enter the login code and password.
3. Click Log In.
To end a shift
1. Press the Employee Log key, or if you have the POS Screen or
restaurant module, click the Employee Log POS Screen button.
2. Enter the login code and password.
3. Click Log Out.
Figure 23 Employee Log
You can start or end a break anytime during a shift
1. Press the Employee Log key, or if you have the POS Screen or
restaurant module, click the Employee Log POS Screen button.
2. Enter the login code and password.
3. Click Start Break when you begin your break. Click End Break
when you end your break.
Edit Employee Log
The employee log can be overridden at any time with the Edit Employee Log
function. You can add, delete and modify shifts and breaks. This may be
useful if you need to correct the employee log when an employee forgets to
log in or log out.
Employee Log
Key/Button
End Shift
Breaks
Ideal POS System 5.0 User Guide Employee Log 109
By default, Ideal POS System allows all users to access the Edit Employee
Log function. It is a good idea to restrict this function to managers,
supervisors and staff you can trust by setting appropriate user permissions.
Any modifications to the employee log will be reported in the user access
log.
To add a shift or break
1. In IPS, go to Utilities > Edit Employee Log.
2. Click Add button. You do not need to enter the clerk login code
before clicking Add button.
Figure 24 Edit Employee Log
3. Enter a clerk login code or click > to select the employee from a list.
4. If you are adding a new shift, select Shift. To add a new break,
select Break.
5. Click Save button.
To modify a shift or break
1. In IPS, go to Utilities > Edit Employee Log.
2. Select the date range.
Add New Shifts and
Breaks
Modify Shifts and
Breaks
Ideal POS System 5.0 User Guide Employee Log 110
3. Enter a clerk login code or click > to select the employee from a list.
Click Search.
4. Select the shift or break that you want to modify.
5. Click Modify button.
6. Adjust the start time and/or end time as required.
7. Click Save button to save your changes.
To delete a shift or break
1. In IPS, go to Utilities > Edit Employee Log.
2. Select the date range.
3. Enter a clerk login code or click > to select the employee from a list.
Click Search.
4. Select the shift or break that you want to delete.
5. Click Delete.
Employee Reports
The Employee Log Report is a complete record of your employees activity
at work. It includes when your employees logged on and off, when breaks
were taken and the duration of breaks, and who is currently logged on.
A Summary report will display a list of employees with the total time at work.
Figure 25 Employee Log Report
The Employee Labour Cost Report calculates the cost of labour of each
clerk by multiplying the hourly rate by the total hours that the clerk was
logged on, minus breaks.
Delete Shifts and
Breaks
Employee Log Report
Employee Labour
Cost Report
Ideal POS System 5.0 User Guide Employee Log 111
Figure 9 Employee Labour Cost Report
The Labour Cost Trend Report displays an analysis result of labour cost
against gross sales in hourly or weekly bases. It also tabulates a graph that
allows you to view the statistic.
Figure 10 Labour Cost Trend Report
Ideal POS System 5.0 User Guide End of Shift Function 112
End of Shift Function
The End of Shift Function is a tender reconciliation feature of Ideal POS
System that keeps track of how much of each tender was collected during
the shift and reports any variance between the expected total and counted
(actual) total. Any variance will be shown in the cash declaration report
(Windows printer) or banking report (receipt printer). This report is stored for
future reference and can be access at any time from the cash declaration
report or journal history enquiry (if printed to receipt printer).
If you have more than one terminal, the end of shift procedure needs to be
completed on all terminals.
Setting up the End of Shift Function
The End of Shift Function can be accessed from both keyboard program and
POS Screen menu (POS Screen module only).
To program a key to access the End of Shift Function
1. Select Keyboard Program from the Setup menu.
2. Click Add button.
Figure 26 End of Shift Keyboard Program
3. Press the key(s) on the keyboard you wish to program. For
example, CTRL + E.
4. Select the End of Shift function.
5. Click OK button.
6. At the main Keyboard Program window, click Close button.
7. When you are prompted if you would like to save changes, click
Yes.
To program a POS Screen button to access the End of Shift function
1. In IPS, go to Setup > POS Screen > POS Screen Layouts.
2. Select the appropriate layout and click on Buttons button.
3. Click on any unused POS Screen button.
4. Select the function End of Shift.
Ideal POS System 5.0 User Guide End of Shift Function 113
Figure 27 End of Shift Function
5. Enter an appropriate button caption, e.g. End of Shift or Cash
Declaration.
6. Modify the button appearance as desired.
7. Click on Save button.
Using the End of Shift Function
When you press the End of Shift button, Ideal POS System will prompt you
for a cash declaration. Ideal POS System will calculate a variance (if there is
one) from your cash declaration and then print a report. After the cash
declaration, Ideal POS System will reset the expected totals and banking
report to zero for the next shift.
To use the end of shift function
1. Press the End of Shift key, or if you have the optional POS Screen
module, click the End of Shift POS Screen button.
2. Enter the total cash in the cash drawer, or if you prefer, enter a tally
each denomination.
3. If applicable, collate cheques, EFTPOS and credit card receipts,
and any other tenders. Enter the total amount collected of each
additional tender.
4. Select the printer to print the end of shift report. You may either
print to the receipt printer or to your default Windows printer.
5. Click OK button.
Ideal POS System 5.0 User Guide End of Shift Function 114
Figure 28 Cash Declaration
To do a cash declaration
1. Enter Full Amount CASH Count the cash in the cash drawer and
enter te total amount here.
2. Or Each Denomination Enter the number of each denomination
here.
3. Other Tenders Count any payments received by additional
tenders.
4. Include Stock Item Sales Report Print out stock item sales report.
5. Print Report to Select the printer.
6. When you have finished counting, click OK button.
Cash Declaration Report
Ideal POS System stores the expected, actual and variance of each End of
Shift function which you can access at any time.
Ideal POS System 5.0 User Guide End of Shift Function 115
Figure 29 Cash Declaration Report
To view the cash declaration report
1. In IPS, go to Reports > Sales > Cash Declaration.
Figure 30 Cash Declaration Report
2. Select the Date Range. You can optionally select any shift and/or
IPS during this date range, or leave the Selection Range options
blank to show all reports during the selected date range. Click > to
view a list of available Shifts/POS Systems.
Ideal POS System 5.0 User Guide End of Shift Function 116
Figure 31 Edit Cash Declaration
3. Click View to display the report on screen, or Print to print the
report to the default Windows printer.
4. Click Cancel button to close the cash declaration report window.
Edit Cash Declaration
Cash declarations can be edited at any time to correct miscalculated or
incomplete cash declarations.
By default, Ideal POS System allows all users to access the Edit Cash
Declaration function. It is a good idea to restrict this function to managers,
supervisors and staff you can trust by setting appropriate user permissions.
Any modifications to cash declarations will be reported in the user access
log. Ideal POS System does not change the journal entry of the original cash
declaration (if printed to receipt printer).
To edit a cash declaration
1. In IPS, go to Utilities > Edit Cash Declaration.
2. Select the cash declaration to be edited and click Edit button.
Ideal POS System 5.0 User Guide End of Shift Function 117
Figure 32 Edit Cash Declaration
3. Enter the corrected values as you would for a normal cash
declaration.
4. Click Save button to save your changes.
Ideal POS System 5.0 User Guide Optional Restaurant Module 118
Optional Restaurant Module
Introduction
The optional restaurant module for Ideal POS System builds on the power of
the POS Screen module by adding support for graphical table maps. Its
highly recommended to attach a mouse to the POS Screen monitor when
creating or modifying the table map. You will need to have a Restaurant
Add-on module on the license.
POS Screen Layouts
The optional POS Screen add-on module to Ideal POS System adds
interactive, graphical menus to Ideal POS System that can be accessed with
most Windows compatible POS Screen monitors.
To program a POS Screen button
1. Select POS Screen POS Screen Layouts from the Setup menu.
Figure 33 POS Screen Layout
2. Select the appropriate layout and click Buttons.
3. Click on the button you wish to program.
4. Select the function you wish to assign to that button from the menu
on the right of the window.
Adding Buttons
Ideal POS System 5.0 User Guide Optional Restaurant Module 119
Figure 34 Tender Functions
5. Adjust the appearance of the button you can change the caption
on the button, the background colour, the foreground colour, the
font and also the size of the button (double height, double width
etc).
6. Ensure that the visible check box is selected so that the function
will actually appear on the POS window.
7. Click on Save button.
Once a button is programmed with a function, font, size, colours etc, the
programming can be copied to another button to reduce the amount of work
required to set up buttons. There are several options to copy a button. You
can copy a programmed button onto another button. You can copy the
colour and the size of a button. You can also move a button.
To copy a programmed button
1. Ensure that Copy Formatting Only and Move rather than Copy are
not tick.
2. Click and hold onto a button you wish to copy and drag it onto
another empty button.
To copy the colour and the size of a button
1. Select Copy Formatting Only.
2. Click and hold onto a button you wish to copy and drag it onto
another empty button.
To move a button
1. Select Move rather than Copy.
2. Click and hold onto a button you wish to copy and drag it onto
another empty button.
To delete a button, copy a blank button over the button you wish to delete.
Ideal POS System supports up to nine POS Screen tabs. Any of the nine
POS Screen tabs can be disabled or enabled differently on each POS
terminal (if you have more than one). If you disable a tab, Ideal POS System
Copying Buttons
Deleting Buttons
Enabling POS Screen
Tabs and Setting the
Default POS Screen Tab
Copy Formatting Only
Move rather than Copy
Ideal POS System 5.0 User Guide Optional Restaurant Module 120
will not delete the menu items of that POS Screen tab however you will not
be able to access the tab in the sale window.
You can also set one of these POS Screen tabs to be opened by default
when you first enter the sale window.
To enable or disable POS Screen tabs and/or set the default POS
Screen tab
1. Select POS Options from the Setup menu.
2. To enable a POS Screen tab, tick the box under the Enabled
column that corresponds to that POS Screen menu. Uncheck to
disable.
3. To set the default menu, select the radio button of the POS Screen
tab you want to open automatically when you enter the sale
window.
Figure 35 POS Screen Tabs
4. Click Save button.
POS Screen Menus and Menu Items
The POS Screen module adds support for pop-up menus, also known as
POS Screen menus. Pop-up menus can be set up with as many items on
each menu as needed. For example, a menu might be called Steak. On the
Steak menu you might have a number of menu items: T-Bone,
Porterhouse, Eye-Fillet etc.
To create a new POS Screen menu
1. Select Menus from the Setup - POS Screen menu.
2. Click Save button.
Ideal POS System 5.0 User Guide Optional Restaurant Module 121
Figure 36 Add POS Screen Menu
3. Various settings
Price Level - This setting will change the current price level to
the selected price level whenever you access this menu.
Menu Item Appearance - These setting change the size, font
and colours of your menu items. The Back Colour setting is
merely a template and it is possible to change the background
colour of menu items
4. Click Save button.
Each menu item has a set of functions to perform before it then links to
another menu. The menu can link to any menu. If you want the menu to stay
open after a selection is made, link the menu back to itself. To exit the POS
Screen menu after a selection is made, set the menu to link to Main.
Figure 37 Menu Items
A menu item can be programmed to work in different ways:
Ideal POS System 5.0 User Guide Optional Restaurant Module 122
It can be linked to a stock item so that when selected it will add the
stock item into the current transaction.
Text only
Price level shift
Tender functions
Clerks
Link to another menu
Modifier (see below)
A good example of having price level related to POS Screen menu is during
promotional sales period. For example, a coffee shop has a special deal,
when a customer buys a cup of cappuccino, he can also buy a slice of cake
for $2, which was $5 if sold separately. To create a menu in order to sell this
promotion and also keep the stock items under control, 2 menus need to be
created first. The first menu is called coffee with price level Dont change,
and its linked to stock item cappuccino. The item cappuccino is linked to the
second menu, which is called cakeslice. Menu cakeslice has a special price
level and is linked to stock item cake selection, which is linked to the Main
menu.
To create a new POS Screen menu
1. In IPS, go to Setup > POS Screen > Menus and then click Add
button.
2. Enter the description and price level for this menu, in this case, the
menu is called coffee and the price level remains unchanged or set
as normal price. The rest of options can be remained unchanged.
3. Click Save button.
Figure 38 Add POS Screen Menu
4. Then create another menu called cakeslice with price level set to
be special price.
Step by Step Example
Ideal POS System 5.0 User Guide Optional Restaurant Module 123
Figure 39 Add POS Screen Menu
5. To add stock items into the menu, first highlight the desired menu,
and then click on the Items button.
6. An item listing window will appear and allow user to add stock items
into the menu by clicking Save button.
Figure 40 Add Menu Items
7. Select stock item Cappuccino, and then link it to the cakeslice
menu. Click Save button.
Ideal POS System 5.0 User Guide Optional Restaurant Module 124
Figure 41 Modify Menu Item
8. Follow the same steps as above; add a stock item for menu
cakeslice, and link it to the Main menu.
Figure 42 Link Menu
9. Now, a menu button called coffee and cake can be added on the
POS Screen, linking to the menu coffee.
Figure 43 POS Screen Menu
Menu items can also be modifiers. Modifiers are a number of menus that
when used together create a link to a specific stock item. For example, you
might have a stock item called Carton of Corona Beer. Rather than having
hundreds of different buttons on menus each linking to a specific stock item,
when stock items have similar properties, modifiers are the best way to
access them.
For example, you might have a menu called Beer Package. On this menu,
you could have menu items Carton, 6-pack, Single, Tallie etc. Now
these menu items arent linked to any stock items. They are set up as
Ideal POS System 5.0 User Guide Optional Restaurant Module 125
modifiers. They then link to another menu Beer Brand which has menu
items VB, XXXX, Crown, Corona, Powers, and Fosters etc. So the
pressing of Carton on the first menu and the pressing of Corona on the
second menu builds a special link to the stock item Carton of Corona Beer.
So, if there were 3 menus each with 10 modifiers on each, they could
effectively link to 10x10x10 1000 Stock Items. Just by pressing 3 simple
buttons!
When setting up a few linked menus with modifiers, program them by using
this function. Choose the menu to program and then go through every
combination of modifiers and select the stock item at the end of the chain.
When the stock item search window appears at the end of the chain, clicking
Cancel button will actually delete any link for that combination of modifiers.
POS Screen Grid and Grid Items
The POS Screen module adds support for grids, also known as POS Screen
grids. Pop-up grids can be set up with as many items on each grid as
needed. For example, a grid might be called Clerk. On the Clerk grid you
might have a number of clerk names, clicking on each clerks name will allow
you to login as the clerk.
To create a new POS Screen grid
1. In IPS, go to Setup > POS Screen > Grids.
2. Click Add button.
Figure 44 POS Screen Grids
3. Various settings
Program Menus
Ideal POS System 5.0 User Guide Optional Restaurant Module 126
Figure 45 Define Grid Size
Fit Grid to POS Screen This option will create the grid fix
within the POS screen.
Floating Grid with Programmable Size This option allows you
to create grid that is movable.
Price Level This setting will change the current price level to
the selected price level whenever you access this grid.
Width and Height These settings change the number of row
and columns of your grid items. You can have maximum 10
buttons a row and 16 buttons a column.
4. Click Save button.
Each grid item has a set of functions to perform before it then links to
another grid. The grid can link to any grid. If you want the grid to stay open
after a selection is made, link the grid back to itself. To exit the POS Screen
grid after a selection is made, set the grid to link to Main.
A grid item can be programmed to work in different ways:
It can be linked to a stock item so that when selected it will add the
stock item into the current transaction.
Price level shift
Tender functions
Clerks
Link to another grid
You may also copy the grid item by click-and-drag, or just simply copy the
formatting only, or move the grid item to desired location.
Ideal POS System 5.0 User Guide Optional Restaurant Module 127
Creating Table Maps
1. To draw a table map, go to Setup > Restaurant > Table Maps, and
then click Save button.
Figure 46 Table Maps
Figure 47 Table Map Interface
An interface of drawing board will allow user to add tables, lines, boxes, and
pictures as background on the map. Clicking on > will bring out the on
screen keyboard for text input. Auto-allocated map code will appear in the
Map Code field, but it can be any number available. A description is required
before saving the map.
Ideal POS System 5.0 User Guide Optional Restaurant Module 128
The default colour of the map is black for background and white for text,
boxes, and lines. User can choose his/her favorite colour from to
display a pleasant presentation.
To add a table, select Tables, then click on anywhere on the map. When a
table is highlighted for modification, its surrounded with yellow edges. By
right-mouse clicking on the table, a menu with Size, Font, Guest, Copy, and
Delete will appear to allow user to modify the table.
Size will resize the table by moving around the cursor, click the
mouse to finalise the change.
Font allows user to select the size and style of the table number
which is showing on the table.
Guest will set the default number of the table, you can have
maximum of 30 guests assigned to a table. You can also assign
numbers of guests to a table when the table becomes occupied.
This number can be changed any time in the Details window by
clicking Guests. It is important to keep this number accurate for
reporting purposes.
Copy will create an identical table to the selected one, click on the
desired spot on the map to allocate the new table.
Delete will delete the highlighted table.
If there is no mouse attached to the monitor, user can modify the table by
touching the Move, Size and the arrows.
Table number is limited to numeric numbers and can also be changed after
the tables been created. Enter a number that is not already assigned to a
table in , then click on the table which is ready to be
modified.
To add text on the map, such as indicating emergency exit, toilet, or other
purposes, type the required text, then click on , then click on the
desired spot on the map to drop the text. When labeling the box with text,
move text on top of the box, send box to back. If text cant be displayed, just
change the colour of either the box or the text.
Lines are useful to divide the map into small areas, such as smoking and
non-smoking areas. To draw a line, select Lines, then click on the map,
holding the left button of the mouse down until desired line is drawn, release
the button. The only way to modify a line is to delete it and then draw a new
one, to do so, click on , and then select the region of the
unwanted line using a mouse, click to delete the line.
Boxes are used as walls, bars or some other purposes. Select Boxes, then
click on the map and hold the left mouse button, release the button to
finalise. Boxes can be modified when right mouse click on it, which will bring
out a list of menus of Size, Colour, Send to Back, Copy, Delete.
Size will resize the box by moving around the cursor, click the
mouse to finalise the change.
Changing Colour
Adding and Modifying
Tables
Adding Text
Adding and Modifying
Boxes and Lines
Ideal POS System 5.0 User Guide Optional Restaurant Module 129
Colour will allow user to change the colour of the box, boxs colour
can also changed when clicking on the right part of .
Send to Back will send box to the background to display the text on
top of it. When labeling the box with text, move text on top of the
box, send box to back. If text cant be displayed, just change the
colour of either the box or the text.
Copy will create an identical box to the selected one, click on the
desired spot on the map to allocate the new box.
Delete will delete the highlighted box.
1. To add a picture, click Load Picture button.
2. Select the desired picture, and then click Open to apply the picture
as background.
3. To remove the picture, simply click Clear Picture button.
4. In order to get a full screen background, a resolution of 1024 x 768
is required for the picture; otherwise, the picture will appear at the
upper left corner in its original size.
5. In some cases, there may be more than one table layout. Ideal
POS System can have unlimited different table maps. However, if
there is a picture loaded to be the background of the map, that
picture will apply to every table map in restaurant module.
Table Tracking
The table tracking function is adjoined to the pending sales function, giving
restaurants the ability to continually add more items to a particular table
without finalising the sale. When the customer is ready to pay, the bill can be
presented and, items can be selected so that each patron can pay for their
own or the total bill can be paid altogether.
Fractions of items can be paid. E.g. A bottle of wine needs to be divided by 4
people. In the Details window you can split the sale and select the fraction
required () and then select the bottle of wine. of the amount will be
shown in the Pay column and at the bottom right hand corner of the window;
you can select to pay for this amount only. Once tendering this amount, you
repeat the process until the total amount has been paid off. (The fraction is
calculated from the total amount, NOT the amount that is left to be paid.)
Table tracking is done by colour status. In Global Options - Restaurant, each
status can be given a colour of your choice, so that when looking at the table
map each tables status can be determined. There is also an option to Show
Seat Buttons on POS screen (similar to Waiter Pad).
The Transfer function in the restaurant window will transfer one or more
items at a certain table to another table.
You can set tables as inactive. This is done in the restaurant screen, by
clicking Inactive. Once a table is set as inactive, you can not perform sales
or transfer items to this table until it is reactivated.
Table Summary
A total summary window can be viewed from the restaurant window. This
provides the following information: table number, start time, total time,
number of guests, average dollars spent per guest, status, total amount,
outstanding amount, along with the selected tables order details. Each table
can be viewed just by selecting it in the total summary window; this
information is viewed on the right.
Adding Background
Ideal POS System 5.0 User Guide Optional Restaurant Module 130
Status Listing
Tables are colour coded to symbolize the current table status. Colour codes
can be modified in Global Options. You may optionally add captions for each
status which will appear on all tables.
To change table status colours and captions
1. Open Global Options from the Setup menu.
2. Click the Restaurant tab.
3. Click on the colour you wish to change. Select a new colour and
click OK button.
Figure 48 Define User-Defined Table Status Buttons
4. Optionally enter a caption. (E.g. Ready, Seated, etc). The caption
will be displayed on the bottom of every table to indicate its status.
If you do not want a caption, leave this field blank.
5. Click Save button.
Colour Status
User-Defined Table
Status Buttons
Ideal POS System 5.0 User Guide Optional Restaurant Module 131
Figure 49 User-Defined Table Status Buttons
The User-Defined Table Status Buttons appear underneath of the normal
table map buttons. The buttons can also be linked to an instruction stock
item which will be printed to the kitchen or bar printers.
Status Default Colour
Ready White
Seated Red
Unprinted Order Magenta
Ordered Blue
Served Green
Bill Presented Magenta
To Be Cleaned Yellow
Reserved Grey-Green
Print Groups
Print groups can organise stock items from the same department when
printing to a printer. This option is in Setup - Restaurant - Print Groups. Not
every department is necessary linked to a print group.
Default Table Status
Colours
Ideal POS System 5.0 User Guide Optional Restaurant Module 132
Figure 50 Print Groups
Other Global Options
A Not Ordered Alert Time can also be set in Global Options Restaurant. A
time, in minutes, is entered into this field so that when a patron has been
seated but hasnt ordered before this time limit, the table will flash to alert
you of this.
Bill Not Paid Time This is set in minutes which notify staffs on which bill is
not paid.
There is also an option to auto print to the kitchen, this can be done
manually by selecting the kitchen button at the bottom of the table map
window.
Printer Settings
Print Items only Once applies to kitchen printers for orders placed on tables.
If this option is deselected, Ideal POS System will reprint all items ordered
since the table was occupied when a new order has been placed. If
selected, Ideal POS System will only print the items of the new order.
When selected, all receipts will include the total sales amount of the food
and drinks sales categories.
If selected, all pre-paid orders (i.e. sales not transferred to a table) are
automatically sent to the kitchen printers.
If selected, all new orders are automatically sent to kitchen printers.
Hide Amounts on Kitchen Printers
Print Text on Bills/Receipts
Show Decimal Quantities on Receipts
Print PAID status on Kitchen Printers
Print Qty when Qty=1 on Kitchen Printers
Print Items only Once
Food/Drinks/Guests
Total on Receipt
Send Sales to
Kitchen Printers
Auto Print to Kitchen
Other Printer Settings
Ideal POS System 5.0 User Guide Optional Restaurant Module 133
Show Customer on Kitchen Printers
Double Size text items on Kitchen Printers
Send Deleted Items to Kitchen
Ideal POS System 5.0 User Guide Stock Control 134
Stock Control
To set up your stock system in Ideal POS System, you need to enter
information about your stock items into the database. Before you commence
data entry, ensure that your data is organised and complete. You can
establish a numbering convention for your departments and stock items to
make data modification and report reading quick and easy. A popular
numbering convention takes the format of: xxyyy
Where: xx is the department code
yyy is an arbitrary number. It can be a number assigned based on
the order it was entered.
For example, 375ml Can is the first stock item in department 20; therefore
the stock item code is set to 20001.
The advantage of this numbering convention is that there is a visual
relationship between stock items and the department to which they belong.
Complex stock systems can have up to several thousands of stock items,
but it in most cases the stock system significantly less departments. By
embedding the department code in the stock item code, locating a stock item
is a far more efficient process because the stock items are intrinsically
grouped by department.
It is important that you understand the relationships between sales
categories, departments and stock items. The sales category is the top tier,
linked to the sales category are departments and off the departments are
your individual stock items (or sales items).
This section requires a bit of planning and thought. The more detailed the
structure of your sales categories, departments and stock items, the more
beneficial your reports will be that are generated from the system.
Sales Categories
You can find it under File > Sales > Sale Categories. Sales Categories are a
means of grouping a number of departments for the purpose of reporting on
the combined sales of the group. Ideal POS System requires at least one
sales category to be set up before you can add departments and stock
items.
Up to 99 sales categories can be created in Ideal POS System.
Departments
Located under File > Sales > Departments, Departments are basically the
category headings for groups of stock items. Up to 9,999 departments can
be created in Ideal POS System. You need to set up your departments
before you can commence adding stock items.
Ideal POS System 5.0 User Guide Stock Control 135
Figure 51 Departments
A department can have sales associated directly with it, whether with an
open or preset selling price. If a preset selling price is to be associated with
the department, this can be entered in the department window.
Figure 52 Departments
A department may also have a Rate associated with it. This is a Direct
Department Sale. Once an amount is entered a unit measurement can be
calculated backwards from the amount entered.
To create a Direct Department Sale
1. In IPS, go to File > Sales > Departments.
2. Click Add button to add a new Department.
3. Fill in the Description. (e.g. FUEL SALES)
4. Select the Sale Category and Print Group.
5. In the Direct Department Sale section, fill in the Rate (e.g. 0.899)
and per (e.g. Litre).
6. You have the option to fill in the Price as this will not prompt you to
enter an amount during sale. The Price is a default value if you did
Ideal POS System 5.0 User Guide Stock Control 136
not enter any value on the pos screen. In this case, we will not fill in
the Price.
7. Now, we need to create a Department button.
8. In IPS, go to Setup > POS Screen > POS Screen Layouts.
9. Select the appropriate layout and click on Buttons.
Figure 3 Department button
10. Select an empty button, name it as Fuel Sales in Button Caption
and select Department from the function list.
11. Select the appropriate department from the Department drop down
box.
12. Now go to the POS screen to do a direct department sale.
13. In POS screen, enter an amount (e.g. 20).
14. Click on Fuel Sales button.
Figure 4 Direct Department Sale
Ideal POS System 5.0 User Guide Stock Control 137
15. On a sale of $20.00, the receipt will show 22.2469 x 0.899 FUEL
SALES with a cash total of $20.00.
Stock Items
The basic unit of a stock control system is the Stock Item. All Stock Items
are set up in Ideal POS System in the Add/Modify Stock Items window,
found in the File menu. Each item you sell at your establishment needs to be
assigned a Stock Code to enable appropriate Sales Analysis functionality.
The code can be alphanumeric and up to 16 characters long.
In the stock item window you will find various other fields such as costs, up
to 12 selling prices, stock levels, and the stock items tax status, stock level,
reorder level and recommended level.
The full version of Ideal POS System has additional fields such as Default
Supplier and Suppliers Stock Code. You can also choose whether or not to
grant special customer loyalty points with the stock item and, if so, how
many.
Click Advanced to access extra options for the stock item. In this section you
are able to associate Stock Item Notes and Sales Prompt with the item. If
there is a sales prompt associated with a stock item, when you sell this item
the sales prompt will be displayed. The sales prompt field is limited to 30
characters. A system option can be set so that the Stock Item Notes will
appear in the transaction immediately after the stock item has been entered.
This can be used for extended descriptions, instructions etc.
You can also decide whether an item is to be set as Non-Accumulating. If
ticked, multiple sales of 1 item in the same transaction will be displayed on a
separate line on the POS window. This is particularly helpful if the item is to
have instructions entered with it on the window, such as how it is to be
cooked, etc.
If you want to use the Split Sale function, it may be preferable to have all
items set to Non-Accumulating. (The split sale function is only available in
the full version of Ideal POS System.)
Discontinued Item will actually stop the stock item from being displayed in
the stock item search grid. Each stock item can also be set to appear on
receipts and up to 5 different pending sales printers
There are 6 types of stock items in Ideal POS System:
9. Stock Control is one that gets brought in to your stock system, and
is sold basically as it is. Simply enter the appropriate details for the
stock item and press save. The stock valuation is calculated on the
average cost, so in setting up the stock item, ensure that the
average cost is entered. This could be entered as equal to the last
cost. The standard cost is simply a field for storing a list price for
the item. A normal stock Item must have the Stock Control check
box ticked, and the Indirect check box unchecked.
6. Non-Stock Control Stock Item This is a stock item that you sell,
but do not keep track of the stock levels. This could include service
and labour charges, for which there is nothing to keep track of in
the way of stock, or items that are insignificant from a stock control
point of view, but necessary for tracking supplier transactions.
Leave both the Stock Control check box and the Indirect check box
unticked.
7. Indirect Items (Refer to next section).
8. Indirect Non-Stock Item By un-ticking the stock control option
on an indirect item, this will cause the indirect item to still calculate
its cost price from the stock control items it is linked to, but no stock
control is performed.
9. Instructions This is a special non-stock control stock item that is
useful for food or service instructions.
Ideal POS System 5.0 User Guide Stock Control 138
10. Scale Stock Items By ticking a stock item as a scale stock item,
this will force IPS to get the weight from the scale. The weight is
then multiplied by the selling price to calculate the correct price.
Indirect Items
Indirect Items are special stock items that are made up of a fraction or
multiple quantities of other stock items. The cost price of an indirect item is
derived automatically from its component items costs. The profit margin
calculation for the Indirect Item is therefore based on this derived cost price.
One good example of an indirect item would be a can of Fosters. A can of
Fosters is ordered from your supplier and brought into the stock system as
part of a carton of 24 cans of Fosters. At the point of sale, it is not sold as
1/24th of a carton of Fosters, but as a can. In setting up this as an indirect
item, you enable the item to be sent correctly to the POS Terminals as a
can, the single sale item, while allowing major stock functions within your
system, such as ordering, and stock transactions, to be performed at the
carton level.
If the stock item highlighted in the grid is an indirect item (i.e. the Indirect
check box is ticked in the Add/Modify Stock Item window) you can set up the
components of the indirect item by clicking on the Indirect button on the
stock item window. To select the components of the indirect item, press
on the indirect items window. On the Add/Modify Indirect Item
window, select the stock item from which you are drawing, and enter the
quantity of the component you wish to decrement on the sale of the indirect
item. Partial quantities can be expressed as a decimal (0.0833) or fraction
(1/12). You can add virtually an unlimited number of component items to an
Indirect Item.
Ideal POS System supports nested indirect items (indirect items made up of
other indirect items). You are limited to two (2) levels of indirect items that
can be linked to a stock item for stock control purposes. To set this up, a
stock item needs to be created and an indirect item needs to have its
components set up to link to that stock item. Another indirect item can be set
up to link to the previous one, which in turn is linked to the original stock
item.
Rules for creating indirect items:
10. Indirect items can not have components of themselves.
11. You can not create an indirect item with second level indirect item
as components.
12. You can not add indirect items as components to first level indirect
items that are already components of second level indirect items.
Stock item alert level will give a warning when a predetermined stock level is
reached. The alert will apply to every stock item; include non-stock-
controlled items and indirect items. When a stock item has been rung up in
the current sale or is ordered for a table or is in a pending sale, the stock
level will be automatically decremented. If a sale has been canceled without
being finalised, the stock item level will go back to its original level before the
sale.
Nested Indirect Items
Stock Item Alert Levels
Ideal POS System 5.0 User Guide Stock Control 139
Figure 5 Stock Level Alert
11. Select File > Sales > Stock Item Alert Levels, click Add button.
12. You may manually enter the remaining stock level or get it
automatically by clicking Get Level. You may also set up the alert
level by department; it will apply to every stock item in that
department.
Figure 6 Add Stock Item Alert Level
13. Click Save button.
PLU and Scan Codes
The stock code, PLU code or scan code can access a stock item at the point
of sale.
For ease of entry at the point of sale, each stock item can be given a
numeric code of up to 6 digits.
Scan codes are 6 to 13 digit alphanumeric codes representing barcodes that
are accessed at the point of sale by a barcode scanner. In Ideal POS
System, the scan code can include up to 13 numeric digits (alpha numeric
codes also allowed depending the way your scanner is programmed or
setup). If the stock item does not have a barcode, and barcode labels are
Ideal POS System 5.0 User Guide Stock Control 140
desired for all products, the Auto key next to the Scan Code box will
generate a unique code for use when printing barcode labels.
PLU and scan codes must be unique codes. In other words, if I have a PLU
code as 1, I cannot have a stock or scan code as 1 again.
Tip: If your stock item codes are alphanumeric or supplier stock codes, use
assign PLU codes to your most popular items.
Alternate Codes
You can assign additional codes including barcodes and PLUs to your stock
items. In the stock item window, select the item and click the Alternative
Code button. Click Add button to add an alternate code to the stock item.
Figure 7 Alternate Codes
Alternate codes must be a unique in which no stock item code, scan code or
PLU code can be the same.
Write Off Categories
Stock write-offs are a means of reconciling your stock levels when variations
occur due to stock being written off for various reasons. Performing a stock
write-off is achieved from the Transactions menu of Ideal POS System.
Write-off categories are Ideal POS Systems means for categorising write-
offs.
Simply add the desired write-off categories using the Add/Modify Write-off
Categories window found in the File menu. Some suggestions for possible
write-off categories might be promotions, donations, in house use or
wastage. Once you have finished inputting stock items, move onto
stocktake.
Stock Items by Location
This option will enable/disable the selected range of Stock Items in the
selected location. Stock Items that are active in the selected location will be
automatically excluded when disabling stock items in the selected location.
Ideal POS System 5.0 User Guide Stock Control 141
Stock Item Link Tables
This function allows you to link up to twelve stock items together. These
tables can be created in File > Sales > Stock Item Link Tables. Once the
table has been created, the stock item needs to be linked to that particular
table. This is done in the stock item itself by selecting the >>> tab and
advising which link table to be adjoined with.
Special Price Schedule
Special Price Schedule automatically shifts the price level of all stock items
during a selected date range and if required, at a particular time of day or
days of the week. This feature is ideal for weekly specials and happy hours.
Figure 8 Special Price Schedules
You can also add individual stock items with a new special price to override
the price level. Only those stock items will be sold at the new price and the
rest is still on the current price level.
Figure 9 Stock Items with Special Price
Ideal POS System 5.0 User Guide Stock Control 142
You may also specify a range of customers and a range of customer types
which the special price will apply. For example, the Half Price Special only
applies to customers 1 to 10 and customer type VIP. If customer 4, 7, 8,
and 9 belong to customer type Regular, they will not get the half price.
Account, lay-by and loyalty customers have their own price level which can
override the special price schedule if desired. Note that the Price Level
Override setting in Global Options will override the special price schedule
therefore it should not be used with scheduled price levels.
When setting specific times, make sure the start time and end time are
entered in 24 hour time format (e.g. 17:00).
Promotion Tables
Promotion Tables award a discount or bonus stock item when the quantity of
any combination of stock items linked to the promotion table is equal or
greater than the trip level. The discount or bonus stock can be applied
multiple times during a single transaction if the trip level has been matched
multiple times.
Figure 10 Promotion Table
All discounts are applied in a similar manner to subtotal discounts. If a
bonus stock item is applied, Ideal POS System will add the stock item to the
current sale and then apply a subtotal discount equal to the value of the
bonus stock item. Promotional discounts are reported in the functions report.
To create a promotion, you first need to create the promotion table and then
link stock items that are part of the promotion to the table. You may link as
many stock items as required.
To link a stock item to a promotion table;
1. Select Stock Items from the File > Stock Control > Stock Items.
2. Select the stock item and click Modify button. Click Add button if
you want to create a new stock item.
13. Click Advanced tab.
14. Enter the Promotion Table number as in Figure or click > and
select the promotion table from the list.
Ideal POS System 5.0 User Guide Stock Control 143
Figure 11 Stock Item Promotion Table Settings
15. Click Save button.
Price Levels
Up to 12 selling prices can be set for each stock item. If the item has a cost
price set, the profit margin will be calculated once the selling price is
entered. You can also enter the desired profit margin which will automatically
adjust the selling price.
Figure 532 Price Levels
There are different ways to change price levels within IPS.
Global Option Continuous
Global Option Until End of Sale
Global Option One Item Only
Global Option to override every POS with a set price level
POS Option to lock each POS into its own price level
Stock Item Alert Levels
Ideal POS System 5.0 User Guide Stock Control 144
Clerk default price level
Special Price Schedule
Customer default price level
StarrSrvr default price level
Touch Screen Menus price level
Touch Screen Grids price level
Keyboard Program option to program a key to change a specific
price level
Touch Screen Button option to program a button to change a price
level
Global Option Continuous, Until End of Sale, One Item Only;
1. In IPS, go to Setup > Global Options > Sales tab.
Figure 13 Price level change
2. You can set Price Level Change Duration to Continuous, Until End
of Sale or One Item Only.
3. You can also set Price Level to override current price level.
Clerk Default Price Level;
1. In IPS, go to Setup > Clerks.
2. Select a clerk and click on Modify button.
Figure 14 Clerk Default Price Level
Global Option
Continuous, Until End
of Sale, One Item Only
Clerk Default Price
Level
Default Price Level
Ideal POS System 5.0 User Guide Stock Control 145
3. You can set the Default Price Level for the clerk by clicking the drop
down box.
Special Price Schedule;
1. In IPS, go to File > Sales > Special Price Schedule.
2. Click Add button to add a new schedule.
Figure 15 Special Price Schedule
3. You can set the Use Price Level from the drop down box.
4. Tick the Customer Price Level Overrides to activate the override
price. The override price will activate when the Special Price
Schedule starts.
Customer Default Price Level;
1. In IPS, go to File > Customers > Customers.
Figure 16 Customer Default Price Level
Special Price Schedule
Customer Default Price
Level
Use Price Level
Price Level
Ideal POS System 5.0 User Guide Stock Control 146
2. You can set the Price Level for customer in the customer detail.
StarrSrvr Default Price Level;
1. In IPS, go to Setup > Global Options > Miscellaneous tab.
Figure 17 StarrSrvr Default Price Level
2. Under the StarrSrvr section, tick Use Price Level Schedule to use
price level.
POS Screen Menu Price Level;
1. In IPS, go to Setup > POS Screen > Menus > select a menu and
click on Modify button.
Figure 18 POS Screen Menu Price Level
2. You can set the Price Level on the menu by selecting from the drop
down box.
3. You can also set the Price Level of the menu item.
StarrSrvr Default Price
Level
POS Screen Menu Price
Level
Price Level Schedule
Ideal POS System 5.0 User Guide Stock Control 147
4. In Menus > select a menu and click on Items button.
5. Select an item from the menu and click on Modify button.
Figure 19 Menu Item Price Level
6. Tick the Price Level from the Menu Item Type.
7. Select the Price Level from the drop down box.
8. The price level will specify the price for the item.
POS Screen Grids Price Level;
1. In IPS, go to Setup > POS Screen > Grids.
2. Select a grid and click on Modify button.
Figure 20 POS Screen Grid Price Level
3. You can set the Price Level from the drop down box.
POS Screen Grids Price
Level
Ideal POS System 5.0 User Guide Stock Control 148
Keyboard Program Option to create Price Level Key;
1. In IPS, go to Setup > Keyboard Program.
2. Click Add Key button to add a new key.
Figure 21 Keyboard Program Price Level Key
3. Press P on the keyboard in the Key text box.
4. Select Price Level from the function list.
5. In POS screen, when you press P on the keyboard, you will be
prompt the set new price level.
Figure 22 Set new Price Level
6. Enter the price level between 1 and 12 and press the P button. The price
level will change and display on the top of POS screen.
Keyboard Program
Price Level Key
Price Level
Ideal POS System 5.0 User Guide Stock Control 149
POS Screen Button to create Price Level button;
1. In IPS, go to Setup > POS Screen > POS Screen Layouts.
2. Select a layout and click on Buttons button.
Figure 23 Price Level button
3. Select a new button and select Price Level from the function list.
4. Fill in the Price Level on the Button Caption.
5. Click Save button when you are happy in designing the button.
6. In POS screen, to use the Price Level button, press a number from
1 to 12 and click on the Price Level button.
Figure 24 Price Level button
7. The price level will change and display on top of the POS screen.
Price Level button
Price Level
Ideal POS System 5.0 User Guide Stock Items & Indirect Items 150
Stock Items & Indirect Items
Introduction
All items purchased and sold in Ideal POS System are called Stock Items.
Stock Items that are purchased which require stock control are set to Stock
Control (also referred to as parent items). For example, a carton of beer
would be set to stock control. The carton of beer may or may not be sold as
a carton, but is also sold as a single, and 4 or 6 packs. These items are
called Indirect Items (also referred to as child items).
There are 4 types of stock items:
Stock Control Item
Indirect Item
Non-Stock Item
Non-Stock Indirect Item
Setting Up Stock Items & Indirect Items
To setup a relation of a stock item and a indirect item, lets take an example
of a Carton of beer as the Stock Item and the Single as the Indirect Item.
Stock Code 5000 is a Corona Carton (24 in a carton).
Stock Code 5001 is a Corona 4pk Indirect Item setup as 4/24.
Stock Code 5002 is a Corona Single Indirect Item setup as 1/24.
If you choose to have the carton as the stock item, and the 4pk and single as
the indirect, then it is recommended that you setup the indirect items as
FRACTIONS instead of DECIMALS. Below is a stock transaction report that
shows the difference between 24 singles sold as a fraction formula and 24
singles sold as a decimal formula.
From the example below, there are larger variances when using decimals
instead of fractions.
How this method alters
stock levels
Ideal POS System 5.0 User Guide Stock Items & Indirect Items 151
Figure 1.0 Fraction Formula
24 Corona Singles sold using Fraction formula
(1/24);
In Figure 1.0, Corona Ctn started with a stock level of
100, and after selling 24 singles, the stock level was
reduced to 98.9992. Variance of 0.0008
Figure 2.0 Decimal Formula
24 Corona Singles sold using Decimal formula of
(0.0416);
In Figure 2.0, Corona Ctn started with a stock level of
100, and after selling 24 singles, the stock level was
reduced to 99.016. Variance of 0.0016
Ideal POS System 5.0 User Guide Stock Items & Indirect Items 152
From the example below, there are larger profit margins when using decimal
formulas instead of fraction formulas.
Figure 3.0 Fraction Formula on Stock Item Sales
24 Corona Singles sold using Fraction formula (1/24);
The $ Profit Margin is $39.27 and the % Profit Margin is
45%.
Figure 4.0 Decimal Formula on Stock Item Sales
24 Corona Singles sold using Decimal formula (0.0416);
The $ Profit Margin is $39.35 and the % Profit Margin is
45%.
How this method
affects the Profit Margin
on the Stock Item Sales
Report
Ideal POS System 5.0 User Guide Stock Items & Indirect Items 153
While the difference in profit margin between a fraction formula and is quite
small, this can make a huge difference over a large amount of sales.
For example; if you sold $320,000 worth of Coronas using the fraction
formula, the profit margin would be $130909.09 and with decimal formula the
profit margin would be $131165.09. See Figure 5.0 and 6.0. There is a
difference of $256 (almost 1%).
Figure 5.0 Fraction Formula Profit Margin
Figure 6.0 Decimal Formula Profit Margin
Ideal POS System 5.0 User Guide Customers 154
Customers
Introduction
Ideal POS System allows the user to collect data of regular customers; track
sales made by those customers, and even allow the customers to hold
accounts, with a credit limit individually set. Along with mailing details, the
customer can be associated with a customer type, and have a default price
level set for transactions made at the point of sale to be associated with that
customer.
Customer Types
Ideal POS System groups and categorizes your customers by customer
type. Before you can add customers, you need to create at least one
customer type.
To add a new customer type
14. In IPS, go to File > Customers > Customer Types.
16. Click Add button.
17. Give the customer type a description and check Use Points System
if you would like all customers who belong to this customer type to
be members of a rewards system by default.
Figure 54 Add Customer Type
18. Click Save button.
Adding Customers
To add a new customer
15. In IPS, go to File > Customers > Customers.
Ideal POS System 5.0 User Guide Customers 155
Figure 2 Add Customers
19. Click Add button.
20. Enter a unique customer code (max 10 characters).
21. Assign the customer with a customer type.
22. Enter the customer details. Click the Other Details tab for more
options. You may enter a default price level if you wish.
Figure 3 Add Customer
23. To set up an account for this customer, click Account and enter the
customers credit limit. If the customer has an existing opening
balance, enter the open balance here.
By leaving Account deselected, Ideal POS System will regard this
customer as a cash or lay-by customer.
To set bar tab customer, please refer to Bar Tab Customer
Chapter.
24. To save the customer, click Save button.
Ideal POS System 5.0 User Guide Customers 156
Customer Sales
To associate a sale with a customer on the POS screen, simply key in the
customers number and press the customer key or button. The customers
name will appear at the top of the POS window. Additionally, the customer
detail grid will appear at the bottom right of your point of sale window.
Figure 4 Customer Name
Account Transactions
Add a Customer Sale to an Account
Associate the sale with your customer on the POS Screen. Enter the
customers number and press the Customer key. The customers name will
appear at the top of the POS window. When finalising the sale, select the
account tendering function. The sale will then be added to the account.
Sales can also force account customer to tender only on account in POS
Options - Miscellaneous.
Figure 5 Force Account
Ideal POS System 5.0 User Guide Customers 157
To make an Account payment
1. Log on to a customer by keying in the customers number.
2. Press the Customer key.
3. Press the Account Payment button.
4. The point of sale window will change to an account payment
window.
5. Enter the amount of the customer payment in Total Amount.
Figure 6 Account Payment
6. Allocate the customers total payment amount by clicking or
touching the Payment Amount row of the appropriate outstanding
invoice.
7. You can keep allocating the customer payment to invoices until the
total applied equals the total amount.
If you prefer to use the keyboard, use the up and down cursor keys
to select the appropriate invoice and press + to allocate payment.
Customer Details
Adjustment Payment
Journal
Transaction
Ideal POS System 5.0 User Guide Customers 158
Figure 7 Allocate Payment
25. You may optionally enter a reference code and details.
26. Press Enter to finalise the account transaction.
Alternatively, you may directly enter the payment amount of all applicable, or
press Pay All button to pay the total amount and then finalise the
transaction.
To make an Account Adjustment
1. Log on to a customer by keying in the customers number.
2. Press the Customer key.
3. Press the Adjustment button.
4. The point of sale window will change to an account adjustment
window. Enter the details of the adjustment, press Enter to finalise.
To credit an Account
1. Log on to a customer by keying in the customers number.
2. Press the Customer key.
3. Press the Credit button. (You need to setup a Credit button on the
POS Screen grid.) The point of sale window will change to an
account credit window. Enter the details of the credit, press Enter
finalise.
Ideal POS System 5.0 User Guide Customers 159
Figure 8 Credit button
Lay-by Transactions
Creating Layby Customers
A lay-by transaction is a customer transaction; therefore you must first
create your customer and ensure that the Account setting is deselected (see
Figure ).
Figure 9 Setting up a lay-by customer
Lay-by Settings
In the lay-by option in Global Options > Customers, you will find the facility to
add 6 lines of lay-bys message to all lay-bys receipts. There is also the
provision for additional lines of lay-by messages; this section is unlimited in
length.
The lay-by period is the term that the lay-bys are taken over. This is
expressed in days. It is possible to produce a report on lay-bys that have
exceeded this period.
Minimum lay-by deposit is entered in percentage form. This function when
enabled will prompt the operator if the lay-by deposit is under the minimum
deposit percentage.
To Place Items on Layby
1. During the sale, log the customer on using your usual method.
2. When finalising the sale you need to receipt the deposit first and
then select the lay-by tendering function.
Credit button
Ideal POS System 5.0 User Guide Customers 160
3. If the minimum lay-by deposit percentage is set up in Global
Options and the deposit doesnt meet this percentage the operator
will be prompted.
4. In IPS, go to Setup > Global Options > Customers tab.
5. The Minimum Deposit % is located at the Laybys section.
Figure 10 Laybys
6. To calculate the minimum deposit it is possible to enter the
percentage into the tendering text box (e.g. Type 20% or %20). The
operator will then be shown the minimum deposit due.
To Make a Lay-bys payment
When a lay-by transaction has been finalised the stock level will be
decremented and the lay-by stock level will be incremented.
1. Log on to a customer by keying in the customers number and
pressing the Customer key.
2. Press the Lay-by Payment button. The point of sale window will
change to an account lay-by window.
3. Enter the amount of the customer payment and allocate the
payment to the customers outstanding invoices press Enter to
finalise.
To Credit Lay-bys
1. Log on to a customer by keying in the customers number and
pressing the Customer key.
2. Press the Lay-bys/Account Credit button. The Point of Sale window
will change to a lay-bys credit window.
3. Enter the details of the Credit, press Enter to finalise.
To Make a Lay-bys Adjustment
1. Log on to a customer by keying in the customers number and
pressing the Customer key.
2. Press the Lay-bys/Account Adjustment button. The point of sale
window will change to a lay-by adjustment window.
3. Enter the details of the adjustment, press Enter to finalise.
To Cancel Lay-bys
Ideal POS System 5.0 User Guide Customers 161
1. Log on to a customer by keying in the customers number and
pressing the Customer key.
2. Press the Lay-bys Cancellation key. The point of sale window will
change to the lay-by cancel window.
3. Select which lay-by is to be cancelled and toggle no to yes
(achieved by pressing Y or N, 1 or 0) press Enter. The point of sale
window will take you to the tender box.
4. Enter the dollar amount that you wish to cancel and press Enter.
5. This function will decrement the Lay-bys Stock Level and increment
the Stock Level.
Customer Loyalty
Customer Points Adjustment
1. To make a manual adjustment of a customers loyalty points enter
the customer code, then the customers contact details, and their
current accumulated points total will be displayed.
2. You can make a positive or negative adjustment, and overwrite
their accumulated points total with a new amount.
POS Options - Loyalty
There are various options which need to be set in POS Options. To do this:
16. Select POS Options from the Setup menu.
27. Click the Miscellaneous tab.
Figure 10 Loyalty
28. There are three customer settings in General relevant to customer
loyalty:
Points per Dollar: Also known as Global Points. Your
customer will be awarded this value for every dollar your
customer spends.
Point Redemption Value: For every point redeemed by the
customer, they will earn this value in dollars. For example, if a
customer redeems 30 points with a point redemption value of
0.05, they will be entitled to $1.50. The Points Redemption
function is typically used for awards and gift vouchers. If you
would like to setup point redemption during a sale, see below.
Display Points on POS: When this option is selected, Ideal
POS System will display the number of redeemable points next
to the customers name on the top of the point of sale window
(Figure ). Ideal POS System uses the Point Redemption Value
to calculate the value of points.
Ideal POS System 5.0 User Guide Customers 162
Figure 11 Customer with Points
Stock Item Special Points
Customers can be awarded special points if they purchase selected stock
items.
To set special points in a stock item
17. Select Stock Items from the File > Stock Control menu.
29. Select the stock item you would like to assign special points and
click Modify button. If you are creating a new stock item, click Add
button. Refer to section Stock Control for more information about
setting up stock items.
30. Click Advanced.
31. Select Use Special Points.
Figure 12 Special Points
32. Enter the points that will be awarded to the customer for each of the
stock item that is sold.
33. Click Save button.
Setting up Points Redemption during Sales
Ideal POS System can redeem points as a cash amount during a sale.
By entering a quantity of points or dollar value followed by the points
redemption key, a customer can claim a dollar amount to offset the total
sale amount. You cannot redeem more points than the customer is
entitled to.
In brief, the procedure to set up points redemption during a sale
involves the following:
Ideal POS System 5.0 User Guide Customers 163
18. Create special points redemption department.
19. Create special points redemption stock item.
20. Setup a macro to allow the direct entry quantity or amount.
Create Special Points Redemption Department
21. Select Departments from the File > Sales menu.
22. Click Add button.
23. Enter a suitable description, e.g. Points Redemption.
24. Select Non-Turnover.
Figure 13 Points Redemption Department
34. Select the appropriate tax setting for your jurisdiction. In Australia,
this should be set to GST-Free.
35. Click Save button.
Add the Points Redemption Stock Item
25. Select Stock Items from the File > Stock Control menu.
26. Click Add button.
27. Enter a stock code and suitable description, e.g. Points
Redemption.
28. Set the department to the points redemption department that was
set up in the previous section.
Ideal POS System 5.0 User Guide Customers 164
Figure 14 Points Redemption Department
36. Enter the points redemption value as a selling price as a negative
amount. For every quantity of points redeemed (as specified in the
special points field see below), the customer will be awarded this
amount.
Figure 13 Price Profit Margin
37. Select the appropriate tax setting for your jurisdiction. In Australia,
this should be set to GST-Free.
38. Ensure that Indirect and Stock Control are deselected.
39. Click Advance.
40. Select Use Special Points.
Figure 14 Special Points
41. Enter the number of special points that will be redeemed for the
redemption value. This must be set to a negative value. For
simplicity, this should be set to -1; however you may choose a
greater number. E.g. enter -2 if 2 points are required to redeem the
redemption value set in step 5.
Setup Points Redemption Key/Button
The points redemption key / button us programmed as a macro function so
that you can easily enter the quantity of points to redeem or dollar amount to
redeem followed by the points redemption key/button. For example, if you
wanted to redeem 100 points, normally you would be required to enter: 100
<Quantity Key> <Points Redemption Stock Item No.> <Enter>
Ideal POS System 5.0 User Guide Customers 165
However with a Points Redemption key / button, you can simply enter: 100
<Points Redemption Key/Button>
You can only set up a points redemption key/button for either points quantity
or dollar amount, not both. However you can set up separate keys or buttons
if required.
To set up the redeem points macro
29. Set up a special key in the keyboard program for X (quantity).
Even if you do not use the keyboard program (e.g. if you have the
POS Screen module), you still need to create this function. In this
example, we use CTRL+ALT+Q because this is an unlikely key
combination that could be accidentally pressed. You can also set
this function to be an amount function, instead of quantity.
42. Add new keyboard program function or POS Screen button called
Redeem Points or similar. Set this key or POS Screen button as a
macro with the following command in Automatic Text:
(%^q)999~
Where:
(%^q) represents CTRL+ALT+Q, which is the quantity
function set up in step 1.
999 is the Points Redemption stock item (change this as
necessary)
~ represents the enter key
Automatic text is case sensitive.
Redeem Points
You can redeem customer points to a voucher that can be used as tender
(eg gift voucher) or exchanged for a reward. Ideal POS System will print the
voucher on the receipt printer with a pre-defined footer (as set in POS
Options). Before you can redeem points to voucher you need to set up the
Redeem Points function in the keyboard program or POS Screen menu.
To redeem points to voucher
30. Log on the customer
43. Enter the number of points you wish to redeem. To redeem all
points, enter A.
44. Press the Redeem Points key or POS Screen button.
45. Finalise the transaction.
Redeem Points during a Sale or to Account
Ideal POS System can redeem points as a cash amount during a sale. By
entering a quantity of points or dollar value followed by the points
redemption key, a customer can claim a dollar amount to offset the total sale
amount. You can not redeem more points than the customer is entitled to.
Before you can redeem points during a sale, you need to set up a special
points redemption stock item. You can find the procedure for setting a points
redemption stock item earlier in this chapter.
To redeem points during a sale
31. Log on the customer
46. Enter the number of points or dollar equivalent that you wish to
redeem. To redeem all points, enter A.
47. Press the Redeem Points key or POS Screen button.
Ideal POS System 5.0 User Guide Customers 166
48. Finalise the transaction.
It is possible to redeem points and credit the account balance at the same
time. To credit an account balance with points redemption, do not enter any
sales items. When you finalise the transaction, ensure that you pay with
the account tender.
Transactions can be finalised and paid by points.
32. Go to Setup - POS Options.
33. Select an appropriate pos systems and click on the Modify button.
34. Click on Miscellaneous tab - General.
49. Enter the desired amount; make sure tick Display Points on POS,
click on Save.
Figure 15 Display Points on POS
50. Now go to Setup > Functions, select one of the spare tender types,
change the name of the tender type to something appropriate like
Pay by Points, uncheck Show in Banking and Allow Points so
that the customers dont earn points as they are spending them.
Figure 556 Tender Function
51. Finally, go to Setup > Global Options, select Customers, and
choose the tender type just created in step 3 for Pay by Points
Tender on the bottom.
Ideal POS System 5.0 User Guide Customers 167
Figure 567 Pay By Points Tender
Ideal POS System 5.0 User Guide Bar Tabs 168
Bar Tabs
The Bar Tabs feature works similar to pending sales whereby the sale is
saved to the pending sales table in the database, with Bar Tabs been
accessed by entering the customer code, searching the customer list or by
magnetic card swipe.
Print Bar Tab Bills and Reports from POS Screen Once the Bar Tab is
opened, a bill can be printed directly from the POS screen. A Bar Tab
summary report can also be printed from any POS terminal.
Transfer Bar Tab to Table or Charge to Account Bar Tabs can be
transferred onto a table, similar to how cash sales can be transferred to a
table. Bar Tabs can also be charged to a customer account by paying for the
Bar Tab and then logging onto a customer account.
Bar Tabs with IPS Table Server If IPS Table Server is enabled, all Bar
Tab data is saved to the centralised IPS Table Server Database.
Outstanding Bar Tabs shown on Financial Report Bar Tabs that have
not been finalised will show on the financial report.
Bar Tab Customers
Bar Tab customer are created the same as normal POS customers. To keep
all the Bar Tabs separate from normal account or cash customers, create a
new Customer Type for Bar Tab Customers.
To add bar tab customer
1. In customer screen, tick Bar Tab as shown in Figure 1.
2. Ensure Bar Tab Customer Code is numeric and no longer than 4
characters.
3. If you are using magnetic cards, enter the card number in the Scan
Code field.
Figure 1 Customer Detail Screen
To filter customer
1. Tick Show Bar Tabs at the bottom of Customer listing.
Figure 2 Show Bar Tabs
Ideal POS System 5.0 User Guide Bar Tabs 169
Bar Tab Function Buttons
There are 3 Bar Tab function buttons that need to be added to the touch
screen.
Print Bar Tab Report This will print a summary of outstanding Bar Tabs to
the receipt printer.
Print Bar Tab Bill Once the Bar Tab has been opened, you can print a bill
for the Bar Tab.
Pay Bar Tab Once the Bar Tab has been opened, the Pay Bar Tab button
recalls all the items to the pos screen for payment, or transfer to account or
table.
Figure 3 Touch Screen Layout Buttons
Figure 4 Button Function
To setup bar tab button
1. Go to Setup > POS Screen > POS Screen Layouts > Select a
layout and click Buttons.
2. Select the button that you want to setup for Bar Tab as per normal
button setup.
Ideal POS System 5.0 User Guide Bar Tabs 170
Bar Tab Functionality
In this section, you will understand how does the Bar Tab work and also how
to operate the Bar Tab function.
To start a new Bar Tab
1. In POS screen, swipe the customer card or type in the customer
number and Press the Customer button. You can also select bar
tab customer from the customer list.
2. Customer name with Bar Tab label will display on the POS screen.
3. Select items to sell.
4. Press Enter to save sales to Bar Tab.
Figure 5 Bar Tab Screen
To add to existing Bar Tab
1. Open Bar Tab customer. You will see their Bar Tab balance at the
top of the sale window.
2. Add items to sale.
3. Press Enter to save.
Figure 6 Bar Tab Customer
To print Bar Tab Bill
1. Open up Bar Tab customer.
2. Press Print Bar Tab Bill.
3. A Bar Tab receipt will print out from a receipt printer.
Ideal POS System 5.0 User Guide Bar Tabs 171
4. The Bar Tab will close automatically.
Figure 7 Bar Tab Bill
To pay Bar Tab bill
1. Open up Bar Tab customer.
2. Press Pay Bar Tab.
3. Press Enter to finalise sales. You can also press Table to transfer
the sale to a table or log on a different customer to save to their
account.
4. Items can be voided or applied discounts before the sale is
finalised.
Figure 8 Pay Bar Tab
Ideal POS System 5.0 User Guide Bar Tabs 172
To transfer Bar Tab to Account customer
1. Open up Bar Tab customer.
2. Add items to sale and press the Enter button.
3. Open up the same Bar Tab customer again.
4. Press Pay Bar Tab button.
5. Select an Account Customer by entering the account customer
code and press Customer button.
6. The sale is transferred from a Bar Tab customer to an Account
customer.
Figure 9 Bar Tab Customer
Figure 10 Transfer Customer
Figure 11 Account Customer
Ideal POS System 5.0 User Guide Bar Tabs 173
Bar Tabs Report
Figure 12 Bar Tabs Report
Financial Report showing outstanding Bar Tabs
Figure 13 Financial Report
Ideal POS System 5.0 User Guide Transactions 174
Transactions
Introduction
Transactions in IPS allow you to carry out stock purchases, monitoring of
stock receive, supplier payments and adjustment and customer points
adjustment. This chapter will guide you step by step to setup and apply the
features in Transactions.
Stock Purchases
Stock Write-Offs
Stock Transfers
Supplier Payments
Supplier Adjustments
Customer Points Adjustment
Stock Purchases - Purchase Order
To setup a new Purchase Order;
1. In IPS, go to Transactions > Stock Control > Stock Purchases.
Figure 1 Stock Purchases
2. To add a new purchase order, click on the Add button in the Stock
Purchases Listing screen.
3. It will bring you to the Stock Purchases screen.
4. Click on the Stock Received button at the top to select whether you
want to do a Purchase Order or Stock Received. See Figure 2.
Purchase Order Setup
Ideal POS System 5.0 User Guide Transactions 175
Figure 2 Stock Purchases
5. Select Purchase Order.
6. Choose the Supplier by clicking the Supplier Code search button.
7. Ensure that the Order Date and the Delivery Date is what you
desire.
8. The Purchase Order No. is auto-generated. However, you can key
in your desired number.
9. Select the appropriate Location by clicking on the Location drop-
down box.
10. To enter new item to be purchased, click on the Item Code drop
down box column in the Purchase Order Details. See Figure 3.
Figure 3 Item Code Drop Down Box
11. The Item Code search allows you to browse item by Supplier Stock
Code or by Stock Item Code.
12. To choose your choice of item code browsing, in IPS, go to
Setup > Global Options > Purchases tab.
Purchase Order or Stock Received Supplier Code
Location
Purchase Order Details
Stock Item Details
Order Date
Purchase Order No
Invoice Amount
GST
Freight & Admin Fee
Ideal POS System 5.0 User Guide Transactions 176
Figure 4 Item Code Browsing Options
13. To browse item by Supplier Stock Codes, click the drop down box
and select Supplier Stock Codes. To browse item by Stock Item
Codes, press the drop down box to select Stock Item Codes.
Figure 5 Item Browse by Supplier Stock Code
14. When you select Supplier Stock Codes, you will browse the stock
items under Supplier Stock Codes Search screen. When you select
Stock Item Codes, you will browse the stock items under Stock
Item Search screen.
15. This section also allows you to set Freight Purchase Category,
Admin Fee Purchase Category, Default Freight Tax Rate and
Default Admin Fee Tax Rate.
You can perform a full purchase order, partial purchase order or amend the
purchase order in the midst of processing.
To process a Full Purchase Order;
1. Click on the Process button in the Stock Purchases Listing screen.
2. Click on the Process button again in the Purchase Order screen.
Process Purchase
Order
Ideal POS System 5.0 User Guide Transactions 177
Figure 6 Stock Purchases
Figure 7 Confirmed Process
3. You will be prompt to confirm to process the purchase order. Click
on Yes to confirm.
4. You can also send the purchase order to your email.
5. Click on the Email button at the Stock Purchase screen to send an
email.
Figure 8 Email
Email
Process Import and Export
Ideal POS System 5.0 User Guide Transactions 178
To process a Partial Purchase Order;
1. Click the Process button in the Stock Purchases Listing screen.
2. In the Purchase Order screen, you can reduce the quantity of items
to set to process first.
3. You can also cancel the reminding items after the amending the
number of items by ticking the Cancel Rem. checkbox.
Figure 9 Purchase Order
Figure 10 Amending Purchase Order
4. Click the Process button after you have confirmed amendment.
Figure 11 Partial Status
5. It will display Partial on the Processed status column.
6. In the Stock Purchases Listing screen, click on the Process button
again.
Figure 12 After Amendment
7. In the Receive column, it shows the quantity of stock items that are
processed. In the Quantity column, it shows the reminding quantity
of stock items that are going to be processed.
8. In Figure 10, the quantity of Carlton Mid Keg is 0 after processed
having Cancel Rem. ticked. The quantities of Becks Keg and
Carlton Draught Keg have reminding of 20 each to be processed.
9. You can choose to do a partial process by amending the quantity or
do a full process.
10. Click on Process button to do a full process.
Figure 13 Fully Processed Status
Amend Quantity Cancel Reminding Items
Received Column Quantity to be processed
Ideal POS System 5.0 User Guide Transactions 179
11. In the Stock Purchase Listing screen, it will display Yes to indicate
fully processed purchase order.
Other Purchase Order Options;
There are also other options to help you to generate purchase order namely
Generate by Reorder Levels, Generate by Supplier and Remove All Items
with Zero Qty.
Figure 14 Other Options
Generate by Reorder Levels
This option will generate the amount of stock items that needs to be ordered
base on the Reorder Level.
Figure 15 Reorder Level
When the Stock Level drops below the Reorder Level, selecting Generate by
Reorder Levels will generate the stock item quantity to reach the
Recommended Level. In Figure 13, the Stock Level is 130, Reorder Level is
150 and Recommended Level is 200. In Figure 14, the Quantity will be 70,
which actually adds up the stock level to 200.
Figure 16 Reorder Level
Generate by Supplier
This option will generate a list of Supplier Stock Codes under a Supplier. In
Figure 15, it shows the Stock On Hand of every item and you can fill in the
number of quantity for purchase order.
Figure 17 Generate by Supplier
Other Purchase Order
Options
Stock On Hand
Ideal POS System 5.0 User Guide Transactions 180
Remove All Items with Zero Qty
This function will remove all items from the list that are zero quantity.
Stock Purchases - Stock Received
Stock Received is a simple and easy to use feature that allows you process
receiving of stock and to monitor the quantity and amount of stock items that
are received.
Figure 18 Stock Received
To setup a Stock Received;
1. In IPS > go to Transactions > Stock Control > Stock Purchase.
2. Click the Add button to add a new Stock Received.
3. At the top of the Stock Purchases screen > click the Stock
Received button to setup a new Stock Received.
4. On the Stock Received screen, select the Item Code or the
Supplier Stock Code.
5. Fill in the Quantity of Stock Item that you received.
6. Click on the Save button when you finalized your decision.
7. In the Stock Purchase Screen, click the Process button to process
the Stock Received.
Stock Received Setup
Supplier Code
Stock Item Code Quantity
Ideal POS System 5.0 User Guide Transactions 181
Figure 19 Stock Received
Stock Write-Offs
Stock Write-Offs allows you to account for stocks that are written-offs. These
write-off stocks will be saved into the database also for stock take purposes.
Figure 20 Stock Write-Offs
To do a stock write-off;
1. Click on the Add button.
Process
Ideal POS System 5.0 User Guide Transactions 182
Figure 21 Stock Write-Offs
2. Click the Stock Code arrow box to choose the Stock Code.
3. Select the Write-Off Category from the drop-down box.
4. Fill in the quantity to be written off in the Quantity Written Off box.
5. Click the Save button.
6. Click the Process button to process the stock write-offs.
Stock Transfers
Stock Transfers allows you to transfer the stock items from one location to
another. This will also affect the stock take in different locations.
Figure 22 Stock Transfers
To setup stock transfers;
1. Click the Add button.
Ideal POS System 5.0 User Guide Transactions 183
Figure 23 Stock Transfers
2. In the Stock Transfers screen, select the Stock Code from the
Stock Code arrow box.
3. Fill in the quantity value in the Quantity box.
4. Select the Source Location from the drop-down box.
5. Select the Destination Location from the drop-down box.
6. Click the Save button the save the settings.
7. Click the Process button to process the stock transfers.
Supplier Payment
To make a Supplier Payment;
Supplier Payment allows you to process a payment to the supplier.
1. In IPS, go to Transactions > Suppliers > Supplier Payments.
Supplier Payments
Ideal POS System 5.0 User Guide Transactions 184
Figure 24 Supplier Payments
2. To pay, click the Pay button and the payment amount will display
on the Payment Total box.
3. To make partial payment, click the Modify button.
Figure 25 Partial Payment
4. Change the payment amount and click the Save button.
5. On the Supplier Payments screen, click the Process button to
process payment.
Supplier Code
Supplier Payment
Ideal POS System 5.0 User Guide Transactions 185
6. If your payment amount is higher than the actual payment amount,
you can allocate your payment.
Figure 26 Allocate Payment
7. In the Payment Total text box, fill in $20,000.00. Click the Auto-
Allocate button and IPS will allocate the amount onto different
invoices. It will also then calculate the unallocated amount. See
Figure 22.
8. To pay all invoices together, click the Pay All button to make all
payments.
Supplier Adjustments
The supplier adjustments window allows you to adjust the amount owing on
Invoices received from the selected supplier, as well as make adjustments to
credits due. To make an adjustment to a supplier invoice or credit, simply
enter the supplier code at the top of the supplier adjustments window, and
click TAB.
Ideal POS System 5.0 User Guide Transactions 186
Figure 27 Supplier Adjustments
To adjust supplier payments;
1. Select the invoice that you want to adjust.
2. Click the Adjust button.
3. The adjustment amount will display on the Adjustment Total box.
4. Change the adjustment amount.
Figure 28 Adjustment Amount
5. Click the Process button to make adjustment.
6. Notice that the Outstanding Amount is $3,382.16.
Figure 29 Adjustment Amount
Note: Settlement discounts should not be entered as creditor adjustments
where VAT/GST is in use, as these adjustments cannot account for whether
or not tax should be credited to you within your system on receiving the
discount.
Supplier Adjustments
$2,382.16
Ideal POS System 5.0 User Guide Transactions 187
Customer Points Adjustment
Customer Points Adjustment enables you to make adjustment to the points
accrued by the customer.
To adjust customer points;
1. In IPS, go to Transactions > Customers > Customer Points
Adjustment.
Figure 30 Customer Points Adjustment
2. Select a Customer Code from the customer drop down box.
3. Enter the new points in the Adjustment box.
4. The New Accumulated Points will display the total new points.
Ideal POS System 5.0 User Guide Suppliers 188
Suppliers
Adding Suppliers
Suppliers are entered in the Add/Modify Suppliers window, accessed from
the File menu. The supplier code can be a 10 character alphanumeric code.
There is also provision for the suppliers ABN. Address details are then
entered for record purposes, and are exportable for mail out generation.
Figure 1 Suppliers
To add new supplier;
1. In IPS, go to Suppliers > Suppliers.
Figure 2 Suppliers
2. In the Suppliers screen, press Add button to add new supplier.
Ideal POS System 5.0 User Guide Suppliers 189
Figure 3 Add new Supplier
3. Fill in the appropriate details and click on the Save button.
Purchases Categories
Purchase categories are a way of dividing your purchases into different
categories for reporting purposes. They are simply the category headings
you wish to use to trace your purchase history. For instance, you may like to
divide your purchases into Food and Beverage, Alcoholic and Non-Alcoholic
Beverages, Pre-packaged Food or Raw Materials. Up to 99 purchase
categories can be designated, the code being numeric only.
To create a new purchase categories;
1. In IPS, go to File > Purchases > Purchase Categories.
Figure 4 Purchase Categories
2. Press Add button to add new Purchase Category.
Ideal POS System 5.0 User Guide Suppliers 190
Figure 5 Create New Purchase Category
3. Fill in the appropriate description and click Save button.
Ideal POS System 5.0 User Guide Stocktake 191
Stocktake
Introduction
Ideal POS System provides an easy to use step-through process for
performing a stocktake.
The stocktake procedure;
35. Choose Location(s) and Click Start Stocktake.
52. Print Stocktake Forms.
53. Physically count stock recording quantities on the stocktake forms.
54. Enter the stocktake into Ideal POS System.
55. Print Stocktake Variance Report.
56. Print Stocktake Valuation Report.
57. Update Stock Levels.
Important: It is essential that you do not sell stock between starting the
stocktake (step 1) and when you actually count your stock (step 3). Once an
item has been counted and recorded on the stocktake form, you may
resume sales of that stock item. If a stock purchase or stock return has been
entered after the stocktake has been started, you can apply the transaction
to update the stock levels.
Start Stocktake
To begin a new stocktake:
1. Select Start Stocktake from the Stocktake menu.
Figure 57 Stocktake
2. Review the stocktake procedure. You may print the stocktake
procedure by ticking Print Stocktake Procedure.
3. Click Start Stocktake to commence the stocktake.
Ideal POS System 5.0 User Guide Stocktake 192
Figure 2 Start Stocktake Procedure
4. To do a stocktake, click on the Click to Start Stocktake box on the
desired location.
5. Press the Start Stocktake button.
Stocktake Forms
Stocktake forms can be printed as an aid to your stocktake. Stocktake forms
can appear in stock code or stock item description order, and can be sorted
by department.
Figure 3 Stocktake Form
If you have set up multiple locations, Ideal POS System will print separate
stocktake forms for each location. You may print stocktake forms anytime
during a stocktake.
Ideal POS System 5.0 User Guide Stocktake 193
Enter Stocktake
Having physically performed the stocktake, you can enter the information
into Ideal POS System in the Enter Stocktake window. This window contains
a grid, showing stock code, description, current stock according to Ideal
POS System and a column to enter what the stocktake has shown.
With the full version of Ideal POS System (multi-terminal), the stocktake
performed at each location needs to be entered against its location. To
select the location use the drop down menu, and select the appropriate
location.
Figure 4 Enter Stocktake
To enter stocktake;
1. Enter the stocktake results directly in the grid.
2. To set uncounted items to zero, press the Set Uncounted Items to
Zero button.
3. Live stock levels in IPS will not be adjusted until an Update Stock
Levels function is performed.
4. If a stock item is not counted, leave the entry next to the item blank
in the enter stocktake grid.
5. This is different to having counted no items of the particular stock
item, where a zero (0) should be placed in the grid. Any figure in
the stocktake column of the enter stocktake grid signifies that the
item has been counted, and any variance will be reported.
Stocktake Variance Report
Having entered the information collected in the stocktake, a stock variation
report can be printed. This report shows the difference between Ideal POS
Systems current stock levels, and information that was collected in the
Stocktake.
Ideal POS System 5.0 User Guide Stocktake 194
Figure 5 Stocktake Variance Report
Only stock items where a discrepancy is evident will appear on this report.
Variance is shown as a quantity of the item, as well as a stock value as
calculated from the current average cost. If you have set up multiple
locations in Ideal POS System, it is possible to produce a stocktake variance
report by location.
Stocktake Valuation Report
Only stock items with a recorded stocktake figure will appear on this report.
If you have set up multiple locations in Ideal POS System, it is possible to
produce a stocktake variance report by location.
Figure 6 Stocktake Valuation Report
Generate Stock Transfer
You can do stock transfer base on location.
Ideal POS System 5.0 User Guide Stocktake 195
Figure 7 Generate Stock Transfer
Update Stock Levels
Once you are satisfied that the stocktake is correct, you can commit the new
levels counted to Ideal POS Systems live stock levels by performing the
Update Stock Levels function. All counted items will have their levels
updated.
Update stock levels needs to be performed for each location.
Figure 8 Update Stock Levels
1. To update stock levels, go to Stocktake > Update Stock Levels.
2. Select the date to update. You cannot do a future update but you
can do an update before todays date.
3. Click on the Click to Update Stock Levels grid and press the
Update button to update stock level.
4. It will prompt a notification message to indicate that the update is
completed.
Clear Stocktake
This may be useful if the stocktake entered is incorrect or out-of-date, and
you wish to delete all entries and start again. If you have set up multiple
locations in Ideal POS System, the Clear Stocktake function needs to be
performed for each Location.
Ideal POS System 5.0 User Guide Stocktake 196
Figure 9 Cancel Stocktake
1. To cancel a stocktake, go to Stocktake > Clear Stocktake.
2. Click on the Click to Clear Stocktake grid of the location that you
want to clear the stocktake.
3. Press the Clear button.
4. It will prompt a notification message to indicate that clearance of
stocktake is completed.
Notes: Once the user selects Start Stocktake from the Stocktake Menu, he
should stop any sales at that point, and physically count the stock. As long
as he finished counting and recorded quantities somewhere safe, e.g. on the
stocktake forms, he can resume the sale, even before updating the stock
levels.
During the stocktake, POS saves the stock quantities at the time stocktake
commences to a temporary location in the database. When sales are
resumed, POS also records the quantities of stock sold in the database.
When the user updates the stock levels, POS use the figures that the user
physically counted, minus the quantities of stocks sold when sale was
resumed, to generate the new stock level.
For example, the user commenced the stocktake on a morning before
trading hours by clicking Start Stocktake in IPS. The user then counts and
records 100 cans of Coke on a stocktake form. During the day, he sold 10
cans of Coke before he entered and updated stocktake level in POS. At the
end of the day, realising that he hasnt finished the stocktake yet he enters
100 cans of Coke in Enter Stocktake and selects Update Stock Levels to
complete the stocktaking process in POS. POS will calculate the new stock
level of Coke to be 90 cans (100 counted -10 sold = 90).
Ideal POS System 5.0 User Guide Enquiry Menu 197
Enquiry Menu
Stock Item Enquiry
The Stock Item Enquiry window allows you to view relevant information
relating to particular stock items. By selecting a stock item you are able to
view information such as sales history, sales history by price level and
stock transactions.
If you have multiple terminals, you are able to enquire on a stock item by a
particular location.
Figure 1 Stock Item Enquiry
Customer Enquiry
The Customer Enquiry window allows you to view relevant information
relating to your customers. Contact details (as entered in the Add / Modify
Customers form) are viewable at the top of the enquiry window.
A transaction grid showing invoices and payments allows you to keep in
touch with your recent activity with the selected customer. When you click
Account button, you are given options to view All Transactions or
Outstanding Transactions Only. Outstanding transactions include unpaid
invoices.
From the customer enquiry window, you are also able to view historical
invoices for the selected customer. From the view window of the selected
invoice, you will be able to reprint that article.
Click on Modify button to modify customer. The customer enquiry has an
export facility. Selected customers can be exported to Access database
Ideal POS System 5.0 User Guide Enquiry Menu 198
(mdb) and text file format (txt). You can also print labels from the customer
enquiry window.
Figure 2 Customer Enquiry
Supplier Enquiry
The Supplier Enquiry window allows you to view relevant information relating
to your suppliers.
Contact details (as entered in the Add/Modify Suppliers form) are viewable
at the top of the enquiry window.
A transaction grid showing invoices, credits, payments and adjustments
allows you to keep in touch with your recent activity with the selected
supplier. Below the grid you are given options to view All Transaction or
Outstanding Transactions Only. Outstanding transactions include unpaid
invoices and unallocated credits or adjustments.
From the supplier enquiry window, you are also able to view historical
invoices and credits for the selected supplier. From the view window of the
selected invoice or credit, you will be able to reprint that article.
You can not modify supplier settings in the supplier enquiry window.
Ideal POS System 5.0 User Guide Enquiry Menu 199
Figure 3 Supplier Enquiry
Journal History
The Journal History Enquiry function allows extensive access to the journal
history. The journal history enquiry allows the availability of searching the
journal history by selection criteria. Such criteria options are customer, clerk
and price level which can be used together to define your search. Tender
type, function, stock item and department can also be selected, only one of
these functions can be used at any given time. You may also search the
journal history by one of the four No Sale functions.
A department search will display direct department sales and stock items
sales linked to the department.
Text can be added to the Journal through the enquiry window. This is done
by selecting the appropriate sale, typing the text below the sale and then
saving it. You may delete additional text at a later date.
Ideal POS System 5.0 User Guide Enquiry Menu 200
Figure 4 Journal History Enquiry
Activity Log
This Activity Log acts as a security feature that allows you to monitor and
track every actions and procedures performed on Ideal POS System. It
provides details of individual terminal, clerks and the action description. You
can filter down your selection by Date, Clerk Number, Function, POS
terminal, Location and Table.
It will also display a summary of the activities in the POS System.
Figure 5 Activity Log
Ideal POS System 5.0 User Guide Listings and Reports 201
Listings and Reports
Ideal POS System provides listings of data as well as an extensive range of
reports. All listings and reports can be viewed on-window or printed. Ideal
POS System uses Crystal Reports to generate listings and reports.
You can select date ranges, sort orders, groupings and records for most
reports. Where the possibility of a range being viewed is given, use the
browse buttons to select the range. If you only wish to view one option,
select that option in both sections of the range.
Listings
Listings are provided to show information directly entered into Ideal POS
System. Sort order and record selection options are provided. Grouping
options are also included on some listings. Here is the list of listings in IPS;
1. Stock Control
1.1. Locations
1.2. Stock Items
1.3. Stock Item Price List
1.4. Discontinued Items
1.5. Indirect Items
1.6. Indirect Components
1.7. Write-off Categories
2. Sales
2.1. Sales Categories
2.2. Departments
2.3. Clerks
2.4. Promotion Tables
3. Purchases
3.1. Purchase Categories
4. Customers
4.1. Customer Types
4.2. Customers
5. Suppliers
5.1. Suppliers
5.2. Supplier Stock Codes
Ideal POS System 5.0 User Guide Listings and Reports 202
Reports
Date ranges, sort orders, groupings and record selections are provided
where applicable. The reports available are detailed below.
STOCK CONTROL
Stock Valuation Calculates stock level multiplied by cost price
selected in the Cost Price for Valuation box to
achieve stock value for each stock item marked as
stock controlled in the Add/Modify Stock Item form,
as well as a total number of stock items and total
stock value. This report is also able to display stock
items that have a negative stock level and report the
value of these.
Stock Movement Landscape report providing totalisers of the various
possible methods of stock movement for each stock
item within the selected date range. Columns include
opening, purchases, returns, and transfer in, transfer
out, sales, write-offs, variance and closing.
Stock Transaction
Provides a detailed list of stock transactions that
have been performed. By default the report is viewed
grouped by stock item and location, though this can
be varied according to your requirements.
Re-Order Report Based on the recommended level, the re-order level
and the current stock level. If the current level of
stock falls below the re-order level at the time of
report generation, the re-order report shows how
much is required to be re-ordered and the cost of
these items to return to the recommended level.
Stock Ordered
Report
Shows details of the stock that are ordered.
Write-off Category
Report
Shows the write-off category totals.
Stock Write-offs
Report
Shows the stock code, description, quantity and the
value of the stock written off.
Stock Transfers
Report
Shows the in and out transfer movement of stock
items and a detailed source and destination
information.
Stock Levels by
Location
Shows the level of stocks according to location. You
have the options to select the specific locations to be
displayed on the report.
Price Changes
Report
This report will show the price changes that have
made to items.
Archived Stocktake
Valuation Report
Shows the archived stocktake valuation reports.
Archived Stocktake
Variance Report
Shows the archived stocktake variance reports.
SALES
Financial Shows totaliser figures against point of sale functions
as well as banking figures and paid out and received
in amounts (for tips). In restaurant section, other
categories amount is shown alongside food and
beverage.
Stock Item Sales Breakdown of sales by stock item. Information found
in this report includes the number of items sold, the
dollar amount of those items, and a percentage value
of the overall sales. Also included is a profit totaliser
for each stock item as well as a percentage (against
the average cost price). This report can show hourly
Ideal POS System 5.0 User Guide Listings and Reports 203
sales.
Department Sales Provides a breakdown of sales by department.
Information found in this report includes the number
of items sold, the dollar amount of those items, and a
percentage value of the overall sales. This report can
show hourly sales.
This report can be sent to the receipt printer. Once
the receipt printer has been set up, assign this
function to a button of your choice. When the button
is pressed the report will automatically print to the
receipt printer.
Sales Categories Provides a breakdown of sales by sales category.
Grouped Sales The grouped sales report generates one report with
the ability to cascade through the report. The first
level is sales categories, by double clicking on this
you are taken to the department totals. Double click
on a department and the stock items that make up
this department are displayed. By double clicking on
the stock item the report displays the time and date of
the sales, the clerk that sold them, quantity sold and
the sale price.
Hourly Sales Provides you with a break up of sales by the hour.
This report can be displayed as a detailed or
summary report.
Clerk Sales A report of stock item or department sales sold by
each clerk.
Weekly Sales Display the weekly sales report according to clerk
sales, department sales or sales by hour.
Journal History Details all transactions performed in POS terminal.
Cash Declaration Provides the expected and actual cash declared by
the clerk at the end of shift. It also calculates and
displays the variance between the expected and
actual amount.
Best / Worst
Sellers
Provides a report on either your best or worst sellers.
This report includes stock item number, description,
quantity of item sold, dollar amount of items sold and
the profit on each item expressed in dollar and
percentage forms.
Inactive Stock Provides a report on all stock items which have not
been sold within the selected date range.
Pending Sales
Report
Provides a list of all pending sales showing the
details of the sale as well as all transaction lines.
Promotions It displays the promotion events taken on selected
range of date.
Price Level
Comparison
It displays the comparison of actual price level of item
with other different price levels.
PURCHASES
Purchase Category
Report
Overview of stock purchases and returns grouped by
purchase categories within a specified date range.
Stock Purchases
Report
Overview of stock purchases and returns by stock
item within a specified date range. This report also
includes the total value of displayed purchases.
Purchase Orders Displays the status of the purchase order listings.
CUSTOMERS
Customer Sales Detailed report on items per customer sold.
Customer Journal
History
Detailed report showing the journal history of a
particular customer. This report has a date range
option.
Ideal POS System 5.0 User Guide Listings and Reports 204
Customer Points Reports points accumulated by customer and the
liability by points and dollar value.
Customer
Spending
This report displays the customer name and the
amount spent.
Best Customers Shows the highest or lowest spending 100
Customers in order of expenditure.
Inactive Customers Shows a list of customers that have been inactive in
regards to sales.
Lay-by
Transactions
Provides a detailed report on lay-by transactions.
There are options for selecting particular customers
and generating the report by specific date.
Lay-by Report Reports on all outstanding lay-bys. Also included is
an option to show expired lay-bys only.
Customer Invoices This report allows you to print all invoices (of a
customer) from a particular date range. There is also
an option to select the receipt printer of the POS
System or the default windows printer. You can also
print consolidated invoices enabling a number of
invoices to be displayed together. This Consolidated
Invoice can act as a tax invoice for a given period of
time.
Customer Trial
Balance
Select the appropriate aging date and view an
overview of the current account status for each of the
selected customers.
Customer Account
Transactions
Provides a list of all transactions performed against
customers.
Customer
Statements
Generate aged customer statements. Provides a
summery of invoices issued and option to show
details.
SUPPLIERS
Supplier Trial
Balance
Select the appropriate aging date and view an
overview of the current account status for each of the
selected suppliers.
Supplier
Transaction Report
Provides a list of all transactions performed against
suppliers.
TAX
Tax Report Provides a detailed or summarised account of
transactions that have been performed within Ideal
POS System that have been associated with various
VAT/Tax rates. These include sales that have
performed with tax amounts within them, as well as
stock purchases and returns.
The bottom line is a tax liability figure.
EMPLOYEES
Employee Log
Report
Provides a detailed or summarised employee log and
the amount of time on breaks and login periods.
Employee Labour
Cost Report
Shows a percentage of the cost of labour against the
sales amount.
Labour Cost Trend
Report
Displays a summary of labour cost and sales amount
in hourly or weekly basis.
RESTAURANT
Guests by Session Shows the number of guests based on selected
session.
Exporting Listings and
Reports
Ideal POS System 5.0 User Guide Listings and Reports 205
You can export a listing or report to a file or directly to a third party
application including spread sheet applications and word processors. Please
also refer;
To export a listing or report:
36. Select the listing or report you wish to export and click View.
58. Click the button which can be located in the button bar on the
top of the screen.
59. Select Format
Most commonly used file formats include:
Excel
Rich Text Format (supported by most modern word
processors)
Word for Windows
Figure 58 Export Listing or Report
60. Select Destination:
There are several different destinations that can be selected. In
most cases, you should only need to use the following two options:
Disk File - Crystal Reports will export the listing or report to a
file of the selected file format. You can then open the listing or
report with a compatible third party application, email the file as
an attachment.
Application Crystal Reports will export the listing or report
directly to the application that is normally associated with the
selected file format. For example, if you select Word for
Windows Document, Crystal Reports will open Microsoft Word
and load the listing and report.
61. Click OK button.
62. If the destination was set to Disk File, you will be asked to enter a
filename and select the location of where your exported listing or
report will be saved.
63. Click Save button.
For longer listings and reports, the search feature in Crystal Reports can be
a very useful tool. You can quickly locate a string of text which may be a
department, location or stock item every time you view a listing and report.
To search for text in a listing or report:
37. Select the desired listing or report and click View.
Search for Text in a
Listing or Report
Ideal POS System 5.0 User Guide Listings and Reports 206
64. On the button bar which is found on the top of the screen exists a
small text box with a black border. Enter your search text in this
box.
Figure 59 Search for Text
65. Click the binoculars icon which is adjacent to the text box. Crystal
Reports will locate the first occurrence of your search text.
66. To find subsequent matches, click the binoculars icon again.
Some reports include an option to add a graph to the report. Graphs will
appear on the last page of the report. Figure 60 is an example of the graph
in Hourly Sales Report.
Figure 60 Sales Categories Report
Graphs are available with the following reports:
Department Sales Report
Sales Categories Report
Hourly Sales Report
Clerk Sales Report
Weekly Sales Report
Customer Spending Report
To add the graph at the end of the report, select Include Graph on Report in
the report settings:
Graphs
Ideal POS System 5.0 User Guide Listings and Reports 207
Figure 61 Sales Category Report Settings
Ideal POS System 5.0 User Guide Label Printing 208
Label Printing
Introduction
The label utility in Ideal POS System has been designed to work with a
number of third party label printing packages. You can export stock items
and customers to your third party label design application. Once you have
designed the label format file, Ideal POS System can seamlessly automate
the printing process.
Supported label printing packages include:
Avery Design Pro
Labels Unlimited 2.0
Bartender 6.0
Bartender 7.0*
In addition to the supported label printing packages, labels can be exported
to a plain text file that you can use to link with other label printing packages.
*Special Requirements for BarTender 7.0
BarTender 7.0 can be used to print labels in Ideal POS System. During
installation of BarTender 7.0, select Custom Installation and install
BarTender to c:\program files\bartender. If BarTender 7.0 is installed to the
default installation directory, Ideal POS System will not be able to locate
BarTender.
Printing Labels
Before you can print labels, you will need to design a label format file with
your label printing software, and link a data file generated by Ideal POS
System to this format file. Step by step instructions to help guide you through
setting up labels with Avery Design Pro can be found in the next section of
this user guide.
Should you require assistance with the setting up of label formats, please
contact the supplier of your label printing software.
Creating the label
format
Ideal POS System 5.0 User Guide Label Printing 209
Figure 1 Stock Item Label Printing
Using Avery DesignPro with Ideal POS
System
To select items to export to your label printing software;
38. Enter an item or select a range of items at the Stock Items
Selection section.
39. Fill in the quantity that you want to print for the stock items.
40. The Changed Items Only option scans the last items printed and
checks for any changes within the selected range. Only items that
have been changed since last time they were exported will be
displayed.
41. The Quantities match Stock Levels option will display the
selected items with the quantities same as the stock level.
67. Click on the Select button.
68. Click on Clear All button if you want to clear the selection.
To create the data file;
The next step is to select the output options and the Data File. This section
is to create a Data File for producing the labels. When you export labels,
Ideal POS System stores information about your stock items and customers
to this file. Your label design program will then use the data in this file to print
your labels.
Printing Labels
Create Data File
Stock Items Selection
Stock Items Labelling
Data File
Format File
Output To
Ideal POS System 5.0 User Guide Label Printing 210
Figure 2 Creating Data File
1. Select Text in Output To drop down box.
2. Select the Data File. E.g. C:\Program Files\DesignPro\label.txt
3. Press the Export button.
4. You will find a Data File label.txt file in the DesignPro directory.
To create a Format File;
This is a design template you create with your label design application. You
must link the data file to the format file. The format file is your label design.
You can select your label template, customise your label layout and add a
company logo.
To create a new format file;
42. Open Avery Design Pro.
69. Select Create a Project from Scratch.
70. Select a suitable template and click OK button.
Link the Data File to the Format File
43. Select Database > Open from the menu.
71. Click Open an External Database via ODBC.
Figure 62 Open Database
72. Click the Machine Data Source tab.
73. Click New.
74. Select System Data Source and click Next.
75. Select Microsoft Text Driver and click Next.
Create Format File
Ideal POS System 5.0 User Guide Label Printing 211
76. Click Finish.
77. Enter a suitable data source name (e.g. StockLabels.txt).
78. Uncheck the Use Current Directory checkbox.
79. Click Select Directory.
80. Select C:\Program Files\Ideal POS System 4.0\folder and click OK
button.
Figure 63 ODBC Text Setup
81. Click OK button.
Figure 5 Machine Data Source
82. Select the Data Source Name entered in step 8 (e.g.
StockLabels.txt) for the Machine Data Source and click OK button.
See Figure 5.
83. Click Finish button.
84. If prompted, select your data file (e.g. label.txt) from the Select
Table/File window and click OK button. See Figure 6.
Ideal POS System 5.0 User Guide Label Printing 212
Figure 6 Select Table/File
85. Select File > Save from the menu and save the DesignPro
document in the Ideal POS System directory (e.g. C:\Program
Files\Ideal POS System 4.0\stklabel.zdp).
To export label to Format File;
The next step is to export the label from IPS to the format file of DesignPro.
44. In IPS, go to Labels > Stock Items > select the stock items again.
Figure 643 Print Labels
86. Select DesignPro as the Output To.
87. Select the Format File path/filename as the file that you have
created in DesignPro. (e.g. stklabel.zdp).
88. Select the Data File browse button and select the path/filename of
the text file that was created initially. (e.g. label.txt).
89. Click on the Export button to export the file to DesignPro.
Tip: Select Print Labels and Close External Program if you want the labels
to be printed automatically.
Note on Changed Items Only: This option looks at the last items printed
and checks for any changes within the selected range. Only items that have
been changed since last time they were exported will be selected.
Design Label
Now you have finished exporting the format file and the data file to
DesignPro. This section will teach you how to design the barcode on the
labels.
Export Label to Format
File
Ideal POS System 5.0 User Guide Label Printing 213
To design barcode on label;
1. In DesignPro, open up the file that you have saved. (In this case,
stklabel.zdp).
Figure 14 DesignPro
2. Go to File > Open > Locate the stklabel.zdp file.
Figure 15 stklabel.zdp
3. To create barcode on label, go to Insert > Bar Code.
4. Click on the label to display the barcode.
Figure 16 Barcode
Ideal POS System 5.0 User Guide Label Printing 214
5. Right click on the red box and select Barcode Parameters.
Figure 17 Barcode Type
6. In the Barcode Type drop down box, select EAN 13 and click on OK
button.
Figure 18 Barcode
7. Adjust the barcode to the label and click on the barcode red box again.
8. Click on Database menu and select Insert Field.
Figure 19 Insert Field
Ideal POS System 5.0 User Guide Label Printing 215
Figure 20 Insert Field
9. Select the field name that represents barcode. In this case it is
ScanCode.
10. Click on the Insert button.
Figure 21 Barcode
Figure 22 Barcode
11. The barcode is displayed on the label.
Ideal POS System 5.0 User Guide Multi-Terminal Ideal POS System 216
Multi-Terminal Ideal POS
System
Introduction
Ideal POS System 4.0 has been designed to link with one or more additional
POS systems over a network. All POS systems store a local copy of the IPS
database which is continuously updated as new sales and modification to
settings occur.
If you would like to know more about setting up a multi-terminal Ideal POS
System, please contact your Authorized Ideal Business Software Dealer.
Installation
Install Ideal POS System on all terminals and register each license. Please
refer to Getting Started for more information on installing Ideal POS System
and entering user registration.
Designate a POS System to be a group master. The group master should
ideally be POS System 1 and if practical, a dedicated back office POS
system.
45. Select POS Options from the Setup menu.
90. Highlight POS System 1 and click Modify button.
91. Enter the IP address of the computer and tick the Group Master
option.
92. Group Master is to indicate that this terminal is the point terminal.
93. If your working directory to your Ideal POS System 4.0 is different,
you will have to fill in the correct Connection Path. (e.g.
//IdealPOS/Ideal POS System 4.0).
Figure 65 Network Settings
94. Add peripherals and additional POS Systems in POS Options as
required. Please refer to Initial Settings or more information on
setting up peripherals.
95. Click Save button.
Close down all POS terminals apart from the group master. Add additional
POS Systems on the group master:
46. Select POS Options from the Setup menu.
Step 1 Install Ideal
POS System
Step 2 - Set up POS
System 1
Step 3 Link Additional
POS Terminals
Ideal POS System 5.0 User Guide Multi-Terminal Ideal POS System 217
Figure 66 POS Options
96. Click Add button.
97. Enter a suitable description for the POS System (e.g. POS System
2).
98. Enter the IP address of the terminal. (This is not the IP address of
the local computer).
99. Add peripherals and additional POS Global Options as required.
Please refer to Initial Settings for more information.
100. Click Save button.
Finally, to link your additional POS terminals to the network you need to
overwrite database. This will update the additional POS terminals with the
networking settings set in POS Options, as well as any additional settings,
stock items, departments, etc that are stored in the database of terminal 1.
To overwrite all databases:
47. Click the IPS Server icon in the system tray (bottom right hand
corner of the window). Click View IPS Server.
101. Under the Status column, verify that all POS Systems are online.
102. Select Overwrite Databases from the Utilities menu.
Figure 3 Overwrite Databases
103. Tick the POS terminal that you want to overwrite database to and
click on the Next button.
If the update was successful, all POS Systems should be linked and ready to
operate in multi-terminal mode.
Step 4 Overwrite All
Databases
Ideal POS System 5.0 User Guide Locations 218
Locations
A location is a site where stock is stored and sold. It may be that you have
two sections of your retail outlet that are semi-independent, each with their
own stock items, requiring completely independent stock and sales analysis.
When a sale is made at a terminal, stock is decremented from the terminals
location.
Figure 1 Locations
All multi-terminal Ideal POS System terminals are linked to a location, even if
you only have one location. On the other hand, a stand-alone POS system
can have multi-locations linked to it. In order to do so, create second POS
system with a dummy IP address, such as 10.10.0.1, then restart the
program. That will enable the Locations and Stock Items by Location in the
File - Stock Control menu. The second POS system can be deleted anytime.
Additionally, the administrator of the system has the ability to Enable (or
Disable) Stock Items by Location, thus allowing features such as stocktake
reports etc, not to feature items that are not be used in that location.
Ideal POS System 5.0 User Guide Locations 219
Figure 2 Locations
Stock control of items within Ideal POS Systems (multi-terminal) is
performed at the location level. Therefore, when recommended and re-order
levels are to be used for reordering purposes, this is done by location.
Stocktake is another function that is performed independently for separate
locations.
Ideal POS System caters for up to 99 locations within its structure. These
can be set up in the Add/Modify Locations window, found in the File - Stock
Control menu. The location description can be up to 30 characters long.
An auto-enable option is selectable for the location, allowing you to
automatically enable new stock items created in the database. When stock
items are auto-enabled, they will need recommended and re-order levels to
be set separately if these are required.
Figure 3 Stock Items by Location
Once the locations have been created your POS terminals need to be
associated with the appropriate location. This is performed in Setup - POS
Options menu. It is possible to have multiple POS terminals associated to
the one location.
Linking POS Terminals
to a Location
Ideal POS System 5.0 User Guide Locations 220
Enabling a stock item by location means that you wish the particular stock
item to exist within that particular location. If a stock item is not enabled, it
will not appear on stock valuations, stocktake forms and other material
relating to stock within the particular location.
If the location has the auto-enable function checked, stock items will have
automatically been enabled within that location. However, no recommended
and re-order levels will have been set on the automatically enabled items.
To enable a stock item by location;
1. Click on the locations button in the stock item window and click Add
button.
2. Select the Location in which you are enabling the stock item, and
enter re-order and recommended levels if desired.
3. If you wish to enable the stock item in all Locations, click the Set All
button.
4. You will then need to modify the re-order and recommended levels
if you wish to use these functions.
Figure 4 Stock Items by Location
Recommended and re-order levels can be set against stock items on a
location level. These figures are used when collating information for re-order
reports. When the stock level of the selected stock item drops below the re-
order level in the specified location, the re-order report will show the quantity
of stock needing to be ordered to bring the item up to the recommended
level.
Select the Stock Location; this is where the stock items is to be stock taken.
When you perform sale on a particular item, the stock level in the Stock
Location will be affected, however, the stock level in the Location will still
remain the same.
If re-order reports are not to be generated from Ideal POS System, these
levels need not be set.
Stock Items by
Location
Ideal POS System 5.0 User Guide Locations 221
It is possible to enable or disable a large number of stock items in specific
locations. The Stock Items by Location window allows you to select a range
of stock items, a location and whether you wish to enable or disable the
specified range in the specified location. Stock items that are active in the
selected location will be excluded from the automated disable function. A
stock item is considered active within a location when it has a stock level
against it.
Of course, the recommended and re-order levels for stock items enabled by
this means are not affected. These would need to be adjusted manually if
desired by accessing the stock items window and opening the locations
window.
A stock item listing by location can be obtained from the Listings menu.
Stock Transfers
Stock transfers, are internal transactions within your stock control system.
This transfer is used when stock at one location is moved to another location
within your stock control system. As stock is counted and valued according
to its location, care should be taken to ensure that these stock transfers are
correctly entered. Indirect items can be transferred in this manner, the
appropriate amount of stock being decremented from the corresponding
component stock items.
To perform a stock transfer between location;
1. In IPS, go to Transactions > Stock Control > Stock Transfers.
2. Enter the appropriate reference number, date and details for the
transaction.
3. Click on Add button to add a stock transfer.
Figure 5 Stock Transfers
4. Select the Stock Item by clicking on the browsing button.
5. The current stock level at the source and destination locations is
displayed on the window.
6. Fill in the quantity of stock item to transfer.
Stock Items by
Location (Range)
Stock Transfers
between Locations
Performing Stock
Transfers
Ideal POS System 5.0 User Guide Locations 222
7. Select the location to transfer.
8. Click on the Save button to save the settings.
Figure 6 Process Stock Transfers
9. Click on the Process button to process the stock transfers.
10. You can go to Stock Movement Report to view the stock items that
are transferred to different locations.
Ideal POS System 5.0 User Guide Export Data and Database 223
Export Data and Database
Ideal POS System can export department sales, stock item sales, supplier
invoices and credits in comma delimited (CSV) text file and output the file
into MYOB. Stock items and departments can also be exported in comma
delimited text file.
Export Data
To export data from Ideal POS System, from the Utilities - Export Data
menu, select the type of data you want to export.
To export Department Sales;
Before exporting any reports, a card file of any name (e.g. Cash Sales) must
be created in MYOB.
48. Select the output file format, then set up the data range, enter the
card file name in MYOB as the company/last name.
Figure 67 Export Department Sales
49. Click OK button.
50. Specify the directory and the file name.
Export Department
Sales
Ideal POS System 5.0 User Guide Export Data and Database 224
Figure 68 Save File
51. Click Save button.
To export Stock Item Sales;
Before exporting any reports, a card file of any name (e.g. Cash Sales) must
be created in MYOB.
52. Select the output file format, then set up the data range, enter the
card file name in MYOB as the company/last name.
Figure 69 Export Stock Item Sales
53. Click OK button.
54. Specify the directory and the file name.
Export Stock Item Sales
Ideal POS System 5.0 User Guide Export Data and Database 225
Figure 70 Save File
55. Click OK button.
To export Supplier Invoices and Credits;
Before exporting any reports, a card file of any name (e.g. Cash Sales) must
be created in MYOB.
56. Select the output file format, then set up the data range, enter the
card file name in MYOB as the company/last name.
Figure 71 Export Supplier Invoices and Credits
104. Click OK button.
105. Specify the directory and the file name.
Export Supplier
Invoices and Credits
Ideal POS System 5.0 User Guide Export Data and Database 226
Figure 72 Save File
106. Click Save button.
To export Stock Items;
57. If you are exporting stock items, specify the selection range and the
select the fields to export.
Figure 73 Select Stock Items to Export
107. Click OK button.
108. Enter the full file name with file extension which the stock items are
exporting to.
Export Stock Items
Ideal POS System 5.0 User Guide Export Data and Database 227
Figure 74 Save File
109. Click Save button.
To export departments;
58. If you are exporting departments, specify the selection range to
export.
Figure 75 Select Departments to Export
110. Click OK button.
111. Enter the full file name with file extension which the stock items are
exporting to.
Export Departments
Ideal POS System 5.0 User Guide Export Data and Database 228
Figure 76 Save File
112. Click Save button.
To export Special Prices;
1. If you are exporting special price schedule, select the schedule
range.
Figure 77 Export Special Prices
2. Click OK button.
3. Enter the full file name with file extension which the special price
schedules are exporting to.
Export Special Prices
Ideal POS System 5.0 User Guide Export Data and Database 229
Figure 78 Export Special Prices Schedule
4. Click Save button.
Export Database
To export database from IPS,
1. Select Export Database from Utilities menu in IPS.
Figure 13 Export Database
2. Click on OK button.
Ideal POS System 5.0 User Guide Export Data and Database 230
Figure 14 Export Database
3. Enter the full file name with file extension which the database is
exporting to.
4. Click Save button.
Other Exports
You can also export reports and listings from Ideal POS System as various
formats.
To export from reports or listings;
1. In IPS, go to any reports or listings. (e.g. Reports > Sales >
Financial).
Figure 15 Export Icon
2. On the top menu, there is an Export Icon button.
3. Click on the Export button.
Export Icon
Ideal POS System 5.0 User Guide Export Data and Database 231
Figure 16 Export
4. Select the Format for exporting and the Destination to where you
want to export the file.
5. Click on OK button.
Figure 17 Export File
6. Enter the full file name with file extension which the report is
exporting to.
7. Click on Save button.
Ideal POS System 5.0 User Guide Importing Data 232
Importing Data
Ideal POS System can import departments, stock items, indirect items and
customers from a comma separated (CSV) text file. The data must conform
to the specifications outline in the section Format of Import Files of this
chapter.
Important Information about Data Files
The first row of the data file must be a header row so that Ideal POS System
can distinguish the data in each column. Rename the header label to
conform to the specifications outlined in Format of Import Files.
Figure 79 Microsoft Excel
The CODE column must be the first column, even if your data file does not
have stock item codes (if importing stock items) or customer codes (if
importing customers). If you are importing departments, department codes
are mandatory.
Remove all quotations marks () and commas (,) from your data. Ideal POS
System can not import records with these characters.
Import Data
To import data into Ideal POS System;
59. From the Utilities - Import Data menu, select the type of data you
want to import.
Ideal POS System 5.0 User Guide Importing Data 233
Figure 80 Utilities Import Data
113. If you are importing stock items or customers without a stock item
or customer code respectively, enter the starting code.
114. Click OK button.
115. Locate the data file and click Open.
When the import process is complete, Ideal POS System will display a
summary of records that were successfully added, modified, and skipped.
Records that were skipped are reported in the import error log,
importlogerror.txt file which resides in the Ideal POS System 4.0 directory
(usually c:\program files\ideal pos system 4.0).
Prepare Data with Microsoft Excel
Microsoft Excel can be used to manipulate your data so that it will meet the
specifications that are required by Ideal POS System. You can move sets of
columns and insert and delete rows easily. When you have finished
manipulating your data, Microsoft Excel can save the data file into an Ideal
POS System compatible import file.
To import the data file into Microsoft Excel;
60. Open a new spreadsheet in Microsoft Excel
116. Select Import Data from the Data Import External Data menu.
Figure 81 Data Menu in Excel
Importing the Data into
Microsoft Excel
Ideal POS System 5.0 User Guide Importing Data 234
117. Excel will prompt you to locate the data file. Select the data file and
click Open.
118. If the original file is a text file, Excel will step you through a wizard
that will assist you to select the right format of the original text file
so that Excel imports the data correctly.
Figure 82 Text Import Wizard
Check the preview box to ensure that the data is correctly separated into
columns. Click Finish to import the data.
Tip: If the file is already a comma separated text file, you do not need to
import the data into Excel. Simply rename the file extension to .csv (e.g.
ImportFile.csv) and double click the file. Microsoft Excel will load the file
directly.
Microsoft Excel does not always save the data file correctly to account for
empty records at the end of each row. To ensure that Microsoft Excel
exports the data correctly, add a new column at the end of the data with an
arbitrary header label that is not already used by Ideal POS System (e.g.
IgnoreThis). Set all records in this column to be 0. Ideal POS System will
safely ignore all records in this column.
To save the file to a comma delimited file, select Save As in the File menu of
Microsoft Excel. Enter a valid path and filename and set Save as type: as
CSV (Comma Delimited). Click Save button.
You will be prompted to select where you want to place the imported data.
Enter the file name and click OK button.
Format of Import Files
CODE, DESC, SC, PRICE, TAX1, TAX2, TAX3, TAX4, TAX5, TAX6,
NONTURN, RATE, PER
Stock codes, PLU codes and scan codes collectively must be unique. If the
record being imported is a new item it must contain CODE, DESC and DPT.
CODE, DESC, DPT, SCAN, STDCST, LSTCST, AVGCST, STKCONTROL,
INDIRECT, PRICE1, PRICE2, PRICE3, PRICE4, PRICE5, PRICE6,
PRICE7, UPLIM, LOWLIM, TAX1, TAX2, TAX3, TAX4, TAX5, TAX6, PC,
POINTS, USEPOINTS, SUPP, SUPPCODE, DESC2, NOTES, RECEIPT,
Saving the Data to a
Ideal POS System
Compatible File
Departments
Stock Items
Ideal POS System 5.0 User Guide Importing Data 235
PRINTER1, PRINTER2, PRINTER3, PRINTER4, PRINTER5, NON-
ACCUMULATING, SCALE
Customer scan codes must also be unique amongst stock codes, PLU
codes and stock scan codes. Open balance will only import on new
customers.
CODE, LASTNAME, FIRSTNAME, MIDDLENAME, TITLE, ADDRESS1,
ADDRESS2, SUBURB, STATE, POSTCODE, PHONE, FAX, MOBILE,
EMAIL, GENDER, COMPANY, OCCUPATION, MARITALSTATUS, DOB,
NEXTOFKIN, CONTACTNO, COMMENTS1, COMMENTS2, TYPE,
PASSWORD, MAILOUT, ACCOUNT, CREDITLIMIT, PRICELEVEL, ABN,
SCAN, OPENBAL, UDTEXT1, UDTEXT2, UDTEXT3, UDTEXT4, UDTEXT5,
UDTEXT6, UDTEXT7, UDTEXT8, UDTEXT9, UDTEXT10, UDYESNO1,
UDYESNO2, UDYESNO3, UDYESNO4, UDYESNO5
Indirect and component codes must already exist in the database.
INDIRECTCODE, COMPONENTCODE, QUANTITY
Stock item codes must already exist in the database.
STKLEVEL, REORDLEVEL, RECOMLEVEL
Customers
Indirect Items
Stock Levels
Ideal POS System 5.0 User Guide Other Utilities 236
Other Utilities
Training Mode
Training mode is a special feature that allows the employer to train their
staffs using Ideal POS System without making changes to the real database.
To turn training mode on, select Utilities - Training Mode, you can either use
the current database or create a new database.
Figure 83 Training Mode
Any changes made to the database during training mode will not affect the
live database. To exit training mode, close the sale window, select Utilities -
Training Mode to remove the tick.
Selling Price Calculator
Selling price calculator provides an easy solution when the price adjustment
applies to the entire stocks or most of them. You can select the range of the
stock items that you want to modify by entering code, description,
department, or supplier.
Figure 84 Select Stock Item Range
Select the selling price you want to modify and the price that the calculation
is based on.
Ideal POS System 5.0 User Guide Other Utilities 237
Figure 85 Select Price
Select the desire calculation method from dollar adjustment, percent
adjustment and profit margin, and then choose the rounding option. The
after calculation price in the example will change when different method and
rounding option are chosen.
Figure 86 Calculation Method
Before preceding the new selling price, make sure to back up the database
to prevent loss of data.
Calculate Recommended Stock Levels
This option allows you to calculate the recommended stock items and
update across database.
Figure 87 Calculate Recommended Stock Levels
Edit Employee Log
You can edit employee log, amending the details of the changing shift.
Select the Clerk Code and click on Search. It will display the list of the
particular employees log. Select the appropriate shift and amend
accordingly.
Edit Cash Declaration
To edit a cash declaration, select the appropriate Cash Declaration Date and
change the value of the cash declaration accordingly. (See End of Shift
Function Chapter)
Ideal POS System 5.0 User Guide Other Utilities 238
Export Database
This option will only create a copy of the Ideal POS System database, i.e.
ips.mdb, which can be used externally. Please be aware, this function does
not perform as Backup Database.
Archive Data
This option will clear data from you live database and archive it to a separate
database. This function can take long time. If its your first time to use this
function, you need to create a new archive database, otherwise, you may
choose to append to last archive database. Its highly recommended to
compact database while archiving the data. If there are more than one POS
terminal, make sure to run overwrite database function in the IPS Server to
update other POS systems.
Figure 88 Archive Data
To access the archived data;
1. In IPS, go to Utilities > Archive Data > Go to Archived Data.
2. Select the required database from the list, then click Proceed
button.
Figure 89 Archived Data List
Go to Archived Data
Ideal POS System 5.0 User Guide Other Utilities 239
An archived data window will open with functions as enquiry and reports.
You may also edit employee log, edit cash declaration, export database,
export data, clear data, and backup database from Utilities menu. Simply
click Return to Live Data to exit the archived data window.
Figure 90 Archived Data Window
Clear Data
This function will erase data permanently from the database. Deleting
department will also delete its stock items and all the sales data related to it.
Deleting stock items will also delete all the sales data related to it. Make sure
you have backed up the database before proceeding to next step. You can
also select the date range that you want to clear the data.
Figure 91 Clear Data
Ideal POS System 5.0 User Guide Other Utilities 240
To view the log record of clear data, simply select Clear Data Log from the
Utilities menu.
Clear Data Log
This option will display the data log that was cleared.
Range Programming
To amend values of a list of stock items, you can do range programming to
change the values instead of going into individual stock item.
Figure 92 Range Programming
1. Select a range of stock items Code, Description, Department or
Supplier.
2. Choose the field that you want to edit the value.
3. Enter a new value on the right text box.
4. Click Proceed button once you have confirmed your changes.
Synchronize
This function will synchronize the sales of all POS databases. You have the
options to select Just Todays Sales, Only New Sales since Last
Synchronize and All Sales. Ensure that POS terminals have a Windows
Connection Path and POS terminals are not in use.
Ideal POS System 5.0 User Guide Reservations 241
Reservations
Introduction
Reservations feature works in a restaurant version where it allows you to do
booking of tables based on different periods, number of seats and a lot
more. The feature requires a Restaurant module and a Reservation module.
In this chapter, you will be guided a step-by-step instruction on using the
Reservations.
Setting Up of Reservations
Figure 1 Reservations Module
It is required to have a Reservations module to activate the Reservations
feature.
Figure 2 Reservations Module
You can be able to setup the layout of the reservations according to your
desires.
To setup the Reservations Layout;
1. In POS screen, go to Reservations > Default Setup.
2. It will display a reservation layouts list as per Figure 3.0. Select the
layout and press the Tables button.
Reservations Layout
Setup
Ideal POS System 5.0 User Guide Reservations 242
Figure 3 Reservations Setup
3. The Restaurant Layout will display a list of tables and a summary of
total seats in the reservation.
4. To modify a reservation table, select the table and press the Modify
button. See Figure 6.0. You can also build the restaurant layout
from the table map by pressing on the Build from Table Map button.
See Figure 4.0 and 5.0.
Figure 4 Restaurant Layout
Figure 5 Build from Table Map
Tables Detail
Ideal POS System 5.0 User Guide Reservations 243
Figure 6 Default Table Setup
5. Setup the number of seats, total seats available, priorities and the
area of the table.
6. Click on the Save button to save the settings.
To customize Reservations;
1. In IPS, go to Setup > Global Options > Reservations.
Figure 7 Modify Reservations
2. You can customize the reservations in the Status of reservations,
the Dining Time, Customer Type, Message, Sessions period, Area
and User Defined Fields according to your desire.
Customize
Reservations
Ideal POS System 5.0 User Guide Reservations 244
To do a reservation from the back office;
1. In IPS, go to Reservations > Reservations.
2. It will bring you to the Reservations screen.
To do a reservation from the POS screen;
1. In POS screen, press the Table button to go to table map.
2. In the table map, press the Reservations button at the bottom of the
screen and it will bring you to the Reservations screen. See Figure
8.0 and 9.0.
Figure 8 Table Map
Reservations
Reservations Button
Ideal POS System 5.0 User Guide Reservations 245
Figure 9 Reservations
3. Press on the area on the booking screen according to the table and
time period that you want to place a booking and click on the
Reserve button.
Figure 10 Reservations
View Calendar Dining Session View Time Period
Seat Number Time
Tables
Booking Selection
Current Time
Ideal POS System 5.0 User Guide Reservations 246
4. Key in the customer name and also the number of guests. You can
adjust the duration of the reservation and leave a message.
5. Click on the Save button when you have finished.
Figure 11 Reservations
Figure 12 Reservations
6. If the customer has arrived and seated on the reserved table, press
the Seated button.
7. The reserved slot on the time grid will change its colour. See Figure
13.0.
8. Go to the table map and it will display the reserved table as seated.
See Figure 14.0.
Figure 13 Seated Customer
Figure 14 Seated Reserved Table
Ideal POS System 5.0 User Guide Reservations 247
9. The reservation period will display on the reservation grid.
Configuration buttons located at the bottom of the screen allows
you to make adjustment on the reservation.
10. To transfer a reservation to another period, select the existing
reservation on the grid > press the Transfer button > press on the
destined period.
11. To move the reservation to pending, select the existing reservation
on the grid > press the Move to Pending button > the reservation
period will move to pending location.
12. To add new pending reservation, press the Add New Pending
button > click on the Reserve button and it will bring you to the
Table Pending screen.
Figure 15 Table Pending
13. Fill in the appropriate information, the desired Arrive Time and
Leave Time for your pending reservation.
14. Click on the Save button and the Table Pending column will display
the pending booking.
Figure 16 Table Pending
15. To transfer Table Pending onto another time slot and table, select
the Pending record.
16. Press the Move to Grid button at the bottom of the screen.
Ideal POS System 5.0 User Guide Reservations 248
17. Press on the desire time grid. The Table Pending will be transferred
as per requested.
Figure 17 Transfer Table Pending
18. To monitor the records of reservations, press the Runsheet button
on the top left of the screen. See Figure 18.0.
Figure 18 Runsheet
Ideal POS System 5.0 User Guide Reservations 249
To view reservations report;
1. In Reservations, press Runsheet button > press the Print button at
the bottom of the screen.
Figure 19 Print Reservations
2. Click on the View button and it will display the reservations report in
Windows format.
Figure 20 Reservations Report
Reservations Report
Ideal POS System 5.0 User Guide Email Option 250
Email Option
Introduction
The Email Option allows you to send your tax invoice statement, purchase
order, customer statement directly to your email. To use this feature, you will
need to install email add-on onto the Ideal POS System 4.0 folder.
Email Setup
To setup a Email feature;
16. In IPS, go to Setup > Global Options > General tab.
Figure 1 Outgoing Email Server Setup
17. In General tab, at the right panel, you need to fill in the Outgoing
Email Server address.
18. You will need to find out your Internet Service Provider address.
19. In Figure 1 shows an example of an Outgoing Email Server
address of an ISP (mailr.westnet.com.au).
20. Click Save button to save the settings.
Email Feature
There are several locations that allow you to use email feature.
To use email feature in stock purchases;
Email Setup
Email Stock Purchases
Ideal POS System 5.0 User Guide Email Option 251
Figure 2 Email Stock Purchases
1. Click the Email button to send the purchase order to your email.
Figure 3 Email
2. Enter the email address and click on the Send button.
3. The Purchase Order will send to your email.
Figure 4 Attachment Received
4. You will receive the Purchase Order attachment in PDF format in
your email.
To use email features in Tax Invoice;
Tax invoice report is located in Journal History. You can email the tax
invoice from the Journal History Enquiry.
Email Tax Invoice
Email
Ideal POS System 5.0 User Guide Email Option 252
Figure 5 Email Tax Invoice from Journal History
1. In IPS, go to Enquiry > Journal History.
2. From the Journal History Enquiry, select the appropriate invoice
and click on the Email button. See Figure 5.
3. Enter the email address and click on the Send button.
4. You will receive a tax invoice file name TaxInvoice1002,2.pdf
(where 1002 is audit number and 2 is POS number) in PDF format.
To use email features in Customer Statement;
You can email an Account Customer Statement or a Layby Customer
Statement.
Figure 6 Email Customer Statement
Email Customer
Statement
Email
Ideal POS System 5.0 User Guide Email Option 253
1. In IPS, go to Reports > Customers > Customer Statement.
2. Select the Statement Type according to your customer. See Figure
6.
3. Select the Customer Code. You can only select customer code and
only one customer can be selected to use the email feature.
4. Click on the Email button to send Customer Statement to email.
5. If there is email address in the customer detail, the Customer
Statement will send to the address.
Figure 7 Customer Detail
6. The Customer Statement will receive as Customer Statements.pdf
in the email.
Ideal POS System 5.0 User Guide MYOB Accounting Interface 254
MYOB Accounting Interface
Introduction
Ideal POS Systems optional MYOB Accounting Interface provides a direct transfer of
reconciled sales, payments and supplier invoices to MYOB.
General Ledger accounts in MYOB are linked to Sale & Purchase Categories in Ideal
POS System, along with other POS Functions.
Sales and banking figures from each POS terminal are consolidated in the End Sale
Period function by performing an End of Shift at each POS terminal. Once the
banking figures are reconciled, the consolidated sales and banking totals are then sent
directly to MYOB. Supplier Invoices are also sent to MYOB.
Before you Begin
We strongly recommend that you seek professional advice from your Accountant or
Bookkeeper before using this module. Linking the wrong General Ledger Accounts in
Ideal POS System can result in data being transferred incorrectly.
Our MYOB Accounting Interface has been designed so that you do not have to re-
create your selling or inventory items in MYOB. Instead, Ideal POS Systems transfers
sales and purchase data to MYOB in Categories.
This interface does not support the transfer of individual stock items to MYOB;
therefore Cost of Sales journals for sale transactions are not sent to MYOB.
Ideal POS System Licensing Requirements
Your back-office PC will require the MYOB Accounting Interface Add-On module.
Please contact your authorized dealer if you require this module. You can check if your
software is licensed for this module by looking at the user registration screen. The
letters ACC should be in the options field.
MYOB Licensing Requirements
You will require the MYOB ODBC Direct v7 software to be installed on the PC that will
be transferring the data to MYOB. This software should be installed with your MYOB
Accounting software. Your authorized dealer can obtain a copy of this software from
the Ideal Business Software Reseller website.
The name of the ODBC Installation files is called AU_ODBCv7.0.9.zip for Australia and
NZ_ODBCv7.0.13.zip for New Zealand.
Ideal POS System 5.0 User Guide MYOB Accounting Interface 255
You must register the ODBC connection in MYOB before you can use this module.
Please read the activation instructions for this process.
Ideal POS System 5.0 User Guide MYOB Accounting Interface 256
Supported MYOB Software Versions
Ideal POS System will interface with the following versions of MYOB:
MYOB Accounting v17
MYOB Accounting Plus v17
MYOB Premier v11
MYOB Premier Enterprise v5
Activating the MYOB Add-On Solution for
ODBC Access
In MYOB software, information about your companys MYOB software licence is held
within the company data file itself. To connect Ideal POS System to your company file
you must update that licence.
In order to connect Ideal POS System to MYOB, please follow the steps below:
1. Call 1300 555 151 within Australia or 0800 60 69 62 in New Zealand and select
the option to connect an add-on solution to MYOB. You will be required to
quote this Add-on Solution activation number 5098668 and your MYOB
serial number.
2. Open the company file and login using the Administrator ID and Password. In
the case of a multi-user system, you should use the single user option.
3. Once logged in, from the Setup menu select Company Information.
4. Choose the Licence button at the bottom left of the company information
screen.
Ideal POS System 5.0 User Guide MYOB Accounting Interface 257
5. Follow the on-screen instructions to update the licence information held within
the company file.
Once these steps have been completed, the file will be activated for your Add-on
Solution and Ideal POS System will be able to integrate with your MYOB company
data file.
Testing the ODBC Connection
MYOB provides a small utility to test the ODBC connection. You should do this before
configuring Ideal POS System.
1. From the Start Menu in Windows, locate the MYOB ODBC Direct v7 folder
and click on the MYOB ODBC Test Connection icon.
2. Set the connection type to ADO. Enter Administrator for the username and
enter the password. Set the Database, MYOB Executable and Key file
locations.
The Key File is stored in the Ideal POS System 5.0 folder. Please enter the
following path:
C:\Program Files\Ideal POS System 5.0\616030381689.key
Ideal POS System 5.0 User Guide MYOB Accounting Interface 258
Ideal POS System 5.0 User Guide MYOB Accounting Interface 259
3. Press the Test button. The result of the connection should read Successful
Connection established.
If you have not activated the MYOB Add-on solution for ODBC Access, the
following error message will read:
GST Accounting Basis Cash or Accrual
It is very important that you are using the correct GST Accounting Basis. If you are not
sure which method is right for your business, please check with your Accountant or
Bookkeeper. Ideal POS System will retrieve the GST Accounting Basis type when
importing the chart of accounts.
To check your GST Accounting Basis in MYOB:
1. In MYOB, go to Setup > Company Information and click on the BAS Info
Icon.
2. Check the GST Accounting Basis.
Explanation of Cash and Accrual GST Accounting Basis
Reporting Tax on a Cash basis GST is reportable when payments are made or
received by the business, regardless of whether the transaction is pending or finalized.
Ideal POS System 5.0 User Guide MYOB Accounting Interface 260
Reporting Tax on an Accrual basis GST is reportable when the transaction is
considered to be finalized, regardless of payments made or received by the business.
Connection Settings for Ideal POS System
You are now ready to connect Ideal POS System to your MYOB company file.
1. In Ideal POS System, go to Setup > Global Options > Accounting.
2. Select the Accounting Package, enter the path of the company file and
Executable file Location.
3. Enter the User Name and Password of the MYOB company file.
You can enter a Resend to Accounting Password which is used when you have
already sent data to MYOB and would like to resend them because of one reason or
another. Without a password set, Ideal POS System will warn you that the data has
already been sent; however it will allow you to resend the data but will not check if the
data already exists in MYOB.
4. To test the connection, press Get Accounts. If the connection is
successful, a list of the GL Accounts will be visible. At this time, Ideal
POS System will detect if the GST Accounting Basis is set to Cash or
Accrual when retrieving Accounts from MYOB.
5. If your MYOB Company file has not been activated to use the MYOB
Add-on Solution for ODBC Access, Ideal POS System will fail to
connect.
Ideal POS System 5.0 User Guide MYOB Accounting Interface 261
Ideal POS System 5.0 User Guide MYOB Accounting Interface 262
6. Drag and Drop the GL Account Codes into the empty boxes on the left.
Alternatively, type in the GL codes into the empty boxes.
7. The Print button on the right hand side will print a list of accounts. We
recommend you print the GL accounts that are linked to the POS
functions to send to your Accountant or Bookkeeper for professional
advice on choosing the correct accounts.
Tender Types with MYOB Accounting
Interface
You can create up to 18 tender types in Ideal POS System in which you can link the
same GL Code from MYOB to multiple tenders. For example, Mastercard and Eftpos
transactions could be paid into your bank account which is grouped together in one
merchant settlement from your financial institution; therefore you record these
payments in the same GL account in MYOB.
Ideal POS System 5.0 User Guide MYOB Accounting Interface 263
1. In Ideal POS System, go to Setup > Functions.
2. Scroll down until you reach the list of tender types.
3. Press modify to edit the tender.
Type in the description of the Tender and select appropriate options. You can inhibit
any unused options so they dont appear on the POS Screen. To inhibit tenders, go to
Setup > Global Options > Yes/No Options. Click on the Tenders Menu, and inhibit any
unwanted tenders.
Sales Categories with MYOB Accounting
Interface
The Sales data is sent to MYOB using Sales Categories. Please check that all your
selling items (stock items) are correctly linked to departments and departments are
correctly linked to Sales Categories.
The first 9 Sales Categories are sent to MYOB with all the remaining categories are
linked to the 10
th
Sales Category which is called Other Sales Categories.
To create Sales Categories, go to File > Sales > Sales Categories. Sales Category 1
and 2 are locked to Food and Beverage when using the Restaurant Module. Only a
description is required to create a Sales Category.
Ideal POS System 5.0 User Guide MYOB Accounting Interface 264
Ideal POS System 5.0 User Guide MYOB Accounting Interface 265
Once Sales Categories have been created, you will need to link Departments to the
Sales Categories.
Go to File > Sales > Departments. Modify each department and link to the appropriate
Sales Category.
Purchase Categories with MYOB Accounting
Interface
Supplier Invoice data is sent to MYOB using Purchase Categories. Each Stock Item is
linked to a Purchase Category. To create Purchase Categories, go to File > Purchases
> Purchase Categories. Only a description is required to create a Purchase Category.
Dont use the GL Code field here as this is used for a different type of export for
another accounting package.
The first 9 Purchase Categories are sent to MYOB with all the remaining categories are
linked to the 10
th
Purchase Category which is called Other Purchase Categories.
To link a Stock Item to a Purchase Category, go to File > Stock Control > Stock Items.
Highlight the stock item and press modify. Select the appropriate purchase category
for the stock item. You only need to link Stock Controlled items to a purchase category
for the purpose of sending the data to MYOB.
Ideal POS System 5.0 User Guide MYOB Accounting Interface 266
Ideal POS System 5.0 User Guide MYOB Accounting Interface 267
Other POS Functions for MYOB Accounting
Interface
Depending on the POS functions you use in Ideal POS System, you may need to set
other functions including Paid Out, Received on Account and Freight and Admin Fees
to work correctly with MYOB.
Paid Out
The Paid Out function can be used to:
Take money out of the cash drawer to purchase goods.
To pay TIPS out of the cash drawer.
If you were using this function for purchasing goods (E.G. buying milk), then you would
also use the Received on Account function to reimburse the cash drawers money.
Paid Out could also be used for TIPS OUT. Tips would entered into POS using a
Received on Account function (TIPS IN) and paid out using TIPS OUT (paid out
function).
Received On Account
The Received on Account function can be used to:
Reimburse the cash drawer after making a purchase.
To record Tips received from customers. Tips-In could be cash tips or credit
card tips.
Gift Voucher Sale. You receive money for customers who purchase a gift
voucher.
You can create up to 4 Paid Out functions and 4 Received on Account functions within
Ideal POS System. To change the description of these functions, go to Setup >
Functions.
Admin and Freight Fees
Admin and Freight fees are sometimes recorded separately on your Supplier Invoices.
You can send these across separately to MYOB using Purchase Categories.
After the Purchase Categories is created, you can set them as your default Purchase
Categories. Go to Setup > Global Options > Purchases.
Ideal POS System 5.0 User Guide MYOB Accounting Interface 268
Tax Rates for MYOB Accounting Interface
To set the Tax Rate and Tax Labels, go to Setup > Global Options > Sales.
Set the Label description for GST to GST and GST FREE to FRE. These Labels
must match the tax code in MYOB.
Ideal POS System 5.0 User Guide MYOB Accounting Interface 269
NETT Sales Calculation in Ideal POS System
When a sale is made, you can apply various types of discounts and surcharges; and
when using customer loyalty, you are able to purchase goods with your accumulated
loyalty points. These discounts, surcharges and point redemptions are subtracted or
added from the Gross Sales to produce the NETT Sales.
Ideal POS System sends the NETT Sales to MYOB. GST and GST Free sales are
separated.
ALL Sales Reports will match Financial Report NETT Sales Total
Department Sales Total balance with Financial Report
Discounts, Surcharges
and Point Redemptions
affect NETT Sales.
Ideal POS System 5.0 User Guide MYOB Accounting Interface 270
Stock Items Sales Total balance with Financial Report
Ideal POS System 5.0 User Guide MYOB Accounting Interface 271
Linked GL Accounts in Ideal POS System
In the table below, is an example of how General Ledger Accounts are linked to Ideal
POS System. Please seek professional advice from your Accountant or Bookkeeper to
help you choose the correct GL Account to link to the POS Functions.
POS Function
MYOB
Account
Type
MYOB
Account
Code
Description
Cash Tender Asset 1-1180 Un-deposited Funds
Points Tender N/A
Point Redemptions are not
sent to MYOB.
Mastercard Tender Asset 1-1188 Eftpos
Amex Tender Asset 1-1189 American Express
Diners Tender Asset 1-1160 Diners
EFTPOS Tender Asset 1-1188 Eftpos
Account Tender Asset 1-1200 Trade Debtors
Lay-By Tender Liability 2-1800 Lay-By
Gift Voucher Tender Liability 2-1700 Gift Voucher
Food Sales Category Income 4-1100 Sales, Food
Beverage Sales Category Income 4-1200 Sales, Beverage
Functions Sales Category Income 4-1300 Sales, Functions
Tips In Received on A/c Expense 6-2020 Tips In/Out
Paid In Received on A/c Expense 6-2010 Paid In/Out
Gift Vch Sale Received on A/c Liability 2-1700 Gift Voucher
Tips Out Paid Out Expense 6-2020 Tips In/Out
Paid Out Paid Out Expense 6-2010 Paid In/Out
Rounding Rounding Expense 6-1950 Rounding
Variance Variance Expense 6-1960 Variance
Account
Adjustment
Account Adjustment Expense 6-1970 Account Adjustment
Lay-by
Adjustment
Lay-by Adjustment Expense 6-1980 Lay-by Adjustment
Lay-By
Cancellation
Lay-By Cancellation Income 4-4950 Lay-by Fee
Purchases Purchase Category
Cost of
Sales
5-1000 Cost of Sales, Purchases
Wine Purchase Category
Cost of
Sales
5-2000 Cost of Sales, Purchases
Spirits Purchase Category
Cost of
Sales
5-3000 Cost of Sales, Purchases
Freight Purchase Category
Cost of
Sales
5-9100 Cost of Sales, Freight
Admin Fees Purchase Category
Cost of
Sales
5-9200 Admin Fees
Trade
Creditors
Trade Creditors Liability 2-1200 Trade Creditors
GST Holding Accounts Cash Basis Liability 2-1340 GST Holding Account
GST
Collected
GST Collected on Sales Liability 2-1310 GST Collected
Ideal POS System 5.0 User Guide MYOB Accounting Interface 272
Ideal POS System 5.0 User Guide MYOB Accounting Interface 273
End of Shift Procedure
In order for the sales to be transferred to MYOB, you must perform an End of Shift at
each POS Terminal.
1. At the end of the day/shift, press the End of Shift button.
2. The Cash Declaration window will appear. You can either count the money in
the cash drawer at this time, or press OK, leaving the cash declaration window
empty, and you can complete the cash declaration from a back-office PC,
which has the MYOB Accounting Module installed on it.
Delay Cash Declaration Count
You can enable the Delay Cash Declaration Count option which will change the
behavior the End of Shift function. Instead of the Cash Declaration windows appearing
immediately after pressing the End of Shift button, a message box will appear to notify
the Clerk to remove the cash drawer and count the money.
End of Shift is assigned to the Clerk who performed the function, and the Clerk is not
able to log-on to any POS terminal on the network until they have completed the End of
Shift procedure. The Clerk can finish their End of Shift at another POS Terminal on the
network.
Ideal POS System 5.0 User Guide MYOB Accounting Interface 274
Sites
Sites have been introduced to group certain functions within Ideal POS System. Sites
affect the reconciling of sales data as each POS Terminal is linked to a site. By default
all POS Terminals are linked to Site 1 in the database. You can create multiple sites
and link your POS Terminals to a Site.
If you decide to use multiple Sites, the End Sales Period screen will only show the End
of Shifts from the site your POS Terminal is linked to.
To check which Site your POS Terminal is linked to, go to Setup > POS Terminals,
press modify on your POS Terminal, and check the Site number at the top of the
screen.
To create new Sites, go to Setup > Sites. You are only required to enter the description
of the Site.
End Sales Period
The End Sale Period function is used to consolidate the End of Shift from each POS
Terminal.
1. To End the Sale Period, go to Accounting > End Sales Period.
2. All the End of Shifts performed at each POS Terminal will be displayed within
this Site.
Ideal POS System 5.0 User Guide MYOB Accounting Interface 275
3. You have the option to edit the End of Shift figures for each individual End of
Shift before you proceed to the next step. You can enter the counted total for
each cash drawer at this point, or alternatively you can proceed to the next
step and count all the money from each cash drawer together.
4. To edit a Cash Declaration, highlight the Shift End and press Edit.
5. When you are ready to go to the next step, press Proceed. A message box
appears confirming that you are about to create a new Accounting
Reconciliation. This action cannot be reversed!
End Sales Period Possible Scenarios
One End of Shift per terminal/per day and one End Sales Period per day
This scenario is where a business uses only one cash drawer float per terminal per
day, and at the end of day, the End Sale Period function is performed.
Multiple End of Shifts per terminal/per day and only one End Sale Period per day
This scenario is where a POS Terminal may have more than one End of Shift
performed within one day, in which you will be required to reconcile each cash drawer
float.
Ideal POS System 5.0 User Guide MYOB Accounting Interface 276
Ideal POS System 5.0 User Guide MYOB Accounting Interface 277
Multiple End of Shifts per terminal/per day with an End of Shift/s not completed
If an End of Shift has not been completed, and you perform an End Sales Period, the
sales data for this unfinished shift will not be added to the current End Sale Period.
Businesses that operate over the weekend, but do not do any banking or reconciling of
cash drawer floats can either End Sale Period for the whole weekend sales OR perform
a End Sale Period at the end of each day, and reconcile their combined End of Shift
totals after the weekend.
Performing one End Sale Period per day would allow you to send the reconciled
banking data to MYOB with each day separated.
Sales Reconciliation
The Sales Reconciliation function is the final step before sending sales and banking
data to MYOB Accounting Software.
Each Sales Reconciliation is shown line by line. An Audit number is given to each
Sales Reconciliation and is sent to MYOB as the journal reference number.
Multi-Site Businesses
If you are a Multi-Site Business and you have each site connected via a VPN Network
(Virtual Private Network over the Internet) it is possible to perform Sales
Reconciliations for each Site.
If you operate multiple copies of MYOB for each site, you can change the MYOB
Company File name BEFORE you send to Accounting. Alternatively, you can use the
Save As File Option to save the Sales Reconciliation to a file, and transfer to another
Ideal POS System 5.0 User Guide MYOB Accounting Interface 278
computer for Importing into MYOB. The IPS Import to MYOB Utility is required for this
function.
Ideal POS System 5.0 User Guide MYOB Accounting Interface 279
Balancing the Sales Reconciliation
To balance the Sales Reconciliation, highlight the Sales Reconciliation and press Edit.
The Sales Reconciliation must balance before Ideal POS System allows you to send to
MYOB.
If there is a variance in between the sales total and the counted cash drawer float,
enter either a positive or negative variance amount in the variance box.
Once Sales reconciliations are balanced, a tick will appear in the balanced column and
the Sale Reconciliation is now ready to send to MYOB. Press Send to Accounting to
send to MYOB.
If the Transfer is successful, a tick will appear in the accounting column, and the data
has now been sent to MYOB.
Ideal POS System 5.0 User Guide MYOB Accounting Interface 280
View transferred Sales Reconciliation data in MYOB
To view the transferred data in MYOB, click on Transaction Journal in the Accounts
Command Centre.
The transferred data has been sent to MYOB as a General Transaction Journal. Click
on the little arrow beside the date to view the contents of the Journal.
Ideal POS System 5.0 User Guide MYOB Accounting Interface 281
The General Journal reference number will match Ideal POS Systems Sales
Reconciliation number (E.G SR000042) and the Memo text will read Transferred from
POS.
Ideal POS System 5.0 User Guide MYOB Accounting Interface 282
View all Cash Declarations within a single Sales Reconciliation
Press the View Cash Declaration button located at the bottom the Sales Reconciliation
screen to view all the Cash Declarations for a single Sales Reconciliation.
The Cash Declaration report shows the Expected Total, Actual Total and Variance for
each End of Shift.
If for any reason you need to send the data to MYOB again, you can press the Send to
Accounting button and a message box will appear, asking you to confirm if you wish to
send again.
You can set a password to protect this option from being used accidentally. To set the
password, go to Setup > Global Options > Accounting. Enter a password in the
Resend to Accounting Password box.
Ideal POS System will now prompt for a password when resending the data.
Ideal POS System 5.0 User Guide MYOB Accounting Interface 283
Ideal POS System 5.0 User Guide MYOB Accounting Interface 284
Delete a transferred Sales Reconciliation in MYOB
You can delete a General Transaction Journal in MYOB if necessary. To delete the
transferred Sales Reconciliation, open the General Journal Transaction entry, click on
the Edit menu and select Delete General Journal Transaction.
It is possible to edit a Sales Reconciliation AFTER you have sent the data to MYOB.
Simply delete the original General Journal Transaction in MYOB, and then resend the
edited Sales Reconciliation.
IPS Import Data to MYOB Utility
For users who dont have MYOB installed on the same PC as the Ideal POS System
software, you can use the IPS Import Data to MYOB Utility.
1. Instead of using the Send to Accounting function, highlight the Sales
Reconciliation you wish to send and press Save As File button located at the
bottom of the Sales Reconciliation screen.
2. Save the IPS MYOB Export.txt file and copy to the other PC.
Ideal POS System 5.0 User Guide MYOB Accounting Interface 285
Ideal POS System 5.0 User Guide MYOB Accounting Interface 286
3. Open the IPS Import to MYOB Utility, and enter the path of the Company File,
Executable File and File to Import location.
4. Click on Import to MYOB. A message box will appear to confirm that you
would like to send the data to MYOB.
5. A message will appear to notify you that the data has been successfully sent
to MYOB.
The IPS Import to MYOB Utility is built into the Ideal POS System software installation.
You can either install a complete copy of Ideal POS System onto the MYOB PC and
create a shortcut to this program OR ask your authorized dealer supply you with the
installation file to install this separately on the MYOB PC.
If Ideal POS System is installed in its default installation location, then the file location
for the utility is C:\Program Files\Ideal POS System 5.0\IPSImportToMYOB.exe.
Ideal POS System 5.0 User Guide MYOB Accounting Interface 287
For example, your Accountant or Bookkeeper could install this utility on their PC, and
you could email the exported sales and supplier data to them.
Ideal POS System 5.0 User Guide MYOB Accounting Interface 288
Reconciled Sales and Takings Report
The Reconciled Sales and Takings Report is available to print within the Sales
Reconciliation screen for an individual Sales Reconciliation OR you can print this report
for a combined total of Reconciled Sales and Takings.
To print this report, go to Accounting > Reconciled Sales and Takings Report.
Select a Date range. Select All Sites, or a single Site.
Reconciled Tenders are shown on the left, and Sales Category amounts and other
POS Functions are shown on the right.
Ideal POS System 5.0 User Guide MYOB Accounting Interface 289
POS Transaction Examples
Below are some examples of the different types of POS Transactions in Ideal POS
System. The examples show how the transaction should appear in the MYOB
Transaction Journal and will show if the example is for Cash, Accrual or Cash and
Accrual GST Accounting Basis.
1. Sale All Items GST Inc Cash & Accrual
A Sale for $50.00 Inclusive of GST - paid by Cash.
A/c No. Account Name A/c Type Debit Credit Tax
Code
1-1180 Undeposited Funds Asset $50.00 N-T
4-1100 Sales, Food Income $45.45 GST
2-1310 GST Collected Liability $4.55
TOTAL $50.00 $50.00
2. Sale Items are GST Inc and Ex Cash & Accrual
A Sale for $50.00 Inclusive of GST and $50.00 Exclusive of GST - paid by Cash.
A/c No. Account Name A/c Type Debit Credit Tax
Code
1-1180 Undeposited Funds Asset $100.00 N-T
4-1100 Sales, Food Income $45.45 GST
4-1100 Sales, Food Income $50.00 FRE
2-1310 GST Collected Liability $4.55
TOTAL $100.00 $100.00
3. Refund/Void Mode Transaction Cash & Accrual
A Cash Refund/Void Mode for $50.00 Inclusive of GST.
A/c No. Account Name A/c Type Debit Credit Tax
Code
1-1180 Undeposited Funds Asset $50.00 N-T
4-1100 Sales, Food Income $45.45 GST
2-1310 GST Collected Liability $4.55
TOTAL $50.00 $50.00
3. Sale with EFTPOS Cash-Out Cash & Accrual
A Sale for $50.00 Inclusive of GST with a cash-out amount of $10.00.
A/c No. Account Name A/c Type Debit Credit Tax
Code
1-1180 Undeposited Funds Asset $10.00 N-T
1-1188 Eftpos Asset $60.00 N-T
4-1100 Sales, Food Income $45.45 GST
2-1310 GST Collected Liability $4.55
Ideal POS System 5.0 User Guide MYOB Accounting Interface 290
TOTAL $60.00 $60.00
4. Lay-By Sale & First Payment Cash & Accrual
A Lay-by sale of $50 Inclusive of GST with a $10 Deposit paid on Cash.
A/c No. Account Name A/c Type Debit Credit Tax
Code
1-1180 Undeposited Funds Asset $10.00 N-T
2-1800 Lay-By Payments Liability $10.00 N-T
TOTAL $10.00 $10.00
5. Lay-By Part Payment Cash & Accrual
A Part payment is sent to MYOB the same as the first payment.
A/c No. Account Name A/c Type Debit Credit Tax
Code
1-1180 Undeposited Funds Asset $10.00 N-T
2-1800 Lay-By Payments Liability $10.00 N-T
TOTAL $10.00 $10.00
6. Lay-By Final Payment Cash & Accrual
A final Lay-by payment of $30.00 paid on Cash. On the final payment, the GST and
Sale amount is sent to MYOB.
A/c No. Account Name A/c Type Debit Credit Tax
Code
1-1180 Undeposited Funds Asset $30.00 N-T
4-1100 Sales, Food Income $45.45 GST
2-1800 Lay-By Payments Liability $30.00 N-T
2-1800 Lay-By Payments Liability $50.00 N-T
2-1310 GST Collected Liability $4.55
TOTAL $80.00 $80.00
7. Lay-By Credit Adjustment Cash & Accrual
A Lay-By sale of $50 Inclusive of GST with a deposit of $10.00 Cash. An Adjustment
of $1.00 was applied to this Lay-By with an owing balance of $39.00.
A/c No. Account Name A/c Type Debit Credit Tax
Code
6-1980 Lay-By Adjustment Expense $1.00 N-T
2-1800 Lay-By Payment Liability $1.00 N-T
TOTAL $1.00 $1.00
8. Lay-By Debit Adjustment Cash & Accrual
A Lay-By sale of $50 Inclusive of GST with a deposit of $10.00 Cash. An Adjustment
of $1.00 was applied to this Lay-By with an owing balance of $41.00.
Ideal POS System 5.0 User Guide MYOB Accounting Interface 291
A/c No. Account Name A/c Type Debit Credit Tax
Code
2-1800 Lay-By Payments Liability $1.00 N-T
6-1980 Lay-By Adjustment Expense $1.00 N-T
TOTAL $1.00 $1.00
9. Lay- By Cancellation Refund Monies Paid Cash & Accrual
Cancel a $50.00 Lay-By with a deposit of $10.00 Inclusive of GST.
A/c No. Account Name A/c Type Debit Credit Tax
Code
1-1180 Undeposited Funds Asset $10.00 N-T
2-1800 Lay-By Payments Liability $10.00 N-T
TOTAL $10.00 $10.00
10. Lay-By Cancellation Refund Part Monies Paid and charged
Service Fee (cancellation fee) - Cash & Accrual
Cancel a $50.00 Lay-By with a deposit of $10.00 and a service fee of $5.00 and refund
of $5.00.
A/c No. Account Name A/c Type Debit Credit Tax
Code
2-1800 Lay-By Payments Liability $10.00 N-T
4-4950 Lay-By Fees Income $4.55 GST
1-1180 Undeposited Funds Asset $5.00 GST
2-1310 GST Collected Liability $0.45
TOTAL $10.00 $10.00
Explanation of Account Sales with Accrual GST Accounting Basis
When a sale is made, and tendered on Account, the GST Amount is sent to MYOB with
the sale amount.
11. Account Sale Accrual
Sale of $50.00 Inclusive of GST and tendered on Account.
A/c No. Account Name A/c Type Debit Credit Tax
Code
1-1200 Trade Debtors Asset $50.00 N-T
4-1100 Sales, Food Income $45.45 GST
2-1310 GST Collected Liability $4.55
TOTAL $50.00 $50.00
12. Account Payment Accrual
A payment of $50 on Account.
A/c No. Account Name A/c Type Debit Credit Tax
Code
Ideal POS System 5.0 User Guide MYOB Accounting Interface 292
1-1180 Undeposited Funds Asset $50.00 N-T
1-1200 Trade Debtors Asset $50.00 N-T
TOTAL $50.00 $50.00
Explanation of Account Adjustments
A customer has paid less than the full amount of their owing balance and you
would like to remove the outstanding amount to adjust the account/invoice to a
zero balance.
A customer has paid more than the full amount of their owing balance and you
would like to remove the overpaid amount to adjust the account/invoice to a
zero balance.
An Account Payment has been applied to the wrong account. You want to
adjust the account which the payment was applied to and adjust the account
which the payment should have applied to.
You would like to apply a discount on the account.
A Customer who has an Inactive Account and have a debit or credit balance
and you want to adjust the account/invoice to a zero balance.
Please note that the above account adjustments should only be used for minor
adjustments to customer accounts or rounding adjustments (i.e. where the value of the
adjustment is less than $10). We note that no transaction entries regarding the GST
implications of these adjustments are recorded in MYOB.
It is recommended that a Void Mode Account Credit transaction be recorded for any
transaction adjustments with a value of greater that $10 so that the GST implications
and stock adjustments are recorded appropriately in MYOB.
Ideal POS System 5.0 User Guide MYOB Accounting Interface 293
13. Account Adjustment Cash & Accrual
A customer has paid less than the full amount of their owing balance and you
would like to remove the outstanding amount to adjust the account/invoice to a
zero balance.
A/c No. Account Name A/c Type Debit Credit Tax
Code
6-1970 Account Adjustments Expense $0.10 N-T
1-1200 Trade Debtors Asset $0.10 N-T
TOTAL $0.10 $0.10
14. Account Adjustment Cash & Accrual
A customer has paid more than the full amount of their owing balance and you
would like to remove the overpaid amount to adjust the account/invoice to a zero
balance.
A/c No. Account Name A/c Type Debit Credit Tax
Code
1-1200 Trade Debtors Asset $0.10 N-T
6-1970 Account Adjustment Expense $0.10 N-T
TOTAL $0.10 $0.10
15. Account Sale - Cash
A Sale of $50.00 Inclusive of GST with the total amount finalized on Account.
A/c No. Account Name A/c Type Debit Credit Tax
Code
1-1200 Trade Debtors Asset $50.00 N-T
4-1100 Sales, Food Income $45.45 GST
2-1340 GST Holding Liability $4.55 N-T
TOTAL $50.00 $50.00
Explanation of Account Sales with Cash GST Cash Basis
When a sale is made, and tendered on Account, the GST Amount is only sent to MYOB
as payments are made on the account.
Ideal POS System 5.0 User Guide MYOB Accounting Interface 294
16. Account Payment - Cash
A full payment is made of $50.00 with the GST amount transferred from the GST
Holding Account to the GST Collected Account.
A/c No. Account Name A/c Type Debit Credit Tax
Code
1-1180 Undeposited Funds Asset $50.00 N-T
1-1200 Trade Debtors Asset $50.00 N-T
2-1340 GST Holding Liability $4.55 N-T
2-1310 GST Collected Liability $4.55 N-T
TOTAL $54.55 $54.55
17. Account Credit Adjustment - Cash
An Account sale of $50 Inclusive of GST with an Adjustment of $1.00 was applied to
this Account to leave an outstanding balance of $49.00.
A/c No. Account Name A/c Type Debit Credit Tax
Code
6-1970 Account Adjustment Expense $1.00 N-T
1-1200 Trade Debtors Asset $1.00 N-T
TOTAL $1.00 $1.00
18. Account Debit Adjustment - Cash
An Account sale of $50 Inclusive of GST with an Adjustment of $1.00 was applied to
this Account to leave an outstanding balance of $51.00.
A/c No. Account Name A/c Type Debit Credit Tax
Code
1-1200 Trade Debtors Asset $1.00 N-T
6-1970 Account Adjustment Expense $1.00 N-T
TOTAL $1.00 $1.00
Ideal POS System 5.0 User Guide MYOB Accounting Interface 295
Supplier Invoices with MYOB Accounting
Interface
You can nominate which Suppliers Invoices you would like to send to MYOB.
To enable a Supplier to send to MYOB:
1. Go to File > Suppliers > Suppliers.
2. Edit the Supplier, and tick Accounting box near the bottom right hand side of
the window.
3. You can send all the Suppliers in Ideal POS System to MYOB by pressing the
Export All Suppliers to MYOB button.
If you prefer, you can add Suppliers to MYOB individually instead of exporting all
suppliers from Ideal POS System.
Ideal POS System 5.0 User Guide MYOB Accounting Interface 296
4. Enter a Stock Purchase into Ideal POS System as per the standard process.
Invoices and Purchase Orders must be fully processed before they can be
sent to MYOB.
5. Once the Invoice or Purchase Order has been processed, go to Accounting >
Supplier Invoices.
6. The Supplier Invoice screen will only show invoices that have not been sent to
MYOB within the selected date range. You can show previously sent invoices
by selecting the appropriate date range and ticking the Include Invoices
Already Sent option at the bottom left hand part of the screen.
Ideal POS System 5.0 User Guide MYOB Accounting Interface 297
7. If the invoices have been successfully sent, the word yes will appear in the
Send to Accounting column.
View transferred Supplier Invoice data in MYOB
To view the transferred data in MYOB, click on Transaction Journal in the Purchases
Command Centre.
The transferred data has been sent to MYOB as a Miscellaneous Purchase Journal.
Click on the little arrow beside the date to view the contents of the Journal.
Ideal POS System 5.0 User Guide MYOB Accounting Interface 298
Ideal POS System 5.0 User Guide MYOB Accounting Interface 299
The Miscellaneous Purchase Journal reference number is automatically generated by
MYOB (E.G PJ000003) and the Memo text will read Imported AUST LIQUOR
MARKETERS.
Delete a transferred Supplier Invoice in MYOB
You can delete a Miscellaneous Purchase Journal in MYOB if necessary. To delete
the transferred Miscellaneous Purchase Journal, open the Miscellaneous Purchase
Journal entry, click on the Edit menu and select Delete Purchase.
Ideal POS System 5.0 User Guide Ideal Handheld Installation 300
Ideal Handheld Installation
Features
Create orders and send them to IPS over a wireless network in real
time.
Natively use IPS POS Screen Menus, saving valuable setup time.
(You dont need to set up menus twice).
Displays prices of individual sales item and total sales amount.
List orders (Table Enquiry).
Supports seat tracking.
Figure 93 Waiter Pad Interface
Ideal Handheld does not:
Make changes to existing orders
Finalize sales
Modify stock items, departments, menus, etc
Ideal POS System 5.0 User Guide Ideal Handheld Installation 301
Display stock notes
Change price levels.
Requirements
Ideal Waiter Pad supports a list of PDA.
Sharp UP-X200
HP iPAQ 4700
Dell Axim X51
Symbol MC-50
Asus A-639
Ideal Waiter Pad requires;
Ideal POS System with at least one terminal installed with the
optional restaurant and POS Screen modules, and registered to
host Ideal Waiter Pad. This terminal must be configured for
Windows Print and File Sharing and Ideal POS System must be
running at all times.
Wireless access point (strongly recommended) or Ad-hoc wireless
network (ideal for demonstrations and testing, but not
recommended for live installations).
To Setup Waiter Pad
The following instructions assume that you have already installed Ideal POS
System and the wireless network has been set up. As there are literally
hundreds of wireless access points, bridges and adapters available on the
market, each one having its own unique installation procedure, it is beyond
the scope of these instructions to explain how to set up a wireless network.
Network Settings for Sharp UP-X200
61. Create a user account in Control Panel for the waiter pad.
119. Share the Waiter directory in c:\Program Files\Ideal POS System
4.0 and assign full permissions to the waiter pad user account.
Network Settings for HP iPAQ hx4700 - Not required if using
ActiveSync or Infrared to transfer Waiter Pad application to HP iPAQ
62. Create a user account in Control Panel for the waiter pad.
120. Share the Waiter directory in c:\Program Files\Ideal POS System
4.0 and assign full permissions to the waiter pad user account.
Set Up Menus
63. Load Ideal POS System.
121. Set up the Waiter Pad Menu POS Screen menu in IPS with code
999.
122. Link all other POS Screen menus that you wish to access on the
waiter pad to the Waiter Pad Menu.
PC Setup
Ideal POS System 5.0 User Guide Ideal Handheld Installation 302
Sharp UP-X200 Setup
64. Master reset the unit. To master reset the UP-X200, simultaneously
press the reset button on the back of the unit using the stylus while
holding the power key down. The unit will then shut down. Press
the power key to restart the unit.
123. Open My Computer. Open the Windows folder.
124. Double click EVMON.exe. If you receive an error message, you can
safely ignore the error by clicking OK.
125. Close My Computer.
126. Click the wireless LAN icon which can found on the system tray
(adjacent to the system clock).
127. Select Find WLANS
128. Select the correct wireless LAN and click connect.
129. Click the IP Config tab.
130. Change the following settings:
131. Click OK.
132. Select Start - Settings - Taskbar and Start Menu
133. Select Auto hide and click on OK.
65. Open My Computer.
134. Enter the network path of the waiter pad utility in the address bar.
(e.g. \\Office\Program Files\Ideal POS System 4.0\waiter, where
Office is the name of the PC that shares the Waiter folder on the
network.)
135. If prompted for a username and password, enter the user account
details created earlier.
136. Select the file Ideal Waiter Pad_WCE4.ARMV4.CAB.
137. From the File menu, select Send To Desktop as Shortcut.
Alternatively, hold the stylus down on the icon until a pop-up menu
appears. Select Copy. Navigate to the desktop, hold down the
stylus and select Paste from the pop-up menu.
138. Close My Computer.
139. Run Ideal Waiter Pad_WCE4.ARMV4.CAB from the UP-X200
desktop.
140. Click Setup.
141. Enter the network path of the shared waiter directory. (e.g.
\\Office\Program Files\Ideal POS System 4.0\waiter.)
Set up the Network
IP Type Static
IP Address This is the IP address of the waiter pad,
any available IP address on the same
subnet as the PC running IPS.
e.g. 192.168.0.100
Subnet mask 255.255.255.0
WINS IP Address of the PC running IPS.
e.g. 192.168.0.180
Install Waiter Pad
application on the UP-
X200
Ideal POS System 5.0 User Guide Ideal Handheld Installation 303
142. Click Save.
143. Restart Ideal Waiter Pad.
Other PDAs Setup
The rest of the PDAs (HP iPAQ, Dell Axim, Symbol MC-50 and Asus A-639)
have the similar setup. Here, we take an example of the HP iPAQ.
66. Click the Start button and select Settings.
144. Click the Connections tab (Located on the bottom of the screen).
145. Double click Network Cards.
146. Click the Network Adapters tab (Located on the bottom of the
screen).
147. Double click HP iPAQ Wi-Fi Wireless Adapter.
148. Select Use specific IP address.
149. Enter the following settings:
150. Click the Names Servers tab.
151. For the WINS setting, enter the IP Address of the PC sharing the
waiter pad directory, e.g. 192.168.0.180.
152. Click OK which can be found on the top right hand corner of the
screen.
153. Click OK to confirm the pop-up message.
154. Click the Wireless tab.
155. Locate your wireless network and holding down the stylus on that
wireless network until a pop-up menu is displayed. Select Connect.
156. Exit the Network Cards settings by clicking OK.
157. Exit Settings by clicking the X found on the top right hand corner of
the screen.
The following instructions are for transferring the Waiter Pad application over
Windows file and print sharing. You may also use ActiveSync or Infrared to
transfer the waiter pad application from the host PC.
67. Click the Start button and select File Explorer.
158. Click Open which can be found on the bottom of the screen.
159. Enter the network path of the waiter pad utility in the address bar.
(e.g. \\Office\Program Files\Ideal POS System 4.0\waiter, where
Office is the name of the PC that shares the Waiter folder on the
network.)
Set up the network
IP Address This is the IP address of the waiter pad,
any available IP address on the same
subnet as the PC running IPS.
e.g. 192.168.0.100
Subnet mask 255.255.255.0
Default gateway Normally left blank
Install Waiter Pad
application
Ideal POS System 5.0 User Guide Ideal Handheld Installation 304
160. If prompted for a username and password, enter the user account
details created earlier.
161. Select the file Ideal Waiter Pad_WCE4.ARMV4.CAB.
162. Hold down the stylus on Ideal Waiter Pad_WCE4.ARMV4.CAB until
a pop-up menu is displayed. Select Copy.
163. Navigate File Explorer to the folder: My Device Windows Start
Menu Programs
164. Click Edit which can be located on the bottom left hand corner.
165. Select Paste.
166. Click the X on the top right hand corner to exit File Explorer.
167. Click the Start button and select Settings.
168. Double click Menus.
169. Scroll down the list of programs until you find Waiter. Select Waiter.
You may need to deselect another program before selecting Waiter
because the HP iPAQ limits the Start Menu to 7 programs.
170. Click OK which can be located on the top right hand corner of the
screen.
Configure Waiter Pad
68. Load Ideal Waiter Pad. This can be done by clicking the Start
button and selecting Waiter.
171. In the Waiter Pad Setup menu, ensure that Pocket PC is selected.
172. Enter the IP address of the host PC. The host PC must be running
IPS at all times.
173. Below the IP address field, type waiter.
174. Click OK.
175. You will be prompted to restart Ideal Waiter Pad. Click OK to close
Waiter Pad.
176. Restart Ideal Waiter Pad.
The host PC must be installed with Ideal POS System registered for the
Restaurant module and waiter pad, i.e. RST-TS-WP1, or RST-TS-WP2 if
there are two waiter pad handheld devices in use, and so on. Ideal POS
System must be running at all times on the host PC.
How to Use the Waiter Pad Application
Make sure that Ideal POS System is running on the host PC.
Double click the Waiter icon on the Desktop.
Before starting a sale, clerk name and table number must be
entered first. However, you dont need to select a clerk to view the
enquiry of a table.
The detail of the order for the table selected can be viewed by
selecting Enquire on the bottom of the waiter pad screen. It
includes the quantity, description and price of the stock item. If the
order is assigned to a particular seat number, the seat number will
be shown in brackets after the description.
Other Notes
Ideal POS System 5.0 User Guide Ideal Handheld Installation 305
The Notes on the bottom of the screen in the Enquire interface is
same as the input of Notes in Options Miscellaneous Waiter
Pad.
Any changes made in Global Options Miscellaneous Waiter
Pad, and any changes made to stock items will require restart of
waiter.exe to take effect.
If Ideal POS System is accidentally turned off during the operation,
waiter pad will save that order and send to host PC next time when
hand-held and Ideal POS System communicate.
To view the stock items available within the menu, click on the
menu.
To place an order, select the stock item.
When the highlight is on the empty line, clicking QTY will enter a
new interface with numeric keypad. Enter the quantity wanted for
the stock item; clicking OK will go back to the ordering interface.
Now a figure such as 20x will appear next to the table number and
above Void. 20 of the stock item will be placed in the next order.
This feature is useful when a large amount of quantity of a stock
item is ordered.
To change the quantity after an order has been placed, highlight
the order, and then click QTY. Every click on QTY will increment
the quantity by 1.
The quantity of an order can not be reduced, to cancel an order,
highlight the unwanted stock item, and then click VOID.
To add new stock items on an existing order, select the table
number of where the order was placed. Waiter pad will
automatically add the new items.
To cancel a sale, click Hide Menu to get to the Cancel Sale option
on the bottom of the screen. Clicking on Yes will delete everything
in current sale.
The Text option will allow user to input text entries, such as notes
for the order, e.g. rare, medium or well done for steaks.
The maximum menus to be displayed on one page are 24. When
there are more than 24 menus, waiter pad will display <<< >>>
under Hide Menus to allow user to browse more menus on next
page. Main returns to the first page of the main menu. Back will
return to the main menu from submenus.
To finalize an order, there must be at least one item in the list.
Its possible to change clerk in the sale window. Click on Clerk
Name (e.g. Tony) on the left hand side of the screen above the
menus to select another clerk.
To view the enquiry of the table, click on Table # (e.g. Table 1) in
the middle of the screen above the menus.
Select the stock items wanted from the related menu.
To assign a seat number to an order that was just placed, select
the seat number from 1 to 11. (Waiter pad supports maximum of 11
seat numbers.)
To place the same order for different seats, just simply click the
desired seat number after assign the order to the first seat.
To assign a seat number to any order that was placed in the list,
highlight the order, then select the seat number.
Start a Sale
Assign Seat Number to
an Order
Ideal POS System 5.0 User Guide Ideal Handheld Installation 306
To cancel the seat number of the last order, just simply click CL.
To cancel the seat number of any order in the list, highlight the
order, and then click CL.
Figure 94 Ideal Waiter Pad
Ideal POS System 5.0 User Guide Gilbarco T24 Transac Console 307
Gilbarco T24 Transac Console
Introduction
The Gilbarco T24 Transac Console is used in an environment of a petrol
station service. In this chapter, you will learn about how Ideal POS System
4.0 incorporates the software to the Gilbarco T24 Transac Console.
Figure 1 Gilbarco T24 Setup
Gilbarco T24 Transac Setup
To setup Gilbarco T24 in POS options;
21. In IPS, go to Setup > POS Options > Modify > Other Peripherals >
Gilbarco T24 Transac Console.
22. Select Com port required & settings to ..4800,e,7,1.
23. Cable between Console & PC is old style RS232 cable (Sharp
ER3110 Communications Cable).
To setup POS Communication with Console;
1. At console (Ver .32.0A), Insert blue key.
2. Manager should be flashing push enter.
3. Console setup should be flashing push 50 enter.
4. Use arrow keys to display POS/ECR.
5. Press Enter to change.
6. Push code to escape back.
7. Remove blue key and replace with black operator key.
8. Enter 01 enter.
To configure IPS departments;
1. The pump grade numbers have to be the Department numbers.
E.g. if there is a Grade #1 then there should be a Department #1.
2. You should not need to press any buttons on the POS.
3. You should simply press the button on the Gilbarco and the
transaction line should automatically appear on the POS screen.
POS Options Setting
POS and Console
Communication
Configure Departments
Ideal POS System 5.0 User Guide Gilbarco T24 Transac Console 308
Figure 2 Gilbarco with IPS Departments
Ideal POS System 5.0 User Guide PDEs 309
PDEs
Introduction
This chapter is designed to not only describe the functions of Ideal POS
System, but also how to operate the PDE in relation to those options.
Setting up your PDE
Ideal POS System is compatible with the Denso BHT-6000, Denso BHT-
8000, Denso BHT-300 and Nippondenso BHT-6000 PDEs (Portable Data
Entry units) are used to remotely perform various Stock Related
Transactions, and include the ability to scan UPCs / EANs. They can then be
uploaded to Ideal POS System.
The 4 PDEs are installed similarly with one another; however, the only
difference is the terminology in each device. In this chapter, we will explain
the installation for Denso BHT-8000 and Denso BHT-300.
To set up a PDE in Ideal POS System;
69. Select PDE from the Setup menu.
Figure 1 Setup - PDE
177. Click Add button.
178. Enter a suitable description for your PDE. You may name your PDE
anything you like (e.g., PDE 1).
Ideal POS System 5.0 User Guide PDEs 310
Figure 2 PDE Setup
179. Select the PDE model. Note that the BHT-8000 is compatible with
the BHT-6000.
180. Select the communications port that you will connect your PDE or
optional PDE cradle to.
181. Select the baud rate that has been set up in your PDE. Your PDE
may not work with Ideal Retail Pro if this setting is incorrect.
182. Click Save button.
The BHT-6000 and BHT-8000 requires the TSR-TU3A transfer utility for
PDE communications. This program is not supplied with Ideal POS System
and needs to be purchased from your Nippondenso supplier.
How to set up a PDE to work in Ideal
POS System
Initialising a PDE deletes all data and executable program information from
the PDE so that it can be configured for use with Ideal POS System.
Follow these steps at the PDE to initialise and prepare the PDE to accept
the executable program from Ideal POS System:
Initialise PDE
70. Ensure the PDE is switched off.
183. Press the following keys simultaneously: SF (Shift), M1 (Barcode
reading trigger) and 0 (zero).
184. While holding these keys down, press the PW (Power) key. (If you
think you can do this with one hand, think again!) An initialise
window will then appear.
185. Select the All option and press Enter.
186. Select Yes for OK.
187. Select the English language option and press Enter. An initializing
message will appear, followed by the PDE turning itself off.
The PDE is now cleared and ready to be configured for use with Ideal POS
System.
Prepare the PDE to accept the executable program from Ideal POS System.
71. Enter the System Menu by pressing the following keys
simultaneously: SF (Shift) and 1 (one).
How to Initialise a
BHT-8000 PDE and
set it up for Ideal POS
System data
transactions
Ideal POS System 5.0 User Guide PDEs 311
188. While holding these keys down, press the PW (Power) key.
189. From the System Menu, select Set System by pressing 4 and
Enter.
190. Enter the Communication window by pressing 5 and Enter.
191. Enter the Com Port window by pressing 3 and Enter.
192. If the connection to the PC is via cable, set both Basic and System
Mode settings from Optical to Connector and press Enter.
193. Enter the Protocol Type window by pressing 4 and Enter.
194. BHT Protocol should be selected, followed by pressing Enter.
195. Press Clear (C) until returning to the System Menu.
196. The PDE is now ready to have an executable program sent to it
from Ideal POS System.
197. In Ideal POS System select the Download Program to PDE option
from the PDE menu
198. Select the PDE you wish to download to in the grid.
199. At the PDE, select Download from the System Menu, and press
Enter
200. Select File from the Download options and press Enter
Note: The baud rate of the BHT-8000 and Ideal POS System 4.0 PDE
setup has to be 19200.
The PDE will now have halted, waiting for information to be sent from Ideal
POS System. There is about a 15-second wait before the PDE will consider
that communication has failed. Within that 15 seconds, press OK button on
the already set up Download Program to PDE window. A communication
window should appear on the window, with activity occurring on it signifying
that communications are succeeding. The PDE will beep when the job is
completed, a message will appear on the window of the PDE saying that the
download is completed and the communication window will have closed.
72. At the PDE, press Clear (C) until returning to the System Menu.
201. From the System Menu, select Set System by pressing 4 and
Enter.
202. Enter the Execute Program window by pressing 1 and Enter.
203. The Set Execute Program window should have the IPDE program
(e.g. A: IPDE3L.PD3) highlighted.
204. Press Enter to select that program
205. Turn the power off on the PDE, and turn it back on, and a Leda
Business Equipment message should appear.
206. Press Clear (C) and you are ready for the next step. (The main
menu should be on the PDE Window, which should have options
for Stocktake, Stock Transfer, Stock Received, UPC Import and
Upload UPC.)
The BHT-8000 requires the stock/UPC file to be downloaded to it.
Download Program to PDE
To be performed when the PDE is now ready to have an executable
program sent to it from Ideal POS System. (See Appendix - How to set up a
PDE to work in Ideal POS System)
73. In Ideal POS System select the Download Program to PDE option
from the PDE menu.
Ideal POS System 5.0 User Guide PDEs 312
207. Select the PDE you wish to download to in the grid.
208. At the PDE, select Download from the System Menu, and press
Enter.
209. Select FILE from the Download options and press Enter.
The PDE will now have halted, waiting for information to be sent from Ideal
POS System. There is about a 15-second wait before the PDE will consider
that communication has failed. Within that 15 seconds, press OK button on
the already set up Download Program to PDE window. A communication
window should appear on the window, with activity occurring on it signifying
that communications are succeeding. The PDE will beep when the job is
completed.
74. At the PDE, press Clear (C) until returning to the System Menu.
210. From the System Menu, select Set System by pressing 4 and
Enter.
211. Enter the Execute Program window by pressing 1 and Enter.
212. The Set Execute Program window should have the IPDE program
(e.g. A: IPDE3L.PD3) highlighted.
213. Press Enter to select that program.
214. Turn the power off on the PDE, and turn it back on, and a Leda
Business Equipment message should appear.
215. Press Clear (C) and you are ready for the next step. (The main
menu should be on the PDE Window, which should have options
for Stocktake, Stock Transfer, Stock Received, UPC Import and
Upload UPC.)
You can now start using your PDE for Stock Transactions.
Download Stock Items and EANs to the
PDE
The BHT-8000 requires the Stock/UPC file to be downloaded to it.
75. From the PDE menu in Ideal POS System, select the Download
Stock Items and EANs to PDE option.
216. Select the PDE you wish to download to in the grid.
217. At the PDE, select the Download option (number 2) and press
Enter from System Menu.
218. Select File from the Download options and press Enter.
The PDE will now have halted, waiting for information to be sent from Ideal
POS System. There is about a 15-second wait before the PDE will consider
that communication has failed. Within that 15 seconds, press OK button on
the already set up Download Stock Items and EANs to PDE window. A
communication window should appear on the window, with activity occurring
on it signifying that communications are succeeding. The PDE will beep
when the job is completed, both the transfer utility and PDE will report a
successful data transfer. Press any key on the PDE to return to the main
menu.
Stocktake
From the main menu of the PDE, select Stocktake. Select the Enter Data
option.
The BHT-8000 is set up for multi-location functionality, when entering the
stocktake a location number (L :) must be entered prior to any stocktake
Ideal POS System 5.0 User Guide PDEs 313
entries, followed by pressing Enter. If you are using a single POS
Terminal/Location without locations a 1 needs to be entered for the location.
You will be required to enter the item number, signified by the I: appearing
on the window. This can be achieved by entering the stock item code on the
PDEs keypad followed by the Enter key, or by using the M1 or M2 keys to
activate the scanning light on an appropriate barcode. (On the BHT-8000 if a
barcode or stock item number doesnt exist in the PDE, a ** Not found **
error will occur. This will need to be rectified in the software, and the
Download Stock Items and EANs to PDE option performed again.)
When a valid code is entered, the PDE will display the items description and
the current count. Key in the quantity you wish to input remembering that the
entered figure will add, not overwrite, the number displayed in the count
field. This feature allows you to move from one area where stock is stored to
another and continually append the stocktake instead of requiring you to
manually add the figures from the two areas.
When you are happy with the entered amount, press Enter to move on to the
next item.
If you wish to make stocktake entries for another location, press Enter from
the blank stocktake window to return to the Stocktake menu and select Enter
Stocktake again, this time selecting the next location to which the entries are
to be credited.
Upload Stocktake from PDE
When you are happy with the data that has been entered, you need to move
the data back to Ideal POS System. Once the PDE has been connected
correctly to your PC, you can achieve this by:
76. In Ideal POS System select the Upload Stocktake from PDE
option from the PDE menu.
219. Select the PDE from which you are collecting the stocktake.
220. From the Stocktake menu of the PDE select Transfer Data and
press Enter.
221. When asked Send data to PC select Yes.
The PDE will now have halted, waiting for the connection to be completed
with Ideal POS System. There is about a 15-second wait before the PDE will
consider that communication has failed. Within that 15 seconds press OK on
the already set up Upload Stocktake from PDE window. A communication
window should appear on the window, with activity occurring on it signifying
that communications are succeeding.
The PDE will beep when the job is completed, a message will appear on the
window of the PDE saying that the Download is completed. Press any key
on the PDE to return to the Stocktake Menu. It would be a good idea not to
Clear Stocktake data until the data collected has been confirmed in Ideal
POS System as correct. Remember to Clear the Data at a later time.
If uploading stocktake from a text file, the format of the text file should be
CODE, QUANTITY. (Code can be the stock code or the scan code and must
be a maximum of 16 characters.)
Process Stocktake from PDE
A Process Stocktake from PDE window will appear with all the data
collected from the PDE displayed. You have 2 options from this point. After
checking the data collected from the PDE you can either select Process,
which will add the data to the enter stocktake form against the appropriate
location of Ideal POS System for further manipulation, or Cancel button,
which will delete the information collected from the PDE and not process it. If
the PDE stocktake is processed and data already exists in the Enter
Stocktake window of Ideal POS System, the PDE data will append, and not
overwrite, the existing stocktake data.
Ideal POS System 5.0 User Guide PDEs 314
Stock Transfer from PDE
From the main menu of the PDE, select Stock Transfer. Select the Enter
Data option.
The source (L1) and destination (L2) location numbers must be entered prior
to any transfer entries, followed by pressing Enter. You will then be required
to enter the item number, signified by the I: appearing on the window. This
can be achieved by pressing the stock item code on the PDEs keypad
followed by the Enter key, or by using the M1 or M2 keys to activate the
scanning light on an appropriate barcode. (On the BHT-8000 if a barcode or
stock item number doesnt exist in the PDE, a ** Not found ** error will
occur. This will need to be rectified in the software, and the Download Stock
Items and EANs to PDE option performed again.)
When a valid code is entered, the PDE will display the items description. Key
in the quantity you wish to transfer. When you are happy with the entered
amount, press Enter to move on to the next item.
If you wish to perform transfers for another set of source and destination
locations, press Enter from the blank stock transfer window to return to the
Stock Transfer menu, and select Enter Data again. This time select the next
set of source and destination locations to which the entries are to be
credited, and continue on as per normal.
If you uploading stock transfer from a text file, the format of the text file
should be SOURCE LOCATION, DESTINATION, LOCATION, CODE, and
QUANTITY. (Code can either be a stock code or a scan code and must be a
maximum of 16 characters.)
Upload Stock Transfers from PDE
When you are happy with the data that has been entered, you need to move
the data back to Ideal POS System. Once the PDE has been connected
correctly to your PC, you can achieve this by:
77. In Ideal POS System select the Upload Stock Transfers from PDE
option from the PDE menu.
222. Select the PDE from which you are collecting the stock transfers.
223. From the Stock Transfer menu of the PDE select Transfer Data and
press Enter.
224. When asked Send data to PC select Yes.
The PDE will now have halted, waiting for the connection to be completed
with Ideal POS System. There is about a 15-second wait before the PDE will
consider that communication has failed. Within that 15 seconds, press OK
button on the already set up Upload Stock Transfers from PDE window. A
communications window should appear on the window, with activity
occurring on it signifying that communications are succeeding.
The PDE will beep when the job is completed, a message will appear on the
window of the PDE saying that the download is completed. Press any key on
the PDE to return to the stock transfer Menu. It would be a good idea not to
clear the PDE data until the information has been confirmed in Ideal POS
System as correct. Remember to clear the data at a later time.
Process Stock Transfer from PDE
A Process Stock Transfers from PDE window will appear with all the data
collected from the PDE displayed. You have 2 options from this point. After
checking the data collected from the PDE you can either select Process,
which will add the data to the Stock Transfers Transaction form in Ideal POS
System for further manipulation, or Cancel button, which will delete the
information collected from the PDE and not process it.
Ideal POS System 5.0 User Guide PDEs 315
Stock Received
From the main menu of the PDE, select Stock Received. Select the Enter
Data option.
To enter the tem number, signified by the I: appearing on the window. This
can be achieved by pressing the stock item code on the PDEs keypad
followed by the Enter key, or by using the M1 or M2 keys to activate the
scanning light on an appropriate barcode. (On the BHT-8000 if a barcode or
stock item number doesnt exist in the PDE, a ** Not found ** error will
occur. This will need to be rectified in the software, and the Download Stock
Items and EANs to PDE option performed again.)
When a valid code is entered, the PDE will display the items description. Key
in the quantity you wish to receive and the unit cost including decimal point
(ex-Tax). When you are happy with the entered amount, press Enter to
move on to the next item.
Important Note: All stock received information that is uploaded to Ideal POS
System will be associated with a single supplier invoice.
Upload Stock Received from PDE
When you are happy with the data that has been entered, you need to move
the data back to Ideal POS System. Once the PDE has been connected
correctly to your PC, you can achieve this by:
78. In Ideal POS System select the Upload Received from PDE
option from the PDE menu.
225. Select the PDE from which you are collecting the stocktake.
226. From the Stock Received menu of the PDE select Transfer Data
and press Enter.
227. When asked Send data to PC select Yes.
The PDE will now have halted, waiting for the connection to be completed
with Ideal POS System. There is about a 15-second delay before the PDE
will consider that communication has failed. Within that 15 seconds, press
OK button on the already set up Upload Stock Received from PDE window.
The PDE will beep when the job is completed and a message will appear on
the window of the PDE saying that the download is completed. Press any
key on the PDE to return to the stock received menu. It would be a good
idea not to clear the PDE data until the information has been confirmed in
Ideal POS System as correct. Remember to clear the data at a later time.
If uploading stock received from a text file, the format of the text file should
be CODE, QUANTITY, and COST. (Code can either be a stock code or a
scan code and must be a maximum of 16 characters.)
Process Stock Received from the PDE
A Process Stock Received from PDE window will appear with all the data
collected from the PDE displayed. You have 2 options from this point. After
checking the data collected from the PDE you can either select Process,
which will add the data to the Stock Received Transaction form in Ideal POS
System for further manipulation (such as supplier entry etc), or Cancel
button, which will delete the information collected from the PDE and not
process it.
Ideal POS System 5.0 User Guide PDEs 316
Upload EAN Codes from PDE
If you have entered stock items in Ideal POS System but have yet
associated them with UPCs / EANs, you can enter the barcodes at the PDE
and associate them with EANs in Ideal POS System. Ensure the stock items
have been downloaded to the PDE (see section Download Stock Items and
EANs to the PDE)
From the main menu at the PDE select the UPC Import option and press
Enter.
At the I: prompt use the M1 or M2 button to activate scanning of the
applicable barcode.
At the C: prompt enter the stock code for the item you wish to associate
with the barcode and press Enter.
If the code is valid the description of the stock item will appear at the bottom
of the window. Press Enter to complete the entry. The PDE should beep,
and the I: prompt will come up again.
Once you have entered all the required UPCs / EANs you can send these
back to Ideal POS System. Once the PDE has been connected correctly to
your PC, you can achieve this by:
79. In Ideal POS System select the Upload EAN Codes from PDE
option from the PDE menu.
228. Select the PDE from which you are collecting the stocktake.
229. From the UPC Import menu of the PDE select Transfer Data and
press Enter.
230. When asked Send data to PC select Yes.
The PDE will now have halted, waiting for the connection to be completed
with Ideal POS System. There is about a 15-second wait before the PDE will
consider that communication has failed. Within that 15 seconds, press OK
button on the already set up Upload EAN Codes from PDE window.
The PDE will beep when the job is completed, a message will appear on the
window of the PDE saying that the download is completed. Press any key on
the PDE to return to the UPC import menu. It would be a good idea not to
clear the data until the uploaded information has been confirmed in Ideal
POS System as correct. Remember to clear the data at a later time.
Process EAN Codes from PDE
A Process EAN Codes from PDE window will appear with all the data
collected from the PDE displayed. You have 2 options from this point. After
checking the data collected from the PDE you can either select Process,
which will add the data to the appropriate stock code of Ideal POS System
for further manipulation, or Cancel button, which will delete the information
collected from the PDE and not process it.
If uploading scan codes just from a text file, the format of the text file should
be SCAN CODE, STOCK CODE. (Stock codes must be a maximum of 16
characters and scan codes a maximum of 13 characters.)
Setup for Denso BHT-300
Initialize BHT-300
You may need to initialize the PDE to reset the configuration and clear
memory if the PDE is brand new or if you removed the battery for a long
period of time.
Ideal POS System 5.0 User Guide PDEs 317
To initialize a Denso BHT-300;
1. Turn the unit off by holding down the PW (power) key.
2. Simultaneously hold down the following keys: shift (SF), M1 and 0
(zero).
3. While holding the keys above down, press the PW (Power) key. An
initialise window will then appear.
4. Press the Enter key (ENT) to continue.
5. Select 2.ENGLISH and press Enter.
6. Confirm that you want initialize the PDE by selecting 1.YES
followed by Enter. An Initialising message will appear, after which
the PDE will turn itself off. The PDE is now cleared and ready for
the PDE program to be downloaded.
Accessing the System Menu
The System Menu provides access to the various communication and
program settings that you are required to change in order to download and
load Ideal PDE.
To load the System Menu;
1. Turn the unit off by holding down the PW (power) key.
2. Simultaneously hold down the following keys: shift (SW), 1 (one)
and power (PW) keys
3. While holding the keys above down, press the PW (Power) key.
Preparing the BHT-300 for Download
Program
1. Load the System Menu.
2. Select 4.SET SYSTEM m and press Enter.
3. Select 5.COMMUNICATION and press Enter.
4. If the unit is to be connected a docking station, select 1.OPTICAL.
Otherwise, select 2.CONNECTOR. Press Enter.
5. Select 1. Parameter and press Enter.
6. Set Transmit Speed to 19200. Press the Enter key to save setting.
7. Return to the Set Communication menu by pressing the clear (C)
button.
8. Select 3.COM PORT and press Enter.
9. Set both Basic and System Mode to Optical if the unit will be
connected to a docking station. If the unit will be attached to the PC
via a serial cable (IFC), set both options to Connector.
10. Press the Enter key to save setting. You will be returned to the Set
Communication menu.
11. Select 4.PROTOCOL TYPE and press Enter.
12. Ensure that the protocol type is set 1.YMODEM. Press Enter to
save this setting.
13. You will be prompted to configure the Ymodem protocol
parameters. There is no need to make any changes, so simply
press the clear (C) button to return to the Set Communication
Menu.
14. Return to the main System Menu by pressing the clear (C) button
twice.
If you have a docking station, ensure that the DIP switch configuration on the
back of the unit is set to 19200 bps. Switches 1 and 2 should be set to the
on position and 3 should be set to the off position.
Ideal POS System 5.0 User Guide PDEs 318
Download Program to PDE
Ideal POS System does not support the Ymodem protocol which is required
by the BHT-300 for program downloads, however after Ideal PDE has been
downloaded to the PDE unit, you can download stock items, upload
stocktakes, etc in Ideal POS System as normal.
To download Ideal PDE to a BHT-300, you can use any terminal program
that is capable of sending using the Ymodem protocol. One such terminal
program, Hyperterminal, is already included with Windows 2000 and XP.
To download Ideal PDE to a BHT-300;
1. Load Hyperterminal by clicking the Start Menu, and selecting All
Programs Accessories Communications Hyperterminal.
2. Hyperterminal will prompt you to create a new connection. Enter a
suitable description (eg Denso BHT-300) and click OK.
Figure 3 Connection Description
3. Select the serial port that the docking station or PDE will be
attached to (eg COM1). Click OK.
Ideal POS System 5.0 User Guide PDEs 319
Figure 4 Connection
4. Set Bits per Second to 19200. Click OK.
Figure 5 Communication Port Property
5. Hyperterminal should now report a connection between the PC and
PDE on the bottom left hand corner of the window.
6. Select Send File from the Transfer menu.
Ideal POS System 5.0 User Guide PDEs 320
Figure 6 Send File
7. Click Browse to locate Ideal PDE program file. The filename of this
program file is Ipde300l.pd3 and can be located in the Ideal POS
System 4.0 directory (C:\Program Files\Ideal POS System 4.0 by
default).
8. Set the Protocol to Ymodem.
Figure 7 Send File
9. Click Send.
Hyperterminal will now wait for the PDE unit to accept the program file. At
this point, the PDE must be set to download program.
1. Load the System Menu
2. Select 2.DOWNLOAD and press Enter.
3. Select 1 FILE and press Enter.
4. Both the PDE and Hyperterminal will notify you when the transfer is
complete. Exit Hyperterminal as it is no longer required for PDE
communications (unless you need to download program again). On
the PDE, press the clear button (C) to return to the main System
Menu.
Configuring the BHT-300 for normal
data transfer
Ideal POS System supports both the BHT Protocol and BHT IrProtocol for
transferring data such as stock takes and stock transfers between Ideal POS
System and Ideal PDE. We recommend that you select BHT IrProtocol
irrespective of how the unit will communicate to the PC (ie serial cable or
infra red). Remember that you need to add a new PDE in Ideal POS System
and set the baud rate to 19200. Instructions for setting up a PDE in Ideal
POS System can be found in the IPS User Guide.
To configure the Denso BHT-300 for data transfer between Ideal POS
System and Ideal PDE;
1. Load the System Menu.
2. Select 4.SET SYSTEM and press Enter.
Ideal POS System 5.0 User Guide PDEs 321
3. Select 5.COMMUNICATION and press Enter.
4. Select 4.PROTOCOL TYPE and press Enter.
5. Set the protocol type to either 2. BHT Protocol (serial cable only) or
3. BHT IrProtocol (mandatory if the PDE is attached to a docking
station, but can also be used with a direct serial cable connection).
Press Enter to save this setting.
6. If you set the protocol type to BHT IrProtocol, you will be prompted
to Set ID. If you plan to attach more than one PDE to a docking
station, you should enter a unique ID on each PDE. Otherwise,
simply press the Enter key to keep the default setting.
7. Return to the main System Menu by pressing the clear (C) button
twice.
Loading Ideal PDE
After setting the BHT-300 protocol to either BHT Protocol or BHT IrProtocol,
you are now ready to load Ideal PDE for general everyday use.
To load Ideal PDE;
1. In the system menu, select 1.EXECUTE PROGRAM.
2. Select IPDE300L.PD3, and press Enter.
Ideal PDE will now load. Press any key to exit the splash screen and display
the main menu. You may notice at this point that Ideal PDE does not utilize
the whole screen space available. This is by design to retain backward
compatibility with earlier models that have smaller screen sizes.
Ideal PDE will automatically load the next time you power on the unit, so
there is no need to repeat the above steps to load Ideal PDE.
Instructions on how to use Ideal PDE can be found in the Ideal POS System
User Guide.
Ideal POS System 5.0 User Guide Scanner Setup 322
Scanner Setup
This chapter will teach you to setup scanner that uses serial and keyboard
wedge connection. Unlike the USB connection, the serial connection needs
to setup before it can be used in Ideal POS System. The 3 types of scanners
are;
1. Keyboard Wedge
2. PSC Magellan 8200
3. PSC QS6000
Keyboard Wedge
Keyboard wedge scanner comes with a cable that has PS/2 connection to
the terminal and to a keyboard.
To setup a Keyboard Wedge scanner;
1. In IPS, go to Setup > POS Options.
2. Select the locate POS machine and click on Modify button.
3. Go to Other Peripherals tab.
4. Under the Barcode Scanner section, select Keyboard Wedge from
the drop down box.
Figure 1 Barcode Scanner
PSC Magellan 8200 and PSC QS6000
To setup PSC Magellan 8200 or PSC QS6000 programming mode;
Please download the manual of PSC QS6000 from the Datalogic website.
http://www.scanning.datalogic.com/html/manuals.htm
To setup PSC Magellan 8200 or PSC QS6000 on the Scanner Utility;
When you install Ideal POS System 4.0, it will also install OPOS
Configuration Utility onto IPS directory. This utility driver allows you to set
the settings of the scanner and apply to the IPS.
1. Go to Ideal POS System 4.0 directory.
2. Locate and run the file OPOSCfgUtil.exe.
Ideal POS System 5.0 User Guide Scanner Setup 323
Figure 2 OPOS Configuration Utility
For QS6000
1. In the OPOS Configuration Utility, select the scanner QS6000 from
the drop down box.
2. Select the appropriate settings for Baud Rate, Parity, Stop Bits,
Data Bits and Port.
3. Ensure that XonXoff is ticked.
4. Click on Save Changes button.
For Magellan 8200
1. In the OPOS Configuration Utility, select Magellan8200 from the
drop down box.
2. Select the appropriate settings for Baud Rate, Parity, Stop Bits,
Data Bits and Port.
3. Ensure that CheckDsr is ticked.
4. Click on Save Changes button.
To setup PSC Magellan 8200 or PSC QS6000 in IPS;
1. In IPS, go to Setup > POS Options.
2. Select the locate POS machine and click on Modify button.
3. Go to Other Peripherals tab.
Figure 3 Barcode Scanner
Ideal POS System 5.0 User Guide Scanner Setup 324
4. In the Barcode Scanner section, select the appropriate scanner.
5. Restart IPS again.
You might also like
- A Heartbreaking Work Of Staggering Genius: A Memoir Based on a True StoryFrom EverandA Heartbreaking Work Of Staggering Genius: A Memoir Based on a True StoryRating: 3.5 out of 5 stars3.5/5 (231)
- The Sympathizer: A Novel (Pulitzer Prize for Fiction)From EverandThe Sympathizer: A Novel (Pulitzer Prize for Fiction)Rating: 4.5 out of 5 stars4.5/5 (119)
- Never Split the Difference: Negotiating As If Your Life Depended On ItFrom EverandNever Split the Difference: Negotiating As If Your Life Depended On ItRating: 4.5 out of 5 stars4.5/5 (838)
- Devil in the Grove: Thurgood Marshall, the Groveland Boys, and the Dawn of a New AmericaFrom EverandDevil in the Grove: Thurgood Marshall, the Groveland Boys, and the Dawn of a New AmericaRating: 4.5 out of 5 stars4.5/5 (265)
- The Little Book of Hygge: Danish Secrets to Happy LivingFrom EverandThe Little Book of Hygge: Danish Secrets to Happy LivingRating: 3.5 out of 5 stars3.5/5 (399)
- Grit: The Power of Passion and PerseveranceFrom EverandGrit: The Power of Passion and PerseveranceRating: 4 out of 5 stars4/5 (587)
- The World Is Flat 3.0: A Brief History of the Twenty-first CenturyFrom EverandThe World Is Flat 3.0: A Brief History of the Twenty-first CenturyRating: 3.5 out of 5 stars3.5/5 (2219)
- The Subtle Art of Not Giving a F*ck: A Counterintuitive Approach to Living a Good LifeFrom EverandThe Subtle Art of Not Giving a F*ck: A Counterintuitive Approach to Living a Good LifeRating: 4 out of 5 stars4/5 (5794)
- Team of Rivals: The Political Genius of Abraham LincolnFrom EverandTeam of Rivals: The Political Genius of Abraham LincolnRating: 4.5 out of 5 stars4.5/5 (234)
- Shoe Dog: A Memoir by the Creator of NikeFrom EverandShoe Dog: A Memoir by the Creator of NikeRating: 4.5 out of 5 stars4.5/5 (537)
- The Emperor of All Maladies: A Biography of CancerFrom EverandThe Emperor of All Maladies: A Biography of CancerRating: 4.5 out of 5 stars4.5/5 (271)
- The Gifts of Imperfection: Let Go of Who You Think You're Supposed to Be and Embrace Who You AreFrom EverandThe Gifts of Imperfection: Let Go of Who You Think You're Supposed to Be and Embrace Who You AreRating: 4 out of 5 stars4/5 (1090)
- Her Body and Other Parties: StoriesFrom EverandHer Body and Other Parties: StoriesRating: 4 out of 5 stars4/5 (821)
- The Hard Thing About Hard Things: Building a Business When There Are No Easy AnswersFrom EverandThe Hard Thing About Hard Things: Building a Business When There Are No Easy AnswersRating: 4.5 out of 5 stars4.5/5 (344)
- Hidden Figures: The American Dream and the Untold Story of the Black Women Mathematicians Who Helped Win the Space RaceFrom EverandHidden Figures: The American Dream and the Untold Story of the Black Women Mathematicians Who Helped Win the Space RaceRating: 4 out of 5 stars4/5 (890)
- Elon Musk: Tesla, SpaceX, and the Quest for a Fantastic FutureFrom EverandElon Musk: Tesla, SpaceX, and the Quest for a Fantastic FutureRating: 4.5 out of 5 stars4.5/5 (474)
- The Unwinding: An Inner History of the New AmericaFrom EverandThe Unwinding: An Inner History of the New AmericaRating: 4 out of 5 stars4/5 (45)
- The Yellow House: A Memoir (2019 National Book Award Winner)From EverandThe Yellow House: A Memoir (2019 National Book Award Winner)Rating: 4 out of 5 stars4/5 (98)
- E3D 2.1 Model Introduction-Rev0Document23 pagesE3D 2.1 Model Introduction-Rev0hcsharma1967No ratings yet
- On Fire: The (Burning) Case for a Green New DealFrom EverandOn Fire: The (Burning) Case for a Green New DealRating: 4 out of 5 stars4/5 (73)
- 51 Cutover TemplatesDocument13 pages51 Cutover TemplatesRajanNo ratings yet
- Oracle 11g RAC Interview Question and AnswersDocument53 pagesOracle 11g RAC Interview Question and AnswersDebashis Mallick100% (2)
- Evolution of Operating SystemsDocument14 pagesEvolution of Operating SystemsLeena N ThomasNo ratings yet
- OpenSAP s4h11 Week 02 All SlidesDocument75 pagesOpenSAP s4h11 Week 02 All SlidesUmar Farooq100% (1)
- GPU Computing for Data Science: 17x Faster Monte Carlo SimulationsDocument34 pagesGPU Computing for Data Science: 17x Faster Monte Carlo SimulationsFabioNo ratings yet
- Excel Q&ansDocument42 pagesExcel Q&ansSujit Man ShresthaNo ratings yet
- Idealpos 6.03 User Guide Oct 2014Document3,951 pagesIdealpos 6.03 User Guide Oct 2014Dana Mathers100% (1)
- Idealpos 6.03 User Guide Oct 2014Document3,951 pagesIdealpos 6.03 User Guide Oct 2014Dana Mathers100% (1)
- 6730i US 41-001290-11 REV00 UG 2.5 0903Document214 pages6730i US 41-001290-11 REV00 UG 2.5 0903Dana MathersNo ratings yet
- Up600 700131Document201 pagesUp600 700131Dana MathersNo ratings yet
- Sharp Xe-A203Document93 pagesSharp Xe-A203doodle1974No ratings yet
- BHT8000 Users ManualDocument181 pagesBHT8000 Users ManualDana MathersNo ratings yet
- BHT8000 Users ManualDocument181 pagesBHT8000 Users ManualDana MathersNo ratings yet
- Phoenix Model List 010711Document7 pagesPhoenix Model List 010711Dana MathersNo ratings yet
- Phoenix User Manual v3 GBDocument71 pagesPhoenix User Manual v3 GBLana MareNo ratings yet
- Comware CLI Commands in ProVision SoftwareDocument364 pagesComware CLI Commands in ProVision Softwaresuthee banprasertNo ratings yet
- Remove shortcut virus from USB driveDocument19 pagesRemove shortcut virus from USB driveIvanaBiondićNo ratings yet
- PeopleSoft Query FundamentalsDocument84 pagesPeopleSoft Query FundamentalsJayant BhatNo ratings yet
- Presentation 4Document20 pagesPresentation 4Elvin IsazadeNo ratings yet
- XDCDocument116 pagesXDCPham Duc HauNo ratings yet
- Linux in My Box - Utorrent Server On Linux, Step by Step How ToDocument17 pagesLinux in My Box - Utorrent Server On Linux, Step by Step How TojyotirsNo ratings yet
- Attacking WCF Web Services-Holyfield-Shmoocon 2010Document45 pagesAttacking WCF Web Services-Holyfield-Shmoocon 2010king_kong11No ratings yet
- Lab 07 Bulk Load Utility and Post ProcessingDocument47 pagesLab 07 Bulk Load Utility and Post ProcessingSergio PessoaNo ratings yet
- Rigs of Rods Physics EngineDocument31 pagesRigs of Rods Physics Engineengineer_khaula7035No ratings yet
- Virtual IzationDocument40 pagesVirtual Izationshabir AhmadNo ratings yet
- Design, build and test network servers assessmentDocument7 pagesDesign, build and test network servers assessmentAhad0% (1)
- F S Hill Computer Graphics Using Opengl PDFDocument2 pagesF S Hill Computer Graphics Using Opengl PDFSarah0% (2)
- Online Blood Bank Management SystemDocument75 pagesOnline Blood Bank Management SystemAB ArthurNo ratings yet
- Java String Array ExampleDocument2 pagesJava String Array ExamplesangameshajNo ratings yet
- HackRF Signal File Transfers and CapturesDocument2 pagesHackRF Signal File Transfers and Capturesdelhi punjabNo ratings yet
- I.calculate Length of A String II - Count The Number of Words in StringDocument5 pagesI.calculate Length of A String II - Count The Number of Words in StringJagdeep MehraNo ratings yet
- OpenText Archiving and Document Access For SAP Solutions CE 21.4 - Installation and Upgrade Guide English (ER210400-IGD-EN-03)Document88 pagesOpenText Archiving and Document Access For SAP Solutions CE 21.4 - Installation and Upgrade Guide English (ER210400-IGD-EN-03)jofer66440No ratings yet
- Niharika Santoshsingh Pawar ResumeDocument2 pagesNiharika Santoshsingh Pawar Resumeshantibhushan.saleNo ratings yet
- CPP AssignmentDocument13 pagesCPP AssignmentNiranga Dilshan Gonapinuwala WithanageNo ratings yet
- Scribd Documents For Free - Still Works in 2021 - FilelemDocument5 pagesScribd Documents For Free - Still Works in 2021 - FilelemJiminie JikookieNo ratings yet
- Assignment 4Document15 pagesAssignment 4Sergio SanabriaNo ratings yet
- EN Guide CrossGridder 1.5Document10 pagesEN Guide CrossGridder 1.5tototechytbNo ratings yet
- Experienced Java Backend DeveloperDocument2 pagesExperienced Java Backend DeveloperYugendra RNo ratings yet