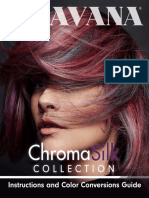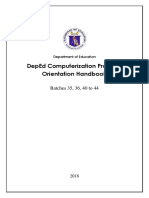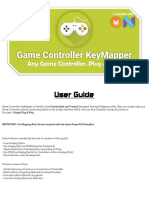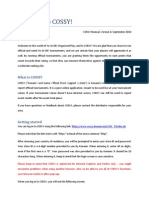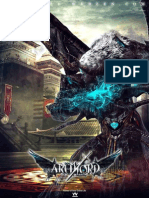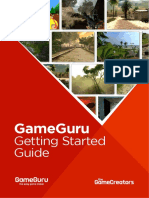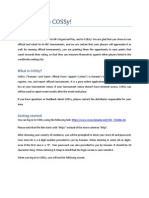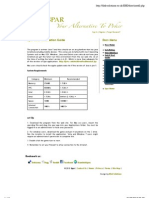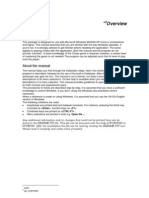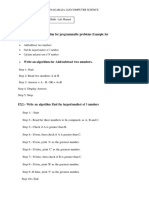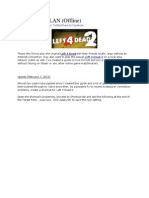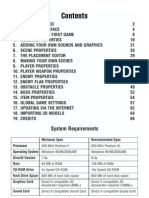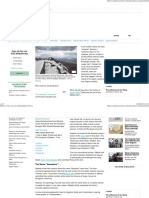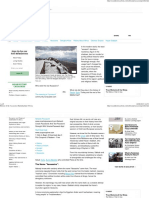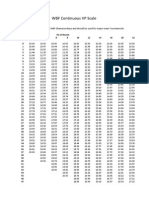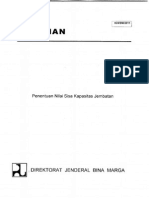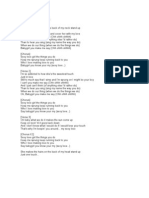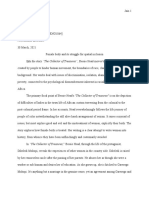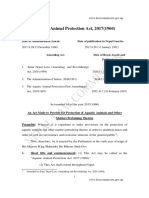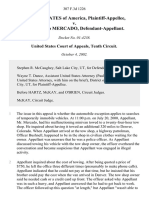Professional Documents
Culture Documents
Step-by-Step Guide to Running a VuGraph Broadcast
Uploaded by
Ulfa Fertyas Chlarrasinta0 ratings0% found this document useful (0 votes)
76 views13 pagesBBO
Original Title
BBO Instructions for Vugraph Operators
Copyright
© © All Rights Reserved
Available Formats
PDF, TXT or read online from Scribd
Share this document
Did you find this document useful?
Is this content inappropriate?
Report this DocumentBBO
Copyright:
© All Rights Reserved
Available Formats
Download as PDF, TXT or read online from Scribd
0 ratings0% found this document useful (0 votes)
76 views13 pagesStep-by-Step Guide to Running a VuGraph Broadcast
Uploaded by
Ulfa Fertyas ChlarrasintaBBO
Copyright:
© All Rights Reserved
Available Formats
Download as PDF, TXT or read online from Scribd
You are on page 1of 13
1
Running a Successful VuGraph for Your Event on
Step by Step Instructions for Being a VuGraph Operator
Contents
Introduction 2
Installation 2
Access 2
A Trial Operation 3
Ending the Broadcast 7
Troubleshooting 8
The Fine Points 9
Entering the Closed Room Results 11
Allowing Commentators 12
Summary 13
2
Introduction
The VuGraph function of Bridge Base Online (BBO) is becoming increasingly popular by organizers of national
and international bridge events around the world. Users find it an excellent way of promoting bridge and
highlighting the talents of the leading players in these world class events.
As BBO works to serve the bridge community in more and more exciting ways, we are gratified by the
response we have received to our VuGraph feature. The demand has now outstripped our ability to attend all
of these events and commentate on them. We have, however, found that the VuGraph system is easy to
install, to understand, and to operate by almost anyone with an intermediate knowledge of computers and a
passing knowledge of the game of bridge and the scoring systems in use in these kinds of competitions.
The simple steps found in this document should aid you in getting up and running, and in presenting your
audience with an accurate, entertaining, and illuminating broadcast of the game that all of us love. If, upon
working through the steps below, you find you are having some problems, please feel free to contact help at
support@bridgebase.com.
Installation
First of all, if you are already using BBO to play bridge online or even just to kibitz, you already have most of
what you need already loaded on your computer.
If you do not have BBO loaded on the computer you want to use for your VuGraph session, go to
http://online.bridgebase.com/intro/download.php and follow the instructions to get the system installed onto
your machine.
Even if you already have BBO loaded on the computer you want to use for your VuGraph session, it is
advisable to ensure you have the latest version of BBO installed onto your machine as well.
IMPORTANT
If you are going to use an existing installation of BBO, make sure you have
your existing user name and password written down somewhere. If you set
up a duplicate system, the BBO program will only remember the current
password. Once you enter your VuGraph username and password, you will
have to re-enter your regular username and password the next time you
sign on to get back to your usual access.
Access
As a prospective VuGraph operator, we have provided you with a unique username and password for your
VuGraph functions. These have already been installed into the system so you do not have to go in as a new
user and, of course, this name and password gives you some special privileges. Your username and
password were provided to you in the email that accompanied this document. But be careful - this password
is case sensitive, so enter it with care.
3
A Trial Operation
In the e-mail that contained these instructions, there is a file called viewgraph.lin. Copy this demonstration file
to the same subdirectory as your BBO program is located (possibly c:\bridge base online\). This will give you
some sample demo data to use in your first trials. We will talk about creating the actual user files later in this
document.
You should have a screen icon for Bridge Base Online on your computers desktop. Click on that icon and you
will get a window that looks like this:
Enter your assigned VuGraph User name
and Password into the spaces provided.
Make sure you tick Log in as invisible
so your trials do not cause hundreds of
users to flock to the VuGraph room to see
your VuGraph. Using this sample data,
you cannot create event and session
information, but that, too, we will get to a
little later.
Once you get to the home screen within BBO, click on the VuGraph (live broadcasts with commentary) button.
Now you will see the first feature which is different as a VuGraph operator. Instead of a notice of the next
VuGraph broadcast, you will see a box called Start live broadcast.
Click this button.
4
A window will open that asks if you wish to broadcast from the
OPEN room or the CLOSED room or BOTH.
IT IS IMPORTANT TO UNDERSTAND THE MEANINGS AND
IMPLICATIONS OF EACH OF THESE CHOICES.
If you are running single table coverage of a match this means that you will be sole operator for this match.
You should therefore choose B for BOTH because you will be entering the score manually for the other room.
(Well cover the mechanics of that later).
If you are running dual table coverage of a match, this means that both you and a friend or colleague will be
covering both tables of the match. Whoever is covering the OPEN ROOM should log into BBO first and
choose O for OPEN. When your second operator (the person covering the CLOSED ROOM) logs into the
VuGraph Theatre they need to connect to your table in order to synchronize the VuGraph broadcast from both
tables and ensuring the auctions and cardplay can be viewed for the other table.
To do so, the second operator needs to go to the
VuGraph Theatre and look for the Open Room table
of the match he wants to synchronize with:
When the operator clicks on this match (in the
column labeled Event in the example to the right) ,
a message will appear:
You MUST click on YES to synchronize the tables.
You are just about ready to get started. Before you do, it is important that you are comfortable with the layout
of the screen. When you are in BBO, you can set up the screen to suit your own preferences.
Opens the Options window.
Turn sound off.
The rest as you please.
5
One of the options is to enable keyboard entry of the bids and cards played (tick Keyboard entry for bidding/
play). If you have good keyboard skills, you may find it quicker and easier than using a mouse.
During the bidding Type a number followed by C, D, H, S or N.
To alert a bid, type an A either before or after the number (or Ctrl-A after the
entire bid).
Type P for pass, D for Double or R for Redouble.
During the play If the hand you are playing can follow suit, you need only type the number of the
card. If the hand you are playing is leading to a trick, or is discarding then you will
need to enter a suit letter then a card number.
Useful Hotkeys
Ctrl-C Claim
Ctrl-R Redeal
Ctrl-U Undo
Ctrl-S Opens the chat window
Displays either pictures of cards or the Index (A,K,Q2).
Reduces or increases the chat area. Smaller chat area recommended.
When the players are seated, advise them that:
Other than confirming the number of tricks claimed at the end of a hand, generally there will be no
communication with the players during the match. The VuGraph operator shall not under any
circumstances disclose the running match-score.
It would be helpful if they fully release played cards and try not to obscure their cards when played.
It would be helpful if the 4
th
hand playing to each trick leaves his or her card face up for one or two
seconds.
If they want to get up to leave the table during the match, make sure they comply with the
tournament regulations and ensure that they do not walk behind or near the VuGraph operator.
Now all four hands will come up for the first board. You can enter the names of the four players in the correct
positions by left clicking on their nameplate with your mouse and then entering the name.
The Name on Screen field is limited to 10 characters so you may
need to do some judicious abbreviating.
The Real Name field has room for 30 characters, so you can insert
the players full name here.
E-mail address: wed suggest you keep this field blank.
Other information: Theres room for 99 characters to put in a brief
biography or something nice about the player.
6
You will bid and play the cards for all four players. When it is a
players turn to bid you will be able to click on Pass, Double,
Redouble, or a number from 1 to 7 and then a symbol for clubs,
diamonds, hearts, spades or no trump.
At the end of the auction (three passes after the last bid), it is
time to play the cards. Just click on the card you want to play
and it will appear in the centre of the screen in front of the
player just like you are looking at the table from above.
If the match is using screens, wait until both players on one
side of the screen have made their bids or played their cards
before entering them. One purpose of screens is to avoid letting
the players on the other side of the screen know which player
had a problem over a bid or play. If the players can hear your
mouse click or even your keyboard entry, they may receive
Unauthorized Information.
Try to show alerts. If you are using the
mouse, just click on Alert before you
enter the bid. After you have entered a
bid, you can alert and explain it by
clicking on the bid that shows in the
bidding diagram and typing in the
explanation.
IMPORTANT: It is NEVER necessary to double click in this program! Only single click. If you double click, you
might make some mistakes
When a deal is finished, it will remain on the screen until you are ready for another deal. When
that time comes, click on the REDEAL button on the programs toolbar.
A little window will appear. Type the letter O (as in open) plus
the board number of the next board that should appear. If you are
going in sequence, the next board should appear automatically
and you simply click on OK for the board to appear.
It is not good practice to put a board up on the VuGraph too long before play is initiated. While unlikely given
the ethics of bridge players, it is possible that a player going off to the washroom might see all four hands on a
VuGraph screen before sitting down to play.
UNDO: If you enter a wrong bid or card, you can use the UNDO button on the toolbar to take
back the last bid or play made. This button can be used multiple times if necessary to get back
to where you need to correct the mistake.
7
CLAIMS: If a player claims, click the button on
the toolbar. This will bring up the CLAIM box.
Always claim in terms of the declarer, even if it is a
defender who claimed at the table. If the claim involves
losing one or more tricks, you will need to adjust the
claim using the Less button in the Claim box.
If you go too far you can adjust the claim upwards by using the MORE button. When you have it right, click on
the CLAIM button in the CLAIM box to register the claim. Make sure the claim is correct and is accepted at
the table before you enter it since it can only be reversed by manually changing the score in the MOVIE
window.
LOST CONNECTION: About the worst thing that can happen during a show is if you lose your connection to
the Internet or our server. This is very unlikely if you have a reliable ISP. If it happens, just log in again and
return to the VuGraph Theatre. You will get a message like:
Say Yes if you were just disconnected.
If you ever see this message and you
were not disconnected, say No.
Ending the Broadcast
Single Table coverage: When your table finishes, check the MOVIE to make sure all the results have been
entered, then close the table by clicking the BACK button.
Dual Table coverage: Do not close your table until the other, connected table has finished its last board as
well. This will ensure the integrity of the outputted .lin (results) file is not damaged.
8
Troubleshooting
The most common mistake that is made is to omit a pass in an auction, so that the bids get assigned
to the wrong player. To correct this, just click on UNDO (or type Ctrl-U) the appropriate number of
times to get back to the missing pass, and then re-enter the correct bids. The only time this will not
work is when the auction has been completed. At that point, you will have to wait until the hand is over
and correct the auction and score by clicking on the MOVIE button and correcting the score as
described in page 10). Should that happen, explain to the audience what is really going on, then make
a random claim and go to the movie to enter the correct contract and result.
Another common mistake is to play the wrong card. The players often dont properly show you the
card theyve played and you have to guess (this is less critical with small cards than honours). Then
later you may be unable to play the card theyre actually playing because youve already played it. If
you find out soon enough after you played the wrong card, you can use UNDO to go back and fix it. If
not, just play some different card of the same suit and hopefully things wont get too confused. If it
becomes impossible to continue to enter the play, usually because someone is leading a suit in which
they have no cards, just wait until the hand is over and then claim the correct number of tricks. The
audience will appreciate it if you explain what happened and perhaps give them a summary of how the
play is going.
Sometimes a result may get lost either because things got so messed up that you had to move on or
because it was the last (or first) board and it just didnt get entered. If you can determine the correct
contract and result on the board, you can go to the movie, click on the board and enter the contract
and result.
Thats pretty much all there is to it. Please give the software a try when you get a chance - I think you will find
that it is very easy to do all of this. There are a few finer points discussed below that will make the broadcast
more interesting and easier to manage, but it is best that you learn the basics first.
9
The Fine Points
Using Duplimate Files
We assume that you are using a Duplimate dealing machine to deal the cards for the event or have another
way to get a computer file of the deal with a *.dup suffix. If you are not using a Duplimate machine, contact us
at support@bridgebase.com and we will discuss alternate methods.
If you are using a Duplimate machine, you can instruct the Duplimate program, either using the native deal
generator or something like the ACBL deal generator converted to Duplimate language, to give you a file with
whatever file name you choose and the .dup extension. We have provided a sample .dup file as a companion
file to the .lin file in the email attachments. It is called sample.dup and can be used for the next set of trials.
We have supplied the sample.dup file for you to play with as well as the other files attached to the email that
included these instructions.
To get that file into Bridge Base, follow these steps:
Click on the Bridge Base Icon on your
screen just as if you were going to log in.
Instead of logging in, click on the button
that says Open Bridge Movie from your
computer.
You will see a listing of files and a window
that says file name. Enter the path to the
test dup file, including the filename and
extension (sample.dup). When you are
actually doing the VuGraph, your deals
may come to you on a floppy disc. In that
case, you should type a:<filename>.dup.
In this case, for example, if you have
copied the test file to a floppy, which can
be the easiest way to go, you need simply
type, a:sample.dup.
When you click on OPEN you will see a little window titled Name
of Event. Type the name of the event that you will be
broadcasting in that window.
10
When you click on OK, you will get another window that asks for
the Name of Segment. Most matches are divided into between
4 and 8 segments with comparative scoring after each segment.
You probably want to start with Session 1 or Session 1 of 4 or
something similar.
When you enter the name of this segment, you will see a window
that allows you to select I for an IMP match or P for Pairs
scoring.
When that is selected (assuming you selected IMPs which is, of course, far the most common), you will be
asked to enter the Name of the home team (this is the pair that sit North-South in the Open Room). Next you
need to enter the Name of the away team (this is the pair that sit North-South in the Closed Room. If you are
going to broadcast a pairs game, since the teams will be constantly changing, the next question is the number
of the first board.
Next you can enter any IMP carryover for the home team (NS in the open room) and IMP carryover for the
away team (EW in the open room). Remember the IMP carryover for the first session is, in most cases, zero
for the first segment of the match (but not always). For the second and subsequent sessions, you need to
current match score so that the running score remains accurate.
Finally, enter the number of the first board for this session.
You will now get a pre-match scorecard appear on
your screen, looking something like this:
Now you can exit the program and log in as before.
(Click on the screen icon, select Log In, enter your
user name and your password, click enter;
(remember to use invisible if you are practicing).
11
Entering the Closed Room Results
Sometimes it is not always possible to simultaneously broadcast both tables from the one match. You may
either have not enough operators or you may prefer to show one table from two or more matches. In this case,
you will need to manually input the results from the other table (these notes assume you will broadcast the
Open Room and input the Closed Room results but it may be the other way around as well).
Usually a runner will provide you with the other rooms results on a pick up slip. Entering these results takes
only a few seconds but you will only have the opportunity to do it during a lull in play at your table.
Click on the MOVIE button (bottom right of screen).
This is the Open Room Scorecard to be able to input
scores from the Closed Room you need to switch over
to the Closed Room.
Click on the Closed Room button
(the black-filled rectangle at the top of the screen).
Notice how it says Closed Room in a white box in the
3
rd
row of the scorecard now?
Click anywhere on the line for the board that you wish
to enter results on.
A small window will appear that will say board x result.
Enter the results exactly in the following order:
Contract Level / Strain / Declarer Seat / any X or XX / Result
Some Examples:
4 Hearts by East making 5 would be entered as 4he+1
3 No Trump by North Doubled down two would be entered as 3nnx-2
6 Spades by West redoubled and making would be entered as 6swxx=
A passed in hand is recorded as pass
12
It may take a little time (and possibly a cheat sheet along the top of your monitor), to get the coding down.
However, once you have it, it works very well. And, of course, the computer can accurately calculate the result
and the IMP margin on each board and overall. If the board has been played in the closed room and entered, it
will show up on the open room screen as a notation. Also, of course, as it becomes known what the IMP
margin is, it will be calculated on a running score basis.
Allowing Commentators
One of the joys of watching a well run VuGraph presentation is to have expert commentators involved in the
broadcast. The VuGraph operator can, of course, comment as the match proceeds, but he or she is likely to
be too busy focusing on the play of the hand. You will get much better quality commentary if you have several
commentators on line. They need not be at the playing site.
Often, very good, internationally ranked players are quite willing to serve as commentators from their own
homes or offices, sometimes on the other side of the world. Bridge Base has a roster of such players and we
can usually find you several commentators if you wish. In addition, some local flavour can be added if
commentators know the players and their tendencies and records.
Because unsolicited comments are distracting, VuGraph does not allow comments from all viewers. To permit
a commentator to make comment online, do the following:
Ask your commentator to log into the VuGraph room just like a
kibitzer. They can send you a personal message (to your
VuGraph operator ID) to advise you that they are ready.
Find their name in the kibitzers list and right click on the name.
You will see a very simple and self descriptive choice: gag and
ungag. All kibitzers default to being gagged which prevents
them from speaking to the entire audience. Just click on ungag
and your commentator is ready to go.
Take care not to ungag too many people or your broadcast will
become a confusion of comments. Four or five commentators are
usually sufficient.
Some commentators enjoy interacting with the audience via private
questions and comments. As long as they have +++ in their ID
profile, they can communicate with people in the audience.
You need to take some care in selecting your commentators. After several years experience we have
discovered that the best commentators are:
Able to type quickly (and accurately!).
People who will not be critical or rude when players make mistakes (or try to prove how much smarter
they are than the players). A good commentator must always try his best to make the players look
good.
Experienced players with reasonable bridge skills.
Familiar with the players. Commentators who know the players can chat about their style, their
experience with their partner, notable things they have done in the past, and the like.
Someone who can think of something to chat about when the play is slow. In top competition, the
misplay of a single card can mean the match, so players often sit for several minutes working out the
options. This means that good chatters are sometimes good commentators.
13
Summary
Now you are ready to go. Take some time before the event to make sure everything is working. Remember to
do it as invisible so you do not confuse other members. If you have problems, remember to write to or
support@bridgebase.com but do it well before the event. Trying to fix problems as play begins is not likely to
give you a lot of success.
Oh, and by the way, once you have everything set to go, do send us information about your event and when
the VuGraph is scheduled to operate so we can tell the world. We would love to promote your broadcast to
our entire membership online.
Best of Luck
Sincerely,
Fred G
Fred Gitelman
President, Bridge Base Online Inc.
You might also like
- Chess Champion Analyzes MovesDocument11 pagesChess Champion Analyzes Movesaluniv75% (4)
- Air BucksDocument118 pagesAir Bucksremow100% (1)
- PRAVANA Color Conversion GuideDocument36 pagesPRAVANA Color Conversion Guidekhoachi0% (1)
- Step by Step Automation Using Zerodha Api Python VersionDocument156 pagesStep by Step Automation Using Zerodha Api Python VersionRasel more100% (1)
- Neil Mcdonald - The King's Indian Attack Move by Move PDFDocument353 pagesNeil Mcdonald - The King's Indian Attack Move by Move PDFantonius-raducu91% (43)
- MT-15 IN 1: User ManualDocument16 pagesMT-15 IN 1: User ManualIndriyani CigullNo ratings yet
- Fundamentals of Procure To PayDocument254 pagesFundamentals of Procure To Paysweetshene100% (3)
- The Rise of Genghis Khan/TITLEDocument303 pagesThe Rise of Genghis Khan/TITLEstatiktech100% (2)
- Easy Start GuideDocument33 pagesEasy Start GuidedsxgxgbgNo ratings yet
- Construction Contract SummaryDocument2 pagesConstruction Contract SummaryKerwin LeonidaNo ratings yet
- L46 - Whitefield Lab Home Visit Sy No. 18/1B, K R Puram, Hobli, Sree Sai Harsha Tower, White FieldDocument4 pagesL46 - Whitefield Lab Home Visit Sy No. 18/1B, K R Puram, Hobli, Sree Sai Harsha Tower, White FieldSayantan BanerjeeNo ratings yet
- SCHNEIDER NABCEP PV Resource Guide 10 4 16 W PDFDocument174 pagesSCHNEIDER NABCEP PV Resource Guide 10 4 16 W PDFbacuoc.nguyen356100% (1)
- Battlefield Vietnam - ManualDocument14 pagesBattlefield Vietnam - ManualM_MolliNo ratings yet
- DCP Handbook b35 36 40 44 Draft PDFDocument71 pagesDCP Handbook b35 36 40 44 Draft PDFAniaNo ratings yet
- Scratch Games Programming for Kids & Students: A Step-by-Step Guide and Design Programs for Creating Thoughtful Animations, Puzzles, and Games with Scratch 3.0From EverandScratch Games Programming for Kids & Students: A Step-by-Step Guide and Design Programs for Creating Thoughtful Animations, Puzzles, and Games with Scratch 3.0No ratings yet
- Sample Third Grade LessonsDocument10 pagesSample Third Grade Lessonsapi-214652729No ratings yet
- ISC - Actualtests.cissp ISSAP.v2015!03!13.by - Adella.237qDocument68 pagesISC - Actualtests.cissp ISSAP.v2015!03!13.by - Adella.237qdeewanandNo ratings yet
- Darts Trainer ManualDocument28 pagesDarts Trainer Manualwawanhc0% (2)
- Slam After Slam with Force Point: The New Explicit Bridge BiddingFrom EverandSlam After Slam with Force Point: The New Explicit Bridge BiddingNo ratings yet
- IBS Scoring Program Ver11.1Document32 pagesIBS Scoring Program Ver11.1AAALVAR100% (1)
- Online multiplayer card game app with chat, wallet, and tournamentsDocument8 pagesOnline multiplayer card game app with chat, wallet, and tournamentsgdfgNo ratings yet
- Class Assignment UpdateDocument14 pagesClass Assignment UpdateLokesh JaiswalNo ratings yet
- Bingo Caller Pro ManualDocument15 pagesBingo Caller Pro Manualdesklg100% (1)
- Manual Tk-Strike enDocument17 pagesManual Tk-Strike enLalo PiliadoNo ratings yet
- CueClub - Manual - PCDocument13 pagesCueClub - Manual - PCJames Yu100% (1)
- Scoreboard InstructionsDocument12 pagesScoreboard InstructionsIwan KurniaNo ratings yet
- Shuffle Game AbstractDocument5 pagesShuffle Game AbstractVNo ratings yet
- Remote Slots Project brdv1Document19 pagesRemote Slots Project brdv1api-53711077No ratings yet
- AMIGA - Detroit (AGA) InstructionsDocument13 pagesAMIGA - Detroit (AGA) InstructionsjajagaborNo ratings yet
- Stronghold - ReadmeDocument10 pagesStronghold - ReadmejuntadcduitamaNo ratings yet
- Comp1406 - Assignment #2: (1) The StinkygameappDocument3 pagesComp1406 - Assignment #2: (1) The Stinkygameappjunming520No ratings yet
- User Guide: Important: For Mapping Root Access Required With The Latest Supersu & BusyboxDocument8 pagesUser Guide: Important: For Mapping Root Access Required With The Latest Supersu & BusyboxTencho BoyzzNo ratings yet
- Welcome To EVO 2021 ONLINE!: 1. How Do I Check Into My Match?Document14 pagesWelcome To EVO 2021 ONLINE!: 1. How Do I Check Into My Match?Cahyanto Wahyu HutomoNo ratings yet
- The Win Tel Game GuideDocument4 pagesThe Win Tel Game Guidedeja.vooooNo ratings yet
- AMIGA - 4D Sports Boxing ManualDocument9 pagesAMIGA - 4D Sports Boxing ManualjajagaborNo ratings yet
- Acuity Pro Demo InstructionsDocument26 pagesAcuity Pro Demo InstructionsMiguel Rodriguez FloresNo ratings yet
- MTAVC-0 2 0-ManualDocument6 pagesMTAVC-0 2 0-ManualStephanie CurryNo ratings yet
- COSSY ManualDocument10 pagesCOSSY ManualTapped_Out_2405No ratings yet
- AZamerica-MScreen InstruçõesDocument19 pagesAZamerica-MScreen InstruçõesGabriel RodriguesNo ratings yet
- Manual 1Document7 pagesManual 1Khalid GulNo ratings yet
- Seven Shop USER Manual v4.0 PDFDocument40 pagesSeven Shop USER Manual v4.0 PDFAmauris RivasNo ratings yet
- Tajima DG/ML by Pulse Ambassador Edition Xi Version 11.0 Release NotesDocument7 pagesTajima DG/ML by Pulse Ambassador Edition Xi Version 11.0 Release NotesEverton FerreiraNo ratings yet
- MMO Game Installation and Beginner's GuideDocument56 pagesMMO Game Installation and Beginner's GuideSonya GzlezNo ratings yet
- Multi Theft Auto: San Andreas Manual: Before You StartDocument12 pagesMulti Theft Auto: San Andreas Manual: Before You Startara lar seyNo ratings yet
- Cmbook CardcountingDocument12 pagesCmbook CardcountingrajNo ratings yet
- Chaos League - Manual - PCDocument25 pagesChaos League - Manual - PCJames YuNo ratings yet
- IBS Scoring 1000yd Ver3.01Document3 pagesIBS Scoring 1000yd Ver3.01AAALVARNo ratings yet
- Soft Aim Guide and DownloadDocument14 pagesSoft Aim Guide and DownloadNoor CatrinaNo ratings yet
- GameGuru - Getting Started GuideDocument39 pagesGameGuru - Getting Started GuideAndrés G. QuinaNo ratings yet
- Arbiter Reference DutyDocument11 pagesArbiter Reference Dutytwinklysh lyshaNo ratings yet
- COSSy ManualDocument10 pagesCOSSy ManualMilo MilovNo ratings yet
- Docs Menu Spar Docs Installation GuideDocument21 pagesDocs Menu Spar Docs Installation GuideebookrNo ratings yet
- ManualDocument7 pagesManualRaj AjimalNo ratings yet
- Manual de ChesspartnerDocument58 pagesManual de ChesspartnerCesar Labastida BojorquezNo ratings yet
- Readme Dongle ImportantDocument5 pagesReadme Dongle ImportantMarcos ContrerasNo ratings yet
- DII Manual AddendumDocument10 pagesDII Manual AddendumTavi BirdaNo ratings yet
- Honda ANF100Document8 pagesHonda ANF100cjamalangNo ratings yet
- MIT App Inventor Tutorial - Tic-Tac-ToeDocument15 pagesMIT App Inventor Tutorial - Tic-Tac-ToeSrestha ChattopadhyayNo ratings yet
- ReadmeDocument12 pagesReadmeselo57No ratings yet
- Electronic Dartboard Owner's Manual and Game InstructionsDocument17 pagesElectronic Dartboard Owner's Manual and Game InstructionsChu Chuito TachinNo ratings yet
- User Manual: Head Over HeelsDocument24 pagesUser Manual: Head Over HeelsjatubioNo ratings yet
- Easy Cut Studio Help PDFDocument68 pagesEasy Cut Studio Help PDFRed CristianNo ratings yet
- E - Smart Cso ManualDocument44 pagesE - Smart Cso ManualAji KuncoroNo ratings yet
- 7citiesogold ManualDocument44 pages7citiesogold ManualCándido Leona GoumazNo ratings yet
- Manual Digital PaintDocument4 pagesManual Digital PaintKushtrim AbdullahiNo ratings yet
- IT SKILLS LAB MANUAL NEW-converted 26-9-23Document27 pagesIT SKILLS LAB MANUAL NEW-converted 26-9-23chandru.rocky4581No ratings yet
- MAN - 71001 - User Manual DGT Pegasus - EN - V1.1Document9 pagesMAN - 71001 - User Manual DGT Pegasus - EN - V1.1Toma PatarauNo ratings yet
- Left 4 Dead 2 LANDocument6 pagesLeft 4 Dead 2 LANAmir AfiqNo ratings yet
- 3D Game MakerDocument35 pages3D Game MakerAmar ShahidNo ratings yet
- History of The Assassins (Hashshashin) - Persia PDFDocument9 pagesHistory of The Assassins (Hashshashin) - Persia PDFUlfa Fertyas ChlarrasintaNo ratings yet
- History of The Assassins (Hashshashin) - PersiaDocument9 pagesHistory of The Assassins (Hashshashin) - PersiaUlfa Fertyas ChlarrasintaNo ratings yet
- WBF VP ScalesDocument3 pagesWBF VP ScalesUlfa Fertyas ChlarrasintaNo ratings yet
- Rektor Ugm Cup Pairs Hand RecordDocument6 pagesRektor Ugm Cup Pairs Hand RecordUlfa Fertyas ChlarrasintaNo ratings yet
- Abcc2012-Consolation Hand RecordDocument6 pagesAbcc2012-Consolation Hand RecordUlfa Fertyas ChlarrasintaNo ratings yet
- Infopublik20120704142305 - Nilai Sisa Kapasitas JembatanDocument72 pagesInfopublik20120704142305 - Nilai Sisa Kapasitas JembatansanjostdzNo ratings yet
- WBF VP ScalesDocument3 pagesWBF VP ScalesUlfa Fertyas ChlarrasintaNo ratings yet
- WBF VP ScalesDocument3 pagesWBF VP ScalesUlfa Fertyas ChlarrasintaNo ratings yet
- Neyo Sexy LoveDocument1 pageNeyo Sexy LoveUlfa Fertyas ChlarrasintaNo ratings yet
- ArmeenAhuja AyushiJain 1064 PoCoLitDocument7 pagesArmeenAhuja AyushiJain 1064 PoCoLitpankhuriNo ratings yet
- Aquatic Animal Protection Act 2017 1960Document8 pagesAquatic Animal Protection Act 2017 1960Subham DahalNo ratings yet
- PaliLossy PDFDocument408 pagesPaliLossy PDFtemp100% (2)
- The Last Lie Told (Debra Webb)Document259 pagesThe Last Lie Told (Debra Webb)Fikir HailegiorgisNo ratings yet
- John's Recommendation LetterDocument1 pageJohn's Recommendation LetterJohn StanleyNo ratings yet
- Edexcel Igcse Physics 4ph1 Theory v1Document18 pagesEdexcel Igcse Physics 4ph1 Theory v1farhadmustafa128No ratings yet
- Ameama Zubair 70080433 Poem: Goe, and Catche A Falling Star: Poem: The Sunne RisingDocument2 pagesAmeama Zubair 70080433 Poem: Goe, and Catche A Falling Star: Poem: The Sunne RisingAsma KhanNo ratings yet
- Vegetable Salad RecipesDocument11 pagesVegetable Salad RecipesPraneet NagdevNo ratings yet
- Rel-08 Description 20130121Document254 pagesRel-08 Description 20130121Alexandre BeckerNo ratings yet
- Level 1 Writing Supplementary MaterialsDocument132 pagesLevel 1 Writing Supplementary MaterialsDiễm Quỳnh TrầnNo ratings yet
- Xerosis CutisDocument6 pagesXerosis CutisHadi FirmansyahNo ratings yet
- Malbog Sulfuric Hot SpringDocument2 pagesMalbog Sulfuric Hot SpringMark-Christopher Roi Pelobello MontemayorNo ratings yet
- Rat King rules the sewersDocument1 pageRat King rules the sewerstartartartar80No ratings yet
- United States v. Jose Antonio Mercado, 307 F.3d 1226, 10th Cir. (2002)Document7 pagesUnited States v. Jose Antonio Mercado, 307 F.3d 1226, 10th Cir. (2002)Scribd Government DocsNo ratings yet
- Inpro Group Products Guide: Fuel Handling Equipments ForDocument78 pagesInpro Group Products Guide: Fuel Handling Equipments ForRathikaNo ratings yet
- Crabtree-Industrial Circuit ProtectionDocument104 pagesCrabtree-Industrial Circuit ProtectionAbhyuday Ghosh0% (1)
- Nick & Sammy - Baby You Love Me (Bass Tab)Document6 pagesNick & Sammy - Baby You Love Me (Bass Tab)Martin MalenfantNo ratings yet
- Tall Buildings Case Studies of John Hancock Centre and Sears TowerDocument75 pagesTall Buildings Case Studies of John Hancock Centre and Sears TowerShanikAromgottilNo ratings yet
- Financial Times Europe 14 November 2023Document18 pagesFinancial Times Europe 14 November 2023Nikola JovanovNo ratings yet
- Jag MandirDocument10 pagesJag MandirMadan ChaudharyNo ratings yet
- Consumer Satisfaction and Loyalty Towards Luxor PensDocument112 pagesConsumer Satisfaction and Loyalty Towards Luxor PensSundram KumarNo ratings yet