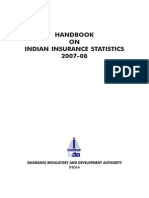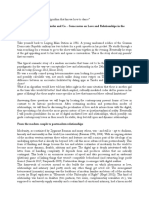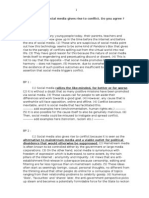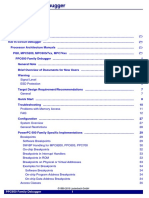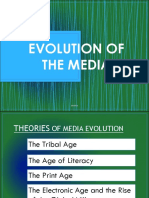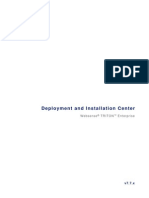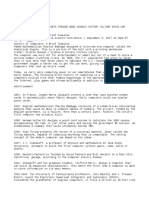Professional Documents
Culture Documents
Awscloudtrail Ug
Uploaded by
Durga SainathOriginal Title
Copyright
Available Formats
Share this document
Did you find this document useful?
Is this content inappropriate?
Report this DocumentCopyright:
Available Formats
Awscloudtrail Ug
Uploaded by
Durga SainathCopyright:
Available Formats
AWS CloudTrail
User Guide
Version 1.0
AWS CloudTrail: User Guide
Copyright 2014 Amazon Web Services, Inc. and/or its affiliates. All rights reserved.
The following are trademarks of Amazon Web Services, Inc.: Amazon, Amazon Web Services Design, AWS, Amazon CloudFront,
Cloudfront, Amazon DevPay, DynamoDB, ElastiCache, Amazon EC2, Amazon Elastic Compute Cloud, Amazon Glacier, Kindle, Kindle
Fire, AWS Marketplace Design, Mechanical Turk, Amazon Redshift, Amazon Route 53, Amazon S3, Amazon VPC. In addition,
Amazon.com graphics, logos, page headers, button icons, scripts, and service names are trademarks, or trade dress of Amazon in
the U.S. and/or other countries. Amazon's trademarks and trade dress may not be used in connection with any product or service that
is not Amazon's, in any manner that is likely to cause confusion among customers, or in any manner that disparages or discredits
Amazon.
All other trademarks not owned by Amazon are the property of their respective owners, who may or may not be affiliated with, connected
to, or sponsored by Amazon.
AWS CloudTrail User Guide
Table of Contents
What is AWS CloudTrail? ............................................................................................................... 1
How AWS CloudTrail Works .................................................................................................... 1
CloudTrail Concepts .............................................................................................................. 2
Creating a Trail .............................................................................................................. 2
CloudTrail Console ........................................................................................................ 2
CloudTrail CLI ............................................................................................................... 2
CloudTrail APIs ............................................................................................................. 2
AWS SDKs ................................................................................................................... 2
IAM and CloudTrail ........................................................................................................ 3
Regional and Global Services .......................................................................................... 3
How Does CloudTrail Relate to Other AWS Monitoring Services? .......................................... 3
Partner Solutions ........................................................................................................... 3
CloudTrail Workflow ............................................................................................................... 3
Supported Services ............................................................................................................... 4
Supported Services ....................................................................................................... 4
Supported Regions ................................................................................................................ 7
Log File Examples ................................................................................................................ 8
EC2 Log Examples ........................................................................................................ 8
IAM Log Examples ....................................................................................................... 11
Getting Started ........................................................................................................................... 14
Creating and Updating Your Trail ............................................................................................ 14
Amazon S3 Bucket Naming Requirements ...................................................................... 15
Amazon S3 Bucket Policy ............................................................................................. 15
Creating and Updating a Trail with the CloudTrail Console .................................................. 18
Creating and Updating a Trail with the AWS CLI ............................................................... 19
Controlling Access to CloudTrail Actions .................................................................................. 22
Granting Permissions for CloudTrail Actions ..................................................................... 22
Granting Custom Permissions ....................................................................................... 23
Getting Your CloudTrail Log Files ............................................................................................ 25
Finding Your Log Files .................................................................................................. 25
Reading Your Log Files ................................................................................................. 26
Configuring Amazon SNS Notifications ................................................................................... 27
Configuring CloudTrail to Send Notifications ..................................................................... 27
Permissions for SNS Notifications .................................................................................. 28
Working with Log Files ................................................................................................................. 29
Aggregating Log Files to a Single Amazon S3 Bucket ................................................................ 29
Turning On CloudTrail for the First Time .......................................................................... 29
Aggregating Log Files from Multiple Regions ................................................................... 30
Aggregating Log Files from Multiple Accounts .................................................................. 33
Sharing CloudTrail Log Files Between AWS Accounts ................................................................ 36
Scenario 1: Granting Access to the Account that Generated the Log Files ............................. 37
Scenario 2: Granting Access to All Logs .......................................................................... 39
Creating a Role ........................................................................................................... 40
Creating an Access Policy to Grant Access to Accounts You Own ......................................... 41
Creating an Access Policy to Grant Access to a Third Party ................................................ 43
Assuming a Role ......................................................................................................... 44
Stop Sharing ............................................................................................................... 46
CloudTrail Event Reference ........................................................................................................... 48
Record Body Contents .......................................................................................................... 49
userIdentity Element ............................................................................................................ 51
Document History ........................................................................................................................ 54
Version 1.0
iii
AWS CloudTrail User Guide
What is AWS CloudTrail?
Welcome to the AWS CloudTrail User Guide. With AWS CloudTrail you can get a history of AWS API
calls for your account. This includes calls made by using the AWS Management Console, AWS SDKs,
command line tools, and higher-level AWS services.
You can identify which users and accounts called AWS for services that support CloudTrail, the source
IP address the calls were made from, and when the calls occurred. You can integrate CloudTrail into
applications using the API, automate trail creation for your organization, check the status of your trails,
and control how administrators turn CloudTrail logging on and off.
Topics
How AWS CloudTrail Works (p. 1)
CloudTrail Concepts (p. 2)
CloudTrail Workflow (p. 3)
Supported Services (p. 4)
Supported Regions (p. 7)
Log File Examples (p. 8)
How AWS CloudTrail Works
AWS CloudTrail captures AWS API calls made by or on behalf of an AWS account and delivers log files
to an Amazon S3 bucket that you specify. Using CloudTrail's console in the AWS Management Console,
the AWS CLI, or the CloudTrail API, you create a trail, which specifies the bucket for log file delivery and
storage. By default, your log files are encrypted using Amazon S3 server-side encryption (SSE). You can
store your log files in your bucket for as long as you want, but you can also define Amazon S3 lifecycle
rules to archive or delete log files automatically.
CloudTrail typically delivers log files within 15 minutes of an API call. In addition, the service publishes
new log files multiple times an hour, usually about every five minutes. These log files contain API calls
from all of the account's services that support CloudTrail. For a list of AWS services that support CloudTrail,
see Supported Services (p. 4).
Note
AWS CloudTrail records API calls made on an AWS account directly by the user or on behalf of
the user by an AWS service. Examples of services that make API calls on behalf of users include,
but are not limited to, AWS CloudFormation, AWS Elastic Beanstalk, AWS OpsWorks, and Auto
Scaling. For example, a AWS CloudFormation CreateStack call can result in additional API
Version 1.0
1
AWS CloudTrail User Guide
How AWS CloudTrail Works
calls to Amazon EC2, Amazon RDS, Amazon EBS or other services as prescribed in the AWS
CloudFormation template. This behavior is normal and expected. CloudTrail logs all of these
API calls and provides a history of the calls made by the users directly or made by an AWS
service as a result of the calls made by the user. You can identify the latter type of API call by
examining the invokedBy field in the CloudTrail event.
You can choose to have CloudTrail publish SNS notifications when new log files are delivered, if you'll
want to take quick action upon log file delivery. For information, see Configuring Amazon SNS Notifications
(p. 27).
You can aggregate log files from multiple AWS regions and multiple AWS accounts into a single Amazon
S3 bucket. For information, see Aggregating CloudTrail Log Files to a Single Amazon S3 Bucket (p. 29).
There is no additional charge for CloudTrail, but standard rates for Amazon S3 and Amazon SNS apply.
CloudTrail Concepts
This section summarizes basic concepts related to CloudTrail.
Creating a Trail
Creating a trail means setting the configuration options to start logging AWS API calls. That is, you must
turn on the CloudTrail service, set up the target Amazon S3 bucket, and (optionally) create an Amazon
SNS topic to deliver CloudTrail notifications to you.
CloudTrail Console
The AWS CloudTrail console is a web application that you can use to manage the CloudTrail service.
The console provides a user interface for performing many CloudTrail tasks such as turning on or editing
CloudTrail, selecting an Amazon S3 bucket, setting a prefix, including or preventing API calls from global
services such as IAM and AWS STS, and receiving Amazon SNS notifications for log file deliveries. For
more information about the AWS management console in general, see AWS Management Console .
CloudTrail CLI
The AWS Command Line Interface is a unified tool that enables you to act easily with CloudTrail from
the command line. For more information, see the CLI User Guide . For a complete list of the available
CloudTrail CLI commands, see Available Commands .
CloudTrail APIs
In addition to the console and the CLI, you can also use the CloudTrail RESTful APIs to program CloudTrail
directly. For more information see the AWS CloudTrail API Reference .
AWS SDKs
As an alternative to using the CloudTrail API, you can use one of the AWS SDKs. Each SDK consists of
libraries and sample code for various programming languages and platforms. The SDKs provide a
convenient way to create programmatic access to CloudTrail. For example, the SDKs take care of
cryptographically signing requests, managing errors, and retrying requests automatically. For more
information, see the Tools For AWS page.
Version 1.0
2
AWS CloudTrail User Guide
CloudTrail Concepts
IAM and CloudTrail
AWS Identity and Access Management is a web service that enables Amazon Web Services (AWS)
customers to manage users and user permissions. Without IAM, organizations with multiple users and
systems must either create multiple AWS accounts, each with its own billing and subscriptions to AWS
products, or employees must all share the security credentials of a single AWS account. Also, without
IAM, you have no control over the tasks a particular user or system can do and what AWS resources
they might use.
Use IAM to create individual users for anyone who needs access to AWS CloudTrail. Create an IAM user
for yourself as well, give that IAM user administrative privileges, and use that IAM user for all your work.
By creating individual IAM users for people accessing your account, you can give each IAM user a unique
set of security credentials. You can also grant different permissions to each IAM user. If necessary, you
can change or revoke an IAM users permissions any time. For more information, see Controlling User
Access to AWS CloudTrail Actions (p. 22).
Regional and Global Services
CloudTrail is a regional service. It creates trails in each region separately. By default, these trails include
information for events that occur in those regions, plus events from global services such as IAM and AWS
STS. For example, if you have two trails, each in a different region, and if you create a new IAM user,
the create-user event is added to the log information in both regions.
If you configure CloudTrail to aggregate trail information from multiple regions in your account into a single
Amazon S3 bucket, IAM events will be duplicated in the logs. The trail for each region will write the same
IAM event to the aggregated log. To prevent this duplication, you can include global events selectively.
A typical approach is to enable global events in one trail and to disable global events in other trails that
write to the same Amazon S3 bucket. For more information, see Aggregating CloudTrail Log Files to a
Single Amazon S3 Bucket (p. 29).
How Does CloudTrail Relate to Other AWS
Monitoring Services?
CloudTrail adds another dimension to the monitoring capabilities already offered by AWS; it does not
change or replace logging features you might already be using. For example, where Amazon CloudWatch
focuses on performance monitoring and system health, CloudTrail focuses on API activity. CloudTrail
does not report on system performance or health, nor does it alter how you receive logs from your Amazon
S3 or Amazon CloudFront subscriptions.
Partner Solutions
AWS partners with third-party specialists in logging and analysis to provide solutions that leverage
CloudTrail output. For more information, visit the CloudTrail detail page at AWS CloudTrail.
CloudTrail Workflow
Here are the steps you take to use CloudTrail, which are described in detail in this guide:
1. Using the console, the AWS CLI, or the CloudTrail API, you create a trail, which consists of the
information that CloudTrail uses to deliver log files to your Amazon S3 bucket. For information, see
Creating and Updating Your Trail (p. 14).
Version 1.0
3
AWS CloudTrail User Guide
IAM and CloudTrail
2. (Optional) You create an Amazon SNS topic to which you subscribe for notifications that a new log file
has arrived in your bucket. Amazon SNS can notify you in multiple ways, including programmatically
using Amazon Simple Queue Service. For information, see Configuring Amazon SNS Notifications
(p. 27).
3. You use the Amazon S3 API or console to retrieve the log files. For information, see Getting Your
CloudTrail Log Files (p. 25).
4. You use the CloudTrail API, AWS CLI, or console to update your trail.
5. (Optional) You can use AWS Identity and Access Management to control which AWS users can create,
configure, or delete trails, start and stop logging, and access the buckets that contain log information.
For information, see Controlling User Access to AWS CloudTrail Actions (p. 22).
6. (Optional) You can analyze your CloudTrail output by using one of the partner solutions that integrate
with CloudTrail. These solutions offer a broad set of capabilities, such as change tracking,
troubleshooting, and security analysis. For more information, visit the Amazon CloudTrail page.
Supported Services
This topic lists the services that currently support CloudTrail.
Supported Services
Analytics
Amazon Elastic MapReduce (Supported beginning 04/04/2014)
Amazon Elastic MapReduce (Amazon EMR) is a web service that makes it easy to process large
amounts of data efficiently. Amazon EMR uses Hadoop processing combined with several AWS products
to perform such tasks as web indexing, data mining, log file analysis, machine learning, scientific
simulation, and data warehousing. For more information, see the Amazon EMR Developer Guide. For
more information about the Amazon EMR calls logged by CloudTrail, see Logging Amazon Elastic
MapReduce API Calls in AWS CloudTrail.
Amazon Kinesis (Supported beginning 04/25/2014)
Amazon Kinesis is a managed service that scales elastically for real-time processing of streaming big
data. The service takes in large streams of data records that can then be consumed in real time by
multiple data-processing applications that can be run on Amazon EC2 instances. For more information,
see the Amazon Kinesis Developer Guide. For more information about the Amazon Kinesis calls logged
by CloudTrail see Logging Amazon Kinesis API Calls by using AWS CloudTrail.
Application Services
Amazon Simple Workflow Service (Supported beginning 05/13/2014)
The Amazon Simple Workflow Service (Amazon SWF) makes it easy to build applications that coordinate
work across distributed components. In Amazon SWF, a task represents a logical unit of work that is
performed by a component of your application. Coordinating tasks across the application involves
managing intertask dependencies, scheduling, and concurrency in accordance with the logical flow of
the application. Amazon SWF gives you full control over implementing tasks and coordinating them
without worrying about underlying complexities such as tracking their progress and maintaining their
state. For more information, see the Amazon SWF Developer Guide. For more information about the
Amazon SWF calls logged by CloudTrail, see Logging Amazon Simple Workflow Service API Calls
with AWS CloudTrail.
Amazon Simple Queue Service (Supported beginning 07/16/2014)
Version 1.0
4
AWS CloudTrail User Guide
Supported Services
Amazon Simple Queue Service (Amazon SQS) offers reliable and scalable hosted queues for storing
messages as they travel between computers. By using Amazon SQS, you can move data between
distributed components of your applications that perform different tasks without losing messages or
requiring each component to be always available. For more information, see the Amazon Simple Queue
Service Developer Guide. For more information about the Amazon SQS calls logged by CloudTrail,
see Logging Amazon SQS API Calls By Using AWS CloudTrail.
Compute and Networking
AWS Direct Connect (Supported beginning 03/08/2014)
You can use AWS Direct Connect to establish a direct connection from your premises to AWS. This
may reduce your network costs and increase bandwidth throughput. For more information about AWS
Direct Connect, see the AWS Direct Connect User Guide. For more information about the AWS Direct
Connect calls logged by CloudTrail, see Logging AWS Direct Connect API Calls in AWS CloudTrail.
Amazon Elastic Compute Cloud (EC2) (Supported beginning 11/13/2013)
Amazon Elastic Compute Cloud (Amazon EC2) provides resizeable computing capacity in the Amazon
Web Services (AWS) cloud. You can launch as many or as few virtual servers as you need, configure
security and networking, and manage storage. Amazon EC2 can also scale up or down quickly to
handle changes in requirements or spikes in popularity, thereby reducing your need to forecast server
traffic. For more information about Amazon EC2, see the Amazon EC2 User Guide. For a complete
list of the Amazon EC2 calls logged by CloudTrail, see the Amazon EC2 API Reference.
Elastic Load Balancing (Supported beginning 04/04/2014)
You can use Elastic Load Balancing to automatically distribute your incoming application traffic across
multiple Amazon EC2 instances. Elastic Load Balancing automatically scales request handling capacity
in response to incoming traffic. For more information about Elastic Load Balancing, see the Elastic
Load Balancing Developer Guide. For more information about the Elastic Load Balancing calls logged
by CloudTrail, see Logging Elastic Load Balancing API Calls Using AWS CloudTrail.
Amazon Virtual Private Cloud (Supported beginning 11/13/2013)
Amazon Virtual Private Cloud (Amazon VPC) enables you to launch AWS resources into a virtual
network that you've defined. This virtual network closely resembles a traditional network that you would
operate in your own data center with the added benefit of using the scalable AWS infrastructure. For
more information, see the Amazon Virtual Private Cloud User Guide. For a complete list of the Amazon
VPC calls logged by CloudTrail, see Amazon Elastic Compute Cloud API Reference.
Auto Scaling (supported beginning 07/16/2014)
Auto Scaling is a web service that enables you to automatically launch or terminate Amazon Elastic
Compute Cloud (Amazon EC2) instances based on user-defined policies, health status checks, and
schedules. For more information, see the Auto Scaling Developer Guide. For a list of the Auto Scaling
calls logged by CloudTrail, see Logging Auto Scaling API Calls By Using CloudTrail.
Database
Amazon Relational Database Service (Supported beginning 11/13/2013)
Amazon Relational Database Service (Amazon RDS) is a web service that makes it easier to set up,
operate, and scale a relational database in the cloud. It provides cost-efficient, resizeable capacity for
an industry-standard relational database and manages common database administration tasks. For
more information, see the Amazon RDS User Guide. For more information about the Amazon RDS
calls logged by CloudTrail, see Logging Amazon RDS API Calls Using CloudTrail.
Amazon Redshift (Supported beginning 11/13/2013)
Version 1.0
5
AWS CloudTrail User Guide
Supported Services
Amazon Redshift is a fast, fully managed, petabyte-scale data warehouse service that makes it simple
and cost-effective to efficiently analyze all your data by using your existing business intelligence tools.
It is optimized for datasets that range from a few hundred gigabytes to a petabyte or more. An Amazon
Redshift data warehouse is a collection of computing resources called nodes which are organized into
groups called clusters. Each cluster runs an Amazon Redshift engine and contains one or more
databases. For more information, see the Amazon Redshift Developer Guide. For a complete list of
the Amazon Redshift actions logged by CloudTrail, see the Amazon Redshift API Documentation.
Deployment and Management
AWS CloudFormation (Supported beginning 04/02/2014)
AWS CloudFormation enables you to create and provision AWS infrastructure deployments predictably
and repeatedly. It helps you leverage AWS products such as Amazon EC2, Amazon EBS, Amazon
SNS, Elastic Load Balancing, and Auto Scaling to build highly reliable, highly scalable, cost-effective
applications without worrying about creating and configuring the underlying AWS infrastructure. For
more information, see the AWS CloudFormation User Guide. For more information about the AWS
CloudFormation calls logged by CloudTrail, see Logging AWS CloudFormation API Calls in AWS
CloudTrail.
AWS CloudTrail (Supported beginning 11/13/2013)
Like any supported service, when logging is turned on, CloudTrail logs actions to an Amazon S3 bucket
that you specify. For a complete list of the actions that can be logged, see the CloudTrail API Reference.
AWS Elastic Beanstalk (Supported beginning 03/31/2014)
You can use AWS Elastic Beanstalk to quickly deploy and manage applications in the AWS cloud
without worrying about the infrastructure that runs those applications. For more information, see the
AWS Elastic Beanstalk Developer's Guide. For more information about the AWS Elastic Beanstalk
calls logged by using CloudTrail, see Using AWS Elastic Beanstalk with AWS CloudTrail.
AWS Identity and Access Management (Supported beginning 11/13/2013)
AWS Identity and Access Management (IAM) is a web service that enables AWS customers to manage
users and user permissions. By using IAM, you can centrally manage users, security credentials such
as access keys, and permissions that control which AWS resources users can access. For more
information, see the IAM User Guide. For more information about the IAM calls logged by CloudTrail,
see Logging AWS API Calls with AWS CloudTrail.
AWS Security Token Service (Supported beginning 11/13/2013)
You can use the AWS Security Token Service to grant a trusted user temporary, limited access to your
AWS resources. For more information, see the AWS Security Token Service User Guide. For a complete
list of AWS STS calls logged by CloudTrail see the AWS Security Token Service API Reference.
Amazon CloudWatch (Supported beginning 04/30/2014)
Amazon CloudWatch monitors your AWS resources and the applications you run on AWS in real-time.
You can use CloudWatch to collect and track metrics which are the variables you want to measure for
your resources and applications. CloudWatch alarms send notifications or automatically make changes
to the resources you are monitoring based on rules that you define. For more information about
CloudWatch , see the Amazon CloudWatch Developer Guide. For more information about the list of
CloudWatch calls logged by CloudTrail, see Logging Amazon CloudWatch API Calls in AWS CloudTrail.
AWS OpsWorks (Supported beginning 06/04/2014)
AWS OpsWorks provides a simple and flexible way to create and manage stacks and applications. It
supports a standard set of componentsincluding application servers, database servers, load balancers,
and morethat you can use to assemble your stack. These components all come with a standard
configuration and are ready to run. For more information see the AWS OpsWorks User Guide. For
Version 1.0
6
AWS CloudTrail User Guide
Supported Services
more information about the list of AWS OpsWorks calls logged by CloudTrail, see Logging AWS
OpsWorks API Calls By Using AWS CloudTrail.
Storage and Content Delivery
Amazon Elastic Block Store (Supported beginning 11/13/2013)
Amazon Elastic Block Store (Amazon EBS) provides block level storage volumes for use with Amazon
EC2 instances. Amazon EBS volumes persist independently from the life of the instance. For more
information, see the Amazon EBS User Guide. For more information about the Amazon EBS calls
logged by CloudTrail. see the Amazon EC2 API Reference.
Amazon CloudFront (Supported beginning 05/28/2014)
Amazon CloudFront speeds up distribution of your static and dynamic web content to end users.
CloudFront delivers your content through a worldwide network of edge locations. When an end user
requests content that you're serving with CloudFront, the user is routed to the edge location that provides
the lowest latency, so that content is delivered with the best possible performance. For more information
see the Amazon CloudFront developer guide. For more information about the CloudFront calls logged
by CloudTrail, see Using AWS CloudTrail to Capture Requests Sent to the CloudFront API.
Supported Regions
AWS CloudTrail currently supports the following regions:
Support Date AWS Account
ID
Protocol Endpoint Region Region Name
11/13/2013 086441151436 HTTPS cl oudt rai l . us-east -1. amazonaws. com us-east-1 US East
(Northern
Virginia)
Region
05/13/2014 388731089494 HTTPS cl oudt rai l . us-west -1. amazonaws. com us-west-1 US West
(Northern
California)
Region
11/13/2013 113285607260 HTTPS cl oudt rai l . us-west -2. amazonaws. com us-west-2 US West
(Oregon)
Region
05/13/2014 859597730677 HTTPS cl oudt rai l . eu-west -1. amazonaws. com eu-west-1 EU (Ireland)
Region
05/13/2014 284668455005 HTTPS cl oudt rai l . ap-sout heast -2. amazonaws. com ap-southeast-2 Asia Pacific
(Sydney)
Region
06/30/2014 903692715234 HTTPS cl oudt rai l . ap-sout heast -1. amazonaws. com ap-southeast-1 Asia Pacific
(Singapore)
Region
Version 1.0
7
AWS CloudTrail User Guide
Supported Regions
Support Date AWS Account
ID
Protocol Endpoint Region Region Name
06/30/2014 216624486486 HTTPS cl oudt rai l . ap-nort heast -1. amazonaws. com ap-northeast-1 Asia Pacific
(Tokyo)
Region
06/30/2014 814480443879 HTTPS cl oudt rai l . sa-east -1. amazonaws. com sa-east-1 South America
(Sao Paulo)
Region
When you create a trail, you specify an Amazon S3 bucket and the region from which CloudTrail will
deliver log files. Initially, CloudTrail will include only log files from that region in your bucket. You can,
however, configure CloudTrail to also include log files from additional regions. For more information, see
Aggregating Log Files from Multiple Regions (p. 30).
Log File Examples
The following sections show selected example log entries for a few of the services that are supported by
CloudTrail. A log file is made up of one or more records. The following topics do not typically display all
of the records that a log file might contain. They typically show only the records for an action that started
the creation of a log file.
Topics
EC2 Log Examples (p. 8)
IAM Log Examples (p. 11)
EC2 Log Examples
Amazon Elastic Compute Cloud (Amazon EC2) provides resizeable computing capacity in the Amazon
Web Services (AWS) cloud. You can launch as many or as few virtual servers as you need, configure
security and networking, and manage storage. Amazon EC2 can also scale up or down quickly to handle
changes in requirements or spikes in popularity, thereby reducing your need to forecast server traffic.
For more information about Amazon EC2, see the Amazon EC2 User Guide.
The following log file record shows that an IAM user named Alice called the Amazon EC2 StartInstances
action by using the ec2-start-instances CLI command for instance i-ebeaf9e2.
{
"Records": [{
"eventVersion": "1.0",
"userIdentity": {
"type": "IAMUser",
"principalId": "EX_PRINCIPAL_ID",
"arn": "arn:aws:iam::123456789012:user/Alice",
"accessKeyId": "EXAMPLE_KEY_ID",
"accountId": "123456789012",
"userName": "Alice"
},
"eventTime": "2014-03-06T21:22:54Z",
"eventSource": "ec2.amazonaws.com",
"eventName": "StartInstances",
Version 1.0
8
AWS CloudTrail User Guide
Log File Examples
"awsRegion": "us-west-2",
"sourceIPAddress": "205.251.233.176",
"userAgent": "ec2-api-tools 1.6.12.2",
"requestParameters": {
"instancesSet": {
"items": [{
"instanceId": "i-ebeaf9e2"
}]
}
},
"responseElements": {
"instancesSet": {
"items": [{
"instanceId": "i-ebeaf9e2",
"currentState": {
"code": 0,
"name": "pending"
},
"previousState": {
"code": 80,
"name": "stopped"
}
}]
}
}
},
... additional entries ...
]
}
The following log file record shows that an IAM user named Alice called the Amazon EC2 StopInstances
action by using the ec2-stop-instances command in the CLI.
{
"Records": [{
"eventVersion": "1.0",
"userIdentity": {
"type": "IAMUser",
"principalId": "EX_PRINCIPAL_ID",
"arn": "arn:aws:iam::123456789012:user/Alice",
"accountId": "123456789012",
"accessKeyId": "EXAMPLE_KEY_ID",
"userName": "Alice"
},
"eventTime": "2014-03-06T21:01:59Z",
"eventSource": "ec2.amazonaws.com",
"eventName": "StopInstances",
"awsRegion": "us-west-2",
"sourceIPAddress": "205.251.233.176",
"userAgent": "ec2-api-tools 1.6.12.2",
"requestParameters": {
"instancesSet": {
"items": [{
"instanceId": "i-ebeaf9e2"
}]
},
Version 1.0
9
AWS CloudTrail User Guide
EC2 Log Examples
"force": false
},
"responseElements": {
"instancesSet": {
"items": [{
"instanceId": "i-ebeaf9e2",
"currentState": {
"code": 64,
"name": "stopping"
},
"previousState": {
"code": 16,
"name": "running"
}
}]
}
}
},
... additional entries ...
]
}
The following log file record shows that the Amazon EC2 console back-end called the CreateKeyPair
action in response to requests initiated by an IAM user. Note that the responseElements contain a hash
of the key pair and that the key material has been removed by AWS.
{
"Records": [{
{
"eventVersion": "1.0",
"userIdentity": {
"type": "IAMUser",
"principalId": "EX_PRINCIPAL_ID",
"arn": "arn:aws:iam::123456789012:user/Alice",
"accountId": "123456789012",
"accessKeyId": "EXAMPLE_KEY_ID",
"userName": "Alice",
"sessionContext": {
"attributes": {
"mfaAuthenticated": "false",
"creationDate": "2014-03-06T15:15:06Z"
}
}
},
"eventTime": "2014-03-06T17:10:34Z",
"eventSource": "ec2.amazonaws.com",
"eventName": "CreateKeyPair",
"awsRegion": "us-west-2",
"sourceIPAddress": "72.21.198.64",
"userAgent": "EC2ConsoleBackend, aws-sdk-java/Linux/x.xx.fleetxen
Java_HotSpot(TM)_64-Bit_Server_VM/xx",
"requestParameters": {
"keyName": "mykeypair"
},
"responseElements": {
"keyName": "mykeypair",
Version 1.0
10
AWS CloudTrail User Guide
EC2 Log Examples
"keyFingerprint":
"30:1d:46:d0:5b:ad:7e:1b:b6:70:62:8b:ff:38:b5:e9:ab:5d:b8:21",
"keyMaterial": "\u003csensitiveDataRemoved\u003e"
},
... additional entries ...
]
}
IAM Log Examples
AWS Identity and Access Management is a web service that enables AWS customers to manage users
and user permissions. The service is targeted at organizations with multiple users. With IAM, you can
centrally manage users, security credentials such as access keys, and permissions that control which
AWS resources users can access. Without IAM, organizations with multiple users and systems must
either create multiple AWS accounts, each with its own billing and subscriptions to AWS products, or
employees must all share the security credentials of a single AWS account. Also, without IAM, you have
no control over the tasks a particular user or system can do and what AWS resources they might use.
For more information, see the IAM User Guide
The following log file record shows that an IAM user called the CreateUser action to create a new user
named Bob.
{
"Records": [{
"eventVersion": "1.0",
"userIdentity": {
"type": "IAMUser",
"principalId": "EX_PRINCIPAL_ID",
"arn": "arn:aws:iam::123456789012:user/Alice",
"accountId": "123456789012",
"accessKeyId": "EXAMPLE_KEY_ID",
"userName": "Alice"
},
"eventTime": "2014-03-24T21:11:59Z",
"eventSource": "iam.amazonaws.com",
"eventName": "CreateUser",
"awsRegion": "us-east-1",
"sourceIPAddress": "127.0.0.1",
"userAgent": "aws-cli/1.3.2 Python/2.7.5 Windows/7",
"requestParameters": {
"userName": "Bob"
},
"responseElements": {
"user": {
"createDate": "Mar 24, 2014 9:11:59 PM",
"userName": "Bob",
"arn": "arn:aws:iam::123456789012:user/Bob",
"path": "/",
"userId": "EXAMPLEUSERID"
}
}
}]
}
Version 1.0
11
AWS CloudTrail User Guide
IAM Log Examples
The following log file record shows that an IAM user called the AddUserToGroup action to add Bob to
the administrators group.
{
"Records": [
{
"eventVersion": "1.0",
"userIdentity": {
"type": "IAMUser",
"principalId": "EX_PRINCIPAL_ID",
"arn": "arn:aws:iam::123456789012:user/Alice",
"accountId": "123456789012",
"accessKeyId": "EXAMPLE_KEY_ID",
"userName": "Alice",
"sessionContext": {
"attributes": {
"mfaAuthenticated": "false",
"creationDate": "2014-03-25T18:45:11Z"
}
}
},
"eventTime": "2014-03-25T21:08:14Z",
"eventSource": "iam.amazonaws.com",
"eventName": "AddUserToGroup",
"awsRegion": "us-east-1",
"sourceIPAddress": "127.0.0.1",
"userAgent": "AWSConsole",
"requestParameters": {
"userName": "Bob",
"groupName": "admin"
},
"responseElements": null
},
...additional entries
]
}
The following log file record shows that an IAM user called the CreateRole action to create a new IAM
role. The API was called by using a CLI command.
{
"Records": [{
"eventVersion": "1.0",
"userIdentity": {
"type": "IAMUser",
"principalId": "EX_PRINCIPAL_ID",
"arn": "arn:aws:iam::123456789012:user/Alice",
"accountId": "123456789012",
"accessKeyId": "EXAMPLE_KEY_ID",
"userName": "Alice"
},
"eventTime": "2014-03-25T20:17:37Z",
"eventSource": "iam.amazonaws.com",
"eventName": "CreateRole",
"awsRegion": "us-east-1",
Version 1.0
12
AWS CloudTrail User Guide
IAM Log Examples
"sourceIPAddress": "127.0.0.1",
"userAgent": "aws-cli/1.3.2 Python/2.7.5 Windows/7",
"requestParameters": {
"assumeRolePolicyDocument": "{\n \"Version\": \"2012-10-17\",\n
\"Statement\": [\n {\n \"Sid\": \"\",
\n\"Effect\": \"Allow\",\n \"Principal\": {\n \"AWS\":
\"arn:aws:iam::210987654321:root\"\n },\n \"Action\": \"sts:AssumeR
ole\"\n }\n ]\n}",
"roleName": "TestRole"
},
"responseElements": {
"role": {
"assumeRolePolicyDocument": "%7B%0A%20%20%22Ver
sion%22%3A%20%222012-10-17%22%2C%0A%20%20%22State
ment%22%3A%20%5B%0A%20%20%20%20%7B%0A%20%20%20%20%20%20%22Sid%22%3A%20%22%22%2C%0A%20%20%20%20%20%20%22Ef
fect%22%3A%20%22Allow%22%2C%0A%20%20%20%20%20%20%22Princip
al%22%3A%20%7B%0A%20%20%20%20%20%20%20%20%22AWS%22%3A%20%22arn%3Aaws%3Ai
am%3A%3A803981987763%3Aroot%22%0A%20%20%20%20%20%20%7D%2C%0A%20%20%20%20%20%20%22Ac
tion%22%3A%20%22sts%3AAssumeRole%22%0A%20%20%20%20%7D%0A%20%20%5D%0A%7D",
"roleName": "TestRole",
"roleId": "AROAIUU2EOWSWPGX2UJUO",
"arn": "arn:aws:iam::123456789012:role/TestRole",
"createDate": "Mar 25, 2014 8:17:37 PM",
"path": "/"
}
}
}]
}
Version 1.0
13
AWS CloudTrail User Guide
IAM Log Examples
Getting Started
CloudTrail enables you to retrieve a history of API calls for your account. This includes calls made by the
AWS Management Console and command line tools, by any of the AWS SDKs, or by other AWS services.
The following topics discuss how to get started using CloudTrail.
Topics
Creating and Updating Your Trail (p. 14)
Controlling User Access to AWS CloudTrail Actions (p. 22)
Getting Your CloudTrail Log Files (p. 25)
Configuring Amazon SNS Notifications (p. 27)
Creating and Updating Your Trail
This topic walks you through creating a trail for your AWS account. You can create trails using the AWS
CloudTrail console or using the AWS command line interface (CLI). Both methods follow the same steps:
1. Turn on CloudTrail.
2. Create a new Amazon S3 bucket for storing your log files, or specify an existing bucket where you
want the log files delivered.
3. (Optional) Create a new Amazon SNS topic in order to receive notifications when new log files are
delivered.
In addition, the following sections explain how to update a trail and how to stop and start CloudTrail
delivery of log files.
Topics
Amazon S3 Bucket Naming Requirements (p. 15)
Amazon S3 Bucket Policy (p. 15)
Creating and Updating a Trail with the CloudTrail Console (p. 18)
Creating and Updating a Trail with the AWS CLI (p. 19)
Version 1.0
14
AWS CloudTrail User Guide
Creating and Updating Your Trail
Amazon S3 Bucket Naming Requirements
The Amazon S3 bucket that you use to store CloudTrail log files must have a name that conforms with
naming requirements for non-US Standard regions. Amazon S3 defines a bucket name as a series of
one or more labels, separated by periods, that adhere to the following rules:
The bucket name can be between 3 and 63 characters long, and can contain only lower-case characters,
numbers, periods, and dashes.
Each label in the bucket name must start with a lowercase letter or number.
The bucket name cannot contain underscores, end with a dash, have consecutive periods, or use
dashes adjacent to periods.
The bucket name cannot be formatted as an IP address (198.51.100.24).
Amazon S3 Bucket Policy
By default, all Amazon S3 buckets and objects are private. Only the resource owner, the AWS account
that created the bucket, can access the bucket and any objects it contains. The resource owner can,
however, choose to grant access permissions to other resources and users by writing an access policy.
The following topics discuss the bucket policy necessary to enable CloudTrail to write log files to a bucket
from supported regions:
Topics
Creating an Amazon S3 Bucket Policy by using the CloudTrail Console or CLI (p. 15)
Manually Editing the Bucket Policy (p. 15)
Troubleshooting Amazon S3 Bucket Policy Errors (p. 17)
Creating an Amazon S3 Bucket Policy by using the CloudTrail
Console or CLI
When you specify an Amazon S3 bucket as the location for log file delivery, you must make sure that you
attach a policy to the bucket that allows CloudTrail to work with the bucket. The easiest way to do this is
to create the bucket using the CloudTrail console or the AWS CLI. When you do so, CloudTrail automatically
attaches the policy to the bucket for you and fills in the following fields:
The allowed SIDs.
The name of the folder where the log files will be stored.
The current and upcoming regions in which CloudTrail can operate.
The bucket name.
The optional prefix if you specified one at creation.
The ID of the owning account.
Manually Editing the Bucket Policy
If you use an existing bucket, it is best to use a bucket that was created specifically for CloudTrail. Perform
the following steps to attach the required policy to the bucket:
To attach the policy required by CloudTrail to an Amazon S3 bucket
1. Sign in to the AWS Management Console and open the Amazon S3 console.
2. Select the bucket where you want CloudTrail to deliver your log files, and then click Properties.
Version 1.0
15
AWS CloudTrail User Guide
Amazon S3 Bucket Naming Requirements
3. Click Permissions.
4. Click Edit Bucket Policy.
5. Copy the following policy into the Bucket Policy Editor window and then substitute the correct
names of your bucket, prefix, and account number for the placeholders indicated in italics. If you
specified a prefix when you created your trail, be sure to include it here. The prefix is an optional
addition to the Amazon S3 object key that helps create a folder-like organization in your bucket.
The following policy enables CloudTrail to write log files to your bucket from any of the currently
Supported Regions (p. 7).
Caution
If the existing bucket already has one or more policies attached to it, add the statements
for CloudTrail access to that policy or policies. We recommend that you evaluate the resulting
set of permissions to be sure that they are appropriate for the users who will be accessing
the bucket.
{
"Version": "2012-10-17",
"Statement": [
{
"Sid": "AWSCloudTrailAclCheck20131101",
"Effect": "Allow",
"Principal": {
"AWS": [
"arn:aws:iam::903692715234:root",
"arn:aws:iam::859597730677:root",
"arn:aws:iam::814480443879:root",
"arn:aws:iam::216624486486:root",
"arn:aws:iam::086441151436:root",
"arn:aws:iam::388731089494:root",
"arn:aws:iam::284668455005:root",
"arn:aws:iam::113285607260:root"
]
},
"Action": "s3:GetBucketAcl",
"Resource": "arn:aws:s3:::myBucketName"
},
{
"Sid": "AWSCloudTrailWrite20131101",
"Effect": "Allow",
"Principal": {
"AWS": [
"arn:aws:iam::903692715234:root",
"arn:aws:iam::859597730677:root",
"arn:aws:iam::814480443879:root",
"arn:aws:iam::216624486486:root",
"arn:aws:iam::086441151436:root",
"arn:aws:iam::388731089494:root",
"arn:aws:iam::284668455005:root",
"arn:aws:iam::113285607260:root"
]
},
"Action": "s3:PutObject",
"Resource": "arn:aws:s3:::myBucketName/[optional] prefix/AWSLogs/myAc
countID/*",
"Condition": {
"StringEquals": {
Version 1.0
16
AWS CloudTrail User Guide
Amazon S3 Bucket Policy
"s3:x-amz-acl": "bucket-owner-full-control"
}
}
}
]
}
Typically, when you create a trail, you specify the region that CloudTrail will deliver log files from. However,
CloudTrail can also aggregate log files from other regions and accounts into your Amazon S3 bucket as
long as those regions have write access to your bucket. For more information, see Aggregating Log Files
from Multiple Regions (p. 30). For more information about the regions supported by CloudTrail, see
Supported Regions (p. 7). For more information about using the Amazon S3 console to create or edit
bucket policies, see the topic Editing Bucket Permissions in the Amazon Simple Storage Service Console
User Guide.
Troubleshooting Amazon S3 Bucket Policy Errors
If you decide to use an existing bucket when you turn on CloudTrail for a new region in a new or existing
trail, you might receive an error that says there is a problem with the bucket policy. If so, it is likely that
your bucket policy does not enable access for the new region. For example, you might receive this error
if your bucket policy supports only the us-east-1 (Northern Virginia) and us-west-2 (Oregon) regions and
you try to turn on your trail in ap-southeast-2 (Sydney). For more information about the regions currently
supported by CloudTrail, see Supported Regions (p. 7).
To work around this problem, perform one of the following actions:
Use the CloudTrail console or CLI to turn on CloudTrail and specify a new bucket. CloudTrail
automatically attaches the correct policy to the bucket for you.
For an existing bucket, follow the preceding steps in the Manually Editing the Bucket Policy (p. 15)
section by copying the listed policy straight into your Amazon S3 policy editor, remembering to substitute
the correct names of your bucket, prefix, and account number for the placeholders indicated in italics.
Also for an existing bucket, you can manually enter in the Amazon S3 bucket policy only those regions
that you want to support. For example, if your bucket already supports the us-east-1 (Northern Virginia)
and us-west-2 (Oregon) regions and you want to add support for us-west-1 (Northern California) and
ap-southeast-2 (Sydney), edit the Principal sections of the Amazon S3 bucket policy to include the
following ARNs.
...
"Principal": {
"AWS": [
"arn:aws:iam::086441151436:root",
"arn:aws:iam::113285607260:root",
"arn:aws:iam::388731089494:root",
"arn:aws:iam::284668455005:root"
]
},
...
Version 1.0
17
AWS CloudTrail User Guide
Amazon S3 Bucket Policy
Creating and Updating a Trail with the CloudTrail
Console
The following steps create a CloudTrail trail, including an Amazon S3 bucket and an optional Amazon
SNS topic to which you can subscribe for notifications that new log files are available. While you can use
an existing bucket, we recommend that you create a new one. When you create a new bucket, CloudTrail
creates the necessary IAM policies for you on the bucket and topic.
Any trail you create using the console has the name "Default." If you want to specify a name for your trail,
use the update-subscription command from the CLI, which is described in the next section. Currently,
you can create one trail for each region where the service is supported. If you want to replace a trail and
create a new one, first use the delete-trail command from the CLI.
To create a CloudTrail trail using the AWS Management Console
1. Sign in to the AWS Management Console and open the CloudTrail console at
https://console.aws.amazon.com/cloudtrail/home.
2. Click Get Started.
3. On the Turn On CloudTrail page, next to Create a new S3 bucket?, select Yes to create a new
bucket or No to use an existing one.
Note
If you click No, the console options change to provide a drop-down list from which you can
select an existing Amazon S3 bucket. If you use an existing bucket, you must manually edit
the bucket policy to grant CloudTrail permission to write to it. You can only designate an
existing bucket owned by the account under which the trail is created. See the section
Amazon S3 Bucket Policy (p. 15) for information about manually editing the policy for a
bucket.
4. In the S3 bucket name field, enter a name for the bucket you want to designate for log file storage.
See the section Amazon S3 Bucket Naming Requirements (p. 15) for information about bucket
naming rules and conventions.
5. (Optional) If you want to enter a prefix for your bucket, subscribe to global services such as IAM or
AWS STS, or create an Amazon SNS topic, click Advanced.
6. (Optional) In the Log file prefix field, enter a prefix for your Amazon S3 bucket. The prefix is an
addition to the URL for an Amazon S3 object that helps create a folder-like organization in your
bucket. Hover your cursor over the sentence under the text field to see where your log files will be
stored.
7. (Optional) Select Yes or No for Include global services? depending on whether or not you want to
record API calls from global services such as IAM or AWS STS. In most circumstances, you should
accept the default Yes setting. To learn about advanced scenarios in which it is appropriate to select
No, see the topic Aggregating CloudTrail Log Files to a Single Amazon S3 Bucket (p. 29).
Note
We recommend including global services. If you are aggregating trails from multiple regions
into one bucket, we recommend that you include global services in only one trail. This avoids
generating duplicate entries for the global events in the log files, which would otherwise
occur because global services generate the same events in all regions.
8. (Optional) Select Yes or No for SNS notification for every log file delivery? If you select Yes,
enter a name for your Amazon SNS topic in the SNS topic (new) field.
Note
If you create a topic, you must subscribe to it in order to get notification of log file delivery.
Due to the frequency of notifications, we recommend that you configure the subscription to
use an Amazon SQS queue to handle notifications programmatically. See the Amazon
Simple Notification Service Getting Started Guide for information.
Version 1.0
18
AWS CloudTrail User Guide
Creating and Updating a Trail with the CloudTrail
Console
9. Click Subscribe.
10. In about 15 minutes, CloudTrail starts publishing log files that show the AWS API calls made in your
account since you completed the preceding steps.
To update a trail using the AWS Management Console
1. Navigate to the CloudTrail Configuration page of the console.
2. Click Edit in the upper left corner.
3. Modify the settings that you want to update for your trail.
4. Click Save.
Note
We recommend that you use the same prefix that you used before when you designate a
different bucket for your trail. Otherwise, you must manually update the bucket policy with
the changed prefix.
Creating and Updating a Trail with the AWS CLI
You can create a trail using the create-subscription command. The command uses the following
options to specify the additional settings for the trail:
--name specifies the name of the trail.
--s3-use-bucket specifies an existing Amazon S3 bucket for log file storage.
--s3-new-bucket specifies the name of the new bucket created when the command executes.
--s3-prefix specifies a prefix for the log file delivery path (optional).
--sns-new-topic specifies the name of the Amazon SNS topic to which you can subscribe for
notification of log file delivery to your bucket (optional).
As part of defining the CloudTrail trail, the create-subscription command can create a new Amazon
S3 bucket for log file delivery and a new Amazon SNS topic for notifications. In contrast to trails created
using the console, every trail created with the AWS CLI must have a name. You specify this name with
command line operations. Again, you are limited to one trail per account for each region in which the
account is running AWS resources.
Note
The AWS CLI commands shown below require that you have the AWS command line tools. For
more information, see the AWS Command Line Interface User Guide.
The following example command demonstrates the creation of a trail for an account using the AWS CLI.
aws cloudtrail create-subscription --name=awscloudtrail-example --s3-new-
bucket=awscloudtrail-new-bucket-example --s3-prefix=prefix-example --sns-new-
topic=awscloudtrail-example-log-deliverytopic
If the command executes successfully, you see output similar to the following:
CloudTrail configuration:
{
"trailList": [
{
"S3KeyPrefix": "prefix-example",
Version 1.0
19
AWS CloudTrail User Guide
Creating and Updating a Trail with the AWS CLI
"IncludeGlobalServiceEvents": true,
"Name": "awscloudtrail-example",
"SnsTopicName": "awscloudtrail-example-log-deliverytopic",
"S3BucketName": "awscloudtrail-new-bucket-example"
}
]
}
You can update your trail using the command update-subscription and setting the options to new
values. The following example designates a different Amazon S3 bucket. If you want a trail with a different
name, you can delete the trail and run create-subscription again.
aws cloudtrail update-subscription --name=awscloudtrail-example --s3-use-buck
et=awscloudtrail-new-bucket-example2--s3-prefix=prefix-example
If the command executes successfully, you see that the trailList structure has been updated:
CloudTrail configuration:
{
"trailList": [
{
"S3KeyPrefix": "prefix-example",
"IncludeGlobalServiceEvents": true,
"Name": "awscloudtrail-example",
"SnsTopicName": "awscloudtrail-example-log-deliverytopic",
"S3BucketName": "awscloudtrail-new-bucket-example2"
}
]
}
Tip
If you designate an existing bucket for log file publication, we recommend that you use one that
was created with the CloudTrail console or CLI, as it will already have the necessary policy
applied. If you decide to use an existing bucket, however, see the topic Amazon S3 Bucket
Policy (p. 15) for a procedure that shows you how to apply the necessary policy.
Additional AWS CLI Commands
The CloudTrail CLI includes several other commands that help you manage your trails. This section
demonstrates how to use these commands.
Retrieving Trail Settings and the Status of a Trail
Use the following command to retrieve trail settings:
aws cloudtrail describe-trails
If the command succeeds, you see output similar to the following:
{
"trailList": [
{
"S3KeyPrefix": "prefix-example",
Version 1.0
20
AWS CloudTrail User Guide
Creating and Updating a Trail with the AWS CLI
"IncludeGlobalServiceEvents": true,
"Name": "awscloudtrail-example",
"SnsTopicName": "awscloudtrail-example-log-deliverytopic",
"S3BucketName": "awscloudtrail-new-bucket-example2"
}
]
}
Use the following command to retrieve the status of a trail:
aws cloudtrail get-trail-status --name awscloudtrail-example
If the command succeeds, you see output similar to the following:
{
"LatestDeliveryAttemptTime": "2013-11-12T20:18:27Z",
"LatestNotificationAttemptSucceeded": "2013-11-12T20:18:27Z",
"LatestDeliveryAttemptSucceeded": "2013-11-12T20:18:27Z",
"IsLogging": true,
"TimeLoggingStarted": "2013-11-12T20:19:30Z",
"LatestNotificationAttemptTime": "2013-11-12T20:18:27Z",
"TimeLoggingStopped": "2013-11-12T20:19:16Z"
}
In addition to the fields shown in the preceding JSON code, the status contains the following fields if there
are Amazon SNS or Amazon S3 errors:
LatestNotificationError. Contains the error emitted by Amazon SNS if a subscription to a topic
fails.
LatestDeliveryError. Contains the error emitted by Amazon S3 if CloudTrail cannot deliver a log
file to a bucket.
Stopping and Starting Logging for a Trail
The following commands start and stop CloudTrail logging, respectively:
aws cloudtrail start-logging --name awscloudtrail-example
aws cloudtrail stop-logging --name awscloudtrail-example
Caution
Before deleting a bucket, you should use stop-logging to end all logging to the bucket. If you
dont stop logging, CloudTrail will continue to attempt to deliver log files to a bucket of the same
name for a limited period of time.
Deleting a Trail
You can delete a trail using the following command:
aws cloudtrail delete-trail --name awscloudtrail-example
Version 1.0
21
AWS CloudTrail User Guide
Creating and Updating a Trail with the AWS CLI
When you delete a trail, you do not delete either the Amazon S3 bucket or the Amazon SNS topic
associated with it. If you want to delete these items, do so separately using the AWS Management
Console, AWS CLI, or service API.
Controlling User Access to AWS CloudTrail
Actions
AWS CloudTrail integrates with AWS Identity and Access Management (IAM), which allows you to control
access to CloudTrail and to other AWS resources that CloudTrail requires, including Amazon S3 buckets
and Amazon Simple Notification Service (Amazon SNS) topics. You can use AWS Identity and Access
Management to control which AWS users can create, configure, or delete AWS CloudTrail trails, start
and stop logging, and access the buckets that contain log information.
If you work with CloudTrail as the root user in your account, you can perform all the tasks associated with
trails, including creating trails, reading logs, and so on. If other people in your organization need to work
with CloudTrail, you can create IAM users for those people and give them individual names and passwords.
When you do that, you must also give users permissions to work with CloudTrail and with any other AWS
services they need to access, such as Amazon S3. (By default, IAM users have no permissions and
cannot perform any actions in AWS.)
Important
We consider it a best practice not to use root account credentials to perform everyday work in
AWS. Instead, we recommend that you create an IAM administrators group with appropriate
permissions, create IAM users for the people in your organization who need to perform
administrative tasks (including for yourself), and add those users to the administrative group.
For more information, see IAM Best Practices in the Using IAM guide.
Topics
Granting Permissions for CloudTrail Actions (p. 22)
Granting Custom Permissions (p. 23)
Granting Permissions for CloudTrail Actions
To allow users to administer a CloudTrail trail, you must grant explicit permissions to IAM users to perform
the actions associated with CloudTrail tasks. For most scenarios, you can do this using a policy template
that contains predefined permissions.
Note
The permissions you grant to users to perform CloudTrail administration tasks are not the same
as the permissions that CloudTrail itself requires in order to deliver log files to Amazon S3 buckets
or send notifications to Amazon SNS topics. For more information about those permissions, see
Getting Your CloudTrail Log Files (p. 25).
A typical approach is to create an IAM group that has the appropriate permissions and then add individual
IAM users to that group. For example, you might create an IAM group for users who should have full
access to CloudTrail actions, and a separate group for users who should be able to view trail information
but not create or change trails.
To create an IAM group and users for CloudTrail access
1. Open the IAM console at https://console.aws.amazon.com/iam/.
2. From the dashboard, click Create a New Group of Users, enter a name for the group, and then
click Continue.
Version 1.0
22
AWS CloudTrail User Guide
Controlling Access to CloudTrail Actions
3. On the Permissions page, choose Select Policy Template and then select one of the templates
for CloudTrail:
AWS CloudTrail Full Access. This policy gives users in the group full access to CloudTrail actions
and permissions to manage the Amazon S3 bucket and Amazon SNS topic for a trail.
AWS CloudTrail Read Only Access. This policy lets users in the group view trails and view
buckets.
Note
You can also create a custom policy that grants permissions to individual actions. For details,
see Granting Custom Permissions (p. 23) .
4. On the Users page, add existing IAM users to the new group. If you don't already have IAM users,
click the Create New Users tab and enter user names, and then click Continue.
5. If you created new users, click Users in the navigation pane and do the following for each user:
a. Select the user.
b. If the user will use the console to manage CloudTrail, in the Security Credentials tab, click
Manage Password, and then create a password for the user.
c. If the user will use the CLI or API to manage CloudTrail, and if you didn't already create access
keys, in the Security Credentials tab, click Manage Access Keys and then create access
keys. Store the keys in a secure location.
d. Give each user his or her credentials (access keys or password).
Additional Resources
To learn more about creating IAM users, groups, policies, and permissions, see Creating an Admins
Group Using the Console and Permissions and Policies in the Using IAM guide.
Granting Custom Permissions
For most scenarios, the CloudTrail policy templates grant appropriate permissions to users who work
with CloudTrail. However, you might need to grant slightly different permissions to users. If so, you can
start by using the policy template to attach a policy to an IAM group or to an individual user, and then edit
the policy to include (or exclude) specific permissions. Or you can create a custom policy and write the
policy yourself.
You grant permissions to users, or to groups that users are in, by attaching an IAM policy to the user or
group. (If you used a policy template, you can select the group or user that the policy is attached to, and
in the Permissions tab, click Manage Policy.) Policies are JSON documents that define what actions a
user is allowed to perform and what resources the user is allowed to perform those actions on. The
following example shows a policy that provides read-only access to CloudTrail trails. It grants permissions
to see trail information, but not to create or update trails. The policy also grants permission to read objects
in Amazon S3 buckets, but not create or delete them.
{
"Version": "2012-10-17",
"Statement": [
{
"Effect": "Allow",
"Action": [
"s3:GetObject"
Version 1.0
23
AWS CloudTrail User Guide
Granting Custom Permissions
],
"Resource": "arn:aws:s3:::*"
},
{
"Effect": "Allow",
"Action": [
"cloudtrail:DescribeTrails",
"cloudtrail:GetTrailStatus",
"s3:ListAllMyBuckets"
],
"Resource": "*"
}
]
}
In the policy statements, the Effect element specifies whether the actions will be allowed (as here) or
denied. The Action element lists the specific actions that the user is allowed to perform. The Resource
element lists the AWS resources that the actions are permitted for. For policies that control access to
CloudTrail actions, the Resource element is always set to *, a wildcard that means "all resources."
Because the policy does not grant permissions for the CreateTrail, UpdateTrail, StartLogging
and StopLogging actions, the user would not be allowed to turn logging on and off.
The values in the Action element correspond to the APIs that the services support. To see what actions
CloudTrail supports, see the AWS CloudTrail API Reference. The actions are preceded by cloudtrail:
to indicate that they refer to CloudTrail actions. For convenience, you can use the * wildcard character
in actions as well, as shown in the following examples:
"Action": ["cloudtrail:*Logging"]
This allows all CloudTrail actions that end with "Logging" (StartLogging, StopLogging).
"Action": ["cloudtrail:*"]
This allows all CloudTrail actions, but not actions for other AWS services.
"Action": ["*"]
This allows all AWS actions. This permission would be suitable for a user who acts as an AWS
administrator for your account.
The following example shows a "full access" (administrator) policy for working with CloudTrail. This policy
lets a user perform all CloudTrail actions. It also lets the user manage files in Amazon S3 buckets and
manage Amazon SNS topics in the account that the user is associated with.
{
"Version": "2012-10-17",
"Statement": [
{
"Effect": "Allow",
"Action": [
"sns:AddPermission",
"sns:CreateTopic",
"sns:DeleteTopic",
"sns:ListTopics",
"sns:SetTopicAttributes"
],
"Resource": "arn:aws:sns:*"
Version 1.0
24
AWS CloudTrail User Guide
Granting Custom Permissions
},
{
"Effect": "Allow",
"Action": [
"s3:CreateBucket",
"s3:DeleteBucket",
"s3:GetObject",
"s3:ListAllMyBuckets",
"s3:PutBucketPolicy"
],
"Resource": "arn:aws:s3:::*"
},
{
"Effect": "Allow",
"Action": "cloudtrail:*",
"Resource": "*"
}
]
}
Additional Resources
To learn more about creating IAM users, groups, policies, and permissions, see Creating an Admins
Group Using the Console and Permissions and Policies in the Using IAM guide.
Getting Your CloudTrail Log Files
After you've set up CloudTrail to capture the log files you want, you'll need to be able to find the log files
and interpret the information they contain.
CloudTrail delivers your log files to an Amazon S3 bucket that you specify when you create the trail.
Typically, log files appear in your bucket within 15 minutes of the recorded AWS API call. Log files are
generally published every five minutes.
Topics
Finding Your Log Files (p. 25)
Reading Your Log Files (p. 26)
Finding Your Log Files
CloudTrail publishes log files to your S3 bucket in a gzip archive. Within the S3 bucket, the log file has a
formatted name that includes the following elements:
The bucket name that you specified when creating your trail
The (optional) prefix you specified when creating your trail
The string "AWSLogs"
The account number
The string "CloudTrail"
A region identifier such as us-west-1
The year the log file was published in YYYY format
The month the log file was published in MM format
Version 1.0
25
AWS CloudTrail User Guide
Getting Your CloudTrail Log Files
The day the log file was published in DD format
An alphanumeric string that disambiguates the file from others that cover the same time period.
The following example shows a complete log file object name:
bucket_name>/prefix_name/AWSLogs/Account ID/CloudTrail/re
gion/YYYY/MM/DD/file_name.json.gz
To retrieve a log file, you can use the Amazon S3 console, the Amazon S3 command line interface (CLI),
or the API. For example, open the Amazon S3 console, click on the name of the bucket in which you're
interested, and keep clicking through the object hierarchy until you get to the log file you're looking for.
All log files have a .gz extension. You will be navigating through an object hierarchy that is similar to the
following but with a different bucket name, account ID, region and date
All Buckets
Bucket_Name
AWSLogs
123456789012
CloudTrail
us-west-1
2014
06
20
A log file for the preceding object hierarchy will look like the following:
123456789012_CloudTrail_us-west-1_20140620T1255ZHdkvFTXOA3Vnhbc.json.gz
Note
Although it is quite rare, you may receive log files that contain one or more duplicate events.
Duplicate events will have the same eventID. For more information about the eventID field, see
Record Body Contents (p. 49).
Reading Your Log Files
CloudTrail log files are Amazon S3 objects. You can retrieve them by using the Amazon S3 console, the
AWS command line interface (CLI), or the API. For more information, see Working with Amazon S3
Objects in the Amazon Simple Storage Service Developer Guide. The Amazon Simple Storage Service
Console User Guide covers using the console to retrieve your objects. For example, open the Amazon
S3 console, click on the name of the bucket in which you're interested, and keep clicking through the
object hierarchy until you get to the log file you're looking for. All log files have a .gz extension.
Log files are written in JSON (JavaScript Object Notation) format. If you have a JSON viewer add-on
installed, you can view the files directly in your browser by double-clicking the log file name in the Amazon
S3 bucket. This will open a new window or a new tab, depending on the add-on and on the browser, that
displays the JSON in a readable format. To find a JSON viewer, search on that phrase in your browser
of choice.
For more information about the event fields that can appear in a log file entry, see CloudTrail Event
Reference (p. 48).
Version 1.0
26
AWS CloudTrail User Guide
Reading Your Log Files
AWS partners with third-party specialists in logging and analysis to provide solutions that leverage
CloudTrail output. For more information, visit the CloudTrail detail page at http://aws.amazon.com/cloudtrail.
Configuring Amazon SNS Notifications
You can be notified when CloudTrail publishes new log files to your Amazon S3 bucket. You manage
notifications using Amazon Simple Notification Service (Amazon SNS).
Notifications are optional. If you want notifications, you configure CloudTrail to send update information
to an Amazon SNS topic whenever a new log file has been sent. To receive these notifications, you can
use Amazon SNS to subscribe to the topic. As a subscriber you can get updates sent to a Amazon Simple
Queue Service (Amazon SQS) queue, which enables you to handle these notifications programmatically.
Topics
Configuring CloudTrail to Send Notifications (p. 27)
Permissions for SNS Notifications (p. 28)
Configuring CloudTrail to Send Notifications
When you set up a trail, CloudTrail can configure a new Amazon SNS topic for you. If you create your
trail using either the CloudTrail console or the aws cloudtrail create-subscription CLI command,
and if you specify that you want notifications, CloudTrail creates the Amazon SNS topic for you and
attaches an appropriate policy to it to allow CloudTrail to publish to that topic.
A CloudTrail trail works in a specific region. When you enable notifications, notifications are sent to an
Amazon SNS topic in that region. If you have CloudTrail enabled for multiple regions, you need to create
a separate topic for each region and subscribe to them individually.
CloudTrail lets you configure a trail to send notifications to an Amazon SNS topic, but it does not manage
subscriptions for you. In order to receive notifications, you must subscribe to the Amazon SNS topic or
topics that CloudTrail uses. You do this using the Amazon SNS console or Amazon SNS commands. For
information, see Subscribe to a Topic in the Amazon Simple Notification Service Developer Guide.
Tip
Because CloudTrail sends a notification each time a log file is written to the Amazon S3 bucket,
an account that's very active can generate a large number of notifications. If you subscribe using
email or SMS, you can end up receiving a large volume of messages. We recommend that you
subscribe using Amazon Simple Queue Service (Amazon SQS), which lets you handle notifications
programmatically. For more information, see Subscribe Queue to Amazon SNS Topic in the
Amazon Simple Queue Service Developer Guide.
The Amazon SNS notification consists of a JSON object that includes a Message field. The Message
field lists the full path to the log file, as shown in the following example:
"Message" : "{\"s3Bucket\":\"<your_bucket_name>\",\"s3ObjectKey\":
[\"AWSLogs/279630728954/CloudTrail/us-west-2/2013/12/13/<your_account_num
ber>_CloudTrail_us-west-2_20131213T1920Z_LnPgDQnpkSKEsppV.json.gz\"]}",
If you choose to receive notifications by email, the body of the email consists of the content of the Message
field. For a complete discussion of the JSON structure, see the topic Sending Amazon SNS Messages
to Amazon SQS Queues in the Amazon Simple Notification Service Developer Guide. Only the Message
field conveys CloudTrail information. The other fields contain information from the Amazon SNS service
itself.
Version 1.0
27
AWS CloudTrail User Guide
Configuring Amazon SNS Notifications
If you create a trail using the API, you can specify an existing Amazon SNS topic that you want CloudTrail
to send notifications to. In that case, you must make sure that the topic exists and that it has permissions
that let CloudTrail send notifications to it. (See below.) You can specify that you want CloudTrail to use
an existing Amazon SNS topic by calling the CreateTrail or UpdateTrail operations, which are part
of the CloudTrail API.
Additional Resources
To learn more about creating Amazon SNS topics and about subscribing to them, see the Amazon Simple
Notification Service Developer Guide.
Permissions for SNS Notifications
CloudTrail must have permissions to send notifications to an Amazon SNS topic. If CloudTrail creates
the topic for you automatically (for example, if you use the console to set up a new trail or use the aws
cloudtrail create-subscription command), these permissions are automatically added to the
new topic. However, if you specify an existing topic, you must make sure that the topic has the correct
permissions.
The following example shows the permissions that are automatically created by CloudTrail for a new
topic. This policy statement allows CloudTrail to publish to a specified Amazon SNS topic.
{
"Version": "2012-10-17",
"Statement": [{
"Sid": "AWSCloudTrailSNSPolicy20140219",
"Effect": "Allow",
"Principal": {"AWS": [
"arn:aws:iam::903692715234:root",
"arn:aws:iam::859597730677:root",
"arn:aws:iam::814480443879:root",
"arn:aws:iam::216624486486:root",
"arn:aws:iam::086441151436:root",
"arn:aws:iam::388731089494:root",
"arn:aws:iam::284668455005:root",
"arn:aws:iam::113285607260:root"
]},
"Action": "SNS:Publish",
"Resource": "arn:aws:sns:region:account-number:topic-name"
}]
}
In the Resource field, account-number is the account number of the topic owner; in topics that you
create, this will be your account number. You must substitute appropriate values for region and
topic-name.
In the Principal field, the account number must match the CloudTrail account for that region. For more
information about the supported regions and their associated account numbers, see Supported
Regions (p. ?).
Additional Resources
To learn more about creating Amazon SNS topics and about subscribing to them, see the Amazon Simple
Notification Service Developer Guide.
Version 1.0
28
AWS CloudTrail User Guide
Permissions for SNS Notifications
Working with Log Files
The following topics discuss how to perform more complex actions with your CloudTrail files. You can
aggregate your log files into a single S3 bucket from multiple regions or accounts.You can share customer
log files between accounts. You can sign CloudTrail log files to ensure that they have not been changed
after delivery.
Topics
Aggregating CloudTrail Log Files to a Single Amazon S3 Bucket (p. 29)
Sharing CloudTrail Log Files Between AWS Accounts (p. 36)
Aggregating CloudTrail Log Files to a Single
Amazon S3 Bucket
With AWS CloudTrail, you can choose to have log files from multiple AWS regions and multiple AWS
accounts delivered to a single Amazon S3 bucket. Aggregating your log files in this way simplifies storing
and managing them. For more information, see the following topics.
Topics
Turning On CloudTrail for the First Time (p. 29)
Aggregating Log Files from Multiple Regions (p. 30)
Aggregating Log Files from Multiple Accounts (p. 33)
Turning On CloudTrail for the First Time
Use the CloudTrail console to turn on the service for the first time.
To turn on CloudTrail
1. Sign into the AWS management console and open the AWS CloudTrail console at
https://console.aws.amazon.com/cloudtrail/. In the navigation bar, select the region where you want
to turn on CloudTrail.
2. Click Get Started.
3. On the Turn On CloudTrail page, select Yes or No for Create a new S3 bucket?. Select Yes to
have a new Amazon S3 bucket created in your current account. Select No to display more options
Version 1.0
29
AWS CloudTrail User Guide
Aggregating Log Files to a Single Amazon S3 Bucket
so that you can select an existing Amazon S3 bucket in your current account, or search for and select
an existing bucket that is not in your account. If you select No, remember that you must be sure to
manually edit the bucket policy to grant CloudTrail permission to write to it.
For more information about bucket policy when aggregating log files from multiple AWS regions, see
Setting Bucket Policy (p. 31)
4. For S3 bucket name, accept the suggested default or enter a name for the bucket for your log files.
Note
You must adhere to Amazon S3 bucket naming conventions. For more information about
bucket naming, see the section .
5. (Optional) If you want to enter a prefix for your bucket, subscribe to global services such as IAM or
AWS STS, or create an Amazon SNS topic, click Advanced.
6. (Optional) For Log file prefix, accept the suggested default or enter a prefix for your Amazon S3
bucket. The prefix is an addition to the URL for an Amazon S3 object that helps create a folder-like
organization in your bucket.
Tip
Hover your cursor over View log file location to see where your log files will be stored.
7. (Optional) Select Yes for Include global services? to record API calls from global services such as
IAM or AWS STS.
8. (Optional) Select Yes or No for SNS notification for every log file delivery?. If you select Yes,
enter a name for your Amazon SNS topic in the SNS topic (new) field.
Note
If you create a topic, you must subscribe to it in order to get notified of log file delivery.
Because notifications are frequent, you might want to configure the subscription to use an
Amazon SQS queue to handle notifications programmatically. For more information, see
the Amazon Simple Notification Service Getting Started Guide.
9. Click Subscribe.
10. In about 15 minutes, CloudTrail starts publishing log files that show the AWS API calls made in your
accounts since you completed the preceding steps.
Aggregating Log Files from Multiple Regions
To aggregate CloudTrail log files from multiple regions into a single Amazon S3 bucket, you must complete
the following steps in order.
1. Turn on CloudTrail in your AWS account, making sure to do so in only one region. When you turn on
CloudTrail in your AWS account, it's a good idea to accept the default and choose to create a new
Amazon S3 bucket for your log files. Then, when you turn on CloudTrail in additional regions, you can
use the same log file prefix that you used when you turned on CloudTrail in the original region. This
way, your log files from all regions are aggregated into a single bucket without your having to manually
update the bucket permissions. For more infirmation, see Turning On CloudTrail for the First Time
(p. 29).
2. Ensure that the bucket policy on your destination bucket grants the necessary permissions to CloudTrail.
If you chose to create a new Amazon S3 bucket during the preceding step, the necessary permissions
are granted for you. If, however, you specified an existing bucket during the previous step, you must
grant the necessary permissions by applying a bucket policy. For more information, see Setting Bucket
Policy (p. 31).
3. Turn on CloudTrail in the other regions where you have AWS resources, and then configure CloudTrail
to use the same bucket and the same log file prefix that you specified in step 1. For more information,
see Turning On CloudTrail in Additional Regions (p. 32).
Version 1.0
30
AWS CloudTrail User Guide
Aggregating Log Files from Multiple Regions
Topics
Setting Bucket Policy (p. 31)
Turning On CloudTrail in Additional Regions (p. 32)
Setting Bucket Policy
This procedure is necessary only if you chose to use an existing Amazon S3 bucket when you first turned
on the CloudTrail service. If you chose to create a new bucket when you turned on CloudTrail, then the
CloudTrail service has already applied the permissions necessary to deliver log files to the destination
bucket.
To attach the policy required by CloudTrail to an Amazon S3 bucket
1. Sign in to the AWS Management Console and open the Amazon S3 console at
https://console.aws.amazon.com/s3/.
2. Select the bucket where you want CloudTrail to deliver your log files and then click Properties.
3. Click Permissions.
4. Click Edit Bucket Policy.
5. Copy the following policy into the Bucket Policy Editor window and then substitute the correct
names of your bucket, prefix, and account ID for the placeholders indicated in italics. Your AWS
account ID is a twelve-digit number, and leading zeros must not be omitted.
Caution
If the existing bucket already has one or more policies attached to it, add the statements
for CloudTrail access to that policy or policies. Take care to evaluate the resulting set of
permissions to be sure that they are appropriate for the users who will be accessing the
bucket.
{
"Version": "2012-10-17",
"Statement": [
{
"Sid": "AWSCloudTrailAclCheck20131101",
"Effect": "Allow",
"Principal": {
"AWS": [
"arn:aws:iam::903692715234:root",
"arn:aws:iam::859597730677:root",
"arn:aws:iam::814480443879:root",
"arn:aws:iam::216624486486:root",
"arn:aws:iam::086441151436:root",
"arn:aws:iam::388731089494:root",
"arn:aws:iam::284668455005:root",
"arn:aws:iam::113285607260:root"
]
},
"Action": "s3:GetBucketAcl",
"Resource": "arn:aws:s3:::myBucketName"
},
{
"Sid": "AWSCloudTrailWrite20131101",
"Effect": "Allow",
"Principal": {
"AWS": [
Version 1.0
31
AWS CloudTrail User Guide
Aggregating Log Files from Multiple Regions
"arn:aws:iam::903692715234:root",
"arn:aws:iam::859597730677:root",
"arn:aws:iam::814480443879:root",
"arn:aws:iam::216624486486:root",
"arn:aws:iam::086441151436:root",
"arn:aws:iam::388731089494:root",
"arn:aws:iam::284668455005:root",
"arn:aws:iam::113285607260:root"
]
},
"Action": "s3:PutObject",
"Resource": "arn:aws:s3:::myBucketName/[optional] myLogFilePrefix/AWS
Logs/myAccountID/*",
"Condition": {
"StringEquals": {
"s3:x-amz-acl": "bucket-owner-full-control"
}
}
}
]
}
Note
In the Principal fields, the account number must match the CloudTrail account for that
region. For more information about the supported regions and their associated account
numbers, see Supported Regions (p. ?).
Turning On CloudTrail in Additional Regions
Turning on CloudTrail in additional regions is only slightly different from the steps you took to turn it on
initially.
To turn on CloudTrail in additional regions
1. Sign into the AWS management console using an account other than that which you used to initially
sign in. Open the AWS CloudTrail console. In the navigation bar, select the region where you want
to turn on CloudTrail. This should be a different region than that which you chose when you initially
created a trail.
2. Click Get Started or, if you have already turned on CloudTrail, click Edit.
3. On the following page, for Create a new S3 bucket?, select No. Select an S3 bucket that exists in
the current account or use the text box to enter the name of an existing bucket that is not in your
current account. Remember that you must manually edit the bucket policy to grant CloudTrail
permission to write to it. For more information, see Setting Bucket Policy (p. 31).
4. Click Advanced.
5. In the Log file prefix field, enter the same prefix you entered when you turned on CloudTrail in the
first region.
Note
If you choose to use a prefix that is different from the one you entered when you turned on
CloudTrail in the first region, you must edit the bucket policy on your destination bucket to
allow CloudTrail to write log files to your bucket using this new prefix.
6. Select No for Include global services? to avoid recording duplicate API calls from global services
such as IAM or AWS STS.
Version 1.0
32
AWS CloudTrail User Guide
Aggregating Log Files from Multiple Regions
Note
Global services generate the same events in all regions, so selecting Yes for regions other
than your first one results in duplicate entries for the global events in the log files.
7. (Optional) Select Yes or No for SNS notification for every log file delivery? If you select Yes,
enter a name for your Amazon SNS topic in the SNS topic (new) field.
Note
Amazon SNS is a regional service, so if you choose to create a topic, that topic will exist in
the same region in which you are enabling CloudTrail. If you have enabled CloudTrail's SNS
notification in more than one region, you need to subscribe to CloudTrail's SNS topic in each
region where one exists. See the Amazon Simple Notification Service Getting Started Guide
for more information.
8. Click Subscribe if you are turning on CloudTrail for the first time or Save if it is already turned on..
9. In about 15 minutes, CloudTrail starts publishing log files that show the AWS API calls made in your
accounts in this region since you completed the preceding steps.
Aggregating Log Files from Multiple Accounts
You can aggregate CloudTrail log files from multiple AWS accounts into a single Amazon S3 bucket. For
example, you have four AWS accounts with account IDs 111111111111, 222222222222, 333333333333,
and 444444444444, and you want to configure CloudTrail to deliver log files from all four of these accounts
to a bucket belonging to account 111111111111. To accomplish this, complete the following steps in
order:
1. Turn on CloudTrail in the account where the destination bucket will belong (111111111111 in this
example). Do not turn on CloudTrail in any other accounts yet.
For instructions, see Turning On CloudTrail for the First Time (p. 29).
2. Update the bucket policy on your destination bucket to grant cross-account permissions to CloudTrail.
For instructions, see Setting Bucket Policy (p. 33).
3. Turn on CloudTrail in the other accounts you want (222222222222, 333333333333, and 444444444444
in this example). Configure CloudTrail in these accounts to use the same bucket belonging to the
account that you specified in step 1 (111111111111 in this example).
For instructions, see Turning on CloudTrail in Additional Accounts (p. 35).
Topics
Setting Bucket Policy (p. 33)
Turning on CloudTrail in Additional Accounts (p. 35)
Setting Bucket Policy
To enable cross-account log file aggregation, the bucket policy must grant CloudTrail permission to write
log files from all the accounts you specify. This means that you must modify the bucket policy on your
destination bucket to grant CloudTrail permission to write log files from each specified account.
To modify bucket permissions to allow aggregation from multiple accounts
1. Sign in to the AWS Management Console using the account that owns the bucket (111111111111
in this example) and open the Amazon S3 console.
2. Select the bucket where CloudTrail delivers your log files and then click Properties.
Version 1.0
33
AWS CloudTrail User Guide
Aggregating Log Files from Multiple Accounts
3. Click Permissions.
4. Click Edit Bucket Policy.
5. Modify the existing policy to add a line for each additional account whose log files you want delivered
to this bucket. See the following example policy and note the underlined Resource line specifying
a second account ID.
Note
An AWS account ID is a twelve-digit number, and leading zeros must not be omitted.
{
"Version": "2012-10-17",
"Statement": [
{
"Sid": "AWSCloudTrailAclCheck20131101",
"Effect": "Allow",
"Principal": {
"AWS": [
"arn:aws:iam::903692715234:root",
"arn:aws:iam::859597730677:root",
"arn:aws:iam::814480443879:root",
"arn:aws:iam::216624486486:root",
"arn:aws:iam::086441151436:root",
"arn:aws:iam::388731089494:root",
"arn:aws:iam::284668455005:root",
"arn:aws:iam::113285607260:root"
]
},
"Action": "s3:GetBucketAcl",
"Resource": "arn:aws:s3:::myBucketName"
},
{
"Sid": "AWSCloudTrailWrite20131101",
"Effect": "Allow",
"Principal": {
"AWS": [
"arn:aws:iam::903692715234:root",
"arn:aws:iam::859597730677:root",
"arn:aws:iam::814480443879:root",
"arn:aws:iam::216624486486:root",
"arn:aws:iam::086441151436:root",
"arn:aws:iam::388731089494:root",
"arn:aws:iam::284668455005:root",
"arn:aws:iam::113285607260:root"
]
},
"Action": "s3:PutObject",
"Resource": [
"arn:aws:s3:::myBucketName/[optional] myLogFilePrefix/AWS
Logs/111111111111/*",
"arn:aws:s3:::myBucketName/[optional] myLogFilePrefix/AWS
Logs/222222222222/*"
],
"Condition": {
"StringEquals": {
"s3:x-amz-acl": "bucket-owner-full-control"
}
}
}
Version 1.0
34
AWS CloudTrail User Guide
Aggregating Log Files from Multiple Accounts
]
}
Note
In the Principal fields, the account number must match the CloudTrail account for that
region. For more information about the supported regions and their associated account
numbers, see Supported Regions (p. ?).
Turning on CloudTrail in Additional Accounts
You can use the console or the command line interface to turn on CloudTrail in additional AWS accounts.
For more information, see the following topics:
Topics
Using the Console to Turn on CloudTrail in Additional AWS Accounts (p. 35)
Using the CLI to Turn on CloudTrail in Additional AWS Accounts (p. 36)
Using the Console to Turn on CloudTrail in Additional AWS Accounts
You can use the CloudTrail console to turn on CloudTrail in additional accounts.
1. Sign into the AWS management console using account 222222222222 credentials and open the
AWS CloudTrail console. In the navigation bar, select the region where you want to turn on CloudTrail.
2. Click Get Started or, if you have already turned on CloudTrail, click Edit.
3. On the following page, for Create a new S3 bucket?, select No. Use the text box to enter the name
of the bucket you created previously for storing log files when you signed in using account
111111111111 credentials. CloudTrail displays a warning asking you if you are sure that you want
to specify an S3 bucket in another account. Verify the name of the bucket you entered, and if you
are sure it's the correct one, click Continue.
4. Click Advanced.
5. In the Log file prefix field, enter the same prefix you entered for storing log files when you turned
on CloudTrail using account 111111111111 credentials. If you choose to use a prefix that is different
from the one you entered when you turned on CloudTrail in the first account, you must edit the bucket
policy on your destination bucket to allow CloudTrail to write log files to your bucket using this new
prefix.
6. Select No for Include global services? to avoid recording duplicate API calls from global services
such as IAM or AWS STS.
Note
Global services generate the same events in all regions, so selecting Yes for regions other
than your first one results in duplicate entries for the global events in the log files.
7. (Optional) Select Yes or No for SNS notification for every log file delivery?. If you select Yes,
enter a name for your Amazon SNS topic in the SNS topic (new) field.
Note
Amazon SNS is a regional service, so if you choose to create a topic, that topic will exist in
the same region in which you are enabling CloudTrail. If you have turned on CloudTrail SNS
notification in more than one region, you need to subscribe to the CloudTrail SNS topic in
each region. See the Amazon Simple Notification Service Getting Started Guide for more
information.
8. Click Subscribe if you are turning on CloudTrail for the first time or Save if it is already turned on..
9. In about 15 minutes, CloudTrail starts publishing log files that show the AWS API calls made in your
accounts for the selected region since you completed the preceding steps.
Version 1.0
35
AWS CloudTrail User Guide
Aggregating Log Files from Multiple Accounts
Using the CLI to Turn on CloudTrail in Additional AWS Accounts
You can use the AWS command line tools to turn on CloudTrail in additional accounts and aggregate
their log files to one Amazon S3 bucket. For more information about these tools, see the AWS Command
Line Interface User Guide.
Turn on CloudTrail in your additional accounts by using the create-subscription command. Use the
following options to specify additional settings:
--name specifies the name of the trail.
--s3-use-bucket specifies the existing Amazon S3 bucket, created when you turned on CloudTrail
in your first account (111111111111 in this example).
--s3-prefix specifies a prefix for the log file delivery path (optional).
--sns-new-topic specifies the name of the Amazon SNS topic to which you can subscribe for
notification of log file delivery to your bucket (optional).
In contrast to trails that you create using the console, you must give every trail you create with the AWS
CLI a name. You can create one trail for each region in which an account is running AWS resources.
The following example command shows how to create a trail for your additional accounts by using the
AWS CLI. To have log files for these account delivered to the bucket you created in your first account
(111111111111 in this example), specify the bucket name in the --s3-new-bucket option. Amazon S3
bucket names are globally unique.
aws cloudtrail create-subscription --name AWSCloudTrailExample --s3-use-bucket
MyBucketBelongingToAccount111111111111 --s3-prefix AWSCloudTrailPrefixExample
--sns-new-topic AWSCloudTrailLogDeliveryTopicExample
When you run the command, you will see output similar to the following:
CloudTrail configuration:
{
"trailList": [
{
"S3KeyPrefix": "AWSCloudTrailPrefixExample",
"IncludeGlobalServiceEvents": true,
"Name": "AWSCloudTrailExample",
"SnsTopicName": "AWSCloudTrailLogDeliveryTopicExample",
"S3BucketName": "MyBucketBelongingToAccount111111111111"
}
]
}
For more information about using CloudTrail from the AWS command line tools, see the AWS CloudTrail
Command Line Reference.
Sharing CloudTrail Log Files Between AWS
Accounts
This section explains how to share CloudTrail log files between multiple AWS accounts. We will assume
that the log files have all been aggregated into a single Amazon S3 bucket. You do not need to aggregate
log files in order to share them, but aggregating log files across accounts and regions is quite common
Version 1.0
36
AWS CloudTrail User Guide
Sharing CloudTrail Log Files Between AWS Accounts
and we will assume that you have done so when discussing the two scenarios that follow. In the first
scenario, you will learn how to grant read-only access to the accounts that generated the log files that
have been aggregated into your Amazon S3 bucket. In the second scenario, you will learn how to grant
access to all of the log files to a third-party account that can analyze the files for you.
To share log files between multiple AWS accounts, you must perform the following general steps. These
steps are explained in detail later in this section.
Create an IAM role for each account that you want to share log files with.
For each of these IAM roles, create an access policy that grants read-only access to the account you
want to share the log files with.
Have an IAM user in each account programmatically assume the appropriate role and retrieve the log
files.
This section walks you through the preceding steps in the context of two different sharing scenarios:
granting access to the log files to each account that generated those files, and sharing log files with a
third party. Most of the steps you take for the two scenarios are the same; the important difference is in
what kind of permissions the IAM role grants to each account. That is, you can grant permission for an
account to read only its own log files, or you can grant an account permission to read all log files. For
details about permissions management for IAM roles, see Roles (Delegation and Federation) in Using
IAM.
Scenario 1: Granting Access to the Account that
Generated the Log Files
In this scenario, we'll assume that your enterprise is made up of two business units and that it maintains
three AWS accounts. The first account, Account A, is the top-level account. For example, it might be
managed by your enterprise's IT department and therefore be responsible for aggregating log files from
all other departments and business units. The other two accounts, B and C, correspond to your enterprise's
business units.
This scenario assumes that you have already aggregated the log files from all three accounts into a single
Amazon S3 bucket, and that account A has full control over that bucket, as shown in the following
illustration.
Version 1.0
37
AWS CloudTrail User Guide
Scenario 1: Granting Access to the Account that
Generated the Log Files
Although the Amazon S3 bucket contains log files that were generated by Accounts A, B and C, accounts
B and C do not initially have access to the log files that accounts B and C generated. You will give each
business unit read-only access to the log files that it generated, as shown in the following illustration.
To grant read-only access to the log files generated by accounts B and C, you must do the following in
the account Account A. Remember that Account A has full control Amazon S3 bucket.
Create an IAM role for account B and another IAM role for account C. How: Creating a Role (p. 40)
Version 1.0
38
AWS CloudTrail User Guide
Scenario 1: Granting Access to the Account that
Generated the Log Files
For the IAM role created for account B, create an access policy that grants read-only access to the log
files generated by account B. For the IAM role created for account C, create an access policy that
grants read-only access to the log files generated by account C. How: Creating an Access Policy to
Grant Access to Accounts You Own (p. 41)
Have an IAM user in account B programmatically assume the role created for account B. Have an IAM
user in account C programmatically assume the role created for account C. Each IAM user must be
given permission to assume the role by the respective account owner. How: Creating permissions
policies for IAM users (p. 45).
Finally, the account owner who grants the permission must be an administrator, and must know the
ARN of the role in account A that is being assumed. How: Calling AssumeRole (p. 45).
The IAM users in accounts B and C can then programmatically retrieve their own log files, but not the log
files of any other account.
Scenario 2: Granting Access to All Logs
In this scenario, we'll assume that your enterprise is structured as it was in the previous scenario, that is,
it is made up of two business units and it maintains three AWS accounts. The first account, Account A,
is the top-level account. For example, it might be managed by your enterprise's IT department and
therefore be responsible for aggregating all other log files. The other two accounts, B and C, correspond
to each of your enterprises business units.
Like the previous scenario, this scenario assumes that you have already aggregated the log files from all
three accounts into a single Amazon S3 bucket, and that account A has full control over that bucket.
Finally, we'll also assume that your enterprise wants to share all the log files from all accounts (A, B, and
C) with a third party. We'll say that the third party has an AWS account called Account Z, as shown in the
following illustration.
To share all of the log files from your enterprise with Account Z, you must do the following in the Account
A, the account that has full control over the Amazon S3 bucket.
Create an IAM role for Account Z. How: Creating a Role (p. 40)
Version 1.0
39
AWS CloudTrail User Guide
Scenario 2: Granting Access to All Logs
For the IAM role created for Account Z, create an access policy that grants read-only access to the log
files generated by accounts A, B, and C. How: Creating an Access Policy to Grant Access to a Third
Party (p. 43)
Have an IAM user in Account Z programmatically assume the role and then retrieve the appropriate
log files. The IAM user must be given permission to assume the role by the owner of Account Z. How:
Creating permissions policies for IAM users (p. 45). Further, the account owner who grants the
permission must be an administrator and know the ARN of the role in Account A that is being assumed.
How: Calling AssumeRole (p. 45).
Topics
Creating a Role (p. 40)
Creating an Access Policy to Grant Access to Accounts You Own (p. 41)
Creating an Access Policy to Grant Access to a Third Party (p. 43)
Assuming a Role (p. 44)
Stop Sharing (p. 46)
Creating a Role
When you aggregate log files from multiple accounts into a single Amazon S3 bucket, only the account
that has full control of the bucket, Account A in our example, has full read access to all of the log files in
the bucket. Accounts B, C, and Z in our example do not have any rights until granted. Therefore, to share
your AWS CloudTrail log files from one account to another (that is, to complete either Scenario 1 or
Scenario 2 described previously in this section), you must enable cross-account access. You can do this
by creating IAM roles and their associated access policies.
Roles
Create an IAM role for each account to which you want to give access. In our example, you will have
three roles, one each for accounts B, C, and Z. Each IAM role defines an access or permissions policy
that enables the accounts to access the resources (log files) owned by account A. The permissions are
attached to each role and are associated with each account (B, C, or Z) only when the role is assumed.
For details about permissions management for IAM roles, see Roles (Delegation and Federation) . For
more information about how to assume a role, see Assuming a Role (p. 44).
Policies
There are two policies for each IAM role you create. The trust policy specifies a trusted entity or principal.
In our example, accounts B, C, and Z are trusted entities, and an IAM user with the proper permissions
in those accounts can assume the role.
The trust policy is automatically created when you use the console to create the role. If you use the SDK
to create the role, you must supply the trust policy as a parameter to the CreateRole API. If you use
the CLI to create the role, you must specify the trust policy in the create-role CLI command.
The role access (or permissions) policy that you must create as the owner of Account A defines what
actions and resources the principal or trusted entity is allowed access to (in this case, the CloudTrail log
files). For Scenario 1 that grants log file access to the account that generated the log files, as discussed
in Creating an Access Policy to Grant Access to Accounts You Own (p. 41). For Scenario 2 that grants
read access to all log files to a third party, as discussed in Creating an Access Policy to Grant Access to
a Third Party (p. 43).
For further details about creating and working with IAM policies, see Permissions and Policies in Using
IAM.
Version 1.0
40
AWS CloudTrail User Guide
Creating a Role
Creating a Role
To Create a Role by Using the Console
1. Sign into the AWS Management Console as an administrator of Account A.
2. Navigate to the IAM console.
3. In the navigation pane, click Roles.
4. Click Create New Role.
5. Enter a name for the new role, and then click Continue.
6. Click Roles for Cross-Account Access.
7. For Scenario 1, do the following to provide access between accounts you own:
a. Select Provide access between AWS accounts you own.
b. Enter the twelve-digit account ID of the account (B, C, or Z) to be granted access.
c. Check the Require MFA box if you want the user to provide multi-factor authentication before
assuming the role.
For Scenario 2, do the following to provide access to a third-party account. In our example, you would
perform these steps for Account Z, the third-party log analyzer:
a. Select Allows IAM users from a 3rd party AWS account to access this account.
b. Enter the twelve-digit account ID of the account (Account Z) to be granted access.
c. (Optional) Enter an external ID that can be used to provide additional control over who can assume
the role. For more information, see About the External ID in the AWS Security Token Service User
Guide .
8. Click Continue to set the permissions that you want to associate with this role.
9. Choose Select Policy Template.
10. Select the Amazon S3 Read Only Access template.
Note
By default, the template policy grants retrieval and list rights to all Amazon S3 buckets within
your account.
To grant an account access to only that account's log files (Scenario 1), see Creating an
Access Policy to Grant Access to Accounts You Own (p. 41).
To grant an account access to all of the log files in the Amazon S3 bucket (Scenario 2),
see Creating an Access Policy to Grant Access to a Third Party (p. 43).
11. (Optional) Change the policy name.
12. Click Continue to review the role before you create it.
13. Click Create Role.
Creating an Access Policy to Grant Access to
Accounts You Own
In Scenario 1, as an administrative user in Account A, you have full control over the Amazon S3 bucket
to which CloudTrail writes log files for accounts B and C. You want to share each business unit's log files
back to business unit that created them. But, you don't want a unit to be able to read any other unit's log
files.
For example, to share Account B's log files with Account B but not with Account C, you must create a
new IAM role in Account A that specifies that Account B is a trusted account. This role trust policy specifies
that Account B is trusted to assume the role created by Account A, and should look like the following
example. The trust policy is automatically created if you create the role by using the console. If you use
Version 1.0
41
AWS CloudTrail User Guide
Creating an Access Policy to Grant Access to Accounts
You Own
the SDK to create the role, you must supply the trust policy as a parameter to the CreateRole API. If
you use the CLI to create the role, you must specify the trust policy in the create-role CLI command.
{
"Version": "2012-10-17",
"Statement": [
{
"Sid": "",
"Effect": "Allow",
"Principal": {
"AWS": "arn:aws:iam::account-B-id:root"
},
"Action": "sts:AssumeRole"
}
]
}
You must also create an access policy to specify that Account B can read from only the location to which
B wrote its log files. The access policy will look something like the following. Note that the Resource ARN
includes the twelve-digit account ID for Account B, and the prefix you specified, if any, when you turned
on CloudTrail for Account B during the aggregation process. For more information about specifying a
prefix, see Turning on CloudTrail in Additional Accounts (p. 35).
Important
You must ensure that the prefix in the access policy is exactly the same as the prefix that you
specified when you turned on CloudTrail for Account B. If it is not, then you must edit the IAM
role access policy in Account A to incorporate the actual prefix for Account B. If the prefix in the
role access policy is not exactly the same as the prefix you specified when you turned on
CloudTrail in Account B, then Account B will not be able to access its log files.
{
"Version": "2012-10-17",
"Statement": [
{
"Effect": "Allow",
"Action": [
"s3:Get*",
"s3:List*"
],
"Resource": "arn:aws:s3:::bucket-name/prefix/AWSLogs/account-B-id/*"
},
{
"Effect": "Allow",
"Action": [
"s3:Get*",
"s3:List*"
],
"Resource": "arn:aws:s3:::bucket-name"
}
]
}
Version 1.0
42
AWS CloudTrail User Guide
Creating an Access Policy to Grant Access to Accounts
You Own
The role you create for Account C will be nearly identical to the one you created for Account B. The access
policy for each role must include the appropriate account ID and prefix so that each account can read
from only the location to which CloudTrail wrote that account's log files.
After you have created roles for each account and specified the appropriate trust and access policies,
and after an IAM user in each account has been granted access by the administrator of that account, an
IAM user in accounts B or C can programmatically assume the role.
After you have created roles for each account and specified the appropriate trust and access policies, an
IAM user in one of the newly trusted accounts (B or C) must programmatically assume the role in order
to read log files from the Amazon S3 bucket.
For more information, see Assuming a Role (p. 44).
Creating an Access Policy to Grant Access to a
Third Party
Account A must create a separate IAM role for Account Z, the third-party analyzer in Scenario 2. The
trust relationship, automatically created by AWS when you create the role, specifies that Account Z will
be trusted to assume the role. The access policy for the role specifies what actions Account Z can take.
For more information about creating roles and role policies, see Creating a Role (p. 40).
For example, the trust relationship created by AWS will specify that Account Z is trusted to assume the
role created by Account A, and will look something like the following.
{
"Version": "2012-10-17",
"Statement": [
{
"Sid": "",
"Effect": "Allow",
"Principal": {
"AWS": "arn:aws:iam::account-Z-id:root"
},
"Action": "sts:AssumeRole"
}
]
}
If you specified an external ID when you created the role for Account Z, your access policy contains an
added Condition element that tests the unique ID assigned by Account Z. The test is performed when
the role is assumed. The Condition element is shown in the following example access policy. For more
information, see About the External ID .
{
"Version": "2012-10-17",
"Statement": [
{
"Sid": "",
"Effect": "Allow",
"Principal": {
"AWS": "arn:aws:iam::account-Z-id:root"
},
Version 1.0
43
AWS CloudTrail User Guide
Creating an Access Policy to Grant Access to a Third
Party
"Action": "sts:AssumeRole"
"Condition": {
"StringEquals": {
"sts:ExternalId": "external ID-issued-by-account-Z"
}
}
}
]
}
You must also create an access policy for the Account A role to specify that Account Z can read all logs
from the Amazon S3 bucket. The access policy should look something like the following. The wild card
(*) at the end of the Resource value indicates that Account Z can access any log file in the Amazon S3
bucket to which it has been granted access.
{
"Version": "2012-10-17",
"Statement": [
{
"Effect": "Allow",
"Action": [
"s3:Get*",
"s3:List*"
],
"Resource": "arn:aws:s3:::bucket-name/*"
},
{
"Effect": "Allow",
"Action": [
"s3:Get*",
"s3:List*"
],
"Resource": "arn:aws:s3:::bucket-name"
}
]
}
After you have created a role for Account Z and specified the appropriate trust relationship and access
policy, an IAM user in Account Z must programmatically assume the role to be able to read log files from
the Amazon S3 bucket. For more information, see Assuming a Role (p. 44).
Assuming a Role
You must designate a separate IAM user to assume each role you've created in each account, and ensure
that each IAM user has appropriate permissions.
IAM Users and Roles
After you have created the necessary roles and policies in Account A for scenarios 1 and 2, you must
designate an IAM user in each of the accounts B, C, and Z. Each IAM user will programmatically assume
the appropriate role to access the log files. That is, the user in account B will assume the role created for
account B, the user in account C will assume the role created for account C, and the user in account Z
will assume the role created for account Z. When a user assumes a role, AWS returns temporary security
Version 1.0
44
AWS CloudTrail User Guide
Assuming a Role
credentials that can be used to make requests to list, retrieve, copy, or delete the log files depending on
the permissions granted by the access policy associated with the role.
For more information about working with IAM users, see Working with IAM Users and Groups .
The primary difference between scenarios 1 and 2 is in the access policy that you create for each IAM
role in each scenario.
In scenario 1, the access policies for accounts B and C limit each account to reading only its own log
files. For more information, see Creating an Access Policy to Grant Access to Accounts You Own (p. 41).
In scenario 2, the access policy for Account Z allows it to read all the log files that are aggregated in
the Amazon S3 bucket. For more information, see Creating an Access Policy to Grant Access to a
Third Party (p. 43).
Creating permissions policies for IAM users
To perform the actions permitted by the roles, the IAM user must have permission to call the AWS STS
AssumeRole API. You must edit the user-based policy for each IAM user to grant them the appropriate
permissions. That is, you set a Resource element in the policy that is attached to the IAM user. The
following example shows a policy for an IAM user in Account B that allows the user to assume a role
named "Test" created earlier by Account A.
To attach the required policy to the IAM role
1. Sign in to the AWS Management Console and open the IAM console.
2. Select the user whose permissions you want to modify.
3. Select the Permissions tab.
4. Select Custom Policy.
5. Select Use the policy editor to customize your own set of permissions.
6. Give the policy a name.
7. Copy the following policy into the space provided for the policy document.
{
"Version": "2012-10-17",
"Statement": [
{
"Effect": "Allow",
"Action": ["sts:AssumeRole"],
"Resource": "arn:aws:iam::account-A-id:role/Test"
}
]
}
Important
Only IAM users can assume a role. If you attempt to use AWS root account credentials to assume
a role, access will be denied.
Calling AssumeRole
A user in accounts B, C, or Z can assume a role by creating an application that calls the AWS STS
AssumeRole API and passes the role session name, the Amazon Resource Number (ARN) of the role
to assume, and an optional external ID. The role session name is defined by Account A when it creates
the role to assume. The external ID, if any, is defined by Account Z and passed to Account A for inclusion
Version 1.0
45
AWS CloudTrail User Guide
Assuming a Role
during role creation. For more information, see About the External ID . You can retrieve the ARN from
the Account A by opening the IAM console.
To Find the ARN Value in Account A
Select Roles
Select the role you want to examine.
Look for the Role ARN in the Summary tab
The AssumeRole API returns temporary credentials that a user in accounts B, C, or Z can use to access
resources in Account A. In this example, the resources you want to access are the Amazon S3 bucket
and the log files that the bucket contains. The temporary credentials have the permissions that you defined
in the role access policy.
The following Python example (using the AWS SDK for Python (Boto)) shows how to call AssumeRole
and how to use the temporary security credentials returned to list all Amazon S3 buckets controlled by
Account A.
import boto
from boto.sts import STSConnection
from boto.s3.connection import S3Connection
# The calls to AWS STS AssumeRole must be signed using the access key ID and
secret
# access key of an IAM user or using existing temporary credentials. (You cannot
call
# AssumeRole using the access key for an account.) The credentials can be in
# environment variables or in a configuration file and will be discovered
automatically
# by the STSConnection() function. For more information, see the Python SDK
# documentation: http://boto.readthedocs.org/en/latest/boto_config_tut.html
sts_connection = STSConnection()
assumedRoleObject = sts_connection.assume_role(
role_arn="arn:aws:iam::account-of-role-to-assume:role/name-of-role",
role_session_name="AssumeRoleSession1"
)
# Use the temporary credentials returned by AssumeRole to call Amazon S3
# and list the bucket in the account that owns the role (the trusting account)
s3_connection = S3Connection(
aws_access_key_id=assumedRoleObject.credentials.access_key,
aws_secret_access_key=assumedRoleObject.credentials.secret_key,
security_token=assumedRoleObject.credentials.session_token
)
bucket = s3_connection.get_bucket(bucketname)
print bucket.name
Stop Sharing
To stop sharing log files to another AWS account, simply delete the role that you created for that account
in Creating a Role (p. 40).
1. Sign in to the AWS Management Console as an IAM user with administrative-level permissions for
Account A.
Version 1.0
46
AWS CloudTrail User Guide
Stop Sharing
2. Navigate to the IAM console.
3. In the navigation pane, click Roles.
4. Select the role you want to delete.
5. Right-click and select Delete Role from the context menu.
Version 1.0
47
AWS CloudTrail User Guide
Stop Sharing
CloudTrail Event Reference
A CloudTrail log is a record in JSON format that contains information about requests for resources in
your accountwhat service was accessed, what action was performed, and any parameters for the
action. The request also helps you determine who made the request. The event data is enclosed in a
Records array.
The following example shows a single log record at the beginning of a log file. The entry indicates that
an IAM user named Alice called the CloudTrail StartLogging API by using the CloudTrail console to start
the logging process.
{
"Records": [{
"eventVersion": "1.01",
"userIdentity": {
"type": "IAMUser",
"principalId": "AIDAJDPLRKLG7UEXAMPLE",
"arn": "arn:aws:iam::123456789012:user/Alice",
"accountId": "123456789012",
"accessKeyId": "AKIAIOSFODNN7EXAMPLE",
"userName": "Alice",
"sessionContext": {
"attributes": {
"mfaAuthenticated": "false",
"creationDate": "2014-03-18T14:29:23Z"
}
}
},
"eventTime": "2014-03-18T14:30:07Z",
"eventSource": "cloudtrail.amazonaws.com",
"eventName": "StartLogging",
"awsRegion": "us-west-2",
"sourceIPAddress": "72.21.198.64",
"userAgent": "AWSConsole, aws-sdk-java/1.4.5 Linux/x.xx.fleetxen Java_Hot
Spot(TM)_64-Bit_Server_VM/xx",
"requestParameters": {
"name": "Default"
},
"responseElements": null,
Version 1.0
48
AWS CloudTrail User Guide
"requestID": "cdc73f9d-aea9-11e3-9d5a-835b769c0d9c",
"eventID": "3074414d-c626-42aa-984b-68ff152d6ab7"
},
... additional entries ...
]
}
The following topics list the fields that CloudTrail uses to represent the data it captures for each AWS
API call.
Topics
Record Body Contents (p. 49)
userIdentity Element (p. 51)
Record Body Contents
The body of the record contains fields that you can use to determine what action was requested and
when and where the request was made.
eventTime
The date and time the request was made, in coordinated universal time (UTC).
eventVersion
The version of the log event format. The current version is 1.02.
userIdentity
Information about the user that made a request. For more information, see userIdentity Element (p. 51)
eventSource
The service that the request was made to. For example, a call to Amazon EC2 is listed in the
eventSource field as ec2.amazonaws.com.
eventName
The requested action, which is one of the actions listed in the API Reference for the service.
awsRegion
The AWS region that the request was made to.
sourceIPAddress
The apparent IP address that the request was made from. For actions that originate from the service
console, the address reported is for the underlying customer resource, not the console web server.
For services in AWS, only the DNS name is displayed.
userAgent
The agent through which the request was made, such as the AWS Management Console or an AWS
SDK. For example:
aws-cli/1.1.1 Python/2.7.4 Windows/7. The request was made using the AWS CLI
installed on Microsoft Windows 7.
AWSConsole. The request was made through the AWS Management Console.
Version 1.0
49
AWS CloudTrail User Guide
Record Body Contents
errorCode
The AWS service error if the request returns an error.
errorMessage
If the request returns an error, the description of the error. This message includes messages for
authorization failures. For such messages, CloudTrail captures the message logged by the service
in its exception handling.
Note
Some AWS services provide the errorCode and errorMessage as top-level fields in the
event. Other AWS services include error information as part of responseElements.
requestParameters
The parameters, if any, that were sent with the request. These are fully documented in the API
Reference documentation for the appropriate AWS service.
responseElements
The response element for actions that make changes (create, update, or delete actions). If an action
does not change state (for example, a request to get or list objects), this element is omitted. These
are fully documented in the API Reference documentation for the appropriate AWS service.
requestID
GUID generated by the service being called to uniquely identify the request.
Support for this field begins with eventVersion 1.01.
eventID
GUID generated by CloudTrail to uniquely identify each event. You can use this value to identify a
single event. For example, you can use the ID as a primary key to retrieve log data from a searchable
database.
Support for this field begins with eventVersion 1.01.
eventType
Identifies the type of event that generated the event record. Currently, this can be the following value.
AwsApiCall - An API was called.
Support for this field begins with eventVersion 1.02.
apiVersion
Identifies the API version number associated with the AwsApiCall eventType value.
Support for this field begins with eventVersion 1.02.
recipientAccountID
Represents the account ID that received this event. Currently this will be the same as the userIdentity
Element (p. 51) accountId value.
Support for this field begins with eventVersion 1.02.
Version 1.0
50
AWS CloudTrail User Guide
Record Body Contents
userIdentity Element
Information about the user that made a request is included in the userIdentity element. This information
can help you determine how your AWS resources have been accessed. The userIdentity element
can tell you details such as the following:
What type of principal (root user, IAM user, federated user, AWS service, etc.) made the request.
Whether the request was made with root or IAM user credentials, or with temporary security credentials
for a role, federated user, or by another service in AWS.
For temporary security credentials, how the credentials were obtained.
Whether the request was made using the AWS Management Console.
Whether the request was made by another AWS service.
Whether the request was made using web identity federation.
The following example shows the userIdentity element of a simple request made with the credentials
of the IAM user named Alice.
"userIdentity": {
"type": "IAMUser",
"principalId": "AIDAJ45Q7YFFAREXAMPLE",
"arn": "arn:aws:iam::123456789012:user/Alice",
"accountId": "123456789012",
"accessKeyId": "AKIAIOSFODNN7EXAMPLE",
"userName": "Alice"
}
The following example shows a userIdentity element for a request made using temporary security
credentials obtained by assuming an IAM role. In this case, the element contains additional details about
the role that was assumed to get credentials.
"userIdentity": {
"type": "AssumedRole",
"principalId": "AROAIDPPEZS35WEXAMPLE:AssumedRoleSessionName",
"arn": "arn:aws:sts::123456789012:assumed-role/RoleToBeAssumed/MySession
Name",
"accountId": "123456789012",
"accessKeyId": "AKIAIOSFODNN7EXAMPLE",
"sessionContext": {
"attributes": {
"creationDate": " 20131102T010628Z ",
"mfaAuthenticated": "false"
},
"sessionIssuer": {
"type": "Role",
"principalId": "AROAIDPPEZS35WEXAMPLE",
"arn": "arn:aws:iam::123456789012:role/RoleToBeAssumed",
"accountId": "123456789012",
"userName": "RoleToBeAssumed"
}
}
}
The following fields can appear in a userIdentity element.
Version 1.0
51
AWS CloudTrail User Guide
userIdentity Element
type
The type of the principal that made the call:
Root. The request was made using root account credentials.
IAMUser. The request was made using the credentials of an IAM user.
AssumedRole. The request was made with temporary security credentials that were obtained via
a role; specifically, via a call to the AWS STS AssumeRole API. This can include roles for Amazon
EC2 and cross-account API access.
The type field is also set to AssumedRole when a request was made by a mobile app that
authenticated the user with web identity federation, using the AssumeRoleWithWebIdentity
API.
FederatedUser. The request was made with temporary security credentials that were obtained
via a call to the AWS STS GetFederationToken API. The sessionIssuer element indicates
whether the API was called using root or IAM user credentials.
principalId
A unique identifier for the principal. For requests made with temporary security credentials, this value
includes the session name that is passed to the AssumeRole, AssumeRoleWIthWebIdentity, or
GetFederationToken API call.
arn
The Amazon Resource Name (ARN) of the principal that made the call.
accountId
The account that owns the entity that granted permissions for the request. If the request was made
using temporary security credentials, this is the account that owns the IAM user or role that was used
to obtain credentials.
accessKeyId
The access key ID that was used to sign the request. If the request was made using temporary
security credentials, this is the access key ID of the temporary credentials.
userName
Friendly name of the principal that made the call.
sessionContext
If the request was made with temporary security credentials, an element that provides information
about the session that was created for those credentials. Sessions are created when any API is
called that returns temporary credentials. Sessions are also created when users work in the console
and when users make a request using APIs that include multi-factor authentication. Attributes for this
element are:
creationDate. The date and time when the temporary security credentials were issued. Represented
in ISO 8601 basic notation.
mfaAuthenticated. true if the root user or IAM user whose credentials were used for the request
also was authenticated using an MFA device; otherwise, false.
invokedBy
If the request was made by another AWS service, such as Auto Scaling or AWS Elastic Beanstalk,
the name of the service.
sessionIssuer
If the request was made with temporary security credentials, an element that provides information
about how the credentials were obtained. For example, if the temporary security credentials were
obtained by assuming a role, this element provides information about the assumed role. If the
credentials were obtained by using root or IAM user credentials to call GetFederationToken, the
element provides information about the root account or IAM user. Attributes for this element are:
type. The source of the temporary security credentials, such as "Root", "IAMUser", or "Role".
principalId. The internal ID of the entity that was used to get credentials.
arn The ARN of the source (account, IAM user, or role) that was used to get temporary security
credentials.
accountId. The account that owns the entity that was used to get credentials.
Version 1.0
52
AWS CloudTrail User Guide
userIdentity Element
userName. The friendly name of the user or role.
webIdFederationData
If the request was made with temporary security credentials obtained using web identity federation,
an element that lists information about the identity provider. Attributes for this element are:
federatedProvider. The principal name of the identity provider (for example, www.amazon.com
for Login with Amazon or accounts.google.com for Google).
attributes. The application ID and user ID as reported by the provider (for example,
www.amazon.com:app_id and www.amazon.com:user_id for Login with Amazon. For more
information, see Available Keys for Web Identity Federation in the Using IAM guide.
Version 1.0
53
AWS CloudTrail User Guide
userIdentity Element
Document History
The following table describes the documentation release history of AWS CloudTrail.
API version: 20131101
Latest documentation update: May 28, 2014
Release Date Description Change
November
13, 2013
This release introduces AWS CloudTrail. New Guide
December
23, 2013
The release includes information about aggregating log
files to a single Amazon S3 bucket. See Aggregating Log
Files from Multiple Regions (p. 30).
Added new content
March 7,
2014
This release supports AWS CloudFormation. See
Deployment and Management (p. 6).
Added service support
April 2, 2014 This release supports AWS Elastic Beanstalk. See
Deployment and Management (p. 6).
Added service support
April 4, 2014 This release supports Amazon Elastic MapReduce. See
Analytics (p. 4).
Added service support
April 11, 2014 This release supports AWS Direct Connect. See Compute
and Networking (p. 5).
Added service support
April 22, 2014 This release supports Amazon Kinesis. See
Analytics (p. 4).
Added service support
April 28, 2014 This release supports Amazon CloudWatch. See
Deployment and Management (p. 6).
Added service support
May 2, 2014 This release includes topics that discuss sharing log files
between accounts. See Sharing CloudTrail Log Files
Between AWS Accounts (p. 36).
Added new content
May 9, 2014 This release supports Amazon Simple Workflow Service.
See Application Services (p. 4).
Added service support
Version 1.0
54
AWS CloudTrail User Guide
Release Date Description Change
May 13, 2014 This release supports three additional regions: us-west-1
(Northern California), eu-west-1 (Ireland), ap-southeast-2
(Sydney). See Supported Regions (p. 7).
Added region support
May 28, 2014 This release supports Amazon CloudFront. See Storage
and Content Delivery (p. 7).
Added service support
June 5, 2014 This release supports AWS OpsWorks. See Deployment
and Management (p. 6).
Added service support
June 30,
2014
This release supports three additional regions:
ap-southeast-1 (Singapore), ap-northeast-1 (Tokyo),
sa-east-1 (Sao Paulo). See Supported Regions (p. 7).
Added region support
July 17, 2014 This release supports Auto Scaling (see Compute and
Networking (p. 5)) and Amazon SQS (see Application
Services (p. 4)).
Added service support
Version 1.0
55
AWS CloudTrail User Guide
You might also like
- Exam MFE Study Program GuideDocument11 pagesExam MFE Study Program GuideDurga SainathNo ratings yet
- Birth HospitalDocument31 pagesBirth HospitalDurga SainathNo ratings yet
- ActSci Brochure Oct 2012Document2 pagesActSci Brochure Oct 2012Durga SainathNo ratings yet
- Irda Hand Book 090409 PDFDocument161 pagesIrda Hand Book 090409 PDFDurga SainathNo ratings yet
- Digital Signature Adobe Version 7 8 9Document6 pagesDigital Signature Adobe Version 7 8 9Durga SainathNo ratings yet
- Irda Hand Book 090409 PDFDocument161 pagesIrda Hand Book 090409 PDFDurga SainathNo ratings yet
- Green Belt 40 & 41 BrochureDocument2 pagesGreen Belt 40 & 41 BrochureDurga SainathNo ratings yet
- Legendbr PDFDocument1 pageLegendbr PDFviswamanojNo ratings yet
- Computer Networks 2 Mark QuestionsDocument10 pagesComputer Networks 2 Mark QuestionsmohuddinNo ratings yet
- Speechink Qualification TestDocument1 pageSpeechink Qualification TestDurga SainathNo ratings yet
- SwitchgearDocument3 pagesSwitchgearDurga SainathNo ratings yet
- Shoe Dog: A Memoir by the Creator of NikeFrom EverandShoe Dog: A Memoir by the Creator of NikeRating: 4.5 out of 5 stars4.5/5 (537)
- The Subtle Art of Not Giving a F*ck: A Counterintuitive Approach to Living a Good LifeFrom EverandThe Subtle Art of Not Giving a F*ck: A Counterintuitive Approach to Living a Good LifeRating: 4 out of 5 stars4/5 (5794)
- Hidden Figures: The American Dream and the Untold Story of the Black Women Mathematicians Who Helped Win the Space RaceFrom EverandHidden Figures: The American Dream and the Untold Story of the Black Women Mathematicians Who Helped Win the Space RaceRating: 4 out of 5 stars4/5 (890)
- The Yellow House: A Memoir (2019 National Book Award Winner)From EverandThe Yellow House: A Memoir (2019 National Book Award Winner)Rating: 4 out of 5 stars4/5 (98)
- The Little Book of Hygge: Danish Secrets to Happy LivingFrom EverandThe Little Book of Hygge: Danish Secrets to Happy LivingRating: 3.5 out of 5 stars3.5/5 (399)
- A Heartbreaking Work Of Staggering Genius: A Memoir Based on a True StoryFrom EverandA Heartbreaking Work Of Staggering Genius: A Memoir Based on a True StoryRating: 3.5 out of 5 stars3.5/5 (231)
- Never Split the Difference: Negotiating As If Your Life Depended On ItFrom EverandNever Split the Difference: Negotiating As If Your Life Depended On ItRating: 4.5 out of 5 stars4.5/5 (838)
- Elon Musk: Tesla, SpaceX, and the Quest for a Fantastic FutureFrom EverandElon Musk: Tesla, SpaceX, and the Quest for a Fantastic FutureRating: 4.5 out of 5 stars4.5/5 (474)
- The Hard Thing About Hard Things: Building a Business When There Are No Easy AnswersFrom EverandThe Hard Thing About Hard Things: Building a Business When There Are No Easy AnswersRating: 4.5 out of 5 stars4.5/5 (344)
- Grit: The Power of Passion and PerseveranceFrom EverandGrit: The Power of Passion and PerseveranceRating: 4 out of 5 stars4/5 (587)
- On Fire: The (Burning) Case for a Green New DealFrom EverandOn Fire: The (Burning) Case for a Green New DealRating: 4 out of 5 stars4/5 (73)
- The Emperor of All Maladies: A Biography of CancerFrom EverandThe Emperor of All Maladies: A Biography of CancerRating: 4.5 out of 5 stars4.5/5 (271)
- Devil in the Grove: Thurgood Marshall, the Groveland Boys, and the Dawn of a New AmericaFrom EverandDevil in the Grove: Thurgood Marshall, the Groveland Boys, and the Dawn of a New AmericaRating: 4.5 out of 5 stars4.5/5 (265)
- The Gifts of Imperfection: Let Go of Who You Think You're Supposed to Be and Embrace Who You AreFrom EverandThe Gifts of Imperfection: Let Go of Who You Think You're Supposed to Be and Embrace Who You AreRating: 4 out of 5 stars4/5 (1090)
- Team of Rivals: The Political Genius of Abraham LincolnFrom EverandTeam of Rivals: The Political Genius of Abraham LincolnRating: 4.5 out of 5 stars4.5/5 (234)
- The World Is Flat 3.0: A Brief History of the Twenty-first CenturyFrom EverandThe World Is Flat 3.0: A Brief History of the Twenty-first CenturyRating: 3.5 out of 5 stars3.5/5 (2219)
- The Unwinding: An Inner History of the New AmericaFrom EverandThe Unwinding: An Inner History of the New AmericaRating: 4 out of 5 stars4/5 (45)
- The Sympathizer: A Novel (Pulitzer Prize for Fiction)From EverandThe Sympathizer: A Novel (Pulitzer Prize for Fiction)Rating: 4.5 out of 5 stars4.5/5 (119)
- Her Body and Other Parties: StoriesFrom EverandHer Body and Other Parties: StoriesRating: 4 out of 5 stars4/5 (821)
- Cryptology With Cryptool: 1.4.30 Beta03Document106 pagesCryptology With Cryptool: 1.4.30 Beta03Walber PimentaNo ratings yet
- Define Computer PDFDocument54 pagesDefine Computer PDFamitukumar88% (8)
- Isr4k Rel Notes Xe 17 12Document11 pagesIsr4k Rel Notes Xe 17 12ceterelNo ratings yet
- LAN - L3 DesignDocument40 pagesLAN - L3 DesignMehdi LaarifNo ratings yet
- ABAP Package Concept Part 4 - How To Perform Package Checks - SAP BlogsDocument11 pagesABAP Package Concept Part 4 - How To Perform Package Checks - SAP BlogsHaydarVNo ratings yet
- Gxp110x Usermanual EnglishDocument55 pagesGxp110x Usermanual EnglishNestor EspinozaNo ratings yet
- HARVARD STYLE GUIDE FOR QUOTING SOURCESDocument12 pagesHARVARD STYLE GUIDE FOR QUOTING SOURCESTeboho J MncinaNo ratings yet
- 4Document115 pages4bal_thakreNo ratings yet
- Avaya Test - 2S00020ADocument8 pagesAvaya Test - 2S00020AiamautiNo ratings yet
- The - Postmetaphysics - of - Tinder - and - Co. - Some Notes On Love and Relationships in The Digital Age PDFDocument6 pagesThe - Postmetaphysics - of - Tinder - and - Co. - Some Notes On Love and Relationships in The Digital Age PDFHoàng Hoa NguyễnNo ratings yet
- Jaleeza Stoudermire ResumeDocument2 pagesJaleeza Stoudermire Resumeapi-281109058No ratings yet
- Social Media Gives Rise To Conflict Essay OutlineDocument3 pagesSocial Media Gives Rise To Conflict Essay Outlineh1generalpaper0% (1)
- Color Expert Compering TVI Vs G7Document12 pagesColor Expert Compering TVI Vs G7BiswajitMaityNo ratings yet
- Distance Learning 1Document5 pagesDistance Learning 1Keihla QuiambaoNo ratings yet
- Sentiment AnalysisDocument4 pagesSentiment AnalysisEditor IJTSRDNo ratings yet
- Raspberry Pi As Internet of Things Hardware Performances and ConstraintsDocument6 pagesRaspberry Pi As Internet of Things Hardware Performances and ConstraintsescanusNo ratings yet
- SmartStruxure Solution - Devices and Communication BLDPRDE0234004Document12 pagesSmartStruxure Solution - Devices and Communication BLDPRDE0234004FranciscoNo ratings yet
- Wrfase Acceptance Letter 360 PDFDocument3 pagesWrfase Acceptance Letter 360 PDFRizka SeptianaNo ratings yet
- EOBD2 User Manual Installation GuideDocument62 pagesEOBD2 User Manual Installation GuideAugusto DiegoNo ratings yet
- 2.3.11 Packet Tracer - Determine The DR and BDRDocument4 pages2.3.11 Packet Tracer - Determine The DR and BDRKevin MoralesNo ratings yet
- VP0115Document16 pagesVP0115Anonymous 9eadjPSJNgNo ratings yet
- Debugger Ppc600Document81 pagesDebugger Ppc600carver_uaNo ratings yet
- Evolution of The MediaDocument39 pagesEvolution of The MediaAiben OrtilanoNo ratings yet
- Manual Emerson Wireless 1410s Gateway 781s Smart Antenna en 7162564Document64 pagesManual Emerson Wireless 1410s Gateway 781s Smart Antenna en 7162564Jesús Navarro GarciaNo ratings yet
- WWS Deployment Guide 77Document816 pagesWWS Deployment Guide 77Thiago SantosNo ratings yet
- History of ComputerDocument6 pagesHistory of ComputerMika ReyesNo ratings yet
- E-Recruitment A New Dimension of Human R PDFDocument7 pagesE-Recruitment A New Dimension of Human R PDFMEDISHETTY MANICHANDANANo ratings yet
- TM241 ModbusDocument1 pageTM241 ModbusRobertoNo ratings yet
- OnLine Shopping ProjectDocument74 pagesOnLine Shopping ProjectkeerthanasubramaniNo ratings yet