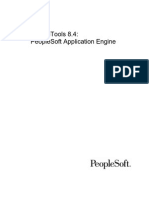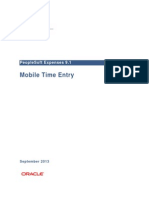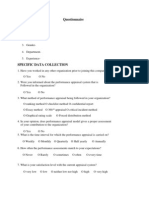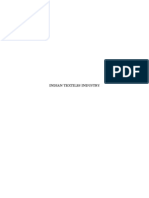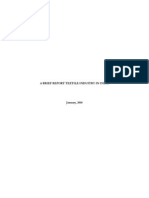Professional Documents
Culture Documents
9 1 MobileExpenses TimeEntry
Uploaded by
Karthik SubramaniamOriginal Title
Copyright
Available Formats
Share this document
Did you find this document useful?
Is this content inappropriate?
Report this DocumentCopyright:
Available Formats
9 1 MobileExpenses TimeEntry
Uploaded by
Karthik SubramaniamCopyright:
Available Formats
Peopl eSof t Expenses 9.
1
Mobi l e Ti me Ent ry
Sept ember 2013
PeopleSoft [product line] [release number] PeopleBook Update: [title of document]
Copyright 2013, Oracle and/or its affiliates. All rights reserved.
This software and related documentation are provided under a license agreement containing restrictions on
use and disclosure and are protected by intellectual property laws. Except as expressly permitted in your
license agreement or allowed by law, you may not use, copy, reproduce, translate, broadcast, modify, license,
transmit, distribute, exhibit, perform, publish, or display any part, in any form, or by any means. Reverse
engineering, disassembly, or decompilation of this software, unless required by law for interoperability, is
prohibited.
The information contained herein is subject to change without notice and is not warranted to be error-free. If
you find any errors, please report them to us in writing.
If this is software or related documentation that is delivered to the U.S. Government or anyone licensing it on
behalf of the U.S. Government, the following notice is applicable:
U.S. GOVERNMENT END USERS: Oracle programs, including any operating system, integrated software,
any programs installed on the hardware, and/or documentation, delivered to U.S. Government end users are
commercial computer software pursuant to the applicable Federal Acquisition Regulation and agency-
specific supplemental regulations. As such, use, duplication, disclosure, modification, and adaptation of the
programs, including any operating system, integrated software, any programs installed on the hardware,
and/or documentation, shall be subject to license terms and license restrictions applicable to the programs.
No other rights are granted to the U.S. Government.
This software or hardware is developed for general use in a variety of information management applications.
It is not developed or intended for use in any inherently dangerous applications, including applications that
may create a risk of personal injury. If you use this software or hardware in dangerous applications, then you
shall be responsible to take all appropriate fail-safe, backup, redundancy, and other measures to ensure its
safe use. Oracle Corporation and its affiliates disclaim any liability for any damages caused by use of this
software or hardware in dangerous applications.
Oracle and J ava are registered trademarks of Oracle and/or its affiliates. Other names may be trademarks of
their respective owners.
This software or hardware and documentation may provide access to or information on content, products, and
services from third parties. Oracle Corporation and its affiliates are not responsible for and expressly disclaim
all warranties of any kind with respect to third-party content, products, and services. Oracle Corporation and
its affiliates will not be responsible for any loss, costs, or damages incurred due to your access to or use of
third-party content, products, or services.
Mobile Expense Update Mobile Time Entry
September 2013
Contents
Introduction ...................................................................................................................................................... 4
Using Mobile Time Entry .............................................................................................................................. 4
Understanding Mobile Time Entry Functionality ....................................................................................... 4
Understanding Smart Phone User Interface ............................................................................................. 4
Setting Up Your PeopleSoft System to Use Mobile Time Entry ............................................................... 5
Using Calendar Mode on a Smart Phone ................................................................................................. 6
Using Timesheet Mode on a Smart Phone ............................................................................................. 13
Using a Tablet or Personal Computer to Enter Time .............................................................................. 19
Copyright 2013, Oracle and/or its affiliates. All rights reserved. 3
Mobile Expense Update Mobile Time Entry
September 2013
Introduction
This document introduces Mobile Time Entry to PeopleSoft release 9.1, feature pack 2.
Related software changes are posted in Resolution ID 898134, on Oracles My Oracle Support website.
Using Mobile Time Entry
This section provides overviews of Mobile Time Entry functionality and the smart phone user interface, and
discusses how to:
Set up your PeopleSoft system to use Mobile Time Entry.
Use calendar mode on a smart phone.
Use timesheet mode on a smart phone.
Use a tablet to enter time.
Understanding Mobile Time Entry Functionality
Mobile Time Entry integrates with PeopleSoft Expenses release 9.1.
Mobile Time Entry is web based and does not require an additional application loaded to your mobile device
as long as your platform supports HTML 5. This release of Mobile Time Entry is supported on Apple iOS and
Google Android platforms.
Entering time on a mobile device can be performed using a smart phone or a tablet. However, it is important
to understand that the User Interface is different for smart phones and tablets. When entering data on a
mobile device, the system automatically saves the data as the user completes the detail of the transaction.
Therefore, if you were to lose your cellular or Wi-Fi signal, the risk of losing data is reduced.
Mobile Time Entry uses the same setup to display notices as Mobile Expenses. Notices are displayed in
reverse chronological order; displaying the most recent notices first. For more information about setting up
and using Notices, see MOS 1495035.1, PeopleSoft 9.1 Mobile Applications (September 2012), Setting Up
and Using PeopleSoft Mobile Applications, Configuring PeopleSoft Mobile Applications, Adding Notices for
Mobile Expenses Homepage.
Understanding Smart Phone User Interface
When using a smart phone to enter time, there are two user interface options: Calendar mode and Timesheet
mode. You can toggle between the two modes by tapping a toggle button at the bottom of your phone.
Organizations have timesheet options that include entering time on a daily, weekly, bi-monthly, or monthly
basis. This is determined in PeopleSoft Expenses on the Expense Definition Business Unit 2 page in the
Time Reporting Options section. Depending on the timesheet option, the smart phone uses this setup and
creates the appropriate format when creating a new timesheet regardless of selecting Calendar mode of
Timesheet mode. Therefore, if your organization uses the daily timesheet option, you could have up to 31
timesheets in one month. If your organization uses the weekly timesheet option, you could have only four
timesheets per month.
4 Copyright 2013, Oracle and/or its affiliates. All rights reserved.
Mobile Expense Update Mobile Time Entry
September 2013
Use the standard gestures that you currently use on smart phones. For example, tap to select a day, a button,
or the details of a specific row. Swipe a row to access a delete option.
Time Entry
Setting Up Your PeopleSoft System to Use Mobile Time Entry
To set up your PeopleSoft system to use Mobile Time Entry, it is recommended that you create a new
permission list and a new role for employees who will have mobile time entry capabilities.
Page Used to Set Up Your PeopleSoft System to Use Mobile Time Entry
Page Name Object Name Navigation Usage
Permission Lists
General
ACL_GENERAL PeopleTools, Security,
Permissions & Roles, Permission
Lists
Create a new permission list that
is specific for employees who
will have mobile time entry
capabilities
Copyright 2013, Oracle and/or its affiliates. All rights reserved. 5
Mobile Expense Update Mobile Time Entry
September 2013
Permission Lists
Component Interface
ACL_COMP_INTERFACE PeopleTools, Security,
Permissions & Roles, Permission
Lists. Click the Component
Interface tab.
Add the TE_TIME_ENTRY
component interface.
Component Interface
Permissions
CI_ACCESS PeopleTools, Security,
Permissions & Roles, Permission
Lists. Click the Component
Interface tab. Click the Edit link
on the Component Interface
page.
For each component interface
added to the Component
Interface page, select the
method access for all methods
listed.
Permission Lists Web
Libraries
ACL_WEBLIBS PeopleTools, Security,
Permissions & Roles, Permission
Lists. Click the Web Libraries tab.
Add the WEBLIB_MBL_TE web
library.
Web Library Permissions ACL_WEBLIB_ACCESS PeopleTools, Security,
Permissions & Roles, Permission
Lists. Click the Web Libraries tab.
Click the Edit link on the Web
Libraries page.
Select the access option for
each function.
Roles Permission Lists ROLE_CLASS PeopleTools, Security,
Permissions & Roles, Roles.
Select the Permission Lists tab.
Add a new role for employees
who will need access to Mobile
Time Entry. Within this role, add
the new permission list, defined
on the Permission Lists
General page, to a role.
User Profile Roles USER_ROLES PeopleTools, Security, User
Profiles, User Profiles. Select the
Roles tab.
Add the role defined on the
Roles page to the User ID of
employees who will need access
to Mobile Time Entry.
Using Calendar Mode on a Smart Phone
When using the calendar mode on a smart phone, you can select a specific day and view a scrollable area to
view entries for that day. This mode displays all transactions entered for the past three months and has these
visual indicators:
A green checkmark indicates time reports that have a Submitted or later status such as approved,
processed, and so on.
An orange circle indicates that you have entered and saved time for that day, but it has not been
submitted.
Calendar mode is best for users who enter time on a daily basis and prefer to navigate using the smart phone
calendar.
Upon accessing calendar mode, the current day is the default day and is highlighted in white. If you select
another day, then the current day is highlighted in yellow and the day you selected is white.
6 Copyright 2013, Oracle and/or its affiliates. All rights reserved.
Mobile Expense Update Mobile Time Entry
September 2013
Time Entry - Calendar View
Calendar Mode Buttons
Button or Field Description
(Notices)
Tap the Notices button o access a modal window that displays time entry notices.
The setup .
(plus sign)
Tap the plus sign button to add time. When in calendar mode the system uses the
day that is highlighted in blue, adds a new row for that day, and enables you to
enter your time.
(Today)
Tap Today to move the day selected to the current day.
Copyright 2013, Oracle and/or its affiliates. All rights reserved. 7
Mobile Expense Update Mobile Time Entry
September 2013
(Calendar/ Timesheets toggle)
Tap Calendar or Timesheets to toggle between the two entry modes.
(Submit)
Tap the Submit button to send your time entry. This button is only available for
daily timesheets when in calendar mode. If you use any other timesheet type,
such as weekly or monthly timesheets, you must access the Timesheet mode to
submit your time.
(Signout)
Tap the signout button to sign out of the Time Entry application.
Scrollable Area
When in calendar mode, the scrollable area of the smart phone lists all time entry rows for the selected day.
You can tap a row to access the details of that entry or you can swipe a row to access the delete button. Only
pending, or unsubmitted, rows can be deleted.
Adding Time in Calendar Mode
To add time in calendar mode, tap the plus sign button. The system displays two buttons:
Select Work Time to enter project-based time
Select Time Off to enter days not worked.
The system adds a row and displays a page to enter time details.
Entering Work Time Details in Calendar Mode
Use this page to enter time details when Work Time is selected in calendar mode:
8 Copyright 2013, Oracle and/or its affiliates. All rights reserved.
Mobile Expense Update Mobile Time Entry
September 2013
Time Entry page when Work Time is selected from Calendar Mode
Button and Field Descriptions
Button or Field Description
(cancel button)
Tap the Cancel button to return to the calendar view.
(save button)
Tap the checkmark button to save the entry. The system returns you to the calendar view.
Copyright 2013, Oracle and/or its affiliates. All rights reserved. 9
Mobile Expense Update Mobile Time Entry
September 2013
Quick-Fill Select an option in the Quick-Fill drop down list box. The system displays up to four favorite templates and
the four most recent timesheets.
Favorites: Are established on the Employee Profile User Defaults page, in the Time Defaults section.
The fields that are entered in the Time Defaults section appear by default. These fields include: Country,
State, Locality, Billing Type, the Select Project ChartFields Display option, and all fields entered in the
Project Defaults for Time grid. The number of hours appears by default from the Time Quantity field.
Recents: The system displays the most recent project and activity combinations. These fields are copied
from a recent timesheet (if entered): Project Costing business unit, Project, Activity, Resource Type,
Resource Category, Resource Subcategory, Location, General Ledger business unit, Department, and
Fund. Hours are not copied from the previous timesheet.
PC Business Unit
(Project Costing
business unit)
The system displays a drop-down list box if project team enforcement is activated in PeopleSoft Project
Costing. This is performed on the Project Costing Options page, in the Enforce Team section.
Project and Activity The system displays a drop-down list box if project team enforcement is activated in PeopleSoft Project
Costing. This is performed on the Project Costing Options page, in the Enforce Team section.
The system displays the project ID or project description based on the Select Project ChartFields Display
option selected on the Expenses Definition Business Unit 2 page, Time Grid Display, Project Time
Options section. Options include Codes or Descriptions. This display option can be overridden on the
Employee Profile User Defaults page, in the Time Defaults section.
In addition, you can enter free-form text.
Source Type, Category,
and Subcategory
The system displays a drop-down list box.
In addition, you can enter free-form text.
Billing Action The system displays a drop-down list box where you can select: Billable, Non-Billable and Internal.
Hours Enter the number of hours worked for the day.
(Details
button)
Tap the Details button to access a modal window. This window displays fields for GL BU (general ledger
business unit), Department, Fund, Country, State, Locality, Source Type, Category, and Subcategory.
Entering Time-Off Details in Calendar Mode
Use this page to enter time details when Time Off is selected in calendar mode:
10 Copyright 2013, Oracle and/or its affiliates. All rights reserved.
Mobile Expense Update Mobile Time Entry
September 2013
Time Entry page when Time Off is selected from Calendar Mode
Button and Field Descriptions
Button or Field Description
(cancel button)
Tap the Cancel button to return to the calendar view.
(save button)
Tap the checkmark button to save the entry. The system returns you to the calendar view.
Type The system displays a drop-down list box that provides the options added to the Time Reporting Code
page for the organizations SetID.
Adjusting Time for Submitted Periods in Calendar Mode
When in calendar mode, submitted time has a green checkmark. If you have the ability to adjust prior periods,
then you can you can tap on the day and the system displays the time entry details as read-only.
Use this page to view time that was submitted for prior days or periods in calendar mode:
Copyright 2013, Oracle and/or its affiliates. All rights reserved. 11
Mobile Expense Update Mobile Time Entry
September 2013
Daily Time Entry from Calendar Mode as Read-Only
Use the Adjust button to have the system open the fields and enable you to make adjustments. The Adjust
button is only available after timesheet data is processed through PeopleSoft Project Costing.
After entering adjustments, tap the Save button. The timesheet list is displayed and shows a status of
Pending Adjustment for the time period. You can select the timesheet to access the details and the Submit
button.
12 Copyright 2013, Oracle and/or its affiliates. All rights reserved.
Mobile Expense Update Mobile Time Entry
September 2013
Using Timesheet Mode on a Smart Phone
When using Timesheet mode, you can view all timesheets that have been created in a scrollable list. This list
also displays the timesheet status. You can tap any row to view the details of the timesheet. This mode
displays all timesheets entered for the past three months if using weekly, bi-monthly, or monthly timesheet
option, and displays all timesheets entered for the past three weeks if using the daily timesheet option.
When accessing a timesheet that is in a submitted (or later) status, the system displays the timesheet as read
only. Timesheets that are pending are editable. However, if you have the ability to create prior period
adjustments, which is available after the timesheet has been processed through PeopleSoft Project Costing,
then you can access a submitted timesheet and make adjustments.
Timesheet List
Viewing an Existing Timesheet
To view an existing timesheet, tap a row from the Timesheet list.
Use this page to view an existing timesheet for a period of time:
Copyright 2013, Oracle and/or its affiliates. All rights reserved. 13
Mobile Expense Update Mobile Time Entry
September 2013
Timesheet Period View
Button and Field Definitions
Button or Field Description
(back
button)
Tap the Back button to return to timesheet view.
(plus sign
button)
Tab the plus sign button to add time. The system displays two buttons:
Select Work Time to enter project-based time
Select Time Off to enter days not worked.
The system adds a row and displays a page to enter time details.
14 Copyright 2013, Oracle and/or its affiliates. All rights reserved.
Mobile Expense Update Mobile Time Entry
September 2013
Project, Activity, Hours,
and Billing Action
Displays the project, activity, hours, and billing action.
For the project and activity fields, the system displays the ID or description based on the Select Project
ChartFields Display option selected on the Expenses Definition Business Unit 2 page, in the Time Grid
Display, Project Time Options section. Options include Codes or Descriptions.
(Submit)
Tap the Submit button to send your time entry. The system displays a confirmation window where you can
tap Yes to submit the timesheet or No to cancel the submission.
This button is only available when the timesheet is in a pending status.
Adding Time in Timesheet Mode
To add time in timesheet mode:
1. Tap the plus sign button from the Timesheet list.
The system displays the calendar.
2. Depending on how you enter time:
a. Tap a day if you enter time on a daily basis..
b. Tap the period end date if you enter time on a weekly, bi-monthly, or monthly basis.
3. Tap OK.
The system determines whether the date selected is actually the last date of the period, or whether the
date falls within a timesheet period. If there is an existing timesheet for the period, a message is
displayed asking if you want to open the existing timesheet. Otherwise, the system opens a new
timesheet for that period.
Copying from a Previous Timesheet
To add a time sheet by copying from a previous timesheet:
1. Access a previously entered timesheet from the Timesheet list.
2. Press and hold the existing timesheet for two seconds.
A Copy button appears.
3. Tap the Copy button.
The system displays the calendar.
4. Continue with step two of the Adding Time in Timesheet Mode instructions.
Copyright 2013, Oracle and/or its affiliates. All rights reserved. 15
Mobile Expense Update Mobile Time Entry
September 2013
Timesheet view with Copy button
Entering Work Time Details in Timesheet Mode
Use this page to enter time details in timesheet mode:
16 Copyright 2013, Oracle and/or its affiliates. All rights reserved.
Mobile Expense Update Mobile Time Entry
September 2013
Time Entry page from Timesheet Mode
The Time Entry page for timesheet mode is based on your organizations timesheet option (daily, weekly, bi-
monthly, or monthly) and is a scrollable area. The timesheet option for the organization is determine on the
PeopleSoft Expenses on the Expense Definition Business Unit 2 page in the Time Reporting Options
section.
Buttons and Field Descriptions
Button or Field Description
(cancel button)
Tap the Cancel button to return to the list of rows in the timesheet.
Copyright 2013, Oracle and/or its affiliates. All rights reserved. 17
Mobile Expense Update Mobile Time Entry
September 2013
(save button)
Tap the checkmark button to save the entry. The system returns you to the list of rows in the timesheet.
Project, Activity, Billing
Action
Displays the project, activity and billing action.
(right arrow)
Tap the right arrow to view or edit the project information.
Adjusting Time for Submitted Periods in Timesheet Mode
When in timesheet mode, if you have the ability to adjust prior periods, then you can you can tap on a time
sheet and the system displays the time entry details as read-only.
Use this page to view time submitted for prior days or periods in timesheet mode:
18 Copyright 2013, Oracle and/or its affiliates. All rights reserved.
Mobile Expense Update Mobile Time Entry
September 2013
Period Time Entry from Timesheet Mode Read-Only
Use the Adjust button to have the system open the fields so you can make adjustments and displays TIME
ADJ USTMENT in red at the bottom. The Adjust button is only available after timesheet data is processed
through PeopleSoft Project Costing.
After entering adjustments, tap the Save button. The timesheet list is displayed and shows a status of
Pending Adjustment for the time period. You can select the timesheet to access the details and the Submit
button.
Using a Tablet or Personal Computer to Enter Time
Using Mobile Time Entry on a tablet works the same as it does on a mobile phone.
Use this page to view time submitted for prior days or periods in timesheet mode:
Copyright 2013, Oracle and/or its affiliates. All rights reserved. 19
Mobile Expense Update Mobile Time Entry
September 2013
20 Copyright 2013, Oracle and/or its affiliates. All rights reserved.
Calendar view on a tablet
You might also like
- Vlookup - 2Document5 pagesVlookup - 2vikash kumar sinhaNo ratings yet
- Creating A Query - JOBAIDDocument10 pagesCreating A Query - JOBAIDNEKRONo ratings yet
- Peopletools 8.4: Peoplesoft Application EngineDocument416 pagesPeopletools 8.4: Peoplesoft Application EngineManju NathaNo ratings yet
- Mobile Time Entry: Peoplesoft Expenses 9.1Document20 pagesMobile Time Entry: Peoplesoft Expenses 9.1Karthik SubramaniamNo ratings yet
- HR QuestionnaireDocument3 pagesHR QuestionnaireKarthik SubramaniamNo ratings yet
- Vlookup - 2Document5 pagesVlookup - 2vikash kumar sinhaNo ratings yet
- XMLPDocument96 pagesXMLPAnvesh GuntuNo ratings yet
- HistoryofinternetbrowseDocument16 pagesHistoryofinternetbrowseKarthik SubramaniamNo ratings yet
- Indias Textile SectorDocument18 pagesIndias Textile SectorNitish Kumar DayalNo ratings yet
- Indian Textile IndustryDocument13 pagesIndian Textile IndustryAkshay P JainNo ratings yet
- 6 Corporate SRDocument6 pages6 Corporate SRKarthik SubramaniamNo ratings yet
- 1 EthicsDocument33 pages1 EthicsKarthik SubramaniamNo ratings yet
- ED PresentationDocument8 pagesED PresentationKarthik SubramaniamNo ratings yet
- The Subtle Art of Not Giving a F*ck: A Counterintuitive Approach to Living a Good LifeFrom EverandThe Subtle Art of Not Giving a F*ck: A Counterintuitive Approach to Living a Good LifeRating: 4 out of 5 stars4/5 (5784)
- The Yellow House: A Memoir (2019 National Book Award Winner)From EverandThe Yellow House: A Memoir (2019 National Book Award Winner)Rating: 4 out of 5 stars4/5 (98)
- Never Split the Difference: Negotiating As If Your Life Depended On ItFrom EverandNever Split the Difference: Negotiating As If Your Life Depended On ItRating: 4.5 out of 5 stars4.5/5 (838)
- Shoe Dog: A Memoir by the Creator of NikeFrom EverandShoe Dog: A Memoir by the Creator of NikeRating: 4.5 out of 5 stars4.5/5 (537)
- The Emperor of All Maladies: A Biography of CancerFrom EverandThe Emperor of All Maladies: A Biography of CancerRating: 4.5 out of 5 stars4.5/5 (271)
- Hidden Figures: The American Dream and the Untold Story of the Black Women Mathematicians Who Helped Win the Space RaceFrom EverandHidden Figures: The American Dream and the Untold Story of the Black Women Mathematicians Who Helped Win the Space RaceRating: 4 out of 5 stars4/5 (890)
- The Little Book of Hygge: Danish Secrets to Happy LivingFrom EverandThe Little Book of Hygge: Danish Secrets to Happy LivingRating: 3.5 out of 5 stars3.5/5 (399)
- Team of Rivals: The Political Genius of Abraham LincolnFrom EverandTeam of Rivals: The Political Genius of Abraham LincolnRating: 4.5 out of 5 stars4.5/5 (234)
- Grit: The Power of Passion and PerseveranceFrom EverandGrit: The Power of Passion and PerseveranceRating: 4 out of 5 stars4/5 (587)
- Devil in the Grove: Thurgood Marshall, the Groveland Boys, and the Dawn of a New AmericaFrom EverandDevil in the Grove: Thurgood Marshall, the Groveland Boys, and the Dawn of a New AmericaRating: 4.5 out of 5 stars4.5/5 (265)
- A Heartbreaking Work Of Staggering Genius: A Memoir Based on a True StoryFrom EverandA Heartbreaking Work Of Staggering Genius: A Memoir Based on a True StoryRating: 3.5 out of 5 stars3.5/5 (231)
- On Fire: The (Burning) Case for a Green New DealFrom EverandOn Fire: The (Burning) Case for a Green New DealRating: 4 out of 5 stars4/5 (72)
- Elon Musk: Tesla, SpaceX, and the Quest for a Fantastic FutureFrom EverandElon Musk: Tesla, SpaceX, and the Quest for a Fantastic FutureRating: 4.5 out of 5 stars4.5/5 (474)
- The Hard Thing About Hard Things: Building a Business When There Are No Easy AnswersFrom EverandThe Hard Thing About Hard Things: Building a Business When There Are No Easy AnswersRating: 4.5 out of 5 stars4.5/5 (344)
- The Unwinding: An Inner History of the New AmericaFrom EverandThe Unwinding: An Inner History of the New AmericaRating: 4 out of 5 stars4/5 (45)
- The World Is Flat 3.0: A Brief History of the Twenty-first CenturyFrom EverandThe World Is Flat 3.0: A Brief History of the Twenty-first CenturyRating: 3.5 out of 5 stars3.5/5 (2219)
- The Gifts of Imperfection: Let Go of Who You Think You're Supposed to Be and Embrace Who You AreFrom EverandThe Gifts of Imperfection: Let Go of Who You Think You're Supposed to Be and Embrace Who You AreRating: 4 out of 5 stars4/5 (1090)
- The Sympathizer: A Novel (Pulitzer Prize for Fiction)From EverandThe Sympathizer: A Novel (Pulitzer Prize for Fiction)Rating: 4.5 out of 5 stars4.5/5 (119)
- Her Body and Other Parties: StoriesFrom EverandHer Body and Other Parties: StoriesRating: 4 out of 5 stars4/5 (821)