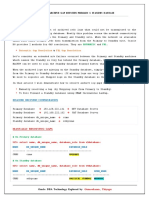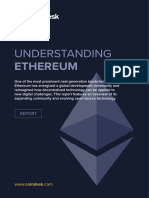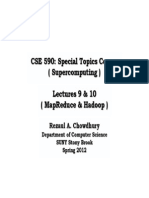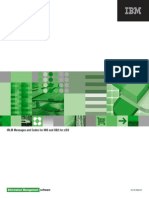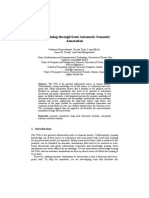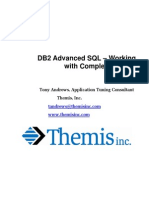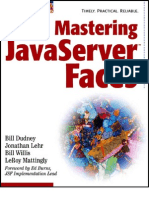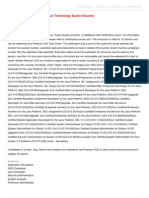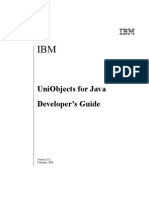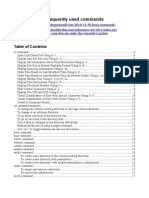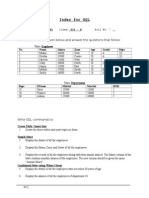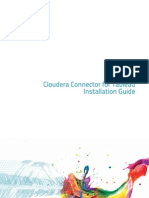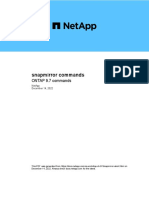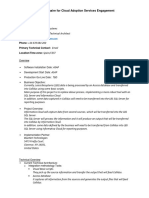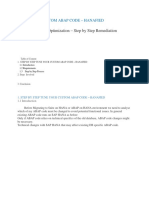Professional Documents
Culture Documents
Toad For Oracle
Uploaded by
satsriniOriginal Title
Copyright
Available Formats
Share this document
Did you find this document useful?
Is this content inappropriate?
Report this DocumentCopyright:
Available Formats
Toad For Oracle
Uploaded by
satsriniCopyright:
Available Formats
10
User Guide
2009 Quest Software, Inc. ALL RIGHTS RESERVED.
This guide contains proprietary information protected by copyright. The software described in this guide is furnished
under a software license or nondisclosure agreement. This software may be used or copied only in accordance with
the terms of the applicable agreement. No part of this guide may be reproduced or transmitted in any form or by any
means, electronic or mechanical, including photocopying and recording for any purpose other than the purchasers
personal use without the written permission of Quest Software, Inc.
If you have any questions regarding your potential use of this material, contact:
Quest Software World Headquarters
LEGAL Dept
5 Polaris Way
Aliso Viejo, CA 92656
Web site: www.quest.com
email: legal@quest.com
Refer to our Web site for regional and international office information.
Disclaimer: The information in this document is provided in connection with Quest products. No license, express
or implied, by estoppel or otherwise, to any intellectual property right is granted by this document or in connection
with the sale of Quest products. EXCEPT AS SET FORTH IN QUEST'S TERMS AND CONDITIONS AS SPECIFIED
IN THE LICENSE AGREEMENT FOR THIS PRODUCT, QUEST ASSUMES NO LIABILITY WHATSOEVER AND
DISCLAIMS ANY EXPRESS, IMPLIED OR STATUTORY WARRANTY RELATING TO ITS PRODUCTS
INCLUDING, BUT NOT LIMITEDO, THE IMPLIED WARRANTY OF MERCHANTABILITY, FITNESS FOR A
PARTICULAR PURPOSE, OR NON-INFRINGEMENT. IN NO EVENT SHALL QUEST BE LIABLE FOR ANY
DIRECT, INDIRECT, CONSEQUENTIAL, PUNITIVE, SPECIAL OR INCIDENTAL DAMAGES (INCLUDING,
WITHOUT LIMITATION, DAMAGES FOR LOSS OF PROFITS, BUSINESS INTERRUPTION OR LOSS OF
INFORMATION) ARISING OUT OF THE USE OR INABILITY TO USE THIS DOCUMENT, EVEN IF QUEST HAS
BEEN ADVISED OF THE POSSIBILITY OF SUCH DAMAGES. Quest makes no representations or warranties with
respect to the accuracy or completeness of the contents of this document and reserves the right to make changes
to specifications and product descriptions at any time without notice. Quest does not make any commitment to
update the information contained in this document.
Trademarks
Quest, Quest Software, the Quest Software logo, ActiveRoles, Aelita, AppAssure, Benchmark Factory, Big Brother,
DataFactory, DeployDirector, ERDisk, Foglight, Funnel Web, I/Watch, Imceda, InLook, IntelliProfile, InTrust, IT Dad,
I/Watch, J Class, J int, J Probe, LECCO SQL Expert, LECCO Tech, LiteSpeed, LiveReorg, MessageStats, NBSpool,
NetBase, PerformaSure, PortalVue, Quest Central, SharePlex, Sitraka, SmartAlarm, Spotlight, SQL LiteSpeed, SQL
Navigator, SQL Watch, SQLab, Stat, Stat!, StealthCollect, Tag and Follow, Toad, T.O.A.D., Toad World, Vintela,
Virtual DBA, Xaffire, and XRT are trademarks and registered trademarks of Quest Software, Inc in the United States
of America and other countries. Other trademarks and registered trademarks used in this guide are property of their
respective owners.
Third Party Contributions
DEVELOPER EXPRESS, INC., ExpressQuantumGrid SUITE SOFTWARE COMPONENT PRODUCT,
ExpressBars SUITE SOFTWARE COMPONENT PRODUCT, ExpressPrinting System SOFTWARE COMPONENT
PRODUCT, ExpressScheduler SUITE SOFTWARE COMPONENT PRODUCT, ExpressPivotGrid SUITE
iii
SOFTWARE COMPONENT PRODUCT, ExpressQuantumTreeList SUITE SOFTWARE COMPONENT PRODUCT
, ExpressVerticalGrid SUITE SOFTWARE COMPONENT PRODUCT, ExpressNavBar SUITE SOFTWARE
COMPONENT PRODUCT, ExpressLayout Control SOFTWARE COMPONENT PRODUCT, ExpressSpreadSheet
(Cross-Platform) SOFTWARE COMPONENT PRODUCT, ExpressMasterView SOFTWARE COMPONENT
PRODUCT, ExpressDBTree SUITE SOFTWARE COMPONENT PRODUCT, ExpressOrgChart SUITE SOFTWARE
COMPONENT PRODUCT, ExpressFlowChart SUITE SOFTWARE COMPONENT PRODUCT, ExpressWeb
Framework SOFTWARE COMPONENT PRODUCT, COMPONENTAGE SOFTWARE - DIALOG WORKSHOP
FOR DELPHI/C++BUILDER, ECONTROL LTD. ECONTROL SYNTAX EDITOR SDK, FABIO DELL'ARIA -
EUREKALOG SOFTWARE, FAST REPORTS, INC. - FASTREPORT 4, /N SOFTWARE, INC. IP*WORKS,
PROJ ECT J EDI, DEVART ORACLE DATA ACCESS COMPONENTS (ODAC), SICOMPONENTS -
SCHEDULING AGENT, ELDOS CORPORATION SECUREBLACKBOX, MIKE SHKOLNIK SMIMPORT SUITE,
DEEP SOFTWARE - STORAGE LIBRARY, STEEMA SOFTWARE TEECHART PRO V8, VCLZIP,
VIRTUALSHELLTOOLS, MIKE LISCHKE - VIRTUALTREEVIEW, AXOLOT - XLSREADWRITEII
Toad for Oracle 10
Install Guide
September, 2009
iv
Table of Contents
Introduction 77
New in This Release 77
In All Toad Editions 77
In the Professional, Xpert, Development Suite, and DBA Suite Editions 82
In the DB Admin Module and DBA Suite 83
Introduction to Toad 85
DB Admin Module 86
History and Compatibility of Toad and Oracle 91
Toad History 91
Oracle History 92
Client/Server Compatibility 92
Toad and Oracle Enterprise Manager 92
Disabling Access to OEM Functionality in Toad 93
Customizing Your Toolbar 93
Using Toad Options to Hide Windows 93
Using Toad Group Policy Manager 94
Getting Help 95
Online Resources 95
Toad Online 95
What's New Tab 95
Join Mailing Lists Tab 95
Release Notes Tab 95
Online Resources Tab 96
Help File 97
Quick Search Bar 97
Check for Updates 97
Toad for Oracle User Guide
Table of Contents
4
Download Toad Tips 98
Frequently Asked Questions (FAQ) 98
Show Tips 98
Navigating the tips window 99
Notes tab 99
Hiding the tips window 99
Toad Advisor 99
About Toad 100
Release Notes 100
Support Bundle 100
Support Bundle Overview 100
Support Bundle Toolbar 101
Troubleshooting 102
Unicode Troubleshooting 102
Hints and Tips: Connecting To Personal Oracle 103
Hints and Tips: Table Does Not Exist Errors 104
Working with other Quest Products 105
Knowledge Xpert 105
Using Knowledge Xpert in Toad 105
Using SQL Optimizer with Toad 106
Switching between versions of SQL Optimizer 106
Benchmark Factory 107
Setting Benchmark Factory Properties 108
Quest Code Tester Integration 109
Toad Basics 111
Toad Tips 111
Errors 111
Toad for Oracle User Guide
Table of Contents
5
Toad Error 111
Application Error 112
RAC Support 113
Additional Information for RAC Connections 113
Drag-and-Drop 113
Task Bar & Status Bar 117
Task Bar 117
Status Bar 118
ASCII Chart 119
Toolbars, Menus and Shortcut Keys 122
Configurable Toolbars and Menus - Overview 122
Shortcut Keys 123
Menu hotkeys 129
Shortcut keys 129
Toolbars 130
Personalized Menus and Toolbars 130
Other 130
Restoring Lost Toolbars 134
Standard Toolbars 135
Saving the desktop 137
Missing Toolbars 138
Menus 142
Adding sub-menus 143
Installation and Administration of Toad 144
Window Privileges and Toad 144
Toad for Oracle, Read-Only 144
What is Toad Read Only? 144
Why use Toad Read Only? 144
Toad for Oracle User Guide
Table of Contents
6
Where to get Toad Read Only? 144
Toad Security 145
Toad Read Only Installation 145
Registering Toad 145
Silent Installation 146
Extracting the MSI Installer 146
Full Installation 147
Network Installation 147
Citrix Installation 148
Silent Uninstall 148
Options, Parameters and Meanings 149
Group Policy Management 151
Toad 151
Citrix Support 151
Installing Toad on a Citrix server 152
Connecting to Toad through Citrix 152
User Configuration Files in Citrix 152
Script Manager and Citrix 152
SQL*Net Versions 152
Configuration Files 153
V$ Tables Required 153
The Toad INI file 159
SQL Results panel splitter 159
Keep users from dropping or truncating tables 159
Put lines of comments between identifier and name of procedure 159
How to create your ToadStats.ini file 160
Properties Files 163
Transferring Configuration files 171
Toad for Oracle User Guide
Table of Contents
7
Server Side Objects Installation 172
Installing Server Side objects 172
Using the Server Side Install Wizard 173
Connecting to Oracle 177
Server Login Window 177
Troubleshoot the Server Login Window 177
Using the Connection Grid 177
Refreshing Oracle information 178
Create New Connection 179
LDAP 180
Troubleshooting 180
Selecting Connection Color 181
SET ROLE 181
Auto Connect 183
Save Passwords for Connections 184
Save Pwd? Column 184
Save Passwords Check Box 184
Password Options 184
Select and View Favorite Connections 184
Organize your login display 185
Use Existing Connection 185
SQLNET Editor 186
Backing up your SQLNET File 186
LDAP Editor 187
Backing up your LDAP File 187
Using the LDAP Editor 187
Oracle Homes 188
Toad for Oracle User Guide
Table of Contents
8
Selecting the Oracle Home 188
Selecting a Default Oracle Home 189
Oracle Home Editor 190
TNSNames Editor 191
TNSNames Editor Overview 191
Limitations of the TNSNames Editor 191
Load and View TNSNAMES Files 192
Switching Views 192
Pasting Entries into the TNSNames File 193
Checking Syntax 193
Add Service and Details 194
Configuration Notes 195
Cloning a Service 195
Delete Service or Details 196
Edit Service 196
Saving Changes to TNSNames Files 197
Testing a Connection 197
Working with Two Files 197
Tutorials 199
CodeXpert 199
Using the CodeXpert Tutorial 199
Creating a Ruleset Tutorial 200
PL/SQL Debugger 201
Debugging a Procedure or Function 201
Enter the code in the Editor 202
Add Watches - Debugging Tutorial 203
Set Parameters- Debugging Tutorial 203
Run Code and Display Output - Debugging Tutorial 205
Toad for Oracle User Guide
Table of Contents
9
Change Watch Properties - Debugging Tutorial 205
Disable a Watch - Debugging Tutorial 205
Step Through the Code - Debugging Tutorial 206
Add Breakpoints - Debugging Tutorial 206
Disable Breakpoints - Debugging Tutorial 207
Edit Line Number 207
Use Passcount - Debugging Tutorial 207
Use Conditional Breakpoint - Debugging Tutorial 208
Use Passcount and Conditions together - Debugging Tutorial 208
Debugging a Package 209
Debugging an INSERT Trigger 214
Debugging an UPDATE Trigger 216
Debugging a DELETE Trigger 218
SQL*Loader 220
SQLLoader Tutorials 220
Basic SQL*LoaderTutorial 220
Control File 225
Intermediate SQL*Loader Tutorials 228
Advanced SQL*Loader Tutorial 233
Team Coding 238
Team Coding Tutorials 238
Installing Team Coding Database Objects - Team Coding Tutorial 238
Setting up and Enabling TC without Version Control Software 239
Team Coding Roles 239
Administrator (TC_ADMIN_ROLE) 239
Project Manager (TC_MGR_ROLE) 239
Team Leader (TC_LDR_ROLE) 239
Users without a role granted 239
Toad for Oracle User Guide
Table of Contents
10
Setting up and Enabling Team Coding with Version Control Software 240
Steps 241
RMAN Templates 244
RMAN Scripts in Toad 244
Working with RMAN Templates 244
Executing RMAN Scripts from Toad 245
Comparing 246
Data Duplicates 246
Compare Single Objects 246
Comparing Databases 247
Compare Databases 247
Compare Databases - Database Tab 248
Compare Databases - Options Tab 249
Compare Databases - Object Set Tab 250
Compare Databases - Results 251
Compare Databases - Sync Script 253
Sync Script toolbar 253
Scheduling Compare Databases as Windows Task 253
Comparing Data 254
Comparing Data 254
Reviewing Differences 255
Compare Files (Difference Viewer) 256
Compare Files and Objects 256
To compare two files on disk 256
To compare objects in the Schema Browser 257
To compare differing objects from a schema compare 257
Viewing File Differences 257
File Comparison Rules 258
Toad for Oracle User Guide
Table of Contents
11
Difference Viewer Options 260
Comparing Schemas 260
Compare Schemas 260
Compare Schemas - Schemas Tab 260
Compare Schemas - Options Tab 262
Compare Schemas - Object Set Tab 263
Compare Schemas - Results 264
For example: 264
Compare Schemas - Sync Script 266
Sync Script toolbar 266
Scheduling Compare Schemas as a Windows Task 267
Controlling Sessions 268
Select Session 268
End Connections 268
Test Connections 268
Configure User Lists 268
Session Information 269
Change Password 270
Commit & Rollback 270
Transaction Processing with Auto-commit 270
Connect and Disconnect 271
DBMS_Flashback 271
Requirements 271
Using Wall-Clock time 272
Using an SCN 272
Using Flashback 272
Toad for Oracle User Guide
Table of Contents
12
Diagnosing Problems 273
View Extents 273
Identify Space Deficits 273
Log Switch Frequency Map 274
Tablespace Map 274
Quest Space Manager 276
TKProf Interface Wizard 276
Undo Advisor 278
Undo Advisor (OEM) Overview 278
Altering the Undo Tablespace 279
Altering Undo Retention 280
Switching Tablespaces 280
Segment Advisor 280
Segment Advisor (OEM) 280
Examining Objects 281
Advisor Tasks 282
Advisor Recommendations 282
LogMiner Interface 283
LogMiner Overview 283
Logminer Wizard 284
LogMiner Interface Grid 286
Health Check 287
DB Health Check 287
DB Health Check - Checks and Options 288
DB Health Check - Check Descriptions 289
DB Health Check - Schemas 309
Health Check - Differences Since Last Run 309
DB Health Check - Email Results 311
Toad for Oracle User Guide
Table of Contents
13
DB Health Check - Saving Results 311
Trace File Browser 312
Trace File Browser 312
General Functionality 313
Statement Details 314
Wait Summary 315
Query Summary tab 316
File Header 316
CodeXpert 317
CodeXpert Overview 317
CodeXpert Icon Legend 318
CodeXpert Toolbars 318
Code Xpert Options 319
Prompt for CodeXpert Run names 320
Use Central Repository for DB Inserts 320
Scanning tab 320
SQL Classification Options tab 320
Running CodeXpert 321
Working with Results 322
Additional Information 322
Configuring RuleSets 327
Left Pane 328
Right Panel 328
Rules Tab 328
Summary Tab 328
RuleSet Toolbar 328
Rules Tab Toolbar 329
Summary Tab Toolbar 330
Toad for Oracle User Guide
Table of Contents
14
Creating a RuleSet 330
Create Ruleset Wizard 331
RuleSet Properties 331
SQL Scanning 332
SQL Conversion Overview 333
Indicator Conversion 333
INDICATOR keyword found in an INTO clause 333
Original SQL statement 334
After conversion 334
TWO Variables found in the INTO clause without a separator 334
Original SQL statement 334
After conversion 334
External Parameter Conversion 335
Original SQL statement 335
After conversion 335
PL/SQL Conversion 335
Original SQL statement 335
After conversion 335
Date Conversion 335
Example 1 336
Original 336
Conversion 336
Example 2 336
Original 336
Conversion 336
Example 3 336
Original 336
Conversion 336
COBOL Conversion 337
Toad for Oracle User Guide
Table of Contents
15
Conversion for variable name 337
Conversion for comment 337
Conversion for concatenate character 337
For example: 337
Local Variable Conversion 337
For example: 338
Scanning tab 338
Skip SQL within comments 338
Skip SQL that only involves the SYS.DUAL table 338
Ignore duplicate SQL statements 339
Whole word matching for the first SQL keyword 339
Maximum scanned word size (Bytes) 339
SQL Classification Tab 339
Simple SQL 339
Number of table scan operations less than 339
Complex SQL 340
Number of table scan operations 340
Including SYS.DUAL table 340
With Full Index Scan 340
Problematic SQL 340
Number of table scan operations greater than 340
With full table scan 340
With full table scan iterated by nested loop 341
Retrieve table size by counting: SYS.DBA_SEGMENTS 341
Retrieve table size by counting: System tables 341
Applying the Classification Options 342
Full Table Scan Threshold 342
Default values 342
Calculating Table Size 342
Toad for Oracle User Guide
Table of Contents
16
Example Determining the Full Table Scan threshold using SYS.DBA_
SEGMENTS 343
Database Administration 344
Audit SQL/Sys Privs 344
Audit SQL/Sys Privileges Toolbar 344
NLS Parameters 345
Toad Features Security 345
Disable Saving Oracle Passwords by Toad 348
Read-only 348
ASM Manager 348
ASM Manager Overview 348
Viewing Disk Groups 349
Disk Group Toolbar 350
Files, Directories and Aliases toolbar 350
Creating Disk Groups 351
Dropping Disk Groups 352
Altering Disk Groups 352
Viewing Clients 353
Audit Objects 354
Audit Objects 354
Setting an Object Audit 355
Multiple Object Privileges 355
Multiple Object Privileges 355
Granting Multiple Privileges 356
Revoking Multiple Privileges 356
Oracle Parameters 357
Oracle Parameters 357
Viewing Parameter Strings 358
Toad for Oracle User Guide
Table of Contents
17
Changing a Parameter String 359
Tablespaces 359
View Tablespaces 359
Tablespace Details 361
Space Manager 362
Setting up Space Manager 362
Graph Usage 365
Forecast Usage 366
Zoom 366
Print Graph 366
Zoom 367
Redo Log Manager 367
Redo Log Manager 367
Balancing Redo Log Groups 369
Importing and Exporting Data 370
Data Pump 370
Data Pump Overview 370
Data Pump Job Manager Overview 371
Setting up an Import/Export Directory 372
Remapping Schemas, Tablespaces, and Datafiles 372
Filtering Data with Queries 373
Using the Metadata Filter Grid 374
Import Wizard 375
Export Wizard 385
Export Dataset 390
Export Dataset 390
File Formats and Options 391
Commit Intervals 394
Toad for Oracle User Guide
Table of Contents
18
Export DDL 396
Export DDL 396
Select Objects to Export as DDL 396
Export as DDL Output 396
Export DDL Script Options 397
Create and Drop 398
Schema name 398
Drop statement 398
Use purge option for tables 398
Related Objects 398
Formatting 398
Tables 399
Indexes 399
Online 399
Compute Statistics 399
No parse 399
Force 399
Use interval expression for next date 400
Indexes 400
Format 400
Materialized view comments 400
Column Comments 400
Extract both spec and body when only one is selected in objects grid 400
Always keep spec and body in the same file or editor tab 400
Queues 400
Grants to the role 401
Start with minval 401
General options 401
Explicitly specify NULL in table DDL 401
Toad for Oracle User Guide
Table of Contents
19
Rebuild FK's referencing selected tables 401
Insert statements 401
Table comments 401
Column comments 401
Constraints 401
List constraints after columns 402
Individual "Alter Table" commands 402
Single "Alter Table" command 402
Other Related Objects 402
Parse triggers for schema name 402
Export File Browser 403
Export File Browser Toolbar 403
Viewing an Export File 404
Finding Information in an Export File 404
Reading the Treeview 405
Open Export File Window 405
DB Compare Mode 406
Troubleshooting 407
DDL Operations 408
General Export 409
Export Table as Flat File 409
Export Utility Wizard 410
Data Subset Wizard 411
General Import 416
Import Table Data 416
Import Utility Wizard 419
SQL*Loader Wizard 420
Troubleshooting 420
Toad for Oracle User Guide
Table of Contents
20
Using the SQL*Loader wizard 420
"Command Line" options 422
Skip 422
Load 422
Errors 422
Rows 422
Read size 422
Bind size 423
Stream Size 423
Resumable timeout 423
Resumable name 423
Column array rows 423
Direct 423
Parallel 423
Resumable 423
Multithreading 423
Skip index maintenance 423
Silent 423
Implements all of the keywords. Skip unusable indexes 424
Load Statement 424
Database redo Log 424
Load Type 424
Load Method 424
Length 424
Byte order 424
Byte order mark 424
Character set 424
Read buffers 424
Preserve blanks 424
Toad for Oracle User Guide
Table of Contents
21
Combine Physical Records Area 425
Field Delimiters 425
By Field 425
Preview Fields 426
Generate Database Script 427
Generate Database Script 427
Scheduling a Database Script as a Windows task 428
Generate Schema Script 429
Generate Schema Script 429
Object Listing Tab 431
Scheduling a Schema Script as a Windows Task 432
Managing Projects 433
Using Automation Designer to Control Toad 433
About the Automation Designer 433
Using the Automation Designer to Schedule Actions and Apps. 435
Scheduling from a Toad Window 436
Using Actions 437
Creating a new action from a Toad window 437
Creating a new action from the Automation Designer 437
Setting the number of actions saved in the vault 438
Clearing the Action Recall Node 438
Example 439
Running Actions with Parameter Files 440
Sending Actions by email 440
Receiving Actions by email 441
Action Catalog 441
Import Export 441
DB Misc 441
Toad for Oracle User Guide
Table of Contents
22
Utilities 442
File Management 442
Control 442
Import Table Data Action 443
Export DDL Action 443
Export Dataset Action 443
Dataset 443
ANSI Join Syntax 444
Actionable Query 444
Restrictions/Validations 445
Execute Script 445
Script Source 445
File list 445
Text 446
Output 446
Directory 446
DB Health Check Action 446
HTML Schema Doc Generator Action 446
Object Search Action 447
Compare Schemas Action 447
Email Action 447
Email properties 447
Recipients 447
From 448
Append Clipboard Contents 448
SMTP Server and Port 448
Execute Shell Action 448
Properties 448
Parameters 448
Toad for Oracle User Guide
Table of Contents
23
Macros 448
Archive Action 449
Properties 449
Zip tab 449
Unzip tab 449
FTP Action 449
Ping Action 450
TNS Ping Action 450
Service Action 451
Format Files Action 451
Create Directory Action 451
Delete Directory Action 452
Move Directory Action 453
Tips 453
Create File Action 453
Delete File Action 454
Move File Action 455
Tips 455
Copy File Action 455
File Exists Action 456
If...Then...Else Action 457
Repeat...Until Action 457
Example 458
While...Do Action 459
Example 460
Test Variable Action 461
Example 461
Set Variable Action 461
Variable Support 461
Toad for Oracle User Guide
Table of Contents
24
Example 462
Variable Prompt Action 462
Message Action 462
Variable Support 462
Example 462
Pause Action 463
Example 463
File Iterator Action 463
Variable Support 464
Example 464
Folder Iterator Action 465
Variable Support 465
Example 465
List Iterator Action 467
Variables 467
Example 468
Log Comment 469
ToadApps 469
Between ToadApps 470
Within a ToadApp 470
Linking apps 471
Project Manager 472
Project Manager Overview 472
Project Manager Toolbar 474
Removing Dead Links 475
Configuring the Project Manager 476
Reset all Defaults 476
Use Defaults 476
Editor file load options 476
Toad for Oracle User Guide
Table of Contents
25
Reload into existing window 476
Load into new window 477
Navigate to previous invocation 477
Prompt each time 477
Export Options 477
Compress export file (.zip) 477
Watch progress 477
FTP server passwords 477
Save encrypted passwords 477
To-Do 477
Past due color drop down 477
Server side compression 478
Utility for 'compress' action 478
Web Browser 478
Filename 478
Browse 478
Find default 478
Dragging and Dropping 478
Prompt if multiple actions are available 478
Use user setting 478
Refresh folder links 478
Include subdirectories 478
Refresh after changing properties 479
Prompt before rebuilding 479
Shell for remote file execution 479
Tree 479
Font 479
SmartExpand 479
Property Descriptions 480
Toad for Oracle User Guide
Table of Contents
26
Title 480
Program 480
Working dir 480
Parameters 480
Extensions 480
Run 480
Icon 481
Resetting Defaults 482
Working with the Project Manager 482
Drag-and-Drop 484
Double-Click 484
Right-click Menu 484
Connection Panel 487
Project Nodes 489
Schema Nodes 491
Adding 491
Right-click 491
Note Property 492
Folders 497
FTP Folder Actions 499
Add FTP Folder Items 499
To Do Lists 500
Query Viewer 501
Query Viewer 501
Finding Queries in Context 501
Query Viewer Filters 502
Using the Query Viewer 502
SQL Command Recall 503
Toad for Oracle User Guide
Table of Contents
27
SQL Statement Recall (History - F8) 503
SQL Statement Recall (Personal) 503
SQL Statement Recall (Named) 503
Script Manager 503
Script Manager Overview 503
Connections grid 504
Scripts 504
Output 504
Messages 504
Opening Script Manager 504
From File Menu 504
Scripts Provided with Toad 505
DBA Scripts 505
Oracle 8i Data Dictionary scripts 505
Script Manager Toolbar 505
Managing Script Datafiles 506
Appropriate Script Datafile names 506
Manage Script Entries 508
Reorder Grid 508
Print Grid 508
Execute Scripts 512
Execute the Scripts 513
Output 514
Messages Tab 515
Output tab 515
Quick Scripts 515
Monitoring 517
Toad Server Statistics 517
Toad for Oracle User Guide
Table of Contents
28
Analysis 517
Waits 517
Latches 517
Sessions 517
Instance Summary 517
Monitor 518
SQL Monitor 518
Toad UNIX Monitor 518
Requirements 519
Troubleshooting 519
Refresh rate 519
Zoom 520
Connecting 520
Viewing Graph History 520
ADDM/AWR 520
ADDM/AWR (OEM) 520
AWR Browser (OEM)Overview 521
Snapshot List Area 522
Chart List Area 522
Chart Display 522
Advice Display 522
Generating an ADDM Report 523
Working with ADDM Reports 523
Generating an AWR Report 524
Generating an AWR SQL Report 524
Generating an AWR Diff Report 525
Generating an ASH Report 526
Data Select Dialog 526
Toad for Oracle User Guide
Table of Contents
29
Snapshot Management 527
Collection Settings 527
Snapshot Interval 527
Retention 527
Top N SQL 527
Snapshots 528
Baseline Management 530
Viewing Baseline Template Information 531
Creating New Templates 531
Dropping a Baseline Template 532
Database Browser 532
Database Browser 532
Database Nodes 533
Database Objects nodes 533
Database Browser Toolbar 534
Database Monitor 535
Toad Database Monitor 535
Zoom 536
Database Monitor Toolbar 536
Database Monitor Email Alerts 537
Flushing the SGA or Buffer Cache 537
Database Monitor Options 538
Database Probe 538
Database Probe Overview 538
Database Probe Toolbar & Status Bar 540
Database Probe Settings 540
Refreshes 541
Gauges 541
Toad for Oracle User Guide
Table of Contents
30
Active Alert Count 541
Tested 542
Fired 542
Extinguished 542
Alert Map 542
Adding and Editing Alerts 542
Name 542
Active 543
Alert position 543
Description 543
Refreshes before computing 543
Expression Builder 543
Index Monitoring 544
Index Monitoring 544
Activating Index Monitoring 545
Deactivating Index Monitoring 545
Instance Manager 546
Instance Manager 546
Instance Manager - Status Tab 547
Instance Manager Startup 548
Instance Manager - Shutdown 550
Instance Manager - Alter 551
Session Browser 551
Session Browser Overview 551
Session Browser Toolbar 552
Flip the Session Browser Layout 552
Viewing Sessions 553
Filtering Sessions 554
Toad for Oracle User Guide
Table of Contents
31
User Defined Filters 554
Static Filters 554
User Defined Filters 554
Left Side Panel 554
Minimum version 555
Right Side Panel 555
Adding a User Defined Filter 555
Features of the Add Filter dialog box 555
Expression box 555
Columns 555
Lookup 556
Editing a User Defined Filter 556
Deleting a User Defined Filter 557
Static Filters 557
Exclude NULL 557
Exclude slaves 557
Viewing Information 558
Selecting Columns to Display 558
Calculated V$SESSION column 558
Viewing Sessions Detail Information 559
Session Details 559
Single Record View 559
Multi Record View 559
Process Details 559
Single Record View 560
Multi Record View 560
IO Details Tab 560
Single Record View 560
Multi Record View 560
Toad for Oracle User Guide
Table of Contents
32
Waits Details 561
Current Statement Details 561
Current Statement toolbar 561
Open Cursors Details 562
Access Details 562
Locks Details 562
Types of Locks 562
RBS Usage Details 563
Long Ops Details 563
Percent Column Calculation 563
Statistics Details 564
Types of Locks 564
User Locks 564
System Locks 565
Changing the View 565
Advice 565
Performing Actions on Sessions 566
Queries Used to Kill Sessions 566
SGA Trace/Optimization 567
SGA Trace/Optimization 567
Execution Stats 568
SQL Shared Pool 568
SGA Trace Toolbar 569
SGA Trace Explain Plan Options 569
Always set session to statement user 570
Use connected user/schema 570
Always set session to statement user 570
Use connected user/schema 570
Toad for Oracle User Guide
Table of Contents
33
StatsPack Browser 571
StatsPack Browser Overview 571
Snapshot List Area 571
Chart List Area 571
Chart Display 572
Working with Snapshots 572
Statspack Snapshots Toolbar 572
Selecting Groups of Snapshots 573
Viewing advice for snapshot intervals 573
Working with Charts and Datagrids 575
Configuring the viewing area 576
Viewing Series within Charts 576
Synchronizing Wait Times Charts 577
Refreshing the viewing area 577
Top Session Finder 579
Top Session Finder 579
Single Parameter Mode 579
Multiple Parameter Select Mode 580
Top Session Finder toolbar 580
Top Session Finder - Options 581
Short Parameter List 581
Exclude Inactive Sessions 581
Exclude Sessions Inactive for the past ___ Minutes 581
Limit Pie Chart to top ___ sessions 581
Top Session Finder - Viewing Data 581
Dataset tab 581
Right-click options 582
Pie Chart tab 582
Toad for Oracle User Guide
Table of Contents
34
Right-click options 582
Finding a Specific Session 583
Optimizing (Tuning) 584
DBMS_REDEFINITION Wizard 584
Estimate Index Size 585
Load and Scan Indexes 585
Using the Grid 586
Saving the grid 586
Estimate Table Size 586
Load and Scan Tables 587
Using the Grid 587
Estimating Index Size 588
Saving the grid 588
Explain Plan 588
Pinned Code 589
Flushing the SGA Cache 589
Refreshing the SGA Cache view 590
Repair Chained Rows 590
Analyze tab 590
Data tab 590
Repair tab 591
Results tab 591
Rebuild Table 591
Unix Kernel Parms 592
Options 592
Calculate 593
Windows Registry Parms 593
Reading Registries 594
Toad for Oracle User Guide
Table of Contents
35
Updating Registries 594
Registry Export Files 594
Analyze All Objects 594
Analyze All Objects 594
Analyze Options 596
DBMS_STATS functions 596
Profilers 597
Profilers 597
Profiler Analysis 598
Opening a run 598
Opening a unit 598
Toggle PL/SQL Profiling 599
Editor Profiler Tab 600
Editor Profiler Nodes 600
Editor Profiler Tab Toolbar 602
Profiler Filters 602
Line Item Profiler 602
Using DBMS_PROFILER 602
DBMS_PROFILER Session 603
Collected Data 603
Using DBMS_PROFILER with the Java debugger 603
The SYS.DBMS_PROFILER package 604
Install Profiler Server Side Objects 604
Anonymous Blocks and Lines Not Executed 605
Hierarchical Profiler 605
The DBMS_HPROF package 605
Install Profiler Server Side Objects 605
Parameters 607
Toad for Oracle User Guide
Table of Contents
36
Oracle Tuning 608
Oracle Tuning Advisor (OEM) Overview 608
Creating Oracle Tuning Tasks 609
Viewing Oracle Tuning Tasks 609
Quest SQL Optimizer 610
Quest SQL Optimizer Overview 610
Tuning Lab-SQL Optimizer 611
Tuning Lab-Find Best SQL Alternative 611
Tuning Lab-Deploy Outline 611
Tuning Lab-Index Expert 612
Tuning Lab-Find Best Index Alternative 612
Tuning Lab-Best Practices 612
Test for Scalability 612
Rebuild Multiple Objects 612
Rebuild Multiple Objects Overview 612
Email Notification - Rebuild Multiple Objects 613
Rebuilding Indexes 614
Rebuild Recommended Indexes 614
Create Script to Rebuild Recommended Indexes 615
Rebuild Checked Indexes 615
Create Script to Rebuild Checked Indexes 615
Rebuilding Tables 615
Load My... 615
Load... Like 616
Load by User 616
Load by Tablespace 616
Reload 617
Clear Selected Rows 617
Toad for Oracle User Guide
Table of Contents
37
Clear Entire List 617
Thresholds and Performance Options 617
Height > 618
? Deleted Rows > 618
% Storage used < and % Storage used > 618
Setting Conditional Thresholds 618
Size is greater than 618
# Extents is greater than 619
Using Conditional Thresholds 619
Tables and Indexes 619
Use Online option 619
Parallel 619
Refresh Index Data 619
Indexes Only 619
Nologging 619
Alter indexes to logging after rebuild 620
Change Sort Area Size for this session to: 620
After Rebuilds, change sort area size to: 620
Change Extent Sizes 620
Tablespaces 621
Options 622
Formatting Options 622
Changes in the Formatter 622
Toad Options 623
Toad Options 623
Searching Options 623
Data Grids - Data 624
Use Read-Only Queries 624
Toad for Oracle User Guide
Table of Contents
38
Confirm record deletions 625
Warn of cascading constraints on deletions 625
Preview CLOB and LONG data 625
Deferred LOB read 625
Stop data fetches when available memory becomes less than n MB 625
Show ROWID in editable grids 625
Trim string data in CHAR and NCHAR columns 625
Display large numbers in Scientific Notation 626
Date format: (dropdown list) 626
Time format: (dropdown list) 626
Sliding window for entering two digit years 626
Data Grids - Visual 627
Tabs 627
Tab Through 627
Row Select 627
Multi Select 627
Immediate Edit 628
Confirm sorts when clicking on column header 628
Size to header 628
Size to data 628
Allow columns narrower than header width 628
Allow columns wider than grid width 628
Preview column height n 629
Show Focus Rectangle 629
Show grid selection 629
Show grid lines 629
Grid line width n 629
Show row numbers 629
Use grid border color 629
Toad for Oracle User Guide
Table of Contents
39
Show Group Summaries 630
Null columns 630
Data font 630
Data Background 630
Header font 630
Header Background 630
Preview Column font 630
Data Types 630
Cache Object Type list per Connection 631
DBA 631
Delete 632
Show segment names on grid hint 632
Remember legend window state 632
Remember segments window state 633
Remember filters window state 633
Debugger Options 633
DBMS 634
JDWP 635
Script 635
Default Buffer size 635
Editor - Behavior 636
Apply commit/rollback to all tabs (threaded queries) 636
Auto Indent 636
Backspace unindent 636
Backup editor every n minutes 637
Block select 637
Clear grid on editor clear 637
Collapse empty lines 637
Confirm Clear All Text 637
Toad for Oracle User Guide
Table of Contents
40
Copy text in rich text format 637
Cursor beyond end of line 637
Double click line select 638
Enable code folding 638
Find text at cursor 638
Group redo/undo 638
Hide cursor when typing 638
Preload objects on "Load Object from DB" window 638
Scroll past last line 638
Treat underscore char as a word character 639
Use lower case object names from select windows 639
Use single Editor instance for PL/SQL if possible 639
Word wrap 639
Word break on right margin 639
Mode 640
Tab Stops 640
Block indent 640
Optimal fill 640
Code Templates 640
Syntax Highlighting 640
Editor - Code Assist 641
Cache Code Insight results 641
Ctrl+Click jumps to PLSQL objects 641
Jump to package and type body 641
CTRL+Click describes objects 642
Show object types as text in pick list 642
Display parameter hints after typing open parenthesis 642
Display pick list after typing object name followed by a period 642
Sort pick list alphabetically 642
Toad for Oracle User Guide
Table of Contents
41
Delay popups ... milliseconds 642
Save only valid statements 642
Show only statements for the active session 642
Write statements to disk prior to execution 643
Statements to save: 643
MakeCode format list 643
Creating and Editing MakeCode languages 643
MakeCode Variable Name 644
Select Statement based on cursor position 644
Strip Code copies to clipboard 644
Editor - Display 644
Highlight execution line when not debugging 644
Lock results tab 644
Persist display of execution time 645
Persist dynamic highlighting when not focused 645
Persist selection when not focused 645
Persist selection when using navigation keys 645
Show word wrap indicator 645
Show control characters 646
Show current line focus rectangle 646
Show executable line indicators in gutter 646
Show line numbers 646
Show results tab toolbars 646
Use multi-line editor tabs 646
Highlight table names 647
Highlight view names 647
Highlight stored procedure names 647
Use when printing 647
Editor 647
Toad for Oracle User Guide
Table of Contents
42
Line number 647
Gutter and Margin 647
Visible gutter width: 647
Visible right margin position: 647
Editor - Open/Save Options 648
Automatically split files when multiple objects separated by "/" 648
Prompt to split files 648
Never split files 648
Automatically combine spec/body when saving object to file 649
Prompt to combine spec/body 649
Never combine spec/body 649
Prompt for reload on activation if timestamp has changed 650
Prompt to save on editor close 650
Format files when opened 650
Owner Name 650
Packages/Types 650
Editor - Printing 651
Word wrap 651
Hide collapsed 651
Transparent 651
Colors 651
Line Numbers 651
Email Settings 652
Executables 654
Execute/Compile 654
Poll for DBMS Output when detected 654
Prompt for substitution variables 655
Always open Parameters window 655
Save proc parameters between sessions 655
Toad for Oracle User Guide
Table of Contents
43
Save profiler Settings between sessions 655
Use hierarchical profiler on Oracle 11g and newer 655
Allow compiling when source is loaded from database 655
Compile Spec and Body as pair (Package or User Type) 656
Default to "Compile with Debug" 656
Use "CREATE" instead of "CREATE OR REPLACE" when loading database
objects 656
Notification when compile process is complete 656
Set optimizing compiler value (10g only) 656
Set Modified Flag off after compiling from database 656
glogin.sql 657
login.sql 657
Execute login scripts 657
Restore SET defaults prior to script execution 657
Limit results to 658
Warn when available memory becomes less than n MB 658
Show Script Grids 658
Maintain Script History 658
Show Script Start/End times 658
Font 658
Error Font 658
Files - General 658
Files - Open/Save Dialogs 660
Sort Alphabetically 660
Options - General 661
Log File 662
Number of errors to log 662
Network Utilities 662
Font 663
Toad for Oracle User Guide
Table of Contents
44
Background Color 663
Oracle - General 664
Save passwords for all Oracle connections 664
Remember passwords for Oracle reconnects 664
Windows style (convert all newlines to CR/LF) 664
Unix style (convert all newlines to LF) 665
Schema 665
Table 665
Save previous Explain Plan results (requires Toad tables) 665
Schema/Table boxes 665
DBMS Buffer Size 665
DBMS Output Font 666
Default schema for connections to: current connection 666
Default schema for connections to: current schema@current connection 666
Used in 666
CR/LF Example 667
Oracle Optimizer Hints 668
All Others 668
Oracle - Transactions 669
Commit 670
Rollback 670
Prompt For Commit/Rollback when changes detected, or detection is not
possible due to lack of privileges on dbms_transaction 670
Proc Templates 670
Query Builder 671
Automatic AutoJoin 671
Include schema in generated SQL 672
Automatically Select All Columns 672
Allow Cartesian Joins 672
Toad for Oracle User Guide
Table of Contents
45
Use ANSI Syntax 672
Open full screen from Schema Browser 672
Limit visible columns to n when adding tables to the model area 672
Object Font 673
RMAN Templates 673
Schema Browser - Data 674
Save layouts 674
Set focus to table data grid after selecting table 674
Highlight columns populated by sequence/trigger pair 674
Enable value lookup for foreign key constraints 674
Use NOPARALLEL hint 675
Don't select BLOB/CLOB fields in data grids 675
Warn after n fetches (n records) 675
Fetch 25 rows at a time through db links 675
Schema Browser - Left Hand Side 675
After an object is created 675
After an object is altered 675
Limit to nn Items 676
Restore History on connection 676
Show All Users 676
Only Show Users That Own Objects 676
Only show users that own objects excluding Synonyms 676
Only show users that own objects excluding Synonyms and Temporary Tables
676
Save Filters for object lists 676
Show Filter dialog before refreshing 677
Items separated by commas 677
One item per line 677
Toolbars above object lists 677
Toad for Oracle User Guide
Table of Contents
46
Tab/Drop-Down Icons 677
Item Hints 677
Font & Color 677
Schema Browser - Right Hand Side 678
Sort package procedures 678
Show Body when Package Name is Selected 678
Omit SYSobjects from Procedure Dependencies List 678
Compile Mode 678
List primary key columns 679
Include hidden columns 679
Show Column length info with Column data type 679
Allow extra lines for column comments 679
Show Create/Alter dates 679
Update RHS on database object selection in LHS 679
Only show top-level grants for Users, Roles, Sys Privs, and Resource Groups
tabs 679
Items separated by commas 680
One item per line 680
Schema Browser - Types Tab 680
Source Control Options 682
Source Control Provider 682
Prompt for Check Out comment 682
Prompt for Check In comment 682
Prompt for Add File comment 682
Disable login prompt on connection 682
Automatic Check-Out 682
Automatic Check-In 683
Prompt for Check Out Comment 683
Prompt for Check In Comment 683
Toad for Oracle User Guide
Table of Contents
47
Prompt for Check In All on Exit 683
Schema Replacement for Stored Code, Triggers and Views 683
Enable Actions in Schema Browser & Project Manager 683
Simultaneously Check Out/In Spec and Body 683
Default: Force New Revision on Check-In 683
Default Working Directory 684
VCS Provider Options 684
Startup 684
Toolbars/Menus 685
Auto-save current desktop 685
Show window titles on Window Bar 685
Show connect strings on Window Bar 685
Use Vertical Text when Toolbars are Vertical 686
Multi-Line Window Bar 686
Multi-Line Connection Bar 686
Quick connect/disconnect dropdown count 686
Connection Bar and Window Bar Fonts 686
Visual Style 686
Toolbars/Menus - Shortcuts 686
Variables 687
Windows 687
Auto-open bring to front 687
Describe windows 687
Scroll pinned windows at n millisecs 688
Show USER@DATABASE in captions 688
Use Alias instead of database (set in login window) 688
Show spec and body in package describes 688
Language Management 688
Language Management Overview 688
Toad for Oracle User Guide
Table of Contents
48
Syntax Highlighting 690
General tab 692
Highlighting tab 692
Style type 693
Background 693
Font color 693
Capitalization effect 693
Custom Font 693
Font Style 693
Borders 693
Tokens Tab 693
Parser Tab 694
Regular expression test 694
Evaluates to token type 694
Default Highlighting style 694
Parent block 695
Enabled from character position: _____ to ______ 695
Rules Tab 695
Rule type 696
Change token type 696
Style 696
Range Highlighting 696
Collapsed text string 696
Active Highlighting 697
Draw block staple 697
Self Closing Range 697
Parent block 697
Gramma 698
Range Offset 698
Toad for Oracle User Guide
Table of Contents
49
Cancel next rules 698
Relative to end of condition 698
Sub Languages Tab 698
Code Templates Tab 699
Grammar 700
Code Completion Templates 700
Auto Replace Substitutions 702
Export 703
Import 703
Printing 705
Printing 705
Printing editor contents 705
Printing a Data Grid 705
Print Grid 705
Report Link Designer 706
Using the ReportLink Designer 706
Title Properties 706
Colors tab 707
Fonts tab 707
Behaviors tab 707
Miscellaneous tab 707
Reporting 708
Toad Control Files 708
Dependencies 709
ER Diagrams 709
ER Diagram 709
ER Diagram Toolbar 710
Creating an ER Diagram 711
Toad for Oracle User Guide
Table of Contents
50
Reading the ER Diagram 712
Navigating the Diagram 713
Model tab 713
Workspace tab 713
Workspaces 714
Integration with Toad Data Modeler 714
Workspace Format 715
Explain Plans 716
Explain Plan Overview 716
Execute Explain Plan on SQL Statements 717
Explain Plan Results 717
Object Usage 718
Printing and Copying Explain Plans 719
Viewing Previous Explain Plan Results 719
Saving Explain Plans 719
Comparing Explain Plans 720
Code Road Map 721
Road Map Overview 721
Code Road Map Toolbar 721
Choosing Code to Model 722
Display Options 723
Reading the Code Model 723
Working with the graphic model 724
Saving a Text Model 725
Copying the Code Model 725
HTML Schema Doc Generator 726
HTML Schema Doc Generator 726
Scheduling Schema Doc Generation as a Windows Task 728
Toad for Oracle User Guide
Table of Contents
51
Master/Detail Browser 728
Master/Detail Browser 728
Master/Detail Browser Toolbar 729
Generating XML Output 730
Selecting the Master Object 731
Adding Detail Datasets 731
Defining a Master/Detail Relationship 732
Reports Manager 733
Reports Manager Overview 733
Reports Manager Toolbar 734
Creating a Report 735
Example Query for RefCursor Output 735
Queries 736
Parameters 736
Value (Literal) 736
Value (Expression) 736
String Parameter 737
Table List Parameter 737
Other Parameter Types 737
Creating a Master/Detail Dataset 737
Copying a Report 738
Adding Run Info Data to a Report 738
Changing a Report's Category 738
Importing/Exporting Reports 739
Scheduling a report as a Windows Task 740
Reporting from Data Grids 740
Report 740
Printing or Exporting Reports Manually from the Command Line 740
Toad for Oracle User Guide
Table of Contents
52
One Parameter 741
Multiple Parameters 742
Report Builder Wizard 742
Spool SQL 744
Spool SQL 744
Utilities 745
Archive 745
Wrap Code 745
Troubleshooting 746
Service Manager 746
Adding Services 746
Removing Services 747
Refresh 747
Starting and Stopping Services 747
External tools 747
Configure Toad Tools 747
Execute Toad Tools 750
FTP 750
Server Settings 750
FTP 752
Rename File 755
Java Manager 755
Java Manager Overview 755
Load Objects 755
Create public synonym 756
Resolve 756
Definer 756
Force loading of classes whether or not they were previously loaded 756
Toad for Oracle User Guide
Table of Contents
53
Resolver 756
Encoding 757
Schema 757
Grant access to other users 757
Drop Java Objects 757
Drop synonym 758
Encoding 758
Schema 758
Network Utilities 758
Network Utilities 758
Telnet 759
RExec 759
Ping 760
TNS Ping 760
IP Addresses 761
SSH 761
Task Scheduler 762
Task Scheduler 762
Add Task Wizard 763
Viewing Task Properties 763
Scheduling a Task 764
Unix Job Scheduler 764
Unix Scheduler Overview 764
Scheduling and Deploying Tasks 766
Adding a Server 766
Adding a SID 766
Assigning New Tasks 768
Setting Task Properties 770
Toad for Oracle User Guide
Table of Contents
54
Scheduling Tasks 771
Pre-defined Schedules 772
Options for scheduling 772
Basic Entries 772
Additional Customization 773
Adding Additional Schedules 773
Setting Parameter Information 774
Checking Required Elements 774
Advanced Features 775
Saving the Task File 775
Header 776
Using the Logging Facility 777
Fetching the Log File List 777
Viewing Log Files 778
Deleting Log Files 778
Viewing the Crontab File 778
Starting and Stopping the Cron program 778
Source Control and Team Coding 779
Support for Version Control Products 779
Team Coding 779
Third Party File Based Source Control 779
Notes 780
CVS Support 780
Third Party File Based Source Control 780
Third Party File Based Source Control 780
Source Control Toolbar 782
Running Source Control 782
Team Coding 783
Toad for Oracle User Guide
Table of Contents
55
Team Coding Overview 783
Team Coding and SCC Interaction 784
Using Team Coding in SQL Navigator Environments 785
Installing and Enabling Team Coding 786
Configuration Settings 789
File Extension Options 789
General Settings 789
User Settings 789
Global Settings 789
Using Team Coding 790
Team Coding Toolbar 790
Viewing Object Status 792
Team Coding Viewer 792
Viewing Team Coding Object Status 793
Status in the Editor Status Bar or Team Coding Viewer Status Column 793
Detailed File Properties 794
Version Control 794
Checking Objects and Scripts in and out 795
Using Automatic Check-in and Automatic Check-out 795
Manually check-in or check-out 795
Entering Comments on Check in or out 796
Check In All 797
Undo Checkout 798
Freezing an Object 799
Code Control Groups Overview 799
Using Code Control Groups Example 1 - a Single Application 800
Using CCGs to map objects from multiple schemas to one VCS Project 800
Including certain types and schemas 800
Toad for Oracle User Guide
Table of Contents
56
Excluding objects 801
Scripts 801
Using Code Control Groups Example 2 - Multiple CCGs 801
Using CCGs to map objects from one schema to different VCS projects 802
Code Control Groups Toolbar 802
Enabling Code Control Groups 803
Creating a CCG 803
Viewing and Modifying CCGs 804
Specifying CCG Object Masks 804
Object Mask Ranking 805
Specifying File Server Scripts 805
Mapping a User to a CCG 806
Example of User Mapping 806
Remapping a Project Association 808
Team Coding Viewer Filter 808
VCS Use 808
Exporting Objects 808
Importing Objects 809
Version Control 810
Version Control Browser 810
TC Locks Option 811
TC Locks not selected 811
TC Locks selected 811
Browsing Version Control Archives 812
Viewing Differences Between Revisions 812
Getting the latest Revision 812
CVS Requirements 813
Setting up the Oracle Database 813
Toad for Oracle User Guide
Table of Contents
57
Configuring Toad for use with CVS under Team Coding 814
CVS Configurations Options 814
Updating Working Folders 816
Logging Into CVS 817
Multiple Connections and CVS Logins 818
Authentication Methods and the CVS Root 818
CVS Authentication Methods tested with Toad 819
Using pserver and sserver methods 819
Using local and ext methods 819
SSH Authentication Using the ext Method 819
Example SSH configuration steps: 819
Missing CVS\Entries File Error 820
Setting up your Entries file 820
Additional CVS Entries File Information 821
Setting up your Entries file 821
Working from the Command Line 822
Command Line Syntax 822
Command List 823
Examples 826
Converting Old Settings Files to Actions 827
Command Line Passwords 828
Export Tables, Views, SQL Queries from the Command Line 828
Create the Action 828
Run from the Command Prompt 829
Errors 829
Run Analyze Objects from the Command Line 829
Adjust the file 829
Commands 831
Toad for Oracle User Guide
Table of Contents
58
Run CodeXpert from the Command Line 834
Scheduling CodeXpert 835
Command Line Error Log 835
Running Actions from the Command Line 835
Command Line Syntax 835
Parameters in Command Line Syntax 836
Connections in the Command Line Syntax 836
Examples of command line syntax 838
Run Compare Databases from Command Prompt 839
Adjust the file 839
Run from the Command Prompt 841
Run Compare Schemas from a Command Prompt 842
Run Copy to another Schema from Command Prompt 842
Build the file to run Copy Data to another Schema 842
Adjust the file 842
Run from the Command Prompt 843
Run Generate Database Script from a Command Prompt 843
Adjust the file 843
Run from the Command Prompt 844
Run Generate Schema Script from Command Line 845
Adjust the file 845
Run from the Command Prompt 846
Run Rebuild Objects from the Command Prompt 846
Adjust the file 847
Backwards Compatible commands 850
Run from the Command Prompt 850
Run Reports Manager from the Command Line 851
Create the command file 851
Toad for Oracle User Guide
Table of Contents
59
Adjust the command file 852
Running the command file 852
Using Variables 853
Using Variables 853
System Variables 853
User Variables 853
Working with Code 854
Editor 854
Toad Editor 854
Configuring the Editor 855
Troubleshooting the Editor 855
Auto Backup 857
Closing an Editor tab 857
Code Snippets 857
Configuring your Desktop 858
Describe (Parse) Select Query 860
Execute as Script 860
Execute Snippet 860
Execute SQL via SQL*Plus 860
Executing SQL Scripts 861
Execute Statement 861
Extract Procedure 862
Highlight Snippet 863
Load and Execute a Script File 863
Moving Between Editor Tabs 863
Object Palette 864
Opening Files 865
Save All 866
Toad for Oracle User Guide
Table of Contents
60
Current Schema Drop down 866
Toad Insight Pick lists 866
File Management 867
Macros 868
Viewing Possible Macro Commands 869
Navigation 870
Sorting Statements 872
Sort 872
General 872
Initial Node Expansion 872
Lower-case text 872
Sort 872
Font 872
Statements 872
PL/SQL Components 873
Other configuration options 873
Editing 874
Code Statistics 875
Working with Results 877
Troubleshooting 878
Explain Plan 878
AutoTrace 878
SQL Trace (tkprof) 879
Server Statistics 879
Optimizer Mode 879
SQL Tuning 879
Various Tabs 879
Popup menu 880
Environment Tab 881
Toad for Oracle User Guide
Table of Contents
61
System Variables 881
User Variables 882
Output 882
Data Grids 882
History 882
Working with Statements and Scripts 883
Commands to execute code 884
F9 884
SHIFT+F9 884
Highlighting SQL Snippets 885
SQL*Plus Syntax - Supported 885
SQL*Plus Syntax - Ignored 888
SQL*Plus - Unsupported 888
Marking Code to Fold 889
Data Grid 890
DBMS Output 891
Aliases 891
Using Aliases 891
ALIASES.TXT file 891
Skipping Aliases 892
Tracking Aliases 892
Opening a Script 893
Variables Window 893
Strip Code Statement and Make Code Statement Functions 893
Strip Code Statement 894
Make Code Statement 894
Selecting the Code Development Tool 894
Creating Make Code Templates 895
Examples: 895
Toad for Oracle User Guide
Table of Contents
62
Quick Describe 896
Keeping Popup Describe Windows on Top 896
SQL Statement Recall 896
Saving only valid SQL statements 897
Editing Saved SQL Attributes 897
SQL Statement Recall Toolbar 897
Main Toolbar 897
SQL Filter Toolbar 898
Viewing Recalled SQL 898
Working with Recalled SQL 898
Add to Personal SQLs 899
Add to Named SQLs 899
Working with PL/SQL 900
Default Templates 900
Editing Templates 901
Auto Replace Keywords 901
KEYWORD RESULT REPLACEMENT 901
Using a package function or package procedure template from the Create
PL/SQL Object Window 902
Debugging 903
Debugger Overview 903
Compiling Dependencies with Debug Information 904
Troubleshooting the Debugger 904
Minimum Oracle Database Requirements 906
Database Version Notes 907
Debugging on a RAC 908
Starting the Debugger 908
Stopping the Debugger 909
Toggle Compiling with Debug 909
Toad for Oracle User Guide
Table of Contents
63
General Options 909
Setting Parameters 909
Debugger Output Options 910
Do not output results 910
Print to DBMS Output (char/number columns only) 910
RPAD columns to a width of N characters 911
Fetch no more than N rows per cursor 911
Load into grid from memory (strong and weak) 911
Dependencies & References 911
Preparing PL/SQL Code for Production 912
Debugging Types 912
Debugging Java 912
Troubleshooting 914
Determine that the Java debugger is selected 914
Oracle debugger hanging 914
General Limitations 914
Oracle 9iR2 Issues 914
Stepping into Code 915
Oracle 10g Issues 915
Debugger jumps over bulleted lines of code 915
Debugger gutter line execution bullets not visible 915
Directing Output to the DBMS Output window 915
Tracing into System.out.println 915
Debugging Scripts 915
Show/Hide Grid 916
Debugger Output 916
Troubleshooting 917
Enabling or Disabling DBMS Output 917
DBMS Output Specific Commands 917
Toad for Oracle User Guide
Table of Contents
64
Editing DBMS Output Content 917
Breakpoints 917
Breakpoints Window Toolbar 918
Standard Breakpoints 919
Conditional Breakpoints 919
Format of a Conditional Breakpoint 919
Supported Operators 920
Pass Count Breakpoints 920
Combining Conditional and Pass Count Breakpoints 920
Watches 922
Watches Window Toolbar 922
Configuring the Smart Watch window 923
Moving Smart Watches to the Watch panel 923
Explicit record declarations: 924
Implicit record declarations: 925
Collections Records 926
External Debugging 929
Before Initializing 930
Initializing 930
After running external application 930
Call Stacks 931
Triggers 931
INSERT 932
UPDATE 932
DELETE 932
Multiple Trigger Priorities 932
Query Builder 933
Query Builder Overview 933
Query Builder Toolbar 933
Toad for Oracle User Guide
Table of Contents
65
Quick Start 934
Model Area 935
Explain Plan 936
Query Builder Options 936
Viewing Joins 936
Populating the Where Clause 936
Populating the Having Clause 938
Creating a SubQuery 940
Reverse Engineering a Query 940
Query Report Format 941
Generated Query 941
Query Results 942
Removing columns from the Tree 942
Working with Data 943
Column Names Supported 943
Graph Properties 943
OPS$ Accounts 943
Viewing or Hiding Docked Windows 944
Hidden Docked windows 944
Viewing Source Surrounding a PL/SQL Error 945
Sample output 945
Dataset Operations 946
Dataset Operations 946
Dataset Toolbar 946
Go to Row Number 947
Get Row Count 947
Data Grids 948
Toad Grids 948
Toad for Oracle User Guide
Table of Contents
66
Sort Data in Grid 948
Export Data to Flat File 949
Customizing Grid Views 949
Troubleshooting 950
Highlighting columns populated with a trigger/sequence pair 951
Filtering Results 953
Schema Browser Filters 953
IN clause 954
Filters in the View | Toad Options | Files dialog 954
Viewing and Editing Data 955
Exporting the Dataset 956
Editing LONG and LONG RAW columns 957
Example 960
BLOB Editor Toolbar 961
DBMS Output 963
DBMS Output Window 963
Generating DBMS Output 963
Polling for DBMS Output 964
Editing the DBMS Output Display 964
Using the DBMS Output window for Debugging 964
Finding Data 965
Find in Editor 965
Find in Grid 965
Find In Files 966
Find Next, Find Previous 966
Find and Replace Text 966
Goto Line 967
Object Search 967
Toad for Oracle User Guide
Table of Contents
67
Schemas to Search 968
Search Object Names 968
Search Column Names 968
Source Search 968
Object Search DDL Script Options 968
Regular Expressions 969
Replace with Template 969
Simple Matches 969
Metacharacters 969
Example 971
Generate Test Data 972
Generating Data Overview 972
Data Generation - Options 973
Working with Database Objects 978
Schema Browser Window Overview 978
Object Pane - Left Hand Side Object Tabs 978
Details Pane - Right Hand Side Information 979
Schema Browser Options 979
Right-Click Menus 979
Auto-Refreshing the Datagrid 979
Icon Legend 980
Privileges 980
Troubleshooting 980
Schema Browser Toolbars 981
Objects Pane Toolbars 981
Details Pane Toolbars 981
Statement Processing 982
Create Objects in Another Schema 982
Toad for Oracle User Guide
Table of Contents
68
Personalizing the Schema Browser 982
Personalizing the Schema Browser 982
Changing the Browser Display 983
Configuring Browser Tabs 983
Browser Tabs Order 984
General Schema Browser Actions 985
General Schema Browser Actions 985
Adding Objects to Project Manager 986
Dropping Objects 986
Choosing Columns in Object List 987
Schema Browser: Jump to Object 987
Create Custom Queries 988
Refresh Options 989
Browser Filters 989
Schema Browser Filters 989
Loading and Applying Browser Filters 990
Saving Browser Filters 990
Edit Browser Filter Query 990
Clearing Datagrid Filters 992
Creating Default Browser Filters 992
Filtering by Project Manager file 992
Using the QuickFilter Box 993
Wildcard Characters 993
Examples of Wildcards and Sets 993
Clusters 994
Schema Browser: Clusters 994
Cluster Toolbar 994
Create and Alter Cluster 995
Toad for Oracle User Guide
Table of Contents
69
Constraints 996
Schema Browser: Constraints 996
Create and Alter Constraints 997
Renaming Constraints 998
Contexts 999
Schema Browser: Contexts 999
Database Links Toolbar 999
Create and Alter Context 1000
DB Links 1000
Schema Browser: DB Links 1000
Create and Alter Database Link 1001
Dimensions 1002
Schema Browser: Dimensions 1002
Objects Pane Toolbar 1002
Create Dimension 1003
Directories 1003
Schema Browser: Directories 1003
Directory toolbar 1004
Create and Alter Directory 1004
Favorites 1005
Favorites 1005
Flashback Archives 1006
Flashback Archives 1006
Create and Edit Flashback Archive 1007
Functions 1008
Schema Browser: Functions 1008
Indexes 1010
Schema Browser: Indexes 1010
Toad for Oracle User Guide
Table of Contents
70
Indexes Toolbar 1010
Create and Alter Index 1010
Rebuild Index 1015
Rename Index 1015
Invalid Objects 1016
Schema Browser: Invalid Objects 1016
Invalid objects toolbar 1016
Java 1017
Java 1017
Java Toolbar 1018
Publish Java to PL/SQL SQL Wizard Overview 1019
Java Types and Oracle Return Types 1019
Jobs 1020
Schema Browser: Jobs 1020
Jobs Toolbar 1020
Upper 1021
Lower 1021
Create and Alter Jobs 1022
Libraries 1023
Schema Browser: Libraries 1023
Library Toolbar 1023
Create and Alter Library 1024
Materialized Views (Snapshots) 1025
Schema Browser: Materialized Views 1025
Materialized Views Toolbar 1025
Create and Alter Materialized View 1026
Materialized View (Snapshot) Logs 1027
Schema Browser: Materialized View Logs 1027
Toad for Oracle User Guide
Table of Contents
71
Materialized View Logs Toolbar 1027
Create Materialized View Log 1028
Oracle Scheduler 1028
Schema Browser: Scheduler 1028
Jobs 1029
Objects Pane 1029
Sched:Jobs toolbar 1029
Details Pane 1030
Scheduler Chains 1031
Objects Pane 1031
Sched:Chains toolbar 1031
Details Pane 1031
Job Classes 1032
Objects Pane 1032
Sched.Jobs Classes toolbar 1032
Details Pane 1033
Programs 1033
Objects Pane 1034
Programs toolbar 1034
Details Pane 1034
Schedules 1036
Objects Pane 1036
Schedules toolbar 1036
Details Pane 1036
Windows 1037
Objects Pane 1037
Windows toolbar 1037
Details Pane 1038
Window Groups 1039
Toad for Oracle User Guide
Table of Contents
72
Objects Pane 1039
Window Groups toolbar 1039
Details Pane 1040
Packages 1040
Schema Browser: Packages 1040
Policies 1042
Schema Browser: Policies 1042
Policy Toolbar 1042
Create Policy Definition 1043
Policy Groups 1043
Schema Browser: Policy Groups 1043
Policy Toolbar 1043
Create Policy Group 1044
Procedures 1044
Schema Browser: Procedures 1044
Executing Stored Code from the Schema Browser 1046
Profiles 1046
Schema Browser: Profiles 1046
Profiles Toolbar 1046
Create and Alter Profile 1047
Queue Tables 1047
Queue Tables 1047
Queue Tables toolbar 1048
General 1048
Queues 1048
Statistics 1049
Schedules 1049
Script 1049
Toad for Oracle User Guide
Table of Contents
73
Create and Alter Queue Table 1049
Queues 1052
Schema Browser: Queues 1052
Queues toolbar 1052
Create and Alter Queue 1053
Recycle Bin 1053
Schema Browser: Recycle Bin 1053
Refresh Group Toolbar 1054
Flashback Table 1054
Purging Objects from the Recycle Bin 1054
Refresh Groups 1055
Schema Browser: Refresh Groups 1055
Refresh Group Toolbar 1055
Create and Alter Refresh Group 1056
Resource Consumer Groups 1057
Schema Browser: Resource Groups 1057
Research Consumer Group Toolbar 1058
Create and Alter Resource Consumer Group 1058
Resource Plans 1059
Schema Browser: Resource Plans 1059
Research Plan Toolbar 1059
Create and Alter Resource Plan 1060
Schedule Resource Plans 1060
Roles 1061
Schema Browser: Roles 1061
Roles Toolbar 1061
Create and Alter Role 1062
Rollback Segments 1062
Toad for Oracle User Guide
Table of Contents
74
Schema Browser: Rollback Segments 1062
Rollback toolbar 1063
Create and Alter Rollback Segment 1063
Sequences 1064
Schema Browser: Sequences 1064
Sequences Toolbar 1064
Create and Alter Sequence 1065
Synonyms 1066
Schema Browser: Synonyms 1066
Create Synonym 1066
System Privileges 1067
Schema Browser: System Privileges 1067
Sys Privs Toolbar 1067
Configure Grantees 1068
Tables 1068
Schema Browser: Tables 1068
List of Tables 1068
Tables Toolbar 1068
Tables and Columns Comments 1069
Creating DML Procedures 1070
Creating Tables 1073
Altering Tables 1074
Columns Tab 1076
Hot Keys 1076
Columns Tab 1077
Editing buttons 1077
Hot Keys 1077
External Properties 1077
Toad for Oracle User Guide
Table of Contents
75
Access Driver 1077
Access Type 1077
Default Directory 1077
Reject Limit 1077
Table Details 1078
Build a SQL statement 1079
Multiple Table Details 1079
Single Table Details 1079
Actions on Tables 1080
The Foreign Key Lookup Window 1081
Working with Data 1081
Filter and Sort 1081
Insert Records 1082
Sending Data Query to Editor 1082
Source/Dest and Options 1083
Where Clauses (optional) 1083
Saving and Loading Settings 1084
Scheduling the Copy 1084
Tablespaces 1084
Schema Browser: Tablespaces 1084
Tablespaces toolbar 1084
Create and Alter Tablespace 1085
Create and Alter Tablespace Quota 1087
Drop Tablespace 1088
Drop Datafile 1088
Datafile Definition 1088
Rename 1089
Minimize Size 1089
Autoextend 1089
Toad for Oracle User Guide
Table of Contents
76
Rename/Move Datafile 1089
Triggers 1090
Schema Browser: Triggers 1090
Triggers Toolbar 1090
Create and Alter Trigger 1091
Types 1091
Schema Browser: Types 1091
Types Toolbar 1092
Dependencies tab information 1093
Create Object Type 1093
Attributes 1094
Methods 1094
Edit Object Type 1095
Create and Alter Collection Type 1096
Users 1097
Schema Browser: Users 1097
Users Toolbar 1097
Create and Alter User 1098
Views 1099
Schema Browser: Views 1099
Views Toolbar 1099
Create and Alter View 1100
Views - Data Grids 1101
Appendix:Contact Quest 1103
Contacting Quest Support 1103
Contact Quest Software 1103
About Quest Software 1104
Index 1105
Introduction
New in This Release
In All Toad Editions
Unicode Support
l Toad now supports Unicode. For people already using Unicode-enabled databases, this
should be a seamless transition.
Note:Some Oracle features are not Unicode-enabled, or have specific Unicode
requirements to function. Please see your Oracle documentation for information about
these features.
There is an online video tutorial for this feature. This video opens a new browser window
and requires an internet connection.
l Toad Advisor now checks that NLS_LANGvalue matches client character.
l Default Encoding option added to Options | General to set default encoding for new
Editor tabs and for saving files.
l If you are an upgrading user, you will need to make the following change to your LexLib
for the Editor parser to work correctly with Unicode:
1. From the View menu, select Options.
2. Click the Editor - Behavior node.
3. Set the language dropdown to PL/SQLand then click the Edit Language button.
4. Click the Parser tab and select Any Name.
5. Add (?r) to the beginning of the "Any name" parser rule:
6. Click OK or Apply to save changes.
Actions
l AppDesigner has been renamed to Automation Designer.
l When specifying connections on the command line (toad.exe -c ), these connections will
now be used in the Actions specified afterward ( -a ), instead of the connection currently
bound to the Action.
1
Toad for Oracle User Guide
Introduction
78
l In some actions, you can also specify connections to execute against in the
Automation Designer.
l Action Parameter files
l Actions can now accept parameter files. They are in INI format. Right click on an
Action/App in Automation Designer and choose "Create Parameter file" to build
an INI file based on the current Action properties. It will create property=value
pairs for the things which can be overridden. This parameter file can then be used
in the Automation Designer ('Run with parameter file') or on the command line by
using a pipe to separate the Action/App name from the filename. For example:
toad.exe -a "App->Export Dataset1 | c:\data
files\exportDataset1.ini"
l You will know which Actions can generate/read an INI file by whether or not the
'Create parameter file' popup menu item in Automation Designer is enabled.
Here is a sample section from an INI file which shows an Execute Script Action:
[47]
Name=Execute Script1
Type=Execute Script
ItemCount=2
Item0=c:\try1.sql
Item1=c:\try2.sql
Output=1 {1=SingleFile, 2=SeparateFile, 3=Clipboard, 4=Discard}
Output Location=C:\some folder\output.txt
ConnectionCount=2
Connection_1=mlerch@ora10gr2.world
Connection_2=scott@ora2gr2.world
[47] is an internal identifier. "Name" and "Type" are only for your use, to find your
Action within a longer App INI file. Each Actions INI section will be unique to
that Action, and in the case of things like enumerated types, will include
explanatory notes embedded within the line itself. In this example of 'Execute
Script,' two connections are specified. This will override the bound connection of
the Action. If that line wasn't there, the bound connection would be used.
The order of precedence for which connections get used:
1. Those specified on command-line always override everything else
Toad for Oracle User Guide
Introduction
79
2. If 1 is not present, those specified in an INI file are considered next
3. Finally, the connection bound to the Action is used if none are in 1 or 2
Application Data Folders
l The default installation directory for new installs enables roaming profile support by
default. In the View | Toad Options |General | Application Data Directory, the Use
Default button now points to the user's main application data folder. The Use Local
Default button points to the user's local application data folder, which does not support
roaming profiles.
l You must restart Toad for a change in this option to become active.
Editor
l New menu item added to the main Toad Editor menu. "Split Size Horizontally" This item
will auto size the Editor so that there is equal space allocated for the edit control and the
bottom docking panels. The default shortcut is CTRL+F2. You will need to manually
add the item to the toolbar or reset your toolbar to see this if upgrading.
ERDiagram
In addition to the following information, there is an online video tutorial for this feature. This
video opens in a new browser window and requires an internet connection.
l The ER Diagram has been expanded in Toad 10. This functionality is based on, and
works with, the Toad Data Modeler. Toad's ER Diagrammer is not meant to be a
modeling tool, but it can help you visualize complicated database structures.
l You can now see the objects included referentially when you add objects using
Referential Integrity:
l In addition, you can now subdivide your diagram into multiple workspaces.
l Separate objects into categories, and color code them, and add Model information to
the diagram.
Grids
In addition to this information, there is also an online video for this feature. This video opens in
a new browser window and requires an internet connection.
l Grids are now consistent throughout Toad. Some new features include:
o
Grids now share a single popup menu.
o
Reset Grid View restores the grid to the original configuration so you can undo
any groupings, bookmarks and so on with one selection.
o
Grids can handle block selection if row select is unchecked and multi-
select is checked.
o
Grids can be grouped by a column header by dragging the header into the Group
Toad for Oracle User Guide
Introduction
80
By area at the top of the grid. This feature can be toggled on the right-click menu.
o
Grids that had special functionality now have an upper toolbar containing that
functionality, as in the Rebuild Multiple Indexes grid.
o
You can check or uncheck all boxes in a grid column by right-clicking in the
column header and selecting the appropriate option.
o
Navigator toolbars have been moved to the bottom of the grid area. If you do not
see a navigator, right-click in the grid and select Toggle Navigator.
o
Single Record View is now part of the Navigator toolbar.
o
You can bookmark one location in the grid and return to it later. Put your
cursor in the row you want to bookmark and click the bookmark button on
Navigator toolbar.
To return to the bookmark, click the Goto Bookmark button on the same toolbar.
o
Show/Hide columns with the Quick Column Customization drop down in the
upper left.
o
All customizations are remembered (column order and size, group header visibility,
and so on).
Licensing Structure
The licensing structure has been changed to support one key for all products in a Toad Edition.
If you are upgrading your version of Toad, old license keys are still supported.
Load DatabaseObject
l Load Database Object now allows incremental searching in both the schema box and the
object grid.
Profiler Analysis
l Show anonymous blocks toggle in right-click menu added. This defaults to the setting
made in the Profiler tab in the Editor.
Project Manager
l AutoConnect mirrors auto-connect property of the login record for Toad as a 2-way
mirror, rather than as an independent auto connection.
Rebuild Table
l Can rebuild tables containing LONGcolumns.
Script Manager
l Has been redesigned for improved support for multiple connections.
Search Functionality
l A quick search bar has been added to the main toolbar. From this toolbar you can:
Toad for Oracle User Guide
Introduction
81
o
Search Toad World online
o
Search Toad World and other Toad-related sites
o
Search AskToad (the Toad wiki)
o
Search Knowledge Xpert
o
Perform keyword searches against the Toad help file.
l You can enable/disable the search bar by right-clicking on the toolbar and selecting
"Online Search".
l You may need to restore the toolbar defaults to have it display initially. To do this, right-
click on the main toolbar and select Restore defaults.
Server Side Object Wizard
l Now a part of Toad instead of a separate application (required for Unicode support).
l Data Generation scripts added.
Setting Parameters
l Setting Parameters now provides lists for parameter selection, and larger editing areas for
large parameters.
Set Sequence
l Set Sequence feature replaced with an auto-increment via sequence and trigger.
1. From the Schema Browser | Tables page, right-click and select Add |
Trigger/Sequence Pair and then enter the required information:
2. Double-check the SQL created, make any required changes, and then click OK.
Once the sequence/trigger pair is set, you can highlight columns populated by it
by doing the following:
From View | Toad Options | Schema Browser - Visual, select Highlight columns
populated by sequence/trigger pair.
TNSNames Editor
An online video tutorial is also available for this feature. This video opens in a new browser
window and requires an internet connection.
l Delete host nodes in Host View mode
l Delete multiple nodes (host or service)
l Retain relative position in the tree view when nodes deleted
User Data Migration on Upgrade
A new migration tab is added to the initial startup wizard to migrate your existing application
data from a previous installation of Toad. Upon startup, Toad will attempt to detect the
application data paths of previously installed versions. If one is found, it will select the most
recent installed version and give you the option of migrating data files from that installation to
Toad for Oracle User Guide
Introduction
82
the current installation. It will also provide the option of specifying a custom location, or the
option to skip the migration and perform a clean install.
Variables
l Variables can now be added within definition filenames in several of the Compare and
Generate windows. For example %DATEFILE% and %TIMEFILE% can be used to stamp
the date and time of creation (These are included in the default filename). Other user-
defined variables may also be added.
In the Professional, Xpert, Development Suite, and DBA
Suite Editions
Code Xpert
l Command line XML output now has an additional tag called comment_count to list the
number of comments in the code being analyzed.
Data Generation
l Enhanced data generation ability can now create more realistic data. Generators were
added to create various address, geographical, personal, and business data formats. Also
included is the ability to reference a foreign field, a hard-coded value, and the ability to
enter a custom SQL statement. Straight random and Unicode data are present.
An online video tutorial is also available for this feature. This video opens in a new
browser window and requires an internet connection.
l Three generator engines are supported:
o
Internal: This will create a script with "n" INSERT statements per table
(depending on the individual table's settings). An option is also available to
commit every "x" rows.
Caution: This will create a very large SQL script, which will take longer to
execute, but does not require any packages installed on the database server.
o
DBMS_RANDOM: This will use the DBMS_RANDOM package to generate
data, and is similar to the behavior in Toad 9.7. DBMS_RANDOM will need to
be installed on the database server for this option to be available.
o
TOAD_DATAGEN: This will use a TOAD-specific package to generate data on
the server. The advantage is that this will generate a much smaller SQL script, and
will perform faster.
Note: You will need to install the TOAD_DATAGEN package through Server
Side Object Wizard in order to use this feature. This package can be installed
locally, or in the global TOAD schema.
l Using Toad 10 you can create more meaningful random data for your tables. One way of
doing this:
Toad for Oracle User Guide
Introduction
83
o
In the Schema Browser, select the tables for which you want to generate data.
o
Right-click and select Generate Data.
o
Set General options, including Data Generation Engine.
o
Click on a table or column node and set options specific for that node. All
options must be set individually, although the actual generation can be done all
at one time.
o
Click ShowSQLto check the code before running it, or click OK to generate data
immediately.
In the DB Admin Module and DBA Suite
Database Browser
l Right-click to execute a Quick Script.
Database Health Check
l Many new health check items. The Database category has been integrated into new
categories: (Config, Alert Log, Storage, and Performance). Settings has been moved to its
own tab. New health check items include:
o
List default initialization parameters
o
List non-default deprecated initialization parameters. (10g+)
o
Verify compatible matches version major.minor
o
Verify optimizer_features_enable matches version major.minor
o
Verify optmizer_index_caching >= 50 (9i+)
o
List incompatible parameters if pga_aggregate_target (10g) or memory_target
(11g) is set
o
Verify pga_aggregate_target >+10MB (10g only)
o
Verify control file count >=2
o
Verify CPUcount - - (let Oracle determine the value)
o
Verify cursor_sharing='SIMILAR' (9i+)
o
Verify cursor_space_for_time='TRUE' (pre 11g)
o
Verify db_cache_size set instead of db_block_buffers (9i+)
o
Verify buffer cache >=200MB
o
Verify Large Pool >=50MB
o
Verify objects using KEEPbuffer pool exist if db_keep_cache_size is set
o
Verify db_keep_cache_size>=50MB if objects exist which use RECYCLE
buffer pool
o
List db_nk_cache_sizes without corresponding tablespaces (9i+)
o
List tablespaces without corresponding db_nk_cache_sizes (9i+)
Toad for Oracle User Guide
Introduction
84
o
Verify db_block_size<=4K for RAC, >=4K for non-RAC
o
Verify multiblock_read_count between 4 and 16
o
Verify disk_asynch_io is TRUE (pre-11g)
o
Verify compatibility of db_writer_processes and dbwr_slaves with disk_
asynch_io setting
o
Verify dml_locks=0 or >=transactions*4
o
Verify filesystemio_options='SETALL'
o
Verify fast_start_mttr_target is set when log_checkpoint_timeout=0 (9i+)
o
Verify max_dump_file+size <=20MB
o
Verify open_cursors >=50
o
Verify query_rewrite_enabled = TRUE(9i+)
o
Verify recyclebin='OFF' (10g+)
o
Verify remote_login_password_file='SHARED'
o
Verify session_cached_cursors >=20
o
Verify sga_target>=200MBand sga_max_size same value (10g+)
o
Verify star_transformation_enabled=TRUE
o
Verify sql_trace = FALSE (pre-11g)
o
Verify timed_os_statistics = FALSE
o
Verify timed_statistics = FALSE
o
Verify trace_enabled = FALSE (9i+)
o
Verify SYS.AUD$ isn't in SYSTEM tablespace
o
Verify AWR collection interval >=30 minutes, retention <=90 days (10g
and newer)
o
List connect time, version info, and a few basic ratios
o
List datafile IOdistribution
o
List objects where number of hash partitions is not a power of two
o
List segments with<1% of extents remaining and >10 maxextents
o
List segments with >1000 extents
Database Monitor
l Alert options have been moved from the main Options window to the Database
Monitor screen.
l You can now run any action (including scripts) when a specified threshold is hit.
l You can configure the monitor to begin collecting data whenever a connection is made.
Then, when the window is opened, all data is displayed.
l Right-click the DBMonitor Tray icon to launch Spotlight for Oracle or just open the
DB Monitor.
l Wait events chart has been expanded and updated for Oracle 10g and 11g.
Toad for Oracle User Guide
Introduction
85
Instance Manager Options
l Options | Instance Manager - has now been integrated into the Instance Manager window.
For example, the grid now includes checkbox columns in each server row to select servers
to monitor or alert when down.
Introduction to Toad
Toad is a powerful application development tool built around an advanced SQL - PL/SQL editor.
Using Toad, you can build and test scripts, PL/SQL packages, procedures, triggers, and functions.
You can create and edit database tables, views, indexes, constraints, and users. The Schema
Browser and Project Manager provide quick access to database objects.
Toad comes in several bundles, each offering different functionality. For more information on the
different bundles, please see the Quest Software website or your Quest Sales Representative.
Toads Editor provides an easy and efficient way to write and test scripts and queries, and its
powerful data grids provide an easy way to view and edit Oracle data.
Each new release of Quest Software's Toad for Oracle product is designed to optimize your
abilities to develop applications for and administer to the Oracle database. If Oracle introduces a
new data item, feature, or parameter, and if the Toad for Oracle user community desires that new
element, you will likely find new functionality within this product to help you with it.
Warning! By default, Oracle installs and enables some features in the database which may
not be covered by your existing license, such as Partitioning, RAC, Advanced Workload
Repository (AWR) and Oracle Tuning Advisor to name a few. Toad for Oracle takes
advantage of these features if found installed in your database, and use of these features
(including use by Toad for Oracle) may increase your Oracle licensing fees. Being properly
licensed by Oracle is your (organization's) responsibility.
Using Toad, you can:
l View the Oracle Dictionary
l Create, browse, or alter objects
l Graphically build, execute, and tune queries
l Edit PL/SQL and profile stored procedures
l Manage your common DB tasks from one central window
l Find and fix database problems with constraints, triggers, extents, indexes,and grants
l Create code from shortcuts and templates
l Create custom code templates
l Control code access and development (with or without a third party version control
product) using Toad's cooperative source control feature.
l Create Projects to more easily manage your work
Toad for Oracle User Guide
Introduction
86
l Step through the code as it executes
l Debug PL/SQL, scripts, and Java.
DB Admin Module
The DB Admin Module adds database administration functionality to Toad. With this module
you can manage space, compare schemas, monitor database performance, create new databases,
maintain redo logs, perform health checks, and more. See "DB Admin Module" (page 86) for
more information.
DB Admin Module
The DB Admin Module is an optional module for Toad for Oracle that adds additional database
administration
Note: Some of these features are also available in the Toad Professional Edition. These features
are marked with an asterisk (*), and are noted as available in both places in their descriptions.
In addition to this list, the same list with screenshots is available on the Toadsoft website. (This
will open a new browser window and requires an internet connection.)
Show all
ADDM/AWR Report Generator
Create performance analysis reports from Oracles Automatic Workload Repository. Also manage
snapshots and baselines.
Analyze All Objects
This window is available in the base version of Toad, but when the DB Admin module is added,
statisticscan be easily exported, imported, or copied to another schema or database.
ASM Manager
Use to manage the Oracle DB file system from within the Oracle database. Create, alter, view
contents of, and drop, Disks and Disk Groups.
Audit Objects
Display the audit monitoring options for selected database objects. Quickly define auditing
options for single or multiple objects.
Audit SQL/Sys Privs
Display the audit monitoring options for SQL Statement Objects, Reserved Words and System
Privileges in the database.
AWR Browser
View Oracle AWR data in predefined or custom charts and grids. Easily observe trends between
Toad for Oracle User Guide
Introduction
87
snapshots.
Code Road Map and ER diagram
The Create Object scripts button on both of these windows is only available with the DB Admin
Module. See Code Road Map and ER Diagram.
Compare Databases
Compare Database-level objects such as tablespaces, roles, users, etc. between databases or
Database Definition Files.
Compare Schemas
The Compare Schemas screen is available in the base version of Toad, but the DB Admin
module allows you to usethe synchronization script. The DB Admin module also allows Toad
to compare a Schema Defintion File to a liveschema, or another Schema Definition File. A
Schema Definition File is a propriety, binary file, which storesthe metadata of a live schema.
Control Files
The control file contains information about the associated database that is required for the
database to be accessed by an instance, both at startup and during normal operation. A control
file's information can be modified only by Oracle; no database administrator or end-user can edit
a database's control file. This option allows you to view them.
Database Browser
Browse databases from server level all the way down to the object level. View aggregated
information about multiple databases on the same server. The Database Browser serves as an
organization tool and launch point for many tuning/troubleshooting windows within Toad.
Database Health Check
The Database Health Check performs a series of checks on a selected databaseand displays the
results. Includes a Vulnerability Assessment to help findplaces where your database could be
vulnerable to hackers. Includes a differencesreport to see what has changed since Health Check
was last run. Results can be saved to HTML and sent by email.
Database Monitor
Allows you to monitor database performance with nine charts: Logical IO, Physical IO, Event
Waits, Sessions, Call Rates, Miss Rates, SGA Memory Usage, Shared Pool, and Indexed Queries
%. There is a horizontal scroll bar to allow you to see all the charts.
Database Probe
This real-time monitoring window offers a large collection of alerts. You can also create your
own alerts.
DataPump Import/Export Wizards*
This feature is available in either Toad Professional Editions or the DB Admin Module. The
Toad for Oracle User Guide
Introduction
88
Oracle data pump is an import/export utility added in Oracle 10g. It is significantly faster and
more efficient at loading large volumes of data than the standard import/export utilities. Toad's
Data Pump import/export wizards make using it even easier. In addition, Toad has a data pump
job manager to help you manage import/export tasks.
DBMS_FLASHBACK
Use this window to look back in time in your database, using Oracles DBMS_FLASHBACK
package on Oracle version 9i and up.
DBMS_REDEFINITION Wizard
Use this wizard to rebuild tables online using Oracles DBMS_REDEFINITION package on
Oracle version 10 and up.
Flat File Export
The SQL*Loader tab is only available with the DB Admin Module.
Generate Database Script
Generate DDL for all (or some) non-schema objects such as tablespaces, roles, profiles, etc. Script
can be dependency-sorted. Extract from a live database or Database Definition File.
Generate Schema Script
Generate DDL for all (or some) objects in a schema. Script can be dependency-sorted. Extract
from a live schema or Schema Definition File.
Identify Space Deficits
This displays tables that do not have enough free disk space to allocate their next extent.
Index Monitoring
Monitor indexes to determine whether or not they are being used. You can then drop unused
indexes to eliminate unnecessary overhead.
Instance Manager
The Instance Manager is designed to let you check on the status your database instances. The
Instance Manager can send email alerts when the status of an instance changes. The Instance
Manager can start, stop, and alter your database instances.
Log Switch Frequency Map
This screen shows when your database performs a log switch. You can use this window to judge
the balance of log switches.
LogMiner
If a System Change Number (SCN) caused a corruption problem, LogMiner lets you easily
analyze a database and recover to the transaction exactly before the corruption.
Toad for Oracle User Guide
Introduction
89
New Database Wizard
The Toad Database Wizard provides a rapid way for DBAs to create Oracle databases. It offers
an easy wizard-style interface consisting of 5 screens prompting the user to select parameter
values for the construction of the database parameter file (INIT.ORA) as well as values used in
the construction of a SQL file that can then later be executed by either a batch file (Windows) or
a script (UNIX) the wizard generates.
NLS (National Language Support) Parameters
View the Session, Instance, and Database parameter settings, and change the Session and/or
Instance parameters.
Operating System Utilities
l Unix Monitor - You can monitor database performance with three charts and a grid:CPU
Usage, Process Queues, Disk IO in Kb/Sec (for the top 10 devices), and a process list grid
that breaks the information down by user. The process list displays the top 20 CPU usage
processes, sorted by %CPU as a default.
l Unix Job Scheduler - You can schedule jobs to a Unix machine.
l Unix Kernel Parms - You can easily set Unix Kernel parameters to make Toad and Oracle
run more efficiently.
l Windows Registry Parms - You can easily set Windows Registry parameters to make
Toad and Oracle run more efficiently.
l Service Manager - You can start, stop, and check status of services on local or remote PCs
running Windows.
Oracle Parameters
Although you can view Oracle Parameters with Base Toad, the DB Admin Module allows you
to Alter Parameters.
Pinned Code
Pin code into the memory buffer so that it is always accessible and not overwritten by new data.
Redo Log Manager
Understand your redo log configuration at a glance. Redo log groups and members can be
created or dropped. Clear log groups, force a log switch, or perform various "alter system archive
log" commands.
Resource Plan Scheduling
Easily schedule and change schedules for resource plans.
Schema Browser and Database|Create Menu
Create, alter, compare, drop, view information about, and manage the following object types:
l Contexts
l Dimensions
l Directories
Toad for Oracle User Guide
Introduction
90
l Flashback Archives
l Libraries
l 10g Scheduler Objects
o
Chains
o
Jobs
o
Job Classes
o
Programs
o
Schedules
o
Windows
o
Window Groups
l Policies
l Policy Groups
l Profiles
l Refresh Groups
l Resource Consumer Groups
l Resource Plans
l Roles
l Rollback Segments
l System Privileges
l Tablespaces
Segment Advisor
Examine tables, indexes, and partitions to determine if and how much, space can be reclaimed in
them with the SHRINK command.
Statspack Browser
View Oracle Statspack data in predefined or custom charts and grids. Easily observe trends
between snapshots.
Tablespace Map
This map provides a graphical view of the contents of your tablespaces.
Top Session Finder
You can find the sessions in the database that are consuming the most resources. Oracle tracks
hundreds of statistics for each session in the database, and the Top Session Finder lets you easily
sort the sessions by their usage of any combination of parameters.
Trace File Browser
Quickly and easily view the contents of an Oracle Trace File in an interactive utility.
Undo Advisor
The Undo Advisor provides advice and helps to automate the establishment of the database undo
Toad for Oracle User Guide
Introduction
91
environment. The advisor can inform you about the health of the current undo configuration,
either overall or within a given time range.
View Tablespaces
The Space, Space History, and IO History tabs are only available in the commercial version of
Toad with the optional DB Admin Module.
History and Compatibility of Toad and Oracle
Toad has a rich history. Over its development cycles it has grown with Oracle. As new Oracle
versions have added functionality, new Toad versions have added functionality and
compatibility as well. Because of this, however, some older versions of Toad for Oracle will not
work properly with newer versions of Oracle. In addition, as Oracle versions have added
functionality, some older versions of the Oracle client will not work with newer versions of the
Database. The following chart describe this history.
Toad History
The following timeline describes the various features that have been added to Toad for Oracle
since version 8.0.
Toad for Oracle User Guide
Introduction
92
Oracle History
The following chart describes the growth of Oracle's Client/Server features:
Version Terminal
Patch
Release Date De-support Date
7.3 7.3.4.5 FEB-1996 21-DEC-2000
8.0 8.0.6.3 JUN-1997 30-SEP-2001
8.1 8.1.7.4 FEB-1999 31-DEC-2003
9.0 9.0.1.4 JUN-2001 31-DEC-2003
9.2 9.2.0.8 MAY-2002 31-JUL-2007
10.1 10.1.0.5 JAN-2004 31-JAN-2009
10.2 10.2.0.4 SEP-2005 31-JUL-2010
11.1 11.1.0.6 AUG-2007 31-AUG-2012
Client/Server Compatibility
If the version of the Oracle client you are currently using is not compatible with the version of
the Oracle server where your database resides, the incompatibilities may cause errors within
Toad. For more detailed information about possible compatibility issues, see Oracle's Metalink
article 207303.1 "Client / Server / Interoperability Support Between Different Oracle Versions".
Toad and Oracle Enterprise Manager
Toad for Oracle offers optional features in the DB Admin module (Toad 8.5 and higher) which
access the Oracle OEM Diagnostics Pack such as :
l ADDM/AWR Report Generator enables snapshot management and shows both AWR
and ASH reports
l AWR Browser graphical representation of data collected from AWR
l ASM Manager enables management of ASM disk groups and clients
l Segment Advisor determines space that can be reclaimed
Toad does offer alternate ways to determine performance bottlenecks without the use of
ADDM/AWR. These include, but are not limited to: the StatsPack Browser, TK Prof interface,
Database Monitor, Session Browser and the Quest SQL Optimizers SQL Inspector. However, if
you are already licensed to use the OEM Diagnostics Pack and you wish to get additional value
from it, you can use the functionality we offer in Toad.
If you are using Oracle database 10g and above, you can use the Oracle Tuning Advisor feature
in all Toad editions (8.6 and higher), which accesses both the Oracle OEM Tuning Pack and
Diagnostics Pack.
Toad for Oracle User Guide
Introduction
93
Alternatively, if you have Toad Xpert, Development Suite or DBA Suite Editions you could use
the Quest SQL Optimizer, which does not access any of the Oracle OEM Packs at all. In
addition, Quest SQL Optimizer offers a unique way to rewrite your SQL code for maximum
performance.
NOTE: It is your (organization's) responsibility to ensure you have the appropriate Oracle
OEM license.
However, there are some steps you can take to mitigate possible risks of using functionality you
are not licensed to use.
NOTE: The following techniques are mitigation methods only. Oracle licensing can change at
any moment, so it is important to know exactly what your license allows and what you are not
licensed to use. All of these methods within Toad are easily reversed, and, in some cases, can be
ignored by any user invested in using the features regardless of license issues.
Disabling Access to OEM Functionality in Toad
You can:
l Customize your toolbar to hide buttons to Toad functionality.
l Use the Toad Options window to hide entire Toad windows.
l Use Toad Group Policy Manager to control Toad Use from a centralized location.
Customizing Your Toolbar
You can remove items from the toolbar by opening the customize window and removing the
buttons that open the Toad features in question.
To remove items from the toolbar
1. Right-click over the toolbar and select Customize.
2. Drag the buttons and menu items you want to remove off of the toolbar and drop them.
Using Toad Options to Hide Windows
You can hide Toad functionality from the Options window. For more details about the Toad
Options | Windows screen, see the Toad help file.
To hide Toad windows
1. From the View | Toad Options window, select Windows in the left hand pane.
2. In the Windows grid, clear the checkbox in the Available? column for the windows you
want to hide.
Toad for Oracle User Guide
Introduction
94
Using Toad Group Policy Manager
You can also push these settings onto a group by using the Toad Group Policy Manager. See
"Group Policy Management" (page 151) for more informationabout details for doing this.
To restrict usage from the Group Policy Editor
1. Install Toad Group Policy Editor and the Toad Group Policy Server as described in
appropriate documentation.
2. Create groups, and then add users to groups.
3. Create restrictions to be associated with each group.
4. Publish the policy file and other associated files to the policy server.
5. Make sure your windows startup is designed to push the toad.pdl file out to users
on login.
Getting Help
Online Resources
There are several online resources available to help you enhance your experience with Toad.
With an internet connection, you can easily access these resources from within Toad and also
from your internet browser.
Note: Links in this help topic direct you to external websites and open a new browser window.
Toad Online
The Toad Online window includes a small web browser so you can access some of these
resources directly from Toad.
To access Toad Online through Toad
From the Help menu, select Toad Online.
Online resources available from Toad Online include:
What's New Tab
The New in this Release page is located on the Toadsoft website. It provides an overview of
new features in the current version of Toad for Oracle and some information on how you can use
them to make working with Toad easier.
Join Mailing Lists Tab
This tab lets you easily join the Toad and Toad beta mailing lists. Click one of the buttons and
your email editor opens a new email with the appropriate boxes filled in. Simply send the
message and you will be subscribed to the mailing lists.
Note: Accuracy of answers and solutions posted on the mailing lists are not monitored by Quest
Support. These lists provide peer-to-peer support only.
Release Notes Tab
Click the release notes tab to display the release notes for Toad.
2
Toad for Oracle User Guide
Getting Help
96
Online Resources Tab
ToadWorld.com
The Toad World site provides discussion forums, education opportunities, updates and
announcements of new Toad products. Share code snippets with your fellow users, and learn
valuable tips and tricks for using Toad.
ToadWorld (http://toadworld.com)
ToadWorld's Tutorial videos.
Toadsoft.com
Toadsoft.com is the website to search to find information about Toad:
l Toad downloads
l Toad How-To videos
l Links to Quest resources
l And more
To access Toadsoft, go to http://toadsoft.com
AskToad.com
AskToad is a user-driven knowledgebase, running on Wiki technology. It is designed to provide
answers, tips and hints about using Toad for Oracle.
Quest Support
Quest Support is available to customers who have a trial version of a Quest product or who have
purchased a commercial version and have a valid maintenance contract. Quest Support provides
around the clock coverage with SupportLink, our web self-service. Visit SupportLink at
http://support.quest.com
From SupportLink, you can do the following:
l Quickly find thousands of solutions (Knowledgebase articles/documents).
l Download patches and upgrades.
l Seek help from a Support engineer.
l Log and update your case, and check its status.
View the Global Support Guide for a detailed explanation of support programs, online services,
contact information, and policy and procedures. The guide is available at:
http://support.quest.com/pdfs/Global Support Guide.pdf
Toad for Oracle User Guide
Getting Help
97
Help File
To access help
Do one of the following:
l Press F1 anywhere in Toad for context-sensitive help.
l From the Help menu, select Contents to access the main help page.
Quick Search Bar
You can find help about Toad quickly from various locations in Quest using the Quick Search
Bar on the Main Toolbar.
To search for Toad resources
1. Click the drop down arrow and select the locations you want to search:
l ToadWorld online
l ToadWorld and other Toad-related sites
l AskToad (Toad wiki)
l Knowledge Xpert
l Toad Help Index
2. Enter a search term in the box.
3. Press Enter or click to search.
Check for Updates
If you have an internet connection, you can use the Check for Updates command to check for
more recent versions of Toad for Oracle.
Toad for Oracle User Guide
Getting Help
98
To check for updates
1. From the Help menu, select Check for Updates.
2. Click OK to close the message box.
Download Toad Tips
Toad provides the ability to update the Tips for your Toad tips window. If you have an internet
connection, Toad can check for new tips and download them at any point.
To download Toad Tips
Select Download Toad Tips from the Help menu.
Frequently Asked Questions (FAQ)
If what you need to know is not in this help file, a user-driven database of FAQs is located on
the web at AskToad.com.
You can also search the Toad email lists from this site.
See the Toad Support site for more information.
Show Tips
Toad provides a tips window where you can both find tips to better get the most out of Toad,
and also leave notes for yourself about how you best use Toad.
The Tips window is window-specific: a new tips window is displayed when you open a new
window within Toad. Because of this, you can enter notes for a specific window and have it
visible only when you are using that window.
The tips window consists of a small browser window (can be resized) containing two or three
tabs. If there are tips for the window, the following tabs are displayed:
l Tips - displays tips for the selected Toad window.
l Notes - displays notes you can enter for the selected Toad window.
If there are no tips for the selected window, the Tips tab does not appear, but you can still enter
your own Notes and view all the tips for the window.
To show the tips window
Do one of the following:
l
On the main menu, click .
l From the Help menu, check Show Tips.
Toad for Oracle User Guide
Getting Help
99
Navigating the tips window
You can navigate through the tips for various windows by activating the tips list.
To navigate through tips
1. Click the Show tips list button beside the browse buttons.
2. Click a window name in the left hand list to display tips for it.
Notes tab
Use the notes tab to enter your own notes for the Toad window you have active. Toad saves
these notes between sessions, so you can use the Notes tab as a type of scratch pad: bits of code,
hints on processes you use, and so on can be stored in this box.
Hiding the tips window
To hide the tips window
Do one of the following:
l On the tips window, select the Do not Show Tips check box and click OK.
l From the Help menu, uncheck Show Tips.
Toad Advisor
Toad is self-diagnosing. If you are having difficulties with Toad that you can't iron out, the Toad
Advisor may be able to help you. It offers Warnings, Alerts, Hints and more concerning the
current state of your Toad installation. If you are in a managed environment, it will specify
which features in Toad are managed, and to what extent.
To use Toad Advisor
1. From the Help menu, select Toad Advisor.
2. Check the tree structure for information about how to tweak Toad to work better in your
situation:
Warnings Describe things that should be fixed immediately
Alerts Describe things that may have an impact upon
Toad's functionality
Hints Provide information about your Toad installation
that may affect how Toad works
Performance
suggestions
Describe settings that could be changed to improve
speed of performance
Toad for Oracle User Guide
Getting Help
100
About Toad
This dialog box displays some helpful contact information.
l Note the current version number of Toad. If you contact customer support, they will want
to know what version you are using.
l Clicking on "www.quest.com" opens your default web browser and navigates directly to
the Quest Software, Inc. site.
l Clicking on "info@quest.com" opens your default email client software to compose a
new email to Quest for more information. Please note the version number of Toad
in your email.
To access the Help About dialog box
Select Help | About from the menu.
Release Notes
You can easily access the release notes from the Help menu. The release notes detail the changes
made to the current release of Toad for Oracle.
To read the release notes
From the Help menu, select Release Notes.
Support Bundle
Support Bundle Overview
If you havent been able to find the answer to your question in the Users Manual, or the Help
files, you can contact us directly. An easy way to do this is by choosing Help | Support Bundle.
The support bundle window provides information about several aspects of your Oracle and Toad
setups. In addition, the Support Bundle lets you easily report problems to our peer-to-peer
mailing lists or directly to Quest Support. See "Support Bundle Toolbar" (page 101) for more
information.
The information collected can be used to greatly improve troubleshooting of any problems. This
information includes:
l Application Information
l Toad Version
l Toad Registration Information
l Toad Editions Options (Debugger, DBA, Xpert, and so on.)
l Installation Type (Network or Local)
Toad for Oracle User Guide
Getting Help
101
l EXE and Client Directories. Client directory only applies to network installations
l Knowledge Xpert Version and Location
l SPServer.dll Version and Location
l Team Coding Information
l If Team Coding Installed or not
l Team coding settings
l Oracle Client Information
l Client Location
l TNSNAMES.ORA Location
l Oracle Server Information
l Server Version
l Server NLS_CHARACTERSET
l Server NLS_NCHAR_CHARACTERSET
l Connected User and Connect As (Normal, SYSDBA, SYSOPER)
l System Information
l Operating System Version
l Total and Available Memory (Physical, Virtual, and Swap)
l PATH Environment Variable
l TNS_ADMIN Environment Variable
l Oracle Homes Registry Data
l All registry information for each installed home is displayed. This information is found
under HKEY_LOCAL_MACHINE\Software\Oracle
Support Bundle Toolbar
From the toolbar of the support bundle, you can accomplish several things.
Button Command
Copy support bundle to clipboard
Save support bundle to file
Refresh support bundle information
Toad Mailing
List
This opens your email application with a pre-addressed email to the
peer-to-peer Toad mailing list.
See "Join Mailing Lists Tab" (page 95) for more information.
Toad for Oracle User Guide
Getting Help
102
Button Command
Quest Support This opens your email application with a pre-addressed email to our
customer support department.
Attach
TOAD.INI to
email
If checked this attaches the TOAD.INI to any email sent through the
support bundle, whether it is to the peer-to-peer Toad list or to Quest
Support
Attach SQL
Tuning Support
zip to emails
If checked, this attaches the SQL Tuning support zip to any email sent
through the support bundle, to either the peer-to-peer Toad list or to
Quest Support.
Use this
information in
body of email
If checked, Toad will include the support bundle information in the
body of the email sent to either the peer-to-peer Toad list or to Quest
Support
Troubleshooting
Unicode Troubleshooting
Toad now supports Unicode. For people already using Unicode-enabled databases, this should be
a seamless transition.
Note:Some Oracle features are not Unicode-enabled, or have specific Unicode requirements to
function. Please see your Oracle documentation for information about these features.
In addition, Toad Group Policy Manager is not Unicode-compliant.
Squares in Files Instead of Characters
Either the font you are using does not support Unicode, or the character set has not been
installed on your computer.
Question Marks in Files Instead of Characters
Toad attempted to open a file with the wrong encoding setting. This has corrupted the data. Do
not save the file. Close it and reopen using the correct Unicode encoding. See "Options -
General" (page 661) for more information.
Script Output and Compare Files Fonts
In the Editor and the Compare Files, the font now defaults to fixed-width "Courier-New" font
rather than the System font. In addition, you may only select fixed-width fonts in these windows.
Toad for Oracle User Guide
Getting Help
103
Editor not Working correctly
If you are an upgrading user, you may find errors when you attempt to use the Editor in
Unicode. For example: object name highlighting, CTRL+Click, mouse over watch hints. This is
because in order to maintain your custom settings to the Parser library, Toad did not replace the
lexlib.lxl file.
To fix the parser file
1. From the View menu, select Options.
2. Click the Editor - Behavior node.
3.
Set the language dropdown to PL/SQLand then click .
4. Click the Parser tab and select Any Name.
5. Add (?r) to the beginning of the Regular expression test:
6. Click OK or Apply to save changes.
Code Xpert Not Working with Unicode Characters
This is a known issue. Code Xpert does not support Unicode.
FTPCompatability Issues
Toad's FTP feature can be used with Unicode, however, the code pages on the server, file and
client must match.
Known Issues
There are some known issues with Unicode compatibility, both internally to Toad and externally
from Oracle. See the release notes for more information.
Hints and Tips: Connecting To Personal Oracle
If you are having trouble connecting to Personal Oracle or creating a SQL*Net alias for PO7 or
PO8, try one of the following four entries for the database name on the Toad login window:
Toad for Oracle User Guide
Getting Help
104
2:
BEQ-LOCAL
LOCAL
TCP-LOOPBACK
For Schema/Passwords try one of the following pairs:
DEMO/DEMO
SCOTT/TIGER
SYS/CHANGE_ON_INSTALL
SYSTEM/MANAGER
Hints and Tips: Table Does Not Exist Errors
Toad tables are required for recalling previous Explain Plan results, Profiler, Team Coding,
and Toad Security. You do not have to create these tables in order to use Toad, but you will
need them for the functions listed above. To create these tables, run the Server Side Object
Install Wizard.
In addition, many V$ tables are required on other screens. For a list of tables required on a screen
by screen basis, see V$ Tables Required.
Working with other Quest Products
Knowledge Xpert
You can use Quest Software's Knowledge Xpert as a comprehensive technical resource to find
answers to technical questions without the need to search through manuals, books, or internet
sites. Just type a keyword to access technical topics, database specific information, and guidance
from experts that can help you tune, monitor, and manage your environment more efficiently and
develop best practice, high performance database applications.
The information Knowledge Xpert displays gives you the background insights, information
about SQL commands, working examples, and performance considerations you need to make
effective decisions.
Knowledge Xpert integrates seamlessly with other Quest products such as Toad and SQL
Navigator, which means you never have to shut down to look for answers.
Knowledge Xpert is a stand-alone product, and as such has its own help file.
To open Knowledge Xpert help
1. Open Knowledge Xpert.
2. Do one of the following:
l Press F1
l
Click the About dropdown arrow button and select Help Contents.
Using Knowledge Xpert in Toad
Knowledge Xpert is available from several places within Toad. You can use it to look up
information from within the editor, or you can search it from the main toolbar.
To use Knowledge Xpert from the toolbar
1.
Click the Knowledge Xpert button.
2. Enter a term in the Search box and then click OK.
To use Knowledge Xpert within the Editor
1. Select a word or command within the code that you would like information about.
2. Right-click and select Search Knowledge Xpert.
3
Toad for Oracle User Guide
Working with other Quest Products
106
Using SQL Optimizer with Toad
This feature is available only in Toad Editions that include the SQL Optimizer.
Starting with Toad Xpert 9.5, Quest SQL Optimizer 7.x for Oracle is installed in place of SQL
Tuning. SQL Optimizer 7.x is an enhanced version of the previous SQL Tuning for Oracle 6.1.2
(or earlier) with an improved UI, workflow and much more functionality. See "Quest SQL
Optimizer Overview" (page 610) for more information.
To launch Quest SQL Optimizer for Oracle from various places in Toad
l
Editor - Click on the Editor toolbar. See "Missing Toolbars " (page 138) for more
information.
l Create/Alter windows for:
l View
l Trigger
l Snapshot
l Query Builder - Generated Query tab toolbar. See "Query Builder Toolbar" (page 933) for
more information.
l Session Browser - Current Statement Details tab. See "Current Statement Details" (page
561) for more information.
l SGA Trace/Optimization Window - SQL Tab. See "SGA Trace/Optimization" (page 567)
for more information.
l Schema Browser tabs:
l Views | Select a view | Right-click and select Optimize View's SQL.
l Snapshots | Select a view | Right-click and select Optimize Snapshot's SQL.
l Procedures | Details | Code tab | Highlight the SQL you want to tune | Click the
Optimize SQL button on the tab's toolbar.
l Triggers | Details | Code tab | Highlight the SQL you want to tune | Click the
Optimize SQL button on the tab's toolbar.
To launch Quest SQL Optimizer for Oracle standalone
Select Start | All programs | Quest Software | Quest SQL Optimizer for Oracle | Quest
SQL Optimizer 7.x for Oracle.
Note: SQL Tuning for Oracle 6.1.2 (or earlier) can not be launched as a
standalone product.
Switching between versions of SQL Optimizer
You cannot launch both Quest SQL Optimizer (7 or above) and SQL Tuning (6.1.2 or earlier)
simultaneously from Toad since there is only one function that calls the SQL optimization
Toad for Oracle User Guide
Working with other Quest Products
107
program. Therefore, if you have both versions installed you can switch between them by using
the SQL Optimizer Version Selector.
To set the active version
1. Close Toad and SQL Optimizer.
2. Select Start | All Programs | Quest Software | Quest SQL Optimizer for Oracle | SQL
Optimizer Version Selector.
3. Select the version you want active.
4. Click Set Active.
5. Click Close.
If you select SQL Tuning for Oracle (6.1.2 or earlier), you can still run Quest SQL Optimizer
from Start | All programs | Quest Software | Quest SQL Optimizer for Oracle | Quest SQL
Optimizer 7.2 for Oracle. SQL Tuning for Oracle can only be launched from within Toad.
Benchmark Factory
Note: Benchmark Factory is a standalone product. For full information about using Benchmark
Factory, please open Benchmark Factory and see its relevant documentation.
Benchmark Factory is a database performance and code scalability testing tool that simulates
users and transactions on the database and replays production workload in non-production
environments. This enables developers, DBAs, and QA teams to validate that their databases will
scale as user load increases, application changes are made, and platform changes are
implemented. Benchmark Factory is available for Oracle, SQL Server, DB2, Sybase, and MySQL.
You can connect to Benchmark Factory from Toad, set Performance Test Settings and send the
test to Benchmark Factory for further analysis.
Benchmark Factory can be accessed from Toad in several locations:
l Schema Browser pages - Right-click on the object to be tested and select Test
Performance.
l Favorites - See "Favorites" (page 1005) for more information.
l Functions - See "Schema Browser: Functions" (page 1008) for more information.
l Packages - See "Schema Browser: Packages" (page 1040) for more information.
l Procedures - See "Schema Browser: Procedures" (page 1044) for more information.
l Triggers - See "Schema Browser: Triggers" (page 1090) for more information.
l Code Road Map - Right-click on the object to be tested and select Test Performance.
See "Road Map Overview" (page 721) for more information.
l Project Manager - Right-click on the object to be tested and select Test Performance. See
"Project Manager Overview" (page 472) for more information.
Toad for Oracle User Guide
Working with other Quest Products
108
l
Query Builder - In the Generated Query tab, click the Benchmark Factory button.
See "Query Builder Overview" (page 933) for more information.
l TKPROF Wizard - In the Local Options area of the Wizard, select Send trace files to
Benchmark Factory. See "TKProf Interface Wizard" (page 276) for more information.
l Trace File Browser - With a Trace file open in the browser, click the Benchmark Factory
button on the toolbar. See "Trace File Browser" (page 312) for more information.
Note: Sending a trace file to Benchmark Factory will not open the parameters window
described below.
Setting Benchmark Factory Properties
When you choose to send an object to Benchmark Factory, you will need to set Benchmark
Factory properties in addition to the parameters required by the database object. For full
descriptions of these properties, see the Benchmark Factory documentation.
Option Description
BMF Tests to Perform
Verify Service Level
Agreement or Goal
Pass information through from Toad to Benchmark Factory to
check Service Level Agreement compliance.
Test for Scalability
based upon User
Load
Pass information through from Toad to Benchmark Factory to
run a scalability test based upon user load.
SLA These options apply to the Verify Service Level Agreement or
Goal option.
Rule to apply Select the rule to apply to the Service Level Agreement or goal.
Options include:
l Response time - run test until the response time exceeds
the specified value.
l Throughput - run test until the maximum transactions per
second is discovered.
Maximum response
time (milliseconds)
For response time testing, specify the maximum response time in
milliseconds. If you have chosen Throughput, this box will be
disabled.
Minimum number of
virtual users
Enter the number of virtual users you want to begin the test.
Maximum number of
virtual users
Enter the number of virtual users indicating when the test
should stop.
Toad for Oracle User Guide
Working with other Quest Products
109
Option Description
Step value for virtual
users
Step up this number of virtual users for each test iteration until
you reach the maximum number.
Duration to execute
SQL for each
userload (seconds)
Specify how long each iteration (execution at the above-
specified userload) should take to execute. Enter this number in
seconds.
Scalability These options apply to the Scalability Test based upon User
Load.
Number of virtual
users to execute the
SQL statements
Enter the number of virtual users that will execute the SQL
statements.
Execute Each
statement
Select one of the following options to specify how to time the
scalability test:
l Number of Times - Enter the number of times each
statement should be executed at a specific userload.
l Duration (in seconds) - Enter the length of time each
iteration should take to execute.
Latency Think Time l Duration Model - Select the latency model you want to
use. The default is Absolute.
l Duration - Enter the duration of think time in
milliseconds. The default is 100.
Quest Code Tester Integration
Quest Code Tester for Oracle automates the process of testing PL/SQL programs, making it
possible for you to identify bugs and verify program correctness in a fraction of the time it has
taken previously. Rather than write (and maintain) thousands of lines of test code, PL/SQL
programmers describe the expected behavior of their programs through a graphical interface.
Code Tester then generates the required test code, and runs it whenever you request (either
through the interface or via command line execution).
If you have a license for the Quest Code Tester and have previously set up your tests, you
can launch them from your code in the Toad Editor or from a right-click menu in the
Schema Browser.
l If you are running Code Tester 1.8 or higher, and have saved your passwords, Toad will
automatically log in for you and simply open the results window.
l If you are running Code Tester 1.6 or below, Toad will open the login window and you
will need to login before the results are displayed.
Toad for Oracle User Guide
Working with other Quest Products
110
For more information about the Quest Code Tester, please see your Code Tester documentation
or press F1 from within Code Tester.
To launch Quest Code Tester from the Editor
1. Open the code you want to test in the Toad Editor.
2.
Click .
3. Click Code Tester to open the full application (Close returns to Toad).
To launch Quest Code Tester from the Schema Browser
1. Select the code you want to test in the Schema Browser.
2.
Right click in the Source tab and select Code Tester .
3. Click Code Tester to open the full application (Close returns to Toad).
Toad Basics
Toad Tips
ToadTips contains easy to follow tips for various windows within Toad. These tips are dynamic,
and Toad can check automatically to see if there are new tips. See "Download Toad Tips" (page
98) for more information.
To show tips for all windows
From the Help menu, select Show Tips.
To hide all tips but the current tip
In the tip window, select both Hide All and Except this check boxes.
To display the entire tip file
Click the All tab in a tip window.
Errors
Toad Error
If a command fails, the Toad Error dialog box appears.
l Use the Clipboard button to copy the error. You can then Paste it into an email for
customer support. See "Support Bundle Overview" (page 100) for more information.
l If the error dialog box contains an ORA-number, as the example above does, click Help.
Toad calls the Oracle Helpfile and displays the error message topic in a new window.
From this window you can print the topic or move to the index or table of contents for
Oracle help.
4
Toad for Oracle User Guide
Toad Basics
112
l If you have the Knowledge Xpert installed, click Details for more technical information
about the error.
l Click OK to close the Toad Error dialog box.
Application Error
If Toad itself fails, the Error dialog box appears.
This type of an error creates a log, saved as toad.elf. This Eureka LogFile (.elf) contains both the
application information and the callstack of the error created, and can be very helpful to Quest
Support in solving issues you are having with Toad. The elf is displayed when you click as
directed. You can copy this file to the clipboard and send it to support. Alternately, it is
automatically saved in the Support Bundle, which you can use in various ways to get help. See
"Support Bundle Overview" (page 100) for more information.
You can copy this file to the clipboard and send it to support. Alternately, it is automatically
saved in the Support Bundle
Toad for Oracle User Guide
Toad Basics
113
RAC Support
Toad supports Oracle's support for RAC systems. If you have multiple database server boxes,
Oracle RAC lets you start an Oracle instance on each server, and have all those instances open
the same shared database (or shared set of data files). In this way, you can scale the size of your
database server by adding more computers as you add users. Multiple computers, one database.
Additional Information for RAC Connections
When you log in to a RAC connection, Toad notes this fact and makes additional information
available in some of its windows to help you manage that connection.
Caption
If a RAC connection is in effect, the caption of the Toad Main window will reflect this by
showing: TOAD: RAC[n], where n is the session id.
Connection bar
In the connection bar, RAC connections are listed as SCHEMA@RAC[n], where n is the instance
number of the connection.
Database Monitor
Within the database monitor, all information is provided as per a single connection. However, it
is summarized or aggregated for all the instances that compose the RAC cluster. For example,
looking at SGA memory - if each RAC instance is 150 MB, and you have two RAC instances,
this column will display 300MB. See "Toad Database Monitor" (page 535) for more information.
Oracle Parameters Screen
RAC database single grid view - The Single Grid checkbox above the grid and to the right of
the toolbar toggles whether Toad displays a single grid or a multi-grid. Toad sorts first by default
on the option and then by the instance name for easier readability.
RAC database multi-grid view - If you choose the multi-grid view, Toad displays a separate tab
for each RAC instance.
See "Oracle Parameters" (page 357) for more information.
Drag-and-Drop
You can Drag-and-Drop objects between many Toad windows, and between Toad and some
external applications.
These possible Drag-and-Drop combinations include:
Toad for Oracle User Guide
Toad Basics
114
From To Action Applicable Objects
Project
Manager
Query
Builder
Objects added to
table model area
Tables/Views/Synonyms
ER Diagram Objects added to
table model area
and LHS list
Tables/Views/Synonyms
Editor Object name
added to editor
All Objects
Editor File loaded in
editor, or just file
contents loaded in
editor
Files
Editor Object name
added to editor
All Objects besides PL/SQL
Objects and Types
Editor Objects loaded
into Editor
PL/SQL Objects and Types
Editor File loaded in
Editor
Files
Text Editor Object name
added to editor
All Objects
Text Editor File loaded in text
editor
Files
Schema
Browser -
Favorites Tab
Objects added to
Folder in
Favorites tab
All Objects supported in Schema
Browser besides Synonyms and
Types
Script
Manager
File Reference
added to Script
Manager
Files
Object Search Query
Builder
Objects added to
table model area
Tables/Views/Synonym
ER Diagram Objects added to
table model area
and LHS list
Tables/Views/Synonym
Editor Object name
added to editor
All Objects
Toad for Oracle User Guide
Toad Basics
115
From To Action Applicable Objects
Editor Object name
added to editor
All Objects besides PL/SQL
Objects and Types
Editor Objects loaded
into Editor
PL/SQL Objects and Types
Text Editor Object name
added to editor
All Objects
Project
Manager
Objects added to
Project Manager
Project
All Objects supported in Object
Search
Schema
Browser -
Favorites Tab
Objects added to
Folder in
Favorites tab
All Objects supported in Schama
Browser besides Synonyms and
Types
Object Palette Query
Builder
Objects added to
table model area
Tables/Views/Synonyms
ER Diagram Objects added to
table model area
and LHS list
Tables/Views/Synonyms
Editor Object name
added to editor
Tables/Views/Synonyms/Columns
Editor Object name
added to editor
Tables/Views/Synonyms/Columns
Text Editor Object name
added to editor
Tables/Views/Synonyms/Columns
Project
Manager
Objects added to
Project Manager
Project
Tables/Views/Synonyms
Schema
Browser -
Favorites Tab
Objects added to
Folder in
Favorites tab
Tables/Views
Schema
Browser
Query
Builder
Objects added to
table model area
Tables/Views/Synonyms
ER Diagram Objects added to
table model area
and LHS list
Tables/Views/Synonyms
Toad for Oracle User Guide
Toad Basics
116
From To Action Applicable Objects
Editor Object name
added to editor
All Objects
Editor Object name
added to editor
All Objects besides PL/SQL
Objects and Types
Editor Objects loaded
into Editor
PL/SQL Objects and Types
Text Editor Object name
added to editor
All Objects
Project
Manager
Objects added to
Project Manager
Project
All Objects supported in Project
Manager
Schema
Browser -
Favorites Tab
Objects added to
Folder in
Favorites tab
All Objects supported in Schema
Browser besides Synonyms and
Types
Output
Window/Find
In Files
Project
Manager -
Project node
File reference
added to Project
Manager
Project Files
Project
Manager -
Folder node
Reference added Files
Project
Manager -
FTP node
File upload to
FTP server
Files
Editor Files loaded in
Editor. File name
appears in new
tab
Files
Editor Files loaded in
Editor. File name
appears in new
tab
Files
Text Editor Files loaded in
Text Editor. File
name appears in
new tab
Files
Toad for Oracle User Guide
Toad Basics
117
From To Action Applicable Objects
Script
Manager
File Reference
added to Script
Manager
Files
Windows
Explorer
Project
Manager
File reference
added to Project
Manager
Files
Editor File loaded in
Editor
Files
Editor File loaded in
Editor
Files
Text Editor File loaded in
Text Editor
Files
Code
Snippets
Editor Snippet added to
Editor
Code Snippet from list
Editor Snippet added to
Editor
Code Snippet from list
Text Editor Snippet added to
Text Editor
Code Snippet from list
Archive
Window
Project
Manager -
Folder node
File unzipped and
added to folder.
Prompts to add to
PM
Files inside zip archive
Project
Manager -
FTP node
File unzipped and
uploaded. Prompts
to add to PM
Files inside zip archive
Toad Task
Scheduler
Interface
Project
Manager
Windows task
node added to
Project Manager
Scheduled Tasks
Task Bar & Status Bar
Task Bar
This feature is activated or deactivated using View | Toad Options | Toolbars/Menus | Show
Connect Strings. See "Show connect strings on Window Bar" (page 685) for more information.
Toad for Oracle User Guide
Toad Basics
118
At the bottom of the main Toad window, Toad displays the various connections currently open.
l Click one of these connections to activate the last window you used in that connection.
l Hover over them to display the following information:
l user
l connection type (sysDBA, sysOPER)
l sysdate on server
l database version
l your session ID
Note: The SID will only display if you have access to V$session and are not
logged in as sysDBA or sysOPER.
l If your SQL windows are maximized, right-click one of these connections
and Toad displays a menu of options.
Status Bar
At the bottom of each individual window within Toad is a status bar. This bar provides
information about the active window.
l The first frame in the status bar is the row and column your cursor is located in the results
grid. If you have not opened a results grid, or your cursor is not in the grid, this frame
will be blank.
l The second frame is the connection used by the active window.
l The last frame is the last displayed error.
You can hover over the information in this bar to see additional information. This includes the
session ID (SID), sysdate, and Oracle version you are using. The SID is displayed only if you
have access to V$Session and are not logged in as SysDBA or SysOper.
Toad for Oracle User Guide
Toad Basics
119
Execution time
When you execute a script or a command in the Editor, the first frame changes to a time. The
timing is the amount of time from the point that Toad sends the query to Oracle and the first
result set returns. It does not describe how long it took to fetch the data.
ASCII Chart
Dec Hex Oct UTS ASCII CharName
0 $00 0000 NUL NUL
1 $01 0001 SOH SOH
2 $02 0002 STX STX
3 $03 0003 ETX ETX
4 $04 0004 EOT EOT
5 $05 0005 ENQ ENQ
6 $06 0006 ACK ACK
7 $07 0007 BEL BEL
8 $08 0010 BS BS
9 $09 0011 HT HT
10 $0A 0012 LF LF
11 $0B 0013 VT VT
12 $0C 0014 FF FF
13 $0D 0015 CR CR
14 $0E 0016 SO SO
15 $0F 0017 SI SI
16 $10 0020 ACK ACK
17 $11 0021 DC1 DC1
18 $12 0022 DC2 DC2
19 $13 0023 DC3 DC3
20 $14 0024 DC4 DC4
21 $15 0025 NAK NAK
22 $16 0026 SYN SYN
23 $17 0027 ETB ETB
24 $18 0030 CAN CAN
25 $19 0031 EM EM
26 $1A 0032 SUB SUB
27 $1B 0033 ESC ESC
28 $1C 0034 FS FS
29 $1D 0035 GS GS
Toad for Oracle User Guide
Toad Basics
120
30 $1E 0036 RS RS
31 $1F 0037 US US
32 $20 0040 1 Space
33 $21 0041 2 ! Exclamation Mark
34 $22 0042 3 " Double Quote
35 $23 0043 4 # Number Sign
36 $24 0044 5 $ Dollar Sign
37 $25 0045 6 % Percent Sign
38 $26 0046 7 & Ampersand
39 $27 0047 8 ' Single Quote
40 $28 0050 9 ( Left Parenthesis
41 $29 0051 10 ) Right Parenthesis
42 $2A 0052 11 * Asterisk
43 $2B 0053 12 + Plus Sign
44 $2C 0054 13 , Comma
45 $2D 0055 14 - Minus Sign
46 $2E 0056 15 . Period
47 $2F 0057 16 / Slash, Virgule
48 $30 0060 17 0 0
49 $31 0061 18 1 1
50 $32 0062 19 2 2
51 $33 0063 20 3 3
52 $34 0064 21 4 4
53 $35 0065 22 5 5
54 $36 0066 23 6 6
55 $37 0067 24 7 7
56 $38 0070 25 8 8
57 $39 0071 26 9 9
58 $3A 0072 27 : Colon
59 $3B 0073 28 ; Semicolon
60 $3C 0074 29 < Less Than Sign
61 $3D 0075 30 = Equals Sign
62 $3E 0076 31 > Greater Than Sign
63 $3F 0077 32 ? Question Mark
64 $40 0100 33 @ At Sign
65 $41 0101 34 A A
66 $42 0102 35 B B
67 $43 0103 36 C C
68 $44 0104 37 D D
69 $45 0105 38 E E
Toad for Oracle User Guide
Toad Basics
121
70 $46 0106 39 F F
71 $47 0107 40 G G
72 $48 0110 41 H H
73 $49 0111 42 I I
74 $4A 0112 43 J J
75 $4B 0113 44 K K
76 $4C 0114 45 L L
77 $4D 0115 46 M M
78 $4E 0116 47 N N
79 $4F 0117 48 O O
80 $50 0120 49 P P
81 $51 0121 50 Q Q
82 $52 0122 51 R R
83 $53 0123 52 S S
84 $54 0124 53 T T
85 $55 0125 54 U U
86 $56 0126 55 V V
87 $57 0127 56 W W
88 $58 0130 57 X X
89 $59 0131 58 Y Y
90 $5A 0132 59 Z Z
91 $5B 0133 60 [ Left Bracket
92 $5C 0134 61 \ Back Slash
93 $5D 0135 62 ] Right Bracket
94 $5E 0136 63 ^ Circumflex
95 $5F 0137 64 _ Underline
96 $60 0140 65 ` Accent
97 $61 0141 66 a a
98 $62 0142 67 b b
99 $63 0143 68 c c
100 $64 0144 69 d d
101 $65 0145 70 e e
102 $66 0146 71 f f
103 $67 0147 72 g g
104 $68 0150 73 h h
105 $69 0151 74 i i
106 $6A 0152 75 j j
107 $6B 0153 76 k k
108 $6C 0154 77 l l
109 $6D 0155 78 m m
Toad for Oracle User Guide
Toad Basics
122
110 $6E 0156 79 n n
111 $6F 0157 80 o o
112 $70 0160 81 p p
113 $71 0161 82 q q
114 $72 0162 83 r r
115 $73 0163 84 s s
116 $74 0164 85 t t
117 $75 0165 86 u u
118 $76 0166 87 v v
119 $77 0167 88 w w
120 $78 0170 89 x x
121 $79 0171 90 y y
122 $7A 0172 91 z z
123 $7B 0173 92 { Left Brace
124 $7C 0174 93 | Vertical Bar
125 $7D 0175 94 } Right Brace
126 $7E 0176 95 ~ Tilde
127 $7F 0177 96 DEL DEL
Toolbars, Menus and Shortcut Keys
Configurable Toolbars and Menus - Overview
The main Toad toolbar and menu bar is configurable, as are the Editor toolbar and keyboard
shortcuts. This lets you arrange Toad to best reflect how you want to work.
If you are using a custom configuration, new commands will not be added to your custom
toolbars when you upgrade Toad. However, you can see both new commands and commands
that have been completely removed from the toolbars and menus.
Note: Commands that have been removed from the toolbar and not the menu bar (or the other
way around) will not appear in the Unused area. Because of this, it may not be obvious that you
have removed a command from one location and not the other.
To view and add new/removed commands
1. Right-click over the toolbar and select Customize.
2. Click the Commands tab.
3. Select [New] or [Unused].
4. Drag a command to the toolbar/menu of your choosing.
5. Click Close.
Toad for Oracle User Guide
Toad Basics
123
Restoring Toolbar Defaults
To restore toolbar defaults
Right-click over the toolbar and select Restore defaults.
Usage Configuration
In addition, Toad menu bars can configure themselves to how you work with Toad. As you
work, Toad collects usage data on the commands you use most often. Menus personalize
themselves to your work habits, moving the most used commands closer to the top of the list,
and hiding commands that you use rarely. See "Personalized Menus and Toolbars" (page 130) for
more information.
You can:
l Alter toolbars, including the menu bar.See "Altering Toolbars" (page 131) for more
information.
l Display and hide toolbars. You cannot hide the menu bar.See "Show/hide toolbar" (page
134) for more information.
l Create a new, custom toolbar. See "Creating Toolbars" (page 131) for more information.
l Restore the default toolbar. See "Restoring Lost Toolbars" (page 134) for more
information.
l Change and add shortcuts for menu commands.See "Menu hotkeys" (page 129) for more
information.
l Adjust how toolbars display and dock. See "Toolbars/Menus" (page 685) for more
information.
Shortcut Keys
General Shortcut Keys
The following is a list of general Toad Shortcut Keys. In addition, there are specific shortcut
keys for the Debugger, and Editor.
You can also edit your shortcut keys. See "Menu hotkeys" (page 129) for more information.
Note: If you have configured your shortcuts, shortcuts added in Toad upgrades will need to be
added. You can also revert your customizations to the default to gain access to all shortcuts and
new features. See "Toolbars/Menus" (page 685) for more information.
Shortcut Key Function
F1 Windows Help File
F2 Toggle Full screen Editor
Toad for Oracle User Guide
Toad Basics
124
Shortcut Key Function
SHIFT+F2 Toggle Full screen grid
F3 Find Next Occurrence
SHIFT+F3 Find Previous Occurrence
F4 Describe Table, View, Procedure, Function, or Package in popup
window
F5 Editor: Sets or Deletes a Breakpoint in the Editor for PL/SQL
debugging
Editor: Execute as script
F6 Toggle between Editor and Results panel
F7 Clear All Text, Trace Into in the Editor
F8 Recall previous SQL statement in the Editor, Step Over in the Editor
for PL/SQL debugging
F9 Execute statement in the SQL editor, Compile in the Editor
CTRL+F9 Verify statement without execution (parse) in the Editor, Set Parameters
in the Editor for PL/SQL debugging
SHIFT+F9 Execute current statement at cursor in the Editor, Execute Current
Source in the Editor without PL/SQL debugging
F10 Popup Menu
F11 Run (continue execution) in the Procedure Editor for PL/SQL
debugging
F12 Run to cursor in the Editor for PL/SQL debugging.
CTRL+F12 Pass the SQL or Editor contents to the specified External Editor
(Specified in Options > Editors).
CTRL+A Select All Text
CTRL+ALT+B Display the PL/SQL Debugger Breakpoints window
CTRL+C Copy
CTRL+D Display procedure parameters
CTRL+ALT+D Display the PL/SQL Debugger DBMS Output window
Toad for Oracle User Guide
Toad Basics
125
Shortcut Key Function
CTRL+E Execute Explain Plan on the Current Statement
CTRL+ALT+E Display the PL/SQL Debugger Evaluate/Modify window
CTRL+F Find Text
CTRL+G Goto Line
CTRL+L Convert Text to Lowercase
CTRL+M Make Code Statement. See "Strip Code Statement and Make Code
Statement Functions" (page 893) for more information.
CTRL+N Recall Named SQL Statement
CTRL+O Opens a Text File
CTRL+P Strip Code Statement. See "Strip Code Statement and Make Code
Statement Functions" (page 893) for more information.
CTRL+R Find and Replace
SHIFT+CTRL+R Uses the ALIASES.TXT file to substitute the alias with the associated
table name
CTRL+S Saves File
SHIFT+CTRL+S Save File As
CTRL+ALT+S Display the PL/SQL Debugger Call Stack window
CTRL+ T Columns Dropdown
CTRL+U Converts Text to Uppercase
CTRL+V Paste
CTRL+ALT+W Display the PL/SQL Debugger Watches window
CTRL+X Cut
CTRL+Z Undo Last Change
SHIFT+CTRL+Z Redo Last Undo
ALT+UP Display Previous Statement
ALT+DOWN Display Next Statement (after ALT+UP)
Toad for Oracle User Guide
Toad Basics
126
Shortcut Key Function
CTRL+HOME In the data grids, goes to the top of the recordset
CTRL+END In the data grids, goes to the end of the recordset
CTRL+TAB Cycles through the collection of MDI Child windows
CTRL+ENTER Execute current SQL (same as SHIFT+F9)
CTRL+. (period) Autocompletes tablenames
Editor Shortcut Keys
Below is a list of Shortcut keys used in the Editor. See "Shortcut Keys" (page 123) for more
information about shortcut keys in other areas.
Note: If you have configured your shortcuts, shortcuts added in Toad upgrades will need to be
added. You can also revert your customizations to the default to gain access to all shortcuts and
new features. See "Toolbars/Menus - Shortcuts" (page 686) for more information.
Shortcut Key Function
F1 Windows Help File
F2 Toggle Full screen Editor
F3 Find Next Occurrence
SHIFT+F3 Find Previous Occurrence
F4 Describe Object at cursor. Describe Table, View, Procedure,
Function, or Package in popup window
F5 Execute as Script
F6 Toggle between Editor and Results tabs
F7 Clear All Text
F8 Toggle Recall SQL statement panel
F9 Execute statement
CTRL+ F9 Describes statement at cursor
SHIFT+ F9 Execute snippet at cursor
F10 Popup (right-click) Menu
Toad for Oracle User Guide
Toad Basics
127
Shortcut Key Function
F11 Execute code without using the Debugger
CTRL+ A Select All Text
CTRL+ C Copy
CTRL+E Execute Explain Plan on the Current Statement
CTRL+F Find Text
CTRL+G Goto Line
CTRL+H Highlight snippet
CTRL+I Init caps for highlighted code.
CTRL+L Converts Text to Lowercase
CTRL+M Make Code Statement
CTRL+N Recall Named SQL Statement
CTRL+O Opens File
CTRL+P Strip Code Statement
CTRL+R Find and Replace
CTRL+S Save File
SHIFT+CTRL+S Save File As
CTRL+T Columns Dropdown
CTRL+U Converts Text to Uppercase
CTRL+V Paste
CTRL+X Cut
CTRL+Z Undo Last Change
CTRL+. (period) Display popup list of matching tablenames
SHIFT+CTRL+Z Redo Last Undo
ALT+UP+ Display Previous Statement
ALT+DOWN Display Next Statement (after ALT+UP)
Toad for Oracle User Guide
Toad Basics
128
Shortcut Key Function
ALT+PageUP Navigate to the previous tab in the editor
ALT+PageDOWN Navigate to the next tab in the editor
CTRL+ALT+PAGEUP Navigate to the previous results panel tab
CTRL+ALT+PAGEDOWN Navigate to the next results panel tab
CTRL+HOME In the data grids, goes to the top of the recordset
CTRL+END In the data grids, goes to the end of the recordset
CTRL+SPACE Display the code template pick list
CTRL+TAB Cycles through the collection of MDI Child windows
Debugger Shortcut Keys
This is a list of keyboard shortcuts used in the Debugger. See "Shortcut Keys" (page 123) for
more information about shortcut keys in other areas.
Note: If you have configured your shortcuts, shortcuts added in Toad upgrades will need to be
added. You can also revert your customizations to the default to gain access to all shortcuts and
new features. See "Toolbars/Menus" (page 685) for more information.
Shortcut Key Function
SHIFT+F5 Set or Delete a Breakpoint on the current line.
CTRL+F5 Add watch at cursor.
SHIFT+F7 Trace Into.
SHIFT+F8 Step Over.
SHIFT+F10 Trace Out.
SHIFT+CTRL+F9 Set Parameters.
F10 Display Right-Click Menu.
F11 Run statement using the method appropriate for the debugger
selection:
l Script debugger - execute as script.
l DBMS or JDWP debugger - execute as PL/SQL.
F12 Run to Cursor.
Toad for Oracle User Guide
Toad Basics
129
Shortcut Key Function
CTRL+ALT+B Display Breakpoints.
CTRL+ALT+D Display DBMS_Output.
CTRL+ALT+E Evaluate/Modify.
CTRL+ALT+S Display Call Stack.
CTRL+ALT+W Display Watches.
CTRL+PAGE UP Move up in the Navigator Tree.
CTRL+PAGE
DOWN
Move down in the Navigator Tree.
CTRL+MouseClick Load source into Editor for object at cursor.
Configure Menu Shortcuts
You can also configure both types of menu shortcuts: menu hotkeys and shortcut keys. See
Configure Menu Shortcuts for more information.See "Shortcut Keys" (page 123) for more
information about default shortcut keys in other areas.
Note: If you have configured your shortcuts, shortcuts added in Toad upgrades will need to be
added. You can also revert your customizations to the default to gain access to all shortcuts
and new features. See "Restoring Toolbar Defaults" (page 123) for more information about
restoring defaults.
Menu hotkeys
Menu hotkeys are the keys that you access by pressing the ALT key and then the character in
the menu item that is underlined to open that menu or command.
You can configure the underlined character.
To change the hotkey
1. Right-click over the toolbar and select Customize.
2. Right-click the menu item you want to change. In the name box, notice that the character
underlined has an ampersand (&) before it.
3. You can change the underlined character by changing the location of the ampersand. For
example, &Tools, underlines the T, while T&ools underlines the o.
Shortcut keys
Shortcut keys are the keys you type to access a command directly, without going through the
menu. For example, you can use CTRL+S to save a file.
Toad lets you configure these keys so that you can access commands more easily.
Toad for Oracle User Guide
Toad Basics
130
To configure shortcut keys
1. From the toolbar area, right-click and select Menu Shortcuts.
2. Click the command you want to set a shortcut key for. Type the keystrokes you want
to use. This option only allows you to use one keystroke after a control key (such as
CTRL or ALT).
3. The shortcut key is changed as you type. If there is a conflict with another shortcut
key, an asterisk (*) appears in the Conflict column. You can then find the conflict
and remove it.
Toolbars
Customize Toolbar Options
You can customize your display from the Options tab of the Customize dialog box. Toolbars can
also be altered. See "Altering Toolbars" (page 131) for more information.
An online video tutorial is also available for this feature. This video opens in a new browser
window and requires an internet connection.
To customize the toolbar options
1. Right click over the toolbar and select Customize.
2. Click the Options tab.
Personalized Menus and Toolbars
Toad menu bars can configure themselves to how you work with Toad. As you work, Toad
collects usage data on the commands you use most often. Menus personalize themselves to your
work habits, moving the most used commands closer to the top of the list, and hiding commands
that you use rarely.
l From the Options tab, select Menus show recently used commands first.
l To turn this option off, clear Menus show recently used commands first.
Alternatively, hidden commands can be displayed when you select a menu and wait a few
seconds, the remainder of the menu appears. This option can be selected or deselected. If it is
deselected, you can display the remainder of the menu by clicking the arrow that is the last
option on the menu:
Other
Other customizations you can make to your toolbars are:
l Large icons
l Show/Hide tooltips on toolbars
Toad for Oracle User Guide
Toad Basics
131
l Show/hide shortcut keys in tooltips
l Menu animation, including unfolding menus, sliding menus, random animation, or none
Creating Toolbars
If you want your Main toolbar to look much different from the Toad default toolbar, it may be
easier to create your own custom toolbar than to customize the default toolbar.
To create a custom toolbar
1. Right-click over the toolbar and select Customize.
2. Click New.
3. Name your new toolbar, and click OK.
4. Click the Commands tab.
5. Click a category.
Note: Commands are separated into Categories. Each Category listed in the left panel
corresponds to a menu item in the menu bar, with the exception of Menus, which lets you
put an entire menu into your new toolbar.
6. Click and drag the command into the new toolbar.
By default, if there is an icon for that command, the icon will display in the toolbar.
To display the text instead of the icon, or vice versa, right-click the icon in your toolbar
and select the appropriate option. (See Alter Toolbar for more information.)
7. Continue adding and moving commands until the menu is organized as you want it.
l Move the commands around in different orders on the toolbar by clicking and
dragging the icon or text.
l Add a separator between groups of commands, just click one of the commands and
drag it slightly to the right. Depending on how your toolbar is organized, the
separator will be placed either above the moved command or to the left.
l Resize the toolbar by clicking and dragging a side of it.
8. Toolbars can be docked at any side of the screen, or left as floating palettes. Floating
palettes remain on top of all Toad windows.
Altering Toolbars
To change toolbars
1. Right-click the toolbar, and then select Customize.
2. Change commands as desired.
Toad for Oracle User Guide
Toad Basics
132
To change the order of commands
Click and drag the item on the toolbar to where you want it. An I-bar pointer marks
where the command will be dropped.
Note: You can do this within the menus and submenus as well. See "Rearrange
Commands" (page 143) for more information.
To add commands
Drag a command from the right panel of the Customize dialog box to the toolbar. An I-
bar pointer marks where the command will be dropped.
To change icons to text or text to icons
1. Right-click the command you want to change.
2. Select the appropriate option:
Default This is the default choice. In toolbars, if there
is an icon, the icon will be displayed. If there
is no icon attached to the command, the text
will be displayed. In menu bars, both the icon
and the text will be displayed.
Text only
(always)
This changes the option to display only the
text of the command. Icons are hidden.
Text only (in
menus)
This displays only the text of the command if
the toolbar is a menu bar. If the command is
listed in a toolbar, the default still applies.
Image and text This option displays both the icon and the
text, whether the command is located in a
toolbar or as part of a menu.
To change the text on the toolbar
Note: This is not the same as the tooltip hints that pop up when you hover your mouse above an
icon or command.
1. Right-click the icon or text you want to change.
2. Rename the command in the Name box. If you want a hotkey defined, include an
ampersand (&) before the letter you want to define.
Note: These are not the same as Toad shortcut keys, but rather the underlined letter for
keyboard navigation. See "Menu hotkeys" (page 129) for more information.
To remove a command from the toolbar
Click on a command and drag it off of the toolbar.
Toad for Oracle User Guide
Toad Basics
133
To see what has been removed
Select [Removed] in the commands list.
To restore commands
Do one of the following:
l From the [Removed] list, drag the command back to the toolbar or menu.
l From the Toolbars tab, select the toolbar you want to restore and
click Restore.
Locking Toolbars
Once you have customized your toolbars in the manner you want, you can lock the toolbars so
that it is more difficult to inadvertently change your customizations. You can also lock them to
the default.
To lock toolbars
Right-click over the toolbars and select Lock Toolbars.
Window Bar
The window bar in the main window displays the windows currently open in Toad. The window
bar is, by default, located just below the connection bar. Tooltips on the window bar display the
full window caption.
Options for the window bar appear under Toad Options | Toolbars/Menus. See "Toolbars/Menus"
(page 685) for more information.
To turn off the window bar
Right-click over it and clear the Window Bar check box.
Note: If you are using a read only toolbar configuration and you want the window
Toad for Oracle User Guide
Toad Basics
134
bar to remain turned off, check Options | Toolbars/Menus| Allow docking/hiding
of read only toolbars.
To turn on the window bar
Right-click over the main toolbar and check Window Bar.
To change windows
In the window bar, click the window name you want to activate.
Show/hide toolbar
Once you have created several custom toolbars, you may find that you want to hide or display a
specific toolbar.
Note: You cannot hide the menu.
To change the toolbars you display
1. Right-click in the toolbar area.
2. Check the toolbars you want to display, and uncheck the toolbars you want to hide. You
must do this one toolbar at a time.
Note: If you want to show or hide many toolbars, you can right-click in the toolbar area,
select Customize, and then check and uncheck toolbars from the Customize dialog box.
Reset Default Toolbars
To restore default toolbars
1. Right-click the menu bar and select Customize.
2. Click Reset Defaults.
3. Click OK.
Restoring Lost Toolbars
It is possible to remove all the toolbars from the Editor. If this happens, you can restore the
toolbars to your windows without resetting all the default settings.
Toad for Oracle User Guide
Toad Basics
135
To restore lost toolbars from the Editor only
1. Right-click in the Desktop panels tab area.
2. Select Desktop Panels | Customize Toolbar.
3. Click on the Toolbars tab and select the Editor toolbars you want to display.
Merging Toolbars
With Toad 9.6, the merged toolbar feature has been deprecated. Merged toolbars were designed
to display the most commonly-used commands while leaving you room to work in the active
Toad window, and to disable customization so that buttons could not be removed or moved
accidentally.
If you liked the merged toolbar feature, you can set your toolbar to mimic this behavior.
Note: Locking the toolbars as described in this procedure will lock ALL toolbars, not just the
editor toolbar.
To mimic merged toolbars
1. Right-click over the Editor toolbar and select Restore Defaults.
2. Right-click over the Editor toolbar and hide the Macro toolbar by clicking on it so it is
no longer checked.
3. Right-click over the Editor toolbar and select Lock Toolbars.
Standard Toolbars
Default Toolbar
The default toolbar on the main Toad window is configurable. If your toolbar appears
different from that below, it may have been personalized. See "Configurable Toolbars and
Menus - Overview" (page 122) for more information on configuring the toolbar and restoring
default settings.
Button Command
Open a new Editor window with the current active connection.See "Toad
Editor" (page 854) for more information.
Open a new Schema Browser window with the current active connection. See
"Schema Browser Window Overview" (page 978) for more information.
Open a new Database Browser window. See "Database Browser" (page 532) for
more information.
Open a new Session Browser window. See "Session Browser Overview" (page
551) for more information.
Open a new Query Builder window with the current active connection. See
"Query Builder Overview" (page 933) for more information.
Toad for Oracle User Guide
Toad Basics
136
Open a new Master/Detail browser window. See "Master/Detail Browser" (page
728) for more information.
Open a new Project Manager window. See "Project Manager Overview" (page
472) for more information.
Open an Output window for the current active connection. See "Various Tabs"
(page 879) for more information.
Open the Toad Automation Designer. See "Managing Projects" (page 433) for
more information.
Open a new Object Search window with the current active connection. See
"Object Search" (page 967) for more information.
Open integrated Knowledge Xpert. See "Knowledge Xpert" (page 105) for more
information.
Open a new Script Manager window with the current connection. See "Script
Manager Overview" (page 503) for more information.
Configure or execute an external tool. See "Configure Toad Tools" (page 747)
for more information.
This icon changes if tools have been recently executed. See "Execute Toad
Tools" (page 750) for more information.
Open the Toad Optionswindow. See "Toad Options" (page 623) for more
information.
Save all options normally saved when exiting Toad.
Toggle PL/SQL Profiling. See "Using DBMS_PROFILER" (page 602) for more
information.
Toggle Compiling with Debug.
Commit any changes to this schema.
Rollback any changes to this schema.
Open a new Oracle Connection to the database.
l Main button - open Server Login window.
l >Arrow - select a previously used connection.
See "Server Login Window" (page 177) for more information.
End a current active Oracle connection.
l Main button - open Select Session dialog.
l Arrow - select an active connection.
See "Select Session" (page 268) for more information.
Toggle the tip windows. See "Show Tips" (page 98) for more information.
Desktop Toolbar
The desktop toolbar is available from the Editor and the main Toad toolbar.
Toad for Oracle User Guide
Toad Basics
137
Button Command
Select desktop dropdown
Save current desktop
Delete current desktop
Saving the desktop
When you click the Save current desktop button, the Save Desktop dialog appears. If you find
you no longer need the saved desktop, you can delete it.
To save the desktop
1.
Click .
2. Enter a name for your new desktop and click OK.
To delete the current desktop
1.
Click .
2. Click OK to confirm the deletion.
Editor Toolbars
The toolbars in the Toad editor can be arranged and configured in a way that works for you.
The standard toolbars for the editor contain minimal commands. There are many other commands
available, however, and you can add them to any of the toolbars . See "Altering Toolbars" (page
131) for more information.
The standard toolbars found on the editor include:
l Standard Editor Toolbar (page 138)
l Saving the desktop (page 137)
l Current Schema Toolbar (page 139)
l Execute Toolbar (page 140)
l Edit Toolbar (page 139)
l Source Control Toolbar (page 782)
l Macro Toolbar (page 141)
Toad for Oracle User Guide
Toad Basics
138
Missing Toolbars
See "Restoring Lost Toolbars" (page 134) for more information.
Standard Editor Toolbar
Button Command
Change active session. In the drop down list, the active session is denoted by a
check mark.
Open new editor tab. Click the button to use the default tab type, click the drop
down list to select a tab type.
Close the current active editor tab.
Load from file.
Load from database.
Save.
Save current file as.
Save all files.
Reload file from disk.
Reload from database.
Print tab contents.
Tune code using the SQL Tuning Optimization module.
Profile the selected code.
Send tab contents to Quest Code Tester.
Make code.
Toad for Oracle User Guide
Toad Basics
139
Button Command
Strip code.
Navigate back.
Navigate forward.
Recall previously saved SQL.
Create new PL/SQL Object.
Current Schema Toolbar
The Current Schema toolbar lets you work with a schema other than the one where you are
connected. This can be useful if, for example you have tested a SQL statement in your test
schema and now want to execute it on several other schemas without disconnecting and
reconnecting. To use this feature, you must have the ALTER SESSION privilege.
By default, the current schema is set to your current connection. When you use this command
Toad follows this procedure:
l Issues an ALTER SESSION SET current_schema command
l You can now execute the sql statement against that schema
l Toad issues the ALTER SESSION SET current_schema command again to return to the
connection schema.
Note: This feature does not work with script execution or debugging commands.
Button Command
Use the dropdown to set the schema.
Edit Toolbar
Button Command
Cut and store on clipboard.
Copy to clipboard.
Toad for Oracle User Guide
Toad Basics
140
Button Command
Paste from clipboard.
Select all text.
Clear all.
Find text.
Find next string.
Replace text.
Undo last modification.
Redo last undo.
Convert to upper case.
Convert to lower case.
Convert to initial caps.
Indent right.
Indent left.
Format the selected code.
Execute Toolbar
Icon Command
Compile.
Halt execution.
Toad for Oracle User Guide
Toad Basics
141
Icon Command
Execute as script. Dropdown allows selection of Execute in QSR or Execute in
SQL*Plus.
Run Explain Plan for current statement. See "Explain Plan Overview" (page 716) for
more information.
Compile Dependent objects.
Execute procedure using existing arguments.
Set Parameters. See "Setting Parameters" (page 909) for more information.
Step over the current line of code.
Trace into.
Trace out.
Run to cursor.
Set breakpoint at cursor. See "Setting a Breakpoint" (page 918) for more
information.
Set watch at cursor. See "Adding a Watch" (page 926) for more information.
Debug External Session. See "External Debugging" (page 929) for more information.
Macro Toolbar
Button Command
Select and play macro
Record macro
Stop recording macro
Cancel recording macro
Edit macros
Toad for Oracle User Guide
Toad Basics
142
Menus
Add a Menu
To add a Toad menu
1. Right-click the menu bar and select Customize.
2. Click the Commands tab.
3. Select the Menus category on the left pane.
4. Click the menu you want to add (for example, Team Coding) in the right pane and drag
it to the menu bar where you want it located. The pointer changes to a vertical I-bar at
the menu bar.
To add a customized menu
1. Right-click the menu bar and select Customize.
2. Click the Commands tab.
3. Select the New Menu category on the left side of the window.
4. Click New Menu in the right pane and drag it to the menu bar where you want it located.
The pointer changes to a vertical I-bar at the menu bar.
5. Rename your menu. See "Rename a Menu" (page 143) for more information.
6. Add commands. See "Adding sub-menus" (page 143) for more information.
Delete a Command
To delete command from a menu
1. Right-click the menu bar and select Customize.
2. Click the menu containing the command.
3. Click and drag the command off the menu.
Add a Command
To add a command
1. Right-click the menu bar and select Customize.
2. Click the Commands tab.
3. Select from any of the categories listed. A list of available commands appears in the
right pane.
4. Click a command in the right pane and drag it to the menu where you want it located.
The pointer changes to a vertical I-bar at the menu, and to a horizontal I-bar when the
menu opens. You can place it anywhere in the menu.
Toad for Oracle User Guide
Toad Basics
143
Adding sub-menus
To add an additional menu
1. Right-click the menu bar and select Customize from the menu.
2. Click the Commands tab.
3. Select the New Menu category.
4. In the Commands pane, select New Menu and drag it into the menu where you want it
located. The pointer changes to a vertical I-bar at the menu bar, and to a horizontal I-bar
when the menu opens. You can place it anywhere in the menu you want.
5. Add commands to the flyout in the same way you would add them to the menu itself.
Rearrange Commands
You can rearrange the commands on your toolbars and menus.
To rearrange commands
1. Open the Customize window: right-click in the menu or toolbar and select Customize.
2. Click and drag the item where you want it in any of the menus. An I-bar pointer marks
where the command will be dropped.
Rename a Menu
If you are using customizable toolbars/menus, you can rename menus to suit your needs.
To rename a menu
1. In the toolbar area, right-click and select Customize. Alternately, from the Tools menu,
select Customize. The Customize dialog box appears.
2. Right-click the menu or menu item you want to change. Enter a new name for the Menu
or Menu item. Note that the menu hotkey can be changed or removed at the same time.
See "Menu hotkeys" (page 129) for more information.
Delete a Menu
To delete a menu
1. Right-click in the menu bar and select Customize to display the customize window.
2. Right-click the menu you want to remove. Select Delete from the menu. The
menu is removed.
Installation and Administration of Toad
Window Privileges and Toad
At a minimum, in order to install and run Toad, make a connection, and do basic operations, you
must be a Power User and have read/write privileges on the Oracle homes directories that you
use for your connections. If you are a Power User, you will additionally require read access to
the Oracle client folder.
If you are running Windows Vista, and your account is under UAC (user account control) with
Data Redirection enabled, Toad should be run with administrative privileges.
Toad for Oracle, Read-Only
Toad can be made read only using the two license files: READONLY.LIC and FULLToad.LIC.
What is Toad Read Only?
Toad Read Only is a way to allow users to view data and SQL through Toad without making
changes to the database.
Why use Toad Read Only?
Toad Read Only allows administrators to give their users a powerful tool without worrying
about a user committing a change to a sensitive production instance.
While Toad honors privileges granted to the Oracle user, Toad Read Only will not allow the
user to do anything which changes the content of the database.
Where to get Toad Read Only?
You can make any Toad installation read-only, you can use Toad Security to make selected users
or roles read-only, or you can get a special read-only installation that has extra exclusions to
prevent users from making changes.
How to make any Toad installation Read-Only Using License files
Toad can be made read-only using the two license files: READONLY.LIC and FULLToad.LIC
found in the installation directory where Toad is installed.
Toad.EXE only reads Toad.LIC to determine if it is full Toad or read-only. The license file
contains a setting for read only database access. The network administrator can copy
5
Toad for Oracle User Guide
Installation and Administration of Toad
145
READONLY.LIC over the Toad.LIC on an individual workstation to make Toad read-only at
that workstation. Remember, the Toad.LIC file must be in the Toad folder.
This is the least secure method of limiting Toad.
To use read only license files
Copy READONLY.LIC over the TOAD.LIC on an individual workstation.
Toad Security
Using Toad Security you can make Toad read-only to a selected user or role. This is useful if
you have someone who needs to view database objects but does not have the authority to
change them.
Note: This Toad Security option does not apply to the DB Admin Module. To restrict Toad
entirely, you will also need to restrict the DB Admin Module from the appropriate users.
To make Toad read-only using Toad Security
Move the Read-only Override function from the Features Non-menu list to the Restricted
features list in the Toad Security window. This makes Toad read-only to the selected user.
Toad Read Only Installation
Quest Software, Inc. can provide a read only copy of Toad. The Toad Standard Edition - READ
ONLY install is a read only executable designed to prevent its users from changing the database.
For this reason, it does not include Quest ScriptRunner (which lets a user write a script that can
update database objects), SQLMonitor (which logs SQL calls using the OCI layer), and Server
Side Install (which lets users make changes to Toad schemas).
To download the Toad Standard Edition - READ ONLY install
The Toad Standard Edition - READ ONLY install is available for download from the
Quest Software Support Download Site.
Registering Toad
Use the Licensing window to store the Quest Software registration ID. This indicates to Toad
that you are an authorized user.
To register Toad
1. Select Help | Licensing.
2. Click Modify.
3. Enter your license key in the Keyfield
Note: Toad automatically adds the hyphens in the appropriate location.
Toad for Oracle User Guide
Installation and Administration of Toad
146
4. Enter the Site Message in the Site Message Field.
5. Click Apply.
To update a license.
1. Select Help | Licensing.
2. Click Modify.
3. Make changes to the Key or Site Message as necessary.
4. Click Apply.
To delete a license.
1. Select Help | Licensing.
2. Click Delete License.
3. Confirm that you want to remove the license.
4. Click Apply.
Silent Installation
Toad for Oracle features the ability to configure a silent install in the same manner you would
any MSI command line installation. Extract the installers as described in Extracting the MSI
Installer below.
Extracting the MSI Installer
In order to perform a silent install for Toad for Oracle, you must first extract the MSI file from the
Quest Installer. This MSI is then used with the installation variable (ADDLOCAL parameter in
the examples below) to define the type of install you want to perform.
The Quest Installer must be launched in extraction mode from the command line. At this point
you can extract the various MSI installers for use with a silent installation.
To extract the MSI
1. Run your Toad bundle from the command prompt, including the correct path to the
directory where it resides, and the /extract parameter. as the .exe will contain spaces,
remember to include the quotation marks. Example:
c:>\Toad DBA Suite for Oracle 9.7 Commercial.exe/extract
2. Your bundle .exe will be one of the following:
l Toad DBA Suite for Oracle 9.7 Commercial.exe
l Toad Development Suite for Oracle 9.7 Commercial.exe
l Toad for Oracle 9.7 Suite Commercial.exe
l Toad for Oracle 9.7 Commercial.exe
Toad for Oracle User Guide
Installation and Administration of Toad
147
l Toad for Oracle 9.7 Read Only.exe
Note: The Quest installer launches in extract mode, and all references to installing
will be replaced with extracting.
3. Change the path for the extracted files if desired. The default path is the current users
Temp directory:
C:\Documents and Settings\<current user>\Local Settings\Temp\bundle
name.
4. Click Next.
5. Select the products you want to extract. By default, all available products are selected.
Click Next.
6. Review your selections on the Summary and Confirmation screen. If you want to change
a selection, click the Back button and make your changes. Then click Extract.
7. Select one of the two hyperlinks to continue:
l Specified Location - opens the directory where your files have been extracted.
l Readme.txt - opens the extraction log in Notepad.
Note: The extraction log contains verification of the files that have been extracted,
along with the command line parameters needed to perform default installations of
the products.
Full Installation
The Windows internal command msiexec.exe launches the MSI and passes command line
parameters set by the user. A typical command line might look like this:
msiexec /i "<path to msi file, including file name>"INSTALLDIR="<installation
folder, including final \>" ADDLOCAL=Client,Server/q /l*v <path to install
log, including file name>
Note: INSTALLDIR must include the final \ in order for a silent installation to be performed.
For example:
msiexec /i "C:\Documents and
Settings\johndoe\desktop\ToadforOracle97.exe"INSTALLDIR="C:\Programs\Quest
Software\Toad for Oracle" ADDLOCAL=Client,Server/q /l*v "C:\install.log"
Network Installation
For a silent network install, you would first extract the MSI from the Quest Installer then install
the server side with a command similar to:
msiexec /i "<path to msi file, including file name>"INSTALLDIR="<installation
folder, including final \>" ADDLOCAL=Server /q /l*v <path to install log,
including file name>
For example:
Toad for Oracle User Guide
Installation and Administration of Toad
148
msiexec /i "C:\Documents and
Settings\johndoe\desktop\ToadforOracle97.exe"INSTALLDIR="Z:\Programs\Quest
Software\Toad for Oracle" ADDLOCAL=Server/q /l*v "C:\install.log"
Then install the client side by running a command line that looks like the following:
msiexec /i "<path to msi file, including file
name>"INSTALLDIR="<installation folder, including final \>" ADDLOCAL=Client
SERVERDIR="<path to server folder, including final \>" /q /l*v <path to
install log, including file name>
Where SERVERDIR is the same as INSTALLDIR from the previous command that silently
installed the server side.
For example:
msiexec /i "C:\Documents and
Settings\johndoe\desktop\ToadforOracle97.exe"INSTALLDIR="C:\Programs\Quest
Software\Toad for Oracle" ADDLOCAL=Client SERVERDIR="Z:\Programs\Quest
Softare\Toad for Oracle" /q /l*v "C:\install.log"
Note: Both INSTALLDIR and SERVERDIR must include the final \ in order for a silent
installation to be performed.
Citrix Installation
For a silent Citrix installation, use the Full Installation instructions.
Silent Uninstall
Uninstalling the MSI is similar. Use an "x" in place of the "i" and do not include the
INSTALLDIR property, i.e.:
msiexec /x "C:\Documents and
Settings\johndoe\Desktop\ToadforOracle91SetupFull.msi" /q
Toad for Oracle User Guide
Installation and Administration of Toad
149
Options, Parameters and Meanings
Option Parameter Meaning
ADDLOCAL Client, Server Determines the type of install. Parameters denote:
l Client - client install only
l Server - server install only
l client, server - full install
/i Package |
ProductCode
Installs or configures a product.
/f [p | o | e | d | c | a | u
| m | s | v]
Package |
ProductCode
Repairs a product. This option ignores any
property values entered on the command line.
The default argument list for this option is 'omus.'
p - Reinstalls only if file is missing.
o - Reinstalls if file is missing or an older version
is installed.
e - Reinstalls if file is missing or an equal or
older version is installed.
d - Reinstalls if file is missing or a different
version is installed.
c - Reinstalls if file is missing or the stored
checksum does not match the calculated value.
Only repairs files that have
msidbFileAttributesChecksum in the Attributes
column of the File table.
a - Forces all files to be reinstalled.
u - Rewrites all required user-specific registry
entries.
m - Rewrites all required computer-specific
registry entries.
s - Overwrites all existing shortcuts.
v - Runs from source and re-caches the local
package. Do not use the v reinstall option for the
first installation of an application or feature.
/a Package Administrative installation option. Installs a
product on the network.
/x Package/ProductCode Uninstalls a product.
Toad for Oracle User Guide
Installation and Administration of Toad
150
Option Parameter Meaning
/l [i | w | e | a | r | u | c |
m | o | p | v | x | + | !
| *]
Logfile
Writes logging information into a logfile at the
specified existing path. The path to the logfile
location must already exist. The installer does
not create the directory structure for the logfile.
Flags indicate which information to log. If no
flags are specified, the default is 'iwearmo.'
i - Status messages.
w - Nonfatal warnings.
e - All error messages.
a - Start up of actions.
r - Action-specific records.
u - User requests.
c - Initial UI parameters.
m - Out-of-memory or fatal exit information.
o - Out-of-disk-space messages.
p - Terminal properties.
v - Verbose output.
x - Extra debugging information. Only available
on Windows Server 2003.
+ - Append to existing file.
! - Flush each line to the log.
"*" - Wildcard, log all information except for the
v and x options. To include the v and x options,
specify "/l*vx".
/q n | b | r | f Sets user interface level.
q , qn - No UI
qb - Basic UI. Use qb! to hide the Cancel button.
qr - Reduced UI with no modal dialog box
displayed at the end of the installation.
qf - Full UI and any authored FatalError,
UserExit, or Exit modal dialog boxes at the end.
qn+ - No UI except for a modal dialog box
displayed at the end.
qb+ - Basic UI with a modal dialog box
displayed at the end. The modal box is not
displayed if the user cancels the installation. Use
qb+! or qb!+ to hide the Cancel button.
qb- - Basic UI with no modal dialog boxes.
Please note that /qb+- is not a supported UI
level. Use qb-! or qb!- to hide the Cancel button.
Toad for Oracle User Guide
Installation and Administration of Toad
151
Option Parameter Meaning
Note that the ! option is available with Windows
Installer 2.0 and works only with basic UI. It is
not valid with full UI.
Group Policy Management
The Toad Group Policy Manager is a free utility which is currently available with a licensed
copy of Toad for Oracle. Quest Software reserves the right to remove, change or alter this utility
at any time. The Toad Group Policy Manager provides a facility by which multiple copies of
Toad within an organization can share the same set of options. It consists of a Windows Service
which runs on a common server and publishes subsets of option data to defined groups of Toad
users via TCP/IP, and an Editor which is used to define option sets and user groups. Users can be
restricted from changing published Toad options or permitted to alter them.
Note: Toad Group Policy Management is not Unicode-compliant.
Using the Toad Group Policy Editor, policies and standards can be distributed throughout a
group environment.
The Group Policy functionality consists of three parts:
l Group Policy Server
l Group Policy Editor
l Toad Policy files
Additional information is provided in the Toad Policy Editor help file, also available as the
GrpPlcyEdtr.pdf file.
Toad
All installations of Toad will have a toad.pdl file in the installation directory. This file is
encrypted, and required to be present and uncorrupt for Toad to function (whether or not Group
Policy Management is enabled).
If you find Toad functionality limited, check the Toad Advisor. Functionality that has been
limited will be noted with a notation of Restricted or Published. See "Toad Advisor" (page 99)
for more information.
Citrix Support
Toad supports installation on Citrix servers.
Toad for Oracle User Guide
Installation and Administration of Toad
152
Installing Toad on a Citrix server
Toad must be installed on the Citrix server by the Citrix administrator. Users then connect to this
instance through their Citrix logon.
Citrix support is enabled with the full installation of Toad. Toad requires write access to the
server registry during installation and read access during run-time to achieve Citrix support.
Full procedures for installing Toad on a Citrix server are located in the Getting Started Guide.
Connecting to Toad through Citrix
To connect through a client
Log into the Citrix Program Neighborhood and execute Toad.
Note: The first time you execute Toad you will be asked to enter a license key.
Your Citrix administrator will provide you with the license key.
User Configuration Files in Citrix
Toad is installed on the Citrix server, and individual user settings are maintained for each
client machine.
Individual user settings and properties files are maintained in the user's settings file:
C:\Documents and Settings\user_name\Application Data\Quest Software\Toad
Script Manager and Citrix
Toad installs packaged SQL Scripts with the Script Manager. When Toad is run in a Citrix
environment, the default paths to these script manager files will be wrong.
To use these, you may need to manually change these paths once.
To change the Script Manager paths for use with Citrix
1. Open Utilities | Script Manager and select the DBA category from the dropdown box.
2. Click the move button and enter your new path: C:\Documents and Settings\User
Name\Application Data\Quest Software\TOAD\ScriptMgr\DBA.
3. Repeat for the Schema Objects category and move to C:\Documents and
Settings\User Name\Application Data\Quest
Software\TOAD\ScriptMgr\Schema Objects.
SQL*Net Versions
Toad does not require any other support libraries beyond the 32 bit Net client itself.
Toad for Oracle User Guide
Installation and Administration of Toad
153
Oracle Version Name of Client
Software
Name of DLL
Oracle 8 and 8i Net8 Oraclient8.dll
Oracle 9i Oracle Net9 Oraclient9.dll
Oracle 10g Standard
Client
Oracle Net10 oraclient10.dll
Oracle 10g Instant Client
(Universal Installer
Version)
Oracle Net10 oraociei10.dll
Oracle 11g Client Oracle Net11 oraclient11.dll
If you have the client above installed and can connect to Oracle using any of Oracle's tools (with
the exception of SQL*Plus), Toad should work properly.
Note: The most frequent cause of problems is the resetting of the PATH environment variable.
To set your default Oracle home, you can use the Oracle Home Selector (provided with Oracle)
to set it accurately. (See your Oracle documentation for more information.)
Configuration Files
V$ Tables Required
Note: This list is always expanding. If you receive a "Table does not Exist" error, you can find
what table is missing by spooling SQL to screen to see the code Toad is using. See "Spool SQL"
(page 744) for more information.
Access to V$ synonyms required on some common Toad windows are:
AutoTrace (Editor/Query Builder)
V_$Sesstat
V$Statname
V$Session
Optimization & Session Info screens
The following public synonyms must be present.
v$rowcache
v$sysstat
v$system_event
Toad for Oracle User Guide
Installation and Administration of Toad
154
v$librarycache
v$STATNAME
v$SESSTAT
v$sess_io
v$session
v$process
v$latch
Database Browser
The following public synonyms must be present.
V$DATABASE
v$datafile
v$filestat
V$INSTANCE
v$latch
v$librarycache
V$OPTION
V$PARAMETER
v$rollname
v$rollstat
v$sess_io
v$session
v$sesstat
v$sgastat
v$sqlarea
v$statname
v$sysstat
v$system_event
v$tablespace
Database Probe
The following public synonyms must be present.
Toad for Oracle User Guide
Installation and Administration of Toad
155
V$ARCHIVE_PROCESSES
V$BH
v$buffer_pool
V$buffer_pool_statistics
v$database
v$dispatcher
V$INSTANCE
v$librarycache
v$library_cache_memory
V$LOG
V$LOG_history
V$PARAMETER
v$pq_slave
v$process
V$ROWCACHE
v$session
V$SESSTAT
v$sga
v$sgastat
V$STATNAME
v$sysstat
v$version
Database | Monitor | Database Monitor
The following public synonyms must be present.
v$sysstat
v$system_event
v$session
v$librarycache
x$ksllt
v$sgastat
Toad for Oracle User Guide
Installation and Administration of Toad
156
Database | Diagnose | Database Health Check
The following public synonyms must be present.
v$version
v$instance
v$sysstat
v$librarycache
v$rowcache
v$sgastat
v$parameter
v$database
v$log_history
v$filestat
v$datafile
v$tablespace
Database | Monitor |Index Monitor
To see indexes other than your own you must have access to the following:
sys.ob$
sys.ind$
sys.user$
sys.object_usage
You must also have the ALTER ANY INDEX privilege.
Database | Administer | Oracle Parameters
The following public synonym must be present:
v$parameter
Database | Diagnose | LogMiner
The following public synonyms must be present.
v$logmnr_contents
v$logmnr_logs
You must also have:
Toad for Oracle User Guide
Installation and Administration of Toad
157
l Execute privileges on DBMS_logmnr
l Execute privileges on DBMS_logmnr_d
l the Parameter UTL_FILE_DIR set in init.ora (Oracle 8i only)
Database | Monitor | SGA Trace
The following public synonyms must be present.
v$sqlarea
v$sqltext_with_newlines
You must also have:
access to the V$ Oracle Dictionary views
Debugging
No special public synonyms required. However:
DBMS_DEBUG must be valid
On 10g databases:
Debug Connect Session privileges must be granted
Instance Manager | Shutdown
The following public synonym must be present.
v$parameter
V$INSTANCE
Toad Server Statistics | Analysis
The following public synonyms must be present.
V$SESS_IO
V$SESSION
V$PROCESS
V$STATNAME
V$ROWCACHE
V$SYSSTAT
V$SYSTEM_EVENT
V$LIBRARYCACHE
V$SESSION_PRIVS
Toad for Oracle User Guide
Installation and Administration of Toad
158
Toad Server Statistics | Waits
The following public synonym must be present.
V$SYSTEM_EVENT
Toad Server Statistics | Latches
The following public synonym must be present.
V$LATCH
Toad Server Statistics | Sessions
The following public synonyms must be present.
V$SESS_IO
V$SESSION
V$PROCESS
V$STATNAME
Toad Server Statistics | Instance Summary
The following public synonym must be present.
V$SYSSTAT
Toad Session Browser
The following public synonyms must be present:
V$SESSION
V$PROCESS
V$SESS_IO
V$SESSION_WAIT
V$SESSION_EVENT
V$ACCESS
V$SESSSTAT
V$STATNAME
V$OPEN_CURSOR
V$SQL
V$LOCK
Toad for Oracle User Guide
Installation and Administration of Toad
159
V$SESSION_LONGOPS
V$SQLTEXT_WITH_NEWLINES
In addition, you must have access to the following:
SYS.V_$TRANSACTION
SYS.V_$ROLLNAME
Space Manager Setup
The following public synonym must be present.
V$SYSSTAT
The Toad schema must have the privileges to create and alter jobs, create and drop its own tables
and procedures, and must have SELECT access on the following:
DBA_DATA_FILES
DBA_FREE_SPACE
DBA_JOBS
DBA_TABLESPACES
V_$FILESTAT
The Toad INI file
There are only a few settings that require a manual edit of the TOAD.INI file. For all other
settings, use the appropriate GUI.
SQL Results panel splitter
[SETTINGS]
SLIDER_TOP=200
If you cannot see the SQL Results panel because of resizing the MDI child window too small,
you can quit Toad, edit this value to a low number, like 150 or 200, and restart Toad. There is
no default value.
Keep users from dropping or truncating tables
[SETTINGS]
ALLOW_DROP_TBL=0
By default, Toad permits the user to drop tables and truncate tables. If you do not want to give a
Toad user this power, put in ALLOW_DROP_TBL=0 into their TOAD.INI file. The default is 1.
Put lines of comments between identifier and name of procedure
The default to this is not included automatically in the TOAD.INI file. You can add it:
Toad for Oracle User Guide
Installation and Administration of Toad
160
[SETTINGS]
PELineOffsetOverride=1
On is 1, set it to 0 to turn it off without deleting it.
You should only set this if you want to put lines of comments between the identifier and the
name of the procedure, as in:
create or replace procedure
-- xx
-- yy
aaa
as
begin
raise no_data_found ;
end ;
/
For Toad to use the correct line number in the above example, this setting must be on (
PELineOffsetOverride=1).
However, if this is on (PELineOffsetOverride=1), you will then get the wrong line # for cases
where you do this:
create or replace procedure aaa
-- xx
-- yy
as
begin
raise no_data_found ;
end ;
/
How to create your ToadStats.ini file
On the Toad Server Statistics window, Analysis tab, if you do not have the Documents and
Settings\username\Toad for Oracle\ToadStats.ini threshold file, these are the default threshold
values used. See "Toad Server Statistics" (page 517) for more information.
INI
Entry
Min
Value
Warn
Value
Max
Value
Description Warning
Message
dg_
row
-9999 -9999 -
9999
dictionary
gets
n/a
dm_
row
98 -
9999
-
9999
dictionary
misses
n/a
dcr_
row
-
9999
-
9999
-
9999
dictionary
cache hit
rate
high
dictionary
cache
miss
bcr_
row
90 -
9999
-
9999
buffer cache
hit ratio
may need
to increase
Toad for Oracle User Guide
Installation and Administration of Toad
161
db_block_
buffers
dsr_
row
-
9999
-
9999
10 disk sort
ratio
increase
SORT_
AREA_
SIZE or
tune the
SQL
bbw_
row
-
9999
-
9999
1 buffer busy
wait ratio
tables with
insufficient
free lists or
too few
rollback
segments
or extents
fbw_
row
-
9999
-
9999
1 free buffer
wait ratio
too many
disk sorts?
lchr_
row
85 -
9999
-
9999
library cache
get hit ratio
dynamic or
unsharable
SQL?
lcpr_
row
-
9999
-
9999
1 redo space
wait ratio
n/a
lcpr_
row
90 -
9999
-
9999
library cache
pin hit ratio
Shared
Pool area
too small
rswr_
row
-
9999
-
9999
1 redo space
wait ratio
n/a
cfr_
row
-
9999
-
9999
0.01 chained fetch
ratio
PCTFREE
too low for
a table
per_
row
-
9999
-
9999
20 parse/execute
ratio
high parse
to execute
ratio
cpo_
row
-
9999
-
9999
15 cpu parse
overhead
high parse
cpu
overhead
tsr_row -
9999
-
9999
-
9999
ratio of rows
from
idx/total
rows
low ratios
indicate
too many
full
dbwra_
row
-
9999
-
9999
255 DBWR avg
scan depth
# DB_
FILES too
high?
dbwrs_
row
-
9999
-
9999
-
9999
DBWR avg
buffers
n/a
Toad for Oracle User Guide
Installation and Administration of Toad
162
scanned
-9999 = No value
To set your own custom thresholds, create an ini file, called ToadStats.ini. Place this file into
your Toad for Oracle\User Files folder.
For each "INI Entry" above, you can set Minimum values, Warning values, and Maximum
values. Also, you can specify a custom Title and Set the warning message when the warning
value is exceeded.
When the warning value is exceeded, the circle is pink. When the maximum value is exceeded,
the circle is red.
As in standard Windows .ini format, place the "INI Entry" string within left and right brackets.
This becomes the section. Then, you can place Min, Warn, Max, Title, and ErrorMsg items into
each section.
For example:
[dm_row]
Min=98
[bcr_row]
Min=90
[dsr_row]
Max=10
[bbw_row]
Max=1
[fbw_row]
Max=1
[lchr_row]
Min=85
Warn=90
ErrorMsg=Dynamic or Unsharable SQL?
[lcpr_row]
Max=190
Toad for Oracle User Guide
Installation and Administration of Toad
163
Warn=80
Title=library cache pin hit ratio
[rswr_row]
Max=1
[cfr_row]
Max=0.01
[per_row]
Warn=17
Max=20
Title=Parse to Execute Ratio
ErrorMsg=High parse to execute ratio
[cpo_row]
Max=15
[dbwra_row]
Max=255
Properties Files
Options settings for Toad are stored in several different locations. We maintain them this way so
that it is easier to reset or share only a small set of options.
Location Options file Function
Toad for Oracle directory/docs 3rdprtylic.txt Contains copies of our 3rd party license
agreements
Toad.chm, Toad.pdf,
ReleaseNotes.htm, Tips Folder
Help files, User Guides, Release Notes, and
Tips folder.
Toad for Oracle directory
beef.dat Export File Browser
chc.rev CodeXpert
Toad for Oracle User Guide
Installation and Administration of Toad
164
Location Options file Function
CMDLineCEGrid.xslt CodeXpert Command Line - Grid
CMDLineCEScripts.xslt CodeXpert Command Line - Scripts
CMDLineCETrees.xslt CodeXpert Command Line - Trees
cvs.ini Holds options and logins for CVS
integration.
DatabaseProbe.txt Stores the settings and alerts for the Database
Probe.
FmtPlus.opt, FmtOptions.ini Contain options for code formatting.
install.txt Contains start and end times for Toad
installation.
install.log Detailed log file for Toad installation
qexplainplan2full.msi Explain plan install file
QSR.ini Stores settings for Quest ScriptRunner
(qsr.exe).
releasenotes.html Toad Release notes
rolelog.txt Stores previously created Team Coding roles.
RNetPin.ini This stores the full path to the file CHC.rev
This is setup by the installer and only needs
modification if you copy your Toad
directory to another location.
RuleUniverse.xml Stores CodeXpert rules.
SBQueries.dat Stores Custom Queries for the Schema
Browser.
SettingsLocations.ini Stores the path of the /User Files folder
SilentInstallNotes90 Stores the instructions for Silent Install.
TNSLoad.xslt TNSNames Editor
TNSSave.xslt TNSNames Editor
Toad for Oracle User Guide
Installation and Administration of Toad
165
Location Options file Function
TNSValidate.xslt TNSNames Editor
unidbmon.cfg Stores settings for Quest SQL Monitor
(SQLMonitor.exe).
Documents and Settings\username
\User Files
aliases.txt Stores your previously used table aliases.
AWRCharts.ini Stores your configurations for displaying
charts in the AWR browser. See
"ADDM/AWR (OEM)" (page 520) for more
information.
codemap.ini Stores colors for objects in the Code Road
Map. See "Road Map Overview" (page 721)
for more information.
CodeXpert.ini Stores locations and names of all rule sets
used by CodeXpert. It also stores window
sizing and position for a modal window that
CodeXpert uses.
coloring.txt Script Engine (QSE.exe) syntax highlighting.
coloring1.txt Script Engine (QSE.exe) syntax highlighting.
Connectionpwds.ini Stores your server information, and any
passwords that you choose to have Toad
save. These are tied to a single machine.
Passwords are not observed if you migrate
Toad settings from one machine to another.
connections.ini Stores connect info for the server login
window. See "Server Login Window" (page
177) for more information.
DatabaseBrowser.tdb Stores the treeview for the left hand side of
the Database Browser.
DatabaseProbe.ini Stores customization and alerts for the
Database Probe. See "Database Probe
Overview" (page 538) for more information.
Toad for Oracle User Guide
Installation and Administration of Toad
166
Location Options file Function
DataModeler.ini Stores configuration for the Query Builder
<dbname>\DefSchema.txt Holds the name of the default schema for
that database.
<dbname>\<username>_
tablefilters.xml
Store filters for the schema browser right
hand side grids for the specified connection.
<dbname>\<username>\
DefSchema.txt
Holds the name of the default schema for
that user\database combination
DBWizSettings.ini Stores saved settings for the Database
Creation wizard.
desktops.xml Holds Toad desktop configurations.
Editor_toolbars.ini Stores custom toolbar configurations of the
Editor.
Editor_toolbars_Default.ini Stores the default toolbar configurations for
the Editor.
EditorFooter.txt
EditorHeader.txt
EditorLayout_hex.lay
EditorLayout_PLSQL.lay
EditorLayout_Text.lay
EditorLayout_XML.lay
EditorMacros.bin
Explainplancolumndefs.xml Stores Default column settings for Explain
Plan.
ExplainPlanGlobalPrefs.xml Stores explain plan text colors and fonts.
ExplainPlanUserPrefs.XML Stores explain plan column visibility
information, widths, and order.
ExportWizSettings.ini Stores saved settings for the Export Utility
wizard.
Toad for Oracle User Guide
Installation and Administration of Toad
167
Location Options file Function
Filters.txt Stores previous filters for the Filter Data
window. See "Filter Condition" (page 954)
for more information.
Filecompare.ini Holds options for the Differences Viewer.See
"Viewing File Differences" (page 257) for
more information.
Files with a .FLT extension Store filters for the schema browser left hand
side.
Files with an SDF extension Store your Categories for the Script Manager.
Files with a .TMD extension Store configuration info for the Master/Detail
Browser.
FindDirs.txt Stores find dialog directory saves.
ftp.ini Stores user FTP information.
Healthcheck.htm DB Health Check File. See "DB Health
Check" (page 287) for more information.
htmlsub.txt Stores html editor autocorrect settings.
ImportWizSettings.ini Stores saved settings for the Import Utility
wizard
jobdates.txt Not editable through Toad, but users can
alter it to change the drop down menus in
the Create/Alter job window. See "Create
and Alter Jobs" (page 1022) for more
information.
LexLib.lxl The lexicon library for the Editor formatting
component.
LoginGrd.ini Stores the configuration of the grid in the
Server Login window. See "Server Login
Window" (page 177) for more information.
MainFormLayout_default.lay
MenuShortcuts.ini Custom shortcut keys for the main Toad
menu.
NewEditorBarItems.ini
Toad for Oracle User Guide
Installation and Administration of Toad
168
Location Options file Function
NewMainFormBarItems.ini
NewCompoundTrig.sql,Newfunc.sql,
Newproc.sql, Newpackage.sql,
NewPackageBody.sql,
NewPkgFunc.sql, NewPkgProc.sql,
Newtrig.sql, Newtype.sql,
Newtypebody.sql, NewTypefunc.sql,
NewTypeproc.sql
Your default templates for creating new
objects in the Editor.
Oracle Data Dictionary.sdf Pre-created Script Manager datafile
containing Oracle 8i data dictionary scripts.
See "Script Manager Overview" (page 503)
for more information.
OriginalEditorLayout_Hex.lay
Original EditorLayout.PLSQL.lay
Original EditorLayout.SQL.lay
Original EditorLayout.Text.lay
Original EditorLayout.XML.lay
OriginalMainFormLayout_
default.lay
Params.txt Parameters for single line queries in the SQL
editor.
Project.tpr Holds information for the Project Manager
window.
Project_bak.tpr Holds information for the Project Manager
window as a backup.
ProjectConfig.txt Holds information for the Project Manager
Window.
REVWORDS.TXT
SavedSQL.dat Stores your Named SQL, Personal SQL and
SQL history.
SBFilterList.xml Schema Browser filter list.
SBProjManFilterList.xml Stores Schema Browser filter list for the
Project Manager.
Toad for Oracle User Guide
Installation and Administration of Toad
169
Location Options file Function
SchemaCompSummary Stores summary information for the Schema
Compare feature. See "Compare Schemas"
(page 260) for more information.
SchemaObjects.sdf Script manager datafile containing pre-
created Schema objects.
Services.ini Stores the list of services for the Service
Manager window. See "Service Manager"
(page 746) for more information.
SGATrace.ini Saves the layout of your SGA Trace
window's grid. See "SGA
Trace/Optimization" (page 567) for more
information.
SQLFILES.TXT
SQLLoaderSettings.ini Stores saved settings for the SQL*Loader
wizard. See "Troubleshooting" (page 420) for
more information.
StatsPackCharts.ini Stores configuration information for the
Chart area of the Statspack Browser. See
"StatsPack Browser Overview" (page 571) for
more information.
Sysviews.txt Preserves system view names.
templates.xml Stores MakeCode and CodeSnippets
templates.
temptxt.txt Stores temporary text for Schema Compare.
Terr.sql Contains export grants. If you lose your
connection while attempting to save, this file
is created.
TOAD.INI Stores many of the basic Toad options,
including most items from View | Toad
Options.
Toad_GUI.ini Stores Toad Session Browser GUI settings.
Toad for Oracle User Guide
Installation and Administration of Toad
170
Location Options file Function
Toad_GUI2.ini Stores GUI settings for other Toad windows.
Toad_SessBrowFilters.ini Stores the filters for the Session Browser.
ToadActions.dat Contains saved ToadActions
ToadActions.log Contains the logfile for used ToadActions
and their results.
ToadMAIL.ini Stores settings from View | Toad Options |
Email Settings
ToadMONITORS.ini Stores settings from View | Toad Options |
Monitors and View | Toad Options | Instance
Manager.
ToadParams.ini Stores the parameters you have previously
entered for the Debugger.
ToadRun.txt Toad command-line run file.
Toad_SessBrowFilters.ini Stores the filters for the Session Browser.
toadstats.ini Not editable through Toad, but users can
change it to affect the DBA | Server
Statistics window.
ToadTips.dat Contains any information you have entered
into the note field of the ToadTips window.
toolbars.ini Toolbar and menu configuration for the main
Toad window.
Toolbars_Default.ini Default toolbar and menu configuration for
the main Toad window.
TopSess.ini Holds your list of profiles for the Top
Session Finder.
views.txt Preserves user views.
\<servicename>\
<username>Syns.txt
Holds the lists of synonyms for syntax
highlighting.
Toad for Oracle User Guide
Installation and Administration of Toad
171
Location Options file Function
\<servicename>\
<username>Views.txt
Holds the lists of synonyms and views for
syntax highlighting.
\<servicename>\ projects.lst Holds the configurations of the Favorites tab
on the Schema Browser.
Documents and Settings\username
\ATResults
ressume.res
Documents and Settings\username
\RMAN Templates
.rcv files RMAN Template files:
Default provided with Toad:
l RMANDBHotBackup.rcv
l RMANDBHotBackupIncr0.rcv
l RMANDBHotBackupIncr1.rcv
l RMANSetup.rcv
l RMANTSHotBackup.rcv
See "RMAN Scripts in Toad" (page 244) for
more information.
Documents and Settings\username
\RuleSets
Contains RuleSets for CodeXpert. These
should not be modified except through the
RuleSets dialog box in Toad. See
"Configuring RuleSets" (page 327) for more
information.
Documents and Settings\username
\ScriptMgr
DBA folder
Schema Objects folder
Documents and Settings\username
\Unixjobs
Files with a .JDF extension Store information for the Unix Scheduler.
Transferring Configuration files
If you are installing Toad on a new computer, you may want to move your settings, personal
SQL, SQL History and Named SQL Statements to the new machine. This will save you the
trouble of recreating all of these settings.
Toad for Oracle User Guide
Installation and Administration of Toad
172
To transfer all personalized settings
1. Install Toad on the new machine.
2. Copy the Documents & Settings\username\User Files folder from your old machine to
the new machine, making sure the file structure remains the same.
Server Side Objects Installation
Installing Server Side objects
Several Toad features require objects installed on the server side of the Oracle instance. These
objects can be installed into the Toad schema, an individual schema, or a third, publicly
accessible schema. They may not be installed into more than one of these choices, or problems
can occur.
Features with server side objects Schemas where the features can be installed
Toad Individual Publicly
Accessible
CodeXpert X X
Data Generation X X X
Explain Plan
X X X
Profiler X X X
Team Coding X X
Space Manager
*
X
Security X
The Explain Plan Server Side Objects can be installed and edited from within Toad itself. They
are not included in the Server Side Objects wizard.
* The Space Manager wizard helps you set up the privileges for Toad, but the View Tablespaces
window will install and administer the objects. See "View Tablespaces" (page 359) for more
information.
Note: These server side objects apply only to their corresponding features, and Toad's other
features will run successfully without the server side objects.
Caution: Explain Plan tables and Toad Profiler objects should be installed into EITHER the
Toad schema or an individual user schema, not both.
Toad for Oracle User Guide
Installation and Administration of Toad
173
The Server Side Objects Install wizard makes installing and administering these objects easier. It
runs when you install Toad, and you can access it from within Toad to create or administer
additional objects after installation.
Note: The order of steps in the Server Side Objects Install wizard depends upon your choices in
each step. Because of this, the descriptions are not numbered as steps in the help file. It is
recommended that you use the F1 key to open the appropriate help topic for the step of the
wizard where you are located.
When the install wizard opens, it looks for an existing TOAD.INI file. If found, the wizard will
use the connection options from the Server Login window (Toad Home, Force SQLNet, etc).
Using the Server Side Install Wizard
In order to install server side objects, you will need to have access to either the account for the
Toad user, the account for the schema where you are installing them, or an account with the
DBA role.
To install server side objects
1. From the Database | Administer menu, select Server Side Objects Wizard. The wizard
appears.
Toad for Oracle User Guide
Installation and Administration of Toad
174
2. Select what you want to do:
Install, upgrade or remove
objects for all users to share
Use this to create and
administer a special schema
called TOAD. This schema
gives you a central location
from which to maintain the
tables needed to run the above-
mentioned portions of Toad.
You could create some of these
objects (Explain Plan and
Profiler) in every schema in
which you intend to use them
(in other words, every schema
would have these same tables,
see below) but if you have a
large number of users, using the
Toad schema is more efficient.
In addition, Toad Security,
ObjectName, and Team Coding
must reside in the Toad
schema.
Install, upgrade or remove
objects for an individual
schema to use
If you do not want to create the
Toad user, you can create and
administer certain objects in
the schemas where you intend
to use them. This may be more
efficient if you have a small
number of users for these
special features and you do not
want all of your users to have
access.
Create setup scripts without a
database connection
You can create the scripts to
set up the Toad schema, and so
on without access to the
database connection you need.
Then you can log in later and
run the scripts.
3. Refer to the following for more information:
Administer TOADschema
Logon information Whether you are using a TNS
file or an LDAP server, servers
Toad for Oracle User Guide
Installation and Administration of Toad
175
will be listed in the database
list.
Dropping the TOADschema The Toad user and associated
public synonyms will be
dropped. If you previously set
up Team Coding, you will also
be prompted to drop any roles
created for Team Coding.
Administer Private Schema If you choose to administer
server side objects on an
individual basis, remember that
each user will need to have
setup done individually.
Server Side Objects
Code Xpert Allows reports to be saved and
retrieved in the database.
Toad Security Set up Security administrator
who can restrict user access to
features of Toad.
Caution:Users who have
not been granted direct
rights to Security
Administration may still be
able to administer Toad
Security if they have been
granted the appropriate
rights through a role or
through system privileges.
This can be avoided by
maintaining strict control
over rights and privileges
granted to users.
Toad Profiler
Caution:Toad Profiler
objects should be installed
into either the TOAD
schema or an individual
user schema, but not both.
Space Manager From the wizard, you can:
l Drop the Space
Toad for Oracle User Guide
Installation and Administration of Toad
176
Manager job and
objects, removing the
ability to use Toad
Space Manager.
l Grant Toad the
necessary privileges to
configure Space
Manager.
Note:Space Manager must be
set up while connected to the
Toad Schema.
Team Coding Roles This feature must be installed
in either the Toad schema, or
another publicly accessible
schema, such as SQLNAV. See
"Using Team Coding in SQL
Navigator Environments" (page
785) for more information.
Roles must be set for the Team
Coding environment. The
standard roles are:
l Administrator:TC_
Administrator
l Project Manager:TC_
ProjectManager
l Team Leader:TC_
TeamLeader
Creating Scripts without a
Database Connection
When completed, you can load
the script into the Toad Editor
and create the necessary
objects.
4. Complete the wizard.
Connecting to Oracle
Server Login Window
To access the Server Login window
From the Session menu, select New Connection.
Troubleshoot the Server Login Window
Problem Possible Solution
There's an X beside TNSNames
Editor or SQLNet Editor.
Toad can't find the TNSNames.ora file or the
appropriate SQLNet file. Make sure they are in the
appropriate directory, and that your path points to
them.
Toad is connecting with the wrong
Oracle Home
The default home that Toad uses matches the one
you have chosen in the Oracle Home Selector,
unless you have previously selected the check
box: Make this the Toad default home.
All of my past connections are not
visible in the grid.
Check that the Show favorites only box is not
selected.
Toad is/is not saving the password for
a connection.
Make sure the Save Password column is selected
or cleared as appropriate in the row for that
connection. If Toad is saving all passwords and
you do not want them saved, make sure the Save
passwords check box beneath the grid is cleared.
Using the Connection Grid
The connection grid contains connections you have used in the past: User (Schema), Oracle
Home, Server (database alias), and Last Connect (date and time). You can define connection
options in the grid as well, for example:
l auto connect
l save the password
l connect mode
6
Toad for Oracle User Guide
Connecting to Oracle
178
If you have added connections to your favorites list, you can view only those connections by
clicking the Favorites checkbox at the bottom of the screen.
l Sort any one of the first three columns in Ascending or Descending order by clicking the
column header.
l Column widths are automatically adjusted to display entire contents.
l Toad saves the grid sort column; order; and the size and placement of the Server Login
window between Toad sessions.
To connect to a previous connection
Double-click on the connection in the grid.
Showing only selected columns in the connection grid
If you have a small screen area, you can hide some of the columns that display in the
connection grid.
To hide or show columns
1.
Click in the left hand side of the grid headers.
2. Select the columns you want visible, or clear the check box for columns you
want to hide.
Showing only connections using the selected Oracle home
If you have many connections using different Oracle homes, you may want to display only those
using a particular home in the grid.
To limit connections to one Oracle home
1. On the right of the login window, select the Oracle home you want to display.
2. Click the Show selected home only check box at the bottom of the window.
Refreshing Oracle information
At the bottom of the window is a Refresh button. Clicking this will:
Toad for Oracle User Guide
Connecting to Oracle
179
l rebuild your Oracle alias list
l refresh your client information with the information stored in the registry and on disk
Create New Connection
Create a new connection in one of several methods. See "Server Login Window" (page 177) for
more information login options.
TNSNAMES file
Toad can connect using the listings in your Oracle TNSNames file. Toad will populate the
database box with the entries from the TNSNames file and let you select the connection you
want to use.
To create a new connection using the TNS Names file
1. From the Server Login Window, enter the username in the User/Schema box.
2. Enter the password in the password box.
Note: For added security, characters will not appear as you type; asterisks will
appear instead.
3. Click the TNS tab if it is not active, and select the name of the database from the
Database list.
Note: If you do not enter a database name in the database box, then Toad will use the
ORACLE_SID for the selected home. If there is no ORACLE_SID value, and you do not
specify a database, then no connection can take place.
4. Use the Connect As list to connect as either SYSDBA or SYSOPER if you have the
appropriate permissions. The default for this box is Normal.
5. If you want to color-code this connection, select a color from the Color box drop down.
See "Selecting Connection Color" (page 181) for more information.
6. Click OK.
Easy Connect Strings
To connect using an easy connect string
Simply enter the string in the database box. (Easy connect strings are formatted:
host:port\service_name)
Connecting directly to the database
To create a new connection directly to the database
1. Enter the name of the user in the box labeled User/Schema.
2. Enter the password for this user in the box labeled Password
Toad for Oracle User Guide
Connecting to Oracle
180
3. Click the Direct tab.
4. Enter the Host, Port and either the Service Name or SID of the database to which you
want to connect.
5. The Connect As dropdown allows you to connect as either SYSDBA or SYSOPER if you
have the appropriate permissions. The default for this box is Normal.
6. If you want to color-code this connection, select a color from the Color box drop down.
See "Selecting Connection Color" (page 181) for more information.
7. Click OK.
LDAP
Toad officially supports Oracle names directory services. This support includes both Oracle OID
and Microsoft Active Directory servers.
Oracle Instant Client LDAP support
l Instant Client LDAP support is dependant on specific LDAP DLL which Oracle does not
install by default. The ORALDAPCLNT10.DLL must be located in the same location as
oci.dll file.
l TNSNAMES.ora, LDAP.ora, SQLNET.ora must exist in the same location specified by the
TNS_ADMIN system variable.
l The LDAP dropdown list in the Logon Dialog will not be populated, but connection
can be carried out by manually enter the DB name into the Database field on the
logon screen.
To create a new connection using LDAP
1. Enter the name of the user in the box labeled User/Schema.
2. Enter the password for this user in the box labeled Password.
3. Click the LDAP tab.
4. Select the LDAP Descriptor of the database you to which you want to connect.
5. The Connect As dropdown allows you to connect as either SYSDBA or SYSOPER if you
have the appropriate permissions. The default for this box is Normal.
6. If you want to color-code this connection, select a color from the Color box drop down.
See "Selecting Connection Color" (page 181) for more information.
7. Click OK.
Troubleshooting
OCI/DLL Not Found
If you get this or a similar error when attempting to connect to Oracle, make sure that the Oracle
BIN directory is in your system path. This directory will be ORAWIN\BIN or ORANT\BIN or
Toad for Oracle User Guide
Connecting to Oracle
181
something similar.
To check your path
Open a command line window, type PATH and then press ENTER.
Cannot connect to Oracle Hints
You must have a full install of a 32 bit version of SQL*Net. Connecting by SQL*Plus is NOT
verification that SQL*Net is installed. If you cannot connect to Oracle using Toad, your Oracle
client software is not installed correctly. Re-install the SQL*Net client from the Oracle setup
disks or CD ROMs. Or, if you have installed OEM, NetAssist, Oracle Lite, or any other Oracle
software recently, remove that software and see if you can connect using Toad.
Also make sure that SQL*Net is attempting to use the correct TNSNames files by confirming
that the registry setting:
HKEY_LOCAL_MACHINE\Software\Oracle\TNS_ADMIN
specifies the correct folder where your TNSNAMES.ORA file lives.
Selecting Connection Color
When working with Toad you may have multiple connections open at once. Trying to keep
track of which open window is related to which connection can be difficult. Color coding the
connections can help.
When a color is assigned to a particular connection, any open window related to that
connection, the window bar buttons and the status bars are outlined with that color. This makes
it easy to see at a glance if your SQL editor, for example, is connected to your Test database or
your Production database.
To select a connection color for a new connection
When creating a connection from the server login window, select the color you want to
associate with that connection in the Color box.
To change a connection color
1. In the Server Login window connection grid, click in the Color column of the
connection you want to color.
2. Select the color you want to use from the list.
SET ROLE
You can configure Toad to issue a SET ROLE command immediately upon connection, before it
checks any privileges. This can be done either by making a manual entry in the toad.ini file,
Toad for Oracle User Guide
Connecting to Oracle
182
Toad for Oracle User Guide
Connecting to Oracle
183
To manually edit the toad.ini file
1. Using Notepad, or another text editor, open toad.ini.
2. Add the following line:
[SET ROLE]
3. Enter as many specific SET ROLE entries under this line as needed. The syntax for these
parameters is:
Entry#=<DB>db_name</DB><USER>User_name</USER><ROLE>role_
name</ROLE><ONFAIL>Fail_action</ONFAIL>
Where:
Variable Meaning
# An identification number that keeps the entries unique. You can have as many entries as you want.
db_name Corresponds to the database alias in your tnsnames.ora file (or LDAP entry). An asterisk (*) can be used to specify "any database."
User_
name
Logon user name. An asterisk (*) can be used to specify "any user."
Role_
name
Any valid argument to the SET ROLE command. See your Oracle documentation.
Fail_
action
One of the following: Abort, Message, or ignore.
Abort - don't allow the connection
Message - display an error message and then allow the connection
Ignore -silently ignore the error message
Auto Connect
Toad can connect to a connection of your choice whenever you start Toad.
To create an automatic connection
1. From the Session menu, select New Connection.
2. In the connection grid, select the checkbox in the Auto Connect? column.
Note: You can cancel after Toad has begun to auto connect, if you have multiple
connections. Toad will finish the current one and abort all that have not yet occurred.
To remove an automatic connection
1. From the Server Login window, find the connection in the list of previous connections.
2. Clear the check box in the "Auto Connect?" column.
Toad for Oracle User Guide
Connecting to Oracle
184
Save Passwords for Connections
Passwords are saved in an encrypted file called connectionpwds.ini. The encryption is tied to the
currently logged in user profile and supports roaming profiles, and Citrix installations.
Passwords can be saved as a group or individually, using the Save Pwd column in the
connection grid of the Server Login window. See "Server Login Window" (page 177) for more
information.
Save Pwd? Column
A column called Save Pwd? appears in the previously used connections grid.
Use this to save the password for the connection in that row.
Note: This column is only visible if the option "Save passwords for all Oracle connections" is
unchecked. This option can be changed using the check box at the bottom of the window.
Save Passwords Check Box
The Save Passwords check box at the bottom of the Server Login window directly relates to the
Save passwords for all Oracle connections option. If you check it here, that option will be
checked. If you uncheck it, the option will be unchecked. See "Passwords" (page 664) for more
information.
Password Options
Two password options are available from the Toad Options | Oracle-General page. All saved
passwords are automatically encrypted.
See "Passwords" (page 664) for more information.
Select and View Favorite Connections
If you have a long list of connections you use, but have a relative few that you use consistently,
you can select them as favorites and Toad displays only these connections for you, but you can
still view the complete list. These can be managed from the Server Login window.
To select favorite connections
In the connection grid, select the Favorite check box of the connection you want to
make a favorite.
To view favorites in the grid
Below the connection grid, select the Show Favorites Only check box.
Toad for Oracle User Guide
Connecting to Oracle
185
To view all connections in the grid
Below the connection grid, clear the Show Favorites Only check box.
Organize your login display
You can organize how you view visible login information. In addition to limiting it to Favorite
connections, you can choose to display the visible connections in grid, dropdown, or tab format,
and you can choose to group connections by a single column. You can also add columns to the
connection information that you can then use to group connections.
To select a view for your connections
1.
Click in the Server Login window.
2. Select the type of display you want to use:
Grid All connections are listed in the data grid
Drop-down Databases or users are provided in a drop-down
list: select one to view the connection options in
the data grid. Switch between Users or Database
by clicking the Options button
Tabs Databases are separated into tabs: select one to
view the connection options in the data grid.
Switch between Users or Database by clicking
the Options button
To group connections in the data grid
1. In the Server Login window, drag a column header into the grey area above the grid.
2. Repeat this to create a tree structure in the order you want.
To add or edit a custom column name
1. In the Server Login window, right-click and select Custom.
2. Click Add or Edit.
3. Enter or change the name for your custom field and then click OK.
4. Add data to the column by clicking in the appropriate cell in the data grid.
Use Existing Connection
Select an existing connection from the Server Login window to make it active. See "Server Login
Window" (page 177) for more information.
Toad for Oracle User Guide
Connecting to Oracle
186
To use a previous connection
1. Do one of the following:
l Select a User/Database combination from the dropdown combo box
l Double-click the previous connection from the list in the left panel.
2. If the PASSWORD is not the same as the USER, type the PASSWORD. (schemas are
often created with the password = schema, for example, DEMO/DEMO. Toad is making a
guess at the password, but you can type over it.) If a password has expired and returns a
Password Expired error, Toad prompts for a new password and attempts to change it.
3. Click OK.
Toad saves the USER/DATABASE combinations between Toad sessions but does NOT save the
password by default.
Caution: The option View | Options | General | Save passwords for Oracle connections
saves passwords on your machine. DO NOT ENABLE THIS OPTION UNLESS YOU
HAVE A SECURE ENVIRONMENT.
SQLNET Editor
From the SQLNET editor you can easily edit your SQLNET.ORA parameters. These are standard
Oracle parameters. If you need further information, please see the Oracle documentation for
SQLNET.ORA Profile Parameters.
To edit your SQLNET connection file
1. From the Server Login window, click SQLNET Editor.
2. Make any necessary changes to your parameters and then click OK.
Note: If you are using a multi-threaded server and plan to use the PL/SQL Debugger,
make sure you check the USE_DEDICATED_SERVER check box. This allows the
PL/SQL Debugger to work.
To view the SQLNET.ORA file
1. From the Server Login window, click SQLNET Editor.
2. Click View File as modified
Backing up your SQLNET File
It is recommended that you create a backup file of your SQLNET.ORA file before you make any
changes to it. This assures that if something goes wrong you can restore the original settings.
To create a backup copy of the SQLNET.ORA file
1. From the Server Login window,click SQLNET Editor.
2. Click the Create Backup File button.
Toad for Oracle User Guide
Connecting to Oracle
187
3. Note where the backup file was created and click OK.
To restore a backup copy of the SQLNET.ORA file
1. From the Server Login window, in the Installed Clients area, click SQLNET Editor. The
editor opens in a new window.
2. Click the Restore Backup File button.
3. Select the backup file you want to restore from the Open file dialog that appears.
4. Click Open.
5. Click OK to confirm.
LDAP Editor
You can use the LDAP editor to edit your LDAP parameters. Toad supports both Oracle LDAP
and Windows LDAP servers.
To access the LDAP Editor
From the Server Login window, click LDAP Editor. See "Server Login Window" (page
177) for more information.
Backing up your LDAP File
It is recommended that you create a backup file of your LDAP file before you make any changes
to it. This assures that if something goes wrong you can restore the original settings.
To create a backup file
Open the editor and click Create Backup File.
To restore from backup
Open the editor and click Restore Backup File.
Using the LDAP Editor
The top of the editor contains the path for the file you are editing. Below this is an editable list
of directory servers, and the default administration context.
To add a directory server
1. In the Directory Servers area, click Add.
2. Enter the Host, Port and SSL Port information.
3. Click OK.
To set default administration contexts
Note: The default administration contexts apply to all servers listed in the Directory Servers area.
Toad for Oracle User Guide
Connecting to Oracle
188
In the Default Admin Context area, enter the contexts you want to use.
For more information about Admin contexts and Default admin contexts, please
see your Oracle documentation.
To set server type
Note: The directory server types apply to all servers listed in the Directory Servers area.
In the Directory Server Type box, click the dropdown and select the server type you want
to use (either Microsoft Active Directory or Oracle Internet Directory).
Oracle Homes
Selecting the Oracle Home
You can change your Oracle Home from the Server Login window. Only one Oracle home can
be in use at one time. This means that once a connection is made, all future connections will
automatically be made using the same Oracle home, regardless of default home.
Oracle homes can be assigned for each connection, or for Toad overall. See "Selecting a Default
Oracle Home" (page 189) for more information on default Oracle Homes.
Selecting the Oracle Home
With no connections made previously, select an Oracle Home by using the dropdown list of
Oracle Homes.
To see more information about the home you have selected or change the SID, NLS_LANG, or
SQLPATH, click the drilldown button to open the Oracle Home Editor. See "Oracle Home
Editor" (page 190) for more information.
Note: You must restart Toad to have changes made here take effect.
How Toad Finds the Oracle Client DLL
1. Toad first looks in the Toad command line for OCIDLL.
2. If this is not found, Toad looks for the path for the Oracle home as follows:
3. If the command line argument "ORACLEHOME" was passed in, then Toad will use
that home.
4. If there is no Toad home defined then Toad will display the home that is set as the
default home using Oracles Home Selector application as the default in the dropdown.
Toad will use the home that is active in the dropdown.
5. To populate the dropdown, Toad searches the registry as follows:
Toad for Oracle User Guide
Connecting to Oracle
189
l First, Toad reads the list of Oracle home names from the keysunder HKEY_
LOCAL_MACHINE\SOFTWARE\ORACLE\ALL_HOMES
l If no Oracle homes are found there, then the Oracle home is set to HKEY_
LOCAL_MACHINE\SOFTWARE\ORACLE
l Otherwise, Toad finds the ORACLE_HOME value for each Oracle home, if it
exists. Then Toad checks the system environment variable called PATH to see
whether it contains the "bin" folder under ORACLE_HOME. Toad selects the
Oracle home whose path appears first in PATH.
l If Toad still hasn't found an Oracle home, it uses HKEY_LOCAL_
MACHINE\SOFTWARE\ORACLE.
6. Toad looks for the client DLL in the "Bin" folder under the path found for the
Oracle home
l If that fails, Toad looks for the ORACLE_HOME key under HKEY_LOCAL_
MACHINE\ORACLE\SOFTWARE, and look for the client dll in the "Bin" folder
under that.
l If that also fails, Toad looks for the client dll in every \bin directory in PATH.
Selecting a Default Oracle Home
You can select the default Oracle home in much the same way as you would select the
connection color. Default homes can be assigned for a connection, or for Toad.
When a default Oracle home is assigned to a particular connection, any time you make that
connection from the connection grid, Toad will automatically use that Oracle home. When a
default Oracle home is assigned to Toad, Toad will automatically use that Oracle home any time
you create a connection to a new database.
Note: Only one Oracle Home can be in use at one time. All default Oracle homes revert to the
home used in the currently active connection.
To select an Oracle home for a new connection
In the Server Login window, when no connections have been made, select the Oracle
home you want to use with the current connection from the Connect Using dropdown.
See "Server Login Window" (page 177) for more information.
Note: This Oracle home will now be associated with the selected connection and
listed in the home column of the connection grid.
To select the Toad default Oracle home
1. In the Server Login window connection grid, with no active connections, select the
Oracle home from the Connect Using dropdown.
2. Select the Make this the Toad Default Home checkbox.
Note: When you change databases, this connection will be entered in the Oracle
home dropdown.
Toad for Oracle User Guide
Connecting to Oracle
190
Oracle Home Editor
To use the Oracle Home Editor
1.
Click beside the Connect Using box on the Server Login window. See "Server
Login Window" (page 177) for more information.
2. Select an Oracle Home by clicking on its node. You can then:
l Click Clipboard. This will copy the selected information to the clipboard so you
can past it into an email, or another document.
l Click Advice. This will tell you if you have a proper SQL*Net installation for this
home, or suggest changes to your installation.
l Right-click and choose to edit one of the following:
l SID for the selected Home
l NLS_LANG for the selected Home
l SQLPATH for the selected Home
Toad for Oracle User Guide
Connecting to Oracle
191
TNSNames Editor
TNSNames Editor Overview
From the TNSNames Editor, you can easily edit your TNSNames files. You can add a new
service, edit a service, delete a service, or work with two files and transfer services back and forth
between the two.
There is an online video tutorial for this feature. This opens a new browser window and requires
an internet connection.
From this window you can:
l Load and View TNSNAMES Files (page 192)
l Add Service and Details (page 194)
l Edit Service (page 196)
l Delete Service or Details (page 196)
l Testing a Connection (page 197)
l Working with Two Files (page 197)
NOTE: You can add a UR tag to a CONNECT_DATA tag of a TNS entry. This is available
ONLY through the text edit area of the editor, not the Edit Service window. This tag is
supported as a patch to Oracle 10g and is no longer necessary in Oracle 11+.
To access the TNSNames Editor
Access this window from the Utilities menu | TNSNames Editor.
Limitations of the TNSNames Editor
The TNSNames Editor supports much of the standard Oracle syntax. See "TNSNames Editor
Overview" (page 191) for more information.
There are, however, certain old or advanced features that it does not support.
Features Toad TNSNames Editor does not support include:
l Multiple Description Lists
Note: Multiple Description entries are supported, and a DESCRIPTION_LIST will be
created automatically to encompass them.
l Multiple Address Lists
l No ADDRESS_LIST keyword (The editor parses it correctly, but it adds the ADDRESS_
LIST parameter back in to the entry, which produces a completely equivalent
Toad for Oracle User Guide
Connecting to Oracle
192
configuration. Existing entries with multiple ADDRESS_LIST tags are preserved, even if
edited in the Editor window. )
In all of these cases, the TNSNames Editor will not change the entry unless the user chooses to
edit that particular entry. If you do not try to change a non-supported entry, the file will remain
useable.
If you do try to edit a service name with one of these unsupported features, the editor does its
best to parse the entry into the Edit Service dialog box. It will write the entry into a structure it
does support, if you click OK in the Edit Service dialog box and then save the file.
Whenever the TNSNames Editor overwrites a file, it first makes a backup of that file in the same
directory. So if you do accidentally cause problems to your file, you can revert to the backup.
Load and View TNSNAMES Files
To load the active TNSNames file
1. Open the TNSNames Editor. See "TNSNames Editor Overview" (page 191) for more
information.
2.
Click .
To load a saved file
You can load and view your TNSNames files and specific services within those files.
1. Open the TNSNames Editor. See "TNSNames Editor Overview" (page 191) for more
information.
2.
Click .
3. Browse to the directory where your TNSNames file is located, and select it.
To view a file
Do one of the following:
l a particular service entry - click on the entry in the tree view.
l the text of the entire TNSNames file - click the Text Editor tab.
Switching Views
The tree view of the TNSNames Editor can be organized either by Service Name or by Host
Name. In either view, selecting the Host node displays the entry for that host in the Text tab.
When viewing by Service Name, selecting the Service node displays all host entries for that
Service in the Text tab.
To switch tree views
Do one of the following:
Toad for Oracle User Guide
Connecting to Oracle
193
l
Click .
l
Click the drop-down arrow next to and select either the View By Host
or View By Service option.
Pasting Entries into the TNSNames File
You can paste entries directly into either side of the TNSNames Editor from either the Project
Manager or from a text file. This lets you receive new entries by email, or update from a
current project.
Copying and Pasting from the Project Manager
You can copy connection information from the Project Manager.
To copy connections from the Project Manager to the Names Editor
1. Open the Project Manager.
2. In the navigation panel, click on the Sessions tab.
3. Select the connections you want to copy.
4. Right-click and select TNSNames information to clipboard.
5. Open the TNSnames Editor.
6.
Click in the pane containing the tnsnames.ora where you want the information.
Note: You can past into either tab: Tree View or Text Editor.
To copy connections from a text file or email
1. From the text file or email, copy the text of the connection information.
2. Open the TNSnames Editor.
3. Click the Paste button on the side of the window where you want to paste the
information. You can past into either tab: Tree View or Text Editor.
Checking Syntax
At any time you can check the syntax of your TNSNames file from the editor. If there are errors,
Toad will list them and suggest ways to fix them. If there are no errors, the message "TNS file is
valid" displays in the Message tab.
To check syntax
Click on the TNSNames Editor toolbar.
Note: Messages about the state of the syntax for the TNS names file are displayed
Toad for Oracle User Guide
Connecting to Oracle
194
in the Messages tab at the bottom of the window.
Add Service and Details
The TNSNames Editor makes it easy to add a new service entry, or to add details to an entry you
have already created. See "TNSNames Editor Overview" (page 191) for more information.
This topic only covers unfamiliar information. It does not include all step and field descriptions.
To add a service
1.
Load your tnsnames.ora file into one side of the editor, and click .
2. Enter the Service Name you want to use for the service.
3. Enter the appropriate information for Address configuration. See "Address Configuration"
(page 194) for more information.
4. Enter the appropriate information for Service information. See "Service Information" (page
195) for more information.
Address Configuration
You can enter the information manually in the box, or click Clone to copy information from the
active entry to a new entry in your file.
Add additional addresses for this service name by clicking Add.
Toad for Oracle User Guide
Connecting to Oracle
195
Configuration Notes
Field Note
Address Information
Protocol Changing this value will change the information
required for the rest of the host address configuration.
Port (TCP/IP, TCP/IP with SSL,
and SDP)
Valid port numbers have values between 1 and 65535.
Advanced Options Apply to additional addresses.
Enable Failover Instructs Oracle Net to fail over to a different address if
the first protocol address fails.
Enable Load Balance Instructs Oracle Net to progress through the list of
addresses in random sequence to balance the load
between the various listener or Oracle connection
Manager protocol addresses.
Enable Source Route Instructs Oracle Net to use each address in order until
the destination is reached.
Use options compatible with
Net8 8.0 clients
If this is checked you can only select options
compatible with Net8 clients. If unchecked, all options
are available.
Service Information
Enter the Service Name and Connection type in the appropriate boxes. In addition, you can
check the box to use Oracle 8 and previous identification (SID) rather than a more current format.
Cloning a Service
To clone a service
1. In the TNSNames Editor, select the service you want to clone on your service list.
2. Right-click and select Clone Service from the context menu.
Note: When you clone a service, the new service entry will have a blank Net Service
Name and will be located at the top of the service list.
3.
Select the new service and click to make necessary modifications.
Toad for Oracle User Guide
Connecting to Oracle
196
Delete Service or Details
In the TNSNames Editor, you can easily drop a service or details from your TNSNames file. See
"TNSNames Editor Overview" (page 191) for more information.
Note: When you select a node to delete, all nodes beneath it will also be deleted.
To delete a service
1. Select the service you want to delete on your service list.
2.
Click on the toolbar (DELETE).
Deleting details
You can delete details such as entire entries under descriptions, additional addresses, and so on.
To delete details
1. In the service list, select the node containing the details.
2.
Click (F2).
3. Click the Description tab for the detail you want to delete.
4. Do one of the following:
To delete the description and
everything below it
Click Delete at the bottom of
the window.
To delete a specific address
within the service
Click the Address tab of the
address you want to delete and
then click Delete within the
Address Configuration area.
Edit Service
You can change service information for an existing service in your TNSNames file from the
TNSNames Editor. See "TNSNames Editor Overview" (page 191) for more information.
To edit a service
1.
Select the service node you want to edit and then click (F2).
Note: If you select an address node, the edit window will open with that address selected.
2. Make changes to the Service. See "Add Service and Details" (page 194) for more
information about address configurations and service information.
3. Click OK to save changes.
Toad for Oracle User Guide
Connecting to Oracle
197
Caution: This only saves changes to the temporary file. To be sure your changes are
saved to your TNSNames file, see Saving Changes to TNSnames Files.
Saving Changes to TNSNames Files
The OK button at the bottom of the screen saves the file and closes the TNSNames Editor. See
"TNSNames Editor Overview" (page 191) for more information.
Whenever the TNSnames editor overwrites a file, it first makes a backup of that file in the same
directory. So if you do accidentally cause problems to your file, you can revert to the backup.
To save your file without closing the editor
Do one of the following:
l
Click on the toolbar to save the file with the current file name
l
Click the Save as button, to change the file name
To cancel without saving
Click Cancel to cancel any edits you have made to the file since it was last saved and
close the editor.
Testing a Connection
From the TNSNames Editor you can test a new connection or changes you have made, using the
TNSPing facility.
To test a connection
1. Save the file to the location where your TNSping executable reads files.
2. Select one connection in the connection list to test.
3.
Click on the toolbar.
Working with Two Files
You may have two TNSNames files that you want to compare and copy services between. The
TNSNames Editor lets you do this easily. These files can be the same file or different ones.
Loading the same file into both sides of the editor will allow you to easily duplicate service
names before you edit them.
To work with two TNSNames files
1. Load one of the TNSNames files in the left hand side of the Editor.
2. Load the other into the right hand side.
Toad for Oracle User Guide
Connecting to Oracle
198
3. You can now select services from either side and copy them to the other using the
buttons in the center.
Note: The TNSNames Editor does not prevent duplicate entries in the tnsnames.ora file.
This allows you to copy a service and then edit it.
Icon Action
> Move selected service from left side file to right
side file.
< Move selected service from right side to left side.
>> Move all services from left side to right side.
<< Move all services from right side to left side.
Tutorials
CodeXpert
Using the CodeXpert Tutorial
Use the CodeXpert to compare your code to specific rules and standards. CodeXpert analyzes the
PL/SQL against a set of rules for best practices. These rules are stored in a ruleset. You can
define your own rulesets if desired. (See CodeXpert Tutorials | Creating a Ruleset for more
information.)
In this tutorial, we will take a simple procedure and try out some of the features of the
CodeXpert. There are many options and settings you can use to customize how CodeXpert
analyzes your code. For more information on these, see the CodeXpert section of the help.
Note: If you do not have the Xpert Edition of Toad, just ignore the SQL Scanning portions of
this tutorial.
1. If is not already open, open Toad and then open an Editor window.
2. Past the following code into the Editor:
CREATE OR REPLACE PROCEDURE loopproc (inval NUMBER)
IS
tmpvar NUMBER;
tmpvar2 NUMBER;
total NUMBER;
BEGIN
tmpvar := 0;
tmpvar2 := 0;
total := 0;
FOR lcv IN 1 .. inval
LOOP
total := 2 * total + 1 - tmpvar2;
tmpvar2 := tmpvar;
tmpvar := total;
7
Toad for Oracle User Guide
Tutorials
200
END LOOP;
DBMS_OUTPUT.put_line ('TOTAL IS: ' | | total);
END loopproc;
/
3. In the area below the editor, click the CodeXpert tab. If this is not visible, right-click and
choose Desktop Panels | CodeXpert to make it visible.
4.
In the CodeXpert tab, make sure the Scan toggle is unselected and then either click
the Perform Review button or press F9. Toad analyzed the contents of the editor in
its entirety. If part of the code is selected, Toad will review only the selected code.
5. Look at the results. They should appear as follows:
6. Expand the Efficiency Node. Notice that there are three occurrences of the DATA
TYPE - 2829 rule. If you expand this node as well, you will see each instance where
the rule was violated. The numbers before them correspond to the row and column
number of the violation.
7. Click on one of the occurrences. The editor scrolls to that instance, highlighting the line
of code in question.
8. Double-click the occurrence and the rule description displays.
9. Click the Reports tab. At the bottom of the panel are tabs for Rules Summary, Crud
Matrix, or Code Metrics for this analysis. Click the Rules Summary tab.
10. Notice that the Print icon in the CodeXpert toolbar is now active. You can print these
reports with the click of a button, or click the Save button and save them to an html file.
Creating a Ruleset Tutorial
If the provided rulesets do not meet your needs, you can create your own rulesets.
We will create a ruleset from scratch. You can also select an existing ruleset to use as a template.
Toad for Oracle User Guide
Tutorials
201
1. Open the CodeXpert window. Click Database | Diagnose | CodeXpert.
2.
Click the Configure Ruleset button. The configuration window opens with a
ruleset selected.
3. Click the Rule Sets node to activate it.
4.
Click the New Rule Set button.
5. Enter Sample Tutorial Ruleset in the Rule Set Title box. This is the title that will
display in the rule set navigator.
6. Toad creates a filename for you based on your title and stores it in the Rulesets folder.
You can change this if desired.
7. The author is automatically filled in from your computer information. If this is not correct,
change it now.
8. Enter any comments about your ruleset. For this test, enter the following:
This is a sample ruleset to learn functionality.
9. Click Next.
10. We will leave the sort order at the default: Severity, then Objective. If you want to view
violations of your ruleset in a different way, this dropdown list is where to do it.
11. Select the rules you want to enforce. In this case, open the WARNING node and select
the following rules:
l VARIABLE - 6411
l VARIABLE - 6413
l GOTO - 4002
12. Click Finished. The ruleset is now listed at the bottom of the navigation panel, with the
User-created icon identifying it.
PL/SQL Debugger
Debugging a Procedure or Function
Debugging a Procedure or Function Tutorial
Debugging a procedure or function is the most straightforward debugging procedure. Yet there
are several ways to go about it. This tutorial will walk you through some of the most common
commands and methods. It is not designed to teach you to code in PL/SQL, but it will show you
the basic features of the Toad Debugger.
Toad for Oracle User Guide
Tutorials
202
Enter the code in the Editor
1. Open a new Editor tab for PL/SQL:
Right-click in the Editor and select New Tab | PL/SQL.
2. In the Desktops toolbar, your desktop should be set to PL/SQL. This will enable the tabs
at the bottom of the Editor that are debugger-specific.
Enter the following code into the Editor:
CREATE OR REPLACE PROCEDURE loopproc (inval NUMBER)
IS
tmpvar NUMBER;
tmpvar2 NUMBER;
total NUMBER;
BEGIN
tmpvar := 0;
tmpvar2 := 0;
total := 0;
FOR lcv IN 1 .. inval
LOOP
total := 2 * total + 1 - tmpvar2;
tmpvar2 := tmpvar;
tmpvar := total;
END LOOP;
DBMS_OUTPUT.put_line ('TOTAL IS: ' | | total);
END loopproc;
/
3. From the File menu, select Save As to save this procedure. The tab at the top now
displays "Loopproc.prc".
Click the Compile with Debug button into the depressed position to turn on the
debug information.
Note: If the compile buttons or the debug menu options are disabled check one of
the following:
Toad for Oracle User Guide
Tutorials
203
l Double check that you are connected to a database that allows debugging - you
must have access to the DBMS_DEBUG Oracle package.
l Make sure that the editor window is associated with the appropriate database
connection: click the Change Active Connection button and select the
correct database if it is not.
4.
Click the Compile button . The code compiles and is now ready to run. The code
must be compiled before you can set parameters.
Working with Watches
Add Watches - Debugging Tutorial
There are several ways to add a Watch. In the following steps you will add three watches, each
one by a different method. Later, you can choose the method that works best for you.
1. You can only watch variables. Click in the second line of code, in the word TMPVAR
and click the Add Watch icon on the Debug toolbar above the Editor window (not
the watches tab toolbar). The Watches window becomes active at the bottom of the
screen, and a watch is added.
2. Add a watch to TMPVAR2. This time, press <CTRL><F5> to add the watch
at the cursor.
Note: To watch all variables automatically, select the Smart Watches box on the Watch
window. This may not be a good option if your procedure has a large number of
variables. However, you can drag watches from the Smart Watches panel to the Watch
panel and then close Smart Watches. See "Configuring the Smart Watch window" (page
923) for more information.
3. And finally, add a watch to the TOTAL variable. Click in the TOTAL variable, and then
from the Debug menu, select Add Watch at Cursor.
Go back to Enter the code in the Editor (page 202)
Continue to Set Parameters- Debugging Tutorial (page 203)
Set Parameters- Debugging Tutorial
Some PL/SQL has variable parameters that need to be set before you can run the code. If values
for these variables are not set, running the code will result in an Oracle error. In the Loopproc
procedure, the INVAL variable needs to be set.
1.
Click button.
Note: If you have parameters that need to be set, when you choose to RUN the code, the
Set Parameters window will display automatically. There are many more parameters
Toad for Oracle User Guide
Tutorials
204
Toad for Oracle User Guide
Tutorials
205
2. Set parameters appears because there is a user-defined parameter set in the code. In this
case, INVAL defines the number of times to run the code. Click in the Value Field for
the INVAL variable. NULL is highlighted.
3. Set the value at ten. Enter 10 in the value field.
4. Click OK. The value is set and the Set Parameters window closes.
Continue on to Run Code and Display Output - Debugging Tutorial (page 205)
Go back to Add Watches - Debugging Tutorial (page 203)
Run Code and Display Output - Debugging Tutorial
1.
Click the Execute PLSQL with debugger button. A confirmation dialog box appears
asking if you want to compile the referenced objects with Debug information. Click Yes.
If the Set Parameters dialog appears again, click Execute. The code compiles and then
runs, but too quickly to see the watches.
2. Click OK in the termination dialog.
To confirm that the code has run, click the DBMS Output tab in the Desktop
tabs area. The window should display the following:
Change Watch Properties - Debugging Tutorial
1. Change the watch properties for Tmpvar2 to scientific format. Click the Watches tab. In
the Watches window, double-click Tmpvar2. The Watch Properties window appears.
2. In the Format area, click Scientific. Click OK to save your changes and close
the window.
Go back to Run Code and Display Output - Debugging Tutorial (page 205)
Continue on to Disable a Watch - Debugging Tutorial (page 205)
Disable a Watch - Debugging Tutorial
You can disable a watch you do not want to follow. Disable the watch on Tmpvar.
1. In the Watches window, double-click tmpvar. The Watch Properties dialog box appears.
2. Click the Enabled check box. The checkmark disappears.
Click OK. The Watch Properties dialog box closes. Tmpvar is now disabled in the
Watch window.
Note: You can also disable a watch by:
Toad for Oracle User Guide
Tutorials
206
l Selecting the watch and clicking the disable button.
l Right-clicking on the watch and selecting Disable Watch.
To enable a watch you have disabled, simply reverse one of the above methods.
Step Through the Code - Debugging Tutorial
1. To actually see the watches you have set, you will need to step through the code line by
line. Press SHIFT+F7 several times to step through the code. Notice how the values for
the watches change each time you press SHIFT+F7.
2. The values for the variables you have marked with watches display in the Watches
window. However, you may decide you want to check the value for a variable that is not
currently being watched.
Hover the mouse pointer over the INVAL variable. In a moment, a small popup
containing the value of the variable appears.
Working with Breakpoints
Add Breakpoints - Debugging Tutorial
The next sections of this tutorial focus on breakpoints. They assume you have completed the
Introductory and Watches sections.
Breakpoints cause the execution of your procedure to stop at the specified location. In the
breakpoints tab, you will see two different breakpoints column. One is "line" and the other is
"Editor line." Line refers to the line within the procedure block you are working with (excluding
comments and blank lines from the count), and Editor line refers to the line number within the
editor. This is because you can have more than one procedure open in the same tab at the same
time. For this tutorial, however, we only have one procedure open.
1. In the desktop tabs area, click the Breakpoints tab. This allows you to see the
breakpoints you set.
2. If line numbers are not displayed to the left of your procedure, turn on Display line
numbers in gutter as follows:
a. From the Edit menu, select Editor Options. The Editor Options PLSQL
window appears.
b. In the left panel, click General Options. In the right panel, double-click Display
Options. The list of display options appears.
c. If the check box beside Display line numbers in Gutter is empty, click it to turn
the option on.
d. If the check box beside Show Gutter is empty, click it to turn the option on as
well. Click OK. Line numbers should now display in the gray gutter beside your
procedure.
3. Add a breakpoint to the line containing: FORLCV IN 1...INVAL. In my editor, it is line
12. Click in the gutter beside the line. The line of code is highlighted, and a breakpoint
icon appears in the gutter. The breakpoint has been applied. The Editor Line and
Toad for Oracle User Guide
Tutorials
207
Line columns in the breakpoint window may or may not display the same number,
depending on how your code is formatted.
4. Add a breakpoint to the line containing TOTAL:=2 * TOTAL +1-TMPVAR2. This time,
click in the line of code, and then press Shift+F5.
5.
Click . The code stops the line containing the first breakpoint. Click run again, and
the code stops at the next breakpoint.
Disable Breakpoints - Debugging Tutorial
As with watches, you can temporarily disable breakpoints.
1. Disable the second Breakpoint. In the Breakpoints window, double-click the breakpoint.
The Breakpoint Properties dialog box appears.
2. Click the Enabled check box. The checkmark disappears.
Click OK. The Breakpoint Properties dialog box closes. The second breakpoint is now
disabled in the Breakpoints window.
Note: You can also disable a watch by:
l Selecting the watch and clicking the disable button.
l Right-clicking on the watch and selecting Disable Watch.
To enable a watch you have disabled, simply reverse one of the above methods.
3. You can delete the breakpoint entirely instead of just disabling it. In the Editor, click the
Breakpoint icon in the margin by the first.
Edit Line Number
Rather than creating a new breakpoint and deleting an old one, you can change the line number
for an existing breakpoint.
1. In the Breakpoints window, double-click the line 12 breakpoint.
2. Double-click in the Line number box. The line number is highlighted. Change the
number to 11. Enable the Breakpoint.
3. Click OK. The dialog box closes, and the breakpoint moves to line 11.
Use Passcount - Debugging Tutorial
You can set a breakpoint to only break after a certain number of iterations through the loop. This
can be useful when you are working with extremely long loops of code, because you can set it
to stop after, for example, seven passes.
1. Replace the first breakpoint.
2. In the Breakpoints window, double-click the breakpoint.
3. Double-click in the Passcount field. Type 7. Click OK.
Toad for Oracle User Guide
Tutorials
208
4.
Click the Run icon. The Procedure runs through 6 iterations of the loop and stops
just before it reaches line 11 for the 7
th
time.
5. Click the Call Stack tab. It should say LOOPPROC(11). This marks the line where you
stopped execution.
6. Click the Watches tab. Your watches are still set, and since execution has not completed,
they will have values.
7. Click the Run icon again. A dialog box appears stating "Execution terminated." This
indicates that the Procedure has completed its run. Click OK.
Use Conditional Breakpoint - Debugging Tutorial
You can set a condition on a breakpoint, so that the execution will not stop until it meets this
condition.
1. In the Breakpoints window, double-click the breakpoint that is still enabled.
2. Double-click the Passcount field, and replace the 7 with 0.
3. In the Condition field, add LCV>=7. Execution will now break at this line when LCV is
greater or equal to 7.
4. Click OK.
5. Click the Run icon. Execution stops at line 11. Hover the pointer over the variable LCV.
The value should be 7.
6. Click the Run icon again. LCV is now 8, which is greater than 7, so execution has
stopped again.
7. Disable the breakpoint without deleting it. In the Breakpoints window, select the
breakpoint, right-click and select Disable breakpoint. The stop sign icon is unavailable.
8. Click the Run icon to complete execution. When the dialog box appears stating that
execution has terminated, click OK.
Use Passcount and Conditions together - Debugging Tutorial
You can combine passcounts and conditions on breakpoints. When doing this, remember that the
passcount counts the number of times the condition is met, not the number of times the code
passes the line number.
1. Click the Set Parameters button. Change the value for INVAL to 17 and then click OK.
2. In the Breakpoints window, double-click the breakpoint with the condition added.
3. Check the enabled box to enable the breakpoint.
Leave the condition on the breakpoint, but add a passcount of 9. Click OK. The
Breakpoints properties window closes.
The breakpoint now has a passcount of nine and a condition of LCV>=7.
4. Run the code again. Execution stops at pass 9 of 9. When you hover the curser over LCV,
notice that it has a value of 15. This is the 9
th
time that LCV>=7.
5. Click Run one last time to end the debugging.
Toad for Oracle User Guide
Tutorials
209
Debugging a Package
Debugging a Package - Debugging Tutorial
Debugging a package works in a similar manner to debugging a procedure or function. You are
debugging a group of procedures or functions, however, and how they work together, so it is a
little different. This tutorial assumes that you are comfortable with watches and breakpoints, and
the features described in the Debugging a Procedure or Function Tutorial.
1. Open a new PL/SQL Editor tab.
Enter the code below into the Editor. This is the package we will use.
CREATE OR REPLACE PACKAGE trigonometry
IS
FUNCTION sine (
opposite IN NUMBER,
hypotenuse IN NUMBER,
MESSAGE OUT VARCHAR2
)
RETURN NUMBER;
FUNCTION cosine (
adjacent IN NUMBER,
hypotenuse IN NUMBER,
MESSAGE OUT VARCHAR2
)
RETURN NUMBER;
FUNCTION tangent (
opposite IN NUMBER,
adjacent IN NUMBER,
MESSAGE OUT VARCHAR2
)
RETURN NUMBER;
numcalls NUMBER := 0;
END trigonometry;
Toad for Oracle User Guide
Tutorials
210
/
CREATE OR REPLACE PACKAGE BODY trigonometry
AS
FUNCTION sine (
opposite IN NUMBER,
hypotenuse IN NUMBER,
MESSAGE OUT VARCHAR2
)
RETURN NUMBER
IS
tmpsine NUMBER;
BEGIN
numcalls := numcalls + 1;
IF (opposite <= 0)
OR (hypotenuse <= 0)
OR (opposite IS NULL)
OR (hypotenuse IS NULL)
THEN
MESSAGE := 'Opposite and Hypotenuse must be numbers > 0';
RETURN NULL;
ELSE
/*Calculate the sine*/
tmpsine := opposite / hypotenuse;
IF tmpsine BETWEEN -1 AND 1
THEN
MESSAGE := 'Success';
RETURN tmpsine;
ELSE
MESSAGE := 'Unreasonable Sine: ' | | tmpsine;
RETURN NULL;
END IF;
Toad for Oracle User Guide
Tutorials
211
END IF;
END sine;
FUNCTION cosine (
adjacent IN NUMBER,
hypotenuse IN NUMBER,
MESSAGE OUT VARCHAR2
)
RETURN NUMBER
IS
tmpcosine NUMBER;
BEGIN
numcalls := numcalls + 1;
IF (adjacent <= 0)
OR (hypotenuse <= 0)
OR (adjacent IS NULL)
OR (hypotenuse IS NULL)
THEN
MESSAGE := 'Adjacent and Hypotenuse must be numbers > 0';
RETURN NULL;
ELSE
/*Calculate the Cosine*/
tmpcosine := adjacent / hypotenuse;
IF tmpcosine BETWEEN -1 AND 1
THEN
MESSAGE := 'Success';
RETURN tmpcosine;
ELSE
MESSAGE := 'Unreasonable Cosine: ' | | tmpcosine;
RETURN NULL;
END IF;
END IF;
Toad for Oracle User Guide
Tutorials
212
END cosine;
FUNCTION tangent (
opposite IN NUMBER,
adjacent IN NUMBER,
MESSAGE OUT VARCHAR2
)
RETURN NUMBER
IS
BEGIN
numcalls := numcalls + 1;
IF (adjacent <= 0)
OR (opposite <= 0)
OR (adjacent IS NULL)
OR (opposite IS NULL)
THEN
MESSAGE := 'Opposite and Adjacent must be numbers > 0';
RETURN NULL;
ELSE
/*Return the value of the tangent*/
MESSAGE := 'Success';
RETURN opposite / adjacent;
END IF;
END tangent;
END trigonometry;
/
2.
Click on the toolbar. The code is formatted to the default format, and a comment to
this effect is added to the beginning.
3.
Compile the package by clicking . The name Trigonometry appears on the tab above
the package, and the structure of the package appears in the left panel.
4. Save the file. Close the file and open it again. Toad will ask you if you want to split the
file. Select Yes. Now the package body and the package spec are in separate tabs in the
Toad for Oracle User Guide
Tutorials
213
editor. In addition, the comments at the beginning of the code specify that each tab is a
"Toad Chunk" of one file.
Set Appropriate Options - Debugging Tutorial
Before you debug this example package, you need to set the Debugger Options.
Note: This may not be necessary when debugging your own packages, or you can set the options
at different stages in your debugging procedure.
1. From the View menu, select Toad Options.
2. In the left panel, select Editor | Debug. The debugging options panel appears in the
right panel.
3. Make sure Step through package initialization is checked. This specifies that when you
step through the code it will also step through the initialization. If it is not checked, Toad
will run the initialization and only step through the procedure you have chosen to debug.
This defaults to off, so it is a good idea to check it before you start debugging.
4. Click OK to close the Options window.
Set Watches and Breakpoints - Debugging Tutorial
Set any breakpoints or watches.
1. In the body tab, set a breakpoint at Line 25 (tmpsine := opposite / hypotenuse;).
2. Set a watch on the variable Numcalls in line 14. This is a package variable. In order to
watch it, you will have to change the properties.
3. In the Watches window, double-click the watch on Numcalls.
Click in the Package Variable check box. Notice that the OK button is now disabled.
You must choose a package to activate this option.
Note: This may not be available if you are connecting on a RAC. See "Debugging on a
RAC" (page 908) for more information.
4. The Owner name is automatically filled in with the current schema owner. Change it
using the dropdown menu if necessary. For now, it should be correct. From the dropdown
Package menu, select Trigonometry and then click OK. This creates a watch on a
package variable.
5. Add a watch on the variable tmpSine on line 25.
Select Procedure or Function to Run - Debugging Tutorial
When debugging a package, you can only debug one procedure or function at a time. The
package will run through its initialization process (or step through it if that option is checked in
the Options window).
Toad for Oracle User Guide
Tutorials
214
1. Click within the SINE function.
2.
Click the Set Parameters icon on the toolbar. The Set Parameters window appears.
3. In the left pane, click Sine. This selects this procedure. Notice how the arguments in the
right pane change.
4. Click in the value field for opposite. Enter 15.
5. Click in the value field for hypotenuse. Enter 20.
6. Click OK. The Set Parameters window closes.
Step through Package - Debugging Tutorial
1. Press SHIFT+F7. If the parameters window opens, set variables for the other procedures
as desired, or leave them NULL, and then click OK. Toad steps into the Package
initialization, opening it in another tab. The watch for the Numcalls shows as NULL.
2. Press SHIFT+F7 again. Toad moves into the SINE procedure. The watch for Numcalls
is now 0.
3. Press SHIFT+F7 again. The Numcalls watch moves up to 1, and Toad steps to line 14.
4.
Click (Run). Toad stops at the breakpoint at line 22.
5. Click Run again. Toad completes running the SINE procedure, and notifies you that
execution has terminated. All watches are returned to "process not accessible".
In order to debug the other procedures in the package, set watches and variables as desired and
select the appropriate procedure from the left pane in the Parameters window. Then repeat the
stepping through the code and making changes until you are satisfied.
Debugging an INSERT Trigger
Debugging an INSERT Trigger - Debugging Tutorial
Debugging a trigger works in a similar manner to debugging procedures, functions and packages.
As with debugging packages, most of the changes occur when you are setting trigger parameters.
This tutorial assumes that you are comfortable with watches and breakpoints, and the features
described in the Enter the code in the Editor (page 202).
1. Triggers always need a table to act upon. For this exercise, create a table called
TESTTAB. (See "Altering Tables" (page 1074) for more information.)Include the
following columns:
l ID - VARCHAR2(3)
l FIRST_NAME - VARCHAR2(10)
l LAST_NAME - VARCHAR2(30)
2. Open a new PL/SQL Editor tab.
Toad for Oracle User Guide
Tutorials
215
Enter the code below into the Editor. This is the trigger we will use. It simply assigns and
declares a variable when you perform an INSERT on the TESTTAB table.
CREATE OR REPLACE TRIGGER testtrig
BEFORE INSERT ON TESTTAB
DECLARE
tmpVar NUMBER;
BEGIN
tmpVar := 0;
EXCEPTION
WHEN OTHERS THEN
NULL;
END testtrig;
/
3.
Make sure the Compile with Debug button is selected. Click the Compile
button to compile the trigger.
Set INSERT Trigger Parameters - Debugging Tutorial
Now that you have a trigger in the editor, you can set parameters for the variables and begin the
debugging procedure.
Note: Usually, when debugging, you are not going to want to change the data in your database.
However, you must act on that data in order to step through a trigger: the trigger must be
activated to debug it. In order to prevent data from changing, you may want to change the
commit options in View | Toad Options | Debugger | Transaction Control to Rollback or
Prompt to keep from altering data. For this tutorial, go ahead and commit the data, as it will be
used in the DELETE and UPDATE tutorials later.
1.
Press SHIFT+CTRL+F9 or the parameters button on the toolbar.
2. If a dialog asking you to compile with debug information appears, click OK.
3. In the Set Parameters window, Column Values grid, modify the anonymous block so
that the trigger will fire. In this case, we are adding values that will be inserted into the
table. Notice how as you add these values, the anonymous block in the Code area of the
dialog changes.
Column Name Value
ID 13b
Toad for Oracle User Guide
Tutorials
216
Column Name Value
FIRST_NAME JOE
LAST_NAME SMITH
Entering a value in the WHERE clause for an INSERT trigger will produce no results, so
don't make any changes to that column.
4. Click OK.
Set INSERT Trigger Watches - Debugging Tutorial
Set any watches or breakpoints you want to use for debugging. In this case, we are going to set a
watch on the variable TMPVAR.
1. Click in line 4 (tmpVar NUMBER).
2.
Click on the toolbar. The watch is displayed in the Watch window.
Step through the INSERT trigger - Debugging Tutorial
At this point you can proceed with debugging.
l Press SHIFT+F7 to step through the code. Note how the TMPVAL watch changes values
when you reach line 7.
Debugging an UPDATE Trigger
Debugging an UPDATE Trigger - Debugging Tutorial
For this tutorial, we assume you have already gone through the INSERT tutorial. The UPDATE
trigger we will be using acts upon the same TESTTAB table, and looks for the data you inserted
in the INSERT Tutorial.
The steps for debugging an UPDATE trigger are the same as for an INSERT trigger, but
triggering requires different parameters to be included.
1. Triggers always need a table to act upon. For this exercise, we will be using the table we
created in the Debugging an INSERT Trigger (page 214), and the data we inserted into it.
2. Open a new PL/SQL Editor tab.
Enter the code below into the Editor. This is the trigger we will use. It simply assigns and
declares a variable when you perform an DELETE on the TESTTAB table.
CREATE OR REPLACE TRIGGER testtrig
BEFORE UPDATE ON TESTTAB
DECLARE
Toad for Oracle User Guide
Tutorials
217
tmpVar NUMBER;
BEGIN
tmpVar := 7;
EXCEPTION
WHEN OTHERS THEN
NULL;
END testtrig;
/
3.
Make sure the Compile with Debug button is selected. Click the Compile
button to compile the trigger.
Set UPDATE Trigger Parameters - Debugging Tutorial
Now that you have a trigger in the editor, you can set parameters for the variables and begin the
debugging procedure.
Note: Usually, when debugging, you are not going to want to change the data in your database.
However, you must act on that data in order to step through a trigger: the trigger must be
activated to debug it. In order to prevent data from changing, you may want to change the
commit options in View | Toad Options | Debugger | Transaction Control to Rollback or
Prompt to keep from altering data. For this tutorial, go ahead and commit the data, as it will be
used in the DELETE and UPDATE tutorials later.
1.
Click on the toolbar(SHIFT+CTRL+F9).
2. If a dialog asking you to compile with debug information appears, click OK.
3. In the Set Parameters window, Column Values grid, modify the anonymous block so
that the trigger will fire. In this case, we are adding values that will be changedin the
table. As such, we need to specify both an identifier (a WHERE clause) to find the record
we want to change, and the value in the column we want to change. We will change
"JOE SMITH" to "FRED SMITH".
Name Value WHERE Value
ID NULL 13b
FIRST_NAME FRED NULL
LAST_NAME NULL NULL
Toad for Oracle User Guide
Tutorials
218
Set UPDATE Trigger Watches - Debugging Tutorial
Set any watches or breakpoints you want to use for debugging. In this case, we are going to set a
watch on the variable TMPVAR.
1. Click in line 4 (tmpVar NUMBER).
2.
Click the Watch button on the toolbar. The watch is displayed in the
Watch window.
Step through the UPDATE Trigger - Debugging Tutorial
At this point you can proceed with debugging.
l Press SHIFT+F7 to step through the code. Note how the TMPVAL watch changes values
when you reach line 7.
Debugging a DELETE Trigger
Debugging a DELETE Trigger - Debugging Tutorial
For this tutorial, we assume you have already gone through the INSERT tutorial. The DELETE
trigger we will be using acts upon the same TESTTAB table. The steps for debugging a
DELETE trigger are the same as for an INSERT trigger, but triggering requires different
parameters to be included.
1. Triggers always need a table to act upon. For this exercise, we will be using the table we
created in the Debugging an INSERT Trigger (page 214), and the data we inserted into it.
2. Open a new PL/SQL Editor tab.
3. Enter the code below into the Editor. This is the trigger we will use. It assigns and
declares a variable when you perform an DELETE on the TESTTAB table.
CREATE OR REPLACE TRIGGER testtrig
BEFORE INSERT ON TESTTAB
DECLARE
tmpVar NUMBER;
BEGIN
tmpVar := 0;
EXCEPTION
WHEN OTHERS THEN
NULL;
END testtrig;
Toad for Oracle User Guide
Tutorials
219
/
4.
Make sure the Compile with Debug button is selected. Click the Compile
button to compile the trigger.
Set DELETE Trigger Parameters - Debugging Tutorial
Now that you have a trigger in the editor, you can set parameters for the variables and begin the
debugging procedure.
Note: Usually, when debugging, you are not going to want to change the data in your database.
However, you must act on that data in order to step through a trigger: the trigger must be
activated to debug it. In order to prevent data from changing, you may want to change the
commit options in View | Toad Options | Debugger | Transaction Control to Rollback or
Prompt to keep from altering data.
1.
Click on the toolbar SHIFT+CTRL+F9).
2. If a dialog asking you to compile with debug information appears, click OK.
3. In the Set Parameters window, Column Values grid, modify the anonymous block so
that the trigger will fire. In this case, we are going to delete rows of the table that have an
employee last name of SMITH. The value sections of the grid are irrelevant to the trigger,
so we need to modify the WHERE values:
Column Name WHERE Value
ID NULL
FIRST_NAME NULL
LAST_NAME SMITH
Set DELETE Trigger Watches - Debugging Tutorial
Set any watches or breakpoints you want to use for debugging. In this case, we are going to set a
watch on the variable TMPVAR.
1. Click in line 4 (tmpVar NUMBER).
2.
Click the Watch button on the toolbar. The watch is displayed in the
Watch window.
Step through the DELETE Trigger - Debugging Tutorial
At this point you can proceed with debugging.
l Press SHIFT+F7 to step through the code. Note how the TMPVAL watch changes values
when you reach line 7.
Toad for Oracle User Guide
Tutorials
220
SQL*Loader
SQLLoader Tutorials
Learning to use the SQL*Loader functionality is something best done by trying it out. These
tutorials for using the SQL*Loader are designed to let you do just that in a small steps.
Basic SQL*Loader Tutorial
Start by creating an Input file, and then move on to telling Toad how to load your data and
execute the import. See "Basic SQL*LoaderTutorial" (page 220) for more information.
Intermediate Tutorials
Move on to some of the more advanced features:
l Intermediate SQL*Loader Tutorials (page 228)
l Conditional Loads into Partitions - Intermediate SQL*Loader Tutorial (page 230)
l Load from Several Files of Different Formats - Intermediate SQL*Loader Tutorial
(page 231)
Advanced Tutorial
Learn about more of the Advanced Features of the SQL*Loader interface. See "Advanced
SQL*Loader Tutorial" (page 233) for more information.
Basic SQL*LoaderTutorial
Create Input File - Basic SQL*Loader Tutorial
For this tutorial we will need to create an file containing the data we'll insert into a table, and
the table where it will be inserted.
1. Create and populate a sample table. Copy and paste the following script into
Toad's editor:
create);number Rank ),30(varchar2 Name( MarksFavoriteFoods table
insert);1 ,'Tuna'(values MarksFavoriteFoods into
insert);2 ,'Salmon'(values MarksFavoriteFoods into
insert);3 ,'Broccoli'(values MarksFavoriteFoods into
insert);4 ,'Asparagus'(values MarksFavoriteFoods into
insert);5 ,'Bell peppers'(values MarksFavoriteFoods into
Toad for Oracle User Guide
Tutorials
221
insert);6 ,'Chicken'(values MarksFavoriteFoods into
insert);7 ,'Yogurt'(values MarksFavoriteFoods into
insert);8 ,'Brown rice'(values MarksFavoriteFoods into
insert);9 ,'Carrots'(values MarksFavoriteFoods into
insert);10 ,'Lean ground beef'(values MarksFavoriteFoods into
2. Execute the script.
3. Save the new table as an ASCII file.
4. Open the Schema Browser. Click the Tables tab and then MARKSFAVORITEFOODS.
5. In the right panel, select the Data tab.
6. Right-click, select Save As, choose Delimited Text, enter a filename in the Output area,
and set Comma as the delimiter.
7. Click OK. You have now created the data, or input, file.
Empty the table by running this small script in the Editor:
delete from MarksFavoriteFoods;
commit;
You can verify in Schema Browser that it is empty.
From the Start menu, open the Notepad application and load the data file you just
created. You are going to edit the first line to intentionally create "bad" data.
Here is how the first three lines from the data file appear:
Name,Rank
Tuna,1
Salmon,2
8. Remove the first line from the file.
9. In the second line, replace the comma with a tab. The first line should now appear
as follows:
Tuna 1
10. Save the file and close Notepad.
Add Input File - Basic SQL*Loader Tutorial
You must add an input file. The input file is the actual data file that is loaded using the
SQL*Loader Wizard.
Toad for Oracle User Guide
Tutorials
222
To add an input file
1. From the Database menu, select Import | SQL*Loader Wizard. The first window lets
you select, "What would you like to do?" Select Build Control File. ;Leave the Specify
Fields box selected and then click Next.
2. The second window is where you enter the list of the data files you want to load into one
or more tables. At least one input file is required. Click Add to add a file.
3. In the Add input file dialog, click the drilldown button next to Input filename and
choose the data file. In this case, choose the MarksData.txt file that you created in
the previous step. The following filenames will be created based on the input file
name you enter:
l Bad file name This file will contain rejected records. By default, it gets named
the same as the input file, with a .BAD extension. In our example, this file should
contain our bad Tuna record because it does not conform to the parameters you
will specify.
l Discard file name The discard file contains records that were not inserted during
the load because they did not match any of the selection criteria. You will see in a
later example that you can actually tell SQL*Loader WHEN you want a record
inserted it must match criteria you specify.
Note: When the pointer passes over each field in the Add Input dialog box,
"MicroHelp" is displayed in the status bar.
4. Records can be in one of three formats:
l Stream - This is the default format. Lines are read until an end-of-record marker is
found (end of line character, by default).
Streamrecord format, end-of-line character default: Tuna,1
Fixed -- each record must be a fixed number of bytes in length.
Fixed record format - all data records must be same length
Variable -- each record may be a different length, as specified by a special field
the first field in each record. The user must specify the length of this field.
Variable record format, specifier field is 3 bytes long:
006Tuna,1
Stream is chosen by default. Leave the end of record string box empty, taking the
end of line character as the default.
5. The Discard field indicates the maximum number of records to put into the discard file.
Leave this empty also, indicating that you want all discarded records.
Click OK.
Toad for Oracle User Guide
Tutorials
223
At this point you could choose as many different input files as you want as long as
they all had the same record layout (i.e. they all contained the same fields, in the same
order). However, as you will see in a later example, they can have different formats.
6. Click Next. The wizard moves to Set Delimiters.
SQL*Loader Tutorial Set Delimiters for Field Mapping - Basic
SQL*Loader Tutorial
The third window of the SQL*Loader Wizard lets you set the delimiter for the data file.
Note: If you have cleared the Specify Fields box on the Add Input File page, this window will
not display.
1. Select String and enter a comma as the delimiter (this is the default).
2. The grid below lists the data and separates it by the selected delimiter. You can change
the number of lines displayed in this grid.
In places where the comma was replaced with a tab, the data does not fit the selection.
3. Click Next.
Choose Destination Table - Basic SQL*Loader Tutorial
The fourth window of the SQL*Loader Wizard lets you choose your destination tables. If you
have selected Specify Fields on the first screen, you can also map fields to columns. These
settings are displayed in the upper and lower grids in this window.
Toad for Oracle User Guide
Tutorials
224
1. In the upper area, add a destination table. Click Add.
2. Select MarksFavoriteFoods from the table list, and leave the other settings as
defaults. Click OK.
3. Skip the Columns area for now, and in the Field Mapping area, click the Auto Map
button. The field numbers are mapped to the columns from the tables.
Click the Preview tab to see how the data maps to the columns. Notice that the error we
included when creating the input file is reflected in the preview data. You may have to
scroll to the top of the data to see this.
4. Click Next to move to the Global options window and set parameters.
Toad for Oracle User Guide
Tutorials
225
Set Parameters - Basic SQL*Loader Tutorial
The next window of the Wizard lets you Specify global options and default values.
For this tutorial, you are going to use the defaults.
Click Next to specify control file and log file names.
Control File
At the bottom of all of the previous windows (and this one) is a preview of your control file.
It should appear similar to the following (the paths to the various files will reflect where you
saved the original input file:
LOAD DATA
INFILE 'C:\marksdata.txt'
BADFILE 'C:\marksdata.bad'
DISCARDFILE 'C:\marksdata.dsc'
INTO TABLE "MARKSFAVORITEFOODS"
FIELDS TERMINATED BY ','
(NAME,
RANK)
SQL*Loader Specify Control and Log Files - Basic SQL*Loader Tutorial
This window lets you enter a name for a control file.
1. Enter a name that you want to use as a control file in the Control file name box. We
used c:\confile.ctl; you can name it whatever you want. Press <Tab>.
2. The control file name is entered into the log file box with the extension .log. If you want
to use a different name for your log file, you can change this now.
3. Click Save Settings. Save these settings as MarksFood. You can now Load them
at any time.
4. Click Next to go to the next step and execute SQL*Loader.
Execute SQL*Loader - Basic SQL*Loader Tutorial
1. The last window of the wizard lets you choose how to execute your load. Select Execute
Now. Be sure the Watch progress option is selected.
Click Finish. The SQL*Loader Watch dialog box appears as follows:
Toad for Oracle User Guide
Tutorials
226
The first tab is the output tab, and provides the standard output from running the loader.
If any errors occurred when running the loader itself, they would be displayed here.
l The first thing listed on the Output tab is some information about SQL*Loader
itself its version and the date and time it was executed.
l The last line indicates that 10 rows were inserted into the table. You can verify
this with the Schema Browser.
2. Click the Log tab.
The log tab contains the text of the log file and presents detailed information about
what occurred. The log file contents are loaded into this tab after the SQL*Loader is
finished running.
The log file contains a lot of data about what happened as the data was loaded. Scroll
down in the window to see that one record was rejected and why.
Toad for Oracle User Guide
Tutorials
227
From your Windows Start menu, open Windows Explorer. You will see that the file
named "MarksDiet.bad" was created in the same directory as your data file. Open it. It
contains one row:
Tuna 1
This row did not match the criteria you specified for the load: that each record should be
comma delimited.
Execute SQL*Loader on a Populated table - Basic SQL*Loader Tutorial
Executing the SQL*Loader when the table is populated will generate errors, unless you choose a
"load method" of Replace, Append, or Truncate in the global options screen of the wizard. To
see this in action, do the following procedure after you have run the SQL*Loader tutorial:
To Load data into a Populated Table
1. Close the SQL Loader Watch window.
2. From the Database menu, select Import | SQL*Loader Wizard. In the first window, click
Load Settings.
3. Open MarksFood from the dropdown menu. Click OK. The wizard moves to the
final stage.
Select Execute Now and click Finish. The watch window reopens, containing the line:
Toad for Oracle User Guide
Tutorials
228
SQL*Loader-601: For INSERT option, table must be empty. Error on table
"MARKSFAVORITEFOODS"
Unless otherwise specified, the SQL*Loader performs the load in INSERT mode and does
not load data into a table that already contains rows.
4. You can solve this problem by changing the load method. Return to the SQL*Loader
window and open MarksFood as described above, but this time uncheck Proceed to
Finish after loading.
5. Click Next three times to get to the Destination table and columns screen. The load
method field of the grid is blank, indicating the default of INSERT.
6. Select the Load Method cell, click the dropdown arrow and select Append from the
dropdown list.
7. Click Next | Next | Next, Execute Now and Finish.
8. You can read the Messages and Log file (or simply look in Schema Browser) to see that
all 9 records (remember that 1 is still bad) were successfully appended into the table.
Intermediate SQL*Loader Tutorials
Load Logical Records into Multiple Tables - Intermediate
SQL*Loader Tutorial
This tutorial will demonstrate how you can load data from one data file into multiple tables
by using logical records. What is different about this data is that each line of the data file
corresponds to more than one physical record (row of a table). There are two logical records
in each line.
1. Create an input file identical to the one described in Create Input File. See "Basic
SQL*LoaderTutorial" (page 220) for more information.
2. Create another table identical to the MarksFavoriteFoods table. Name it TESTTHIS.
Make sure both tables are empty.
3. Edit the input file to make it look like this:
Toad for Oracle User Guide
Tutorials
229
It is important that the data be lined up exactly. Use spaces no tabs. The first column of
numbers should line up as the 14
th
character. The second column of foods should line up
at the 18
th
character. The second column of numbers should be located at the 35
th
character.
4. Open the SQL*Loader Wizard, and then select Build control file. Uncheck the Specify
Files box. Click Next.
5. Add the new data file as your input file. Click Next.
6. From the Destination Tables grid, add both the MarksFavoriteFoods, and TestThis
tables. Clear the Terminated by field.
7. Select MARKSFAVORITEFOODS in the tables grid.
In the Columns grid, in the From/To column fields, Name row, enter 1 and 12
respectively.
Note: This tells the table to read the first 12 columns in our data file to extract the
Name field.
8. In the Rank row, enter 14 and 14 for the From/To. That is where the Rank data resides in
our input file for that field.
9. You can also select the column positions graphically. Select TESTTHIS in the tables
grid and select its Name column.
10. Click Edit and then click the Position tab.
11. Click in front of the S in Salmon, and then after the f in beef. If you click in the wrong
location, you can also drag the marker. Click OK.
The From/To columns now contain the numbers 18 and 33.
12. Finally, select the last Rank column, click Edit and then Position, and set the column
boundaries around the rank in the second set of data.
13. Click Next twice.
Toad for Oracle User Guide
Tutorials
230
14.
Click and select a control file from the Open dialog box, or enter a new name for your
control file. Click OK.
15. Click Next.
16. Select Execute Now and Watch Progress and then click Finish. If you open the Schema
Browser and check the tables, you will see that the foods ranked 1, 3, 5, 7 and 9 went
into the first table, while those ranked 2, 4, 6, 8 and 10 went into the second table.
Conditional Loads into Partitions - Intermediate SQL*Loader Tutorial
This tutorial demonstrates loading into a partition with conditions.
Note: At this time when you select a table the subpartitions field does not get populated with
the available subpartitions (as the partitions field does with the tables partitions); you must enter
the name directly.
1. Drop and recreate your first table with range partitions. Run the following code:
DROP TABLE MARKSFAVORITEFOODS;
CREATE (MARKSFAVORITEFOODS TABLE
NAME ).30(VARCHAR2
RANK )NUMBER
PARTITION)RANK(RANGE BY
(PARTITION).5(LESS THAN VALUES FoodRank1
PARTITION(MAXVALUE)); LESS THAN VALUES FoodRank2
If you were to re-run the first tutorial on this table, foods with a
ranking up through and including four would go into the partition named
FoodRank1, and all the rest would go into the partition named
FoodRank2. Try it, and verify the contents through the following SQL:
SELECT * from MarksFavoriteFoods partition (FoodRank1)
SELECT * from MarksFavoriteFoods partition (FoodRank2)
For this example, however, you will attempt to load all our data into
partition FoodRank1. If you ran the first tutorial again to try out the
Note above, empty the table now.
2. Open the SQL*Loader wizard.
3. Select Build control file. Leave the Specify Fields box checked and click Next.
4. Select the original, comma delimited file from the beginning of example 1 and add it to
the input file list. Click Next.
5. Click the Add button in the tables area. Select MarksFavoriteFoods from the
Table dropdown.
Toad for Oracle User Guide
Tutorials
231
6. Check the Partition box. Click the drop down partition list and you will see the two
partitions listed that you created. Choose FOODRANK1.
Make sure that the Terminated by box contains a comma (,).
NOTE: If the data were tab delimited, you would choose TAB from the dropdown.
On the lower right side of the add table window is the Load Rec Condition When area.
This means "load the record into the table when the following conditions are present". In
this field, enter the following:
RANK != "1"
This says that you only want records whose RANK field is not equal to the character "1".
NOTE: All character data is interpreted automatically by Oracle. If you wanted to enforce
certain data types for special conditions you could do so under the Column Parameters
data type field.
7. Click OK and then click Next.
8. Leave global options and defaults blank. Click Next.
9. Enter a control file name to create. Click Next.
10. Select Execute Now and Watch progress and then click Finish. The status
window opens.
Click the Log File tab. Scroll down and you should come to these lines:
Record 1: Discarded - failed all WHEN clauses.
Record 5: Rejected - Error on table "MARKSFAVORITEFOODS",
partition FOODRANK1.
ORA-14401: inserted partition key is outside specified partition
[and so on for the rest of the records]
This says that the first record failed the WHEN clause. It certainly did it had a rank of 1
and we told Toad not to load any records with that rank. The rest of the rejection lines
state that the inserted partition key is outside the partition bounds. This is because records
with a rank of 5 and above exceed the partition bounds you chose for FOODRANK1.
Look in Schema Browser and you should find the foods ranked 2 through 4 in the data.
Load from Several Files of Different Formats - Intermediate
SQL*Loader Tutorial
This example will use three different data files and demonstrate the three supported format types:
stream, fixed and variable.
1. Use the MarksData.txt data file from the previous tutorial. Use Notepad (this is
important) as an editor.
Toad for Oracle User Guide
Tutorials
232
2. Split the original file, creating three files, MarksDiet1.dat, MarksDiet2.dat and
MarksDiet3.dat.
3. Edit the first file (MarksDiet1.dat). It should look as follows:
Tuna,1*Salmon,2*Broccoli,3*
Note: There are no extra spaces or new line characters at the end of that line. This sample
demonstrates using an asterisk as an end of record marker. Up until now, you have been
using the carriage return/new line character combo to designate physical records.
4. Edit MarksDiet2.dat as follows:
Asparagus, 4,Bell peppers,5,Chicken, 6,
Once again, use no spaces or new line characters at the end of the line. This is going to
be our fixed record length file. Each record is fixed at precisely 15 characters.
5. The third file should be named MarksDiet3.dat and look like this:
0009Yogurt,7,0015Brown rice,8,
0010Carrots,9,0019Lean ground beef,10
Note: On SQL*Loader versions prior to 8 (7.3, for example), a space is required after the
record length field
This is the variable format file. At the beginning of each record is a field that designates
how long that record is. Notice Brown Rice on the first line. You may count 13
characters. But Notepad also adds two more characters a carriage return/line feed pair,
so they have to be added into the total.
Note: Other editors may only add one line feed character.
Once again, make sure there are no extra spaces or carriage returns at the end of the
second line.
6. Open the SQL*Loader Wizard and select Build control file. Uncheck the Specify Files
check box. Click Next.
7. Add files as follows:
File Parameters
MarksDiet1.dat Select Stream format, and enter an asterisk into
the end of record string field.
MarksDiet2.dat Select Fixed format, with a length of 15.
MarksDiet3.dat Select Variable format, with a length of 4 bytes
long (enter a 4 in the length field).
After adding these, your Source Files tab should look like:
Toad for Oracle User Guide
Tutorials
233
8. Click Next. Select the same Destination table.
Note: Remember that the table must be empty before you attempt to Execute the
command. If your table is not empty, save the settings, empty it and load the settings
back into the wizard.
9. Click Next. Leave the global options blank.
10. Click Next. Add a control file.
11. Click Next. Select Execute Now and click Finish.
If your table is still partitioned, as mine was, you can use these lines to see the data
in each one:
select * from MarksFavoriteFoods partition (FoodRank1)
select * from MarksFavoriteFoods partition (FoodRank2)
Advanced SQL*Loader Tutorial
Advanced Features - SQL*Loader Tutorial
This final tutorial will demonstrate specifying input data delimiters at the column level,
capturing constraint errors and some of the command line options available.
For this example, you are going to create a foreign key to a table containing all of our
food ranks.
2. In the Editor, execute the following as script:
CREATE TABLE FOODRANK (RANK NUMBER PRIMARY KEY);
DECLARE
I INTEGER;
BEGIN
I := 1;
LOOP
INSERT INTO FOODRANK
VALUES (I);
Toad for Oracle User Guide
Tutorials
234
I := I + 1;
IF I > 10
THEN
EXIT;
END IF;
END LOOP;
END;
/
CREATE TABLE MARKSFAVORITEFOODS (NAME VARCHAR2 (20), RANK NUMBER);
CREATE TABLE LOADEREXCEPTIONS (ROW_ID UROWID,
OWNER VARCHAR2 (30),
TABLE_NAME VARCHAR2 (30),
CONSTRAINT VARCHAR2 (30));
ALTER TABLE MARKSFAVORITEFOODS ADD CONSTRAINT CHECK_RANK FOREIGN KEY
(RANK) REFERENCES FOODRANK(RANK)
EXCEPTIONS INTO LOADEREXCEPTIONS;
3. Create the input data file as follows. Be very careful about copying and pasting into an
editor. Make sure you dont get an empty line at the end.
"Grease^#1
"Tuna^#1
"Salmon^#02
"Broccoli^#3
"Asparagus^#4
"Bell peppers^#5
"Chicken^#6
"Yogurt^7
"Brown rice^#8
"Carrots^#9
Lean ground beef#10
"Egg whites^#11
Toad for Oracle User Guide
Tutorials
235
"Congealed Fat^#99
Look at this input file briefly. It is clear that the first field, Food Name, has a double-
quote as its first delimiter. Its closing delimiter is a caret. And its ending field specifier is
a # character. The Rank field is not delimited. Or is it? Copy and paste that data into an
editor and again, make sure there are no hidden characters anywhere. (Incidentally, how
did Grease and Congealed Fat make it into the list? You will fix that later.)
4. Save the data file and run the SQL*Loader Wizard, choosing Build control file on the
first screen and leaving Specify fields checked.
5. Select the datafile you just created as the input file, leaving all other defaults. Click OK
and then click Next.
6. Click Next to skip the Delimiter screen.
7. Add MarksFavoriteFoods as the destination table:
8. In the Exception Table area, enter or pick LOADEREXCEPTIONS as the
Exceptions table.
Remove any entries in the Terminated By: box.
This indicates that you want any constraint exceptions to go into
LOADEREXCEPTIONS. The exceptions table must be in the format as shown above. The
RowID of the rows that violate the constraint go into this table.
In the options area in the upper right area of the Add Table dialog, check Reenable
Constraints. This tells the SQL*Loader to re-enable constraints when the load is finished.
When the constraints are re-enabled, the referential integrity checks fire, causing some of
the data to fail and the row to be marked in our exceptions table.
Look back at the data. It is pretty clear that Congealed Fat with a food rank of 99, will
violate our referential integrity constraint. You only have ten ranks in our FOODRANK
table - 1 through 10, so anything else will not be allowed.
9. In the Columns area grid, select the Name column and click Edit.
10. Enter # in the Terminated by: field.
11. The Field is enclosed by " and ^,so enter those characters in the appropriate
fields as well.
12. Not all of the food name fields are delimited, so you will check the Optionally
check box.
13. Move to the Null If field. Null If tells the SQL*Loader: "set character columns to null,
and number columns to zero, upon this condition". Enter RANK="3" in the Null If field.
This will blank out the Food Name column when Rank is 3. The food for that rank is
Broccoli, so it will never appear.
14. Move to the Default if field. Enter NAME="Bell peppers". This will set the Food Name
column to null whenever the Name is "Bell peppers".
The screen should look like this:
Toad for Oracle User Guide
Tutorials
236
15. Click OK.
16. Click NEXT. The command line options are options that can be specified on the
executable command line. Enter a 1 into Skip. This tells Toad to skip 1 record. The
Grease field will be skipped.
17. Enter 11 into the Load field. This tells Toad to load 11 records from our data file. So the
first line will be skipped and the next 11 loaded. The Congealed Fat record will not be
loaded. Even if it was, it has a Rank of 99, so it would fail the constraint check.
18. Select the Direct check box, since you want to do a Direct Path Load (a very different
style of loading, and does not perform standard SQL Inserts but rather uses buffers. This
will permit the constraint to be turned off).
Finally, under Silent, check the All check box. This tells loader to suppress all output
messages (the log file will still be created).
Note: These options are not mutually exclusive you can disable Feedback and Errors,
but not Discards, and so on.
19. Click Next. Enter a control file name (we used D:\confile.ctl, but you can name it
anything). Click Next.
20. Click Save Settings and save these settings. Well want them again later.
21. Select Execute now and Watch progress. Click Finish.
Since you suppressed all messages, the Messages tab shows only these lines:
SQL*Loader: Release 8.1.6.0.0 - Production on Fri Oct 27 13:57:14 2000
(c) Copyright 1999 Oracle Corporation. All rights reserved.
"Yogurt^7
Whats wrong with that line? It has no field termination character - #. Notice that the lean
ground beef line:
Lean ground beef#10
Toad for Oracle User Guide
Tutorials
237
made it in, even though it does not have delimiters. Thats because you said they
were optional.
22. The Log file states that 10 rows were loaded; 1 row was not, due to data errors. Which
row was that? Open MarksDiet.bad (or whatever you named the data file, plus the .bad
extension). You will find this line:
Now, open Schema Browser and look at the Data tab for MarksFavoriteFoods. It
looks like this:
Broccoli and Bell Peppers were blanked out, as specified. Grease was skipped and
Congealed Fat was not loaded because it was beyond our "Loaded" limit. Yogurt was not
loaded due to bad data. But Egg Whites had a Rank of 11. Why didnt the constraint
fail? And whats up with the Rank of 0 for Salmon? It had a rank of 2.
Open the log file to find out. Whatever you named the control file, but with a .LOG
extension, and in the same directory as the control file is your log file. Near the bottom
you will find the following:
Column Name Position Len Term Encl Datatype
-----------------------------------------------------------------------
------------------------------
NAME FIRST * # O(")
CHARACTER
O(^)
NULL if RANK = 0X33(character '3')
DEFAULT if NAME = 0X42656c6c2070657070657273(character 'Bell peppers')
RANK NEXT 1
Toad for Oracle User Guide
Tutorials
238
CHARACTER
Len means length. You see a length of * for Name, meaning read to the end of field
marker, (# - the Terminator character). But Rank has a length of 1. Thats why only 1
character was loaded. But why? Well, you never specified a field terminator for Rank.
You did for Name, but not Rank.
Open an Editor window and remove the records from MarksFavoriteFoods by entering:
delete from marksfavoritefoods
23. Open the SQL*Loader Wizard. Load the settings you saved previously (uncheck the
Proceed to finish box). Click next until you get to the Destination Tables.
24. Select Rank and change the Field is terminated by field, by selecting WHITESPACE
from the dropdown.
25. Execute the SQL*Loader wizard once more. Notice in Schema Browser that all the
numeric data is entered properly. In examining the log file, you see that our constraint
was disabled, the records loaded, and an attempt was made to re-enable the constraint.
But the particular constraint you used a foreign key constraint could not be re-
enabled because there were orphaned records the Egg White. Look in the
LOADEREXCEPTIONS table and you will find the RowID of the offending record.
Team Coding
Team Coding Tutorials
Team Coding is a cooperative source control feature. You can use Team Coding alone or in
conjunction with a third party version control system. Team Coding works with the Editor to
control access and development of functions, procedures, packages, triggers and types.
There are several ways to use Team Coding, and these tutorials will help you set the feature up
in the best way for your situation.
Installing Team Coding Database Objects - Team Coding Tutorial (page 238)Team
Coding Roles (page 239)Steps (page 241)
Installing Team Coding Database Objects - Team Coding
Tutorial
Before you can use Team Coding as a basis for source control, it must be set up and configured
on your Toad instance. This tutorial will walk you through the most basic Team Coding
configuration, using only Toad and no external version control software.
In order to use Team Coding, a repository must be set up on the database (usually in the TOAD
schema), and Team Coding must be configured on your machine.
1. If you haven't already, open Toad.
2. From the Database menu, select Administer | Server Side Objects wizard.
Toad for Oracle User Guide
Tutorials
239
3. On the first page of the wizard, select Install, upgrade or remove objects for all users to
share and then click Next.
4. Enter login information for either the TOAD schema or a DBA user (you must have DBA
privileges on your account to do this) information and click Next. Toad logs in to the
selected schema.
5. The Server Side Objects wizard checks to see if Team Coding has been installed and that
all components are valid. If they are, the Team Coding area will display "Found and OK."
If they are not there, it will display "Team Coding not Found". Click Add and then Next
to install them.
6. Click Next to skip the Space Manager features.
7. Create the Team Coding roles. It is recommended that you create new roles for Team
Coding, but you can also assign the team coding privileges to an existing role. When you
have selected the options for these roles, click Next.
8. Select the tablespaces where you want to create the Team Coding Objects. Click Next.
9. Click Run Script to create the Team Coding Objects. When the wizard displays "Update
of TOAD complete," review the output and click Next.
10. The Server Side Objects wizard checks for other necessary objects and reports on the
status. Click Close to finish.
Setting up and Enabling TC without Version Control Software
Setting up Team Coding without Version Control Software - Team
Coding Tutorial
Team Coding Roles
Grant Users the Team Coding roles as desired. These roles are:
Administrator (TC_ADMIN_ROLE)
Can configure the instance to define how Team Coding operates, which VCS (if any) is used,
and so on. This role is automatically assigned to the Toad user.
Project Manager (TC_MGR_ROLE)
Can create and delete code control groups (CCGs) and relate them to a VCS project.
Team Leader (TC_LDR_ROLE)
Can modify CCGs, define the objects or scripts are included in the group, and freeze objects. Can
also delete rows from the Team Coding Viewer.
Users without a role granted
Users not granted one of the three Team Coding Roles hold the default role of developer. They
can view the status of objects within the Team Coding Viewer, and check items in and out of
source control.
1. Grant Roles as follows:
Toad for Oracle User Guide
Tutorials
240
1. From the Schema Browser | Users tab
2. Select a user in the left panel
3. Click the Alter User button.
4. Do one of the following:
l Click the Roles tab. Add or remove roles as desired.
You can also grant roles from the Editor. Enter the appropriate SQL and execute it.
For example:
grant TC_ADMIN_ROLE to ARTHUR
grant TC_LDR_ROLE to SUSAN
Enabling Team Coding in the Database - No VCS - Team Coding Tutorial
1.
On the Team Coding Toolbar, click the View Team Coding Status for this session
button. The Team Coding Status dialog box displays, with the connection information in
the title bar.
If Team Coding is enabled, the Permissions area will display a green check mark beside
Team Coding Available and the permissions the current user has.
2. Click Settings to see and edit Team Coding status for this connection.
3. Check Enable Team Coding.
Setting up and Enabling Team Coding with Version
Control Software
Setting up Team Coding using Version Control Software - Team
Coding Tutorial
The first step is to grant users the Team Coding roles as desired. These roles are:
l Administrator (TC_ADMIN_ROLE)
l Can configure the instance to define how Team Coding operates, which VCS (if any) is
used, and so on. This role is automatically assigned to the Toad user.
l Project Manager (TC_MGR_ROLE)
l Can create and delete code control groups (CCGs) and relate them to a VCS project.
l Team Leader (TC_LDR_ROLE)
l Can modify CCGs, define the objects or scripts are included in the group, and freeze
objects. Can also delete rows from the Team Coding Viewer.
l Users without a role granted
Toad for Oracle User Guide
Tutorials
241
l Users not granted one of the three Team Coding Roles hold the default role of developer.
They can view the status of objects within the Team Coding Viewer, and check items in
and out of source control.
Steps
1. Grant Roles as follows:
1. From the Schema Browser | Users tab
2. Select a user in the left panel
3. Click the Alter User button.
4. Do one of the following:
l Click the Roles tab. Add or remove roles as desired.
You can also grant roles from the Editor. Enter the appropriate SQL and execute it.
For example:
grant TC_ADMIN_ROLE to ARTHUR
grant TC_LDR_ROLE to SUSAN
5. From View | Toad Options | Team Coding, set the appropriate Team Coding options. See
"Source Control Options" (page 682) for more information and descriptions. At the very
least you will need to set:
l Default Working directory - Enter the full path of the working directory for your
Version Control Software. You can browse and select it if necessaryby clicking
the drilldown button.
6. If you are using CVS, click VCS Provider Options and use CVS_Configurations_
Options to specify the options you want to use for that provider. Other supported
providers do not require these options.
Enabling Team Coding in the Database - VCS - Team Coding Tutorial
1.
On the Team Coding Toolbar, click the View Team Coding Status for this session
button. The Team Coding Status dialog box displays, with the connection information in
the title bar.
If Team Coding is enabled, the Permissions area will display a green check mark beside
Team Coding Available and the permissions the current user has.
2. Click Settings to see and edit Team Coding status for this connection. The Configuration
tab is active.
3. Check Enable Team Coding.
4. You must use code control groups if you are using 3rd party VCS. Check Use Code
Control Groups and Use 3rd party version control.
5. Select your Version Control Provider from the list provided.
Toad for Oracle User Guide
Tutorials
242
6. Click the File extension tab to change default file types associated with using Team
Coding, and the General tab to set defaults such as automatic generation of new version
numbers.
7. Click OK to save your settings and enable Team Coding.
Setting up Code Control Groups - Team Coding Tutorial
When Team Coding is enabled and your VCS has been set up, you will need to set up your
Code Control Groups.
Code Control Groups are like buckets that you can use to separate your code projects. You can
put some code into one or more buckets that will be under source control, and you can put some
code into a bucket that won't be controlled. In addition, you can sort the code within those
buckets into smaller containers using filters. These filters can be applied depending on the
developer using the code, as well as globally.
Create a code control group as follows:
1. From the Toad menu bar, choose Team Coding | Code Control Groups, or on the Team
Coding toolbar, click the Code Control Groups button.
2.
In the Code Control Groups toolbar, click the Add Group button.
3. If a login window appears, provide the needed information.
4. In the New Group dialog box, enter a descriptive name for the Group.
5. If you are using a third party Version Control System (VCS), select a VCS project by
following the prompts in the dialog boxes that appear. This will vary depending on the
product in use. The Code Control Group window appears.
6. If you are not using a VCS, the Code Control Group window appears immediately.
7. In the Code Control Group window, create New Object and script mask definitions for
the current CCG.
Setting up New Object and Script Masks - Team Coding Tutorial
1. From the Code Control Group window, select the group where you want to add masks
and then click the Open Group button.
2.
Click the New Database Mask button.
3. Select from the following options:
l Object Type - Choose from View, Procedure, Function, Package, Package
Body or All.
l Schema - Pick a user from the list, or type a schema name. You can use the %
wildcard character.
Toad for Oracle User Guide
Tutorials
243
l Object Name - You can type an object name, including the % wildcard.
Alternatively, you can launch the Open DB Object dialog box to choose an object
matching the Object Type and Schema settings.
l Excluded - Select Excluded to exclude any objects matching this object mask from
the CCG.
Mapping Users to CCGs - Team Coding Tutorial
You must be logged in as the user you want to map.
1. From the Team Coding menu, select Code Control Groups.
2. Select the appropriate CCG.
3.
Click the Map Current User button on the toolbar.
4. If the CCG contains object masks for multiple schemas, follow the prompts to select the
schema you want.
5. If required, perform an Import to update the objects in your schema.
RMAN Templates
RMAN Scripts in Toad
This feature is only available in the commercial version of Toad with the optional DB
Admin module.
You can execute RMAN scripts from Toad.
l Edit templates
l Add templates to the listing
l ExecuteRMAN scripts
See "Working with RMAN Templates" (page 244) for more information.
There is an online video tutorial for this feature. This opens a new browser window and requires
an internet connection.
Templates are edited and created from the Toad Options window. Execution takes place from the
Database Browser. RMAN executes outside of Toad and automatically closes when finished.
Working with RMAN Templates
RMAN templates are stored in a property file within the User Files directory. See "Properties
Files" (page 163) for more information and more specific location information.
From the Toad Options window, you can add your own files, edit existing ones, and remove
them from the listing.
To view the RMAN files listing
From the View | Toad Options window, select RMAN templates.
To add files to the RMAN files listing
1. From the View | Toad Options | RMAN Templates page, click Add.
2. Enter the name you want displayed in the listing.
3. Do one of the following:
l Enter the filename and path in the Filename box
l
Browse to the file using the drilldown button.
4. Click OK.
8
Toad for Oracle User Guide
RMAN Templates
245
To edit an RMAN file
1. From the Options | RMAN Templates page, select the file you want to edit.
2. Click Edit.
3. Edit the file in the external editor, save it and close the editor.
To remove files from the RMAN files listing
1. From the Options | RMAN Templates page, select the file you want to remove.
2. Click Delete.
3. Click Yes when prompted.
Executing RMAN Scripts from Toad
This feature is only available in the commercial version of Toad with the optional DB
Admin module.
You can execute RMAN scripts from the Toad Database Browser.
To run an RMAN script
1. From the Database Browser, right-click on the target database. See "Database Browser"
(page 532) for more information.
2. Select Generate RMAN script and then select the script you want to run.
3. Enter the variables that are not defined automatically, and select the ones you want to
apply. Click OK to send the script to the editor.
Note: If there are no variables to be defined, the script will be sent directly to the editor.
4. Press F9 to run the script.
5. RMAN opens and runs outside of Toad and then closes independently.
Comparing
Data Duplicates
Use this dialog box to view record duplicates based on user input.
To view record duplicates
1. Select Database | Compare | Data Duplicates
2. Select the Owner, Object Type and Object from the dropdown lists. A list of columns is
displayed below. Now, you can either:
Find duplicates on all columns Check the Find duplicates on all columns option button.
Do not select any columns in the list.
Find duplicates on just selected
columns
Check the Find dupes of selected columns option button.
Select one or more columns in the column list.
On the Duplicate Data tabs, an additional column called Occurences is added to the end of the grid to
display the number of resulting duplicates.
To edit duplicate data
1. From the Table Data Duplicates window, select Owner and Table from the
dropdown lists.
2. Click the Duplicate Data (Editable) tab.
3. Click the cell you want to edit and make your changes.
4.
Click on the toolbar.
Compare Single Objects
You can compare single objects from the Schema Browser. All objects accessible from the
Schema Browser can be compared.
To compare objects
1. In the Schema Browser, right-click on an object.
2. Select Compare with another object.
Note: Reference source information will be filled in for you.
9
Toad for Oracle User Guide
Comparing
247
3. Enter comparison source information (a text file or an object in a live schema).
Select options to apply:
Compare columns only Applies only to tables, views,
and materialized views.
Alphabetical Arranges columns
alphabetically before
comparing.
Format before comparing Formats both files consistently
so that cosmetic differences do
not impact your results.
4. If you are using Toad with the optional DB Admin Module, you can choose to view your
results in one of two ways:
Results as File Compare Use the Differences Viewer to
compare the two selected
objects. For more information
about the differences viewer,
see Compare Files.
Results as Sync Script Only available if the objects
chosen have the same name,
and are in different schemas,
this option the objects and
creates a sync script.
Comparing Databases
Compare Databases
Note: This Toad feature is only available in the commercial version of Toad with the optional
DB Admin Module.
An online video tutorial is also available for this feature. This video opens in a new browser
window and requires an internet connection.
To compare databases manually
1. From the Database menu, select Compare | Compare Databases.
2. Make your selections on the Databases and Objects & Options tabs, and then click
Compare to display the results tabs.
3. Click the Object Set tab to specify an object set if wanted.
Toad for Oracle User Guide
Comparing
248
To compare databases from the Command line
l From the Options tab, you can click the Save all settings to file button and then run the
comparison from the command line later. (See "Run Compare Databases from Command
Prompt" (page 839) for more information.)
Compare Databases - Database Tab
Note: This Toad feature is only available in the commercial version of Toad with the optional
DB Admin Module.
After you have opened the Compare Databases window, click the Database tab to set
the following:
Option Notes
Reference Source The reference source is the source that will not change if you use
the sync script.
Comparison Source The comparison source is the source that will be changed by the
sync script.
Database Select the Connection. You can also choose to create a definition
file for either source from either source.
Definition File Choose definition file to make a comparison with a saved
definition file. This option is useful if you have an unchanging
database, or you want your various databases to conform to a
template.
When you create a definition file, you can use variables in the
filename. By default, Toad includes the %DATEFILE% and
%TIMEFILE% variables, which inserts the current date and time
into the filename when the definition file is created. (This ensures
that the date and time are inserted accurately if you are creating
the definition file from an Action.See "Creating a new action from
a Toad window" (page 437) for more information.)
Note: Comparing Definition files is only available in the
commercial version of Toad with the optional DB Admin Module.
See "Generate Schema Script" (page 429) for more information
about creating definition files.
Switching Comparison and Reference Databases
Switching comparison and reference databases is performed within memory, so if you have
previously run a compare, Toad can switch without querying the database again.
Clicking Switch before you have run the comparison will run the new comparison.
Toad for Oracle User Guide
Comparing
249
Changing options requires an additional query, and you will need to click compare again after
making any such changes.
To switch comparison and reference schemas
Click the Switch button.
Compare Databases - Options Tab
Note: This Toad feature is only available in the commercial version of Toad with the optional
DB Admin Module.
On the options tab of the Compare Databases window, check boxes let you select options and
what object types will be compared. (See "Compare Databases" (page 247) for more
information about comparing databases.) You can right-click the options tab to check or
uncheck all object types.
The options tab contains an additional two tabs:
Tab Options
Object Types to Compare Select the object types you want to compare. By
limiting what you are comparing, you can speed up a
schema compare. To select a set of options, click the
Options tab. See Compare Databases - Options Tab for
more information.
Options Check boxes let you select options, and you can enter a
filename for the Synchronization file in the box at the
bottom. Most of the options are self-explanatory, or
Oracle related.
Toad for Oracle User Guide
Comparing
250
"Safe Drop" Option
If "Safe Drop" on users, tblspaces
and profiles is checked:
A DROP USER statement will not include the
CASCADE keyword.
l If CASCADE is not included, then the script
will only be able to drop the user if the user
owns no objects.
A DROP PROFILE statement will not include the
CASCADE keyword.
l If CASCADE is not included, then the script
will only be able to drop the profile if no users
have that profile.
DROP TABLESPACE statements will not include the
INCLUDING CONTENTS keywords, or, if 9i or
above, the AND DATAFILES keyword.
l If INCLUDING CONTENTS is not included,
then the script will only be able to drop a
tablespace if the tablespace contains no
objects.
If "Safe Drop" on users, tblspaces
and profiles is unchecked:
A DROP USER statement in the migration script will
include the CASCADE keyword.
A DROP PROFILE statement in the migration script
will include the CASCADE keyword.
l If CASCADE is included, then any users with
the dropped profile will be reassigned to the
DEFAULT profile.
A DROP TABLESPACE statement in the migration
script will include the INCLUDING CONTENTS
keywords, plus, if 9i or above, the AND DATAFILES
keyword.
Compare Databases - Object Set Tab
Note: This Toad feature is only available in the commercial version of Toad with the optional
DB Admin Module.
You can use the Object Set tab of the Compare Databases window to select a specific object set
to compare. This lets you limit your comparison even more than the options. You can also
specify an object set and save it for later use.
This topic only covers unfamiliar information. It does not include all step and field descriptions.
See "Compare Databases" (page 247) for more information about comparing databases.
Toad for Oracle User Guide
Comparing
251
To specify an object set
1. In the Database Compare window, click the Object Set tab.
2. Select the Specify Object Set check box. Options with special features include:
(Add
object)
If you already have objects loaded, a
confirmation dialog will ask you if you want
to clear the grid before loading the new
objects. Choose Yes to start over, or No to
append the new objects into the grid
Like box If you leave it unchecked, all objects of the
selected type will be loaded.
Auto-check the
grid rows
Use this if you know you want to compare
everything that loads.
Select view/edit
query
Use the view dialog to check the query and
alter it if necessary.
(Save As)
Save the object set so you can use it later.
Loading a Saved Object Set
If you have saved an object set, you can load it into this window instead of creating a new set.
To load a saved object set
1. From the Database Compare window, click the Object Set tab.
2.
Click the Load Object Set from File button.
3. Select the object set you want to load and click Open.
Compare Databases - Results
Note: This Toad feature is only available in the commercial version of Toad with the optional
DB Admin Module.
Results of comparing databases can be viewed in several different ways. See "Compare
Databases" (page 247) for more information about comparing databases.
Results of a compare database display the changes required to make the second database look
like the reference database. Therefore, if you reverse the order of the databases, there may be
differences in the number of objects reported as "missing."
You can switch the order of the databases by clicking in the middle of the
Compare Database window, Databases tab.
Toad for Oracle User Guide
Comparing
252
The results grid details the differences between the databases in an interactive format. Differences
are separated into three groups. Each type of item has an icon assigned to it, making it easy to
see at a glance what object it is.
Icon Meaning
Objects Which Differ
Objects in Reference Source not in Comparison Source
Objects in Comparison Source not in Reference Source
Results Toolbar
The toolbar allows easy access to several formatting options, as well as a print preview screen
and the migration SQL dialog box. These are also available from the right-click menu.
Icon Meaning
Expand all
Expand to First Level
Collapse all
Show Sync Script for selected items.
Show difference details for one selected and supported object type
(for example a table or a directory). See "Viewing File
Differences" (page 257) for more information.
You can save your comparison to a file. You can choose text,
html, or rtf file from the Save As window.
NOTE: When you create a results file, you can use variables in
the filename.
Send to Excel.
Display summary view.
Print results.
Group by Object Type Items within groups can be grouped according to type. Each type
of item has an icon assigned to it.
Toad for Oracle User Guide
Comparing
253
Compare Databases - Sync Script
Note: This Toad feature is only available in the commercial version of Toad with the optional
DB Admin Module.
Sync Script tab
The Sync Script tab displays the migration SQL for the entire comparison. Running this SQL
will change everything in the comparison database.
Caution: You will lose data whenever a table is truncated or dropped, so check this script
thoroughly before executing it.
Sync Script toolbar
Icon Meaning
Save Sync Script as a text file.
Print the Sync Script.
Load the Sync Script in the Toad Editor. See "Toad Editor" (page 854) for
more information.
Execute the Sync Script immediately.
Caution: Remember that this SQL is designed to change the
comparison schema. Be sure you wont lose any important data before
you execute it.
Schedule the Sync Script to run at a later time using Windows Task
Scheduler. See "Task Scheduler" (page 762) for more information.
Scheduling Compare Databases as Windows Task
Note: This Toad feature is only available in the commercial version of Toad with the optional
DB Admin Module.
You can schedule a Windows task for comparing databases. You can also save your settings to a
file and load them at a later time.
To schedule a database compare task
1. Set up your options to Compare Databases. See "Compare Databases" (page 247) for more
information.
Toad for Oracle User Guide
Comparing
254
2.
From the Options tab, click the Schedule button.
3. Select your settings and output options and click Schedule to continue to the Schedule
Windows Task wizard. See "Task Scheduler" (page 762) for more information.
Saving and Loading Settings
You can save your settings to a file and then later reload them from the file. This makes it easier
to compare with the same settings in the future.
In addition, if you save your settings to a file you can later choose to run the Copy function from
the command line. See "Run Compare Databases from Command Prompt" (page 839) for more
information.
To save settings
Options tab Save All Settings
Object Set tab Save Object Set
To load settings
Options tab Load All Settings
Object Set tab Load Object Set
Comparing Data
Comparing Data
You can use Toad's Compare Data wizard to compare data between tables within different
schemas, or different databases. This can be useful for comparing the data in a production and
test environment, for example.
This topic only covers unfamiliar information. It does not include all step and field descriptions
To access the Compare Data wizard
1. From the Database menu, select Compare | Data.
2. Review the following for additional information:
Select data
sources page
Description
Toad for Oracle User Guide
Comparing
255
Use DB Link
box
If your first data source is remote, select an
existing DB Link.
If your first data source is local, leave this box
blank.
Object Type Tables, Views and Snapshots are supported.
Select
Performance
Options Page
Description
Sort Area Size This only affects queries going through a
Database Link.
When selected:
l The default area size is 10 MB
l You can select to set another sort area
size when the first window closes. The
default for this is also 10MB.
Optimizer
Hints - Use
parallel hint
The default is unchecked.
When selected, you can set the amount of
parallelism you want. The default amount when
checked is 4.
Select Columns
to Compare
Description
Column colors Black - Columns appear in both sources and
can be compared.
Red - Columns cannot be compared.
Purple - Columns appear only in Source 1.
Teal - Columns appear only in Source 2.
Reviewing Differences
From the last three windows of the Compare Data wizard you are now ready to view the
differences between your data sources. See "Comparing Data" (page 254) for more information.
l The first window reviews rows in Source 1 that are not in Source 2.
l The second window reviews rows in Source 2 that are not in Source 1.
l The last window reviews all differences.
You must run the SQL code for each window as described below.
Toad for Oracle User Guide
Comparing
256
Editable Datasets
You can edit the dataset from within the grid. In some editions of Toad, you can delete rows
from one table, and insert them into the other directly in the grid.
To make dataset editable
On the Review Differences page, select the Editable Dataset checkbox.
To review rows
1. Perform any desired optional steps:
l Click the View/Edit SQL button to view or edit the SQL used to compare
differences. You can make changes in the Edit SQL dialog box.
l Click Check to verify that the query parses correctly.
l Click OK to apply changes to your query.
l Click Execute to find differences in the columns you want to compare.
To delete selected rows
1. Select the rows you want to delete.
2. Right-click and select Delete Selected Rows.
To delete all rows
Right-click and select Delete All Rows.
Compare Files (Difference Viewer)
Compare Files and Objects
You can use the compare files window (File Differences Viewer) to compare the contents of two
files from a disk, or an object to a file or to another object.
You can access the Differences Viewer from three different areas. Each uses it to compare
different objects.
To compare two files on disk
1. From the Utilities menu, select Compare Files.
2. Select one or two files.
3. Click OK.
Toad for Oracle User Guide
Comparing
257
To compare objects in the Schema Browser
From either the Proceduresor Views page, right-click on an object and select Compare
with another object. See "Compare Single Objects " (page 246) for more information.
To compare differing objects from a schema compare
From the Schemas | Results (Interactive) tab, right-click an object listed as differing
between schemas and select Show Difference Details to compare the scripts of the two
objects. See "Compare Schemas" (page 260) for more information.
Viewing File Differences
When you have specified the objects you want to compare, whether they are files, database
objects, or scripts, you can use the Differences Viewer. See "Compare Files and Objects" (page
256) for more information.
The Differences Viewer lets you compare database objects in a split window. Differences
between the objects are highlighted and the toolbar gives you access to controls for customizing
the view and creating reports.
File Comparison Rules and Options let you specify the way Toad displays the similarities and
differences between two files, or two versions of a file.
Differences Viewer Toolbar
Button Command
Reload files and execute the comparison
Open a file
Paste contents of clipboard into selected side of viewer
Switch sides
Go to Previous difference
Go to Next difference
Show all lines of compared objects
Show only lines with differences
Show only lines with major differences. See "File Comparison Rules" (page 258)
for more information.
Show only matching lines
Find a text string
Find next text string
Go to a specific line number
Copy to right
Copy to left
Delete text to left
Toad for Oracle User Guide
Comparing
258
Delete Text to right
Undo
Generate a report of differences
Generate a comparison summary
Show space characters using tilde (~) characters
Toggle line numbers on or off
Show a thumbnail view of the file. See "Thumbnail view" (page 258) for more
information.
Set file comparison rules. See "File Comparison Rules" (page 258) for more
information.
Display and set options. See "Difference Viewer Options" (page 260) for more
information.
Thumbnail view
This lets you quickly change sections of the file. The thumbnail view (to the left of the
viewing window) is a visual summary of differences. Colored lines show the relative position of
line mismatches. A white rectangle represents the part of the text currently visible in the
Differences Viewer window. You can click the thumbnail view to position the viewer at that
point in the documents.
File Comparison Rules
To access file comparison rules
Click on the differenced viewer toolbar. See "Compare Files and Objects" (page 256)
for more information.
Available Rules
This topic only covers unfamiliar information. It does not include all step and field descriptions.
General Tab
Synchronization Settings Synchronization Settings control the
comparison engine that reports differences and
similarities between files. Unless you are
experienced in manipulating comparison
synchronization algorithms, you will probably
find that the default settings work well enough
for most situations. In general, the following
principles apply:
l Set the synchronization parameters low -
Allows more efficient searches for small
differences.
l Set the synchronization parameters
Toad for Oracle User Guide
Comparing
259
higher - Handle larger files or files with
large differences.
l Initial Match Requirement - The
minimum number of lines that need to
match in order for text synchronization
to occur.
l Skew Tolerance - The number of lines
the Differences Viewer will search
forward or backward when searching for
matches. Smaller numbers improve
performance.
l Suppress Recursion - Refers to the
method used to scan for matches.
Recursion improves the ability to match
up larger as well as smaller sections of
text, but it can take longer.
Minor Differences Use the Ignore Minor Differences check box to
activate or deactivate the highlighting of minor
differences in the Differences Viewer window.
(As explained below, you specify what
constitutes minor differences in the Rules
options under Define Minor Differences.)
Define Minor tab You can have the comparison engine either
highlight or ignore minor differencessuch as
comments, or spacing characters and tabs. This
gives you the option of focusing only on
significant differences, or, alternatively,
reviewing even minor differences between
versions. Place a checkmark next to the items
that you want to classify as minor differences.
Then, under the General category, you can
select or clear the Ignore Minor Differences
check box.
Line Weights tab The Line Weights tab lets you assign
synchronization priorities to the lines that
match. You can use the values listed in the tab,
or you can create your own.
Miscellaneous tab Use the Miscellaneous tab to make choices
about line termination.
You can also limit comparisons to specific
columns by entering a column range in the
comparison boxes.
Toad for Oracle User Guide
Comparing
260
Difference Viewer Options
To access options
Click in the Differences Viewer. See "Compare Files and Objects" (page 256) for more
information.
From this dialog box, you can set the colors and other visual characteristics used to highlight the
following elements in the Differences Viewer:
l Matching text
l Similar text
l Different text
l Missing text
l Horizontal lines between mismatches
You can also set Find Next difference to use position only (so as not to obscure color coding), or
normal line selection.
Comparing Schemas
Compare Schemas
Use this window to compare two schemas and ascertain what has changed from the original
reference source to the comparison source. You can set various options, including choosing
schemas, setting options, and selecting object sets.
An online video tutorial is also available for this feature. This video opens in a new browser
window and requires an internet connection.
Note: You can compare schemas in the base Toad editions, but definition files and sync scripts
are available only in the commercial version of Toad with the optional DB Admin Module.
To compare schemas
1. From the Database menu, select Compare | Compare Schemas.
2. Make your selections on the Schema, Options, and Object Set tabs, and then click
Compare to display the results tabs.
You can also create an Action and then run the comparison later from within Toad or from the
command line. See "Compare Schemas Action" (page 447) for more information.
Compare Schemas - Schemas Tab
After you have opened the Compare Schemas window, select the Reference Source and the
Comparison Source (Target).
Toad for Oracle User Guide
Comparing
261
Radio buttons let you choose either Schema or Definition File.
Option Notes
Reference Schema (Source) The reference source is the source that Toad will use as
the basis for comparison.
Schema If you choose Schema, you must select both a
connection and a schema.
Create Schema Definition File When you create a definition file, you can use variables
in the filename. By default, Toad includes the
%DATEFILE% and %TIMEFILE% variables, which
inserts the current date and time into the filename when
the definition file is created. (This ensures that the date
and time are inserted accurately if you are creating the
definition file from an Action.)
Note: Comparing Definition files is only available in the
commercial version of Toad with the optional DB
Admin Module. See "Generate Schema Script" (page
429) for more information about creating definition files.
Target and Output The targets are the schemas that will be compared to the
reference. If you run a created sync script, these are the
schemas that will be changed. Each target can have a
separate output file.
To add targets, click +.
Toad for Oracle User Guide
Comparing
262
Defining Targets and Output
Option Notes
Target Schema Choose one of the following:
l Connection - If you choose Connection, enter
both a connection and a schema.
l Schema Definition File - Choose definition file to
make a comparison with a saved definition file.
This option is useful if you have an unchanging
schema or you want your various schemas to
conform to a template.
Note: Comparing Definition files is only available in the
commercial version of Toad with the optional DB
Admin Module. See "Generate Schema Script" (page
429) for more information about creating definition files.
Output Output can be created in several ways:
l Auto-Complete output File Names - Toad create
output filenames for you.
l Enter the filenames and paths for output files
manually in the appropriate boxes.
l Select the Email boxes if you want the output
sent by email to the settings specified in the
Email Options page. See "Email Settings" (page
652) for more information.
Switching Comparison and Reference Schemas
Switching comparison and reference schemas is performed within memory, so if you have
previously run a compare, Toad can switch the schemas for you without querying the database
again. Clicking Switch before you have run the comparison will run the comparison.
Changing options requires an additional query, and you will need to click compare again after
making any such changes.
To switch comparison and reference schemas
Select a schema in the Targets and Output area and select Switch with
Reference Schema.
Compare Schemas - Options Tab
On the options tab of the Compare Schemas window check boxes let you select options and
what object types will be compared. You can right-click the options tab to check or uncheck all
Toad for Oracle User Guide
Comparing
263
object types.
The options tab contains an additional three tabs:
Tab Options
Object Types to Compare Select the object types you want to compare. By
limiting what you are comparing, you can speed up a
schema compare.
Object Type Specific Options Use these options to limit how you compare specific
objects.
Misc Options Select how you want to create your script and what you
want to include.
Storage Clause Options Use these options to limit the objects based on storage
clauses.
Compare Schemas - Object Set Tab
You can use the Object Set tab of the Compare Schemas window to select a specific object set to
compare. This lets you limit your comparison even more than the options. You can also specify
an object set and save it for later use.
This topic only covers unfamiliar information. It does not include all step and field descriptions.
To specify an object set
1. In the Schema Compare window, click the Object Set tab.
Select the Specify Object Set check box. Options with special features include:
(Add
object)
If you already have objects loaded, a
confirmation dialog will ask you if you want to
clear the grid before loading the new objects.
Choose Yes to start over, or No to append the
new objects into the grid
Like box If you leave it unchecked, all objects of the
selected type will be loaded.
Auto-check
the grid rows
Use this if you know you want to compare
everything that loads.
Select
view/edit
query
Use the view dialog to check the query and alter
it if necessary.
Toad for Oracle User Guide
Comparing
264
(Save
As)
Save the object set so you can use it later.
Loading a Saved Object Set
If you have saved an object set, you can load it into this window instead of creating a new set.
To load a saved object set
1. From the Database Compare window, click the Object Set tab.
2.
Click the Load Object Set from File button.
3. Select the object set you want to load and click Open.
Compare Schemas - Results
Results of comparing schemas display the changes required to make the second schema look like
the reference schema. Therefore, if you reverse the order of the schemas, there may be differences
in the number of objects reported as "missing."
For example:
Schema A contains 2 tables; one of them has a PK constraint.
Schema B contains 1 table that matches the unconstrained table in A.
l If A is the reference schema, then the migration script would attempt to change B to make
it look like A. In that case, two objects are needed - a table and a constraint.
l But if B is the reference schema, then the migration script would attempt to change A to
make it look like B. In that case, one object needs to be dropped - the table. The
constraint will be dropped automatically with the table.
You can switch the order of the schemas by clicking the Switch button in the
middle of the Compare Schema window.
Results
The tree view details the differences between the schemas in an interactive format.
Each item has a check box. By default, all items are checked. Clearing a checkbox will remove
that item from the main Sync Script. See "Compare Schemas - Sync Script" (page 266) for more
information about sync scripts.
Differences are separated into three main node groups:
Toad for Oracle User Guide
Comparing
265
Icon Meaning
Objects in Comparison Source not in Reference Source
Objects in Reference Source not in Comparison Source
Objects that Differ
Each type of item has an icon assigned to it, making it easy to see at a glance what object it is.
Results Toolbar
The toolbar allows easy access to several formatting options, as well as a print preview screen
and the migration SQL dialog box. These are also available from the right-click menu.
Icon Meaning
Expand all
Expand to First Level
Collapse all
Show Sync Script for selected items.
Show difference details for one selected and supported object type (for
example a table or a directory). See "Viewing File Differences" (page 257) for
more information.
You can save your comparison to a file. You can choose text, html, or rtf file
from the Save As window.
NOTE: When you create a results file, you can use variables in the filename.
Send to Excel.
Display summary view.
Print results.
Group by
Object
Type
Items within groups can be grouped according to type. Each type of item has
an icon assigned to it.
Toad for Oracle User Guide
Comparing
266
Compare Schemas - Sync Script
Note: This Toad feature is only available in the commercial version of Toad with the optional
DB Admin Module.
You can create and execute migration SQL (a sync script) for all of the differences in the
comparison, or only selected objects.
Sync Script tab
The Sync Script tab displays the migration SQL for the entire comparison. Running this SQL
will change everything in the target schema.
Sync Script toolbar
Icon Meaning
Save Sync Script as a text file.
Print the Sync Script.
Load the Sync Script in the Toad Editor. See "Toad Editor" (page 854) for more
information.
Execute the Sync Script immediately.
Caution: Remember that this SQL is designed to change the comparison
schema. Be sure you will not lose any important data before you execute it.
Schedule the Sync Script to run at a later time using Windows Task Scheduler. See
"Task Scheduler" (page 762) for more information.
Sync Script for Selected Objects
You can also display a sync script for one or more selected objects. This does not use the Sync
Script tab.
To show migration SQL (Sync Script)
You can show the migration SQL (Sync Script) for a selected object or objects.
Caution: Remember that this SQL is designed to change the comparison schema. Be sure
you will not lose any important data before you execute it.
Toad for Oracle User Guide
Comparing
267
1. In the Results tab, select the objects by clicking on them. Multi-select by holding down
either CTRL or SHIFT while clicking.
Note: You must select objects individually rather than by node to use this feature.
2. Right-click and select Show Sync Script for selected items. The SQL Statement dialog
box displays the SQL to migrate only the selected items. You can copy this to the
clipboard or save directly to a file.
Scheduling Compare Schemas as a Windows Task
Note: This Toad feature is only available in the commercial version of Toad with the optional
DB Admin Module.
You can schedule a Windows task for comparing schemas. You can also save your settings to a
file and load them at a later time.
Scheduling the Compare
You can add your compare schemas task to the task scheduler.
To schedule a schema compare task
1. Open the Compare Schemas window and set up your options. See "Compare Schemas"
(page 260) for more information.
2.
From the Status bar, click the Schedule button to open the Schedule Task wizard.
Enter the information requested and Click OK.
Saving and Loading Settings
You can save your settings as an action, and then later reload them from the file. This makes it
easier to compare with the same settings in the future.
In addition, if you create an action from your settings, you can later choose to run the Compare
function from the command line. See "Run Compare Schemas from a Command Prompt" (page
842) for more information.
Controlling Sessions
Select Session
Use this dialog box to select a current session to end.
Note: All windows connected to this session will close.
To access Select Session
From the Session menu, select End Connection.
End Connections
You can choose to end connections without closing Toad. You can also use this dialog to
change sessions. See "Select Session" (page 268) for more information.
To end one connection
Select Session | End Connection.
To end several, but not all, connections
1. Select Session | End Connection.
2. Select the connections you want to end.
To end all connections
Select Session | End All Connections.
Test Connections
This command reconnects if Oracle has dropped the session.
To test connections
Select Session | Test Connections (Reconnect)
Configure User Lists
Many databases have hundreds of users, most of which own no database objects and exist only
for secure access to the database. You can remove these unwanted users from the dropdown user
lists on many screens in Toad by using the Oracle Users List window to select users.
10
Toad for Oracle User Guide
Controlling Sessions
269
The Oracle Users List displays a list of all users for the current database connection. You can
select users or groups of users from this window by clicking in the check boxes. Click OK, and
Toad will restrict all dropdown user lists to the users you have selected.
The user list is stored in an ASCII file, SCHEMA_DATABASE.LST, where SCHEMA is the
schema in use, and DATABASE is the current database alias.
There is another option to only show users that own objects in the database. See "Schema
Browser - Data" (page 674) for more information.
To access configure user lists
Select Session | Oracle Users Lists.
Session Information
This general-purpose utility window displays information about the current Oracle user as well
as information on the Oracle connection itself.
This window displays:
l Session Rights for the current user
l Roles assigned to the current user
l Access assigned by roles to the current user
l Version information for the core Oracle processes
l The registry settings for Oracle
To view session info
Select the Session | Session Info menu item.
Toad for Oracle User Guide
Controlling Sessions
270
Change Password
To change your password for the active Oracle schema
1. Select Session | Change Password.
2. Your old password is entered, but displays only asterisks for security purposes. Enter your
new password in the New Password field.
3. Enter it again in the Verify Password field.
4. Click Execute.
Commit & Rollback
You can commit or rollback recent changes to the database from the Session menu at any time
while working with Toad. In addition, there are options to either auto-commit or to prompt to
commit on exit
To commit your changes
l Select Session | Commit.
To rollback your changes
l Select Session | Rollback.
Transaction Processing with Auto-commit
You can configure Toad to either Auto Commit or prompt to commit on exit when Auto Commit
is disabled. See "Oracle - Transactions" (page 669) for more information.
When enabled, Toad will check for the current user's access to DBMS_TRANSACTION. If the
user has access, Toad can determine whether there are actual transactions pending and prompt
on exit only when necessary. If the user does not have access, the other "Prompt on exit"
options are followed.
Toad for Oracle User Guide
Controlling Sessions
271
Checking for system views is optional because of the additional time required at Login
time to check for access. You may prefer to commit manually when needed and not have
Toad prompt you.
Connect and Disconnect
Use the connect and disconnect menu items to easily choose to connect or disconnect from a
previously-used schema. The schema must be listed in your connection list. See "Server Login
Window" (page 177) for more information.
To connect to a schema
From the Session menu, select Connect |schema you want to connect.
To disconnect from a schema
From the Session menu, select Disconnect | schema you want to disconnect.
DBMS_Flashback
Note: This Toad feature is only available in the commercial version of Toad with the optional
DB Admin Module.
Using Oracle's DBMS_FLASHBACK, you can revert to a version of the database at a specified
wall-clock time or a specified system change number (SCN). When enabled, the user session uses
the Flashback version of the database, and applications execute against the Flashback version of
the database.
You can use the DBMS_FLASHBACK functionality to restore data to your sessions. You may
want to use DBMS_FLASHBACK for the following reasons:
l Self-service repair. If you accidentally delete rows from a table, you can recover the
deleted rows.
l Packaged applications such as email and voicemail. You can use Flashback to restore
deleted e-mail by re-inserting the deleted message into the current message box.
l Decision support system (DSS) and online analytical processing (OLAP) applications.
You can perform data analysis or data modeling to track seasonal demand, for example.
DBMS_FLASHBACK is turned off automatically when the session ends, whether by
disconnection or by starting another connection.
Requirements
l You must have EXECUTE privileges for DBMS_FLASHBACK.
l This Toad feature is only available in commercial versions of Toad with the DB
Admin Module.
Toad for Oracle User Guide
Controlling Sessions
272
Using Wall-Clock time
When enabling Flashback using a wall-clock time, the database chooses an SCN that was
generated within five minutes of the time specified.
Using an SCN
You can enable an SCN for finer control of the flashback. An SCN identifies the exact version of
the database, and therefor allows you to specify the exact moment you want to flashback.
Using Flashback
PL/SQL cursors opened in Flashback mode return rows as of the flashback time or SCN, letting
you recover data. These cursors will remain open when you disable the Flashback session so that
you can transfer the data to the current session.
Different concurrent sessions (connections) in the database can perform Flashback to different
wall-clock times or SCNs.
DML and DDL operations and distributed operations are not allowed while a session is running
in Flashback mode.
You can use PL/SQL cursors opened before disabling Flashback to perform DML.
Note: In a Flashback-enabled session, SYSDATE will not be affected; it will continue to provide
the current time.
Additional information about DBMS_FLASHBACK, please see your Oracle documentation.
To use Toad's Flashback functionality
1. From the Session menu, select DBMS Flashback.
2.
If necessary, change the session for the window by selecting the active session .
3.
Click .
4. Select either:
l >Enable at Timestamp
l Enable at System Change Number
5. Enter the timestamp or SCN in the appropriate box.
6. Click OK.
Diagnosing Problems
View Extents
To view extents
1. From the Database menu, select Diagnose | Extents.
2. Select the desired Object Type: All Objects, Tables, Indexes, Rollback, or Cluster.
3.
Click to fetch results.
To see extents for objects owned by SYS
Select SYS from the Owner list.
Note: If you have access to the DBA_views, make sure the View | Toad Options |
Startup | Check for DBA Views check box is checked. If it is checked, the Owner
dropdown list will become active, and a DBA user can select a specific schema
owner. Click GO to fetch the results.
Identify Space Deficits
Note: This Toad feature is only available in the commercial version of Toad with the optional
DB Admin Module.
You get to this window from Database | Diagnose | Identify Space Deficits.
This displays tables that do not have enough free disk space to allocate their next extent.
Select tablespaces and act upon them:
Option For more Information
Alter Tablespace See "Create and Alter Tablespace" (page 1085) for more
information.
Rebuild See "Rebuild Multiple Objects Overview" (page 612) for more
information.
Alter Table See "Altering Tables" (page 1074) for more information.
11
Toad for Oracle User Guide
Diagnosing Problems
274
Log Switch Frequency Map
Note: This Toad feature is only available in the commercial version of Toad with the optional
DB Admin Module.
This screen displays log switch records. Many DBAs try to size their redo logs so that there are
few log switches per hour. Frequent log switches can drastically decrease performance, and
infrequent log switches can increase database startup times. Use this window to judge the
balance of log switches.
An online video tutorial is also available for this feature. This video opens in a new browser
window and requires an internet connection.
To access the Log Switch Frequency Map
From the Database menu, select Diagnose | Log Switch Frequency Map.
The database schema for the active connection is shown in the grid.
Note: Log switches in each hour of the day begin with Midnight to 1:00 a.m. A cell is left
empty if there were no log switches during that hour, and days with no log switches do not
appear in the grid at all. Every log switch that is recorded in the control file for the database
is displayed.
To see log switch details
Double-click in any cell for details:
l Hour column - Just the selected hour.
l Date, day or total column - Details for the entire day.
To export the grid
Right-click and choose Save As from the menu. See "Export Dataset" (page 390) for more
information.
Tablespace Map
Note: This Toad feature is only available in the commercial version of Toad with the optional
DB Admin Module.
Access this window from Database | Diagnose | Tablespace Map on the menu.
This map provides a graphic view of how space is allocated to objects in the tablespaces in your
database. This lets you view Segment Fragmentation by tablespace.
As you move the pointer over cells in the map, Toad displays the segments that consume data
blocks represented by that cell. However, if this is a large tablespace that cell might represent
hundreds of actual data blocks. Thus they may not overlap at all. Keep in mind that red cells
Toad for Oracle User Guide
Diagnosing Problems
275
really represent segments that consume a high percentage of blocks for their overall size. Thus
they may be candidates for object rebuilds.
To view tablespace graphically
1. Select a tablespace.
Click to fetch the data for the map.
Green Areas used by selected Tablespace
Red Areas that equal or exceed fragmentation limits (set in
View | Toad Options | DBA).
Note: Toad measures Internal Fragmentation, a measure
of the fragmentation of the object within the tablespace.
The actual SQL Toad uses to measure this can be found
in the Toad FAQ, under the question "How does the
Tablespace Map Work?"
To coalesce a fragmented chart
1. Select a tablespace.
2.
Click to coalesce and analyze the tablespace.
To view segments and extents
1. Click either the Segments or Extents tab.
View details for segments and extents as follows:
Hover the
pointer over the
tablespace map.
Segments display beside the pointer.
Click in a grid
cell
All segments containing those in the clicked
cell display in yellow.
Click
Now when you hover the pointer, details
display in the Segments dialog, along with
percentage of fragmentation.
To filter the tablespace map
1. Select a tablespace.
2.
Click to fetch the data. Cells representing occupied blocks are highlighted in green.
Click . Filters are arranged in categories:
Toad for Oracle User Guide
Diagnosing Problems
276
Note: Selected filters are cumulative, whether on the same tab or on multiple tabs. They
remain in effect until you clear them.
3. Select the filters you want to see.
4. You can select multiple filters by holding down CTRL while selecting.
5. You can also select filters on multiple tabs. The spaces covered by thefilters you choose
turn yellow on the Tablespace map.
To clear highlighting from View settings and Filters
Click .
To restore window size
Click .
To Display Tablespace Legend
Click .
Quest Space Manager
Space Manager can only be launched if you have it installed and licensed.
To launch space manager
On the Tablespace Map toolbar, click .
TKProf Interface Wizard
The TKProf Interface wizard lets you easily use the TKPROF feature of Oracle, creating the
necessary scripts to set parameters and options. For details about parameters and options, see your
Oracle documentation.
This topic only covers unfamiliar information. It does not include all step and field descriptions.
To use this wizard
1. Select Database | Diagnose | TKProf Interface.
Enter the parameters and options in appropriate fields. Review the following for
additional information:
Some Helpful information This section displays Ora.ini
parameter information. In order to
see this information you will need
select privileges on v_$parameter.
Define Input and Output Description
Toad for Oracle User Guide
Diagnosing Problems
277
Files
Input Files These are the trace files that were
produced by Oracle when you
enabled tracing. Oracle places them
in the directory specified by the
script USER_DUMP_DEST, also
known as the "udump directory".
Add Input files Click the drilldown button beside
Files at the top right of the Input
Files field.
l Browse Windows files -
select a file from a Windows
OS.
l Open files with FTP - this
lets you select files on a
UNIX based server.
l UNIX File name Browse (no
file transfer) - This lets you
select files on a UNIX server
without transferring them. If
you want to run TKProf
against trace files that are
still on the server, you will
need to copy the code and
run it server side. See
"TKProf Interface Wizard"
(page 276) for more
information.
Output File Extension The output files are placed in the
same directory as the input files. The
filenames are the same, but the
extension is different. You can
change the extension if necessary.
Insert File Extension Inserts the results of the trace file
into a database table
Record Files The record file is a script produced
by TKPROF. It records the SQL
statements issued by the traced
session
Sort Options Description
Sort Options You can choose more than one sort
option, and sort results are
cumulative from the top of the list to
the bottom.
Other Options Description
Toad for Oracle User Guide
Diagnosing Problems
278
Use this table for Explain
Plan
You must also choose Connect to
DB to perform Explain Plan to use
this option.
Execution Options Description
Execute Locally Use the instance of TKPROF located
on your computer. If you do not
connect to the database to perform
explain plans, you can copy files
from any Oracle database of the
same or earlier version to your
machine to run TKPROF.
This works as file parsing, with no
database activity. Define where your
TKPROF is located in Toad Options
| Executables. See "Executables"
(page 654) for more information.
View Output Files When
Finished
Output files open in your external
editor.
Just copy the commands
to the clipboard
Copies all generated commands into
the clipboard. You might use this
option if you run TKPROF on a
Unix machine by telnet. Toads
TKPROF interface lets you just
paste the code in, saving you the
time spent typing.
Note: If you have not selected at least one input file, clicking finish
will do nothing. If you have selected all pertinent options and click
Finish, a confirmation dialog box appears.
2. Complete the wizard.
Undo Advisor
Undo Advisor (OEM) Overview
Note: This Toad feature is only available in the commercial version of Toad with the optional
DB Admin Module.
The Undo Advisor in Oracle versions 10g and above provides advice and helps to automate the
establishment of the database undo environment.
Note:By default, unless you have instructed Toad to make this window accessible, this
functionality is disabled. You can restore functionality from View|ToadOptions|Windows and
clicking the Available checkbox in the appropriate row of the grid.
To access the Undo Advisor
From the Database menu, select Diagnose | Undo Advisor.
Toad for Oracle User Guide
Diagnosing Problems
279
Use the advisor to analyze the health of the current undo configuration, either overall or within a
given time range. From this baseline, you can then:
l Alter the Undo tablespace
l Switch to another Undo tablespace
l Adjust the database's retention time
l Create projections of required undo space given a retention time that you define
The Undo Advisor Toolbar
The Undo Advisor toolbar provides an easy way for you to alter undo tablespaces, and
manipulate the undo environment.
Button Command
Alter current undo tablespace
Alter undo retention
Switch current tablespace
Refresh date in screen
Altering the Undo Tablespace
Note: This Toad feature is only available in the commercial version of Toad with the optional
DB Admin Module.
The Undo Advisor lets you alter the current Undo Tablespace. You can change some of the basic
information options, and also add, edit or remove data files.
This topic only covers unfamiliar information. It does not include all step and field descriptions.
To alter the undo tablespace
1. Confirm that the current tablespace is the one you want to alter. If not, switch to the
correct tablespace before continuing. See "Switching Tablespaces" (page 280) for more
information.
2.
On the Undo Advisor toolbar, click .
Toad for Oracle User Guide
Diagnosing Problems
280
Altering Undo Retention
Note: This Toad feature is only available in the commercial version of Toad with the optional
DB Admin Module.
Altering the undo retrention time frame may require additional tablespace. Because of this, Toad
also provides an estimate of required tablespace so that you can gauge what to add. See "Undo
Advisor (OEM) Overview" (page 278) for more information
This topic only covers unfamiliar information. It does not include all step and field descriptions.
To estimate required tablespace
Enter the desired retention in the For this amount of retention box.
Note: The required undo size for the selected options is displayed beneath it.
To alter the undo retention
1.
Click .
2. Enter the desired retention in the box.
Switching Tablespaces
Note: This Toad feature is only available in the commercial version of Toad with the optional
DB Admin Module.
If you have multiple undo tablespaces, you can switch between them from the Undo Advisor.
See "Undo Advisor (OEM) Overview" (page 278) for more information.
To switch between tablespaces
From the Undo Advisor, click and select a tablespace.
Segment Advisor
Segment Advisor (OEM)
Note: This Toad feature is only available in the commercial version of Toad with the optional
DB Admin Module.
Active with Oracle 10g and above, this screen is an interface to Oracle's segment advisor. It can
examine tables, indexes, and partitions to determine if and how much, space can be reclaimed in
them with the SHRINK command.
Toad for Oracle User Guide
Diagnosing Problems
281
Note:By default, unless you have instructed Toad to make this window accessible, this
functionality is disabled. You can restore functionality from View|ToadOptions|Windows and
clicking the Available checkbox in the appropriate row of the grid.
To Access Segment Advisor
From the Database menu, select Diagnose | Segment Advisor.
The Segment Advisor generates advice at three levels:
Object Level Advice is generated for the entire object, such
as a table. If the object is partitioned, then the
advice is generated on all the partitions of the
object. Advice does not cascade to dependent
objects such as indexes, LOB segments, and so
forth.
Segment Level Advice is generated for a single segment, such
as unpartitioned table, a partition or
subpartition of a partitioned table, or an index
or LOB column.
Tablespace Level Advice is generated for every segment in the
tablespace.
Examining Objects
Note: This Toad feature is only available in the commercial version of Toad with the optional
DB Admin Module.
The heart of the Segment Advisor is its ability to examine objects and give recommendations.
See "Segment Advisor (OEM)" (page 280) for more information. You can view objects by owner,
object type, or tablespace and then select objects to be examined.
To examine objects
1. From the Database menu, select Diagnose | Segment Advisor.
2. Click the Examine Objects tab.
3. Select a schema from the Object Owner drop down menu.
4. Select an object type.
5. From the Tablespace dropdown, select a tablespace (or All tablespaces).
6. In the grid, select the objects you want to submit for advice in the grid.
7.
Click .
8. Select Segment Advisor options.
Toad for Oracle User Guide
Diagnosing Problems
282
9. Click Execute.
10. Enter connection information if necessary, and click Connect.
Advisor Tasks
Note: This Toad feature is only available in the commercial version of Toad with the optional
DB Admin Module.
When you have examined objects, you can view or delete the tasks run by the Segment Advisor.
See "Segment Advisor (OEM)" (page 280) for more information.
To review tasks
Click the Advisor Tasks tab.
To delete tasks
1. Click the Advisor Tasks tab.
2. In the data grid, select the tasks you want to delete.
3.
Click .
4. Click Yes to confirm.
5. Enter connection information if necessary and click Connect.
Advisor Recommendations
Note: This Toad feature is only available in the commercial version of Toad with the optional
DB Admin Module.
Advisor recommendations is the output of a Segment Advisor task. See "Segment Advisor
(OEM)" (page 280) for more information about creating tasks. Toad sorts recommendations into
an easy-to-read grid format.
You can choose to display either only the tasks you have created, or only tasks entered
through Toad.
Recommendation Toolbar
Button Command
Show recommendation script
Execute recommendation script
Toad for Oracle User Guide
Diagnosing Problems
283
Button Command
Schedule Script Execution
Set Status (Accept, Ignore, Implemented, Reject)
Delete selected tasks
Refresh Grid
To act on recommendations
1. Select the recommendation you want to use.
2. Click on one of the toolbar buttons.
3. Complete any required steps.
LogMiner Interface
LogMiner Overview
Note: This Toad feature is only available in the commercial version of Toad with the optional
DB Admin Module.
The Oracle LogMiner packages DBMS_LGMNR and DBMS_LOGMNR_D help you extract
information from the online or archived Oracle redo logs. This information can be used to
analyze where problems occurred. With LogMiner, if a System Change Number (SCN) caused a
corruption problem, you can analyze the database and recover to the transaction exactly before
the corruption.
This package is only available in Oracle 8i and above.
To access the LogMiner Interface
From the Database menu, select Diagnose | LogMiner.
See "Logminer Wizard" (page 284) for more information about the wizard itself.
Requirements
Before Toad starts LogMiner, it checks whether all of the requirements for using the LogMiner
have been satisfied. These include:
l Execute privileges on DBMS_LOGMNR
l Execute privileges on DBMS_LOGMNR_D
l Select privileges on V$LOGMNR_CONTENTS
Toad for Oracle User Guide
Diagnosing Problems
284
l Select privileges on V$LOGMNR_LOGS
l Parameter UTL_FILE_DIR set in init.ora (required for Oracle 8i only)
If any of these parameters are not met, Toad will display a screen listing them, with the missing
requirement displayed in red.
Troubleshooting
l Access to some V$ tables are required to use this option. See "Database | Diagnose |
LogMiner" (page 156) for more information about required tables for LogMiner.
l If you cannot access V$PARAMETER, V$LOGFILE, V$SESSION, V$VERSION, the
screen will still work, but will not do some things automatically for you (such as tell you
if utl_file is not set up, automatically determine where your log files are stored, or so on).
l If you cannot access things that are actually required (like execute privs on dbms_logmnr)
the screen will tell you what is required, and the permissions you are missing will be
highlighted.
Logminer Wizard
Note: This Toad feature is only available in the commercial version of Toad with the optional
DB Admin Module.
This topic only covers unfamiliar information. It does not include all step and field descriptions.
To use the Logminer wizard
1. From the Database menu, select Diagnose | LogMiner.
2. Review the following for additional information:
Dictionary You can choose to use DBMS_LOGMNR_D.BUILD to
create a new dictionary file, or you can specify the location
of an existing file.
This window saves its settings. If you enter a path and
filename, then close the wizard; the path and filename will
still be filled in when you reopen the window. Options vary
depending on what version of Oracle you are using:
Oracle 8i
l Verify UTL_FILE Parameter - This box displays the
value of the UTL_FILE_DIR.
If it is incorrect, you will need to edit your init.ora file and
then shut down and restart the database to make the
parameter change take effect.
l Dictionary File Name and Path - Enter the file name
and directory path of the dictionary. Whether you
build a new file or use an existing one, these paths
Toad for Oracle User Guide
Diagnosing Problems
285
must be entered.
The dictionary file path must be a path accessible by the
database server, and accessible by UTL_FILE.
Oracle 9i & up
Dictionary
l Use Online Data Dictionary - This option is the
fastest, because there is no file building required.
l Use Dictionary in Redo Logs - This option activates
the next area, "Next" button action, letting you
choose to build a new dictionary or use an existing
dictionary.
Files to Mine Click Find Files.
l From the dropdown, select Select from Online redo
logs to open the browse dialog box in the redo log
directory. If you have a network drive mapped to the
server, the browse dialog box will show the redo log
directory; otherwise it will show the last browsed
directory you browsed.
l From the dropdown, select Select from Archive
Logs to open the browse dialog box in the archive
log directory. If you have a network drive mapped to
the server, the browse dialog box shows the archive
log directory; otherwise it shows the last browsed
directory you browsed.
l If your database is on a UNIX server, use the FTP-
style dialog box.
l If you are running Oracle 9i and have written a
dictionary to the redo logs, be sure to include the
redo log containing the dictionary in your file
selection.
Note: If your database is running on a Windows server (but
not your local PC) it is important to make sure that the drive
letters appear as they do on the server when selecting files.
For example, if the Browse window adds this file to your
file list:
\\Car004555\d$\oracle\oradata\CARY9I\REDO01A.LOG
You may want to change it to this:
D:\oracle\oradata\CARY9I\REDO01A.LOG
You can edit directly in the files list window.
3. Complete the wizard.
4. View results in the Logminer Interface grid.
Toad for Oracle User Guide
Diagnosing Problems
286
LogMiner Interface Grid
Note: This Toad feature is only available in the commercial version of Toad with the optional
DB Admin Module.
To view results in the LogMiner interface grid
1.
Click on the toolbar.
2. Select the columns you want displayed.
3. Do one of the following:
Execute the LogMiner SQL
immediately
Click .
Note: This can take some time,
depending on the size of the
LogMiner files.
Copy the SQL into the Editor
to edit, save and execute later
Click
4. Right-click the grid to:
Print Grid Open the Print dialog, where
you can format and print the
grid contents. See "Printing"
(page 705) for more
information.
Save as Export the grids contents to a
file or to the clipboard.
Filter Filter the information retrieved
into a format more suited to
your needs. You can set
Boolean filter conditions and
Apply them to the grid. Click
Cancel or close the dialog box
to continue. The filter remains
on the grid until you open the
filter dialog box and click
Clear.
In the Editor
Alternatively, you can leave this window open and open a Editor window to view your results.
You may need to do this if you want to specify a where clause so you can retrieve a more
Toad for Oracle User Guide
Diagnosing Problems
287
focused dataset from v$logmnr_contents.
To view results in the Editor
1. Leave the Logminer window open and open an Editor window.
2. In the Editor, SELECT data from v$logmnr_contents. This data is only available from
your current session in the database. It will be cleared when you close the LogMiner
interface window or click Back.
Health Check
DB Health Check
Note: This Toad feature is only available in the commercial version of Toad with the optional
DB Admin Module.
The DB Health Check performs a series of checks on a selected database and displays the results.
You can save the results to a color-coded RTF or HTML file, or to a plain text file. You can also
send the results through email in any of these formats.
An online video tutorial is also available for this feature. This video opens in a new browser
window and requires an internet connection.
Health checks utilize optimizer hints as configured in Toad Options | Oracle | Optimizer Hints.
See "Oracle - General" (page 664) for more information.
Health checks require access to the DBA_views and to some of the V$ views. See "V$ Tables
Required" (page 153) for more information.
Note: The DB Health Check opens a separate connection to Oracle, and then closes it after the
check, even if Toad already has a connection open to the selected database. This connection will
show in the Session Browser as a separate session, and could cause difficulties if you have
limited Toad connections.
To run a health check
1. From the Database menu, select Diagnose | DB Health Check.
2. In the left pane, select the databases you want to check.
3. In the Checks and Options tab on the right side of the window, select pre-defined health
checks. See "DB Health Check - Checks and Options" (page 288) for more information.
4. If you want to email the results, make appropriate settings to the Email Settings tab. See
"DB Health Check - Email Results" (page 311) for more information.
5.
When all your options have been set, click on the toolbar.
6. View results on the Report Output tab. See "DB Health Check - Saving Results" (page
311) for more information.
Toad for Oracle User Guide
Diagnosing Problems
288
Scheduling Health Check to run later
To save your settings as an action from the DB Health Check window
Note: See "Managing Projects" (page 433) for more information about ToadApps and Actions.
1. Create your health check as described above in steps 1 through 4.
2.
Click in the status bar at the bottom of the window.
3. Select Create, select the ToadApp where you want it to reside, and give it a name.
4. Click OK.
To create a DB Healthcheck Action from the Automation Designer
1. From the Automation Designer window, select the app you want to contain the
health check.
2.
Click the DB Misc tab, click and then click in the app.
3. Double-click on the action icon and set properties as described inDB Health Check
(page 287).
4. Click Apply, then Cancel to save your settings and close the window.
To schedule your health check
l From the command line: See "Running Actions from the Command Line" (page 835) for
more information about how to schedule or run your health check.
l As a Windows Task: See "Using the Automation Designer to Schedule Actions and
Apps." (page 435) for more information.
DB Health Check - Checks and Options
Note: This Toad feature is only available in the commercial version of Toad with the optional
DB Admin Module.
In the Checks and Options tab of the Health Check window, you can set many different pre-set
conditions. Each of these preset checks represents something that a DBA or Developer should be
aware of in their databases. In addition, some of these conditions are adjustable.
Finding Specific Checks
There are many checks that you can run on your database. Although checks are grouped by
settings, database, and schema checks, you may find that it is difficult to locate every check you
want to make just by looking down the list. Toad provides a search feature that will highlight
the checks that meet your specified criteria.
To search for a specific health check
In the Filter: box, enter the word you want to search for.
Toad for Oracle User Guide
Diagnosing Problems
289
Note: Toad searches for entries as they are typed. You can enter entire words,
multiple or portions of words. For example, you entering data will find checks
containing data, datafile, datatype, and so on. However, if you are using multiple
words, Toad sees everything you enter as one word. Therefore, Toad will only find
the words that are in the order you enter. For example, if you are looking for the
check containing "datafile IO distribution," entering "IO datafile" will not find the
check you want. You must enter "datafile IO."
Adjusting Conditions in Checks
Some of the conditions described in Check Descriptions are adjustable.
To change parameters
1. In the Parameters column, click params.
2. Change the condition and click OK.
Dropping Synonyms
Health check items listing synonyms pointing to nonexistent objects can be dropped using the
script provided within the report. The synonyms will be listed, and a script provided.
DB Health Check - Check Descriptions
Note: This Toad feature is only available in the commercial version of Toad with the optional
DB Admin Module.
The following is a list of checks that the DB Health Check can perform, separated by category. (
See "DB Health Check" (page 287) for more information.)
l Settings tab (page 290)
l Checks tab
l Configuration (page 293)
l Performance (page 297)
l Alert Log (page 299)
l Storage (page 300)
l Schema (page 302)
l Vulnerability Assessment (page 307)
Note: Actions performed on jobs are not viewable to other connections until they are committed.
This means that when it is run the DB Health Check will not catch actions that have been
performed, but not committed.
Toad for Oracle User Guide
Diagnosing Problems
290
Settings tab
Note: Check numbers are for reference only, and may change between releases of Toad. Items
that refer to "item numbers" refer to the check number within the active Toad release.
Check
Number
Check Name Description
1 Show output only for bad conditions If this option is checked,
Toad displays only items
that fail the health check.
If your databases are
generally in good
working order, this can
shorten your reports
dramatically.
2 Suppress header for a database when the report is
empty
If this option is checked,
and your health check ran
on several databases in
one report, then only the
databases that failed the
health check will appear
in the report. While this
can shorten your reports
dramatically, you will not
have a record of the
databases that pass all
aspects of the health
check.
3 Include user comments at top of the report output
4 For items 72, 73, and 74, exclude objects in
"SYSTEM" tablespaces
This option applies to:
l List tablespaces
that are more
than 30%
fragmented,
having more than
50 total extents
l List tablespaces
with less than
10% free space
remaining.
l List segments
that cant extend
because there is
Toad for Oracle User Guide
Diagnosing Problems
291
Check
Number
Check Name Description
not enough room
in the tablespace.
5 Play a custom script at the end of the health
check
This option executes a
user-supplied script at the
end of the health check.
The script output is
included in health check
report.
The file name for the
script to play is
adjustable.
6 Store results in table TOAD.TOAD_HEALTH_
CHECK in database being checked
Use this option to
populate results into a
table on each database
being checked, or results
of all health checks into a
single table in a
repository database. Use
the adjust option to
specify one database, or
many.
If the table specified does
not exist, Toad will
attempt to create it when
the health check runs.
7 Save results to file: This option automatically
saves health check results
to a file at the end of the
health check.
The file name is
adjustable, and the type
of file is determined by
the file extension you
specify.
l If file extension
is "HTM", the
file will be
HTML format.
l If the file
extension is
Toad for Oracle User Guide
Diagnosing Problems
292
Check
Number
Check Name Description
"RTF", the file
will be a rich-
text format.
l All other file
extensions will
result in a non-
color coded
ASCII text file.
8 Archive results for differences report
9 Save differences report to file: This option saves your
differences report to the
file specified. Clicking
Params lets you change
the path to the file
location, and the
filename.
10 Always send results by email as HTML When selected , this
option sets when Toad
emails results, and the file
format of those results.
Click params to change
when and how results are
sent.
Toad for Oracle User Guide
Diagnosing Problems
293
Checks Tab
Check
Number
Check Name Description
Configuration
11 List default initialization parameters
12 List non-default deprecated initialization parameters.
(10g+)
13 Verify compatible matches version major.minor
14 Verify optimizer_features_enable matches version
major.minor
15 Verify optimizer_index_caching >= 50 (9i+) You can set the value
that caching should be
greater than or equal
to.
16 Verify opitmizer_index_cost_adj >=50 (9i+) When selected, Toad
will verify that the
optimizer index cost
adjustment is greater
than or equal to the
value you specify.
17 List incompatible parameters if pga_aggregate_target
(10g) or memory_target (11g) is set.
Lists the following
parameters if pga_
aggregate_target is set
in 10g, or if memory_
target is set in 11g:
l bitmap_merge_
area_size
l create_bitmap_
area_size
l hash_area_size
l sort_area_
retained_size
l sort_area_size
18 Verify pga_aggregate_target >=10MB (10g only) On a 10g database,
verify the pga_
aggregate_target
value.
Toad for Oracle User Guide
Diagnosing Problems
294
Check
Number
Check Name Description
19 Verify control file count >=2 Verify that the control
file count is greater
than or equal to the
value you set.
20 Verify CPUcount - 0 (let Oracle determine the
value)
21 Verify cursor_sharing='SIMILAR' (9i+)
22 Verify cursor_space_for_time='TRUE' (pre 11g) This option is only
valid on pre-11g
databases.
23 Verify db_cache_size set instead of db_block_buffers
(9i+)
24 Verify Buffer Cache >=200MB Verify that the buffer
cache is set to greater
than or equal to the
value you set.
25 Verify Large Pool >=50MB Verify that the Large
Pool is set to greater
than or equal to the
value you set.
26 Verify objects using KEEP buffer pool exist if db_
keep_cache_size is set.
If db_keep_cache_size
parmaeter is set, make
sure there are objects
that actually use it.
27 Verify db_keep_cache_size>=50 MB if objects exist
within the KEEP buffer pool
If objects do not exist
within the KEEP
buffer pool, then this
test is ignored. The
value of the KEEP
buffer pool size is
adjustable.
28 Verify objects using RECYCLE buffer pool exist if
db_recycle_cache_size is set
If db_recycle_cache_
size parmaeter is set,
make sure there are
objects that actually
use it.
Toad for Oracle User Guide
Diagnosing Problems
295
Check
Number
Check Name Description
29 Verify db_recycle_cache_size>=50MB if objects
exist which use RECYCLE buffer pool
If objects do not exist
within the RECYCLE
buffer pool, then this
test is ignored. The
value of the
RECYCLEbuffer pool
size is adjustable.
30 List db_nk_cache_sizes without correspoinding
tablespaces (9i+)
If a db_nk_cache_size
does not have a
corresponding
tablespace, then it will
be listed in the report.
31 List tablespaces without corresponding db_nk_
cache_sizes(9i+)
If a tablespace does
not have a
corresponding db_nk_
cache_size, then it
will be listed in the
report.
32 Verify db_block_size<=4K for RAC, >=4K for non-
RAC
Database block size
should be set
according to type of
database. Values are
not adjustable.
33 Verify multiblock_read_count between 4 and 16 Values are not
adjustable.
34 Verify disk_asynch_io is TRUE (Pre-11g)
35 Verify compatibility of db_writer_processes and
dbwr_slaves with disk_asynch_io setting
If disk_asynch_io is
true, verify that dbwr_
slaves is 0, and db_
writer_processes >=
2.
If disk_asynch_io is
false, verify dbwr_io_
slaves >= 2, and db_
writer_processes = 1.
36 Verify dml_locks=0 or >=transactions *4 DMLlocks should be
either equal to zero, or
greater than or equal
Toad for Oracle User Guide
Diagnosing Problems
296
Check
Number
Check Name Description
to four times the
number of
transactions. These
amounts are not
adjustable.
37 Verify filesystemio_options='SETALL'
38 Verify fast_start_mttr_target is set when log_
checkpoint_timeout=0 (9i+)
39 Verify max_dump_file_size <=20MB The size of the dump
file is adjustable.
40 Verify open_cursors >=50 The number of open
cursors is adjustable.
41 Verify query_rewrite_enabled = TRUE (9i+)
42 Verify recyclebin='OFF' (10g+) On Oracle versions
that have recycle bin
capability, you can
verify that the
capability is on or off.
The choice of ONor
OFFis adjustable.
43 Verify remote_login_password_file='SHARED'
44 Verify session_cached_cursors >=20 The number of cursors
you want to check is
adjustable.
45 Verify sga_target >=200MB and sga_max_size same
value (10g+)
The value is
adjustable.
46 Verify star_transformation_enabled=TRUE
47 Verify sql_trace = FALSE (Pre 11g)
48 Verify timed_os_statistics = FALSE
49 Verify timed_statistics = FALSE
50 Verify trace_enabled = FALSE (9i+)
51 List DB Links which are inaccessible This option displays
Toad for Oracle User Guide
Diagnosing Problems
297
Check
Number
Check Name Description
any DB links that
cannot be accessed,
for whatever reason.
Some (but not all)
possible reasons a link
cannot be accessed
are:
l The linked
database is
down
l The linked
database is
accessible
through the
network
l That the link is
no longer
valid
52 Check redo log sizes and quantities (min. groups: 3;
min. members per group: 2)
Checks for a minimum
number of log groups,
and that each group
has the same size
members.
53 Verify SYS.AUD$ isn't in SYSTEM tablespace Checks that
SYS.AUD$ isn't
located in the
SYSTEM tablespace.
54 Verify AWR collection interval >=30 minutes,
retention <=90 days (10g and newer)
In Oracle 10g or
newer databases,
checks that AWR
collections are set to
perform at more than
30 minute intervals,
and that they are
retained for less than
90 days. Both of these
values are adjustable.
Performance
55 List connect time, version info, and a few basic ratios If this option is
Toad for Oracle User Guide
Diagnosing Problems
298
Check
Number
Check Name Description
checked, the Health
Check report lists the
following:
l the time it took
Toad to
connect to this
database
l database
version
l how long the
database has
been up
l buffer cache hit
ratio
l library cache
miss ratio
l dictionary
cache miss
ratio
56 List SGA usage stats If this option is
checked, the report
lists SGA total size in
MB, amount used,
amount unused, and
percent usage.
57 List archive log info This option controls
display of the
following in the
Health Check Report:
l archiving is
turned on or
not
l average log
switches per
day
l the predicted
amount of disk
space necessary
to store a days
Toad for Oracle User Guide
Diagnosing Problems
299
Check
Number
Check Name Description
worth of
archive logs.
58 List datafile IO distribution Lists all datafiles and
their tablespaces, and
the percentage of the
total reads and writes
from the database for
each datafile.
If your datafiles are on
different disks, this
can show you if you
have them properly
distributed across your
disks. It can also help
you determine if your
objects are properly
distributed across your
tablespaces.
59 List rollback segments with a wait ratio > 1% If the wait ratio is
above the selected
percentage, the
rollback segment is
included on the report.
This percentage is
adjustable.
60 List analyzed SYS and SYSTEM Objects (Pre 10g) This option lists all
SYS and SYSTEM
objects that you have
analyzed.
61 List unanalyzed SYS and SYSTEM Objects (10g+) This option lists all
SYS and SYSTEM
objects that you have
not yet analyzed.
62 Verify sequence sys.audses$ has sufficient cache for
high login rates
Checks that
SYS.AUDSES$ has
enough cache to
handle a high login
rate.
Alert Log
Toad for Oracle User Guide
Diagnosing Problems
300
Check
Number
Check Name Description
63 Alert.Log - check for Ora-600 errors (all alertlog
items require UTL_FILE access)
This shows each error
and the three previous
lines.
64 Alert.Log - list trace files with errors Parses the alert.log
file, and lists lines that
start with "Error in
file." Double-click the
entry in the results to
display the trace file.
65 Alert.Log - show summary This displays a count
of all the 600 errors,
checkpoint not
complete messages,
database startups,
count of each ORA
error found in the file,
and a count of new
trace files reported.
66 Alert.log - Mark file so next Toad Health check
against it examines only new items
Places a bookmark
record in the alert.log
file so that the next
time you run a Health
Check against it, Toad
will only display new
items.
67 Alert.log - Save local copy in User Files dir This saves a copy of
the alert.log file in the
Toad for
Oracle\Temps
directory.
Storage
68 List users with SYSTEM as a temporary tablespace This option displays
any users that are
using SYSTEM as a
temporary tablespace.
69 List users except SYS with SYSTEM as a default
tablespace
This option displays
any users that are
using SYSTEM as a
default tablespace,
Toad for Oracle User Guide
Diagnosing Problems
301
Check
Number
Check Name Description
with the exception of
the SYS user.
70 List users with a non-existent temporary tablespace This option displays
any users that are
using a temporary
tablespace that does
not exist.
71 List users with a non-existent default tablespace This option displays
any users that are
using a temporary
tablespace that does
not exist.
72 List tablespaces > 30% fragmented having > 50 total
extents
This options list
tablespaces that are
more than a stated
percentage fragmented
and have more than
the selected number of
total extents.
Both the percentage
and the number of
extents are adjustable.
73 List tablespaces with < 10% free space remaining This option lists
tablespaces that have
filled. The percentage
of free space
remaining is
adjustable.
74 List segments which can't extend because there is not
enough room in the tablespace, including
autoextend tablespaces
Optionally, using the
Adjust column can
include objects in
autoextend
tablespaces. This
option takes the
maximum size for
autoextend datafiles
into account.
75 List dictionary managed tablespaces (8i+) In Oracle 8i or newer
databases, lists all
Toad for Oracle User Guide
Diagnosing Problems
302
Check
Number
Check Name Description
tablespaces that are
dictionary-managed.
Schema
76 List tables with no primary key Primary keys uniquely
define a record in a
database. Most tables
should have a primary
key.
Check this option to
alert you of tables that
do not have such a
key assigned.
77 List tables with no unique key or index Check this option to
alert you of tables that
do not have a unique
key or index assigned
to them.
78 List non-system tables with > 6 indexes The number of
indexes defined in this
check is adjustable.
79 List tables with > 100 columns The number of tables
defined in this check
is adjustable.
80 List indexes with > 6 columns The number of
indexes defined in this
check is adjustable.
81 List tables with LONG or LONG RAW datatypes This lists all tables
that include LONG or
LONG RAW
datatypes.
82 List partitioned tables with non-partitioned indexes Lists all partitioned
tables with non-
partitioned indexes.
83 List tables with max row size > tablespace (or db)
block size
Lists all tables where
maximum row size
exceeds tablespace (or
database) block size.
Toad for Oracle User Guide
Diagnosing Problems
303
Check
Number
Check Name Description
84 List redundant indexes (same leading columns) Lists objects that have
indexes with the same
leading columns: this
indicates that the
index is redundant.
85 List primary and unique keys using non-unique
indexes (9i+)
Lists primary and
unique key constraints
that are using non-
unique indexes. This
applies to Oracle
versions 9i and newer
only.
86 List foreign keys with non-matching column
definitions (causes poor performance)
This option lists
foreign keys that have
parent table columns
with a different type
as the child table
columns. This
situation causes
performance
degradation.
87 List foreign keys with no matching index on child
table (causes locks)
This option is listed
because without such
an index, deletes and
updates on the parent
table result in table-
level locks on the
child table until the
transaction is
complete.
88 List foreign keys with a mix of nullable and not
nullable columns
Lists all foreign keys
on a mix of nullable
and not nullable
columns.
89 List unique keys with one or more nullable columns Lists all unique key
constrains with one or
more nullable
columns.
90 List objects with mixed-case names Check this option to
Toad for Oracle User Guide
Diagnosing Problems
304
Check
Number
Check Name Description
alert you of tables that
have mixed-case
names.
91 List object type counts by owner and tablespace One reason to use this
option is to see if you
have indexes in your
"tables" tablespace.
Selecting this option
lists object
l owners
l tablespaces
l number of
storage
objects
(tables,
indexes, and
so on) in each
tablespace.
92 List analyzed tables with > 5% chained rows and >
500 total rows
Both the percentage
and the number of
total rows are
adjustable.
Note: To produce
accurate results, you
must have recently
analyzed the tables in
the selected database.
93 List analyzed table partitions with > 5% chained
rows and > 500 total rows
Both the percentage
and the number of
total rows are
adjustable.
Note: To produce
accurate results, you
must have recently
analyzed the tables in
the selected database.
94 List schemas with unanalyzed tables This option excludes
objects owned by
SYS, SYSTEM, and
Toad for Oracle User Guide
Diagnosing Problems
305
Check
Number
Check Name Description
other "built in"
schemas.
95 List schemas with unanalyzed table partitions This option lists table
partitions you have
not analyzed, or that
have had the analyze
statistics deleted.
This option excludes
objects owned by
SYS, SYSTEM, and
other "built in"
schemas.
96 List schemas with unanalyzed indexes This option lists
indexes you have not
analyzed, or that have
had the analyze
statistics deleted.
This option excludes
objects owned by
SYS, SYSTEM, and
other "built in"
schemas.
97 List schemas with unanalyzed index partitions This option lists index
partitions you have
not analyzed, or that
have had the analyze
statistics deleted.
This option excludes
LOB indexes, and
objects owned by
SYS, SYSTEM, and
other "built in"
schemas.
98 List objects where number of hash partitions is not a
power of two
99 List segments with a possible poorly sized next
extent
Lists segments where
the NEXT_EXTENT
is less than 10% or
more than 200% of
the objects total size.
Toad for Oracle User Guide
Diagnosing Problems
306
Check
Number
Check Name Description
These numbers are not
adjustable.
A small NEXT_
EXTENT can lead to
an object with lots of
extents, and a large
NEXT_EXTENT can
lead to an object that
takes up more space
than it needs.
Note: This health
check item does not
necessarily indicate a
problem.
100 List segments with < 1% of extents remaining and >
10 maxextents
Lists segments that are
approaching
maxextents. Both
percentage and
number of maxextents
are adjustable.
101 List segments with > 1000 extents This number is
adjustable. This health
check item can be
used to find
"runaway" segments
due to extent sizes
being too small.
102 List jobs with broken = Y Lists jobs that have
failed with an error.
103 List jobs with Next Date < Sysdate Lists jobs that will
never run again unless
altered.
104 List jobs that have been running longer than 60
minutes
The number of
minutes is adjustable.
105 List objects for which there is a granted privilege but
no corresponding synonym
This option displays
objects that have a
privilege granted to
them, but do not have
a synonym. This can
Toad for Oracle User Guide
Diagnosing Problems
307
Check
Number
Check Name Description
be useful if you need
to check that youve
granted both a
privilege and a
synonym or that
youve dropped both.
106 List unusable indexes This option lists
indexes that are
unusable until they
are rebuilt.
107 List invalid objects This option lists
invalid objects,
allowing you to easily
locate and correct the
problem.
108 List package bodies with no associated packages This option lists
package bodies that
cannot be used
because they have no
associated package
specification.
109 List disabled constraints and triggers This option lists
constraints and
triggers that are
disabled. While there
may be good reason
for a disabled
constraint or trigger,
this health check item
can help find those
that should not be
disabled.
Vulnerability Assessment
110 List redundant object privileges with conflicting
grant options
Lists any duplicate
object privileges that
have conflicting
grants.
111 List public synonyms that point to non-existent
objects
Lists public synonyms
that point to objects
Toad for Oracle User Guide
Diagnosing Problems
308
Check
Number
Check Name Description
that have been
dropped.
112 List private synonyms that point to non-existent
objects
Lists private
synonyms that point
to objects that have
been dropped.
113 List roles not granted to any role or user This option displays
any roles that are not
assigned to roles or
users. This can be
used to decide if a
particular role is
unused and can be
dropped.
114 List profiles not granted to any user This option displays
any profiles that are
not assigned to roles
or users. This can be
used to decide if a
particular profile is
unused and can be
dropped.
115 Check if XML DB is installed Checks to see if
Oracle's XML DB is
installed.
116 List hidden users
117 List nested roles
118 List db links with passwords
119 List operating system authenticated users
120 List powerful system privileges granted directly to
users
121 List powerful roles granted directly to users
122 List object grants granted directly to users with grant
option (follows schema settings)
123 List system privileges granted directly to users with
Toad for Oracle User Guide
Diagnosing Problems
309
Check
Number
Check Name Description
admin option (follows schema settings)
124 List roles granted directly to users with admin option
(follows schema setting)
125 List grants on V$ views granted directly to users
(follows schema settings)
126 List grants on SYS tables granted directly to users
(follows schema settings)
127 List usage of vulnerable profiles
128 List powerful sys packages granted to PUBLIC
129 Check for DBA, RESOURCE, CONNECT roles
130 List insecure initialization parameters
131 List built-in users which are not expired and locked
132 List built-in Oracle or 3rd party users with default
passwords
DB Health Check - Schemas
Note: This Toad feature is only available in the commercial version of Toad with the optional
DB Admin Module.
The Schemas tab on the Database Health Check window provides you with a location to select
the schemas you want to examine.
From this tab, you can:
l Load schemas from the selected database.
l Choose how to include schemas (the default is to include all schemas except for SYS,
SYSTEM, and so on).
Health Check - Differences Since Last Run
Note: This Toad feature is only available in the commercial version of Toad with the optional
DB Admin Module.
Toad's DB Health Check automatically saves health check reports to your user files directory.
When a new healthcheck is run on the same database, you can click the Diffs since last run tab
Toad for Oracle User Guide
Diagnosing Problems
310
to display differences in findings. The differences tab can also be used to compare previously
saved reports, and can be printed or saved.
To view differences since last run
Run a second health check on the same database.
Note: Settings do not need to be identical.
3. Click the Diffs Since Last Run tab.
4. Change any options in the toolbar as desired.
If there are no differences, the differences report will remain blank.
To view differences between two saved reports
1.
Click on the toolbar.
2. Select two files and click OK.
Toad compares the two and provides a difference report in the Diffs Since Last Run tab.
Diffs Since Last Run Toolbar
You can alter how you view your differences report using the toolbar. You can also save or
print the file.
Button Command
Expand all nodes.
Expand to first level.
Collapse all nodes.
Load two reports and run a differences check on them.
Save the differences report to a file.
Print the Differences report.
Group By Choose to group by run or item.
Show
Differences
Only
Show only differences. If there are no differences, the report will be
blank.
Toad for Oracle User Guide
Diagnosing Problems
311
Button Command
'Bad' Results
only
Display only results that fail the health check.
DB Health Check - Email Results
Note: This Toad feature is only available in the commercial version of Toad with the optional
DB Admin Module.
To have email sent when you run a health check you must first set up the email pages. From the
Database Health Check window, click the Checks and Options tab.
You must also have the global Email Options set up with your SMTP server, and recipient
addresses. See "Email Settings" (page 652) for more information.
To set email parameters
1. From the Checks and Options tab, Settings section, find the setting listed as one of
the following:
2. Always send results by email as...
3. Only when "bad" conditions exist send results by email as...
4. Click Params in the Parameters column.
5. Select when and how to send email.
6. Click OK.
DB Health Check - Saving Results
Note: This Toad feature is only available in the commercial version of Toad with the optional
DB Admin Module.
When the Database Health Check report has been executed, you can save the results to a file, in
Rich Text Format (.rtf), web page (.htm), or plain text (.txt) format.
To save the report
1.
From the Report Output tab, click on the toolbar.
2. Enter a name for the report in theFile name: box.
3. Select the type of file format you want to use for your report.
4. Click Save.
Toad for Oracle User Guide
Diagnosing Problems
312
Trace File Browser
Trace File Browser
Note: This Toad feature is only available in the commercial version of Toad with the optional
DB Admin Module.
The Trace File Browser displays the contents of an Oracle trace file so you can easily isolate
problem areas. An online video tutorial is also available for this feature. This video opens in a
new browser window and requires an internet connection.
These tabs consolidate information from the trace file into categories. Each category is accessed
from a separate tab in the browser. The browser displays trace files on four tabs:
l Statement Details (page 314)
l Wait Summary (page 315)
l Query Summary tab (page 316)
l File Header (page 316)
To access the Trace File Browser and load a trace file
1. From the Database menu, select Diagnose | Trace File Browser.
In the Trace File Browser toolbar, click .
Note: If your trace file is still located on the server, you will need to use the FTP feature
to copy it to your machine where Toad can open it. Click and transfer your file. See
"FTP" (page 752) for more information.
2. Select your trace file and click Open.
Troubleshooting the Trace File Browser
Note: This Toad feature is only available in the commercial version of Toad with the optional
DB Admin Module.
There are several issues that can interfere with how you trace files using the Trace File Browser.
Issue Possible Reason
Blank Columns In the last several releases, Oracle has added more
information to trace files. If the Trace File Browser
is displaying a trace file produced by an older
version of Oracle, some columns may be blank.
Slow database Performance Your trace files will be most helpful if you set the
statistics_level initialization parameter to ALL.
Toad for Oracle User Guide
Diagnosing Problems
313
Issue Possible Reason
However, some people in the Oracle community
warn that setting it to ALL has an adverse effect
on performance. You may want to test it and draw
your own conclusions.
Timing and Statistics in Trace Files
are set to ZERO
If you have the statistics level set to BASIC or
NONE then many of the timings and statistics will
be ZERO. Be sure to set statistics level to
TYPICAL or ALL before starting a trace on a
session.
General Functionality
Note: This Toad feature is only available in the commercial version of Toad with the optional
DB Admin Module.
There are several features that can be found throughout the Trace File Browser to make viewing
data easier. See "Trace File Browser" (page 312) for more information.
Hiding and moving columns in column grids
In many of the grids, right-click in the column header to see a listing of all columns. By default,
all columns are visible. If you want to hide certain columns, uncheck them and they will
disappear from the grid. Toad remembers changes to column visibility, not only when you open
the current trace file, but also when you open others.
Change the column order by clicking a column header and dragging the column where you want
it. Column position will be remembered.
Autosize columns
You can also right-click in the column header to manually adjust column sizes. Manually sized
columns will be remembered.
To manually adjust columns
1. Right-click in a column header and clear the Autosize column selection.
2. Manually resize your columns by dragging the edges to the size you want.
To revert to autosize
Right-click in a column header and select Autosize Columns.
Saving, Printing and Sending to Excel
Right-click in any grid to save, print, or send the contents to Microsoft Excel.
Toad for Oracle User Guide
Diagnosing Problems
314
Advice
Toad can provide advice about certain wait events. If a wait event is blue and underlined in the
grid, double-click on it to open an advice window.
Navigating the Trees and Grids
You can use the keyboard to move around in the trees and grids as well as the mouse.
Key Command Navigation
Arrow Up Previous Node
Arrow Down Next Node
Arrow Right Next column to the right
Arrow Left Prior column to the left
HOME Leftmost column
END Rightmost column
SPACE Expand/Collapse
CTRL+HOME First Node, Leftmost column
CTRL+END Last Node, Rightmost column
CTRL+Arrow
Right/Left
Scroll horizontally without changing focused node
CTRL+Arrow
Up/Down
Scroll vertically without changing focused node
SHIFT+Arrow up Jump to parent node
SHIFT+Arrow down Jump to next sibling. If there is no sibling, jump into child nodes
Statement Details
Note: This Toad feature is only available in the commercial version of Toad with the optional
DB Admin Module.
In the Trace File Browser, the Statement details tab displays details of each statement.
Filtering the statement details grid
Within this window, you can filter the statements by wait with a number of predetermined filters.
To filter the grid
l Click on the Filter by Wait box and select one of the following filters from the
drop down list:
l None (Show all statements)
l SQL*Net message from client
l SQL*Net message to client
l SQL*Net more data to client
Toad for Oracle User Guide
Diagnosing Problems
315
Viewing Selected Details
You can select specific statements and see details of that statement. Details available are
displayed on the following tabs in the lower section of the window. In many of these tabs, you
can right-click in the grid to hide the idle events.
Tab Description
SQL Statement Displays the current statement in full, including any bind variables.
Some bind variables may show "n/a" for data type and value. This
occurs if the variable is used more than once in the query.
Explain Plan Displays the execution plan actually used by the query. All timings
and totals of each step include child steps. In this way you can see
the total for the whole query by looking at the top line.
Executions Lists the statistics for each execution of the statement.
Fetches Lists each fetch by query.
Waits Lists each wait by query. If the "filter by wait" filter is active, then
wait types matching the filter are highlighted in blue.
Wait Summary Displays the wait types for the selected statement, including min,
max and average for each wait type.
Transaction Waits Displays each transaction wait by query. If the "filter by wait" filter
is active, then wait types matching the filter are highlighted in
blue.
Raw data Displays the data from the trace file for the selected query. If you
want a particular piece of information that is not otherwise
displayed in the Trace File Browser, it will appear here.
Using these details combined with the aggregate details as provided in the statement grid
above it allows you to focus on and diagnose the trouble spots within the trace file.
Wait Summary
Note: This Toad feature is only available in the commercial version of Toad with the optional
DB Admin Module.
The wait summary tab in the Trace File Browser displays aggregate wait information for the
various types of Wait Events. The summary grid at the top of the window displays each distinct
wait time in the trace file and some statistics. For details about Oracle statistics, please see your
Oracle documentation.
Within this grid, you can right-click to hide idle events.
Toad for Oracle User Guide
Diagnosing Problems
316
Details of wait events
The lower portion of the screen displays all statements with at least one wait of the type selected
in the summary grid at the top of the screen. A statement will be listed in this area if it has the
corresponding wait in the Waits tab, or the Transaction Waits tab of the Statement Details tab.
To view details of the wait events
l Select a Wait Event in the upper data grid to view details of the statements with that
wait in the lower grid.
Query Summary tab
Note: This Toad feature is only available in the commercial version of Toad with the optional
DB Admin Module.
The Query Summary tab in the Trace File Browser displays a summary of queries and statistics
contained in the open trace file.
The Bar graph
In addition, the query summary provides a bar graph that charts the Number of queries against
the combined exec, parse, fetch and wait times.
You can also separate the Recursive queries from the user queries in the bar graph.
To separate query types
l Right-click over the bar graph and select Display User and Recursive Queries
Separately.
To aggregate query types
l Right-click over the bar graph and clear Display User and Recursive Queries
Separately.
File Header
Note: This Toad feature is only available in the commercial version of Toad with the optional
DB Admin Module.
Select the File Header tab to view the file header for the open trace file. This information
includes information about the database, server, and session.
All additional information from the trace file can be found in the other tabs of the Trace
File Browser.
Toad for Oracle User Guide
Diagnosing Problems
317
CodeXpert
CodeXpert Overview
Note: This extended Toad feature is only available in Toad for Oracle Professional
Edition and above.
CodeXpert analyzes the code against a set of rules for best practices. These rules are stored in a
ruleset and can be either user-defined or pre-defined. (See Configuring Rulesets.) CodeXpert can
be accessed from various locations within Toad.
CodeXpert can store reports within the Toad schema on the database. To enable this feature,
CodeXpert objects must be set up using the Server Side Objects window.
An online video tutorial is also available for this feature. This video opens in a new browser
window and requires an internet connection.
Accessing the CodeXpert from the Editor
When run in the Editor, the CodeXpert window opens as a tab within the Output Frame. The
window consists of the CodeXpert toolbars, the Results tab, the CodeXpert Report tab and the
Rules and Statements Totals.
To access the CodeXpert from the Editor
l If the CodeXpert tab is not displayed, right-click and select Desktop Panels | CodeXpert.
Accessing the CodeXpert throughout Toad
You can run the CodeXpert in its own window. Do this from the menu at Database | Diagnose |
CodeXpert, or from various places in Toad via the right-click menu. Running CodeXpert from
these areas allows you work with multiple objects at the same time. When run in areas other than
the editor, the CodeXpert opens in its own window. In addition, you can drag and drop objects
into this window to analyze code as you work.
To access the CodeXpert from the Menu
l From the Database menu, select Diagnose | CodeXpert.
To access the CodeXpert from other windows
l Right-click to run the CodeXpert in:
l Schema Browser
o
- Procedures
o
- Functions
o
- Packages
o
- Triggers
Toad for Oracle User Guide
Diagnosing Problems
318
o
- Views
o
- Users (runs CodeXpert on all objects owned by the selected user)
l Project Manager
l Code Road Map
CodeXpert Icon Legend
Note: This extended Toad feature is only available in Toad for Oracle Professional
Edition and above.
The tree structure of the CodeXpert includes icons to identify the various objects listed.
Toad includes an Icon Legend that you can use to easily decipher these images.
To access the icon legend
On the CodeXpert Toolbars (page 318), click .
CodeXpert Toolbars
Note: This extended Toad feature is only available in Toad for Oracle Professional
Edition and above.
The toolbars at the top of the CodeXpert window let you easily access the features of the
advisor. There are two toolbars. Buttons may be rearranged slightly depending on whether you
are accessing CodeXpert from the Editor desktop tab or from the CodeXpert window. In general,
however, the Main toolbar will be located at the top of the tab or window, and the reports
toolbar will be located on the results tab.
Main Toolbar
Reports Toolbar
Button Command
Change active session. In the drop down list, the active session is
denoted by a check mark.
Run the CodeXpert against the selected code or the code in the Editor
Load code from file
Toad for Oracle User Guide
Diagnosing Problems
319
Button Command
Load code from database
Include the selected ruleset
Scan for SQL Optimization when running the CodeXpert
CodeXpert can store reports within the Toad schema on the database.
To enable this feature, CodeXpert objects must be set up using the
Server Side Objects window. See "Installing Server Side objects" (page
172) for more information.
Schedule a CodeXpert run
Create a command file
Find a rule in the results tree by rule number
View the advice tip for the selected rule
Select ruleset
Launch the RuleSet Window to configure, edit, create or remove
RuleSets
Configure SQL Scanning options
Email results as an XML attachment. See "Email Settings" (page 652)
for more information.
Zoom on summary: opens the summary report in a separate window
Save the CodeXpert Report to a variety of HTML formats
Print Preview
Print
Code Xpert Options
General Options
General options are applicable to all of the CodeXpert.
Toad for Oracle User Guide
Diagnosing Problems
320
Prompt for CodeXpert Run names
When checked, Toad will prompt you for a name to use for the database insert. If not checked,
Toad will insert it with a number followed by the date and time stamp.
The default is checked.
Use Central Repository for DB Inserts
When this option is checked, Toad will use a central database for database inserts.
If not checked, it will use the active connection. The default is unchecked.
To change the repository connection
1. Select Use Central Repository for DB Inserts.
2. Click Change.
3. Do one of the following:
a. Select a connection from the list of current connections.
b. Click New and select a connection from the login window.
4. Click OK.
SQL Scanning Options
Note: This extended Toad feature is only available in Toad for Oracle Xpert edition.
To select SQL Scanning options
Click on the CodeXpert toolbar.
Scanning tab
Scanning options are designed to help you specify how and what the scanner will scan. In this
way, you can choose to ignore duplicate statements, skip some SQL, and so on. See "Scanning
tab" (page 338) for more information.
SQL Classification Options tab
The classification of SQL statements is designed to help you quickly identify the SQL statements
that are likely to be causing performance problems in your database environment. This
classification lets you specify the criteria to analyze your SQL statement. A problematic SQL
statement indicates potential performance problem because the SQL statement has characteristics
that can contribute to poor performance. Optimizing these SQL statements gives you the best
possibility for improving the database performance.
These classification settings are used to set the criteria for Simple, Complex, and Problematic
SQL statements. See "SQL Classification Tab" (page 339) for more information.
Toad for Oracle User Guide
Diagnosing Problems
321
Running CodeXpert
Running CodeXpert in the Editor
By running CodeXpert from the Editor window, you can check your code against the desired
ruleset while you are developing it. This can streamline the optimizing process and allow you to
create better code faster.
To run CodeXpert in the Editor
1. From the editor window, open the code you want to scan in the editor window.
2. From the desktop panels at the bottom of the window, click the CodeXpert tab.
Note: If you do not see the CodeXpert tab, right-click, select Desktop panels and then
select CodeXpert.
3. Select the ruleset you want to use from the ruleset dropdown in the toolbar.
4.
Click .
Running CodeXpert Alone
By running CodeXpert away from the Editor window, you can analyze multiple files (from either
the database or saved files) at one time and schedule CodeXpert runs.
To run CodeXpert in its own window
1. From the Database menu, select Diagnose | CodeXpert.
2. Load the files you want to analyze into the grid by selecting one of the following:
3.
Click the Load Files button to load saved files.
4.
Click the Load my Objects button to load objects from the database.
Note: you can also click the dropdown arrow beside the load my objects button to
choose a group of objects to load.
5. Select the files or objects you want to analyze. You can multi-select using either the <
Shift> or <Control> key.
6. In the Ruleset dropdown, select the ruleset you want to use. See "Configuring RuleSets"
(page 327) for more information.If you have the Toad Xpert Edition, you can toggle the
SQL Scan button on or off as desired. (The default is on.)
7.
Click .
Toad for Oracle User Guide
Diagnosing Problems
322
Working with Results
Results Tab
Note: This extended Toad feature is only available in Toad for Oracle Professional
Edition and above.
The CodeXpert Results tab displays results of the analysis. This is provided in a tree hierarchy.
The main window displays all rules in the selected ruleset, and provides details of the rules that
have been violated and where in the code the problem resides. (See "Rules" (page 322) for more
information.) For a quick review of the state of the analyzed code, you can glance at the Toad
Code Rating line in the tree.
Additional Information
Beneath the tree, there are three more tabs:
l All Rules by Objective (the default display) - lists the results of the rules scan. See
"Rules" (page 322) for more information.
l Properties - Displays the properties of the code analyzed. See "CodeXpert Properties"
(page 324) for more information.
l SQL Scan - This displays the results of running a SQL scan on the code. See "SQL
Scanning" (page 332) for more information.
Note: The SQL Scan tab is visible only if you have run a scan with the review.
Rules
Note: This extended Toad feature is only available in Toad for Oracle Professional
Edition and above.
The contents of the CodeXpert Rules area is sorted according to how the sorting option is
configured on the RuleSet. The two sorting options are:
l Severity, then Objective
l Objective, then Severity
Toad for Oracle User Guide
Diagnosing Problems
323
To view rules
l Select the results tab and then click the Rules tab at the bottom of the window.
The different types of rules issues are represented by icons to the left of the topic. (See Icon
Legend for more information.)
Moving to the right, the information provided in the second level of the Rules node is:
l Icon
l Code Element
l RuleNumber
l (Number of Occurrences)
l Rule Title
For example, the highlighted occurrence in the screen above, is one occurrence of forty-six for
Rule 2609 Consider using a parameter list to reference variables outside of this cursor,
belonging to the 'Cursor' Code Element group.
The numbers in parentheses represent where the occurrence appears in the code:
(453, 38) = Line 453, Column 27 of the code
By observing the icons in the tree, it can be determined that this rule falls under the
Maintainability Objective, and a Warning Severity.
Statistical Analysis
Note: This extended Toad feature is only available in Toad for Oracle Professional
Edition and above.
There is a code metrics column in the stand-alone CodeXpert and a tab in the CodeXpert Results
panel, both within the Editor and the standalone CodeXpert window, that displays a statistical
analysis of your code. See "CodeXpert Overview" (page 317) for more information.
Toad for Oracle User Guide
Diagnosing Problems
324
The code metrics area contains three sections that highlight program units that exceed
criteria for:
l Computational Complexity (Halstead Volume)
l Cyclomatic Complexity (McCabes)
l Maintainability Index
CodeXpert Properties
Note: This extended Toad feature is only available in Toad for Oracle Professional
Edition and above.
The CodeXpert Properties tree contains a profile analysis of the PL/SQL.
To view the Properties tree
At the bottom of the Results tab, click the Properties tab. See "Additional Information"
(page 322) for more information.
Categories include:
l Cursor Analysis
l Declaration Analysis
l DML Analysis
l Exception Handling Analysis
l Flow of Control Analysis
l Module Analysis
l Oracle Version Dependencies
l Procedure/Function Analysis
l Complexity Analysis
Overriding Statements
Note: This extended Toad feature is only available in Toad for Oracle Professional
Edition and above.
You can override specific occurrences in CodeXpert. An overridden occurrence is not counted
against the total statements Flagged.
This feature is only available in a single-user environment and will be overwritten if source
control is used and another user runs an analysis on the code.
Toad will add a comment to your code to mark that you want to override certain rules or
occurrences of rules violations.
Toad for Oracle User Guide
Diagnosing Problems
325
To override a rule
1. In the Results area, select the rule you want to override.
2. Right-click and select Override Rule.
To override an occurrence
1. In the Results area, elect the occurrence of the rule you want to override.
2. Right-click and select Override Occurrence.
Reports Tab
Note: This extended Toad feature is only available in Toad for Oracle Professional
Edition and above.
The Reports tab contains graphical displays of the CodeXpert analysis. These reports can be
saved as HTML documents, printed, or viewed in a separate viewer through the functionality of
the Report Toolbar.
Reports available from this tab include:
Report Description
Rules Summary The Rules Summary displays any best practices rules violated in
a graphic form. See "Configuring RuleSets" (page 327) for more
information.
CRUD Matrix The CRUD (Create (i.e. INSERT), Retrieve (i.e. SELECT),
Update and Delete) matrix, can be used to analyze the
consistency of functional requirements. This analysis helps to
identify performance bottlenecks in the form of unused tables, as
well as tables used heavily.
Code Metrics Code metrics analyze your code for performance issues under
the Halstead Volume (computational complexity), McCabe's
(cyclomatic complexity), number of statements and
Maintainablity Index (MI). For more information on any of these
metric scales, click the appropriate header in the first chart for a
detailed description.
Report Toolbar
Note: This extended Toad feature is only available in Toad for Oracle Professional
Edition and above.
The CodeXpert Report toolbar consists of the last four buttons in the toolbar area, and are only
available when the CodeXpert Report tab is selected. The functions relate specifically to the
Report window.
Toad for Oracle User Guide
Diagnosing Problems
326
Button Command
Zoom on summary: opens the summary report in a separate window
Save the CodeXpert Report to a variety of HTML formats
Print Preview
Print
Toad Code Rating
The Toad Code Rating (TCR) is displayed in the CodeXpert | Results | Rules. It provides a quick
reference for how your code has performed in the analysis.
Toad rates each metric as follows:
Metric Status Value Value
Existing Metrics 4 >=251
2 101-250
1 <101
Halsted Metric 4 <=3001
2 1000-3000
1 <1000
McCabe's Cyclomatic 4 <=51
3 21-50
2 11-20
1 <=10
Maintainability Index 4 <=64
2 65-85
1 >=85
The TCR is derived from the average rating of all the metrics (TCR always rounds up), and then
the numbers are assigned a color as follows:
Toad for Oracle User Guide
Diagnosing Problems
327
l 1 = Green
l 2 = Yellow
l 3 = Orange
l 4 = Red
Email Results
Note: This extended Toad feature is only available in Toad for Oracle Professional
Edition and above.
You can email the results of a CodeXpert run to an email of your choice.
Settings must be set before using the email feature.
To set email settings
1. From the View menu, select Toad Options.
2. On the left hand side, click Email settings.
3. In the Windows area, select CX Results.
4. Enter the settings for to and from, and the global email settings (if they are not
already set).
5. Click OK.
Configuring RuleSets
Configuring RuleSets
Note: This extended Toad feature is only available in Toad for Oracle Professional
Edition and above.
The selected CodeXpert RuleSet determines what rules will or will not be included in a
particular Analysis. How a RuleSet is displayed is configured through the CodeXpert RuleSet
window. See "Left Pane" (page 328) for more information on creating your own rulesets and
otherwise using your ruleset window.
To configure custom rulesets
1.
Click on the CodeXpert General Toolbar.
2. Check and clear the checkboxes for the rules you want to include or exclude.
3. Click Close.
To configure Quest-defined rulesets
1.
Click on the CodeXpert General Toolbar.
2. Check and clear the checkboxes for the rules you want to include or exclude.
Toad for Oracle User Guide
Diagnosing Problems
328
3. Change the Sort Order drop down selection.
4. Click Close.
RuleSet Window
Note: This extended Toad feature is only available in Toad for Oracle Professional
Edition and above.
The CodeXpert RuleSet Window is divided into two panels with the right panel
containing two tabs.
Left Pane
The left pane contains the RuleSet list, a list of all available RuleSets for CodeXpert. Every
RuleSet is uniquely identified by its properties and will be one of two types User-defined or
Quest-defined.
Icon Meaning
Quest-defined RuleSet
User-defined RuleSet
Right Panel
The right panel contains two tabs: Rules and Summary.
Rules Tab
The rules tab contains the Rules List, a list of all available rules for the CodeXpert. Every rule is
identified by a rule number. These can be sorted, and searched from the Rules Tab toolbar. See
"Rules Tab Toolbar" (page 329) for more information.
To view the advice tip for a rule
Double-click the item in the list.
Summary Tab
The Summary tab contains a graphical display of the RuleSets properties and characteristics.
This summary can be saved as an HTML document, printed, or viewed in a separate viewer. See
"Summary Tab Toolbar" (page 330) for more information.
RuleSet Toolbars
RuleSet Toolbar
Note: This extended Toad feature is only available in Toad for Oracle Professional
Edition and above.
Toad for Oracle User Guide
Diagnosing Problems
329
The CodeXpert CommandRuleSet toolbar lets you adjust and optimize RuleSets for the
way you work.
Button Command
Create new RuleSet. Only available if have the RuleSet node active.
Deletes the selected user-defined RuleSet.
Note: Toad RuleSets cannot be deleted.
Load an existing RuleSet.
Save RuleSet.
Save RuleSet with new name.
Save all RuleSets.
Add new folder.
Rules Tab Toolbar
Note: This extended Toad feature is only available in Toad for Oracle Professional
Edition and above.
From the CodeXpert Rules tab toolbar, you can:
l Change the sort order for the selected rule.
l Find a rule by rule number
l View the icon legend
Button Command
Sort Order Select a sort order from the drop down menu.
Find a rule by its number.
View icon legend. See "Icon Legend" (page 980) for more information.
Toad for Oracle User Guide
Diagnosing Problems
330
Button Command
Open CodeXpert Options. See "Code Xpert Options" (page 319) for more
information.
Save Ruleset to Text, CSV, or HTML.
Summary Tab Toolbar
Note: This extended Toad feature is only available in Toad for Oracle Professional
Edition and above.
The CodeXpert Summary tab toolbar provides the means to save or print the summary in various
ways. See "CodeXpert Overview" (page 317) for more information.
Button Command
Zoom in on Summary by launching in a separate viewer
Save the Summary to a variety of HTML formats
Print Preview
Print
Creating RuleSets
Creating a RuleSet
Note: This extended Toad feature is only available in Toad for Oracle Professional
Edition and above.
You can create custom CodeXpert RuleSets that include the rules your company wants code to
follow. RuleSets can be organized into folders under the RuleSets node on the RuleSet tree.
To create a new folder
Right-click in the tree structure and then select New Folder. Name your folder.
To create from a blank RuleSet
1. Select the folder or node where you want your ruleset created.
2.
Click on the Ruleset toolbar.
Toad for Oracle User Guide
Diagnosing Problems
331
To create from a template
1. Select the folder or node where you want your ruleset created.
2.
Near , click the dropdown arrow to the right of the button.
3. Select an existing RuleSet to use as a template. All rules selected in the existing RuleSet
are selected for the new template.
4. Make changes as desired by selecting or clearing boxes in the tree.
Create Ruleset Wizard
If the provided CodeXpert RuleSets do not meet your needs, you can create your own.
1.
Click . The configuration window opens with a RuleSet selected.
2. Click the RuleSets node.
3.
Click .
Note: If you want to base your ruleset on another ruleset, click the dropdown button
beside the New Rule Set button and then select the ruleset you want to use as a template.
Rules will be pre-selected using this method.
4. Enter a title in the Rule Set Title field.
5. Toad creates a filename for you based on your title and stores it in the Rulesets folder.
You can change this if desired.
6. The author is automatically filled in from your computer information. If this is not correct,
change it now.
7. Enter any comments about your ruleset.
8. Click Next.
9. Change the sort order if desired.
10. Select the rules you want to enforce.
11. Click Finished.
The ruleset is now listed at the bottom of the navigation panel, with the User-created icon
identifying it.
RuleSet Properties
Note: This extended Toad feature is only available in Toad for Oracle Professional
Edition and above.
When a CodeXpert RuleSet is newly created, it appears as a generic node on the RuleSet tree,
usually possessing a name such as RuleSet0*. This indicates that the properties have not been set
for this RuleSet and they must be done before a save can be performed.
Toad for Oracle User Guide
Diagnosing Problems
332
When the RuleSet has had properties set, rules selected, and been saved it is available for
selection and use in the RuleSet drop-down found on the CodeXpert General Toolbar.
To select RuleSet properties
1. Right-click the RuleSet and select Properties.
Set the properties:
Rule Set Title The title identifies the RuleSet
in the tree
Author The author of the RuleSet
Comments Comments about the RuleSet
can be entered here
SQL Scanning
SQL Scanning Overview
Note: This extended Toad feature is only available in Toad for Oracle XPert edition.
Including a SQL Scan within your CodeXpert ruleset can find additional ways to improve your
code. You can attach a SQL scan to all rulesets, or you can attach it to limited numbers of them.
To include a SQL Scan
1. Click on the CodeXpert tab at the bottom of the editor.
2.
Toggle into the depressed position.
3.
Click and select any SQL Scanning Options.
4. Run CodeXpert against the chosen code with whatever ruleset, if any, you want to use.
SQL Scanning Results
Note: This extended Toad feature is only available in Toad for Oracle XPert edition.
When you choose a CodeXpert Ruleset that includes SQL Scanning, the results nodes in the
Report tab will include a SQL Scan Results node.
Results are divided into four areas:
l Invalid SQL
l Problematic SQL
l Complex SQL
l Simple SQL
Toad for Oracle User Guide
Diagnosing Problems
333
The numbers in parenthesis refer to the location of the SQL statement in the code. For example,
the notation (10,1) means that the code in question begins at line 10, column 1.
In addition, if Toad has had to convert any code (see SQL Conversion Overview), it will appear
here. The notation Double-click for more information displays. When you double click on that
line, a dialog with details on the conversion appears. Any other pertinent information will
display in the line below the entry.
SQL Scanning Conversions
SQL Conversion Overview
Note: This extended Toad feature is only available in Toad for Oracle XPert edition.
When the SQL Scanning process identifies a SQL statement, it retrieves the execution plan. If it
is unable to retrieve the execution plan, it checks to see if a SQL conversion can be applied to
the SQL statement in order to render the SQL statement as a valid standalone SQL statement.
The following conversions may be applied:
l Indicator Conversion
l External Parameter Conversion
l PL/SQL Conversion
l Date Conversion
l COBOL Conversion
l Local Variable Conversion
If any of the above conversions were applied to the SQL statement during the scanning process,
the results panel shows what conversions were applied and what changes were made to the
SQL text.
Indicator Conversion
Note: This extended Toad feature is only available in Toad for Oracle XPert edition.
Within SQL Scanning, for Pro*C or similar programming languages, every host variable can be
associated with an optional indicator variable. There are two cases in which the Indicator
Conversion is applied by the SQL scanning algorithm.
INDICATOR keyword found in an INTO clause
When the INDICATOR keyword is found in an INTO clause, it is concatenated with the
variable name. For example:
Toad for Oracle User Guide
Diagnosing Problems
334
Original SQL statement
SELECT EMP_ID, EMP_NAME
INTO :v_empid INDICATOR :I_emp_id,
:v_empname INDICATOR :I_empname
FROM EMPLOYEE
WHERE EMP_ID = 100
After conversion
SELECT EMP_ID, EMP_NAME
INTO :v_empid_INDICATOR_:I_emp_id,
:v_empname_INDICATOR_:I_empname
FROM EMPLOYEE
WHERE EMP_ID = 100
TWO Variables found in the INTO clause without a separator
When two variables are found in the INTO clause without a comma separator, it is concatenated
together. For example:
Original SQL statement
SELECT EMP_ID, EMP_NAME
INTO :v_empid :I_emp_id,
:v_empname :I_empname
FROM EMPLOYEE
WHERE EMP_ID = 100
After conversion
SELECT EMP_ID, EMP_NAME
INTO :v_empid_:I_emp_id,
:v_empname_:I_empname
FROM EMPLOYEE
WHERE EMP_ID = 100
Toad for Oracle User Guide
Diagnosing Problems
335
External Parameter Conversion
Note: This extended Toad feature is only available in Toad for Oracle XPert edition.
In some source codes, a question mark (?) is used to define external parameters. In order to make
it possible to use unique referencing for individual parameter, the SQL Scanner adds a number so
that each parameter has a unique name within the SQL statement. For example:
Original SQL statement
SELECT EMP_ID
FROM EMPLOYEE
WHERE EMP_ID = ?
AND EMP_NAME = ?
After conversion
SELECT EMP_ID
FROM EMPLOYEE
WHERE EMP_ID = ?1
AND EMP_NAME = ?2
PL/SQL Conversion
Note: This extended Toad feature is only available in Toad for Oracle XPert edition.
This conversion in SQL Scanning simulates the behavior of PL/SQL by adding a /*+CHOOSE*/
hint when the optimizer_mode is FIRST_ROWS. For example:
Original SQL statement
SELECT EMP_ID
FROM EMPLOYEE
WHERE EMP_ID = 100
After conversion
SELECT /*+CHOOSE*/ EMP_ID
FROM EMPLOYEE
WHERE EMP_ID = 100
Date Conversion
Note: This extended Toad feature is only available in Toad for Oracle XPert edition.
Toad for Oracle User Guide
Diagnosing Problems
336
The Date conversion within SQL Scanning adds the TO_DATE function to a date variable
parameter. See "SQL Scanning" (page 332) for more information.
If there is an "Inconsistent datatype" error returned when the execution plan is retrieved from
your original SQL, then the SQL Scanner checks for a variable calculation using a date (for
example: var_date date_field) and applies the conversion since only a date can perform a
calculation using another date. If there is still an "Inconsistent datatype" error, then the SQL
Scanner checks all remaining variable names for "'%date%" and converts all variables whose
name includes the word "date", (for example datefield lastdateused).
An expression with the pattern date_field var_a, where the variable name is on the right side of
the expression and does not include the word date, is not converted. This is because the
variable can be a date, a number, or even a string. Oracle can perform an implicit conversion on
this variable or on the result of this expression, therefore making it difficult to detect if the
variable on the right-side of the expression is actually a date.
The following are examples when the conversion is applied.
Example 1
Original
SELECT 1 FROM dual WHERE a sysdate = 1
Conversion
SELECT 1 FROM dual WHERE to_date(a) sysdate = 1
Example 2
Original
SELECT 1 FROM dual WHERE sysdate mydate = 1
Conversion
SELECT 1 FROM dual WHERE sysdate to_date(mydate) = 1
Example 3
Original
SELECT 1 FROM dual WHERE sysdate a = 1
Conversion
No conversion
Toad for Oracle User Guide
Diagnosing Problems
337
COBOL Conversion
The COBOL conversion within SQL Scanning searches for three items within the syntax of a
SQL statement that are allowed in the COBOL, but are not valid SQL syntax: 1) a dash or minus
in a variable name, 2) comments in the middle of the SQL statement, and 3) the ]] (double right
square bracket) as the concatenate symbol. See "SQL Scanning" (page 332) for more information.
Conversion for variable name
If a variable name contains "-" minus sign, then it will be replaced with an "_".
Conversion for comment
If the 7th column of the line is an "*" (asterisk) then the complete line will be recognized as a
line comment.
Conversion for concatenate character
If "]]" (two right square brackets) are used to concatenate column names, they will be replaced
with a "+".
For example:
Original SQL statement:
SELECT * FROM EMPLOYEE
* Get the department number
WHERE EMP_ID > :employee-id
AND ENAME]]JOB = :name-job
After conversion:
SELECT *
FROM EMPLOYEE -- * Get the department number
WHERE EMP_ID > @employee_id
AND ENAME | | JOB = @name_job
Note: If your COBOL file has tags at the beginning of the lines of code, you need to use the
"Number of characters to be skipped at the beginning of every line for all files" option found on
the SQL Scanner tab page in the Preferences window.
This conversion is only applied when the Scanner Job is added to the Job Manager window
using the COBOL option under the Source Codes tab in the Add Jobs window.
Local Variable Conversion
Note: This extended Toad feature is only available in Toad for Oracle XPert edition.
Toad for Oracle User Guide
Diagnosing Problems
338
The local variable conversion within SQL Scanning is only applied to the Single Command Line
Dynamic (SCLD) SQL files and database objects. See "SQL Scanning" (page 332) for more
information.
If a local variable is detected in the SQL statement, the SQL Scanner encloses the variable name
with "&[" and "]".
For example:
Original source SQL statement before scanning:
"SELECT " + VEMPID + " FROM EMPLOYEE WHERE EMP_ID > 100"
After conversion:
SELECT &[VEMPID] FROM EMPLOYEE WHERE EMP_ID > 100
Note: The local variables in a scanned SQL statement should be treated as replacement or
substitute variables rather than bind variables. Therefore, you should hard code the values before
you optimize the SQL statement. The reason for hard coding the values is that the local variables
may be literals and when the application is run, these values are replaced before the SQL is sent
to the database. Thats why the SQL Scanner uses "&[" and "]" to differentiate the local variables
from the bind variables.
This conversion is only applied if the SCLD option is selected from the Summary tab page
in the Add Jobs window or from the Modify option from the Pop-up menu in the Job
Manager window.
SQL Scanning Options
Scanning tab
Note: This extended Toad feature is only available in Toad for Oracle XPert edition.
The Scanning tab is part of Code Xpert options.See "Code Xpert Options" (page 319) for more
information.
Skip SQL within comments
Specify that the scanning algorithm ignore any SQL statement within comments using the /* */,
// or - comment format. Otherwise, the scanning algorithm finds SQL statements that are not
currently being executed in the application. It may also attempt to build a SQL statement if it
finds the word SELECT, INSERT, UPDATE, or DELETE within the text of a comment.
Skip SQL that only involves the SYS.DUAL table
Specify to ignore any SQL statement that only references the SYS.DUAL table.
Toad for Oracle User Guide
Diagnosing Problems
339
Ignore duplicate SQL statements
Specify to include a SQL statement only once in the scanning results when it is found multiple
times in the text.
Whole word matching for the first SQL keyword
Specify to search for SELECT, INSERT, UPDATE, or DELETE as a whole word. When this
option is selected, these keywords must be preceded and followed by a space or end of line
character and, therefore, the SQL Scanner will not find the word INSERT in text like
PROCEDUREINSERT and then attempt to build a SQL statement from it.
Maximum scanned word size (Bytes)
Specify the largest size (in bytes) for scanned word. If a word is larger than this size, the SQL is
ignored, and the scan resumes in the next position.
The default is 1024KB. Choose from 30 to 9,999,999.
SQL Classification Tab
Note: This extended Toad feature is only available in Toad for Oracle XPert edition.
SQL Scanning Classification lets you specify the criteria to analyze your SQL statement. A
problematic SQL statement indicates potential performance problem because the SQL statement
has characteristics that can contribute to poor performance. Optimizing these SQL statements
gives you the best possibility for improving the database performance.
To access the SQL Classification options
1.
From the Code Xpert toolbar, click .
2. Click the SQL Scanning tab.
3. Click the SQL Classification tab.
Simple SQL
Number of table scan operations less than
This read-only field indicates the number of table scan operations referenced in the execution
plan. If the total number of table scan operation is less than this value, then this SQL statement is
classified as Simple. This value is the same as the lower limit of the Complex table scan
operations range.
The default is 2.
Toad for Oracle User Guide
Diagnosing Problems
340
Complex SQL
Number of table scan operations
Specify the number of table scan operations referenced in the execution plan for Complex SQL
statements. The default is 2 /3 and the range is 2 to 99.
Including SYS.DUAL table
Select this box to include the SYS.DUAL table when counting the number of tables referenced
by the SQL statement.
With Full Index Scan
Specify whether SQL statements with full index scans are classified as Complex SQL statements.
Problematic SQL
Number of table scan operations greater than
This is a read-only field indicating the number of table scan operations referenced in the
execution plan. If the total number of table scan operation is greater than this value, then the
SQL statement is classified as Problematic. This value is the same as the upper limit of the
Complex table scan operations range.
The default is 3.
With full table scan
Specify to classify, as Problematic, a SQL statement with one or more full table scans when the
table size is greater than or equal to the defined table size (in Kbytes) or the specified number of
rows. For a detailed explanation for setting the table size or number of rows see the Full Table
Scan Threshold topic.
Option Description
Table size The default is 8 and the range available for selection is 8 to
9,999,996. With the Table size (KBytes) option, the unit of
comparison is Kbytes. The value specified for the Table size
(KBytes) option should be divisible by 4.
Number of rows Select either Table size or the Number of rows in the table to
determine how large the table must be before the SQL statement
is classified as Problematic.
The default is 1000.
Note: If a more precise table size calculation is required, then the
use of the Table size (KBytes) is recommended.
Including SYS.DUAL
table
Specify to investigate the full table scans referencing the
SYS.DUAL table.
Toad for Oracle User Guide
Diagnosing Problems
341
With full table scan iterated by nested loop
Specify to classify as Problematic, SQL statements with a full table scan inside a nested loop.
This classification depends upon the size of the table. For a detailed explanation for setting this
table size or number of rows see the Full Table Scan Threshold topic.
Option Description
Table size The default is 8 and the range available for selection is 8 to
9,999,996. With the Table size (KBytes) option, the unit of
comparison is Kbytes. The value specified for the Table size
(KBytes) option should be divisible by 4.
Number of rows Select either Table size or the Number of rows in the table to
determine how large the table must be before the SQL statement
is classified as Problematic.
The default is 1000.
Note: If a more precise table size calculation is required, then the
use of the Table size (KBytes) is recommended.
Including SYS.DUAL
table
Specify to investigate the full table scans referencing the
SYS.DUAL table.
Retrieve table size by counting: SYS.DBA_SEGMENTS
To calculate the table size using SYS.DBA_SEGMENTS, the SQL Scanner counts the total number
of bytes allocated for a table. This information is obtained with the following SQL statement:
SELECT SUM(BYTES)/1024 AS "KB"
FROM SYS.DBA_SEGMENTS
WHERE OWNER = :OWNER
AND SEGMENT_NAME = :TABLE_NAME
AND SEGMENT_TYPE LIKE 'TABLE%'
Retrieve table size by counting: System tables
To calculate the table size the SQL Scanner utilizes the information on table blocks. This
information can be obtained with the following SQL statement:'
SELECT SUM(SEG.BLOCKS * TS.BLOCKSIZE)/1024 AS "KB"
FROM SYS.USER$ USR,
SYS.OBJ$ OBJ,
SYS.TS$ TS,
SYS.SYS_OBJECTS TAB,
Toad for Oracle User Guide
Diagnosing Problems
342
SYS.SEG$ SEG
WHERE SEG.FILE# = TAB.HEADER_FILE
AND SEG.BLOCK# = TAB.HEADER_BLOCK
AND SEG.TS# = TAB.TS_NUMBER
AND SEG.TYPE# = TAB.SEGMENT_TYPE_ID
AND SEG.TS# = TS.TS#
AND TAB.OBJECT_ID = OBJ.OBJ#
AND TAB.OBJECT_TYPE_ID = OBJ.TYPE#
AND OBJ.OWNER# = USR.USER#
AND TAB.OBJECT_TYPE_ID IN (2, 19, 34)
AND USR.NAME = :OWNER
AND OBJ.NAME = :TABLE_NAME
Applying the Classification Options
Note: This extended Toad feature is only available in Toad for Oracle XPert edition.
When performing a SQL Scan, you can specify if full table scans should be analyzed in
execution plans to categorize SQL statements as Problematic.
You can access the classification options from the CodeXpert Options window. Click the SQL
Scanner tab and then the SQL Classification tab.
For more information about these options, see the SQL Classification tab topic.
Full Table Scan Threshold
Since each database environment is unique, you can specify the threshold (size of the table) for
the full table scan to be considered a problematic operation. If the full table scan threshold is
exceeded and the execution plan has a full table scan operation, then the SQL statement is
classified as Problematic.
Default values
The default table size threshold for the full table scan operation is 8 KB. This threshold may be
too low for production systems. It is recommended to review the SQL Classification options
before using the SQL Scanner.
Calculating Table Size
To calculate the table size that is compared against the full table scan threshold, the SQL
Scanner uses one of the following methods depending on your selection in the Retrieving table
size by counting option:
Toad for Oracle User Guide
Diagnosing Problems
343
l Method 1 - Utilizing the table information from SYS.DBA_SEGMENTS system view
l Method 2 - Utilizing the table information from the system tables SYS.SEG$, SYS.OBJ$,
SYS.TS$, SYS.SYS_OBJECTS, and SYS.USER$.
The table size reported by each of these methods may differ according to the information
available in Oracle in the system view or tables utilized. The performance of retrieving the table
information under each method could be different according to the specific database
environment, thereby affecting the time it takes to scan.
To use SYS.DBA_SEGMENTS or system tables, select the corresponding option in the
Problematic SQL section of the SQL Classification Preferences.
Example Determining the Full Table Scan threshold using SYS.DBA_SEGMENTS
This example illustrates how it was determined what number of Kbytes to use for the Full table
scan threshold to classify SQL statements. It was decided that a full table scan on the
EMPLOYEE table was not a performance problem for this database and should not be classified
as Problematic.
First, it was decided that a full table scan on the EMPLOYEE table was not a performance
problem for this database and should not be classified as a Problem.
Second, the table size of the table EMPLOYEE was obtained by running the SQL statement from
Method 1 above using SYS.DBA_SEGMENTS.
SELECT SUM(BYTES)/1024 AS "KB"
FROM SYS.DBA_SEGMENTS
WHERE OWNER = OWNER_NAME
AND SEGMENT_NAME = EMPLOYEE
AND SEGMENT_TYPE LIKE 'TABLE%'
The result of this SELECT statement showed that the table size for the table EMPLOYEE
is 64,804 KB.
Third, in the CodeXpert SQL Classification Options, the SYS.DBA_SEGMENTS option was
selected and the full table scan threshold was set to 64,800 KBytes (or slightly higher to allow
for growth).
Database Administration
Audit SQL/Sys Privs
Note: This Toad feature is only available in the commercial version of Toad with the optional
DB Admin Module.
The Audit SQL/Sys Privs window displays the audit monitoring options for SQL Statement
Objects, Reserved Words and System Privileges in the database.
To access Audit SQL
From the Database menu, select Administer | Audit SQL/Sys Privs.
Note: To use auditing functionality within Toad, AUDIT_TRAIL must be
set to DB.
From this window, you can enter and modify monitoring levels for each type or for groups of
types. You can also view the audit trail records for the selected schemas.
Note: Certain privileges are required to use this screen. These include:
l To audit occurrences of a SQL statement, you must have the AUDIT SYSTEM privilege.
l To audit operations on a schema object, the object you choose for auditing must be in
your own schema or you must have AUDIT ANY system privilege. In addition, if the
object you choose for auditing is a directory object, even if you created it, then you must
have AUDIT ANY system privilege.
Audit SQL/Sys Privileges Toolbar
Button Command
Change active connection
Schema Choose schema
Audit Options View Audit Options
Audit Trail View Audit Trail
12
Toad for Oracle User Guide
Database Administration
345
To view audit details
1. From the Database menu, select Administer | Audit SQL/Sys Privs.
2. From the Schema drop down menu, select the schema you want to audit.
3. Click one of the following:
l Audit Options
l Audit trail
NLS Parameters
Note: This Toad feature is only available in the commercial version of Toad with the optional
DB Admin Module.
This window is used to view the Session, Instance, and Database parameter settings, and to
change the Session and/or Instance parameters.
The window includes tabs for Session, Instance, and Database.
To access NLS Parameters
From the Database menu, select Administer | NLS Parameters.
To change a NLS (National Language Support) setting
Do one of the following:
l Double-click a parameter; enter the new setting.
l
Single-click the parameter line, click ; enter the new setting.
If a parameter cannot be edited, the Edit button will be disabled. Session parameters are all
editable. Other parameters may not be editable.
Notice that changing a value in one cell can cause a change in other cells. For example, if you
change the NLS_TERRITORY from America to Japan, the NLS_CURRENCY symbol changes
from the dollar to the yen.
Toad Features Security
This feature restricts Toad users from having access to specific Toad features. By default users are
granted access to all features of Toad. You can restrict individuals or groups of users from
accessing some Toad features. In addition, you can make Toad read-only for individuals or
groups of users.
Caution: Toad Security Read-only only affects Base Toad. If you have the DB Admin
Module, those module components will remain fully accessible.
Toad for Oracle User Guide
Database Administration
346
To set up the security mechanism
1. Run the Server Side Objects Install Wizard to create the Toad_RESTRICTIONS table in
the Toad schema. This is REQUIRED to be in the Toad schema, not another schema with
synonyms pointing back. See "Installing Server Side objects" (page 172) for more
information.
2. Run Toad, log in as the DBA_USER (as you set it in step 1), and then select the
Administer | Toad Security menu item to bring up the Toad Features Security window.
3. Select the user or role, and then select the features you want to deny to that user or role.
All other Toad Security features will be granted to this user. Since other non-DBA users
only have SELECT privileges to the Toad_RESTRICTIONS table, they cannot make
changes to the security.
4. Click the Grant Select button so that the user or role can see the Toad.Toad_
RESTRICTIONS table.
5. If the user cannot "see" the Toad_RESTRICTIONS table (in other words, they do not have
SELECT access granted to them), then they have FULL access to all Toad features.
6. If the user has SELECT privilege on the Toad_RESTRICTIONS table, then the security
is in effect.
7. Move any commands you do not want the user to have from the Features list to the
Restricted Features list. Not all buttons, menus, or functions in Toad are contained within
this security scheme. If you need to restrict other functionality, please let us know.
8. When you have completed restricting features, click OK to save your changes. You can
also create collections of Toad features using existing Oracle roles. Grant the features to
a role (for example, DEVELOPER_ROLE), then those Toad users will get the collections
of Toad functionality without having to set up the same list of Toad features for
multiple users.
Example
To set up a list of different kinds of Toad Features, and then revoke that list of features from
select groups of users, do the following.
1. Start Toad, log in as user Toad, go to Administer | Toad Security.
2. Select a role, for example "DEVELOPER_ROLE" from the user/role dropdown list. These
are standard Oracle roles. Have your DBA create the roles if necessary.
Caution: DO NOT use the DBA role for users subject to Toad Security. When
Toad starts, if the user has the DBA role, then that overrides everything else,
security included.
3. Ensure that DEVELOPER_ROLE has SELECT privilege to the Toad.Toad_
RESTRICTIONS table. If the Grant Select button caption is "Grant Select", then click it
to execute the grant. If the button caption is "Revoke Select" then the grant already exists.
4. Copy the desired features to the "Restricted Features" list.
Toad for Oracle User Guide
Database Administration
347
5. Click OK. Toad will "grant select on toad_restrictions to developer_role" and write these
records into the Toad_RESTRICTIONS table:
USER_NAME FEATURE
DEVELOPER_
ROLE
CHANGE A
PASSWORD
DEVELOPER_
ROLE
CREATE
ROLLBACK SEG
DEVELOPER_
ROLE
CREATE
SNAPSHOT LOG
DEVELOPER_
ROLE
CREATE USER
6. Ensure that the Oracle Roles have been granted to the user: [grant developer_role
to scott].
7. Have user SCOTT log off/on to Toad. Scotts Toad features should be limited as
specified.
8. Repeat setting up restricted features for the other desired roles, e.g., TUNER_ROLE,
MAINTENANCE_ROLE, and so on.
Toad for Oracle User Guide
Database Administration
348
Disable Saving Oracle Passwords by Toad
This option is in the Features | Non-menu list as Save passwords. Moving it to the Restricted list
lets you disable the ability to save passwords.
Read-only
You can make Toad read-only to a selected user or role. This is useful if you have someone who
needs to view database objects but does not have the authority to change them.
To make Toad read-only, move the Read-only Override function from the Features | Non-menu
list to the Restricted features list. This makes Toad read-only to the selected user.
Note: This Toad Security option does not apply to the DB Admin Module. To restrict Toad
entirely, you will also need to restrict the DB Admin Module from the appropriate users.
ASM Manager
ASM Manager Overview
Note: This Toad feature is only available in the commercial version of Toad with the optional
DB Admin Module.
To access the ASM manager
From the Database menu, select Administer | ASM Manager.
In Oracle 10g and above, Oracle provides a means for managing the Oracle DB file system from
within the Oracle database: Automatic Storage Management (ASM).
In ASM, a standalone Oracle instance collects Raw server disks into disk groups and performs
management functions necessary to make ASM files available to database instances. Oracle
database files are then stored in these disk groups.
A template, or collection of file attributes, is used by ASM during file creation. Templates
simplify file creation by mapping complex file attribute specifications into a single name. A
default template exists for each Oracle file type. You can modify the attributes of the default
templates or create new templates.
For full information about ASM, Raw server disks, and templates, please see your Oracle
documentation.
Toad's ASM Manager gives you an easy interface to the Oracle ASM features, and lets you easily
manage your disk groups.
Note: Connection to the ASM instance is created through the Toad ASM Manager from the
Database | Administer menu. Toad does not support creating a connection to this instance in any
other way.
Toad for Oracle User Guide
Database Administration
349
The ASM Manager window is divided into two pages, accessible by tabs: Disk Groups and
Clients. You can view by database instance or ASM Instance, which opens a new connection to
that instance while you are viewing and working with information. Using the ASM instance will
display more data and allow you to make changes to your disk groups.
From the Disk group tab, you can:
l View disk groups
l Create disk groups
l Alter disk groups
l Drop disk groups
From the Clients tab you can see the client information for the various disk groups.
Viewing Disk Groups
Note: This Toad feature is only available in the commercial version of Toad with the optional
DB Admin Module.
You can view disk groups from Toad's ASM Manager. See "ASM Manager Overview" (page
348) for more information.
Disk group information is divided into summary information and detail information. Summary
information is displayed in the upper grid, and includes the group number and disk group name.
Detail information is provided in the lower grid when you when you select a disk group in the
upper panel.
To view disk groups
1. From the Database menu, select Administer | ASM Manager.
Select either the database instance or the ASM instance you want to use.
Note: The ASM instance provides more data and allows changes.
2. If it is not selected, click on the Disk Groups tab.
In the upper panel, select the disk group you want to view.
Note: Data for that disk group is displayed in the lower pane.
Signing in with an ASM instance
Using an ASM instance instead of a database instance provides more data and allows changes.
To select an ASM instance
When you select ASM instance from the Connected to box, the Connect to ASM
Instance dialog appears.
Note: You must log in as SYS to use the ASM instance. This username cannot be edited.
Toad for Oracle User Guide
Database Administration
350
3. Enter the password.
Select the database.
Note: ASM instances are designated as +databasename and appear near the top
of the list.
4. Host and Connect As information is static and cannot be changed.
5. Click OK.
Summary information
You can view summary information about a particular disk group in the upper area of the grid.
Information provided includes Group number, Disk Group name, sector size, block size,
allocation unit size, state, type, total MB, free MB, Required mirror free MB, and so on.
Using the toolbar, you can create, drop, and alter disk groups if you are connected to the ASM
instance (see related topics).
Disk Group Toolbar
Button Command
Refresh Upper Pane
Create disk group
Alter disk group
Drop disk Group
Detail dropdown
Refresh Lower Pane
Detail information
Detail information is provided in the lower panel grids. Information is separated into five data
grids: Disks; Templates; Operations; Files, Directories, and Aliases; and Usage. If connected by
ASM Instance, changes can be made to the Files, Directories, and Aliases area by use of the
provided toolbar.
Files, Directories and Aliases toolbar
Toad for Oracle User Guide
Database Administration
351
Button Command
Create alias for selected file
Create directory in selected directory
Rename selected object.
Drop selected object.
Creating Disk Groups
Note: This Toad feature is only available in the commercial version of Toad with the optional
DB Admin Module.
If you are connected through an ASM instance, you can create and drop disk groups from the
Disk Groups toolbar.
Creating disk groups
You can create a disk group quickly using the combination of Oracle ASM and Toad's ASM
Manager.
To create a disk group
1. From the Database menu, select Administer | ASM Manager.
2. Select an ASM Instance in the Connected To box.
3.
Click .
4. Enter a Disk Group Name.
5. If it is not already selected, click the Basic Info tab.
6. Select the redundancy of the disk group:
Select an availability from the Status after creation drop down box.
Note: The Alter Actions section will be disabled when creating a disk group. See
"Altering Disk Groups" (page 352) for more information.
7. If you are using Oracle 11g, you can also set several attributes.
8. Click the Disks tab.
9. Click Add Disks and select any disks you want to include in this disk group. Click OK.
10. Click OK to add the disk group.
Toad for Oracle User Guide
Database Administration
352
Dropping Disk Groups
Note: This Toad feature is only available in the commercial version of Toad with the optional
DB Admin Module.
You can drop disk groups from the ASM Manager. See "ASM Manager Overview" (page 348) for
more information.
To drop a disk group
1. From the ASM Manager | Disk Group tab, select the disk group you want to drop.
2.
Click .
In the Confirm ialog, choose to include or exclude contents when you drop the
disk group.
Note: if you are using Oracle 11g or later, you can also apply the FORCE option.
3. Click OK.
Altering Disk Groups
Note: This Toad feature is only available in the commercial version of Toad with the optional
DB Admin Module.
To alter a disk group
1. From the Database menu | Administer | ASM Manager, click the Disk Groups tab.
2. Make sure the ASM instance is selected in the Connected To drop down box.
3. Select the disk group you want to alter and then click.
Make any changes you need to make. You can change disk groups in any one of the
three tabs:
Basic Info
tab
Information
Availablility The availability of the disk group can be
changed with the Alter command. Toad displays
the current status of the disk group and provides
a change to drop down to select a new status
easily.
Alter Actions For detailed information regarding these options,
please see your Oracle documentation):
Check All Disks -
l Repair
Toad for Oracle User Guide
Database Administration
353
Rebalance - can be used alone or with
Add/Drop/Resize disk commands
l Specify power
l Wait
Disks tab Information
Add or Drop Select the disk you want to alter, click Add or
Drop.
Alter Click in the cell you want to alter and make
changes.
Note: You can alter some, but not all data.
Templates
Tab
Information
Add or Drop Select the disk you want to alter, click Add or
Drop.
Alter Click in the cell you want to alter and make
changes.
Note: You can alter some, but not all data.
4. Click OK to commit changes.
Viewing Clients
Note: This Toad feature is only available in the commercial version of Toad with the optional
DB Admin Module.
You can use the ASM Manager to view client information for each disk group.
As for disk groups, if you are connected to an ASM instance you will see more information than
if you are connected via the database instance.
To view client information
1. From the Database menu, select Administer | ASM Manager.
2. From the Connected to drop down, select either the Database instance (default) or an
ASM instance.
3. Click the Clients tab. Information is displayed in the grid.
4.
Refresh the grid if necessary by clicking .
Toad for Oracle User Guide
Database Administration
354
Audit Objects
Audit Objects
Note: This Toad feature is only available in the commercial version of Toad with the optional
DB Admin Module.
To access the Audit Objects window
From the Database menu, select Administer | Audit Objects.
Note: To use auditing functionality within Toad, AUDIT_TRAIL must be
set to DB.
The Audit Objects window displays the audit monitoring options for selected database objects.
You can enter and modify monitoring levels for each individual object or for groups of objects.
Note: Audit parameters for objects are also available in the Schema Browser | Object Page |
RHS Auditing tab.
Audit Objects Toolbar
The audit objects toolbar gives you control of the objects you are auditing.
Button Command
Change active connection
Clear Object List
Load Objects from Database
Object Type Select object type to audit from the drop down menu.
Apply Changes Apply changes you have made to the grid
To populate the audit object data grid
1. From the Database menu, select Administer | Audit Objects.
2. From the Object Type drop down, select the type of object you want to audit.
3.
Click the drop down, and select what you want to load.
Toad for Oracle User Guide
Database Administration
355
Setting an Object Audit
Note: This Toad feature is only available in the commercial version of Toad with the optional
DB Admin Module.
To view the Audit Objects window
From the Database menu, select Administer | Audit Objects.
Audits display in the grid in an abbreviated code. Audit options for when successful come first,
followed by a slash, followed by when not successful.
Option Abbreviation
By Access A
By Session S
No Audit -
Therefore, an audit pattern will display in the grid as follows:
A/S - audit records when successful by access, and when not successful by session
To set audit options
1. Populate the audit object grid.
Note: This must be something other than All Object Types, which is read-only.
2. In the row containing the object you want to audit, click in the column of the audit you
want to perform.
Note: For example, if you want to audit on Alter commands, click in the Alter box.
3.
Click .
4. Select the options you want to audit when the command is successful or when it is not
successful.
5. Click OK.
Multiple Object Privileges
Multiple Object Privileges
You can manage privileges for multiple objects from the Multiple Object privileges screen. You
can grant or revoke privileges on multiple objects at once.
To access multiple object privileges
From the Database | Administer menu, select Multiple Object Privileges.
Toad for Oracle User Guide
Database Administration
356
To grant privileges
Click the Grant tab. See "Granting Multiple Privileges" (page 356) for more information.
To revoke privileges
Click the Revoke tab. See "Revoking Multiple Privileges" (page 356) for more
information.
Granting Multiple Privileges
You can grant multiple privileges at once, either from selected objects, or from all objects on the
screen. See "Multiple Object Privileges" (page 355) for more information.
To grant all objects to selected grantees
1. From the Objects Owned by dropdown, select the schema owning the objects you
want to grant.
2. In the Grantees area, select the users or roles to whom you want to grant privileges.
3.
In the toolbar, click .
4. Choose All or specify privileges you want to grant on the objects.
5. Choose to include Grant or Hierarchy options.
To grant selected objects to selected grantees
1. From the Objects Owned by dropdown, select the schema owning the objects you
want to grant.
2. In the Objects area, select the objects you want to grant.
3. In the Grantees area, select the users or roles to whom you want to grant privileges.
Note: You can select or clear the Users and Roles check boxes to limit the list to one or
the other or both.
4.
In the toolbar, click .
5. Select privileges you want to grant on the objects.
6. Choose to include the Grant or Hierarchy options.
Revoking Multiple Privileges
To revoke privileges
1. From the Multiple Object Privileges screen, select the schema that owns the objects with
privileges you want to revoke. See "Multiple Object Privileges" (page 355) for more
information.
2. Click the Revoke tab.
Toad for Oracle User Guide
Database Administration
357
3. Do one of the following:
l Select All.
l Select Objects I granted.
4. In the grid, select the privileges to revoke.
Note: You can filter the grid by any column by clicking the arrow in the column header.
Select Custom and set the filter.
5. Click Actions.
6. Do one of the following:
l Select either:
l Revoke all
l Revoke selected.
Oracle Parameters
Oracle Parameters
Note: Oracle parameters are available to view in Base Toad editions. To alter them requires the
DB Admin module.
Oracle Parameters allows you to modify or edit the System Modifiable and Session
Modifiable options.
To access the Oracle Parameters window
From the Database menu, select Administer | Oracle Parameters menu item.
The grid provides information about the Oracle parameters in the active session.
Note: Access to some V$ tables are required to use this option. See "Database | Administer |
Oracle Parameters " (page 156) for more informationand a list of these permissions.
When you change a parameter, you are presented with a window listing the current setting and
boxes to change it, adding comments if desired. In addition, if applicable, you can set the scope,
choose where to apply the change, and, if on a RAC, whether to make the change in all
instances, or only the current instance.
Parameters Toolbar
Button Command
Change the active session.
Toad for Oracle User Guide
Database Administration
358
Button Command
Refresh the grid data.
Edit parameter.
Note: Editing parameters is only available in the commercial version of
Toad with the optional DB Admin Module.
See "Changing a Parameter String" (page 359) for more information.
Print the parameter grid.
Export the dataset. See "Export Dataset" (page 390) for more information.
Default Use this dropdown to quickly filter the grid by the Default column
contents to Yes, No or All.
Filter Use the QuickFilter box to filter the grid by contents you specify. See
"Using the QuickFilter Box" (page 993) for more information.
Single Grid Toggles whether Toad displays a single grid or a multi-grid when
connected to an Oracle RAC database.
In single-grid view, Toad sorts first by default on the option and then by
the instance name for easier readability.
If you choose the multi-grid view, Toad displays a separate tab for each
RAC instance.
Viewing Parameter Strings
Viewing a Parameter Setting
If you do not have the DB Admin Module, you can view the parameters but not change them.
To view a parameter setting
Double-click on the parameter you want to view.
Searching for a Parameter Setting
There are several ways to search for a parameter string. For example,
l You can search for a specific Oracle setting in any column of the grid using
incremental search.
l You can use the QuickFilter to filter the grid. See "Using the QuickFilter Box" (page 993)
for more information.
Toad for Oracle User Guide
Database Administration
359
To find a parameter setting using incremental search
1. Click in the column describing the parameter you want to find.
2. Enter the first few characters of the entry you want to find. The cursor will jump to the
entry as you enter characters.
Changing a Parameter String
Note: This Toad feature is only available in the commercial version of Toad with the optional
DB Admin Module.
If a parameter is both session modifiable and system modifiable, Toad modifies at the system
level. You can change Oracle Parameter settings individually.See "Oracle Parameters" (page 357)
for more information.
If you are using a RAC-based database, you will also have the option to choose whether to
apply the change to all instances or only the current instance.
Note: Some parameters may not allow changes. The Change Parameter Setting button will remain
disabled even if you select one of these parameters.
To change a setting using the mouse
1. Do one of the following:
l Double-click the parameter you want to change.
l
Click the parameter you want to change and then click .
2. Make any changes to your setting and click OK.
To change a setting using the keyboard
1. Double click the parameter you want to change.
2. Make any changes to your setting and click OK.
Tablespaces
View Tablespaces
To view tablespace information
From the Database menu, select Administer | Tablespaces.
Note: This feature requires SELECT access to the DBA_ Oracle dictionary views. Without
access, you will get an error dialog box, "This function requires access to: dba_free_space, dba_
data_files, and dba_tablespaces".
Toad for Oracle User Guide
Database Administration
360
From either the Space or Data Files tab, double-click a tablespace to see details. (Note: This
Toad feature is only available in the commercial version of Toad with the optional DBA module.
) See "Tablespace Details" (page 361) for more information.
Tabs
Note: The Space, Space History, and IO History tabs are only available in the commercial
version of Toad with the optional DB Admin Module.
On each of these tabs, to sort the information in ascending order, click the desired column
header. To sort in descending order, click the same column header a second time. Double
clicking on the divider between two column headings, where the mouse pointer turns into a
vertical line with left and right arrows, will size the column to the width of the data.
Tab Description
Space Note: The Space, Space History, and IO History tabs are only
available in the commercial version of Toad with the optional DB
Admin Module.
Lists each tablespace by name, including Usage, Size Mgs, Free
Mgs, Used Mgs, Free Pct, Used Pct, and Used Pct of Max.
Files Lists each tablespace by name, including Type, Status, Used MB,
Free MB, Reclaimable MB, Min MB, Initial Extent, Next Extent,
Min Extents, Max Extents, Percent Increase, and Filename.
Note: By default, Reclaimable MB and Min MB are not filled in.
The query used to calculate this data can be slow. Click Calculate
Reclaimable MB to populate these columns. In addition, you can
right click on one or more datafiles and choose Shrink to Min MB
to shrink the selected datafiles.
Free Space (in KB) Lists each tablespace by name, including Blocks, Min, Average,
Max, and Total.
Objects Select a Tablespace from the dropdown list. Toad will display all
objects contained within the selected tablespace, including Owner,
Object Name, Object Type, Size (MB), Initial Extent, Next Extent,
Num Extents, and Size (bytes).
The totals of Size (MB), Num Extents, and Size (bytes) will be
listed on the "TOTAL SIZE" line, at the bottom of the list.
Fragmentation This tab describes the fragmentation of your tablespace, including
the number of total blocks, empty blocks, how many fragments
(pieces) there are, the sizes of those pieces (largest, smallest and
average) and the number of extents are below the high water mark.
Space History Note: The Space, Space History, and IO History tabs are only
available in the commercial version of Toad with the optional DB
Toad for Oracle User Guide
Database Administration
361
Tab Description
Admin Module.
From the Space History tab, Space Manager tracks and forecasts
database usage over time, displaying the results in an easy to read,
and easily configured graph format.
For more information, see Using Space Manager.
IO History Note: The Space, Space History, and IO History tabs are only
available in the commercial version of Toad with the optional DB
Admin Module.
From the Space History tab, Space Manager tracks and forecasts
datafile usage over time, displaying the results in an easy to read,
and easily configured graph format. For more information, see
Using Space Manager.
Tablespace Details
Note: This Toad feature is only available in the commercial version of Toad with the optional
DB Admin Module.
The Tablespace Details window displays the same information that is found in the Schema
Browser | Tablespaces tab. However, because it is displayed in a unique window, the majority of
the grid can be seen without scrolling.
To Access Tablespace Details
From the View Tablespaces window, in either the Space or Data Files tab, double-click a
tablespace.
Datafiles tab
Lists general information about the file, for example, number of files in each file, a usage graph,
the percentage used, and so on.
Free Space tab
Displays the statistics for the free space parameters of the datafile.
Fragmentation tab
Displays the number of files and information about the general fragmentation of those files,
including number of pieces, the size of those fragments, and the number of empty blocks
remaining.
Objects tab
Displays a list of all objects in the datafile and their pertinent statistics.
Toad for Oracle User Guide
Database Administration
362
Quotas tab
Displays a list of quotas and space-used statistics by user for the selected datafile.
Extents tab
Displays a list of segments, owners and ID numbers for extents.
Space Manager
Space Manager Setup
Note: This Toad feature is only available in the commercial version of Toad with the optional
DB Admin Module.
The Toad Space Manager is a part of the View Tablespaces window. In order to use Space
Manager, you must have certain objects in the TOAD Schema.
To access Space Manager
You must have SELECT access on several V$ tables to use this option. To see a list of required
permissions, see Space Manager Setup.
1. From the Database menu, select Administer | Tablespaces.
2. Space Manager consists of the final two tabs on the Tablespaces window: Space History
and IO History. Click one of these tabs to access Space Manager.
Setting up Space Manager
Before you can use Space Manager, you must set up specific objects in the Toad schema. These
objects can be created from Space Manager, or from the Server Side Objects wizard.
To Set up Space Manager
1.
Click the Create/Recreate Toad Space Manager Tables button . If you are not
logged in under the Toad Schema, the following dialog box appears:
2. Click OK and then log in under the Toad schema.
Note: The Toad schema must have the privileges to create and alter jobs, create and drop
its own tables and procedures, and must have SELECT access on: DBA_TABLESPACES,
DBA_DATA_FILES, DBA_FREE_SPACE, and V_$FILESTAT.
Toad for Oracle User Guide
Database Administration
363
3. From the Toad schema, View Tablespaces, click the Create/Recreate Toad Space
Manager Tables button . If there are already Space Manager tables present, a
confirmation dialog box appears. Selecting yes will lose all existing data.
Click Yes.
4. The Collection Status area shows the status of the existing Space Manager job: Active,
Inactive, or Not Present. When the Space Manager tables are recreated, the job will be
created or activated if necessary.
5. Set collection schedule information:
Field Additional Information
Execute Enter the starting date to the job. Click the drop
down to display a calendar, or edit the day and year
directly in the edit box.
l If the collection job is not present, then the
default is a few minutes in the future.
l If the collection job is active, then the
default is the Next Execution date of the
existing collection job. If the collection job
is inactive, then the default is many years in
the future (this is what Oracle stores as the
Next Execution date of the existing job)
Toad for Oracle User Guide
Database Administration
364
Field Additional Information
At this
time
l Select a choice from the drop down menu
below the At this time: field,
l Or you can enter the formula by hand in the
field beneath the Execute this job on: field.
Each time after the job is executed, Toad will
use this formula to calculate the next date of
execution.
Note: Whatever formula is entered in these fields,
Space Manager cannot collect information more
frequently than once daily.
6. Set the History Retention information.
7. Set the Data initialization information:
Start with empty tables Data is presented from the first
collection only. No attempt is made to
back-fill history.
Back fill tables with
generated values
indicating positive
growth
Data is presented with a generated
history: this history is created by Toad,
and indicates an increase in space usage
over time.
Toad creates the necessary tables to maintain the Space Manager
history. The information in these tables provides the basis for the
graphs displayed on the Space Manager tabs.
To edit Space Manager setup information
You can edit Space Manager information in a similar manner to setting it up. If the collection
job has been dropped, Collection Status will display as Not Present. Altering the Space Manager
settings will recreate the job.
1. You must be logged in under the Toad schema. From the Database | Administer menu,
select Tablespaces. The Tablespace window appears.
2. Click either the Space History or IO History tab.
3.
Click . Change the information as described in Setting Up Space Manager and
then click OK.
Using Space Manager
Note: This Toad feature is only available in the commercial version of Toad with the optional
DB Admin Module.
Toad for Oracle User Guide
Database Administration
365
The Toad Space Manager is a part of the View Tablespaces window. In order to use Space
Manager, you must have certain tables created in the TOAD Schema. Space Manager can add
these tables automatically. See "Setting up Space Manager" (page 362) for more information
about how to add these tables to the TOAD Schema.
Space Manager tracks and forecasts database usage over time, displaying the results in an easy to
read, and easily configured graph format.
To access Space Manager
You must have DBA privileges to view the Space Manager windows.
1. From the Database menu, select Administer | Tablespaces.
2. Space Manager consists of the final two tabs on the View Tablespace window: Space
History and IO History. Click one of these tabs to access Space Manager.
Space History Tab
Note: This Toad feature is only available in the commercial version of Toad with the optional
DB Admin Module.
The Space History area of the Space Manager graphs usage in several different ways. In addition,
you can print the graphs, and forecast future usage. See "Using Space Manager" (page 364) for
more information.
Graph Usage
The graph on the Space History tab displays the tablespace usage.
To change the display configuration
Do one of the following:
View all the Tablespaces Uncheck the By datafile
box and select <All>
from the Tablespaces
dropdown.
Select a specific tablespace Uncheck the By datafile
box and select a
tablespace from the
dropdown Tablespaces:
menu.
View tablespaces by Datafile Check the By datafile
box and select a datafile
from the dropdown
Datafile menu.
Toad for Oracle User Guide
Database Administration
366
View all the Datafiles Check the By datafile
box and select ALL from
both dropdowns.
To find a single line
1. Click the tablespace in the legend and highlight the line you want to see.
2. Click the line and highlight it.
Move your mouse over a line. The status bar displays the tablespace name, the date and
# mb for that date. For example:
SYSTEM (12/11/2002, 123 mb)
Forecast Usage
You can forecast usage of tablespaces and datafiles using the Forecasting tool. You can set the
number of days in the future and Toad uses linear regression (continuation of a line based on its
slope or trend) to extrapolate the tablespace and datafile space usage at the specified time.
To forecast usage
1. Create your graph as described above in Graph Usage to create the graph you want
to forecast.
2.
On the Space Manager toolbar, click .
3. At the bottom of the forecast window, you can select the number of days (the default is
30) in the future you want to forecast. The estimated number of MB appears, and the
graph changes as you change the number of days.
4. Click Print to print the forecast.
5. Click OK to close the forecast window.
Zoom
To zoom a graph
Zoom in on a specific area by dragging a rectangle from left to right. around the area you
want to zoom.
To restore a graph
Drag a rectangle from the right to left, and the chart will zoom back to 100%.
Print Graph
When you have selected the graph view you want, you can print it from the toolbar above
the graphs.
Toad for Oracle User Guide
Database Administration
367
To print a graph
Click and the graph is sent directly to the default printer.
IO History Tab
Note: This Toad feature is only available in the commercial version of Toad with the optional
DB Admin Module.
The IO History portion of the Space Manager tracks datafile I/O history.
To select datafiles
Select the datafile to view by clicking the dropdown menu at the top of the tab, and
selecting the datafile (or All Datafiles) from the list. The graph changes immediately to
display the information for the new datafile.
To print a graph
Click and the graph is sent directly to the default printer.
Zoom
To zoom a graph
Zoom in on a specific area by dragging a rectangle from left to right. around the area you
want to zoom.
To restore a graph
Drag a rectangle from the right to left, and the chart will zoom back to 100%.
Redo Log Manager
Redo Log Manager
Note: This Toad feature is only available in the commercial version of Toad with the optional
DB Admin Module.
The Oracle background process log writer (LGWR) stores information about database changes in
redo log files. These files can be used to recover the database in case of failure by reapplying the
changes. The redo records are stored in the redo log buffer in the SGA and then written to the
redo log files when either the buffer is full or the associated transaction is committed.
To access the Redo Log Manager
From the Database menu, select Administer | Redo Log Manager.
Toad for Oracle User Guide
Database Administration
368
The DBA defines "groups" of identical (same size) redo logs, so that LGWR simultaneously
writes identical information in parallel to each member of a group and switches between groups
in a circular fashion. Each redo log within a group is called a "member". An Oracle database
must have at least two groups, so that one group can be active while the other group can be
archived (if in ARCHIVELOG mode).
The lower pane displays the members of the selected group.
Upper pane
The upper pane displays groups and information pertaining to them at a glance.
Tip: The current Group is highlighted in blue.
If a log group is unbalanced, then the Members column will display in red and a suggestion for
fixing it displays above the grid. In addition, you can use the toolbar to:
Button Command
Change sessions
Refresh the screen
Add log group
Drop selected log group
Clear selected log group
Switch logs
Alter system archive log
Lower Panel
The lower panel contains the details for the members of each log group. From the toolbar you
can access each member, make changes to it or drop it.
Button Command
Refresh grid
Toad for Oracle User Guide
Database Administration
369
Button Command
Add log group member
Drop log group member
Balancing Redo Log Groups
Note: This Toad feature is only available in the commercial version of Toad with the optional
DB Admin Module.
Redo Log groups can be managed from the Redo Log Manager. Each redo log group must
have an equal number of members (redo log files), and each redo log file must be the same
size as all others.
If either of the above conditions is not met, the entry is considered out of balance and displayed
in red. For example:
In this example, Group 4 does not meet the member condition: there is only one member
contained in it, rather than the 2 members of each of the other groups.
Add another member using the Add button below the grid in the lower panel.
The Members grid will now appear as follows, entirely in black:
Importing and Exporting Data
Data Pump
Data Pump Overview
Note: This Toad feature is only available in the commercial version of Toad in either the
Professional Edition or with the optional DB Admin Module.
The Oracle data pump is an import/export utility added in Oracle 10g. It is significantly faster
and more efficient at loading large volumes of data than the standard import/export utilities.
Note:The data pump can only handle parameter files withANSIencoding. In order to use the
data pump in a Unicode environment, your character set must be the same as that of the data
in the file.
Key differences between the two import/export engines are as follows:
Import/Export Data Pump
Runs on the client machine Runs on the database server
Accesses files on client machine Accesses files on the database server
Transfers data across SQL*Net No data transfers across network
Modal utilities (cannot initiate a
process and then detach)
Non-modal utilities (can initiate a process and then
detach)
Works with any version of
Oracle client
Works only with Oracle clients version 10g and up
Because data pump client processes can detach from a session running on a server, you can close
the import/export execution window without killing the job. The import/export will continue.
Note: The data pump engine generates files that are incompatible with the old import/export
utilities. This also means that the Toad Export File Browser cannot be used to open or review
data pump generated export files.
To access the data pump
Please see:
l Import Wizard (page 375)
l Export Wizard (page 385)
13
Toad for Oracle User Guide
Importing and Exporting Data
371
Data Pump Requirements
You must have read/write permissions to the export directory to use the data pump. Local
directories must be shared, have read/write permissions and be indicated by the network path.
In addition, you must have the import/export utilities in your client Oracle bin directory. Some
10g installations may not automatically install these utilities. The utilities required are:
l IMPDP.EXE is the Data Pump client import utility
l EXPDP.EXE is the Data Pump client utility
Note: These utilities are not the same as the old import/export utilities. If you need to import
data from an older version of Oracle, you will need the old utilities. (See Import Utility Wizard
(page 419)or Export Utility Wizard (page 410) for more information.)
The paths for these utilities are stored in the Toad.ini file. You can view and change them from
View | Toad Options | Executables. If the Import/Export Utility Wizard is opened and no path
has been specified for the export utility, Toad will search for the path and enter it automatically,
if it exists.
Data Pump Job Manager Overview
Note: This Toad feature is only available in the commercial version of Toad in either the
Professional Edition or with the optional DB Admin Module.
The Data Pump Job Manager provides a way of tracking your data pump jobs. Because the Data
Pump is not limited to a connection, the windows can be closed after starting a job. The job
manager gives you the ability to manage these jobs and start, stop and kill them after the Data
Pump wizard window has been closed.
To open the Data Pump Job Manager
From the Database | Import menu, select Data Pump Job Manager.
Data Pump Job Manager Toolbar
Button Command
Change active session. In the drop down list, the active session is denoted
by a
Start selected jobs
Stop selected jobs
Kill selected jobs
Toad for Oracle User Guide
Importing and Exporting Data
372
Button Command
Refresh grid
Setting up an Import/Export Directory
Note: This Toad feature is only available in the commercial version of Toad in either the
Professional Edition or with the optional DB Admin Module.
You must have an import/export directory set up in order to use the Data Pump.
To use the Data Pump, you must have Read/Write permissions to the import/export directory.
Local directories must be shared, have read/write permissions, and be indicated by the network
path. See "Data Pump Overview" (page 370) for more information.
Create a directory, on the network or locally, being sure that the users you want to use the data
pump have read/write permissions, and that the directory is shared. See Setting up an
Import/Export Directory for more information.
Remapping Schemas, Tablespaces, and Datafiles
Note: This Toad feature is only available in the commercial version of Toad in either the
Professional Edition or with the optional DB Admin Module.
You can remap schemas, tablespaces, and datafiles depending on the mode and choices you have
made. The tabs for these will usually all appear. However, if you choose one that is inappropriate
to the choices made, it will fail when run by Oracle.
The remapping grid requires the following:
l A source can only appear once in each remapping grid.
l A row must contain both a source and a target.
To remap
1. From the remapping screen of the Data Pump Import wizard, click the tab of the type of
object you want to remap (Remapped Schemas, Remapped Tablespaces, or Remapped
Datafiles).
2. Click in the Source column and enter the name of the schema, tablespace or datafile you
want to remap.
3. Do one of the following:
l Press TAB
l Click in the Target column.
4. Enter the name of the schema, tablespace or datafile where you want the data in the
Source column to be placed.
5. Click the + button to add additional remappings.
Toad for Oracle User Guide
Importing and Exporting Data
373
To remove a remap from the grid
Select an item in the grid and then click the - button to remove it.
Filtering Data with Queries
Note: This Toad feature is only available in the commercial version of Toad in either the
Professional Edition or with the optional DB Admin Module.
When importing or exporting data using the data pump, you can use queries to filter the data
you import or export. See "Data Pump Overview" (page 370) for more information about the
various features of the data pump.
The format of these queries is important and will have an effect on the data you import or export.
The query statement must be in the following format:
[[schema_name.]table_name:]"query_clause"
The schema name and table name are optional. The query_clause is a WHERE statement.
If the table name is not specified, the query will be applied to all tables.
Some sample query statements are as follows:
Statement Definition
DEPT:"WHERE
DName='ACCOUNTING'"
Limits the import for the DEPT table to just those rows
where the column DName='Accounting'.
SCOTT.EMP:"WHERE
EName='SMITH'"
Limits the SCOTT.EMP table.
"WHERE Col1=10"
Limits ALL table sin the dump file. Each table will have
to have a "Col1" for this query to work.
Effect of remapping on queries
Remapping a schema to a different schema when importing can affect the results of queries. For
example, in the second query above, that limits the SCOTT table, if you remap the SCOTT
schema to JSMITH, then the query will fail, and all data will be imported. See "Remapping
Schemas, Tablespaces, and Datafiles" (page 372) for more information.
In this scenario, the first and third queries will still function.
Failure versus no Results
A query fails when it cannot be resolved.
For example:
Toad for Oracle User Guide
Importing and Exporting Data
374
l When you remap a schema to a new schema and then look for the old schema, all data
will be imported.
l If, in the third query example above, some tables did not have a Col1, all data would be
imported/exported.
If the query is valid, but results in no matches, no data will be imported/exported.
For example:
l In the first query example, there is a column DName, however there are no entries where
DName=Accounting. No data will be imported/exported from the DEPT table.
l In the third query example above, all tables have a Col1, but none of them have an entry
of 10. No data will be imported/exported from any table.
Using the Metadata Filter Grid
Note: This Toad feature is only available in the commercial version of Toad in either the
Professional Edition or with the optional DB Admin Module.
One of the distinct advantages to the Data Pump is that you can filter data using a metadata
filter: you can filter by object type. See "Data Pump Overview" (page 370) for more information.
Using the metadata filter page of the import/export wizards, you can choose to include or
exclude entire categories of objects. You can further filter those categories by adding a name
qualifier to the grid in the Clause box. (For more information, please see your Oracle
documentation).
To use the metadata filter grid
1. Select the check boxes beside the types you want to filter.
2. In the Clause box, enter any further selection criteria you want to use. (See "Example"
(page 374) for more information.)
3. Select whether you want to:
l Include - include only selected data types.
l Exclude - exclude only selected data types.
4. No metadata filter (this is the default).
Example
You want to import Table metadata from only tables that match a specific criteria.
1. Select TABLE in the grid, by clicking in the check box.
2. Click INCLUDE. This limits the import to table metadata only.
Note: If you clicked EXCLUDE, then only table metadata would be excluded from the
export, and all other types would be included.
Toad for Oracle User Guide
Importing and Exporting Data
375
3. To filter the metadata further, enter a filter criteria. This is optional, and is a further
refinement of how you can control what gets put into the import or export.
The criteria must be a SQL expression, and operates on the metadata. In this example,
enter LIKE SCRIPT%.
Note: In the dumpfile, there are only two tables in the JSMITH schema whose names
match this criteria and none in the SCOTT schema so Oracle returns only the metadata for
the two JSMITH tables imported.
Import Wizard
Data Pump Import Wizard
Note: This Toad feature is only available in the commercial version of Toad in either the
Professional Edition or with the optional DB Admin Module.
The Data Pump Import wizard lets you use easily use Oracle's Data Pump to import data into the
database on a large scale.
There are five import modes to the Data Pump:
l Full Import
l Schema
l Table
l Tablespace
l Transportable Tablespace
The Toad wizard supports all of these, and adds support for loading and running an existing
parameter file.
To access the data pump import wizard
1. From the Database menu, select Import.
2. Select Data Pump Import Wizard.
Performing a Full Import
Note: This Toad feature is only available in the commercial version of Toad in either the
Professional Edition or with the optional DB Admin Module.
The default mode for importing is "Full." This means that Oracle will import the entire dumpfile
in whatever export mode was used to create it. So if you have exported as "tablespaces" doing a
full import will import it in its entirety, in "tablespace" mode.
Note: Most parameters in the following procedure are defined by Oracle. Please see your Oracle
documentation for more detailed information about them.
Toad for Oracle User Guide
Importing and Exporting Data
376
To perform a full import
This topic only covers unfamiliar information. It does not include all step and field descriptions.
1. From the Database menu, select Import | Data Pump Import Wizard.
2. Select Import, and select Entire Dumpfile from the drop down menu.
Refer the following for additional information:
Queries Information
Enter Queries See "Filtering Data with
Queries" (page 373) for more
information about queries.
Schemas Information
Remap Schemas See "Remapping Schemas,
Tablespaces, and Datafiles"
(page 372) for more
information.
Specify Additional Parameters Information
Provide status every n seconds Enter the number of seconds
you want between display of
status reports. Enter 0 to update
only on completion of each
object type.
Object types to INCLUDE OR
EXCLUDE
Information
Specify object types to
INCLUDE or EXCLUDE
See "Using the Metadata Filter
Grid" (page 374) for more
information.
Source Directory & Input file
name
Information
Directory See "Setting up an
Import/Export Directory" (page
372) for more information.
Directories must be set up in
this manner.
Input file Must exist in the selected
directory.
Log file Will be created in the selected
Toad for Oracle User Guide
Importing and Exporting Data
377
directory.
SQL file If provided, the import will not
occur: the DDL necessary to
perform the import will be
generated and stored in a file of
the given name, and the file
will be created in the directory
specified by the Directory
selection.
3. Complete the wizard.
Entering Table Names
Note: This Toad feature is only available in the commercial version of Toad in either the
Professional Edition or with the optional DB Admin Module.
When importing tables using the Data Pump Import wizard, you must enter the table names into
the grid. The format of these table names is very important to the import.
The format for table names is as follows:
[SCHEMA].TABLENAME:[partition name]
The schema and partition name is optional; however, if no schema is designated in the entry, the
current user is assumed. Therefore, if you are logged in as JSMITH, and importing tables from the
SCOTT schema, you must prefix the table name with SCOTT, as follows:
SCOTT.SCOTTSTABLE
You can also import partitions using this feature. An example of a partition syntax is as follows:
SCOTT.SCOTTSTABLE:scotts_partition
Importing Tables
Note: This Toad feature is only available in the commercial version of Toad in either the
Professional Edition or with the optional DB Admin Module.
You can use the Data Pump Import wizard to import tables. If you are importing all the tables
from a dumpfile, you may prefer to do a "full import" and just specify Tables - Include at Step
14. See "Import Wizard" (page 375) for more information.
Using the Import tables mode gives you the opportunity to specify which tables you
want to import.
Note: Most parameters in the following procedure are defined by Oracle. Please see your Oracle
documentation for more detailed information about them.
Toad for Oracle User Guide
Importing and Exporting Data
378
To import tables
This topic only covers unfamiliar information. It does not include all step and field descriptions.
1. From the Database menu, select Import | Data Pump Import Wizard.
2. Select Import, and select Tables.
Refer to the following for additional information:
Add Table Names Information
Add table names See "Entering Table Names"
(page 377) for more
information about formatting.
Enter queries Information
Add queries See "Filtering Data with
Queries" (page 373) for more
information about queries.
Remapping Information
Remapping to different areas See "Remapping Schemas,
Tablespaces, and Datafiles"
(page 372) for more
information.
Additional Parameters Information
If a table exists: Select the appropriate aciton.
This is equivalent to the
TABLE_EXISTS_ACTION
parameter.
Provide status every n seconds Enter the number of seconds
you want between status
reports. Status reports are
displayed in the Data Pump
watch window. Enter 0 to only
update upon completion of
each object type.
Object Types to INCLUDE or
EXCLUDE
Information
Object types to include or
exclude
See "Using the Metadata Filter
Grid" (page 374) for more
information.
Toad for Oracle User Guide
Importing and Exporting Data
379
Source Directory and File
Information
Information
Directory See "Setting up an
Import/Export Directory" (page
372) for more information.
Directories must be set up in
this manner.
Input File Must exist in the selected
directory.
Log File Will be created in the selected
directory.
SQL File If provided, the import will not
occur: the DDL necessary to
perform the import will be
generated and stored in a file of
the given name, and the file
will be created in the directory
specified by the directory
selection.
3. Complete the wizard.
Importing Users
Note: This Toad feature is only available in the commercial version of Toad in either the
Professional Edition or with the optional DB Admin Module.
You can use the Data Pump Import wizard to import users. If you are importing all the users from
a dumpfile, you may prefer to do a "full import" and just specify Users - Include at Step 14. See
"Import Wizard" (page 375) for more information.
Using the Import Users mode gives you the opportunity to specify which users you
want to import.
Note: Most parameters in the following procedure are defined by Oracle. Please see your Oracle
documentation for more detailed information about them.
To import users
This topic only covers unfamiliar information. It does not include all step and field descriptions.
1. From the Database menu, select Import | Data Pump Import Wizard.
2. Select Import, and select Users from the drop down menu.
Toad for Oracle User Guide
Importing and Exporting Data
380
Refer to the following for additional information:
Add Users Information
Add users Users not currently in the
database can be manually
entered by typing the user
name and pressing ENTER.
Enter queries Information
Add queries See "Filtering Data with
Queries" (page 373) for more
information about queries.
Remapping Information
Remapping to different areas See "Remapping Schemas,
Tablespaces, and Datafiles"
(page 372) for more
information.
Additional Parameters Information
If a table exists: Select the appropriate aciton.
This is equivalent to the
TABLE_EXISTS_ACTION
parameter.
Provide status every n seconds Enter the number of seconds
you want between status
reports. Status reports are
displayed in the Data Pump
watch window. Enter 0 to only
update upon completion of
each object type.
Object Types to INCLUDE or
EXCLUDE
Information
Object types to include or
exclude
See "Using the Metadata Filter
Grid" (page 374) for more
information.
Source Directory and File
Information
Information
Directory See "Setting up an
Toad for Oracle User Guide
Importing and Exporting Data
381
Import/Export Directory" (page
372) for more information.
Directories must be set up in
this manner.
Input File Must exist in the selected
directory.
Log File Will be created in the selected
directory.
SQL File If provided, the import will not
occur: the DDL necessary to
perform the import will be
generated and stored in a file of
the given name, and the file
will be created in the directory
specified by the directory
selection.
3. Complete the wizard.
Importing Tablespaces
You can use the Data Pump Import wizard to import tablespaces. If you are importing all the
tablespaces from a dumpfile, you may prefer to do a "full import" and just specify Tablespaces -
Include at Step 14. See "Import Wizard" (page 375) for more information.
Using the Import Tablespaces mode gives you the opportunity to specify which tablespaces you
want to import.
Note: Most parameters in the following procedure are defined by Oracle. Please see your Oracle
documentation for more detailed information about them.
To import tablespaces
This topic only covers unfamiliar information. It does not include all step and field descriptions.
1. From the Database menu, select Import | Data Pump Import Wizard.
Select Import, and select Tablespaces from the drop down menu.
Enter queries Information
Add queries See "Filtering Data with
Queries" (page 373) for more
information about queries.
Remapping Information
Toad for Oracle User Guide
Importing and Exporting Data
382
Remapping to different areas See "Remapping Schemas,
Tablespaces, and Datafiles"
(page 372) for more
information.
Additional Parameters Information
If a table exists: Select the appropriate aciton.
This is equivalent to the
TABLE_EXISTS_ACTION
parameter.
Provide status every n seconds Enter the number of seconds
you want between status
reports. Status reports are
displayed in the Data Pump
watch window. Enter 0 to only
update upon completion of
each object type.
Object Types to INCLUDE or
EXCLUDE
Information
Object types to include or
exclude
See "Remapping Schemas,
Tablespaces, and Datafiles"
(page 372) for more
information.
Source Directory and File
Information
Information
Directory See "Setting up an
Import/Export Directory" (page
372) for more information.
Directories must be set up in
this manner.
Input File Must exist in the selected
directory.
Log File Will be created in the selected
directory.
SQL File If provided, the import will not
occur: the DDL necessary to
perform the import will be
generated and stored in a file of
the given name, and the file
will be created in the directory
Toad for Oracle User Guide
Importing and Exporting Data
383
specified by the directory
selection.
2. Complete the wizard.
Importing Transportable Tablespaces
Note: This Toad feature is only available in the commercial version of Toad in either the
Professional Edition or with the optional DB Admin Module.
The transportable tablespace allows you to quickly move a subset of an Oracle database from
one Oracle database to another.
You can create a transportable tablespace through the Data Pump Import wizard.
To import a transportable tablespace
This topic only covers unfamiliar information. It does not include all step and field descriptions.
1. From the Database menu, select Import | Data Pump Import Wizard.
Select Import a transportable tablespace.
Datafile Path and filenames Information
Directory path and filename for
each datafile.
Enter a fully qualified directory
path and filename for each
datafile.
Note: An Oracle DIRECTORY
object cannot be used for this
step.
Enter queries Information
Add queries See "Filtering Data with
Queries" (page 373) for more
information about queries.
Remapping Information
Remapping to different areas See "Remapping Schemas,
Tablespaces, and Datafiles"
(page 372) for more
information.
Additional Parameters Information
If a table exists: Select the appropriate aciton.
This is equivalent to the
TABLE_EXISTS_ACTION
Toad for Oracle User Guide
Importing and Exporting Data
384
parameter.
Provide status every n seconds Enter the number of seconds
you want between status
reports. Status reports are
displayed in the Data Pump
watch window. Enter 0 to only
update upon completion of
each object type.
Source Directory and File
Information
Information
Directory See "Setting up an
Import/Export Directory" (page
372) for more information.
Directories must be set up in
this manner.
Input File Must exist in the selected
directory.
Log File Will be created in the selected
directory.
SQL File If provided, the import will not
occur: the DDL necessary to
perform the import will be
generated and stored in a file of
the given name, and the file
will be created in the directory
specified by the directory
selection.
2. Complete the wizard.
Importing from an Existing Parameter File
Note: This Toad feature is only available in the commercial version of Toad in either the
Professional Edition or with the optional DB Admin Module.
You can load any existing parameter file that you have created from a previous import. This lets
you prepare your import in advance, load the parameter file later and import your data.
To load an existing parameter file
This topic only covers unfamiliar information. It does not include all step and field descriptions.
1. From the Database menu, select Import | Data Pump Import Wizard.
2. Select Load Existing Parameter File.
Toad for Oracle User Guide
Importing and Exporting Data
385
3. Complete the wizard.
Related Topics
Data Pump Overview (page 370)
Import Wizard (page 375)
Export Wizard (page 385)
Performing a Full Import (page 375)
Importing Tables (page 377)
Importing Users (page 379)
Importing Tablespaces (page 381)
Importing Transportable Tablespaces (page 383)
Export Wizard
Data Pump Export Wizard
Note: This Toad feature is only available in the commercial version of Toad in either the
Professional Edition or with the optional DB Admin Module.
There are five export modes to the Data Pump:
l Full Export
l Schema
l Table
l Tablespaces
l Transportable Tablespaces
The Toad wizard supports these modes, and adds support for loading and running an existing
parameter file.
To open the data pump export wizard
From the Database menu, select Export and then Data Pump Export Wizard.
Exporting Tables
Note: This Toad feature is only available in the commercial version of Toad in either the
Professional Edition or with the optional DB Admin Module.
See "Export Wizard" (page 385) for more information.
Toad for Oracle User Guide
Importing and Exporting Data
386
Note: Most parameters in the following procedure are defined by Oracle. Please see your Oracle
documentation for more detailed information about them.
To export tables
This topic only covers unfamiliar information. It does not include all step and field descriptions.
1. From the Database menu, select Export | Data Pump Export Wizard.
Select Export, and select Tables from the drop down menu.
Tables Information
Selections tab Lists the tables you have
selected.
Queries Information
Enter any queries you want to
use to limit the data exported
See "Filtering Data with
Queries" (page 373) for more
information about queries.
Destination Directory and
Output file names
Information
Directory See "Setting up an
Import/Export Directory" (page
372) for more information.
Directories must be set up in
this manner.
2. Complete the wizard.
Exporting Users
Note: This Toad feature is only available in the commercial version of Toad in either the
Professional Edition or with the optional DB Admin Module.
You can export users with the Data Pump Export wizard.
Note: Most parameters in the following procedure are defined by Oracle. Please see your Oracle
documentation for more detailed information about them.
To export users
This topic only covers unfamiliar information. It does not include all step and field descriptions.
1. From the Database menu, select Export | Data Pump Export Wizard.
2. Select Export, and select Users from the drop down menu.
Toad for Oracle User Guide
Importing and Exporting Data
387
You can choose to display in the available users panel only those users that own objects.
Refer to the following for additional information:
Queries Information
Enter any queries you want to
use to limit the data exported
See "Filtering Data with
Queries" (page 373) for more
information about queries.
Object Types to INCLUDE or
EXCLUDE
Information
Select any object types to
include or exclude in the
dumpfile.
See "Using the Metadata Filter
Grid" (page 374) for more
information.
Destination Directory and
Output file names
Information
Directory See "Setting up an
Import/Export Directory" (page
372) for more information.
Directories must be set up in
this manner.
3. Complete the wizard.
Exporting Databases
Note: This Toad feature is only available in the commercial version of Toad in either the
Professional Edition or with the optional DB Admin Module.
See "Export Wizard" (page 385) for more information.
Note: Most parameters in the following procedure are defined by Oracle. Please see your Oracle
documentation for more detailed information about them.
To export the current database
This topic only covers unfamiliar information. It does not include all step and field descriptions.
1. From the Database menu, select Export | Data Pump Export Wizard.
2. Select Export, and select Database from the drop down menu.
Refer to the following for additional information:
Queries Information
Toad for Oracle User Guide
Importing and Exporting Data
388
Enter any queries you want to
use to limit the data exported
See "Filtering Data with
Queries" (page 373) for more
information about queries.
Object Types to INCLUDE or
EXCLUDE
Information
Select any object types to
include or exclude in the
dumpfile.
See "Using the Metadata Filter
Grid" (page 374) for more
information.
Destination Directory and
Output file names
Information
Directory See "Setting up an
Import/Export Directory" (page
372) for more information.
Directories must be set up in
this manner.
3. Complete the wizard.
Exporting Tablespaces
Note: This Toad feature is only available in the commercial version of Toad in either the
Professional Edition or with the optional DB Admin Module.
You can export tablespaces with the Data Pump Export wizard.
Note: Most parameters in the following procedure are defined by Oracle. Please see your Oracle
documentation for more detailed information about them.
To export tablespaces
This topic only covers unfamiliar information. It does not include all step and field descriptions.
1. From the Database menu, select Export | Data Pump Export Wizard.
Select Export, and select Tablespaces from the drop down menu.
Queries Information
Enter any queries you want to
use to limit the data exported
See "Filtering Data with
Queries" (page 373) for more
information about queries.
Object Types to INCLUDE or
EXCLUDE
Information
Select any object types to See "Using the Metadata Filter
Toad for Oracle User Guide
Importing and Exporting Data
389
include or exclude in the
dumpfile.
Grid" (page 374) for more
information.
Destination Directory and
Output file names
Information
Directory See "Setting up an
Import/Export Directory" (page
372) for more information.
Directories must be set up in
this manner.
2. Complete the wizard.
Generating a Transportable Database
Note: This Toad feature is only available in the commercial version of Toad in either the
Professional Edition or with the optional DB Admin Module.
The transportable tablespace allows you to quickly move a subset of an Oracle database from
one Oracle database to another.
You can generate a transportable tablespace through the Data Pump Export wizard. See "Export
Wizard" (page 385) for more information.
Note: Most parameters in the following procedure are defined by Oracle. Please see your Oracle
documentation for more detailed information about them.
To generate a transportable database
This topic only covers unfamiliar information. It does not include all step and field descriptions.
1. From the Database menu, select Export | Data Pump Export Wizard.
Select Generate a Transportable Database.
Queries Information
Enter any queries you want to
use to limit the data exported
See "Filtering Data with
Queries" (page 373) for more
information about queries..
Destination Directory and
Output file names
Information
Directory See "Setting up an
Import/Export Directory" (page
372) for more information.
Directories must be set up in
this manner.
Toad for Oracle User Guide
Importing and Exporting Data
390
2. Complete the wizard.
Loading an Existing Parameter File (page 390)
Loading an Existing Parameter File
Note: This Toad feature is only available in the commercial version of Toad in either the
Professional Edition or with the optional DB Admin Module.
You can load any existing parameter file that you have created from a previous export. This lets
you prepare your export in advance, load the parameter file later and export your data.
To load an existing parameter file
1. From the Database menu, select Export | Data Pump Export Wizard.
2. Select Load Existing Parameter File.
3. Complete the wizard.
Export Dataset
Export Dataset
Use this dialog box to export the current SQL results panel to the clipboard or a file. In addition,
you can set your choices here and then run the actual export of the results from the command
line later. See "Export Tables, Views, SQL Queries from the Command Line" (page 828) for more
information.
To save grid contents
Right-click over a data grid and select Export Dataset.
Note: Save As includes CLOBs and BLOBs automatically. LONG columns are not
saved using this method. See "Editing LONG and LONG RAW columns" (page
957) for more information.
When you have opened the Export Dataset window, you can customize how you save your data.
You can customize the Format, and the file path. See "File Formats and Options" (page 391) for
more information.
To customize the file path
1. Enter the correct file path in the Save to file box at the bottom of the Save Grid
Contents window.
2. Dynamic filenames are supported using variables. You can embed a date or a timestamp
within a filename.
Toad for Oracle User Guide
Importing and Exporting Data
391
Sorted Grids
If you have chosen to sort a grid dataset (by clicking the column header, rearranging column
order, and so on), the exported data remains in the sorted order (as shown in the grid).
File Formats and Options
Saving Formats
When exporting a dataset from a grid, you have the choice of several different formats. Each
format provides different options to customize your file. These formats include:
Some of these formats let you copy to the clipboard; for others you are required to save the
document to a file. The options vary depending on which format you choose.
l Access Database File (page 391)
l Text Options (page 392) (delimited text)
l Fixed Field Spacing (page 393)
l HTML Options (page 393)
l Insert Statements Options (page 394)
l Commit Intervals (page 394)
l SQL*Loader Options (page 395)
l XLS File Options (page 392)
l XLS Instance Options (page 393)
l XML (Plain) Options (page 395)
l XML (With XSL) Options (page 396)
Note: There may be problems with your export in the following formats if your table contains
columns containing XML data:
l SQL Loader
l XML (with XSL)
l XML (Plain)
Access Database File
Select this option in the Export Dataset window to save your data as an MDB (Access Database)
file. See "Export Dataset" (page 390) for more information.
You can also set the following options:
l Change file where doc is saved
l Compress file in zip format
l Launch File after Creation
Toad for Oracle User Guide
Importing and Exporting Data
392
l Data Substitutions (for columns)
l Display all exported results in grid
l Export selected rows
l If MDB file exists..
l Create table in MDB file
l Prompt for overwrite/abort
l Automatically detect table name
l Name
l If Table exists...
l Append rows (if columns match)
l Overwrite
l Abort
Text Options
When you select text from the Export Dataset window, you can set the delimiter to your choice.
The default is a pipe ( | ). See "Export Dataset" (page 390) for more information.
To change to a common delimiter
Right click in the delimiter box and then select the delimiter you want to use, or type the
delimiter in using the keyboard.
When you change this delimiter, Toad will remember your choice.
XLS File Options
If, from the Export Dataset window, you choose to export to an XLS file, you can choose from a
long list of options. You can:
l Display all exported results in grid
l Export selected rows
l Include null text
l Include column headers
l Lowercase
l Quoted
l Include SQL statement
l Include cell borders
l Use only "General" cell formatting
l Match cell fonts to grid
l Hide time portion of date if zero
Toad for Oracle User Guide
Importing and Exporting Data
393
l Write wide strings (This feature can help Unicode export correctly. It is unchecked by
default because it can slow the XLS writer down dramatically.)
l Auto column width
l Click the Data Substitutions button (See Substitutions for more information.)
l Set date or number formats
l Set papersize
l Name worksheet
XLS Instance Options
Selecting Instance options from the Export Dataset window creates an Excel file within the
current Excel instance running on your machine. The following options are available:
l Include NULL text
l Export selected rows
l Start at active cell - if selected, this places the exported data (the top left corner) in the
active cell in MS Excel. Using this option you can place the data anywhere you want,
verically or horizontally on any sheet. When unchecked, the data will start in the A1 cell
of a new sheet.
l Treat string fields as strings - if selected, Toad sends a single quote before a string field
making Excel treat it as a string. Leading zeros are preserved.
l Include column headers -if selected, lowercase column headers become available.
l Specify a Sheet name
l Click the Data Substitutions button (See Substitutions for more information.)
Fixed Field Spacing
You can export your grid from the Export Dataset window with a fixed field width. See "Export
Dataset" (page 390) for more information.
Widths are derived from the column definitions.
Note: Widths come from the definition of the table in the database, not the way it looks in
the grid.
l Click the Substitutions button
HTML Options
You can choose to export your results from the Export Dataset window as an HTML table.
If you choose this format, you can choose from the following options:
l Export selected rows
l Include null text
Toad for Oracle User Guide
Importing and Exporting Data
394
l Include column headers - Lowercase or quoted
l Include cell borders
l Word wrap
l Substitute column values
Insert Statements Options
If you choose to export your results from the Export Dataset window as INSERT statements,
column headers will automatically be included. See "Export Dataset" (page 390) for more
information.You can also set the following options:
l Display all exported results in grid
l Export selected rows
l Include null text
l Include schema name
l Include SQL Statement
l Include "set define off"
l Lowercase column names
l Column names in values clause
l Set commit interval
Note: A commit inteval of 0 (zero) will produce one insert statement after all of the SQL
statements. A commit interval of -1 will leave off the commit entirely.
l Automatically detect schema and name
l Set Schema and name
l Set Data Substitutions. (See Substitutions for more information.)
Merge Statements
Select this option to save the grid from the Export Dataset window as a series of MERGE
statements. This merge is created based on the table's primary key. If no primary key is found,
you can select columns to merge on. Invisible grid columns are excluded from the merge
statement. See "Export Dataset" (page 390) for more information about exporting grid contents.
Commit Intervals
A commit inteval of 0 (zero) will produce one insert statement after all of the SQL statements.
A commit interval of -1 will leave off the commit entirely.
Note: You can generate these statements from any version of Oracle, but can run them only in
Oracle 9i and newer.
Toad for Oracle User Guide
Importing and Exporting Data
395
SQL*Loader Options
Choosing SQL Loader from the Export Dataset window creates a SQL Loader file. See "Export
Dataset" (page 390) for more information.
Select from the following options:
l Display all exported results in grid
l Export selected rows
l Parallel load
l Include schema name
l Include SQL Statement
l Operation
l Insert
l Truncate
l Append
l Replace
l Allowable Discards
l All
l Set Maximum
l Direct path load
l Recoverable
l Unrecoverable
l Field separator (default ;)
l Enclose string fields in (default ")
l Table
l Automatically detect schema and name
l Set schema and name
l Click the Substitutions button. See Substitutions for more information.
XML (Plain) Options
This format option from the Export Dataset window exports the results to a plain XML file.
You can also set other options such as:
l Display all exported results in grid
l Export selected rows
Toad for Oracle User Guide
Importing and Exporting Data
396
l Include null fields
l Click Data Substitution (See Substitutions for more information.)
XML (With XSL) Options
This formatting option from the Export Dataset window exports the results to an XML file with
XSL. You can choose to zip the resulting file. You can also click the Substitutions button and
specify substitutions for data. See Substitutions for more information.
Export DDL
Export DDL
Use this dialog box to export selected DDL to a file, the clipboard, or the editor.
To export DDL
1. Select the Database | Export | DDL menu item.
2. Click the Objects & Output tab and select objects to export. See "Select Objects to
Export as DDL" (page 396) for more information.
3. Set your Output choices. See "Export as DDL Output" (page 396) for more information.
4. Click the Options tab and set your options. See "Export DDL Script Options" (page 397)
for more information.
5.
Click to export.
Select Objects to Export as DDL
You can easily find and select objects to export as DDL. See "Export DDL" (page 396) for more
information.
To select objects to export
1. From the Export DDL window, Objects and Output panel, click Add.
2. Use the Object Search window to search for the objects you want to export. See "Object
Search" (page 967) for more information.
3. From the Results tab on the Object search window, multi-select the objects you
want to export.
4. Click OK.
Export as DDL Output
You can export DDL as different types of output.
Toad for Oracle User Guide
Importing and Exporting Data
397
Select how you want to output your DDL in the Output area. You can output your DDL
in several different ways:
l Single file
l One file per schema
l One file per object type
l One file per object
l To screen
l To clipboard
l To Editor - as a script
l To Editor - one object per tab
l If you are sending the output to a file, enter the directory where you want
the files saved in the Directory box.
l Include "Build All" script
l Use relative paths
Export DDL Script Options
Export DDL Script Options
You can select from many options when exporting DDL. See "Export DDL" (page 396) for more
information.
These are organized on tabs, including:
l Create and Drop (page 398)
l DDL - Options - Storage Objects (page 398)
l Tables (page 399)
l Online (page 399)
l No parse (page 399)
l Indexes (page 400)
l Extract both spec and body when only one is selected in objects grid (page 400)
l Queues (page 400)
l Grants to the role (page 401)
l Start with minval (page 401)
l General options (page 401)
l Parse triggers for schema name (page 402)
l DDL - Options - Users tab (page 402)
l DDL - Options - Views tab (page 403)
Toad for Oracle User Guide
Importing and Exporting Data
398
DDL - Options - Common tab
The Common tab is found on the Export DDL window, on the Script Options tab. See "Export
DDL" (page 396) for more information.
The options on the common tab are common to any DDL created.
Create and Drop
Schema name
When selected, Toad will include the schema name in the DDL.
Drop statement
When selected, Toad will include a drop statement as well as the create statement.
Use purge option for tables
When checked, Toad will include the Oracle purge option when dropping tables in Oracle
version 10g and newer.
Related Objects
Select the related objects you want to include:
l Audit statements
l Grants
l Public synonyms
l Private synonyms
Formatting
Use the formatting area to specify special formatting options for the DDL to include.
l Script comments
l List dependencies
l Row counts for tables
l Always use "/" to end SQL statements
l One line per statment
l SQL*Plus "Prompt" comments
l Format PL/SQL objects
l "Show Errors" commands
DDL - Options - Storage Objects
The Storage Objects tab is found on the Export DDL window, on the Script Options tab.
Toad for Oracle User Guide
Importing and Exporting Data
399
Select the storage objects you want to include:
l Storage clauses
l Tablespace only
l LOB storage
l Monitoring
l Cache
l Parallel
l Logging
l Compression
DDL - Options - Clusters tab
The Clusters tab is found on the Export DDL window, on the Script Options tab.
Tables
Selected, Toad will include associated Tables.
Indexes
Selected, Toad will include associated Indexes.
DDL - Options - Indexes tab
The Indexes tab is found on the Export DDL window, on the Script Options tab.
Online
When selected, Toad includes the ONLINE Option in the index statement.
Compute Statistics
When selected, Toad includes the COMPUTE STATISTICS in the index statement.
DDL - Options - Jobs tab
The Jobs tab is found on the Export DDL window, on the Script Options tab.
No parse
When selected, Toad includes the NO PARSE option in the call to dbms_job.
Force
When selected, Toad includes the FORCE Option in the call to dbms_job (RAC only).
Toad for Oracle User Guide
Importing and Exporting Data
400
Use interval expression for next date
When selected, Toad uses the value for INTERVAL as the parameter for NEXT_DATE in the
call to dbms_job (otherwise, uses the literal date value in dba_jobs.next_date).
DDL - Options - Materialized Views tab
The Materialized Views tab is found on the Export DDL window, on the Script Options tab.
Indexes
When selected, Toad includes indexes.
Format
When selected, Toad formats the SQL statement part of the materialized view statement.
Materialized view comments
When selected, Toad includes object level comments.
Column Comments
When selected, Toad includes column level comments.
DDL - Options - Packages tab
The Packages tab is found on the Export DDL window, on the Script Options tab.
Extract both spec and body when only one is selected in objects grid
If the objects grid has only a package spec or package body listed, and the option is checked,
then Toad extracts DDL for both spec and body.
Always keep spec and body in the same file or editor tab
When checked, the package spec and package body will never be separated into different files or
editor tabs.
DDL - Options - Queue Tables tab
The Queue Tables tab is found on the Export DDL window, on the Script Options tab.
Queues
When selected, Toad creates the queues relating to the selected queue table.
DDL - Options - Roles tab
The Roles tab is found on the Export DDL window, on the Script Options tab.
Toad for Oracle User Guide
Importing and Exporting Data
401
Grants to the role
When selected, Toad includes grants made to the role. To include grants of the role to other users
or roles, use the Grants checkbox on the Common tab.
DDL - Options - Sequences tab
The Sequences tab is found on the Export DDL window, on the Script Options tab.
Start with minval
When selected, Toad uses the MINVAL value as for START WITH in the CREATE
SEQUENCE statement. When unchecked, the value for START WITH will be the value in dba_
sequences.last_value.
DDL - Options - Tables tab
The Tables tab is found on the Export DDL window, on the Script Options tab.
General options
Explicitly specify NULL in table DDL
When selected, Toad will explicitly specify NULL for columns that can have nulled values.
Rebuild FK's referencing selected tables
When selected, foreign keys that reference the selected tables will be rebuilt.
Insert statements
When selected, Toad includes table data in the form of insert statements.
Table comments
When selected, Toad includes comments on the table.
Column comments
When selected, Toad includes comments on the columns of the table.
Constraints
The constraints area contains options that specifically relate to constraints on the objects
selected.
Choose to include any or all of the following:
l Check constraints
l Foreign key constraints
l Primary key constraints
l Unique key constraints
Toad for Oracle User Guide
Importing and Exporting Data
402
List constraints after columns
When selected, constraints will be listed immediately after columns in the DDLs.
Individual "Alter Table" commands
When selected, each constraint will be created by an individual ALTER TABLE command.
Single "Alter Table" command
When selected all constraints will be created by a single ALTER TABLE COMMAND.
Other Related Objects
When any of these are selected, the object in question will be included in the DDL. Additional
options limit these selections.
l Policies
l Policy Groups
l Indexes
l No constraint indexes
l Triggers
l Parse triggers for schema name
DDL - Options - Triggers tab
The Triggers tab is found on the Export DDL window, on the Script Options tab.
Parse triggers for schema name
When selected, Toad will parse selected triggers for the associated schema name. When
unchecked, Toad will include the schema name in the DDL for the selected triggers.
The default is checked.
DDL - Options - Users tab
The Users tab is found on the Export DDL window, on the Script Options tab.
The users tab provides options related to creating DDL from a selected user. Select options to
include the listed parameters, uncheck to exclude.
l Grants on the user's objects to other users/roles
l Limited to grants by the user
l Grants to the user
l System privileges
l Tablespace quotas
l Roles
l Proxies
Toad for Oracle User Guide
Importing and Exporting Data
403
DDL - Options - Views tab
The Views tab is found on the Export DDL window, on the Script Options tab and provides
options related to creating DDL from a selected view. Select the parameters to include, clear the
parameters to exclude.
l Query only - extracts only the view's query. When this option is checked, Format is the
only other option.
l Format - Format the query or "create view" statement.
Select the parameters to include, clear the parameters to exclude.
l Force
l Columns
l Comments
l Triggers
l Constraints
l Policies
l Policy groups
Export File Browser
Export File Browser Toolbar
Note: The Export File Browser is only available in Toad Professional Editions, or with the
optional DB Admin module.
Caution: While the scripts produced by the Export File Browser are very good for giving
you a glimpse into the objects contained in the export file, Oracle meant for these scripts to
run only in the context of Oracle's IMP utility. Many extracted DDLs will run as standard
SQL, and some will not. Please examine scripts produced by the Export File Browser very
carefully before running them.
Button Command
Open Export File
Expand all nodes
Collapse all nodes
Toad for Oracle User Guide
Importing and Exporting Data
404
Button Command
Create script from entire export file
Extract DDL for selected nodes and subnodes
Save tree info as XML
Toggle database compare mode
Adjust dataset row limit
Viewing an Export File
Note: The Export File Browser is only available in Toad Professional Editions, or with the
optional DB Admin module.
An online video tutorial is also available for this feature. This video opens in a new browser
window and requires an internet connection.
Use the Export File browser to view the contents of an export file before you import it.
To open an export file
1. From the Database menu, select Export | Export File Browser.
2.
On the Export File Browser toolbar, click .
3. Select a file from the Open Export File window. See "Open Export File Window" (page
405) for more information.
4. Click OK.
Note: If the file has not been parsed before, it may take a few minutes to process it. Processing
progress will be displayed in the status area at the bottom of the window.
Finding Information in an Export File
Note: The Export File Browser is only available in Toad Professional Editions, or with the
optional DB Admin module.
Use the right hand side tree view of the Export File Browser to select a portion of the export file
to view. Nodes are organized by:
l Schema
l Storage
l Security
Toad for Oracle User Guide
Importing and Exporting Data
405
l Code
l Tuning and Configuration
Object nodes are displayed with the number of objects of that type in parentheses beside it. For
example, Schemas (6). If you expand the Schemas node, you will find six schemas beneath it.
In the left hand side, you can click the DDL tab to view the code. If the selected object has data,
such as a table, click the Data tab to view the data within that object.
Filtering Data
You can use the Quickfilter in the same way as it works in the Schema Browser. See "Using the
QuickFilter Box" (page 993) for more information. However , it will display results in the tree
view slightly differently.
Reading the Treeview
With NO filter applied (* in the Quickfilter box), you will see a node like Tables (42) if there
are 42 tables in a certain schema, for example.
If a filter is applied that only makes 10 of these tables visible, that node displays one of the
following: Tables (? of 42) or Tables (10 of 42).
l ? indicates that the you have not expanded the node yet, so how many pass the filter is
not known.
l (10 of 42) indicates that the node has been expanded (or is currently expanded)
You will never see Tables (0 of 42) because if all tables are filtered out, then the
Tables node is hidden too. Schema-level nodes are never hidden, even if everything under
them is hidden.
To find something quickly
1. Open the export file in the Export File Browser.
2. Type its name or an appropriate filter in the Quickfilter box.
3.
Click the Expand All button.
Open Export File Window
Note: The Export File Browser is only available in Toad Professional Editions, or with the
optional DB Admin module.
The Export File Browser window is more than just a file selection screen. It provides you with
information about the export files, including basic file information, who created them, and
whether or not they have been parsed. See "Viewing an Export File" (page 404) for more
information about the Export File Browser.
To open an export file
Click on the Export File Browser toolbar.
Toad for Oracle User Guide
Importing and Exporting Data
406
Window Layout
The left hand side of the Open Export File window is the directory tree. Use this to find the file
you want to open. It works in the same manner as the Windows Explorer.
When you have selected a directory the files are listed on the right hand side. By default Toad
displays only the .dmp files in a directory.
To see all files in a directory
Select All Files from the File Type box.
If you have selected all files, the info grid will be more sparsely populated for the files that
are not export (extension .dmp) files. Non-export files display only File Name, File Size, and
File Date.
Parsed File color
Toad keeps track of files you have previously parsed by changing their color.
By default, all unparsed files are displayed in black. Parsed files are displayed in Green.
To change the color of parsed files
1. Click the Settings button in the lower left of the screen.
2. Select Set pre-parsed color.
3. Select the color you want to use and click OK.
To remove parsing information for the selected file
1. Click the Settings button in the lower left of the screen.
2. Select Remove pre-parsed information.
To remove parsing information entirely
In the Toad Directory | ParsedExportFiles directory, remove all files.
DB Compare Mode
DB Compare Mode Overview
Note: This Toad feature is only available in the commercial version of Toad with the optional
DB Admin Module.
You can use the Export File Browser to compare an export file with the objects in a database.
This is a cursory compare and will not indicate deep, data-level differences.
For any selected nodes and databases, check boxes will indicate whether the object is in the file,
the database, or both.
Toad for Oracle User Guide
Importing and Exporting Data
407
To compare a file to a database
1. Open a data export file in the browser. See "Viewing an Export File" (page 404) for more
information.
2.
Click .
3. In the right hand side compare screen, select a connection from the connection drop down
to compare to the file.
Note: If the connection you want to use is not listed in the dropdown, you can either:
l Click the connection drill down and then click New and open a new connection.
l From the Session menu | New Connection, open a new connection.
4. In the left hand side, select one or more nodes to compare to the selected database.
Reading the Compare Grid
Note: The Export File Browser is only available in Toad Professional Editions, or with the
optional DB Admin module.
The compare mode grid in the Export File Browser provides basic information for both the
database and the selected nodes.
You can print or export the compare grid from the Export Dataset menu item.
Troubleshooting
Because of the way Toad parses .dmp files, some items will be listed as in the database but not
in the file. These include:
l Constraints that were created inline with the table DDL, as follows:
CREATE TABLE WK$DOC_RELEVANCE
(
URL_ID NUMBER NOT NULL ENABLE,
TERM VARCHAR2(500) NOT NULL ENABLE,
SCORE NUMBER NOT NULL ENABLE,
CONSTRAINT WK$DOC_RELEVANCE_PK PRIMARY KEY ("TERM", "URL_ID") ENABLE
);
l System named constraints.
l Indexes created by Oracle when a user created a constraint.
Toad for Oracle User Guide
Importing and Exporting Data
408
l Many objects in the SYS, MDSYS, etc, schemas. Certain objects are created
automatically when you create a database do not go into export files even when you do
a "full database export."
l System named hash partitions and subpartitions.
Freezing the Compare Grid
Note: This Toad feature is only available in the commercial version of Toad with the optional
DB Admin Module.
You can freeze the compare grid in the Export File browser so that you can view other items
without losing the data from the compare you are doing. See "Viewing an Export File" (page
404) for more information.
This will hold the Compare Grid steady while you toggle Compare mode off, and view DDL or
data in Browser mode. When you return to Compare DB mode, the last compare you performed
will be active in the grid regardless of what is selected in the left hand side.
To freeze the compare grid
1. In the Export File Browser, compare a node or nodes to a database connection. See "DB
Compare Mode" (page 406) for more information
2. Select the Freeze Grid checkbox to freeze the grid.
DDL Operations
Copying DDL to Clipboard
Note: The Export File Browser is only available in Toad Professional Editions, or with the
optional DB Admin module.
You can copy DDL from the right hand side of the Export File Browser to the clipboard and
then paste it wherever you need it, including other editors.See "Viewing an Export File" (page
404) for more information.
To copy DDL from the right hand side to the clipboard
1. Select an object from the left hand tree view and click the DDL tab on the right
hand side.
2. Select any or all of the DDL.
Press CTRL+C.
Note: Scripts for a few objects will look wrong. The reason for this is that the export
files we are browsing were meant only to be used by Oracle's IMP utility. Things that
may look wrong in script form because of this include:
l Materialized views and materialized view logs.
l Queue tables
Toad for Oracle User Guide
Importing and Exporting Data
409
l Any object that has storage (tables, indexes, etc) when the export was done in
"Transportable tablespace" mode.
Saving DDL as a File
Note: The Export File Browser is only available in Toad Professional Editions, or with the
optional DB Admin module.
From the Export File Browser, you can save the DDL in the right hand side to a file for later use.
To save DDL from the right hand side to a file
1. Select an object from the left hand tree view of the Export File browser and click the
DDL tab on the right hand side.
2. Right-click and select "Save to File."
3. Name the file and click Save.
Note: This method saves all of the DDL for an object to a file. You cannot be selective as you
can with the copy method.
Extracting DDL from Multiple Nodes
Note: The Export File Browser is only available in Toad Professional Editions, or with the
optional DB Admin module.
You can extract DDL from multiple nodes of the Export File browser to the clipboard and then
paste it wherever you need it, including other editors.
To extract DDL from multiple nodes
1. Select one or more nodes from the left hand tree view. These can be objects, or
groups of objects.
2. Right click on the tree and select "Extract DDL For Selected Nodes and SubNodes."
3. Select your options.
4. Click OK.
General Export
Export Table as Flat File
Use this function to create a flat file, which is a file that does not contain TAB characters or ","
(comma) characters between values.
Note: The SQL*Loader tab in this feature is only available in the commercial version of Toad
with the optional DB Admin Module.
Toad for Oracle User Guide
Importing and Exporting Data
410
To export a table
1. From the Database | Export | menu, select Table as Flat File.
2. On the options tab, select the table to export.
You need to set up the Specifications File, which will define the table name, table owner, how
many lines in the output file will be covered by a single record of data, the columns of data,
what line they will appear on, the starting column, and the length of each column of data.
Example Specifications File
TABLENAME=EMPLOYEE
TABLEOWNER=DEMO
LINESPERRECORD=1
COL1=EMPLOYEE_ID,1,1,5
COL2=LAST_NAME,1,6,15
COL3=FIRST_NAME,1,21,15
COL4=MIDDLE_INITIAL,1,36,1
COL5=JOB_ID,1,37,4
COL6=MANAGER_ID,1,41,5
COL7=HIRE_DATE,1,46,22
COL8=SALARY,1,68,10
COL9=COMMISSION,1,78,10
COL10=DEPARTMENT_ID,1,88,3
Sample flat file as exported
7369 SMITH JOHN Q667 7902 12/17/1984 800 20
7499 ALLEN KEVIN J670 7698 2/20/1985 1600 300 30
7505 DOYLE JEAN K671 7839 4/4/1985 2850 13
7506 DENNIS LYNN S671 7839 5/15/1985 2750 23
7507 BAKER LESLIE D671 7839 6/10/1985 2200 14
Export Utility Wizard
Note: This extended Toad Feature is only available in Toad Professional Editions, or with the
optional DB Admin module.
Toad for Oracle User Guide
Importing and Exporting Data
411
This wizard lets you easily transfer data objects between Oracle databases using Oracles export
utility. The path to the Oracle utility is configured under View | Toad Options | Executables.
To export data objects
This topic only covers unfamiliar information. It does not include all step and field descriptions.
1. From the Database menu, select Export | Export Utility Wizard.
Refer to the following for additional information:
For all Exports Information
Objects to export Triggers are only available if
you have Oracle 8.1 or above.
Watch Progress If you select Watch Progress
(Feedback = 1000) on the last
screen of the wizard, the Export
Watch window displays and
you can immediately view the
results of the export. In
addition, the Log tab on the
Watches window, will let you
send the log directly to the
printer.
2. Complete the wizard.
Troubleshooting
The Export Utility wizard is an interface to Oracle's utility, usually named Exp.exe, Exp73.exe,
or Exp80.exe and located in your Oracle home's bin folder.
If Toad cannot find this executable, the error "The Oracle Export Utility executable must be
specified" appears.
To specify the location of the Oracle Export Utility
1. Select View | Toad Options | Executables.
Enter the path in the Export box.
Note: If you do not know where this executable resides, or it is not on your computer,
you may need to install the Database Utilities from the Oracle CD.
Data Subset Wizard
This window lets you copy a portion of data from one schema to another while maintaining
referential integrity, so that you can work with a smaller set of data.
Toad for Oracle User Guide
Importing and Exporting Data
412
To access the data subset wizard
From the Database menu, select Export | Data Subset Wizard.
The wizard creates a script that will copy a specified percentage of data beginning with all
parent tables or from all tables with no constraints. You can specify a minimum number of rows.
The wizard then continues with tables that have foreign key constraints, the rows copied are
those whose parent rows have been copied into the parent tables.
The data is then inserted into the destination tables with INSERT SELECT statements. Because
of this, tables containing columns of datatype LONG will not be inserted.
Note: For Oracle 7.3, an Oracle bug sometimes prevents the INSERT SELECT statement from
inserting rows.
If the destination schema is in a different database, the script is designed to run in the destination
database. A database link must exist to the source schema, and there must be select privileges on
the source data through that link.
To use the Data Subset wizard
This topic only covers unfamiliar information. It does not include all step and field descriptions.
1. From the Database menu, select Export | Data Subset Wizard.
2. Refer to the following for more information:
Define Source and Target Databases Information
Target Connection The target schema
name will be included
in the object DDL and
data inserts. The target
connection will add a
connection string at
the beginning of the
script if the Include a
Connect Command
option is checked on .
Select Objects to Create in the Script Information
Note:Right-click to select or unselect all objects.
Create these objects and copy the data Note: This Data
Subset option is only
available in the
commercial version of
Toad with the
optional DB Admin
Toad for Oracle User Guide
Importing and Exporting Data
413
Module. The DBA
module is required
because this creates a
schema script with
embedded insert
statements. See
"Generate Schema
Script" (page 429) for
more informationon
alternate methods of
generating a schema
script.
This option assumes
the objects are not in
the target schema, and
the script creates the
selected objects and
insert data.
In the Create Objects
mode, clusters are
excluded. If you want
to subset a schema
containing clusters,
you will have to
create the objects first,
and then run the
wizard with the Do
not create any
objects, Just truncate
tables and copy data
option selected.
How much data do you want to copy? Information
Percentage of Data to move to target The percentage or
minimum number of
rows will be accurate
on the parent tables
and tables with no
foreign key
relationships (except
for situations with
long columns and for
the Oracle 7.3 bug
mentioned in the
Overview). Data
integrity is preserved
Toad for Oracle User Guide
Importing and Exporting Data
414
in the child tables of
foreign key
relationships based on
the rows which were
inserted in the parent
tables. So, the
percentage of rows
copied in the child
tables will vary based
on the data
distribution of the
individual tables.
Min # of Rows in Lookup Tables Specify a minimum
number of rows that
you want moved to
your target in case the
percentage selected
yields a lower number
than the minimum
desired.
Control Options Information
No Logging If checked, this option
adds an ALTER
TABLE statement
before the data inserts
for each object, to
specify No Logging.
If checked, the wizard
will run faster, but the
actions of the script
(the insert statements)
will be unrecoverable.
Use Parallel DML If checked, this option
adds optimizer hints
to the insert
statements. It also
adds an ALTER
SESSION statement
before the data inserts
for each object to
enable Parallel DML.
If checked, the script
produced by the
Toad for Oracle User Guide
Importing and Exporting Data
415
wizard will run faster,
but you may end up
with a few more
extents.
Script Options Information
Include a Spool command If checked, the script
includes a SPOOL
command. A SET
ECHO ON command
is issued after the
SPOOL command. At
the end of the script a
SPOOL OFF
command is included.
Include a Connect command If checked, adds a
CONNECT command
to the beginning of
the script and uses a
connection string that
is based on the target
connection specified
on the first wizard
screen.
Make individual Constraint commands This option appears
only if you have
chosen to create
Constraints on the
Create Objects page.
If checked, constraints
are created as
individual alter table
commands. This serves
to circumvent an
Oracle bug that can
create the following
error when constraints
are not created
individually: "ORA-
01948 Identifiers
name length exceeds
max."
Adjustments to Extents and
Tablespaces
Information
Toad for Oracle User Guide
Importing and Exporting Data
416
Note: The options in the Extents/Tablespaces tabs are enabled
when the wizard is set to create objects (when you select the
Create these objects and copy the data option in the Select
Objects to create in the script of the wizard).
Extents tab The Extents tab lets
you specify extents for
objects created by the
generated script. You
can specify
PCTINCREASE
parameters, make Next
Extent=Initial Extent,
and scale extent sizes
to apply to all objects
created that allow
storage parameters.
The lower part of the
screen lets you change
extent sizes using IF-
THEN statements.
Tablespaces tab The Tablespaces tab
lets you specify the
tablespaces to create
indexes, tables, and
their partitions. You
can place all of an
object type (tables.
table partitions,
indexes, index
partitions) into one
tablespace or
distribute them across
different tablespaces
based on their size.
3. Complete the wizard.
General Import
Import Table Data
You can import table data without importing table structure. This must be imported into an
existing table, although you can use the Create Table feature to create a new table for the import.
See "Altering Tables" (page 1074) for more information.
Toad for Oracle User Guide
Importing and Exporting Data
417
Note: Datasets to be loaded must be small enough to fit in memory. For large datasets, convert
your data to a text file (if it is not already a text file) and use the SQL Loader wizard. See
"Troubleshooting" (page 420) for more information.
In addition, you can import table data directly into a data grid from the clipboard. To do this the
datagrid must be editable. See "Viewing and Editing Data" (page 955) for more information.
An online video tutorial is also available for this feature. This video opens in a new browser
window and requires an internet connection.
To import table data
This topic only covers unfamiliar information. It does not include all step and field descriptions.
1. From the Database menu, select Import and then Table Data.
2. Refer to the following for additional information:
Select
Destination
Information
Show Data View existing data in the grid before truncating or
importing.
Truncate table before importing.
Disable or Enable constraints before importing.
Disable or Enable triggers before importing.
Select
Source
Information
Import from In addition to the obvious choices, you can also
import an old .SMI file from Toad 9.5 or prior.
Right-click and select Import settings from SMI file.
Text File
Details
Information
Importing
from
Clipboard?
At the Text File Details window, if the clipboard
contains cells from an MS Excel spreadsheet,
choose tab-delimited. Otherwise, select the
appropriate delimiter.
Text
qualifier
The character you place around text to specify that
it should stay in the same field. Choose between
double, single quotes, or none.
Toad for Oracle User Guide
Importing and Exporting Data
418
Select
Destination
Information
Source
Data
Details
Information
Apply
format to
timestamp
fields
Apply format to timestamp fields, when clear,
timestamp format should be the same as it is in
your data grids. If selected, the expected format is
the same as the date fields, and also customizable.
Preview
File and
Define
Files
Information
Automap Data is displayed in the grid, as it will be entered
in the Oracle table.
Mapping
Manually
You can also map columns manually.
l Click on a column header and then select
the column where you want to map the
column of data to go.
l Continue in this way until all the columns
are mapped.
Field
Mapping
Dialog
If you are importing an xml file, and have elected
to begin on row 2 in the previous screen, then Toad
will display the Field Mapping dialog. Select one
of the following options:
l Map fields by matching field names - The
default. Toad looks in the first row of the
spreadsheet to find the column names, and
uses those for the field names.
l Map fields sequentially - The columns of
the spreadsheet are imported into the Stable
in the same order as they appear. Column 1
maps to the first table column and so on.
Sizing the
grid
columns
In addition to the sizing buttons, you can manually
resize the columns by clicking between the
headers and dragging them to the size you want.
3. Complete the wizard.
Toad for Oracle User Guide
Importing and Exporting Data
419
Import Utility Wizard
Note: This extended Toad Feature is only available in Toad Professional Editions, or with the
optional DB Admin module.
This window design is similar to the Export Utility Wizard. This wizard helps you to transfer
data objects between Oracle databases using Oracles Import utility. You can configure this
wizard from View | Toad Options | Executables.
You can also automatically unzip files before importing them.
To import data
This topic only covers unfamiliar information. It does not include all step and field descriptions.
1. From the Database menu, select Import | Import Utility wizard.
Refer to the following for additional information:
Import Tables Information
Select Show only users who own
objects to limit your schema selection
to schemas that have objects.
This will limit selections
for both the from and to
user areas.
File Record Length If left blank this value
defaults to use the
platform's BUFSIZ value.
Import Users Information
Select Show only users who own
objects to limit your schema selection
to schemas that have objects.
This will limit selections
for both the from and to
user areas.
File Record Length If left blank this value
defaults to use the
platform's BUFSIZ value.
Watching Progress If you select Watch
Progress (Feedback =
1000) on the last screen
of the wizard, the Import
Watch window displays
and you can immediately
view the results of the
import. In addition, the
Log tab on the Watches
window, will let you
send the log directly to
Toad for Oracle User Guide
Importing and Exporting Data
420
Import Tables Information
the printer.
2. Complete the wizard.
SQL*Loader Wizard
SQL*Loader Wizard Overview
You get to this window from the Database | Import | SQL*Loader Wizard menu item.
With the Toad SQL*Loader wizard you can:
l graphically build a control file for use with the SQL*Loader, a database server
application.
l schedule the SQL*Loader execution as a Windows job for later execution.
l run the SQL*Loader with the control file running in either the foreground or the
background.
You can configure the location of the utility from View | Options | Executables. See
"Executables" (page 654) for more information.
Troubleshooting
If you have difficulty running SQL*Loader, make sure that you have the correct version
installed. You can do this by running the executable with no parameters in a command prompt
window. The executable on the server can only be run from the server.
Using the SQL*Loader wizard
The best way to learn to use the SQL*Loader wizard is to actually use it. The SQL*Loader
Wizard tutorial lets you do this in a step by step method, starting with the most common uses
and moving into the more advanced features. See "Basic SQL*LoaderTutorial" (page 220) for
more information.
At any time during the process you can load settings from a file or save the current settings.
To use SQL*Loader wizard
1. From the Database menu, select Import | SQL*Loader Wizard.
Note: Using "Watch Progress" with an 8.0.x version of SQL*Loader on Windows
2000 causes a 100% CPU usage. It is recommended that you uncheck "Watch
Progress" on the last screen of the SQL*Loader Wizard, so that the SQL*Loader is
launched outside of Toad.
2. Complete the wizard.
Toad for Oracle User Guide
Importing and Exporting Data
421
Save Settings for SQL*Loader
At any time during your use of the SQL*Loader Wizard you can save your settings or load
previously saved settings. See "Troubleshooting" (page 420) for more information.
To save settings
1. Click the Save settings button at the bottom of the window to save your settings.
2. You are prompted for a name for your settings file. You can either add a new name or
select one from the dropdown menu. If you select one from the dropdown menu, the new
file will overwrite the old one.
The SQL*Loader wizard will keep track of your settings files for you.
To load settings
1. Click the Load settings button at the bottom of the SQL*Loader wizard to Load a set of
previously saved settings.
2. Select the settings file you want to load.
3. If the file is complete, leave Proceed to finish after loading checked and click OK. You
will be taken directly to the last screen of the SQL*Loader wizard.
4. If the file is not complete, uncheck Proceed to finish after Loading and click OK. You
will remain on current screen of the SQL*Loader wizard and Toad will let you make
changes to your settings.
Note: When you load settings, input file and destination table files are cumulative. Rather than
overwriting previous settings, Toad appends the new information to the wizard settings.
Scheduling SQL*Loader Tasks
Included in SQL*Loader Wizard is a scheduler that provides the ability to schedule the load as a
Windows task. See "Troubleshooting" (page 420) for more information.
To schedule a SQL*Loader task
1. From the last step of the SQL*Loader wizard, select Schedule and then click Finish. This
opens the Scheduler wizard.
2. Select the time and frequency you want SQL*Loader to run.
3. Click OK and you are informed that a job has been added.
To see that the task has been added
1. Open Windows Explorer. On the left side, after your hard drive and CD ROM letters,
you will see Control Panel, Printers and Scheduled Tasks (and maybe other things,
depending on your system). The screenshot below shows NT 4.0. In Windows 2000,
"Scheduled Tasks" appears under "Control Panel" in the tree view.
Toad for Oracle User Guide
Importing and Exporting Data
422
Click Scheduled Tasks. On the right side you will see the newly added job, as in the
image below.
Right-click and then select Properties and look in the Run field to see just what is going
to happen at that time. It should contain something similar to the following:
D:\ORACLE\ORA81\BIN\SQLLDR.EXE userid=MLERCH/MLERCH@ORA8I
control=d:\confile.ctl log=d:\confile.log
SQLLoader Global Options
The Global options and default values screen of the SQL*Loader Wizard lets you enter
command line options and some default values. These will be overridden by anything you enter
in the Destination Table or Columns fields. See "Troubleshooting" (page 420) for more
information.
Any of these options may be left blank. Oracle will then use the default values for them.
"Command Line" options
Skip
Enter the number of logical records to skip at the beginning of your input file, or leave blank to
load all of them.
Load
Enter the number of logical records to load. Any records beyond this point will not be entered.
Errors
Enter the number of errors to allow. The default is 50. If there are more than this number of errors
when loading your data, the SQL*Loader will stop.
Rows
Enter the number of rows in conventional path bind array or between direct path data saves.
Read size
Enter the size (in bytes) you want to use for the read buffer.
Toad for Oracle User Guide
Importing and Exporting Data
423
Bind size
Enter the size of conventional path bind array in bytes. The default is dependent on your system.
This size, if specified, overrides the default size and any size determined by ROWS.
Stream Size
Enter the size of direct path stream buffer in bytes (Oracle's Default is 256000)
Resumable timeout
If this load will be designated Resumable, enter the wait time (in seconds). The default is 7200.
Resumable name
Enter a text string to help identify a resumable statement.
Column array rows
Enter the number of rows for direct path column array. The default is 5000.
Direct
Check this box to assign this load as a direct path load.
Parallel
Check this box to assign this load as a parallel direct path load. This is more restrictive than a
direct path load.
Resumable
Check this box to enable resumable for this load.
Multithreading
Check this box to use multithreading in direct path.
Skip index maintenance
Check this box to specify: do not maintain indexes, and to mark affected indexes as unusable.
Silent
Use the silent options to suppress error messages in the output and log tabs of the Watch dialog
as follows:
Header
Hide the SQL*Loader header message that displays in the Output tab. Header messages will still
appear in the Log file and on the Log tab.
Discards
Hide the message in the log file that corresponds to each record written in the discard file.
Feedback
Toad for Oracle User Guide
Importing and Exporting Data
424
Hide the messages relating to "commit point reached".
Partitions
Disable writing the per-partition statistics to the log file. This is an Oracle 8i option.
Errors
Hide the data error messages in the log file. These occur when a record generates an Oracle error
that writes it to the bad file. Rejected record count still displays, even if the individual error
messages are suppressed.
All
Implements all of the keywords. Skip unusable indexes
Check this box to disallow unusable indexes or index partitions. Unchecked (the default)
unusable indexes will be allowed.
Load Statement
Database redo Log
Specify whether the load is recorded or not recorded.
Load Type
Select LOAD or CONTINUE_LOAD.
Load Method
Select INSERT, APPEND, REPLACE or TRUNCATE as your load method.
Length
Specify the length type: CHAR, BYTE, CHARACTER.
Byte order
Specify the byte order: Little Endian or Big Endian.
Byte order mark
Specify the byte order mark: check or nocheck.
Character set
Specify a datafile character set other than the default: for example, AL16UTF16 or
JA16EUCFIXED.
Read buffers
Specify the number of buffers to be used during a direct path load.
Preserve blanks
Select this checkbox to preserve leading and trailing whitespace if necessary.
Toad for Oracle User Guide
Importing and Exporting Data
425
Combine Physical Records Area
Use this option to combine physical records. Fill in the various boxes to create the option
statement.
l Concatenate every ____ records to form logical record
l Continue if:
l this record = ___ in cols ___
l next record = ___ in cols ___
l last non-blank character = _____
SQL Loader Field Mapping
You can automatically map your fields as you specify your destination tables in the SQL*Loader
Wizard. See "Troubleshooting" (page 420) for more information.
This provides a graphic display of how your data will map to the columns in your table.
Field Delimiters
Field mapping is done based on the delimiters you set in the field delimiter screen.
To set up field mapping
1. From the first screen of the wizard, select Build Control File, and make sure that Specify
Fields is checked. Click Next.
2. Enter your input file name and click Next.
3. Select the method of delimiting you want to use.
4. At the bottom of the window, specify how many rows of data you want to display in the
Number of lines displayed box. This number also defines the number of lines displayed
in the Preview Fields tab.
By Field
On the table destination screen, the Field Mapping grid defines the columns in the table, and
includes a column for Field. The field column begins without entries. Click Auto Map to fill
this column.
When filled, the Field mapping grid appears as follows:
Toad for Oracle User Guide
Importing and Exporting Data
426
Note that the Field column says "field1" and "field2" rather than defining any data.
Preview Fields
To preview the data and see how it will be included in the columns you have selected, click the
Preview fields tab. The results displayed will be similar to the following:
Of course, you may have more columns or more data. The amount of data displayed in the
Preview fields screen is set in the Field Delimiters screen as described above.
Filler Columns
When mapping columns to your datafile in the SQL*Loader Wizard, there may be reasons not to
include all of the data available in the load. See "Troubleshooting" (page 420) for more
information.
You can use Filler columns to skip some of the data in the input file; you also can use a filler
column to read data from the input file without mapping it to an actual column in the table (to
"hold" a file name).
Toad for Oracle User Guide
Importing and Exporting Data
427
To use a filler column to skip data
1. From the Columns area of the Select the destination columns and specify the load
parameters for each screen, click Filler.
2. Select the appropriate filler type:
l Filler
l Bound Filler
3. Enter a column name.
4. Set any properties or position.
Click OK.
Note: The filler column is added to the columns grid and designated as FILLER.
Generate Database Script
Generate Database Script
Note: This Toad feature is only available in the commercial version of Toad with the optional
DB Admin Module.
The Generate Database Script window lets you create a script to create a new database similar to
an original. You can create the script by extracting the definition information from the original
database or from a previously saved database definition file.
Caution: This script simply reverse-engineers the DDL for individual objects in the
database. This lets you add pieces of this DDL to your own database script. This window
does not create a full script to reproduce the selected database, and should NOT be used for
backup purposes.
To generate a database script
This topic only covers unfamiliar information. It does not include all step and field descriptions.
1. From the Database menu, select Export | Generate Database Script.
Specify Source and Output for the script.
DDL Filename You can use variables in the filename. For
example, you can include the %DATEFILE%
and %TIMEFILE% variables, which inserts the
current date and time into the filename when
the file is created when you create the schema
script.
Definition
filename
When you create a definition file, you can use
Toad for Oracle User Guide
Importing and Exporting Data
428
variables in the filename. By default, Toad
includes the %DATEFILE% and
%TIMEFILE% variables, which inserts the
current date and time into the filename when
the def file is created. (This ensures that the
date and time are inserted accurately if you are
creating the def file from an Action.)
Create
Individual
Object DDL
Files
If you choose this option, you must enter the
top-level directory for your new files. This is
not a filename. Toad will create an individual
DDL file for each object in the database.
2. Click the Objects and Options tab.
Inc Undoc
Parms
Stands for "Include Undocumented
Initialization Parameters". These are the
parameters whose names start with "_" and do
not appear in Oracle's documentation. You
must be connected as SYS in order to retrieve
these parameters. It is not advisable to alter
these parameters unless directed to do so by
Oracle support.
Options Notes
Sort for Creation Selecting this ensures that objects are created
in an order that avoids problems with
dependencies.
3. Click the Object Set tab. To specify an object set, select the Specify Object Set box.
You must have one or more object types
selected in the Objects and Options tab before
you do this.
4.
Click .
Scheduling a Database Script as a Windows task
Note: This Toad feature is only available in the commercial version of Toad with the optional
DB Admin Module.
To generate a database script
1. Set up your script options and settings as in Generate Database Script, but don't click
Create Script. See "Generate Database Script" (page 427) for more information.
Toad for Oracle User Guide
Importing and Exporting Data
429
2.
Click .
3. Select or create a filename for a settings file.
4. Enter the information as required for the Add Task wizard.See "Add Task Wizard" (page
763) for more information.
Generate Schema Script
Generate Schema Script
Note: This Toad feature is only available in the commercial version of Toad with the optional
DB Admin Module.
This window lets you select one or more schemas and builds DDL for all objects you select.
To generate a schema script
1. From the Database menu, select Export | Generate Schema Script.
2. Select the appropriate options from the following tabs:
Note:This topic only covers unfamiliar information. It does not include all step and field
descriptions.
Source and Output tab Notes
DDL Filename box You can use variables in the
filename. For example, you can
include the %DATEFILE% and
%TIMEFILE% variables, which
inserts the current date and time into
the filename when the file is created
when you create the schema script.
You can also insert a user variable.
Create Individual Object
DDL Files
If this option is selected, Toad will
create individual DDL files for each
object. You will need to set the
following options as well:
l Use SQL extension for all
files - if selected, .sql will be
used as the extension for all
created files.
l Use extension as configured
in TOAD options - if
selected, Toad will check
Toad for Oracle User Guide
Importing and Exporting Data
430
Toad Options | Files | General
and use the extension
specified for SQL.
l Use relative path in "build
all" script - when selected,
Toad will use the relative
path. When this option is not
selected, Toad will hard code
the path names into the script.
l Top Level Directory box -
Specify the top level
directory for the saved files.
File will be used for
HTML schema doc
generation
Def files are not compatible between
different versions of Toad.
If this check box is selected, the .def
file that is produced will include the
queries necessary to create a
complete HTML schema document.
If this check box is clear, on large
databases the generation may go
faster, and the .def file can still be
used to generate the HTML schema
document; however, the resulting
HTML file will leave the following
items blank:
l Size and Number of Extents
columns in the Table
summary, Index summary, and
Snapshot summary
l # of Objects in the Package
Summary
l # of Arguments in the
Procedure Summary and
Function Summary
Objects Tab Notes
Specify the user information and
object types that you want to extract.
You can extract multiple objects, or
just one (for example, Grants)
depending on your selections.
Note:To select or unselect all
Toad for Oracle User Guide
Importing and Exporting Data
431
checkboxes, right-click and select
the appropriate option.
Object Set Tab Notes
Add objects to grid
You must have only one source
schema selected before adding
objects.
3.
Click the Create Script button.
4. View the script or objects from the Objects Listing tab. See "Object Listing Tab" (page
431) for more information.
Object Listing Tab
Note: This Toad feature is only available in the commercial version of Toad with the optional
DB Admin Module.
In the Generate Schema Script window, the Object Listing tab appears after the script has been
generated and provides a tree view of the objects included in the Schema Script. See "Generate
Schema Script" (page 429) for more information.
You can use Object listing toolbar to manipulate and view the objects.
Object Listing toolbar
Icon Meaning
Expand all
Collapse all
Show Sync Script for selected items.
Show DDL for all objects.
Save your script to a file. You can choose text, html, or rtf file from the
Save As window.
Send to Excel.
Print results.
Toad for Oracle User Guide
Importing and Exporting Data
432
Icon Meaning
Group by
Object Type
Items within groups can be grouped according to type. Each type of item
has an icon assigned to it.
Scheduling a Schema Script as a Windows Task
Note: This Toad feature is only available in the commercial version of Toad with the optional
DB Admin Module.
To generate a schema script
1. Set up your script options and settings as in Generate Schema Script, but don't click
Create Script. See "Generate Schema Script" (page 429) for more information.
2.
Click .
3. Select or create a filename for a settings file.
4. Enter the information as required for the Add Task wizard. See "Add Task Wizard" (page
763) for more information.
Managing Projects
Using Automation Designer to Control Toad
About the Automation Designer
Automation Designer Overview
You can use Automation Designer to automate and control processes you perform regularly.
Connection information, window settings, and queries can be saved, shared, scheduled, and run
from the command line or batch files to simplify repetitive tasks.
The Automation Designer makes use of several categories to control Toad. These include:
l Action -The basic unit of a ToadApp. It consists of the settings used to control one
command, such as import table data, FTP a file, or Ping a server.
l App -One or more actions designed to work together as a mini -Toad application. See
"ToadApps" (page 469) for more information.
l Scheduled Item -An app or action that has been scheduled using the Windows Task
Manager. See "Using the Automation Designer to Schedule Actions and Apps." (page
435) for more information.
l Execution Log - A log file containing the execution status of recently-run apps. It is
automatically generated as you run actions, and contains data up to 7MB. When it
reaches 7MB, old data is trimmed back to 5MB, and then it continues accruing. In this
way it remains a current log of the most recent action execution. See Execution Log for
more information.
To access the Automation Designer
The Automation Designer is the central location for running and creating Actions and Apps.
While actions can be created from and loaded to many of the other windows within Toad, the
power of actions is located in the Apps Designer.
Within the Apps Designer you can:
l Create new actions
l Organize actions into sets (apps)
l Run actions and apps
l Store actions and apps
l Schedule actions and apps
l Copy actions and apps to and from the clipboard
14
Toad for Oracle User Guide
Managing Projects
434
To access save/load window snapshot from a Toad window
1.
In the status bar of the window, click .
2. Select Save as Action or Load Toad Action.
In addition, as with SQL Recall, actions are saved automatically when you perform a task that is
action-enabled. See "Setting the number of actions saved in the vault " (page 438) for more
information.
Recalling an app gives you the ability to perform a distinct operation or sequence of operations
in Toad on demand. Actions that can be used in the Automation Designer are listed in the
Action Catalog.
Automation Designer Toolbar
Button Command
Run selected apps
Run selected actions
Run from selected action
Create New app
Schedule active app
Delete selected app
Refresh selected app
Import app from file
Export app to file
Refresh window
Running Actions from the Automation Designer
You can run actions from the Automation Designer.
Toad for Oracle User Guide
Managing Projects
435
Using this ,method, you can run one or more actions from the same ToadApp. Multiple actions
are run in the order they appear in list view. See "Ordering an App" (page 472) for more
information.)
To run actions
1. Do one of the following:
l Right-click on the action you want to run
l Multi-select several actions within the same ToadApp and then right-click.
2. Select Run Selected Actions.
To run a series of actions (partial App)
1. Open the ToadApp containing the series.
2. Select the first action you want to run.
3.
On the toolbar, click .
To run an entire App
Do one of the following:
l
Select the app you want to run and then click .
l Right-click on the app you want to run and select Run.
To run actions with connections
Note:In this case, the connection you assigned to the action will not be used. The action will be
executed once, for each connection you select, using that connection.
1. Select the actions you want to run.
2. Right-click and select Run with Connections.
3. Select the connections you want to use. These can be multi-selected using
SHIFTor CTRL.
4. Click OK.
Scheduling Actions and Apps
Use the Automation Designer to schedule actions using Toad's Task Scheduler. You can
schedule actions or apps. In addition, you can use the scheduler button directly from the Toad
window of some functionality.
Using the Automation Designer to Schedule Actions and Apps.
To schedule actions
1. In the Automation Designer, select the actions you want to schedule.
2.
Right-click and select .
Toad for Oracle User Guide
Managing Projects
436
3. Complete the Task Scheduler wizard. See "Task Scheduler" (page 762) for more
information.
To schedule a ToadApp
1. In the Automation Designer, select the App you want to schedule.
2.
Click .
3. Complete the Task Scheduler wizard. See "Task Scheduler" (page 762) for more
information.
Scheduling from a Toad Window
When you have finished scheduling an action in this way, you can view them from the Task
Scheduler window, or the Scheduled Items area of the Automation Designer.
To schedule an action
1.
In the status bar of the feature you want to make an action, click .
2. Complete the Schedule Action wizard.
Apps and Actions on the Toolbar
You can add ToadApps and actions to your toolbar so you can execute them with one click.
To add actions to the toolbar
1. Right-click on the main toolbar and select Customize.
2. Click the Actions tab.
3. Click on an app in the left hand side to display the actions contained in it.
4. Drag and drop the action on the toolbar.
To add apps to the toolbar
1. Right-click on the main toolbar and select Customize.
2. Click the Actions tab.
3. Click [All Apps] in the left hand side.
4. Drag and drop the appropriate app onto the toolbar.
Searching the Automation Designer
You can search the Automation Designer to find apps or actions that you have created. This
panel supports both standard searches and regular expressions
To search the Automation Designer
1. In the Automation Designer's left hand panel, click Search panel.
2. In the Text to find box, enter the text you want to find.
Toad for Oracle User Guide
Managing Projects
437
3. If you want to use regular expressions, select the Regular expressions box.
4. Select or clear the Search for apps box as desired.
l Choose a filter from the Look In dropdown if you want to limit the search to a
specific folder.
5. Select or clear the Search for actions box as desired.
l Choose a filter from the Look In dropdown if you want to limit the search to a
specific app.
6. Click Search.
Using Actions
Creating New Actions
You can create new actions from many locations within Toad. You can create them directly from
the feature you are using, or from the Automation Designer.
Creating a new action from a Toad window
Toad windows that support actions include a camera button in the status bar of the window.
Simply using these features will create an action automatically for you and store it in the action
recall area (See "Setting the number of actions saved in the vault " (page 438) for more
information.).
To create or load an action
1.
In the status bar of the feature you want to make an action, click .
2. Select the appropriate option.
Creating a new action from the Automation Designer
You can also create a new action directly from the Automation Designer. At the top of the right
pane are tabs containing actions you can create.
To create a new action from the designer
1. From the Utilities menu, select Automation Designer.
2. In the Navigation Tree, select Apps and then click the ToadApp node where you want to
create the action.
3. Click the tab that contains the action button and then click the button for the action you
want to create. (See "Import Export" (page 441) for more information on the various
available actions.)
Click in the app where you want the action to reside.
Toad for Oracle User Guide
Managing Projects
438
For example, click the Import/Export tab, and then click and then click in the app
where you want the import table data action (this includes as a child node). A new action
is created at the location where you click.
4. Double-click the new action and set up required.
5. Click one of the following:
l Run - apply changes to properties and run the action
l Apply - apply changes to properties
l Cancel - cancel the changes to properties, but leave action in Automation
Designer
6. Right-click the new action, select Rename, and enter a name for the action in
the Name box.
Using Action Recall
Toad automatically creates an action for you when you use a window that supports them. Toad
stores these actions for you in the vault, so that when you need them they can be retrieved.
You can use the Action Recall node the same way you would use the other apps, except that it
cannot be deleted. You can, however, clear it.
Setting the number of actions saved in the vault
By default, Toad stores 10 actions per action type (for example, 10 export DDLs, 10 export
dataset actions, and so on. However, this number can be changed easily.
To change the default number of actions automatically created per action type
Select Toad Options | General and change the number in the Toad Actions per
action type box.
Clearing the Action Recall Node
You can easily clear out all the actions that have been saved in the vault so that it is easier
to navigate.
To clear the action recall node
1. Click the Action Recall node.
2. Select the actions you want to remove. (CTRL+A to select all.)
3. Right-click and select Delete.
4. Click Yes.
Action Parameter Files
Some actions can accept parameter files. These parameter files are saved in an INI format.
Toad for Oracle User Guide
Managing Projects
439
You can use the parameter file to override some settings in an action so that you can run various
permutations without creating multiple actions.
An action parameter INI file contains property=value pairs for the settings that can be
overridden. When originally created, these will correspond to the properties saved within
the actions.
To create an action parameter file
1. In the Automation Designer, right-click on an Action or an App and select Create
Parameter file.
Note:If an action does not support a parameter file, then this option will not be available
on the popup menu.
2. Name the parameter file and save it to a folder. You do not need to save it in the
default folder.
3. Modify the parameter file if necessary. You can save multiple versions of the same file
with slightly different names.
Example
The Execute Script action is enabled for parameter files. An ExecuteScript.ini file created as a
parameter file might look like the following:
Content of ini File Line Meaning
[47] Internal identifier. There will be one of
these identifiers for each action within
a selected App.
Name=Execute Script1 This is the name you have given the
action so you can find it within a
longer App file.
Type=Execute Script This is the type of action.
ItemCount=2 Number of items to execute.
Item0=c:\try1.sql First item to execute.
Item1=c:\try2.sql Second item to execute.
Output=1{1=SingleFile, 2=SeparateFile,
3=Clipboard, 4=Discard}
Output type.
Note:In some cases, explanatory
information will be included in braces
within the line itself.
Output Location=C:\somefolder\output.txt Output destination.
Connection=user@database Connection associated with this
Toad for Oracle User Guide
Managing Projects
440
Content of ini File Line Meaning
action. When a connection is specified
in the parameters file, it will override
the bound connection of the Action. If
this line is not included, then the
bound connection is used.
Parameter files for ToadApps will contain multiple [Key] sections: one for each action within the
app. These can be removed as needed to use a particular action's default properties.
Running Actions with Parameter Files
Parameter files can be used from within the Automation Designer or from the command line.
If connections are included in a parameter file and/or the command line, Toad will use
connections in the following order:
1. Connections specified on the command-line always override everything else.
2. If a connection is not present on the command line, then those specified in a parameter
(ini) file are used.
3. If there are no connections on the command-line or defined from the Automation
Designer's Run with connections option, then the connection bound to the action is used.
To run an action/parameter file set from the Automation Designer
1. In the Automation Designer, right-click on the action you want to run and select Run
with parameter file.
2. Select the parameter file you want to use and click OK.
To run an action/parameter file set from the command line
Enter the command line as you would normally, and then use a pipe to separate the
Action/App name from the parameter filename. For example:
toad.exe -a "App->Export Dataset1 | c:\data
files\ExportDataset1.ini"
Sharing Actions
One of the advantages to using actions and apps to manage your processes is that they can be
shared easily with others.
Sending Actions by email
Sending an action from the clipboard
1.
From the window you want to share (such as Export Dataset) click in the status bar.
2. Select Save to Clipboard.
Toad for Oracle User Guide
Managing Projects
441
3. In your email, select Paste.
4. Send your email.
Sending actions from the Automation Designer
1. In the Automation Designer, select the actions you want to send.
Note: If you want to send the entire ToadApp, select all the actions in that App tab.
2. Right-click and select Copy (CTRL+C).
3. In the email body, press CTRL+V.
4. Complete and send the email.
Receiving Actions by email
Receiving actions - clipboard to Toad feature window
1. From the email you receive, copy the action code to your clipboard.
2. Open the window where the settings reside (such as Export Dataset, or other)
3. Click the camera button in the status bar.
4. Select Load from Clipboard and click OK.
5. Settings are now loaded in your window and you can complete the action as you would
normally.
Receiving an action - clipboard to Automation Designer
1. From the email you receive, copy the action code to your clipboard.
2. If it is not already open, open the Automation Designer. See "Managing Projects" (page
433) for more information.
3. Create a ToadApp or click the tab for the App where you want the actions to reside. See
"Creating Apps" (page 471) for more information.
4. Right-click in the Automation Designer and select Paste (CTRL+V).
5. Rename the pasted action to something descriptive.
6. Run the action at will.
Action Catalog
Action Catalog
Toad Features that can be used in the Automation Designer are included in the tabs at the to of
the Automation Designer right hand side Designer pane. These include:
Import Export
l Export Dataset Action (page 443)
l Export DDL (page 396)
Toad for Oracle User Guide
Managing Projects
442
l Import Table Data (page 416)
DB Misc
l ANSI Join Syntax (page 444)
l Actionable Query (page 444)
l Compare Schemas Action (page 447)
l DB Health Check Action (page 446)
l Execute Script (page 445)
l HTML Schema Doc Generator Action (page 446)
l Object Search Action (page 447)
Utilities
l Archive Action (page 449)
l Email Action (page 447)
l Format Files Action (page 451)
l FTP Action (page 449)
l Ping Action (page 450)
l Service Action (page 451)
l Execute Shell Action (page 448)
l TNS Ping Action (page 450)
File Management
These actions control your file structure. You can use them to create and move files and directory
structures, check to see if files exist, and delete files and directories.
l Copy File Action (page 455)
l Create Directory Action (page 451)
l Create File Action (page 453)
l Delete Directory Action (page 452)
l Delete File Action (page 454)
l File Exists Action (page 456)
l Move Directory Action (page 453)
l Move File Action (page 455)
Control
These items are used only within the Automation Designer. They can be used to control how an
app behaves.
l File Iterator Action (page 463)
l Folder Iterator Action (page 465)
Toad for Oracle User Guide
Managing Projects
443
l If...Then...Else Action (page 457)
l List Iterator Action (page 467)
l Log Comment (page 469)
l Message Action (page 462)
l Pause Action (page 463)
l Repeat...Until Action (page 457)
l Set Variable Action (page 461)
l Test Variable Action (page 461)
l Variable Prompt Action (page 462)
l While...Do Action (page 459)
Import/Export tab
Import Table Data Action
The Import Table Data action lets you import table data without importing table structure.
This must be imported into an existing table, although you can use the Create Table feature to
create a new table for the import. See "Altering Tables" (page 1074) for more information.
Set Import Table Data properties. See "Import Table Data" (page 416) for more information.
Export DDL Action
The Export DDL ( ) action lets you run a query and export the dataset to a file at any time.
When setting properties for the Export DDL action, you can run the action by clicking Run at
the bottom of the window. Clicking Apply will apply your changes.
The Export DDL properties window options are equivalent to the Export DDL window. To set
Export DDL options, please see the Export DDL topic.
Export Dataset Action
The Export Dataset action lets you run a query and export the dataset to a file at any time.
The Export Dataset properties window options are equivalent to the Save As (Export
Dataset) window.
See "Export Dataset" (page 390) for more information about setting options.
Dataset
When you are selecting Save As from the data grid, Toad automatically includes the query that
was used to create the dataset.
Note: If you load a previously created action into this window all settings EXCEPT the dataset
will be loaded. In this way, you can use the export dataset action to export different datasets
without setting options each time.
Toad for Oracle User Guide
Managing Projects
444
When setting properties for the Export Dataset action, you will need to insert the query or
objects you want to export manually.
To set dataset specifications
1. Select either Export query or Export objects.
2. Do one of the following:
l Enter the query in the box.
l Click Add and select the objects you want to export.
DB Misc tab
ANSI Join Syntax
You can convert one or multiple SQL files to ANSI Join syntax using the ANSI Join action, or
using the ANSI button in the Query Builder.
Note: SQL files to be converted must consist of only one query per file.
To convert a query using the ANSI converter action
1. In the Automation Designer, click the Misc action tab.
2.
Click and then click in the app.
3. Double-click the new action.
4. Click Add and select the saved SQL files you want to convert.
5. Specify the output directory for the converted statements.
6. Do one of the following:
l Click Apply to apply property changes
l Click Run to apply property changes and run the action.
To convert a SQL statement in the Query Builder
In the Generated Query tab, select the query to convert and click .
Note: You can set the Query Builder to create ANSI syntax automatically from
Toad Options | Query Builder. See "Query Builder" (page 671) for more
information.
Actionable Query
You can create a query that can be used as an action. This Actionable query produces a boolean
result, which can then be used to conditionally execute any number of Actions. This is a
powerful action whose possibilities are limited only by your creativity.
The actionable query can be a SQL query or an anonymous PL/SQL block.
Toad for Oracle User Guide
Managing Projects
445
l If you choose a SQL query, Toad enforces a boolean result by using the prefix "SELECT
1 FROM DUAL WHERE" before your query.
l If you choose an anonymous PL/SQL block, use a bind variable named :RESULT, passing
it a 1 for a True condition, a non-1 for a False condition.
When you run the action, Toad will return a results message:
l Query is correct and returned TRUE
l Query is correct and returned FALSE
l an error message resulting from an incorrect query
To create an actionable query
1. From the Automation Designer navigation pane, click DB Misc.
2.
Open the ToadApp tab where you want the query to reside, and then click .
3. Select either:
l SQL
l PL/SQL anonymous block
4. Enter the query in the text box provided.
Restrictions/Validations
The SQL must be valid. The PL/SQL block must use an integer bind variable named :RESULT.
For example:
begin
:RESULT:=-1;
end;
Execute Script
Using the execute script action ( )you can execute one or more scripts at a time, schedule them
to run at a specified time, and so on.
Properties of the Execute Script action let you add any number of scripts to the action, and
specify output type and location.
Script Source
Select the source of the script you want to run.
File list
If you select File list, scripts will be selected from a list of files and variables. Using this you can
run multiple scripts. Create the list in the List File area.
In the file list area, add the scripts and variables you want this action to execute.
Toad for Oracle User Guide
Managing Projects
446
To enter scripts
Click Add and then select the scripts you want to add.
Use Remove to remove any scripts from the script grid, and Clear to clear the grid of all scripts.
To enter variables
Click Add Var and then select the variables you want to add. These can be system
variables, or variables created by other actions.
Text
If you select text, you enter the SQL you wish to run directly in the Text box.
Output
Use the output area to specify how you want output generated by the script delivered.
l Use single file
l Use separate file for each script
l Clipboard
l Discard
Directory
If you have chosen output to be sent to a file, enter the directory where the file should be located
in the Directory box.
DB Health Check Action
To create a DB Healthcheck Action from the Automation Designer
1. From the Automation Designer window, select the app you want to contain the
health check.
2.
Click the DB Misc tab, click and then click in the app.
3. Double-click on the action icon and set properties. See "DB Health Check" (page 287) for
more information.
4. Click Apply, then Cancel to save your settings and close the window.
HTML Schema Doc Generator Action
To create an HTML Schema Doc Generator action
1. From the Automation Designer window, select the app you want to contain the HTML
Schema Doc generator action.
2.
Click the DB Misc tab, click and then click in the app.
Toad for Oracle User Guide
Managing Projects
447
3. Double-click on the action icon and set properties as described in HTML Schema Doc
Generator.
4. Click Apply, then Cancel to save your settings and close the window.
Object Search Action
To create an object search action
1.
From the Automation Designer, DBMisc tab, click .
2. Click in the app where you want the action.
3. Set action properties.
Compare Schemas Action
To create a compare schemas action from the Automation Designer
1. From the Automation Designer, open the app where you want to use Compare Schemas.
2. Click the DB Misc tab.
3.
Click and then click in the app.
4. Set properties. See "Compare Schemas" (page 260) for more information.
5. Click Apply.
Utilities tab
Email Action
You can create an action that will email specific information to the recipient of your choice. This
action can then be scheduled, shared, and treated like any other action.
The email action is available only from the Automation Designer toolbar.
To create an email action
1. Open the app where you want the action to reside.
2.
From the Automation Designer Utilities tab, click .
3. Enter the Properties for the action.
4. Rename the email action to a relevant name.
5. Schedule or run as desired.
Email properties
This topic only covers unfamiliar information. It does not include all step and field descriptions.
Toad for Oracle User Guide
Managing Projects
448
Recipients
Enter the email addresses of the recipients you want to receive this email. Multiple email
addresses may be separated by semicolons.
From
Enter your email address. If you have already set the host under Toad Options | Email Settings,
those settings are entered for you.
Append Clipboard Contents
Adds the contents of your clipboard to the bottom of the email.
Note: This appends the contents of the clipboard at execution of the action.
SMTP Server and Port
Enter the host and port for your email account. If you have set the host under Toad Options |
Email Settings, those settings are entered for you.
Execute Shell Action
To create an execute shell action
1. Open the app where you want the action to reside.
2.
From the Automation Designer Utilities tab, click .
3. Click in the app.
4. Double-click the action and enter the Properties for the action.
5. Rename the email action to a relevant name.
6. Schedule or run as desired.
Properties
This topic only covers unfamiliar information. It does not include all step and field descriptions.
Parameters
Enter any Parameters. These specify configurations of the program, and can be combined. Some
standard parameters are listed in the macro box at the bottom of the window.
Macros
These variables can be added to the parameters area by selecting and clicking insert.
l $UID - enters the current Toad User ID
l $UPW - enters the current Toad User password
Toad for Oracle User Guide
Managing Projects
449
l $SID - enters the current Toad database ID
l $CWD - enters the current Toad working directory
l $TMP - enters the windows temporary directory
l $FIL - enters the file in the active editor
Archive Action
The Archive window lets you create zip files from within Toad. Use the archive action to create
archives on a scheduled basis. You can choose to zip or unzip files, append to existing files and
so on from this window.
To create an archive action
1. Open the app where you want the action to reside.
2.
Click on the Automation Designer Utilities tab.
3. Enter the Properties for the action.
4. Rename the action.
5. Schedule or run as desired.
Properties
This topic only covers unfamiliar information. It does not include all step and field descriptions.
Zip tab
To select files
l Click Add Files and then select the file or files you want to archive.
To select entire folders
Click Add Folders and then select the folder or folders you want to archive.
Unzip tab
To extract files
1. Select the location where you want to extract the files in an existing archive.
2. Enter the pathname in the Extract to box.
3. Select when you want to overwrite existing files:
l Always - always overwrite with the extracted files.
l Never - never overwrite a file.
l Newer files - only overwrite if the extracted file is newer than the existing file.
l Older files - only overwrite if the extracted file is older than the existing file.
Toad for Oracle User Guide
Managing Projects
450
FTP Action
Use FTP actions to save FTP settings and perform specific FTP actions whenever needed without
entering all the information repeatedly. You can choose to upload or download from the FTP
server, and specify files and directories.
To create an FTP action
1. Open the app where you want the action to reside.
2.
From the Automation Designer Utilities tab, click .
3. Click in the app.
4. Double-click the action and enter the Properties for the action.
5. Rename the action to a relevant name.
6. Schedule or run as desired.
To set up FTP action properties
1.
Click and enter settings as described in the Server Settings topic.
2. Select Upload or Download.
3. Click Add and add any files you want to upload or download.
4. For upload, enter the absolute path of the remote directory.
5. For download, enter or browse to the absolute path of the local download directory.
6. Do one of the following:
a. Click Run to save and run the action
b. Click Apply to save changes.
Ping Action
To create a ping action
1. Open the app where you want the action to reside.
2.
From the Automation Designer Utilities tab, click .
3. Click in the app.
4. Double-click the action and enter the Properties for the action (see Ping).
5. Rename the email action to a relevant name.
6. Schedule or run as desired.
TNS Ping Action
To create a TNS ping action
1. Open the app where you want the action to reside.
2.
From the Automation Designer Utilities tab, click .
Toad for Oracle User Guide
Managing Projects
451
3. Click in the app.
4. Double-click the action and enter the Properties for the action (see TNS Ping).
5. Rename the email action to a relevant name.
6. Schedule or run as desired.
Service Action
The Service Action gives you control of services in a ToadApp. You can start, stop or toggle a
selected service using this action.
To create a service action
1. From the Automation Designer, select the Utilities tab.
2. Open or create the ToadApp where you want the action to reside.
3.
Click .
4. Click in the app.
5. Double-click the new action and set properties as desired.
To set service properties
1. In the ToadApp containing the service action, double-click the action.
2. To select the service you want to control, click Select.
3. Enter the computer name you want to control (leave blank for the local computer)
4. Click Search.
5. Select the service from the list of available services.
6. Click OK.
7. In the Action box, select one of the following:
l Start - starts the service
l Stop - stops the service
l Toggle - switches a service from started to stopped or from stopped to started.
Format Files Action
To create a Format Files action
1. From the Automation Designer, click the Utilities tab.
2. In the navigation panel, select the App where you want formatting to occur.
3.
Click .
4. Click in the app.
5. Double-click the new action and set properties.
Toad for Oracle User Guide
Managing Projects
452
File Management tab
Create Directory Action
Use this action to create a new directory (folder) in the hard drive hierarchy. This allows you to
create a new directory to store results, logs, and so on created by your ToadApp.
To create a create directory action
1. From the Automation Designer, select File Management.
2. Open or create the ToadApp where you want the action to reside.
3.
Click and then click in the app.
4. Double-click the new action and set properties as desired.
To set create directory properties
1. Enter the full path of the desired new directory.
2. Click one of the following:
l Run - Applies changes, runs the action, and closes the properties window.
l Apply - Applies changes to the action and closes the properties window.
l Cancel - cancels changes and closes the properties window.
Tips
l Wildcards are supported.
l Variables are supported.
Delete Directory Action
CAUTION: Using this action will delete files from the selected hard drive without
prompting.
To create a delete directory action
1. From the Automation Designer, select File Management.
2. Open or create the ToadApp where you want the action to reside.
3.
Click and then click in the app.
4. Double-click the new action and set properties as desired.
To set delete directory properties
1.
Enter the full path of the directory to be deleted, or click and select the directory.
2. Click one of the following:
l Run - apply changes to properties and run the action
l Apply - apply changes to properties
Toad for Oracle User Guide
Managing Projects
453
l Cancel - cancel the changes to properties, but leave action in Automation
Designer
Tips
l Wildcards are supported.
l Variables are supported.
Move Directory Action
Use this action to move a directory within your drive hierarchy. This action can also be used to
rename a directory.
CAUTION: Using this action will move files on the selected hard drive without prompting.
To create a move directory action
1. From the Automation Designer, select File Management.
2. Open or create the ToadApp where you want the action to reside.
3.
Click and then click in the app.
4. Double-click the new action and set action properties as desired.
To set move directory properties
1.
In the Current box, enter the full path of the directory to be moved, or click and select
the directory.
2. In the New box, enter the full path where you want the directory to be located.
Note: This action can also be used to rename a directory. Enter the same basic path in the
New box, but with a different directory name.
3. Click one of the following:
l Run - Applies changes, runs the action, and closes the properties window.
l Apply - Applies changes to the action and closes the properties window.
l Cancel - cancels changes and closes the properties window.
Tips
l Wildcards are supported.
l Variables are supported.
l The destination can be either a folder or a destination file.
Create File Action
Use this action to create a new file. You can use this to log actions as you run a ToadApp.
Toad for Oracle User Guide
Managing Projects
454
To create a create file action
1. From the Automation Designer, select File Management.
2. Open or create the ToadApp where you want the action to reside.
3.
Click and then in the app.
4. Double-click the new action and set action properties as desired.
To set create directory properties
1. Enter the full path of the desired new file, including the filename and extension.
2. Enter any desired contents of the file.
3. Click one of the following:
l Run - Applies changes, runs the action, and closes the properties window.
l Apply - Applies changes to the action and closes the properties window.
l Cancel - cancels changes and closes the properties window.
Tips
l Wildcards are supported.
l Variables are supported within content (will be expanded when the file is created.) See
"Using Variables" (page 853) for more information.
l This creates a text file and can include content:
Delete File Action
Use this action to delete a file within your drive hierarchy.
CAUTION: Using this action will delete files from the selected hard drive without
prompting.
To create a delete file action
1. From the Automation Designer, select File Management.
2. Open or create the ToadApp where you want the action to reside.
3.
Click and then in the app.
4. Double-click the new action and set properties as desired.
To set delete file properties
1. In the ToadApp containing the delete file action, double-click the action.
2.
Enter the full path of the file to be deleted, or click and select the file.
Toad for Oracle User Guide
Managing Projects
455
3. Click one of the following:
l Run - apply changes to properties and run the action
l Apply - apply changes to properties
l Cancel - cancel the changes to properties, but leave action in Automation
Designer
Tips
l Wildcards are supported.
l Variables are supported.
Move File Action
Use this action to move a file within your drive hierarchy. This action can also be used to
rename a file.
CAUTION: Using this action will move files on the selected hard drive without prompting.
To create a move file action
1. From the Automation Designer, select File Management.
2. Open or create the ToadApp where you want the action to reside.
3.
Click and then in the app.
4. Double-click the new action and set properties as desired.
To set move file properties
1.
In the Current box, enter the full path of the file to be moved, or click and
select the file.
2. In the New box, enter the full path where you want the file to be located.
Note: This action can also be used to rename a file. Enter the same basic path in the New
box, but with a different file name.
3. Click one of the following:
l Run - Applies changes, runs the action, and closes the properties window.
l Apply - Applies changes to the action and closes the properties window.
l Cancel - cancels changes and closes the properties window.
Tips
l Wildcards are supported.
l Variables are supported.
l The destination can be either a folder or a destination file.
Toad for Oracle User Guide
Managing Projects
456
Copy File Action
You can use this action to log actions as you run a ToadApp.
To create a copy file action
1. From the Automation Designer, click the File Management tab.
2. Open or create the ToadApp where you want the action to reside.
3.
Click and then in the app.
4. Double-click the new action and set properties as desired.
To set copy file properties
1. In the source filespace box, enter or select the full path of the file you want to move,
including the filename and extension.
2. In the destination box, enter or select the directory path where you want to copy the file.
3. Choose whether or not to overwrite existing files of the same name.
4. Click one of the following:
l Run - Applies changes, runs the action, and closes the properties window.
l Apply - Applies changes to the action and closes the properties window.
l Cancel - Cancels changes and closes the properties window.
Tips:
l Wildcards are supported.
l Variables are supported. See "Using Variables" (page 853) for more information.
l The destination can be either a folder or a destination file.
File Exists Action
Use this action to check that a file exists. When you run it, if the file exists, the run will be
completed, if it does not exist, you will be given a run status of Failed execution.
To create a file exists action
1. From the Automation Designer, select File Management.
2. Open or create the ToadApp where you want the action to reside.
3.
Click and then in the app.
4. Double-click the new action and set action properties as desired.
To set create directory properties
1. Enter or select the full path of the desired file, including the filename and extension.
Note: If there is a typo in the path of the file, the file exists action will fail.
2. Click one of the following:
Toad for Oracle User Guide
Managing Projects
457
l Run - apply changes, run the action, and close the properties window
l Apply - apply changes to the action and close the properties window
l Cancel - cancel changes and close the properties window
Tips
l Wildcards are supported.
l Variables are supported.
Control Tab
If...Then...Else Action
You can use the if...then...else action to control the flow of your ToadApps. Using this action,
you can set up conditions and controls that utilize other actions.
To use the if...then...else action
1.
From the Automation Designer, select the Control tab, and then click and then
in the app.
2. Create the action you want to set as the IF condition.
3. Drag it into the IF node in the app:
4. Do the same for the Then and Else nodes. Else is optional.
5. If necessary, double-click your conditional actions and adjust their properties.
Repeat...Until Action
Use the Repeat...Until action to control the flow of your ToadApps. Using this action, you can
have a ToadApp repeat an action until a specified condition is met.
Toad for Oracle User Guide
Managing Projects
458
Read this action in English as Repeat these actions Until any of these actions return False. In
other words, while all the actions under the Until node return True, execute all the actions
under the Repeat node. The moment any action under the Until node returns False, stop
execution of the actions under the Repeat node and continue processing the rest of the Toad
App, setting the return value of the Repeat..Until action to True. Furthermore, if any of the
actions under the Repeat node return False, set False as the return value of the main
Repeat..Until node and halt further execution of the Toad App.
You may use multiple UNTIL actions. You may need only one. It is probable that only one
UNTIL action will be used though many are supported.
To use the repeat...until action
1.
From the Automation Designer, select Control, and then double-click .
2. Create the actions you want to repeat, and the actions that you want to test.
Drag the action you want to repeat into the new Repeat node in the app:
3. Do the same for the Until node.
4. If necessary, double-click your conditional actions and adjust their properties.
Example
This is an example of one possible use of this action.
1. Create a Repeat..Until action and name it Parse Log Files.
2. Create an FTP action to download files from the FTP server.
3. Create Shell Execute action to search for a specific string.
4. Drag the FTP action under the Repeat node and drag the Shell Execute action under the
Toad for Oracle User Guide
Managing Projects
459
Until node.
You now have a functional ToadApp which continually downloads files from an FTP server
until one of them contains a particular string we are looking for. The moment the string is found
execution ends.
While...Do Action
Use the While...Do action to control the flow of your ToadApps. Using this action, you can have
a ToadApp repeat an action until a specified condition is met. A While action is similar to a
Repeat...Until action, except that the conditional actions are executed before the statement
actions are executed. Hence, if any of the conditional actions are false, the statement actions are
never executed.
Read this action in English as While these actions return true, execute (Do) these actions. In
other words, while all the actions under the While node return True, execute all the actions
under the Do node. As soon as any action under the While node returns False, stop execution of
the actions under the Do node and continue processing the rest of the ToadApp, setting the
return value of the While..Do action to True. Furthermore, if any of the actions under the Do
node return False, set False as the return value of the main While..Do action and halt further
execution of the ToadApp.
You may use multiple WHILE actions. You may need only one. It is probable that only one
WHILE action will be used though many are supported.
To use the While...Do action
1.
From the Automation Designer, select Control, and then click . Click again in the app
where you want to use the action.
2. Create the actions you want to test, and the actions that you want to repeat.
Drag the action you want to use as a test into the new While node in the app:
Toad for Oracle User Guide
Managing Projects
460
3. Drag the action you want to repeat into the Do node in the app.
4. If necessary, double-click your conditional actions and adjust their properties.
Example
This is an example of one possible use of this action.
l Create a While...Do action and name it Run Maintenance Script.
l Create a TNS Ping action to download files from the FTP server.
l Create an Execute Script action to search for a specific string.
l Drag the TNSPing action under the While node and drag the Execute Script action under
the Do node.
You now have a functional ToadApp which executes a maintenance script on the database until
the database listener stops.
Toad for Oracle User Guide
Managing Projects
461
Test Variable Action
The test variable action can test the value of a Windows, Toad or user-defined variable.
Variables themselves cannot be referenced in the "value" section, as this would construe the
value as formulaic, which it is not.
Test Variable supports numbers and strings as values. It does not support formulas and variables
in the value section. Variables will typically be strings.
Supported operands are <, <=, =, <>, > and >=.
To create a test variable action
1. From the Automation Designer, select Control.
2. Open or create the ToadApp where you want the action to reside.
3.
Click and then click in the app.
4. Double-click the new action and set properties as desired.
Example
This is one possible use of a test variable action:
l Create a Test Variable action and name it Check Session Count.
l Enter the variable name in the Variable box. In this case, Session Creation Count.
l Enter the Variable. (<)
l Enter the value you want to test.
This tests the value of the user-defined variable, "Session Creation Count," and returns True if
the value is less than 4, and False otherwise. This return value can then be used in subsequent
actions. If the action returns false (Session Creation count value is less than four) execution of
the ToadApp halts.
Set Variable Action
Set the value of a user-defined variable. Windows environment variables and internal Toad
system variables cannot be set, only those variables which the user added from the Options |
Variables window.
To create a set variable action
1. From the Automation Designer, select Control.
2. Open or create the ToadApp where you want the action to reside.
3.
Click and then click in the app.
4. Double-click the new action and set properties as desired.
Variable Support
Existing variables cannot be used as a variable value, because variable support is not formulaic.
Toad for Oracle User Guide
Managing Projects
462
Only numbers and strings can be values. Neither formulas nor variables are supported as
variables.
Example
This is one possible use of a Set variable action:
1. Create a Set Variable action and name it Establish Session Count.
2. Enter the variable name in the Variable box. In this case, Session Creation Count.
3. Enter the value for the variable.
This Establish Session Count action sets a value of 5 into the Session Creation Count variable.
Subsequent actions can then reference this variable instead of hard-coding the value of 5.
Variable Prompt Action
Use this action to have an app prompt for a variable value before continuing. For example, you
could use this action for "on-the-fly" alteration of variable values.
Acceptable variables are provided in a drop-down list in the properties window.
To create a variable prompt action
1. From the Automation Designer, select Control.
2. Open or create the ToadApp where you want the action to reside.
3.
Click and then click in the app.
4. Double-click the new action and set properties as desired.
Message Action
Displays a text box of a particular style (Warning, Error, Information & Confirmation). The text
box will contain either an OK/Cancel or a Yes/No button combination. Clicking OK or Yes
resumes execution of subsequent actions, clicking Cancel or No stops execution of any
remaining actions.
To create a message action
1. From the Automation Designer, select Control.
2. Open or create the ToadApp where you want the action to reside.
3.
Click and then click in the app.
4. Double-click the new action and set properties as desired.
Variable Support
Variables are supported in the Message.
Example
This is an example of a warning message box.
Toad for Oracle User Guide
Managing Projects
463
1. Create a Message action.
2. In the properties dialog, select the Message Type - Warning.
3. Select the button combination you want to use. In this case, OK/Cancel.
4. Enter the message you want to display. You can use environment variables as in the
following example:
%CURRENTUSER% is the active user. Please disconnect session before
continuing.
Pause Action
The Pause action pauses execution of further actions by a specified amount of time.
To create a pause action
1. From the Automation Designer, select Control.
2. Open or create the ToadApp where you want the action to reside.
3.
Click and then click in the app.
4. Double-click the new action and set properties as desired.
Example
This Wait for Server action performs a sleep for 3 minutes. It could be used in a loop which
includes a Ping to wait an adequate period of time for a server to be started before continuing the
execution of the rest of the ToadApp.
Create a Pause action with the following properties:
l Pause box: 3
l Time dropdown: Minutes
l Rename the action Wait for Server.
File Iterator Action
In the control section of the Automation Designer, you can choose to iterate a file. This provides
a means to work through the contents of the file, executing child actions for every line in the
Iterate Actions file.
Child actions can reference each line in the file by means of a temporary variable which the
iterator creates as it works.
To create a file iterator action
1. From the Automation Designer, select Control.
2. Open or create the ToadApp where you want the action to reside.
3.
Click and then click in the app.
4. Double-click the new action and set properties as desired.
Toad for Oracle User Guide
Managing Projects
464
Variable Support
A temporary Variable is created and assigned to each line in the file the user specifies. This
temporary Variable is visible only within the context of a File Iterator execution and would
typically be used by child actions. Part or all of the File Iterator filename itself can be a Variable.
Example
This simple example uses a master file of script names, with each line in the file designating a
different script to execute. The File Iterator action sends each line item to an Execute Script
action for execution. This keeps the list of scripts to execute in an external disk file for easy
updating, and prevents the need to hard-code it into the Execute Script action itself.
In the properties window for a File Iterator, enter the filename. The output variable is taken from
the name you gave the action when you created it. This is the variable that Toad may use for
child actions as it steps through the file. Child actions do not necessarily have to reference the
file items, making the output variable optional. You can also control the number of times child
actions are executed with lines in the file.
For example
1. The ScriptCollection.txt file contains a list of files to execute:
c:\runme.sql
c:\AlsoRunMe.sql
2.
Create a File Iterator action, naming it Iterate Script Files.
3. Add an Execute Script action under the Iterator. See "Execute Script" (page 445) for more
information.
4. Modify the Execute Script action properties to reference the line items from the
parent action:
a. Open the Execute Script properties window.
b. In the File List area, click Add Variable.
c. Select Use Parent Output Variable.
d. Click OK.
5. Click Apply and then click Cancel.
Now when you run Iterate Script Files Toad opens the file ScriptCollection.txt, reading line by
line, placing the line into a temporary variable named Iterate Script files then execute all child
actions for each line. In this case, the Execute Script action will execute
c:\runme.sql
and then
c:\AlsoRunMe.sql
Toad for Oracle User Guide
Managing Projects
465
Folder Iterator Action
The folder iterator action provides a way to step through all the files in a folder, executing child
actions for each file in the specified folder (and optionally, subfolder). Child Actions can
reference each file in turn by means of a temporary variable created by the iterator.
To create a folder iterator action
1. From the Automation Designer, select Control.
2. Open or create the ToadApp where you want the action to reside.
3.
Click and then click in the app.
4. Double-click the new action and set properties as desired.
Variable Support
A temporary variable is created and assigned to each filename in the designated Folder. This
temporary variable is visible only within the context of a folder iterator execution and will
typically be used by child actions.
To use the folder iterator
1. In the folder iterator properties dialog, the following properties are set:
l Folder - the directory to iterate.
l File Types - a semicolon delimited list of file extensions to use as a filter.
Iterator's child actions will execute for each file matching the list of extensions. If
no file types are specified, all files (*.*) will be iterated.
l Recurse -check to iterate all child folders as well.
l Output Variable - this is the name of the temporary variable assigned to each
filename. It is the same as the name of the action. Child actions can reference
this variable.
2. Create and drag child actions to the Iterate Folder node. Any number of child actions
can be added.
Example
The folder iterator action can be used for many things related to execution of actions for each
file in a directory. This simple example will send an email with an attachment for each SQL
source file.
1. First set up the folder iterator action with the directory and file types desired. In this case,
we used the directory where we store Toad project files and SQL code:
Toad for Oracle User Guide
Managing Projects
466
2. Create a single action as an iterator child. In this case, an email action (See "Email
Action" (page 447) for more information):
3. Set up or edit the email properties as follows:
Notice that the Message contains the temporary Variable %Iterate Toad Projects%. At
runtime, this Variable will be replaced with the filename of each file in the folder.
4. You can also add the Variable as an attachment. Click Add var to display aSelect
Variable form:
Toad for Oracle User Guide
Managing Projects
467
The Use Parent Output Variable dropdown lists the names of all temporary Variables
contained by the Actions parentage.
Note:Folder Iterators can be nested. If the Email Action had multiple Folder Iterator
parents above it, this dropdown would display the name of each. This allows fine control
over which parent Variable to use.
5. If the Use Standard Variable radio button is selected, the grid becomes available and
the normal list of Variables can be selected.
List Iterator Action
The list iterator action provides a means to step through a list of strings provided by the user,
executing child actions for each item in the list. Child actions can reference each item by means
of a temporary variable.
To create a list iterator action
1. From the Automation Designer, select Control.
2. Open or create the ToadApp where you want the action to reside.
3.
Click and then click in the app.
4. Double-click the new action and set properties as desired.
Variables
A temporary variable is created and assigned to each item in the list. This temporary variable is
visible only within the context of a List Iterator execution and would typically be used by
child actions.
Further, any item in the list can itself be a variable.
To use the list iterator
In the list iterator properties dialog, the following properties are set:
l List - enter strings to act on directly in the Items box. Separate items with a
carriage return.
Toad for Oracle User Guide
Managing Projects
468
l Filenames - enter filenames by either entering the path as above, or by
clicking Add filename box and searching for the file.
l Directories - enter directories by either entering the path as a string, or by
clicking Add directory and searching for the directory.
Example
A List Iterator is useful for many things related to execution of actions for each item in a user-
provided list. This simple example sends an email with an attachment for each SQL file to every
developer in a given list.
1. In the Properties window for a List Iterator, we built a simple list of strings, organizing it
in the order wanted. If something is out of place, you can cut and paste it into the correct
location. Note that there is a Variable included in the list.
2. We added our List Iterator to the Automation Designer, making it a child of a Folder
Iterator. This will cause the List Iterator to execute for each file in the specified directory.
3. In the Properties dialog for the Email Action (Email Developer Source Files) we reference
each of the Output Variables from the two parents above it.
4. In the To field we reference %Toad Developer List%, the name of the direct parent.
This will be substituted with each email address in our list.
Toad for Oracle User Guide
Managing Projects
469
The Attachments list references the Output Variable from the Folder Iterator Action two
levels up. This will be substituted with every filename provided by the Folder Iterator.
Log Comment
The log comment action inserts a comment into the execution log of the ToadApp.
This can be useful when you want to note why an execution went a specific direction, as in an
if...the...else statement, or note when or where something failed.
Variables are not supported within this action.
To create a log comment action
1. From the Automation Designer, select Control.
2. Open or create the ToadApp where you want the action to reside.
3.
Click and then click in the app.
4. Double-click the new action and set properties as desired.
ToadApps
Managing ToadApps
ToadApps (apps) are central to the efficient use of actions. You can use apps to store and manage
actions you have created. By ordering the actions within an app, you can run the actions in them
from the command line, or use the Windows Scheduler to schedule them to run at a particular
time. The order in which they are specified will be the order in which they are run.
Toad for Oracle User Guide
Managing Projects
470
l Creating Apps (page 471)
l Naming Apps (page 471)
l Viewing App Contents (page 472)
l Setting the number of actions saved in the vault (page 438)
l Ordering an App (page 472)
Copying or Moving Actions
Between ToadApps
To move an action
1. Cut the action from one app by pressing CTRL+X (or right-clicking and selecting Cut).
2. Paste the action into the new location by pressing CTRL+V (or right-clicking and
selecting Paste).
To copy an action
1. Copy the action from one app by pressing CTRL+C (or right-clicking and
selecting Copy).
2. Paste the action into the new location by pressing CTRL+V (or right-clicking and
selecting Paste).
Within a ToadApp
To move an action
Drag and drop the action to the new location in the app.
To copy an action
Note: A copied action will always be pasted at the bottom of the action list. You will need to
move it if it needs to be in a different location.
1. Copy the action from one app by pressing CTRL+C (or right-clicking and
selecting Copy).
2. Paste the action into app by pressing CTRL+V (or right-clicking and selecting Paste).
Linking and Moving Apps
You can move apps from one category to another, and you can link them so that they are present
in more than one category.
To move an app between categories
1. In the right hand pane, if it is not active, click Apps.
2. Drag and drop the app from one category to the other.
Toad for Oracle User Guide
Managing Projects
471
Linking apps
Linking apps does more than just copy the app into multiple categories. A change in a linked
app in one category results in the same change in the app in linked categories.
To link apps in multiple categories
1. In the right hand pane, if it is not active, click Apps.
2. Hold down the CTRL key, and drag and drop the app from one category to the other.
Creating Apps
An app is a set of actions that can be run as a unit to automate tasks.
To create an app
1. If the Automation Designer is not open, select Utilities | Automation Designer
from the menu.
Select a category node.
Note: If you do not select a category node, the app will be created in the Default node.
2. Right-click and select New.
3. Enter a name for the new app and then click OK.
Creating App Categories
You can create Categories of Applications within the Automation Designer. Use these categories
to organize your ToadApps. For example, you could have a category for actions used on your
Dallas server, and one for those on your Atlanta server. Alternately, you could organize them by
type: apps governing import/export for example, or apps related to server control.
To create an app category
1. From the Automation Designer (Utilities | Automation Designer), right-click in the
navigator.
2. Select Folder | New Folder from the popup menu.
3. Name your new folder.
4. Click OK.
Naming Apps
If you aren't happy with the name you have given a category, an app or an action, you can
change it.
Note: You cannot rename Action Recall or the Default category.
Toad for Oracle User Guide
Managing Projects
472
To rename a ToadApp
1. In the tree view, right-click on the node representing the category, app or action.
2. Do one of the following:
l Select Properties.
l Select Rename.
3. Enter the new name.
4. Click OK.
Ordering an App
You can change the order of the actions within an app. This is useful if you are planning on
running actions as a set from the command line, or on a schedule. By putting them in the order
you want them to run, for example, you can define emails that should be sent before, during, and
after the process, and can specify actions that belong within other actions (for example, the
action that relates to the If, Then, or Else statements).
To order a ToadApp
1. Activate the app you want to order.
2. In the right-hand application panel, drag and drop the actions in the list into the order
you want them to run.
Viewing App Contents
You can view the actions contained in apps.
To view a different ToadApp
l In the Apps area of the navigation pane, click on the node corresponding to the app you
want to view.
Project Manager
Project Manager Overview
You can use the Project Manager to easily organize your work area. The window is organized in
a tree structure, with every item in the tree being a node that points to a different object. You
can combine several different Oracle connections and FTP connections into one project to make
it easy to upload, download, and work with your databases. You can add subproject folders to
your projects to further organize your work.
If you have recently upgraded Toad and you want to view newly available Project Manager
actions, such as right-click menus, select the Configuration screen. See "Reset all Defaults" (page
476) for more information.
Toad for Oracle User Guide
Managing Projects
473
Unless you have a highly configured Project Manager environment you may want to consider
performing a Reset all defaults to see all the new actions within the window itself.
An online video tutorial is also available for this feature. This video opens in a new browser
window and requires an internet connection.
To access the Project Manager
From the View menu, select Project Manager.
Connection Panel
The connection pane ( tab) is an area to work with
various connections. You can create new connections,
end connections, run scripts from a particular
connection, and so on from this area. See "Connection
Panel" (page 487) for more information.
Nodes
The Project Manager ( tab) uses the following types
of nodes and tabs to let you arrange your work:
Project Folder The overlaying organizational unit is the Project Folder
tab. This can contain other project folders, other types of
folder, or other content. Multiple project folders can be
created and arranged to suit your work style. The
connections tab cannot be moved. The order of tabs is
preserved when you close and reopen the Project
Manager. Hovering your pointer over a project tab will
display the full path to the project file.
See "Project Nodes" (page 489) for more information.
File Folder Use a File Folder node to represent a folder on a local or
network disk.
See "Folders" (page 497) for more information.
File Use a folder item node to represent a file on a local or
network disk. These can include .sql files, .html files,
.doc files, and so on. This node is located beneath a file
folder node.
See "Adding Folder Items" (page 497) for more
information.
FTP Folder Use an FTP folder node to represent a folder on an
external FTP server. Contains FTP files.
See "FTP Folder Actions" (page 499) for more
information.
FTP File Use an FTP file node to represent a file on an external
FTP server. This node will always be beneath an FTP
folder.
Toad for Oracle User Guide
Managing Projects
474
See "Add FTP Folder Items" (page 499) for more
information.
DB Schema You can add a Database Schema node to represent a
connection to a schema on a database. Can contain
database objects.
See "Schema Nodes" (page 491) for more information.
DB Object Within schema nodes, you can include database object
nodes. These represent objects residing on a database.
Must be contained in a DB Schema node.
See "Adding" (page 491) for more information.
Task Use the Project Manager to schedule tasks using the
Windows Task Scheduler.
See "Task Scheduler" (page 762) for more information.
To Do List Represents an user-created checklist. To do items are
added beneath it.
See "To Do Lists" (page 500) for more information.
URL Represents an URL and can act like a shortcut to that
site.
Acting on Nodes
The Project Manager is highly configurable, letting you easily work with various objects at one
time. You can configure its behavior for:
l PM - Drag and Drop Operations (page 481)
l PM - Double-click Operations (page 481)
l Resetting Defaults (page 482) (right-click)
l Project Manager Sorting (page 485)
If you are just starting out with the Project Manager, reading the Working with the Project
Manager book (beginning at Working with the Project Manager (page 482)) in this help file will
give you an overview of the types of things you can do in this window. Then move on to
Configure Project Manager, which will give you an idea of how to customize the window to
work in the best way for you.
Project Manager Toolbar
The toolbar lets you perform Project Manager actions with just a click of the mouse.
Toad for Oracle User Guide
Managing Projects
475
Button Command
Select the drop down menu to choose an item to add.
Loads a Project File.
Creates a new Project File.
Saves Project File as.
Saves Current Project File.
Print project
Toggles Reorder Mode so you can move items around within the Project
Manager. By default, items are included in the hierarchy in the order they
are added.
Remove Dead Links.
Access Project Manager Options to configure the Project Manager.
Removing Dead Links
In the Project Manager, you can remove any dead links in your project. These can include nodes
which no longer exist in the schema, windows tasks which are no longer present and so on.
When you select a type of link to remove, all dead links of that type will be removed. To
remove limited numbers of them, you will need to remove the appropriate nodes manually. When
you remove dead links, all subnodes are removed as well as the dead node.
To remove dead links
1.
Click on the Project Manager toolbar.
2. In the Remove Dead Links dialog, select the types of dead link you want to remove.
3. Click OK.
Toad for Oracle User Guide
Managing Projects
476
Configuring the Project Manager
Configuring the Project Manager
The Project Manager can be configured to work in the way you work. You can specify the
command Toad executes when you drag a file onto another file, or onto a node.
Double-clicking is also customizable, as are the menu items that appear in the right-click (pop
up) menu. See "Drag-and-Drop" (page 484) for more information.
To configure the Project Manager
1.
Click on the Project Manager toolbar.
2. Select or clear the options you want to configure.
Note: You can also choose to Reset all Defaults or Use defaults for a particular tab.
3. Click OK.
Reset all Defaults
Clicking Reset all Defaults at the bottom of this dialog box will reset defaults on ALL tabs.
Use Defaults
Click the Use Defaults button on an individual tab to return to the default settings for
that tab only.
General Options
General options let you change the options for the entire Project Manager.
To access General options
1.
Click on the Project Manager toolbar.
2. If it is not selected, click the General tab.
Editor file load options
The default is Load into new window.
Reload into existing window
Select this option to load editor contents into the existing Editor window.
If this option is selected, you must choose to either append the new data to the data
existing in the window, replace the contents of the window entirely, or create a new tab
and load the SQL there.
The default is unselected.
Toad for Oracle User Guide
Managing Projects
477
Load into new window
Select this option to open a new Editor window in which to load your file. This is the default
option for file loading.
Generate Script for Multiple check box - if checked and multiple scripts are selected for loading,
Toad creates a script referencing the selected scripts as follows (assuming employees 1 through 3
are selected for loading)
@"c:\one\two\employees.sql"
@"c:\one\two\employees1.sql"
@"c:\one\two\employees2.sql"
The default is checked.
Navigate to previous invocation
When selected, if you choose a file to load into the Editor that is already there, TOAD will
navigate to that Editor tab. In addition, this option finds the Editor in which the file was
previously loaded, brings it to the top, and makes the tab in which its loaded the active tab
(navigates not just to the tab but to the SE if there are multiple open).
Prompt each time
When selected, TOAD will prompt you to select one of the above options each time you choose
to load a new file.
Export Options
Compress export file (.zip)
When this option is selected, Toad compresses the exported file into a .zip format. The default is
unchecked.
Watch progress
When this is selected, Toad watches the progress of long exports.
The default is checked.
FTP server passwords
Save encrypted passwords
When checked, Toad saves the passwords for your FTP sites in an encrypted format.
The default is checked.
To-Do
Past due color drop down
A to do item displays in black text by default. When it is past due, the color changes as an
instant reminder. Choose the color you want past due items to be from the drop down color
Toad for Oracle User Guide
Managing Projects
478
menu.
The default is red.
Server side compression
Utility for 'compress' action
Select the utility you want to use for server side compression from the compress drop down.
Choices are compress, zip or gzip. The default is compress.
Web Browser
You can select the web browser you want Toad to use for web based activity.
Filename
If you know the location of your web browser, you can enter the entire path in the filename box.
Browse
Click the Browse button to locate your web browser using a standard Windows Open dialog.
Find default
Click the Find default button and Toad will find your default browser and enter it in the
filename box for you.
Dragging and Dropping
Prompt if multiple actions are available
If you have checked this option, and multiple actions are available, Toad will display a dialog
for you to choose the action you want to perform. From this dialog, you can also make the action
the default, and turn off prompting.
This is the default.
Use user setting
When checked, Toad uses the value you chose (or the default) on the "Drag and drop operations"
tab in the Project Manager Options window.
Refresh folder links
Include subdirectories
When checked, a refresh includes all subdirectories of the folders in the nodes. The entire folder
tree will be built in the Project Manager.
Unchecked, only files under the folder's main directory are displayed. Subfolders are not added.
The default is checked.
Toad for Oracle User Guide
Managing Projects
479
Refresh after changing properties
When checked, if you set a filter, or otherwise change the properties of a folder, all folder links
are refreshed when you click OK. Unchecked, folder links are not refreshed.
The default is unchecked.
Prompt before rebuilding
When checked, Toad will prompt you for confirmation before rebuilding any links when you
refresh a folder item. If unchecked links will be built without notifying you.
The default is checked.
Shell for remote file execution
You can select a shell for use when executing a file remotely. Select from the drop down menu.
The following common shells are available:
l Bourne shell (sh)
l Korn shell (ksh)
l CSH
In addition, you can supply your own shell choice by entering the appropriate shell name
in the box.
The default is no shell selected.
Tree
Font
Click the Font button for a standard Font dialog to select the font and font properties Toad uses
in the Project Manager.
The default is MS Sans Serif.
SmartExpand
Select this check box to only allow one top-level project node to be expanded at one time.
Expanding one node will collapse the others.
The default is unchecked.
PM - Associations
The Application Properties dialog box is accessible from the Project Manager. See "Project
Manager Overview" (page 472) for more information.
To set application properties
1.
On the Project Manager toolbar, click .
2. Click the Associations tab.
Toad for Oracle User Guide
Managing Projects
480
3. Click Add, or select an association and click Edit. The Application Properties dialog
box appears.
From this dialog box you can easily create or edit associations.
Property Descriptions
Title
Enter the title you want the association to have in the Project Manager.
Program
Enter either the full path name of the program, or click to search for it.
Working dir
Enter the full path name for the directory you want to specify as the working directory for this
application, or click to search for it.
Parameters
You can use one or more of the following parameter variables to configure your application:
l $UID - enters the current Toad User ID
l $UPW - enters the current Toad User password
l $SID - enters the current Toad database ID
l $CWD - enters the current Toad working directory
l $TMP - enters the windows temporary directory
l $FIL - enters the file in the active editor
l %S (or "%S") - specifies where the filename should appear (otherwise Toad uses the
standard convention of "app.exe -options filename".
These parameters can be used individually, or combined. For example, if you wanted to
automatically open Notepad with the current file in the active editor, you would enter the
information to open Notepad as above, and enter $FIL in the Parameters field.
You could also enter the command: sqlplusw.exe $UID/$UPW@$SID which starts sql plus with
the current toad connection.
Extensions
Enter the extensions you want to associate with this application.
Run
Enter the parameters for how you want the application to run when accessed, as follows:
Window type Specify the window type you want to
open: Normal, Minimized or Maximized.
Toad for Oracle User Guide
Managing Projects
481
Launch new Start a new instance of the application
when the Project Manager accesses it.
Use existing if possible If an existing instance of the application is
running, Toad will try to use that instance
before moving to start the application
again.
Icon
Choose an icon you want to associate with files that use this application.
PM - Drag and Drop Operations
Use the drag and drop operations screen to configure the action Toad takes when an item is
dragged within the Project Manager.
The grid is organized in a simple, "when source is, and destination is, then do this" format. The
action performed can easily be set to other possibilities.
To change the action performed on dropping
1. Click on the action you want to change. An arrow appears in the right of the cell.
2. Click the arrow to display a menu of possible actions.
3. Click the action you want to select.
PM - Double-click Operations
Use the double-click operations screen to configure the action Toad takes when an item is
double-clicked within the Project Manager.
The grid is organized in a simple, "when source is this, then do this" format. The action
performed can easily be set to other possibilities.
To change the action performed on double-click
1. Click on the action you want to change. An arrow appears in the right of the cell.
2. Click the arrow to display a menu of possible actions.
3. Click the action you want to select.
PM - Popup Menus
Each different type of object in the left pane of the Project Manager has an associated pop up
(right-click) menu. This means that if you have an FTP folder selected, the items selected under
FTP appear on the menu, and so on. For the most part, items you add are added to the topmost
area of the right-click menu, in addition to the standard items in the lower regions (Add,
Remove, Rename, Copy, and Properties, for example).
Toad for Oracle User Guide
Managing Projects
482
Note: For database objects under a schema node with an open connection, the topmost part of
the right-click menu is the Schema Browser menu for that object type. This is not customizable.
Any changes you make will occur below the Schema Browser menu.
In addition, from time to time certain menu items may appear which are specific only to certain
file types, such as the Run in Quest ScriptRunner item, which appears only for SQL files. These
items are specific to the file type, as defined by their extension, and are not customizable.
To customize the popup menus
1.
Click on the Project Manager toolbar.
2. Click the Popup menus tab.
3. Select menu items you want to appear on the various menus, and clear items you do not
want to appear.
4. Click OK.
Resetting Defaults
You can reset defaults in only the popup menu area, or throughout the Project Manager.
To reset defaults in popup menus only
Click Use Defaults.
To reset defaults throughout the Project Manager
Click Restore Defaults.
Working with the Project Manager
Using Different Types of Objects Simultaneously
One of the great advantages to using the Project Manager is that you can work with multiple
types of objects at the same time. This lets you drag-and-drop them to access functions.
After you have added a variety of different types of database objects under one or more schema
nodes, you can:
l Multi-select database objects, right-click and choose DDL to clipboard, DDL to file,
Load DDL into Editor or Describe (Describe may not be available depending upon the
object type)
l Drag objects onto one another to compare them
l Drag objects onto a local or remote file folder link to generate a DDL file which will be
placed into the local or remote folder
l Drag objects onto a local or remote file to generate the DDL for the objects and overwrite
the destination file with the DDL
Toad for Oracle User Guide
Managing Projects
483
Working with Server Directories and Files
Another of the many strengths of the Project Manager is its ability to easily work with FTP
server directories and files.
After you have created an FTP folder and added server information to it you can create
additional nodes and servers quickly by using the copy nodes feature. You can also right-click
and select Rename to rename the node for a more logical representation of what the directory
contains, such as Toad UNIX Scheduler log files.
From here you can:
l Select one or more server nodes, right-click and select Refresh server links. This builds
shortcuts to all the files underneath the selected server directories. Whenever you want
to get an updated list of the server directory contents simply select refresh to rebuild
the nodes.
l Drag-and-drop server file links to local directories to download the files.
l Drag-and-drop local file links to server directories to upload the files to the server.
l Drag files into the trash can to move them to the Recycle Bin.
Loading Local or Server Files into Toad Windows or External
Applications
If you frequently work with files in Toad or other applications you can add links to them in the
Project Manager. You can then associate their file extensions with either Toad windows or
defined external applications. (See Configure Project Manager for more detailed information
about associating extensions.)
Toad windows with which you can associate files include: Editor, Offline Editor, SQL*Loader,
Query Builder, TNSNames Editor, Export File Browser and the Project Manager itself. When
double-clicking or right-clicking and selecting Load, files that match pre-defined extensions for
these windows will be loaded.
Note: To be sure you see all options, click the Add defaults button.
You can use the Associations tab in the Project Manager options to change the default
extensions for the Toad windows, or add external applications yourself. For instance, you could
add Internet Explorer as an application and associate it with htm and html files.
To access the extension configuration window
1.
From the Project Manager toolbar, click .
2. Click the Associations tab.
To restore all file types you can associate
In the Options | Associations tab, click Add defaults.
Toad for Oracle User Guide
Managing Projects
484
To load multiple files
1. Select the files in the Project Manager.
2. Right-click and select Load. If loading into the Editor, a separate tab is created for each
item. Pressing the Enter key loads only one file, because the enter key is tied to the
double-click event, which can only occur on one node/file at a time.
Working with Local Files and Directories
Use Windows Explorer to drag-and-drop folders onto Projects to create links to local folders and
files in the Project Manager. You can also right-click a Project and select Add | Folder and
Add | Folder Items.
Once you have shortcuts to local folders and files you can:
l Right-click folders and select Refresh folder links to automatically build a list of
shortcuts to all files in that folder
l Drag files onto one another to perform Toads file compare.
l Drag files and folders onto server directories to upload them. Dragging a folder onto a
server folder will upload all the underlying files.
l Drag files into the trash can to move them to the Recycle Bin.
Changing the Default Behavior
The Project Manager is entirely user-programmable. That is, you can think of the Project
Manager as having a number of pre-defined actions. These actions occur during three different
types of user operations: Drag & Drop, Double-click and Right-click. You can change the
behavior of the Project Manager when you perform one of these operations. This is an overview
of the types of actions you can perform. See "Reset all Defaults" (page 476) for more information,
and for specific instructions on changing the action for each operation.
Drag-and-Drop
When specifying the action for a drag-and-drop operation, first think of the node types you are
dragging, and the type of node you are dropping onto. You can then tell the Project Manager
what you want to happen when the drop occurs. For example, when you drag a file folder item
onto a file folder, you can tell Project Manager whether you want the file moved or copied.
Double-Click
There are more possibilities for the double-click operations. The default for many database object
types is to open the Describe window. But this can be changed, per database object node type,
to other actions such as DDL to clipboard, DDL to file and Load DDL into Editor. For
source code there is also Load into Editor.
Right-click Menu
The right-click menu is configurable as well. You can select which items appear in the menu as
well as their order. Note that the bottom portion of the menu is static. Also, for some database
Toad for Oracle User Guide
Managing Projects
485
object node types, the right-click menu also includes the full Schema Browser right-click menu
for that object type.
Copy Nodes Between Projects
If you have more than one project going at once, and need links to the same files, FTP
connections, or schemas, you can copy them from one project to another in the Project Manager.
This Copy feature applies to second-level nodes: Schemas, Folders, and FTP Folders. It copies the
selected nodes and all items below them.
To copy nodes between projects
1. Select the nodes you want to copy. You can use SHIFT or CTRL to multi-select.
2. Right-click and select Copy from the menu. The Destination Projects dialog box appears.
This dialog box has a list of all other Project Folders you have set up in your Project
Manager, including the one where the nodes already reside.
3. Select one or more of the projects. You can use the All or None buttons to select or clear
all of the projects.
4. Click OK. The nodes you have selected are copied to the other projects, and you are
returned to the Project Manager.
Project Manager Sorting
You can easily sort the items under any node in the Project Manager.
1. Select the node you want to sort.
Note: Select only one node at a time. If multiple nodes are selected, none will be sorted.
2. Right-click and select Sort. The nodes directly beneath the selected node are now in
alphabetical order.
Searching for Nodes
When you have your Project Manager configured and stocked with many files and schemas, you
can still find what you have entered. Click anywhere in the left hand tree view and start typing.
Toad will search for and highlight the first occurrence of what you type after the cursor.
Formatting Files
You can format your files from within the Project Manager, or as an Action in the Toad
Automation Designer. This lets you more easily convert scripts, procedures, functions, and so on
to fit your company's formatting requirements.
Note: In version 9.7, the Formatter component was replaced with a new component that supports
Oracle 10g and 11g functionality. Some formatter options have moved or changed slightly. See
"Changes in the Formatter" (page 622) for more information.
Toad for Oracle User Guide
Managing Projects
486
Files to be formatted must be included in the Project Manager as nodes. See "Adding Folder
Items" (page 497) for more information.
Note: Formatting is not immediately accessible from the popup menu. You must add it to the
menu as described in Reset all Defaults (page 476).
The files are automatically formatted and the results of the formatting process are displayed in
the Output window, Formatting Results tab. If there are syntax errors within the code that
prevent proper formatting, Toad will list these as well.
To format one file from the Project Manager
1. In the Project Manager, select the file you want to format.
2. Right-click and select Format Files.
To format multiple files from the Project Manager
1. Do one of the following:
l In the Project Manager, select the files you want to format.
l Select the folder or project nodes that directly contain the files you want to format.
2. Right-click and select Format Files.
To create a Format Files action
Note: See "Format Files Action" (page 451) for more information.
1. From the Automation Designer, click the Utilities tab.
2. In the navigation panel, select the App where you want formatting to occur.
3.
Click and then click in the app.
Checking Files for Syntax
You can check the syntax of your files from the Project Manager tree. You can check multiple
files, or check them one at a time.
Results display in the Output window, on the Syntax Check Results tab.
To check files for syntax errors
1. Do one of the following:
l Select one or more files from the Project Manager tree.
l Select the folder or project nodes containing the files you want to check.
2. Right-click and select Check Syntax.
File to FTP
You can upload a file directly from the Editor to FTP using the Project Manager.
Toad for Oracle User Guide
Managing Projects
487
To move a file from Editor to FTP
From the Editor, click and drag the tab of a loaded file from the Editor to an FTP node in
the Project Manager.
Connection Panel
Using the Connection Panel
Click the Connection tab to see the connection panel.
From the connection panel, you can easily manage your connections. You can:
l Select an active session and drag it into a project folder to create a new schema node
l Create new connections
l Execute a quickscript against the selected connections
l Execute a named sql against the selected connections
l Copy TNS Names information to the clipboard
l Create objects across multiple databases
Creating New Connections
You can use the Connection Panel of the Project Manager in several ways to create new
connections.
Note: The connection panel is a two-way mirror to the Session Login window. Any connections
you create here will be reflected in your connection list and the same in reverse.
To create a new connection
1. Right-click in the Connection Panel.
2. Select New Connection.
3. Log in as usual.
To create a quick connection
1. Right-click in the Connection Panel.
2. Select Quick Connect.
3. Do one of the following:
Toad for Oracle User Guide
Managing Projects
488
l Select All to list all the connections you have available
l Select a server and then select the connection from the server menu.
4. If the password has not been saved, you will be prompted to provide login information
and the Server Login window appears. Otherwise the connection will be made
automatically. See "Server Login Window" (page 177) for more information.
Executing QuickScripts
From the Project Manager's Connection Panel, you can execute a any configured QuickScript
against selected connections.
To execute QuickScripts
1. In the Connection Panel, select one or more connections to execute against.
2. Right-click and select Execute QuickScript.
3. Select the script you want to execute.
Executing Named SQLs
From the Project Manager's Connection Panel, you can execute a named SQL against selected
connections. See "Project Manager Overview" (page 472) for more information.
To execute named SQLs
1. In the Connection Panel, select one or more connections.
2. Right-click and select Execute Named SQL.
3. Select the SQL you want to execute.
Creating Objects in Multiple Databases
You can create objects in multiple databases using the Project Manager Connection Panel.
This is very useful when you need identical objects in various schemas. Create them at once
and save time.
When you create an object in multiple databases, the Create window that is opened corresponds
to the lowest Oracle version you have selected. Therefore, if you have selected a connection to
an Oracle 8i database and another to an Oracle 10g database, the options on the Create window
will be 8i compatible. All DB information loaded into the window, such as the schema list and
available data types will be loaded from the lower Oracle version.
This means that the Create is owned by the lowest Oracle version and then the generated SQL is
run against the other connections selected in the Connection Panel.
To create objects in multiple databases
1. In the Connection panel, select the connections where you want to create an object.
2. Right-click and select Multi-database Create.
3. Select the type of object you want to create:
Toad for Oracle User Guide
Managing Projects
489
l Policy - See "Create Policy Definition" (page 1043) for more information.
l Policy Group - See "Create Policy Group" (page 1044) for more information.
l Profile - See "Create and Alter Profile" (page 1047) for more information.
l Resource Consumer Group - See "Create and Alter Resource Consumer Group"
(page 1058) for more information.
l Resource Plan - See "Create and Alter Resource Plan" (page 1060) for more
information.
l Role - See "Create and Alter Role" (page 1062) for more information.
l Table - See "Altering Tables" (page 1074) for more information.
l User - See "Create and Alter User" (page 1098) for more information.
4. Enter the appropriate information in the Create window that appears.
5. Click Create.
You can also use the Schedule button to run the scripts against the databases at a later time.
Copying TNS Names Info to Clipboard
From the Project Manager, you can copy TNS Names information for one or more selected
connections into the clipboard. From the clipboard you can paste the information wherever
you need it.
To copy TNS Names information
1. Select one or more active connections in the connection panel.
2. Right-click and select TNS Names info to clipboard.
3. Paste where needed.
Project Nodes
Project Nodes
Project nodes are the heart of the Project Manager window. They are central to easily organizing
your files.
Within each project node you can store links to FTP folders, regular folders, connection links,
and database objects. Different project nodes can contain links to the same items. This lets you
have, for example, one project for development and one for production, possibly containing links
to the same files.
Adding a Project Node
You can add a project node to the Project Manager in two ways.
Toad for Oracle User Guide
Managing Projects
490
To add a project node
1. Do one of the following:
l Right-click and choose Add Project.
l Select Project from the Add Item dropdown on the toolbar.
2. Enter the name you want to use for the Project and press ENTER.
Note: When you are adding an item from the Schema Browser, you can create a new
Project by typing the project name into the Name box instead of choosing from the
dropdown list.
Saving a Project
You can save the organization of the Project Manager to a file. This way if you have a project
that has gone into maintenance, you can save its settings to a new file, keeping your Project
Manager window clear for current projects. Then you can reload it again when you need it. This
helps keep your Project Manager window streamlined.
To save a project
Click on the toolbar to save the contents of the Project Manager with a new filename.
Tip: If you have already saved a project, and just want to update it, you can click on the
toolbar instead. The current Project Manager file is also saved automatically when you close the
Project Manager window.
Renaming a Project
When a project is first added to your Project Manager, it is called Toad Project, but it is created
in Rename Mode. You will want to change this to something more appropriate to your work
environment. Just type the new name and press Enter.
To change a project name
1. Do one of the following:
l Select the project in the project hierarchy and press F2.
l Right-click the project and select Rename.
2. Enter a new project name and press ENTER.
Removing a Project
You can also remove a project entirely from the Project Manager.
To remove a project from the Project Manager
1. Select or multi-select a project or projects, right-click and select Remove from the menu.
2. Click Yes to remove the Project Node.
Toad for Oracle User Guide
Managing Projects
491
This removes the node and any of the links to items beneath it from the Project Manager. It does
not remove your files from your hard drive.
Schema Nodes
Schema Nodes
You may use several different schemas or users within each project. You can use the Project
Manager to access your connections, see if you are connected, and to connect if the connection
is not current. You can also configure the Project Manager so that when you drag a schema node
into another schema node Toad will automatically run a schema compare on the two.
In addition, you can right-click a schema node for a list of possible actions, including:
l Opening a Schema Browser window
l Opening an Editor window
l Opening a Query Builder window
l Connecting to the schema
l Disconnecting from the schema
See "Reset all Defaults" (page 476) for more information and other configuration options.
Database Objects
Adding
You can add a database object within a schema node. There are several ways to do this, and they
depend on the object you are adding. Some objects can be added in one way but not another.
See "Database Object Functionality" (page 492) for more information and a list of database
objects and how to add them to your projects.
l Right-click the schema name and then select Add | Database Object.
l Drag-and-drop the object from the Schema Browser to a project node in the
Project Manager.
l In the Schema Browser, select the object you want added, right-click and select Add to
Projects window.
For the last two options, Toad will automatically find any schema node within the selected
Project node that matches the current schema in the Schema Browser. If an appropriate node is
not found, Toad will create one and add the objects under that schema.
Right-click
The right-click menu displays the Schema Browser right-click menu for the database object you
have selected. In addition, it adds the selections you have selected from Pop up menus below the
Schema Browser selections. See "Resetting Defaults" (page 482) for more information.
Toad for Oracle User Guide
Managing Projects
492
Note Property
You can add a Note to any Database Object Node. This note can be displayed as a hint.
To add a note
1. Right-click on a database object.
2. Select Properties.
3. Enter the note and then click OK.
4. Hover over the object in the tree to see the node.
Database Object Functionality
The Project Manager lets you easily add database objects to your projects. However, some
objects can be added only from the Object Browser. See "Project Manager Overview" (page 472)
for more information.
The table below describes the possible database objects, how to add them, and what
functionality is associated with them at this time.
For Schema Browser accessibility, unless otherwise noted, you can either drag-and-drop the
object into the Project Manager, or right-click and select Add to Project Manager.
Object
Type
How to Add to
Project
Manager
Drag &
Drop
Operations
Double-
click
Operations
Popup
Menu
Operation
Clusters Object
Search/Schema
Browser/Drag-
and-Drop
Y Y Y
Constraint Object
Search/Drag-and-
Drop
Y Y Y
Columns
(table)
Cannot Add N N N
DB Link Object
Search/Schema
Browser/Drag-
and-Drop
Y Y Y
Dimension Object
Search/Schema
Browser/Drag-
and-Drop
Y Y Y
Toad for Oracle User Guide
Managing Projects
493
Object
Type
How to Add to
Project
Manager
Drag &
Drop
Operations
Double-
click
Operations
Popup
Menu
Operation
Directory Object
Search/Drag-and-
Drop
Y Y Y
Function Object
Search/Schema
Browser/Drag-
and-Drop
Y Y Y
Index Object
Search/Schema
Browser/Drag-
and-Drop
Y Y Y
Java Class Object
Search/Drag-and-
Drop
Y Y Y
Java
Resource
Object
Search/Drag-and-
Drop
Y Y Y
Java Source Object
Search/Drag-and-
Drop
Schema
Browser/Drag-
and-Drop
Y Y Y
Job Schema
Browser/Drag-
and-Drop
Y Y Y
Library Object
Search/Schema
Browser/Drag-
and-Drop
Y Y Y
Package Object
Search/Schema
Browser/Drag-
and-Drop
Y Y Y
Package
Body
Object
Search/Schema
Y Y Y
Toad for Oracle User Guide
Managing Projects
494
Object
Type
How to Add to
Project
Manager
Drag &
Drop
Operations
Double-
click
Operations
Popup
Menu
Operation
Browser
Policy Object
Search/Schema
Browser/Drag-
and-Drop
N N N
Policy
Groups
Cannot Add N N N
Procedure Object
Search/Schema
Browser/Drag-
and-Drop
Y Y Y
Profile Drag-and-Drop Y Y Y
Queue Object Search Y Y Y
Queue
Table
Object Search N N N
Recycle
Bin
Cannot Add N N N
Refresh
Groups
Cannot Add N N N
Resource
Groups
Cannot Add N N N
Resource
Plans
Cannot Add N N N
Role Schema
Browser/Drag-
and-Drop
N Y Y
Rollback
Segment
Object
Search/Drag-and-
Drop
Y Y Y
Scheduler
Job Classes
Object
Search/Schema
Browser/Drag-
and-Drop
N N N
Toad for Oracle User Guide
Managing Projects
495
Object
Type
How to Add to
Project
Manager
Drag &
Drop
Operations
Double-
click
Operations
Popup
Menu
Operation
Scheduler
Jobs
Object
Search/Schema
Browser/Drag-
and-Drop
N N N
Scheduler
Window
Groups
Object
Search/Schema
Browser/Drag-
and-Drop
N N N
Scheduler
Windows
Object
Search/Schema
Browser/Drag-
and-Drop
N N N
Scheduler
Schedules
Object
Search/Schema
Browser/Drag-
and-Drop
N N N
Scheduler
Programs
Object
Search/Schema
Browser/Drag-
and-Drop
N N N
Scheduler
Chains
Object
Search/Schema
Browser/Drag-
and-Drop
N N N
Sequence Object
Search/Schema
Browser/Drag-
and-Drop
Y Y Y
Snapshot Schema
Browser/Drag-
and-Drop
Y Y Y
Snapshot
Log
Schema
Browser/Drag-
and-Drop
Y Y Y
Synonym Object Y Y Y
Toad for Oracle User Guide
Managing Projects
496
Object
Type
How to Add to
Project
Manager
Drag &
Drop
Operations
Double-
click
Operations
Popup
Menu
Operation
Search/Schema
Browser/Drag-
and-Drop
System
Privilege
Object
Search/Schema
Browser/Drag-
and-Drop
Y Y Y
Table Object
Search/Schema
Browser/Drag-
and-Drop
Y Y Y
Tablespace Object
Search/Schema
Browser/Drag-
and-Drop
Y Y Y
Trigger Object
Search/Schema
Browser/Drag-
and-Drop
Y Y Y
User Schema
Browser/Drag-
and-Drop
Y Y Y
User Type Object Search Y Y Y
User Type
Body
Object Search Y Y Y
User
Collection
Object Search N N N
View Object
Search/Schema
Browser/Drag-
and-Drop
Y Y Y
Toad for Oracle User Guide
Managing Projects
497
Folders
Adding Folders
You can add as many folders as you like to a project. Each folder must already exist on your
hard drive or the network drive. Adding a folder to the Project Manager maps the folder path.
Note: Refresh folder list functionality is limited for a network folder node. Only the parent
directory of the network folder node will be refreshed, but its subfolders and their contents will
not be refreshed.
To add a folder
1. Right-click on a project node in the left pane of the Project Manager.
2. Select New | Folder.
3. Do one of the following:
l Enter the path to the folder in the path box.
l
Click and browse to the folder you want to add.
4. Add any filters in the Filter box. See "Filtering Folder Items" (page 498) for more
information.
By default, double-clicking on the folder will open the Windows Explorer to that folder, so you
can easily browse through the contents.
You can also add items contained in the folder to the Project Manager window so they are
accessible directly. See "Adding Folder Items" (page 497) for more information.
Removing Folders
You can remove folders from the Project Manager just as easily as you can add them.
To remove a folder
Select one or more folders, right-click and select Remove.
Note: The folders are removed from the Project Manager listing. They are not
deleted from your hard drive.
Caution: Be sure you select Remove from the right-click menu and not Delete. Delete will
delete your folder entirely.
Adding Folder Items
Adding folder items to folders you have mapped in the Project Manager makes it easier to open
them. You no longer have to open the Windows Explorer, but can open them directly from the
Project Manager.
Toad for Oracle User Guide
Managing Projects
498
Project Manager automatically names these folders with their entire path name. You can also
rename these folders to something more easily remembered within the Project Manager.
To rename a folder
1. Do one of the following:
l Right-click the folder and select Rename.
l Select the folder and press F2.
2. Enter a new name for the folder and click OK.
The pathname is retained, but the folder name is now more manageable in the Project Manager.
Filtering Folder Items
In the Project Manager, when adding or viewing the properties of a file folder you can filter the
file list appearing in the folder. This can be useful if you have many file folder items displayed,
and you need to easily find a specific file.
To change file folder properties
1. Right-click the file folder and select Properties.
2.
Change the directory information by browsing for it using , or by entering a
path directly.
3. Enter filter information in the Filter box using standard DOS wildcard characters.
For example, *.txt will display only .txt files, fill* will find only files beginning with the
letters "fill" and so on.
4. Right-click and select Refresh folder links from the menu.
Note: After a confirmation, all current links will be removed, and only those files that
match the provided filter will be created as links under the folder. This does not create
new links, but only filters existing links.
5. Returning to the properties dialog box and restoring it to all files (*.*), and again
refreshing it, will restore all your links.
Toad for Oracle User Guide
Managing Projects
499
Removing Folder Items
You can remove folder items from the Project Manager.
To remove a folder item
Select one or more items, right-click and select Remove.
Note: The folders are removed from the Project Manager listing. However, they are
not deleted entirely.
Caution: Be sure you select Remove from the right-click menu and not Delete. Delete will
delete the item entirely.
FTP Folders
FTP folders represent connections to a remote server. These are located as sub-nodes to a Project
Folder you create. See "Project Nodes" (page 489) for more information.You can add a separate
folder for each server directory you want mapped.
To add FTP folders
1. Select the project where you want the FTP Folder to reside.
2. Right-click and select Add | FTP Folder.
3. Set up an FTP connection as described in FTP Logon.
4. Click OK.
To remove FTP folders
1. Select the folder or folders you want to remove.
2. Right-click and select Remove from the menu.
3. Confirm by clicking OK.
FTP Folder Actions
When an FTP folder has been added, you can perform several actions from the right-click menu.
Right-click the FTP folder and select from:
l Browse - This opens an FTP connection and lets you browse the contents of the FTP
connection. It uses the client dir as the local directory.
l Refresh Server Links
l Add Folder item (See below)
Add FTP Folder Items
FTP Folder items represent files on the remote server. Adding them to your FTP folder tells Toad
where they are located, and what they are called. When you act on them, you are connecting to
Toad for Oracle User Guide
Managing Projects
500
the server, downloading the item and editing it. You can then use FTP to send them back to the
server.
To add FTP folder items
1. Select the FTP Folder where the files are located.
2. Right-click and select Add | FTP Items from the menu.
3. Select the files you want to add to your folder. You can easily select all or none by
clicking the corresponding buttons.
4. Click OK. The files are added to the FTP Folder node you had selected.
To remove FTP folder items
1. Select the folder or folders you want to remove.
2. Right-click and select Remove from the menu.
Caution: Be sure to select Remove and not Delete Server File. Delete Server File will
remove the file from your server directory.
To Do Lists
To Do Lists
You can create a "To Do" list in the Project Manager to keep track of your projects and what
needs to be completed.
To Do items can be listed under a node, or under another To Do item. So if you need to break a
task into its component parts, you can create multiple sub-items.
To create a To Do node
Over a Project Node, right-click and select Add | To Do List. The new list appears with
the name selected so you can immediately change it.
To create a To Do item
1. Right-click on a To Do List or a To Do Item and select Add | To Do Item.
2. Name the item.
3. Right-click on the item and select Properties. From here you can:
l mark the item completed
l add notes about the item
l change the due date (the default is three days from the current date)
4. Click OK to accept the changes to the properties.
Toad for Oracle User Guide
Managing Projects
501
Query Viewer
Query Viewer
The Query Viewer displays currently running background queries, the database where they are
running, their current execution time and the SQL. Queries are automatically displayed in their
order of execution. From this window you can cancel queries, or display the Editor page where
they are running and view them in detail.
The Query Viewer is available as an individual window within Toad, or you can access it from
the dockable panel in the Editor.
To access the Query Viewer
Do one of the following:
l From the View menu, select Query Viewer.
l From the Editor, right click, select Desktop Panels and select Query
Viewer.
Query Toolbar
Button Command
Cancel Query
Find Query in Context. See "Finding Queries in Context" (page 501) for
more information.
Apply Query Viewer Filter. See "Query Viewer Filters" (page 502) for
more information.
Clear inactive queries (those queries that do not have active datasets)
Finding Queries in Context
Finding queries in context lets you move from the Query Viewer to the Editor tab where the
query is running and view it there.
To find a query in context
1. In the query viewer grid, select the query you want to find.
2.
Click .
Toad for Oracle User Guide
Managing Projects
502
Query Viewer Filters
You can easily filter the Query Viewer grid in order to find specific queries. See "Query Viewer"
(page 501) for more information.
To filter the viewer grid
1.
From the Query Viewer toolbar, click the Filter button.
2. Select the method you want to use to filter the grid:
l SQL contains.
l Runtimes longer than n minutes.
l Started in last n hours.
3. Click OK.
Using the Query Viewer
The Query Viewer displays queries that have run or are currently running, in grid format. See
"Query Viewer" (page 501) for more information.
The grid view includes columns that display:
l Database
l Status
l Start Time
l Stop Time
l Execution Time
l Type
l SQL
The panel below the grid includes two tabs. One displays the SQL that is selected in the grid.
The other displays any errors that were encountered while running that SQL.
To view SQL
1. In the grid area of the Query Viewer, click on the SQL entry you want to view.
2. In the lower pane of the Query Viewer, click the SQL tab.
To view Errors
1. In the grid area of the Query Viewer, click on the SQL entry you want to view.
2. In the lower pane of the Query Viewer, click the Errors tab.
Toad for Oracle User Guide
Managing Projects
503
SQL Command Recall
SQL Statement Recall (History - F8)
This command opens the SQL Statement Recall window and activates the History tab.
To recall SQL History
Select the View | SQL Command Recall | History menu item, or press F8.
Toad saves all statements in this list between sessions of Toad, in a file named PERSSQLS.DAT.
SQL Statement Recall (Personal)
This command opens the SQL Statement Recall window and activates the Personal SQL tab.
To recall a personal SQL
Select the View | SQL Command Recall | Recall Personal SQL menu item
Note: You can add a statement to this list from the Editor | Add to
Personal SQLs.
Toad saves all statements in this list between sessions of Toad, in a file named PERSSQLS.DAT.
SQL Statement Recall (Named)
Use this dialog box to pick a SQL statement from your named list of SQLs, then copy it back to
the Editor window for execution.
To recall a named SQL
From the View menu, select SQL Command Recall | Named SQL.
SQL statements are stored in the NAMEDSQL.DAT file in the Users Files folder.
Script Manager
Script Manager Overview
The Script Manager is a centralized location in Toad where you can manage your frequently
used scripts. Using the Script Manager you can:
l Organize your scripts into various categories
l Access scripts easily
l Execute scripts against multiple connections at once
Toad for Oracle User Guide
Managing Projects
504
l Execute multiple scripts at once
l Execute multiple scripts against multiple connections
By default, the active connection when you open Script Manager is used as the default
connection for executions, unless you specify a different connection in the connections grid. This
is also used to check any Toad Security settings you may have active. Therefore, Script Manager
cannot be used without an active connection.
Main Script Manager Areas
The Script Manager is divided into a connections grid and three tabs: scripts, output
and messages.
Connections grid
The connections grid is tied to the Server Login window. If you execute a script against a
connection in the Script Manager, the connection will also become active on your main
connections.
Scripts
Use the script area to sort, categorize, load and run your scripts. See "Reorder Grid" (page 508)
for more information.
Output
The output area displays the output of the selected scripts. Tabs at the bottom let you navigate
between outputs. One tab is created for each script run. In addition, additional sub-tabs are added
within the script tabs for each select statement contained in that script.
Messages
The messages area displays any system messages regarding the scripts you run. Messages are
separated by a dashed divider line, and contain the script path and the message.
Opening Script Manager
From File Menu
From the Utilities menu, select Script Manager.
Open Script Manager at Startup
To set Script Manager to open at startup
1. From the View menu, select Toad Options.
2. In the left panel, select Windows.
3. In the Script Manager row, select the Auto open checkbox.
Toad for Oracle User Guide
Managing Projects
505
Scripts Provided with Toad
Several scripts for use with Script Manager are provided with Toad. Toad installs a folder called
ScriptMgr in the main install directory for easy access to scripts. Script datafile (.sdf) files are
generally saved in the user files directory; however, you can save them wherever you wish.
DBA Scripts
The scripts that relate to DBA work are listed in an .sdf (category) file called DBA.sdf. This file
is installed in the User Files subdirectory. A folder called "DBA" will be placed in the ScriptMgr
folder. The DBA related scripts provided by Toad are installed in this folder. See "Properties
Files" (page 163) for more information about exact locations.
By default, DBA.sdf expects Toad to be installed in "C:\Program Files\Quest
Software\Toad for Oracle", which is the default directory for the installation. If this is your
location for Toad, you can load DBA.sdf and proceed to use the scripts.
To set script location if Toad is installed elsewhere
1. First load DBA.sdf into the Script Manager.
2. Right-click and select Batch Directory Change to change the directory for the scripts.
See "Changing Script Directories" (page 510) for more information.
Oracle 8i Data Dictionary scripts
The .sdf (category) file Oracle 8i Data Dictionary.sdf will be installed into the same directory
as Toad.exe.
By default "Oracle 8i Data Dictionary" expects Oracle 8i and its associated scripts to be
installed in "D:\ORACLE\ORA817", which is a reasonable location for an Oracle 8i
installation. If this is your location for Oracle 8i, you can load the Oracle 8i Data Dictionary
and proceed to use the scripts.
However, if Oracle 8i is installed elsewhere:
1. First load Oracle 8i Data Dictionary.sdf into the Script Manager
2. Click Move and change the directory for the scripts. See "Changing Script Directories"
(page 510) for more information.
Script Manager Toolbar
The Script Manager toolbar lets you perform several actions with just a click of the mouse.
Button Command
Runs the selected scripts. Click the drop down list to run with another
application, such as Quest ScriptRunner.
Toad for Oracle User Guide
Managing Projects
506
Button Command
Load a datafile. Use the dropdown menu to select from most recently used
files.
Create new Datafile. See "Appropriate Script Datafile names" (page 506)
for more information.
Save Datafile.
Open the script options window. See "Script Manager Options" (page 513)
for more information.
Select the connections to use when running scripts. You can select
multiple connections from the drop down list. See "Using Connections
with Scripts" (page 507) for more information.
Managing Script Datafiles
Create New Script Datafile
Script datafiles let you store your scripts for later retrieval. Each datafile can contain multiple
scripts. You can use these datafiles to organize your scripts into categories, making it easier for
you to find the script you need at any time.
Datafiles are ASCII text files, with one line per script. Datafiles are, by default, stored with an
extension of .sdf.
To create a datafile
1. Open Script Manager. See "Opening Script Manager" (page 504) for more information.
2.
In the Script Manager toolbar, click .
3. In the box, navigate to the appropriate directory and then enter the name you want to use
for the datafile: for example, "Toad Setup Scripts".
Click Save.
Note: You are immediately taken to the Add Script Entry window. You do not need to
add scripts at this time, you can wait and add them later. See "Adding Script Entries"
(page 509) for more information.
Appropriate Script Datafile names
All characters used in the name must be acceptable Windows filename characters. For example,
you could not name a category SQL*Plus Scripts, because the * is not a recognized character. If
you attempt to name a datafile using one of these characters, the file will not be created.
Toad for Oracle User Guide
Managing Projects
507
Save Datafile As
You can save the current datafile with a new name.
To save a datafile with a new name
1. In the Script Manager, open the datafile you wish to rename.
2.
In the Script Manager toolbar, click .
3. Enter the new name for the datafile.
Note: This does not delete the original datafile.
Deleting a Script Datafile
You can delete script datafiles from the Windows Explorer, as you would any other file.
Using Connections with Scripts
In the Script Manager, you can use different connections with scripts. These can be saved with
each datafile, or as a global value for use with all scripts. If the directory contains the path to
Toad, it is stored as a relative directory.
Connections you use for execution can be stored as defaults and saved in the datafile.
To use the datafile defaults
1.
Click .
2. Select Set to datafile defaults.
To save a datafile default
1. Load the datafile to which you want to add connection defaults.
2. Click the Script Manager options button.
3. In the Default Execution Connections area, click Add and add the connections you want
these scripts to execute against.
4. Click OK.
5.
Click .
6. Name the datafile and click Save.
Toad for Oracle User Guide
Managing Projects
508
Manage Script Entries
Using the Script Grid
The script grid in the Script Manager works in much the same way as many of the other data
grids in Toad. See "Editing Script Entries" (page 509) for more information about editing entries
in the grid.
To access the script grid
Click the Scripts tab.
Reorder Grid
You can reorder the script entries using the arrows above the grid. While clicking in the column
header will temporarily sort the grid, using these buttons will permanently change the order. This
allows you to specify the order scripts will execute. Selected scripts execute from the top of the
permanent grid order to the bottom.
To reorder scripts in the grid
1. Select the script you want to move.
2.
Click to move the script up in the list.
3.
Click to move the script down in the list.
Print Grid
To print the script grid for a datafile
1. Open the datafile you want to print.
2. From the Grid menu, select Print Grid.
3. Select the options you want and click OK. The grid prints.
Script Grid Toolbar
The script grid toolbar is located on the Scripts tab of the Script Manager. From this toolbar, you
can act on any of the scripts listed within the grid.
Button Command
Add Script to datafile - See "Adding Script Entries" (page 509) for more
information.
Edit scripts - See "Editing Script Entries" (page 509) for more information.
Delete selected scripts - See "Removing Script Entries" (page 510) for more
information.
Toad for Oracle User Guide
Managing Projects
509
Combine selected scripts - See "Combining Script Entries" (page 512) for more
information.
Schedule scripts to run - See "Scheduling Scripts" (page 510) for more
information.
Print the script grid - See "Reorder Grid" (page 508) for more information.
Move row up
Move row down
Group by
Size Columns
Adding Script Entries
After you have created script datafiles in the Script Manager, you can add scripts to the
categories.
To add a script entry
1. Open the datafile where you want to file the script.
2.
Click the Scripts tab, and then .
3. The Save As dialog box appears. This allows you to browse for the scripts you want to
add with this Description and Use. Select the scripts you want (you can multi-select by
holding down <Ctrl> as you click them) and then click Save.
Enter a group in the Group box. For example, if you use this script for quality assurance,
you can create a QA group: enter "QA".
Note: More than one script can share the same description. Press Tab or click in the
Description box.
4. Enter a Description of the script. More than one script can share the same Description.
Click Add to continue adding scripts.
Note:The scripts you have selected are listed in the filenames area of the Add Script
Entry dialog box.
5. Click OK. The scripts are now added to the grid. The Use and Description are the same
for all the scripts you added.
Editing Script Entries
Once scripts have been entered into categories in the Script Manager, you can edit the entries.
To edit entries
1.
From a datafile that contains scripts, click in a script name and click (right-click and
select Edit).
Toad for Oracle User Guide
Managing Projects
510
2. Change the description, use, or pathname for the script.
Note: The script must exist in the new location before you change the pathname.
Removing Script Entries
To remove script entries
1. From a datafile that contains scripts, select and highlight the scripts you want to remove.
2.
Click on the Scripts tab toolbar (right-click and select Remove Scripts).
Confirm that you want to permanently remove the scripts from the datafile by
clicking Yes.
Note: This does NOT remove scripts from your hard drive. Only from the datafile you
have selected.
Changing Script Directories
You can change the directory for all the scripts in a selected Script Manager category.
To change all script directories
1. In the script column of the script grid, select a g(top) node.
2. Right-click and select Batch Directory Change.
3. Do one of the following:
l Enter the new pathname of the directory.
l Click the drill down button and select the correct directory.
4. Click OK. The directory for all the scripts in this category is changed.
Note: Using this command does not actually move scripts from one directory to another.
If the directory column is pointing to the wrong directory, this procedure allows you to
easily point to the correct directory to access your scripts.
Scheduling Scripts
You can use Script Manager to schedule scripts to be run at a later time or date.
Note: Scripts scheduled for execution will execute using Quest ScriptRunner.
To schedule scripts
1. In the Script Manager, select the scripts you want to schedule.
2.
Click on the Scripts tab toolbar.
3. If you have selected multiple scripts, you are asked to decide to combine or not. Click
Yes or No.
Toad for Oracle User Guide
Managing Projects
511
4. Complete the scheduling process using the Add Task wizard that appears. See "Add Task
Wizard" (page 763) for more information.
Grouping Scripts
To group scripts
1.
In the Scripts tab toolbar, click the Group by button.
2. Choose one of the following:
l Group by <none>
Choosing None does not group your scripts at all. They are simply listed in the
order you have chosen to display them (this order is, by default, the order they
were added to the datafile, but you can change it by using the move up and move
down buttons in the script grid toolbar).
l Group by Use
Choosing Use groups all of your scripts by the Use field that you have designated.
Each use field is displayed as a node, with scripts listed below it. This is one of
the most powerful selection options.
l Group by Extension
Choosing Extension groups all your scripts by extension. Each extension (.sql,
.prc, etc) becomes the top node and all scripts are grouped under it.
l Group by Directory
Choosing Directory groups all your scripts by their directory. The directory
becomes the top node and all scripts are grouped under it.
Viewing Scripts
Once you have scripts entered in your Script Manager, you can view your scripts easily.
To view a script
1. From the Script Manager, Scripts tab, open the datafile where your script is located.
2. If necessary, expand the top-level node to display your scripts.
3. Select the scripts you want to view.
4. Right-click and select View from the menu.
Note: A copy of Notepad opens for each script you have checked.
Toad for Oracle User Guide
Managing Projects
512
Loading Datafiles
You can load a datafile of a Script Manager category. This can be useful if someone sends you a
category and the scripts used in it.
To load the datafile (category)
1.
In the main Script Manager toolbar, click the Open Datafile button.
2. Select the datafile you want to load. The extension for datafile is .sdf.
The loaded file appears in the Script Manager. Check the pathnames in the Directory column of
the new scripts. If these pathnames do not correspond to how your computer is organized, you
will have to either change the pathnames or move the scripts, or the scripts will be inaccessible.
See "Editing Script Entries" (page 509) for more information.
Combining Script Entries
You can use the Script Manager to combine two or more scripts into one. The scripts must reside
in the same datafile to combine them.
Once combined, the new script is automatically added to the active datafile.
To combine scripts into a single script
1. From the Script Manager, select the datafile where your scripts reside.
2. In the script grid, select the scripts you want to combine.
Click on the Scripts tab toolbar.
Note: the default pathname is the same as that of the scripts you have combined. If you
want to put the scripts in a different directory, you can enter a full pathname here.
Execute Scripts
Execute Scripts using Options
When you execute a script from the Script Manager you can set various options that define how
the script is run.
To select scripts to execute
1. From the Script Manager, select the datafile you want to work with.
2. Select the scripts you want to run.
To set options
1.
In the Script Manager toolbar, click .
2. Set options and click OK.
Toad for Oracle User Guide
Managing Projects
513
Execute the Scripts
You can execute scripts from the Script Manager within Toad or by using Quest ScriptRunner.
You can execute scripts against any of your databases. If you do not have a live connection,
Toad will open a connection and close it when the script has completed running.
To execute the scripts
1. Select the scripts you want to run.
2. Do one of the following:
l Right-click and select Run.
l Right-click and select Run in Quest Scriptrunner.
Script Manager Options
This topic only covers unfamiliar information. It does not include all step and field descriptions.
To set options
1.
From the Script Manager toolbar, click .
2. Refer to the following for additional information:
Option Information
Execution Options
Use single file Include entire path in the filename.
Use separate file for each
script (autonamed)
This option creates a separate file for each script.
In this case, Toad will name the files for you.
You do, however still need to specify the
directory where you want the files saved.
Caution: Files are saved as the original script
name, with a .txt extension. If your original
scripts had a .txt extension and you choose
the directory where they are located, they
will be overwritten by the new files.
Filename Can be global or specific to the datafile (.sdf).
Run from Grid
If you do not want to go through the options steps (See "Execute the Scripts" (page 513) for
more information), you can run your scripts directly from the grid, using the Editor or Quest
ScriptRunner.
Toad for Oracle User Guide
Managing Projects
514
To run a script from the grid
1. From the Script Manager, select the category that houses the script you want to execute.
2. Right-click the script, and select Run from the menu, or click the run button on
the toolbar.
Note: If you are running a long script and want to continue working as it executes, you
may prefer to select Run using Quest ScriptRunner. This will allow you to run the script
in the background and continue working.
3. SQL Editor or Quest ScriptRunner opens the selected script and executes it.
Execute Scripts against Multiple Connections
You can execute your scripts in multiple connections at one time.
The Connections to Use Grid contains the connections you can use when you run scripts. If a
connection you want to use is not displayed in the grid, you can add it. If a connection is not
active at the time you execute the script, Toad will create a new connection and then close it
when the script has executed.
To Execute scripts against multiple connections
1. In the connection grid, click Add and add the connections you want to use for execution.
(Unless you have saved specific connections with the .sdf file you are using)
Note:Connections are tied to the Server Login window: you must have connected to the
server you want to use previously for it to be displayed here.
2.
Click and set the following options:
a. Select Spool output to file.
b. Select Use single file.
c. Enter the filename you want to use for the execution.Because the settings on this
window are remembered, you can set this either as a global filename for all scripts,
or as a filename specific to the datafile (.sdf) you are using.
d. Select the connections you want to use.
l Save and load from each datafile will use the connections you have saved
with the datafiles containing your scripts.
l Save and load from a single list will use the list you created in step 1.
e. Click OK to apply options.
3.
Click to execute the scripts.
Output
When you have executed a script against multiple connections, output is displayed in the Script
Manager window as well as saved to file.
Toad for Oracle User Guide
Managing Projects
515
Messages Tab
The messages tab becomes active when scripts are executed. This tab lists errors, and which
scripts have been run against which databases Note that these messages are NOT saved to file
automatically. If you want a record of the messages tab, you will need to save it manually by
copying and pasting into another document.
Output tab
The output window includes tabs for Output and any Grid output provided, as well as
environment information.
Each script instance is listed on a tab at the bottom of the window, by script name. This means,
for example, if you ran the script version.sql against two databases, there will be two tabs named
"version.sql". Clicking on them will provide the output for that execution.
The text file you saved will include detailed output for each execution.
Quick Scripts
Configure QuickScripts List
The QuickScripts list is a dropdown menu found on the File | Run Script menu. See "Running or
Loading QuickScripts" (page 515) for more information.
Before you can run a QuickScript, you must configure the QuickScripts List.
To configure the QuickScripts list
1. Scripts can be selected from more than one datafile. From the Script Manager, select the
datafile where the script resides.
2. In the script grid, click in the On File Menu check box for the scripts you want listed.
This adds them to the QuickScript list.
Note: To list all of scripts in a Use group, select the box for that node. All scripts within
it are selected.
3. Repeat steps 1 and 2 for all datafiles and scripts you want to list.
Running or Loading QuickScripts
Once QuickScripts are configured from the Script Manager, you can run or load them from the
toolbar or the File menu.
Toad for Oracle User Guide
Managing Projects
516
To run a QuickScript from the toolbar
1.
On the main toolbar, click (the arrow).
2. Select one of the datafiles.
3. Select the script from the list.
Note: The script is run in a new Editor tab.
To run a QuickScript from the File menu
1. Select File | Run Script.
2. Select a datafile from the submenu.
Select the script you want to run.
Note: The script is run in a new Editor tab.
To load a QuickScript from the toolbar or the file menu
1. In the Script Manager Options page, make sure Load Only (no execute) is selected. See
"Script Manager Options" (page 513) for more information.
2. Follow the instructions listed above for running QuickScripts. Scripts will be loaded
instead of run.
To run a QuickScript from other areas in Toad
In other areas of Toad (for example, Project Manager and Database Browser) right-click
and select Execute Quick Scripts to run a selected script.
Monitoring
Toad Server Statistics
You get to this window by the Database | Monitor | Server Statistics menu item.
Use this window to view information about how the Oracle instance is performing. All grids can
be exported, printed, sorted, and incrementally searched.
This window displays:
Analysis
Click the Analysis tab to see information analyzing the various statistics, including comments
and warning lights.
See "How to create your ToadStats.ini file" (page 160) for more information about setting the
warning light threshold values.
See "Toad Server Statistics | Analysis" (page 157) for more information about required
permissions.
Waits
Click the Waits tab to see total waits and timeouts by event.
See "Toad Server Statistics | Waits" (page 158) for more information about required permissions.
Latches
Click the Latches tab to see gets, misses, and sleeps data for all latches.
See "Toad Server Statistics | Latches" (page 158) for more information about required
permissions.
Sessions
Click the Sessions tab to display information on the sessions. More detailed information can be
found by clicking one of the sessions in the top grid. Details are displayed in the lower grid.
See "Toad Server Statistics | Sessions" (page 158) for more information about required
permissions.
15
Toad for Oracle User Guide
Monitoring
518
Instance Summary
Click the Instance Summary tab to display information about the various statistics. This grid
includes the statistic number, statistic name, and value.
See "Toad Server Statistics | Instance Summary" (page 158) for more information about required
permissions.
Monitor
If you do NOT have the DB Admin module, the monitor tab appears here as well. This monitor
tab displays several small graphs that let you monitor memory usage across time. Each refresh
adds more data to the right hand portion of the graph. Data left of the vertical blue line shows
what was most recently added.
These charts are an overview only. If you need consistently reliable data about the memory usage
of your database, using the Database Monitor in the DB Admin Module is recommended.
SQL Monitor
You can use the SQL Monitor to monitor SQL statements that are working on your database.
This is a separate utility from Toad, and you can get help for it after you open it by pressing F1,
or selecting Help | Contents.
Toad UNIX Monitor
Note: This Toad feature is only available in the commercial version of Toad with the optional
DB Admin Module.
To access the Toad UNIX Monitor
From the Database menu, select Monitor | UNIX Monitor menu item.
The UNIX Monitor lets you monitor database performance with three charts and a grid:
CPU Usage Rracks CPU usage by system and user
Process Queues Monitors runnable and blocked/waiting processes
(these vary by UNIX system; they may be blocked
on I/O wait or timed out of CPU usage for its
timeslice)
Disk IO in
Kb/Sec
For the top 10 devices.
Process list grid Breaks information down by user. The process list
displays the top 20 CPU usage processes, sorted by
Toad for Oracle User Guide
Monitoring
519
%CPU as a default. Click a column header to sort
that column.
You can sort, zoom and print grid columns. UNIX Monitor fully supports AIX, HP, Linux, and
Solaris. UNIX Monitor supports TRU64; however, the Disk I/O Graph will remain empty for this
UNIX version.
Note: The server must be running Rexecd in order to use this utility. See "RExec" (page 759) for
more information about RExec; or see your UNIX administrator.
The UNIX Monitor mustbe launched and connected in order to work. So, you can launch it
in the morning, minimize the window, and later in the day if a threshold is crossed you
will be alerted.
Requirements
To use the UNIX Monitor, no special permissions are required. However, the user must be able
to get through any firewall present.
The following commands are used, and need to be installed and enabled on the UNIX machine:
l RExec - Used to drive the monitor.
Note: The server must be running Rexecd in order to use this utility. In addition, some
variants of UNIX may handle an rexec as an rlogin. These may automatically execute
login files such as ".profile". In this case, extraneous output commands such as echoing
"motd" (message of the day) may interfere with Toad's parsing of the output.
l lostat - Used to get the disk io information.
l vmstat - Used to obtain cpu information
l ps - Used to process queues and lists.
Troubleshooting
There are potential connection issues with UNIX that are beyond our control.
As part of the connection process, the rexecd daemon performs a "reverse name lookup" by
default. This means the server verifies the rexec source machines IP address against its
own/etc/hosts file, and denies the connection if the source IP address is not found. For server-to-
server rexecs, this makes sense because the servers often have hard coded and well known IP
addresses. For network clients, this is often not the case. Few companies want to deal with
placing the IP addresses of every PC in each servers/etc/hosts file. Many companies use DHCP
for their network clients. The IP addresses are not well known and are not constant.
The solution is to turn off "reverse name lookup" by editing the /etc/inetd.conf file and adding
the c parameter to the rexecd command. Then either reboot the server or refresh s inetd.
Toad for Oracle User Guide
Monitoring
520
Refresh rate
To automatically refresh the data in the charts, you must do two things.
To set the automatic refresh
1. Check the Auto refresh check box.
2. Select a refresh interval from the Refresh rate dropdown menu.
You can manually refresh the data by clicking the Refresh button.
Zoom
To zoom a graph
Zoom in on a specific area by dragging a rectangle from left to right. around the area you
want to zoom.
To restore a graph
Drag a rectangle from the right to left, and the chart will zoom back to 100%.
Connecting
In order to use the UNIX monitor, you must be connected to the UNIX server you want
to monitor.
To connect to the UNIX server
1. To connect, click the Connect button.
2. Enter the appropriate information in the Server Settings dialog. See "Server Settings"
(page 750) for more information.
3. Click OK to connect.
Viewing Graph History
The graphs take two or three iterations of the selected refresh cycle to initialize and then quickly
fill in. After the graphs are full (one hour), the data scrolls off screen but is not cleared. You can
see a two hour history using right-click | Zoom. (This is also true for the Database Monitor. See
"Toad Database Monitor" (page 535) for more information.) Select Zoom.
Toad for Oracle User Guide
Monitoring
521
ADDM/AWR
ADDM/AWR (OEM)
Note: This Toad feature is only available in the commercial version of Toad with the optional
DB Admin Module.
In Oracle versions 10g and up, the Automatic Database Diagnostic Monitor (ADDM) provides a
holistic tuning solution. ADDM analysis can be performed over any time period defined by a
pair of Automatic Workload Repository (AWR) snapshots taken on a particular instance, as long
as the following requirements are met:
l Neither snapshots encountered any errors during creation and neither have been purged.
l There were no shutdown or startup actions between the two snapshots.
ADDM and AWR reporting can document both problem areas and areas of the database that are
running smoothly. For full information about ADDM/AWR reporting, please see your Oracle
documentation.
Note:By default, unless you have instructed Toad to make this window accessible, this
functionality is disabled. You can restore functionality from View|ToadOptions|Windows and
clicking the Available checkbox in the appropriate row of the grid.
Toad's ADDM/AWR window in Toad lets you:
l Generate reports - For more information, see:
l Generating an ADDM Report (page 523)
l Generating an AWR Report (page 524)
l Generating an AWR SQL Report (page 524)
l Generating an AWR Diff Report (page 525)
l Generating an ASH Report (page 526)
l Copy reports to clipboard.
l Print reports.
l Save reports to file.
l Manage Snapshots (view stats, create, delete).
l Manage Baselines (view, create, delete).
ADDM also documents the non-problem areas of the system. For example, wait event classes that
are not significantly impacting the performance of the system are identified and removed from
tuning consideration at an early stage, saving time and effort that would be spent on items that
do not impact overall system performance.
Toad for Oracle User Guide
Monitoring
522
In addition to problem diagnostics, ADDM recommends possible solutions. When appropriate,
ADDM recommends multiple solutions for the DBA to choose from. ADDM considers a variety
of changes to a system while generating its recommendations.
To access the ADDM/AWR window
From the Database menu, select Monitor | ADDM/AWR
AWR Browser (OEM)Overview
Note: This Toad feature is only available in the commercial version of Toad with the optional
DB Admin Module.
The Toad AWR Browser supports AWR in Oracle 10g and newer. It displays performance
metrics between AWR snapshots in great detail. You can use this ability to track, compare and
organize your statistics.
From the AWR Browser window, you can select snapshots; create new snapshots; select, display
and print charts; program custom charts; and various other combinations. The browser window
makes it easy to access the power of the data collected by Oracle's AWR feature.
For the most part, the AWR Browser works in the same way as the Statspack Browser, and all
but two of the same charts are available. For more detailed information on working with
snapshots and charts, please see the Statspack Browser help topics.
Note:By default, unless you have instructed Toad to make this window accessible, this
functionality is disabled. You can restore functionality from View|ToadOptions|Windows and
clicking the Available checkbox in the appropriate row of the grid.
To access the AWR Browser
From the Database menu, select Monitor | AWR Browser.
The Browser Window
The AWR Browser window is divided into three areas: a list of snapshots, a list of charts, and a
right hand panel where charts and advice are displayed. These areas work together to display the
metrics you need to see.
Snapshot List Area
The snapshot list area lists the snapshots that have been collected by the AWR. To create charts
based on these snapshots, you can select or clear the checkbox to the left of the snapshot name.
By default, the AWR browser will select up to the most recent 24 hours worth of snapshots with
the same database start time.
Chart List Area
Several charts and grids have been built into the window, or you can easily add your own in
addition to those provided. Select or clear the checkbox to the left of the chart you want to view
Toad for Oracle User Guide
Monitoring
523
or hide. Selected charts are created for the selected snapshots. Right-click to select all, none, and
so on.
Chart Display
You can display up to nine charts at a time, in a three by three chart area. See "Configuring the
viewing area" (page 576) for more information on configuring the viewing area.
Advice Display
Toad displays advice in the right hand panel. When two snapshots are selected (not checked, but
highlighted), click the Advice tab for information about the top wait event during the selected
interval. You can also double-click the top waits grid in the chart display area to display advice
about that wait.
Generating an ADDM Report
Note: This Toad feature is only available in the commercial version of Toad with the optional
DB Admin Module.
You can easily generate an ADDM report from Toad.
To generate an ADDM report
1. From the Database menu, select Monitor | ADDM/AWR Reports.
2. Click the ADDM/AWR Report tab.
3. Select the appropriate Instance from the Instance drop down box.
4.
Click to select:
l Starting snapshot
l Ending snapshot
Baseline range
Note: To shorten the list of snapshots in the data select dialog, you can select
Filter by ID and use the Quickfilter box to filter the list.
5. Click OK.
6.
Click on the Report Generator toolbar. The report displays in the ADDM Report tab
below the selection fields.
Working with ADDM Reports
Note: This Toad feature is only available in the commercial version of Toad with the optional
DB Admin Module.
After you have generated an ADDM report, you can read it on screen in Toad, or alternately, you
may want to work with it in another format.
Toad for Oracle User Guide
Monitoring
524
To copy the ADDM report to the clipboard
Run an ADDM report, and then click button.
To print the ADDM report
Run an ADDM report, and then click button.
To save the ADDM report to a file
Run an ADDM report, and then click .
Generating an AWR Report
Note: This Toad feature is only available in the commercial version of Toad with the optional
DB Admin Module.
You can easily generate an AWR report from Toad.
To generate an AWR report
1. From the Database menu, select Monitor | ADDM/AWR.
2. Click the ADDM & AWR Reports tab.
3. Select the appropriate instance from the Instance list.
4.
Click to select:
l Starting snapshot
l Ending snapshot
Baseline range
Note: To shorten the list of snapshots in the data select dialog, you can select
Filter by ID and use the Quickfilter box to filter the list.
5. Click OK.
6.
Click on the Report Generator toolbar.
7. Select the AWR Report - HTML Format tab or the AWR Report - Text Format tab to
view the report in either of those formats.
Generating an AWR SQL Report
Note: This Toad feature is only available in the commercial version of Toad with the optional
DB Admin Module.
If you are using Oracle 10.2 or higher, you can generate an AWR SQL report from Toad.
Toad for Oracle User Guide
Monitoring
525
To generate an AWR SQL report
1. From the Database menu, select Monitor | ADDM/AWR.
2. Click the AWR SQL Report tab.
3. Select the appropriate instance from the Instance drop down box.
4.
Click to select:
l Starting snapshot
l Ending snapshot
Baseline range
Note: To shorten the list of snapshots in the data select dialog, you can select
Filter by ID and use the Quickfilter box to filter the list.
5. Click OK.
6.
Click and select a SQL ID.
7. Click OK.
8.
Click on the AWR Report Generator toolbar.
9. Select the HTML tab or the Text tab to view the report in either of those formats.
Generating an AWR Diff Report
Note: This Toad feature is only available in the commercial version of Toad with the optional
DB Admin Module.
If you are using Oracle 10.2 or higher, you can generate an AWR differences report from Toad.
To generate an AWR Diff report
1. From the Database menu, select Monitor | ADDM/AWR.
2. Click the AWR Diff Report tab.
3. In the Compare This area, select the appropriate instance from the Instance drop
down box.
4.
Click to select:
l Starting snapshot
l Ending snapshot
Baseline range
Note: To shorten the list of snapshots in the data select dialog, you can select
Filter by ID and use the Quickfilter box to filter the list.
5. Click OK.
6. In the To This area, select the appropriate Instance from the Instance drop down box.
Toad for Oracle User Guide
Monitoring
526
7.
Click to select:
l Starting snapshot
l Ending snapshot
Baseline range
Note: To shorten the list of snapshots, you can select Filter by ID and use the
Quickfilter box to filter the list. See "Using the QuickFilter Box" (page 993) for
more information.
8. Click OK.
9.
Click on the AWR Diff Report Generator toolbar.
10. Select the HTML tab or the Text tab to view the report in either of those formats.
Generating an ASH Report
Note: This Toad feature is only available in the commercial version of Toad with the optional
DB Admin Module.
You can generate an Active Session History (ASH) report from Toad.
To generate an ASH report
1. From the Database menu, select Monitor | ADDM/AWR.
2. Click the ASH Report tab.
3. Select the appropriate Instance from the Instance drop down box.
4. Select the Starting date and time from the appropriate boxes.
5. Select the Ending date and time from the appropriate boxes.
6.
Click on the ASH Report Generator toolbar.
7. Select the HTML tab or the Text tab to view the report in either of those formats.
Data Select Dialog
Use the Data select dialog to select the snapshot to use in the selected ADDM/AWR report. See
"ADDM/AWR (OEM)" (page 520) for more information.You can use this dialog to select
starting and ending snapshots, or a baseline snapshot.
To access data
In one of the ADDM/AWR report tabs, click a drill-down button to select a snapshot,
SQL ID, or baseline.
Filtering the Data Grids
You can filter the data grid using the Quickfilter box at the bottom of the dialog.
Toad for Oracle User Guide
Monitoring
527
To filter the grid
1. Select the Filter by check box.
2. Enter your filter criteria in the Quickfilter box below the check box. See "Using the
QuickFilter Box" (page 993) for more information.
Selecting data
Only one row may be selected at one time.
To select data
1. Select data by clicking on a row in the data grid.
2. If desired, edit the query, or insert variables.
3. Click OK.
Editing the SELECT query
When you have selected a row, you can edit the query before it is sent to Oracle. You should
limit yourself to editing the WHERE and ORDER BY clauses.
To edit the query
1. Select data.
2. Click the Edit Query button.
3. Edit the Where or Order By clause.
4. Optionally, click the Check button to check your query for syntax errors.
5. Click OK.
Snapshot Management
ADDM/AWR Snapshot Management
Note: This Toad feature is only available in the commercial version of Toad with the optional
DB Admin Module.
The ADDM/AWR Snapshot Management tab lets you manage your snapshots. The Snapshot
Management tab is divided into two areas: collection settings, and snapshot details.
Collection Settings
Collection settings are the settings that Oracle uses to define how often to take a snapshot and
how long to keep it. The format is:
+dd hh:mm:ss:nnnnnnn.
Toad for Oracle User Guide
Monitoring
528
Snapshot Interval
Snapshot interval specifies the interval at which Oracle will take snapshots. The default
is one hour:
+00 01:00:00:000000
Retention
Retention specifies how long the snapshot will be maintained. The default is seven days: +07
00:00:00.000000
Top NSQL
For the Top SQL to flush for each SQL criteria, you can choose to use:
Default Uses Top 30 for statistics level TYPICAL, and Top 100 for statistics
level ALL.
Maximum Captures the complete set of SQL in the cursor cache.
Specify Uses the number you specify:
Enter the value into the number box. This value is not affected by
the statistics or flush level. It will override system default behavior
for AWR SQL collection.
Snapshots
The Snapshots area displays snapshots information in a data grid. In addition, from the
toolbar you can:
l View Snapshot Statistics
l Create a New Snapshot
l Drop a Snapshot Range
The options change with the selection you make.
View Snapshot Statistics
Note: This Toad feature is only available in the commercial version of Toad with the optional
DB Admin Module.
From the Snapshot Management tab you can view aggregate Snapshot statistics for snapshots on
the current connection. In addition, if you are connected as SYS, you can also deallocate unused
AWR space or shrink AWR objects.
Toad for Oracle User Guide
Monitoring
529
To view snapshot statistics
1. From the ADDM/AWR window, click the Snapshot Management tab.
2. In the Snapshots area, statistics are displayed in a data grid. Statistics display in the
columns to the right of the list of snapshot numbers.
To deallocate unused AWR space
1. From the ADDM/AWR window, click the Snapshot Management tab.
Note: You must be connected as SYS to perform this function.
2.
In the Snapshots area, click .
To shrink AWR objects
Note: You must be connected as SYS to perform this function.
1. From the ADDM/AWR window, click the Snapshot Management tab.
2. In the Snapshots area, click View Snapshot Statistics.
3.
Click .
ADDM/AWR Create New Snapshot
Note: This Toad feature is only available in the commercial version of Toad with the optional
DB Admin Module.
You can create a new snapshot from the ADDM/AWR window. See "ADDM/AWR (OEM)"
(page 520) for more information about the ADDM/AWR window.
To create a new snapshot
1. From the ADDM/AWR window, click the Snapshot Management tab.
2.
In the Snapshots area, click .
3. Select one of the following:
l Flush Level: Typical
l Flush Level: All
4. Click OK to create the snapshot.
Note: An information window displays listing the Snapshot ID of the new snapshot: for
example, "Snapshot ID 6517 has been created."
5. Click OK.
Toad for Oracle User Guide
Monitoring
530
ADDM/AWR Drop Snapshot Range
Note: This Toad feature is only available in the commercial version of Toad with the optional
DB Admin Module.
To drop a snapshot range
1. From the ADDM/AWR window, click the Snapshot Management tab. See
"ADDM/AWR (OEM)" (page 520) for more information about the ADDM/AWR
window.
2. Select the snapshots you want to drop.
3. In the Snapshots area, click Drop Selected Snapshots.
4.
Beside the Starting Snapshot box, click .
5. In the Data Select Dialog, select the starting snapshot and click OK.
6.
Beside the Ending Snapshot box, click .
7. In the Data Select Dialog, select the ending snapshot and click OK.
8. Click OK to confirm.
Baseline Management
ADDM/AWR Baseline Management
Note: This Toad feature is only available in the commercial version of Toad with the optional
DB Admin Module.
You can use the Baseline Management tab to view and control various baselines for
ADDM/AWR reports. See "ADDM/AWR (OEM)" (page 520) for more information.
You can view established baselines from the navigator on the left side of the window. Baselines
are listed by name in the grid. Baselines are listed by Database ID, but the grid can be sorted by
any column by clicking in the column header.
To view a baseline
In the Baselines navigator, click on a baseline name.
The baseline information displays in the right hand area, and includes:
l Baseline ID.
l Baseline Name.
l Starting Snapshot ID.
l Starting Snapshot time.
l Ending Snapshot ID.
l Ending Snapshot time.
Toad for Oracle User Guide
Monitoring
531
Creating a Baseline
Note: This Toad feature is only available in the commercial version of Toad with the optional
DB Admin Module.
You can create a new baseline range of snapshots from the ADD/AWR window.
When creating a baseline, the Baseline ID, starting Snapshot Time and ending snapshot time are
set automatically.
To create a new baseline
1. From the ADDM/AWR window, click the Baseline Management tab.
2.
Click .
3. Enter a name for the baseline in the Baseline Name box.
4.
Enter a starting Snapshot ID, or click and select one from the Data Select Dialog.
5.
Enter an ending Snapshot ID, or click and select one from the Data Select Dialog.
6. Enter the number of days you want to leave the baseline active in the Expiration box. If
you do not want to the baseline to expire, leave this box blank.
7. Click OK.
Dropping a baseline
Note: This Toad feature is only available in the commercial version of Toad with the optional
DB Admin Module.
You can easily drop a baseline from the ADDM/AWR Reports | Baseline Management tab.
To drop a baseline
1. In the Baselines grid select the baseline you want to drop.
2.
Click .
3. Choose to either:
l Drop Baseline only
Drop Baseline and all Associated Snapshots
Note: Dropping all associated snapshots could impact other baselines.
4. Click OK.
Baseline Template Management
Note: This Toad feature is only available in the commercial version of Toad with the optional
DB Admin Module.
Toad for Oracle User Guide
Monitoring
532
If you are using Oracle 11g or higher, you can use the ADDM/AWR reports page to track your
baseline templates.
Viewing Baseline Template Information
When you view the baseline template information, Toad places all templates into a data grid
To track baseline template management information.
1. From the Database | Monitor menu, select ADDM/AWR.
2. Click the Baseline Template Management tab.
3. You now can sort the template grid by any column desired: click on the column heading
to do so.
Creating New Templates
You can create a new baseline template directly from this window. For details about baseline
templates and how to use them, see your Oracle documentation.
To create a new template
1. From the ADDM/AWR window, click the Baseline Template Management tab.
2.
Click .
3. In the Create Baseline Template window, enter a name for both the template and the
baseline in the appropriate boxes.
4. Select either Expression or Literal for the start time, and select a start date and time from
the drop down boxes.
5. Select either Expression or Literal for the end time, and select an end date and time from
the drop down boxes.
6. In the Expiration box, enter the number of days until the baseline template expires, or
leave it blank for no expiration.
7. If the template will be repeating, select the Repeating check box and enter the Day, Hour
and duration the template should repeat.
8. Click OK to create the template.
Dropping a Baseline Template
1. From the ADDM/AWR window, click the Baseline Template Management tab.
2. Select the template you want to drop.
3.
Click .
4. Click Yes to confirm.
Toad for Oracle User Guide
Monitoring
533
Database Browser
Database Browser
Note: This Toad feature is only available in the commercial version of Toad with the optional
DB Admin Module.
This window lets you see information across multiple schemas or servers. You can select
multiple schemas or servers; view a variety of summary information for them; perform pings and
tnspings on them; or open common Toad windows for them.
Note: Some V$ synonyms are required for this feature. See "V$ Tables Required" (page 153) for
more information.
An online video tutorial is also available for this feature. This video opens in a new browser
window and requires an internet connection.
To access the Database Browser
From the Database menu, select Monitor | Database Browser.
Tree view
The left side tree view is initially created from your tnsnames file and then saved into a file
called DatabaseBrowser.tdb in your Toad directory. You can add or delete server and schema
nodes to make the tree more manageable. You can also check the Connected servers only box to
display only the connected servers.
Database Nodes
You can set properties for individual nodes by selecting a node, right-clicking it and choosing
Properties. You can also perform the following operations on nodes:
l Connect
l Disconnect
l Associate with a schema (valid only for schema nodes)
l Rename
l Remove
l Startup
l Shutdown
l Alter
l View and modify properties, including default schema and choosing to auto connect
Toad for Oracle User Guide
Monitoring
534
These operations can be performed on multiple database nodes at the same time. For instance you
can connect to multiple servers by selecting them and choosing Connect. If you choose Connect
while on a server node, connections will be created for all the database nodes under that server.
Database Objects nodes
Beneath the database node is a group of object nodes for that database. Click on one of these to
open an embedded Schema Browser for that object type in the right hand side of the Database
Browser. See "Schema Browser Window Overview" (page 978) for more information.
In addition to the standard objects, there is also a Schema Objects node. Click this node to
open an embedded schema browser in which you can limit your browsing by schema as well as
object type.
Summary Information
Select a node or group of nodes from the tree view. On the right hand side of the window,
summary information is displayed for the connections you have selected.
In some cases you can get "roll up" information for all of your databases or servers at
once. For example
l Space Usage tab displays totals for Megs Allocated, Used and so forth
l Datafile IO tab displays the Total IO of all your selected databases.
Tabs provide access to the summary information as follows:
l Overview
l Instance
l Database
l Options
l Parameters
l Sessions
l Top Sessions
l RBS Activity
l Space Usage
l Datafile IO
The Instance and Database tabs offer two views: single record and grid view. The single record
view is useful on these tabs because of the number of columns displayed.
The Top Sessions tab has a SQL tab at the bottom. This tab allows you to view the full,
formatted SQL statement of the current record selected on the Grid tab.
Toad for Oracle User Guide
Monitoring
535
Database Browser Toolbar
Note: This Toad feature is only available in the commercial version of Toad with the optional
DB Admin Module.
Button Command
New Server
New Database
Refresh Data
Perform Ping or TNS Ping on selected objects
Open a Schema Browser for selected databases
Open an Editor for selected databases
Find Object
Open Server Side Object Wizard
Open DB Health Check
Open Database Monitor
Database Monitor
Toad Database Monitor
Note: This Toad feature is only available in the commercial version of Toad with the optional
DB Admin Module.
The Database Monitor lets you track database performance with nine charts: Logical IO, Physical
IO, Event Waits, Sessions, Call Rates,Miss Rates,SGA Memory Usage,Shared Pool, and Indexed
Queries %. There is a horizontal scroll bar to allow you to see all the charts.
Toad for Oracle User Guide
Monitoring
536
The Database Monitor must be launched in order to track performance. So you can launch
it in the morning, minimize the window, and later in the day if a threshold is crossed you
will be alerted.
Note:Access to some V$ tables are required to use this option. See "Database | Monitor |
Database Monitor " (page 155) for more information about these permissions.
To access the Database Monitor
From the Database menu, select Monitor | Database Monitor.
RAC Connection
Within the database monitor, all information is provided by single connections. However, it is
summarized or aggregated for all the instances that compose the RAC cluster. For example,
looking at SGA memory - if each RAC instance is 150 MB, and you have two RAC instances,
this column will display 300MB.
SYS view warning
When you first log into the Database monitor, you may get a warning dialog box stating that
you are missing the "SYS view, X_$KSLLT" view. Without this view, the Latch series on the
Miss rates chart will be zero.
l If this dialog box appears, you can check the "Dont show this message again" check box
in the lower left corner and it will not display again. In order to obtain data for the latch
series, connect as SYS and execute the following SQL:
CREATE OR REPLACE VIEW x_$ksllt AS SELECT * FROM x$ksllt;
GRANT SELECT ON sys.x_$ksllt TO PUBLIC;
l Click Close to continue using the Database Monitor.
Zoom
To zoom a graph
Zoom in on a specific area by dragging a rectangle from left to right. around the area you
want to zoom.
To restore a graph
Drag a rectangle from the right to left, and the chart will zoom back to 100%.
Toad for Oracle User Guide
Monitoring
537
Print
To print a graph
Right-click the graph you want to print and select Print. The job is automatically sent to
the printer.
Save
To save a graph
1. Right-click the graph you want to save and select Save.
2. Select the format you want the file to have:
l XLS
l HTML
l Bitmap
3. Enter a filename for the graph, or use the default.
4. Click OK.
Database Monitor Toolbar
Note: This Toad feature is only available in the commercial version of Toad with the optional
DB Admin Module.
The Database Monitor toolbar provides access to the features of the entire database monitor.
Icon Command
Change Active session.
Flush the Cache.
Refresh Data.
Alerts.
Save chart
Options
Instance If you are connected to a RAC instance, use this drop down menu to select
Toad for Oracle User Guide
Monitoring
538
Icon Command
the instance you want to monitor.
Database Monitor Email Alerts
Note: This Toad feature is only available in the commercial version of Toad with the optional
DB Admin Module.
The alerts window displays all alerts that have occurred since you either opened the monitor or
last cleared the window. Emails are listed at the bottom of the window.
To view email alerts
1.
On the toolbar, click .
2. Click one of the following:
l Clear to clear the alerts
l Close to close the window
Save to save the alerts as a text file
Note: In addition, you can choose to enable or disable alerts. If you have enabled
email alerts, you will need to set up your email options from the View | Options |
Email window.
Flushing the SGA or Buffer Cache
Note: This Toad feature is only available in the commercial version of Toad with the optional
DB Admin Module.
From the Database Monitor you can flush the SGA or the buffer cache.
Click and select either Flush SGA or Flush Buffer Cache (Oracle 10g
and up only).
Database Monitor Options
Note: This Toad feature is only available in the commercial version of Toad with the optional
DB Admin Module.
These options control how the Database Monitor displays data.
Refresh rate
The graphs and the monitor refresh at an adjustable interval.
Toad for Oracle User Guide
Monitoring
539
l Select the appropriate interval from the dropdown Refresh rate menu. If you have
checked the auto refresh check box, the window will automatically refresh at the
interval you select.
You can also refresh the window manually by clicking the Refresh button.
Window
Use the Window box to specify how much graph data to display in the graphs. Options include
one, two, six, twelve and twenty-four hours.
Note: The zoom amount will be twice the selected number.
TNS Ping check box
If checked, Toad will ping the Oracle server (using TNS ping) before it runs the query to refresh
the data on the charts.
Ping check box
If checked, Toad will perform a TCP/IP ping to the Oracle server before it runs the query.
Database Probe
Database Probe Overview
Note: This Toad feature is only available in the commercial version of Toad with the optional
DB Admin Module.
The Toad Database Probe is a real-time monitoring window that offers a large collection of
alerts. You can also create your own alerts.
The database probe does not automatically do a full refresh upon opening. If you would like it to
do so, you can change the probe Settings.
To access the database probe
From the Database menu, select Monitor | Database Probe.
Troubleshooting
l Some V$ synonyms are required for this feature. See "V$ Tables Required" (page 153) for
more information.
l This feature is only available in the commercial version of Toad with the optional DB
Admin module.
Toad for Oracle User Guide
Monitoring
540
Reading the probe information
The probe window is divided into five zones, or collections of display controls. These roughly
correspond to the layout of the window. See "Database Probe Settings" (page 540) for more
information.
The database probe has its own toolbar as well as status bar. A warning icon can appear to the
left of each data control when an alert is tested and fired and you have chosen that area of the
screen to show an icon.
To read an alert
1.
When an alert fires, the warning icon appears to the left of the data control.
2. Click the icon to display a dialog box revealing details about the alert.
l The group box caption shows the name of the alert.
l The detail window shows the alert description.
l Below the detail window the alert expression displays.
l A check box offers the possibility to turn the alert off.
The Database Probe alert definitions and options are stored in an INI file called
"DatabaseProbe.INI".
Information gathered from the database regarding the alerts is displayed as follows:
l The information displayed reflects standard Oracle statistics. For more information about
what the areas on the database probe represent, see your Oracle documentation.
l The result of number/number represents used/max
l For example, 2/170 is 2 total sessions out of a possible 170.
l - represents either a NULL value or "invalid for the current connection version"
Upgrading definitions and options
The Database Probe alert definitions and options are kept in an INI file called
"DatabaseProbe.INI".
Future upgrades to Toad may include an updated DatabaseProbe.ini file as well. If you have
made changes to your alerts, you may want to back them up in a separate file. When a new
DatabaseProbe.ini is provided, you can compare the files and only add the parts of the new ini
file that you want to include in your alerts. See "Compare Files and Objects" (page 256) for more
information.
Database Probe Toolbar & Status Bar
Note: This Toad feature is only available in the commercial version of Toad with the optional
DB Admin Module.
Toad for Oracle User Guide
Monitoring
541
Toolbar
Icon Command
Select a different session.
Refresh all five zones and reset the refresh timers. The dropdown offers a
list of each zone. Selecting an individual zone will refresh just that zone.
Flush SGA or Flush Buffer Cache (Oracle 10g only).
Open Quest Spotlight (if you have it installed) to the active connection.
Display the Settings dialog box.
Status bar
The status bar displays the names of queries as they are executing during zone refreshes. It also
displays the connection string for the active window connection.
Database Probe Settings
Note: This Toad feature is only available in the commercial version of Toad with the optional
DB Admin Module.
From the Settings dialog box of the Database Probe, you can change several types of settings
for the Database Probe. These include refresh rates, alerts, and several miscellaneous settings.
To access settings
Click on the DB Probe toolbar.
Settings tab
Refreshes
The Refresh tab of the Settings window allows the user to set a refresh rate or no refresh at all.
The available refresh rates are 15 seconds, 30 seconds, 1 minute, 5 minutes, and 15 minutes.
Note: The Lock check box in the SGA area is only applicable on non-Windows servers.
l DBWR, LGWR, ARCH, Phys reads/writes
l Files
l Overhead
Toad for Oracle User Guide
Monitoring
542
Gauges
Use the Gauges area to set the colors used for alerts, and warning levels for the Redo logs and
data files.
Active Alert Count
The Active Alerts count displays the number of active alerts. An alert can be active or inactive.
It is only active alerts that potentially impact the performance of a zone refresh.
Alerts
The Alerts tab of the Settings dialog box displays all the alerts currently in Probe, including
l active or inactive (Only active alerts are tested during their relevant zone refresh.)
l name
l description
An alert is a user-defined event. It reads the data on the main window and issues a warning by a
display icon. An alert consists of an expression representing a formula. The formula is then used
to determine whether to fire the alert.
For example, you may want an alert to fire if the number of active sessions matches the number
of total sessions. An Alert can be inactive; inactive alerts are not tested when operands are
refreshed. Alerts can be tested, fired, and extinguished.
You can add alerts, edit or delete selected alerts, activate or deactivate them individually or
all at once.
Activate or deactivate alerts by clicking in the check box in the Active column. Alternately,
click the Activate All or Deactivate All buttons to the right of the alert grid.
Tested
When a refresh occurs on an operand that is being used by an alert, then the alert for that
operand is tested. This means the alert expression is evaluated.
Evaluation consists of a process whereby the operand identifiers in the expression are replaced
with their on-screen data values and any embedded queries within the expression are executed
and the resulting value is substituted.
l If the resulting expression evaluates to TRUE, then the Alert is fired.
l If it evaluates to FALSE, the Alert is extinguished.
Fired
This happens when an alert is tested and evaluates to TRUE. When an alert fires, the warning
display icon for it becomes visible.
Toad for Oracle User Guide
Monitoring
543
Extinguished
This is what happens when an alert is tested and evaluates to FALSE. When an alert is
extinguished the warning icon for it is hidden.
Alert Map
You can check the map of alerts by clicking the Show Map button.
The Alert Map is a convenient way to see the operands on the main window that have alerts
associated with them. When the cursor is passed over alert icons, the alert expression for it is
displayed as the hint text.
Adding and Editing Alerts
Note: This Toad feature is only available in the commercial version of Toad in either the
Professional Edition or with the optional DB Admin Module.
See "Database Probe Overview" (page 538) for more information.
To add an alert
1.
From the Database Probe window, click on the toolbar.
2. Click the Alerts tab.
3. Click Add. Enter the information in the dialog box to create an alert as described below.
General Area
Name
Enter the alert name. This is used to identify the name of the alert for display purposes within the
Alerts grid in the Settings dialog box. Alert names must be unique.
Active
This determines whether the alert is tested during relevant zone refreshes.
Alert position
This is the on-screen position of the icon, appearing when the alert fires. A dropdown list of
possibilities is offered. Alternately, you can choose from a graphic display:
l
Click , to access the Alert Icon Selection window. This window looks like the main
probe window but with all available alert icons visible.
l Click on one of the available icon positions to use. The current one, if one has already
been selected, blinks.
When an icon is clicked, this dialog box is closed and the name for that icon is chosen in the
Alert position drop down.
Note: Only unused alert positions or inactive alert positions are available choices.
Toad for Oracle User Guide
Monitoring
544
Description
Enter a description of the alert.
Refreshes before computing
Each alert is associated with one or more zones. The zone(s) associated with an alert is
determined by the Probe operands used in the Alert Expression. When an alert is associated with
more than one zone, the zone with the fastest refresh rate determines when the alert fires. This
value determines how many actual refreshes of that zone must occur before the alert is tested.
For example, if the alert is associated with a zone. This zone is refreshed every 15 seconds and
you may not want the alert to be tested every time (testing each time can slow down the refresh).
It may be more useful to have the alert tested every 2 minutes, and you would enter an 8 here.
Expression Builder
Expressions are the driving force behind an alert; the expression tells Toad what should be tested
when it tests an alert.
An alert expression consists of one or more Probe operands, one or more queries (must be
enclosed in double-quotes), and operators listed. The relational operator in the center of the
expression determines how the sides of the expression are compared to each other to determine if
the evaluation is true.
l Each operand, query, and operator in the expression must be separated by spaces.
l Query SELECT statements must be enclosed in double-quotes and must return a numeric
value in the first field. This value is then used as the substitution value in the expression.
An example of this is the provided alert named "Mismatched Redo Log Size".
To use the expression builder
1. Drag-and-drop one or more Probe operands from the treeview into the left and/or right
sides of the expression.
Note: Operands are grouped by zone. Operators can also be dragged and dropped, or
typed directly.
2. Choose a relational operator.
3. Click Test to test the expression to see if the math expression evaluator can turn the
string expression into a mathematical formula.
Index Monitoring
Index Monitoring
Note: This Toad feature is only available in the commercial version of Toad with the optional
DB Admin Module.
Toad for Oracle User Guide
Monitoring
545
Oracle versions 9i and later provide a means of monitoring indexes to determine whether or
not they are being used. You can then drop unused indexes to eliminate unnecessary
statement overhead.
To access Index Monitoring
From the Database menu, select Monitor | Index Monitoring.
Information such as monitoring status, start time, end time and usage are available in the
Index Monitoring grid. Whenever you enable monitoring, Toad resets these statuses for the
specified index.
You can always see your own indexes. To see another users indexes you must have access to
the SYS.OB$, SYS.IND$, SYS.USERS$ and SYS.OBJECT_USAGE views and the ALTER ANY
INDEX privilege.
Index Monitoring Toolbar
Button Command
Monitor Indexes - Select from monitoring all indexes or selected indexes.
End monitoring indexes - Select from ending all indexes or selected
indexes.
Display the create script for selected indexes
Drop selected indexes
Refresh grid data
Indexes
Owned By
Select the schema that owns the indexes you want to view
Activating Index Monitoring (page 545)
Activating Index Monitoring
Note: This Toad feature is only available in the commercial version of Toad with the optional
DB Admin Module.
You can monitor all indexes, or only selected indexes.
To monitor all indexes
1. From the Database menu, select Monitor | Index Monitoring.
2. Select a schema from the Indexes Owned By drop down menu.
Toad for Oracle User Guide
Monitoring
546
3.
Click and select Begin monitoring all indexes.
To monitor selected indexes
1. From the Database menu, select Monitor | Index Monitoring.
2. Select a schema from the Indexes Owned By drop down menu.
3. Select one or more indexes in the data grid.
4.
Click and select Begin monitoring selected indexes only.
Deactivating Index Monitoring
Note: This Toad feature is only available in the commercial version of Toad with the optional
DB Admin Module.
When you have completed monitoring for a period, you can turn off Index Monitoring.
To deactivate index monitoring on all indexes
1. From the Database menu, select Monitor | Index Monitoring.
2. Select a schema from the Indexes Owned By drop down menu.
3.
Click and select End monitoring all indexes.
To deactivate index monitoring on selected indexes
1. From the DBA menu, select Index Monitoring.
2. Select a schema from the Indexes Owned By drop down menu.
3. Select one or more indexes in the data grid.
4.
Click and select End monitoring selected indexes only.
Instance Manager
Instance Manager
Note: This Toad feature is only available in the commercial version of Toad with the optional
DB Admin Module.
The Instance Manager is designed to allow you to check on the status of the various databases
you can access. All databases in your TNS Names file are displayed.
The main window allows you to change the general options for the Instance Manager as
described below.
To access the Instance Manager
From the Database menu, select Monitor | Instance Manager.
Toad for Oracle User Guide
Monitoring
547
Refresh Rate
Select the time interval for automatically refreshing your data. If the Auto refresh data check box
is unchecked, it doesnt matter what is selected here, as the data will not be refreshed.
Auto refresh data
Checked, this option automatically refreshes the data according to the rate you have set in the
Refresh Rate dropdown. Unchecked, you will have to refresh the data manually, no matter what
is set in the Refresh Rate box.
Polling Priority
The thread cycling through the database will be assigned the operating system priority you select
from the dropdown. If you select Idle the thread will only execute when the system is idle;
Windows will not interrupt other threads.
Start
Click this button to start monitoring the info about your databases. If you have Auto refresh
cleared, you can use this button to monitor selected databases manually. When Toad is gathering
, this button changes to read Stop so that you can stop polling.
Tabs
In addition, there are three tabs to see the status.
The Status tab displays the status of the Node, Listener and Database. See "Instance Manager -
Status Tab" (page 547) for more information.
The Status change history displays any changes made to your databases in a grid format.
The Detail log displays all reports from the Server Manager or SQL.
Buttons
You can Startup or Shutdown a database using the Startup or Shutdown button at the bottom of
the Status Tab.
Note: The database to be shutdown/started requires a password file and remote_login_
passwordfile=EXCLUSIVE must be set in the pfile (typically INIT.ORA or INIT<sid>.ORA. If
you have created the database with the New Database Wizard, it will already have this file built.
If you created the database in another manner, you will need to be sure it has the password file
set properly.
In addition, you can:
l Build init.ora... - This button builds an init.ora file for the currently selected username.
l Refresh current - This button manually refreshes the display of current connections.
Toad for Oracle User Guide
Monitoring
548
Instance Manager - Status Tab
Note: This Toad feature is only available in the commercial version of Toad with the optional
DB Admin Module.
The Status tab in the Instance Manager displays the status of your databases.
Data Status
Toad pings the Listener, the Node, and the Database and displays the results as follows:
Icon Meaning
Unknown. Toad cant determine the status. For example, no database connect
information is specified, and Instance Manager cannot test the status of the
database.
Could not connect.
l Database: an Oracle test connection failed.
l Listener: tns ping did not return a response.
l Node: unable to ping the server.
Connected.
l Database: the database is started, mounted, and open.
l Listener: tns ping successfully pinged and listener is up.
l Node: server successfully pinged and node up.
Started. This checkmark is only seen in the Database column, when the database
has been started, but not mounted or opened.
Mounted. This checkmark will only be seen in the Database column, when the
database has been started and mounted, but is not currently open.
You can select one of the various database connections accessible from your machine and adjust
the Startup, Shutdown, or Alter information for checking the instances.
Grouping databases
You can group your databases in the grid to more easily differentiate them. For example, you
could group by whether or not you are monitoring the database so that you have a smaller
grouping to watch.
To group the data grid
Drag the header of the column you want to group by into the Group by area at the top of
the data grid.
Toad for Oracle User Guide
Monitoring
549
Checking a Database
In order to retrieve information about a particular database, you must enter login information for
that database. Toad will use this information to check that the database is up. The connection
will then be immediately closed.
To enter login information
1. In the grid, click in the logon info for database test column and then click the dropdown
arrow for the appropriate database.
2. Select one of the previous connections OR select New.
3. If you selected New, the New connection dialog box appears.
4. Enter the appropriate information in the Username and Password boxes and then
click OK.
5. Click Refresh to force Instance Manager to check the database immediately.
Instance Manager Startup
Note: This Toad feature is only available in the commercial version of Toad with the optional
DB Admin Module.
You can start databases from the Instance Manager in several different modes. Be aware,
however, that Instance Manager uses SQL*Plus to start up and shut down databases.
Caution: Because of this, you cannot start up an Oracle 7 database from an Oracle 8i or
above client. This is because SQL*Plus is used to start up and shut down databases from an
Oracle 8i or above client, but SQL*Plus cannot start up or shut down Oracle 7 servers.
To start a database
1. From the Instance Managers Status tab, select the server/database you want to start.
2. Click Startup.
Enter a username and password that can connect as SYSDBA or as SYSOPER.
Note: Passwords are only saved if View |Toad Options | Oracle |Save passwords for
Oracle connections is checked.
3. Select SYSDBA or SYSOPER from the dropdown.
Select the startup options you want to use.
Open Select open to open a database completely.
This is the standard selection and allows all
authorized users to log in and use the database.
Mount Select Mount if you want to mount the
Toad for Oracle User Guide
Monitoring
550
database but not actually Open it. Mount
allows you to do some basic Oracle alterations
that you cannot perform if the database is
completely opened.
Nomount Select Nomount if you want to put the database
into the started mode.
Force If you try to Startup an instance of a database
that is already running, the command will result
in an error. In some cases, however, you may
want to restart a database, for example during
debugging or under abnormal circumstances.
To do this, check the Force box. This will shut
down the current Oracle instance using the
Shutdown mode Abort. Then Toad will
continue with its startup procedures.
Exclusive If Exclusive is checked, the database can only
be mounted and opened by the current instance.
It cannot be opened simultaneously by
multiple instances. Exclusive cannot be used
with SHARED, PARALLEL, OR NOMOUNT.
If no mounting option is specified,
EXCLUSIVE will be assigned by default.
Unchecked, the database can be opened
simultaneously by multiple instances, making
SHARED, PARALLEL and NOMOUNT
possible.
Enter the full pathname for the parameter file you want to use, or click Browse and select
it from the browse window.
Note: If you have shut down this database from Toad, Toad has saved the parameter file
in the Toad directory. This file is the default pathname when you restart the database.
4. Click OK.
Instance Manager - Shutdown
Note: This Toad feature is only available in the commercial version of Toad with the optional
DB Admin Module.
In order to shut down a database, you must have SYSDBA or SYSOPER privileges. Be aware,
however, that Instance Manager uses SQL*Plus to start up and shut down databases.
Toad for Oracle User Guide
Monitoring
551
Caution: Because of this, you cannot shut down an Oracle 7 database from an Oracle 8i or
above client. This is because SQL*Plus is used to start up and shut down databases from an
Oracle 8i or above client, but SQL*Plus cannot start up or shut down Oracle 7 servers.
Note: Access to some V$ tables are required to use this option. See "Instance Manager |
Shutdown" (page 157) for more information about these permissions.
To shut down a database
1. From the Status tab, select the database you want to shut down, and then click
Shutdown.
Enter the Username and Password in the appropriate boxes and select either SYSDBA or
SYSOPER from the dropdown menu.
Note: Passwords are only saved if View | Toad Options | Oracle | Save passwords for
Oracle connections is checked.
2. Choose the Oracle mode you want to use to shut down the database: Normal,
Immediate, or Abort
3. Click OK. The dialog box closes and the database shuts down. This is displayed in a
status line in the lower right corner of the Instance Manager window as it is occurring.
When the Database has been shut down, an entry is made in the Status change listing, and the
Server Manager or SQL report is appended to the Detail Log.
When you shut down a database, Toad creates a folder called DBA in the Toad directory. In that
folder, Toad stores an .ora file for the parameters that are not default parameters. In addition, a
file called startupshutdownlog.txt is created and contains the contents of the detail tab.
When Instance Manager performs a shut down, it queries the v$parameter table to build an
INIT.ORA file for subsequent startups. This file is stored in Toad\DBA and is named pfile_
SID.ora (where SID is the database alias). To perform this query, a temporary database connection
is created, using the shutdown connection information provided on the "shutdown" dialog box.
Note: On 7.3.4 clients, if the database is not already open, in other words, if it is unmounted or
mounted, this SYSDBA/SYSOPER temporary connection is not supported. Thus, on 7.3.4 clients
you cannot shut down a database that is not open. ALTER operations continue to work,
however, because they use server manager only, and do not attempt to create this temporary
database connection.
Instance Manager - Alter
Note: This Toad feature is only available in the commercial version of Toad with the optional
DB Admin Module.
Using the Alter command from the Instance Manager allows you to alter the state of the
selected database.
In order to alter the status of a database, you must have SYSDBA or SYSOPER privileges.
Toad for Oracle User Guide
Monitoring
552
To use the alter command
1. From the Status tab, select the database you want to change status, and then click Alter.
Enter the Username and Password in the appropriate boxes and select either SYSDBA or
SYSOPER from the dropdown menu.
Note: Passwords are only saved if View | Options | Oracle | Save passwords for Oracle
connections is selected.
Choose the operation you want to perform on the database. You can either Mount or
Open the database.
Note: If the database is in Start mode, you must manually mount the database before you
can open it. In order to open the database, mount it, then select it in the Status tab and
select Alter again to open it.
Session Browser
Session Browser Overview
The Toad Session Browser lets you easily view and work with sessions. Information on all
sessions is organized in grid form, and the session that opened the Session Browser is
displayed in red.
An online video tutorial is also available for this feature. This video opens in a new browser
window and requires an internet connection.
From the Session Browser you can:
l Organize session views
l View detailed information, including advice about selected waits.
l Kill sessions
l Start traces
l Stop traces
l View locks being held or acquired by sessions
l View transaction information for online rollback segments
To access the Session Browser
From the Database | Monitor menu, select Session Browser.
Session Browser Toolbar
The Session Browser toolbar lets you configure your Session Browser.
Toad for Oracle User Guide
Monitoring
553
Button Command
Change active session. In the drop down list, the active
session is denoted by a check mark.
Refresh data
Filter sessions. See "Filtering Sessions" (page 554) for
more information.
Set the refresh rate (in seconds) for Auto Refresh
Toggle auto refresh
Toggle auto fetch of details.
Flip the Session Browser Layout
The Session Browser default is laid out in two vertical panes, the left containing the tree view
and the right containing details. If this makes it too difficult to view all the provided
information, you can flip the layout so that the panes are on top of each other.
If you choose to flip the form layout, references to the left pane will now refer to the top pane,
and right pane to the bottom pane.
To flip the form layout
From the main Session Browser toolbar, click .
Viewing Sessions
There are potentially thousands of sessions in a database at any one time. It is therefore practical
to organize and present them for easier management.
The left side of the Session Browser displays one or more columns queried from V$SESSION.
From this panel, you can
l Group the rows returned from V$SESSION in seven different ways
l Filter the rows to display a smaller subset of rows
Sessions Toolbar
Use the commands on the Session Browser toolbar to control sessions.
Button Command
Toad for Oracle User Guide
Monitoring
554
Disconnect Sessions
Kill Session
Trace ON
Trace OFF
Filter Sessions (Grey, no filter assigned. If a filter is selected, this icon will be
red.) See "Filtering Sessions" (page 554) for more information.
Group By
Visible columns
Flip layout of window. See "Flip the Session Browser Layout" (page 552) for
more information.
Refresh detail panel
Limit...
to
Limit a selected column to your filter
Grouping Sessions
Grouping sessions in the Session Browser is a matter of choosing which field you want to use to
view sessions.
For example, you choose to view all the sessions for a given user, and the left pane tree will be
organized by user.
You can group your sessions by
l program through which the session is running
l user
l session status
l server on which the session is running
l session type
l resource consumer group
l operating system user
To group sessions
Do one of the following:
l Right-click in the top pane and choose Group by.
l
Select the drop-down on .
The tree will refresh and group sessions according to the column you have chosen, with the
caption of the first column updated to reflect the new organization.
Toad for Oracle User Guide
Monitoring
555
Filtering Sessions
Filtering Sessions
You can filter the sessions shown in the top panel of the Session Browser in two ways: user
defined filters or static filters.
User Defined Filters
User defined filters represent either a condition or a subquery which is performed on the result
set. You define the criteria and name it. It is then saved to disk in a file called Toad_
SESSBROWFILTERS.INI which resides in the same directory as TOAD.INI. See "Properties Files"
(page 163) for more information about locations of these files.
Static Filters
You can also choose a static filter. A static filter is a pre-defined, read-only filter which is used
in combination with a user-defined filter.
User Defined Filters
User defined filters in the Session Browser represent either a condition or a subquery which is
performed on the result set. You define the criteria and name it. It is then saved to disk in a file
called Toad_SESSBROWFILTERS.INI which resides in the same directory as TOAD.INI. See
"Properties Files" (page 163) for more information about locations of these files.
To create and manage user defined filters
Click on the Sessions tab.
Note: If there is a filter in effect, this button will be red.
Left Side Panel
The left side of the Filters dialog box displays a list of currently defined filters.
Minimum version
When a filter is created, the list of columns which have been included in the expression is parsed
and checked against the known list of columns for the various Oracle versions.
If you choose a column which is not in an earlier version of Oracle, the expression will be
evaluated and the minimum Oracle version required will be stored as part of the filter. When a
user opens the Session Browser, only filters which are valid for the current Oracle connection are
presented in the drop down filter list at the top of the window.
Right Side Panel
The right side shows the filter expression as it has been evaluated by the Session Browser, and in
essence represents the query which will be executed to populate the top panel tree view in the
Session Browser. This area is read-only.
Toad for Oracle User Guide
Monitoring
556
For convenience, the name and location of the filters INI is shown in the status bar of
this window.
Adding a User Defined Filter
You can define your own filters to organize your sessions in the Session Browser.
To add a filter
1.
Click on the toolbar.
2. Click Add.
3. Enter a name in the Filter Name box. This should be descriptive enough that the filter is
easily identifiable.
4. Enter the expression in the Expression box.
5. When you have created the expression, click Test to build a query around it and show
the results in the Filter Test window. This is a simple way to ensure you have built a
query expression with correct syntax and that you are getting the result set you expect.
6. When you have a filter completely defined, click OK to save it to the Toad_
SESSBROWFILTERS.INI file. See "Properties Files" (page 163) for more information about
locations of these files.
Features of the Add Filter dialog box
Expression box
You can enter text manually or use the selection boxes beneath it to drag-and-drop or double-
click elements to include in the expression.
Columns
The columns tree displays all the columns for each of the three views that can be included in the
filter. When selecting columns from the tree view, an alias is prefixed onto the column name
according to its originating view.
View Prefix
V$SESSION .s
V$PROCESS .p
V$SESS_IO .io
Note: If you manually type columns into the expression box, this alias convention must be
followed for the filter to work.
Toad for Oracle User Guide
Monitoring
557
Lookup
The lookup button performs a distinct select of the values for the column on the underlying
view. For example, if you want to restrict the sessions returned for a list of users, you could
select the Username column under the session tree view node and click Lookup.
You can have multiple lookup windows open at once. This window can be useful for large lists
or for number columns on which you want to perform a range check, as it will display the lower
and upper limits currently in the database.
To use lookup
Select a column in the columns area and click Lookup.
A small stay-on-top window appears, containing the values found in the column.
From this small window you can:
l double-click values to copy them to the expression box
l drag and drop values into the expression box
l multi-select and then drag-and-drop the selected values into the
expression box
l choose to close the window immediately after making your selection.
In the case of string values, the values will be delimited by single quotes when
copied to the expression box.
Editing a User Defined Filter
You edit a user defined filter in the Session Browser in much the same way as you add a new
one. Any part of the filter can be edited, including the name.
To edit a user defined filter
From the Session Browser Filter dialog box, select the filter you want to edit and then
click Edit.
When the Edit Filter dialog box displays, you can use the same tools described in the Adding a
User Defined Filter topic.
Deleting a User Defined Filter
You can delete a user defined filter in the Session Browser, whether it is one you have created or
a standard filter provided with Toad.
To delete a user defined filter
1. From the Session Browser Filters dialog box, select the filter you want to delete and then
click Delete. See "Filtering Sessions" (page 554) for more information.
2. Click OK.
Toad for Oracle User Guide
Monitoring
558
Note: If you edit or delete standard filters they will be removed from the toad_
sessbrowfilters.ini file. It is recommended that you keep a backup of this file if you
change these. (See Properties Files for more information about locations of these files.)
Static Filters
In the Session Browser, a static filter is an internal condition which can be applied on its own or
in conjunction with a user defined filter.
To apply a static filter:
l
On the Sessions tab, click (click the arrow) and select one of the following:
l Exclude NULL and SYSTEM OS Users
l Exclude parallel slaves
l Exclude background TOAD sessions
When you select a static filter that filter is marked with a check and the filter icon turns red.
You can select more than one static filter at a time, and they can be combined with a user
defined filter (in which case they are included as an AND condition at the end of the user
defined filter expression). See "Adding a User Defined Filter" (page 555) for more information.
Exclude NULL
( (s.USERNAME is not null) and (NVL(s.osuser,''x'') <> ''SYSTEM'') and
(s.type <> ''BACKGROUND'') )
Exclude slaves
(s.ownerid = 2147483644)
See "Parallel Slave Processes" (page 557) for more information.
Parallel Slave Processes
Oracle can parallelize certain SQL operations. This involves breaking the task into smaller
units, each of which are handled by a separate process. These separate processes show up in the
V$SESSION view yet they cannot be killed or traced, as they are owned by the processes
which spawned them. On the left side tree view they appear as subnodes under the process
which owns them.
Parallel slave processes are the only nodes which appear on the third level in the tree.
Note: When a top-level node in the treeview (such as program name) is selected, the detail tabs
do not automatically show information for the sessions for parallel slaves. If you want to see
details for a parallel slave, you will need to select the master session or the slave itself.
When a parallel slave process is fetched from the pool of available slaves, they appear in
V$SESSION until the task is complete and then they return to the pool.
An example query which creates these processes might be:
Toad for Oracle User Guide
Monitoring
559
select /*+ parallel(x,4) parallel(y,4) */ * from all_objects x, all_
objects y;
Slaves appear in V$SESSION with an ownerid which is not equal to 2147483644. That is, all
non-slave sessions have an ownerid of 2147483644. For slaves, the value of ownerid is a 4 byte
value, the low-order 2 bytes of which represent the session number of the owning session and the
high order bytes are the query coordinator.
There is a static filter which can prevent these from appearing in the tree. See "Static Filters"
(page 557) for more information.
Viewing Information
Sessions
Selecting Columns to Display
Most of the columns from V$SESSION can be included for display in the left side tree view of
the Session Browser.
If you have selected more than one column, you may need to scroll to view them. Columns may
be rearranged by dragging and dropping them in the location you want. However, the first
column cannot be repositioned, and you cannot drag a column to replace the first column.
To display V$SESSION columns
1. Select the Sessions tab.
2. Do one of the following:
l Right-click in the top panel tree view, select Visible Columns and then select the
column you want to display. From the right-click menu, columns must be selected
individually.
l
Click on the toolbar to select multiple columns at once.
Calculated V$SESSIONcolumn
Included in the list is one calculated column as well: Last_call. This is computed as:
SYSDATE-Last_call_et
Last_call_et is the number of seconds since the last session call and Last_call is a more useful
presentation of this value. Last_call essentially tells you how idle a connection has been.
Viewing Sessions Detail Information
The right side of the Session Browser reflects detail information for the selected sessions on the
left side. You can select one session, or multiple sessions to view aggregate information.
To view sessions information
In the top panel, click the Sessions tab. Select one or more sessions.
Toad for Oracle User Guide
Monitoring
560
The right side displays tabbed pages that let you see detail information.
Session Details
Session details in the Session Browser are provided using the following query:
SELECT * FROM V$SESSION WHERE {currently selected left side SIDs}
You can use the tabs at the bottom of the Session page to select single view or multi- view.
Single Record View
The single SID view provides you with more columns of information about the selected session.
To view information for a single record
1. In the left panel, select the session you want to view.
2. On the right panel, click the Session tab.
3. At the bottom of the page, click the Single tab.
Multi Record View
The multi-record view provides you with aggregate information for all selected sessions.
To view information for multiple records
1. In the left panel, multi-select the sessions you want to view. All sessions must be within
the same node.
2. On the right panel, click the Session tab.
3. At the bottom of the page, click the Multi tab.
Process Details
Process details in the Session Browser are provided using the following query:
SELECT * FROM V$PROCESS WHERE {currently selected left side process
addresses}
If you select a single session from the top panel, you can use the tabs at the bottom of the
Process page to select single view or multiple view.
Single Record View
The single record view provides you with more columns of information about the
selected session.
To view information for a single record
1. In the left panel, select the session you want to view.
2. On the right panel, click the Process tab.
3. At the bottom of the page, click the Single tab.
Toad for Oracle User Guide
Monitoring
561
Multi Record View
The multiple record view provides you with aggregate information for all selected sessions.
To view information for multiple records
1. In the left panel, multi-select the sessions you want to view. All sessions must be within
the same node.
2. On the right panel, click the Process tab.
3. At the bottom of the page, click the Multi tab.
IO Details Tab
IO details in the Session Browser are provided using the following query:
SELECT * FROM V$SESS_IO WHERE {currently selected left side SIDs}
If you select a single session from the top panel, you can use the tabs at the bottom of the IO
page to select single view or multi- view.
Single Record View
The single record view provides you with more columns of information about the
selected session.
To view information for a single record
1. In the left panel, select the session you want to view.
2. On the right panel, click the IO tab.
3. At the bottom of the page, click the Single tab.
Multi Record View
The multi- record view provides you with aggregate information for all selected sessions.
To view information for multiple records
1. In the left panel, multi-select the sessions you want to view. All sessions must be within
the same node.
2. On the right panel, click the IO tab.
3. At the bottom of the page, click the Multi tab.
Waits Details
You can use the waits details to provide possible tuning considerations for your database in the
Session Browser.
The page consists of various columns selected from V$SESSION_WAIT and
V$SESSION_EVENT.
Note: The WAIT_TIME column will contain a value of -2 on platforms that do not support a fast
timing mechanism. If you are running on one of these platforms and you want this column to
Toad for Oracle User Guide
Monitoring
562
reflect true wait times, you must set the TIMED_STATISTICS parameter to TRUE. Remember
that doing this has a small negative effect on system performance
To view details about waits
1. If it is not active, click the Sessions tab.
2. Select a session or multiple sessions.
3. In the details area (right panel), click the Waits tab to view the resources or events for
which the selected sessions are waiting.
You can sort the waits data by clicking in the column header.
Current Statement Details
Use this page of the Session Browser to see the current SQL statement for the selected session.
You can only view data for one selected session at a time. If you select more than one session,
the message "Multiple sessions selected" will appear in the data area.
To view statement details
1. Select a session from the top panel.
2. Click the Current Statement tab to display the current statement for the selected session.
3. Click the Explain Plan tab to display the explain plan for the current statement, for
tuning or troubleshooting purposes.
4. Click the Information tab to display data from the V$SQL view, which contains
statistical data on the shared SQL area.
Current Statement toolbar
The toolbar on the Current Statement tab lets you manipulate the statement in several ways.
Button Command
Copy script to Clipboard
Load script in Editor
Tune Statement using SQL Tuning/Optimizer. See "Using SQL Optimizer
with Toad" (page 106) for more information.
Open Cursors Details
Use this page of the Session Browser to see data from V$OPEN_CURSOR, which lists
cursors which each selected session has opened and parsed. It can show data from multiple
sessions at once.
Toad for Oracle User Guide
Monitoring
563
To view open cursors details
1. Select one or more sessions in the left panel tree view. The statements containing the
cursors opened and parsed display in the bottom panel.
2. Click the Explain Plan tab to see an explain plan for the currently selected statement in
the Open Cursor data grid above it, for tuning or troubleshooting considerations.
3. Click the Information tab to see data from the V$SQL view, which contains statistical
data on the shared SQL area.
Access Details
This page of the Session Browser displays data from V$ACCESS, and lists objects in the
database currently locked by the selected sessions.
To view access details
1. Select one or more sessions in the top panel tree view.
2. Click the Access tab.
Locks Details
User locks and system locks are displayed in the locks details page of the Session Browser. For
user locks, transaction, user and blocking locks are shown. This data is queried from V$LOCK.
Note: Information displayed by the following procedure is individual database information. See
"Types of Locks" (page 564) for more information about viewing aggregate locks details.
Types of Locks
In the locks page, locks are separated into two groups: Transaction, DML & PL/SQL locks; and
Blocked or Blocking locks. Blocking and Blocked locks are dependent upon the transaction
selected in the top area.
In the bottom part of the page you can choose to see locks that are blocking you or locks that
are blocked by you for the selected user.
To view lock details
1. Click on the Sessions tab, if it has not been selected.
2. Select one or more sessions from the sessions tree view in the top panel.
In the bottom panel, click the Locks tab.
Note: You may have to scroll through the tabs on the bottom panel to see the Locks tab.
To view user locks
At the bottom of the Locks page, select the User tab.
To view system locks
At the bottom of the Locks page, select the System tab.
Toad for Oracle User Guide
Monitoring
564
RBS Usage Details
Select this Session Browser tab to display transaction information for online rollback
segments for the selected sessions. It is queried from SYS.V_$TRANSACTION and
SYS.V_$ROLLNAME.
Information provided by this procedure is for individual RBS usage information. See "Types of
Locks" (page 564) for more information about aggregates.
To view RBS usage details
1. Click on the Sessions tab, if it has not been selected.
2. Select one session from the sessions tree view in the left panel.
In the right hand panel, click the RBS Usage tab.
Note: You may have to scroll through the tabs on the right hand side to see the RBS
usage tab. Flipping the layout can alleviate this. See "Flip the Session Browser Layout"
(page 552) for more information.
Long Ops Details
The Session Browser displays data from V$SESSION_LONGOPS for the currently selected
sessions in the Long Ops Details page. Oracle defines long ops as operations that run for longer
than six seconds in absolute time, including some backup and recovery functions, statistics
gathering, and query execution. For more information about what is included in Long Ops,
please see your Oracle documentation.
To view Long Ops details
1. Click on the Sessions tab, if it has not been selected.
2. Select one or more sessions from the sessions tree view in the top panel.
In the bottom panel, click the Long Ops tab.
Note: You may have to scroll through the tabs in the bottom panel to see the
Long Ops tab.
Percent Column Calculation
The Percent column is calculated as:
decode(totalwork, 0, 0, round(100 * sofar/totalwork, 2))
Statistics Details
This tab of the Session Browser displays data from V$SESSTAT, which is session statistics for
the currently selected sessions.
Toad for Oracle User Guide
Monitoring
565
To view statistics details
1. Click on the Sessions tab, if it has not been selected.
2. Select one or more sessions from the sessions tree view in the top panel.
In the bottom panel, click the Statistics tab.
Note: You may have to scroll through the tabs on the bottom panel to see the
Statistics tab.
You can sort the waits data by clicking in the column header.
Viewing Locks Aggregate Information
User locks and system locks are displayed here, depending on the tab you select at the bottom of
the Session Browser.
Note: Information displayed here is aggregate database information. See "Locks Details" (page
562) for more information about viewing locks details for individual sessions.
Types of Locks
In the locks page, locks are separated into two groups: Transaction, DML & PL/SQL locks; and
Blocked or Blocking Locks. Blocking and Blocked locks are dependent upon the transaction
selected in the top area.
In the bottom part of the panel you can choose to see locks that are blocking you or locks that
are blocked by you for the selected user.
User Locks
Ttransaction, user and blocking locks are shown for user locks. This data is queried from
V$LOCK. As the row in the Transaction Lock grid changes, the user and blocking lock grids are
updated for the selection.
In addition, you can use the drop down filter to limit the grid to displaying:
l All Locks (Show All)
l Blocking Only
l Blocked Only
To view user locks
1. At the top of the Session Browser, click the Locks tab.
2. At the bottom of the panel that appears, click the User tab.
Toad for Oracle User Guide
Monitoring
566
System Locks
To view system locks
1. At the top of the Session Browser, click the Locks tab.
2. At the bottom of the panel that appears, click the Session tab.
Viewing RBS Usage Aggregate Information
This Session Browser page displays transaction information for online rollback segments, queried
from SYS.V_$TRANSACTION and SYS.V_$ROLLNAME.
NOTE: Information on RBS Usage presented here is aggregate database information.See "RBS
Usage Details" (page 563) for more information on individual RBS Usage.
To view RBS usage information
At the top of the top panel, click the RBS Usage tab.
Viewing Waits
The main waits tab in the Session Browser displays information about events and waits. The
top panel displays aggregate information, while the bottom grid displays details of the
selected events.
Changing the View
You can change the groupings of how waits are displayed.
To change the wait view
l On the Waits tab, click the appropriate sub-tab to view waits grouped by:
l Last 60 seconds
l By Session
l By Wait
Advice
You can view advice on some waits by double-clicking them in the lower panel. Waits that have
advice available are highlighted with a blue color and an underline:
Toad for Oracle User Guide
Monitoring
567
Performing Actions on Sessions
Kill or Disconnect Sessions
Your ability to kill sessions in the Session Browser depends on your permissions status. For most
non-slave sessions, you can kill sessions in one of the following ways.
l Kill a selected session
l Use multi-select and kill multiple sessions at once
l Kill a top level node, which kills all sessions below it
For example, you can kill all sessions for a selected user. You can even multi-select top level
nodes and kill all those and their sub-nodes.
See "Parallel Slave Processes" (page 557) for more information on slave sessions.
To kill a session
1. Filter and/or group the sessions so you can easily see the sessions you want to kill.
2. In the top panel tree view, select the session, multiple sessions, or node you want to kill.
3. Do one of the following:
l
In the toolbar, click .
l Right-click and select Kill Sessions.
4. Click OK to confirm your choice and kill the sessions.
To disconnect a session
1. Filter and/or group the sessions so you can easily see the sessions you want to kill.
2. In the top panel tree view, select the session, multiple sessions, or node you want to kill.
3. Do one of the following:
l
In the toolbar, click .
l Right-click and select Disconnect Sessions.
4. Click OK to confirm your choice and disconnect the sessions.
Queries Used to Kill Sessions
For later versions of Oracle, the following query is used:
ALTER SYSTEM DISCONNECT SESSION <sid, serial#> IMMEDIATE
For earlier versions of Oracle the syntax is:
ALTER SYSTEM KILL SESSION <sid, serial#>
Toad for Oracle User Guide
Monitoring
568
Trace Sessions
You can turn tracing on or off for the selected sessions in the Session Browser.
Toad uses the following procedure to trace sessions:
SYS.DBMS_SYSTEM.SET_SQL_TRACE_IN_SESSION( sid, serial#, TRUE/FALSE )
Note: The trace file is written to the INIT.ORA parameter user_dump_dest which is typically
the bdump directory on the server. If you cannot locate them there, check your Oracle Parameters
to see if the pathname for user_dump_dest has been changed.
To turn trace on
1. Filter and/or group the sessions so you can easily see the sessions you want to trace.
2. In the top panel tree view, select the session, multiple sessions, or node.
3. Do one of the following:
l
In the toolbar, click .
l Right-click and select Start Trace.
l In the confirmation window, click OK.
To turn trace off
1. Filter and/or group the sessions so you can easily see the sessions you want to trace.
2. In the top panel tree view, select the session, multiple sessions, or node.
3. Do one of the following:
l
In the toolbar, click .
l Right-click and select Stop Trace.
l In the confirmation window, click OK.
SGA Trace/Optimization
SGA Trace/Optimization
The SGA Trace/Optimization window displays SGA information for you so that you can easily
optimize your database.
You can view information, utilize client-side filtering of the grid, and check session currently
executing the selected query.
To access SGA Trace/Optimization
From the Database menu, select Monitor | SGA Trace/Optimization.
Use this window to view information about SQLs executed and how they performed.
Toad for Oracle User Guide
Monitoring
569
Requires access to the V$ Oracle Dictionary views. See "V$ Tables Required" (page 153) for
more information and a list of required permissions.
There are four tabs in this dialog box:
l SQL Shared Pool
l Execution Stats
l SQL
l Explain Plan
Statistics Area
In the statistics area you can view Execution stats and the SQL within the shared pool. In
addition, you can:
Search for SQL Enter text of the SQL you want to limit the
shared pool area to SQL starting with the letters
you enter.
Hide Zero Stats When checked any stats with a value of 0 are
hidden in the execution stats area.
Select an Instance If you are on a RAC system, you can limit the
display to a particular RAC instance.
Execution Stats
Execution stats are displayed in the left side panel. This panel shows informationabout the
selected SQL statement in the SQL Shared Pool tab.
SQL Shared Pool
The Shared Pool SQL is displayed at the top of the right hand side. This panel shows
information about the SQL Shared Pool. You can also filter the SQL statements you want to
view using the SGA Trace Toolbar. See "SGA Trace Toolbar" (page 569) for more information.
SQL tab
This shows the entire SQL for the selected SQL statement in the SQL Shared Pool tab.
If you get the "SQL Body Unavailable" message when clicking on the SQL tab, then the SQL is
not present in Oracle's SGA (System Global Area), which is a pool of the most recently used
SQL statements. Not all SQL statements can be retained in the SGA forever, because it is a
limited size. The least frequently used statements are discarded in favor of new ones.
From the toolbar on this tab you can do the following:
Toad for Oracle User Guide
Monitoring
570
Button Command
Copy script to Clipboard
Load script in Editor
Tune Statement using SQL Tuning/Optimizer
Explain Plan tab
This shows the Explain Plan for the selected SQL statement in the SQL Shared Pool tab. The
total cost of the statement is displayed in the Total cost for statement label. If the cost
information is not available because of rule-based optimization, then this label will be blank.
You can also right-click and select Explain Plan options for this Explain Plan. See "SGA Trace
Explain Plan Options" (page 569) for more information.
Sessions tab
The sessions tab displays any active sessions that remain in the SGA pool.
SGA Trace Toolbar
You can perform several commonly used commands from the SGA Trace Toolbar.
Icon Command
Change active session. In the drop down list, the active
session is denoted by a checkmark.
Filter by statement type, grants or parameters.
Filter by users or cursors.
Refresh grids
Load selected statement in Editor
Flush SGA
SGA Trace Explain Plan Options
There are two special options for using the Explain Plan that appear on the right-click menu of
the Explain Plan tab in the SGA Trace window. See "SGA Trace/Optimization" (page 567) for
Toad for Oracle User Guide
Monitoring
571
more information.
Always set session to statement user
This option performs an "ALTER SESSION SET CURRENT_USER=..." before it runs the
Explain Plan.
Use connected user/schema
This does not perform the ALTER SESSION command.
Example
You are logged in as user DBAUSER and select a session belonging to the SCOTT user in the
Kill/Trace window. You see that SCOTT has run the statement "Select * from EMP". Under Toad
Options | Oracle | General | Table name, you have set the name to Toad_PLAN_TABLE. See
"Oracle - General" (page 664) for more information.
Always set session to statement user
Set this option and do an Explain Plan. When Toad does the Explain Plan, Oracle makes the
following two assumptions:
l The EMP table belongs to SCOTT.
l The Toad_PLAN_TABLE also belongs to SCOTT, unless there is a public synonym
called Toad_PLAN_TABLE and SCOTT does not have a Toad_PLAN_TABLE. The
Server Side Objects wizard creates a public synonym to Toad_PLAN_TABLE when it
installs the Explain Plan objects to the Toad schema, but not when it installs the Explain
Plan objects to a private user schema.
If you dont have a Toad_PLAN_TABLE public synonym but you want to make sure that Oracle
always looks for the plan table in a certain schema, you can include the user name with the plan
table in the options for example, DBAUSER.Toad_PLAN_TABLE.
Use connected user/schema
Set this option and do an Explain Plan. When Toad runs the Explain Plan, Oracle also makes
two assumptions.
l The EMP table belongs to you (DBAUSER in this example).
l The Toad_PLAN_TABLE belongs to DBAUSER.
If you are explaining the statement "SELECT * FROM SCOTT.EMP", then Oracle knows that
the EMP table belongs to SCOTT, regardless of the option you choose.
Toad for Oracle User Guide
Monitoring
572
StatsPack Browser
StatsPack Browser Overview
Note: This Toad feature is only available in the commercial version of Toad with the optional
DB Admin Module.
The Toad Statspack Browser supports Statspack in Oracle 8i and newer. It displays performance
metrics between statspack snapshots in great detail. You can use this ability to track, compare
and organize your statistics.
From the Statspack browser window, you can select snapshots, create new snapshots, select,
display and print charts, program custom charts, and various other combinations. The browser
window makes it easy to access the power of the data collected by Oracle's Statspack feature.
An online video tutorial is also available for this feature. This video opens in a new browser
window and requires an internet connection.
To access the Statspack Browser
From the Database menu, select Monitor | Statspack Browser.
Using the Statspack Browser
In order to use the Statspack Browser in Toad, you must have Oracle's Statspack package
installed on the database in question. It is not automatically installed with Oracle, so you may
need to install it. Please see your Oracle documentation for information about how to accomplish
this.
If you do not have the privileges on the PERFSTAT schema, or the PERFSTAT schema does not
exist, Toad will notify you when you try to open the Statspack Browser.
The Browser window
The Statspack Browser window is divided into three areas, including a list of snapshots, a list of
charts, and an area where the charts are displayed. These areas work together to display the
metrics you need to see.
Snapshot List Area
The snapshot list area lists the snapshots that have been collected by the Statspack. To create
charts based on these snapshots, you can select or clear the checkbox to the left of the snapshot
name. By default, the Statspack browser will select up to the most recent 24 hours worth of
snapshots with the same database start time.
Chart List Area
Several charts and grids have been built into the window, or you can easily add your own in
addition to those provided. Select or clear the checkbox to the left of the chart you want to view
Toad for Oracle User Guide
Monitoring
573
or hide. Selected charts are created for the selected snapshots. Right-click to select all, none, and
so on.
Chart Display
You can display up to nine charts at a time, in a three by three chart area. See "Configuring the
viewing area" (page 576) for more information on configuring the viewing area.
Working with Snapshots
Working with Statspack Snapshots
The Snapshots area of the Statspack Browser gives you the power to select, create, group and
schedule snapshots.
Statspack Snapshots Toolbar
Button Command
Change active session. In the drop down list, the active session is denoted by a
New snapshot. See "Creating a New Snapshot" (page 573) for more information.
Change snapshot parameters. See "Changing the Statspack Parameters" (page 574)
for more information.
Find snapshot job in Schema Browser, or schedule the job. See "Finding Job
Schedules" (page 574) for more information.
Save selected shapshot group. See "Saving a Selected Snapshot Group" (page
575) for more information.
Load a snapshot group. See "Loading Saved Snapshot Groups" (page 575) for
more information.
Refresh just the snapshot listing.
Refresh the entire browser.
Refresh just the charts.
Viewing Snapshot Information
You can view groups of snapshot information using the charts provided in the Statspack
Browser, or charts and datagrids you program yourself. See "Working with Charts and Datagrids"
(page 575) for more information.
Toad for Oracle User Guide
Monitoring
574
You can adjust the visible columns in the snapshot display by right-clicking the column header
and choosing the columns you want to see. The columns can be reordered by dragging and
dropping. In addition, you can sort by any column: click the column by which you want to sort.
In addition, you can see more detailed information for a specific chart using the Detailed Hint
command. Hover your cursor over the snapshot you want to see and the hint will display
detailed information. If it does not, check to make sure detailed hints are activated as
described below.
To activate detailed hints
Right-click in the Snapshot area and select Detailed hints from the popup menu.
Selecting Groups of Snapshots
You can select groups of snapshots in multiple ways. In order to save a group, snapshots must be
chosen by selecting the check box to the right of the snapshot in the list.
You can select groups of snapshots by:
l automatically by right-clicking over the list of snapshots and choosing a pre-defined
grouping.
l by selecting the check box to the left of the snapshot entry.
Viewing advice for snapshot intervals
Toad displays advice in the right hand panel. When two snapshots are selected (not checked, but
highlighted), click the Advice tab for information about the top wait event during the selected
interval. You can also double-click the top waits grid in the chart display area to display advice
about that wait.
Creating a New Snapshot
You can create a new Statspack snapshot directly from the Statspack Browser.
Snapshots created in this manner take a single snapshot. Parameter value fields display the
default values for each parameter. These are either the values set by Oracle, or the default values
you have set using the Change Statpack Parameters command.
To create a new snapshot
1. Open the StatsPack Browser.
2. In the Snapshots area (upper left corner) select New Snapshot from the toolbar.
3. Make any necessary changes to the default parameters.
4. Click OK.
Deleting a Snapshot
You can delete a snapshot that you no longer need directly from the Statspack Browser.
Toad for Oracle User Guide
Monitoring
575
To delete a snapshot
1. In the Snapshot tree, select the Snapshots you want to delete.
Note: The delete is performed on selectedsnapshots, not on checked snapshots.
2. Right-click and select Delete selected snapshots.
3. Confirm the deletion by clicking OK.
Commenting on Snapshots
You can add comments to snapshots in the Statspack Browser, which are displayed in the
detailed hints, and in the comments field of the snapshot.
To comment on snapshots
1. Select the snapshots you want to comment.
Note: The snapshots that will be commented are those that are selected by highlighting,
not those that have check marks.
2. Right-click and select Comment Selected Snapshots.
3. Enter a comment and then click OK.
Changing the Statspack Parameters
Oracle sets basic thresholds for Statspack Snapshots. These are described in detail in your Oracle
documentation. Within Toad's Statspack Browser you can change these default parameters so that
each time you create a snapshot your custom parameters are set without needing to reset them.
For information about each individual parameter, please see your Oracle documentation.
To change Statspack parameters
1.
Click in the snapshot area of the Statspack Browser.
2. Click on the value you want to change and make your changes.
3. Click OK to save your new defaults.
Finding Job Schedules
You can use Toad's Statspack Browser to find a scheduled Statspack job within the Schema
Browser, where you can then work with them and edit, reschedule, and so on.
To find a job
Right-click in the snapshot area and then select Find Collection Job in Schema Browser.
Note: Toad searches procedures for the string STATSPACK.SNAP within the
Toad for Oracle User Guide
Monitoring
576
code, allowing you to name your job in a way meaningful to you.
l If there are statspack collection jobs in multiple connections, Toad will
find the one in the connected session and stop looking.
l If Toad cannot find a statspack collection job, Toad will open the Create
Scheduler Job window, pre-filled in for a collection job that runs every half
hour on the half hour.
Saving a Selected Snapshot Group
It can be beneficial to save groups of selected snapshots. When you do this, you can come back
to charts created from these snapshots easily and quickly. For example, you might save a group
called "Peak hours: Date" You could have several of Peak Hours charts over several weeks, and
later come back to compare the different groups.
To save a snapshot group
1. In the Statspack Browser, select the snapshots you want to group together.
2.
Click on the toolbar.
3. Name your group and click OK.
Loading Saved Snapshot Groups
You can load snapshot groups that you have previously saved.
When you load a snapshot group, all snapshots remain available, but the loaded snapshots are
selected and the remainder are cleared.
To load a saved snapshot group
In the snapshot area of the Statspack Browser, click .
Working with Charts and Datagrids
Generating Programmed Charts and Datagrids
Several popular charts and datagrids are programmed into Toad's Statspack Browser. You can
choose one chart or you can choose multiple charts to view at one time. See "Configuring the
viewing area" (page 576) for more information about the effects of viewing multiple charts.
To generate a programmed chart or datagrid
1. From the snapshot area, select the snapshots you want to include in your chart.
2. Select the charts you want to see for this group from the list in the Charts and
Datagrids area.
3. As you select charts, the charts will display in the Chart area to the right. See
"Configuring the viewing area" (page 576) for more information.
Toad for Oracle User Guide
Monitoring
577
Displaying Charts
There are several ways you can configure charts and datagrids from the Statspack Browser.
You can generate and display as many charts as you have available, but you can configure the
window to display a total of nine at a time. Any more and scrolling is necessary to view them.
If you have many charts open in the viewing area, you can double-click the chart name in the
tree view. Toad will navigate to the chart in the display area.
Configuring the viewing area
The more charts or datagrids you view per screen, the smaller the actual chart. If the charts you
want to see are very detailed, you may want to configure your viewing area to only display two
or even one chart at a time.
Charts are displayed in the order in which they were checked. Newly checked items are added to
the end of the display.
You can change the order of the chart/grid display.
To configure the viewing area
In the Chart display toolbar, select the number of columns and rows you want to display.
Each of these values may be from 1 to 3.
To change the order of the chart/grid display
In the chart display area, right-click and select Change Chart Order.
To enlarge a chart
In the chart display area, right-click over the chart you want to enlarge and select
full-screen.
Viewing Series within Charts
Some charts can be very complicated, depicting many different series of data within them. In
such a case, you can click the name of a series in the legend and that data will be highlighted in
the chart.
For example, in this image, the OS CPU (System) series is selected, and the corresponding line in
the chart is bold.
Toad for Oracle User Guide
Monitoring
578
To restore it to normal display mode, click the item in the chart again.
Synchronizing Wait Times Charts
The Top Waits grid will synchronize with the Wait times by Event chart. When both are
displayed in the display panel, the Wait times chart graphs whatever is selected in the Top
Waits grid.
Refreshing the viewing area
You can add snapshots to your chart view at any time. Select them from the chart list.
To display the data including the new snapshot data
Click on the chart display toolbar.
Creating New Charts
You can develop new charts and grids that reflect the information you need to extract from
statspack snapshots and the Statspack Browser.
To create new charts
1. At the bottom of the Chart area, select the sub-node where you want the chart or
datagrid to reside.
Note: If you do not choose a node, the new chart will be created directly in the Custom
node. You can then drag it to its final category.
2. Enter a name for the chart or grid in the Node Name box.
Note: The parent node is displayed. This is the node that you have selected in step 1. If it
is not correct, you can drag the chart to the correct parent node later.
3. Select the type of output.
4. Select the minimum version of Oracle.
5. Click Next.
Toad for Oracle User Guide
Monitoring
579
6. Enter the query you want to use to base your chart upon. Click Example to see an
example query for the chart type you have selected.
7. Click Next.
8. Enter the titles for your chart: which information is required will differ depending on the
type of chart or grid you have selected.
9. Click Next.
10. Check the preview output. This should display the chart the way you want it.
l If the chart is incorrect, click Back and make changes.
l In the chart is correct, click Finish to create it.
Reorganizing the Custom Tree View
The custom node of the chart and datagrid area of the Statspack Browser can be organized and
reorganized as you want it.
You can add categories (sub-nodes); edit them; drag and drop charts and datagrids between
them; and delete them altogether.
To add a category
1.
Select a node in which to create the category and then click .
Note: If you do not select a custom node, or you have a built-in category selected, the
new category will be created within the main Custom node.
2. Enter a name for the category in the Name box and click OK.
To edit a category name
1.
Select a category in the Custom node, and then click .
2. Make changes and then click OK.
To Reorder categories in the Custom Node
Drag and drop categories to the node where you want them to reside.
To delete a category
1. Select the category you want to delete.
2. Click the Delete button and then click OK.
Caution: If you delete a category with charts in it, all charts will be deleted as well.
There is no undo option.
Toad for Oracle User Guide
Monitoring
580
Printing and Exporting Charts and Grids
You can print or export created charts and grids. You can export grid or chart information from
the Statspack Browser directly to MS Excel, or copy to the clipboard to paste it elsewhere.
To print charts or grids
In the Chart and Grid display area, right-click and select Print.
To export charts or data to Excel
In the Chart and Grid display area, right-click over the chart you want to export and
select either:
l Send data to Excel - Sends the data for the selected chart to an
Excel worksheet.
l Send all charts to Excel - Opens Excel and sends the data for all active
charts to a worksheet.
Top Session Finder
Top Session Finder
Note: This Toad feature is only available in the commercial version of Toad with the optional
DB Admin Module.
This window lets you find the sessions in the database that are consuming the most resources.
Oracle tracks hundreds of statistics for each session in the database, and the Top Session Finder
lets you easily sort the sessions by their usage of any combination of parameters.
An online video tutorial is also available for this feature. This video opens in a new browser
window and requires an internet connection.
To access the top session finder
From the Database menu, select Monitor | Top Session Finder.
Modes
There are two modes for viewing data: single parameter mode and multiple parameter select
mode. You can select which mode to view from the Options area. See "Top Session Finder -
Options" (page 581) for more information.
Single Parameter Mode
Clicking the parameter name will list each database session in descending usage order of the
selected parameter. Weights for parameters are not used in this mode.
Toad for Oracle User Guide
Monitoring
581
Multiple Parameter Select Mode
The multiple parameter select mode includes a Stored Profile dropdown and a Weight column
next to the parameter column. You assign weights to two or more parameters, and the sessions
are sorted by the weighted sum of the statistics
The weights help reflect a true picture of resource usage. For example, if you are doing a session
run on sorts, you might want to assign a weight of 100 to the resource intensive disk sorts and a
weight of 1 to memory sorts. To assign or change a weight, click in the weight column and type
the new weight. Click the List Sessions green arrow button at the top of the window, and the
sessions will be listed in order of the weighted usage of the selected (weighted) parameters.
A right-click menu lets you Reset all weights to zero.
Stored Profile dropdown
The Stored Profile dropdown lets you recall and store profiles. Some profiles are already
included.
When you first enter the multiple parameter select mode, the Overall profile is selected by
default. It has weights assigned to CPU usage, memory usage, session logical reads, network
traffic, and redo usage. The dropdown includes other built-in profiles including CPU, Cursors,
Memory, Network Traffic, and Redo. These profiles can easily be modified.
You can create new profiles using the Create New Profile button and save profile settings using
the Save Profile Settings button. You can save the current settings to a new profile by clicking
the Create New Profile button and then saving the settings to the new name. The Delete button
lets you delete the selected profile. The profiles are stored in a file called Topsess.ini, so if you
want to revert to the default settings, just delete that file. (See "Properties Files" (page 163) for
more information about locations of these files.)
Top Session Finder toolbar
Note: This Toad feature is only available in the commercial version of Toad with the optional
DB Admin Module.
This toolbar provides access to various commands found in the Top Session Finder.
Icon Command
Top Session Finder Options
List Sessions
New Profile
Toad for Oracle User Guide
Monitoring
582
Icon Command
Save Profile Options
Drop Profile
Instance Select RAC Instance (only available if you are connected to a RAC
instance)
Top Session Finder - Options
Note: This Toad feature is only available in the commercial version of Toad with the optional
DB Admin Module.
This topic only covers unfamiliar information. It does not include all step and field descriptions.
To display the options for the window
Click .
Short Parameter List
If selected, the parameter list is shortened to approximately 35 statistics that will be checked
more often such as CPU and cursors. This provides an alternative to going through the entire list
of parameters. When cleared, the parameter list includes everything in the v$statname.
Exclude Inactive Sessions
If selected, only sessions marked as "ACTIVE" in v$session will be included.
Exclude Sessions Inactive for the past ___ Minutes
If selected, only sessions that have been active within the specified time period will be included.
This can be used to exclude "idle" connections.
Limit Pie Chart to top ___ sessions
Use this option to limit the pie chart to show only a portion of sessions. The pie chart can
handle a maximum of 1050 sessions.
Top Session Finder - Viewing Data
Note: This Toad feature is only available in the commercial version of Toad with the optional
DB Admin Module.
The data can be displayed in a Dataset (data grid) or a Pie Chart.
Dataset tab
In single parameter select mode, click a parameter in the list, and the grid displays each database
session in descending usage of the selected parameter. It also displays session specific
Toad for Oracle User Guide
Monitoring
583
information such as machine name and logon time. See "Single Parameter Mode" (page 579) for
more information.
In multiple parameter select mode, after you press the List Sessions button, the grid displays a list
of SIDs (System Identifier Names) that are connected to the database instance, session specific
information for each SID listed, and it also displays the unweighted value of each statistic along
with the weighted sum of all statistics. See "Multiple Parameter Select Mode" (page 580) for
more information.
Some columns might not be populated. For example, you could optionally populate the action
column if you have populated the module column. In the following:
dbms_application_info.set_module('abc','def')
"abc" would display under the Module column and "def" would display under the
Action column.
Right-click options
If you right-click in the dataset grid the menu includes:
l Print Grid
l Export Grid
Pie Chart tab
The biggest slice of the pie chart protrudes slightly from the rest of the pie for easy
identification.
l In single parameter select mode the pie chart displays the percentage of selected
resource usage.
l In multiple-parameter select mode the pie chart displays the percentage of weighted
resources. If you left-click a slice, information for that session will display.
Right-click options
If you right-click a slice, a right-click menu includes:
l Print.
l Save As Bitmap File.
l Copy image to clipboard.
l Find selected session in Session Browser.
l Info on session, info on another session (useful for when a slice is too thin to click).
l Remove skinny slices.
The Remove skinny slices item will prompt you for a percentage. Any session using less than
that percentage of the pie will be removed from the pie. However, this does not actually remove
rows from the data grid.
Toad for Oracle User Guide
Monitoring
584
Finding a Specific Session
To find a specific session in the Session Browser
1. In the Top Session Finder, select the session you want to locate.
2. Right-click and select Find Selected Session in Session Browser.
Note: The Session Browser will open with the session selected.
Optimizing (Tuning)
DBMS_REDEFINITION Wizard
Note: This Toad feature is only available in the commercial version of Toad with the optional
DB Admin Module.
DBMS_REDEFINITION is a package supplied by Oracle. Using DBMS_REDEFINITION you
can redefine and rebuild tables online. See your Oracle documentation for details on the package.
The DBMS_REDEFINITION Wizard is an interface to DBMS_REDEFINTION. The Toad
interface is limited to Oracle 10 and newer.
All portions of the wizard directly relate to the Oracle package. For information on the
parameters you supply, please see your Oracle documentation.
To use the DBMS_REDEFINITION wizard
This topic only covers unfamiliar information. It does not include all step and field descriptions.
1. From the Database menu, select Optimize | DBMS_REDEFINITION wizard.
2. Refer to the following for more information:
Select Tables If you use "Create Like" to
create an interim table, when
you click OK to execute the
create table command, the table
will be created and entered in
the Interim Table Name field.
Order By You can move selected
columns from pane to pane, or
move them up and down in the
Desired Order list.
Start/Sync Set the degree of Parallelism
before you click Start. This
applies to both start and sync.
3. Complete the wizard.
16
Toad for Oracle User Guide
Optimizing (Tuning)
585
Estimate Index Size
Use this window to estimate how much disk space a particular index occupies. You can enter
indexes into the grid and then choose to estimate the size of all or some of them.
Note: Estimates can be done on bitmap indexes as well. However, if the column used is not a
good candidate for bitmap indices, the estimate will be several times too small. This occurs
because the bitmap indices columns are much larger than they should be. You should attempt to
choose good candidate columns to achieve accurate bitmap index results.
To access the index size estimator
Select Database | Optimize | Estimate Index Size.
Load and Scan Indexes
When you load indexes, the avr_row_len column in dba_indexes (if your indexes have been
analyzed), and the DDL row size are loaded into the grid automatically. If you want indexes
scanned to achieve those averages, you will need to see step 4 below. Scans can be slow, so it is
not done automatically.
Note: These estimation values are based on how much disk space the index data occupies. These
values differ from the EXTENTS values displayed on the Schema Browser | Indexes page |
Stats/Size tab, because EXTENTS are containers that store data. Extents are created with a
certain container size (for example, 1MB). Each extent could be empty, half full, three quarters
full, or full. In all of these cases the EXTENT size remains the same, 1MB, but the amount of
disk space occupied by data changes.
To load and scan indexes
1.
Click the dropdown arrow on on the Estimate Index Size toolbar.
2. Select one of the following:
Load my
Indexes
Load all indexes from the currently connected
schema
Load Indexes
Like
Add a LIKE clause to the query that selects and
loads the indexes.
Load Indexes
by User
Select an index owner and loads the indexes from
the appropriate schema.
Load Indexes
by
Tablespace
Select a tablespace and load all indexes
contained in it.
Load Indexes
by Table
Select a table and load all the indexes for that
table.
Toad for Oracle User Guide
Optimizing (Tuning)
586
Import Grid
from Text file
Load indexes and open a grid that you have
previously saved.
3. When the indexes are in the grid, check the box next to the indexes you want to estimate.
4.
Click on the toolbar. A confirmation dialog box appears, letting you change the
percentage of rows scanned if necessary. The default is 10 percent. When finished, the
Average Row length and the Estimated Size are entered into the grid.
Caution: This may take a while because the virtual storage size for all data must be
summed and averaged. The more data you have in the index and the higher the
percentage you choose, the longer this will take.
Using the Grid
When you have scanned sizes into it, the grid works like a spreadsheet. You can change the
values of:
l num_rows
l pct_free
l ini_trans
l block_size
Estimated index size will update as soon as you click outside of that row on the grid.
Saving the grid
If you need to leave before you are finished, you can save the grid to a text file and
reopen it later.
To save the grid to a text file
1.
Click the dropdown arrow on .
2. Select Export grid to text file.
3. Enter a name for the file and click Save.
Estimate Table Size
Use this dialog box to estimate how much disk space a particular table occupies (or will occupy
after more rows are loaded into it). You can enter tables into the grid and then choose to estimate
the size of all or some of them.
To access the table size estimator
From the Database menu, select Optimize | Estimate Table Size.
Toad for Oracle User Guide
Optimizing (Tuning)
587
Load and Scan Tables
When you load tables, the avr_row_len column in dba_tables (if your tables have been
analyzed), and the DDL row size are loaded into the grid automatically. If you want tables
scanned to achieve those averages, you will need to see step 4 below. Scans can be slow, so it is
not done automatically.
Note: These estimation values are based on how much disk space the table data occupies. These
values differ from the EXTENTS values displayed on the Schema Browser | Tables page |
Stats/Size tab, because EXTENTS are containers that store data. Extents are created with a
certain container size (for example, 1MB). Each extent could be anywhere between empty and
full. In any case, the EXTENT size remains the same, 1MB, but the amount of disk space
occupied by data changes.
To load and scan tables
1.
On the Estimate Table Size toolbar, click the dropdown arrow on .
2. Select one of the following:
Load my tables Loads all tables from the currently
connected schema.
Load tables Like Add a LIKE clause to the query that
selects and loads the tables.
Load tables by User Select a table owner and loads the tables
from that schema.
Load tables by
Tablespace
Select a table and load all the tables
contained in it.
Import Grid from
Text file
Load tables and open a grid that you have
previously saved.
3. When the tables are in the grid, check the box next to the tables you want to estimate.
4.
Click on the toolbar. A confirmation dialog box appears, letting you change the
percentage of rows scanned if necessary. The default is 10 percent. When finished, the
Average Row length and the Estimated Size are entered into the grid.
Caution: This may take a while because the virtual storage size for all data must be
summed and averaged. The more data you have in the table and the higher the
percentage you choose, the longer this will take.
Using the Grid
There are four ways of estimating table size. These numbers are defined as follows when you
click Scan on the toolbar.
Toad for Oracle User Guide
Optimizing (Tuning)
588
l Avg Row Len (Scan) calculates avg row len based on the data that is currently
in the table
l Avg Row Len (Stats) pulls the avg row length that stored by Oracle the last time the
statistics on the table were gathered (based on data in the table at the time the stats
were gathered).
l Max Row Len (DDL) pulls the maximum row length, based on the types and
number of columns.
l If none of these methods are applicable, you can enter your own number in the Avg Row
Len (User). For example, if you have sample data, but you know that the sample data has
values in the fields that are too small, then you might take a scan, and then put a number
slightly larger than Avg Row Len (Scan) into Avg Row Len (User).
When you have scanned sizes into it, the grid works like a spreadsheet. You can change the
values of:
l Num Rows
l Pct Free
l Ini Trans
l Block Size
l Avg Row Len (User)
Estimated table size will update as soon as you click outside of that row on the grid.
Estimating Index Size
To estimate index size
1. Check tables that have indexes you want to estimate.
2. Right-click and select Launch Index Size Estimator for Indexes on Checked Tables.
Saving the grid
To save the grid to a text file
1.
Click the dropdown arrow on the Load tables button.
2. Select Export grid to text file.
3. Enter a name for the file and click Save.
Explain Plan
You can easily view previously run explain plans and compare them against a new one.
In order to view previously run explain plan history you must have Save previous explain plan
results selected in the options page. See "Saving Explain Plans" (page 719) for more information.
Toad for Oracle User Guide
Optimizing (Tuning)
589
The history page is divided into two panels. The top area lists all saved explain plans. When
you select one of these plans, it appears in the bottom panel, with the SQL statement
directly above it.
The displayed explain plan can be viewed and manipulated in the same way as an explain plan
in the editor. (SeeExplain Plan Overview (page 716) and associated topics for more information.)
To display explain plan history
From the Database menu, select Optimize | Explain Plan.
Pinned Code
Note: This Toad feature is only available in the commercial version of Toad with the optional
DB Admin Module.
When the Oracle SGA fills, Oracle overwrites parts of the buffer with new data. Pinning a
PL/SQL object in the SGA will keep Oracle from overwriting it.
If you frequently use a particular PL/SQL object you have loaded from your database, pinning it
to the SGA will improve Oracle performance.
To pin an object
1. From the Database menu, select Optimize | Pinned Code.
Note: Each PL/SQL object in the SGA cache is listed in the upper grid, as well as its
owner and whether or not it is pinned.
2. The tree view on the bottom lets you browse all the source code for the schema as
displayed in the dropdown. You can select source code for pinning that is not currently
in the SGA cache.
l If the object is in the SGA cache, select the object in the upper grid.
l If the object is not in the SGA cache, select the appropriate schema from the
dropdown in the middle of the page and then select the object from the tree view.
3.
Click on the toolbar.
To unpin an object
1. Select the pinned object in the SGA cache grid.
2.
Click on the toolbar.
Flushing the SGA Cache
The SGA is the shared SQL pool where Oracle caches the most recently executed statements.
This results in faster reprocessing. The Flush the SGA button removes everything that is not
pinned from the SGA cache.
Toad for Oracle User Guide
Optimizing (Tuning)
590
To flush the SGA cache
Click .
Refreshing the SGA Cache view
To refresh manually
Click .
To auto refresh
1. In the Pinned Code toolbar, Refresh (secs) field, enter the number of seconds you want to
wait between refreshes. The default is 5.
2. Check the Auto Refresh box.
Repair Chained Rows
To access repair chained rows
From the Database menu, select Optimize | Repair Chained Rows.
When data for a row in a table cannot fit into a single data block, it is stored in a chain of data
blocks (more than one data block). The original row of data points to the new block or blocks of
data. A result of chained rows is that Oracle must scan more than one block of data to retrieve
information. The repair chained rows function basically rejoins rows of data blocks that were
split across more than one block.
In order to use the Repair Chained Rows functionality, you will need to have a Chained Rows
table defined as described by Oracle. If there is no repair chained row table (chained_rows), Toad
notifies you and gives you the option to create one.
Analyze tab
Click the ADD button to display a Select Tables to Analyze menu where you can select the
schema (from dropdown) and tables (from a list of tables in the schema) to analyze. Click the
check box preceding the tables to select or unselect the tables. Select All and Select None
buttons help with quick selection.
Caution: The Chained Rows table field contains the name of the table where Toad tells
Oracle to store the row ids of the chained rows that are found. It is NOT the table to analyze.
Remember, Toad will truncate the chained rows table before it analyzes the tables in the list.
Data tab
After you have analyzed your tables, click the data tab to display the schema, table name, and
the number of rows chained in the table.
Toad for Oracle User Guide
Optimizing (Tuning)
591
Repair tab
Note: You might need to increase the existing tables' data block size to eliminate chaining
completely.
Clicking repair:
1. Creates an intermediate, temporary table (Toad_tmp_xxxx) in your default tablespace
Note: This temporary table is dropped if there are no errors. If there are errors, the table
remains so you can troubleshoot.
2. Copies chained rows to it
3. Deletes the chained rows from the existing tables
4. Copies the rows back into the existing tables.
You can also select a rollback segment from the dropdown.
Results appear beneath each repaired table.
Results tab
The results tab lists any tables not repaired and the reasons.
Rebuild Table
Use this function to rebuild a table, optionally dropping columns, and/or renaming columns.
This window will create a complete script to rebuild a table, after which you can further edit to
customize, if desired.
To rebuild a table
Note: You must own the schema you are browsing in order to rebuild a table from it.
1. From the Database menu, select Optimize | Rebuild Table.
2. Select a table to rebuild.
Note: You must be logged on as the table owner: therefore you cannot change owners
from the owners dropdown list.)
3. Check the desired options on the Options tab.
4. On the Table Storage and Index Storage tabs, select storage parameters.
Note: You can either use the original storage parameters or use the current table size as
the initial extent, which will combine all extents together into one extent, for faster disk
performance.
Toad for Oracle User Guide
Optimizing (Tuning)
592
5. On the Columns tab, double-click a column on the upper list to exclude it (drop it) from
the table.
Note: To rename a column, click to select it, wait until after the mouse double-click time,
then click it again. Enter the new name for the column.
6. Click the SQL tab.
Note: The rebuild table script will be constructed and displayed. Now you can either save
the script to a file, or copy it to the clipboard.
Unix Kernel Parms
Note: This Toad feature is only available in the commercial version of Toad with the optional
DB Admin Module.
If you are managing a database on a Unix server, updating some critical kernel settings can
improve database performance. From this screen you can quickly generate the steps you need to
modify your UNIX kernel and the critical kernel parameters to greatly increase Oracle
performance. You may recognize these settings as being discussed in Oracles "UNIX Installation
Guide" in the "UNIX Configuration Section" of the "Pre-Installation chapter". This screen
simplifies the configuration process.
This screen produces a recipe of what to do and the parameter values to set.
You will need to FTP the output to the UNIX server, paste the parameter values where they need
to go, and manually perform the indicated steps to reconfigure the UNIX kernel.
To Access UNIX Kernel Parms
1. From the Database menu, select Optimize.
2. Select UNIX Kernel Parms.
Options
UNIX Type
Specify the variant of UNIX your database server is running. This setting directly controls
generation of both the steps and parameters. For example, different UNIX variants accomplish
kernel configuration differently. Likewise, different UNIX variants implement different
parameters and recommended settings.
Concurrently Active Databases
Specify how many databases will be up and running at the same time for that database server.
For example, a database server may have production database instances for the following three
database applications: Payroll, Accounting and HR. In this example the database server will have
three concurrently running database instances.
Toad for Oracle User Guide
Optimizing (Tuning)
593
Concurrent Processes Per Database
Specify the average number of processes to be concurrently active at any given moment per
database. For example, the Payroll application may average 40 concurrent users, the
Accounting application may average 100 concurrent users, and the HR application my average
100 concurrent users. The average concurrent process count would be 80 (40 + 100 + 100 =
240 / 3 = 80).
Average Degree of Parallelism
Specify what degree of parallel operations should be supported. This should only be used on
servers with excess CPU bandwidth (for example, SMP, MMP and NUMA architectures) and/or
excess disk IO bandwidth (e.g. RAID, SAN and NAS). You must have either tables or indexes
with a default degree of parallelism greater than one or DML with hints. Assuming these
conditions are met, Oracle will consume much more in resources as it spawns additional
processes to perform parallel operations. The UNIX kernel must be configured to support these
additional needs.
Calculate
Click Calculate and Toad will produce the parameter modifications to optimize performance.
Windows Registry Parms
Note: This Toad feature is only available in the commercial version of Toad with the optional
DB Admin Module.
If you are managing a database on a Windows NT/2000/XP server, updating some critical
registry settings can greatly improve overall database performance. For example, you can run any
of the industry standard database benchmarks, such as the TPC, using Quest's Benchmark
Factory for Oracle and obtain a raw score for your Windows server and its Oracle database.
Then you can change the settings of the Windows Registry and run the benchmark again so as to
obtain a new score- this can improve Oracle database performance anywhere from 50% to 150% .
You could manually define these settings using REGEDIT, but the registry keys and values are
somewhat obscure. The Windows Registry Parms window lets you define these settings easily
and quickly.
It is recommended you check all four check boxes (two in Memory Management and two in
NTFS fileSystem) and then select the IO Page Lock Limit that best corresponds to the size of
your Windows server. The more memory your server has, the higher you can set the value. You'll
have to experiment to be sure, but most servers should benefit from a value of 8K or larger.
To Access Windows Registry Parms
From the Database menu, select Optimize | Windows Registry Parms.
Toad for Oracle User Guide
Optimizing (Tuning)
594
Reading Registries
This screen works with both local and remote Windows NT/2000/XP registries. Remote registries
must be configured to permit remote registry access.
Note: accessing remote registries requires the remote computer name to be entered in the form of
\\computername. The double backslash prefix is mandatory.
Updating Registries
You can update registries with changes you have made to these screens.
Note: Changes will not take effect until you reboot your computer.
Registry Export Files
These text files can be opened and modified with any text editor.
Double-clicking on them from within the Windows Explorer will update the local registry with
their content. This is useful when you want to create the files locally and then copy them to
remote servers for manual application.
To create a registry export file
Click Create ".Reg" file to produce a Windows standard registry export file.
Analyze All Objects
Analyze All Objects
Note: This Toad feature is only available in the commercial version of Toad with the optional
DB Admin Module.
You can analyze multiple tables, indexes, and partitions, see chained rows, and see the data
Oracle stores as the result of the analysis. If you are using Oracle 10g or above, you can lock and
unlock the table and schema stats that you are working with. You can override the lock by using
the Force option.
To access analyze all objects
From the Database menu, select Optimize | Analyze All Objects.
When using this dialog box to analyze selected tables from the tables object list, this collects
statistics so that COST based query optimization can be used and the optimizer can run
better queries.
When you first open this window, the grids in the tabs are empty.
Toad for Oracle User Guide
Optimizing (Tuning)
595
Analyze Tables and Indexes tabs
Note: See Set Options below for information on the default settings for this basic analysis, and
information on how to personalize this analysis.
To analyze tables or indexes
1. Click the appropriate tab.
2.
Load the grid by clicking or selecting a method for loading data from the dropdown
beside it.
3. Select one or more objects in the grid using the check boxes.
4.
Click on the toolbar. Confirm if necessary.
Columns(Histograms) tab
From this window you can:
l Delete statistics using dbms_stats
l Export/import/copy statistics
Chained Rows tab
To view chained rows
On the toolbar, click .
Note: You must have select privileges on the CHAINED_ROWS table to use
this feature.
To repair chained rows
After chained rows data is displayed in the grid, click on the toolbar.See "Repair
Chained Rows" (page 590) for more information.
Set Options
Analysis of objects can be customized. Click the Options tab to customize them and select Use
Analyze or Use DBMS_STATS.
Toad saves the options you set in this window so if you do the same Analyze or DBMS_STATS
command repetitively; you do not have to reset all of your options each time. For details on
these options see either:
l Analyze Options (page 596)
l DBMS_STATS functions (page 596)
Toad for Oracle User Guide
Optimizing (Tuning)
596
Analyze Options
The analyze functions area of the Analyze All Objects window lets you choose what type of
analyze statement you want to create. Some of these options allow you to include a "For Clause"
and some do not.
Note:This topic only covers unfamiliar information. It does not include all step and field
descriptions.s.
Option Description
Compute Statistics This is the most detailed and accurate method of analyzing a table.
Statistics are computed from data in the table.
Estimate Statistics You can use Estimate Statistics to save the time and resources
required to compute them. Some statistics may be slightly different
than their computed counterparts.
You can change the number of the sample Oracle uses to create
that estimate and whether that refers to rows or percentages in the
boxes beneath the Analyze Functions area.
This is the default setting.
Delete Statistics Use Delete Statistics to delete all analyze statistics from your
table. This leaves the table as if it had never been analyzed.
List Chained Rows If a table has chained rows, select the table and analyze using this
function to display the chained rows in the Chained Rows tab.
Note: This feature requires you have an appropriate Chained Rows
table defined.
Validate Structure Select this option to validate the structure of a table or index. If all
is well, the analyze command proceeds. If there is a problem, Toad
will display the ORA- error.
DBMS_STATS functions
The DBMS_STATS functions area lets you choose what to collect and how to arrange and
organize the DBMS_STATS you collect from the Analyze All Objects window. See "Analyze
All Objects" (page 594) for more information.
Using DBMS_STATS gives you many options for collecting information.
Note:This topic only covers unfamiliar information. It does not include all step and field
descriptions.
Option Description
Do not invalidate dependent
cursors
If this is unchecked, and Oracle has execution plans for
queries against tables you analyze, it will discard them
and create a new execution plan. When checked, it will
keep and use the old execution plans.
Toad for Oracle User Guide
Optimizing (Tuning)
597
Option Description
Block Sample Oracle will randomly sample blocks of data as opposed
to rows. Random block sampling is more efficient, but if
the data is not randomly distributed on disk, then the
sample values may be somewhat correlated. This option
is only pertinent when doing estimate statistics.
For all Hidden Indexed
Columns
l Indexed columns - Collects data on all indexed
columns.
l Hidden columns - A table can have a maximum
of 1000 columns. When you create an object
table (or a relational table with columns of
object, nested table, varray, or REF type), Oracle
maps the columns of the user-defined types to
relational columns. This creates the effect of
"hidden columns" that count toward the 1000-
column limit.
Copying Statistics - On
different databases
If the schemas are on different databases, then Toad uses
the following procedure to copy statistics.
1. Creates a temporary table to hold stats
2. Exports the stats to that table
3. Copies the stats to the other database
4. Imports the stats from the table to the schema
(Use the dropdowns to choose a tablespace.)
Copying Statistics - On the
same database
If the schemas are on the same database, then Toad does
not create a temporary table. The entire copy can be
done with PL/SQL blocks.
Profilers
Profilers
Toad can facilitate profiling of your code in many ways. It provides graphic access to the data
provided by the DBMS_Profiler package, and, in Oracle 11 and later the information provided
by the DBMS_HPROF package.
You can view the information from the two profilers either in the desktop panel area of the
Editor window, or in more detailed, graphical form in the Profiler Analysis window.
For information about the two profilers and how to use them in Toad, see the following:
Toad for Oracle User Guide
Optimizing (Tuning)
598
l Using DBMS_PROFILER (page 602) - There is an online video tutorial for this feature.
This opens a new browser window and requires an internet connection.
l Hierarchical Profiler (page 605)
For information about how to read the profiler analysis window, see Profiler Analysis. See
"Profiler Analysis" (page 598) for more information.
Profiler Analysis
The Profiler Analysis window provides data on profiler runs that is consistent with the data
displayed in the Profiler tab of the editor. You can open the profiler window from the Toad
menu, or by clicking the details button on the Profiler Editor tab toolbar.
The top half of the window is a graph of the showing the percent of time required to run each
component of the procedure.
Note: If you can see the pie chart labels but not the pie chart itself, resize the window
horizontally to give it more space to draw.
In addition, labels on the chart show actual execution time for the fastest, slowest, and average
unit or line of code.
The bottom half of the window lists the runs, including Run Number, Procedure, Timestamp,
Comment, and Total Time to execute. You can sort on the columns by clicking on the
column headers.
To access the Profiler Analysis window
From the Database menu, select Optimize | Profiler Analysis.
Run Details
Opening a run
Selecting displays the graph for all units within that run. Expanding a run in the tree view will
list the details of the run including Unit Type, Owner, Unit Name, and Total Time to execute.
Opening a unit
You can also select a specific unit of the selected run.
When drilling down on a unit, we see the lines of code executed and profiled. The column
headers include Line Number, Passes (how many times each line of code was executed), Total
Time to execute the line, Min Time, Max Time, and the line of Code itself. The graph changes to
display the information within that unit.
Analysis Toolbar
Between the top half of the window and the bottom half, there is a toolbar of functions:
Toad for Oracle User Guide
Optimizing (Tuning)
599
Button Command
Collapse all nodes.
Expand all nodes.
Open a selected procedure or line item in the Editor. (This can also be
achieved by double-clicking the selected procedure.)
Refresh data - If you switch to other windows to execute procedures for
profile analysis, and switch back to the Profiler Analysis window, click to
requery the profiler tables.
Filter by schema.
Delete a selected run from the profiler tables.
Display as a pie chart.
Display as a bar chart.
Rotate chart.
Graph properties - Change the visual display of the graph and/or group
together values below a certain percentage or value. This is useful when
you have several small pie wedges or bars.
In the Graph Properties dialog box, you can also set the background color
gradient, for example, from Blue to Black left to right.
Hiding Profiler Data
If you right-click the list, you can temporarily hide some data so that a better analysis of the
remaining data can be performed. For example, if a particular statement takes 95% of the overall
execution time, hide it, and the remaining statements, which were under 1% each will blow up
to a larger relative percentage on the graph.
Displaying in Editor
If you select a valid unit in the tree view, right-click and select display in Editor, the editor
displays the selected unit.
Toggle PL/SQL Profiling
To toggle PL/SQL Profiling
From the Session menu, select Toggle PL/SQL Profiling.
Toad for Oracle User Guide
Optimizing (Tuning)
600
Editor Profiler Tab
Within the Editor, the Profiler tab displays profiler runs, as root nodes, and profiler units as child
nodes. The latter are the actual code units that were executed during a profiler run. They can
include anonymous blocks, procedures, functions, and packages executed while the profiler run
data was being collected. In the line item profiler, child nodes contain the actual line data. In the
hierarchical profiler, child nodes contain sub program calls.
This tab provides an overview of the data, but does not offer the graphs that the Profiler Analysis
window does.
Navigating the Editor Profiler
Selecting a line item within the nodes automatically opens the referenced SQL source and
displays the line referenced by the profiler.
Note: Because each editor tab is associated with a separate Profiler instance, navigating through
your code this way may reset the node display in the Profiler tab.
To display the Profiler Analysis window for the current data
Click Details.
Executable line indicators
When you open a profiler run or unit into the Editor and have the option show executable line
indicators in gutters selected, executable line indicators display as follows:
Indicator Meaning
Blue dot with green square Line was executed
Blue dot with red circle Line was not executed
If Toad cannot determine when the unit was last executed, then the standard blue dot line
indicators will appear.
Editor Profiler Nodes
Each level of node within the Profiler Analysis window has a slightly different meaning to the
column contents. See "Profiler Analysis" (page 598) for more information.
Column Contents
Profiler Runs
Run Comment Root node is designated by the profiler run comment,
followed by the user that executed the profiler run in
parentheses. For example, AA_TEST_1 (MICHAEL).
Toad for Oracle User Guide
Optimizing (Tuning)
601
Column Contents
Total Execution Time (secs) Total time (in seconds) it took to execute all units
included in that run.
Avg Execution Times This will be blank for this level.
Run Date The date and time that the run was completed.
Profiler Units
Run Comment Unit owner followed by the unit name. The unit type is
also discernable by the icon for that node. If the unit
says anonymous block it is not an object that actually
appears in your database.
Total Execution Time (secs) Total time (in seconds) it took to execute that unit.
Avg Execution Times Average Execution time (in seconds) for a particular
profiler Unit.
Note: For the Line Item Profiler, this column will be
blank for this level.
Run Date The last DDL time (for non-anonymous blocks only)
This is the date and time that the object was last
modified and committed to the database. Last DDL time
is queried from the ALL_OBJECTS view.
Note: If a unit appears in red, it was last modified after the profiler run was executed, and
Toad cannot display the profiler line map in the Editor for that object.
Profiler Data Lines (Only
displayed in the Line Item
Profiler
Run Comment The line number of that line in the unit's source code.
Total Execution Time (secs) The execution time of that line for all passes
(executions) followed by the number of executions in
parentheses. For example, if the line in question is
within a loop then it may be executed numerous times.
Avg Execution Times Average execution time (in seconds) for one execution
of that line.
Run Date Source text for the line.
Toad for Oracle User Guide
Optimizing (Tuning)
602
Editor Profiler Tab Toolbar
Icon Command
Refresh data.
Remove selected profiler run from the database.
Collapse all nodes.
Expand all nodes.
Display the Profiler Analysis window with details of this profiler run. Profiler
Analysis (page 598)
Profiler Filters
You get to this window from the Profiler Analysis window, Filter toolbar button. See "Using
DBMS_PROFILER" (page 602) for more information.
Use this window to filter in or out schemas for a specific user.
To hide schemas
Select schemas in the right hand side and click > to hide.
Line Item Profiler
Line Item Profiler Analysis Overview
Oracle8i provides a Probe Profiler API to profile existing PL/SQL applications and to identify
performance bottlenecks. The collected profiler (performance) data can be used for performance
improvement efforts or for determining code coverage for PL/SQL applications. Application
developers can use code coverage data to focus their incremental testing efforts.
The profiler API is implemented as a PL/SQL package, DBMS_PROFILER, that provides services
for collecting and persistently storing PL/SQL profiler data.
Caution: Statistics may not be collected properly if you are running the Profiler on an Oracle
server on a Tru64 platform.
Using DBMS_PROFILER
Improving application performance is an iterative process. Every iteration involves the following:
l Exercising the application with one or more benchmark tests, with profiler data
collection enabled.
l Analyzing the profiler data, and identifying performance problems.
l Fixing the problems.
Toad for Oracle User Guide
Optimizing (Tuning)
603
To support this process, the PL/SQL profiler supports the notion of a run. A run
involves executing specified SQL commands through benchmark tests with profiler data
collection enabled.
To start a run
Click in the main Toad toolbar so that it is in the depressed position.
To end a run
Click in the main Toad toolbar so that it is in the non-depressed position.
DBMS_PROFILER Session
A typical session involves:
l b>Starting profiler data collection in session.
l Executing PL/SQL code for which profiler/code coverage data is required
l Stopping profiler data collection.
Some PL/SQL operations, such as the very first execution of a PL/SQL unit, may involve I/O to
catalog tables to load the byte code for the PL/SQL unit being executed. Also, it may take some
time executing package initialization code the first time a package procedure or function is
called. To avoid timing this overhead, you should warm up the database before collecting profile
data. Warming up involves executing SQL once without gathering profiler data.
Collected Data
With the Probe Profiler API, you can generate profiling information for all named library units
that are executed in a session. The profiler gathers information at the PL/SQL virtual machine
level that includes the total number of times each line has been executed, the total amount of
time that has been spent executing that line, and the minimum and maximum times that have
been spent on a particular execution of that line.
The profiling information is stored in database tables. This enables the ad-hoc querying on the
data: It lets you build customizable reports (summary reports, hottest lines, code coverage data,
and so on) and analysis capabilities.
Using DBMS_PROFILER with the Java debugger
Toad lets you use the Profiler in connection with the Java debugger as well as when debugging
PL/SQL. Output, however is different.
When you profile Java code, all of the code is wrapped into an Anonymous Block, and then
only that block is profiled. When debugging PL/SQL you are given the time per statement. In
JDWP debugging, Toad returns the time for the entire procedure.
Setting Up the Line Item Profiler
You can set up the line item profiler to run from the Toad schema, or any private users schema.
Each case has a different script to run, as explained in the steps below.
Toad for Oracle User Guide
Optimizing (Tuning)
604
Note: The minimum Oracle database version required for the PL/SQL Profiler is Oracle8i.
The SYS.DBMS_PROFILER package
Make sure you have the SYS.DBMS_PROFILER package. If this has not been loaded, you will
need to create it as follows.
1. Login to an Oracle database through Toad as SYS.
2. Load the Oracle home>\RDBMS\ADMIN\PROFLOAD.SQL script into the Editor.
3. From the SQL Editor menu, select Execute as Script (F5).
4. Make sure that GRANT EXECUTE on the DBMS_PROFILER package has been
granted to PUBLIC or to the users that will use the profiling feature.
Install Profiler Server Side Objects
To install the server side objects required for the profiler
Run the Server Side Objects Install wizard. See "Installing Server Side objects" (page 172)
for more information.
Using the Line Item Profiler
This section explains how the profiler works, and some of the options you can use to filter and
delete data to create a customized profile. See "The SYS.DBMS_PROFILER package" (page 604)
for more information if you have not yet set up the profiler.
Note: If you are using an Oracle 11g database, you have the option of using the Line
Item Profiler or the Hierarchical Profiler. To use the line item profiler, from View | Toad
Options | Execute/Compile | Behavior, clear the Use hierarchical profiler on Oracle 11g
and newer checkbox.
To use the Profiler
1. Start Toad.
2.
Click on the main Toad toolbar to turn on profiling.
Note: Execute a procedure from the Schema Browser or the Editor using the Execute
(lightning bolt) button. Set Profiler descriptions on the Set Parameters window. You will
be prompted to enter a description of the procedure being executed. This appears in the
Profiler Analysis window or the Editor Profiler tab when you are analyzing the results.
Run the procedure several times to get some data into the profiling tables.
3.
Click to turn off profiling.
Note: Be careful to not leave the profiler toggled on when you switch to other Toad
windows. Otherwise, profiler data will be collected from the queries Toad performs to
populate those windows.
4. Do one of the following:
Toad for Oracle User Guide
Optimizing (Tuning)
605
l Click the Profiler tab beneath the editor,
l Select the Database | Optimize | DBMS Profiler Analysis menu item. The Profiler
Analysis window appears. For more information on reading the information
provided, see Profiler Analysis.
Anonymous Blocks and Lines Not Executed
By default, anonymous blocks and lines not executed are not displayed. You can display them
by right-clicking in the tree-view and selecting them from the popup menu.
Hierarchical Profiler
Hierarchical Profiler
The hierarchical profiler is available beginning with Oracle 11g. The PL/SQL hierarchical
profiler organizes data by subprogram calls, and stores the results in database tables letting you
create custom reports.
Information provided includes:
l Number of calls to the subprogram
l Time spent in the subprogram
l Time spent in the subprogram and descendent subprograms
l Detailed parent-child information
For detailed information about the hierarchical profiler, please see your Oracle documentation.
Setting up the Hierarchical Profiler
You can set up the hierarchical profiler to run from the Toad schema, or any private users
schema. Each case has a different script to run, as explained in the steps below.
Note: The minimum Oracle database version required for the PL/SQL Profiler is Oracle 11g.
The DBMS_HPROF package
Make sure you have the DBMS_HPROF package. If this has not been loaded, please see your
Oracle documentation for instructions on where to find it.
1. Login to Oracle through Toad as SYS.
2. Make sure that GRANT EXECUTE on the DBMS_HPROF package has been granted
to PUBLIC or to the users that will use the profiling feature.
Install Profiler Server Side Objects
There are several database tables and other data structures that are required to use the analyzing
functionality of the hierarchical profiler.
Toad for Oracle User Guide
Optimizing (Tuning)
606
To install the database objects
1. Login to Oracle through Toad in the schema where you want the database objects
created. These can be created in each individual schema, or alternately, this can be
executed in a common schema (such as Toad) and synonyms can be made as
described in step 4.
2. From the Oracle home, RDBMS/ADMIN directory, load the DBMSHPTAB.SQL script
into the Editor.
3. From the SQL Editor menu, select Execute as Script (F5).
4. If you have created them in a common schema, create Synonyms to the following objects
and either grant them to each schema requiring them, or make them PUBLIC.
l DBMSHP_FUNCTION_INFO (table)
l DBMSHP_PARENT_CHILD_INFO (table)
l DBMSHP_RUNS (table)
l DBMSHP_RUNNUMBER (sequence)
5. Check to make sure each schema using the Hierarchical profiler has the WRITE privilege
on the directory that specified when you start profiling.
Using the Hierarchical Profiler
Note: If you are using an Oracle 11g database, you have the option of using the DBMS Profiler
or the Hierarchical Profiler. From View | Toad Options | Execute/Compile | Behavior, select Use
hierarchical profiler on Oracle 11g and newer.
To use the Hierarchical profiler, there are several steps you will need to take:
l Set up the profiler.
l Set parameters for your code, checking the Hierarchical profiling options as well as
code variables.
l
Toggle Profiling on (on the main toolbar, make sure that is depressed on the toolbar).
l Filter and View analysis in the Profiler tab below the Editor.
Or
View analysis charts in the Profiler Analysis window.
Note: If the Profiler tab is not visible, you can display it by right-clicking in the tab area and
selecting Desktop Panels | Profiler.
Setting Hierarchical Profiler Parameters
Like the Line Item Profiler, the Hierarchical profiler has parameters that can be set from the
Editor parameter page. Options set here persist on a per object basis.
Toad for Oracle User Guide
Optimizing (Tuning)
607
To view and change parameters
1.
Click on the Debugger toolbar in the editor, or execute the procedure to open the
parameters window.
2. Click the Profiler tab.
3. In the Hierarchical Profile area, make changes to the parameters described below.
Parameters
Note:This topic only covers unfamiliar information. It does not include all step and field
descriptions.s.
Parameter Information
Directory Select the directory from the pre-defined list of Oracle
directory objects. The list of possible directories is derived
directly from your database, and cannot be altered here.
Note: You must have WRITE privileges on the directory
you use.
Limit call depth to n levels If desired, limit the call depth to the specified number.
Entering a "1" will give you only a top-level profile.
Entering a higher number will give greater depth to your
analysis.
Hierarchical Profiler Filters
You can filter the results of your hierarchical profiling session. This can be useful in making sure
that you only see the results that are useful for you. See "Hierarchical Profiler" (page 605) for
more information.
Toad will automatically filter out the system information that is added when the profiler is
active. You can manually turn these on if you want to see that information.
To create a filter
1. From the Profiler tab at the bottom of the Editor, right click over the grid and
select Filter.
Note: If you do not see the filter option, make sure you are actually using the
Hierarchical Profiler.
2. Click Add to add a new filter to the filter grid. Enter the criteria you want to use to hide
data. You may use the % wildcard within the filter.
3. Enable or disable any filters desired by selecting or clearing the Enable box.
4. Repeat steps 2 and 3 if necessary.
5. Click OK.
Toad for Oracle User Guide
Optimizing (Tuning)
608
Oracle Tuning
Oracle Tuning Advisor (OEM) Overview
If you are using Oracle 10g and higher, you can tune using the Oracle Tuning Advisor. Or, if
you have the SQL Optimizer module, you can use Quest's SQL Optimizer. See "Using SQL
Optimizer with Toad" (page 106) for more information.
The Oracle Tuning advisor window provides a tabbed interface where you can create tuning
tasks, drop tuning tasks, and set automatic tuning configuration.
There is an online video tutorial for this feature. This opens a new browser window and requires
an internet connection.
Note:By default, unless you have instructed Toad to make this window accessible, this
functionality is disabled. You can restore functionality from View|ToadOptions|Windows and
clicking the Available checkbox in the appropriate row of the grid.
Sending a SQL Statement directly to the Tuning Advisor
You can send your SQL statement directly to the Oracle Tuning advisor. This feature can be
accessed from the:
l Editor window
l Create/alter windows for
l Views
l Triggers
l Snapshots
l Schema Browser
l Views
l Triggers
l Snapshots
l Session Browser
l SGA Trace/Optimization
Accessing the Tuning Advisor
In addition, Toad's Oracle Tuning Advisor window can display, open, delete, and create SQL
Tuning jobs.
To access the Oracle Tuning Advisor window
From the Database menu, select Optimize | Oracle Tuning Advisor.
Toad for Oracle User Guide
Optimizing (Tuning)
609
Creating Oracle Tuning Tasks
You can use Toad to access the Oracle Tuning Advisor and create tuning tasks. Toad's Tuning
Advisor window provides a means to view, create and delete tuning tasks.
The Tuning advisor can be accessed from several places within Toad. In most cases, Toad will
open the advisor after creating a new SQL Tuning job from selected code.
For information on parameters and how Oracle Tuning works, please see your Oracle
documentation.
To use the Oracle tuning advisor from existing code
1. Put your cursor within the statement you wish to tune, or highlight the code you wish
to tune.
2.
In the toolbar, click the drop down.
3. Select Oracle Tuning Advisor.
4. Make any changes to parameters and click OK.
Notes: Results are displayed in the Oracle Tuning Advisor window.
Creating a Tuning Task from the Tuning Advisor Window
You can also create a tuning task from the tuning advisor window. You might want to do this if
you had several files that you wanted to tune, or if you have been reviewing results from tuning
another piece of SQL code.
To create a tuning task from the window
1. From the Database menu, select Optimize | Oracle Tuning Advisor.
2.
Click in the left pane.
Viewing Oracle Tuning Tasks
When you create a tuning task from another location in Toad, when you click OK you are taken
directly to the results tab of the Oracle Tuning Advisor. See "Oracle Tuning Advisor (OEM)
Overview" (page 608) for more information.
You can view previous results directly from the Oracle Tuning Advisor window.
To view tuning results
1. If the Oracle Tuning Advisor is not open, from the Database menu, select Optimize |
Oracle Tuning Advisor.
2. In the left hand side of the window is a list of all Oracle tuning tasks that have been
created. Click on the one you want to view.
Toad for Oracle User Guide
Optimizing (Tuning)
610
3. If the Results tab is not active, click on it to view results.
4. Change the level of results you can see by selecting the desired level in the Level box.
Viewing SQL Profiles
You can view SQL Profiles from the SQL Profiles tab. In addition, you can modify or delete the
SQL Profile.
To view SQL profiles
1. From the Oracle Tuning Advisor, in the right hand side of the window, click the SQL
Profiles tab.
2. Select a profile to display details for it in the lower panel.
Viewing Tuning Scripts
You can also view a recommended script for altering your code to suit the Tuning
recommendations presented in the Results tab. For any tuning result there may or may not be a
suggested script available for viewing. If there is no script, you will see the message "There are
no recommended actions for this task under the given filters."
In addition, you can also choose to send the script to the editor, or execute it directly from the
advisor. Click the appropriate toolbar button to perform one of these actions.
To view tuning script
1. From the Oracle Tuning Advisor, select the tuning task you want to view.
2. In the right hand side of the window, click the Script tab.
Quest SQL Optimizer
Quest SQL Optimizer Overview
Quest SQL Optimizer for Oracle maximizes SQL performance by automating the manual, time-
intensive, and uncertain process of ensuring that SQL statements are performing as fast as
possible. Quest SQL Optimizer automatically analyzes, rewrites, and evaluates SQL statements
within multiple database objects, files, or collections of SQL statements from the SGA. Quest
SQL Optimizer also provides you a complete index optimization and plan change analysis
solution, from index recommendations for multiple SQL statements to simulated index impact
analysis, through comparison of multiple SQL execution plans.
The complete help file for Quest SQL Optimizer is available when you launch the program or
from Start | All programs | Quest Software | Quest SQL Optimizer for Oracle |
Documentation | Help.
Quest SQL Optimizer consists of the following:
Toad for Oracle User Guide
Optimizing (Tuning)
611
Batch Optimizer (available in version 7.0 and above)
The Batch Optimizer enables you to submit files or database objects for batch processing. It first
scans the code to extract the SQL statements, then optimizes each SQL statement and tests the
SQL alternatives to find the best performing SQL for your database environment. It provides the
replacement code with the optimized SQL statements.
SQL Scanner
The SQL Scanner identifies SQL statements from source code and database objects without
requiring the execution of the SQL statements. Once the SQL statements are identified, the SQL
Scanner analyzes and categorizes them according to suspected levels of performance problems.
SGA Inspector (formerly called SQL Inspector)
The SGA Inspector offers an easy way to view and analyze previously executed and currently
running SQL statements from Oracles system global area (SGA). You can specify your own
criteria to retrieve the SQL statements and their corresponding statistics to review SQL
performance.
Tuning Lab
The Tuning Lab contains the SQL Optimizer, the Index Expert, Deploy Outline, Test for
Scalability and Best Practices along with the testing of the alternative SQL statements and the
index candidates.
Tuning Lab-SQL Optimizer
The SQL Optimizer automates the optimization of SQL statements. It first analyzes the
original SQL statement and then uses Artificial Intelligence to exhaustively rewrite the
syntax of the SQL statement and apply the Oracle optimization hints. It produces a list of
semantically equivalent and syntactically correct SQL statements. By test running these SQL
statements, it is then possible to identify which SQL statement best suits the needs of your
database environment.
Tuning Lab-Find Best SQL Alternative
The execution of the SQL statements enables you to test run the original and optimized SQL
statements to select which SQL statement gives the best performance. The execution times
and run time statistics help you identify which SQL statement is most suitable for the needs
your database application environment.
Tuning Lab-Deploy Outline
Deploy Outline stores an Oracle stored outline for a specific SQL statement. Oracle will use
the stored outline when executing the SQL statement in place of using the execution plan.
Toad for Oracle User Guide
Optimizing (Tuning)
612
Tuning Lab-Index Expert
The Index Expert enables you to determine the best possible indexes for your SQL
statements. It analyzes the syntax of a SQL statement and the relation between tables to
generate index alternatives. It provides all the alternative index sets that generate a unique
execution plan for a SQL statement. It creates these index sets without physical creating the
indexes in your database.
Tuning Lab-Find Best Index Alternative
The performance of a SQL statement can be tested to help you determine which indexes
should be permanently created in your database.
Tuning Lab-Best Practices
Best Practices proposes common techniques to improve performance on your database.
Test for Scalability
The user workload that SQL statements may encounter can be simulated with Quest
Benchmark Factory to see how the best SQL alternatives will perform under differenct
workload conditions.
Global Indexing (formerly called Cross Index Analysis)
Global Indexing analyzes a group of SQL statements and determines the best common index set
for all of those selected SQL statements.
Impact Analyzer (formerly called Plan Change Analzyer)
The Impact Analyzer helps you to ensure reliable database performance by tracking execution
plan and Oracle cost changes for SQL statements. It keeps track of execution plan changes to
allow you to estimate the impact on the SQL statements' performance due to database changes.
You can simulate different database scenarios with a selected group of SQL statements that will
give you a good representation of what will happen if a proposed database change actually
occurred. Or, you can track the actual changes in the execution plan over time or as the result of
actual changes in the database environment.
Outline Manager
The Outline Manager organizes the stored outlines used to improve the performance of SQL
statements when you cannot or do not want to change the SQL syntax in the source code.
Rebuild Multiple Objects
Rebuild Multiple Objects Overview
Over time, indexes become fragmented. As the underlying table grows and shrinks, an indexs
storage parameters sometimes become inappropriate. When this happens, the index no longer
Toad for Oracle User Guide
Optimizing (Tuning)
613
enhances the performance of the database. For this reason, indexes need to be periodically
rebuilt.
From the Rebuild Multiple Objects window you can analyze indexes in order to determine
which ones need to be rebuilt, and then to rebuild those indexes. You can also rebuild multiple
tables at a time, if necessary.
To access Rebuild Multiple Objects
From the Database | Optimize menu, select Rebuild Multiple Objects.
Indexes
In addition to the basic examine and rebuild features of this window, you can also perform the
following on your indexes:
l Move indexes into various tablespaces based on the size of their extents.
l Adjust extent sizes to minimize the number of extents.
l Adjust extent sizes to a standard, to minimize the number of extents and decrease
tablespace fragmentation.
l Specify criteria before analysis
When you rebuild multiple indexes, you will generally work in the following order:
1. Load a list of indexes.
2. Select criteria and indexes and analyze the index. See "Rebuilding Indexes" (page 614)
for more information.
3. Rebuild indexes as necessary.See "Rebuild Recommended Indexes" (page 614) for more
information.
Tables
You can easily rebuild several tables at once. In addition, you can use Conditional Thresholds to
limit rebuilds to rows that meet certain criteria. See "Setting Conditional Thresholds" (page 618)
for more information.
Email Notification - Rebuild Multiple Objects
You can choose to have email notification when you have completed rebuilding indexes. This
can be useful if the rebuild will take some time. Set the indexes to rebuild, and Toad will notify
the appropriate person when they are complete.
To set email notification
1. Click the Email Notification tab, and check the appropriate boxes. Choose to notify by
email, and then check either HTML results or plain text summary to specify what to
include in the email. HTML email is the default.
Toad for Oracle User Guide
Optimizing (Tuning)
614
2. Set email options. Select View | Options | Email Settings and set the appropriate options
for recipients and email accounts as described in Email Settings.
Rebuilding Indexes
Examining Indexes
Once you have selected a list of objects in the grid, you can examine them to determine if they
need rebuilding. Tables do not need examining, however, you can set Conditional Thresholds to
limit the number of tables you look at for rebuilding purposes. See "Setting Conditional
Thresholds" (page 618) for more information.
To examine indexes
1. Select the indexes you want to examine. Click a grid row to check the boxes to the left of
the index owner.
2. Click the Thresholds and Performance Options tab and set any standard thresholds. See
"Height > " (page 618) for more information. These define when an index needs
rebuilding. This tells Toad what parameters to look for in the index.
3.
Click on the toolbar.
When Toad is finished examining your indexes, it displays a recommendation in the index list,
in the row under the index listing. These recommendations appear as follows:
No Rebuild Recommended
Rebuild Recommended - and a description of why
You can now rebuild some or all of the indexes. See "Rebuild Recommended Indexes" (page
614) for more information.
Index Rebuilding
Once you have examined your indexes, or if you know already which ones you want to rebuild,
you can rebuild the indexes. When you rebuild indexes, you can also change storage clause
parameters. See "Change Extent Sizes" (page 620) for more information.
There is an online video tutorial for this feature. This opens a new browser window and requires
an internet connection.
Rebuild Recommended Indexes
When you examine the indexes in your index list, some of them may be marked Rebuild
Recommended. These can be rebuilt at one time, with no other marking necessary.
To rebuild recommended indexes
From the Indexes tab toolbar, click .
Toad for Oracle User Guide
Optimizing (Tuning)
615
The indexes that have been analyzed and marked for rebuild are rebuilt and the status of the
index is displayed below the index name in the grid.
Create Script to Rebuild Recommended Indexes
You do not have to rebuild indexes immediately. You can create a script to do it for you later.
To create script to rebuild recommended indexes
From the Indexes tab toolbar, click . The script is copied to the clipboard. You can
paste it into the Editor and save it for use later, if you want to run the rebuild from the
command prompt. See "Run Rebuild Objects from the Command Prompt" (page 846) for
more information.
Rebuild Checked Indexes
You can also select indexes manually to be rebuilt.
To rebuild checked indexes
1. On the Indexes tab, select the indexes to rebuild, by checking the box in the left-hand
column of the grid.
2.
On the toolbar, click .
Note: The status of the index is displayed below the index name in the grid.
Create Script to Rebuild Checked Indexes
You do not have to rebuild indexes immediately. You can create a script to do it for you later.
To create script to rebuild checked indexes
From the Indexes tab toolbar, click . The script is copied to the clipboard. You can
paste it into the Editor and save it for use later, if you want to run the rebuild from the
command prompt.
Rebuilding Tables
Loading and Clearing Tables and Indexes
You can load tables and indexes into the Table list (of the Rebuild Multiple Objects window) in
several ways. Loading tables and indexes is cumulative. By selecting different Load Tables
(Indexes) buttons on the toolbar, you can build a custom list. See "Rebuild Multiple Objects
Overview" (page 612) for more information.
Load My...
This option loads all tables in the active schema into the Table list. If there are any partitioned
indexes, each partition is a placed in a separate row of the grid.
Toad for Oracle User Guide
Optimizing (Tuning)
616
To load tables
1. Click either the Tables or Indexes tab, and then click Load My on the toolbar.
2. When you have loaded the tables or indexes, the button is disabled. You can enable the
button again by Clearing the entire list as described below, or by changing active
sessions within this window.
3. If you change active sessions within this window, the list is immediately cleared.
Load... Like
To create and use a like clause
1. Click either the Tables or Index tab, and then click Load Likeon the toolbar.
2. Choose the Table Owner from the dropdown menu.
3. Enter the condition you want the index or table name to be LIKE. The text you supply
will be directly used in an Oracle query. This field is case sensitive, and the following
wildcards characters apply:
l % For multiple characters
l _ For a single character
4. Select a schema, or multi-select several schemas using the CTRL or SHIFT keys.
5. Click OK.
Load by User
If you have the DBA role, you can also load tables belonging to more than one schema.
To load tables by user
1. Click either the Tables or Indexes tab, and then click Load by Useron the toolbar.
2. Select a schema, or multi-select several schemas using the CTRL or SHIFT keys.
3. Click OK.
Load by Tablespace
If you have the DBA role, you can load tables belonging to a particular tablespace.
To load tables by tablespace
1. Click either the Tables or Indexes tab, and then click Load by Tablespaceon
the toolbar.
2. Select a tablespace, or multi-select several schemas using the CTRL or SHIFT keys.
3. Click OK.
Toad for Oracle User Guide
Optimizing (Tuning)
617
Reload
To reload
1. Click the Tables or Indexes tab.
2. From the grid, right-click and select Reload all.
3. All storage information is reloaded and updated to its current state.
Clear Selected Rows
To clear selected rows
1. In either the table or index grid, select the indexes you want to remove. Use CTRL or
SHIFT to multi-select.
2. Right-click the grid and select Remove Selected Rows from the menu. A confirmation
dialog box appears.
3. Click Yes to remove the rows.
Clear Entire List
To clear entire list
Click either the Tables or Indexes tab and then click . The index is cleared, and the
Load my button is enabled, if it had been disabled.
Table Rebuilding
After you have loaded and selected your tables, you can either rebuild them immediately or
create a script to rebuild them later.
To rebuild selected tables
After selecting your tables, click .
Toad will display a status report in the grid when finished. Status for tables that were rebuilt
successfully displays in green, while if there were problems, the status report will be in red.
To create a rebuild script
After selecting your tables, click . The script is copied to the clipboard, and you can
paste it in the editor.
Thresholds and Performance Options
Standard Thresholds
When rebuilding multiple objects, you can set thresholds for your examinations. There are two
types of thresholds: standard and conditional. See "Setting Conditional Thresholds" (page 618)
for more information about conditional thresholds used to limit the Index list.
Toad for Oracle User Guide
Optimizing (Tuning)
618
At least one standard threshold must be set in order to Examine selected indexes.
Standard thresholds are found in the middle of the Thresholds tab, in the area labeled Mark
Indexes for Rebuild only if:. By default, all three thresholds are marked.
Height >
Height grows when there are splits to the index. If the height is high, consider rebuilding the
index to reduce these splits.
The default for this option is 4, but Toad can look for a height greater than any number
you specify.
? Deleted Rows >
If you have deleted rows in the database, the markers for those deleted rows still take up space in
the index. Rebuilding the index to eliminate these markers can speed up usage.
The default percentage is set to 25. You can adjust this up or down as needed.
% Storage used < and % Storage used >
If your index has too much storage space for the amount of information it stores, or if it uses too
much of the storage space it has, it can also slow down database performance. Use these two
options to select an optimum range for storage space for your index, and mark those indexes that
do not comply with your choice for rebuilding.
Conditional Thresholds
When rebuilding multiple objects, conditional thresholds let you eliminate indexes in your index
list from consideration before you analyze them. This lets you shorten your index list
immediately, without taking the time to run a full analysis on every index.
To use conditional thresholds
1. From the Thresholds tab, set conditional thresholds as described above.
2. Click the Indexes or Tables tab, right-click the grid and select Remove items that fail
consideration thresholds. Failed items are removed from the grid, letting you analyze
only the indexes you want to analyze. See "Rebuilding Indexes" (page 614) for more
information.
Setting Conditional Thresholds
In the Thresholds tab area labeled "Consider Objects for Rebuild only if:" select one or more of
the following options.
Size is greater than
This option lets you eliminate any tables or indexes where the size of the index is less than the
specific amounts. Toad will only analyze sizes greater than what you specify. You can specify
this number in MB or KB.
Toad for Oracle User Guide
Optimizing (Tuning)
619
# Extents is greater than
This option lets you eliminate any indexes where the number of extents is lower than the
specified amount.
Using Conditional Thresholds
Use conditional thresholds when you have a long index list and you do not want to run a full
analysis on the entire list.
Performance Options
When rebuilding multiple objects, the Performance options let you set parameters that affect the
performance of your object rebuilding session. Performance options are located in the bottom
section of the Thresholds and Performance Options tab. See "Rebuild Multiple Objects
Overview" (page 612) for more information.
Tables and Indexes
Use Online option
If you check this option, Toad can rebuild or move the table or index while it is in use.
Parallel
Check this command to use the PARALLEL keyword when rebuilding indexes. When checked,
the following check boxes become active.
l Degree - Check this box and set the degree in the number field beside it.
l Alter indexes to noparallel after rebuild - When checked, Toad issues an "alter index
no parallel command" after the index has been rebuilt.
Refresh Index Data
These radio buttons allow you to choose how you refresh the index data after a rebuild.
l Do not refresh index info after rebuilds - This option does not reload the index data at all.
l Refresh info for each index after each rebuild - This option reloads the data for one index
immediately after that index has been rebuilt.
l Refresh info for all indexes after all rebuilds are complete - This option reloads index data
for all rebuilt indexes after all the selected indexes have been rebuilt. This is the
equivalent of choosing "Reload all" from the right-click menu.
l Rebuild associated indexes with tables - Select this box if you want to rebuild any
indexes that are associated with the tables you have selected.
Indexes Only
Nologging
Check this command to use the NOLOGGING keyword when rebuilding indexes. When
checked, the following check box becomes active.
Toad for Oracle User Guide
Optimizing (Tuning)
620
Alter indexes to logging after rebuild
When checked, Toad issues an "alter index logging command" after the index has
been rebuilt.
Change Sort Area Size for this session to:
This command allows you to set the index sort area size for the rebuild session. This can be set
in KB or MB, and set in increments of one. The default is 10 MB.
After Rebuilds, change sort area size to:
This check box lets you set the sort area size to a specified size after the rebuild session.
Storage Clauses
During any rebuild of multiple objects, whether it was a recommended or a manual rebuild, you
can change storage clause parameters. Use this to keep extent sizes fairly uniform and
appropriately sized or to move indexes to another tablespace.
You can adjust the storage clause as follows:
l Specify the PCTINCREASE
l Set Next Extent = Initial Extent
l Scale Extent Sizes by a specified percentage, specifying the minimum and maximum sizes
l Define Extent Size
Change Extent Sizes
In addition, you can Change Extent Sizes. If you opt to use this feature, make sure you examine
the index before you use it. Because the %used is a factor, this value can only be obtained by
examining the indexes. Note that this is not the PCTUSED storage parameter. This refers to the
actual percentage of allocated storage space for the index being used.
This option overrides any options set in the top part of the window.
To adjust extent size to minimize # of extents
When this option is selected, the new extent size for each index is calculated as follows:
1. Working size=total size * % used.
2. This working size is then passed through the "Make Extent this size, or "Just Round All
Extent Sizes to the Nearest Power of..." algorithm, as selected. The resulting value is the
new initial_extent size. It is also the new next_extent size. Pctincrease is set to zero.
l If you do not want to run the working value through either algorithm, select the "Just
Round" and set the number to use as the closest power of 1. This is not recommended
however, as it will result in each index being a different size, and this is a good way to
fragment your tablespaces.
Toad for Oracle User Guide
Optimizing (Tuning)
621
l If you have configured to adjust tablespaces base on extent sizes, Toad uses the new
calculated size, not the original size.
Caution: If some indexed tables are used as large temporary tables, and are usually empty,
but are sometimes filled, they may be marked as "rebuild recommended" when you examine
them, because they have zero percent used. In this case, if you use Adjust Extent Sizes
during the rebuild, the index will be built with small extents that may not hold all your data
later. Avoid this by either using global temporary tables, or do not rebuild indexes with a
percent used of zero.
Tablespaces
From this tab, you can choose to move all indexes to different tablespaces, or selectively
dependent upon their size.
l If you choose to move indexes to a tablespace based upon the size of the index, and have
chosen "By Index Size" on the Extents tab, size is based on the total size of the index.
l If you choose to move indexes to a tablespace based upon the size of the index, and you
have chosen "By Extent Size" on the Extents tab, then the size is based on the INITIAL
extent size, as opposed to the NEXT extent size.
Options
Formatting Options
You can set how Toad formats code when you select Formatting Tools. See "Code Statistics"
(page 875) for more information.
An online video tutorial is also available for this feature. This video opens in a new browser
window and requires an internet connection.
To set formatting options
1. From the View menu, select Formatting Options.
2. In the left panel, select the node that corresponds with what you want to set.
3. If you select a high-level node, the right panel will display a description of the kind of
formatting included under that node. If you select a detail node, the settings will display
in the right panel.
4. Make your changes. Option nodes that have been changed are displayed in bold type.
5.
Click .
6. Close the window.
To reset all options to default settings
Click .
Changes in the Formatter
In Toad 9.7, the Formatter component was replaced with a new component that supports new
Oracle functionality. Some formatter options have moved or changed slightly.
When loading a Formatter Plus options file, the new component preserves options as much as
possible. If no exact match is possible then the following matches are made:
Formatter Plus option Converted as follows
Parenthesis "open and close brackets in
stacked lists" on same line
In the new group "Position around Multi-line
Lists" a closely matching option is selected
Style of Parameter declaration and
passed parameters
Parameter declarations and Parameters list
arrangements
Wrap or Stack on 1 column, or Stack on
Overflow on 99 colums
17
Toad for Oracle User Guide
Options
623
Formatter Plus option Converted as follows
AND-OR and Plus-Minus-Mul-Div
"operators right and aligned"
"operators right"
AND-OR: Align top level OR or AND
with keywords
Not converted, but the user can select a new
radio button:
l Operators left
l All conditions aligned when stacked
l Operators aligned with the DML
keyword
SELECT keywords left aligned Keywords aligned LEFT (DML statements tab)
SELECT align lists at column Middle margin (DML statements tab)
SELECT INTO style SELECT list arrangement (similar)
SELECT TABLE, ORDER BY, GROUP
BY, RETURNING style
Table Reference, ORDER BY and GROUP BY
list arrangements (similar)
INSERT column values style VALUES list arrangement (similar)
Default list arrangement (Other Lists tab) set to
Stack on Overflow
Toad Options
Toad Options
To use options
1. From the View menu, select Toad Options.
2. Select a category on the list at the left
3. Set options in the detail pane on the right.
Option settings are saved in TOAD.INI and restored the next time Toad is opened. Some of these
options are set when you first create the TOAD.INI file (when you open Toad for the first time).
See "Searching Options" (page 623) for more information about searching the options.
Searching Options
You can search the options lists for the option you want. This can be useful if you remember a
basic option, but cannot remember where it falls in the categories.
Toad for Oracle User Guide
Options
624
To search for an option
1. From the View menu, select Options.
2. At the bottom of the Options window is a Find box. Enter several characters from a
keyword in this box.
3. Click Search.
4. Click a search result or select a result and press ENTER and the options window displays
the page with that option, with the option in bold. The Option Window search dialog
box remains open so you can look at all the results before moving on.
5. If you want, you can close the search results area by clicking the arrow beside the
Search button.
Example
You know there is an option for making your passwords default to the username. But you cannot
remember where it is in the Options windows.
1. In the Find box, enter pass. Press Enter, or click Search.
2. The search results window displays the following options:
l Password Required
l &Passwords
l Save passwords for Oracle connections
l Remember passwords for Oracle reconnects
3. Click the appropriate option, in this case Default Passwords to User name. The Options
window displays the option.
Data Grids - Data
These options can be found at View | Toad Options | Data Grids - Data.
Behavior
Use Read-Only Queries
This option controls the ability to fetch updatable result sets in the Schema Browser and
Master/Detail Browser windows.
If unchecked, then you automatically get editable grids in the Schema Browser and
Master/Detail Browser.
If checked, then grids are not editable in the Schema Browser and Master/Detail Browser.
Note: Grids in the Editor are editable only if you include ROWID in the query or run an EDIT
statement. See "Viewing and Editing Data" (page 955) for more information.
The default is unchecked.
Toad for Oracle User Guide
Options
625
Confirm record deletions
If checked, will confirm each record deletion before deleting the record. This option also affects
the data grids on the Schema Browser "Data" tabs.
The default is unchecked.
Warn of cascading constraints on deletions
This option applies only to the Schema Browser. If checked, when you attempt to delete a row
from a grid, Toad will check for an "ON CASCADE DELETE" foreign key constraint. This
constraint may cause rows from other tables to be deleted as well. If it is present, Toad will warn
you before deleting.
The default is unchecked.
Preview CLOB and LONG data
When checked, Toad will preview CLOB and LONG data in the data grids. When unchecked,
there will be no preview. Checking this option can sometimes cause performance problems.
The default is unchecked.
Deferred LOB read
When checked, LOBs are read as they are displayed. This results in faster initial load, but slower
grid performance.
When unchecked, LOBs are read in with the rest of the fields. This results in slower initial load,
but faster grid performance.
NOTE: This option is ignored when CLOB/LONG preview is unchecked.
The default is unchecked.
Stop data fetches when available memory becomes less than n MB
You can change the number of megabytes that triggers Toad stopping data fetches. This number
includes all available memory, both physical and pagefile.
Display
Show ROWID in editable grids
If checked, the row id will display in data grids.
The default is unchecked.
Trim string data in CHAR and NCHAR columns
If checked, for CHAR and NCHAR columns, when data is retrieved from Oracle, any trailing
spaces will be trimmed off, showing only actual data.
The default is unchecked.
Toad for Oracle User Guide
Options
626
Display large numbers in Scientific Notation
If checked, then numbers with over 15 digits are displayed in scientific notation in the data
grids, and numbers with more than 15 decimal places are displayed rounded to the 16th place.
If unchecked, then all numbers in the data grids are fully displayed and the Calculator drop
down will be disabled in number cells.
This option is set at the time that you establish your connection in Toad, so if you change the
option, you will need to log off and make a new connection in order to see it in effect.
This option can affect exporting to MS Excel. When checked, numbers are sent to excel
formatted as numbers, with a possible loss of precision. When unchecked, numbers are sent
formatted as strings, and with no loss of precision (# of Decimals for Numbers option is ignored).
Toad exports numbers up to 15 digits in Number format, and exports anything over as a string
format to maintain precision.
Note: If you have the "use only general cell formatting" option selected, then all datatypes are
exported as strings.
The default is checked. Keeping this default is recommended.
Date format: (dropdown list)
Normally, the data in Toad for date columns will display in the format selected in the Windows
Control Panel. Selecting a different format will override the Windows Control Panel setting.
The default is your Windows Control Panel, Regional Settings, Short Date Style Format.
Time format: (dropdown list)
Select a different time format if desired.
The default is h:mm:ss AMPM.
Sliding window for entering two digit years
This option lets you change the sliding window value for using the current century in two-digit
dates. It is the current system date minus the number of years specified in the sliding window
option. The range of choice is 0 to 49.
For example, if you specify a 30 year window (which is the Toad default) and enter 1/1/87, the
date produced will be Jan. 1, 1987; if you enter 1/1/57 that is outside of the 30 year window so
the date produced will be Jan. 1, 2057.
Refresh Grid Data
Select when you want data grids to refresh:
After Inserts Useful to keep grid data current as it changes because of
default values and constraints. These options are selected
by default.
Toad for Oracle User Guide
Options
627
After Updates
Before Edits Useful to keep records in sync in the situations
mentioned above wand when other users change records.
Note: Certain situations exist where a record level refresh is not possible because the record no
longer exists, or its ROWID has changed. For these situations, you may wish to disable some or
all of these options.
Data Grids - Visual
The Data Grid Visual options control how the grid appears and works visually. These options
can be found at View | Toad Options | Data Grids - Visual.
Behavior
Tabs
When checked, the tabs option allows you to tab through one record.
The default is checked.
Note: You cannot tab through multiple records unless Tab Through is also selected.
Tab Through
When checked you can tab through more than one record.
The default is unchecked.
NOTE: In order to tab through the records you must also have Tabs checked.
Row Select
With the Row Select option checked, clicking in a cell in the data grid will select the entire row
rather than only one cell.
Unchecked, clicking will select one cell only.
The default is unchecked.
Multi Select
Checking the Multi Select box automatically engages row select. Multi select allows you to
select more than one row at a time, using the SHIFT or CTRL keys to select while
clicking on rows.
Unchecked, only one row at a time may be selected.
The default is unchecked.
Toad for Oracle User Guide
Options
628
Immediate Edit
If this option is checked, as soon as you click a data cell in the grid, an editor dropdown will
appear. If unchecked, you must select the cell twice to place the grid in edit mode.
The default is unchecked.
Confirm sorts when clicking on column header
With this option selected, the Sort Options box appears when you click a column header. This
allows you to select how you want to sort the data in that column.
Unchecked, the column is sorted immediately without displaying any options.
The default is checked.
Column Sizing
Size to header
Checking this option sizes all columns to the width of the column headers. So if the data is
wider than the header, it will be truncated.
The default is unselected.
Size to data
Checking this option sizes all columns to the width of the data contained in them, rather than to
the size of the column header. This allows you to see even the widest data in the table.
Unless "Allow columns to be less than the header width" is checked (see below), the column
will never be narrower than the column header.
The default is checked.
Allow columns narrower than header width
If this option is checked, you can make columns narrower than the width of the column header.
This can allow you to fit more data on the screen. If this option is not checked, columns will
never be narrower than the header for the column, although this may be narrower than the data
contained in it.
The default is unchecked.
Allow columns wider than grid width
Check this option to prevent columns from automatically being resized greater than the grid size.
This prevents column widths from becoming excessively wide due to LONG data.
The default is unchecked.
Toad for Oracle User Guide
Options
629
Preview column height n
Changing the number of lines included in the preview column. Select any number of extra lines
from zero to five (0-5).
The default is 1.
Display
Show Focus Rectangle
When this selection is checked, if you select an item in the data grid and then click outside the
grid, the item you selected is marked with a black rectangle.
Unchecked, the selected item is no longer selected or marked in any way when you click
outside the grid.
The default is unchecked.
Show grid selection
When checked, if you select an item in the data grid and then click outside the grid, the item
remains highlighted.
If unchecked, the selected item is no longer selected when you click outside the grid.
The default is checked.
Show grid lines
When selected, a grid appears around data in the results grid: lines divide rows and columns. If
left unchecked, the grid lines do not display.
The default is checked.
Grid line width n
This option controls the thickness of the lines between rows on the data grid. The measurement
is in points.
The default is 1.
Show row numbers
When this option is checked, a column containing the row numbers is displayed as the first
column of the data grid.
The default is unchecked.
Use grid border color
With this option checked, the row numbers are shaded in the same color as the lines in the grid.
The default is unchecked.
Toad for Oracle User Guide
Options
630
Show Group Summaries
When selected, if the data grid is grouped by a column header (by dragging into the Group by
area) a summary of group contents displays beside the group heading.
Unchecked, only the group heading, such as ENAME:SMITH is displayed.
The default is checked.
Null columns
You can select how null columns are displayed. Options include:
l Blank - null columns display as a blank cell. This is the default.
l {null} - null columns contain the word {null}.
l Yellow - null columns display in yellow.
Data font
Clicking Grid in this area displays the font selection dialog box. Changing the font here affects
the entire data grid, with the exception of the preview column and headers. All data grids will
have the same font. The default is MS Sands Serif 8 point.
Data Background
Select a color from the drop down menu for the background to the data. This will affect all data
grids within Toad.
Header font
Clicking Header in this area displays the font selection dialog box. Changing the font here only
affects the font displayed in the headers of the Data grids. The default is MS Sands Serif 8 point.
Header Background
Select a color from the drop down menu for the background to the header. This will affect all
data grids within Toad.
Preview Column font
Clicking Font in this area displays the font selection dialog box. Changing the font here only
affects the font displayed in the preview column.
The default is MS Sands Serif 8 point.
Colors
Select the colors you want to use in the data grid. You can set background and header colors.
Data Types
The Data Types Options page is accessed through the View | Toad Options | Data Types item.
The options that are checked will appear as items in the Data Types dropdown in the Create
Toad for Oracle User Guide
Options
631
Table and Alter Table windows.
Types are listed in the Native Oracle Types panel and the ANSI Types panel. Select All and
Select None buttons are in each panel. You can check and uncheck the individual types. The
types checked are the only ones that will be included in the Table Data Types dropdown.
In addition, there are check boxes for:
Include Object Types (Oracle 8)
This option is available on Oracle 8 databases and above.
The default is unchecked.
Cache Object Type list per Connection
Caching the object type list prevents Toad from having to query and load everything in DBA_
TYPES whenever you open the create/alter table (or index) screen. Memory usage of this cache
should be insignificant. You may want to clear the cache manually if you just created some new
object type and want to start using it in the create table screen. The cache automatically clears
when the session is ended.
Include Byte/Char spec when creating DDL scripts from 9i databases
This option is available on Oracle 9i databases and above. For example, the script generated from
SCOTT.EMP would have these differences:
Checked Unchecked
CREATE TABLE EMP
(
EMPNO NUMBER(4),
ENAME VARCHAR2(10 BYTE),
JOB VARCHAR2(9 BYTE),
MGR NUMBER(4),
HIREDATE DATE,
SAL NUMBER(7,2),
COMM NUMBER(7,2),
DEPTNO NUMBER(2)
)
CREATE TABLE EMP
(
EMPNO NUMBER(4),
ENAME VARCHAR2(10),
JOB VARCHAR2(9),
MGR NUMBER(4),
HIREDATE DATE,
SAL NUMBER(7,2),
COMM NUMBER(7,2),
DEPTNO NUMBER(2)
)
The default is checked.
DBA
Access this window through the View | Toad Options | DBA menu item.
Toad for Oracle User Guide
Options
632
Tablespace map
This area allows you to modify colors and set fragmentation levels used on the Tablespace
Map. See "Tablespace Map" (page 274) for more information. You can add multiple
fragmentation levels.
To add new fragmentation levels
1. Click Add to add a new Fragmentation level.
2. Select the fragmentation percentage. You can either type the number in the box or select
it by clicking the up and down arrows until the correct number appears. The cells
whose segments equal to or exceeding this fragmentation level will be colored the color
you choose.
3.
Click to select the color to highlight cells whose segments equal or exceed the
fragmentation level you have set. The color selection dialog box appears. Click the color
you want to use and click OK.
4. Click OK to add the level and close the Add Level dialog box.
To edit colors or fragmentation levels
1. To edit a color choice or fragmentation level, click the item you want to change and
click Edit.
l If you have selected a fragmentation level, the Add Level dialog box appears.
l If you have selected another option, the Color Selection dialog box displays.
2. Make the desired changes and click OK.
Delete
You can delete Fragmentation Levels that you have added. You must retain at least one
fragmentation level. You will not be able to delete the last fragmentation level.
To delete fragmentation levels
l Select the level you want to delete and click Delete.
No warning will display. The fragmentation level is simply removed from the list.
Show segment names on grid hint
If this box is checked, the segment names will display when you run your mouse over the
Tablespace Map.
The default is checked.
Remember legend window state
Check this box to remember the state of the legend window when you close the Tablespace
map. When checked, opening the map again will leave the legend where you had it last.
(Visible or hidden).
Toad for Oracle User Guide
Options
633
The default is checked.
Remember segments window state
Check this box to remember the state of the segments window when you close the Tablespace
map. When checked, opening the map again will leave the segments window where you had it
last, either visible or hidden.
The default is checked.
Remember filters window state
Check this box to remember the state of the filters window when you close the Tablespace map.
When checked, opening the map again will leave the filters window where you had it last, either
visible or hidden.
The default is checked.
Confirm before overwriting Export/Import Files
When these options are checked, Toad will prompt you to confirm that you want to overwrite a
file when you Export or Import.
Unchecked, Toad will overwrite the file without asking.
The defaults are checked.
Refresh Instance Manager database version during every poll
This determines whether the Instance Manager queries for the database version every time it polls
a database. Normally, the database version for a database does not change, so there is no need to
refresh it once it has been retrieved. However, this option will allow you to refresh the database
version in case of a database upgrade.
The default is unchecked.
Debugger Options
All the Option settings are saved in TOAD.INI and restored the next time Toad is opened. These
options can be found at View | Toad Options | Debugger.
Allow watches on package variables
Provided because the Oracle Probe API call for watching package variables acts differently on
Oracle7 and Oracle8 databases. On Oracle7 databases, you have to step into the procedure
BEFORE adding a watch on a package variable. On Oracle8, you can set up the watch on the
package variable before or after stepping into the procedure. If you do not want to inspect
package variables, then uncheck this option.
The default is checked.
Toad for Oracle User Guide
Options
634
Enable Trace Output while debugging
Creates trace information while the Debugger is running, which will help debug the Debugger
interactions with the database. This is normally unchecked and is used for tech support or DBA.
The default is unchecked.
Enable DBMS_OUTPUT before debug session
If this box is checked, then DBMS_OUTPUT will be made available for your debug session. If
the DBMS_OUTPUT window is not visible and there is DBMS output data, you will need to
open it to view your output.
If this box is unchecked, DBMS_OUTPUT will not be displayed.
The default is checked.
This option can also be enabled/disabled from the DBMS Output window in the Debugger.
Step through package initialization
When you have a package that includes package variables, the first time you execute a procedure
in the package the variables are initialized. If this option is checked, the Debugger will step to
the lines of code where the variables are declared and initialized. If the option is unchecked, the
Debugger will never step into the package initialization.
The default is unchecked.
Notify when debugging terminated
If checked, when debugging execution has terminated a message box with confirmation will
display indicating Execution has terminated. If unchecked, no message will display at the end of
debugging execution.
The default is checked.
Break on exceptions
This option causes the Debugger to stop when it hits a procedure exception (such as zero divide)
and display a message. You can then continue debugging the exception handler code or stop.
The default is checked.
Debugger
Choose the debugging package you want to use.
DBMS
Selected, Toad will use the DBMS debugging package.
Toad for Oracle User Guide
Options
635
Note: To use either DBMS or JDWP you must have the appropriate package installed properly in
the database, and database permissions to a use it.
JDWP
Selected, Toad will use the JDWP debugging package.
l Host- Enter the host used by JDWP.
l Port - Select the port you want to use for Java debugging.
l Allow stepping into Java Source - When selected, you can step into Java source.
Unchecked, Java source will be executed but not stepped through.
Script
Selected, Toad will use its internal script debugging abilities.
Transaction Control
These buttons let you choose how Toad deals with transactions in the Editor.
l Commit a COMMIT statement is added to the anonymous block that is used to execute
or debug code in the Debugger. Triggers do not default to rollback: they obey the
settings for this option.
l Rollback a ROLLBACK statement is added to the anonymous block that is used to
execute or debug code in the Debugger.
l Prompt when you finish executing/debugging code in the Debugger, Toad will prompt
you to answer the question "Commit changes to debug session?" Answer Yes to commit,
No to rollback.
The default is Commit.
Note: If the object has its own rollbacks/commits, the Debugger can only Rollback or Commit
anything done since the last commit was performed.
Compile Dependencies Yes/No/Prompt
This will conditionally compile procedures called by your procedure with debug information just
before the debugging begins.
l YES - compiles all procedures that your procedure calls with debug information.
l NO - does not compile those procedures with debug info.
l PROMPT - prompts you before debugging each time.
The default is Prompt.
Enable DBMS_JAVA Output
Default Buffer size
Select the buffer size when DBMS_Java output is enabled. The default is 20000.
Toad for Oracle User Guide
Options
636
Display
Use this area to specify how debugging items will display. Select the item in the box at the left,
and then specify foreground and background colors for that object.
Debug session timeout (in seconds) box
This option limits the amount of time that the Debugger will wait for the database to respond
with debug information. You can enter the number of seconds.
For a slow database, poor network speeds, or connection by modem, increase the
number of seconds.
The default is 180 seconds.
Date format for Watches dropdown list
Allows you to select the date format for watched variables. Options are DD/MON/YY,
MON/DD/YY, and MON/DD/YYYY.
The default is DD/MON/YY.
NOTE: Date format does not affect the NLS DATE FORMAT for the Toad sessions/
connections. It only affects the Debugger session.
Editor - Behavior
These options can be found at View | Toad Options | Editor - Behavior
General
Apply commit/rollback to all tabs (threaded queries)
When selected, any commit or rollback selections made in the Editor will apply to all tabs, not
just the active one. When unchecked, commit and rollback will only apply to the active tab.
The default is checked.
Auto Indent
When selected, Toad will automatically indent lines after you have indented the first. Use this
option with optimal fill and Tab Stop settings to specify how the indent is created.
The default is checked.
Backspace unindent
When selected, you can use the backspace to unindent a selection. When unselected, pressing
the backspace key will delete the selected text.
The default is unchecked.
Toad for Oracle User Guide
Options
637
Backup editor every n minutes
When selected, Toad will back up editor contents at the interval you have specified.
The default is checked and every 3 minutes.
Block select
When selected, you can select a block of text anywhere on the screen by using your mouse to
drag a box around it.
When unchecked, text selection works in the standard manner.
The default is checked.
Clear grid on editor clear
If checked, when you clear the grid using the Edit menu or F7, the query grid will also
be cleared.
Note: This does not clear the gird if you select all text and press DELETE, BACKSPACE, or
perform a CUT operation.
The default is checked.
Collapse empty lines
When selected, any lines that are empty of text are collapsed to save screen space. Unchecked,
these empty lines are displayed.
The default is checked.
Confirm Clear All Text
If clear, you can press F7 to clear all text from the Editor window without a confirmation
dialog box.
If selected, Clear All will prompt for confirmation from both F7 and the Edit menu.
The default is unchecked.
Copy text in rich text format
If checked, when you copy text formatting will be preserved, and the text pasted in RTF
format. When unchecked, all formatting is stripped and the code you have selected is pasted
as plain text.
The default is checked.
Cursor beyond end of line
When checked, the cursor can extend beyond the end of line. This is especially useful when
using the block select option, as you can make your block as large as you need it. When
unchecked, the selection will not extend beyond the end of the first section you have selected.
The default is unchecked.
Toad for Oracle User Guide
Options
638
Double click line select
When checked, you can select a line by double-clicking on it. When unchecked, you must drag
to select the entire line.
The default is unchecked.
Enable code folding
When checked, code folding will be enabled. Nodes will then be visible at the sides of the code
that let you easily collapse or expand the code as desired.
The default is checked.
Find text at cursor
If checked, when opening a Find and Replace dialog box, Toad will automatically look for
the word currently under the cursor. Otherwise, Toad will default to the word you searched for
most recently.
The default is unchecked.
Group redo/undo
When selected, Toad will redo or undo text changes in groups of keystrokes. Groups are marked
by a carriage return or by the change from typing to backspacing.
When unselected, Toad redoes or undoes items one at a time.
The default on both these options is unchecked.
Hide cursor when typing
When selected, Toad will hide the cursor when you are typing. When you stop typing and move
your mouse, the cursor reappears.
When unselected, the cursor is visible at all times.
The default is unchecked.
Preload objects on "Load Object from DB" window
If checked, the Object Type filter is bypassed, and all objects from all object types are displayed
right away.
The default is checked.
Scroll past last line
When this option is checked, you can scroll until the last line in the editor is at the top of
the editor.
Unchecked, Toad stops scrolling as soon as the last line is visible in the editor.
The default is checked.
Toad for Oracle User Guide
Options
639
Treat underscore char as a word character
If selected, Toad treats all underbar characters, "_", as part of the object name. This can be useful
if you often double click object names. With this option checked, a name such as ALL_TAB_
COLUMNS will be highlighted. With it unchecked, only the word you click is highlighted (for
example: COLUMNS).
The default is checked.
Use lower case object names from select windows
If checked, will return selected column names into the editors in lowercase. Otherwise they are
returned in uppercase.
The default is unchecked.
Note: Only uppercase object names obey this option. Mixed-case and lowercase object names do
not change case, regardless of the option.
l Lowercase object names are, of course, already in lowercase.
l Mixed case names must be double-quoted and cased correctly, as opposed to the situation
where an uppercase name is submitted to Oracle in lowercase and automatically
interpreted as uppercase.
Use single Editor instance for PL/SQL if possible
Toad can attempt to locate an editor that contains PL/SQL when loading it from outside of
the Editor.
This will cycle through all open Editors and find one that contains PL/SQL. If found then Toad
will use that Editor. PL/SQL is determined to exist in an Editor if the parser has successfully
identified a procedure, function, package, package body, type, type body, trigger, or Java source
object within it. If multiple Editor windows contain PL/SQL then the first one found is the one
chosen. If no editor is found Toad will open a new Editor window.
The default is unchecked.
Word wrap
When selected, the editor will use word wrap on long lines, wrapping the text to the next line in
the editor.
When unchecked, the editor will place all text on one long line.
The default is unchecked.
Word break on right margin
When checked, if word wrap is selected, the line wraps at the right margin (light gray line in the
editor) if it is too long. When unchecked, the line wraps at the end of the visible editor.
The default is checked.
Toad for Oracle User Guide
Options
640
Tabs
Mode
Select the mode you want to use for tabs (spaces, tabs, or smart tab).
The default is Use Spaces.
Tab Stops
Select the number of tab stops you want to use.
The default is 4.
Block indent
Enter the number of spaces you want to use for an indent when you use the block indent
command. The default is 4.
Optimal fill
When checked, Toad begins every auto indented line with the minimum number of characters
possible, using tabs and spaces as necessary.
When unchecked, Toad begins every auto indented line with enough spaces to move the cursor
where it needs to be.
The default is unchecked.
Languages
The Languages area allows you access to the language management windows, where you can
make changes to the language parsers in the Toad editor. See "Language Management Overview"
(page 688) for more information.
Code Templates
Opens the Language Management screen and activates the Code Template tab. See "Code
Completion Templates" (page 700) for more information.
Syntax Highlighting
Opens the Language Management screen and activates the Syntax Highlighting tab. See "Syntax
Highlighting" (page 690) for more information.
Key Mapping
Click the Key Mapping button to select shortcut keys for various editor commands. These
shortcuts, limited to the editor commands, are superceded by any shortcuts set in the
Toolbars/Menus | Shortcuts section. If you want to use the navigation keys as shortcuts, uncheck
the Enable Navigation Keys in the Grid box. See "Toolbars/Menus - Shortcuts" (page 686) for
more information.
Toad for Oracle User Guide
Options
641
Auto Replace
Click the Auto Replace button to set up options for auto replace. The grid provided lets you
specify what keystrokes should be replaced by what text. For example, you can choose to replace
all instances of "teh" with "the" automatically. When you have finished making changes and
additions, click OK to return to the options page.
Editor - Code Assist
These options can be found at View | Toad Options | Editor - Code Assist.
Toad Insight Objects
Use this list to filter the Toad Insight lists by object type. Check the object types you want
to include.
By default, all object types except Types (Collection and Object) and Synonyms are selected.
Code Snippets
You can use the Code Snippets area to add, edit, or remove any of the code snippets.
See "Code Snippets" (page 857) for more information and details about maintaining snippets.
Toad Insight
Cache Code Insight results
If checked, code insight results will be cached for quicker retrieval during multiple uses.
Note: Caching does use more memory. If this is a factor for you, you may want to clear
this option.
The default is checked.
Ctrl+Click jumps to PLSQL objects
This option enables the CTRL+Click functionality in all PL/SQL Objects. When the hotkey is
activated, clicking on the object name will load that object in the editor.
The default is checked.
Jump to package and type body
Use this option to enable the CTRL+Click functionality in package or type specs. Using this
hotkey will take you directly to the body of the selected package, type or procedure.
The default is checked.
Toad for Oracle User Guide
Options
642
CTRL+Click describes objects
When this is checked, objects are described when you press <CTRL> and click on them. If both
this option and CTRL+Click jumps to PLSQL objects are checked, then Toad first attempts to
load the object into the Editor. Failing that, the object will be described.
The default is checked.
Show object types as text in pick list
When checked, the pop-up pick list will display the object type as text instead of a graphic icon.
The default is unchecked.
Display parameter hints after typing open parenthesis
If checked, when you are entering parameters in your code, and type the first paren "(", Toad will
display hints for the parameter as described.
The default is checked.
Display pick list after typing object name followed by a period
If checked, will display the columns dropdown list. If unchecked, will not display the columns
dropdown list. See Toad Insight Picklist for more information.
The default is checked.
Sort pick list alphabetically
If checked, columns popups are sorted alphabetically.
The default is checked.
Delay popups ... milliseconds
Use this to select the number of milliseconds Toad should wait before displaying popup hints.
The default is 1500 milliseconds.
SQL Recall
Save only valid statements
When checked, only valid SQL statements are saved in the SQL Recall area. Unchecked, all SQL
statements, valid or invalid, are saved.
The default is checked.
Show only statements for the active session
When checked, only statements associated with the active session will be displayed.
The default is unchecked.
Toad for Oracle User Guide
Options
643
Write statements to disk prior to execution
When checked, Toad will write SQL statements to the disk before it executes them. This allows
you to keep your SQL statement and recall it if something goes wrong in the execution.
The default is unchecked.
Statements to save:
Enter the number of statements Toad should save to SQL Recall. When the number of statements
exceeds this number, the oldest ones will be deleted as new statements are added.
The default is 500.
Limit per connection
When checked, the option to limit saved statements will affect history per session. If it is set to
40, then the active session can have 40 saved statements. There may be more saved statements
associated with other sessions.
The default is unchecked.
Make Code
You can change the language used when you select Make Code from the toolbar. You also can
create your own language template for use in the Editor.
MakeCode format list
From this list, you can select the language syntax for Toad to convert a SQL statement into
(Make Code Statement function) and out of (Strip Code Statement function). Currently, Delphi,
VB, C++, Java, and Perl are automatically supported.
The default is VB.
Creating and Editing MakeCode languages
You can create your own templates so that you can switch between more languages than Toad
automatically provides, or you can change our own with the Make Code command. Templates
are stored with the Code Snippets options in the file templates.xml. See "Creating Make Code
Templates" (page 895) for more information and examples of Make Code language.
To create your own language template
1. From the Options page, select Editor | Make Code.
2. Click Add.
3. Enter a name for the template in the Name box.
Note: Toad uses the basic language name for this name, but if you wanted to make
slightly different templates for the same language you can name them as desired.
4. Enter the Escape character (if any) that you want to use.
Toad for Oracle User Guide
Options
644
5. Enter the delimiter required by the language you are using.
6. Enter the codes for the language template as described in Creating Make Code templates.
To edit a language template
1. From the Options page, select Editor | Make Code.
2. Click Edit.
3. Make your changes and click OK.
MakeCode Variable Name
Enter the Variable name you want to use for MakeCode commands. The default is SQL.
Select Statement based on cursor position
When selected, Toad will parse the code and select the statement residing at the cursor position.
The default is unchecked.
Strip Code copies to clipboard
When selected, if you choose to strip code, the code you strip is copied to the clipboard so
that you can easily undo the operation. If you go on to strip additional statements, or perform
other tasks that place data on the clipboard, the code is overwritten: only the most recent
action is saved.
The default is checked.
Editor - Display
These options can be found at View | Toad Options | Editor - Display.
General
Highlight execution line when not debugging
When selected, the line being executed will be highlighted as it is executed. This can be very
useful when stepping through code. If unchecked, execution will occur without highlighting the
entire line.
The default is unchecked.
Lock results tab
When selected, the active results tab will remain active between editor tabs.
When unchecked, each editor tab can have a different results tab active.
For example:
You have an Editor opened with two tabs. You make the Data Grid results tab active on Tab 1
and switch to Tab 2 and make DBMS Output results tab active on there.
Toad for Oracle User Guide
Options
645
l If Lock Results Tab is selected, when you switch back to Tab 1 the DBMS Output results
tab is active, since it was locked as the focused tab.
l If Lock Results Tab is not selected, when you switch to Tab 1 the Data Grid tab is active
because it was the last used results tab for Tab 1.
The default is checked.
Persist display of execution time
When checked, the leftmost area of the status bar displays the execution time of the last executed
query. If this option is cleared, the execution time is shown until the caret position is changed in
the editor. At that time the display changes from execution time to the LINE:COL position of
the caret.
The default is unchecked.
Persist dynamic highlighting when not focused
When checked, Toad will keep dynamic highlighting when you move focus into another panel
or window within Toad.
When unchecked, dynamic highlighting will not be applied when you are not actively using the
code that is highlighted.
The default is checked.
Persist selection when not focused
When checked, Toad will keep selected code highlighted when you move focus into another
panel or window within Toad.
When unchecked, selected code will not be highlighted when you are not actively
using the code.
The default is checked.
Persist selection when using navigation keys
When checked, Toad will keep selected code highlighted when you use arrow keys to navigate.
When unchecked, selected code will not be highlighted when you arrow keys to navigate.
The default is unchecked.
Show word wrap indicator
When selected, visual indicators (arrows) display at the end of lines that have been wrapped to
the next line in the editor .
When unselected, no indicators are present.
The default is unchecked.
Toad for Oracle User Guide
Options
646
Show control characters
When selected, control characters (such as spaces, tabs, carriage returns) are displayed within
your code.
When unselected, no control characters are displayed.
The default is unchecked.
Show current line focus rectangle
When selected, in PL/SQL tab the line of code that has focus will also have a rectangle
around it.
When unselected, the rectangle will not display.
The default is checked.
Show executable line indicators in gutter
When this option is checked, a blue dot appears in the gutter of lines that have executable code.
The default is checked.
Show line numbers
When checked, line numbers will display to the left of your code. When unchecked, no line
numbers will display.
The default is checked.
Show results tab toolbars
If checked then any toolbars that results tabs have will show. If clear then they are not shown.
When checked, this option displays the toolbars in the Debug windows. Uncheck this option to
hide the toolbars in the Debug windows.
For example, the Editor Data Grid tab has a toolbar with VCR style navigation bars and this
toolbar will be shown or not shown based on this option.
The default is checked.
Use multi-line editor tabs
This option lets you choose whether all of the tabs will appear in one line (unchecked) or
whether they will be shown in multiple rows when the list of tabs is too wide for the
window (checked).
The default is unchecked.
Toad for Oracle User Guide
Options
647
Syntax Highlighting
Highlight table names
If checked, will show table names in the Editor window, using the syntax-highlighting feature. If
unchecked, table names will appear in black text.
The default is checked.
Highlight view names
When checked, view names will be highlighted.
The default is unchecked.
Highlight stored procedure names
When checked, stored procedure names will be highlighted.
The default is checked.
Use when printing
When checked, syntax highlighting will be printed.
Unchecked, code will be printed in plain text.
The default is checked.
Fonts
Editor
Set the main editor font.
Line number
Use this to set the font for line number display.
Gutter and Margin
Use these to set the width and position of visible gutters and right margins.
Visible gutter width:
Specify the width of the gutter you see to the left of your code. The default is 50.
Visible right margin position:
Specify the position of the right margin on your screen to make your coding area wider
or narrower.
The default is 80.
Toad for Oracle User Guide
Options
648
Background Color
Set the background color for the windows in your editor. You can select from any of the default
Windows settings or specify your own color scheme.
The default is Window background, which corresponds to the Window Background setting
for Windows.
Hex Editor Bytes per line: n
Use this option to specify how many bytes per line will display.
The default is 20.
Editor - Open/Save Options
These options can be found at View | Toad Options | Editor - Open/Save.
Opening Files
File splitting was designed to accommodate users with multiple PL/SQL objects in a single
file. This feature lets you load multiple objects from one file and save package specs and
bodies to one file.
When a file is loaded, the editor checks to see whether more than one PL/SQL object is created
in the file. If so, the editor takes action depending upon which of the options listed below is set.
The default is Prompt to split files.
Automatically split files when multiple objects separated by "/"
This option will automatically split files when Toad comes across a "/". Toad assumes you want
to split different objects onto different tabs.
Each section using a forward slash as a statement terminator will be placed in a separate tab.
See "Editor - Open/Save Options" (page 648) for more information about saving files that Toad
has split.
Prompt to split files
When this option is checked, Toad will ask if you want to split a file into separate tabs. Splitting
the file is recommended, but you can choose at the prompt to keep the file as one.
Never split files
When this option is checked, Toad will always load files into one tab and never split a file into
body and spec.
Toad for Oracle User Guide
Options
649
Saving Files
When a package spec and body are both loaded from database into the editor, and you choose to
save to file, Toads behavior depends on these options.
If only the spec or only the body is loaded, then only the object that is loaded will be
saved to file.
The default is Never combine spec/body.
Automatically combine spec/body when saving object to file
Puts spec and body into the same file.
Prompt to combine spec/body
Prompts you every time you close the files.
Never combine spec/body
Saves only the object on the currently active tab.
Use file splitting tags "/* <TOAD_FILE_CHUNK */"
This option lets you re-save your split files into one file. Toad inserts the tag in the location
where the file was split as a remark, so that it can easily split the file back out into separate tabs
later. This allows you to save your files as single files, but still compile them and work in
separate tabs within Toad.
Note: If file splitting tags are used, Toad will not scan the document to split the file at "/". Using
the file splitting tags is more efficient for future file splitting, but it should not be used if the file
might be modified outside of Toad to include additional PL/SQL objects.
The default is checked.
Save to separate files after splitting
If you have chosen to split a file into multiple tabs, Toads treatment of the file depends upon
this option to separate files after splitting.
l Unchecked: Keeps the original filename and load the contents of the file into separate
tabs, so that there is one tab per object. Toad then keeps track of the fact that the tabs are
all associated with the same file. You can choose whether or not to use "Toad file
splitting tags". See "Editor - Open/Save Options" (page 648) for more information.
l Checked: Split the contents of the file into separate tabs so that there is one tab per
object, but dont associate the tabs with any filename. This lets the user specify the
filename when saving the tab.
The default is unchecked.
Toad for Oracle User Guide
Options
650
File Loading/saving
Prompt for reload on activation if timestamp has changed
If checked, this allows editing in an external editor. When an Editor window containing a file is
reactivated (gets focus), Toad will check the date stamp of the file to see if it was modified by
the external program. If the file was modified, Toad will display a prompt dialog box that will
say that the file date/time has changed and ask you if you want to reload it. Select Yes, and the
file will reload.
The default is unchecked.
Prompt to save on editor close
If checked, Toad will prompt you to save any text you typed in the editor.
Note: Even if this option is cleared, a loaded and modified file will always prompt you to save
the contents.
The default is checked.
Format files when opened
If selected, this option will automatically format any file opened in the Editor, using Toad's
built-in formatting capabilities. Formats can be customized using the View | Formatting
Options window.
The default is unchecked.
Object Loading
Owner Name
Select when to include the owner name when listing an object.
l Always include - always include the owner name automatically. For example,
JSMITH.TABLENAME. This is the default.
l Never include - never include the owner name automatically. For example,
TABLENAME.
l Include on loads from other schemas - include the owner name automatically only when
the object is loaded from a different schema.
Packages/Types
l Load Spec and Body as pair (Package or User Type) - If this option is checked, when you
load a package or a type spec or body into the Editor, the associated spec or body will
also be loaded. The default is checked.
l Separate Tabs - When checked, the spec and body will be loaded in separate tabs.
When unchecked, the associated spec or body will be loaded into the same tab. The
default is checked.
Toad for Oracle User Guide
Options
651
Editor - Printing
Use the Printing options to specify how the editor contents are printed. These options can be
found at View | Toad Options | Editor - Printing.
Options
Word wrap
When selected, text entered into the Editor will wrap to the next line when it reaches the margin.
When unchecked, text will not wrap, but remain on the same line until it reaches an end of line
code (line feed, carriage return, and so on).
The default is checked.
Hide collapsed
When selected, collapsed (folded) text will not be printed.
When unchecked, all text prints.
The default is unchecked.
Transparent
When selected, if you have line highlighting selected in Language Management | Highlighting,
the highlighting will not print. See "Highlighting tab" (page 692) for more information.
When unchecked, line highlighting will be printed.
The default is unchecked.
Colors
Select the color scheme you want to use to print: RGB (color), Gray-scale, or black and white.
The default is RGB.
Line Numbers
Select whether to print line numbers, and where they should be placed.
The default is Left.
Fonts
Use the fonts area to set the printing fonts for specific parts of the editor printout.
l Header - sets the font for printing the header.
l Footer - sets the font for printing the footer.
l Line Numbers - sets the font for printing line numbers.
Toad for Oracle User Guide
Options
652
Header and footer
Use these areas to set a header or a footer to print when you print the editor contents. You can
include tags to specify that certain things should be included.
They are:
l #page# - Include the page number.
l #title# - Include the filename.
l #date# - Include the date.
l #time# - Include the time.
l #datetime# - Include both date and time.
Both header and footer can contain multiple lines. They are saved in EditorHeader.txt and
EditorFooter.txt, in the \User Files folder.
By default, the header contains #title# and the footer #datetime# and Page #page#.
Email Settings
These options can be found at View | Toad Options | Email Settings.
Global Settings
These are the settings that are applicable for all of the email windows. Enter your SMTP
server information and user name here. The default port number is 25. You can change it if
the port you use is different from the standard. If a password is required you can select that
and enter it as well.
You can also send test email to test settings you have configured.
To send Test Mail
1. Fill out your email settings. All required fields (*) must be entered.
2. Click the Send Test Mail button. Toad will either send the test mail, or notify you as to
why it could not be sent.
Window Settings
Set email options globally for the various Toad tools and managers that allow email notification
from this options page. These tools and managers include:
l Analyze Objects. See "Analyze All Objects" (page 594) for more information.
l CodeXpert (CX) Results. See "Email Results" (page 327) for more information.
l Database Comparison. See "Compare Databases" (page 247) for more information.
l Database Monitor. See "Toad Database Monitor" (page 535) for more information.
l Health Check. See "DB Health Check" (page 287) for more information.
Toad for Oracle User Guide
Options
653
l Instance Manager. See "Instance Manager" (page 546) for more information.
l Rebuild Multiple Objects. See "Rebuild Multiple Objects Overview" (page 612) for more
information.
l Schema Comparison. See "Compare Schemas" (page 260) for more information.
To select settings
1. In the Windows box, click the Toad window you want to adjust. For example, click
Health Check. Health check is highlighted, and the rest of the boxes display the options
for the Health Check window.
2. The Subject and the From Name boxes have default entries. These can be changed.
3. You will need to enter the Reply To address and the From Address.
4. You can also change the priority from Normal.
To add recipients
You can add an email address to the To, CC or BCC boxes.
1. Do one of the following:
l Click the "+" (plus) button.
l Press <Insert> on the keyboard. An Add Recipient dialog box appears.
2. Enter the address and click OK. The address appears.
To delete recipients
1. Do one of the following:
l Highlight one or more email addresses in the To, CC or BCC box and click the "-"
(minus) button.
l Press Delete on the keyboard. A confirmation dialog box appears.
2. Click Yes and the addresses are removed.
To copy settings
You can copy all of the settings from one window to another:
1. In the Window box, select the name of the window that has the appropriate settings.
2. Drag it to the name of the window you where you want to assign those settings. A
confirmation dialog box appears.
3. If the windows are correct, click Yes to copy the settings. This copies all setting except
the Subject line.
In addition, you can copy any of the recipient addresses between the To:, CC:, or BCC: boxes by
clicking and dragging them.
Toad for Oracle User Guide
Options
654
To clone settings
You can copy all settings except the subject from one window to all other windows that require
email settings.
From the Toad Options | Email Settings page, click Clone Settings. A confirmation dialog
box appears.
Executables
Access this page from the View | Toad Options | Executables menu item.
It contains boxes for the paths of the following executables:
l SQL*Plus
l SQL*Loader
l Import used in the Import Utility Wizard)
l Export (used in the Export Utility Wizard)
l TKProf
l TNS Ping (used in the Database Monitor window)
l Wrap
l Export Pump
l Import Pump
l RMAN
l Ping (used in the Database Monitor window)
l Editor (external editor)
l XMLEditor (external XMLEditor)
Auto#detect paths for current Oracle Home
You can click the find buttons to use the autofind feature and the executable location will
be filled in or you can click the drilldown button to search through your directories.
Execute/Compile
These options can be found at View | Toad Options | Execute/Compile.
Behavior
Poll for DBMS Output when detected
When selected, Toad will automatically poll for DBMS Output if output is detected when
executing a script. If unchecked, you must tell Toad to poll for DBMS output.
The default is unchecked.
Toad for Oracle User Guide
Options
655
Prompt for substitution variables
When checked, the Editor will prompt you for variable values when it encounters a substitution
variable in the SQL to be executed. Variable formats are: &VAR, &&VAR, and :VAR.
The default is checked.
Always open Parameters window
When checked, the parameters window will open for changes whenever you debug or execute a
procedure.
When unchecked, the parameters window will not open automatically, but can be opened
manually using the Set Parameters button on the debugger toolbar.
The default is checked.
Save proc parameters between sessions
When checked, the parameters you enter for PL/SQL objects are saved to your ToadParams.ini
file when you set parameters for debugging and are restored from the ToadParams.ini file for your
next debugging session.
The default is checked.
Save profiler Settings between sessions
When checked, the parameters you enter for the profiler are saved when you exit the profiler and
loaded when you start a new session.
The default is checked.
Use hierarchical profiler on Oracle 11g and newer
When checked, if you are connected to an Oracle 11g database or newer Toad will automatically
default to the newer hierarchical profiler rather than the line item profiler. If you are connecting
to a 10g or lower database, Toad will continue to use the line item profiler.
The default is unchecked.
Compiling
Allow compiling when source is loaded from database
If checked, this allows you to compile the code immediately when source is loaded from
the database.
If unchecked, you must first save it to disk before recompiling, and a dialog box will display,
announcing, "You may not recompile directly from database."
The default is checked.
Toad for Oracle User Guide
Options
656
Compile Spec and Body as pair (Package or User Type)
If you have both spec and body loaded in the editor, when you press Compile (F9), this option
compiles the spec and then the body.
This option is especially useful if you use file-splitting for packages and want to compile both
objects at the same time.
The default is unchecked.
Default to "Compile with Debug"
If this option is checked, the Toggle button will begin in the on position each session.
The default is checked.
Use "CREATE" instead of "CREATE OR REPLACE" when loading database objects
If this option is checked, the Create Procedure will not overwrite an existing object. When
loading PL/SQL into the Editor, the Create clause will read, "Create Procedure/Function/Package
...". This is useful if, when compiling this procedure, a different object of the same name already
exists in the database, hence the compile will fail, instead of overwriting it.
If unchecked, the Create clause will read, "Create or Replace Procedure/Function/Package" and
overwrite any existing objects that have the same name.
The default is unchecked.
Notification when compile process is complete
When checked, this plays the ToadLOAD.WAV (croak sound) when the compile of a procedure
has completed.
The default is unchecked.
Set optimizing compiler value (10g only)
Enter a 0, 1, or a 2 in the box. If checked, Toad executes the following query on a new
connection and also when the options window options are applied for any 10g connections:
ALTER SESSION SET plsql_optimize_level=X
where X is the value entered in the dropdown.
The values set the level of optimization that Oracle uses to compile PL/SQL library units. For
more information, see your Oracle documentation.
2 is the Oracle default.
Set Modified Flag off after compiling from database
When checked, whenever you compile source from the database, Toad will toggle the Modified
flag, allowing you to tell when source has been modified.
Toad for Oracle User Guide
Options
657
Note: It is strongly recommended that if you are using Team Coding features you leave
this checked.
The default is checked.
Login Scripts
Glogin.sql (traditionally for group login settings) and login.sql (users personal login setitngs)
are Oracle standards and used by SQL Plus as well as other applications. TOAD supports these
for Editor script executions. These boxes are read-only. Toad uses a SQL Plus algorithm to
locate them.
Note: glogin.sql is executed first and then login.sql is executed. Therefore, anysettings in
login.sql will take precedence over any settings that coexist in glogin.sql.
For example, if SET LINESIZE 100; resides in glogin.sql and SET LINESIZE 150; resides in
login.sql then 150 will be used for LINESIZE.
glogin.sql
glogin.sql is most often located in the ORACLE_HOME\sqlplus\admin folder.
You can edit this file by clicking the Edit File button. The file will open in your selected
text editor.
login.sql
Login.sql can be used to store initial settings for a script execution session. Toad finds login.sql
by first searching the initial working directory of Toad upon startup. This is usually the
installation folder, but may be another if you have changed the start location.
If login.sql is not found there Toad searches the SQLPATH for the active home. SQLPATH,
like a PCs PATH variable, can contain many directories each separated by a semi-colon.
For example:
'C:\Oracle\dbs;C:\MyPersonalOracleScripts;C:\TOAD\User Files'
In this example, Toad first searches C:\Oracle\dbs is searched for login.sql then continues on to
C:\MyPersonalOracleScripts and so on. When login.sql is found, searching is aborted and that is
the one used.
Execute login scripts
When this option is selected, login scripts will be executed. When clear, they will be bypassed.
The default is unselected.
Restore SET defaults prior to script execution
When checked, the settings in the default settings file will be restored prior to every execution of
a script in the Editor. If unchecked, they are loaded at Editor startup and any changes persist for
all executions that follow.
The default is selected.
Toad for Oracle User Guide
Options
658
Script Output
Limit results to
Selecting this option and entering a number in this box will limit your SELECT to that number
of rows. Any results beyond that number of rows will be truncated. Entering 0 in the box will
show all rows.
The default is unchecked.
Warn when available memory becomes less than n MB
When selected, if the result set takes up too much memory, Toad will warn you and give you the
option of continuing or ending your query.
The default is checked and 50 MB.
Show Script Grids
When checked, script queries that return row results (for example: Select * from
MyTable) send results to the Script output tab and a Grid.
To disable the Grid output, clear this check box.
The default is checked.
Maintain Script History
When checked, Toad will maintain a script history. When clear, Toad will not maintain one.
The default is unchecked.
Show Script Start/End times
When checked, the start and end times of the script are displayed in the output area.
The default is unchecked.
Font
Select the font you want to use for script output. The default is Courier.
Error Font
Select the font you want to use for script errors. The default is Courier in red. Using this you can
see the error message within the script output much easier than if the same font is used.
Files - General
These options can be found at View | Toad Options | Files - General.
Toad for Oracle User Guide
Options
659
File Types:
Nearly all - but not all - of the File Open, File Save and Export file dialog windows
displayed through Toad are for the purpose of manipulating SQL files. The grid dialog box
lets you customize the file extensions that display in the system dialog box windows. To add
another filter, begin typing in a blank row. To delete a filter, highlight the text and press
the DELETE key.
The default filters include:
File Type Filter
Function *.fnc
HTML *.html, *.htm, *.asp, *.xml, *.xsl, *.xsd
Ini *.ini
Java Source *.jvs
Java *.java, *.jvs
Package Body *.pkb
Package *.pks
PL/SQL *.sql, *.prc, *.fnc, *.pks, *.trg, *.vw, *.tps, *.tpb
Procedure *.prc
RMAN *.rcv
SQL *.sql
Text *.txt
Trigger *.trg
Type Body *.tpb
Type *.tps
View *.vw
All Files *.*
To create a file association
1. Click Add.
2. Enter a description in the type box.
Toad for Oracle User Guide
Options
660
3. Enter the extensions you want associated with that type in the Extensions box.
If you want these associated with Toad on a windows level, check the "Open with Toad"
check box.
Note: This creates a Windows file association for the specified file extensions. If you
double-click in the file explorer on a *.SQL file, for example, then Toad will startup
automatically.
4. Click OK.
Save source files in Unix format
When this is checked, CR-LF character pairs are saved as LF, making the source compatible with
Unix.
The default is unchecked.
Use Universal Naming Convention (UNC) for file and folder names
If checked, Toad will convert file and folder names to UNC. This affects all open/save dialogs
and the Project Manager.
The default is checked.
Number of files to save in recently used file lists
This option designates how many recently used files to maintain in the files list. Less recently
used files over this number of files will drop off the list.
The default is 10.
Files - Open/Save Dialogs
These options can be found at View | Toad Options | Files - Open/Save Dialogs.
This screen controls the "Favorites" box on the open/save dialogs. You can specify favorites or
remove them from your list here as well as from an Open/Save dialog.
Favorite Folders
Manage your favorite directories from this option window.
You can Add, Edit, or Delete entries. If Sort alphabetically is not checked, you can select a
directory and move it up or down in the list.
Sort Alphabetically
If this is checked, all directories will be listed in alphabetical order. This makes them easier to
organize. If unchecked, entries are listed in the order in which they were added, and you can
rearrange the order
Toad for Oracle User Guide
Options
661
The default is checked.
Options - General
These options can be found at View | Toad Options | General.
Confirm before closing Toad
If checked, Toad will confirm whenever you attempt to close Toad.
The default is unchecked.
Flash TOAD when inactive and messages are written to the output
window
When this option is checked, if Toad is inactive Toad's taskbar icon will flash when output
messages are written.
The default is unchecked.
Flash the output window when messages are written to it
When this option is checked, if Toad is the active application the output window will flash
when messages are written to it.
The default is unchecked.
Save Settings every n minutes
When selected, Toad will save your settings at the interval you set. Choose a number of minutes
to save settings.
The default is unchecked.
When selected, the default is 3 minutes.
Save n Toad Actions per action type
Use this option to limit the number of actions of each type (email, export ddl, and so on)
Toad saves.
The default is 10.
Default Encoding
Use this to specify the default encoding of Unicode files. Unless manually changed in the
affected window, Toad uses this setting for encoding saved files in places where you can specify
encoding (for example, Save As dialogs, Editor tabs among others).
Select from:
Toad for Oracle User Guide
Options
662
l ANSI (default)
l UTF-16 (Big Endian)
l UTF-16(Little Endian)
l UTF-8
Application Data Directory
The default installation directory for new installs enables roaming profile support by default.
Use Default activates to your main application data folder.
Use Local Default activates your local application data folder, which does not support
roaming profiles.
You must restart Toad for a change in this option to become active.
Exception Logging
Log File
Enter the full path and filename for the log file. If you leave this blank, the log file will be sent
to the main TOAD.EXE directory.
Number of errors to log
Specify the number of errors you want to maintain in the log file. The last n errors are saved. The
default is 10.
Numeric characters
Use these options to set the decimal and thousands separator for display purposes. Both must be
set, and they must be different. Options in the dropdowns for both include:
l , (comma)
l . (period)
l (space)
Temp Files Directory
Use this to set the directory Toad uses to store your temporary files. The default is the Windows
temporary file folder.
Network Utilities
Network Utilities Options allow you to set some of the parameters for using the tools provided
by the Network Utilities window.
These options can be found at View | Toad Options | Network Utilities.
Toad for Oracle User Guide
Options
663
Adding and Editing Host, User names, and Default Directories
You can add, edit and delete Host and User names for use in several windows. These names will
appear in the dropdown menus in Telnet, Rexec, and Ping. You can set a default directory for
each host.
l Click Add to add new host information in the Server Settings window. Add your host,
user name and directory and then click OK. You can have more than one user per server
host.See "Server Settings" (page 750) for more information.
l Select an existing Host name and click Edit to change it. The host information dialog
box appears. Make changes and click OK.
l Select an existing Host name and click Delete to delete it. The name is deleted.
Caution: When deleting an existing Host and User name, there is no warning. If you
click Delete, the selected name will be deleted immediately.
FTP ASCII Extensions
You can define FTP extensions for ASCII files to control the transfer mode while using FTP. If
you have listed an extension under ASCII, then files of that type by default will be sent using
ASCII. Any extensions not listed in this box will be sent using binary. Add additional
extensions by clicking Configure and selecting from the list. You can also add new extensions
by clicking Configure | Add New.
FTP View Extensions
You can assign extensions that will open in the Editor when you fetch them using the FTP
feature. Any extensions not listed will be sent but not opened in the editor. Add additional
extensions by clicking Configure and selecting from the list. You can also add new extensions
by clicking Configure | Add New.
Telnet and SSH
Font
You can change the font used for the telnet utilities.
1. In the appropriate area (Telnet or SSH), next to the Sample Telnet font, click Font.
2. Select the font formats you want to use when using the telnet utility. Click OK. The
sample Telnet font changes to the font you have chosen, and the next time you telnet,
this font will be used.
Background Color
You can change the background color used for the telnet utilities.
Toad for Oracle User Guide
Options
664
1. In the appropriate area (Telnet or SSH), next to the Sample Telnet font, click Color.
2. Select the background color you want to use when using the telnet utility. Click OK. The
background of the sample Telnet font changes to the color you have chosen, and the next
time you telnet, this color will be used.
Oracle - General
These options can be found at View | Toad Options | Oracle - General.
Passwords
Save passwords for all Oracle connections
Normally, only the schema and database are saved to the TOAD.INI file for each new Oracle
connection. Checking this option will save the passwords, too. Be sure you work in a secure
environment where your TOAD.INI file will not fall into the wrong hands. All passwords in
Toad are encrypted using AES encryption.
This option can be toggled from the Save Passwords check box on the Server Login window as
well. See "Save Passwords for Connections" (page 184) for more information.
The default is unchecked.
Remember passwords for Oracle reconnects
If this option is checked, then Session | Test Connections will not prompt for a password. To
remember passwords when you close Toad, see Save passwords for Oracle connections, above.
If this option is unchecked, then Session | Test Connections will prompt for a password, and the
Server Login window will prompt for a password every time you connect, unless Save passwords
for Oracle connections is checked.
Caution: Checking this option keeps your passwords in Toads memory if a connection is
broken. This may be a security risk.
The default is checked.
Newline format for character data
These options apply to the Popup Text Editor in the data grids. See "Popup Editors" (page 963)
for more information.
Windows style (convert all newlines to CR/LF)
If selected, when Toad reads data from Oracle into the data grids, it will retrieve it without
converting LF's or CRLF's. But when the text from a column is opened in the popup text editor,
any linefeeds found in the text will be converted to CRLF's, and if the data is altered, Toad will
post any CRLF's or LF's it finds in that data as CRLF's.
The default is cleared.
Toad for Oracle User Guide
Options
665
Unix style (convert all newlines to LF)
If selected, when Toad reads data from Oracle into the data grids and the popup text editor, it
will read linefeeds (LF) as carriage return-linefeed pairs (CRLF). Then if data in the text columns
is altered, Toad will post any CRLF's or LF's it finds in that data as LF's.
The default is checked.
Explain plan
Schema
This is the schema name that will be used when writing out and fetching Explain Plan data.
The default is the windows logon name.
Table
This is the table name you want Toad to use when saving Explain Plan results. See "Installing
Server Side objects" (page 172) for more information.
The default is "Toad_PLAN_TABLE".
Save previous Explain Plan results (requires Toad tables)
If checked, will save the Explain Plan outputs in the Toad tables, viewable in the "Database |
Optimize | Explain Plan" window.
The default is unchecked.
Chained rows
Schema/Table boxes
This option allows you to choose the schema and tablename for chained rows by entering it
in the box.
The default tablename is CHAINED_ROWS. See "Repair Chained Rows" (page 590) for more
information.
Caution: The Chained Rows table is where Toad tells Oracle to store the row ids of the
chained rows that are found. It is NOT the table that you are supposed to analyze.
Remember, Toad will truncate the chained rows table before it analyzes the tables in the list.
DBMS Output
DBMS Buffer Size
Set the size of the DBMS buffer here. When the buffer exceeds this size you will receive a buffer
overflow error. If you are using Oracle 10g, this buffer size is automatically set to unlimited and
disabled from change.
Toad for Oracle User Guide
Options
666
DBMS Output Font
Click this button to set the font for DBMS output displays. See "DBMS Output Window" (page
963) for more information.
Default Schema
Default schema for connections to: current connection
You can enter a default schema in this box. When a connection is made to this database, the
Schema Browser will open to this default schema if it exists on the Database.
If the schema does not exist on the connected database, the Schema Browser will open to the
connected schema.
This option can also be changed using the Schema Browser popup menu | Set current schema as
default or Clear default schema.
The default is no schema selected.
Default schema for connections to: current schema@current connection
You can enter a default schema in this box. When a connection is made to the database, the
Schema Browser will open to the specified schema if it exists on the Database.
If the schema does not exist on the connected database, the Schema Browser will open to the
connected schema.
This option can also be changed using the Schema Browser Popup menu | Set current schema as
default or Clear default schema.
The default is no schema selected.
Used in
Click the Used in button to specify which windows will obey the default schema options. All
default to OFF except the Schema Browser.
Toad for Oracle User Guide
Options
667
Double Quote Object Names
If you
select:
These will be enclosed in double-quotes
Minimal l Mixed case words
l Reserved words
l Words starting with any of the following: 0123456789#$_~`'%^&*(),-
=+}{][:;<.>?/ or space
l Words containing any of the following: ~`'%^&*(),-=+}{][:;<.>?/ or
space
Non-
ASCII
Everything minimal double-quotes, plus words containing non-ASCII
characters
All Everything
OCI Array Buffer size number box
This option lets you set the size of the OCI Array buffer.
When a SELECT query is executed, Toad retrieves the rows from the Oracle server. Toad
retrieves the rows in blocks. The number of rows retrieved in each block is the number of rows
you specify with the OCI Array Buffer Size option.
You can set the buffer up to a value of 999. The disadvantage to a higher setting of OCI Array
Buffer Size is that Toad must allocate memory to hold that many rows prior to each fetch. If that
many rows are actually fetched, there is no loss. On the other hand, if not that many rows are
retrieved, then some memory is allocated that will not be released until the cursor is freed.
Overall, this amount of allocated memory is generally unnoticeable.
The default is 500.
CR/LF Example
You can use the following script to demonstrate the Newline options:
CREATE TABLE crlf_comp
(textcol VARCHAR2(20));
INSERT INTO crlf_comp VALUES ('crlf'| | CHR(13)| | CHR(10)| | 'char');
/*Carriage return linefeed combo*/
INSERT INTO crlf_comp VALUES ('line'| | CHR(10)| | 'feed'); /*Linefeed only*/
COMMIT;
See "Oracle - General" (page 664) for more information
Toad for Oracle User Guide
Options
668
Windows style
l The cells in the grid will show two black characters for a CrLF, and one black
character for a LF.
l The memo editor will start a new line when it encounters a CrLF, but will just show a
black character when it encounters a LF.
l When you post data from the memo editor, the line separator will be a carriage
return + linefeed.
Unix style
With the option checked:
l The cells in the grid will show two black characters for a CrLF or a LF.
l The memo editor will go to a new line whenever it encounters a CrLF or a LF.
l When you post data from the memo editor, the line separator will be just a linefeed.
Oracle Optimizer Hints
These options can be found at View | Toad Options | Oracle Optimizer Hints.
This option screen lets you select the best optimizer hint for the DDL queries that Toad executes.
You can choose between Default, /*+ CHOOSE */, /*+ RULE */, and /*+ FIRST_ROWS */.
Optimizer hints for several DDLs are built into Toad. You can edit these, or add others if
necessary.
The screen is laid out in grid format, with the DDL, Oracle version and rule.
All Others
At the bottom of the window is a dropdown field. Use this to select an optimizer hint to use for
any view not specified in the main Optimizer hint grid. For example:
l Toad is about to run a query against DBA_TABLES on Oracle 8i.
l First it looks in the grid: if dba_tables for 8i is specified in the grid, then it will use the
hint specified there.
l If dba_tables for 8i is NOT specified, Toad will use the hint specified by the "all
others" combo box.
To edit an optimizer hint
1. Put the grid into Edit mode by checking the Edit check box at the bottom of the window.
2. Click in the Optimizer Hint column of the record you want to edit.
3. From the dropdown, select the hint you want to use.
Toad for Oracle User Guide
Options
669
To add an optimizer hint
1. Put the grid into Edit mode by checking the Edit check box at the bottom of
the window.
2.
Click at the top of the window. A new record is inserted above the location of your
cursor in the grid.
3. Click in the View Name column of the new record and then select the view name from
the dropdown list.
4. Click in the Oracle Version column of the new record and then select the Oracle
version from the dropdown list.
5. Click in the Optimizer Hint column of the new record and then select the optimizer hint
you want to use from the dropdown.
6.
Click at the top of the window to complete your edit.
Oracle - Transactions
These options can be found at View | Toad Options | Oracle - Transactions.
Execute queries in threads (Creates a separate session)
When checked, Toad will create a separate session specifically to execute queries. A new
session will be created for each query being run from the Editor, Schema Browser, or Object
Search window.
The default is unchecked.
Execute scripts in Toad session
When unchecked, Toad will create a separate session specifically to execute scripts.
When checked, Toad will execute scripts within the main session.
This provides considerably more flexibility for how scripts perform. For example, you can now
execute a script with a DISCONNECT command in it:
l If the option is checked, it will disconnect the Main Toad session.
l If the option is unchecked, the disconnect will execute correctly in its separate session,
having no adverse affect on the main Toad session.
The default is unchecked.
Commit after every statement
When checked, Toad will commit every time a statement is run, after any posted edits are made
in the grid, and after a row is deleted in the grid.
The default is unchecked.
Toad for Oracle User Guide
Options
670
Use a separate connection when Toad itself is generating transactions
When Toad is putting data into the Explain Plan tables, this setting will force Toad to use a
separate connection.
Note: When using this option and connecting to a RAC instance, you must have the
TNSNAMES entry for the instance where the server directed the transaction. Or, you must
connect directly to an instance of the cluster without letting the server assign an instance.
The default is unchecked.
When Closing Connections
Commit
When selected, Toad will automatically commit when closing a connection.
Rollback
When selected, Toad will automatically roll back any changes before closing a connection.
Prompt For Commit/Rollback when changes detected, or detection is not possible
due to lack of privileges on dbms_transaction
When selected, Toad will always prompt you when you close a connection if any changes are
detected, or if detection is not possible.
This is the default.
Reminder: Oracle will perform a commit after any DDL modifications.
Proc Templates
This option lets you add and remove templates. You can add as many or as few as you need.
To access proc templates
Access this option from View | Toad Options | Proc Templates.
To add a template
Note: Templates must be created before you add them. Include the CREATE OR REPLACE
statement. The macro %TriggerOpts% will receive the trigger options you select when creating a
new trigger.
1. Click Add.
2. Select the Object type for this template.
3. Click in the Display Name field for the new template and edit the name to something
descriptive.
4. Enter the filename of the SQL file that contains your template, or select it.
5. Click OK.
Toad for Oracle User Guide
Options
671
Note: There are two template types that you can use only within packages. These are Package
Function and Package Procedure. You can create and edit these templates from the Toad Options
| Proc Templates page, but you cannot access them directly from the Create PL/SQL Object
window. See "Using a package function or package procedure template from the Create PL/SQL
Object Window" (page 902) for more information.
To delete a template
1. Select the template you want to remove by clicking on it.
2. Click Delete. A confirmation dialog box appears.
3. Click OK to remove the template.
To edit a template
You can easily edit a template through an external editor (configure from Toad Options | Proc
Templates).
1. Select the template you want to edit by clicking on its name.
2. Click Edit File. The external editor opens with the template loaded.
Note: you must have an external editor specified in Toad Options | Executables to use the
edit feature. See "Executables" (page 654) for more information.
3. Edit your template and save it.
Substitution variables
This lets you add and remove template substitution variables. These variables are used to
populate the New Procedure templates with default values or values in addition to the Toad
defined variables (for example, %DATE%, %TIME%). You can add any substitution string you
like and a default value for that string.
Value for %username% variable
This value you enter in the box will be substituted automatically for %USERNAME% when
new procedure templates are read up into the Editor.
The default is blank.
Query Builder
These options can be found at View | Toad Options | Query Builder.
Behavior
Automatic AutoJoin
When selected, this feature will automatically check foreign key constraints and join tables that
are dropped into a model with other tables. If this option is unchecked, then you can manually
Toad for Oracle User Guide
Options
672
join tables with the table popup menu.
The default is checked.
Include schema in generated SQL
When checked, this feature will always precede the table name with the schema name (such as,
myschema.mytable) in the generated SQL. Schema names are always used if the table belongs to
a different login.
The default is unchecked.
Automatically Select All Columns
When checked, this feature automatically selects all columns when a table is added to the Query
Builder. If unchecked, no columns are selected, and must be selected manually.
The default is unchecked.
Allow Cartesian Joins
This option, when checked, lets you allow cartesian joins between tables.
The default is unchecked.
Warn
When selected, Toad will warn you when you have created a cartesian join.
The default is selected, but only in effect if Allow Cartesian Joins is selected.
Use ANSI Syntax
If checked, the join syntax will be ANSI if the database is 9i or higher.
If the database is less than 9i, ANSI syntax will not be used in any case as versions earlier than
9i do not support ANSI syntax.
The default is checked.
Open full screen from Schema Browser
This option, when checked, has Toad open the Modeler in full screen mode instead of minimized
when opened from the Schema Browser.
The default is unchecked.
Limit visible columns to n when adding tables to the model area
When checked, this option limits how many columns display in the table model at one time.
Other columns are available by scrolling. This can be useful if you want to model large numbers
of tables.
The default is unchecked.
Toad for Oracle User Guide
Options
673
Display
Use these dropdown boxes to change the color of the joins in your model. In this way you can
easily view join types:
l Inner join
l Outer join
l Auto join
Object Font
Click this option to change the font used in the Query Builder for displaying the names
of objects.
Functions
This is the list of functions displayed in the Field Definition dialog boxes.
l To add a function to the list, enter it in the box and click the Add button. Added
functions appear at the bottom of the list.
l To remove a function from the list, select it and click the Remove button.
Caution: Removing a Function happens immediately, without warning. However, the text
remains in the box. If you click ADD immediately after removing a function you can
restore it.
RMAN Templates
This screen provides a central location to list your RMAN templates and the path to them so that
you can run them from Toad.
To add a template to the list
1. Click Add.
2. Enter the display name for this template. This is the name that Toad will display when
you choose to Generate an RMAN script.
3.
Enter the full path to where the template resides, or click and navigate to it.
4. Click OK.
To delete a template from the list
1. Select the template you want to delete.
2. Click Delete.
3. Confirm that you want to delete the template by clicking Yes.
Toad for Oracle User Guide
Options
674
To edit a template
1. Select the template you want to delete.
2. Click Edit File.
3. When the file opens in your external editor, make your changes, and then save the file.
Schema Browser - Data
These options can be found at View | Toad Options | Schema Browser - Data.
Data Tab
Save layouts
When checked, Toad automatically saves the Data tab grid layouts with respect to column order,
and columns to exclude.
Note: Sorting and Filtering are a function of the data filters and are automatically saved, whether
or not this option is checked.
The default is unchecked.
Set focus to table data grid after selecting table
If this option is selected and you have the data tab selected in the right hand side, when you
change tables in the Schema Browser focus will remain on the table data grid.
The default is unchecked.
Highlight columns populated by sequence/trigger pair
When a sequence/trigger pair has been created, selecting this option will highlight any columns
populated by that method. See "Highlighting columns populated with a trigger/sequence pair"
(page 951) for more information.
The default is checked.
Enable value lookup for foreign key constraints
When checked, you can look up foreign keys in the data grids.
The default is checked.
Include disabled FK constraints
This option is only available when Enable FK lookup is checked.
When checked, this option includes disabled Foreign Key constraints in the data grid lookup
window. See "The Foreign Key Lookup Window" (page 1081) for more information. If
unchecked, only enabled constraints will display when you perform a look up.
The default is checked.
Toad for Oracle User Guide
Options
675
Use NOPARALLEL hint
On tables that have parallelism (degree or instances <> 1), Oracle runs multiple processes when
you query them. In this case, the processes are not removed until the cursor is closed (in other
words until you close the Schema Browser or move to a different table). Since the Schema
Browser Tables Data page does not do any heavy processing, these processes can be better used
elsewhere.
When checked, Toad will use the NOPARALLEL hint in the data grids, making the queries
consume less of Oracle's resources.
The default is unchecked.
Don't select BLOB/CLOB fields in data grids
When checked, the data panel of the data grids will not display BLOB or CLOB fields. This can
save loading time. When unchecked, the field is selected and displayed.
The default is unchecked.
Warn after n fetches (n records)
When selected, Toad will warn you when n number of fetches have been made.
The default is unchecked.
Fetch 25 rows at a time through db links
Use this option to limit how many rows Toad fetches through a db link. Limiting this can
improve performance.
The default is unchecked.
Schema Browser - Left Hand Side
These options are found at View |Toad Options |Schema Browser|Left Hand Side.
Refresh Schema Browser
After an object is created
When checked, if you create a new object from the Schema Browser window, Toad will refresh
the window after the object has been created, listing the object in the object pane.
The default is unchecked.
After an object is altered
When checked, if you create a new object from the Schema Browser window, Toad will refresh
the window after the object has been created, listing the object in the object pane with any
changes made to it.
The default is unchecked.
Toad for Oracle User Guide
Options
676
History
Limit to nn Items
Use this box to select the number of items the browser history will remember. See "Details Pane
Toolbars" (page 981) for more information about the Browser History.
The default is 25 items.
Restore History on connection
If this option is checked, if you disconnect and reconnect Toad will remember your Browser
history. If unchecked, when you end the connection the Browser history will be lost.
The default is checked.
User/Schema Lists
Show All Users
This is the default. All users are displayed in the user list.
Only Show Users That Own Objects
If checked, Toad will only show users who own objects. This is an alternative to the Oracle User
List selection process. (See "Configure User Lists" (page 268) for more information about Oracle
User list selection.) For example, if your environment includes only a few schemas that own
objects granted to hundreds of schema names for security reasons, then checking this option will
list only the few schemas that own objects instead of a long list of all the schemas. So, this filter
makes the list more manageable.
The default is unchecked.
Only show users that own objects excluding Synonyms
If checked, Toad will only show users who own objects, but exclude synonyms. So if a user
owns synonyms, but nothing else, that user will not be displayed.
Only show users that own objects excluding Synonyms and Temporary Tables
If checked, Toad will only show users who own objects, but exclude synonyms and temporary
tables. So if any user owns synonyms and/or temporary tables, but nothing else, that user will not
be displayed.
The default is Show All Users.
Filters
Save Filters for object lists
If checked, Toad will save the browser filters to disk, in files named SCHEMA.FLT in the \Toad
for Oracle\Temps folder.
Toad for Oracle User Guide
Options
677
If you want to reset your Schema Browser filters each time you close and open Toad, then
uncheck this option.
The default is checked.
Show Filter dialog before refreshing
If checked, before the Schema Browser window is loaded, a Filter dialog box appears. Enter filter
criteria, and then the Schema Browser will load with only those objects matching the filter.
The default is unchecked.
When Copying object names to clipboard
Items separated by commas
When this option is selected, the list of objects will be pasted all on one line,
separated by commas.
One item per line
When this option is selected, the list of objects will be pasted on multiple lines, one object to a
line. This is the default.
Visual
Toolbars above object lists
When checked, the toolbar of commands appears above the object lists in the left hand side of
the Schema Browser.
When unchecked, the toolbar is hidden. The default is checked.
Tab/Drop-Down Icons
When checked, the icon associated with the object in question is displayed on the object tab or
beside the name in the drop-down object list.
Unchecked, the graphic is hidden. The default is unchecked.
Item Hints
When checked, hovering your pointer over an object on the left hand side provides a pop up
hint describing the object.
The default is checked.
Font & Color
Use the font and color buttons to change the font and set a background color for the Schema
Browser left hand side.
Use same schema after changing sessions
If checked, when you change sessions the schema will be the same.
Toad for Oracle User Guide
Options
678
The default is unchecked.
Fetch table names from Oracle as needed
If this option is selected, when you change a detail, Toad will automatically refresh the table
name list in the Object list. If left unchecked, table name lists will not be refreshed until you
refresh them manually.
The default is unchecked.
Milliseconds for list search timer on LHS lists
The number entered in this spinner sets the amount of time that Toad waits between keystrokes
when you type an object name and before it goes to it on the left hand side. This option applies
to tabs that allow multi-selection of objects and are not tree views.
The default is 900 milliseconds.
Schema Browser - Right Hand Side
The options on this page are found on the View |Toad Options |Schema Browser |Right
Hand Side page.
Packages
Sort package procedures
If this is checked, when you expand the hierarchical view of packages in the Schema Browser,
procedures and functions in the specification and body display in alphabetical order.
When unchecked, they display in the order they appear in the code.
The default is unchecked.
Show Body when Package Name is Selected
The default is unchecked.
Omit SYSobjects from Procedure Dependencies List
The default is checked.
Compile Mode
Click this button to select how Toad refreshes the Schema Browser when you compile an object
from the following options:
l Refresh items one by one
l Refresh entire Left Hand side when complete
l Don't ask before compiling in the Schema Browser (unchecked)
The default is Refresh items one by one.
Toad for Oracle User Guide
Options
679
Tables - Columns Tab
List primary key columns
When checked, Toad will display the list of Primary Key columns, on the Tables/Columns tab,
to the right of the Show Comments drop down list. For some tables with long column names,
and/or compound primary keys, this label might not be long enough. Toad now places a small
black triangle next to each column in the columns list that is a Primary Key column.
The default is checked.
Include hidden columns
When checked, Toad will display hidden columns as well.
The default is unchecked.
Show Column length info with Column data type
If checked, columns will show, in the columns tab, in the format "VARCHAR2(20)" including
max length, scale, and precision (if applicable). If unchecked, length, scale, and precision will
display in separate columns in the grid.
The default is checked.
Allow extra lines for column comments
If checked, the comments are shown in the grid and are wrapped so that you can see the full text
of the comments. The rows of the grid are resized so that the full column comments are shown.
If unchecked, the columns take up one row each, and are no longer wrapped, so only what fits
on one line is shown.
The default is checked.
General
Show Create/Alter dates
If checked, create and update dates for an object selected on the left panel in the Schema
Browser will display at the top of the right panel. Unchecked, these dates do not display.
The default is checked.
Update RHS on database object selection in LHS
If this option is selected, when you select an object from the Objects panel in the left hand side,
Toad will automatically refresh the details in the details pane. If this is unchecked, details will
not be refreshed until you refresh them manually.
The default is checked.
Only show top-level grants for Users, Roles, Sys Privs, and Resource Groups tabs
When unchecked, the entire hierarchy of dependencies is displayed for all grants, regardless of
level. For example, if you have been granted a DBA role, you will be able to expand that role
and see the grants indirectly provided by this role (for example, CONNECT).
Toad for Oracle User Guide
Options
680
If this option is checked, only grants that have been directly granted to the user are shown.
Checking this option greatly improves the loading time of those Schema Browser tabs, but
clearing it gives you a detailed view of what privileges a user/role has been given.
The default is unchecked.
When copying column names to clipboard
Items separated by commas
When this option is selected, the list of objects will be pasted all on one line,
separated by commas.
One item per line
When this option is selected, the list of objects will be pasted on multiple lines, one object to a
line. This is the default behavior.
Schema Browser - Types Tab
These options can be found at View | Toad Options | Schema Browser - Types tab.
Capitalize keywords during code generation
If checked, when code is generated to create the objects, keywords will be capitalized.
The default is checked.
Autoload Tables Based On Object
If checked, will automatically load and display the tables based on the selected object and
display them on the Properties tab.
The default is unchecked.
Autoload Columns Implementing Object
If checked, will automatically load and display the columns implementing the selected object on
the Properties tab.
The default is unchecked.
Autoload Dependencies
If checked, will automatically load and display the objects that the selected object is
dependent upon.
The default is unchecked.
Toad for Oracle User Guide
Options
681
Name New Objects
This is the name that will be given to a new object, until you rename it to something more
meaningful. For each successive object, a number will be appended to this name, for example,
NEWOBJECT1, NEWOBJECT2, and so on.
Name New Attributes
This is the name that will be given to a new attribute within a given object, until you rename it
to something more meaningful. For each successive attribute, a number will be appended to this
name, e.g., NEWATTRIB1, NEWATTRIB2, etc.
Name New Methods
This is the name that will be given to a new method within a given object, until you rename it
to something more meaningful. For each successive method, a number will be appended to this
name, e.g., NEWMETHOD1, NEWMETHOD2, etc.
Name New Collections
This is the name that will be given to a new collection of objects, until you rename it something
more meaningful. For each successive collection, a number will be appended to this name, e.g.:
NEWCOLLECTION1, NEWCOLLECTION2, etc.
Default Method Restrictions
Select the desired method restrictions: WNDS, WNPS, RNDS, and/or RNPS.
The default is all items unselected.
Default Attribute Type
This is the default data type for a new attribute.
The default is VARCHAR2.
Default Method Type
This is the default method type for a new method when the New Method button is clicked.
Alternate method types can be selected from the drop down menu.
The default is Procedure.
Default Function type
This is the default function type for a new function.
The default is INTEGER.
Toad for Oracle User Guide
Options
682
Source Control Options
These options can be found at View | Toad Options | Team Coding/Source Control.
Access this window from View | Toad Options | Team Coding. This is where you set up the
user parameters for using Team Coding with Toad. In addition, there are some options that relate
only to Toads legacy source control functionality.
Third Party File Based Source Control
Source Control Provider
Choose the source control provider from the dropdown menu. This list is populated from your
computer's registry.
If you do not have a source control provider installed, this menu will only contain the word
<none>. You cannot use source control with Toad unless you have a provider installed. See
"Third Party File Based Source Control" (page 780) for more information about providers that
have been tested with Toad.
Prompt for Check Out comment
Check this box if you want Toad to prompt you for a comment when you check out a file.
The default is unchecked.
Prompt for Check In comment
Check this box if you want Toad to prompt you for a comment when you check in a file.
The default is unchecked.
Prompt for Add File comment
Check this box if you want Toad to prompt you for a comment when you add a new file to
source control.
The default is unchecked.
Team Coding
Disable login prompt on connection
This option is applicable only when Team Coding is configured to work with a third-party
provider. It prevents the VCS provider login from displaying when you connect to a Team
Coding enabled database.
The default is unchecked.
Automatic Check-Out
Select automatic check-out to force developers to check out an item when they open it.
The default is unchecked.
Toad for Oracle User Guide
Options
683
Automatic Check-In
Select automatic check-in to force developers to check in an item when they close it.
The default is unchecked.
Prompt for Check Out Comment
The default is checked.
Prompt for Check In Comment
The default is checked.
Prompt for Check In All on Exit
The default is checked.
Schema Replacement for Stored Code, Triggers and Views
These options work in two ways. When checked:
1. When you use the Import to database function to import code from one schema to another
in the Code Control Groups window anywhere the original schema's name appears in the
code, Toad replaces it with the destination schema. See "Importing Objects" (page 809)
for more information.
2. If you have a user mapped to a code control group, where the master owner's schema
appears in the code, Toad replaces it with the mapped user's schema name in the mapped
user's schema.
For example, If you check out an object into the mapped user's schema and change it, then check
it in, the copy in the version control repository will be updated, with the master user's schema
instead of the mapped user's schema.
Schema replacement defaults are as follows:
l Schema Replacement for Stored Code - The default is checked.
l Schema Replacement for Triggers - The default is checked.
l Schema Replacement for Views - The default is checked.
Enable Actions in Schema Browser & Project Manager
The default is checked.
Simultaneously Check Out/In Spec and Body
The default is unchecked.
Default: Force New Revision on Check-In
Select this option to automatically save the object that is being checked in as a new revision,
regardless of whether it has changed.
The default is unchecked
Toad for Oracle User Guide
Options
684
Default Working Directory
Enter the path of the working directory or click the browse button to select it from a
browse window.
VCS Provider Options
See "CVS Configurations Options" (page 814) for more information about these options.
Startup
These options can be found at View | Toad Options | Startup.
Show login window
When checked, the login window is displayed at startup to let you log in to an Oracle instance.
The default is checked.
Allow multiple copies of TOAD to be loaded
When checked, you can open multiple copies of Toad at one time.
Unchecked, only one copy of Toad can be open on your desktop at any one time.
The default is checked.
Check for Access to DBA Views
If you have access to the DBA views, such as DBA_TAB_COLUMNS, then check this option.
At session startup, Toad will see if DBA views are available to that particular user schema. If so,
Toad will query the Oracle Dictionary using the DBA views instead of the ALL views such as
ALL_TAB_COLUMNS. DBA views are much faster than ALL views because the DBA views
do not have the security checks. No security checks means faster queries.
Note: If you are running the DB Admin Module, Toad will always query to see if you have the
DBA role, SELECT ANY TABLE, or specific access to the DBA view.
The default is checked.
Play Toad Wave File
If checked, Toad will "croak" when starting.
Note: If you are using any software which places the sound device in exclusive/locked mode,
Toad will hang on startup. If you are experiencing this, or having sound card problems, uncheck
this option.
The default is checked.
Toad for Oracle User Guide
Options
685
Download Toad Tips once a month
When selected, Toad will access the Toad internet site and download any new ToadTips for you
once a month. This will not turn Toad Tips back on if you have told Toad to hide them. See
"Toad Tips" (page 111) for more information about tips.
The default is checked.
File To AutoLoad on startup
This file will automatically be loaded into the first Editor window that appears after a database
Login. Click to choose a file.
The default is blank (display no file).
File to AutoExecute on new connections
This lets you set application info upon startup. The selected script file will execute after each
new connection and the output displays after the normal "do you want to see output" prompt.
Toolbars/Menus
These options can be found at View | Toad Options | Toolbars/Menus - Toolbars.
Behavior
Auto-save current desktop
When checked, Toad will save the current desktop. Toad saves at three points: on close of Toad,
when you change tabs, and when you change the desktop layout. See "Configuring your
Desktop" (page 858) for more information.If you have multiple desktops open, the last one active
is the one that is saved.
The default is checked.
Display
Show window titles on Window Bar
If checked, Toad will show the window title, for example "Editor" on the window caption. If
unchecked, it will display only the icon for that window type.
The default is checked.
Show connect strings on Window Bar
If checked, will show the schema username, the "@" symbol, and the database alias in the
window caption on the applicable windows. If unchecked, will show just the schema username.
The default is unchecked.
Toad for Oracle User Guide
Options
686
Use Vertical Text when Toolbars are Vertical
This option controls the horizontal/vertical orientation of text on the toolbars when docked
vertically. If the option is checked, text on the toolbars will be displayed vertically. If the option
is unchecked, the text is displayed horizontally, widening the toolbar.
The default is checked.
Multi-Line Window Bar
When selected, if you have many windows open, Toad displays the window bar in multiple lines
when it runs out of room on the first line.
The default is unchecked.
Multi-Line Connection Bar
When selected, if you have many connections open, Toad displays the connection bar in
multiple lines when it runs out of room on the first line.
The default is unchecked.
Quick connect/disconnect dropdown count
Enter the number of connections that should be listed in the Quick Connect dropdown in
the main toolbar.
The default is 9.
Connection Bar and Window Bar Fonts
Set the fonts for the connection bar and window bar descriptions here. You may want to change
the font or the font size so that your descriptions fit on the buttons or are easier to read.
Visual Style
Select the visual style you want to use in Toad's display. Options include:
l Standard
l Enhanced
l Flat
l Office 2003
l XP
The default is Enhanced.
Toolbars/Menus - Shortcuts
These options can be found at View | Toad Options | Toolbars/Menus - Shortcuts.
Use this window to change the shortcuts for various commands.
Toad for Oracle User Guide
Options
687
See "Menu hotkeys" (page 129) for more information on changing command shortcuts.
Variables
Use the Variables options window to set any user variables and values that you want to use on a
regular basis. In addition, there is a list of system variables that you can use within ToadApps,
settings, and other places throughout Toad.
To add a new variable
1. From View | Toad Options, click Variables.
2. Click the Add button.
3. Enter the variable name in the Variable column in the grid
4. Enter any value you want to include.
5. Enter a Description of the variable in the Description column.
Windows
These options can be found at View | Toad Options | Windows.
Behavior
The windows options let you specify which settings Toad should save for each major window.
You can check individual windows to:
l Available - makes the selected Toad feature available for use. Clearing the check box
hides it from general use, although you can come back to the options window and select
it at any time.
l Save Size - saves the window size as you set it
l Save Position - saves the last window position
l Auto open - opens the window upon making a connection
l One/connection - only opens one of that window per connection
l One/Toad - only opens one of that window per instance of Toad
Auto-open bring to front
If you have several windows selected for auto open, you can choose which of them you want to
be active on opening Toad.
Describe windows
Select the way you want Describe windows to behave. The default is Stay on Top.
MDI If selected, the F4 popup Object Describe windows will
be created as an MDI child window. This means that
they will be accessible from the Windows menu, and
Toad for Oracle User Guide
Options
688
you can open as many as you want and they will not get
lost behind the main Toad window.
Note: MDI stands for multiple document interface. In an
MDI application, more than one document or child
window can be opened within a single parent window.
This is common in applications such as spreadsheets or
word processors - one window, usually called the MDI
parent or MDI container, contains many other windows,
usually called child forms.
Stay on top If selected, the DESCRIBE window will stay on top of
all other windows in Toad until you close it. This is the
default.
Scroll pinned windows at n millisecs
When selected, pinned windows will scroll out and open when rolled over by the pointer at the
rate specified.
You can specify the rate at which a pinned window will open. The default is 300 milliseconds.
Display
Show USER@DATABASE in captions
When selected, the User and database is displayed in window captions. Unchecked, only the
window title is displayed.
The default is checked.
Use Alias instead of database (set in login window)
The default is unchecked.
Show spec and body in package describes
If checked, both the spec and the body will be included in the describe.
The default is unchecked.
Language Management
Language Management Overview
The Toad Editor is an extremely powerful editor, and parts of this power come from its ability to
manage language use. You can choose to have the editor parse in PL/SQL, Java, C++, HTML, or
any number of other languages, including custom language.
Toad for Oracle User Guide
Options
689
Toad takes the source, and parses it according to the categories you have set up, breaking it into
Tokens (parts of code defined by type). It then applies the rules you have set in order to apply
such things as syntax highlighting and code folding.
Managing these languages has an effect on many areas of Toad. Syntax highlighting is based
upon defined command words, as is code folding and the make code functionality. The ability to
set up sub languages means that you can define capitalization effects that apply only to your
PL/SQL code, and not embedded java, perl, or other languages.
The Language Management area of Toad Options provides you the ability to set language and
highlighting rules, define tokens (including statements, comments, and other defined areas), set
up code templates and sub languages, among other things.
To access the language management window
1. From View | Toad Options, select the Editor - Behavior node.
In the Language Management area, select the language you want to edit and click one of
the following:
Edit the selected language.
Add Create a new language.
Delete Delete the selected language.
Clone Create a new language based on the selected
one.
Code Templates Go directly to the Code Templates tab.
Syntax
Highlighting
Go directly to the Syntax Highlighting tab.
Language Management Tabs
The component parts of languages can be edited from several tabs in the language management
area. Information on these tabs is interrelated, and settings in one tab can affect settings in the
others. This creates extremely powerful and configurable parsing capability.
Tabs include:
l General tab (page 692)
l Highlighting tab (page 692)
l Tokens Tab (page 693)
l Parser Tab (page 694)
l Rules Tab (page 695)
l Sub Languages Tab (page 698)
Toad for Oracle User Guide
Options
690
l Code Templates Tab (page 699)
l Grammar (page 700)
Syntax Highlighting
The Editor supports flexible syntax highlighting. The highlighting is language-specific, and is
configurable in the Language Management area of the Toad Options.
The list of reserved words used in each language is also customizable. If during a Toad session
you have used any window or function that retrieves the table names for the active Oracle
session, table names will be colored as well.
Syntax highlighting is based on your selection of languages. You can do this from either the
options window, or from the editor itself.
To select a language for highlighting
Do one of the following:
l From the Toad Options | Editor - Behavior page, in the Language
Management area, select the language you want to apply and then
click OK.
l In the editor, right-click and select Language. From the menu provided,
select the language you want to use.
Syntax Highlighting Table names, Views and Procedures
Toad can syntax highlight the table names, views and procedures in the current schema.
If the highlight table names (or views, or procedures) option is selected Toad will load and
highlight these objects from your schema automatically. If it is not checked when you make a
connection, but you turn it on while you are working, names will be highlighted as soon as
you load them (by opening the Object Palette, or pressing CTRL+. or so on). If not checked,
they will not be highlighted even when the object palette is loaded, loaded in the Schema
Browser, and so on.
To highlight table names
From View | Toad Options | Editor - Display, select Highlight Table names in the Syntax
Highlighting area.
To customize table names colors
1. From View | Toad Options | Editor - Behavior, select the language you want to use in the
Language Management area.
2. Click Syntax Highlighting and in the Styles list select Toad_UserTables.
3. Change the styles as described in the Highlighting tab topic. See "Highlighting tab"
(page 692) for more information.
4. Click OK.
Toad for Oracle User Guide
Options
691
Syntax Highlighting SYS View Names
Toad can also syntax highlight SYS View names (for example, ALL_TABLES).
To initially populate SYS view names
Using either the SYS schema or a schema with the DBA role, open the Schema Browser
window to the Views tab, and if necessary select SYS from the username dropdown list.
Toad queries all SYS views, and cache the list in Toad for Oracle\Temps\DATABASE_
ALIAS\SYSVIEW.TXT.
If you want to reload the list, simply delete the appropriate SYSVIEWS.TXT file and repeat the
above steps. Be aware that different databases have different lists of SYS views, e.g., Oracle7,
Oracle 8.0.5, Oracle 8i, Personal Oracle, and so on.
To customize table names colors
1. From View | Toad Options | Editor - Behavior, select the language you want to use in the
Language Management area.
2. Click Syntax Highlighting and scroll down in the Styles list to Toad_SYSViews.
3. Change the styles as described in the Highlighting tab topic. See "Highlighting tab"
(page 692) for more information.
4. Click OK.
Parser Scripts
The primary configuration for syntax parsing and highlighting in Toad comes from a parser script
file that is loaded at runtime. This is the lexer.lib file, and is edited when you use the Language
Management options. See "Language Management Overview" (page 688) for more information.
You can modify the list of reserved words.
To modify reserved/keywords
1. From the Language Management | Rules tab | Keywords, click the Conditions tab.
2. Modify keywords in the tokens panel. You can delete words, add new words, make words
case sensitive, and so on.
You may want to add too that they should go to the reserved words rule (check that name, not
sure that is what it is called exactly) and go to the conditions tab to modify the list of words
Removing Reserved and Keywords
If you want to add or remove Oracle SQL Reserved words, PL/SQL Reserved words, or Oracle
keywords from the lists that are syntax highlighted, it can be done from the Language
Management | Rules tab. Highlighting options may be changed from the Language Management
| Highlighting tab.
Toad for Oracle User Guide
Options
692
Language Types
Language types are defined in the Toad Options | Editor - Behavior | Language Management
area. You can create a new language by cloning one of the provided ones, or manually. The
general tab specifies which file extensions are used with which language.
General tab
Within the Language Management options area, the general tab defines the basic areas of the
language you are editing. See "Language Management Overview" (page 688) for more
information.
Within this tab, you can specify file extensions that will automatically use this language when
opened, the default block comment and style for the text; and the line style you want to use.
Name
The name box contains the name you want to use for this parser. For example, if you are coding
in PL/SQL, there is a PL/SQL language defined.
File extensions
Any file extensions entered in this box will affect how Toad parses the code that you are
opening. For example, the SQL, FNC, PKB file extensions will always be opened and parsed
with the PL/SQL language unless you specify otherwise.
Block comment
Enter the default marker for creating a block comment. This is the marker that Toad will use to
view the following text as a comment.
Default Style
This is the default text style you want to use for text when working in this language. For the
most part, the token that identifies this style should be default.
Line Style
This style applies when the line is active (the cursor is located in it) in the editor.
Highlighting tab
Within the Language Management options area, use the highlighting tab to configure
highlighting settings for specified styles. These styles can then be applied to tokens or rules as
necessary. See "Language Management Overview" (page 688) for more information.
In the styles list, you can add, edit, delete, copy from (clone) or disable styles.
Note: The default highlighting style cannot be renamed or removed.
Toad for Oracle User Guide
Options
693
Style Settings
Style type
Select a style type for this style setting. The default is default, which means that it reverts to the
style set in the default style. You can choose a custom font, which allows you to change all of
the font settings as described below, or a limited custom font, such as background/foreground
(which lets you set only the background and foreground colors).
Background
Choose a color for the background of the text.
Font color
Select a color for the text itself.
Capitalization effect
Select the capitalization format you want for the text:
l Unchanged
l Uppercase
l Lowercase
l Initial Caps
Custom Font
If you have selected Custom Font under Style type, click the Custom Font button to set the font.
Font Style
Select one or more of the following styles:
l Bold
l Italic
l Underline
l Strike Out
Borders
You can choose to place a border on one or more sides of the text in the selected style. In this
area, select the line type and thickness for each border (left, right, top or bottom) and the color
Toad should make that border.
Tokens Tab
Within the Language Management options area, use Tokens tab to define tokens that can be
used within rules and parser specifications. These are specific language constructs: for example,
PL/SQL has Strings, Integers, Comments, etc.
Toad for Oracle User Guide
Options
694
Parser Tab
Within the Language Management options area, use the parser tab to define the way in which
Toad finds tokens within the code. See "Language Management Overview" (page 688) for more
information. The window is separated into three areas: Categories, Parse, Advanced.
Toad uses regular expressions to define where a token starts and ends. Tokens must be defined in
the Token tab before they can be applied to a category.
Categories area
The category list contains the categories that are available for definition. They will be parsed in
the order they are listed. When working through code, Toad will stop attempting to match the
definitions as soon as one of the rules met.
In this area, you can:
l Add new categories - create a new category that you can define as desired.
l Edit a category - display an edit dialog so you can rename the category.
l Delete a category - delete the selected category. No warning is issued.
l Copy from a category - display the copy from dialog. Select the language and any
categories you wish to include in the definition. You can choose multiple categories.
l Disable a category - disable the selected category until you enable it.
l Move categories up or down in the list - change the priority of a selected category.
Parse tab
Use the parse tab to specify the regular expression test for the selected category, and set the
token type and default highlighting style. See "Examples of Regular Expressions" (page 971) for
more information.
Select a category and the details for that category are displayed here.
Regular expression test
Edit or add a regular expression in this box. This expression will define what Toad looks for
when attempting to apply the category to code.
Evaluates to token type
Select a token type from the dropdown list. See "Tokens Tab" (page 693) for more information.
Default Highlighting style
Select a default highlighting style to be used on this category of code. The default highlighting
style will be applied only if the code does not also satisfy any rules as defined on the Rules tab.
See "Rules Tab" (page 695) for more information.
Toad for Oracle User Guide
Options
695
Advanced tab
While the settings on the Parse tab provide enough information to locate simple tokens, you may
want to narrow the focus even more. The advanced tab provides methods to require specific
parents, or to enable only within a certain character position.
Parent block
Use the parent block box to set the range for a parent limitation. When this is set, the category
only applies to sections of code that begin with the selected range. By default, this affects code
where the code either directly follows the parent range, or is included in another range nested
within that parent range.
You can also specify the following amendments to this:
Strict
Only includes code that fits the regular expression defined on the Parse tab, and that directly
follows the parent range. For example, is directly within a "CREATE OR REPLACE procedure"
definition: not within an IF clause within that CREATE category.
Not a parent
Only includes code that fits the regular expression defined on the Parse tab, and is NOT part of
the specified parent block.
Enabled from character position: _____ to ______
When a range of character positions is included, only code which fits the defined regular
expression, the parent rules (if any) and is between those character positions will be included in
the category.
Rules Tab
Within the Language Management options area, the rules tab contains all rules applied to tokens
after parsing is complete. See "Language Management Overview" (page 688) for more
information. These rules supersede any previous designations of categories, defaults, or tokens.
As such, code folding is determined by these rules, as is much of the syntax highlighting
specifications.
Rules can have multiple conditions, or only one. All conditions are applied in numerical order,
from 1 to 2, and so on.
Rules are, like Parser categories, applied in the order they are listed in the Rules Names list. If a
higher priority rule is satisfied, Toad will not apply later rules.
Conditions tab
The conditions tab provides an area for you to specify the conditions to define the rule selected
in the rules list. You can specify any number of conditions.
Toad for Oracle User Guide
Options
696
To add a new condition
1. Click + in the Condition: area.
2. Select one or more token types where the condition should apply.
3. Select an operator.
4. Select the tokens you want bound by the condition.
5. Repeat until all conditions you want established have been added.
To delete a condition
1. Select the condition you want to delete in the condition list.
2. Click the - button.
Properties tab
The properties tab is the active tab by default. This tab specifies the rule type, style, and
highlighting to apply if the rule is met.
Rule type
Specify the type of rule. This can include tag detector, line separator, range start or range end.
Change token type
You can use this option to change the identifier to a different token type. For example,
for syntax highlighting purposes, you can take an "IF" token and apply "SELECT"
highlighting to it.
Style
Select the style you want to apply to code that matches this rule. Styles are defined on the
Highlighting tab.
Range Highlighting
Select any range highlighting you want to apply to this code. Range highlighting is defined by
the styles on the Highlighting tab.
Collapsed text string
When you collapse text for code folding, the node created can have a collapsed text string
displayed upon it for identification. Enter this string here. You can have Toad display the first
token, or any token after by using the syntax:
%s0%s-1
where 0 is the first token, -1 is the next, -2 is the third, and so on. Anything after the last number
will be displayed in its entirety.
For example, if you have a range beginning with "IF", %s0woo! will display as "IF woo!" when
you fold the code.
Toad for Oracle User Guide
Options
697
Active Highlighting
Toad can highlight a range when it is active. When this is activated, highlighting will take place
when the caret is positioned as specified.
Caret position box
Specify the caret position when Toad should highlight the code as active. You can choose it to
be marked active when the caret is in the range, always highlight it, or highlight when the caret
is within specific tokens. Use this dropdown to select the desired caret position.
Select minimal range
When checked, if ranges are nested, Toad will only highlight the first range where the caret is
located, ignoring any parent ranges. When unchecked, Toad will highlight the entire range,
including any parent ranges.
Draw block staple
When checked, a grey staple will be drawn around the range of code that can be folded. When
unchecked, no staple will be displayed. The default is checked.
Self Closing Range
A self closing range is useful if you have a type of range where there is no consistent end of
range marker.
When checked, Toad will not look for a close range rule to close the range. Instead, the close of
the range is defined by the start of the next range.
The default is unchecked.
Advanced tab
While the settings on the Parse tab provide enough information to locate simple tokens, you may
want to narrow the focus even more. The advanced tab provides methods to require specific
parents, or to enable only within a certain character position.
Parent block
Use the parent block box to set the range for a parent limitation. When this is set, the category
only applies to sections of code that begin with the selected range. By default, this affects code
where the code either directly follows the parent range, or is included in another range nested
within that parent range.
You can also specify the following amendments to this:
Strict
Only includes code that fits the regular expression defined on the Parse tab, and that directly
follows the parent range. For example, is directly within a "CREATE OR REPLACE procedure"
definition: not within an IF clause within that CREATE category.
Not a parent
Toad for Oracle User Guide
Options
698
Only includes code that fits the regular expression defined on the Parse tab, and is NOT part of
the specified parent block.
Gramma
If you have created specific grammar, you can add individual gramma to the rule. Select the
gramma you want to use from the dropdown list.
Range Offset
Range offsetting changes what Toad considers the beginning (or end) of a range for code folding
purposes. Ranges are defined by starting and ending tokens.
For example if you have a string of tokens as follows:
Token A B C D E F
Range Position 2 1 0 -1 -2 -3
Token G H I J K L
Range position 3 2 1 0 -1 -2
The Range starts at "C", then the token type C is position 0 for start of range.
The Range ends at "J", then the token type J is position 0 for end of range.
If you have set the beginning range offset at B, then Toad will hide all tokens to the right of it
when you fold the code.
Cancel next rules
When this is set, Toad will cancel further processing of rules conditions when the condition is
met. When it is clear, Toad will process all rules in order.
Relative to end of condition
This sets the parsing relative to the end of the condition: for example, if the condition specifies
"CREATE OR REPLACE FUNCTION", when checked, Toad sets the 0 position at FUNCTION
(the end of the condition). When unchecked, Toad will set the 0 postion at CREATE (the
beginning of the condition).
Sub Languages Tab
Within the Language Management options area, the Sub Languages tab defines any languages
you want to use within the primary language. For example, PL/SQL can have Java embedded
within it. If you have styles and rules defined that will change the capitalization of PL/SQL, you
do not want it to affect Java in the same way, since Java is case-sensitive. In this case, you can
set up a sub language of Java so that Toad can differentiate between the two and use different
highlighting and code folding rules as appropriate.
Toad for Oracle User Guide
Options
699
To set up a sub language
1. From the editing screen of the main language, select the Sub Languages tab.
2. In the Sub Language box, select the language you want to embed.
3. Select a default style for the sub language. This can be any style defined on the
Highlighting tab, or <none>.See "Highlighting tab" (page 692) for more information.
4. Use the parent block box to set the range for a parent limitation. When this is set, the
category only applies to sections of code that begin with the selected range. By default,
this affects code where the code either directly follows the parent range, or is included in
another range nested within that parent range.
l Select Strict to include only code that directly follows the parent range. For
example, is directly within a "CREATE OR REPLACE procedure" definition: not
within an IF clause within that CREATE category.
l Select Not a parent to include only code that is NOT part of the specified
parent block.
5. Choose to start at the beginning or end of the text.
Set the start and end conditions.
Note: These should be regular expressions that define a starting marker and an ending
marker for the language you want to embed.
Code Templates Tab
Within the Language Management options area, you can set up and delete code templates from
this tab. See "Language Management Overview" (page 688) for more information. Different code
templates can be developed for different languages.
To add a template
1. From the Toad Options | Editor - Behavior page, select the language where you want to
add a code template and click Code Templates.
2. Click Add.
3. Enter a shortcut name and a description. Click OK.
4. Click in the editor window below the template list and enter the text you want to be
included. You can include substitution variables and cursor placement as described in
Code Completion Templates.
5. Click OK.
To edit a template
1. From the Toad Options | Editor - Behavior page, select the language where you want to
add a code template and click Code Templates.
2. Select a completion template and then click Edit.
3. Change the shortcut name and a description. Click OK.
Toad for Oracle User Guide
Options
700
4. Click in the editor window below the template list and edit the code template.
5. Click OK or Apply.
Advanced Templates
An advanced template allows you to use pipe characters literally in the code template. A simple
(not advanced) template uses the pipe character to determine caret placement when the template
has been inserted into the editor.
An advanced template uses <caret> to determine where the caret will go. Advanced templates
also support inserting data from clipboard. Clipboard data is inserted where <paste> appears.
To use the advanced template
1. In the View | Toad Options | Editor - Behavior page, click Code Templates.
2. In the template grid, select the advanced check box beside the template you want to use
in the advanced mode.
Grammar
Within the Language Management options area, the grammar tab is used for more detailed
specifications than you can make easily from the rules tab. See "Language Management
Overview" (page 688) for more information.
In fact, you can create a rule with no conditions, and from the Advanced tab select a gramma
from the list, making it your only rule. See "Advanced tab" (page 697) for more information.
To access the grammar demo
1. From Toad Options | Editor | Behavior, in the Language Management area select Pascal.
2. Click Edit.
3. Click the Grammar tab.
Code Completion Templates
Code Completion Templates use a manual keystroke (CTRL+SPACE) to perform the
substitution. Code templates are more than a single phrase and can contain line feeds,
substitution variables and a cursor position indicator.
You can edit the Code Completion templates directly in the Language Management, Code
Templates tab. See "Code Templates Tab" (page 699) for more information.
Example
One of the code templates defined in Language Management is:
entire cursor block (crbl)
DECLARE
Toad for Oracle User Guide
Options
701
CURSOR c1 IS
SELECT | FROM WHERE;
c1rec IS c1%ROWTYPE;
BEGIN
OPEN c1;
LOOP
FETCH c1 INTO c1rec;
EXIT WHEN c1%NOTFOUND;
END LOOP;
CLOSE c1;
END;
Where:
l "crbl" is the macro for the template (the text YOU type)
l "entire cursor block" is the description of the template
l everything following until the next template is the body of the template
Note: Do not leave spaces between the end of the template description and the final right
bracket! NT4.0 API calls to manage profile strings have a bug that will cause reading of the
templates file to fail.
Keyboard Shortcuts
The default keyboard shortcut for Code Completion templates is CTRL+SPACE. Enter the
template name (such as crbl) and press the shortcut to expand it.
Using a Template
When you enter the name of a template and press the shortcut key, Toad follows the following
procedures:
l If the name you have entered does not match any of the names on the code template
list, a dropdown listing of available code templates appears so you can choose the
correct template.
l A dialog box appears listing the substitution variables and prompting you to enter values.
l Expands the code and replaces variables.
l Removes the cursor placement marker, and places the cursor there.
Toad for Oracle User Guide
Options
702
To use the code template
Type the macro (for example, crbl) and then press CTRL+SPACE to load the body of
the template and place the cursor at the position of the vertical pipe character. If the word
or phrase under the cursor does not match an existing macro exactly, a dropdown list of
all macros is displayed.
Cursor Placement
If Toad finds a single pipe ( | ) in the template body, then when the substitution of the template
is complete, the cursor is positioned at that point in the code. The pipe is removed, as it is used
only as a marker for the cursor position. Only one pipe can be used this way in a code template.
Substitution Variables
The Code Completion templates also support substitution variables. Enter the substitution
variable in the form of an ampersand followed by a valid simple Oracle identifier. For example,
&1 is not a substitution variable, but &a is.
When a template containing substitution variables is selected, you will be prompted to enter
values. Any occurrence of the substitution variable is then replaced with the entered value.
Editing the Code Template List
Toad provides a list of default templates. As you use this feature, however, you will create
templates that work better for your purposes, and you will want to edit the default templates.
You can edit and add templates to suit your needs in the Language Management window.
Auto Replace Substitutions
A substitution is a text phrase that corresponds to replacement text. For example:
l If you specify a substitution pair of ACT = ACTIVITY_CENTERS, when you type ACT
and press space (or other word delimiters), ACT is automatically replaced by
ACTIVITY_CENTERS
l If you specify a substitution pair of NDF = NO_DATA_FOUND and you type NDF and
press a delimiter, NDF is automatically replaced by NO_DATA_FOUND
Auto Replace Substitutions are different from aliases in that you can use any group of characters
to define and complete the replacement. Aliases do not change the text in the SQL. They are a
method of referring to a table by a different name. Substitutions will actually change the text
within your code to match the target keystrokes.
To edit Auto Replace entries
1. From the Toad Options | Editor - Behavior page, click Auto Replace.
2. Make changes in the Auto Replace grid.
Toad for Oracle User Guide
Options
703
Using Substitutions
When auto-replace is active, Toad uses several characters as auto replace activation keys. Toad
will automatically replace an activation key with the substitution value when it reaches a
terminator, for example the space key. For example, "teh" is by default set to replace with "the"
in the editor. Or, you can enter "pack" and Toad will expand it to "package".
An activation key will cause a matched "replace" string immediately before the cursor to be
replaced by the "with" substitution value. For example, if you have dept = DEPARTMENT in
your auto replace file, you can enter the following:
dept[space] and the editor will expand to DEPARTMENT .
Or, you can enter dept: and the editor will expand to DEPARTMENT:.
Or you can enter dept; and the editor will expand to DEPARTMENT;.
Note: The activation key is always included in the expanded substitution.
You can edit this list of keys in the box if you have other needs.
Importing and Exporting Files
Also from the Editing options window, you can import and export auto substitution files.
Toad comes with a handful of substitution pairs. You can edit and add to the list from the Auto
Replace dialog. You can then export the settings to a text file. Alternately, you can create or edit
a substitutions file manually and then import it.
Export
Saves the auto replace settings to a separate text file. If you make many changes to your auto
replace settings, it is recommended that you export them regularly for back up.
Note: If you do not export your settings to a file before you import a file, they will be lost.
Import
You can import a text file into Toad. This file can be created independently or by exporting the
settings you have created in Toad.
Importing a file overwrites the current settings.
Editing a substitutions file
Because it can be tedious to add large amounts of information to the substitution file directly
from the interface, you may want to edit or create a text file directly.
Use the format of string=replacement string. For example:
aax=AAX_ACCESSGROUP_APPLICATION
aca=ACA_ACTIVITY_ACTION
Toad for Oracle User Guide
Options
704
acc=ACC_ACTIVITY_CATEGORY
acd=ACD_ACTION_DESCRIPTION
acp=ACP_ACTIVITY_CONTACT_PARTIC
Printing
Printing
You can send data to the printer in several different ways from Toad. You can print text or code
located in the editors, you can print the data from the data grids, and you can print reports using
Reports Manager. See "Reports Manager Overview" (page 733) for more information.
Printing editor contents
When you print Editor text or Editor code, Toad will attempt to print in color by default. If you
uncheck the View | Toad Options | Editor -Display | Syntax Highlighting | Use when printing,
the code will be printed in standard black and white.
To print Editor text or Editor code
From the Filemenu, select Print.
Printing a Data Grid
You can print a data grid easily by following the procedure below. To customize the
printed grid, see the Print Grid and Report Link Designer topics for more information on
printing options.
To print a data grid
Right-click over the data grid and select Print Grid.
Print Grid
When choosing to print the results grid, you can choose one of two ways to print. You can print
either the grid contents (the results of the query) only, or include the query that returned those
results.
To include the grid query
1. Select the Print Grid menu item from the File menu or the popup menu.
2. In the Query area, select the Print box. Choose whether to print the query before or after
the results.
3. Click Print Preview to access the Report Link Designer dialog box for more options
before sending the data to the printer.
18
Toad for Oracle User Guide
Printing
706
To print grid results
1. Select Print Grid from the File menu or the popup menu.
2. In the Query area, clear the Print box if necessary.
3. Click Print Preview to access the Report Link Designer dialog box for more options
before sending the data to the printer.
Report Link Designer
You can change how you want to print from a data grid on the Report Link Designer.
To access Report Link Designer
1. Select Grid | Print Grid.
2. Click Print Preview.
3.
Click .
Using the ReportLink Designer
Use this dialog box to select grid print options, and then print the grid contents to paper.
There are five tabs on this screen: Options,Colors, Fonts, Behaviors, and Miscellaneous.
Any changes you make on these tabs are previewed in the right panel.
Title Properties
Clicking Title Properties opens a dialog box that lets you set a title for your report, and specify
where it will print (such as the top of every page). Click the Properties tab to set the font, color
and alignment of the title.
Options Tab
Show
l Bands - When checked, Toad adds a blank band (bar) to the top of the grid. The default
is unchecked.
l Header - If checked, the column headers are included in the printout. If unchecked,
column headers are not included. The default is checked.
l Footers Not applicable to data grids
l Group Footers Not applicable to data grids
Toad for Oracle User Guide
Printing
707
Preview
If checked and if you have activated Preview Current Column, the preview columns will print.
See "Working with Results" (page 877) for more information.
If unchecked, or if checked and you have not activated Preview Current Column, the preview
columns will not print.
The default is unchecked.
Grid
l Node Grid - If checked, will print the column lines in a data grid. If unchecked, the
column lines will not print in the data grid. The default is checked.
l Grid - If checked, the grid lines (the lines between the rows and columns) will print. If
unchecked, the grid lines will not print. The default is checked.
Colors tab
The Colors Tab lets you set colors. You can set colors for the grid background, the preview
column, the band, the header, and the grid line. The Transparent check boxes remove the colors
and disable the associated color dropdowns.
l Group Node and Group Footers (and their color choices) are not applicable to data grids.
l Extended Management by Colors Not implemented at this time
Fonts tab
The Change Font button lets you change fonts for the selected area of the grid. This includes
band, font, header, and preview.
Behaviors tab
The Behaviors tab lets you change where bands and headers are placed, how much of the
selection prints, whether or not any nodes automatically expand. You also have the option of
choosing to use three-dimensional effects. The Graphics area is currently not applicable to any
printable grid in Toad.
Miscellaneous tab
The Miscellaneous tab lets you choose effects for tree view grids and checkmarks.
Reporting
Toad Control Files
Note: This Toad feature is only available in the commercial version of Toad with the optional
DB Admin Module.
You can view information about the Control files record sections for your database by selecting:
Database | Report | Control Files from the main menu bar. The Control Files window appears.
The control file contains information about the associated database that is required for the
database to be accessed by an instance, both at startup and during normal operation. A control
file's information can be modified only by Oracle; no database administrator or end-user can edit
a database's control file.
A control file contains information including:
l database name
l timestamp of database creation
l names and locations of associated datafiles and online redo log files
l tablespace information
l datafile offline ranges
l log history
l archived log information
l backup set and backup piece information
l backup datafile and redo log information
l datafile copy information
l current log sequence number
l checkpoint information
When you create a database, Oracle creates the database name and timestamp. The database name
is taken from either the name specified by the initialization parameter DB_NAME or the name
used in the CREATE DATABASE statement.
Whenever a datafile or an online redo log file is added to, renamed in, or dropped from the
database, the control file is updated to reflect this physical structure change. These changes are
recorded so that:
19
Toad for Oracle User Guide
Reporting
709
l Oracle can identify the datafiles and online redo log files to open during database startup.
l Oracle can identify files that are required or available in case database recovery is
necessary.
Therefore, if you make a change to your database's physical structure, you should immediately
make a backup of your control file.
Control files also record information about checkpoints. Every three seconds, the checkpoint
process (CKPT) records information in the control file about the checkpoint position in the
online redo log. This information is used during database recovery. It marks entries not necessary
for database recovery because they have already been written to the datafiles.
Dependencies
This feature allows you to:
l View the database objects that reference a selected database object or
l View the database objects that the selected object is dependent on.
The Dependencies function does not rely on the Toad_DEP_TEMP table.
The tree views can be completely expanded by CTRL+SPACE.
There is also a tab to view the dependencies on all objects. Indented objects are dependent on
outer objects.
To access the View Dependencies window
From the Database menu, select Report | Dependencies.
ER Diagrams
ER Diagram
The ER (Entity Relationship) diagram lets you quickly diagram a table and graphically see the
dependencies and joins to other tables. The ER diagram functionality is a subset of the Toad
Data Modeler functionality and as such is a powerful diagramming tool.
An online video tutorialis also available for this feature. This video opens in a new browser
window and requires an internet connection.
Note: This is not a modeling tool. See "Integration with Toad Data Modeler" (page 714) for more
information about performing full data modeling on your table structures.
To Access the ER diagram:
Do one of the following:
l From the Database | Report | ER Diagram.
Toad for Oracle User Guide
Reporting
710
l From the Schema Browser, Tables page, right-click on a table and select
ER Diagram.
Note: The Create Object Scripts feature is only available in the commercial version of Toad with
the optional DB Admin Module.
ER Diagram Toolbar
This toolbar is located at the top of the ER Diagram window. See "ER Diagram" (page 709) for
more information.
Icon Command
New ER diagram
Change active session. In the drop down list, the active session is denoted by
a
Load ER diagram from file
Save changes to diagram
Save diagram as new file
Print Preview
Print ER diagram
Page Format
Add Objects to diagram
Refresh diagram from Database (F5)
Auto-Layout
Create report
Copy diagram image to clipboard
Export to graphics file
Send ER diagram to Toad Data Modeler. (This button only appears if you
have Toad Data Modeler installed.)
Toad for Oracle User Guide
Reporting
711
Icon Command
Pan - cursor drags the diagram around the screen
Select mode - cursor selects items by dragging or clicking.
Add note to ER Diagram
Add a note line in the ER Diagram
Add a title and information to the diagram
Create a color-coded category to organize the objects in the diagram
Zoom by dragging around objects
Zoom out
Zoom in
Zoom to fit entire diagram
Zoom by percentage
Filter
Dropdown
Select to limit what is displayed in the diagram
View diagram in IE notation
View diagram in IDEF1X notation
Snap to grid
Show grid in designer
Define grid size properties
Align selected objects
Creating an ER Diagram
You can create a new ER diagram in different ways.
Toad for Oracle User Guide
Reporting
712
To create a New Diagram
1.
From the toolbar, click .
2.
Click .
3. Select the Schema you want to use.
4. Select the number of levels of referential tables you want to load.
Note: The more levels of referential tables you load, the more complicated the diagram
will become, and the longer Toad will take to create the diagram.
5. Select the Table you want to diagram.
Note: Referential tables to the level specified will be selected when you select your table.
6. If you want to exclude referential tables, click in the Ignore column of the tables you
want to exclude.
From a Few Tables
1. From the Object Palette, select the tables you want to add to a new ER diagram.
2. Drag the tables into the ER diagram window from the source window.
Note: Joins between objects are automatically displayed; however, if a dependent table is
not included in the diagram in this way, it will not be diagrammed. To be sure to find all
dependencies, add objects as described in To create a new diagram.
Reading the ER Diagram
Within the ER Diagram, each object listing contains the name of the table and the schema where
it resides (in the title bar), the columns in the table, the column type, whether the column is
indexed, and any icons selected in the Display Options area when the diagram was created. See
"ER Diagram" (page 709) for more information.
Shapes contain the objects included in that diagram. Lines connect objects where one table is
dependent on the other. Formatting can be selected based on either IE or IDEF1X notation.
Working with the graphic model
l Right-click on an object and select Schema Browser Menus to display the popup menu
from the Schema Browser.
l F2 toggles full screen mode.
l F4 or double-click performs a Describe, if Toad supports Describes on that object type.
Notation Format
The diagram can be created using either IE or IDEF1X notation. Each of these formats provides
different information and a different format for the graphical model. Select the notation you are
Toad for Oracle User Guide
Reporting
713
used to using.
To change the notation
From the ERD toolbar, click either:
l
for IE
l
for IDEF1X
Adding new tables to the model
After you have created a diagram, you may want to add other tables to it. For example, in a
production system the database may have several tables that are used, some of them may not be
connected to other tables in the system. However, since it is part of the same system, you may
want those in the diagram too. You can drag tables to the diagram from the Schema Browser,
Query Builder, or Project Manager at any time and click the find dependencies button to find
any joins.
Highlight Attributes in Parent/Child objects
Hover over a foreign key constraint to highlight attributes (from keys) in parent and
child objects.
Navigating the Diagram
The ER diagram can be manipulated and arranged to display the entity relationships in a way
that is appropriate for your situation. The basic ER diagram can be navigated in the left hand
pane, by clicking the Model tab.
Left Hand Side
Model tab
The model tab contains a tree structure that includes every object and area in the diagram. The
top node on the tree is Workspaces, a listing of all workspaces you have created. Click on a
workspace, and the Workspace tab populates with the objects contained in that workspace. In
addition, in the right hand pane the selected workspace is brought to the forefront and
becomes active.
You can also drag items from a node on the model tab to a workspace area in the right hand
side. As long as the object remains in the Model, referential relationships can be found for that
object and added to the diagram.
Workspace tab
The workspace tab contains a tree structure describing the active workspace.
l Double-click on an item in one of the nodes to select it in the right hand side.
l Select an item and press F4 to DESCRIBE it.
Toad for Oracle User Guide
Reporting
714
Right Hand Side
Workspaces
A workspace containing All Items is always created with your model. You can also create new
workspaces to subdivide the objects as needed. You can create additional workspaces that are
subsets of the main diagram. In this way, you can split a large project into smaller sections that
are easier to browse and view.
To create a new workspace
1.
In the tab bar, click .
2. From the All_Items Workspace navigator, or the Model navigator, drag items to the
new workspace.
Or
1. In a workspace, select the objects you want to separate into a new workspace.
2. Right-click and select Add to Workspace | New Workspace.
3. Name the new workspace and enter any notes you want to explain it.
Integration with Toad Data Modeler
Quest Software's Toad Data Modeler is a cost-effective, yet powerful database modeling and
design tool that is built for the individual developer, DBA and data architect. Toad Data
Modeler makes it easier for you to build complex entity relationship models (both logical and
physical), synchronize models, generate complex SQL/DDL, create ALTER scripts (Oracle 9i,
Oracle 10g, Oracle 11g, MS SQL Server 2005 and MS SQL Server 2008), reverse engineer legacy
databases, create HTML and RTF reports and much more.
Toad for Oracle users can:
l define Toad for Oracle as a default editor for generated SQL scripts
l load Toad for Oracle aliases
l open Toad for Oracle projects in TDM3
l import Toad for Oracle ER diagrams to TDM3
l use Toad for Oracle icons in TDM3
Toad Data Modeler supports the following database platforms: Oracle, MS SQL, DB2, MS
Access, MySQL, PostgreSQL and Sybase ASE.
If you have Toad Data Modeler installed, you can send your saved ER diagrams to the Data
Modeler for deeper analysis.
In addition, working from Toad Data Modeler, there are several additional points of integration
to Toad for Oracle. See your Toad Data Modeler help file for more information.
Toad for Oracle User Guide
Reporting
715
To launch Toad Data Modeler
1.
From Toad's ER Diagram window, click and load a saved ER diagram.
2. Note: If you have just created a diagram, you must save the file in order to export it to
Toad Data Modeler.
3.
Click . The ER diagram is opened as a Toad Data Model.
Workspace Format
Format the workspace to suit your needs. Each workspace page can be formatted individually. In
addition, each object within a workspace can be formatted individually, including lines, notes,
and model titles.
The workspace format allows you to change general display options and options for shape and
object. Options displayed are directly related to the object or workspace selected.
Option type Notes
General Format colors for display, types of lines, and rename the object or
workspace.
Shape Use these options to specify design of the shapes containing objects
in the diagram.
Objects/DBObject Use the object option to change how the objects display, including
what portions of the object display.
To format a workspace
1. Click on the workspace tab that you want to format.
2. Right-click and select Workplace Format.
3. Make changes to display options.
4. Click OK.
To format a workspace object
1. Within a workspace, right-click on the object you want to format.
2. Select Workplace Object Format.
3. Make changes to display options.
4. Click OK.
Toad for Oracle User Guide
Reporting
716
Explain Plans
Explain Plan Overview
Explain Plan is an Oracle function that analyzes SQL statements for performance issues. The
Explain Plan determines the execution plan Oracle follows when executing a specified SQL
statement. It inserts a row describing each step of the execution plan into a specified table. If you
are using cost-based optimization, this statement also determines the cost of executing the
selected statement.
The results of the Explain Plan include:
l Order that Oracle will search and join tables
l Types of access employed (index search or full table scan)
l Names of indexes used.
Toad uses the Windows User name plus the date and time to generate a unique statement id for
the Explain Plan. If the user has a longer than normal user name, you may need to expand the
Statement_ID column of the Plan table.
If you have not set up the Explain Plan tables, or the plan table specified in Toad Options |
Oracle | General, Toad will ask you to do so. If you do not want to store previous Explain Plan
results, disable the option Save previous Plan results in the Toad Options | Oracle | General
window. This will keep Toad from asking you repeatedly to create the table.
Note: If you do not set up the Explain Plan tables, you will not be able to recall previous
Explain Plan results.
See "Explain Plan Results" (page 717) for more information on Explain Plan results.
Viewing the Explain Plan for the Current Statement
To view the explain plan
Click on the Editor toolbar executes the Explain Plan for the current statement (either
the entire window, or any highlighted portion). Results are then displayed in the Explain
Plan tab below the editor.
Results
Results can be displayed in several formats. By default, the plan is displayed in a tree view. You
can also choose to display the plan information in plain English, or one of two graphical modes.
In addition, you can view the explain plan one record at a time.
To view in single record view
Right-click over the Explain Plan and then select Single Record View. See "Single
Record View" (page 950) for more information.
Toad for Oracle User Guide
Reporting
717
To change the display format
1. Right-click over the Explain Plan and then select Display Mode.
2. Select the display format you want to view.
Executing Explain Plan
You can run an Explain Plan on a statement inside a full script as well as on a single
SQL statement.
Execute Explain Plan on SQL Statements
If you attempt to activate an Explain Plan and you have not created the needed Toad temp
tables, Toad displays an error message telling you the table or view does not exist.
This does not affect the display of the Explain Plan window accessible from Database |
Optimize | Explain Plan.
Only the Explain Plan histories are stored in Toad_PLAN_SQL and Toad_PLAN_TABLE
To execute Explain Plan on a SQL statement in the SQL Editor
Place the cursor on a SQL statement. Select Editor | Explain Plan Current SQL
(CTRL+E)
Troubleshooting
Toad expects to find an Explain Plan table with columns to match the most recent specification
from Oracle.
If you get "Invalid Column" errors when executing Explain Plan, you can recreate the explain
plan tables using the Server Side Install wizard.
Explain Plan Results
The Explain Plan treeview lists the contents of the Toad_PLAN_TABLE for the given statement
id. The query used to retrieve information for this treeview is based on the one given by Oracle
in utlxplp.sql. Please see Oracles documentation of the Explain Plan table and its columns for
more information.
Explain plan results can be displayed in several formats:
l Tree
l Plain English
l Graphic
l MS Graph
Toad for Oracle User Guide
Reporting
718
In addition, in tree view, you can choose how you display some of the columns, or even to
display them at all. By displaying them as columns rather than inline with the main plan you can
create a display that is customized to your needs.
To change the display mode
1. Right-click over the Explain Plan and then select Display Mode.
2. Select the display format you want to view.
Adjusting Content
Use the Execution Plan Preferences dialog to adjust the content of the Explain Plan. Choices you
can make from this dialog include making several of the columns visible or hiding the
information altogether, and also choosing to display the information inline with the tree view or
in columns to the left of it.
You can only adjust content in the tree view.
To adjust content
1. Right-click in the Explain Plan and select Adjust Content.
2. Select or clear the checkboxes in the Visible column to display or hide the associated
information.
3. Select or clear the checkboxes in the As Column column to view the associated
information inline with the plan or in a column to the left of the plan.
4. Rearrange columns by dragging the column where you want it directly on the Explain
Plan. In this way you can put columns in any order, or to the right of the plan.
Object Usage
From the explain plan, you can view object usage for the query you have run. See "Explain Plan
Overview" (page 716) for more information.
The Object Usage window displays the Operation, option, object type, object owner, and object
name of the objects used.
Arrange data:
l Reorder columns by dragging their headers into the order you want.
l Sort columns by clicking on the column header.
l Group data by a column type by dragging the column header into the area above the grid.
To view Object Usage
1. Run an explain plan.
2. Right-click over the explain plan window and select Object Usage.
Toad for Oracle User Guide
Reporting
719
Printing and Copying Explain Plans
When you have run an Explain Plan, you can print it from the grid or from the Explain Plan
window, or copy it to the clipboard to paste into other documents.
When you copy or print the Explain Plan to the clipboard, it is copied or printed just as it is
displayed, whether hierarchical, plain text, or graphical.
See "Explain Plan Overview" (page 716) for more information about using the explain plan.
To copy to clipboard
1. Run an Explain Plan.
2. Select the Display Mode you want to use.
3. Right-click in the Explain Plan and select Copy to Clipboard.
To print
1. Run an Explain Plan.
2. Select the Display Mode you want to use.
3. Right-click in the explain plan and select Print.
4. Select your printer settings and then click OK.
Viewing Previous Explain Plan Results
This window displays the results from previous calls to Explain Plan. The format of these
Explain Plans is the same as if you had just run the plan on your SQL. See "Explain Plan
Overview" (page 716) for more information. Viewing previous plan output lets you compare
different results for similar statements or for revisions of the same statement as you tune them.
Previous plan results remain in the Toad tables until cleared by the user using the CLEAR button
on the Explain Plan window.
To access previous explain plans
Do one of the following:
l From theb Database menu, select Optimize | Explain Plan.
l
Click on the main toolbar.
Saving Explain Plans
There are two ways to save Explain Plans from Toad.
You can save them automatically for viewing from Database | Optimize | Explain Plan or you
can save them to an XML file. The latter will allow you to compare a current or historic Explain
Plan to the saved file in the future.
Toad for Oracle User Guide
Reporting
720
To save Explain Plans automatically
1. From the Toad Options screen, select the Oracle | General page.
2. Select the Save previous Explain Plan results box.
To save Explain Plans to an xml file
1. Run an Explain Plan.
2. Right-click over the plan and select Save to XML file.
3. Choose a location, name your file and then click OK.
To load an xml file
1. Right-click in the Explain Plan area.
2. Do one of the following:
l Select Load from XML file and then select the file to load and click OK.
l Drag the xml file from Windows Explorer to the Explain Plan window.
Comparing Explain Plans
You can compare a currently run Explain Plan, or an Explain Plan that has been saved to the
plan table with one you have saved to an XML file. This can be useful if you are comparing
variations of the same SQL. See "Explain Plan Overview" (page 716) for more information.
Each side of the screen can be connected to a different database, so you can use this feature to
compare a plan for the same SQL from two different databases.
Comparing Explain Plans displays a side-by-side comparison view of the plans you are
comparing. The Explain Plans are compared using the Difference Viewer. (See "Viewing File
Differences" (page 257) for more information.) No highlighting is provided to show differences.
However, the status area above the left side panel will display either Plans Match in blue or
Plans Differ in red as required.
For differences to be highlighted, you must view the explain plans in tree view.
To compare Explain Plans
1. Select an Explain Plan to compare, from either:
l A current plan run in the Editor
l An Explain Plan opened from the View | Explain Plan window.
Right-click over the plan and select Compare to another Plan.
Note: The differences viewer opens with the selected plan in the left side.
2. In the right-panel toolbar, click the Open Plan button and select a saved plan for
comparison.
3. Click OK.
Toad for Oracle User Guide
Reporting
721
Code Road Map
Road Map Overview
The Code Road Map graphically displays the complex PL/SQL interdependencies within a
database. You can think of the Code Road Map as a developers model of the application code.
The Road Map displays two different levels: code only and code plus data.
There is an online video tutorial for this feature. This opens a new browser window and requires
an internet connection.
Note: Creating scripts is only available in the commercial version of Toad with the optional DB
Admin Module. See "Code Road Map Toolbar" (page 721) for more information.
To access the road map
From the Database menu, select Reporting | Code Road Map.
Code Only
In the code only version, you see a graphical representation of the run-time, call-stack
dependencies. There are three additional options for this mode:
l expand packages for calls into them
l include calls to SYS owned PL/SQL
l include calls to other schemas PL/SQL
Code Plus Data
The code plus data diagram lets you visually see what database objects the code references and
in what manner (for example, read versus write). In this diagram, you can also include pertinent
triggers and views. Views are essentially treated as tables.
Code Road Map Toolbar
You can manipulate the Code Road Map from the toolbar.
Button Command
Create a new map, choosing new code to model. See "Choosing Code to
Model " (page 722) for more information.
Clear the model window and revert to the initial start up state.
Toad for Oracle User Guide
Reporting
722
Button Command
Change the active database session.
Open a saved map file (.crm extensions).
Save the map with a new name.
Save the current map.
Save Diagram as text file. See "Saving a Text Model" (page 725) for more
information.
Create a bitmap version of the code map.
Print the model side of the code map.
Use the Code Road Map Info button to add a comment to your saved code
map.
Collapse/Expand Package View: when you are in Collapse Package View,
any sub units that are referenced will be included under the object type in
the graphic model. See "Reading the Code Model" (page 723) for more
information.
Refresh Diagram.
Create object scripts. This opens the DDL Script dialog box, where you
can choose the options you want to use to create an object script. The
script is copied to the clipboard and you then can paste it into an editor.
Note: The Script dialog box is only available in the commercial version of
Toad with the optional DB Admin Module.
Change colors for database objects.
Zoom in or out of the graphic model.
Previous auto layout / Next auto layout.
Choosing Code to Model
To access the code road map
From the Database menu, select Report | Code Road Map.
When you first open the Code Road Map, there will be no map loaded. Do one of the following:
Toad for Oracle User Guide
Reporting
723
Icon Function
To create a new map, click the New Map button.
To open a saved map, click the Open Map button. The dropdown will
display the last few maps you have had open.
New Map
Note:This topic only covers unfamiliar information. It does not include all step and field
descriptions.
When you choose to create a new map, the Model Code dialog box appears. This dialog box lets
you choose what code you want to map, and what options you want to use when it is mapped.
Display Options
These options only affect the visual display of the map. The data in the map is not affected by
these selection.
l Expand packages and types for calls
l Include triggers (for Code + Data)
l Include views (for Code + Data)
l Include calls to SYS-owned objects
l Include calls to other schema PL/SQL
Reading the Code Model
Within the Code Road Map, the code model is designed in a similar way to the models you can
create using the Query Builder. See "Query Builder Overview" (page 933) for more information.
The final model consists of a list of components, in a hierarchical tree, organized by object type
on the left panel of the window. In the right panel is a graphic model of the code.
Browser
You can use the tree view browser at the left of the window to see at a glance just how large the
map is. You can also use it to navigate from object to object.
The tree view is organized by object type. For example, all procedures are listed under the
Procedures node, and all tables under the Tables node.
l Click on an object in the tree view and the graphic model to the right centers on
that object.
l Right-click on an object to display the popup menu from the Schema Browser for
that object.
Toad for Oracle User Guide
Reporting
724
l F4 performs a Describe, if Toad supports Describes on that object type.
l Double-click an object to perform a Describe.
Graphic Model
Each object listing contains the name of the object, the schema where it resides, and the type of
object. If the object is a package and you are in Collapse Package View, any sub units that are
referenced will be included under the object type. For example:
Lines connect every two objects where one object is dependent on the other. Lines have a knob
end and an arrow end. The referencing object resides at the knob end, and the referenced object
at the arrow end. For example:
In this example, DISK_UTIL references the library NT_KERNEL, specifically from the function
GET_DISK_FREE_SPACE. The example model is in collapse package view.
A self-recursive reference is shown in the same manner, with the arrow returning back to the
same object, as follows:
Working with the graphic model
l Right-click on an object to display the popup menu from the Schema Browser for that
object type.
l F2 toggles full screen mode.
Toad for Oracle User Guide
Reporting
725
l F4 or Double-clicking on an object performs a Describe, if Toad supports Describes on
that object type.
Saving a Text Model
You may find that you want something less graphical than the basic models provided by the
Code Road Map, and easier to print or carry with you.See "Road Map Overview" (page 721) for
more information about creating the road map. To do this, Toad can export the code model to a
text file. This consists of a list of the objects and what they reference.
For example,
PROCEDURE CRM_TEST EX_PROC_1 ---> PACKAGE CRM_TEST EX_PACK_2
PROCEDURE CRM_TEST EX_PROC_1 ---> PROCEDURE CRM_TEST EX_PROC_2
PROCEDURE CRM_TEST EX_PROC_1 ---> PROCEDURE CRM_TEST EX_PROC_3
PROCEDURE CRM_TEST EX_PROC_1 ---> TABLE CRM_TEST EMP_SNAPSHOT
PROCEDURE CRM_TEST EX_PROC_1 ---> VIEW CRM_TEST SALES
might be the results of a small code map. The map is laid out as follows:
OBJECT-TYPE SCHEMA OBJECT NAME --> OBJECT-tYPE SCHEMA OBJECT NAME
where the arrow means "calls".
To Save a Text Model
1. Create your road map.
2.
Click on the roadmap toolbar.
Copying the Code Model
From the Code Road Map, you can copy the code model to the clipboard and then paste it into
another document or graphics application.
There are several ways to accomplish this.
To copy the code model
Do one of the following:
l Right-click in the model and choose Copy image to clipboard.
l From the Edit menu, select Copy.
l Press CTRL+C or the keystrokes you have set up for a Copy shortcut.
The image of the graphic code model is copied to the clipboard and can be pasted into another
application if desired.
Toad for Oracle User Guide
Reporting
726
HTML Schema Doc Generator
HTML Schema Doc Generator
This window lets you select one or more schemas from the left panel and create HTML
documentation describing the schemas using the Begin HTML Schema Doc Generation button at
the top of the screen. Hyperlinks throughout the final HTML document let you jump between
sections of the documentation.
To access the Schema Doc Generator
Do one of the following:
l From the Database menu, select Report | HTML Schema Doc Generator.
l
From the Automation Designer, select the DB Misc tab and click
All options are saved to and loaded from the TOAD.INI file. Schema selections are saved and
loaded on a per-database basis.
Note:This topic only covers unfamiliar information. It does not include all step and field
descriptions.s.
Sources tab
Schemas available to document are listed on the left of the window. Check one or more schemas
to document.
Right-click the schema list to choose from several default selections.
Use the right pane to create schema documentation from the .def files. These def files are created
in the Generate Schema Script window. See "Generate Schema Script" (page 429) for more
information.
Note: You must check "Def file will be used for HTML Schema Doc generation in Generate
Schema script to include all parts of the schema."s
To use this feature, the def file name must match the schema name. In other words, for the
schema called SCOTT, your def file must be called SCOTT.DEF.
Content tab
This tab contains check boxes that let you select what to include in your HTML document. They
are divided into Object Summaries and Object Descriptions. By default, all check boxes are
checked. See the following for additional information:
Option Information
Toad for Oracle User Guide
Reporting
727
Option Information
Content Tab
Object Summaries
Privileges Object privileges will include the Object Owner, as well
as the name and grantable or non-grantable privileges.
System privileges will include the privilege and whether
there is an Admin option for that privilege
Counts of all objects Counts the not only the number of objects of the
selected type in the schema but also miscellaneous
details such as number of table columns and table
partitions
Format Tab
One file per schema Each schema is written to its own file. If more than one
schema is selected, an additional HTML page will be
created that is a link between the schema documents.
Use Existing CSS file check
box
Most of the style options are written to a CSS
(Cascading Style Sheet) file. If you want to use your
own customized version of the CSS file, select this
option and specify the file name or URL. When this
option is selected, the options that write to the CSS file
are disabled.
Indent HTML files When checked, the HTML code in the files will be
indented with spaces so it can be more easily read.
When the option is unchecked, no indentations will be
made in the HTML code, so the resulting files are
smaller and can be read faster by computers. This option
does not change the way the HTML documents are
displayed when viewed through a browser.
Page Breaks before Tables When checked, Toad will insert a page break before
each table. This makes a change to the CSS file, not to
the HTML file, and has no effect unless the HTML docs
are printed.
Lowercase Tables Displays HTML tables entirely in lowercase. This option
changes the CSS file, not the HTML file.
Aliases for Schema Names Tab
Toad for Oracle User Guide
Reporting
728
Option Information
Grid The grid automatically enters the source choices you
have made on the Sources tab. If you leave this area
blank, then schema names and database names will be
included in the HTML document Toad generates.
If you fill in an alias for any schema, that schema name
will be replaced by your alias throughout the HTML
document.
You might want to use an alias if:
l Your schema name is different from the
application name and you want to see the
application name displayed.
l You want to extract an HTML doc from more
than one def file of the same schema. If you do
not use an alias, the file names will overwrite
each other because they will be the same. Using
an alias, the file names will be different.
l Readers of the HTML docs shouldn't know your
schema or database name.
Scheduling Schema Doc Generation as a Windows Task
If you are likely to use these settings repeatedly, you may want to set them up as an action or
part of a ToadApp in the Automation Designer. See "Managing Projects" (page 433) for more
information.You can schedule the generation as a Windows task directly from the Schema Doc
Generation window as well.
To generate a schema doc task
1. Set up your script options and settings as in HTML Schema Doc Generator, but do not
execute the command.
2.
Instead, click in the status bar.
3. Enter the information as required for the Add Task wizard. See "Add Task Wizard" (page
763) for more information.
Master/Detail Browser
Master/Detail Browser
Use the Master/Detail browser to view or edit data from multiple tables, snapshots, views or
queries linked by foreign keys or a user-defined master-detail relationship. This is typical of a
Toad for Oracle User Guide
Reporting
729
database setup from an Entity/Relationship diagram, where one table's objects are related to
another table's objects by a linking field or fields.
For example, you could start with the DEPARTMENT table, and display details. Select a
department record in the Master grid, and the detail grid will display employee records for that
department only. If multiple tables are linked by foreign keys, you can add additional details
beneath the first.
In addition, you can add sub-details of the detail objects.
There is an online video tutorial for this feature. This opens a new browser window and requires
an internet connection.
To access the Master/Detail Browser
From the Database menu, select Report | Master/Detail Browser.
Navigator
To the left of the Master Detail Browser is the Master Detail Navigator. As you add detail tables,
they are added to the navigator under the original table. Using the navigator can make it much
easier to control very detailed sets of master/details.
Within the navigator, you can hide or display the schema name and delete detail nodes.
You can use the navigator to find the grid for a specific detail table.
To find a detail
In the Navigator, click on the node for the detail you want to view.
Note: In the Master Detail browser, the grid for that detail flashes in the
lower grid pane.
Single Grid Mode
You can set Toad to display only one grid at a time by checking the Single Grid Mode box on
the Master/Detail toolbar. Use the navigator to select which grid you want to see.
Master/Detail Browser Toolbar
From the Master/Detail browser toolbar you can add details, save a master/detail relationship,
open a relationship, edit the query used for the master relationship and more. See "Master/Detail
Browser" (page 728) for more information.
Toad for Oracle User Guide
Reporting
730
Button Command
Change active session. In the drop down list, the active session is denoted
by a
Open Master/Detail relationship
Save current Master/Detail relationship
Minimize Toolbars for maximum grid area
Optimize Dataset Heights
Single Grid
Mode
Toggles single grid mode
Generate Report. See "Report" (page 740) for more information.
Sort/Filter selected tables
View/Edit the query for the master dataset
Refresh the grids
Add detail to the selected dataset. See "Adding Detail Datasets" (page 731)
for more information.
Make grid smaller
Make grid larger
Remove this detail from the relationship
Type: Object type contained in the grid.
Single Grid
Mode
Displays only one grid at a time: use the navigator to select the grid to
display.
Select Foreign Key - select a detail table to display, based on foreign key.
Generating XML Output
You can generate XML output from a master-detail relationship. From the master-detail grids,
you can send a query to the editor that will generate the output. Output will be created in XML
Form, one XML document per row. See "Master/Detail Browser" (page 728) for more
information.
Toad for Oracle User Guide
Reporting
731
This feature is available only in Oracle 9iR2 and newer, and when the Master-Detail relationship
consists of one master and one detail.
To generate XML output
1. From the Master Detail browser, open or create a relationship that consists of one Master
and one detail.
2. Right-click on the master grid, and select Send XMLGEN Query to Editor.
3. Switch to the Editor window in Toad.
4. Execute the query to generate XML output.
Toad creates an XML document for each row in the master dataset, with each XML
document containing all corresponding detail rows.
To save XML output to disk
1. Right-click on the Editor grid and choose Export BLOBs (longs, raws).
2. Select the XMLDATA column from the Export this Column drop down.
3. Enter or select a directory where you want the files stored in the Export Path box.
4. Select the method of naming your files:
l Use sequentially numbered files
l Export to files named for the value in this column (select the column)
5. Click OK.
Selecting the Master Object
Before you can add details, you first need to select the master object for the relationship view.
To select a master object
1. From the Database | Report menu, select Master Detail Browser.
2. In the Type box, select the type of object you want to use.
3. In the owner box, select the schema that contains the object.
4. In the Name box, select the name of the object.
The grid populates with the contents of your selected object.
Adding Detail Datasets
You can easily add detail datasets to a master grid, or to a detail grid.
If you choose Other as the dataset type, (not Table(FK)), then the drop down will include
Reverse Foreign Keys. This lets you define the master-detail relationship by going through a
foreign key in reverse.
Toad for Oracle User Guide
Reporting
732
To add a dataset
1. From the Master/Detail Browser, open a master object. See "Master/Detail Browser" (page
728) for more information.
2.
On the master toolbar, click .
3. Behavior is determined by number of foreign keys:
One foreign-key defined detail Added automatically.
Multiple foreign-key defined
details
Choose from a list of available
tables and click OK.
No constraints defined Define a relationship in the
Define Master-Detail
Relationship dialog.
Defining a Master/Detail Relationship
If there is no foreign key specified, you can create a Master/Detail relationship by hand.
To define a master/detail relationship
1. From the Master/Detail browser, select a master object. See "Selecting the Master Object"
(page 731) for more information.
2.
Click .
l If there is no defined detail dataset, the Master/Detail Define Relationship dialog
appears. Continue with step 3.
l If there is only one defined detail dataset, it is displayed. In the Type dropdown,
select Other, and then click .
3. In the Master area, select the columns you want to link and click the > arrow to move
them to the Key Columns list.
4. Select any columns you do not want to link from the Key Columns grid and click the <
arrow to remove them.
5. In the detail area, select the Object type containing the dataset you want to link.
6. Select the schema containing the dataset.
7. Select the Object Name containing the dataset.
8. In the Available Columns grid, select the column you want to link to the selected column
in the Master Table.
Note: These must be in the same order as the Key columns in the Master area.
9. Click OK.
Toad for Oracle User Guide
Reporting
733
To close without making changes
Click Cancel.
To delete the master-detail relationship
Click Clear and Close.
Reports Manager
Reports Manager Overview
The Reports Manager lets you easily manage reports that have been previously created, including
several that Toad provides for you. You can Open, run, and print from the Reports Manager
window, without dealing with design screens. If you want to create a report from scratch, you
can open the Report Builder wizard from this screen.
To access the Reports Manager
From the Database menu, select Report | Reports Manager.
Using Reports Manager
When you first begin using the Reports Manager, you will need to import the reports you want
to use. Importing queries and fr3 report definitions from a single file is much easier than running
the query separately each time you want to run a report. Having a single file creates portability
between versions of Toad: you only need to move one file to have queries, comments and report
layout for the report.
Queries are displayed in the report manager supply the data to the reports, and can be edited
from the Reports Manager.
There are advantages to accessing the report builder from the reports manager rather than directly
from the editor:
l A report needs two things - a query and a report definition file (the .fr3 file). The reports
manager gives you a convenient way to organize them, clone them, share them, etc. When
you run and re-run reports from the editor, you need to remember the query (or remember
where you saved it).
l The reports manager allows you to create master/detail datasets to report on. This cannot
be done in the editor, however you can create them from the Master/Detail Browser and
then create a report.
The Reports Manager is divided into two areas. The left hand side contains a list of loaded
reports for you to select. The right hand side contains information about the selected report,
including options to view the Master Dataset (query), Comments you have added, or the Detail
dataset. Parameters are listed in the grid at the bottom of the right hand side.
Toad for Oracle User Guide
Reporting
734
Report History
The last report you viewed will remain open when you close the Reports Manager and reopen it.
Reports area (Left hand side)
The reports area organizes your reports within various categories. You can move the reports
between categories, add, or delete them from your reports file.
When you expand a category and close the window, Toad will remember that it has been
expanded and open it that way the next time you use the Reports Manager.
The Reports area is also multi-select enabled. This means that you can select more than one
report from the list and then act on them at once. When you have multiple reports selected you
can Change Categories, Export, Print, Delete them.
Report Information area
The right hand side, or report information area, displays the query on which the selected report
was based, any comments you have entered for the report, parameters that need to be entered
before Toad can run the query, and displays Index columns, if applicable.
Scheduling Reports
You can schedule reports by using the command line interface. See "Printing or Exporting
Reports Manually from the Command Line" (page 740) for more information.
Reports Manager Toolbar
Use the Reports Manager toolbar to manage your reports and the queries associated with them
easily and quickly.
Button Command
Change active session. In the drop down list, the active session is denoted
by a
Export Report (Save report file as).
Import Definition File.
Import all definition files in a directory.
Copy Report.
Toad for Oracle User Guide
Reporting
735
Button Command
Change category.
Edit selected report.
Run selected report.
Print report.
Create command line file.
Schedule selected report.
Create a new report.
Delete selected report.
Creating a Report
Creating a report in the Reports Manager consists of several parts. See the following for more
detailed information:
l Changing a Report's Category (page 738)
l Queries (page 736)
l Report Builder Wizard (page 742)
To create a report
1.
Click on the reports manager toolbar.
2. Enter or select the category name you want to use for the report and click OK.
3. Name the report and click OK.
4. In the right pane, enter the query for the Master Dataset, and for any detail datasets.
5.
Click and create a report.
Building a Report on Ref Cursor Output
You can create reports with simple queries, but you can also create reports that are built upon a
ref cursor. Results should be assigned to an output parameter of type "cursor". Within the Reports
Manager, RefCursor output is only supported as the master dataset (with no detail).
Example Query for RefCursor Output
DECLARE
P_RECORDSET Types.cursor_type;
Toad for Oracle User Guide
Reporting
736
BEGIN
GETEMPRS ( P_RECORDSET );
:rcP_RECORDSET := P_RECORDSET;
END;
Queries
The basis for a report in Fast Reports is the query. You can easily generate a report from the data
grid using the Report Builder wizard; from the Create Report toolbar button in the Reports
Manager and then import it into the Reports Manager (See "Importing/Exporting Reports" (page
739) for more information); or you can build your query directly in the Reports Manager.
Queries can include variables that are specific to Toad as well as variables of the standard type.
Some of these include:
Variable Reference
<DA> Use <DA> and the Reports Manager will automatically
convert it to sys.dba_ or sys.all_, depending on your
privileges in the current connection when the report is run.
Current Schema You can create a variable of the Current Schema type to
automatically substitute the currently active schema name.
Shortcuts to the Data
dictionary
See "Parameters" (page 736) for more information.
Parameters
You can use the Parameters area of the Reports Manager to include the parameters for the query
you have created.
Value (Literal)
The value (literal) parameter is a bind variable. This only works with Date, Number or String
parameter types. You must enter a literal value such as 4, 'hello', or 03/23/2006 1:34:25 PM
(the same date format that shows up in the grids).
Value (Expression)
Can be more useful. This is like a substitution variable, but more expansive. You can use this
anywhere in the query.
You could use this as a variable for a table name in the from clause, the select list, or somewhere
in the where clause. It can be a subquery, a list, anything. Toad just substitutes an expression
into the query. Since it's a substitution variable, parameter type doesn't really matter. Except for
the "special" parameter types (the ones from "Cluster" on down the list).
Toad for Oracle User Guide
Reporting
737
Special Parameter Types
Cluster parameter types and the remainder of the parameter list are shortcuts into the data
dictionary. The ones classed as "list" are designed to return multiple values, and the others return
single values.
String Parameter
For example, if your query looks like this:
select *
from user_tables
where table_name = :tn
You could specify a STRING parameter type for table, but then you'd have to type in the table
name yourself. If you'd rather choose it from a list, change the parameter type to "Table". Then,
under "Value (Expression)", click the "..." button and you'll get a list of tables.
Table List Parameter
If you want to report on multiple tables, make your query like this:
select *
from user_tables
where table_name in (:tn)
Change the parameter type to Table List, and when you click , you can select multiple tables.
Other Parameter Types
Other parameter types work the same way, so:
l Current Schema - Automatically uses the currently active schema in your query.
l Schema - Lets you pick a single user name.
l Schema List - Lets you pick multiple schema names.
l And so on.
Creating a Master/Detail Dataset
When working in Reports Manager, after you have created your master dataset, you may wish to
add a detail dataset. This adds information to your report.
There are many examples of master-detail datasets in the sample reports, particularly in the
Tables and Index Reports and Stored Program Reports categories.
Toad for Oracle User Guide
Reporting
738
To create a master-detail dataset
1. Add a report and enter the master query (for example, SELECT * from SCOTT.DEPT).
2.
Click and enter details.
3. Enter SQL for the detail dataset (for example, SELECT * FROM SCOTT.EMP).
4. Rename the detail dataset if desired.
5.
Define the key fields to link the master and detail datasets by clicking on the detail
dataset tab.
Copying a Report
You can copy (clone) a report in the Reports Manager. This creates an identical query and
.fr3(report definition) file. Using this method, you can create similar reports quickly.
To copy a report
1. In the Report Name area, select the report you want to copy.
2.
Click .
3. If you want to put your new report in a different category, select the new category from
the New Category dropdown.
4. Enter a new name for your report in the New Report Name box.
5. Enter a new filename for the report definition file in the New Report Definition
File Name box.
6. Click OK.
Adding Run Info Data to a Report
To add RunInfo data to a report
1. Select the report where you want to add RunInfo.
2.
Click .
3. In the menu, select Report | Data.
4. Check the RunInfo box in the Select Report Datasets dialog.
Changing a Report's Category
You can change the category where you have filed one or more reports in the Reports Manager.
This can be useful if your categories are changing, or if you have misfiled a report as you
imported it.
Toad for Oracle User Guide
Reporting
739
To change a report category
1. Select the report or reports you want to change. You can multi-select between categories,
but all reports will be changed to the same category.
2.
Click .
3. Do one of the following:
l Select the new category from the Category dropdown.
l Type a new category name into the Category box instead of selecting one.
4. Click OK to change the category.
Importing/Exporting Reports
You can import or export a report from the Reports Manager file. This makes it easy to add new
reports to the samples provided, and to export your reports into a file that can be shared with
other users.
You can import or export more than one report at a time.
To import a file
1. Click one of the Import buttons:
Import Report Definition file(s)
Import all Report Definition Files in a Directory
(includes subdirectories)
2. Select the file or folder by browsing for it in the Open file dialog.
3. Click OK to import the file or folder.
Exporting files
You can export one or more files.
To export a file
1. Select the file (or files) you want to export.
2.
Click and choose one:
l Export Selected Reports
l Export All Reports
l Export All Reports in Current Category
3. Name your file and specify where to save it.
4. Click Save.
Toad for Oracle User Guide
Reporting
740
Scheduling a report as a Windows Task
To generate a report task
1. In the Reports Manager, select the reports you want to schedule. Reports Manager
Overview (page 733)
2.
Click .
3. Select or create a filename for a command line report settings file and then click OK.
4. In the Schedule Reports window, select a report output format.
Note: If you have selected Email or File you must enter a recipient or an output directory,
respectively; also select a format for the output.
5. Select an action for Toad to perform after the report is created.
6. Click Schedule.
7. Enter the information as required for the Add Task wizard. See "Add Task Wizard" (page
763) for more information.
Reporting from Data Grids
Report
Toad provides access to a powerful reporting tool from Fast Reports, Inc. With this tool you can
create reports from any grid within Toad, including the Editor data grid, the Master/Detail
Browser and the Schema Browser.
Included in Toad are several pre-designed reports that will let you quickly and easily organize
your data into a report format. See "Reports Manager Overview" (page 733) for more information.
Printing or Exporting Reports Manually from the
Command Line
You can easily print or export your reports from the command line, saving you the trouble of
opening the FastReports page every time you want to rerun a report.
This feature also lets you schedule when you run your reports.
Supported "save to file" extensions
The supported extensions are:
l .pdf
l .txt
l .xls
Toad for Oracle User Guide
Reporting
741
l .bmp
l .rtf
l .jpg
l .gif
l .csv
l .htm(l)
Supported Parameters
You can add as many parameters as you need. Valid parameter types are: String, Number, Date,
or Substitution (substitution replaces text before the query is executed). String, Number, and Date
types are regular bind variables.
To print or export from the command line
1. From the Editor, enter your query and then design your report. See "Report Builder
Wizard" (page 742) for more information.
2. Save the report definition to a .fr3 file.
3. In the lines before or after your query, enter the following comments:
--ParamName: parameter name if you want to include parameters.
--ParamType: parameter type of the above ParamName.
--ParamValue: value of the parameter.
--repeat Param options above if more than one.
--ReportFile: full path to your .fr3 file.
--Print (if you want to print).
--Save To File:full path to the export file you want to create.
--CloseToad (if you want Toad to close when you are done).
4. Save your query with the lines you added to a file.
5. Call from the command line as follows:
c:\toad\toad.exe connect=scott/tiger@orcl rep=c:\your_query_file.sql
Remember to change the connect string and filename.
Examples of SQL files for printing
One Parameter
SELECT *
FROM SCOTT.EMP
Toad for Oracle User Guide
Reporting
742
where empno>=:x
order by 1
--Paramname:x
--ParamType:number
--ParamValue:7700
--ReportFile:c:\emp.fr3
--Save To File:c:\emp.pdf
--CloseToad
Multiple Parameters
SELECT *
FROM * &y
WHERE empno>=:x
order by 1
--ParamName:x
--ParamType:number
--ParamValue7700
--ParamName:y
-- ParamType:subst
-- ParamValue:scott.emp
-- ReportFile:c:\emp.fr3
-- Save To File: c:\emp.pdf
-- CloseToad
Report Builder Wizard
When you create a single dataset report Toad provides a report builder wizard to make it easier
to create your report. You can then import this report into the Reports Manager and expand it
into a Master/Detail report, generate it repeatedly on different schemas, and otherwise work with
it. See "Reports Manager Overview" (page 733) for more information.
To create a report using the wizard
1. In the Editor, run the query you want to use for the report.
2. Right-click and select Report.
3. Complete the wizard.
Toad for Oracle User Guide
Reporting
743
To create a report without using the wizard
1. In the editor, run the query you want to use for the report.
2. Right-click and select Report.
3. When the Report Builder appears, click Cancel.
4. Create your report using Fast Report.
For additional help using the Report tool, see the Fast Report online User Manual.
Spool SQL
Spool SQL
Database | Spool SQL command will either display all SQL to message boxes on screen or send
it to a file (\temps\debug.sql) depending on your choice from the menu.
To spool SQL effectively
1. From the Database menu, select Spool SQL and where you want to send the code (to
Screen or to File).
2. Select a function from Toad. The SQL Toad used to perform that task is spooled to either
the screen or the specified file. See "Various Tabs" (page 879) for more information on
Spool SQL to Screen.
20
Utilities
Archive
Access this window from the Main Menu | Utilities | Archive.
Alternately, set archive properties from the Action Palette | Archive action. See "Archive Action"
(page 449) for more information.
Button Command
New archive
Open archive - The dropdown lists the archives you have opened most
recently.
Add to archive - Use this to add a file to the archive that is currently open.
Extract from archive - Highlight the file you want to extract and click this
button to extract it. If no file is highlighted, no files will be extracted.
Delete from archive - Deletes the highlighted file from the open archive.
Create Project Manager Reference - Creates a link to an item in the archive
and places it in the Project Manager. This lets you drag/drop the reference
within the Project Manager without opening the archive, finding the file,
and copying it to the destination folder.See "Project Manager Overview"
(page 472) for more information about using files in the Project Manager.
Wrap Code
The Wrap Code command provides an easy way to access Oracles Wrap Code utility. This
window is connection independent so you do not need an open database session to use it.
To wrap code
1. From the Utilities menu, select Wrap Code.
2. In the Input file box, enter the file (of PL/SQL code) you want to wrap, including the full
path, or click to browse for the file.
21
Toad for Oracle User Guide
Utilities
746
Note: The output file is, by default, named the same as the input file, but with the
extension .plb.
3. Click Wrap Code.
Note: The wrapped code is automatically saved to the specified output file.
You can also right-click in either text area and copy that code to the clipboard.
Troubleshooting
To use Toads wrap code interface, it must be able to find the Oracle Wrap Code utility. To
assure that Toad can find the utility, check to see that one of the following is true:
l The Wrap Code utility is in a recognized Windows path.
l You have added the path to Toads list from the View | Toad Options | Executables
page. See "Executables" (page 654) for more information.
Service Manager
Note: This Toad feature is only available in the commercial version of Toad with the optional
DB Admin Module.
Access this window by selecting the Utilities menu, then select Service Manager.
The Service Manager can maintain a static list of services on your local machine and other
networked computers that you can batch start/stop easily. This list is stored in the
Services.ini file.
Adding Services
You can add a new service to your service manager list.
To add from the local computer
1. Click Add.
2. Click Search without entering anything in the Computer Name box. A list of possible
services appears.
3. Select the services you want to add to your Toad service manager. You can multi-select
by using SHIFT and CTRL+clicking.
4. Click OK to add the selected services to the services list.
Toad for Oracle User Guide
Utilities
747
To add from a networked computer
1. Click Add.
Enter a computer name in the Computer Name box (for example, testmachine, or
\\testmachine) and click Search.
Note: You must have administrator rights to the remote machine for the services
to display.
2. Select the services you want to add to your Toad Service Manager. You can multi-select
by using SHIFT and CTRL+clicking.
3. Click OK to add the selected services to the services list.
Removing Services
To remove a service
Select a service from the service list and click Remove.
Refresh
To refresh the service list
Click Refresh to refresh the service list. If there has been a change in the status of a
service (for example, a running service has stopped) the status column will be updated.
Starting and Stopping Services
Once the services are included in the services list, you can easily start and stop them.
To start services
Select the services you want to start and then click Start. Services will be started in the
order they appear on the list.
To stop services
Select the services you want to end and then click Stop. The services stop in the order
they appear in the list.
External tools
Configure Toad Tools
You can configure Toad to open external tools for you and then execute them from the Main
Toolbar. See "Execute Toad Tools" (page 750) for more information.
Toad for Oracle User Guide
Utilities
748
Configure Tools List
To use Auto Add
In order to open an external tool from within Toad, you first need to add it to the Tools list.
Toad can help you do this automatically for some basic applications. Applications supported by
Auto Add include:
Windows Notepad Quest DataFactory
Windows Wordpad Quest Instant Messages
Windows Paint Quest Knowledge Base
1.
On the main toolbar, click the arrow on . Select Configure from the dropdown menu.
Note: If you previously have executed an application from this icon, the above icon will
not display. Instead, you will see the icon for the application you executed.
2. Click Auto Add.
3. Select the applications you want to add. You can multi-select by holding down CTRL
as you click.
4. Click OK.
5. Click Close to use the list as it was automatically generated, or you can and move them
in the list as described in the sections below.
To add a tool manually
In order to open an external tool from within Toad, you first need to add it to the Tools list.
Note: Adding a tool manually is the same as adding a shortcut. If the tool is included in the
Auto Add feature, you should add it to your External tools in that way to ensure that it will
work properly.
1.
On the main toolbar, click the arrow on .
2. Select Configure from the dropdown menu.
Note: If you previously have executed an application from this icon, the above icon will
not display. Instead, you will see the icon for the application you executed.
3. Click Add.
4. Enter the Title of the tool. This is what will be displayed in the tool list, so choose
something you will recognize. For example, enter Notepad.
5. In the Program box, enter the full pathname for the executable. You can enter the path
directly or you can click and browse for the full pathname.
For example, enter the pathname for Notepad: C:\WINNT\system32\notepad.exe.
Toad for Oracle User Guide
Utilities
749
Note: This may not be the correct pathname on your system.
6. Enter the Working Directory for the tool. Click in this box and Toad automatically
enters the directory where the tool is located. If necessary, you can change this directory.
7. Enter any Parameters. These specify configurations of the tool, and can be combined.
Some standard parameters are listed in the macro box at the bottom of the window.
l $UID - enters the current Toad User ID
l $UPW - enters the current Toad User password
l $SID - enters the current Toad database ID
l $CWD - enters the current Toad working directory
l $TMP - enters the windows temporary directory
l FIL - enters the file in the active editor
These parameters can be used individually, or combined. For example, if you wanted to
automatically open Notepad with the current file in the active editor, you would enter the
information to open Notepad as above, and enter $FIL in the Parameters box.
You could also enter the command: sqlplusw.exe $UID/$UPW@$SID which starts sql
plus with the current toad connection.
8. From the Run dropdown, you can opt to run the tool in a normal window, a minimized
window, or a maximized window.
9. Enter any Shortcut keystrokes you want to use for the tool.
10. For example, typing CTRL+ALT+F displays CTRL + ALT + F in the box.
11. If an icon has not been chosen, click the arrow. Select an icon from the dropdown menu.
To delete a tool
1.
On the main toolbar, click the arrow on .
2. Select Configure from the dropdown menu.
Note: If you previously have executed an application from this icon, the above icon will
not display. Instead, you will see the icon for the application you executed.
3. Click the name of the tool you want to delete.
4. Click Delete. Confirm to delete.
To edit a tool
1.
On the main toolbar, click the arrow on . Select Configure from the dropdown menu.
Note: If you previously have executed an application from this icon, the above icon will
not display. Instead, you will see the icon for the application you executed.
2. Select the tool you want to edit and then click Edit.
Toad for Oracle User Guide
Utilities
750
3. Make desired changes to the settings (described above in Add a tool manually) and then
click OK.
To change the order of the list
Tools display in the dropdown list in the order in which they are listed in the Tool Options
dialog box.
1.
On the main toolbar, click the arrow . Select Configure from the dropdown menu.
Note: If you previously have executed an application from this icon, the above icon will
not display. Instead, you will see the icon for the application you executed.
2. Select the tool you want to move by clicking on its name.
3. In the right panel, click the green up arrow to move the tool up in the list, or the down
arrow to move it down in the list. When the list is in the order you want it, click Close.
Execute Toad Tools
Toad can open external tools for you and then execute them from the main toolbar. Tools must
be configured in order to use this feature. See "Configure Toad Tools" (page 747) for more
information.
To execute a tool
1.
Click the dropdown arrow on on the main toolar.
Note: If you previously have executed an application from this icon, the above icon will
not display. Instead, you will see the icon for the application you executed (See below).
2. Select the tool you want to execute. The tool opens in a new window.
When you execute an external tool from the toolbar, the Toad Tools button changes to the icon
for the tool you last executed. You can then click directly on the button to open that tool again,
instead of choosing it from the dropdown list.
FTP
Server Settings
The server settings dialog is available in several locations.
To open the Server Settings dialog
Do one of the following:
l From the FTP Window, click the Connect to an FTP server button. See
"FTP" (page 752) for more information.
Toad for Oracle User Guide
Utilities
751
l From the Project Manager, Add an FTP folder. See "FTP Folder Actions"
(page 499) for more information.
l From the Unix Monitor, click Connect. See "Toad UNIX Monitor" (page
518) for more information.
l From the Unix Job Scheduler, Add a Server. See "Adding a Server" (page
766) for more information.
Additional Information
This topic only covers unfamiliar information. It does not include all step and field descriptions.
Option Information
Use Default Port If this option is selected, Toad will use the default port
to connect. The defaults are:
l 21 for FTP/Rexec connections
l 22 for SSH connections
Passive (for firewalls) If checked, this directs the server into passive mode. This
feature is especially useful if the server is behind a
firewall. Many firewalls do not let the FTP server open a
connection from outside to the higher ports where the
FTP client control expects them. So, if this box is
checked, Toad will use the PASV command instead of
the PORT command. This directs the server into passive
mode, where only the client initiates connections.
If this box is unchecked, the PORT command is used.
Default FTP Directory If no directory is specified, Toad will use the root
directory for the server.
Private Key File If you have chosen a Secure FTP/SSH connection, enter
your private key in this box. (You can also use the drill
down button to navigate to the private key file.)
Project Manager Items Project Manager items are available only when setting
up an FTP folder in the Project Manager.
Client Directory The client directory is the directory where downloaded
files are placed during FTP operations requiring a file
download. For example, when viewing a file on an FTP
server, the file is first downloaded then opened in an
editor. If a client directory is not specified, the Windows
temp file directory is used.
Filter Enter any filters that you want applied to the files on the
server side. These are standard Windows filters: for
example *.doc or *.*.
Toad for Oracle User Guide
Utilities
752
Option Information
OK If you are using this to connect directly from the FTP
window, clicking OK will begin the connection process.
If Toad cannot connect, it will display Host not Found.
If you are using this dialog from the Project Manager
window, clicking OK will complete the creation of the
FTP folder. You will still need to connect by double-
clicking the folder as described in the Project
Manager>FTP Folders topic. (See "FTP Folder Actions"
(page 499) for more information.)
FTP
This window lets you transfer files using FTP or Secure FTP.
Note: Secure FTP only supports binary transfers not ASCII.
FTP (File Transfer Protocol) is the most common means of file transfer on the Internet. Toad has
included FTP support primarily so that Oracle scripts can be sent over TCP/IP connections. Toad
FTP can support a file size of up to 4GB.
To access FTP functionality
Select the Utilities | FTP menu item.
Connecting
To make a connection
Click and make a connection to an FTP Server from the Server Settings screen.
Note: If Toad cannot connect, it will display a message to this effect in the
Messages area at the bottom of the window.
To disconnect
Click .
Note: This button is disabled unless you have an active connection.
Reconnecting
To reconnect
Click to reconnect to the last connected server and navigate back to the last path
visited during the previous connection.
Toad for Oracle User Guide
Utilities
753
Local Panel
The left panel contains a file browser for the local computer.
l The dropdown allows you to type in a file path or select one that has been entered.
l The folder button lets you move up one level in the directory hierarchy.
l The Explore button opens a Windows Explorer-style dialog box that lets you select a
local or network directory. The list view control lists the folder and files of the
current directory.
l Compare -
l Delete - Deletes the selected file or directory.
CAUTION: Toad provides a recursive delete in FTP. If you choose to delete a
directory that is not empty, the files will be deleted as well.
l Exec - Executes the selected file.
l Home - Resets the panel to the default directory.
l Mkdir - Creates a new directory.
l Refresh - Refreshes the file list. You can also refresh the file list by right-clicking and
choosing Refresh from the menu.
l Rename button - Opens Rename Window which lets you rename the selected file in the
FTP interface.
l View - View the selected file.
Remote Panel
The right panel displays a file browser for the remote FTP server. Commands displayed in this
panel as buttons include:
l The dropdown allows you to type in a file path or select one that has been entered.
l The folder button lets you move up one level in the directory hierarchy.
l The Explore button opens a Windows Explorer-style dialog box that lets you select a
local or network directory. The list view control lists the folder and files of the
current directory.
l Compare -
l Delete - Deletes the selected file or directory.
CAUTION: Toad provides a recursive delete in FTP. If you choose to delete a
directory that is not empty, the files will be deleted as well.
l Exec - Executes the selected file.
Toad for Oracle User Guide
Utilities
754
l Home - Takes you to the directory you have specified in Toad Options | Network
Utilities for this connection.
l MkDir - Creates a new directory.
l Refresh - Refreshes the file list. You can also refresh the file list by right-clicking and
choosing Refresh from the menu.
l Rename - Opens the Rename window which lets you rename the selected file in the
FTP interface.
l View - View the selected file.
In addition, there are several other FTP commands accessible from the right-click menu on this
side of the FTP browser.
Note: These commands are not available for SFTP.
l CWD - Change Working Directory - lets you specify a new working directory on the
remote host.
l PWD - Print Working Directory - returns the name of the current directory on the
remote host.
l HELP - Displays descriptions for ftp commands.
l SYST - returns a word identifying the system, the word "Type" and the default transfer
type (as would be set by the TYPE command). For example, UNIX Type: L8.
l SITE - Executes a site-specific command
l QUOTE - Sends arguments verbatim, to the remote FTP server.
l LIST - lists remote files
l NLIST - name list of remote directory.
Bottom Panel
File Transfer Mode radio buttons
l Default - If selected, the default mode for the FTP server is used.
l ASCII - ASCII file transfer (faster transfer for text-only files).
l - This is used to transfer binary files.
Messages Panel
Connections and FTP server messages are displayed in the messages panel.
Transferring Files
You can transfer files between the local and remote computers. You can select files in either the
local or remote panels and transfer them to the other machine by pressing the appropriate
directional button located between the two panes ([<] or [>]). You can also use drag-and-drop to
Toad for Oracle User Guide
Utilities
755
transfer files between the two panes. If you double-click a file, it will be transferred to the other
side of the connection.
Note: The FTP component Toad uses can handle file sizes of up to 4GB.
Rename File
This window renames a file in the FTP interface.
To access Rename File
You get to this window from the Toad FTP Window.
Java Manager
Java Manager Overview
If you are running Oracle 8i or above, Toads Java Manager can help you easily access the
LOADJAVA and DROPJAVA utilities. The Java Manager consists of two tabs: Load Objects
and Unload Objects.
This makes it easy for you to load and unload java classes and resource files to and from the
database. The LOADJAVA utility creates several tables used to track the objects and the options
used. DROPJAVA cleans up these tables and unloads the code from the database.
To access the Java Manager
From the Utilities menu, select Java Manager.
Load Objects
The Load Objects tab in the Java_Manager window lets you easily set options and load objects
using Oracles LOADJAVA utility. See "Java Manager Overview" (page 755) for more
information.
To load objects
1. Select files to load.
2. Select loading options.
3. Click Load. The files are loaded using Oracles loadjava.bat utility file.
Note: In order to load java objects, you must be running Oracle 8i or above, and the
Oracle utility file loadjava.bat must be installed in your Oracle home directory.
Toad for Oracle User Guide
Utilities
756
Select Files to Load
The first step in loading java files is to create a list of the files you want to add to the database.
You can both add files to this list and remove them from it before you commit to loading them.
Note: If you close the Java Manager after adding files to this list and before loading them, the
list will be lost.
To add files
1. Click Add.
2. Select the files to add to your list and click Open.
3. If you have files in other directories, repeat these steps until they are all listed in the Files
to load: area of the Load Objects tab.
To remove files
If you find you have put a file on the Files to load list that should not be loaded, you can still
remove it at this point.
Select the file, and click Remove.
Select Loading Options
The options area at the bottom of the tab allows you to set options for loading the files you have
selected. These options apply to all selected files.
Create public synonym
If this option is selected, a public synonym will be created when the Java code is loaded. You
can check this by looking at the Synonyms page in the Schema Browser.
Resolve
The resolve option instructs Oracle to resolve all of the external references in the objects you
load. This allows Oracle to mark objects valid if the references are resolved successfully. The
Resolve option uses the specification defined in the Resolver box to look for references. If the
Resolver box is blank, Oracle will look first in your schema and then look for public synonyms.
Definer
The Definer option creates the class to run with the privileges of the logged in user instead
of the privileges of the user that owns the class. This is equivalent to the "-definer" option
of LOADJAVA.
Force loading of classes whether or not they were previously loaded
If you load a class using Java Manager, then drop the class using the DROP JAVA statement, or
from the Schema Browser, you must select this option when you reload the class again. This is
because dropping the class from other than the Java Manager leaves entries in tables created by
Oracle. Oracle sees these entries and believes that the class is already loaded.
Toad for Oracle User Guide
Utilities
757
Resolver
This box lets you enter the specification for where Oracle will look when it resolves external
references for the objects being loaded. The resolver specification should be in the form:
"((name_spec schema_spec) [(name_spec schema_spec)])"
Encoding
This option lets you tell the java compiler what encoding is used for the source file being
loaded. Select the appropriate encoding type from the dropdown. If this option is left blank, then
Oracle assumes you are using latin1.
Schema
This option lets you specify which schema will own the objects to be loaded. If this option is
left blank, objects will be placed in the connected users schema. To load into your own schema,
you must have Create Table and Create Procedure privileges. To load into another users
schema, you must have Create Any Table and Create Any Procedure privileges.
Grant access to other users
To grant execute on loaded objects to users other than the schema owner, include them in this
list. Enter users as a comma-delimited list.
Drop Java Objects
Use the Java_Manager to drop objects. If you have used the Java Manager to load your java, it is
a good idea to also use it to drop the java objects. This is because when Oracles LOADJAVA
utility runs it creates several tables. Using the Java Manager to run the DROPJAVA utility will
clean up these tables and leave your database more efficient. See "Java Manager Overview" (page
755) for more information about the Java Manager.
To drop java objects
1. Select files to drop.
2. Select drop options.
3. Click Drop. The files are dropped using Oracle's dropjava.bat utility file.
Note: In order to drop Java objects, you must be running Oracle 8i or above, and the
Oracle utility file dropjava.bat must be installed in your Oracle home directory.
Select Files to Drop
The first step in dropping java files is to create a list of the files you want to drop from the
database. You can both add files to this list and remove them from it before you commit to
dropping them.
Note: If you close the Java Manager after adding files to this list and before dropping them, the
list will be lost.
Toad for Oracle User Guide
Utilities
758
To add files
1. Click Add.
2. Select the files to add to your list and click Open.
3. If you have files in other directories, repeat these steps until they are all listed in the
Objects to drop: area of the Drop Objects tab.
To remove files
If you find you have put a file on the Files to load list that should not be dropped, you can still
remove it at this point.
Select the file, and click Remove.
Select Drop Options
The options area at the bottom of the tab allows you to set options for dropping the files you
have selected. These options apply to all files on the Objects to drop list.
Drop synonym
If this option is selected, any public synonym that relates to the Java object will be dropped as
well. You can check that this has occurred by looking at the Synonyms page in the Schema
Browser. See "Schema Browser: Synonyms" (page 1066) for more information.
Encoding
This option lets you tell the java compiler what encoding is used for the source file being
dropped. Select the appropriate encoding type from the dropdown. If this option is left blank,
then Oracle assumes you are using latin1.
Schema
This option lets you specify which schema owns the objects being dropped. If this option is left
blank, objects will be removed from the connected users schema.
Network Utilities
Network Utilities
The Network Utilities command allows you to access the Network Utilities window. From this
window, you can work with IP Addresses, Telnet to another account, use RExec commands, or
Ping a server from the various tabs.
To access the Network Utilities options
1. From the Utilities menu, select Network Utilities.
2. From the tabs, select the Utility.
3. Fill in any required fields and click the appropriate command buttons.
Toad for Oracle User Guide
Utilities
759
Telnet
Telnet (Telecommunications Network) is a protocol for connecting to another computer and
establishing a session there, where you can issue commands. The protocol is specified in
Internet RFC 854.
The Telnet tab is used to communicate with servers implementing the Telnet protocol. It
provides telnet capability through a simple interface. It functions like a terminal emulator,
although at this time only displayable characters and the <Enter> key are supported (control
characters, including backspace, are not currently supported).
To use telnet
1. Select Network Utilities and click the Telnet tab.
2. Enter the Host Name or IP address in the dropdown box and click Connect.
3. Toad connects to the host computer.
Note: In the window, login information appears. After the word "Login:" enter your login
name, press ENTER. The remote machine will then request your password. Enter it, and
press ENTER.
When you are connected to the host computer, the top panel in Toad is a console that displays
messages from the server and the commands that you type in. The lower panel shows the Telnet
commands sent and received as part of the protocol.
The right-click menu lets you Clear the screen or copy information to the Clipboard.
The Save Output button allows you to save information using the Save As window.
RExec
The RExec command allows you to execute only one UNIX command at a time from a UNIX
server. Instead of using telnet to log on for an extended period, you enter the appropriate
information into the RExec tab and tell Toad to execute one command. Toad executes that
command, provides the results to you, and closes your connection.
Note: The server must be running RExecd in order to use this utility. In addition, some variants
of UNIX may handle an RExec as an rlogin, which may automatically execute login files such as
".profile". In this case, extraneous output commands such as echoing "motd" (message of the day)
may interfere with Toad's parsing of the output.
To use RExec
1. Select Utilities | Network Utilities.
2. Click the RExec tab.
3. Click in the Host/IP field and then enter the Host name or its IP Address.
4. Press Tab or click in the Username field and then enter the username you will use
to connect.
Toad for Oracle User Guide
Utilities
760
5. Press Tab or click in the Password field and then enter your password.
6. Press Tab or click in the Command field and then enter a UNIX command such
as LS or WHO.
7. Click Execute.
Toad logs in, executes the command, logs out and displays the results in the main panel.
Note: If the command you enter requires additional information, such as the command
"bc", you will need to enter it in the results window and press ENTER to see results.
The right-click menu lets you Clear the screen or copy information to the Clipboard.
Large Commands in the RExec Box
If you have a very large command to enter in the RExec command box, you can double-click the
box. This will open a small text editor that lets you see the entire command as you enter it.
Ping
The Ping tab allows you to check the availability of a server. This uses ICMP to contact other
machines on the network and let you know whether it was successful or not.
The Ping tab is accessible from the Network Utilities menu item, or you can create a Ping action.
To ping a server
1. Enter the Host name or the IP address in the Host name/IP field.
2. Select the interval to check the server. This interval is in milliseconds.
3. Click Start. Toad pings the server you specified repeatedly, at the specified interval, until
you click Stop. Results display in the lower portion of the window.
The right-click menu lets you Clear the screen or copy information to the Clipboard.
TNS Ping
TNS Ping is an Oracle utility that tries to determine whether a TNS Listener is running for one of
the connection strings in the tnsnames.ora file. Given a connection string, TNS Ping looks in the
tnsnames.ora file to determine the name or IP address of the machine running Oracle, connects
and checks for the Listener. The TNS Ping tab allows you to check the availability of a server
using the TNS Ping utility.
To use TNS Ping
1. To use this utility, open the TNS Ping tab. The TNS Ping tab is accessible from the
Network Utilities menu item, or create TNS Ping action.
2. Select the host name.
3. Click TNS Ping. Toad pings the listener and the results are displayed in the window.
Toad for Oracle User Guide
Utilities
761
If the listener is found, Attempting and then OK appears in the results area. If no listener is
found, No Listener appears.
The right-click menu lets you Clear the screen or copy information to the Clipboard.
IP Addresses
Use the IP Addresses tab to check the IP Address of a Host name/URL. Alternatively, you can
check the Host name of a specific IP Address.
To find an IP address
1. The IP Addresses tab is accessible from the Network Utilities menu item. See "Network
Utilities" (page 758) for more information.
2. Select the IP Addresses tab.
3. At the top of the tab, your local host name and IP address are displayed. These cannot
be changed.
4. In the lower part of the screen enter a host name, IP Address, or URL in the
Host/IP/URL box.
5. Click Find. The IP address for the server is displayed in the table below the box. If you
entered an IP address, it is displayed in the same manner.
Right-Click Menu
You can right-click in any of the boxes and have access to often-used commands.
l Select Clear to clear the results.
l Select Clipboard to copy the contents of the box to the clipboard. You can now paste it
in other parts of Toad or other applications.
SSH
Secure Shell allows you to log into another computer over a network, execute commands in a
remote machine, and move files from one machine to another, utilizing password/id and data
encryption. It provides strong authentication and secure communications over unsecured
channels, and is a secure replacement for TELNET, RLOGIN, RSH, and RCP.
Secure Shell authenticates using one or more of the following:
l Password (the /etc/passwd or /etc/shadow in UNIX)
l User public key (RSA or DSA, depending on the release)
There are two versions of Secure Shell available: SSHv1 and SSHv2. They are two entirely
different protocols, which encrypt at different parts of the packets, and are therefore not
compatible.
SSHv2 is more secure and is therefore the current development standard.
Toad for Oracle User Guide
Utilities
762
The SSH tab is located in the Network Utilities window. In addition to the setup area there are
three panels on this tab. The top panel displays messages (not SSH commands) to you (the user)
from the server. The second panel displays the command that you type in, as well as a Send
button for the command that has been input. The bottom panel displays the SSH commands sent
and received as part of the protocol.
To connect with SSH
1. From the Utilities menu, select Network Utilities.
2. Click the SSH tab.
3. In the Connection Properties area, enter the:
l Host name
l Port (the default is 22)
4. Select either SSH version 1 or version 2.
5. In the Authentication Properties area, enter the
l User name
l Password
l Private key file for PUBLICKEY authentication type
6. Click Connect.
Task Scheduler
Task Scheduler
The Toad Task Scheduler is an easy-to-use interface to the Windows Task Scheduler. Using this
interface, you can create, edit and run tasks.
For detailed information on the Windows Task Scheduler, please see your Windows
documentation.
Task toolbar
Button Command
New Task - Opens the Windows Task Wizard to create a new Windows
task.
Delete Task - Removes the selected tasks from the Task Scheduler.
Run Task - Executes the task immediately, regardless of scheduled time.
Toad for Oracle User Guide
Utilities
763
Button Command
Task Properties - displays the Windows properties of the selected task.
You can then edit or add to them.
Delete old tasks.
Refresh Task list.
Add Task Wizard
Use the Add Task wizard to easily add tasks with multiple parameters to your Windows Task
Scheduler.
To add a task to the Windows Task Scheduler
This topic only covers unfamiliar information. It does not include all step and field descriptions.
1. From the Utilities menu, select Task Scheduler.
2.
Click on the scheduler toolbar.
3. Refer to the following for more information:
Parameters The command-line arguments
you want to pass to the
application when it starts.
Working Directory If you do not enter a working
directory, Windows will use
the directory that contains the
application executable.
User information The user account is the account
for the Windows Operating
System, not Oracle user
information.
4. Complete the wizard.
Viewing Task Properties
After you have scheduled a task, you may need to view or edit its properties. You can do this
from the Task Scheduler screen in Toad. See "Task Scheduler" (page 762) for more information.
To View Task Properties
1. Select Task Scheduler from the Utilities menu.
2. Select a task from the task grid.
Toad for Oracle User Guide
Utilities
764
3.
Click .
4. Click the tab of the properties you want to view.
5. When finished, click OK.
Scheduling a Task
To edit an existing task schedule
1. From the Utilities menu, select Task Scheduler.
2. Select the task you want to edit in the Task grid.
3.
Click .
4. Click the Schedule tab.
5. Click the Edit button.
6. Make changes to your schedule, and then click OK.
7. Click OK again to save your changes.
Unix Job Scheduler
Unix Scheduler Overview
Note: This Toad feature is only available in the commercial version of Toad with the optional
DB Admin Module.
The Toad UNIX job scheduler allows DBAs to conveniently manage the installation, scheduling
and execution of jobs on UNIX database servers using cron.
Once servers and databases are defined in the scheduler, tasks can be assigned and scheduled. All
tasks for all databases can then be deployed to multiple servers. The crontab file is created and
sent to each server to start the tasks.
The scheduler also offers the ability to track the success of each job through log files that can be
managed for each server. Finally, the program allows the user to start or stop cron from the client
and view the crontab file.
The Toad UNIX Scheduler includes many different tasks, housed in UNIX shell scripts. These
are organized into four different categories: Database Backup, General DBA, Index Maintenance,
and Table Maintenance. You can also write your own task files, and the Scheduler can generate
a sample template to help with this.
Note: On some servers the user must be included in the cron.allow file for the UNIX scheduler to
work properly. For more information, please see your servers help on cron.allow and cron.deny.
Toad for Oracle User Guide
Utilities
765
Caution: When you deploy, any other cron jobs for this user will be overwritten. If you are
using an existing UNIX account, that already has a crontab file, you should back up your
crontab config file on the UNIX server if you plan to use Toad to schedule db jobs.
To Access The UNIX Scheduler
From the Utilities menu, select UNIX Job Scheduler.
UNIX Scheduler Window
The UNIX Scheduler is composed of two panes. The left pane includes a tree structure of both
servers and categories of available tasks. The right pane displays details that refer back to the
item selected in the left pane, as follows:
Select in the left pane To display in the right pane
Available tasks (tasks which
have not been assigned to a
sid)
The contents of the selected task file.
Available tasks node or a
sub node under it (a
"category")
The tasks for that category and the task description (parsed
out of the file header). Selecting a task on the right and
right-clicking offers a "Find/View". When selected, this will
find that task and move to it in the tree view on the left.
Server node SID information. A second tab, Log, displays an interface
for managing the cron log files.
SID node All the assigned tasks, a condensed view of when they are
to be performed (this view corresponds with how cron sees
the schedule) and the parameter values assigned.
Assigned task node The assigned task property information.
Troubleshooting the Unix Scheduler
If you are having trouble with the Unix Scheduler, you might try one of the following to solve
the problem.
l You must have your FTP and RExec access configured properly. For information on
testing your connection, see FTP (page 752) and RExec (page 759).
l On some servers the user must be included in the cron.allow file for the UNIX
scheduler to work properly. For more information, please see your servers help on
cron.allow and cron.deny.
Toad for Oracle User Guide
Utilities
766
Scheduling and Deploying Tasks
Creating Servers and SIDS
Note: This Toad feature is only available in the commercial version of Toad with the optional
DB Admin Module.
The first step to using the Unix Job Scheduler involves a typically one-time setup of the servers
and their databases in the users specific environment. The Scheduler eases this process somewhat
by reading the Windows client hosts file and the default tnsnames.ora file. For each host found
in the hosts file it tries to find HOST entries in the tnsnames.ora file. If any are found, it pre-
populates the left-side tree view accordingly.
If no entries are found in the Windows hosts file, the tree view on the left will have only one
node upon startup All available tasks.
Caution: This feature should only be used on secure clients. The password for the UNIX
server will be stored encrypted on the client, regardless of how the Toad option to store
passwords is set. In addition, the password for the database is stored encrypted in the job
datafile, and UNENCRYPTED in the actual files Toad deploys to the server. These files
appear on both the client and the server. If you have a network install of Toad, these files
appear do not appear on the Toad server.
Adding a Server
To create a new server
1.
Click on the toolbar.
2. Enter the Server Name or use the drop down menu to select a host found in the Windows
client hosts file.
Note: If you accidentally delete a pre-defined server, you can later use the drop down to
recreate it.
3. Enter the Server connection information into appropriate boxes. All fields are required.
See "Server Settings" (page 750) for more information for more information about Server Settings.
Adding a SID
Once a server is defined, you need to define at least one database for the server in order to
schedule a task for it.
To add a SID
1.
From the tree view, Click .
2. Enter the SID parameters:
Toad for Oracle User Guide
Utilities
767
SID Contains the name of the SID for the
database. Do not confuse this with the
server name in the tnsnames file. It is
found in the tnsnames file line that
begins with either: SID = or Service_
Name = . This is the value of db_name
for your database.
Note: Toad does not support dots in the
SID.
Oracle home Contains the fully qualified directory on
the server for the "Oracle home" of the
database instance. For example, a default
9i home might be
/home/oracle/product/9.0.1.
DBA user id and
Password
Must contain valid DBA account
information so jobs can be performed.
Note: All of the fields in the SID parameters group box are
required.
Enter TOAD User parameters for jobs that will access the Toad schema:
Toad user id and password - used only by jobs that access the Toad schema. They are
required only if you are scheduling those jobs.
3. SYSDBA User parameters for jobs requiring access as SYSDBA:
SYSDBA user id and password - used by certain jobs that require SYSDBA level access,
such as database startup and shutdown. They are required only if you are scheduling
those jobs.
Assigning Tasks in the UNIX Job Scheduler
Note: This Toad feature is only available in the commercial version of Toad with the optional
DB Admin Module.
Once servers and SIDs are defined in the Unix Job Scheduler, tasks can be assigned to SIDs. (See
"Unix Scheduler Overview" (page 764) for more informationabout the Job Scheduler.)
There are a variety of ways tasks can be assigned to a SID. You can assign new tasks, or you can
copy them from one SID to another. When you have assigned tasks to various SIDs, you must
then set the task Properties for each task. See "Setting Task Properties" (page 770) for more
information.
Toad for Oracle User Guide
Utilities
768
Assigning New Tasks
To assign one task to a specific SID
1. From the tree view in the left pane, select All available tasks, or a subcategory under that
node. A list of tasks displays in the right pane.
Note: If you select a specific task from the tree structure, the script itself will appear in
the right pane.
2. In the right pane, select one or more tasks and drag to the SID in the left. When the SID
is highlighted, release the mouse button. The tasks are assigned.
To assign tasks to several SIDs at once
You can also assign one or more tasks to all the SIDS under a the same host.
1. From the tree view in the left pane, select All available tasks, or a subcategory under that
node. A list of tasks displays in the right pane.
2. In the right pane, select one or more tasks and drag to the host in the left. When the
hostname is highlighted, release the mouse button. The tasks are assigned to all the SIDs
in that host.
In addition, you can assign tasks by dragging and dropping within the left side tree view.
To copy assigned tasks
Tasks that have already been assigned to a SID can be copied to other SIDs.
l Click the SID to see the assigned tasks under it. Select the task to copy and drag it to
another SID.
l All of the tasks for a SID can be copied to another SID by dragging a SID that has
assigned tasks and dropping it onto another SID. All tasks assigned to the source SID
are copied to the destination SID. This does not overwrite tasks that have already
been defined.
Deploying Tasks to Servers
Note: This Toad feature is only available in the commercial version of Toad with the optional
DB Admin Module.
When at least one task has been assigned and any parameters given values, you can deploy to
your servers using the Unix Job Scheduler. The deployment process is a fast and efficient series
of rexec and ftp commands. Deployment assumes your account information and server are
properly configured for both rexec and ftp. If the servers are not properly configured, the
deployment process may not complete, or errors may be returned. See "Unix Scheduler
Overview" (page 764) for more information.
Toad for Oracle User Guide
Utilities
769
Caution: When you deploy, any other cron jobs for this user will be overwritten. If you are
using an existing UNIX account, that already has a crontab file, you should back up your
crontab config file on the UNIX server if you plan to use Toad to schedule db jobs.
To deploy tasks to servers
1. Click the Deploy button.
The grid in this dialog box is populated with a list of the servers with tasks
assigned to them.
2. Select the servers containing tasks you are going to deploy. Choose whether you want to
overwrite the previous Scheduler deployment data by checking the Remove check box.
Caution: When you deploy, any other cron jobs for this user will be overwritten.
3. Click the Deploy button.
A status window opens, showing the progress of the server deployments:
Toad for Oracle User Guide
Utilities
770
This status window shows precisely what occurs during a deployment:
l The necessary server directories are created using RExec. This includes the
Scheduler root directory, as specified in server properties, as well as four
subdirectories: dmp, log, shell and tmp.
l The shell subdirectory is where all task files are copied.
l The log subdirectory contains log files.
l The dmp and tmp subdirectories are used by the jobs themselves (dmp for
exports, tmp for jobs creating temporary files).
l Scheduler system files are copied to the servers root Scheduler directory.
These consist of the script engine used to run tasks, "tjs_run_job.sh," as
well as the scripts used in creating log files: "tjs_start_log.sh" and "tjs_
stop_log.sh".
l The assigned task files are sent to the servers by ftp, and their executable
bit is set.
l The crontab files are then generated and sent to the servers. Cron is then
told to use the new crontab file.
Task Properties
Setting Task Properties
Note: This Toad feature is only available in the commercial version of Toad with the optional
DB Admin Module.
Toad for Oracle User Guide
Utilities
771
Once tasks have been assigned to SIDs in the Unix Job Scheduler, you must set their properties.
This includes scheduling information, and setting any parameter values.
To view and set properties
1. Under a SID in the left pane, click an assigned task. Properties display in the right pane.
2. Click in the value column of a parameter and adjust as desired.
Scheduling Tasks
Note: This Toad feature is only available in the commercial version of Toad with the optional
DB Admin Module.
Scheduling information for the Unix Job Scheduler is found in the Perform task area of the right
details panel. See "Unix Scheduler Overview" (page 764) for more information.
Each task provided with the Scheduler has default scheduling information contained in its
header. This scheduling information is parsed out and assigned to the scheduling fields
automatically when you select that task. For example, this is the header for a task that
deallocates one index:
#-------------------------------------------------------
# File: deallocate_index_one_index.sh
# Desc: Perform Index Deallocate - Single Index
# Runs: Four Times per Month = 0 0 1,8,15,22 * *
# Parm: 1 - Index Owner
# Parm: 2 - Index to Analyze
# Parm: 3 - Megabytes to Keep (default 4)
#-------------------------------------------------------
Note: In the "Runs:" field the fields are parsed out and automatically assigned to the scheduling
fields.
When you select this task, Toad parses the header and enters the default schedule into the
appropriate fields in the details pane. All of the fields can be changed, and parameter listings that
have no value listed need to have the correct parameter added.
The schedule below is from the built-in .sh file execute_stored_procedure.sh. You can
change any of the schedules, as described below. In addition, the parameter grid for this shell
needs to have the parameter values added. See "Setting Parameter Information" (page 774) for
more information.
Toad for Oracle User Guide
Utilities
772
Pre-defined Schedules
For further convenience, a Pre-defined Schedules dropdown offers commonly used dates and
times. Selecting a pre-defined schedule will populate the fields with the appropriate values for
the selected time sample.
These Pre-defined Schedules are configurable. If you use a schedule regularly, and it is not
already on the list, you can add it.
Click to edit the list. You can add records, delete records, change the preset times, and so on.
Changes in this window are stored in the TOAD.INI file. If you find you need to delete your
changes, you can click Restore Defaults and the original Toad defaults will be restored.
Options for scheduling
The scheduling details consist of five fields: Minute, Hour, Day of Month, Month of Year, and
Day of Week. Taken together, these fields represent an enormous range of date/time possibilities
you can use to schedule a task. They also directly represent the fields used in a crontab file entry.
Basic Entries
Each crontab entry is a single line composed of these six fields separated by whitespace.
Entry Contains
Minute Digits 0 through 59
Hour Digits 0 through 23 (0 being midnight, and 23 being 11
p.m.)
Day of the month Digits 1 through 31
Toad for Oracle User Guide
Utilities
773
Entry Contains
Month of the year Digits 1 through 12
Day of the week Digits 1 through 6
The different "day" fields (day of the month and day of the week) are present to let you use
different scheduling algorithms. For example, you can back up a database every Tuesday, or
perform index maintenance every 15
th
of the month.
l Enter an asterisk (*) in the day field you are not using.
Use both day fields if you prefer to have the task execute on, say, the fifteenth of the month
as well as every Tuesday.
Additional Customization
To Specify Use
Multiple Days The different "day" fields (day of the month and day of
the week) are present to let you use different scheduling
algorithms. For example, you can back up a database
every Tuesday, or perform index maintenance every 15
th
of the month.
l Enter an asterisk (*) in the day field you are not
using.
Use both day fields if you prefer to have the task
execute on, say, the fifteenth of the month as well as
every Tuesday.
Ranges Specify ranges with a dash. If you want to specify the
eighth through the fifteenth days of the month, enter 8-
15 in the Day of the month field.
Non-consecutive entries Separate non-consecutive entries in a field with commas.
For example: 1,15 in the Day of the month field means
the first and fifteenth of the month.
All values Specify all values for a field, for example every month of
the year, with an asterisk (*) in the field.
Note: To specify every day you must enter * in both day
fields.
Adding Additional Schedules
You can add additional schedule tabs to a task. Having additional schedules for the same task
lets you run that task with different parameters, or at widely different intervals.
Toad for Oracle User Guide
Utilities
774
l Click + above the schedule tab. Another tab is added. Make changes to this schedule as
desired and as described above. The task will now run on both schedules.
l You can remove a schedule tab as well. Select the tab you want to remove, and click -
above the tabs. The tab is removed with no confirmation.
Setting Parameter Information
Note: This Toad feature is only available in the commercial version of Toad with the optional
DB Admin Module.
Scheduling some tasks in the Unix Job Scheduler requires parameters. These parameters are
described in the header of the task file. For example, this is the header for a task that
deallocates one index:
#-------------------------------------------------------
# File: deallocate_index_one_index.sh
# Desc: Perform Index Deallocate - Single Index
# Runs: Four Times per Month = 0 0 1,8,15,22 * *
# Parm: 1 - Index Owner
# Parm: 2 - Index to Analyze
# Parm: 3 - Megabytes to Keep (default 4)
#-------------------------------------------------------
There are three parameters defined here. The first is used to specify the index owner, the second
describes the index to analyze, and the third specifies the number of megabytes to keep.
These parameters are parsed into the Assigned Task Properties panel. Each parameter for each
assigned task must be assigned a value in the parameters grid in the bottom half of the assigned
task properties panel on the right hand side.
If a parameter has a default value, the default value is parsed from the header and automatically
placed in the grid.
To change parameter values
Click in the value column and enter the new value.
Checking Required Elements
Note: This Toad feature is only available in the commercial version of Toad with the optional
DB Admin Module.
Before tasks can be successfully deployed to servers through the Unix Job Scheduler, many
required elements may need to come together. These include user ids, passwords, task parameter
values, and so on.
Toad for Oracle User Guide
Utilities
775
Before a deploy is executed, an automatic check is performed for all of these elements. You can
also perform this check manually.
Unresolved issues must be resolved before deployment. If they are not resolved, the list will
reappear when you choose to deploy.
To check required elements manually
Click on the toolbar.
Advanced Features
Creating New UNIX Task Files
Note: This Toad feature is only available in the commercial version of Toad with the optional
DB Admin Module.
You can create new task files for tasks you want to schedule on a regular basis using the Unix
Job Scheduler. See "Unix Scheduler Overview" (page 764) for more information.
A task file is saved as a text file with a .sh extension. If you are proficient with UNIX shell
scripts you can use the "New task template" button to get a starting shell template. Or you can
use an existing task file as the basis for a new script: just open it in a text editor, edit and save as
a new file.
Toad Unix Scheduler requires the header of a task file to conform to its format. This allows the
scheduler to parse the code and enter the appropriate boxes in the details pane of the window.
To create a task file from a template
1.
Click .
2. Click OK to confirm.
3. Paste the template into a text editor.
4. Edit the template.
5. Save with a .sh extension.
Saving the Task File
The Toad Scheduler organizes its hierarchy from the \UnixJobs\Base\Shell subdirectory under the
Toad executable directory.
To be sure the scheduler can find your new task, save it in this directory. Alternately, you can
save it in a subdirectory under the Shell directory. The Scheduler searches the Shell subdirectory
and any subdirectory under it for "*.sh" files.
Subdirectories are listed as separate nodes under the "All available tasks" node. You can create
new directories in the Shell directory and Toad will recognize them.
Toad for Oracle User Guide
Utilities
776
Header
The Toad Scheduler expects the header to contain specific information, in a specific format. This
is where Toad gets the information to fill in the details for default values. The header should be
formatted as follows:
#-------------------------------------------------------
# File: deallocate_index_one_index.sh
# Desc: Perform Index Deallocate - Single Index
# Runs: Four Times per Month = 0 0 1,8,15,22 * *
# Parm: 1 - Index Owner
# Parm: 2 - Index to Analyze
# Parm: 3 - Megabytes to Keep (default 4)
#-------------------------------------------------------
Working with Multiple Job Datafiles
Note: This Toad feature is only available in the commercial version of Toad with the optional
DB Admin Module.
All of the data defined for servers, their databases, and assigned tasks in the Unix Job Scheduler
is stored in an INI file, called "Scheduler.jdf". This file is stored in the \UnixJobs subdirectory.
See "Unix Scheduler Overview" (page 764) for more information.
Typically you will only work with one configuration datafile. However, there may be times
when you want to establish two or more completely different environments where jobs are
scheduled. You can move between different configurations by opening and deploying a different
Scheduler datafile.
There are three toolbar buttons that facilitate this:
Button Action
Load job datafile
Save job datafile
Save job datafile as
To create a new datafile
Start with the default datafile and select Save job datafile as. You are now working in
a new datafile with the name you just applied.
Toad for Oracle User Guide
Utilities
777
To load a datafile
Do one of the following:
l To load a different datafile, assuming you have created a new one, simply click
the Load job datafile button.
l If you want to save your current work before opening another datafile, click the
Save job datafile button first.
The rightmost section of the status bar displays name of the datafile currently open.
Using the Logging Facility
Scheduler Logger Overview
Note: This Toad feature is only available in the commercial version of Toad with the optional
DB Admin Module.
When you have successfully started jobs running on your servers, you can use the Unix Job
Scheduler logging facility to see the results of those jobs.
To access the scheduler logging facility
1. From the right side, select a Server.
2. On the right side, select the Log tab.
Fetching the Log File List
To view the current log files
Click
To view a subset of log files
Click the dropdown and then select one of the following:
All log files (this is the
default)
Retrieve a list of all log files (potentially a
very long process).
Last execution Display the last log file created for each
job.
Failures only Display a list of all log files that have a
status of failure.
Failures only, for last
execution
Display the last log file created for each
job that failed.
Toad for Oracle User Guide
Utilities
778
Viewing Log Files
To view contents of one of the log files
Double-click a grid entry. This will ftp the chosen log file and open it in the Toad
default editor.
Deleting Log Files
To delete selected log files
1. Select or multi-select the files in the grid.
2.
Click and then click OK.
CAUTION: No confirmation is requested.
To delete all log files
Click . A confirmation request is given.
Viewing the Crontab File
To view the crontab file
Click .
Note: The crontab file (named crontab_file.txt) is ftped from the Scheduler
directory on the server and opened in Toads default editor.
Starting and Stopping the Cron program
To manually start or stop the CRON program
Click button on the toolbar.
Note: This issues a "cron crontab_file.txt" or a "crontab r" RExec command,
respectively. A confirmation prompt is given, although the success of the
command is not verified.
Source Control and Team Coding
Support for Version Control Products
Team Coding
Direct Support
Toads Team Coding feature directly supports the following third party products:
l Microsoft Visual SourceSafe 5.0, 6.0, 2005 (8.0)
l Concurrent Versions System (CVS) 1.11.12
l PVCS (ChangeMan) 5.2, 5.3, 6.0, 6.6, 6.7, 6.8.1 7.5.0, 8.02, and 8.1
Note: PVCS 6.6.1 and 6.8.0 are specifically NOT supported with Team Coding
SCC Support
Team Coding also operates with products providing Microsoft's SCC API. The products tested
with Toads Team Coding through SCC include:
l Rational Clearcase 5.0 (2002)
l ComponentSoftware CS-RCS 2.5.140, 3.0.192, and 3.0.196 Workgroup mode only
l Quma QVCS 3.5 and 3.6 (only allows one code control group)
l Borland StarTeam 5.2 and 5.4 (need the SCC Integration component from Borland)
l Microsoft Visual SourceSafe 5.0, 6.0, and 2005
l PVCS VM 6.6, 6.7, 7.5.0, 8.0.2 and 8.1
Third Party File Based Source Control
Toads Third Party File Based Source Control feature provides check in and check out of files
through the SCC API. This source control is available only in the Editor and Project Manager,
and it is not aware of database objects. Products tested with this feature include:
l Rational ClearCase 4.1
l ComponentSoftware CS-RCS 2.5.140, 3.0.192, and 3.0.196
l Quma QVCS 3.5 and 3.6
l Borland StarTeam 5.4 (need the SCC Integration component from Borland)
22
Toad for Oracle User Guide
Source Control and Team Coding
780
l Microsoft Visual SourceSafe 5.0, and 6.0
l PVCS VM 6.6, 6.7, 7.5.0, 8.0.2 and 8.1
Notes
l It is strongly recommended you use the native API's (not the SCC integration) for
SourceSafe and PVCS when using Team Coding.
l Each product may require a custom installation to install the SCC interface. Please refer to
the release notes for the latest information on version compatibility.
l Users of Version Control products that implement the SCC interface will find the
following operational differences in this version of Toad:
l The Toad Version Control Browser is not available; it is replaced by the third
party product's own user interface
l The display of the project tree when creating a new Code Control Group is
replaced by the third party product's own dialog box.
CVS Support
See "CVS Requirements" (page 813) for more information about CVS Requirements.
Third Party File Based Source Control
Third Party File Based Source Control
Toad supports the Source Code Control (SCC), a Microsoft API. It defines a standard
interface between development environments and source control products. The SCC API
provides functions to perform the common source control operations such as check-out,
check-in, and add file.
SCC is implemented in:
l Schema Browser | Favorites page
l Project Manager
l Editor
l Script Debugger
If you need more functionality than basic check-in and check-out functions, please consider
using Team Coding. Team Coding and SCC are not mutually exclusive. See "Team Coding and
SCC Interaction" (page 784) for more information.
See "Support for Version Control Products" (page 779) for more information about products that
have been tested with Toad.
Each SCC compliant product will create an entry in the registry identifying it as an SCC
provider and identifying the location of the DLL used to call the SCC functions.
Toad for Oracle User Guide
Source Control and Team Coding
781
Note: The client portion of the Source Control install must be run. You cannot run only the
server piece of the Source Control install.
Setting up Source Control for the first time
To prepare source control for use
1. Install your client.
2. Confirm your client is configured to support SCC API. You confirm this by checking that
the client or the client install has created the SCC API registry key.
3. From theView menu, select Toad Options and click Source Control.
4. Select your SCC provider and check/uncheck options as desired. See "Source Control
Options" (page 682) for more information.
5. Open your file in the Editor. Remember that Toad Source Control is run
through the Editor.
6. Right-click in the Editor and choose Source Control. Click Select Project.
Your SCC provider will display a dialog box asking you to select a project. Depending
on the provider and the configuration, it may also ask you to log in or browse for a
database. It may provide a place for you to set a working folder. Refer to your Source
Control providers documentation for further details.
Note: The working directory for the selected project must match the directory where you
loaded the file.
7. If the file is already stored in Source Control, you can check it in and out. Otherwise, you
can right-click and select Source Control | Add File to add it to the Source Control
database. This assigns it a checked-in status. You will have to check it out to modify it.
Source Control Options
You must also have the interface to the SCC configured by selecting the Source Control options
in the View | Toad Options | Team Coding page.
To set the Source Control Options
From the drop-down menu, select the Source Control Provider that you want to use
with Toad. The Source Control Provider drop-down lists the SCC providers found in the
registry. If you do not have a Source Control Provider installed, the drop-down menu
will be empty.
Note: If you switch providers, you should restart Toad.
3. Select or deselect the appropriate Prompt for Comment check boxes. Selected, a prompt
for a comment will display with the respective action.
See "Source Control Options" (page 682) for more information.
Toad for Oracle User Guide
Source Control and Team Coding
782
Source Control using Subversion
Subversion is integrated into Toad using Tortoise SVN as a GUI. Using the Third Party File
Based Source control, you can install Tortoise on your machine and select it as your Source
Control Provider from the dropdown list in Toad | Options.
Source Control Toolbar
The source control toolbar can be displayed in both the SQL Editor and the Editor. This toolbar
covers basic source control only, and should not be confused with Team Coding. See "Third
Party File Based Source Control" (page 780) for more information.
Icon Command
Check out from Source Control
Check into Source Control
Undo Checkout
Get latest version from Source Control
View differences between file and document in source control
Add to source control
Select active project of source control
Running Source Control
Source Control is run through the Editor. You can check-in or check-out files from the Editor
toolbar. All other functions are accessible from the right-click menu as described below.
When you are working with Source Control, remember the following:
l Unless a file is checked-out it should have a read-only status. Read-only files
cannot be edited.
l All SCC functions act upon the currently loaded file.
l Source Control functionality does not work with database objects; it only works
with files.
Toad for Oracle User Guide
Source Control and Team Coding
783
The right-click menu
You can access the following functionality from the Source Control right-click option as well as
the Toolbar:
Command Description
Check-out file is available both from the Editor toolbar and the right-click
menu. When a file is checked-out, the file is reloaded from the source control
file and made writeable. A file may only be checked-out by one person at a
time. Be aware that this file will be the most current. It may be different from
the read-only one you have stored locally.
Check-in file is accessible from both the Editor toolbar and the right-click
menu. When a file is checked-in, it is set to read-only again.
This command discards any changes you have made and reverts to the
original read-only version. This is useful if you make changes and then
decide they are not applicable.
Note: Any changes you have made while the file is checked out are lost.
Get latest version refreshes the file from the source control and reloads the file
to your local machine. The file remains read only. To make changes, you
must check it out.
If you have created a new file, you can use the Add File command to add it
to source control and mark your local copy read-only. This should only be
used for new projects (files).
You can view the differences between a file you have been working on in the
Editor and a file in Source control.
This produces a provider-specific dialog box allowing you to select a source
control project. The selected project is retained in the .ini file between Toad
sessions.
Team Coding
Team Coding Overview
Team Coding is a cooperative source control feature. You can use Team Coding alone or in
conjunction with a third party version control system. Team Coding works with the Editor to
control access and development of functions, procedures, packages, triggers and types.
In addition, Team Coding supports scripts in both the Editor and the Editor.
Toad for Oracle User Guide
Source Control and Team Coding
784
Note: Team coding does not have to replace Toads Version Control, but it provides more
features in a more integrated environment.
Alone, Team Coding:
l Provides PL/SQL developers with the ability to develop stored programs without
concurrently modifying the same objects
l Provides a built-in viewer to see item status
l Does this through a check in/out system that does not require a third party version control
product.
Working with a third party version control product:
l Use of a version control archive, allowing a revision history to be kept for your code
l Ability to launch the third party VCS provider's browser (if not using VSS or PVCS) from
within Toad
l User Mapping, allowing multiple Oracle users to work on a Team Coding controlled
project in their own schemas
l Placing script files under code control
l Import/Export of Code Control Groups
Team Coding Built-in Features
Some highlights of the Team Coding built-in features are:
l Flexible Code Control Groups (CCGs) help you control objects from one or more
schemas, using customizable groupings.
l You can organize objects into CCGs by using object masks representing both specific
database objects and collections of similar objects (by using the Oracle % wildcard). You
can also set up exclusion masks to exclude specific objects from a CCG.
l Even without a third party version control product, you can use CCGs, so you can track
referenced objects through Team Coding (though without revision history).
l All configuration data is stored in the database under Team Coding control. Individual
workstations do not need to be configured.
Team Coding and SCC Interaction
Team Coding Functionality and Source Code Control (SCC) can be used together. They interact
as follows:
SCC Implemented In TC for Files Implemented in
Schema Browser, Favorites
page
Schema Browser, Favorites page
Toad for Oracle User Guide
Source Control and Team Coding
785
SCC Implemented In TC for Files Implemented in
Project Manager Editor (scripts)
Editor Editor
When you enable Team Coding, Toad disables SCC functionality in the Editor, leaving it
enabled elsewhere.
Using Team Coding in SQL Navigator Environments
Team Coding can use a Team Coding environment installed by SQL Navigator. This allows
cooperative Team Coding between users of Toad and SQL Navigator on the same database.
Team Coding environment requirements
The SQL Navigator Team Coding environment that is installed on your database must be version
6. This was released with SQL Navigator 4.3. If an older version of the Team Coding
environment is detected, Team Coding will be disabled until you update your environment. You
can update your environment using the Toad Server Side Object Wizard.
Note: The SQL Navigator objects must be set up through SQL Navigator. You can direct Toad
to use the SQL Navigator Team Coding Objects and you can update older versions through Toad
so that Toad can use the environment.
Setting up Team Coding for use in a SQL Navigator environment
When you install Toad, if you have the SQL Navigator Team Coding environment version 6,
you do not have to do anything to use Team Coding.
However, if you used SQL Navigator 4.1 or 4.2 to create your environment, you will need to use
the Server Side Objects Wizard to upgrade it.
To upgrade your SQL Navigator Team Coding environment
1. From the Database | Administer menu, open the Server Side Install wizard.
2. Choose Install, upgrade or remove objects for all users to share and then click Next.
3. Select the third button (Install, upgrade or remove objects in a schema other than Toad)
and logon as the SQLNAV user. Click Next.
4. In the Team Coding area, select Upgrade to 6.0 objects. Click Next.
5. Change Team Coding roles if desired. Click Next.
6. Do one of the following:
l Click Run Script to upgrade your Team Coding objects.
l Click Save Script to Disk to save the script and run it later.
7. Click Finish.
Toad for Oracle User Guide
Source Control and Team Coding
786
Troubleshooting
If you find that Toad is using its own Team Coding environment and you know that you
should be using the SQL Navigator environment, then you can use one of two methods to
remedy the issue.
To use the Server Side Install method
Use the Server Side Objects Install wizard to remove the Toad Team Coding objects from
the database. See "Installing Server Side objects" (page 172) for more information.
To use the manual method
Modify the public synonym QUEST_COM_TEAM_CODING so that it points to the TC
config table in the schema where their chosen TC objects are installed.
Caution: Ensure that you want to change environments before proceeding, as
this change affects all users of the selected database.
To use the SQL Navigator version
1. Drop the Public synonym 'QUEST_COM_TEAM_CODING'.
2. Run the following in the Editor:
CREATE PUBLIC SYNONYM 'QUEST_COM_TEAM_CODING' FOR SQLNAV.SQLNAV4_
VCS_CONFIG
To use the Toad version
1. Drop the Public synonym 'QUEST_COM_TEAM_CODING'.
2. Run the following in the Editor:
CREATE PUBLIC SYNONYM 'QUEST_COM_TEAM_CODING' FOR <schema>.TC_CONFIG
where <schema> is wherever Team Coding was installed.
Installing and Enabling Team Coding
Installing Team Coding Options
Three basic steps must be taken for installation before you can use Team Coding.
To install Team Coding
1. There are objects required on the database for Toad to access Team Coding. You can
install these scripts from the Server Side Objects Installation wizard, accessible from the
Database | Administer menu. See "Installing Server Side objects" (page 172) for more
information.
Toad for Oracle User Guide
Source Control and Team Coding
787
2. When you have finished installing the Server Side Objects, you can then grant Team
Coding roles to users. You can do this from the Users tab in the Schema Browser.
Enable Team Coding in the Oracle Instance. Before using Team Coding features, the new
features must be enabled in the Oracle instance by a user granted the Administrator role.
See "Enabling Team Coding in the database" (page 788) for more information.
Note: These three steps provide basic source control. If automatic check in/out are
selected, Toad will prompt you to check items in and out when opening and closing
them. In addition, you can also set up Code Control Groups and use a third party VCS.
The Version Control System is the source control archive for your projects. This can be
the Team Coding Archive as described in the Version Control Browser topic, or the third
party source control product.
3. Create Code Control Groups. When Team Coding is enabled, you can then begin
organizing your projects into Code Control Groups. You do not have to use Code
Control Groups unless you are using a third party system, but they provide a way to
organize your work.
4. Export database objects to the from the database.
Team Coding Roles
Team Coding uses Oracle table and column privileges to control access. The roles are
automatically set up when you create the Team Coding objects in the Server Side
Objects wizard.
The following default roles were created using settings that represent the standard uses of these
privileges:
Role Privileges
Administrator (TC_ADMIN_
ROLE)
Can configure the instance to define how Team Coding
operates, which VCS (if any) is used, and so on. This
role is automatically assigned to the Toad user.
Project Manager (TC_MGR_
ROLE)
Can create and delete code control groups (CCGs) and
relate them to a VCS project.
Team Leader (TC_LDR_ROLE) Can modify CCGs, define the objects or scripts are
included in the group, and freeze objects. Can also
delete rows from the Team Coding Viewer.
Users not granted one of these three roles hold the assumed role of developer. They can view
the status of objects with the Team Coding Viewer and check items in and out of source
control.
After creating the roles, you need to grant them to users. See "Grant Team Coding Roles to
Users" (page 788) for more information.
Toad for Oracle User Guide
Source Control and Team Coding
788
Grant Team Coding Roles to Users
Grant Team Coding Roles to users in the same way you would grant other roles.
Note: You must be connected as a DBA user to grant roles.
You can grant roles from the Schema Browser, Users page.
To grant roles to users
1. Select a user in the left panel
2.
Click .
3. Click the Roles tab. Add or remove roles as desired.
You can also grant roles from the Editor. Enter the appropriate SQL and execute it. For example:
grant TC_ADMIN_ROLE to ARTHUR
grant TC_LDR_ROLE to SUSAN
Enabling Team Coding in the database
Before you can use Team Coding, it must be enabled within the Oracle connection. This must be
done by a user with the TC_ADMIN_ROLE.
To enable Team Coding
1.
Click on the Team Coding toolbar.
l The Team Coding Status dialog box displays the connection information in the
title bar.
l If Team Coding is enabled, the Permissions area will display a green check mark
beside Team Coding Available and the permissions the current user has.
2. Click Settings to see and edit Team Coding status for this connection.
3. Check Enable Team Coding.
4. If you want to use Code Control groups, or 3
rd
party version control, select those as well.
If you choose 3
rd
Party Version control, you will need to choose the appropriate Version
Control System from the list below the check boxes.
Note: Only version control software you have installed will display in the selection box.
Team Coding Settings
The Team Coding Administrator can configure the way Team Coding works with the database.
Individual users can configure individual options. See "Source Control Options" (page 682) for
more information.
Toad for Oracle User Guide
Source Control and Team Coding
789
The three settings groups make Team Coding flexible and easily configurable to the way your
organization works. Any team member can see the settings chosen for the database where they
are connected. However, you must have the Administrator role to make changes. See "Team
Coding Roles" (page 787) for more information.
To access Team Coding settings
Open the Team Coding Status dialog box and then click Settings. See "Team Coding
Status" (page 790) for more information.
Configuration Settings
Configuration covers the basics of Team Coding on the current database.
You can:
l Enable Team Coding
l Enable Code Control Groups
l Enable third party version control (VCS)
File Extension Options
File extension options let you control the extensions Toad adds to files saved in the Version
Control System. The default extensions are:
l Procedure PRC
l Function FNC
l Package PKS
l Package Body PDB
l Trigger TRG
l Type TYP
l Type Body TPB
General Settings
The General settings let you set user preferences and also adjust global settings. In addition, you
can change or add script file extensions.
User Settings
User-specific settings can be set from the Toad Options page. See "Source Control Options"
(page 682) for more information.
Global Settings
Setting Result
Update Database after
Check-in
Forces the database object to be updated after a check-in so
that it is identical to the checked-in work file. This option is
Toad for Oracle User Guide
Source Control and Team Coding
790
Setting Result
useful when the version control product performs keyword-
expansion when files are checked in.
Force Comment during
Check-in
When selected, the Check-In dialog box requires that the user
enter a comment before the dialog box can be closed.
Script File Extensions Use this setting to customize the file extensions Toad uses
when saving a script. The default is ".sql".
Team Coding Status
You can see the status of Team Coding functionality in the current database at any point. If you
have the correct permissions (the Administrator role), you can make changes to the settings and
permissions.
To display Team Coding status
l
Click on the toolbar.
The status page displays the parts of Team Coding enabled for this database and your
permissions.
In addition, you can click Settings to see the settings for the Team Coding feature, or Messages
to see any status messages for the current connection.
Using Team Coding
Team Coding Toolbar
The Team Coding Toolbar makes all Team Coding commands available with a click of the
mouse. The Team Coding Toolbar is hidden by default.
To display the team coding toolbar
1. Right-click over any visible toolbar.
2. Select Team Coding from the list of toolbars.
Team Coding Toolbar
Button Command
View or Configure Code Control Groups dialog box. See "Code Control
Groups Overview" (page 799) for more information.
Toad for Oracle User Guide
Source Control and Team Coding
791
Button Command
Open the Team Coding Viewer. See "Team Coding Viewer" (page 792) for
more information.
Open/Launch the Version Control Browser. See "Version Control Browser"
(page 810) for more information.
Get latest revision of selected object/file. See "Getting the latest Revision"
(page 812) for more information.
Check out selected object/file. See "Checking Objects and Scripts in and
out" (page 795) for more information.
Check in selected object/file. See "Checking Objects and Scripts in and
out" (page 795) for more information.
Undo check out of selected object/file
Check in all objects locked by you
View Team Coding status for this session. See "Team Coding Status" (page
790) for more information.
Log onto VCS
Responding to the Different Files Dialog
When you open an object or script, Team Coding compares it with the latest revision in the
Version Control Provider (VCP) repository (unless it is checked out, in which case Toad opens a
read-only version of the file). If the database object or script differs from the version saved to the
VCP repository, Toad notifies you.
Differences in objects could be due to a number of factors. For example:
l Another tool may have been used to edit the object
l A script may have been executed that modified the object
l The archive in the VCP repository may have been updated by some means other than
Team Coding.
You can choose one of the following options in the Different Files dialog box.
Option Description
View Differences Launch the Differences Viewer so that you can compare the two
objects.
Toad for Oracle User Guide
Source Control and Team Coding
792
Option Description
Open Database Version Load the database version into the VOE or Procedure Editor in
Read Only mode.
Open VCP Version Update the database with the VCP repository version and loads
into the VOE or Editor in Read Only mode.
Caution: Opening the version from the repository will cause
the object in the database to be updated.
Make editable Check the selected item out for editing.
Using Team Coding without Code Control Groups
Viewing Object Status
Team Coding Viewer
The Team Coding Viewer shows object details under Team Coding control, including which
objects are checked out and when they were last checked in.
To access the Team Coding viewer
From the Team Coding toolbar, click .
Object details are listed in grid format. The grid column widths and sort orders are saved in the
TOAD.INI file when you close the window.
Status icons are displayed in the status column as follows:
You can check objects in or out from this window. With the appropriate privileges, you can
freeze objects so other users cannot modify them.
The list of objects shown in the Team Coding Viewer can be limited to just those that you need.
Use the Team Coding Viewer Filter dialog box to specify which objects should be shown. See
"Team Coding Viewer Filter" (page 808) for more information.
Button Command
Refresh the list.
Filter the list of objects. When a filter is in use, this icon turns red. See "Team
Coding Viewer Filter" (page 808) for more information.
Toad for Oracle User Guide
Source Control and Team Coding
793
Button Command
Get latest revision of selected object.
Check out selected object from source control. See "Checking Objects and
Scripts in and out" (page 795) for more information.
Check in selected object to source control. See Checking Objects and Scripts in
and out for more information.
Undo checkout. See "Undo Checkout" (page 798) for more information.
Freeze selected object. See "Freezing an Object" (page 799) for more
information.
Unfreeze selected object. See "Freezing an Object" (page 799) for more
information.
Open selected object.
Delete selected object from viewer.
View differences between selected object/script and latest VCS revision. See
"Viewing Differences Between Revisions" (page 812) for more information.
View details of selected object.
Viewing Team Coding Object Status
There are several ways to view Team Coding status. Status is displayed in the status area at the
bottom of the Editor and Editor and there is a separate status window for more detailed viewing.
Status in the Editor Status Bar or Team Coding
Viewer Status Column
When you open an object or script under Team Coding control in an editor, the editor status bar
(near the lower window border) shows the objects Team Coding status. In addition, the status of
the object is displayed in the Status column of the Team Coding Viewer. See "Team Coding
Viewer" (page 792) for more information.
Status Meaning Editable? Actions Allowed
Uncontrolled Not under Team Coding
control
Editable None
Toad for Oracle User Guide
Source Control and Team Coding
794
Status Meaning Editable? Actions Allowed
Available Available for check-out Read-only Check-out
Freeze
Checked Out Checked out to you Editable Undo check-out
Check-in
Freeze
Locked Checked out to another
user or locked using a
user-mapping check-out
Read-only Freeze
Frozen Frozen Read-only Unfreeze
Disabled Disabled due to a Team
Coding specific error
Read-only None
Detailed File Properties
Also from the Team Coding Viewer, you can right-click on an object and select Properties.
Doing this displays detailed information about the object.
Version Control
Toad for Oracle User Guide
Checking Objects and Scripts in and out
795
Checking Objects and Scripts in and out
You can check objects and scripts in and out from the Team Coding menu, the Team Coding
Viewer toolbar and, if you are using VSS or PVCS as a third party VCS provider, the Version
Control Browser toolbar.
Using Automatic Check-in and Automatic Check-out
If the Automatic Check-In and Automatic Check-Out features are enabled, then you are
automatically prompted to check out the item when you open it and to check it in when you
close it. These prompts can be bypassed by un-checking the "Prompt for comment options". See
"Source Control Options" (page 682) for more information.
Manually check-in or check-out
Alternately, you can manually initiate the check-in or check out using commands on the Team
Coding menu.
To check out an object or script when Automatic Check-Out is enabled
1. Open an object or script from the database in the Editor.
2. When the Check-Out dialog box appears, follow the prompts to check the item out or
choose Cancel to open it in read-only mode.
To check in an object or script when Automatic Check-In is enabled
1. Close the object or script in the Editor.
2. When the Check-In dialog box appears, follow the prompts to check the item in.
To check items in and out manually
1. Open the object or script in the Editor. Alternatively, select the object in any of the
following Toad windows:
l Schema Browser: Procedures, Types and Favorites tabs
l Version Control Browser
l Project Manager
l Team Coding Viewer
2. From the Team Coding menu or toolbar, the Schema Browser, Project Manager, or from
the shortcut menu, choose Check In or Check Out.
3. You can choose Undo Check Out to cancel the check-out and reverse any changes. See
"Undo Checkout" (page 798) for more information.
Toad for Oracle User Guide
Entering Comments on Check in or out
796
Entering Comments on Check in or out
When you check objects in or out of Team Coding, you can enter comments about the
modification you are going to make, or have made.
The most recent comment is visible in the Team Coding Viewer. When a third party VCS is in
use, check-in comments are also logged against the new revision in the archive.
When using third party version control, the Force Revision option will be available during a
check in operation. See "Global Settings" (page 789) for more information.
Note: The Force Revision option is not available for all third party providers.
The Force Revision option allows objects that are unchanged to be updated in the database, so
that new or changed comments can be stored. The default value for this check box can be set
from Toad Options | Team Coding/Source Control.
Toad for Oracle User Guide
Check In All
797
Check In All
You can choose to check in all or some of the items you have checked out from Team Coding.
To check in items
1.
Click on the Team Coding toolbar.
2. Select or deselect items by checking and clearing the check boxes to the left of the list.
Selected items will be checked in.
NOTE: You can also choose to Select All or Clear All by clicking the appropriate
buttons on the right.
3. You can choose to enter the same comment for all selected items. The default for this
check box is unchecked.
4. Choose to Force a Revision of all items. If checked, a new version will be created for the
selected items, whether or not they have changed.
Click OK.
Note: If you have chosen to apply the same comment to all items, the items are checked
in and the dialog box closes.
5. If you have chosen to enter a new comment for each item, the check in dialog box
appears with the first item from your list active. By clicking OK here you can proceed to
each item in turn.
Toad for Oracle User Guide
Undo Checkout
798
Undo Checkout
You can undo a check out in the same manner you would check an object into Team Coding
source control.
To undo a checkout
Choose Undo Checkout from the menu
When you choose to undo a check-out, you are prompted to confirm that
you want to restore the saved database version of the item (as it was prior
to check-out.)
Caution: If you answer the confirmation No, and you have saved your
changes, the result will be that the version saved in the VCS will be different
from the version saved in the database.
Toad for Oracle User Guide
Freezing an Object
799
Freezing an Object
Users with the TEAM LEADER role (or higher) can freeze and unfreeze objects in the Team
Coding Viewer.
Freezing an object locks that object from revision. It cannot be checked out. It can be opened as
a read-only file in the Procedure Editor.
The status in either the status column of the Team Coding Viewer, or the status bar in the Editor
displays Frozen.
To Freeze an Object
You can only freeze an object if you have the Team Leader role.
1. From the Team Coding Viewer, select the object you want to freeze.
2. Click the Freeze button on the toolbar, or select Freeze from the right-click menu.
To Unfreeze an Object
You can only unfreeze an object if you have the Team Leader role.
1. From the Team Coding Viewer, select the object you want to unfreeze.
2. Click the Unfreeze button on the toolbar, or select Unfreeze from the right-click menu.
Using Code Control Groups
Code Control Groups Overview
Toads Code Control Groups (CCGs) are the most powerful and flexible feature of
Team Coding.
Conceptually, a CCG is like a project that developers are working on together, consisting of a
collection of database objects. Configuring a Code Control Group gives Toad a name to call the
collection and specifies a set of filters that Toad can use to determine which CCG an object
belongs to. These filters are called DB Object Masks.
You can organize your controlled objects into groups associated with development projects
using CCGs. For example, you can create multiple CCGs for a single Oracle instance, each
containing references for all stored programs relating to a customer application.
l When CCGs are disabled, if Team Coding is enabled, then it is applied to every
supported object in the database.
l When CCGs are enabled, Team Coding is only applied to objects that are members of a
code control group.
You can also use CCGs with a third party version control provider. If a third party version
control provider is used, there are additional features of code control groups.
Toad for Oracle User Guide
Freezing an Object
800
See "Using Code Control Groups Example 1 - a Single Application" (page 800) for more
information about using a CCG for one project.
See "Using Code Control Groups Example 2 - Multiple CCGs" (page 801) for more information
about using multiple CCGs for multiple projects.
Using Code Control Groups Example 1 -
a Single Application
Suppose you have a schema containing stored programs that all relate to a single application on
your Oracle instance. You can easily create a CCG in Team Coding that includes all objects in
that schema and then map it to a Version Control System in your providers archive.
Using CCGs to map objects from multiple schemas to one VCS Project
Including certain types and schemas
If your application contains some objects located in a different schema, it is easy to modify the
CCG to include those objects. To take this a step further, you can also configure your CCG so
that it contains any of the following:
l object masks based on a particular schema or schema mask (such as PROD%)
l stored programs of any type or a particular type (such as Trigger)
l objects of any name or using a name mask (such as ACC_%).
l certain types and schemas
Toad for Oracle User Guide
Freezing an Object
801
Any object mask can be used to exclude as well as include, so you can readily include a group
of objects, but exclude (for instance) all objects of name like DBG_%
Excluding objects
If the schema also contains some objects that you do not want controlled (for example, you may
have some test packages which dont form part of your application), it is a simple matter to add
an exclusion reference (Object Mask) in your CCG. See "Specifying CCG Object Masks" (page
804) for more information.
Scripts
If your application involves ancillary scripts, you can include references to these scripts in your
CCG. As with other objects, you can use wildcard masks and exclusions.
Using Code Control Groups Example 2 -
Multiple CCGs
If you subsequently start development of a second application, using objects stored in the same
schema as the one used for the first application, you can then simply create a second CCG in
Team Coding. This new CCG would contain object masks for the stored programs that are
related to your new application, and you would associate the new CCG to a different project in
your version control repository.
For example, if a second application is made up of procedures whose names all begin with a
common prefix such as "ACC", your second CCG would contain an Object mask for all
procedures in the schema with a name like ACC%. Team Coding automatically recognizes
objects with names matching the new object mask and maps them to the second VCS project
rather than the first.
Note: Objects cannot be mapped to more than one CCG.
Toad for Oracle User Guide
Freezing an Object
802
Using CCGs to map objects from one schema to different VCS projects
Code Control Groups Toolbar
This is the toolbar for the Team Coding Code Control Groups window.
Button Command
Create new Code Control Group. See "Creating a CCG" (page 803) for
more information.See "Creating a CCG" (page 803) for more information.
Open Group to view settings or make changes
Delete Group
Remap Group. See "Remapping a Project Association" (page 808) for more
information.
Refresh List
Export to VCS. See "Exporting Objects" (page 808) for more information.
Import to Database. See "Importing Objects" (page 809) for more
information.
Toad for Oracle User Guide
Freezing an Object
803
Button Command
Map Current User to the Group. See "Mapping a User to a CCG" (page
806) for more information.
List all Mapped users. See "To display all mapped users" (page 806) for
more information.
Enabling Code Control Groups
When this option is used, if an object is not referenced by a CCG, it is not under Team Coding
control.
Once CCGs have been configured, users may start using Team Coding features
immediately, as objects or scripts will be automatically added to the Version Control
System as they are modified.
To enable your CCGs
1. On the Team Coding menu, choose Team Coding Status.
2. Click Settings. The Team Coding Settings appear for this connection. In the Team Coding
Features area, select Use Code Control Groups.
3. You now have the option to Use 3
rd
Party Version Control. The list will contain only the
version control products you have installed for use. If you are using SCC API Team
Coding, later choosing the Version Control Browser will launch the user interface of the
third party product instead. See "Version Control Browser" (page 810) for more
information.
Creating a CCG
You can easily create a Team Coding Code Control Group.
Note: Code Control Groups must be enabled to create a new CCG. See "Enabling Code Control
Groups" (page 803) for more information.
To create a CCG
1. From the Toad menu bar, choose Team Coding | Code Control Groups, or on the Team
Coding toolbar, click .
2.
In the Code Control Groups toolbar, click .
3. If a login window appears, provide the needed information.
4. In the New Group dialog box, enter a descriptive name for the Group.
If you are using a third party Version Control System (VCS), select a VCS project by
following the prompts in the dialog boxes that appear, which vary depending on the
product in use. The Code Control Group window appears.
Toad for Oracle User Guide
Freezing an Object
804
Note: If you are not using a VCS, the Code Control Group window appears immediately.
5. In the Code Control Group window, create New Object and script mask definitions for
the current CCG.
Viewing and Modifying CCGs
You can view or modify Team Coding Code Control Groups (CCGs) that you have already
created. See "Creating a CCG" (page 803) for more information
To view or modify a CCG
1. From the Toad menu bar, choose Team Coding | Code Control Groups, or on the Team
Coding toolbar, click .
2.
In the Code Control Groups window, select a group from the list and then click .
From this dialog box you can create DBmasks, create script masks, delete DBmasks, and
edit masks. See "Specifying CCG Object Masks" (page 804) for more information.
Specifying CCG Object Masks
Object masks are the references that define a Code Control Group (CCG). When Team Coding
processes a CCG, it associates a certain ranking with object masks in order to determine which
database objects belong to that CCG.
You can specify several different masks, and Team Coding will rank them when deciding what
object to include in a specific CCG. See "Object Mask Ranking" (page 805) for more
information.
Use the Mask Properties dialog box to specify an object or group of objects to be
included in a CCG.
To specify a CCG object mask
1. From the Code Control Group window, select the group where you want to add masks.
2.
Click .
3.
Click .
4. Select from the following options:
Object
Type
Choose from View, Procedure, Function, Package,
Package Body or All.
Schema Pick a user from the list, or type a schema name.
You can use the % wildcard character
Object
Name
You can type an object name, including the %
wildcard. Alternatively, you can launch the Open
Toad for Oracle User Guide
Freezing an Object
805
DB Object dialog box to choose an object
matching the Object Type and Schema settings.
Excluded Select Excluded to exclude any objects matching
this object mask from the CCG.
Object Mask Ranking
By ranking object masks Toad can resolve objects that fit duplicate matching masks into the
correct Team Coding Code Control Group (CCG).
l Object masks are ranked based on the number of wildcards they contain.
l Highest ranking is given to the most specific mask.
l When there are duplicate masks of different ranking the highest-ranking mask takes
precedence. When duplicate masks of the same ranking are encountered it is not possible
to resolve the object to the correct CCG.
The mask rankings are, from highest to lowest:
Ranking Examples
Specific object reference
Trigger SCHEMA.NAME
One wildcard only
Any Type SCHEMA.NAME
Trigger SCHEMA%.NAME
Trigger SCHEMA.NAME%
Two wildcards
Any Type SCHEMA%.NAME
Any Type SCHEMA.NAME%
Trigger SCHEMA%.NAME%
Three wildcards
Any Type SCHEMA%.NAME%
Specifying File Server Scripts
Use the Mask Properties dialog box to specify a group of file server scripts (or a specific script)
to include in a Team Coding CCG.
To specify file server scripts
1.
Click to add a new script or group of scripts.
2. Select from the following options:
File
Name/Mask
Type the path to a specific script file, or browse
and select. You can use the * wildcard character
to specify a group of scripts.
Toad for Oracle User Guide
Freezing an Object
806
Include Path Check this box to include the path name.
File Path This option becomes active if you choose
Include Path. If you browsed to the script file,
the path is automatically entered. If you entered
the file name without a path, Toad assumes you
want to use your default working folder as the
path.
Excluded Select Excluded to exclude any scripts matching
this object mask from the CCG.
Mapping a User to a CCG
You can associate a developers schema to a particular Team Coding Code Control Group
(CCG). This means, if you are the developer, that when you open an object in your own schema,
Toad searches for the object in the mapped CCG and locks it as if you had opened it from the
original schema. When you check an object out, the archive for the original schema is checked
out and the object is locked in both your schema and the original schema.
This can be useful in cases where you often work in your own schema, but on projects
containing objects that actually exist in another schema.
So when you map a user to a CCG, you basically create a new CCG identical to the first, but
with all object masks referring to a particular user schema. The same VCS archive is shared
between the user schema and the schema contained in the original CCG. See "Example of User
Mapping" (page 806) for more information.
To map a user to a CCG
Note: You must be logged in as the user you want to map.
1. Open the Code Control Groups window (Toad menu bar | Team Coding | Code
Control Groups)
2. Select the appropriate CCG
3.
Click on the toolbar.
4. If the CCG contains object masks for multiple schemas, follow the prompts to select the
schema you want.
5. If required, perform an Import to update the objects in your schema.
To display all mapped users
In the Code Control Groups window, select a CCG and click .
Example of User Mapping
Developers can work on common code in their own schema through Team Coding's
User Mapping.
Toad for Oracle User Guide
Freezing an Object
807
As an example:
l You have a common schema containing all the code for your development environment.
l You prefer that your developers check code in and out of your source control product
using their own schema.
l At an appropriate time, you would update your "master" schemas for testing purposes and
move the code to Production.
User Mapping allows developers to work on their own copies of objects existing in a schema
(the "master") that is controlled by a CCG (Code Control Group). This means that the objects in
the master schema can remain unchanged during development, until the master schema is
updated from the version control system using the Import function.
Note: The CCG must be exported to the version control system before it can be imported into
the master schema.
This example shows how a developer can map to the REPORTS schema, for which a CCG has
been created. See "Creating a CCG" (page 803) for more information.
To add copies of the master schemas objects to the developers schemas, each developer must
import the CCG.
Scenario
The Development Manager has set up code control groups and assigned
the Developer Scott to work on the REPORTS functions. Scott needs to
map himself into the CCG in order to add copies of the objects in the
master schema to his schema for work.
To map a developer to a CCG
1. Log in as the developer.
Scenario: Login as the user scott.
2. From the Team Coding menu, open the Code Control Groups window and select
appropriate Code Control Group.
Scenario: Select the REPORTS Group.
3.
Click .
4.
Click in the Code Control Groups window.
In the Import into Database window, select the objects to import. Only those objects
found in the VCS for this CCG are shown. When selection is complete, click OK.
5. In the Import Options window, select the Update another schema option. Click OK to
begin the import.
Toad for Oracle User Guide
Freezing an Object
808
Scott can now check out the REPORTS objects from his own schema. When a user-
mapped object is checked out or checked in, the Team Coding Check Out/In dialog box
will show the objects Master Owner.
When a developer has a copy of a user-mapped object checked out, all other copies are
locked. Other developers cannot check out their copies and neither can the master owner.
Remapping a Project Association
With appropriate permissions you can change the association between a CCG and a VCS project.
See "Team Coding Roles" (page 787) for more information about permissions.
For example, if you originally configured a CCG without a Version Control product (VCS) and
then subsequently decided to use one, you can use the remapping feature to associate the CCG
and the VCS project.
To remap a project association
1. From the main Toad menu bar, select Team Coding | Code Control Groups.
2.
Click in the Code Control Groups window.
3. Choose the VCS project to which you want to map the group and then click OK.
Team Coding Viewer Filter
The list of objects shown in the Team Coding Viewer can be limited to just those in which you
are interested. Use the Team Group Filter dialog box to specify which objects should be shown.
To access the Team Coding Viewer Filter
1.
Click on the Team Coding Viewer toolbar.
2. Check or clear the boxes in the Object Types and Status areas to display or hide
these items.
3. To filter the owner, name, or user, click in the text field and enter the text you want to
include. The % wildcard character is an acceptable entry.
VCS Use
Exporting Objects
Use the Team Coding Export function to:
l Construct a first revision of an application development project in your version
control archive.
l Create a new revision for all objects and scripts: for example, when you have completed
your project and updated your production server.
In order to perform these operations, you should have access to all the objects referenced by the
CCG. Otherwise, the process will need to be launched multiple times by all the different owners
of the objects.
Toad for Oracle User Guide
Freezing an Object
809
To export objects to your archive
1.
On the Code Control Groups window toolbar, click the Export button.
2. Use the Export dialog box to select (and exclude) objects and scripts for export.
3. In the Export Options dialog box, select from the following options.
l Add objects not existing in the VCS
Allows new objects and scripts to be added to the VCS archive. Any object for
which there are already VCS archives will not be updated
l Create a new revision for existing objects
Forces all existing archives within the VCS to be updated, as well as adding new
archives for any new database objects
l Create a revision only if the object has changed
Compares the object in the database with the archive in the VCS, updating it only
if it differs. This is useful when objects or scripts have been modified by a tool
other than Toads object editors.
l Prompt individually for all existing objects
Prompts you to update or not for each object that already exists in the archive.
l Comment
Enter a comment to be applied to all new revisions created in the archive.
4. If required, save or print the status report using the buttons provided.
Importing Objects
You can update your Oracle instance from the Version Control System for a selected Team
Coding CCG using the Import feature.
To import objects
1.
Click on the Code Control Groups toolbar.
2. Use the Import dialog box to select (or exclude) objects for import. The Import listing is
populated based on existing archives contained in the VCS (these objects do not have to
exist on the Oracle instance), but filtered down to only those objects defined in the CCG.
3. Click OK.
Act on the original schema or another schema:
Update original
schema
Create or update objects in the original
location in the Oracle instance, as per the
CCG and archive file names.
Toad for Oracle User Guide
Freezing an Object
810
Update another
schema
Choose an alternate destination schema.
All objects will be created in this schema
regardless of the original object for which
the archive was created.
Note: You must have the appropriate privileges to create objects in
the destination schema.
4. Select the action you want to perform:
Update database Updates the database immediately.
Generate import script Generates an import script and
loads it into the Editor, so you can
review and alter it before you
execute it. The database is not
changed until the generated script
is executed.
Add new revision to VCS You can select this box when you
choose to update the database
directly. This will add a new
revision to the VCS archive. In
addition, you can then add a
revision comment for the new
revision.
Version Control
Version Control Browser
You can view all version control archives in all projects using the Team Coding Version
Control Browser.
You can also view differences between revisions and check out objects and scripts.
This browser is not available to users of SCC API Team Coding support; instead, selecting this
option launches the user interface of the third party product in use.
Note: When using CVS, the VCS browser does not know whether the object has been checked
out. Therefore, it will only allow you to check out files and will not enable checking in.
To browse version control
1. From the Team Coding menu, choose Version Control Browser.
2. Use the window controls to select any revision of any file, view revision histories, check
files in or out, and view differences between revisions.
Toad for Oracle User Guide
Freezing an Object
811
l To expand a node, click the plus sign or double-click the text portion
l To perform actions on the object, select a command from the shortcut menu or the
Browser toolbar
To view differences between revisions
When you choose View Differences from the Browser toolbar, you can select from the
following options:
l View differences between two specified revisions
l View differences between the selected revision and the database object
(using CCG mapping)
l View differences between the selected revision and any database object or
file system script
To open an object in the tree
Do one of the following:
l Right-click a node and choose Open from the shortcut menu.
l Select an item in the browser and click the Open button in the
browser toolbar
TC Locks Option
On the Version Control Browser, there is an option of setting Team Coding locks. The setting on
this option determines how Toad decides the status of the files under version control.
This option can significantly increase the time it takes to expand a project node. However, this
option can be particularly useful when using CVS as the Version Control Provider, since CVS
does not support locking of files. In this case, using Show TC Locks is the only way you can see
what files Team Coding has locked under CVS.
Note: After selecting the Show TC Locks option, remember to refresh any project nodes which
have already been expanded, as this does not happen automatically.
The state of the Show TC Locks option will be saved when the VCS Browser is closed.
TC Locks not selected
When this option is not selected, the VCS Browser determines which files are locked by
querying the Version Control Provider; essentially it is just showing the status of each file as it
would look in the provider's own GUI.
TC Locks selected
When Show TC Locks is selected, the VCS Browser will attempt to determine if a file is locked
by Team Coding, through its association with an object. In this case, the file's icon is changed to
Toad for Oracle User Guide
Freezing an Object
812
either a Team Coding checked out icon if the object is locked by the current user, or a Team
Coding locked icon, if the object is locked by another user. These icons are the same as those
used in the Team Coding Viewer.
If the VCS Browser does not determine that a TC lock affects the file, it will still show the usual
Version Control Provider locks, using a different locked icon, where appropriate.
Browsing Version Control Archives
If you are using Team Coding Code Control Groups and a third party VCS provider, you can
view all version control archives in all projects using the Toad Version Control Browser. You
can check out objects and scripts using the Version Control Browser and open them in the Editor
or Editor (if opening an earlier revision of an archive, it will always be opened in the Editor).
You also can view differences between revisions.
Note: This browser is not available to users of SCC API Team Coding support; instead, selecting
this option launches the user interface of the third party product in use.
Viewing Differences Between Revisions
You can view differences between two different revisions in Team Coding.
To view differences between revisions
1. Select the file you want to compare. You can select either one of the revision nodes, or
the main file node.
2.
Click .
3. Select how you want to view differences. If you want to compare revisions, select the
revision numbers you want to compare.
4. Click OK. See "Viewing File Differences" (page 257) for more information.
Getting the latest Revision
Working in a Team Coding environment, it is often necessary for you to ensure that you
are working with the latest version of an object or script that is held in the VCS. The
Version Control System is the source control archive for your projects. This can be the
Team Coding Archive as described in the Version Control Browser topic, or the third party
source control product.
You can use the Get Latest Revision command to perform this action.
The Get Latest Revision command is available on the Team Coding menu and toolbar when
objects are selected in the following windows:
l Editor
l Project Manager
l Schema Browser
l Procedures page
l Types (without the right-click) page
Toad for Oracle User Guide
Freezing an Object
813
l Favorites page
l Team Coding Viewer
l Version Control Browser
You can select Get Latest Revision from the menu, or click on the toolbar of the
appropriate window.
Caution: The Get Latest Revision command overwrites the version of the object or script in
the database, replacing it with the latest version held in the VCS.
Using Concurrent Versions System (CVS) with Team Coding
CVS Requirements
You can use Concurrent Versions System (CVS) with Toad's Team Coding feature.
To do this, you need to perform some basic configuration tasks. The following topics will
explain the configuration process.
In addition, you must have a CVS client installed on your system (for example, WinCVS,
CVSNT, TortoiseCVS).
Team Coding has been tested with:
l CVS clients 1.11.9 and 1.11.17 and CVSNT clients 2.0.8 and 2.0.41a with the pserver
authentication method.
l CVS client 1.11.12 with pserver and ssh
l CVSNT clients 2.0.11, 2.0.26, 2.0.34, and 2.0.41 with sserver, pserver, and sspi.
l CVSNT client 2.0.14 with sserver, pserver, sspi, ssh, ext, and local
Setting up the Oracle Database
Before you can use Team Coding and CVS together, you must configure your Oracle
Database to do so.
It is assumed that Team Coding has been installed on the database prior to setting up CVS. See
"Installing and Enabling Team Coding" (page 786) for more information.
To set up the Oracle Database
1. Connect to your database as the Team Coding Administrator user.
2. Select Team Coding | Team Coding Status
3. Click the Settings button
4. Select Enable Team Coding.
5. Select Use Code Control Groups.
6. Select Use 3rd Party Version Control.
7. Under Version Control Provider, select CVS (Concurrent Versions System).
Toad for Oracle User Guide
Freezing an Object
814
Configuring Toad for use with CVS under Team Coding
To use Toad's Team Coding feature with CVS, you must be connecting to a database which has
been correctly configured for use with CVS under Team Coding. The Team Coding
Administrator must do this. See "Setting up the Oracle Database" (page 813) for more
information.
To configure Toad
1. Connect to the database.
2. Select View | Toad Options | Team Coding.
3. Click the VCS Provider Options button.
4. In the CVS Configuration Options dialog box, enter the appropriate information. See
"CVS Configurations Options" (page 814) for more information.
5. Click OK to complete the configuration and close the dialog box.
CVS Configurations Options
You can configure how Team Coding works with CVS using the options. See "Configuring Toad
for use with CVS under Team Coding" (page 814) for more information.
Option Information
CVS Area
CVS Executable Enter the name of the CVS program file here. The default is CVS.EXE. If
your file is different, you can enter it here.
You can specify the full path to the file, such as C:\Program
Files\CVS\cvs.exe. This will force Toad to use the specified program.
If you enter only the file name, rather than the entire path, the location of
the program file must be in your system path. Toad will then use the first
occurrence it finds of the specified file name.
Global Options Use this option to specify any global options you want Toad to pass to
CVS whenever a CVS command is executed by Toad. For example, the
default option of -f tells CVS to ignore your .cvsrc options file.
The default is -f.
You can use more than one option. Separate multiple options with a space.
Note: Do NOT enter a -d CVSROOT option here. Toad adds this option
automatically, using the CVSROOT you provide in the CVS Login
window. See "Logging Into CVS" (page 817) for more information.
Dates and Times in CVS
Output
Date Format/Separator
Time Format/Separator
These options tell Toad how CVS will send dates and times. This lets
Toad present correct revision date and time stamps in windows such as the
Toad for Oracle User Guide
Freezing an Object
815
Option Information
VCS Browser.
The default for Date Format is: yyyymmdd
The default for Date Separator is: /
The default for Time Format us: hhnnss
The default for Time Separator is: :
Format Display
d Day as a number without a leading zero (1-31)
dd Day as a number with a leading zero (01-31)
m Month as a number without a leading zero (1-12)
mm Month as a number with a leading zero (01-12)
yy Year as a two-digit number (00-99)
yyyy Year as a four-digit number (0000-9999)
h Hour without a leading zero (0-23)
hh Hour with a leading zero (00-23)
n Minute without a leading zero (0-59)
nn Minute with a leading zero (00-59)
s Second without a leading zero (0-59)
ss Second with a leading zero (00-59)
Time Zone This option tells Toad to adjust the time stamps read from the output of
CVS commands. For example, to subtract eight hours from all timestamps,
specify a value of -800. To add three hours, enter a value of 300.
The default is 0000.
Login These options control Toad's behavior when attempting to log into CVS.
Toad creates a console window and executes the CVS Login command at
the command prompt. When the password prompt appears, Toad sends the
password you have specified
Toad for Oracle User Guide
Freezing an Object
816
Option Information
Login Automatically When this option is checked, upon connecting to the database Toad logs
in to CVS without prompting you. The most recently used CVSRoot will
be used.
To use this option, the following must be true:
l The Team Coding option "Disable Login Prompt on Connection" is
UNCHECKED
l The TC=NO command-line option is NOT used
l You have previously logged into CVS in Toad
The previous login used an authentication method not requiring a
password
or
You checked the Save Password option on the login form.
Password Prompt Timeout Enter the amount of time, in seconds, you want Toad to wait for the CVS
password prompt. If the timeout expires before the password prompt
appears, the login will fail.
The default is 10.
Login Timeout Enter the amount of time, in seconds, that you want Toad to wait for a
login result to be returned after the password is sent. If the timeout expires
before a result is returned, the login will fail.
The default is 10.
Time Between Keypresses This option controls the amount of time (in milliseconds) Toad pauses after
sending each character of the password to the CVS password prompt.
The default is zero.
Note: If you find that CVS is returning "invalid password" errors, you may
need to increase this number. A suggested figure is 100 milliseconds.
Restore Defaults Click Restore Defaults to restore all options to their default values.
Updating Working Folders
Toad requires that your working folders are up-to-date so that it can determine what files and
folders are in your CVS repository for use with Team Coding. You must update your working
folders manually.
To update your working folders
Perform a full checkout and update with your CVS client. You can do this from the
CVS command-line client by issuing the following CVS commands in your root
working folder:
cvs co .
Toad for Oracle User Guide
Freezing an Object
817
cvs update .
Logging Into CVS
By default, when you have Team Coding with CVS set up, Toad will automatically display the
CVS login prompt when you connect to the database.
If you do not want to connect automatically, you can activate the Team Coding option Disable
Login Prompt on Connection.
Note: When you log into CVS from within Toad, Toad opens a command prompt window to
send the password to the CVS server. This window may open in the background instead of the
foreground causing the login to fail. If this happens, select Log in to VCS Provider from the
Team Coding menu or toolbar and log in again.
To display the login prompt manually
From the Utilities | Team Coding menu, select VCS Logon.
Note: If the Team Coding menu is not visible on your menu bar, you can add it
manually. See "Menus" (page 142) for more information.
To login to CVS
1. Select the root you want to use. You can choose one of two options:
l Use $CVSROOT Environment variable
Toad attempts to use your CVSROOT environment variable. When you select this
option, your current CVSROOT environment variable is displayed in the first box.
Note: This cannot be edited in Toad; for instructions on changing environment
variables, see you Windows Help.
l Specify CVSROOT
Select this to specify which CVSROOT to use when issuing CVS commands.
Toad passes this to CVS using the -d option. Up to ten of the most recently used
CVS ROOT values will be remembered. You can select from these by clicking the
arrow in the right of the box.
2. Enter a path to your chosen working directory in the Working Directory box. You can
click to select a directory rather than entering the entire path by hand.
Note: If you do not specify a value for the working directory, Toad uses the value
supplied for Default Working directory under the Team Coding options. If you do specify
a value here, it will override the default working directory.
It is recommended that you specify a working directory in this box, as Toad will
remember the working directory specified for up to ten of the most recent unique
CVSROOTs you use.
Toad for Oracle User Guide
Freezing an Object
818
3. Enter your password for the specified CVSROOT in the password box. If you have
specified a CVSROOT that does not use password authentication (for example, the
:local:method) you can leave this box blank. In this case, Toad will not issue a CVS
login command.
4. Select or clear the Save Password check box. If selected, Toad stores the password in an
encrypted form in the CVS.INI file.
5. Click OK.
Note: Selecting Team Coding | VCS Logon, will log you out of CVS for the current
connection, even if you click Cancel at the logon prompt. To reconnect, click OK
without changing any values.
Multiple Connections and CVS Logins
From one Toad Team Coding instance, you can connect to multiple databases.
You can:
l establish different CVS logins for each database
l share the same login between several instances
After you have logged into CVS once, you will remain logged in, and Toad will not display the
CVS Login dialog box as long as the first instance remains connected.
Note: Each time a new connection to the database is established in Toad, the CVS login of the
most recently established connection will be used.
If you want to log into a different CVSROOT after initially logging in you can do so.
To log into a different CVSROOT after initial logon
Select Utilities | Team Coding | VCS Logon. Log in as described in Logging into CVS.
See "Logging Into CVS" (page 817) for more information.
Authentication Methods and the CVS Root
Most CVS servers support several different authentication methods. The authentication method
used to access a CVS server is specified in the first part of the CVSRoot. The CVSRoot contains
the following sections
:authentication method:user@host:port:/path
All sections except path are optional. The following rules apply:
l A CVSRoot consisting only of a path will use the local authentication method. It is
synonymous with:
:local:/path
l If the user section is omitted, the CVS client will use your Window login name.
l The host section must be included for all methods other than local.
Toad for Oracle User Guide
Freezing an Object
819
l The port section is only necessary when the CVS server is listening on a port other than
the default port, which is 2401.
CVS Authentication Methods tested with Toad
Toad has been tested with the following CVS authentication methods: pserver, sserver, ssh, sspi,
ext, and local.
Using pserver and sserver methods
Using pserver and sserver is straight-forward.
l Both require a username and password.
l With both, Toad executes the CVS login command.
l With sspi, username is optional. If a username is supplied, Toad executes the CVS login
command. If no username is supplied, Toad will not execute the CVS login command.
Using local and ext methods
The local and ext methods do not require a password.
l The local method is used to access a local CVS repository. This method is assumed if no
authentication method is specified.
l The ext method is used for SSH authentication. See "SSH Authentication Using the ext
Method" (page 819) for more informationon using SSH.
SSH Authentication Using the ext Method
Toad supports the use of SSH (Secure Shell) with the ext method in Team Coding as long as the
following conditions are met:
l An external SSH client and SSH Authentication Agent must be installed and configured.
l SSH authentication must be transparent. Toad cannot respond to requests for private key
or passphrase.
l The CVS_RSH user environment variable must be set to specify the SSH client program if
the SSH client program is anything other than "ssh".
Example SSH configuration steps:
This configuration uses Plink as the SSH client and Pageant as the SSH authentication agent.
Plink, Pageant and PuttyGen are parts of the PuTTy software package by Simon Tathem.
Note: This is just one sample configuration.
1. Install PuTTy (including Plink and Pageant)
2. Generate public and private keys using PuttyGen.
3. Upload public key to the CVS server, which must be running SSHD.
Toad for Oracle User Guide
Freezing an Object
820
4. Load Pageant and register your private key with it. Keep Pageant running whenever SSH
is being used.
5. Set CVS_RSH environment variable to the path to plink.exe (for example: c:\program
files\Putty\plink.exe).
6. Set CVSRoot to :ext:user@host:port:/path, where
l user = your SSH login name on the CVS server
l host = the CVS server hostname or IP address
l port = the CVS server port (optional)
l path = the path to the CVS repository on the server (for example:
:ext:smithj@cvs.toadrocks.com:2401:/usr/local/cvs/project).
Missing CVS\Entries File Error
Toad determines which files and folders are in your Team Coding CVS repository by reading the
file named Entries. This normally resides in a folder named CVS under each of your working
folders. If Toad cannot find this file in any of your working folders, you receive the Missing
CVS\Entries file error.
This can happen in one of two ways:
l If you have not yet performed a cvs co . to check out everything, your Entries and
Repository files will not have been created automatically. This can be remedied by
performing the cvs co . (remember to include the dot in the command).
l Some versions of CVS will not automatically create a CVS\Entries file in the root
working folder. This does not affect normal CVS operation, but it does prevent Toad's
CVS support from working.
To manually correct the problem causing a CVS/Entries file error
1. In your root working folder, create a new folder named CVS.
2. In the new CVS folder, create an empty file named Entries.
3. In the new CVS folder, create file a named Repository containing a single line with the
single character . (the period) followed by a carriage return.
4. Log in to CVS.
5. In your root working folder, execute the CVS command: cvs co .
6. In your root working folder, execute the CVS command: cvs update .
Note: You may need to perform the "update" on individual files or projects instead of the
whole repository.
Setting up your Entries file
Once created, you can set your Entries file to check out the files you want. You can check out
the entire repository, or only a few projects.
To check out your entire repository
Leave the Entries file empty to check out the entire repository.
Toad for Oracle User Guide
Freezing an Object
821
To check out a few projects in your repository
1. To keep only a few projects in the repository, enter the projects in your Entries file as
described below:
D/Project1///
D/Project2///
D/Project3///
Where Projectn is the name of the project.
2. Check out and update each project one by one. For example:
>cvs co Project1
>cvs update Project1
>cvs co Project2
>cvs update Project2
Additional CVS Entries File Information
Setting up your Entries file
You can set your Team Coding Entries file to check out the files you want. You can check out
the entire repository, or only a few projects.
To check out your entire repository
Leave the Entries file empty to check out the entire repository.
To check out a few projects in your repository
1. To keep only a few projects in the repository, enter the projects in your Entries file as
described below:
Project1/Project2/Project3
2. Check out and update each project one by one. For example:
>cvs co Project1
>cvs update Project1
>cvs co Project2
>cvs update Project2
Working from the Command Line
Command Line Syntax
There are several ways in which you can control Toad from the command line.
l You can create ToadApps to run some commands in sequence and with more complicated
structures. ToadApps are not interchangeable with other command line functionality, with
the exception of connections. ToadApps must be called separately from other command
line functionality. See "Running Actions from the Command Line" (page 835) for more
information about running Actions and ToadApps from the command line.
l You can run some commands and features individually from the command line.
l You can activate some features directly from the command line, or group them together
into a command file and call that from the command line, running the features in order
as if they were a batch file.
l You can create Windows Shortcuts that include the command line functionality to make
command line work easier. See Command Line Shortcuts for more information.
23
Toad for Oracle User Guide
Working from the Command Line
823
Command List
Syntax Meaning
Commands to Open Toad and Connect to Oracle
Toad.exe Calls the Toad executable.
-c schema/password@db
"schema2/password@db as
sysdba"
Make connections. The second (and third and fourth and so
on) connection should be within quotation marks. Actions
are a special case. See "Running Actions from the
Command Line" (page 835) for more information about
running actions with connection overrides.
Note: If you have AutoConnect set up, you do not need to
enter the connection information unless you want to
specify a different connection - Toad will autoconnect as
specified.
Commands to Control the State of Toad
-debug Temporarily sets DEBUG=1 in the Toad.ini file. (Allows
compiling with debug information.)
-f File1 File2 File3 Load files into editor. Accepts modifiers.
-min Minimize Toad
-max Maximize Toad
-scriptdebug Temporarily sets the SCRIPTDEBUG=1 in the Toad.ini
file. (Allows compiling with debug information.)
-tc=no Disables the Team Coding login prompt.
Commands to Modify Files
/EXEC Triggers execution of the loaded file as a script. You may
use only one of these in a command line.
This is the equivalent of using F9 in the Editor.
/PRINT Triggers printing the source code. You may use only one of
these in a command line.
/SCRIPT Triggers executing the loaded file as a script. You may use
only one of these in a command line.
This is the equivalent of using F5 in the Editor.
Activating Specific Toad Features
Toad for Oracle User Guide
Working from the Command Line
824
Syntax Meaning
These can be included in a Command File, or run directly from the command line. Each of
the settings files for these features contain additional commands that are specific to the
feature. See either the settings file you created or the help topic about the feature for more
information.
Note: In all cases below, filename refers to the settings file created from the Toad window,
and when run directly from the command line should include the entire path to the file, and
be enclosed in quotation marks.
ANALYZE="filename" Analyze DBMS_STATS objects.
CMDFILE="filename" Opens and runs a command file, where filename is the
name of the command file.
COMPDB="filename" Database Comparison. See "Run Compare Databases from
Command Prompt" (page 839) for more information.
DATACOPY="filename" Copy Data between schemas. See "Run Copy to another
Schema from Command Prompt" (page 842) for more
information.
GDBS="filename" Generate DB Script. See "Run Generate Database Script
from a Command Prompt" (page 843) for more information.
GSS="filename" Generate Schema Script. See "Run Generate Schema Script
from Command Line" (page 845) for more information.
REP="filename" Report.
RMI="filename" Rebuild Multiple Indexes (legacy). See "Run Rebuild
Objects from the Command Prompt" (page 846) for more
information.
RMO="filename" Rebuild Multiple Objects (including indexes). See "Run
Rebuild Objects from the Command Prompt" (page 846) for
more information.
RPTMGR="filename" Report Manager. See "Run Reports Manager from the
Command Line" (page 851) for more information.
Running CodeXpert from the command line
-cx ="filename" Open and run CodeXpert, where file is the control file.
Note: CodeXpert parameters files work differently than
other settings files, and must be run directly from the
command line. See "Run CodeXpert from the Command
Line" (page 834) for more information.
Toad for Oracle User Guide
Working from the Command Line
825
Syntax Meaning
Controlling Toad from within a Command File
Note: These commands are in addition to those that activate specific code features.
CLOSETOAD Close Toad at end of script execution
CMDFILE="filename" Read and process another command file - This allows you
to nest files for different purposes.
Toad for Oracle User Guide
Working from the Command Line
826
Examples
Enter on Command Line from
directory containing toad.exe
(example: c:\Program Files\Quest
Software\Toad for Oracle>)
Performs the following task:
toad.exe -c
scott/tiger@ora10gr2.example.com
GSS="c:\examples\GSSFred.txt"
1. Opens Toad
2. Connects to the schema scott on the db
ora10gr2.example.com with the password
"tiger".
3. Opens Generate Schema Script.
4. Runs the settings file GSSFred.txt from
the Examples directory.
5. If the settings file includes the command
"CLOSE TOAD" or "CLOSE GSS", Toad
will do those as well after running .
toad.exe -c
scott/tiger@ora10gr2.example.com
CMDFILE="c:\examples\fred.txt"
1. Opens Toad
2. Connects to the schema scott on the db
ora10gr2.example.com with the password
"tiger".
3. Opens the Command file named
"fred.txt" in the examples directory.
4. Executes the commands in the Command
file.
Toad.exe max c scott/tiger@db
fred/example@db as sysdba f
somefile.sql /exec /print
someotherfile.sql
1. Opens Toad.
2. Connects to the schema SCOTT.
3. Connects to the schema FRED, as DBA.
4. Opens the somefile.sql in the Editor.
5. Executes as if you pressed F9.
6. Prints the contents of
someotherfile.sql.
7. Leaves Toad open.
Command File Example
Note: The following would be contained in a text file with its own name, and called as
described in the example above. For example, "mycommandfile.txt" could contain the
following commands.
Toad for Oracle User Guide
Working from the Command Line
827
Enter on Command Line from
directory containing toad.exe
(example: c:\Program Files\Quest
Software\Toad for Oracle>)
Performs the following task:
GDBS=c:\dbscript.txt
RMO=c:\indrebuild.txt
CMDFILE=c:\othercommandfile.txt
CLOSETOAD
1. Runs Generate Database script with the
settings saved in dbsript.txt.
2. Runs Rebuild Multiple Objects with
settings from "indrebuild.txt"
3. Calls and runs an additional command
file.
4. Closes Toad.
Converting Old Settings Files to Actions
Several of the old-style command line have been added to the ToadApps utility. Because of this,
old settings files may no longer work. If you attempt to use the old command-line methods, Toad
will notify you that these have become actions. You can convert old settings files to new Action
files using the conversion command. This conversion is not perfect, but it can help you reduce
the time it takes to convert to ToadApps from command line settings.
To convert settings files to actions
1. From the window that created the settings file, do the following:
From this window Do this
Data Import Wizard Anywhere in the second step (Select
Source), right click and select Import
Settings from SMI file.
Health Check In the options tree, press
CTRL+SHIFT-ALT.
Schema Doc In the Index File Name box, press
CTRL+SHIFT-ALT.
Schema Compare In the Target Schemas grid, press
CTRL+SHIFT-ALT.
2. Open the settings file.
3.
Click and save the settings as an action. See "Creating a new action from a Toad
window" (page 437) for more information.
Toad for Oracle User Guide
Working from the Command Line
828
Command Line Passwords
Passwords saved in command line settings files in Toad versions 9.1 through 9.6 were optionally
encrypted. The encryption key differs in version 9.7 and later, due to moving the User Files
directories to the Documents and Settings folder.
Because of this, settings files that include passwords will need to be updated if you plan to use
them without a previously established connection (such as through batch files when Toad is not
connected). Actions are not affected by this change.
Note: Several Command line settings files have been converted to Actions in 9.7. See
"Converting Old Settings Files to Actions" (page 827) for more information.
To update settings files
1. With the connection to Oracle made, from the appropriate Toad window, load the settings
file you want to update.
2. Save the settings file. You can overwrite the settings file that already exists.
Export Tables, Views, SQL Queries from the
Command Line
You can export tables, views, and SQL queries from a command line prompt using Actions and
the Automation Designer.
Create the Action
Before you can run an export command from the command line, you must build the
command file.
To export tables and views
1. From the Schema Browser, select the Table or View you want to export, right-click it,
and select Save As from the menu.
2. Choose the settings you want the exported file to contain, and enter a directory name in
the Destination Directory box.
3.
Click .
4. Specify the ToadApp where you want the settings saved.
To export SQL queries
1. From the Editor, open the Export Dataset dialog box. See "Export Dataset" (page 390)
for more information.
Toad for Oracle User Guide
Working from the Command Line
829
2. Choose the settings you want the exported file to contain, and enter a file name and path
in the Save to File box.
3.
Click .
Run from the Command Prompt
See "Running Actions from the Command Line" (page 835) for more information.
Errors
Errors do not interrupt the export. If there are errors, they will be written to a file called
ToadError.log See "Properties Files" (page 163) for more information on location.
Run Analyze Objects from the Command Line
You may find you would like to analyze objects at regular intervals, or have them analyzed
during off-hours. With a little preparation, you can this from a command prompt. If commands
are saved to a batch file, the batch file can be scheduled using the NT scheduler to execute when
you are away from your desk. Results are saved to files.
To build the file to run Analyze Objects
1. Start Toad.
2. From the Database | Optimize menu, select Analyze All Objects.
3. Make all settings to perform the analysis, but do not click either Analyze buttonSee
"Rebuild Index" (page 1015) for more information.
4.
Instead, on the toolbar of the options tab, click . Click Save to save settings
information. The settings are saved by default into the Toad folder, but you can save them
wherever you choose.
Adjust the file
The file resulting from the above procedure can be edited with Notepad or any text editor. For it
to be used in the command line, commands must be activated in the settings file to form a script.
The commands can be at the end or the beginning of the file, and they need to be in the order in
which you want them executed. For your convenience, all of the available commands are written
into the settings file and commented out. You can easily remove the comments and cut and paste
the commands into the order you want them to execute. An abbreviated set of these instructions
is also in the settings file comments.
Uncomment any or all of the command lines in the settings file for actions to perform. All file
names and items in quotes are editable.
l Do not put more than one command per line.
l Do not leave spaces before the commands.
Toad for Oracle User Guide
Working from the Command Line
830
l Email settings are taken from View | Toad Options | Email Settings.See "Email Settings"
(page 652) for more information.
Commands go in a logical order, as they are presented in the settings file. You need to load
indexes before you rebuild them, and so on.
Comments
Any lines in the file that begin with # are comments, and commands contained within will not
be performed. To activate a command, remove the #.
Toad for Oracle User Guide
Working from the Command Line
831
Commands
Command Notes
Commands to Load the Table and Index Grids
LoadUserIndexes('USERA', 'USERB', 'USERC') Change usernames as necessary.
LoadTableIndexes(TableOwner='USERA')(Tables='TABA',
'TABB','TABC')
Change usernames as necessary.
LoadTablespaceIndexes('TABLESPACEA', 'TABLESPACEB') Change tablespace names as necessary.
LoadUserTables('USERA', 'USERB', 'USERC') Change usernames as necessary.
LoadTablespaceTables('TABLESPACEA', 'TABLESPACEB') Change tablespace names as necessary.
ImportIndexesFromText('c:\MyTextFile.txt') Change the path and filename as necessary.
ImportIndexFromBinary('c:\MyBinaryFile.bin') Change the path and filename as necessary.
ImportTablesFromText('c:\MyTextFile.txt') Change the path and filename as necessary.
ImportTablesFromBinary('c:\MyBinaryFile.bin') Change the path and filename as necessary.
LoadTableColumns
ImportColumnsFromText('c:\MyTextFile.txt') Change the path and filename as necessary.
ImportColumnsFromBinary('c:\MyTextFile.txt') Change the path and filename as necessary.
Commands to reload information about the currently loaded tables or indexes.
You might use one of them after loading tables or indexes from a text or binary file to make sure all the information is
current.
ReloadAllIndexes
ReloadAllTables Note: If you want to reload column info, call
LoadTableColumns again)
Command and parameters to check or uncheck specific rows
CheckRows(ObjType='TABLE')(Operation='CHECK')(Selection='ALL')
OBJTYPE parameter Can have values of 'TABLE', 'INDEX', or
'COLUMN'.
It tells TOAD which grid you want to check rows
on.
OPERATION parameter Can have values of either 'CHECK' or
Toad for Oracle User Guide
Working from the Command Line
832
Command Notes
'UNCHECK'.
SELECTION parameter Specifies which rows to check or uncheck as
follows:
l 'ALL' - all rows loaded in the grid
l 'NONPART' - only nonpartitioned objects.
l 'PARTS' - all object partitions (but not
subpartitions)
l 'SUBPARTS' - all objects subpartitions
l 'ANALYZED' - all objects and partitions or
subpartitions that HAVE been previously
analyzed
l 'UNANALYZED' - all objects and
partitions or subpartitions that HAVE NOT
been previously analyzed
l 'UNUSABLE' - (indexes only) indexes,
partitions and subpartitions marked
'Unusable' by Oracle
Note : The CheckRows command is cumulative. For example, if you wanted to check only analyzed table partitions (and not
subpartitions), you could issue this series of commands:
CheckRows(ObjType='TABLE')(Operation='CHECK')(Selection='ANALYZED')
CheckRows(ObjType='TABLE')(Operation='UNCHECK')(Selection='NONPART')
CheckRows(ObjType='TABLE')(Operation='UNCHECK')(Selection='SUBPARTS')
Commands that execute the analysis using either ANALYZE or DBMS_STATS commands according to your saved
settings
AnalyzeIndexes Can be used with either ANALYZE or DBMS_
STATS
AnalyzeTables Can be used with either ANALYZE or DBMS_
STATS
AnalyzeSchemas Use with DBMS_STATS only.
Does not require loading of any grid data prior to
their use.
If you use any of the LIST options output will be
written to the error log file, ToadError.Log, which
will appear in the same directory as TOAD.exe.
Toad for Oracle User Guide
Working from the Command Line
833
Command Notes
AnalyzeDB Use with DBMS_STATS only.
Does not require loading of any grid data prior to
their use.
If you use any of the LIST options output will be
written to the error log file, ToadError.Log, which
will appear in the same directory as TOAD.exe.
AnalyzeSystem Use with DBMS_STATS only.
Does not require loading of any grid data prior to
their use.
Commands to transfer statistics from one schema or database to another (depending on the saved settings)
CopyIndexStats
CopyTableStats
CopyDBStats
CopySchemaStats
CopySystemStats
Commands to export specified statistics from the database to a table according to saved settings
ExportTableStats
ExportIndexStats
ExportColumnStats
ExportSchemaStats
ExportDBStats
ExportSystemStats
Commands to import specified statistics from a table to the Database according to saved settings
ImportTableStats
ImportIndexStats
ImportColumnStats
ImportSchemaStats
ImportDBStats
Toad for Oracle User Guide
Working from the Command Line
834
Command Notes
ImportSystemStats
Commands to manipulate results
ExportIndexesToHtml('c:\MyHTMLFile.htm') Change the path and filename as necessary.
ExportIndexesToExcel('c:\MyExcelFile.xls') Change the path and filename as necessary.
ExportIndexesToText('c:\MyTextFile.txt') Change the path and filename as necessary.
ExportIndexesToBinary('c:\MyBinaryFile.bin') Change the path and filename as necessary.
ExportTablesToHtml('c:\MyHTMLFile.htm') Change the path and filename as necessary.
ExportTablesToExcel('c:\MyExcelFile.xls') Change the path and filename as necessary.
ExportTablesToText('c:\MyTextFile.txt') Change the path and filename as necessary.
ExportTablesToBinary('c:\MyBinaryFile.bin') Change the path and filename as necessary.
ExportColumnsToText('c:\MyTextFile.txt') Change the path and filename as necessary.
ExportColumnsToBinary('c:\MyBinaryFile.bin') Change the path and filename as necessary.
Commands to close feature window or Toad after other commands completed
CloseAnalyze
CloseTOAD Do not activate this command if you are including
this settings file in the context of a COMMAND
file, as once Toad is closed, further functionality
cannot be called.
Run CodeXpert from the Command Line
Note: This extended Toad feature is only available in Toad for Oracle Professional
Edition and above.
You can run CodeXpert from the command line and create a CodeXpert report that you can
access from any location, with or without Toad.
To run CodeXpert from the command line, you must first set up a parameter file. Then you can
run CodeXpert. After completion, an html, an xml, and a bin subfolder are placed in the output
directory you specify in the parameter file.
Toad for Oracle User Guide
Working from the Command Line
835
To run CodeXpert from the command line
1. Set up your parameter file as described in CodeXpert Parameter File.
2. Run CodeXpert from the command line using the following syntax:
Toad.exe -CX C:\CMDLineCodeXpertINIFile.ini
3. View the html file located in the OUTPUT DIRECTORY you specified.
Note: The web page created (html file) is best viewed in MS Internet Explorer.
Scheduling CodeXpert
When you have created a CodeXpert ini file, you can create a small program to then schedule
the scan. Your application should do the following:
1. Dynamically create the Command Line CodeXpert INI file.
2. Right-click in the CodeXpert window and select Add to Task Scheduler
3. Enter the INI file name in the Command Line Parameter field.
4. Select or enter an output directory in the Output Directory field.
5. Select one or more output type: HTML, XML, or DB Inserts.
6. Click OK.
Command Line Error Log
If there are errors running CodeXpert from the command line, Toad stores a log of these in
User Files\CXCmdLineErrors.log. Any errors you would have received in the CodeXpert
window are sent to the log file, as well as start and stop times. If no errors occurred, the log
will state that as well.
You can use this log file to determine how and why the job failed, and also as documentation as
to when and how it ran.
Running Actions from the Command Line
You can run ToadApps and actions from the command line with or without Toad active.
Command Line Syntax
You can run one action, multiple actions, or one or more ToadApps.
To execute Actions via the Command Line
Use the a parameter and specify the action, the ToadApp or a series of both.
Toad for Oracle User Guide
Working from the Command Line
836
If you specify only the action, the action name must be unique across all ToadApps. Otherwise
an entry will be made in the Action Log about more than one action found, and the action will
not run.
If there may be more than one action with the same name, fully qualify an action within an
ToadApp: use ActionSet->ActionName.
Separate more than one action or ToadApp with a space and surround each item with double-
quotes. See "Examples of command line syntax" (page 838) for more information.
Parameters in Command Line Syntax
You can use the parameter file to override some settings in an action so that you can run various
permutations without creating multiple actions.
An action parameter INI file contains property=value pairs for the settings that can be
overridden. When originally created, these will correspond to the properties saved within
the actions.
See "Example" (page 439) for more information about creating and using parameter files.
Connections in the Command Line Syntax
Connection information is stored with the action, and passwords are looked up in the
connectionpwds.ini file if the Save passwords option is selected in Toad.
Note:In Toad versions prior to Toad 10 (if the Save passwords option was selected), passwords
were saved as part of the action itself, leading to needing to change passwords in all actions
using connections where a password had expired. Looking passwords up in the
connectionpwds.ini eliminates this problem.
However, on some actions (those with a connection dropdown) if you use a connection string:(-
c schema/password@dbname) the connections you specify will be used instead of the
connections stored with the action.
Note:Connection syntax does not require a password if a save password command exists for that
connection within Toad.
Actions that work with connection overrides currently include:
l Execute Script
l Actionable Query
l ANSIjoin syntax
l Object Search
l HTMLSchema Doc
Note:HTMLSchema Doc works only with a single connection override at this time.
l Export DDL
Toad for Oracle User Guide
Working from the Command Line
837
l Export Dataset
l Import Table Data
See "Command Line Syntax" (page 822) for more information about connection strings.
If connections are included in a parameter file and/or the command line, Toad will use
connections in the following order:
1. Connections specified on the command-line always override everything else.
2. If a connection is not present on the command line, then those specified in a parameter
(ini) file are used.
3. If there are no connections on the command-line or defined from the Automation
Designer's Run with connections option, then the connection bound to the action is used.
Toad for Oracle User Guide
Working from the Command Line
838
Examples of command line syntax
Command line Notes
Toad.exe a MondayQueries
Runs a ToadApp
called
MondayQueries
and executes all
actions within the
ToadApp.
Toad.exe a Email Mom
Runs an action
called Email
Mom. Only one
action by that
name in the entire
datafile can exist.
Toad.exe a CommonQueries->EmpQuery
Runs a fully
qualified action,
since there may
be more than one
action by the
name
EmpQuery, the
ToadApp
containing the
action is included
Toad.exe -a "App->Export Dataset1 | c:\data files\ExportDataset1.ini
Runs a qualified
action with a
parameter file.
See "Example"
(page 439) for
more information.
Toad.exe a CommonQueries EmailSet->Email Mom SalesReports-
>MondayReport
Runs a series of
actions and
ToadApps.
Toad.exe c mlerch@ora10gr2.world a SalesReports->MondayReport
Overrides the
connection
assigned to the
MondayReport
Action and uses
the mlerch
connection
instead.
Toad for Oracle User Guide
Working from the Command Line
839
Command line Notes
Toad.exe c mlerch@ora10gr2.world akrotzer@utf11gr2.world -a
SalesReports->MondayReport
Runs the
MondayReport
action twice,
once for each of
the connections
specified. The
connection
assigned to the
action within the
Automation
Designer will not
be used.
Note: Using more
than one
connection
executes the
action against all
the connections.
Run Compare Databases from Command Prompt
Note: This Toad feature is only available in the commercial version of Toad with the optional
DB Admin Module.
With a little preparation, you can run a database compare from the command prompt. Results can
be saved to files or sent by email. Errors are logged to a file called ToadErrors.log in Toads start
directory. The file is written when Toad closes. If an error file is written, Toad will close with a
non-zero exit code.
To build the file to run Database Comparison
1. Start Toad.
2. From the Database menu, select Compare | Compare Databases.
3. Make all settings to perform the comparison (See "Compare Databases" (page 247) for
more information.), but do not click Compare.
4. Instead, on the Options tab, click the Save All Settings to File button. Click Save to save
settings information.
Adjust the file
The file resulting from the above procedure can be edited with Notepad or any text editor. For it
to be of use in the command line, commands must be activated in the settings file to form a
Toad for Oracle User Guide
Working from the Command Line
840
script.
The commands can be at the end or the beginning of the file, and they need to be in the order
you want them executed. For your convenience, all of the available commands are written into
the settings file and commented out. You can easily remove the comments and cut and paste the
commands into the order you want them to execute. An abbreviated set of these instructions is
also in the settings file comments.
Commands
Each of these commands must be entered exactly as shown (except capitalization can be however
you like, and file paths and names may be changed). No spaces are allowed before or after the
commands, or between the commands and their parameter lists. The file should contain NO
BLANK LINES, except as comments or at the end of the file.
l SaveInteractiveResultsAsText(c:\InteractiveResultsFile.txt) - Saves
contents of Interactive Results Tab in a text format. Saving them in an RTF format is
not available.
l SaveRTFResultsAsRTF(c:\RTFResultsFile.rtf) - Saves contents of Results(RTF)
Tab in RTF Format.
l SaveRTFResultsAsText(c:\TextResultsFile.txt) - Saves contents of
Results(RTF) Tab in Text Format.
l SaveSummaryAsRTF(c:\RTFSummaryFile.rtf) - Saves contents of
Results(Summary) Tab in RTF Format.
l SaveSummaryAsText(c:\RTFSummaryFile.txt) - Saves contents of
Results(Summary) Tab in Text Format.
l SaveSyncScript('c:\SyncScript.sql') - Saves the SyncScript (sql to transform the
comparison source database into the reference source database) in the specified file. You
can change the file path and name.
l EmailInteractiveResultsAsText - Saves contents of Interactive Results Tab in a text
format and emails the file to the address specified in View | Toad Options | Email
Settings. RTF format is not available.
l EmailRTFResultsAsRTF - Saves contents of Results(RTF) Tab in RTF Format and
emails the file to the address specified in View | Toad Options | Email Settings.
l EmailRTFResultsAsText - Saves contents of Results(RTF) Tab in Text Format and
emails the file to the address specified in View | Toad Options | Email Settings.
l EmailSummaryAsRTF - Saves contents of Results(Summary) Tab in RTF Format and
emails the file to the address specified in View | Toad Options | Email Settings.
l EmailSummaryAsText - Saves contents of Results(Summary) Tab in Text Format and
emails the text file to the address specified in View | Toad Options | Email Settings.
l EmailSyncScript - Saves contents of the SyncScript and emails the file to the address
specified in View | Toad Options | Email Settings.
l CloseToad - Closes Toad after the script finishes
Toad for Oracle User Guide
Working from the Command Line
841
l CloseComparison - Closes the database comparison window after the comparison
has finished.
l # - This line is a comment and will be ignored.
Note: Any email settings are taken from View | Toad Options | Email Settings |
Compare Databases
Run from the Command Prompt
One comparison only
Once your file is ready, you can run the comparison from a command line.
Open the command prompt and enter the command line in standard command line syntax.
See "Command Line Syntax" (page 822) for more information. It should look similar to
the following:
Toad.exe -c system/manager@mydb COMPDB c:\MYfile.txt
Note: You must either be in the same directory where Toad.exe is located, or you must enter the
full path name in the command line.
l The characters after the -c command should reflect your user id and Oracle database.
l Change c:\myfile.txt to the path of the settings file you saved above.
Multiple comparisons
If you want Toad to do more than one comparison you can call Toad with this command line:
Toad.exe -c system/manager@myOraDB CmdFile c:\commandfile.txt
In this case, commandfile.txt will be a separate file containing specific commands. The file might
look like this:
COMP=c:\Comparison1.txt
COMP=c:\Comparison2.txt
COMP=c:\Comparison3.txt
CloseToad
Here, Comparison1.txt, Comparison2.txt, and Comparison3.txt are three separate database
comparison settings files, and when Toad is called it will run the three database comparisons
defined by these files. Toad will close itself when the comparison is finished.
Note: Even if you have a CLOSEToad command in any of the comparison settings files, Toad
will not close until all database comparisons are executed.
Toad for Oracle User Guide
Working from the Command Line
842
Run Compare Schemas from a Command Prompt
Note: This Toad feature is only available in the commercial version of Toad with the optional
DB Admin Module.
You may find you would like to compare schemas at regular intervals to monitor for unexpected
changes made by others. With a little preparation, you can do the compare as an action from a
command prompt or schedule a compare for a specific time when you are away from your desk.
For information about doing this, see the following topics:
l Creating a new action from a Toad window (page 437)
l Running Actions from the Command Line (page 835)
Run Copy to another Schema from Command
Prompt
Build the file to run Copy Data to another Schema
1. Start Toad.
2. From the Schema Browser, Tables page, select one or several tables and right-click.
3. On the menu, select Copy data to another Schema.
4. Make all settings on all tabs (see Source/Dest and Options (page 1083)), but do not
click Execute.
5. Instead, on the toolbar, click the Save All Settings to File button. A Save file dialog box
appears. Click Save to save settings information. The settings are saved by default into
the Toad folder, but you can save them wherever you choose.
Adjust the file
The file resulting from the above procedure can be edited with Notepad or any text editor.
For it to be of use in the command line, commands must be activated in the settings file to
form a script.
The commands can be at the end or the beginning of the file, and they need to be in the order in
which you want them executed. For your convenience, all of the available commands are written
into the settings file and commented out. You can easily remove the comments and cut and paste
the commands into the order you want them to execute. An abbreviated set of these instructions
is also in the settings file comments.
You may edit this file, but you must observe the following rules:
1. The DestSchemaName line should be commented out if source tables are from multiple
schemas. It should NOT be commented out (as it is required) if source tables are all from
Toad for Oracle User Guide
Working from the Command Line
843
one schema.
2. If required, DestSchemaName should be specified AFTER connection info.
3. Line feeds in WHERE clauses must be represented by {NL} Not following this line feed
representation will cause part of your 'where' clause to be ignored.
Run from the Command Prompt
Once your file is ready, you can run the Save from the command prompt.
Open the command prompt and enter the command line in standard command line syntax. It
should look similar to the following:
c:\toad\Toad.exe -c system/manager@mydb DATACOPY c:\thisfile.txt
Your path to Toad may differ, along with your connect info. 'c:\thisfile.txt' represents the file
you created.
See "Command Line Syntax" (page 822) for more information.
Run Generate Database Script from a Command
Prompt
Note: This Toad feature is only available in the commercial version of Toad with the optional
DB Admin Module.
To build the file to run Generate Database Script
1. Start Toad.
2. From the Database menu, select Export | Generate Database Script.
3. Make all settings on all tabs, but do not click Execute. See "Generate Database Script"
(page 427) for more information.
4. Instead, on the toolbar, click the Save All Settings to File button. Click Save to save
settings information. The settings are saved by default into the Toad folder, but you can
save them wherever you choose.
Adjust the file
The file resulting from the above procedure can be edited with Notepad or any text editor.
For it to be of use in the command line, commands must be activated in the settings file to
form a script.
The commands can be at the end or the beginning of the file, and they need to be in the order
you want them executed. For your convenience, all of the available commands are written into
the settings file and commented out. You can easily remove the comments and cut and paste the
commands into the order you want them to execute. An abbreviated set of these instructions is
also in the settings file comments.
Toad for Oracle User Guide
Working from the Command Line
844
Commands
Each of these commands must be entered exactly as shown (except capitalization, which can be
however you like). No spaces are allowed before or after the commands, or between the
commands and their parameter lists. The file should contain NO BLANK LINES, except as
comments or at the end of the file.
l CloseToad - Closes Toad after the script finishes
l CloseGDBS - Closes the Generate Database Script window after generate database script
has finished.
l # - This line is a comment and will be ignored.
Run from the Command Prompt
Generate one script only
Once your file is ready, you can run the generate database script from a command line.
Open the command prompt and enter the command line in standard command line syntax. See
"Command Line Syntax" (page 822) for more information.
It should look similar to the following:
Toad.exe -c system/manager@myOraDB COMP=c:\myfile.txt
Note: You must either be in the same directory where Toad.exe is located, or you must enter the
full path name in the command line.
l The characters after the -c command should reflect your user id and Oracle database.
l Change c:\myfile.txt to the path of the settings file you saved above.
Multiple scripts
If you want Toad to generate more than one script, you can call Toad with this command line:
Toad.exe -c system/manager@myOraDB CmdFile c:\commandfile.txt
In this case, commandfile.txt will be a separate file containing specific commands. The file might
look like this:
COMP=c:\script1.txt
COMP=c:\ script2.txt
COMP=c:\ script3.txt
CloseToad
Toad for Oracle User Guide
Working from the Command Line
845
Here, Script1.txt, Script2.txt, and Script3.txt are three separate generate database script settings
files, and when Toad is called it will generate the three database scripts defined by these files.
Toad will close itself when the command is finished.
Note: Even if you have a CLOSEToad command in any of the comparison settings files, Toad
will not close until all schema scripts are generated.
Run Generate Schema Script from Command Line
Note: This Toad feature is only available in the commercial version of Toad with the optional
DB Admin Module.
To build the file to run Generate Schema Script
1. Start Toad.
2. From the Database menu, select Export | Generate Schema Script.
3. Make all settings on all tabs, but do not click Execute. See "Generate Schema Script"
(page 429) for more information.
4. Instead, on the toolbar, click the Save All Settings to File button. Click Save to save
settings information. The settings are saved by default into the Toad folder, but you can
save them wherever you choose.
Adjust the file
The file resulting from the above procedure can be edited with Notepad or any text editor.
For it to be of use in the command line, commands must be activated in the settings file to
form a script.
The commands can be at the end or the beginning of the file, and they need to be in the order
you want them executed. For your convenience, all of the available commands are written into
the settings file and commented out. You can easily remove the comments and cut and paste the
commands into the order you want them to execute. An abbreviated set of these instructions is
also in the settings file comments.
Commands
Each of these commands must be entered exactly as shown (except capitalization can be however
you like). No spacesare allowed before or after the commands, or between the commands and
their parameter lists. The file should contain NO BLANK LINES, except as comments or at the
end of the file.
l CloseToad - Closes Toad after the script finishes
l CloseGSS - Closes the Generate Schema Script window after generate schema script
has finished.
l # - This line is a comment and will be ignored.
Toad for Oracle User Guide
Working from the Command Line
846
Run from the Command Prompt
Generate one schema script only
Once your file is ready, you can run the generate schema script from a command line.
Open the command prompt and enter the command line in standard command line syntax. See
"Command Line Syntax" (page 822) for more information.
It should look similar to the following:
Toad.exe -c system/manager@myOraDB GSS c:\myfile.txt
Note: You must either be in the same directory where Toad.exe is located, or you must enter the
full path name in the command line.
l The characters after the -c command should reflect your user id and Oracle database.
l Change c:\myfile.txt to the path of the settings file you saved above.
Multiple schema scripts
If you want Toad to generate more than one script, you can call Toad with this command line:
Toad.exe -c system/manager@myOraDB CmdFile=c:\commandfile.txt
In this case, commandfile.txt will be a separate file containing specific commands. The file might
look like this:
COMP=c:\script1.txt
COMP=c:\ script2.txt
COMP=c:\ script3.txt
CloseToad
Here, Script1.txt, Script2.txt, and Script3.txt are three separate generate schema script settings
files, and when Toad is called it will generate the three schema scripts defined by these files.
Toad will close itself when the generate is finished.
Note: Even if you have a CLOSEToad command in any of the comparison settings files, Toad
will not close until all schema scripts are generated.
Run Rebuild Objects from the Command Prompt
You may find you would like to rebuild indexes or tables at regular intervals, or have them
rebuilt during off-hours. With a little preparation, you can do the rebuild indexes from a
command prompt. If commands are saved to a batch file, the batch file can be scheduled using
the NT scheduler to execute when you are away from your desk. Results are saved to files.
You can both check indexes and rebuild them from the command prompt.
Toad for Oracle User Guide
Working from the Command Line
847
To build the file to run Rebuild Multiple Objects
1. Start Toad.
2. From the Database | Optimize menu, select Rebuild Multiple Objects.
3. Make all settings to perform the comparison, but do not click either Rebuild or Examine
indexes.See "Rebuild Index" (page 1015) for more information.
4. Instead, on the toolbar of one of the options tabs, click the Save All Settings to File
button. A Save file dialog box appears. Click Save to save settings information. The
settings are saved by default into the Toad folder, but you can save them wherever
you choose.
Adjust the file
The file resulting from the above procedure can be edited with Notepad or any text editor.
For it to be of use in the command line, commands must be activated in the settings file to
form a script.
The commands can be at the end or the beginning of the file, and they need to be in the order in
which you want them executed. For your convenience, all of the available commands are written
into the settings file and commented out. You can easily remove the comments and cut and paste
the commands into the order you want them to execute. An abbreviated set of these instructions
is also in the settings file comments.
Uncomment any or all of the command lines in the settings file for actions to perform. All file
names and items in quotes are editable. Do not put more than one command per line. Do not
leave spaces before the commands. Email settings are taken from View | Toad Options | Email
Settings. See "Email Settings" (page 652) for more information.
Commands go in a logical order, as they are presented in the settings file. You need to load
indexes before you rebuild them, and so on.
Comments
Any lines in the file that begin with # are comments, and commands contained within will not
be performed. To activate a command, remove the #.
Commands to load the grid
l LoadUserIndexes('USERA', 'USERB', 'USERC') - This command loads the User
indexes for the specified users. Change, remove and add users as necessary.
l LoadTableIndexes(TABLEOWNER='USERA')(TABLES='TABA', 'TABB','TABC') - This
command loads indexes for the specified tables. Change, remove, and add tablenames as
necessary. Note that you need to specify the tableowner, and then the tables.
l LoadTablespaceIndexes('TABLESPACEA', 'TABLESPACEB') - This command loads
tablespace indexes. Change, remove, and add tablespacenames as necessary.
Toad for Oracle User Guide
Working from the Command Line
848
l LoadUserTables(USERA, USERB, USERC) - This command loads the User tables
for the specified users. Change, remove and add users as necessary.
l LoadTablespaceTables(TABLESPACEA, TABLESPACEB, TABLESPACEC) - This
command loads tablespace tables. Change, remove, and add tablespacenames as necessary.
l ImporTablestFromText('c:\MyTextFile.txt') - This command lets you import the
settings for your tables list from a previously saved text file. You can edit the path
and filename.
l ImportTablesFromBinary('c:\MyBinaryFile.bin'); - This command lets you
import the settings for your tables list from a previously saved binary file. You can edit
the path and filename.
l ImporIndexesFromText('c:\MyTextFile.txt') - This command lets you import the
settings for your index list from a previously saved text file. You can edit the path
and filename.
l ImportIndexesFromBinary('c:\MyBinaryFile.bin'); - This command lets you
import the settings for your index list from a previously saved binary file. You can edit
the path and filename.
Commands to reload
l ReloadAllIndexes - This command is reloads information about the currently loaded
indexes. You might use it after loading indexes from a text or binary file to make sure all
the information is current.
l ReloadAllTables - This command is reloads information about the currently loaded
tables. You might use it after loading tables from a text or binary file to make sure all the
information is current.
Commands to Choose Tables/Indexes to Rebuild or Examine All
l CheckAllIndexes - This command marks all indexes with a checkmark. It is used with
the Selected commands described below.
l CheckAllTables - This command marks all tables with a checkmark. It is used with the
Selected commands described below.
l CheckUnusable - This command marks indexes and tables that have a status of Unusable
with a checkmark. It is used with the Selected commands described below.
l RemoveIndexConsiderationFailures - This command checks settings under the
Consider Indexes for Rebuild Only If section of the Thresholds and performance
options tab. It removes indexes from the list that do not meet the configured settings. Use
this to exclude indexes that are small or do not have very many extents.
l RemoveTableConsiderationFailures - This command checks Conditional Threshold
settings for tables in the section of the Thresholds and performance options tab. It
removes tables from the list that do not meet the configured settings. Use this to exclude
tables that are small or do not have very many extents.
Toad for Oracle User Guide
Working from the Command Line
849
Commands to Rebuild or Examining Checked Indexes
l ExamineSelectedIndexes - This command examines all selected indexes and marks
them if they are recommended for rebuild. It must be performed before a
RebuildRecommended command can be performed.
l RebuildRecommendedIndexes - This command rebuilds all indexes marked as Rebuild
Recommended by an Examine command.
l RebuildSelectedIndexes - This command rebuilds all marked indexes, regardless of
whether they have been recommended for rebuild.
l RebuildSelectedTables - This command rebuilds all marked tables.
Use Results
This group of commands is for sending the results to file or email.
Note: There is an on-screen option to send results by email. This option is included in the
settings file, so if it is checked, results will be sent by email, even if the settings are run from the
command line. See "Email Notification - Rebuild Multiple Objects" (page 613) for more
information.
l ExportIndexesToHtml('c:\MyHTMLFile.htm') - This command exports the results
of the rebuild or examine indexes commands to an HTML file. The path and filename
can be edited.
l ExportIndexesToExcel('c:\MyExcelFile.xls') - This command exports the results
of the rebuild or examine indexes commands to an Excel file. The path and filename
can be edited.
l ExportIndexesToText('c:\MyTextFile.txt') - This command exports the results
of the rebuild or examine indexes commands to a text file. The path and filename
can be edited.
l ExportIndexesToBinary('c:\MyBinaryFile.bin') - This command exports the
results of the rebuild or examine indexes commands to a binary file. The path and
filename can be edited.
l ExportTablesToHtml('c:\MyHTMLFile.htm') - This command exports the results of
the rebuild tables command to an HTML file. The path and filename can be edited.
l ExportTablesToExcel('c:\MyExcelFile.xls') - This command exports the results of
the rebuild tables command to an Excel file. The path and filename can be edited.
l ExportTablesToText('c:\MyTextFile.txt') - This command exports the results of
the rebuild tables command to a text file. The path and filename can be edited.
l ExportTablesToBinary('c:\MyBinaryFile.bin') - This command exports the results
of the rebuild tables command to a binary file. The path and filename can be edited.
Toad for Oracle User Guide
Working from the Command Line
850
Close
l CloseRMO - This command closes the Rebuild Multiple Indexes page after the previous
commands are completed.
l CloseToad - This command closes Toad after all command line activities are completed.
Backwards Compatible commands
If you are using settings files created with older versions of Toad, the following commands apply
to indexes only. Quest Software, Inc. strongly suggests using the most current commands
available.
l
ImportFromText('c:\MyTextFile.txt')
l
ImportFromBinary('c:\MyBinaryFile.bin')
l
ExportToHtml('c:\MyHTMLFile.htm')
l
ExportToExcel('c:\MyExcelFile.xls')
l
ExportToText('c:\MyTextFile.txt')
l
ExportToBinary('c:\MyBinaryFile.bin')
l
ReloadAll
l
CheckAll
l
CheckUnusable
l
RemoveConsiderationFailures
l
ExamineSelected
l
RebuildRecommended
l
RebuildSelectedInds
l
CloseRMI
Run from the Command Prompt
One setting file only
Once your file is ready, you can run the examine/rebuild file from a command line.
Open the command prompt and enter the command line in standard command line syntax. See
"Command Line Syntax" (page 822) for more information.
It should look similar to the following:
Toad.exe -c system/manager@mydb RMI c:\thisfile.txt
Note: You must either be in the same directory where Toad.exe is located, or you must enter the
full path name in the command line.
Toad for Oracle User Guide
Working from the Command Line
851
l The characters after the -c command should reflect your userid and Oracle database.
l Change thisfile.txt to the path of the settings file you saved above.
Multiple setting files
You can call Toad with this command line to run the Rebuild Multiple Indexes function from a
command file.
Toad.exe -c system/manager@myOraDB CmdFile=c:\commandfile.txt
You can also call the index rebuild from a command file like this:
c:\toad\Toad.exe Connect=system/manager@mydb CMDFILE=c:\mycommandfile.txt
In this case, mycommandfile.txt will be a separate file containing specific commands. The file
might look like this if you are doing 2 index rebuilds, a schema comparison and finally building
some html schema documentation.
RMI=c:\rebuild1.txt
RMI=c:\rebuild2.txt
COMP=c:\schemacomp1.txt
GENHTML=c:\html1.txt
Here, rebuild1.txt and rebuild2.txt, are the index rebuilds. Schemacomp1.txt is the schema
comparison settings files. When Toad is called it will run the two index examination/rebuilds
defined by these files, then the schema compare, and then create the HTML files. Toad will close
itself when the comparison is finished.
Note: Even if you have a CLOSEToad command in any of the settings files, Toad will not close
until all commands from the command file are executed.
Run Reports Manager from the Command Line
You can easily export, print, or email reports from the Reports Manager using the command line.
See "Reports Manager Overview" (page 733) for more information about creating reports.
This functionality allows you to batch reports together easily and run them at a convenient time.
Create the command file
To create the command file
1. Open the Reports Manager.
2. Select the reports you want to run: you can multi-select from multiple categories in the
grid by holding down SHIFT or CTRL as you click.
3.
Click and save the file.
Toad for Oracle User Guide
Working from the Command Line
852
Adjust the command file
There is no need to adjust the file. Toad automatically puts the appropriate commands into the
file when you select click OK. However, this file can be modified with notepad if you choose.
The file contains information about how to use it in a command line.
Email settings are stored in the registry by FastReports. Because of this, you will need to send a
report by email manually before using the command line interface. After the initial email, the
settings will be saved and the command line will suffice.
To send email manually from Reports Manager
1. Preview any report.
2. In the Preview dialog, click Export and choose Email.
3. In the Send By Email dialog, click the Account tab to enter your email settings.
Comments
Any lines in the file that begin with # are comments, and commands contained within will not
be performed. To activate a command, remove the #.
Running the command file
The path to Toad is taken from the connection you have open when you create your file, as are
the username, database, and file. If you move the file you will need to change the filename.
Once your file is ready, you can run the Reports Manager from the command prompt or from a
batch file.
Open the command prompt and enter the command line in standard command line syntax.
(See "Command Line Syntax" (page 822) for more information.) It should look similar to
the following:
C:\toad\TOAD.exe -c <username>/<password>@<database> RPTMGR "C:\thisfile.txt"
Your path to Toad may differ, along with your connect info. 'c:\thisfile.txt' represents the file
you created.
Using Variables
Using Variables
There are many areas within Toad where variables are appropriate and useful. From the Options |
Variable window, you can set user variables, and also view a list of system variables that are
usable in various areas within Toad.
Variables can be included in filenames from some windows (such as Compare Databases,
Compare Schemas, and Generate Schema Script), allowing you to specify date and timestamps for
your generated definition files. Doing this means that the definition file can be generated with
new timestamps whenever an action based upon its creation is run.
System Variables
System variables are variables that Toad uses that are system-related. These include variables
relating to the active session, date, Toad's working directory and session username.
User Variables
You can also create user variables that Toad can use in the same manner. These can be changed
from the Toad Options | Variables window, and can include items such as RMAN locations. You
can add a variable of your own devising if you need to include something not listed in the
system variables on a regular basis.
24
Toad for Oracle User Guide
Working with Code
854
Working with Code
Editor
Toad Editor
The Toad Editor lets you edit many types of statements and code. You can code SQL and
PL/SQL within the same tab and Toad can recognize each part of the code in the editor.
The editor will attach itself to the active connection in Toad, but if you do not have a
connection you can still use it as a text editor. You can also change the active session from the
Editor Toolbar. See "Missing Toolbars " (page 138) for more information.
The editor is organized into three areas: the navigator panel, the editor area, and the area below
the editor, where Toad displays results, DBMS output, breakpoints, watches, and any other
information necessary to better understand and work with the code. The desktop areas can be
arranged and configured.
Navigator Panel
The Navigator Panel displays an outline of the editor contents in the active tab. You can click
on the items listed to navigate to that statement in the editor. See "Navigation" (page 870) for
more information.
Editor
The main editor window displays code in separate tabs. You can create tabs for different bits of
code, or different types of code. SQL and PL/SQL can go in the same tab. Toad can tell where
the cursor is located and compile PL/SQL or run SQL as required.
NOTE: If you have multiple statements in the editor, you must trail them with a valid statement
terminator such as a semi-colon.
In addition, you can open tabs to edit and debug Java and Hex code.
Desktop Panels
The desktop panels contain many options for tab display, depending on what kind of code you
are working with, and what you want to do with it. In addition, you can configure how these
panels display to make Toad work for you. See "Configuring your Desktop" (page 858) for more
information.
Note: Some of these desktop panelsare available only with specific Toad editions.
Toad for Oracle User Guide
Working with Code
855
Configuring the Editor
You can use the Toad editor in the main editor window to edit SQL text. The same editor is
used in read-only mode on many other windows throughout Toad. This editor provides the
following features:
l User configurable Syntax Highlighting (page 690)
l Bookmarks (page 873)
l Menu hotkeys (page 129) for common editing commands.
l Auto Replace Substitutions (page 702) (replaces as you type)
l Code Completion Templates (page 700)
l Undo/Redo (from the Edit menu)
l Editing (page 874)
l Find Closing Block (page 875)
l Find and Replace Text (page 966)
l Printing (page 705) with configurable options
l Word Wrap, Auto Indent, and all other common editor functions
Altering Editor Options
Editor Options can be altered from the Toad Options | Editor nodes.
Troubleshooting the Editor
Missing Panels
If you cannot see a pane it has probably been removed from the desktop, or hidden inadvertently.
To restore a missing pane
1. Right-click in the editor window and select Desktop.
2. Make sure the pane you are looking for is marked with a check. If it isn't, select it now.
Hidden Panels
Sometimes, a pane will appear to be visible: it will be marked with a check as described above.
However, it will still be hidden. Hidden panes are generally hidden because they have been
scrolled beyond the visible range.
To view a hidden pane
Click in the area where the pane should appear.
Toad for Oracle User Guide
Working with Code
856
Missing Toolbar buttons
The toolbars in Toad are configurable. The default toolbars in the editor are minimal, in order to
leave plenty of space for editing. You may find that some of the buttons included are not
commands you use regularly, and that there are some commands you do use that you would like
on the toolbar. You can easily adjust the toolbars to reflect the way you work. See "Configurable
Toolbars and Menus - Overview" (page 122) for more information.
Missing Toolbar
It is possible to delete all the toolbars in the toolbar area. If this happens, you can restore them.
To restore missing toolbars
Right-click in the Editor and then select Customize toolbars. Select at least one toolbar
to display.
Functionality doesn't work
If you are an upgrading Toad user, some features in the Editor may not work properly (including
CTRL-Click, and hover-over hints). So that you did not lose your customizations of the
languages in this library, the lexlib.lxl file was not upgraded to include the Unicode notation.
You will need to make the following change to your LexLib for the Editor parser to work
correctly with Unicode:
1. From the View menu, select Options.
2. Click the Editor - Behavior node.
3.
Set the language dropdown to PL/SQLand then click .
4. Click the Parser tab and select Any Name.
5. Add (?r) to the beginning of the "Any name" parser rule:
Toad for Oracle User Guide
Working with Code
857
6. Click OK or Apply to save changes.
Auto Backup
You can have Toad automatically create backups of your editor files using a temporary filename.
If Toad closes abnormally, you will then be prompted to recover or discard backups when you
next open Toad. Auto backup is automatically enabled, with a backup interval of every 3
minutes. You can change this from the View | Toad Options | Editor | Behavior page. See "Editor
- Behavior" (page 636) for more information.
You can also use the auto-backup to recover documents manually.
To recover documents from the menu
From the File menu, select Recover Documents.
Closing an Editor tab
You can leave Editor tabs open as long as you like. Toad is limited in number of tabs and size of
the scripts you enter only by the memory of your machine.
To close an Editor tab
Right-click on the tab you want to close and select Close Tab.
To close all tabs
Right-click and select Close all Tabs.
To close all tabs except the active tab
Right-click and select Close all Other Tabs.
Code Snippets
Use this dockable window to look up or copy Oracle SQL functions into any of the editors
within Toad.
Toad for Oracle User Guide
Working with Code
858
The xml file associated with these items are located in the file: Documents and Settings |
Username | Quest Software | Toad for Oracle | versionnumber | User Files | Templates.xml.
To use Code Snippets
1. From the View menu, select Code Snippets.
2. Select a category of code from the box at the top of the window.
3. Select the code from the list. You can:
4. View a description of the code in the area below the code list
5. Double-click the code to insert it into the active editor tab
6. Drag and drop code into the editor
To Edit Code Snippets
1. From the Toad Options window, select Editor | Code Assist.
2. In the Code Snippets area, select the category of snippets you want to edit and then
click Edit.
3. Select the snippet you want to edit, and click Edit.
4. Edit the Oracle Function or the description and click OK.
To Add Code Snippets to an existing category
1. From the Toad Options window, select Editor | Code Assist.
2. In the Code Snippets area, select the category of snippets and then click Edit.
3. Click Add.
4. Enter the code in the Oracle function box.
5. Enter a description in the Description box.
6. Click OK.
To Add Code Snippets to a new category.
1. From the Toad Options window, select Editor | Code Assist.
2. In the Code Snippets area, click Add.
3. Enter a category name in the Category box.
4. Enter the code in the Oracle function box.
5. Enter a description in the Description box.
6. Click OK.
Configuring your Desktop
You can easily configure which panels display on your Editor desktop, and where they display.
Toad for Oracle User Guide
Working with Code
859
You can select panels to display one at a time, or in groups. When you have configured it,
you can save the desktop with its own name, returning to it whenever the need arises. In
addition, you can turn on Auto-save current desktop, and however you have the desktop set
when you change tabs or close Toad will be how your desktop is defined the next time you
open the editor.
To display panels one at a time
1. Right-click in the panel area near the bottom of the window.
2. Select Desktop Panels and then select the panel you want to display or hide.
To configure your desktop at once
1. Right-click in the panel area near the bottom of the window.
2. Select Desktop Panels and then select Configure Desktop.
From the Desktop Panels dialog, select the panels you want to display in the Show
column, and click the drop down menus in the Dock Site column to change where the
panel is docked. By default, all except the Navigator will be docked below the editor.
3. When you have selected (or hidden) all the panels you want, click OK to save
your changes.
To save your desktop
1.
Click on the Desktops toolbar.
2. Enter the name you want to use for this desktop.
3. Click OK.
To use a saved desktop
From the dropdown desktop menu, select the desktop you want to use.
Restoring the desktop
You can restore your desktops in one of two ways. If you have made changes to the desktop you
can restore it back to the point when you first opened it. Alternately, you can restore it back to
its default.
Toad for Oracle User Guide
Working with Code
860
To restore a desktop
1.
Click the dropdown arrow on .
2. Select either:
l Revert to Last Saved Desktop.
l Restore Default Desktop.
Describe (Parse) Select Query
Use this function to see what columns would be returned IF the query were executed.
To describe a query
From the Editor menu, select Describe (Parse) Select Query (CTRL+F9).
This will pop up a window listing all column names, data types, and data lengths of the columns
that would be returned from the query IF it were executed. This is useful for tuning a LONG
query before it is executed.
Execute as Script
This command executes the contents of the current Editor window as a script.
The Editor can process SQL Scripts that contain DDL statements, Insert statements, and more.
Some SQL*Plus commands are ignored as Toad processes a SQL script. For scripts that contain
other SQL*Plus commands, you can still execute your script using the Editor | Execute using
SQL*Plus menu item.
In addition, you can click the dropdown beside the Execute as Script toolbar button. This will
let you execute the script using Quest ScriptRunner or SQL*Plus instead of Toad.
To execute the contents of the Editor as a script
Select Execute as Script (F5) on the Editor menu.
Execute Snippet
The Execute Snippet command executes the current statement at the cursor in the Editor and
executes the current source in the Editor for PL/SQL debugging.
To execute a snippet
On the Editormenu, select Execute Snippet (SHIFT+F9).
Execute SQL via SQL*Plus
This opens a DOS box and executes the contents of the Editor using SQL*Plus.
Toad for Oracle User Guide
Working with Code
861
To access MS DOS for SQL*Plus
From the Editor menu, select Execute SQL via SQL*Plus.
Executing SQL Scripts
The Editor window can process simple SQL scripts that contain DDL statements, INSERT
statements, and more. Some SQL*Plus commands are ignored as Toad processes a SQL script.See
"SQL*Plus Syntax - Supported" (page 885) for more information.
An alternative, using Quest ScriptRunner to run long scripts can be useful. Because Quest
ScriptRunner executes in the background, Toad is free to perform other tasks. See the Quest
ScriptRunner Helpfile (In Quest ScriptRunner, press F1) for more information.
Note: Bind variables are not supported from the Execute Current Window as Script command.
To execute a SQL script in Toad
1. Load the script into the Editor window.
2. From the Editor menu, select Execute as Script.
Note: Linesize in Toad defaults to 80, just as in SQL*Plus. If you want to change this to a
longer amount, you can do it using the SET LINESIZE command in your script.
Alternately, you can add the following lines exactlyin the TOAD.INI file:
[SCRIPTS]
LineSize=300
(Or enter any linesize you want where we have included 300. Do NOT put a space after
the number.)
Caution: If any changes have been made, the script in the current window is automatically
saved, and then executed as a script.
To execute a SQL script in Quest ScriptRunner
1. Load the script into the Editor window.
From the Editor menu, select Execute SQL via QSR.
Note: Quest ScriptRunner opens using your current connection and the script executes.
To execute the current window as SQL Script
From the Editor menu, select Execute SQL via SQL*Plus.
Execute Statement
This command executes the statement at the cursor, or whatever part of it you have selected
(highlighted).
Toad for Oracle User Guide
Working with Code
862
To execute a statement in the editor
On the Editor menu, select Execute Statement (F9)
Note: F9 can handle only one statement at a time. If you highlight more than one
statement and press F9, Toad will return an error. See "Execute as Script" (page
860) for more information if you need to include SQL*Plus commands.
Extract Procedure
You can extract a procedure from existing code, into a new stored procedure or locally defined
procedure.
Creating the new procedure and call depend heavily on the parser to determine which identifiers
in the text selection must be declared as parameters in the new procedure. If Toad cannot parse
the code, no extraction occurs.
The new procedure and the resulting procedure call are created an inserted so that the code is
syntactically correct. No formatting is done to the code.
To access Extract Procedure
1. From the editor, select the code you want to extract.
2. Right-click and select Extract Procedure.
Select a procedure type.
Note: If you select stored procedure, you can choose to either include the "CREATE OR
REPLACE" in the DDL instead of just "CREATE".
3. Enter the procedure name.
4. Click OK.
Example
This is a small example to demonstrate:
1. Starting with the following procedure in the Editor window:
CREATE OR REPLACE PROCEDURE EXTRACTEDPROC(Y in out NUMBER) AS
BEGIN
DBMS_OUTPUT.PUT_LINE ('The value of Y at ' | | SYSDATE | | ' is
' | | Y);
END;
/
2. Select the line containing DBMS_OUTPUT.PUT_LINE.
3. Right-click and select Stored Procedure with replace option.
Toad for Oracle User Guide
Working with Code
863
4. Name it test and click OK.
The new procedure is created in a new tab and looks like this:
CREATE OR REPLACE PROCEDURE Test(Y in out NUMBER) AS
BEGIN
DBMS_OUTPUT.PUT_LINE ('The value of Y at ' | | SYSDATE | | ' is
' | | Y);
END;
/
The original procedure now includes a call to the new procedure, and looks like this:
CREATE OR REPLACE PROCEDURE MYPROC (X IN NUMBER)
AS
Y NUMBER;
BEGIN
Y := X + 1;
test(Y);
END;
Highlight Snippet
To highlight a snippet
1. Place your code in the snippet you want to highlight.
2. From the Editor menu, select Highlight Snippet (CTRL+H).
Load and Execute a Script File
To load and immediately execute a script file
1. From the Editor menu, select Load and Execute a Script File
2. Select a file to load into the Editor and execute immediately.
Moving Between Editor Tabs
There are several ways to move between tabs in the Editor. Some of them are dependent upon
how you opened the tab, some are not.
To move between tabs:
Do one of the following:
Toad for Oracle User Guide
Working with Code
864
l Click the tab you want to open.
l Press ALT+PageUp or ALT+PageDown to cycle through them.
Or
If you have opened them using the CTRL+Click functionality within the editor, click
the navigation buttons in the Editor toolbar and select either scroll forward and back
through them in the order they were opened, or select from a dropdown order.
Object Palette
The Object Palette can be docked to the main Toad window, so that it is available within any of
your Toad windows.
When the active connection changes the Object Palette automatically refreshes to reflect the
new active connection. Or, you can use the refresh button to refresh the list (this method
queries the database).
To access the Object Palette
From the View menu, select Object Palette.
To view objects from a different schema
1. At the top of the Object Palette, click the Schema dropdown.
2. Select the new schema from the list. Objects from that schema now appear in the
object list.
To change the style in which objects are listed
1.
Click the drop down arrow beside .
2. Select the style in which you want to view objects.
To insert an object into an editor
1. Place your cursor in the editor in the location where you want the object.
2. In the Object Palette, double-click the object you want to insert.
To insert an object into an editor
1. Place your cursor in the editor in the location where you want the object.
2. In the Object Palette, double-click the object you want to insert.
To perform a DESCRIBE on an object
1. In the Object Palette, select the object you want to describe.
2. Press F4 to display the DESCRIBE window.
Toad for Oracle User Guide
Working with Code
865
To filter the Object Palette
1. In the Object Palette toolbar, click the appropriate filter button:
l Project Manager filter
l Filter tables. See "Schema Browser Filters" (page 989) for more information.
2. Enter the filter criteria to limit the objects shown.
To view columns
In the Object Palette, click . Columns are displayed for the selected object at the
bottom of the palette.
Opening Files
When opening files from disk, you can do one of several things.
l You can let Toad decide what format the file uses. This is the default.
l You can specify a format and force Toad to use it for that file.
l You can add a file to a Favorites list.
Forcing a format
You can force Toad to use a format other than the most obvious format. For example, if you have
a file that has been misclassified as a procedure, but you know that it is a hex file, you can force
Toad to open it as a hex file. The format defaults to Auto.
To force a format
1. Select the file you want to open.
2. In the file format box, select the format you want to use. For example, Hex.
Adding Files to Favorites
You can add files to your favorites list as well. This is useful for files that you must load from
disk on a regular basis, rather than loading them from the database.
Note: Selecting a favorite does not change the File type. If it has been set to force to hex, your
favorite will open as a hex file.
To add a file to favorites
1. From the Open window, select the file you want to add to your favorites.
2. Click the Add Favorite button.
Toad for Oracle User Guide
Working with Code
866
Save All
The Save All button on the Editor toolbar lets you save changes to all open files quickly. If files
are not named, you are prompted to provide a name and location. Names are requested in the
order of the tabs in the Editor.
To save all files
Click on the Editor toolbar.
Current Schema Drop down
The Current Schema drop down lets you work with a schema other than the one where you are
connected. This can be useful if, for example, you have tested a SQL statement in your test
schema and now want to execute it on several other schemas without disconnecting and
reconnecting. To use this feature, you must have the ALTER SESSION privilege.
Button Command
Use the drop down to set the schema.
By default, the current schema is set to your current connection. When you use this command
Toad follows this procedure:
l Issues an ALTER SESSION SET current_schema command
l You can now execute the SQL statement against that schema
l Toad issues the ALTER SESSION SET current_schema command again to return to the
connection schema.
Script Execution
This feature does not work with script execution or debugging commands.
However, because Execute as Script is designed to mimic SQL*Plus, you can use a set schema
feature in scripts.
Using Set Schema in scripts
Include the following command at the beginning of your script:
ALTER SESSION SET current_schema = "USERNAME"
Toad Insight Pick lists
When you use Toad Insight to help you easily find objects and hints as you write your code,
there are several ways to use the pick list. Options for toad Insight are described in the topic on
Editor - Code Assist (page 641).
Toad for Oracle User Guide
Working with Code
867
There is an online video tutorial for this feature. This opens a new browser window and requires
an internet connection.
Command Function
TAB Make the selection and close the pick list.
ENTER Make the selection and close the pick list.
SHIFT-TAB Make the selection but do not close the pick list.
ESC Doesn't make a selection, but closes the pick list.
LEFT ARROW
RIGHT
ARROW
Moves the caret left and right while filtering the pick list.
CTRL+T Calls the pick list based on the caret position.
CTRL++ Calls the pick list based on the caret position.
. (a period,
typed directly
after character,
with a pause
Looks up possible child nodes for the name typed before the period.
Click outside
the pick list
Does not make a selection, closes the pick list.
Click a
selection
Highlights the selection in the pick list, text is not added to the Editor,
the pick list remains open.
Double-click
the selection
Makes the selection and closes the pick list.
File Management
Save File
This saves your current file. If you have not selected a name it opens the Save As window, at
which time you can select or type in a name. See "Save As dialog" (page 867) for more
information.
To save a file
From the File menu, select Save.
Save As dialog
Use this dialog box to pick an output file for your Editor code.
Toad for Oracle User Guide
Working with Code
868
If the destination file is marked with the read only file system attribute, Toad will not be able to
save the Editor code to that file. Pick another file.
Note: You can also save the contents of your data results grid using the Export Dataset
command. See "Export Dataset" (page 390) for more information.
To access save as
Select the File | Save As menu item.
Reopen File
Reopen file lets you open any of the last ten files you have had open. Toad displays a list of the
last ten files that you opened. This list is saved and restored to the file SQLFILES.TXT in the
Toad for Oracle\Temps folder.
To reopen a file
1. Open the Editor.
2. From the File menu, select Reopen File.
Print
This sends a print command to your printer.
File | Print works on all Toad windows, when a SyntaxMemo control is currently in focus. For
example, Schema Browser, Tables tab, Scripts tab. Click inside the resulting script and choose
File | Print. The table script is sent to the printer.
File: Page Setup
To access the Page Setup window
Click File | Page Setup.
Macros
Editor Macros
You can record and play limited macros in the editor with the built-in macro recorder and editor.
Only commands that are Editor-specific can be included in a macro. Commands that are available
for use in macros can be seen from the Macro Configuration dialog.
Use the macro toolbar to select macro functionality.
To record a macro
1.
From the macro toolbar, click
2. Perform the actions you want to compose the macro.
Toad for Oracle User Guide
Working with Code
869
3.
Click
4. Enter a name for your macro.
5. Click OK.
Macro Configuration
You can edit your macros to add or delete commands or text. You can also use the macro editor
to create new macros from scratch, and to delete macros that you have created.
The macro editor is divided into two areas: a list of Macros, and the Commands area, which
provides the specifics for the selected macro. This second area is where you will do your editing.
To edit a macro
1.
On the macro toolbar, click .
2. In the Macros list, select the macro you want to edit.
Add commands to the macro by clicking Add and then entering the appropriate
information in the columns.
Note: Commands will always be added at the end of a macro. You can place them in the
correct location by selecting them and then clicking the Move Up button.
3. Delete commands by selecting the column you want to delete and clicking Delete.
4. Move commands up and down in the list: Click the Up and Down arrows.
5. When you have finished editing your macros, click OK to save them and close
the window.
Viewing Possible Macro Commands
Commands that can be used within macros are limited. You can view a list of these commands
and select from them when editing a current macro or creating a macro from scratch in the Macro
Configuration dialog.
To view macro commands
1.
Click .
2. In the command grid of either a new macro or an existing one, click in the Description
field of a command.
3. When the drop down menu appears, click the arrow to open the list of commands.
Select a command and it appears in the grid.
Note: This will change the command that is already in that box.
Toad for Oracle User Guide
Working with Code
870
Navigation
Navigator
This pane displays an outline of the code in the active window. You can click on the items
listed to navigate to that statement in the editor.
To access the Navigator
1. Right-click in the Editor.
2. Select Desktop Panels | Navigator.
The left pane contains the Navigator List, a list of statements, objects or package contents
contained in the editor.
The list is displayed in a hierarchy, with each element broken out separately (if you want to hide
some of these elements, you can right-click the hierarchy and select Configure Navigator Panel.
See "General" (page 872) for more information. Elements in the code are broken out and
indicated as follows:
Icon Meaning
DDL DDL statements
DML DML statements
SQL SQL statements
Procedure
Function
Constant
Cursor
Exception
Field
Parameter
Record
Subtypes
Variable
Toad for Oracle User Guide
Working with Code
871
Reload Object
The reload object options give you an easy way to synch your PL/SQL source with objects also
existing on the database.
You can reload objects in one of several ways.
To reload an object from the Navigator
1. In the Navigator, select the object you want to reload.
2. Right-click and select Reload Object.
To reload all objects from the Navigator
1. In the Navigator, select the object you want to reload.
2. Right-click and select Reload All Objects.
To reload from the Toolbar
1. Place your cursor in the object in the Editor that you want to reload.
2.
Click on the toolbar.
Using the Navigator Panel
From the toolbar in the Navigator panel, you can:
Icon Meaning
Refresh the Navigator list
Sort the Navigator list alphabetically (depressed, items appear alphabetically, up,
the list appears in source code order)
Pin the Navigator list open or let it slide open and closed
Close the Navigator list
In addition to these, from the right-click menu you can also expand or collapse the entire tree.
To display the entire statement
Hover the pointer over an item in the Navigator. Information about it is displayed as
a tooltip.
To jump to the statement
Click on the statement in the Navigator and the cursor jumps to that point in the Editor.
Toad for Oracle User Guide
Working with Code
872
To refresh the navigator panel
Do one of the following:
l Save the current file
l
Click the Refresh button.
Sorting Statements
You can sort statements within the Navigator panel.
Sort
Select Sort to sort the tree alphabetically. When unchecked the tree is sorted so that items in the
tree appear in the same order as they appear in the script.
Navigator Options
In the Editor, you can configure the Navigator panel to only display declarations that you want
to see. In addition, you can change the look of the panel to suit the way you work. See
"Navigation" (page 870) for more information about the navigator panel.
To access the Configure Navigator Panel
From the Navigation Panel, right-click and select Navigator Panel Options.
General
Initial Node Expansion
In this area you can choose how the hierarchy is expanded when first opened. You can choose to
expand to one level, all levels, or no levels.
Lower-case text
With this option selected, declarations display in lowercase. If it is not selected, they display in
uppercase. Lowercase takes up less screen space.
The default is checked.
Sort
When this option is selected, declarations are sorted alphabetically within the hierarchy.
Unselected, declarations display in the same order they are declared in the code.
The default is unselected.
Font
Click the Font button to select the font you want to use in the Navigator tree.
Statements
In the Statements area, you can select the items you want to display in the navigator. By default,
all statement types are included. These include packages, package bodies, functions, SQL*Plus,
Toad for Oracle User Guide
Working with Code
873
anonymous blocks, and so on. In addition, you can rearrange the order in which they are
displayed in the tree structure.
To rearrange the tree structure
1. Click the item you want to move.
2. Click the Up or Down button to move it up or down in the display.
PL/SQL Components
In the PL/SQL Components area, you can select the PL/SQL items you want to display in the
navigator. By default, all types are included. These include constants, exceptions, subtypes,
cursors, ref cursors, local subprograms and so on. In addition, you can rearrange the order in
which they are displayed in the tree structure.
To rearrange the tree structure
1. Click the item you want to move.
2. Click the Up or Down button to move it up or down in the display.
Other configuration options
Beside the tree structure area are several other options you can use to configure your
Navigator Panel.
Include parameter direction Declarations appears differently if the parameter is an
input or output parameter. If this is selected, labels on
the tree will take up a bit more room.
The default is selected.
Include Datatype When this option is selected, the datatype is displayed
beside the declaration. for example, a variable will
display as follows:
When unchecked, the variable will display as follows:
Bookmarks
Use bookmarks to help you manage files. They mark a position within the Editor so that you can
easily jump back to that line. You can set up to ten separate bookmarks within one editor.
Note: All keystrokes assume you have not altered the default editor keys.
To set a bookmark
Right-click and select Toggle Bookmark | Bookmark# (CTRL+SHIFT+# where # is a
number between 0 and 9).
The bookmark number displays in the editor gutter.
Toad for Oracle User Guide
Working with Code
874
To clear all bookmarks
Right-click and select Clear All Bookmarks.
To clear one bookmark
Right-click and select Toggle Bookmark | Bookmark# (CTRL+SHIFT+# where # is a
previously defined bookmark between 0 and 9).
To jump back to a bookmark
Right-click and select Go to Bookmark (CTRL+# where # is a previously defined
bookmark between 0 and 9).
Note: The # must be called from the number row on the keyboard. Using the
Number pad will not call the bookmark.
Editing
Comment/Uncomment Code Block
These commands add or remove comments from the selected block of text by adding or removing
"--" from the beginning of each line.
To comment code
1. Select the code block.
2. Do one of the following:
l Right-click and select Comment Code | Comment Block.
l From the Edit menu, select Comment Block.
To uncomment code
1. Select the code block.
2. Do one of the following:
l Right-click and select Comment Code | Uncomment Block.
l From the Edit menu, select Uncomment Block.
Describe
This displays a popup window that describes the selected object. If the item is a procedure, it
displays the procedure popup window.
To use describe
1. Select an object in the Schema Browser, Object Palette, or Editor window.
2. Do one of the following:
Toad for Oracle User Guide
Working with Code
875
l Select Edit | Describe.
l Press F4.
l Right-click and select Describe.
Formatting Tools
You can format your code from the Editor in Toad.
Format multiple scripts at one time from the Project Manager. See "Formatting Files" (page 485)
for more information.
Note: In Toad for Oracle 9.7, the Formatter component was replaced with a new component that
supports Oracle 10g and 11g functionality. Some formatter options have moved or changed
slightly. See "Changes in the Formatter" (page 622) for more information.
To format a SELECT statement
1. Highlight the statement you want formatted.
2.
Click on the Editor toolbar.
To format an entire script
1. Open the script in the editor.
2. Right-click and select Formatting Tools | Format Code.
Code Statistics
Toad can provide you with some basic statistics about your code.
Note: Because of the way the parser counts lines, the number of lines of code and blank or
comment lines may vary. Use these statistics as an estimate rather than an exact count.
To view formatting statistics
1. Open the code in the editor.
2. Right-click and select Formatting Tools | Profile Code.
Find Closing Block
Closing blocks are controlled by the Language Management options. You can turn the staples
(brackets) on and off to mark them. See "Rules Tab" (page 695) for more information about Draw
Block Staple.
Pick list Dropdown
The pick list dropdown displays a list of columns in a selected table from which you can select
columns to include in your code.
Toad for Oracle User Guide
Working with Code
876
To activate the columns dropdown
Place the cursor on a table name and then click Edit | Pick List Dropdown (CTRL+T).
Popup Menus
You can access additional commands for a window or pane by right-clicking in the area.
You can also press F10 to access these menus.
Edit: Swap This/Prev Lines
The Edit | Swap This/Prev Lines menu item switches the line your cursor is on in the SQL
script with the previous line.
For example, if the cursor is on Line 8, then when you swap, what was on line 8 would now be
on line 7 and what was on line 7 would now be on line 8.
Edit: Toggle Fullscreen Editor
You can expand the editor to fill the entire screen, hiding all other desktop panes. The fullscreen
editor does not affect windows such as the Object Palette or Code Snippets.
To toggle the Fullscreen Editor
Select Toggle Fullscreen Editor (F2) from the Edit menu.
Undo/Redo
To undo a keystroke or command
From the Edit menu, select Undo.
To restore (redo) the last undo
From the Edit menu, select Redo.
Upper Case and Lower Case
To change the case of a selected block of text
To change the selection to Upper Case
Click the Edit | Upper Case menu item (CTRL+U).
To change the selection to Lower Case
Click the Edit | Lower Case menu item (CTRL+L).
Capitalization Effects that you have set up in the Toad Options can override your Upper Case
and Lower Case conversions. See "Highlighting tab" (page 692) for more information on how to
change your syntax highlighting settings.
Toad for Oracle User Guide
Working with Code
877
Working with Results
SQL Results Grid
The SQL Results Grid is found in the Data tab in the lower portion of the Editor, and the Data
tab in the right hand detail panel of the Schema Browser. Results are displayed in the Editor
Data grid. There are many things you can do with the results of a query. See "Toad Grids" (page
948) for more information.
AutoTrace
AutoTrace is a mini version of SQL Trace that displays quick results directly on the client. In
Toad, the results are displayed beneath the Editor or the Query Builder window.
Note: AutoTrace will force a read of all data from the result of the query. This can take
some time. If a query will return a large number of rows, and time is a factor, AutoTrace is
not advisable.
From the AutoTrace results area you can sort columns, print the grid, and copy the results to the
clipboard.
AutoTrace is one of many optimization features Toad provides. For more of these features, see
the Optimization topic. You will need access to certain V$ views to use this feature: See V$
Tables Required: AutoTrace for more information.
To enable AutoTrace
Right-click in the Editor and select the AutoTrace menu option. A checkmark indicates
it is enabled.
To disable AutoTrace
Right-click in the Editor and select the AutoTrace menu option.
To view AutoTrace results
1. In the Editor results area, click the AutoTrace tab.
If the AutoTrace tab is not visible, right-click and then select Desktop | Autotrace.
Note: Every statement issued in AutoTrace mode will have results generated.
DBMS Output to Debug PL/SQL Code
Oracle provides a specifically designed package called DBMS_OUTPUT with functions for
debugging PL/SQL code. It uses a buffer that your PL/SQL code writes into and then a separate
process queries the buffer out and displays the contents.
Toad for Oracle User Guide
Working with Code
878
In Toad, output displays after the procedure has completed execution, not while you are stepping
through the code. In nested procedure calls, all procedures must have run to completion before
any DBMS Output content is displayed.
Troubleshooting
If you do not see DBMS Output:
l Contact your Oracle DBA to make sure the DBMS_OUTPUT package is enabled on your
database.
l Open the DBMS Output tab by right-clicking in the panel area and selecting Desktop
Panels | DBMS Output.
l Make sure the ON/OFF button is ON (green), in which case Toad will periodically scan
for and display DBMS Output content. Set the interval in the Polling Frequency box.
To turn on polling
Click the ON/OFF button to turn off polling.
To view the DBMS Output window
In the lower pane, right-click, select Desktop Panels and then select DBMS Output.
Optimization
Toad offers several features to help you optimize queries or view the performance statistics for
the server. Although Toad provides access to these statistics and/or Oracle utilities, this section
describes only how to use the features within Toad: not how to interpret the results. For an
excellent guide on SQL tuning, we suggest Oracle SQL - High Performance Tuning by Guy
Harrison available from Prentice Hall Press.
Explain Plan
This is the most useful client-side facility within Oracle for tuning statements. Explain Plan
shows the path and order in which Oracle will process your statement. By processing Explain
Plan on variations of a statement, you can see how the adjustments will affect the execution. See
"Explain Plan Overview" (page 716) for more information.
AutoTrace
AutoTrace is a mini version of SQL Trace that displays quick results directly on the client. In
Toad, the results are displayed beneath the Editor window. See "AutoTrace" (page 877) for more
information.
To enable AutoTrace
Right-Click in the Editor and select AutoTrace.
Note:AutoTrace will force a read of all data from the result of the query! If a query will
return a large number of rows, AutoTrace is not advisable.
Toad for Oracle User Guide
Working with Code
879
SQL Trace (tkprof)
SQL Trace is a server side trace utility that will show CPU, IO requirements, and resource usage
for a statement. SQL Trace is a much more complete utility than AutoTrace; however, viewing
the results can be difficult because the output file is created on the server. See "Trace Sessions"
(page 567) for more information.
To enable SQL Trace
Right-Click Menu in the Editor and select SQL Trace.
Server Statistics
The server statistics window displays Wait, Latch, and derived (calculated) statistics using the
Oracle V$ tables. See "Toad Server Statistics" (page 517) for more information.
See "Hints and Tips: Table Does Not Exist Errors" (page 104) for more information if you have
any problems accessing the required tables for this window.
Optimizer Mode
You can set the optimizer mode for the current session. This will affect all queries (including
Toad's own) for the duration of the session or optimizer setting. See "Oracle Optimizer Hints"
(page 668) for more information, and the Oracle7 Server Concepts manual.
Note: Optimizer mode is not available in Oracle 10g databases. Therefore Toad disables this
option when it is connected to a 10g database.
SQL Tuning
If you have a Toad Edition that includes the SQL Optimizer package, you can use it to help you
optimize your code. See "Using SQL Optimizer with Toad" (page 106) for more information.
Output Window
The output window appears whenever there are results of an action. The Output window can be
sized however you want. By default it is docked at the bottom of your screen.
In addition, the output window displays error messages, and other general information Toad
creates for you. Output is sent to various tabs as needed. Using the popup menu you can work
with the messages displayed in the Output window.
Various Tabs
Output is sent to various tabs in this window as needed.
Tab Contents
General tab This tab provides general information.
<connection> tab This tab provides information about what you have done during a
connection. For example, if you end or begin a Debugger session for
a specific connection a log of this will be displayed here.
Toad for Oracle User Guide
Working with Code
880
Tab Contents
Formatting Results
tab
This tab displays results of the Format Files command from the
Project Manager. See "Formatting Files" (page 485) for more
information.
Syntax Check
Results tab
This tab displays results of the Check Syntax command from the
Project Manager. See "Checking Files for Syntax" (page 486) for
more information.
Spool SQL tab This is where SQL is displayed from the Spool SQL command. This
is the SQL Toad uses to perform various functions.
Popup menu
From the right-click menu you can do several things.
Command Result
Find in Files Open the Find in Files dialog box to find specific information. See
"Find in Editor" (page 965) for more information.
Clear Clears all messages in the active output tab.
View Messages Displays the selected messages in a dialog box. This is useful when a
message is too long to view in the Output window, or contains
linefeeds.
Copy Copies the contents of the Output window to the clipboard.
Print Prints the contents of the Output window.
Save to File Saves the contents of the Output window to a text file.
Spool SQL to
Screen
Toggles spooling.
Row Numbers
Toad will display row numbers in the Editor data grid if the option to do so is enabled. Make
sure the View | Options | Data Grids tab | Show row numbers in all grids (applies to data grid
on Browser also)check box is checked.
The total number of rows returned in the resultset will display in the status bar at the bottom of
the window only after you have scrolled to the end of the resultset. This is because the resultset
is fetched only as required, to improve overall performance. When the last row is fetched, Toad
will display the total count.
Toad for Oracle User Guide
Working with Code
881
To return the Oracle pseudo-column ROWNUM in the SQL Results grid, add "ROWNUM"
to the query:
select rownum, emp.* from employee emp
Remember that rownum is an Oracle pseudo-column, not stored with the table definition or data,
but derived when queried.
To return the ROWID in the query, specify the column and the datatype:
select rowidtochar(rowid), emp.* from employee emp
Note: You can also enable "Show ROWID in data grids" from View | Options | Data Grids tab
by clicking in the check box. This will accomplish the same thing without resorting to coding.
Saving Toad Query Results
Any of Toad's window query results can be saved to the Windows Clipboard or to a file by the
procedure below. Some dialog boxes do NOT have a "Copy to Clipboard" or "Save to Disk"
function. This duplicates that functionality.
To save query results
1. Turn on spooled output to disk file: Database | Spool SQL | Spool SQL To File.
2. Run the desired Toad window (for example, the Schema Differences window) select each
desired tab.
3. From the Toad TEMPS folder, open DEBUG.SQL.
4. Copy each SQL into the Editor window.
5. Run each SQL in the Editor window, substituting hard coded values for the bind
parameter variables, or just enter them when prompted in the Variables dialog box.
6. Save the grid contents to clipboard or disk file, using right-click, Export Dataset.
Script Output Tabs
After you have run a script, Toad maintains a running list of system variables and user variables.
This lets you keep track of what has been set. The list is refreshed execute it in its entirety.
If you have the debugging module, these tabs are also refreshed when you begin stepping
through the code. Toad also maintains a history of breakpoints, and a call stack to help you
through the navigation of various windows.
Environment Tab
System Variables
System variables are displayed under the System Variables node in the Environment area. System
Variables include, but are not limited to:
l autocommit setting
l echo on/off
Toad for Oracle User Guide
Working with Code
882
l linesize
l heading on/off
To view system variables
Do one of the following:
l Double click the System Variables node
l Click + beside the System Variables node.
User Variables
User variables are displayed under the User Variables node in the Environment area. The user
variables area describes the variables assigned by the user for the script.
To view user variables
Do one of the following:
l Double click the User Variables node
l Click + beside the User Variables node.
Output
The output tab displays any output from the script you are running. This may include, but is not
limited to:
l errors
l status of system variables (for example, AUTOTRACE ON, AUTOCOMMIT OFF)
l data in output format
Data Grids
Data grids display the data selected by the script. One grid will display for every select
statement.
To view data grids
1. Run the script.
2. If it is not already selected, click the Script Output tab in the bottom panel of the
Script Debugger.
3. Click a Grid tab to display the data grid.
History
History displays output for all the scripts run during this session, or until the history tab
is cleared.
If history is not displayed, you can display the history tab as follows:
Toad for Oracle User Guide
Working with Code
883
To display history
1. Right-click on one of the other two tabs.
2. Select Show History tab.
Time Values
When displaying times with dates, Delphi, and thus, Toad, will suppress the time values if they
are 12:00:00 AM (midnight). The time portion of the date fraction is zero, so Toad adds no value
to the display of the date.
Remember that Oracle stores dates as a big fraction number offset from January 1, 4712 B.C. It is
then converted to a complete date and time. It is also good well past Y2K.
Performing the query "Select sysdate from dual" will display the time, and similarly, queries of
DATE datatype columns will display the time if it is not midnight.
The time dropdown in View | Toad Options | Data Grids does not affect this output of time.
Working with Statements and Scripts
Creating a Script
When you first open the Editor, you are faced with a blank editing window, the tab of which is
labeled "No Name."
You can begin typing SQL or PL/SQL code directly in this window. If you want to use any of
the other editors, right click, select New Tab | type of editor you want to use and a new tab that
is enabled for that type of code will open.
To save a script
l
Click on the Editor toolbar.
Sessions for Script Execution
In previous versions of Toad, scripts were executed by borrowing the main Toad session.
Therefore any session operations executed in the main Toad session also affected scripts during
execution.
In Version 9.0 and later, there has been a change in the script engine technology. Scripts are
now executed in their own session by default. This means that operations which act on the
active session (executing DBMS_SESSION procedures manually in the editor, and so on) were
not affecting subsequent scripts during execution, because the commands were happening in
different sessions.
The option Execute Scripts in Toad Session allows scripts to execute in the main Toad session.
See "Oracle - Transactions" (page 669) for more information.
Toad for Oracle User Guide
Working with Code
884
This provides considerably more flexibility for how scripts perform. For example, you can now
execute a script with a DISCONNECT command in it:
l If the option is checked, it will act on the Main Toad session.
l If the option is unchecked, the disconnect will execute correctly in its separate session,
having no adverse affect on the main Toad session.
In previous versions of Toad, the DISCONNECT command would simply have been ignored by
the script engine.
Executing Statements
Toad supports query statements , DDL statements, blocks of procedure SQL, and so on.
In addition, Toad recognizes substitution variables in quotes as follows:
l If & is escaped, Toad will not prompt for a value.
l If & is the last character in a string, it is not considered a substitution variable.
Commands to execute code
F9
Pressing F9 runs the statement at the cursor, or compiles the PL/SQL at the cursor. This does not
include the contents of the entire window, unless the entire window contains only the statement
or script at the cursor.
Any values entered for substitution variables are remembered.
To execute the statement at the cursor
Do one of the following:
l Press F9
l Click the Execute Statement button on the toolbar.
To process a portion of the editor text
1. Highlight that portion
2. Do one of the following:
l Press F9.
l Click the Execute Statement button on the toolbar.
SHIFT+F9
Pressing SHIFT+F9 runs only the snippet at the cursor. This does not run or compile entire
procedures, functions, or triggers. When you press SHIFT+F9 Toad runs everything between two
of the following:
l ; (a semi-colon)
l a blank line
Toad for Oracle User Guide
Working with Code
885
l / (a forward slash)
l End and beginning of file indicators
To execute a single statement among many statements (separated by at least one blank line)
1. Click or place the caret/cursor within the statement, or on the blank line after the
statement you want to execute.
2. Do one of the following:
l Press SHIFT+F9, or CTRL+ENTER.
l Click the Run Current Statement button on the toolbar.
Highlighting Statements
Highlighting SQL Snippets
You can highlight bits of code so that an explain plan is run on only that code, or so that you
can see what Toad is including as a part of the statement before you Execute it. Highlighting
code uses the same logic as SHIFT+F9.
To highlight a SQL Snippet
Place your cursor in the code you want to highlight and then press CTRL+H.
SQL*Plus Commands
Toad does not support all SQL*Plus commands. The lists below describe the commands Toad
supports, ignores, or does not support.
SQL*Plus Syntax - Supported
SQL*Plus commands supported by Toad include:
@ and @@
/ (slash) - Required as a separator between certain commands (anonymous blocks, PL/SQL, and
Create Type statements)
This does not run the contents of the buffer, because Toad does not store a command buffer as
SQL*Plus does.
& (ampersand)
&&(2 ampersands)
ACCEPT
BREAK/BRE
BTITLE/BTI
CLEAR
Toad for Oracle User Guide
Working with Code
886
l CLEAR SCREEN not supported
l SQL not supported
l BUFFER not supported
COLUMN/COL
COMPUTE/COMP
l SUM, MIN, and MAX supported at one level of detail
CONNECT/CON and DISCONNECT/DISC
DEFINE/DEF and UNDEFINE/UNDEF
l CONNECT IDENTIFIER not supported
l SQLPLUS RELEASE not supported
l EDITOR not supported
EXEC/EXECUTE
EXIT/QUIT
HOST
MERGE
PAUSE/PAU
PASSWORD
PROMPT/PRO
PRINT
REM/REMARK
REPFOOTER
REPHEADER
SET APPINFO (only changes the module name when running scripts)
SET AUTOCOMMIT
SET AUTOPRINT
SET AUTOTRACE/AUTOT (default OFF)
SET COLSEP
SET DEFINE/DEF (default ON)
SET ECHO (default OFF)
Toad for Oracle User Guide
Working with Code
887
SET ESCAPE/ESC
SET FEEDBACK/FEED
SET HEADING/HEA (default ON)
SET HEADSEP
SET LINESIZE/LINES (default 80, maximum 2000)
SET LONG
SET LONGCHUNK SIZE
SET NEWPAGE
SET NULL
SET NUMFORMAT
SET NUMWIDTH
SET PAGESIZE
SET RECSEP
SET RECSEPCHAR
SET SCAN (default ON)
SET SERVEROUTPUT/SERVEROUT (default OFF)
l ON and OFF supported
l SIZE supported
SET SHOW
SET SQLCONTINUE
SET SQLNUMBER
SET SQLPROMPT
SET SQLTERMINATOR
SET TERMOUT/TERM (default ON)
SET TIMING
SET TRIMOUT
SET TRIMSPOOL
SET UNDERLINE
SET VERIFY
Toad for Oracle User Guide
Working with Code
888
SET WRAP
SHOW
SPOOL Filename and SPOOL OFF (also SPO).
l In Toad, non-pathed files are created in the Toad directory.
l In Quest ScriptRunner, non-pathed files are created in the same directory as Quest
ScriptRunner.
l Supports relative spool paths
l Like SQL*Plus, passes SPOOL file to sub-scripts
START
STORE SET
TTITLE
VARIABLE
WHENEVER OSERRER
WHENEVER SQLERROR
SQL*Plus Syntax - Ignored
These commands are ignored, but do not cause an error.
SET ARRAYSIZE SET DESCRIBE SET MARKUP
SET AUTORECOVERY SET EDITFILE SET PAUSE
SET
BLOCKTERMINATOR
SET EMBEDDED SET SHIFTINOUT
SET CMDSEP SET FLAGGER SET SQLBLANKLINES
SET COMPATIBILITY SET FLUSH SET SQLCASE
SET CONCAT SET INSTANCE SET SQLPREFIX
SET COPYCOMMIT SET LOBOFFSET SET SUFFIX
SET COPYTYPECHECK SET LOGSOURCE SET TAB
SET TIME
SQL*Plus - Unsupported
These SQL*Plus commands will cause a "Statement Ignored" error on the Script Output tab.
APPEND COPY LIST
ARCHIVE LOG DEL RECOVER
ATTRIBUTE EDIT RUN
CHANGE GET SAVE
CLEAR
SCREEN
HELP SHUTDOWN
CLEAR SQL INPUT STARTUP
CLEAR
Toad for Oracle User Guide
Working with Code
889
BUFFER
Code Folding
Code folding lets you collapse portions of your code so that you can see more of the code you
need to see. Then you can expand it when you need to work with the folded code.
Language management is the basis of code folding. Although some standards settings for code
folding are included with Toad, the strength of this feature is found in the ease of configuration.
You can set Toad to fold code where you want it to fold.
To enable code folding
From Toad Options | Editors | Behavior, select Enable code folding.
To fold code selection
1. In the Editor, select the code you want to fold or unfold.
2. Right-click and select Fold Selection.
To fold (or unfold) all code in the editor
In the editor window, right-click and select Fold all (or Unfold all).
Marking Code to Fold
You can create new areas for Toad to fold code by creating new ranges within the Language
Management area. When code folding is enabled, you can then fold the code within that range.
To set a code folding range
1. In Toad Options | Editors | Behavior | Language Management, select the type of code you
want to fold, and then click .
2. Click the Rules tab.
3. Add a new Rule. When you name the rule, you may want to include Start in it, as in If
start. Create another rule that will define where you want the range to end, such as If end.
4. Click the Conditions tab, and then select the starting condition you have just created.
5. Set up the conditions you want to use to define the start of your range. For example,
Identifier = one or more tokens.
6. Click the Properties tab.
7. Select Range start in the rule type box.
8. Set the range end condition to the rule where you want to end the condition.
9. Set the style you want to display when the range is selected. In the case of If start, the
default style is Current block.
10. Select any other options you want to activate. Make changes to the Advanced tab if you
wish. See "Rules Tab" (page 695) for more information.
Toad for Oracle User Guide
Working with Code
890
11. Set the Range end condition in the ending rule you have created in the same manner,
only selecting Range End as the rule type.
12. Click Apply or OK.
Table Name Autocomplete
Toad can help you easily find a table name without excessive typing.
Toad will look through the list of tables matching the letters you type. If only one matches, the
table name is automatically completed in the editor. If there is more than one match, a popup list
appears for you to select the desired table.
Note: Table names must be loaded before this feature can be used. If table names have not been
loaded, Toad will prompt you to do so.
To autocomplete a table name
Type the first few letters of a table name in your schema, then press CTRL+. (period).
Results Grids
At the bottom of the Editor are tabs that display results of your actions within the edit window.
Depending on your Toad Edition, any of these may display results:
l Data Grid
l DBMS Output area
l Script Output area
l Script Debugging area
Data Grid
The data grid displays fetched data. The results panel contains tabs for Data, Explain Plan, Auto
Trace, DBMS Output, Code Statistics, and Script Output. If you have the debugger module, you
may also have the Script Debugger displayed.
A horizontal splitter between the editor and results panel lets you size each component.
The data grid is user configurable. It includes:
l optional movable columns
l support for LONG and LONG RAW columns by popup windows
l support for exporting data to disk
l printing
l editing data
Toad for Oracle User Guide
Working with Code
891
The grid also has a right click menu for quick access to grid configuration options. If the
resulting dataset is editable, several of the buttons on the grid navigator will become enabled
(insert, delete, post updates, and so on). See "Troubleshooting" (page 950) for more information.
DBMS Output
You can view the DBMS Output in the same area.
To see the DBMS output window
In the Results area, click the DBMS Output tab.
Aliases
Aliases
Setting up table aliases lets you create shortcuts to columns of a query. You can then use the
alias in a SQL statement instead of a long column name or path.
Toad Table Aliases should not be confused with Oracle RDBMS table aliases. RDBMS table
aliases are used to qualify columns in a multi-table SQL statement.
You can set up and edit Toad aliases with a text editor. Aliases are stored in the aliases.txt file.
See "ALIASES.TXT file" (page 891) for more information.
Using Aliases
No ini changes are required to use aliases. Use them in the Editor by entering the alias instead of
the full table name, for example:
SELECT DEPT.
and a column list will pop up for the correct Oracle table (in this case, DEPARTMENT).
If you set up these table aliases in ALIASES.TXT they will be presented on the Query Builder
dialog box when you select that table to build your query.
To complete the SELECT SQL statement above, use Auto Replace Substitutions names similarly
to the table aliases. These are accessible through the View | Editing Options | Auto Replace tab.
See "Auto Replace Substitutions" (page 702) for more information for more information about
substitutions.See "Auto Replace Substitutions" (page 702) for more information
See "Code Completion Templates" (page 700) for more information about options.
ALIASES.TXT file
Because aliases.txt is a text file, you can edit it manually using a text editor.
Caution: Do this when Toad is not running. Otherwise the file will be overwritten at
shutdown, or whenever you save options.
Toad for Oracle User Guide
Working with Code
892
You might want to manually edit the file to pre-build a list of aliases. Alternatively, you may
want to edit it manually to perform maintenance on it and remove extraneous or multiple entries.
Currently there is no way to do this from within Toad.
The text file that controls the alias list is found in /Toad/User Files/aliases.txt. The
format of aliases.txt is as follows:
table_name=alias
>for example:
AAX_ACCESSGROUP_APPLICATION=aax
ADD_ADDENDUM=add
ADT_ADDRESS_TYPE=adt
AFP_ACTIVITY_FIRM_PARTIC=afp
AGX_APPLICATION_GROUP_ITEM=agx
DEPARTMENT=dept
Skipping Aliases
There may be times when you have an object name that also happens to be an alias for another
table. If you try to use the normal Columns Select methods, Toad will return the columns for the
table to which the Alias refers.
You can skip the alias and open the columns list for the object, rather than the alias.
To skip an alias
From the Edit menu, select Picklist dropdown no alias (CTRL+SHIFT+T).
Tracking Aliases
Toad will keep track of aliases for you as you create them using SQL. Toad scans the FROM
clause of a select statement to check for tables and aliases.
Note: Toad only finds the first FROM clause in any one statement. So extra tables and aliases in
complex statements such as unions or subqueries will not be found.
If a table alias is found in the FROM clause of a current SQL statement, Toad will do
the following:
l For aliases already on the list, you do not need an alias defined in the FROM clause for
Toad to use the columns dropdown feature.
l If an alias is identified in the SQL statement, and a Columns Select is used on the alias, it
is automatically added to aliases.txt.
l If there is already an entry for that alias in aliases.txt, the pair defined in the current
FROM clause replaces the old entry.
Toad for Oracle User Guide
Working with Code
893
Editing Scripts and Statements
Opening a Script
You may want to open and edit a script that you have previously saved. You can do this easily
from the Editor Main toolbar.
To open a saved script
1.
Click from the Editor | File toolbar.
2. Select the file from the Load File dialog and click Open.
To open a recently used saved script
1.
Click the drop down from the Editor | File toolbar.
2. Select the file from the list provided.
Variables Window
The Variables window appears when you execute a statement from the Editor window, if you
have specified parameters in your SQL query. For example, execute the following:
SELECT * FROM EMPLOYEE WHERE EMPLOYEE_ID =:EMPID
or the following:
SELECT * FROM EMPLOYEE WHERE EMPLOYEE_ID = &EMPID
Once the variables window comes up, select each bound variable, select the data type, and enter
the desired value. Click OK to complete running the resulting SQL statement.
Note: Bound parameter substitution is NOT supported in anonymous PL/SQL blocks.
To delete a bound variable
Select it and click Delete.
To add a deleted bound variable
Click Scan SQL. Toad will rescan the SQL and reenter the variables.
Strip Code Statement and Make Code Statement Functions
The Editor window contains two functions that simplify copying SQL statements from Toad to
code development tools such as Delphi, VB, C++, Java, or Perl, and from those code
development tools back to Toad. The functions
l Strip Code Statement (CTRL+P)
l Make Code Statement (CTRL+M)
are available from the Editor menu.
Toad for Oracle User Guide
Working with Code
894
Strip Code Statement
Strips off the code development tool syntax from the SQL statement, ready to execute in Toad.
For example, taking this VB code from the VB development tool, copying it, pasting it into
Toad, and running Strip Code Statement, changes the SQL statement from this:
Sql = " select count(*) as cnt"
Sql = Sql & " from all_tables"
Sql = Sql & " where owner = 'DEMO'"
Sql = Sql & " and table_name = 'EMPLOYEE'"
to this:
select count(*) as cnt
from all_tables
where owner = 'DEMO'
and table_name = 'EMPLOYEE'
Now the SQL is ready to execute in Toad.
If you have multiple SQL statements in the Editor, highlight the statement you want to strip
before executing the Strip Code Statement function.
Make Code Statement
Adds the code development tool syntax to the SQL statement in the Editor and makes it ready to
paste into the appropriate development tool.
When making code statements, rather than changing the code in the Editor window as the Strip
Code Statement function does, the Make Code Statement function takes the currently highlighted
SQL statement, translates it into the code development tool syntax, and copies it to the
clipboard. You can now switch to the code development tool and paste in the results. A message
appears in the status panel such as "VB statement was copied to the clipboard".
If you have multiple SQL statements in the Editor, highlight the statement you want to make
before executing the Make Code Statement function.
Selecting the Code Development Tool
You select the code development tool in the View | Toad Options | Editor | Code Assist | Make
Code Format box. The Make Code Format box lets you select a language syntax for Toad to
convert a SQL statement into (Make Code Statement function) and out of (Strip Code Statement
function). Currently, Delphi, VB, C++, Java and Perl are supported. The default selection is VB.
You can also create your own language templates. See "Editor - Code Assist" (page 641) for
more information.
Toad for Oracle User Guide
Working with Code
895
Creating Make Code Templates
From Toad Options | Editor - Code Assist window, in the lower Make Code area, you can create
your own Make Code Templates. See "Editor - Code Assist" (page 641) for more information
about Make Code and other options.
To create a makecode template
1. From the Toad Options window, select Editor | Code Assist.
2. In the Make Code area, click Add.
3. Use the following variables to create your own language template:
l %SqlVar% - this is the MakeCode variable entered in the Toad Options | Editor |
Code Assist | MakeCodeVariable box. Using a variable here is optional.
l %SqlLength% - This will be replaced by the number of characters in all selected
SQL, on one or multiple lines.
l %SqlText% - This is replaced by the first line of SQL you have selected.
l %SqlTextNext% - This will be replaced by any subsequent lines of SQL you have
selected. This is cumulative and includes ALL subsequent lines of SQL.
Note: For the best output result, it is recommended that the %SqlTextNext% variable be
included on a separate line. Use the left and right brace for comments.
Remarks (such as template name) should be included in brackets.
4. Click OK.
Examples:
Using the following SQL:
Select *
from
Employees
and using the following code templates, you will get the results below.
Template Result
{C# Language Template}
string %SqlVar%& = "%SqlText% "
+ "%SqlTextNext% "
string SQL
= "Select * "
+ "from "
+ "employees "
;
{C++ Language Template} char SQL[23];
Toad for Oracle User Guide
Working with Code
896
Template Result
char %SqlVar%[%SqlLength%];
strcpy(%SqlVar%,"%SqlText%");
strcat(%SqlVar%,"%SqlTextNext%");
strcpy(SQL,"Select * ");
strcat(SQL,"from ");
strcat(SQL,"employees");
{ Java Language Template }
"%SqlText% "
+ "%SqlTextNext% "
"Select * "
+ "from "
+ "employees "
Quick Describe
You can place the cursor over a Table, View, Procedure, Function, or Package name in the code
and see a popup window that completely describes the object.
To describe an object
1. Place select an object name in the code.
Press F4.
Note: In addition to the F4 describe, you can also CTRL+Click over the object, or right
click on it and choose Describe.
Keeping Popup Describe Windows on Top
If you want the popup windows to stay on top, see Toad Options Editor. You can place the
results of "DESCRIBE TABLE" in either the SQL Results panel or the popup windows.
SQL Recall
SQL Statement Recall
The SQL Statement Recall window is dockable, and can be pinned or hidden.
Every statement executed in the Editor is added to the statement recall list. This list is organized
with the most recent SQL at the top. You can select a statement from this list and run it, you can
remove a statement from this list, and you can name your statements for easy recall. In addition,
you can classify a SQL statement as either a Personal SQL or Named SQL.
To access SQL Recall
From the View menu, select SQL Command Recall.
All statements (to a maximum set in Toad Options| Editor | Execute/Compile | SQL Recall)
are saved between sessions of Toad, in the file Toad for Oracle\User Files\SAVEDSQL.dat.
The SQL Recall window displays the following information:
l Name of SQL (if any)
l SQL statement
Toad for Oracle User Guide
Working with Code
897
l Connection information
l Date and time of last connection
Saving only valid SQL statements
You can save only those SQL statements that executed successfully. This saves the list from
containing misspelled column names, SQL clauses, etc.
To set Toad to only save valid SQLs
In the View | Toad Options | Editor | Execute/Compile window, select the Save Only
Statements that are Valid check box.
Editing Saved SQL Attributes
You can edit Saved SQL statement attributes like Name, Type, and SQL within the SQL
Recall grid.
To edit saved SQL attributes
1. Double-click the appropriate cell of the selected SQL statement.
2. Make any changes.
3. Click outside the selected cell, or press ENTER.
SQL Statement Recall Toolbar
The SQL Statement Recall toolbar has two parts, which you can hide or show individually
depending on your needs.
Main Toolbar
The main SQL Statement Recall toolbar includes commands for working with the SQL
statements Toad has archived.
Button Command
Save selected SQL statements to a file.
Copy selected SQL statements to clipboard
Remove selected SQL statements from the SQL list
Copy selected SQL statements to the Editor.
Previous statement
Toad for Oracle User Guide
Working with Code
898
Button Command
Next statement
Show db and
date
Display or hide connection information and date last executed.
SQL Filter Toolbar
The SQL Filter toolbar contains filtering options for your list of SQL statements.
Button Command
SQL Contains Filter the list by a character string contained within the SQL.
Viewing Recalled SQL
You can view recalled SQL Statements in groups or individually, and easily move them into
editors to work. You can view SQL Statements in several ways.
To view a history of SQL statements
1. From the View >menu, select SQL Command Recall | History
2. At the bottom of the window, click the All SQL tab.
To view Personal and Named SQL
1. From the View menu, select SQL Command Recall | Personal or Named.
2. At the bottom of the window, click the All SQL tab.
To view individual SQLs
1. From the View menu, select SQL Command Recall.
2. Select the appropriate tab at the top of the grid.
3. Select one or more SQL statements.
At the bottom of the window, click the Single SQL tab.
Note: In the Single SQL tab, the operators of F4, <CTRL>click, and right-click
DESCRIBE are available, as in the Editors.
Working with Recalled SQL
You can open SQL statements in the Editor, or drag them into the Editor or Text Editor.
Toad for Oracle User Guide
Working with Code
899
To drag and drop SQL statements
1. Select one or more SQL statements in the SQL Recall window.
2. Drag to the editor and drop them in the editing window.
To edit SQL in the Recall window
1. Select one or more SQL statements in the SQL Recall window.
2. Right-click and select Edit.
To open SQL statement directly in the Editor
Double click on the desired SQL statement.
Add to Personal SQLs
This command adds the SQL statement that you have highlighted in the Editor to your
personal SQLs.
To add a SQL statement to your personal SQLs
Click on the Editor | Add to Personal SQLs menu item.
All statements (to a maximum set in Toad Options | Editor | Code Assist | SQL Recall area) are
saved between sessions of Toad, in the file SAVEDSQL.xml (See "V$ Tables Required" (page
153) for more information and for specific location).
Add to Named SQLs
To add a SQL to your list of Named SQL statements
1. Highlight the statement.
2. Select the Editor | Add to Named SQLs menu item.
3. Type a name for this SQL statement, one that you can easily recall at a later time.
This differs from the list of favorite SQL statements, because favorites are not named, and the
standard recall SQL statement stores the list of statements executed.
To recall a SQL statement from this list of named SQL statements
Press CTRL+N, or select the Named SQL tab.
Note: The name is case sensitive: you can store both "sql1" and "SQL1".
If you attempt to add a named SQL statement with the same name as one that already exists,
Toad displays a dialog box asking you if you want to replace it. Click Yes to add it, and No to
cancel. If you click No, Toad will notify you that the Named Statement was not created.
All statements (to a maximum set in Toad Options | Editor | Execute/Compile) are saved
between sessions of Toad, in the file savedsql.xml (See "V$ Tables Required" (page 153) for
more information and for specific location).
Toad for Oracle User Guide
Working with Code
900
Working with PL/SQL
Create New PL/SQL Object
Use this dialog box to use a template for your new procedure, function, package, or trigger.
To create a new PL/SQL Object in the Editor
1.
Click on the Editor toolbar. (If this button does not appear, you may need to add it.
See "Adding sub-menus" (page 143) for more information.)
2. Select the type of object you want to create.
3. Enter the name of your new object in the New Object Name box, or leave this blank for
now and enter a name when you save the object.
4. Select a default template.
To create a new PL/SQL Object from the Schema Browser
From the schema browser object pane for the object type you want to create (package,
procedure, function, and so on), click .
Default Templates
Default templates are read from the Toad for Oracle\User Files folder. If you want to use a
template you have created other than the default, choose it from the drop down menu. The
following default templates are located in the Toad for Oracle\User Files folder:
NEWPROC.SQL Create a Procedure
NEWFUNC.SQL Create a Function
NEWPackage.SQL Create a Package spec
NEWPackageBody.SQL Create a Package body
NEWType.SQL Create a Type spec
NEWTypeBody.SQL Create a Type body
NEWTrigger.SQL Create a Trigger spec
Note: In addition to the above templates, there are two others stored in the Toad/User Files
folder and editable as described below. These are useable within a created package and include
both Package Procedures and Package Functions. See Using Templates within Packages for more
information.
Toad for Oracle User Guide
Working with Code
901
Editing Templates
Templates can be edited using any text editor, or select the file from the Toad Options |Proc
Templates page and click Edit.Delete, change, or add new files as desired. See "Proc Templates"
(page 670) for more information.
You can load new templates from any network path. Specify where the files are located when
you add them to the list. To change the path, you will need to add the new path and delete the
old entry.
Auto Replace Keywords
There are several keywords in the templates for which Toad will automatically substitute in
values when you open the templates. In addition to these, you can also specify custom keywords
from Proc Templates (page 670).
KEYWORD RESULT REPLACEMENT
%YourObjectName% Object Name
%SYSDATE% Workstation date, for example, mm/dd/yyyy
%DATETIME% Workstation date and time, for example, mm/dd/yyyy hh:mm:ss am
%DATE% Workstation date, for example, mm/dd/yyyy
%TIME% Workstation time, for example, hh:mm:ss am
%USERNAME% Username specified in Toad Options, Editor node
%TRIGGEROPTS% Trigger Options for triggers only, for example, "Before insert
on, for each row"
Note:
l "*YourObjectName*" is also supported for backwards compatibility.
l The keywords ARE NOT case sensitive.
l The date and time formats come from the Windows Control Panel settings.
l This feature is only in the Commercial version of Toad, not the freeware Toad.
Running SQL from within PL/SQL code
When you run something containing the @ command (such as @whereami.sql) as script in the
Editor, Toad follows a hierarchy of where to look for the whereami.sql file to execute.
The hierarchy it follows is:
1. Parent script directory (If you load scripta.sql that has an @scriptb.sql command in it,
Toad first looks in the directory where scripta.sql is located.
2. Current Editor directory (File | Open in editor).
3. Toad dir/User Files.
4. SQLPATH environmental variable.
Toad for Oracle User Guide
Working with Code
902
Using Templates within Packages
There are two template types that you can use only within packages. These are Package Function
and Package Procedure. You can create and edit these templates from the Toad Options | Editor
| Proc Templates page. See "Proc Templates" (page 670) for more information.
Using a package function or package procedure template from the Create PL/SQL
Object Window
When you choose to create a package from the Create PL/SQL Object window, Toad
automatically creates the one procedure and one function to the body using the default
templates. You can add additional procedures and functions fusing the following procedure:
To use a package function or package procedure template within an existing package
1. In the Editor, load a package spec or create a new one.
2. Enter a new declaration for a package procedure or function into the spec.
Press Ctrl+Shift+C. The default package procedure or package function template is used
to create a new procedure in the package body.
Note: If you have created multiple templates, the template you want to use MUST be
designated the default. Any other template will not be used.
Load Database Object
Use this dialog box to load an existing object into the Stored Edit/Compile window for
further editing.
To load an object from the database
1.
Click in the Editor window.
2. From the Schemas/Owners dropdown:
l Enter the first letter of the schema to perform an incremental search of the list.
l Select the Schema/Owner of the object you want to load
l Select the type of object you want to load from the dropdown list.
l For databases with few objects, just select All.
l For databases with many objects, select a type of object and then filter to
show a manageable list in the left hand panel below.
3. From the left hand panel, you can do one of the following:
l Click an object to select it.
l Enter the first few letters of the object you want to perform an incremental search.
Note: You can turn the preview off by using the Show Source check box.
Toad for Oracle User Guide
Working with Code
903
Debugging
Debugger Overview
Toad's Debugger provides you with the functionality to easily debug PL/SQL procedures,
functions, and triggers. In addition, you can debug SQL scripts using Script debugging, and Java
using Java debugging.
An online video tutorial is also available for this feature. This video opens in a new browser
window and requires an internet connection.
Note: There are minimum Oracle database requirements for using this feature. See "Minimum
Oracle Database Requirements" (page 906) for more information.
Selecting Debug type
Debugging in Toad requires you to select one type of debugging at a time for all database
instances open per instance of Toad. For example, if you have three database connections in one
instance of Toad, they must all be in the same debugging state: PL/SQL, script, or Java. If you
then opened another instance of Toad, with the same or different connections, they could be in a
different debugging state.
To select Debug type
From the Debug menu, select one of the following:
l DBMS Debugger
l JDWP Debugger
l Script Debugger
Toggling Compile with Debug Information
To use the debugger fully with the PL/SQL or Java packages, you need to compile your object
with debug information. If you have not compiled with debug information, in databases in
versions before 10g you can step into a unit, step over and so on, but you cannot see watches
unless the object is compiled with debug. In a 10g database you cannot step into code or step
over unless the object was compiled with debug. You can only execute.
To compile with debug information
From the Session menu, Toggle Compiling with Debug Information.
Note: By default this option is selected when you open the Editor. If you want it
to default to unselected, you can change it. See "Execute/Compile" (page 654) for
more information.
Toad for Oracle User Guide
Working with Code
904
Compiling Dependencies with Debug Information
In addition, if you are debugging an object that has dependent objects, you cannot step into the
dependents unless they, too, are compiled with debug information. See "Dependencies &
References" (page 911) for more information.
See "Enter the code in the Editor" (page 202) for more information and a tutorial on using
Toad's debugger.
Debugging PL/SQL
The PL/SQL Debugger works within the Editor. Using the Debugger, you can set
breakpoints, watches, see call stacks, and set parameters for your code. In addition, you can
debug DBMS output.
Note: When using the PL/SQL Debugger and connecting to a RAC instance, you must have
the TNSNAMES entry for the instance where the server directed the use connection or session
here. Or, you must connect directly to an instance of the cluster without letting the server
assign an instance.
Debugging Java
The JDWP debugger uses the same basic user interface as the PL/SQL debugger. Because it uses
the Oracle package DBMS_DEBUG_JDWP in place of the DBMS_DEBUG package to access
the debugging features, it is entirely Oracle-oriented. This means that there are Oracle-imposed
limitations on the debugging procedures you can use through Toad.
Script Debugging
You can also debug SQL scripts. You can work with regular editor features, and in addition,
can Set Breakpoints, Run to Cursor, Step Over, Trace Into, and Halt Execution of your
scripts. This will help you troubleshoot your scripts quickly. When you are in the script
debugger, the debugger toolbar will display with different icons than when you are in the
PL/SQL or Java debugger.
Troubleshooting the Debugger
In any case of trouble with Toad not working as you believe it should, try checking the Toad
Advisor for information. Toad is self-diagnosing and can warn you of missing privileges, as well
as Toad settings that can make working much easier. See "Toad Advisor" (page 99) for more
information.
General debugging problems
General debugging problems can often be avoided by double-checking that the database meets
the Minimum Oracle Database Requirements. See "Minimum Oracle Database Requirements"
(page 906) for more information.
Toad for Oracle User Guide
Working with Code
905
Debugger menu is disabled (grayed out)
The debugger menu will be disabled if you do not have Oracle debugging privileges. You must
have access to the DBMS_DEBUG Oracle package.
Debugger runs very slowly
The option "Show executable line indicators in gutter" places blue dots in the gutter beside
every executable line of code and may slow down the debugger.
If your debugging is going slowly and these dots are displayed, go to View | Toad Options |
Editor | Debug and uncheck this option. See "Debugger Options" (page 633) for more
information.
Debugger highlighting comment blocks
When you have a comment block before the CREATE statement, it is stripped out and not
stored on the server. Therefore the code that is visible on the screen is not the code that is
actually running.
If you want to preserve the comment block and have it work correctly with the Debugger, you
need to move the comment block to after the CREATE statement.
Exception in Anonymous Block - PLS-00302 error
There is an Oracle limitation that causes the Debugger to fail if the user has an object named the
same as their user name. So for example, if the user JSMITH has a table named JSMITH, he will
not be able to debug it, or any other object named JSMITH.
When you attempt to step into code containing this situation, an exception in the
anonymous block occurs that includes a PLS-00302 error. Toad displays an error message
similar to the following:
Note: A public synonym that is the same as the user name could also cause this error.
Recommended actions (do one of the following):
Toad for Oracle User Guide
Working with Code
906
l Rename or delete the object
l Edit the schema name out of the anonymous block in the Set Parameters window
before debugging.
Debugger doesnt recognize complex datatypes
If you received a warning on startup that the Formatter dll wasn't found or that you have the
wrong version of the Formatter dll, the Debugger's functionality will be impaired in this way.
Update the Formatter dll to the correct version.
Toad locks when debugging
When using both the Debugger and the small OCISPY utility at the same time, Toad will lock.
Close OCISPY and run the Debugger alone.
Minimum Oracle Database Requirements
For all databases, you must have the Oracle Probe API v2.0 or later installed in order to debug
PL/SQL using Toad.
To check the Oracle Probe API version
1. Make sure a package called DBMS_DEBUG exists in the SYS schema.
To find out what version of the Probe API you have, run the following anonymous
PL/SQL block in the SQL editor with a DBMS Output window tab selected:
declare
probe_major_ver varchar2(10);
probe_minor_ver varchar2(10);
begin
dbms_debug.probe_version(probe_major_ver, probe_minor_ver);
dbms_output.put_line('MAJOR='| | probe_major_ver);
dbms_output.put_line('MINOR='| | probe_minor_ver);
end;
If the DBMS Output window appears:
MAJOR=2
MINOR=2
Then the version of Oracle Probe API is 2.2.
Toad for Oracle User Guide
Working with Code
907
Issues with Database versions
The Debugger works on the following database versions with the following caveats:
Database Version Notes
Oracle
Version
Notes
Oracle
7.3.4
For the Call Stack to display, you must set the BLANK_TRIMMING value
to TRUE in the init.ora Oracle Initialization parameters file and restart your
database. Otherwise, you will receive a load error invoking the Call Stack
window.
Refer to your Oracle documentation regarding the effects of the BLANK_
TRIMMING setting.
Oracle 8 BLANK_TRIM requirement also refers to databases 8.0.4 and 8.0.5.The
PL/SQL Debugger works without issues on Oracle8 databases.
Oracle 8i
& 9i
No special privileges are required to debug PL/SQL in your own schema, but
to debug objects owned by other users, your user must have been granted the
following privilege:
l CREATE ANY PROCEDURE
Oracle
9iR2
In order to debug with Oracle9i Release 2, your user must have been granted
the following privileges:
l DEBUG ANY PROCEDURE
l DEBUG CONNECT SESSION
Additionally, code must be compiled in INTERPRETED mode (not in
NATIVE mode). Compiling PL/SQL in NATIVE mode is new with Oracle9i
Release 2. This is set in the init.ora file, and INTERPRETED is the default
mode.
Oracle 10g
& 11g
You must have the DEBUG CONNECT SESSION privilege, or Oracle will
not let you use DBMS_DEBUG.
ADDITIONAL NOTES
l You cannot use the Evaluate/Modify window to change argument values.
l On Oracle 7 databases, if you receive "Debugger is not responding" message, comment
out all DBMS_OUTPUT statements and then recompile, and use watches to display the
values. Also uncheck Enable DBMS Output before every debugging session.
l Watches on package variables are only allowed for Probe v2.2 or higher.
Toad for Oracle User Guide
Working with Code
908
Debugging on a RAC
During debugging, Toad creates two background sessions for handling debugger calls: target and
debug sessions. These sessions MUST be on the same instance as the main Toad session.
Requirements:
l Have an additional entry in your TNSNames.ora file for the connected instance.
Or
l Connect directly to an instance of the cluster without letting the server assign one.
Toad accomplishes debugging as follows:
l Queries the data dictionary to find the current instance name
l Searches the TNSNames.ora file for the first entry that matches SERVICE_NAME or
INSTANCE_NAME.
l Uses the secondary TNSNames entry when creating the background debugger sessions.
Starting the Debugger
Toads Editor allows debugging of only one PL/SQL object per tab. When you open a complete
package or type in the Editor, the Spec and the Body will open in separate tabs.
As both of these tabs have the same name, they are indicated with icons as follows:
Icon Tab
Spec
Body
The options to control how objects are split, reassembled and saved are found in Toad Options |
Editor | Open/Save | File Splitting.
To start the Debugger
1. Open the Editor.
Note: If you are running OCISPY to monitor your Toad session, close it before using the
Debugger.
2. Load a PL/SQL object into the editor (either from a file on disk or an existing object
from the database.
3.
On the Editor toolbar, click (F9).
Toad for Oracle User Guide
Working with Code
909
4. Press SHIFT+F7 to start stepping through the code. This will automatically generate the
symbol table required to obtain debug information for this procedure only.
If you intend to step into other procedures and view debug information in them, then you will
need to compile them by ensuring Compile With Debug button on the toolbar is in the
depressed position.
Note: Using multiple editors while debugging is not recommended. However, if you do so,
please be aware that the Debugger windows (DBMS Output, Breakpoints, Watches, and Call
Stack) will apply to both Editors even if they are docked to one of the Editors.
Stopping the Debugger
If you are debugging a long procedure, you can stop the debugger while it is working.
To stop the Debugger while it is debugging
1.
Click .
The status panel will reset from "Running" to "Idle".
2. When you have finished debugging your PL/SQL code, discard the debug symbol table:
compile it again by pressing F9.
Toggle Compiling with Debug
Use this command to compile your code with debug information. Compiling with debug
provides the information Toad needs to navigate the code using the Debugger.
To compile with debug
From the Session menu, select Toggle compiling with debug.
General Options
All these option settings are saved in TOAD.INI and restored the next time Toad is opened. See
"Debugger Options" (page 633) for more information.
To change options for debugging
From the View menu, select ToadOptions, and click Debugger in the left panel. A list of
options appears in the right panel.
Setting Parameters
Some PL/SQL has variable parameters that need to be set before you can run the code. If values
for these variables are not set, running the code will result in an Oracle error.
Toad for Oracle User Guide
Working with Code
910
To set parameters
1.
From the Debug menu, select Set Parameters or click on the toolbar.
2. Enter any necessary values in the Arguments grid.
3. Click Output Options to specify how you want output displayed. See Debugger Output
Options for more information.
4. Click Rebuild code to see the variables entered in the code.
5. Click OK to return to the Editor.
Running in QSR
After you have set parameters, you can choose to run the code in Quest ScriptRunner. This
button will be enabled unless you have selected the return REF Cursor results from
memory option.
To run in QSR
Set parameters and click QSR at the bottom of the window.
Debugger Output Options
To access the Debugger Output options
1.
With a PL/SQL object open in the Editor, on the Debugger toolbar, click .
2.
In the Parameter window, click .
You can choose to set output options for Output Arguments and REF CURSORS as
described below.
Print OUT arguments/RETURN values to DBMS Output
This option controls all printable datatypes other than ref cursors.
REF CURSOR/Collection Results area
Do not output results
Selecting this tells Toad not to output results to the DBMS Output window.
Print to DBMS Output (char/number columns only)
Checking this generates code to fetch data from the ref cursor and print it to DBMS output one
row per line. A header row is also printed showing the column names.
Note: DBMS_output_print_line() will raise an exception if a line is more than 255 characters
long. This option will only print values of char/number datatypes. For other datatypes, the name
of the datatype is printed in square brackets.
Toad for Oracle User Guide
Working with Code
911
RPAD columns to a width of N characters
This option allows simple formatting of output. Checking this will modify the generated code to
apply the RPAD() function to all values printed to DBMS output, passing the user-specified
width. This will not only right-pad values with spaces, but also truncate values longer than the
given width. It is also applied to the column names.
Fetch no more than N rows per cursor
Limits the number of rows fetched. Applies to both DBMS output and table options.
Load into grid from memory (strong and weak)
When selected, output of REF CURSORS are loaded into a data grid where you can
manipulate it.
Dependencies & References
You can use the Debugger to check for dependencies, and compile them.
Manually compiling dependent & referenced objects
To compile dependencies manually
Click or its dropdown on the debug toolbar and select the appropriate option.
Automatically Compiling Dependent Objects
Toad can automatically compile any procedures that call the current procedure.See "Debugger
Options" (page 633) for more information..
To set options to handle dependent objects
1. From the View menu, select Options.
2. In the left pane, select Debugger.
3. In the Compile Dependencies area, select one of the following:
l Yes - Toad will always compile dependencies.
l No - Toad will never compile dependencies.
l Prompt - Toad will check for dependencies and ask if you want to compile them.
Viewing Dependencies and their Status
You can visually view dependencies and their status.
To view dependencies and references
1. From the Schema Browser, objects panel, click the Procedures, Functions, or
Packages tab.
Toad for Oracle User Guide
Working with Code
912
2. Select the procedure you are debugging, then in the details pane, click the Deps(uses) and
Deps (used by) tabs. Status of the procedure is listed in the Status column in the details
pane as valid or invalid.
Preparing PL/SQL Code for Production
When you have finished debugging your PL/SQL code, the debug symbol tables are left in the
code. This makes your code larger and can slow performance. To eliminate this issue, compile
the code and its dependencies and references one last time without debug information.
To compile without debug information
1.
On the main toolbar, turn the debug toggle button to the off position (not depressed).
2. Compile the code. This recompiles without the debug symbol tables.
Debugging Types
At some point, you may find you need to debug a type body. Although the Debugger does not
support loading a type body into the Editor and pressing "Run" to debug it, you can debug type
bodies indirectly as described below.
To debug type bodies indirectly
1. Call the type body from a procedure.
2. When you debug the procedure, step into the code for the type body as well.
Debugging Java
Java Debugger Overview
The JDWP debugger uses the same basic user interface as the PL/SQL debugger. Because it uses
the Oracle package DBMS_DEBUG_JDWP in place of the DBMS_DEBUG package to access
the debugging features, it is entirely Oracle-oriented. This means that there are Oracle-imposed
limitations on the debugging procedures you can use through Toad.
With the Toad Java debugger, you can:
l Create Java Source in the Editor window.
l Step into Java code.
l Set breakpoints in Java code.
l Watch values of Java variables.
l Profile code.
Toad for Oracle User Guide
Working with Code
913
Getting Started with the Java Debugger
Before you can work with the Java debugger, you need to configure Toad to work with Oracle's
Java Debugger. See "Debugging Java" (page 912) for more information.
To prepare to debug Java code
1. Be sure you are running Oracle 9.2 or higher.
2. Confirm that the debug package DBMS_DEBUG_JDWP is present and in a valid state.
If it is not, then:
1. Logon as SYS
2. Run the dbmsjdwp.sql and prvtjdwp.plb scripts, located in the $ORACLE_
HOME/rdbms/admin directory.
3. From the Toad Main menu, select View | Toad Options, and in the left side,
click Debugger.
4. In the Debugger area, select JDWP.
Include configuration information as described below:
Host This must be an IP address (of
any machine that has the
Oracle client 9.2 or above
installed) or the name of your
local machine. It will function
as the debugger host during a
debugging session
Port Choose a TCP port for the Toad
Debugger to listen to. Leave
this value as Use any
available to make Toad pick
one for you.
Allow stepping into Java
Source
On some platforms stepping
into Java code may cause the
debugger to hang. This check
box was introduced to prevent
this from occurring. Uncheck
this check box if you are
experiencing such problem to
continue debugging your
PL/SQL code.
Enable DBMS_JAVA By default, System.out.* java
calls do not display locally. In
Toad for Oracle User Guide
Working with Code
914
order to redirect this output to
the DBMS_OUT, a call to
DBMS_JAVA must be used
with the appropriate buffer size.
Check this option if you desire
to send System.out.* java calls
to the DBMS Output window.
Stepping into Java Code
Using the Java Debugger, you can step into Java code for debugging. See "Debugging Java"
(page 912) for more information.
To step into code
Press SHIFT+F7 to step through the code.
Troubleshooting
Determine that the Java debugger is selected
To determine if Java debugging is set
From the Debug menu, make sure that JDWP debugger is selected.
Oracle debugger hanging
On some platforms, stepping into code may make the Oracle debugger hang. If this is the case,
you will not be able to step into Java code.
To continue debugging
From Toad Options | Editor | Debugging, uncheck the Allow stepping into Java
Source box.
Troubleshooting Java Debugging
The Java debugger uses the same basic user interface as the PL/SQL debugger. Because it uses
the Oracle package DBMS_DEBUG_JDWP to access the debugging features, it is entirely
Oracle-oriented. This means that there are Oracle-imposed limitations on the debugging
procedures you can use through Toad.
General Limitations
The Java debugger does not support triggers.
Oracle 9iR2 Issues
The debugger package (DBMS_DEBUG_JDWP) was first released with Oracle 9iR2. In this
release there are some limitations.
Toad for Oracle User Guide
Working with Code
915
Stepping into Code
When the debugger steps into Java source, sometimes ORA-03113 errors will be generated by
the database.
To continue debugging
From Toad Options | Editor | Debugging, clear the Allow stepping into Java Source box.
Note: You will not be able to step into Java Source code with this box cleared.
Oracle 10g Issues
Debugger jumps over bulleted lines of code
On a Windows server, the debugger may jump over bulleted lines of code in the Java Source.
There is no known work around at this time.
Debugger gutter line execution bullets not visible
In JDWP debugging, the line map cannot be retrieved until the debugger is called and
initialized. This will keep the gutter bullets from displaying until debugging or execution starts.
Directing Output to the DBMS Output window
On a line that uses the dbms_java.set_output command, if you are using 9iR2 on a Windows OS,
Oracle may return ORA-3113 errors.
When you trace into code that calls the DBMS Output window, errors are generated.
Tracing into System.out.println
Tracing into System.out.println can generate ORA-3113 errors.
Debugging Scripts
Script Debugger Overview
The Script Debugger is an extension to the Editor that you can use to debug short scripts.
To use the Script debugger
From the View | Toad Options window, select Debugger | Debugger | Script.
You can load multiple scripts; each will open in its own tab (See "Opening a Script" (page 893)
for more information.)
Using the Script Debugger, you can do the following in addition to standard Editor functions:
l Set Breakpoints
l Run to Cursor
l Step Over
Toad for Oracle User Guide
Working with Code
916
l Trace Into
l Halt Execution
To commit changes
Click on the main toolbar. This will commit changes in both sessions.
Quest Extensions
Quest Extensions are extensions to the scripting, used to control script output within Toad's
Script Debugger.
Quest extensions reside within remarks, and are designated by $QX. $QX must be the first thing
inside the remark. $QX is not used in remarks in PL/SQL blocks or EXECUTE statements, only
in separate script remark statements.
Show/Hide Grid
You can easily turn off display of grids within the Script Output tab by using a Quest Extension.
See Script Output Tab for more information.
To hide grids
In a remark, enter the following command:
$QX $GRID HIDE
All grids generated by the script from that line forward are hidden until after the line you display
them again as described below.
To show grids
In a remark, enter the following command:
$QX $GRID SHOW
All grids generated by the script from that line forward will be displayed.
Debugger Output
REF CURSOR Results Window
You can have Toad send REF CURSOR results to a tab in the Output area.
When a debug session terminates, this window displays each table that was created for REF
CURSORS for the Create and write to table option described in Setting Parameters. (See
"Setting Parameters" (page 909) for more information.) Each table is shown in a grid on a
separate tab in the window.
The grid supports all the usual popup editors, but it is a read-only query.
Toad for Oracle User Guide
Working with Code
917
To access the Ref Cursor tab
If you cannot see the Ref Cursor tab at the bottom of the editor, try one the following:
l In the bottom of the editor, right-click and select Desktop Panels | REF
CURSOR Results.
l If REF CURSOR results is already checked, then you may need to scroll through the tabs
by clicking one of the navigation arrows beside the tabs.
Troubleshooting
The REF CURSOR window has the following limitations:
l Works only with strongly-typed REF CURSORs.
l Works only when the REF CURSOR type is declared in a package belonging to the
currently logged-in user.
Debug DBMS Output
When debugging in the Editor, a DBMS Output window automatically displays the results of
"DBMS_OUTPUT.PUT_LINE()" statements in the editor.
Note: Output only displays after the procedure has completed execution, not while you are
single stepping through the code. In the case of nested procedure calls, all procedures must have
run to completion before any DBMS Output content is displayed.
Enabling or Disabling DBMS Output
You can enable or disable DBMS Output so that it does not display in the DBMS
Output window.
To enable or disable DBMS output
At the top of the DBMS Output window, click the Enable/Disable toggle button:
DBMS Output Specific Commands
Use the right-click menu to access DBMS Output specific commands.
Editing DBMS Output Content
You can also edit the DBMS Output content to make comments, delete specific lines of output,
and so on. The standard copy, cut, and paste keys also work in the DBMS Output box.
Breakpoints
Breakpoints Window
Breakpoints are markers in your code where you want to stop execution during debugging. The
breakpoints window displays as a tab in the desktop panel beneath the main editor window. If
you cannot see the Breakpoints tab, you may need to add it to your desktop.
Toad for Oracle User Guide
Working with Code
918
From the Breakpoints window, you can easily work with your breakpoints. You can select from
the toolbars on the window itself, or you can use the right-click menu to access more functions.
To add the breakpoints tab to your desktop
Right click in the desktops area andselect Desktop Panels | Breakpoints. The
breakpoints tab appears.
To open the breakpoints window
In the desktop area, click the Breakpoints tab.
Breakpoints Window Toolbar
The toolbar on the Breakpoints window has several buttons that allow you to easily access
breakpoint commands.
Button Command
Edit Breakpoint opens the edit window for the selected breakpoint
Add Breakpoint adds a breakpoint at the cursor
Delete Breakpoint deletes the selected breakpoint
Enable Breakpoint enables the selected breakpoint
Disable Breakpoint disables the selected breakpoint
View Source - places the cursor on the line of source referenced by the
selected breakpoint and marks it with a black arrow
Setting a Breakpoint
You can set (add) a breakpoint from several places.
To set a breakpoint in the Editor
Do one of the following:
l Single-click in the Editor gutter to set or reset a breakpoint.
l Press SHIFT+F5 to set or reset a breakpoint on the current line in
the editor.
The breakpoint is indicated by a stop sign in the gutter.
Toad for Oracle User Guide
Working with Code
919
Note: It is recommended that you set your gutter width to 35. To do this, from the Edit menu,
select Editor Options and then enter 35 in the gutter width field.
To set a breakpoint from the Breakpoints window
1.
Click on the toolbar (or double-click the breakpoint).
2. Fill in the appropriate information and click OK.
To set a breakpoint from the Breakpoints Tab
Press INSERT.
To set a breakpoint from the Debug Menu
1. Click in the line where you want the Breakpoint.
2. From the Debug menu, select Add Breakpoint at cursor.
Setting Breakpoint Properties
The Breakpoint Properties dialog box lets you to set standard breakpoints, conditional
breakpoints, pass count breakpoints, or a combination of conditional and pass count breakpoints.
Properties are changed on each individual breakpoint.
To change breakpoint properties
1. From the Desktop area, select Desktop Panels | Breakpoints.
2. Double-click the breakpoint where you want properties set.
Standard Breakpoints
When enabled, a standard breakpoint will break at the breakpoint when running or stepping
through the code. A standard breakpoint has the Condition and Pass count lines of the properties
dialog box left blank.
Conditional Breakpoints
You can set breakpoints that ONLY break if a certain condition is met when running the code.
To set a Conditional Breakpoint
1. In the Breakpoints window select a breakpoint.
2. Right-click and then select Edit Breakpoint.
3. Enter the condition for the breakpoint, for example, "salary_in > 5000". When running,
the Debugger will stop on the breakpoint ONLY if the condition is met.
Format of a Conditional Breakpoint
The format for the "Condition" line is Variable Operator Value. For example "salary_in"
(variable) ">" (operator) "5000" (value).
Toad for Oracle User Guide
Working with Code
920
Supported Operators
Operator Meaning
<= Less than or equal to
<> Does not equal
>= Greater than or equal to
< Less than
> Greater than
= Equal
Pass Count Breakpoints
You can set breakpoints that break ONLY after a certain number of passes in a loop
has occurred.
In this case, the Debugger will NOT stop on the breakpoint line until just before the breakpoint
line for the nth pass count. The pass could be a FOR loop, DO WHILE loop, IF/END IF, and so
on. It is not dependent on any "COUNTER_VAR" value.
To set a breakpoint using a pass count
1. In the Breakpoints window select a breakpoint.
2. Right-click and then select Edit Breakpoint.
3. Enter the Pass Count for the breakpoint, e.g., 5. When running, the Debugger will stop on
the breakpoint Just before the 5
th
pass through that breakpoint.
Combining Conditional and Pass Count Breakpoints
If both Condition and Pass Count are specified, the break will ONLY occur the nth time the
condition is met.
Editing a Breakpoint
To edit a breakpoint
1. If it is not open, open the Breakpoints window. From the Desktops toolbar, select
Breakpoints.
2. Select the breakpoint and open the properties dialog box.
3. Do one of the following to open the Breakpoints properties window:
l
Single-click to select the breakpoint, and click the Edit Breakpoint icon on
the toolbar
l Double-click the breakpoint in the Breakpoints window
Toad for Oracle User Guide
Working with Code
921
l Single-click to select the breakpoint, right-click to display the menu, and select
Edit Breakpoint
4. Make desired changes to the properties and click OK.
Enabling/Disabling Breakpoints
To disable breakpoints
Use one of the following methods:
l
Single-click to select the breakpoint, and click on the toolbar
l Double-click the breakpoint and uncheck the Enabled check box
l Select the breakpoint, right-click, select Debug and then Disable Breakpoint.
Disabled breakpoints are grayed out in the Breakpoints window.
To enable breakpoints
Use one of the following methods:
l
Single-click to select the breakpoint, and click on the toolbar.
l Double-click the breakpoint and check the Enabled check box.
l Select the breakpoint, right-click, select Debug and then Enable
Breakpoint.
Deleting a Breakpoint
To delete a breakpoint
To delete a breakpoint, do one of the following:
l Select the breakpoint in the Breakpoints window and press Delete.
l Put your cursor in the line containing a breakpoint in the Editor
and press F5.
l
In the Editor, click in the gutter.
Breakpoints Right-Click menu
From the Breakpoints window, right-click to access the popup Breakpoints menu. This menu has
the following options:
l Editing a Breakpoint (page 920)
l Setting a Breakpoint (page 918)
l Enabling/Disabling Breakpoints (page 921)
Toad for Oracle User Guide
Working with Code
922
l Deleting a Breakpoint (page 921)
l View Source places the cursor on the line of source referenced by the breakpoint and
marks it with a black arrow
l Enable All Breakpoints enables all breakpoints
l Disable All Breakpoints disables all breakpoints
l Delete All Breakpoints deletes all breakpoints
Watches
Watches Window
Toad supports watches on implicit and explicit variables, including some complex data types
such as explicitly and implicitly defined records, %ROWTYPE records, and cursors. See
"Explicit record declarations: " (page 924) for more information about supported types. See
"Limitations to Watches" (page 926) for more information about unsupported types.
From the Watches window, you can easily work with your watches. You can select from the
toolbars on the window itself, or you can use the right-click menu to access more functions.
Note: You can also hover your mouse over a variable to check the value without formally
setting a watch.
To access the Watches window
Click the Watches tab in the Output area.
Note: If the watches tab is not visible, right-click and select Desktop
Panels | Watches.
Watches Window Toolbar
The toolbar on the Watches window has several buttons that allow you to access
watch commands.
Button Description
Edit selected watch.
Add watch.
Delete selected watch.
Enable selected watch.
Toad for Oracle User Guide
Working with Code
923
Button Description
Disable selected watch.
Evaluate/modify watches.
Flip watch window.
Smart Watches
Toad can automatically watch every variable in the active procedure or function. If you step into
a new tab, the smart watches window refreshes with the values on the new tab.
Smart watches are disabled by default and display collapsed.
If the smart watch window contains cursors or records, the cursor/record is listed as a node and
each individual item as an entry underneath it. These are, by default, displayed collapsed. You
can expand them by clicking the + sign beside the node.
To enable smart watches
In the Watches window, select the Enable Smart Watches check box. See "Watches
Window Toolbar" (page 922) for more information.
Configuring the Smart Watch window
By default, watches and smart watches are arranged side by side in the Watches desktop panel.
You can also flip the watch window to show watches over smart watches instead of watches
next to smart watches (the default).
To flip the watch panels
Click .
Moving Smart Watches to the Watch panel
Unlike standard watches, smart watches are not saved when you leave the window as they are
created dynamically from the code you are actively using. However, if you want a watch to
persist when you move into a different procedure or function, you can drag the watch from the
smart watches panel to the watches panel. In the case of a watch that contains multiple parts,
you choose to drag the node, which will copy everything under it, or only one of the items
within the node.
To move a smart watch to the watch window
l Do one of the following:
l Drag the smart watch from the smart watches panel to the watches panel.
l Select a watch, right click, select Add.
l Select a Smart Watch, click the Add Watch button on the toolbar.
Toad for Oracle User Guide
Working with Code
924
Complex Datatype Examples
Toad can perform watches on several complex datatypes. Some illustrations are described below.
Note: A watch on a record variable must be set AFTER you step into the procedure through the
Debugger. Toad needs the context of the variable before it can determine that it is a record.
Explicit record declarations:
In the example below, the declaration is explicit because the types of parameter pow and variable
rec are explicitly declared as pow_rec.
CREATE OR REPLACE package powexample is
TYPE POW_REC IS RECORD
(
NAME VARCHAR2,
RANK VARCHAR2(),
SERIALNO VARCHAR2(30)
);
PROCEDURE POWRECPROC(POW IN POW_REC);
end;
/
CREATE OR REPLACE package body powexample is
PROCEDURE POWRECPROC(POW IN POW_REC) IS
TMPVAR VARCHAR2(30);
REC POW_REC;
BEGIN
REC.NAME := 'DAVID';
REC.RANK := 'GENERAL';
REC.SERIALNO := '555-00-0000';
TMPVAR := POW.NAME;
TMPVAR := POW.RANK>;
TMPVAR := POW.SERIALNO;
END POWRECPROC;
end;
Toad for Oracle User Guide
Working with Code
925
/
Implicit record declarations:
In the example below, the declaration is implicit because the loop index variable rec is
not declared.
Note: You cannot watch an implicit record with a variable in the select list of the corresponding
query. Having a variable within this select list will return an empty watch. A variable in the
WHERE clause is ignored when record structure is retrieved, and the watch proceeds normally.
This example includes both a record (REC) and a cursor (C1).
CREATE OR REPLACE PROCEDURE ForLoopProc IS
cursor; employee from * select is C1
BEGIN
for C1 in rec
loop
dbms_output.put_line(rec.empname);
end loop;
END ForLoopProc;
Example 2
CREATE OR REPLACE PROCEDURE CursorForLoopProc IS
BEGIN
for ) new_user from * (select in rec
loop
dbms_output.put_line(rec.first);
end loop;
END CursorForLoopProc;
%ROWTYPE records:
In this example, tmpVar will expand as a record.
CREATE OR REPLACE FUNCTION returnrowtype RETURN employee%ROWTYPE as
tmpVar employee %ROWTYPE;
BEGIN
tmpvar.empid := 1;
tmpvar.empname := 'DAVID';
tmpvar.salary := 100000;
Toad for Oracle User Guide
Working with Code
926
RETURN tmpvar;
END returnrowtype;
Collections Records
Toad also supports displaying collection results to the DBMS Output window.
When this option is enabled, collection results will be displayed in the DBMS Output window,
and the row formatting will be applied.
Note: Row restrictions will not be applied in this case.
To enable collection results
From Editor | Set Parameters | Options, select DBMS Output.
Adding a Watch
To add a watch from the Editor
Note: If the Watches window was not open, you will need to open it to view watches.
1. Click a variable in the editor.
2. Do one of the following:
l
Click in the toolbar.
l Right-click in the editor, select Debug and then Add Watch at Cursor.
l Press CTRL+F5 to add the variable at the cursor to the list of watches. The watch
is added but the Watch Properties dialog box does not display.
To add a watch from the Watches window
Right-click and select the Add Watch menu item.
To add a watch from the Debug Menu
1. Click in the variable you want to watch.
From the Debug menu, select Add Watch at cursor.
Note: If text is selected when "Add Watch at Cursor" is chosen, Toad sets the watch on
the selected text. If no text is selected it uses the text under the cursor. This change occurs
so that if you have a recordname.fieldname, you can highlight only recordname to set a
watch on it. If you have an expression like v_List(2), where v_List is a varray, then you
can highlight the entire expression to put a watch on it.
Limitations to Watches
Because of limitations in the Oracle Probe API, there are some configurations that you
cannot Watch.
Toad for Oracle User Guide
Working with Code
927
l Oracle 7 does not support watches on package variables.
l Toad does not support arithmetic in watches. For example, you cannot watch the sum of
two variables.
l You cannot watch a trigger :new.column or :old.column value.
Setting Watch Properties
You can set watch properties as you add a watch, or from an existing watch.
Some methods of adding a watch bring up the Watch Properties dialog box. (See "Adding a
Watch" (page 926) for more information.)
To change the properties of an existing watch
From the Watches window, double-click the watch where you want to change properties.
To set watch properties
1. In the Expression field, type the name of the variable you want to watch.
2. Variables within a package body or package spec will be resolved automatically. You
can also specify a variable as a package variable and refer to a different schema and
package in the appropriate boxes.
3. In addition to the usual data types that you can watch (for example, date, number,
varchar2). You can also watch array values and record types. If you have an array, e.g.,
MyArray(1..10), and set up a watch on MyArray(1), then you can also set a Repeat Count
setting of 3 to examine MyArray(1), MyArray(2), and MyArray(3) all at the same time.
4. Enter the number of significant Digits to be displayed.
If you prefer to see the watch value formatted differently than the default, then select from
the format options, e.g., floating point, scientific, and so on. You cannot format watches
on records. If you are selecting a record to watch, this area will be disabled in the Watch
Properties window.
Note: Non-printable characters (ASCII 0-31) embedded in strings can often cause
confusing errors and are hard to debug because most fonts are unable to render them in a
meaningful way. "String\Dec" will display non-printable characters, e.g., CR and LF, in
decimal format, e.g., "This is a test.\013\010" "String\Hex" will display those non-
printable characters in hexadecimal format, e.g., "This is a test.\$D\$A".
5. To set the Debugger to break when a value changes, check the Break on value change
check box, and they type of break you want:
l Never
l Always
l When a specific condition is met (x=4, for example)
Toad for Oracle User Guide
Working with Code
928
Note: This feature is not available when the watch selected is a record, and will be
disabled in the Watch Properties window.
6. Click OK to change or set the properties.
Enabling/Disabling Watches
Once a watch is set, you can temporarily disable it. You may want to disable some watches to
improve the performance of the Debugger. As each line of code is run, each watch has to be
evaluated. The fewer the watches to evaluate, the faster it will run.
To disable a watch
Do one of the following:
l In the watches window, double-click the watch and clear the Enabled
check box.
l In the watches window, select the watch, right-click, and select
Disable Watch.
l
In the watches window, select the watch, and then click .
To disable all watches
In the watches window, right-click, and select Disable All Watches.
To enable a watch
In the watches window, do one of the following:
l Double-click the watch and check the Enabled check box.
l Select the watch, right-click, and select Enable Watch.
l
Select the watch, and then click .
To enable all watches
In the watches window, right-click, and select Enable All Watches.
Editing Watches
To change an existing watch
1. Do one of the following:
l Double-click the watch in the Watches window
l Single-click the watch to select it, right-click to display the menu, and
select Edit Watch
2. Make changes to the properties as described in Setting Watch Properties.
Toad for Oracle User Guide
Working with Code
929
Deleting Watches
To delete a single watch
Do one of the following:
l
Select the watch you want to delete, and then click .
l In the watches window, select the watch you want to delete and
press DELETE.
To delete all watches
In the watches window, right-click and select Delete all Watches.
Evaluate/Modify
The Evaluate/Modify window lets you view the value of a variable on the fly, without having to
set a watch. It also lets you change the value of a variable and continue executing. This is useful
for advancing a loop variable to the end of a "FOR COUNTER_VAR IN 1..500 LOOP" loop. In
this case, evaluate Counter_Var, and set its new value to 499. So, you do not have to step
through the loop the extra 498 times. If you want to change a date variable, enter the new date
in format DD-MON-YY or DD-MON-YYYY with single quotes surrounding the date: for
example, '31-DEC-99'.
Check the Package Variable check box if the variable to evaluate is a package level variable,
and not a local variable.
To evaluate or modify a watch
From the Watches window, with an active watch, click the Evaluate/Modify button.
External Debugging
External Debugging Overview
When performing normal debugging, Toad does two things in the first Oracle session it starts
an execution of the procedure it is about to debug, and in the second session it traps the first
session into a debugger.
External Debugging allows the user to debug PL/SQL code that is written and run from any
client-server application including Visual Basic, Delphi, PowerBuilder, Developer/2000, etc. The
external application does not need to exist on the same machine.
External Debugging works with the PL/SQL debugger. Currently this feature is not compatible
with the JDWP debugger.
This feature is extremely useful when the client-server application calls a stored program with
complex parameters, such as cursors, that are not easily simulated from Toad. Rather than trying
Toad for Oracle User Guide
Working with Code
930
to simulate the complex environment within Toad, you can simply connect to the external
application and then debug the code in its native environment.
Requirements for attaching to an external application
Before Initializing
Before initializing the debugger on the external session, disable server output by issuing the 'set
serveroutput off' command. If server output capture is enabled, Oracle will freeze on calls to the
DBMS_OUTPUT package so that these calls can be debugged. This will give the appearance
that the application has frozen for no particular reason.
Initializing
To initialize Debug mode, the external application must execute three commands:
ALTER SESSION SET PLSQL_DEBUG=TRUE
id := dbms_debug.initialize('TOAD')
dbms_debug.debug_on;
where TOAD can be replaced by any ID string. If this parameter is omitted, the return value of
initialize will be used as the Session ID. This ID string also must be entered into Toad from
Debug menu | Attach External Session.
The ALTER SESSION command (SQL) should be executed separately, while dbms_
debug.initialize and dbms_debug.debug_off (PL/SQL) can be placed in the same
PL/SQL block.
You can omit the ALTER SESSION command if you have all your procedures compiled
with debug.
After running external application
After the external application is finished executing the code that needs debugging, it should
execute the command:
dbms_debug.debug_off
Otherwise, all subsequent PL/SQL code that this application submits for execution will be run in
debug mode. This will cause the application to hang until Toad attaches to it again.
Attaching an External Session for Debugging
In the following procedure, Step 5 can be done before Step 4, but it may then be difficult to pass
the Session ID (unless it is hard-coded). The important thing is that the application and debugger
are synchronized at the point when:
l the application runs PL/SQL code in debug mode
AND
l the ATTACH command has been issued from Toad.
Toad for Oracle User Guide
Working with Code
931
NOTE: Before initializing the debugger on the external session, disable server output by issuing
the 'set serveroutput off' command. If server output capture is enabled, Oracle will freeze on calls
to the DBMS_OUTPUT package so that these calls can be debugged. This will give the
appearance that the application has frozen for no particular reason.
To attach an external session for debugging
1. Connect the external application to the database.
2. In Toad, connect to the same database instance as the external application. The code you
want to debug must be displayed in the Editor.
3. In Toad, from the Debug menu select Attach External Session.
4. Enter the same Session ID as passed to or returned by the initialize statement. Toad waits
for the application to execute PL/SQL code.
5. From the application, execute the PL/SQL block that calls the stored program to be
debugged. Toad enables all debugging commands.
6. Verify that, when execution of the PL/SQL code is complete, Toad displays the message
Execution complete and the external application continues its normal work.
Call Stacks
Call Stack Window
The Call Stack window displays the chain of functions and procedures as they are called, in the
order they are called, with the most recent function or procedure listed on the top.
At the end of each procedure name is the current line number in that procedure. So, if you step
into procedure B from line 5 of procedure A, then the call stack will look like this:
Procedure B(1)
Procedure A(5)
To access the call stack
From the Desktops area, click the Call Stack tab.
To add the call stack tab to the Desktop
Right-click in the Desktops area and select Desktop Panels | Call Stack.
Triggers
Setting Parameters in Triggers
When a trigger is executed, a preprogrammed operation occurs on a table. Youll notice that
debugging triggers is different from debugging procedures or functions. First, the values entered
in the Set Parameters window are for the column values, not the argument values. See "Setting
Parameters" (page 909) for more information.
Toad for Oracle User Guide
Working with Code
932
Before you can run a trigger, you have to set the parameters for that trigger. Each type of trigger
has a different set of parameters that are required.
Note: When you have entered a value into the Value column of the grid, if you want to
make it NULL again, type NULL. If you simply delete the value, the value will revert to an
empty string.
INSERT
When you are debugging an INSERT trigger, the values you enter are used as the values to be
inserted. The record you insert is then rolled back so that no changes are made to the database
during debugging.
To debug an insert trigger
In the Value field, enter a value to be inserted.
Note: The INSERT INTO code is not valid until you enter column values.
UPDATE
Enter values for the SET clause AND the WHERE clause. The UPDATE TABLE code is
not valid until you enter the column values.
To debug an update trigger
1. In the Value field, enter values for the SET clause.
2. In the WHERE value field, enter values for the WHERE clause.
Note: The updated record will be rolled back so that no changes are made to the database
during debugging.
DELETE
When debugging a DELETE trigger, you must enter values for the WHERE clause.
To debug a delete trigger
Enter the WHERE values in the Value field. The DELETE FROM code is not valid
until the column values are entered.
Multiple Trigger Priorities
In the case of multiple BEFORE or AFTER actions, trigger types take priority and will be
performed as follows:
l INSERT
l UPDATE
l DELETE
Toad for Oracle User Guide
Working with Code
933
Query Builder
Query Builder Overview
There are two ways to access the Query Builder:
l On the Database menu, select Report | Query Builder.
l
Click on the main Toad window toolbar.
The Query Builder window provides a fast means for creating the framework of a Select, Insert,
Update, or Delete statement. You can select Tables, Views, or Synonyms, join columns, select
columns, and create the desired type of statement.
Area Description
Table Model Area Use the upper pane to graphically lay out a query. See "Model
Area" (page 935) for more information.
Tree View Current query in tree view.
Generated SQL Query Automatically generated SQL as a result of the model appears in
the results grid below the Model Area. The Query Results tab
displays the results of the created query.
Query Builder Toolbar Contains the most frequently used functions. See "Query Builder
Toolbar" (page 933) for more information and descriptions of
toolbar items. Additional functions can be found on the popup
menus.
Navigating the Query Builder
Click on items or use the keyboard:
l Up and down arrow keys move you around in lists
l SPACE checks and unchecks boxes
l TAB moves forward one area (table, menu, list, etc)
l SHIFT+TAB moves back one area.
Query Builder Toolbar
Button Command
Change active session. In the drop down list, the active session is denoted
Toad for Oracle User Guide
Working with Code
934
Button Command
by a check mark.
Execute SQL Statement
Create New Model
Open Model from...
Save to Disk
Save Model as...
Print Model (select zoom for print from the dropdown menu beside the
button)
Edit Current Model Info
Add Calculated Fields
Set Global WHERE condition
Set Global HAVING conditions (must have Group By condition)
View joins
Find joins automatically
Generate a query Statement (has dropdown to create different types of
queries)
Run Explain Plan
Load in Editor
Toggle Object Palette
Percentage of zoom for modeler pane
Quick Start
Follow this procedure to quickly get started using the Query Builder.
Toad for Oracle User Guide
Working with Code
935
To use the Query Builder
1. Drag-and-drop Tables, Views, or Synonyms from the Schema Browser, Project Manager,
Object Palette, or the Object Search window to the modeling area.
Click in the check box by a column to select or clear it.
Note: Clicking this box adds the column to the main query. Columns must be added to
subqueries by dragging.
2. Drag-and-drop columns from one table to another to create joins between the tables.
3. Add any WHERE clauses, or GROUP by clauses by right-clicking on the column in the
tree view node and select Add to n clause. Right-click and adjust properties for clauses
where necessary.
4.
Click on the toolbar to save the model to disk.
5.
Click the Generated Query tab to view the generated query, and then click to copy
the query to the Editor.
Model Area
Use the model area to visually join or manipulate the Tables, Views, or Synonyms. You can
click in a table header and drag the table to anywhere in the model area.
To establish your own joins
Drag a column from one table to another table column. When the line is drawn, you can
double-click the line to adjust its properties such as Inner Join vs. Outer Join, or Join
Test. For example, equal (=), less than (<), greater than (>), and so on.
To specify columns for the query
Click in the check box for each desired column. A checkmark will be displayed in the
box. The selected column's information will appear in the navigation tree, and the column
will be included in the query.
Note: If no table columns are selected, then all columns will be included
in the query.
Toad for Oracle User Guide
Working with Code
936
F4 Describe
You can use the F4 key to describe a selected table, as explained in the Describe topic. If a table
is not selected when you press F4, the last selected table will be described. See "Describe" (page
874) for more information.
Explain Plan
Click the Explain Plan button on the Query Builder toolbar to generate and display an Explain
Plan output.
The right-click menu includes the following functions:
l Copy to Clipboard - Copies the explain plan statement (in text mode) to the Clipboard
l Optimizer Mode - Allows you to select the query optimizer mode from Choose, Default,
Rule, First Rows, or All Rows
Query Builder Options
Many Query Builder options can be set or changed in the Toad Options window. From this
window you can:
l Set general options, including color of join lines.
l Add or remove Functions usable in the Query Builder.
l Control behavior of the Query Builder.
To access Query Builder options
1. From the View menu, select Toad Options.
2. In the left hand side, click Query Builder.
3. Change options as desired, and then click OK.
Viewing Joins
To view joins
Click on the toolbar, or double-click a join line in the Modeler itself.
Populating the Where Clause
There are two ways to populate the WHERE clause in SQL generated by the Query Builder: as
an individual WHERE, or as a global WHERE.
Toad for Oracle User Guide
Working with Code
937
To populate the where clause
1. Do one of the following:
l Right-click on the column under the SELECT node and select Include in
Where Clause.
l Drag a column from the select node to the WHERE node.
Add conditions and select or clear any outer joins you want to apply.
Note: To build a more advanced query, click the Expert tab and enter your code by
typing it in the top box or double clicking on functions and data fields to enter them.
2. Click OK.
Repeat until all conditions are added.
Note: When you add multiple columns to a WHERE clause, they are
automatically placed
3. If a condition should be an OR condition, rather than an AND, right-click on it and
select OR.
To create a global WHERE clause
1. Right-click in the Table Model area.
2. Select SQL | Global Where Clauses.
3.
Click .
4. Enter or build your condition.
5. Click OK to close the definition window.
6. Click OK.
Example
To construct the following query:
SELECT DEPT.DEPTNO, DEPT.DNAME, DEPT.LOC
FROM DEPT
WHERE (((UPPER (RTRIM (DNAME)) = 'SALES') AND (DEPT.DEPTNO < 40)) AND
((DEPT.LOC = 'CHICAGO')OR ((DEPT.LOC IS NULL = '')))
Do the following:
1. Open the Query Builder.
2. In the Object Palette, select the Scott schema and double-click the DEPT table to add it
to the model.
3. Right-click DEPT and choose Select All.
Toad for Oracle User Guide
Working with Code
938
4. Drag the DEPTNO column to the WHERE node.
5. Select < in the operator box, click Constant, and enter 40 in the condition box.
6. Click OK.
7. Drag the LOC column to the WHERE node.
8. In the WHERE definition dialog, click the Expert tab. Click OK to confirm.
9. Double-click IS NULL in the SQL Operators area and then click OK.
10. Drag the DEPTNO above LOC in the tree view.
11. Right-click the LOC column and select OR.
12. Right-click on OR | LOC and select Properties. Select = in the operator box, click
Constant, and enter CHICAGO in the condition box.
13. Click OK.
14. In the table model area (the area around the table images), right-click and choose SQL |
Global Where. Click .
15. In the top edit box, enter (UPPER (RTRIM (DNAME))) = 'SALES'.
16. Click OK and then click OK again.
View the generated query. It should appear as described above.
Populating the Having Clause
You can automatically populate the Having clause in the SQL generated by the Query Builder
in one of two ways.
Note: To create a HAVING clause, you must have added columns to the GROUP BY node.
HAVING entries should be in the form of <expression1> <operator> <expression2>.
To populate the HAVING clause
1. Do one of the following:
l Right-click the desired column in the tree, and then select Include in
Having Clause.
l Drag a column from a table in the Table Model area to the HAVING clause.
2. Enter or build the condition.
3. Click OK.
4. Repeat until complete.
Global HAVING clauses
In order to include a global HAVING clause, there must be a GROUP BY clause as well.
Toad for Oracle User Guide
Working with Code
939
To create a global HAVING clause
1. Right-click in the Table Model area.
2. Select SQL | Global Having.
3. Click the Add button.
4. Enter or build your condition.
5. Click OK to close the definition window.
6. Click OK.
Example
To construct the following query:
SELECT emp.empno, emp.ename, emp.job, emp.mgr, emp.sal,
emp.comm, emp.deptno
FROM emp
GROUP BY emp.deptno, emp.comm, emp.sal, emp.mgr, emp.job,
emp.ename, emp.empno
HAVING ((emp.sal + NVL (emp.comm, 0)> 4000))
Do the following:
1. Open the Query Builder.
2. In the Object Palette, select the Scott schema.
3. Double-click the EMP table to add it to the model.
4. Right-click EMP and choose Select All, then clear Hiredate.
5. Drag DEPTNO, COMM, SAL, MGR, JOB, ENAME and EMPNO to the Group by node.
6.
Right-click in the Table model area and select SQL | Global Having. Click to add a
new Global Having clause.
Enter the Having clause to say:
EMP.SAL + NVL(EMP.COMM, 0) > 4000
7. Click OK twice.
View the generated query. It should appear as described above. This query selects all the
employees whose salary plus commission is greater than 4000.
The NVL command substitutes a null value in the specified column with the specified value, in
this case, 0.
Toad for Oracle User Guide
Working with Code
940
Creating a SubQuery
You can easily create a sub-query if desired, nested subqueries can also be created, simply by
creating the new sub-query within the appropriate clause of the previous one. Subqueries can be
created from the SELECT clause, the FROM clause, or the WHERE clause.
Columns must be dragged directly from the table area to be placed in subqueries, or from the
current statement. Checking a column in the model area will add that column to the main query.
To create a sub-query in the WHERE clause
1. Drag a column into the WHERE or FROM node.
2. In the WHERE definition dialog, select subquery and select the type of subquery from
the list below it.
3. Create the sub-query the same way you would create a normal query.
To create an EXISTS sub-query
1. Right-click the WHERE clause in the tree view.
2. Select Include EXISTS subquery.
3. Create the sub-query as you would a normal query.
To create a sub-query in the FROM or SELECT node
1. Right-click the SELECT or FROM clause in the tree view.
2. Select Include subquery.
Create the sub-query as you would a normal query.
Note: A sub-query based on the SELECT clause cannot have multiple columns: therefore
there is no ORDER BY node.
Reverse Engineering a Query
Note: The query builder can handle only one query at a time.
To reverse engineer a query
1. Do one of the following:
l Enter a query into the Editor
l Open a file containing a query in the Editor.
2. Right-click in the query and select Send to Query Builder.
The query must be a query that originally could have been created in the Query Builder. If the
Query Builder could not create the original query, the reverse engineered query may be flawed.
This is because the Query Builder cannot visually display a query it cannot build. If the query
Toad for Oracle User Guide
Working with Code
941
contains a calculated field, you will have to manually attach the calculated field to the table by
clicking on the Add Calculated field button.
At this time, Toad cannot reverse engineer a query with nested sub-queries, although the Query
Builder can create them.
Note: Although it was heavily tested throughout its development lifecycle, due to the vast array
of possible queries there may be some queries it can create but cannot reverse. We encourage
users to inform Quest if they discover such queries.
Toad can reverse engineer:
l Select
l Insert
l Update
l Delete
queries, one at a time.
Query Report Format
When you choose to "Execute as SQL*Plus Report" from the Query Builder, you can format the
report from the Query Report Format window.
To execute as a SQL*Plus Report
1. After creating a model, right-click over either the Criteria or Generated Query tab and
select Execute as SQL*Plus Report.
2.
Set options in the tabs and then click on the toolbar.
Note: The script is sent to the script tab, and any output is displayed on the output tab.
Generated Query
This tab lists the automatically generated SQL statement. Any changes made to the model or
column Criteria will automatically regenerate this SQL statement.
To copy the query to the clipboard
Do one of the following:
l Select a query and press CTRL+C
l Click the Send text to clipboard button
l Select the query, right-click and select Copy
To send the query to the editor
Click in the Generated Query toolbar.
Toad for Oracle User Guide
Working with Code
942
SQL*Plus Reports
You can also execute the SQL as a SQL*Plus report. Right-click in the SQL area and select
Execute as SQL*Plus Report. See "Query Report Format" (page 941) for more information.
You cannot directly edit the SQL on the "Generated Query" tab dialog box.
Generating ANSI Syntax
You can convert a SQL statement from the generated query tab, or you can set the Query Builder
to create ANSI syntax automatically from Toad Options | Query Builder. See "Query Builder"
(page 671) for more information.
To convert a SQL statement in the Query Builder
In the Generated Query tab, select the query to convert and click the ANSI join
syntax button.
Tuning the query
To tune the query
1.
From the Generated Query tab, click the dropdown.
2. Select either:
l SQL Optimizer
l Oracle Tuning Advisor
Query Results
This grid displays the results of executing the generated query. Insert, Update, and Delete queries
can only be executed in the Editor window.
To access the Query Results grid
From the Query Builder, click the Query Results tab.
Making changes to the Tables or Columns, then clicking on the Query Results tab will prompt
you whether or not to requery the data.
Removing columns from the Tree
As you model your code, you may need to remove columns from the model.
To remove columns from the tree
Drag the column you want to the trash can in the tree structure.
Working with Data
Column Names Supported
Column names containing the letters A-Z, the numbers 0-9, and the underscore character ("_") are
the only column characters directly supported. Toad will surround any other characters with
double quotes.
For example, a column named this_is_a_test will be created as entered. A column named This is
a test, however, will be created as "This is a test".
Graph Properties
You get to this window from the Profiler Analysiswindow. See "Using DBMS_PROFILER"
(page 602) for more information.
From this window you can adjust the properties of the pie chart/bar chart graph.
OPS$ Accounts
Toad can accept system logins where the operating system validates the user and password. See
"Server Login Window" (page 177) for more informationabout system logins.
Select the database alias and leave the Username and Password boxes empty. Oracle will prefix
your workstation login and attempt a login.
In order to use OPS$ accounts, the customer's database init.ora initialization parameters file must
have these two entries:
remote_os_authent = TRUE
os_authent_prefix = OPS$
(or whatever prefix you select)
The user account must be created like this:
create user (username)identified externally...
Oracle verifies that the operating system username matches the database username specified in
the database connection. Oracle takes the operating system username: for example, SCC14433,
and places the "os_authent_prefix" value in front, to yield "OPS$SCC14433", which is then used
as the schema name in Oracle. For example, "select * from all_objects where owner =
'OPS$SCC14433'".
26
Toad for Oracle User Guide
Working with Data
944
Scenario
Joe Smith logs onto the ORA805 database, enters "ORA805" in the Database box, and leaves
Username and Password empty. His NT login is "JSMITH" which gets prefixed with "OPS$"
giving a username of "OPS$JSMITH". Oracle attempts a login and Toad starts up.
The next time you open the Server Login window, any previous logins that were O/S
authentication logins will have username = "EXTERNAL". So, you do not need to type the word
EXTERNAL in the username box when reconnecting.
Using "Create user ... identified externally..." lets a database administrator create a database user
that can only be accessed from a specific operating system account. During a database
connection, Oracle verifies that the operating system username matches the specified database
username (prefixed by the value of the initialization parameter OS_AUTHENT_PREFIX).
Basically, you are relying on the login authentication of the operating system to ensure that a
specific operating system user has access to a specific database user. So, the effective security of
such database accounts is dependent entirely on the strength of the operating system security
mechanisms. This presents a security loophole on Windows 95 and 98, where specific users are
not identified. Windows NT identifies each user with a specific username.
Viewing or Hiding Docked Windows
Many of the windows within Toad can be docked to the main window. These include, but are
not limited to:
l Project Manager
l Output window
l Code Snippets
l Object Palette
When docked, these windows can be displayed at all times, or they can be hidden in the form of
tabs unless you run your pointer over them.
To hide a docked window
In the upper right corner of a docked window is a thumbtack button. When visible, the
thumbtack image will be vertical. Click to hide the docked window.
Hidden Docked windows
When the docked window is hidden, a tab with the name of the window appears in its place,
taking up less screen space.
To view a hidden docked window
To view the window, hover the pointer over the tab.
To show a hidden docked window
Click in the upper right corner of a hidden window to show the docked window.
Toad for Oracle User Guide
Working with Data
945
Viewing Source Surrounding a PL/SQL Error
You can use this query to see PL/SQL lines before and after the error line.
select decode(to_char(us.line), '1', ue.text| | '
Pkg:'| | us.name| | chr(10)| | chr(10)| |
' '| | to_char(us.line,'99990')| | ' '| | us.text,
to_char(ue.line-7),ue.text| | ' Pkg:'| | us.name| | ' ',
to_char(ue.line-6),'',
to_char(ue.line+6),'',
to_char(ue.line) ,'-->'| | to_char(us.line,'99990')
| | ' '| | us.text
,' '| | to_char(us.line,'99990')
| | ' '| | us.text) outline
from user_source us, user_errors ue
where us.line between (ue.line-7) and (ue.line+6)
and us.name = ue.name
and us.type = ue.type
and ue.text not like 'PL/SQL: Statement ignored'
and ue.text not like 'PL/SQL: Declaration ignored'
order by ue.name, ue.line, ue.text, us.line;
Sample output
Here is some sample output from the above query:
PLS-00103: Encountered the symbol "=" when expecting one of the following:
:= . ( @ % ;
The symbol ":= was inserted before "=" to continue.
Pkg:FOO
20 LIMITATIONS:
21 ALGORITHM:
22 NOTES:
23
******************************************************************************/
24 BEGIN
--> 25 tmpVar = 0;
26
27 EXCEPTION
Toad for Oracle User Guide
Working with Data
946
28 WHEN NO_DATA_FOUND THEN
29 Null;
30
Dataset Operations
Dataset Operations
Note: The Export File Browser is only available in Toad Professional Editions, or with the
optional DB Admin module.
In the Export File browser, you can work with the dataset on a selected object, such as a table.
See "Viewing an Export File" (page 404) for more information about the Export File Browser.
To view the dataset
1. From the left hand side treeview, select the object whose dataset you want to view.
2. In the right-hand side, click the Data tab.
Dataset Toolbar
Note: The Export File Browser is only available in Toad Professional Editions, or with the
optional DB Admin module.
You can manipulate how you see data via the dataset toolbar at the top of the Data tab in the
Export File Browser.
Button Command
Filter grid
Find first record
Find previous record
Find next record
Find last record
View in grid format
Toad for Oracle User Guide
Working with Data
947
Button Command
View in single record format
Go to Row Number
Note: The Export File Browser is only available in Toad Professional Editions, or with the
optional DB Admin module.
When you are working with a large dataset in the Export File browser, sometimes it is
advantageous to jump directly to a specific row number within the data. See "Viewing an Export
File" (page 404) for more information.
To go to a row number
1. Right-click over the data grid and select Go to Row #.
2. Enter the row number in the box.
Click OK.
Note: If you have not performed a row count before you go to a row number, it will be
performed now.
Get Row Count
Note: The Export File Browser is only available in Toad Professional Editions, or with the
optional DB Admin module.
Toad can count the rows in a table for you in the Export File Browser. This can be useful when
you want to know just how big the dataset contained in the table is. See "Viewing an Export
File" (page 404) for more information.
When you first open a node that includes a dataset, there is nothing listed beside it. When you
perform a Get Row Count on it, the number of rows in the dataset are listed in parentheses
beside the node. For example:
To get the rowcount for a dataset
In the right hand side, right click over the data grid and select Get Rowcount.
Toad for Oracle User Guide
Working with Data
948
Data Grids
Toad Grids
Throughout Toad, information is presented in grid format. Within grids, you can customize grid
views, filter resultsets, print the grid contents, and other standard operations.
There is an online video tutorial for this feature. This opens a new browser window and requires
an internet connection.
In addition, grids which provide query results have additional functionality specific to the
location where they appear. In most data grids you can:
l Access the calculator
l Delete selected rows
l Set a Filter Condition (page 954) or use Excel Style Filtering (page 955)
l Export the data to a flat file
l Fix Current Column
l Insert rows
l Preview/Remove Preview for Current Column
l Print the grid contents to paper
l Rearrange the order of the columns
l Set Sequence
l Set the column widths to a custom width setting
l Sort Data in the Grid
l View and/or edit the contents of a large column in a Memo Edit popup window
l View BFILE data
l View CURSORs
l View Nested Table Data
l View Object Data
l View VARRAY data
Sort Data in Grid
If the query does not contain an "Order By " command, you can sort the grid manually. You can
also group data by column header.
Toad for Oracle User Guide
Working with Data
949
To sort grid by columns
1. Click a grid column header in either the Editor or the Schema Browser.
Note: If this dialog box does not display, right-click, select Grid Options, click Visual in
the left hand tree, and make sure the "Confirm sorts when clicking on column header"
option is checked.
2. Select the appropriate option, and click Apply.
Grouping Data by Column
To group by column
Drag the column header into the area just above the grid:
Export Data to Flat File
To export data to a flat file
1. Right-click and select Export to Flat File.
2. Enter options in the Flat File Export window. See "Export Table as Flat File" (page 409)
for more information.
3. Click Execute.
Customizing Grid Views
Grid Navigator
The grid navigator bar displays at the bottom of the data grid.
Button Action
Move to first record.
Move to previous record.
Move to next record.
Move to last record.
Insert a new record.
Toad for Oracle User Guide
Working with Data
950
Button Action
Delete selected record.
Edit selected record.
Post changes (edit).
Delete changes (edit).
Refresh data
Set bookmark in grid. Only one bookmark can be set at any one time. Clicking
this button a second time will move the bookmark.
Goto bookmark in grid.
Troubleshooting
To show the navigator toolbar
Right-click in the grid and select Toggle Navigator.
Single Record View
Use this dialog box to view and/or edit records from several results panel within Toad, including
the SQL Results panel and the Explain plan.
To access single record view
Right-click in the grid and select Single Record Viewer.
Note: In order to edit the data in the records, using the Single Record View popup
window, the recordset must be editable first. See "Viewing and Editing Data"
(page 955) for more information.
To print the single record
Click .
Record View Options
The record view options dialog provides a way to order the single record view. Since the record
view is simply a list of columns and their values, rearranging them may make it easier to find the
data you want.
Toad for Oracle User Guide
Working with Data
951
To access Record View Options
1.
Click on the Single Record View.
2. Select from the following options:
Field Order Choose from column name or column position.
Direction Each has slightly different effects based on the
field order you have selected. For example, if
your field order is by column name, ascending or
descending will put the fields into alphabetical
or reverse alphabetical order. If your field order is
by column position, ascending will put the
columns in the order they appear, and descending
will reverse that order.
Left align
field names
The default is to align them to the right with a
standard amount of space between them and the
fields.
Set Column Widths
To change a column width
Move the mouse pointer to the grid headings, over the border between 2 columns, and
drag it left or right.
If the columns of a query are the same from query to query, Toad will retain these custom
column widths. For example, you could add a WHERE clause, or an ORDER BY, and so on, re-
execute the query, and the column widths would remain the same.
Set Sequence
You can apply sequences to the data grid by using an auto-increment column, utilized through a
sequence and trigger.
To create a trigger/sequence pair
1. From the Schema Browser | Tables page, right-click and select Add |
Trigger/Sequence Pair.
2. Enter the required information.
3. Double-check the SQL created, make any required changes, and then click OK.
Highlighting columns populated with a trigger/sequence pair
When the option to highlight affected columns is selected, the applicable column in the Schema
Browser data tab will be highlighted in aqua, and the Seq/Trigger column will be checked in the
Columns tab.
Toad for Oracle User Guide
Working with Data
952
This option is only applicable in the Schema Browser data grids, not those in the Editor,
although the trigger/sequence pair will still populate the column there.
If the option is enabled, Toad checks triggers on the selected table for the comment: "For Toad:
Highlight Column <column name>" and highlights the specified column. The comment is
automatically added to triggers by the Create Trigger/Sequence Pair dialog, but you can
manually add it to existing triggers to achieve the same effect.
To highlight columns populated with a trigger/sequence pair in the Schema Browser
From View | Toad Options | Schema Browser - Visual, select Highlight columns
populated by sequence/trigger pair.
Note: The INSERT statement occurs when you click the Post button in Toad, or
when focus moves to a different row. Therefore, the sequence value cannot and
will not appear in the grid until this happens.
Fix Current Column
You can anchor a column on the left side of the data grid. This can make it easier to track
information when doing a lot of scrolling.
Note: Row numbers automatically display as fixed columns. With the exception of Row
numbers, fixed columns remain editable.
To anchor a column
1. Click in a column to select it.
2. Right-click, and then select Fix Current Column to fix the selected column. The selected
column is anchored to the left.
To move a column out of the fixed area
Drag it to the right of the bold fixed column divider bar.
Select Columns
You can hide columns from the data grid after running a query.
When using this dialog, you can choose to view the columns list alphabetically. This makes it
easier to find the columns you want to display or hide.
To select columns to display or hide
1.
Click in the upper left corner of a data grid.
2. Click in the check boxes beside column names to select and de-select the columns that
display in the grid.
3. Click OK.
Toad for Oracle User Guide
Working with Data
953
Date/Time
Use this window to select a date from a calendar picker, instead of typing it manually.
To pick a date from a calender
From the SQL Results grid, double-click a DATE datatype column. See "Date Editor"
(page 962) for more information.
Rearrange Column Order
You can rearrange the order of your columns by clicking and dragging. If, after changing the
order, you copy the data to the clipboard or save it to a file, the data remains in the new
column order.
To rearrange column order
Select the column you want to move by clicking on its header, and drag it left or right to
rearrange them.
Filtering Results
Filters
Filters reduce the amount of data displayed and let you display only what you want to see. They
work by modifying the query used to fetch the data.
To set a browser filter
Click and set filter parameters.
Schema Browser Filters
Each schema/owner name has a set of browser filters. For example, you can define one filter for
the schema DEMO and a different filter for PRODUCTION and the appropriate filters will be
loaded when you view each schema in the Schema Browser. You can narrow the focus to the
filter results and ignore all other objects in the schema. This is helpful if the schema contains
many objects, because the fewer objects that Toad needs to load, the faster it executes.
Note: If you have multiple Schema Browsers open to the same connection, the filter may not be
applied consistently.
Filter windows vary depending upon which Schema Browser list you have selected. The basic
filter window contains:
l Dropdown - select how you want to filter the items (including None which means no
filter or clear filter)
l Box - enter characters to include or exclude
l Buttons/filter check boxes - filter the items further
Toad for Oracle User Guide
Working with Data
954
Note: If you are not sure what the filter you have created will do, view or edit the filter before
you run it. See "Edit Browser Filter Query" (page 990) for more information.
IN clause
When entering the IN clause, keep the following in mind:
The select statement is formatted as follows:
SELECT * FROM user_tables WHERE table_name IN (n) where n is what you enter
in the filter box.
Therefore, to enter a table name, you must enclose it in single quotes. ('TEST'). This lets you
enter multiple table names in this box, for example: 'TABLE1', 'TABLE2', 'TABLE3'. Or you can
enter a subquery, such as:
SELECT SOMECOLUMN FROM SOMETABLE.
Filters in the View | Toad Options | Files dialog
This dialog box lets you customize the file extensions that display in the system dialog box
windows. To add another filter, begin typing in a blank row.
Default filters include:
File Filter
SQL *.sql
Text Files *.txt
Query Files *.qry
All Files *.*
Filter Condition
You can use the Filter Builder dialog to apply filter criteria to the SQL Results panel. See "Sort
Data in Grid" (page 948) for more information about other ways to filter the grid.
To set a filter condition
1. From a grid, right-click and select Filter Data.
2. The default grouping is an AND clause. You can change this to OR by clicking on the
word AND and selecting OR.
3. Click Press the Button to add a new condition.
4. By default, the condition will be listed applied to the first column in the grid. Change
this if necessary by clicking on it and selecting a new column name.
Toad for Oracle User Guide
Working with Data
955
5. Click on the condition and select the appropriate condition (LIKE, EQUAL TO, LESS
THAN, and so on).
6. Click on <Empty> and add your criteria.
7. Add additional conditions or groupings.
a. Click Filter and then select Add Condition or Add Group.
b. Make changes to the new condition or group as described in the first steps of this
procedure.
Excel Style Filtering
Toad automatically uses Excel style filtering in its data grids.
To use Excel style filtering
1. Hover over a column heading to display the drop down.
2. Click the dropdown that appears in the column heading. Select the filter of your choice.
3. If you selected custom, fill in the boxes to specify the filter criteria. Click OK.
Viewing and Editing Data
Editable Resultsets
The data grid that displays the results of the SQL queries is fully editable providing that
the query itself returns an updatable resultset. Query statements MUST return the ROWID to
be updatable.
For example:
select * from employee
would not be updatable, whereas:
select employee.*, rowid from employee
would be updatable.
To reduce required keystrokes, you can substitute EDIT for SELECT * FROM and Toad will
translate into the updatable version of the statement.
For example:
edit employee
Toad for Oracle User Guide
Working with Data
956
will return the same result as select employee.*, rowid from employee.
If the resultset should be editable but remains read only, make sure the Toad Options | Data
Grids - Data tab, Use Read-Only Queries check box is NOT enabled.
Copying Cell Contents
When you copy selected grid cells to the clipboard, you can choose to copy the column headers
with the cell contents.
To copy only the contents of the selected cells
1. Select the cells you want to copy.
2. Press CTRL+C.
To copy the contents of the selected cells AND the column header captions
1. Select the cells you want to copy.
2. Press CTRL+INSERT.
Exporting the Dataset
See "Export Dataset" (page 390) for more information.
Grid: Copy Row
Note: The recordset MUST be editable in order for the Duplicate Row function to work. See
"Viewing and Editing Data" (page 955) for more information.
To copy a row
Click the cell you want to copy, right-click and select Duplicate Row.
Note: This will copy the entire row just above its current location, ready for you
to edit. If you have a sequence set, then the sequence number will advance when
you finish editing.
Preview Current Column
You can display or hide a full row below each data row that shows the value of the
selected column.
To preview current column
Right-click in the Data grid and select Preview Current Column toggle.
Entering the SYSDATE
Enter SYSDATE in a data grid date field and press Enter.
The value of sysdate is posted into the field.
Toad for Oracle User Guide
Working with Data
957
Inserting and Deleting Rows
If your resultset is editable, you can insert or delete rows within it.
To insert a row
From an editable resultset, click on the grid navigator.
To delete a row
From an editable resultset, click on the grid navigator.
Posting and Reverting Data
After you have made changes to data in an editable results set, you can then either post the
changes to the database, or choose to cancel them.
To post data
1. Make changes to an editable results set in the results grid
2.
Click in the grid navigator.
To revert data
1. Make changes to an editable results set in the results grid.
2.
Click in the grid navigator.
Support For LONG and LONG RAW
Toad supports both LONG and LONG RAW columns. Both of these datatypes can be viewed in
the editors.
LONG columns are columns that contain character data up to 2 gigabytes. You define them as
"long" in your SQL script. LONG RAW columns contain binary data that cannot be displayed
such as GIFs, Word docs, and so on. Toad does not display the data for LONG RAW columns in
a SQL Edit Grid.
LONG columns display the first several characters. LONG RAW columns display as (BLOB).
Editing LONG and LONG RAW columns
You can edit these columns in the Editor Results grid.
Note: The recordset must be editable for the popup editors to edit the data. If it is not editable,
you can still use the popup editors to have a read-only view of the data. LONG columns cannot
be saved to files from the data grid.
l For LONG columns, the Text Editor window displays.See Text Editor for more
information.
Toad for Oracle User Guide
Working with Data
958
l For LONG RAW columns the BLOB Editor is displayed. See "BLOB Editor Toolbar"
(page 961) for more information.
Note: The popup editor for LONG RAWS also provides Load a File or Save to File
functionality.
Within the editor:
l Load From File lets you select a file from your hard drive and place it into the LONG
RAW column in the Oracle database.
l Save To File lets you take the data from the LONG RAW column from the database and
save it to a file on your LONG and LONG RAW columns cannot be edited in the
Schema Browser window.
To edit LONG columns
1. Create a table: "create table long_test (id number, long_ col long)"
2. Edit the table: "edit long_test"
3. Insert a row: 1 (double-click the long col cell)
4. Enter text.
5. Click the right arrow. "select * from long_test" should view all records, including
(at least the first few chars) the long cols.
To edit LONG RAW columns
1. Create a table: "create table long_raw_test (id number, long_raw_col
long raw)"
2. Edit the table: "edit long_raw_test"
3. Insert a row: 1 (double-click the long raw col cell)
4. Pick a file to import. "select * from long_raw_test" should view only id, long_raw_
col should display (blob)
Access the Calculator
You can access a calculator within Toad datagrids. To use the calculator, the table must be
editable. See "Viewing and Editing Data" (page 955) for more information. Use the calculator to
perform calculations inside the cell. When you are happy with your final result, click outside of
the calculator area and the new number remains displayed in the cell.
To access the calculator
1. In an editable results grid, click in a numeric cell.
2. Click in it again and a drop down arrow appears.
3. Click the arrow to display the calculator.
Toad for Oracle User Guide
Working with Data
959
View BFILE data
You can View BFILE data.
A cell with BFILE information contains the word BFILE. In addition, another column is added
to the grid to show the BFILE directory.
To view BFILE data
Do one of the following:
l Right-click over the cell and select popup editor.
l Double-click on the cell.
This will display the data within Toad if it is an image or text file, or Toad will launch
the associated program for that extension. You can also point the BFILE to a different file
on the server.
View/Edit Large Columns
The resultset must be editable in order for you to make changes to the data in the Memo Edit
popup window. Otherwise, the data remains read-only.
To open a memo-editor
Right-Click and select Popup editor.
View Nested Table Data
A cell in the results grid that contains nested data will display as "DATASET".
To view nested table data
Right-click over the cell and select popup editor.
View VARRAY Data
You can View and edit VARRAY data. A cell with VARRAY information contains the
word VARRAY.
Note: The memo editor displays the first 100 entries in the VARRAY.
To view VARRAY data
Right-click over the cell and select popup editor.
View Object Data
You can view and edit object data. A cell containing object type data displays the data in
parentheses, delimited by commas.
Toad for Oracle User Guide
Working with Data
960
Note: You can edit nested object types, but you will not be able to edit attributes of certain
types, such as a nested table, or a CLOB.
To view and edit object data
Right-click over the cell and select popup editor
View CURSORs
Queries run with CURSORs display results in the data grids. The cell with the cursor will
display the word CURSOR.
To view CURSORs
Right-click over the cell and select popup editor.
Note: Data can only be displayed once per cell each time the query is run. Once
the data is displayed, it is lost until the query is run again.
Example
SELECT m.ename, CURSOR (SELECT e.ename
FROM scott.emp e
WHERE e.mgr = m.empno) employees
FROM scott.emp m
WHERE job = MANAGER
When CURSOR is double-clicked in one of the results, the following dialog box appears:
Toad for Oracle User Guide
Working with Data
961
BLOB Editor
In the SQL Results panel, a BLOB or ORABLOB entered in a column field indicates that a
BLOB resides in that field. If BLOB or ORABLOB is entirely in capital letters, it indicates that
the field is not null. These words in initial caps (Blob; Orablob) indicate that the field may be
null, or the BLOB not initialized.
You can edit a BLOB.
To edit a BLOB
Do one of the following:
l From the datagrid of a table containing a LONG RAW or BLOB datatype
column, right-click the field and select the Popup Editor.
l From a create/alter table window, LONG RAW or BLOB datatype, click
in the LOB column of the grid.
BLOB Editor Toolbar
The BLOB editor has a straight-forward toolbar to help you in inserting, editing, and
navigating blobs.
Button Command
Load a file
Save BLOB to file
Save BLOB to file and open BLOB
Note: You must include the appropriate file extension.
View Data as Hex or Text
Go to First Record
Go to Prior Record
Go to Next Record
Go to Last Record
Stay on top window - keeps the BLOB editor on top of other windows.
Toad for Oracle User Guide
Working with Data
962
Date Editor
You can use the date editor to change the date, select the date format, null the date, or null the
time. You can navigate through records as in the Text Editor, and post or cancel the edit.
To access the date editor
Double-click in a data grid cell containing a date.
To change the date
Click the dropdown beside the date and select the correct date from the popup calendar.
To change the date format
Select or clear the Long date format check box.
To null the date or time
Click beside the appropriate information.
To enter the SYSDATE
Click SYSDATE.
External Editor
You can use an external editor of your choice, and swap out the text from the Toad Editor to the
external editor, edit the text, and bring the results back into Toad.
To set up your External Editor
1. From the View menu, select Toad Options | Executables | Editor.
In the Editor box, enter the full path of the external editor you want to use, a
space, and %s
For example: c:\winnt\notepad.exe %s
To open text in External Editor
From the Edit menu, select Load in External Editor (CTRL+F12).
Note: If you have not saved the contents of the Toad editor to a file, you will be
prompted for a filename before launching the external editor.
To return to Toad from the External Editor
1. Save the file from the external editor and then close the editor.
2. Click on Toad. You will be prompted to reload the contents of the file only if the View |
Toad Options | Editor | Open/Save | Prompt for reload on activation if timestamp has
changed option is checked.
Toad for Oracle User Guide
Working with Data
963
Popup Editors
Use the text editor to edit the contents of lengthy columns. Use the date editor to change the
formatting of date columns. In addition, Toad provides popup editors for several other file
formats. (See Related Topics)
Note: The recordset must be editable in order to edit the data in the Popup Editor window. See
"Viewing and Editing Data" (page 955) for more information about making a recordset editable.
To access the Text Editor
Do one of the following:
l From the SQL Results grid or Schema Browser data grids, right-click and
select Popup Editor.
l Double-click on a CHAR, VARCHAR, CLOB, or LONG column.
To access the Date Editor
Do one of the following:
l From the SQL Results grid or Schema Browser data grids, right-click and
select Popup Editor.
l Double-click on a Date column.
DBMS Output
DBMS Output Window
Oracle provides a package, called DBMS_OUTPUT, which is specifically designed with functions
for debugging PL/SQL code. It uses a buffer that your PL/SQL code writes into, and then a
separate process queries the buffer out and displays the contents.
Output only appears after the procedure has completed execution, not while you are single
stepping through the code. In nested procedure calls, all procedures must have run to completion
before any DBMS Output content is displayed.
To access the DBMS Output window
From the View menu, select DBMS Output.
Generating DBMS Output
The Editor has a Right-Click menu option that will generate a DBMS_OUTPUT statement for a
highlighted variable. The same menu has an option to create a blank DBMS_OUTPUT statement.
Toad for Oracle User Guide
Working with Data
964
To generate an output line from a variable
1. Highlight the variable in the Editor.
Right-click and select Output Statements | Make Output Statement.
Note: The statement is created on the clipboard.
2. Paste the statement in your code where you want it.
To generate a blank output statement
1. In the Editor, right click and select Output Statements | Blank Output Statement.
2. Paste the statement in your code.
Polling for DBMS Output
An application must poll Oracle for the output results, and if the polling option is turned on.
Toad's Output window polls every 5 seconds. You can increase or decrease the frequency of
polling with the slider located at the top right of the window.
Editing the DBMS Output Display
One feature of the DBMS Output window is the ability to edit the output display. This allows
you to note what you did to receive the output.
For example, when debugging a procedure named MyProc that expects a single number
parameter, you can execute the procedure from an Editor window with the following statement:
begin MYPROC(1); end;
Prior to executing the above, you can document the call in the DBMS Output with a comment:
Calling MyProc with 1
Then turn output ON and execute MyProc. The DBMS_OUTPUT statements will display after
your notes about the call.
Using the DBMS Output window for Debugging
When used with an Editor window, the DBMS Output window is effective for developing and
debugging stored procedure code.
Edit the code, test the code, tweak the code, and repeat. You can make notes within the DBMS
Output window, and the standard copy, cut, and paste keys work in the DBMS Output box.
Toad for Oracle User Guide
Working with Data
965
Finding Data
Find in Editor
Use this dialog box to enter a keyword or phrase to search for in the Editor window.
There are options for case sensitive, finding whole words, using Regular Expressions, and
searching forward or backward in the buffer.
If text is highlighted prior to opening the Find dialog box, that text will be placed into the Text
to Find data entry box. If no text is highlighted, then the word at the cursor will be placed in the
Text to Find data entry box. The last n find items are available in the dropdown list. They are
NOT saved from Toad session to Toad session.
You can also copy other text and paste it into the Find dialog box using CTRL+V.
Find may be available for a window even if the Find button is not present on the toolbar. In
these cases, you easily can use CTRL+F from the keyboard to access this feature.
To open the Find box
From the Edit menu, select Find (CTRL+F).
Show All
This command only works after you have performed the Find command. After you use FIND to
search through your text for a word or phrase, you can click Show All from the Search menu and
Show All will highlight every occurrence of the search phrase.
The highlighting is removed with any change to the text in the editor.
To show all after a find
Select Search | Show All.
Find in Grid
Use this dialog box to find the first row of matching data in a grid. Toad will search all records
for the value, and position the recordset to the first matching value. If the records are cached then
the search is fast. If Toad has to query ahead in the recordset, then you will have to wait for the
additional rows to be fetched from the database.
Incremental Searching
To find data incrementally
1. Click in the column you want to search.
2. Type the first few characters of the item you want to find.
3. Press F3 to continue stepping through the grid.
Toad for Oracle User Guide
Working with Data
966
Multi-Column Searching
You can use this method to find data in one column, or in many, or items that match two or
more criteria.
To find data
1. Right-click in the grid and select Find Data (CTRL+F).
2. Select the column to search, enter a value to search for, click Add.
3. If you want to perform a multi-column search, select more columns and values.
4. Click OK and the data grid advances to the first occurrence of the search criteria.
5. To find the next occurrence of the search criteria press F3.
Find In Files
To find in files
1. From the Search menu select Find in files.
2. Enter the text you want to find.
3. Select or clear options.
4. Select the directories you want to search in the File mask box.
5. If you want to include subdirectories, check the Include subdirectories box.
6. Click OK to search in files.
Find Next, Find Previous
The Search | Find Next and Search | Find Previous menu items are only enabled after you have
performed a Find.
l Search | Find Next (F3) will go to the next occurrence of the text you were searching.
l Search | Find Previous (or SHIFT+F3) will go to the previous occurrence of the text that
you were searching.
Find and Replace Text
Use this dialog box to replace a keyword or phrase with another keyword or phrase, in either the
Editor window or the Editor window.
To find and replace text
From the Edit menu, do one of the following:
l Select Replace.
l Click the Replace button on the edit toolbar.
l Press the CTRL+R shortcut.
Toad for Oracle User Guide
Working with Data
967
There are options for findingwhole words, searching only selected text, performing a case
sensitive search, and replacing one at a time or all at once. The defaults are finding partial words,
not case sensitive.
You can also copy other text and paste it into the Replace dialog box using CTRL+V.
Goto Line
If you have a large file, you may want to use this command to move your cursor to a specific
line number.
You must enter an integer from 0 to the last line number of the buffer contents.
You can also use bookmarks to quickly navigate around the buffer contents. See "Bookmarks"
(page 873) for more information.
To goto a specific line
1. From the Edit menu, select Goto Line.
2. Enter the line number where you want the cursor.
3. Click OK.
Object Search
Object Search searches all database objects, table columns, index columns, constraint columns,
trigger columns, and procedure source code for a user entered phrase. Each of the previously
listed items can be searched or excluded from the search by using options.
To access Object Search
Do one of the following:
l
From the main toolbar, click .
l From the Search menu, select Object Search
To create an object search action
Cick on the Automation Designer, DBMisc tab.
Search Term
Specify your search term in the box. You can select to search for an exact match, starts with,
occurs anywhere, and you can specify a case-sensitive search by selecting that box.
Object Status
If desired, you can limit your search to Valid or Invalid objects. The default choice is to
search both.
Toad for Oracle User Guide
Working with Data
968
Specifying your Search
The object search is an extremely powerful feature. You can search for almost anything or
combination of things you can conceive.
By default, Toad searches through all objects in the schema you specify to find the search term
you enter.
You can limit your search to:
l Schemas
l Object names
l Column Names
l Source
l Any combination of these
Schemas to Search
Select the schemas you want to search. You can right-click in this area to select all, invert your
selection, and otherwise control your selection options.
Search Object Names
When the search object names box is checked, you can select object types from the object list.
You can right-click in this area to select all, invert your selection, and otherwise control your
selection options.
Note: Currently the DB Admin module is required to search the following objects: Contexts,
Dimensions, Directories, Evaluation Context, Library, Operators, Policies, Policy Groups,
Profiles, Refresh Groups, Resource Plans, Rules, Rule Sets, Scheduler Chains, Scheduler Jobs,
Scheduler Job Classes, Scheduler Programs, Scheduler Schedules, Scheduler Windows, Scheduler
Window Groups, and Tablespaces.
Search Column Names
When the search column names box is checked, you can select object types with columns from
the list. You can right-click in this area to select all, invert your selection, and otherwise control
your selection options.
Source Search
The Search Source area of the window uses the Oracle INSTR function to determine if the search
term exists in a given object's source. Because of this, when performing a Source Search, the
search always searches as if the search team has specified Occurs anywhere, regardless of what is
selected in the Search term area.
Object Search DDL Script Options
This window lets you alter the DLL script inclusions for the Object Search window. You can
add or remove DDL scripts for Tables, Indexes, Views, Users, Tablespaces, and All others. See
Toad for Oracle User Guide
Working with Data
969
"Object Search" (page 967) for more information.
Click in the check boxes to include (checked) or exclude (unchecked) the scripts. By default, all
scripts are included.
Regular Expressions
Regular Expression Searches
Many books have been written about the use and usefulness of regular expressions. You can find
additional information at the website www.regular-expressions.info, which also includes a list of
recommended books on the subject.
Note:This site has no connection to Quest Software, Inc., and opens in a new browser window.
Toad uses the PERL regular expression syntax, and can be used in both the find and replace
boxes throughout, as well as the Parser tab within Language Management. See "Language
Management Overview" (page 688) for more information about the parser tab.
This topic will touch on the basics of using regular expressions. Regular expressions can be used
to specify text by its characteristics, rather than searching for exact characters. In addition, you
can use regular expressions to find strings that are not otherwise easily searched. This is one of
the basic uses for regular expressions.
Replace with Template
When you select regular expressions in the Replace text dialog, you can also choose to Replace
with Template. See "Example " (page 971) for more information.
Simple Matches
Simple matches simply find the occurrence of the specified character. Unless the string contains a
metacharacter, Toad will use simple matching. For example, entering "toad" will match "toad",
and so on.
Metacharacters
Special characters called metacharacters serve purposes other than matching themselves. Toad can
be told to match a special character exactly if necessary. To escape the character and have it
match itself, simply precede it with a backslash (\). For example, ^ means "match beginning of
string, but \^ will find occurrences of "^". In the same way, characters which are not
metacharacters in themselves are sometimes made into metacharacters by preceding them with the
backslash. For example "t" will match all "t"s. However, \t finds the tab character.
Metacharacters are the heart of regular expressions. There are several different kinds of
metacharacters. Some of the most often used are described below:
Expression Meaning
\r Carriage return
Toad for Oracle User Guide
Working with Data
970
Expression Meaning
\n New line
\f Form feed
\t Tab character
\b Backspace
\s Whitespace character
\S Negation of \s (so all non-whitespace)
. Any single character. For example, c.b matches cab, cob, and cub.
[] Any one of the characters in the brackets, or any range of characters
separated by a hyphen, or a character class operator.
[^] Any character that EXCEPTING those after the caret. For example, c[^u]b
will match cab and cob, but not cut.
^ Start of a line
$ End of a line (but not the line break characters)
* Matches none or more of the preceding characters or expressions. For
example, bo*t matches bt, bot, and boot.
? Matches zero or one of the preceding characters or expressions. For
example, bo?t matches bt, bot, but not boot.
+ Matches one or more of the preceding characters or expressions. For
example, bo+t matches bot, and boot but not bt.
Replace with Template
If you choose to use a regular expression search, you can also replace the text you find with
a template.
When the Replace with template is checked, the replace field is not valued as a string anymore,
but rather code to back reference the substrings in Text to find.
To replace with template
1. Select Edit | Replace Text (CTRL+R).
2. Select Regular Expressions.
3. Select Replace with Template.
Toad for Oracle User Guide
Working with Data
971
4. Enter the Text to Find.
5. Enter the template code in the Replace with box.
Example
You want to replace the expression "select * from emp." with substring parts.
1. In the Text to find field, enter the regular expression with each substring surrounded by
parentheses:
(se.*t)(.*?)(emp)
2. In the Replace with field, enter the code referring to the substrings. For example:
Entering Results in
\1\2\3 Setting reference points to the substrings:
\1 correspond to (se.*t)
\2 correspond to (.*?)
\3 correspond to (emp)
\1\2dept,\3 Replacing the substring \2 with "dept,".
When you click OK, "SELECT * FROM EMP"
becomes "SELECT * FROM dept, EMP".
Note: If Replace with Template is NOT checked
then the values do not reference the substrings,
and Replace with text is treated as a string to
insert.
So SELECT * FROM EMP would become:
\1\2dept,\3.
Examples of Regular Expressions
Below are some expressions of regular expressions using the metacharacters listed. See
Metacharacters for more information.
Expression Matches
^make string 'make' only if it begins a line
make$ string 'make' only if it ends a line
^make$ string 'make only if it is the only string in the line
m.ke strings such as 'make', 'mike', 'mbke', 'm1ke', and so on.
mat\dh strings such as 'mat1h', 'mat2h', and so on, but not 'match, 'matbh', 'matrh'
and so on.
Toad for Oracle User Guide
Working with Data
972
Expression Matches
mat[\w\s]h strings like 'match', 'mat h', 'mathh', but not 'mat1h', 'mat2h', and so on.
mat.*h strings like 'match', 'matasdkfjdf9sasf', and 'math'.
mat.+h strings like 'math', 'masjdfksjfs9fsj', but not 'math'.
mat.?h strings like 'matah', 'matbh', and 'math', but not 'mat9h.'
mat{2}h the string 'matth'
mat{2,}h the string 'matth', 'mattt', 'matttth', and so on.
mat{2,3}h strings like 'matth' or 'mattth', but not 'matttth'.
(match){6,10} strings which contain 6, 7, 8, 9, or 10 instances of "match".
mat([0-9] |
a+)h
'mat0r', 'mat1r', 'match', 'matah', and so on.
Generate Test Data
Generating Data Overview
Note: This Toad feature is activated in the Professional Edition of Toad.
You can use Toad to generate test data for your database.
You can generate test data from the Schema Browser, Database Browser and ER Diagram
windows. You can generate data for multiple tables at one time or for single tables.
An online video tutorial is also available for this feature. This video opens in a new browser
window and requires an internet connection.
Accessing the Generate Data window
To access data generation from the Schema Browser
1. Open the Schema Browser.
2. Select the appropriate Schema, and then select Tables.
3. In the object pane select the tables you want to generate data for.
4. Right-click and select Generate Data.
Toad for Oracle User Guide
Working with Data
973
To access data generation from the create and alter table windows
Note:You cannot generate specific data for each column from the Create/Alter table (for
example: "real" names and addresses). You can, however, generate random data (including
Unicode data where applicable). To generate specific "real-life" data, see the Schema Browser,
Database Browser, or ERDiagram windows after the table has been created.
1. Enter the information to create a new table. See "Altering Tables" (page 1074) for more
information.
2. Click the Generate Data tab.
3. Set generate data options. See Generating Data Options for more information.
4. Click OK.
To access data generation from the Database Browser
1. In the Database Browser, in the left tree view, expand an open connection down to the
objects level. See "Database Browser" (page 532) for more information.
2. Click Schema Objects.
3. In the right hand side (Schema Browser view) follow the instructions for accessing Data
Generation from the Schema Browser.
Accessing data generation from the ER Diagram windows
1. Open or create an ER diagram. See "ER Diagram" (page 709) for more information.
2. In the left hand tree view, select the tables for which you want to generate data.
3. Do one of the following:
l Either right-click and select Generate data,
l
Click on the ER Diagram toolbar.
Data Generation - Options
Use the options pane to specify the requirements of the data you want to generate. See
"Generating Data Overview" (page 972) for more information.
Note: This topic only covers unfamiliar information. It does not include all step and field
descriptions.
Toad for Oracle User Guide
Working with Data
974
General Options Node
Option Description
General
Random Data Engine Select the data engine you want to use.
Internal
Internal data generation creates a script with "n" INSERT
statements per table (depending on the individual table's
settings). An option is also available to commit every
"x" rows.
Caution: This will create a very large SQL script,
which will take longer to execute, but does not
require any packages installed on the database
server.
DBMS_RANDOM
This option uses Oracle's DBMS_RANDOMpackage to
generate data, and is similar to the behavior in Toad 9.7.
DBMS_RANDOM needs to be installed on the database
server for this option to be available.
TOAD_DATAGEN
The TOAD-specific package TOAD_DATAGEN is used
to generate data on the server. The advantage is that this
will generate a much smaller SQL script, and will
perform faster.
Note: You will need to install the TOAD_DATAGEN
package through Server Side Object Wizard in order to
use this feature. This package can be installed locally, or
in the global TOAD schema. See "Installing Server Side
objects" (page 172) for more information.
Transaction Commit mode Specifies the commit action to take after each table.
DDL statements, such as TRUNCATE TABLE,
DISABLE/ENABLE CONSTRAINT, AND
DISABLE/ENABLE TRIGGER will automatically apply
an implicit COMMIT against the database. This option
specifies what level of commit to take between actual
data generation blocks.
Commit work Places a COMMIT
statement after data
generation block for
each table.
Toad for Oracle User Guide
Working with Data
975
Option Description
Do not explicitly
commit
Does not place a
COMMIT statement
after data generation
block.
Commit every n rows Set the number of rows
you want to generate
between every
COMMITstatement.
Enforce Referential Integrity When selected, Toad creates data where all foreign keys
in a details table contain only appropriate values found
in the referenced table.
If you are generating data on a table that has referential
integrity, this option defaults to checked. Otherwise, it
defaults to unchecked.
Note: This option can significantly increase execution
time because Toad must query every row of the reference
table for each entry in the details table. Because of this,
you may want to schedule this task at a later time so as
not to tie up system resources.
Allow Reproducible Sequences By default, the data generation window initializes its
random generator using the system timer from gv$timer.
Select this option to use a hard-coded random seed,
allowing the script to reproduce the same sequence of
data on multiple Oracle servers.
Constraints
Toad for Oracle User Guide
Working with Data
976
Option Description
Disable Constraints before Data
Generation
When selected, Toad will disable all constraints
(primary/foreign keys, unique, or check) on the selected
table before generating data. If you also wish to
maintain foreign keys while generating data, also select
Enforce Referential Integrity.
Enable Constraints after Data
Generation
When selected, Toad will enable all constraints
(primary/foreign keys, unique, or check) on the selected
table after generating data.
Note: This step may produce an error on Primary/Unique
keys if duplicate data was generated in the table.
Triggers
Disable Triggers before Data
Generation
Disables any triggers associated with this table. This can
be useful when a trigger is associated with an INSERT
event that does additional work to the selected table, or
other table in the database. By disabling these triggers,
you ensure they will not be executed every time a record
is appended during data generation.
Enable Triggers after Data
Generation
Enables all triggers associated with this table after data
generation has completed. Doing this ensures that these
triggers fire for subsequent insert or update statements.
Toad for Oracle User Guide
Working with Data
977
Table Options
Option Description
General
# of Records to Create Enter the number of records you want to create in this
box.
Note:This option is available from the Table node only.
Data Truncation
Reuse Storage When selected, Toad instructs Oracle to retain the space
from the deleted rows allocated to the table. This space
can then be re-used by the new data generated.
Drop Storage When selected, storage will be deallocated as data is
truncated. Space can then be used by other objects in the
tablespace.
Data Grid tabs Use the grids to view a summary of columns and sample
data as you have set up options for this table. All
options must be set by selecting appropriate nodes.
Column Options
Option Description
General
Generate Data Generator Select the type of data you want to randomly generate.
Some options include random strings, names, street
addresses and city names.
Custom Options Custom options are selected based on column setup and
the data generator you have selected.
Full City For US cities, this includes Cityname and State. For
International cities, it includes Cityname and Country.
SQLStatement Only valid for SELECT statements that return a single
value.
Toad for Oracle User Guide
Working with Database Objects
978
Working with Database Objects
Schema Browser Window Overview
Note: Some of these features may not be available unless you have the current commercial
version of Toad with the DB Admin Module.
To access the Schema Browser
Do one of the following:
l Click on the main toolbar.
l Select Database | Schema Browser from the main menu.
Note: You can also set the Schema Browser to open automatically when a new
connection is made by going to the View | Toad Options | Windows dialog
box and checking the check box in the Auto Open column of the Schema
Browser row.
Object Pane - Left Hand Side Object Tabs
The left hand side of the Schema Browser provides a list of object types that you can view.
Hiding Object Tabs
You can select or deselect which objects you want to display. See "Personalizing the Schema
Browser" (page 982) for more information about configuring your Object Tabs.
Filtering the Object List
The Quickfilter Edit box is located below the Schema dropdown for the tabbed and dropdown
Schema Browser views. Using the quickfilter, you can filter the object list without querying the
database again. This provides a quicker way to filter the list than using the browser filters.
See "Using the QuickFilter Box" (page 993) for more informationabout the Quickfilter Edit box.
See "Schema Browser Filters" (page 989) for more information about browser filters.
Refreshing Data
To refresh the current object list in the object pane
Click on the toolbar above the details pane (F5).
Toad for Oracle User Guide
Working with Database Objects
979
Details Pane - Right Hand Side Information
When you select an object, details or the DDL structures for that object are displayed in the right
panel. This eliminates having to drill down through hierarchical mountains to find the desired
data. It also lets you compare details between objects of the same type with one click. Keyboard
users can easily use the scroll keys to perform the same tasks.
For performance, Toad delays fetching some schema lists until the dropdown or tab that requires
that list is activated.
You can cancel some long running list-populating queries from the Statement Processing popup.
From the Schema Browser you can drop most objects, enable/disable applicable objects, and
disable triggers for a table or for an entire schema. Procedures, Functions, Packages, Triggers, and
Views can be recompiled, or they can be extracted from the database and loaded into the
clipboard or Editor.
To hide or display the details pane
Click and select Toggle RHS visibility (F12).
To refresh data in the current details pane
Click on the toolbar above the details pane (Shift+F5).
Schema Browser Options
For more information about Options, see the following:
l Schema Browser - Data and Grids
l Schema Browser - Data (page 674)
l Schema Browser - Visual
l Schema Browser - Types Tab (page 680)
Right-Click Menus
The Schema Browser panels contain right-click menus. Many of the pages, such as Tables and
Views, have enhanced right-click menus that contain menu items for all the buttons on the
objects panel and details panel of the page.
Auto-Refreshing the Datagrid
You can set the Schema Browser to automatically refresh the datagrid while you are working
with a specific object.
This setting only lasts for your active dataset, and will turn itself off if you select another object,
close the Schema Browser, or so on.
Toad for Oracle User Guide
Working with Database Objects
980
To set auto-refresh
1. Open the Schema Browser.
2. Select an object and click the Data tab in the right hand side.
3. Position your cursor over the Navigation buttons in the right hand side toolbar and
right-click.
4. Select Auto Refresh Data Grid.
Icon Legend
Many of the windows within the Schema Browser include icons to identify the various
objects included.
Toad includes an Icon Legend that you can use to easily decipher these images.
To access the icon legend
Click on the Schema Browser toolbar.
Note: The Icon Legend opens with the node for the Schema Browser page you
have active expanded and the remainder of the nodes collapsed.
Privileges
Use this window to view or modify the privileges of the selected table or view to other user
schema accounts.
To access the Privileges window
1. Access this window from the Schema Browser. Select the Tables tab, Views tab,
Sequences tab or Procedures tab.
2.
Select an object from the list on the tab and click on the objects pane toolbar.
The Privileges window allows you to view, grant, and revoke privileges on a database object.
You can view all users and their privileges. If you are not the object owner, you can only grant
privileges if you have been given the "grant option".
Grants are highlighted in blue and admin grants in yellow.
Troubleshooting
If you do not have sufficient privileges to alter an object, a warning message appears, and the
privilege will not be changed. You can still view everyones privileges for that object, and you
can still reorder columns.
Toad for Oracle User Guide
Working with Database Objects
981
If you do not see all users, make sure Hide privileges granted by other users or Hide users/roles
with no privileges assigned are not selected.
Schema Browser Toolbars
Objects Pane Toolbars
The Schema Browser window contains toolbars for the Object Types in the objects pane (left
panel) and on some of the details panes (right panel). Each Object Type has its own toolbar, and
these are described in the topics for the specific object type.
Details Pane Toolbars
Main details pane toolbar
The main details pane toolbar is located at the top of the details pane on the right side of the
Schema Browser window.
Button Command
Show history - This dropdown lists the most recent Schema Browser pages you
have visited. Select one from the list to return to it. See Schema Browser - Visual
for more information.
Refresh all Lists - Refresh all the lists in both the objects pane and the details
pane.
Refresh objects pane - Refresh just the data in the objects panel
Refresh details pane - Refresh just the data in the details pane.
Clear all datagrid filters - See "Clearing Datagrid Filters" (page 992) for more
information.
Icon Legend - See "Icon Legend" (page 980) for more information.
Browser Style - See "Personalizing the Schema Browser" (page 982) for more
information.
Change active session - You can click the image to call the Change Session
dialog box, or you can click the arrow and choose from open sessions listed in
the dropdown.
Toad for Oracle User Guide
Working with Database Objects
982
Specific details pane toolbars
In addition to the toolbar on the main details pane, toolbars are located on some of the details
panes for specific objects. See the specific object types for more information.
Statement Processing
This dialog box appears when you execute long queries in the Schema Browser window.
Use it to cancel long-running Schema Browser list populating queries.
Create Objects in Another Schema
From the Schema Browser, you can use existing objects to create identically formed objects in a
different schema. This feature uses the Export DDL feature to export the code for the objects, and
then import it into the new schema.
To create objects in another schema
1. From the Schema Browser, select the object type you want to copy.
2. Select the objects you want to copy in the object pane, and then right-click and select
Create in another schema.
3. Select export settings and click OK. See "Export DDL" (page 396) for more information.
4. Enter the destination connection and destination schemas.
5. Click the Script tab and review the script Toad has created.
6. Click Execute.
Personalizing the Schema Browser
Personalizing the Schema Browser
Note: Some of these features may not be available unless you have the current Commercial
version of Toad. Some of these features may not be available without the DB Admin Module.
You can personalize how the Schema Browser displays to better suit the way you work. Each
display option has different advantages.
You can display the Schema Browser in the following ways:
Style Description and Notes
Dropdown Object Types The object types list displays in an alphabetical
dropdown.
Toad for Oracle User Guide
Working with Database Objects
983
Style Description and Notes
Treeview The object types list displays in tree view.
Tabbed Object Types The object types list displays in one of two ways:
l Multiple rows of tabs
l One line of tabs with scroll bars
Note: Choosing Tabbed Object Types also lets you drag
object names to the Editor.
Toggle RHS Visibility (F12) Hide or display the Details Panel
In addition, you can:
l Choose to display images on the Left Hand Side (LHS) of the screen
l Configure Object types
l Configure tabs on the Right Hand Side (RHS)
l Toggle RHS visibility (hide or display the right hand side)
See "Changing the Browser Display" (page 983) for more information.
Changing the Browser Display
To change the display from the Toad Options page
1.
Click on the main toolbar.
2. In the left pane, select Schema Browse | Visual.
3. In the right pane, select the appropriate display options.
Note: See "Schema Browser - Data" (page 674) for more information about all the all the
Schema Browser Options.
To change the display from within the Schema Browser
1.
Click on the Schema Browser toolbar.
2. From the drop down menu, select the display type you want to use.
Configuring Browser Tabs
If you are using Tabbed Object Types, the Schema Browser object types right-click menu has a
Configure menu item, which opens the Configure Browser Tabs window that lets you retitle and
rearrange the tabs.
Changing this configuration will affect all four types of Browser tabs: single line tabs, multiline
tabs, dropdown, and treeview unless otherwise noted.
Toad for Oracle User Guide
Working with Database Objects
984
To open the Configure Browser Tabs window
1.
Click on the Schema Browser toolbar
2. Select Configure LHS Object Types.
Browser Tabs Order
To change the caption
Click in a caption cell and enter the new name.
To rearrange the order of the tabs
When complete, the first item on the list becomes the default tab.
Note: You can only rearrange the order of tabs if you are in a tabbed view.
Do one of the following:
l Click in the gray box on the far left of the row of the item that you want to
move, and drag the row to its new position in the list.
l Select an Object Type or Caption cell and click the Up Arrow or Down
Arrow in the window to move the whole row up or down in the list.
Loading and Saving Configurations
You can save and load different configurations. This gives you more flexibility when you are
working, because you will not have to carefully select and deselect tabs when you are working
in different manners.
To save a configuration
1. Make any changes to the tab order and visibility.
2.
Click at the bottom of the window.
3. Enter a name for your configuration.
4. Click OK.
5. Continue creating different configurations, or click OK to leave the window.
To load a configuration
1.
Click at the bottom of the window.
2. Select the configuration from the list.
To delete a configuration
1.
Click at the bottom of the configuration window.
2. Select Delete Configuration from the menu.
3. Select the configuration from the list or enter the name in the Name box.
Toad for Oracle User Guide
Working with Database Objects
985
4. Click OK.
Caution:There will be no warning. The selected configuration will be deleted
immediately.
Restoring Defaults
To restore defaults
1.
From the Configure Browser tab window, click .
2. Select one of the following options:
l Restore Default Captions
l Restore Default Visibility
l Restore All
Caution:No warning will be given, but the default settings will be restored.
General Schema Browser Actions
General Schema Browser Actions
There are several things you can do from the Schema Browser, no matter the object type you
are browsing.
To do See
Create Object Scripts Export DDL (page 396)
Drop Objects Dropping Objects (page 986)
Filter the Browser Schema Browser Filters (page 989)
Choose columns in Object list Choosing Columns in Object List (page 987)
Jump to Object Schema Browser: Jump to Object (page 987)
Create Custom Queries Create Custom Queries (page 988)
Add objects to the Project
Manager
Adding Objects to Project Manager (page 986)
Toad for Oracle User Guide
Working with Database Objects
986
Adding Objects to Project Manager
Adding Objects by Dragging and Dropping
You can add objects to your Project Manager simply by dragging them to the node where you
want them to reside. This way you can have your Project Manager set up however you like it,
and the Nodes named by you.
You must drag the object to a node designed for it. (In other words, tables need to go to a tables
node under the correct connection, and so on.) Toad will not let you drag an object to an
unacceptable node.
To add objects by dragging and dropping
1. Select an object, or multi-select several objects in the Object list in the Schema Browser.
2. Drag to the node in the Project Manager where you want it to reside.
Adding Objects from the Right-Click Menu
Using the right-click menu to add objects has both advantages and disadvantages. Chief among
its advantages is that you can create a new project on the fly.
All nodes beneath the new project are created and named for you.
For example, if you add a table called "SPEC" to a new project that you call "Test," you will
have the following nodes created for you:
To add objects using the menu
1. Select an object, or multi-select several objects in the Object list in the Schema Browser.
2. Right-click and select Add to Project Manager.
3. From the Select Project dialog box, either select a project name from the drop down
menu, or enter a new project name.
4. Click OK.
Dropping Objects
Many objects can be dropped directly from the Schema Browser.
If an object has a Drop button, it is enabled whenever an object is selected in the list on the
respective tab.
Toad for Oracle User Guide
Working with Database Objects
987
To drop objects
Select an object and click (DELETE).
Caution: Toad will confirm any DROP operation on the Browser but after
confirmation, DROPS CANNOT BE REVERSED.
Choosing Columns in Object List
By default, the object list in the Schema Browser displays the name of the objects you can select.
More information about these objects is available, however. Columns available for display
change depending on the type of object viewed.
To choose columns to display
1. Select the type of object you want to display (tables, views, constraints, and so on).
2. In the objects pane, right-click the column header. Select the column you want
to display.
3. Repeat for any columns you want from those available.
Schema Browser: Jump to Object
Objects are displayed in the Schema Browser right hand side in one of two ways. They can be
within a data grid, or within a label. From these displayed objects, you can perform a describe on
an object, or jump to another object. You can do these in two ways.
Data Grid
If the object is present in a grid on the right hand side of the Schema Browser, you can describe
the object or jump to the object.
To describe the object
Press F4 to perform a describe on the object.
To jump to the object
Press Shift+F4
Labels
If the object is present in a label you can:
l Jump from the label directly to that object in the Schema Browser.
l Click on the object label to perform a describe.
For example, in the following excerpt from the right hand side of a constraint, you can:
Toad for Oracle User Guide
Working with Database Objects
988
l Click JEFF.ENTERPRISE to perform a describe
l Hold down CTRL and click JEFF.ENTERPRISE to jump to the JEFF.ENTERPRISE
table in the Tables page of the Schema Browser.
Create Custom Queries
You can create quick custom queries from the Schema Browser. The query will be built with
your selected objects and placed into the Editor for editing or running. See "Schema Browser
Window Overview" (page 978) for more information.
To create a custom query
1. In the left hand panel of the Schema Browser, select the objects you want to use for
the query.
2. Right-click and select Custom Queries.
3. Choose from the list of default queries.
To edit custom queries
Right-click in the Schema Browser and select Custom Queries | Edit Custom Queries.
Note: See "Edit Browser Filter Query" (page 990) for more information.
Creating a new Query Template
Custom queries are designed to select from the data dictionary about the tables you select, rather
than making custom SELECT statements. If you are creating a new query template, this needs to
be kept in mind.
For example, the following query is not valid as a custom query because there is no specific
object stated:
select * from <ObjectOwner>.<ObjectList>
However, this more specific query is valid:
select *
from dba_tables
where owner = <ObjectOwner>
and table_name in <ObjectList>
Toad for Oracle User Guide
Working with Database Objects
989
To create a new query template
1. Open the Edit Custom Queries window as described above.
2.
Above the query list, click .
3. Enter your new query name, and query.
4.
Click to create the query and add it to the selection list.
5. Use the new query the same way you would use one of the default queries.
Refresh Options
When working in the Schema Browser data grid, there may be times when the refresh options
you have set interfere with the action you want to take. In this case, you can alter the options
you have selected without opening the Options page.
To change data grid options from the Schema Browser
1. From the Schema Browser | Tables, View or Snapshots page, select an object and click
the Data tab in the details pane.
2. Right-click over the data grid and select Refresh Options.
3. Select the refresh options you want in effect, and clear the check boxes for the others.
4. Click OK.
Browser Filters
Schema Browser Filters
Browser filters are useful for schemas that contain a large number of objects. The fewer objects
that Toad has to load, the faster it executes. It is useful to narrow down the focus, (such as only
those object names beginning with "Toad_", and so on) temporarily ignoring all other objects in
the schema.
Note: For performance reasons, Toad caches the list of table names for the current schema once
the list has been queried from any window. The browser filter, although primarily intended to
filter the Schema Browser window, also affects the table lists throughout Toad. So, for example,
if your filter is set to display only tables that begin with GEO, every table list will display a
filtered list until the filter is changed.
To use browser filters
1. Do one of the following:
l Select Session | Schema Browser Filters.
l
Click in an objects pane of the Schema Browser. This will display the browser
filter for the selected Object Type and Schema.
2. Create your filter by making the appropriate selections.
Toad for Oracle User Guide
Working with Database Objects
990
3. You can save the filter to a file, or, you can use filters without saving them to a file.
Apply them by simply clicking OK when you have made your selections.
Loading and Applying Browser Filters
When you have saved one or more browser filters, you can load and apply them as needed.
To load and apply a browser filter
1. In the upper right of the browser filter window, click the Saved Filters dropdown.
2. Do one of the following:
l Select Load Filter and then select the filter.
l Select the filter name from the bottom of the dropdown.
3. Click OK to apply the filter and exit the filters dialog box.
Saving Browser Filters
You can create and save a browser filter for later use in any schema.
To save a browser filter
1. In the upper right of the window, click Saved Filters.
2. Select Save Filter As.
3. Enter a name for the filter in the Filter Name box.
Note: This name will be displayed in the filter dropdown. If you do not enter a name in
this box, the filter will still display in the dropdown, but as a blank line.
4. Enter a file name for the filter in the File Name box.
NOTE: By default, filters are saved as XML files (one per connection) in the Toad User
Files folder. You can save them to another folder by entering the full path in the File
Name dialog box.
5. Click OK.
Edit Browser Filter Query
The Schema Browser grids are populated by a set of standard queries determined by the filter you
choose. However, you can edit the query created by the browser filter. This gives you complete
control over the population of the left hand side of the Schema Browser.
Unless you select Custom Filters, this option is automatically turned off after it is used, and
changes to the filter are not saved.
Toad for Oracle User Guide
Working with Database Objects
991
Custom Filters
When editing a browser filter, you can create a custom filter when you edit the browser filter
query. All editing of custom queries must occur within the view/edit query window.
Once you have created a custom filter, it remains in effect until as long as Custom Filter is
checked. The custom filter remains available until you click Clear Custom Filter.
To create a custom filter
1.
From the Schema browser, click .
2. Select Custom Filter (Use View/Edit Query to adjust).
3. Select View/Edit Query Before Executing.
4. Click OK.
5. Edit the query.
Note: Clear the Custom Filter check box to stop using it. It remains available for use until
you click Clear Custom Filter. However, if you have multiple Schema Browsers open to
the same connection, the filter may not be applied consistently
To edit the browser filter query
1. Open a browser filter. See "Schema Browser Filters" (page 989) for more information.
2. After you have established the basic criteria for the filter, check the View/Edit Query
Before Executing box and click OK. This will show you the query that is about to
populate the browser.
3. You can change the WHERE or ORDER BY clauses however you like.
Caution: Do not change the SELECT list.
4. Click the Variables button to edit any bind variables in the query. A query that contains
bind variables will look something like this:
select....
from...
where s.owner = :var1
and s.table_name = :var2
5. Click Check to check that your new query parses correctly.
6. Click OK.
To reactivate a custom filter
1.
Click in the Schema Browser toolbar.
2. Select Custom Filter (Use View/Edit Query to adjust).
Toad for Oracle User Guide
Working with Database Objects
992
3. Click OK.
Clearing Datagrid Filters
To clear datagrid filters
1.
Click on the Schema Browser right hand side.
2. Select connections and what to clear.
Creating Default Browser Filters
From the general Browser Filters dialog box , you can set up the default filter, which is in force
for every new schema.
Browser filters are useful for schemas that contain a large number of objects. The fewer objects
that Toad has to load, the faster it executes. It is useful to narrow down the focus, (such as only
those object names beginning with "Toad_", and so on) temporarily ignoring all other objects in
the schema. You can do this in multiple ways. You can save browser filters that you can apply
"on the fly," and you can create default browser filters that will be applied whenever you view
objects from the selected schema. See "Saving Browser Filters" (page 990) for more information
about saving browser filters.
Caution: Always make changes using the Toad interface. Do NOT attempt to edit these
files directly.
To create default filters
1. From the Session menu, select Schema Browser Filters.
2. At the top of the Browser Filters for: dialog box, click Show Default filters. You can
now create filters as you would normally.
3. You do not need to save the filters to a file. When you are done creating filters, click OK.
Default filters are stored in a file named Toad_DEF.FLT in the Toad for
Oracle\Temps folder.
Filtering by Project Manager file
You can use the Schema browser filter to filter by Project Manager file.
To filter by Project Manager file
Do one of the following:
l
Click and then select the Project Manager File and click Open.
Note: If there are multiple projects within a Project Manager file, you must
also select a project before filtering.
Toad for Oracle User Guide
Working with Database Objects
993
l Use the dropdown history list beside the filter button to select a file you
have used before.
Using the QuickFilter Box
The quickfilter edit box is located below the Schema dropdown for the tabbed and dropdown
Schema Browser views. Using the quickfilter, you can filter the object list without re-querying
the database. This provides a quicker way to filter the list than using the browser filters.
The Quickfilter is a client-side filter, so it filters all Schema Browser Object lists without re-
querying the database. This filter works in conjunction with the existing Browser Filters.
By default, this contains the "select all" wildcard character (*). You can quickly and easily filter
the Object list by changing the contents of this box.
Note: Quickfilter does not work in the treeview Schema Browser or the Favorites Schema
Browser tab.
There is also a filter button on the main object toolbar that you can use for more detailed
filtering. See "Schema Browser Filters" (page 989) for more information.
To use the Quickfilter box
Enter the filter information. You can use the wildcard characters at any point in
your filter.
Note: The Quickfilter maintains a history of up to 25 items, listed most recent first.
Right-click on the Quickfilter to access this list.
Wildcard Characters
Wildcard characters are accepted in the Quickfilter. In addition, you can select ranges to filter by.
Wildcard characters and range settings available include:
Wildcard Meaning
* and % multiple character wildcards
? and _ single character wildcards
[]
a set of returned values
!
values not included in a set
-
a range of values
Examples of Wildcards and Sets
Wildcards can be used to find a group of results.
Toad for Oracle User Guide
Working with Database Objects
994
Sets begin with an opening bracket ([) and end with a closing bracket (]). Each element
between the brackets refer to a literal character or a range of characters. Ranges, specified by the
initial value, a dash, and the final value, are inclusive. Do not use spaces or commas to separate
elements.
All comparisons are case insensitive.
For example:
Entering Will Return
*ploy or
%ploy
"deploy," "employ," and so on
em* or em% "employee," "employ," "empresses," and so on
_at or ?at cat and bat, but not flat or latitude
_at* or
?at%
cat, bat, and latitude
[a-c]*
everything that starts with a, b, or c
[def]*
everything start starts with d, e, or f
[!abc]*
everything what does not start with a, b, or c
Clusters
Schema Browser: Clusters
Clusters are an alternate way of storing table data, where data in tables that share columns is
only stored once within the database. This can shrink the database and speed up access time
considerably. For more information about clusters and how to use them efficiently, please see
your Oracle documentation.
From the Schema Browser, you can create, alter, and drop clusters. You can also filter your list
and copy cluster scripts to the clipboard.
Objects Pane
The objects pane lists the clusters available in the selected schema.
Cluster Toolbar
Toad for Oracle User Guide
Working with Database Objects
995
Button Command
Create Object Script. See "Export DDL" (page 396) for more information.
Create new cluster. See "Create and Alter Cluster" (page 995) for more
information.
Alter selected cluster. See Create and Alter Cluster for more information.
Filter cluster list. This opens a Browser Filters window and lets you filter
the object list. If a filter is in use, this icon turns red. See "Schema Browser
Filters" (page 989) for more information.
Drop cluster. Drop the selected cluster.
Details Pane
The details pane contains information about the selected cluster, and you can view and edit the
cluster script.
You can choose to include or remove several items in the cluster script. These include: schema
owner, tables, storage, drop statement, and index.
To edit the cluster script
1. Select a cluster to edit and then click the Script tab in the details pane.
2.
Click .
3. Click the check boxes to select or clear any of the options provided.
4.
Click to change the script in the ways you have chosen.
You can then:
Copy script to clipboard
Copy script to editor
Create and Alter Cluster
Create Cluster
You can create an indexed cluster or a hash cluster from Toad.
Toad for Oracle User Guide
Working with Database Objects
996
To create a cluster
1. Access the Create Cluster window by either
l From the Database | Create menu, select Cluster.
l
From the Schema Browser | Cluster page, click .
2. Select the schema where you want the cluster to reside from the Schema dropdown.
3. Enter a name for the cluster.
4. Select either Indexed Cluster or Hash Cluster. If you select hash cluster, another tab,
Hash Info appears.
5. Optionally, add the object to the Project Manager by selecting the Add to PM check box.
Enter information about the cluster.
Note: When entering the hash expression, do not enter the "Hash is" keywords.
6. Click OK to create the cluster immediately. You can also choose:
l Show SQL
l Schedule the script to run later
Alter Cluster
From this dialog box you can alter an existing cluster. This can be either an indexed cluster or a
hash cluster. You can only alter information about storage properties from Toad. To change the
cluster more extensively, you will need to drop it and create a new cluster.
To alter a cluster
1.
From the Schema Browser | Cluster page, click .
2. Click the Storage tab and change storage information.
Constraints
Schema Browser: Constraints
From the Schema Browser window, you can enable and disable constraints, and filter
your objects.
Objects Pane
The left panel of the Schema Browser displays a list of constraints. To see the details of a
constraint, click it. The details display in the right panel.
Different types and status of constraints are differentiated by different icons. See "Icon Legend"
(page 980) for more information.
Toad for Oracle User Guide
Working with Database Objects
997
Constraint Toolbar
Button Command
Create Object Script. See "Export DDL" (page 396) for more information.
Create new constraint. See "Create and Alter Constraints" (page 997) for
more information.
Alter constraint. See "Create and Alter Constraints" (page 997) for more
information.
Enable current Trigger or Constraint. To use this command, you must
first select a constraint. Then click the icon to enable it.
Disable current Trigger or Constraint. To use this command, you must first
select a constraint. Then click the icon to disable it.
Filter the objects list. This opens a Browser Filters window and lets you
filter the object list. If a filter is in use, this icon turns red. See "Schema
Browser Filters" (page 989) for more information.
Note: If you clear filters on the constraints from the Schema Browser,
constraint options are automatically updated to show only the Primary
Constraint.
Drop the selected constraint from the database.
Create and Alter Constraints
Create Constraint
To access the create constraint window
Do one of the following:
l Select Create | Constraint.
l
Click on the Schema Browser| Tables.
To create a constraint
1. Do one of the following:
l From the Create menu, select Constraint.
l
Click on the Schema Browser | Tables.
2. Type the constraintname in the Constraint Name field.
Toad for Oracle User Guide
Working with Database Objects
998
3. Select the FROM schema and FROM table from the Schema and Table lists. This will
query and populate the columnsinto the Table Columns list.
4. Refer to the following for additional information about different constraint types:
Constraint Type Notes
Primary Key If a Primary Key constraint
already exists for the selected
table, then the Primary Key
button will be disabled.
Check Check Constraint Condition
example:
SALARY < 100000 and
COMMISSION > 5000
Note: If you want to move records that do not meet the new
constraint criteria into another table, click the Exceptions tab, pick
a schema, existing table, or enter a new table name, and click the
Create a New Exceptions Table button.
5. Review the SQL prior to execution by clicking the SQL tab.
6. Do one of the following:
l Click the Execute button to create constraint immediately.
l Click Schedule to schedule the create task for a later time.
Alter Constraint
When altering a constraint, you can make changes to the following:
l Constraint State
l Validation Clause
l Rely Clause
When enabling or validating an index, an exceptions table may also be specified.
Renaming Constraints
You can easily rename a constraint from the Schema Browser.
To rename a constraint
1. From the Schema Browser | Constraints page, select a constraint to rename.
2. Right-click and select Rename Constraint.
3. In the New Constraint Name box, enter the new name for the constraint.
Toad for Oracle User Guide
Working with Database Objects
999
Note: Toad can provide a suggestion for the new constraint name. Click Suggest for a
suggestion. This is only a suggestion and you can type over it.
4. Click OK.
Contexts
Schema Browser: Contexts
Note: This Toad feature is only available in the commercial version of Toad with the optional
DB Admin Module.
A context is an object which helps apply fine-grained access control, linking function-based
security policies with applications.
Note: Contexts are only available for Oracle versions 8i and newer.
Context variables are mapped into a set of functions and procedures contained in a stored
package associated with a unique context name. Oracle then uses relationship through the SYS_
CONTEXT function to validate against the variables or constants defined in the package.
Context objects are owned by the SYS user and reside in the SYS schema. When a context is
established, the SYS_CONTEXT function fetches the specified attributes. This encapsulates the
attributes in their own secure database object, which can then be controlled. Although all
contexts are owned by SYS, Toads schema browser lists contexts under the schema which owns
the package associated with each context.
Objects Pane
In the left panel of the Schema Browser, a list of contexts appears. To see the details of a context,
click it. Details display in the right panel.
Database Links Toolbar
Button Command
Create Object Script. See "Export DDL" (page 396) for more information.
Alter a contex. Toad drops the original link and creates a new one with
the changes you make. See "Create and Alter Context" (page 1000) for
more information.
Create a new context. See "Create and Alter Context" (page 1000) for more
information.
Filter contexts. This opens a Browser Filters window and lets you filter the
Toad for Oracle User Guide
Working with Database Objects
1000
Button Command
object list. If a filter is in use, this icon turns red. See "Schema Browser
Filters" (page 989) for more information.
Drop context. Clicking this drops the selected context. A context must be
selected to use this command.
Details Pane
The details pane has an General Info tab and a Script regeneration tab.
Create and Alter Context
Note: This Toad feature is only available in the commercial version of Toad with the optional
DB Admin Module.
Create Context
To create a context
1.
From the Schema Browser | Context page, click .
2. Enter appropriate information in the requested fields and then click OK.
Note: the default for the Package Schema is the currently active schema.
Alter Context
You can alter an existing context. You cannot change the name of the context, but
you can change:
l Package Schema
l Package Name
l Type
DB Links
Schema Browser: DB Links
From the Schema Browser window, you can create a script from a database link, create new links,
and drop links.
Note: Database link passwords will never be extracted from the data dictionary.
Toad for Oracle User Guide
Working with Database Objects
1001
Objects Pane
In the left panel of the Schema Browser, a list of database links appears. Click a link to see the
details. The details display in the right panel. You cannot make changes to the database link, but
you can drop it and create a new one.
Different types and status of database links are differentiated by different icons. See "Icon
Legend" (page 980) for more information.
Database Links Toolbar
Button Command
Create Object Script. See "Export DDL" (page 396) for more information.
Create a new database link. See "Create and Alter Database Link" (page
1001) for more information.
Alter a database link. See "Create and Alter Database Link" (page 1001)
for more information.
Test database link. Results are displayed in a dialog box with the option
to copy them to the clipboard for pasting elsewhere.
Filter database links. This opens a Browser Filters window and lets you
filter the object list. If a filter is in use, this icon turns red. See "Schema
Browser Filters" (page 989) for more information.
Drop database link. A database link must be selected to use this command.
Details Pane
The details pane has an Info tab which shows the parameters and values (owner, host, user, date,
and so on).
Create and Alter Database Link
To create a database link
Do one of the following:
l From the Create menu, select Database Link.
l
Click on the Schema Browser | DB Links page.
Toad for Oracle User Guide
Working with Database Objects
1002
To alter a database link
Click on the Schema Browser | DB Links page.
Dimensions
Schema Browser: Dimensions
Note: This Toad feature is only available in the commercial version of Toad with the optional
DB Admin Module.
Dimensions are processes that redirect queries from the base table to materialized views
(snapshots) based upon that table. This lets queries run faster by referencing the best
summary tables.
For example, you have a table called DAILY_SALES that contains sales information by day.
Some users prefer to see reports of sales by week or month. So you create materialized views
(snapshots) based upon the DAILY_SALES table and call these WEEKLY_SALES AND
MONTHLY_SALES. Now you can create a dimension that tells Oracle that these tables are
based upon each other (daily sums up to weekly, which sums up to monthly).
Now, if a user queries DAILY_SALES to ask for data summarized by week or month, Oracle will
rewrite the query to use the summary table that best matches the WHERE clause. This is done
before the explain plan step, and the user never knows that the query has been redirected.
Splitters will remember their position from the last time you opened the page.
Objects Pane
The objects pane on the Dimensions page lets you view, create, compile and drop dimensions.
Objects Pane Toolbar
Button Command
Create Object Script. See "Export DDL" (page 396) for more information.
See "Export DDL" (page 396) for more information.
Create new dimension, See "Create Dimension" (page 1003) for more
information.
Compile dimension. This will compile your dimension
Filter dimension list. This opens a Browser Filters window and lets you
filter the object list. If a filter is in use, this icon turns red. See "Schema
Browser Filters" (page 989) for more information.
Toad for Oracle User Guide
Working with Database Objects
1003
Button Command
Drop dimension
Details Pane
The details pane of the Dimensions page displays information about a selected dimension. This
information includes the levels and hierarchies created as described in the Create Dimension
topic. You can also view the script that defines the dimension.
The "dependant col" column is where attributes are shown.
Create Dimension
Note: This Toad feature is only available in the commercial version of Toad with the optional
DB Admin Module.
To create a dimension
1. Do one of the following:
l From the Database | Create menu, select Create Dimension.
l
From the Schema Browser, select the Dimension page and then click on
the toolbar.
2. Create at least one level by clicking the + and naming the level. After you have created a
level, you can add a table and columns to it. The dependant col column is where
attributes are shown.
3. Add hierarchies to your dimension. Do this the same way you created your levels.
4. Drag Parent/Child levels down from the levels edit box into the Parent/Child Levels tree.
This establishes the <level> Child ofsection of the DDL for the selected hierarchy.
5. Set up Join keys for each hierarchy.
6. Click OK to create your new dimension.
Directories
Schema Browser: Directories
Note: This Toad feature is only available in the commercial version of Toad with the optional
DB Admin Module.
The Schema Browser: Directories page is only available if you are using Oracle 8 or above.
You can create or alter a directory. See "Create and Alter Directory" (page 1004) for more
information.
Toad for Oracle User Guide
Working with Database Objects
1004
Objects Pane
The objects pane displays the Directory window with the name and path.
Directory toolbar
Button Command
Create Object Script. See "Export DDL" (page 396) for more information.
Create a new directory. See "Create and Alter Directory" (page 1004) for
more information.
Alter directory. See "Create and Alter Directory" (page 1004) for more
information.
View/Edit privileges. See "Privileges" (page 980) for more information.
Filter directory list. This opens a Browser Filters window and lets you
filter the object list. If a filter is in use, this icon turns red. See "Schema
Browser Filters" (page 989) for more information.
Drop directory.
Details Pane
The details pane includes tabs for Info, External Tables, Script, Auditing and Grants.
Create and Alter Directory
Note: This Toad feature is only available in the commercial version of Toad with the optional
DB Admin Module.
This window is used to create a new directory object. A directory object is an alias to a directory
on the server's file system where external binary large objects (BFILEs) are stored.
To create a directory
1. Do one of the following:
l From the Create menu, select Directory
l
Click on the Schema Browser | Directories page.
2. Enter options.
3. Click OK to create the directory.
Toad for Oracle User Guide
Working with Database Objects
1005
To alter a directory
Click on the Schema Browser | Directories page.
Favorites
Favorites
This page lets you group many different types of objects that you use frequently into a tab on
the Schema Browser. These different objects can be grouped into one or several "folders". Your
configuration of this tab is kept in the file Toad for Oracle\Temps\<server name>\Projects.lst, and
configuration is maintained at the instance level; in other words, folders are specific to an
instance (not a connection or a schema). Multiple folders may be created on this page. After a
folder is created, you can then add objects to it.
Objects supported in this window include: Tables, Views, PL/SQL code (Procedures, Functions,
Packages, Triggers), and Files.
Note: The Favorites page is not available in the tree view of the Schema Browser.
Create a Folder
Before you can add objects to your Favorites tab, you need to create a Folder where you will
group them.
To create a folder
1.
Click on the toolbar.
2. Enter a folder name and then click OK.
Add Objects to a folder
You can easily add objects to a Folder in the right hand panel. You can add either database
objects or scripts/files.
To add Database Objects
1.
Select Add Database Object or click on the toolbar.
2. In the Object Search window, use the search function to find the object you want to add.
See "Object Search" (page 967) for more information.
3. In the results grid, highlight the objects you want to add and then right-click. Most tabs
in the Schema Browser have an "Add to Favorites list" on the right-click menu.
4. Select Add to SB Favorites from the menu. Select the folder where you want the objects
and click OK.
5. Close the Object Search window.
Toad for Oracle User Guide
Working with Database Objects
1006
To add scripts/files
1. In the left panel, right-click the folder where you want the script.
Select Add Files from the menu.
Note: Multi-select files to add more than one at a time.
2. Click Open.
3. Select the folder where you want the objects and click OK.
Remove Objects from a Folder
To remove objects
1. Select the object you want to remove.
2.
Click .
3. Choose Remove Item from the menu.
4. Click Yes.
Empty or Remove Favorites Folders
To empty or remove favorites folders
1. In the left panel, select the folder you want to empty or remove.
2. Right-click the folder name.
3. Select either Remove Folder or Empty Folder from the menu. In the first case, the
entire folder is removed. In the second, the folder is emptied of objects but left on the
Favorites page.
Flashback Archives
Flashback Archives
Note: This Toad feature is only available in the commercial version of Toad with the optional
DB Admin Module.
Flashback Archives are only available when using Oracle 11g or above. You can use the
Flashback Data Archive to track and maintain changes to Oracle data. For details about using
Flashback Archives, please see your Oracle documentation. The Flashback Archives page in the
Schema Browser allows you to work with them from within Toad. You can view archive
information, create new archives and alter existing archives, as well as creating scripts from
your archives.
An online video tutorial is also available for this feature. This video opens in a new browser
window and requires an internet connection.
Toad for Oracle User Guide
Working with Database Objects
1007
Objects Pane
Different types and status of flashback archives are differentiated by different icons. See "Icon
Legend" (page 980) for more information.
Flashback Archives Toolbar
Button Command
Create Object Script. See "Export DDL" (page 396) for more information.
Create new Flashback Archive - creates a new flashback archive on the
database.
Edit Flashback Archive
Filter Flashback Archive list - This opens a Browser Filters window and
lets you filter the object list. If a filter is in use, this icon turns red. See
"Schema Browser Filters" (page 989) for more information.
Drop Flashback Archive - Select a flashback archive and click Drop. Toad
prompts you to confirm, and the archive is dropped from the database.
Details Pane
The details pane contains tabs that allow you to see information about the selected archive.
These tabs include: Info, Tables and Script.
Create and Edit Flashback Archive
Note: This Toad feature is only available in the commercial version of Toad with the optional
DB Admin Module.
With Oracle 11g and above, you can create a new flashback archive and edit existing archives
from the Schema Browser flashback page.
To create a flashback archive
1.
Open the Schema Browser | Flashback Archive page | Objects panel, click .
2. Enter a name in the Flashback Archive Name box.
3. Enter the information required on the Basic Info tab:
Toad for Oracle User Guide
Working with Database Objects
1008
l If you are logged in with a SYSDBA connection, you can choose to make this the
Default archive.
l Enter the number of retention days.
4. Click the Tablespaces tab.
5.
Click and add the primary tablespace used to store the archive.
6. Enter the tablespace Quota in MB. If you leave this column blank, the archive will have
unlimited quota in the tablespace.
To edit an existing flashback archive
1.
Open the Schema Browser | Flashback Archive page | Objects panel, click .
2. Edit necessary information on the basic tab:
l If you are logged in with a SYSDBA connection, you can choose to change the
Default archive status.
l Change the number of retention days.
3.
Change tablespace information from the Tablespaces tab. Click to post your changes.
4. Click OK to alter the archive immediately.
Functions
Schema Browser: Functions
Objects Pane
The Functions page objects pane lists PL/SQL functions. You can open them in the Editor,
execute them, compile or save them to files.
Different types and status of functions are differentiated by different icons. See "Icon Legend"
(page 980) for more information.
Functions Toolbar
Button Command
Create Object Script. See "Export DDL" (page 396) for more information.
Create New Function. See "Default Templates" (page 900) for more
information.
Save to a SQL file. See "Files - General" (page 658) for more information
about configuring file extensions.
Toad for Oracle User Guide
Working with Database Objects
1009
Button Command
Filter Function list. This opens a Browser Filters window and lets you
filter the object list. If a filter is in use, this icon turns red. See "Schema
Browser Filters" (page 989) for more information.
Compile Selected Procedure.
Compile Invalid Functions. Everything invalid in the objects list will be
compiled, including items that have been hidden by the use of a filter.
Note: Depending on the number of items in your list, this option can take
quite some time.
Compile Dependencies. All procedures, packages, or functions dependent
upon the selected procedure, package or function are recompiled. See
"Dependencies & References" (page 911) for more information about
compiling dependent procedures, packages, or functions.
Execute Procedure. If parameters are required, Toad will prompt you for
them and then the procedure, package or function will execute.
Note: In the Debugger this button is called Run, because in that case it
calls the procedure, package or function, but also allows you to stop
execution (by setting breakpoints).
Add or change privileges. See "Privileges" (page 980) for more
information.
Make Synonym. This defaults to creating a public synonym.
Drop procedure.
Details Pane
The details pane contains tabs that allow you to see information about the selected function.
These tabs include: Code, Arguments, Deps (Uses), Deps (Used by), Errors, and Grants.
When you select a function from the objects pane, the top of the details pane displays the
created date and last modified date for the object.
Toad for Oracle User Guide
Working with Database Objects
1010
Indexes
Schema Browser: Indexes
Objects Pane
The objects pane on the Indexes page displays a list of indexes, and a toolbar to create, alter,
analyze, and so on your indexes.
In the list of indexes, icons indicated the different types or status of indexes. See "Icon Legend"
(page 980) for more information about the legend of icons used in the Schema Browser.
Indexes Toolbar
Button Command
Create Object Script. See "Export DDL" (page 396) for more information.
New index. See "Create and Alter Index" (page 1010) for more
information.
Alter index. See "Create and Alter Index" (page 1010) for more
information.
Rebuild index. See "Rebuild Index" (page 1015) for more information.
Analyze index. Collect statistics so that COST based query optimization
can be used and the optimizer can run better queries. You can estimate
statistics (faster than compute), compute statistics, or delete current
statistics. See "Analyze All Objects" (page 594) for more information.
Filter index list. This opens a Browser Filters window and lets you filter
the object list. If a filter is in use, this icon turns red. See "Schema Browser
Filters" (page 989) for more information.
Drop selected index.
Details Pane
The details pane contains information about the selected index, organized on tabs that include:
Columns, Partitions, and Script.
Create and Alter Index
Indexes can speed up execution by providing a faster path to table data.
Toad for Oracle User Guide
Working with Database Objects
1011
Use this dialog box to select a schema owner, table name, then on the Index tab, select whether
you want to create a Primary Key index, Unique index, Non-Unique Index, function-based
indexes, or a Bitmap index, select the index columns, and optional storage parameters.
To create an index
This topic only covers unfamiliar information. It does not include all step and field descriptions.
1. Do one of the following:
l From the Database | Create menu, select Index
l
Click on the Schema Browser | Indexes page.
2. Enter parameter settings on the appropriate tabs. Refer to the following for additional
information:
Tab Information
Basic Info tab Bitmap
This specifies that the index
is to be created as a bitmap
rather than as a B-tree. This
is most appropriate for
applications that have low
levels of concurrent
transactions, such as
warehousing. This function
is only enabled if you have
Oracle 8 or later.
Logging
This check box controls
whether the creation of the
index will be logged
(selected) or not logged
(clear) in the redo log file. It
also specifies that subsequent
Direct Loader (SQL*Loader)
and direct-load INSERT
operations against the index
are logged or not logged,
depending on your choice.
The default is checked.
Versions prior to Oracle 8
refer to this concept as
Recoverable. So, for versions
before Oracle 8, instead of
Logging the option will
display as Recoverable.
Monitoring
Toad for Oracle User Guide
Working with Database Objects
1012
Tab Information
Oracle versions 9i and later
provide a means of
monitoring indexes to
determine whether or not
they are being used. You can
then drop unused indexes to
eliminate unnecessary
statement overhead. When
checked, Oracle will monitor
this index. See "Index
Monitoring" (page 544) for
more information.
Parallel check box
This option enables or
disables the Parallel edit
field. If this option is
checked, it causes Oracle to
select a degree of parallelism
equal to the number of CPU's
available on all participating
instances times the value of
the PARALLEL_
THREADS_PER_CPU
initialization parameter. If a
value is specified, it
represents the degree of
parallelism, which is the
number of parallel threads
used in the parallel
operation. Each parallel
thread may use one or two
parallel execution servers.
Oracle usually calculates the
optimum degree of
parallelism, so it is not
necessary to specify a value.
When checked, you will
need to specify the degree
and instances parameters.
This option is unchecked (no
parallel) by default.
Unique
Select this to specify that the
values of the columns upon
Toad for Oracle User Guide
Working with Database Objects
1013
Tab Information
which the index is based
must be unique. (This is
usually not recommended.
Oracle recommends using
UNIQUE integrity
constraints when the table is
created.)
Key Compression
Note: Key Compression is only
enabled if you have Oracle 8
or later.
Compress- Selecting
Compress, enables key
compression, which
eliminates repeated
occurrences of key column
values and can reduce
storage substantially.
Value -
l Unique indexes - the
valid range of prefix
length values is from 1
to the number of key
columns minus 1. The
default prefix length is
the number of key
columns minus 1.
l Nonunique indexes -
the valid range of prefix
length values is from 1
to the number of key
columns. The default
prefix length is the
number of key columns.
Oracle compresses only
nonpartitioned indexes that
are nonunique or unique
indexes of at least two
columns.
No Compress - If you select
No Compress, you disable
key compression.
Creations Options
Toad for Oracle User Guide
Working with Database Objects
1014
Tab Information
Compute Statistics - Enabled
if you have Oracle 8.1 or
later.
Not Sorted - Mutually
exclusive with the Reverse
check box, and only enabled
if you have Oracle 8 or later.
Online - This function is
only enabled if you have
Oracle 8 or later.
Physical Attributes tab Tablespace
If you do not specify a
tablespace name, Oracle will
create the index in the default
tablespace of the owner of the
schema containing the index.
Partitions tab Available Columns
The same columns that you
selected as the columns for
the index (except for
columns with certain
datatypes: BLOB, CLOB,
NCLOB, BFILE, ROWID,
UROWID, MLSLABEL).
Select columns from the
Available Columns list to
determine which columns the
partition will be based upon.
Every partition created for
the index is based on the
same column list.
Range Partitions:
You must enter the upper
range for each column within
the partition, or select
Maxvalue from the
dropdown list on that dialog
box.
String value upper bounds
must be enclosed in single
quotes within the grid (for
example, for a Last Name
Toad for Oracle User Guide
Working with Database Objects
1015
Tab Information
column with a datatype of
varchar2, an upper bound
could be 'Smith'). The single
quotes must be entered into
the grid.
Hash partitions
Quantity is irrelevant for
hash partitions based on
Indexes, so quantity is
disabled.
To alter an index
Click on the Schema Browser | Indexes page.
Rebuild Index
Indexes periodically need to be rebuilt in order to improve query performance. Over time, records
are added to the end of tables and indexes, and other records are deleted from the middle of
tables and indexes, so when you read the tables and indexes, the disk device has to traverse the
chain up and back until your record is found. Rebuilding an index will reorganize the chain
sequentially, greatly improving query performance.
To rebuild an index
1. Access the Rebuild Index dialog box from the Schema Browser.
2. From the Indexes tab, select an index from the list, and click Rebuild Index.
The Rebuild Index dialog box has two tabs: Options, and Sql. Set the options for these
two tabs as described below. When you are finished, click Execute to rebuild your index.
Note: Logging/No Logging or Recoverable/Not Recoverable
l Default indicates the statement will not be included in the DDL script creation.
l Versions prior to Oracle 8 refer to this concept as Recoverable. So, for versions
before Oracle 8, instead of Logging, the option will display as Recoverable and
the dropdown choices will be Default, Recoverable, and Unrecoverable.
Rename Index
To rename an index
1. From the Schema Browser, select the Indexes page.
2. In the objects pane, select the index you want to rename.
Toad for Oracle User Guide
Working with Database Objects
1016
3. Right-click and select Rename Index.
4. Enter the new name in the index name box and then click OK.
Invalid Objects
Schema Browser: Invalid Objects
Objects Pane
The objects pane on the Invalid Objects page displays a list of invalid objects in the selected
schema, and a toolbar to alter, compile, compare the invalid objects.
Toad runs a simple query to find all invalid objects in DBA_OBJECTS, ALL_OBJECTS or
USER_OBJECTS depending on privileges and settings.
This query displays:
l procedures
l functions
l packages (spec & body)
l triggers
l views
l types (spec & body)
l Java
l snapshots
You may also see evaluation contexts (in which case the right hand side will be blank). The
Schema Browser does not support these objects.
This tab also includes unusable indexes (or indexes with an unusable partition or subpartition).
Invalid objects toolbar
Button Command
Alter the selected object.
Compare object with another.
Compile selected object (this option will also rebuild any unusable
indexes that are selected).
Compile all invalid objects (this option does not include unusable
Toad for Oracle User Guide
Working with Database Objects
1017
Button Command
indexes).
Filter index list. This opens a Browser Filters window and lets you filter
the object list. If a filter is in use, this icon turns red. See "Schema Browser
Filters" (page 989) for more information.
Drop selected object.
Details Pane
The details pane contains information about the selected object. Tabs and requirements for the
details pane depend upon the type of object selected.
Java
Java
If you are running Oracle 8i or higher, you can use the Java page in the Schema Browser to
compile or drop a Java object. You can also convert Java to PL/SQL. See "Publish Java to
PL/SQL SQL Wizard Overview" (page 1019) for more information.
Objects Pane
The objects pane on the Java page displays a list of java objects, and a toolbar to act on
those objects.
In the list of objects, icons indicate the different types or status of java code. See "Icon Legend"
(page 980) for more information on seeing the legend of icons used in the Schema Browser.
Toad for Oracle User Guide
Working with Database Objects
1018
Java Toolbar
Button Command
Create Object Script. See "Export DDL" (page 396) for more information.
Compile the selected object.
Publish the selected Java object to PL/SQL. See "Publish Java to PL/SQL SQL
Wizard Overview" (page 1019) for more information.
Save source Code to file.
Open object in the Editor.
Add public synonym - Select an object and click this icon to create a Public
Synonym for the selected item.
View/Edit privileges - This opens the View/Edit privileges window. If you
have sufficient privileges yourself, you can edit the associated privileges. See
"Privileges" (page 980) for more information.
Filter java list - This opens a Browser Filters window and lets you filter the
object list. If a filter is in use, this icon turns red. See "Schema Browser Filters"
(page 989) for more information.
Drop the object from the database.
To compile or drop a java object
Select the object from the list of objects in the objects pane, and then click either
l To compile the object
l To drop the object from the database
Drop All is not available for Java objects.
Details Pane
The details pane lets you see information regarding the java objects you select. Tabs include:
Code, Errors, Synonyms, and Grants.
Toad for Oracle User Guide
Working with Database Objects
1019
Publish Java to PL/SQL SQL Wizard Overview
Oracle 8i and above lets you store java classes in the database. PL/SQL programs can access a
java class through a PL/SQL wrapped package. The wrapper package defines a set of procedures
and functions to be called and maps them to the methods from the java class.
The Publish Java to PL/SQL Wizard is an easy way to create a PL/SQL wrapper package for a
selected java class in the database. The java class must be compiled, and it must have compiled
correctly to use the wizard.
Note: To use the Java Wizard, you must have the /com/quest/Reflector class and the QUEST_
REFLECTOR package installed in your database. If these are not present when the wizard is
opened, the wizard will prompt you to create them and walk you through the process.
One of the main functions of the wizard is to map java return types to Oracle return types. Some
of the Oracle types mapped must be edited manually to update them and make them valid. See
"Java Types and Oracle Return Types" (page 1019) for more information about the list of types
that can be returned.
To publish Java to PL/SQL
1. Access the Java to PL/SQL wizard from the Schema Browser | Java page.
2. Select a java class from the Objects panel and right-click. Select Publish to PL/SQL
from the menu.
3. Refer to the following for more information:
Selecting Methods
to publish
You must be logged in as the owner of the
schema containing the java class you want
to publish, or this screen will not display
properly.
4. Complete the wizard.
Java Types and Oracle Return Types
Below is a list of Java types and the Oracle types where they are mapped. Some of the Oracle
types mapped must be edited manually to update them and make them valid.
Java Type Translated to Oracle Type
oracle.sql.CustomDatum, oracle.sql.Datum,
oracle.sql.RAW
RAW
oracle.sql.STRUCT OBJECT
oracle.sql.REF REF
Toad for Oracle User Guide
Working with Database Objects
1020
Java Type Translated to Oracle Type
oracle.sql.CLOB CLOB
Any array, boolean, java.lang.String,
oracle.sql.BLOB, oracle.sql.CHAR,
anything else: java.awt.Component,
java.awt.Graphics, and so on
VARCHAR2
byte, java.lang.Byte, java.lang.Double,
java.lang.Float, java.lang.Integer,
java.lang.Long, java.lang.Short,
java.math.BigDecimal, oracle.sql.NUMBER,
short, double, float, int, long
NUMBER
java.sql.Date, java.sql.Time,
java.sql.Timestamp, oracle.sql.DATE
DATE
oracle.sql.BFILE BFILE
oracle.sql.ARRAY VARRAY
oracle.sql.ROWID ROWID
Jobs
Schema Browser: Jobs
The Jobs page displays the list of jobs in the Objects Pane and the details for the selected job in
the details pane.
In order to use the Jobs page in the Schema Browser, you must have the sys.dbms.job package
installed in your SYS schema. If you do not have this package installed, ask your DBA to run
the catproc.sql to install it.
Objects Pane
The objects pane displays a list of jobs. Toad designates a job as online or offline with the
following icons:
l Online - When a job is online, no icon is displayed. The Place Offline button on the
toolbar is enabled and the name of the job displayed in the Jobs list.
l
Offline - When a job is offline, is displayed beside it in the Jobs list. The Place
Online button on the toolbar is enabled.
Jobs Toolbar
Toad for Oracle User Guide
Working with Database Objects
1021
Button Command
Create Object Script. See "Export DDL" (page 396) for more information.
Create new job. See "Create and Alter Jobs" (page 1022) for more
information.
Alter job. See "Create and Alter Jobs" (page 1022) for more information.
Note: Unless you have access to DBMS_IJOB, you must be connected as
the Job Owner to perform this command.
Place online. Places the selected job Online, available for transactions.
Note: Unless you have access to DBMS_IJOB, you must be connected as
the Job Owner to perform this command.
Place offline. Places the selected job offline, unavailable for transactions.
Note: Unless you have access to DBMS_IJOB, you must be connected as
the Job Owner to perform this command.
Execute job immediately. This executes the selected job.
Note: Unless you have access to DBMS_IJOB, you must be connected as
the Job Owner to perform this command.
Filter jobs list. This opens a Browser Filters window and lets you filter the
object list. If a filter is in use, this icon turns red. See "Schema Browser
Filters" (page 989) for more information.
Drop job.
Details Pane
Upper
The upper details pane shows various parameters for the selected job, such as LOG, USER,
NEXT DATE, and INTERVALS.
Lower
The lower details pane displays the SQL used for the selected job.
Right-Click Menu
The Jobs panel has a customized right-click menu that includes the following commands:
l Disable Job - This command takes the selected job offline. (See Take Offline above.)
l Enable Job - This command puts the selected job online. (See Place Online above.)
Toad for Oracle User Guide
Working with Database Objects
1022
l Alter Job - This displays a job definition window for the selected job as described in
Create New Job, which you can then alter. You must be connected as the Job Owner to
perform this command.
l Execute Job - This executes the selected job. You must be connected as the Job Owner to
perform this command.
Create and Alter Jobs
The create job functionality lets you create and schedule jobs. By doing this you can automate
standard and repetitive tasks. These can be as complex as a detailed SQL script, or as simple as
executing a single operating system command. When the job is created and scheduled, you can
further manipulate it from the Schema Browser | Jobs page. See "Schema Browser: Jobs" (page
1020) for more information.
To create a job
Do one of the following:
l Access the Create Job window from Create | Job
l
Click on the Schema Browser | Jobs page.
To alter a job
Click on the Schema Browser | Jobs page.
Examples
A job can be just about any code you want to run on a regular, automatic basis. For example, if
you have a table with a date column, you could create a procedure using this code and calling
it ADD_DATE:
CREATE OR REPLACE PROCEDURE ADD_DATE;
BEGIN
INSERT INTO JSMITH.TEST1 (currentdate) VALUES (SYSDATE);
END ADD_DATE;
/
Then, to insert the date into the table every morning you would set the dialog boxes as follows:
Toad for Oracle User Guide
Working with Database Objects
1023
Click OK, and the job is assigned a Job Number and created. It should now appear on the Jobs
tab of your Schema Browser.
Libraries
Schema Browser: Libraries
Note: This Toad feature is only available in the commercial version of Toad with the optional
DB Admin Module.
Libraries are available only if you are using Oracle 8 or above.
You can create, alter, or drop libraries. You can also view details.
Objects Pane
The objects pane on the Libraries page lets you create, alter and drop libraries.
Library Toolbar
Button Command
Create Object Script. See "Export DDL" (page 396) for more information.
Create Library. See "Create and Alter Library" (page 1024) for more
information.
Alter library. See "Create and Alter Library" (page 1024) for more
information.
Toad for Oracle User Guide
Working with Database Objects
1024
Button Command
View/Edit privileges. See "Privileges" (page 980) for more information.
Filter the library list. This opens a Browser Filters window and lets you
filter the object list. If a filter is in use, this icon turns red. See "Schema
Browser Filters" (page 989) for more information.
Drop selected libraries.
Details Pane
The details pane has tabs to view information including: Info, Used by, Grants, Scripts, and
Auditing for the selected library.
Create and Alter Library
Note: This Toad feature is only available in the commercial version of Toad with the optional
DB Admin Module.
This window lets you create a new library object. A library object is an alias to an operating
system shared library (like a .DLL) that can be used in SQL or PL/SQL to allow calls to external
functions.
To create a new library object
1. Do one of the following:
a. Select Database | Create | Library
b.
Click on the Schema Browser | Libraries page.
2. Choose a Schema from the dropdown. This will be the schema that owns the library.
3. Use the text boxes to enter the library Name (alias name for the library) and
the File Name.
4. Click OK.
To alter a library object
Click on the Schema Browser | Libraries page.
Toad for Oracle User Guide
Working with Database Objects
1025
Materialized Views (Snapshots)
Schema Browser: Materialized Views
Oracle changed the name of Snapshots to Materialized Views in 8i. Throughout Toad, we use
the term "Materialized View" They are the same object and Toad windows can be used with
earlier Oracle databases.
You can create and drop materialized views. You can also view details and select multiple
materialized views.
Objects Pane
The objects pane displays a list of materialized views that exist in the selected schema.
Different types and status of materialized views are identified by different icons. See "Icon
Legend" (page 980) for more information.
Materialized Views Toolbar
Button Command
Create Object Script. See "Export DDL" (page 396) for more information.
Create new materialized view. Displays the materialized views window
where you can create a new materialized view. See "Create and Alter
Materialized View" (page 1026) for more information.
Alter materialized view. Displays the Materialized Views window so that
you can alter a previously created materialized view. See "Create and Alter
Materialized View" (page 1026) for more information.
Refresh materialized view. Runs the SQL script that causes Oracle to
refresh your materialized view's data.
Filter materialized views list.This opens a Browser Filters window and lets
you filter the object list. If a filter is in use, this icon turns red. See
"Schema Browser Filters" (page 989) for more information.
Drop materialized view. Drops the selected materialized view.
Details Pane
The details pane includes tabs for Info, Materialized View Query, Script, and Data.
Toad for Oracle User Guide
Working with Database Objects
1026
Create and Alter Materialized View
The Materialized View window is where you can create, update, or modify a materialized view.
A materialized view is basically a partial (subset) or complete copy of a table. You can set your
Toad Materialized Views to be read-only or updatable (which allows users to insert, modify, or
delete rows). Materialized Views can be stored in the same database as the master table or in a
different database.
To create a Materialized View
This topic only covers unfamiliar information. It does not include all step and field descriptions.
1. Do one of the following:
a. Select Database | Create | Materialized View.
b.
Click on the Schema Browser | Materialized View page.
2. Enter required Oracle parameters, referring to the following for more information:
Tab or Option Notes
Materialized View Info
tab
Build Deferred populates the materialized
view during the next refresh.
On Prebuilt Table check
box
The table and materialized view must
have the same name. If checked, the
radio buttons are enabled. If you
select Without Reduced Precision,
the precision of the table or
materialized view columns must
match exactly with the precision of
the subquery results. If you select
With Reduced Precision, the
precision of the table or materialized
view view columns do not have to
exactly match the subquery results.
Partitions tab In order for this tab to be enabled
you must enter a valid subquery into
the materialized view subquery tab.
You select columns from the
Available Columns list to determine
which columns the partition will be
based upon. Double-click the column
name or click the column and click
Toad for Oracle User Guide
Working with Database Objects
1027
Tab or Option Notes
the single right arrow to move the
selected columns into the Partitions
Columns list.
Add a Partition Range Partitions - String value upper
bounds must be enclosed in single
quotes within the grid (for example,
for a Last Name column with a
datatype of varchar2, an upper bound
could be 'Smith'). The single quotes
must be entered into the grid.
To alter a materialized view
Click \on the Schema Browser | Materialized View page.
Materialized View (Snapshot) Logs
Schema Browser: Materialized View Logs
A materialized view log is a table associated with the master table of a materialized view. It
contains information about changes made to the associated master table, which is used to refresh
the materialized view. Oracle requires a Materialized View log for every master table that
supports a materialized view with fast refreshes.
Objects Pane
The objects pane displays a list of materialized view logs that exist in the selected schema.
Different types and status of materialized views are identified by different icons. See "Icon
Legend" (page 980) for more information.
Materialized View Logs Toolbar
Button Command
Create Object Script. See "Export DDL" (page 396) for more information.
Create new materialized view log. Displays the materialized view logs
window where you can create a new materialized view log. See "Create
Materialized View Log" (page 1028) for more information.
Toad for Oracle User Guide
Working with Database Objects
1028
Button Command
Alter materialized view. Displays the Materialized Views window so that
you can alter a previously created materialized view. See "Create
Materialized View Log" (page 1028) for more information.
Refresh materialized view. Runs the SQL script that causes Oracle to
refresh your materialized view's data.
Filter materialized views list. This opens a Browser Filters window and
lets you filter the object list. If a filter is in use, this icon turns red. See
"Schema Browser Filters" (page 989) for more information.
Drop materialized view - Drops the selected materialized view.
Details Pane
The details pane includes tabs for Info, Data, Script, and Used By Materialized view.
Create Materialized View Log
A Materialized View Log is a table associated with the master table of a Materialized View. It
contains information about changes made to the associated master table, which is used to refresh
the Materialized View. Oracle requires a Materialized View Log for every master table that
supports a Materialized View with fast refreshes.
To create a Materialized View/MView logs
1. Do one of the following:
l From the Database | Create menu, select Materialized View Log.
l
From the Schema Browser, Materialized View page, click
2. Select and set Oracle Parameters for the materialized view log.
3. Click OK.
To alter a materialized view log
Click on the Schema Browser | Materialized View page.
Oracle Scheduler
Schema Browser: Scheduler
Note: This Toad feature is only available in Toad with the optional DB Admin Module.
The Oracle Scheduler is included in Oracle 10g and above.
Toad for Oracle User Guide
Working with Database Objects
1029
Caution: The Oracle Scheduler is new in Oracle 10g. If you are using a client version lower
than 10g to connect to an Oracle 10g database, unexpected errors and failures may occur.
Toad makes use of this scheduler with several pages in the Schema Browser. These include:
l Objects Pane (page 1029)
l Objects Pane (page 1032)
l Objects Pane (page 1034)
l Objects Pane (page 1036)
l Objects Pane (page 1037)
l Objects Pane (page 1039)
For more detailed information on the Oracle Scheduler, please see your Oracle documentation.
Jobs
Scheduler: Jobs
Note: This Toad feature is only available in Toad with the optional DB Admin Module.
A job is the definition of when to a particular task will be performed. Jobs in the 10g scheduler
reuse three basic job parts, which means that you don't have to recreate every similar task
multiple times. For more information about Oracle Scheduler Jobs, please see your Oracle
documentation.
Objects Pane
From the Sched.Jobs page in the objects pane of the Schema Browser you can create, alter, and
drop jobs.
Sched:Jobs toolbar
On the toolbar in the objects pane are several options. You can select more than one job at a
time for some of these operations.
Button Command
Create Object Script. See "Export DDL" (page 396) for more information.
See "Export DDL" (page 396) for more information.
Create new job. See "Create and Alter Scheduler Job" (page 1030) for more
information.
Alter job. This displays a job definition window for the selected job. You
must be connected as the Job Owner to perform this command. See "Create
and Alter Scheduler Job" (page 1030) for more information.
Toad for Oracle User Guide
Working with Database Objects
1030
Button Command
Filter jobs list.See "Schema Browser Filters" (page 989) for more
information.
Remove job. This drops the selected job. You must be connected as the
Job Owner to perform this command.
Details Pane
The details pane has Info and Scripts tabs that list details about the selected job.
Create and Alter Scheduler Job
Note: This Toad feature is only available in Toad with the optional DB Admin Module.
This topic only covers unfamiliar information. It does not include all step and field descriptions
To create a scheduler job
1.
From the Schema Browser | Sched.Jobs page | objects pane, click .
2. Enter Oracle parameters, referring to the following for additional information:
Tab and
Option
Information
Basic Info Tab
Stop on
window
When checked, when a job is running within a
window, and the window is dropped from the
database, then the job will be stopped
immediately. Not specifying this will allow the
job to complete. The default is unchecked.
Schedule Info
Tab
When specifying schedule info:
l All parameters should be in Oracle
specific format.
l View the next several dates when the job
will run by clicking beside the
Repeat Interval box.
Job Arguments
Tab
Displays if the scheduler program requires
arguments.
When you have selected a program, required
arguments will populate the grid, letting you
easily enter the values for those arguments.
Toad for Oracle User Guide
Working with Database Objects
1031
3. Click OK to create the scheduler job.
To alter a scheduler job
From the Schema Browser | Sched.Jobs page | objects pane, click .
Scheduler Chains
Scheduler: Chains
Note: This Toad feature is only available in Toad with the optional DB Admin Module.
The job chain can be used to string jobs together using dependency rules to achieve a business
objective. Each step in a chain represents a task, and you can specify dependencies between
tasks. Job chains were introduced in Oracle 10gr2.
Objects Pane
From the Sched.Chains page in the objects pane of the Schema Browser you can create, alter, and
drop chains.
Sched:Chains toolbar
On the toolbar in the objects pane are several options. You can select more than one job for
some of these operations.
Button Command
See "Export DDL" (page 396) for more information.
Create new chain - This displays the chain definition window. See "Create
and Alter Scheduler Chain" (page 1032) for more information.
Alter chain - This displays a chain definition window for the selected
chain. You must be connected as the chain Owner to perform this
command.See "Create and Alter Scheduler Chain" (page 1032) for more
information.
Filter chains list.See "Schema Browser Filters" (page 989) for more
information.
Remove chain - This drops the selected chain. You must be connected as
the chain Owner to perform this command.
Details Pane
The details pane has Info, Steps & Rules, and Scripts tabs that list details about the
selected chain.
Toad for Oracle User Guide
Working with Database Objects
1032
Create and Alter Scheduler Chain
Note: This Toad feature is only available in Toad with the optional DB Admin Module.
This topic only covers unfamiliar information. It does not include all step and field descriptions
To create a scheduler job chain
1.
From the Schema Browser | Sched.Chains page | objects pane, click .
2. Enter Oracle parameter settings for the scheduler chain, referring to the following for
additional information:
Tab Information
Comments tab By default this parameter remains
NULL.
3. Click OK.
To alter a scheduler job chain
1.
From the Schema Browser | Sched.Chains page | objects pane, click .
2. Make changes to Oracle parameter settings.
Job Classes
Scheduler: Job Classes
Note: This Toad feature is only available in Toad with the optional DB Admin Module.
You can use job classes to group jobs that are similar. For example, you can group jobs that
should run at the same time, jobs that perform similar tasks (such as database management), and
so on. This makes it easier to find the appropriate job when you need it.
Objects Pane
From the Sched.Jobs Classes page in the objects pane of the Schema Browser you can create,
alter, and drop job classes.
Sched.Jobs Classes toolbar
On the toolbar in the objects pane are several options. You can select more than one job class for
some of these operations.
Toad for Oracle User Guide
Working with Database Objects
1033
Button Command
Create Object Script. See "Export DDL" (page 396) for more information.
See "Export DDL" (page 396) for more information.
Create new job class. See "Create and Alter Scheduler Job Class" (page
1033) for more information.
Alter job class - This displays a job class definition window for the
selected job class so you can alter it. You must be connected as the job
class owner to perform this command.
Filter job class list - This opens a Browser Filters window and lets you
filter the object list. If a filter is in use, this icon turns red. See "Schema
Browser Filters" (page 989) for more information.See "Schema Browser
Filters" (page 989) for more information.
Remove job class - This drops the selected job class. You must be
connected as the job class owner to perform this command.
Details Pane
The details pane has tabs for viewing Info for selected job classes and the script related to them.
Create and Alter Scheduler Job Class
Note: This Toad feature is only available in Toad with the optional DB Admin Module.
This topic only covers unfamiliar information. It does not include all step and field descriptions.
To create a scheduler job class
1.
From the Schema Browser | Sched.Job Class page | objects pane, click .
2. Enter Oracle parameters for the new job class.
3. Click OK.
To alter a scheduler job class
1.
From the Schema Browser | Sched.Job Class page | objects pane, click .
2. Make changes to Oracle parameters for the new job class.
3. Click OK.
Programs
Scheduler: Programs
Note: This Toad feature is only available in Toad with the optional DB Admin Module.
Toad for Oracle User Guide
Working with Database Objects
1034
Within the Oracle Scheduler, a program defines what is executed. It contains information about
the what the scheduler should run. This includes things such as the name of the program, the
program action (for example, a procedure or executable name), program type (for example,
PL/SQL stored procedures, anonymous blocks, or OS executable file) and the number of
arguments required for to execute.
Programs are separate from jobs. Jobs can contain programs, and different jobs can use the same
program. Given appropriate privileges, different users can use the same program without having
to redefine it.
For more information about Oracle Scheduler Programs, please see your Oracle documentation.
Objects Pane
From the Sched.Programs page in the objects pane of the Schema Browser you can create, alter,
and drop Programs.
Programs toolbar
On the toolbar in the objects pane are several options. You can select more than one program for
some of these operations.
Button Command
Create Object Script. See "Export DDL" (page 396) for more information.
Create new program. See "Create and Alter Scheduler Program" (page
1034) for more information.
Alter program. This displays a program definition window for the selected
program so you can you can then alter it. You must be connected as the
program owner to perform this command.
Filter program list. This opens a Browser Filters window and lets you filter
the object list. If a filter is in use, this icon turns red. See "Schema Browser
Filters" (page 989) for more information.
Remove program. This drops the selected program. You must be connected
as the program owner to perform this command.
Details Pane
The details pane has Info and Script tabs that information about the program and the script
connected to the program.
Create and Alter Scheduler Program
Note: This Toad feature is only available in Toad with the optional DB Admin Module.
Toad for Oracle User Guide
Working with Database Objects
1035
You can easily create a program for the scheduler. These programs can then be maintained in
program libraries and used by multiple users with the correct privileges.
This topic only covers unfamiliar information. It does not include all step and field descriptions.
To create a scheduler program
1.
From the Schema Browser | Sched. Programs page, click .
2. Enter Oracle parameters, referring to the following for additional information:
Tab and
Option
Information
Basic Info Tab
Stop on
window
When checked, when a job is running within a
window, and the window is dropped from the
database, then the job will be stopped
immediately. Not specifying this will allow the
job to complete. The default is unchecked.
Schedule Info
Tab
When specifying schedule info:
l All parameters should be in Oracle
specific format.
l View the next several dates when the job
will run by clicking beside the
Repeat Interval box.
Program
Arguments
Tab
Displays if the scheduler program requires
arguments.
When you have selected a program, required
arguments will populate the grid, letting you
easily enter the values for those arguments.
Program
Comments
Oracle has a character limit of 240 for this field.
To alter a scheduler program
1.
From the Schema Browser | Sched. Programs page, click .
2. Make any changes to the Oracle parameters.
3. Click OK.
Toad for Oracle User Guide
Working with Database Objects
1036
Schedules
Scheduler: Schedules
Note: This Toad feature is only available in Toad with the optional DB Admin Module.
The schedule defines when and how often a job will be performed. You can use the same
schedule for several programs.
Objects Pane
Schedules toolbar
You can select more than one Schedule for some of these operations.
Button Command
Create Object Script. See "Export DDL" (page 396) for more information.
Create new schedule. See "Create and Alter Scheduler Schedule" (page
1036) for more information.
Alter schedule. This displays a schedule definition window for the
selected schedule that you can alter. You must be connected as the
schedule owner to perform this command.See "Create and Alter Scheduler
Schedule" (page 1036) for more information.
Filter schedule list. This opens a Browser Filters window and lets you
filter the object list. If a filter is in use, this icon turns red. See "Schema
Browser Filters" (page 989) for more information.
Remove schedule. This drops the selected schedule. You must be
connected as the schedule owner to perform this command.
Details Pane
The details pane has Info and Scripts tabs that list information about the schedule and the script
that defines it.
Create and Alter Scheduler Schedule
Note: This Toad feature is only available in Toad with the optional DB Admin Module.
This topic only covers unfamiliar information. It does not include all step and field descriptions
Toad for Oracle User Guide
Working with Database Objects
1037
To create a schedule
1.
From the Schema Browser | Sched.Schedule page, in the objects pane, click .
2. Set Oracle parameters, referring to your Oracle documentation for proper formatting of
these selections.
3. Click OK.
To alter a scheduler schedule
1.
From the Schema Browser | Sched.Schedule page, in the objects pane, click .
2. Change Oracle parameters, referring to your Oracle documentation for proper formatting
of these selections.
3. Click OK.
Windows
Scheduler: Windows
Note: This Toad feature is only available in Toad with the optional DB Admin Module.
The word windows in the scheduler refers to time rather than to a screen on the computer
monitor. You can define your peak times and schedule jobs based on database activity at those
times. For more information on Oracle Scheduler windows please see your Oracle documentation.
Objects Pane
From the Sched.Windows page in the objects pane of the Schema Browser you can create, alter,
and drop windows.
Windows toolbar
On the toolbar in the objects pane are several options. You can select more than one window for
some of these operations.
Button Command
Create Object Script. See "Export DDL" (page 396) for more information.
Create new window - This displays the window definition screen. See
"Create and Alter Scheduler Window" (page 1038) for more information.
Alter window. This displays a window definition window for the selected
window as described in Create Window, which you can then alter. You
must be connected as the window owner to perform this command. See
"Create and Alter Scheduler Window" (page 1038) for more information.
Toad for Oracle User Guide
Working with Database Objects
1038
Button Command
Filter window list. This opens a Browser Filters window and lets you filter
the object list. If a filter is in use, this icon turns red. See "Schema Browser
Filters" (page 989) for more information.
Remove window. This drops the selected window. You must be connected
as the window owner to perform this command.
Details Pane
The details pane has Info and Scripts tabs that list information about the selected window and
the script that defines it.
Create and Alter Scheduler Window
Note: This Toad feature is only available in Toad with the optional DB Admin Module.
This topic only covers unfamiliar information. It does not include all step and field descriptions.
To create a scheduler window
1.
From the Schema Browser | Sched.Window page, in the objects pane, click .
2. Enter the parameters for your job, referring to the following for additional information:
Tab and Option Information
Basic Info Tab
Duration In order to avoid errors you
must specify a duration.
Use the format
Interval 'n' type
For example: interval '5'
hour specifies five hours, and
interval '6' minutes
specifies six minutes.
The duration interval ranges
from 1 minute to 99 days.
Window Priority This parameter only becomes
relevant when two windows
overlap. Only one window can
be in effect at a time, and
Oracle uses window priority to
determine which window to
use.
Toad for Oracle User Guide
Working with Database Objects
1039
Tab and Option Information
Scheduler Tab You can use a predefined
schedule, or specify a schedule
specifically for this job.
All dates and intervals should
be in Oracle specific format.
3. Click OK.
To alter a scheduler window
1.
From the Schema Browser | Sched.Window page, in the objects pane, click .
2. Change the parameters for your job.
3. Click OK.
Window Groups
Scheduler: Window Groups
Note: This Toad feature is only available in Toad with the optional DB Admin Module.
You can collect similar windows into window groups to more easily manage your jobs and
schedules. For more information on Oracle Scheduler windows please see your Oracle
documentation.
Objects Pane
From the Sched.Window Group page in the objects pane of the Schema Browser you can create,
alter, and drop window groups.
Window Groups toolbar
On the toolbar in the objects pane are several options. You can select more than one window
group for some of these operations.
Button Command
Create Object Script. See "Export DDL" (page 396) for more information.
Create new window group. See "Create and Alter Scheduler Window
Group" (page 1040) for more information.
Alter window group. This displays a window group definition window for
the selected window group, which you can then alter. You must be
Toad for Oracle User Guide
Working with Database Objects
1040
Button Command
connected as the window group owner to perform this command. See
"Create and Alter Scheduler Window Group" (page 1040) for more
information.
Filter window group list. This opens a Browser Filters window and lets
you filter the object list. If a filter is in use, this icon turns red. See
"Schema Browser Filters" (page 989) for more information.
Remove window group. This drops the selected window group. You must
be connected as the window group owner to perform this command.
Details Pane
The details pane has Info and Scripts tabs that list information about the selected window group
and the script that defines it.
Create and Alter Scheduler Window Group
Note: This Toad feature is only available in Toad with the optional DB Admin Module.
This topic only covers unfamiliar information. It does not include all step and field descriptions
To create a scheduler window group
1.
From the Schema Browser | Sched.Window Group page, in the objects pane, click .
2. Enter Oracle parameters in appropriate Oracle format.
3. Click OK.
To alter a scheduler window group
1.
From the Schema Browser | Sched.Window Group page, in the objects pane, click .
2. Change parameters.
3. Click OK.
Packages
Schema Browser: Packages
Objects Pane
Different types and status of packages are identified by different icons. See "Icon Legend" (page
980) for more information.
Toad for Oracle User Guide
Working with Database Objects
1041
Packages Toolbar
Button Command
Create Object Script. See "Export DDL" (page 396) for more information.
Create New Package. See "Default Templates" (page 900) for more
information.
Save to a SQL file. See "Files - General" (page 658) for more information
about file extensions.
Filter Package list. This opens a Browser Filters window and lets you filter
the object list. If a filter is in use, this icon turns red. See "Schema Browser
Filters" (page 989) for more information.
Load in Editor - Loads the package into an editor window.
Compile Packages. The Compile All button compiles all procedures,
functions, packages, and triggers for the current schema. On databases prior
to 8.1.7, it compiles only INVALID objects.
Compile All Invalid Objects. Everything invalid in the objects list will be
compiled, including items that have been hidden by the use of a filter.
Note: Depending on the number of items in your list, this option can take
quite some time.
Compile Dependencies. See "Dependencies & References" (page 911) for
more information.
Execute Package. If parameters are required, Toad will prompt you for
them and then the procedure, package or function will execute.
Note: In the Debugger this button is called Run, because in that case it
calls the procedure, package or function, but also allows you to stop
execution (by setting breakpoints).
Add or change privileges. See "Privileges" (page 980) for more
information.
Make Synonym. This defaults to creating a public synonym.
Drop package.
Toad for Oracle User Guide
Working with Database Objects
1042
Details Pane
The details pane contains tabs that allow you to see information about the selected package.
These tabs include: Source, Arguments, Deps (Uses), Deps (Used by), Errors, Grants, Synonyms,
and Auditing.
When you select a package from the objects pane, the top of the details pane displays the
created date and last modified date for the object. The information for both the spec and the
body are included.
Policies
Schema Browser: Policies
Note: This Toad feature is only available in the commercial version of Toad with the optional
DB Admin Module.
Policies are available only if you are using Oracle 8i or above.
Objects Pane
The objects pane lists policies for the selected schema. You can create, enable, disable, edit the
predicate package source, and drop the policy.
Policy Toolbar
Button Command
Create Object Script. See "Export DDL" (page 396) for more information.
Create New Policy. See "Create Policy Definition" (page 1043) for more
information.
Enable Policy.
Disable Policy. Disabled policies will have a red X preceding them in the
object list.
Refresh Policy.
Edit Policy Predicate Package Source. Opens the selected policy's
Predicate Package Source in the Editor so you can make changes.
Filter Policies. This opens a Browser Filters window and lets you filter the
object list. If a filter is in use, this icon turns red. See "Schema Browser
Filters" (page 989) for more information.
Toad for Oracle User Guide
Working with Database Objects
1043
Button Command
Drop Policy.
Details Pane
The details pane displays various parameters and values for the selected policy such as the name,
the predicate package, and the predicate function.
Create Policy Definition
Note: Since this is a new Toad feature (optional), it is only available in the commercial version
of Toad with the optional DB Admin Module.
Use this window to create a new policy through the DBMS_RLS package. If you do not have
DBMS_RLS you cannot use this function in Toad. Refer to the Oracle documentation for more
information.
To create a new policy definition
1. Do one of the following:
l
Click on the Schema Browser | Policies page.
l From the Create menu, select Policy.
2. Enter parameter settings.
Note: See your oracle documentation for additional information about parameters.
3. Click Execute to create the policy group definition.
Policy Groups
Schema Browser: Policy Groups
Note: This Toad feature is only available in the commercial version of Toad with the optional
DB Admin Module.
Policy groups are a way of applying more than one security policy to a table. For more
information see your Oracle documentation. Policy groups are available only if you are using
Oracle 9i or above.
Objects Pane
Policy Toolbar
Toad for Oracle User Guide
Working with Database Objects
1044
Button Command
Create Object Script. See "Export DDL" (page 396) for more information.
Create New Policy group. See "Create Policy Group" (page 1044) for more
information.
Filter Policy Groups. This opens a Browser Filters window and lets you
filter the object list. If a filter is in use, this icon turns red. See "Schema
Browser Filters" (page 989) for more information.
Drop Policy Group.
Details Pane
The details pane displays various parameters and values for the selected policy group organized
on three tabs: Info, Policies and Objects, and Script.
Create Policy Group
Note: Since this is a new Toad feature (optional), it is only available in the commercial version
of Toad with the optional DB Admin Module.
This window lets you create a new policy group through the DBMS_RLS package. If you do not
have DBMS_RLS you cannot use this function in Toad. Refer to the Oracle documentation for
more information.
To create a policy group
1. Do one of the following:
l From th Database | Create menu, select Policy Group.
l
From the Schema Browser | Policy Group page, click .
2. Enter required Oracle parameters.
3. Click OK to create the policy group definition.
Procedures
Schema Browser: Procedures
Objects Pane
Different types and status of procedures, packages, or functions are differentiated by different
icons. See "Icon Legend" (page 980) for more information.
Toad for Oracle User Guide
Working with Database Objects
1045
Procedures Toolbar
Button Command
Create Object Script. See "Export DDL" (page 396) for more information.
Create New Procedure. See "Default Templates" (page 900) for more
information.
Save to a SQL file. See "Files - General" (page 658) for more information
about file extensions.
Filter Procedure list. This opens a Browser Filters window and lets you
filter the object list. If a filter is in use, this icon turns red. See "Schema
Browser Filters" (page 989) for more information.
Open in Editor. The selected object is copied into a new Editor tab and
you can debug or work with it there.
Compile Selected Procedure. If the procedure was invalid (marked with a
red X) and compiles correctly, it will be remarked as valid and the X no
longer appears beside the object name.
Compile Invalid Objects. Everything invalid in the objects list is
compiled, including items that have been hidden by the use of a filter.
Note: Depending on the number of items in your list, this option can take
quite some time.
Compile Dependencies. See "Dependencies & References" (page 911) for
more information.
Execute Selected Procedure. If parameters are required, Toad will prompt
you for them and then the procedure, package or function will execute.
Note: In the Debugger this button is called Run, because in that case it
calls the procedure, package or function, but also allows you to stop
execution (by setting breakpoints).
Add or change privileges. See "Privileges" (page 980) for more
information.
Make Synonym. This defaults to creating a public synonym.
Drop selected procedure.
Toad for Oracle User Guide
Working with Database Objects
1046
Details Pane
The details pane contains tabs that allow you to see information about the selected procedure,
package or function. These tabs include: Code, Arguments, Deps (Uses), Deps (Used by), Errors,
and Grants.
When you select a procedure, package or function from the objects pane, the top of the details
pane displays the created date and last modified date for the object. If the object is a package,
the information for both the spec and the body are included.
Executing Stored Code from the Schema Browser
You can execute stored procedures, functions, packages or triggers in the Schema
Browser window.
To call a stored procedure from the Schema Browser
1. Open the Schema Browser, and select Procedures, Functions, Packages or Triggers from
the object pane.
2.
Select a PL/SQL object and click .
Profiles
Schema Browser: Profiles
Note: This Toad feature is only available in the commercial version of Toad with the optional
DB Admin Module.
You can create, modify, and drop profiles. You can also view resource details.
Objects Pane
The Profiles objects pane provides a list of profiles for the selected schema. From the toolbar, you
can create, modify, or drop a profile, or create a SQL script.
Profiles Toolbar
Button Command
Create Object Script. See "Export DDL" (page 396) for more information.
Filter Scripts. This opens a Browser Filters window and lets you filter the
object list. If a filter is in use, this icon turns red. See "Schema Browser
Filters" (page 989) for more information.
Toad for Oracle User Guide
Working with Database Objects
1047
Button Command
Create New Profile. See "Create and Alter Profile" (page 1047) for more
information.
Create Like. This lets you make similar profiles in fewer steps. See "Create
and Alter Profile" (page 1047) for more information.
Alter Profile. See "Create and Alter Profile" (page 1047) for more
information.
Drop Selected Profile.
Details Pane
The details pane has several tabs to display various details for selected profiles. These include
resource, password, and users.
Create and Alter Profile
Note: This Toad feature is only available in the commercial version of Toad with the optional
DB Admin Module.
A profile is a set of limits on database resources. If you then assign the profile to a user, that user
cannot exceed those limits.
To create a profile
1. Do one of the following:
l From the Database | Create menu, select Profile.
l
Click on the Schema Browser | Profiles page.
2. Select Default or Unlimited for parameter items from the Resource Parameters and
Password Parameters tabs.
3. Click OK.
To alter a profile
Click on the Schema Browser | Profiles page.
Queue Tables
Queue Tables
Advanced Queuing is supported only in Oracle 8, 8i and above. Toad hides the Queue Tables
and Queues page in the Schema Browser if you are running an older version of Oracle.
Toad for Oracle User Guide
Working with Database Objects
1048
Objects Pane
Select the Queue Tables page in the Schema Browser. A list of Queue Tables in the selected
schema appears.
Queue Tables toolbar
On the toolbar in the objects pane are several options.
Button Command
Create Object Script. See "Export DDL" (page 396) for more information.
Create New Queue Table - This displays the Create Table window, with
Queue Table pre-selected. See "Create and Alter Queue Table" (page 1049)
for more information.
Alter Queue Table - This displays an Alter Table window for the selected
queue table. See "Create and Alter Queue Table" (page 1049) for more
information.
Note: Alter Queue Table is not supported in Oracle 8.0.
Filter Queue Tables - This opens a Browser Filters window and lets you
filter the Queue Table list. If a filter is in use, this icon turns red. See
"Schema Browser Filters" (page 989) for more information.
Drop Queue Table - This drops the selected Queue Table. A confirmation
window will ask you if you are sure you want to drop the selected table.
Click Yes to drop the table.
Details Pane
The details pane provides information about the selected table.
General
The General tab displays information about the selected queue table. This information includes
payload type, compatibility, and options.
Queues
The Queues tab on the details pane allows you to select a queue from the list and then use the
toolbar to start and stop enqueues and dequeues of the various queues.
Note: The exception queue cannot be enqueued.
Toad for Oracle User Guide
Working with Database Objects
1049
Statistics
The Statistics tab displays the statistics for all the queues in the current queue table. These
statistics include the number of messages in each queue that are in the states of waiting, ready,
and expired. One grid row represents one queue.
Schedules
The Schedules tab displays the current schedules for propagating messages for all the queues in
the current queue table.
Script
The Script tab displays a complete set of scripts to recreate all the queues in the queue table.
Create and Alter Queue Table
Advanced Queuing tables are a table type for use with Oracles Advanced Queuing features. The
Create Queue table command uses Oracles DBMS_AQADM.CREATE_QUEUE_TABLE
procedure.
To create a queue table
1. Do one of the following:
l From Database | Create | Table, select Advanced Queuing from the radio button
selection of table types.
l
From the Schema Browser | Queue Tables page, click on the toolbar.
2. Enter the appropriate parameters, referring to the following for additional information:
Queue Tab Option Information
Payload type Enter the type of payload this
table will handle. This option
maps to the DBMS_
AQADM.CREATE_QUEUE_
TABLE payload parameter.
Allow subscribers Maps to the DBMS_
AQADM.CREATE_QUEUE_
TABLE multiple_consumers
parameter.
Allow message grouping Maps to the DBMS_
AQADM.CREATE_QUEUE_
TABLE message_grouping
parameter.
Compatibility For example, if you are using
Oracle 9i, and you want this
Toad for Oracle User Guide
Working with Database Objects
1050
Queue Tab Option Information
table to be compatible with
Oracle 8 Advanced Queuing,
select 8.0.
Note: If you are using Oracle
8.0, Compatibility is not a
parameter you can set. This box
will be hidden.
Sort list Sort keys for dequeue ordering,
if any, must be defined when
you create the table. You can
specify the queues to be sorted
in one of the four ways
described in the table below. If
you do not specify a sort, then
all the queues in the queue
table are sorted by the enqueue
time, in ascending order.
Sort Key Meaning
ENQ_
TIME
By time of
enquiry
PRIORITY By priority
of queue
PRIORITY,
ENQ_
TIME
By priority
of queue
and then by
time of
enquiry
ENQ_
TIME,
PRIORITY
By time of
enquiry and
then by
priority.
Note: Even if you have
specified a default order a
dequeuer can choose a message
to dequeue that is not in this
order. The msgid, correlation,
and sequence_deviation take
precedence over the default
dequeueing order if they are
Toad for Oracle User Guide
Working with Database Objects
1051
Queue Tab Option Information
specified.
3. Click OK.
Objects Created with Queue Table
When you create a Queue table, four standard objects are created:
l A default exception queue associated with the table. This is called aq$_<queue_
table_name>_e.
l A read-only view, which is used by AQ applications for querying data. This is called
aq$<queue_table_name>.
l An index, or an index organized table (in the case of multiple consumer queues) for the
queue monitor operations, called aq$_<queue_table_name>_t.
l An index or index organized table (in the case of multiple consumer queues for dequeue
operations), called aq$_<queue_table_name>_i.
If you have created an Oracle8i compatible queue table, the following three index organized
tables are also created:
l A table to store information about the subscribers, called aq$_<queue_table_name>_s.
l A table to store information about rules on subscriptions, called aq$_<queue_
table_name>_r.
l A table to store dequeue history data, called aq$_<queue_table_name>_h.
Alter Queue Table
Advanced Queuing tables are a table type used specifically by Oracles Advanced Queuing
features. As such, how you alter them is limited.
The Alter Queue table command uses Oracles DBMS_AQADM.ALTER_QUEUE_TABLE
procedure. From this window you can:
l Change limited storage parameters from the Physical Attributes tab.
l Change parallel, logging, and several other parameters on the Additional Attributes tab.
l Change your comments on the Comments tab.
l Change the compatibility parameter on the Queue tab.
To alter a queue table
From the Schema Browser | Queue Tables page, click on the toolbar.
Toad for Oracle User Guide
Working with Database Objects
1052
Queues
Schema Browser: Queues
Advanced Queuing is supported only in Oracle 8, 8i and above. Toad hides the Queue Tables
and Queues pages in the Schema Browser if you are running an older version of Oracle.
Objects Pane
Click the tab titled Queues in the objects pane of the Schema Browser. A list of Queues in the
selected schema appears.
Queues toolbar
On the toolbar in the objects pane are several options.
Button Command
Create Object Script. See "Export DDL" (page 396) for more information.
Create Queue. See "Create and Alter Queue" (page 1053) for more
information.
Alter Queue. See "Create and Alter Queue" (page 1053) for more
information.
Filter Queue list. This opens a Browser Filters window and lets you filter
the object list. If a filter is in use, this icon turns red. See "Schema Browser
Filters" (page 989) for more information.
Start Enqueue. Enables enqueueing on the selected queue using the
DBMS_AQADM.START_QUEUE functionality.
Stop Enqueue. Stops enqueueing on selected queues using the DBMS_
AQADM.STOP_QUEUE functionality.
Start Dequeue. This enables dequeueing on the selected queue using the
DBMS_AQADM.START_QUEUE functionality.
Stop Dequeue. Stops dequeueing on selected queues using the DBMS_
AQADM.STOP_QUEUE functionality.
Drop Selected Queue.
Toad for Oracle User Guide
Working with Database Objects
1053
Details Pane
The details pane has General, Statistics, Schedules, Script, Subscribers, Grants and Synonyms tabs
that list parameters and their values.
Create and Alter Queue
The Create Queue window uses the DBMS_AQADM.CREATE_QUEUE procedure, with the
exception of creating a non-persistent queue.
To create a queue
1. Do one of the following:
l From the Database menu, select Create | Queue.
l
From the Schema Browser | Queue page, click .
2. Enter the required Oracle parameters, referring to the following for more information:
Queue Type - Non-
persistent
Creates an in-memory queue using the
CREATE_NP_QUEUE procedure.
Suscribers Tab The Subscribers tab is hidden unless you
opt to create a non-persistent queue which
allows subscribers.
This tab uses the Oracle DBMS_
AQADM.ADD_SUBSCRIBER procedure.
3. Click OK.
Altering Queues
In a queue that is not an exception queue, you can alter most of the parameters, with the
exception of the Queue type. Parameters are listed on the Alter Queue window in the same
format as in the Create Queue window.
Exception queues will allow you to alter your comments, and nothing else.
To alter a queue
From the Schema Browser | Queue page, click .
Recycle Bin
Schema Browser: Recycle Bin
In Oracle version 10g and above, a recycle bin is available to retrieve tables and associated
objects (such as indexes, constraints, and triggers) you have dropped from the database. From the
Toad for Oracle User Guide
Working with Database Objects
1054
Schema Browser's Recycle Bin page you can access this bin and retrieve dropped tables if
necessary.
Objects Pane
The objects pane lists the objects available in the recycle bin for the selected schema.
Refresh Group Toolbar
Button Command
Flashback the selected table.
Note: If you selected Purge when you dropped the table, it will not be available
for retrieval in the Recycle Bin.
Purge the recycle bin. You can choose to purge all or only selected objects.
Filter refresh group list. This opens a Browser Filters window and lets you filter
the object list. If a filter is in use, this icon turns red. See "Schema Browser
Filters" (page 989) for more information.
Details Pane
The details pane includes information about the dropped objects.
Flashback Table
You can easily retrieve a table from the recycle bin and place it back in your database.
To flashback table
1. From the Schema Browser | Recycle Bin, select the table you want to retrieve.
2.
Click on the objects pane toolbar.
3. Select one of the following:
l use the same name as the dropped table
l rename the table and enter a new name in the Rename To box
4. Click OK.
Purging Objects from the Recycle Bin
You can easily delete (purge) objects from the recycle bin.
Toad for Oracle User Guide
Working with Database Objects
1055
To purge the recycle bin
1. From the Schema Browser | Recycle Bin | objects pane, select the objects you
want to purge.
2.
Click on the toolbar.
3. Select from the following options:
l Purge Selected Tables and Indexes (Triggers cannot be purged individually.)
l Purge everything from connected schema (SCHEMANAME)
l Purge Entire recycle bin - database wide
l Purge Everything in specified tablespace
4. If you have chosen to purge everything in a selected tablespace:
l enter the tablespace to be purged
l if you want to limit the purge to one user within that tablespace, check the Only
specified user's objects box and enter the username
5. Click OK.
Refresh Groups
Schema Browser: Refresh Groups
Note: This Toad feature is only available in the commercial version of Toad with the optional
DB Admin Module.
From the Schema Browser, you can add materialized views to existing refresh groups, remove
materialized views, refresh selected groups, and drop groups.
Objects Pane
The objects pane lists the refresh groups available in the selected schema.
Refresh Group Toolbar
Button Command
Create Object Script. See "Export DDL" (page 396) for more information.
Create new refresh group. See "Create and Alter Refresh Group" (page 1056) for
more information.
Alter existing refresh group. See "Create and Alter Refresh Group" (page 1056)
Toad for Oracle User Guide
Working with Database Objects
1056
Button Command
for more information.
Add materialized view to refresh group.
Remove materialized view from refresh group.
Refresh the object list - This refreshes the list of refresh groups in the object pane
Filter refresh group list. This opens a Browser Filters window and lets you filter
the object list. If a filter is in use, this icon turns red. See "Schema Browser
Filters" (page 989) for more information.
Drop selected refresh group.
Details Pane
The details pane contains information about the selected refresh group.
Create and Alter Refresh Group
Note: This Toad feature is only available in the commercial version of Toad with the optional
DB Admin Module.
To create a refresh group
1. Do one of the following:
l From the Database | Create >menu, select Refresh Group
l
From the Schema Browser | Refresh Group page click .
2. Enter the appropriate Oracle parameters, referring to the following for more information:
Properties Tab
Implicit Destroy If checked, if you delete all of
the mviews from the refresh
group, Oracle will
automatically delete the refresh
group too.
Rollback Segment Enter the rollback segment you
want to use for this refresh
group. When Oracle refreshes
the snapshots in a refresh
group, the server can generate a
Toad for Oracle User Guide
Working with Database Objects
1057
significant amount of rollback
data. Be sure to select a
rollback segment large enough
for the group's refreshes. If left
blank, the default rollback
segment is used.
Specify Heap Size This option is used only if
parallelism > 0. It sets the
maximum number of
transactions to be examined
simultaneously for determining
parallel scheduling. If
unchecked and unspecified,
Oracle will determine this
value.
Objects in Group tab Use the grid on this tab to add
or remove mviews to and from
the Refresh Group.
Note: If this group is set to
Implicit Destroy, then removing
all mviews from the group will
also delete the group.
3. Click OK.
To alter a refresh group
From the Schema Browser | Refresh Group page click .
Note: If you have selectedImplicit destroy and you remove all of the materialized
views from the group, the group will be removed as well.
Resource Consumer Groups
Schema Browser: Resource Groups
Note: This Toad feature is only available in the commercial version of Toad with the optional
DB Admin Module.
You can use resource consumer groups to group user sessions together by resource requirements.
These are different from roles, as one user can have different sessions assigned to different
resource consumer groups.
You can create, alter, drop, and clear pending resource groups. You can also view resource group
details.
Toad for Oracle User Guide
Working with Database Objects
1058
Note: Resource groups are only available Oracle 8i and above.
Objects Pane
The objects pane lists the resource consumer groups available in the selected schema.
Research Consumer Group Toolbar
Button Command
Create Object Script. See "Export DDL" (page 396) for more information.
Create resource consumer group. See "Create and Alter Resource Consumer
Group" (page 1058) for more information.
Alter resource consumer group.Create and Alter Resource Consumer Group
(page 1058)
Filter resource consumer group list. This opens a Browser Filters window
and lets you filter the object list. If a filter is in use, this icon turns red. See
"Schema Browser Filters" (page 989) for more information.
Clear pending area - While resource groups are being created, they reside
in a "pending" area. If errors occur during the process of
creating/altering/dropping a resource consumer group, objects may remain
in the pending area. Toads GUI will usually clear the pending area when
errors occur, but this will clear the pending area manually if necessary.
Drop selected resource consumer group.
Details Pane
The details pane contains tabs to display details for resource plans, including: information,
grantees, plans, and script.
Create and Alter Resource Consumer Group
Note: This Toad feature is only available in the commercial version of Toad with the optional
DB Admin Module.
To create a resource consumer group
1. Do one of the following:
l From the Database | Create menu, select Resource Consumer Group
l
From the Schema Browser | Resource Consumer Group page click .
Toad for Oracle User Guide
Working with Database Objects
1059
2. Enter Oracle parameters.
Note: Oracle only allows for the ROUND-ROBIN CPU method at this time.
3. Click OK.
To alter a resource group
From the Schema Browser | Resource Group page click .
Note: You cannot change the name or CPU method of a Resource Group. Oracle
only allows for the ROUND-ROBIN CPU method at this time.
Resource Plans
Schema Browser: Resource Plans
Note: This Toad feature is only available in the commercial version of Toad with the optional
DB Admin Module.
Resource plans control processing resources using directives that specify the resources to be
given to each group and can be specified in hierarchical fashion using sub-plans.
You can create, alter, drop, schedule and clear pending resource plans. You can also view
resource plan details.
Objects Pane
The objects pane lists the resource plans available in the selected schema.
Different types and status of resource plans are identified by different icons. See "Icon Legend"
(page 980) for more information.
Research Plan Toolbar
Button Command
Create Object Script. See "Export DDL" (page 396) for more information.
Create resource plan. See "Create and Alter Resource Plan" (page 1060) for
more information.
Alter resource plan. See "Create and Alter Resource Plan" (page 1060) for
more information.
Filter resource plan list. This opens a Browser Filters window and lets you
filter the object list. If a filter is in use, this icon turns red. See "Schema
Browser Filters" (page 989) for more information.
Toad for Oracle User Guide
Working with Database Objects
1060
Button Command
Activate resource plan. This is also available from the right-click menu.
Note: Only one plan can be active at a time. Activating a new plan will
deactivate the first plan.
Deactivate resource plan. This is also available from the right-click menu.
Schedule resource plan. See "Schedule Resource Plans" (page 1060) for
more information.
Note: You must be logged in as SYS to alter this schedule.
Clear pending area - While resource plans are being created, they reside in
a "pending" area. If errors occur during the process of
creating/altering/dropping a resource plan, objects may remain in the
pending area. Toads GUI will usually clear the pending area when errors
occur, but clicking this will clear the pending area manually if necessary.
Drop selected resource plan.
Details Pane
The details pane contains tabs to display details for resource plans.
Create and Alter Resource Plan
Note: This Toad feature is only available in the commercial version of Toad with the optional
DB Admin Module.
To create a resource plan
1. Do one of the following:
l From the Database | Create menu, select Resource Plan.
l
From the Schema Browser | Resource Plan page click .
2. Enter parameter settings.
3. Click OK.
Alter resource plan
From the Schema Browser | Resource Plan page, select a resource plan and then click .
Schedule Resource Plans
Note: This Toad feature is only available in the commercial version of Toad with the optional
DB Admin Module.
Toad for Oracle User Guide
Working with Database Objects
1061
To schedule resource plans, the schema that you log in with must be connected as SYSDBA.
Note: This scheduler creates jobs that are viewable in the Schema Browser under the Jobs tab.
Modifying these jobs is not advisable and may cause the scheduler to perform incorrectly.
To schedule resource plans
1.
From the Schema Browser | Resource Plans page, click .
2. From the Daily Resource Plan Schedule that appears, you can:
l
Add new plans by clicking .
l
Remove plans by clicking .
l Enable plans by selecting the Enabled check boxes in the grid, or by clicking
Enable All.
l Disable plans by deselecting the Enabled check boxes, or by clicking Disable All.
l Display the SQL that will make the change by clicking Show SQL. From this
dialog box you can save the SQL to a file to be run later.
3. Click OK to run the SQL.
Roles
Schema Browser: Roles
Note: The Creating, Altering and Dropping roles features are only available in the commercial
version of Toad with the optional DB Admin Module.
Objects Pane
Roles Toolbar
Button Command
Create Object Script. See "Export DDL" (page 396) for more information.
Create role. See "Create and Alter Role" (page 1062) for more information.
Alter role.See "Create and Alter Role" (page 1062) for more information.
Filter resource plan list. This opens a Browser Filters window and lets you
filter the object list. If a filter is in use, this icon turns red. See "Schema
Browser Filters" (page 989) for more information.
Toad for Oracle User Guide
Working with Database Objects
1062
Button Command
Drop seleced role.
Details Pane
The details pane contains tabs to display details for Roles. These tabs include: Info, Role Grants,
System Privileges, Object Grants, and Resource Groups.
Note:
l Object Privileges tabs do not include SYS and SYSTEM objects.
l Configure grantees is available only with the DB Admin Module.
Create and Alter Role
Note: This Toad feature is only available in the commercial version of Toad with the optional
DB Admin Module.
To create a role
1. Do one of the following:
l Select Database | Create| Role
l
Click on the Schema Browser | Roles page.
2. Enter parameters settings.
3. Click OK.
To alter a role
From the Schema Browser | Roles page, select a role, and then click .
Rollback Segments
Schema Browser: Rollback Segments
Note: This Toad feature is only available in the commercial version of Toad with the optional
DB Admin Module.
Objects Pane
Different types and status of rollback segments are identified by different icons. See "Icon
Legend" (page 980) for more information.
Toad for Oracle User Guide
Working with Database Objects
1063
Rollback toolbar
On the toolbar in the objects pane are several options. You can select more than one rollback
segment for some of these operations.
Button Command
Create Object Script. See "Export DDL" (page 396) for more information.
Create new rollback segment. See "Create and Alter Rollback Segment"
(page 1063) for more information.
Alter rollback segment. See "Create and Alter Rollback Segment" (page
1063) for more information.
Shrink segment.
Place online - This button is enabled if the rollback segment is offline.
Clicking this icon places the selected rollback segment online and makes
it available for transactions. The Info tab for the segment (in the details
pane) will list the status value as ONLINE.
Place offline - This button is enabled if the rollback segment is online.
Clicking this icon places the selected rollback segment offline and makes
it unavailable for transactions. The Info tab for the segment (in the details
pane) will list the status value as OFFLINE. Offline segments will have a
red X icon displayed to the left of them in the segments list (on the left
panel).
Filter scripts. This opens a Browser Filters window and lets you filter the
object list. If a filter is in use, this icon turns red. See "Schema Browser
Filters" (page 989) for more information.
Drop selected rollback segment.
Details Pane
The details pane has Info and Stats tabs that list parameters and their values.
Create and Alter Rollback Segment
Note: This Toad feature is only available in the commercial version of Toad with the optional
DB Admin Module.
Toad for Oracle User Guide
Working with Database Objects
1064
This window lets you create a new rollback segment. A rollback segment is an object that Oracle
uses to store data necessary to reverse (undo) changes made by non-completed transactions.
To create a rollback segment
1. Do one of the following:
a. Select Database | Create | Rollback Segment.
b.
Click on the Schema Browser | Rollback Segments page.
2. Enter parameter settings.
3. Click OK.
To alter a rollback segment
1. From the Schema Browser | Rollback Segments page, select an existing rollback segment.
2.
Click .
Sequences
Schema Browser: Sequences
A sequence can either be ascending or descending. Oracle computes and caches the
specified number of sequence values in memory before they are requested. This lets Toad
and Oracle run faster.
Objects Pane
The objects pane contains a list of Sequences in the selected schema. You can select any of these
by clicking on the name of the sequence in the list. Details about that sequence display in the
details pane (see below).
Sequences Toolbar
Button Command
Create Object Script. See "Export DDL" (page 396) for more information.
Create new sequence. See "Create and Alter Sequence" (page 1065) for
more information.
Alter sequence.See "Create and Alter Sequence" (page 1065) for more
information.
Add or edit privileges. See "Privileges" (page 980) for more information.
Toad for Oracle User Guide
Working with Database Objects
1065
Button Command
Add Public Synonym.
Filter the Table List. This opens a Browser Filters window and lets you
filter the object list. If a filter is in use, this icon turns red. See "Schema
Browser Filters" (page 989) for more information.
Drop selected sequence.
Details Pane
The Info tab in the details pane shows the selected sequences Max Value, its Increment, the
number to Cache, and its Next or Last Cached Value.
The Grants tab in the details pane lets you view grants.
In addition, you can view Synonyms, who the sequence is used by, the script and auditing
information.
Create and Alter Sequence
Sequences are counters that Oracle maintains to generate unique integers. They can be used to
automatically generate primary key values. Because they are independent of tables, the same
sequence can be used to generate values for one or multiple tables and for multiple users.
To create a new sequence
1. Do one of the following:
l From the Database | Create menu, select Sequence.
l
Click on the Schema Browser | Sequences page.
2. Enter the sequence information.
3. Click the Execute button to create the Sequence.
To alter a sequence
1. From the Schema Browser | Sequences page, select the sequence to alter.
2.
Click .
Toad for Oracle User Guide
Working with Database Objects
1066
Synonyms
Schema Browser: Synonyms
Objects Pane
The objects pane contains a list of available synonyms and a toolbar of commands to work with
these objects.
Different types and status of synonyms are differentiated by different icons. See "Icon Legend"
(page 980) for more information.Synonyms Toolbar
Button Command
Create Object Script. See "Export DDL" (page 396) for more information.
Create new synonym. See "Create Synonym" (page 1066) for more
information.
Filter synonyms list. This opens a Browser Filters window and lets you
filter the object list. If a filter is in use, this icon turns red. See "Schema
Browser Filters" (page 989) for more information.
Save list to file for syntax highlighting . See "Syntax Highlighting" (page
690) for more information.
Drop Synonym.
Details Pane
The details pane has tabs for Columns, Source, Data, Grants, Deps (Uses), and Deps (Used by).
Create Synonym
Use this dialog box to create a synonym, which will point from the synonym name to the
original object name.
To create a Synonym
1. Do one of the following:
l From the Database | Create menu, select Synonym
l From the Schema Browser | Synonyms page, click the Create Synonym button.
Toad for Oracle User Guide
Working with Database Objects
1067
2. Select the object type from the dropdown list, such as Table, Procedure, Package,
Function, Trigger, Sequence, View, Database Link, or Synonym.
Note: If you want to filter down the list, enter a LIKE% value in the box and click the
FIND button. (You can check the Include Grantable Objects check box if desired. It is
unchecked by default.)
3. Double-click an object from the upper list, and the synonym will be added to the
lower list. Check boxes let you Include drop statement and Make Public. Both are
checked by default.
4. When you are done selecting objects for synonym creation, click the Copy Script to
Clipboard button or the Execute Script button.
System Privileges
Schema Browser: System Privileges
Objects Pane
The objects pane contains a list of available system privileges and a toolbar of commands to
work with these objects.
Sys Privs Toolbar
Button Command
Create Object Script. See "Export DDL" (page 396) for more information.
Configure grantees. This opens the Grants window for the select privilege. From
this window, you can grant or revoke the privilege to/from a selected user by
checking or unchecking the appropriate box. In addition, you can do the same to
a selected role or roles.
Filter system privileges. This opens a Browser Filters window and lets you filter
the object list. If a filter is in use, this icon turns red. See "Schema Browser
Filters" (page 989) for more information.
Details Pane
Note: Configure grantees is available only with the Quest DB Admin Module.
The details pane has tabs that will list grantees and display the script for the selected
system privilege.
Toad for Oracle User Guide
Working with Database Objects
1068
Configure Grantees
From the System Privileges window you can grant or revoke selected privileges to/from a
selected user. In addition, you can do the same to a selected role or roles.
To grant or revoke a privilege
1. From the Sys Privs page of the Schema Browser, select a privilege.
2.
Click
3. Check or clear the appropriate boxes to grant or revoke privileges to users or roles.
4. Click OK.
Tables
Schema Browser: Tables
Objects Pane
The objects pane lists the tables in the current schema, as well as a toolbar of commands.
List of Tables
Different types and status of tables are identified by different icons preceding the table name. See
Icon Legend for more information.
Sometimes a table may be of more than one type, and only one of the multiple icons will display
in the margin. In this case, the icon with the highest priority will be shown. For example, a
partitioned snapshot table will show the snapshot icon.
See "Altering Tables" (page 1074) for more information about tables.
Note: Advanced Queuing tables are not listed on the Tables page of the Schema Browser. See
"Queue Tables" (page 1047) for more information about advanced queuing tables.
Tables Toolbar
Button Command
Create Object Script. See "Export DDL" (page 396) for more information.
Create table. See "Altering Tables" (page 1074) for more information.
Alter table. See "Altering Tables" (page 1074) for more information.
Toad for Oracle User Guide
Working with Database Objects
1069
Button Command
Open table in ER diagram. See "ER Diagram" (page 709) for more
information.
Add or edit privileges. See "Privileges" (page 980) for more information.
Add constraint. See "Create and Alter Constraints" (page 997) for more
information.
Analyze table. Use this dialog box to analyze the selected table from the
tables object list. This collects statistics so that COST based query
optimization can be used and the optimizer can run better queries.
You can estimate statistics (faster than compute), compute statistics, or
delete current statistics.
Add synonym. See "Create Synonym" (page 1066) for more information.
Filter the table list. This opens a Browser Filters window and lets you
filter the object list. If a filter is in use, this icon turns red. See "Schema
Browser Filters" (page 989) for more information.
Rebuild table. See "Rebuild Table" (page 591) for more information.
Note: You must own the schema you are browsing in order to rebuild a
table from it.
Compile dependencies. See "Dependencies & References" (page 911) for
more information.
Drop selected table.
Remove all data from selected table. See "Truncate Table" (page 1080) for
more information.
Details Pane
From the details pane you can view and edit data for a selected table. In addition, you can see
the status of indexes, constraints, triggers, grants, synonyms, partitions, referential tables, among
other information.
Tables and Columns Comments
Oracle provides the facility to store comments of up to 2000 characters on Tables, Table
Columns, Views, View Columns, Snapshots, and Snapshot Columns. This is an excellent but
under-used means to document the DDL design not just for developers but also for Report
Writers, QA, and others who must access the database.
Toad for Oracle User Guide
Working with Database Objects
1070
Viewing Comments in the Schema Browser
From the Tables page of the Schema Browser you can choose to display or hide table comments
in the details pane.
To display or hide comments in the grid
1. Select the table you want to view.
2.
Click choose Show column comments in list. When selected, a new column is
added to the grid and comments displayed there.
To display or hide comments in a separate pane.
1. Select the table you want to view.
2.
Click choose Show column comments or Show table comments. Comments are
displayed in a pane beneath the grid.
To add a new comment
1. Select the table you want to view.
2.
Click choose Show column comments or Show table comments. Comments are
displayed in a pane beneath the grid.
3. Select Editable Column Contents box.
4. Make changes or add a new comment.
5. Click in another grid cell or on another table to post changes before closing the
Schema Browser.
Adding Comments in Editor
To add comments to tables, views, view columns, snapshots, or snapshot columns, you can
perform these SQL statements in an editor window:
comment on table schema.table_name is 'text'
comment on table schema.view_name is 'text'
comment on table schema.snapshot_name is 'text'
comment on column schema.view.column is 'text'
comment on column schema.snapshot.column is 'text'
To drop a comment, set 'text' to '' (in other words, delete all text between the quotation marks).
Creating DML Procedures
You can use Toad to create DML procedures from your tables in the Schema Browser. You can
create DML procedures for one table at a time, or multi-select them from the Objects panel and
Toad for Oracle User Guide
Working with Database Objects
1071
create procedures for all of the tables at once. After selecting what to include, adding your
options, and choosing where you want the output sent, Toad will create the procedures for you.
To create DML procedures
1. From the Schema Browser, tables page, select the tables you want to use in the
objects pane.
2. Right-click and select Create DML Procedures.
Toad for Oracle User Guide
Working with Database Objects
1072
3. Set Refer to the following for more information:
INCLUSIONS tab
INSERT Procedure
Procedure Name Enter a name for the created INSERT procedure.
The default is INS_%TableName% Where
%TableName% will be replaced with the name of
the table. If you are creating procedures for multiple
tables, the default is recommended.
One ROWTYPE%
parameter
Select this option if you want to use only one
ROWTYPE% parameter. Otherwise, Toad will use
a different ROWTYPE% parameter for each
parameter.
One parameter per column The created procedure will include declarations for
the parameters and their columns. When it is not
selected, the created procedure will not include
these declarations.
UPDATE Procedure
Procedure Name The default is UPD_%TableName% Where
%TableName% will be replaced with the name of
the table. If you are creating procedures for multiple
tables, the default is recommended.
One ROWTYPE%
parameter
Select this option if you want to use only one
ROWTYPE% parameter. Otherwise, Toad will use
a different ROWTYPE% parameter for each
parameter.
One Parameter per column Select this option if you want to include only one
parameter per column in the procedure. The created
procedure will include declarations for the
parameters and their columns. When it is not
selected, the created procedure will not include
these declarations.
DELETE Procedure
Procedure Name The default is DEL_%TableName% Where
%TableName% will be replaced with the name of
the table. If you are creating procedures for multiple
tables, the default is recommended.
Toad for Oracle User Guide
Working with Database Objects
1073
Other Options tab
Option Information
Use packages (one package
per table)
Select this option to create your procedures in the
form of a package rather than a procedure. When
checked, package spec and body will be created.
When unchecked, a standard procedure will be
created from the table.
Naming
IN Parameters The default is in_%ColumnName%.
OUT Parameters The default is out_%ColumnName%.
IN OUT Parameters The default is inout_%ColumnName%.
Package Names The default is DML_%TableName%.
4. Click OK to generate the DML procedures.
Creating Tables
Create and Alter Table
Note: Toad does not support the following functionality at this time: foreign key references,
LOB storage, and Varrays.
Tabs and options are slightly different depending on what kind of table you are creating.
l Standard tables, index-organized tables, and clustered tables.
l Global Temporary tables. See "Columns Tab" (page 1076) for more information.
l Advanced Queuing tables. See "Create and Alter Queue Table" (page 1049) for more
information.
l External tables. See "Columns Tab" (page 1077) for more information.
To create a table
1. Do one of the following:
l From the Database | Create menu, select Table.
l
From the Schema Browser | Tables page, click .
2. Enter a name for the table in the Table Name box.
3. Select a table type.
4. Define your table using the tabs.
5. Click the Execute button to create the table.
Toad for Oracle User Guide
Working with Database Objects
1074
Altering Tables
Note: Toad does not support the following functionality at this time:
l Foreign key references
l LOB storage
l Varrays
To alter a table
Select a table from the objects list in the Schema Browser |Tables page and
then click .
The Table window automatically displays the Schema and the Name for the table
you selected. You cannot modify the Schema or the Name of the Table.
Create Like
Use the create like functionality to use a table as a template for a new table.
To create a table based on another table
1. In the Schema Browser, select the Tables page.
2. Select the table you want to use as the template for a new table.
3. Right-click the table.
4. Select Create Like.
5. Enter the name you want to use for the new table.
6. You can now make changes to the table from any of the tabs, just as you would if you
were using the Create Table dialog box. See "Altering Tables" (page 1074) for more
information.
7. Click Show SQL to show the SQL that will be used to create the table.
8. Click OK to create the table.
Loading Columns from File
You can load columns for your table from a file instead of entering them manually.
To load columns from file
1. Select the Columns tab in the Create Table window.
2. Click Load Columns from File.
3. Select the type of file where your data resides:
l XLS file
l Delimited text file
Toad for Oracle User Guide
Working with Database Objects
1075
l MS Access DB file
l DBase file
4.
Enter the filename or click and select the file.
5. If you are using an MS Access database as your source, choose the source table in
the table box.
Click OK to import columns.
Note: Clicking Clear all Columns will clear all columns that have been entered
into the table.
Editing BLOB/CLOB/NCLOB Parameters
You can edit the parameters for your BLOBs, CLOBs, and NCLOBs.
To edit parameters
1. From the Create/Alter table window, select the column you want to edit.
Note: This column must be of type BLOB, CLOB, or NCLOB.
2. Do one of the following:
l Right-click and select Lob Parameters.
l
Click in the LOB column.
3. Adjust parameters as desired and then click OK.
Note: For detailed information on the parameters you can set, please see your Oracle
documentation.
4. Click OK in the Create or Edit Table window.
Model Table Dialog
The model table dialog box lets you choose the level of referential tables you want to load when
creating your SQL Model.
To enter a number of referential tables
1. From the Schema Browser, select the Tables page.
2. Select a table, right-click and select Model Table for from the menu.
3. Enter the number of referential tables, and click Close. The Query Builder opens with
the selected table and references open.
Create Global Temporary Tables
The Create Table window for Global Temporary tables is divided into tabs. If you have Toad's
Professional version, you can also Generate Data.
Toad for Oracle User Guide
Working with Database Objects
1076
Note:This topic only covers unfamiliar information. It does not include all step and field
descriptions.s.
Columns Tab
Editing Button Function
Drop Col This deletes the selected column. (In
Alter function this marks a column
for a drop.) This function is only
enabled if you have Oracle 8.1.5 or
later, because that is when this
function was introduced.
Set Unused his sets the selected column to
unused. This is for the Alter function
only and is disabled in the Create
Table function. This function is only
enabled if you have Oracle 8.1.5 or
later, because that is when this
function was introduced.
Load Cols from File Opens the Load Columns from File
dialog. See "Loading Columns from
File" (page 1074) for more
information.
Hot Keys
Command Function
INSERT Add
CTRL+DEL Drop
HOME Go to first column in grid
END Go to last column in grid
CTRL+HOME Go to first row in grid
CTRL+END Go to last row in grid
External Tables
External tables are available only in Oracle 9i and above.
Note:This topic only covers unfamiliar information. It does not include all step and field
descriptions.s.
Toad for Oracle User Guide
Working with Database Objects
1077
Columns Tab
Editing buttons
l Delete Col - This deletes the selected column. (In Alter function this marks a column for
a drop.) This function is only enabled if you have Oracle 8.1.5 or later, because that is
when this function was introduced.
l Set Unused - This sets the selected column to unused. This is for the Alter function only
and is disabled in the Create Table function. This function is only enabled if you have
Oracle 8.1.5 or later, because that is when this function was introduced.
Hot Keys
Command Function
INSERT Add
CTRL+DEL Drop
HOME Go to first column in grid
END Go to last column in grid
CTRL+HOME Go to first row in grid
CTRL+END Go to last row in grid
External Properties
Use this screen to set properties for your external table.
Access Driver
The default for the Access Driver is ORACLE_LOADER.
Access Type
The default for the Access Type is CLOB.
Default Directory
You can set your own default directory. Click to create a new directory.
Reject Limit
The reject limit is the number of records that can be rejected before a SELECT on your external
table fails. The default is Unlimited, but you can select Specify and enter the appropriate number
in the associated box.
Toad for Oracle User Guide
Working with Database Objects
1078
Table Details
Column Definition
To define a column
1.
From the Schema Browser | Tables page | Columns tab, click .
2. Enter the column name, data type, and other appropriate information.
Click Execute to add the column.
Notes:
l Character Default Values have to be wrapped within single quotes, in order to
make a valid "ALTER TABLE..." statement.
l Additional columns are always appended to the end of the table definition. You
cannot insert columns.
l If you want to rename columns, rearrange them, or drop them, use the Rebuild
Table dialog box. See "Rebuild Table" (page 591) for more information.
Table Referential
On the Schema Browser | Tables | Referential tab is a hierarchy of tables and how the
selected table
l is referenced by other tables
l references other tables.
Note: This window will populate more quickly if you have access to: sys.con$, sys.cdef,
sys.user$, sys.obj$, and dba_cons_columns.
On each node of the hierarchy, there is a bitmap of a "chain" for standard referential, and a
bitmap of a pair of scissors if the reference is "Cascade on Delete".
Circular references, such as EMPLOYEE.MANAGER_ID referencing EMPLOYEE.EMPLOYEE_
ID are captured, so you cannot drill down in the hierarchy endlessly: for example, emp_id is
referenced by manager_id, which references emp_id, and so on.
To view details of objects
Select an item in the list, press F4 to display a DESCRIBE window.
Toad for Oracle User Guide
Working with Database Objects
1079
Build a SQL statement
You can build a SQL statement with a join between the two tables. This statement can then be
sent to either the clipboard or the Editor.
To build a SQL statement
1. From the Schema Browser | Tables | Referential tab, select one of the tables in
either pane.
2. Right-click and select "Send Join SQL Statement to Editor" (or Clipboard).
Table Details
Details for tables are displayed in the right hand side of the Schema Browser when you select
one or more tables from the object list.
Multiple Table Details
When you select multiple tables from the object list, the grid in the details panel displays
general information about the tables selected:
l Img - Displays an icon related to the table type. Normal heap tables have no icon.
Note:Unfamiliar icons can be identified using the icon legend. See "Icon Legend" (page
980) for more information.
l Table - This is the name of the table detailed.
l Schema - The schema where the table resides.
l Tablespace - The tablespace used by the table.
l Last Analyzed - The date the table was last analyzed.
l Number of Rows - The number of rows in the table according to the table's statistics.
Note: These statistics are derived from the xxx_TABLES data dictionary view: an estimate from
the last time statistics were collected from the table. Depending on when those statistics were
last created, they may not be completely up to date.
Single Table Details
When you select a single table from the object list, there are more options for details
you can view.
Detail tabs include options to view and filter information about data, columns, indexes,
constraints, triggers, synonyms and so on. Information on these tabs is queried directly from the
objects in question.
To see the queries in use
From the Database | Spool SQL, select Spool SQLto screen. Queries will display in the
output pane at the bottom of the main Toad window.
Toad for Oracle User Guide
Working with Database Objects
1080
Actions on Tables
Create Insert Statements
Within the Schema Browser | Tables | Data Grid, you can create an INSERT statement that
encompasses all rows in the data grid, or just selected rows.
To create INSERT statements for selected rows
1. Right-click over the data grid and make sure that Multi-select is checked.
2. In the data grid, select the rows for which you want insert statements.
3. Right-click and select Export Dataset.
4. Set up the export as follows:
a. Format: Insert statements
b. Export Selected Rows: Checked
c. Automatically detect Schema and name: Checked.
5. Click OK.
To create INSERT statements for all rows
1. Right-click over the data grid and select Export Dataset.
2. Set up the export with the format of Insert Statements.
Truncate Table
To truncate a table
1. From the Schema Browser, select the Tables tab. Select a table and then click the
Truncate Table toolbar button.
2. Select the allocation option you want to use and click Execute. The table is truncated,
and storage is either freed or dropped.
Analyze Tables
Use this command to analyze the selected tables from the tables object list. This collects
statistics so that COST based query optimization can be used. So, the optimizer can run
better queries.
You can estimate statistics (faster than compute), compute statistics, or delete current statistics.
This opens the Analyze Objects window.
To analyze tables
From the Schema Browser | Tables page click on the toolbar.
Toad for Oracle User Guide
Working with Database Objects
1081
Foreign Key Lookup
When you are editing table data in the Schema Browser, you can look up foreign keys and enter
the associated data into the selected table.
Foreign key lookup will also work when the grid is in Read Only mode. You can disable this
feature from the Toad Options | Schema Browser | Data and Grids | Enable FK Lookup.
To lookup foreign keys
1. In the Schema Browser, click the Tables tab.
2. Select the table you want to edit and in the details pane click the Data tab.
3. Click in a column that has foreign keys. Click again to activate Editing mode. A drill
down button appears.
4.
Click to display the rows in the referential table.
5. To enter data in appropriate columns in the data grid, select a row and click OK.
The Foreign Key Lookup Window
Within the lookup window, all foreign key constraints are included. If you want Toad to ignore
disabled constraints, see Toad Options | Schema Browser | Data.
You can filter rows by typing or by directly editing the query.
To filter rows by typing
1. Make sure the Filter by box in the lower left is checked.
2. Put your cursor in one of the displayed columns. You can now filter by typing (if you
type "ab" it will filter out rows that do not begin with "ab").
To filter rows by editing the query
1. Click Edit Query.
2. Edit the query within the editing window.
3. Specify variables by clicking the Variable button and entering variable information.
4. Check that your query syntax is accurate by clicking the Check button.
5. Click OK to run your new query and filter the lookup grid.
Working with Data
Schema Browser: Tables - Data Grids
Filter and Sort
On the Tables - Data tab, you can filter and/or sort the columns in the data grid.
Toad for Oracle User Guide
Working with Database Objects
1082
To filter data
Click above the grid.
Note: Dates can only be entered in mm/dd/yy, mm/dd/yyyy, or the Windows
Control Panel, Regional Settings, Date, Short Date Style format. For example, in
French, date entry of dd/mm/yy or dd/mm/yyyy is acceptable. Dates entered in dd-
mon-yy format will be rejected.
To clear all table/view filters
Click Clear Filters.
Insert Records
To insert a record
1. From the Schema Browser | Tables | Data tab, click in the data grid and then click +.
Note: The new record is inserted above your cursor point.
2. Enter the data into the grid, pressing TAB to move between fields.
Notes:
l Unless you have the Auto Commit option checked, data is not committed until
you click the commit button.
l After an Insert, Toad does not know the rowid until the data has been committed
and the dataset refreshed. (Dataset refresh options can be easily changed from the
Schema Browser. See "Refresh Options" (page 989) for more information.)
Therefore, if you have Allow Multiselect checked in the right-click menu, select
only the new row, and then select Create Insert Statement for Selected Rows,
insert statements will be created for ALL rows in the table. (If the new row is part
of a group of rows selected, the selected rows will have insert statements, and the
new row will be ignored).
Sending Data Query to Editor
To send the query to the Editor
Click on the desired Table in the Object list and then press CTRL+E.
Copy data to another Schema
You can quickly copy data from one or multiple tables to the same table or tables in another
schema or database. Toad builds insert statements that use array binding in the variables to copy
the data. If you set the array size to 500, then 500 rows are inserted with a single insert
statement. The array size is adjustable.
Toad for Oracle User Guide
Working with Database Objects
1083
To access copy data
1. Select and right-click one or more tables in the Schema Browser.
2. Choose Copy data to another schema from the menu.
Source/Dest and Options
To select source destinations and options
1. Click the Source/Dest and Options tab to select destination connection, schema,
and options.
Note: Toad copies data from one schema to another between tables that have the same
tablename. The tables must exist prior to running this command.
2. Choose a destination connection and schema.
3. Select options. You can change the truncate options, the array size, specify a rollback
segment, and choose commit options. In addition, you can click the Where Clauses tab
and apply where clauses to the SQL that selects your data.
Note: The default is to commit automatically after each insert. This may not be the best
option for you or your databases.
In addition, if the source connection is the same as the destination connection, and the
source schema is the same as the destination schema, then truncate will be disabled, and a
"proceed -- are you sure" dialog box displays.
Where Clauses (optional)
To add a where clause
1. Click the Where Clauses (Optional) tab.
2. Choose the tables you want to apply the WHERE clause:
l Choose All Tables to apply to all tables listed.
l Select tables from the list and choose Selected Tables Only to apply to some but
not all tables.
3. Enter the WHERE clause in the right panel. Include the "WHERE" in the clause. You can
check your query by clicking Test Query.
4. Click Apply Where Clause To to apply the where clause to the appropriate tables.
Tables with where clauses applied will be listed in a purplish color, and tables without a
where clause applied will remain listed in black.
5. Repeat steps 2-5 as necessary if you want to apply a different where clause to each table.
6. You can check your query by clicking Test Query.
7. When a where clause has been added, you can click the table to see its where clause (and
edit it if necessary).
Toad for Oracle User Guide
Working with Database Objects
1084
Saving and Loading Settings
You can save your settings to a file and then later reload them from the file. This makes it easier
to create similar copies in the future, as you may not have to recreate the WHERE clause, or fill
out the options again.
In addition, if you save your settings to a file you can later choose to run the Copy function from
the command line. See "Run Copy to another Schema from Command Prompt" (page 842) for
more information.
Scheduling the Copy
To schedule a data copy
1. Open the Copy Table data window and set up your Source/Dest, Options and
Where clauses.
2.
Click .
3. Enter the name of the file where you want Toad to save your settings. Click OK.
4. The Schedule Task wizard appears. Enter the information requested and Click OK. See
"Add Task Wizard" (page 763) for more information about the task wizard.
Tablespaces
Schema Browser: Tablespaces
Note: This Toad feature is only available in the commercial version of Toad with the optional
DB Admin Module.
Objects Pane
The objects pane includes buttons to create and alter tablespaces, place a tablespace online or
take it offline, and the drop/drop all buttons.
Different types and status of tablespaces are differentiated by different icons. See "Icon Legend"
(page 980) for more information.
Tablespaces toolbar
Button Command
Create Object Script. See "Export DDL" (page 396) for more information.
Create new tablespace. See "Create and Alter Tablespace" (page 1085) for
more information.
Toad for Oracle User Guide
Working with Database Objects
1085
Button Command
Alter tablespace. See "Create and Alter Tablespace" (page 1085) for more
information.
Filters. This opens a Browser Filters window and lets you filter the object
list. If a filter is in use, this icon turns red. See "Schema Browser Filters"
(page 989) for more information.
Place online. This is enabled if the selected tablespace is offline. It lets
you place the selected tablespace online.
Place offline. This is enabled if the selected tablespace is online. When
you have confirmed that you want to place the tablespace offline you have
four options to place the selected tablespace offline, unavailable for
transactions: Normal, Temporary, Intermediate, and For Recover.
Show tablespace map. See "Tablespace Map" (page 274) for more
information.
Export tablespace. See "Export Utility Wizard" (page 410) for more
information.
Coalesce tablespace. Toad will display a confirmation dialog box before
performing the coalesce command.
Drop tablespace. See "Drop Tablespace" (page 1088) for more information.
Details Pane
The details pane has tabs for Datafiles, Free Space, Fragmentation, Objects, Quotas, Extents, and
Properties.
Create and Alter Tablespace
Note: This Toad feature is only available in the commercial version of Toad with the optional
DB Admin Module.
To create a new tablespace
1. Do one of the following:
l From the Database | Create menu, select Tablespace.
l From the Schema Browser | Tablespaces page, click the Create New
Tablespace button.
2. Enter information to define your tablespace.
Toad for Oracle User Guide
Working with Database Objects
1086
Altering Tablespaces
From the Alter Tablespace window you can alter permanent and temporary tablespaces. If you
use Oracle 8i or above, you can alter both dictionary managed and local tablespaces. You can
then migrate between the two types. When you open the Alter Tablespace window, any parts of
the Tablespace you cannot edit are disabled. These will differ depending on the type of
tablespace you are editing and whether it is online or off.
To alter a tablespace
Do one of the following:
l From the Schema Browser | Tablespaces >page, select a tablespace in the
object pane and then click on the toolbar.
l From the Identify Space Deficits window, click Alter Tablespace.
l From the Database menu | Administer | Tablespaces, select a tablespace
and click in the toolbar.
Migrate Tablespace
If you are using Oracle 8i or above, you can migrate between locally Managed and Dictionary
Managed Tablespaces.
Note: To use this function as a DBA user, you must have the EXECUTE privilege on DBMS_
SPACE_ADMIN. This must be granted by the SYS user.
On the Basic Info tab, in the Extent Management area, Locally Managed tablespaces have the
Locally Managed check box checked.
l To switch to a dictionary tablespace from a locally managed tablespace, uncheck this box
and then click Execute. If you spool SQL to screen, you can see the SQL that is executed.
It should look something like this:
begin
sys.dbms_space_admin.tablespace_migrate_from_local (migrate);
end;
l To switch to a locally managed tablespace from a dictionary managed tablespace, select
Locally Managed and click OK. If you spool SQL to screen, you can see the SQL that is
executed. It should look something like this:
begin
sys.dbms_space_admin.tablespace_migrate_To_local (migrate);
end;
Toad for Oracle User Guide
Working with Database Objects
1087
Create and Alter Tablespace Quota
Using the Tablespace quota window, you can create or alter tablespace quotas for a selected
tablespace or user.
To access the Tablespace quota window
1. From the Schema Browser, select the Tablespaces page and then select a tablespace.
2. On the right hand side, click the Quotas tab.
3. Select the quota user you want to change.
4. In the right hand side, click the Create/Alter Quotas button.
Or:
1. From the Schema Browser, select the Users page and then select a user.
2. Click the Create/Alter User button.
3. Click the Quotas tab.
4. Make changes and click OK.
Creating or Altering a Quota
The grid of Tablespace quotas is organized by User Name, Tablespace, Unlimited, Quota, and
Units. This information describes which users are assigned to the tablespace.
l If the user has no quota, the quota and units column will be blank.
l If the quota is Unlimited, the quota column will display Unlimited.
To add or change a quota
1. At the top of the dialog box, either check Unlimited box, or enter the size of the quota
you want to add. If the latter, use the dropdown to select either MB or KB.
2. Choose the appropriate radio button:
l All this - applies the quota to all users.
l Selected - choose the appropriate row from the grid. (You can multi-select by
holding down Ctrl as you click.)
Any quotas you apply on rows will replace any previously existing quota.
3. Click Apply To.
4. You can now choose to:
l Apply changes immediately by clicking Execute.
l Click Show SQL and choose to copy to clipboard or save to file.
Toad for Oracle User Guide
Working with Database Objects
1088
Drop Tablespace
Note: This Toad feature is only available in the commercial version of Toad with the optional
DB Admin Module.
Including contents
When not checked, Oracle will not allow the tablespace to be dropped if it is not empty. When
checked, the tablespace and its contents will be dropped. When checked, the following options
become available:
l And Datafile - Oracle 9i only. When checked, Oracle will remove the datafiles for the
tablespace from the server. When unchecked, the datafiles remain and must be
manually deleted.
l Cascade Constraints - Can be used only when "Including Contents" is checked. If
checked, all referential integrity constraints from tables outside the tablespace that refer to
primary and unique keys of tables inside the tablespace are dropped. If unchecked and
such referential integrity constraints exist, Oracle returns an error and does not drop the
tablespace.
Drop Datafile
If you are using Oracle 10gR2 or newer, you can drop a datafile from the Schema Browser -
Tablespaces page. The datafile must be empty, and must not be the first file in the tablespace.
Note: This button will also drop datafiles in locally managed temporary tablespaces.
To drop a datafile
1. From the Schema Browser | Tablespaces, select a tablespace.
2. Click the Datafile tab on the Details panel.
3. Select the datafile you want to drop.
4.
Click on the datafiles tab toolbar.
Datafile Definition
Note: This topic only covers unfamiliar information. It does not include all step and field
descriptions.
To define a datafile
1. From the Schema Browser, select Tablespaces.
2. Select a tablespace in the Objects Panel. The data filenames for that tablespace appear in
the Details panel, on the Datafiles screen.
Toad for Oracle User Guide
Working with Database Objects
1089
3. Choose to add or alter a datafile.
l To change a datafile, double-click the data filename.
l
To add a datafile, click at the top of the Datafile screen.
To edit a data definition file
1. In the Datafiles tab, select a data definition file and then click Edit on the
Datafiles toolbar.
2. In the Data Definition dialog box, change the datafile information as required.
3. Click Execute to complete the editing and return to the Alter Tablespace window.
Change or add settings
Rename
The Rename button appears only on existing datafiles. Renaming a datafile moves the datafile at
the OS level. See "Rename/Move Datafile" (page 1089) for more information.
Minimize Size
When you click Minimize size Toad analyzes the datafile and displays a box telling you how
small the minimum size for the datafile can be.
Autoextend
If you choose to autoextend then select the amount of additional space you want to add, and the
maximum space to allow the datafile.
Rename/Move Datafile
You can rename a datafile. This entails taking the tablespace offline and moving the files.
To rename a datafile
1. On the Datafile Definition window, click Rename. See "Datafile Definition" (page 1088)
for more information.
2. Toad fills in the datafile name and tablespace for you. If the current status of the
tablespace is ONLINE, Step 1 will be active. Click Execute to take the tablespace offline.
When the tablespace is offline, you can proceed to step 2. Enter the full path and
filename for the new filename. Then click either Copy Unix command to move the file to
the clipboard or Copy DOS command to move the file to the clipboard.
Note: A dialog box appears warning to execute the saved command on the server before
you move on. Executing this command actually renames the file.
3. In Step 3, issue the "Alter Database" SQL to tell Oracle that the file has moved.
Click Execute.
Toad for Oracle User Guide
Working with Database Objects
1090
4. In step 4, you bring the Tablespace back online. Click Execute.
5. Click Close.
Triggers
Schema Browser: Triggers
Objects Pane
The objects pane toolbar includes buttons to compile the selected trigger or all triggers,
buttons to disable/enable the selected trigger or all triggers, a trigger filter button, and the
drop/drop all buttons.
Different types and status of triggers are differentiated by different icons. See "Icon Legend"
(page 980) for more information.
Triggers Toolbar
Button Command
Create Object Script. See "Export DDL" (page 396) for more information.
Create new trigger.See "Create and Alter Trigger" (page 1091) for more
information.
Save to file.
Alter trigger. .See "Create and Alter Trigger" (page 1091) for more information.
Open in editor. The selected object is copied into a new editor tab.
Compile trigger.
Disable selected trigger.
Enable selected trigger.
Filter trigger list. This opens a Browser Filters window and lets you filter the
object list. If a filter is in use, this icon turns red. See "Schema Browser Filters"
(page 989) for more information.
Drop selected triggers.
Toad for Oracle User Guide
Working with Database Objects
1091
Details Pane
The details pane has tabs for Source, Columns, and Errors.
A right-click menu contains Compile, Edit, Disable, Enable, and Save to File items.
Create and Alter Trigger
To create a trigger
Do one of the following:
l From Database | Createmenu, select Create Trigger.
l
Click on the Schema Browser | Trigger page.
The create trigger window is divided into three areas. The Main window and Basic Info/Fire
Control tab, contain the buttons and main information for the trigger. Two additional information
tabs let you create the WHEN clause and the body of the trigger.
WHEN Clause
The tab for the When clause lets you enter your own specific clause.
Note: Do not begin with the word "WHEN". Just enter the clause itself. Toad will include the
WHEN as it compiles the SQL.
Alter Trigger
To alter a trigger
1.
Click on the Schema Browser | Triggers page.
2. Make changes and click OK.
Types
Schema Browser: Types
Types are supported only in Oracle 8, and above, in versions with the Objects option enabled.
Toad hides the Types page if you are running an older version of Oracle.
Objects Pane
The objects pane includes buttons to create a new object, alter an object, save an object to file,
load in Editor, compile, change privileges, and drop the object.
Toad for Oracle User Guide
Working with Database Objects
1092
The objects pane consists of a hierarchical list of object types as owned by the selected schema
in the dropdown list. You can browse or edit objects in other schemas, provided you have
appropriate Oracle Database privileges.
You can drill down or up by either double clicking the item, or single clicking over the plus or
minus symbol. You can also drill down by pressing the "+" (PLUS) key on the numeric keypad,
"-" (MINUS) to drill up, and "*" (ASTERISK) to expand all.
Different types and status of Types are identified by different icons. See "Icon Legend" (page
980) for more information.
If an object name cannot be displayed in the given amount of horizontal screen space, a tooltip
popup will appear with the complete object name.
Types Toolbar
The Types toolbar includes buttons to create a new object, alter an object, save an object to file,
load in Editor, compile, change privileges, and drop the object.
Button Command
Create Object Script. See "Export DDL" (page 396) for more information.
Create user type. This displays the New Object Type window where you
can create a new user type and assign attributes to it. Create Object Type
(page 1093)
Alter user type. See "Edit Object Type" (page 1095) for more information.
Note: You cannot edit a collection.
Compile. Compiles the selected object. The dropdown menu beside it lets
you to choose to compile only the spec, body, or both.
Privileges. Lets you grant the EXECUTE privilege to other users or roles
for this type.
Create object table. Creates an object table from the selected object. You
cannot create an object table from a collection.
Filter types list. This opens a Browser Filters window and lets you filter
the object list. If a filter is in use, this icon turns red. See "Schema Browser
Filters" (page 989) for more information.
Drop user type. Drops the selected object.
Details Pane
The details pane provides information about the types in the objects pane.
Toad for Oracle User Guide
Working with Database Objects
1093
Dependencies tab information
This tab displays information about any dependencies attached to the selected type. If your
Autoload options are turned off (in View | Schema Browser | Options | Types Tab), you can
right-click over one of the grids and select Load to display the information.
Create Object Type
Types are supported only in Oracle 8, 8i and above, in versions with the Objects option enabled.
To create a new object type
Do one of the following:
l From Schema Browser | Types page, click the New Object Type button on the toolbar.
l From the Database | Create Menu, select Object.
Left Panel Object Hierarchy
On the left side of the window there is a hierarchical list of the attributes and methods contained
in the selected object.
Each item in the hierarchy has an icon associated with it for easy reference. These include:
Icon Meaning
Object
Attribute
Method
Object Changed but not yet recompiled
Renaming Objects
Objects and their attributes and methods are assigned default names. You can rename a type,
or its associated attributes and methods. Right-click the item you want to rename and enter
the new name.
Toolbar
The toolbar allows you to add a new attribute or method, and to build/refresh the code for the
object type.
Toad for Oracle User Guide
Working with Database Objects
1094
Icon Meaning
New Attribute - Click to create a new attribute associated with this object.
New Method - Click to create a new method associated with this object. The
dropdown lets you create the method with default parameters for: New
Procedure, New Function, New Map Procedure, and New Order Function.
Build/Refresh Code - Click to build or refresh the body and specification code
for this object type. This code is displayed in the Body and Specification tabs.
Right Panel Object Details
When an object is selected, the right detail panel displays a three-tab interface listing: Properties,
Specification, and Body.
l When the root type is selected, there are only two tabs: Specification and Body.
l When an attribute is selected, the Properties tab displays detailed information about the
attribute, including data type, schema, object, length, precision, and scale.
l When a method is selected, the Properties tab displays a list of parameters to the method,
the method type, and restrictions of the method.
Properties Tab
Attributes
When an attribute is selected in the hierarchy, the Properties tab allows you to select or adjust
the settings for the attribute. You can select from the basic data types for the attribute. For
example, INTEGER, VARCHAR2, DATE, and so on, or select REF or Nested Object to refer to
other objects, in which case Schema and Object dropdown lists become enabled.
Methods
When a method is selected in the hierarchy, the Properties tab displays a list of parameters to the
method, including parameter name, data type, mode (IN, OUT, and so on), and Object.
Also on the Properties tab is a dropdown list to select the method type (Procedure, Function,
Map Function, or Order Function), a label indicating if the method is overloaded (True or False),
a dropdown for method return data type (if Function), dropdown lists for Schema and Object if
the return type is a REF to an object or a Nested Object, and check boxes for method restrictions
WNDS, RNDS, WNPS, and RNPS.
These method restrictions tell the PL/SQL compiler what sort of access the method needs to the
database. The compiler can then deny the method read/write access to database tables, packaged
variables, or both. Methods with defined pragma can be called from SQL expressions.
l WNDS means "writes no database state"
l WNPS means "writes no package state"
Toad for Oracle User Guide
Working with Database Objects
1095
l RNDS means "reads no database state"
l RNPS means "reads no package state"
You can Add, Edit, or Delete method parameters by clicking the appropriate buttons. In the case
of Add or Edit, you will be prompted for parameter name, mode (IN, OUT, or IN OUT), data
type, and in the case of REF or Nested Object, Schema and Object.
Map Functions cannot have any method parameters associated with them. If you change from
Procedure, Function, and so on to Map Function, you will be prompted whether or not to
automatically delete all method parameters.
Order Functions must have one IN parameter of the same type as the object. If you select Order
Function, you will be prompted whether or not to automatically remove all method parameters
and add one parameter of the appropriate type.
Specification Tab
This shows the specification for the object's attributes and methods. As with any memo editor in
Toad, you can select the text and copy it elsewhere using CTRL+C.
Body Tab
This shows the code for the object's methods.
Edit Object Type
You can edit types, and the attributes and methods associated with them.
From the Schema Browser | Object Pane | Types page, select the type you want to edit and click
the Alter User Type button.
Left Panel Object Hierarchy
On the left side of the window there is a hierarchical list of the attributes and methods contained
in the selected object.
Each item in the hierarchy has an icon associated with it. These include:
Icon Meaning
Object
Attribute
Method
Object Changed but not yet recompiled
Toad for Oracle User Guide
Working with Database Objects
1096
Renaming Objects
You can rename a type, or its associated attributes and methods. Renaming the type itself keeps
the old type and creates a new one with the new name. To replace the old type, return to the
Schema Browser | Types page and drop the old type.
Removing Attributes
You can remove an attribute, but not a method.
To remove an attribute
Select the attribute in the left panel hierarchy, right-click, and select Remove.
Note: The attribute is not entirely removed from the hierarchy until you click OK.
You can click Cancel to restore the attribute.
Right Panel Object Details
When an object is selected, the right detail panel displays a three-tab interface listing: Properties,
Specification, and Body.
l When the root type is selected, there are only two tabs: Specification and Body.
l When an attribute is selected, the Properties tab displays detailed information about the
attribute, including data type, schema, object, length, precision, and scale.
l When a method is selected, the Properties tab displays a list of parameters to the method,
the method type, and restrictions of the method.
Properties Tab
Properties can be set or adjusted for attributes and methods. See "Create Object Type" (page
1093) for more information.
Specification Tab
This shows the specification for the object's attributes and methods. As with any memo editor in
Toad, you can select the text and copy it elsewhere using CTRL+C.
Body Tab
This shows the code for the object's methods.
Note: This tab is unavailable for Collection Types.
Create and Alter Collection Type
Types are supported only in Oracle 8, 8i and above, in versions with the Objects option enabled.
Toad for Oracle User Guide
Working with Database Objects
1097
To create a collection type
Do one of the following:
l From Schema Browser | Types page, select the Collection Types group in
the hierarchy and click the Create Type button on the toolbar.
l From the Schema Browser | Types page, select new Collection Types from
the dropdown menu beside the New Type button on the toolbar.
To name the collection
1. In the left panel, right-click over the NEWCOLLECTION name. Select Rename
from the menu.
2. Type a new name and press ENTER.
Set Properties
In the right panel, select the appropriate properties for the new collection. Options are activated
or grayed out depending on which radio button you select, VARRAY, or Nested Table.
Alter Collection Type
Alter Collection Type
From the Schema Browser | Object Pane | Types page, select the collection type you want
to edit and click .
Users
Schema Browser: Users
Objects Pane
The objects pane lists all users for the current database and lets you easily work with them.
Different types and status of users are differentiated by different icons. See "Icon Legend" (page
980) for more information.
An online video tutorial is also available for this feature. This video opens in a new browser
window and requires an internet connection.
Users Toolbar
Button Command
Create Object Script. See "Export DDL" (page 396) for more information.
Toad for Oracle User Guide
Working with Database Objects
1098
Button Command
Create new user. See "Create and Alter User" (page 1098) for more
information.
Alter user. See "Create and Alter User" (page 1098) for more information.
Copy selected user. This displays the New User Information window that
lets you copy a user and assign the copy a new name and password.
Filters. This opens a Browser Filters window and lets you filter the object
list. If a filter is in use, this icon turns red. See "Schema Browser Filters"
(page 989) for more information.
Lock user. Lock the selected account. The status of the account is changed
to locked, and the lock date is recorded. Locked accounts display in the
objects list with a lock to the left of the name. When someone tries to
access a locked account, a message will display that says the account is
locked. The locked status appears in the Info tab on the details pane.
Note: You must have DBA privileges to lock an account.
Unlock user. Unlock the selected account. The status of the account is
changed to unlock, and the lock date is deleted.
Note: You must have DBA privileges to unlock an account.
Drop selected user.
Details Pane
The details pane for the Users page includes tabs (for the selected User) for Info, Role Grants,
System Privileges, Object Grants, Objects, Extents, Quotas and Resource Groups.
Both the Roles and Privileges tabs contain Revoke and Revoke All buttons.
Note: Object Privileges tabs do not include SYS and SYSTEM objects.
Create and Alter User
Create User lets you create new users, basing them upon grants from existing users.
To create a user
1. Do one of the following:
l Select Database | Create | User
l
Click on the Schema Browser | Users page.
Toad for Oracle User Guide
Working with Database Objects
1099
2. Enter the required information in the tabs and fields, referring to the following for more
information:
Tab Information
Quotas tab If you are creating a new user, the new user
must be created before you can add quotas.
Resource
Groups tab
This is the group that the user is a part of when
he first connects to the database. When the
connection is established, the user can switch to
any other resource group included in his
"switch" list.
Note: Only one initial group is permissible for a
single user.
3. Click Execute to create the user.
To clone a user
Select a user on the Schema Browser | Users page and then click .
To alter a user
Select a user on the Schema Browser | Users page and then click .
Views
Schema Browser: Views
Objects Pane
The information in the objects pane is designed so you can easily tell the status of your views.
To the left of the view name, an icon appears. See "Icon Legend" (page 980) for more
information.
Views Toolbar
Button Command
Create Object Script. See "Export DDL" (page 396) for more information.
New view. See "Create and Alter View" (page 1100) for more information.
Toad for Oracle User Guide
Working with Database Objects
1100
Button Command
Filter views . This opens a Browser Filters window and lets you filter the
object list. If a filter is in use, this icon turns red. See "Schema Browser
Filters" (page 989) for more information.
Alter view. See "Create and Alter View" (page 1100) for more information.
Compile selected views.
Compile all invalid views.
View/Edit privileges. See "Privileges" (page 980) for more information.
Add synonym.
Compile dependent procedure. See "Dependencies & References" (page
911) for more information.
Drop selected views.
Details Pane
The details pane includes tabs for Columns, Source, Data, Grants, Deps (Used), Deps (Used by),
Triggers, and Errors.
Create and Alter View
This window is used to create a new view. A view is a customized display of data from a table
or tables or from another view or views. A view does not get any storage space (except for the
stored query). It is basically displaying the output of a query in the form of a table.
To create a new view
1. Do one of the following:
l From the Database | Create menu, select View menu item
l From the Schema Browser | Views page, click the New View button.
2. Choose Schema from the dropdown and enter a Name in the box.
3. Enter any required or optional View information in the areas described below.
4. Optionally, add the object to the Project Manager by selecting the Add to PM check box.
5. Click one of the following:
l Show SQL button - The Show SQLstatement button will display the SQL
statement window which will show the create view SQL statement for your new
Toad for Oracle User Guide
Working with Database Objects
1101
view.
l Clipboard button - Copies the statement to the Clipboard.
l Save to File button - Saves the statement as a file.
To alter a view
Click on the Schema Browser | Views page
To rename a view
Right-click on a view in the left hand side object list and then select Rename View.
Tabs
This topic only covers unfamiliar information. It does not include all step and field descriptions.
Option Information
View Info tab
Force check box When selected, this forces the creation of the view, even
if the active schema does not have access to the table.
With check box If selected, the following check boxes are enabled.
l Read Only - If checked, the alias will be read-
only.
l Check Option - The Check Option specifies that
inserts and updates performed through the view
must result in rows that the view query can
select. The check option cannot make this
guarantee if there is a subquery in the query of
this view or any view on which this view is
based or INSERT, UPDATE, or DELETE
operations are performed using INSTEAD OF
triggers.
Source tab Enter your subquery in this section. When you have
entered your subquery, you can click Check Query to
make sure it parses correctly before you execute it.
Views - Data Grids
On the Schema Browser | Views | Data tab, you can filter and/or sort the columns in the data
grid. If the view is updatable, you can also edit the data from the grid.
Toad for Oracle User Guide
Working with Database Objects
1102
Filtering data
To filter data by column
1. Click the Filter Data toolbar button just above the grid.
2. Use the Table Sort window to select the columns to sort and/or filter.
To clear all table/view filters at once
Click Clear Filters.
Note: Dates can only be entered in mm/dd/yy, mm/dd/yyyy, or the Windows
Control Panel, Regional Settings, Date, Short Date Style format. For example, in
French, date entry of dd/mm/yy or dd/mm/yyyy is acceptable. Dates entered in dd-
mon-yy format will be rejected.
Editing views in the data grids
If the view is updatable, you can edit the data from the grid.
The exception to this are views that are editable, but do not have a RowID. These will be
returned as non-editable. This includes views within a view hierarchy, and views containing a
join without a primary key that have INSTEAD OF triggers.
Note: If you have trouble refreshing data after editing, or attempting to edit it, a Refresh option
may be the culprit. Dataset refresh options can be easily changed from the Data tab. See "Refresh
Options" (page 989) for more information.
Sending Data Query to Editor
If the view is editable, you can send the data tab query to the editor.
To send the query to the Editor
Click on the desired View in the Object list and then press <CTRL><E>.
Appendix:Contact Quest
Contacting Quest Support
Quest Support is available to customers who have a trial version of a Quest product or who have
purchased a commercial version and have a valid maintenance contract. Quest Support provides
around the clock coverage with SupportLink, our web self-service. Visit SupportLink at
http://support.quest.com
From SupportLink, you can do the following:
l Quickly find thousands of solutions (Knowledgebase articles/documents).
l Download patches and upgrades.
l Seek help from a Support engineer.
l Log and update your case, and check its status.
View the Global Support Guide for a detailed explanation of support programs, online services,
contact information, and policy and procedures. The guide is available at:
http://support.quest.com/pdfs/Global Support Guide.pdf
Note:This document is only available in English.
Contact Quest Software
Email:info@quest.com
Mail:Quest Software, Inc.
World Headquarters
5 Polaris Way
Aliso Viejo, CA 92656
USA
Web site:www.quest.com
Refer to our Web site for regional and international office information.
Toad for Oracle User Guide
Contacting Quest Support
1104
About Quest Software
Quest Software, Inc., a leading enterprise systems management vendor, delivers innovative
products that help organizations get more performance and productivity from their applications,
databases, Windows infrastructure and virtual environments. Through a deep expertise in IT
operations and a continued focus on what works best, Quest helps more than 100,000 customers
worldwide meet higher expectations for enterprise IT. Quest Software helps organizations deliver,
manage and control complex database environments through award-winning products for Oracle,
SQL Server, IBM DB2, Sybase and MySQL. Quest Software can be found in offices around the
globe and at www.quest.com.
Index
&
<ALT> 123
<CTRL> 123
<SHIFT> 123
@
@ 885, 901
A
accelerator keys 123
access 684
Calculator 958
details 562
to DBA views 684
to dbms_transaction 684
Access Database 391
accounts 943
Action Catalog 441
action palette 433
running actions 434, 835
actions
action palette 441
Actions Overview 433
Automation Designer 433
catalog 441
comparing 446-447
control 457, 459, 461-463, 465, 467,
469
creating 437
database 447
email 447
file management 451-456
finding 436
formatting 451
health check 446
import/export 443
queries 444
recall 438
running 434, 835
scheduling 435
sets 471
sharing 440
test variable 461
utilities 447-448, 450-451, 486, 745,
760
adding 143, 899
alerts 542
breakpoints 206
categories 506
columns 1078
commands to menu 142
data files to SQL*Loader 221
menus 142
named SQL 899
personal SQLs 899
projects 780
runinfo data 738
Toad for Oracle User Guide
Index
script entries 509
services 194
user defined filters 555
watches 203, 926
ADDM 520
baseline manager 530
baseline templates 531
create snapshot 529
drop snapshot range 529
overview 520
reports 523
snapshot management 527
statistics 528
addresses 761
advanced features 233
SQL*Loader 233
advisors 280
segment 280
undo 278
alerts 542
adding 542
editing 542
aliases 103, 891
skipping 892
text file 891
using 892
allow multiple copies of Toad 661
ALTER command
ASM disk groups 352
indexes 1010
queue tables 1049
queues 1053
resource consumer groups 1058
roles 1062
scheduler chain 1032
scheduler job 1030
scheduler job class 1033
scheduler programs 1034
scheduler schedule 1036
scheduler window 1038
scheduler window group 1040
sequences 1065
snapshot logs 1028
snapshots 1026
tables 1074
tablespaces 1085
toolbars 131
triggers 1091
undo retention 280
undo tablespaces 279
analysis 602
ANALYZE COMMAND 594
functions 596
multiple objects 594
repair chained rows 590
tables 1080
tablespace map 274
Toad for Oracle User Guide
Index
analyze objects
command line 829
anonymous block 1046
ANSI 444
application properties 479
archives 745
action 449
archive files 745
project manager reference 745
ASCII chart 119
ASCII options 392
ASH 526
askToad 96
ASM Manager 348
altering disk groups 352
creating disk groups 351
dropping disk groups 352
viewing clients 353
viewing disk groups 349
assigning 767
tasks 767
associations 662
ASCII extensions 663
binary extensions 662
file extensions 659
FTP extensions 663
project 808
attribute type 681
auditing 354
objects 354-355
SQL/SYS Privs 344
authentication 818
auto backup 857
auto connect 664
auto execute 684
auto expand 674
Dependency trees 674
auto join 673
auto load 680
columns implementing object 680
dependencies 680
file on startup 684
tables based on Object 680
auto refresh
data grids 979
details after selecting object 674
auto replace 702
auto size 674
list view columns 674
auto trace 877
display panel 859
optimization 878
trace 877
autocommit 664
autoconnect 183
automatic watches 923
Toad for Oracle User Guide
Index
Automation Designer 433
actions 442
overview 433, 441
searching 436
AWR 520, 530
baseline templates 531
browser 521
reports 524
B
background process 883
balancing 369
baseline management 530
creating 530
dropping 531
templates 531
Benchmark Factory 107
BEQ-LOCAL 104
BFILE 959
bitmaps 1010, 1044, 1068, 1090
BLOB 961
editing parameters 1075
block select 637
blue dots 633
bookmarks 873
setting 873
using 874
bound parameter substitution 893
breakpoints 206, 917, 921
adding 206
breakpoints window 917
conditional 208
delete 921
edit 920
enable/disable 921
panel 858
right-click 921
set properties 919
setting 918
browser filters 989
default 992
editing 988, 991
browsing 812
AWR 521
databases 533
display 983
filters 676, 989
master/detail browser 728
schema browser 978
statspack 571
trace files 312
version control archives 812
C
C++ 893
calculator 958
call rates 535
Toad for Oracle User Guide
Index
call stack 931
overview 931
panel 858
calling stored procedures 1046
carriage returns 667
catalog 441
categories
apps 471
category 506
adding 506
removing 507
renaming 507
CCG 799
creating 803
enabling 803
overview 799
toolbar 802
chained rows 590
change schema tablename 631
repairing 590
chains 1031
create scheduler chain 1032
changing 484
active session 268
all script directories 510
browser display 983
default behavior 484
Oracle settings 357
password 270
privileges 980
report categories 738
statspack parameters 574
watch properties 205
check-in 780, 783, 795-797
team coding 795, 797
check-out 780, 783, 795-796
team coding 795
undoing 798
checking 774
database health 287
project files 486
required elements 774
choosing 223, 722
code to model 722
destination tables 223
Citrix support 151
classification options 342
classification tab 339
clauses 620, 937-938
clients 353
clipboard 390, 881
importing data 416
clipboard keys - old style 661
CLOB 1075
cloning 195
Cluster 994-995
altering 995
creating 995
Toad for Oracle User Guide
Index
code 700
completion templates 700
control groups 799
folding 889
make code 893
model code 723, 935
pinned 589
production 912
rating 326
road map 721, 723
running 205
snippets 857
stepping through 206
strip code 893
templates 699
uncomment 874
wrapping 745
Xpert 317
code block 874
code control groups 799
enabling 803
examples of use 800-801
modifying 804
object masks 804-805
overview 799
toolbar 802
viewing 804
code model 723
code snippets 857
highlighting 863
code templates 699
Code Tester 109
Code Xpert 317
CodeXpert 317-318
command line execution 834
display panel 859
email results 327
options 319
properties 318, 324
reports 325
results 322, 327
rules 322, 331
rules and statements 324
running in Editor 321
running independently of Editor 321
scheduling 835
statistics 323
Toad Code Rating 326
tutorials 199-200
collapsing 889
collection type 1096
creating 1096
editing 1096
collections 926
colors 181
columns 943
add to view text 674
Toad for Oracle User Guide
Index
BLOB/CLOB/NCLOB 1075
defining 1078
dropdown list 875
fixing 952
hiding 952
hints and tips 1069
large 959
length info 674
loading from file 1074
names supported 943
previewing 956
rearranging 953
selecting 952
width 628, 951
combining 512
script entries 512
command line
actions 835
CodeXpert 834
compare databases 839
compare schemas 842
copy data 842
export tables: views and queries 828
exporting reports 740
generate database script 843
generate schema script 845
passwords 828
printing reports 740
rebuild indexes 846
SQL*Loader 233
syntax 822
commands
adding to menu 142
deleting 142
rearranging 143
comments
check in/out 796
logs 469
table 1069
uncomment code block 874
committing 135
automatically 665
databases 270
from toolbar 135
common 139
compare grid 407-408
comparing 247, 254, 256, 260
data 254
databases 247-250, 253, 406
explain plans 720
files 256
objects 246
schemas 260, 262-264, 266, 447
compiling 205
allow when source loaded from
database
205
multiple objects from single file 205
notify when complete 205
Toad for Oracle User Guide
Index
options 654
with debug 909
completion templates 700
complex datatypes 924
conditional breakpoint 208
conditional loads into partitions 230
conditional thresholds 618
indexes 614
setting 617-618
conditions 208
configuration files
grantees 1068
transferring 171
configuring 129, 515, 747, 855, 872
browser tabs 983
desktop 858
editor 855
external tools 747
grantees 1068
menu shortcuts 129
navigator panel 872
new machines 171
project manager 476
properties files 163
quick scripts list 515
RuleSets 327
Toad 159, 855
toolbars and menus 122
user lists 268
confirming 661
before closing Toad 661
connecting 271, 661
automatically 183
external logon 943
favorites 184
separate for Toad transactions 664
to personal Oracle 103
connections 177, 268
colors 181
ending 268
existing 185
hidden in login window 177
multiple 818
new 177, 487
panel in Project Manager 487
testing 197
constraints 997
creating 997
renaming 998
schema browser 996
viewing 996
contacting 1103
support 1103
contexts 999
altering 1000
creating 1000
control files 708
specify 225
Toad for Oracle User Guide
Index
view 708
control groups 799, 802
conversions 335, 337
copying 725
actions 470
cells 956
code models 725
data between schemas 1082
files action 455
nodes between projects 485
reports 738
results to clipboard 881
row 956
TNS names info 489
count 880
numbers 880
row numbers 880
ROWID 881
ROWNUM 881
rows 880
CR/LF example 667
creating
actions 437
ASM disk groups 351
AWR baselines 526, 530
code control groups 803
collection types 1097
constraints 997
database links 1001
database objects 982, 1065-1066, 1073
directories 451, 1004
DML Procedures 1070
ER Diagrams 711
files 453
flashback archives 1007
global temp tables 1075
indexes 1010
input files 220
insert statements 1080
jobs 1022
libraries 1024
materialized views 1026
nes connections 487
object types 1093
objects 488, 982
Oracle Tuning tasks 609
policy definitions 1043
policy groups 1044
procedures 900
profiles 1047
query 933, 940
queue tables 1049
queues 1053
resource consumer groups 1058
roles 1062
rollback segments 1064
rulesets 330-331
scheduler chain 1032
Toad for Oracle User Guide
Index
scheduler jobs 1030
scheduler program 1034
scheduler schedule 1036
scheduler window groups 1040
scheduler windows 1038
sequences 1065
servers and SIDs 766
snapshot logs 1028
snapshot/m-views 1026
synonyms 1066
tables 1073-1075
tables like 1074
tablespace quotas 1087
tablespaces 1085
toolbars 131
triggers 1091
types 1093
UNIX task files 775
users 1098
views 1100
CTRL (.) 866
current 561, 956
schema 139
CURSOR 960
editing 960
open cursor details 562
REF CURSOR 916
viewing 960
customizing 130
schema browser queries 988
Toad options 130
cut and paste 661
CVS 813-814, 817
authentication 818
entries files 821
Login failure 817
missing files 820
multiple connections 818
working folders 816
D
data 1101
baselines 526
copying 1082
DBA views 359
duplicates 246
files 359
finding 965
generation 972
grids 624, 627, 858, 948, 979, 992,
1081
icons 1081
importing 416
options 624, 627
posting 957
schema browser grids 1081
selecting 526
sorting 948
Toad for Oracle User Guide
Index
subset wizard 411
tables 1081
tablespace 359
top session finder 581
types 630
views 359
data definition language 429, 1069
data generation 972
options 973
data grid 1101
copy row 956
copying cells 956
editing data 963
find data 965
options 624, 627
rearrange columns 953
save layouts 674
saving results 390
using 877
viewing data 959-960, 963
views 1101
Data Modeler 714
data pump 370
entering 377
export wizard 390
exporting 372, 385-388
filtering 373
generating 389
importing 372, 375, 377, 379, 381,
383-384
managing jobs 371
remapping 372
transportable databases 389
data subset wizard 411
database actions 447
database browser 532
toolbar 534
database links 1001
creating 1001
database monitor 535
alert options 537
email 537
open for each connection 631
options 538
toolbar 536
using 536
database objects 491
database probe 538
alerts 542
settings 540
using 538, 540
database script 427
databases
alias 891
browsing 533
committing 270
comparing 247-248, 251
Toad for Oracle User Guide
Index
connecting 179
create objects 1001
health checks 287, 446
links 1000-1002
login 177, 817
new connection 177, 179
object functionality 492
password 184, 270
probe 538, 540
requirements 906
rollbacks 270
scripts 427
servers 517, 766
transportable 389
usernames 1098
datafiles 1088
definition 1088
rename/move 1089
datasets 443
export action 443
datatypes 924
date/time 883, 953, 962
conversion 335
DBA
options 631
views 684
DBMS OUTPUT 135, 877, 917, 963-964
editing display 858, 964
generating 963
polling for 964
DBMS Profiler 602
DBMS REDEFINITION 584
DBMS_FLASHBACK 271
DBMS_STATS functions 596
DDL 668, 1069
comments 1069
exporting 396
exporting options 397-403
optimizer mode 668
schema script 429
dead links 475
Debugger 903
add watch 926
breakpoint properties 919
breakpoint right-click 921
Breakpoints window 917
call stack 931
code 877
delete breakpoint 921
delete watch 929
dependencies 911
edit breakpoint 920
edit watch 928
enable/disable breakpoint 921
enable/disable watch 928
evaluate/modify variables 929
external 929-930
grayed out 905
Toad for Oracle User Guide
Index
keyboard shortcuts 128
limitations to watches 926
minimum Oracle requirements 906
options 633
package 209
procedure 201
set breakpoint 918
set parameters 931
starting 908
stopping 909
troubleshooting 904
tutorials 201, 209, 214, 216, 218
types 912
watch properties 927
watches 922
debugging 903, 908
add watch 926
breakpoint properties 919
breakpoint right-click 921
Breakpoints window 917
call stack 931
code 877
compiling with 909
delete breakpoint 921
delete watch 929
dependencies 911
edit breakpoint 920
edit watch 928
enable/disable breakpoint 921
enable/disable watch 928
evaluate/modify variables 929
Java 912, 914
keyboard shortcuts 128
limitations to watches 926
minimum Oracle requirements 906
options 633
overview 903
package 209
packages 209
procedure 201
procedures 201
RAC 908
set breakpoint 918
set breakpoints 918
setting options 213
setting watches 213
shortcut keys 128
starting 908
stopping 909
troubleshooting 904
types 912
watch properties 927
watches 922
decimal character 684
def file 427, 430
default behavior 484
default browser filters 992
default password to user name 664
Toad for Oracle User Guide
Index
default toolbars 134
deficits 273
space 273
defining 732
master/detail relationships 732
definitions 1043, 1088
column 1078
datafile 1088
policy 1043
DELETE 219
debugging trigger 218
Trigger parameters 219
Trigger watches 219
deleting 142
breakpoints 921
file directories 452
files 454
host name (Network Utilities) 662
menu commands 142
rows 957
services 196
user-defined filters 557
watches 929
delphi 883, 893
dependencies 911
viewing 709
deploying tasks 768
DESCRIBE command 874
Popup windows 874
describe query 860
desktops 859
restoring 860
detail datasets 731
detail records 728
details 562
accessing 562
IO 560
open cursor 562
diagrams 709, 712, 721
dialog filters 658
differences 255
health checks 309
reviewing 255
differences viewer 247, 256
compare files 256
files 257
preferences 258
revisions 812
dimensions 1002
creating 1003
directories 1004
creating 1004
deleting 452
schema browser 1003
script manager 510
disabling 205
breakpoints 207
watches 205
Toad for Oracle User Guide
Index
disconnecting 268, 271
end all connections 268
test connections 268
disk groups 348
altering 352
creating 351
viewing 349
DML Procedures 1070
dmp files 404
data pump 370
exporting 410
importing 419
viewing 404
DOS 860
double-click 481
drag bar for splitter 661
dragging 113, 481
dropping 113, 985-986
ASM disk groups 351
baselines 531
columns 591
datafiles 1088
disk groups in ASM 352
enable drop all 674
in java manager 757
in Project Manager 481
objects 159, 757
service 196
tablespace 1088
duplicates 246
duplicating 246
tables 246
E
edit service 196
editable resultsets 950, 963
editing 950, 963
alerts 542
BLOBs 961
breakpoints 920
collection types 1097
columns dropdown 876
comment blocks 874
dates 962
describes 874
filters 556
find next 966
find previous 966
flashback archives 1007
fullscreen editor 876
hex files 854
large columns 959
LDAP 187
line number 207
lower case 876
object types 1095
popup editor 963
popup menu 876
Toad for Oracle User Guide
Index
records 950
resultsets 950, 955
script entries 509
services 196
swap this/prev lines 876
toolbars 131
types 1095
uncomment block 874
undo 876
upper case 876
watches 928
editor 854
configuring 855, 858
date 962
desktops 859
external 962
fullscreen 876
LDAP 187
macros 868
popup 963
printing 651
tabs 863
text 963
TNSNames 191
email 613, 652
actions 440
CodeXpert results 327
Email action 447
notification 537, 613
settings 652
enabling 788, 803, 921, 928
breakpoints 921
code control groups 803
Team Coding 788
watches 928
encrypt passwords 664
ending 268
entering 796
comments on check in or out 796
entity relationship 709
entries 509
adding 509
combining 512
editing 509
ER diagram 709
creating 711
formatting 715
navigating 713
reading 712
errors 111
invalid column 717
source surrounding 945
table does not exist 104
Toad 111
estimating 585, 587
index size 585
table size 586
evaluate/modify 929
Toad for Oracle User Guide
Index
event waits 535
examining indexes 614
Excel 390, 955, 1074
filtering 955
importing from 417, 1073
saving to 390
executables 654
execute shell 448
executing 860-861, 863
external executables 654
named SQLs 488
options 654
procedures 1046
Quick scripts 488
script action 445
scripts 861
scripts using options 512
shell action 448
SQL 860, 862
SQL*Loader 225
statements 884
time for 603
Toad tools 747, 750
toolbar 140
Execution Log 433
expanding 889
EXPLAIN PLAN 936
comparing 720
copying 719
displaying 858
Executing 135, 588, 716-717
in Query Builder 936
in SGA trace 569
object usage 718
optimization 878
printing 719
results 588, 665, 717
saving 719
Updating 716
viewing previous 719
EXPLAN.SQL 716
export file browser 403
datasets 946
ddl operations 408-409
finding information 404
opening export files 405
viewing files 404
export utility wizard 410
exporting 410
confirm before overwriting 633
data pump 385, 390
datasets 390, 443, 949
DDL 396, 982
extensions 659
fixed field width 393
flat file 409, 949
from the command line 828
grants 429
Toad for Oracle User Guide
Index
HTML 393
objects 429
objects to the repository 808
queries 828
reports 739-740
schema contents 429
specifications file 410
views 828
wizard 410
expressions 969
extensions 916
extents 273
viewing 273
external debugging 929
attaching to an external application 930
external editor 962
overview 962
external logon 943
external tables 1076
external tools 747
extracting
procedures 862
F
F9 884
FAQs 98
favorites 1005
Connections 184
Schema Browser Favorites tab 1005
field mapping 425
File exists 456
file transfer protocol 449, 499, 752
files 658
archive 745
associations 658
comparing 256
configuration 171
copying 455
deleting action 454
end connections 268
FTP 486
iterators 463
management 873
multiple 197, 776
opening 660, 865
options 658
print editor 868
print setup 868
properties 163
rename file 755
reopen file 868
restoring 857
save as 867
save file 660, 867
script manager 503
select session 268
test connections 268
trace 312
Toad for Oracle User Guide
Index
filler columns 426
filtering 953
grids 955
objects 676, 902, 979, 989, 993
profiler 602
project manager 992
quickfilter 978, 993
sessions 554
SQL results 954
filters 953
browser filters 556, 989-990, 992
editing 556
excel style 955
limit row fetches 674
limit to one browser 674
object filter 902, 993
options 658, 674
profiler 602
quick 993
schema browser 953, 978, 985, 993
SCHEMA.FLT 989
select 902
session browser 555
static 557
types of 953
user defined 555, 557
finding 966-967
actions 436
apps 436
closing block 875
data 965
grid data 965
in files 966
in statspack browser 574
items in Project Manager 485
queries 501
regular expression 969
replacing 967
sessions 579, 583
text 965
fixing 952
flashback 271
archives 1006
flat files 409
export from table 409
flip layout 552
flushing 537
folder iterator 465
folders 497
project manager 497-499
folding 889
fonts 706
changing 624, 630, 662, 690, 706, 963
printing 707
foreign keys 997
constraints 997
lookup 1081
Toad for Oracle User Guide
Index
formatting 875
actions 451
ER diagram 715
files 451, 485
fonts 706
options 622
SQL 875
freezing 408, 799
frequently asked questions 98
FTP 486, 750, 752
action 449
FTP folders 499
fullscreen 876
FULLToad.LIC 144
functionality 492
functions 201
analyzing 596
DBMS_STATS 596
debugging 201
G
general options 661, 909
generate database script 427
generate schema script 429
command line 845
object listings 431
scheduling 432
generated query 941
generating 427, 429, 942
data 972
database script 427
html schema docs 446
packages 900, 1040
queries 941
schema script 429
getting latest revision 812
getting row count 947
glasses 922
global 1075
temporary tables 1075
global options 422
goto 947, 967
grammar 700
granted to User node:team coding roles 788
grantees 1068
configuring grantees 1068
granting 788
privileges 356, 980
team coding roles 788
graph properties 943
graphs
IO history 367
grid 877
copy row 956
data find 965
flat file export 409, 949
layouts - save on Kill/Trace 631
Toad for Oracle User Guide
Index
options 624, 627
printing 705-706
sorting data 948
SQL results 877
Group Policy Management 151
grouping scripts 511
grouping sessions 553
groups 799
code control 799, 802
H
hanging on startup 684
having clause 938
health check 287
actions 446
check descriptions 289
checks and options 288
code 317
differences 309
email results 311
running from command prompt 835
saving results 311
schemas 309
help 97, 99-100
about 100
FAQs 98
finding 99
hints 97
join mailing lists 95
support 100, 1103
troubleshooting 855, 904
hex 854
hiding 944
columns in grids 177, 952
docked windows 944
Schema Browser RHS 982
hierarchical profiler 605-606
filters 607
parameters 606
setting up 605
highlighting 690, 884-885
code 884
snippet 863
syntax 705
hints and tips 103-104
help file 97
history 91
IO 367
space 365
hot keys 123
shortcut keys 123, 126, 128-129, 641
html
schema doc generator 446
HTML schema doc generator 726
I
icons 318, 980
meaning 980
Toad for Oracle User Guide
Index
schema browser 980
identifying 273
space deficits 273
if...then...else 457
import/export 739
data 416
from Excel 390, 416
reports 739
table fomats 1073
importing
columns 1074
confirm before overwriting 633
data 416
from clipboard 417
from Excel 416
data pump 375
import utility wizard 419
objects from your repository 809
reports 739
indexes 1010
altering 1010
creating 1010
examining 614
monitoring 544-545
rebuilding 614, 1015
renaming 1015
size estimator 585
viewing 1010
INI files 159
input files 220-221
adding 221
creating 220
INSERT 216, 394
debugging trigger 214
trigger parameters 215
trigger watches 216
INSERT statement 394, 420
options 394
SQL*Loader wizard 227
wrap when exporting table data 664
inserting 957
insight 866
installing 171
new machines 171
read only 144
server side objects 172
silently 148
team coding 786
instance manager 546
alter 551
database status 546
open at startup 631
shutdown 550
startup 548
status Tab 547
integration
Benchmark Factory 107
Knowledge Xpert 105
Toad for Oracle User Guide
Index
introduction 85
invalid objects 1016
IO details 560
IO history 367
IP addresses 761
iterators
file 463
folder 465
list 467
J
Java 755, 1017
debugging 912-914
file extensions 690
highlighting:syntax 690
HTMLSCR.TXT 690
INISCR.TXT 690
Java manager overview 755, 1017
Java types and Oracle return types 1019
JAVASCR.TXT 690
LONGSCR.TXT 690
PLSQL.DCI 690
PLSQLSCR.TXT 690
publish to PL/SQL/SQL 1019
schema browser 1017
SHORTSCR.TXT 690
Syntax Colors 690
Syntax Highlighting 690
TEXTSCR.TXT 690
java manager
load objects 755
JDWP 912
job classes 1032
jobs 1020
assigning 767
creating 1022
data pump 371
scheduler 1029
UNIX 764, 767
Windows Task 762
schema browser 1020
join mailing lists 95
joins 444, 933
jumping 873
bookmarks 873
goto 967
in Schema Browser 987
K
kernel 592
key mapping 129
keyboard shortcuts 123
list of 123, 126, 128
keywords 965-966
killing sessions 566
Knowledge Xpert 105
Toad for Oracle User Guide
Index
L
language management 688
code templates 699
general 692
grammar 700
highlighting 692
parser tab 694
rules tab 695
sub languages 698
tokens tab 693
LDAP 187
legends 980
libraries 1023
creating 1024
schema browser 1023
limitations 191, 926
Java debugging 914
TNSNames editor 191
watches 926
line feeds 667
line numbers 207
lines 876
goto 967
swapping 876
link designer 706
lists 95, 500
iterating 467
loading 192, 902
database object 902
datafile into script manager 512
into partitions 230
java manager 755
local or server files into Toad or
external applications
483
logical records to multiple tables 228
TNSNAMES Files 192
using SQL*Loader 228, 231, 420
LOCAL 104
local files 483-484
local settings 661
locking toolbars 133
locks 811
log files 225
log groups 369
log switch frequency map 274
logger 777
logging in 750, 817, 943
configuring display 185
LogMiner 283
Step 1 284
Step 4 286
logs 368
comment 469
groups 369
redo log size 367
snapshot 1027
Toad for Oracle User Guide
Index
long ops 559, 563
long queries 982
LONG VARRAW datatype 963
columns 963
editable resultsets 955, 963
LONG and LONG RAW 957, 963
viewing 963
lookup 1081
lost toolbars 134
lower case 876
M
M-View 1025-1026
logs 1027-1028
macros 868
configuration 869
mailing lists 95
make code 893
creating language template 895
make code 893
options 641
managing 546
group policies 151
instances 546, 548-551
Java 755
java objects 755
redo logs 368
reports 733-734
space 362
ToadApps 469
mapping 721
a user to a CCG 806
code 721-722
log switch frequency 274
project associations 808
shortcut keys 129
tablespaces 274
margin 706
master records 728
master/detail 728-729
adding detail datasets 731
master objects 731
relationships 732
reports manager 737
toolbars 729
XML output 730
matching 875
materialized views 1025
creating 1026
logs 1027
mdb files 391
menus 129
deleting 143
displaying 142
rearrange 143
renaming 143
shortcuts 129, 686
merge statments 394
Toad for Oracle User Guide
Index
merging toolbars 135
messages
action 462
metafilter 374
methods 681
restrictions 681
type 680
Microsoft Source Safe 780
miss rates 535
modeler 933
area 935
options 936
table dialog 1075
modeling 709
modify 929
monitoring
databases 535
indexes 544
instances 546
SQL Monitor 518
Unix 518
moving 1089
actions 470
apps 470
datafiles 455, 1089
directories 453
MS Access 391
MS DOS 861
multiple databases 488
multiple job datafiles 776
multiple objects 594
analyzing 594
privileges 355-356
multiple Toad instances 159
multiple trigger priorities 909
N
name new 681
attributes 681
collections 681
methods 681
objects 680
ToadApps 471
NAMEDSQL.DAT 899
names 899
columns 943
Named SQL 899
Personal SQL 899
recalling 896
SQL 899
navigator 870
displaying 858
using 871
navigator panel 872
configuring 872
ER diagram 713
using 871
nested tables 959
Toad for Oracle User Guide
Index
network 758
utilities 662, 758
network utilities 758
options 662
ping 450
using 662, 758
new computers 171
new connections 179, 268, 487
new functions 77
new procedures 900
NEWFUNC.SQL 900
NEWPACK.SQL 900
NEWPROC.SQL 900
NEWTRIG.SQL 900
NLS parameters 345
nodes 485
copy 485
finding specific 485
notepad 962
notes 98
release 100
tips 98
null display as {null} 627
numbers 880
O
O/S accounts 943
object audit 355
Object Browser Options 680
object data 959
object list 987
object mask ranking 805
object palette 864
object scripts 396
object search 967
actions 447
DLL script options 968
object sets 250
object usage 718
objects 594
analyzing 829
analyzing multiple 594
comparing 247
creating 982
dropping 757
explain plan 718
exporting 808
freezing 799
functionality 492
jumping 987
types 1093, 1095
usage 718
using 482
OCI 85
OEM 92
offline editing 135
online resources 95
open cursor 562
Toad for Oracle User Guide
Index
opening 660, 865
Operating System Utilities 518, 592-593,
746, 764
OPS$ 943
optimization 567, 668, 878
optimization hint 668, 674
options 623
ASCII 392
classification 342
CodeXpert 319
compare databases 249
customizing 130
data grids - data 624
data grids - visual 627
data types 630
database monitors 538
DBA 631
debugging 910
differences viewer 260
editors 633, 639, 644, 648, 654
executables 654
files 658
formatting 622
general 661
ini files 159
monitors - Unix 518
navigator panel 872
network utilities 662
new proc templates 670
object browser 680
Oracle 664
output 910
overview 623
performance 619
Project Manager 476
Query Builder 671, 936
record view 950
RMAN templates 244
save all 136
schema browser 674
script manager 513
source control 682
SQL*Loader 422
startup 684
syntax highlighting 690
tablespace map 632
team coding 682, 811
Toad 623
toolbars 137
top session finder 581
variables 687
windows 687
ORA-00942 104
Oracle 190
auto connect 183
connections 103, 117, 190, 268
database requirements 906
DLL oraclient 152
Toad for Oracle User Guide
Index
errors 111
installing:SQL*Net and Net8 152
Net8 152
optimizer hints 668
options 664
ORACLE_HOME 152, 189-190
parameters 357, 359
PATH 153
rac support 113
Registry Entries 152
SQL*Net 152
SQL*Plus 153
support 92
TNS Name 152
TNS_ADMIN 152
TNSNAMES.ORA 152
tuning 608-609
Windows Registry 152
Oracle 10g 153, 907
Oracle Enterprise Manager 92
Oracle scheduler 1028
job classes 1032
jobs 1029
programs 1033
schedules 1036
window groups 1039
windows 1037
Oracle transactions 669
Oracle_home 189
Orainit 357
order by 472
login display 185
ToadApps 472
organizing
apps 471
OS authentication 943
output 877, 879, 917, 963
DDL 396
displaying 205
options 910
output window 879
overriding statements 324
P
packages 209, 1040
debugging 209
schema browser 1008
stepping through 214
using templates 902
pairing 875
palette 434, 441
parallel 557
parameter files
data pump 390
parameter strings 358
parameters 893
bound 893
data pump 390
Toad for Oracle User Guide
Index
debugging 203, 909
NLS 345
Orainit 357
PL/SQL 909-910
reports manager 736
setting 203, 774, 909, 931
parentheses 875
parms 592
parser
statement 860
syntax highlighting 690
partitions 230
passcounts 207-208
passwords 270
changing 270
command line 828
CVS 814
OPS$_Accounts 943
Oracle 664
saving 184
pasting 193
pause 463
performance options 619
Perl 893
personal Oracle 8.1.5 103
personal SQL statement 503, 899
adding 899
recalling 896-897
personalizing 982
PERSSQLS.DAT 503, 899
picklists 866
ping 450, 760
action 450
regular 760
tns 450
TNS 760
pinned code 589
PKG 209
PL/SQL 912
calling stored procedures 1046
code for production 912
DBMS output to debug 877
errors 945
publishing Java 1019
source 945
plans
resource 1060
PO7 103
PO8 103
policies 1042
creating definition 1043
group management 151
schema browser 1042
policy groups 1044
populating 877
Query Builder 936, 938
Results grid 877
Toad for Oracle User Guide
Index
popups 876
editors 963
posting data 957
prefix
schema names 398, 672
preview column 956
primary keys:column 674
printing 705-706
editor 651, 868
print grid 705
query from results 705
Report Link Designer 705
reports 740
setup 868
syntax highlighting 705
privileges 980
changing 980
schema browser 980
session information 269
viewing 980
probe 538
database 538, 540, 542
procedure editor 854
file splitting 648
navigator panel 872
proc templates 670
toolbar 138
procedures 201, 900, 1044, 1046
calling stored 1046
creating 900
debugging 201, 908
editor 135
extracting 862
options 670
templates 670, 900
process window 883
processes 557
processing 270
statements 982
procs tab 1044
product authorization 145
production 912
profilers 597, 602
analysis 598
displaying panel 858
filters 602, 607
hierarchical 605-606
line item 602
nodes 600
setting up 602-603
tab 600
tab toolbar 602
toggling profiling 599
using 604
profiles 1046-1047
altering 1046-1047
creating 1047
schema browser 1046
Toad for Oracle User Guide
Index
profiling 603
hierarchical 606
toggling 599
programs 1033
project manager 472
adding to 986
configuring 476
default behavior 484
files and directories 483-484
filtering 992
finding items 485
folders 497
FTP folders 499
loading files 483
objects 482
overview 472
popups 481
project nodes 485, 489
schemas 491
sorting 485
syntax 486
to do lists 500
project nodes 489
projects 472, 474
associations 808
folders 497, 499
removing 490
renaming 490
saving 490
Prompt for 664
add file comment 682
check in comment 682
check out comment 682
close 661
commit 664
prompting
for variables 462
properties 163
application dialog 479
CodeXpert 324
files 163, 171
graph 943
rulesets 331
task 763
transferring 171
watches 927
publishing 1019
Q
QSR 512, 910
queries 860, 881
actionable 444
clauses 937-938
custom 988
describing 860
export 828
generated 941
in Query Builder 942
Toad for Oracle User Guide
Index
printing 705
report format 941
results 942
reverse engineering 940
threaded 501
viewing 502
Query Builder 933
colors 671
explain plan 936
functions 673
generated query 941
model area 935
options 671, 936
query results 942
quickstart 934
reverse engineering 940
sub-queries 940
table selector 864, 934
toolbar 933
tree navigation 942
query viewer 501-502
displaying 858
filters 502
Quest extensions 916
Quest ScriptRunner 861, 909
Quest Software 100
Benchmark Factory 107
Quest SQL Optimizer 610
Quest support 95
questions 98
queue tables 1047
creating 1049
overview 1047
queues 1052
creating 1053
quick describe 896
quick filtering 978, 993
quick scripts 515
R
RAC 113, 908
debugging 908
ranges 889
ratings 326
RBS usage details 563
read only 144
save as 867
Toad 144
READONLY.LIC 144
rearrange commands 143
rebuilding 591, 1015
indexes 612, 618, 846
multiple 612
objects 612
tables 591, 613, 617
recalled SQL 503, 898
recalling 438, 896
actions 438
Toad for Oracle User Guide
Index
SQL statements 503, 897
recommendations 282
record view options 950
records 955
edit 955
loading 902
viewing 950
viewing options 950
recovering 271, 857, 1053
recreate 591, 1015
recursive dependencies 709
recycle bin 1053
purging 1054
redo 876
redo logs 368
adding 367
editing 367
errors 367
manager 367
REF CURSORs 858, 916
reports from 735
referential 1078
refresh groups 1055
altering 1056
creating 1056
refresh options 989
refreshing 979
register 145
registry entries 269
regular expressions 969
examples 971
replacing with template 970
release notes 100
reloading 871
objects from database 871
REM 886
remapping project association 808
remarks 1069
removing 507, 510
categories 507
dead links 475
script entries 510
toolbar commands 131
renaming 143, 507, 755, 1015, 1089
categories 507
columns 591
constraints 998
datafiles 1089
files 755
indexes 1015
menus 143
reopen 868
Reorder mode 475
repairing chained rows 590
repeat...until 457
replacing 967
auto substitutions 702
find and replace 966
Toad for Oracle User Guide
Index
regular expressions 970
with template 970
report categories 738
report link designer 706
reports 740
ADDM 520, 523
ASH 526
AWR 524-525
CodeXpert 325
designing 740
exporting 739
FastReports 736, 740
importing 739
manager 733-734
query report format 941
toolbar 325
reports manager 733
adding runinfo data 738
changing categories 738
copying reports 738
creating 735
creating master/detail datasets 737
exporting 739
importing 739
parameters 736
running fom command prompt 851
repositories 809
browser 810
importing into 809
required elements 774
requirements 906
reset default toolbars 134
resource consumer groups 1058
altering 1058
creating 1058
resource plans 1059
creating 1060
scheduling 1060
responding to the different files dialog 791
restoring 857
deleted database data 271
deleted database objects 1053
editor files 857
restricting 346
Toad functionality 346
restricting Toad functionality 345
results 877, 890
CodeXpert 322, 327
compare databases 251
copying 956
editing 955
explain plan 717
filtering 954
grid 877, 881, 942
health check 311
REF CURSOR 916
tab 322
reverse engineering 940
Toad for Oracle User Guide
Index
reversing lines 876
reviewing 255
revisions 783, 812
getting latest 812
revoking 356
RExec 759
right-click 876
RMAN 244, 673
executing 245
templates 244
road map 721
as text 725
model code 723
overview 721
toolbar 721
roles 1061
creating 1062
schema browser 1061
SET ROLE 181
team coding 787-788
rollbacks 270
databases 270
segments 270, 1062, 1064
row counts 947
row numbers 880
rows 955
cancelling 624
cascading constraints 625
clone sql cursor 624
columns 625
confirming data deletions 624
copying 956
data grid 624
data grid options 624
date/time 624
editable resultsets 955
executing time for 624
fonts 624
memo editor 624
NOT NULL 624
numbers 629
read only data grids 624
read only queries default 624
read only statements 624
results grid 955
ROWID 624, 955
trimming 624
rulesets 328-329
creating 331
properties 331
running 861
from Automation Designer 434
from command
prompt
834-835, 839, 842-843,
845-846, 851
quick scripts 515
SQL 884, 901
Toad for Oracle User Guide
Index
S
saving 867
all 866
browser filters 676
datasets 390, 949
explain plans 719
files 660
formats 391
options 648
passwords 184, 664
results grid contents 390
settings for SQL*Loader wizard 421
to file 390, 392-393, 395-396, 410,
867, 881
Toad query results 881
scanning 332
COBOL conversion 337
Local variable conversion 337
Scheduled Items 436, 762
scheduler 777, 1061
assigning tasks 767
chain 1031-1032
checking required elements 774
logger overview 777
Oracle 1028
UNIX 764, 774
schedules 1036
scheduling 421, 771, 1060
actions 435
CodeXpert 834
data copy 1084
database compare 253
database scripts 428
health checks 287
reports 740, 851
resource plans 1060
schema compares 267
schema doc generation 728
schema scripts 432
scripts 510
SQL*Loader tasks 421
tasks 771
UNIX 764
Schema Browser 978
actions 985
clusters 994
constraints 996
contexts 999
data grids 979
DB links 1000
dimensions 1002
directories 1003
display 983
favorites 1005
filters 988-989, 992
flashback archives 1006-1007
indexes 1010
invalid objects 1016
Toad for Oracle User Guide
Index
Java 1017
jobs 1020
libraries 1023
lost right hand side 982
materialized views 1025
object list 987
one browser per connection 674
options 674
overview 978, 985
packages 1040
personalizing 982
policies 1042
policy groups 1043-1044
procedures 1044
profiles 1046
queues 1052
recycle bin 1053
refresh groups 1055
resource consumer groups 1058
resource plans 1059
roles 1061
rollback segments 1052, 1062
sequences 1064
snapshot logs 1027
snapshots/M-Views 1025
synonyms 1066
system privileges 1067
tabbed 674, 983
tables 1068
tables - data grids 1081
tablespaces 1084, 1088
toolbars 981
triggers 1090
truncating table 1080
types 1091
users 1097
views 1099
schema doc generator 726
schema scripts 429
schemas 978
comparing 260
copying data 1082
creating objects 982
current 139
name in generated SQL 398, 671
Oracle:users dropdowns 268
project manager nodes 491
schema doc generator 726
schema script 429
SCHEMA_ALIAS.LST 268
Username 268
Users Lists 269
script debugger 882, 915
script directories 510
script entries 509
adding 509
combining 512
editing 509
Toad for Oracle User Guide
Index
removing 510
script grid 508
script manager 503
adding 506, 509
changing 510
configure quick scripts 515
connections 507
edit entries 509
execute scripts 512
grid 508
load datafile 512
opening 504
options 513
overview 503
removing 507, 510
rename category 507
running 514-515
toolbar 505
view scripts 511
script output 858, 881
ScriptRunner 861
scripts 511, 861
connections 507
creating 883
execute action 445
executing 445, 512, 515, 861, 985
grid 508
grouping 511
managing 503
opening 893
provided 505
quick 515
scheduling 510
sync 253, 266
searching 97, 965
actions 436
apps 436
data find grid 965
find 875, 965
find and replace 966
object search 967
options 623
regular expressions 969
security 345
passwords 270, 664, 943
Toad features 345
segment advisor 280-282
segments 1064
advisor 280
selecting 188, 952
all columns automatically 671
blocks 636
columns 558, 952
data 526
database object 902
objects 396
Oracle Home 188-189
procedure or function 213
Toad for Oracle User Guide
Index
sessions 268
tables 865
sequences 1064
creating 1065
schema browser 1064
setting 951
server directories 483
server files 483
server login 177
configuring 185
server side objects 172-173
installing 172
Server Statistics 517, 879
servers 177, 551
creating in UNIX scheduler 766
deploying tasks 768
login 177
service action 451
service manager 746
services 194
adding 194
cloning 195
editing 196
managing 746
session browser 551, 559
filters 554
flip layout 552
IO details 560
kill/trace 566-567
overview 551
process details 559
statement details 561
toolbar 552-553
viewing waits 565
session finder 579
session info 269, 551
session modifiable 357
sessions 268-269
details 559
filtering 554
find top 579
grouping 553
information 269
selecting 268
show connections 117, 135
task bar 117
toolbar 553
top session finder 581
SET ROLE 181
set schema 866
set sequence 951
set variable 461
setting delimiters 223
setting up 603
setting up the Profiler 603
settings 774, 919
breakpoint properties 919
breakpoints 919
Toad for Oracle User Guide
Index
column widths 951
command line 827
email 652
file 159
parameter information 774
parameters 225, 931
sequences 951
task properties 770
TOAD.INI 159
watch properties 927
watches 926
SGA cache 537
flushing 537
SGA trace 567
explain plan 569
toolbar 569
shared pool 878
SHIFT F9 884
shortcuts 129
configure menu shortcuts 129
shortcut keys 123, 126, 128, 863
showing 134
details following Oracle connection
failures
661
or hide toolbar 134
task bar 661
toolbars 134
USER@DATABASE in window
captions
661
SIDs 766
single object compare 246
single record view 950
sizes 586, 588
indexes 585
tables 586
slave processes 557
smart watches 923
snapshot logs 1027
altering 1028
creating 1028
snapshots 1025
creating 1026
logs 1027
schema browser 1025
statspack 572
snippets 857
highlighting 863
options 641
sorting 948
confirm in data grid 627
data in grid 948
filters 602, 808, 953, 989
sound 684
source code
around error 945
source control 783-784
browsing 812
check in/out 795, 797
legacy 782
Toad for Oracle User Guide
Index
options 682
types of 780, 783
source safe 682, 780
space deficits 273
space history 365
Space Manager 362
setup 362
using 364-365, 367
specifications file 410
specifying 805
file server scripts 805
object masks 804
splash screen 661
splitting files 648
Spool SQL 744
SQL 877
auditing 344
builder 135
editor 854
executing 860
formatting 875
monitor 518
named 899
optimizer 610
recall 503
recalling 896
results grid 390, 965
running from within code 901
scripts 860-861, 863
trace 878
sql conversion 333
external parameters 333, 335
indicators 333
SQL Editor 854
SQL Modeler 933
SQL Monitor 518
SQL Navigator 785
SQL Optimizer 610
SQL Recall 896
executing named 488
SQL Scanning 332
options 319
results 332
tab 338
SQL Tuner 106
SQL*Loader 225, 420
advanced features 233
control/log files 225
execute 225, 227
field mapping 425
filler columns 426
global options 422
options 395
setting delimiters 223
Toad wizard 420-421
tutorials 220
SQL*Net
editor 186
Toad for Oracle User Guide
Index
SQL*Plus 885
execute scripts 861
MS DOS 861
supported commands 885
unsupported commands 885
SSH 761, 819
SSQL.SQL 104
starting 684, 908
Debugger 908
startup options 684
startup 684
statement details 314, 561
statement processing dialog 982
statements 884
highlighting 885
static filters 557
statistics 564
code 875
Code Xpert 323
details 564
server 564
statspack 571
charts and datagrids 575-579
job schedules 574
parameters 574
snapshots 572-575
status bar 117
stepping 206, 914
through code 206, 908, 914
through packages 214, 908
stopping 909
Debugger 909
stopsign 917
storage clauses 620
stored procedures 1046
calling 1046
strip code 893
subproject nodes 489
subsets 411
substitution variables 884
substitutions 702
summaries 315-316, 330
support 100-101
for Citrix servers 151
help 100
mailing lists 95
Quest 95, 1103
version control products 779
suppressing 512
swap lines 876
switch 274
sync scripts 253, 266
synch 871
synonyms 1066
creating 1066
schema browser 1066
syntax 486, 689
ANSI join 444
Toad for Oracle User Guide
Index
command line 822
syntax highlighting 689-690
altering 692, 695
general 692
printing 705
SYS objects 1067
omit from procedure
dependencies
674,
1067
SYSDATE 956, 962
system modifiable 357
system privileges 1067
auditing 344
T
table names 1068
autocomplete 890
refreshing 664
table names refresh 664
table references 1078
Table Selector 864
tables 1068
alias 891
analyzing 594, 1080
clearing 615
comments 1069
constraints 997
creating 1073-1074
data import 416
duplicates 246
external 1076
flashback 1054
like 1074
loading 615
master/detail browser 728
modelling 1075
queue 1047
rebuilding 591, 617
schema browser 1068
selecting 674
selecting columns 952, 1069
size estimator 586
truncating 1080
V$ 153
tablespace map 274
options 631
viewing 274
tablespace quotas 1087
tablespaces 1084
creating 1085
datafiles 1089
details 361
dropping 1088
map 274
quotas 1087
schema browser 1084
switching 280
viewing 359
tabs 857
browser 983
Toad for Oracle User Guide
Index
Editor 857
SQL Classification 339
toolbar 141
task files 775
task scheduler 762
scheduling 764
taskbar 117
tasks 767
deploying to servers 768
properties 770
scheduling 421, 771
segment advisor 282
TDM 714
team coding 783
check in/out 795, 797, 1084
CVS 813-814
enabling 788
freezing 799
group filter 808
in SQL Navigator environments 785
interaction with SCC 784
locks option 811
overview 783
roles 787
settings 788
status 790
toolbar 790
tutorials 238
undo checkout 798
viewer 792
telnet 759
font 663
hosts 671
using 759
templates
addm/awr baseline 531
code completion templates 700, 857
options 670
procedure 671
RMAN 673
within packages 902
temporary tables 1075
testing 268
connections 268
threaded query 636, 669
thresholds 617-618
time 883
to execute 602
values 883
tips 98, 111
updating 98
tkprof 276
optimization 878
wizard 276
TNS Names Editor 191
checking syntax 193
cloning services 195
copying to clipboard 489
Toad for Oracle User Guide
Index
limitations 191
pasting entries 193
saving changes 197
switching views 192
using 191-192, 198
TNS ping 450
TNS Ping 760
TNS_ADMIN 181
TNSNAMES.ORA 181
to do lists 500
Toad 85
Code Tester 109
control files 708
Data Modeler 714
features 345
hangs on startup 684
help 100
insight 866
introduction 85
mailing list 95
options 623
overview 85, 100
registering 145
security 345
server statistics 517
tips 98
tools 747, 750
UNIX monitor 518
updates 97
version 100
wave file 684
Toad Data Modeler 710
Toad Insight 866
Toad Online 95
TOAD.INI 135, 159
Toad.LIC 144
Toad.WAV 684
toadApps
moving 470
ToadApps 436, 471
categories 471
comments 469
linking 470
managing 469
movingries 470
naming 471
ordering 472
viewing 472
ToadPREP.SQL 172
ToadPROFILER.SQL 603
ToadSECURITY.SQL 345
ToadSoft 95
TOADSTATS.INI 160
ToadWorld 96
toolbars 685
actions 436
altering 131
Automation Designer 434
Toad for Oracle User Guide
Index
code control groups 802
code road map 721
Code Xpert 318
configuring 122
creating 131
current schema 139
database browser 534
database monitor 536
default 134-135
description of
contents
135, 685, 721, 933
, 981
desktop 136
editing 137-139
execute 140
hiding 134
locking 133
menus 686
merging 135
missing 134
project manager 474
Query Builder 933
report 325
results grid 949
rules tab 329
ruleset 328
schema browser 674, 981
script grid 508
script manager 505
session browser 552
sessions 553
SGA trace 569
show/hide 134
source control 782
summary tab 330
tabs 141
team coding 790
Toad main 135
top session finder 580
tools 747, 750
configuring 747
executing 750
top session finder 579
data 581
options 581
specific sessions 583
toolbar 580
trace file browser 312
file headers 316
functionality 313
query summaries 316
statement details 314
wait summaries 315
trace files 312
tracing 567, 877
auto 877
sessions 567
trace file browser 312
tracing sessions 567
Toad for Oracle User Guide
Index
transactions 669
transferring 171
transportable databases 389
tree views 185, 872, 982
triggers 1090
creating 1091
debugging 931
multiple 909
priorities 909
schema browser 1090
show table names following 674
troubleshooting 99
debugger 904
frequently asked questions 98
SQL Editor 855
ToadAdvisor 99
Unicode 102
Unix monitor 518
Unix scheduler 764
truncating 1080
tables 1080
tuning 106
Oracle tuning 608-609
tutorials 201
Debugger 201, 209
SQL*Loader
Wizard
220-221, 223, 225, 227
, 231, 235
types 680, 1091
create 1093
data 630
debugging 912
java 1019
object 1095
options 680
Oracle return 1019
schema browser 1091
U
Uncomment 874
undo 798, 876
undo advisor 278
UNIX 592, 764
format 660
kernel parms 592
monitor 518
scheduler 764, 767, 774
task files 775
UNIX Monitor 518
open at startup 631
overview 518
UPDATE 217-218
debugging trigger 216
trigger parameters 215
trigger watches 218
updates 97
upper case 876
usage details 563
use same schema after changing sessions677
Toad for Oracle User Guide
Index
user defined filters 555
user lists 268
user mapping 806
username 177
log on/off 177
OPS$ accounts 943
users 1097
creating 1099
lists 268, 676
mapping to CCGs 806
schema browser 1097
utilities 758
exporting 410
importing 419
network 662, 758
V
V$ tables required 153
variables 853, 893, 929
actions 461-462
options 687
setting 461
using 853
VARRAY 959
vault 438
ToadApps 438
VB 893
version 97, 100
version control 780
browser 810
products 779
version control browser 810
viewing 257
BFILEs 959
code control groups 804
collections in watches 924
columns 956
CURSORs 960
dependencies 709
differences 257, 812
disk groups 349
docked windows 944
extents 273
file differences 257, 812
joins 936
locks 562, 564
locks aggregate 564
nested tables 959
object data 959
parameter strings 358
RBS usage 565
recalled SQL 898
records 950
scripts 511
sessions 553, 559
source code 945
tablespaces 359
Toad for Oracle User Guide
Index
team coding status 793
tnsnames 192
ToadApps 472
VARRAYs 959
waits 565
views 1100
creating 1100
data grids 1101
exporting 828
extents 273
schema browser 1099
VSS 780
W
waits 561
details 561
summary 315
viewing 565
watches 922
adding 203, 926
deleting 929
disabling 205
displaying 858
editing 928
enabling 928
limitations to 926
overview 922
properties 205, 927
smart 923
wave File 684
What's New 77
where clause 936
where clause:in Query Builder 936
while...do 459
wildcards 993
window bar 133
window groups 1039
altering 1040
creating 1040
windows 687
options 687
registry 269
registry parms 593
scheduler 1037
adding tasks 763
Windows privileges 144
wizards 584
DBMS Redefinition 584
report builder 742
server side objects 172
working folders 816
wrapped code 746
wrapping code 745
You might also like
- The Subtle Art of Not Giving a F*ck: A Counterintuitive Approach to Living a Good LifeFrom EverandThe Subtle Art of Not Giving a F*ck: A Counterintuitive Approach to Living a Good LifeRating: 4 out of 5 stars4/5 (5794)
- The Gifts of Imperfection: Let Go of Who You Think You're Supposed to Be and Embrace Who You AreFrom EverandThe Gifts of Imperfection: Let Go of Who You Think You're Supposed to Be and Embrace Who You AreRating: 4 out of 5 stars4/5 (1090)
- Never Split the Difference: Negotiating As If Your Life Depended On ItFrom EverandNever Split the Difference: Negotiating As If Your Life Depended On ItRating: 4.5 out of 5 stars4.5/5 (838)
- Hidden Figures: The American Dream and the Untold Story of the Black Women Mathematicians Who Helped Win the Space RaceFrom EverandHidden Figures: The American Dream and the Untold Story of the Black Women Mathematicians Who Helped Win the Space RaceRating: 4 out of 5 stars4/5 (890)
- Grit: The Power of Passion and PerseveranceFrom EverandGrit: The Power of Passion and PerseveranceRating: 4 out of 5 stars4/5 (587)
- Shoe Dog: A Memoir by the Creator of NikeFrom EverandShoe Dog: A Memoir by the Creator of NikeRating: 4.5 out of 5 stars4.5/5 (537)
- Elon Musk: Tesla, SpaceX, and the Quest for a Fantastic FutureFrom EverandElon Musk: Tesla, SpaceX, and the Quest for a Fantastic FutureRating: 4.5 out of 5 stars4.5/5 (474)
- The Hard Thing About Hard Things: Building a Business When There Are No Easy AnswersFrom EverandThe Hard Thing About Hard Things: Building a Business When There Are No Easy AnswersRating: 4.5 out of 5 stars4.5/5 (344)
- Her Body and Other Parties: StoriesFrom EverandHer Body and Other Parties: StoriesRating: 4 out of 5 stars4/5 (821)
- The Sympathizer: A Novel (Pulitzer Prize for Fiction)From EverandThe Sympathizer: A Novel (Pulitzer Prize for Fiction)Rating: 4.5 out of 5 stars4.5/5 (119)
- The Emperor of All Maladies: A Biography of CancerFrom EverandThe Emperor of All Maladies: A Biography of CancerRating: 4.5 out of 5 stars4.5/5 (271)
- The Little Book of Hygge: Danish Secrets to Happy LivingFrom EverandThe Little Book of Hygge: Danish Secrets to Happy LivingRating: 3.5 out of 5 stars3.5/5 (399)
- The World Is Flat 3.0: A Brief History of the Twenty-first CenturyFrom EverandThe World Is Flat 3.0: A Brief History of the Twenty-first CenturyRating: 3.5 out of 5 stars3.5/5 (2219)
- The Yellow House: A Memoir (2019 National Book Award Winner)From EverandThe Yellow House: A Memoir (2019 National Book Award Winner)Rating: 4 out of 5 stars4/5 (98)
- Devil in the Grove: Thurgood Marshall, the Groveland Boys, and the Dawn of a New AmericaFrom EverandDevil in the Grove: Thurgood Marshall, the Groveland Boys, and the Dawn of a New AmericaRating: 4.5 out of 5 stars4.5/5 (265)
- A Heartbreaking Work Of Staggering Genius: A Memoir Based on a True StoryFrom EverandA Heartbreaking Work Of Staggering Genius: A Memoir Based on a True StoryRating: 3.5 out of 5 stars3.5/5 (231)
- Team of Rivals: The Political Genius of Abraham LincolnFrom EverandTeam of Rivals: The Political Genius of Abraham LincolnRating: 4.5 out of 5 stars4.5/5 (234)
- On Fire: The (Burning) Case for a Green New DealFrom EverandOn Fire: The (Burning) Case for a Green New DealRating: 4 out of 5 stars4/5 (73)
- Attacking and Defending Active Directory - Lab ManualDocument125 pagesAttacking and Defending Active Directory - Lab ManualIssac Newton100% (2)
- The Unwinding: An Inner History of the New AmericaFrom EverandThe Unwinding: An Inner History of the New AmericaRating: 4 out of 5 stars4/5 (45)
- Archive Gap Detection and Resolution in DG Environment PDFDocument20 pagesArchive Gap Detection and Resolution in DG Environment PDFG.R.THIYAGU ; Oracle DBA78% (9)
- Offline Storage TypesDocument9 pagesOffline Storage TypesDiya KaliyambathNo ratings yet
- Harshini Week 8 Doc PDFDocument10 pagesHarshini Week 8 Doc PDFSwathi MithaiNo ratings yet
- Math Revision-First SetDocument4 pagesMath Revision-First SetsatsriniNo ratings yet
- Collection UsageDocument1 pageCollection UsageVictor TorresNo ratings yet
- GermanyDocument3 pagesGermanysatsriniNo ratings yet
- CoinDesk Understanding Ethereum ReportDocument49 pagesCoinDesk Understanding Ethereum ReportMikeNo ratings yet
- CSE590 Lectures 9 10Document36 pagesCSE590 Lectures 9 10satsriniNo ratings yet
- DXRMC 001Document62 pagesDXRMC 001satsriniNo ratings yet
- JCL Job Interview Preparation GuideDocument13 pagesJCL Job Interview Preparation GuidesatsriniNo ratings yet
- Milan Aleksić: Personal Information @milanaleksic EducationDocument3 pagesMilan Aleksić: Personal Information @milanaleksic EducationsatsriniNo ratings yet
- Toad For OracleDocument1,157 pagesToad For OraclesatsriniNo ratings yet
- Text Mining Through Semi Automatic Semantic AnnotationDocument12 pagesText Mining Through Semi Automatic Semantic AnnotationsatsriniNo ratings yet
- CSE590 Lectures 9 10Document36 pagesCSE590 Lectures 9 10satsriniNo ratings yet
- PandasDocument1,385 pagesPandassatsriniNo ratings yet
- Baltimore Adv SQLDocument60 pagesBaltimore Adv SQLsatsriniNo ratings yet
- VG CompaniesDocument132 pagesVG CompaniessatsriniNo ratings yet
- Ying Bai PDF 1310942Document5 pagesYing Bai PDF 1310942satsriniNo ratings yet
- Mastering JSFDocument483 pagesMastering JSFdavid_arámburoNo ratings yet
- ScalaDocument505 pagesScalagaloise100% (8)
- Mastering JSFDocument483 pagesMastering JSFdavid_arámburoNo ratings yet
- Java Coding Conventions PDFDocument17 pagesJava Coding Conventions PDFsatsriniNo ratings yet
- Collection UsageDocument1 pageCollection UsageVictor TorresNo ratings yet
- ScalaDocument505 pagesScalagaloise100% (8)
- D65287 1080544 UsDocument3 pagesD65287 1080544 UssatsriniNo ratings yet
- ADocument1 pageAsatsriniNo ratings yet
- IBM Universe JavaDocument299 pagesIBM Universe JavasatsriniNo ratings yet
- System, VSAM & SQL Message Codes Common System Message CodesDocument23 pagesSystem, VSAM & SQL Message Codes Common System Message CodessatsriniNo ratings yet
- VsamDocument11 pagesVsamsatsriniNo ratings yet
- IBM WebsphereDocument254 pagesIBM WebspherenadskrishNo ratings yet
- HR Interview QuestionsDocument5 pagesHR Interview QuestionsVô CựcNo ratings yet
- Rac Installation Part3Document22 pagesRac Installation Part3vemurivrbNo ratings yet
- Preview 1Document3,927 pagesPreview 1HooyhoooNo ratings yet
- Big Data Engineering PDFDocument16 pagesBig Data Engineering PDFKutty Kutty0% (1)
- DB2 9 Fundamentals Exam 730 Prep, Part 1Document60 pagesDB2 9 Fundamentals Exam 730 Prep, Part 1Muthukumar RamNo ratings yet
- Oracle QuizzDocument2 pagesOracle QuizzLexi ZwickNo ratings yet
- Stata: Do-Files and Log-FilesDocument4 pagesStata: Do-Files and Log-Filesedniel maratasNo ratings yet
- Chapter 4 MCQDocument33 pagesChapter 4 MCQRoza MulukenNo ratings yet
- Ls ComandsDocument63 pagesLs ComandsNagella AnilkumarNo ratings yet
- AaaaaaasaDocument20 pagesAaaaaaasaVIKAS AGNIHOTRINo ratings yet
- Cloudera Connector For TableauDocument12 pagesCloudera Connector For Tableausoma1243No ratings yet
- Data Lake InfographicDocument1 pageData Lake Infographicarhasan75No ratings yet
- Snapmirror CommandsDocument126 pagesSnapmirror CommandsSalyo DrajatNo ratings yet
- Observeit Configuration Guide v5.7Document262 pagesObserveit Configuration Guide v5.7vanessav5No ratings yet
- Managing File Systems in Oracle Solaris 11.4Document94 pagesManaging File Systems in Oracle Solaris 11.4Francisco ariesNo ratings yet
- Archiving Business PartnersDocument7 pagesArchiving Business PartnersJolinko1No ratings yet
- Create Pluggable DB ManuallyDocument5 pagesCreate Pluggable DB Manuallysss pppNo ratings yet
- Oracle8 Objects: Introduction To Oracle8 Object TechnologyDocument48 pagesOracle8 Objects: Introduction To Oracle8 Object TechnologyArsalan AhmedNo ratings yet
- Power Off Procedure of ZTE BSC BTSDocument3 pagesPower Off Procedure of ZTE BSC BTSSunny Girija SapruNo ratings yet
- Computer Science - One Mark - Test 2Document16 pagesComputer Science - One Mark - Test 2Uniq ManjuNo ratings yet
- INFA Success Pack - Adoption Services Questionaire - CloudDocument3 pagesINFA Success Pack - Adoption Services Questionaire - CloudsarathNo ratings yet
- Prokofiev As Modernist, 1907-1915Document24 pagesProkofiev As Modernist, 1907-1915BurakNo ratings yet
- Modern Backup and Recovery Solution Brief enDocument2 pagesModern Backup and Recovery Solution Brief enBuloh KasapNo ratings yet
- Create MySQL Database and Table for Student RecordsDocument9 pagesCreate MySQL Database and Table for Student RecordsHaseeb PavaskarNo ratings yet
- Database Recovery PDFDocument20 pagesDatabase Recovery PDFneetunarwalNo ratings yet
- FastReader Best Practices For Teradata Migration From OracleDocument2 pagesFastReader Best Practices For Teradata Migration From Oracledba_guyNo ratings yet
- Tune Your Custom Abap Code in HANA MigrationDocument10 pagesTune Your Custom Abap Code in HANA MigrationPartha Sarathi ChattopadhyayaNo ratings yet