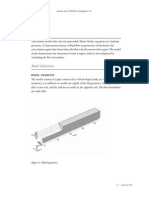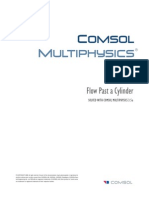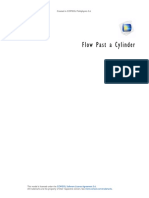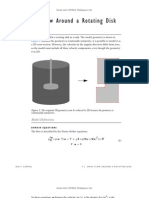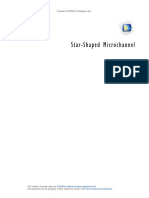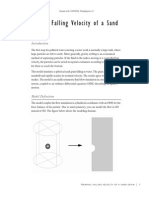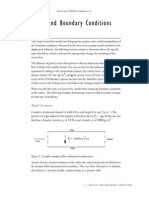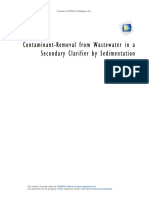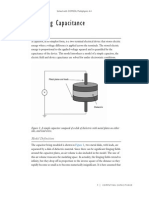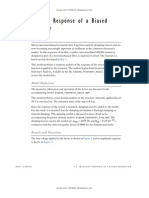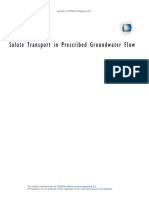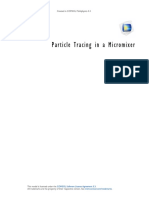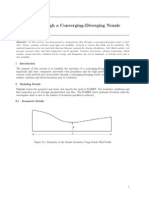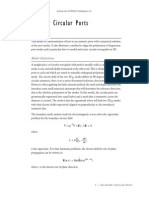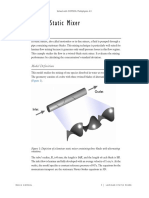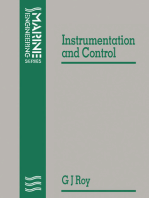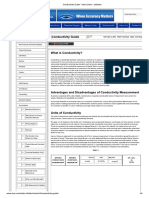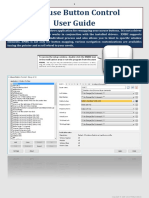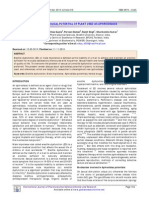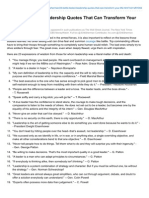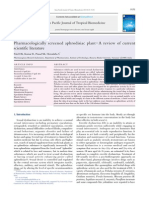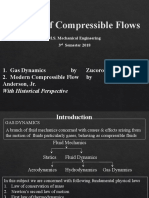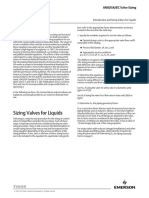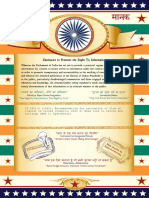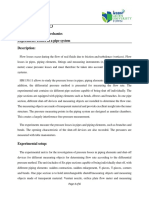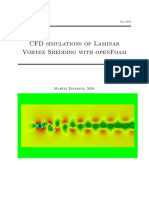Professional Documents
Culture Documents
Tesla Microvalve Optimization Model
Uploaded by
Alesam44bCopyright
Available Formats
Share this document
Did you find this document useful?
Is this content inappropriate?
Report this DocumentCopyright:
Available Formats
Tesla Microvalve Optimization Model
Uploaded by
Alesam44bCopyright:
Available Formats
Solved with COMSOL Multiphysics 4.
4
1 | O P T I M I Z A T I O N O F A TE S L A M I C R O V A L V E
Opt i mi z at i on of a T e s l a Mi c r ov al v e
Introduction
A Tesla valve inhibits backwards flow on a fixed geometry by utilizing friction forces
instead of moving parts, Ref. 1. This means fluid can flow freely in one direction but
not in the reverse direction. Typically the Reynolds number of the flow in microfluidics
is between 1 and 100.
Model Definition
The model solves two instances of the Navier-Stokes equations, one for the forward
flow and one for the reverse. The Reynolds number is 100 in this example. A measure
of the effectiveness of the design is the ratio of the pressure drop between the inlet and
outlet for the forward and reverse flow. The pressure drop is defined as:
(1)
where L is the length of the inlet and outlet. For the reverse flow the same expression
is used, except the inlet and outlet corresponds to different boundaries in the model.
The ratio of the pressure drop between the reverse and forward flow is then:
(2)
Unfortunately this expression does not form a well posed objective function, so an
alternative expression is required for the optimization problem. According to Ref. 2,
the energy dissipation is a well posed objective function for topological optimization:
(3)
where t is the viscous stress and S is the strain rate tensor:
. (4)
The fluid flow is described by the Navier-Stokes equations:
LAp
forward
p S d
inlet
}
p S d
outlet
}
=
D
i
Ap
backward
Ap
forward
-------------------------- =
obj t:S o u u ( ) + ( ) V d
O
}
=
S
1
2
--- u V u V ( )
T
+ ( ) =
Solved with COMSOL Multiphysics 4.4
2 | O P T I M I Z A T I O N O F A TE S L A M I C R OV A L V E
(5)
where the coefficient o(c) depends on the distribution of material which impedes the
flow within the device. In this example, o(c) is given by:
. (6)
Results and Discussion
As expected, the forward and reverse flow are identical but in opposite directions for
the initial topology, Figure 1 and Figure 2. The forward flow in the optimized design
after 150 iterations can be seen in Figure 3. Material has been added close to the outlet
in a triangular shape which allows the forward flow to bend smoothly around it. This
smooth diversion of the flow from the point of impingement results in an overall low
pressure drop between the inlet and the outlet. The reverse flow, shown in Figure 4 is
far more interesting. The triangular shaped obstacle has a flat edge normal to the
incident fluid, which means the velocity is redirected upwards and downwards towards
the exterior walls. The redirected flow is then directed towards additional obstacles
which further impede the flow path.
u V ( )u V p V + q Vu Vu ( )
T
+ ( ) o c ( )u =
V u 0 =
o c ( )
o
0
1 c ( )
q c +
----------------------- =
Solved with COMSOL Multiphysics 4.4
3 | O P T I M I Z A T I O N O F A TE S L A M I C R O V A L V E
Figure 1: Forward flow velocity field, initial geometry.
Figure 2: Reverse flow velocity field, initial geometry.
Solved with COMSOL Multiphysics 4.4
4 | O P T I M I Z A T I O N O F A TE S L A M I C R OV A L V E
Figure 3: Forward flow, optimized topology.
Figure 4: Reverse flow, optimized topology.
Solved with COMSOL Multiphysics 4.4
5 | O P T I M I Z A T I O N O F A TE S L A M I C R O V A L V E
Figure 5: Control variable after optimization.
Finally, a global evaluation is used to compute the ratio of the pressure drop between
the forwards and reverse flow. The computed value should be approximately 1.85.
References
1. Sen Lin, Topology Optimization of Micro Tesla Valve in low and moderate
Reynolds number http://www.senlin41.org/wp-content/uploads/2011/11/
Sen-Lin_Topology-Optimization-of-Tesla-Type-Microvalve.pdf.
2. L. Hjgaard Olesen, F. Okkels, and H. Bruus, A high-level programming-language
implementation of topology optimization applied to steady-state NavierStokes flow,
Int. J. Numer. Meth. Engng, vol. 65, pp. 9751001, 2006.
Notes About the COMSOL Implementation
The model is set up using two Laminar Flow interfaces, one for the forward flow and
one for the reverse.
Solved with COMSOL Multiphysics 4.4
6 | O P T I M I Z A T I O N O F A TE S L A M I C R OV A L V E
Model Library path: Microfluidics_Module/Fluid_Flow/
tesla_microvalve_optimization
Modeling Instructions
From the File menu, choose New.
N E W
1 In the New window, click the Model Wizard button.
MO D E L WI Z A R D
1 In the Model Wizard window, click the 2D button.
2 In the Select physics tree, select Fluid Flow>Single-Phase Flow>Laminar Flow (spf).
Add two Laminar Flow physics interfaces, one for the forward flow and one for the
backward flow.
3 Click the Add button.
4 In the Select physics tree, select Fluid Flow>Single-Phase Flow>Laminar Flow (spf).
5 Click the Add button.
6 Click the Study button.
7 In the tree, select Preset Studies for Selected Physics>Stationary.
8 Click the Done button.
G E O ME T R Y 1
The geometry is on the order of millimeters, so change the geometry unit.
1 In the Model Builder window, under Component 1 click Geometry 1.
2 In the Geometry settings window, locate the Units section.
3 From the Length unit list, choose mm.
G L O B A L D E F I N I T I O N S
Add some parameters to compute the average inlet velocity for the flow, based on a
chosen Reynolds number, in this case, 100.
Parameters
1 On the Home toolbar, click Parameters.
Solved with COMSOL Multiphysics 4.4
7 | O P T I M I Z A T I O N O F A TE S L A M I C R O V A L V E
2 In the Parameters settings window, locate the Parameters section.
3 In the table, enter the following settings:
G E O ME T R Y 1
Rectangle 1
1 Right-click Geometry 1 and choose Rectangle.
2 In the Rectangle settings window, locate the Size section.
3 In the Height edit field, type 0.35.
Rectangle 2
1 In the Model Builder window, right-click Geometry 1 and choose Rectangle.
2 In the Rectangle settings window, locate the Size section.
3 In the Width edit field, type 0.1.
4 In the Height edit field, type D/2.
5 Locate the Position section. In the x edit field, type -0.1.
6 Click the Build Selected button.
Rectangle 3
1 Right-click Geometry 1 and choose Rectangle.
2 In the Rectangle settings window, locate the Size section.
3 In the Width edit field, type 0.1.
4 In the Height edit field, type D/2.
5 Locate the Position section. In the x edit field, type 1.
6 Click the Build All Objects button.
Name Expression Value Description
Re 100 100.00 Reynolds number
D 0.2[mm] 2.0000E-4 m Characteristic dimension
mu0 1E-3[Pa*s] 0.0010000 Pas Dynamic viscosity
rho0 1E3[kg/m^3] 1000.0 kg/m Density
Uin Re*mu0/(rho0*D) 0.50000 m/s Average inlet velocity
Solved with COMSOL Multiphysics 4.4
8 | O P T I M I Z A T I O N O F A TE S L A M I C R OV A L V E
MA T E R I A L S
Material 1
1 In the Model Builder window, under Component 1 right-click Materials and choose
New Material.
2 In the Material settings window, locate the Material Contents section.
3 In the table, enter the following settings:
L A MI N A R F L OW
1 In the Model Builder window, under Component 1 click Laminar Flow.
2 In the Laminar Flow settings window, locate the Physical Model section.
3 From the Compressibility list, choose Incompressible flow.
Use the Laminar Inflow boundary condition to specify that the fluid should be fully
developed as it enters the modeling domain.
Inlet 1
1 On the Physics toolbar, click Boundaries and choose Inlet.
2 Select Boundary 1 only.
3 In the Inlet settings window, locate the Boundary Condition section.
4 From the Boundary condition list, choose Laminar inflow.
5 Locate the Laminar Inflow section. In the U
av
edit field, type Uin.
6 In the L
entr
edit field, type 1[mm].
Outlet 1
1 On the Physics toolbar, click Boundaries and choose Outlet.
2 Select Boundary 12 only.
Wall 2
1 On the Physics toolbar, click Boundaries and choose Wall.
2 Select Boundaries 2, 5, and 9 only.
3 In the Wall settings window, locate the Boundary Condition section.
4 From the Boundary condition list, choose Slip.
Property Name Value Unit Property group
Density rho rho0 kg/m Basic
Dynamic viscosity mu mu0 Pas Basic
Solved with COMSOL Multiphysics 4.4
9 | O P T I M I Z A T I O N O F A TE S L A M I C R O V A L V E
L A MI N A R F L OW 2
1 In the Model Builder window, under Component 1 click Laminar Flow 2.
2 In the Laminar Flow settings window, locate the Physical Model section.
3 From the Compressibility list, choose Incompressible flow.
Inlet 1
1 On the Physics toolbar, click Boundaries and choose Inlet.
2 Select Boundary 12 only.
3 In the Inlet settings window, locate the Boundary Condition section.
4 From the Boundary condition list, choose Laminar inflow.
5 Locate the Laminar Inflow section. In the U
av
edit field, type Uin.
6 In the L
entr
edit field, type 1[mm].
Outlet 1
1 On the Physics toolbar, click Boundaries and choose Outlet.
2 Select Boundary 1 only.
Wall 2
1 On the Physics toolbar, click Boundaries and choose Wall.
2 Select Boundaries 2, 5, and 9 only.
3 In the Wall settings window, locate the Boundary Condition section.
4 From the Boundary condition list, choose Slip.
ME S H 1
1 In the Model Builder window, under Component 1 click Mesh 1.
2 In the Mesh settings window, locate the Mesh Settings section.
3 From the Element size list, choose Extremely fine.
Size
1 Right-click Component 1>Mesh 1 and choose Free Triangular.
2 In the Size settings window, click to expand the Element size parameters section.
3 Locate the Element Size section. Click the Custom button.
4 Locate the Element Size Parameters section. In the Maximum element size edit field,
type 0.0075.
5 Click the Build All button.
6 In the Minimum element size edit field, type 2.4e-5.
Solved with COMSOL Multiphysics 4.4
10 | O P T I M I Z A T I O N O F A TE S L A M I C R OV A L V E
S T U D Y 1
On the Home toolbar, click Compute.
R E S U L T S
Data Sets
1 On the Results toolbar, click More Data Sets and choose Mirror 2D.
2 In the Mirror 2D settings window, locate the Axis Data section.
3 In row Point 2, set x to 1.
4 In row Point 2, set y to 0.
Velocity (spf)
1 In the Model Builder window, under Results click Velocity (spf).
2 In the 2D Plot Group settings window, locate the Data section.
3 From the Data set list, choose Mirror 2D 1.
4 On the 2D plot group toolbar, click Plot.
5 Click the Zoom Extents button on the Graphics toolbar.
Velocity (spf2)
1 In the Model Builder window, under Results click Velocity (spf2).
2 In the 2D Plot Group settings window, locate the Data section.
3 From the Data set list, choose Mirror 2D 1.
4 On the 2D plot group toolbar, click Plot.
Now define two average operators on the inlet and outlet of the modeling domain.
These will be used to compute the pressure ratio between the inlet and outlet for
the forward and reverse flow.
D E F I N I T I O N S
Average 1
1 On the Definitions toolbar, click Component Couplings and choose Average.
2 In the Average settings window, locate the Source Selection section.
3 From the Geometric entity level list, choose Boundary.
4 Select Boundary 1 only.
Average 2
1 On the Definitions toolbar, click Component Couplings and choose Average.
Solved with COMSOL Multiphysics 4.4
11 | O P T I M I Z A T I O N O F A TE S L A M I C R O V A L V E
2 In the Average settings window, locate the Source Selection section.
3 From the Geometric entity level list, choose Boundary.
4 Select Boundary 12 only.
Integration 1
1 On the Definitions toolbar, click Component Couplings and choose Integration.
2 Select Domain 2 only.
Define the variable corresponding to the ratio of the pressure difference between
the forward and backward flow.
Variables 1a
1 In the Model Builder window, right-click Definitions and choose Variables.
2 In the Variables settings window, locate the Variables section.
3 In the table, enter the following settings:
In order to evaluate the ratio of the pressure differences, the model needs updating.
Note that the model does not need to be solved again.
S T U D Y 1
On the Study toolbar, click Update Solution.
R E S U L T S
Derived Values
1 On the Results toolbar, click Global Evaluation.
2 In the Global Evaluation settings window, click Replace Expression in the upper-right
corner of the Expression section. From the menu, choose Definitions>Ratio of
pressure differences (Di).
3 Click the Evaluate button.
Name Expression Unit Description
dP_forward aveop1(p)-aveop2(p) Pa Pressure difference,
forwards direction
dP_backward aveop2(p2)-aveop1(p2) Pa Pressure difference,
backwards direction
Di dP_backward/dP_forward Ratio of pressure
differences
Solved with COMSOL Multiphysics 4.4
12 | O P T I M I Z A T I O N O F A TE S L A M I C R OV A L V E
T A B L E
Observe the ratio of the pressure differences is very close to 1. This concludes solving
of the forward problem, now the optimization problem needs to be set up. Start by
adding an Optimization interface.
C O MP O N E N T 1
On the Home toolbar, click Add Physics.
A D D P HY S I C S
1 Go to the Add Physics window.
2 In the Add physics tree, select Mathematics>Optimization and Sensitivity>Optimization
(opt).
3 Find the Physics in study subsection. In the table, enter the following settings:
4 In the Add physics window, click Add to Component.
5 On the Home toolbar, click Add Physics.
R O O T
On the Home toolbar, click Add Study.
A D D S T U D Y
1 Go to the Add Study window.
2 Find the Studies subsection. In the tree, select Preset Studies>Stationary.
3 In the Add study window, click Add Study.
4 On the Home toolbar, click Add Study.
O P T I MI Z A T I O N
Add a control variable which can be used to distinguish between free flow and solid
regions. This variable will be coupled back to the Laminar Flow interfaces later.
Control Variable Field 1
1 On the Physics toolbar, click Domains and choose Control Variable Field.
2 Select Domain 2 only.
3 In the Control Variable Field settings window, locate the Control Variable section.
4 In the Control variable name edit field, type epsilon.
Studies Solve
Study 1
Solved with COMSOL Multiphysics 4.4
13 | O P T I M I Z A T I O N O F A TE S L A M I C R O V A L V E
5 Locate the Discretization section. From the Element order list, choose Linear.
6 Locate the Control Variable section. In the Initial value edit field, type 1.
Control Variable Bounds 1
Add bounds to ensure that the value of epsilon is always between 0 and 1.
1 In the Model Builder window, right-click Control Variable Field 1 and choose Variable
Bounds.
2 In the Control Variable Bounds settings window, locate the Bounds section.
3 In the Upper bound edit field, type 1.
Now define the friction force to be used in the Laminar Flow interfaces, the viscous
and friction dissipation which can be integrated over the domain to obtain a suitable
objective function.
D E F I N I T I O N S
Variables 1a
1 In the Model Builder window, under Component 1>Definitions click Variables 1a.
2 In the Variables settings window, locate the Variables section.
3 In the table, enter the following settings:
Name Expression Unit Description
alpha 1E7[kg/
(m^3*s)]*(1-epsilon
)/(0.05+epsilon)
kg/(ms) Friction force
visc_forward spf.mu*(2*ux*ux+(uy
+vx)*uy+(uy+vx)*vx+
2*vy*vy)
Pa/s Viscous
dissipation,
forwards flow
visc_backward spf2.mu*(2*u2x*u2x+
(u2y+v2x)*u2y+(u2y+
v2x)*v2x+2*v2y*v2y)
Pa/s Viscous
dissipation,
backwards flow
fric_forward alpha*(u^2+v^2) W/m Friction
dissipation,
forwards flow
fric_backward alpha*(u2^2+v2^2) W/m Friction
dissipation,
backwards flow
E_forward intop1(visc_forward
+fric_forward)
W/m Energy dissipation,
forwards flow
Solved with COMSOL Multiphysics 4.4
14 | O P T I M I Z A T I O N O F A TE S L A M I C R OV A L V E
L A MI N A R F L OW
Add the friction force to the Laminar Flow interfaces so that the fluid flows around
regions where epsilon is 1 and through regions where epsilon is 0.
Volume Force 1
1 In the Model Builder window, under Component 1 click Laminar Flow.
2 On the Physics toolbar, click Domains and choose Volume Force.
3 Select Domain 2 only.
4 In the Volume Force settings window, locate the Volume Force section.
5 Specify the F vector as
L A MI N A R F L OW 2
1 In the Model Builder window, under Component 1 click Laminar Flow 2.
2 On the Physics toolbar, click Domains and choose Volume Force.
3 Select Domain 2 only.
4 In the Volume Force settings window, locate the Volume Force section.
5 Specify the F vector as
O P T I MI Z A T I O N
Global Objective 1
1 In the Model Builder window, under Component 1 click Optimization.
2 On the Physics toolbar, click Global and choose Global Objective.
3 In the Global Objective settings window, locate the Global Objective section.
E_backward intop1(visc_backwar
d+fric_backward)
W/m Energy dissipation,
backward flow
obj (E_forward/
E_backward)^2
Objective function
-alpha*u x
-alpha*v y
-alpha*u2 x
-alpha*v2 y
Name Expression Unit Description
Solved with COMSOL Multiphysics 4.4
15 | O P T I M I Z A T I O N O F A TE S L A M I C R O V A L V E
4 In the Objective expression edit field, type obj.
Add a regularization constraint on the derivatives of epsilon. This can help prevent
the checkboard instability for the quantity epsilon which may otherwise occur.
Integral Inequality Constraint 1
1 On the Physics toolbar, click Domains and choose Integral Inequality Constraint.
2 Select Domain 2 only.
3 In the Integral Inequality Constraint settings window, locate the Constraint section.
4 In the Constraint expression edit field, type epsilonx^2+epsilony^2.
5 Locate the Bounds section. Clear the Lower bound check box.
6 In the Upper bound edit field, type 150.
The maximum value of 150 is arbitrary and was chosen largely through
experimentation. This is often the case when applying regularization such as the one
used in this example.
D E F I N I T I O N S
Create two probes: one for the objective value and one monitoring the integral
constraint. For the first probe, the default setting are appropriate.
1 On the Definitions toolbar, click Probes and choose Global Variable Probe.
2 Again, on the Definitions toolbar, click Probes and choose Global Variable Probe.
3 In the Global Variable Probe settings window, click Replace Expression in the
upper-right corner of the Expression section. From the menu, choose
Optimization>Constraint value (opt.iconstr1).
S T U D Y 2
Optimization
1 In the Model Builder window, right-click Study 2 and choose Optimization.
2 In the Optimization settings window, locate the Optimization Solver section.
3 From the Method list, choose SNOPT.
4 In the Maximum number of objective evaluations edit field, type 150.
5 On the Study toolbar, click Get Initial Value.
6 In the Optimization settings window, locate the Output While Solving section.
7 Select the Plot check box.
8 From the Plot group list, choose 2D Plot Group 9.
Solved with COMSOL Multiphysics 4.4
16 | O P T I M I Z A T I O N O F A TE S L A M I C R OV A L V E
9 On the Home toolbar, click Compute.
R E S U L T S
Velocity (spf) 1
The forward and backward flow pattern computed using the optimization solver can
now be visualized.
Data Sets
1 In the Model Builder window, expand the Results>Data Sets node.
2 Right-click Mirror 2D 1 and choose Duplicate.
3 In the Mirror 2D settings window, locate the Data section.
4 From the Data set list, choose Solution 2.
Velocity (spf) 1
1 In the Model Builder window, under Results click Velocity (spf) 1.
2 In the 2D Plot Group settings window, locate the Data section.
3 From the Data set list, choose Mirror 2D 2.
4 On the 2D plot group toolbar, click Plot.
5 Right-click Results>Velocity (spf) 1 and choose Rename.
6 Go to the Rename 2D Plot Group dialog box and type Forward flow in the New name
edit field.
7 Click OK.
Forward flow
1 In the Model Builder window, expand the Results>Forward flow node.
2 Right-click Results>Velocity (spf) 1 and choose Arrow Surface.
3 In the Arrow Surface settings window, locate the Arrow Positioning section.
4 In the Points edit field, type 30.
5 In the Points edit field, type 30.
6 On the 2D plot group toolbar, click Plot.
7 In the Model Builder window, right-click Forward flow and choose Surface.
8 In the Surface settings window, locate the Expression section.
9 In the Expression edit field, type epsilon.
10 Locate the Coloring and Style section. From the Coloring list, choose Uniform.
11 From the Color list, choose White.
Solved with COMSOL Multiphysics 4.4
17 | O P T I M I Z A T I O N O F A TE S L A M I C R O V A L V E
12 Click to expand the Range section. Select the Manual data range check box.
13 In the Minimum edit field, type 0.
14 In the Maximum edit field, type 0.5.
15 On the 2D plot group toolbar, click Plot.
16 Click the Zoom Extents button on the Graphics toolbar.
Now follow a similar procedure for the backward flow.
Velocity (spf2) 1
1 In the Model Builder window, click Results>Forward flow and select Surface 2 and
Arrow Surface 1, then right-click and choose Copy.
2 Right-click Velocity (spf2) 1 and choose Rename.
3 Go to the Rename 2D Plot Group dialog box and type Backward flow in the New
name edit field.
4 Click OK.
Backward flow
1 Right-click Results>Velocity (spf2) 1 and choose Paste Multiple Items.
2 In the Arrow Surface settings window, click Replace Expression in the upper-right
corner of the Expression section. From the menu, choose Laminar Flow 2>Velocity
field (u2,v2).
3 On the 2D plot group toolbar, click Plot.
4 In the Model Builder window, click Backward flow.
5 In the 2D Plot Group settings window, locate the Data section.
6 From the Data set list, choose Mirror 2D 2.
7 On the 2D plot group toolbar, click Plot.
8 Click the Zoom Extents button on the Graphics toolbar.
Now plot the value of epsilon to see where the optimization solver filled in the
channel to maximize the pressure ratio.
2D Plot Group 9
1 In the Model Builder window, under Results click 2D Plot Group 9.
2 In the 2D Plot Group settings window, locate the Data section.
3 From the Data set list, choose Mirror 2D 2.
4 In the Model Builder window, expand the 2D Plot Group 9 node, then click Surface 1.
5 In the Surface settings window, locate the Coloring and Style section.
Solved with COMSOL Multiphysics 4.4
18 | O P T I M I Z A T I O N O F A TE S L A M I C R OV A L V E
6 From the Color table list, choose GrayScale.
7 Clear the Color legend check box.
8 On the 2D plot group toolbar, click Plot.
9 Click the Zoom Extents button on the Graphics toolbar.
Derived Values
Finally, evaluate the ratio of the pressure drop between the forwards and backwards
flow.
1 On the Results toolbar, click Global Evaluation.
2 In the Global Evaluation settings window, click Replace Expression in the upper-right
corner of the Expression section. From the menu, choose Ratio of pressure differences
(Di).
3 Click the Evaluate button.
You might also like
- ComsolDocument6 pagesComsolElias Urra RojasNo ratings yet
- Models - Cfd.water Purification ReactorDocument11 pagesModels - Cfd.water Purification ReactorzaidNo ratings yet
- Flow Past A Cylinder: Solved With Comsol Multiphysics 3.5ADocument10 pagesFlow Past A Cylinder: Solved With Comsol Multiphysics 3.5AjosejuanramosNo ratings yet
- Models - Cfd.water Purification ReactorDocument10 pagesModels - Cfd.water Purification ReactorHaniif PrasetiawanNo ratings yet
- Models - Cfd.droplet BreakupDocument16 pagesModels - Cfd.droplet BreakupMahdiNo ratings yet
- Models - Mph.cylinder FlowDocument12 pagesModels - Mph.cylinder FlowSaif EvonyNo ratings yet
- Models - Cfd.pipe Elbow PDFDocument22 pagesModels - Cfd.pipe Elbow PDFacharya_s89No ratings yet
- Vibrating Beam in Fluid Flow: Created in COMSOL Multiphysics 5.6Document20 pagesVibrating Beam in Fluid Flow: Created in COMSOL Multiphysics 5.6gazali belhajNo ratings yet
- Flow Past A Cylinder: Created in COMSOL Multiphysics 5.6Document12 pagesFlow Past A Cylinder: Created in COMSOL Multiphysics 5.6massomieNo ratings yet
- Models - Cfd.rotating DiskDocument14 pagesModels - Cfd.rotating DiskEdward VásquezNo ratings yet
- PipeFlowModelLibraryManual PDFDocument132 pagesPipeFlowModelLibraryManual PDFalspeer1905100% (1)
- Flow Past a Cylinder Simulation in COMSOLDocument12 pagesFlow Past a Cylinder Simulation in COMSOLSadegh AhmadiNo ratings yet
- Models - Mph.cylinder Flow 5.4Document12 pagesModels - Mph.cylinder Flow 5.4Luis Carlos H. M.No ratings yet
- Capacitor ModelDocument18 pagesCapacitor ModelMannal JavedNo ratings yet
- Models - Sme.postbuckling Shell ComsolDocument12 pagesModels - Sme.postbuckling Shell ComsolPeggy Jan QorbanNo ratings yet
- Models - Mph.cylinder FlowDocument12 pagesModels - Mph.cylinder FlowfatemedarlikNo ratings yet
- Models - Cfd.droplet SuspensionDocument12 pagesModels - Cfd.droplet Suspensionjialuo.cmNo ratings yet
- Models - Mfl.star ChipDocument14 pagesModels - Mfl.star ChipSARAY FLORES PEREZNo ratings yet
- Comsol TerminalvelocityDocument14 pagesComsol TerminalvelocitydoctshNo ratings yet
- Pipe Erosion SimulationDocument18 pagesPipe Erosion SimulationLuis Carlos H. M.No ratings yet
- Models - Cfd.turbulent BackstepDocument18 pagesModels - Cfd.turbulent BackstepRouaissi RidhaNo ratings yet
- Models - Mfl.droplet BreakupDocument20 pagesModels - Mfl.droplet Breakuppaler35No ratings yet
- Droplet Breakup in a T-JunctionDocument20 pagesDroplet Breakup in a T-Junctionpaler35No ratings yet
- Models - Opt.tesla Microvalve OptimizationDocument26 pagesModels - Opt.tesla Microvalve OptimizationMinh Tuấn Nguyễn GOVNo ratings yet
- Models - Pipe.heat Exchanger PlateDocument14 pagesModels - Pipe.heat Exchanger Platetrymybest111No ratings yet
- Flow Around An Inclined NACA 0012 AirfoilDocument18 pagesFlow Around An Inclined NACA 0012 AirfoilZdzisław SztachetaNo ratings yet
- Piezoacoustic TransducerDocument16 pagesPiezoacoustic TransducerengrarNo ratings yet
- Models - Chem.microreactor OptimizationDocument16 pagesModels - Chem.microreactor OptimizationSaif EvonyNo ratings yet
- Avity TutorialDocument10 pagesAvity TutorialCARLOSNo ratings yet
- Solved Gravity and Boundary ConditionsDocument10 pagesSolved Gravity and Boundary ConditionsgeorgD2010No ratings yet
- Stent Deformation SimulationDocument18 pagesStent Deformation SimulationKamel FedaouiNo ratings yet
- Models - Mems.biased Resonator 2d TransientDocument8 pagesModels - Mems.biased Resonator 2d TransientHaris ApriyantoNo ratings yet
- Comsol Asee FluidsDocument10 pagesComsol Asee FluidsShawonChowdhuryNo ratings yet
- Cylinder Drag Coefficient SimulationDocument14 pagesCylinder Drag Coefficient Simulationm_b_sNo ratings yet
- Contaminant-Removal From Wastewater in A Secondary Clarifier by SedimentationDocument22 pagesContaminant-Removal From Wastewater in A Secondary Clarifier by SedimentationMohamed TallyNo ratings yet
- Models - Acdc.capacitor DCDocument16 pagesModels - Acdc.capacitor DCFrancisco Rafael CerónNo ratings yet
- Models - Cfd.ahmed BodyDocument34 pagesModels - Cfd.ahmed BodyDekhond Cain Cain100% (1)
- Sudden Expansion (Tutorial)Document7 pagesSudden Expansion (Tutorial)Gokul PrabuNo ratings yet
- Models - Mixer.centrifugal PumpDocument22 pagesModels - Mixer.centrifugal Pumpcarlos tNo ratings yet
- Models - Mems.biased Resonator 2d TransientDocument8 pagesModels - Mems.biased Resonator 2d TransientJhonsikNo ratings yet
- Models - Plasma.icp TorchDocument16 pagesModels - Plasma.icp Torchalvaro de montesNo ratings yet
- Models - Porous.solute TransportDocument10 pagesModels - Porous.solute TransportFatin Al-Khuza'iNo ratings yet
- Ee Surface MixerDocument28 pagesEe Surface Mixercarlos tNo ratings yet
- Models - Particle.micromixer Particle TracingDocument18 pagesModels - Particle.micromixer Particle TracingVipul AgrawalNo ratings yet
- Fluid-Structure Interaction in a Blood Vessel NetworkDocument18 pagesFluid-Structure Interaction in a Blood Vessel NetworkERLYN JULIÁN CEDIEL SÁNCHEZNo ratings yet
- Cold Water Glass 41Document14 pagesCold Water Glass 41Dimitrios GerogiorgisNo ratings yet
- Flow Through a Converging-Diverging Nozzle SimulationDocument6 pagesFlow Through a Converging-Diverging Nozzle SimulationyamakunNo ratings yet
- Models - Mph.rock Fracture FlowDocument8 pagesModels - Mph.rock Fracture FlowAl-Kawthari As-SunniNo ratings yet
- CFD II, Turbulent and High Mach Number Flow: MinicourseDocument19 pagesCFD II, Turbulent and High Mach Number Flow: MinicourseAkhendra KumarNo ratings yet
- Large Deformation Analysis of a Cantilever BeamDocument16 pagesLarge Deformation Analysis of a Cantilever BeamAlireza AzarioonNo ratings yet
- Flow Through A Pipe Elbow: Solved With COMSOL Multiphysics 5.0Document22 pagesFlow Through A Pipe Elbow: Solved With COMSOL Multiphysics 5.0sharkman2020No ratings yet
- .Polarized Circular Ports FiberDocument24 pages.Polarized Circular Ports FiberDr-Mandeep SinghNo ratings yet
- LID-DRIVEN CAVITY COMSOL Model of a Benchmark Fluid FlowDocument18 pagesLID-DRIVEN CAVITY COMSOL Model of a Benchmark Fluid FlowSadegh AhmadiNo ratings yet
- Power Inductor Modelling Using Comsol Multi PhysicsDocument10 pagesPower Inductor Modelling Using Comsol Multi PhysicsDinesh Perumalsamy100% (1)
- Laminar Static Mixer: Solved With COMSOL Multiphysics 4.3Document16 pagesLaminar Static Mixer: Solved With COMSOL Multiphysics 4.3Juan Carlos Montes CalaNo ratings yet
- Si Solar Cell 1D: Created in COMSOL Multiphysics 5.2aDocument14 pagesSi Solar Cell 1D: Created in COMSOL Multiphysics 5.2aHarold PuinNo ratings yet
- Well Test Analysis for Fractured Reservoir EvaluationFrom EverandWell Test Analysis for Fractured Reservoir EvaluationRating: 5 out of 5 stars5/5 (1)
- Computational Fluid Dynamics: Principles and ApplicationsFrom EverandComputational Fluid Dynamics: Principles and ApplicationsRating: 5 out of 5 stars5/5 (1)
- Pressure Transient Formation and Well Testing: Convolution, Deconvolution and Nonlinear EstimationFrom EverandPressure Transient Formation and Well Testing: Convolution, Deconvolution and Nonlinear EstimationRating: 2 out of 5 stars2/5 (1)
- CompactGC4.0 Brochure V4 2018 PDFDocument16 pagesCompactGC4.0 Brochure V4 2018 PDFAlesam44bNo ratings yet
- Pricelist Unlimited Calls National International EN - PDF 2020-01-20-12-02-24 CacheDocument8 pagesPricelist Unlimited Calls National International EN - PDF 2020-01-20-12-02-24 CacheAlesam44bNo ratings yet
- Amonia Analysis PDFDocument2 pagesAmonia Analysis PDFAlesam44bNo ratings yet
- The Arrhenius Law - Arrhenius PlotsDocument4 pagesThe Arrhenius Law - Arrhenius PlotsAlesam44bNo ratings yet
- Jim Rohn GT QuotesDocument2 pagesJim Rohn GT QuotesAlesam44bNo ratings yet
- Amonia Analysis PDFDocument2 pagesAmonia Analysis PDFAlesam44bNo ratings yet
- Conductivity Guide - Van London - PHoenixDocument4 pagesConductivity Guide - Van London - PHoenixAlesam44bNo ratings yet
- 4 Important Words in Your Email - As Discussed.. - and - Let's Discuss..Document4 pages4 Important Words in Your Email - As Discussed.. - and - Let's Discuss..Alesam44bNo ratings yet
- Working With Tasks and Delivrables - Genius Project Help CenterDocument18 pagesWorking With Tasks and Delivrables - Genius Project Help CenterAlesam44bNo ratings yet
- The Difference Between An Aperitif and A Digestif - VinePairDocument4 pagesThe Difference Between An Aperitif and A Digestif - VinePairAlesam44bNo ratings yet
- 10 Reasons You Should Start Blogging - HuffPostDocument4 pages10 Reasons You Should Start Blogging - HuffPostAlesam44bNo ratings yet
- X-Mouse Button Control User Guide PDFDocument13 pagesX-Mouse Button Control User Guide PDFrafi agustriNo ratings yet
- FennelDocument2 pagesFennelAlesam44bNo ratings yet
- Useful Māori PhrasesDocument3 pagesUseful Māori PhrasesAlesam44bNo ratings yet
- Poliamidna CrevaDocument9 pagesPoliamidna CrevaAlesam44bNo ratings yet
- Ramsons - Allium Ursinum Medicinal Use Description and Other Useful Informations About RamsonsDocument4 pagesRamsons - Allium Ursinum Medicinal Use Description and Other Useful Informations About RamsonsAlesam44bNo ratings yet
- Jim Rohn GT QuotesDocument2 pagesJim Rohn GT QuotesAlesam44bNo ratings yet
- Java Jobs and ContestsDocument4 pagesJava Jobs and ContestsAlesam44bNo ratings yet
- Article 016Document10 pagesArticle 016Alesam44bNo ratings yet
- AspenEngineeringSuiteV8 0 IssuesDocument52 pagesAspenEngineeringSuiteV8 0 IssuesChem.EnggNo ratings yet
- Ncbi - Nlm.nih - Gov-Studies On The Chemical Constituents of Urtica Dioica L Grown in - PubMedDocument1 pageNcbi - Nlm.nih - Gov-Studies On The Chemical Constituents of Urtica Dioica L Grown in - PubMedAlesam44bNo ratings yet
- 23 Battle-Tested Leadership Quotes That Can Transform Your LifeDocument2 pages23 Battle-Tested Leadership Quotes That Can Transform Your LifeAlesam44bNo ratings yet
- Medicinal Herbal Information - Urtica DioicaDocument3 pagesMedicinal Herbal Information - Urtica DioicaAlesam44bNo ratings yet
- APHRODISIACS" Nature’s Aphrodisiacs - A Review of Current Scientific LiteratureDocument20 pagesAPHRODISIACS" Nature’s Aphrodisiacs - A Review of Current Scientific LiteratureBala MNo ratings yet
- An Overview of Aphrodisiac Plants for Male Sexual DysfunctionDocument14 pagesAn Overview of Aphrodisiac Plants for Male Sexual DysfunctionAjay IyerNo ratings yet
- Poljoprivredni Fakultet, Univerzitet U Beogradu, Srbija Institut Za Proučavanje Lekovitog Bilja DR Josif Pančić", Beograd, SrbijaDocument2 pagesPoljoprivredni Fakultet, Univerzitet U Beogradu, Srbija Institut Za Proučavanje Lekovitog Bilja DR Josif Pančić", Beograd, SrbijaAlesam44bNo ratings yet
- 30Document8 pages30Alesam44bNo ratings yet
- Fenugreek - 1233Document10 pagesFenugreek - 1233Alesam44bNo ratings yet
- The Best Damn Push-Ups Article PeriodDocument8 pagesThe Best Damn Push-Ups Article PeriodDoris JohnsonNo ratings yet
- How To Install Aspen8Document1 pageHow To Install Aspen8Amar FirmansyahNo ratings yet
- CFD - Hot Air RecirculationDocument79 pagesCFD - Hot Air Recirculationmhajaraswadi2023No ratings yet
- Aerofoil SelectionDocument3 pagesAerofoil SelectionAlaa AhmedNo ratings yet
- Theory of Compressible FlowsDocument12 pagesTheory of Compressible FlowsAmmarAhmedNo ratings yet
- Product-Data-Sheet-Catalog-12 - (Two Phase Control Valve Sizing Calculation Fisher)Document41 pagesProduct-Data-Sheet-Catalog-12 - (Two Phase Control Valve Sizing Calculation Fisher)reninbabaski100% (1)
- Airfoil NACADocument277 pagesAirfoil NACAtaufikengineer100% (4)
- Airlift Pump 2019Document95 pagesAirlift Pump 2019Mo'taz MahmoudNo ratings yet
- Adapter List 8 Inch Membrane HousingsDocument14 pagesAdapter List 8 Inch Membrane HousingssumintoNo ratings yet
- VENTILASI TAMBANG MENGENDALIKAN KUANTITAS UDARADocument18 pagesVENTILASI TAMBANG MENGENDALIKAN KUANTITAS UDARAEndro kunNo ratings yet
- Eliminate Differences in Molecular TypeDocument1 pageEliminate Differences in Molecular TypeMuchammad FarhanNo ratings yet
- Is.2951.2.1965 Head Loss in Flow Through PipesDocument19 pagesIs.2951.2.1965 Head Loss in Flow Through PipeskdpgrahiNo ratings yet
- 4.fluid DynamicsDocument73 pages4.fluid Dynamicskrueg3rNo ratings yet
- Pump PresentationDocument66 pagesPump PresentationAnonymous K3FaYFlNo ratings yet
- Losses in Pipe ElementsDocument6 pagesLosses in Pipe ElementsSavindu DulnathNo ratings yet
- Lectures On Computational Fluid DynamicsDocument205 pagesLectures On Computational Fluid DynamicsMicro_RC_PilotNo ratings yet
- Physics HL IA - Viscosity - FINAL DRAFTDocument8 pagesPhysics HL IA - Viscosity - FINAL DRAFTDavid Sendín LloredaNo ratings yet
- FMM Ques Bank With AnsDocument3 pagesFMM Ques Bank With AnsAmal MechanicNo ratings yet
- Fundamentals of RheologyDocument76 pagesFundamentals of Rheologytonysanchez67No ratings yet
- Turbomachinery Centrifugal Compressors: Class 13Document70 pagesTurbomachinery Centrifugal Compressors: Class 13Manoj BaishyaNo ratings yet
- 04a S2-IPR Inflow Performance Relationship RevDocument62 pages04a S2-IPR Inflow Performance Relationship Revaditya citra nugrahaNo ratings yet
- Forces on Parabolic GateDocument3 pagesForces on Parabolic GateAnas Abdel RihemNo ratings yet
- Fluid M1 G1 22.11.12Document2 pagesFluid M1 G1 22.11.12Riss EdullantesNo ratings yet
- Lecture 14Document21 pagesLecture 14Snehal 2003No ratings yet
- Student Outcomes (Sos) Addressed by The Activity: Mechanics of Fluid Laboratory ManualDocument10 pagesStudent Outcomes (Sos) Addressed by The Activity: Mechanics of Fluid Laboratory ManualRainier RamosNo ratings yet
- CFD simulations of Laminar Vortex Shedding with openFoamDocument18 pagesCFD simulations of Laminar Vortex Shedding with openFoamVladimir Valdivia LlancaNo ratings yet
- Artificial Lift in Unconventional ReservoirDocument34 pagesArtificial Lift in Unconventional ReservoirMaria IndiraNo ratings yet
- 2.5.flow MeasurmentsDocument44 pages2.5.flow MeasurmentsIroshiniNo ratings yet
- Balmatech Go Ep Tds 2022-03 GBDocument2 pagesBalmatech Go Ep Tds 2022-03 GBAnalista De CalidadNo ratings yet
- ENGINEERING FIELD MANUAL - Chapter 3Document116 pagesENGINEERING FIELD MANUAL - Chapter 3Vicio SammartanoNo ratings yet
- Active Flow Control TechnologyDocument28 pagesActive Flow Control TechnologyGopal Krishan100% (1)
- Floating and Sinking - NEWDocument15 pagesFloating and Sinking - NEWSamuel Cesista Amid JrNo ratings yet