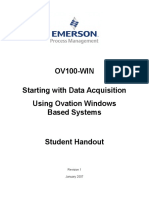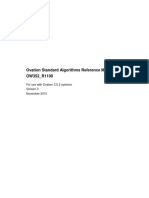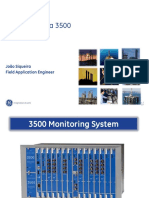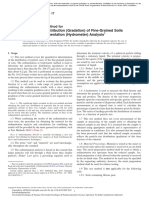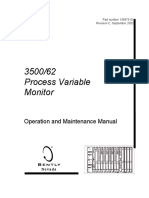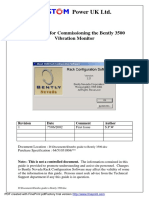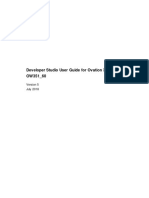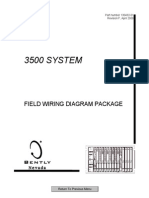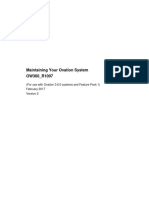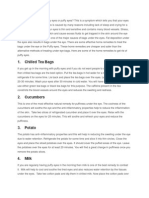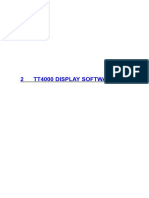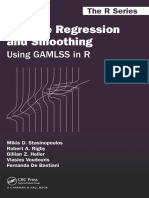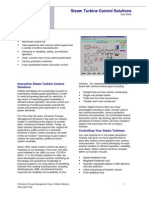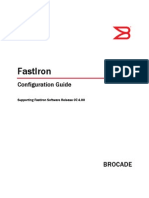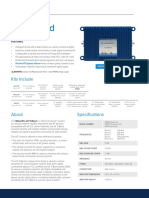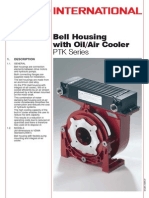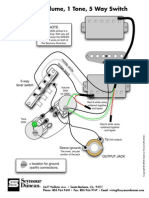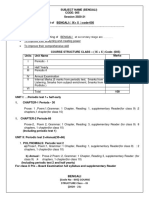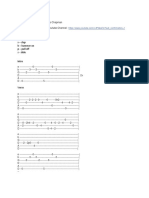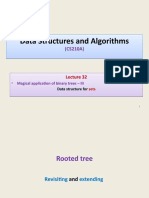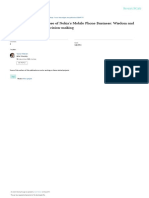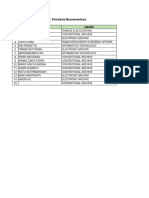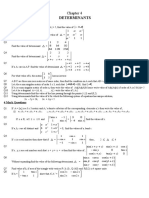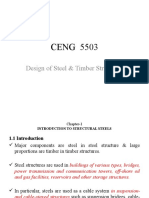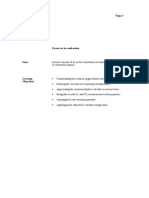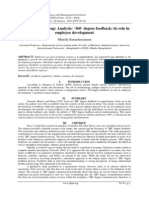Professional Documents
Culture Documents
3500 Rack Configuration and Utilities Guide 129777-01
Uploaded by
Denis Jimenez0%(1)0% found this document useful (1 vote)
2K views68 pagesNo part of this publication may be reproduced, transmitted, stored in a retrieval system or translated into any human or computer language. Copyright infringement is serious matter under the United States of America and foreign copyright laws.
Original Description:
Copyright
© © All Rights Reserved
Available Formats
PDF, TXT or read online from Scribd
Share this document
Did you find this document useful?
Is this content inappropriate?
Report this DocumentNo part of this publication may be reproduced, transmitted, stored in a retrieval system or translated into any human or computer language. Copyright infringement is serious matter under the United States of America and foreign copyright laws.
Copyright:
© All Rights Reserved
Available Formats
Download as PDF, TXT or read online from Scribd
0%(1)0% found this document useful (1 vote)
2K views68 pages3500 Rack Configuration and Utilities Guide 129777-01
Uploaded by
Denis JimenezNo part of this publication may be reproduced, transmitted, stored in a retrieval system or translated into any human or computer language. Copyright infringement is serious matter under the United States of America and foreign copyright laws.
Copyright:
© All Rights Reserved
Available Formats
Download as PDF, TXT or read online from Scribd
You are on page 1of 68
Part Number 129777-01
Revision A, January 1996
3500 Monitoring System
Rack Configuration and Utilities Guide
Return To Previous Menu
Copyright 1995 Bently Nevada Corporation
All Rights Reserved.
No part of this publication may be reproduced, transmitted, stored in a retrieval system or
translated into any human or computer language, in any form or by any means, electronic,
mechanical, magnetic, optical, chemical, manual, or otherwise, without the prior written
permission of the copyright owner,
Bently Nevada Corporation
Post Office Box 157
Minden, Nevada 89423
Copyright infringement is a serious matter under the United States of America and foreign
copyright laws.
iii
Contents
Introduction
Setting Up a New Rack . . . . . . . . . . . . . . . . . . . . . . . . . . . . . . . . . . . . . 1
Installing the Software
Computer Requirements . . . . . . . . . . . . . . . . . . . . . . . . . . . . . . . . . . . . . 3
Installation Instructions . . . . . . . . . . . . . . . . . . . . . . . . . . . . . . . . . . . . . 3
Running the Configuration Software
Ways to Use Rack Configuration Software . . . . . . . . . . . . . . . . . . . . . . 6
Configuring a New Rack . . . . . . . . . . . . . . . . . . . . . . . . . . . . . . . . . 6
Building a Rack Configuration . . . . . . . . . . . . . . . . . . . . . . . . . . . . 6
Modifying a Rack Configuration . . . . . . . . . . . . . . . . . . . . . . . . . . . 7
Using the Main Configuration Screen . . . . . . . . . . . . . . . . . . . . . . . . . . . 8
Connecting a Computer to a 3500 Rack . . . . . . . . . . . . . . . . . . . . . . . . 10
Direct Connection S RS232 . . . . . . . . . . . . . . . . . . . . . . . . . . . . . . 11
Direct Connection S RS422 . . . . . . . . . . . . . . . . . . . . . . . . . . . . . . 12
Remote Communication . . . . . . . . . . . . . . . . . . . . . . . . . . . . . . . . . 13
Network Connection . . . . . . . . . . . . . . . . . . . . . . . . . . . . . . . . . . . 15
Initiating Communication with a 3500 Rack . . . . . . . . . . . . . . . . . . . . . 15
Discontinuing Communication with a 3500 Rack . . . . . . . . . . . . . . . . . 16
Uploading and Downloading Configurations . . . . . . . . . . . . . . . . . . . . 17
Opening and Saving Configuration Files . . . . . . . . . . . . . . . . . . . . . . . 19
Printing Catalog Numbers . . . . . . . . . . . . . . . . . . . . . . . . . . . . . . . . . . 19
Copying Configuration Information . . . . . . . . . . . . . . . . . . . . . . . . . . . 20
Copying Monitor Channel Configurations . . . . . . . . . . . . . . . . . . . 20
Copying Channel Setpoints . . . . . . . . . . . . . . . . . . . . . . . . . . . . . . 21
Copying Module Configurations . . . . . . . . . . . . . . . . . . . . . . . . . . 21
Configuring the Modules in a Rack
Configuring the Rack Interface Module . . . . . . . . . . . . . . . . . . . . . . . . 24
Configuring Keyphasor Modules . . . . . . . . . . . . . . . . . . . . . . . . . . . . . 26
Configuring Monitors . . . . . . . . . . . . . . . . . . . . . . . . . . . . . . . . . . . . . 27
Setting Monitor and Channel Options . . . . . . . . . . . . . . . . . . . . . . 27
Setting Alarm Setpoints . . . . . . . . . . . . . . . . . . . . . . . . . . . . . . . . . 29
Configuring Relay Modules . . . . . . . . . . . . . . . . . . . . . . . . . . . . . . . . . 31
Configuring Communication Gateway Modules . . . . . . . . . . . . . . . . . . 33
iv
Defining the Contents of Registers . . . . . . . . . . . . . . . . . . . . . . . . . 33
Setting Communication Gateway Communication Parameters . . . . . 35
Configuring a Triple Modular Redundant Rack . . . . . . . . . . . . . . . . . . . 37
Software Operation for TMR Systems . . . . . . . . . . . . . . . . . . . . . . 37
Configuring TMR Functions . . . . . . . . . . . . . . . . . . . . . . . . . . . . . . 38
Using the Rack Configuration Utilities
Setting Module and Channel Switches . . . . . . . . . . . . . . . . . . . . . . . . . . 40
Setting the 3500 Rack Date and Time . . . . . . . . . . . . . . . . . . . . . . . . . . 41
Disabling Alarms . . . . . . . . . . . . . . . . . . . . . . . . . . . . . . . . . . . . . . . . . 41
Enabling Trip Multiply . . . . . . . . . . . . . . . . . . . . . . . . . . . . . . . . . . . . . 42
Rack Reset . . . . . . . . . . . . . . . . . . . . . . . . . . . . . . . . . . . . . . . . . . . . . . 42
Viewing the System Event List . . . . . . . . . . . . . . . . . . . . . . . . . . . . . . . 42
Viewing the Alarm List . . . . . . . . . . . . . . . . . . . . . . . . . . . . . . . . . . . . . 43
Verifying the Operation of a 3500 Rack . . . . . . . . . . . . . . . . . . . . . . . . 44
Running the Test Utilities
Starting the Utilities . . . . . . . . . . . . . . . . . . . . . . . . . . . . . . . . . . . . . . . 46
RIM Host Port Test Utility . . . . . . . . . . . . . . . . . . . . . . . . . . . . . . . . . . 47
Setting Up Communications . . . . . . . . . . . . . . . . . . . . . . . . . . . . . . 48
Displaying Test Data . . . . . . . . . . . . . . . . . . . . . . . . . . . . . . . . . . . 48
Communication Gateway Port Test . . . . . . . . . . . . . . . . . . . . . . . . . . . . 50
Setting up Communications . . . . . . . . . . . . . . . . . . . . . . . . . . . . . . 51
Displaying Test Results . . . . . . . . . . . . . . . . . . . . . . . . . . . . . . . . . 51
Files Used by Configuration Software
Description by File Extension . . . . . . . . . . . . . . . . . . . . . . . . . . . . . . . . 54
List of Files . . . . . . . . . . . . . . . . . . . . . . . . . . . . . . . . . . . . . . . . . . . . . 55
Cable Part Numbers and Diagrams
Cable Part Numbers . . . . . . . . . . . . . . . . . . . . . . . . . . . . . . . . . . . . . . . 57
Cable Pin Out Diagrams . . . . . . . . . . . . . . . . . . . . . . . . . . . . . . . . . . . . 57
Modem File Programming Information
v
Introduction
1
Introduction
This manual shows how to use the following software that comes with the 3500
Monitoring system.
Software Name Function
Rack Configuration Set operating parameters so that all the
modules in a 3500 monitoring rack work
together.
RIM Host Port Test Test the output of the CONFIGURATION
PORT on the Rack Interface Module (front
of the rack) and the Host Connector on the
Rack Interface I/O Module (rear of the rack).
Comm Gateway Port Test Test the HOST and RACK ports on the
Comm Gateway I/O module.
Setting Up a New Rack
Use the following procedure to set up, configure, and verify a new rack. If your
rack has a custom configuration from the factory, skip step 5.
1. Set the hardware switches and jumpers on the Rack Interface Module
(RIM), the backplane, the 3500/42 Monitors, and the relay modules. The
3500 Monitoring System Rack and Installation Manual shows how to set
the jumper on the backplane. The other jumper settings are described in the
operation and maintenance manuals for the RIM, the 3500/42 Monitor, and
the relay modules.
2. Connect the field wiring to the rack as described in the operation and
maintenance manuals for all the modules installed in the rack and in the
3500 Field Wiring Diagram Package (part number 130432-01).
Rack Configuration and Utilities Guide
2
3. Test all of the communication ports on the rack by using the test utilities
listed in the following table:
Port to be Location of Utility to use... Refer to page...
tested... port...
CONFIGUR- Rack Interface RIM Host Port 47
ATION PORT Module Test Utility
HOST Rack Interface RIM Host Port 47
I/O Module Test Utility
HOST and Comm Gateway Comm Gateway 50
RACK I/O Module Port Test Utility
4. Configure the rack using the 3500 Rack Configuration Software.
5. Adjust the zero position voltage and scale factor for all monitors in the rack
by using the Adjust Button on the channel options screens.
6. Use the verification procedures in the operation and maintenance manuals
for the modules in the rack and the Verify option in the Rack Configuration
Software to verify that the rack is configured and operating correctly.
Installing the Software
3
Installing the Software
The 3500 Rack Configuration Software, the test utilities, and the configuration
tutorial are shipped on a set of diskettes labeled 3500 Monitoring System Rack
Configuration Software. One installation program installs all of these
programs.
Computer Requirements
The Configuration and test utilities require a 386/20 - 80387 computer or better,
4 megabytes of RAM, 25 megabytes of unused hard disk space, a VGA
monitor, and an RS232 serial port. The computer must also have one of the
following versions of Microsoft Windows installed and running: Windows 3.1,
Windows for Workgroups 3.11, or Windows NT 3.5.
Installation Instructions
To install the configuration, test utilities, and configuration tutorial on your
computer:
1. Start Windows and choose the Run command from the File menu.
2. Insert the disk labeled "3500 Monitoring System Rack Configuration
Software", (disk 1) into drive A or B.
3. In the Command Line box, type a:setup if you put the disk into drive A or
b:setup if you put the disk into drive B.
4. When the installation program starts, follow the instructions on your screen.
If you do a complete installation, the installation program will create a new
group called 3500 Software in the Program Manager and add the following
icons to the group:
Rack Configuration and Utilities Guide
4
Running the Configuration Software
A 3500 rack can contain a variety of modules that can be set up to operate
different ways. The process of setting system, module, and channel options so
that all the modules in a 3500 rack work together is called configuration.
Configuring a 3500 rack consists of using the Rack Configuration Software to
set options and then downloading the settings to the rack. You can use the
program two ways: You can run the program at any convenient place, save the
settings in configuration files, and then later download the configuration to the
rack. Or you can connect the computer to the rack first and then upload and
download the configuration as required.
In this Section...
topic page topic page
Ways to Use Rack Configuration Uploading and Downloading
Software 6 Configurations 17
Using the Main Configuration Opening and Saving Configuration
Display 8 Files 19
Connecting a Computer to a 3500 Copying Configuration
Rack 10 Information 20
Initiating Communication with a
3500 Rack 15
Running the Configuration Program
5
Ways to Use Rack Configuration Software
The following lists illustrate the typical uses of the Rack Configuration
Software.
Configuring a New Rack
A 3500 Monitoring Rack cannot operate without a valid configuration. Use this
process after you have installed the rack, set all switches and jumpers, and
connected transducers. If your rack came with a custom configuration from the
factory, you can skip this procedure.
Process step... Refer to page...
Connect the computer to the rack 10
Initiate communication 15
Upload the default configuration from the rack 17
Modify the default Configuration
Download the configuration to the rack 17
Discontinue communication 17
Disconnect the computer from the rack
Building a Rack Configuration
Use this process if you choose to prepare a series of configuration files at your
desk and then download the files to the racks at a later time.
Process step... Refer to page...
Identify the modules in slots 1 through 15 8
Set Rack Interface Module options 24
Set Keyphasor options 26
Set Monitor options 27
Set channel options for monitor modules 27
Set Comm Gateway options 33
Set alarm setpoints for monitor modules 29
Set alarm drive logic for relay channels 31
Save the configuration file 19
Rack Configuration and Utilities Guide
6
Modifying a Rack Configuration
Use this process to change the configuration of a 3500 rack that is installed and
operating.
Process step... Refer to page...
Connect the computer to the rack 10
Initiate communication 15
Upload the configuration from the rack 17
Modify the Configuration
Download the configuration to the rack 17
Discontinue communication 17
Disconnect the computer from the rack
Running the Configuration Software
7
Reference Information
S helps you keep track
of which rack and rack
file you are configuring.
Mode Buttons and Indicator S control how the Rack
Configuration Software operates.
Menu Bar S access commands to connect to a rack, manipulate configuration files, copy
configuration settings from one module to another, and control the operation of the rack.
Rack Diagram S shows
the modules that are
installed in the rack.
Use this diagram and
the Options and
Setpoints mode buttons
to move to
configuration screens.
Using the Main Configuration Screen
The following figure lists the parts of the Main Configuration Screen and
summarizes how to use them.
Rack Configuration and Utilities Guide
8
Set module and channel options.
Enter the Module Option screen by clicking the Options
button and then clicking on the module to be configured.
Set alarm setpoints for channels in monitor modules
Enter the Alarm Setpoint screen by clicking on the
Setpoints push button and then clicking on the monitor
module to be configured.
Build a rack.
Place modules in slots 1 through 15 by clicking on a slot
and then selecting a module from the drop down list.
Although you can enter most configuration settings in any order you choose, we
recommend that you create a rack configuration by using the mode buttons on
the Main Configuration display from top to bottom as suggested in the
following figure. Because these buttons control how the Configuration Software
operates, be sure that the correct button is depressed before you proceed with an
operation.
Running the Configuration Software
9
Connecting a Computer to a 3500 Rack
You can connect a computer to a 3500 Monitoring rack the following three
ways:
Method for Use this method...
Connecting
Direct to temporarily connect your computer when the computer is
near the 3500 rack. Direct connection can use RS232 or
RS422 protocol.
Remote to connect a 3500 rack to a computer that is located off site.
The computer must have a modem and the 3500 rack must
have access to a dedicated phone line.
Network if your computer is connected to a network that has a station
that is connected to the HOST connector on the Rack
Interface I/O module of a 3500 rack and is running the Data
Acquisition DDE Server Software.
Rack Configuration and Utilities Guide
10
Direct Connection to the Rack Interface Module
Direct Connection S RS232
Connect the computer directly to the rack by using an RS232 cable (Bently
Nevada part number 130118-XXXX-XX) as shown in the following figure. If
the Rack Interface I/O Module does not have an internal modem, you can also
connect the RS232 cable to the Rack Interface I/O Module by using the port
labeled HOST. Set the switch below the port to the RS232 position.
Using the CONFIGURATION PORT lets you configure only the rack that your
computer is connected to. Using the HOST port on the Rack Interface I/O
Module lets you use the rack address to configure all of the racks connected in
the daisy chain.
Running the Configuration Software
11
Direct Connection Using RS422 Protocol
Direct Connection S RS422
If the Rack Interface I/O Module does not have an internal modem, you can
connect the computer directly to the rack using RS422 communication. Install
an RS232-to-RS422 converter between the computer and the rack. The cable
from the converter should be connected to the port on the rear of the Rack
Interface I/O Module labeled HOST. Set the switch below the port to the
RS422 position.
An alternate method of direct connection to RS422 is to install an RS422/485
Data Aquisition Card (Bently Nevada part number 02230415) in your PC, and
using the Host to 3500 Rack RS422 Interface Cable (Bently Nevada part
number 132632-XXXX-XX for PVC insulation or 132633-XXXX-XX for
Teflon insulation). Connect the cable from the RS422 Card to the port on the
rear of the Rack Interface I/O Module labeled HOST. Set the switch below the
port to the RS422 position.
Rack Configuration and Utilities Guide
12
With Internal
Modem
With RS232/422
connector.
Connecting the Computer to a Rack using a Modem
Remote Communication
The 3500 Monitoring Rack has two versions of the Rack Interface I/O Module:
one with a RS232/422 terminal and one with an internal modem. The internal
modem will operate at speeds up to 14.4 kbaud.
Many laptop computers and some desktop models also contain internal modems.
Baud rates on these modems can vary from 4800 to 28.8 kbaud. The modem-to-
modem communication speed is determined by the quality of the phone
connection and the protocol of the information being transmitted. The speed at
which the computer communicates with the modem does not have to be identical
to the modem-to-modem communication rate.
To use modems to connect the computer and the rack:
1. Verify that you have dedicated telephone communications available at the
computer and rack locations.
Running the Configuration Program
13
3500 Rack with Internal Modem
Standard modem cable
3500 Rack with External Modem
Standard
modem cable
2. At the computer: Connect the phone line to the internal or external modem
phone port. If you use an external modem, connect a standard modem cable
between the computer serial COM port and the modem.
3. At the rack: Connect the phone line to the internal modem on the Rack
Interface I/O Module. If you use an external modem, connect the standard
modem cable to the port labeled CONFIGURATION PORT on the front of
the RIM or to the port labeled HOST on the Rack Interface I/O Module.
Verify that the RS232/RS422 switch on the I/O module is set to the RS232
position.
The following figures show some of the ways for using modems to connect the
computer to the rack.
Note: The Rack Interface Module (RIM) configuration must be set to indicate
a modem is present on the front or rear 3500 RIM port.
Configuring
Computer
Data Acquisition
DDE server
Ethernet cable
Daisy-chained
3500 racks
Rack Configuration and Utilities Guide
14
Network Connection
If the configuring computer has network access to a Data Acquisition DDE
Server as shown in the following figure, you can configure all racks that are
daisy chained to the server by using the Network connection.
Dynamic Data Exchange (DDE) is a method of exchanging or providing data to
and from Windows applications. This method lets multiple devices access the
data simultaneously.
Initiating Communication with a
3500 Rack
After you have connected the computer to the rack and started the Rack
Configuration Software, use the following procedure to initiate communication
between the rack and the computer:
1. Select the Connect option in the File menu. A list of connection methods
will appear (Direct, Remote, and Network).
2. Select the connection method that corresponds to how your computer is
connected to the rack(s) that you will configure. Refer to the previous
section for information about these methods.
3. Enter the appropriate communication parameters into the connect dialog box
using the following table for reference:
Running the Configuration Software
15
Communication Description
Parameter
Connect Password The password on the 3500 rack to be configured.
This password is set when the RIM options are
configured.
Rack Address The setting on the RACK ADDRESS switch on the
Rack Interface Module in the 3500 rack to be
configured.
Com Port The connector on the configuring computer used to
communicate with the 3500 rack.
Baud The rate of the computer-to-modem or Computer-to-
rack communication.
Phone Number The phone number of the modem for the 3500 rack to
be configured
Data Acquisition (DDE) The network name of the computer that is running
Server Computer Name 3500 Data Acquisition software and that is connected
to the daisy-chained 3500 racks to be configured.
4. Initiate communication by clicking on Connect. A successful connect to the
rack is indicated by the message "Connection established".
Discontinuing Communication with a 3500
Rack
Before you disconnect the cable between the configuring computer and the rack,
discontinue communication by clicking on the Disconnect command in the File
menu. This command initiates the following actions:
C return any module that is still in configuration mode to run mode (under
user control)
C release the configuration token if the configuring computer has the token
C hang up the modem if the computer was using remote communication
Rack Configuration and Utilities Guide
16
Although disconnecting the cables without invoking the Disconnect command
causes no harm, we recommend using the command when you're finished
communicating with a rack.
Uploading and Downloading Configurations
You transfer configuration settings between the configuring computer and the
rack to be configured by using a process called uploading (rack to computer) or
downloading (computer to rack). The Upload and Download commands are in
the File menu.
To upload a configuration:
1. Connect the configuring computer to the rack to be configured. (Refer to
page 10 of this manual.)
2. Establish communication with the rack by using the procedure in the
"Initiating Communication with a 3500 Rack" section.
3. Click on the Upload command in the File menu. A prompt will appear that
indicates the progress of the upload and indicates if the upload was
successful.
4. Terminate communication with the rack by clicking on the Disconnect
command in the File menu.
5. Disconnect the configuring computer from the rack.
If an error occurs while uploading a configuration from the rack, the upload will
continue and the default configuration will be loaded for the module where the
error occurred.
To download a configuration:
1. Connect the configuring computer to the rack to be configured. (Refer to
page 10 of this manual.)
2. Establish communication with the rack by using the procedure in the
"Initiating Communication with a 3500 Rack" section.
3. Move the configuration keylock on the front panel of the Rack Interface
Module from Run to Program. (All functions of the rack will continue
operating with the keylock set to Program.)
Running the Configuration Software
17
4. Click on the Download command in the File menu. The Download
Configuration screen will appear.
5. Choose which module configurations to download by marking the check box
next to the module name.
6. Initiate the download by clicking OK.
7. Set the keylock on the front panel of the Rack Interface Module from
Program to Run.
8. Terminate communication with the rack by clicking on the Disconnect
command in the File menu.
9. Disconnect the configuring computer from the rack.
If an error occurs while downloading a configuration to the rack, the
downloading will stop and you can choose whether to download the portion of
the configuration that is correct or to abort the download.
Rack Configuration and Utilities Guide
18
Opening and Saving Configuration Files
Use the Open command in the File menu to load a configuration file that has
been stored on disk into the Rack Configuration Software.
Use the Save command to store the current configuration in the Rack
Configuration Software to a file on disk. We recommend that you save the
configuration of all 3500 Monitoring Racks to files on disk.
All rack configuration files contain a maximum of 8 characters and end with a
file name extension of .RAK. The default directory for configuration files is
\3500\trains\primcfg. Although you can place the files in any directory, keep the
following special considerations in mind:
C If multiple 3500 racks are daisy chained together, place the rack
configuration files for these racks in the same directory.
C If the 3500 Data Acquisition Software is to provide historical trend data,
place all rack configuration files for the racks daisy chained to the Data
Acquisition computer in the \3500\trains\primcfg directory.
Printing Catalog Numbers
The Print menu lets you print a list of the catalog numbers of all the modules
that are displayed on the Main Configuration screen. This option makes it easy
to order a new 3500 rack or to order replacement modules for an existing rack.
Running the Configuration Software
19
The arrow buttons let you
copy channel settings
between channels in a
channel pair...
... or from one channel pair
to another.
Copying Configuration Information
The 3500 Rack Configuration Software makes it easy to copy the configuration
settings of channels and modules.
Copying Monitor Channel Configurations
An equal sign between the arrow buttons indicates that the configuration of the
channels or channel pairs are the same. "Copy" indicates that the configuration
of the channels or channel pairs are not the same. The arrow buttons copy the
monitor options but not the alarm setpoints.
Rack Configuration and Utilities Guide
20
The Copy button
on the Setpoint
Configuration
screens lets you
copy the alarm
setpoints from one
channel in a
monitor to another
channel of the
same type.
Copying Channel Setpoints
Copying Module Configurations
The Copy menu lets you copy the configuration parameters from one module to
another module of the same type. This command copies both the module
options and the alarm setpoints.
Running the Configuration Software
21
Use the upper row of
buttons to choose the
slot of the module with
the configuration that
you want to copy.
Use the lower row of
buttons to choose the slot
or slots that you will
copy the configuration
to.
If the slot or slots chosen in the lower row of buttons do not contain the same
type of module as in the slot chosen in the upper row, the program will replace
the module before it copies the configuration parameters.
Rack Configuration and Utilities Guide
22
Configuring the Modules in a Rack
Configure a 3500 rack by setting the operating parameters for all modules in the
rack and for all channels in each module. You set these parameters by using
dialog boxes that appear when you click on the Options button and then on a
module. The dialog boxes use conventional Windows selection tools like check
boxes, radial buttons, and drop down lists. If you are not familiar with these
tools, refer to your Windows documentation. The online help system for the
Rack Configuration Software contains definitions of all the configuration
options.
In this section...
topic page topic page
Configuring the Rack Interface Configuring Relay Modules 31
Module 24
Configuring Keyphasor Modules 33
Modules 26
Configuring Monitors 27 Redundant Rack 37
Configuring Comm Gateway
Configuring a Triple Modular
Configuring the Modules in a Rack
23
Configuring the Rack Interface Module
The option display for the Rack Interface Module (RIM) lets you set options for
the power supply and the RIM. The screen looks like this:
The following table defines the configuration parameters for the RIM:
Configuration Description
Parameter
Rear Port / Front The Rack Configuration Module has two ports for accessing
Port the information in the 3500 rack. These ports can operate
simultaneously and can transmit and receive messages using a
Bently Nevada proprietary protocol. Use these fields to
identify how devices are connected to these ports.
I/O Option Identifies the type of Rack Interface I/O Module that is
installed in the rack: RS232/RS422 I/O Module or Internal
Modem I/O Module.
External Modem When the rack is equipped with an RS232/RS422 module,
this field lets you identify the type of external modem
connected to 3500 rack.
Rack Configuration and Utilities Guide
Configuration Description
Parameter
24
Byte Timeout The number of bytes of communication line "dead time"
needed to signal an end of message. Each port on the Rack
Interface Module may have a different Byte Timeout setting.
Connect A password that "gates" all access to the 3500 rack. Without
Password this password, the Rack Interface Module will not accept
commands or requests from an external personal computer.
Configuration A password that "gates" configuration information to be
Password downloaded to a 3500 rack. Without this password, the Rack
Interface Module will not accept any configuration commands
from an external personal computer.
Dynamic Signal The monitors that will provide data to the External Dynamic
Option Data Interface (DDIX) or the External Transient Data
Interface (TDIX). The DDIX and TDIX are Bently Nevada
communication processors.
Agency Approval The agency approval for the 3500 rack. The option selected
in this field must match the approval rating of the rack.
Mounting Option The mounting configuration of the rack being configured. The
option selected in this field must match the mounting option of
the rack.
Power Supply The power supplies that are installed in the rack.
Top / Bottom
Configuring the Modules in a Rack
25
Configuring Keyphasor Modules
Configure Keyphasor modules by completing the configuration parameters on
the Keyphasor screen.
The following table defines the configuration parameters for the Keyphasor
Module:
Configuration Description
Parameter
Signal Polarity The type of mark observed by the Keyphasor transducer S
notch or projection.
Type The type of Keyphasor transducer connected to the Keyphasor
I/O Module
Hysteresis The voltage level above and below the threshold value which
is required to trigger the conditioned Keyphasor signal.
Threshold The voltage level of the input signal from the Keyphasor
transducer where the conditioned Keyphasor signal is
triggered.
Rack Configuration and Utilities Guide
Configuration Description
Parameter
26
Events Per The number of pulses in a Keyphasor signal for each shaft
Revolution rotation.
Orientation The location of the Keyphasor transducer on the machine.
Upper RPM The upper limit of the full scale range for the Keyphasor rpm.
Limit The Keyphasor Module will scale the rpm value between 0
and this value.
RPM Clamp The value that the data provided through the Communication
Value Gateway will be clamped to when a Keyphasor transducer
goes invalid.
I/O Module The type of I/O module connected to the Keyphasor Module.
Configuring Monitors
The two steps for configuring monitors are setting monitor and channel options
and setting alarm setpoints.
Setting Monitor and Channel Options
Monitors have two dialog boxes for setting options. The first box is for setting
monitor options and looks similar to the following screen.
Configuring the Modules in a Rack
27
The second box is for setting options for each channel in the monitor module
and looks like this:
Rack Configuration and Utilities Guide
28
...or by entering the
setpoint value in the
number boxes. The
alarm will occur if
the value moves
outside of the
colored area in the
bar graph.
Adjust all alarm
setpoints except
phase by either
clicking and
dragging the
bargraph...
Choose up to two
proportional values
that will have
setpoints for danger
alarms.
Setting Alarm Setpoints
An alarm setpoint is the level of the proportional value at which an alarm will
occur if the value moves above or below the level. To set alarm setpoints, use
the monitor option displays to enable alarms and use this approach:
Configuring the Modules in a Rack
29
If the red or yellow area is outside of the
intended acceptance region, reverse the
angle values in the number boxes.
Adjust the phase angle for 1X or 2X
acceptance regions by entering the angles
into the number boxes above or below the
angle diagrams. The acceptance region is
indicated by the yellow or red area in the
circle.
S02C03A2
Alarm level (2) / Danger
Channel number (3)
Slot number (2)
S02C##A2
Code applies to
all channels in
in the monitor slot
Rack Configuration and Utilities Guide
30
Click on a module...
Choose the relay
channel to configure in
this group box.
...the list of alarms for the
module will be displayed
here. The number of
alarms depends on what
channels are active and
which alarms are
configured.
Configuring Relay Modules
Use the Relay Association screen to enter the alarm logic that controls what
alarms cause the relays to activate. Enter the Relay Association screen by
clicking on the Options pushbutton and then clicking on the relay module to be
configured. To enter the alarm logic:
The alarm logic in the Relay Association window contains the logic that controls
when a relay channel is activated. The logic consists of alarm codes, AND (*)
and OR (+) symbols, and parentheses. The AND operator has precedence over
the OR operator and parentheses are used to control the order of the operators
for complex logic. When the logic is true, the relay for that channel will
activate.
This figure shows
the meaning of the
digits in alarm
codes:
Configuring the Modules in a Rack
31
Add an alarm code by
clicking on the code and then
clicking Enter or by double
clicking on the code. The
alarm code will appear in
the Alarm Drive Logic box.
Add AND, OR, and
parentheses to the alarm
logic by clicking on these
buttons.
Use the left arrow button to
backspace one character in
the string. Use the CLR
button to clear the alarm
logic box and start over.
To enter alarm logic for the channel:
Rack Configuration and Utilities Guide
32
Enter the number of channels whose
primary values will be included in
the message
The number in parenthesis indicates
number of channels in the module
that have proportional values.
Configuring Communication Gateway
Modules
The Communication Gateway screen lets you enable a Distributed Control
System (DCS) computer to scan 3500 racks more efficiently and set the
communication parameters of the HOST and RACK ports on the Comm
Gateway I/O Module.
Defining the Contents of Registers
Registers 30001 to 30448 Modbus (0 to 447 decimal) in the Communication
Gateway Module are reserved for the primary proportional values from
monitors and Keyphasor Modules. The Communication Gateway screen lets
you place these primary proportional values into contiguous registers so that a
DCS can scan 3500 racks efficiently. You can reduce the scan time by
including only those values required by the DCS and excluding the contents of
unnecessary or empty registers.
All the other data that is available from the monitors and Keyphasor Modules is
stored in fixed registers on the Communication Gateway Module. All fixed and
programmable registers of the Communication Gateway Modules are described
in the Communication Gateway Operation and Maintenance Manual (part
number 129769-01).
To define the contents of the reserved registers, enter integers from 0 to 32 into
the number boxes in the columns labeled "Positions Reserved". The integer
indicates the number of channels in the modules whose primary proportional
value will be included in the message.
Enter 0 to include no values from the module. Enter 4 to include the primary
proportional value from all 4 channels in a module. Enter a number that is
Configuring the Modules in a Rack
33
greater than the number shown in parenthesis to insert zeros into the successive
registers of the message. Press Use Module Defaults to include the primary
proportional value from all channels in all modules in the rack that have
proportional values available.
For example, the above display would include the following values in the
Communication Gateway registers:
Register Address The register contains the primary
proportional value from...
Decimal Modbus Slot # Channel #
0 30001 2 1
1 30002 5 1
2 30003 5 2
3 30004 5 3
4 30005 5 4
5 30006 none zero
6 30007 none zero
7 30008 9 1
8 to 447 30009 to 30448 none 439 zeros
Rack Configuration and Utilities Guide
34
To determine which values are the primary proportional value for each module,
refer to the operation and maintenance manual for that module.
Setting Communication Gateway Communication
Parameters
The Port 1 and Port 2 buttons on the Communications Gateway screen let you
set communication parameters for the HOST and RACK connectors on the
Communication Gateway I/O Module. When you click on Port 1 or Port 2, the
following window will appear.
The following table describes the fields in this window:
Communication Description
Parameter
Active Turn a port on (: ) or off (9 ). When a port is turned off, no
machinery data is available.
Address The address of the modbus port on the Communication
Gateway I/O Module.
Connection The type of connection between the 3500 rack and the
Distributed Control System (DCS) computer.
Configuring the Modules in a Rack
Communication Description
Parameter
35
Config Allowed Specify if the 3500 rack can be configured from the DCS
computer. Check (: )the box for yes; clear (9) the box for
no. Refer to the Communication Gateway Operation and
Maintenance Manual for a list of items which can be
configured through the Communication Gateway ports.
Parity The type of communication verification contained in each
message byte. The parity setting in a Communication
Gateway Module must agree with the setting at the external
device connected to the module. Each Communication
Gateway port may be set up with a different parity setting.
Stop Bits The number of bits which will be added to each 3500
Communication Gateway message. Each byte within a
message will contain 1 start bit, 8 data bits, and either 1 or 2
stop bits. The Stop Bits setting in the Communication
Gateway Module must agree with the setting at the external
device connected to the module. Each Communication
Gateway port can have a different Stop Bits setting.
Baud Rate The rate at which messages are transmitted and received from
the 3500 Communication Gateway. Specifically, it represents
the number of bits which can be transmitted and received from
the Communication Gateway in 1 second. The Baud Rate
setting in the Communication Gateway Module must agree
with the setting at the external device connected to the module.
Each Communication Gateway port can have a different Baud
Rate setting.
Byte Timeout The amount of time that the Communication Gateway module
will wait to determine that a command has been received on
the DCS link. This value is expressed as the time required to
send x bytes at the current baud rate.
Full Scale Data The value used to scale the proportional data.
Range
Rack Configuration and Utilities Guide
Communication Description
Parameter
36
Numeric Format The number system that the communication protocol uses to
send and receive data. For the Modbus protocol, the system is
Hex.
Configuring the Modules in a Rack
37
Configuring a Triple Modular Redundant
Rack
A triple modular redundant (TMR) rack contains a TMR Rack Interface
Module and redundant power supplies, monitors, and TMR relay modules.
To identify the rack as TMR:
1. Click on the Slot button.
2. Click on the Rack Interface Module. A drop down list will appear.
3. Choose "TMR" from the list.
Software Operation for TMR Systems
The Configuration Software operates differently to help you configure TMR
racks more easily. Take note of the following items when you configure a TMR
rack:
C Since the program automatically inserts groups of three monitors into a
TMR rack, be sure that the two slots to the right of the monitor to be
inserted are empty.
C For groups of TMR monitors that use the TMR I/O (Bussed) option: set
the monitor options, channel options, and alarm setpoints for all monitors in
the group by configuring the left-most monitor only. The Rack
Configuration Software automatically copies these configuration settings to
the other monitors in the group.
C Enter alarm drive logic for just one of the two TMR Relay Modules. The
Rack Configuration Software automatically copies the alarm drive logic
from one TMR Relay Module to the other. You can enter or edit the alarm
drive logic in either the upper or lower relay.
C The alarm logic for channels in relay modules uses alarm codes from the
left-most monitor in a TMR group. Although the alarm code includes the
slot number for the left-most monitor in the group, the alarm logic applies to
all the monitors in the group.
Rack Configuration and Utilities Guide
38
TMR I/O: Discrete TMR I/O: Bussed
Configuring TMR Functions
TMR racks have the following additional functions that must be configured:
I/O module and Voting.
TMR I/O Options
Monitors in a TMR group can have input from redundant transducers (TMR
I/O: Discrete) or from a single transducer (TMR I/O: Bussed). The following
figures show the channel 1 input for the TMR I/O options: Discrete and Bussed.
Voting Options
The TMR Rack Interface Module continuously checks the output of monitors in
a rack by using 2 out of 3 voting. The configuration settings used to control this
voting are Comparison and % Comparison.
Comparison: The enabled proportional value used in the 2 out of 3 voting.
Configuring the Modules in a Rack
39
% Comparison: The highest allowed percent difference between the middle
value of the three monitors in a TMR group and the individual values of each
monitor.
Rack Configuration and Utilities Guide
40
Using the Rack Configuration Utilities
This section describes the options in the
Utilities menu. You must be connected to a
3500 rack to use these options.
Setting Module and Channel Switches
Module and channel switches let you temporarily bypass or inhibit module and
channel functions. A checked box (: ) indicates that the switch is enabled. A
cleared box (9) indicates that the switch is disabled. The functions of these
switches are defined in the individual module manuals and in the help system of
the Rack Configuration Software.
Using the Rack Configuration Utilities
41
Setting the 3500 Rack Date and Time
Use this dialog box to read or reset the date and time on the clock in a 3500
Monitoring rack. The date and time are used to time stamp data collected from
monitor channels and items entered into the Alarm and System Event lists.
Clicking on the Send button will set the rack date and time as follows:
If the Send Host Data and ...the Send Time command will ..
Time to Rack box is...
selected send the current data and time of the computer
to the rack
not selected send the date and time that is shown in the Date
and Time box to the rack
Clicking on the Read button will cause the configuration software to read and
display the date and time from the 3500 rack.
When this dialog box is initially displayed, it will contain the computer's date
and time.
Disabling Alarms
Alarm Inhibit lets you disable alarms (both
alert and danger) and relay activation in the
rack. This feature is useful when you
service and verify your 3500 rack. The
current status of Rack Alarm Inhibit
Rack Configuration and Utilities Guide
42
(hardware contact and software) are displayed at the top of this screen.
Enabling Trip Multiply
Trip Multiply lets you extend monitor alarm
setpoints by the trip multiply value specified
in the monitor option. This feature is useful
during machine ramp-up or ramp-down.
The current status of Trip Multiply
(hardware contact and software) are
displayed at the top of this screen.
Rack Reset
Rack Reset lets you reset latched alarms, latched not OK's and timed OK defeat.
This feature is useful when you service and verify your 3500 rack.
Viewing the System Event List
System events are actions or occurrences such as configuration changes, module
errors, and status messages. The System Event List is filled in a round robin
fashion and may contain up to 500 entries. The help system in the Rack
Configuration Software defines all the system events.
Using the Rack Configuration Utilities
43
You can run a self-test on any module in a 3500 rack by using the Module Self-
test button on the System Events screen. The results of the self-test are posted
in the list. The help system in the Rack Configuration Software explains how to
run a self-test.
The configuration software uploads 20 events at a time from the 3500 rack.
You can scroll through these 20 events by dragging the vertical scroll bar up
and down or by clicking the up and down arrows. Display additional 20-event
pages by pressing the Page Up, Page Down, or Latest Events buttons.
Viewing the Alarm List
The Alarm List is a chronological list of alarms, not OK events, and tripped
relays. The list is filled in a round robin fashion and contains up to 1000
entries.
The configuration software uploads 20 events at a time from the 3500 rack.
You can scroll through these 20 events by dragging the vertical scroll bar up
Rack Configuration and Utilities Guide
44
and down or by clicking the up and down arrows. Display additional 20-event
pages by pressing the Page Up, Page Down, or Latest Events buttons.
Verifying the Operation of a 3500 Rack
The Verification screens display information about the status and output of the
modules in a 3500 rack. Use the output of these screens and the procedures in
the operation and maintenance manuals that come with the 3500 modules to
verify the operation of a 3500 rack.
Running the Test Utilities
45
Running the Test Utilities
The two test utilities that come with the Rack Configuration Software are the
RIM Host Port Test Utility and the Comm Gateway Port Test Utility. This
section shows how to run the utilities and explains how each utility displays
data.
Starting the Utilities
If you installed the 3500 Rack Configuration Software and test utilities by using
a normal installation, icons for the configuration software and test utilities will
be placed in a group called 3500 Software.
Start a test utility by double clicking on the icon for that utility. The opening
displays of the utilities show how to connect the computer running the utility to
a 3500 rack.
Rack Configuration and Utilities Guide
46
RIM Host Port Test Utility
The Host ports on the Rack Interface Module and the Rack Interface I/O
Module are used for communication between a computer that runs the Rack
Configuration Software or the Data Acquisition/DDE Server Software and a
3500 rack. The ports are also used to daisy chain up to twelve 3500 racks. The
RIM Host Port Test Utility lets you verify that the HOST ports are operating
properly.
The options in the menu bar operate as described in the following table:
Option Name Description
File
Start Display Program Open the screen that displays the output of the
Exit End the utility.
communication port being tested.
Com Set Up Set options that control the communication
between the test computer and the rack.
Help
Program Information Display a screen that explains what the utility
About
does.
Display a screen that contains copyright
information and the version number of the utility.
Running the Test Utilities
47
Setting Up Communications
The Program Set Up display of the RIM Host Port Test Utility contains the
following options:
Option Name Use this option to...
Run Mode Identify the type of connection between the computer and the
rack. Direct: RS232 cable. Modem: modem and telephone
line.
Com Port Identify the computer port that is connected to the rack.
Baud Rate Choose the rate of communication between the computer and
the rack.
Modem Identify the type of modem connected to the test computer and
the telephone number of the rack to be tested. Use this field
only if you are using a modem to connect the test computer to
the rack.
Displaying Test Data
To display the output of the RIM Host Port, click on Start Display Program in
the File menu. The RIM Host Port Test Utility will continue to scan the
selected 3500 racks until you click on Stop Scan. The utility displays the
information as shown in this display.
Rack Configuration and Utilities Guide
48
The following table describes the fields in the Test Data Display:
Field Description
Name
Address The address of the rack being tested.
Family # The name of the device being tested.
RIM # The model number of the Rack Interface Module in the
rack being tested.
Firmware The version number of the firmware that is running in the
Rack Interface Module being tested.
Rack An 8-bit word that contains information about the
Status operating condition of the communication port being
Bytes tested.
When you click on a byte number button, the utility displays additional
information about the meaning of the bits:
Running the Test Utilities
49
Communication Gateway Port Test
The HOST and RACK ports on the Communications Gateway I/O Module let
you connect 3500 Monitor Racks to a process control system that uses Modbus
communication protocol. The Comm Gateway Port Test Utility lets you verify
that these ports are operating properly.
The options in the menu bar operate as described in the following table:
Option Name Description
File
Scan Program Display the communication parameters of any
Data Display Display all proportional values for a monitor.
Manual Program Send messages to the Comm Gateway and display
Exit End the utility.
Comm Gateway Module in a Modbus daisy chain.
the response in hex values.
Com Set Up Set options that control the communication between
the test computer and the rack.
Help
Program Information Display a screen that explains what the utility does.
About Display a screen that contains copyright
information and the version number of the utility.
Rack Configuration and Utilities Guide
50
Setting up Communications
The Com Set Up display of the Comm Gateway Port Test Utility contains the
following options:
Option Name Use this option to...
CGM Port Identify the port address of the Communication Gateway
Address Module.
Comm Port Identify the computer port used to communicate between the
test computer and Comm Gateway Module.
Baud Rate Choose the rate of communication between the computer and
the Comm Gateway Module.
Parity Choose the type of communication verification contained in
each message byte. The parity setting within the
Communication Gateway Module must agree with the setting
at the external device connected to the module. Each
Communication Gateway port can have a different parity
setting.
Stop Bits Set the number of bits which will be added to each 3500
Communication Gateway message. Each byte within a
message will contain 1 start bit, 8 data bits, and either 1 or 2
stop bits. The Stop Bits setting must agree with the setting at
the external device connected to the Communication Gateway.
Each Communication Gateway port may be set up with a
different Stop Bits setting.
If you don't know the communication settings for a Comm Gateway Module, you
can have the Scan Program under the File menu automatically detect these
settings.
Displaying Test Results
The Comm Gateway Port Test Utility lets you display test results three ways:
Scan Program, Data Display, and Manual Program.
Running the Test Utilities
51
The proportional
value as a percent of
full scale.
The number label
for the proportional
value.
Scan Program lets you display the communication parameters of any Comm
Gateway Module in the Modbus daisy chain. Enter the address of the rack at the
prompt.
Data Display lets you display all proportional values for a monitor as a percent
of full scale.
Use the tables in the Appendix A of the Communication Gateway Module
Operation and Maintenance manual (part number 129769-01) and the operation
and maintenance manuals of the 3500 monitors to determine what proportional
value corresponds to the numbers on the Data Display.
Manual Program is for advanced communication diagnostics. This test lets you
compose messages to send to the Comm Gateway Module and then displays the
response to the message in decimal values.
Rack Configuration and Utilities Guide
52
Use this portion of the
display to compose the
message to send to the
Comm Gateway Module.
The response to the
message appears here in
decimal value.
Appendix A of the Communication Gateway Operation and Maintenance manual
(part number 129769-01) describes the structure of the messages that are
composed and received on the Manual Program display.
Files Used by Configuration Software
53
Files Used by Configuration Software
The installation program adds files to your hard disk that are used by the Rack
Configuration Software. Do not modify or move any of the files listed in this
section except for the rack configuration files (.RAK).
Description by File Extension
Extension File Type Use
.DEF Default Default configuration settings.
.DAT Modem data files Modem and modem initialization strings.
.TBL DSP Table files Tables of DSP coefficients that the software uses
to configure corner frequencies.
.DLL Windows Dynamic Assist the Rack Configuration Software in a
Link Libraries number of ways.
.INI Initialization Stores startup information such as customer name,
customer location, and ship date.
.VBX Microsoft Visual Basic The Rack Configuration Software uses these files
application to create the user interface.
development files
.RAK Rack Configuration Store user-defined rack configurations.
Files
.EXE Executable software The main configuration program and product
and utilities service utilities.
.HLP Help files The 3500 Rack Configuration help file.
Rack Configuration and Utilities Guide
54
List of Files
The 3500 installation program adds the following files to your hard drive:
** This file comes with MS Windows. The installation program adds this file
only if it is not found or if the version on the hard disk is older than the one on
the installation disks.
Files Used by Configuration Software
55
The following diagram is a continuation of the diagram from the previous page
and shows the additional subdirectories and files that are under dsptbls.
Rack Configuration and Utilities Guide
56
Cable Part Numbers and Diagrams
This section contains information about the cables used to connect the
configuring computer to 3500 Monitoring racks.
Cable Part Numbers
Cable Part Number Description
130118-XXXX-XX Host to 3500 Rack RS232 Interface Cable
132632-XXXX-XX Host to 3500 Rack RS422 Interface Cable
132633-XXXX-XX Host to 3500 Rack RS422 Interface Cable
(PVC Insulation)
(Teflon Insulation)
02290860 Host to External Modem Cable -- RS232
130119-01 Host Computer to RS232/422 Converter
Cable
130120-XXXX-XX RS232/422 Converter to 3500 Rack Cable --
131106-XXXX-XX RS232/422 Converter to 3500 Rack Cable --
RS422 (PVC Insulation)
RS422 (Teflon Insulation)
130121-XX-XX RS422 Extension Cable
Cable Pin Out Diagrams
The following diagrams show the wiring for cables that are manufactured by
Bently Nevada:
Cable Part Numbers and Diagrams
57
Part Number 130118-XXXX-XX
Host to 3500 Rack RS232 Interface Cable
Part Number 132632-XXXX-XX / 132633-XXXX-XX
Host to 3500 Rack RS422 Interface Cable
Rack Configuration and Utilities Guide
58
Part Number 02290860
Host to External Modem Cable -- RS232
Part Number 130119-01
Host Computer to RS232/422 Convert Cable
Cable Part Numbers and Diagrams
59
Part Number 130120-XXXX-XX / 131106-XXXX-XX
RS232/422 Converter to 3500 Rack Cable -- RS422
Part Number 130121-XX-XX
RS422 Extension Cable
Rack Configuration and Utilities Guide
60
Modem File Programming Information
The Rack Configuration Software supports a number of popular modems. To
customize your configuration software to work with these and other modems a
modem setup file has been provided in the \3500 directory called
HOSTMDM.DAT. The modem setup file contains programming information
for all supported modems and allows one additional custom configuration. This
file is a simple ASCII text file that can be inspected or modified with any DOS
or Windows text editor. The following entries are provided in the modem setup
file:
Setup Entry Use...
Hayes Ultra 9600 For Hayes Ultra 9600 modem using the V.32
protocol.
Hayes Optima 9600 For Hayes Optima 9600 modem using the V.32
protocol.
Motorola FasTalkII
Custom
For Motorola FasTalkII modem using the V.32
protocol
For support of other types of modems. The entry
supplied is a copy of the Hayes Ultra 9600 modem
setup.
To support other modems, use the Custom modem type. To do this, you should
edit the Custom entry as required and select the Custom modem type from the
Remote Connect screen. Be aware that modems are highly nonstandard; getting
a new modem to work will require an intimate understanding of how to operate
and program that modem.
The modem setup file consists of a "entry" name followed by 6 modem command
fields. The fields contains modem setup and control information along with
modem initialization strings. Use these guidelines when editing the fields:
C The maximum length of a line is 80 ASCII characters. Consult your modem
manual to determine the maximum initialization string length.
C The commands must be in the same order as listed in the following table.
Modem File Programming Information
61
C Fields that are not needed should be left blank but not deleted.
C Lines cannot be added or swapped.
Custom Modem Line Definitions
Modem File Entry Line Definition
1 Reset to factory default string
2 Initialization string 1
3 Initialization string 2 *
4 Dial Method (Touch Tone or Pulse)
5 Connect string (the text returned when a connection is made)
6
Seconds to wait for answer *
* Null if not needed
Some experimenting may be required to obtain the modem settings that give the
best results. Since the modem to modem connection baud rate is determined by
the modem, it is usually necessary to enable hardware flow control (RTS/CTS).
Many modems will automatically default to data compression. This feature can
cause large "dead times" in commands and responses from the Personal
Computer and the 3500 rack. The 3500 rack looks for a specific amount of
dead time in a command to signify the end of a message. To ensure that the rack
correctly services commands sent from the personal computer, you should either
set the "Byte Time Out" field in the Rack Interface Module's configuration to a
large value OR setup the modem to not utilize these features.
Rack Configuration and Utilities Guide
62
Modem File Programming Information
63
You might also like
- Docslide - Us - 41 Ovation Dcs 2007 PDFDocument52 pagesDocslide - Us - 41 Ovation Dcs 2007 PDFtriplbingazi100% (1)
- Ge Energy: Toolboxst User GuideDocument278 pagesGe Energy: Toolboxst User Guidefergot2010No ratings yet
- GEH-6800 - Vol - II 2 PDFDocument324 pagesGEH-6800 - Vol - II 2 PDFJorge ContrerasNo ratings yet
- Bentley Nevada 3500 System Architecture and Rack ConfigurationDocument46 pagesBentley Nevada 3500 System Architecture and Rack ConfigurationnileshanaNo ratings yet
- Gei 100517Document76 pagesGei 100517Karim BenNo ratings yet
- 6421C Vol II System Manual For Mark VIDocument228 pages6421C Vol II System Manual For Mark VIQuynh Trang100% (1)
- 1 - CONTROL SYSTEM CONCEPTS Rev2Document38 pages1 - CONTROL SYSTEM CONCEPTS Rev2Mohamed Bin IerousNo ratings yet
- Honeywell FSCDocument30 pagesHoneywell FSCManoj Kage100% (1)
- Bently Nevada 3500 50 Tachometer PDFDocument108 pagesBently Nevada 3500 50 Tachometer PDFdalroviNo ratings yet
- E79000-2-04-13 FS Buch WWWDocument291 pagesE79000-2-04-13 FS Buch WWWDenis JimenezNo ratings yet
- Bently Nevada Vibration Bypass Procedure (PE3) - 2Document8 pagesBently Nevada Vibration Bypass Procedure (PE3) - 2Kram Alim Villon100% (1)
- Ovation-OW352 R1100 PDFDocument597 pagesOvation-OW352 R1100 PDFHakan Bozkurt100% (2)
- Ovation Controller User Guide WIN55 00Document228 pagesOvation Controller User Guide WIN55 00Hải Đăng Nguyễn100% (1)
- Operator Station User Guide For Ovation 3.0.4 OW304 - 20Document317 pagesOperator Station User Guide For Ovation 3.0.4 OW304 - 20alvarikokex71% (7)
- Developer Studio User Guide For Ovation 3.5 OW350 - 60: January 2013Document297 pagesDeveloper Studio User Guide For Ovation 3.5 OW350 - 60: January 2013Ahmad100% (3)
- Bently Nevada 3500 PresentationDocument46 pagesBently Nevada 3500 PresentationIndranil Hatua94% (17)
- REF - 1100 Ovation Algorithms Reference ManualDocument838 pagesREF - 1100 Ovation Algorithms Reference Manualracareanudanut100% (9)
- Bently Nevada Day - Bolivia - 3500 PDFDocument21 pagesBently Nevada Day - Bolivia - 3500 PDFreclatis14No ratings yet
- Mark-VIe Logic BlockDocument6 pagesMark-VIe Logic BlockMuhammad Usman100% (1)
- Mark VIe ClassDocument40 pagesMark VIe ClassRam Krishna100% (10)
- Astm D7928 - 17Document25 pagesAstm D7928 - 17shosha100% (2)
- 3500 Monitoring System Rack Installation and Maintenance ManuDocument86 pages3500 Monitoring System Rack Installation and Maintenance ManuDenis Jimenez100% (5)
- 136973-01 Rev C 3500 62 Process Variable Module Operation and Maintenance ManualDocument78 pages136973-01 Rev C 3500 62 Process Variable Module Operation and Maintenance ManualEmadAlhosien AlhosienNo ratings yet
- Committee History 50yearsDocument156 pagesCommittee History 50yearsd_maassNo ratings yet
- Dumbo Guide To Bently 3500Document21 pagesDumbo Guide To Bently 3500hobergerNo ratings yet
- 3500 22m Transient Data Interface Manual 161580-01Document82 pages3500 22m Transient Data Interface Manual 161580-01macakafkaNo ratings yet
- Business Case PresentationDocument27 pagesBusiness Case Presentationapi-253435256No ratings yet
- Vibration Monitoring System PFL PDFDocument73 pagesVibration Monitoring System PFL PDFrizwan100% (1)
- Ow351 60 PDFDocument390 pagesOw351 60 PDFHashim BukhariNo ratings yet
- 3300 20 Operation Manual 80178-01 Rev FDocument24 pages3300 20 Operation Manual 80178-01 Rev FAhmad Saad Gahwagi100% (1)
- Troubleshooting Failure To Reach I/O Status A7: GE Power Systems Training and DevelopmentDocument15 pagesTroubleshooting Failure To Reach I/O Status A7: GE Power Systems Training and DevelopmentIsmail Djeghoubbi100% (1)
- Geh-6730 eDocument94 pagesGeh-6730 eJorge ContrerasNo ratings yet
- 3500 System Field Wiring Diagram Package 130432-01Document484 pages3500 System Field Wiring Diagram Package 130432-01Denis Jimenez67% (3)
- OW240 - 60 Developer Studio User Guide For Ovation 2.4 PDFDocument250 pagesOW240 - 60 Developer Studio User Guide For Ovation 2.4 PDFOleg SergeevNo ratings yet
- HB959202000 (J) A30 Excitation ControllerDocument133 pagesHB959202000 (J) A30 Excitation ControllerRamakrishna100% (2)
- OW360 - R1007 - Maintaining Your Ovation SystemDocument277 pagesOW360 - R1007 - Maintaining Your Ovation SystemRicardas Kragnys100% (2)
- 129768-01 Rev D 3500 20 Rack Interface Module Operation and Maintenance ManualDocument59 pages129768-01 Rev D 3500 20 Rack Interface Module Operation and Maintenance ManualEmad Alhosen100% (1)
- 1 - MarkVIe O&M Training - TOCDocument1 page1 - MarkVIe O&M Training - TOCI&C Engineer20% (10)
- Geh 6700Document292 pagesGeh 6700nabil160874100% (2)
- 129766-01 Rev K 3500 Monitoring System Rack Installation and Maintenance ManualDocument71 pages129766-01 Rev K 3500 Monitoring System Rack Installation and Maintenance ManualEmadAlhosien AlhosienNo ratings yet
- ZZ Antisurge r0Document15 pagesZZ Antisurge r0Eduardo NascimentoNo ratings yet
- Prepared by WASIT IED Unit: 3500 Monitoring System Installation and OperationDocument19 pagesPrepared by WASIT IED Unit: 3500 Monitoring System Installation and Operationarab25100% (2)
- Eye Bags ReliefDocument27 pagesEye Bags ReliefNatsu DragneelNo ratings yet
- Ge Mark VieDocument43 pagesGe Mark VieKevin Ngo100% (1)
- Installation and Operation Manual 3500Document30 pagesInstallation and Operation Manual 3500matteo100% (1)
- Ovation Ethernet Link Controller ModuleDocument5 pagesOvation Ethernet Link Controller Modulekaicyem100% (1)
- GEH-6729H Vol1 MVe UpgradeDocument190 pagesGEH-6729H Vol1 MVe UpgradeJorge ContrerasNo ratings yet
- GEH-6721Q Vol IIDocument982 pagesGEH-6721Q Vol IIJorge Contreras100% (1)
- Geh6421 Vol II MK6 Control System Guide Volume 2Document642 pagesGeh6421 Vol II MK6 Control System Guide Volume 2SupolNo ratings yet
- Longman ESOL Skills For Life - ShoppingDocument4 pagesLongman ESOL Skills For Life - ShoppingAstri Natalia Permatasari83% (6)
- H5 17 Bently Nevada enDocument131 pagesH5 17 Bently Nevada enBouazza100% (2)
- TT4000 Manual BookDocument49 pagesTT4000 Manual Bookhahrila100% (3)
- UD150L-40E Ope M501-E053GDocument164 pagesUD150L-40E Ope M501-E053GMahmoud Mady100% (3)
- Configuring A Connection Between WinCC Flexible Runtime and A SIMATIC PLC Via ProfibusDocument30 pagesConfiguring A Connection Between WinCC Flexible Runtime and A SIMATIC PLC Via Profibusrafaelfbb100% (1)
- InTouch Basic Manual PDFDocument424 pagesInTouch Basic Manual PDFRicardo CruzNo ratings yet
- IO Reference Manual OW351 - R1150 PDFDocument654 pagesIO Reference Manual OW351 - R1150 PDFraul salinas100% (1)
- Flexible Regression and Smoothing - Using GAMLSS in RDocument572 pagesFlexible Regression and Smoothing - Using GAMLSS in RDavid50% (2)
- Specifications and Ordering Information 3500-93 System DisplayDocument10 pagesSpecifications and Ordering Information 3500-93 System DisplayP KUBERUDUNo ratings yet
- Cimplicity HMI PDFDocument36 pagesCimplicity HMI PDFazizi reNo ratings yet
- Steam Turbine Control Solutions: FeaturesDocument4 pagesSteam Turbine Control Solutions: Featuresmsw123No ratings yet
- Pactware Manual 1Document240 pagesPactware Manual 1bangiful100% (1)
- Rack Configuration and Utilities Guide 129777-01Document68 pagesRack Configuration and Utilities Guide 129777-01TmtTreemobiletechnologyNo ratings yet
- Powerconnect-5316m User's Guide En-UsDocument334 pagesPowerconnect-5316m User's Guide En-UsJosé Eduardo Camacho LópezNo ratings yet
- FastIron 07400 ConfigGuideDocument2,128 pagesFastIron 07400 ConfigGuidedmadhavarajNo ratings yet
- TELES VoipBox PRI 16.2 ReferenceManual 001Document219 pagesTELES VoipBox PRI 16.2 ReferenceManual 001ersindirNo ratings yet
- 1785 Um523 - en P PDFDocument107 pages1785 Um523 - en P PDFteguh_setionoNo ratings yet
- Vertical Horizon Vh2402s2 Swich ManualDocument116 pagesVertical Horizon Vh2402s2 Swich ManualMiguel Angel RicoNo ratings yet
- 9720115-003 Emulator Users Guide v1.1.0 PDFDocument68 pages9720115-003 Emulator Users Guide v1.1.0 PDFBonbonchi BensNo ratings yet
- 460-119 Hoja de Especificaciones.Document2 pages460-119 Hoja de Especificaciones.Denis JimenezNo ratings yet
- 3612tale Jgd6 DesignDocument1 page3612tale Jgd6 DesignDenis JimenezNo ratings yet
- Filter Bound CatalogDocument248 pagesFilter Bound CatalogDenis JimenezNo ratings yet
- Inline Process FiltersDocument7 pagesInline Process FiltersDenis JimenezNo ratings yet
- E2000 0 03 11 - SYSTEMTECHNIK - WWWDocument8 pagesE2000 0 03 11 - SYSTEMTECHNIK - WWWDenis JimenezNo ratings yet
- E7700 10 10 13 - Prozesstechnik - WebDocument24 pagesE7700 10 10 13 - Prozesstechnik - WebDenis JimenezNo ratings yet
- Dse4610 Dse4620 Data SheetDocument2 pagesDse4610 Dse4620 Data SheetDenis Jimenez0% (1)
- Hydac SCADocument6 pagesHydac SCADenis JimenezNo ratings yet
- E7710 1 06 11 - Leitungsfilter ProzessDocument8 pagesE7710 1 06 11 - Leitungsfilter Prozessvikram_007No ratings yet
- Filter Bound CatalogDocument248 pagesFilter Bound CatalogDenis JimenezNo ratings yet
- 1303-1512 SSPF Final InoxidableDocument16 pages1303-1512 SSPF Final InoxidableDenis JimenezNo ratings yet
- Ac-Ln / Aca-Ln / Acaf-Ln 8-14: Air Cooler IndustryDocument12 pagesAc-Ln / Aca-Ln / Acaf-Ln 8-14: Air Cooler IndustryDenis JimenezNo ratings yet
- Fluid Level Gauge Fluid Level Sensor Temperature Switch Fsa / FSK / TsDocument12 pagesFluid Level Gauge Fluid Level Sensor Temperature Switch Fsa / FSK / TsDenis JimenezNo ratings yet
- E5601 PTKDocument4 pagesE5601 PTKDenis JimenezNo ratings yet
- E5601 13 04 07 - PT Neu2Document5 pagesE5601 13 04 07 - PT Neu2Denis JimenezNo ratings yet
- Bell Housings With Rigid / Flexible Pump Mounting Pts / PT: 1. Description 2. Technical SpecificationsDocument20 pagesBell Housings With Rigid / Flexible Pump Mounting Pts / PT: 1. Description 2. Technical SpecificationsDenis JimenezNo ratings yet
- Ac-Ln / Aca-Ln / Acaf-Ln 8-14: Air Cooler IndustryDocument12 pagesAc-Ln / Aca-Ln / Acaf-Ln 8-14: Air Cooler IndustryDenis JimenezNo ratings yet
- E18061 2 0 11 13 - HNS3000Document2 pagesE18061 2 0 11 13 - HNS3000Denis JimenezNo ratings yet
- Pumps Product OverviewDocument20 pagesPumps Product OverviewDenis Jimenez0% (1)
- 1403013194Document1 page1403013194Denis JimenezNo ratings yet
- Bell Housings With Rigid / Flexible Pump Mounting Pts / PT: 1. Description 2. Technical SpecificationsDocument20 pagesBell Housings With Rigid / Flexible Pump Mounting Pts / PT: 1. Description 2. Technical SpecificationsDenis JimenezNo ratings yet
- E7109 4-03-12 RFLD Guss KatalogversionDocument8 pagesE7109 4-03-12 RFLD Guss KatalogversionDenis JimenezNo ratings yet
- E831BDocument4 pagesE831BDenis JimenezNo ratings yet
- 1403013194Document1 page1403013194Denis JimenezNo ratings yet
- Pastillas HSH 1v 1t 5wDocument1 pagePastillas HSH 1v 1t 5wDenis JimenezNo ratings yet
- 105388Document4 pages105388Denis JimenezNo ratings yet
- E831BDocument4 pagesE831BDenis JimenezNo ratings yet
- E7113 4 03 12 - NFD KatalogversionDocument8 pagesE7113 4 03 12 - NFD KatalogversionDenis JimenezNo ratings yet
- E7113 4 03 12 - NFD KatalogversionDocument8 pagesE7113 4 03 12 - NFD KatalogversionDenis JimenezNo ratings yet
- Shopping Mall: Computer Application - IiiDocument15 pagesShopping Mall: Computer Application - IiiShadowdare VirkNo ratings yet
- HP HP3-X11 Exam: A Composite Solution With Just One ClickDocument17 pagesHP HP3-X11 Exam: A Composite Solution With Just One ClicksunnyNo ratings yet
- Bengali (Code No - 005) COURSE Structure Class - Ix (2020 - 21Document11 pagesBengali (Code No - 005) COURSE Structure Class - Ix (2020 - 21Břîšťỹ ÃhmęđNo ratings yet
- 02 Slide Pengenalan Dasar MapinfoDocument24 pages02 Slide Pengenalan Dasar MapinfoRizky 'manda' AmaliaNo ratings yet
- CS709 HandoutsDocument117 pagesCS709 HandoutsalexNo ratings yet
- Equilibruim of Forces and How Three Forces Meet at A PointDocument32 pagesEquilibruim of Forces and How Three Forces Meet at A PointSherif Yehia Al MaraghyNo ratings yet
- Consumers ' Usage and Adoption of E-Pharmacy in India: Mallika SrivastavaDocument16 pagesConsumers ' Usage and Adoption of E-Pharmacy in India: Mallika SrivastavaSundaravel ElangovanNo ratings yet
- SolBridge Application 2012Document14 pagesSolBridge Application 2012Corissa WandmacherNo ratings yet
- I Will Be Here TABSDocument7 pagesI Will Be Here TABSEric JaoNo ratings yet
- CS210 Lecture 32 Magical Application Binary Tree IIIDocument38 pagesCS210 Lecture 32 Magical Application Binary Tree IIIOshoNo ratings yet
- Nokia CaseDocument28 pagesNokia CaseErykah Faith PerezNo ratings yet
- Training Customer CareDocument6 pagesTraining Customer Careyahya sabilNo ratings yet
- AD Chemicals - Freeze-Flash PointDocument4 pagesAD Chemicals - Freeze-Flash Pointyb3yonnayNo ratings yet
- Prlude No BWV in C MinorDocument3 pagesPrlude No BWV in C MinorFrédéric LemaireNo ratings yet
- Damcos Mas2600 Installation UsermanualDocument26 pagesDamcos Mas2600 Installation Usermanualair1111No ratings yet
- Chapter 4 DeterminantsDocument3 pagesChapter 4 Determinantssraj68No ratings yet
- CENG 5503 Intro to Steel & Timber StructuresDocument37 pagesCENG 5503 Intro to Steel & Timber StructuresBern Moses DuachNo ratings yet
- Ball Valves Pentair Valves and ControlsDocument16 pagesBall Valves Pentair Valves and ControlsABDUL KADHARNo ratings yet
- Public Private HEM Status AsOn2May2019 4 09pmDocument24 pagesPublic Private HEM Status AsOn2May2019 4 09pmVaibhav MahobiyaNo ratings yet
- Command List-6Document3 pagesCommand List-6Carlos ArbelaezNo ratings yet
- Excess AirDocument10 pagesExcess AirjkaunoNo ratings yet
- Assignment Gen PsyDocument3 pagesAssignment Gen PsyHelenNo ratings yet
- Critical Methodology Analysis: 360' Degree Feedback: Its Role in Employee DevelopmentDocument3 pagesCritical Methodology Analysis: 360' Degree Feedback: Its Role in Employee DevelopmentJatin KaushikNo ratings yet