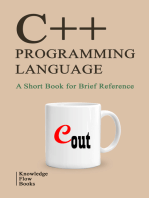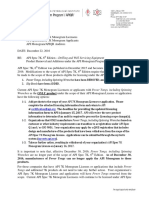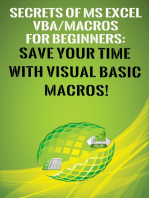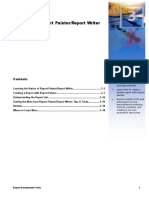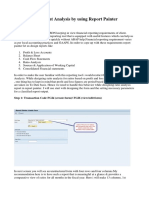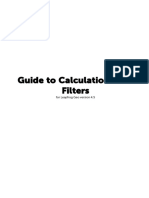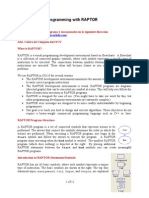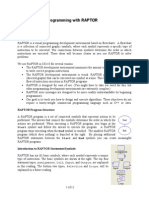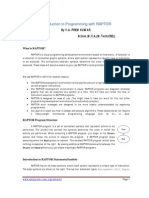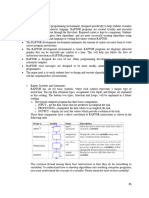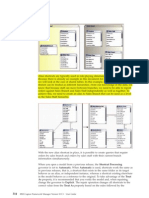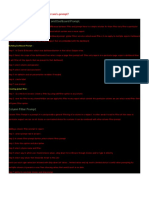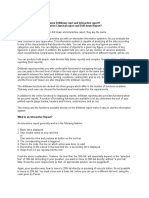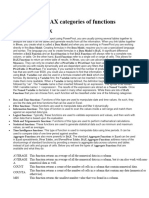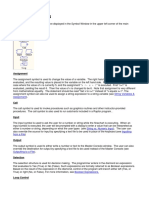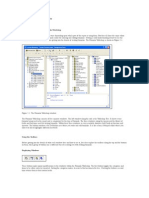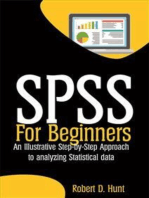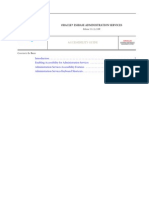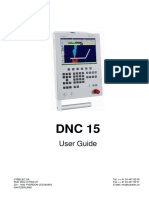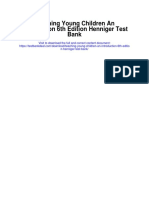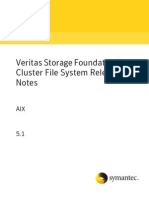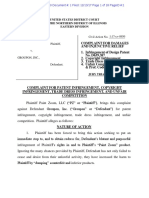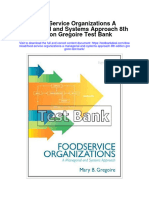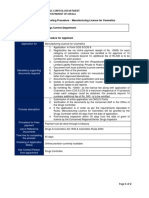Professional Documents
Culture Documents
Calc Manager New Features
Uploaded by
rebecca4semCopyright
Available Formats
Share this document
Did you find this document useful?
Is this content inappropriate?
Report this DocumentCopyright:
Available Formats
Calc Manager New Features
Uploaded by
rebecca4semCopyright:
Available Formats
ORACLE HYPERION CALCULATION MANAGER
Release 11.1.2.3.000
New Features
New Features
For new features relating to installation, architecture, and deployment changes in this release,
see "New Features" in the Oracle Enterprise Performance Management System Installation and
Configuration Readme.
For Oracle Hyperion Calculation Manager new features, see the following sections.
Documentation Now Certified on Apple Mobile Devices
Documentation files for Release 11.1.2.3 are now available in two mobile formats: MOBI files,
available previously, and EPUB files. EPUB documentation files are supported on all Apple
Mobile devices (iPad, iPhone, and iPod Touch). EPUB files are supported on many mobile
devices; however, they are certified only on Apple Mobile devices. Additional devices will be
certified over time. Reminder please include this blurb in your New Features Guide or New
Features section of the Readme for 11.1.2.3.
Features Introduced in Earlier Releases
If you are coming from Release 11.1.2.0, 11.1.2.1, or 11.1.2.2, use the Cumulative Feature
Overview tool to review the list of new features added between those releases. This tool enables
you to identify your current products, your current release version, and your target
implementation release version. With a single click, the tool quickly produces a customized set
of high-level descriptions of the product features developed between your current and target
releases. This tool is available here:https://support.oracle.com/oip/faces/secure/
km/DocumentDisplay.jspx?id=1092114.1
Searching for and Replacing Strings Globally Throughout
Calculation Manager
From the System View, you can perform a global search and replace within a product that uses
Calculation Manager (for example, Oracle Hyperion Financial Management, Oracle Hyperion
Planning, or Oracle Essbase), within an application, within a plan, database or calculation type,
within rulesets, within rules, within templates, within formula components, and within script
components.
Note: Calculation Manager searches the names, descriptions, comments, and captions of objects
if you select Include Basic Properties. Calculation Manager searches the formulas, scripts,
other components, variables and so on that are used in the object by default.
When you search, Calculation Manager searches through each object in the node of the System
View in which you launched the search. (If you want to search in an individual object, you must
open it, and then select Edit and Find.) For example, if you right-click the Rules node of a plan
type within a Planning application, and select Find, Calculation Manager searches through all
of the business rules in that Rules node for the text string you enter.
If Calculation Manager finds the text you are searching for, it opens a Find tab with a list of the
objects containing the text and the scope of the objects in which you searched. For example, if
you searched for text in the Scripts node of a plan type within a Planning application, Calculation
Manager displays the number of objects in which the text is found and the application name
and plan type within which the objects exist.
You can replace selected occurrences or all occurrences of a text string. If you replace selected
occurrences, Calculation Manager replaces only the occurrences that you select in the Find tab.
If you replace all occurrences, Calculation Manager replaces all instances of the text string in the
Find tab simultaneously.
Note: Replace All is only available when you search for a text string using the Contains or
Matches option; it is not available when you use the Starts with or Ends with option.
Filtering Objects by Text String
In the List View, you can use the Filter dialog to filter the objects that display in the view according
to criteria you specify. You can filter objects by a text string. You can search for text string that
starts with, ends with, contains, or matches the text string you enter. You can also search for text
in the case you entered (upper or lower) or search for text in either case.
Sorting in a Data Range Component (Financial Management
Applications Only)
In Financial Management data range components, you can sort by dimension. After you select
the dimension to sort on, you can sort the dimensions in ascending (A to Z) or descending (Z
to A) order.
Suppressing System Key Words while Editing in Script Mode
In previous releases, when you edited a business rule in script mode, Calculation Manager
displayed multiple lines of system generated key words as comment lines to use the key words
2 New Features
to convert back to graphical mode. In this release, you can suppress the display of these key
words to make the script more readable by selecting Hide Comments or display these key words
by selecting Show Comments.
Note: When you select Hide Comments, only comments generated by Calculation Manager are
hidden; comments that you or other users enter in the script are not hidden.
Analyzing a Business Rule Script for Performance or
Optimization Issues (for Planning and Essbase Block Storage
Application Users Only)
When you are designing a business rule, you can run script diagnostics for it. To run script
diagnostics, click on any component within a business rule, click on the Errors and Warnings
tab, and then click the button to run script diagnostics. When you do this, Calculation Manager
analyzes the business rule script, and displays either:
l Validation errors, if the rule does not validate. You can right-click on each of the validation
errors to see the source of the error in either the View Script or the View Designer tab.
When you select Show in Script, the rule is displayed in script mode and the line with the
error is highlighted. (If this is a graphical rule, you cannot edit the rule in script mode.) To
edit the rule, select Designer.
When you select Show in Designer, the component with the error is highlighted. Fix the error,
then rerun script diagnostics, or click on another error to fix it.
l A Summary and Warnings, if the rule validates. You can click on each of the summary and
warning items to see the source of the script in either the View Script or the View Designer
tab.
When you select Show in Script, the rule is displayed in script mode and the line with the
error is highlighted. (If this is a graphical rule, you cannot edit the rule in script mode.) To
edit the rule, select Designer.
When you select Show in Designer, the component with the error is highlighted. Fix the error,
then rerun script diagnostics, or click on another error to fix it.
Note: The warnings are based on best practices, but if required in your script, you can ignore
the warnings.
m The Summary lists such statistics as the number of data cells in the calculation, the
number of passes through the data, the number of assignment mismatches, and the
number of dimensions that are used incorrectly.
m The Warnings lists such information as whether all sparse dimensions are specified for
cell references, whether a cell references sparse members, and whether an assignment
references sparse dimension members in different data blocks; each of these can affect
performance.
New Features 3
Copying Variables Across Different Scopes
You can copy a variable across different scopes in Calculation Manager. Depending on the
application type, you can copy a variable from one application, calculation type, plan type, or
database, ruleset, or rule to another application, calculation type, plan type, or database, ruleset,
or rule within the same application type. For example, you can copy a Planning. plan type variable
to a Planning business rule, but you cannot copy it to a Oracle Hyperion Financial Management
business rule.
If the variable you want to copy already exists (that is, a variable with the same name already
exists in the location to which you want to copy it), you can give the copied variable a new name,
skip copying it, or overwrite the contents of the existing variable with the contents of the copied
variable.
Selecting Variables from within Member Block Components
For Essbase and Planning member block components, now you can insert a variable or a member
into the member block.
Comparing the Scripts of Two Business Rules
You may want to view the scripts of two business rules to see how they are different from each
other, to see changes you have made, or to see the scripts of graphical business rules. Now you
can display the scripts of two business rules side-by-side in a window within the System View
of Calculation Manager.
The components of the two calculation scripts are displayed in a new window, the Compare
Scripts window, side-by-side. The Compare Scripts window displays the following information:
l If an addition was made to either script, the line displays in a light gray background.
l If a deletion was made from either script, the line displays in a dark gray background.
l If either script was changed, the line displays in a yellow background.
l The first column displays the line number of the script.
l The second column displays one of three characters:
m * indicates that the line in the script displayed in the left column is different from the
line in the script displayed in the right column
m + indicates a new line was added to the script displayed in the right column when
compared to the script displayed in the left column
m indicates a line was deleted from the script displayed in the right column when
compared to the script displayed in the left column.
l The third and fourth columns display the two scripts. When you highlight one of the lines
in the script that is different, the bottom pane displays the script in separate sections. The
left script is shown in the first section with the right script below it.
4 New Features
Note: You cannot compare more than two business rules at a time. Also, you cannot compare
versions of a business rule (for example, you cannot compare a previous version of a
business rule to the version that you just saved).
Opening a Rule from within a Ruleset by Double-Clicking
In previous releases, when you edited a business ruleset in the Ruleset Designer, to open one of
the rules in the ruleset, you right-clicked the rule and selected Open. In this release, when you
are working with a ruleset in the Ruleset Designer, you can double-click a business rule to open
it.
Selecting the Variables to Display in the Variable Selector
You can open the Variable Selector from multiple components in Calculation Manager. By
default, the Variable Selector shows all of the available variables, although some variables may
not be relevant to the context in which you opened the Variable Selector. (For example, when
you open the Variable Selector in a member block component, numeric variables are displayed,
although they cannot be used in member block components.) In this release of Calculation
Manager, only relevant variables are displayed by default, based on the context in which you
open the variable selector. You can also show all of the variables in the Variable Selector,
regardless of the context, by selecting Show All Variables.
Resetting Selections in the Filter Dialog
In the List View, you can use the Filter dialog to filter Calculation Manager objects according to
criteria that you specify. The Filter dialog contains two tabs, a Filter Options tab and an Advanced
Options tab. In this release, after you make your selections on each tab, you can click Reset to
reset one tab with its default values, while leaving your selections on the other tab unchanged.
Selecting Planning Smart Lists from within the Condition
Builder
In this release, when you are using the Condition Builder to create conditions for Planning
business rules, you can use a smart list, in addition to a variable, member, or function, in the
formula of the condition.
Searching and Replacing Text within Design Time Prompts
You can search for and replace a text string in a template's design time prompts. You can search
for a whole word, part of a word, a word in the same case, or a word in either case. You can wrap
the search so that all rows in the design time prompt grid are searched, starting with the row you
selected and ending with the same row.
New Features 5
When you search, Calculation Manager searches through each design time prompt's name and
text field, beginning with the row you selected in the design time prompt grid or the first row if
no row is selected. If Calculation Manager finds a match, the match is highlighted in the design
time prompt grid; if no match is found, a message is displayed.
You can replace one or all occurrences of a text string. If you replace one occurrence, Calculation
Manager finds and replaces one instance of the text string at a time. If you replace all occurrences,
Calculation Manager finds and replaces all instances of the text string simultaneously.
Printing Business Rules from the Deployment View
In addition to printing from the System View, now you can print a business rule from the
Deployment View. You can print a business rule's properties, its flow chart, and the details of
its components. For example, if you print a business rule that contains a formula component
for allocation expenses, the print out shows the formula syntax, the functions and variables that
comprise the formula, a summary of the steps in the rule's flow chart (not in graphical form),
and the rule's properties. You can also print templates and components that are used in the
business rule.
Support for Runtime Prompts in Essbase Business Rules
You can create runtime prompt variables for Essbase business rules. Runtime prompt variables
enable users to enter values for the variables when they are launching the business rules in
Calculation Manager or Oracle Essbase Administration Services. After all the values are
validated, the business rule is launched.
Note: If the runtime prompt variable contains a default value, when the rule is validated, it is
validated with the default runtime prompt values.
You can create runtime prompts for the following Essbase variable types:
l Numeric
l Integer
l String
l Cross dimension
l Dimension
l Member
l Members
l Percent
l Member range
6 New Features
Entering Missing Values for Runtime Prompts during
Validation, Debugging, and Analysis (Planning and Essbase
Users Only)
When validating or launching a rule, now you are prompted to enter the values for the runtime
prompt variables used in the rule for Planning and Essbase block storage rules. If there is a default
value for the variable, that value is used for validation, but when launching the rule you are
prompted to enter values for all runtime prompt variables used within the rule. During
validation, you can select the option, Apply values to the rule, to apply the values you enter for
the runtime prompts. During launch, these values will be displayed so they can be used or
changed for the runtime prompts.
Creating Variables Using Dimension Names
You can create variables of the type member, members, cross dimension, member range, and
dimension with dimension names instead of dimension types. At the Global level, you can type
the dimension name; at the application level, there is a drop-down that lists all of the dimension
names in the application.
Searching in the Variable Designer
You can search for a variable by entering its name in the Search feature of the Variable Designer.
You can also search for a text string in a variable. (For example, you can search for a string
variable with a default value if you include basic properties in the search.)
By default, Calculation Manager searches using the variable's default value. If you include the
basic properties of the variable in the search, Calculation Manager searches using both the default
value and the name, type, description, and group of the variable.
Note: Calculation Manager searches for the variable only within the type (that is, global,
application, calculation, plan, or database, or business rule) you select in the Variable
Navigator. (For example, if you select a plan type, then Calculation Manager searches only
within that plan type.) To search for a variable within all variable types, you must perform
the search within each type separately. If you do not select a type, the Search facility is
disabled.
Editing Template Macro Calls in a Script
If you are editing a business rule in script mode, and the business rule contains a template, now
you can edit the template from within the business rule script. To edit the template, select the
template line in the script, and then click the icon, Edit Template. This launches the template
wizard where you can make changes to the template.
New Features 7
Support for Two New Planning and Essbase System Templates
This release includes two new system templates for Planning and Essbase. You can use the
Allocate Simple Exclude template in a Planning or Essbase business rule to allocate a range of
members and exclude other members in the range from the allocation.
You can use the Currency Conversion template in Planning applications that are created without
multi-currencies and in any Essbase block storage application. You use the Currency Conversion
template to convert account values to reporting currencies using system type accounts (or
accounts you choose) for Planning applications and user defined attributes (or accounts you
choose) for Essbase applications.
The Allocate Simple Exclude template wizard enables you to:
l Allocate to all members in the allocation range or define members to exclude from the
allocation range
l Allocate evenly to all members in the allocation range or allocate using a driver/basis for
each member in the allocation range
l Specify whether to round the values, and if so, how to round the data
l Select Debug Wizard On to display comments in the script that show what you input for
the design time prompts within the template
The Currency Conversion template wizard enables you to:
l Select the custom dimension created for the currency
l Select the reporting currency member within the currency dimension
l Select the exchange rate for the reporting currency
Creating and Deleting Members Dynamically for Workforce
Planning, Capital Asset Planning, Public Sector Budgeting,
and Project Financial Planning Plan Types
If you are working with a Planning application with the Workforce Planning, Capital Asset
Planning, Public Sector Budgeting, or the Project Financial Planning plan type enabled, you can
create and/or delete members dynamically when a business rule is launched. When you do this,
and define a default dynamic parent member, the children members of the parent are
automatically created before the rule is launched, or automatically deleted after the rule is
launched, in Oracle Hyperion Planning.
Using the Command Line Launcher for Essbase Business
Rules in Calculation Manager
The Command Line Launcher utility is in the calcmgrCmdLine.jar file in
%EPM_ORACLE_HOME%\common\calcmgr\11.1.2.0\lib. You need to install the Java
8 New Features
Runtime binaries on the computer where you run the utility. To run the utility, copy the jar file
to the computer where you want to run the utility, and use the following command:
java jar calcmgrCmdLine.jar <Calc Server URL> <USER> <PASSWORD> <APPLICATION NAME>
<DATABASE NAME> <RULE NAME> [,<VARIABLE NAME>=<VARIABLE VALUE>]
l The Command Line Launcher can run only one rule at a time.
l If a variable name that is not referenced in the rule is passed, it is ignored, and no message
to that effect is generated.
l If a variable is referenced in the rule, but not passed in as an argument, the generated rule
script uses the validation value or the variables default value (if specified).
l If the launch is successful, an error level of zero is returned. If the launch is not successful,
an error level of 1 is returned.
Command Line Launcher Example and Arguments
Following are some examples of the Command Line Launcher.
java jar calcmgrCmdLine.jar http://myBox:19000 admin password Sample Basic myRule var1=
\"Jan\" var2=1000 var3=Budget->\001\->FY10
l <Calc Server URL> - The protocol, such as http or https, and the host name and port
l <USER> <PWD> - The user name and password
l <APPLICATION NAME> - The Essbase application in which the rule is created
l <DATABASE NAME> - The Oracle Essbase database (in the application) in which the rule is
created
l <RULE NAME> - The name of the business rule
l <VARIABLE NAME> - The runtime prompt variable name to be replaced in the business rule
l <VARIABLE VALUE> - The value of the runtime prompt variable
Non-Encrypted Mode Examples
java -jar calcmgrCmdLine.jar <CalcServer URL> <USER NAME> <PWD> <Application Name>
<Database Name> <Rule Name> <variable name=value>,<variable name=value>
java -jar calcmgrCmdLine.jar http://myBox:19000 admin password Sample Basic myRule
var1="Jan" var2=1000
Encrypted Mode Example
If you need to pass the password encrypted as an argument to the Command Line Launcher,
first create an encrypted token for the password. You can encrypt the password using a default
key as follows:
java -jar calcmgrCmdLine.jar -encrypt password
Encrypted Mode Using a Default Key to Decrypt Example
If you want to decrypt a password using a default key, decrypt as follows:
New Features 9
java jar calcmgrCmdLine.jar -decrypt http://myBox:19000 admin g//
Fl9AB2qrFN9R5m141CPgcLYmjmLyiIxk2CXz7hxbheZe6HDUvjYkQuW2l4Oer Sample Basic myRule
var1="Jan" var2=1000
Encrypted Mode Using a Supplied Key to Encrypt Example
If you want to encrypt a password using a supplied key, encrypt as follows:
java -jar calcmgrCmdLine.jar -encrypt -key AAAAAAAAAAAAAAAAAAAAAA password
Encrypted Mode Using Supplied Key to Decrypt Example
java jar clacmgrcmdLine.jar -key AAAAAAAAAAAAAAAAAAAAAA http://myBox:19000 admin g//
Fl9AB2qrFN9R5m141CPgcLYmjmLyiIxk2CXz7hxbheZe6HDUvjYkQuW2l4Oer Sample Basic myRule
var1="Jan" var2=1000
Using a Bat File in Windows to Run the Command Line Launcher
Following is an example of using a bat file in Windows to run the Command Line Launcher.
@echo off
java jar calcmgrCmdLine.jar http://myBox:19000 admin password Sample Basic myRule var1=
\"Jan\" var2=1000 var3=Budget->\001\->FY10
IF %ERRORLEVEL%==0 goto success
echo there is error
goto end
:success
echo success
:end
Using New Custom-Defined Functions in Calculation
Manager
This release of Oracle Hyperion Calculation Manager contains several new custom defined
functions that may be used in components. Following is a list of these functions.
l @CalcMgrExecuteMaxLEnScript launches encrypted MaxL scripts
Java Class: com.hyperion.calcmgr.common.cdf.MaxLFunctions
Spec: @CalcMgrExecuteMaxLEnScript(privateKey, maxlScripts,
arguments, asynchronous)
l @CalcMgrExecuteEncryptMaxLFile launches an encrypted MaxL file
Java Class: com.hyperion.calcmgr.common.cdf.MaxLFunctions
Spec: @CalcMgrExecuteEnMaxLFile(privateKey, maxlFileName, arguments,
asynchronous)
l CalcMgrIntegerToString converts an integer to a string
Java Class: com.hyperion.calcmgr.common.cdf.MaxLFunctions
Spec: @CalcMgrIntegerToString(integerNumber)
l @CalcMgrDoubleToString - converts a double to a string
10 New Features
Java Class: com.hyperion.calcmgr.common.cdf.MaxLFunctions
Spec: @CalcMgrDoubleToString(doubleNumber)
l @CalcMgrStringsToString converts a string array to a string that uses a delimiter
Java Class: com.hyperion.calcmgr.common.cdf.MaxLFunctions
Spec: @CalcMgrStringsToString(strings, seperator)
Writing a MaxL Script or File Using Encryption
The command, essmsh gk, produces a private and a public key on the console:
l Public Key for Encryption: 25159,850102129
l Private Key for Decryption: 240764119,850102129
To write a MaxL script or file using encryption:
1 To generate a token for the user, admin, with the public key essmsh -ep admin 25159,850102129,
you might get a token similar to 906388712099924604712352658511.
To generate a token for the user, admin, with the public key essmsh -ep password
25159,850102129, you might get a token similar to
0893542980829559883146306518502837293210.
2 Write a MaxL script with the login:
login $key $1 $key $2 on localhost;
3 Execute MaxL: essmsh -D fileName privateKey userKey passwordKey
essmsh -D C:/Temp/maxlcmd1.mxls 240764119,850102129
906388712099924604712352658511
0893542980829559883146306518502837293210
4 To encrypt a MaxL file with a username and password, use the following command. This command
creates an encrypted file on the folder; use this in the custom defined function.
essmsh -E "<full path of MaxL file name>" <public key>
Calc Script Examples
Following are a couple of examples of calc scripts.
FIX ("Sales","100-10","New York","Actual")
"Jan"(
@CalcMgrExecuteEncryptMaxLFile("2115028571,2505324337","C:/Temp/
exportdata.mxls",@List("906388712099924604712352658511","0893542980829559883146306518502
837293210"),
"true");
)
ENDFIX
RUNJAVA com.hyperion.calcmgr.common.cdf.MaxLFunctions "false" "-D" "C:/Temp/
New Features 11
maxlcmd1.mxls" "2115028571,2505324337" "906388712099924604712352658511"
"0893542980829559883146306518502837293210" "sample" "var1" "var1_value";
12 New Features
New Features 13
COPYRIGHT NOTICE
Calculation Manager New Features, 11.1.2.3.000
Copyright 2013, Oracle and/or its affiliates. All rights reserved.
Authors: EPM Information Development Team
Oracle and Java are registered trademarks of Oracle and/or its affiliates. Other names may be trademarks of their respective
owners.
This software and related documentation are provided under a license agreement containing restrictions on use and disclosure
and are protected by intellectual property laws. Except as expressly permitted in your license agreement or allowed by law, you
may not use, copy, reproduce, translate, broadcast, modify, license, transmit, distribute, exhibit, perform, publish, or display
any part, in any form, or by any means. Reverse engineering, disassembly, or decompilation of this software, unless required
by law for interoperability, is prohibited.
The information contained herein is subject to change without notice and is not warranted to be error-free. If you find any
errors, please report them to us in writing.
If this is software or related documentation that is delivered to the U.S. Government or anyone licensing it on behalf of the U.S.
Government, the following notice is applicable:
U.S. GOVERNMENT RIGHTS:
Programs, software, databases, and related documentation and technical data delivered to U.S. Government customers are
"commercial computer software" or "commercial technical data" pursuant to the applicable Federal Acquisition Regulation and
agency-specific supplemental regulations. As such, the use, duplication, disclosure, modification, and adaptation shall be subject
to the restrictions and license terms set forth in the applicable Government contract, and, to the extent applicable by the terms
of the Government contract, the additional rights set forth in FAR 52.227-19, Commercial Computer Software License
(December 2007). Oracle America, Inc., 500 Oracle Parkway, Redwood City, CA 94065.
This software or hardware is developed for general use in a variety of information management applications. It is not developed
or intended for use in any inherently dangerous applications, including applications that may create a risk of personal injury.
If you use this software or hardware in dangerous applications, then you shall be responsible to take all appropriate fail-safe,
backup, redundancy, and other measures to ensure its safe use. Oracle Corporation and its affiliates disclaim any liability for
any damages caused by use of this software or hardware in dangerous applications.
This software or hardware and documentation may provide access to or information on content, products, and services from
third parties. Oracle Corporation and its affiliates are not responsible for and expressly disclaim all warranties of any kind with
respect to third-party content, products, and services. Oracle Corporation and its affiliates will not be responsible for any loss,
costs, or damages incurred due to your access to or use of third-party content, products, or services.
You might also like
- Pob SbaDocument22 pagesPob Sbaselina fraser100% (2)
- Calculation Manager For Hyperion Planning Training GuideDocument75 pagesCalculation Manager For Hyperion Planning Training GuideadityasdayNo ratings yet
- Report Manager and FSG Setup and GuidDocument15 pagesReport Manager and FSG Setup and GuidzahidrafibhattiNo ratings yet
- API 7K 6th-Edition Product-Update 20161222Document2 pagesAPI 7K 6th-Edition Product-Update 20161222RobertNo ratings yet
- Secrets of MS Excel VBA Macros for Beginners !: Save Your Time With Visual Basic Macros!From EverandSecrets of MS Excel VBA Macros for Beginners !: Save Your Time With Visual Basic Macros!Rating: 4 out of 5 stars4/5 (1)
- When triggers fire in Oracle FormsDocument13 pagesWhen triggers fire in Oracle FormsSubhamoy RoyNo ratings yet
- Oracle Reports Interview Questions and AnswersDocument26 pagesOracle Reports Interview Questions and AnswersSurendra BabuNo ratings yet
- SAP ABAP Debugger TipsDocument8 pagesSAP ABAP Debugger TipsVInvincibleNo ratings yet
- Manual Report Painter WriterDocument40 pagesManual Report Painter WriteranderNo ratings yet
- Leapfrog Manual ScribDocument94 pagesLeapfrog Manual ScribSergio QCNo ratings yet
- Financial Reporting with Report PainterDocument20 pagesFinancial Reporting with Report PainterFrancoSuperNo ratings yet
- Oracle Utilities Customer Care and Billing: Batch Operations and Configuration Guide Ver 2.3.1 E18372-01Document68 pagesOracle Utilities Customer Care and Billing: Batch Operations and Configuration Guide Ver 2.3.1 E18372-01LakshmiNarayana PuttamchettyNo ratings yet
- Calculated Key Figures and Restricted Key FiguresDocument20 pagesCalculated Key Figures and Restricted Key FiguresVamsi Kiran100% (1)
- Sap Hana Interview ImpDocument11 pagesSap Hana Interview ImpMani KandanNo ratings yet
- Balanced Score Card Designer ManualDocument21 pagesBalanced Score Card Designer ManualDavid Adeabah OsafoNo ratings yet
- Save Your Time with VBA!: 5 Quality VBA Books In One Package!From EverandSave Your Time with VBA!: 5 Quality VBA Books In One Package!No ratings yet
- Calculations GuideDocument45 pagesCalculations GuideHary TriyadiNo ratings yet
- Introduction To Programming With RAPTORDocument12 pagesIntroduction To Programming With RAPTORLeonardo LedezmaNo ratings yet
- Introduction to Visual Programming with RAPTORDocument12 pagesIntroduction to Visual Programming with RAPTORFsaul Lazaro YarangaNo ratings yet
- Report Studio: Relational and Dimensional Reporting StylesDocument8 pagesReport Studio: Relational and Dimensional Reporting StylesrajuwithualwaysNo ratings yet
- Unit 3 Calculated and Restricted KEy FiguresDocument16 pagesUnit 3 Calculated and Restricted KEy FiguresAshwin KumarNo ratings yet
- Computational Thinking SolutionsDocument88 pagesComputational Thinking Solutionspremaims100% (2)
- Raptor LabsDocument21 pagesRaptor LabsMuhammad MuneebNo ratings yet
- TFIN52 2 SummaryDocument27 pagesTFIN52 2 SummaryLearn.onlineNo ratings yet
- SECCION - IBM Cognos Framework Manager User GuideDocument21 pagesSECCION - IBM Cognos Framework Manager User GuideRené GBravoNo ratings yet
- Browsing Values From The Data Expression Window: Getting Ready How To Do It..Document4 pagesBrowsing Values From The Data Expression Window: Getting Ready How To Do It..Harik CNo ratings yet
- Difference between filter, prompt, global filter and dashboard promptDocument17 pagesDifference between filter, prompt, global filter and dashboard promptVHP tubeNo ratings yet
- Dynamic SQL Reports in AccessDocument18 pagesDynamic SQL Reports in Accessharanus2000No ratings yet
- Smart Pls ManualDocument12 pagesSmart Pls ManualHadyan WidyadhanaNo ratings yet
- BW TrainingDocument44 pagesBW TrainingPhaniNo ratings yet
- Report Painter Inicio PDFDocument38 pagesReport Painter Inicio PDFpedro2011hpNo ratings yet
- Report PainterDocument38 pagesReport PaintergabobrisenoNo ratings yet
- 4Document3 pages4Abhilasha ModekarNo ratings yet
- Diagnostics: Demo Kit Nightly Build Demo Kit Latest ReleaseDocument12 pagesDiagnostics: Demo Kit Nightly Build Demo Kit Latest ReleasezzgNo ratings yet
- Customer Exit Real Time Business Example SAPDocument21 pagesCustomer Exit Real Time Business Example SAPrutulhti100% (3)
- MQL4 Language For NewbiesDocument68 pagesMQL4 Language For Newbiestylerdu100% (1)
- Report Definition Rule FormDocument5 pagesReport Definition Rule FormHarish Babu YemineniNo ratings yet
- Lab Exercise 2 - Reporting and DashboardsDocument22 pagesLab Exercise 2 - Reporting and DashboardsCuong NguyenNo ratings yet
- Report Studio Interview QuestionDocument8 pagesReport Studio Interview Questionabdul87sNo ratings yet
- Cognos Interview Q&A: Reports, Scheduling, Drill-ThroughDocument5 pagesCognos Interview Q&A: Reports, Scheduling, Drill-Throughabdul87sNo ratings yet
- Excel 2.0Document52 pagesExcel 2.0Anoosha AnwarNo ratings yet
- FAQ Reporting Structures - COADocument9 pagesFAQ Reporting Structures - COADaama ChowdharyNo ratings yet
- 10 Best Practices For Designing Summarization LevelsDocument6 pages10 Best Practices For Designing Summarization Levelsvittoriojay123No ratings yet
- Raptor User GuideDocument14 pagesRaptor User Guideblack90pearl100% (1)
- Drill down vs interactive reports - key differences explainedDocument2 pagesDrill down vs interactive reports - key differences explainedswadhin14No ratings yet
- UPK Demantra Demand ManagementDocument8 pagesUPK Demantra Demand Managementanishokm2992No ratings yet
- XLR XL Reporter SBO Training ManualDocument40 pagesXLR XL Reporter SBO Training Manualchanhuileng6613No ratings yet
- Oracle Reports Q&A GuideDocument6 pagesOracle Reports Q&A GuidesamfloNo ratings yet
- Important Crystal Reports Interview QuestionsDocument5 pagesImportant Crystal Reports Interview QuestionsMohanbabu PandariNo ratings yet
- IBA-Report Sales SuperstoreDocument9 pagesIBA-Report Sales SuperstorekiranboraNo ratings yet
- Report Builder Guide To Creating ReportsDocument51 pagesReport Builder Guide To Creating ReportsNima SajadiNo ratings yet
- BI L3 BEx Query Designer Unit 3Document16 pagesBI L3 BEx Query Designer Unit 3sand100% (1)
- Crystal Reports2Document17 pagesCrystal Reports2ruchika_v100% (2)
- CO-PA Maintain CharacteristicsDocument4 pagesCO-PA Maintain Characteristicssneel.bw3636No ratings yet
- Lab1-8 - SPSS-SyntaxDocument6 pagesLab1-8 - SPSS-SyntaxAlan SerranoNo ratings yet
- Brio IrDocument11 pagesBrio IrSuresh BabuNo ratings yet
- SPSS For Beginners: An Illustrative Step-by-Step Approach to Analyzing Statistical dataFrom EverandSPSS For Beginners: An Illustrative Step-by-Step Approach to Analyzing Statistical dataNo ratings yet
- Drivers ManualDocument166 pagesDrivers Manualrebecca4semNo ratings yet
- Eas AccessibilityDocument34 pagesEas Accessibilityrebecca4semNo ratings yet
- ProgressDocument17 pagesProgressrebecca4semNo ratings yet
- FDM ApiDocument449 pagesFDM Apirebecca4semNo ratings yet
- Ext g4 D Tax Extract Adapter ReadmeDocument6 pagesExt g4 D Tax Extract Adapter Readmerebecca4semNo ratings yet
- Taxprov AccessibilityDocument6 pagesTaxprov Accessibilityrebecca4semNo ratings yet
- Smart View New FeaturesDocument6 pagesSmart View New FeaturesKeshav SinghNo ratings yet
- 12c New Features E49322-07Document139 pages12c New Features E49322-07Chandra SekharNo ratings yet
- DRM New FeaturesDocument6 pagesDRM New Featuresrebecca4semNo ratings yet
- Calc Manager 11123000 ReadmeDocument12 pagesCalc Manager 11123000 Readmerebecca4semNo ratings yet
- Planning New FeaturesDocument16 pagesPlanning New Featuresrams08No ratings yet
- HelloDocument1 pageHellorebecca4semNo ratings yet
- DNC 15 User Manual - EN PDFDocument64 pagesDNC 15 User Manual - EN PDFWaroa100% (1)
- 2821.importing A Spice Netlist Into Tina-TiDocument9 pages2821.importing A Spice Netlist Into Tina-TiStephan VanheerdenNo ratings yet
- Dwnload Full Economic Development 12th Edition Todaro Test Bank PDFDocument27 pagesDwnload Full Economic Development 12th Edition Todaro Test Bank PDFrappelpotherueo100% (11)
- Gota BSCB (v8.16) DTS-BSC Hardware ManualDocument202 pagesGota BSCB (v8.16) DTS-BSC Hardware Manualantzone100% (6)
- ZMF ERO ConceptsDocument40 pagesZMF ERO Conceptspooja_rJadhavNo ratings yet
- Bob Taylor - Sightreading Jazz - MinorDocument23 pagesBob Taylor - Sightreading Jazz - MinorTomasNo ratings yet
- Chapter 11 Introduction To CompanyDocument11 pagesChapter 11 Introduction To CompanyHajra Nawaz100% (1)
- NG Amk 2013 PDFDocument79 pagesNG Amk 2013 PDFghada kotbNo ratings yet
- Alberta Drivers Licence GDL ExemptionDocument26 pagesAlberta Drivers Licence GDL ExemptionPrakash BhushanNo ratings yet
- Instant Download Test Bank For Nursing A Concept Based Approach To Learning 3rd Volume 1 by Pearson Education PDF FullDocument17 pagesInstant Download Test Bank For Nursing A Concept Based Approach To Learning 3rd Volume 1 by Pearson Education PDF FullRodneyDanielsdnip100% (12)
- Teaching Young Children An Introduction 6th Edition Henniger Test BankDocument15 pagesTeaching Young Children An Introduction 6th Edition Henniger Test BankKatherineTorresdomb100% (36)
- Trimble Business Center Network InstallationDocument2 pagesTrimble Business Center Network InstallationBunrakuken CivilNo ratings yet
- Ipr NotesDocument80 pagesIpr NotesNiraj MauryaNo ratings yet
- Easements Act AMUDocument10 pagesEasements Act AMUSai Charan MGNo ratings yet
- Adobe Partner Connection Program Reseller Agreement: 1. DefinitionsDocument19 pagesAdobe Partner Connection Program Reseller Agreement: 1. DefinitionsTalha A MushtaqNo ratings yet
- Avaya 9608 9608G 9611GDocument101 pagesAvaya 9608 9608G 9611GAhmed El-FikyNo ratings yet
- City of Atlanta Demolition Permit Application and ProceduresDocument3 pagesCity of Atlanta Demolition Permit Application and Proceduresinfo5143No ratings yet
- Veritas Storage Foundation™ Cluster File System Release NotesDocument68 pagesVeritas Storage Foundation™ Cluster File System Release Noteskatiyaramit3No ratings yet
- Remedies For IPRDocument27 pagesRemedies For IPRNandini TarwayNo ratings yet
- Paint Zoom v. Groupon - ComplaintDocument69 pagesPaint Zoom v. Groupon - ComplaintSarah BursteinNo ratings yet
- Jsr339 Jaxrs 2.0 Final SpecDocument96 pagesJsr339 Jaxrs 2.0 Final SpecMarcosBushiNo ratings yet
- Am 0086 04Document124 pagesAm 0086 04Jesus JNo ratings yet
- Fall 2023-2024 - Introduction To Business - Final Assignment - Main BodyDocument12 pagesFall 2023-2024 - Introduction To Business - Final Assignment - Main Bodywww.kazimarzanjsbmsc570No ratings yet
- FodDocument12 pagesFodIuliana MironNo ratings yet
- Instant Download Food Service Organizations A Managerial and Systems Approach 8th Edition Gregoire Test Bank PDF Full ChapterDocument11 pagesInstant Download Food Service Organizations A Managerial and Systems Approach 8th Edition Gregoire Test Bank PDF Full ChapterThomasPotteradjn100% (10)
- Apache License 2.0 With LLVM ExceptionsDocument5 pagesApache License 2.0 With LLVM ExceptionssadNo ratings yet
- Standard Operating Procedure Manufacturing of CosmeticsDocument2 pagesStandard Operating Procedure Manufacturing of CosmeticsARIFNo ratings yet