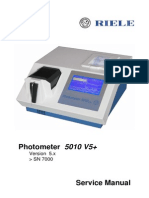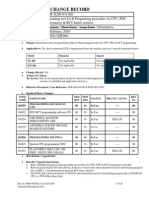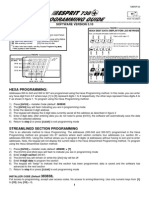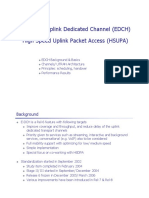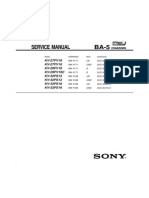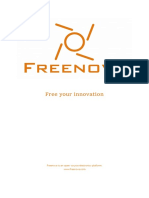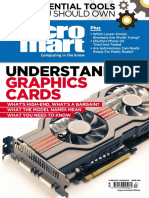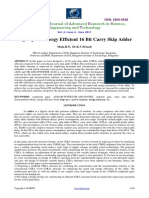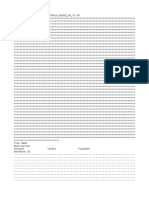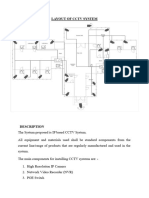Professional Documents
Culture Documents
Quick Start
Uploaded by
Gustavo Orellana0 ratings0% found this document useful (0 votes)
19 views14 pagesCDR is a registered trademark and is covered by US Patent Numbers 5,912,942 and 6,134,298. Many of the designations used by manufacturers and sellers to distinguish their products are claimed as trademarks. Where those designations appear in this document, the designations have been printed in caps or initial caps.
Original Description:
Copyright
© © All Rights Reserved
Available Formats
PDF, TXT or read online from Scribd
Share this document
Did you find this document useful?
Is this content inappropriate?
Report this DocumentCDR is a registered trademark and is covered by US Patent Numbers 5,912,942 and 6,134,298. Many of the designations used by manufacturers and sellers to distinguish their products are claimed as trademarks. Where those designations appear in this document, the designations have been printed in caps or initial caps.
Copyright:
© All Rights Reserved
Available Formats
Download as PDF, TXT or read online from Scribd
0 ratings0% found this document useful (0 votes)
19 views14 pagesQuick Start
Uploaded by
Gustavo OrellanaCDR is a registered trademark and is covered by US Patent Numbers 5,912,942 and 6,134,298. Many of the designations used by manufacturers and sellers to distinguish their products are claimed as trademarks. Where those designations appear in this document, the designations have been printed in caps or initial caps.
Copyright:
© All Rights Reserved
Available Formats
Download as PDF, TXT or read online from Scribd
You are on page 1of 14
CDR DICOM
Quick Start Guide
Schick Technologies, Inc.
30-00 47
th
Avenue
Long Island City, NY 11101
(718) 937-5765
(718) 937-5962 (fax)
PART NUMBER B1051042 REV. A
Copyright 2004 by Schick Technologies, Inc.
All Rights Reserved
January 8, 2004
&
Printed in the United States of America
This document was originally prepared in English
CDR is a registered trademark and is covered by US Patent Numbers
5,912,942 and 6,134,298. Additional patents are pending.
Many of the designations used by manufacturers and sellers to
distinguish their products are claimed as trademarks. Where those
designations appear in this document, and Schick Technologies, Inc.
was aware of a trademark claim, the designations have been printed in
caps or initial caps.
DICOM Quick Start B1051042 Rev. A
i
Contents
1. Overview...........................................................................................1
1.1. Welcome......................................................................................................................... 1
1.2. CDR Modules.................................................................................................................. 1
2. Getting Started................................................................................2
2.1. Client Requirements......................................................................................................... 2
2.2. Server Requirements ........................................................................................................ 2
3. Installation........................................................................................3
3.1. Installing CDR DICOM Software ..................................................................................... 3
3.2. Using CDR DICOM Product Keys.................................................................................... 3
3.3. Setting Up Your Database ................................................................................................ 3
3.4. Benefits of Database Support............................................................................................ 3
4. Standalone Setup...........................................................................4
4.1. Is this the Correct Setup for You? ..................................................................................... 4
4.2. Selections during Standalone Setup................................................................................... 4
4.3. Standalone Setup Procedure.............................................................................................. 5
5. Client / Server Setup......................................................................6
5.1. Is this the Correct Setup for You? ..................................................................................... 6
5.2. Selections during Server Setup.......................................................................................... 7
5.3. Server Setup Procedure.................................................................................................... 8
5.4. Selections during Client Setup .......................................................................................... 9
5.5. Client Setup Procedure................................................................................................... 10
B1051042 Rev. A DICOM Quick Start
ii
Notice
Schick Technologies shall not be liable for errors contained herein or consequential
damages in connection with the furnishing, performance, or use of this document. We
reserve the right to revise this publication or any product described in this document at any
time without prior notice.
Copyright 2002-2004 Schick Technologies, Inc. All Rights Reserved.
DICOM Quick Start B1051042 Rev. A
1
1. Overview
1.1. Welcome
Congratulations on your purchase of CDR DICOM, the client / server software product
from Schick Technologies. Compliant with DICOM's latest standard, CDR DICOM is in
many ways a completely new product, but if you have used our software previously, you
will notice that the "interface" or look of CDR software is familiar. CDR's exam and zoom
windows, drop-down menus, and dialog boxes, are almost exactly the same as in earlier
versions. In fact, throughout our design process, we have emphasized the need to maintain
the style and feel of CDR. What has changed is "how" your patient and image information
is stored and retrieved.
1.2. CDR Modules
CDR DICOM consists of the following modules:
CDR Client (cdrdicom.exe) - acquires images and forms requests to find,
store, and retrieve patient data and images from CDRServer
CDR Server (cdrserver.exe) - responds to requests from any CDR client to
find, store, and retrieve patient data and images
Data Administration Utility (cdrdataadmin.exe) - provides database
management tools
Conversion Utility (convertimage.exe) - converts proprietary CDR images
to DICOM format
In this Quick Start Guide, we will provide guidelines for the following tasks:
Installing CDR DICOM software
Setting up your patient database and location for storing images
Configuring the access to your patient and image information by direct
database
Connecting multiple workstations to the server (multi- user licenses only)
Users wishing to convert their existing CDR images from our older, proprietary format to
the new DICOM format should refer to the following document, "Strategies for Converting
CDR Images to DICOM", document part number B1051043. This document will describe
the operation of the Conversion Utility and provide several options for making your
images compatible with DICOM's open standard. For new users no conversion is necessary
as all images acquired with CDR DICOM software will be saved in DICOM format.
B1051042 Rev. A DICOM Quick Start
2
2. Getting Started
2.1. Client Requirements
The minimum system requirements for CDR clients are:
Compatible operating system (Windows 98 SE, 2000, or XP)
32 MB RAM
Pentium-based processor
1 GB free disk space
Supported USB controller (check our website for a current listing)
The recommended system requirements for CDR clients are:
Compatible operating system (Windows 2000 or XP)
Minimum of 64 MB RAM
Pentium IV: 1 GHz or better
Minimum of 5 GB free disk space
1
Supported USB controller (check our website for a current listing)
2.2. Server Requirements
The minimum system requirements for CDR servers
2
are:
NT operating system (Windows 2000, Advanced Server, or Server 2003)
3
TCP/IP networking protocols (for DICOM Servers)
Minimum of 128 MB RAM
Pentium II: 450 MHz
20 GB hard drive
The recommended system requirements for CDR servers are:
NT operating system (Windows 2000, Advanced Server, or Server 2003)
TCP/IP networking protocols (for DICOM Servers)
512 MB RAM
Pentium IV: 2 GHz or better
Minimum of 120 GB hard drive
1
Storage requirements will vary depending on the patient volume for each practice.
2
We recommend that servers not be used for image acquisition, especially in CDR DICOM networks.
3
When configured as a server, XP Professional has a 10-connection limit, which may be an issue for larger,
multi-operatory environments.
DICOM Quick Start B1051042 Rev. A
3
3. Installation
3.1. Installing CDR DICOM Software
Your CDR DICOM software CD contains all the files you need to set up your system to
acquire images and store them in DICOM format. At the Windows desktop, close all other
applications, and insert the CD into the CD drive. The CD will run the setup program
automatically and prompt you through the installation process.
3.2. Using CDR DICOM Product Keys
Each CDR DICOM CD contains a Product Key label to unlock the appropriate type of
software either Standalone or Client / Server. As you install CDR DICOM, you will be
prompted through several screens, including one for your name, company or practice
name, and product ID (serial number). You must complete each item to continue with the
installation. To complete the Serial field, enter the Product Key located on the CD jacket,
keeping in mind that the key is case-sensitive and must include the dashes as well. If your
system is set up for Client / Server communication, install the Server first and then each
Client. Use the same Product Key number for both server and client(s).
3.3. Setting Up Your Database
CDR DICOM requires an open relational database and a compatible ODBC driver like
those available with Access or SQL Server (Microsoft), or SQL Anywhere (Sybase) to
store patient data and image information. If you already maintain an open database, you
will need to make changes to it to accommodate CDR's database structure. (A separate
document on database issues is available.) If you do not maintain this type of database,
CDR will automatically install one on your system.
As you begin using CDR to create exams and take new images, this information will be
saved to your database. If you have already converted your patient information and images
from previous versions of CDR, your new and earlier data will be merged into that
database as well. The end result is that you continue to use CDR just as you have in the
past, only now your data is stored in an open database, with all the advantages provided by
that structure.
3.4. Benefits of Database Support
First, you will be able to perform custom queries for information in your database. You
will not need to rely just on the search options supplied in CDR for patient information
(although they are still there if you prefer to use them). Depending on your database, you
will also have access to any of the reporting or graphing tools found in many databases.
Second, we have built in several data integrity tools with CDR to help ensure that your
database is always up-to-date and that your data is even better protected from accidental
deletion.
B1051042 Rev. A DICOM Quick Start
4
4. Standalone Setup
4.1. Is this the Correct Setup for You?
You should select this option from the setup program if you are running CDR on one
workstation only. In this non-networked configuration, there is no separate storage server.
CDR is used to acquire images and to save them. All of the files and utilities required to
run CDR DICOM for Windows are located on a single workstation.
When installing CDR, you should choose the following installation:
Figure 1. Standalone Setup
4.2. Selections during Standalone Setup
While setting up your system, you will be prompted to provide the following information.
Some fields contain default settings designed to simplify and expedite the installation
process. These fields can be modified if you prefer.
Help files, Viewset (exam series) and MS Word report template options
CDR Database and software installation location
Image storage location
DICOM Quick Start B1051042 Rev. A
5
4.3. Standalone Setup Procedure
The following steps describe a typical standalone installation.
1. Uninstall any previous versions of CDR DICOM using the Add / Remove Programs
wizard in the Windows Control Panel.
2. Insert the CDR DICOM CD. The setup wizard starts automatically and displays the
Welcome screen. Click Next.
3. At the Product License screen, complete all of the text boxes. The Product License key,
attached to the CD sleeve, identifies either a Standalone or Client / Server installation.
Click Next. A message box confirms a single-user installation. If correct, click Yes.
4. At the Choose Destination Location screen, select the folder location where the CDR
DICOM files will be installed. Click Next. (The default path is C:\ . . . Schick
Technologies \ CDR DICOM for Windows.)
5. At the Image Folder screen, browse to the folder where image data will be stored. Click
Next. (A typical folder name might be C:\Images.)
6. At the Select Features screen, verify the checked items the setup program will install.
These features are selected by default and unless there are other issues to be
considered, we recommend installing all of them. Click Next.
7. At the Start Copying Files screen, review the setup information. Click Next.
8. Installation complete. Click Finish.
B1051042 Rev. A DICOM Quick Start
6
5. Client / Server Setup
5.1. Is this the Correct Setup for You?
You should select this option from the setup program if you are running CDR on several
workstations. In this networked configuration, there should be a separate storage server
(dedicated server). When installing CDR DICOM networks, always install and configure
the server first.
PLEASE NOTE: When possible, we recommend that servers not be used as image
acquisition stations, especially in CDR DICOM networks.
In this setup, you identify a central location that contains all the patient records in your
practice and all the images associated with those exams. The images are stored on the
server, but information about how and where the images are stored is saved in a database.
The database tables are already organized for you and are installed automatically with this
version of CDR.
PLEASE NOTE: To install CDRServer correctly, you should be the network administrator
or have administrative privileges to install and run new software in your network
environment.
DICOM Quick Start B1051042 Rev. A
7
Figure 2. Server Setup
5.2. Selections during Server Setup
While setting up your DICOM server, you will be prompted to provide the following
information. Some fields contain default settings designed to simplify and expedite the
installation process. These fields can be modified if you prefer.
CDR Database location
Help file installation option
Image storage location
After installing the server successfully, install CDR Client on each of your workstations.
B1051042 Rev. A DICOM Quick Start
8
5.3. Server Setup Procedure
The following steps describe a typical server installation.
1. Uninstall any previous versions of CDR DICOM using the Add / Remove Programs
wizard in the Windows Control Panel.
2. Insert the CDR DICOM CD. The setup wizard starts automatically and displays the
Welcome screen. Click Next.
3. At the Product License screen, complete all of the text boxes. The Product License key,
attached to the CD sleeve, identifies either a Standalone or Client / Server installation.
Click Next. A message box confirms a multi- user installation. If correct, click Yes.
4. At the Choose Setup Type screen, click Server.
5. At the Choose Destination Location screen, select the folder location where the CDR
DICOM files will be installed. Click Next. (The default path is C:\ . . . Schick
Technologies \ CDR DICOM for Windows.)
6. At the Image Folder screen, select a Shared folder where Clients connecting to the
Server can access image data. You can perform this step yourself or have the setup
program perform it for you. If you wish to perform the step, open Windows Explorer
and select the folder you want to share. In Windows XP, right-click on the folder,
select Sharing and Security, and click on Share this folder (other operating systems
may require different steps). Click OK. Click Next to continue with setup.
7. At the Select Features screen, verify the checked items the setup program will install.
These features are selected by default and unless there are other issues to be
considered, we recommend installing all of them. Click Next.
8. At the Start Copying Files screen, review the setup information. Click Next.
9. At the Name of Server screen, write down the server name as you will need this
information when setting up the Clients. Click Next.
10. Installation complete. Click Finish. Restart the Server workstation.
DICOM Quick Start B1051042 Rev. A
9
Figure 3. Client Setup
5.4. Selections during Client Setup
While setting up your DICOM clients, you will be prompted to provide the following
information. Some fields contain default settings designed to simplify and expedite the
installation process. These fields can be modified if you prefer.
Server name to which this client is connected
Client installation location
B1051042 Rev. A DICOM Quick Start
10
5.5. Client Setup Procedure
The following steps describe a typical client installation.
1. Uninstall any previous versions of CDR DICOM using the Add / Remove Programs
wizard in the Windows Control Panel.
2. Insert the CDR DICOM CD. The setup wizard starts automatically and displays the
Welcome screen. Click Next.
3. At the Product License screen, complete all of the text boxes. The Product License key,
attached to the CD sleeve, identifies either a Standalone or Client / Server installation.
Click Next. A message box confirms a multi- user installation. If correct, click Yes.
4. At the Choose Setup Type screen, click Client.
5. At the Choose Destination Location screen, select the folder location where the CDR
DICOM files will be installed. Click Next. (The default path is C:\ . . . Schick
Technologies \ CDR DICOM for Windows.)
6. At the Enter Server screen, enter the name of the server this client will connect to when
sending and retrieving image data. Click Next.
7. At the Select Features screen, verify the checked items the setup program will install.
These features are selected by default and unless there are other issues to be
considered, we recommend installing all of them. Click Next.
8. At the Start Copying Files screen, review the setup information. Click Next.
9. Installation complete. Click Finish.. Repeat these steps for every Client.
You might also like
- Mikroc Pic Pro Manual v101Document634 pagesMikroc Pic Pro Manual v101ivan10mNo ratings yet
- 2013 Arduino PID Lab 0Document7 pages2013 Arduino PID Lab 0Uma MageshwariNo ratings yet
- Pm-51 Touch Screen1 PDFDocument157 pagesPm-51 Touch Screen1 PDFGustavo Orellana0% (1)
- USBCam User GuideDocument46 pagesUSBCam User GuideGustavo OrellanaNo ratings yet
- SECR-X200-031 - R0 - Programming Toolkit & Programming Procedure For CPU, PDC & RCTDocument26 pagesSECR-X200-031 - R0 - Programming Toolkit & Programming Procedure For CPU, PDC & RCTGustavo OrellanaNo ratings yet
- USBCam User GuideDocument46 pagesUSBCam User GuideGustavo OrellanaNo ratings yet
- 3300 Chem. Analyzer Service ManualDocument96 pages3300 Chem. Analyzer Service ManualFernando Farias70% (23)
- Logo!: Installation, Connection, Technical SpecificationsDocument2 pagesLogo!: Installation, Connection, Technical SpecificationsGustavo OrellanaNo ratings yet
- 738pep 03Document14 pages738pep 03pabl0sanNo ratings yet
- Shoe Dog: A Memoir by the Creator of NikeFrom EverandShoe Dog: A Memoir by the Creator of NikeRating: 4.5 out of 5 stars4.5/5 (537)
- The Subtle Art of Not Giving a F*ck: A Counterintuitive Approach to Living a Good LifeFrom EverandThe Subtle Art of Not Giving a F*ck: A Counterintuitive Approach to Living a Good LifeRating: 4 out of 5 stars4/5 (5794)
- Hidden Figures: The American Dream and the Untold Story of the Black Women Mathematicians Who Helped Win the Space RaceFrom EverandHidden Figures: The American Dream and the Untold Story of the Black Women Mathematicians Who Helped Win the Space RaceRating: 4 out of 5 stars4/5 (890)
- The Yellow House: A Memoir (2019 National Book Award Winner)From EverandThe Yellow House: A Memoir (2019 National Book Award Winner)Rating: 4 out of 5 stars4/5 (98)
- The Little Book of Hygge: Danish Secrets to Happy LivingFrom EverandThe Little Book of Hygge: Danish Secrets to Happy LivingRating: 3.5 out of 5 stars3.5/5 (399)
- A Heartbreaking Work Of Staggering Genius: A Memoir Based on a True StoryFrom EverandA Heartbreaking Work Of Staggering Genius: A Memoir Based on a True StoryRating: 3.5 out of 5 stars3.5/5 (231)
- Never Split the Difference: Negotiating As If Your Life Depended On ItFrom EverandNever Split the Difference: Negotiating As If Your Life Depended On ItRating: 4.5 out of 5 stars4.5/5 (838)
- Elon Musk: Tesla, SpaceX, and the Quest for a Fantastic FutureFrom EverandElon Musk: Tesla, SpaceX, and the Quest for a Fantastic FutureRating: 4.5 out of 5 stars4.5/5 (474)
- The Hard Thing About Hard Things: Building a Business When There Are No Easy AnswersFrom EverandThe Hard Thing About Hard Things: Building a Business When There Are No Easy AnswersRating: 4.5 out of 5 stars4.5/5 (344)
- Grit: The Power of Passion and PerseveranceFrom EverandGrit: The Power of Passion and PerseveranceRating: 4 out of 5 stars4/5 (587)
- On Fire: The (Burning) Case for a Green New DealFrom EverandOn Fire: The (Burning) Case for a Green New DealRating: 4 out of 5 stars4/5 (73)
- The Emperor of All Maladies: A Biography of CancerFrom EverandThe Emperor of All Maladies: A Biography of CancerRating: 4.5 out of 5 stars4.5/5 (271)
- Devil in the Grove: Thurgood Marshall, the Groveland Boys, and the Dawn of a New AmericaFrom EverandDevil in the Grove: Thurgood Marshall, the Groveland Boys, and the Dawn of a New AmericaRating: 4.5 out of 5 stars4.5/5 (265)
- The Gifts of Imperfection: Let Go of Who You Think You're Supposed to Be and Embrace Who You AreFrom EverandThe Gifts of Imperfection: Let Go of Who You Think You're Supposed to Be and Embrace Who You AreRating: 4 out of 5 stars4/5 (1090)
- Team of Rivals: The Political Genius of Abraham LincolnFrom EverandTeam of Rivals: The Political Genius of Abraham LincolnRating: 4.5 out of 5 stars4.5/5 (234)
- The World Is Flat 3.0: A Brief History of the Twenty-first CenturyFrom EverandThe World Is Flat 3.0: A Brief History of the Twenty-first CenturyRating: 3.5 out of 5 stars3.5/5 (2219)
- The Unwinding: An Inner History of the New AmericaFrom EverandThe Unwinding: An Inner History of the New AmericaRating: 4 out of 5 stars4/5 (45)
- The Sympathizer: A Novel (Pulitzer Prize for Fiction)From EverandThe Sympathizer: A Novel (Pulitzer Prize for Fiction)Rating: 4.5 out of 5 stars4.5/5 (119)
- Her Body and Other Parties: StoriesFrom EverandHer Body and Other Parties: StoriesRating: 4 out of 5 stars4/5 (821)
- VMware Learning Paths (Updated July 2020)Document32 pagesVMware Learning Paths (Updated July 2020)him2000himNo ratings yet
- Enhanced Uplink Dedicated Channel (EDCH) High Speed Uplink Packet Access (HSUPA)Document32 pagesEnhanced Uplink Dedicated Channel (EDCH) High Speed Uplink Packet Access (HSUPA)Abdelrhaman SayedNo ratings yet
- Msi 7519 PDFDocument93 pagesMsi 7519 PDFDušanŠaponja100% (1)
- Controlling A Robotic Car Through MATLAB GUI - Electronics ProjectDocument4 pagesControlling A Robotic Car Through MATLAB GUI - Electronics ProjectNanxxxNo ratings yet
- Toshiba Satellite C850 C855 L850 L855 Inventec DK10FG MP 6050A2491301 rX01Document70 pagesToshiba Satellite C850 C855 L850 L855 Inventec DK10FG MP 6050A2491301 rX01collionsNo ratings yet
- M2011111250 1850-TSS TSS-160 TSS-320 R5 EN DataSheetDocument3 pagesM2011111250 1850-TSS TSS-160 TSS-320 R5 EN DataSheetKawuma CharlesNo ratings yet
- I61132001G1-8 Hix5622Document2 pagesI61132001G1-8 Hix5622Mariem Sameh Ben LimemNo ratings yet
- Sge 6 Release NotesDocument18 pagesSge 6 Release Notesapi-26988490100% (2)
- Internal Parts of S.UDocument23 pagesInternal Parts of S.UMichael ZuñigaNo ratings yet
- Fire Fighting RobotDocument5 pagesFire Fighting Robotasma246No ratings yet
- An intro on MongoDB as a NoSQL databaseDocument19 pagesAn intro on MongoDB as a NoSQL databasessailendrakumar2786No ratings yet
- LAN StandardsDocument41 pagesLAN StandardsNetwork BullNo ratings yet
- Sony Kv-29fv16 Chassis Ba-5Document16 pagesSony Kv-29fv16 Chassis Ba-5JohnNazdeNo ratings yet
- Photoshop Cs12Document2 pagesPhotoshop Cs12mylovebarcaNo ratings yet
- IT-8000 Technical - TOC PDFDocument4 pagesIT-8000 Technical - TOC PDFLeandro CamargoNo ratings yet
- Best Practice - PS & Office 365 - v1 PDFDocument8 pagesBest Practice - PS & Office 365 - v1 PDFfahmiNo ratings yet
- TutorialDocument262 pagesTutorialcharlivaNo ratings yet
- PyGTK TutorialDocument412 pagesPyGTK TutorialMarcel CaracioloNo ratings yet
- Athena UgDocument268 pagesAthena UgCarlos GomezNo ratings yet
- Iir Filter DesignDocument7 pagesIir Filter Designvicky_ani1986No ratings yet
- Micro Mart 31 December 2015Document92 pagesMicro Mart 31 December 2015Andreescu Mihai100% (1)
- Hts5550 94 Pss AeninDocument3 pagesHts5550 94 Pss AeninpacificNo ratings yet
- PipelineDocument142 pagesPipelinesanjay hansdakNo ratings yet
- High Speed Energy Efficient 16 Bit Carry Skip AdderDocument7 pagesHigh Speed Energy Efficient 16 Bit Carry Skip AdderLong Hoàng HảiNo ratings yet
- File ListDocument9 pagesFile Listjean carlos yangali gambgoaNo ratings yet
- CCTVDocument19 pagesCCTVFriends ParkNo ratings yet
- UnderstandingQVD PDFDocument48 pagesUnderstandingQVD PDFsharath_seelamNo ratings yet
- Doc of Automatic Load Sharing of TransformersDocument136 pagesDoc of Automatic Load Sharing of TransformersVeda Komakula56% (9)
- Akamai Sky Italia Content Delivery Case StudyDocument2 pagesAkamai Sky Italia Content Delivery Case StudyHimanshu MishraNo ratings yet
- Sony kv-29cs60b e K-Ch-Ae-6b (ET)Document72 pagesSony kv-29cs60b e K-Ch-Ae-6b (ET)Roland SzilágyiNo ratings yet