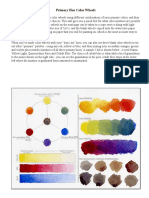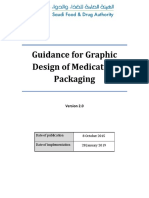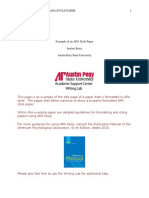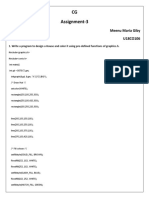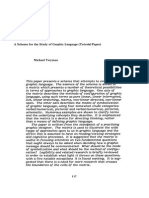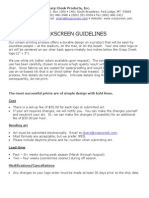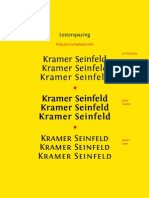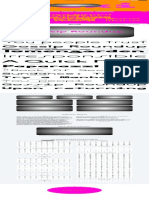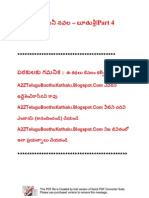Professional Documents
Culture Documents
PicMonkey Tutorial
Uploaded by
Shayne Cathleen de PeraltaCopyright
Available Formats
Share this document
Did you find this document useful?
Is this content inappropriate?
Report this DocumentCopyright:
Available Formats
PicMonkey Tutorial
Uploaded by
Shayne Cathleen de PeraltaCopyright:
Available Formats
1
2013.shayneshamail.your nerdy VA
HOW
TO USE
PICMONKEY
PicMonkey
2013.shayneshamail.your nerdy VA 2
is a web-based photo
editing app
that runs on any browser
capable of running flash
2013.shayneshamail.your nerdy VA 3
it has the added benefits
of being extremely
simple to use,
2013.shayneshamail.your nerdy VA 4
and completely FREE!
2013.shayneshamail.your nerdy VA 5
Lets get started
2013.shayneshamail.your nerdy VA 6
First, on your browser
search for picmonkey
2013.shayneshamail.your nerdy VA 7
2013.shayneshamail.your nerdy VA 8
Go to
www.picmonkey.com
2013.shayneshamail.your nerdy VA 9
Click edit a photo
2013.shayneshamail.your nerdy VA 10
Because it is a Free
picture editor..
2013.shayneshamail.your nerdy VA 11
No registration required
2013.shayneshamail.your nerdy VA 12
Now choose which
image you would like
to edit.
2013.shayneshamail.your nerdy VA 13
You can use a picture
from the internet,
2013.shayneshamail.your nerdy VA 14
or you can upload your
own
2013.shayneshamail.your nerdy VA 15
Put your cursor on the
edit photo,
2013.shayneshamail.your nerdy VA 16
Click open to open or drag
image here will prompt
2013.shayneshamail.your nerdy VA 17
Click the icon and upload image
from your computer
2013.shayneshamail.your nerdy VA 18
Now our picture is
ready to be edited!
2013.shayneshamail.your nerdy VA 19
2013.shayneshamail.your nerdy VA 20
image
How to use the basic
edits?
2013.shayneshamail.your nerdy VA 21
Basic Edit
This is the starting point
for any true photo-
shopper:
2013.shayneshamail.your nerdy VA 22
crop, rotate, exposure,
colours, sharpen and
resize.
2013.shayneshamail.your nerdy VA 23
The basic edits will be
the first group
2013.shayneshamail.your nerdy VA 24
that will be open when
you upload your picture
2013.shayneshamail.your nerdy VA 25
2013.shayneshamail.your nerdy VA 26
to adjust the exposure
2013.shayneshamail.your nerdy VA 27
Click on the exposure
icon and you will see
the following:
2013.shayneshamail.your nerdy VA 28
2013.shayneshamail.your nerdy VA 29
To adjust the brightness
and contrast etc. Move
the sliders until happy
with the effect:
2013.shayneshamail.your nerdy VA 30
2013.shayneshamail.your nerdy VA 31
click apply and the changes
will be permanent:
2013.shayneshamail.your nerdy VA 32
Be sure to click apply
after every change you
make, or your work
will be lost!
2013.shayneshamail.your nerdy VA 33
How to use the
effects?
2013.shayneshamail.your nerdy VA 34
you can choose from a
variety of groups of
effects, such as:
2013.shayneshamail.your nerdy VA 35
Tried and True, Basic,
Camera Look, Paintbox,
Area,
2013.shayneshamail.your nerdy VA 36
Artsy and Advanced
(Dodge, burn, adjust
curves and clone) -
2013.shayneshamail.your nerdy VA 37
The second icon down
(that one that looks
like something out of a
chemistry set)
2013.shayneshamail.your nerdy VA 38
will open up the effects:
2013.shayneshamail.your nerdy VA 39
2013.shayneshamail.your nerdy VA 40
So now you have the
groups of effects
2013.shayneshamail.your nerdy VA 41
Lets say we decided to
choose dusk from the
tried and true group of
effects:
2013.shayneshamail.your nerdy VA 42
2013.shayneshamail.your nerdy VA 43
The effect will
automatically appear
on your picture
2013.shayneshamail.your nerdy VA 44
now press the apply
button
2013.shayneshamail.your nerdy VA 45
There are many of these
effects to choose from,
2013.shayneshamail.your nerdy VA 46
so have a play and see
what you can come up
with!
2013.shayneshamail.your nerdy VA 47
How to use touch up?
2013.shayneshamail.your nerdy VA 48
With touch up
2013.shayneshamail.your nerdy VA 49
you can do what those
photo-editors are paid
hundreds for!
2013.shayneshamail.your nerdy VA 50
Use the cosmetic
adjustment tools for
everything
2013.shayneshamail.your nerdy VA 51
from putting on some
makeup to reshaping
features,
2013.shayneshamail.your nerdy VA 52
grouped into Skin,
Mouth, Eyes and The
Rest.
2013.shayneshamail.your nerdy VA 53
You can find touch
up under the third
icon down (that little
lipstick-shape)
2013.shayneshamail.your nerdy VA 54
and you will see the
following options:
2013.shayneshamail.your nerdy VA 55
we can change the
pictures eye colour, for
example. Lets see how
we would do that:
2013.shayneshamail.your nerdy VA 56
1. Scroll down the list
until you find eye
tint:
2013.shayneshamail.your nerdy VA 57
2013.shayneshamail.your nerdy VA 58
2. Click on it and you
will get the options as
so:
2013.shayneshamail.your nerdy VA 59
3. So Im going to give
my cat green eyes. So I
will click on the green
eye image,
2013.shayneshamail.your nerdy VA 60
and using the round
cursor that has
appeared, I will change
the cats eye colour:
2013.shayneshamail.your nerdy VA 61
2013.shayneshamail.your nerdy VA 62
click apply, and will
be left with this:
2013.shayneshamail.your nerdy VA 63
How to add text to
my picture?
2013.shayneshamail.your nerdy VA 64
The text option allows
you to add and resize
text,
2013.shayneshamail.your nerdy VA 65
with a variety of fonts
grouped into Sans Serif,
Serif, Handwriting,
Script and Display
categories.
2013.shayneshamail.your nerdy VA 66
1. Click on the P icon,
and you will get the
text option up.
2013.shayneshamail.your nerdy VA 67
Then click on add
text
2013.shayneshamail.your nerdy VA 68
and you will get a text
box in your picture like so:
2013.shayneshamail.your nerdy VA 69
2. Its up to you where
you want the text box
(clicking on the box
and dragging),
2013.shayneshamail.your nerdy VA 70
2013.shayneshamail.your nerdy VA 71
what colour you want
the text,
2013.shayneshamail.your nerdy VA 72
what font you want,
and what text you
would like
2013.shayneshamail.your nerdy VA 73
Once you are happy with
the text,
2013.shayneshamail.your nerdy VA 74
click on the picture
(away from the text
box) and your text will
be done:
2013.shayneshamail.your nerdy VA 75
2013.shayneshamail.your nerdy VA 76
How to use overlays?
2013.shayneshamail.your nerdy VA 77
With this section you can
add vector graphic
elements to your images
2013.shayneshamail.your nerdy VA 78
(choose from the library
of shapes, hearts, stars,
arrows, comic bubbles,
push pins and more)
2013.shayneshamail.your nerdy VA 79
or upload your own.
2013.shayneshamail.your nerdy VA 80
You can find it under
the fifth icon:
2013.shayneshamail.your nerdy VA 81
To add an overlay to
your picture,
2013.shayneshamail.your nerdy VA 82
look through the
groups and choose
which you would like
for your picture
2013.shayneshamail.your nerdy VA 83
1. Click on the image you
would like to add to your
picture,
2013.shayneshamail.your nerdy VA 84
and it should appear
on your picture:
2013.shayneshamail.your nerdy VA 85
2. As before, you can
move the overlay by
clicking and dragging it,
2013.shayneshamail.your nerdy VA 86
and you can adjust the
colour using the box on
the right hand side.
2013.shayneshamail.your nerdy VA 87
2013.shayneshamail.your nerdy VA 88
3. When you are finished,
you can click off the
overlay, and it will be on
your picture
2013.shayneshamail.your nerdy VA 89
2013.shayneshamail.your nerdy VA 90
How to add a frame
to a picture?
2013.shayneshamail.your nerdy VA 91
You can find frames
by clicking on the sixth
icon down:
2013.shayneshamail.your nerdy VA 92
2013.shayneshamail.your nerdy VA 93
there are many frames
to choose from
2013.shayneshamail.your nerdy VA 94
click apply, and your
frame will be added to
your picture!
2013.shayneshamail.your nerdy VA 95
2013.shayneshamail.your nerdy VA 96
How to save the
picture?
2013.shayneshamail.your nerdy VA 97
At the top of your
picture you will see the
option to save
2013.shayneshamail.your nerdy VA 98
Click the button, and
save the picture to your
computer!
2013.shayneshamail.your nerdy VA 99
Happy
photo-editing!
2013.shayneshamail.your nerdy VA 100
You might also like
- The Subtle Art of Not Giving a F*ck: A Counterintuitive Approach to Living a Good LifeFrom EverandThe Subtle Art of Not Giving a F*ck: A Counterintuitive Approach to Living a Good LifeRating: 4 out of 5 stars4/5 (5784)
- The Yellow House: A Memoir (2019 National Book Award Winner)From EverandThe Yellow House: A Memoir (2019 National Book Award Winner)Rating: 4 out of 5 stars4/5 (98)
- Never Split the Difference: Negotiating As If Your Life Depended On ItFrom EverandNever Split the Difference: Negotiating As If Your Life Depended On ItRating: 4.5 out of 5 stars4.5/5 (838)
- Shoe Dog: A Memoir by the Creator of NikeFrom EverandShoe Dog: A Memoir by the Creator of NikeRating: 4.5 out of 5 stars4.5/5 (537)
- The Emperor of All Maladies: A Biography of CancerFrom EverandThe Emperor of All Maladies: A Biography of CancerRating: 4.5 out of 5 stars4.5/5 (271)
- Hidden Figures: The American Dream and the Untold Story of the Black Women Mathematicians Who Helped Win the Space RaceFrom EverandHidden Figures: The American Dream and the Untold Story of the Black Women Mathematicians Who Helped Win the Space RaceRating: 4 out of 5 stars4/5 (890)
- The Little Book of Hygge: Danish Secrets to Happy LivingFrom EverandThe Little Book of Hygge: Danish Secrets to Happy LivingRating: 3.5 out of 5 stars3.5/5 (399)
- Team of Rivals: The Political Genius of Abraham LincolnFrom EverandTeam of Rivals: The Political Genius of Abraham LincolnRating: 4.5 out of 5 stars4.5/5 (234)
- Grit: The Power of Passion and PerseveranceFrom EverandGrit: The Power of Passion and PerseveranceRating: 4 out of 5 stars4/5 (587)
- Devil in the Grove: Thurgood Marshall, the Groveland Boys, and the Dawn of a New AmericaFrom EverandDevil in the Grove: Thurgood Marshall, the Groveland Boys, and the Dawn of a New AmericaRating: 4.5 out of 5 stars4.5/5 (265)
- A Heartbreaking Work Of Staggering Genius: A Memoir Based on a True StoryFrom EverandA Heartbreaking Work Of Staggering Genius: A Memoir Based on a True StoryRating: 3.5 out of 5 stars3.5/5 (231)
- On Fire: The (Burning) Case for a Green New DealFrom EverandOn Fire: The (Burning) Case for a Green New DealRating: 4 out of 5 stars4/5 (72)
- Elon Musk: Tesla, SpaceX, and the Quest for a Fantastic FutureFrom EverandElon Musk: Tesla, SpaceX, and the Quest for a Fantastic FutureRating: 4.5 out of 5 stars4.5/5 (474)
- The Hard Thing About Hard Things: Building a Business When There Are No Easy AnswersFrom EverandThe Hard Thing About Hard Things: Building a Business When There Are No Easy AnswersRating: 4.5 out of 5 stars4.5/5 (344)
- The Unwinding: An Inner History of the New AmericaFrom EverandThe Unwinding: An Inner History of the New AmericaRating: 4 out of 5 stars4/5 (45)
- The World Is Flat 3.0: A Brief History of the Twenty-first CenturyFrom EverandThe World Is Flat 3.0: A Brief History of the Twenty-first CenturyRating: 3.5 out of 5 stars3.5/5 (2219)
- The Gifts of Imperfection: Let Go of Who You Think You're Supposed to Be and Embrace Who You AreFrom EverandThe Gifts of Imperfection: Let Go of Who You Think You're Supposed to Be and Embrace Who You AreRating: 4 out of 5 stars4/5 (1090)
- The Sympathizer: A Novel (Pulitzer Prize for Fiction)From EverandThe Sympathizer: A Novel (Pulitzer Prize for Fiction)Rating: 4.5 out of 5 stars4.5/5 (119)
- Her Body and Other Parties: StoriesFrom EverandHer Body and Other Parties: StoriesRating: 4 out of 5 stars4/5 (821)
- Dependent and Independent EventsDocument31 pagesDependent and Independent Eventscarlo dascoNo ratings yet
- Color Mixing and Primary Color Wheels PDFDocument10 pagesColor Mixing and Primary Color Wheels PDFGeeklyGamer 02No ratings yet
- Bryan Armstrong: ObjectivesDocument2 pagesBryan Armstrong: Objectivesapi-302509676No ratings yet
- PKM P3 FIX P Indro PDFDocument1,519 pagesPKM P3 FIX P Indro PDFAnindita IndrianaNo ratings yet
- Iso 12647-3Document2 pagesIso 12647-3JuanMa Patricio RoldanNo ratings yet
- Google Certificado Educador 1 PDFDocument2 pagesGoogle Certificado Educador 1 PDFJESUS YOBALNo ratings yet
- Logo family overviewDocument26 pagesLogo family overviewDat NguyenNo ratings yet
- Scientificvisualization: Python&MatplotlibDocument248 pagesScientificvisualization: Python&MatplotlibMusa MohammadNo ratings yet
- SFDA graphic design guidelines for medication packagingDocument61 pagesSFDA graphic design guidelines for medication packagingadasdasNo ratings yet
- APA Example PaperDocument14 pagesAPA Example PaperSangar IsmailNo ratings yet
- CG Assignment-3: Meenu Maria Giby U18CO106Document10 pagesCG Assignment-3: Meenu Maria Giby U18CO106meenu gibyNo ratings yet
- BlinkM Datasheet 20080102aDocument25 pagesBlinkM Datasheet 20080102abkahfdhnbfgNo ratings yet
- Twyman, Michael - A Schema For The Study of Graphic LanguageDocument34 pagesTwyman, Michael - A Schema For The Study of Graphic LanguageHarvey_P100% (2)
- HP Indigo 7600 Digital PressDocument4 pagesHP Indigo 7600 Digital PressAlejandro SotoNo ratings yet
- Conjunctions - PunctuationsDocument15 pagesConjunctions - PunctuationsRexie SheetsNo ratings yet
- Color Names Supported by All BrowsersDocument4 pagesColor Names Supported by All BrowsersBala Ganga DharNo ratings yet
- Silkscreen GuidelinesDocument2 pagesSilkscreen GuidelinesCrazyCreekProductsNo ratings yet
- StunarDocument7 pagesStunara2kjaoNo ratings yet
- Contemporary Art Q4 (Week 5-6)Document9 pagesContemporary Art Q4 (Week 5-6)MAJID IBRAHIMNo ratings yet
- Letter Spacing in XeLaTeXDocument1 pageLetter Spacing in XeLaTeXAlessandroNo ratings yet
- Maxi - Dinamo TypefacesDocument1 pageMaxi - Dinamo TypefacesskyNo ratings yet
- Tech Manual Impresora Brother 1110Document538 pagesTech Manual Impresora Brother 1110Nora CheNo ratings yet
- Mac Most Mac Dictation Cheat SheetDocument1 pageMac Most Mac Dictation Cheat SheetJohnNo ratings yet
- A2Z Telugu Boothu KathaluDocument55 pagesA2Z Telugu Boothu KathaluBommalu20% (5)
- Airbrushing Techniques for Painting a Model FigureDocument2 pagesAirbrushing Techniques for Painting a Model Figureduesen100% (1)
- Script Fonts MyFontsDocument1 pageScript Fonts MyFontsLeonardo MonroyNo ratings yet
- Document Download PDFDocument3 pagesDocument Download PDFAnis MahsunNo ratings yet
- The Fontawesome5 Package: ExampleDocument39 pagesThe Fontawesome5 Package: ExampleKeerthi VasanNo ratings yet
- 10 Steps To Better MaterialsDocument7 pages10 Steps To Better MaterialsMichael CrawfordNo ratings yet
- Assignment 2 - Unit 54Document7 pagesAssignment 2 - Unit 54shaunhaydenNo ratings yet