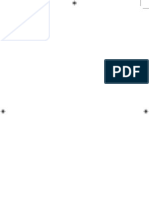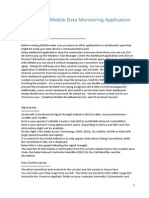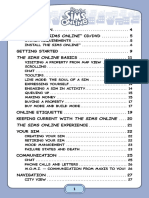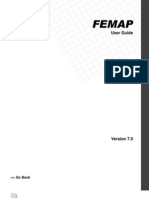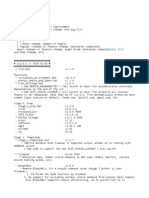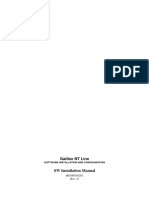Professional Documents
Culture Documents
GL-1010 Operator's Guide (Basic) - USE
Uploaded by
tedmichOriginal Title
Copyright
Available Formats
Share this document
Did you find this document useful?
Is this content inappropriate?
Report this DocumentCopyright:
Available Formats
GL-1010 Operator's Guide (Basic) - USE
Uploaded by
tedmichCopyright:
Available Formats
GL-1010 Operators Guide (Basic) 1
GL-1010 Operators Guide (Basic)
Version 1.2.9
Your guide to using the Toshiba
e-STUDIO GL-1010 Electronic Document Processing System
2 GL-1010 Operators Guide (Basic)
GL-1010 Operators Guide (Basic) 3
GL- 1010 Operat or s Gui de
(Basi c)
Your guide to using the Toshiba
e-STUDIO GL-1010 Electronic Document
Processing System
4 GL-1010 Operators Guide (Basic)
END USER SOFTWARE LICENSE AGREEMENT
INSTALLING OR OTHERWISE USING THIS SOFTWARE PRODUCT CONSTITUTES YOUR ACCEPTANCE
OF THE FOLLOWING TERMS AND CONDITIONS (UNLESS A SEPARATE LICENSE IS PROVIDED BY THE
SUPPLIER OF APPLICABLE SOFTWARE IN WHICH CASE SUCH SEPARATE LICENSE SHALL APPLY). IF
YOU DO NOT ACCEPT THESE TERMS, YOU MAY NOT INSTALL OR USE THIS SOFTWARE, AND YOU
MUST PROMPTLY RETURN THE SOFTWARE TO THE LOCATION WHERE YOU OBTAINED IT.
GRANT OF LICENSE:
This is a legal agreement between you, the end-user (You), and TOSHIBA TEC Corporation (TTEC) and its
suppliers. This software, fonts (including their typefaces) and related documentation (Software) is licensed for
use with the system CPU on which it was installed (System) in accordance with the terms contained in this
Agreement. This Software is proprietary to TTEC and/or its suppliers.
TTEC and its suppliers disclaim responsibility for the installation and/or use of this Software, and for the results
obtained by using this Software. You may use one copy of the Software as installed on a single System, and
may not copy the Software for any reason except as necessary to use the Software on a single System. Any
copies of the Software shall be subject to the conditions of this Agreement.
You may not, nor cause or permit any third party to, modify, adapt, merge, translate, reverse compile, reverse
assemble, or reverse engineer the Software. You may not use the Software, except in accordance with this
license. No title to the intellectual property in the Software is transferred to you and full ownership is retained by
TTEC or its suppliers. Source code of the Software is not licensed to you. You will be held legally responsible
for any copyright infringement, unauthorized transfer, reproduction or use of the Software or its documentation.
TERM:
This license is effective until terminated by TTEC or upon your failure to comply with any term of this
Agreement. Upon termination, you agree to destroy all copies of the Software and its documentation. You may
terminate this license at any time by destroying the Software and its documentation and all copies.
DISCLAIMER OF WARRANTY:
This Software is provided AS IS without warranty of any kind, either express or implied, including, but not
limited to, the implied warranties of merchantability, fitness for a particular purpose, title, and non-infringement.
TTEC and its suppliers disclaim any warranty relating to the quality and performance of the Software. If the
Software proves defective, You (and not TTEC or its suppliers) shall be responsible for the entire cost of all
necessary servicing, repair or correction. TTEC and its suppliers do not warrant that the functions contained in
the Software will meet your requirements or that the operation of the Software will be uninterrupted or error
free.
LIMITATION OF LIABILITY:
IN NO EVENT WILL TTEC OR ITS SUPPLIERS BE LIABLE TO YOU FOR ANY DAMAGES, WHETHER IN
CONTRACT, TORT, OR OTHERWISE (except personal injury or death resulting from negligence on the part of
TTEC or its SUPPLIERS), INCLUDING WITHOUT LIMITATION ANY LOST PROFITS, LOST DATA, LOST
SAVINGS OR OTHER INCIDENTAL, SPECIAL OR CONSEQUENTIAL DAMAGES ARISING OUT OF THE
USE OR INABILITY TO USE THE SOFTWARE, EVEN IF TTEC OR ITS SUPPLIERS HAVE BEEN ADVISED
OF THE POSSIBILITY OF SUCH DAMAGES, NOR FOR THIRD PARTY CLAIMS.
U.S. GOVERNMENT RESTRICTED RIGHTS:
The Software is provided with RESTRICTED RIGHTS. Use, duplication or disclosure by the U.S. Government
is subject to restrictions set forth in subdivision (b)(3)(ii) or (c)(i)(ii)of the Rights in Technical Data and Computer
Software Clause set forth in 252.227-7013, or 52.227-19 (c)(2) of the DOD FAR, as appropriate. Contractor/
Manufacturer is TOSHIBA TEC Corporation, 2-4-1, Shibakoen, Minato-ku, Tokyo, 105-8524, Japan.
GENERAL:
You may not sublicense, lease, rent, assign or transfer this license or the Software. Any attempt to sublicense,
lease, rent, assign or transfer any of the rights, duties or obligations hereunder is void. You agree that you do
not intend to, and will not ship, transmit (directly or indirectly) the Software, including any copies of the
Software, or any technical data contained in the Software or its media, or any direct product thereof, to any
country or destination prohibited by the United States Government. This license shall be governed by the laws
of Japan or, at the election of a Supplier of TTEC concerned with a dispute arising from or relating to this
GL-1010 Operators Guide (Basic) 5
Agreement, the laws of the Country designated from time to time by the relevant Supplier of TTEC. If any
provision or portion of this Agreement shall be found to be illegal, invalid or unenforceable, the remaining
provisions or portions shall remain in full force and effect.
YOU ACKNOWLEDGE THAT YOU HAVE READ THIS LICENSE AGREEMENT AND THAT YOU
UNDERSTAND ITS PROVISIONS. YOU AGREE TO BE BOUND BY ITS TERMS AND CONDITIONS. YOU
FURTHER AGREE THAT THIS LICENSE AGREEMENT CONTAINS THE COMPLETE AND EXCLUSIVE
AGREEMENT BETWEEN YOU AND TTEC AND ITS SUPPLIERS AND SUPERSEDES ANY PROPOSAL OR
PRIOR AGREEMENT, ORAL OR WRITTEN, OR ANY OTHER COMMUNICATION RELATING TO THE
SUBJECT MATTER OF THIS LICENSE AGREEMENT.
TOSHIBA TEC Corporation, 2-4-1, Shibakoen, Minato-ku, Tokyo, 105-8524, Japan.
TRADEMARKS:
Ethernet is a trademark of US Xerox Corporation.
The official name of Windows 95 is Microsoft Windows 95 Operating System.
The official name of Windows 98 is Microsoft Windows 98 Operating System.
The official name of Windows 2000 is Microsoft Windows 2000 Operating System.
The official name of Windows Me is Microsoft Windows Me Operating System.
Microsoft, Windows, Windows NT, Windows NT Embedded Runtime, Microsoft Internet Explorer, and the
brand names and product names of other Microsoft products are trademarks of US Microsoft Corporation
in the US and other countries.
Apple, AppleTalk, Macintosh, Mac OS, and LaserWriter are trademarks of US Apple Computer Inc. in the
US and other countries.
Postscript and Postscript Logo are trademarks of Adobe Systems Incorporated.
Netscape Navigator is a trademark of Netscape Communications Corporation.
IBM PC/AT and AIX are trademarks of US International Business Machines Corporation.
NOVELL, NetWare, and NDS are trademarks of US NOVELL, Inc.
TrueType is a trademark of US Apple Computer Inc.
Imaging for Windows is a trademark of Eastman Software, Inc., A Kodak Business.
Other company names and product names in this manual are the trademarks of their respective
companies.
The technology of Dartcom is used in the scanning process.
COPYRIGHT:
Copyright 1999-2001 TOSHIBA TEC Corporation. All rights reserved.
6 GL-1010 Operators Guide (Basic)
GL-1010 Operators Guide (Basic) 7
LIST OF FIGURES . . . . . . . . . . . . . . . . . . . . . . . . . . . . . . . . . . . . . . . . . . . 11
LIST OF TABLES. . . . . . . . . . . . . . . . . . . . . . . . . . . . . . . . . . . . . . . . . . . . 15
PREFACE. . . . . . . . . . . . . . . . . . . . . . . . . . . . . . . . . . . . . . . . . . . . . . . . . . 17
Introduction. . . . . . . . . . . . . . . . . . . . . . . . . . . . . . . . . . . . . . . . . 18
e-STUDIO GL-1010 Electronic Document Processing System. . . . 18
Contents of the e-STUDIO GL-1010 Client CD-ROM. . . . . . . . . . . 18
Intended Audience . . . . . . . . . . . . . . . . . . . . . . . . . . . . . . . . . . . 18
Who Should Read This Guide?. . . . . . . . . . . . . . . . . . . . . . . . . . . . 18
Scope . . . . . . . . . . . . . . . . . . . . . . . . . . . . . . . . . . . . . . . . . . . . . . . 19
Using this Guide . . . . . . . . . . . . . . . . . . . . . . . . . . . . . . . . . . . . . 19
Styles and Conventions. . . . . . . . . . . . . . . . . . . . . . . . . . . . . . . . . . 19
Manual Organization. . . . . . . . . . . . . . . . . . . . . . . . . . . . . . . . . . . . 20
Terms and Concepts . . . . . . . . . . . . . . . . . . . . . . . . . . . . . . . . . . . . 20
Supplemental References. . . . . . . . . . . . . . . . . . . . . . . . . . . . . . 23
Quick Start Guide . . . . . . . . . . . . . . . . . . . . . . . . . . . . . . . . . . . . . . 23
GL-1010 Administrators Guide. . . . . . . . . . . . . . . . . . . . . . . . . . . . 23
GL-1010 TopAccessComposer Operators Guide. . . . . . . . . . . . . . 23
GL-1010 Network Fax Operators Guide (option) . . . . . . . . . . . . . . 23
GL-1010 Scan Operators Guide (option) . . . . . . . . . . . . . . . . . . . . 23
Application-Specific Online Help . . . . . . . . . . . . . . . . . . . . . . . . . . . 24
OVERVIEW. . . . . . . . . . . . . . . . . . . . . . . . . . . . . . . . . . . . . . . . . . . . . . . . 25
Features and Functions . . . . . . . . . . . . . . . . . . . . . . . . . . . . . . . 26
Functional Highlights. . . . . . . . . . . . . . . . . . . . . . . . . . . . . . . . . . . . 26
8 GL-1010 Operators Guide (Basic)
Software Components. . . . . . . . . . . . . . . . . . . . . . . . . . . . . . . . . . . 27
Using Online Help . . . . . . . . . . . . . . . . . . . . . . . . . . . . . . . . . . . . . . 28
System Requirements . . . . . . . . . . . . . . . . . . . . . . . . . . . . . . . . 29
INSTALLING CLIENT SOFTWARE. . . . . . . . . . . . . . . . . . . . . . . . . . . . . 31
CD Installation . . . . . . . . . . . . . . . . . . . . . . . . . . . . . . . . . . . . . . 32
Running the GL-1010 Client Software Setup Program . . . . . . . . . . 32
Uninstalling Client Software. . . . . . . . . . . . . . . . . . . . . . . . . . . . . . . 40
Installing GL-1010 Printer Drivers . . . . . . . . . . . . . . . . . . . . . . . 41
Adding Printers in Windows . . . . . . . . . . . . . . . . . . . . . . . . . . . . . . 41
Install Drivers Using Setup Program. . . . . . . . . . . . . . . . . . . . . . . . 42
Download Drivers from the GL-1010. . . . . . . . . . . . . . . . . . . . . . . . 43
Install Drivers from Disk or Network Location.. . . . . . . . . . . . . . . . . 45
Install Drivers from TopAccess. . . . . . . . . . . . . . . . . . . . . . . . . . . . . 50
Configuring Microsoft Printer Ports . . . . . . . . . . . . . . . . . . . . . . . . . 50
Enabling LPR/LPD Printing . . . . . . . . . . . . . . . . . . . . . . . . . . . . 52
Install LPR Port Client Software . . . . . . . . . . . . . . . . . . . . . . . . . . . 52
Add LPR Port . . . . . . . . . . . . . . . . . . . . . . . . . . . . . . . . . . . . . . . . . 53
Enabling IPP Printing . . . . . . . . . . . . . . . . . . . . . . . . . . . . . . . . . 61
Installing IPP Client Software . . . . . . . . . . . . . . . . . . . . . . . . . . . . . 61
Adding an IPP Port . . . . . . . . . . . . . . . . . . . . . . . . . . . . . . . . . . . . . 61
Configuring IPP Port Properties . . . . . . . . . . . . . . . . . . . . . . . . . . . 62
Installing Macintosh PPD Files. . . . . . . . . . . . . . . . . . . . . . . . . . 63
Considerations and Limitations . . . . . . . . . . . . . . . . . . . . . . . . . . . . 63
Prerequisites . . . . . . . . . . . . . . . . . . . . . . . . . . . . . . . . . . . . . . . . . . 64
Enabling Macintosh LPR Printing . . . . . . . . . . . . . . . . . . . . . . . . . . 65
Enabling Macintosh AppleTalk Printing . . . . . . . . . . . . . . . . . . . . . . 67
MAC OS X Installation Information . . . . . . . . . . . . . . . . . . . . . . . . . 68
Installing Fonts . . . . . . . . . . . . . . . . . . . . . . . . . . . . . . . . . . . . . . 72
Using the AGFA Font Manager . . . . . . . . . . . . . . . . . . . . . . . . . . . . 72
Configuring and Retrieving printer options . . . . . . . . . . . . . . . . . 73
Using the Options printer properties tab . . . . . . . . . . . . . . . . . . . . . 73
PRINTING . . . . . . . . . . . . . . . . . . . . . . . . . . . . . . . . . . . . . . . . . . . . . . . . 75
Overview . . . . . . . . . . . . . . . . . . . . . . . . . . . . . . . . . . . . . . . . . . 76
What are Print Properties? . . . . . . . . . . . . . . . . . . . . . . . . . . . . . . . 76
Printer Versus Document Print Properties. . . . . . . . . . . . . . . . . . . . 76
How to Print . . . . . . . . . . . . . . . . . . . . . . . . . . . . . . . . . . . . . . . . 77
Printing from Windows Applications . . . . . . . . . . . . . . . . . . . . . . . . 77
Setup Properties . . . . . . . . . . . . . . . . . . . . . . . . . . . . . . . . . . . . . . . 79
Paper Properties . . . . . . . . . . . . . . . . . . . . . . . . . . . . . . . . . . . . . . . 80
Layout Properties . . . . . . . . . . . . . . . . . . . . . . . . . . . . . . . . . . . . . . 81
Quality Properties . . . . . . . . . . . . . . . . . . . . . . . . . . . . . . . . . . . . . . 82
PostScript Settings . . . . . . . . . . . . . . . . . . . . . . . . . . . . . . . . . . . . . 83
Setting Device Properties . . . . . . . . . . . . . . . . . . . . . . . . . . . . . . . . 84
GL-1010 Operators Guide (Basic) 9
PSL3 Font Properties. . . . . . . . . . . . . . . . . . . . . . . . . . . . . . . . . . . . 85
Printing from Macintosh Applications . . . . . . . . . . . . . . . . . . . . . . . . 86
Printing from Unix Applications . . . . . . . . . . . . . . . . . . . . . . . . . . . . 86
Using Extended Print Functionality . . . . . . . . . . . . . . . . . . . . . . . 87
Printing Double-sided Documents . . . . . . . . . . . . . . . . . . . . . . . . . . 87
Scheduling Print Jobs . . . . . . . . . . . . . . . . . . . . . . . . . . . . . . . . . . . 89
Printing Confidential Documents (Private Print Jobs) . . . . . . . . . . . 90
Printing a Proof Copy . . . . . . . . . . . . . . . . . . . . . . . . . . . . . . . . . . . . 92
Printing to TopAccessComposer . . . . . . . . . . . . . . . . . . . . . . . . . . . 94
Releasing PRINT jobs . . . . . . . . . . . . . . . . . . . . . . . . . . . . . . . . . 96
Manage TopAccessComposer jobs . . . . . . . . . . . . . . . . . . . . . . . . . 97
Setting Secondary Paper Options . . . . . . . . . . . . . . . . . . . . . . . . . . 99
Setting Layout Options. . . . . . . . . . . . . . . . . . . . . . . . . . . . . . . . . . 104
Setting Finishing Options . . . . . . . . . . . . . . . . . . . . . . . . . . . . . . . . 110
Adjusting the Print Quality . . . . . . . . . . . . . . . . . . . . . . . . . . . . . . . 112
Using Print Profiles. . . . . . . . . . . . . . . . . . . . . . . . . . . . . . . . . . . . . 116
Setting and Using Department Codes . . . . . . . . . . . . . . . . . . . . . . 117
GL DOCMON. . . . . . . . . . . . . . . . . . . . . . . . . . . . . . . . . . . . . . . . . . . . . 123
Using GL DocMon . . . . . . . . . . . . . . . . . . . . . . . . . . . . . . . . . . . 124
Starting GL DocMon. . . . . . . . . . . . . . . . . . . . . . . . . . . . . . . . . . . . 124
Configuring GL DocMon. . . . . . . . . . . . . . . . . . . . . . . . . . . . . . . . . 124
Checking Device Status . . . . . . . . . . . . . . . . . . . . . . . . . . . . . . . . . 125
Checking Job Status . . . . . . . . . . . . . . . . . . . . . . . . . . . . . . . . . . . 125
Disabling GL DocMon . . . . . . . . . . . . . . . . . . . . . . . . . . . . . . . . . . 126
Exiting GL DocMon . . . . . . . . . . . . . . . . . . . . . . . . . . . . . . . . . . . . 126
TOPACCESS (END USER MODE) . . . . . . . . . . . . . . . . . . . . . . . . . . . . 127
System Requirements . . . . . . . . . . . . . . . . . . . . . . . . . . . . . . . . . . 127
Browsing to TopAccess . . . . . . . . . . . . . . . . . . . . . . . . . . . . . . . 128
Navigating the TopAccess Interface. . . . . . . . . . . . . . . . . . . . . . 129
Checking the Device Status. . . . . . . . . . . . . . . . . . . . . . . . . . . . 130
Checking Job Status . . . . . . . . . . . . . . . . . . . . . . . . . . . . . . . . . 131
Checking SCAN Status . . . . . . . . . . . . . . . . . . . . . . . . . . . . . . . 132
Checking Preferences . . . . . . . . . . . . . . . . . . . . . . . . . . . . . . . . 133
Checking Job Counters . . . . . . . . . . . . . . . . . . . . . . . . . . . . . . . 135
BASIC TROUBLESHOOTING. . . . . . . . . . . . . . . . . . . . . . . . . . . . . . . . 137
Operational Errors . . . . . . . . . . . . . . . . . . . . . . . . . . . . . . . . . . . 138
GL DocMon Status: The GL-1010 is not responding . . . . . . . . . . 138
Cannot View Job in GL DocMon Print Queue . . . . . . . . . . . . . . . . 138
Status Messages . . . . . . . . . . . . . . . . . . . . . . . . . . . . . . . . . . . . 139
Document has printed successfully . . . . . . . . . . . . . . . . . . . . . . . . 139
Private print document is being held . . . . . . . . . . . . . . . . . . . . . . . 139
Document has been cancelled. . . . . . . . . . . . . . . . . . . . . . . . . . . . 139
Error Messages . . . . . . . . . . . . . . . . . . . . . . . . . . . . . . . . . . . . . 139
Document is unserviceable . . . . . . . . . . . . . . . . . . . . . . . . . . . . . . 139
10 GL-1010 Operators Guide (Basic)
Printer has a paper jam. . . . . . . . . . . . . . . . . . . . . . . . . . . . . . . . . 140
Printer is offline . . . . . . . . . . . . . . . . . . . . . . . . . . . . . . . . . . . . . . . 140
Cassette is out of paper. . . . . . . . . . . . . . . . . . . . . . . . . . . . . . . . . 140
Printer door is open. . . . . . . . . . . . . . . . . . . . . . . . . . . . . . . . . . . . 140
Printer requires attention. . . . . . . . . . . . . . . . . . . . . . . . . . . . . . . . 140
Frequently Asked Questions . . . . . . . . . . . . . . . . . . . . . . . . . . 140
How Do I Run GL DocMon? . . . . . . . . . . . . . . . . . . . . . . . . . . . . . 140
How Do I Enable/Disable GL DocMon? . . . . . . . . . . . . . . . . . . . . 141
How Do I Monitor Print Jobs? . . . . . . . . . . . . . . . . . . . . . . . . . . . . 141
How Do I Reboot the GL-1010? . . . . . . . . . . . . . . . . . . . . . . . . . . 141
How Do I Shutdown the GL-1010? . . . . . . . . . . . . . . . . . . . . . . . . 142
GLOSSARY OF TERMS . . . . . . . . . . . . . . . . . . . . . . . . . . . . . . . . . . . . . 145
INDEX. . . . . . . . . . . . . . . . . . . . . . . . . . . . . . . . . . . . . . . . . . . . . . . . . . . . 153
GL-1010 Operators Guide (Basic) 11
LI ST OF FI GURES
Choose Setup Language dialog box . . . . . . . . . . . . . . . . . . . . . . . . . . . . . . 32
Language selection drop down menu . . . . . . . . . . . . . . . . . . . . . . . . . . . . . 32
Splash screen . . . . . . . . . . . . . . . . . . . . . . . . . . . . . . . . . . . . . . . . . . . . . . . 33
Toshiba e-STUDIO GL-1010-Client screen . . . . . . . . . . . . . . . . . . . . . . . . 33
Software Licence Agreement . . . . . . . . . . . . . . . . . . . . . . . . . . . . . . . . . . . 34
Choose Destination Location screen . . . . . . . . . . . . . . . . . . . . . . . . . . . . . 34
Select Components screen . . . . . . . . . . . . . . . . . . . . . . . . . . . . . . . . . . . . . 35
Select Port screen . . . . . . . . . . . . . . . . . . . . . . . . . . . . . . . . . . . . . . . . . . . . 36
Browse for Printer screen . . . . . . . . . . . . . . . . . . . . . . . . . . . . . . . . . . . . . . 36
Select Port screen . . . . . . . . . . . . . . . . . . . . . . . . . . . . . . . . . . . . . . . . . . . . 37
Select Program Folder screen . . . . . . . . . . . . . . . . . . . . . . . . . . . . . . . . . . 37
Start Copying Files screen . . . . . . . . . . . . . . . . . . . . . . . . . . . . . . . . . . . . . 38
Setup Status screen . . . . . . . . . . . . . . . . . . . . . . . . . . . . . . . . . . . . . . . . . . 38
InstallShield Wizard Complete screenrestart option . . . . . . . . . . . . . . . . 39
InstallShield Wizard Complete screenRead Me and GL DocMon option 39
GL-1010 Client Setup Maintenance Menu . . . . . . . . . . . . . . . . . . . . . . . . . 40
GL-1010 Client Setup Maintenance Menu . . . . . . . . . . . . . . . . . . . . . . . . . 42
Add Printer WizardLocal or Network Printer . . . . . . . . . . . . . . . . . . . . . . 43
Add Printer WizardNetwork Path or Queue Name . . . . . . . . . . . . . . . . . 44
Locate Printer in Network Neighborhood . . . . . . . . . . . . . . . . . . . . . . . . . . 45
Printers Folder . . . . . . . . . . . . . . . . . . . . . . . . . . . . . . . . . . . . . . . . . . . . . . . 45
Add Printer WizardLocal or Network Printer . . . . . . . . . . . . . . . . . . . . . . 46
Install From Disk Dialog Box . . . . . . . . . . . . . . . . . . . . . . . . . . . . . . . . . . . . 47
Add Printer WizardPrinter Name . . . . . . . . . . . . . . . . . . . . . . . . . . . . . . . 48
Add Printer WizardHave Disk . . . . . . . . . . . . . . . . . . . . . . . . . . . . . . . . . 49
Details Property Page (Windows 98) . . . . . . . . . . . . . . . . . . . . . . . . . . . . . 51
12 GL-1010 Operators Guide (Basic)
Add Port Dialog Box (Windows 98) . . . . . . . . . . . . . . . . . . . . . . . . . . . . . . . 52
Add Port Dialog Box (Windows 98) . . . . . . . . . . . . . . . . . . . . . . . . . . . . . . . 53
Add LPR Compatible Printer Dialog Box . . . . . . . . . . . . . . . . . . . . . . . . . . . 53
Printer settings window . . . . . . . . . . . . . . . . . . . . . . . . . . . . . . . . . . . . . . . . 54
Toshiba e-STUDIO28-45 GL-PCL6 Properties window . . . . . . . . . . . . . . . 55
Ports tab . . . . . . . . . . . . . . . . . . . . . . . . . . . . . . . . . . . . . . . . . . . . . . . . . . . 56
Selecting the Standard TCP/IP port . . . . . . . . . . . . . . . . . . . . . . . . . . . . . . 56
Add Standard TCP/IP Printer Port Wizard . . . . . . . . . . . . . . . . . . . . . . . . . . 57
Adding a port . . . . . . . . . . . . . . . . . . . . . . . . . . . . . . . . . . . . . . . . . . . . . . . . 57
Additional port information . . . . . . . . . . . . . . . . . . . . . . . . . . . . . . . . . . . . . . 58
Customizing port settings . . . . . . . . . . . . . . . . . . . . . . . . . . . . . . . . . . . . . . 58
Additional port information . . . . . . . . . . . . . . . . . . . . . . . . . . . . . . . . . . . . . . 59
Add Standard TCP/IP Printer Port Wizard . . . . . . . . . . . . . . . . . . . . . . . . . . 59
Printer Ports . . . . . . . . . . . . . . . . . . . . . . . . . . . . . . . . . . . . . . . . . . . . . . . . . 60
Ports tab . . . . . . . . . . . . . . . . . . . . . . . . . . . . . . . . . . . . . . . . . . . . . . . . . . . 60
IPP Port Properties Dialog Box . . . . . . . . . . . . . . . . . . . . . . . . . . . . . . . . . . 63
Macintosh New Desktop Printer Dialog Box . . . . . . . . . . . . . . . . . . . . . . . . 65
Macintosh LPR Printer Selection Dialog Box . . . . . . . . . . . . . . . . . . . . . . . 65
Macintosh Internet Printer Dialog Box . . . . . . . . . . . . . . . . . . . . . . . . . . . . . 66
Macintosh Chooser Dialog Box . . . . . . . . . . . . . . . . . . . . . . . . . . . . . . . . . . 67
Macintosh Select PPD Dialog Box . . . . . . . . . . . . . . . . . . . . . . . . . . . . . . . 67
Macintosh Configure PPD Dialog Box . . . . . . . . . . . . . . . . . . . . . . . . . . . . . 68
Print Dialog (Microsoft Word) . . . . . . . . . . . . . . . . . . . . . . . . . . . . . . . . . . . 77
Print Properties Dialog Box . . . . . . . . . . . . . . . . . . . . . . . . . . . . . . . . . . . . . 78
Setup Properties Tab . . . . . . . . . . . . . . . . . . . . . . . . . . . . . . . . . . . . . . . . . . 79
Paper Properties Tab . . . . . . . . . . . . . . . . . . . . . . . . . . . . . . . . . . . . . . . . . 80
Layout Properties Tab . . . . . . . . . . . . . . . . . . . . . . . . . . . . . . . . . . . . . . . . . 81
Quality Properties Tab (PCL6 driver on Windows 98) . . . . . . . . . . . . . . . . . 82
Quality Properties Tab (PSL3 driver on Windows 98) . . . . . . . . . . . . . . . . . 83
PostScript Settings Dialog Box . . . . . . . . . . . . . . . . . . . . . . . . . . . . . . . . . . 83
Device Level Printer Properties (PSL3) . . . . . . . . . . . . . . . . . . . . . . . . . . . . 84
PostScript Font Properties . . . . . . . . . . . . . . . . . . . . . . . . . . . . . . . . . . . . . . 85
Macintosh Print Dialog . . . . . . . . . . . . . . . . . . . . . . . . . . . . . . . . . . . . . . . . . 86
Macintosh Layout Properties . . . . . . . . . . . . . . . . . . . . . . . . . . . . . . . . . . . . 88
Scheduled Time Dialog Box . . . . . . . . . . . . . . . . . . . . . . . . . . . . . . . . . . . . 89
Macintosh Background Printing Properties . . . . . . . . . . . . . . . . . . . . . . . . . 90
Macintosh Private Printing . . . . . . . . . . . . . . . . . . . . . . . . . . . . . . . . . . . . . . 91
Macintosh Proof Printing . . . . . . . . . . . . . . . . . . . . . . . . . . . . . . . . . . . . . . . 94
Windows Paper Properties Tab (PCL6) . . . . . . . . . . . . . . . . . . . . . . . . . . . 99
Macintosh Cover Page Printing . . . . . . . . . . . . . . . . . . . . . . . . . . . . . . . . . 101
Macintosh Sheet Insertion . . . . . . . . . . . . . . . . . . . . . . . . . . . . . . . . . . . . . 103
Windows Layout PropertiesBook Format . . . . . . . . . . . . . . . . . . . . . . . . 105
Windows Layout PropertiesMultiple Pages Per Sheet . . . . . . . . . . . . . . 106
Macintosh Layout Properties . . . . . . . . . . . . . . . . . . . . . . . . . . . . . . . . . . . 107
Windows Add/Edit Watermark Dialog Box . . . . . . . . . . . . . . . . . . . . . . . . 108
Overlay Options Dialog Box . . . . . . . . . . . . . . . . . . . . . . . . . . . . . . . . . . . 110
Macintosh Finishing Option Properties . . . . . . . . . . . . . . . . . . . . . . . . . . . 111
Macintosh Stapling Positions . . . . . . . . . . . . . . . . . . . . . . . . . . . . . . . . . . . 111
GL-1010 Operators Guide (Basic) 13
Macintosh Page Attributes . . . . . . . . . . . . . . . . . . . . . . . . . . . . . . . . . . . . 113
Macintosh Font Properties . . . . . . . . . . . . . . . . . . . . . . . . . . . . . . . . . . . . 116
Export Print Profile Dialog Box . . . . . . . . . . . . . . . . . . . . . . . . . . . . . . . . . 117
GL DocMon Taskbar Menu . . . . . . . . . . . . . . . . . . . . . . . . . . . . . . . . . . . . 124
GL DocMon Configuration Dialog Box . . . . . . . . . . . . . . . . . . . . . . . . . . . 124
GL DocMon Status Dialog Box . . . . . . . . . . . . . . . . . . . . . . . . . . . . . . . . . 125
TopAccess Home Page . . . . . . . . . . . . . . . . . . . . . . . . . . . . . . . . . . . . . . 128
TopAccess User Interface . . . . . . . . . . . . . . . . . . . . . . . . . . . . . . . . . . . . . 129
TopAccess Device Status Page . . . . . . . . . . . . . . . . . . . . . . . . . . . . . . . . 130
TopAccess Current Jobs Page . . . . . . . . . . . . . . . . . . . . . . . . . . . . . . . . . 131
TopAccess Current Scans Page . . . . . . . . . . . . . . . . . . . . . . . . . . . . . . . . 132
TopAccess Scan Templates Page . . . . . . . . . . . . . . . . . . . . . . . . . . . . . . 133
TopAccess Current Preferences Page . . . . . . . . . . . . . . . . . . . . . . . . . . . 133
TopAccess Job Counters Page . . . . . . . . . . . . . . . . . . . . . . . . . . . . . . . . . 135
TopAccess Job Counters with Department Codes Page . . . . . . . . . . . . . 136
14 GL-1010 Operators Guide (Basic)
GL-1010 Operators Guide (Basic) 15
LI ST OF TABLES
Styles and Conventions Used in this Guide...........................19
Terms and Concepts Defined................................................21
Cover Options.....................................................................100
16 GL-1010 Operators Guide (Basic)
GL-1010 Operators Guide (Basic) 17
PREFACE
The GL-1010 Operators Guide (Basic) provides detailed
instructions for installing and using the GL-1010 printer drivers
and the job monitoring utility, GL DocMon to print to Toshibas e-
STUDIO GL-1010 Electronic Document Processing System. It
also describes how to use the web-based application, TopAccess
to monitor and manage print jobs. With the GL-1010 client printer
drivers, you can perform the following functions:
Print confidential documents that are held in the queue until
you enter a personal Document Identification Number to
release the job at the copier.
Print proof copies so that you can preview and approve a job
before sending multiple copies to print.
Use Scheduled printing to take advantage of lower network
traffic or non-peak copier usage.
18 GL-1010 Operators Guide (Basic)
Perform complex document layout and assembly options,
such as booklet printing, sheet insertion, page interleaving,
stapling and hole punching.
Enhance document appearance with image overlays,
watermarks, and advanced graphics quality settings.
This preface introduces the printing functions you can perform
with the e-STUDIO GL-1010 Electronic Document Processing
System and defines the scope and audience of this guide.
INTRODUCTION
e-STUDIO GL-1010 Electronic Document Processing
System
Congratulations on purchasing the e-STUDIO GL-1010
Electronic Document Processing System. This system
incorporates the Toshiba e-STUDIO28/35/45 multifunctional
digital copier with the GL-1010 controller to provide a one-
source solution for all your document copying and network
printing needs.
Contents of the e-STUDIO GL-1010 Client CD-ROM
PCL6 and PSL3 printer drivers
Macintosh PPD file, TOSHIBA_GL-1010.sit
IPP Port Monitor
AGFA font manager and font collection
GL DocMon
GL-1010 Operators Guide (Basic)
GL-1010 TopAccessComposer Operators Guide
README.TXT file
INTENDED AUDIENCE
Who Should Read This Guide?
This guide is intended for users interested in high-speed, feature-
rich network printing using the e-STUDIO GL-1010 Electronic
Document Processing System. Network Administrators, or those
GL-1010 Operators Guide (Basic) 19
responsible to managing network print functions may also find
sections of this guide useful, especially on using GL DocMon or
TopAccess to monitor print queues.
This guide is not intended for digital copier service technicians or
operators. For information on using and maintaining the Toshiba
e-STUDIO28/35/45 digital copier, refer to the Toshiba Operators
Manual for Copying Functions or contact your Toshiba
authorized dealer for support.
Scope
This guide assumes that users are familiar with the software
applications they are using to create their documents for printing.
Document setup or application-specific printing functions are not
covered in this manual.
USING THIS GUIDE
Styles and Conventions
This guide employes several typographic styles to visually
convey information. The following table illustrates the styles
used and defines the conditions in which they are used.
Styles and Conventions Used in this Guide
STYLE USAGE DESCRIPTION EXAMPLE
BOLD, SANS
SERIF FONT, ALL
CAPS
Copier hard keys. Press the PRINTER/NETWORK hard key.
SANS SERIF
FONT, ALL CAPS
Soft keys, fields, function
tabs on the LCD Touch
Screen.
Press the ADMIN tab. Press the NETWORK
SETTINGS soft key.
Italic, serif font,
initial caps
Menu names and screen
titles.
From the File menu, choose Print.
Menu options
separated by right
arrows.
Embedded Menu Options. From the Start menu, choose ProgramsToshiba
GL-Client Software GL DocMon.
Bold, sans serif
font, initial caps
Buttons, controls, tabs, or
menu options on
application windows and
dialog boxes.
Double-click Properties and click Services. From
the Novell Printing group box, click On to enable
Novell Printing. Click OK.
20 GL-1010 Operators Guide (Basic)
Manual Organization
Chapter 1, Overview summarizes the functionality afforded by the
feature-rich, intuitively configured GL-1010 printer drivers and
job monitoring utilities, GL DocMon and TopAccess.
Chapter 2, Installing Client Software provides detailed procedures
for adding printers, configuring printer ports, and downloading
drivers from the controller or a network location. Additionally,
this chapter explains how to install the Macintosh PPD file to
enable both AppleTalk and LPR printing from a Macintosh client.
Chapter 3, Printing describes how to set up different types of print
jobs and perform more advanced document production and
assembly options from Windows, Macintosh, and Unix
platforms.
Chapter 4, GL DocMon explains how to access and use GL
DocMon and TopAccess to monitor device and job status on the
GL-1010.
Chapter 5, Basic Troubleshooting provides information on some of
the common user an system errors that can occur when printing to
the GL-1010.
Terms and Concepts
The following table defines the key terms and concepts that are
used throughout this guide. These definitions apply within the
context of this guide; they may be used differently by other
companies or in other product guides. In addition to the
Courier Text the user types in a
field or from the command
line.
Type the following command:
setup.exe
<Brackets
enclosing, italic
text>
Variable text that is to be
replaced with specific text
applicable to the users
network.
Enter GL<MAC address>, where MAC address is
the The unique address assigned by the
manufacturer of a network interface card.
Styles and Conventions Used in this Guide
STYLE USAGE DESCRIPTION EXAMPLE
GL-1010 Operators Guide (Basic) 21
terminology defined here, refer to the Glossary at the end of this
manual, which defines even more acronyms and industry
terminology.
Terms and Concepts Defined
TERM DEFINITION
e-STUDIO GL-1010 Electronic
Document Processing System
This system consists of the Toshiba e-STUDIO28/35/45 digital
copier with GL-1010 controller. This affords users the convenience
of walk-up copying and network printing using the same device.
GL-1010 This component of the e-STUDIO GL-1010 Electronic Document
Processing System provides network connectivity between the client
workstations and the digital copier connected to it. The GL-1010 is
physically mounted to the Toshiba e-STUDIO28/35/45. In this guide,
it is sometimes referred to simply as contoller or device.
Invalid Job Types A print job submitted using an invalid Department Code.
Local Operations Those operations that affect the GL-1010 or Toshiba e-STUDIO28/
35/45 functionality and are performed on the physical device,
usually from the copiers LCD touch screen. An example of local
operation is changing the IP address of the GL-1010 from the TCP/
IP Setting LCD touch screen.
Network Printing Printing from a Windows, Macintosh, or Unix client workstation to
the GL-1010, with the output produced on the connected Toshiba e-
STUDIO28/35/45.
Printer Driver A software component that comes with a printer that enables
application programs to interact with the printer without the
application programs having to concern themselves with the specific
printer requirements. The GL-1010 Printer drivers significantly
extend document print, layout and assembly functions that are not
available with many applications.
Print Profile A set of user-defined properties that are saved locally so that
complex documents can be configured quickly and easily. Print
profiles can be thought of as printing templates.
Private Print A job type that allows you to print confidential or secure documents
to the public copier. Users can assign private documents an
identification number which must be used to print and retrieve the
document from the copiers front panel. This ensures that only the
owner sees the private document and that it is not inadvertently
collected by another user.
Proof Print A job type that allows users to print one copy of a multi-copy job and
preview and approve the copy before releasing the remaining copies
to print.
22 GL-1010 Operators Guide (Basic)
Remote Operations Those operations that affect the GL-1010 or Toshiba e-STUDIO28/
35/45 functionality, but are performed from a client or administrator
workstation across the network. An example of a remote operation is
printing a document from your workstation that is output on the
Toshiba e-STUDIO28/35/45 copier.
Scheduled Print A job type that allows user to schedule their print job for a future
date and time.
TopAccessComposer This system is a document editor / organizer that enables you to
store, edit and manage post print, scanned and routed fax
documents using a web interface.
Walk-up functions Those operations performed from the control panel of the Toshiba e-
STUDIO28/35/45. This includes standard copy functions, as well as
network print monitoring and management functions.
Terms and Concepts Defined
TERM DEFINITION
GL-1010 Operators Guide (Basic) 23
SUPPLEMENTAL REFERENCES
Quick Start Guide
The purpose of this guide is to introduce users to the GL-1010
product, summarize installation and operational procedures, and
describe system requirements and specifications. A printed copy
of this manual ships GL-1010.
GL-1010 Administrators Guide
You can find the.pdf version of this guide on the e-STUDIO GL-
1010 Admins Client CD-ROM. It is intended for the network
administrator and contains detailed information for installing,
configuring, and troubleshooting your Toshiba GL-1010.
GL-1010 TopAccessComposer Operators Guide
You can find the .pdf version of this guide on the e-STUDIO GL-
1010 Admins Client CD-ROM and on e-STUDIO GL-1010
Client CD-ROM. It contains information on storing, managing,
editing and printing documents using the web-based tool,
TopAccessComposer.
GL-1010 Network Fax Operators Guide (option)
If you have purchased the optional Fax feature, you will find that
the e-STUDIO GL-1010 Fax Client CD-ROM contains a.pdf
version of this guide. This guide contains information on
enabling network fax functionality via the GL-1010. It includes
procedures for sending faxes via the network from a remote
workstation and using the GL Address Book. It also describes
how to use the web-based utility, TopAccess (End User Mode)
and the client utility, GL DocMon, to manage fax jobs.
GL-1010 Scan Operators Guide (option)
If you have purchased the optional Scan feature, you will find
that the e-STUDIO GL-1010 Scanner Client CD-ROM contains
a.pdf version of this guide. This guide contains information on
enabling network scanning functionality via the GL-1010. It
includes procedures for configuring scan functionality using the
24 GL-1010 Operators Guide (Basic)
web-based utility, TopAccess (End User Mode). The guide also
provides instructions for local scanning and remote management
of scan jobs.
Application-Specific Online Help
All of the e-STUDIO GL-1010 Electronic Document Processing
System software and drivers come with application-specific
online help. The print and fax drivers support Whats This
context-sensitive help, which you can access by right-clicking on
any of the fields on the user interface. You can also see task-
oriented help topics by clicking on a Help button or choosing the
Contents and Index option from the Help menu. For web-based
help in TopAccess, click the help icon.
GL-1010 Operators Guide (Basic) 25
OVERVI EW
The e-STUDIO GL-1010 Electronic Document Processing
System was designed for the user who wants network printing
capability with the maximum of output options and a minimum of
time setting up jobs and monitoring their progress.
This chapter summarizes the functionality afforded by the feature-
rich, intuitively configured GL-1010 printer drivers and job
monitoring utilities, GL DocMon and TopAccess.
Additionally, this chapter explains how to use online help to get
quick answers to questions you may have setting up print jobs or
using the GL-1010 software. Finally, the minimum system
requirements for the client workstations running GL-1010
software are stated here.
26 GL-1010 Operators Guide (Basic)
FEATURES AND FUNCTIONS
Functional Highlights
Extensive Client Platform Support
The GL-1010 supports printing from IBM-compatible PC,
Macintosh, and Unix platforms. Not all features are supported on
all platforms, however.
Various Port Options
You can map GL-1010 to print from either a LPT, Network, IPP,
or LPR port.
Multiple Job Types
Job Types refer to the way the Toshiba e-STUDIO28/35/45 copier
handles a print job.
Normal mode requires no special handling and is the most
frequently used printing mode.
Scheduled print lets you specify the time and date to print a
job.
Private Print requires that you supply a Document
Identification Number (DIN), which must be entered at the
copier front panel to print a job.
Proof Print mode prints the first of a multi-copy job then
awaits your approval before printing remaining copies.
Overlay Image File prints an image to file that can be
superimposed on documents.
GL-1010 Operators Guide (Basic) 27
Professional Finishing Options
Depending on the type of finishing units you have installed on the
Toshiba e-STUDIO28/35/45, you can choose to have your
documents stapled in one of many positions including saddle-
stitching. If you have the hole punch unit, you can hole punch
documents, either along the top or side edge.
Sophisticated Document Layout and Assembly Options
The GL-1010 support three different layout options: as a standard
document, which means your document will print as you have set
it up in the application, or you can impose printer-driven
document layout options. These include printing in Book Format
or Multiple Pages per Sheet.
Additionally, the printer drivers provide to ability to print selected
pages on different media from a different cassette. This includes
printing front and back covers, inserting sheets at predefined
positions within the document, or interleaving pages so that every
other page is inserted blank or printed on a different media type
Watermark and Image Overlay Support
Watermarks are a great way to subtly convey useful information
about your printed documents. Common watermarks are
Confidential, Draft, and Original. Several watermarks have
been pre-defined for use with your documents, or you can create
and save your own custom watermarks.
Technically, watermarks differ significantly from Image
Overlays. From a functional standpoint, however, it is useful to
think of watermarks as text, while Image Overlays can be any
combination of text, graphics or other document elements.
Printing watermarks consumes fewer resources than using image
overlays, and therefore, should be used in favor of Image
Overlays, if the desired results can be achieved and when printing
speed is an issue.
Software Components
Printer Drivers
Printer drivers are software components that comes with a printer
that enables application programs to interact with the printer
without the application programs having to concern themselves
with the specific printer requirements. The GL-1010 comes with
28 GL-1010 Operators Guide (Basic)
two printer drivers, GL-PCL6, and GL- PSL3 (PostScript), which
significantly extend document print, layout and assembly
functions that are not available with many applications.
GL DocMon
GL DocMon provides end-users a way to monitor all jobs and
control their own current jobs. With the notification feature
enabled, users are notified of copier or printing events, such as
paper-out or cassette open, before they walk to the copier only to
find their job incomplete or unsuccessful. GL DocMon also
provides a link to TopAccess so that the users can monitor and
manage the connected devices even on an SC-2 controller.
TopAccess
TopAccess, an embedded Web-based device management tool,
allows users to monitor and manage their print jobs over the
Internet using either Netscape Navigator or Internet Explorer.
Using Online Help
Online help is an fast and simple way to find the answers to
questions you may have about using an application. The online
help for Windows system provided with your GL-1010 follows
standard Microsoft standards, so it will probably look very
familiar to you.
The following sections explain how to access and search the
online Winhelp and Webhelp for the e-STUDIO GL-1010
Electronic Document Processing System
Printer Driver Online Help
There are two types of Help available with the PCL6 Printer
Driver and PSL3 Printer Driver:
Context sensitive help. Access information about a specific
field or control by right-clicking your mouse on it and then
selecting Whats This. You will see an explanation of what
the control does or what value to enter in a field. To see help
for the entire property page, click the Help button at the
bottom of the page.
Task-oriented help. Access the Topics and Index help by
click the Help button from any property page, and then click
the Contents link at the top of the page. This opens the
complete online help system.
GL-1010 Operators Guide (Basic) 29
GL DocMon Online Help
To access the topics and index help system for GL DocMon,
choose Contents and Index from the Help menu or click the Help
button at the bottom of the page.
TopAccess Web Help
To access the Web help topics and index from TopAccess, click
the Help link at the bottom of the page.
HOW TO FIND A HELP TOPIC
In Help, click one of the following tabs:
To browse through topics by category, click the Contents tab.
To see a list of index entries, click the Index tab, and then
either type a word or scroll through the list.
To search for words or phrases that may be contained in a
Help topic, click the Search tab.
In the left of the Help window, click the topic, index entry, or
phrase to display the corresponding topic in the right frame.
SYSTEM REQUIREMENTS
Make sure that the client workstation meets the following
minimum requirements:
Windows 95
M Windows 95 OSR2
M WinSock v2.0
M Novell Client v3.1 for Windows 95/98 plus Client
Service Pack 1
1
Windows 98
M Novell Client v3.1 for Windows 95/98 plus Client
Service Pack 1
1
Windows 2000
M Novell Client v4.7 for Windows NT/2000 with Z.E.N
works Starter Pack
M Microsoft Windows 2000 Service Pack 1
1.Required only if you will be running IPX-based SNMP access and Novell printing.
30 GL-1010 Operators Guide (Basic)
Windows Me
M Novell Client v3.3
1
Windows NT 4.0
M Microsoft Service Pack 5 or higher
M Novell Client v4.6 for Windows NT with Z.E.N works
Starter Pack, plus Client Service Pack 1*
Macintosh
M Operating System version 8.0, 8.5, 8.6, 9.0 or Mac OS X
M LaserWriter 8 printer driver
Unix
M SPARC platform running Solaris v 2.5x, 2.6 or 7.0.
M PA-RISC platform running HP-UX
M RS6000 platform running IBM AIX 4.3.x
If you have a previous version of Toshiba software installed
on the workstation, the setup program detects it and opens the
GL-1010 Client Setup Maintenance Program. Click Remove
to delete all previously installed components. Alternately,
you can use the Windows Add/Remove Programs option,
accessible from the Windows Control Panel, to delete the old
software.
To ensure successful installation, it is recommended that you
close all running Windows applications before installing the
new software. If you are using an old version of Toshiba
client software, this includes exiting the document
monitoring application as well.
To do so, right-click on the systray icon and then choose Exit
from the short-cut menu.
You will need at least 60 MB free disk space on the
destination drive, although for optimal performance you may
want to have twice that free.
GL-1010 Operators Guide (Basic) 31
I NSTALLI NG CLI ENT SOFTWARE
Installing GL-1010 software is a simple and straightforward
process that can be achieved by running the setup.exe program
from the e-STUDIO GL-1010 Client CD-ROM and following the
InstallShield setup wizard. However, there are instances when you
may need to install additional components or reinstall drivers
when you do not have CD.
This chapter provides detailed procedures for adding printers,
configuring printer ports, and downloading drivers from the
controller or a network location. Additionally, this chapter
explains how to install the Macintosh PPD file to enable both
AppleTalk and LPR printing from a Macintosh client.
Unix printing is not covered here, as that is an administrative
function that can only be performed with root privileges. For
instructions on Unix printing, refer to the
GL-1010 Administrators Guide.
32 GL-1010 Operators Guide (Basic)
CD INSTALLATION
Running the GL-1010 Client Software Setup Program
The InstallShield setup program automatically installs all of the
GL-1010 software components you select:
PCL6 Printer Driver
PSL3 Printer Driver
GL DocMon
AGFA Font Manager and font collection
IPP Port Monitor
Launching InstallShield Setup Wizard
1 Insert the Toshiba e-STUDIO GL-1010 Client CD-ROM into
the CD-ROM drive.
If Autorun is enabled, the Setup program begins
automatically. If you are installing a non-US English version,
you will be asked to select a language from the Choose Setup
Language dialog box.
Choose Setup Language dialog box
2 Click on the drop down menu arrow and select a language.
Language selection drop down menu
GL-1010 Operators Guide (Basic) 33
If Autorun is not enabled, choose Run from the Windows Start
menu and browse the Toshiba e-STUDIO GL-1010 Client
CD-ROM for the Setup.exe file. If you are installing a non-
US English version, please use the Setup.exe program from
the appropriate language folder.
When the Setup program begins, the splash screen appears.
Splash screen
After the Setup program initializes, the InstallShield Wizard
displays the Toshiba e-STUDIO GL-1010-Client screen.
Toshiba e-STUDIO GL-1010-Client screen
3 Click Next to proceed.
34 GL-1010 Operators Guide (Basic)
The Software License Agreement screen appears.
Software Licence Agreement
Carefully read the End-User Software License Agreement
before continuing with the installation process. If you do not
agree with the terms of the license, click No to exit the
installation program.
4 To proceed with the installation, click Yes.
The Choose Destination Location screen appears.
Choose Destination Location screen
To use a different destination folder, click Browse... and select
the new folder.
GL-1010 Operators Guide (Basic) 35
5 Click Next to proceed.
The Setup Type screen appears.
Select the type of setup you wish.
6 Click Next to proceed.
The Select Components screen appears.
Select Components screen
7 Select the components you want to install by clicking the
boxes next to the components so that a check mark appears.
To de-select a component, click the box next to the
component so that the check mark disappears.
36 GL-1010 Operators Guide (Basic)
8 Click Next to proceed.
If you selected a printer driver from the Select Components
screen, the Select Port screen appears.
Select Port screen
9 Enter the network path or queue name of your printer. If you
do not know the network path or queue name, click Browse...
and select the appropriate network printer e.g. \\gl-
wonder\dssc.
Browse for Printer screen
NOTE:
Only Windows 9x/Me
automatically creates the
printer port. If you are using
Windows NT or Windows
2000, you must manually
create the printer port after
installing the printer
drivers. See Configuring
Microsoft Printer Ports on
page 50.
GL-1010 Operators Guide (Basic) 37
10 Click OK to return to the Select Port screen.
Select Port screen
11 Click Next to proceed.
The Select Program Folder screen appears.
Select Program Folder screen
To change the default folder name, type the new name in the
Program Folders field.
12 Click Next to proceed.
38 GL-1010 Operators Guide (Basic)
The Start Copying Files screen appears.
Start Copying Files screen
13 Verify that the components you selected are being copied and
click Next. If not, click Back and modify the selected
components.
The files begin copying.
Setup Status screen
When the file copying is complete, the InstallShield Wizard
Complete screen appears.
NOTE:
Depending on your
systems configuration and
what files were copied
during installation, one of
two InstallShield Wizard
Complete screens will
appear. Select whether to
restart your computer
(recommended) or accept
the default selections to
open the Readme.txt and
launch GL DocMon upon
exiting the Setup program.
GL-1010 Operators Guide (Basic) 39
InstallShield Wizard Complete screenrestart option
Depending on your screen, select to restart your computer or
launch the ReadMe file and GL DocMon.
InstallShield Wizard Complete screenRead Me and GL DocMon option
14 Click Finish to complete the installation.
Setup is complete! You can now print to your
e-STUDIO GL-1010 Electronic Document Processing
System.
40 GL-1010 Operators Guide (Basic)
Uninstalling Client Software
1 If open, close the GL DocMon application.
2 Insert the Toshiba e-STUDIO GL-1010 Client CD-ROM into
the CD-ROM drive. If Auto-Run is enabled, the InstallShield
Setup Wizard starts automatically.
Otherwise, choose Run from the Start Menu and then locate
the Setup.exe file on the CD. Click OK to launch the setup
program.
3 The setup program automatically detects previously installed
versions and opens the Client Setup Maintenance Program.
GL-1010 Client Setup Maintenance Menu
4 Select Remove to uninstall all previously installed GL-1010
components from the client workstation
5 Follow the setup wizard as files are removed from your
system. Click Finish to exit the setup program.
6 You may have to reboot your system before all components,
such as the program items from the Windows Start menu, can
be completely removed.
GL-1010 Operators Guide (Basic) 41
INSTALLING GL-1010 PRINTER DRIVERS
Adding Printers in Windows
In most cases, it is probably easiest to install the Toshiba
GL-1010 drivers as part of the InstallShield client software setup
process. However, there are several situations in which it may be
necessary to add, re-install, or update missing or outdated
GL-1010 driver software. This section describes several ways to
add printers to users workstations.
Run the Setup Program.
Use the GL-1010 Client Setup Maintenance Program to
install selected drivers. This method is recommended if you
have the original or an updated e-STUDIO GL-1010 Client
CD-ROM or access to it on a shared network directory. For
instructions, refer to Running the GL-1010 Client Software Setup
Program on page 32.
Download Drivers from the GL-1010.
Drivers are automatically downloaded when you map a
printer port to the shared GL-1010 printer in a Microsoft Peer
to Peer environment. Similarly, if the GL-1010 has been set
up as an NDPS printer, the drivers configured for the selected
Printer Agent are automatically downloaded to your
workstation when you select the printer. (For information on
using NDPS printing, see your network administrator.)
Install Drivers from Disk or Network Location.
You can use the Add Printer Wizard to install driver software
by locating the drivers setup.inf file either on a e-STUDIO
GL-1010 Client CD-ROM or in a network directory prepared
by your network administrator. This is the method you must
use if printing to a Novell, IPP, or LPD queue. Additionally,
you must configure a Microsoft port for the printer, a process
that varies between Windows 95/98/Me/NT and Windows
2000. For procedures, refer to Install Drivers from Disk or
Network Location. on page 45.
Install Drivers from TopAccess.
If the system administrator has uploaded drivers to the
controller, users can install the drivers on their workstations
using the Install Software link in TopAccess.
42 GL-1010 Operators Guide (Basic)
Install Drivers Using Setup Program
1 Insert the Toshiba e-STUDIO GL-1010 Client CD-ROM into
the CD-ROM drive. If Auto-Run is enabled, the Setup
Wizard starts automatically.
Otherwise, choose Run from the Start Menu and then locate
the Setup.exe file on the CD. Click OK to launch the setup
program.
2 If previous GL-1010 client software is detected, Setup
automatically starts the GL-1010 Client Setup Maintenance
Program.
GL-1010 Client Setup Maintenance Menu
3 Select Modify and then click Next.
4 Select the drivers that you want to install, and then click Next
to proceed with the setup wizard.
5 When the setup program completes, you will be prompted to
reboot the workstation (recommended). Select whether you
want to reboot at this time or later and then click Finish. The
new driver(s) will be displayed in the Printers folder of the
Window Control Panel.
GL-1010 Operators Guide (Basic) 43
Download Drivers from the GL-1010
The following procedure varies slightly for Windows 95/98/Me/
NT and Windows 2000. The screen shots illustrate the Windows
98 options, but differences from Windows NT options are noted.
1 From the Windows Start menu, choose Settings Printers.
2 From the Printers windows, double-click Add Printer to launch
the Add Printer Wizard.
3 Click Next.
Add Printer WizardLocal or Network Printer
4 Depending on the operating system, select the following
option:
In Windows 95/98/2000/Me: In Windows NT:
Select Network Printer Select Network Printer Server
44 GL-1010 Operators Guide (Basic)
5 Click Next to proceed.
Add Printer WizardNetwork Path or Queue Name
6 Type the printer path or locate the GL-1010 printer in the
network:
In Windows 95/98/2000/Me: In Windows NT:
Specify the Network Path or
queue name of the
GL-1010. For example:
\\<device
name>\GL_PCL6
Alternately, click Browse to
navigate the network and
locate the GL-1010 printer.
Enter the Printer Name or
select a printer from the list
of Shared Printers.
NOTE:
Depending on which driver
you want to install, the
GL-1010 printer names are
as follows:
\\<device name>\GL_PCL6
\\<device name>\GL_PS
GL-1010 Operators Guide (Basic) 45
Each driver is represented by a separate printer icon within
the network:
Locate Printer in Network Neighborhood
7 Select the appropriate driver and then click OK.
8 Follow the Add Printer Wizard as prompted until you are
notified that the printer driver has been installed successfully.
The new printer now appears in the Windows Printers folder
Printers Folder
Install Drivers from Disk or Network Location.
Installing drivers from disk or a network location and configuring
the Microsoft port for the printer varies depending on whether
you are printing to the GL-1010 as a:
Shared printer in a Peer to Peer environment, or
Queue-based printer in the Novell environment
Each of the GL-1010 drivers is
represented by a separate printer icon.
Select the one you want to download.
NOTE:
If the Add Printer Wizard
detects previously installed
driver software, you will be
prompted to either keep or
replace the existing driver.
If the controller software
has been recently updated,
it is recommended that you
replace the driver.
Otherwise, keep the
existing driver.
NOTE:
If you install the drivers
from a network location
rather than from the
setup.exe program, you run
the risk that the printer
fonts may not be installed.
46 GL-1010 Operators Guide (Basic)
Further, there are slight variations between the Windows 95/98/
Me/NT and Windows 2000 operating systems. In the following
procedures, examples are shown for Windows 98 and where there
are differences in Windows NT, they are noted.
Adding a Microsoft Shared Printer
1 From the Windows Start menu, choose Settings and then
Printers.
2 From the Printers windows, double-click Add Printer to launch
the Add Printer Wizard. Click Next
Add Printer WizardLocal or Network Printer
3 Depending on the operating system, select the following
option:
In Windows 95/98/2000/
Me:
In Windows NT:
Select Local Printer Select My Computer
GL-1010 Operators Guide (Basic) 47
4 Click Next to continue.
5 Click Have Disk. Select the drive containing the printer setup
information file (*.inf) or click Browse to locate where the file
resides on the network
Install From Disk Dialog Box
6 Once you have located the file, click OK to return to the Add
Printer Wizard.
7 Click Next.
8 If previous versions of driver software are detected, you will
be prompted to keep the existing driver or replace it. If you
are re-installing a deleted or corrupt driver, choose Keep
Existing; if you are updating to a newer version, choose
Replace.
In Windows 95/98/Me: In Windows NT/2000:
Proceed to Step 5. Select the port that you want to
print to from the list of those
available and then click Next to
continue.
If an appropriate port is not
configured, you must first add
one. For instructions, refer to
Configuring Microsoft Printer
Ports on page 50.
In Windows 95/98/Me: In Windows NT/2000:
Select the port type from
the list of available ports
and then click Next to
continue.
Proceed to Step 8.
NOTE:
If you want to assign the
IPP or LPD port to the
printer, the port client
software must first be
installed, otherwise these
port types are not available.
48 GL-1010 Operators Guide (Basic)
9 Click Next to proceed
Add Printer WizardPrinter Name
Enter a printer name or accept the default. If you want this to
be the default printer, choose Yes.
10 Click Next to proceed.
11 Optionally, print a test page. Click Finish to begin copying the
necessary files to the workstation. When complete, the new
printer appears in the Windows Printer folder.
Adding a Novell Queue-based Printer
1 Browse the Network Neighborhood for the Novell printer
queue.
2 When located, double-click on the printer you want to install.
3 When the installation confirmation message displays, click
Yes to continue.
In Windows 95/98/Me: In Windows NT/2000:
Proceed to Step 11. When prompted to choose
whether the printer is to be
shared, select Not Shared.
Click Next to proceed.
GL-1010 Operators Guide (Basic) 49
4 When prompted to add the drivers, click Yes. This launches
the Add Printer Wizard.
Add Printer WizardHave Disk
5 Click Have Disk. Select the drive containing the printer setup
information file (*.inf) or click Browse to locate where the file
resides on the network.
6 If previous versions of driver software are detected, you will
be prompted to keep the existing driver or replace it. If you
are re-installing a deleted or corrupt driver, choose Keep
Existing; if you are updating to a newer version, choose
Replace.
7 Click Next to proceed. Enter a printer name or accept the
default. If you want this to be the default printer, choose Yes.
8 Optionally, print a test page. Click Finish to begin copying the
necessary files to the workstation. When complete, the new
printer appears in the Windows Printer folder.
50 GL-1010 Operators Guide (Basic)
Install Drivers from TopAccess.
If the system administrator has uploaded software to the
controller, users can install the software on their workstations.
1 Click the Install Software link at the bottom of the screen.
2 Click the link of the software type to install.
You can click Print Drivers, Fax Drivers, Unix Filters,
Macintosh PPD Files or Scan Driver.
3 Check the boxes of the software components to install.
4 Click Install.
Configuring Microsoft Printer Ports
After adding a printer, you may want to configure the port
settings to map the path to the network printer. If you installed the
printer in the Windows 95/98/Me environment, you must
configure the port settings after installing the printer. Unlike
Windows NT/2000, you cannot add a new port as part of the Add
Printer process.
GL-1010 Operators Guide (Basic) 51
Adding a New Port
1 From the Windows Printers folder, right-click on the printer
for which you want to add or reconfigure port settings.
2 Select Properties from the short-cut menu.
Details Property Page (Windows 98)
In Windows 95/98/Me: In Windows 2000/NT:
Click the Details tab. Click the Ports tab.
52 GL-1010 Operators Guide (Basic)
3 Click Add Port.
Add Port Dialog Box (Windows 98)
4 Enter the port name, for example, \\GL_Mktg\GL_PCL6,
where GL_Mktg is the device name and GL_PCL6 is the
printer name on the device. Alternately, click Browse to locate
the printer on the network.
5 Click OK.
ENABLING LPR/LPD PRINTING
Install LPR Port Client Software
Before you can support LPR printing from a client workstation,
you must have installed Microsoft TCP/IP Printing Services
software. Otherwise, you will not be able to add an LPR port. The
following procedures are for Windows NT; depending on your
operating system, the steps vary slightly. Consult your Windows
documentation or online help for details.
In Windows 95/98/Me: In Windows 2000/NT:
Select Network unless you
are mapping to an IPP port.
In that case, select Other
and then choose AIPP.
In most cases, select Local.
If you want the printer to
support IPP or LPD printing,
select either AIPP or LPD
respectively.
Click New Port.
NOTE:
Depending on driver type,
the GL-1010 printer names
are as follows:
\\<device name>\GL_PCL6
\\<device name>\GL_PS
GL-1010 Operators Guide (Basic) 53
Add LPR Port
Set up an LPR port and map it to the GL-1010 using the Add Port
procedure:
1 From the Start menu, choose SettingsPrinters.
2 Right-click on the GL-1010 printer you want to configure as
an LPR printer. Select Properties.
3 Click the Details tab.
4 Click Add Port.
Add Port Dialog Box (Windows 98)
5 From the Printer Port dialog box, click Other and then select
the LPR Port option.
6 Click OK.
7 Enter the IP address of the LPR-compatible print server.
Add LPR Compatible Printer Dialog Box
8 Enter the name of the printer on that server. Click OK.
9 Click Close to return to the Add Printer Wizard. You will
notice that the port name just entered now appears in the port
list and is selected.
54 GL-1010 Operators Guide (Basic)
Standard TCP/IP Port Setup under Windows 2000
1 From the Start menu, choose SettingsPrinters.
Printer settings window
2 Right-click on the TOSHIBA e-STUDIO28/35/45 printer you
want to configure as an LPR or RAW printer. Select
Properties.
GL-1010 Operators Guide (Basic) 55
The properties dialog appears.
Toshiba e-STUDIO28-45 GL-PCL6 Properties window
3 Click the Ports tab.
56 GL-1010 Operators Guide (Basic)
4 Click Add Port... .
Ports tab
5 Select Standard TCP/IP Port and then click the New Port...
button.
Selecting the Standard TCP/IP port
GL-1010 Operators Guide (Basic) 57
6 Click Next.
Add Standard TCP/IP Printer Port Wizard
7 Enter the controllers TCP/IP address, press TAB and, if you
are setting up an LPR port, change the Port Name to
\\<controller device name>\dssc or RAW. If you
are setting up a RAW port, you are not required to change the
port name.
Adding a port
58 GL-1010 Operators Guide (Basic)
8 Select Custom and then click on the Settings... button.
Additional port information
9 From the Port Settings dialog box, under Protocol, click LPR
or Raw.
Customizing port settings
10 If you are setting up an LPR port, enter dssc for the Queue
Name under LPR Settings and click LPR Byte Counting
Enabled. If you are setting up a RAW port, ensure that the Port
Number under Raw Settings is 9100.
GL-1010 Operators Guide (Basic) 59
11 Click SNMP Status Enabled.
12 Click OK.
13 Click Next to proceed.
Additional port information
14 Review your port settings and click Finish.
Add Standard TCP/IP Printer Port Wizard
60 GL-1010 Operators Guide (Basic)
15 Click Close to return to the Properties window.
Printer Ports
16 Click Apply to save changes and then Close to exit the
Properties window.
Ports tab
17 Print a test page or document using the printer you just
configured.
GL-1010 Operators Guide (Basic) 61
ENABLING IPP PRINTING
IPP printing allows users to print to the device over the Internet.
To establish IPP printing services, you must complete these steps:
Install the IPP client port software.
Install the printer and assign it to an IPP port.
Configure the IPP port properties.
Installing IPP Client Software
Installing IPP client software extends the port types available on
the client workstation to include the AIPP port. By default, the
IPP software is installed when you run the setup program from
the e-STUDIO GL-1010 Client CD-ROM. However, if you have
not installed the GL-1010 client software or deselected this
option during installation, run the GL-1010 Client setup.exe to
install it now. For information, refer to Running the GL-1010 Client
Software Setup Program on page 32.
Adding an IPP Port
Before you can add an IPP port, you must have at least one of the
GL-1010 printers installed. For instructions on adding printers,
refer to Installing GL-1010 Printer Drivers on page 41.
Add New IPP Port
1 From the Windows Printers folder, right-click on the printer
to which you want to print using IPP.
2 Choose Properties from the short-cut menu.
3 Click Add Port.
4 Select AIPP Port.
In Windows 95/98/Me: In Windows 2000/NT:
Click the Details tab. Click the Ports tab.
In Windows 95/98/2000/Me: In Windows NT:
Select Other. Proceed to Step 4.
In Windows 95/98/2000/Me: In Windows NT:
Click OK. Click New Port.
62 GL-1010 Operators Guide (Basic)
5 Optionally, enter the IPP port name and description and then
click OK.
Configuring IPP Port Properties
To establish printing services over IPP, you must first install a
printer and then assign it to an IPP port. Next, you must enter the
IP address of the GL-1010 device you want to print to.
Configure the IPP Port
1 From the Windows Printers folder, right-click on the IPP
printer.
2 Choose Properties from the short-cut menu.
In Windows 95/98/Me: In Windows 2000/NT:
Choose the Details tab
and then click Port
Settings.
Choose the Ports tab and then
click Configure Port.
GL-1010 Operators Guide (Basic) 63
3 Choose the Transport tab.
IPP Port Properties Dialog Box
4 In the Printer URL field, replace the /x.x.x.x/ place holder
with the actual IP Address of the GL-1010 to which you are
printing using IPP.
5 Click OK.
INSTALLING MACINTOSH PPD FILES
Considerations and Limitations
The Toshiba Macintosh PPD (PostScript Printer Description)
file contains information about GL-1010-specific features
which is used to extend the LaserWriter 8 (version 8.6.5 or
higher) standard functionality.
The Macintosh PPD file is compressed in the StuffIt format.
It will automatically decompress when it is copied to the
System Folder: Extensions: Printer Descriptions folder,
providing the StuffIt program is installed on the workstation.
The PPD file works in conjunction with the standard
Macintosh LaserWriter 8 printer driver version 8.6.5 (or
higher).
The GL-1010 supports both LPR and AppleTalk printing
from Macintosh systems. Both methods are described in this
chapter.
Enable chunking to indicate that data
can be sent in blocks, rather than one
continuous stream.
If you have enabled chunking, specify
the size of chunked data.
64 GL-1010 Operators Guide (Basic)
Enable Macintosh printing from the LCD Touch Screen or by
using TopAccess.
If you will be employing LPR/LPD printing, make sure to
enable LPD printing from TopAccess as well.
Prerequisites
Copy the Toshiba PPD file to the Client Workstation.
1 Insert the e-STUDIO GL-1010 Client CD-ROM into the
drive.
2 Double-click the boot drive icon. The System Folder is
displayed.
3 In the System Folder, find the Extensions folder and double-
click to open it.
4 In the Extensions folder, find the Printer Descriptions folder
and double-click to open it.
5 Drag the PPD Stuffit file from the CD-ROM to the desktop.
6 To extract the Macintosh PPD file, you must have the Stuffit
utility on the client system. If it is installed, double-click the
stuffed file icon on the desktop to open it.
7 Select and drag the TOSHIBA GL-1010.PPD file to the
Printer Descriptions folder.
NOTE:
The procedures described
here refer to StuffIt 5.5.
For procedures to
decompress files using
earlier Stuffit versions,
refer to your StuffIt
documentation.
GL-1010 Operators Guide (Basic) 65
Enabling Macintosh LPR Printing
1 Start the Desktop Printer Utility, which is located in the
Boot Disk:Apple Extras:Apple Laser Writer Software: Desktop
Utility folder.
2 From the File menu, select New. The New Desktop Printer
dialog box opens.
Macintosh New Desktop Printer Dialog Box
3 Select Printer (LPR) to add the GL-1010 as a LPR Printer.
4 Click OK.
Macintosh LPR Printer Selection Dialog Box
66 GL-1010 Operators Guide (Basic)
5 From the LPR Printer Selection box, click Change....
Macintosh Internet Printer Dialog Box
6 Enter the IP Address of the GL-1010 device.
7 Enter the queue name (required), for example, DSSC.
8 Click Verify to make sure that you have entered the correct IP
address and the Macintosh can communicate with the
GL-1010. If you receive a message that the printer cannot be
located, re-enter the correct IP address.
9 Once you have determined the IP settings are correct,
click OK.
10 Click Create to add the new printer to the desktop.
11 Enter the printer name in the Save desktop printer as... field and
then click Save. The printer is added to the desktop.
NOTE:
To find out the IP address
of the GL-1010, you can
print out the configuration
page from the connected
copier or look up the TCP/
IP protocol settings from
the LCD Touch Screen.
GL-1010 Operators Guide (Basic) 67
Enabling Macintosh AppleTalk Printing
1 From the Apple menu, select Chooser.
Macintosh Chooser Dialog Box
2 From the Chooser dialog, make sure that AppleTalk is Active.
3 If several AppleTalk zones exist on the same network, enter
the applicable zone. (Make sure the same AppleTalk zone is
set on the controller.
4 Select the LaserWriter 8 printer icon and then select the
appropriate printer from the list. Click Create.
Macintosh Select PPD Dialog Box
68 GL-1010 Operators Guide (Basic)
5 From the PPD list, select the Toshiba GL-1010 file and then
click Select. The printer is created on the desktop. If optional
components are installed on the digital copier, proceed with
the options setup. Otherwise, AppleTalk printing is now
enabled on this workstation.
AppleTalk Options Setup
1 From the Apple menu, select Chooser.
2 From the Chooser dialog, select the LaserWriter 8 printer
icon, the GL-1010 PostScript printer, and then click Setup.
3 The system should auto select the PPD file. If not, select the
TOSHIBA GL-1010.sit file from the list and then click
Open. You will return to the previous screen.
4 Click Configure.
Macintosh Configure PPD Dialog Box
5 From the Change drop-down list, select the item you want to
configure. From the To drop-down list, select either Installed
or Not Installed, as applicable.
6 Click OK and then exit the Chooser.
MAC OS X Installation Information
1 If the English.lproj folder has not been created in your system
during OS X update, then manually add the needed folders to
complete the English.lproj path structure located within the
NOTE:
If the system does not
automatically sense the
PPD file, you must
manually select it.
NOTE:
For Classic mode support,
please ensure that OS 9.1
has been installed into you
MAC and restart your
system into the Classic
mode. Once you are in the
Classic Mode OS 9.1,
please refer to the manual
section MAC PPD.
GL-1010 Operators Guide (Basic) 69
Library folder in your Macintosh Hard drive where OS X is
installed.
2 Place the TOSHIBA GL-1010 file (this file is the TOSHIBA
GL-1010 PPD file used in OS 9.1) into the English.lproj
folder.
3 Use the OS X Print Center to complete the printer setup. The
GL-1010 will attach either using AppleTalk or using LPD
printing.
70 GL-1010 Operators Guide (Basic)
In AppleTalk printing, select AppleTalk, the Zone where the
GL-1010 is located and select the GL1010 device then click
Add from the Printer List of Print Center.
4 Once you have added the GL-1010, it will be available for
use in OS X.
5 In LPD printing, select LPR Printers using IP, enter the IP
Address of the GL-1010, deselect Use Default Queue on
Server, enter dssc for the Queue Name and select Toshiba
GL-1010 Operators Guide (Basic) 71
GL-1010 for the Printer Model, then click Add from the
Printer List of Print Center.
6 Once the LPR setup has complete, the dssc (GL-1010) device
will be available for use.
72 GL-1010 Operators Guide (Basic)
INSTALLING FONTS
Using the AGFA Font Manager
The AGFA Font Manager allows you to choose which fonts you
want to install or delete from your Windows directory. The
AGFA Font Manager allows you to choose which fonts you want
to install or delete from your Windows directory. When installing
Toshiba GL-1010 tools, you have the option of installing the
AGFA Font Manager and all of the fonts, selected fonts, or none
of the fonts included on the e-STUDIO GL-1010 Client CD-
ROM.
To manage the fonts,
1 Open the Windows Printer folder.
2 Right-click on the GL-1010 printer and then select Properties.
3 Click the Quality tab.
4 Click Fonts.
For more information on using additional font management
features this application provides, refer to the AGFA Font
Manager online Help.
GL-1010 Operators Guide (Basic) 73
CONFIGURING AND RETRIEVING PRINTER OPTIONS
Using the Options printer properties tab
You can configure the TOSHIBA e-STUDIO28-45 GL-PCL6 and
TOSHIBA e-STUDIO28-45 GL-PSL3 printer drivers with the
appropriate printer options such as the type of finisher that is
available or paper size for each cassette. This can be accomplished in
two ways.
Manual Configuration
1 Open the Windows Printer folder.
2 Right-click on the GL-1010 printer and then select Properties.
3 Click the Options tab.
4 Select the options that match your printers settings and click
OK.
Automatic Configuration
1 To have the printer driver automatically retrieve the correct
settings from the printer, check the Use Birectional
Communication checkbox. If Department Code Enforcement
is On, the bidirectional communication will also serve for the
verification of the Department Code.
2 To have the printer driver dynamically update its settings
from time to time, check the Dunamic Update checkbox.
74 GL-1010 Operators Guide (Basic)
GL-1010 Operators Guide (Basic) 75
PRI NTI NG
The GL-1010 supports printing from Windows, Macintosh, and
Unix platforms. This chapter describes how to set up different
types of print jobs and perform more advanced document
production and assembly options. Where applicable, the
procedures for Windows, Macintosh, and Unix printing are
included. However, not all features are supported on all platforms.
76 GL-1010 Operators Guide (Basic)
OVERVIEW
What are Print Properties?
Print properties are the attributes users can set to define both the
way a print job is processed and the final printed appearance. For
example, you might select either the Private Print or Proof Print
property, which would determine how the copier manages your
print job. You might also select document properties, such as
orientation, resolution, and stapling, or apply a watermark or
image overlay to the printed pages. The GL-1010 drivers include
dozens of user-configured properties, which are intuitively
organized on property pages.
Printer Versus Document Print Properties
Print properties come in two flavors: printer sticky and document
sticky. That is, some properties are specific to the printing device,
while others pertain only to the document being printed. An
example of printer-specific properties would be hardware sharing
or port attributes. Examples of document print properties include
orientation, duplex mode, watermarks, and so on.
There are two ways to set properties: through the Windows
Printers folder or within the application you are printing from.
Generally, you can set printer attributes and, in Windows 95/98/
Me environments, document attributes via the Control Panel. You
can use Document Defaults and Properties via the Control Panel
to set the document attributes and printer attributes respectively
for Windows NT 4.0/2000. By contrast, those properties set
within an application are document sticky only; when you close
the application, the print properties you set are lost.
Furthermore, some applications allow you to specify attributes
that are mirrored by the driver. For example, most applications
allow you to define the page orientation from a Page Setup or
similar dialog box. Whenever this is the case, the application
settings defined for the document take precedence over the driver
settings. So, to continue with the above example, if the page setup
GL-1010 Operators Guide (Basic) 77
indicates a Portrait orientation, and you select the Landscape
property within the driver, the document is printed in Portrait
mode.
HOW TO PRINT
Printing from Windows Applications
1 For most Windows applications, you can print an open
document to the network-connected Toshiba e-STUDIO28/
35/45 copier by choosing Print from the File menu.
2 Select the GL-1010 from the list of printers.
3 Click Properties.
Print Dialog (Microsoft Word)
NOTE:
For the menu path and
option for printing from
your application, refer to
the applications printed
documentation and online
help.
Depending on the application you are
printing from, you may have to access
printer properties from a Setup or
Options button instead. Consult your
user documentation if you are unsure.
78 GL-1010 Operators Guide (Basic)
4 Set the desired print properties from the GL-1010 tabbed
dialog box.
Print Properties Dialog Box
Each property sheet contains settings that control the way
your document is printed, assembled, and bound. The
following summarizes the options included on each tab.
Depending on which driver you have selected, PCL6 or
PSL3, options may vary slightly.
GL-1010 Operators Guide (Basic) 79
Setup Properties
The Setup properties page contains basic print operation settings,
such as job type, page orientation, and duplex options. This page
also provides access to collation and finishing options, and allows
you to define Print Profiles.
Setup Properties Tab
Select the Job Type from the drop-
down list. Job Type refers to the
way the e-STUDIO28/35/45 copier
handles a print job.
Page orientation can be Portrait
(vertical) or Landscape (horizontal).
Select single-sided or double-
sided print mode.
Collation refers to the way a multi-
page, multi-copy job is assembled.
It can be either grouped by page or
sorted into sets.
Depending on the finishing unit(s)
you have installed on the copier,
you can select from various
finishing options
A Print Profile is a pre-defined set
of driver properties that allow
users to auto-configure print jobs.
Select which copier tray to which
you want output the print job.
80 GL-1010 Operators Guide (Basic)
Paper Properties
The Paper properties page allows you to specify which page(s)
will print on which type of paper and then indicate the source
location of the paper. From the Paper properties page you can
also enable the cover printing, page interleaving, and sheet
insertion features.
Paper Properties Tab
Scroll through the list of available paper
sizes and click the select one.
Select the paper type or paper source,
depending on which option is enabled.
The preview icon depicts how the job
will be printed with the current settings.
Choosing a secondary paper type allows
you to print covers, interleave different
sheets, or insert another paper type
within a document.
GL-1010 Operators Guide (Basic) 81
Layout Properties
The Layout properties page allows you to specify sophisticated
layout and assembly options such as Booklet printing, watermark,
and N-up
(Multiple pages per sheet) printing.
Layout Properties Tab
Select how you want to layout the pages
of the document: standard, book, or
multiple pages per sheet.
The document preview icon depicts how
the page will look when printed.
Select an existing watermark from the list
or click Add to create a new watermark.
Watermarks can print with a solid fill,
ransparent fill, or without any fill (outline).
Click Overlay Options to manage or load
mage overlay files, which you can merge
with the current document during printing.
82 GL-1010 Operators Guide (Basic)
Quality Properties
Depending on whether you are using the PCL6 or PSL3 driver,
the quality options differ. Generally, these options affect they
output quality of printed images. As a general rule, do not change
these settings unless the images in your documents are not
printing properly.
Quality Properties Tab (PCL6 driver on Windows 98)
Select gray scale options, which control
the brightness and contrast of printed
images.
Select how you want the GL-1010 to
process True Type fonts.
When colored text is output on a
monochrome device, the color is
converted to a shade of gray, which may
degrade the text quality. To improve
readability, you can enable this option.
GL-1010 Operators Guide (Basic) 83
Quality Properties Tab (PSL3 driver on Windows 98)
PostScript Settings
Click PostScript Settings from the PSL3 Quality Properties page
to access the PostScript dialog box. This allows you to set image
quality settings for PostScript Printing.
PostScript Settings Dialog Box
84 GL-1010 Operators Guide (Basic)
Setting Device Properties
Setting print options at the printer level is a good way to use print
properties if your application does not support the features and
does not allow you to access print properties within the
application itself. However, any options selected at the printer
level are overridden by those set at the application or document
level.
1 From the Windows Start menu, choose SettingsPrinters.
2 Right click the printer icon and choose Properties (Windows
95/98/Me/2000) or Document Defaults (Windows NT).
Device Level Printer Properties (PSL3)
GL-1010 Operators Guide (Basic) 85
PSL3 Font Properties
The Fonts property page allows you to set various font options
that can make printing your documents faster and more efficient.
It also provides access to the AGFA Font Manager application.
PostScript Font Properties
86 GL-1010 Operators Guide (Basic)
Printing from Macintosh Applications
To enable Macintosh printing to the GL-1010, you must install
the Toshiba PPD (PostScript Printer Description) file. The PPD
file extends the standard LaserWriter8 driver functionality to
include printing to the GL-1010. For more information about
installing the PPD file and configuring the printer, please refer to
Installing Macintosh PPD Files on page 63.
1 Choose Print from the File menu. The Print dialog box opens.
Macintosh Print Dialog
2 Select the GL-1010 printer from the Printer list.
3 To set additional printer-specific properties, first select a
category heading. The property group box displays the
controls related to that category. For more information on
setting up advanced printing options, please refer to Using
Extended Print Functionality on page 87.
4 Click Save Settings to continue setting print options.
5 When you have set all applicable settings, click Print.
Printing from Unix Applications
Use the lp command to send a file to print on the GL-1010. The
lp command allows you to specify various printer specific
options using the -o option parameter on the command line.
The lp command also allows you to set other print options using
NOTE:
The LaserWriter 8 driver
ships with the Macintosh
Operating System and
should be installed already
on your computer.
Select the GL-1010 printer from
the Printer list.
Select a property category from the
drop-down list. The property group box
will display the settings related to that
category.
Property group box.The controls
displayed vary by category.
NOTE:
This describes how to use
Unix printing services for
SPARC platforms running
Solaris v2.5x, 2.6 or 7.0, or
PA-RISC platforms running
HP-UX or RS6000
platform running IBM AIX
4.3.x.
GL-1010 Operators Guide (Basic) 87
various other parameters. Use the man net_GL1010 command to
view the online document that describes the various options and
parameters you can set to configure printed output.
All of the options are sent to the GL-1010 at the start of a print
job, so if the print file contains its own commands, they may
override the lp options.
USING EXTENDED PRINT FUNCTIONALITY
The following sections explain how to use some of the more
advanced printing options the GL-1010 supports. Not all features
are available for all platforms: Windows, Macintosh, and Unix.
Where applicable, this section describes platform-specific
procedures.
Printing Double-sided Documents
Double-sided printed, called duplex printing, allows you to print
documents printed on both sides of the paper along either the
short edge or the long edge.
Duplex options are disabled when Booklet is enabled from the
Layout tab, as duplex long edge printing options are implicit.
WINDOWS
1 Choose Print from the File menu.
2 Click Properties.
3 From the Setup properties tab, select either Short Edge or Long
Edge from the Duplex drop-down list.
Select the Long Edge duplex option to produce a document
printed along the vertical binding edge, so that when
assembled, the pages turn left to right (also known as Booklet
Mode).
Select the Short Edge duplex option to produce a document
printed along the horizontal binding edge, so that when
assembled, the pages turn top to bottom (also known as
Tablet Mode).
4 Click Apply to accept the settings and continue making
selections from other tabs or click OK to close the Properties
window.
5 Click OK to begin printing.
88 GL-1010 Operators Guide (Basic)
MACINTOSH
1 Choose Print from the File menu.
2 Choose the Layout properties category.
Macintosh Layout Properties
3 Check the Print on Both Sides box to enable duplex printing.
4 Choose the way you want to bind the document: along the
short edge or long edge.
5 Click Save Settings to continue setting print options or click
Print to begin printing.
UNIX
To duplex print along the short edge, enter the following
command:
lp -0 duplex=short filename
To duplex print along the long edge, enter the following
command:
lp -0 duplex=long filename
GL-1010 Operators Guide (Basic) 89
Scheduling Print Jobs
The Print Scheduling feature allows you to specify the date and
time you want to print your job. This can be especially useful if
you want to delay printing for off-peak hours.
WINDOWS
1 Choose Print from the File menu.
2 Click Properties.
3 From the Setup properties tab, select Scheduled Print from the
Job Type drop-down list.
4 By default, the current date and time is selected. Click Edit to
postpone printing to another time. The Scheduled Time
dialog opens.
Scheduled Time Dialog Box
5 Enter the date and time or click the drop-down box to browse
the calendar and select the date.
6 Click OK to close the Scheduled Time dialog.
7 Click Apply to accept the settings and continue making
selections from other tabs or click OK to close the Properties
window.
8 Click OK to begin spooling the print job to the printer. The
document will be queued to print at the specified time and
date.
90 GL-1010 Operators Guide (Basic)
MACINTOSH
1 Choose Print from the File menu.
2 Choose the Background Printing properties category.
Macintosh Background Printing Properties
3 From the Print Time group, check the Print at: option.
4 Enter the time and day you want to print the job, or use the
spinner controls to browse to the desired time and day.
5 Click Save Settings to continue setting print options or click
Print to begin spooling the print job to the GL-1010. The job
will not print until the specified date and time.
Printing Confidential Documents (Private Print Jobs)
The Private Print feature ensures that sensitive or confidential
documents are printed at the network printer only in the presence
of the person that sent the job.
Using the Private Print feature involves two steps:
1 Enter a document password for the job and send it to the
GL-1010.
2 From the control panel of the Toshiba e-STUDIO28/35/45,
release the job for printing.
You cannot use Private Print in combination with Proof Printing.
WINDOWS
1 Choose Print from the File menu.
2 Click Properties.
GL-1010 Operators Guide (Basic) 91
3 From the Setup properties tab, select Private Print from the Job
Type drop-down list.
4 Enter a five-digit Document Identification Number (DIN).
Make sure this is a number you can remember or write it
down.
If you forget your DIN number, you will not be able to print
your private document. Use GL DocMon or TopAccess to
delete the job from the queue and then resubmit it with a new
Document Identification Number. Make sure to write the
number down or use a number you can easily remember.
5 Click Apply to accept the settings and continue making
selections from other tabs or click OK to close the Properties
window.
6 Click OK to begin spooling the print job to the printer.
You can use the GL DocMon application to monitor the
status of the print job from your workstation and determine
when it is ready to print.
7 From the control panel of the Toshiba e-STUDIO28/35/45,
release the job for printing.
For more information on using the Toshiba e-STUDIO28/35/45
control panel, press the HELP hardkey on the copier.
MACINTOSH
1 Choose Print from the File menu.
2 Choose the Printing Modes properties category.
3 From the Print Mode drop-down list, choose Private-
Document ID.
Macintosh Private Printing
92 GL-1010 Operators Guide (Basic)
4 Enter a five-digit Private Document ID number in the field.
You can enter less than five digits, however, the proceeding
digits will default to 0. For example, if you enter 1234, you
must enter the complete five-digit code, 01234, at the copier
to release the document for printing.
5 Click Print. The document is spooled to the GL-1010 for
printing. When complete, go to the control panel of the
Toshiba e-STUDIO28/35/45 and release the job for printing.
6 From the digital copiers Control Panel, press the NETWORK/
PRINTER hard key.
7 Press the SPECIAL PRINT JOBS soft key.
8 Press the PRIVATE PRINT soft key.
9 Use the up and down arrow keys to scroll through the list of
all pending private print jobs. When your job is selected,
press RELEASE.
10 Enter the DIN for your job
11 Press SET.
Once the current job completes (if any), your private print job
immediately begins printing.
For more information on using the Toshiba e-STUDIO28/35/45
control panel, press the HELP hardkey on the copier.
UNIX
1 To print a private document, enter the following command:
lp -0 private=din filename
where din is a five-digit (numeric) value.
2 The document is spooled to the GL-1010 for printing. When
complete, go to the control panel of the Toshiba e-
STUDIO28/35/45 and release the job for printing.
For more information on using the Toshiba e-STUDIO28/35/45
control panel, press the HELP hardkey on the copier.
Printing a Proof Copy
The Proof Print feature allows you to check the printed output on
a sample copy before printing an entire multi-copy job. This
prevents costly mistakes and ensures that you get the results you
GL-1010 Operators Guide (Basic) 93
expect. Then, depending on whether or not the proof meets your
expectations, you can choose to cancel or resume printing the
remaining job.
Using the Proof Print feature involves two steps:
1 Print the job to the digital copier in Proof Print mode.
2 Review the proof and decide whether to cancel, edit or print
the remaining job.
You cannot use Proof Printing in combination with the Private
Print feature.
WINDOWS
1 Choose Print from the File menu.
2 Click Properties.
3 From the Setup properties tab, select Proof Print from the Job
Type drop-down list.
4 Enter the total Number of Copies you want to print,
remembering that this number can be altered from the
Control Panel of the printer after you review the proof copy.
5 Click Apply to accept the settings and continue making
selections from other tabs or click OK to close the Properties
window.
6 Click OK to begin spooling the print job to the printer.
7 Review the proof and decide whether to cancel, edit or print
the remaining job.
8 From the digital copiers Control Panel, press the NETWORK/
PRINTER hard key.
9 Press the SPECIAL PRINT JOBS icon.
10 Press the PROOF PRINT JOBS icon.
11 Use the up and down arrow keys to scroll through the list of
all proof print jobs. When your job is selected, press EDIT.
12 On the Job Edit screen, you can optionally alter the set count
and release the job or you can simply release the job as is.
13 Press the RELEASE button to print the remaining job; If you do
not approve the proof copy, press DELETE twice to clear the
job.
94 GL-1010 Operators Guide (Basic)
MACINTOSH
1 Choose Print from the File menu.
2 Choose the Printing Modes properties category.
3 From the Print Mode drop-down list, choose Proof.
Macintosh Proof Printing
4 Click Print. The document is spooled to the GL-1010 for
printing. When complete, go to the control panel of the
Toshiba e-STUDIO28/35/45 and release the job.
For more information on using the Toshiba e-STUDIO28/35/45
control panel, press the HELP hardkey on the copier.
UNIX
1 To print a proof document, enter the following command:
lp -0 proof -n value
where value is the total number of copies you want to print.
2 The document is spooled to the GL-1010 for printing. When
the proof copy is complete, go to the control panel of the
Toshiba e-STUDIO28/35/45 to approve and release the
remaining copies.
For more information on using the Toshiba e-STUDIO28/35/45
control panel, press the HELP hardkey on the copier.
Printing to TopAccessComposer
You can send print jobs from an application for a Windows
operating system to TopAccessComposer with a GL-1010 printer
driver.
GL-1010 Operators Guide (Basic) 95
1 Open the file or document that you want to store in the
system.
2 From the File menu, select Print.
The Print Properties window appears.
3 Click the SETUP tab. To store your document in
TopAccessComposer, select TopAccessComposer from the
Job Type drop-down list.
4 To store your document and print a hard copy, select
TopAccessComposer Print from the Job Type drop-down menu.
96 GL-1010 Operators Guide (Basic)
5 From the Folder drop-down menu, select the folder where
you want to store your file.
By default, the system stores the file in the Public folder. The
system prompts you to enter your user name and password if
you chose a folder other than the Public folder.
6 Enter your user name and password if applicable and click
OK.
Your file appears in the specified folder.
RELEASING PRINT JOBS
You can release a print job from the digital copier console.
The Toshiba digital copier includes a control panel on the top
front of the copier which can perform many standard copy
operations. The control panel, sometimes called the copier front
panel, includes both hard keys and an LCD Touch Screen. Buttons
on the LCD Touch Screen are called soft keys.
When the user presses the PRINTER/NETWORK key, Print and
Admin tabs display, from which the user can perform printing and
administrative operations on the attached GL-1010.
PRINTER/NETWORK
hard key
Function tab Press the soft keys
to perform functions and
LCD Touch Screen
access other screens.
Press HELP to see help text
for the current screen.
Touch keypad
GL-1010 Operators Guide (Basic) 97
Manage TopAccessComposer jobs
Releasing TopAccessComposer Jobs
1 Press the PRINTER/NETWORK key.
2 Press the PRINT tab.
3 Press SPECIAL PRINT JOBS.
4 Press TA COMPOSER to display the TopAccessComposer
login screen:
5 Enter your user name and password and click OK.
If you only need to access the Public folder, click OK without
entering a user name or password.
The TopAccessComposer folder screen appears.
98 GL-1010 Operators Guide (Basic)
6 Click the folder for the queue to view and click OPEN.
The folder contents screen appears.
7 Press the up and down arrow soft keys to scroll through the
jobs in the list one at a time. Use the double arrow keys to
move from page to page of listings.
8 To change the print properties, click the PROPERTY key.
The Property screen appears.
9 Modify the print settings and press PRINT.
10 Press LOGOUT to return to the TopAccessComposer login
screen.
GL-1010 Operators Guide (Basic) 99
Setting Secondary Paper Options
The Paper properties page allows you to specify which page(s)
will print on which type of paper and then indicate the source
location of the paper. From the Paper properties page you can
also enable the cover printing, page interleaving, and sheet
insertion features.
Printing Covers
WINDOWS
1 Choose Print from the File menu.
2 Click Properties.
3 Click the Paper properties tab.
Windows Paper Properties Tab (PCL6)
4 Select the primary paper type and source. This would be the
paper on which you want to print the pages.
100 GL-1010 Operators Guide (Basic)
5 Check the Front Cover and/or Back Cover options and then
indicate which sides of the cover will be printed: neither
(blank), outside only (simplex), or outside and inside (duplex).
6 Select the paper Source from drop-down list.
7 Click Apply to accept the settings and continue making
selections from other tabs or click OK to close the Properties
window.
8 Click OK to begin printing.
Cover Options
Option Output
FrontSimplex The first page of the document is printed
on the outside of the front cover.
FrontDuplex The first page of the document is printed
on the outside of the front cover and the
second page of the document is printed on
the inside of the front cover.
BackSimplex Last page of the document is printed on
the outside of the back cover.
BackDuplex Second to last page is printed on the
inside of the back cover and the last page
is printed on the outside of the back cover.
GL-1010 Operators Guide (Basic) 101
MACINTOSH
You can print cover pages, or banner pages, that contain
information about owner of the job, the title, the application, the
date and time, the printer name, and the number of pages.
1 Choose Print from the File menu.
2 Choose the Cover Page properties category.
Macintosh Cover Page Printing
3 From the Print Cover Page group box, choose Before
Document to print the cover page first. Any stapling options
you select will be disregarded. Choose After Document to
append the banner page to the back of the document. If you
select the stapling option, the banner page is stapled to the
back of the document.
4 Click Save Settings to continue setting print options or click
Print to begin printing.
Interleaving Sheets
WINDOWS
The page interleaving feature is useful when you want to insert
paper of a different type or from another source between every
page of your print job. For example, you could use this option to
insert blank, colored sheets between your overhead
transparencies.
1 Choose Print from the File menu.
2 Click Properties.
3 Click the Paper properties tab (pictured on page 80).
102 GL-1010 Operators Guide (Basic)
4 Select the Interleave option.
5 Indicate whether or not the interleaved sheets should be
printed by selecting one of the following options from the
drop-down list:
M Select Blank to interleave with blank sheets
M Select Simplex to print on one side of the interleaved
sheets.
M Select Duplex to print on both sides of the interleaved
sheets.
6 Select the Paper type for the interleaved sheets.
7 Click Apply to accept the settings and continue making
selections from other tabs or click OK to close the Properties
window.
8 Click OK to begin printing.
Inserting Sheets
WINDOWS
The Sheet Insertion feature allows you to insert pages from a
different input cassettes at user-defined places within a document.
This feature provides an easy way to force a right-facing first
page by inserting a blank sheet at the end of an odd-numbered
chapter, for example. Another use might be to insert different
paper stock (colored or card stock, for example) between the
pages of a proposal or manual to create section dividers or tabs.
You cannot use Sheet Insertion in combination with the N-Up or
Booklet features. Additionally, the Collation option must be set to
Collated.
1 Choose Print from the File menu.
2 Click Properties.
3 Click the Paper properties tab (pictured on page 80).
4 Enable the Insert Paper option.
5 Indicate whether or not the inserted sheets should be printed
by selecting one of the following options from the drop-down
list:
M Select Blank to insert blank sheets
M Select Simplex to print on one side of the inserted sheet.
M Select Duplex to print on both sides of the inserted sheet.
GL-1010 Operators Guide (Basic) 103
6 Select the paper source of the inserted sheets.
7 In the input field, enter the page numbers before which the
insertion sheet is placed. To delineate multiple pages,
separate the numbers with commas.
8 Click Apply to accept the settings and continue making
selections from other tabs or click OK to close the Properties
window.
9 Click OK to begin printing.
MACINTOSH
1 Choose Print from the File menu.
2 Choose the General properties category.
Macintosh Sheet Insertion
3 For the Paper Source, click the First Page From option and
then specify which cassette contains the paper type on which
to print the first page.
4 Select the paper source for all other pages from the Remaining
From drop-down list.
5 Click Save Settings to continue setting print options or click
Print to begin printing.
104 GL-1010 Operators Guide (Basic)
Setting Layout Options
The Layout properties page allows you to specify sophisticated
layout and assembly options such as Booklet printing, using
watermarks and image overlays, and N-up (Multiple pages per
sheet) printing.
Printing Books
Printing in normal booklet mode produces a document, that when
folded, becomes a properly paginated booklet or magazine-style
publication. You can even create bound booklets that are folded
and stapled in the center.
For example, if you create a document on letter-size paper (8 x
11") and then print in booklet mode, the yield is a 5 x 8
booklet. Each page has been scaled to fit on half a sheet and re-
ordered so that the booklet is properly paginated when folded.
To retain your original document size when printing booklets, use
Tiled Booklet mode. Then, your 8 document is printed on
ledger size paper (11" x 17") and re-ordered so that when folded,
the yield is an 8 x 11" booklet. You can select from the
following page size options when printing a tiled booklet:
Letter Booklet on Ledger*
A4 Booklet on A3*
B4 Booklet on B5*
WINDOWS
1 Choose Print from the File menu.
2 Click Properties.
3 Click the Layout properties tab, as shown on page 81.
GL-1010 Operators Guide (Basic) 105
4 In the Document Layout group box, select the Book Format
option. The Book Properties group box is displayed, which
allows you to specify additional booklet settings.
Windows Layout PropertiesBook Format
5 Set additional Book Properties:
M Indicate the size of the Center Margin, the space between
the text on facing pages (also called the gutter), in milli-
meters.
M Indicate the size of the Outer Margin, the space between
the text and the outer edge of the page, in millimeters.
M Check Number Pages Left to Right to change the print order
of the pages so that the finished book can be read from
left-to-right, as opposed to right-to-left, which is the
default reading order.
M Check Use Saddle-Stitch Binding to fold and staple the fin-
ished booklet down the center. If you do not have the
optional saddle-stitch finisher installed, this option is not
available.
6 Click Apply to accept the settings and continue making
selections from other tabs or click OK to close the Properties
window.
7 Click OK to begin printing.
The Document Preview icon
represents what the printed
document will look like. As you
select properties, this icon may
change the illustrate the new
settings.
When the Book Format option is
selected the interface displays
controls applicable to booklet
printing in the Book Properties
group box.
106 GL-1010 Operators Guide (Basic)
Printing Multiple Pages Per Sheet
The N-up feature allows you to print several pages of a document
on one sheet of paper. This feature is very useful when you need
to browse a large number of pages for appearance or page order.
For example, if you need to check the navigation path of a
number of web pages or review the narrative of a slide
presentation, using N-up is not only convenient but conserves
paper as well.
If you are using the Image Overlay feature in combination with
N-up printing, the overlay prints once per sheet, rather than once
per page image.
WINDOWS
1 Choose Print from the File menu.
2 Click Properties.
3 Click the Layout properties tab (pictured on page 81).
4 From the Document Layout group box, enable the Multiple
Pages Per Sheet option.
Windows Layout PropertiesMultiple Pages Per Sheet
5 Select the number of pages you want to print on a single sheet
of paper.
GL-1010 Operators Guide (Basic) 107
6 Optionally, check the Draw Borders option to draw a line
around each page.
7 Click Apply to accept the settings and continue making
selections from other tabs or click OK to close the Properties
window.
8 Click OK to begin printing.
MACINTOSH
1 Choose Print from the File menu.
2 Choose the Layout properties category.
Macintosh Layout Properties
3 Select the number of Pages per Sheet from the drop-down list.
4 Click on an orientation icon to indicate the Layout direction.
5 Select a Border style from the drop-down list.
6 Click Save Settings to continue setting print options or click
Print to begin printing.
Using Watermarks
Watermarks are a great way to subtly convey useful information
about your printed documents. Common watermarks are
Confidential, Draft, and Original. Several watermarks have
been pre-defined for use with your documents, or you can create
and save your own custom watermarks.
Technically, watermarks differ significantly from Image
Overlays. From a functional standpoint, however, it is useful to
think of watermarks as text, while Image Overlays can be any
108 GL-1010 Operators Guide (Basic)
combination of text, graphics or other document elements.
Printing watermarks consumes fewer resources than using image
overlays, and therefore, should be used in favor of Image
Overlays, if the desired results can be achieved and when printing
speed is an issue.
WINDOWS
1 Choose Print from the File menu.
2 Click Properties.
3 Click the Layout properties tab (pictured on page 81).
4 To choose from the pre-defined selections, simply select the
watermark text from the drop down list.
To modify an existing watermark, click Edit and then proceed
with step 6.
To add a new watermark, click Add.
Windows Add/Edit Watermark Dialog Box
5 Enter the text you want to print as a watermark in the Text
field. Notice that the preview icon displays the watermark as
it will print.
6 Optionally, adjust the text size, font, quality, and placement
as desired. If you need help or do not understand how to use
these features, right-click on any field or control to see
context-sensitive help or click the Help button to open the
online help system.
GL-1010 Operators Guide (Basic) 109
7 Once the watermark looks acceptable, click OK to return to
the Layout properties tab.
8 Optionally, set the following watermark properties:
M Enable Show only on first page to print the watermark on
the first page of the document only.
M Enable Solid to print the watermark text with a solid fill.
M Enable Draw as outline to print the watermark without any
fill.
M Enable Transparent only to print the watermark text with
transparent properties, superimposing the document text
over the watermark text. Disabled, the watermark image
obscures the document text.
9 Click Apply to accept the settings and continue making
selections from other tabs or click OK to close the Properties
window.
Using Image Overlays
Using image overlays ensures that widely used images are readily
available and consistently reproduced. However, image overlays
are independent documents that are merged into another
document during printing and can take more time. If you only
intend to superimpose text on your document, it may be faster to
If you use Image Overlays in combination with the N-Up feature,
the image overlay is printed once per sheet, not once per page
image.
WINDOWS
1 First, create the one-page document you want to use as the
image overlay. Keep in mind that both the overlay file and the
documents on which you will superimpose the overlay image
must be created at the same resolution.
If you have already created an image overlay that you want to
use, proceed to step 7.
2 Choose Print from the File menu.
3 Click Properties.
4 On the Setup property tab, select Print to Image Overlay File
from the Job Type drop-down list.
5 Click OK to print. The Create Page Overlay dialog
displays. Enter a name for the overlay file and click Save.
110 GL-1010 Operators Guide (Basic)
6 To use, open a document and choose Print from the File
menu.
7 Click the Layout properties tab (pictured on page 81).
Overlay Options Dialog Box
8 Click Load Overlay and then select the overlay you want to use
from those listed.
9 Click Open to close the Load Overlay box.
10 Click OK to close the print properties dialog box and print the
document. You will be asked to confirm that you want to
download the selected overlay.
11 Click Yes.
For more information about using the other image overlay
options, right-click on the control to see context-sensitive help.
Setting Finishing Options
Depending on the finishing unit(s) you have installed on the
copier, you can select from various finishing options including
multi-position stapling, hole punching, or a combination of
stapling and hole punching.
WINDOWS
1 Choose Print from the File menu.
2 Click Properties.
3 From the Setup properties tab (pictured on page 79), navigate
to the Finishing group box and select the desired options.
4 Click Save Settings to continue setting print options or click
Print to begin printing.
GL-1010 Operators Guide (Basic) 111
MACINTOSH
The staple position values that can be selected may not be valid
for all paper sizes and feed directions, but the set includes all the
possible stapling positions. You may have to experiment to
determine which stapling option works best for your document.
1 Choose Print from the File menu.
2 Choose the Finishing Options properties category.
Macintosh Finishing Option Properties
3 To enable stapling, select the appropriate stapling positions
from the Stapling drop-down list.
Macintosh Stapling Positions
When the finisher is not installed the stapling values are
dimmed (grayed-out). If the single position stapler is installed
only the Upper Left (Portrait) option is available.
112 GL-1010 Operators Guide (Basic)
4 To enable hole-punch, select On from the HolePunch drop-
down list.
5 Click Save Settings to continue setting print options or click
Print to begin printing.
Adjusting the Print Quality
You can change print quality settings to adjust the printed output
to enhance or customize the appearance of the printed page.
These settings primarily affect output when printing graphic-
intensive documents.
Note that some applications, such as Adobe applications, override
the driver settings. It is recommended that you set the drivers
print quality settings only if they are not provided by the
application.
Manipulating Images
Using the PSL3 Printer Driver, you can adjust the way images or
a page is printed. This driver supports mirror image, negative
image, image rotation and scaling.
The Macintosh GL PPD file supports page scaling.
WINDOWS
1 Select the PSL3 Printer Driver from the Print dialog and then
click Properties.
2 Click the Quality tab, as shown on page 83.
3 Select from the following options:
M Click Rotate 180 Degrees to turn the image in the opposite
direction.
M Click Mirror to flip the image. If the page orientation is
portrait, the image flips along the vertical axis; if the
page orientation is landscape, the image flips along the
horizontal axis.
M Click Negative to reverse the print. In other words, to print
the white areas of the page black, and the black areas of
the page white.
M Drag the Zoom slide bar to the right to increase the image
size and to the left to decrease the image size.
The graphic to the right previews how the page will print
with the selected options.
GL-1010 Operators Guide (Basic) 113
4 Click Save Settings to continue setting print options or click
Print to begin printing.
MACINTOSH
1 Choose Print from the File menu.
2 Choose the Page Attributes properties category.
Macintosh Page Attributes
3 Enter the percentage by which you want to scale the image.
Enter a percentage greater than 100 to enlarge the image and
less than 100 to reduce the image size.
4 The graphic to the left previews how the page will print with
the selected options.
5 Click Save Settings to continue setting print options or click
Print to begin printing.
Adjusting Graphics Quality
Output quality generally affects the appearance of printed
graphics or images. By adjusting the quality settings, you can
change the brightness and contrast, and customize halftoning
options. There are slight differences when setting print quality
settings between the Windows 95/98/2000/Me and Windows NT
operating systems, which are noted where applicable.
WINDOWS
1 Select the GL printer driver from the Print dialog and then
click Properties.
2 Click the Quality tab.
114 GL-1010 Operators Guide (Basic)
Note that the quality options differ slightly between the PCL6
and PSL3 drivers, and between the different Windows
operating systems. Consult the drivers online help for more
information.
3 Select from the following options:
M Contrast is the difference in tone between the dark and the
light areas of an image. Higher contrast yields a greater
difference between the dark and light with fewer grada-
tions of gray between them. Drag the slide bar to the right
(PSL3) or choose High Contrast (PCL6) to sharpen the
dark and light areas of the printed image; slide the bar to
the left (PSL3) or select Normal (PCL6) to increase the
gradations between the dark and light areas of the printed
image.
M Brightness is a measure of how much white an image con-
tains. By increasing the brightness, for example, the
printed image appears lighter. Drag the slide bar to the
right (PSL3) or choose High Brightness (PCL6) to lighten
the printed image up to 50%; slide the bar to the left or
choose Normal (PCL6) to darken the image as much as -
50%.
M Halftoning refers to the number of dots printed to create
the image measured in lines per inch (lpi). Creating the
desired effect by changing halftoning options varies
greatly by the image quality and resolution. Experiment
with different options until you achieve the desired result.
For more information about specific print quality settings,
refer to the online help.
4 Click Save Settings to continue setting print options or click
Print to begin printing.
Managing Fonts
Generally, you should not have any problem printing the fonts in
your document. However, the GL printer drivers support many
advanced font property settings that allow you to specify exactly
how you want the printer to handle font processing. Additionally,
if you installed the AGFA Font Manager, you can add, delete, and
manage your font collection from within that application.
Since the options vary between drivers (PCL6 and PSL3), as well
as between operating systems, this section provides only an
overview of the different functions you can perform. For more
GL-1010 Operators Guide (Basic) 115
detailed information and procedures, please refer to the online
help.
WINDOWS
Access the font options by selecting the Quality properties page. If
you are using the PostScript driver right-click on the printer in the
Printers folder and then select Properties. Click the Quality tab and
then click Fonts.
M Select Download as font to download the complete font
character sets needed to print your document. Use this
option if your document contains fewer fonts.
M Select Download as bitmap to send each character in your
document as a bit image. Use this option if your docu-
ment contains several fonts.
M Select Use printer true-type fonts to use printer resident
fonts. Print time may improve, but the output may not
look like it appears on your screen.
M Select Print text black to convert colored text to black,
rather than as a shade of gray, which may degrade the text
quality. Enable this option to improve readability.
M Select Send to printer as to specify how you want to
process the fonts: as Adobe (Type 1), Bitmap (Type3), or
True Type (Type 42).
M Select Use printer fonts for all TrueType fonts to use printer
resident fonts. Print time may improve, but the output
may not look like it appears on your screen.
M Select Use Substitution Table to substitute fonts based on
the settings established in the Substitution Table rather
than using the driver-defined defaults.
To access the AGFA Font Manager, click Install Fonts
(PCL6) or Run AGFA Font Manager (PSL3). For more
information about using this utility, run it and then choose
AGFA Help Topics from the Help menu.
116 GL-1010 Operators Guide (Basic)
MACINTOSH
1 Choose Print from the File menu.
2 Choose the Font Settings properties category.
Macintosh Font Properties
3 Select the font format and font downloading options you
prefer.
4 Click Save Settings to continue setting print options or click
Print to begin printing.
Using Print Profiles
You can use the Print Profiles feature to avoid having to reset
print properties every time you print a document. Defining a Print
Profile, and then later applying it, will automatically configure
the driver to produce the output you require.
Creating Print Profiles
Before you can use a Print Profile, you must define the properties
that constitute the profile.
WINDOWS
1 Define the properties that constitute your print profile.
2 Click the Setup tab.
GL-1010 Operators Guide (Basic) 117
3 Navigate to the Print Profile group box and click Save. The
Export Profile dialog box opens.
Export Print Profile Dialog Box
4 Enter a name for the Print Profile. We recommend that you
give the profile a descriptive name so you can easily select it
for future jobs.
5 Click OK.
Applying Print Profiles
WINDOWS
1 Click the Setup tab.
2 Navigate to the Print Profile group box and then click Open.
The Open Profile dialog box opens.
3 Select the desired profile from those listed.
4 Click OK.
Setting and Using Department Codes
The e-STUDIO GL-1010 Electronic Document Processing
System keeps track of the number of pages printed, copied, faxed
and scanned and maintains a set of counters. These statistics can
be displayed in totals or broken down into statistics per
department. Department Codes can be enabled or disabled from
the digital copier LCD panel. Each department has a department
name and a corresponding Department Code. Department Codes
can be created from the digital copier LCD panel or from the
TopAccess web utility. The first Department Code created
becomes the Master Department Code and the user in possession
of this code has access to all other codes. When the Department
Code is enabled, users may enter a Department Code when using
the printer drivers so that the number of printed pages is added to
the counter for the appropriate department. The administrator
118 GL-1010 Operators Guide (Basic)
may also choose to turn on Department Code Enforcement. When
Department Code Enforcement is on, all users must enter a valid
Department Code in order to print.
Enabling Department Codes
You must enable or disable the Department Code from the digital
copier LCD panel. In TopAccess, the GL-1010 Administrator can
see whether the Department Code system is enabled. In order to
enable the Department Code, you must create at least one
Department Code.
Enabling Department Code Enforcement
If the Department code system is enabled, the GL-1010
Administrator can also enable enforcement of Department Codes
from the TopAccess web utility. If the Department Code system is
disabled, the Department Code Enforcement option is grayed out.
1 Log in to the system as the administrator.
2 Click the Administration tab.
3 Click the Device submenu.
4 From the Department Code Enforcement drop-down menu,
click Enable.
5 Click Save.
Creating the Master Department Code
You must create the first Department Code from the digital copier
LCD panel. Once created, it becomes the Master Department
Code and the user in possession of this code has access to all
other codes. The Master Department Code is needed in order to
create any subsequent Department Codes, edit or delete
Department Codes or view detailed statistics on any given
Department Code. Other than the Master Department Code,
Department Codes can be created from the digital copier LCD
panel or from the TopAccess web utility. Each department is
given a department name and a corresponding 5-digit Department
Code. When no Department Codes exist, all prints, copies etc.
will be charged against a default department called
UNDEFINED. For more information on creating Department
Codes from the LCD panel, see the Operator's Manual for Copier
Functions.
NOTE:
There is no driver's
enforcement of Department
Code in Unix filters, Mac
PPD or raw jobs.
GL-1010 Operators Guide (Basic) 119
Creating Department Codes
Department Codes can be created from the digital copier LCD
panel or from the TopAccess web utility. Each department is
given a department name and a corresponding 5-digit Department
Code. When no Department Codes exist, all prints, copies etc.
will be charged against a default department called
UNDEFINED.
1 Click the Counters tab.
2 Click the Copy/Print/Fax submenu.
3 In the Enter a department code to access department counters
field, enter the Master Department Code.
4 Click Enter.
5 Click the New button.
6 The Add new department code dialog box appears.
7 Enter the new department code and the new department
name.
8 Click OK.
DEPARTMENT CODE
FUNCTIONALITY
Case 1: Department Code is disabled
1 The GL-1010 ignores any Department Codes submitted with
a print job.
2 In TopAccess the users can click on the Counters tab to
display counter totals. Print and Copy totals will always be
shown. The Scan and Fax totals will be displayed only if the
Scan and Fax options are installed. The user will not be
prompted to enter a Department Code. The Enforce
Department Codes option is grayed out.
3 In the Printer Drivers, the Department Code label and edit
field will be disabled. Raw and non-Windows print jobs may
include the Department Code but there is no enforcement or
checking of the validity of the code.
Case 2: Department Code is enabled on the LCD panel AND Department Code
Enforcement is disabled.
120 GL-1010 Operators Guide (Basic)
1 The GL-1010 reports Department Code to the digital copier.
2 In TopAccess the users can click on the Counters tab to
display counter totals. Print and Copy totals will always be
shown. The Scan and Fax totals will be displayed only if the
Scan and Fax options are installed. The administrator can
enable the Enforce Department Codes option. The user may
enter a Department Code. If the user enters an invalid
Department Code, TopAccess will prompt the user to enter a
valid Department Code. If the user enters a valid Department
Code other than the Master Department Code, the counters of
that Department and the counter totals will display. The user
can export the displayed counter information to a .CSV file.
The user cannot change any counters. If the user enters the
Master Department Code, the counter totals and the counters
of all the departments will be displayed. The user can export
the displayed counter information to a .CSV file. This time,
the user can reset the counters of any Department. The total
counters cannot be changed. The user can also delete any
department and department code.
3 In the Printer Drivers, the Department Code label and edit
field will be enabled. If a Department Code is entered, it will
be included in the print job but there is no enforcement or
checking of the validity of the code. Similarly, raw and non-
Windows print jobs may include the Department Code but
there is no enforcement or checking of the validity of the
code. If the Department Code is valid, the appropriate
department counter will be incremented accordingly. If the
code is invalid, the UNDEFINED department counter will be
incremented instead.
Case 3: Department Code is enabled on the LCD panel AND Department Code
Enforcement is enabled
1 The GL-1010 reports Department Code to the digital copier.
The controller will enforce Department Code usage. It will
check with the copier the validity of the Department Code in
the print job. If the code is valid, it will be sent to the proper
queue, depending on the type of the print job. If the
Department Code is invalid, the job will be put on hold in the
"Invalid Department Code" (IDC) queue. There are two IDC
queues; one for print jobs, and one for fax jobs. Jobs held in
these IDC queues can be released for processing by any valid
Department Code or the Master Department Code. These
jobs can then be charged to the Department Code entered or
GL-1010 Operators Guide (Basic) 121
to the Master Department Code. The "Invalid Department
Code" job icon will be enabled at the copier LCD panel.
Click to see the list of all invalid Department Code jobs.
These jobs may be released by entering a valid Department
Code or the Master Department Code. Unreleased invalid
Department Code jobs will be purged according to the
"Number of days to save Private, Proof & Invalid Print Jobs"
entry in TopAccess and recorded in Jobs log. After released,
the jobs will be sent to the originally intended queues.
Normal print jobs will be printed. Proof print jobs will be sent
to the Proof Print queue. Private print jobs will be sent to the
Private Print queue and TopAccessComposer jobs will be
sent to TopAccessComposer. Scheduled print jobs will be
sent to the Scheduled Print queue. Fax jobs will be sent to the
Fax queue. Delayed fax jobs will be sent to the Delayed Fax
queue. Raw and non-Windows print jobs that do not have a
valid Department Code will be processed as IDC jobs as
described above.
2 In TopAccess the users can click on the Counters tab to
display counter totals. Print and Copy totals will always be
shown. The Scan and Fax totals will be displayed only if the
Scan and Fax options are installed. The administrator can
disable the Enforce Department Codes option. The user may
enter a Department Code. If the user enters an invalid
Department Code, TopAccess will prompt the user to enter a
valid Department Code. If the user enters a valid Department
Code other than the Master Department Code, the counters of
that Department and the counter totals will display. The user
can export the displayed counter information to a .CSV file.
The user cannot change any counters. If the user enters the
Master Department Code, the counter totals and the counters
of all the departments will be displayed. The user can export
the displayed counter information to a .CSV file. This time,
the user can reset the counters of any Department. The total
counters cannot be changed. The user can also delete any
department and department code. A submenu for IDC jobs is
added to the Print Jobs tab and Fax Jobs tab and it is called
Invalid.
In the Printer Drivers, the Department Code label and edit field
will be enabled. A Department Code MUST be entered and it will
be validated against the list of valid Department Codes stored in
the copier. Once validated, it will be included in the print job.
Raw and non-Windows print jobs that do not include a valid
122 GL-1010 Operators Guide (Basic)
Department Code will be sent to the "Invalid Department Code"
(IDC) queue. If the Department Code is valid, the appropriate
department counter will be incremented accordingly.
"TopAccessComposer" and "TopAccessComposer Print" jobs
will also require a Department Code. However, if for some reason
the Department Code is invalid, the "TopAccessComposer"
portion of the job will be processed normally and the document
will be stored in TopAccessComposer. The Print portion of the
job will be treated as an "Invalid Department Code" job.
GL-1010 Operators Guide (Basic) 123
GL DOCMON
GL DocMon provides end-users a way to monitor all jobs and
control their own current jobs on the GL-1010 or SC-2 controller.
With the notification feature enabled, users are notified of copier
or printing events, such as paper-out or cassette open, before they
walk to the copier only to find their job incomplete or
unsuccessful. GL DocMon also provides a menu link to the
TopAccess web administration utility.
This chapter explains how to access and use GL DocMon to
monitor the e-STUDIO GL-1010 Electronic Document
Processing System.
124 GL-1010 Operators Guide (Basic)
USING GL DOCMON
Starting GL DocMon
1 If you did not automatically start GL DocMon during setup,
launch it from the Start menu:
Programs Toshiba e-STUDIO GL Client Toshiba GL DocMon
2 The GL DocMon icon appears in the system:
Configuring GL DocMon
1 Right-click on the GL DocMon icon to access the taskbar
menu:
GL DocMon Taskbar Menu
2 Select Configure.
GL DocMon Configuration Dialog Box
3 The tabbed configuration dialog allows you to set startup
options, select notification events and method, view or
modify refresh rates, and manually update device discovery
settings. For more details on using GL DocMon, click the
Help button to access online Help.
GL-1010 Operators Guide (Basic) 125
Checking Device Status
1 Right-click on the GL DocMon taskbar icon to access the
taskbar menu.
2 Select TOSHIBA e-STUDIO28-45 GL_PCL6 or TOSHIBA e-
STUDIO28-45 GL_PSL3.
3 Select DocMon.
GL DocMon Status Dialog Box
4 The Device Status and print queue tabs allow you to view
warning and error messages, as well as device information
such as cassette status.
For more details on using GL DocMon, choose Contents and Index
from the Help menu to access online Help.
Checking Job Status
1 Right-click on the GL DocMon taskbar icon to access the
taskbar menu.
2 Select TOSHIBA e-STUDIO28-45 GL_PCL6 or TOSHIBA e-
STUDIO28-45 GL_PSL3.
3 Select DocMon.
4 Click the tab for the type of jobs you want to monitor:
M Click the Print Queue tab to see all current jobs.
126 GL-1010 Operators Guide (Basic)
M Click the Private Print tab to see private print jobs.
M Click the Proof Print tab to see proof print jobs.
M Click the Scheduled Print tab to see all scheduled print
jobs.
5 To delete a job, select it from the queue and then choose
Cancel from the Document menu. If the job has already been
spooled to the printer, you may not be able to delete the
whole job from the queue.
Disabling GL DocMon
1 Right-click on the GL DocMon taskbar icon to access the
taskbar menu.
2 Select Disable.
This disables GL DocMon so that it no longer performs job
monitoring and removes all documents from the monitoring
queue.
Exiting GL DocMon
1 Right-click on the GL DocMon taskbar icon to access the
taskbar menu.
2 Select Exit.
3 This closes GL DocMon and removes the application icon
from the taskbar.
NOTE:
If you have configured
GL DocMon to run on start
up, it will open when you
reboot your workstation.
Otherwise, you will have to
launch the application from
the Program Group.
GL-1010 Operators Guide (Basic) 127
TOPACCESS (END USER MODE)
TopAccess is a web-based job and device management tool that
allows you to access GL-1010 device information over the
internet.
This chapter explains how to access and use TopAccessComposer
to monitor the e-STUDIO GL-1010 Electronic Document
Processing System.
System Requirements
Before running TopAccess, make sure that your workstation
meets the following minimum requirements:
Windows 95/98/Me/NT 4.0 or 2000
128 GL-1010 Operators Guide (Basic)
Internet Explorer 5.0 or higher (version 5.0+ required for
Mac and Unix) or Netscape Navigator 4.78 or higher for Mac
or Netscape Navigator 4.76 or higher for Unix.
TCP/IP Enabled. If you are currently running an Internet
browser, this protocol is already enabled.
BROWSING TO TOPACCESS
To navigate to TopAccess, enter the following URL on the search
line of your Internet browser.
http://<IP Address> or http://<Device Name>
For example:
http://159.119.44.234
http://GL-WONDER
The TopAccess web page is displayed.
You can also access TopAccess by right-clicking the GL-
DocMon icon, selecting the printer driver that points to the
desired device and selecting TopAccess.
TopAccess Home Page
GL-1010 Operators Guide (Basic) 129
When you open the TopAccess Web site, you have access to end-
user functions, such as viewing device settings and the print
queues.
NAVIGATING THE TOPACCESS INTERFACE
TopAccess User Interface
The Status line shows the current state of the device.
Click on a tab to select a desired function. Each tab may have
additional tabs and menus to navigate to the desired detail
information.
Status
Function tabs
Detail
Submenu
130 GL-1010 Operators Guide (Basic)
CHECKING THE DEVICE STATUS
Click the Device tab to display the current device information.
This page displays device status and contact information, shows
the options installed, and the paper levels in each cassette.
TopAccess Device Status Page
GL-1010 Operators Guide (Basic) 131
CHECKING JOB STATUS
Click the Print Jobs tab to display the current job queue. Click on
one of the menu items to filter jobs by type: Current, Private,
Proof, Scheduled, TopAccessComposer, Invalid, and All.
Each of the reports may be sorted by: Document, Status, Owner,
Size, Owner, and (date) Submitted.
If you have the network fax or network scan options installed,
additional tabs allow you to view fax and scan jobs as well. For
more information, refer to the GL-1010 Network Fax Operators
Guide or the GL-1010 Scan Operators Guide.
TopAccess Current Jobs Page
Deleting Current Jobs
1 Check the box next to the job you want to delete.
2 Click the Delete button.
132 GL-1010 Operators Guide (Basic)
CHECKING SCAN STATUS
Click the Scan tab to display the current job queue. Click on one
of the menu items to display current jobs, job log or message log.
Scan Jobs
You may filter jobs by type: Group, Template, Agent, Date or
Status.
TopAccess Current Scans Page
GL-1010 Operators Guide (Basic) 133
Scan Jobs
The Template pages shows the template number and associated
group for each template.
TopAccess Scan Templates Page
CHECKING PREFERENCES
Click the Preferences tab to display the current TopAccess
display preferences.
TopAccess Current Preferences Page
134 GL-1010 Operators Guide (Basic)
Date Format
Choose the format you prefer for displaying the date:
MM/DD/YY
MM/DD/YYYY
DD/MM/YY
DD/MM/YYYY
YY/MM/DD
YYYY/MM/DD
Where:
DD indicates the day,
MM indicates the month,
YY indicates the last two digits of the current year, and
YYYY indicates the full four-digit year.
Time Format
Choose the format you prefer for displaying the time of day:
HH:mm:ss
HH:mm:ss tt
Where:
HH indicates the hour,
mm indicates minutes,
ss indicates seconds, and
tt indicates twenty-four hour format.
Device Status Refresh Rate
Choose the refresh interval for the device.
Job Queue Refresh Rate
Choose the refresh interval for the job queue.
Number of items to show for logs
Choose the number of jobs to be shown in the logs.
Start Page
Choose which tabbed page to display when TopAccess is started:
Device
Print Jobs,
Scan,
Preferences, or
Login
GL-1010 Operators Guide (Basic) 135
Language
Choose the language to display.
Click Save to save your choices, or Reset to quit.
CHECKING JOB COUNTERS
TopAccess keeps count of all jobs, and can classify them by
department code if Department Code Enforcement is enabled.
Click the Counters tab to display the current job counters.
If you have the network fax or network scan options installed,
additional tabs allow you to view fax and scan jobs as well. Select
Copy/Print/Fax or Scan counter.
TopAccess Job Counters Page
136 GL-1010 Operators Guide (Basic)
For a departmental breakdown, enter the department code and
click Enter.
TopAccess Job Counters with Department Codes Page
GL-1010 Operators Guide (Basic) 137
BASI C TROUBLESHOOTI NG
This chapter provides information on some of the common user
an system errors that can occur when printing to the GL-1010. It
explains the warning and error messages logged in GL DocMon
and TopAccess. Additionally, it describes how to resolve some of
the more common output problems and how to determine whether
a printing problem is the result of user or system error.
If you cannot resolve a printing problem after reviewing the
information in this chapter, please consult your network
administrator.
138 GL-1010 Operators Guide (Basic)
OPERATIONAL ERRORS
GL DocMon Status: The GL-1010 is not responding
Problem Description
The status bar reads, The GL-1010 is not responding and the
broken connection icon is displayed in the taskbar.
Corrective Action
1 Wait for a couple of minutes. Most of the time, the
connection is re-established automatically.
2 If the broken connection condition persists, exit and then
restart GL DocMon.
3 If, upon restarting GL DocMon, you receive a message that
the address cannot be resolved, contact your network
administrator.
Cannot View Job in GL DocMon Print Queue
Problem Description
After submitting a job to print, there are several reasons why you
may not see the job in the print queue:
1 Wrong device is selected.
2 The job is queued on the Windows NT print spooler.
3 The job may be held in the Novell print queue.
4 A copier error prevents printing.
Corrective Action
1 Check the device location to see if there really should be any
jobs listed.
2 Check the Jobs Log in TopAccess to see if the status of the
job is listed as Done, Deleted, or Unserviceable. If the job is
very small, it may have already been serviced and moved to
the Jobs Log as a terminated job. Furthermore, if the job was
unserviceable for some reason, it will no longer be listed
under Current Jobs.
3 Look at the copiers front panel LCD for error messages. For
instance, a prompt to load paper will hold up subsequent jobs
in the queue.
GL-1010 Operators Guide (Basic) 139
STATUS MESSAGES
Document has printed successfully
The job you sent to the GL-1010 printed without error. You may
go retrieve the print job from the copier.
Private print document is being held
Your Private Print job has been spooled to the GL-1010 without
error. You can now go to the copier to release the job for printing.
You must enter the correct Document Identification Number
(DIN) to print the job.
Document has been cancelled
The job submitted for printing has been cancelled either at the
users request or because the time-out interval was exceeded.
ERROR MESSAGES
Document is unserviceable
Unless there is a hardware error, a job is considered
unserviceable if the GL-1010 does not support the features
selected for the job. This most often occurs when a non-Toshiba
driver is used to submit a job to an GL-1010 printer.
For example, it is possible to select an HP LaserJet driver in
Windows and direct it to the network port to which the GL-1010
is attached. Since the default configuration is PCL, the GL-1010
may not recognize that the print commands are coming from a
non-Toshiba driver and request services the GL-1010 does not
provide.
Corrective Action
1 Only use Toshiba drivers, PPD file (Macintosh), and Unix
filters to print to the GL-1010. For instructions on installing
Toshiba client software, refer to Installing Client Software on
page 31.
2 Make sure that the drivers network port is mapped to the
correct GL-1010 printer. For more details, refer to Installing
GL-1010 Printer Drivers on page 41.
140 GL-1010 Operators Guide (Basic)
Printer has a paper jam
The copier bitmap that displays on the copier LCD and in
TopAccess indicates the location of the paper jam. You must clear
the paper path before printing can resume. For more information
about resolving paper jams, refer to Toshiba Operators Manual
for Copying Functions or contact your Toshiba authorized dealer
for support.
Printer is offline
An administrator has turned off the printer, so it is not available to
process your job. Contact your network administrator for support.
Cassette is out of paper
Consult TopAccess to find out which cassette is out of paper. Fill
the cassette and press Start at the copier control panel to resume
printing.
Printer door is open
Consult TopAccess to find out which door is open. Printing
automatically resumes when the door is shut.
Printer requires attention
An error has occurred on the copier. Go to the LCD control panel
to see more details on the type of error that occurred. For more
details on resolving the error, refer to the Toshiba Operators
Manual for Copying Functions or consult your network
administrator.
FREQUENTLY ASKED QUESTIONS
How Do I Run GL DocMon?
Once you have installed the client application, GL DocMon, it
starts automatically when you launch Windows. You will see the
icon in the taskbar at the bottom right corner of your screen.
If you have previously exiting the application, you must restart it
from the Start menu: select ProgramsToshiba GL-Client Software
GL DocMon.
GL-1010 Operators Guide (Basic) 141
How Do I Enable/Disable GL DocMon?
Right-click on the GL DocMon taskbar icon. Choose Enable or
Disable from the shortcut menu, as applicable.
How Do I Monitor Print Jobs?
Right-click on the GL DocMon taskbar icon. You will see a list of
all the GL-1010 printer drivers you have installed. Select the one
to which you submitted the job and select DocMon. The tabbed
dialog box that opens displays both device and job status
information.
How Do I Reboot the GL-1010?
It is often necessary to reboot the controller before settings
changes can take affect. Other time, you may need to reboot the
controller to resynchronize communication between the copier
and the controller. If possible, avoid rebooting the controller by
physically resetting it. Rather, reboot the controller from the LCD
Touch Screen.
Rebooting the Controller
1 Press the PRINTER/NETWORK hardkey.
2 Press the PRINT tab. The main Print Menu displays:
142 GL-1010 Operators Guide (Basic)
3 Press REBOOT. You will be asked to confirm that you want to
reboot the controller:
4 Press YES to proceed. The controller goes offline while
rebooting and the LCD Touch Screen displays a
Controller Not Responding message. When the
controller comes back online, you can resume network and
printing functions.
How Do I Shutdown the GL-1010?
Gracefully powering down the Toshiba Network Document
Processing System begins with shutting down the GL-1010
controller from the copier control panel. After you have shut
down the controller, you can safely power off the copier.
Shutting Down the Controller
Important: Do NOT power off the controller by flipping the
power switch to the OFF position since it may happen to a Lock,
and in worst case, this may damage the controller HDD drive or
corrupt the GL-1010 software.
Instead, power down the controller from the copier LCD Touch
Screen, using the Shut Down function.
GL-1010 Operators Guide (Basic) 143
1 Press the PRINTER/NETWORK hardkey.
2 Press the PRINT tab. The main Print Menu displays:
3 Press SHUTDOWN. You will be asked to confirm that you want
to shut down the controller:
4 Press YES to proceed. To restart the controller, turn the power
switch on the controller.
144 GL-1010 Operators Guide (Basic)
GL-1010 Operators Guide (Basic) 145
GLOSSARY OF TERMS
Term Definition
ACS Automatic Cassette Switching.
ADD Auto-Duplexing Device. A copier component that allows double sided
printing and copying (standard equipment).
ADF Auto-Document Feeder. An accessory that allows a document to be fed
or scanned without user intervention.
ADU Auto-Duplexing Unit. An accessory that allows double sided printing and
copying (optional).
Auto Continue Set Auto Continue options to specify how you want the digital copier to
respond to paper out conditions.
Bandwidth The volume of data per unit of time a computer can handle. Bandwidth is
increased by connecting to faster transmission lines.
Bin An output tray of a finishing unit or other paper output holding peripheral
such as a mailbox sorter.
Booklet Mode A feature where each page of a document is printed on a half sheet of
paper, which can then be folded and/or stapled to produce a smaller
booklet/magazine. Booklet mode was previously known as magazine
sort. The GL-1010 supports two kinds of Booklet mode: left to right read
mode and right to left read mode.
146 GL-1010 Operators Guide (Basic)
Bypass Feeder See Stack Feed Bypass.
Cascade Printing A feature where a copier switches to the next output tray when the first
designated output tray is full.
Cassette The copier cassettes that contain the input paper.
Cover Sheet A feature where one or two pages (front or front/back) are printed with the
original document as a cover.
Creep Size Creep refers to the amount by which each page sticks out compared with
the last page when folded in a stack. Generally, the longer the document
(i.e., the more pages in a document), the greater the creep size. If you
plan on trimming the final booklet, specifying the creep size can prevent
the contents of the booklet from creeping into the page's trim zone.
The minimum is 0 and the maximum is 20.
Current Jobs The list of all print and copy jobs currently queued to the selected
GL-1010 device can be viewed using either the TopAccess and
GL DocMon application.
Device Device refers to the GL-1010 connected to a network digital copier.
Often, the term device is used to refer to the entire controller/copier
system.
DHCP Dynamic Host Configuration Protocol.
Document Identification
Number
The Document Identification Number (DIN) is the code required to
release a Private Print or Proof Print job for printing. Enter the DIN from
the copier control panel.
Document Profile A pre-defined set of driver settings that allows users to auto-configure
their print job with a click of the mouse.
Document Sticky The paradigm where actions and/or configuration information about a
print job are transitory to a specific document with a specific software
application. For example, a change is made to the printer's settings and
only the current, client application is aware of the change. See Also
Printer-Sticky.
Drawer See Cassette.
Driver See Printer Driver.
Duplex Duplex is the process of printing on both sides of a sheet of paper.
Duplex printing requires that Automatic Duplex Unit (ADU) be installed
on the copier.
Term Definition
GL-1010 Operators Guide (Basic) 147
Electronic Document
Processing System
This system consists of the Toshiba e-STUDIO28/35/45 digital copier
connected to the GL-1010 controller. This allows users to enjoy the
convenience of walk-up copying, faxing, scanning, and network printing
from the same device.
Ethernet A local area network (LAN) developed by Xerox, Digital and Intel (IEEE
802.3). It is the most widely used LAN access method. Token Ring is
next. Ethernet is normally a shared media LAN. All stations on the
segment share the total bandwidth, which is either 10 Mbps (Ethernet),
100 Mbps (Fast Ethernet) or 1000 Mbps (Gigabit Ethernet).
Finishing Unit Finisher.
Frame A data packet sent through the network. There are several types of
Frames, which differ in the way the data is arranged. In order for the
different nodes within a network to communicate, the same frame type
must be setup for each.
Gateway address The IP Address of the router that the GL-1010 uses to access devices on
other subnets.
GL-1010 The Toshiba controller used to connect digital copiers to a network. Also
referred to as the device or printer.
Group sort Multi-page, multi-copy output is collated into sets or groups.
Gutter Gutter size is the distance between the two logical, facing pages of the
physical booklet. In other words, this is the size of the booklet's inside
margin. The minimum is 0 and the maximum is 150.
Hardware address The unique address assigned by the manufacturer of a network interface
card. Also known as the Media Access Control (MAC) address.
Hole Punch If you have a hole punch finishing unit installed, you can place binder
holes in the page after printing.
HTTP HyperText Transport Protocol. The Internet standard that supports
information exchange on the World Wide Web (WWW). HTTP provides
users with transparent access to the Internet.
Image overlay Image Overlays are independent document files, which can contain text,
graphics, charts, tables or any other document element, that are merged
with another document during printing.
Term Definition
148 GL-1010 Operators Guide (Basic)
IP Internet Protocol. The IP part of the TCP/IP communications protocol. IP
implements the network layer (layer 3) of the protocol, which contains a
network address and is used to route a message to a different network or
subnetwork. IP accepts packets from the layer 4 transport protocol
(TCP or UDP), adds its own header to it and delivers a Datagram to the
layer 2 data link protocol. It may also break the packet into fragments to
support the maximum transmission unit (MTU) of the network.
IPX Internetwork Packet Exchange. A NetWare communications protocol
used to route messages from one node to another. IPX packets include
network addresses and can be routed from one network to another.
Jobs Log The Jobs Log contains a historic record of the jobs submitted to the
GL-1010. The information for each job includes the document name,
size, date and time stamp, and status. The Jobs Log can be filtered to
limit the number of jobs listed to specific types of jobs.
LCF Large Capacity Feeder. A special paper feeding unit that can hold a large
amount of standard (Letter or A4) sized paper.
LPD Line printer daemon. A print management program that runs on a host,
such as a Unix machine.
MAC Media Access Control. The unique address assigned by the
manufacturer of a network interface card.
Magazine Sort See Booklet Mode.
Manual Feeder A special paper input unit which can be used to feed a single special
paper (such as envelope, thick paper, etc.) for print job. Also called the
Stack Feed Bypass.
Media Paper type. For example, bond, transparencies, labels are all different
media types.
Message Log The Message Log contains a historic record of errors and warnings that
occurred on the GL-1010 or the copier. The information for each
message includes the date, subsystem, and message severity. The
Message Log can be filtered to limit the number of messages listed to
specific criteria.
MFP Multi-function peripheral. Hardware that combines several functions into
one unit; for example, the combination fax, copier, printer and scanner.
NDPS Novell Distributed Print Services simplifies the process of setting up,
administering, and troubleshooting Novell printing by migrating away
from queue-based printing toward a more plug in and print paradigm.
Term Definition
GL-1010 Operators Guide (Basic) 149
NDPS Gateway In order for non NDPS-aware printers, such as the
GL-1010, to operate within the NDPS model, a proprietary gateway
must be installed and configured on the network. The Toshiba NDPS
Gateway is distributed on the e-STUDIO GL-1010 Admins Client CD-
ROM.
NDS NetWare Directory Service. NDS maintains a hierarchical database of
information about the network resources within a global enterprise,
including networks, users, subgroups, servers, volumes and printers.
Unlike the bindery, which was the directory service in NetWare 3.x, NDS
users log onto the network as a whole, not a specific server, and NDS
determines their access rights.
NDS Context The container or organizational unit that contains the print server object.
Print queue and device objects can be located anywhere within the NDS
tree, but the HP JetDirect print server needs to be configured to use the
fully-qualified print server object name. Select this text box and type the
NDS context.
NDS Tree Name Refers to the name of the organizational tree used by your network. This
name is normally found in the Net.cfg file located with your MS-DOS
Vlm.exe program or from within the Nwuser.exe program that runs under
Windows. Click the down-arrow in this box and select the appropriate
tree name.
NetBEUI NetBIOS Enhanced User Interface. Pronounced net-booey, it is an
enhanced version of the NetBIOS protocol used by network operating
systems such as LAN Manager, LAN Server, Windows for Workgroups,
Windows 95/98/Me/NT and Windows 2000. It formalizes the transport
frame that was never standardized in NetBIOS and adds additional
functions.
NetWare A network operating system from Novell based on a client/server
architecture. Clients log onto one or more file servers, which provide
network services such as Email, printing, and storage.
Network Printing Printing from a Windows, Macintosh, or Unix client workstation to the
GL-1010, with the output produced on the connected Toshiba digital
copier.
NFS Network File System. A Unix networking protocol that allows files and
printers to be shared across the network.
NIC Network Interface Card. A printed circuit board that is installed in both
client (personal computers or workstations) and server machines to
control the exchange of data between them.
Term Definition
150 GL-1010 Operators Guide (Basic)
N-up This term refers to the number of page images printed on one sheet of
paper. For example, if you want to print slides or web pages, you might
use the N-up feature to print up to 16 pages on one sheet of paper. Also
called Multiple Pages Per Sheet printing.
Orientation Orientation refers to the direction a document is laid out on a page. A
Portrait orientation produces a vertical page layout (i.e., the page height
is greater than width). A Landscape orientation produces a horizontal
page layout (i.e., the page width is greater than the height).
Page Interleaving A feature where a blank sheet is inserted between the pages of a print
job. Job Dividing Sheet is not stapled with the rest of the original
document (if stapling is requested). This feature is previously known as
Tab Sheet Insertion. See Also: Cover Sheet and Sheet Insertion.
Paper Attribution on Tray A feature where an administrator can assign which tray/bin is used for
which purpose (e.g., Tray 1 is to be used for Fax only).
PCL The command language for the HP LaserJet printers. It has become a de
facto standard used in many printers and typesetters. PCL Level 5,
introduced with the LaserJet III in 1990, also supports Compugraphic's
Intellifont scalable fonts. Starting with the LaserJet 5 in 1996, PCL Level 6
streamlines the graphics and font commands, reducing the amount of
information that has to be sent to the printer.
PCONSOLE A NetWare utility that can be used to monitor and manage queues on a
NetWare server.
PDL Page description language. A programming language, such as
PostScript, that describes output to a printer.
Peer to Peer A network architecture in which nodes communicate directly with other
nodes, as opposed to client/server architecture.
PostScript A page description language (PDL) from Adobe that is used extensively
on all computer platforms. It is the de facto standard in commercial
typesetting and printing houses. Most all accept and may even require
PostScript files as electronic input.
Printer Driver Software installed on the client workstation that enables printing to a
device. There are six Toshiba printer drivers on the e-STUDIO GL-1010
Client CD-ROM that permit printing to the GL-1010 controller.
Printer-Sticky The paradigm where actions and/or configuration information is
permanently saved so that it is accessible later. For example, a change is
made to the printer's settings and all applications are aware of the
change. See also, Document-Sticky.
Term Definition
GL-1010 Operators Guide (Basic) 151
Printing mode Printing mode defines the way the print job is processed by the GL-1010:
as a Normal job, a Private Print job, Proof Print job, or Scheduled Print
job.
Private print Private Print is a printing mode that allows users to send a job from their
workstation, and then hold it until the user enters a private DIN from the
copier to release and print the job.
Proof print Proof Print is a print mode that allows users to print only the first of a
multi-copy job and review it before releasing and printing the remaining
copies.
Property sheet Property sheets contain attributes grouped categorically. For example, all
properties that are related to setting finishing options are grouped on the
GL-1010 drivers Setup property page.
Property tab The Print Properties dialog box contains several tabs that allow users to
access property sheets, where options and settings are grouped by
category or function.
Protocol stack A collection of software that controls communication between devices.
Devices with the same protocol stack can communicate with each other.
Raw Print Job A print job that is sent to the GL-1010 device by means other than the
GL-1010 printer driver. For example, using DOS commands to print
directly to the local port without using a printer driver. Raw print jobs also
result when users print to a GL-1010 using a different driver version or
type. For example, using a HP driver to print to a GL-1010.
Recoverable error An error condition that simply requires user intervention to resolve, for
example, paper out or paper jam.
Saddle stitch Saddle stitching is a binding method whereby a booklet is stapled along
the center and folded.
Scheduled print Scheduled Print is a print mode that allows users to delay printing a
queued job until a specific date and time.
Sheet insertion A feature where a blank page is printed in between a designated pages
with the original document. Insertion Sheet is stapled with the original
document (if stapling is requested). See also, Page Interleaving.
Term Definition
152 GL-1010 Operators Guide (Basic)
SNMP Simple Network Management Protocol. A widely used network
monitoring and control protocol. Data is passed from SNMP agents,
which are hardware and/or software processes reporting activity in each
network device (hub, router, bridge, etc.) to the workstation console used
to oversee the network. The agents return information contained in a MIB
(Management Information Base), which is a data structure that defines
what is obtainable from the device and what can be controlled.
Originating in the Unix community, SNMP has become widely used on all
major platforms.
Stack Feed Bypass A special paper input unit which can be used to feed more than a single
sheet of special paper (such as envelope, thick paper, etc.) for print job.
Subnet A range of IP addresses.
Subnet Mask A number that identifies a subnetwork so an IP address can be shared by
the local network.
TCP/IP Transmission Control Protocol/Internet Protocol. The TCP part of TCP/IP
provides transport functions, which ensures that the total amount of bytes
sent is received correctly at the other end. The IP part of TCP/IP provides
the routing mechanism. TCP/IP is a protocol in which the messages
transmitted contain the address of a destination network as well as a
destination station.
Token Ring A data link protocol (MAC layer) for local area networks (LAN) developed
by IBM (IEEE 802.5). Token Ring is more deterministic than Ethernet. It
ensures that all users get regular turns at transmitting their data. With
Ethernet, all users compete to get onto the network.
Tray The location on the copier where a print job is output.
URL Uniform Resource Locator. An address that allows you to access
information on the Internet, either a web page, FTP or Gopher, Usenet, or
a database. URLs can take the following forms: http://host.domain/page
and mailto://username@host.domain.
Watermark Watermarks are text images (formatted words or phrases) that print in the
background of a document. Watermarks can be printed as transparent
text, on only the first or on all pages of the document, in solid or in outline
form.
Term Definition
GL-1010 Operators Guide (Basic) 153
I NDEX
A
Add Printer 41, 43, 46, 49, 53
AppleTalk 63
enabling 67
setting options 68
Assembly 27
B
Book Format 27
Booklet 18
C
Cassette 27
CD
contents 18, 32
Client requirements
Macintosh 30
Unix 30
Windows 29
Collation 79
Control Panel 76
Control panel
illustration 96
Copier
control panel 96
D
Desktop Printer Utility 65
digital 96
Document Defaults 76
Document properties 76
Drivers
downloading from controller 41
downloading from NDPS 41
installing 41
Duplex 79
154 GL-1010 Operators Guide (Basic)
E
e-STUDIO GL-1010 Electronic Document Processing System
defined 21
F
Finishing 27, 79
G
GL DocMon 138
overview 28
GL-1010
defined 21
features 26
layout options 27
GL-1010 Administrators Guide 23
GL-1010 Network Fax Operators Guide 23
GL-1010 Scan Operators Guide 23
H
HP-UX 30
I
IBM AIX 30
Illustration
control panel 96
Image overlays 18, 27
Internet printing
see also, IPP 28
IPP 26, 61
client software 61
IPP port 47, 52, 61
adding 61
properties 62
GL-1010 Operators Guide (Basic) 155
J
Job monitoring 126
L
Layout 27
LCD
Print Menu screen 141, 143
Shutdown Check screen 143
Local Operations
defined 21
LPR 26
LPR/LPD printing
adding a LPD port 52
adding Macintosh printer 65
Macintosh 63
prerequisites 64
selecting a LPD port 47
LPT 26
M
Macintosh
requirements 30
Macintosh PPD 63
Macintosh printing
Chooser 67
managing jobs
TopAccessComposer 97
Media type 27
Microsoft
adding ports 51
configuring ports 45, 50
Multiple Pages per Sheet 27
N
NDPS
156 GL-1010 Operators Guide (Basic)
driver download 41
Network Neighborhood 48
Network Printing
defined 21
Novell 45
O
Online help 24, 28, 29
Orientation 79
Overlay Image 26
P
Page Setup 76
PA-RISC 30
Peer to Peer 45
Port
accessing properties 51
add LPR 53
naming 52
properties 61
Print Dialog (Microsoft Word) 77
Print Driver
defined 21
Print Profile 79
defined 21
Print Properties Dialog Box 78
Printer Drivers 27
Printer name 44
Printer properties 76
Printer URL 63
Printing
from Windows 77
Private Print 26
defined 21
Proof Print 26
defined 21
Properties 76
setup 79
GL-1010 Operators Guide (Basic) 157
Q
Queue name 66
Queue-based printer
adding 48
Quick Start Guide 23
R
Remote Operations
defined 22
RS6000 30
S
Schedule Print 26
defined 22
Setup Maintenance Program 41
Setup Properties 79
setup.inf 41
Shared printer 44
adding 46
Shutdown 142
Solaris 30
SPARC 30
StuffIt 63
Sun Solaris 30
T
TCP/IP Printing Services 52
TopAccess 127
Administrator main page 128
defined 28
overview 28
TopAccessComposer jobs
managing 97
158 GL-1010 Operators Guide (Basic)
U
Unix
requirements 30
URL
IPP printer 63
W
Walk-up functions
defined 22
Watermark 27
Web Help 29
Windows 2000
requirements 29
Windows 95 29
requirements 29
Windows 98 29
requirements 29
Windows ME
requirements 30
Windows NT 4.0
requirements 30
You might also like
- Millipore Pressure VesselsDocument12 pagesMillipore Pressure VesselstedmichNo ratings yet
- Manual Version 3.4 PDFDocument8 pagesManual Version 3.4 PDFtedmichNo ratings yet
- Innova4000manual PDFDocument64 pagesInnova4000manual PDFtedmich100% (1)
- MesaDocument6 pagesMesatedmichNo ratings yet
- Luminus CXM32 DatasheetDocument10 pagesLuminus CXM32 DatasheettedmichNo ratings yet
- PlxmanDocument83 pagesPlxmantedmich100% (1)
- The Subtle Art of Not Giving a F*ck: A Counterintuitive Approach to Living a Good LifeFrom EverandThe Subtle Art of Not Giving a F*ck: A Counterintuitive Approach to Living a Good LifeRating: 4 out of 5 stars4/5 (5783)
- The Yellow House: A Memoir (2019 National Book Award Winner)From EverandThe Yellow House: A Memoir (2019 National Book Award Winner)Rating: 4 out of 5 stars4/5 (98)
- Never Split the Difference: Negotiating As If Your Life Depended On ItFrom EverandNever Split the Difference: Negotiating As If Your Life Depended On ItRating: 4.5 out of 5 stars4.5/5 (838)
- Shoe Dog: A Memoir by the Creator of NikeFrom EverandShoe Dog: A Memoir by the Creator of NikeRating: 4.5 out of 5 stars4.5/5 (537)
- The Emperor of All Maladies: A Biography of CancerFrom EverandThe Emperor of All Maladies: A Biography of CancerRating: 4.5 out of 5 stars4.5/5 (271)
- Hidden Figures: The American Dream and the Untold Story of the Black Women Mathematicians Who Helped Win the Space RaceFrom EverandHidden Figures: The American Dream and the Untold Story of the Black Women Mathematicians Who Helped Win the Space RaceRating: 4 out of 5 stars4/5 (890)
- The Little Book of Hygge: Danish Secrets to Happy LivingFrom EverandThe Little Book of Hygge: Danish Secrets to Happy LivingRating: 3.5 out of 5 stars3.5/5 (399)
- Team of Rivals: The Political Genius of Abraham LincolnFrom EverandTeam of Rivals: The Political Genius of Abraham LincolnRating: 4.5 out of 5 stars4.5/5 (234)
- Grit: The Power of Passion and PerseveranceFrom EverandGrit: The Power of Passion and PerseveranceRating: 4 out of 5 stars4/5 (587)
- Devil in the Grove: Thurgood Marshall, the Groveland Boys, and the Dawn of a New AmericaFrom EverandDevil in the Grove: Thurgood Marshall, the Groveland Boys, and the Dawn of a New AmericaRating: 4.5 out of 5 stars4.5/5 (265)
- A Heartbreaking Work Of Staggering Genius: A Memoir Based on a True StoryFrom EverandA Heartbreaking Work Of Staggering Genius: A Memoir Based on a True StoryRating: 3.5 out of 5 stars3.5/5 (231)
- On Fire: The (Burning) Case for a Green New DealFrom EverandOn Fire: The (Burning) Case for a Green New DealRating: 4 out of 5 stars4/5 (72)
- Elon Musk: Tesla, SpaceX, and the Quest for a Fantastic FutureFrom EverandElon Musk: Tesla, SpaceX, and the Quest for a Fantastic FutureRating: 4.5 out of 5 stars4.5/5 (474)
- The Hard Thing About Hard Things: Building a Business When There Are No Easy AnswersFrom EverandThe Hard Thing About Hard Things: Building a Business When There Are No Easy AnswersRating: 4.5 out of 5 stars4.5/5 (344)
- The Unwinding: An Inner History of the New AmericaFrom EverandThe Unwinding: An Inner History of the New AmericaRating: 4 out of 5 stars4/5 (45)
- The World Is Flat 3.0: A Brief History of the Twenty-first CenturyFrom EverandThe World Is Flat 3.0: A Brief History of the Twenty-first CenturyRating: 3.5 out of 5 stars3.5/5 (2219)
- The Gifts of Imperfection: Let Go of Who You Think You're Supposed to Be and Embrace Who You AreFrom EverandThe Gifts of Imperfection: Let Go of Who You Think You're Supposed to Be and Embrace Who You AreRating: 4 out of 5 stars4/5 (1090)
- The Sympathizer: A Novel (Pulitzer Prize for Fiction)From EverandThe Sympathizer: A Novel (Pulitzer Prize for Fiction)Rating: 4.5 out of 5 stars4.5/5 (119)
- Her Body and Other Parties: StoriesFrom EverandHer Body and Other Parties: StoriesRating: 4 out of 5 stars4/5 (821)
- RUSE Manual EnglishDocument11 pagesRUSE Manual EnglishJason HowardNo ratings yet
- Partition Magic 8 - Quick Start GuideDocument32 pagesPartition Magic 8 - Quick Start GuideRogérioMichaliszenNo ratings yet
- Step by Step Instruction On How To Install X-TREND For 32 & 64 BIT WINDOWSDocument5 pagesStep by Step Instruction On How To Install X-TREND For 32 & 64 BIT WINDOWSNivedh VijayakrishnanNo ratings yet
- KFS FE13 Software ManualDocument63 pagesKFS FE13 Software ManualWilliam Segundo Matheus TorresNo ratings yet
- FIFA 07 ReadmeDocument7 pagesFIFA 07 ReadmeMohammad Shazreen Haini100% (1)
- MCShield Help enDocument16 pagesMCShield Help enNestor David Lagos GarcíaNo ratings yet
- Win - ConfigGuide Imagine 8.7Document116 pagesWin - ConfigGuide Imagine 8.7Edward MuolNo ratings yet
- Topic 5 - Computer Virus and Malicious Code PDFDocument48 pagesTopic 5 - Computer Virus and Malicious Code PDFpmedinacuNo ratings yet
- Mcafee Access Protection SettingsDocument24 pagesMcafee Access Protection Settingsrathnam.pmNo ratings yet
- Ortec MAESTRO Software ManualDocument188 pagesOrtec MAESTRO Software ManualAldo MartínezNo ratings yet
- MDMA - A Mobile Data Monitoring ApplicationDocument4 pagesMDMA - A Mobile Data Monitoring Applicationjelenjek83No ratings yet
- Registry Tweaks Related To NetworkDocument6 pagesRegistry Tweaks Related To NetworkHamami InkaZoNo ratings yet
- EAW ManualDocument37 pagesEAW ManualMorn100% (3)
- How To Remove The AmvoDocument5 pagesHow To Remove The Amvorana1233No ratings yet
- U3 Launchpad Updater Installation Manual U2HDocument25 pagesU3 Launchpad Updater Installation Manual U2HJack YapNo ratings yet
- The Sims Online User GuideDocument68 pagesThe Sims Online User GuideflunkedNo ratings yet
- ProCAST 2013.0 ReleaseNotes PDFDocument62 pagesProCAST 2013.0 ReleaseNotes PDFAndre Oliveira100% (1)
- NTSD 0.3Document4 pagesNTSD 0.3alan x naruto100% (2)
- Cek Virus CMDDocument3 pagesCek Virus CMDMohamad Razif Abd RazakNo ratings yet
- ErrorDocument4 pagesErrorlvzm1No ratings yet
- Heroes of Might and Magic V - Manual - PCDocument24 pagesHeroes of Might and Magic V - Manual - PCcarygoldweberNo ratings yet
- Konami Collectors Series - Castlevania & Contra - Manual - PCDocument31 pagesKonami Collectors Series - Castlevania & Contra - Manual - PCBegert JamesNo ratings yet
- User Manual MTDocument3 pagesUser Manual MTMoorthy NaveenNo ratings yet
- Pro V10 IrricadHelp ManualDocument964 pagesPro V10 IrricadHelp ManualNzar HamaNo ratings yet
- Tutorial Sysinternals SuiteDocument75 pagesTutorial Sysinternals SuiteWemerson SantosNo ratings yet
- FEMAP User GuideDocument356 pagesFEMAP User Guidedaniellevis80No ratings yet
- Changelog v11.0.0 Updated 2020 02 05Document238 pagesChangelog v11.0.0 Updated 2020 02 05Jorge Aguilar MezaNo ratings yet
- Section 02 GAL - NT Software Installation ENGDocument214 pagesSection 02 GAL - NT Software Installation ENGTanzimul IslamNo ratings yet
- How To Record Using Mydlink CamerasDocument17 pagesHow To Record Using Mydlink CamerasFrancisco YinNo ratings yet
- SR 4 ManualDocument31 pagesSR 4 Manualjimmylovely100% (1)