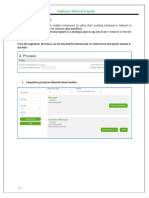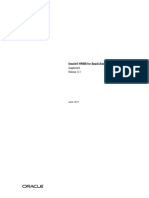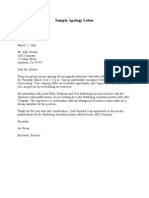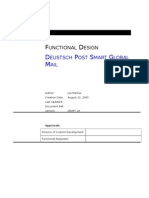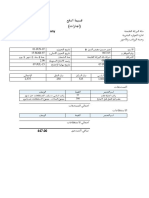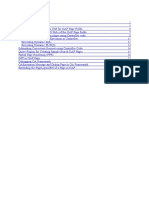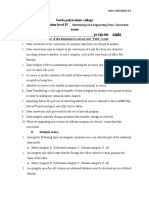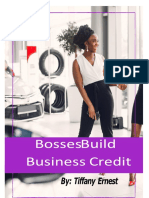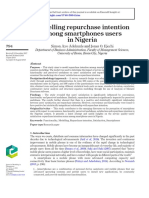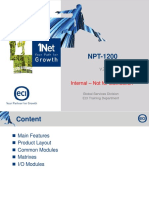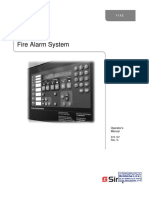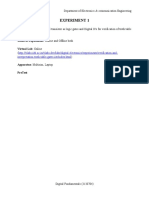Professional Documents
Culture Documents
Beyond The Basics For Recruiters Ed 4 (Student Guide)
Uploaded by
Marwan SOriginal Title
Copyright
Available Formats
Share this document
Did you find this document useful?
Is this content inappropriate?
Report this DocumentCopyright:
Available Formats
Beyond The Basics For Recruiters Ed 4 (Student Guide)
Uploaded by
Marwan SCopyright:
Available Formats
Taleo (TBE): Beyond the
Basics for Recruiters
Student Guide
D77554GC40
Edition 4.0
J anuary 2014Dxxxxx
M
a
r
w
a
n
S
e
m
s
o
m
(
m
a
r
w
a
n
s
e
m
s
o
m
@
m
u
b
a
d
r
a
n
e
t
)
h
a
s
a
n
o
n
-
t
r
a
n
s
f
e
r
a
b
l
e
l
i
c
e
n
s
e
t
o
u
s
e
t
h
i
s
S
t
u
d
e
n
t
G
u
i
d
e
U
n
a
u
t
h
o
r
i
z
e
d
r
e
p
r
o
d
u
c
t
i
o
n
o
r
d
i
s
t
r
i
b
u
t
i
o
n
p
r
o
h
i
b
i
t
e
d
C
o
p
y
r
i
g
h
t
2
0
1
4
,
O
r
a
c
l
e
a
n
d
/
o
r
i
t
s
a
f
f
i
l
i
a
t
e
s
Copyright 2014, Oracle and/or its affiliates. All rights reserved.
Disclaimer
This document contains proprietary information and is protected by copyright and
other intellectual property laws. You may copy and print this document solely for your
own use in an Oracle training course. The document may not be modified or altered
in any way. Except where your use constitutes "fair use" under copyright law, you
may not use, share, download, upload, copy, print, display, perform, reproduce,
publish, license, post, transmit, or distribute this document in whole or in part without
the express authorization of Oracle.
The information contained in this document is subject to change without notice. If you
find any problems in the document, please report them in writing to: Oracle University,
500 Oracle Parkway, Redwood Shores, California 94065 USA. This document is not
warranted to be error-free.
This training manual may include references to materials, offerings, or products that
were previously offered by Taleo Corporation. Certain materials, offerings, services,
or products may no longer be offered or provided. Oracle and its affiliates cannot be
held responsible for any such references should they appear in the text provided.
Restricted Rights Notice
If this documentation is delivered to the United States Government or anyone using
the documentation on behalf of the United States Government, the following notice is
applicable:
U.S. GOVERNMENT RIGHTS
The U.S. Governments rights to use, modify, reproduce, release, perform, display, or
disclose these training materials are restricted by the terms of the applicable Oracle
license agreement and/or the applicable U.S. Government contract.
Trademark Notice
Oracle and J ava are registered trademarks of Oracle and/or its affiliates. Other
names may be trademarks of their respective owners.
Author
Ken Baskerville
Technical Contributors
and Reviewers
Michael Long
Billy Ullah
M
a
r
w
a
n
S
e
m
s
o
m
(
m
a
r
w
a
n
s
e
m
s
o
m
@
m
u
b
a
d
r
a
n
e
t
)
h
a
s
a
n
o
n
-
t
r
a
n
s
f
e
r
a
b
l
e
l
i
c
e
n
s
e
t
o
u
s
e
t
h
i
s
S
t
u
d
e
n
t
G
u
i
d
e
U
n
a
u
t
h
o
r
i
z
e
d
r
e
p
r
o
d
u
c
t
i
o
n
o
r
d
i
s
t
r
i
b
u
t
i
o
n
p
r
o
h
i
b
i
t
e
d
C
o
p
y
r
i
g
h
t
2
0
1
4
,
O
r
a
c
l
e
a
n
d
/
o
r
i
t
s
a
f
f
i
l
i
a
t
e
s
Oracle Uni versity Student Guide
Table of Contents
Oracle Confidential: For distribution to authorized Training Participants Page iii
Table of Contents
Course Goals ...................................................................................................................................... 1
Lesson 1 - Clone and Edit Requisitions and Add Questions .............................................................. 2
Exercise 1: Log into Taleo Business Edition .................................................................... 3
Exercise 2: Clone a Requisition and Append Questions .................................................. 5
Exercise 3: Add Questions to the Question Library ........................................................ 9
Exercise 4: Attach Questions to a Requisition .............................................................. 13
Lesson 2 - Work with Candidates .................................................................................................... 17
Exercise 1: Apply to a Requisition ................................................................................. 19
Exercise 2: View a Candidate Record ............................................................................ 23
Lesson 3 - Source Candidates .......................................................................................................... 28
Exercise 1: Run a Quick Search ..................................................................................... 30
Exercise 2: Run an Advanced Search ............................................................................ 32
Exercise 3: Submit a Candidate to a Requisition .......................................................... 34
Lesson 4 - Insight Reports .............................................................................................................. 39
Exercise 1: Navigate Taleo Reports .............................................................................. 40
Exercise 2: Run Reports ................................................................................................ 41
Exercise 3: Use Notifications ......................................................................................... 43
Exercise 4: Use Reports History .................................................................................... 46
Challenge 1: Work with Favorites ................................................................................. 50
Challenge 2: Schedule a Report to Run Weekly ............................................................ 51
Lesson 5 - Candidate Email Templates ............................................................................................ 54
Exercise 1: Create a Candidate Email Template ........................................................... 54
Exercise 2: Send Candidates Emails from Templates ................................................... 57
Exercise 3: Send a Candidate Resume and Application Form ....................................... 59
Post-Training Exercises ................................................................................................................... 68
Outlook Plugin: Install the Taleo Outlook Plug-in ........................................................ 68
Outlook Plugin: Add Candidate Record from Email ...................................................... 71
Outlook Plugin: Add Email to Candidate Record ........................................................... 74
Quiz Answers ................................................................................................................................... 79
Next Steps ....................................................................................................................................... 82
M
a
r
w
a
n
S
e
m
s
o
m
(
m
a
r
w
a
n
s
e
m
s
o
m
@
m
u
b
a
d
r
a
n
e
t
)
h
a
s
a
n
o
n
-
t
r
a
n
s
f
e
r
a
b
l
e
l
i
c
e
n
s
e
t
o
u
s
e
t
h
i
s
S
t
u
d
e
n
t
G
u
i
d
e
U
n
a
u
t
h
o
r
i
z
e
d
r
e
p
r
o
d
u
c
t
i
o
n
o
r
d
i
s
t
r
i
b
u
t
i
o
n
p
r
o
h
i
b
i
t
e
d
C
o
p
y
r
i
g
h
t
2
0
1
4
,
O
r
a
c
l
e
a
n
d
/
o
r
i
t
s
a
f
f
i
l
i
a
t
e
s
Oracle Uni versity Student Guide
Course Goals
Oracle Confidential: For distribution to authorized Training Participants Page 1
Course Goals
Taleo Business Edition Recruit - Beyond the Basics for Recruiters and Administrators
Prerequisite: One of the courses below:
1. TBE-RC-UR101 Recruit End User Fundamentals - Virtual Instructor Lead Training
2. TBE-RC-UR101E Recruit End User Fundamentals - eLearning
3. TBE-RC-HM101E Recruit Fundamentals for Hiring Managers eLearning
The course is designed for Recruiters and Administrators of Taleo Business Edition Recruit who have attended
one of the classes listed above, have a firm understanding of how to move a Candidate through the hiring
process, and are ready to learn some of the more advanced features of the application.
At the end of this course, you will be able to confidently perform the following tasks in Taleo Recruit:
Clone a requisition
Edit a requisition
Attach prescreening questions to a requisition
Add prescreening questions to your organizations online question library
Understand the candidate experience
Understand a candidates record
Use the Taleo IE Source Bar to import candidates to the database
Import candidates to the database
Use the Taleo Outlook Plug-in (optional)
Run a quick search
Run an advanced candidate search
Run standard reports
Create candidate email templates
This course includes practical hands-on exercises for you to apply your knowledge and reinforce learning.
There will also be ample time for questions and discussion. You are encouraged to ask questions throughout
the lessons of the course.
The screens shown in this course may not be identical to those you see when viewing Taleo Recruit at your
organization. This is because each organization can configure the application to meet their needs.
M
a
r
w
a
n
S
e
m
s
o
m
(
m
a
r
w
a
n
s
e
m
s
o
m
@
m
u
b
a
d
r
a
n
e
t
)
h
a
s
a
n
o
n
-
t
r
a
n
s
f
e
r
a
b
l
e
l
i
c
e
n
s
e
t
o
u
s
e
t
h
i
s
S
t
u
d
e
n
t
G
u
i
d
e
U
n
a
u
t
h
o
r
i
z
e
d
r
e
p
r
o
d
u
c
t
i
o
n
o
r
d
i
s
t
r
i
b
u
t
i
o
n
p
r
o
h
i
b
i
t
e
d
C
o
p
y
r
i
g
h
t
2
0
1
4
,
O
r
a
c
l
e
a
n
d
/
o
r
i
t
s
a
f
f
i
l
i
a
t
e
s
Oracle Uni versity Student Guide
Lesson 1 - Clone and Edit Requisitions and Add Questions
Oracle Confidential: For distribution to authorized Training Participants Page 2
Lesson 1 - Clone and Edit Requisitions and Add Questions
Cloning a Requisition
When a new position opens at your organization that is similar to an existing position, the quickest way to
create the new requisition is to clone a similar requisition. The Clone button lets you quickly create a
requisition that is an exact replica of an existing requisition to which you have editing rights. This can be a
huge time saver when you have similar positions.
Editing a Requisition
Only the owner and Administrators have permissions to edit a requisition. If you have proper permissions, then
you will be able to edit the following areas of a requisition:
Requisition Information
Owners, Approvers and Agencies
Requisition Posters
Description
If a requisition has been posted, then the description should only be modified to correct spelling grammar, or
typos.
Online Question Library
Your Taleo Recruit Online Questions Library is a shared repository of categorized questions that can be
attached to requisitions to form online questionnaires. These questions are used for the purpose of
prescreening candidates and are a powerful tool to assist the recruiter in finding the best candidate for the
job.
The questions attached to each requisition are then presented to candidates when they apply online. The
answers to the online questions are stored with each candidate's profile.
M
a
r
w
a
n
S
e
m
s
o
m
(
m
a
r
w
a
n
s
e
m
s
o
m
@
m
u
b
a
d
r
a
n
e
t
)
h
a
s
a
n
o
n
-
t
r
a
n
s
f
e
r
a
b
l
e
l
i
c
e
n
s
e
t
o
u
s
e
t
h
i
s
S
t
u
d
e
n
t
G
u
i
d
e
U
n
a
u
t
h
o
r
i
z
e
d
r
e
p
r
o
d
u
c
t
i
o
n
o
r
d
i
s
t
r
i
b
u
t
i
o
n
p
r
o
h
i
b
i
t
e
d
C
o
p
y
r
i
g
h
t
2
0
1
4
,
O
r
a
c
l
e
a
n
d
/
o
r
i
t
s
a
f
f
i
l
i
a
t
e
s
Oracle Uni versity Student Guide
Lesson 1 - Clone and Edit Requisitions and Add Questions
Oracle Confidential: For distribution to authorized Training Participants Page 3
Clone and Edit Requisitions and Add Questions - Exercise(s)
Exercise 1: Log into Taleo Business Edition
Scenario: You will log into the Taleo Business Edition Training zone.
Procedure
To log into Taleo Business Edition, complete the following steps.
Step Action
1.
In a new browser window, locate the Address field.
Highlight the existing text and enter the URL provided by your instructor.
Example:
Enter "https:/ / tbe.taleo.net/ login/ index.html"
Press [Enter].
2.
Result: The Oracle Taleo Log In page appears.
Locate the Log In area.
It is important to note, that you are utilizing a training database; therefore, delete any pre-
populated content in the Log In area.
Next, utilizing the information provided by your instructor, you will log into the system.
3.
Locate the User Name field.
It is important to note, that you are to use the assigned user name throughout the duration of
this course. Whenever the user name is shown as: recruit#, the # symbol indicates the
specific number assigned to you.
Example:
If you are assigned user 8, then you would enter recruit08 in the User Name field.
Enter the desired information into the User Name field. Enter "recruit#".
4.
Locate the Password field.
Enter the desired information into the Password field. Enter "tbe2010".
M
a
r
w
a
n
S
e
m
s
o
m
(
m
a
r
w
a
n
s
e
m
s
o
m
@
m
u
b
a
d
r
a
n
e
t
)
h
a
s
a
n
o
n
-
t
r
a
n
s
f
e
r
a
b
l
e
l
i
c
e
n
s
e
t
o
u
s
e
t
h
i
s
S
t
u
d
e
n
t
G
u
i
d
e
U
n
a
u
t
h
o
r
i
z
e
d
r
e
p
r
o
d
u
c
t
i
o
n
o
r
d
i
s
t
r
i
b
u
t
i
o
n
p
r
o
h
i
b
i
t
e
d
C
o
p
y
r
i
g
h
t
2
0
1
4
,
O
r
a
c
l
e
a
n
d
/
o
r
i
t
s
a
f
f
i
l
i
a
t
e
s
Oracle Uni versity Student Guide
Lesson 1 - Clone and Edit Requisitions and Add Questions
Oracle Confidential: For distribution to authorized Training Participants Page 4
Step Action
5.
Locate the Company Code field.
Enter the desired information into the Company Code: field. Enter "rc10UR102".
6.
Click the Login button.
7.
It is important to note, that if a Business Release or System Maintenance window
appears, read the message and then close the window.
Click the Acknowledge this message and close button.
8.
Result: The My View screen appears displaying the Full View tab.
In is important to note, to log out of the Taleo Recruit system each time you leave your
computer, to ensure the privacy of your organization's data.
Locate the Logout button, but do not log out.
Point to the Logout button.
9.
End of Procedure.
M
a
r
w
a
n
S
e
m
s
o
m
(
m
a
r
w
a
n
s
e
m
s
o
m
@
m
u
b
a
d
r
a
n
e
t
)
h
a
s
a
n
o
n
-
t
r
a
n
s
f
e
r
a
b
l
e
l
i
c
e
n
s
e
t
o
u
s
e
t
h
i
s
S
t
u
d
e
n
t
G
u
i
d
e
U
n
a
u
t
h
o
r
i
z
e
d
r
e
p
r
o
d
u
c
t
i
o
n
o
r
d
i
s
t
r
i
b
u
t
i
o
n
p
r
o
h
i
b
i
t
e
d
C
o
p
y
r
i
g
h
t
2
0
1
4
,
O
r
a
c
l
e
a
n
d
/
o
r
i
t
s
a
f
f
i
l
i
a
t
e
s
Oracle Uni versity Student Guide
Lesson 1 - Clone and Edit Requisitions and Add Questions
Oracle Confidential: For distribution to authorized Training Participants Page 5
Exercise 2: Clone a Requisition and Append Questions
Scenario: A hiring manager has a new job opening for an Accountant - District Manager in San Francisco. He
has asked that you create a requisition. He has also requested that you add some questions to the requisition
that the candidate will answer when they apply online. Since you already have a requisition for an Accountant
- Senior Manager, you can clone the requisition and make slight modifications to it. This will help to save time
and you wont have to create the requisition from scratch. Once you save it, you can add Online Questions.
Procedure
To clone a requisition and append questions, complete the following steps.
Step Action
1.
The main navigation menu helps you to navigate the system and is located at the top of the
screen.
To clone a requisition, locate the Requisition dropdown button.
Point to the Requisitions dropdown button.
2.
Click the Requisitions link.
3.
Result: The Requisitions screen appears.
Locate the Accountant - Senior Manager - ## requisition with the Filled status.
It should be noted, that you may need to perform a Search or sort by the Title column header.
Click the Accountant - Senior Manager - ## link.
4.
Result: The Requisition: Account - Senior Manager - ## screen appears.
Locate the More dropdown menu.
Click the More dropdown button to activate the menu.
5.
Click the Clone link.
M
a
r
w
a
n
S
e
m
s
o
m
(
m
a
r
w
a
n
s
e
m
s
o
m
@
m
u
b
a
d
r
a
n
e
t
)
h
a
s
a
n
o
n
-
t
r
a
n
s
f
e
r
a
b
l
e
l
i
c
e
n
s
e
t
o
u
s
e
t
h
i
s
S
t
u
d
e
n
t
G
u
i
d
e
U
n
a
u
t
h
o
r
i
z
e
d
r
e
p
r
o
d
u
c
t
i
o
n
o
r
d
i
s
t
r
i
b
u
t
i
o
n
p
r
o
h
i
b
i
t
e
d
C
o
p
y
r
i
g
h
t
2
0
1
4
,
O
r
a
c
l
e
a
n
d
/
o
r
i
t
s
a
f
f
i
l
i
a
t
e
s
Oracle Uni versity Student Guide
Lesson 1 - Clone and Edit Requisitions and Add Questions
Oracle Confidential: For distribution to authorized Training Participants Page 6
Step Action
6.
Result: The Clone Requisition: Account - Senior Manager - ## screen appears.
It is important to note, that you should carefully examine each field to ensure that you modify
the new requisition accurately.
7.
In the Requisition Information section, leave the Open Date field as is (as it will reset
when it is re-opened).
8.
Enter the desired information into the J ob Code field. Enter "AC - ## - your initials".
Example: AC-22-CW
9.
In the Title field, highlight the existing text.
Enter the desired information into the Title field. Enter "Accountant - District Manager -
##".
10.
Click the Location dropdown button to activate the menu.
11.
Click the San Francisco list item.
12.
Click the Status dropdown button to activate the menu.
13.
Click the On Hold list item.
14.
In the Pay Range field, highlight the existing text.
If necessary, scroll to the right.
Enter the desired information into the Pay Range: field. Enter "$95,000 - $105,000".
15.
In the Filled Date field, highlight the existing text.
Press [Delete].
16.
If necessary, scroll down.
Locate the Requisition Posters section.
Click the Change Requisition status when these conditions are met option.
17.
Enter the desired information into the Change Requisition status when these conditions
are met: field. Enter "25".
M
a
r
w
a
n
S
e
m
s
o
m
(
m
a
r
w
a
n
s
e
m
s
o
m
@
m
u
b
a
d
r
a
n
e
t
)
h
a
s
a
n
o
n
-
t
r
a
n
s
f
e
r
a
b
l
e
l
i
c
e
n
s
e
t
o
u
s
e
t
h
i
s
S
t
u
d
e
n
t
G
u
i
d
e
U
n
a
u
t
h
o
r
i
z
e
d
r
e
p
r
o
d
u
c
t
i
o
n
o
r
d
i
s
t
r
i
b
u
t
i
o
n
p
r
o
h
i
b
i
t
e
d
C
o
p
y
r
i
g
h
t
2
0
1
4
,
O
r
a
c
l
e
a
n
d
/
o
r
i
t
s
a
f
f
i
l
i
a
t
e
s
Oracle Uni versity Student Guide
Lesson 1 - Clone and Edit Requisitions and Add Questions
Oracle Confidential: For distribution to authorized Training Participants Page 7
Step Action
18.
Click the Selected Rank dropdown button to activate the menu.
19.
Click the 90% list item.
20.
Click the Change Requisition status to dropdown button to activate the menu.
21.
Click the On Hold list item.
22.
In the Post to this Careers Website Effective field, highlight the existing text.
Press [Delete].
23.
Click the Calendar button.
Select a date one week from today.
24.
Locate the Post this requisition on Employee Intranet using dropdown button.
In the Post to this Careers Website Effective field, highlight the existing text.
Press [Delete].
25.
Click the Calendar button.
Select today's date.
26.
It should be noted, that typically you would modify the Description section; however, you
will skip this step for this exercise.
Click the Save button.
M
a
r
w
a
n
S
e
m
s
o
m
(
m
a
r
w
a
n
s
e
m
s
o
m
@
m
u
b
a
d
r
a
n
e
t
)
h
a
s
a
n
o
n
-
t
r
a
n
s
f
e
r
a
b
l
e
l
i
c
e
n
s
e
t
o
u
s
e
t
h
i
s
S
t
u
d
e
n
t
G
u
i
d
e
U
n
a
u
t
h
o
r
i
z
e
d
r
e
p
r
o
d
u
c
t
i
o
n
o
r
d
i
s
t
r
i
b
u
t
i
o
n
p
r
o
h
i
b
i
t
e
d
C
o
p
y
r
i
g
h
t
2
0
1
4
,
O
r
a
c
l
e
a
n
d
/
o
r
i
t
s
a
f
f
i
l
i
a
t
e
s
Oracle Uni versity Student Guide
Lesson 1 - Clone and Edit Requisitions and Add Questions
Oracle Confidential: For distribution to authorized Training Participants Page 8
Step Action
27.
Result: The Requisition: Accountant - District Manager - ## screen appears.
Locate the Questions & Ranking section.
Click the Attach Question link.
28.
Result: The Online Question Library appears in a new window.
Locate the Finance/ Accounting category.
If necessary, scroll down.
Add all of the Finance/ Accounting questions that have the Append link.
Click the Append link.
29.
Locate the browser window Close button.
Click the Close button.
30.
Result: The Requisition: Accountant - District Manager - ## screen is displayed.
Locate the Questions & Ranking section.
If necessary, scroll down.
31.
Locate the Do you have 2+ years' financial accounting experience ... question.
Click the Remove button.
32.
Result: You are returned to the top of the screen.
33.
End of Procedure.
M
a
r
w
a
n
S
e
m
s
o
m
(
m
a
r
w
a
n
s
e
m
s
o
m
@
m
u
b
a
d
r
a
n
e
t
)
h
a
s
a
n
o
n
-
t
r
a
n
s
f
e
r
a
b
l
e
l
i
c
e
n
s
e
t
o
u
s
e
t
h
i
s
S
t
u
d
e
n
t
G
u
i
d
e
U
n
a
u
t
h
o
r
i
z
e
d
r
e
p
r
o
d
u
c
t
i
o
n
o
r
d
i
s
t
r
i
b
u
t
i
o
n
p
r
o
h
i
b
i
t
e
d
C
o
p
y
r
i
g
h
t
2
0
1
4
,
O
r
a
c
l
e
a
n
d
/
o
r
i
t
s
a
f
f
i
l
i
a
t
e
s
Oracle Uni versity Student Guide
Lesson 1 - Clone and Edit Requisitions and Add Questions
Oracle Confidential: For distribution to authorized Training Participants Page 9
Exercise 3: Add Questions to the Question Library
Scenario: One of the questions that the hiring manager wanted on the requisition was not in your
organizations question library. You must add the question to the question library before you can add it to the
requisition.
Procedure
To add questions to the Questions Library, complete the following steps.
Step Action
1.
In the main navigation menu, locate the Requisitions dropdown menu.
Point to the Requisitions dropdown button.
2.
Click the Questions link.
3.
Result: The Requisitions: Online Questions screen appears.
Click the Add Question button.
4.
Result: The Requisitions: Online Questions screen appears displaying the Question
Information section.
It is important to note, that since all participants will be adding the same question, it is
necessary to create your own category.
Locate the or create a new category field.
Enter the desired information into the or create a new category field. Enter "[your first
and last name]".
5.
Click the Type dropdown button to activate the menu.
6.
Click the Picklist list item.
7.
Enter the desired information into the Question field. Enter "How many years of
management experience do you have in the Accounting sector?".
8.
Click the Check Spelling link.
M
a
r
w
a
n
S
e
m
s
o
m
(
m
a
r
w
a
n
s
e
m
s
o
m
@
m
u
b
a
d
r
a
n
e
t
)
h
a
s
a
n
o
n
-
t
r
a
n
s
f
e
r
a
b
l
e
l
i
c
e
n
s
e
t
o
u
s
e
t
h
i
s
S
t
u
d
e
n
t
G
u
i
d
e
U
n
a
u
t
h
o
r
i
z
e
d
r
e
p
r
o
d
u
c
t
i
o
n
o
r
d
i
s
t
r
i
b
u
t
i
o
n
p
r
o
h
i
b
i
t
e
d
C
o
p
y
r
i
g
h
t
2
0
1
4
,
O
r
a
c
l
e
a
n
d
/
o
r
i
t
s
a
f
f
i
l
i
a
t
e
s
Oracle Uni versity Student Guide
Lesson 1 - Clone and Edit Requisitions and Add Questions
Oracle Confidential: For distribution to authorized Training Participants Page 10
Step Action
9.
Make any necessary corrections. Otherwise, if there are no errors, a dialog box will appear
stating that no errors were found.
Click the OK button.
10.
To require all candidates to answer this question when applying, locate the Required
checkbox.
Click the Required option.
11.
Click the Save button.
12.
Result: The Requisitions: Online Questions screen appears.
Locate the questions you created.
It should be noted, that the questions are sorted by Category and your User name will appear
in the left column.
Click the How many years of management experience do you have in the link.
13.
Result: The Requisitions: Online Questions screen appears.
To create the answers to the question picklist, locate the Answers button.
Click the Answers button.
14.
Result: The Requisitions: Online Questions screen appears displaying the Answers:
Values and scoring section.
Locate the first Value field.
Enter the desired information into the Value field. Enter "None".
15.
Locate the second Value field.
Enter the desired information into the Value field. Enter "0 - 1 year".
M
a
r
w
a
n
S
e
m
s
o
m
(
m
a
r
w
a
n
s
e
m
s
o
m
@
m
u
b
a
d
r
a
n
e
t
)
h
a
s
a
n
o
n
-
t
r
a
n
s
f
e
r
a
b
l
e
l
i
c
e
n
s
e
t
o
u
s
e
t
h
i
s
S
t
u
d
e
n
t
G
u
i
d
e
U
n
a
u
t
h
o
r
i
z
e
d
r
e
p
r
o
d
u
c
t
i
o
n
o
r
d
i
s
t
r
i
b
u
t
i
o
n
p
r
o
h
i
b
i
t
e
d
C
o
p
y
r
i
g
h
t
2
0
1
4
,
O
r
a
c
l
e
a
n
d
/
o
r
i
t
s
a
f
f
i
l
i
a
t
e
s
Oracle Uni versity Student Guide
Lesson 1 - Clone and Edit Requisitions and Add Questions
Oracle Confidential: For distribution to authorized Training Participants Page 11
Step Action
16.
Locate the third Value field.
Enter the desired information into the Value field. Enter "1 - 3 years".
17.
Locate the fourth Value field.
Enter the desired information into the Value field. Enter "3 - 5 years".
18.
Locate the fifth Value field.
Enter the desired information into the Value: field. Enter "5+ years".
19.
Locate the first Score dropdown menu.
Click the Score dropdown button to activate the menu.
20.
Click the 0 list item.
21.
Locate the second Score dropdown menu.
Click the Score dropdown button to activate the menu.
22.
Click the 3 list item.
23.
Locate the third Score dropdown menu.
Click the Score dropdown button to activate the menu.
24.
Click the 5 list item.
25.
Locate the fourth Score dropdown menu.
Click the Score list.
26.
Click the 7 list item.
M
a
r
w
a
n
S
e
m
s
o
m
(
m
a
r
w
a
n
s
e
m
s
o
m
@
m
u
b
a
d
r
a
n
e
t
)
h
a
s
a
n
o
n
-
t
r
a
n
s
f
e
r
a
b
l
e
l
i
c
e
n
s
e
t
o
u
s
e
t
h
i
s
S
t
u
d
e
n
t
G
u
i
d
e
U
n
a
u
t
h
o
r
i
z
e
d
r
e
p
r
o
d
u
c
t
i
o
n
o
r
d
i
s
t
r
i
b
u
t
i
o
n
p
r
o
h
i
b
i
t
e
d
C
o
p
y
r
i
g
h
t
2
0
1
4
,
O
r
a
c
l
e
a
n
d
/
o
r
i
t
s
a
f
f
i
l
i
a
t
e
s
Oracle Uni versity Student Guide
Lesson 1 - Clone and Edit Requisitions and Add Questions
Oracle Confidential: For distribution to authorized Training Participants Page 12
Step Action
27.
Locate the fifth Score dropdown menu.
Click the Score dropdown button to activate the menu.
28.
Click the 10 list item.
29.
If a candidate does not have any management experience, they should not be considered for
the position. Therefore, the KO-R (Knock Out-Requisition) option should be selected for the
None value.
It should be noted, that answers marked KO-R only changes the Candidate Requisition Status
to a disqualified state.
Click the KO-R option.
30.
If a candidate has more than five years management experience, they should be flagged.
Therefore, the ACE option should be selected for the 5+ years option.
Click the ACE option.
31.
It should be noted, that an ACE rating flags a candidate; however, it does not cause a change
in status or ranking. The flag can appear in the Candidate by Requisition list and on the
Requisition table of the Candidate record.
Click the Save button.
32.
End of Procedure.
M
a
r
w
a
n
S
e
m
s
o
m
(
m
a
r
w
a
n
s
e
m
s
o
m
@
m
u
b
a
d
r
a
n
e
t
)
h
a
s
a
n
o
n
-
t
r
a
n
s
f
e
r
a
b
l
e
l
i
c
e
n
s
e
t
o
u
s
e
t
h
i
s
S
t
u
d
e
n
t
G
u
i
d
e
U
n
a
u
t
h
o
r
i
z
e
d
r
e
p
r
o
d
u
c
t
i
o
n
o
r
d
i
s
t
r
i
b
u
t
i
o
n
p
r
o
h
i
b
i
t
e
d
C
o
p
y
r
i
g
h
t
2
0
1
4
,
O
r
a
c
l
e
a
n
d
/
o
r
i
t
s
a
f
f
i
l
i
a
t
e
s
Oracle Uni versity Student Guide
Lesson 1 - Clone and Edit Requisitions and Add Questions
Oracle Confidential: For distribution to authorized Training Participants Page 13
Exercise 4: Attach Questions to a Requisition
Scenario: You will now add the question you just added to the Online Questions Library to the requisition you
created earlier.
Procedure
To attach questions to a requisition, complete the following steps.
Step Action
1.
To attach questions to the requisition that you created in the previous exercise, you need to
first locate the requisition.
The Quick Search panel contains a Recently Viewed section that will display the last item
opened at the top of the list.
Click the Accountant - District Manager - ## link.
2.
Result: The Requisition: Accountant - District Manager - ## screen appears.
To increase the viewing area, collapse the Quick Search panel.
Click the < button.
3.
Result: The Quick Search panel is collapsed.
In the Questions & Rankings section, locate the Attach Question link.
If necessary, scroll down.
Click the Attach Question link.
M
a
r
w
a
n
S
e
m
s
o
m
(
m
a
r
w
a
n
s
e
m
s
o
m
@
m
u
b
a
d
r
a
n
e
t
)
h
a
s
a
n
o
n
-
t
r
a
n
s
f
e
r
a
b
l
e
l
i
c
e
n
s
e
t
o
u
s
e
t
h
i
s
S
t
u
d
e
n
t
G
u
i
d
e
U
n
a
u
t
h
o
r
i
z
e
d
r
e
p
r
o
d
u
c
t
i
o
n
o
r
d
i
s
t
r
i
b
u
t
i
o
n
p
r
o
h
i
b
i
t
e
d
C
o
p
y
r
i
g
h
t
2
0
1
4
,
O
r
a
c
l
e
a
n
d
/
o
r
i
t
s
a
f
f
i
l
i
a
t
e
s
Oracle Uni versity Student Guide
Lesson 1 - Clone and Edit Requisitions and Add Questions
Oracle Confidential: For distribution to authorized Training Participants Page 14
Step Action
4.
Result: The Online Questions Library appears in a new window.
Locate the category with your name. Next to the question you created, locate the Append
link.
Click the Append link.
5.
To close the browser window, locate the Close button.
Click the Close button.
6.
Verify that the question was added to the Questions and Ranking section.
If necessary, scroll down.
7.
Scroll up to the top of the page and locate the More dropdown button.
Click the More dropdown button to activate the menu.
8.
Click the Restart Approval Process link.
9.
Result: The Accountant - District Manager - ## screen appears, displaying the Restart
Approval Process section.
Click the Yes button.
10.
End of Procedure.
M
a
r
w
a
n
S
e
m
s
o
m
(
m
a
r
w
a
n
s
e
m
s
o
m
@
m
u
b
a
d
r
a
n
e
t
)
h
a
s
a
n
o
n
-
t
r
a
n
s
f
e
r
a
b
l
e
l
i
c
e
n
s
e
t
o
u
s
e
t
h
i
s
S
t
u
d
e
n
t
G
u
i
d
e
U
n
a
u
t
h
o
r
i
z
e
d
r
e
p
r
o
d
u
c
t
i
o
n
o
r
d
i
s
t
r
i
b
u
t
i
o
n
p
r
o
h
i
b
i
t
e
d
C
o
p
y
r
i
g
h
t
2
0
1
4
,
O
r
a
c
l
e
a
n
d
/
o
r
i
t
s
a
f
f
i
l
i
a
t
e
s
Oracle Uni versity Student Guide
Lesson 1 - Clone and Edit Requisitions and Add Questions
Oracle Confidential: For distribution to authorized Training Participants Page 15
Completing Your Exercise(s)
If this is a virtual session, then click the green checkmark in the participant window to let the instructor
know that you have completed the exercise(s) and the Apply It! section. If the checkmark is not available,
then let the instructor know via the chat window.
If other participants are still working on their exercises, then complete any Explore More items.
Clone and Edit Requisitions and Add Questions - Quiz
1. Who can successfully Clone a requisition?
_____________________________________________________
2. What does the Clone option duplicate?
_____________________________________________________
3. In what status should a requisition be if you want to attach questions to a requisition you just cloned?
How do you post the requisition after the questions are attached?
_____________________________________________________
4. Do questions have to keep the same scoring for each requisition?
Yes / No
5. Is it possible to score candidates based on keywords in their resumes?
Yes / No
M
a
r
w
a
n
S
e
m
s
o
m
(
m
a
r
w
a
n
s
e
m
s
o
m
@
m
u
b
a
d
r
a
n
e
t
)
h
a
s
a
n
o
n
-
t
r
a
n
s
f
e
r
a
b
l
e
l
i
c
e
n
s
e
t
o
u
s
e
t
h
i
s
S
t
u
d
e
n
t
G
u
i
d
e
U
n
a
u
t
h
o
r
i
z
e
d
r
e
p
r
o
d
u
c
t
i
o
n
o
r
d
i
s
t
r
i
b
u
t
i
o
n
p
r
o
h
i
b
i
t
e
d
C
o
p
y
r
i
g
h
t
2
0
1
4
,
O
r
a
c
l
e
a
n
d
/
o
r
i
t
s
a
f
f
i
l
i
a
t
e
s
Oracle Uni versity Student Guide
Lesson 1 - Clone and Edit Requisitions and Add Questions
Oracle Confidential: For distribution to authorized Training Participants Page 16
Clone and Edit Requisitions and Add Questions - Explore More
Challenge 1: Write down additional questions and categories you would add to the Online Question
Library. Who in your organization will be responsible for adding the questions?
_________________________________
_________________________________
______________________________
Challenge 2: Go to the My Requisitions smart view on the Requisitions tab. How can you tell which
requisitions are currently posted?
_________________________________
M
a
r
w
a
n
S
e
m
s
o
m
(
m
a
r
w
a
n
s
e
m
s
o
m
@
m
u
b
a
d
r
a
n
e
t
)
h
a
s
a
n
o
n
-
t
r
a
n
s
f
e
r
a
b
l
e
l
i
c
e
n
s
e
t
o
u
s
e
t
h
i
s
S
t
u
d
e
n
t
G
u
i
d
e
U
n
a
u
t
h
o
r
i
z
e
d
r
e
p
r
o
d
u
c
t
i
o
n
o
r
d
i
s
t
r
i
b
u
t
i
o
n
p
r
o
h
i
b
i
t
e
d
C
o
p
y
r
i
g
h
t
2
0
1
4
,
O
r
a
c
l
e
a
n
d
/
o
r
i
t
s
a
f
f
i
l
i
a
t
e
s
Oracle Uni versity Student Guide
Lesson 2 - Work with Candidates
Oracle Confidential: For distribution to authorized Training Participants Page 17
Lesson 2 - Work with Candidates
Candidates
Candidates are all of the people you want to track in Taleo Recruit who are applicants, employee referrals,
sourced prospects, agency submissions, contract workers, etc. The candidate records in Taleo Recruit can
store all pertinent information about a candidate, which can help as your organization builds relationships with
the candidates. Each candidate record stores information such as name, address, contact information, status
in the recruiting process, requisitions applied to, source, resume, cover letter, answers to online questions,
etc.
For each candidate you can view the resume in its original format, schedule interviews, collect and review
interview feedback, manage reference and background check results, create and route offer letters for
approval, attach comments, expenses, files and documents, and track all activity.
The Candidates tab displays a home page that lets you quickly create and locate candidates. You can also sort
and filter your candidates by clicking on a column header or using the Search tool. In addition, this tab lets
you view and edit detailed information on each candidate to which you have access (i.e. those that have
applied to requisitions you are assigned to as an owner).
Application SnapShot
Customers who operate under the jurisdiction of the Office of Federal Contract Compliance Programs (OFCCP)
need to retain candidate records in the event of an OFCCP audit, where they may be required to defend their
hiring decisions and provide supporting documentation.
The Application Snapshot service provides a means for recording and retaining applicant submissions in their
original, unedited state to support hiring decisions made based on those submissions. This service provides
customers with the additional storage capacity required for retaining historical application records.
Updating Fields / Candidate SnapShot
The Candidate and Requisition Candidate fields work cooperatively with each other. When a candidate applies
for a position, the information collected is stored in both the Candidate record as well as the Requisition
Candidate record. Subsequent manual changes to either place does not affect the other; therefore you can
update the Candidate record without impacting the data collected at the Requisition Candidate level. If a
candidate were to apply to a second position, a second Requisition Candidate record would be created to
collect the information pertaining to this application. The Candidate record would be updated with the input
collected via the application form; however any changes to the data would not be reflected in the initial
Requisition Candidate records. In other words, the original Requisition Candidate data would remain despite
the new data that is collected from the candidate for the new Requisition Candidate record.
M
a
r
w
a
n
S
e
m
s
o
m
(
m
a
r
w
a
n
s
e
m
s
o
m
@
m
u
b
a
d
r
a
n
e
t
)
h
a
s
a
n
o
n
-
t
r
a
n
s
f
e
r
a
b
l
e
l
i
c
e
n
s
e
t
o
u
s
e
t
h
i
s
S
t
u
d
e
n
t
G
u
i
d
e
U
n
a
u
t
h
o
r
i
z
e
d
r
e
p
r
o
d
u
c
t
i
o
n
o
r
d
i
s
t
r
i
b
u
t
i
o
n
p
r
o
h
i
b
i
t
e
d
C
o
p
y
r
i
g
h
t
2
0
1
4
,
O
r
a
c
l
e
a
n
d
/
o
r
i
t
s
a
f
f
i
l
i
a
t
e
s
Oracle Uni versity Student Guide
Lesson 2 - Work with Candidates
Oracle Confidential: For distribution to authorized Training Participants Page 18
Web Links - LinkedI n and Google Searches
Use the LinkedIn and Google links on the candidate record to perform cursory research on the candidates with
the pre-existing LinkedIn and Google links on their record.
LinkedIn is the world's largest and most effective business network. On LinkedIn, over 85 million professionals
in 200 countries find jobs, people, and business opportunities recommended by their existing network of
trusted contacts. If you have a LinkedIn account then you can see if a potential candidate is linked to you via
other people you may know.
Taleo I E Source Bar
Once you have found a passive candidate with a web search, the Taleo Internet Explorer Sourcebar (IE
Sourcebar), makes it easier for you to add that candidate to your Taleo Recruit database. The IE Sourcebar
opens a new pane in your Internet Explorer window, so that you do not need to switch back and forth
between Taleo Recruit and the resume web sites. Tightly integrated into Internet Explorer, Taleo IE Sourcebar
is a simple, easy-to-use add-on for your browser allowing you to quickly import candidates into your database
while sourcing online in your favorite job boards and resume web sites. It can be downloaded from the
Resource Center.
M
a
r
w
a
n
S
e
m
s
o
m
(
m
a
r
w
a
n
s
e
m
s
o
m
@
m
u
b
a
d
r
a
n
e
t
)
h
a
s
a
n
o
n
-
t
r
a
n
s
f
e
r
a
b
l
e
l
i
c
e
n
s
e
t
o
u
s
e
t
h
i
s
S
t
u
d
e
n
t
G
u
i
d
e
U
n
a
u
t
h
o
r
i
z
e
d
r
e
p
r
o
d
u
c
t
i
o
n
o
r
d
i
s
t
r
i
b
u
t
i
o
n
p
r
o
h
i
b
i
t
e
d
C
o
p
y
r
i
g
h
t
2
0
1
4
,
O
r
a
c
l
e
a
n
d
/
o
r
i
t
s
a
f
f
i
l
i
a
t
e
s
Oracle Uni versity Student Guide
Lesson 2 - Work with Candidates
Oracle Confidential: For distribution to authorized Training Participants Page 19
Work with Candidates - Exercise(s)
Exercise 1: Apply to a Requisition
Scenario: You are going to apply to the requisition that you just posted to gain a better understanding of the
candidate experience.
Procedure
To apply to a requisition, complete the following steps.
Step Action
1.
Open a new browser window and locate the Address field.
Enter the desired information into the Address field. Enter
"http:/ / tbe.taleo.net/ NA4/ ats/ careers/ jobSearch.jsp?org=RC10UR102&cws=1".
2.
Press [Enter].
3.
Result: The Oracle website appears.
In the Search Openings area, locate the Search button.
If necessary, scroll down.
Click the Search button.
4.
Result: The Search Results screen appears.
Locate the job code *J C-##, where the ## symbol indicates the specific number assigned to
you.
Click the ##-National Account Manager link.
M
a
r
w
a
n
S
e
m
s
o
m
(
m
a
r
w
a
n
s
e
m
s
o
m
@
m
u
b
a
d
r
a
n
e
t
)
h
a
s
a
n
o
n
-
t
r
a
n
s
f
e
r
a
b
l
e
l
i
c
e
n
s
e
t
o
u
s
e
t
h
i
s
S
t
u
d
e
n
t
G
u
i
d
e
U
n
a
u
t
h
o
r
i
z
e
d
r
e
p
r
o
d
u
c
t
i
o
n
o
r
d
i
s
t
r
i
b
u
t
i
o
n
p
r
o
h
i
b
i
t
e
d
C
o
p
y
r
i
g
h
t
2
0
1
4
,
O
r
a
c
l
e
a
n
d
/
o
r
i
t
s
a
f
f
i
l
i
a
t
e
s
Oracle Uni versity Student Guide
Lesson 2 - Work with Candidates
Oracle Confidential: For distribution to authorized Training Participants Page 20
Step Action
5.
Result: The ##-National Account Manager screen appears.
Locate the Apply for this Position button.
If necessary, scroll down.
Click the Apply for this Position button.
6.
Result: The application form appears on the screen.
Locate the Email Registration section and enter an email address using the following
format.
Example:
J ane.Smith@invalidemail.com
Enter the desired information into the Email field. Enter
"FirstName.LastName@invalidemail.com".
7.
Enter the desired information into the Password field. Enter "tbe2010".
8.
Enter the desired information into the Re-type new password field. Enter "tbe2010".
9.
In the Personal I nformation section, locate the First Name field.
Enter the desired information into the First Name field. Enter "First Name".
10.
Enter the desired information into the Last Name field. Enter "Last Name".
11.
Enter the desired information into the City field. Enter "Philadelphia".
12.
Click the State/ Territory dropdown button to activate the menu.
13.
Click the US-PA list item.
14.
Enter the desired information into the ZIP/ Postal code field. Enter "19150".
15.
Click the Country dropdown button to activate the menu.
M
a
r
w
a
n
S
e
m
s
o
m
(
m
a
r
w
a
n
s
e
m
s
o
m
@
m
u
b
a
d
r
a
n
e
t
)
h
a
s
a
n
o
n
-
t
r
a
n
s
f
e
r
a
b
l
e
l
i
c
e
n
s
e
t
o
u
s
e
t
h
i
s
S
t
u
d
e
n
t
G
u
i
d
e
U
n
a
u
t
h
o
r
i
z
e
d
r
e
p
r
o
d
u
c
t
i
o
n
o
r
d
i
s
t
r
i
b
u
t
i
o
n
p
r
o
h
i
b
i
t
e
d
C
o
p
y
r
i
g
h
t
2
0
1
4
,
O
r
a
c
l
e
a
n
d
/
o
r
i
t
s
a
f
f
i
l
i
a
t
e
s
Oracle Uni versity Student Guide
Lesson 2 - Work with Candidates
Oracle Confidential: For distribution to authorized Training Participants Page 21
Step Action
16.
Click the United States list item.
17.
In the How did you hear about us? section, locate the Source dropdown menu.
Click the Source dropdown button to activate the menu.
18.
Click the Careers Website list item.
19.
In the Additional I nformation section, locate the Work Authorization dropdown menu.
Click the Work Authorization dropdown button to activate the menu.
20.
Click the I am authorized to work in this country for any employer list item.
21.
Click the Highest Education Level dropdown button to activate the menu.
22.
Click the Bachelor's Degree list item.
23.
In the Questions section, locate the Online Questions field.
Click the How many years or Supervisory experience do you have? dropdown button to
activate the menu.
24.
Click the More than 5 Years list item.
25.
Click the How many years of Management Experience do you have? dropdown button
to activate the menu.
M
a
r
w
a
n
S
e
m
s
o
m
(
m
a
r
w
a
n
s
e
m
s
o
m
@
m
u
b
a
d
r
a
n
e
t
)
h
a
s
a
n
o
n
-
t
r
a
n
s
f
e
r
a
b
l
e
l
i
c
e
n
s
e
t
o
u
s
e
t
h
i
s
S
t
u
d
e
n
t
G
u
i
d
e
U
n
a
u
t
h
o
r
i
z
e
d
r
e
p
r
o
d
u
c
t
i
o
n
o
r
d
i
s
t
r
i
b
u
t
i
o
n
p
r
o
h
i
b
i
t
e
d
C
o
p
y
r
i
g
h
t
2
0
1
4
,
O
r
a
c
l
e
a
n
d
/
o
r
i
t
s
a
f
f
i
l
i
a
t
e
s
Oracle Uni versity Student Guide
Lesson 2 - Work with Candidates
Oracle Confidential: For distribution to authorized Training Participants Page 22
Step Action
26.
Click the +5 Years list item.
27.
Click the Are you proficient using the Microsoft Office Suite? dropdown button to
activate the menu.
28.
Click the Yes list item.
29.
Click the Do you have a four-year college degree in the discipline to which you have
applied? dropdown button to activate the menu.
30.
Click the No list item.
31.
Click the Please indicate the percentage of time you are willing and able to travel
dropdown button to activate the menu.
32.
Click the Less than 25% list item.
33.
Click the Submit button.
34.
Result: The Thank You screen appears.
35.
End of Procedure.
M
a
r
w
a
n
S
e
m
s
o
m
(
m
a
r
w
a
n
s
e
m
s
o
m
@
m
u
b
a
d
r
a
n
e
t
)
h
a
s
a
n
o
n
-
t
r
a
n
s
f
e
r
a
b
l
e
l
i
c
e
n
s
e
t
o
u
s
e
t
h
i
s
S
t
u
d
e
n
t
G
u
i
d
e
U
n
a
u
t
h
o
r
i
z
e
d
r
e
p
r
o
d
u
c
t
i
o
n
o
r
d
i
s
t
r
i
b
u
t
i
o
n
p
r
o
h
i
b
i
t
e
d
C
o
p
y
r
i
g
h
t
2
0
1
4
,
O
r
a
c
l
e
a
n
d
/
o
r
i
t
s
a
f
f
i
l
i
a
t
e
s
Oracle Uni versity Student Guide
Lesson 2 - Work with Candidates
Oracle Confidential: For distribution to authorized Training Participants Page 23
Exercise 2: View a Candidate Record
Scenario: Candidates have applied online and you are ready to start reviewing their records.
Procedure
To view a candidate record, complete the following steps.
Step Action
1.
From the company website, you can return to the Taleo Log in screen.
In the browser window Address field, enter: www.taleo.com.
Press [Enter].
2.
Result: The company website appears.
Locate the Oracle TBE Cloud Service Log in button.
If necessary, scroll down.
Click the Log in button.
3.
Result: The Taleo Log in screen appears in a new window.
In the Welcome, Please Log in section, locate the User Name field.
Enter the desired information into the User Name field. Enter "recruit##".
4.
Enter the desired information into the Password field. Enter "tbe2010".
5.
Enter the desired information into the Company Code field. Enter "rc10UR102".
6.
Click the Login button.
M
a
r
w
a
n
S
e
m
s
o
m
(
m
a
r
w
a
n
s
e
m
s
o
m
@
m
u
b
a
d
r
a
n
e
t
)
h
a
s
a
n
o
n
-
t
r
a
n
s
f
e
r
a
b
l
e
l
i
c
e
n
s
e
t
o
u
s
e
t
h
i
s
S
t
u
d
e
n
t
G
u
i
d
e
U
n
a
u
t
h
o
r
i
z
e
d
r
e
p
r
o
d
u
c
t
i
o
n
o
r
d
i
s
t
r
i
b
u
t
i
o
n
p
r
o
h
i
b
i
t
e
d
C
o
p
y
r
i
g
h
t
2
0
1
4
,
O
r
a
c
l
e
a
n
d
/
o
r
i
t
s
a
f
f
i
l
i
a
t
e
s
Oracle Uni versity Student Guide
Lesson 2 - Work with Candidates
Oracle Confidential: For distribution to authorized Training Participants Page 24
Step Action
7.
Result: The My View screen appears displaying the Full View tab.
First, you need to find the ##-National Account Manager requisition, where the ##
symbol indicates the specific number assigned to you.
In the main navigation menu, locate the Requisitions button.
Point to the Requisitions button.
8.
Click the Requisitions link.
9.
Result: The Requisitions Home screen appears displaying the My Requisitions tab.
Next to the ##-National Account Manager item in the Title column, where the ##
symbol indicates the specific number assigned to you; locate the candidate picture link.
Click the Candidate picture link.
10.
Result: The Candidates screen appears displaying the Moving Forward tab.
In the Name column, locate the candidate record you created in the previous exercise.
Click the Candidate Name link.
11.
Result: The Candidate screen appears displaying the Full View tab.
Review the Requisition Summary section.
It should be noted, that:
- A candidate may be submitted to more than one requisition.
- The candidate Status and Next Steps appears for each requisition.
- A flag appears in the ACE column to indicate when a candidate answers with an ACE
response to the appropriate questions.
- Req Rank is based on the candidate's response to the Online Questions attached to the
requisition.
12.
Review the Attachments section.
If necessary, scroll down and click the right-arrow to expand it.
Point to the titlebar.
M
a
r
w
a
n
S
e
m
s
o
m
(
m
a
r
w
a
n
s
e
m
s
o
m
@
m
u
b
a
d
r
a
n
e
t
)
h
a
s
a
n
o
n
-
t
r
a
n
s
f
e
r
a
b
l
e
l
i
c
e
n
s
e
t
o
u
s
e
t
h
i
s
S
t
u
d
e
n
t
G
u
i
d
e
U
n
a
u
t
h
o
r
i
z
e
d
r
e
p
r
o
d
u
c
t
i
o
n
o
r
d
i
s
t
r
i
b
u
t
i
o
n
p
r
o
h
i
b
i
t
e
d
C
o
p
y
r
i
g
h
t
2
0
1
4
,
O
r
a
c
l
e
a
n
d
/
o
r
i
t
s
a
f
f
i
l
i
a
t
e
s
Oracle Uni versity Student Guide
Lesson 2 - Work with Candidates
Oracle Confidential: For distribution to authorized Training Participants Page 25
Step Action
13.
In the Requisition Details section, examine the ##-National Account Manager section,
where the ## symbol indicates the specific number assigned to you.
Review the Online Questions and the candidate responses.
If necessary, scroll down.
Point to the titlebar.
14.
Locate the Web Links section and examine the contents.
Point to the titlebar.
15.
Locate the History Log section.
If necessary, scroll down and click the right-arrow to expand it.
Click the History Log arrow.
16.
Result: The History Log details are displayed.
17.
Return to the top of the page and locate the Back To List link.
Click the Back To List link.
18.
Result: The Candidates screen appears displaying the Moving Forward tab.
19.
End of Procedure.
M
a
r
w
a
n
S
e
m
s
o
m
(
m
a
r
w
a
n
s
e
m
s
o
m
@
m
u
b
a
d
r
a
n
e
t
)
h
a
s
a
n
o
n
-
t
r
a
n
s
f
e
r
a
b
l
e
l
i
c
e
n
s
e
t
o
u
s
e
t
h
i
s
S
t
u
d
e
n
t
G
u
i
d
e
U
n
a
u
t
h
o
r
i
z
e
d
r
e
p
r
o
d
u
c
t
i
o
n
o
r
d
i
s
t
r
i
b
u
t
i
o
n
p
r
o
h
i
b
i
t
e
d
C
o
p
y
r
i
g
h
t
2
0
1
4
,
O
r
a
c
l
e
a
n
d
/
o
r
i
t
s
a
f
f
i
l
i
a
t
e
s
Oracle Uni versity Student Guide
Lesson 2 - Work with Candidates
Oracle Confidential: For distribution to authorized Training Participants Page 26
Completing Your Exercise(s)
If this is a virtual session, then click the green checkmark in the participant window to let the instructor
know that you have completed the exercise(s) and the Apply It! section. If the checkmark is not available,
then let the instructor know via the chat window.
If other participants are still working on their exercises, then complete any Explore More! items.
Work with Candidates - Quiz
1. What must a candidate do to achieve the ACE designation?
_____________________________________________________
2. How are items labeled in the History Log?
__________________________________
__________________________________
__________________________________
__________________________________
3. If you want to use the Taleo Source Bar, then you will need to download this plug-in from the....
_____________________________________________________
M
a
r
w
a
n
S
e
m
s
o
m
(
m
a
r
w
a
n
s
e
m
s
o
m
@
m
u
b
a
d
r
a
n
e
t
)
h
a
s
a
n
o
n
-
t
r
a
n
s
f
e
r
a
b
l
e
l
i
c
e
n
s
e
t
o
u
s
e
t
h
i
s
S
t
u
d
e
n
t
G
u
i
d
e
U
n
a
u
t
h
o
r
i
z
e
d
r
e
p
r
o
d
u
c
t
i
o
n
o
r
d
i
s
t
r
i
b
u
t
i
o
n
p
r
o
h
i
b
i
t
e
d
C
o
p
y
r
i
g
h
t
2
0
1
4
,
O
r
a
c
l
e
a
n
d
/
o
r
i
t
s
a
f
f
i
l
i
a
t
e
s
Oracle Uni versity Student Guide
Lesson 2 - Work with Candidates
Oracle Confidential: For distribution to authorized Training Participants Page 27
Work with Candidates - Explore More
Challenge 1: Select another candidate for the National Account Manager requisition. Review the candidates
record.
M
a
r
w
a
n
S
e
m
s
o
m
(
m
a
r
w
a
n
s
e
m
s
o
m
@
m
u
b
a
d
r
a
n
e
t
)
h
a
s
a
n
o
n
-
t
r
a
n
s
f
e
r
a
b
l
e
l
i
c
e
n
s
e
t
o
u
s
e
t
h
i
s
S
t
u
d
e
n
t
G
u
i
d
e
U
n
a
u
t
h
o
r
i
z
e
d
r
e
p
r
o
d
u
c
t
i
o
n
o
r
d
i
s
t
r
i
b
u
t
i
o
n
p
r
o
h
i
b
i
t
e
d
C
o
p
y
r
i
g
h
t
2
0
1
4
,
O
r
a
c
l
e
a
n
d
/
o
r
i
t
s
a
f
f
i
l
i
a
t
e
s
Oracle Uni versity Student Guide
Lesson 3 - Source Candidates
Oracle Confidential: For distribution to authorized Training Participants Page 28
Lesson 3 - Source Candidates
Candidate Sourcing Overview
Search Overview
There are two ways to perform a candidate search in your organizations database:
Quick Search
The Quick Search (available on the Recently Viewed tab and on the Candidates tab) searches five fields:
Resume, Cover Letter, First Name, Last Name, and City fields.
Tips for Searching Candidates
OR Search: Each typed word is considered a separate search item, returning candidate records where those
words occur in the Resume, OR First Name OR Last Name OR City fields
+ Syntax Search for multiple words that must appear: Each word preceded with the + must appear in one of
the fields above to return a candidate record
- Syntax Search for words that must NOT appear in a candidate record i.e. +J ava +Oracle SAP to return
every record that contains J ava AND Oracle AND NOT SAP
Phrase search: To search for an entire phrase use quotes i.e. marketing manager or john evans.
Best results: Type the plus sign + at the beginning of the name of the candidate
Advanced Search
The Advanced Search allows you to search for candidates based on any combination of candidate fields.
Criteria in each field form an AND statement, meaning that records must contain all criteria entered.
Examples of performing Boolean resume keyword searches are shown at the top of this screen (Boolean
searches can also be performed in the Quick Search field). When searching Rolling Entity keywords (Work
History, Education, Residence History, etc.), the system will search and return results for candidates whose
Rolling Entities contain all of the keywords that have been entered.
Radius Search
Radius Search searches for candidates based on zip/postal code and distance.
OFCCP Compliance search
The OFCCP Compliance section of Advanced Search allows users to associate candidate searches to a specific
position/requisition. In the OFCCP Compliance section of Advanced Search, click the Add Requisitions link to
associate your search to one or more requisitions. All searches run from Advanced Search are automatically
tracked for reporting purposes. The OFCCP Search Compliance report is available from the Insight menu, in
the Compliance section of the list of available reports.
Submit a Candidate
The Submit link enables you to manually attach a candidate to a requisition. If you are searching your
database and find a good candidate you can then attach the candidate to the requisition. You also attach a
candidate when importing a resume or manually adding a candidate to the database.
M
a
r
w
a
n
S
e
m
s
o
m
(
m
a
r
w
a
n
s
e
m
s
o
m
@
m
u
b
a
d
r
a
n
e
t
)
h
a
s
a
n
o
n
-
t
r
a
n
s
f
e
r
a
b
l
e
l
i
c
e
n
s
e
t
o
u
s
e
t
h
i
s
S
t
u
d
e
n
t
G
u
i
d
e
U
n
a
u
t
h
o
r
i
z
e
d
r
e
p
r
o
d
u
c
t
i
o
n
o
r
d
i
s
t
r
i
b
u
t
i
o
n
p
r
o
h
i
b
i
t
e
d
C
o
p
y
r
i
g
h
t
2
0
1
4
,
O
r
a
c
l
e
a
n
d
/
o
r
i
t
s
a
f
f
i
l
i
a
t
e
s
Oracle Uni versity Student Guide
Lesson 3 - Source Candidates
Oracle Confidential: For distribution to authorized Training Participants Page 29
Add Candidates to the Database
Candidates are uniquely identified by email address. You will not be able to add multiple records for a
candidate using the same email address. Candidates can be added to the Taleo Recruit database when
candidates apply on the Careers Web site or Taleo Users
Submit Referrals from the My View tab
Use the New Candidates sub tab
Use the Import sub tab
Use the Taleo Outlook Plug-in to import new candidate information
Import
To import single or multiple candidate resume(s), click the Import sub-tab on the Candidates tab. You will
import using one of the following three options:
Import from CSV file (import any CSV file containing candidate data)
Import single resume (import a single DOC, RTF, PDF, TXT, or HTML file)
Import multiple resumes (import a ZIP file containing resumes)
Note: Each ZIP file can contain any number of resumes and sub folders containing resumes.
Taleo Outlook Plug-in
The Taleo Outlook Plug-in allows Recruit users to easily move candidates resumes, correspondence, and
profile information from your Outlook inbox to Taleo Business Edition.
Note: You must be a Premium customer, using Windows XP Home, Professional Edition, or Windows Vista.
And, you must be using Outlook 2003 or 2007. Outlook Express is not supported.
M
a
r
w
a
n
S
e
m
s
o
m
(
m
a
r
w
a
n
s
e
m
s
o
m
@
m
u
b
a
d
r
a
n
e
t
)
h
a
s
a
n
o
n
-
t
r
a
n
s
f
e
r
a
b
l
e
l
i
c
e
n
s
e
t
o
u
s
e
t
h
i
s
S
t
u
d
e
n
t
G
u
i
d
e
U
n
a
u
t
h
o
r
i
z
e
d
r
e
p
r
o
d
u
c
t
i
o
n
o
r
d
i
s
t
r
i
b
u
t
i
o
n
p
r
o
h
i
b
i
t
e
d
C
o
p
y
r
i
g
h
t
2
0
1
4
,
O
r
a
c
l
e
a
n
d
/
o
r
i
t
s
a
f
f
i
l
i
a
t
e
s
Oracle Uni versity Student Guide
Lesson 3 - Source Candidates
Oracle Confidential: For distribution to authorized Training Participants Page 30
Source Candidates - Exercise(s)
Exercise 1: Run a Quick Search
Scenario: J ohn Evans called you on the phone and wants to make sure that his information is in your
database. Also, you want to see if you have any potential candidates for a Project Manager position.
Procedure
To run a Quick Search, complete the following steps.
Step Action
1.
First, ensure that the Quick Search panel is expanded.
Click the Quick Search button.
2.
Result: The Quick Search panel expands.
Search for the name J ohn Evans.
In the Quick Search section, locate the Candidate First Name field.
Enter the desired information into the Candidate First Name field. Enter "J ohn".
3.
Enter the desired information into the Candidate Last Name field. Enter "Evans".
4.
Click the Search button.
5.
Result: The Candidates: Search Results screen appears.
Next, locate the Advanced Search field to run a search on a specific job title or skill.
Enter the desired information into the Advanced Search field. Enter "Project Manager".
M
a
r
w
a
n
S
e
m
s
o
m
(
m
a
r
w
a
n
s
e
m
s
o
m
@
m
u
b
a
d
r
a
n
e
t
)
h
a
s
a
n
o
n
-
t
r
a
n
s
f
e
r
a
b
l
e
l
i
c
e
n
s
e
t
o
u
s
e
t
h
i
s
S
t
u
d
e
n
t
G
u
i
d
e
U
n
a
u
t
h
o
r
i
z
e
d
r
e
p
r
o
d
u
c
t
i
o
n
o
r
d
i
s
t
r
i
b
u
t
i
o
n
p
r
o
h
i
b
i
t
e
d
C
o
p
y
r
i
g
h
t
2
0
1
4
,
O
r
a
c
l
e
a
n
d
/
o
r
i
t
s
a
f
f
i
l
i
a
t
e
s
Oracle Uni versity Student Guide
Lesson 3 - Source Candidates
Oracle Confidential: For distribution to authorized Training Participants Page 31
Step Action
6.
Locate the Search button next to the Advanced Search field.
Click the Search button.
7.
Result: The Candidates: Search Results screen appears.
It should be noted, that you can also use one of the refined searches listed at the top of the
page.
Point to the option.
8.
Locate the Relevance column and sort by descending order.
Click the Relevance link.
9.
Result: The Search Results are listed in descending order.
Point to the name of the candidate with the highest relevance.
Point to the link.
10.
Result: The Work History Summary box is displayed.
Review the information, then click on the name of the candidate with the highest relevance.
Click the link.
11.
Result: The Candidate screen appears displaying the Full View tab.
Locate the Resume and Cover Letter section and notice the highlighted words.
Point to the titlebar.
12.
Return to the top of the page and locate the Back To List link.
Click the Back To List link.
13.
Result: The Candidate: Search Results screen appears.
14.
End of Procedure.
M
a
r
w
a
n
S
e
m
s
o
m
(
m
a
r
w
a
n
s
e
m
s
o
m
@
m
u
b
a
d
r
a
n
e
t
)
h
a
s
a
n
o
n
-
t
r
a
n
s
f
e
r
a
b
l
e
l
i
c
e
n
s
e
t
o
u
s
e
t
h
i
s
S
t
u
d
e
n
t
G
u
i
d
e
U
n
a
u
t
h
o
r
i
z
e
d
r
e
p
r
o
d
u
c
t
i
o
n
o
r
d
i
s
t
r
i
b
u
t
i
o
n
p
r
o
h
i
b
i
t
e
d
C
o
p
y
r
i
g
h
t
2
0
1
4
,
O
r
a
c
l
e
a
n
d
/
o
r
i
t
s
a
f
f
i
l
i
a
t
e
s
Oracle Uni versity Student Guide
Lesson 3 - Source Candidates
Oracle Confidential: For distribution to authorized Training Participants Page 32
Exercise 2: Run an Advanced Search
Scenario: You are looking for candidates in New York who have some knowledge of J ava and are currently
eligible for consideration in your organization. (Make sure you do not consider candidates who have previously
been marked as Do Not Pursue.)
Procedure
To run an advanced search, complete the following steps.
Step Action
1.
In the main navigation menu, locate the Candidates button.
Point to the Candidates link.
2.
Click the Search link.
3.
Result: The Candidates: Advanced Search screen appears.
Locate the Keyword Hints section and examine the contents.
If necessary, scroll down and click the right-arrow to expand it.
Point to the titlebar.
4.
In the Keywords section, locate the Resume Keywords field.
Enter the desired information into the Resume Keywords field. Enter "java".
5.
In the Candidate Information section, locate the State/ Territory field.
Click the US-NY list item.
6.
In the Main Status Details section, locate the Main status field.
Select the New, I n Process, Available, and Hired statuses.
Press the [Ctrl] key and click the list item.
7.
It is important to note, that the items selected in the Main Status field are included in the
search. Thus, in this example candidates marked as Do Not Purse or Disqualified KO-C
are therefore excluded from the search results.
M
a
r
w
a
n
S
e
m
s
o
m
(
m
a
r
w
a
n
s
e
m
s
o
m
@
m
u
b
a
d
r
a
n
e
t
)
h
a
s
a
n
o
n
-
t
r
a
n
s
f
e
r
a
b
l
e
l
i
c
e
n
s
e
t
o
u
s
e
t
h
i
s
S
t
u
d
e
n
t
G
u
i
d
e
U
n
a
u
t
h
o
r
i
z
e
d
r
e
p
r
o
d
u
c
t
i
o
n
o
r
d
i
s
t
r
i
b
u
t
i
o
n
p
r
o
h
i
b
i
t
e
d
C
o
p
y
r
i
g
h
t
2
0
1
4
,
O
r
a
c
l
e
a
n
d
/
o
r
i
t
s
a
f
f
i
l
i
a
t
e
s
Oracle Uni versity Student Guide
Lesson 3 - Source Candidates
Oracle Confidential: For distribution to authorized Training Participants Page 33
Step Action
8.
If necessary, scroll down.
Click the Search button.
9.
Result: The Candidates: Search Results screen appears.
Locate the candidate with the highest relevance and click their name in the Name column.
Click the link.
10.
Result: The Candidate screen appears displaying the Full View tab.
Locate the Resume and Cover Letter section and examine the highlighted text.
Point to the titlebar.
11.
Return to the top of the page and locate the Back To List link.
Click the Back To List link.
12.
Result: The Candidates: Search Results screen appears.
13.
End of Procedure.
M
a
r
w
a
n
S
e
m
s
o
m
(
m
a
r
w
a
n
s
e
m
s
o
m
@
m
u
b
a
d
r
a
n
e
t
)
h
a
s
a
n
o
n
-
t
r
a
n
s
f
e
r
a
b
l
e
l
i
c
e
n
s
e
t
o
u
s
e
t
h
i
s
S
t
u
d
e
n
t
G
u
i
d
e
U
n
a
u
t
h
o
r
i
z
e
d
r
e
p
r
o
d
u
c
t
i
o
n
o
r
d
i
s
t
r
i
b
u
t
i
o
n
p
r
o
h
i
b
i
t
e
d
C
o
p
y
r
i
g
h
t
2
0
1
4
,
O
r
a
c
l
e
a
n
d
/
o
r
i
t
s
a
f
f
i
l
i
a
t
e
s
Oracle Uni versity Student Guide
Lesson 3 - Source Candidates
Oracle Confidential: For distribution to authorized Training Participants Page 34
Exercise 3: Submit a Candidate to a Requisition
Scenario: You are ready to start sourcing for the requisition (Accountant District Manager) that you cloned
in Lesson 1. You will first look at Candidates who were already reviewed for a similar position (Accountant -
Senior Manager - J ob Code ****ACC-001) and then match one of the candidates from your results to your
new requisition.
Procedure
To submit a candidate to a requisition, complete the following steps.
Step Action
1.
In this exercise, you first need to locate the candidates from the filled requisition.
In the main navigation menu, locate the Requisition button.
Point to the Requisitions link.
2.
Click the Requisitions link.
3.
Result: The Requisitions: Home screen appears displaying the My Requisitions tab.
Locate the candidate picture link next to the Accountant - Senior Manager - ## title with
the Filled status, where the ## symbol indicates the specific number assigned to you.
Click the link.
4.
Result: The Candidates screen appears displaying the Moving Forward tab.
For this exercise, it should be assumed that all candidates have been appropriately
dispositioned once the requisition was filled.
Locate the More dropdown button.
Click the More dropdown button to activate the menu.
5.
Click the NOT MOVI NG FORWARD link.
M
a
r
w
a
n
S
e
m
s
o
m
(
m
a
r
w
a
n
s
e
m
s
o
m
@
m
u
b
a
d
r
a
n
e
t
)
h
a
s
a
n
o
n
-
t
r
a
n
s
f
e
r
a
b
l
e
l
i
c
e
n
s
e
t
o
u
s
e
t
h
i
s
S
t
u
d
e
n
t
G
u
i
d
e
U
n
a
u
t
h
o
r
i
z
e
d
r
e
p
r
o
d
u
c
t
i
o
n
o
r
d
i
s
t
r
i
b
u
t
i
o
n
p
r
o
h
i
b
i
t
e
d
C
o
p
y
r
i
g
h
t
2
0
1
4
,
O
r
a
c
l
e
a
n
d
/
o
r
i
t
s
a
f
f
i
l
i
a
t
e
s
Oracle Uni versity Student Guide
Lesson 3 - Source Candidates
Oracle Confidential: For distribution to authorized Training Participants Page 35
Step Action
6.
Result: The Candidates screen appears displaying the Not Moving Forward tab.
Locate the Search these Candidates link.
Click the Search these Candidates link.
7.
Result: The Candidates: Advanced Search screen appears.
In the Requisitions section, locate the Req. Rejection Reason field.
Select the items: Position was canceled, Position filled - Not Considered, Position
filled - Phone Screen status, and Gold Status - Consider for similar position.
Press the [Ctrl] key and click the list item.
8.
In the Main Status Details section, locate the Main status field.
Select the items: NEW, In Process, Available, and Hired.
Press the [Ctrl] key and click the list item.
9.
If necessary, scroll down.
Click the Search button.
10.
Result: The Candidates: Search Results screen appears.
Select a candidate record.
Click the option.
M
a
r
w
a
n
S
e
m
s
o
m
(
m
a
r
w
a
n
s
e
m
s
o
m
@
m
u
b
a
d
r
a
n
e
t
)
h
a
s
a
n
o
n
-
t
r
a
n
s
f
e
r
a
b
l
e
l
i
c
e
n
s
e
t
o
u
s
e
t
h
i
s
S
t
u
d
e
n
t
G
u
i
d
e
U
n
a
u
t
h
o
r
i
z
e
d
r
e
p
r
o
d
u
c
t
i
o
n
o
r
d
i
s
t
r
i
b
u
t
i
o
n
p
r
o
h
i
b
i
t
e
d
C
o
p
y
r
i
g
h
t
2
0
1
4
,
O
r
a
c
l
e
a
n
d
/
o
r
i
t
s
a
f
f
i
l
i
a
t
e
s
Oracle Uni versity Student Guide
Lesson 3 - Source Candidates
Oracle Confidential: For distribution to authorized Training Participants Page 36
Step Action
11.
Locate the Submit button.
Click the Submit button.
12.
Result: The Candidates: Mass Submit screen appears.
In the Submit Candidates? section, locate the Select link.
Click the Select link.
13.
Result: A new window appears.
In the Requisition section displaying the Requisitions Selector - All Users tab, locate the
More dropdown button.
Click the More dropdown button to activate the menu.
14.
Click the Requisitions Selector - My Open Requisit... link.
15.
Select any item in the Title column.
Click the link.
16.
Typically, you would click the Submit button; however, for this exercise click the Cancel
button instead.
Click the Cancel button.
17.
Result: The candidate record appears in the candidate list for the respective requisition.
18.
End of Procedure.
M
a
r
w
a
n
S
e
m
s
o
m
(
m
a
r
w
a
n
s
e
m
s
o
m
@
m
u
b
a
d
r
a
n
e
t
)
h
a
s
a
n
o
n
-
t
r
a
n
s
f
e
r
a
b
l
e
l
i
c
e
n
s
e
t
o
u
s
e
t
h
i
s
S
t
u
d
e
n
t
G
u
i
d
e
U
n
a
u
t
h
o
r
i
z
e
d
r
e
p
r
o
d
u
c
t
i
o
n
o
r
d
i
s
t
r
i
b
u
t
i
o
n
p
r
o
h
i
b
i
t
e
d
C
o
p
y
r
i
g
h
t
2
0
1
4
,
O
r
a
c
l
e
a
n
d
/
o
r
i
t
s
a
f
f
i
l
i
a
t
e
s
Oracle Uni versity Student Guide
Lesson 3 - Source Candidates
Oracle Confidential: For distribution to authorized Training Participants Page 37
Completing Your Exercise(s)
If this is a virtual session, then click the green checkmark in the participant window to let the instructor
know that you have completed the exercise(s) and the Apply It! section. If the checkmark is not available,
then let the instructor know via the chat window.
If other participants are still working on their exercises, then complete any Explore More! items.
Source Candidates - Quiz
1. What types of searches are available in Taleo Business Edition?
_____________________________
2. What symbols are supported by the keyword field?
_____________________________
3. What are the different ways new candidates can be added to the database?
_____________________________
_____________________________
_____________________________
_____________________________
_____________________________
4. What is the purpose of the Taleo Outlook Plug-in?
_____________________________
M
a
r
w
a
n
S
e
m
s
o
m
(
m
a
r
w
a
n
s
e
m
s
o
m
@
m
u
b
a
d
r
a
n
e
t
)
h
a
s
a
n
o
n
-
t
r
a
n
s
f
e
r
a
b
l
e
l
i
c
e
n
s
e
t
o
u
s
e
t
h
i
s
S
t
u
d
e
n
t
G
u
i
d
e
U
n
a
u
t
h
o
r
i
z
e
d
r
e
p
r
o
d
u
c
t
i
o
n
o
r
d
i
s
t
r
i
b
u
t
i
o
n
p
r
o
h
i
b
i
t
e
d
C
o
p
y
r
i
g
h
t
2
0
1
4
,
O
r
a
c
l
e
a
n
d
/
o
r
i
t
s
a
f
f
i
l
i
a
t
e
s
Oracle Uni versity Student Guide
Lesson 3 - Source Candidates
Oracle Confidential: For distribution to authorized Training Participants Page 38
Source Candidates - Explore More
Challenge 1: Run a quick search for Don Ferraro.
Challenge 2: Run an Advanced Search of your choice.
M
a
r
w
a
n
S
e
m
s
o
m
(
m
a
r
w
a
n
s
e
m
s
o
m
@
m
u
b
a
d
r
a
n
e
t
)
h
a
s
a
n
o
n
-
t
r
a
n
s
f
e
r
a
b
l
e
l
i
c
e
n
s
e
t
o
u
s
e
t
h
i
s
S
t
u
d
e
n
t
G
u
i
d
e
U
n
a
u
t
h
o
r
i
z
e
d
r
e
p
r
o
d
u
c
t
i
o
n
o
r
d
i
s
t
r
i
b
u
t
i
o
n
p
r
o
h
i
b
i
t
e
d
C
o
p
y
r
i
g
h
t
2
0
1
4
,
O
r
a
c
l
e
a
n
d
/
o
r
i
t
s
a
f
f
i
l
i
a
t
e
s
Oracle Uni versity Student Guide
Lesson 4 - Insight Reports
Oracle Confidential: For distribution to authorized Training Participants Page 39
Lesson 4 - Insight Reports
Taleo Insight Reports Overview
Taleo Insight is the reporting tool which provides executives, line managers, and HR teams with the talent
intelligence they need to optimize their workforce and understand the business impact of their talent
management processes including sourcing, and recruiting. Recruiters and Hiring Managers can run reports to
which the Administrator has given them access.
Favorites
Your Taleo Administrator gives all other users access to Insight reports. You may mark specific reports as
Favorites and then choose to display only your Favorites for easier access.
Run Reports and Notification
When you run an Insight report, you can limit the data with parameters. You can choose to have reports run
in the background so that you can continue to work in Taleo and be notified via a bubble notification when it is
completed.
Reports History
Taleo stores Insight reports for up to 30 days. Use the Reports History to download reports in various formats
for longer-term access.
Report Scheduling with Auto Email
With Report Scheduler, you can run reports in the background on predetermined days and frequencies.
Scheduled reports are delivered in PDF, CSV, Word, or Excel format.
Note: Taleo Insight will run in parallel with the existing reports module through May 2011. Custom reports
that have been created in the legacy reporting module will need to be re-created in Insight by your
Administrator. If you are interested in custom report writing services, please contact your Customer Services
Manager (CSM) for pricing.
M
a
r
w
a
n
S
e
m
s
o
m
(
m
a
r
w
a
n
s
e
m
s
o
m
@
m
u
b
a
d
r
a
n
e
t
)
h
a
s
a
n
o
n
-
t
r
a
n
s
f
e
r
a
b
l
e
l
i
c
e
n
s
e
t
o
u
s
e
t
h
i
s
S
t
u
d
e
n
t
G
u
i
d
e
U
n
a
u
t
h
o
r
i
z
e
d
r
e
p
r
o
d
u
c
t
i
o
n
o
r
d
i
s
t
r
i
b
u
t
i
o
n
p
r
o
h
i
b
i
t
e
d
C
o
p
y
r
i
g
h
t
2
0
1
4
,
O
r
a
c
l
e
a
n
d
/
o
r
i
t
s
a
f
f
i
l
i
a
t
e
s
Oracle Uni versity Student Guide
Lesson 4 - Insight Reports
Oracle Confidential: For distribution to authorized Training Participants Page 40
Insight Reports - Exercise(s)
Exercise 1: Navigate Taleo Reports
Scenario: You will navigate the Taleo Insight Report viewer module.
Procedure
To navigate Taleo reports, complete the following steps.
Step Action
1.
From the main navigation menu, locate the Reports button.
Point to the Reports dropdown button.
2.
Click the Insight link.
3.
Result: The Insight Reports screen appears displaying the Recruit selection.
It should be noted, that you can toggle among the Taleo products (i.e. Recruit, Perform,
and Onboard) used by your company to view the available reports.
4.
The Insight Reports screen utilizes accordion navigation.
Locate the Requisition section.
Click the Requisition arrow.
5.
Result: The Requisition section expands while the Candidate section collapses.
Click the Candidate arrow.
6.
Result: The Candidate section expands while the Requisition section collapses.
As you expand one section, the last section collapses.
Do not navigate away from this page as the next exercise begins here.
M
a
r
w
a
n
S
e
m
s
o
m
(
m
a
r
w
a
n
s
e
m
s
o
m
@
m
u
b
a
d
r
a
n
e
t
)
h
a
s
a
n
o
n
-
t
r
a
n
s
f
e
r
a
b
l
e
l
i
c
e
n
s
e
t
o
u
s
e
t
h
i
s
S
t
u
d
e
n
t
G
u
i
d
e
U
n
a
u
t
h
o
r
i
z
e
d
r
e
p
r
o
d
u
c
t
i
o
n
o
r
d
i
s
t
r
i
b
u
t
i
o
n
p
r
o
h
i
b
i
t
e
d
C
o
p
y
r
i
g
h
t
2
0
1
4
,
O
r
a
c
l
e
a
n
d
/
o
r
i
t
s
a
f
f
i
l
i
a
t
e
s
Oracle Uni versity Student Guide
Lesson 4 - Insight Reports
Oracle Confidential: For distribution to authorized Training Participants Page 41
Step Action
7.
End of Procedure.
Exercise 2: Run Reports
Scenario: You will run a report with Taleo Insight.
Procedure
To run reports, complete the following steps.
Step Action
1.
This exercise begins where the previous exercise left off with the wording: Do not
navigate away from this page ...
From the Insight Reports screen displaying the available Recruit reports, point to the
Candidates per Source item to see the available options.
Click the Run button.
2.
Result: The Report: Candidates per Source screen appears.
Click the Run Report button.
3.
Result: The Processing please wait message appears.
4.
Result: The Candidate per Source report appears.
If necessary, scroll down to view the report.
5.
It should be noted, that you can use the navigation arrows to move around the report.
Click the Down arrow.
M
a
r
w
a
n
S
e
m
s
o
m
(
m
a
r
w
a
n
s
e
m
s
o
m
@
m
u
b
a
d
r
a
n
e
t
)
h
a
s
a
n
o
n
-
t
r
a
n
s
f
e
r
a
b
l
e
l
i
c
e
n
s
e
t
o
u
s
e
t
h
i
s
S
t
u
d
e
n
t
G
u
i
d
e
U
n
a
u
t
h
o
r
i
z
e
d
r
e
p
r
o
d
u
c
t
i
o
n
o
r
d
i
s
t
r
i
b
u
t
i
o
n
p
r
o
h
i
b
i
t
e
d
C
o
p
y
r
i
g
h
t
2
0
1
4
,
O
r
a
c
l
e
a
n
d
/
o
r
i
t
s
a
f
f
i
l
i
a
t
e
s
Oracle Uni versity Student Guide
Lesson 4 - Insight Reports
Oracle Confidential: For distribution to authorized Training Participants Page 42
Step Action
6.
Use the navigation arrows to return to the original display position.
Click the Up arrow.
7.
With Insight reporting you can modify the report parameters.
Locate the Modify Report button.
If necessary, scroll up.
Click the Modify Report button.
8.
Result: The Report: Candidates per Source screen appears.
Locate the Status field and select the Hired and I n Process items.
Press the [Ctrl] key and click the list item.
9.
Click the Run Report button.
10.
Result: The Processing please wait message appears and then the Candidate per
Source report results appears.
11.
End of Procedure.
M
a
r
w
a
n
S
e
m
s
o
m
(
m
a
r
w
a
n
s
e
m
s
o
m
@
m
u
b
a
d
r
a
n
e
t
)
h
a
s
a
n
o
n
-
t
r
a
n
s
f
e
r
a
b
l
e
l
i
c
e
n
s
e
t
o
u
s
e
t
h
i
s
S
t
u
d
e
n
t
G
u
i
d
e
U
n
a
u
t
h
o
r
i
z
e
d
r
e
p
r
o
d
u
c
t
i
o
n
o
r
d
i
s
t
r
i
b
u
t
i
o
n
p
r
o
h
i
b
i
t
e
d
C
o
p
y
r
i
g
h
t
2
0
1
4
,
O
r
a
c
l
e
a
n
d
/
o
r
i
t
s
a
f
f
i
l
i
a
t
e
s
Oracle Uni versity Student Guide
Lesson 4 - Insight Reports
Oracle Confidential: For distribution to authorized Training Participants Page 43
Exercise 3: Use Notifications
Scenario: Since large reports can take a while to run, you will run a report and set up a notification for when
it is complete. You will then access reports run within the last eight days.
Procedure
To use notifications, complete the following steps.
Step Action
1.
The system allows you to see Bubble Notifications when you run reports in the
background.
In the main navigation menu, locate the My View button.
Point to the My View dropdown button.
2.
Click the My Settings link.
3.
Result: The My Settings screen appears.
In the Display Preferences section, verify that the Allow bubble notifications for
background events and save reminders option is selected.
Click the Cancel button.
4.
Result: The My View screen appears displaying the Full View tab.
In the main navigation menu, locate the Reports dropdown button.
Point to the Reports dropdown button.
5.
Click the Insight link.
6.
Result: The Insight Reports screen appears displaying the Recruit reports.
Point to the Candidate Main Status Summary list item.
7.
Click the Run button.
M
a
r
w
a
n
S
e
m
s
o
m
(
m
a
r
w
a
n
s
e
m
s
o
m
@
m
u
b
a
d
r
a
n
e
t
)
h
a
s
a
n
o
n
-
t
r
a
n
s
f
e
r
a
b
l
e
l
i
c
e
n
s
e
t
o
u
s
e
t
h
i
s
S
t
u
d
e
n
t
G
u
i
d
e
U
n
a
u
t
h
o
r
i
z
e
d
r
e
p
r
o
d
u
c
t
i
o
n
o
r
d
i
s
t
r
i
b
u
t
i
o
n
p
r
o
h
i
b
i
t
e
d
C
o
p
y
r
i
g
h
t
2
0
1
4
,
O
r
a
c
l
e
a
n
d
/
o
r
i
t
s
a
f
f
i
l
i
a
t
e
s
Oracle Uni versity Student Guide
Lesson 4 - Insight Reports
Oracle Confidential: For distribution to authorized Training Participants Page 44
Step Action
8.
Result: The Report: Candidate Main Status Summary screen appears.
Click the Run Report button.
9.
Result: The Processing please wait message appears.
Click the Notify Me When Finished button.
10.
It is important to note, that you may need to wait a few moments to see a red notification
icon which displays in the top right of the screen. It will populate with the number of reports
completed that have not been viewed.
Click the Report Notification button.
11.
Result: The Report Notifications box appears.
Click the Candidate Main Status Summary link.
12.
Result: The Candidate Main Status Summary report results appears.
Next, you will view all the notifications for the last eight days.
Click the Report Notification button.
13.
Click the More Report Notifications link.
M
a
r
w
a
n
S
e
m
s
o
m
(
m
a
r
w
a
n
s
e
m
s
o
m
@
m
u
b
a
d
r
a
n
e
t
)
h
a
s
a
n
o
n
-
t
r
a
n
s
f
e
r
a
b
l
e
l
i
c
e
n
s
e
t
o
u
s
e
t
h
i
s
S
t
u
d
e
n
t
G
u
i
d
e
U
n
a
u
t
h
o
r
i
z
e
d
r
e
p
r
o
d
u
c
t
i
o
n
o
r
d
i
s
t
r
i
b
u
t
i
o
n
p
r
o
h
i
b
i
t
e
d
C
o
p
y
r
i
g
h
t
2
0
1
4
,
O
r
a
c
l
e
a
n
d
/
o
r
i
t
s
a
f
f
i
l
i
a
t
e
s
Oracle Uni versity Student Guide
Lesson 4 - Insight Reports
Oracle Confidential: For distribution to authorized Training Participants Page 45
Step Action
14.
Result: The Report Notifications window appears.
The Report Notifications window allows you to download reports that were run within the
last eight days.
Close the Reports Notifications window.
Click the close button.
15.
End of Procedure.
M
a
r
w
a
n
S
e
m
s
o
m
(
m
a
r
w
a
n
s
e
m
s
o
m
@
m
u
b
a
d
r
a
n
e
t
)
h
a
s
a
n
o
n
-
t
r
a
n
s
f
e
r
a
b
l
e
l
i
c
e
n
s
e
t
o
u
s
e
t
h
i
s
S
t
u
d
e
n
t
G
u
i
d
e
U
n
a
u
t
h
o
r
i
z
e
d
r
e
p
r
o
d
u
c
t
i
o
n
o
r
d
i
s
t
r
i
b
u
t
i
o
n
p
r
o
h
i
b
i
t
e
d
C
o
p
y
r
i
g
h
t
2
0
1
4
,
O
r
a
c
l
e
a
n
d
/
o
r
i
t
s
a
f
f
i
l
i
a
t
e
s
Oracle Uni versity Student Guide
Lesson 4 - Insight Reports
Oracle Confidential: For distribution to authorized Training Participants Page 46
Exercise 4: Use Reports History
Scenario: Use the History option to run, print, and export Insight Reports.
Procedure
To use report History, complete the following steps.
Step Action
1.
The History option enables you to run, print, and export Insight Reports.
In the main navigation menu, locate the Reports dropdown button.
Point to the Reports dropdown button.
2.
Click the Insight link.
3.
Result: The Insight Reports screen appears displaying the Recruit reports.
Locate the Candidates per Source item.
Point to the Candidates per Source list item.
4.
Point to the History button.
5.
Result: The Report History - Candidates per Source window appears.
View the first report in the list.
Point to the Today link.
6.
Result: The Candidates per Source report results appears.
Next, return to the report History to examine the other options available.
Point to the Reports dropdown button.
7.
Click the Insight link.
8.
Now, you will explore your export options for the report.
Point to the Candidates per Source list item.
9.
Click the History button.
M
a
r
w
a
n
S
e
m
s
o
m
(
m
a
r
w
a
n
s
e
m
s
o
m
@
m
u
b
a
d
r
a
n
e
t
)
h
a
s
a
n
o
n
-
t
r
a
n
s
f
e
r
a
b
l
e
l
i
c
e
n
s
e
t
o
u
s
e
t
h
i
s
S
t
u
d
e
n
t
G
u
i
d
e
U
n
a
u
t
h
o
r
i
z
e
d
r
e
p
r
o
d
u
c
t
i
o
n
o
r
d
i
s
t
r
i
b
u
t
i
o
n
p
r
o
h
i
b
i
t
e
d
C
o
p
y
r
i
g
h
t
2
0
1
4
,
O
r
a
c
l
e
a
n
d
/
o
r
i
t
s
a
f
f
i
l
i
a
t
e
s
Oracle Uni versity Student Guide
Lesson 4 - Insight Reports
Oracle Confidential: For distribution to authorized Training Participants Page 47
Step Action
10.
Result: The Report History - Candidates per Source window appears.
Select the PDF file for the last report in the list.
Click the PDF button.
11.
Result: The File Download dialog box appears.
Click the Open button.
12.
Result: The PDF file appears.
To close the file, click the Close button.
Click the Close button.
13.
Result: The Report History - Candidates per Source window appears.
Select the Excel file for the last report in the list.
Click the Excel button.
14.
Result: The File Download dialog box appears.
Click the Open button.
15.
Result: The Excel file appears.
To close the file, click the Close button.
Click the Restore Down button.
M
a
r
w
a
n
S
e
m
s
o
m
(
m
a
r
w
a
n
s
e
m
s
o
m
@
m
u
b
a
d
r
a
n
e
t
)
h
a
s
a
n
o
n
-
t
r
a
n
s
f
e
r
a
b
l
e
l
i
c
e
n
s
e
t
o
u
s
e
t
h
i
s
S
t
u
d
e
n
t
G
u
i
d
e
U
n
a
u
t
h
o
r
i
z
e
d
r
e
p
r
o
d
u
c
t
i
o
n
o
r
d
i
s
t
r
i
b
u
t
i
o
n
p
r
o
h
i
b
i
t
e
d
C
o
p
y
r
i
g
h
t
2
0
1
4
,
O
r
a
c
l
e
a
n
d
/
o
r
i
t
s
a
f
f
i
l
i
a
t
e
s
Oracle Uni versity Student Guide
Lesson 4 - Insight Reports
Oracle Confidential: For distribution to authorized Training Participants Page 48
Step Action
16.
Result: The Report History - Candidates per Source window appears.
Select the Word file for the last report in the list.
Click the Word button.
17.
Result: The File Download dialog box appears.
Click the Open button.
18.
Result: The Word file appears.
To close the file, click the Close button.
Click the Close button.
19.
Result: The Report History - Candidates per Source window appears.
Lastly, to delete a report, select the Delete button for the last report in the list.
Click the Delete button.
20.
Result: A confirmation message appears. For this example, locate the Cancel button.
Click the Cancel button.
21.
Result: The Report History - Candidates per Source window appears.
To close the Report History - Candidates per Source window, locate the Close button.
Click the close button.
22.
Result: The Insights Reports screen appears displaying the Recruit reports.
23.
End of Procedure.
M
a
r
w
a
n
S
e
m
s
o
m
(
m
a
r
w
a
n
s
e
m
s
o
m
@
m
u
b
a
d
r
a
n
e
t
)
h
a
s
a
n
o
n
-
t
r
a
n
s
f
e
r
a
b
l
e
l
i
c
e
n
s
e
t
o
u
s
e
t
h
i
s
S
t
u
d
e
n
t
G
u
i
d
e
U
n
a
u
t
h
o
r
i
z
e
d
r
e
p
r
o
d
u
c
t
i
o
n
o
r
d
i
s
t
r
i
b
u
t
i
o
n
p
r
o
h
i
b
i
t
e
d
C
o
p
y
r
i
g
h
t
2
0
1
4
,
O
r
a
c
l
e
a
n
d
/
o
r
i
t
s
a
f
f
i
l
i
a
t
e
s
Oracle Uni versity Student Guide
Lesson 4 - Insight Reports
Oracle Confidential: For distribution to authorized Training Participants Page 49
Completing Your Exercise(s)
If this is a virtual session, then click the green checkmark in the participant window to let the instructor
know that you have completed the exercise(s) and the Apply It! section. If the checkmark is not available,
then let the instructor know via the chat window.
If other participants are still working on their exercises, then complete any Explore More! items.
Insight Reports - Quiz
1. Can Recruiters and Hiring Managers see all Insight reports?
_____________________________
2. Why would you mark a report as a Favorite?
_____________________________
3. What options do you have for running reports while continuing to work in Taleo?
_____________________________
_____________________________
4. How long do Insight reports stay in History?
_____________________________
M
a
r
w
a
n
S
e
m
s
o
m
(
m
a
r
w
a
n
s
e
m
s
o
m
@
m
u
b
a
d
r
a
n
e
t
)
h
a
s
a
n
o
n
-
t
r
a
n
s
f
e
r
a
b
l
e
l
i
c
e
n
s
e
t
o
u
s
e
t
h
i
s
S
t
u
d
e
n
t
G
u
i
d
e
U
n
a
u
t
h
o
r
i
z
e
d
r
e
p
r
o
d
u
c
t
i
o
n
o
r
d
i
s
t
r
i
b
u
t
i
o
n
p
r
o
h
i
b
i
t
e
d
C
o
p
y
r
i
g
h
t
2
0
1
4
,
O
r
a
c
l
e
a
n
d
/
o
r
i
t
s
a
f
f
i
l
i
a
t
e
s
Oracle Uni versity Student Guide
Lesson 4 - Insight Reports
Oracle Confidential: For distribution to authorized Training Participants Page 50
Insight Reports - Explore More
Challenge 1: Work with Favorites
Procedure
To work with Favorites, complete the following steps.
Step Action
1.
Insight Reports enable you to mark a report as a favorite. In this exercise you will mark the
Candidates per Source report as a favorite.
From the Insight Reports screen displaying the Recruit reports, locate the Candidates
per Source item.
Point to the Candidates per Source list item.
2.
Click the Favorite button.
3.
Result: A star appears next to the Candidates per Source item.
To see only the reports that are marked as Favorite, locate the Favorites Only button.
Click the Favorites Only button.
4.
Result: Only the reports marked as Favorite appears.
To display all available reports, locate the Show All button.
Click the Show All button.
5.
Result: All of the available reports appear.
To remove a report from being designated as Favorite, locate the Candidate per Source
item.
Point to the Candidate per Source list item.
M
a
r
w
a
n
S
e
m
s
o
m
(
m
a
r
w
a
n
s
e
m
s
o
m
@
m
u
b
a
d
r
a
n
e
t
)
h
a
s
a
n
o
n
-
t
r
a
n
s
f
e
r
a
b
l
e
l
i
c
e
n
s
e
t
o
u
s
e
t
h
i
s
S
t
u
d
e
n
t
G
u
i
d
e
U
n
a
u
t
h
o
r
i
z
e
d
r
e
p
r
o
d
u
c
t
i
o
n
o
r
d
i
s
t
r
i
b
u
t
i
o
n
p
r
o
h
i
b
i
t
e
d
C
o
p
y
r
i
g
h
t
2
0
1
4
,
O
r
a
c
l
e
a
n
d
/
o
r
i
t
s
a
f
f
i
l
i
a
t
e
s
Oracle Uni versity Student Guide
Lesson 4 - Insight Reports
Oracle Confidential: For distribution to authorized Training Participants Page 51
Step Action
6.
Click the Unfavorite button.
7.
Result: The Favorite designation is removed.
8.
End of Procedure.
Challenge 2: Schedule a Report to Run Weekly
Procedure
To schedule a report to run weekly, complete the following steps.
Step Action
1.
Insight Reports enable you to schedule reports.
From the Insight Reports screen displaying the Recruit reports, locate the Candidates
per Source item.
Point to the Candidates per Source list item.
2.
Click the Schedule button.
3.
Result: The Reports Scheduler: Candidates per Source screen appears.
In the Frequency section, locate the Weekly option.
Click the Weekly option.
4.
Result: The Recurring on dropdown button appears.
Click the Recurring on dropdown button to activate the menu.
5.
Click the Wednesday list item.
M
a
r
w
a
n
S
e
m
s
o
m
(
m
a
r
w
a
n
s
e
m
s
o
m
@
m
u
b
a
d
r
a
n
e
t
)
h
a
s
a
n
o
n
-
t
r
a
n
s
f
e
r
a
b
l
e
l
i
c
e
n
s
e
t
o
u
s
e
t
h
i
s
S
t
u
d
e
n
t
G
u
i
d
e
U
n
a
u
t
h
o
r
i
z
e
d
r
e
p
r
o
d
u
c
t
i
o
n
o
r
d
i
s
t
r
i
b
u
t
i
o
n
p
r
o
h
i
b
i
t
e
d
C
o
p
y
r
i
g
h
t
2
0
1
4
,
O
r
a
c
l
e
a
n
d
/
o
r
i
t
s
a
f
f
i
l
i
a
t
e
s
Oracle Uni versity Student Guide
Lesson 4 - Insight Reports
Oracle Confidential: For distribution to authorized Training Participants Page 52
Step Action
6.
In the Sending Options section, locate the Send report via e-mail option.
If necessary, scroll down.
Click the Send report via e-mail option.
7.
Result: The sending options appear.
In the Recipients field, locate the Select User link.
Click the Select User link.
8.
Result: The Select User window appears.
Locate the user assigned to you.
Click the link.
9.
Click the Close button.
10.
Result: The Reports Scheduler: Candidates per Source screen appears.
Click the Save Scheduled Report button.
11.
Result: The Insight Reports screen appears displaying the Recruit reports and the
Candidates per Source report is marked with a schedule icon.
To unschedule a report, locate the Candidates per Source item.
Point to the Candidates per Source list item.
12.
Click the Schedule button.
M
a
r
w
a
n
S
e
m
s
o
m
(
m
a
r
w
a
n
s
e
m
s
o
m
@
m
u
b
a
d
r
a
n
e
t
)
h
a
s
a
n
o
n
-
t
r
a
n
s
f
e
r
a
b
l
e
l
i
c
e
n
s
e
t
o
u
s
e
t
h
i
s
S
t
u
d
e
n
t
G
u
i
d
e
U
n
a
u
t
h
o
r
i
z
e
d
r
e
p
r
o
d
u
c
t
i
o
n
o
r
d
i
s
t
r
i
b
u
t
i
o
n
p
r
o
h
i
b
i
t
e
d
C
o
p
y
r
i
g
h
t
2
0
1
4
,
O
r
a
c
l
e
a
n
d
/
o
r
i
t
s
a
f
f
i
l
i
a
t
e
s
Oracle Uni versity Student Guide
Lesson 4 - Insight Reports
Oracle Confidential: For distribution to authorized Training Participants Page 53
Step Action
13.
Result: The Reports Scheduler: Candidates per Source screen appears.
Locate the Delete Scheduled Report button.
Click the Delete Scheduled Report button.
14.
Result: The Delete Scheduled Report window appears.
Click the OK button.
15.
Result: The Insight Reports screen appears displaying the Recruit reports and the
schedule icon is removed from the Candidates per Source report.
16.
End of Procedure.
M
a
r
w
a
n
S
e
m
s
o
m
(
m
a
r
w
a
n
s
e
m
s
o
m
@
m
u
b
a
d
r
a
n
e
t
)
h
a
s
a
n
o
n
-
t
r
a
n
s
f
e
r
a
b
l
e
l
i
c
e
n
s
e
t
o
u
s
e
t
h
i
s
S
t
u
d
e
n
t
G
u
i
d
e
U
n
a
u
t
h
o
r
i
z
e
d
r
e
p
r
o
d
u
c
t
i
o
n
o
r
d
i
s
t
r
i
b
u
t
i
o
n
p
r
o
h
i
b
i
t
e
d
C
o
p
y
r
i
g
h
t
2
0
1
4
,
O
r
a
c
l
e
a
n
d
/
o
r
i
t
s
a
f
f
i
l
i
a
t
e
s
Oracle Uni versity Student Guide
Lesson 5 - Candidate Email Templates
Oracle Confidential: For distribution to authorized Training Participants Page 54
Lesson 5 - Candidate Email Templates
Email Templates
Email templates pre-populate emails with Taleo Recruit data (with Merge Fields) and text. They can be written
in Plain Text or HTML formats, standardizing emails designed to communicate with individual and multiple
Candidates, as well as to other people about Candidates throughout the hiring process.
You can add attachments to the emails either to the template, itself, or you can attach them at the time you
send the email. Examples of attachments include: Directions, Maps, Questionnaires, or any other supporting
documents.
Candidate Email Templates - Exercise(s)
Exercise 1: Create a Candidate Email Template
Scenario: Your Organization is having an open house and wants to create a mass email that we can send to a
group of designated candidates in our database. One of your managers has requested that you create the
email template, although any user with the proper permission could do this as well.
Procedure
To create a candidate email template, complete the following steps.
Step Action
1.
The system enables you to create a candidate email template.
From the main navigation menu, locate the Candidates dropdown button.
Point to the Candidates dropdown button.
2.
Click the Email Templates link.
3.
Result: The Candidates: Email Templates screen appears.
Click the New Template button.
M
a
r
w
a
n
S
e
m
s
o
m
(
m
a
r
w
a
n
s
e
m
s
o
m
@
m
u
b
a
d
r
a
n
e
t
)
h
a
s
a
n
o
n
-
t
r
a
n
s
f
e
r
a
b
l
e
l
i
c
e
n
s
e
t
o
u
s
e
t
h
i
s
S
t
u
d
e
n
t
G
u
i
d
e
U
n
a
u
t
h
o
r
i
z
e
d
r
e
p
r
o
d
u
c
t
i
o
n
o
r
d
i
s
t
r
i
b
u
t
i
o
n
p
r
o
h
i
b
i
t
e
d
C
o
p
y
r
i
g
h
t
2
0
1
4
,
O
r
a
c
l
e
a
n
d
/
o
r
i
t
s
a
f
f
i
l
i
a
t
e
s
Oracle Uni versity Student Guide
Lesson 5 - Candidate Email Templates
Oracle Confidential: For distribution to authorized Training Participants Page 55
Step Action
4.
Result: The Candidates: Email Templates screen appears.
In the Edit Template Information section, ensure that the Private options is unchecked.
It is important to note, that if a template is marked Private, you will be the only one with the
ability to view, use, or delete the template.
5.
In the Template name field, enter ##-Open House, where the ## symbol indicates the
specific number assigned to you.
Example:
22-Open House
It should be noted, that the Template name is utilized when sending email.
Enter the desired information into the Template name field. Enter "##-Open House".
6.
Ensure that the Format type field is set to Plain text.
It is important to note, that HTML enables the ability to include logos and provides greater
flexibility in formatting; however, it requires you to write utilizing HTML code.
7.
It should be noted, that the Description field is useful to help indicate where the email will be
utilized in the recruiting process; however, it is only displayed on the Candidates: Email
Template screen.
Enter the desired information into the Description field. Enter "College Campus Open
House".
8.
To add the Company Name to the Subject field, you will utilize the merge fields feature.
In the Available Merge Fields area, locate the Select Field Type dropdown button.
Click the Select Field Type dropdown button to activate the menu.
9.
Click the Common fields list item.
10.
Click the Select Field dropdown button to activate the menu.
11.
Click the Company Name list item.
M
a
r
w
a
n
S
e
m
s
o
m
(
m
a
r
w
a
n
s
e
m
s
o
m
@
m
u
b
a
d
r
a
n
e
t
)
h
a
s
a
n
o
n
-
t
r
a
n
s
f
e
r
a
b
l
e
l
i
c
e
n
s
e
t
o
u
s
e
t
h
i
s
S
t
u
d
e
n
t
G
u
i
d
e
U
n
a
u
t
h
o
r
i
z
e
d
r
e
p
r
o
d
u
c
t
i
o
n
o
r
d
i
s
t
r
i
b
u
t
i
o
n
p
r
o
h
i
b
i
t
e
d
C
o
p
y
r
i
g
h
t
2
0
1
4
,
O
r
a
c
l
e
a
n
d
/
o
r
i
t
s
a
f
f
i
l
i
a
t
e
s
Oracle Uni versity Student Guide
Lesson 5 - Candidate Email Templates
Oracle Confidential: For distribution to authorized Training Participants Page 56
Step Action
12.
To copy the merge field value, highlight the text in the Copy Merge Field Value field.
Press [Ctrl+C].
13.
To paste the merge field value, place your cursor in the Subject field.
Press [Ctrl+V].
14.
Enter the desired information into the Body field. Enter "Dear, Thank you for your
interest in COMPANY. We are pleased to notify you about an Open House taking
place on Wednesday, [date of your choice]. The event will start at 7:00p and
conclude at 10:00p at 1212 Carr Avenue, Memphis, TN 38104. We look forward to
your participation. Sincerely,".
15.
Utilizing the computer's clip board memory to replace the word COMPANY with the merge
field value, highlight the text COMPANY.
Press [Ctrl+V].
16.
Result: The merge field value has been pasted.
Next, you will utilize a candidate name field to personalize each email sent to a candidate.
Locate the Select Field Type dropdown button.
Click the Select Field Type button.
17.
Click the Candidate fields list item.
18.
Click the Select Field dropdown button to activate the menu.
19.
Click the Candidate First Name list item.
20.
Highlight the text in the Copy Merge Field Value field.
Press [Ctrl+C].
21.
Place a space next to the word Dear.
Press [Ctrl+V].
M
a
r
w
a
n
S
e
m
s
o
m
(
m
a
r
w
a
n
s
e
m
s
o
m
@
m
u
b
a
d
r
a
n
e
t
)
h
a
s
a
n
o
n
-
t
r
a
n
s
f
e
r
a
b
l
e
l
i
c
e
n
s
e
t
o
u
s
e
t
h
i
s
S
t
u
d
e
n
t
G
u
i
d
e
U
n
a
u
t
h
o
r
i
z
e
d
r
e
p
r
o
d
u
c
t
i
o
n
o
r
d
i
s
t
r
i
b
u
t
i
o
n
p
r
o
h
i
b
i
t
e
d
C
o
p
y
r
i
g
h
t
2
0
1
4
,
O
r
a
c
l
e
a
n
d
/
o
r
i
t
s
a
f
f
i
l
i
a
t
e
s
Oracle Uni versity Student Guide
Lesson 5 - Candidate Email Templates
Oracle Confidential: For distribution to authorized Training Participants Page 57
Step Action
22.
Result: The merge field value is pasted.
Select the user's full name, title, email address, and phone to display after Sincerely.
For all of these fields, select User fields in the Select Field Type field and then utilize the
correct item from the Select Field field (i.e. User Full Name, User Title, User Email, and
User Phone).
23.
Click the Save button.
24.
Result: The Candidates: Email Templates screen appears.
25.
End of Procedure.
Exercise 2: Send Candidates Emails from Templates
Scenario: You will test out the new J ob Template to make sure the correct fields have been left for the Hiring
Managers who will use it.
Procedure
To send candidates emails from templates, complete the following steps.
Step Action
1.
In the main navigation menu, locate the Candidates dropdown button.
Point to the Candidates dropdown button.
2.
Click the Candidates link.
3.
Result: The Candidates: Home screen appears.
Locate the Search field.
Enter the desired information into the Search field. Enter "Memphis".
4.
Click the Go! button.
M
a
r
w
a
n
S
e
m
s
o
m
(
m
a
r
w
a
n
s
e
m
s
o
m
@
m
u
b
a
d
r
a
n
e
t
)
h
a
s
a
n
o
n
-
t
r
a
n
s
f
e
r
a
b
l
e
l
i
c
e
n
s
e
t
o
u
s
e
t
h
i
s
S
t
u
d
e
n
t
G
u
i
d
e
U
n
a
u
t
h
o
r
i
z
e
d
r
e
p
r
o
d
u
c
t
i
o
n
o
r
d
i
s
t
r
i
b
u
t
i
o
n
p
r
o
h
i
b
i
t
e
d
C
o
p
y
r
i
g
h
t
2
0
1
4
,
O
r
a
c
l
e
a
n
d
/
o
r
i
t
s
a
f
f
i
l
i
a
t
e
s
Oracle Uni versity Student Guide
Lesson 5 - Candidate Email Templates
Oracle Confidential: For distribution to authorized Training Participants Page 58
Step Action
5.
Result: The Candidates: Search Results screen appears.
Locate the Email First 500 Candidates link.
Click the Email First 500 Candidates link.
6.
Result: The Candidates: Mass Email screen appears.
Click the Next > button.
7.
Result: The Candidates: Mass Email screen appears displaying the Mass Email Wizard:
Step 2 section.
Locate the Use template dropdown button.
Click the Use template dropdown button to activate the menu.
8.
Locate the ## - Open House item, where the ## symbol indicates the specific number
assigned to you.
Example:
22 - Open House
Click the ## - Open House list item.
9.
It should be noted, that you can add attachments to the email (i.e. maps, directions, etc.) by
utilizing the Add Attachments link.
10.
Typically, you would click the Send button; however, for this exercise locate the Cancel
button.
Click the Cancel button.
11.
End of Procedure.
M
a
r
w
a
n
S
e
m
s
o
m
(
m
a
r
w
a
n
s
e
m
s
o
m
@
m
u
b
a
d
r
a
n
e
t
)
h
a
s
a
n
o
n
-
t
r
a
n
s
f
e
r
a
b
l
e
l
i
c
e
n
s
e
t
o
u
s
e
t
h
i
s
S
t
u
d
e
n
t
G
u
i
d
e
U
n
a
u
t
h
o
r
i
z
e
d
r
e
p
r
o
d
u
c
t
i
o
n
o
r
d
i
s
t
r
i
b
u
t
i
o
n
p
r
o
h
i
b
i
t
e
d
C
o
p
y
r
i
g
h
t
2
0
1
4
,
O
r
a
c
l
e
a
n
d
/
o
r
i
t
s
a
f
f
i
l
i
a
t
e
s
Oracle Uni versity Student Guide
Lesson 5 - Candidate Email Templates
Oracle Confidential: For distribution to authorized Training Participants Page 59
Exercise 3: Send a Candidate Resume and Application Form
Scenario: You will send a candidate resume and Application Form via email from a Candidate record.
Procedure
To send a candidate resume and application form, complete the following steps.
Step Action
1.
The system enables you to send information from a candidate record.
From the Candidates: Search Results screen, locate a candidate of your choice.
Click the option.
2.
Click the Forms button.
3.
Result: The Candidate Printable Forms screen appears.
In the Candidate Forms section, locate the Available field.
Click the Candidate Data Sheet list item.
4.
Click the Move Right button.
5.
Result: The Candidate Data Sheet item moves to the Assigned field.
Click the Next > button.
M
a
r
w
a
n
S
e
m
s
o
m
(
m
a
r
w
a
n
s
e
m
s
o
m
@
m
u
b
a
d
r
a
n
e
t
)
h
a
s
a
n
o
n
-
t
r
a
n
s
f
e
r
a
b
l
e
l
i
c
e
n
s
e
t
o
u
s
e
t
h
i
s
S
t
u
d
e
n
t
G
u
i
d
e
U
n
a
u
t
h
o
r
i
z
e
d
r
e
p
r
o
d
u
c
t
i
o
n
o
r
d
i
s
t
r
i
b
u
t
i
o
n
p
r
o
h
i
b
i
t
e
d
C
o
p
y
r
i
g
h
t
2
0
1
4
,
O
r
a
c
l
e
a
n
d
/
o
r
i
t
s
a
f
f
i
l
i
a
t
e
s
Oracle Uni versity Student Guide
Lesson 5 - Candidate Email Templates
Oracle Confidential: For distribution to authorized Training Participants Page 60
Step Action
6.
Result: The Candidate Printable Forms - Options screen appears displaying the
Candidate Forms section.
In the Option 3: Email Forms To 3rd Party area, locate the Attach all forms that Pertain to
a single Candidate to a single Email option.
Click the Attach all forms that Pertain to a single Candidate to a ... option.
7.
Locate the Select template dropdown button.
Click the Select template dropdown button to activate the menu.
8.
Click the Candidate for Requisition - Forms - Plain Text list item.
9.
Locate the Users field.
Click the Add User link.
10.
Result: The Select User window appears.
Select a user in the Name column.
Click the link.
11.
To close the window, locate the Close button.
Click the Close button.
12.
Result: The Candidate Printable Forms - Options screen appears displaying the
Candidate Forms section.
Click the Next > button.
M
a
r
w
a
n
S
e
m
s
o
m
(
m
a
r
w
a
n
s
e
m
s
o
m
@
m
u
b
a
d
r
a
n
e
t
)
h
a
s
a
n
o
n
-
t
r
a
n
s
f
e
r
a
b
l
e
l
i
c
e
n
s
e
t
o
u
s
e
t
h
i
s
S
t
u
d
e
n
t
G
u
i
d
e
U
n
a
u
t
h
o
r
i
z
e
d
r
e
p
r
o
d
u
c
t
i
o
n
o
r
d
i
s
t
r
i
b
u
t
i
o
n
p
r
o
h
i
b
i
t
e
d
C
o
p
y
r
i
g
h
t
2
0
1
4
,
O
r
a
c
l
e
a
n
d
/
o
r
i
t
s
a
f
f
i
l
i
a
t
e
s
Oracle Uni versity Student Guide
Lesson 5 - Candidate Email Templates
Oracle Confidential: For distribution to authorized Training Participants Page 61
Step Action
13.
Result: The Email Candidate Forms screen appears displaying the Send Candidates Forms
section.
Click the Send button.
14.
End of Procedure.
Completing Your Exercise(s)
If this is a virtual session, then click the green checkmark in the participant window to let the instructor
know that you have completed the exercise(s) and the Apply It! section. If the checkmark is not available,
then let the instructor know via the chat window.
If other participants are still working on their exercises, then complete any Explore More! items.
Candidate Email Templates - Quiz
1. Should you type merge fields into your email template?
Yes /No
2. What formats are available for email templates?
_____________________________________________________
_____________________________________________________
3. Is it possible view an email that has been sent to candidate from within a candidates record?
Yes /No
4. Can you mark an email template as private?
Yes /No
M
a
r
w
a
n
S
e
m
s
o
m
(
m
a
r
w
a
n
s
e
m
s
o
m
@
m
u
b
a
d
r
a
n
e
t
)
h
a
s
a
n
o
n
-
t
r
a
n
s
f
e
r
a
b
l
e
l
i
c
e
n
s
e
t
o
u
s
e
t
h
i
s
S
t
u
d
e
n
t
G
u
i
d
e
U
n
a
u
t
h
o
r
i
z
e
d
r
e
p
r
o
d
u
c
t
i
o
n
o
r
d
i
s
t
r
i
b
u
t
i
o
n
p
r
o
h
i
b
i
t
e
d
C
o
p
y
r
i
g
h
t
2
0
1
4
,
O
r
a
c
l
e
a
n
d
/
o
r
i
t
s
a
f
f
i
l
i
a
t
e
s
Oracle Uni versity Student Guide
Lesson 5 - Candidate Email Templates
Oracle Confidential: For distribution to authorized Training Participants Page 62
Candidate Email Templates - Explore More
Challenge 1: Open a candidate's record that lives in Memphis and view the email.
Challenge 2: Search the database for a candidate that lives in Nashville, TN and send an email from within
the candidate's record.
Sample Candidate Email Templates
Template name: Candidate for Requisition
Format type: Plain text
Description: Send candidate info to Hiring Managers/Recruiters for specific requisition
Subject: Candidate for <<REQUISITION_TITLE>>
Template:
I believe this candidate is a good fit for the <<REQUISITION_TITLE>> in <<REQUISITION_LOCATION>>.
Here are the details. The candidate's resume is attached. After your review, please let me know how you
would like to proceed.
Candidate: <<CANDIDATE_NAME>>
Candidate's home: <<CANDIDATE_ADDR2>>
Requisitions:<<CANDIDATE_REQUISITIONS>>
Answers to Requisition Prescreening Questions:
<<CANDIDATE_QUESTIONS>>
Cover Letter:
<<CANDIDATE_COVER_LETTER>>
<<CANDIDATE_RESUME>>
Please let me know how you would like to proceed.
<<WORKFORCE_NAME>>
<<WORKFORCE_TITLE>>
<<USER_EMAIL>>
Office: <<USER_PHONE>>
Fax: <<USER_FAX>>
------------------------------------------------------------------------------------------------------------------------------------
M
a
r
w
a
n
S
e
m
s
o
m
(
m
a
r
w
a
n
s
e
m
s
o
m
@
m
u
b
a
d
r
a
n
e
t
)
h
a
s
a
n
o
n
-
t
r
a
n
s
f
e
r
a
b
l
e
l
i
c
e
n
s
e
t
o
u
s
e
t
h
i
s
S
t
u
d
e
n
t
G
u
i
d
e
U
n
a
u
t
h
o
r
i
z
e
d
r
e
p
r
o
d
u
c
t
i
o
n
o
r
d
i
s
t
r
i
b
u
t
i
o
n
p
r
o
h
i
b
i
t
e
d
C
o
p
y
r
i
g
h
t
2
0
1
4
,
O
r
a
c
l
e
a
n
d
/
o
r
i
t
s
a
f
f
i
l
i
a
t
e
s
Oracle Uni versity Student Guide
Lesson 5 - Candidate Email Templates
Oracle Confidential: For distribution to authorized Training Participants Page 63
Template name: Candidate for Requisition - Forms
Format type: HTML
Description: Send candidate resume and candidate profile
Subject: Candidate for <<REQUISITION_TITLE>>
Template:
<html>
Hello - </p>
</p>
Attached to this email you will find information about <<CANDIDATE_FIRST_NAME>>
<<CANDIDATE_LAST_NAME>> who has applied for the <<REQUISITION_TITLE>> currently open in
<<REQUISITION_LOCATION>>. </p>
</p>
If the applicant has included a resume with their application, that has been included as an attachment. If
there is no resume attached it is because they did not include one.</p>
</p>
<<CANDIDATE_RESUME>>
</p>
Please review and return any comments to HR. </p>
</p>
Thank you, </p>
<<WORKFORCE_NAME>></div>
<<WORKFORCE_TITLE>></div>
<<USER_PHONE>></div>
<<USER_EMAIL>></div>
</p>
***If the candidate included a cover letter, it begins here.***</P>
<<CANDIDATE_COVER_LETTER>>
------------------------------------------------------------------------------------------------------------------------------------
M
a
r
w
a
n
S
e
m
s
o
m
(
m
a
r
w
a
n
s
e
m
s
o
m
@
m
u
b
a
d
r
a
n
e
t
)
h
a
s
a
n
o
n
-
t
r
a
n
s
f
e
r
a
b
l
e
l
i
c
e
n
s
e
t
o
u
s
e
t
h
i
s
S
t
u
d
e
n
t
G
u
i
d
e
U
n
a
u
t
h
o
r
i
z
e
d
r
e
p
r
o
d
u
c
t
i
o
n
o
r
d
i
s
t
r
i
b
u
t
i
o
n
p
r
o
h
i
b
i
t
e
d
C
o
p
y
r
i
g
h
t
2
0
1
4
,
O
r
a
c
l
e
a
n
d
/
o
r
i
t
s
a
f
f
i
l
i
a
t
e
s
Oracle Uni versity Student Guide
Lesson 5 - Candidate Email Templates
Oracle Confidential: For distribution to authorized Training Participants Page 64
Template name: Notification to Candidate of Careers Password
Format type: HTML
Description: Send to Candidates when they need to get back into the Careers Website
Subject: Your login information for <<COMPANY_NAME>> Careers Website.
Template:
<p>Dear <<CANDIDATE_FIRST_NAME>>, </p>
<p>Use this link to get back to our Careers Site: <a href="
<<CAREER_WEB_SITE_URL>>"><<COMPANY_NAME>> Employment Application Form</a>. </p>
<p>Please use the information below to regain access to our Careers Website</p>
<p> Email: (<b><<CANDIDATE_EMAIL>></b>) </p>
<p> Password (<b><<CANDIDATE_CWS_PSWD>></b>). </p>
<p>Please also take the time to update your information by clicking on the Edit Application link. </p>
<p>I am looking forward to working with you. </p>
<p>Sincerely, </p>
<p><<WORKFORCE_NAME>> </p>
<p><<WORKFORCE_TITLE>> </p>
<p><<USER_EMAIL>> </p>
<p>Office: <<USER_PHONE>> </p>
<p>Fax: <<USER_FAX>> </p>
------------------------------------------------------------------------------------------------------------------------------------
M
a
r
w
a
n
S
e
m
s
o
m
(
m
a
r
w
a
n
s
e
m
s
o
m
@
m
u
b
a
d
r
a
n
e
t
)
h
a
s
a
n
o
n
-
t
r
a
n
s
f
e
r
a
b
l
e
l
i
c
e
n
s
e
t
o
u
s
e
t
h
i
s
S
t
u
d
e
n
t
G
u
i
d
e
U
n
a
u
t
h
o
r
i
z
e
d
r
e
p
r
o
d
u
c
t
i
o
n
o
r
d
i
s
t
r
i
b
u
t
i
o
n
p
r
o
h
i
b
i
t
e
d
C
o
p
y
r
i
g
h
t
2
0
1
4
,
O
r
a
c
l
e
a
n
d
/
o
r
i
t
s
a
f
f
i
l
i
a
t
e
s
Oracle Uni versity Student Guide
Lesson 5 - Candidate Email Templates
Oracle Confidential: For distribution to authorized Training Participants Page 65
Template name: Offer Letter
Format type: Plain text
Description: Use to send Offer Letter attachment
Subject: <<COMPANY_NAME>> is pleased to offer you a position
Template:
Dear <<CANDIDATE_FIRST_NAME>>:
We are pleased to offer you the position of <<REQUISITION_TITLE>> at <<COMPANY_NAME>>. Please
review and sign the attached offer letter and fax it back to me as soon as possible.
We are looking forward to having you as part of our team.
Sincerely,
<<WORKFORCE_NAME>>
<<WORKFORCE_TITLE>>
<<USER_EMAIL>>
Office: <<USER_PHONE>>
Fax: <<USER_FAX>>
------------------------------------------------------------------------------------------------------------------------------------
M
a
r
w
a
n
S
e
m
s
o
m
(
m
a
r
w
a
n
s
e
m
s
o
m
@
m
u
b
a
d
r
a
n
e
t
)
h
a
s
a
n
o
n
-
t
r
a
n
s
f
e
r
a
b
l
e
l
i
c
e
n
s
e
t
o
u
s
e
t
h
i
s
S
t
u
d
e
n
t
G
u
i
d
e
U
n
a
u
t
h
o
r
i
z
e
d
r
e
p
r
o
d
u
c
t
i
o
n
o
r
d
i
s
t
r
i
b
u
t
i
o
n
p
r
o
h
i
b
i
t
e
d
C
o
p
y
r
i
g
h
t
2
0
1
4
,
O
r
a
c
l
e
a
n
d
/
o
r
i
t
s
a
f
f
i
l
i
a
t
e
s
Oracle Uni versity Student Guide
Lesson 5 - Candidate Email Templates
Oracle Confidential: For distribution to authorized Training Participants Page 66
Template name: Request for Candidate's Application
Format type: Plain text
Description: Request to Passive Candidates to apply for a position
Subject: <<COMPANY_NAME>> is interested in you.
Template:
Dear <<CANDIDATE_FIRST_NAME>>,
I believe you may be qualified for one or more open positions within our organization. If you are interested,
please copy the link below and paste it into the address field of your Internet Browser.
<<CAREER_WEB_SITE_URL>>
Your email address is already in our system, so you will want to go to the Previous Applicants section and click
the link that requests a new password.
Once you log into the Careers Site, you may want to Search Openings. We are specifically interested in your
considering XXXXXXXX. However, we invite you to apply for any other position of interest.
Please also take the time to update your information by clicking on the Edit Application link.
I am looking forward to working with you.
Sincerely,
<<WORKFORCE_NAME>>
<<WORKFORCE_TITLE>>
<<USER_EMAIL>>
Office: <<USER_PHONE>>
Fax: <<USER_FAX>>
------------------------------------------------------------------------------------------------------------------------------------
M
a
r
w
a
n
S
e
m
s
o
m
(
m
a
r
w
a
n
s
e
m
s
o
m
@
m
u
b
a
d
r
a
n
e
t
)
h
a
s
a
n
o
n
-
t
r
a
n
s
f
e
r
a
b
l
e
l
i
c
e
n
s
e
t
o
u
s
e
t
h
i
s
S
t
u
d
e
n
t
G
u
i
d
e
U
n
a
u
t
h
o
r
i
z
e
d
r
e
p
r
o
d
u
c
t
i
o
n
o
r
d
i
s
t
r
i
b
u
t
i
o
n
p
r
o
h
i
b
i
t
e
d
C
o
p
y
r
i
g
h
t
2
0
1
4
,
O
r
a
c
l
e
a
n
d
/
o
r
i
t
s
a
f
f
i
l
i
a
t
e
s
Oracle Uni versity Student Guide
Lesson 5 - Candidate Email Templates
Oracle Confidential: For distribution to authorized Training Participants Page 67
Template name: Request for Candidate's Application
Format type: HTML
Description: Request to Passive Candidates to apply for a position
Subject: <<COMPANY_NAME>> is interested in you.
Template:
<p>Dear <<CANDIDATE_FIRST_NAME>>, </p>
<p>I believe you may be qualified for one or more open positions within our organization. If you are
interested, please go to <a href=" <<CAREER_WEB_SITE_URL>>">Taleo Corporation Employment
Application Form</a>.</p>
<p> </p>
<p>You can log in using your existing username (<b><<CANDIDATE_EMAIL>></b>) and password
(<b><<CANDIDATE_CWS_PSWD>></b>). </p>
<p>Once you log into the Careers Site, Search Openings. We are specifically interested in your considering
XXXXXXXX. However, we invite you to apply for any other position of interest. </p>
<p>Please also take the time to update your information by clicking on the Edit Application link. </p>
<p>I am looking forward to working with you. </p>
<p>Sincerely, </p>
<p><<WORKFORCE_NAME>> </p>
<p><<WORKFORCE_TITLE>> </p>
<p><<USER_EMAIL>> </p>
<p>Office: <<USER_PHONE>> </p>
<p>Fax: <<USER_FAX>> </p>
M
a
r
w
a
n
S
e
m
s
o
m
(
m
a
r
w
a
n
s
e
m
s
o
m
@
m
u
b
a
d
r
a
n
e
t
)
h
a
s
a
n
o
n
-
t
r
a
n
s
f
e
r
a
b
l
e
l
i
c
e
n
s
e
t
o
u
s
e
t
h
i
s
S
t
u
d
e
n
t
G
u
i
d
e
U
n
a
u
t
h
o
r
i
z
e
d
r
e
p
r
o
d
u
c
t
i
o
n
o
r
d
i
s
t
r
i
b
u
t
i
o
n
p
r
o
h
i
b
i
t
e
d
C
o
p
y
r
i
g
h
t
2
0
1
4
,
O
r
a
c
l
e
a
n
d
/
o
r
i
t
s
a
f
f
i
l
i
a
t
e
s
Oracle Uni versity Student Guide
Post-Training Exercises
Oracle Confidential: For distribution to authorized Training Participants Page 68
Post-Training Exercises
The following exercises can be completed on your own so that you can use the skills and knowledge you have
gained from this training.
Taleo Outlook Plug-in for Recruit
Taleo Outlook Plug-in for Recruit
The Taleo Outlook Plug-in gives you a seamless workflow between Microsoft Outlook and Taleo Business
Edition, allowing you to:
Easily move candidates' resumes, correspondence, and profiles from Outlook to Taleo Recruit
Easily address emails to candidates and contacts from Outlook by using the Taleo Address Book lookup
Automatically save emails sent from Outlook to Taleo
NOTE: You must be a Premium Service client, using Windows XP Home, Professional Edition, or Windows
Vista. And, you must be using Outlook 2003 or 2007. Outlook Express is not supported.
Outlook Plugin: Install the Taleo Outlook Plug-in
Procedure
To install the most current Taleo Outlook Plug-in, complete the following steps.
Step Action
1.
Before you install the Outlook Plug-In, close all running programs including Outlook.
2.
Enter the Outlook Plug In URL into the web browser.
Note: This link will always contain the most current version of the Taleo Outlook Plug-in.
Enter "http:/ / tbe.taleo.net/ outlook/ TaleoOutlookToolbarI nstaller.exe".
3.
Click the Run button.
4.
The download dialog box displays as the installer runs.
M
a
r
w
a
n
S
e
m
s
o
m
(
m
a
r
w
a
n
s
e
m
s
o
m
@
m
u
b
a
d
r
a
n
e
t
)
h
a
s
a
n
o
n
-
t
r
a
n
s
f
e
r
a
b
l
e
l
i
c
e
n
s
e
t
o
u
s
e
t
h
i
s
S
t
u
d
e
n
t
G
u
i
d
e
U
n
a
u
t
h
o
r
i
z
e
d
r
e
p
r
o
d
u
c
t
i
o
n
o
r
d
i
s
t
r
i
b
u
t
i
o
n
p
r
o
h
i
b
i
t
e
d
C
o
p
y
r
i
g
h
t
2
0
1
4
,
O
r
a
c
l
e
a
n
d
/
o
r
i
t
s
a
f
f
i
l
i
a
t
e
s
Oracle Uni versity Student Guide
Post-Training Exercises
Oracle Confidential: For distribution to authorized Training Participants Page 69
Step Action
5.
Click the Next button once the Toolbar Setup Wizard displays.
Click the Next > button.
6.
You must accept the terms to move to the next step.
Click the I accept the terms in the License Agreement option.
7.
Click the Next > button.
8.
Install the program in the default location.
Click the Next > button.
9.
The Completing the Taleo Outlook Toolbar Setup Wizard will display.
The installer will suggest by default to launch Microsoft Outlook with the Taleo Outlook
Toolbar.
Click the Finish button.
10.
In Outlook, a welcome screen will display which describes the new features you will see in
your Outlook environment.
Take a moment to review the screen.
Click the Next > button.
11.
If prompted, type your Taleo login information.
12.
Click the Finish button.
13.
The Taleo Outlook Toolbar dialog box displays for a moment.
M
a
r
w
a
n
S
e
m
s
o
m
(
m
a
r
w
a
n
s
e
m
s
o
m
@
m
u
b
a
d
r
a
n
e
t
)
h
a
s
a
n
o
n
-
t
r
a
n
s
f
e
r
a
b
l
e
l
i
c
e
n
s
e
t
o
u
s
e
t
h
i
s
S
t
u
d
e
n
t
G
u
i
d
e
U
n
a
u
t
h
o
r
i
z
e
d
r
e
p
r
o
d
u
c
t
i
o
n
o
r
d
i
s
t
r
i
b
u
t
i
o
n
p
r
o
h
i
b
i
t
e
d
C
o
p
y
r
i
g
h
t
2
0
1
4
,
O
r
a
c
l
e
a
n
d
/
o
r
i
t
s
a
f
f
i
l
i
a
t
e
s
Oracle Uni versity Student Guide
Post-Training Exercises
Oracle Confidential: For distribution to authorized Training Participants Page 70
Step Action
14.
Notice the Taleo Outlook Plug-in buttons are now available just under the standard Outlook
toolbar.
15.
There is also a Taleo menu item in the top section of the screen.
16.
You must log in to the Taleo database.
Click the Taleo Login button.
17.
Fill in the following information:
User name
Password
Company Code
Note: Press <Enter> to have the information entered for you.
Click the Taleo Login button.
18.
You must log in to the Taleo database.
Click the Taleo Login button.
19.
Notice your toolbar buttons have changed and expanded.
Click the Taleo Login button.
20.
End of Procedure.
M
a
r
w
a
n
S
e
m
s
o
m
(
m
a
r
w
a
n
s
e
m
s
o
m
@
m
u
b
a
d
r
a
n
e
t
)
h
a
s
a
n
o
n
-
t
r
a
n
s
f
e
r
a
b
l
e
l
i
c
e
n
s
e
t
o
u
s
e
t
h
i
s
S
t
u
d
e
n
t
G
u
i
d
e
U
n
a
u
t
h
o
r
i
z
e
d
r
e
p
r
o
d
u
c
t
i
o
n
o
r
d
i
s
t
r
i
b
u
t
i
o
n
p
r
o
h
i
b
i
t
e
d
C
o
p
y
r
i
g
h
t
2
0
1
4
,
O
r
a
c
l
e
a
n
d
/
o
r
i
t
s
a
f
f
i
l
i
a
t
e
s
Oracle Uni versity Student Guide
Post-Training Exercises
Oracle Confidential: For distribution to authorized Training Participants Page 71
Outlook Plugin: Add Candidate Record from Email
Procedure
To add a candidate record to Taleo from an email received in Outlook, complete the following steps.
Step Action
1.
To add a candidate record from an email, start in your Outlook email list.
Locate the email that contains the candidate information. The information can be in an
attachment or in the message body.
2.
In this example, the email has a resume attachment. Select (highlight) the email with the
candidate attachment.
This can be done from an open email or from the list view of emails.
Note: The image below is just an example.
3.
Click the Add to Taleo button.
4.
The Add to Taleo wizard displays.
5.
Click the This email is: list.
6.
Review the options available to you to properly identify the candidate record you are adding.
Click the From a new candidate list item.
7.
Click the Next > button.
8.
Choose whether the resume is in the Email message body or the Email attachment
option.
Click the Email attachment: option.
M
a
r
w
a
n
S
e
m
s
o
m
(
m
a
r
w
a
n
s
e
m
s
o
m
@
m
u
b
a
d
r
a
n
e
t
)
h
a
s
a
n
o
n
-
t
r
a
n
s
f
e
r
a
b
l
e
l
i
c
e
n
s
e
t
o
u
s
e
t
h
i
s
S
t
u
d
e
n
t
G
u
i
d
e
U
n
a
u
t
h
o
r
i
z
e
d
r
e
p
r
o
d
u
c
t
i
o
n
o
r
d
i
s
t
r
i
b
u
t
i
o
n
p
r
o
h
i
b
i
t
e
d
C
o
p
y
r
i
g
h
t
2
0
1
4
,
O
r
a
c
l
e
a
n
d
/
o
r
i
t
s
a
f
f
i
l
i
a
t
e
s
Oracle Uni versity Student Guide
Post-Training Exercises
Oracle Confidential: For distribution to authorized Training Participants Page 72
Step Action
9.
Click the Parse > button.
10.
Click the Parse > button.
11.
You will add the candidate record to one of your open Requisitions.
Click the Add link.
12.
Click the Show only Open requisitions option.
13.
Click the Go! button.
14.
Sort by J ob Code.
Click the J ob Code link.
15.
Locate the ##-National Account Manager assigned to your training id.
Note: The image below is just an example.
Click the ##-National Account Manager link.
16.
Close the Select Requisition selector window.
Click the close button.
17.
The requisition has been added.
Click the Add > button.
M
a
r
w
a
n
S
e
m
s
o
m
(
m
a
r
w
a
n
s
e
m
s
o
m
@
m
u
b
a
d
r
a
n
e
t
)
h
a
s
a
n
o
n
-
t
r
a
n
s
f
e
r
a
b
l
e
l
i
c
e
n
s
e
t
o
u
s
e
t
h
i
s
S
t
u
d
e
n
t
G
u
i
d
e
U
n
a
u
t
h
o
r
i
z
e
d
r
e
p
r
o
d
u
c
t
i
o
n
o
r
d
i
s
t
r
i
b
u
t
i
o
n
p
r
o
h
i
b
i
t
e
d
C
o
p
y
r
i
g
h
t
2
0
1
4
,
O
r
a
c
l
e
a
n
d
/
o
r
i
t
s
a
f
f
i
l
i
a
t
e
s
Oracle Uni versity Student Guide
Post-Training Exercises
Oracle Confidential: For distribution to authorized Training Participants Page 73
Step Action
18.
The last dialog box of the procedure shows that the Candidate was created successfully!
Click the Finish button.
19.
Next, you will verify that the original email has been incorporated into the candidate's record.
Return to Taleo Recruit.
Click the Taleo Login button.
20.
Locate the ##-National Account Manager requisition in the My Requisitions section.
Open the list of Candidates.
Click the Candidate graphic.
21.
Open the candidate record you just added.
You may want to use the column sort buttons to locate your candidate.
Note: The image below is just an example.
Click the Candidate Name link.
22.
Notice in the Contact Log section, the original email is listed as a link for you to view if
desired.
23.
The action links allow you to Send an Email or Log a Call or a Response for this candidate.
24.
Note: This record may not be scrubbed. If you do not want this information to stay, edit the
record to render it inaccurate.
End of Procedure.
M
a
r
w
a
n
S
e
m
s
o
m
(
m
a
r
w
a
n
s
e
m
s
o
m
@
m
u
b
a
d
r
a
n
e
t
)
h
a
s
a
n
o
n
-
t
r
a
n
s
f
e
r
a
b
l
e
l
i
c
e
n
s
e
t
o
u
s
e
t
h
i
s
S
t
u
d
e
n
t
G
u
i
d
e
U
n
a
u
t
h
o
r
i
z
e
d
r
e
p
r
o
d
u
c
t
i
o
n
o
r
d
i
s
t
r
i
b
u
t
i
o
n
p
r
o
h
i
b
i
t
e
d
C
o
p
y
r
i
g
h
t
2
0
1
4
,
O
r
a
c
l
e
a
n
d
/
o
r
i
t
s
a
f
f
i
l
i
a
t
e
s
Oracle Uni versity Student Guide
Post-Training Exercises
Oracle Confidential: For distribution to authorized Training Participants Page 74
Outlook Plugin: Add Email to Candidate Record
Procedure
To add email correspondence to a Candidate record in Taleo using the Outlook Plug-in, complete the following
steps.
Step Action
1.
Start from the email list that contains the email you want to add to the contact log for an
existing candidate record.
Note: This exercise can be completed with the email open or with the email selected in the
Outlook Inbox.
Click the email list item.
2.
Click the Add to Taleo button.
3.
Click the This email is list.
4.
Click the From an existing candidate list item.
Note: This option is also appropriate when receiving email about the Candidate, such as a
reference received via email.
5.
Click the Next > button.
6.
The body text of the email will display.
Click the Next > button.
M
a
r
w
a
n
S
e
m
s
o
m
(
m
a
r
w
a
n
s
e
m
s
o
m
@
m
u
b
a
d
r
a
n
e
t
)
h
a
s
a
n
o
n
-
t
r
a
n
s
f
e
r
a
b
l
e
l
i
c
e
n
s
e
t
o
u
s
e
t
h
i
s
S
t
u
d
e
n
t
G
u
i
d
e
U
n
a
u
t
h
o
r
i
z
e
d
r
e
p
r
o
d
u
c
t
i
o
n
o
r
d
i
s
t
r
i
b
u
t
i
o
n
p
r
o
h
i
b
i
t
e
d
C
o
p
y
r
i
g
h
t
2
0
1
4
,
O
r
a
c
l
e
a
n
d
/
o
r
i
t
s
a
f
f
i
l
i
a
t
e
s
Oracle Uni versity Student Guide
Post-Training Exercises
Oracle Confidential: For distribution to authorized Training Participants Page 75
Step Action
7.
Locate the Candidate record.
Click the Candidate Name link.
8.
The Contact Log Confirmation window displays. The email has been posted to the
Contact Log.
Click the Finish button.
9.
Congratulations! In this exercise, you added email correspondence to a Candidate record in
Taleo using the Outlook Plug-in.
End of Procedure.
Import a Candidate to the Database
Scenario: A friend has emailed you the resume of a potential candidate and you want to add the candidate to
your database. You have saved the candidates resume to your hard drive.
Note: You will only be able to complete the entire exercise if you have a resume saved to your personal
computer in one of the following formats: DOC, DOCX, RTF PDF, TXT, or HTML.
Procedure
To import a candidate record into the Taleo Recruit database, complete the following steps.
Step Action
1.
Click the Candidates tab.
2.
Click the Import list item.
3.
Click the Import single resume option.
4.
Click the Next > button.
M
a
r
w
a
n
S
e
m
s
o
m
(
m
a
r
w
a
n
s
e
m
s
o
m
@
m
u
b
a
d
r
a
n
e
t
)
h
a
s
a
n
o
n
-
t
r
a
n
s
f
e
r
a
b
l
e
l
i
c
e
n
s
e
t
o
u
s
e
t
h
i
s
S
t
u
d
e
n
t
G
u
i
d
e
U
n
a
u
t
h
o
r
i
z
e
d
r
e
p
r
o
d
u
c
t
i
o
n
o
r
d
i
s
t
r
i
b
u
t
i
o
n
p
r
o
h
i
b
i
t
e
d
C
o
p
y
r
i
g
h
t
2
0
1
4
,
O
r
a
c
l
e
a
n
d
/
o
r
i
t
s
a
f
f
i
l
i
a
t
e
s
Oracle Uni versity Student Guide
Post-Training Exercises
Oracle Confidential: For distribution to authorized Training Participants Page 76
Step Action
5.
Decision: Please make a selection from the options listed below.
You have a resume to upload
Go to step 6
You do NOT have a resume to upload
Go to step 10
6.
Locate the Select file field and click the Browse... button.
7.
Locate the Candidate Resume on your computer.
8.
Click the Candidate Resume list item.
Note: You can attach files of these types: DOC, DOCX, RTF PDF, TXT, or HTML.
9.
Click the Open button.
10.
Source = ** NONE **
11.
Main Status = --None--
Note: The Main Status will automatically update.
12.
Click the Requisition link.
13.
Display your open requisitions.
Click the Requisitions Selector - My Open Requisitions tab.
14.
Requisition = your choice
15.
Requisition = your choice
M
a
r
w
a
n
S
e
m
s
o
m
(
m
a
r
w
a
n
s
e
m
s
o
m
@
m
u
b
a
d
r
a
n
e
t
)
h
a
s
a
n
o
n
-
t
r
a
n
s
f
e
r
a
b
l
e
l
i
c
e
n
s
e
t
o
u
s
e
t
h
i
s
S
t
u
d
e
n
t
G
u
i
d
e
U
n
a
u
t
h
o
r
i
z
e
d
r
e
p
r
o
d
u
c
t
i
o
n
o
r
d
i
s
t
r
i
b
u
t
i
o
n
p
r
o
h
i
b
i
t
e
d
C
o
p
y
r
i
g
h
t
2
0
1
4
,
O
r
a
c
l
e
a
n
d
/
o
r
i
t
s
a
f
f
i
l
i
a
t
e
s
Oracle Uni versity Student Guide
Post-Training Exercises
Oracle Confidential: For distribution to authorized Training Participants Page 77
Step Action
16.
Click the Import button.
Note: This resume will be saved in the training database and will not be used for any other
purpose. Therefore, you may choose to Cancel the action.
17.
Click the OK button.
18.
End of Procedure.
Run a Radius Search
Scenario: You need to find eligible Candidates within driving distance of your office in San Francisco. You will
need to make sure you have selected the United States as one of the relevant countries on the My Settings
page and then run an Advanced Search for Candidates within 100 Miles/160 Km from Zip Code 94102.
Procedure
To run a Radius Search, complete the following steps.
Step Action
1.
Point to the House (My View) tab.
2.
Click the My Settings list item.
3.
In the System Settings: section there is a setting where you can identify relevant countries
when doing a zip distance (radius) search.
For training, you will leave the current selection of United States.
4.
Click the Save button.
5.
Point to the Candidates tab.
6.
Click the Search list item.
M
a
r
w
a
n
S
e
m
s
o
m
(
m
a
r
w
a
n
s
e
m
s
o
m
@
m
u
b
a
d
r
a
n
e
t
)
h
a
s
a
n
o
n
-
t
r
a
n
s
f
e
r
a
b
l
e
l
i
c
e
n
s
e
t
o
u
s
e
t
h
i
s
S
t
u
d
e
n
t
G
u
i
d
e
U
n
a
u
t
h
o
r
i
z
e
d
r
e
p
r
o
d
u
c
t
i
o
n
o
r
d
i
s
t
r
i
b
u
t
i
o
n
p
r
o
h
i
b
i
t
e
d
C
o
p
y
r
i
g
h
t
2
0
1
4
,
O
r
a
c
l
e
a
n
d
/
o
r
i
t
s
a
f
f
i
l
i
a
t
e
s
Oracle Uni versity Student Guide
Post-Training Exercises
Oracle Confidential: For distribution to authorized Training Participants Page 78
Step Action
7.
Scroll to the Zip/Postal Code field in the Candidate Information section.
Click the scrollbar.
8.
Enter the desired information into the ZIP/ Postal code: field. Enter "94102".
9.
The United States is automatically listed for you based on the earlier setting.
Next, you will set the radius distance from the zip code.
10.
Click the Distance: list.
11.
Click the 100 Miles/ 160 Km list item.
12.
Locate the Main Status: field in the Main Status Details: section.
Hold down the CTRL key and select the following statuses:
- NEW
- In Process
- Available
- Hired
13.
Scroll down to the action buttons.
Click the scrollbar.
14.
Click the Search button.
15.
Notice the results show candidates whose location is within 100 miles of the California zip
code.
16.
End of Procedure.
M
a
r
w
a
n
S
e
m
s
o
m
(
m
a
r
w
a
n
s
e
m
s
o
m
@
m
u
b
a
d
r
a
n
e
t
)
h
a
s
a
n
o
n
-
t
r
a
n
s
f
e
r
a
b
l
e
l
i
c
e
n
s
e
t
o
u
s
e
t
h
i
s
S
t
u
d
e
n
t
G
u
i
d
e
U
n
a
u
t
h
o
r
i
z
e
d
r
e
p
r
o
d
u
c
t
i
o
n
o
r
d
i
s
t
r
i
b
u
t
i
o
n
p
r
o
h
i
b
i
t
e
d
C
o
p
y
r
i
g
h
t
2
0
1
4
,
O
r
a
c
l
e
a
n
d
/
o
r
i
t
s
a
f
f
i
l
i
a
t
e
s
Oracle Uni versity Student Guide
Quiz Answers
Oracle Confidential: For distribution to authorized Training Participants Page 79
Quiz Answers
Lesson 1
Q1: Who can successfully Clone a requisition?
A1: Anyone who sees the Edit button on the requisition: the owner(s) and Administrators.
Q2: What does the Clone option duplicate?
A2: All editable fields, including the requisition Status and Open date; Owners, Approvers and Agencies;
Requisition Posters; Description
Q3: In what status should a requisition be if you want to attach questions to a requisition you just cloned?
How do you post the requisition after the questions are attached?
A3: The status should be On Hold. Once the questions are added if there is an approval process, click the
Restart the Approval process button. If there is no approval process, click the Re-Open hyperlink in the Next
Steps line.
Q4: Do questions have to keep the same scoring for each requisition?
A4: No
Q5: Is it possible to score candidates based on keywords in their resumes?
A5: Yes
Lesson 2
Q1: How is a candidate marked as an ACE candidate?
A1: Candidate must give an ACE answer to an Online Question when applying to a specific requisition from
the Careers Website
Q2: How are items labeled in the History Log?
A2: Date/Time - User - Content - View (to view emails sent)
Q3: If you want to use the Taleo Source Bar, then you will need to download this plug-in from the....
A3: Resource Center
M
a
r
w
a
n
S
e
m
s
o
m
(
m
a
r
w
a
n
s
e
m
s
o
m
@
m
u
b
a
d
r
a
n
e
t
)
h
a
s
a
n
o
n
-
t
r
a
n
s
f
e
r
a
b
l
e
l
i
c
e
n
s
e
t
o
u
s
e
t
h
i
s
S
t
u
d
e
n
t
G
u
i
d
e
U
n
a
u
t
h
o
r
i
z
e
d
r
e
p
r
o
d
u
c
t
i
o
n
o
r
d
i
s
t
r
i
b
u
t
i
o
n
p
r
o
h
i
b
i
t
e
d
C
o
p
y
r
i
g
h
t
2
0
1
4
,
O
r
a
c
l
e
a
n
d
/
o
r
i
t
s
a
f
f
i
l
i
a
t
e
s
Oracle Uni versity Student Guide
Quiz Answers
Oracle Confidential: For distribution to authorized Training Participants Page 80
Lesson 3
Q1: What types of searches are available in Taleo Business Edition?
A1: Quick and Advanced Searches
Q2: What symbols are supported by the keyword field?
A2: Commas, +, - , quotes
Q3: Where can you go to add new candidates to the database?
A3: Users can add candidates by:
Submitting Referrals (from the My View tab)
Using the New Candidate tab
Importing resumes
Using the Taleo IE Source Bar
Using the Taleo Outlook plug-in
Candidates can apply online on the Careers Website
Q4: What is the purpose of the Taleo Outlook Plug-in?
A4: Log all correspondence between and about candidates to records in Taleo Recruit
Lesson 4
Q1: Can Recruiters and Hiring Managers see all Insight reports?
A1: Administrators must give access to specific Insight reports
Q2: Why would you mark a report as a Favorite?
A2: You can choose to display only your Favorite reports and thereby reduce the number of reports that show
by default
Q3: What options do you have for running reports while continuing to work in Taleo?
A3: Report Running:
Run a report
Be notified when a report has been completed
Schedule reports to run at specific times
Q4: How long do Insight reports stay in History?
A4: 30 days
M
a
r
w
a
n
S
e
m
s
o
m
(
m
a
r
w
a
n
s
e
m
s
o
m
@
m
u
b
a
d
r
a
n
e
t
)
h
a
s
a
n
o
n
-
t
r
a
n
s
f
e
r
a
b
l
e
l
i
c
e
n
s
e
t
o
u
s
e
t
h
i
s
S
t
u
d
e
n
t
G
u
i
d
e
U
n
a
u
t
h
o
r
i
z
e
d
r
e
p
r
o
d
u
c
t
i
o
n
o
r
d
i
s
t
r
i
b
u
t
i
o
n
p
r
o
h
i
b
i
t
e
d
C
o
p
y
r
i
g
h
t
2
0
1
4
,
O
r
a
c
l
e
a
n
d
/
o
r
i
t
s
a
f
f
i
l
i
a
t
e
s
Oracle Uni versity Student Guide
Quiz Answers
Oracle Confidential: For distribution to authorized Training Participants Page 81
Lesson 5
Q1: Should you type merge fields into your email template?
A1: No, you should copy or drag the fields to the appropriate place to avoid typographical errors.
Q2: What formats are available for email templates?
A2: Plain Text / HTML
Q3: Is it possible view an email that has been sent to candidate from within a candidates record?
A3: Yes, if you "own" the candidate record, you will see it in the Contact Log, otherwise, you will find it in the
History Log
Q4: Can you mark an email template as private?
A4: Yes
M
a
r
w
a
n
S
e
m
s
o
m
(
m
a
r
w
a
n
s
e
m
s
o
m
@
m
u
b
a
d
r
a
n
e
t
)
h
a
s
a
n
o
n
-
t
r
a
n
s
f
e
r
a
b
l
e
l
i
c
e
n
s
e
t
o
u
s
e
t
h
i
s
S
t
u
d
e
n
t
G
u
i
d
e
U
n
a
u
t
h
o
r
i
z
e
d
r
e
p
r
o
d
u
c
t
i
o
n
o
r
d
i
s
t
r
i
b
u
t
i
o
n
p
r
o
h
i
b
i
t
e
d
C
o
p
y
r
i
g
h
t
2
0
1
4
,
O
r
a
c
l
e
a
n
d
/
o
r
i
t
s
a
f
f
i
l
i
a
t
e
s
Oracle Uni versity Student Guide
Next Steps
Oracle Confidential: For distribution to authorized Training Participants Page 82
Next Steps
TBE-RC-UR101 - Recruit End User Fundamentals
The TBE-RC-UR102 course is the second class in the series for Recruit end users. Now that you understand
some of the more advanced features of Taleo Business Edition, if you have not had a chance to take TBE-
UR101 - End User Fundamentals, you may find that it can assist your organization in getting the conversation
started about policies and process that impact your recruiting practice with Taleo Recruit. You may also find
this class appropriate for the other users in your organization. This class is offered in several different formats:
TBE-RC-UR101 - End User Fundamentals - Virtual Live Training (for Recruiters, Hiring Managers
and Administrators)
TBE-RC-UR101E - End Users Fundamentals - eLearning
TBE-RC-HM101E - Fundamentals for Hiring Managers - eLearning
TBE-RC-SA201 - System Administration Fundamentals - Virtual Live Training
Once you understand how Taleo Recruit works from an end user perspective, you may want to customize your
own system to reflect and support your organizations hiring/recruiting practice and workflows. This course is
offered over two days.
Taleo Insight (Reporting)
Gain a deeper understanding of Taleo Business Edition Insight, the interactive, robust reporting tool.
TBE-IN-UR101E - TBE Insight Fundamentals for End Users - eLearning
TBE-IN-SA201E - TBE Insight Fundamentals for Administrators - eLearning
Quick Reference J ob Aid
We can tailor a step by step job aid for end users to include the business processes you require of your
Recruiters, Hiring Managers or Administrators as they step through Taleo Business Edition system
functionality. The J ob Aid is delivered in MS Word, allowing updates when process(es) change.
TBE Consulting Services
Consulting Services offer a wide range of services that includes configuration, implementation, data
conversion, best practices and needs analysis and more on a package or hourly basis.
I mplementation Services
Get your implementation off the ground the right way with one of our Implementation packages. With many
successful implementations under our belt, real-world insights, and consulting expertise that delivers proven
results. Based on our experience and customer demand, we have Implementation packages focused on
getting you up and running successfully and quickly, while taking advantage or our best practices and
consulting expertise.
M
a
r
w
a
n
S
e
m
s
o
m
(
m
a
r
w
a
n
s
e
m
s
o
m
@
m
u
b
a
d
r
a
n
e
t
)
h
a
s
a
n
o
n
-
t
r
a
n
s
f
e
r
a
b
l
e
l
i
c
e
n
s
e
t
o
u
s
e
t
h
i
s
S
t
u
d
e
n
t
G
u
i
d
e
U
n
a
u
t
h
o
r
i
z
e
d
r
e
p
r
o
d
u
c
t
i
o
n
o
r
d
i
s
t
r
i
b
u
t
i
o
n
p
r
o
h
i
b
i
t
e
d
C
o
p
y
r
i
g
h
t
2
0
1
4
,
O
r
a
c
l
e
a
n
d
/
o
r
i
t
s
a
f
f
i
l
i
a
t
e
s
Oracle Uni versity Student Guide
Next Steps
Oracle Confidential: For distribution to authorized Training Participants Page 83
Data Conversion
Let us help you migrate your most critical data elements from your legacy system and import them into your
Taleo Business Edition zone. We combine our proven configuration packages along with the right Data
Conversion package to ensure your system is set up the right way without losing a beat.
Expert Hourly Services
When youre in a crunch and need hourly support, use Expert Hourly Services to get what you need, when you
need it. Expert Hourly Services can help consult on every aspect of system usage. Whether you need ad-hoc
consulting help, or want someone to complete a Health Check to ensure you are maximizing the value of your
investment Expert Hourly is there for you!
M
a
r
w
a
n
S
e
m
s
o
m
(
m
a
r
w
a
n
s
e
m
s
o
m
@
m
u
b
a
d
r
a
n
e
t
)
h
a
s
a
n
o
n
-
t
r
a
n
s
f
e
r
a
b
l
e
l
i
c
e
n
s
e
t
o
u
s
e
t
h
i
s
S
t
u
d
e
n
t
G
u
i
d
e
U
n
a
u
t
h
o
r
i
z
e
d
r
e
p
r
o
d
u
c
t
i
o
n
o
r
d
i
s
t
r
i
b
u
t
i
o
n
p
r
o
h
i
b
i
t
e
d
C
o
p
y
r
i
g
h
t
2
0
1
4
,
O
r
a
c
l
e
a
n
d
/
o
r
i
t
s
a
f
f
i
l
i
a
t
e
s
You might also like
- (App) Taleo User Guide 1-0Document8 pages(App) Taleo User Guide 1-0Marwan SNo ratings yet
- EiS Technologies - Taleo Connect Client - Integrate EBS With EaseDocument29 pagesEiS Technologies - Taleo Connect Client - Integrate EBS With EasenairsanNo ratings yet
- TALEO - Recruiter User GuideDocument42 pagesTALEO - Recruiter User GuideMarwan SNo ratings yet
- Final Tested OfferDocument5 pagesFinal Tested OfferMarwan SNo ratings yet
- Employee Referral Program GuideDocument9 pagesEmployee Referral Program GuideMarwan SNo ratings yet
- 1/1/2017 To 2/3/2017EC 1/1/2017EC: Abs - Duration Duration - UomDocument3 pages1/1/2017 To 2/3/2017EC 1/1/2017EC: Abs - Duration Duration - UomMarwan SNo ratings yet
- 115 HrmsigDocument461 pages115 HrmsigmadhuarepalliNo ratings yet
- Taleo Generated Sample OfferDocument4 pagesTaleo Generated Sample OfferMarwan SNo ratings yet
- Oracle HRMS Supplement For Saudi Arabia PDFDocument234 pagesOracle HRMS Supplement For Saudi Arabia PDFsainath_karetiNo ratings yet
- Taleo 14B User GuideDocument68 pagesTaleo 14B User Guidebobby_it1235No ratings yet
- Debugging HRMS Fast FormulaDocument30 pagesDebugging HRMS Fast FormulaJamie WilliamsNo ratings yet
- Debugging HRMS Fast FormulaDocument30 pagesDebugging HRMS Fast FormulaJamie WilliamsNo ratings yet
- 4 Days Vacation DBDocument1 page4 Days Vacation DBMarwan SNo ratings yet
- US Balance Exception Report White PaperDocument18 pagesUS Balance Exception Report White PaperMarwan SNo ratings yet
- Sample Apology Letter 1Document1 pageSample Apology Letter 1eyecandy123No ratings yet
- MD050 SampleDocument8 pagesMD050 SampleMarwan SNo ratings yet
- Oracle Work Structure Arabic Book Voulm 1.2Document28 pagesOracle Work Structure Arabic Book Voulm 1.2Mohamed SalahNo ratings yet
- Worked Example: Using Flexfield Parameters in Value Sets For Document RecordsDocument7 pagesWorked Example: Using Flexfield Parameters in Value Sets For Document RecordsMarwan SNo ratings yet
- PAYSLIPDocument2 pagesPAYSLIPMarwan SNo ratings yet
- Master Detail Page in OAF PDFDocument31 pagesMaster Detail Page in OAF PDFnaveen597No ratings yet
- Personal Worklist Personalization-MSDocument3 pagesPersonal Worklist Personalization-MSMarwan SNo ratings yet
- User Hook Implemantation Sample ExampleDocument5 pagesUser Hook Implemantation Sample ExampleAshish HarbhajankaNo ratings yet
- OAF Concepts Guide PDFDocument29 pagesOAF Concepts Guide PDFRamesh ManiNo ratings yet
- Oum Cloud Application Services Implementation Approach PDFDocument161 pagesOum Cloud Application Services Implementation Approach PDFMarwan SNo ratings yet
- Oracle XML Publisher - Report Designer's GuideDocument238 pagesOracle XML Publisher - Report Designer's GuidedanielbarbuncaNo ratings yet
- Pay Action Parameters PDFDocument74 pagesPay Action Parameters PDFMarwan SNo ratings yet
- GK-EMEA Certificate (7) MarwanDocument1 pageGK-EMEA Certificate (7) MarwanMarwan SNo ratings yet
- 2015-Bsk-cloud-Debra Lilley-Our Journey - Using Paas To Extend Oracle Cloud Applications-PraesentationDocument41 pages2015-Bsk-cloud-Debra Lilley-Our Journey - Using Paas To Extend Oracle Cloud Applications-PraesentationMarwan SNo ratings yet
- Emp ReportDocument7 pagesEmp ReportMarwan SNo ratings yet
- R11i10 Approvals Management ERDDocument1 pageR11i10 Approvals Management ERDMarwan SNo ratings yet
- Shoe Dog: A Memoir by the Creator of NikeFrom EverandShoe Dog: A Memoir by the Creator of NikeRating: 4.5 out of 5 stars4.5/5 (537)
- The Yellow House: A Memoir (2019 National Book Award Winner)From EverandThe Yellow House: A Memoir (2019 National Book Award Winner)Rating: 4 out of 5 stars4/5 (98)
- Never Split the Difference: Negotiating As If Your Life Depended On ItFrom EverandNever Split the Difference: Negotiating As If Your Life Depended On ItRating: 4.5 out of 5 stars4.5/5 (838)
- Hidden Figures: The American Dream and the Untold Story of the Black Women Mathematicians Who Helped Win the Space RaceFrom EverandHidden Figures: The American Dream and the Untold Story of the Black Women Mathematicians Who Helped Win the Space RaceRating: 4 out of 5 stars4/5 (890)
- Grit: The Power of Passion and PerseveranceFrom EverandGrit: The Power of Passion and PerseveranceRating: 4 out of 5 stars4/5 (587)
- The Subtle Art of Not Giving a F*ck: A Counterintuitive Approach to Living a Good LifeFrom EverandThe Subtle Art of Not Giving a F*ck: A Counterintuitive Approach to Living a Good LifeRating: 4 out of 5 stars4/5 (5794)
- The Little Book of Hygge: Danish Secrets to Happy LivingFrom EverandThe Little Book of Hygge: Danish Secrets to Happy LivingRating: 3.5 out of 5 stars3.5/5 (399)
- Elon Musk: Tesla, SpaceX, and the Quest for a Fantastic FutureFrom EverandElon Musk: Tesla, SpaceX, and the Quest for a Fantastic FutureRating: 4.5 out of 5 stars4.5/5 (474)
- A Heartbreaking Work Of Staggering Genius: A Memoir Based on a True StoryFrom EverandA Heartbreaking Work Of Staggering Genius: A Memoir Based on a True StoryRating: 3.5 out of 5 stars3.5/5 (231)
- The Emperor of All Maladies: A Biography of CancerFrom EverandThe Emperor of All Maladies: A Biography of CancerRating: 4.5 out of 5 stars4.5/5 (271)
- The Hard Thing About Hard Things: Building a Business When There Are No Easy AnswersFrom EverandThe Hard Thing About Hard Things: Building a Business When There Are No Easy AnswersRating: 4.5 out of 5 stars4.5/5 (344)
- On Fire: The (Burning) Case for a Green New DealFrom EverandOn Fire: The (Burning) Case for a Green New DealRating: 4 out of 5 stars4/5 (73)
- Devil in the Grove: Thurgood Marshall, the Groveland Boys, and the Dawn of a New AmericaFrom EverandDevil in the Grove: Thurgood Marshall, the Groveland Boys, and the Dawn of a New AmericaRating: 4.5 out of 5 stars4.5/5 (265)
- The World Is Flat 3.0: A Brief History of the Twenty-first CenturyFrom EverandThe World Is Flat 3.0: A Brief History of the Twenty-first CenturyRating: 3.5 out of 5 stars3.5/5 (2219)
- Team of Rivals: The Political Genius of Abraham LincolnFrom EverandTeam of Rivals: The Political Genius of Abraham LincolnRating: 4.5 out of 5 stars4.5/5 (234)
- The Gifts of Imperfection: Let Go of Who You Think You're Supposed to Be and Embrace Who You AreFrom EverandThe Gifts of Imperfection: Let Go of Who You Think You're Supposed to Be and Embrace Who You AreRating: 4 out of 5 stars4/5 (1090)
- The Unwinding: An Inner History of the New AmericaFrom EverandThe Unwinding: An Inner History of the New AmericaRating: 4 out of 5 stars4/5 (45)
- The Sympathizer: A Novel (Pulitzer Prize for Fiction)From EverandThe Sympathizer: A Novel (Pulitzer Prize for Fiction)Rating: 4.5 out of 5 stars4.5/5 (119)
- Her Body and Other Parties: StoriesFrom EverandHer Body and Other Parties: StoriesRating: 4 out of 5 stars4/5 (821)
- Semiconductor Technologies and Power Switches for Automotive Electrical Systems with Higher VoltagesDocument47 pagesSemiconductor Technologies and Power Switches for Automotive Electrical Systems with Higher VoltagesBeniamin CociorvanNo ratings yet
- Mas Kaunti, Mas Marami, MagkasingdamiDocument8 pagesMas Kaunti, Mas Marami, MagkasingdamiSherlyn ColobongNo ratings yet
- Monitoring and Supporting Data Conversion ExamDocument2 pagesMonitoring and Supporting Data Conversion ExamAmanuel KassaNo ratings yet
- White Paper - 2021 Data Engineering SurveyDocument10 pagesWhite Paper - 2021 Data Engineering SurveyLuis MaldonadoNo ratings yet
- Aoc LC42H063D, LC42H063DDocument133 pagesAoc LC42H063D, LC42H063DsachinNo ratings yet
- Adina LipaiDocument7 pagesAdina LipaiAdriana CalinNo ratings yet
- A39 MP Exp 4Document7 pagesA39 MP Exp 4Devesh RajbharNo ratings yet
- Secrets in The Sky: On Privacy and Infrastructure Security in DVB-S Satellite BroadbandDocument8 pagesSecrets in The Sky: On Privacy and Infrastructure Security in DVB-S Satellite BroadbandEric ZachowNo ratings yet
- ITSI Sandbox Guidebook: Splunk ITSI Core ConceptsDocument37 pagesITSI Sandbox Guidebook: Splunk ITSI Core ConceptsDodo winyNo ratings yet
- Bosses Build Business Credit 2022 Edition 2Document13 pagesBosses Build Business Credit 2022 Edition 2Philip JenyoNo ratings yet
- Hiperfet Power Mosfets: V I R Ixfh 26N60/Ixft 26N60 600 V 26 A 0.25 Ixfk 28N60 600 V 28 A 0.25 T 250 NsDocument2 pagesHiperfet Power Mosfets: V I R Ixfh 26N60/Ixft 26N60 600 V 26 A 0.25 Ixfk 28N60 600 V 28 A 0.25 T 250 NsAmirNo ratings yet
- Higher-Order Ghost StateDocument14 pagesHigher-Order Ghost StateamandaNo ratings yet
- Adekunle 2018Document21 pagesAdekunle 2018GADIS ALMIRANo ratings yet
- NPT 1200 - R1 NotesDocument28 pagesNPT 1200 - R1 NotesJaime Garcia De Paredes100% (4)
- IFE ZazoAguiar Comics PDFDocument18 pagesIFE ZazoAguiar Comics PDFArk'BenTrek True BluesNo ratings yet
- RS-232/USB Serial Interface Module: Installation InstructionsDocument14 pagesRS-232/USB Serial Interface Module: Installation InstructionsEdgar Giovanny GomezNo ratings yet
- VT Teddy BearDocument3 pagesVT Teddy BearSanyee DiehNo ratings yet
- Zimbra Collaboration Product OverviewDocument4 pagesZimbra Collaboration Product OverviewStefanus E PrasstNo ratings yet
- BANDO DIRITTO ALLO STUDIO 2023 - 2024 en 2Document47 pagesBANDO DIRITTO ALLO STUDIO 2023 - 2024 en 2Elif Sultan KuzucularNo ratings yet
- Acoustic Surveillance Device Comparative Assessment Report: BackgroundDocument8 pagesAcoustic Surveillance Device Comparative Assessment Report: BackgroundmultihumanNo ratings yet
- 4100ES - Operator ManualDocument90 pages4100ES - Operator ManualRoji Philip NNo ratings yet
- B.Arch-2016 Nit TrichyDocument60 pagesB.Arch-2016 Nit TrichyGokunathhariNo ratings yet
- Rankine Cycle Excel TemplateDocument5 pagesRankine Cycle Excel Templatejaved_siddiqui12No ratings yet
- Book S Curve For Construction Sample Excel Bing PDFDocument4 pagesBook S Curve For Construction Sample Excel Bing PDFmy.nafi.pmp5283No ratings yet
- BRKNMS-2573 (2020)Document120 pagesBRKNMS-2573 (2020)Paul ZetoNo ratings yet
- SLHT Grade 7 CSS Week 2Document6 pagesSLHT Grade 7 CSS Week 2princeyahweNo ratings yet
- M95320 M95320-W M95320-R: 32 Kbit Serial Spi Bus Eeproms With High-Speed ClockDocument44 pagesM95320 M95320-W M95320-R: 32 Kbit Serial Spi Bus Eeproms With High-Speed ClockRobinson PaulinoNo ratings yet
- Experiment 1: Aim: Configure Diodes and Transistor As Logic Gates and Digital Ics For Verification of Truth TableDocument14 pagesExperiment 1: Aim: Configure Diodes and Transistor As Logic Gates and Digital Ics For Verification of Truth TableManan MehtaNo ratings yet
- A Teen Trader FTR Indicator: DisclosureDocument14 pagesA Teen Trader FTR Indicator: DisclosureMohamad ehteshamNo ratings yet
- Unit2 Ass1 NewDocument3 pagesUnit2 Ass1 Newmaurice007No ratings yet