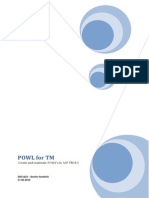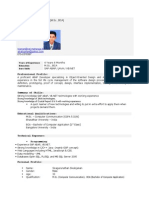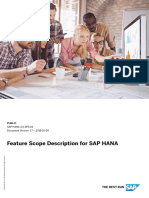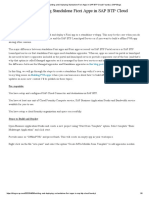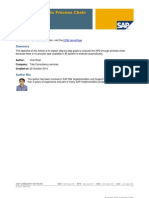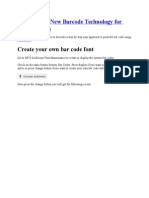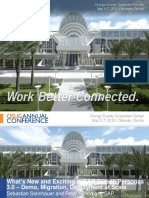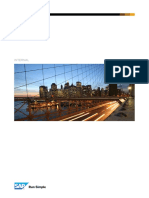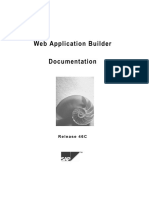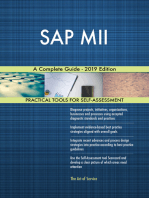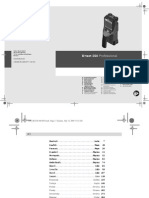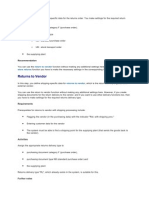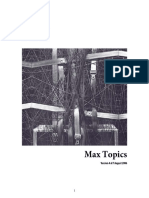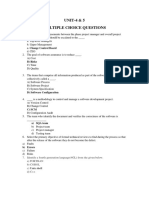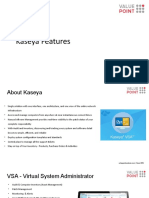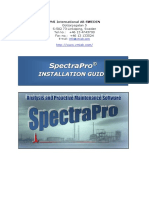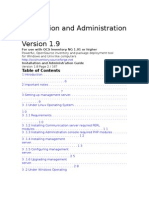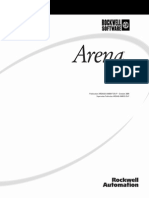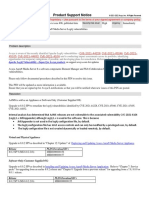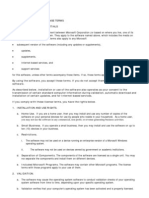Professional Documents
Culture Documents
Screen Personas Config
Uploaded by
krizvlCopyright
Available Formats
Share this document
Did you find this document useful?
Is this content inappropriate?
Report this DocumentCopyright:
Available Formats
Screen Personas Config
Uploaded by
krizvlCopyright:
Available Formats
SAP Screen Personas
1
SAP Screen Personas Configuration
PUBLIC
Document Version: October 2013
SAP Screen Personas
2
Copyright
Copyright 2013 SAP AG. All rights reserved.
SAP Library document classification: PUBLIC
No part of this publication may be reproduced or transmitted in any form or for any purpose
without the express permission of SAP AG. The information contained herein may be changed
without prior notice.
Some software products marketed by SAP AG and its distributors contain proprietary software
components of other software vendors. National product specifications may vary.
These materials are provided by SAP AG and its affiliated companies (SAP Group) for
informational purposes only, without representation or warranty of any kind, and SAP Group
shall not be liable for errors or omissions with respect to the materials. The only warranties for
SAP Group products and services are those that are set forth in the express warranty statements
accompanying such products and services, if any. Nothing herein should be construed as
constituting an additional warranty.
SAP and other SAP products and services mentioned herein as well as their respective logos are
trademarks or registered trademarks of SAP AG in Germany and other countries.
Please seehttp://www.sap.com/corporate-en/legal/copyright/index.epx#trademark for
additional trademark information and notices.
SAP Screen Personas
3
Icons in Body Text
Icon Meaning
Caution
Example
Note
Recommendation
Syntax
Additional icons are used in SAP Library documentation to help you identify different types of
information at a glance. For more information, see Help on Help General Information
Classes and Information Classes for Business Information Warehouse on the first page of any
version of SAP Library.
Typographic Conventions
Type Style Descripti on
Example text Words or characters quoted from the screen. These include field names, screen
titles, pushbuttons labels, menu names, menu paths, and menu options.
Cross-references to other documentation.
Example text Emphasized words or phrases in body text, graphic titles, and table titles.
EXAMPLE TEXT Technical names of system objects. These include report names, program
names, transaction codes, table names, and key concepts of a programming
language when they are surrounded by body text, for example, SELECT and
INCLUDE.
Exampl e t ext Output on the screen. This includes file and directory names and their paths,
messages, names of variables and parameters, source text, and names of
installation, upgrade and database tools.
Example text Exact user entry. These are words or characters that you enter in the system
exactly as they appear in the documentation.
<Example text> Variable user entry. Angle brackets indicate that you replace these words and
characters with appropriate entries to make entries in the system.
EXAMPLE TEXT Keys on the keyboard, for example, F2 or ENTER.
SAP Screen Personas
4
Table of Contents
SAP Screen Personas Configuration ..................................................................................... 5
1 Configure System Setting ................................................................................................... 7
1.1 Setup Silverlight Cross Domain .................................................................................... 8
1.2 Activate Services in SICF ........................................................................................... 10
1.3 Setup URL Handler .................................................................................................... 11
1.4 Test RestGUI Services ............................................................................................... 13
1.5 Performance Considerations ...................................................................................... 14
SAP Screen Personas
5
SAP Screen Personas Configuration
This document provides the basic configuration information for the Silverlight component of
SAP Screen Personas 2.0 and includes additonal information of the Support Pack SP01.
For SAP Screen Personas 2.0 HTML component, it is sufficient that the add-on is installed
and the necessary roles have been assigned. For more information on roles and
authorizations, refer to SAP Screen Personas 2.0 Master Guide at
http://service.sap.com/instguides.
About this Document
This document provides only the configuration information that is provided as part of the
Solution Manager content for SAP Screen Personas 2.0. This content will be delivered via the
next available patch in the Solution Manager support package cycle. Content such as object
links to Customizing activities, transactions, programs, and so on, are not included. Therefore,
this document does not provide the complete Solution Manager content for SAP Screen
Personas 2.0.
For more information about SAP Solution Manager, see SAP Service Marketplace at
http://service.sap.com/solutionmanager.
Implementation Consi derati ons
SAP Screen Personas 2.0 requires SAP Kernel 7.21 installed in the system.
Si lverlight:Stack BASIS
700
BASIS
701
BASIS
702
BASIS
730
BASIS
731
BASIS
740
Personas Notes None None None NA None None
Basis Notes 1787341 1787341 1787341 NA 1787341 None
Kernel Notes Latest
Patch
Latest
Patch
Latest
Patch
NA Latest
Patch
Latest
Patch
Personas Add-on 200 SP 01 200 SP 01 200 SP 01 NA 200 SP 01 200 SP 01
BASIS SP 24 SP 09 SP 07 NA SP 01 Release
Kernel 721 721 721 NA 721 740
For more information, see installation note 1776739.
SAP Screen Personas
6
HTML:
Stack BASIS 700 BASIS 701 BASIS 702 BASIS
730
BASIS 731 BASIS 740
Personas
Notes
None None None NA None None
Basis Notes NA NA NA NA NA None
Kernel Notes Latest
Patch
Latest
Patch
Latest
Patch
NA Latest
Patch
Latest
Patch
Personas Add-
on
200 SP 01 200 SP 01 200 SP 01 NA 200 SP 01 200 SP 01
BASIS SP 26 NA NA NA NA SP 03
Kernel NA NA NA NA NA 740
For more information, see installation note 1776739.
SAP Screen Personas
7
1 Configure System Setting
Once the SAP Screen Personas 2.0 is installed, the following procedures need to be
completed in order to be able to perform the administration tasks.
Setup Silverlight Cross Domain
Activate Services in SICF
Setup URL Handler
Test RestGUI Services
SAP Screen Personas
8
1.1 Setup Silverlight Cross Domain
Procedure
1. Locate key i cm/ HTTP/ f i l e_access_<n>in your system profile.
2. Add following line into profile: i cm/ HTTP/ f i l e_access_0 =
PREFI X=/ sap/ publ i c/ i cmandi r / , DOCROOT=$( DI R_I CMAN_ROOT) , ARCHI VE=
$( DI R_EXECUTABLE) / I TS. SAR, CACHECTRL=+28800
3. Add following lines into profile:i cm/ HTTP/ f i l e_access_1 =
PREFI X=/ cl i ent accesspol i cy. xml , DOCROOT=<absol ut e pat h
t o>\ cl i ent accesspol i cy. xml , CACHECTRL=0i cm/ HTTP/ f i l e_access_2 =
PREFI X=/ cr ossdomai n. xml , DOCROOT=<absol ut e pat h
t o>\ cr ossdomai n. xml , CACHECTRL=0
The files with example content are described here:
clientaccesspoli cy.xml <access-policy>
<cross-domain-access>
<policy>
<allow-from http-methods=" *" http-request-headers=" *" >
<domain uri=" http://*" />
<domain uri=" https://*" />
</allow-from>
<!--<allow-from http-methods=" *">
<domain uri=" http://*" />
<domain uri=" https://*" />
</allow-from>-->
<grant-to>
<resource path=" /" include-subpaths=" true" /> <!-- test -->
</grant-to>
</policy>
</cross-domain-access>
</access-poli cy>
crossdomain.xml <?xml version=" 1.0" ?>
<!DOCTYPE cross-domain-policy SYSTEM
" http://www.adobe.com/xml/dtds/cross-domain-policy.dtd" >
<cross-domain-policy>
<site-control permitted-cross-domain-pol icies=" all" />
SAP Screen Personas
9
<allow-access-from domai n=" *" secure=" false" />
<allow-http-request-headers-from domain=" *" headers=" *"
secure=" false" />
</cross-domain-policy>
SAP Screen Personas
10
1.2 Activate Services i n SICF
Procedure
As the initial page to launch Personas is a BSP, the following services need to be activated in
the SI CF transaction:
/sap/persos_app
/sap/bc/bsp/persos/mainapp
/sap/bc/bsp/sap/system
/sap/bc/bsp/sap/public/bc
/sap/public/bsp/sap/public/bc
/sap/public/bsp/sap/system
/sap/public/bsp/sap/htmlb
/sap/public/bc
/sap/public/bc/ur
Please follow the steps given below to activate each service:
1. Launch transaction SI CF.
2. Navigate to the specified node.
3. Right-click the node and select Activate Service from the context menu.
4. In the popup that appears, select the first button Activate.
SAP Screen Personas
11
1.3 Setup URL Handler
Procedure
In the SI CF transaction, check for the availability of the r est gui service in the path
/default_host SAP and activate it. To activate a service, refer to the Activate Services in
SICF.
If the service is not available, configure r est gui service by following the steps given below:
1. Create a new service.
1. Start SICF transaction.
This needs System Administrator rights.
2. Execute F8 and navigate to default_host sap bc gui sap its
webgui service.
3. Right-click the WebGUI service.
4. Choose Copy.
5. Navigate to default_host sap and choose Paste.
6. Specify new package or choose the Local Object button.
7. Rename the newly created service to r est gui .
Depending on the patch level you are using, there is a limitation in
SI CF transaction UI. An already created service is not activated yet,
but after copyingActivate Service, the action is disabled in popup
menu. As a work around, deactivate service first, than activate it
again.
2. Configure RestGUI service.
1. Double-click the RestGUI service.
The service data dialog is displayed.
2. Change Compression to Yes.
3. Click Change.
4. Click the GUI Configuration button.
3. Modify parameters.
1. Add or set parameter "~RESTGUI" with value "1".
2. Add or set parameter ~XSRFCHECK with value 0. (This is optional but makes
potential debugging easy).
SAP Screen Personas
12
3. Add or set parameter ~WEBGUI with value 1.
4. Remove all other parameters.
5. Choose Copy Parameter Set
4. Choose the Error Pages tab.
5. Change the radio control fromSystem Logon to Explicit Response Time.
6. Go to the handler list tab and change the handler fromCL_HTTP_EXT_I TSto
CL_HTTP_EXT_I TS_BASI C.
If CL_HTTP_EXT_I TS_BASI Chandler is not present, apply SAP Note
1667055 .
If the SAP Note 1667055 does not apply to your system, use
CL_HTTP_EXT_ITS at handler class; ensure to point this out if issues are
found later.
7. Click Store to save changes.
8. Right-click Rest GUI service and select Test Service command.
A popup dialog is displayed and you will see the actual URL for Rest GUI service.
SAP Screen Personas
13
1.4 Test RestGUI Services
Procedure
It is recommended to test the RestGUI services before you proceed with further
configurations.
1. Point your browser to the (actual URL for restgui service) followed by
/newsession?sap-client=<client id>.
2. Copy the session ID returned by the system.
3. Point your browser to the following address: (actual URL for restgui service) followed
by / st at e/ t ext . Add the session ID obtained above in the URL to the / sap/ part
of the url.
The URL should look similar to the one given below:
https://DOMAINNAME:PORT/sap(cz1TSUQlM2FBTk9OJ TNhcGFlcjhkYl9FUjhfNTMlM2Ft
eUFKZWVvWElOS3pjX09GcUtVeUxEN2tRUnBIc1drajZ2UHJ 0MWxsLUFUVA=)/restgui/s
tate/text
Result
You should be able to see a control tree in text notation.
SAP Screen Personas
14
1.5 Performance Considerations
Changing Val ue Set for Parameter em/ gl obal _ar ea_MB
One of the possible options to improve performance is to check the value set for the
parameter em/ gl obal _ar ea_MB to overcome performance issues. Ensure to check the size
of memory of the application server machines before you change the value of this parameter.
If it is 64 or 128 MB, allocating 1 GB to this parameter would be safe and can
increase performance.
It is suggested that you increase the value at first on one of your application servers and test
it adequately.
Given below is a sample scenario with sample size for the application servers as well as the
recommendation of this parameter:
Sandbox=4GB >em/global_area_MB=300
Development=6GB >em/global_area_MB=300
Quality=6GB >em/global_area_MB=300
Production=24GB >em/global_area_MB=1000
If you get a warning about low memory, you will again have to increase this to a higher value.
Please refer to SAP Note 1888428 for sizing guidelines of ITS.
Tab Cachi ng
Using tab caching extensively has an impact on the response time time from user
interaction to system response. From a technical point of view the following is happening: if 7
tabs are cached the information of all 7 tabs is retrieved from the backend. Use tab caching
only if you want to move information from one tab to another. The recommendation is to use
tab caching for 2 to 4 tabs only.
Consider the usage of scripting if you want to display data from another tab.
SAP Screen Personas
15
Delta Rendering
Another option to improve performance is to enable the Delta Rendering technique.
Do consider using other customizing options of the effected transaction to size
down screens in order to get better performance output.
Delta Rendering is a data transfer optimization technique that enables Personas to send
minimal data between the client and server. Enabling delta rendering could help in improving
performance for certain complex scenarios especially those that involve multiple cached tabs.
This can be performed from transaction/persos/admin_ui. By default, Delta Rendering will be
disabled for all the transactions and flavors. Delta Rendering can be enabled in two cases.
For the complete transaction (all flavors)
For a specific flavor in a specific transaction
To launch the Delta Rendering screen, launch transaction /n/persos/admin_ui and go to
General Actions >Enable Delta Rendering.
Steps to Enable Delta Rendering for Speci fi c Flavor
1. Choose the (Insert transaction code and flavor ID) icon. A list of flavors for the
relevant transaction codes appears.
2. Select the required row and choose Enter. The record is now visible in the Delta
Rendering screen.
3. Choose Save to enable Delta Rendering.
Steps to Enable Delta Rendering for Speci fi c Transacti on
1. Choose Insert Transaction Code button.
2. Select the required row and choose Enter. The record is now visible in the Delta
Rendering screen.
3. Choose Save to enable Delta Rendering.
Steps to Disable Delta Renderi ng
1. Select the transaction from the Delta Rendering table and choose the (Delete row)
icon.
The record is now be deleted from the Delta Rendering screen.
2. Choose Save.
You might also like
- SAP Screen Personas Installation and ConfigurationDocument15 pagesSAP Screen Personas Installation and Configurationlsk_lskNo ratings yet
- Customizing NWBC For New MenusDocument14 pagesCustomizing NWBC For New MenusMartin De LeoNo ratings yet
- Configuration of The OpenUI5 Runtime 91f08deDocument4 pagesConfiguration of The OpenUI5 Runtime 91f08dezzgNo ratings yet
- Powl Guide For TM8Document18 pagesPowl Guide For TM8rajanizNo ratings yet
- SAP Screen PersonasDocument36 pagesSAP Screen PersonasNabil SayedNo ratings yet
- Resume ABAPDocument3 pagesResume ABAPTheepa LojanNo ratings yet
- SAP Fiori and SAPUI5 With OdataDocument2 pagesSAP Fiori and SAPUI5 With Odatashailendubey17No ratings yet
- Get Started With Integration Flow Development (Cloud Foundry Environment)Document52 pagesGet Started With Integration Flow Development (Cloud Foundry Environment)Sathish GunaNo ratings yet
- Zebra Using SAP Smart Forms For Bar Code Label Printing From MySAP Business SuiteDocument8 pagesZebra Using SAP Smart Forms For Bar Code Label Printing From MySAP Business SuiteNeulersNo ratings yet
- Buena Guia de Seguridad SAP 6 0Document170 pagesBuena Guia de Seguridad SAP 6 0AdrianaNo ratings yet
- Candidate Experience CertificationHub September 2018 PDFDocument12 pagesCandidate Experience CertificationHub September 2018 PDFJun LiuNo ratings yet
- MDocument209 pagesMAnirudh BiswasNo ratings yet
- Transportation Management in SAP S/4HANA: Master Data Guide For Transportation Network - OutboundDocument10 pagesTransportation Management in SAP S/4HANA: Master Data Guide For Transportation Network - OutboundDora RodasNo ratings yet
- BTP FRE Acceleration Series - SAP - HANA - Cloud - OverviewDocument60 pagesBTP FRE Acceleration Series - SAP - HANA - Cloud - OverviewRyan WilliamsNo ratings yet
- SAP ABAP Developer Resume FormatDocument2 pagesSAP ABAP Developer Resume Formattajshah283No ratings yet
- Class61 UI5Document6 pagesClass61 UI5Sumit AbhishekNo ratings yet
- Odata and IcfDocument7 pagesOdata and IcfAdam OngNo ratings yet
- Reusable Abap CodesDocument66 pagesReusable Abap Codesameet_m_patilNo ratings yet
- Feature Scope Description For SAP HANADocument50 pagesFeature Scope Description For SAP HANAs4 hanaNo ratings yet
- How To Use The Layout Editor of SAP Web IDEDocument35 pagesHow To Use The Layout Editor of SAP Web IDEVeda N100% (1)
- Building and Deploying Standalone Fiori Apps in SAP BTP Cloud FoundryDocument6 pagesBuilding and Deploying Standalone Fiori Apps in SAP BTP Cloud FoundryAnonymous Yw2XhfXvNo ratings yet
- Executing APD in Process Chain: Applies ToDocument12 pagesExecuting APD in Process Chain: Applies TovishalgonnerNo ratings yet
- Step-by-Step Guide to Creating Barcodes for Smart Forms Using SAPscriptDocument11 pagesStep-by-Step Guide to Creating Barcodes for Smart Forms Using SAPscriptsamudram66No ratings yet
- How To Set Up Trial Account For SAP CPI Integration 1663369819Document34 pagesHow To Set Up Trial Account For SAP CPI Integration 1663369819JagadishBabu ParriNo ratings yet
- SAP ABAP ResumeDocument3 pagesSAP ABAP Resumeshakti1392821No ratings yet
- SAP TM S4 HANA Embedded vs StandaloneDocument12 pagesSAP TM S4 HANA Embedded vs StandaloneAbhishek KumarNo ratings yet
- 1343 Renewing Your SAP Enterprise Portal With SAP Fiori LaunchpadDocument20 pages1343 Renewing Your SAP Enterprise Portal With SAP Fiori LaunchpadPriyank KaushikNo ratings yet
- 100 Sap Best Prctise Master List GlobalDocument3 pages100 Sap Best Prctise Master List GlobalAhmed TalaatNo ratings yet
- SAP S/4HANA Cloud Integration OverviewDocument8 pagesSAP S/4HANA Cloud Integration OverviewwuylNo ratings yet
- How To Configure Fiori Launchpad and Web Dispatcher To Support SAML2 Using SAP Identity Provider Step-by-StepDocument64 pagesHow To Configure Fiori Launchpad and Web Dispatcher To Support SAML2 Using SAP Identity Provider Step-by-SteptalankirkNo ratings yet
- ABAP ResumeDocument6 pagesABAP ResumeArivChandNo ratings yet
- FS OP-CRM-TrackingL-SAP VF01 1Document6 pagesFS OP-CRM-TrackingL-SAP VF01 1lisetteNo ratings yet
- Portal Roles and AuthorizationsDocument62 pagesPortal Roles and AuthorizationsArmando Agostini100% (1)
- 289 Whats New and Exciting in SAP Screen Personas 3.0 - Demo, Migration From Version 2, and Deployment at Scale PDFDocument13 pages289 Whats New and Exciting in SAP Screen Personas 3.0 - Demo, Migration From Version 2, and Deployment at Scale PDFJonathan CGNo ratings yet
- Data Integration ScenariosDocument77 pagesData Integration Scenariossurbhi13ankur17No ratings yet
- Web Dynpro: Professional Web-Based User Interfaces: Mysap TechnologyDocument28 pagesWeb Dynpro: Professional Web-Based User Interfaces: Mysap TechnologyGregorioNo ratings yet
- SAP UI5 OData Dropdown and RadiobuttonsDocument5 pagesSAP UI5 OData Dropdown and RadiobuttonsSumit AbhishekNo ratings yet
- How To Configure SAP Web Dispatcher For SSL20Document15 pagesHow To Configure SAP Web Dispatcher For SSL20Tam CaptainNo ratings yet
- Consuming OData V2 Services With The OData V4 Model 365bdbdDocument5 pagesConsuming OData V2 Services With The OData V4 Model 365bdbdzzgNo ratings yet
- SAP GRC Access Control ConfigurationDocument36 pagesSAP GRC Access Control Configurationakeel377No ratings yet
- Sap Abap ResumeDocument2 pagesSap Abap ResumerangaNo ratings yet
- Business Case: TemplateDocument6 pagesBusiness Case: TemplategobashaNo ratings yet
- Building Applications Which Leverage SAP HANA - September 2013 XS OnlyDocument241 pagesBuilding Applications Which Leverage SAP HANA - September 2013 XS OnlyAndrew John WinneyNo ratings yet
- Step by Step Procedure To Activate UI5 ApplicationsDocument21 pagesStep by Step Procedure To Activate UI5 ApplicationsManojNo ratings yet
- SAP CPI With BTP-1Document96 pagesSAP CPI With BTP-1kexilod644No ratings yet
- SAP Cloud For Customer Extension Guide: Public Document Version: 1911 - 2019-12-27Document142 pagesSAP Cloud For Customer Extension Guide: Public Document Version: 1911 - 2019-12-27ManishNo ratings yet
- Connect For SAP - Getting StartedDocument31 pagesConnect For SAP - Getting StartedJuan PujolNo ratings yet
- PM 18Document8 pagesPM 18Ivonne Rocio MeloNo ratings yet
- How To Add A Web Dynpro App To Fiori Launchpad Step-By-StepDocument28 pagesHow To Add A Web Dynpro App To Fiori Launchpad Step-By-StepQoqojooNo ratings yet
- SAP Batch Determination SAP Batch Determination Based Delivery ATP and and Auto Delivery Quantity AdjustmentDocument21 pagesSAP Batch Determination SAP Batch Determination Based Delivery ATP and and Auto Delivery Quantity AdjustmentRavindra SNo ratings yet
- Sap Abap CloudDocument8 pagesSap Abap CloudRanjith KumarNo ratings yet
- Web Application BuilderDocument36 pagesWeb Application BuilderayjayNo ratings yet
- SAP ERP CONNECTING WebSphere Adapters and IIBDocument34 pagesSAP ERP CONNECTING WebSphere Adapters and IIBf5598No ratings yet
- Authorizations in HR PDFDocument114 pagesAuthorizations in HR PDFElke SunshineNo ratings yet
- SAP Business Technology Platform Service Description Guide-Mar2021Document25 pagesSAP Business Technology Platform Service Description Guide-Mar2021Raymundo PiresNo ratings yet
- Custom Fiori Applications in SAP HANA: Design, Develop, and Deploy Fiori Applications for the EnterpriseFrom EverandCustom Fiori Applications in SAP HANA: Design, Develop, and Deploy Fiori Applications for the EnterpriseNo ratings yet
- Wallscanner D Tect 150 Professional ManualDocument351 pagesWallscanner D Tect 150 Professional ManualkrizvlNo ratings yet
- Master Guide 200 v1 1Document28 pagesMaster Guide 200 v1 1Allan CristianNo ratings yet
- SAP Community Network Wiki - ABAP Development - SAPlinkDocument2 pagesSAP Community Network Wiki - ABAP Development - SAPlinkkrizvlNo ratings yet
- SAP HANA Master Guide enDocument72 pagesSAP HANA Master Guide enquartetsNo ratings yet
- Returns Order - MMDocument3 pagesReturns Order - MMkrizvlNo ratings yet
- SAP Community Network Wiki - ABAP Development - SAPlinkDocument2 pagesSAP Community Network Wiki - ABAP Development - SAPlinkkrizvlNo ratings yet
- CATT DocumentationDocument41 pagesCATT DocumentationkrizvlNo ratings yet
- LSMW ExercisesDocument6 pagesLSMW ExercisesJibu JoseNo ratings yet
- LSMW ExercisesDocument6 pagesLSMW ExercisesJibu JoseNo ratings yet
- Working With Route SchedulesDocument6 pagesWorking With Route ScheduleskrizvlNo ratings yet
- WIF SM-W620 Galaxy Book 10 EN UM W10 050117 FINAL ACDocument71 pagesWIF SM-W620 Galaxy Book 10 EN UM W10 050117 FINAL ACrubenNo ratings yet
- Duo Security Two Factor Evaluation GuideDocument18 pagesDuo Security Two Factor Evaluation GuideAndrew Richard ThompsonNo ratings yet
- SC Drivefw2020 RN en UsDocument6 pagesSC Drivefw2020 RN en UsAdriana AnducaNo ratings yet
- FW7.4.258 Release NotesDocument7 pagesFW7.4.258 Release NotesSebastian WNo ratings yet
- TF Ny64d FRM en Ug b0Document10 pagesTF Ny64d FRM en Ug b0Tatty GonçalvesNo ratings yet
- PCI ChecklistDocument3 pagesPCI Checklistfuckaccount1No ratings yet
- CUCM BK I05CD008 00 Installing-Cucm-91 PDFDocument100 pagesCUCM BK I05CD008 00 Installing-Cucm-91 PDFPramode LiyanawaduNo ratings yet
- MC v9 Moldplus Application GuideDocument126 pagesMC v9 Moldplus Application Guidechicho6404100% (2)
- How Can I Increase My Usable RAM To 4GB in Windows 7?: 13 Answers - andDocument5 pagesHow Can I Increase My Usable RAM To 4GB in Windows 7?: 13 Answers - andKhairul Anuar Abd RahmanNo ratings yet
- One-off Patches for Workflow and AME for Release 11i.10 and Release 12Document11 pagesOne-off Patches for Workflow and AME for Release 11i.10 and Release 12hsuhardi1587No ratings yet
- Max 46 TopicsDocument152 pagesMax 46 TopicsLorenzo DonadeiNo ratings yet
- Basics of ProgrammingDocument85 pagesBasics of Programmingstudy onlyNo ratings yet
- Optimize PC-DMIS 2013 Release NotesDocument36 pagesOptimize PC-DMIS 2013 Release NotesNoeNo ratings yet
- Sma MCQ and Important QuestionsDocument7 pagesSma MCQ and Important QuestionsRanu VermaNo ratings yet
- Kaseya VSADocument12 pagesKaseya VSAVee SNo ratings yet
- NewsDocument21 pagesNewsJoaquinE.VeronNo ratings yet
- Installationguide SpectraproDocument38 pagesInstallationguide SpectrapromikipitestiNo ratings yet
- Guia de Configuracion e Instalacion Ocs InventoryDocument108 pagesGuia de Configuracion e Instalacion Ocs InventoryaquisbertNo ratings yet
- CompTIA A+220-602 Practice QuestionsDocument75 pagesCompTIA A+220-602 Practice QuestionshellobeoNo ratings yet
- Weblogic Windows - 2019 WorkbookDocument20 pagesWeblogic Windows - 2019 WorkbookSincere LearnerNo ratings yet
- Renault Can Clip v195 Free Download + Activation + Patch.2Document4 pagesRenault Can Clip v195 Free Download + Activation + Patch.2Ariana ScheiderNo ratings yet
- ReadmeDocument6 pagesReadmeHarold Mauricio Duque MontesNo ratings yet
- Wind River Workbench (Linux 3 Version) by Example, 3.1Document306 pagesWind River Workbench (Linux 3 Version) by Example, 3.1Teresa_0126No ratings yet
- 2019 Year End Vulnerability QuickView ReportDocument20 pages2019 Year End Vulnerability QuickView ReportCarlos Alberto Paulleti JuniorNo ratings yet
- Linux WirelessDocument9 pagesLinux WirelessdungenNo ratings yet
- Arena Basic Edition User's GuideDocument88 pagesArena Basic Edition User's GuideArcom PoerbaNo ratings yet
- Vspace 8.4 - Server 2012r2 Best Practice PDFDocument30 pagesVspace 8.4 - Server 2012r2 Best Practice PDFUser 1890No ratings yet
- Product Support Notice: Avaya Proprietary - Use Pursuant To The Terms of Your Signed Agreement or Company PolicyDocument3 pagesProduct Support Notice: Avaya Proprietary - Use Pursuant To The Terms of Your Signed Agreement or Company PolicyBelaNo ratings yet
- Rsa Action Patching DocDocument5 pagesRsa Action Patching DocMilan LamsalNo ratings yet
- Microsoft Seurity EssentialDocument4 pagesMicrosoft Seurity EssentialBilya LawanNo ratings yet