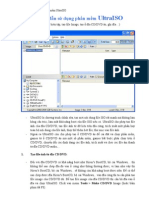Professional Documents
Culture Documents
Huong Dan Cai Dat Su Dung VMware 6.5.1
Uploaded by
api-19971391Original Title
Copyright
Available Formats
Share this document
Did you find this document useful?
Is this content inappropriate?
Report this DocumentCopyright:
Available Formats
Huong Dan Cai Dat Su Dung VMware 6.5.1
Uploaded by
api-19971391Copyright:
Available Formats
Hướng dẫn cài đặt và sử dụng VMware Workstation 6.5.
Hướng dẫn cài đặt và sử dụng VMware Workstation 6.5.1
(Phần mềm tạo máy ảo)
VMware Workstation là một phần mềm tạo máy ảo chuyên nghiệp, hỗ trợ nhiều chức năng
hơn hẳn các phần mềm trong ngành như: Vitual PC 2007, VitualBox, ...
Máy ảo thực chất là một phần mềm chạy trên Hệ điều hành hiện thời trên máy thật (gọi là Hệ
điều hành chủ), nó sẽ tạo một chiếc máy tính “thực” hoàn toàn để ta có thể cài một hệ điều hành
khác lên (gọi là Hệ điều hành khách – Guest OS) và chạy như thể chạy từ chính máy tính của mình.
Như thế ta có thể chạy Linux trong Windows, hay Windows Vista trong Windows XP,… một cách
dễ dàng. Ta có thể vừa làm việc với hệ điều hành chủ, vừa có thể “làm việc” với hệ điều hành
khách.
Đây là một phần mềm hay cho những ai muốn thử nghiệm phần mềm mới mà không ảnh
hưởng đến Windows đang sử dụng.
Điểm mới ở VMware Workstation là có thể copy tài liệu qua lại giữa máy thật và máy ảo, hỗ
trợ cổng USB 2.0, hiển thị các HĐH ảo qua nhiều Tab trên một cửa sổ (Tab giống như trình duyệt
Web).
Yêu cầu hệ thống: CPU 733MHz, RAM 512MB, ổ cứng nên còn trống 1GB cho mỗi máy ảo
được tạo.
VMware Workstation cho phép người dùng:
Thiết lập và thử nghiệm các ứng dụng đa lớp, cập nhật ứng dụng và các miếng vá cho HĐH
chỉ trên một PC duy nhất.
Dễ dàng phục hồi và chia sẻ các môi trường thử nghiệm được lưu trữ; giảm thiểu các thiết
lập trùng lặp và thời gian thiết lập.
Làm cho việc học tập trên máy tính thuận lợi hơn do sinh viên luôn đuợc sử dụng máy với
tình trạng “sạch” và thử nghiệm với nhiều HĐH, ứng dụng các công cụ trên những máy ảo an toàn
và độc lập.
Chạy các bản demo phần mềm với các thiết lập phức tạp hoặc đa lớp trên một chiếc laptop
Tăng tốc độ giải quyết các rắc rối của người dùng cuối dựa trên một thư viện các máy ảo được thiết
lập sẵn.
1. Cài đặt VMware Workstation:
VMware giúp giả lập máy tính ảo trên một máy tính thật. Sau khi cài đặt VMware, ta có thể
tạo các máy ảo chia sẻ CPU, RAM, Card mạng với máy tính thật. Điều này cho phép xây dựng nên
một hệ thống với một vài máy tính được nối với nhau theo một mô hình nhất định, người sử dụng có
thể tạo nên hệ thống của riêng mình, cấu hình theo yêu cầu của bài học.
1 Trương Văn Giản
Hướng dẫn cài đặt và sử dụng VMware Workstation 6.5.1
Cách cài đặt VMware Workstation 6.5.1 giống như các phần mềm thông dụng khác:
- Chạy tập tin VMware-workstation.exe
- Hộp thoại Welcome xuất hiện. Chọn Next để tiếp tục
- Hộp thoại Setup Type xuất hiện. Chọn chế độ cài đặt ~ Typical (sử dụng các thiết lập
mặc định). Chọn Next để tiếp tục
2 Trương Văn Giản
Hướng dẫn cài đặt và sử dụng VMware Workstation 6.5.1
- Hộp thoại Destination Folder cho biết thư mục cài đặt chương trình. Có thể chọn thư
mục cài đặt khác bằng cách nhấp chọn nút Change.... Chọn Next để tiếp tục
3 Trương Văn Giản
Hướng dẫn cài đặt và sử dụng VMware Workstation 6.5.1
- Hộp thoại Configure Shortcuts cho phép tạo Shortcut chương trình trên (; Desktop:
trên màn hình Desktop, ; Start Menu: trong Menu Start, ; Quick Lauch: trên thanh
khởi động nhanh). Chọn Next để tiếp tục
- Chọn Install để tiến hành cài đặt chương trình
4 Trương Văn Giản
Hướng dẫn cài đặt và sử dụng VMware Workstation 6.5.1
- Hộp thoại Registration Information cho nhập Tên người sử dụng, Tên cơ quan, và nhập
số Serial Number (như hình dưới cho phiên bản 6.5.1). Chọn Enter để tiếp tục.
- Chọn Finish để hoàn tất.
5 Trương Văn Giản
Hướng dẫn cài đặt và sử dụng VMware Workstation 6.5.1
- Khởi động lại máy tính, tại hội thoại License Agreement chọn ~Yes, I accept the
terms in the license agreement để xác nhận. Chọn OK để tiếp tục.
- Màn hình kết quả
6 Trương Văn Giản
Hướng dẫn cài đặt và sử dụng VMware Workstation 6.5.1
2. Cách tạo các máy ảo từ VMware Workstation:
Để sử dụng VMware đầu tiên chúng ta cần tạo nên một máy ảo, nơi mà chúng ta sẽ dùng để
cài đặt nên các hệ điều hành. Chúng ta có thể tuỳ chọn dung lượng HDD, dung lượng RAM, cách
kết nối mạng của máy ảo… Việc tiếp theo cần làm là cài đặt nên một hệ điều hành trên máy ảo đó.
Hiện tại, VMware hỗ trợ cài đặt rất nhiều dạng hệ điều hành. Chúng ta có thể cài các phiên bản của
Windows, Linux, Unix… trên các máy ảo VMware. Việc cài đặt hệ điều hành trên máy ảo hoàn toàn
tương tự như cách cài đặt trên các máy thật.
Tạo máy ảo sử dụng Windows XP Professional.
Để cài đặt một máy ảo thì yêu cầu về Ram là rất cần thiết vì có Ram để dùng cho máy ảo
chạy, cũng giống nhưng máy thực, Winxp cần 128 MB để chạy thì máy ảo cũng cần giống như vậy.
Do đó máy thật nên có dung lượng Ram >= 512 MB.
Dung lượng của ổ cứng cũng là vấn đề, nếu sử dụng hệ điều hành của Microsoft thì chọn
khoảng 5GB là đủ, dung lượng của một máy ảo sau khi cài đặt hệ điều hành Windows XP
Professional xong thì chỉ tốn có 1.3GB.
- Khởi động chương trình VMware Workstation.
- Từ menu File chọn New -> Virtual Machine... (Ctrl+N).
7 Trương Văn Giản
Hướng dẫn cài đặt và sử dụng VMware Workstation 6.5.1
- Màn hình Welcome tạo máy ảo xuất hiện, nhấn chọn Next.
- Tại hộp thoại Select the Appropriate Configuration chọn tùy chọn ~ Typical (sử dụng
các thiết lập mặc định), nếu muốn tự lựa chọn các thiết lập thì chọn mục ~ Custom. Sau
đó nhấn Next.
8 Trương Văn Giản
Hướng dẫn cài đặt và sử dụng VMware Workstation 6.5.1
- Tiếp theo là chọn hãng sản xuất hệ điều hành và hệ điều hành tương ứng. Trong bài này
chúng ta chọn HĐH khách là Windows XP Professional. Nhấn chọn Next để tiếp tục.
- Tại hộp thoại "Name the Virtual Machine" Chọn tên cho máy ảo và Thư mục lưu trữ
các file của máy ảo. Mặc định sẽ lưu vào My document của user hiện hành nếu muốn
thay đổi thì chọn nút Browse để chọn nơi lưu trữ khác. Sau đó nhấn Next.
9 Trương Văn Giản
Hướng dẫn cài đặt và sử dụng VMware Workstation 6.5.1
- Chọn loại mạng để kết nối giữa máy ảo và máy thật. Mặc định có thể chọn là ~ Use
bridged networking. Sau đó nhấn Next.
- Tại "Disk capacity" cho phép điều chỉnh dung lượng của HDD dành cho máy ảo, chú ý
chọn mục ; Spilt disk into 2GB files vì với Windows XP Professional việc quản lý file
lớn hơn 2GB rất khó khăn. Sau đó nhấn chọn Finish để hoàn tất.
10 Trương Văn Giản
Hướng dẫn cài đặt và sử dụng VMware Workstation 6.5.1
- Chọn Close để kết thúc
- Màn hình giao diện VMware Workstation
11 Trương Văn Giản
Hướng dẫn cài đặt và sử dụng VMware Workstation 6.5.1
3. Chia sẻ tài nguyên của các máy ảo:
Để chia sẻ tài nguyên cho máy ảo, từ chương trình chính chọn menu VM \ Settings...
a- Chia sẻ RAM: Phụ thuộc vào dung lượng RAM máy thật. Để chia sẻ RAM chọn
Memory.
Hình 1: Thay đổi dung lượng của RAM
b- Chia sẻ HDD: Khi tạo ra các máy ảo, chúng ta sẽ tạo ra một HDD dành riêng cho máy ảo
nằm trên máy thật. HDD ảo này được tạo trên vùng trống của ổ đĩa thật, do đó không ảnh hưởng đến
dữ liệu đang có trên ổ đĩa thật. Có thể tuỳ chọn dung lượng của HDD này, có thể ấn định ngay dung
lượng hoặc cũng có thể để dung lượng của ổ cứng là động, sẽ thay đổi tuỳ theo quá trình sử dụng.
Hình 2: Tùy chọn dung lượng đĩa cứng
12 Trương Văn Giản
Hướng dẫn cài đặt và sử dụng VMware Workstation 6.5.1
c- Chia sẻ ổ đĩa CD-ROM: Máy ảo có thể sử dụng ổ CD-ROM của máy thật (~ Use physical
drive). Ngoài ra, ta có thể dùng một file ISO để đưa vào ổ CD-ROM của máy ảo (~ Use ISO
image), lúc này máy ảo sẽ nhận file ISO giống như một đĩa CD-ROM trong ổ thật.
Hình 3: Tùy chọn cho ổ CD-ROM
d- Chia sẻ card mạng Ethernet: Sau khi cài đặt, VMware sẽ tạo nên 2 card mạng VMware1
và VMware8 trên máy thật và máy thật có thể sử dụng 2 card mạng này để kết nối với các máy ảo.
Khi lựa chọn cấu hình mạng cho các máy ảo, ta có thể chọn một trong các chế độ sau:
Hình 4: Chọn lựa cấu hình mạng Bridged Networking:
13 Trương Văn Giản
Hướng dẫn cài đặt và sử dụng VMware Workstation 6.5.1
Card mạng của máy ảo sẽ được gắn trực tiếp với card mạng của máy thật (sử dụng Switch ảo
VMnet0). Lúc này, máy ảo sẽ đóng vai trò như một máy trong mạng thật, có thể nhận DHCP từ
mạng ngoài, hoặc đặt IP tĩnh cùng dải với mạng ngoài để giao tiếp với các máy ngoài mạng hoặc lên
Internet.
Hình 5: Cấu trúc mạng Bridged Networking
Máy ảo được cấu hình NAT sẽ sử dụng IP của máy thật để giao tiếp với mạng ngoài. Các
máy ảo được cấp địa chỉ IP nhờ một DHCP ảo của VMware. Lúc này, các máy ảo sẽ kết nối với
máy thật qua Switch ảo VMnet8, và máy thật sẽ đóng vai trò NAT server cho các máy ảo.
Hình 6: Cấu trúc mạng NAT
Host-only Networking: Khi cấu hình máy ảo sử dụng host-only networking, máy ảo sẽ được
kết nối với máy thật trong một mạng riêng thông qua Switch ảo VMnet1. Địa chỉ của máy ảo và
máy thật trong mạng host-only có thể được cấp bởi DHCP ảo gắn liền với Switch ảo Vmnet1 hoặc
có thể đặt địa chỉ IP tĩnh cùng dải để kết nối với nhau.
14 Trương Văn Giản
Hướng dẫn cài đặt và sử dụng VMware Workstation 6.5.1
Hình 7: Cấu trúc mạng Host-Only
Ngoài các kết nối trên, có thể sử dụng các Switch ảo trong VMware để kết nối các máy ảo
thành một hệ thống. Sau khi cài đặt, VMware tạo sẵn 10 Switch ảo từ VMnet0 đến VMnet9. Ngoài
các Switch ảo VMnet0 (dùng cho mạng Bridged Networking), VMnet8 (dùng cho mạng Nat
Networking) và VMnet1 (dùng cho mạng Host-Only Networking), còn 7 Switch ảo khác để thực
hiện việc kết nối các máy ảo. Có thể đặt IP động trên các máy nối với các Switch này để nhận
DHCP ảo, hoặc có thể đặt IP tĩnh cùng dải cho các máy này đảm bảo chúng kết nối được với nhau.
Có thể chỉ đường cho máy ảo biết thông qua NIC nào để đi ra ngoài đối với HOST có nhiều
NIC. Từ giao diện chính chọn menu Edit chọn Virtual Network Settings.
Hình 8: Cấu hình Network
Để cài đặt hệ điều hành cho máy ảo thì cũng giống máy thật. Ta cho đĩa Windows XP
Professional vào máy sau đó ngay giao diện máy ảo ta chọn Start this virtual machine.
15 Trương Văn Giản
Hướng dẫn cài đặt và sử dụng VMware Workstation 6.5.1
e. Chia sẻ thiết bị USB: Trình điều khiển USB, khi cắm 1 thiết bị USB vào máy thật thì nó sẽ
nhận được trên máy áo. Có thể bỏ trình điều khiển này nếu không cần thiết.
f. Cài đặt / gỡ bỏ thiết bị cho máy ảo: Có thể cài đặt thêm / gỡ bỏ HDD, CR-ROM, trình điều
khiển USB... bằng cách chọn Add / Remove và sau đó chọn thiết bị tương ứng.
16 Trương Văn Giản
Hướng dẫn cài đặt và sử dụng VMware Workstation 6.5.1
4. Sử dụng Snapshot:
Snapshot của máy ảo cho phép lưu lại trạng thái của máy ảo. Snapshot sẽ lưu lại thông tin về
ổ cứng, Ram và các Setting trên máy ảo. Sau khi lưu Snapshot, có thể quay trở lại trạng thái của
máy ảo bất cứ lúc nào. VMware cho phép lưu nhiều Snapshot của máy ảo, vì thế người dùng có thể
sử dụng một máy ảo vào nhiều ngữ cảnh khác nhau, tiết kiệm thời gian cho việc cấu hình. Khi cần
sử dụng ta sẽ dùng trình quản lý Snapshot Manager để chuyển tới trạng thái mong muốn.
Hình 9: Cấu hình Snapshot để sử dụng máy ảo trong nhiều ngữ cảnh
5. Capture Movie:
Sử dụng tính năng ghi lại đoạn thao tác trên máy ảo bằng phim tiện cho việc xem lại bài học
Hình 10: Ghi lại thao tác trên máy ảo với tiện ích Capture Movie
17 Trương Văn Giản
Hướng dẫn cài đặt và sử dụng VMware Workstation 6.5.1
6. Một số tiện ích khác:
- Một số phím tắt thông dụng:
F2: Vào màn hình SETUP
ESC: Hiện menu Boot
Ctrl + Alt: Di chuyển con trỏ qua lại giữa máy thật và máy ảo
Ctrl + Alt + Enter: Phóng to / thu nhỏ màn hình máy ảo
- Công cụ VMware Tools:
Sau khi cài đặt xong Windows để di chuyển con trỏ linh hoạt qua lại giữa máy thật và máy
ảo ta cài đặt công cụ VMware Tools bằng cách từ menu VM / Install VMware Tools...nhằm cho
phép dễ dàng di chuyển con trỏ linh hoạt qua lại giữa máy thật và máy ảo cũng như thao tác kéo/thả
để copy dữ liệu qua lại giữa máy thật và máy ảo.
18 Trương Văn Giản
You might also like
- Cơ bản về mạng LANDocument7 pagesCơ bản về mạng LANapi-19971391No ratings yet
- Tài liệu về HĐH MS DOSDocument10 pagesTài liệu về HĐH MS DOSapi-19971391No ratings yet
- Huong Dan Tao Hiren's BootUSBDocument4 pagesHuong Dan Tao Hiren's BootUSBapi-19971391No ratings yet
- Lap Trinh VDK 89S52Document78 pagesLap Trinh VDK 89S52api-19971391100% (2)
- Sua Chua MainboardDocument96 pagesSua Chua Mainboardapi-19971391100% (1)
- 6th Central Pay Commission Salary CalculatorDocument15 pages6th Central Pay Commission Salary Calculatorrakhonde100% (436)
- Tai Lieu Thiet Ke Web Toan TapDocument423 pagesTai Lieu Thiet Ke Web Toan Tapapi-19971391No ratings yet
- Giao Trinh THCBDocument164 pagesGiao Trinh THCBapi-19971391No ratings yet
- Huong Dan Luu Tru Truc TuyenDocument5 pagesHuong Dan Luu Tru Truc Tuyenapi-19971391No ratings yet
- Huong Dan Su Dung RegistryDocument9 pagesHuong Dan Su Dung Registryapi-19971391No ratings yet
- Huong Dan Su Dung Lenh FDISKDocument10 pagesHuong Dan Su Dung Lenh FDISKapi-19971391No ratings yet
- Huong Dan Su Dung Phan Mem UltraISODocument10 pagesHuong Dan Su Dung Phan Mem UltraISOapi-19971391No ratings yet
- Huong Dan Su Dung Dia HirenBootDocument42 pagesHuong Dan Su Dung Dia HirenBootapi-19971391No ratings yet