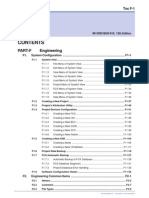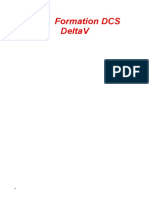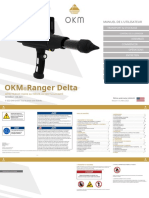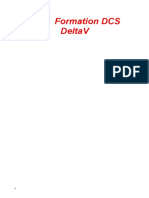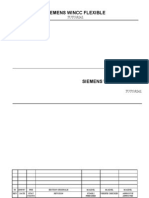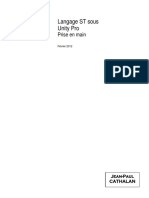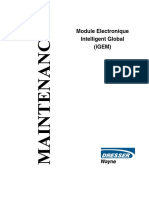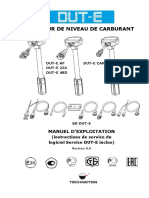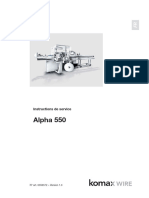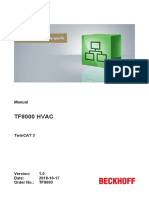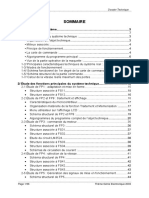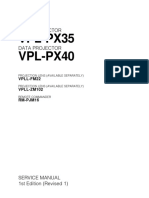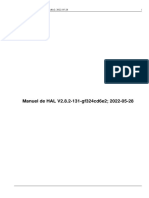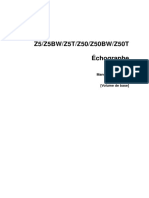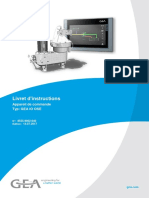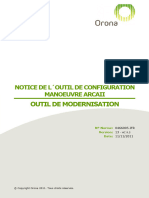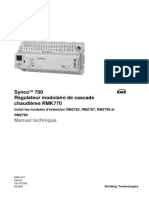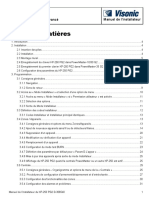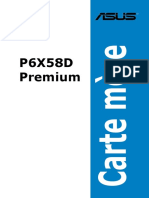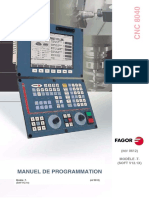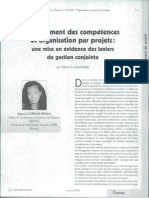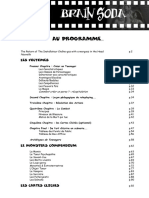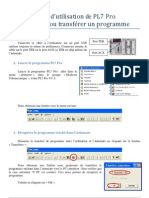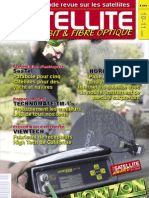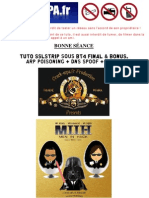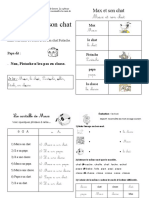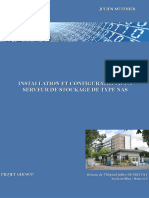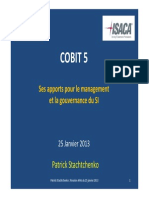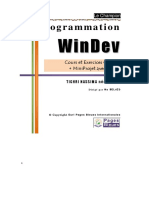Professional Documents
Culture Documents
Centum VP 1B30 - 04
Uploaded by
atif010Original Title
Copyright
Available Formats
Share this document
Did you find this document useful?
Is this content inappropriate?
Report this DocumentCopyright:
Available Formats
Centum VP 1B30 - 04
Uploaded by
atif010Copyright:
Available Formats
Toc F-1
IM 33S01B30-01E
CS 1000/CS 3000
Reference
Engineering
CONTENTS
10th Edition : Dec.18,2003-00
IM 33S01B30-01E 10th Edition
PART-F Engineering
F1. System Configuration .......................................................................... F1-1
F1.1 System View.................................................................................................. F1-2
F1.1.1 File Menu of System View............................................................... F1-7
F1.1.2 Edit Menu of System View ............................................................ F1-13
F1.1.3 View Menu of System View........................................................... F1-14
F1.1.4 Tool Menu of System View ............................................................ F1-17
F1.1.5 Load Menu of System View........................................................... F1-24
F1.1.6 Project Menu of System View........................................................ F1-32
F1.1.7 FCS Menu of System View ........................................................... F1-33
F1.1.8 HIS Menu of System View............................................................. F1-34
F1.1.9 Help Menu of System View ........................................................... F1-35
F1.2 Creating a New Project ............................................................................... F1-36
F1.3 Projects Attribution Utility ......................................................................... F1-45
F1.4 Project Devices Configuration ................................................................... F1-50
F1.4.1 Creating a New FCS ..................................................................... F1-52
F1.4.2 Creating a New HIS ...................................................................... F1-80
F1.4.3 Creating a New BCV..................................................................... F1-85
F1.4.4 Creating a New CGW ................................................................... F1-86
F1.4.5 Creating a New Station ................................................................. F1-90
F1.5 Creating a New IOM .................................................................................... F1-94
F1.5.1 Creating a Node ........................................................................... F1-95
F1.5.2 Creating a New I/O Module ......................................................... F1-101
F1.6 Project Data Backup ................................................................................. F1-108
F1.7 FCS Automatic Backup ............................................................................ F1-117
F1.7.1 Automatic Backup of FCS Database ............................................ F1-118
F1.7.2 FCS Database Diagnosis ........................................................... F1-121
F1.7.3 Project Database Error Handling ................................................ F1-125
F1.8 Software Configuration Viewer ................................................................ F1-126
F2. Engineering Common Items ................................................................ F2-1
F2.1 Names............................................................................................................ F2-2
F2.2 Comment ....................................................................................................... F2-6
IM 33S01B30-01E
Toc F-2
10th Edition : Dec.18,2003-00
F2.3 File Types ...................................................................................................... F2-8
F2.4 Structure of Folders and Files.................................................................... F2-20
F2.5 Utilization of External Files......................................................................... F2-35
F2.5.1 Export ........................................................................................... F2-36
F2.5.2 Import ........................................................................................... F2-37
F3. Control Drawing Builder ....................................................................... F3-1
F3.1 Changing Drawing File Settings .................................................................. F3-8
F3.2 Changing Grid ............................................................................................. F3-10
F3.3 Registering Function Blocks...................................................................... F3-11
F3.4 Changing Function Block Properties ........................................................ F3-24
F3.5 Changing Data Link Block Properties ....................................................... F3-32
F3.6 Changing Function Block Control Sequence............................................ F3-34
F3.7 Changing Block Symbol Tag Name ........................................................... F3-35
F3.8 Changing Block Symbol Model Name ....................................................... F3-36
F3.9 Entering Block Symbol Connection Information ...................................... F3-38
F3.10 Changing Block Symbol Terminal Name ................................................... F3-39
F3.11 Displaying Block Comment for Block Symbols ........................................ F3-40
F3.12 Drawing Wiring............................................................................................ F3-42
F3.13 Changing Wiring Properties ....................................................................... F3-47
F3.14 Inserting and Deleting Connection Point for Wiring ................................. F3-48
F3.15 Displaying Text ............................................................................................ F3-49
F3.16 Changing Text Properties ........................................................................... F3-50
F3.17 Moving an Object ........................................................................................ F3-52
F3.18 Copying an Object ...................................................................................... F3-60
F3.19 Cutting an Object ........................................................................................ F3-63
F3.20 Deleting an Object....................................................................................... F3-65
F3.21 Function Block Overview Dialog................................................................ F3-68
F3.22 Import and Export Text File ........................................................................ F3-73
F3.23 Importing CS Source File ........................................................................... F3-78
F3.24 Starting Function Block Overview Builder ................................................ F3-85
F3.25 Starting Function Block Detail Builder ...................................................... F3-86
F3.26 Setting Constants ....................................................................................... F3-88
F3.27 Status Display Settings for Control Drawings .......................................... F3-91
F4. Editing Logic Chart ............................................................................... F4-1
F4.1 Overview of Logic Chart Edit Window ......................................................... F4-2
F4.2 Changing Grid ............................................................................................. F4-10
F4.3 Setting File Properties ................................................................................ F4-11
F4.4 Setting Object Properties ........................................................................... F4-13
F4.5 Element Symbol Type and Element Resource Count ............................... F4-20
F4.6 Switching to Mode for Editing Objects ...................................................... F4-30
F4.7 Drawing and Editing an Element Symbol .................................................. F4-31
F4.8 Drawing and Editing Wirings...................................................................... F4-38
Toc F-3
IM 33S01B30-01E 10th Edition : Dec.18,2003-00
F4.9 Displaying and Editing Text ........................................................................ F4-45
F4.10 Drawing and Executing a Switch View ...................................................... F4-47
F4.11 Setting Processing Timing ......................................................................... F4-49
F4.12 Setting Logic Operation Execution Order ................................................. F4-51
F4.13 Grouping Objects........................................................................................ F4-53
F4.14 Importing and Exporting an External File.................................................. F4-56
F4.15 Status Display Settings for Logic Charts .................................................. F4-57
F5. Status Display Builder .......................................................................... F5-1
F6. Editing SFC ........................................................................................... F6-1
F6.1 Switching to Selection Mode........................................................................ F6-3
F6.2 Drawing a Step .............................................................................................. F6-4
F6.3 Drawing a Wait Step...................................................................................... F6-6
F6.4 Drawing a Transition..................................................................................... F6-7
F6.5 Drawing a Parallel Sequence ....................................................................... F6-8
F6.6 Drawing Selective Sequences.................................................................... F6-12
F6.7 Drawing a Loop ........................................................................................... F6-16
F6.8 Drawing a Link ............................................................................................ F6-19
F6.9 Drawing a Jump .......................................................................................... F6-20
F6.10 Adding Comments to Client Area .............................................................. F6-22
F6.11 Creating an Interrupt Step .......................................................................... F6-23
F6.12 Drawing a Double Height Step ................................................................... F6-24
F6.13 Renumbering Steps ................................................................................... F6-26
F6.14 Defining Step Attribute ............................................................................... F6-27
F6.15 Defining Transition Attribute ...................................................................... F6-31
F6.16 Call up Step Action Edit Window ............................................................... F6-32
F6.17 Editing Interrupt Steps ............................................................................... F6-33
F6.18 How to Use FCS Sequence Library ............................................................ F6-34
F7. Windows for Configuring Unit ............................................................. F7-1
F7.1 Configuring Unit Instrument ........................................................................ F7-2
F7.2 Defining Operations...................................................................................... F7-5
F8. FCS Sequence Library.......................................................................... F8-1
F8.1 Defining a SEBOL User Function in FCS Sequence Library ...................... F8-3
F8.2 Defining an SFC Sequence in FCS Sequence Library ................................ F8-5
F8.3 Defining a Unit Procedure in FCS Sequence Library .................................. F8-7
F9. Security Policy...................................................................................... F9-1
F9.1 User ............................................................................................................... F9-8
F9.2 User Group .................................................................................................. F9-27
F9.3 Privilege Level ............................................................................................. F9-33
F9.4 Function Block Security ............................................................................. F9-39
F9.5 Operation Mark ........................................................................................... F9-44
F9.6 Advanced Security Settings ....................................................................... F9-49
F9.6.1 Defining Window Operation and Monitoring Authorities ................. F9-53
IM 33S01B30-01E
Toc F-4
10th Edition : Dec.18,2003-00
F9.6.2 Defining Function Block Operation and Monitoring Authorities ...... F9-54
F9.6.3 Operation Mark Security Level Definition ...................................... F9-62
F9.6.4 Definition of Password Control Modes........................................... F9-64
F9.7 HIS Security................................................................................................. F9-65
F10. Scheduler ............................................................................................ F10-1
F11. Self-Documentation............................................................................ F11-1
F11.1 Self-Document Printing .............................................................................. F11-3
F11.2 Specifying Print Range for Self-Document Printing ............................... F11-10
F11.3 Editing Header and Footer for Self-Document Printing.......................... F11-12
F11.4 Specifying Print Type for Self-Document Printing .................................. F11-14
F11.5 Editing Table of Contents for Self-Document Printing ........................... F11-15
F11.6 Drawing Select Print of Self-Documentation........................................... F11-19
F11.7 Print Parameters ....................................................................................... F11-21
F11.8 Specifying Print Range for Tuning Parameters....................................... F11-22
F11.9 Editing Header and Footer for Tuning Parameters ................................. F11-23
F11.10 Printing Self Documents to PDF Files ..................................................... F11-24
F11.10.1 Setup.......................................................................................... F11-25
F11.10.2 Printing to PDF Files and Viewing PDF Files ............................... F11-30
F12. Graphic Builder................................................................................... F12-1
F12.1 Optimizing Graphic Window Display Size ................................................. F12-6
F12.1.1 Settings Recommended for Windows ........................................... F12-7
F12.1.2 HIS and Graphic Builder Setup Items............................................ F12-8
F12.1.3 Values Recommended for Graphic Window Size .......................... F12-9
F12.1.4 Calculating Graphic Window Display Size ................................... F12-11
F12.2 Assigning Softkeys to a Graphic Window............................................... F12-15
F12.3 Data Bind ................................................................................................... F12-18
F12.4 Importing a Bitmap File into the Graphic Window .................................. F12-28
F12.5 Saving a Graphic Object as a Part ........................................................... F12-31
F12.6 External File for Search and Replace....................................................... F12-33
F12.7 Creating a New Graphic Window ............................................................. F12-39
F12.7.1 Type Tab ..................................................................................... F12-40
F12.7.2 Set Details Tab............................................................................ F12-42
F12.8 List of Graphic Builder Menus ................................................................. F12-44
F12.9 Graphic Builder Toolbar List .................................................................... F12-50
F12.10 Setting Properties for Files....................................................................... F12-57
F12.10.1 Attribute Tab................................................................................ F12-58
F12.10.2 Data Bind Tab - File Properties.................................................... F12-60
F12.10.3 Window Linked Function Tab ...................................................... F12-65
F12.11 Setting the Options ................................................................................... F12-66
F12.12 Tools Used to Create and Edit Graphic Objects...................................... F12-69
F12.12.1 Selecting the Objects .................................................................. F12-70
F12.12.2 Modifying the Objects ................................................................. F12-71
Toc F-5
IM 33S01B30-01E
F12.12.3 Drawing Freehand Lines and Graphics ....................................... F12-75
F12.12.4 Drawing a Straight Line ............................................................... F12-78
F12.12.5 Drawing a Polyline ...................................................................... F12-80
F12.12.6 Drawing an Arc ........................................................................... F12-82
F12.12.7 Drawing a Rectangle .................................................................. F12-84
F12.12.8 Drawing a Fill Area...................................................................... F12-86
F12.12.9 Drawing a Circle ......................................................................... F12-88
F12.12.10Drawing an Ellipse ...................................................................... F12-90
F12.12.11Drawing a Sector ........................................................................ F12-92
F12.12.12Drawing a Marker ....................................................................... F12-94
F12.12.13Displaying Text ............................................................................ F12-96
F12.12.14Displaying Data with Numeric Values or Character Strings .......... F12-98
F12.12.15Displaying Data Using Rectangular Bar .................................... F12-101
F12.12.16Displaying Data Using Arrow Bar .............................................. F12-104
F12.12.17Displaying Data Using Circle Bar .............................................. F12-107
F12.12.18Displaying Data Using Line-Segment Graph ............................. F12-110
F12.12.19Displaying Data Using User-Defined Line-Segment Graph ....... F12-112
F12.12.20Displaying Data Using Bar Graph.............................................. F12-114
F12.12.21Displaying Data Using Step Graph ............................................ F12-116
F12.12.22Displaying Data Using Radar Chart .......................................... F12-118
F12.12.23Displaying Data Using Two-Dimensional Graph ........................ F12-120
F12.12.24Creating Touch Target ............................................................... F12-122
F12.12.25Displaying Push Button ............................................................. F12-124
F12.12.26Displaying Faceplate Block Button ............................................ F12-127
F12.12.27Displaying Instrument Diagram ................................................. F12-129
F12.12.28Displaying Window Information ................................................. F12-131
F12.12.29Displaying Message.................................................................. F12-133
F12.12.30Displaying Dialog Name............................................................ F12-135
F12.12.31Displaying Trend Data ............................................................... F12-137
F12.12.32Creating Overview Object ......................................................... F12-139
F12.12.33Creating Control Object ............................................................ F12-142
F12.13 Setting Properties for Graphic Objects ................................................. F12-144
F12.13.1 General Tab .............................................................................. F12-146
F12.13.2 Line Tab .................................................................................... F12-148
F12.13.3 Fill Tab ...................................................................................... F12-152
F12.13.4 Text Tab .................................................................................... F12-155
F12.13.5 Graphic Modify Tab ................................................................... F12-157
F12.13.6 Modify Coordinates Tab ............................................................ F12-165
F12.13.7 Marker Tab................................................................................ F12-169
F12.13.8 Process Data-Character Tab ..................................................... F12-170
F12.13.9 Process Data-Bar Tab ............................................................... F12-175
F12.13.10Process Data-Arrow Tab ........................................................... F12-179
10th Edition : Dec.18,2003-00
IM 33S01B30-01E
Toc F-6
F12.13.11 Process Data-Circle Tab ........................................................... F12-183
F12.13.12Line-Segment Graph Tab .......................................................... F12-186
F12.13.13User-Defined Line-Segment Graph Tab .................................... F12-189
F12.13.14Bar Graph Tab .......................................................................... F12-192
F12.13.15Step Graph Tab......................................................................... F12-195
F12.13.16Radar Chart Tab ....................................................................... F12-198
F12.13.17Two-Dimensional Graph Tab ..................................................... F12-201
F12.13.18Control Tab ............................................................................... F12-203
F12.13.19Function Tab ............................................................................. F12-204
F12.13.20Function Tab [Call Window] ....................................................... F12-206
F12.13.21Function Tab [Execute the System Function Key] ...................... F12-210
F12.13.22Function Tab [Start/Stop/Restart Trend] .................................... F12-212
F12.13.23Function Tab [LED Flashing/On/Off Specification] ..................... F12-213
F12.13.24Function Tab [Execute the Program by File Name] .................... F12-214
F12.13.25Function Tab [Instrument Command Operation] ........................ F12-216
F12.13.26Function Tab [Call Data Input Dialog] ........................................ F12-218
F12.13.27Function Tab [Call Menu Dialog] ................................................ F12-220
F12.13.28Function Tab [Data-Item-Dependent Menu Dialog] .................... F12-222
F12.13.29Function Tab [Execute Multimedia] ............................................ F12-225
F12.13.30Function Tab [Report Printout] .................................................. F12-227
F12.13.31Function Tab [Call Panel Set] .................................................... F12-228
F12.13.32Function Tab [Others] ................................................................ F12-229
F12.13.33Menu Tab .................................................................................. F12-230
F12.13.34Faceplate Block Button Tab ....................................................... F12-234
F12.13.35Label Tab .................................................................................. F12-235
F12.13.36Instrument Diagram Tab............................................................ F12-237
F12.13.37Window Tab .............................................................................. F12-239
F12.13.38Dialog Name Tab ...................................................................... F12-241
F12.13.39Message Tab ............................................................................ F12-242
F12.13.40Trend Tab .................................................................................. F12-244
F12.13.41Overview Tab ............................................................................ F12-246
F12.13.42Overview Tab [Tag Name] ......................................................... F12-248
F12.13.43Overview Tab [Window] ............................................................. F12-250
F12.13.44Overview Tab [Annunciator] ...................................................... F12-252
F12.13.45Overview Tab [Comment] .......................................................... F12-254
F12.13.46Data Bind Tab Object Properties ............................................ F12-256
F12.14 User-Defined Faceplate .......................................................................... F12-258
F12.14.1 Analog User-Defined Faceplate ................................................ F12-259
F12.14.2 Discrete User-Defined Faceplate .............................................. F12-269
F12.14.3 Compound Block User-Defined Faceplate ................................ F12-272
F12.14.4 Procedure for Calling a User-Defined Faceplate Window .......... F12-273
10th Edition : Dec.18,2003-00
Toc F-7
IM 33S01B30-01E
F12.15 Debugging on the Graphic Builder ........................................................ F12-277
F12.16 Importing CS Source Files ..................................................................... F12-280
F12.17 Graphic Utility ......................................................................................... F12-285
F13. Linked Parts ........................................................................................ F13-1
F13.1 Outline of Linked Parts ............................................................................... F13-2
F13.2 Management of Linked Parts ..................................................................... F13-6
F13.2.1 Linked Part Files ........................................................................... F13-7
F13.2.2 Linked-Part List Window ............................................................... F13-9
F13.3 Editing and Creating Linked Parts ........................................................... F13-17
F13.3.1 Functions of Linked-Part Editor Window...................................... F13-19
F13.3.2 Registering Other Objects as Linked Parts.................................. F13-22
F13.4 Inserting a Linked Part to Graphic Window............................................. F13-25
F13.4.1 Editing a Linked Part Object ........................................................ F13-27
F13.4.2 Setting Linked Part Object Properties ......................................... F13-29
F13.5 Updating and Downloading Linked Part Objects .................................... F13-34
F13.5.1 Starting Linked Part Update Dialog ............................................. F13-35
F13.5.2 Functions of Update Linked Part Dialog Box ............................... F13-36
F13.5.3 Update and Download ................................................................ F13-41
F14. Graphic Container .............................................................................. F14-1
F14.1 Licensing Mechanisms for the ActiveX Control ........................................ F14-4
F14.2 Flow from Creating an ActiveX Control to Displaying it
in a Graphic Window................................................................................... F14-5
F14.2.1 Creating an ActiveX Control .......................................................... F14-8
F14.2.2 Creating a Setup Disk for the ActiveX Control ............................. F14-23
F14.2.3 Embedding in a Graphic Window ................................................ F14-32
F14.2.4 Downloading to HIS .................................................................... F14-33
F14.2.5 Setting up ActiveX Control .......................................................... F14-34
F14.2.6 Displaying Graphic Window ........................................................ F14-35
F14.2.7 Creating ActiveX Controls ........................................................... F14-36
F14.2.8 Precautions on the Font Size of ActiveX Controls........................ F14-38
F14.3 Graphic Interface Control ......................................................................... F14-41
F14.3.1 Graphic Interface Control Operating Environment ....................... F14-42
F14.3.2 ActiveX Control Development Environment
for Graphic Interface Control ....................................................... F14-43
F14.3.3 Interface Types ........................................................................... F14-44
F14.3.4 Property Details .......................................................................... F14-47
F14.3.5 Event Details .............................................................................. F14-50
F14.3.6 Method Details............................................................................ F14-57
F14.3.7 Event Notification Using a Function Key ...................................... F14-75
F15. All Generation ..................................................................................... F15-1
F15.1 Overview of All Generation......................................................................... F15-2
F15.1.1 Problems that May Occur in FCS Engineering .............................. F15-3
F15.1.2 What is All Generation? ................................................................ F15-4
10th Edition : Dec.18,2003-00
IM 33S01B30-01E
Toc F-8
F15.2 Precautions for Using All Generation ........................................................ F15-5
F15.3 All Generation Dialog Box .......................................................................... F15-7
10th Edition : Dec.18,2003-00
F1-1
IM 33S01B30-01E
<F1. System Configuration>
F1. System Configuration
When configuring a control system, the engineer should take the system scale into
consideration and create a system configuration (engineering database) that meets
the system requirements.
Outline of System View
The System View can display the engineering data (folders or files) of the system in a tree
view similar to MS Windows Explorer. Via the various menus, create a project, create FCS,
HIS, I/O modules that comprise a system and various user-definable operations and
monitoring windows as well as Help dialog boxes.
IMPORTANT
Do not use Windows Explorer to change the files handled by System View.
Use the System View to Generate System
From System View, the following engineering works can be implemented.
Create Projects
Create projects that are basic unit for engineering data management.
Definition of System Configuration
Types of FCS and HIS as well as their connection in the network are defined in the system
configuration.
I/O Module Definition
Create engineering database for specifying the actions of the I/O modules used to acquire
process data.
Create Graphic Windows
Create the user-defined Graphic windows used for operation and monitoring.
SEE ALSO
For Graphic window, see the following:
User-Defined Windows in E2.1, System Windows and User-Defined Windows
Help Dialog Box Creation
The user can create arbitrary HELP messages.
SEE ALSO
For details on help dialog, see the following:
E4.12, Help Dialog Box
10th Edition : Dec.18,2003-00
F1-2 <F1.1 System View>
IM 33S01B30-01E
F1.1 System View
System View provides various taskbars in the menu. From the menu, an engineer
can create projects which are the basic units for engineering data management, and
create various user-definable operation and monitoring windows and Help dialog
boxes used for FCS, HIS and I/O modules that comprise the project.
System View Menu Items
Menu List
A list of the menu items in System View is shown below:
Table System View Menu Item (1/5)
Menu Menu item Cascade Description
File Create New
Project... Creates a new project
FCS... Creates a new FCS
HIS...
BCV...
CGW...
Creates a new HIS
Creates a new BCV
Creates a new CGW
SEBOL User
Function...
Creates a new user-defined SEBOL function
SFC Sequence... Creates a new SFC sequence
Unit Procedure... Creates a new unit procedure
FCS-C Task... Creates a new FCS-C task (*1)
Node... Creates a new Node (*2)
IOM... Creates a new I/O module
Window... Creates a new window
Common Block... Creates a new common block (*5)
Recipe Group... Creates a new recipe group (*5)
Station... Creates a new non-CS 1000/CS 3000 series
F010101E.EPS
State Transition Matrix... Creates a new State Transition Matrix
Nest... Creates a new Nest (*3)
Trend Acquisition
Pen Assignment...
Creates a new trend acquisition pen assignment (*4)
*1: This menu item is available only on PFCS, SFCS. When applying this package, please contact Yokogawa for
more information.
*2: This menu item is available only on KFCS2, KFCS, LFCS2, LFCS, RFCS5 and RFCS2.
*3: This menu item is available only on RFCS5 and RFCS2.
*4: This menu item is available only on CS 3000 system.
*5: This menu item is available only when Batch Management is installed.
SEE ALSO
For more information about RFCS5 and RFCS2, see the following:
Migrated-FCS (FIO) (IM 33Q01B41-01E)
10th Edition : Dec.18,2003-00
F1-3
IM 33S01B30-01E
<F1.1 System View>
Table System View Menu Item (2/5)
Menu Menu item Cascade Description
File
Print Preview
Project Property Displays print preview of the project property
Station Property Displays print preview of the FCS and HIS property
IOM Property Displays print preview of the IOM property
Window Hierarchy Displays print preview of the window hierarchy
Window List Displays print preview of the window list
SEBOL Users
Function List
Displays print preview of the SEBOL user-defined
function list
SFC Sequence List Displays print preview of the SFC Sequence list
Unit Procedure List Displays print preview of the unit procedure list
FCS-C Program List Displays print preview of the FCS-C program list (*1)
Node Property Displays print preview of the node property (*2)
Nest Properties Displays print preview of nest properties (*3)
Common Block List Displays print preview of the common block list (*4)
F010102E.EPS
Open
Opens selected folder
Starts builders to edit the
selected files
Delete Deletes selected engineering data
Properties... Changes the properties of selected file or folder
Import Window
Hierarchy...
Imports window hierarchy information
External File
Export Window
Hierarchy...
Exports window hierarchy information
Control Drawing List Displays print preview of the control drawing list
*1: This menu item is available only on PFCS, SFCS.
*2: This menu item is available only on KFCS2, KFCS, LFCS2, LFCS, RFCS5 and RFCS2.
*3: This menu item is available only on RFCS5 and RFCS2.
*4: This menu item is available only when Batch Management is installed.
SEE ALSO
For more information about RFCS5 and RFCS2, see the following:
Migrated-FCS (FIO) (IM 33Q01B41-01E)
10th Edition : Dec.18,2003-00
F1-4 <F1.1 System View>
IM 33S01B30-01E
Table System View Menu Item (3/5)
Menu Menu item Cascade Description
File
Print
Project Property Prints the project property
Station Property Prints the FCS and HIS property
Nest Properties Prints the properties of nest (*3)
Window Hierarchy Prints the window hierarchy
Window List Prints the window list
State Transition Matrix
List
Prints the list of State Transition Matrixes
SEBOL Users
Function List
Prints the SEBOL user-defined function list
SFC Sequence List Prints the SFC Sequence list
Unit Procedure List Prints the unit procedure list
FCS-C Program List Prints the FCS-C program list (*1)
Node Property Prints the node property (*2)
IOM Property Prints the IOM property
Common Block List Prints the common block list (*4)
Exit System View Exits System View
F010103E.EPS
Control Drawing List Prints the control drawing list
*1: This menu item is available only on PFCS, SFCS.
*2: This menu item is available only on KFCS2, KFCS, LFCS2, LFCS, RFCS5 and RFCS2.
*3: This menu item is available only on RFCS5 and RFCS2.
*4: This menu item is available only when Batch Management is installed.
SEE ALSO
For more information about RFCS5 and RFCS2, see the following:
Migrated-FCS (FIO) (IM 33Q01B41-01E)
10th Edition : Dec.18,2003-00
F1-5
IM 33S01B30-01E
<F1.1 System View>
Table System View Menu Item (4/5)
Menu Menu item Cascade Description
Edit
Cut Cut
Copy Copy
Paste Paste
F010104E.EPS
Paste Shortcut Pastes shortcut
Move Upward
Move Downward Moves down
Moves up
View
Toolbar Shows or hides the toolbar
Status bar Shows or hides the status bar
Message Display Area Shows or hides the message display area
Large Icons Displays the data list area using large icons
Small Icons Displays the data list area using small icons
List Displays the data list area as a list
Details Displays the details of the data list area
Arrange Icons
System Order Displays the icons in the data list area by System Order
By Name Displays the icons in the data list area by name
Refresh Displays the most recent conditions
Tools
Check for Double-Defined Tags... Searches for function blocks with the same tag name
Reference All Elements/Tags... Creates a tag cross reference list
Self-Document Printing... Starts up self-document function
Print Parameters... Prints FCS tuning parameters
Search by Name... Searches for element numbers and tag names
Logging...
Status Display Setting...
Environment Setting...
Set Backup...
Start Backup...
Linked Part Updating...
Enables/disables user comment logging
Opens the status display setting dialog box
Opens the environment setting dialog box
Opens the update linked part dialog box
Opens the backup setting dialog box
Opens the backup specification dialog box
All Control Drawing Display Displays all control drawings
By Date Displays the icons in the data list area by date
Builder Quick Start Opens the Builder Quick Start dialog box
Plant Hierarchy Viewer Displays Plant Hierarchy Viewer
Opens fieldbus device information dialog box
Downloads to all field devices in the ALF111 segment
or in the FCS
Audit Trail DB Viewer
Starts Audit Trail Database Viewer
FCS Database Diagnosis Tool... Starts FCS Database Diagnosis Tool
Fieldbus
Generate Host File...
(*1)
Display Device
Information... (*1)
Upload All... (*1)
Download All... (*1)
Creates ALF111 host file set for whole project or for
whole FCS
Uploads block parameters of all field devices in the
ALF111 segment or in the FCS
Tuning Parameters Saving... Starts Tuning Parameter Saving Tool
Offline Loading... Starts Offline Loading Tool
*1: Valid only in the KFCS2, KFCS, RFCS5 or RFCS2 stations in which the ALF111 is configured.
10th Edition : Dec.18,2003-00
F1-6 <F1.1 System View>
IM 33S01B30-01E
Table System View Menu Item (5/5)
Menu Menu item Cascade Description
Load
Download Project Common Section Downloads common project data to HIS
Download IOM... Downloads I/O module configuration data to FCS
Save FCS Tuning Parameter Saves FCS tuning parameters
Off-line
Download to FCS
Download to HIS Downloads engineering data to HIS
Download Taglist... Downloads the FCS and BCV tag list to HIS
Status Display File Download... Downloads status display files
Offline Download to BCV Off-line Downloads to BCV
Download Tag-List/Gateway Information
Downloads taglist of the station (non CS 1000/CS 3000
series station) and gateway information
CGW Download Downloads to CGW
Project
Open Project... Opens an existing project
Close Project Closes a project
FCS
HIS
Error Check
Checks the consistency of the engineering data within
the FCS
Resource Information... Opens a resource information dialog box
Test Function (*1) Starts the Test Function
Virtual HIS (*2)
Start HIS functions in virtual mode. Runs Operation and
monitoring functions without starting the Test Functions
or FCS Simulation.
Help
Using On-line Manual... Displays how to use the online manual
Engineering Tutorial... Displays the Engineering Tutorial (IM 33S04H10-01E)
Builder Definition Items... Displays the builder definition item list
Reference Index ... Displays the reference manual index
Version Information... Starts the Software Configuration Viewer
F010105E.EPS
Download Off-line Downloads the engineering data to FCS
Save BCV Operation Mark Saves BCV operation marks
Common Block Download (*1) Downloads common blocks
Resolve Invalid Element
Modify or recompile to clean the invalid elements after
project common area modification.
All Generation... Opens All Generation dialog box
*1: This menu item is available only when Batch Management is installed.
*2: This menu is available only when Test Functions Package is installed.
*3: This menu item is available only when the Enhanced Test Functions Package is installed.
10th Edition : Dec.18,2003-00
F1-7
IM 33S01B30-01E
<F1.1 System View>
F1.1.1 File Menu of System View
The [File] menu and the submenus under the [File] menu of System View are ex-
plained in this section.
Create New
When menu [File] - [Create New] is selected, a dialog box for creating new project appears,
while when menu [File] - [Create New] is selected with a project folder selected, the dialog
box for creating the FCS, HIS, IOM or windows appears. Double click an item, a new folder
or a new file corresponding to the selected item in the cascade menu may be created.
Table Files and Folders Created for Create New Menu Items (1/2)
Menu
item
Selectable
folder
Folder name or file
name
File or folder that is created automatically
Project SYSTEMVIEW User specified Hierarchy below the project folder
FCS Project
Folder/user-specified
Files under the
folder/system-fixed
Hierarchy below FCS folder (excludes I/O modules
FCS-C, SEBOL user functions, SFC sequence and
user procedure)
HIS Project
Folder/user-specified
Files under the
folder/system-fixed
Hierarchy below HIS folder (Graphic windows, Help
dialog boxes are not included)
BCV Project
Folder/user-specified
Files under the
folder/system-fixed
Hierarchy below BCV folder
CGW Project
Folder/user-specified
Files under the
folder/system-fixed
Hierarchy below CGW folder
F010106E.EPS
State
Transition
Matrix
MATRIX Matrix Number Matrix{m} file
10th Edition : Dec.18,2003-00
F1-8 <F1.1 System View>
IM 33S01B30-01E
Table Files and Folders Created for Create New Menu Items (2/2)
Menu
item
Selectable
folder
Folder name or
file name
File or folder that is created automatically
SEBOL
User
Function
SEBOL_
USER_
FUNCTION
File/user-specified
File/user-specified
File/user-specified
SEBOL user-defined functions file
SFC sequences file
SFC
Sequence
Unit
Procedure
FCS-C
Task (*1)
Node (*2)
SFC_
SEQUENCE
UNIT_
PROCEDURE
FCS
IOM
NODE{n} (*2)
NEST{n} (*3)
File/task
Node number
Unit procedures file
FCS-C tasks file
Node{n}s folder
RDT0001 to
PDT0982
Group number
defined when recipe
group was created
Common block files RDT0950 to RDT0982
Common
Block (*6)
Recipe
Group (*6)
Station...
Menu
item
COMMON-
BLOCK
BATCH
Project
Selectable
folder
Folder/user-specified
Files under the
folder/system-fixed
Folder name or
file ame
Hierarchy below RG{n}folder
Hierarchy below STN folder
File or folder that is created automatically
IOM
HIS
CONFIGU-
RATION
IOM slot position and
I/O module type/ I/O
nest model type
defined when IOM
was configured
Files under NODE folder of the FCS
IOM (*4) Hierarchy below IOM folder of the FCS
Window
WINDOW User specified Graphic windows file and folder
HELP User specified Help dialog boxs file
F010107E.EPS
Nest (*3) IOM2 Nest number Nest{n} folder
Trend
Acquisition
Pen
Assignment (*5)
File/user-specified Trend acquisition pen assignments file
*1: This menu item is available only on PFCS, SFCS.
*2: This menu item is available only on KFCS2, KFCS, LFCS2, LFCS, RFCS5 and RFCS2.
*3: This menu item is available only on RFCS5, RFCS2.
*4: This menu item is available only on PFCS and SFCS.
*5: This menu item is available only on CS 3000 system.
*6: This menu item is available only when Batch Management is installed.
SEE ALSO
For more information about RFCS5 and RFCS2, see the following:
Migrated-FCS (FIO) (IM33Q01B41-01E)
10th Edition : Dec.18,2003-00
F1-9
IM 33S01B30-01E
<F1.1 System View>
Open
When [Open] from the [File] menu is selected while a folder is selected, the folder will open.
If the selected file is already opened, no change happens.
When [Open] from the [File] menu is selected while a file is selected in the data list, builders
for editing the engineering data will start up.
External File
Import Window Hierarchy
Imports window hierarchy information from a text file.
If there is no window that corresponds to the description in the text file, an import error
will occur.
Export Window Hierarchy
Exports window hierarchy information to a text file.
Delete
When [Delete] from the [File] menu is clicked while a file or folder is selected, the selected
file or folder may be deleted. However, the folders or files that may be deleted are those
created in System View. The current project folder and the default project folder can not be
deleted. Furthermore, when selecting a folder or file that can not be deleted, the [Delete]
task bar grays out.
Deleting a State Transition Matrix
If a State Transition Matrix of an FCS is being used, the State Transition Matrix can not be
deleted. A warning message will be displayed when try to delete it.
Deleting an IOM
Note the following when deleting a dual-redundant IOM:
A dual-redundant IOM (u-s IOM name Dup) cannot be deleted. If deletion operation is
executed, a dialog box containing a message Can not delete u-s IOM name
Dup.edf. will appear.
When the source IOM of a dual-redundant IOM is deleted, the dual-redundant IOM
(u-s IOM name Dup) will also be deleted.
10th Edition : Dec.18,2003-00
F1-10 <F1.1 System View>
IM 33S01B30-01E 10th Edition : Dec.18,2003-00
Properties
When [Properties] from the [File] menu is selected, the property tab of the selected folder or
file may be displayed. Properties can be changed in the properties sheet.
IMPORTANT
For the project with current attribute, when clicking [OK] button after changing a FCS
folders property, the new contents will be off-line loaded to the FCS.
For the project with current attribute, when clicking [OK] button after changing an I/O
modules property, the new contents will be downloaded to the I/O module.
When clicking [OK] button after changing HIS folder or user-defined windows proper-
ties, the new contents may be reflected only after downloading them separately in to
HIS.
F1-11
IM 33S01B30-01E
<F1.1 System View>
10th Edition : Dec.18,2003-00
Print Preview
To select one of the following items to display the printout image as the print preview.
Project property
Station property
State Transition Matrix List
SEBOL users function list
SFC sequence list
Unit procedure list
FCS-C program list (*1)
Node property (*2)
Nest properties (*3)
IOM properties
Control drawing list
Window hierarchy
Window list
Common block list (*4)
*1: The Print Preview for the engineering data is available only on PFCS, SFCS.
*2: The Print Preview for the engineering data is available only on KFCS2, KFCS, LFCS2, LFCS, RFCS5 and
RFCS2.
*3: The print preview for the engineering data is available only on RFCS5 and RFCS2.
*4: The Print Preview for the engineering data is available only when Batch Management is installed.
TIP
To run Print Preview, printer details need to be set in Windows system.
F1-12 <F1.1 System View>
IM 33S01B30-01E 10th Edition : Dec.18,2003-00
Print
Select one of the following items for printing.
Project property
Station property
SEBOL users function list
SFC Sequence list
Unit procedure list
FCS-C program list (*1)
Node property (*2)
Nest property (*3)
IOM properties
Control drawing list
Engineering unit symbol
Switch position label
Plant hierarchy
Window hierarchy
Window list
Common block list (*4)
*1: Printing out the engineering data is available only on PFCS, SFCS.
*2: Printing out the engineering data is available only onKFCS2, KFCS, LFCS2, LFCS, RFCS5 and RFCS2.
*3: Printing out the engineering data is available only on RFCS5 and RFCS2.
*4: Printing out the engineering data is available only when Batch Management is installed.
TIP
To run Print, printer details need to be set in Windows system.
Exit System View
Terminates the System View. When any application for builders started from System View
is running, the System View can not be terminated until the builders are terminated.
F1-13
IM 33S01B30-01E
<F1.1 System View>
10th Edition : Dec.18,2003-00
F1.1.2 Edit Menu of System View
The [Edit] menu of System View is explained in this section.
Cut
The folder or file selected in System View is cut from System View then put to the clip-
board. The folder or the file in the clipboard will then be removed after Paste.
Copy
The folders or files selected in System View are copied to the clipboard.
Paste
The selected folders or files in the clipboard are pasted to the folder or file selected in
System View.
Paste Shortcut
An HIS window definition file is pasted to the folder selected in System View.
Select [Copy] from the [Edit] menu to copy the shortcut source file to the clipboard. Then,
select a window definition folder in the data tree area of the System View and select [Paste
Shortcut] from the [Edit] menu.
[Paste Shortcut] cannot be selected after [Cut].
Move Upward
Select a window definition folder in the data tree area, then select [Move Upward] from the
[Edit] menu. The display order of the file will move up among the windows in the same
hierarchy level.
Move Downward
Select a window definition folder in the data tree area, then select [Move Downward] from
the [Edit] menu. The display order of the file will move down among the windows in the
same hierarchy level.
F1-14 <F1.1 System View>
IM 33S01B30-01E 10th Edition : Dec.18,2003-00
F1.1.3 View Menu of System View
The [View] menu and the submenus under the [View] menu of System View are
explained in this section.
Toolbar
Toggle between show or hide the status bar.
Status Bar
Toggle between show or hide the toolbar.
Message Display Area
Toggle between show or hide the message display area.
Large Icon
The files are displayed in large icons in the data list area.
Small Icon
The files are displayed in small icons in the data list area.
List
The file names are displayed in a list in the data list area.
Details
The names, types and update times of the files are listed in the data list area.
Arrange Icons
The display of the data list area may be rearranged.
System Order
The files will be listed in a fixed order (System Order). When displaying files in this
order there will be a check mark at [System Order] taskbar on [Arrange Icons]
submenu of [View] menu.
The files will be displayed in the order as the following table when the System Order is
checked.
The files not listed in the table will be displayed in the order by names.
F1-15
IM 33S01B30-01E
<F1.1 System View>
10th Edition : Dec.18,2003-00
Table Files Displayed by System Order
Folder File Name Type Display
PROJECT\COMMON\MATRIX
MultiPjt.edf Multiple Projects Connection
CustomPlant.edf Plant Hierarchy
BlkStsLabel.edf Block Status Character String
AlmStsLabel.edf Alarm Status Character String
AlmTbl.edf Alarm Processing Table
StnConf.edf Station configuration
UserSec.edf Security
OpeMarkDef.edf Operation Mark
EngUnit.edf Engineering Unit Symbol
InstLabel.edf Switch Position Label
SysStsLabel.edf System Fixed Status Character String
AlmPri.edf Alarm Priority
StsChange.edf Status Change Command Character String
Matrix{m}.edf State Transition Matrix
CommDataWW.edf Communication I/O
WBTagDef.edf Communication I/O Tag
SwitchDef.edf Common Switch
GswitchDef.edf Global Switch
ProductWnd.edf Product Control
PROJECT\COMMON
Same as listed
left.
By numbers
TrainName.edf Train
BATCH\RG{nn}
Same as listed
left.
FCS{dd}{nn}\SWITCH
Same as listed
left.
FCS{dd}{nn}\FUNCTION_BLOCK
\DR{mmmm}
<TagName>.edf Function Block Detail
By defined
order
SD{nn}01.edf Printout Message
OG{nn}01.edf Operator Guide
EV{nn}01.edf Signal Event
AN{nn}01.edf Annunciator
FCS{dd}{nn}\MESSAGE
Same as listed
left.
<GraphicName>.edf
Graphic <OverviewName>.edf
<ControlName>.edf
<TrendName>.edf Trend display pen assignment
HIS{dd}{nn}\WINDOW
By window
hierarchies
OpeconDef.edf HIS Constants
Scheduler.edf Scheduler
MsgReqDef.edf Sequence Message Request
FuncKey.edf Assign Function Keys
PanelSet.edf Panel Set
TR{rrrr}.edf Trend acquisition pen assignment
HIS{dd}{nn}\CONFIGURATION
Same as listed
left.
F010108E.EPS
*1: The function blocks are listed in the defined order.
*2: Windows are displayed according to their hierarchies.
F1-16 <F1.1 System View>
IM 33S01B30-01E 10th Edition : Dec.18,2003-00
By Name
The data list area is displayed in order of the names of the icons. When displayed by
name, it is indicated by a check mark beside [By Name] in the [Display] menu.
By Date
The data list area is displayed in order of the date of the icons. When displayed by
date, it is indicated by a check mark beside [By Date] in the [Display] menu.
All Control Drawing Display
When [All control drawing display] is checked, all control drawings including the empty
drawings are displayed in the file list, otherwise only the defined drawings are displayed.
[All control drawing display] is the default setting.
Refresh
When editing is performed using the builder, the information displayed in System View may
be different from the actual engineering data. When [Refresh] is selected, the data tree and
the data list in System View are displayed with the most recent information.
F1-17
IM 33S01B30-01E
<F1.1 System View>
10th Edition : Dec.18,2003-00
F1.1.4 Tool Menu of System View
The [Tools] menu of System View is explained in this section.
Builder Quick Start
Displays the builder quick start dialog box. By entering the builder window name, element
name, user-defined label or tag name to this dialog box, the corresponding builder can be
started directly.
In general, a builder is started by choosing its icon by unfolding the folders in the tree view
of System View.
For an example, to start a control drawing builder, open <Project folder> - [FCS] folder-
[FUNCTION BLOCK] folder, then choose the control drawing file on the list view of System
View can start the control drawing builder.
With this builder quick start dialog box, the control drawing builder can be started (the
drawing file is openned) directly by entering a tag name of a function block defined in the
control drawing.
Name
F010116E.EPS
Builder Quick Start
Start
Figure Builder Quick Start Dialog Box
Check for Double-Defined Tags
Searches for function blocks with the same tag name within a project.
The window names in HIS will also be searched for checking double-defined tags, so that if
an identical tag name and window name can also be found.
The result of search will be displayed with window names, comments and station names.
The related builder can be started directly using the window name or the tag name in the
search result.
Reference All Elements/Tags
Creates a list of all element numbers and tag names within the range specified in the dialog
box.
Self Document Printing
Displays the window for self documentation.
Print Parameters
Displays the window for printing saved tuning parameters.
F1-18 <F1.1 System View>
IM 33S01B30-01E 10th Edition : Dec.18,2003-00
Search by Name
Searches for element numbers or tag names within the range specified in the dialog box
(by project, by station).
The related builder can be started directly using the element name or the tag name in the
search result.
Plant Hierarchy Viewer
Displays the plant hierarchy of the project.
Logging
User Comment Logging can be enabled or disabled as necessary. User comments are
logged to manage a history of operations in various builders. When logging of user com-
ments is enabled, a dialog box for entering user comments such as the reason for chang-
ing configuration will be displayed whenever the builders overwrite the current configuration
by a Save or Download operation.
Enable User Comment Logging?
Cancel OK
F010109E.EPS
Logging Specification
Enable User Comment Logging
Disable User Comment Logging
Figure Logging Specification Dialog Box
Status Display Setting
The Status Display Setting dialog box is used to set the display color of the wiring and the
font of the process data in the HIS status display window. It is possible to set these settings
for both the Control Drawing and Logic Chart. This setting is made in project units.
SEE ALSO
For details on the settings for Control Drawings in the Status Display Setting dialog box, see the follow-
ing:
F3.27, Status Display Settings for Control Drawings
For details on the settings for the Logic Charts in the Status Display Setting dialog box, see the follow-
ing:
F4.15, Status Display Settings for Logic Charts
F1-19
IM 33S01B30-01E
<F1.1 System View>
10th Edition : Dec.18,2003-00
Environment Setting
The tool for setting the generation environment and the printing environment of Graphic
Builder is started.
Environment Setting
Standard Set
F010114E.EPS
Print window back ground color when specifying color print
Print All
Set individually
Graphic Builder
Screen Image
Data Bind
Modify Information
HIS-Specific Primitive Information
Linked-Part Information
Specify items to print
Priority to printer setting
Execute color print or monochrome print regardless of the printer setting
Forced Monochrome Print
Forced Color Print
OK Cancel
Display Downloading Confirmation Dialog
Generation
Figure Environment Setting Dialog Box
F1-20 <F1.1 System View>
IM 33S01B30-01E 10th Edition : Dec.18,2003-00
Display Downloading Confirmation Dialog
If you check this check box, the Downloading Confirmation dialog box appears when you
perform downloading in a builder related to FCSs. Data downloaded to an FCS is displayed
in the Downloading Confirmation dialog box. This information is also displayed in the
message display area of System View.
Starting generation Sun Sep 28 17:06:19 2003
Detecting difference start
Converted Generation Time Of Station
Converted Generation Time Of Area
Detecting difference end
F010117E.EPS
Cancel OK
Downloading confirmation dialog
Dowmload to FCS ?
Figure Downloading Confirmation Dialog
Downloading to the FCS is started if you click the [OK] button in the Downloading Confir-
mation dialog box. Click the [Cancel] button to cancel downloading to the FCS.
The following Downloading Confirmation dialog box appears for some of the builders
related to Fieldbus Builder.
Download to FCS ?
No Yes
F010118E.EPS
Downloading Confirmation dialog
Figure Downloading Confirmation Dialog
Print Window Background Color when Specifying Color Print
The background color is printed if the checkbox is checked.
Specify Items to Print
Make settings so that only the items necessary for Graphic Builder are printed. If [Print All]
is selected, all items are printed. If [Set individually] is selected, Screen Image, Data Bind,
Modify Information, HIS Specific Primitive Information, and Linked Part Information can be
selected to be printed.
Execute Color Print or Monochrome Print regardless of the Printer Setting
How items are printed using Graphic Builder can be specified. If [Priority to printer setting]
is selected, the selected items are printed according to Windows NT's printer setting. If
[Forced Monochrome Print] is selected, they are printed in monochrome regardless of the
printer setting. If [Forced Color Print] is selected, they are printed in color regardless of the
printer setting.
F1-21
IM 33S01B30-01E
<F1.1 System View>
10th Edition : Dec.18,2003-00
Tuning Parameters Saving
Starts a tool to save the tuning parameters of selected FCSs continuously.
STATION
FCS0101
FCS0102
COMM...
PFCD-E
PFCD-E
RESULTS...
Before Exe...
Before Exe...
MODIFIED TIME
F010119E.EPS
CLOSE TUNING PARAMETER SAVE
SELECT ALL
ALL CLEAR
PREVIOUS
RESULT
Tuning parameters save continuously
PROJECT: MYPJT
Figure Tuning Parameters Save Continuously Tool
Offline Loading
Starts a tool to perform offline load continuously to the selected FCSs.
F1-22 <F1.1 System View>
IM 33S01B30-01E 10th Edition : Dec.18,2003-01
Fieldbus : KFCS2/KFCS
The following four fieldbus related tasks are displayed in the cascade menu.
Generate Host File
Upload All
Download All
Display Device Information
Generate Host File : KFCS2/KFCS
Generates a host file set for ALF111 (Fieldbus H1 Communication Module).
SEE ALSO
For more information about generating host file set, see the following:
Host File Set Generation in D1.5, Other Engineering Items in FOUNDATION fieldbus Reference
(IM 33Y05P10-01E)
Upload All : KFCS2/KFCS
Starts a tool to upload fieldbus device parameters of the whole FCS or whole ALF111
(Fieldbus HI Communication Module) segment.
SEE ALSO
For more information about fieldbus overall upload, see the following:
Fieldbus Overall Upload in D1.5, Other Engineering Items in FOUNDATION fieldbus Reference (IM
33Y05P10-01E)
Download All : KFCS2/KFCS
Starts a downloading tool so as to download to all filedbus devices in the segment of
ALF111 (fieldbus H1 module) or in the FCS.
SEE ALSO
For more information about fieldbus overall download, see the following:
Download to All Fieldbus Devices in D1.5, Other Engineering Items in FOUNDATION fieldbus Ref-
erence (IM 33Y05P10-01E)
Display Device Information : KFCS2/KFCS
Opens fieldbus device information dialog box for displaying the information of fieldbus
devices.
SEE ALSO
For more information about displaying fieldbus devices information, see the following:
Displaying Device Information in D1.5, Other Engineering Items in FOUNDATION fieldbus Refer-
ence (IM 33Y05P10-01E)
F1-23
IM 33S01B30-01E
<F1.1 System View>
10th Edition : Dec.18,2003-00
Update Linked Part
The tool for updating linked parts is started.
SEE ALSO
For the details on updating linked parts, see the following:
F13, Linked Parts
Backup Setting
The tool for making settings for project data backup is started.
SEE ALSO
For the details on the backup settings, see the following:
F1.6, Project Data Backup
Start Backup
The tool for backing up project data is started.
SEE ALSO
For how to use the backup tool, see the following:
F1.6, Project Data Backup
FCS Database Diagnosis Tool
The FCS database consistency check tool is started.
SEE ALSO
For the explanation about the FCS database diagnosis tool, see the following:
FCS Database Diagnosis Tool in F1.7.2, FCS Database Diagnosis
Audit Trail DB Viewer
Starts Audit Trail Database Viewer so as to view the audit trails.
SEE ALSO
For more information about engineering audit trail database viewer, see the following:
P3.4, Browsing Audit Trail Data
For more information about recipe management audit trail database viewer, see the following:
P7.4, Browsing Audit Trail Data
F1-24 <F1.1 System View>
IM 33S01B30-01E 10th Edition : Dec.18,2003-00
F1.1.5 Load Menu of System View
The [Load] menu and the submenus under the [Load] menu of System View are
explained in this section.
Download Project Common Section
When [Download Project Common Section] is selected on the [Load] menu, a confirmation
message box for downloading the common part of the project configuration will appear.
Clicking the [OK] button in the message box may download the contents defined in the
project builders into HIS, UHMIS (Unified Operation/Monitoring Station) and HP9000.
Whenever adding or removing a FCS or HIS, it is required to carry out the project common
download from System View.
If a project folder is selected, definition contents are downloaded to every HIS, UHMIS
(Unified Operation/Monitoring Station) and HP9000 in the project.
If an HIS folder is selected, it is downloaded only to the selected HIS.
Download IOM
When the [Download IOM] on the [Load] menu is clicked while the FCS folder of the current
project is selected, the IOM download dialog box will appear. When [OK] is clicked while
the IOM is selected from the IOM download dialog box, the engineering data for the se-
lected FCS I/O modules will be downloaded.
Choosing an I/O module on the IOM download dialog box can pop out a new box for
selecting a signal conditioner card for downloading.
IMPORTANT
IOM download may not be performed to FCS that has not been through off-line FCS
download before.
SEE ALSO
For details on FCS off-line download, see the following of later section:
Offline-Download to FCS
F1-25
IM 33S01B30-01E
<F1.1 System View>
10th Edition : Dec.18,2003-00
IMPORTANT
When the items indicated below are changed and the IOM download is performed, the I/O
module will be stopped.
When the type of a thermocouple, or the range is changed
When the attributes of process data such as square root extraction or IOP detection
specifications are changed
When the I/O module stops, the following actions occur for the function block connected to
the I/O module.
Input data
The previous value is retained. When the I/O module returns to normal, the new
values may be accessed.
Output date
For analog outputs, output values are retained when the changes do not affect the
output values.
In the case of contact outputs, the output may be turned off or to hold previous good
value.
SEE ALSO
For the details on the IOM behaviors when IOM downloading is performed, see the following:
B3.5, Operation of I/O Module when Downloading is Performed
F1-26 <F1.1 System View>
IM 33S01B30-01E 10th Edition : Dec.18,2003-00
Save FCS Tuning Parameter
IMPORTANT
FCS tuning parameter save may not be performed to FCS that has not been through
off-line FCS download before.
The saved tuning parameters take precedence over the constants upon off-line
downloading to an FCS, while the constants take precedence over the unsaved tuning
parameters upon initial off-line downloading to an FCS.
When online downloading to an FCS, the constants are compared to the current
saved tuning parameters for a modified function block.
If those are not identical, the constants will override the existing tuning parameters on
the FCS.
When saving the tuning parameters, it is recommended to close Control Drawing
Builder, the Function Block Overview Builder and the Function Block Detail Builder.
When [Save FCS Tuning Parameter] is selected from the [Load] menu while the FCS folder
of the current project is selected, a message dialog box is displayed.
Clicking on [OK] in the message dialog box saves the tuning parameters of the selected
FCS.
Perform tuning parameter save for Project 'MYPJT' FCS 'FCS0101' ?
Cancel OK
F010110E.EPS
Confirm to Save FCS Tuning Parameter
Figure Confirm to Save FCS Tuning Parameter Dialog Box
During virtual test, the parameters for the FCS within the testing project may be saved.
The saving procedure is the same as the procedure for saving parameters in current
project.
By using the import operation on the Function Block Overview Builder, Function Block
Detail Builder and Control Drawing Builder of the current project, the FCS tuning param-
eters of a virtually tested project may be applied to the current project.
F1-27
IM 33S01B30-01E
<F1.1 System View>
10th Edition : Dec.18,2003-00
Offline-Download to FCS
IMPORTANT
When FCS off-line download is executed, the target FCS stops.
Download
When [Download] is clicked on [Offline-Download to FCS] task bar of the [Load] menu
while an FCS folder of the current project or default projects selected, Confirm Offline
Downloading to FCS dialog box appears.
Perform offline download to Project 'MYPJT' FCS 'FCS0101' ?
Cancel OK
F010111E.EPS
Confirm offline downloading to FCS
Figure Confirm Offline Downloading to FCS Dialog Box
Click [OK] button on the dialog box, a message box prompting for saving tuning param-
eters of the selected FCS appears.
When offline downloading to FCS, the tuning parameters will be lost.
Save tuning parameters of Project: 'MYPJT', Station: 'FCS0101' ?
No Yes
F010115E.EPS
Confirm to save FCS Tuning Parameter
Figure Confirm to Save FCS Tuning Parameter Dialog Box
F1-28 <F1.1 System View>
IM 33S01B30-01E 10th Edition : Dec.18,2003-00
Click [OK] button on Confirm to Save FCS Tuning Parameter dialog box to start saving the
parameters. Clock [No], download continues without saving the parameters.
If the parameters are saved, the parameters are kept in the FCS database. After the invalid
elements are resolved, downloading to FCS starts. During downloading, the process will be
indicted by the messages in the Generation Dialog window.
Start Offline Downloading Fri Nov 19 18:30:19 1999
Started off-line load FCS0101 Fri Nov 19 18:30:37 1999
Initializing... FCS
Ioading... FCS program size = 4834928 bytes
Ioading... FCS database size = 3805184 bytes
Ioading... IOM database size = 5256 bytes
Equalize start. HIS0124
Equalize completed successfully. HIS0124
Off-line load ended Fri Nov 19 18:31:51 1999
Completed Offline Downloading Fri Nov 19 18:31:51 1999
F010113E.EPS
Close
Generation Dialog - [Pjt:MYPJT Stn:FCS0101]
Figure Generation Dialog Box
Precautions when Offline Downloading
Off-line download to FCS may transfer all FCS related engineering information to the
FCS after stopping the FCS.
When the FCS off-line download is executed, the tuning parameters of the function
blocks in the FCS memory will be overwritten. In order to prevent the tuning param-
eters from being changed, the tuning parameters should be saved prior to the FCS
off-line download. By saving the tuning parameters to the source files, when the FCS
off-line download is executed to the FCS, the saved tuning parameters can be trans-
ferred along with the contents defined on the FCS builder. If the tuning parameters are
not saved, the default values of the tuning parameters when each function block is
created or the parameters saved before previous downloading will be downloaded.
If the fixed constants of the function block are set as parameters, the saved tuning
parameters will have precedence over them.
When Off-line download to FCS is performed for the first time, saving the tuning
parameters is not necessary.
F1-29
IM 33S01B30-01E
<F1.1 System View>
10th Edition : Dec.18,2003-00
Download to HIS
When [Download to HIS] is clicked on the [Load] menu while a project folder or hierarchies
below the HIS folder of the current project is selected, [Confirm download to HIS] dialog
box will be displayed.
Clicking [OK] button in the message box may download the information in the folders below
the selected hierarchy to the designated HIS.
IMPORTANT
When HIS download is executed, trend acquisition will be reset and the previously
sampled trend data may be lost. So that save the trend samples before downloading.
SEE ALSO
For details on trend data saving, see the following:
E4.2.1, Components of Trend Window
When running HIS downloading right before the processes of hour-closing (closed at
each hour sharp), the trend data maybe excluded from the hour-closing processes.
Thus, it is necessary to run HIS downloading at least three minutes before or after the
time of hour-closing processes are performed.
When an HIS folder is selected, it is downloaded to the selected HIS.
When windows are selected, they are downloaded to the selected HIS window by window.
Download Tag List
When [Download FCS Taglist] is selected on the [Load] menu, a dialog box for selecting
the station, source of tag list, and the HIS, destination station of tag list, appears.
More than one tag list source station or destination station can be selected.
By clicking the [Equalize] button on the dialog box, the FCS tag list may be downloaded to
the HIS. When a BCV is selected to be the source of tag list, the tag list of the control
stations connected to the BCV is downloaded to HIS too. Furthermore, the tag list of upper
or lower gateways specified in the BCV may also be downloaded to the HIS.
F1-30 <F1.1 System View>
IM 33S01B30-01E 10th Edition : Dec.18,2003-00
Status Display File Download
When [Status Display File Download] is selected from the [Load] menu while a status
display file is selected, a dialog box for selecting the download destination station will
appear.
Clicking [OK] button after selecting a station will prompt a confirmation message box for
downloading. Clicking [OK] button on the message box may download the Status Display
File to the selected station.
Vary with different ways of selecting the Status Display Files for downloading, the following
files may be downloaded accordingly.
Selecting and then downloading the DISPLAY folder
All of the selected status display files (control drawing status display files, and logic
chart status display files) will be downloaded to the specified station.
Selecting and then downloading the LOGICCHART folder
All of the logic chart status display files will be downloaded to the specified station.
Selecting the status display files in the data list and then downloading them
Selecting the DISPLAY folder or LOGICCHART folder will display in the data list area
a list of the status display files of the selected folder. If a single (or multiple) status
display file(s) displayed in the data list is selected and then downloaded, only the
selected status display file(s) will be downloaded to the specified station.
Note that the control drawing status display files and logic chart status display files
cannot be selected simultaneously.
Offline Download to BCV
When [Offline Download to BCV] is selected on the [Load] menu while a BCV folder is
selected, a confirmation message box for confirming BCV downloading will appear.
Clicking [OK] button in the message box may perform off-line download to BCV.
For BCV-H or BCV-L, the database transmitted to the BCV contains a tag list. The BCV
starts immediately after the off-line download is completed.
The tag list of the Control Units and the Control Stations on the Control Bus, configured as
lower level of the network, will be downloaded to all HISs, UHMISs (Unified Operation/
Monitoring stations) and HP9000 computers.
F1-31
IM 33S01B30-01E
<F1.1 System View>
10th Edition : Dec.18,2003-00
Download Tag-List/Gateway Information
When [Download Tag-List/Gateway Information] is selected on the [Load] menu while a
station is selected, a dialog box for confirmation appears.
Clicking the [OK] button may start downloading the tag list and gateway information.
The tag list will be downloaded to all BCVs and all HISs, Unified Operation/Monitoring
stations and HP9000 Computers, while the gateway information is downloaded to all HISs,
UHMISs (Unified Operation/Monitoring stations) and HP9000 Computers.
Save BCV Operation Mark
When [Save BCV Operation Mark] is clicked on [Load] menu while a BCV-H or a BCV-L
folder is selected, a confirmation dialog box for Saving BCV operation marks will appear.
Clicking [OK] buttons in the dialog box may start saving the BCV operation marks.
Download to CGW
When [CGW Download] is selected from the [Load] menu while a CGW folder is selected, a
message box for confirming CGW download will appear.
Clicking [OK] button in the message box may download the CGW database to the selected
CGW.
The CGW download is performed via the control bus, not Ethernet.
Common Block Download (*1)
Select [Common Block Download] from the [Load] menu while a common block folder or
common block file is selected in the System View. A Common Block confirmation message
box will appear.
Clicking [OK] button in the message box. The common block will be downloaded to all
stations defined as the server for the selected recipe group.
*1: The [Common block download] task bar may be selected only when Batch Management is installed.
F1-32 <F1.1 System View>
IM 33S01B30-01E 10th Edition : Dec.18,2003-00
F1.1.6 Project Menu of System View
The [Project] menu of System View is explained in this section.
Open Project
The existing user-defined projects are displayed in System View.
When [Open Project] is selected from the [Project] menu, the open project dialog box is
called up. The project to be opened may be selected in the open project dialog box. The
current project is always displayed in the System View.
IMPORTANT
Do not drag & drop in the folder list display section of the open project dialog box. Dragging
& dropping may damage the engineering data.
Close Project
The selected user-defined project is closed from System View. The closed project will no
longer be displayed in System View so that the project can not be removed.
However, if the builder file of the project is being used, the project can not be closed. Also,
the current project and the default project can not be closed.
Resolve Invalid Element
Click this task bar may repair or recompile the files to resolve the invalid elements. If the
project is not a current project, the files required from the project common part will be taken
to repair the FCS download files.
IMPORTANT
During the virtual test, the file will not be sent to FCS even after Resolving Invalid Elements
is performed.
F1-33
IM 33S01B30-01E
<F1.1 System View>
10th Edition : Dec.18,2003-00
F1.1.7 FCS Menu of System View
The [FCS] menu of System View is explained in this section.
Error Check
When [Error Check] from the [FCS] menu is selected while an FCS folder is selected, the
consistency of the engineering data of the selected FCS (duplicate tag name definitions
and block connection information) are checked. The check results are displayed in the
message display area.
Resource Information
When [Resource information] is selected from the [FCS] menu, the resource information
dialog box is displayed.
In the resource information dialog box, the numbers of different types of function blocks
used by the FCS and the common items of the station are displayed.
Test Function
There are two types of tests: virtual test and target test. When [Test Function] is selected
from the [FCS] menu while an FCS folder is selected, either virtual test or target test is
started depending on the attribute of the project to which the selected FCS belongs. The
conditions for starting each of these test is given below:
If the attribute of the project to which the selected FCS belongs is current project, the
target test may be performed.
If the attribute of the project to which the selected FCS belongs is user defined project
or a default project, the virtual test may be performed.
All Generation
When [All Generation] is selected from the [FCS] menu while the FCS folder is being
selected, the all generation dialog box will be displayed.
Generation of multiple FCS-related builder files can be performed by a single operation in
the all generation dialog box.
SEE ALSO
For more information on all generation, see the following:
F15, All Generation
F1-34 <F1.1 System View>
IM 33S01B30-01E
F1.1.8 HIS Menu of System View
The [HIS] menu of System View is explained.
Virtual HIS
When [Virtual HIS] is selected from the [HIS] menu while the HIS folder is being selected, a
dialog to change the HIS to a virtual mode will be displayed.
SEE ALSO
For more information on how to start the virtual HIS, see the following:
D2.2, Starting and Ending the Virtual HIS in a Standalone Mode in the Engineering Test Guide (IM
33S04N10-01E)
10th Edition : Dec.18,2003-00
F1-35
IM 33S01B30-01E
<F1.1 System View>
F1.1.9 Help Menu of System View
The [Help] menu of System View is explained in this section.
Using On-Line Manual
Using Online Manual is displayed.
Engineering Tutorial
Engineering Tutorial (IM 33S04H10-01E) is displayed.
Builder Definition Items
The builder definition item list of System View is displayed.
Reference Index
The index of the Reference (IM 33S01B30-01E) is displayed.
Version Information
This menu item starts the software configuration viewer. The software configuration viewer
displays the installed engineering function software and its version information.
10th Edition : Dec.18,2003-00
F1-36 <F1.2 Creating a New Project>
IM 33S01B30-01E
F1.2 Creating a New Project
Create a project, which is the basic unit of the engineering database management.
Projects
A project is a unit manages the database of the FCS and the HIS created by the user. All
builder files defined by various builders are managed under the project.
IMPORTANT
Make sure to use the same package revision for each of the PCs if you want to engineer
the same project on several PCs.
F010201E.EPS
2 stations
All Folders Opened Folders : MYPJT
Name Type Modified Date
SYSTEM VIEW
MYPJT
COMMON
BATCH
FCS0101
CONFIGURATION
SEQ
-
LIBRARY
IOM
SWITCH
MESSAGE
FUNCTION
-
BLOCK
DISPLAY
APPLICATION
HIS0124
CONFIGURATION
WINDOW
HELP
-
-
-
+
+
-
System View (CS 1000) -MYPJT
+
+
File Edit View Tools Load Project FCS HIS Help
a
z
8
7
Figure Project Architecture
There are three types of project; the default project, the current project and the user-
defined project.
The project attribute (default, current, and user-defined) may be changed using the Project
Attribute Change Utility.
SEE ALSO
For details on project attribute change, see the following:
F1.3, Projects Attribution Utility
10th Edition : Dec.18,2003-00
F1-37
IM 33S01B30-01E
<F1.2 Creating a New Project>
Default Project
After installation of the system, the project created the first time when the System View
starts is referred to as the default project.
The characteristics of the default project are as follows:
This project is downloadable to the FCS.
The virtual test with the FCS simulator can be performed for this project.
This project is downloadable to the HIS.
This project is downloadable off-line to the FCS of the target system.
Current Project
When any one of the FCSs created in a default project is successfully downloaded, the
attribute of the project changes from the default project to a current project. Online engi-
neering becomes enabled.
The current project can perform the target test using the Test Function.
The characteristics of the current project are as follows:
Multiple current projects cannot be created.
The target test can be performed for this project.
This project is downloadable to the HIS.
This project is downloadable to the FCS of the target system.
Each builder file defined by the various builders are written onto the hard disk when down-
loading to the FCS or HIS is completed normally. With the current project, the data on the
hard disk always matches the data on the FCS or HIS.
User-Defined Project
A project copied either from the default project or from the current project is referred to as a
user-defined project.
This project cannot be downloaded to the FCS. This project is used when engineering
using virtual tests or making a backup copy of the current project.
The characteristics of the user-defined project are as follows:
Multiple user-defined projects can be created in System View.
The virtual test with the FCS simulator can be performed for this project.
This project is not downloadable to the FCS or HIS of the target system.
10th Edition : Dec.18,2003-00
F1-38 <F1.2 Creating a New Project>
IM 33S01B30-01E
Project Management
A project is created when System View is executed for the first time after the builders are
installed. The project created has the attribute of the default project at this stage. Once
this project is downloaded to the FCS of the target system, the projects attribute is
changed from the default project to the current project.
F010202E.EPS
Ready
All Folders Opened Folders:
Name Type Modified Date
SYSTEM VIEW
MYPJT
COMMON
BATCH
FCS0101
HIS0124
PJT01
COMMON
FCS0101
HIS0124
-
-
+
+
+
-
+
+
System View (CS 1000)
File Edit View Tools Load Project FCS HIS Help
a
z
8
7
Current object
User defined project
Figure Project Types
10th Edition : Dec.18,2003-00
F1-39
IM 33S01B30-01E
<F1.2 Creating a New Project>
Outline of Project
Software Information, Project Information
When creating a project, the outline dialog box appears, the project outline information may
be input.
Software Information
The software information area displays the user name and the company name registered
when the software was installed. The registration may be modified in this dialog box. But
the model cannot be changed.
Project Information
The project information area allows the project creator to enter arbitrary characters. Enter
information on the process and the person in charge of DCS to manage the project.
Process:
Production type, plant name/ equipment name
Person in charge of DCS:
Company name/ organization name, department responsible, person in charge, date
of creation, scope of responsibility
CS 1000
CS1000 Software Information
Model :
CS1000 User :
YOKOGAWA Company :
Enter Project Information
Cancel OK
F010203E.EPS
Outline
Process: Yokogawa Tokyo Factory
Distillation process
Manufactory equipment for products Interma
Person in charge of DCS: Yokogawa Head Off
Engineering Department
Mr. Yokogawa
Jan. 15 1998
HIS, FCS
Graphics are user's responsibility
Project Information
Figure Project Information
10th Edition : Dec.18,2003-00
F1-40 <F1.2 Creating a New Project>
IM 33S01B30-01E
Project Name and Position
Project, Position, Project Comment, Alias of Project
After creating a new project, a menu box for the outline of the project, the project name and
project location will be displayed in Create New Project dialog box.
Project name is an alphanumeric character string less than 8 characters. The project is
managed according to this project name.
The comment within 32 alphanumeric characters or 16 double-byte characters may be
entered as the project description.
Moreover, an alias can be created for a project. An alias of project can be defined with 8
alphanumeric characters.
The project position is the project folders location in the hard disk. The default location in
which to store the project is shown below. If more than one hard disk exist, the storage
drive may be specified accordingly such as D:.
C:\CS1000\ENG\BkProject\ (*1)
C:\CS3000\ENG\BkProject\ (*2)
*1: The default location in the CS 1000.
*2: The default location in the CS 3000.
Cancel OK
Create New Project
MYPJT
Position
C:\CS1000\eng\BkProject\
Project
Alias of Project
Project Comment
Browse...
F010204E.EPS
Detailed Setting Constant Outline Name and Position
Figure Project Properties (Name and Position)
10th Edition : Dec.18,2003-00
F1-41
IM 33S01B30-01E
<F1.2 Creating a New Project>
Domain Number and Control Bus Dual-Redundant Configuration
A domain number and the control bus dual-redundant configuration may be set on the
[Constant] tab when creating a new project.
Domain
Number 1
Cancel OK
Create New Project
F010205E.EPS
Make Control Bus Dual-Redundant
Detailed Setting Constant Outline Name and Position Constant
Figure Constant Tab in Create New Project Dialog Box
Default Domain Number
Domain Number
A default domain number may be displayed when creating a new project. Set this number
for domain number.
A domain number is used to identify each domain in a network. The domain number may
be set in the range of 1 to 16. The domain number can not be changed once it is set.
Control Bus Dual-Redundant Configuration
Make Control Bus Dual-Redundant
The user can specify whether to duplicate the VL net to improve the reliability of a system. If
the VL net is in dual-redundant configuration, when one of the two buses fails or in troubles,
the communication can continue by the other bus. When the VL net is in dual-redundant
configuration, the bus 1 and bus 2 carry out the communication alternately in normal
situations.
10th Edition : Dec.18,2003-00
F1-42 <F1.2 Creating a New Project>
IM 33S01B30-01E
Setting Domain Number
A domain number may be set on the Constant tab when creating a new project.
Domain
Number 1
Cancel OK
Create New Project
F010206E.EPS
Make Control Bus Dual-Redundant
Detailed Setting Constant Outline Name and Position
Figure Constant Tab in Create New Project Dialog Box
Default Domain Number
Domain Number
A default domain number may be displayed when creating a new project. Set this number
for domain number.
A domain number is used to identify each domain in a network.
The domain number may be set in the range of 1 to 16. The domain number can not be
changed once it is set.
Note that every time a new FCS or HIS is created, a domain number can be set for the
station.
10th Edition : Dec.18,2003-00
F1-43
IM 33S01B30-01E
<F1.2 Creating a New Project>
Detailed Setting of Project
On the [Detailed Setting] tab of [Create New Project] dialog box, the options for [Manually
Register Engineering Unit] and [Manually Register Switch Position Label] can be set.
Cancel OK
F010207E.EPS
Manually Register Engineering Unit Symbol
Manually Register Switch Position Label
Create New Project
Detailed Setting Constant Outline Name and Position
Create New Project
Detailed Setting Constant Outline Name and Position
Plant Hierarchy
Start Number 1
Maximum Number of use 32767
Number of use (Number of Custom facilities) 1000 (1000)
Figure Detailed Setting Tab in Create New Project Dialog Box
Manually Register Engineering Unit
Manually Register Engineering Unit Symbol
To manually register the engineering unit can be specified.
When the option is checked, an engineering unit needs to be manually registered on
Engineering Unit Symbol Builder. However, an unregistered engineering unit can not
be used.
When the option is not checked, an engineering unit will be automatically registered.
The Engineering Unit Symbol Builder will be in Read mode. In Read mode, the Engi-
neering Unit Symbol Builder can read the engineering units entered on Function Block
Detail Builder or other builders and add them to the registration.
Manually Register Switch Position Label
Manually Register Switch Position Label
To manually register the switch position label can be specified.
When the option is checked, a switch position label needs to be manually registered
on Switch Position Label Builder. However, an unregistered switch position label can
not be used.
When the option is not checked, a switch position label will be automatically regis-
tered. The Switch Position Label Builder will be in Auto mode. In Auto mode, the
Switch Position Label Builder can read the switch position labels entered on Function
Block Detail Builder or other builders and add them to the registration.
10th Edition : Dec.18,2003-00
F1-44 <F1.2 Creating a New Project>
IM 33S01B30-01E
Plant Hierarchy
Start Number, Maximum Number of Use
This is used when a project has a CENTUM CS system at the upper level and a CS1000 or
CS 3000 system at the lower level.
Start Number
The start number for Plant Hierarchy can be defined between 1 and 32767.
Since the numbers 1 to 4096 are reserved for CENTUM CS, a number greater than or
equal to 4097 should be used for CS 1000 or CS 3000.
Maximum Number of Use
Maximum number of plant hierarchies can be set between 1 and 32767.
Number of in Use (Number of Custom Facilities)
This indicates the number of plant hierarchies that are running in the project. Number
of Custom Facilities means the number of plant hierarchies built in Plant Hierarchy
Builder.
Status Display Setting
When [Status Display Setting] from the [Tools] menu is selected, status display setting
dialog box will appear. On status display setting dialog box, the wiring colors and the
process data display style of control drawing can be set. The settings are valid for the
whole project. After the settings are set, the displays will conform to the settings. It is
necessary to set the status display settings before creating control drawing or logic chart
files. The settings can be done on the status display setting builder of System View.
SEE ALSO
For more information about control drawing status display settings on Status Display Setting dialog box,
see the following:
F3.27, Status Display Settings for Control Drawings
For more information about logic chart status display settings on Status Display Setting dialog box, see
the following:
F4.15, Status Display Settings for Logic Charts
10th Edition : Dec.18,2003-00
F1-45
IM 33S01B30-01E
<F1.3 Projects Attribution Utility>
F1.3 Projects Attribution Utility
To change attribute of a project, or to register a project created from other PC on
System View, Projects Attribution Utility can be used. Moreover, the project regis-
tered on System View can be removed using Projects Attribution Utility.
IMPORTANT
Before starting Projects Attribution Utility, it is necessary to confirm that System View
is not opened by another PC in the project.
If a project is being used by a different user, using Project Attribution Utility to change
the project may cause errors in the project. So that it is important to make sure that the
project is not being used by other users before changing the project with Project
Attribution Utility.
When using Project Attribution Utility to modify a current project, offline download may
be required for the running field control stations.
A project can be removed or can be registered on System View. They can be per-
formed using the [Project] menu on System View.
Outline of Projects Attribution Utility
The Projects Attribution Utility is an engineering tool that makes it convenient to register a
project created from other PC, to change a projects properties or to remove the registration
of a project.
Registering a Project
Using the Projects Attribution Utility, a newly created project can be registered in System
View. For instance, when a project is created on an HIS other than the HIS for the existing
system, the Projects Attribution Utility can be used to register the newly created project.
The attribute of the project can be set during registration, by choosing from Current Project,
Default Project and User Defined Project.
Changing the Attribute of a Project
Using the Projects Attribution Utility, the attribute of a project (Default Project, Current
Project and User Defined Project) can be changed.
Remove Registration of a Project
Using the Projects Attribution Utility, projects that have been registered in System View can
be removed. For instance, when the number of projects registered in System View has
reached the limit, projects that will not be used in upcoming operations can be removed
temporality from System View, using the Projects Attribution Utility.
Note removing a project means to delete the registered information of the project from the
System View, the project itself will not be deleted. The project can be registered again by
clicking Registration button of Projects Attribution Utility, or choose [Project] - [Open
Project...] task bar on System View.
10th Edition : Dec.18,2003-00
F1-46 <F1.3 Projects Attribution Utility>
IM 33S01B30-01E
Notes on the Project Attribute Change Utility
Be careful about the following when using the Project Attribute Change Utility:
Before using the Project Attribute Change Utility, check that System View is not
running. If it is running, the Project Attribute Change Utility cannot run.
Only one project can exist as the default project or current project in System View.
Therefore, if a project having the same attribute already exists, first change the at-
tribute of that project to user-defined project before setting the attribute of the new
project to default project or current project.
Running the Project Attribute Change Utility
1. Before running the Project Attribute Change Utility, check that System View is not
running. When performing engineering on multiple PCs, check that the System Views
is not running on these PCs, either.
TIP
When staring Project Attribution Utility while the System View is running, a warning message appears. In
this case, close the System View first then start Project Attribution Utility.
2. Click [Programs] from Windowss Start menu, then click [YOKOGAWA CENTUM] and
[Projects Attribution Utility]. Then a confirmation dialog box as shown below will open.
F010305E.EPS
Cancel OK
Do not use this utility program for a project shared by multiple users. A fatal error may occur.
Before changing the project contents, make sure that no other users are accessing the project.
Utility To Change Projects Attribution
Figure Confirmation Dialog Box when Starting Project Attribution Utility
3. Click [OK] on the dialog box, the utility starts running, the dialog box of Utility to
Change Projects Attribute displays.
F010301E.EPS
Utility To Change Projects Attribution
Exit Deleting Changing Registration
Projects
Project Name Location Project Attribute
MYPJT D:\CS1000\eng\BKProject\MYPJT
D:\CS1000\eng\BKProject\PJT01
Current Project
User Defined Project PJT01
D:\CS1000\eng\BKProject\PJT02 User Defined Project PJT02
Figure Utility To Change Projects Attribution Dialog Box
10th Edition : Dec.18,2003-00
F1-47
IM 33S01B30-01E
<F1.3 Projects Attribution Utility>
Quitting the Project Attribute Change Utility
To quit the Project Attribute Change Utility, click [Exit] in the Utility To Change Projects
Attribution dialog box.
Registering a Project
Follow the procedure below to register a new project and set the attribute of that project.
1. In the Utility To Change Projects Attribution dialog box, click [Registration].
The Registration Of Projects dialog box then appears.
F010302E.EPS
Resistration Of Projects
Location
Project Name
Default Project Current Project User Defined Project
Cancel
OK
Project Attribute
MYPJT
PJT01
PJT02
BKProject
Figure Registration Of Projects Dialog Box
2. In the list box, select the folder of the project you want to register.
The project name of the folder you selected in the list box is displayed in the [Project
Name] box immediately below.
3. Under [Project Attribute], set the project attribute;
select [Default Project], [Current Project], or [User Defined Project].
TIP
If you select Default Project or Current Project and click OK but the registered default or current project
already exists, a warning dialog box appears.
4. Click [OK].
The utility program then registers the project and updates the Projects list in the Utility
To Change Projects Attribution dialog box.
10th Edition : Dec.18,2003-00
F1-48 <F1.3 Projects Attribution Utility>
IM 33S01B30-01E
Changing the Attribute of a Project
Follow the procedure below to change the attribute of a project.
1. In the [Projects] list box of the Utility To Change Projects Attribution dialog box, select
the project whose attribute you want to change.
2. Click [Changing].
The Changing Attribute Of Projects dialog box (shown below) then opens.
Default Project
Current Project
User Defined Project
F010303E.EPS
Changing Atrribute Of Projects
Attribute Of Projects
Projects
Cancel Apply
MYPJT
Figure Changing Attribute Of Projects Dialog Box
3. Under [Attribute Of Projects] (the present attribute of the selected project is unavail-
able), select the new attribute to be given to the selected project.
TIP
If you select Default Project or Current Project and click [Apply] but the registered default or current
project already exists, a warning dialog box appears.
4. Click [Apply].
The utility program then changes the attribute and updates the project attribute indica-
tion in the Projects list box of the Utility To Change Projects Attribution dialog box.
10th Edition : Dec.18,2003-00
F1-49
IM 33S01B30-01E
<F1.3 Projects Attribution Utility>
Deleting a Project
Follow the procedure below to delete a project.
1. In the [Projects] list box of the Utility To Change Projects Attribution dialog box, select
the project you want to delete.
2. Click [Deleting].
The Deleting Of Projects dialog box (shown below) then opens.
F010304E.EPS
Deleting Of Projects
Delete Projects
Cancel Apply
PJT02
Figure Deleting Of Projects Dialog Box
3. In the Deleting Of Projects dialog box, click [Apply].
The utility program then deletes the project and updates the Projects list of the Utility
To Change Projects Attribution dialog box.
10th Edition : Dec.18,2003-00
F1-50 <F1.4 Project Devices Configuration>
IM 33S01B30-01E
F1.4 Project Devices Configuration
The devices applied in a project need to be configured.
Click the [Create New..] on the [File] menu of System View, and a device comprising
the project may be selected. Selecting a device, may pop up the [Create New] dialog
box. On this dialog box, the station type and network address of the selected device
may be defined.
Project Devices
The devices that comprise a project are shown as follows.
FCS
HIS
BCV
CGW
Station (*1)
*1: Station refers to stations of a system connected with BCV other than CS 1000 stations such as HIS, FCS, BCV, CGW
or etc. For example UHMIS (Unified Operation/Monitoring Station) or a control unit of XL series products can be
configured in this category.
Both Ethernet and VL net may be used for the communication among the devices such as
HISs, FCSs and other devices.
VL net is used in the communication of the process data, message exchange and control
signals. On one VL net, up to 8 HISs and 16 FCSs may be configured.
Ethernet is used to transmit engineering data defined by the various builders to HIS and to
communicate with the supervisory computers. Note that the Ethernet is not indispensable
for a project.
When Ethernet is absent, equalization communication with the HIS is performed via the VL
net.
HIS
PFCS PFCS
Station
HIS
J010401E.EPS
VL net
Ethernet
BCV
CGW
RL bus
MFCU MFCU
Station
Figure An Example of System Configuration
10th Edition : Dec.18,2003-00
F1-51
IM 33S01B30-01E
<F1.4 Project Devices Configuration>
Project Devices
The devices that may be configured in a project are shown as follows.
FCS
HIS
BCV
CGW
Station (*1)
*1: Station refers to stations of a system connected with BCV other than CS 3000 stations such as HIS, FCS, BCV, CGW
or etc. For example, UHMIS (Unified Operation/Monitoring Station) or a station of XL series products can be
configured in this category.
Both Ethernet and V net may be used for the communication among the devices such as
HISs, FCSs and other devices.
V net is used in the communication of the process data, message exchange and control
signals. On each domain of V net, up to 16 HISs and 48 FCSs may be configured.
Ethernet is used to transmit engineering data defined by various builders to HIS and to
communicate with the supervisory computers. Note that both Ethernet and V net are
required and the V net must be in dual-redundant configuration.
HIS
SFCS LFCS KFCS
HIS
F010402E.EPS
V net
V net
Ethernet
BCV
CGW
Figure An Example of System Configuration
10th Edition : Dec.18,2003-00
F1-52 <F1.4 Project Devices Configuration>
IM 33S01B30-01E
F1.4.1 Creating a New FCS
In the dialog box for creating a new FCS, the following items need to be defined.
Station Type
Station Type
FCS station type may be specified.
FCS Station Type
There are four station types for FCS shown as follows.
PFCS-S Field Control Station (Standard Type)
PFCD-S Duplexed Field Control Station (Standard Type)
PFCS-E Field Control Station (Enhanced Type)
PFCD-E Duplexed Field Control Station (Enhanced Type)
FCS Station Type
There are eight categories for FCS stations; SFCS, LFCS, LFCS2, KFCS, KFCS2, RFCS2,
RFCS5, APCS and GSGW.
SFCS consists of the following two station types:
PFCS-H Field Control Station (Compact Type)
PFCD-H Duplexed Field Control Station (Compact Type)
LFCS consists of the following four types:
AFS10S Field Control Unit (for RIO, Rack Mountable)
AFS10D Duplexed Field Control Unit (for RIO, Rack Mountable)
AFS20S Field Control Unit (for RIO, with Cabinet)
AFS20D Duplexed Field Control Unit (for RIO, with Cabinet)
LFCS2 consists of the following four types:
AFG10S Field Control Unit (RIO, Rack Mountable)
AFG10D Duplexed Field Control Unit (RIO, Rack Mountable)
AFG20S Field Control Unit (RIO, Cabinet)
AFG20D Duplexed Field Control Unit (RIO, Cabinet)
KFCS consists of the following four types:
AFS30S Field Control Unit (for FIO, 19 Rack Mountable)
AFS30D Duplexed Field Control Unit (for FIO, 19 Rack Mountable)
AFS40S Field Control Unit (for FIO, with Cabinet)
AFS40D Duplexed Field Control Unit (for FIO, with Cabinet)
10th Edition : Dec.18,2003-00
F1-53
IM 33S01B30-01E
<F1.4 Project Devices Configuration>
KFCS2 consists of the following four station types:
AFG30S Field Control Unit (FIO, Rack Mountable)
AFG30D Duplexed Field Control Unit (FIO, Rack Mountable)
AFG40S Field Control Unit (FIO, Cabinet)
AFG40D Duplexed Field Control Unit (FIO, Cabinet)
RFCS2 consists of the following eight types:
AFS81S Field Control Station (for SIO/FIO, CENTUM V Migration type)
AFS81D Duplexed Field Control Station (for SIO/FIO, CENTUM V Migration type)
AFS82S Field Control Station (for SIO/FIO, CENTUM-XL Migration type)
AFS82D Duplexed Field Control Station (for SIO/FIO, CENTUM-XL Migration type)
AFS83S Field Control Station (for FIO, CENTUM V Migration type)
AFS83D Duplexed Field Control Station (for FIO, CENTUM V Migration type)
AFS84S Field Control Station (for FIO, CENTUM-XL Migration type)
AFS84D Duplexed Field Control Station (for FIO, CENTUM-XL Migration type)
RFCS5 consists of the following eight station types:
AFG81S Field Control Station (SIO/FIO, CENTUM V Migration Type)
AFG81D Duplexed Field Control Station (SIO/FIO, CENTUM V Migration Type)
AFG82S Field Control Station (SIO/FIO, CENTUM-XL Migration Type)
AFG82D Duplexed Field Control Station (SIO/FIO, CENTUM-XL Migration Type)
AFG83S Field Control Station (FIO, CENTUM V Migration Type)
AFG83D Duplexed Field Control Station (FIO, CENTUM V Migration Type)
AFG84S Field Control Station (FIO, CENTUM-XL Migration Type)
AFG84D Duplexed Field Control Station (FIO, CENTUM-XL Migration Type)
APCS consists of the following type:
APCS Advanced Process Control Station
GSGW consists of the following type:
GSGW Generic Subsystem Gateway
SEE ALSO
For more information about RFCS2 and RFCS5, see the following:
Migrated-FCS (FIO) (IM 33Q01B41-01E)
For more information about APCS, see the following:
APCS (IM 33Q03M10-01E)
For more information about GSGW, see the following:
PART-Q Generic Subsystem Gateway
10th Edition : Dec.18,2003-00
F1-54 <F1.4 Project Devices Configuration>
IM 33S01B30-01E
Power Supply Unit in Dual-Redundant Configuration
Dual-Redundant Power Supply
Specify if the dual configuration is required for power supply unit
Dual Configuration of Power Supply Unit
For PFCS-S Field Control Station (Standard type) and PFCS-E Field Control Station
(Enhanced type), the power supply unit may be defined in dual-redundant configuration.
Dual Configuration of Power Supply Unit
For PFCS-H Field Control Station [Compact Type], the power supply unit may be defined in
dual-redundant configuration.
Define Database Type
Database Type
The database type for the FCS is decided according to the control system configured for
the FCS. The different type of database handles different numbers of function blocks.
IMPORTANT
Once a database type is defined, the database type can not be changed.
The types of function blocks and the model names of function blocks corresponding to
various types are shown as follows.
Table Function Block Models
Block type Function block models
Regulatory control/
Calculation
ST16, ST16E, LC64
PVI, PVI-DV
PID, PI-HLD, PID-BSW, ONOFF, ONOFF-G, PID-TP, PD-MR, PI-BLEND, PID-STC
ONOFF-E(*1), ONOFF-GE(*1)
MLD, MLD-PVI, MLD-SW, MC-2, MC-3, MC-2E(*1), MC-3E(*1)
RATIO, PG-L13, BSETU-2, BSETU-3
VELLIM
SS-H, SS-M, SS-L, AS-H, AS-M, AS-L, SS-DUAL
FOUT, FFSUM, XCPL, SPLIT
PTC
ADD, MUL, DIV, AVE
SQRT, EXP, LAG, INTEG, LD, RAMP, LDLAG, DLAY, DLAY-C
AVE-M, AVE-C, FUNC-VAR, TPCFL, ASTM1, ASTM2
SW-33, SW-91, DSW-16, DSW-16C, DSET, DSET-PVI
SLCD, SLPC, SLMC, SMST-111, SMST-121, SMRT, SBSD, SLBC, SLCC, STLD
Sequence
SFC blocks _SFCSW, _SFCPB, _SFCAS
Switch Instruments/
Sequence Elements
SI-1, SI-2, SO-1, SO-2, SIO-11, SIO-12, SIO-21, SIO-22, SIO-12P, SIO-22P
SI-1E, SI-2E, SO-1E, SO-2E, SIO-11E, SIO-12E, SIO-21E, SIO-22E, SIO-12PE, SIO-22PE
TM, CTS, CTP, CI, CO
General-purpose calculations CALCU, CALCU-C
Faceplate/Others
INDST2, INDST2S, INDST3, PBS5C, BSI, HAS3C
BDSET-1L, BDSET-1C, BDSET-2L, BDSET-2C, BDA-L, BDA-C
ALM-R, RL, RS, VLVM
Unit Instruments
_UTSW, _UTPB, _UTAS
_UTSW-N, _UTPB-N, _UTAS-N
Operation
OPSBL, OPSFC
OPSFCP1, OPSFCP2, OPSFCP3, OPSFCP4, OPSFCP5
F010403E.EPS
*1: The function blocks can be applied only in enhanced type PFCS (PFCS-E/PFCD-E).
10th Edition : Dec.18,2003-00
F1-55
IM 33S01B30-01E
<F1.4 Project Devices Configuration>
FCS Database Types Selectable in the Standard Type PFCS
The following table lists the capacity of FCS database types for the PFCS Field Control
Station as well as the PFCD Duplexed Field Control Station:
Table Standard Type FCS Database Types
Element for each station
(*1)
Function block/element
for each area (*2)
Node
Common Switch
Communication I/O
Annunciator
Batch Event
Printing Message
Operator Guide
Regulatory control /
Calculation
Sequence
Switch Instruments /
Sequence Elements
General-purpose
Calculations
Faceplate / Others
SFC block
Operation
Unit Instrument
1 sec./10 sec. trend
ADL
SEBOL User Function
Recipe Area
User C Area
Regulatory
Monitoring
500
1500
1
1000
1000
200
100
100
100
500
30
40
10
30
5
0
0
128
160
0
0
64 Kbyte
SEQ
Monitoring
500
1500
1
1000
1000
200
100
100
100
50
30
500
10
30
5
0
0
128
160
0
0
64 Kbyte
General-
Purpose
500
1500
1
1000
1000
200
100
100
100
80
80
400
80
20
5
0
0
128
160
0
0
64 Kbyte
Regulatory
Control
Standard
500
1500
1
1000
1000
200
100
100
100
250
50
120
50
20
5
0
0
128
160
0
0
64 Kbyte
SEQ Control
Standard
(Medium
Sequence
Capacity)
500
1500
1
1000
1000
200
100
100
100
100
80
400
50
50
5
0
0
128
160
0
0
64 Kbyte
500
1500
1
1000
1000
200
100
100
100
Drawing 50 50 50 50 50 50
50
120
300
30
40
5
0
0
128
160
0
0
SEQ Control
Standard
(Large
Sequence
Capacity)
64 Kbyte
Global Switch 0 0 0 0 0 0
F010404E.EPS
*1: The element for each station indicates the total number of the tag names that may be assigned to contact I/O (%Z),
common switches (%SW), global switches (%GS), and communication I/O (%WB).
*2: The function block/element for each area indicates the total number of the tag names that may be assigned to function
blocks and annunciators (%AN).
10th Edition : Dec.18,2003-00
F1-56 <F1.4 Project Devices Configuration>
IM 33S01B30-01E
FCS Database Types Selectable in the Enhanced Type PFCS
The following table lists the capacity of FCS database types for the PFCS Field Control
Station (Enhanced type) as well as the PFCD Field Control Station (Enhanced type):
Table Enhanced Type FCS Database Types (1/3)
Regulatory Control
Enhanced
(Loaded C
programing
language)
Small-Sized
Unit Control
Small-Sized
Unit Control
(Loaded C
programing
language)
2000 2000 2000
1500 1500 1500
1 1 1
1000 1000 1000
4000 4000 4000
200 200 200
100 100 100
100 100 100
50 50 50
250 80 80
50 80 80
120 400 400
50 80 80
20 20 20
10 5 5
0 30 30
0 2 2
256 256 256
160 160 160
0 40 40
0 0 0
500 Kbyte 64 Kbyte 500 Kbyte
F010405E.EPS
Element for each station (*1)
Function block/element for each area (*2)
Node
Common Switch
Communication I/O
Annunciator
Batch Event
Printing Message
Drawing
100 100 100 Operator Guide
Regulatory control / Calculation
Sequence
Switch Instruments / Sequence Elements
General-purpose Calculations
Faceplate / Others
SFC block
Operation
Unit Instrument
1 sec./10 sec. trend
ADL
SEBOL User Function
Recipe Area
User C Area
256 256 256 Global Switch
*1: The element for each station indicates the total number of the tag names that may be assigned to contact I/O (%Z),
common switches (%SW), global switches (%GS), and communication I/O (%WB).
*2: The function block/element for each area indicates the total number of the tag names that may be assigned to function
blocks and annunciators (%AN).
10th Edition : Dec.18,2003-00
F1-57
IM 33S01B30-01E
<F1.4 Project Devices Configuration>
Table Enhanced Type FCS Database Types (2/3)
1
0
0
0
SEQ Control
Standard
(Medium
Sequence
Capacity/
Loaded
C programing
language)
2000
1500
1000
4000
200
100
100
50
100
80
400
50
50
10
256
160
40
500 Kbyte
1
SEQ Control
Enhanced
(Medium
Sequence
Capacity) with
Recipe
2000
1500
1000
4000
200
100
100
50
100
80
400
50
50
10
100
10
256
160
40
1 Mbyte
64 Kbyte
1
SEQ Control
Enhanced
(Medium
Sequence
Capacity/
Loaded
C programing
language) with
Recipe
2000
1500
1000
4000
200
100
100
50
100
80
400
50
50
10
100
10
256
160
40
1 Mbyte
500 Kbyte
SEQ Control
Standard
(Large
Sequence
Capacity/
Loaded
C programing
language)
2000
1500
1
1000
4000
200
100
100
50
50
120
300
30
40
10
0
0
256
160
40
0
500 Kbyte
1
0
SEQ Control
Enhanced
(Large
Sequence
Capacity)
2000
1500
1000
4000
200
100
100
50
50
120
300
30
40
10
100
10
256
160
40
64 Kbyte
SEQ Control
Enhanced
(Large
Sequence
Capacity/
Loaded
C programing
language)
2000
1500
1
1000
4000
200
100
100
50
50
120
300
30
40
10
100
10
256
160
40
0
500 Kbyte
F010406E.EPS
Element for each station
(*1)
Function block/element
for each area (*2)
Node
Common Switch
Communication I/O
Annunciator
Batch Event
Printing Message
100 100 100 100 100 100 Operator Guide
Drawing
Regulatory control /
Calculation
Sequence
Switch Instruments /
Sequence Elements
General-purpose
Calculations
Faceplate / Others
SFC block
Operation
Unit Instrument
1 sec./10 sec. trend
ADL
SEBOL User Function
Recipe Area
User C Area
256 256 256 256 256 256 Global Switch
*1: The element for each station indicates the total number of the tag names that may be assigned to contact I/O (%Z),
common switches (%SW), global switches (%GS), and communication I/O (%WB).
*2: The function block/element for each area indicates the total number of the tag names that may be assigned to function
blocks and annunciators (%AN).
10th Edition : Dec.18,2003-00
F1-58 <F1.4 Project Devices Configuration>
IM 33S01B30-01E
Table Enhanced Type FCS Database Types (3/3)
General
(Calculation
Oriented)
Batch Control
(SEBOL Oriented
with Recipe) (*3)
Batch Control
(Sequence Table
Oriented with
Recipe) (*3)
2000 2500 2500
1500 1500 1500
1 1 1
1000 1000 1000
4000 4000 4000
200 200 200
100 100 100
100 100 100
50 50 50
80 100 100
80 50 120
400 400 400
200 80 80
20 50 120
5 10 10
30 120 100
2 15 10
256 256 256
160 64 64
40 40 20
0 500 Kbyte 500 Kbyte
500 Kbyte 350 Kbyte 350 Kbyte
F010415E.EPS
Element for each station (*1)
Function block/element for each area (*2)
Node
Common Switch
Communication I/O
Annunciator
Batch Event
Printing Message
100 100 100 Operator Guide
Drawing
Regulatory control / Calculation
Sequence
Switch Instruments / Sequence Elements
General-purpose Calculations
Faceplate / Others
SFC block
Operation
Unit Instrument
1 sec./10 sec. trend
ADL
SEBOL User Function
Recipe Area
User C Area
256 256 256 Global Switch
*1: The element for each station indicates the total number of the tag names that may be assigned to contact I/O (%Z),
common switches (%SW), global switches (%GS), and communication I/O (%WB).
*2: The function block/element for each area indicates the total number of the tag names that may be assigned to function
blocks and annunciators (%AN).
*3: In the databases of Batch Control (SEBOL Oriented with Recipe) and Batch Control (Sequence Table Oriented with
Recipe) types, the operation blocks are counted as SFC blocks. In the database of Batch Control (SEBOL Oriented)
type, since the area for SEBOL programming and the area for running the SEBOL programs are expanded, SEBOL
oriented engineering becomes possible. The assignment of the areas are as follows.
Batch Control (SEBOL Oriented with Recipe) : Area = 150 blocks
In other type databases, the area is 120+10=130 blocks. For reserving the sufficient area for SEBOL programming,
the size is expanded.
Batch Control (Sequence Table Oriented with Recipe) : Area = 100 blocks
In other type databases, the area is 120+10=130 blocks. For reserving the sufficient area for sequence tables, the
size is shrunken.
10th Edition : Dec.18,2003-00
F1-59
IM 33S01B30-01E
<F1.4 Project Devices Configuration>
Define Database Type
Database Type
The database type for the FCS is decided according to the control system configured for
the FCS. The different type of database handles different numbers of function blocks.
IMPORTANT
Once a database type is defined, the database type can not be changed.
The types of function blocks and the model names of function blocks corresponding to
each types are shown as follows.
Table Function Block Models
PVI, PVI-DV
PID, PI-HLD, PID-BSW, ONOFF, ONOFF-G, PID-TP, PD-MR, PI-BLEND, PID-STC
ONOFF-E, ONOFF-GE
MLD, MLD-PVI, MLD-SW, MC-2, MC-3, MC-2E, MC-3E
RATIO, PG-L13, BSETU-2, BSETU-3
VELLIM
SS-H, SS-M, SS-L, AS-H, AS-M, AS-L, SS-DUAL
FOUT, FFSUM, XCPL, SPLIT
PTC
ADD, MUL, DIV, AVE
SQRT, EXP, LAG, INTEG, LD, RAMP, LDLAG, DLAY, DLAY-C
AVE-M, AVE-C, FUNC-VAR, TPCFL, ASTM1, ASTM2
SW-33, SW-91, DSW-16, DSW-16C, DSET, DSET-PVI
SLCD, SLPC, SLMC, SMST-111, SMST-121, SMRT, SBSD, SLBC, SLCC, STLD
FF-AI, FF-DI, FF-CS, FF-PID, FF-RA, FF-AO, FF-DO, FF-OS, FF-SC, FF-IT
FF-IS, FF-MDI, FF-MDO, FF-MAI, FF-MAO
SI-1, SI-2, SO-1, SO-2, SIO-11, SIO-12, SIO-21, SIO-22, SIO-12P, SIO-22P
SI-1E, SI-2E, SO-1E, SO-2E, SIO-11E, SIO-12E, SIO-21E, SIO-22E, SIO-12PE, SIO-22PE
CALCU, CALCU-C
INDST2, INDST2S, INDST3, PBS5C, PBS10C, BSI, HAS3C
AND, OR, NOT, SRS1-S, SRS1-R, SRS2-S, SRS2-R
WOUT, OND, OFFD, TON, TOFF, GT, GE, EQ, BAND, BOR, BNOT
ALM-R, RL, RS, VLVM
_SFCSW, _SFCPB, _SFCAS
BDSET-1L, BDSET-1C, BDSET-2L, BDSET-2C, BDA-L, BDA-C
_UTSW, _UTPB, _UTAS
_UTSW-N, _UTPB-N, _UTAS-N
OPSBL, OPSFC
OPSFCP1, OPSFCP2, OPSFCP3, OPSFCP4, OPSFCP5
F010407E.EPS
ST16, ST16E, LC64
TM, CTS, CTP, CI, CO
Block type Function block models
Regulatory control/
Calculation
Sequence
M_ST16, M_ST16E Sequence (M-size)(*1)
L_ST16, L_ST16E Sequence (L-size)(*1)
SFC blocks
Switch Instruments
Sequence Elements 1
Logic operation
Sequence Elements 2
Batch data
General-purpose calculations
Faceplate blocks
Unit Instruments
Operation
FSBSET, BLEND Off-site block
*1: The blocks only supported in RFCS2. Even though the function block may appear on menu of builders in all types
of FCS database, however, a generation error occurs except for RFCS2.
10th Edition : Dec.18,2003-00
F1-60 <F1.4 Project Devices Configuration>
IM 33S01B30-01E
FCS Database Types Selectable in the SFCS : SFCS
The following table lists the application capacities for the FCS database types for the
SFCS:
Table FCS Database Types : SFCS
General-
purpose
Continuous
monitoring
Sequence
monitoring
Unit control
(without Recipe)
Unit control
(with Recipe)
General-
purpose
Continuous
monitoring
Sequence
monitoring
Unit control
(without Recipe)
Unit control
(with Recipe)
Element for each station (*1) 2000 2000 2000 2000 2000
Function block/element for
each area (*2)
2500 2500 2500 2500 2500
Node 1 1 1 1 1
Common Switch 4000 4000 4000 4000 4000
Communication I/O 4000 4000 4000 4000 4000
Annunciator 500 500 500 500 500
Batch Event 200 200 200 200 200
Printing Message 200 200 200 200 200
Drawing 200 200 200 200 200
Regulatory control /
Calculation
250 1500 200 200 200
150 60 60 120 80 Sequence
250 150 1500 200 200
Sequence Elements 1
Switch Instruments
120 60 60 80 80 General-purpose Calculations
Faceplate
Logic operation
Sequence Elements 2
Batch Data
60 60 60 30 30
SFC block 10 0 0 10 10
Operation 0 0 0 150 150
Unit Supervision
Offsite
Valve pattern monitor
0 0 0 20 20
50 30 30 30 30
50 50 50 50 50
60 60 60 20 20
30 0 0 0 0
0 0 0 0 0
10 0 0 80 80
200 200 200 250 250
1 sec./10 sec. trend 256 256 256 256 256
ADL 160 160 160 160 160
SEBOL user function
10 0 0 100 100 FCS simultaneous execution
SEBOL daemon
0 0 0 40 40
Recipe area 0 0 0 0 1 Mbyte
User C / Option area 500 Kbyte 500 Kbyte 500 Kbyte 500 Kbyte 500 Kbyte
Global Switch 256 256 256 256 256
Operator Guide 200 200 200 200 200
F010408E.EPS
0 0 0 0 0 Sequence (M-size)
0 0 0 0 0 Sequence (L-size)
*1: The element for each station indicates the total number of the tag names that may be assigned to contact I/O (%Z),
common switches (%SW), global switches (%GS), and communication I/O (%WB).
*2: The function block/element for each area indicates the total number of the tag names that may be assigned to function
blocks and annunciators (%AN).
10th Edition : Dec.18,2003-00
F1-61
IM 33S01B30-01E
<F1.4 Project Devices Configuration>
FCS Database Types Selectable in the LFCS : LFCS
The following table lists the application capacities for the FCS database types for the LFCS:
Table FCS Database Types (1/3) : LFCS
General-
Purpose
General-
Purpose
2000
2500
8
4000
4000
500
200
400
200
450
450
200
10
0
0
150
150
200
0
0
10
600
256
512
0
0
64 Kbyte
F010409E.EPS
Element for each station (*1)
Function block/element for each area
(*2)
Node
Common Switch
Communication I/O
Annunciator
Batch Event
Printing Message
Drawing
700 Regulatory control / Calculation
Sequence
Sequence Elements 1
Switch Instruments
400 General-purpose Calculations
Faceplate
Logic operation
Sequence Elements 2
Batch Data
SFC block
Operation
Unit Instruments
Offsite
Valve pattern monitor
1 sec./10 sec. trend
ADL
SEBOL user function
10 SFC simultaneous execution
SEBOL daemon
Recipe area
User C / Option area
Global Switch 256
0 Sequence (M-size)
0
Continuous
Monitoring
Continuous
Monitoring
2000
2500
8
4000
4000
500
200
400
200
200
450
200
0
0
0
150
150
200
0
0
0
450
256
512
0
0
64 Kbyte
2000
200
0
256
0
0
Sequence
Monitoring
Sequence
Monitoring
2000
2500
8
4000
4000
500
200
400
200
200
2000
200
0
0
0
150
150
200
0
0
0
600
256
512
0
0
64 Kbyte
300
200
0
256
0
0
Regulatory
Control
Regulatory
Control
2000
2500
8
4000
4000
500
200
400
200
300
300
200
0
0
0
100
150
300
0
0
0
600
256
512
0
0
64 Kbyte
800
550
0
256
0
0
Sequence
Control
(mainly by
SFC Blocks)
Sequence
Control
(mainly by
SFC Blocks)
2000
2500
8
4000
4000
500
200
400
200
200
1000
200
80
20
5
150
150
50
0
0
40
600
256
512
20
0
64 Kbyte
300
200
80
256
0
0 Sequence (L-size)
General-
Purpose
(Large number
of elements)
General-
Purpose
(Large number
of elements)
5800
2500
8
4000
4000
500
200
400
200
200 Operator Guide 200 200 200 200 200
550
450
450
450
50
10
0
0
150
150
200
0
0
10
10
600
256
512
0
0
64 Kbyte
256
0
0
*1: The element for each station indicates the total number of the tag names that may be assigned to contact I/O (%Z),
common switches (%SW), global switches (%GS), and communication I/O (%WB).
*2: The function block/element for each area indicates the total number of the tag names that may be assigned to function
blocks and annunciators (%AN).
10th Edition : Dec.18,2003-00
F1-62 <F1.4 Project Devices Configuration>
IM 33S01B30-01E
Table FCS Database Types (2/3) : LFCS
F010410E.EPS
Element for each station (*1)
Function block/element for each area
(*2)
Node
Common Switch
Communication I/O
Annunciator
Batch Event
Printing Message
Drawing
Regulatory control / Calculation
Sequence
Sequence Elements 1
Switch Instruments
General-purpose Calculations
Faceplate
Logic operation
Sequence Elements 2
Batch Data
SFC block
Operation
Unit Instruments
Offsite
Valve pattern monitor
1 sec./10 sec. trend
ADL
SEBOL user function
SFC simultaneous execution
SEBOL daemon
Recipe area
User C / Option area
Global Switch
Sequence (M-size)
Unit Control
(without Recipe)
Unit Control
(without Recipe)
2000
2500
8
4000
4000
500
200
400
200
250
250
500
100
100
10
250
35
100
150
50
0
0
120
150
600
256
128
70
0
64 Kbyte
256
0
0
Unit Control
(with Recipe)
Offsite
Block
Unit Control
(with Recipe)
2000
2500
8
4000
4000
500
200
400
200
250
200
450
80
50
10
200
30
50
50
50
0
0
100
150
500
256
64
70
1 Mbyte
64 Kbyte
256
0
0
Offsite
Block
2000
2500
8
4000
4000
500
200
400
200
700
350
450
400
200
10
0
0
150
150
200
80
0
10
10
600
256
512
0
0
128 Kbyte
256
0
0 Sequence (L-size)
Sequence
Control
(mainly by
Sequence
Blocks)
Sequence
Control
(mainly by
Sequence
Blocks)
2000
2500
8
4000
4000
500
200
400
200
Operator Guide 200 200 200 200
600
1000
200
10
0
0
150
150
400
0
0
10
600
256
512
0
0
64 Kbyte
400
200
10
256
0
0
*1: The element for each station indicates the total number of the tag names that may be assigned to contact I/O (%Z),
common switches (%SW), global switches (%GS), and communication I/O (%WB).
*2: The function block/element for each area indicates the total number of the tag names that may be assigned to function
blocks and annunciators (%AN).
10th Edition : Dec.18,2003-00
F1-63
IM 33S01B30-01E
<F1.4 Project Devices Configuration>
Table FCS Database Types (3/3) : LFCS
Migration
Migration Type
(with Expanded
Sequence Table)
2000 2000
2500 2500
8 8
4000 4000
4000 4000
500 500
200 200
400 400
200 200
300 300
450 200
600 600
600 600
50 50
5 5
0 0
0 0
100 100
300 300
100 100
0 0
0 0
5 5
5 5
600 600
256 256
512 512
0 0
0 0
64 Kbyte 64 Kbyte
F010416E.EPS
Element for each station (*1)
Function block/element for each area (*2)
Node
Common Switch
Communication I/O
Annunciator
Batch Event
Printing Message
Drawing
Regulatory control / Calculation
Sequence
Sequence Elements 1
Switch Instruments
General-purpose Calculations
Faceplate
Logic operation
Sequence Elements 2
Batch Data
SFC block
Operation
Unit Instruments
Offsite
Valve pattern monitor
1 sec./10 sec. trend
ADL
SEBOL user function
SFC simultaneous execution
SEBOL daemon
Recipe area
User C / Option area
256 256 Global Switch
0 200 Sequence (M-size)
0 50 Sequence (L-size)
Valve pattern
monitor
2000
2500
8
4000
4000
500
200
400
200
200 200
Sequence Control
(with Expanded
Sequence Block)
2000
2500
8
4000
4000
500
200
400
200
500
200
600
500
10
20
0
0
100
300
200
0
0
5
5
700
256
512
20
0
64 Kbyte
256
100
100
200 Operator Guide 200
250
200
450
80
50
10
200
30
50
50
50
0
20
100
150
500
256
64
70
500 Kbyte
128 Kbyte
256
0
0
*1: The element for each station indicates the total number of the tag names that may be assigned to contact I/O (%Z),
common switches (%SW), global switches (%GS), and communication I/O (%WB).
*2: The function block/element for each area indicates the total number of the tag names that may be assigned to function
blocks and annunciators (%AN).
10th Edition : Dec.18,2003-00
F1-64 <F1.4 Project Devices Configuration>
IM 33S01B30-01E
FCS Database Types Selectable in the LFCS2 : LFCS2
The following table lists the application capacities for the FCS database types for the
LFCS2:
Table FCS Database Types : LFCS2
Migration
5800
2500
8
4000
4000
1000
500
1000
200
1200
400
1000
1050
200
10
0
0
200
600
500
0
0
10
10
1050
256
512
0
0
200 Kbyte
F010417E.EPS
Element for each station (*1)
Function block/element for each area (*2)
Node
Common Switch
Communication I/O
Annunciator
Batch Event
Printing Message
Drawing
Regulatory control / Calculation
Sequence
Sequence Elements 1
Switch Instruments
General-purpose Calculations
Faceplate
Logic operation
Sequence Elements 2
Batch Data
SFC block
Operation
Unit Instruments
Offsite
Valve pattern monitor
1 sec./10 sec. trend
ADL
SEBOL user function
SFC simultaneous execution
SEBOL daemon
Recipe area
User C / Option area
256 Global Switch
400 Sequence (M-size)
100 Sequence (L-size)
General-Purpose
5800
2500
8
4000
4000
1000
500
1000
200
500 Operator Guide 500
1200
600
1000
500
200
60
400
60
200
200
400
40
0
250
150
700
256
512
70
1 Mbyte
200 Kbyte
256
0
0
*1: The element for each station indicates the total number of the tag names that may be assigned to contact I/O (%Z),
common switches (%SW), global switches (%GS), and communication I/O (%WB).
*2: The function block/element for each area indicates the total number of the tag names that may be assigned to function
blocks and annunciators (%AN).
10th Edition : Dec.18,2003-00
F1-65
IM 33S01B30-01E
<F1.4 Project Devices Configuration>
FCS Database Types Selectable in the KFCS : KFCS
The following table lists the application capacities for the FCS database types for the
KFCS:
Table FCS Database Types (1/3) : KFCS
General-
Purpose
SEQ Control
(mainly by
SFC Blocks)
2000 2000
2500 2500
10 10
4000 4000
4000 4000
500 500
200 200
400 400
200 200
450 200
450 1000
200 200
10 80
0 20
0 5
150 150
150 150
200 50
0 0
0 0
600 600
F010418E.EPS
Element for each station (*1)
Function block/element for each area
(*2)
Node
Common Switch
Communication I/O
Annunciator
Batch Event
Printing Message
Drawing
700
(250)
300
(250)
Regulatory control / Calculation (*4)
Sequence
Sequence Elements 1
Switch Instruments
400 200 General-purpose Calculations
Faceplate
Logic operation
Sequence Elements 2
Batch Data
SFC block
Operation
Unit Instruments
Offsite
Valve pattern monitor
Global Switch 256 256
0 0 Sequence (M-size)
0
Continuous
Monitoring
2000
2500
10
4000
4000
500
200
400
200
200
450
200
0
0
0
150
150
200
0
0
450
2000
(250)
200
256
0
0
Sequence
Monitoring
2000
2500
10
4000
4000
500
200
400
200
200
2000
200
0
0
0
150
150
200
0
0
600
300
(250)
200
256
0
0
Regulatory
Control
2000
2500
10
4000
4000
500
200
400
200
300
300
200
0
0
0
100
150
300
0
0
600
800
(250)
550
256
0
0 0 Sequence (L-size)
50
General-Purpose
(Large number
of elements)
5800
2500
10
4000
4000
500
200
400
200
16 16 Number of ALF111 installation
Number of ALR111, ALR121,
ALE111, and ALP111 installation (*3)
16 16 16 16
6 6 6 6 6 6
200 200 Operator Guide 200 200 200 200
550
(250)
450
450
450
10
0
0
150
150
200
0
0
600
256
0
0
10 40
256 256
512 512
0 20
0 0
64 Kbyte 64 Kbyte
1 sec./10 sec. trend
ADL
SEBOL user function
10 80 SFC simultaneous execution
SEBOL daemon
Recipe area
User C / Option area
0
256
512
0
0
64 Kbyte
0
0
256
512
0
0
64 Kbyte
0
0
256
512
0
0
64 Kbyte
0
10
10
256
512
0
0
64 Kbyte
*1: The element for each station indicates the total number of the tag names that may be assigned to contact I/O (%Z),
common switches (%SW), global switches (%GS), and communication I/O (%WB).
*2: The function block/element for each area indicates the total number of the tag names that may be assigned to function
blocks and annunciators (%AN).
*3: The total number of mounted ALR111, ALR121, ALE 111 and ALP111 modules.
*4: The number in () is the number of FOUNNDATION fieldbus faceplate blocks can be applied.
10th Edition : Dec.18,2003-00
F1-66 <F1.4 Project Devices Configuration>
IM 33S01B30-01E
Table FCS Database Types (2/3) : KFCS
Offsite Block
Offsite Block
2000
2500
10
4000
4000
500
200
400
200
700
(250)
350
450
400
200
10
0
0
150
150
200
80
0
10
10
600
256
512
0
0
128 Kbyte
F010420E.EPS
Element for each station (*1)
Function block/element for each area (*2)
Node
Common Switch
Communication I/O
Annunciator
Batch Event
Printing Message
Drawing
Regulatory control / Calculation (*4)
Sequence
Sequence Elements 1
Switch Instruments
General-purpose Calculations
Faceplate
Logic operation
Sequence Elements 2
Batch Data
SFC block
Operation
Unit Instruments
Offsite
Valve pattern monitor
1 sec./10 sec. trend
ADL
SEBOL user function
SFC simultaneous execution
SEBOL daemon
Recipe area
User C / Option area
256 Global Switch
0 Sequence (M-size)
Unit Control
(without Recipe)
Unit Control
(without Recipe)
2000
2500
10
4000
4000
500
200
400
200
250
(30)
250
500
100
100
10
250
30
100
150
50
0
0
120
150
600
256
128
70
0
64 Kbyte
256
0
0
Unit Control
(with Recipe)
Unit Control
(with Recipe)
2000
2500
10
4000
4000
500
200
400
200
250
(30)
200
450
80
50
10
200
30
50
50
50
0
0
100
150
500
256
64
70
1 Mbyte
64 Kbyte
256
0
0 0 Sequence (L-size)
SEQ Control
(mainly by
Sequence Blocks)
SEQ Control
(mainly by
Sequence Blocks)
2000
2500
10
4000
4000
500
200
400
200
16 Number of ALF111 installation 2 2 16
Number of ALR111, ALR121,
ALE111, and ALP111 installation (*3)
6 6 6 6
200 Operator Guide 200 200 200
600
1000
200
10
0
0
150
150
400
0
0
10
600
256
512
0
0
64 Kbyte
400
(250)
200
10
256
0
0
*1: The element for each station indicates the total number of the tag names that may be assigned to contact I/O (%Z),
common switches (%SW), global switches (%GS), and communication I/O (%WB).
*2: The function block/element for each area indicates the total number of the tag names that may be assigned to function
blocks and annunciators (%AN).
*3: The total number of mounted ALR111, ALR121, ALE 111 and ALP111 modules.
*4: The number in () is the number of FOUNNDATION fieldbus faceplate blocks can be applied.
10th Edition : Dec.18,2003-00
F1-67
IM 33S01B30-01E
<F1.4 Project Devices Configuration>
Table FCS Database Types (3/3) : KFCS
Migration
Migration
Migration Type
(with Expanded
Sequence Table)
Migration Type
(with Expanded
Sequence Table)
2000 2000
2500 2500
10 10
4000 4000
4000 4000
500 500
200 200
400 400
200 200
300
(30)
300
(30)
450 200 200
600 600
600 600
50 50
5 5
0 0
0 0
100 100
300 300
100 100
0 0
0 0
5 5
5 5
600 600
256 256
512 512
0 0
0 0
64 Kbyte 64 Kbyte
F010421E.EPS
Element for each station (*1)
Function block/element for each area (*2)
Node
Common Switch
Communication I/O
Annunciator
Batch Event
Printing Message
Drawing
Regulatory control / Calculation (*4)
Sequence
Sequence Elements 1
Switch Instruments
General-purpose Calculations
Faceplate
Logic operation
Sequence Elements 2
Batch Data
SFC block
Operation
Unit Instruments
Offsite
Valve pattern monitor
1 sec./10 sec. trend
ADL
SEBOL user function
SFC simultaneous execution
SEBOL daemon
Recipe area
User C / Option area
256 256 Global Switch
0 200 Sequence (M-size)
0 50 Sequence (L-size)
Valve pattern
monitor
Valve pattern
monitor
2000
2500
10
4000
4000
500
200
400
200
2 2
10
500
(30)
2 Number of ALF111 installation 2
6 6 6
Number of ALR111, ALR121,
ALE111, and ALP111 installation (*3)
6
200 200 Operator Guide 200
250
(30)
200
450
80
50
10
200
30
50
50
50
0
20
100
150
500
256
64
70
500 Kbyte
128 Kbyte
256
0
0
Sequence Control
(with Expanded
Sequence Block)
Sequence Control
(with Expanded
Sequence Block)
2000
2500
4000
4000
500
200
400
200
600
500
10
20
0
0
100
300
200
0
0
5
5
700
256
512
20
0
64 Kbyte
256
100
100
200
*1: The element for each station indicates the total number of the tag names that may be assigned to contact I/O (%Z),
common switches (%SW), global switches (%GS), and communication I/O (%WB).
*2: The function block/element for each area indicates the total number of the tag names that may be assigned to function
blocks and annunciators (%AN).
*3: The total number of mounted ALR111, ALR121, ALE 111 and ALP111 modules.
*4: The number in () is the number of FOUNNDATION fieldbus faceplate blocks can be applied.
10th Edition : Dec.18,2003-00
F1-68 <F1.4 Project Devices Configuration>
IM 33S01B30-01E
FCS Database Types Selectable in the KFCS2 : KFCS2
The following table lists the application capacities for the FCS database types for the
KFCS:
Table FCS Database Types : KFCS2
General-Purpose
General-Purpose
5800
2500
10
4000
4000
1000
500
1000
200
600
1000
200
60
400
60
200
200
400
40
0
250
700
256
512
70
1 Mbyte
200 Kbyte
F010422E.EPS
Element for each station (*1)
Function block/element for each area (*2)
Node
Common Switch
Communication I/O
Annunciator
Batch Event
Printing Message
Drawing
1200
(600)
Regulatory control / Calculation (*4)
Sequence
Sequence Elements 1
Switch Instruments
500 General-purpose Calculations
Faceplate
Logic operation
Sequence Elements 2
Batch Data
SFC block
Operation
Unit Instruments
Offsite
Valve pattern monitor
1 sec./10 sec. trend
ADL
SEBOL user function
150 SFC simultaneous execution
SEBOL daemon
Recipe area
User C / Option area
Global Switch 256
0 Sequence (M-size)
0 Sequence (L-size)
200
Migration
Migration Remote Node Expanded
5800
2500
10
4000
4000
1000
500
1000
200
500 Operator Guide 500
1200
(600)
400
1000
1050
10
0
0
200
600
500
0
0
10
10
1050
256
512
0
0
200 Kbyte
256
400
100
200
Remote Node Expanded
5800
2500
15
4000
4000
1000
500
1000
200
16 Number of ALF111 installation 16 32
16
Number of ALR111, ALR121,
ALE111, and ALP111 installation (*3)
16 16
500
1200
(600)
600
1000
500
60
400
60
200
200
400
40
0
210
150
700
256
512
70
1 Mbyte
200 Kbyte
256
0
0
*1: The element for each station indicates the total number of the tag names that may be assigned to contact I/O (%Z),
common switches (%SW), global switches (%GS), and communication I/O (%WB).
*2: The function block/element for each area indicates the total number of the tag names that may be assigned to function
blocks and annunciators (%AN).
*3: The total number of mounted ALR111, ALR121, ALE 111 and ALP111 modules.
*4: The number in () is the number of FOUNNDATION fieldbus faceplate blocks can be applied.
10th Edition : Dec.18,2003-00
F1-69
IM 33S01B30-01E
<F1.4 Project Devices Configuration>
Station Address
Station Number
Station addresses are used to identify the stations on the VL net. The station address is
composed of a domain number and a station number. The domain number may be set in
the dialog box when creating the project. The domain number can not be changed once it is
set.
Station Number
Station numbers are used to identify the devices in the same domain of the system. With
FCSs, the station number is generally set from 1 in ascending order.
The station number may be set in the range of 1 to 24. The station number can not be
changed once it is set.
Station Address
Domain Number, Station Number
Station addresses are used to identify the stations on the V net. The station address is
composed of a domain number and a station number.
Domain Number
Set a domain number for a new FCS to be created. Set a domain number in the range of 1
to 16. The domain number can not be changed once it is set.
Station Number
Station numbers are used to identify the devices in the same domain of the system.
With FCSs, the station number is generally set from 1 in ascending order.
The station number may be set for each domain in the range of 1 to 64. The station number
can not be changed once it is set.
Component Numbers
Component Number
Component numbers are used for devices that are configured in the project. For example,
assigning a component number to a FCS cabinet will be much convenient for wiring the
cables by labelling the connection origin or connection destination component numbers.
Component number settings may be omitted.
Station Comments
Station Comment
If more information about each station is required, the station comment may be input for
each station. The station comment may be omitted.
The station comment is displayed on the FCS property tab.
10th Edition : Dec.18,2003-00
F1-70 <F1.4 Project Devices Configuration>
IM 33S01B30-01E
Alias of Station
Alias of Station
An alias can be used as an alternative of station name.
After setting aliases, the stations displayed on the HIS will be indicated by their aliases.
An alias of a station can be defined with up to 8 alphanumeric characters.
Station Status Display
Station Status Display
A window can be designated to display the station status on HIS instead of using the HIS
station status display panel. The name of this window can be designated using up to 16
alphanumeric characters.
Upper Equipment Name
The name of the higher-level process equipment group in plant hierarchy can be desig-
nated using up to 16 alphanumeric characters.
High-Speed Scan Period
High-speed Scan period may be applied when the fast response is required for the process
control. Either 200 ms or 500 ms may be specified as the High-speed Scan period.
SEE ALSO
For details on High-speed Scan period, see the following:
High-Speed Scan in Scan Period in C7.1.1, Scan Period
High-Speed Scan Period
High-speed Scan period may be applied when the fast response is required for the process
control. 200 ms or 500 ms may be specified as the High-speed Scan period. 50 ms or 100
ms may be specified with keystrokes.
SEE ALSO
For details on High-speed Scan period, see the following:
High-Speed Scan in Scan Period in C7.1.1, Scan Period
10th Edition : Dec.18,2003-00
F1-71
IM 33S01B30-01E
<F1.4 Project Devices Configuration>
Medium-Speed Scan Period KFCS2/KFCS/LFCS2/LFCS
Medium-speed scan period may be applied when the relatively faster response is required
for the process control.
Either 200 ms or 500 ms may be specified as the medium-speed scan period.
SEE ALSO
For details on Medium-speed Scan period, see the following:
Medium-Speed Scan : KFCS2/KFCS/LFCS2/LFCS in Scan Period in C7.1.1, Scan
Period
Pulse Width and Serial Startup Interval for MC Instrument Block
The settings related to motor control blocks (MC-2 and MC-3) may be set.
Pulse Width
When the MC-2 or MC-3 blocks output signal conversion type is either [2-position Pulsive
Output ] or [3-position Pulsive Output], the time span of the contact output signals ON
(pulse width) may be set. The range for setting the pulse width is from 1 to 100 seconds.
The default setting is 1 second.
SEE ALSO
For details on pulse width of the MC-2 and MC-3 blocks, see the following:
Pulse Width Time in Output Signal Coversion of Motor Control Blocks (MC-2, MC-2E, MC-3 and
MC-3E) in D1.17.3, Output Processing of Motor Control Blocks (MC-2, MC-2E, MC-3 and MC-3E)
Serial Start Interval
The serial start function puts the motor control blocks (MC-2, MC-3) of the same control
station into groups and starts multiple motor control blocks (MC-2, MC-3) in the same
group sequentially at a specified interval when start requests are issued to these blocks
simultaneously.
Serial start is executed only when the manipulated output value (MV) is changed to a
greater value.
The serial start interval may be set between 0 and 9999 seconds.
The default setting is 0 second.
SEE ALSO
For details on the serial start interval of the MC-2 and MC-3 blocks, see the following:
Serial Start in D1.17.2, Control Computation Processing of Motor Control Blocks (MC-2, MC-2E,
MC-3 and MC-3E)
10th Edition : Dec.18,2003-00
F1-72 <F1.4 Project Devices Configuration>
IM 33S01B30-01E
MLD-SW Block AUT/CAS
Manual Loader Block with Auto/Man SW (MLD-SW) is a function block to switch the output
between the signal from the connected function block such as a regulatory control block
and the manual output signal of itself.
When MLD-SW is in manual (MAN) mode, it outputs the manipulated output value (MV) set
by the operator. When MLD-SW is in automatic (AUT) or cascade (CAS) mode, the signal
input from other function block (CSV) is calculated and output as the manipulate output
value (MV) of MLD-SW.
The mode AUT or CAS may be set for the situation that the MLD-SW outputs the signal
from another function block (CSV), then calculated and output as its own manipulate
output value (MV).
The default setting is [AUT].
SEE ALSO
For details on MLD-SW block automatic mode, see the following:
Manual Loader Block with Auto/Man SW (MLD-SW) in D1.16, Manual Loader Block with Auto/Man
SW (MLD-SW)
Action Type of SEBOL drive Statement
There are 3 action types of SEBOL drive statement may be specified.
In accordance with the block mode of the function block which is running SEBOL and the
action type specified here, the permission to output the operation commands to function
blocks may be checked.
SEE ALSO
For details on the SEBOL drive statement, see the following:
H1.5.4, drive Statement
Setting Options
Options
When using option programs, the programs need to be registered on the FCS properties
setting box. After installing the option programs, the programs may be listed on the proper-
ties setting box for registration.
Select an option program from the list in the combo box displayed in the [Options] setting
area, then click [Add] button to register the program.
10th Edition : Dec.18,2003-00
F1-73
IM 33S01B30-01E
<F1.4 Project Devices Configuration>
Blocks with User-Defined Data Items
User-Defined Block
In order to use the blocks containing data items that can be defined by users (SFC block,
unit instrument), a specific area for the user-defined instrument information needs to be
specified.
When you create a new FCS, free space based on the database type of the FCS is auto-
matically searched for and a value that does not overlap with other FCSs is set as the
default value. If you change this value, it is checked whether or not the changed value
overlaps with other FCSs, and a message is displayed if it does.
[Number of Block Type] displays the number of blocks with user-defined data items that
can be used for the database types. Make sure to specify the start position of the area by
referencing [Number of Block Type] if you wish to enter a value other than the default value
for [Block-type start number]. Specify a value that does not overlap with other FCSs for
[Block-type start number] in the range from 0 to 7679.
Action when Downloading to IOM
When downloading to an I/O module, the behavior of function blocks connected to the
module may be specified as IOP (input open) or not.
SEE ALSO
For details on the actions of I/O modules during downloading, see the following:
B3.5, Operation of I/O Module when Downloading is Performed
PID Pulse Width Output
Specify whether the MV value should be set to 50% or previous MV value when pulses
are not output under the conditions that the block mode is in the AUT mode and there is no
feedback input.
If you check the [CENTUM V Compatible MV Display] check box, the MV value becomes
50% in the case above. By default, this check box is not checked (the previous MV value is
specified).
SEE ALSO
For more information about PID Pulse Width Output, see the following:
No Feedback, Pulse Width Output MV at AUT Mode in section Feedback Input in C4.8.2, Pulse
Width Output Conversion
10th Edition : Dec.18,2003-00
F1-74 <F1.4 Project Devices Configuration>
IM 33S01B30-01E
PI-HLD Action after Hold
Specify whether PV value immediately before holding the output or current PV value
should be used for the previous PV value used in the first control calculation after the
output is held in a PI-HLD block.
If you check the [CENTUM-XL Compatible] check box, the previous PV value used in the
first control calculation after the output is held is overwritten with the current PV value. By
default, this check box is not checked (the PV value immediately before holding the output
is used).
SEE ALSO
For more information about PI-HLD Action after Hold, see the following:
PI-HLD Action after Hold in section PI Control Computation with Hold in D1.6, Sampling PI
Controller Block (PI-HLD)
SS-DUAL PV Update during Deviation Alarm
SS-DUAL PV Update During Deviation Alarm
When SS-DUAL block signal selector switch is at the position 3, both input1 and input2 will
be monitored. If one of them is not normal, the switch will select the normal side input. If a
deviation alarm occurs, to update PV or to hold the current PV can be set by checking this
option.
When checking the option box for [SS-DUAL PV Update During Deviation Alarm], if a
deviation alarm occurs when the switch position is 3, the data status of PV will become
BAD but the PV itself will continue to update vary with the selected input signal.
The default setting does not check this option, so that when a deviation alarm occurs, the
SS-DUAL will hold its current PV.
This setting covers all SS-DUAL blocks for the whole FCS.
10th Edition : Dec.18,2003-00
F1-75
IM 33S01B30-01E
<F1.4 Project Devices Configuration>
Alarm Notify Action when All AOF Released
Alarm Notify Action When All AOF Released
When alarm inhibition (AOF) of all function blocks are released, if the existing alarm gives
an output or not can be specified by checking this option box.
When checking [Alarm Notify Action When All AOF Released] option box, all the existing
alarms will output when their inhibitions (AOF) are released all together.
By default setting, this option box is not checked, so that the existing alarms will not output
when AOF released.
This setting covers the whole FCS, it can only be changed via offline maintenance.
Do not Output Alarms when AOF Released All Together (Default Setting)
When AOF released all together, the existing alarms will not output alarms to notify the HIS.
Output Existing Alarms when AOF Released All Together
When AOF released all together, all the existing alarms will behave like newly initiated
alarms and send the alarm outputs to the HIS.
When AOF is released one by one (Example: TagName.AOF.IOP released), the alarm will
not give an output even when the alarm status exists. For the alarms inhibited by Repre-
sentative Alarm Block (ALM-R), when the inhibition is released by changing the SV or SW
of the ALM-R block, the existing alarms will not initiate alarm message outputs.
Specify Reference Station for Tag List
Specify Reference Station for Tag List
Enable to Designate Station for Referencing Tag List
The tag list of a designated station can be referenced when checking this option box. After
checking [Specify Reference Station for Tag List] option box, designating a station for
referencing the tag list will be enabled. When this option is not checked, the stations start
from smallest domain number and the smallest station number will be listed in ascending
order and set as the default stations for referencing tag list.
The Station for Referencing Tag List
Among the station list, the station for referencing tag list may be designated. This is pos-
sible only when the option box [Specify Reference Station for Tag List] is checked. In the
station list, the stations in the system configuration as well as the stations removed from the
system configuration but had been registered as the referencing station before removal are
available for designation. If choose the station already removed from the system configura-
tion for referencing the tag list, an error will occur.
10th Edition : Dec.18,2003-00 10th Edition : Dec.18,2003-00
F1-76 <F1.4 Project Devices Configuration>
IM 33S01B30-01E
Annunciator Message with Data
Annunciator Message with Data
Annunciator Message Head Number
The annunciator message head number can be designated.
When an annunciator is initiated, the data assigned for the annunciator can be referenced
for the printing message.
The annunciators from the designated annunciator head number will correspond one by
one to the printing messages from the designated printing message head number.
Printing Message Head Number
The printing message head number corresponds to the annunciator message head num-
ber can be designated.
When the setting for annunciator message head number or for printing message head
number is not correct, an error will be displayed in the dialog box and the setting will be-
come invalid.
Table Check the Settings for Annunciator Message Head Number and Printing Message Head
Number
F010411E.EPS
Result Check
OK Annunciator Message Head Number=0 AND Printing Message Head Number=0
OK Annunciator Message Head Number !=0 AND Printing Message Head Number !=0
NG Annunciator Message Head Number > Total Annunciator Messages
NG Printing Message Head Number > Total Printing Messages
NG
(Total Annunciator Messages - Annunciator Message Head Number) >
(Total Printing Messages - Printing Message Head Number)
Increase Number of System Common Switches : LFCS2/LFCS/KFCS2/
KFCS
If you check this check box, the number of system common switches (%SW0001 to
%SW0200) is extended to %SW0001 to %SW0400. By default, this check box is checked
(extend).
10th Edition : Dec.18,2003-00
F1-77
IM 33S01B30-01E
<F1.4 Project Devices Configuration>
State Transition Matrix
Specify State Transition Matrix
When the FCS database is a type of database for unit configuration, state transition matrix
can be defined.
Maximum Specification Number
Indicates the total number of state transition matrixes. This is only an indication can not be
edited.
Designating a State Transition Matrix
A state transition matrix to be applied in this FCS can be selected from the state transition
matrix list of this project. In the matrix list, the matrixes registered in the project as well as
the matrixes removed from the project but had been registered as the state transition
matrix before removal are available for selection. If choose a matrix already removed from
the project as the state transition matrix, an error will occur.
Making IO Bus Dual-Redundant : KFCS2/KFCS
Make IO Bus Dual-Redundant
Specify whether or not the ESB bus is made dual-redundant in an FCS in which only one
CPU card is used.
When this checkbox is checked to make the ESB bus dual-redundant, the ESB buses will
usually be used alternatively. If an error occurs in one of the ESB buses, the other ESB bus
will be used for communication. Error recovery monitoring of an abnormal ESB bus will be
performed periodically.
SEE ALSO
For details on making the ESB bus dual-redundant, see the following:
Dual-Redundant Architecture of Extended Serial Backboard Bus (ESB Bus): KFCS2/KFCS in
B4.2, Dual-Redundant Architecture of KFCS2 and KFCS
Interface Card Type : KFCS2/KFCS
Interface Card Type
Specify the type of the ESB bus interface card (SB301/SB302). To use the CENTUM-XL
cabinet, specify SB302. To use a rack mountable type, specify SB301.
Using XL-HKU : KFCS2/KFCS
Use XL-HKU
Check this checkbox to monitor the status of the CENTUM-XL cabinet. This can only be
specified when SB302 is specified for the type of the ESB bus interface card. A maximum
of four cabinets can be monitored.
10th Edition : Dec.18,2003-00
F1-78 <F1.4 Project Devices Configuration>
IM 33S01B30-01E
Making RIO Bus Dual-Redundant : LFCS2/LFCS
Make RIO Bus Dual-Redundant
The RIO bus dual-redundant configuration may be specified even for single CPU FCS.
In RIO bus Dual-Redundant Configuration RIO buses is usually alternatively used. If an
error occurs in one bus, the other bus will be used for communication. Error recovery in the
buses will be monitored periodically.
SEE ALSO
For details on making the RIO bus dual-redundant, see the following:
Dual-Redundant Architecture of FCU : LFCS2/LFCS in B4.3, Dual-Redundant Architecture of
LFCS2 and LFCS
Repeater Connection : LFCS2/LFCS
Repeater Connection
Allowed transmission distance of the RIO bus may be extended by connecting a bus
repeater.
Specify whether to connect a bus repeater to the RIO bus.
10th Edition : Dec.18,2003-00
F1-79
IM 33S01B30-01E
<F1.4 Project Devices Configuration>
Control Bus TCP/IP Settings
VL net TCP/IP Settings, V net TCP/IP Settings
Normally there is no need to change the TCP/IP protocol setting for the control bus.
Control Bus IP Address
The IP addresses on the control bus are used to logically identify the HIS for communica-
tion among HISs on the control bus.
The bus type, domain number and station number of an IP address on the control bus is
automatically determined. In normal situation, the automatically determined setting should
be used.
172. 16. dd. ss
172:System fixed
16: Identifier showing that the bus type is control bus (fixed)
dd: Domain number specified during project creation (*1)
Domain number specified during FCS creation (*2)
ss: Station number specified during FCS creation
*1: This is for the CS 1000.
*2: This is for the CS 3000.
Control Bus Subnet Mask
The control bus subnet mask is set to 255.255.0.0 as the default setting. In normal situa-
tions, this default setting should be used.
Control Drawing Builder
Use Control Drawing Builder
On the Function Block Detail Builder, a check box Use control drawing builder is provided.
Check this box when using the Control Drawing Builder.
TIP
For CS 1000, Control Drawing is optional.
SEE ALSO
For details on the Control Drawing Builder, see the following:
F3, Control Drawing Builder
10th Edition : Dec.18,2003-00
F1-80 <F1.4 Project Devices Configuration>
IM 33S01B30-01E 10th Edition : Dec.18,2003-00
F1.4.2 Creating a New HIS
In the dialog box for creating a new HIS, the following items need to be defined.
Station Type - HIS
Station Type
The HIS station type may be specified.
HIS Station Type
There are two station types for the HIS as shown below:
PC with Operation and Monitoring Functions
YPCKIT Open Display Style Console Type HIS
HIS Station Type
There are three station types for the HIS as shown below:
PC with Operation and Monitoring Functions
LPCKIT Enclosed Display Style Console Type HIS
YPCKIT Open Display Style Console Type HIS
Station Address
Station Number
Station addresses are used to identify the stations on the VL net. The station address is
composed of domain number and station number. The domain number may be set in the
dialog box when creating the project. The domain number can not be changed once it is
set.
Station Number
Station numbers are used to identify the devices in the same domain of the system. With
HISs, the station number is generally set from the maximum number in descending order.
The station number may be set in the range of 1 to 24. The station number can not be
changed once it is set.
F1-81
IM 33S01B30-01E
<F1.4 Project Devices Configuration>
Station Address
Station Number, Domain Number
Station addresses are used to identify the stations on the V net. The station address is
composed of a domain number and a station number.
Domain Number
Set a domain number for a new HIS to be created. Set a domain number in the range of 1
to 16. The domain number can not be changed once it is set.
Station Number
Station numbers are used to identify the devices in the same domain of the system.
With HISs, the station number is generally set from the maximum number in descending
order.
The station number may be set for each domain in the range of 1 to 64. The station number
can not be changed once it is set.
Component Numbers
Component Number
Component numbers are used for devices that are configured in the project. These num-
bers are used to indicate the connection origin or connection destination component
numbers when wiring the devices.
Component number settings may be omitted.
Station Comments
Station Comment
If more information about each station is required, the station comment may be input for
each station. The station comment may be omitted.
The station comment is displayed on the HIS property tab.
Alias of Station
Alias of Station
An alias can be used as an alternative of station name.
After setting aliases, the stations displayed on the HIS will be indicated by their aliases.
An alias of a station can be defined with up to 8 alphanumeric characters.
Station Status Display
Station Status Display
A window can be designated to display the station status on HIS instead of using the HIS
station status display panel. The name of this window can be designated using up to 16
alphanumeric characters.
Upper Equipment Name
The name of the higher-level process equipment group in plant hierarchy can be desig-
nated.
10th Edition : Dec.18,2003-00
F1-82 <F1.4 Project Devices Configuration>
IM 33S01B30-01E
Buzzer ACK ID
The buzzer ACK ID is an ID that allows buzzers on other HISs with the same buzzer ACK
ID to be reset when a buzzer is acknowledged on one HIS.
The buzzer ACK ID can be set with up to eight single-byte characters.
SEE ALSO
For details on the buzzer ACK ID, see the following:
Buzzer - ACK ID in Buzzer Sounds in E11.2, Message Output Actions
Operation Group Identifier
The operation group identifier is used for the identification if different operation groups
exist. Up to eight single-byte characters may be used for an identifier. The first two charac-
ters are identifier characters, the rest are comment text.
The default setting is [A1].
A wild card [*] may be used as the operation group identifier.
SEE ALSO
For details on operation group, see the following:
E1.5, Operation Group
10th Edition : Dec.18,2003-00
F1-83
IM 33S01B30-01E
<F1.4 Project Devices Configuration>
Control Bus TCP/IP Settings
VL net TCP/IP Settings, V net TCP/IP Settings
Normally, there is no need to change the TCP/IP protocol setting.
Control Bus Host Name
The control bus host name is automatically determined according to the bus type, domain
number and station number. In normal situations, the automatically determined host name
should be used.
Mddss
M: Identifier indicating that the bus type is control bus (fixed)
dd: Domain number specified during project creation (*1)
Domain number specified during HIS creation (*2)
ss: Station number specified during HIS creation
*1: This is for the CS 1000.
*2: This is for the CS 3000.
Control Bus IP Address
The IP addresses on the control bus are used to logically identify the HIS for communica-
tion among HISs on the control bus.
The IP address on the control bus is automatically determined according to the bus type,
domain number and station number. In normal situations, the automatically determined
setting should be used.
172.16.dd. ss
172:System fixed
16: Identifier showing that the bus type is control bus (fixed)
dd: Domain number specified during project creation (*1)
Domain number specified during HIS creation (*2)
ss: Station number specified during HIS creation
*1: This is for the CS 1000.
*2: This is for the CS 3000.
Control Bus Subnet Mask
The control bus subnet mask is set to 255.255.0.0 by default.
In normal situations, this default setting should be used.
10th Edition : Dec.18,2003-00
F1-84 <F1.4 Project Devices Configuration>
IM 33S01B30-01E
Ethernet TCP/IP Settings
Ethernet TCP/IP Settings
Make sure that the names of HIS computer and HIS station match. Normally, there is no
need to specify the Ethernet TCP/IP. Make sure to use the initial settings.
IMPORTANT
The Ethernet TCP/IP needs to be specified to connect to an HIS on another subnet via a
router. If any HIS is connected this way within a project, consult with Yokogawa.
Ethernet Hostname
The Ethernet Hostname will be automatically determined according to the bus type, domain
number and station number. In normal situations, the automatically determined hostname
should be used.
Eddss
E: Identifier indicating that the bus type is Ethernet (fixed)
dd: Domain number specified when the project was created (*1)
Domain number specified when HIS was created (*2)
ss: Station number specified when HIS was created
*1: For CS 1000.
*2: For CS 3000.
Ethernet IP Address
Ethernet IP addresses are used to logically identify the HIS connected to the Ethernet.
The Ethernet IP addresses are automatically determined according to the bus type, domain
number and station number. In normal situations, the automatically determined setting
should be used.
172.17.dd. ss : Ethernet IP address
172:System fixed
17: Identifier showing that the bus type is Ethernet (fixed)
dd: Domain number specified during the project creation (*1)
Domain number specified during HIS creation (*2)
ss: Station number specified during the HIS creation
*1: This is for the CS 1000.
*2: This is for the CS 3000.
Ethernet Subnet Mask
The Ethernet subnet mask is set to 255.255.0.0 by default. Normally, this default setting
should be used.
10th Edition : Dec.18,2003-00
F1-85
IM 33S01B30-01E
<F1.4 Project Devices Configuration>
F1.4.3 Creating a New BCV
BCV represents Bus Converter for RL Bus (BCV-L), Bus Converter for HF Bus (BCV-
H), Bus Converter for V net (BCV-V) and Bus Converter for VL bet (BCV-A). When
creating a BCV, the configurations vary with the types of bus converter.
SEE ALSO
For more information about bus converters, see the followings:
L3.3.3, Creating a New Bus Converter for RL Bus
L4.3.3, Creating a New Bus Converter for HF Bus
L1.3, Engineering of Bus Converter for V net
L2.3, Engineering of Bus Converter for VL net
Precautions when Creating a Bus Converter
The station names for bus converters are as follows:
BCV-L: BCVLddnn
BCV-H: BCVHddnn
BCV-V: BCVVddnn
BCV-A: BCVVddnn
dd: Domain number nn: Station number
Domain number and station number will be assigned automatically.
When multiple projects are connected via a BCV, configure the BCV in the upper level
project (domain) of the network is necessary. Offline-downloading to a BCV is possible only
when the BCV is configured in the upper level. If a BCV is put in the lower level project
(domain), an error will occur when offline-downloading to the BCV.
A BCV can not be created in a BCV folder. When bus converters are configured in cas-
cade, the information of stations should be defined in all bus converters respectively. The
bus converters can not be displayed in cascade on the directory tree view.
10th Edition : Dec.18,2003-00
F1-86 <F1.4 Project Devices Configuration>
IM 33S01B30-01E
F1.4.4 Creating a New CGW
CGW stands for both Text Mode Communication Gateway Unit and Frame Mode
Communication Gateway Unit. The type of CGW can be selected on the dialog box
for Create New CGW.
Text Mode Communication Gateway Unit
In the dialog box for creating a new text mode communication gateway unit, the following
items need to be defined.
Station Type
Station Address
Component Number
Station Comment
Alias of Station
Station Status Display
Upper Equipment Name
Ethernet TCP/IP protocol
Use Router
Maximum number of received texts
Perform sequence number control
Communication mode
Delimiter
Receive MS message
Perform OOB notification
Specify Reference Station for Tag List
SEE ALSO
For details on each definition item for the text mode communication gateway unit, see the following:
L5.4, Text Mode Gateway Engineering
10th Edition : Dec.18,2003-00
F1-87
IM 33S01B30-01E
<F1.4 Project Devices Configuration>
Frame Mode Communication Gateway Unit
In the dialog box for creating a new frame mode communication gateway unit, the following
items need to be defined.
Station Type
Station Address
Component Number
Station Comment
Alias of Station
Station Status Display
Upper Equipment Name
Ethernet TCP/IP protocol
Use Router
Upper Domain Number
Receive Lower Status
Connect Authorization Station List
SEE ALSO
For details on each definition item for the frame mode communication gateway unit, see the following:
L6.2, Frame Mode Gateway Engineering
10th Edition : Dec.18,2003-00
F1-88 <F1.4 Project Devices Configuration>
IM 33S01B30-01E
Frame Mode Communication Gateway Unit
There are two types of Frame Mode Communication Gateway Unit, [Frame Mode] and
[Connect to Wide Area Network]. Either of functions can be selected for the unit. However,
both functions can not be used at the same time.
Frame Mode Function Configuration Items
In the dialog box for creating a new communication gateway (Frame Mode) unit, the follow-
ing items need to be configured.
Station Address
Component Number
Station Comment
Alias of Station
Station Status Display
Upper Equipment Name
Ethernet TCP/IP protocol
Use Router
Upper Domain Number
Receive Lower Status
Connect Authorization Station List
SEE ALSO
For details on each definition item for frame mode communication gateway unit, see the following:
L6.2, Frame Mode Gateway Engineering
10th Edition : Dec.18,2003-00
F1-89
IM 33S01B30-01E
<F1.4 Project Devices Configuration>
WAN Connecting Configuration Items
In the dialog box for creating a new communication gateway (Connect to Wide Area Net-
work) unit, the following items need to be configured.
Station Address
Component Number
Station Comment
Alias of Station
Station Status Display
Upper Equipment Name
Ethernet TCP/IP protocol
Use Router
Server/Client Function Type
Remote Destination CGW
Receive Remote Status
Receive FCS Message
Receive HIS Message
Receive System Time
Enable TCP/IP on FCS
Load Distribution Filter
SEE ALSO
For details on each definition item for frame mode communication gateway unit, see the following:
L6.4, Wide Area Connection Gateway Engineering
10th Edition : Dec.18,2003-00
F1-90 <F1.4 Project Devices Configuration>
IM 33S01B30-01E
F1.4.5 Creating a New Station
The stations other than above described may be created on the Create New Station
dialog box and the following items need to be defined.
Station Type
Station Name
Station Address
Component Number
Station Comment
Alias of Station
Station Status Display
Upper Equipment Name
Tag Suffix
Actual Device
Make Control Bus Dual-Redundant
Station Status Display Window Name
Control bus TCP/IP Protocol
Ethernet TCP/IP Protocol
TIP
The definition items are determined depending on the station type.
10th Edition : Dec.18,2003-00
F1-91
IM 33S01B30-01E
<F1.4 Project Devices Configuration>
Station Type List
The types of machines may be configured as Station are listed as follows.
Table Station Type List
XL series products; Control Unit, Monitoring Unit, Operator Station
HP9000 connected via Frame Mode Communication Gateway Unit
F010412E.EPS
Station Type Description
XL MFCD-EXT Control Unit
XL MFCD-STD Control Unit
XL MFCN-EXT Control Unit
XL MFCN-STD Control Unit
XL MFCU-EXT Control Unit
XL MFCU-STD Control Unit
XL MFMU-EXT Control Unit
XL MFMU-STD Control Unit
XL MFSD-EXT Control Unit
XL MFSD-STD Control Unit
XL MFSU-EXT Control Unit
XL MFSU-STD Control Unit
XL MOPS Operator Station
Exaopc Station
UHMIS Unified Operation/Monitoring
Station
A PC installed with Engineering Tools such as Fieldbus Engineering
Tools but not with packages for Operation and Monitoring or a PC
for engineering only.
PC
UHMIS HP9000
SEE ALSO
For details on each item for each type of machines, see the following chapters:
For connecting XL series products;
L3.3.1, Configuring XL Control Units and Operator Stations
For connecting Exaopc stations, see the manuals provided with the Exaopc stations.
10th Edition : Dec.18,2003-00
F1-92 <F1.4 Project Devices Configuration>
IM 33S01B30-01E
Station Type List
The types of stations can be created as Station are shown as follows:
Table Station Types (1/2)
F010413E.EPS
Station Type Description
CENTUM-XL Series
CENTUM-XL EFCD Standard Redundant Control Station
CENTUM-XL EFCS Standard Non-Redundant Control Station
CENTUM-XL EFCDH2 Advanced Redundant Control Station
CENTUM-XL EFCSH2 Advanced Non-Redundant Control Station
CENTUM-XL EFGW Field Gateway Unit
CENTUM-XL EFMS Field Monitoring Station
CENTUM-XL EFUD Redundant Field Control Unit
CENTUM-XL EFUS Field Control Unit
CENTUM-XL EOPS Operator Station
CENTUM-XL EDFS Data File Station
CENTUM-XL EDFW Dual Data File Station
CENTUM-XL ECGW Communication Gateway Unit
CENTUM-XL ECGW2 Communication Gateway Unit
CENTUM-XL ECGW3 Communication Gateway Unit
CENTUM-XL ENGS Engineering Station
CENTUM-XL HP9000 Computer System
XL Series
XL MFCD-EXT Control Unit
XL MFCD-STD Control Unit
XL MFCN-EXT Control Unit
XL MFCN-STD Control Unit
XL MFCU-EXT Control Unit
XL MFCU-STD Control Unit
XL MFMU-EXT Monitoring Unit
XL MFMU-STD Monitoring Unit
XL MFSD-EXT Control Unit
XL MFSD-STD Control Unit
XL MFSU-EXT Control Unit
XL MFSU-STD Control Unit
XL MOPS Operator Station
XL MOPS Gateway Operator Station
HP9000 Workstation Connected
via a Frame mode Gateway
UHMIS HP9000 Computer System
Exaopc Station UHMIS Unified Operation/Monitoring Station
10th Edition : Dec.18,2003-00
F1-93
IM 33S01B30-01E
<F1.4 Project Devices Configuration>
Table Station Types (2/2)
F010414E.EPS
Station Type Description
CENTUM CFCD2 Redundant Control Station
CENTUM CFCDE Redundant Control Station for Power Plants
CENTUM CFGW Field Gateway Unit
CENTUM CFMS2 Field Monitoring Station
CENTUM CFSD Sequence Subjective Type Redundant Control Station
CENTUM CFSS Sequence Subjective Type Non-Redundant Control Station
CENTUM CGWU-1 Communication Gateway Unit
CENTUM CGWU-2 Communication Gateway Unit
CENTUM CGWU-1/A Communication Gateway Unit
CENTUM CGWU-2/A Communication Gateway Unit
CENTUM COPSV*A Operator Station
CENTUM COPSV*B Operator Station
CENTUM COPS2*B Operator Station
CENTUM V Series
A PC installed with
Engineering Tools such as
Fieldbus Engineering Tools
but not with packages for
Operation and Monitoring,
or a PC for engineering only.
PC
ProSafe System
When multiple projects are
connected, the stations such
as FCS or BCV in the project
at lower level network can be
configured as Other Project
Stations.
SCS01 Safety Control Station
Other Project Stations
SEE ALSO
For details on items for each type of stations, see the followings:
For connecting CENTUM-XL stations and CENTUM V stations;
L4.3.1, Defining Stations
For connecting XL stations;
L3.3.1, Configuring XL Control Units and Operator Stations
For connecting Exaopc stations, see the manuals provided with the Exaopc stations.
For connecting ProSafe system;
M10, ProSafe Connection
For more information about station of other project;
Creating New Stations for Other Projects in chapter M9.3.1, Engineering Upper Projects
10th Edition : Dec.18,2003-00
F1-94 <F1.5 Creating a New IOM>
IM 33S01B30-01E
F1.5 Creating a New IOM
The types and locations of the input and output modules installed in an FCS can be
defined.
The types of I/O modules can be used on FCS vary with the type of FCS and the type
of I/O bus.
When the station type of an FCS is either KFCS or LFCS, a node for installing an I/O
module must be created prior to creating an I/O module.
10th Edition : Dec.18,2003-00
F1-95
IM 33S01B30-01E
<F1.5 Creating a New IOM>
F1.5.1 Creating a Node
A node for holding I/O modules can be created.
Creating a New Node : KFCS2/KFCS
Create a new node for installing an I/O module. While selecting the [IOM] folder, select
[Create New] - [Node] from the [File] menu. The following new FIO node dialog box for
creating a new node will be displayed:
F010501E.EPS
New FIO Node
Type
Local Remote
Dual-Redundant Power Supply
80W
40W 24 VDC External Power Supply
Type
Master
Node 2
Power Supply Unit
Remote Node
Component Number
Node Comment
Address of Left-Hand Side EB501
Address of Right-Hand Side EB501
192.168.0.18
192.168.0.146
Cancel OK
NODE1\1EB401
Use User-Defined IP Address
Figure New FIO Node Dialog Box : KFCS2/KFCS
The definition items of the new FIO node dialog box are as follows:
Node Type : KFCS2/KFCS
Type
Two selections, Local and Remote, are available for Type. Specify the type of a node to be
created. To create a remote node, it is necessary to define an EB401 (ER bus interface
master module) for a local node to which that remote node is to be connected in advance.
If a remote node is specified without defining an EB401 in advance, a warning dialog box
will be displayed.
SEE ALSO
For the definition of the EB401, see the following:
Creating a New EB401 (ER Bus Interface Master Module) : KFCS2/KFCS in F1.5.2, Creating
a New I/O Module
10th Edition : Dec.18,2003-00
F1-96 <F1.5 Creating a New IOM>
IM 33S01B30-01E
Node Number : KFCS2/KFCS
Node
The node number is used to identify a node unit. Specify a node number between 1 and
15(*1). The default node number is 1.
A maximum of 10(*1) local nodes, a maximum of 14(*1) remote nodes, and a total of 15(*1)
local and remote notes when they are mixed can be connected. Also, a maximum of four
ER buses can be connected to each KFCS2/KFCS.
*1: The number of nodes for a FCS varies with the database type of the FCS.
Nevertheless, the node number of a local node can be designated within the range of 1 to 10 regardless of the
database type.
Remote Master Specification : KFCS2/KFCS
Master
Select the installation position of the EB401 (ER bus interface master module) to which a
remote node is to be connected. Specify this item only when the node type is remote. The
installation position is expressed in the following format:
NODEn\sEB401
n: Node number
s: Slot number
Making the Power Supply Unit (PSU) Dual-Redundant : KFCS2/KFCS
Dual-Redundant Power Supply
Specify whether or not to make the power supply unit dual-redundant. To make the power
supply unit dual-redundant, check this check box. By default, this check box is checked
(dual-redundant power supply unit).
Power Supply Capacity of the Power Supply Unit (PSU) : KFCS2/KFCS
Power Supply Capacity
The power supply unit has two options, 80W or 40W. When using 80W power supply unit,
up to six modules(*1) which can supply power to field transmitter can be installed in one
node unit.
If 40 W power supply unit is used, the external power supply is required when the I/O
modules providing power to the field transmitters. in this case, check the check box of
[24VDC from External Power Unit]. If the installed I/O modules do not supply power to the
field transmitters, do not check the check box of [24VDC from External Power Unit]. Thus
the 24VDC will not be supplied to the field transmitters.
*1: The following I/O modules may supply power to the field transmitters.
AAI141-S (Analog Input Module)
AAI135-S (Analog Input Module)
AAI143-S (Analog Input Module)
AAI543-S (Analog Output Module)
AAI841-S (Analog Input/Output Module)
AAB841-S (Analog Input/Output Module)
AAI835-S (Analog Input/Output Module)
AAP135-S (Pulse Input Module)
10th Edition : Dec.18,2003-00
F1-97
IM 33S01B30-01E
<F1.5 Creating a New IOM>
Component Number : KFCS2/KFCS
Component Numer
Enter the component number within eight single-byte characters. This field is blank by
default.
The component number is a number assigned to a cabinet that houses an FCS. This
number is used to indicate the connecting source and destination of each cable when
cables are wired.
The specification of the component number may be omitted.
Node Comment : KFCS2/KFCS
Node Comment
Enter a comment on the node within 24 single-byte or 12 double-byte characters. This field
is blank by default. The specification of the node comment may be omitted.
Changing the Node Properties : KFCS2/KFCS
While selecting a node folder (NODExx), select [Properties] from the [File] menu. The new
FIO node dialog box will be displayed to change the properties of the node. In this dialog
box the dual-redundant power supply and power supply capacity of the power supply unit,
the component number, and the node comment can be modified.
To change the node type (local/remote), delete the corresponding node, and then create a
new node.
Deleting a Node : KFCS2/KFCS
While selecting a node folder (NODExx), select [Delete] from the [File] menu, or press the
[Del] key on the keyboard. A dialog box that confirms the deletion of the node will be dis-
played. Click the [OK] button to delete the node. However, if there is an IOM under the
node, the node can not be deleted.
10th Edition : Dec.18,2003-00
F1-98 <F1.5 Creating a New IOM>
IM 33S01B30-01E
Creating a New Node : LFCS2/LFCS
When a new LFCS is added, one node will be automatically created in primary I/O bus.
You can create more nodes, delete existing nodes and change nodes properties.
While selecting the [IOM] folder, select [Create New] [Node] from the [File] menu. The
following create new node dialog box will be displayed:
F010502E.EPS
Create New NODE
Type Unit
Cabinet Rack
Dual-Redundant Power Supply
HKU set
Node Number 2
Installation pattern
Component Number
Node Comment
Cancel OK
Figure Create New NODE Dialog Box : LFCS2/LFCS
The create new node dialog box consists of the Type tab and the Unit tab. The definition
items of the create new node dialog box are as follows:
Node Number (Type Tab) : LFCS2/LFCS
Node Number
The node number is a number to identify a node, which is set between 1 to 8. The default is
1.
Dual-Redundant Power Supply (Type Tab) : LFCS2/LFCS
Dual-Redundant Power Supply
Specify whether or not to make the power supply unit dual-redundant. To make the power
supply unit dual-redundant, check this check box. By default, this check box is checked
(dual-redundant power supply unit).
HKU Set (Type Tab) : LFCS2/LFCS
HKU Set
Select Yes if you use a housekeeping unit (HKU), No if you do not. The default is No. If
the air aspiration and exhaustion temperatures are 35 degrees C or more and 40 degrees
C or more in the I/O Expansion Cabinet respectively, the HKU speeds up the revolution of
fans to inhibit the temperature increase.
Installation Pattern (Type Tab) : LFCS2/LFCS
Installation Pattern
Select Cabinet or Rack to install nodes. The default is Cabinet.
10th Edition : Dec.18,2003-00
F1-99
IM 33S01B30-01E
<F1.5 Creating a New IOM>
Component Number (Type Tab) : LFCS2/LFCS
Component Number
The component number is a number given to the cabinet to install FCS units, which is used
to identify where to connect a cable. Up to 8 characters can be used for the number. No
characters are entered at the default. The component number setting can be omitted.
Node Comment (Type Tab) : LFCS2/LFCS
Node Comment
Up to 24 single-byte characters or 12 double-byte characters can be used for the node
comment. No characters are entered at the default. The node comment setting can be
omitted.
Start Mode (Unit Tab) : LFCS2/LFCS
Start Mode
This is the start mode on I/O units. Set time within 1 to 16,000 msec, or select MAN
(manual).
The default is 2000 msec.
TIP
This item can not be set with no I/O module defined.
SEE ALSO
For the start mode on I/O units, see the following:
B2.4, Start Operation of LFCS2 and LFCS I/O Units
High Speed Read (Unit Tab) : LFCS2/LFCS
High Speed Read
Select Yes or No for reading data of I/O units at high-speed. The default is No.
TIP
This item can not be set with no I/O module defined.
10th Edition : Dec.18,2003-00
F1-100 <F1.5 Creating a New IOM>
IM 33S01B30-01E
Change Node Properties : LFCS2/LFCS
Choosing a node (NODEx) then click [Properties] taskbar on [File] menu. A node Properties
dialog box will appear. On this dialog box, the properties of the node can be changed.
However, the node number can not be changed.
Delete a Node : LFCS2/LFCS
Choosing a node (NODEx) then click [Delete] taskbar on [File] menu or push the [Del] key
on keyboard. A confirmation box will appear. Click [OK] on this box, the node will be de-
leted. However, if there is an I/O module in the node, the node can not be deleted.
10th Edition : Dec.18,2003-00
F1-101
IM 33S01B30-01E
<F1.5 Creating a New IOM>
F1.5.2 Creating a New I/O Module
Input and output modules for the FCS can be created.
Creating a New I/O Module
An I/O module can be created for the FCS selected on data tree area of System View.
Choose a folder under the FCS, for an KFCS or an LFCS, choose an [FCS] - [IOM] -
[NODExx] folder, then select [Create New] - [IOM] from [File] menu (*1). A dialog box for
setting the I/O module will display.
*1: NODExx can be selected only on KFCS2/KFCS/LFCS2/LFCS.
Create New IOM Dialog Box : PFCS/SFCS/LFCS2/LFCS
Installation Position Unit, Installation Position Slot, High Speed Read, IOM Comment
There are two tabs on the Create New IOM dialog box. [Type and Position] tab and [Set
Details] tab. The setting items in the tabs may very with the types of module.
Type and Position:
IOM type, Installation position, dual-redundant configuration, high-speed read and
IOM comment text can be specified.
Set Details: The detailed settings of IOM can be set.
F010503E.EPS
IOM type
Installation position
Cancel OK
Create New IOM
Type and Position Set Details
Duplicate Next Card
High Speed Read
IOM Comment
Category Multi-Point Control Analog I/O(AMN34)
Type Multi-point control analog I/O(AMC80)
1 Unit Slot 1
Figure Create New IOM Dialog Box (Type and Position) : PFCS/SFCS/LFCS2/LFCS
SEE ALSO
For more information about types of I/O modules and I/O module installation about PFCS/SFCS/LFCS2/
LFCS, see General Specification (GS) for I/O Module Nest, I/O Module (for RIO) (GS 33Y06K40-31E).
10th Edition : Dec.18,2003-00
F1-102 <F1.5 Creating a New IOM>
IM 33S01B30-01E
I/O module Dual-Redundant Configuration
The two I/O modules installed next to each other (odd numbered slot and the odd
number + 1 slot) can be configured as dual-redundant.
When the option [Duplicate the next card] is checked, a dual-redundant I/O module (u-
s IOM name Dup) will be created. If the I/O module is already in dual-redundant
configuration, unchecking the option may remove the dual-redundant I/O module (u-s
IOM name Dup). The properties of a dual-redundant I/O module (u-s IOM name Dup)
cannot be changed. For a dual-redundant I/O module (u-s IOM name Dup), the [Type
and Position] and [Set Details] tabs opened from [Properties] tab are Read-only.
Changes in the source I/O module of a pair of dual-redundant I/O modules will be
reflected into its mating I/O module (u-s IOM name Dup).
High Speed Read
Checking the [High Speed Read] option with only one I/O module installed in one unit
will enable the FCU to read from I/O module at high speed. This option is available for
Package Communication modules (ACM11/ACM12) and the Fieldbus Communication
module (ACF11).
For Fieldbus Communication module, High Speed Read can be specified only when
the number of devices communicate via that module is less than or equal to 16.
SEE ALSO
For more information about IOM high-speed read, see the following:
For high-speed read in PFCS, see the followings in section Data Flow in Process I/O in
C7.1.3 Timing of Process I/O;
Analog Data
Contact I/O Data
For high-speed read in SFCS/LFCS, see the followings in section Data Flow in Process I/O
in C7.1.3 Timing of Process I/O;
Analog Data : LFCS2/LFCS/SFCS
Contact I/O Data : LFCS2/LFCS/SFCS
IOM Comment
Up to 24 alphanumeric characters or up to 12 double-byte characters can be put as
IOM comment text. The comment can be omitted. There is not comment text by de-
fault.
10th Edition : Dec.18,2003-00
F1-103
IM 33S01B30-01E
<F1.5 Creating a New IOM>
Creating a New IOM : KFCS2/KFCS
Installation Position Slot, High Speed Read, IOM Comment
There are two tabs on the Create New IOM dialog box. [Type and Position]tab and [Set
Details]tab. The setting items in the tabs may vary with the types of module.
Type and Position tab:
IOM Type, Installation Position, Duplicate Next Card, Output Type and High Speed
Read options can be selected. IOM comment text can be entered on this tab.
Set Details tab:
The detailed settings of each IOM can be set on this tab.
F010504E.EPS
IOM type
Installation Position
Create New IOM
Type and Position Set Details
Duplicate Next Card
High Speed Read
IOM Comment
Category Remote Node Communication
Type EB401(ER Bus Interface Master Module)
5 Slot
Output in a lump Output immediately
Output Type
OK Cancel
Figure Create New IOM Dialog Box (Type and Position) : KFCS2/KFCS
SEE ALSO
For more information about types of I/O modules and I/O module installation of KFCS2/KFCS, see
General Specification (GS) for FIO System Overview(GS 33Q06Q01-31E)and Models ANB10S,
ANB10D, ANR10S, ANR10D Node Units (for FIO)(GS 33Q06Q10-31E).
TIP
For serial communication I/O modules, the IOM property sheet contains four tabs, Type and Position,
Card Common, Port1 and Port2 tabs. Set Details tab is not displayed.
SEE ALSO
For more information about the settings regarding to serial communication modules, see the following:
PART-K, Subsystem Communication (Using FIO)
10th Edition : Dec.18,2003-00
F1-104 <F1.5 Creating a New IOM>
IM 33S01B30-01E
Duplicate Next Card
The two I/O modules installed next to each other (odd numbered slot and the odd
number + 1 slot) can be configured as dual-redundant.
After checking the option Duplicate Next Card, a duplicated IOM (sIOM name Dup)
is created. IF uncheck this option, the duplicated IOM (sIOM name Dup) will be re-
moved. The properties of the duplicated IOM (sIOM name Dup) can not be modified.
The property sheet and the contents in the property sheet can not be accessed. When
the original IOM is modified, the same modification will be automatically duplicated to
the duplicated IOM (sIOM name Dup).
SEE ALSO
For information about EB401 (ER bus interface master module) dual-redundant configuration, see the
following in later part of this chapter:
Creating a New EB401 (ER Bus Interface Master Module) : KFCS2/KFCS
Output Type
Output type can be specified to the analog input/output modules and analog output
modules. Different output type makes the output to the modules or to the EB401 at
different timings.
Output in a lump: Output when all highest scan function blocks in the FCS complete
their processing.
Output immediately: Output when the connected function block is performing output
process.
SEE ALSO
For more information about output type, see the following:
Output Timing : KFCS2/KFCS in section Timing of Process I/O in C7.1.3, Timing of
Process I/O
High Speed Read
When check the option box [High Speed Read], CPU reads the data at high speed
from the I/O module. However, the I/O modules for communication with remote nodes,
and the I/O modules for Fieldbus communication, High Speed Read option is not
available.
SEE ALSO
For more information about high speed read from the I/O modules, see the followings in section Data
Flow in Process I/O in C7.1.3, Timing of Process I/O:
Analog Data : KFCS2/KFCS
Contact I/O Data : KFCS2/KFCS
IOM Comment
Up to 24 alphanumeric characters or up to 12 double-byte characters can be put as
IOM comment text. The IOM comment can be omitted. There is not comment text by
default.
10th Edition : Dec.18,2003-01
F1-105
IM 33S01B30-01E
<F1.5 Creating a New IOM>
Creating a New EB401 (ER Bus Interface Master Module) : KFCS2/KFCS
Create a new EB401 (ER bus interface master module) for connecting a remote node in a
local node. While selecting the FCS folder - IOM folder - NODExx folder in the data tree
section of System View, select [Create New] - [IOM] from the [File] menu. The create new
IOM dialog box will be displayed:
The create new IOM dialog box consists of the Type and Position tab and the Set Details
tab. The definition items of the create new IOM dialog box are as follows:
F010505E.EPS
IOM type
Installation Position
Create New IOM
Type and Position Set Details
Duplicate Next Card
High Speed Read
IOM Comment
Category Remote Node Communication
Type EB401(ER Bus Interface Master Module)
5 Slot
Output in a lump Output immediately
Output Type
OK Cancel
Figure Create New IOM Dialog Box (Type and Position) : KFCS2/KFCS
Communication Basic Period 10 msec
Node Response Timeout 12 msec
Nubmber of Retries Upon Node Response Timeout 3 time
Constant Sending Period Wait for Recieving
Maximum Number of Nodes
Communication Protocol
4
Type and Position Set Details
OK
Default
Cancel
Create New IOM
F010506E.EPS
Figure Create New IOM Dialog Box (Detail Setting of EB401) : KFCS2/KFCS
10th Edition : Dec.18,2003-00
F1-106 <F1.5 Creating a New IOM>
IM 33S01B30-01E
TIP
[Output Type] and [High Speed Read] on the Type and Position tab are for display only; they can not be
set.
IOM Type (Type and Position Tab) : KFCS2/KFCS
Specify the category and type of the IOM. For Category, select [Remote Node Communica-
tion] from the list. When [Remote Node Communication] is selected for Category, [EB401
ER Bus Interface Master Module] will be entered automatically in the Type field.
Installation Position (Type and Position Tab) : KFCS2/KFCS
Specify the number of the slot in which the EB401 will be installed. Specify an odd number.
Another I/O module can not be installed in the slot at the right of the slot in which the EB401
has been installed.
Dual-Redundant Designation (Type and Position Tab) : KFCS2/KFCS
Duplicate Next Card - Remote Node Communication
The ER bus can be made dual-redundant by installing two EB401 cards. Install the deal-
redundant EB401 card in the adjoining even slot at the right. To make the ER bus dual-
redundant, check [Duplicate Next Card]. When it is checked, a file named slot number
EB401Dup will be created. This check box is unchecked by default.
Maximum Number of Nodes (Set Details Tab) : KFCS2/KFCS
Maximum Number of Nodes
Specify the maximum number of remote nodes to be connected to the EB401. Select from
2, 4 and 8. The default setting is 4.
Communication Protocol (Set Details Tab) : KFCS2/KFCS
Communication Protocol
Specify the communication protocol between the EB401 and the node. Select either
[Constant Sending Period] or [Wait for Receiving]. The default setting is [Wait for Receiv-
ing]. Do not change the default setting unless it is necessary to do so.
[Constant Sending Period] starts the next transmission at every [Communication Basic
Period] even when the response to the previous transmission has not been completed.
Therefore, even if one node does not respond, it will not affect the data update periods of
other nodes.
[Wait for Receiving] starts the next transmission only when the response to the previous
transmission has been received or when [Node No Response Monitoring Time] has been
reached.
10th Edition : Dec.18,2003-00
F1-107
IM 33S01B30-01E
<F1.5 Creating a New IOM>
Communication Basic Period (Set Details Tab) : KFCS2/KFCS
Communication Basic Period
This item is set when [Constant Sending Period] is specified as the communication proto-
col.
Set the communication basic period between the EB401 and the remote node within the
range from 10 to 1000 msec. The default setting is 10 msec.
Node Response Timeout (Set Details Tab) : KFCS2/KFCS
Node Response Timeout
When the time it takes for the EB401 to start transmission until it completes reception
exceeds the value set in [No Response Timeout], that node is judged to be not responding.
Set the node response timeout according to the table below. If a remote node is connected
via an optical repeater, add 6 milliseconds to the node response timeout as compensation
for the transmission delay time due to the optical repeater.
Table Node Response Timeout
F010507E.EPS
Communication
protocol
Node response timeout setting
Allowable setting
range
Default value
When an optical
repeater is connected
Wait for Receiving 10 to 200 msec 12 msec 18 msec
Constant Sending
Period
10 to communication
basic period x 5
10 msec 16 msec
Number of Retries Upon Node Response Timeout (Set Details Tab) :
KFCS2/KFCS
Number of Retries Upon Node Response Timeout
Set the number of retries for communication to a non-responding node within the range
from 0 to 7 times. The default setting is 3.
10th Edition : Dec.18,2003-00
F1-108 <F1.6 Project Data Backup>
IM 33S01B30-01E
F1.6 Project Data Backup
By making backup copies of project data, the newest project data can be protected
from data loss due to hardware failures such as a disk crash.
Backup Tool
Using Windows explorer can copy the whole project folder to an external media such as a
MO or DAT, the project (all files and folders under the project folder) can be backed up.
However, when backup the project to a different hard disk, or to a different PC via network,
the Backup Tool introduced here is a useful program which can backup the project conve-
niently.
The backup tool can be started from both System View and Recipe View. The backup
processing started from System View and the backup processing started from Recipe View
act independent of each other.
The operation of the backup tool started from Recipe View is the same as the operation of
the backup tool started from System View.
In this section, the operation of the backup tool started from System View is explained.
Setting of Backup Information
When using the backup function, it is necessary to set certain items of backup information
(whether or not each project is to be backed up, and the backup destination if backed up)
for each project first.
Execution of Backup Timing
The backup can be made by the backup function at the following two timings.
Backup at the completion of engineering
All specified project data is backed up when engineering is completed and System
View is exited.
Backup at any timing specified by the user
The user backs up only the project data that needs to be backed up at any timing in
System View.
Restoring Backed up Project Data
Use Windows Explorer to copy the backup data to the restore location in order to restore
backed up project data.
IMPORTANT
When restoring a backed up project, if the same project is still existing in the system, all
data of the existing project should be deleted completely before restoring the project. Other
wise, the restored data may conflict with the existing data and the whole project becomes
abnormal and useless.
10th Edition : Dec.18,2003-00
F1-109
IM 33S01B30-01E
<F1.6 Project Data Backup>
Flow of Project Backup
The following flowchart shows the flow of the project backup.
F010601E.EPS
Backup setting dialog box
System View
Backup status display dialog box
Windows Explorer
START
Enter the name of the shared backup destination.
Set the backup information for the project data.
Select [Start Backup] from the
[Tools] menu in System View.
Exit System View.
END
Check the execution status of backup.
Specify the projects to be backed up.
In case of backup at the
completion of engineering
In case of backup at
any timing by the user
Execute the backup.
Backup specification dialog box
Figure Flow of Backup
1. Enter the name of the location where projects are to be backed up using Windows
Explorer, and make sure it is shared. If the drive that is used as a backup destination
is already shared, it is not necessary to perform this.
2. Set the backup information for the projects to be backed up in the Backup setting
dialog box. Project databases for which no backup information is set are excluded
from the backup targets.
3. Exit System View or select [Start Backup] from the [Tools] menu of System View.
The Backup specification dialog box is displayed in order to select the backup targets.
4. Select the projects to be backed up in the Backup Specification dialog box.
5. Click the [Back up] button in the Backup Specification dialog box.
The backup is started. The project databases selected in the Backup specification
dialog box are backed up to the chosen backup destination. During the backup ex-
ecuted upon exiting from System View, System View closes when the backup of all
the projects is completed.
6. The progress of the backup can be checked in the Backup Status Display dialog box.
The progress of the backup is displayed for each project in the Backup Status Display
dialog box.
10th Edition : Dec.18,2003-00
F1-110 <F1.6 Project Data Backup>
IM 33S01B30-01E
Setting Backup Information for Projects
Set backup information for projects that are to be backed up. Project databases for which
no backup information is set are excluded from the backup targets.
Set the backup information in the Backup setting dialog box.
Select [Set Backup] from the [Tools] menu.
The Backup setting dialog box is displayed.
Project Name Backup destination
It is backed up at the end.
Backup FCS database automatically.
Backup Setting
Backup destination \\PC1\CSPJTBKUP0
F010602E.EPS
...
OK
Cancel
Apply
MYPJT
PJT01
PJT02
PJT03
PJT04
FCS backup
\\PC1\CSPJTBKUP0
\\PC1\CSPJTBKUP1
\\PC1\CSPJTBKUP2
Project Settings
Figure Backup Setting Dialog Box
In the Backup Setting dialog box, the names of all the projects opened in System View are
shown.
Make the following settings for all projects to be backed up.
Setting of whether or not to back up
For each project listed, specify whether or not it should be backed up.
If the project should be backed up : Check the check box.
If a project should not be backed up : Do not check the check box.
TIP
For newly created projects and old revision projects, the check boxes are unchecked by default.
Backup on Closing Recipe View
When the option box It is Backed up at the end is checked, the recipe data backup tool
automatically starts when closing Recipe View. By default, this option is checked.
10th Edition : Dec.18,2003-00
F1-111
IM 33S01B30-01E
<F1.6 Project Data Backup>
Setting the Backup Destination
Enter the UNC (Universal Naming Convention) path of a disk where the selected projects
are to be backed up. The UNC path should be entered in the format \\computer
name\storage location. Once the backup destination is set, it is displayed in the [Backup
destination] field.
The drives to be used as backup destinations must be shared on the network in advance.
IMPORTANT
Make sure to set [Backup destination] for projects whose check boxes showing whether or
not they should be backed up are checked.
In addition, network sharing must be set for backup destination drives in advance. It is
necessary to set network sharing even if the backup destination is a local drive.
If no backup destinations are set or drives other than the ones shared on the network are
set as backup destinations, the message, Project XXX backup destination is not set, is
displayed.
When the items mentioned above are set for all the projects to be backed up, click the [OK]
button, [Apply] button, or [Cancel] button.
[OK] :
The settings take effect and the Backup setting dialog box closes.
[Apply] :
The settings take effect. However, the Backup setting dialog box is not closed.
[Cancel] :
Cancels the settings, and the Backup setting dialog box closes. However, if the [Apply]
button is clicked before [Cancel] button is clicked, the settings become valid at the
time the [Apply] button is clicked.
10th Edition : Dec.18,2003-00
F1-112 <F1.6 Project Data Backup>
IM 33S01B30-01E
Backup Destination Specification Dialog Box
Click the [...] button of the Backup setting dialog box in order to display the Browse for
Folder dialog box. In the Browse for Folder dialog box, a drive and a folder can be selected
as a backup destination.
Network Neighborhood
Browse for Folder
Select Backup Destination
F010603E.EPS
Network Neighborhood
OK Cancel
Entire Network
PC1
HIS0123
Network Neighborhood
HIS0124
CTMRECP
CS1000PJT
CTMRMNG
CS1000
Figure Browse for Folder Dialog Box
In the Browse for Folder dialog box, a list of drives on the local PC and folders in those
drives is displayed. In addition, a list of PCs connected to the network is displayed.
Select a drive and a folder as a backup destination from the list and click the [OK] button.
The Browse for Folder dialog box is closed, and the backup destination selected in the
Browse for Folder dialog box is set in the [Backup destination] field of the Backup setting
dialog box.
TIP
If the [Cancel] button is clicked, the Browse for Folder dialog box is closed without setting the backup
destination.
If a shared name was not specified for the selected backup destination, a message dialog box that
displays the message, Project XXX backup destination is not set, appears. Click the [OK] button in
the message dialog box to close the dialog box and return to the Backup destination specification
dialog box.
10th Edition : Dec.18,2003-00
F1-113
IM 33S01B30-01E
<F1.6 Project Data Backup>
Execution of Backup
The execute backup, exit System View or select [Start Backup] from the [Tools] menu.
The Backup specification dialog is displayed. A list of the projects whose backup informa-
tion is set in the Backup setting dialog box among the projects opened in System View is
displayed in the Backup specification dialog box.
Project Name Backup destination
Back up even if it is used in other PC.
Backup specification
F010604E.EPS
Back up
Not Back up
MYPJT \\PC1\CSPJTBKUP0
PJT01 \\PC1\CSPJTBKUP1
PJT02 \\PC1\CSPJTBKUP2
PJT03
PJT04
Figure Backup Specification Dialog Box
In the Backup specification dialog box, set the following items for each project listed.
Setting of whether or not to Back up
For each project listed, specify whether or not it should be backed up.
If the project should be backed up : Check the check box.
If the project should not be backed up : Do not check the check box.
Projects that are excluded from backup will not be backed up even if they are set to be
backed up in the Backup setting dialog box.
Setting whether or not to Back up even if a Project is Used in Other PCs
If the [Back up even if it is used other PC] check box is checked, backup is executed for all
the target project data even if they are being used by other PCs.
If the [Back up even if it is used in other PC] check box is unchecked, backup is not ex-
ecuted for the project data that is being used by other PCs.
10th Edition : Dec.18,2003-00
F1-114 <F1.6 Project Data Backup>
IM 33S01B30-01E
Execution of Backup
Click the [Back up] button. The Backup specification dialog box is closed and a backup is
started for all the projects chosen to be backed up. In addition, the Backup status display
dialog box is displayed to show the progress of the backup.
If a project to be backed up is being updated or written to by another PC, that project is not
backed up.
For projects that were not backed up, the message, Project XXX has not been backed up
before. Please back it up, is displayed when System View is started next time. Moreover, if
a backup fails, the message, Project XXX has not been backed up before. Please back it
up, is also displayed when System View is started next time.
If the [Not Back up] button is clicked, the Backup specification dialog box closes without
executing a backup.
Checking the Progress of Backup
When a backup is being executed, the Backup status display dialog box is displayed.
Start Project MYPJT backup.Fri Sep 26 15:10:15 2003
End Project MYPJT backup. Fri Sep 26 15:11:24 2003
Start Project PJT01 backup.Fri Sep 26 15:11:24 2003
Backup is cancelled after completing the ongoing backup.
End Project PJT01 backup. Fri Sep 26 15:12:52 2003
ERROR =0 WARNING =0
F010605E.EPS
Close Abort
Backup status display
Progress bar
Displayed only during backup
Figure Backup Status Display Dialog Box
The progress of the backup is displayed for each project in the Backup status display dialog
box.
The user can stop a backup at the end of each project backup by clicking the [Abort] button.
The backup is aborted at the point where the backup currently in progress is completed. In
this case, any project set to be backed up after the aborted project will not be backed up.
Click the [Close] button to close the Backup status display dialog. This button cannot be
operated while a backup is in progress.
10th Edition : Dec.18,2003-00
F1-115
IM 33S01B30-01E
<F1.6 Project Data Backup>
Backup Processing of Project Data
The files in the project folder to be backed up will be copied to the backup destination, and
the files in the project folder with the same project name at the backup destination will be
deleted under the following conditions:
Folder to be backed up
The folders and files in the project folder will be backed up.
If the same file exists in the project folder to be backed up and at the backup destina-
tion
If there is any difference between the saving date of these two files, the target file is
copied to the backup destination. If not, it is not copied.
If a file or folder that is not in the project folder to be backed up exists at the backup
destination
That file or folder is deleted from the backup destination.
If a file or folder that exists in the project folder to be backed up does not exist at the
backup destination
That file or folder is copied to the backup destination.
IMPORTANT
If a backup fails for some reason during execution, execute the backup again.
Writing to the project data to be backed up from Builder cannot be performed during a
backup.
10th Edition : Dec.18,2003-00
F1-116 <F1.6 Project Data Backup>
IM 33S01B30-01E
Recommended System Configuration for Backup
Considering that the number of sessions will increase due to actions of the backup tool,
etc., a recommended system configuration for backup that takes this increase into account
is shown below.
In this configuration, since the operation monitoring is executed on a different PC than the
one executing the engineering, the CPU load during backup processing is lowered, thus
minimizing the influence of backup processing on the operation monitoring function. In
addition, the increase of the number of sessions by backup processing can be suppressed.
Note that a backup is executed via Ethernet in case the backup destination is another PC.
F010607E.EPS
Project database
Backup destination drive
PC for engineering
(The backup tool is running)
PC for the operation monitoring
PC on which the backup
destination drive exists
Backup
Ethernet
Figure Recommended System Configuration for Backup
Number of Sessions Used for Backup
The number of sessions to be used at backup is determined according to the following.
Table Number of Sessions Used at Backup
Conditions Number of sessions used
1
2
1
F010606E.EPS
To back up engineering data on the local PC
to a drive on the local PC
To back up engineering data on the local PC
to a drive on a remote PC
To back up engineering data on a remote PC
to a drive on a remote PC
10th Edition : Dec.18,2003-00
F1-117
IM 33S01B30-01E
<F1.7 FCS Automatic Backup>
F1.7 FCS Automatic Backup
By using the FCS automatic backup, you can recover the project database without
performing offline download to the FCS and continue online maintenance in case of
a hard disk crash in the PC on which the project database resides or similar cases.
The FCS automatic backup consists of two functions, automatic backup of FCS
database and FCS database diagnosis.
IMPORTANT
It should be noted that if the hard disk of the PC on which the project database resides
crashes during backup, the project database loses consistency and it can no longer be
recovered.
10th Edition : Dec.18,2003-00
F1-118 <F1.7 FCS Automatic Backup>
IM 33S01B30-01E
F1.7.1 Automatic Backup of FCS Database
In order to perform online maintenance, the database within an FCS and the data-
base within a PC must always be mutually consistent. There are, however, cases
where the database within an FCS and the database within a PC may lose consis-
tency due to hardware errors etc. For this reason, it is necessary to automatically
back up the latest FCS database every time online download is performed to prevent
inconsistencies between the databases. The automatic backup of FCS database
function automatically backs up the FCS database within the PC (changed files only)
after online download to the FCS is completed.
TIP
The FCS automatic backup only backs up the current project.
Operating Conditions
The automatic backup of FCS database function operates under the following conditions.
A project must be specified as the backup target.
The backup destination must be specified.
The project attribute of the project must be current project.
The FCS automatic backup must be set to be performed.
Backup Destination
The destination of the automatic backup of FCS database function is the same as the
project backup destination explained in F1.6, Project Data Backup. Do not specify a
removable disk such as a magneto-optic disk as the backup destination. The performance
is degraded and the operability becomes lower.
Files Backed up with Automatic Backup of FCS Database
The files in the FCS folder under the project folder and the FCS related files in the ETC
folder and COMMON folder are backed up by the automatic backup of FCS database
function.
10th Edition : Dec.18,2003-00
F1-119
IM 33S01B30-01E
<F1.7 FCS Automatic Backup>
Automatic Backup Timings of FCS Database
When you set the automatic backup of FCS database function, the FCS database is
backed up at the following timings.
After online download is completed in FCS related builders (including FCS operations
in System View)
After FCS offline download is completed
After saving the tuning parameters is completed
After all generation is completed
TIP
The entire project is backed up to maintain the consistency of the project if you create or delete an FCS,
or change the properties of an FCS. Backing up the entire project takes some time.
Setting of Automatic Backup of FCS Database
This section explains various settings and procedures for automatically backing up the FCS
database.
IMPORTANT
In order to automatically back up the FCS database, the project backup, which is explained
in F1.6, Project Data Backup must have been set.
1. Select [Set Backup...] from the [Tools] menu of System View.
The Backup Setting Dialog Box appears.
Project Name Backup destination
It is backed up at the end.
Backup FCS database automatically.
Backup Setting
Backup destination \\PC1\CSPJTBKUP0
F010701E.EPS
...
OK
Cancel
Apply
MYPJT
PJT01
PJT02
PJT03
PJT04
FCS backup
\\PC1\CSPJTBKUP0
\\PC1\CSPJTBKUP1
\\PC1\CSPJTBKUP2
Project Settings
Figure Backup Setting Dialog Box
10th Edition : Dec.18,2003-00
F1-120 <F1.7 FCS Automatic Backup>
IM 33S01B30-01E
2. Check the [Backup FCS database automatically.] check box in the Backup setting
dialog box.
If you check this check box, [YES] is displayed in the [FCS backup] column of the
current project in the backup target project list display area. [- - -] is always displayed
for projects whose project attribute is not current project.
3. Click the [OK] or [Apply] button in the Backup setting dialog box.
The backup message dialog box appears only when you set the automatic backup of
FCS database function for the first time.
MYPJT : FCS Database Automatic Backup was set. Do the backup of the entire project.
OK
F010702E.EPS
BKEBackUp
Figure Backup Message Dialog Box
Click the [OK] button in the backup message dialog box to close the backup message
dialog box.
Select [Start Backup...] from the [Tools] menu of System View to back up the project
database only when you are setting the automatic backup of FCS database function for the
first time.
IMPORTANT
The automatic backup of FCS database function compares the times at which files saved
in the backup destination and current files were updated, and backs up only the files whose
times of update are different. Back up the project data when you are setting the automatic
backup of FCS database function for the first time because the file used for comparing the
times of update may not exist in the backup destination.
If you do not back up the project, the project cannot be recovered when errors occur in
project data or it will take long to back up the project when the automatic backup of FCS
database function is executed.
10th Edition : Dec.18,2003-00
F1-121
IM 33S01B30-01E
<F1.7 FCS Automatic Backup>
F1.7.2 FCS Database Diagnosis
Builders related to FCS save changes in the project database within a PC after
online download to an FCS succeeds. At this point, the changes are reflected in
several files in the project database of the FCS. If any of the files in the project data-
base is not updated because some error occurs, the FCS database becomes incon-
sistent. If you continue the generation operation in this state, problems will occur
that will make analysis and recovery difficult. The FCS database diagnosis is per-
formed in order to avoid such circumstances. The FCS database diagnosis function
is enabled automatically when you set the automatic backup of FCS database func-
tion. It is also possible to check for inconsistencies of the FCS database by starting
the FCS database diagnosis tool from the [Tools] menu of System View.
FCS Database Diagnosis Error Messages
The FCS database diagnosis function is automatically enabled when you set the automatic
backup of FCS database function. The FCS database diagnosis function monitors that no
inconsistencies occur in the project database from the completion of a successful online
download operation to the completion of updating the builder files. If any inconsistency is
detected in the project database, an error message indicating that an inconsistency oc-
curred is displayed at the next generation or when starting System View. Some examples
of error message displays are shown below.
Mismatching of database is detected in the last generation.
Computer Name:XXXX
Program ID:0x2100
Project Name:MYPJT
Station Name:FCS0101
Generation Time:Thu Dec 18 18:56:25 2003
File Path:\CS3000\ENG\BKProject\MYPJT\FCS0101\FUNCTION_BLOCK\DR0001.edf
SEE ALSO
For how to handle cases where error messages are displayed at generation or when starting System
View, see the following:
F1.7.3, Project Database Error Handling
10th Edition : Dec.18,2003-00
F1-122 <F1.7 FCS Automatic Backup>
IM 33S01B30-01E
FCS Database Diagnosis Tool
The FCS database diagnosis tool is used to check inconsistencies of the project database.
It displays diagnosis results if errors are found in the check.
The FCS database diagnosis tool can only be used for projects for which the automatic
backup of FCS database function is set. Moreover, the backup database must always be
updated with the latest data.
Operation Procedure of the FCS Database Diagnosis Tool
Follow the operation procedure below to use the FCS database diagnosis tool.
1. Select [FCS Database Diagnosis Tool...] from the [Tools] menu of System View. The
FCS database diagnosis tool starts.
F010703E.EPS
BKECheckFcsDB
Project Name MYPJT Station Name FCS0101
Checks FCS database
Action
Start Close
Detects difference in whole project
Figure FCS Database Diagnosis Tool
2. Select the project you want to check from the [Project Name] list box.
3. Select the FCS you want to check from the [Station Name] list box.
All FCSs will be checked if you do not select a station.
10th Edition : Dec.18,2003-00
F1-123
IM 33S01B30-01E
<F1.7 FCS Automatic Backup>
4. Select one of the options in the [Action] section.
Select either [Checks FCS database] or [Detects difference in whole project]. By
default, [Checks FCS database] is selected.
If you select [Checks FCS database], the tool performs the following actions.
It compares the project database of the specified project and the backup database to
check that the project database is correct.
If the specified project is the current project, it communicates with the FCS to acquire
the generation time of the FCS and compares it with the FCS database generation
time of the project.
If a station name is specified, it checks the database of the target FCS.
If no station name is specified, it checks the databases of all FCSs.
If you select [Detects difference in whole project], the tool performs the following
actions.
It compares all project databases and backup databases.
If it is necessary to restore a backup database, it keeps track of changes in the project
common section and databases of stations other than FCSs and uses this data for the
restoration.
With this specification, the FCS database is not checked.
Even if a station name is specified, the specification of the station name will be ig-
nored.
Diagnosis Results of the FCS Database Diagnosis Tool and Actions to be
Taken
The table below lists the diagnosis results of the FCS database diagnosis tool and actions
to be taken.
Table Diagnosis Results of the FCS Database Diagnosis Tool and Actions to be Taken
Diagnosis result Action to be taken
F010704E.EPS
The project database is normal, but it is not backed up.
Execute the backup from System View.
The project database is normal, but it fails in backing up.
Execute the backup from System View.
The project database cannot be restored.
Backup the project database from System View.
Backup the project database from System View.
The project database cannot be repaired.
An error is found in the project database.
Restore the database.
Repair the project database.
The project database is normal. No action is required.
10th Edition : Dec.18,2003-00
F1-124 <F1.7 FCS Automatic Backup>
IM 33S01B30-01E
Examples of Diagnosis Result Displays of the FCS Database Diagnosis
Tool
Checking MYPJT FCS0101...
The project database is compared with the backup database.
CHG Project:C:\MYPJT\FCS0101\ETC\AREADEF.1 Thu Jul 11 10:42:46 2003
Backup:\\PC01\HISTDB\MYPJT\FCS0101\ETC\AREADEF.1 Thu Jul 09 16:52:47 2003
CHG Project:C:\MYPJT\FCS0101\ETC\FcsRef.rdb Thu Jul 11 10:42:43 2003
Backup:\\PC01\HISTDB\MYPJT\FCS0101\ETC\FcsRef.rdb Thu Jul 09 16:52:33 2003
CHG Project:C:\MYPJT\FCS0101\ETC\Inst0358.eng Thu Jul 11 10:42:46 2003
Backup:\\PC01\HISTDB\MYPJT\FCS0101\ETC\Inst0358.eng Thu Jul 09 16:52:47 2003
CHG Project:C:\MYPJT\FCS0101\ETC\Inst0358.fcs Thu Jul 11 10:42:46 2003
Backup:\\PC01\HISTDB\MYPJT\FCS0101\ETC\Inst0358.fcs Thu Jul 09 16:52:47 2003
CHG Project:C:\MYPJT\FCS0101\ETC\Inst0358.odb Thu Jul 11 10:42:46 2003
Backup:\\PC01\HISTDB\MYPJT\FCS0101\ETC\Inst0358.odb Thu Jul 09 16:52:47 2003
CHG Project:C:\MYPJT\FCS0101\ETC\InstGroup.1 Thu Jul 11 10:42:46 2003
Backup:\\PC01\HISTDB\MYPJT\FCS0101\ETC\InstGroup.1 Thu Jul 09 16:52:47 2003
CHG Project:C:\MYPJT\FCS0101\ETC\IOMDEF.1 Thu Jul 11 10:42:45 2003
Backup:\\PC01\HISTDB\MYPJT\FCS0101\ETC\IOMDEF.1 Thu Jul 09 16:52:47 2003
CHG Project:C:\MYPJT\FCS0101\ETC\OGDATA.1 Thu Jul 11 10:42:46 2003
Backup:\\PC01\HISTDB\MYPJT\FCS0101\ETC\OGDATA.1 Thu Jul 09 16:52:47 2003
CHG Project:C:\MYPJT\FCS0101\ETC\PRDATA.1 Thu Jul 11 10:42:46 2003
Backup:\\PC01\HISTDB\MYPJT\FCS0101\ETC\PRDATA.1 Thu Jul 09 16:52:47 2003
CHG Project:C:\MYPJT\FCS0101\ETC\TagRef.rdb Thu Jul 11 10:42:44 2003
Backup:\\PC01\HISTDB\MYPJT\FCS0101\ETC\TagRef.rdb Thu Jul 10 16:53:45 2003
CHG Project:C:\MYPJT\FCS0101\ETC\TF0200.1 Thu Jul 11 10:42:45 2003
Backup:\\PC01\HISTDB\MYPJT\FCS0101\ETC\TF0100.1 Thu Jul 09 16:52:47 2003
CHG Project:C:\MYPJT\FCS0101\ETC\TF0201.1 Thu Jul 11 10:42:46 2003
Backup:\\PC01\HISTDB\MYPJT\FCS0101\ETC\TF0101.1 Thu Jul 09 16:42:46 2003
CHG Project:C:\MYPJT\FCS0101\SKELTON\SFDATA.1 Thu Jul 11 10:42:45 2003
Backup:\\PC01\HISTDB\MYPJT\FCS0101\SKELTON\SFDATA.1Thu Jul 09 10:14:11 2003
CHG Project:C:\MYPJT\FCS0101\SWITCH\SwitchDef.edf Thu Jul 11 10:42:49 2003
Backup:\\PC01\HISTDB\MYPJT\FCS0101\SWITCH\SwitchDef.edf Thu Jul 09 16:52:30
2003
There is a difference between the project database and the backup database.
The project database is normal, but it is not backed up. Execute the backup from System
View.
10th Edition : Dec.18,2003-00
F1-125
IM 33S01B30-01E
<F1.7 FCS Automatic Backup>
F1.7.3 Project Database Error Handling
This section explains how to recover a project database when an error occurs in the
project database in the following two cases.
When the hard disk of a PC on which a project resides crashes
When a database becomes inconsistent
When the Hard Disk of a PC on which a Project Resides Crashes
Follow the procedure below to handle a case where the hard disk of a PC on which a
project database resides crashes while not performing online downloading.
1. Restore the backed up project database from the backup destination to a normal PC.
2. Start the FCS database diagnosis tool and check that the FCS generation times
match.
IMPORTANT
Status display files are not automatically backed up, even if they are changed. Therefore,
make sure to save the control drawing again if Control Drawing Builder was used for the
last generation when restoring the backed up project database.
When a Database Becomes Inconsistent
If a database becomes inconsistent during online download for some reasons, the error
message Mismatching of database is detected in the last generation. is displayed at the
next generation or when starting System View. If this message is displayed, start the FCS
database diagnosis tool and check the FCS database. Specify [Checks FCS database] for
[Action] of the FCS database diagnosis tool.
IMPORTANT
If there are errors in the diagnosis result, disable (deselect) the [It is backed up at the end.]
setting in the Backup setting dialog box and close System View.
Contact YOKOGAWA service agent after that.
10th Edition : Dec.18,2003-00
F1-126 <F1.8 Software Configuration Viewer>
IM 33S01B30-01E
F1.8 Software Configuration Viewer
Software Configuration Viewer is a tool that displays information related to the CS
1000/CS 3000 software installed on a PC. Software Configuration Viewer has the
following functions.
Displaying user names and company name
Displaying intellectual property rights, copyrights and registered trademarks
included in the CS 1000/CS 3000 software
Displaying the system release number
Displaying the ID number (system ID license number)
Displaying the package names and number of licenses
Displaying installation logs
Creating a key code FD for backup
Displaying the program revisions
Displaying registry information
Printing information displayed in Software Configuration Viewer
F010801E.EPS
Print... Close
Software Configuration Viewer
All Install Log Create Key Code FD Program Info. Registry
Package Model Name
LBC1210-S10
LBC1220-S10
LBC1230-S10
LBC1260-S10
LBS1100-S10
CENTUM is a registered trademark of Yokogawa Electric Corporation.
Adobe and Acrobat are trademarks of Adobe Systems Incorporated, which may be registered in
certain jurisdictions.
MELSEC-A is a registered trademark of Mitsubishi Electric Corporation.
Modicon and Modbus are registered trademarks of AEG Schneider Automation.
SYSMAC is a registered trademark of OMRON Corporation.
SIEMENS and SIMANTIC are registered trademarks of Siemens Industrial Automation Ltd.
We do not use TM or (R) mark to indicate those trademarks or registered trademarks.
CENTUM CS 3000
Copyright(C) 2003 Yokogawa Electric Corporation
Release Number : R3.04.00
Suzuki
YOKOGAWA
ID Number : XXXXXXXnnnnn
This product is licenced to the following:
Function Name
Standard Bus Converter Function (For...
Standard Bus Converter Function (For...
Standard Bus Converter Function (For...
Standard Bus Converter Function (For...
Control Function for Compact Field Co...
Figure Software Configuration Viewer
10th Edition : Dec.18,2003-00
F1-127
IM 33S01B30-01E
<F1.8 Software Configuration Viewer>
Starting Software Configuration Viewer
Software Configuration Viewer can be started in the following two ways.
Select [Programs] - [YOKOGAWA CENTUM] - [Software Configuration Viewer] from
the [Start] menu of Windows
Select [Help] - [Version Information...] in System Viewer or a builder.
Tabs of Software Configuration Viewer
Software Configuration Viewer contains the following tabs.
All
Install Log
Create Key Code FD
Program Information
Registry
IMPORTANT
The Registry tab is displayed only when a user with the Administrator privilege is logged in.
It is not displayed when a user without the Administrator privilege is logged in.
10th Edition : Dec.18,2003-00
F1-128 <F1.8 Software Configuration Viewer>
IM 33S01B30-01E
Functions of each of the tabs constituting Software Configuration Viewer are explained
below.
All Tab
The All tab displays the following items.
User names and company name
Intellectual property rights, copyrights and registered trademarks included in the CS
1000/CS 3000 software
System release number
System ID license number
Package names and number of licenses
Install Log Tab
The Install Log tab displays the history of installation tasks.
Print... Close
Software Configuration Viewer
All Install Log Create Key Code FD Program Info. Registry
INFO CopyFile OK! (FILES.TXT->FILES.TXT)
INFO CopyFile OK! (SYSREV.TXT->SYSREV.TXT)
INFO RegDBSetKyeValueEx(SOFTWARE\YOKOGAWA\CS3K\COMMON TO
INFO RegDBSetKyeValueEx(SOFTWARE\YOKOGAWA\CentumProductInfo F
INFO RegDBSetKyeValueEx(SOFTWARE\YOKOGAWA\CentumProductInfo F
INFO BKCBackLaunchApp<END2:net share CS1000 /delete /yes>
INFO BKCBackLaunchApp<END3:net share CS1000=C:\CS3000 /yes>
WARNING DeleteProgramFolder<CS 1000>
INFO RegDBGetKyeValueEx(SYSTEM\CurrentControlSet\Control\Session M
INFO RegDBSetKyeValueEx1(SYSTEM\CurrentControlSet\Control\Session M
WARNING BKCBackLaunchApp(C:\CS3000\INSTALL\INSTEND.EXE R3.04.0
INFO BKCBackLaunchApp(C:\CS3000\INSTALL\BKCAFTERINSTALL.EXE C
DEBUG same REBOOT=COMMON
DEBUG same REBOOT=LHS1100
DEBUG same REBOOT=LHS4150
DEBUG same REBOOT=LHS4190
DEBUG same REBOOT=LHS5101
DEBUG same REBOOT=LHS5500
DEBUG same REBOOT=LHS5110
DEBUG same REBOOT=LHS5170
INFO BKCBackLaunchApp<C:\CS3000\INSTALL\BKCREGSET.EXE /p C:\CS
INFO BKCBackLaunchApp<C:\CS3000\INSTALL\BKCREGSET.EXE /p C:\CS
INFO BKCBackLaunchApp<C:\CS3000\Install\BKCXPSetup.exe C:\CS3000>
INFO BKCBackLaunchApp<C:\CS3000\Install\BKCRegAccess.exe MACHIN
INFO BKCBackLaunchApp<C:\CS3000\Install\BKCRegAccess.exe MACHIN
INFO BKCBackLaunchApp<C:\CS3000\Install\BKCRegAccess.exe MACHIN
INFO BKCBackLaunchApp<C:\CS3000\Install\BKCRegAccess.exe USERS\
INFO BKCBackLaunchApp<C:\CS3000\Install\BKCRegAccess.exe MACHIN
INFO BKCBackLaunchApp<C:\CS3000\Install\BKCRegAccess.exe MACHIN
INFO BKCBackLaunchApp<C:\CS3000\Install\BKCSetLcs.exe C:\CS3000>
INFO Vnet driver update. Vnet:00000303.0762 CD:R3.04.00
DEBUG CommitShardFiles OK!
DEBUG path=1,cnf=1,batch_install=1
2003/9/9 10:46
============LOG END============
F010802E.EPS
Figure Display Example of the Install Log Tab
10th Edition : Dec.18,2003-00
F1-129
IM 33S01B30-01E
<F1.8 Software Configuration Viewer>
Create Key Code FD Tab
The Create Key Code FD tab provides the following functions.
Creating a key code FD for backup
Putting together several key code FD created as a result of package addition and
revision upgrade into one FD
Printing labels for key code FD
F010803E.EPS
Print... Close
FD Label Print Created Key Code FD
Software Configuration Viewer
All Install Log Create Key Code FD Program Info. Registry
Create Key Code FD is used for the following cases:
-When creating backup of the Key Code FD.
-When combining multiple Key Code FDs into one floppy
after package additions and rev ups.
Figure Display Example of the Create Key Code FD Tab
Follow the procedure below to create a key code FD.
1. Click the [Create Key Code FD] button in the Create Key Code FD tab. The insert FD
dialog box appears.
F010804E.EPS
Cancel OK
BKCSftView
Insert unused FD in drive A and choose OK. The content of FD is lost.
Figure Insert FD Dialog Box
10th Edition : Dec.18,2003-00
F1-130 <F1.8 Software Configuration Viewer>
IM 33S01B30-01E 10th Edition : Dec.18,2003-00
2. Insert an unused FD in drive A and click the [OK] button in the insert FD dialog box.
Formatting of the FD starts and a dialog box showing the progress of the formatting
appears.
F010805E.EPS
Key Code FD
Formatting...
Figure FD Format Progress Dialog Box
3. When the formatting of the FD is completed without errors, all the revision key code
files and package key code files are copied from the CS 1000/CS 3000 installation
disk to the FD.
4. When copying to the FD is completed without errors, a dialog box notifying that the
creation of the key code FD has been completed appears. Click the [OK] button to
close the key code FD creation complete dialog box.
F010806E.EPS
BKCSftView
Completed creating a Key Code FD.
OK
Figure Key Code FD Creation Complete Dialog Box
Click the [FD Label Print] button in the Create Key Code tab to print a label for a key code
FD. A label for a key code FD is printed out.
CENTUM CS 3000
Key Code FD
ID Number : XXXXXXXnnnnn
2003/ 09/ 11 14 : 23: 59
F010807E.EPS
Figure Example of Key Code FD Label
F1-131
IM 33S01B30-01E
<F1.8 Software Configuration Viewer>
10th Edition : Dec.18,2003-00
Program Info. Tab
The Program Info. tab displays the detailed information of the CS 1000/CS 3000 software
installed on a PC. It displays the version information and creation dates of executable
modules (*.exe), drivers (*.sys) and libraries (*.dll) of the CS 1000/CS 3000 software.
F010808E.EPS
Print... Close
Software Configuration Viewer
All Install Log Create Key Code FD Program Info. Registry
File Name
C:\CS3000\apcs\Extmdl\libuca.dll
C:\CS3000\eng\BKMTest\Extmdl\Fcs\Tif...
C:\CS3000\eng\BKMTest\Extmdl\Fcs\Tif...
C:\CS3000\eng\BKProject\MYPJT\FCS0...
C:\CS3000\eng\BKProject\MYPJT\FCS0...
C:\CS3000\eng\BKProject\MYPJT\FCS0...
C:\CS3000\eng\BKProject\MYPJT\FCS0...
C:\CS3000\eng\BKProject\MYPJT\FCS0...
C:\CS3000\eng\BKProject\MYPJT\FCS0...
C:\CS3000\eng\BKProject\MYPJT\FCS0...
C:\CS3000\eng\BKProject\PJT01\FCS0...
C:\CS3000\eng\BKProject\PJT01\FCS0...
C:\CS3000\eng\BKProject\PJT01\FCS0...
C:\CS3000\eng\BKProject\PJT01\FCS0...
C:\CS3000\eng\BKProject\PJT01\FCS0...
C:\CS3000\eng\BKProject\PJT01\FCS0...
C:\CS3000\eng\BKProject\PJT01\FCS0...
C:\CS3000\eng\BKProject\PJT01\FCS0...
C:\CS3000\eng\BKSystem\data\FCS\CU...
C:\CS3000\eng\BKSystem\data\FCS\CU...
C:\CS3000\eng\BKSystem\data\FCS\CU...
C:\CS3000\eng\BKSystem\data\FCS\CU...
C:\CS3000\eng\tool\BDEVCClient.exe
C:\CS3000\eng\tool\BKCLogRegist.exe
C:\CS3000\eng\tool\BKECheckFcsDB.exe
C:\CS3000\eng\tool\BKEChPjtAttrUtilDlg...
C:\CS3000\eng\tool\BKEConvertTagListF...
C:\CS3000\eng\tool\BKECvtLargeScalePj...
C:\CS3000\eng\tool\BKEDDCopyTool.exe
C:\CS3000\eng\tool\BKEFpatch.exe
C:\CS3000\eng\tool\BKERDBFlagSetTool...
C:\CS3000\eng\tool\BKERDBtoMDB.exe
C:\CS3000\eng\tool\BKESetUpUserDefFc
Build No.
303.843
303.843
303.843
303.824
303.824
303.737
303.737
303.824
303.822
303.839
303.824
303.824
303.737
303.737
303.737
303.737
303.737
303.737
303.843
303.843
303.839
303.843
304.0
304.0
304.0
304.0
304.0
304.0
304.0
304.0
304.0
304.0
304.0
Fri Sep 05 03:04
Fri Sep 05 03:04
Fri Sep 05 03:04
Thu Aug 07 10:5
Thu Aug 07 10:5
Thu Aug 15 18:5
Thu Aug 15 18:5
Thu Aug 07 10:5
Wed Aug 06 08:
Thu Aug 28 21:0
Thu Aug 07 10:5
Thu Aug 07 10:5
Thu Aug 15 18:5
Thu Aug 15 18:5
Thu Aug 15 18:5
Thu Aug 15 18:5
Thu Aug 15 18:5
Thu Aug 15 18:5
Fri Sep 05 02:40
Fri Sep 05 02:40
Thu Aug 28 21:0
Fri Sep 05 02:40
Thu Jul 31 18:35
Thu Jul 31 17:58
Fri Sep 05 01:22
Thu Sep 04 20:0
Thu Sep 04 20:0
Thu Sep 04 20:0
Thu Sep 04 19:5
Thu Jul 31 18:29
Thu Sep 04 20:0
Thu Sep 04 20:0
Thu Sep 04 20:0
Date/Time Created
Figure Example of the Program Info. Tab
F1-132 <F1.8 Software Configuration Viewer>
IM 33S01B30-01E 10th Edition : Dec.18,2003-00
Registry Tab
The Registry tab displays names and values of registry entries set or used by the CS 1000/
CS 3000 software.
F010809E.EPS
Print... Close
Software Configuration Viewer
All Install Log Create Key Code FD Program Info. Registry
Registry
\HKEY_LOCAL_MACINE\SOFTWARE\YOKOGAWA\CS3...
\HKEY_LOCAL_MACINE\SOFTWARE\YOKOGAWA\CS3...
\HKEY_LOCAL_MACINE\SOFTWARE\YOKOGAWA\CS3...
\HKEY_LOCAL_MACINE\SOFTWARE\YOKOGAWA\CS3...
\HKEY_LOCAL_MACINE\SOFTWARE\YOKOGAWA\CS3...
\HKEY_LOCAL_MACINE\SOFTWARE\YOKOGAWA\CS3...
\HKEY_LOCAL_MACINE\SOFTWARE\YOKOGAWA\CS3...
\HKEY_LOCAL_MACINE\SOFTWARE\YOKOGAWA\CS3...
\HKEY_LOCAL_MACINE\SOFTWARE\YOKOGAWA\CS3...
\HKEY_LOCAL_MACINE\SOFTWARE\YOKOGAWA\CS3...
\HKEY_LOCAL_MACINE\SOFTWARE\YOKOGAWA\CS3...
\HKEY_LOCAL_MACINE\SOFTWARE\YOKOGAWA\CS3...
\HKEY_LOCAL_MACINE\SOFTWARE\YOKOGAWA\CS3...
\HKEY_LOCAL_MACINE\SOFTWARE\YOKOGAWA\CS3...
\HKEY_LOCAL_MACINE\SOFTWARE\YOKOGAWA\CS3...
\HKEY_LOCAL_MACINE\SOFTWARE\YOKOGAWA\CS3...
\HKEY_LOCAL_MACINE\SOFTWARE\YOKOGAWA\CS3...
\HKEY_LOCAL_MACINE\SOFTWARE\YOKOGAWA\CS3...
\HKEY_LOCAL_MACINE\SOFTWARE\YOKOGAWA\CS3...
\HKEY_LOCAL_MACINE\SOFTWARE\YOKOGAWA\CS3...
\HKEY_LOCAL_MACINE\SOFTWARE\YOKOGAWA\CS3...
\HKEY_LOCAL_MACINE\SOFTWARE\YOKOGAWA\CS3...
\HKEY_LOCAL_MACINE\SOFTWARE\YOKOGAWA\CS3...
\HKEY_LOCAL_MACINE\SOFTWARE\YOKOGAWA\CS3...
\HKEY_LOCAL_MACINE\SOFTWARE\YOKOGAWA\CS3...
\HKEY_LOCAL_MACINE\SOFTWARE\YOKOGAWA\CS3...
\HKEY_LOCAL_MACINE\SOFTWARE\YOKOGAWA\CS3...
\HKEY_LOCAL_MACINE\SOFTWARE\YOKOGAWA\CS3...
\HKEY_LOCAL_MACINE\SOFTWARE\YOKOGAWA\CS3...
\HKEY_LOCAL_MACINE\SOFTWARE\YOKOGAWA\CS3...
\HKEY_LOCAL_MACINE\SOFTWARE\YOKOGAWA\CS3...
\HKEY_LOCAL_MACINE\SOFTWARE\YOKOGAWA\CS3...
\HKEY_LOCAL_MACINE\SOFTWARE\YOKOGAWA\CS3...
Value
DefaultColor.reb
Program\
0x00000001 (1)
0x00000067 (103)
0x00000080 (128)
0x000000d9 (217)
0x00000001 (1)
0x00000058 (88)
0x00000001 (1)
0x000000d6 (214)
0x00000001 (1)
0x00000005 (5)
0x00000001 (1)
0x0000000e (14)
0x00000004 (4)
0x00000000 (0)
C:\CS3000
0x00000003 (3)
IM33S
C:\CS3000\ENG\
C:\CS3000\ENG\
0x00000000 (0)
0x00000000 (0)
0x0000002a (42)
0x00000000 (0)
C:\WINDOWS\not
0x00000000 (0)
0x00000000 (0)
Figure Display Example of the Registry Tab
F1-133
IM 33S01B30-01E
<F1.8 Software Configuration Viewer>
10th Edition : Dec.18,2003-00
Printing Displayed Information
It is possible to print the information displayed in a tab on a printer by clicking the [Print...]
button provided in each tab.
Perform the following steps to print an information display.
1. Click [Print...] button. The Create Report dialog box appears.
F010810E.EPS
Cancel OK
Create Report
Range
All Tabs
Current Tab
Output Destination
File
Printer Normally
Clipboard
Figure Create Report Dialog Box
2. Select one of the options in the [Range] section. By default, [Current Tab] is selected.
If you select [Current Tab], only the information displayed in the currently displayed tab
is printed.
If you select [All Tabs], the information displayed in all tabs except for the Create Key
Code FD tab of Software Configuration Viewer is printed out sequentially.
If you select [All Tabs], the information of the Registry tab is printed out even if the user
currently logged in does not have the Administrator privilege.
3. Select one of the options in the [Output Destination] section. By default, [Printer
Normally] is selected.
If you select [Printer Normally], the information is printed to the printer specified as
printer to be used normally for the PC. On each page, the date and time of printing
and a sequential page number starting from 1 are added as the header and footer,
respectively.
If you select [File], the Windows standard Save As dialog box appears. Specify the file
name and saving destination and save the information. The default file name and
extension is cssoft.txt.
If you select [Clipboard], the information is copied to the clipboard. It is then possible
to paste the information into another application to edit the text.
4. If you selected [Printer Normally] or [Clipboard] for [Output Destination], click the [OK]
button in the Create Report dialog box. Printing to the specified destination is started.
Blank Page
F2-1
IM 33S01B30-01E
<F2. Engineering Common Items>
F2. Engineering Common Items
This chapter describes the following items that are common to the engineering
function:
Names
Comments
File types
Structure of folders and files
External files
Names
The names are identifications of the system elements such as function blocks or windows
created by the System Builders.
Comments
The comments are descriptions attached to the function blocks or windows created by the
System Builders.
File Types
There are three types of files handled by the System Builders; builder files, SVA files, and
working files.
Structure of Folders and Files
Engineering data is structured for each project. Creating a project will create a project
folder, the project-common folders and station folders will be created under that project
folder. Folders and builder files are further created under these folders.
External Files
The defined builder file can be saved into an external file in a format different from the
builder file format. This operation is referred to as export.
CS 1000/CS 3000 can import the external files including SVA files exported from other
projects, or other stations for reuse. This operation is referred to as import.
10th Edition : Dec.18,2003-00
F2-2 <F2.1 Names>
IM 33S01B30-01E
F2.1 Names
The names are identifications of the system elements used for engineering and
operation monitoring purpose such as function blocks or windows created by the
System Builders. This paragraph explains the following names.
Window names
Tag names
P&ID tag names
User-defined labels
10th Edition : Dec.18,2003-00
F2-3
IM 33S01B30-01E
<F2.1 Names>
Window Names
Each window has a window name that is specific to the system. When a window name is
entered into the System Message window call dialog box, the window can be called up.
In addition to the window names provided by the system, there are windows to which the
names can be defined by the user.
Window Names Provided by the System
The table below indicates the format of the window names provided by the system.
Window type Window name Remarks
Operator Guide window .OG When calling up window, search conditions can be specified
Process Alarm window .AL When calling up window, search conditions can be specified
Process Report window .PR When calling up window, search conditions can be specified
Historical Message Report window .HR When calling up window, search conditions can be specified
System Status Overview window .SO -
System Alarm window .SA -
FCS Status Display window .SF -
HIS Setup window .SH -
Help dialog box .HW
When calling up dialog box, search conditions can be
specified
Image window .IM -
F020101E.EPS
User-Definable Window Names
Window Name, Help, Help Message Number
Graphic Window, Trend Window
For a user-definable window, such as a Graphic window or a Trend window, the user
can define the window name freely. Do not use duplicate window names in the same
project.
A user-defined window name is a string with up to 16 alphanumeric characters (capital
letters only for the English alphabet), [ _ ] (underscore) and [-] (hyphen). However, a
[ _ ] (underscore) and [-] (hyphen) may not be placed at the beginning of a user-
defined window name.
The following is an example of a user-defined window name.
GRREACTORA
Help Dialog
There are system-fixed help dialog and user-definable help dialog for defining help
message.
The user-definable help dialog messages are treated as dialog names that may be
specified as HW0001 to HW9999.
10th Edition : Dec.18,2003-00
F2-4 <F2.1 Names>
IM 33S01B30-01E
Tag Names
The control station function blocks and control elements are assigned with tag names for
identification. HIS uses the tag names to identify operation and monitoring targets such as
calling up a function block. The tag names are also used in sequence tables and arithmetic
expressions to represent the corresponding function blocks.
One tag name only represents one function block. Do not define duplicate tag names in
one project.
There are two types of tag names: user-defined tag names and system tag names.
User-Defined Tag Names
Tag Name
Tag names may be defined by users.
A user defined tag name is a string up to 16 alphanumeric characters (capital letters only
for the English alphabet), [ _ ] (underscore) and [-] (hyphen). However, a [ _ ] (underscore)
and [-] (hyphen) may not be placed at the beginning of a tag name.
Here is an example of a tag name:
Example: FIC1000
10th Edition : Dec.18,2003-00
F2-5
IM 33S01B30-01E
<F2.1 Names>
System Tag Names
These are name formats provided by the system. The user can call up an element to HIS
using the following formats.
Table Formats of System Tag Name
Type Format Example
Common switch %SWxxxxSddaa %SW311S0102
Annunciator Message %ANxxxxSddaa01 %AN23S010301
Process I/O
%Z01usccSddaa (*1)
%ZnnusccSddaa (*2)
%Z0111201S0101
Communication I/O %WBxxxxbbSddaa %WB101201S0102
Function Block %BLxxxxSddaa01 %BL0125S010201
F020102E.EPS
Global switch %GSyyyaaSddmm %GS01201S0101
Note: SW, AN, Z, WB, BL: Type code indicating an element type
xxxx: Element number (serial)
S: Identifier indicating the domain number and the station number (fixed)
dd: Domain Number (01 to 16)
aa: Station number
yyy: Element number (001 to 256)
mm: Station number (01 to 64)
nn: Node number (01 to 08)
u: Unit number (1 to 5)
s: Slot number (1 to 4)
cc: Terminal number (01 to 32)
bb: Bit number (01 to 16)
*1: Z01usccSddaa format is for PFCS and SFCS only.
*2: ZnnusccSddaa format is for LFCS2/LFCS only.
P&ID Tag Names
P&ID Tag Name
P&ID tag names are the names used on the Process Instrumentation Diagrams. In CS
1000, they are used as comment texts to remark their relationship with the tags on the
Process Instrumentation Diagrams. P&ID tag names are not displayed in the window.
User-Defined Labels
Label
User-defined labels are names that can be defined for the analog process I/O and for
messages. These labels can be used when defining the process I/O connections, the
function block connections, sequence tables and arithmetic expressions. User-defined
label may be defined up to 16 alphanumeric characters. The format for a user-defined label
is given as below.
%%Mn ...n
%%: Fixed in the system
M: Alphabet character in capital
n ...n: Alphanumeric characters (A-Z, a-z, 0 to 9) up to 13 characters.
10th Edition : Dec.18,2003-00
F2-6 <F2.2 Comment>
IM 33S01B30-01E
F2.2 Comment
The comments are descriptions attached to the function blocks, windows, and
builder files. It is helpful by using the attached comments to identify the function
blocks and windows during operation and monitoring.
There are three types of comments: tag comment, window comment and file com-
ment.
The defined comment is displayed in the comment column together with the file on
System View. Moreover, the defined comment may be printed out by the self-docu-
mentation function.
Tag Comment
Tag Comment
An explanatory description for each function block can be defined with up to 24 single-byte
characters or 12 double-byte characters.
The tag comment may be defined on the Control Drawing Builder and Function Block
Overview Builder or the Function Block Detail Builder. The defined tag comment is dis-
played in the window along with the tag name.
Window Comment
Window Comment, Help Message Comment
An explanatory description for each user-defined window can be defined with up to 24
single-byte characters or 12 double-byte characters.
The window comment is defined on the property sheet for the window.
The comment may be added to the following types of user-defined windows:
Graphic windows
Help dialog box
10th Edition : Dec.18,2003-00
F2-7
IM 33S01B30-01E
<F2.2 Comment>
File Comment
Drawing Comment, Trend Block Comment
The comment may be added to the user-defined builder files.
The file comment may be entered on the builder menu or the files properties sheet.
The number of characters limited to the comment added to the builder files are as follows.
Control drawing
Up to 80 alphanumeric characters or 40 double-byte characters.
Function block list
Up to 80 alphanumeric characters or 40 double-byte characters.
SEBOL user function
Up to 24 alphanumeric characters or 12 double-byte characters.
SFC sequence
Up to 24 alphanumeric characters or 12 double-byte characters.
Unit procedure
Up to 24 alphanumeric characters or 12 double-byte characters.
IOM file
Up to 24 alphanumeric characters or 12 double-byte characters.
Common block
Up to 24 alphanumeric characters or 12 double-byte characters.
Window shortcut
Up to 24 alphanumeric characters or 12 double-byte characters.
Trend acquisition pen assignment
Up to 24 alphanumeric characters or 12 double-byte characters.
Trend display pen assignment
Up to 24 alphanumeric characters or 12 double-byte characters.
Help window
Up to 24 alphanumeric characters or 12 double-byte characters.
Control drawing status display file
File comments added to the control drawing builder are automatically added to the
control drawing status display file.
Logic chart status display file
Tag comments added to the logic chart block are automatically added to the logic
chart status display file as file comments.
10th Edition : Dec.18,2003-00
F2-8 <F2.3 File Types>
IM 33S01B30-01E
F2.3 File Types
There are three types of files that may be handled by the builders for building the
Operation and Monitoring Functions and the FCS Control Functions.
Builder file (file extension .edf)
SVA file (file extension .sva)
Working file (file extension .wkf)
Builder File
The master files handled by the builder are referred to as builder files. The extension for
builder file is .edf.
SVA File
When the defined contents on the builder have errors, the builder file can not be saved with
the Save command or downloaded. To save a file with an error, use the Save As command
on the file menu. The files extension should be .sva.
The file saved with the extension .sva may be imported on the builder for editing.
Working File
During editing of a builder file, the file may be saved as a working file. The file extension of
working file is .wkf. A working file can be created even if an error exists in the contents
defined on the builder.
The working files may be saved when working on the following builders.
State Transition Matrix Builder
FCS Constants Builder
Global Switch Builder
Common Switch Builder
Annunciator Builder
Signal Event Builder
Operator Guide Builder
Printout Message Builder
FCS Sequence Library Builder (SEBOL User Function)
FCS Sequence Library Builder (SFC Sequence)
FCS Sequence Library Builder (Unit Procedure)
Control Drawing Builder
Function Block Overview Builder
Function Block Detail Builder
Graphic Builder (except for status display)
Taglist Builder (Tag Name)
10th Edition : Dec.18,2003-00
F2-9
IM 33S01B30-01E
<F2.3 File Types>
Creating a Working File
When the contents of a builder is saved as a working file, the working file will be created in
the same directory as the builder file.
When the working file is created, the original file is intact as the builder file.
If a working file for the same object already exists, saving the contents of the working file
will overwrite the original contents without any warning message for confirmation.
F020301E.EPS
Create a working file
on the builder.
Builder file Working file
The editing result
will not be saved
into the builder file.
A working file is
createdfor storing
the editing result.
Figure Process Flow when Creating a Working File
10th Edition : Dec.18,2003-00
F2-10 <F2.3 File Types>
IM 33S01B30-01E
Deleting a Working File
If downloading or saving the currently edited builder file is completed successfully, the
working file will be removed from the same directory of the builder file.
Note that when off-line downloading the builder files to an FCS in System View, the working
file will not be downloaded or removed.
F020302E.EPS
Click [Save] on [File] menu
on the builder.
Builder file Working file
The defined contents will be
saved into the builder file.
The working file
will be removed.
Figure Process Flow when Saving a Builder File
10th Edition : Dec.18,2003-00
F2-11
IM 33S01B30-01E
<F2.3 File Types>
Editing a Working File
If both a working file and a builder file exist for the same builder object, when the builder
starts, a dialog box will be displayed asking the user to select one of these files for editing.
When selecting a working file, the working file will be automatically imported as the builder
file for editing. The is automatically performed and there is no further indication to show that
the working file is being edited.
F020303E.EPS
Start the builder.
Edit the file selected
in the dialog box.
Working file
Builder file
Select a working file or
a builder file in
the dialog box.
Figure Process Flow when Starting the Builder
Printing a Working File
The self-documentation function can only print out the builder files. If it is required to print
out the working files, the working files may be printed out individually from the builder of
each editing object.
10th Edition : Dec.18,2003-00
F2-12 <F2.3 File Types>
IM 33S01B30-01E
Working Files for Function Blocks
To define function blocks on the function block builder, the definition may be performed on
Function Block Overview Builder, Function Block Detail Builder and Control Drawing
Builder. This section describes how these builders handle the function block working files.
Creating a Working File on Function Block Overview Builder or Control
Drawing Builder
When creating working files on Function Block Overview Builder or Control Drawing
Builder, the working files for a drawing file (DRnnnn.wkf) and the function blocks being
changed (tag name.wkf) will be created.
F020304E.EPS
Create working files
on the Function Block
Overview Builder or
the Control Drawing Builder.
DRnnnn.edf DRnnnn.wkf
TagA.edf TagA.wkf
TagB.edf TagB.wkf
The editing result will not
be saved into the builder file.
Create a working file
to save the editing result.
Figure Illustration of Creating Working Files on Function Block Overview Builder or Control
Drawing Builder
10th Edition : Dec.18,2003-00
F2-13
IM 33S01B30-01E
<F2.3 File Types>
Saving the Builder Files on Function Block Overview Builder or Control
Drawing Builder with the Save Function
When saving the builder file on Function Block Overview Builder or Control Drawing
Builder, the working files for the drawing file (DRnnnn.wkf) and the function blocks being
changed (tag name.wkf) will be removed automatically.
F020305E.EPS
Save working files on
the Function Block Overview
Builder or the Control
Drawing Builder
by clicking [Save].
DRnnnn.edf DRnnnn.wkf
TagA.edf TagA.wkf
TagB.edf TagB.wkf
The editing result will be saved
into the builder file.
The working files
will be removed.
Figure Illustration of Removing the Working Files on Function Block Overview Builder or Control
Drawing Builder
10th Edition : Dec.18,2003-00
F2-14 <F2.3 File Types>
IM 33S01B30-01E
Creating Working Files on Function Block Detail Builder
When creating working files on Function Block Detail Builder, the contents of the function
blocks being currently edited will be saved into working files (tag name.wkf).
This operation does not create a working file (DRnnnn.wkf) for the drawings builder file
(DRnnnn.edf). Even if a working file for the drawing already exists, this operation does not
change the file.
F020306E.EPS
Create working files
on the Function Block
Detail Builder.
DRnnnn.edf DRnnnn.wkf
TagA.edf TagA.wkf
The editing result will not
be saved into the builder file.
Create a working file
to save the editing result.
The working file for
the drawing will
not be created.
Figure Illustration of Creating a Working File on Function Block Detail Builder
10th Edition : Dec.18,2003-00
F2-15
IM 33S01B30-01E
<F2.3 File Types>
Saving the Builder Files on Function Block Detail Builder
When saving the builder file on Function Block Detail Builder, the working files for an
function blocks (tag name.wkf) will be removed automatically.
The drawing file (DRnnnn.edf) and the working file (DRnnnn.wkf) for the drawing will not be
removed.
F020307E.EPS
Save the builder file
on the Function Block
Detail Builder
by clicking [Save].
DRnnnn.edf DRnnnn.wkf
TagA.edf TagA.wkf
The editing result will
be saved into the builder file.
Only the working file for
the function block will be removed.
Figure Illustration of Removing the Working File for a Function Block on Function Block Detail
Builder
10th Edition : Dec.18,2003-00
F2-16 <F2.3 File Types>
IM 33S01B30-01E
When Starting Control Drawing Builder
When starting Control Drawing Builder from System View, a dialog box will be displayed for
selecting a working file (.wkf) or a builder file (.edf) if both types of files exist for the same
drawing. The editing may be performed on the selected files for function blocks.
DR0001.edf
DR0001.wkf
TagA.edf
TagA.wkf
TagB.edf
TagB.wkf
The Control Drawing Builder
is started.
F020308E.EPS
Start the Control Drawing
Builder from
System View.
Select a builder file
or a working file
in the dialog box.
Figure Illustration of Starting the Control Drawing Builder
10th Edition : Dec.18,2003-00
F2-17
IM 33S01B30-01E
<F2.3 File Types>
When Starting the Function Block Detail Builder from System View
When starting the Function Block Detail Builder from System View, a dialog box will be
displayed for selecting a working file (.wkf) or a builder file (.edf) if both types of files exist.
The editing may be performed on the selected files for function blocks.
F020309E.EPS
Start the Function Block
Detail Builder from
System View.
The Function Block Detail
Builder is started.
TagA.wkf
TagA.edf
DR0002.edf
Select a builder file or
a working file in
the dialog box.
Figure Illustration of Starting the Function Block Detail Builder
IMPORTANT
The working files (.wkf) for function block to be edited on the Function Block Detail Builder
started from System View must be those for the function blocks already defined in the
drawings builder file (DRnnnn.edf), and the tag name and the model of the function block
must be the same.
If the tag name or the function blocks model does not correspond to those in the drawings
builder file, the working file (.wkf) cannot be imported on the Function Block Detail Builder.
In the case like this, it must be started from the Control Drawing Builder.
The discrepancies of the tag name or function block model name between the working file
and builder file may be caused by creating a working file (.wkf) after changing the model or
the tag name of the function block without saving the change into the builder file.
10th Edition : Dec.18,2003-00
F2-18 <F2.3 File Types>
IM 33S01B30-01E
When Starting Function Block Detail Builder from the Control Drawing
Builder
When starting the Function Block Detail Builder from the Control Drawing Builder, the
function block files to be edited on the Function Block Detail Builder will be the files being
edited on the Control Drawing Builder.
TagA.edf
TagB.wkf
The Control Drawing Builder
is started.
F020310E.EPS
The Function Block Detail
Builder is started.
TagA.edf and TagB.wkf
are selected
as editing objects.
DR0001.edf
DR0001.wkf
TagA.wkf
TagB.edf
Select a builder file or
a working file
in the dialog box.
Start the Control
Drawing Builder
from System View.
The Function Block Detail
Builder is started from the
control drawing builder.
Figure Editing Objects on the Function Block Detail Builder Started from Control Drawing
Builder
10th Edition : Dec.18,2003-00
F2-19
IM 33S01B30-01E
<F2.3 File Types>
IMPORTANT
On the Function Block Detail Builder started from the Control Drawing Builder, the working
file can not be created.
Handling of the Tuning Parameters when Importing the Working File
When saving the working file (.wkf) imported into the builder file (.edf), for the function
blocks for which both tag name and model name correspond in both types of files, the
latest tuning parameters saved on the builder file will be applied. For the function blocks for
which only a tag name correspond in both types of files, only the parameters available for
the function blocks are applied.
Online Download
If a working file is imported as the builder file, only the changed part of the function blocks
will be downloaded online.
Use of SVA Files and Working Files
SVA files (.sva) and working files (.wkf) may be used in the following situations.
SVA Files
When Graphic Builder is started alone.
When saving a working file on the builders that do not support working file.
When passing the engineering data among users or among projects.
Working Files
A working file should be used only to save builder contents currently edited. For the pur-
pose of passing data to other users or other projects, an SVA file should be used instead of
a working file.
10th Edition : Dec.18,2003-00
<F2.4 Structure of Folders and Files>
IM 33S01B30-01E
F2-20
F2.4 Structure of Folders and Files
This chapter explains the structure of folders and files as well as the method of
engineering of the folders and files.
Location of Project
Engineering data are stored in the unit of project. When creating a new project on System
View, a drive name and a folder name should be designated for the project. The default
location of the project folder is shown as follows.
C:\Cs1000\eng\BKProject\ (*1)
C:\Cs3000\eng\BKProject\ (*2)
*1: The default location in CS 1000 system.
*2: The default location in CS 3000 system.
On System View, the files and subfolders under the project folder can be displayed.
Structure of Project Folder
Structure of a project folder is shown in the following figure.
Project Name
COMMON
BATCH
FCS{dd} {nn}
HIS{dd} {nn}
BCVV{dd} {nn}
BCVL{dd} {nn}
ACG{dd} {nn}
STN{dd} {nn}
BCVH{dd} {nn}
F020401E.EPS
Legend:
dd: Domain Number
nn: Station Number
Folder
Builder File
(*1)
(*1)
Figure Structure of Project Folder
*1: Available only in CS 3000.
10th Edition : Dec.18,2003-00
<F2.4 Structure of Folders and Files>
IM 33S01B30-01E
Structure of COMMON Folder
F020402E.EPS
StnConf.edf
COMMON
OpeMarkDef.edf
UserSec.edf
Legend:
Folder
Builder File
Station Configuration
CustomPlant.edf Plant Hierarchy
Operation Mark
Security
InstLabel.edf
BlkStsLabel.edf
SysStsLabel.edf
Switch Position Label
EngUnit.edf Engineering Unit Symbol
Block Status Character String
System Fixed Status Character String
AlmTbl.edf
StsChange.edf
AlmPri.edf
Alarm Processing Table
AlmStsLabel.edf Alarm Status Character String
Status Change Command Character String
Matrix {m}.edf State Transition Matrix
MATRIX
Alarm Priority
m : State Transition Matrix
Figure Structure of COMMON Folder
Structure of BATCH Folder
F020403E.EPS
BATCH
ProductWnd.edf
RG {nn}
RDT {nnnn}.edf
COMMON_BLOCK
Legend:
nnnn : Common Block Number
nn : Recipe Group Number
Folder
Builder File
Product Control
TrainName.edf Train
Common Block
Process Management Configuration BatchCnf.edf
Unit Common Block UnitCommonBlk.edf
Figure Structure of BATCH Folder
F2-21
10th Edition : Dec.18,2003-00
<F2.4 Structure of Folders and Files>
IM 33S01B30-01E
Structure of FCS Folder : PFCS
F020404E.EPS
FCS {dd} {nn}
StnDef.edf FCS Constants
CONFIGURATION
SwitchDef.edf
SWITCH
GSwitchDef.edf
{u} - {s}"IOM Name".edf
CommDataWW.edf
IOM
SEBOL_USER_FUNCTION
SEQ_LIBRARY
"User Function Name".edf
Legend:
dd: Domain Number
nn: Station Number
u: Unit Number
s: Slot Number
mmmm: Control Drawing Number
Folder
Builder File
SEBOL User Function
SFC_SEQUENCE
"Seguence Name".edf SFC Seguence
UNIT_PROCEDURE
"Seguence Name".edf UNIT Procedure
IOM
Common Switch
Global Switch
WBTagDef.edf Communication I/O Tag
Communication I/O
Equipment.edf Equipment
1
Figure Structure of FCS Folder : PFCS (1/2)
F2-22
10th Edition : Dec.18,2003-00
<F2.4 Structure of Folders and Files>
IM 33S01B30-01E
F020416E.EPS
DR {mmmm}.dsp
LOGICCHART
DISPLAY
"Tag Name".dsp
DR {mmmm}.edf
DR {mmmm}
FUNCTION_BLOCK
"Tag Name".edf
OG {nn} 01.edf
SD {nn} 01.edf
AN {nn} 01.edf
EV {nn} 01.edf
MESSAGE
Printout Message
Operator Guide
Signal Event
Function Block Overview or Control Drawing
Status Display
Function Block Detail
Logic Chart Status Display
Annunciator
Legend:
dd: Domain Number
nn: Station Number
u: Unit Number
s: Slot Number
mmmm: Control Drawing Number
Folder
Builder File
1
Figure Structure of FCS Folder : PFCS (2/2)
F2-23
10th Edition : Dec.18,2003-00
<F2.4 Structure of Folders and Files>
IM 33S01B30-01E
Structure of FCS Folder : SFCS
F020405E.EPS
FCS {dd} {nn}
StnDef.edf FCS Constants
CONFIGURATION
SwitchDef.edf
SWITCH
WBTagDef.edf
{u} - {s}"IOM Name".edf
GSwitchDef.edf
IOM
UNIT_PROCEDURE
SEQ_LIBRARY
"Sequence Name".edf Unit Procedure
SFC_SEQUENCE
"Sequence Name".edf SFC Sequence
SEBOL_USER_FUNCTION
"User Function Name".edf SEBOL User Function
IOM
Common Switch(*1)
Communication I/O Tag
Global Switch
CommDataWW.edf Communication I/O
2
Legend:
dd: Domain Number
nn: Station Number
u: Unit Number
s: Slot Number
mmmm: Control Drawing Number
Folder
Builder File
Equipment.edf Equipment
Figure Structure of FCS Folder : SFCS (1/2)
*1: As for common switch files, SwitchDef2 to SwitchDef4 are available besides SwitchDef, each file is for defining 1000
common switches. For example, common switches %SW0001 to %SW1000 are defined in file SwitchDef, while the
common switches %SW1001 to %SW2000 are defined in file SwitchDef2.
F2-24
10th Edition : Dec.18,2003-00
<F2.4 Structure of Folders and Files>
IM 33S01B30-01E
F020406E.EPS
DR {mmmm}.dsp
LOGICCHART
DISPLAY
"Tag Name".dsp
DR {mmmm}.edf
DR {mmmm}
FUNCTION_BLOCK
"Tag Name".edf
OG {nn} 01.edf
SD {nn} 01.edf
AN {nn} 01.edf
EV {nn} 01.edf
MESSAGE
Printout Message
Operator Guide
Signal Event
Function Block Overview or Control Drawing
Status Display
Function Block Detail
Logic Chart Status Display
Annunciator
2
Legend:
dd: Domain Number
nn: Station Number
u: Unit Number
s: Slot Number
mmmm: Control Drawing Number
Folder
Builder File
Figure Structure of FCS Folder : SFCS (2/2)
F2-25
10th Edition : Dec.18,2003-00
<F2.4 Structure of Folders and Files>
IM 33S01B30-01E
Structure of FCS Folder : LFCS2/LFCS
F020407E.EPS
FCS {dd} {nn}
StnDef.edf FCS Constants
CONFIGURATION
SwitchDef.edf
SWITCH
WBTagDef.edf
NODE {n}
GSwitchDef.edf
IOM
UNIT_PROCEDURE
SEQ_LIBRARY
"Sequence Name".edf Unit Procedure
SFC_SEQUENCE
"Sequence Name".edf SFC Sequence
SEBOL_USER_FUNCTION
"User Function Name".edf SEBOL User Function
Common Switch(*1)
Communication I/O Tag
Global Switch
CommDataWW.edf Communication I/O
{u} - {s}"IOM Name".edf IOM
3
Legend:
dd: Domain Number
nn: Station Number
n: Node Number
u: Unit Number
s: Slot Number
mmmm: Control Drawing Number
Folder
Builder File
Equipment.edf Equipment
Figure Structure of FCS Folder : LFCS2/LFCS (1/2)
*1: As for common switch files, SwitchDef2 to SwitchDef 4 are available besides SwitchDef, each file is for defining 1000
common switches. For example, common switches %SW0001 to %SW1000 are defined in file SwitchDef, while the
common switches %SW1001 to %SW2000 are defined in file SwitchDef2.
F2-26
10th Edition : Dec.18,2003-00
<F2.4 Structure of Folders and Files>
IM 33S01B30-01E
F020408E.EPS
DR {mmmm}.dsp
LOGICCHART
DISPLAY
"Tag Name".dsp
DR {mmmm}.edf
DR {mmmm}
FUNCTION_BLOCK
"Tag Name".edf
OG {nn} 01.edf
SD {nn} 01.edf
AN {nn} 01.edf
EV {nn} 01.edf
MESSAGE
Printout Message
Operator Guide
Signal Event
Function Block Overview or Control Drawing
Status Display
Function Block Detail
Logic Chart Status Display
Annunciator
3
Legend:
dd: Domain Number
nn: Station Number
u: Unit Number
s: Slot Number
mmmm: Control Drawing Number
Folder
Builder File
Figure Structure of FCS Folder : LFCS2/LFCS (2/2)
F2-27
10th Edition : Dec.18,2003-00
<F2.4 Structure of Folders and Files>
IM 33S01B30-01E
Structure of FCS Folder : KFCS2/KFCS
F020412E.EPS
FCS {dd} {nn}
StnDef.edf FCS Constants
CONFIGURATION
SwitchDef.edf
SWITCH
WBTagDef.edf
{s}"IOM Name".edf
GSwitchDef.edf
IOM
UNIT_PROCEDURE
SEQ_LIBRARY
"Sequence Name".edf Unit Procedure
SFC_SEQUENCE
"Sequence Name".edf SFC Sequence
SEBOL_USER_FUNCTION
"User Function Name".edf SEBOL User Function
IOM
Common Switch
Communication I/O Tag
Global Switch
CommDataWW.edf Communication I/O
4
Legend:
dd: Domain Number
nn: Station Number
u: Unit Number
s: Slot Number
mmmm: Control Drawing Number
Folder
Builder File
Equipment.edf Equipment
{s}"IOM Name"
{s}"IOM Name"-{p}".edf ALF111
NODE {n}
Figure Structure of FCS Folder : KFCS2/KFCS (1/2)
*1: As for common switch files, SwitchDef2 to SwitchDef4 are available besides SwitchDef, each file is for defining 1000
common switches. For example, common switches %SW0001 to %SW1000 are defined in the file SwitchDef, while the
common switches %SW1001 to %SW2000 are defined in file SwitchDef2.
F2-28
10th Edition : Dec.18,2003-00
<F2.4 Structure of Folders and Files>
IM 33S01B30-01E
F020413E.EPS
DR {mmmm}.dsp
LOGICCHART
DISPLAY
"Tag Name".dsp
DR {mmmm}.edf
DR {mmmm}
FUNCTION_BLOCK
"Tag Name".edf
OG {nn} 01.edf
SD {nn} 01.edf
AN {nn} 01.edf
EV {nn} 01.edf
MESSAGE
Printout Message
Operator Guide
Signal Event
Function Block Overview or Control Drawing
Status Display
Function Block Detail
Logic Chart Status Display
Annunciator
4
Legend:
dd: Domain Number
nn: Station Number
u: Unit Number
s: Slot Number
mmmm: Control Drawing Number
Folder
Builder File
Figure Structure of FCS Folder : KFCS2/KFCS (2/2)
F2-29
10th Edition : Dec.18,2003-00
<F2.4 Structure of Folders and Files>
IM 33S01B30-01E
Structure of APCS Folder
F020414E.EPS
FCS {dd} {nn}
StnDef.edf FCS Constants
CONFIGURATION
SwitchDef.edf
SWITCH
WBTagDef.edf
GSwitchDef.edf
MESSAGE
UNIT_PROCEDURE
SEQ_LIBRARY
"Sequence Name".edf Unit Procedure
SFC_SEQUENCE
"Sequence Name".edf SFC Sequence
SEBOL_USER_FUNCTION
"User Function Name".edf SEBOL User Function
Common Switch(*1)
Communication I/O Tag
Global Switch
CommDataWW.edf Communication I/O
SD {nn} 01.edf Printout Message
5
Legend:
dd: Domain Number
nn: Station Number
n: Node Number
u: Unit Number
s: Slot Number
mmmm: Control Drawing Number
Folder
Builder File
Equipment.edf Equipment
EV {nn} 01.edf
OG {nn} 01.edf
Signal Event
Operator Guide
AN {nn} 01.edf Annunciator
Figure Structure of APCS Folder (1/2)
*1: As for common switch files, SwitchDef2 to SwitchDef4 are available besides SwitchDef, each file is for defining 1000
common switches. For example, common switches %SW0001 to %SW1000 are defined in the file SwitchDef, while the
common switches %SW1001 to %SW2000 are defined in file SwitchDef2.
F2-30
10th Edition : Dec.18,2003-00
<F2.4 Structure of Folders and Files>
IM 33S01B30-01E
F020415E.EPS
DR {mmmm}.dsp
LOGICCHART
DISPLAY
"Tag Name".dsp
DR {mmmm}.edf
DR {mmmm}
FUNCTION_BLOCK
"Tag Name".edf
Function Block Overview or Control Drawing
Status Display
Function Block Detail
Logic Chart Status Display
5
Legend:
dd: Domain Number
nn: Station Number
u: Unit Number
s: Slot Number
mmmm: Control Drawing Number
Folder
Builder File
APPLICATION
Package Name
SIM
FCS-C Task
USER CUSTOM
Figure Structure of APCS Folder (2/2)
F2-31
10th Edition : Dec.18,2003-00
<F2.4 Structure of Folders and Files>
IM 33S01B30-01E
Structure of HIS Folder
F020409E.EPS
HIS {dd} {nn}
TG0101
OV0001
CG0001
OpeconDef.edf HIS Constants
Scheduler
Sequence Message Request Function
Trend Acquisition Pen Assignment
Function Key Assignment
Graphic
Window Name or Window hierarchies
can be defined freely
Trend Display Pen Assignment
Graphic
Graphic
Help
Scheduler.edf
MsgReqDef.edf
Funckey.edf
TR {rrrr}.edf
Funckey.edf
GR0001
GR0001.edf
OV0001.edf
CG0001.edf
HW {hhhh}.edf
TG0101.edf
WINDOW
CONFIGURATION
HELP
Legend:
dd: Domain Number
nn: Station Number
rrrr: Trend Block Number
hhhh: Help Number
Folder
Builder File
Figure Structure of HIS Folder
F2-32
10th Edition : Dec.18,2003-00
<F2.4 Structure of Folders and Files>
IM 33S01B30-01E
Structure of HIS Folder
F020410E.EPS
TG0101
OV0001
CG0001
Scheduler.edf Scheduler
HIS Constants
Sequence Message Request Function
Trend Acquisition Pen Assignment
Function Key Assignment
Panl Set
Graphic
Window Name or Window hierarchies
can be defined freely
Trend Display Pen Assignment
Graphic (Overview)
Graphic
(Control Group)
Help
MsgReqDef.edf
TR {rrrr}.edf
Funckey.edf
Funckey.edf
PanelSet.edf
GR0001
GR0001.edf
OV0001.edf
CG0001.edf
HW {hhhh}.edf
TG0101.edf
WINDOW
HELP
HIS {dd} {nn}
OpeconDef.edf
CONFIGURATION
Legend:
dd: Domain Number
nn: Station Number
rrrr: Trend Block Number
hhhh: Help Number
Folder
Builder File
Figure Structure of HIS Folder
F2-33
10th Edition : Dec.18,2003-00
<F2.4 Structure of Folders and Files>
IM 33S01B30-01E
Structure of STN Folder
An example of the folder holding the tag lists of other type stations is structured as follows.
When the tag list does not exist in the folder, only the STN folder will be displayed.
F020411E.EPS
STN{dd} {nn}
OGDATA.edf
TAGLIST
TFDATA.edf
SMDATA.edf
Tag-List Generation (Operation Guide Message)
Tag-List Generation (Tag Name)
Tag-List Generation (Sequence Message)
Legend:
dd: Domain Number
nn: Station Number
Folder
Builder File
PRDATA.edf Tag-List Generation (Printout Message)
Figure An example of Structure of STN Folder
TIP
The folder structure and builder file structure of other stations varies with types of stations.
F2-34
10th Edition : Dec.18,2003-00
<F2.5 Utilization of External Files>
IM 33S01B30-01E
F2.5 Utilization of External Files
This chapter explains how to save the builder files with other names for export. And
also explains how to import the builder files created in other projects or other station
folders.
IMPORTANT
The text files exported from builders and the exported text files ready for importing to the
builders should not be edited. The text files created by users should not be imported.
F2-35
10th Edition : Dec.18,2003-00
<F2.5 Utilization of External Files>
IM 33S01B30-01E
F2.5.1 Export
The defined builder file can be saved into different types of files. This operation is
referred to as Export. The types of files can be exported are shown as follows,
however, it varies with the types of builders.
CSV file
Text file
Procedure for Export Operation
The operation procedure of Export is shown as follows.
1. Activate the builder, then choose [External File] - [Export..] on [File] menu, a dialog
box will appear.
31/2 Floppy (A:)
(C:)
(D:)
(E:)
F020510E.EPS
Export
My Computer Save in :
File name :
Cancel
Save
Text File (*.txt) Save as type :
Figure Export Dialog Box
2. Specify the path, name of the file and the type of file.
3. Then click [Save] button, the file will be exported.
F2-36
10th Edition : Dec.18,2003-00
<F2.5 Utilization of External Files>
IM 33S01B30-01E
F2.5.2 Import
The contents of other CS 1000/CS 3000 projects and the builder files created in other
CS 1000/CS 3000 projects can be duplicated and used for the current project. This
operation is referred to as Import.
The types of files may be imported are shown as follows, however, the types of files
vary with types of builders.
Builder files
SVA files
CSV files
Text files
Status display files
Converted files
IMPORTANT
The files can be imported are the files exported from other CS 1000/CS 3000 projects or
other stations.
The CENTUM CS control drawing and graphic source files can be imported on CS 1000/
CS 3000 Control Drawing Builder and Graphic Builders.
SEE ALSO
For more information about importing various CENTUM CS source files, see the following chapters:
For importing CENTUM CS source files on Control Drawing Builder;
F3.23, Importing CS Source File
For importing CENTUM CS source files on Graphic Builder;
F12.16, Importing CS Source Files
F2-37
10th Edition : Dec.18,2003-00
<F2.5 Utilization of External Files>
IM 33S01B30-01E
Operation Procedure of Import
Follow the procedures below for the Import operation. When import the data of function
blocks or graphics, the files for import must be created.
IMPORTANT
Data can be imported in the unit of file, builder information can not be partially imported as
a part of file.
1. Activate the builder, then choose [External File] - [Import..] on [File] menu of the
builder. Import dialog box may pop-out.
31/2 Floppy (A:)
(C:)
(D:)
(E:)
F020501E.EPS
Import
My Computer Look in :
File name :
Cancel
Open
Builder File (*.edf) File of type :
Figure Import Dialog Box
2. Then specify the name and type of file to be imported.
SEE ALSO
About the location of builder files, see the following:
F2.4, Structure of Folders and Files
3. After clicking the [Open] button, a dialog box appears to prompt for confirmation.
F020502E.EPS
FCS Constants Builder
Current information will be lost. Import ?
Yes No
Figure Confirmation Dialog Box
4. Click [Yes] may import the file.
5. Then download the file after. The internal builder file will be replaced only when down-
loading is completed properly.
F2-38
10th Edition : Dec.18,2003-00
<F2.5 Utilization of External Files>
IM 33S01B30-01E
How the Tuning Parameters be Handled when Import
When import builder files (*.edf) SVA files (*.sva), CSV files (*.csv), Text files (*.txt) on
Function Block Overview Builder, Control Drawing Builder and Function Block Detail
Builder, the tuning parameters are handled as follows.
When Importing a Builder File
The existing parameters will be replaced by the parameters imported together with the
builder file.
When Importing a SVA File
The existing parameters will be replaced by the parameters imported together with the SVA
file.
When Importing a CSV File
The existing parameters will be lost and the built-in system default parameters will be used.
When Importing a Text File
The existing parameters will be lost and the built-in system default parameters will be used.
F2-39
10th Edition : Dec.18,2003-00
<F2.5 Utilization of External Files>
IM 33S01B30-01E
Examples of Import Operation
Examples for importing function block, Control Drawing Builder and window hierarchy files
are indicated as follows.
An Example of Function Block Import
Builder files of function block made on System View are located in the following directories,
the file name format is TagName .edf.
C:\Cs1000\eng\BKProject\Mypjt\Fcs0101\FUNCTION_BLOCK\Dr0001\(*1)
C:\Cs3000\eng\BKProject\Mypjt\Fcs0101\FUNCTION_BLOCK\Dr0001\(*2)
*1: The default location in CS 1000 system.
*2: The default location in CS 3000 system.
C:\Cs1000\eng\BKProject\: Directory for the project
C:\Cs3000\eng\BKProject\: Directory for the project
Mypjt: Project name
Fcs0101: Control station name
Dr0001: Control drawing name
The path of the corresponding project, the project name, the control stations name and the
control drawing name should be specified. The procedure to import a function block is as
follows.
1. First, create a function block on Control Drawing Builder or Function Block Overview
Builder, then activate the Function Block Detail Builder.
When the function block for import has already been created, then activate the Func-
tion Block Detail Builder by designating its tag name.
2. Then choose [External File] - [Import..] on [File] menu of the Function Block Detail
Builder. An import dialog box will pop-out.
FIC100.edf
LIC100.edf
PI100.edf
PI200.edf
PI300.edf
TI100.edf
TI200.edf
TI300.edf
F020503E.EPS
Import
Dr0001 Look in :
File name :
Cancel
Open
Builder File (*.edf) File of type :
FIC100
Figure Function Block Import
F2-40
10th Edition : Dec.18,2003-00
<F2.5 Utilization of External Files>
IM 33S01B30-01E
3. Designate a function block file for import on the import dialog box. The path of the
function block builder files for import is explained as follows.
In the case of
Path of project folder: C:\Cs1000\eng\BkProject\
Project Name: MYPJT
Station name: FCS0101
Drawing name: DR0001
Tag name: FIC100
Then the path of the builder file can be specified as
C:\Cs1000\eng\BkProject\Mypjt\Fcs0101\FUNCTION_BLOCK\Dr0001\
Specify FIC100 for [File name] and specify builder file type (*.edf) for [files of types].
4. If the specified contents are correct, then click [Open] button, a dialog box will appear
to prompt for confirmation.
F020504E.EPS
Function Block Detail Builder
Current information will be lost. Import ?
Yes No
Figure Confirmation Dialog Box
5. Click [Yes] to import the file. Thus the function block will be imported.
At the same time, the tuning parameters of the function block will be imported together
with the builder file of the function block.
6. Then download the imported function block to FCS. The internal builder file will be
replaced only when downloading is completed properly.
F2-41
10th Edition : Dec.18,2003-00
<F2.5 Utilization of External Files>
IM 33S01B30-01E
An Example of Control Drawing Import
When importing builder files of control drawing, the information of function blocks and
function blocks details in the control drawing will import together.
The builder files of control drawings made on System View are located in the following
directories, the file name format is ControlDrawingName.edf.
C:\Cs1000\eng\BKProject\Mypjt\Fcs0101\FUNCTION_BLOCK\(*1)
C:\Cs3000\eng\BKProject\Mypjt\Fcs0101\FUNCTION_BLOCK\(*2)
*1: The default location in CS 1000 system.
*2: The default location in CS 3000 system.
C:\Cs1000\eng\BKProject\: Directory for the project
C:\Cs3000\eng\BKProject\: Directory for the project
Mypjt: Project name
Fcs0101: Control station name
The path of the corresponding project, the project name and the control stations name
should be specified. The procedure to import a control drawing is as follows.
1. First, activate the Control Drawing Builder or Function Block Overview Builder.
2. Then choose [External File] - [Import..] on [File] menu of the Control Drawing Builder
or Function Block Overview Builder. An import dialog box will pop-out.
Dr0041
Dr0042
Dr0043
Dr0044
Dr0045
Dr0046
Dr0047
Dr0048
Dr0049
Dr0050
DR0001.edf
DR0002.edf
DR0003.edf
DR0004.edf
DR0005.edf
DR0006.edf
DR0007.edf
DR0008.edf
DR0009.edf
DR0010.edf
DR0011.edf
DR0012.edf
DR0013.edf
DR0014.edf
DR0
DR0
DR0
DR0
DR0
DR0
DR0
DR0
F020505E.EPS
Import
FUNCTION_BLOCK Look in :
File name :
Cancel
Open
Drawing File (*.edf) File of type :
DR0001
Figure Control Drawing Import
F2-42
10th Edition : Dec.18,2003-00
<F2.5 Utilization of External Files>
IM 33S01B30-01E
3. Designate a function block file for import on the import dialog box. The path of the
function block builder files for import is explained as follows.
In the case of
Path of project folder: C:\Cs1000\eng\BkProject\
Project Name: MYPJT
Station name: FCS0101
Drawing name: DR0001
Then the path of the builder file can be specified as
C:\Cs1000\eng\BkProject\Mypjt\Fcs0101\FUNCTION_BLOCK\
Specify DR0001 for [File name] and specify builder file type (*.edf) for [files of types].
4. If the specified contents are correct, then click [Open] button, a dialog box will appear
to prompt for confirmation.
F020506E.EPS
Control Drawing Builder
Current information will be lost. Import ?
OK Cancel
Figure Confirmation Dialog Box
5. Click [Yes] will import the file. Then the control drawing and the function blocks in the
drawing will be imported. At the same time, the tuning parameters of the function
blocks will be imported together with the builder file of the control drawing.
6. Then download the imported control drawing to FCS. The internal builder file will be
replaced only when downloading is completed properly.
F2-43
10th Edition : Dec.18,2003-00
<F2.5 Utilization of External Files>
IM 33S01B30-01E
An Example of Window Hierarchy Import
The information built in other projects, the window hierarchies of other HISs can be im-
ported in the same manner of importing builder files. Before importing the information of
other projects or importing the window hierarchies of other HISs, the files for importing must
be created i.e. exported the files from the corresponding projects or HISs first. Furthermore,
the imported window hierarchy consists of the information on the structure of folders and
files only, each individual builder file needs to be imported separately on each graphic
builder. Procedure for importing window hierarchy is indicated as follows.
1. The file for import must be created first by exporting the information to the file from the
projects or HISs on System View. Select the window folder under the HIS folder on
System View. Then, choose [External File] - [Export Window Hierarchy..] on [File]
menu on System View, an [Save As] dialog box will pop-out.
The window hierarchy information will be exported into a CSV file. Specify the path for
the file then click [Save] button to save the file.
F020507E.EPS
Save As
Temp Save in :
File name :
Cancel
Save
CSV Format File (*.csv) Save as type :
Figure SVA File Dialog Box
2. Select the window folder under the HIS folder on System View, then choose [External
File] - [Import Window Hierarchy..] on [File] menu, a dialog box will appear to prompt
for confirmation.
OK Cancel
F020508E.EPS
Current window hierarchy information will be lost. Import ?
BKESysView
Figure Confirmation Dialog Box
F2-44
10th Edition : Dec.18,2003-00
<F2.5 Utilization of External Files>
IM 33S01B30-01E
3. To import the window hierarchy file, click [Yes], a dialog box will appear for file selec-
tion.
ABC.CSV
F020509E.EPS
Open
Temp Look in :
File name :
Cancel
Open
CSV Format File (*.csv) File of type :
ABC
Figure File Open Dialog Box
4. Specified the path and the name of the file, the [Files of types] is CSV type.
5. If the specified contents are correct, then click [Open] button, the window hierarchy will
be imported.
6. After importing the window hierarchy, activate each Graphic Builder to import each
graphic file.
After importing the graphic files, download all imported files to HIS. Then the graphic
files and the window hierarchy file will be downloaded.
F2-45
10th Edition : Dec.18,2003-00
Blank Page
<F3. Control Drawing Builder> F3-1
IM 33S01B30-01E
F3. Control Drawing Builder
The Control Drawing Builder is used to configure the basic control functions of the
FCS. With the Control Drawing Builder, operations such as registering function
blocks in the drawing file and determining the flow of data between function blocks
can be performed graphically.
Overview of the Control Drawing Builder
With the Control Drawing Builder, the basic control functions of the FCS can be configured
in the window by combining objects. When doing so, multiple drawing files can be opened
at the same time to compare their contents, while each file can be edited and saved sepa-
rately.
F030001E.EPS
ABCD
OUT
IN OUT
FIC0001
PVI
FIC0004
FIC0002
PID
Wiring
Text Function block symbol
Data link block
symbol
Figure Configuring Basic Control Functions by Object Combination
There are four types of object; function block, data link block, wiring and text. The function
block and data link block are not only referred as objects but also referred as block sym-
bols.
Function Block
The object that represents the function block is called function block symbol.
PID
OUT IN
FIC0001
F030002E.EPS
Terminal name
Block model
I/O connection terminal
(Terminal area)
Tag name
Symbol shape
Block area
Terminal name
area
Figure A Function Block Symbol
10th Edition : Dec.18,2003-00
F3-2 <F3. Control Drawing Builder>
IM 33S01B30-01E
The block symbols have the following properties.
Symbol name
Symbol shape
Tag name entry area
Block model entry area
I/O connection terminals
Block area
Terminal area
I/O connection information (some shapes of symbols do not have this property)
The basic definition items for function block symbols may be defined on the control drawing
builder. The so-called basic definition means to modify the settings on the property sheet of
the function block or Function Block Overview dialog box. A number of items of the basic
definition may be displayed on the Control Drawing Builder. The displayed information is
rerred as block comment. The displayed block comment varies with the shape of block
symbol.
SEE ALSO
For details on the display of the block comment, see the following:
F3.11, Displaying Block Comment for Block Symbols
PID
IN
FLOW
FIC0001
F030003E.EPS
OUT
10.00-50.00 M3/H
Block comment
Figure Block Comment
Data Link Block
As with the function block, the object that represents the data link block is called data link
block symbol. The data link block is used when connecting a function block with another
function block or connecting a process I/O or software I/O. Two types of data link blocks are
available: I/O data link block and external data link block.
An I/O data link block can connect to a process I/O or software I/O. An external data link
block can connect to a function block defined in other control drawings or a function block
defined on other control stations.
F030004E.EPS
I/O data link block External data link block
Figure Data Link Block Symbols
10th Edition : Dec.18,2003-00
<F3. Control Drawing Builder> F3-3
IM 33S01B30-01E
Wiring
This object represents the flow of data between function blocks or between a function block
and a data link block.
F030005E.EPS
IN OUT
IN OUT
FIC0001
PID
FIC0002
PID
Wiring
Function block symbol
Figure A Wiring
Text
This object represents an arbitrary character string.
F030006E.EPS
ABCD
IN OUT
FIC0002
PID
Text
Function block symbol
Figure A Text
Window Configuration of the Control Drawing Builder
A drawing window and a toolbar are displayed in the Control Drawing Builder. The drawing
window is displayed for each drawing file and consists of a function block overview pane
and a drawing pane.
F030007E.EPS
Control Drawing Builder
DR0001
DR0002
Toolbar
Drawing pane
Function block overview pane
Figure Function Block Overview Pane and Drawing Pane
10th Edition : Dec.18,2003-00
F3-4 <F3. Control Drawing Builder>
IM 33S01B30-01E
Function Block Overview Pane
The function block overview pane displays a list of registered function blocks. A function
block can be registered in a drawing file from the function block overview pane. The line
number in the function block overview pane represents the control sequence in the control
drawing.
F030008E.EPS
001
002
003
004
005
Model Name Tag Name Tag Comment
Line number
Tag name entry area
Model name entry area
Tag comment
Figure Function Block Overview Pane
It is possible to hide the function block overview pane display.
To show or hide the function block overview pane can be switched by clicking [Function
Block Overview] from the [View] menu.
SEE ALSO
For details on function block registration, see the following:
F3.3, Registering Function Blocks
Drawing Pane
The drawing pane displays function blocks and data link blocks as block symbols. The flow
of data between function blocks or between a function block and a data link block is dis-
played as wiring.
During the process of configuring the basic control functions, function blocks can be registered
in a drawing file from the drawing pane, wiring can be drawn, and the properties for objects can
be set.
Also, whenever a function block registered in the drawing pane changes tag name or code,
the change will be reflected in the tag name entry area or model name entry area of the
function block overview pane.
F030009E.EPS
Wiring
Block symbol
Figure Drawing Pane
10th Edition : Dec.18,2003-00
<F3. Control Drawing Builder> F3-5
IM 33S01B30-01E
Toolbar
Icon buttons displayed in the upper area of the window provide the same functions as the
menu. This series of icon buttons is called toolbar.
F030010E.EPS
Figure Draw Toolbar
Whether the icon buttons comprising the toolbar are displayed or not displayed can be set
in the dialog box that appears when [Toolbar] is selected from the [View] menu.
The four toolbars available are Standard, Draw, Format and Edit object.
The Standard toolbar consists of the following icon buttons:
Open
Create Working File
Save
Print preview
Cut
Copy
Paste
Undo
Grid
Zoom in
Zoom out
Area zoom
Specify Zoom size
Edit Function Block Detail
The Draw toolbar consists of the following icon buttons:
Select mode
Function block
Wiring
Text
The Format toolbar consists of the following icon buttons:
Font type
Font size
Alignment (Left Justification, Center, Right Justification)
Bold
Italic
Underline
Text color
Properties
10th Edition : Dec.18,2003-00
F3-6 <F3. Control Drawing Builder>
IM 33S01B30-01E
The Edit Object toolbar consists of the following icon buttons:
Align
Distribute
Group
Ungroup
Flow of Configuring Basic Control Functions in the Control Drawing
Builder
When configuring basic control functions in the Control Drawing Builder, first change the
drawing file settings and the grid on the window. After these settings are completed, config-
ure the basic control functions in the following steps.
1. Set the settings related to the control drawing windows on the Status Display Setting
dialog box started from System View.
2. Register function blocks using the function block overview pane or the drawing pane
and draw block symbols.
3. Set the properties sheet for the function blocks or Function Block Overview dialog box.
4. Draw data link blocks.
5. Draw wiring and decide on the flow of data between the function blocks.
6. Change the control sequence for the function blocks as necessary.
In addition to the above steps, create copies of the objects to efficiently set the definition
contents or adjust the object arrangement as necessary, and proceed with configuration.
Cautions when Registering Function Blocks
Function blocks should be arranged to the control drawing files with consideration of the
control flow. The function blocks connected to each other and the function blocks related to
the same control scheme should be put into the same drawing file. Especially, for the
control sequence with expanded sequence tables, the rule extension tables should be put
in the same drawing of the original sequence tables.
SEE ALSO
For more information about rule extension sequence table, see the following:
D3.2, Sequence Table Block (ST16, ST16E)
Text File Import and Export
On the Control Drawing Builder, the information of a control drawing can be exported into a
text file, vice versa, a text file of control drawing can be imported. Thus the control drawing
files created by external tools or exported from the builder can be used.
Nevertheless, the parameters of the function blocks can not be imported or exported.
10th Edition : Dec.18,2003-00
<F3. Control Drawing Builder> F3-7
IM 33S01B30-01E
CS Source File Import
A CENTUM CS control drawing source file can be imported and reused as CS 1000 or CS
3000 control drawing file.
Nevertheless, CENTUM CS can not use the text file exported from CS 1000 or CS 3000
Control Drawing Builder.
Builders Used with the Control Drawing Builder
In the process of configuring the basic control functions, use the Function Block Detail
Builder and Status Display Builder as necessary.
Function Block Detail Builder
Details for the function blocks registered in the drawing file are set in the Control Drawing
Builder or the Function Block Detail Builder.
Status Display Builder
When the drawing file is downloaded to the FCS after the basic control functions have been
configured with the Control Drawing Builder, a status display file is created. To add a picture
of the plant or a display area for process data to the Graphical window display created with
the Control Drawing Builder, start the status display builder and edit the status display file.
SEE ALSO
Foundation Fieldbus faceplate block engineering can be performed on Fieldbus Builder. For more
information about Fieldbus engineering, see the following:
D2, Fieldbus Builder of FOUNDATION fieldbus Reference (IM 33Y05P10-01E)
10th Edition : Dec.18,2003-00
F3-8 <F3.1 Changing Drawing File Settings>
IM 33S01B30-01E
F3.1 Changing Drawing File Settings
Settings for the drawing window size or the line type for wiring in the drawing pane
can be changed for each drawing file in the property sheet.
Drawing File Properties
Setting the Drawing File
Select a drawing file in the System View, then select [Properties] from the [File] menu to
display the property sheet.
The property sheet for the drawing file consists of the following two tabs:
Outline tab
This tab displays file name, project name, builder revision, update date and time,
creation date and time, and file comment.
Attribute tab
This tab is used to change the window size and line type for wiring.
When the [OK] button is selected and the property sheet closed, the changes are saved in
the drawing file.
Attribute Tab
The attributes of drawing files and the line types for wiring may be set on the attribute tab.
F030101E.EPS
Size
Small Large
800 536
Cancel OK
File Properties
Outline Attribute
Line style of wiring
Direct Direction Reverse Direction
Figure File Properties Sheet
10th Edition : Dec.18,2003-00
<F3.1 Changing Drawing File Settings> F3-9
IM 33S01B30-01E
Window Size
Use the slider to select a window size from the following five sizes:
16001072 (maximum size)
1280858
1024686 (default size)
800536
640429 (minimum size)
As long as the size is within the range between the maximum and minimum sizes, the spin
box can be used to set the vertical and horizontal dimensions in dots. Also, the size can be
entered directly from the keyboard.
Line Type for Wiring
Select the line type for forward wiring or backward wiring. Line type can be selected from
solid line, dashed line, chain line, single-chain line and double-chain line.
Forward wiring means wiring that follows the control sequence in the control drawing.
Backward wiring means wiring in the reverse direction from the control sequence.
F030102E.EPS
OUT SET
1 2
SET OUT
1 2
FIC001
PID
FIC002
PID
FIC001
PID
FIC002
PID
Forward wiring
Backward wiring
In the order that displays on the
function block list pane. (invisible)
Figure Forward Wiring and Backward Wiring
SEE ALSO
For details on forward wiring and backward wiring, see the following:
F3.6, Changing Function Block Control Sequence
10th Edition : Dec.18,2003-00
F3-10 <F3.2 Changing Grid>
IM 33S01B30-01E
F3.2 Changing Grid
The grid displayed in the drawing pane can be changed. The grid can be changed in
the Grid Option dialog box.
How to Change the Grid
Grid Option
A grid can be displayed in the drawing pane to facilitate the positioning of symbol blocks
and wiring being drawn.
When [Grid Option] is selected from the [Draw] menu, the Grid Option dialog box for setting
the drawing pane grid is displayed.
Cancel OK
F030201E.EPS
Grid Option
Point Grid
Grid Type
Grid Color
Gray 75
Display grid
4 Grid Size
Figure Grid Option Dialog Box
The following items can be changed in the Grid Option dialog box.
Grid type
Grid color
Show/hide grid
Grid size
The new grid settings will be reflected when the [OK] button in the Grid Option dialog box is
selected and the dialog box closed. These settings are saved when the Control Drawing
Builder is closed and become effective when the builder is started next time.
10th Edition : Dec.18,2003-00
<F3.3 Registering Function Blocks> F3-11
IM 33S01B30-01E
F3.3 Registering Function Blocks
Function blocks can be registered from either the function block overview pane or
the drawing pane. In the drawing pane, registering a function block and creating its
block symbol are performed at the same time.
Registering from the Function Block Overview Pane
Registering from the Function Block Overview Pane
Register a function block from the function block overview pane, then create a block sym-
bol in the drawing pane.
Registering the Function Block
To register a function block from the function block overview pane, select the line number,
then perform the following operation:
Select [Insert] - [Function Block] from the pop-up menu displayed when the right
mouse button is clicked.
The Select Function Block dialog box appears, displaying a list of function blocks that can
be registered.
Cancel OK
F030301E.EPS
Select Function Block
Regulatory Control Block
Sequence
General-Purpose Calculations
SFC Blocks
Operation
Switch Instruments
Sequence Elements 1
Faceplate Blocks
Logic Operation Blocks
Sequence Elements 2
Batch Data
Sequence [M-Size]
Sequence [L-Size]
Unit Supervision
Link Block
Model Name
Symbol
Symbol List << >>
PVI
Figure Select Function Block Dialog Box
Select the function block model name. Thus, the function block is registered.
There are other ways to register function blocks. For example, function blocks can be
registered by entering the tag name and model name directly in the tag name entry area
and model name entry area of the function block overview pane.
10th Edition : Dec.18,2003-00
F3-12 <F3.3 Registering Function Blocks>
IM 33S01B30-01E
Creating a Block Symbol
Click a line number then drag the function block from the function block overview pane and
drop it inside the drawing pane. A block symbol is created where the line was dropped. If
the block is not defined with tag name, then enter the tag name in the tag name entry area
for this block symbol. The entered tag name will be reflected in the tag name entry area of
the function block overview pane.
F030302E.EPS
001
002
003
004
005
Drag and
drop
Tag name entry area
Select a function block
Figure Creating One Block Symbol
Multiple function blocks can be dragged and dropped. In this case, multiple block symbols
will be created where the blocks were dropped. The blocks created on the drawing have
the following layout.
F030303E.EPS
001
002
003
004
005
Drag and drop
Select multiple blocks while
holding the [Shift] key
Figure Creating Multiple Block Symbols
SEE ALSO
For the details of block symbol shapes, see the following:
Overview of Block Symbols
10th Edition : Dec.18,2003-00
<F3.3 Registering Function Blocks> F3-13
IM 33S01B30-01E
Registering from the Drawing Pane
Registering from the Drawing Pane
In the drawing pane, registering a function block and creating its block symbol are per-
formed at the same time.
With the drawing pane in active status, use one of the following methods.
Select [Function Block] from the [Insert] menu.
Click [Function Block] button in the toolbar.
F030304E.EPS
Figure Function Block Button
Then Select Function Block dialog box will appear.
Cancel OK
F030305E.EPS
Select Function Block
Regulatory Control Block
Sequence
General-Purpose Calculations
SFC Blocks
Operation
Switch Instruments
Sequence Elements 1
Faceplate Blocks
Logic Operation Blocks
Sequence Elements 2
Batch Data
Unit Supervision
Link Block
Model Name
Symbol
Symbol List << >>
PVI
Figure Select Function Block Dialog Box
Select the function block model name and block symbol shape. The block symbol shape
can also be selected in the Select Symbol dialog box displayed when [Symbol List] is
clicked.
Cancel OK
F030306E.EPS
Select Symbol
Symbol Name
Box-8x8
Circle-8x8
Symbol
Figure Select Symbol Dialog Box
10th Edition : Dec.18,2003-00
F3-14 <F3.3 Registering Function Blocks>
IM 33S01B30-01E
SEE ALSO
For the details of block symbol shapes, see the following:
Overview of Block Symbols
After the Select Function Block dialog box is closed, click on any place in the drawing pane.
The function block is registered and a block symbol is created at the same time. Enter the
tag name in the tag name entry area for this block symbol. The entered tag name will be
reflected in the tag name entry area of the function block overview pane.
After entering the tag name for the block symbol, continue by clicking on a different place in
the drawing pane. A block symbol of the same model name and same symbol shape as the
previously created symbol will be created. Enter the tag name in the tag name entry area
for this block symbol. The entered tag name will be reflected in the tag name entry area of
the function block overview pane.
Points to Note when Changing Block Symbols
The shape of a block symbol that has been created in the drawing pane can be changed.
When changing the symbol shape, take note of the following points:
Properties of wiring connected to the block symbol (automatic wiring or manual wiring)
are retained even when the shape of the block symbol is changed.
Wiring whose connection destination is lost as a result of the reduced number of
terminals available with the new block symbol will change to auxiliary wiring.
SEE ALSO
For auxiliary wiring, see the following:
F3.12, Drawing Wiring
When there are multiple block symbols of the same tag name in the drawing pane,
changing the shape of one block symbol does not affected other symbols.
Once the shape of the block symbol is changed, the change cannot be canceled
(undo).
When the shape of a block symbol with a connection information entry area is
changed, the connection information will be deleted. Even if the new block symbol has
a connection information entry area, the connection information stored prior to the
change is deleted.
If the block model name is same, multiple block symbols can be selected to change
their shapes at the same time.
10th Edition : Dec.18,2003-00
<F3.3 Registering Function Blocks> F3-15
IM 33S01B30-01E
Overview of Block Symbols
The system provides block symbols for different categories of the function block. This
section describes the block symbols provided by the system.
Block Symbols Used for Regulatory Control Blocks, Sequence Control
Blocks and Calculation Blocks
The figure below shows block symbols that can be used for regulatory control blocks,
sequence control blocks and calculation blocks:
Box-8x8 Circle-8x8
Model
name
Tag name
Model
name
Tag name
F030307E.EPS
Figure Block Symbols Used for Regulatory Control Blocks, Sequence Control Blocks and
Calculation Blocks
Box-8x8 and Circle-8x8 have the same functions. The only differences are the symbol shape
and the number of their I/O terminals.
10th Edition : Dec.18,2003-00
F3-16 <F3.3 Registering Function Blocks>
IM 33S01B30-01E
Block Symbol Used for Representative Alarm Block
The figure below shows a block symbol that can be used only for Representative Alarm
(ALM-R) block:
Q0116-8 block symbol may be used for ALM-R block only.
F030308E.EPS
Q01
~
16-8
Q01
Q02
Q03
Q04
Q05
Q06
Q07
Q08
Q09
Q10
Q11
Q12
Q13
Q14
Q15
Q16
Tag name
Model name
(Q01)
(Q02)
(Q03)
(Q04)
(Q05)
(Q06)
(Q07)
(Q08)
(Q09)
(Q10)
(Q11)
(Q12)
(Q13)
(Q14)
(Q15)
(Q16)
Connection information
entry area
Figure Block Symbol Used Only for Representative Alarm Block
Block Symbol Used for Sequence Control Blocks
The figure below shows a block symbol that can be used only for sequence control blocks:
Sheet-8x8 block symbol may be used for sequence control blocks such as ST16, ST16E,
and LC64 models.
Model
name
Tag name
F030309E.EPS
Sheet-8x8
Figure Block Symbol Used for Sequence Control Blocks
10th Edition : Dec.18,2003-00
<F3.3 Registering Function Blocks> F3-17
IM 33S01B30-01E
Block Symbols Used for Calculation Blocks
The figure below shows block symbols that can be used only for calculation blocks:
ADD
AND (*1)
MUL
SRS1-S (*1)
AVE
DIV
OR (*1)
TON (*1) OND (*1)
WOUT (*1)
(W.O)
S
R1
GT (*1)
SRS1-R (*1)
S1
R
SRS2-S (*1)
S
R2
SRS2-R (*1)
S2
R
OFFD (*1)
NOT (*1)
TOFF (*1)
GE (*1)
GQ (*1)
F030310E.EPS
*1: The block symbols may only be applied in CS 3000 system.
Figure Block Symbols Used for Calculation Blocks (1/5)
10th Edition : Dec.18,2003-00
F3-18 <F3.3 Registering Function Blocks>
IM 33S01B30-01E
SW=03-8 block symbol may be used for calculation block model SW33.
SW=09-8 block symbol may be used for calculation block model SW91.
F030311E.EPS
SW=0
~
9-8
Tag name Model name
1
2
3
4
5
6
7
8
9
0
SW=0
~
3-8
Tag name Model name
1
2
3
0
Figure Block Symbols Used for Calculation Blocks (2/5)
10th Edition : Dec.18,2003-00
<F3.3 Registering Function Blocks> F3-19
IM 33S01B30-01E
SW=016-8 block symbol may be used for calculation block model DSW16 or DSW16C.
F030312E.EPS
SW=0
~
16-8
Tag name Model name
1
2
3
4
5
6
7
8
9
10
11
12
13
14
15
16
0
Figure Block Symbols Used for Calculation Blocks (3/5)
10th Edition : Dec.18,2003-00
F3-20 <F3.3 Registering Function Blocks>
IM 33S01B30-01E
J0116-8 block symbol may be used for calculation block model BDSET-1L, BDSET-1C,
BDA-L or BDA-C.
F030313E.EPS
J01
~
16-8
Connection information
entry area (J01)
Connection information
entry area (J02)
Connection information
entry area (J03)
Connection information
entry area (J04)
Connection information
entry area (J05)
Connection information
entry area (J06)
Connection information
entry area (J07)
Connection information
entry area (J08)
Connection information
entry area (J09)
Connection information
entry area (J10)
Connection information
entry area (J11)
Connection information
entry area (J12)
Connection information
entry area (J13)
Connection information
entry area (J14)
Connection information
entry area (J15)
Connection information
entry area (J16)
J01
J02
J03
J04
J05
J06
J07
J08
J09
J11
J12
J13
J14
J15
Tag name
Model name
J16
J10
Figure Block Symbols Used for Calculation Blocks (4/5)
10th Edition : Dec.18,2003-00
<F3.3 Registering Function Blocks> F3-21
IM 33S01B30-01E
J01J16-8 block symbol may be used for calculation block model BDSET-2L or BDSET-2C.
F030314E.EPS
J01
~
16-8
Connection information
entry area (J01)
Connection information
entry area (J02)
Connection information
entry area (J03)
Connection information
entry area (J04)
Connection information
entry area (J05)
Connection information
entry area (J06)
Connection information
entry area (J07)
Connection information
entry area (J08)
Connection information
entry area (J09)
Connection information
entry area (J10)
Connection information
entry area (J11)
Connection information
entry area (J12)
Connection information
entry area (J13)
Connection information
entry area (J14)
Connection information
entry area (J15)
Connection information
entry area (J16)
J01
J02
J03
J04
J05
J06
J07
J08
J09
J11
J12
J13
J14
J15
Tag name
Model name
J16
J10
Figure Block Symbols Used for Calculation Blocks (5/5)
10th Edition : Dec.18,2003-00
F3-22 <F3.3 Registering Function Blocks>
IM 33S01B30-01E
Block Symbols Used for Data Link Blocks
Data link blocks include I/O data link blocks (PIO) and external data link blocks (AREAIN/
AREAOUT). The figure below shows block symbols that can be used for I/O data link
blocks:
For I/O data link blocks, two kinds of symbols SIO-8 and PIO-8 are available. The only
differences between SIO-8 and PIO-8 are the size of the block symbol and the number of
the I/O terminals.
F030315E.EPS
SIO-8 PIO-8
Tag name Tag name
Figure Block Symbols Used for I/O Data Link Blocks
The figure below shows block symbols that can be used only for external data link blocks:
For external data link blocks, AREAIN or AREAOUT, two kinds of symbols Right-8 and Left-
8 are available. The only difference between Right-8 and Left-8 is the direction of block
symbols.
F030316E.EPS
Left-8
Left-8
Tag name
Tag name
Right-8
Right-8
AREAIN
AREAOUT
Tag name
Tag name
Figure Block Symbols Used for External Data Link Blocks
10th Edition : Dec.18,2003-00
<F3.3 Registering Function Blocks> F3-23
IM 33S01B30-01E
Usage of I/O Data Link Blocks (PIO) and External Data Link Blocks
(AREAIN/AREAOUT)
When applying the data link blocks, the I/O Data Link Blocks (PIO) and External Data Link
Blocks (AREAIN/AREAOUT) are applied differently in accordance with the connection
types and I/O signal types, shown as follows.
Moreover, in the following table, the linked information can be carried out by the data link
blocks are indicated in the column of Linked Information.
Table Linked Information of the Applied Data Link Blocks
Connection I/O Data Link Block
Data
Connection
Data
Reference
Communication I/O (*2)
TagName/Label/TerminalNumber.DataItem
Linked Information (*1)
TagName/Label/TerminalNumber.DataItem
Software I/O
TagName/ElementNumber.DataItem
Function
Block
Same Drawing TagName.DataItem
Different Drawing
Different FCS
TagName.DataItem
TagName.DataItem
Data
Setting
Process I/O
Communication I/O (*2)
Process I/O PIO
PIO
PIO
PIO
AREAIN
AREAIN
AREAOUT
PIO
PIO
PIO
PIO
AREAIN
AREAIN
AREAOUT
AREAIN
AREAIN
AREAOUT
PIO
AREAIN
AREAOUT
Software I/O
TagName/ElementNumber.DataItem
TagName/ElementNumber.DataItem
TagName/ElementNumber.DataItem
Function
Block
Same Drawing TagName.DataItem
Different Drawing TagName.DataItem
Terminal Connection
Function
Block
Same Drawing TagName.DataItem
Different Drawing TagName.DataItem
Sequence
Connection
Condition
Test
Process I/O
Communication I/O (*2)
Fieldbus I/O
Software I/O
TagName/Label/TerminalNumber.
DataItem.Condition
Status
Manipulation
TagName/ElementNumber.
DataItem.Manipulation
F030317E.EPS
TagName/Label/TerminalNumber.DataItem Fieldbus I/O
TagName/Label/TerminalNumber.DataItem Fieldbus I/O
Different FCS TagName.DataItem
Different FCS TagName.DataItem
*1: A/B/.. indicates that the linked information can be described in different ways. However, a part of the information may
not be available due to the restrictions of element type or etc.
*2: I/O signals of subsystems via communication modules.
Cautions when Using Data Link Blocks for Connection
On the Function Block Detail Builder, when describing the logic name for connecting a
function block of a different FCS, a (>) is prefixed to the tag name. However, this prefix
can not be used for the AREAOUT data link block in control drawing.
When drawing a connection between two terminals, the function blocks of source and
destination of the connection needs to be described as linked information.
If only one side information is available, the other side information is not, the terminal
connection can not be established. Furthermore, if both blocks are in the same control
drawing, and if only one side information for connection is available, the wiring for the
connection will be removed when the drawing is updated.
10th Edition : Dec.18,2003-00
F3-24 <F3.4 Changing Function Block Properties>
IM 33S01B30-01E
F3.4 Changing Function Block Properties
Properties of the function block can be changed from the function block overview
pane or the drawing pane. Use the property sheet to change the properties.
Function Block Property Sheet
Function Block Properties
A property sheet is provided for a function block to set the basic definition items of the
function block. The property sheet can be opened from the function block overview pane or
the drawing pane.
Perform any one of the following operations to open the property sheet from the function
block overview pane:
Choosing a function block, select [Properties] from the [Format] menu.
Double-click on the number.
Choosing a line number, click on the right mouse button and select [Properties] from
the pop-up menu displayed.
Perform any one of the following operations to open the property sheet from the drawing
pane:
Choosing the block symbol for the function block, select [Properties] from the [Format]
menu.
Double-click on the block symbol for the function block.
Choosing the block symbol for the function block, click on the right mouse button and
select [Properties] from the pop-up menu displayed.
The function block property sheet consists of the following two tabs:
Common tab
This tab is used to change the position of the block symbol (X coordinate, Y coordi-
nate).
Function block tab
This tab is used to change function block properties such as tag name and tag com-
ment.
Fieldbus Tab
This is a tab for defining Foundation Fieldbus faceplate block properties such as
Device Tag, Block ID, Sub-Scheduler Number and so on.
SEE ALSO
For more information about Foundation Fieldbus faceplate engineering, see the following:
D1.2, Creating a New FF Faceplate Block of FOUNDATION fieldbus Reference (IM 33Y05P10-01E)
10th Edition : Dec.18,2003-00
<F3.4 Changing Function Block Properties> F3-25
IM 33S01B30-01E
Function Block Tab
The definition items may be set on Function Block tab are shown as follows.
F030401E.EPS
Apply Cancel OK
Function Block
Common Function Block
Symbol
Symbol List << >>
Tag Name
Model Name
Tag Comment
Scal Low limit value
High limit value
Engineering Unit Symbol
Input Signal Conversion
Totalizer Time Unit
Tag Mark
Alarm Level
Lvl
Upper Equipment Name
FI001
FLOW A
PVI
0.0
100
%
No
None
Medium
4
General
Cell 1
Model name change button
Figure Function Block Tab
Tag Name
Enter a tag name using up to 16 alphanumeric characters.
The reserved device names of windows can not be used as tag names, such as
A: to Z:, CON, AUX, CLOCK$, NUL, PRN, LPT1, LPT2, LPT3, LPT4, LPT5, LPT6, LPT7,
LPT8, LPT9, COM1, COM2, COM3, COM4, COM5, COM6, COM7, COM8, COM9
IMPORTANT
If a tag name that is already registered in the FCS is duplicated and used in the Control
Drawing Builder, an error occurs when save the drawing file. Also, if a tag name that is
already used in the control drawing is entered, an error occurs when confirm the entry.
Model Name
This indicates the model name of the function block. Select the Model name change button
to change the model name. The Select Function Block dialog box will appear.
Changing the model name, the default values set by the system will replace the existing
contents defined for the function block.
SEE ALSO
For details on function block model names, see the following:
Part D, Function Block Details
10th Edition : Dec.18,2003-00
F3-26 <F3.4 Changing Function Block Properties>
IM 33S01B30-01E
Tag Comment
Enter a comment for the tag using up to 24 single-byte alphanumeric characters or 12
double-byte characters.
SEE ALSO
For details on tag commen, see the following:
F2.2, Comment
Scale Low Limit Value
Enter the low limit value for the process variable of engineering unit data as a value consist-
ing of 7 digits or less including the sign and decimal point.
For example, if the range of the process variable is between -20.0 and 120.0 C, enter
-20.0.
Scale High Limit Value
Enter the high limit value for the process variable as a value consisting of 7 digits or less
including the sign and decimal point.
For example, if the range of the process variable is between -20.0 and 120.0 C, enter
120.0.
10th Edition : Dec.18,2003-00
<F3.4 Changing Function Block Properties> F3-27
IM 33S01B30-01E
Engineering Unit Symbol
Designate an engineering unit for the process variable.
When automatically registering engineering unit is enabled, the engineering unit for the
function block can be selected from the combo box. If the desired unit can not be found in
the box, a new user-defined engineering unit can be typed in directly. When saving the
control drawing, the entered new engineering unit will be automatically registered in the list
of engineering unit file, which is common for the whole project. When type in the unit, up to
6 single-byte character or 3 double-byte characters can be used.
However, the following characters can not be used in the string. Moreover, the space
character at the end of string will be ignored.
(,) comma
() double quotation
If the automatically registering engineering unit is not enabled, the engineering unit can
only be entered by selecting from the combo box. The main engineering units for selection
are as follows:
%
S
MIN
HR
D
DEGC
SEE ALSO
For details on the engineering unit of the process variables, see the following:
D1.1.2, I/O Data Handled by the Regulatory Control Blocks
For more information about registering engineering units, see the following:
Detailed Setting of Project in F1.2, Creating a New Project
10th Edition : Dec.18,2003-00
F3-28 <F3.4 Changing Function Block Properties>
IM 33S01B30-01E
Input Signal Conversion
Specify the method by which to convert input signals. The input signal conversion method
can be selected from the combo box, or can be entered directly using the keyboard. The
definition contents are shown below:
No
Square Root
Pulse Train Input
2-position Status Input
3-position Status Input
Code Input
Communication Input
Control Priority Type Pulse Train Input
Exact Totalization Pulse Train Input
SEE ALSO
For details on input signal conversion, see the following:
C3.1, Input Signal Conversion
Totalizer Time Unit
Specify the unit for the totalizer time. The definition contents are shown below:
None
Second
Minute
Hour
Day
SEE ALSO
For details on totalizer time unit, see the following:
C3.3, Integration
10th Edition : Dec.18,2003-00
<F3.4 Changing Function Block Properties> F3-29
IM 33S01B30-01E
Types of Tag Marks
Specify the priority level for the tag mark and whether or not an acknowledgment operation is
performed at the time of status change. The tag mark type can be selected from the combo
box, or it can be entered directly using the keyboard. The contents are shown below:
Important with Ack.
General
Aux.1
Aux.2
Important
General with Ack.
Aux.1 with Ack.
Aux.2 with Ack.
SEE ALSO
For details on tag mark, see the following:
E8.1, Components of Instrument Faceplate
Alarm Processing Level
Specify the priority of alarm processing. The alarm processing level can be selected from the
combo box, or it can be entered directly using the keyboard. The contents are shown below:
High
Medium
Low
Logging
User [5]
User [6]
User [7]
User [8]
User [9]
User [10]
User [11]
User [12]
User [13]
User [14]
User [15]
User [16]
SEE ALSO
For details on alarm processing levels, see the following:
C5.16, Alarm Processing Levels
10th Edition : Dec.18,2003-00
F3-30 <F3.4 Changing Function Block Properties>
IM 33S01B30-01E
Security Level
Specify the security level for the function block. The security level can be selected from the
combo box, or it can be entered directly using the keyboard. The contents are shown
below:
1
2
3
4
5
6
7
8
SEE ALSO
For details on security levels, see the following:
F9.4, Function Block Security
10th Edition : Dec.18,2003-00
<F3.4 Changing Function Block Properties> F3-31
IM 33S01B30-01E
Upper Equipment Name
The name of the higher-level process equipment group in plant hierarchy can be desig-
nated by selecting one from the combo box, or by directly entering from keyboard. When
entering from keyboard up to 16 alphanumeric characters can be used. However, the
following character strings can not be used.
Double-byte characters
Single-byte alphanumeric lower-case characters
ALL
NONE
A string started with %DR
A string that contains the following characters
(,) comma
(@) At mark
Single-byte space
(:) colon
(*) asterisk
An (*) character can be used by itself.
When Upper Equipment Name is omitted, the equipment name for the control drawing will
be registered as the upper equipment for the function block when saving (and download-
ing) the control drawing.
When the upper equipment name is dynamically set by SEBOL or other programs, enter (*)
asterisks into this column, thus, the default upper equipment name will not automatically
set to the block when saving (and downloading) the control drawing.
SEE ALSO
For more information about Upper Equipment, see the following:
Upper Equipment Name in E10.2.2, Registering Custom Equipment (Other than Unit Equipment)
Block Symbol
Select the block symbol to be created in the drawing pane. The shape of the block symbol
can be selected using the [Symbol List] button, [<<] button or [>>] button.
10th Edition : Dec.18,2003-00
F3-32 <F3.5 Changing Data Link Block Properties>
IM 33S01B30-01E
F3.5 Changing Data Link Block Properties
Properties of the data link block can be changed from the drawing pane. Use the
property sheet to change the properties.
Data Link Block Property Sheet
Data Link Block Properties
Select a data link block in the drawing pane, then select [Properties] from the [Format]
menu.
The data link block property sheet consists of the following two tabs:
Common tab
This tab is used to change the position of the block symbol (X coordinate, Y coordi-
nate).
Data link block tab
This tab is used to change the data link block type and connection information.
Data Link Block Tab
The data link block is used when connecting a function block to another function block or
when connecting a process I/O or software I/O. There are two types of data link blocks: I/O
data link block and external data link block.
I/O data link blocks can be connected to a process I/O or software I/O.
External data link blocks can be connected to a function block defined in other control
drawings or on other FCSs.
Type
Connection Information
Symbol
Symbol List << >>
AREAIN
F030501E.EPS
Apply Cancel OK
Link Block
Common Link Block
FIC004.SET
Figure Data Link Block Property Tab
10th Edition : Dec.18,2003-00
<F3.5 Changing Data Link Block Properties> F3-33
IM 33S01B30-01E
Type
This changes the type of data link block.
SEE ALSO
For details on the data link blocks, see the following:
F3.3, Registering Function Blocks
Connection Information
This inputs connection information.
SEE ALSO
For more information about descriptions of the linked information and restrictions, see the following:
Usage of I/O Data Link Blocks (PIO) and External Data Link Blocks (AREAIN/AREAOUT) in F3.3,
Registering Function Blocks
For details on connection information, see the following:
C2, I/O Connection
Block Symbol
Select the block symbol to be created in the drawing pane. The shape of the block symbol
can be selected using the [Symbol List] button, [<<] button or [>>] button.
SEE ALSO
For details on data link block symbols, see the following:
F3.3, Registering Function Blocks
10th Edition : Dec.18,2003-00
F3-34 <F3.6 Changing Function Block Control Sequence>
IM 33S01B30-01E
F3.6 Changing Function Block Control Sequence
The function block control sequence can be changed in the function block overview
pane.
How to Change the Control Sequence
Function Block Control Sequence
Function blocks are arranged in control (line number) order in the function block overview
pane.
The control sequence can be changed by selecting a function block in the function block
overview pane and dragging it to a new destination. Also, more than one function block can
be moved at the same time.
001
002
003
004
005
A
B
B
001
002
003
004
005
A
A
A
B
F030601E.EPS
B
Drag and drop
Select
Backward wiring
Forward wiring
Figure Changing Control Sequence
Forward wiring means the wiring follows the control sequence in the control drawing.
Backward wiring means the wiring runs in the reverse direction from the control sequence.
The forward wiring permits the connected blocks to execute the control action in the same
scan period.
The backward wiring makes the lower stream access the upper steams previous scan
signal. For example, in the above drawing, the process of A is behind the process of B, so
that B can only process the signal of A availed from the previous scan.
When there is a shift in the forward wiring and backward wiring because of a change in the
control sequence, it is reflected in the relevant wiring in the drawing pane.
10th Edition : Dec.18,2003-00
<F3.7 Changing Block Symbol Tag Name> F3-35
IM 33S01B30-01E
F3.7 Changing Block Symbol Tag Name
The tag name of a block symbol can be changed in the tag name entry area of the
block symbol. When making a change, the tag name can be directly entered in the
tag name entry area.
How to Change the Tag Name
Changing the Tag Name
Clicking on the tag name entry area of the block symbol in the drawing pane changes the
status of the area then entering text becomes possible.
Select the
block symbol
Select the
tag name
entry area
FIC100
PID
FIC100
PID
FIC100
PID
FIC100
FIC200
F030701E.EPS
001
002
003
004
005
FIC100 PID
001
002
003
004
005
FIC200 PID
PID
PID
Change the
tag name
to FIC200
The tag name is changed.
Push [Return] key or click on the area
other than the tag name entry area.
Figure Changing Block Symbol Tag Name
IMPORTANT
If a tag name that was already registered in the FCS is identically used in the control
drawing, an error occurs when the drawing file is saved. Also, if a tag name that is already
used in the control drawing is entered, an error occurs when the entry is confirmed.
To check the duplication of the tag name in the same project, click the [Check for Double-
Defined Tags...] task bar on the [Tools] menu of System View.
10th Edition : Dec.18,2003-00
F3-36 <F3.8 Changing Block Symbol Model Name>
IM 33S01B30-01E
F3.8 Changing Block Symbol Model Name
The model name of a block symbol can be changed in the block symbol model name
entry area. For making a change, the model name can be directly entered in the
model name entry area using the keyboard.
How to Change the Model Name
Changing the Model Name
Clicking on the block symbol model name entry area in the drawing pane changes the
status of the area then entering text becomes possible.
Select
the symbol
Select the
code entry area
FIC100
PID
FIC100
PID
FIC100
PID
PVI
F030801E.EPS
PID
FIC100
001
002
003
004
005
FIC100 PID
001
002
003
004
005
FIC100 PVI
FIC100
Change the
model name
to PVI
The model name is changed.
Push [Return] key or click on the area
other than the tag name entry area.
Figure Changing Model Name via Direct Entry from Keyboard
10th Edition : Dec.18,2003-00
<F3.8 Changing Block Symbol Model Name> F3-37
IM 33S01B30-01E
The model name can also be changed using the following methods:
Change the model name from the property sheet that is displayed by double-clicking
on the block symbol.
Using the keyboard, directly enter a model name displayed in the function block
overview pane.
Cautions when Changing Block Model Name
Take note of the following points when changing the model name:
Once executed, model name changes cannot be canceled (undo).
Model name cannot be changed from the data link function block or vice versa.
When a block model name is changed, the information defined in that function block is
deleted and the default definition information corresponding to the newly specified
model name is read. At the same time, the block symbol in the drawing pane changes
to the default shape.
When multiple block symbols of the same tag name exist and the model name for
some of those block symbols are changed, the model name for other block symbols of
the same name will also change accordingly.
10th Edition : Dec.18,2003-00
F3-38 <F3.9 Entering Block Symbol Connection Information>
IM 33S01B30-01E
F3.9 Entering Block Symbol Connection
Information
Connection information can be entered from a block symbol in the drawing pane.
How to Enter Connection Information
Entering the Connection Information
Connection information indicates the connection destination for each terminal of the func-
tion block.
Select a block symbol with a connection information entry area in the drawing pane and
click on the connection information entry area. The status of the area changes and entering
text becomes possible. After entering the connection information from the keyboard, press
the [Return] key or click on another area to confirm the entry.
F030901E.EPS
J01
J02
J03
J04
J05
J06
J07
J08
J09
Select the
block symbol
J11
J12
J13
J14
J15
BSET101
BDSET-1L
J16
J10
J01
J02
J03
J04
J05
J06
J07
J08
J09
J11
J12
J13
J14
J15
BSET101
BDSET-1L
J16
J10
FIC100.SV
Connection information
entry area
Enter
connection
information
Figure Example of Entering Connection Information
10th Edition : Dec.18,2003-00
<F3.10 Changing Block Symbol Terminal Name> F3-39
IM 33S01B30-01E
F3.10 Changing Block Symbol Terminal Name
A terminal name for a block symbol expresses the type of data that is exchanged
between the terminal and the function block being connected. The terminal name for
a block symbol can be changed in the drawing pane.
How to Change the Terminal Name
Changing the Terminal Name
Clicking on the terminal name entry area of a block symbol in the drawing pane changes
the status of the area and entering text becomes possible. After the terminal name is
entered from the keyboard and the [Return] key pressed or another area clicked, the entry
is confirmed.
PID
IN
FIC0001
F031001E.EPS
OUT
Figure Example of Changing Terminal Name via Direct Entry from Keyboard
A pop-up menu appears when the right mouse button is clicked inside the terminal name
entry area. The terminal name can also be selected from this menu.
PID
IN OUT
FIC0001
F031002E.EPS
MODE.
BSW.
AFLS.
AF.
AOFS.
Insert
Terminal Name
Selection Mode
Cannot Undo
Connection Terminal
Data Item 2
Data Item 4
O/S
MAN
AUT
CAS
RCAS
ROUT
PRD
Figure Changing Terminal Name from Pop-Up Menu
10th Edition : Dec.18,2003-00
F3-40 <F3.11 Displaying Block Comment for Block Symbols>
IM 33S01B30-01E
F3.11 Displaying Block Comment for Block
Symbols
The content of a function blocks detail definition can be displayed in the drawing
pane as a block comment.
How to Display the Block Comment
Displaying the Block Comment
Select a block symbol then click the right mouse button inside the block symbol area, and
select the item to be displayed from the pop-up menu that appears. The content of the
detail definition corresponding to the selected item is displayed as a block comment.
However, if nothing is set for the selected detail definition item of the function block, the
item name of the detail definition will be displayed.
PID
IN OUT
FIC0001
F031101E.EPS
PID
IN OUT
FIC0001
Property
Cut Ctrl+X
Copy Ctrl+C
Paste Ctrl+V
Delete Del
Edit Detail
Fieldbus Builder
Fieldbus Block List
Device Management Tool
Insert
Block Comment
Delete Symbol
Selection Mode
Cannot Undo
Tag Name
Tag Comment
MV Reverse Display
Scale High/Low Limits
Input Signal Conversion
Pulse Rate
Engineering Unit
Control Action Direction
Manipulated Variable Range High/Low Limits
Control/Calculation Output Action
FLOW
Block comment
Figure Example of Block Comment
The displayed block comment can be moved to any location inside the drawing pane.
No block comment can be displayed for data link blocks.
10th Edition : Dec.18,2003-00
<F3.11 Displaying Block Comment for Block Symbols> F3-41
IM 33S01B30-01E
The items displayed as block comment are shown as follows.
Table Items of Block Comments and Their Displays
F031102E.EPS
Item Contents Example
Tag Name Tag name text string FIC001
Tag Comment Tag comment text FLOW
SV High/Low Limits Low limit - High limit 0.0 - 100.0
MV Reverse Display YES or NO NO
Scale High/Low Limits Low limit - High limit 0.0 - 100.0
Input Signal Conversion
LINEAR, SQRT, BTHPUL, 2ST, 3ST, CODE,
SUBSYS, PULSE or QTPUL
LINEAR
Engineering unit Engineering unit %
Control Action Direction DIR or REV REV
MV Range High/Low Limits Low limit - High limit 0.0 - 100.0
Pulse Rate Pulse rate in Hz 1.00
Control/Calculation Output Action POS or VEL POS
IMPORTANT
In the packages before releases R2.10, the text indicating the control action are mixed with
full text (DIRECT/REVERSE) and abbreviated text (DIR/REV). Since release R2.10, the
indication is standardized with abbreviated text. The software with R2.06 release still
displays full text DIRECT or REVERSE. When upgrading it to R2.10 or later versions, the
following phenomena may occur.
After upgrading the software, when opening a control drawing with full text display, a
message box Display is upgraded will appear. Click [OK] button, then the display for
control action on the control drawing will change from full text to abbreviated text, i.e., [DIR]
or [REV].
When closing an above described control drawing file, a message box Data has been
changed. Save? will appear, even though there is no modification performed to that
drawing file.
In this situation, perform Save or Download the control drawing file, the display for control
action will be saved with abbreviated text. In this case Save or Download the control draw-
ing does not have any affect to the control actions. If Save or Download is not performed,
the same message box will appear when the drawing is opened next time.
The control drawing status display windows behave the same as the control drawings. After
Save or Download, the display for control action will be in abbreviated text.
10th Edition : Dec.18,2003-00
F3-42 <F3.12 Drawing Wiring>
IM 33S01B30-01E
F3.12 Drawing Wiring
Wiring can be drawn by specifying an output connection terminal and an input
connection terminal of block symbols in the drawing pane.
Wiring Method
Wiring
Wiring is displayed with an arrow to indicate the flow of data between two function blocks or
between a function block and a data link block.
The three methods for drawing wiring are shown below:
Automatic wiring
Manual wiring
All wiring
With automatic wiring and group wiring, the property of the wiring drawn is set as auto-
matic. With manual wiring, the property is set as manual. Whether the wiring can be
edited or not is determined by its property.
Also, there are forward wiring and backward wiring; these two types of wiring are displayed
differently in the drawing pane. Forward wiring the means wiring follows the control se-
quence in the control drawing. Backward wiring means the wiring runs in the reverse
direction from the control sequence.
Automatic Wiring
To connect blocks with auto wiring, perform one of the following operations.
Select [Wiring] on the [Insert] menu.
Click [Wiring] button at the toolbar.
F031201E.EPS
Figure Wiring Button
Specify two points representing an output connection terminal and an input connection
terminal of block symbols in the drawing pane. The wiring route is automatically determined
and the wiring is drawn. The color of the wiring is purple.
When there is only one
connection destination
F031202E.EPS
C
L
IC
K
C
L
IC
K
C
L
IC
K
Figure Automatic Wiring Method
With automatic wiring, the wiring route is determined in accordance with the following rules:
Two wiring lines both in the horizontal direction or in the vertical direction do not
overlap with each other.
With the exception of block comments, no object cuts across the block area.
10th Edition : Dec.18,2003-00
<F3.12 Drawing Wiring> F3-43
IM 33S01B30-01E
Automatic wiring method has the following restrictions.
Terminals that already have wiring connected or terminals that are used for block
comments cannot be specified as an input connection terminal.
Wiring cannot be moved, or endpoint nodes cannot be inserted in wiring.
Up to 32 input connection terminals can be specified as wiring destinations for a single
output connection terminal.
Branching of the Wiring
Multiple destinations can be specified for a function block or data link block. In this case,
the wiring will automatically branch when it is drawn.
C
L
IC
K
C
L
IC
K
F031203E.EPS
C
L
IC
K
C
L
IC
K
1 2
4
3
Figure Branching of Wiring in Automatic Wiring
Wiring that has already been drawn can also be modified to branch off. In the wiring al-
ready drawn, specify the point where branching should occur and specify the wiring desti-
nation.
C
L
IC
K
F031204E.EPS
C
L
IC
K
C
L
IC
K
1
3
2
Figure Branching for Wiring Already Drawn
Rewiring
Re-wiring
All of the wiring already drawn in the drawing pane can be redrawn in accordance with the
automatic wiring rules.
Select [Re-wiring] from the [Draw] menu.
10th Edition : Dec.18,2003-00
F3-44 <F3.12 Drawing Wiring>
IM 33S01B30-01E
Auxiliary Wiring
There are cases where wiring cannot be drawn according to the automatic wiring rules
because of the arrangement of the block symbols. In this case, auxiliary wiring is drawn.
The color of the wiring is white.
A control drawing file to which auxiliary wiring was added cannot be downloaded or saved
under the same name. To save a file that contains auxiliary wiring, select [Save As] from the
[File] menu.
To delete auxiliary wiring, move the block symbol (or symbols) to a position where the input
connection terminal and output connection terminal can be wired without using auxiliary
wiring.
F031205E.EPS
Auxiliary wiring
Move
IN
IN OUT OUT
Figure Example of Auxiliary Wiring
Wiring whose connection destination has been lost because the number of terminals
decreased due to a change in the block symbol will be displayed as auxiliary wiring. In this
case, delete the auxiliary wiring.
Manual Wiring
Select [Wiring] from the [Insert] menu, and specify an output connection terminal, the
point(s) of wiring connection, and input connection terminal of a symbol block. Wiring will
be drawn along the specified points. The color of the wiring is light blue.
C
L
IC
K
C
L
IC
K
F031206E.EPS
1
C
L
IC
K
2
3
C
L
IC
K
C
L
IC
K
5
4
Figure Manual Wiring Method
Up to 32 input connection terminals can be specified as wiring destinations for a single
output connection terminal.
10th Edition : Dec.18,2003-00
<F3.12 Drawing Wiring> F3-45
IM 33S01B30-01E
All Wiring
[All wiring] may be used to convert the wiring information when changing the builder for
editing the control drawing created on the function block overview builder, from the function
block overview builder to the control drawing builder.
Drag and drop the block symbols to the drawing pane, and then click [All Wiring] on the
[Draw] menu to put all wirings on the drawing.
After [All Wiring] operation, the wirings for the connection of all the function block symbols
may be drawn all together.
If the I/O connection or the external connection is defined, the I/O connection blocks or the
external connection blocks may be drawn automatically.
The [All Wiring] operation automatically arranges the wiring and the connection blocks.
Rearrange them accordingly if required.
If the [All Wiring] operation is performed again while rearranging the wiring or the connec-
tion blocks, all rearranged objects will return to their previous positions.
10th Edition : Dec.18,2003-00
F3-46 <F3.12 Drawing Wiring>
IM 33S01B30-01E
Detailed Procedure from Changing the Control Drawing Builder to All
Wiring
The following describes the procedure for changing the builder used to edit the control
drawing created on the function block overview builder, from the function block overview
builder to the control drawing builder, including the procedure up to All Wiring.
1. Open the properties sheet for the drawing file in the System View.
SEE ALSO
For details on displaying the properties sheet, see the following:
F3.24, Starting Function Block Overview Builder
2. On the Type tab of the properties sheet, check the box for [Use control drawing
builder].
3. Click the [OK] button.
Then the builder for the drawing changes from [Function Block Overview] to [Control
drawing].
4. Select the drawing file in the System View, and then open the control drawing builder.
The defined function blocks are displayed on the function block overview pane of the
control drawing builder.
5. Drag and drop the required function blocks from the function block overview pane to
the drawing pane, so that their symbols may be displayed on the drawing pane.
SEE ALSO
For details on drawing the block symbols, see the following:
F3.3, Registering Function Blocks
6. Click [All Wiring] from the [Draw] menu.
The wiring of all the blocks will be drawn according to the wiring information previously
defined.
7. The block symbols may be moved on the drawing pane accordingly if required.
8. Save the drawing in a builder file with the Save function.
10th Edition : Dec.18,2003-00
<F3.13 Changing Wiring Properties> F3-47
IM 33S01B30-01E
F3.13 Changing Wiring Properties
The property of the wiring drawn in the drawing pane can be changed. Use the
wiring property sheet to change the property.
Wiring Property Sheet
Wiring Properties
Wiring has a certain number properties that are determined at the time of drawing. Whether
the wiring can be edited or not varies depending on the content of the properties.
The wiring property sheet is displayed when [Properties] is selected from the [Format]
menu after selecting a designated wiring object.
The wiring property sheet consists of the following two tabs:
Common tab
The display of the object position (X coordinate, Y coordinate) on this tab is grayed out
during wiring.
Wiring tab
This tab is used to change the wiring property.
Wiring Tab
The wiring properties may be modified on the [Wiring] tab.
F031301E.EPS
Apply Cancel OK
Wiring
Common Wiring
Automatic
Wiring
Automatic wiring immediately after setting
Manual
Figure Wiring Property
Wiring
Wiring, Automatic Wiring Immediately After Setting
Set either automatic or manual as the wiring property.
Only when the wiring property is set as [Automatic] can the [Automatic Wiring Immediately
After Setting] option be selected. When this option is selected, wiring is done automatically
the moment the property sheet is closed. If the [Automatic Wiring Immediately After Setting]
option is not selected, only the wiring property becomes automatic and automatic wiring is
not performed.
10th Edition : Dec.18,2003-00
F3-48 <F3.14 Inserting and Deleting Connection Point for Wiring>
IM 33S01B30-01E
F3.14 Inserting and Deleting Connection Point for
Wiring
If the wiring property is manual, connection points can be inserted in the wiring or
can be deleted. The wiring route can be changed for the wiring that has been drawn,
by inserting and deleting connection points.
How to Insert Connection Points
Insert Endpoint
Connection points can be inserted at desired position to change the wiring route.
Select a wiring object, then click the [Insert Endpoint] from the [Draw] menu, and then
specify the position where the connection point is to be inserted.
F031401E.EPS
IN
OUT
Insert a connection point
Figure Inserting a Connection Point
Once a connection point has been inserted, the wiring can be moved.
F031402E.EPS
IN
OUT
Drag
Figure Changing Wiring Route by Inserting a Connection Point
How to Delete a Connection Point
When the wiring is moved and two connection points overlap, the overlapped connection
point will be deleted.
F031403E.EPS
Drag
Deleted
Figure Deleting a Connection Point
10th Edition : Dec.18,2003-00
<F3.15 Displaying Text> F3-49
IM 33S01B30-01E
F3.15 Displaying Text
Any character string can be displayed in the drawing pane.
Drawing Text
Displaying Text
One of the following operations may add text to a drawing.
Click [Text] on the [Insert] menu.
Click [Text] button on toolbar.
F031501E.EPS
Figure Text Button
Drag a rectangular area on the drawing, the area becomes entry waiting state. At this
moment, text may be input from keyboard, after pushing the [Return] key, the text input
from the keyboard becomes entered.
F031502E.EPS
Drag
Select a rectangular area
Figure Drawing a Text Area
Or, if you select any text and click inside the text area, the status of the area changes and
editing the text becomes possible. The entered text can now be modified or deleted.
Changing the Text Area Size
When a text is selected, a handle is displayed. The size of the text area can be enlarged or
reduced by dragging this handle.
F031503E.EPS
Drag Handle
Figure Changing Text Size
10th Edition : Dec.18,2003-00
F3-50 <F3.16 Changing Text Properties>
IM 33S01B30-01E
F3.16 Changing Text Properties
The text font and size can be changed in the drawing pane. Use the property sheet to
change the font or size.
Text Property Sheet
Text Properties
The property sheet is displayed when [Properties] is selected from the [Format] menu. The
text property sheet consists of the following two tabs:
Common tab
This tab is used to change the position of the object (X coordinate, Y coordinate).
Text tab
This tab is used to change the properties of the text such as font, text color and size.
10th Edition : Dec.18,2003-00
<F3.16 Changing Text Properties> F3-51
IM 33S01B30-01E
Text Tab
Text property may be changed on the text tab.
A
A
+
OK
Text
Common Text
Font
Font Style
Bold
Size
Sample Position
Text Color
Background Color
Transparent
F031601E.EPS
Apply Cancel OK
System
System
Terminal
Fixedsys
Courier
16
16
18
20
22
24
Center
White
Black
ABCabcdefg
Italic
Underline
Figure Text Property
The following items can be changed in the text tab:
Font
The type of font may be selected form the fonts installed to the HIS.
Size
The size may be set from 8 to 72 dots. Note that the selectable sizes vary with the font
type.
Position
The text display position in the text area may be set.
Font style
Text font style such as Bold, Italic and underline may be set.
Text color
The desired text color may be selected from the color palette.
Background color
The desired background color may be selected from the color palette.
10th Edition : Dec.18,2003-00
F3-52 <F3.17 Moving an Object>
IM 33S01B30-01E
F3.17 Moving an Object
When moving an object connected by wiring, it is necessary to consider the prop-
erty of the wiring.
Moving a Block Symbol
Moving an Object
One or more objects in the control drawing can be moved freely by drag and drop them.
When performing drag and drop while holding down the [Shift] key, the dragged objects can
be moved horizontally or vertically.
When a block symbol is moved, the relevant wiring information (the property of the con-
nected wiring or terminal position information) is retained as is. When a block comment is
displayed, the block comment is also moved.
F031701E.EPS
TANK LEVEL
Moves while retaining its relative
position to the block symbol
Move
LIC100
PID
LIC100
PID
TANK LEVEL
LIC100s block comment
Figure Moving a Block Symbol
When a wired block symbol is moved, the wiring will be redrawn according its property.
F031702E.EPS
Drag
Figure Moving a Block Symbol with Complete Wiring
10th Edition : Dec.18,2003-00
<F3.17 Moving an Object> F3-53
IM 33S01B30-01E
Moving a Wiring
If the property of the wiring is manual, it can be moved in parallel direction in line segment
units. Line segments connected to a block symbol are moved together with the block
symbol with wiring information (the property of the connected wiring or terminal position
information) intact.
F031703E.EPS
IN
OUT
Drag
Figure Moving a Wiring
When line segments whose property is automatic are included in branch wiring, wiring
cannot be moved if line segments whose property is automatic are selected. Change the
corresponding wiring property to manual before moving the wiring.
F031704E.EPS
Manual
Automatic
Manual
Connot be
moved
Figure Wiring Containing Automatic and Manual Properties
10th Edition : Dec.18,2003-00
F3-54 <F3.17 Moving an Object>
IM 33S01B30-01E
However, if only a wiring segment whose wiring property is manual is selected, that wiring
segment can be moved.
Automatic
Manual
Automatic
Drag
Select
F031705E.EPS
Automatic
Manual
Automatic
Can be moved
Figure An Example of Moving Branch Wiring
10th Edition : Dec.18,2003-00
<F3.17 Moving an Object> F3-55
IM 33S01B30-01E
Moving the Connection Destination for Wiring
When the connection destination for wiring is moved, the corresponding terminal name is
displayed at the location to which the destination has been moved in accordance with the
rules shown below. Also, when the connection destination for wiring is moved, the wiring is
redrawn based on the wiring property.
Moving within the Same Function Block
PV
F031706E.EPS
PV
Drag
The same terminal name
is displayed
Figure An Example of Moving Within Same Function Block
Moving Between Function Blocks
PV
PV
Drag
F031707E.EPS
The same terminal name
is displayed if the destination block
has the same terminal
Figure An Example of Moving to Different Function Block
Moving from a Function Block to a Data Link Block
PV
F031708E.EPS
Deletion of the
terminal name
Data link block Data link block
Drag
The terminal name
is deleted
Figure An Example of Moving from Function Block to Data Link Block
10th Edition : Dec.18,2003-00
F3-56 <F3.17 Moving an Object>
IM 33S01B30-01E
Moving from a Data Link Block to a Function Block
PV
F031709E.EPS
Data link block Data link block
Drag The default terminal name
is displayed
Figure An Example of Moving from Data Link Block to Function Block
Moving a Block Comment
F031710E.EPS
TANK LEVEL
TANK LEVEL
Can be moved to any desired locatioin
in the drawing pane
LIC100
PID
LIC100s block comment
Figure An Example of Moving Block Comment
10th Edition : Dec.18,2003-00
<F3.17 Moving an Object> F3-57
IM 33S01B30-01E
Moving an Object
The figure below shows examples of moving a wiring, a block symbol and terminal objects.
When Connection Wiring Has No Connection Point
F031711E.EPS
Moving a wiring
Automatic: Cannot be moved.
Manual: Cannot be moved.
Moving a block symbol
Automatic: Can be moved.
Manual: The route is automatically
determined.
Moving a terminal
Automatic: Can be moved.
Manual: The route is automatically
determined.
Figure An Example of Moving Object Connected by Wiring with No Connection Point
10th Edition : Dec.18,2003-00
F3-58 <F3.17 Moving an Object>
IM 33S01B30-01E
When Connection Wiring Has One Connection Point
F031712E.EPS
Automatic: Cannot be moved.
Manual: Cannot be moved.
Moving a block symbol
Automatic: Can be moved.
Manual: The route is automatically
determined.
Moving a terminal
Automatic: Can be moved.
Manual: The route is automatically
determined.
Moving a wiring
Figure An Example of Moving Object Connected by Wiring with One Connection Point
10th Edition : Dec.18,2003-00
<F3.17 Moving an Object> F3-59
IM 33S01B30-01E
When Connection Wiring Has Two or More Connection Points
F031713E.EPS
1
A
B
A
B
2
Moving a block symbol
Automatic: Can be moved.
Manual: The route between A and B
is automatically determined.
Moving a terminal
Automatic: Can be moved.
Manual: The route between A and B
is automatically determined.
Moving a wiring
(1) Automatic: Cannot be moved.
Manual: Cannot be moved
(2) Automatic: Cannot be moved.
Manual: Can be moved..
Figure An Example of Moving Object Connected by Wiring with Two or More Connection Points
10th Edition : Dec.18,2003-00
F3-60 <F3.18 Copying an Object>
IM 33S01B30-01E
F3.18 Copying an Object
A copy of an object can be created in the drawing pane or function block overview
pane.
How to Copy an Object
Copying an Object
To copy an object in the drawing pane, perform one of the following operations after select-
ing the object:
Drag and drop while holding down the [Ctrl] key. When holding down both [Ctrl] and
[Shift] keys then drag and drop, the objects can be only duplicated horizontally or
vertically.
After selecting [Copy] from the [Edit] menu, select [Paste].
After clicking on the [Copy] button in the toolbar, click on the [Paste] button.
After selecting [Copy] from the pop-up menu, select [Paste].
To copy an object in the function block overview pane, perform one of the following opera-
tions after selecting the line number:
After selecting [Copy] from the [Edit] menu, select [Paste].
After clicking on the [Copy] button in the toolbar, click on the [Paste] button.
After selecting [Copy] from the pop-up menu, select [Paste].
Copying an Object in the Drawing Pane
When duplicating a block symbol in the drawing pane, the function block, block comment
and details associated with that block symbol are also duplicated.
In this case, the tag name and model name of the function block copied will also be dis-
played in a line in the function block overview pane.
F031801E.EPS
C
Copyof C
001
002
003
004
005
B
A
C
001
002
003
004
005
B
A
C
C
Property
Paste
Delete
Copy
Cut
To be copied
Figure Copying an Object in Drawing Pane
10th Edition : Dec.18,2003-00
<F3.18 Copying an Object> F3-61
IM 33S01B30-01E
When creating a copy of a block symbol including its wiring, select all block symbols con-
nected by the wiring. At this time, the tag names and model names of all the function blocks
copied will be displayed in the function block overview pane.
F031802E.EPS
Drag
Wiring to be copied
Figure Selecting Object Copied Together with Wiring
Enter a unique tag name which is not being used in the FCS or control drawing.
IMPORTANT
If a tag name that is already registered in the FCS is duplicated and used in the control
drawing builder, an error will occur when the drawing file is saved. Also, if a tag name
already used in the control drawing is entered, an error will occur when the entry is con-
firmed.
The duplication of the tag name in the whole project may be checked by clicking the [Check
for Double-Defined Tags...] task bar on the [Tools] menu of System View.
10th Edition : Dec.18,2003-00
F3-62 <F3.18 Copying an Object>
IM 33S01B30-01E
Copying an Object from the Function Block Overview Pane
A copy of a block symbol or other object drawn in the drawing pane can be created by
selecting the line number in the function block overview pane.
F031803E.EPS
Copy
Copy
001
002
003
004
005
Select
A
001
002
003
004
005
A
A
A
A
A
Figure Copying a Function Block with Function Block Overview Pane
Enter a unique tag name which is not used in the FCS or control drawing.
IMPORTANT
If a tag name that is already registered in the FCS is duplicated and used in the control
drawing builder, an error will occur when the drawing file is saved. Also, if a tag name
already used in the control drawing is entered, an error will occur when the entry is con-
firmed.
The duplication of the tag name in the whole project may be checked by clicking the [Check
for Double-Defined Tags...] task bar on the [Tools] menu of System View.
10th Edition : Dec.18,2003-00
<F3.19 Cutting an Object> F3-63
IM 33S01B30-01E
F3.19 Cutting an Object
A block symbol or a wiring object may be cut. The object that was cut is stored in the
clipboard.
How to Cut an Object
To cut an object in the drawing pane, perform one of the following operations after selecting
the object:
Select [Cut] from the [Edit] menu.
Click on the [Cut] button in the toolbar.
Select [Cut] from the pop-up menu.
To cut an object in the function block overview pane, perform one of the following opera-
tions after selecting the line number:
Select [Cut] from the [Edit] menu.
Click on the [Cut] button in the toolbar.
Select [Cut] from the pop-up menu.
Cutting an Object in the Drawing Pane
Cutting a Block Symbol
When a block symbol is cut in the drawing pane, the function block, block comment and
function block detailed information that correspond to the block symbol are cut at the same
time. Then, the tag name and model name of the symbol block are removed from the
function block overview pane.
F031901E.EPS
C
001
002
003
004
005
B
A
C
001
002
003
004
005
B
A
Property
Cut
Paste
Delete
Copy
To be deleted
Figure Cutting an Object in Drawing Pane
10th Edition : Dec.18,2003-00
F3-64 <F3.19 Cutting an Object>
IM 33S01B30-01E
Cutting a Wiring Object
When cutting a wiring object, select all block symbols connected by the wiring.
F031902E.EPS
Drag
Wiring to be deleted
Figure Selecting Objects for Cutting Together with Wiring
For example, if only one of the two connected blocks is selected for cut and paste, only
the information on the selected block is stored in the clipboard, and the wiring information
will be lost.
Cutting an Object from the Function Block Overview Pane
After selecting the line number in the function block overview pane, select [Cut] from the
[Edit] menu. The function block, the corresponding block symbol and the block comment
objects will be cut.
10th Edition : Dec.18,2003-00
<F3.20 Deleting an Object> F3-65
IM 33S01B30-01E
F3.20 Deleting an Object
Block symbols and wiring objects may be deleted.
How to Delete an Object
Deleting an Object, Delete Symbol
To delete an object in the drawing pane, perform one of the following operations after
selecting the object:
Press the [DEL] key.
Select [Delete] from the [Edit] menu.
Click on the [Delete] button in the toolbar.
Select [Delete] from the pop-up menu.
Also, a block symbol in the drawing pane can be deleted without deleting the correspond-
ing function block in the function block overview pane. To do this, delete the block symbol
using either of the following methods after selecting the symbol:
Select [Delete Symbol] from the [Edit] menu.
Select [Delete symbol] from the pop-up menu.
Deleting a Block Symbol
When a block symbol is removed from the drawing pane, the function block dependent on
the symbol and the related wiring will be removed too.
Deleting a Block Symbol and Associated Objects
When a block symbol is deleted, the connected wiring, terminal name and block comment
for that block symbol are deleted at the same time. In addition, the corresponding function
block in the function block overview pane is also deleted.
F032001E.EPS
C
B A
D
001
002
003
004
005
B
A
D
C
C
A
D
001
002
003
004
005
C
A
D
B is deleted, then C and D
are shifted upward.
Figure Deleting a Block Symbol
10th Edition : Dec.18,2003-00
F3-66 <F3.20 Deleting an Object>
IM 33S01B30-01E
Deleting a Block Symbol Only
A block symbol may be removed without deleting the dependent function block.
The corresponding function block in the function block overview pane will not be deleted.
F032002E.EPS
A
001
002
003
004
005
A
001
002
003
004
005
A
Not deleted
Figure Deleting a Block Symbol Only
Deleting a Wiring
When wiring is deleted, the connected terminals are deleted at the same time. In addition,
the connection information for the block symbols connected by the wiring is also deleted.
F032003E.EPS
PV
Figure Deleting a Wiring
10th Edition : Dec.18,2003-00
<F3.20 Deleting an Object> F3-67
IM 33S01B30-01E
Deleting a Block Comment
When a block comment is selected and deleted from the drawing pane, only the block
comment is deleted without deleting the block symbol or other related objects.
Deleting an Object from the Function Block Overview Pane
When a function block in the function block overview pane is deleted by the same method
as used for deleting an object, the corresponding object that has been drawn in the drawing
pane is also deleted.
10th Edition : Dec.18,2003-00
F3-68 <F3.21 Function Block Overview Dialog>
IM 33S01B30-01E
F3.21 Function Block Overview Dialog
The list of the function blocks in a control drawing can be displayed in Function
Block Overview Dialog, the settings of the function blocks can also be edited on this
dialog. Using this dialog, the settings of the function blocks can be modified without
opening detail setting window for the blocks. Moreover, the settings of the function
blocks can be exported to a CSV file, vice versa, the settings can also be imported
via a CSV file.
Open Function Block Overview Dialog
Function Block Overview Dialog
One of the following procedures may open the Function Block Overview Dialog on a
Control Drawing Builder.
Click [Function Block Overview Dialog] on [Format] menu.
Click [Function Block Overview Dialog] icon on toolbar.
F032101E.EPS
Function Block Overview
Cancel OK Write Parameter... Read Parameter...
No.
001 FIC100 PID 0.0 100.0 % No
002 FIC200 PID 0.0 100.0 % No
Tag Name Model Name Tag Comment Scale Low Limit Scale High Limit Engineering...
Setting Items
Export to a CSV file Import from a CSV file
Figure Function Block Overview Dialog
10th Edition : Dec.18,2003-00
<F3.21 Function Block Overview Dialog> F3-69
IM 33S01B30-01E
Editing Function Blocks Settings
Settings of function blocks can be edited on Function Block Overview Dialog.
Choose an Item for Editing
Click an item of a function block, then the item will become selected state, the setting of the
item can be edited at this state.
TIP
When an item is in selected state, push [Tab] key or [Return] key may move the cursor to the next item.
The cursor moves in the following manners.
When the cursor is at the extreme right position, it will move to the first item from the left of next line.
When the cursor is at the extreme right position of the last line, it will move to the first item from the
left of the first line.
Otherwise, cursor only moves to the right for the next item.
Moreover, when push [Tab] key together with [Shift] key, the cursor reverses its move as only push the
[Tab] key.
Editing Settings
The settings for the selected item can be edited. After pushing the Return key or click
somewhere else, the modification for the setting will be fixed.
The settings may be edited in different ways vary with setting items. The editing methods
are as follows:
Tag Comment, Scale High/Low Limit
The settings can be entered from keyboard when the item is selected.
Input Signal Conversion, Totalizer Time Unit, Tag Mark, Alarm Processing Level,
Security Level
The setting can be chosen from the combo box when the item is selected.
Engineering Unit Symbol, Upper Equipment Name
The setting can be chosen from the combo box and can also be entered keyboard
when the item is selected.
Nevertheless, the settings for No., Tag Name and Model Name can not be edited.
TIP
When the engineering unit can be automatically registered, a new engineering unit other than the unit
from the list in combo box can be entered from keyboard.
SEE ALSO
For more information about automatically registering the engineering units, see the following:
Detailed Setting of Project in F1.2, Creating a New Project
For more information about plant hierarchy, see the following:
E10, Plant Hierarchy
10th Edition : Dec.18,2003-00
F3-70 <F3.21 Function Block Overview Dialog>
IM 33S01B30-01E
Copy and Cut
When an item is selected, the contents of the item can be put into clipboard by clicking
Copy or Cut.
For the settings that can not be omitted, Cut will not remove the existing setting from the
item.
TIP
When multiple items are selected, the contents of the items can be taken into clipboard by Copy or Cut all
together.
Drag the mouse to a certain area may select all items in the dragged area.
Paste
When an item is selected, the contents in the clipboard can be put into this item by Paste.
However, the different columns' contents in the clipboard can not be pasted.
TIP
When multiple items are selected, the contents of the items can be put from clipboard by Paste all
together.
Sort Display
Click an item name (such as No. or Tag Name), the item will be used as keyword for sorting
the display. The sort can be in ascending or descending order. The ascending and de-
scending order can be switched by clicking the item name again. Changing the order of
display does not affect the control order of the function blocks.
10th Edition : Dec.18,2003-00
<F3.21 Function Block Overview Dialog> F3-71
IM 33S01B30-01E
Import and Export CSV File
The information of the function blocks drawn in a control drawing can be exported to a file,
or vice versa, the information can be imported from a file to a control drawing. The file will
be in CSV format, thus, the file is also referred to as CSV file.
The structure of the CSV file for function block information is the same of the CSV file
exported from Control Drawing Overview Builder.
Export to a CSV File
Click the [Write Parameter] button on [Function Block Overview Dialog] may export the
information to a CSV file.
The information of the function blocks in the control drawing will be exported to a file in CSV
format.
When write a control drawing information to a CSV file, the information of the function block
without tag name will also be exported to the file. If there are more than one function blocks
without tag names, all the function blocks information will be exported to the CSV file. In
the CSV file, with the function blocks information, the tag names will not exist.
Import from a CSV File
Click the [Read Parameter] button on [Function Block Overview Dialog] may import the
information from a CSV file. A suffix [.csv] may be required when selecting a file for import-
ing.
After importing the file to the control drawing, the settings of the function blocks in the
control drawing will be updated, however, a new function block can not be added to the
control drawing from the CSV file.
To update the blocks information based on the blocks model names and tag names in the
control drawing. How the blocks information be updated are shown as follows:
When a blocks tag name and model name in the CSV file meet the tag name and
model name in the control drawing, the setting information of that block will be up-
dated.
If a blocks tag name meets the tag name in the control drawing but the model name
does not meet, the settings of that block will not be updated. The error messages are
logged into a file.
TIP
The log file can be found in the following path:
<Root Directory of CS 1000/CS 3000>\Log\Englog\ENGLOGnnnn-yyyymmdd.log (*1)
*1: nnnn stands for a series number. yyyymmdd stands for a date in the format of YearMonthDay.
10th Edition : Dec.18,2003-00
F3-72 <F3.21 Function Block Overview Dialog>
IM 33S01B30-01E
If a blocks tag name is not found in the control drawing, the information for that tag will
not be imported to the control drawing.
If a blocks tag name exist in control drawing but not found in the CSV file, the informa-
tion for that block will not be updated.
If multiple blocks with identical tag names and model names exist in the CSV file, the
latest one will be taken to update the block information in control drawing.
When a control drawing contains a function block without tag name, the information in
the CSV file for the block without tag name will be used.
TIP
Different from importing the drawing builder file on function block builder, the information imported from
the CSV file must not contain the information of additional blocks other than the function blocks in the
drawing. The information details of the function blocks in the CSV file are identified by the tag names and
function block model names and they must correspond to the tag names and function block model names
in the control drawing file. The line numbers in the CSV file are irrelevant information and will be ignored.
10th Edition : Dec.18,2003-00
<F3.22 Import and Export Text File> F3-73
IM 33S01B30-01E
F3.22 Import and Export Text File
Import
All the information defined in a control drawing (except the tuning parameters) can
be export to or import from a text file. Thus the control drawing files created by
external tools be used.
SEE ALSO
For more information about importing the source files exported from CENTUM CS Control Drawing
Builders, see the following:
F3.23, Importing CS Source File
10th Edition : Dec.18,2003-00
F3-74 <F3.22 Import and Export Text File>
IM 33S01B30-01E
Items for Importing and Exporting
All items that can be defined on Control Drawing Builder, on Function Block Overview
Builder or on Function Block Detail Builder can be imported or exported. However, the
tuning parameters can not.
The items may be imported or exported as listed as follows:
Tag name, Model name
Detailed settings, Command line
Connection information
Sequence table contents
Logic chart contents
Calculation block contents
SFC contents (*1)
System defined data items (only the editable items) (*1)
User defined data items, menu definition (*1)
Program name, (SFC sequence name, Unit procedure name)
Tag generic name table, Operation generic name table
Initial sequence, Monitoring sequence
Block outlook user definition (Alarm status strings, Status change strings, State
transition matrix) (*1)
Control drawing block symbols, Block comment, Wiring, Text, Group)
Logic chart element symbols, Wiring, Text, Group, Switch View)
Drawing information (Drawing comment etc.)
*1: The items are not available in the CENTUM CS control drawing builder file (control drawing source file), so that can not
be imported from CS source file.
IMPORTANT
When exporting a control drawing file of a project created in the environment of R2.10
or earlier into a text format file, a warning message may appear indicating that a part
of data may be lost. When this happens, quit exporting the text format drawing file.
When exporting a control drawing file with function blocks inside of a project created in
the environment of R2.06 or earlier into a text format file, a part of data can not be
exported. The reason is that the builder file created in the environment of R2.06 or
earlier does not contain all contents of a builder file created in the environment of
R2.10 or later. Thus, a part of configuration will be lost, and the lost part will be re-
placed by system default settings.
To export all data items, it is necessary to upgrade the builder R2.06 to R2.10 or later
versions, then save (download) the file on the control drawing builder, or click [Update]
on [File] menu then save (download) the file on the Control Drawing Builder or on the
Function Block Overview Builder.
10th Edition : Dec.18,2003-00
<F3.22 Import and Export Text File> F3-75
IM 33S01B30-01E
Format of Scripts in Text File
The format of scripts in the text files for import and export are the same as the script files
created on control drawing builders of CENTUM CS (CS drawing source file). The informa-
tion for the control drawing are described in the scripts.
Procedure of Importing a Text File
The procedure for importing a text file is as follows:
1. Choose [External File] - [Import ..] from [File] menu on Control Drawing Builder.
Then a dialog box for designating a text file will appear.
2. Select a text file for importing, the file name should have an extension .txt.
Then import the selected file.
TIP
For Japanese version text file, the character code is standard Shift-JIS code, the paragraph mark is
CR+LF (0x0D+0x0A).
Procedure of Exporting a Text File
The procedure for exporting a text file is as follows:
1. Choose [External File] - [Export ..] from [File] menu on Control Drawing Builder.
TIP
For Japanese version text file, the character code is standard Shift-JIS code, the paragraph mark is
CR+LF (0x0D+0x0A).
10th Edition : Dec.18,2003-00
F3-76 <F3.22 Import and Export Text File>
IM 33S01B30-01E
Confirmation of Import Result
When importing a text file, the event messages for starting import, the events during the
import are displayed in the message area of the Control Drawing Builder and the messages
are all log into a file.
TIP
The log file for the event messages can be found in the following path:
<Root Directory of CS 1000/CS 3000>\Log\Englog\ENGLOGnnnn-yyyymmdd.log (*1)
*1: nnnn stands for a series number. yyyymmdd stands for a date in the format of YearMonthDay.
The following example shows a message logged in the file for indicating the lack of infor-
mation of a function block in the text file for importing.
Import File Name: DRW0001.s
Function block model PVI, tag name FI100 is an old type text file exported from an old
version builder. The default settings will be set to the data items with absent informa-
tion.
From this logging message, user can understand that the imported file is lack of informa-
tion, and the default settings have been used for the absent information.
When a function block file created on the builder of release R2.06 or earlier is exported to a
text file, without being saved or updated on the control drawing builder R2.10 or later
versions, the lacking information phenomena will occur.
TIP
When importing a file completed with no error, only the message for importing start is logged in the
logging file, no messages for errors.
The comment text in a drawing file can not be imported, no error message will be output.
10th Edition : Dec.18,2003-00
<F3.22 Import and Export Text File> F3-77
IM 33S01B30-01E
Confirmation of Export Result
When exporting to a text file, the event messages for starting export, the events during the
export are displayed in the message area of the Control Drawing Builder and the mes-
sages are all log into a file.
TIP
The log file for the event messages can be found in the following path:
<Root Directory of CS 1000/CS 3000>\Log\Englog\ENGLOGnnnn-yyyymmdd.log (*1)
*1: nnnn stands for a series number. yyyymmdd stands for a date in the format of YearMonthDay.
The following example shows a message logged in the file for indicating the lack of infor-
mation of a function block in the text file exported.
Imported file: DRW0001.s
Function block model PVI, tag name FI100 is an old type editor file, a part of data can
not be imported, the default data is used.
From this logging message, user can understand that the file is lack of information for a
certain function block, the absent information is not exported to the text file.
When a function block file created on the builder of release R2.06 or earlier is exported to a
text file, without being saved or updated on the Control Drawing Builder R2.10 or later
versions, the lacking information phenomena will occur.
10th Edition : Dec.18,2003-00
F3-78 <F3.23 Importing CS Source File>
IM 33S01B30-01E
F3.23 Importing CS Source File
Importing CS Source File
The control drawing source files created on CENTUM CS (CS control drawing
source files) can be imported to CS 1000/ CS 3000. However, the information related
to the function blocks not supported in CS 1000/CS 3000 will not be imported or will
be imported with modification. Moreover, in CENTUM CS, the information of SFC
blocks or information of unit instruments are not contained in the control drawing
files, so that those information need to be imported from different files. The source
files created on CENTUM CS will be referred to as CS source files.
Moreover the source files of CS 1000 or CS 3000 can not be imported into CENTUM
CS.
Required Files for Importing
To import a CENTUM CS control drawing and the information in the control drawing, the
following files are required.
Control drawing source file created on CENTUM CS (CS control drawing source file)
Type: UNIX (paragraph mark is LF (0x0A), character code is EUC)
After importing to CS 1000/CS 3000, the file will change to windows type.
Moreover, when importing file, the following files are required.
CENTUM CS Control Drawing Symbol file
Type: Windows (paragraph mark is CR+LF, Double-byte character is not allowed).
CENTUM CS Logic Chart Symbol file
Type: Windows (paragraph mark is CR+LF, Double-byte character is not allowed).
10th Edition : Dec.18,2003-00
<F3.23 Importing CS Source File> F3-79
IM 33S01B30-01E
Information for Importing
In a CS source file, some information can be imported and some information can not. The
details are as follows.
Information that can be Imported
Function Block
The information for function blocks can be imported. However, different function block
has different information.
Wiring and Connection between Function Blocks
Wiring and Connection between Function Block and Link Block
However, the information for connection defined on the CENTUM CS simplified
configuration panel can not be imported.
Text Comment
The text scripts are fixed in the direction from left to right, the characters are fixed
upside up. The ratio for horizontal is also applied for vertical.
Block Comment of Function Blocks
When the number of the function blocks in a CS control drawing file exceeds 20 (*1) or 100
(*2), the file can not be imported to CS 1000/ CS 3000 control drawing.
*1: The number for CS 1000 PFCS (8 Mbytes)
*2: The number for FCS other than CS 1000 R1.0 PFCS (8 Mbytes)
Information that can not be Imported
Comment Objects other than Text
Comment for Data, Comment for Data Value
Wiring between Link Blocks
Wiring between a Data Item of Function Block and a Link Block
Block Comment of Link Blocks
LSW
HASTPV, HASPVC
SEBOL Instruments (SEBOL, SEBOLP1 to P3)
User-Defined Instruments (SFC Blocks, Unit Instruments, Operations)
SAMA Instruments
The information of the user-defined instruments can not be imported from CS control
drawing source files, but it can be imported from other files for the user-defined instru-
ments.
10th Edition : Dec.18,2003-00
F3-80 <F3.23 Importing CS Source File>
IM 33S01B30-01E
Function Block Details Imported from CENTUM CS
The details of function blocks in CS control drawing source file may be lost or modified
during importing to CS 1000/CS 3000. The details for each function block are explained as
follows.
FUNC
The information will be put as for Variable Line-Segment Function Block (FUNC-VAR).
However, the settings for segments will be lost.
Batch Data Block
The information will be put as for the similar function block but with limiter settings.
BDSET-1 will be put as for One-Batch Data Set Block (BDSET-1L)
BDSET-2 will be put as for Two-Batch Data Set Block (BDSET-2L)
BDA will be put as for Batch Data Acquisition Block (BDA-L)
Faceplate Blocks
Not only the block model name changes but also the behaviours of buttons.
PBST5 will be put as for Extended 5-Push-Button Switch Block (PBS5C).
PBST10 will be put as for Extended 10-Push-Button Switch Block (PBS10C).
HAST3 will be put as for Extended Hybrid Manual Station Block (HAS3C).
Moreover, the buttons in CENTUM CS PBST5, PBST10, HAST3 have the following two
options:
RADIO (Radio button)
CHECK (Check button)
After importing to CS 1000/CS 3000 and converted to PBS5C, PBS10C and HAS3C, the
buttons will have the following options:
0 (alternate button)
1 (radio button)
2 (momentary button)
When the setting for CENTUM CS is Check, in CS 1000/CS 3000, it will be converted into
0.
10th Edition : Dec.18,2003-00
<F3.23 Importing CS Source File> F3-81
IM 33S01B30-01E
Sequence Table Blocks (ST16, ST16E)
The algorithm of the sequence table can also be imported. However, the total number of
condition and operations are limited to 64. The import results based on the number of
conditions are in the following table.
Table Number of Conditions and Table Import
Number of
Conditions
0 to 8
9 to 16
17 to 24
25 to 32
33 to 40
41 to 48
49 to 56
57 to 64
Up to 56 lines of operations can be imported, others will be ignored.
Up to 48 lines of operations can be imported, others will be ignored.
Up to 40 lines of operations can be imported, others will be ignored.
Up to 32 lines of operations can be imported, others will be ignored.
Up to 24 lines of operations can be imported, others will be ignored.
Up to 16 lines of operations can be imported, others will be ignored.
Up to 8 lines of operations can be imported, others will be ignored.
Only 56 conditions can be imported.
Import Result
F032401E.EPS
The comment text for condition signals can be imported but the chart comment will not.
Logic Chart Blocks (LC16, LC64)
LC16 CENTUM CS logic chart block will be put as for LC64 CS 1000/CS 3000 Logic chart
block with 32 I/O and 32 logic elements. The information of a logic chart can also be im-
ported. The details of the information are as follows.
Element and Wiring
Comment Text
The text scripts are fixed in the direction from left to right, the characters are fixed
upside up. The ratio for horizontal is also applied for vertical.
The following information can not be imported.
Comment objects other than comment text.
Chart comment
Calculation Blocks
The calculation expressions in the calculation blocks will also be imported.
_OPSW
_OPSW will be imported as for OPSFC.
10th Edition : Dec.18,2003-00
F3-82 <F3.23 Importing CS Source File>
IM 33S01B30-01E
Input Signal Conversion for Blocks such as PID
In CENTUM CS, pulse input can be specified as follows:
PULSE (Pulse Train Input Conversion)
QTPUL (Exact Totalization Pulse Train Input Conversion)
In CS 1000/CS 3000, only one type of pulse input BTHPUL(Pulse Train Input) can be
specified, so that the pulse input from any above two types will be converted into BTHPUL.
The function blocks providing the BTHPUL pulse input conversion include:
PVI, PVI-DV, PID, PI-HLD, PID-BSW, ONOFF, ONOFF-G, PID-TP, PD-MR, PI-
BLEND, PID-STC, MLD-PVI, RATIO, BSETU-2, DSET-PVI
Start Timing of Calculation Blocks
In CENTUM CS, start timing of calculation blocks can be specified as follows:
T: Periodic + Oneshot
O: Oneshot
P: Periodic
In CS 1000/CS 3000, only two types T: Periodic+Oneshot and O: Oneshot can be speci-
fied. When importing a calculation block with P: Periodic, it will be converted into T:
Periodic+Oneshot type.
Switch Types of SFC Blocks and Unit Instruments
In CENTUM CS, SFC blocks and Unit instruments have the following four types of switches
LAMPBUTN: Button with Lamp
LAMP: Lamp
BUTTON: Button
NO: Not used
In CS 1000/CS 3000, only one type LAMPBUTN is available so that any of the above
switch types will be converted to LAMPBUTN when importing the function blocks.
10th Edition : Dec.18,2003-00
<F3.23 Importing CS Source File> F3-83
IM 33S01B30-01E
Procedure for Importing CENTUM CS Control Drawing
Importing control drawing files from CENTUM CS may use the following procedures.
Procedure 1: Preparing CS Control Drawing File on UNIX for Importing
To prepare the CS control drawing file on UNIX system.
Procedure 2: Preparing Importing File on Windows
1. Copy the CS control drawing file to a directory in Windows that can be accessed from
CS 1000/CS 3000. There is no need to change the character coding method. The
paragraph mark characters are irrelevant can be ignored.
TIP
Use unit FTP to copy the CS control drawing files.
2. Copy the symbol file for control drawing and for logic chart to the following directories.
Directory for control drawing symbol file
<Root directory of the project>\Drawing\
Directory for logic chart symbol file
<Root directory of the project>\LogicChart\
TIP
The CENTUM CS control drawing symbol file (FbSymbol.s) can be found in the following directories.
The symbol file created by symbol file tool for master files
<Root directory of the project>/real/dfile/master/source
The symbol file created by symbol file tool for work files
<Root directory of the project>/real/dfile/work/source
When the symbol file has not been created by symbol file tool
<Default installed directory>/YDCS/real/dfile/work/source
The CENTUM CS logic chart symbol file (LcSymbol.s) can be found in the following directory.
<Default installed directory>/YDCS/real/dfile/work/source
3. On Windows NT, convert the character code for paragraph mark from UNIX (LF) to
Windows (CR+LF).
Procedure 3: Importing CS Control Drawing File on Windows
1. On Windows, start Control Drawing Builder on System View.
Click [External File] - [Import CS Source File..] on [File] menu, then a dialog box for
selecting file displays.
2. Choose a file for importing (file extension is .s).
10th Edition : Dec.18,2003-00
F3-84 <F3.23 Importing CS Source File>
IM 33S01B30-01E
Confirmation of Import Result
When importing a CS drawing source file, the event messages for modifying the original file
and the message for data loss are displayed in the message area of the control drawing
builder and the messages are all log into a file.
Here are some examples of logged message
When Substituting a Function Block Model
The function block with model name of BDSET-1 (Tag name BD2101) is substituted with
BDFSET-1L.
When Fails to Import a Function Block
The function block with model name of HASTPV (Tag name HS2101) can not be imported.
When Function Block Information is Partially Lost
The function block with model name of FUNC (Tag name FNC2101) is substituted with
FUNC-VAR, the information for line-segment is abandoned.
The function block with model name of ST16 (Tag name ST2101) is imported but condition
signals (over C17) and operation signals (over A49) are abandoned
When Function Block Information is Partially Modified
The start timing P (Periodic) to can not be found the function block with model name of
CALCU (Tag name CALC2101) so that T (periodic) is used.
When Wiring Information is Lost
The wiring information between two connection blocks [AREAIN](PID2101.SET)
[PIO](%Z11102) can not be imported.
10th Edition : Dec.18,2003-00
<F3.24 Starting Function Block Overview Builder> F3-85
IM 33S01B30-01E
F3.24 Starting Function Block Overview Builder
A drawing file can be edited with the Function Block Overview Builder. With the
default setting for drawing file, double-clicking on a drawing file starts the Control
Drawing Builder. To start the Function Block Overview Builder, switch the drawing
file setting in the System View.
Switching the Builders to Start
To open the property sheet for a drawing file from the System View, perform one of the
following operations after selecting the drawing file:
Click on the right mouse button and select [Properties] from the pop-up menu dis-
played.
Select [Properties] from the [File] menu.
Next, set the starting builder in the property sheet. This setting is saved in the drawing file
and becomes effective the next time editing is performed.
After completing the above setting, double-click on the drawing file in the System View. The
Function Block Overview Builder will start.
IMPORTANT
When a drawing file is saved after the starting builder is changed to the Function Block
Overview Builder, the Graphical window information created with the control drawing
builder (image created in the drawing pane) will be deleted.
The default starting builder is set in the Edit tab in the Create New FCS dialog box dis-
played when a new FCS is created. The starting builder can be designated for each FCS.
Calling Function Block Overview Builder by Builder Quick Start
If a related control drawing is built with Function Block Overview builder, the corresponding
Function Block Overview builder can be called out by Builder Quick Start. The builder can
also be called out from the windows of Cross Reference and Tag Duplication.
SEE ALSO
For more information about quick start of the builders, see the following:
Builder Quick Start in F1.1.4, Tool Menu of System View
10th Edition : Dec.18,2003-00
F3-86 <F3.25 Starting Function Block Detail Builder>
IM 33S01B30-01E
F3.25 Starting Function Block Detail Builder
Details of a function block can be defined on the Function Block Detail Builder. The
Function Block Detail Builder can be started from the function block overview pane,
drawing pane or System View.
How to Start from the Function Block Overview Pane
Starting the Function Block Detail Builder
To start the Function Block Detail Builder from the function block overview pane, perform
either of the following operations after selecting the line number for the function block:
Click on the right mouse button and select [Edit Detail] from the pop-up menu being
displayed.
Select [Edit Function Block Detail] from the [Window] menu.
When multiple line numbers are selected, the menu will be shown in gray. Select one line
number at a time.
How to Start from the Drawing Pane
To start the Function Block Detail Builder from the drawing pane, perform either of the
following operations after selecting the block symbol for the function block:
Click on the right mouse button and select [Edit Detail] from the pop-up menu being
displayed.
Select [Edit Function Block Detail] from the [Window] menu.
When multiple block symbols are selected or an object other than a block symbol is se-
lected, the menu will be shown in gray. Select one block symbol at a time.
How to Start from System View
To start the Function Block Detail Builder from System View, select [Open] from the [File]
menu after selecting the function block file.
Start from Tool Windows
From the tool windows such as the the windows of searching for tag names or checking
identical tags, the related function block detail builder can be called out.
1. Search for a tag name on the tool window of search for tag name or the tool window of
searching for identical tags.
2. Right-click a tag name of a function block displayed on the search result list.
3. From the pop up menu, choose Function [Builder...] - [Function Block Detail] to start
the function block detail builder.
10th Edition : Dec.18,2003-00
<F3.25 Starting Function Block Detail Builder> F3-87
IM 33S01B30-01E
Attentions when Starting the Function Block Detail Builder
When the Function Block Detail Builder is started from the Control Drawing Builder, opera-
tions on the drawing pane and function block overview pane are subject to the following
restrictions.
Editing operation cannot be performed in the drawing pane.
In the function block overview pane, editing operation is disabled only for the function
block being edited on the function block detail builder. The information on the function
block changed on the properties sheet can not be displayed.
IMPORTANT
If connection information regarding a drawing file containing wiring is changed in the
Function Block Detail Builder, the corresponding wiring will be deleted from the drawing
pane. If the Function Block Detail Builder was started from System View, the corresponding
wiring is deleted from the drawing pane when the drawing file is read on the Control Draw-
ing Builder.
10th Edition : Dec.18,2003-00
F3-88 <F3.26 Setting Constants>
IM 33S01B30-01E
F3.26 Setting Constants
This section describes constants on the Others tab displayed by selecting [Detailed
Setting Items] from [View].
Outline of Constants
Others - Constant
Constants are preset tuning parameters, they can be set in the Constant text box on Others
tab. Up to 1,024 alphanumeric characters can be used for each constant.
When online-downloading to an FCS, the constants are compared to the current saved
tuning parameters for a modified function block. If those are not identical, the constants will
override the existing tuning parameters on the FCS. The saved tuning parameters take
precedence over the constants upon offline downloading to an FCS, while the constants
take precedence over the unsaved tuning parameters upon initial offline downloading to an
FCS.
TIP
Setting constants can be omitted. When the constants are omitted, the default settings will be used.
Syntax
The syntax for setting a constant is DataItemName = Constant
If the constant is a character string, enclose the string in " " double quotation marks.
The syntax for setting a constant for array data is DataItemName[Subscript1] = Constant or
DataItemName[Subscript1, Subscript2] = Constant.
When setting multiple constants, separate them with a , (a comma).
Example of setting constants.
PH=80,PL=20,USER01[1]="ABC",USER02[1,1]=2
10th Edition : Dec.18,2003-00
<F3.26 Setting Constants> F3-89
IM 33S01B30-01E
Data Items for Which Constants can not be Set
Constants can not be set for some data items as their settings. The table below lists the
data items for which constants can not be set, and the function blocks with these data
items:
Table List of Data Items for Which Constants can not be Set (1/2)
ACFP, ACSP, CDEX, CNFP, CNSP, ELST, ISIG,
OSIG, NOWR, NTPV, OPEX, RSTS, RULE, SSTS,
STEP, THST, TLST
ST16, M_ST16 (*1), L_ST16 (*1)
Data items for which constants can not be set Function blocks
F032601E.EPS
FV, ONTH, ONTS
PL
MH, ML, PH, X01
KR
MV1, MV2
CSV, MV[1-8]
ERRL, ERRC
CIS, ISS, OSS
Function blocks other than:
ST16, M_ST16 (*1), L_ST16 (*1), TM, CTS, CTP,
CI, CO, PTC
SS-H, SS-M, SS-L
SS-H, SS-M, SS-L, AS-H, AS-M, AS-L, SS-DUAL
SS-H, SS-M, SS-L, AS-H, AS-M, AS-L
BSI
TPCFL
AVE-M, AVE-C
MC-2, MC-3, MC-2E, MC-3E
PV
RV1, RV2, RV3
SEL
RAW1, RAW2, RAW3
PHAS
PRS
PREV
CTS, CTP, CI, CO, PTC
PG-L13
RATIO
SPLIT
FOUT
CALCU, CALCU-C
LC64
*1 : This function blocks are only available in CS 3000.
10th Edition : Dec.18,2003-00
F3-90 <F3.26 Setting Constants>
IM 33S01B30-01E
Table List of Data Items for Which Constants can not be Set (2/2)
Data items for which constants can not be set Function blocks
F032603E.EPS
RS PM[01-32], RQ[01-32]
ZONE
TMP
PT[01-64]
PV[01-16], PT[01-16], PVR
Function blocks other than faceplate blocks
PID-STC, LC64, GT (*1), BAND (*1), BNOT (*1)
PID-STC, LC64, GT (*1), BAND (*1), BNOT (*1)
PID-STC, BAND (*1), BOR (*1)
MC-2, MC-3, switch instrument blocks, MC-2E,
MC-3E
SPLIT
SIO-11, SIO-12, SIO-21, SIO-22, SIO-12P, SIO-22P,
OND (*1), OFFD (*1), SIO-11E, SIO-12E, SIO-21E,
SIO-22E, SIO-12PE, SIO-22PE
BSETU-2, BSETU-3, SS-DUAL, FOUT
BSETU-2, BSETU-3
ALRM, BSTS
All function blocks
DSH, DSL, MSH, MSL, SH, SL, SSH, SSL, AIN,
AIN1, AIN2, AIN3, AFLS, DR, ASET, PVP, TYPE,
CALC, CPV, CPV1, CPV2, DV, CMOD, OMOD
PID-STC RLV1, RLV2, SUM, VL
Faceplate blocks XALM, XBST, XMOD
OPMK
MODE
AF
SIMM
SRH1, SRL1, SRH2, SRL2
PTM
SV
TPCFL, ASTM1, ASTM2
LC64
VLVM
*1 : This function block is only available in CS 3000.
10th Edition : Dec.18,2003-00
<F3.27 Status Display Settings for Control Drawings> F3-91
IM 33S01B30-01E
F3.27 Status Display Settings for Control Drawings
When a control drawing is created and saved, the display indicating the status of the
control drawing files can be set for the whole project.
The settings are set on Status Display Setting dialog box started from System View.
Status Display Setting Items
Status display settings of control drawings can be set on Status Display Setting dialog box.
The settings on this dialog box will be reflected for indicating the status of the created and saved control
drawing files.
IMPORTANT
The changed status display settings will not be reflected to the existing control drawing
files. It is necessary to change the settings before the Control Drawing Builder is created.
Wiring Color
The colors for default wiring, active wiring and inactive wiring can be set respectively.
Process Data Display
Font and size of the process data display can be set, the option of Left justify numeric
data can be selected or deselected. The process data include data status, data value and
block information (ALRM, MODE, and BSTS).
TIP
When the environment of a project is upgraded, the settings set in Status Display Setting dialog box
for the project will not be affected.
When importing a control drawing file of a project created in the environment of the release number
R2.10 to a project in the environment of R2.20, or copy an FCS folder of an existing project into a
new project, the settings saved in the drawing file will be reflected in the new project.
10th Edition : Dec.18,2003-00
F3-92 <F3.27 Status Display Settings for Control Drawings>
IM 33S01B30-01E
Recommended Settings for Status Display
In order to properly display the control drawing window, the following settings are recom-
mended.
Required Environment for Status Display Setting
To properly display the Status Display windows, the required environment shown below
needs to be satisfied for status display setting. The required environment is the same for
setting the Graphic windows to recommended size.
Settings on Windows
Taskbar : Hide (by dragging the upper edge downward)
Desktop Area : 1280 x 1024
Font Size : Small font
HIS setup on HIS console
Font Size : 16
Recommended Settings
The recommended settings for Status Display Dialog are as follows. Window scaling on
HIS is enabled.
Normally, the control drawing status displays are shown on the 21inch monitor (the same
as the CRT in console type HIS) in full screen.
Table Recommended Settings
Recommended
Window Size
HIS Display Mode HIS Screen Setting
Required Font [12], Left-justified
Recommended Settings
for Process Data
Full Screen
Window
1276x880
1024x686
F032701E.EPS
SEE ALSO
For more information about window size, see the following:
F3.1, Changing Drawing File Settings
10th Edition : Dec.18,2003-00
<F3.27 Status Display Settings for Control Drawings> F3-93
IM 33S01B30-01E
How to Change Status Display Settings
The control drawing status display settings can be set on the Status Display Setting dialog
box.
Choose [Status Display Setting] on [Tools] menu of System View, then a dialog box ap-
pears as follows.
Status Display Setting
Drawing Logic Chart
Font Size
Wiring Color
Process data Display
Active Wiring
Inactive Wiring
F032702E.EPS
Project Name
Impact
Monotype Corsiva
Times New Roman
16
18
22
24
20
MYPJT
Red
Default Wiring White
Green
Courier New
Left justify numeric data
OK Cancel Apply
Courier New 16
Figure Status Display Setting Dialog Box
In the Control Drawing tab of this dialog, the following setting items related to control
drawing display can be set.
TIP
If the same Status Display Setting dialog box is already opened in a different PC, the [OK] and [Apply]
buttons are grayed can not be clicked.
Project Name
The project to which the Status Display Setting is applied.
The selected project is displayed in the combo box.
Wiring Color
The colors of wiring vary with the states of corresponding I/O signals. They can be selected
from the list box.
Default Wiring : White
Active Wiring : Red
Inactive Wiring : Green
10th Edition : Dec.18,2003-00
F3-94 <F3.27 Status Display Settings for Control Drawings>
IM 33S01B30-01E
Process Data Display
The following items regarding to text style of the process data can be set. The settings can
be set by choosing from the list box or by directly entering a text.
Font : Courier New (default)
Size : 12 (default), 8 to 72 selectable.
Moreover, the option left justify numeric data can be selected or deselected.
TIP
In the project with previous environment before R2.10, the default font size was 10 and the justification of
process data was right justified.
10th Edition : Dec.18,2003-00
<F4. Editing Logic Chart> F4-1
IM 33S01B30-01E
F4. Editing Logic Chart
The logical description of the logic chart block uses a logical operation element to
express the relationship between the input signal and output signal with the inter-
lock block diagram (IBD) method.
The logical description expressed by the interlock block diagram method is called
logic chart.
The logic chart is edited in the logic chart edit window. In this window, the input
signal, output signal, logical operation element, and flow of data are converted into
symbols and displayed as objects.
Results of the edit in the logic chart edit window are saved in the logic chart block
builder file.
10th Edition : Dec.18,2003-00
F4-2
IM 33S01B30-01E
<F4.1 Overview of Logic Chart Edit Window>
F4.1 Overview of Logic Chart Edit Window
The logic chart edit window can be displayed from either the Function Block Over-
view Builder, Control Drawing Builder, or System View. The logic chart is described
by combining objects in the client area of the logic chart edit window.
How to Display the Logic Chart Edit Window
To edit the logic chart, use one of the following methods and display the logic chart edit
window.
Displaying from the Function Block Overview Builder
The logic chart edit window can be displayed by one of the following methods.
Select a line of the logic chart, then click the [Edit Function Block Detail] task on
[Window] menu.
Double-click a line selector on the logic chart.
Displaying from the Control Drawing Builder
Select the logic chart block in the control drawing, then execute [Window] - [Edit Function
Block Detail].
Displaying from System View
In System View, double-click the builder file for the logic chart block.
Displaying from Search Result
When using the name search tool, using the tag name of the logic chart from the result list
can display the window. Move the cursor to the tag name of the logic chart, then right-click
the mouse and choose [Builder...]-[Logic Chart Status Display] from the popup menu, the
Logic Chart Status Display Builder can be started.
10th Edition : Dec.18,2003-00
<F4.1 Overview of Logic Chart Edit Window> F4-3
IM 33S01B30-01E
Client Area in Logic Chart Edit Window
Logic Chart Edit Window
The logic chart is described in the client area of the logic chart edit window.
A
Courier New Center White 16
F203.MODE.AUT
Example of Logic Chart
Switch view: LC64X1
LC64X3
F203.MODE.MAN
%Z012101.PV.ON
F201.MODE.AUT
F202.MODE.CAS
%SW0413.PV.ON
F203.ALRM.HI
S
R1
%SW0413.PV.H
F203.ALRM.LO
Ready
File Edit View Insert Format Tools Draw Window Help
T Processing Timing Basic Scan Scan ... Matrix Expansion Execution
Function Block Detail Builder - [Pit:MYPJT Stn:FCS0102 Draw:DR0003 File:LO.edf - Edit Logic Chart]
F040101E.EPS
1
1
1
2
2
A B C D E F G H I J K L M
3
3
4
4
5
5
6
6
7
7
8
9
10
11
12
13
14
15
Edit Logic Chart Edit Window
%Z012201.PV.H
%SW0413.PV.H
%Z012201.PV.H
%Z012202.PV.H
100 %
1
FigureClient Area in Logic Chart Edit Window
The client area is a matrix comprised of 32(H) x 26(W) areas. Each area of the matrix is
expressed by coordinates (A, 1) to (Z, 32).
The objects indicated below are arranged (drawn) in the client area. These objects are
combined to describe the logic chart.
10th Edition : Dec.18,2003-00
F4-4
IM 33S01B30-01E
<F4.1 Overview of Logic Chart Edit Window>
Element
Expresses the input element, output element, or logical operation element.
Wiring
Indicates the flow of data between element symbols using lines.
Text
Any text (character string) can be displayed.
Switching Views
It is possible to switch from the currently displayed Logic Chart Status Display window to
another Logic Chart Status Display window, or to switch from the logic chart edit window to
another logic chart edit window.
However only the Logic Chart Status Display windows and logic chart edit windows in the
same control drawing and the same FCS can be switched.
Toolbar Used for Editing a Logic Chart
Standard Toolbar
Open
Save
Update
Create Working File
F040102E.EPS
Print Preview
Print
Cut
Copy
Paste
Undo
Display/Hide Data Menu
Show/Hide Detailed Setting Items
Edit Logic Chart Edit Window
Figure Standard Toolbar
LC Standard Toolbar
100 %
F040103E.EPS
Grid
Show/Hide Display Terminal
Show/Hide of Execution
Order Display Specify Zoom Size
Area Zoom
Zoom Out
Zoom In
1
Figure LC Standard Toolbar
10th Edition : Dec.18,2003-00
<F4.1 Overview of Logic Chart Edit Window> F4-5
IM 33S01B30-01E
Draw Toolbar
F040104E.EPS
A
Select Mode
Element
Wiring
Text
Switch View
Figure Draw Toolbar
Format Toolbar
Courier New Left
Black
10
F040105E.EPS
Font Type
Font Size
Bold
Italic
Underline Properties
Alignment
Text Color
Figure Format Toolbar
Edit Object Toolbar
F040106E.EPS
Align
Distribute
Ungroup
Group
Re-wiring
Figure Edit Object Toolbar
10th Edition : Dec.18,2003-00
F4-6
IM 33S01B30-01E
<F4.1 Overview of Logic Chart Edit Window>
List of Menus for the Logic Chart Edit Window
Table Commands in [File] Menu
Command Action
Open... Opens a logic chart drawing file saved in .sva format.
Close Closes the active window.
Save
Stores the contents being edited to the logic chart drawing file and
status display file. This cannot be executed when the project
attribute is the current project, or when editing an individual drawing.
Save As...
Saves the contents being edited under a different file name and .sva
file type.
Update Updates the contents being edited.
External File
Default Reads the default file.
Import... Imports an external file.
Export... Exports the CS source file in text format.
Properties Displays the file property sheet.
Print Preview Displays the Print Preview window.
Print... Prints
Print All Details Prints the Logic Chart Builder file being edited.
Download
Downloads the function block being edited in the logic chart builder
file to FCS and HIS. Writes to the logic chart function block file and
status display file only when the download is successful. This cannot
be executed when the project attribute is not the current project, or
when editing an individual drawing.
The Latest File
Exit Function Block Detail
Builder
Exits the Function Block Detail Builder.
Displays recently used file names.
F040107E.EPS
Create Working File Saves the contents being edited to a working file.
10th Edition : Dec.18,2003-00
<F4.1 Overview of Logic Chart Edit Window> F4-7
IM 33S01B30-01E
Table Commands in [Edit] Menu
Command Action
Undo Cancels the previous edit.
Cut Cuts out the selected object and saves it on the clipboard.
Copy Saves the selected object on the clipboard.
Paste Retrieves data that is saved on the clipboard.
Delete Deletes the selected object.
Selection Mode Switches to the object selection mode.
Select All Selects all objects.
Deselect All Cancels the selection of all objects.
Search for String Searches for an object using a character string.
Find Next
Searches for the next applicable character string using the set
search character string.
Get Tag Comment Automatically access the comment of the I/O elements.
Change Processing Timing Displays the dialog box for changing the processing timing.
F040108E.EPS
Select Specified Elements... Selects a specific type of objects.
Table Commands in [View] Menu
Command Action
Switch Edit
Window
Edit Logic
Chart
Switches to the Logic Chart Edit window.
Function
Block
Detail
Definition
Switches to the Function Block Detail window.
Zoom In Enlarges the display area.
Zoom Out Reduces the display area.
Zoom Area Enlarges a specific area.
Whole Page
Enlarges or reduces the display area so that the entire drawing area
can be displayed.
Display terminal
Sets Show/Hide the terminal. When selecting a symbol,
the terminal is displayed even if the setting is hide.
Execution Order Sets Show/Hide the execution order of logical operations.
Toolbar Sets Show/Hide the toolbar.
Status Bar Switches the status bar display.
Message Display Area Sets Show/Hide the message display area.
F040109E.EPS
10th Edition : Dec.18,2003-00
F4-8
IM 33S01B30-01E
<F4.1 Overview of Logic Chart Edit Window>
Table Commands in [Insert] Menu
Command Action
Element Draws elements.
Wiring Draws wiring.
Text Draws a text.
Switch View Draws a switch view.
Input Element Draws an input element object.
Output Element Draws an output element object.
Logic Element
AND Draws an AND object.
OR Draws an OR object.
NOT Draws a NOT object.
Flip-Flop
SRS1-R Draws a SRS1-R object.
SRS2-R Draws a SRS2-R object.
SRS1-S Draws a SRS1-S object.
SRS2-S Draws a SRS2-S object.
Wipeout Draws a wipeout object.
Timer
OND Draws an OND object.
OFFD Draws an OFFD object.
One-shot
TON Draws a TON object.
TOFF Draws a TOFF object.
Comparator
CMP-GE Draws a CMP-GE object.
CMP-GT Draws a CMP-GT object.
CMP-EQ Draws a CMP-EQ object.
F040110E.EPS
Table Commands in [Format] Menu
Command Action
Properties Displays the object property page.
F040111E.EPS
Table Commands in [Tools] Menu
Command Action
Create Default File Creates the user defined default file.
Delete Default File Deletes the user defined default file.
Tag/Window Name List... Displays the tag/window selection dialog box.
F040112E.EPS
10th Edition : Dec.18,2003-00
<F4.1 Overview of Logic Chart Edit Window> F4-9
IM 33S01B30-01E
Table Commands in [Draw] Menu
Command Action
Grid Option... Specifies the grid option.
Re-wiring Redraws all wiring automatically.
Change Execution Order
Changes the execution order of logical operations for the symbols
connected to selected wiring.
Insert endpoint Inserts an endpoint in the wiring.
Align Objects Displays a dialog box for arranging the selected objects.
Distribute Objects
Displays a dialog box for arranging the selected objects in a uniform
manner.
Group Groups selected objects.
Ungroup Cancels the grouping of selected objects.
F040113E.EPS
Table Commands in [Window] Menu
Command Action
Switch View Opens the logic chart edit window specified by a selected switch view.
Cascade
Displays all of the currently open logic chart edit windows in an
overlapping view.
Tile Horizontally
Adjusts the size of each window and lines them up from left to right
so that all open logic chart edit windows can be viewed.
Tile Vertically
Adjusts the size of each window and lines them up from top to
bottom so that all open logic chart edit windows can be viewed.
Arrange Icons
Arranges and displays the logic chart edit windows that have been
made into an icon.
Document window title Displays the list of titles of currently open logic chart edit windows.
F040114E.EPS
Table Commands in [Help] Menu
Command Action
Using the Online Manual... Starts the on-line manual.
Builder Definition Items... Displays the list of builder definition items.
Reference Index... Displays the reference information.
Version Information... Displays the version information.
F040115E.EPS
Status Display Settings for Logic Charts
The settings on status display setting window for logic charts will be reflected when display-
ing the logic charts, such as the wiring colors and the process data display styles. The
settings can be set on Status Display Setting dialog box started from System View.
The settings are valid only when the logic chart files are saved after the settings are set. So
that it is necessary to set the status display settings before editing logic chart files.
SEE ALSO
For more information about logic chart status display settings, see the following:
F4.15, Status Display Settings for Logic Charts
10th Edition : Dec.18,2003-00
F4-10
IM 33S01B30-01E
<F4.2 Changing Grid>
F4.2 Changing Grid
The grid displayed in the client area can be changed. The grid can be changed in the
Grid Options dialog box.
How to Change the Grid
Grid Option
A grid can be displayed in the client area to facilitate the drawing of element symbols and
wiring.
Choose [Grid Options] from the [Drawing] menu to display the grid option dialog box for
setting the client areas grid.
Cancel OK
F040201E.EPS
Grid Option
Poin
Matrix
Dot
Grid
Grid Type
Grid Color
Gray 75
Display grid
4
Grid Size
Figure Grid Option Dialog Box
The following items can be changed in the Grid Options dialog box.
Grid type
Grid color
Show/hide grid
Grid size
The new grid settings will be shown once the [OK] button in the Grid Options dialog box is
selected and the dialog box is closed. These settings are saved when the Logic Chart
Builder is closed, and remain effective when the builder is started next time.
10th Edition : Dec.18,2003-00
<F4.3 Setting File Properties> F4-11
IM 33S01B30-01E
F4.3 Setting File Properties
The line type for the wiring in the client area is set for each logic chart block builder
file using the file property sheet. The date of creating and updating the logic chart
block builder file can be checked in the file property sheet.
File Outline and Attribute
File Properties
Click [Properties] on the [File] menu on the logic chart edit window can display the property
sheet.
The property sheet for the logic chart block builder file consists of the following two types of
tabs:
Outline Tab
In this tab, the file name, project name, update date and time, creation date and time are
displayed.
Attribute Tab
In this tab, the window size and line type for wiring can be changed.
The attribute tab for changing the line type of the wiring is shown below.
F040301E.EPS
Cancel OK
File Properties
Outline Attribute
Line style of wiring
Direct Direction Reverse Direction
Figure File Property Sheet
10th Edition : Dec.18,2003-00
F4-12
IM 33S01B30-01E
<F4.3 Setting File Properties>
Line Type for Wiring
Select the line type for forward wiring and reverse wiring. The selected Line type can be a
solid line, dashed line, chain line, single-dotted chain line and double-dotted chain line.
Forward wiring means wiring that follows the logic operation execution sequence in the
logic chart. Reverse wiring means wiring in the reverse direction from the logic operation
execution sequence.
F040302E.EPS Reverse wiring
Forward
wiring
Order of execution
%SW0011.PV.L (W.O)
1
2
Figure Forward Wiring and Reverse Wiring
10th Edition : Dec.18,2003-00
<F4.4 Setting Object Properties> F4-13
IM 33S01B30-01E
F4.4 Setting Object Properties
Properties can be set for the object created in the client area. Properties are set for
each object using the property sheet.
The object position can also be set on the common tab. For other settings, different
tabs are available for each type of object.
Common Tab
The position of each object (X coordinate, Y coordinate) can be changed or displayed.
X Y
F040401E.EPS
Wiring
Common Wiring
Position
Apply Cancel OK
Figure Common Tab
Clicking the [OK] or [Apply] button shows changes to the selected objects in the client area.
Note that after clicking the [OK] button, the modified contents will be entered to the object
and the property sheet will be closed.
As for the wiring, the objects position (X coordinate, Y coordinate) is grayed out and cannot
be changed.
10th Edition : Dec.18,2003-00
F4-14
IM 33S01B30-01E
<F4.4 Setting Object Properties>
Element Property Sheet
Element Properties
The element property sheet includes the common tab and element tab. The element and
shape of an element symbol can be selected in the element tab.
Apply Cancel OK
F040402E.EPS
Element
Symbol
Symbol List
AND-Left-5
<< >>
Element Name AND
Matrix Coordinate E
Common Element
...
3
[Element Change] button
Display area of element symbol
Figure Element Tab
Clicking the [OK] or [Apply] button shows changes to the selected objects in the client area.
Note that after clicking the [OK] button, the modified contents will be entered to the object
and the property sheet will be closed.
Element Name
The element name is displayed. To change the element name, click the [Element Change]
button. The element selection dialog box is then displayed.
Matrix Coordinate
Displays the coordinate of the element symbol.
Element Symbol
The element symbol is displayed. To change the element symbol, click the [Symbol List],
[<<] or [>>] button.
TIP
When multiple element symbols are selected in the client area, the background color of the symbol
display area is black if the element symbols are of the same type and gray if the element symbols are of
different types. The shape of the symbol displayed will be that of the element symbol initially selected in
the client area. The shapes of multiple element symbols can be changed all at once by clicking the
[Symbol List] button, if all element symbols selected in the client area are of the same type.
10th Edition : Dec.18,2003-00
<F4.4 Setting Object Properties> F4-15
IM 33S01B30-01E
SEE ALSO
The timer element (OND, OFFD) includes three tabs: common tab, element tab and timer setting tab. For
the timer setting tab, see the following:
Timer Element Property Sheet
Timer Element Property Sheet
The timer element (OND, OFFD) includes three tabs: common tab, element tab and timer
setting tab. The timer number and timer comment can be set in the timer setting tab.
SEE ALSO
For the element tab of the timer element (OND, OFFD), see the following:
Element Property Sheet
TIP
When multiple element symbols are selected in the client area, the timer setting tab is displayed if the
element symbols are all timer element symbols.
F040403E.EPS
Apply Cancel OK
Element
Common Element Set Timer
Timer
Timer 1
Timer TIMER No.1
Figure Timer Setting Tab
Clicking the [OK] or [Apply] button shows changes to selected objects in the client area.
Note that after clicking the [OK] button, the modified contents will be entered to the object
and the property sheet will be closed.
10th Edition : Dec.18,2003-00
F4-16
IM 33S01B30-01E
<F4.4 Setting Object Properties>
Timer Number
The timer number is displayed. When a timer element is created, an integer within the
range of 1 to 64 is automatically assigned as a timer number. However, the number can be
changed later as desired. When changing the timer number, if the same number is already
being used for another timer element, then the timer number will be switched between the
two timer elements. For example, when timer element A has timer number 1, if the same
timer number 1 is set for timer element B that previously had timer number 3, then the timer
number 3 instead will be assigned for timer element A.
The timer number is assigned so that the same number is not used more than once in the
logic chart. If multiple timer elements are selected in the client area, then the timer number
cannot be changed.
Timer Comment
A comment can be attached to the timer element symbol. Up to 24 alphanumeric charac-
ters (12 double-byte characters) can be set for the timer comment.
TIP
By selecting multiple timer elements, the timer comments for those elements can be changed all at once.
The timer comment column is white when the timer comments for selected timer elements have the
same contents while it is gray when the comments are different. If the contents are changed in this state,
the column becomes white.
Wiring Property Sheet
Wiring Properties
The wiring property sheet includes the common tab and wiring tab. The wiring tab displays
properties that were set when the wiring was drawn. The wiring may or may not be edited
depending on these properties. For example, the wiring can be moved as desired in the
client area only in the Manual setting.
When the wiring object is selected, choosing [Properties] from the [Format] menu displays
the wiring property sheet.
In wiring, the object position (X coordinate, Y coordinate) in the common tab is grayed out
and cannot be changed.
F040404E.EPS
Wiring
Common Wiring
Automatic Manual
Wiring
Automatic wiring immediately after setting
Apply Cancel OK
Figure Wiring Tab
Clicking the [OK] or [Apply] button shows changes to selected objects in the client area.
Note that after clicking the [OK] button, the modified contents will be entered to the object
and the property sheet will be closed.
10th Edition : Dec.18,2003-00
<F4.4 Setting Object Properties> F4-17
IM 33S01B30-01E
Wiring
Set either Automatic or Manual as the wiring property.
The Automatic Wiring Immediately After Setting option can be selected only when Auto-
matic is set in the wiring properties. When this option is selected, automatic wiring is done
once the property sheet is closed. If the Automatic Wiring Immediately After Setting option
is not selected, then only the wiring property becomes automatic but automatic wiring is not
performed.
In the logic chart edit window, the color of wiring done automatically is magenta while that
of wiring done manually is cyan.
Text Property Sheet
Text Properties
The text property sheet includes the common tab and text tab. The text font and size can
be changed in this tab.
When the text object is selected, choosing [Properties] from the [Format] menu displays the
text property sheet.
OK
Text
Common Text
Font Font Style
Bold
Size
Sample
Position
Text Color
Background Color
Transparent
F040405E.EPS
Apply Cancel OK
Courier New
Courier New
Lucida Console
Lucida Sans Unicode
Times New Roman
Wingdings
16
16
18
20
22
24
26
Center
White
Black
Italic
Underline
ABCabcdefg
Figure Text Tab
Clicking the [OK] or [Apply] button shows changes to the selected objects in the client area.
Note that after clicking the [OK] button, the modified contents will be entered to the object
and the property sheet will be closed.
10th Edition : Dec.18,2003-00
F4-18
IM 33S01B30-01E
<F4.4 Setting Object Properties>
Font
The font type can be selected from all of the fonts installed in the HIS.
Size
The size can be set within the range of 8 to 72 points. However, the available sizes vary
with types of font used.
Position
This sets the position where the character string is displayed in the text area. Align Left,
Center or Align Right can be defined.
Font Style
This applies bold, italic or underlining to text.
Color of text
One color can be selected from the color palette.
Background color
One color can be selected from the color palette.
TIP
By selecting multiple texts, the property settings for those texts can be changed all at once.
The setting item column is [white] when the properties for selected texts are the same, while it is [gray] if
they are different. If the properties are changed in this state, the column becomes white.
10th Edition : Dec.18,2003-00
<F4.4 Setting Object Properties> F4-19
IM 33S01B30-01E
Property Sheet for Switch View
The property sheet for Switch View includes the common tab, text tab and switch view tab.
In switch view tab, the tag name of the logic chart block can be edited.
SEE ALSO
For text tab, see the following:
Text Property Sheet
When the display switching primitive is selected, choosing [Properties] from the [Format]
menu displays the property sheet.
F040406E.EPS
Apply Cancel OK
Switch View
Common Switch View
Tag
Text
Figure Switch View Tab
Tag Name
TIP
By selecting multiple Switch View objects, the tag name settings for those objects can be changed all at
once.
The tag name column is [white] when the tag names for selected Switch View objects are the same, while
it is [gray] if they are different. If the tag names are changed in this state, the column becomes white.
10th Edition : Dec.18,2003-00
F4-20
IM 33S01B30-01E
<F4.5 Element Symbol Type and Element Resource Count>
F4.5 Element Symbol Type and Element Resource
Count
The objects (element symbols) expressing elements in the logic chart include the
following three symbols:
Input element symbol
Output element symbol
Logic operation element symbol
The number of element symbols that can be drawn in the logic chart is based on the
element resource count. The element resource count differs by element symbol.
Input Element Symbol
The input element symbols include those that only describe condition signals, and those
that describe both condition signals and comments.
Comments are described in the comment description area of the input element symbol.
Syntax of Condition Signal Description
Syntax of Condition Signal Description
[Tag name] . [Data item name] . (=) [Condition specification]
Example) LIC001.ALRM.HH
LIC001.ALRM.HH
LIC001.ALRM.HH No.1 TANK LEVEL
Condition signal description area
Element symbol that only can describe a condition signal
Element symbol that can describe both
a condition signal and comment
Comment
description area
Comment
F040501E.EPS
Figure Description of an Input Element Symbol
10th Edition : Dec.18,2003-00
<F4.5 Element Symbol Type and Element Resource Count> F4-21
IM 33S01B30-01E
List of Input Element Symbols
Condition signal
Condition signal
Condition signal Comment
Comment Condition signal
Input1
F040502E.EPS
Condition signal
Comment
Condition signal
Comment
Condition signal
Condition signal
Comment
Condition signal
Comment
Condition signal
Comment
Condition signal
Comment
Condition signal
Comment
Condition signal
Condition signal
Figure List of Input Element Symbols (1/2)
10th Edition : Dec.18,2003-00
F4-22
IM 33S01B30-01E
<F4.5 Element Symbol Type and Element Resource Count>
Condition signal
Condition signal
Comment Condition signal
Comment Condition signal
Input2
Condition signal
Condition signal
Condition signal
Condition signal
Condition signal
Input4
Condition signal
Condition signal
Input3
Condition signal
Condition signal
Condition signal
Input5
Condition signal
Condition signal
Condition signal
Condition signal
Condition signal
Input6
Condition signal
Condition signal
Condition signal
F040503E.EPS
Figure List of Input Element Symbols (2/2)
Output Element Symbol
The output element symbols include those that only describe action signals and those that
describe both action signals and comments.
Comments are described in the comment description area of the output element symbol.
Syntax of Action Signal Description
Syntax of Action Signal Description
[Tag name] . [Data item name] . (=) [Action specification]
Example) SW0001.PV.L
SW0001.PV.L
SW0001.PV.L
Action signal description area
Comment description area
Action signal description area
F040504E.EPS
Element symbol that only can describe an action signal
Element symbol that can describe both an action signal and comment
M01 Interlock SW
Comment
Figure Description of an Output Element Symbol
10th Edition : Dec.18,2003-00
<F4.5 Element Symbol Type and Element Resource Count> F4-23
IM 33S01B30-01E
List of Output Element Symbols
Action signal
Action signal
Action signal Comment
Output1
Action signal Comment
Action signal
Comment
Action signal
Comment
Action signal
Action signal
Comment
Action signal
Comment
Action signal
Action signal
Comment
Comment
Action signal
Action signal
Action signal
Comment
F040505E.EPS
Figure List of Output Element Symbols (1/2)
10th Edition : Dec.18,2003-00
F4-24
IM 33S01B30-01E
<F4.5 Element Symbol Type and Element Resource Count>
Action signal
Action signal
Action signal Comment
Action signal Comment
Output2
Action signal
Action signal
Action signal
Action signal
Action signal
Output4
Action signal
Action signal
Output3
Action signal
Action signal
Action signal
Output5
Action signal
Action signal
Action signal
Action signal
Action signal
Output6
Action signal
Action signal
Action signal
F040506E.EPS
Figure List of Output Element Symbols (2/2)
10th Edition : Dec.18,2003-00
<F4.5 Element Symbol Type and Element Resource Count> F4-25
IM 33S01B30-01E
Logic Operation Element Symbols
AND (logical product) Operator
F040507E.EPS
5 (*1) 5 (*1) 5 (*1)
13 (*1)
19 (*1)
31 (*2)
5 (*1)
*1: Indicates the number of input terminals
*2: Indicates the number of input terminals. The maximum number of input terminals for one logic operator is 20. A wiring
alarm will be initiated if more than 20 signals are wired to one logic operator.
Figure Element Symbol for AND Operator
OR (logical sum) Operator
5 (*1) 5 (*1) 5 (*1)
13 (*1)
19 (*1)
31 (*2)
5 (*1)
F040508E.EPS
*1: Indicates the number of input terminals
*2: Indicates the number of input terminals. The maximum number of input terminals for one logic operator is 20. A wiring
alarm will be initiated if more than 20 signals are wired to one logic operator.
Figure Element Symbol for OR Operator
10th Edition : Dec.18,2003-00
F4-26
IM 33S01B30-01E
<F4.5 Element Symbol Type and Element Resource Count>
NOT (Negation) Operator
F040509E.EPS
Figure Element Symbol for NOT Operator
SRS1-S (Set-Dominant Flip-Flop with 1 Output) Operator
S
R1
F040510E.EPS
Figure Element Symbol for SRS1-S Operator
SRS2-S (Set-Dominant Flip-Flop with 2 Output) Operator
S
R2
F040511E.EPS
Figure Element Symbol for SRS2-S Operator
SRS1-R (Reset-Dominant Flip-Flop with 1 Output) Operator
S1
R
F040512E.EPS
Figure Element Symbol for SRS1-R Operator
SRS2-R (Reset-Dominant Flip-Flop with 2 Output) Operator
S2
R
F040513E.EPS
Figure Element Symbol for SRS2-R Operator
WOUT (Wipeout) Operator
(W.O) (W.O)
F040514E.EPS
Figure Element Symbol for WOUT Operator
10th Edition : Dec.18,2003-00
<F4.5 Element Symbol Type and Element Resource Count> F4-27
IM 33S01B30-01E
OND (On Delay Timer) Operator
1
Timer 1
Timer number
Timer comment
F040515E.EPS
1
Figure Element Symbol for OND Operator
OFFD (Off Delay Timer) Operator
1
F040516E.EPS
1
Timer 2
Timer number
Timer comment
Figure Element Symbol for OFFD Operator
TON (One-Shot Rising-Edge Trigger) Operator
F040517E.EPS
Figure Element Symbol for TON Operator
TOFF (One-Shot Falling-Edge Trigger) Operator
F040518E.EPS
Figure Element Symbol for TOFF Operator
CMP-GT (Comparator [>]) Operator
F040519E.EPS
Figure Element Symbol for CMP-GT Operator
10th Edition : Dec.18,2003-00
F4-28
IM 33S01B30-01E
<F4.5 Element Symbol Type and Element Resource Count>
CMP-GE (Comparator []) Operator
F040520E.EPS
Figure Element Symbol for CMP-GE Operator
CMP-EQ (Comparator [=]) Operator
F040521E.EPS
Figure Element Symbol for CMP-EQ Operator
10th Edition : Dec.18,2003-00
<F4.5 Element Symbol Type and Element Resource Count> F4-29
IM 33S01B30-01E
Element Resource Count
Element Resource Count
The element resource count is determined by the types of elements. The number of ele-
ments that can be drawn in the client area is determined by the total element resource
count.
Table Element Resource Count and Type of Element
Element
resource
count
Type of element
1
Direct connection of input element and output element (as a logic operation
element conversion) Input1, Output1
AND, OR, NOT, OND, OFFD, TON, TOFF
2
Input2, Output2
SRS1-S, SRS2-S, SRS1-R, SRS2-R, WOUT, CMP-GT, CMP-GE, CMP-EQ
3 Input3, Output3
4 Input4, Output4
5 Input5, Output5
6 Input6, Output6
F040522E.EPS
The limit for element resource count for a Logic Chart Block (LC64) are 32 for input ele-
ment symbols, 32 for output element symbols and 64 for logic operation element symbols.
The element resource count will be checked at the timing indicated below. If the element
resource used exceeds the limit, an error message will appear.
When an element symbol is added
When attribute of an element symbol is changed
Element resource count is indicated on the status bar.
F040523E.EPS
Change Select 7/8/6
Input element
Logic operation element
Output element
Figure Element Resource Count
10th Edition : Dec.18,2003-00
F4-30
IM 33S01B30-01E
<F4.6 Switching to Mode for Editing Objects>
F4.6 Switching to Mode for Editing Objects
Switch to the selection mode for editing the logic chart.
How to Switch to the Selection Mode
To switch to the selection mode, do one of the following:
Choose [Selection Mode] from the [Edit] menu.
Click the [Select Mode] button on the toolbar.
Push [ESC] key.
F040601E.EPS
Figure Selection Mode Button
The following can be performed once the selection mode is set.
Selection of an object drawn in the logic chart
Definition of the attributes for each object drawn in the logic chart
Editing, such as deletion, copying, etc. of each object drawn in the logic chart
Select the element tool, wiring tool, or other tool to cancel the selection mode.
10th Edition : Dec.18,2003-00
<F4.7 Drawing and Editing an Element Symbol> F4-31
IM 33S01B30-01E
F4.7 Drawing and Editing an Element Symbol
Select the element and symbol shape to draw the element symbol in the client area.
The element symbol drawn can be edited in the client area (move, copy, delete, etc.).
How to Draw an Element
Insert Element
Do one of the following to draw an element symbol:
Choose [Element] from the [Insert] menu.
Click [Element] on the toolbar.
The element selection dialog box is displayed. In this element selection dialog box, select a
desired element and its symbol shape.
Cancel OK
F040701E.EPS
Select Element
Input Element
Input1
Input2
Input3
Input4
Input5
Input6
Output Element
Logic Operation Element
Symbol
Element Input1
Symbol List
Input>
<< >>
Figure Element Selection Dialog Box
Clicking the [OK] button or select the [Element] on [Insert] menu, the element symbol can
be inserted on the client area of the drawing. Then the condition signal or manipulation
signal can be defined according to the requirement of each symbol.
SEE ALSO
The syntax for describing a condition signal or action signal is the same as for the sequence table block.
For the description on control action of a condition signal or action signal in the sequence table block, see
the following:
D3.2, Sequence Table Block (ST16, ST16E)
10th Edition : Dec.18,2003-00
F4-32
IM 33S01B30-01E
<F4.7 Drawing and Editing an Element Symbol>
Drawing an Input Element Symbol
Once an input element symbol is drawn, the status of the condition signal area changes
and entering text becomes possible. Enter the condition signal according to the following
description format.
[Tag name (label name)] . [Data item name] . (=) [Condition specification]
Drawing an Output Element Symbol
Once an output element symbol is drawn, the action signal area enters the input wait
status. Enter the action signal according to the description format below.
[Tag name (label name)] . [Data item name] . (=) [Action specification]
How to Select Multiple Element Symbols
Do one of the following to select multiple element symbols:
While holding down the [Ctrl] key, select each additional element symbol.
Create a rectangular area to enclose all element symbols.
Clicking the [Select Specified Elements..] task on the [Edit] menu, the types of ele-
ments can be selected from the dialog box of Select Specified Elements.
Reset
Symbol (In)
Symbol (OUT)
Symbol (LOGIC)
Wire
Text
Tag
Set
Object Type
F040702E.EPS
Select Specified Elements
OK Cancel
Figure Select Specified Elements Dialog Box
The line of selected element symbols becomes thicker and each symbol turns to green.
The terminal will be displayed even if the terminal display setting is set to hide.
To cancel the selection of individual symbols, select the element symbols to be deselected
while holding down the [Ctrl] key.
10th Edition : Dec.18,2003-00
<F4.7 Drawing and Editing an Element Symbol> F4-33
IM 33S01B30-01E
How to Move an Element Symbol
An element symbol can be moved by drag & drop. In this case, the element symbol will be
moved with its wiring information (connected wiring properties and terminal position infor-
mation) intact.
F040703E.EPS
Move
FIC100.MODE.AUT
FIC100.MODE.AUT
Figure Moving an Element Symbol
When a wired element symbol is moved, it will be rewired based on the wiring properties.
F040704E.EPS
Drag
%SW0013.PV.L %SW0013.PV.L
%SW0013.PV.L
Figure Moving a Wired Element Symbol
How to Change the Condition Signal, Action Signal and Comment for an
I/O Element Symbol
The following shows how to change the condition signal, action signal, and comment for an
I/O element symbol.
FIC300.MODE.AUT
FIC100.MODE.AUT
FIC100.MODE.AUT
FIC100.MODE.AUT
Switch to the selection mode,
then select an element symbol
Select the text area
Change the text
Selection status
Text input wait status
FIC300.MODE.AUT
FIC300.MODE.AUT
Click another area or press
the [Return] key
The entered text is confirmed.
F040705E.EPS
Figure Changing the Condition Signal for an I/O Element Symbol
10th Edition : Dec.18,2003-00
F4-34
IM 33S01B30-01E
<F4.7 Drawing and Editing an Element Symbol>
How to Change an Element or an Element Symbol
An element or an element symbol is changed using the element property sheet.
To change the element name, click the [Element Change] button immediately to the right of
the element name. The element selection dialog box is then displayed. To change the
element symbol, click the [Symbol List], [<<] or [>>] button.
Apply Cancel OK
F040706E.EPS
Element
Symbol
Symbol List
AND-Left-5
<< >>
Element Name AND
Matrix Coordinate E
Common Element
...
3
[Element Change] button
Figure Element Property Sheet
The following explains the items for changing the element symbol and the element.
Once an element symbol is changed, the wiring connected to that element symbol is
rewired according to the wiring properties (automatic/manual).
If the number of terminals decreases due to a change made to the element symbol,
then the wiring will become an auxiliary wiring in case it has lost the connection
destination.
Once a change is made to the element symbol, it cannot be canceled.
Multiple element symbols can only be changed all at once when all these element
symbols are of the same kind.
10th Edition : Dec.18,2003-00
<F4.7 Drawing and Editing an Element Symbol> F4-35
IM 33S01B30-01E
How to Copy an Element Symbol
An element symbol can be copied in the client area. To copy an element symbol, select the
element symbol and do one of the following:
Dragging an object while holding down the [Ctrl] key.
After choosing [Copy] from the [Edit] menu, select [Paste].
After clicking the [Copy] button on the toolbar, click the [Paste] button.
After choosing [Copy] from the pop-up menu, select [Paste].
When creating a copy of an element symbol, the element symbol and the element type are
stored on the clipboard. To paste, specify a desired matrix.
F040707E.EPS
C C
Copy of C symbol
Paste
Delete
Copy
Property
Cut
Figure Copying an Element Symbol
When making a copy of an element symbol including wiring, select all element symbols
connected by that particular wiring.
F040708E.EPS
Drag
FIC100.MODE.AUT
FIC200.MODE.AUT
Wiring to be copied
Figure Selecting an Object when Copying an Element Symbol and Its Wiring
10th Edition : Dec.18,2003-00
F4-36
IM 33S01B30-01E
<F4.7 Drawing and Editing an Element Symbol>
How to Cut an Element Symbol
An element symbol can be cut in the client area. To cut an element symbol, select the
element symbol and do one of the following:
Choose [Cut] from the [Edit] menu.
Click the [Cut] button on the toolbar.
Choose [Cut] from the pop-up menu.
When an element symbol is cut in the client area, the element symbol and element type are
stored on the clipboard. Connected wiring is then deleted.
F040709E.EPS
C
Cut
Paste
Delete
Copy
Property
Figure Cutting an Element Symbol
10th Edition : Dec.18,2003-00
<F4.7 Drawing and Editing an Element Symbol> F4-37
IM 33S01B30-01E
How to Delete an Element Symbol
An element symbol can be deleted in the client area. To delete an element symbol, select
the element symbol and do one of the following:
Press the [DEL] key.
Choose [Delete] from the [Edit] menu.
Choose [Delete] from the pop-up menu.
When an element symbol is deleted, the wiring connected to that element is deleted at the
same time. The element symbol cannot be deleted by itself. Multiple element symbols can
be deleted all at once.
FIC100.MODE.AUT
FIC200.MODE.AUT
%SW0011.PV.L
%SW0012.PV.L
%SW0013.PV.L
FIC100.MODE.AUT
FIC200.MODE.AUT
%SW0011.PV.L
%SW0013.PV.L
F040710E.EPS
Click to select
Delete operation
Figure Deleting an Element Symbol
10th Edition : Dec.18,2003-00
F4-38
IM 33S01B30-01E
<F4.8 Drawing and Editing Wirings>
F4.8 Drawing and Editing Wirings
Wiring can be drawn by specifying the I/O element symbol and the logic operation
element symbol in the client area. The wiring drawn can be edited in the client area
(move, copy, delete, etc.).
Overview of Wiring
Wiring is displayed with arrows that indicate the flow of data between an input element
symbol and a logic operation element symbol or between a logic operation element symbol
and an output element symbol. The two methods for drawing wiring objects are shown
below:
Automatic wiring
Manual wiring
The property of the wiring drawn with automatic wiring is set as automatic while that of the
wiring drawn with manual wiring is set as manual. Wiring may or may not be edited
depending on its properties.
Wiring consists of forward wiring and reverse wiring. The two kinds of wiring are displayed
in the client area, using opposite arrows to indicate their difference. Forward wiring means
wiring that follows the logical operation execution sequence in the logic chart while reverse
wiring means wiring that runs in the reverse direction from the logical operation execution
sequence.
How to Draw Wiring Using Automatic Wiring
Automatic Wiring
To perform automatic wiring, do one of the following:
Choose [Wiring] from the [Insert] menu.
Click the [Wiring] button on the toolbar.
F040801E.EPS
Figure Wiring Button
Specify the start and end points of a wiring line in the client area. The wiring route is auto-
matically determined and the wiring is drawn. The color of the wiring is purple.
When there is only one connection source
F040802E.EPS
C
L
IC
K
C
L
IC
K
C
L
IC
K
%SW0011.PV.L
Figure Automatic Wiring Method
With automatic wiring, the wiring route is determined in accordance with the following rules:
A horizontal or vertical wiring line does not overlap with other lines going in the same
direction.
Wiring does not cut across the element symbol area.
10th Edition : Dec.18,2003-00
<F4.8 Drawing and Editing Wirings> F4-39
IM 33S01B30-01E
Note the following with respect to automatic wiring.
A wired terminal cannot be specified as an input connection terminal.
Wiring cannot be moved, and endpoint nodes cannot be inserted in wiring.
Up to 20 input connection terminals can be specified as wiring destinations of a single
output connection terminal.
Branching of the Wiring
Multiple destinations can be specified as the endpoint of wiring. In this case, the wiring will
automatically branch as it is drawn.
F040803E.EPS
C
L
IC
K
C
L
IC
K
C
L
IC
K
C
L
IC
K
1 2
4
3
%SW0011.PV.L
%SW0013.PV.L
Figure Branching of Wiring in Automatic Wiring
Wiring that has already been drawn can also be modified to branch off. In wiring already
drawn, specify the point where the branching should occur and specify the wiring destina-
tion.
C
L
IC
K
F040804E.EPS
C
L
IC
K
C
L
IC
K
1
3
2
%SW0011.PV.L
%SW0013.PV.L
Figure Branching of Wiring Already Drawn
Re-Wiring
All of the wiring already drawn in the client area can be redrawn in accordance with the
automatic wiring rules.
Choose [Re-wiring] from the [Drawing] menu. Rewiring will connect the terminals of the
element symbols used in the previous wiring.
10th Edition : Dec.18,2003-00
F4-40
IM 33S01B30-01E
<F4.8 Drawing and Editing Wirings>
Auxiliary Wiring
Depending on the layout of the element symbols, the wiring can be drawn without following
the automatic wiring rules, these are, auxiliary wirings. The color of auxiliary wiring is white.
[Download] or [Save] cannot be selected for a logic chart block builder file that contains
auxiliary wiring. To save a file that contains auxiliary wiring, choose [Save As] or [Create
Working File] from the [File] menu.
To delete auxiliary wiring, move the element symbol to a position where the input connec-
tion terminal and output connection terminal can be wired without using auxiliary wiring.
F040805E.EPS
Auxiliary wiring Move
IN
OUT
IN
OUT
Figure Auxiliary Wiring
In case the destination of wiring line is lost because the number of terminals has decreased
due to a change in the element or element symbol, the wiring line will be displayed as an
auxiliary wiring. In that case, delete the auxiliary wiring.
How to Draw Wiring Using Manual Wiring
Manual Wiring
Choose [Wiring] from the [Insert] menu, then specify in the client area the start and end
points of the wiring line as well as the endpoints of line segments. Wiring will be drawn
along the specified points. The color of the wiring is light blue.
C
L
IC
K
C
L
IC
K
F040806E.EPS
1
C
L
IC
K
2
3
C
L
IC
K
C
L
IC
K
5
4
%SW0013.PV.L
Figure Manual Wiring Method
Up to 20 input connection terminals can be specified as wiring destinations of a single
output connection terminal.
10th Edition : Dec.18,2003-00
<F4.8 Drawing and Editing Wirings> F4-41
IM 33S01B30-01E
How to Select Multiple Wiring Lines
To select multiple wiring lines, do one of the following:
While holding down the [Ctrl] key, click each additional wiring line.
Drag a rectangular area to enclose all wiring and element symbols.
Using the following method, all wiring objects can be selected.
Clicking [Select Specified Elements] task on the [Edit] menu, then check the [Wire]
option.
The line of selected wiring becomes thicker and the line color turns to green.
With branched wiring, the selected area differs depending on the clicked area or the sec-
tion enclosed in the rectangular area.
To cancel the selection of individual wiring, click on the desired wiring lines while holding
down the [Ctrl] key.
How to Move the Wiring
If [Manual] is set in the wiring properties, then each line segment can be moved in the
parallel direction. The line segment connected to the element symbols will be moved along
with the element symbols, and the wiring information (properties for connected wiring and
information of terminal position) remains intact.
F040807E.EPS
Drag
%SW0013.PV.L
Figure Moving Wiring - Logic Chart
When [Automatic] is set in the properties of a line segment that is contained in the
branched wiring, the wiring cannot be moved as long as such line segment is included.
Move the wiring after changing the wiring property to [Manual].
F040808E.EPS
Manual
Automatic
Manual
Cannot move
%SW0013.PV.L
%SW0014.PV.L
%SW0015.PV.L
Figure Wiring with Both Automatic and Manual Settings in the Properties
10th Edition : Dec.18,2003-00
F4-42
IM 33S01B30-01E
<F4.8 Drawing and Editing Wirings>
The figure below shows how to move the portion of wiring whose property setting is
[Manual].
Automatic
Manual
Automatic
Drag
Select
F040809E.EPS
Automatic
Manual
Automatic
Can move
%SW0013.PV.L
%SW0014.PV.L
%SW0015.PV.L
%SW0013.PV.L
%SW0014.PV.L
%SW0015.PV.L
Figure Moving Branched Wiring
How to Move the Wiring Connection Destination
The following shows how to move the wiring connection destination.
When the wiring connection destination is moved, the wiring will be redrawn based on the
wiring properties.
Moving within the Same Element
F040810E.EPS
Drag
Select an element
Figure Moving within the Same Element
Moving between Elements
F040811E.EPS
Drag
Select an
element
Figure Moving to a Different Element
10th Edition : Dec.18,2003-00
<F4.8 Drawing and Editing Wirings> F4-43
IM 33S01B30-01E
How to Delete Wiring
Wiring can be deleted. To delete a wiring, select the wiring and do one of the following:
Press the [DEL] key.
Choose [Delete] from the [Edit] menu.
Choose [Delete] from the pop-up menu.
The above allows the deletion of wiring only. It is also possible to delete multiple wiring lines
at the same time.
FIC100.MODE.AUT
FIC200.MODE.AUT
%SW0011.PV.L
%SW0012.PV.L
%SW0013.PV.L
FIC100.MODE.AUT
FIC200.MODE.AUT
%SW0011.PV.L
%SW0013.PV.L
%SW0012.PV.L
F040812E.EPS
Select
Delete operation
Figure Deleting Wiring Lines
10th Edition : Dec.18,2003-00
F4-44
IM 33S01B30-01E
<F4.8 Drawing and Editing Wirings>
Inserting and Deleting Endpoint
If the wiring property is manual, endpoint can be inserted in the wiring or existing points can
be deleted. The wiring route can be changed for wiring that has been drawn, by inserting
and deleting endpoints.
How to Insert an Endpoint
Endpoint can be inserted at desired points to change the wiring route. Select wiring and
choose [Insert Endpoint] from the [Draw] menu, then specify a position where the endpoint
node is to be inserted.
F040813E.EPS
Insert an endpoint
IN
OUT
%SW0013.PV.L
Figure Inserting an Endpoint
Once an endpoint has been inserted, the wiring can be moved.
F040814E.EPS
IN
OUT
Drag
%SW0013.PV.L
Figure Changing the Wiring Route by Inserting an Endpoint
How to Delete an Endpoint
Move wiring until two endpoint nodes overlap.
F040815E.EPS
Drag
To be deleted
%SW0013.PV.L %SW0013.PV.L
Figure Deleting an Endpoint
10th Edition : Dec.18,2003-00
<F4.9 Displaying and Editing Text> F4-45
IM 33S01B30-01E
F4.9 Displaying and Editing Text
Any character string (text) can be displayed in the client area. To display a character
string, draw a text object using the text tool. The text object can be edited in the
client area (move, copy, delete, etc.).
How to Enter Text
Insert Text
To display text, do one of the following:
Choose [Text] from the [Insert] menu.
Click the [Text] button on the toolbar.
F040901E.EPS
Figure Text Button
Select the location where text is to be placed as a rectangular area. The status of the area
changes and entering text becomes possible. After the text is entered from the keyboard
and the [Return] key pressed or another area clicked, the entry is confirmed.
F040902E.EPS
Drag
Select the
rectangular area.
Figure Drawing Text Area
Or, if you select a text and click the text area, the status of the area changes and entering
text becomes possible. The entered text can now be modified or deleted.
10th Edition : Dec.18,2003-00
F4-46
IM 33S01B30-01E
<F4.9 Displaying and Editing Text>
How to Select Text
To select a displayed text, click the text. To select multiple sets of text, do one of the follow-
ing:
While holding down the [Ctrl] key, select each additional text.
Create a rectangular area to enclose all of the text.
Selected text is displayed with handles.
To cancel the selection of individual text, click the text to be canceled while holding down
the [Ctrl] key.
How to Change the Size of a Text Area
When a text is selected, handles are displayed. The size of a text area can be enlarged or
reduced by dragging these handles.
F040903E.EPS
Drag
Handle
Figure Changing the Text Size
10th Edition : Dec.18,2003-00
<F4.10 Drawing and Executing a Switch View> F4-47
IM 33S01B30-01E
F4.10 Drawing and Executing a Switch View
A switch view object can be put on the drawing with another logic charts tag name
specified. Clicking this object on HIS console can open the specified logic chart for
status display. Clicking [Switch View] task on [Window] menu during engineering
can open the logic chart edit window of the tag specified for the object.
How to Draw a Switch View
Switch View
One of the following methods may create a switch view object.
Clicking [Switch View] task on [Insert] menu.
Clicking [Switch View] button on toolbar.
F041001E.EPS
A
Figure [Switch View] Button
After drawing a rectangular shape on the place for the switch view object, it becomes entry
waiting state. After entering the text and push the Return key or click areas, the entered
content will be assigned to the object.
F041002E.EPS
Drag
Select the
rectangular area.
Figure Creating a Switch View
TIP
Clicking the text area of a selected switch view object, it becomes entry waiting state. Then the text can
be modified.
The next step is to define a tag name of a logic chart on its property sheet for switching.
SEE ALSO
For details on open the property sheet, see the following:
Property Sheet for Switch View in F4.4, Setting Object Properties
10th Edition : Dec.18,2003-00
F4-48
IM 33S01B30-01E
<F4.10 Drawing and Executing a Switch View>
How to Use a Switch View
To open a logic chart block set as the switch view object via the Function Block Detail
Builder, select the switch view object and do one of the following:
Choose [Switch View] from the pop-up menu that appears when clicking the right
button.
Choose [Switch View] from the [Window] menu.
TIP
If multiple switch view objects are selected, or an object other than a switch view is selected, the menu
will be grayed out and no items can be selected.
How to Select Multiple Switch View Objects
To select multiple switch view objects, do one of the following:
Select each additional switch view object while holding down the [Ctrl] key.
Create a rectangular area to enclose the switch view object.
The line of selected switch view objects becomes thicker and the entire object turns to
green.
To cancel the selection of object individually, select the switch view object for desection
while holding down the [Ctrl] key.
How to Change the Destination of a Switch View Object
The destination logic chart of a switch view can be changed on the property sheet of the
switch view.
SEE ALSO
For details on open the property sheet, see the following:
Property Sheet for Switch View in F4.4, Setting Object Properties
10th Edition : Dec.18,2003-00
<F4.11 Setting Processing Timing> F4-49
IM 33S01B30-01E
F4.11 Setting Processing Timing
The processing timing for the logic chart block can be set.
How to Set the Processing Timing
The processing timing for the logic chart block is set using the set start timing dialog box.
Choose [Change Processing Timing] from the [Edit] menu.
Cancel OK
F041101E.EPS
Set Start Timing
Processing Timing
Scan
Basic Scan
1
0
Periodic Execution Type [T] Start Timing
Scan Period
Control Period
Control Phase
Figure Set Start Timing Dialog Box
TIP
The processing timing for the logic chart block can also be set using the dialog bar.
F041102E.EPS
T ... Processing Timing Basic Scan Scan
Figure Processing Timing, Scan Cycle Dialog Bar
Startup Timing
The startup timing includes the following:
Periodic execution type (default)
One-shot processing type
Startup at initial cold start/restart
Restricted initial execution type
Scan Cycle: PFCS/SFCS
This only can be selected when the startup timing is [Periodic Execution Type].
High-speed scan
Basic scan (default)
10th Edition : Dec.18,2003-00
F4-50
IM 33S01B30-01E
<F4.11 Setting Processing Timing>
Scan Cycle : KFCS2/KFCS/LFCS2/LFCS
This can be selected only when the startup timing is Periodic Execution Type.
High-speed scan
Medium-speed scan
Basic scan (default)
Control Cycle
Specifies the control cycle for the logic chart block. A change can only be made when the
scan cycle is Basic Scan.
The setting range is between 1 and 16. The default is 1.
Control Phase
Specifies the control phase for the logic chart block. A change can only be made when the
scan cycle is Basic Scan.
The setting range is between 0 and 15. The default is 0. However, the maximum value is
the set value for the control cycle minus one.
10th Edition : Dec.18,2003-00
<F4.12 Setting Logic Operation Execution Order> F4-51
IM 33S01B30-01E
F4.12 Setting Logic Operation Execution Order
The logic operation execution order includes matrix expansion and manual expan-
sion. The logic operation execution order is set using the dialog bar.
Type of Logic Operation Execution Order
Execution Order
The execution order for logic operation elements in the logic chart (logic operation execu-
tion order) includes matrix expansion and manual expansion. One of these operations is
selected by using the logic operation execution order dialog bar. The default setting is
matrix expansion.
F041201E.EPS
Matrix Expansion
Manual Expansion
Execution Matrix Expansion
Figure Logic Operation Execution Order Dialog Bar
Matrix Expansion
In the client area, logic operation elements are executed in columns from left to right and
rows from top to bottom. When matrix expansion is selected, the execution order cannot
be changed for individual logic operation elements.
Manual Expansion
Logic operation elements are executed in the order in which their symbols were drawn.
The execution order can be changed for individual logic operation elements.
If the setting is changed from manual expansion to matrix expansion, then the changes
made in manual expansion will become invalid. Previous changes will not be retained
even if the setting is changed back from matrix expansion to manual expansion.
10th Edition : Dec.18,2003-00
F4-52
IM 33S01B30-01E
<F4.12 Setting Logic Operation Execution Order>
How to Change the Logic Operation Execution Order
The execution order of logic operation element symbols can be changed.
To change the logic operation execution order, select the wiring connected to element
symbols. Then choose [Change Execution Order] from the [Drawing] menu.
%SW0011.PV.ON
%SW0012.PV.ON %Z011101.PV.H (W.O)
1
2
3
%SW0011.PV.ON
%SW0012.PV.ON %Z011101.PV.H (W.O)
1
3
2
Changing the execution order of 2 and 3
F041202E.EPS
Forward wiring
Reverse wiring
Legend
Figure Changing the Execution Order
%Z0111101.PV.H
%SW0011.PV.ON
1 2 3 4
%Z0111101.PV.H
%SW0011.PV.ON
2 3 4 1
Changing the execution order of 1 and 4
F041203E.EPS
Forward wiring
Reverse wiring
Legend
Figure Changing the Execution Order of Related Logic Operation Element Symbols
10th Edition : Dec.18,2003-00
<F4.13 Grouping Objects> F4-53
IM 33S01B30-01E
F4.13 Grouping Objects
Multiple objects can be grouped and manipulated as a single object.
Grouping Objects
Multiple objects can be grouped and manipulated as a single unit. A unit of grouped ob-
jects is called group object. A group object can be edited (move or copy, etc.), but indi-
vidual objects within the group object (such as wiring or getting tag information) cannot be
edited.
%SW0001.PV.1
%SW0002.PV.1
%DO0001.PV.L
Grouping
Objects selected for
grouping are highlighted
A rectangular area enclosing
the selected objects is displayed
%SW0001.PV.1
%SW0002.PV.1
%DO0001.PV.L
F041301E.EPS
Figure Grouping Objects
10th Edition : Dec.18,2003-00
F4-54
IM 33S01B30-01E
<F4.13 Grouping Objects>
Selecting a Group Object
When one of the objects in a group object is selected, a rectangular area enclosing the
entire group object is displayed. At this time, individual objects included in the group object
will not be highlighted.
A rectangular area enclosing
the selected objects is displayed.
%SW0001.PV.1
%SW0002.PV.1
%DO0001.PV.L
F041302E.EPS
Not highlighted
Figure Selecting a Group Object
Structure of a Group Object
Even if a grouping target contains other group objects, it can still be grouped. Such group-
ing is has a two-hierarchy structure. In that case, if the group object is ungrouped, then not
all the objects will be ungrouped at the same time. Only the latest grouped objects can be
ungrouped.
Objects that can be Grouped
The following objects may be grouped.
Element symbols (I/O elements, logic operation elements)
Text
Switch View
Group objects
While wiring cannot be grouped by itself, it may be automatically included in a group object
when a number of objects are grouped. Items to note on group wiring are explained below.
Wiring alone cannot be grouped to a group object
If element symbols connected at both ends of wiring are grouped, then the wiring will
be included in the group object.
If only one of the element symbols connected at both ends of the wiring is grouped,
then the wiring will not be included in the group object.
10th Edition : Dec.18,2003-00
<F4.13 Grouping Objects> F4-55
IM 33S01B30-01E
Editing a Group Object
A group object is edited (move, copy, cut, paste and delete) as if the group were a single
object. For example, when cut and paste a group object, it will be the same as cut and
paste a single object.
An example of moving a group object is shown below.
Move the group object
When the wiring mode is automatic,
wiring will be done automatically
F041303E.EPS
%SW0001.PV.1
%SW0002.PV.1
%DO0001.PV.L
%SW0001.PV.1
%SW0002.PV.1
%DO0001.PV.L
When a group object is selected,
a rectangular area surrounding
it will display
Figure Moving a Group Object
A group object does not have a property sheet.
10th Edition : Dec.18,2003-00
F4-56
IM 33S01B30-01E
<F4.14 Importing and Exporting an External File>
F4.14 Importing and Exporting an External File
Using the logic chart edit window, importing and exporting an external file can be
performed.
Importing an External File
Importing an External File
The readable files are indicated below.
IMPORTANT
If an external file is imported, the contents of the logic chart block builder file will be re-
placed by the contents of the imported external file.
Default File
The default file of the logic chart block (LC64) can be imported. If a user default file exists,
then the user default file is imported.
Function Block File
A logic chart block builder file (edf file) that has already been created can be imported.
Temporary Saved File
A temporary saved file in a different name (sva file) can be imported.
CS Source File
From the CENTUM CS source file, only the logic section of the logic chart block is imported
as a text file.
SEE ALSO
For the details on the import from CS source file, see the following:
F3.23, Importing CS Source File
Exporting an External File
Exporting an External File
The file that can be exported is indicated below.
CS Source File (Logic Section)
Only the logic section of a logic chart block can be exported in the CENTUM CS source file
format.
10th Edition : Dec.18,2003-00
<F4.15 Status Display Settings for Logic Charts> F4-57
IM 33S01B30-01E
F4.15 Status Display Settings for Logic Charts
When a logic chart is created and saved, the display indicating the status of the logic
chart file can be set, the same settings can be used for the whole project.
The settings are set on Status Display Setting dialog box started from System View.
Status Display Setting Items
Status display settings of logic charts can be set on Status Display Setting dialog box.
The settings on this dialog box will be reflected for indicating the status of the created and
saved logic chart files.
IMPORTANT
The changed status display settings will not be reflected to the existing logic chart
files. It is necessary to change the settings before the logic chart is created.
If a control drawing is not edited, the file for displaying its status will not be recreated.
Only when a certain modification is implemented to the control drawing or the logic
chart in the drawing, the status display settings can be reflected when the drawing file
is saved or downloaded.
Wiring Color
The colors for default wiring, active wiring and inactive wiring can be set respectively.
Process Data Display
Font and size of the process data display can be set. The process data include the running
states of the logic elements.(0/1)
10th Edition : Dec.18,2003-00
F4-58
IM 33S01B30-01E
<F4.15 Status Display Settings for Logic Charts>
Recommended Settings for Status Display
In order to properly display the Logic Chart window, the following settings are recom-
mended.
Required Environment for Status Display Setting
To properly display the Logic Chart windows, the required environment shown below needs
to be satisfied for status display setting. The required environment is the same for setting
the Graphic windows to recommended size.
Settings on Windows
Taskbar : Hide (by dragging the upper edge downward)
Desktop Area : 1280 x 1024
Font Size : Small font
HIS setup on HIS console
Font Size : 16
Recommended Settings
The recommended settings for logic chart windows are as follows. The option Disable
Scaling on HIS setup windows is not checked by default.
Normally, the logic chart displays are shown on the 21inch monitor (the same as the CRT in
console type HIS) in full screen.
Table Recommended Settings
Recommended
Window Size
HIS Display Mode HIS Screen Setting
Required
Not Required
Font Size [16]
Recommended Settings
for Process Data
Screen Mode
Window Mode
1664 x 1024
F041501E.EPS
10th Edition : Dec.18,2003-00
<F4.15 Status Display Settings for Logic Charts> F4-59
IM 33S01B30-01E
How to Change Status Display Settings
The logic chart status display settings can be changed on the Status Display Setting dialog
box.
Choose [Status Display Setting] on [Tools] menu of System View, Click the tab of Logic
Chart, then a dialog box appears as follows.
F041502E.EPS
Status Display Setting
Drawing Logic Chart
Font Size
Wiring Color
Process data Display
Active Wiring
Inactive Wiring
Project Name
Impact
Monotype Corsiva
Times New Roman
16
18
22
24
20
MYPJT
Red
Default Wiring White
Green
Courier New
Left justify numeric data
OK Cancel Apply
Courier New 16
Figure Logic Chart Tab on Status Display Setting Dialog Box
In the Logic Chart tab of this dialog, the following setting items related to Logic Chart
display can be set.
TIP
If the same Status Display Setting dialog box is already opened in a different PC, the [OK] and [Apply]
buttons are grayed can not be clicked.
Project Name
The project to which the Status Display Setting is applied.
The selected project is displayed in the combo box.
Wiring Color
The colors of wiring vary with the states of corresponding I/O signals. They can be selected
from the list box.
Active Wiring : Red (default)
Inactive Wiring : Green (default)
10th Edition : Dec.18,2003-00
F4-60
IM 33S01B30-01E
<F4.15 Status Display Settings for Logic Charts>
Process Data Display
The following items regarding to text style of the process data can be set. The settings can
be set by choosing from the list box or by directly entering a text.
Font : Courier New (default)
Size : 16 (default), Up to 72 can be selected.
TIP
In the project with previous environment before R2.10, the default font size was 13.
10th Edition : Dec.18,2003-00
<F5. Status Display Builder> F5-1
IM 33S01B30-01E
F5. Status Display Builder
With the status display builder, a plant image or process data can be added to a control
drawing created with the function block builder (* 1) or to a status display file of a logic
chart in order to create the status display window used for operation and monitoring on
an HIS.
In this chapter, the outline, the starting method and features of Status Display
Builder are explained. Furthermore, the settings for status display can also be
performed on the builders other than Status Display Builder.
*1: The function block builder is the general term for the function block overview builder, the function block detail builder,
and the control drawing builder.
Outline of the Status Display Builder
Details of Status Display Builder
The status display builder has the same user interface as the graphic builder. A status
display window is created using the same tools as those for creating a Graphic window.
There is no difference in the operation method between the status display builder and
graphic builder, only some of the functions are different.
SEE ALSO
For details on the operation method, see the following:
F12, Graphic Builder
The objects (block symbols, logical operator symbols, wiring, etc.) drawn with the function
block builder are treated as a special group called the symbol group in the status display
builder. The symbol group includes the text objects and block comments in the control
drawing and logic charts created by the function block builder. The symbol group is different
from the object grouped with the function block builder in the following aspects:
The symbol group cannot be edited or selected.
There is no property sheet for the symbol group.
The symbol group is displayed in the foreground image in front of the objects added-
on the status display builder. However, the real display sequence may differ from the
display sequence on the builder.
The operation of the graphic modifier automatically added by the function block
builder is not subject to debug.
10th Edition : Dec.18,2003-00
F5-2 <F5. Status Display Builder>
IM 33S01B30-01E
Settings for Status Display Windows
Settings for Status Display windows can be set on the Status Display Builder, and can also
be set on the Status Display Setting dialog box started from System View or on HIS Setup
window of HIS.
Status Display Setting Dialog Box
On Status Display Setting dialog box, the wiring colors, the process data display style of
control drawing can be set.
These settings are saved in the control drawing when the control drawing file is saved on
the Control Drawing Builder. It is necessary to set the status display settings before saving
the control drawing file.
SEE ALSO
For more information about control drawing status display settings on Status Display Setting dialog box,
see the following:
F3.27, Status Display Settings for Control Drawings
For more information about logic chart status display settings on Status Display Setting dialog box, see
the following:
F4.15, Status Display Settings for Logic Charts
HIS Setup on HIS Console
On HIS Setup window of HIS console, the options Status Display without Scaling can be
set. These options are not checked by default.
When Scaling is Enabled
The status display window will ignore the window size specified in the control drawing
file, but adjust the ration of the whole drawing to fit the drawing into the window for the
control drawing display.
When Scaling is Disabled
The status display window will use the window size specified in the control drawing
file, if the window for the control drawing display is smaller than the specified window
size, the scroll bars will appear on the window.
SEE ALSO
For more information about status display window scaling, see the following:
Status Display without Scaling in E7.3.4, Display Tab
10th Edition : Dec.18,2003-00
<F5. Status Display Builder> F5-3
IM 33S01B30-01E
Starting the Status Display Builder
This section describes how to start the status display builder for control drawings and logic
charts.
Starting the Status Display Builder for a Control Drawing
Double-clicking the control drawing status display file in the System View will start the
status display builder.
F050001E.EPS
Select Control Drawing Status Display Definition
All Folders Opened Folder : DISPLAY
File Edit View Tools Load Project FCS Help
Name Type Modified Date
SYSTEM VIEW
MYPJT
COMMON
BATCH
FCS0101
CONFIGURATION
SEQ
-
LIBRARY
IOM
SWITCH
MESSAGE
FUNCTION
-
BLOCK
DISPLAY
LOGICCHART
APPLICATION
HIS0124
-
-
-
+
+
-
System View (CS 1000) -DISPLAY
+
+
DR0001
DR0002
DR0003
DR0005
DR0006
DR0007
DR0050
Status Display
Status Display
Status Display
Status Display
Status Display
Status Display
Status Display
1998/03/26 18:42
1998/03/26 18:42
1998/03/26 18:42
1998/03/26 18:42
1998/03/26 18:42
1998/03/26 18:42
1998/03/26 18:42
Double-clicking this control drawing
status display file will start the status
display builder.
Figure System View
Note that the status display file does not exit for the drawing file created using the function
block overview builder.
10th Edition : Dec.18,2003-00
F5-4 <F5. Status Display Builder>
IM 33S01B30-01E
Starting the Status Display Builder for a Logic Chart
Double-clicking the logic chart status display file in the System View will start the status
display builder.
F050002E.EPS
Select Logic Chart Status Display Definition
All Folders Opened Folder : LOGICCHART
File Edit View Tools Load Project FCS Help
Name Type Modified Date
SYSTEM VIEW
MYPJT
COMMON
BATCH
FCS0101
CONFIGURATION
SEQ
-
LIBRARY
IOM
SWITCH
MESSAGE
FUNCTION
-
BLOCK
DISPLAY
LOGICCHART
APPLICATION
HIS0124
-
-
-
+
+
-
System View (CS 1000) -LOGICCHART
+
+
LC01
LC02
LC03
LC05
LC06
LC07
LC50
Status Display
Status Display
Status Display
Status Display
Status Display
Status Display
Status Display
1998/03/26 18:42
1998/03/26 18:42
1998/03/26 18:42
1998/03/26 18:42
1998/03/26 18:42
1998/03/26 18:42
1998/03/26 18:42
Double-clicking this logic chart
status display file will start the
status display builder.
Figure System View
Start Status Display Builder
When using the name search tool to look for the tag names of function blocks, then the
result are displayed in the window. Right-click the mouse and choose [Builder...] - [Drawing
status display] from the popup menu. If the function block is a logic chart block, Choose
[Builder...] - [Logic Chart status display], the logic chart status display builder can be called
out.
10th Edition : Dec.18,2003-00
<F5. Status Display Builder> F5-5
IM 33S01B30-01E
Different Functions Between Status Display Builder and Graphic Builder
Although the features of the status display builder and graphic builder are fundamentally
the same, there are some differences in the functions noted below.
File Property Setting
In the status display builder, the file property setting is subject to the following restrictions.
These items are displayed on the Attribute tab of the files property sheet.
The window type is fixed to drawing status display window for a control drawing and
logic chart status display window for a logic chart.
The window size cannot be changed. For this item, the size defined via the function
block builder is displayed.
The objects created on the status display builder can not be displayed on the function
block builder.
Creating a New Status Display File
A status display file is automatically created at the time a drawing file is saved with the
Save command or downloaded via the function block builder.
In the status display builder [File] menu, [Create New] cannot be selected.
Table [File] Menu of the Status Display Builder
Command Action
Open... Opens a file saved under a different name.
Close Closes an active document window.
Save Writes the edited contents to a file.
Save As... Saves the contents under a different file name.
External File Import... Imports an external file.
Properties Displays the property sheet of a file.
Print Preview Displays a print preview window.
Print... Executes printing.
Download Downloads to HIS.
Exit Status Display Builder Exits the status display builder.
F050003E.EPS
10th Edition : Dec.18,2003-00
F5-6 <F5. Status Display Builder>
IM 33S01B30-01E
Default File
A default file cannot be created or deleted in the status display builder.
In the [Tools] menu of the status display builder, the items [Create default file] and [Delete
default file] can not be selected.
Table [Tools] Menu of the Status Display Builder
Command Action
Debug... Executes debugging.
Tag/Window Name List... Displays the tag/window selection dialog box.
Options...
Displays the option property sheet for setting the
operating environment of the status display builder.
F050004E.EPS
Retrieving External File
In the status display builder, the following external files can be retrieved:
Default graphic files (file extension is .edf)
Status display file (file extension is .dsp)
Graphic builder file (file extension is .edf)
File saved by the status display builder or the graphic builder (file extension is .sva)
CS graphic source files (file extension is .s)
IMPORTANT
When an external file is retrieved, the contents of the status display file will be replaced.
The same drawing can be displayed by function block builder and status display builder at
the same time. For doing this, it requires to save the file under another name [Save As..].
10th Edition : Dec.18,2003-00
<F6. Editing SFC> F6-1
IM 33S01B30-01E
F6. Editing SFC
This chapter explains how to use the tools for editing SFC.
Control Algorithm Using SFC
SFC (Sequential Function Chart) is a graphical programming language for control
algorithms of SFC blocks.
In SFC, the following three basic elements are used to program the control algorithms:
Step: For defining an action
Transition: For defining a transition condition
Link: For connecting a step and a transition, or a transition and a step
An example of SFC is shown below:
F060001E.EPS
Initialize
Feed water
Heating
1
2
3
Transition
Link
Step
Figure Example of an SFC
Limitation for Number of Steps
A maximum number of steps can be described in one column is 99.
10th Edition : Dec.18,2003-00
F6-2 <F6. Editing SFC>
IM 33S01B30-01E
SFC Control Details
Toolbar
In the SFC edit window of the function block detail builder, various tools are provided for
editing SFC. Editing SFC blocks and operations and editing unit procedures use different
tools.
Tools for Editing SFC Blocks and Operations
The tools used for editing SFC blocks and operations are shown below:
ATTR
No.
OUT
OUT
F060002E.EPS
IN
Dropdown menu
Figure SFC Toolbar for SFC Blocks and Operations
Tools for Editing Unit Procedures
The tools used for editing the unit procedures are shown below:
ATTR
IN
No.
OUT
OUT
F060003E.EPS
Dropdown menu
Figure SFC Toolbar for Unit Procedures
10th Edition : Dec.18,2003-00
<F6.1 Switching to Selection Mode> F6-3
IM 33S01B30-01E
F6.1 Switching to Selection Mode
It is necessary to switch to the selection mode when defining or editing the
attributes of an SFC element, and when editing step actions.
In order to switch to selection mode, the selection mode tool is used.
How to Switch to the Selection Mode
Selection Mode
To switch to the selection mode, select [Selection Mode] from the [Edit] menu, or click on
the [Selection Mode] button on the toolbar.
To cancel the selection mode, select a drawing tool such as the step tool or transition tool.
F060101E.EPS
Figure Selection Mode Button
When switched to the selection mode, the following actions may be performed:
SFC element attribute definition
SFC element editing such as deleting and copying
Editing step actions
10th Edition : Dec.18,2003-00
F6-4 <F6.2 Drawing a Step>
IM 33S01B30-01E
F6.2 Drawing a Step
For drawing a step, there are two tools; step tool and step with transition tool.
The step tool is used to draw a step.
After a step is drawn, the step attributes such as step information and action defini-
tions must be entered.
How to Use the Step Tool
Step
Select [Step]-[Step] from the [Draw] menu, or select the [Step] button on the toolbar.
F060201E.EPS
Figure Step Button
When a grid is clicked, a step is created at the position.
F060202E.EPS
02
Figure Drawing a Step
The first created step automatically becomes the initial step.
The initial step is indicated by a double-line square in the step column, but the function is
the same as other steps.
F060203E.EPS
01
Step column
Figure Drawing an Initial Step
After a step is created, the step attributes shown below must be defined:
In SFC blocks or operations
Step information and action
In unit procedures
Step information and operation
The step number of the step will be automatically defined. And this step number can be
changed when required.
SEE ALSO
For more information about the step attribute and the step number, see the following:
F6.14, Defining Step Attribute
10th Edition : Dec.18,2003-00
<F6.2 Drawing a Step> F6-5
IM 33S01B30-01E
How to Use the Step with Transition Tool
Select [Step]-[Step with transition] from the [Draw] menu or select the [Step with transition]
button on the toolbar.
F060204E.EPS
Figure Step with Transition Button
When a grid is clicked, a step with transition is created at the position.
F060205E.EPS
02
Figure Drawing a Step with Transition
The first created step automatically becomes the initial step.
The initial step is indicated by a double-line square in the step column, but the function is
the same as other steps.
F060206E.EPS
01
Step column
Figure Drawing an Initial Step with Transition
After a step with transition is created, the step and transition attributes shown below must
be defined:
In SFC blocks and operations
Step information, action and transition conditions
In unit procedures
Step information, operation and transition conditions
The step number of the step will be automatically defined. And this step number can be
changed when required.
SEE ALSO
For information about the step attribute, the transition attribute and the step number, see the followings:
F6.14, Defining Step Attribute
F6.15, Defining Transition Attribute
10th Edition : Dec.18,2003-00
F6-6 <F6.3 Drawing a Wait Step>
IM 33S01B30-01E
F6.3 Drawing a Wait Step
In order to draw a wait step, the wait step tool is used.
The wait step can only be created in a unit procedure.
How to Use the Wait Step Tool
Wait Step
Select the [Wait Step] tool from the [Draw] menu, or select the [Wait Step] button on the
toolbar.
F060301E.EPS
Figure Wait Step Button
When a grid is clicked, a wait step will be created at the position.
02
F060302E.EPS
Figure Drawing a Wait Step
The step number of the wait step will be automatically defined. And this step number can be
changed when required.
SEE ALSO
For the step number definition, see the following:
F6.14, Defining Step Attribute
10th Edition : Dec.18,2003-00
<F6.4 Drawing a Transition> F6-7
IM 33S01B30-01E
F6.4 Drawing a Transition
To draw a transition, the transition tool is used.
How to Use the Transition Tool
Transition
Select [Transition] from the [Draw] menu, or select the [Transition] button on the toolbar.
F060401E.EPS
Figure Transition Button
When a grid is clicked, a transition is created at the position.
F060402E.EPS
Figure Drawing a Transition
Define a transition condition after creating the transition. The transition condition needs to
be defined for selective sequence. Comment can be defined as required.
If a transition condition is not defined, judgement of the condition will be skipped and the
next step will be activated as soon as the current step is completed.
SEE ALSO
For the definition of comment and transition condition, see the following:
F6.15, Defining Transition Attribute
10th Edition : Dec.18,2003-00
F6-8 <F6.5 Drawing a Parallel Sequence>
IM 33S01B30-01E
F6.5 Drawing a Parallel Sequence
For drawing a parallel sequence, there are three tools; Start, End and Set tools.
The Start tool is used for creating a parallel sequence Start object.
The End tool is used for creating a parallel sequence End object.
The parallel sequence Set tool is used for creating parallel sequence with a Start
object, an End object and a Step object simultaneously.
The parallel sequence can only be created in the unit procedures.
Common Items for Parallel Sequence Tools
Parallel
Up to eight parallel sequences can be executed simultaneously.
Restrictions when the parallel sequences are nested (drawing a parallel sequence within a
parallel sequence) are shown below.
A maximum of three levels of nesting (drawing a parallel sequence in a parallel
sequence) are possible for the parallel sequence.
A maximum of 32 simultaneous parallel executions including nested sequences are
possible.
F060501E.EPS
Figure A Two-Level Nested Parallel Sequence
10th Edition : Dec.18,2003-00
<F6.5 Drawing a Parallel Sequence> F6-9
IM 33S01B30-01E
How to Use the Parallel Sequence Start Tool
Select [Parallel] - [Start] from the [Draw] menu, or click on the [Parallel-Start] button on the
toolbar.
F060502E.EPS
Figure Parallel-Start Button
When a grid to be the Start object of a parallel sequence is clicked, the border of the clicked
grid will be displayed with a black dotted line, indicating that the parallel sequences Start
object has been temporarily selected. If the grid shown in dotted line is clicked again, the
selection will be canceled.
Continue clicking for each step of the parallel sequence Start objects, and when the last
Step object is double-clicked, the parallel sequence Start object will be created.
Double-click Click Click
F060503E.EPS
: Positions that are clicked or double-clicked
Double-clicking fixes
the Start object
Figure Drawing a Parallel Sequence Start Obejct
After the parallel sequence Start obejct is created, the parallel sequence End obejct must
be created using the parallel sequence End tool.
10th Edition : Dec.18,2003-00
F6-10 <F6.5 Drawing a Parallel Sequence>
IM 33S01B30-01E
How to Use the Parallel Sequence End Tool
Before creating the parallel sequence End object, the Start object must be created using
the parallel Sequence Start tool.
Select [Parallel] - [End] from the [Draw] menu, or click on the [Parallel-End] button on the
toolbar.
F060504E.EPS
Figure Parallel-End Button
When a grid to be the End obejct of a parallel sequence is clicked, the border of the clicked
grid will be displayed with a black dotted line, indicating that the parallel sequences End
object has been temporarily selected. If the grid shown in dotted line is clicked again, the
selection will be canceled.
Continue clicking for each step of the parallel sequence End objects, and when the last
Step object is double-clicked, the parallel sequence End object will be created.
Double-click Click Click
F060505E.EPS
: Position that was clicked or double-clicked
Double-clicking fixes
the End object
Figure Drawing a Parallel Sequence End Object
10th Edition : Dec.18,2003-00
<F6.5 Drawing a Parallel Sequence> F6-11
IM 33S01B30-01E
How to Use the Parallel Sequence Set Tool
Select [Parallel] - [Set] from the [Draw] menu, or select the [Parallel-Set] button on the
toolbar.
F060506E.EPS
Figure Parallel-Set Button
When a grid for drawing a parallel sequence is clicked, the border of the clicked grid will be
displayed with a black dotted line, indicating that the parallel sequence position has been
temporarily selected. If the grid shown in dotted line is clicked again, the selection will be
canceled.
Continue clicking for each step of the parallel sequence drawing positions, and when the
last Step object is double-clicked, a set of parallel sequence will be created.
Only one row of parallel sequences can be drawn using the parallel sequence set tool. By
performing an operation such as line insertion after the parallel sequence is drawn, a
multiple rows of parallel sequence can be drawn.
Double-click Click Click
F060507E.EPS
: Position that was clicked or double-clicked
Double-clicking fixes
the End object
Figure Drawing a Set of Parallel Sequence
After a parallel sequence has been created, the attributes for the steps in the parallel
sequence must be defined.
SEE ALSO
For details on step attribute definitions, see the following:
F6.14, Defining Step Attribute
10th Edition : Dec.18,2003-00
F6-12 <F6.6 Drawing Selective Sequences>
IM 33S01B30-01E
F6.6 Drawing Selective Sequences
For drawing selective sequence, the following three tools are provided; selective
sequence Split tool, selective sequence Join tool and selective sequence Set tool.
The Split tool is used for drawing a selective sequence split object.
The Join tool is used for drawing a selective sequence join object.
The Set tool is used for drawing a set of selective sequence with a step, a transition,
a split and a join objects.
Common Items for the Selective Sequence Tools
Selective Sequence
Up to eight steps may be drawn in a set of selective sequence.
Always enter a transition condition for the Split object.
Restrictions when the selective sequences are nested are shown below.
There is no limitation on the number of nesting levels of selective sequences (drawing
a selective sequence within a selective sequence).
In nested selective sequences, only one selective sequence is executed at a time.
When multiple conditions are satisfied at the same time, the left-side selective
sequence stream has higher priority for execution.
F060601E.EPS
Figure A Two-Level Nested Selective Sequence
10th Edition : Dec.18,2003-00
<F6.6 Drawing Selective Sequences> F6-13
IM 33S01B30-01E
How to Use the Selective Sequence Split Tool
Select [Selective Seq.] - [Split] from the [Draw] menu, or select the [Selective Seq. - Split]
button on the toolbar.
F060602E.EPS
Figure Selective Seq. - Split Button
When a grid to be the Split object of a selective sequence is clicked, the border of the
clicked grid will be displayed with a black dotted line, indicating that the selective
sequences Split object has been temporarily selected. If the grid shown in dotted line is
clicked again, the selection will be canceled.
Continue clicking for each step of the selective sequence Split object, and when the last
step position is double-clicked, the selective sequence Split object will be created.
Double-click Click Click
F060603E.EPS
: The position that was clicked or double-clicked
Double-clicking fixes
the Split object
Figure Drawing a Selective Sequence Split Object
After the Split object of a selective sequence is created, the Join object of the selective
sequence must be created using the selective sequence Join tool.
10th Edition : Dec.18,2003-00
F6-14 <F6.6 Drawing Selective Sequences>
IM 33S01B30-01E
How to Use the Selective Sequence Join Tool
Before drawing the selective sequence Join object, the Split object of the selective se-
quence must be created using the selective sequence Split tool.
Select [Selective Seq.] - [Join] from the [Draw] menu, or click on the [Selective Seq. - Join]
button on the toolbar.
F060604E.EPS
Figure Selective Seq. - Join Button
When a grid to be the Join object of a selective sequence is clicked, the border of the
clicked grid will be displayed with a black dotted line, indicating that the selective
sequences Join object has been temporarily selected. If the grid shown in dotted line is
clicked again, the selection will be canceled.
Continue clicking for each step of the selective sequence Join objects, and when the last
Join object is double-clicked, the selective sequence Join object will be created.
Double-click Click Click
F060605E.EPS
: Position that was clicked or double-clicked
Double-clicking fixes
the Join object
Figure Drawing a Selective Sequence Join Object
10th Edition : Dec.18,2003-00
<F6.6 Drawing Selective Sequences> F6-15
IM 33S01B30-01E
How to Use the Selective Sequence Set Tool
Select [Selective Seq.] - [Set] from the [Draw] menu, or click on the [Selective Seq. - Set]
button on the toolbar.
F060606E.EPS
Figure Selective Seq. - Set Button
When a grid to draw a set of selective sequence is clicked, the border of the clicked grid will
be displayed with a black dotted line, indicating that the selective sequence position has
been temporarily selected. If the grid shown in dotted line is clicked again, the selection will
be canceled.
Continue clicking for each step of the selective sequence drawing positions, and when the
last step position is double-clicked, the set of selective sequence will be created.
Only a one-row selective sequence can be drawn using the selective sequence Set tool. By
performing the operations such as line insertion after the set of selective sequence is
drawn, a multiple-row selective sequence can be created.
Double-click Click Click
F060607E.EPS
: Position that was clicked or double-clicked
Double-clicking fixes
the selective sequence
Figure Drawing a Set of Selective Sequence
After a selective sequence is created, the attributes of steps and transitions included in the
selective sequence must be defined.
SEE ALSO
For details on step and transition attribute definitions, see the followings:
F6.14, Defining Step Attribute
F6.15, Defining Transition Attribute
10th Edition : Dec.18,2003-00
F6-16 <F6.7 Drawing a Loop>
IM 33S01B30-01E
F6.7 Drawing a Loop
For drawing a loop, the following three tools are provided; Branch tool, Join tool and
Loop tool.
The Branch tool is used for drawing a branch of a loop.
The Join tool is used for drawing a join of a loop.
The Loop tool is used for drawing complete loop with a step, a transition, a branch
and a join objects.
How to Use the Loop Branch Tool
Loop
Select [Loop] - [Branch] from the [Draw] menu, or select the [Loop-Branch] button on the
toolbar.
F060701E.EPS
Figure Loop-Branch Button
When a grid to be the branch position of a loop is clicked, the border of the clicked grid will
be displayed with a black dotted line, indicating that the loops branch position has been
temporarily selected. If the grid shown in dotted line is clicked again, the selection will be
canceled.
Continue clicking for each loop branch position, and when the last branch position is
double-clicked, the loop branch will be created.
Loop branches are created regardless of the order they were clicked.
Double-click Click Click
F060702E.EPS
: Position that was clicked or double-clicked
Double-clicking fixes
the loop branch position
Figure Drawing Loop Branches
After the Branch of a loop is defined, the Join of the loop must be created using the loop
Join tool.
10th Edition : Dec.18,2003-00
<F6.7 Drawing a Loop> F6-17
IM 33S01B30-01E
How to Use the Loop Join Tool
Before the Join of the loop is drawn, the branches of the loop must be created using the
loop Branch tool.
Select [Loop] - [Join] from the [Draw] menu, or select the [Loop-Join] button on the toolbar.
F060703E.EPS
Figure Loop-Join Button
When a grid to be the join position of a loop is clicked, the border of the clicked grid will be
displayed with a black dotted line, indicating that the Join position of the loop has been
temporarily selected. If the grid shown in dotted line will be clicked again, the selection is
canceled.
Continue clicking for each loop join position, and when the last join position is double-
clicked, the joins of the loop will be created.
Double-click Click Click
F060704E.EPS
:Position that was clicked or double-clicked
Double-clicking fixes
the loop Joins
Figure Drawing Loop Joins
10th Edition : Dec.18,2003-00
F6-18 <F6.7 Drawing a Loop>
IM 33S01B30-01E
How to Use the Loop Tool
Select [Loop] - [Loop] from the [Draw] menu, or select the [Loop-Loop] button on the
toolbar.
F060705E.EPS
Figure Loop-Loop Button
When a grid to draw a loop is clicked, the border of the clicked grid will be displayed with a
black dotted line, indicating that the loop position has been temporarily selected. If the grid
shown in dotted line is clicked again, the selection will be canceled.
Continue clicking for each loop branch positions, and when the last branch position is
double-clicked, a complete loop will be created.
Double-click Click
02
F060706E.EPS
: Position that was clicked or double-clicked
Double-clicking fixes
the loop branch position
Figure Drawing a Complete Loop
Only a one-step loop can be created with the Loop tool. If an action such as inserting a row
is performed after the loop is created, a loop with multiple steps may be created.
After the loop position is defined, the attributes of steps and transitions included in the loop
must be defined.
SEE ALSO
For details on defining the step and transition attributes, see the followings:
F6.14, Defining Step Attribute
F6.15, Defining Transition Attribute
10th Edition : Dec.18,2003-00
<F6.8 Drawing a Link> F6-19
IM 33S01B30-01E
F6.8 Drawing a Link
The link tool is used to draw links.
How to Use the Link Tool
Link
Choose [Link] from the [Draw] menu, or select the [Link] button on the toolbar.
F060801E.EPS
Figure Link Button
When the start grid and end grid are clicked in order, a link will be created.
Links may only be created in the vertical direction.
F060802E.EPS
02
03
Link
Figure Drawing a Link
10th Edition : Dec.18,2003-00
F6-20 <F6.9 Drawing a Jump>
IM 33S01B30-01E
F6.9 Drawing a Jump
For drawing a jump, three tools are provided; Jump Down, Jump Up and Jump To
tools.
The Jump Down tool is used for starting a jump in the same direction of the
processing.
The Jump Down tool is used for starting a jump in the reverse direction of the
processing.
The Jump To tool is used to for ending a jump in a specified destination.
Common Items for the Jump Tools
Jump
A complete jump object consists of a Jump Down or a Jump Up and a Jump To. If a Jump
To is not paired with a Jump Down or a Jump Up, an error will occur when saving or
downloading the SFC.
When creating a jump, a label J00 will be automatically assigned to the jump, be sure to
change the label from J00 to a label between J01 to J99, otherwise, an error will occur.
When changing the label, switch the cursor to the selection mode, double-click the label,
then write a number into it.
How to Use the Jump Down Tool
Select [Jump] - [Jump Down] from the [Draw] menu, or select the [Jump Down] on the
toolbar.
OUT
F060901E.EPS
Figure Jump Down Button
When a position for starting a jump is selected, a Jump Down with an arrow pointing
downwards will be created.
F060902E.EPS
02
J01
J01
Jump Down
Jump To
Clicking position
Figure Drawing a Jump Down
After a Jump Down is created, a Jump To must be drawn.
10th Edition : Dec.18,2003-00
<F6.9 Drawing a Jump> F6-21
IM 33S01B30-01E
How to Use the Jump Up Tool
Select [Jump] - [Jump Up] from the [Draw] menu, or select the [Jump Up] on the toolbar.
OUT
F060903E.EPS
Figure Jump Up Button
When a position for starting a jump is selected, a Jump Up with an arrow pointing upwards
will be created.
F060904E.EPS
02
J01
J01
Jump Up
Jump To
Clicking position
Figure Drawing a Jump Up
After a Jump Up is created, a Jump To must be drawn.
How to Use the Jump To Tool
Select [Jump] - [Jump To] from the [Draw] menu, or click on the [Jump To] button on the
toolbar.
IN
F060905E.EPS
Figure Jump To Button
When a position for ending a jump is selected, a Jump To with an arrow pointing to the
position will be created.
F060906E.EPS
02
J01
J01
Jump Down
Jump To
Clicking position
Figure Drawing a Jump To
After a Jump Down or a Jump Up is created, a Jump To must be drawn.
10th Edition : Dec.18,2003-00
F6-22 <F6.10 Adding Comments to Client Area>
IM 33S01B30-01E
F6.10 Adding Comments to Client Area
When adding comments to the client area, the text comment tool is used.
How to Use the Text Comment Tool
Text Comment
Select [Text Comment] from the [Draw] menu, or select the [Text Comment] button on the
toolbar.
F061001E.EPS
Figure Text Comment Button
When a position in the client area is clicked, a comment can be input in that position.
F061002E.EPS
Initialize
Figure A Text Comment
When changing the comment, switch the cursor to the selection mode then double-click the
text comment in the client area and enter the new text comment.
SEE ALSO
For details on switching to selection mode, see the following:
F6.1, Switching to Selection Mode
10th Edition : Dec.18,2003-00
<F6.11 Creating an Interrupt Step> F6-23
IM 33S01B30-01E
F6.11 Creating an Interrupt Step
When creating an interrupt step, the interrupt step tool is used.
The interrupt step may be created in SFC blocks or operations.
How to Use the Interrupt Step Tool
Interrupt Step
Select the [Interrupt Step] from the [Draw] menu, or select the [Interrupt Step] button on the
toolbar.
F061101E.EPS
Figure Interrupt Step Button
When a grid is clicked, an interrupt step is created at the position.
F061102E.EPS
02
03 Interrupt step
Figure Drawing an Interrupt Step
After an interrupt step is created, attributes such as action types and parameters must be
defined. Also, the details of the interrupt step must be defined by switching the target plane
to interrupt steps.
User can define comments for an interrupt step when necessary. The user comments will
be displayed in the menu for switching the target plane.
SEE ALSO
For details on defining attributes of interrupt steps, see the following:
F6.14, Defining Step Attribute
For the methods to switch the target plane to interrupt steps, see the following:
F6.17, Editing Interrupt Steps
10th Edition : Dec.18,2003-00
F6-24 <F6.12 Drawing a Double Height Step>
IM 33S01B30-01E
F6.12 Drawing a Double Height Step
For drawing a double-height step, there are the following two tools; Double-Height
Step tool and Double-Height Step with Transition tool.
The Double-Height Step tool is used for drawing a double-height step.
The transitional Double-Height Step tool is used for drawing a double-height step
and a transition simultaneously.
The only difference between the double-height step and regular-width step is the
number of the letters that can be entered. Two lines may be entered for the double-
height step, while just one line may be entered for the regular-width step.
How to Use the Double-Height Step Tool
Double-Height Step
Select [Double-Height Step] - [Double-Height Step] from the [Draw] menu, or select the
[Double-Height Step] tool on the toolbar.
F061201E.EPS
Figure Double-Height Step Button
When a grid is clicked, a double-height step will be created at the position.
F061202E.EPS
02
Figure Drawing a Double-Height Step
The first created double-height step will be automatically defined as the initial double-height
step.
The initial step is indicated by a double-line square in the step column, but it functions the
same as other double-height steps.
F061203E.EPS
01
Step column
Figure Drawing the Initial Double-Height Step
After a double-height step is created, the following attributes must be defined for the step:
In SFC blocks or operations
Step information and action
In unit procedures
Step information and operation
SEE ALSO
For double-height step attribute definitions, see the following:
F6.14, Defining Step Attribute
10th Edition : Dec.18,2003-00
<F6.12 Drawing a Double Height Step> F6-25
IM 33S01B30-01E
How to Use Double-Height Step with Transition Tool
Select [Double-Height Step] - [Double-Height Step with Transition] from the [Draw] menu, or
select the [Double-Height Step with transition] button on the toolbar.
F061204E.EPS
Figure Double-Height Step with Transition Button
When a grid is clicked, a double-height step with transition is created.
F061205E.EPS
02
Figure Drawing a Double-Height Step with Transition
The first created double-height step automatically becomes the initial double-height step.
The initial step is indicated by a double-line square in the step column, but it functions the
same as other double-height steps.
F061206E.EPS
01
Step column
Figure Drawing the Initial Double-Height Step with Transition
After a double-height step with transition is created, the attributes shown below must be
defined for the step.
In SFC blocks or operations
Step information and action
In unit procedures
Step information, operation, transition condition and transition attributes.
SEE ALSO
For definition of attributes for double-height steps and transitions, see the followings:
F6.14, Defining Step Attribute
F6.15, Defining Transition Attribute
10th Edition : Dec.18,2003-00
F6-26 <F6.13 Renumbering Steps>
IM 33S01B30-01E
F6.13 Renumbering Steps
To renumber steps, the renumber tool or the attribute definition dialog is used.
How to Use the Renumber Tool
Renumbering Steps
Select [Numbering Change] from the [Edit] menu, or select [Renumber] on the toolbar.
No.
F061301E.EPS
Figure Renumber Button
The numbers are automatically renumbered according to the rules below:
Put numbers in the ascending order, starting from one
From top to bottom
If there are multiple steps in the same row, from left to right
SEE ALSO
For details on renumbering steps in the attribute definition dialog, see the following:
F6.14, Defining Step Attribute
10th Edition : Dec.18,2003-00
<F6.14 Defining Step Attribute> F6-27
IM 33S01B30-01E
F6.14 Defining Step Attribute
When defining the step attribute, the attribute definition tool is used.
How to Use the Attribute Definition Tool
Step Attribute
When one of the operations below is performed while in the selection mode, attributes of an
step can be defined:
Select a step and select [Attribute Definition] from the [Edit] menu.
Select a step and select the [Attribute Definition] button on the toolbar.
Double-click on the step.
ATTR
F061401E.EPS
Figure Attribute Definition Button
The contents of the definitions and definition methods may vary according to the step type.
There are the following types of step objects:
Steps for the SFC block or operation (including double-height steps)
Steps for the unit procedures (including double-height steps)
Wait steps
Interrupt steps
10th Edition : Dec.18,2003-00
F6-28 <F6.14 Defining Step Attribute>
IM 33S01B30-01E
Definition of Attributes for the SFC Block and Operation Steps
Definitions of step attributes are made in the step attribute dialog box.
Cancel OK
F061402E.EPS
Step
Comment
Phase Signal
Step Information
Initial Step
Action Definition
Description Method
Generic Name/Tag Name
Variable Name
Execution Step
Step Attribute
Figure Step Attribute Dialog Box
The following items are defined in the step attribute dialog in the case of SFC blocks or
operations:
Step
Initial step
Comment
Phase signal (can be omitted)
Description method
IMPORTANT
If a step number is changed to a number already in use, an error will occur.
Depending on the selected step action description method, the following items also need to
be defined:
Name of the tag the step executes
Variable name (can be omitted)
Execution step of sequence table
TIP
Step numbers are defined when the step is created. Step numbers can be modified in the step attribute
input dialog as necessary.
10th Edition : Dec.18,2003-00
<F6.14 Defining Step Attribute> F6-29
IM 33S01B30-01E
Definition of Unit Procedure Step Attributes
Definition of step attributes is performed through the step attribute dialog box.
Cancel OK
F061403E.EPS
Step
Comment
Step Information
Initial Step
Operation ID
Operation Name
Operation Definition
Step Attribute
Figure Step Attribute Dialog Box
In the step attribute dialog for the unit procedure, the following items are defined:
Step number
Initial step
Comment
Operation ID
Operation name
SEE ALSO
For the details on the operation ID, see the following:
Operation ID in D6.10.4, Operation Sharing
Definition of Wait Step Attributes
Definition of wait step attributes is performed through the wait step attribute dialog box.
F061404E.EPS
Step
Cancel OK
Wait Step Attribute
Figure Wait Step Attribute Dialog Box
The step number is defined in the wait step attribute dialog box.
10th Edition : Dec.18,2003-00
F6-30 <F6.14 Defining Step Attribute>
IM 33S01B30-01E
Definition of Interrupt Step Attributes
Definition of interrupt step attribute is performed through the step attribute dialog box as
follows.
Cancel OK
F061405E.EPS
Comment
Parameter
Interrupt Step Attribute
Operation
Figure Step Attribute Dialog Box
The following items are defined in the interrupt step attribute dialog box:
Comment
Operation type
Parameter
SEE ALSO
For the details on the action type of the interrupt step attribute and parameters, see the followings:
D5.1.4, Step & Selective Sequences
D6.14, Interrupt Processing of Operation
10th Edition : Dec.18,2003-00
<F6.15 Defining Transition Attribute> F6-31
IM 33S01B30-01E
F6.15 Defining Transition Attribute
To define the transition attribute, the attribute defining tool is used.
Definition of Transition Attributes
Transition Attribute
Definition of transition attributes is performed through the transition attribute dialog box.
F061501E.EPS
Comment
Cancel OK
Transition
Transition Attributes
Figure Transition Attribute Dialog Box
The following items are defined in the transition attribute dialog box:
Comment
Transition
SEE ALSO
For the method of writing the transition condition, see the following:
D5.5, Transition Conditions
10th Edition : Dec.18,2003-00
F6-32 <F6.16 Call up Step Action Edit Window>
IM 33S01B30-01E
F6.16 Call up Step Action Edit Window
To call up appropriate edit windows for editing actions of various steps, the step
action edit tool is used.
How to Use the Step Action Edit Tool
Edit Step Action
Select [Edit Step Action] from the [Edit] menu, or select [Edit Step Action] on the toolbar.
F061601E.EPS
Figure Edit Step Action Button
The edit windows which are displayed vary according to the type of step or action
description method that were clicked.
Step Action for Unit Procedure
Step action for unit procedure is written as an operation. Thus, when the step action edit
button is clicked, the operation editing window appears.
Step Action for Operations and the SFC
Step action for operations and the SFC are written in SEBOL or described in a sequence
table or a logic chart. Thus, when the step action edit button is clicked, the SEBOL edit
window, the sequence table, or the logic chart editing window is displayed.
TIP
Sequence tables are not displayed unless the Sequence Table Block (ST16 and ST16E) exists in the
same control drawing as the SFC and operations.
The logic chart editing window is not displayed unless the Logic Chart Block (LC64) exists in the
same control drawing as the SFC and operations.
10th Edition : Dec.18,2003-00
<F6.17 Editing Interrupt Steps> F6-33
IM 33S01B30-01E
F6.17 Editing Interrupt Steps
When editing interrupt steps, switch the target of editing from the main plane to the
editing plane for the interrupt steps.
Interrupt steps may be used only for an SFC or an operation.
Editing the Interrupt Steps
Editing Interrupt Steps
When editing the interrupt steps, select the interrupt step to be edited from the [Switch
Plane] menu or the plane switching toolbar.
10th Edition : Dec.18,2003-00
F6-34 <F6.18 How to Use FCS Sequence Library>
IM 33S01B30-01E
F6.18 How to Use FCS Sequence Library
The SFC sequences defined in the FCS sequence library can be used in the SFC
block.
This section describes the method of using the FCS sequence library in the SFC
block.
How to Use FCS Sequence Library for an SFC Sequence
To use in the SFC block the SFC sequence defined in the FCS sequence library, specify
the name of that SFC sequence on the Basic tab of the Function Block Detail Builder. Note
that the SFC editing window cannot be displayed with the SFC block that uses the FCS
sequence library.
IMPORTANT
After the above setting, the SFC sequence defined in the current SFC block will replaced by
the SFC sequence of the library.
SEE ALSO
For more information on the FCS sequence library, see the following:
F8.2, Defining an SFC Sequence in FCS Sequence Library
10th Edition : Dec.18,2003-00
F7-1
IM 33S01B30-01E
<F7. Windows for Configuring Unit>
F7. Windows for Configuring Unit
This chapter describes windows and builder windows for defining unit instruments
and operations.
10th Edition : Dec.18,2003-00
F7-2
IM 33S01B30-01E
<F7.1 Configuring Unit Instrument>
F7.1 Configuring Unit Instrument
This section explains how to configure unit instruments.
Windows for Configuring Unit Instruments
Unit instruments can be configured using the windows displayed in the Function Block
Detail Builder.
Table Windows Used for Configuring Unit Instruments
Windows
Type
Function
block detail
Edit SFC Data item
Generic
name
Unit instrument (resident)
Unit instrument (nonresident)
F070101E.EPS
: The default window displayed when the function block detail builder is started
: The windows that can be switched from the default window
: The windows not displayed when sequence sharing is defined
Windows for Configuring Unit Instruments
Function Block Detail window
Same as for other function blocks, the details of the unit instrument may be defined on
this window.
SFC Editing window
The unit procedure may be defined on this window.
Data Item window
The data items for a unit instrument or for an operation started from a unit instrument
may be defined on this window.
Generic Name window
The actually used tag name and the operation generic tag name for a unit instrument
or for an operation started from a unit instrument may be defined on this window.
10th Edition : Dec.18,2003-00
F7-3
IM 33S01B30-01E
<F7.1 Configuring Unit Instrument>
Builder Windows for Configuring Unit Instrument
The builder windows for configuring unit instruments can be opened as shown below:
Function Block Detail
Builder of Unit Instrument
System View
Control Drawing Builder
Data Item window
Generic Name window
Edit SFC window
Function Block Detail window
F070102E.EPS
Start the Function Block Detail
Builder of Operation (*1)
Start
(*2)
Figure Builder Windows for Configuring Unit Instrument
*1: When unit instruments and operations are defined in the same drawing, it starts the Function Block Detail Builder for
operation.
*2: The window can not be opened when the unit procedure is shared.
10th Edition : Dec.18,2003-00
F7-4
IM 33S01B30-01E
<F7.1 Configuring Unit Instrument>
Maintenance of Unit Instruments
The unit instruments like other function blocks, can be maintained online. The maintenance
corresponds to unit instruments and unit procedures may be carried out independently. The
restrictions for each type of the maintenance are different.
Detailed Items of Unit Instrument Maintenance
For unit instrument configurations, to add, delete or modify a user-defined data item, data
type and array element are allowed.
IMPORTANT
When add a new unit instrument in a drawing or add a new user-defined data item in the
drawing, only two unit instruments can be downloaded at one time.
Maintenance of Unit Procedure
Maintenance may be performed on a unit procedure only when the unit instrument is not
running.
10th Edition : Dec.18,2003-00
F7-5
IM 33S01B30-01E
<F7.2 Defining Operations>
F7.2 Defining Operations
This section explains how to define operations.
Windows for Defining Operations
Table Edit Windows Used for Defining Unit Instruments and Operations
Edit window
Type
Function
block detail
definition
Edit SFC Edit SEBOL
Operation (SFC)
Operation (SEBOL)
F070201E.EPS
: The default definition window displayed when the Function Block Detail Builder is started
: The definition windows not displayed when sequence sharing is defined
Basically, one definition window is displayed on the Function Block Detail Builder for defin-
ing one function block. However, in order to define an operation, two or more definition
windows may be opened for the function block, such as in the cases that a SEBOL Editing
window may be started from the SFC Editing window.
Windows for Defining Operations
Function Block Detail window
Same as for other function blocks, the details related to the operation may be defined
on this window.
SFC Editing window
The operation SFC may be defined on this window.
SEBOL Editing window
The SEBOL scripts for operations may be edited on this window.
10th Edition : Dec.18,2003-00
F7-6
IM 33S01B30-01E
<F7.2 Defining Operations>
Builder Windows for Defining Operation
The builder windows for operations can be developed as shown below:
SEBOL Edit window
Function Block Detail
Builder for Operation (SEBOL)
System View
Control Drawing Builder
F070202E.EPS
Start
(*1)
(*1)
Function Block Detail window
Edit Operation window
Function Block Detail
Builder for Operation (SFC)
Function Block Detail window
SEBOL Edit window
Figure Builder Windows for Defining Operations
Note: When unit instrument and operation are defined in the same drawing, it starts the Function Block Detail Builder for
operation.
*1: The window can not be opened when the unit procedure is shared.
Maintenance of Operations
When maintaining an operation, the operation should be terminated (to STOP or ABRT
status).
10th Edition : Dec.18,2003-00
<F8. FCS Sequence Library> F8-1
IM 33S01B30-01E
F8. FCS Sequence Library
The following sequences can be defined in the FCS sequence library;
SEBOL user functions
SFC sequence
Unit procedure
This section describes the procedure for defining the above sequences in the FCS
sequence library.
FCS Sequence Library
The following three sequences can be defined in the FCS sequence library:
SEBOL User Functions
Any process in a SEBOL program can be defined in the FCS sequence library as a function
(SEBOL user function). Any desired name can be assigned to a function so defined. Once
a SEBOL user function is defined, it can be called from a SEBOL program using the user
assigned name.
SFC Sequence
A name can be assigned to any process (SFC sequence) in the SFC block or operation
and defined in the FCS sequence library. The name for the SFC sequence can be assigned
as desired. Once an SFC sequence is defined, it can be called using the name defined by
the user on Function Block Detail Builder.
Unit Procedure
A name can be assigned to any process (unit procedure) in the unit and defined in the FCS
sequence library. The name for the unit procedure can be assigned as desired. Once a unit
procedure is defined, it can be called using the name defined by the user on Function Block
Detail Builder.
10th Edition : Dec.18,2003-00
F8-2 <F8. FCS Sequence Library>
IM 33S01B30-01E
Configuration of the FCS Sequence Library Folder
The SEBOL user functions, SFC sequences and unit procedures defined in the FCS
sequence library are stored in the folders indicated below.
SEBOL_
USER_FUNCTION
SEBOL user function
SEBOL user function
SEBOL user function
SFC_SEQUENCE
SFC sequence
SFC sequence
SFC sequence
F080002E.EPS
UNIT_PROCEDURE
Unit procedure
Unit procedure
Unit procedure
FCS
Project
SEQ_LIBRARY
Figure Configuration of FCS Sequence Library Folders
10th Edition : Dec.18,2003-00
<F8.1 Defining a SEBOL User Function in FCS Sequence Library> F8-3
IM 33S01B30-01E
F8.1 Defining a SEBOL User Function in FCS
Sequence Library
After creating a SEBOL user function file in System View, the SEBOL Users Func-
tions Builder may be started.
The SEBOL user function may be defined on the builder.
Procedure for Defining a User Function in the FCS Sequence Library
SEBOL User Function
The procedure for defining a SEBOL user function in the FCS sequence library is shown
below:
1. After selecting a SEBOL user function folder in System View, select [Create New],
then [SEBOL User Function] from the [File] menu .
The SEBOL Users Functions Builder may be started.
Ready
File Edit View Tools Window Help
SEBOL Users Functions Builder
F080101E.EPS
Position: Line 1 Column 1
Message
Pjt:MYPJT Stn:FCS0101 Draw:DR0002 File:OPSBL1.edf Prog:0 Edit SEBOL
*-------------------------------------------------------------------
Example of a function for AVE calculation
*-------------------------------------------------------------------
#include <std.h>
integer function average(buf, n)
integer buf[*], n
integer i
long sum
sum = 0
for i = 1 to n
sum = sum + buf[ i ]
next@
return (sum / n)
end
Figure Example of the SEBOL Users Functions Builder
2. Using SEBOL statement, define the SEBOL user function.
When defining the SEBOL user function, the following points need to be taken into
account.
10th Edition : Dec.18,2003-00
F8-4 <F8.1 Defining a SEBOL User Function in FCS Sequence Library>
IM 33S01B30-01E
The number of alphanumeric characters defined per line is limited to 512.
The number of lines defined per function is limited to 9999 and the number of alphanu-
meric characters including the return code per function is limited to 65,536. One
double-byte character is counted as 2 alphanumeric characters.
The file size after compilation is limited to 100 Kbytes.
The SEBOL user function file name is the same as the function name.
SEE ALSO
For details on SEBOL statements, see the following:
H1, SEBOL Details
3. If the project is a user defined project, select [Save] from [File] menu to save the file.
If the project is the current project, select [Update] from [File] menu to update the
database.
A dialog box for entering file comment may appear when saving or updating the file.
4. A maximum of 24 alphanumeric characters may be used to define the file comment.
Double-byte characters may also be used.
5. Click the [OK] button.
When the SEBOL user function file is saved or updated, the SEBOL user function is
registered as a SEBOL user function in FCS sequence library.
SEBOL Check
SEBOL Check
Clicking [SEBOL Check] from [Tools] menu on SEBOL Users Functions Builder, the cre-
ated SEBOL program can be checked. However, when running generation for the SEBOL
program, the SEBOL check is preformed at the same time.
To Use the SEBOL User Function Defined in the FCS Sequence Library
The SEBOL user function defined in the FCS sequence library can be called from a SEBOL
program using the name assigned when the file was created.
10th Edition : Dec.18,2003-00
<F8.2 Defining an SFC Sequence in FCS Sequence Library> F8-5
IM 33S01B30-01E
F8.2 Defining an SFC Sequence in FCS Sequence
Library
After creating an SFC sequence file in System View, the process is defined in that
file using the SFC Sequence Builder.
Procedure for Defining an SFC Sequence in the FCS Sequence Library
SFC Sequence
The procedure for defining an SFC sequence in the FCS sequence library is shown below:
1. After selecting an SFC sequence folder in System View, select [Create New], then
[SFC Sequence] from the [File] menu.
The SFC Sequence Builder may be started.
ATTR
No.
OUT
Ready
Switch Plane
SFC Sequence Builder
F080201E.EPS
X=02,Y=11
Message
0 Main Plane
02 03 04
05
01
Pjt:MYPJT Stn:FCS0101 Draw:DR0002 File:SFC1.edf Plane:0 Edit SFC
File Edit View Draw Switch Plane Tools Window Help
Figure Example of the SFC Sequence Builder
2. Advance to SFC sequence definition.
SEE ALSO
For details on SFC sequence, see the followings:
D5, Sequential Function Chart
F6, Editing SFC
10th Edition : Dec.18,2003-00
F8-6 <F8.2 Defining an SFC Sequence in FCS Sequence Library>
IM 33S01B30-01E
3. If the project is a user defined project, select [Save] from [File] menu to save the file.
If the project is the current project, select [Update] from [File] menu to update the
database.
A dialog box for entering SFC sequence file name and file comment may appear when
saving or updating the file.
4. A maximum of 8 alphanumeric characters may be used to define the SFC sequence
file name and a maximum of 24 alphanumeric characters may be used to define the
file comment. Double-byte characters may also be used for file comment.
5. Click the [OK] button.
When the SFC sequence file is saved or updated, the SFC sequence is registered in
FCS sequence library.
Check SFC Sequence
Check SFC Sequence
Clicking [Check SFC Sequence] from [Tools] menu on SFC Builder, the created SFC
program can be checked. However, when running generation for the SFC program, the
SFC sequence check is preformed at the same time.
To Use the SFC Sequence Defined in the FCS Sequence Library
To use the SFC sequence that has been defined in the FCS sequence library, set the SFC
sequence name defined when the file was created in the Basic Item Setup tab of the
function block detail definition window.
IMPORTANT
If the above setting is performed while SFC sequences are already defined in the function
block, the SFC sequences defined in the function block will be deleted.
10th Edition : Dec.18,2003-00
<F8.3 Defining a Unit Procedure in FCS Sequence Library> F8-7
IM 33S01B30-01E
F8.3 Defining a Unit Procedure in FCS Sequence
Library
After creating a unit procedure file in System View, the process is defined in that file
using the Unit Procedure Builder.
Procedure for Defining a Unit Procedure in the FCS Sequence Library
Unit Procedure
The procedure for defining a unit procedure in the FCS sequence library is shown below:
1. After selecting a unit procedure folder in System View, select [Create New], then [Unit
Procedure] from the [File] menu.
The Unit Procedure Builder may be started.
ATTR
No.
OUT
Ready
Switch Plane
Unit Procedure Builder
F080301E.EPS
Change Draw X=01,Y=01
0 Main Plane
02 03 04
05
01
Pjt:MYPJT Stn:FCS0101 Draw:DR0002 File:OPSFC1.edf Plane:0 Edit SFC
File Edit View Draw Switch Plane Tools Window Help
Figure Example of the Unit Procedure Builder
2. Advance to unit procedure definition.
SEE ALSO
For details on unit procedure, see the following:
D6.4, Unit Procedure
10th Edition : Dec.18,2003-00
F8-8 <F8.3 Defining a Unit Procedure in FCS Sequence Library>
IM 33S01B30-01E
3. If the project is a user defined project, select [Save] from [File] menu to save the file. If
the project is the current project, select [Update] from [File] menu to update the data-
base.
A dialog box for entering unit procedure file name and file comment may appear when
saving or updating the file.
4. A maximum of 8 alphanumeric characters be used to define the unit procedure file
name and a maximum of 24 alphanumeric characters may be used to define the file
comment. Double-byte characters may also be used for file comment.
5. Click the [OK] button.
When the unit procedure file is saved or updated, the unit procedure is registered as in
FCS sequence library.
Check Unit Procedure
Check Unit Procedure
Clicking [Check Unit Procedure] from [Tools] menu on Unit Procedure Builder, the created
unit procedure can be checked. However, when running generation for the unit procedure,
the unit procedure check is preformed at the same time.
To Use the Unit Procedure Defined in the FCS Sequence Library
To use the unit procedure that has been defined in the FCS sequence library, set the unit
procedure name defined when the file was created on the Basic tab of the function block
detail definition window.
IMPORTANT
If the above setting is performed while unit procedures are already defined in the function
block, the unit procedures defined in the function block will be deleted.
10th Edition : Dec.18,2003-00
<F9. Security Policy> F9-1
IM 33S01B30-01E
F9. Security Policy
The security policy is set to prevent illegal operations and other problems and
ensuring the safety of the system.
TIP
General-purpose Windows applications follow the security policy of Windows.
Outline of Security Policy
The security policy restricts the scope of operation and monitoring permitted for an opera-
tor, and masks certain alarms of which the operator need not be notified.
The following two types of policies are available in CS 1000/CS 3000.
HIS Security Policy
HIS security policy stipulates the scope of operation and monitoring allowed on the
Human Interface Station. Regardless of the logon users, the operation performed to a
device or to a function block data item may be restricted.
User Security Policy
User security policy stipulates the scope of operation and monitoring for the users.
Each user is restricted to operate or monitor a certain scope of devices and function
block data items.
The scope of operation and monitoring permitted for an operator is determined by a combi-
nation of HIS security and user security settings.
In the CS 1000/CS 3000 security policy, operation and monitoring is defined as follows:
Operation
Setting data to function blocks, changing function block statuses and other operations.
Monitoring
Displaying function block data, acknowledgment of received messages and alarms or
calling up windows.
10th Edition : Dec.18,2003-00
F9-2 <F9. Security Policy>
IM 33S01B30-01E
HIS Security
HIS security is defined by the security settings specified for each HIS.
This function restricts the scope of operation and monitoring permitted for the HIS.
SEE ALSO
For the details of HIS security, see the following:
F9.7, HIS Security
User Security
User security is defined by the security settings specified for each user.
When an operator is checked for user security, the operator is identified by the user name
and the scope of operation and monitoring as well as privilege level (authority) granted for
the user are confirmed. As a result, the scope of operation and monitoring permitted for the
operator can be restricted.
In addition, alarms of which the user performing operation and monitoring need not be
notified can also be masked.
The following items may be defined in relation to user security:
User name
Password
Comment
User group
Privilege level
Security level
Operation mark
The user security function records the details of operation and monitoring performed by the
user as operation logs.
These operation records may be checked on the Historical Message Report window.
10th Edition : Dec.18,2003-00
<F9. Security Policy> F9-3
IM 33S01B30-01E
Flow of Security Checking
When the operator switches the privilege levels (authorities), the system conducts HIS
security check and user security check, in sequence.
In the security checks, the operation and monitoring scope of the user having new privilege
level (authority) is confirmed, and the scope of operation and monitoring permitted for that
operator is restricted.
F090001E.EPS
Operator
Privilege levels (authorities) switching
User security check HIS security check
Security check
Operation
history
Plant operation by the operator
Operation and monitoring of function blocks
Operation and monitoring of windows
Operation and monitoring of received messages
...
Record
operations
Checks the scope
of operation and
monitoring
of a user
Checks the scope
of operation and
monitoring
for the HIS
Checks the
authority of a user
to access operation
and monitoring
Figure Flow of Security Check
10th Edition : Dec.18,2003-00
F9-4 <F9. Security Policy>
IM 33S01B30-01E
Targets of the Operation and Monitoring Range Check for HIS
Among the operation and monitoring range for an HIS, operations that are performed
directly on the HIS by an operator are checked. Remote access using an OPC or DDE
interface and message printing are not checked.
Target of the Security Level Check for HIS
The security level of the HIS itself is checked.
Targets of the Operation and Monitoring Range Check for User
The following items are checked among the operation and monitoring range for user:
Field Control Station
Control Drawing
Unit Instrument
User-defined Windows
Targets of the Operation and Monitoring Authority Check for User
The following items are checked for the operation and monitoring authority for user:
Accessing function block data items
Accessing common block
Accessing recipe
Changing function key assignment
Installing/removing operation marks
Operating user-defined windows (Change the instrument faceplate assignment on the
graphic windows with control property, or change trend data acquisition pen assign-
ment on the trend windows.)
10th Edition : Dec.18,2003-00
<F9. Security Policy> F9-5
IM 33S01B30-01E
Determining the Range of Operation and Monitoring
The range of operation and monitoring permitted for an operator is determined by a combi-
nation of HIS security and user security settings.
Therefore, the range of operation and monitoring permitted for an operator varies depend-
ing on the HIS used by the operator for operation and monitoring. The range of operation
and monitoring permitted for an operator is defined as the area included in both the opera-
tion and monitoring range of the HIS used and that of the operator as a user.
F090002E.EPS
Overall plant operation
Range of operation and
monitoring permitted for
HIS0124
Range of operation and monitoring
permitted for Operator A
When Operator A performs operation and monitoring using HIS0101
Range of operation and monitoring that
can be performed by Operator A using HIS0124.
Figure Operation and Monitoring Range
Security Builder
Security Builder is used to register users (operators who perform operation and monitoring
with the HIS) and define various security settings of CS 1000/CS 3000 including user
groups, passwords and privilege levels.
If access to the builder is restricted, it is only administrators with the Administrator privilege
who can operate Security Builder. Even if access to the builder is not restricted, cancella-
tion of lockout and password reset can only be performed by administrators with the Admin-
istrator privilege.
The operation of Security Builder at startup varies depending on whether or not access to
the builder is restricted. The following sections explain the operations of the builder when
the access is restricted and not restricted.
SEE ALSO
For more information about restriction of access to the builder, see the following:
P2, Access Control for Builders
For more information about cancellation of lockout, see the following:
Canceling Lockout in User Lockout in F9.1, User
For more information about password reset, see the following:
Resetting Passwords in F9.1, User
10th Edition : Dec.18,2003-00
F9-6 <F9. Security Policy>
IM 33S01B30-01E
When Access to the Builder is Restricted
When access to Security Builder is restricted, the administrator privilege confirmation
dialog box appears if an engineer with the Write privilege attempts to start the builder. This
dialog box is used to verify that the user has the Administrator privilege.
If an engineer without Write privilege to Security Builder starts the builder, the administrator
privilege confirmation dialog box does not appear; Security Builder starts up in the read-
only mode.
F090003E.EPS
User Name:
Password:
Cancel OK
Confirmation of Windows Account
Figure Confirmation of Windows Account Dialog Box
If it is verified that the user name and password entered in the administrator privilege
confirmation dialog box belong to an administrator with the Administrator privilege, Security
Builder starts up and the operation of the builder is enabled unconditionally.
The retry message dialog box appears if the user name and password entered are wrong
or belong to a user without the Administrator privilege.
F090004E.EPS
Confirmation of Windows Account
Your user name or your password is invalid, or you have no Administrative Privilege. Try again?
No Yes
Figure Retry Message Dialog Box
Click the [Yes] button to enter a user name and password again in the administrator privi-
lege confirmation dialog box.
If you click the [No] button, Security Builder starts up in the read-only mode.
10th Edition : Dec.18,2003-00
<F9. Security Policy> F9-7
IM 33S01B30-01E
When Access to the Builder is not Restricted
When access to Security Builder is not restricted, the builder starts up without displaying
the administrator privilege confirmation dialog box.
Note that the administrator privilege confirmation dialog box appears if a user attempts to
cancel lockout and reset passwords, in order to verify that the user is an administrator with
the Administrator privilege.
If it is verified that the user name and password entered in the administrator privilege
confirmation dialog box belong to an administrator with the Administrator privilege, lockout
can be canceled and/or a password can be reset.
The following message dialog box appears if the user name and password entered are
wrong or belong to a user without the Administrator privilege, and it will not be possible to
cancel lockout or reset passwords.
F090005E.EPS
Confirmation of Windows Account
Your user name or your password is invalid, or you have no Administrative Privilege.
Yes
Figure Message Dialog Box
10th Edition : Dec.18,2003-00
F9-8 <F9.1 User>
IM 33S01B30-01E
F9.1 User
The operators performing the operation and monitoring functions are classified
based on their privilege level (authority). This classification is called user.
The following attributes are assigned to each user:
User name
Password
Comment
User group
Privilege level
Automatic user-out
IMPORTANT
The Microsoft Windowss security management is beyond the scope of this CS 1000/CS
3000 security management. The user of HIS is different from the user managed by
Microsoft Windows operating system.
10th Edition : Dec.18,2003-00
<F9.1 User> F9-9
IM 33S01B30-01E
Positioning of User in User Security
The user security function confirms the privilege level (authority) of the user-in operator
through a user security check based on his/her user name.
Default User Names
The HIS offers the following default user names.
The privilege level of the user who accesses from the User-in Dialog becomes valid when
the mode switching key position of the operation keyboard is OFF.
Table Default User Names
User name Privilege level User group Description
OFFUSER (*1) S1 DEFGRP User name for monitoring data
ONUSER S2 DEFGRP User name for operation and monitoring data
ENGUSER S3 DEFGRP User name for maintenance
PROG (*2) S1 DEFGRP User name for accessing data from a user program
TESTUSER S3 DEFGRP User name for conducting a virtual test
F090101E.EPS
*1: When the user group for OFFUSER is changed to NONEGRP and the HIS is started, the operation and monitoring will
be disabled.
*2: User cannot user-in as PROG.
SEE ALSO
For details on user group, see the following:
F9.2, User Group
Password is not required for OFFUSER but required for ONUSER and ENGUSER, the
password is user definable. The user group can be changed for any user.
10th Edition : Dec.18,2003-00
F9-10 <F9.1 User>
IM 33S01B30-01E
Switching Users
When starting HIS, the OFFUSER is assigned to the initial user automatically. In the HIS,
the privilege level as well as the scope of operation and monitoring of the operator can be
changed by switching users.
In the HIS, switching the OFFUSER to a different user is called user-in, and the user
switching back to the OFFUSER is called user-out.
To perform user-in or user-out, call up the User-In dialog box from the System Message
window and enter a user name and the password.
Start the HIS
......
F090102E.EPS
USER B USER A USER N
: User-in
: User-out
OFFUSER
Figure User Switching
SEE ALSO
For details on User-In dialog box, see the following:
Toolbar of the System Message Window in E3.1.2, Components of the System Message Window
10th Edition : Dec.18,2003-00
<F9.1 User> F9-11
IM 33S01B30-01E
Limitation on Operation and Monitoring Window Call at User-out State
At the user-out state, whether or not to limit the operation and monitoring window call can
be specified. When the window call is limited, the operation and monitoring window cannot
be called up in the case that the mode switching key position of the operation keyboard is
OFF and at the user-out state. If the operation and monitoring window is called while the
window call is limited, the error operation message is displayed.
Whether or not to limit the operation and monitoring window call can be specified in the
Security Policy Setting dialog box. Click the [Security Policy Setting] button in the HIS utility
to display the Security Policy Setting dialog box. Only an administrator with the Administra-
tor privilege can operate this button.
Check the [Limits the window call at user out state] check box on the Security Policy Set-
ting dialog.
F090110E.EPS
Security Policy Setting
OK Cancel
Password required for confirmation
Limits the window call at user out state
Send a notification after 0 invalid logon attempts. (0: No notification)
Lockout repeatedly denied account
Prompt for changing password 0 days. (0: No prompt)
Minimum password length 0
Do not use previous password
Figure Security Policy Setting Dialog Box
Even while the operation and monitoring window call is limited, the following windows and
dialog boxes can be called up.
User-in dialog
Navigator window
The operation and monitoring window call from the Navigator window is limited.
Massage Monitor window
Name Input dialog
The operation and monitoring window call from the Name Input dialog is limited.
10th Edition : Dec.18,2003-00
F9-12 <F9.1 User>
IM 33S01B30-01E
User Registration
User Name, Comment
The user registration may be carried out in the Valid User tab on the Security Builder. Each
user name must be unique, consisting of 16 alphanumeric characters or fewer. Up to 100
users can be defined. Upper- and lower-case letters are not distinguished.
Up to 32 characters or 16 double-byte characters may be entered as comment for each
user name.
User Registration
User Name, Comment
The user registration may be carried out in the Valid User tab on the Security Builder. Each
user name must be unique, consisting of 16 alphanumeric characters or fewer. Up to 250
users can be defined. Upper- and lower-case letters are not distinguished.
Up to 32 characters or 16 double-byte characters may be entered as comment for each
user name.
10th Edition : Dec.18,2003-00
<F9.1 User> F9-13
IM 33S01B30-01E
Delete User
When a registered user is deleted, how to manage the user after the deletion varies by
whether or not the Access Administrator Package (FDA:21 CFR Part11 compliant) (*1) is
installed in the PC on which the Security Builder is mounted.
*1: The name of the package type for CS1000: PHS5170 FDA:21 CFR Part11-compliant package
The name of the package type for CS3000: LHS5170 FDA:21 CFR Part11-compliant package
When Access Administrator Package (FDA:21 CFR Part11 compliant) is
Installed
FDA:21 CFR Part11 requires the unique ID (user name) in all registered data.
When the Access Administrator Package (FDA:21 CFR Part11 compliant) is installed, the
Invalid User tab is additionally displayed on the Security Builder.
When a registered user is deleted, the user is also deleted from the Valid User tab and
moved to the Invalid User tab. The Invalid User tab provides the same items as in the Valid
User tab as well as the date and time when the deletion is performed.
The user moved to the Invalid User tab cannot be completely deleted from the database.
The user name that once has been deleted and become invalid is no more available.
However, if the user registered on the Security Builder is deleted without saving, the user is
completely deleted from the database; the user is not moved to the Invalid User tab.
The limit number of the invalid user is 10000. When this number is reached, valid user can
no longer be deleted.
TIP
The Invalid User tab is shown when the detailed setting items are displayed.
When Access Administrator Package (FDA:21 CFR Part11 compliant) is
not Installed
When the Access Administrator Package (FDA:21 CFR Part11 compliant) is not installed,
the Invalid User tab is not displayed on the Security Builder.
When a registered user is deleted, the user is completely deleted from the database. The
deleted user can be registered again.
10th Edition : Dec.18,2003-00
F9-14 <F9.1 User>
IM 33S01B30-01E
Password
The HIS grants the specified authority to each user. Only the authorized users identified by
password can switch users. Each users password is managed by the HIS.
Setting password can be carried out in the User-In dialog box called up from the System
Message window.
SEE ALSO
For details on User-In Dialog box, see the following:
Toolbar of the System Message Window in E3.1.2, Components of the System Message Window
Password Expiration
14 days before the expiration date of a password, a message notifying that the password
will soon expire is displayed upon the successful user-in. When the password expires, a
message box to prompt to change the password is displayed after the user-in is estab-
lished. However, the user itself will not become invalid.
Information
F090103E.EPS
You are recommended to change your password.
Do you want to change it now?
Yes No
Figure Message Box Prompts for Changing Password
Click [Yes] button on this message box, then Change Password box displays. Password
can be changed on this box.
F090104E.EPS
Change Password
User Name TANAKA
Old Password
New Password
Confirm New Password
OK Cancel
Figure Change Password Box
10th Edition : Dec.18,2003-00
<F9.1 User> F9-15
IM 33S01B30-01E
Expiration period of password can be set on Security Policy Setting dialog box. Click the
[Security Policy Setting] button in the HIS utility to display the Security Policy Setting dialog
box. Only an administrator with the Administrator privilege can operate this button.
On this dialog box, set a number of days (0 to 1000) to the blank in the setting item of
[Prompt for changing password in __ days]. When the number of days elapsed after a new
password is set or after the password is changed, a message box prompts for changing
password displays.
14 days before the expiration date of a password, the message notifying that the password
will soon expire is displayed. If the expiration period of the password is 14 days or shorter,
the message notifying that the password will soon expire is shown immediately after setting
a new password or changing the password.
The expiration period set on this dialog box is valid only for this HIS, other HISs need to be
set separately. Setting an expiration period for each user group is not possible. In one HIS,
this password expiration period is valid for all users in the HIS. If [Prompt for changing
password in __ days] is set with a zero (0), it means the password never expires. In this
case, the message to notify that the password will soon expire and the message box to
prompt for changing the password do not appear. By default, zero (0) is set to this setting
item.
F090105E.EPS
Security Policy Setting
OK Cancel
Password required for confirmation
Limits the window call at user out state
Send a notification after 0 invalid logon attempts. (0: No notification)
Lockout repeatedly denied account
Prompt for changing password 0 days. (0: No prompt)
Minimum password length 0
Do not use previous password
Figure Security Policy Setting Dialog Box
Restriction on Minimum Number of Characters for Passwords
The minimum number of characters that can be entered when registering a password can
be specified. This way, it is possible to ensure that character strings less than the minimum
number of characters cannot be registered as passwords when setting new passwords or
changing passwords.
The minimum number of characters for password can be set in the Security Policy Setting
dialog box. Click the [Security Policy Setting] button in the HIS utility to display the Security
Policy Setting dialog box. Only an administrator with the Administrator privilege can operate
this button.
Set the minimum number of characters for password (0 to 32 characters) in [Minimum
password length] in the Security Policy Setting dialog box.
The minimum number of characters for passwords in this dialog box is valid for the current
HIS only. The setting must be made for other HISs separately.
If 0 is set for [Minimum password length], there will be no restriction on the number of
characters used for a password. By default, zero (0) characters is set for this setting item.
10th Edition : Dec.18,2003-00
F9-16 <F9.1 User>
IM 33S01B30-01E
Prohibiting Using Previously Used Passwords
It is possible to make settings so that a user cannot specify the same character string as a
previously used password when the user changes the password.
Whether or not to prohibit using previous passwords can be set on the Security Policy
Setting dialog box. Click the [Security Policy Setting] button in the HIS utility to display the
Security Policy Setting dialog box. Only an administrator with the Administrator privilege
can operate this button.
To prohibit using previous passwords, check the [Do not use previous password] check box
in the Security Policy Setting dialog box.
Confirmation with Password Dialog Box
When an operation on HIS requires users confirmation, a dialog box may appear to au-
thenticate the users password. By this way, the users privilege can be checked. When
changing an operation mode, this dialog box may appear for authentication.
F090106E.EPS
PIC100 AUT
Reactor tank vapor pressure
Name :
Password :
TANAKA
********
Reason :
Figure Confirmation with Password Dialog Box
The option check box [Password Required for Confirmation] on Security Policy Setting
dialog box needs to be checked to activate this feature. Click the [Security Policy Setting]
button in the HIS utility to display the Security Policy Setting dialog box. Only an administra-
tor with the Administrator privilege can operate this button.
Only when the above option [Password Required for Confirmation] is checked, the Confir-
mation with Password dialog box may be displayed.
TIP
When using the double authentication for confirmation, the above-mentioned option [Password Required
for Confirmation] also needs to be checked.
10th Edition : Dec.18,2003-00
<F9.1 User> F9-17
IM 33S01B30-01E
Double Authenticated Confirmation Dialog Box
Double Authentication
When manipulating the important function blocks, other than the logged-on user, one more
users confirmation may be required. In this case, the confirmation may be performed on
the Double Authenticated Confirmation dialog box.
In order to activate the double authentication for confirmation, [Double Authentication]
setting on the Function Block Detail Builder must be set to [Yes]. And the tag mark of the
function block must be set as [Important].
There is no requirement that the user of [Name1] is superior to the user of [Name2] and
vice versa. Any users, excluding the user of [Name1] and the default users (OFFUSER/
ONUSER/ENGUSER) can be act as the user of [Name2] for double authentication.
F090107E.EPS
PIC100 Outside the Set Range OK ?
Reactor Steam Pressure
Name1:
Password:
Reason :
TANAKA
For Summer Operations
********
SUZUKI
Confirmation
********
Name2:
Password:
Reason:
Figure Double Authenticated Confirmation Dialog Box
The user names of [Name1] and [Name2] and reasons for operation (Reason) are re-
corded in the operation log message of the Double Authenticated Confirmation dialog box.
The operation log message on [Name2] is recorded as a part of character strings typed in
for [Reason] of the [Name2]. Therefore, the filtering cannot be performed by [Name2].
1601 6/24/2002 18:09:32 PIC100 Reactor Steam Pressure SV = 0.7 MPA old= 0.8
For Summer Operations [Confirmation [ SUZUKI@HIS0164 ] ] [ TANAKA@HIS0164 ]
Name2 User Name Name2 Reason Name1 Reason Name1 User Name
F090111E.EPS
Figure Example of Operation Log Message for Double Authentication
10th Edition : Dec.18,2003-00
F9-18 <F9.1 User>
IM 33S01B30-01E
Password Control
There are two modes for controlling passwords: Local control and Common control. Either
of the two can be selected on the Security Builder. The mode can also be selected accord-
ing to the security operation condition of your plant. The Local control is specified by de-
fault. Each control mode is detailed in the following subsections.
SEE ALSO
For the detailed procedures to select a mode for controlling passwords, see the following:
F9.6.4, Definition of Password Control Modes
Local Password Control
In the Local password control, passwords are individually managed upon each HIS. It is
necessary to configure passwords respectively for the HIS to which the user will logon,
because the definitions made on the Security Builder are downloaded to each HIS in this
control mode.
PC for running the Security Builder
Security definition
file
HIS
Password
file
HIS
Password
file
HIS
Password
file
Create
Create
Create
Download
Download
Download
F090112E.EPS
Password setting
Password setting
Password setting
Figure Local Password Control
10th Edition : Dec.18,2003-00
<F9.1 User> F9-19
IM 33S01B30-01E
Common Password Control
In the Common password control, the password management is centralized, allowing
every HIS to use passwords defined on one of the HISs. If there are many HISs and it is
mandatory to change a password at established periods, this control mode is useful be-
cause you can change the password for a user account in one operation.
PC for running the Security Builder
Password file
(master)
Security definition
file
HIS
HIS
HIS
Create
F090113E.EPS
Password setting
Figure Common Password Control
IMPORTANT
The Common password control requires a PC with a master password file to run
constantly. If this PC is inactive, users may not be able to login with the latest pass-
word information or authorized in the Confirmation with Password dialog box. A user
will not be able to change the password, either.
Even while the Common password control is performed, the expiration of password is
controlled by each HIS.
When the control mode is switched from Local to Common, all passwords are initial-
ized (deleted). Therefore, you need to register the passwords again in this case.
It is impossible to exclude any given HIS from the Common password control target.
While the test function is performed, the Common password control is not performed.
The unit for Common password control is a project.
10th Edition : Dec.18,2003-00
F9-20 <F9.1 User>
IM 33S01B30-01E
Resetting Passwords
If a user forgets her/his password, an administrator can reset the users password and
place the user in a status where she/he has no password. The user whose password is
reset will be able to log in without any password.
IMPORTANT
The user must set a new password immediately after an administrator has reset her/his
password.
Passwords can be reset in Security Builder. How passwords can be reset depends on how
passwords are managed. Only an administrator with the Administrator privilege can reset
passwords.
Password Reset Operation when Passwords are Managed Locally on Each
HIS
1. Select a user whose password you want to reset in the Valid User tab (multiple selec-
tions are allowed).
2. Select [Edit] and then [Reset Password...]. The Password Reset confirmation dialog
box appears.
F090114E.EPS
Password Reset
Account: xxxxxxxx
HIS0162
HIS0163
HIS0164
HIS Cancel
Execute
Figure Password Reset Confirmation Dialog Box (When Passwords are Managed Locally on
Each HIS)
TIP
[xxxxxxxx] displayed after [Account:] in the Password Reset confirmation dialog box refers to the user
name of the user whose password is to be reset.
3. In the Password Reset confirmation dialog box, select an HIS for which you want to
reset the password (multiple selections are allowed) and click the [Execute] button. If
you have selected multiple users, perform this operation for all the users.
The passwords are reset when you finish the operation for all the selected users.
10th Edition : Dec.18,2003-00
<F9.1 User> F9-21
IM 33S01B30-01E
Password Reset Operation when Passwords are Managed Commonly for
All HISs
1. Select a user whose password you want to reset in the Valid User tab (multiple selec-
tions are allowed).
2. Select [Edit] and then [Reset Password...]. The Password Reset confirmation dialog
box appears.
F090115E.EPS
No Yes
Reset Password
Do you want to reset Account xxxxxxxxs password?
Figure Password Reset Confirmation Dialog Box (When Passwords are Managed Commonly for
All HISs)
TIP
[xxxxxxxx] displayed in the Password Reset confirmation dialog box refers to the user name of the user
whose password is to be reset.
3. To reset the users password, click the [Yes] button in the Reset Password confirma-
tion dialog box. If you have selected multiple users, perform this operation for all the
users.
The passwords are reset in all the HISs when you finish the operation for all the
selected users.
10th Edition : Dec.18,2003-00
F9-22 <F9.1 User>
IM 33S01B30-01E
Notification of Continuous Invalid Logon Attempts
In order to protect HIS from intruders, the logon attempts with invalid password and user
name are monitored. If the attempts are continued for number of times, a system alarm
message number 0891 is initiated to alert for the illegal access. This system alarm mes-
sage is then logged into the HIS historical messages audit trail of the HIS operation group.
The system alarm message contains the HIS station name and the last invalid user name.
Invalid logon attempts are counted in each HIS, the used users are irrelevant. For an
example, if five is set, the system alarm about user name BBBB occurs after AAAA
logon continuously attempted for four times and BBBB logon attempted for one time.
When the alarm is initiated, it will occur at every invalid logon attempt until the logon suc-
cesses.
When the logon successes, the counted number of invalid logon attempts is reset.
The invalid logon attempts are counted under the following circumstances:
Logon to user-in window fails
Authentication fails when operating on Confirmation with Password dialog box and
on Double Authenticated Confirmation dialog box.
Changing a password
Number of Continuous Invalid Logon Attempts
This number (0 to 10) is set on Security Policy Setting dialog box. Click the [Security Policy
Setting] button in the HIS utility to display the Security Policy Setting dialog box. Only an
administrator with the Administrator privilege can operate this button.
The number of continuous invalid logon attempts set on this dialog box is valid only for this
HIS, other HISs need to be set separately. Each users logon attempts cannot be counted.
If [Send a notification after __ logon attempts] is set with a zero (0), it means the invalid
logon attempts are not counted. If 1 is set, the system alarm occurs at every logon failures.
By default, zero (0) is set to this setting item.
10th Edition : Dec.18,2003-00
<F9.1 User> F9-23
IM 33S01B30-01E
User Lockout
It is possible to lock out the last user who attempted logon as an illegal user at the timing
corresponding to notification of continuous invalid logon attempts described earlier.
Unless an administrator cancels the lockout, a locked out user cannot log in to an HIS nor
be authorized in the Confirmation with Password dialog box/Double Authenticated Confir-
mation dialog box.
The number of logon failures is counted for each HIS. If a user is locked out from a certain
HIS, the user is locked out in all the HISs belonging to the same project.
The number of logon failures is counted independently from user names. When the logon
succeeds, the counted number of logon failures is reset.
Every time the number of consecutive logon failures exceeds the specified number of
times, the name of the user who attempted the logon is locked out. No user is locked out if
the user name used in the attempt is not registered.
Logon attempts by users who have already been locked out are also counted as logon
failures.
IMPORTANT
Information on locked out users is managed by a PC with a project database. This means
that the PC with the project database must always be operating in order to lock out users. If
the PC with the project database goes down, users are locked out in the following manner.
Lockout of users is managed by each HIS based on the locked out user information
held by the PC with the project database before it goes down.
Each HIS obtains the latest locked out user information from the PC with the project
database whenever a user is authenticated in the HIS. This means that all the HISs in
the same project may not have the same locked out user information at the time the
PC with the project database went down.
Since the locked out user information is managed by each individual HIS after the PC
with the project database goes down, a user locked out from a certain HIS is not
locked out from other HISs.
After the PC with the project database recovers, the temporary locked out user infor-
mation managed by each HIS is discarded. User lockout is executed based on the
locked out user information managed by the PC with the project database.
Users locked out after the PC with the project database goes down are treated as
valid users after the PC recovers.
10th Edition : Dec.18,2003-00
F9-24 <F9.1 User>
IM 33S01B30-01E
Setting Lockout
Whether or not to lock out illegal users can be set in the Security Policy Setting dialog box.
Click the [Security Policy Setting] button in the HIS utility to display the Security Policy
Setting dialog box. Only an administrator with the Administrator privilege can operate this
button.
To lock out illegal users, check the [Lockout repeatedly denied account] check box in the
Security Policy Setting dialog box.
Canceling Lockout
It is possible to cancel the lockout state of locked out users. Only an administrator with the
Administrator privilege can cancel the lockout state. Lockout can be canceled in Security
Builder.
1. Select a user whose lockout state you want to cancel in the Valid User tab (multiple
selections are allowed).
An asterisk (*) is placed at the head of user names that have been locked out. It is not
possible to change the information in lines containing asterisks (*).
2. Select [Edit] and then [Release Lockout Account...]. The Release Lockout Account
confirmation dialog box appears.
F090116E.EPS
No Yes
Lockout Account Release
Do you want to release the lockout Account XXXXXXXX?
Figure Release Lockout Account Confirmation Dialog Box
TIP
[xxxxxxxx] displayed in the Release Lockout Account confirmation dialog box refers to the user name of
the user whose lockout state is to be canceled.
3. To cancel the users lockout state, click the [Yes] button in the Release Lockout Ac-
count confirmation dialog box. If you have selected multiple users, perform this opera-
tion for all the users. The lockout state is canceled when you finish the operation for all
the selected users.
4. When the lockout state is canceled, the asterisk (*) placed at the head of the user
name disappears and it becomes possible to change the information in the line.
10th Edition : Dec.18,2003-00
<F9.1 User> F9-25
IM 33S01B30-01E
Automatic User-Out
Set Automatic User Out Time
When an automatic user-out time is defined, the user automatically changes to the
OFFUSER when the automatic user-out time elapsed. However, automatic User-out may
be delayed when waiting for a confirmation upon an operation of function block.
User may be automatically user-out under the following optional conditions.
Automatically User-Out Due to No Operation Timeout
If the keyboard or the mouse has not been touched for a designated time period, the
user is automatically user-out.
A Certain Time Elapsed since User-In
User may be automatically user-out after a certain time elapsed since the user-in.
Automatic User-Out can be activated for each user on the User-Definition tab of security
builder. By default, Automatic User-Out is not activated. However, OFFUSER is not subject
to Automatic User-Out.
Set No Operation Time for Automatic User-Out
The no operation time that triggers Automatic User-Out can be set by choosing [Set Auto-
matic User Out Time] - [No Operation Time] and setting a time in the range of 1 to 59
minutes for the setting of [Automatic User Out Time (Minutes)].
The following figure shows an example of automatic user-out due to no operation timeout.
Time
User-Out (Auto)
Automatic User-Out Time
(1 to 59 minutes)
USER A
OFFUSER
No operation User-In
F090108E.EPS
Operating and Monitoring User
Figure Automatic User-Out
10th Edition : Dec.18,2003-00
F9-26 <F9.1 User>
IM 33S01B30-01E
Set Elapsed Time from User-In for Automatic User-Out
[Elapsed Time from User In] that triggers Automatic User-Out can be set by choosing [Set
Automatic User Out Time] - [Elapsed Time from User In] and setting a time in the range of 0
hour 1 minute to 24 hours 0 minute for the setting of [Automatic User Out Time (Hour)] and
[Automatic User Out Time (Minute)] accordingly.
An example of automatic user-out.
Time
User-Out (Auto)
Automatic User-Out Time
(1 minute to 24 hours)
USER A
OFFUSER
User-In
F090109E.EPS
Operating and Monitoring User
Figure Automatic User-Out
Operation Record
With the CS 1000/CS 3000 security, details of operations such as user switching are
recorded in operation logs.
The following items are recorded as operation logs:
User who performed user-in
User who performed user-out
Location at which the user switching took place (HIS)
Time at which the user switching took place
Privilege level changed by mode switching key on the operation keyboard
Operation logs can be viewed in the Historical Message Report window.
Since each operation log includes the user name of the operator who performed the opera-
tion, operation logs of each user can be traced easily.
10th Edition : Dec.18,2003-00
<F9.2 User Group> F9-27
IM 33S01B30-01E
F9.2 User Group
User Group
The users are classified into groups based on their operation and monitoring
scopes. This classification is called user group.
-The following attributes are assigned to each user group:
User group name
Monitoring range
Operation and monitoring range
Windows range
Acknowledgement
Process Message receiving
Comment
10th Edition : Dec.18,2003-00
F9-28 <F9.2 User Group>
IM 33S01B30-01E
Positioning of User Group in User Security
The user security function confirms the monitoring range, operation and monitoring range,
window range, acknowledgement and process message receiving of the user-in operator
through a user security check based on his/her user group name. The example of relation-
ship between user group and operation and monitoring range is shown below:
Project
F090201E.EPS
"USER1," "USER2," and "USER3" "USER4"
Monitoring Range Monitoring Range
Tank 2
Operation Range
Tank 1
Operation Range
Tank 3
A-GROUP B-GROUP
Figure Relationship between User Group and Operation/Monitoring Range
In the above example, the users belong to Group A (user1, user2 and user3) have rights on
operating and monitoring tank1 and monitoring tank2, but have not right on tank3.
While the user belongs to Group B (user4) has rights on operating and monitoring tank3
but no right on tank1 nor on tank 2.
10th Edition : Dec.18,2003-00
<F9.2 User Group> F9-29
IM 33S01B30-01E
Default User Group
The following built-in default user groups are managed by CS 1000/CS 3000 security
policy.
Table Default User Group
User group
name
Operation and
monitoring
range
Window
range
Description
DEFGRP ALL ALL
Authorized to operate and
monitor all control stations and
windows connected in the same
Control Bus.
NONEGRP
Monitoring
range
ALL
NONE NONE NONE
Not authorized to operate and
monitor any control station and
window connected in the Control Bus.
F090202E.EPS
Acknowledge-
ment
ALL
NONE
Process
Message
Receiving
ALL
NONE
User Group Name Definition
User Group Name, Comment
The user group name may be defined on the Security Builder.
Each user group name must be unique and in 8 or less alphanumeric characters. 15 user
groups may be assigned to one project. There is no distinction using capital or small case
characters when defining the user group names.
User group may be used to classify the messages sent to different printers.
Up to 32 characters or 16 double-byte characters may be defined as the comment for a use
group name.
User Group Name Definition
User Group Name, Comment
The user group name may be defined on the Security Builder.
Each user group name must be unique and in 8 or less alphanumeric characters. 50 user
groups may be assigned to one project. There is no distinction using capital or small case
characters when defining the user group names.
User group may be used to classify the messages sent to different printers.
Up to 32 characters or 16 double-byte characters may be entered as the comment for a
user group name.
10th Edition : Dec.18,2003-00
F9-30 <F9.2 User Group>
IM 33S01B30-01E
Setting Operation and Monitoring Range
The operation and monitoring range is set for each user group.
The user-in user can perform operation and monitoring within the range specified for the
user group to which he/she belongs.
The operation and monitoring range may be defined as inclusive or exclusive type on the
Security Builder.
Specify the bus converter station name for a station name when the station is connected to
the lower side of the converter.
Inclusive Definition
Monitoring Range, Operation and Monitoring Range, Window Range, Acknowledgment, Process
Message Receiving, System Alarm Receiving
Specify the following items:
Monitoring Range
Specify the scope of data to be read. Specify a plant hierarchy name.
Operation and Monitoring Range
Specify the scope of data to be read and written. Specify a plant hierarchy name.
Operation and Monitoring Range should be within the Monitoring Range.
Window Range
Specify a window name a user can operate and monitor after user-in. Specify window
name.
Acknowledgment
Specify the scope of acknowledged process alarms. Specify a plant hierarchy name.
Process Message Receiving
Specify the scope of monitored messages. Specify a plant hierarchy name.
System Alarm Receiving
Specify the scope of monitored system alarms by station name.
The following keywords are used in setting operation and monitoring scope:
ALL
Operation and monitoring rights on all stations and windows connected to the control
bus
NONE
No monitoring rights on any station
When setting operation and monitoring rights on designated station names or window
names, the wild card character * can be used instead of part or all characters in a char-
acter string.
The default setting is that all stations and windows are within the operation and monitoring
range.
SEE ALSO
For the security using the plant hierarchy, see the following:
Security Using the Plant Hierarchy in Advantages of Plant Hierarchy and Usage Procedures in
E10.1.1, How to Use the Plant Hierarchy
10th Edition : Dec.18,2003-00
<F9.2 User Group> F9-31
IM 33S01B30-01E
Exclusive Definition
Exclude Operation, Exclude Operation and Monitoring, Exclude Acknowledgment, Exclude
Process Message, Exclude System Alarm
Specify the following items:
Exclude Operation
Specify the scope of data not to be written. Specify a plant hierarchy name.
Exclude Operation and Monitoring
Specify the scope of data not to be read or written. Specify a plant hierarchy name.
Exclude Acknowledgment
Specify the scope of non-acknowledged process alarms. Specify a plant hierarchy
name.
Exclude Process Message
Specify the scope of non-monitored messages. Specify a plant hierarchy name.
Exclude System Alarm
Specify the scope of non-monitored system alarms by station name.
SEE ALSO
For the security using the plant hierarchy, see the following:
Security Using the Plant Hierarchy in Advantages of Plant Hierarchy and Usage Procedures in
E10.1.1, How to Use the Plant Hierarchy
10th Edition : Dec.18,2003-00
F9-32 <F9.2 User Group>
IM 33S01B30-01E
Combining Inclusive and Exclusive Definitions
You may combine inclusive and exclusive definitions to specify various scopes. The follow-
ing are examples of combination:
If operation and monitoring are possible at the FCS0101 and FCS0102;
Specify FCS0101 and FCS0102 at the inclusive definition, and NON at the exclusive
definition.
If operation and monitoring are possible at other stations excluding FCS0103;
Specify ALL at the inclusive definition, and FCS0103 at the exclusive definition.
If operation and monitoring are possible at the FCS0101 and FCS0102, but not at the
UNIT A;
Specify FCS0101 and FCS0102 at the inclusive definition, and UNITA at the exclusive
definition.
Example of Operation and Monitoring Range Setting
Examples of operation and monitoring scope settings are shown below:
Monitoring range: ALL
Operation and monitoring range: FCS0101,FCS0102,%DR0001S010301,UNIT001
Operation and monitoring range on windows: TANK1, WIN*
In the above example, all stations and windows are within the monitoring range. However,
only stations FCS0101 and FCS0102, drawing DR0001 of station FCS0103
(%DR0001S010301) and unit instrument UNIT001 are within the operation and monitoring
range. The operation and monitoring rights on windows covers all windows lower than the
hierarchy TANK1 and the hierarchies windows under the windows whose names start with
WIN.
10th Edition : Dec.18,2003-00
<F9.3 Privilege Level> F9-33
IM 33S01B30-01E
F9.3 Privilege Level
Privilege Levels
The users operation and monitoring rights on HIS are defined according to privilege
levels.
The following attributes are assigned to each privilege level:
Whether or not monitoring is permitted
Whether or not operation is permitted
Whether or not operation and monitoring on windows is permitted
Privilege Level and User Security
With the user security, a users operation and monitoring authority on function blocks data
items and system operation windows is determined by the users privilege level.
Default Privilege Levels
The following default privilege levels are available in HIS.
The three levels are shown as follows:
Table Rights and Abilities of three levels of privilege
Privilege level Monitoring Operation Maintenance (*1)
S1 Y N N
S2 Y Y N
S3
Y
Y Y
F090301E.EPS
Y: Authorized
N: Unauthorized
*1: Rights on operating and monitoring the window for system administration.
10th Edition : Dec.18,2003-00
F9-34 <F9.3 Privilege Level>
IM 33S01B30-01E
Operation and Monitoring Authority on Data Items
The tables in which the relationship of the function blocks data items and the privilege
levels in operation and monitoring rights and abilities is stipulated as well as the rights and
abilities related to the security levels of the function blocks are provided by CS 1000/CS
3000 security policy.
The tables on operation and monitoring authority are fixed and cannot be edited.
Table Data Item Operation and Monitoring Authority Table (Function Blocks for Security Level 1)
Data items classification
Privilege levels
S1 S2 S3
Block mode, SV, MV R/W R/W R/W
Alarm set value R/W R/W R/W
Write-allowed data items other than block mode,
SV, MV, and alarm set value
R/W R/W R/W
Write-prohibited data items R R R
AFLS (alarm acknowledgment) only (*1) R/W R/W R/W
F090302E.EPS
*1: Users having no AFLS operation authority cannot acknowledge alarms sent from the corresponding function blocks.
R/W: Both operation and monitoring permitted
R: Only monitoring permitted
Table Data Item Operation and Monitoring Authority Table (Function Blocks for Security Level 4)
Data items classification
Privilege levels
S1 S2 S3
Block mode, SV, MV R R/W R/W
Alarm set value R R/W R/W
Write-allowed data items other than block mode,
SV, MV, and alarm set value
R R/W R/W
Write-prohibited data items R R R
AFLS (alarm acknowledgment) only (*1) R/W R/W R/W
F090303E.EPS
*1: Users having no AFLS operation authority cannot acknowledge alarms sent from the corresponding function blocks.
R/W: Both operation and monitoring permitted
R: Only monitoring permitted
SEE ALSO
For details on security level, see the following:
Security Levels in F9.4, Function Block Security
10th Edition : Dec.18,2003-00
<F9.3 Privilege Level> F9-35
IM 33S01B30-01E
Window Operation and Monitoring Authority
Window Operation and Monitoring Authority
With CS 1000/CS 3000 security policy, the operation and monitoring authority can be set
for each window. By setting the operation and monitoring authority on graphic windows,
changing the instrument faceplate assignment or acknowledging of alarm blinking can be
prohibited.
On the Trend Window, the change of trend pens assignment and the start/stop of batch
trends can be prohibited. On the HIS Setup Window, the change of function key assign-
ment definition can also be prohibited.
The following types of operation and monitoring authorities can be set for windows:
General window
Important window
System operation window
4 to 8
The types of windows with which a user can perform operation and monitoring vary, de-
pending on the settings of operation and monitoring authority on windows and the users
privilege level.
The operation and monitoring authority on system operation windows cannot be changed.
The operation and monitoring authority on windows other than system operation windows
can be changed using System View.
10th Edition : Dec.18,2003-00
F9-36 <F9.3 Privilege Level>
IM 33S01B30-01E
Window Operation and Monitoring Authorities
The table below shows operation and monitoring authorities on windows, indicating which
user can perform operation and monitoring using which types of windows:
Table Window Operation and Monitoring Authorities
Operation/monitoring
authority
Access
level
Privilege level
S1 S2
General window R/W R/W
Important window R R/W
System operation window R R
F090304E.EPS
R R
- R/W
- R
- -
-
1
2
3
4
5
6
7
8
4
5
6
7
8 -
S3
R/W
R/W
R/W
R
R/W
R/W
R
-
R/W: Both operation and monitoring are permitted.
R: Only monitoring is permitted.
-: Both operation and monitoring are not permitted.
Users of privilege level S1 or S2 cannot start System View from the system message
window, but can start and operate System View from [Start Menu].
Users of privilege level S1 can operate and monitor general windows. However, they
can only monitor important windows and system operation windows excluding System
View.
Users of privilege level S2 can operate and monitor general and important windows.
However, they can only monitor system operation windows excluding System View.
Users of privilege level S3 can operate and monitor all windows.
10th Edition : Dec.18,2003-00
<F9.3 Privilege Level> F9-37
IM 33S01B30-01E
Operation and Monitoring Authority on System Operation Windows
The operation and monitoring authority is defined over the system operation windows by
CS 1000/CS 3000 security policy.
The following windows are referred to as system operation windows:
System status overview window
System alarm window
FCS status window
HIS setup window
System View
Table Operation and Monitoring Authority over System Operation Window
Types of operation
Privilege level
Access
level (*1)
S1 S2 S3
Check system alarm Y Y Y
Delete system alarm N Y Y
Save tuning parameters N Y Y
Change buzzer settings N Y Y
Change alarm settings N Y Y
Change whether to have status display data in the HIS N Y Y
Change databases to be referenced N Y Y
Equalize data N Y Y
Change pre-set menu settings N Y Y
Change printer settings N Y Y
Change window expansion rules N Y Y
Change multimedia settings N Y Y
Change character string and color of operation marks N N Y
Import HIS settings N N Y
Start the FCS N N Y
Stop the FCS N N Y
Download data to the FCS N N Y
Download data to the I/O modules N N Y
Set time N N Y
Start System View N
1
2
2
2
2
2
2
2
2
2
2
2
3
3
3
3
3
3
3
3 N Y
F090305E.EPS
Change the number of tags to be monitored N 3 N Y
Specify whether to check a password when checking operation N 3 N Y
Shutdown Windows from the Input Window Name dialog N 3 N Y
Set ON/OFF of the touch panel (*2) Y 1 Y Y
Change Disable/Enable of a V net (*2) N 3 N Y
Y: Allowed
N: Not allowed
*1: A user cannot change his/her access level.
*2: This is a function on the Console Type HIS.
10th Edition : Dec.18,2003-00
F9-38 <F9.3 Privilege Level>
IM 33S01B30-01E
Change Privilege Level on Operation Keyboard
When the HIS console is connected with an operation keyboard, the privilege level of the user
may be changed temporarily using the mode switching key on the keyboard. The privilege level
changed on the keyboard has higher priority than the level set in the user-in dialog box.
The following two mode switching keys are used to switch the privilege level:
Operation key
The key can be switched between the ON and OFF positions only.
Engineering key
The key can be switched to any position.
F090306E.EPS
In the case of the operation key
Changes between
the ON, OFF positions.
When the engineering key is inserted.
The key can be
switched to any position.
MODE
OFF
ON
ENG
MODE
OFF
ON
ENG
Figure Mode Switching Key
Table Relationship Among Mode Switching Key Position, Privilege Level and Operation Mode
Key position Privilege levels Operation key Engineering key
OFF/no-key
Privilege level of the user
(logged-in user) during operation
Y Y
ON S2 Y
N
Y
ENG S3 Y
F090307E.EPS
Y: Operation available
N: Operation not available
If the privilege level is changed with the mode switching key while information is displayed
in the operation and monitoring window, the operation will continue based on the changed
privilege level without requiring a window re-display operation.
Table Privilege Level Assignments With/Without Operation Keyboard
Operation keyboard User registration Description
With operation
keyboard
Not registered Privilege levels can be switched using the mode switching key.
Registered
The users privilege level is used. However, privilege level may
be switched using the mode switching key.(*1)
Without operation
keyboard
Not registered
The privilege level set for a default user (OFFUSER, ONUSER
or ENGUSER) is used.
Registered The users privilege level is used.
F090308E.EPS
*1: If the operation keyboard is used, the privilege levels set for the users login on User-In dialog box is valid when the
mode switching key of the operation keyboard is in OFF position or the key is not inserted.
10th Edition : Dec.18,2003-00
<F9.4 Function Block Security> F9-39
IM 33S01B30-01E
F9.4 Function Block Security
The attributes of function blocks contain security levels, tag mark types and alarm
processing levels. The attributes can be defined to each function block on the Func-
tion Block Detail Builder and Function Block Overview Builder. There is no restric-
tion on the combination of security levels, tag mark types and alarm processing
levels. By combining these attributes, how to operate and monitor the function block
and how handle the data and alarm of the function block can be configured.
Security Levels
Lvl
Each Function Block has an attribute called a security level. Function Blocks are classified
by these security levels according to their relative levels of priority. The larger the security
level value, the higher the priority level will be. The highest security level is 8, and the
default security level value for a function block is 4.
Several operation and monitoring authority tables classified by data items, each corre-
sponding to a different function security level are provided. As the security level changes,
the operation and monitoring authority changes over each data item.
Data items classification
Privilege levels
Security
level 1
Security
level 8
S1 S2 S3
Block mode, SV, MV R/W R/W R/W
Alarm set value R/W R/W R/W
Write-allowed data items other than block mode,
SV, MV, and alarm set value
R/W R/W R/W
Write-prohibited data items R/- R/- R/-
AFLS (alarm acknowledgment) only R/W R/W R/W
F090401E.EPS
R/W: Both read and write are allowed.
R: Only read is allowed.
Figure Security Levels
Security level may be set from level 1 to level 8. The security level definition of function
blocks may be carried out on the Function Block Detail Builder. Level 4 is the default
security level set for the function blocks.
10th Edition : Dec.18,2003-00
F9-40 <F9.4 Function Block Security>
IM 33S01B30-01E
The operation and monitoring authorities for different function security levels are shown
below:
Table Operation and Monitoring Authorities for Security Level 1
Data items classification
Privilege levels
S1 S2 S3
Block mode, SV, MV R/W R/W R/W
Alarm set value R/W R/W R/W
Write-allowed data items other than block mode,
SV, MV, and alarm set value
R/W R/W R/W
Write-prohibited data items R/- R/- R/-
AFLS (alarm acknowledgment) only R/W R/W R/W
F090402E.EPS
R/W: Both read and write are allowed.
R/-: Only read is allowed.
Table Operation and Monitoring Authorities for Security Level 2
S1 S2 S3
Block mode, SV, MV R/W R/W R/W
Alarm set value R/W R/W R/W
Write-allowed data items other than block mode,
SV, MV, and alarm set value
R/- R/W R/W
Write-prohibited data items R/- R/- R/-
AFLS (alarm acknowledgment) only R/W R/W R/W
F090403E.EPS
Data items classification
Privilege levels
R/W: Both read and write are allowed.
R/-: Only read is allowed.
Table Operation and Monitoring Authorities for Security Level 3
S1 S2 S3
Block mode, SV, MV R/W R/W R/W
Alarm set value R/- R/W R/W
Write-allowed data items other than block mode,
SV, MV, and alarm set value
R/- R/W R/W
Write-prohibited data items R/- R/- R/-
AFLS (alarm acknowledgment) only R/W R/W R/W
F090404E.EPS
Data items classification
Privilege levels
R/W: Both read and write are allowed.
R/-: Only read is allowed.
10th Edition : Dec.18,2003-00
<F9.4 Function Block Security> F9-41
IM 33S01B30-01E
Table Operation and Monitoring Authorities for Security Level 4
S1 S2 S3
Block mode, SV, MV
Alarm set value
Write-allowed data items other than block mode,
SV, MV, and alarm set value
Write-prohibited data items
AFLS (alarm acknowledgment) only
F090405E.EPS
R/- R/W R/W
R/- R/W R/W
R/- R/W R/W
R/- R/- R/-
R/W R/W R/W
Data items classification
Privilege levels
R/W: Both read and write are allowed.
R/-: Only read is allowed.
Table Operation and Monitoring Authorities for Security Level 5
S1 S2 S3
Block mode, SV, MV
Alarm set value
Write-allowed data items other than block mode,
SV, MV, and alarm set value
Write-prohibited data items
AFLS (alarm acknowledgment) only
F090406E.EPS
R/- R/- R/-
R/- R/- R/-
R/- R/- R/-
R/- R/- R/-
R/W R/W R/W
Data items classification
Privilege levels
R/W: Both read and write are allowed.
R/-: Only read is allowed.
Table Operation and Monitoring Authorities for Security Level 6
S1 S2 S3
Block mode, SV, MV
Alarm set value
Write-allowed data items other than block mode,
SV, MV, and alarm set value
Write-prohibited data items
AFLS (alarm acknowledgment) only
F090407E.EPS
-/- R/- R/W
-/- R/- R/W
-/- R/- R/W
-/- R/- R/-
-/- R/W R/W
Data items classification
Privilege levels
R/W: Both read and write are allowed.
R/-: Only read is allowed.
-/-: Neither read nor write are allowed.
10th Edition : Dec.18,2003-00
F9-42 <F9.4 Function Block Security>
IM 33S01B30-01E
Table Operation and Monitoring Authorities for Security Level 7
S1 S2 S3
Block mode, SV, MV
Alarm set value
Write-allowed data items other than block mode,
SV, MV, and alarm set value
Write-prohibited data items
AFLS (alarm acknowledgment) only
F090408E.EPS
-/- -/- R/-
-/- -/- R/-
-/- -/- R/-
-/- -/- R/-
-/- R/- R/W
Data items classification
Privilege levels
R/W: Both read and write are allowed.
R/-: Only read is allowed.
-/-: Neither read nor write are allowed.
Table Operation and Monitoring Authorities for Security Level 8
Data items
Privilege levels
S1 S2 S3
Block mode, SV, MV
Alarm set value
Write-allowed data items other than block mode,
SV, MV, and alarm set value
Write-prohibited data items
AFLS (alarm acknowledgment) only
F090409E.EPS
-/- -/- -/-
-/- -/- -/-
-/- -/- -/-
-/- -/- -/-
-/- -/- -/-
-/-: Neither read nor write are allowed.
10th Edition : Dec.18,2003-01
<F9.4 Function Block Security> F9-43
IM 33S01B30-01E
Types of Tag Marks and Alarm Processing Levels
For function blocks, attributes such as the type of tag mark, alarm level and security level
can be added. Define them for each function block on the Function Block Overview Builder
or Function Block Detail Builder. Any combination of tag mark type, alarm level and security
level is allowed.
Types of Tag Marks
The tag mark of a function block indicates the priority level and process status regarding to
the function block. There are eight types of tag marks as follows. The default is 2. Gen-
eral.
1. Important with Ack.
2. General
3. Aux. 1
4. Aux. 2
5. Important
6. General with Ack.
7. Aux. 1 with Ack.
8. Aux. 2 with Ack.
SEE ALSO
For the types of tag marks, see the following:
Tag Mark Status Display Area in E8.1, Components of Instrument Faceplate
Alarm Levels
The behavior of a function block alarm varies with the alarm level and the priority level of
the function block. There are four types of alarm levels as follows. The default is 2.
Medium.
1. High
2. Medium
3. Low
4. Logging
SEE ALSO
For the Alarm Levels, see the following:
E12.2, Alarm Priority
10th Edition : Dec.18,2003-00
F9-44 <F9.5 Operation Mark>
IM 33S01B30-01E
F9.5 Operation Mark
To install or remove a tag mark on a function block may temporarily change the
operation authority on the function block.
When an operation mark is installed to a function block, a tag label can be added to
the function block or the operation authorities on the function block can be changed
temporarily during plant operation. When the operation mark is removed, operation
authorities return to the original setting.
Operation marks have the following attributes:
Operation mark type (Tag level)
Color
Tag label
Install/Remove attribute
10th Edition : Dec.18,2003-00
<F9.5 Operation Mark> F9-45
IM 33S01B30-01E
Security Provided by Operation Mark
To install an operation mark on a function block may stick a color label to the instrument
faceplate of the function block and temporarily change the operation authority on the
function block. When the operation mark is removed, the operation authority on the
function block return to the original setting.
With the operation mark, the operation authority on the function block may be changed, but
its monitoring scope is not affected since it is fixed based on the original security level set to
the function block.
F090501E.EPS
100.0
0.0
Reactor tank
vapor pressure
MAN
NR
PV KPA
55.0
SV KPA
50.0
MV %
50.0
OPN
CLS
PROHIBIT
Operation Mark
PIC100
Figure Operation Mark
Installing/removing the operation mark may be carried out in the Operation Mark Assign-
ment dialog box called up from Tuning windows.
The operation mark may be defined on the Operation Mark Builder and/or HIS Setup
window. If you have differently defined the same operation mark on them, priority is given to
the latest-downloaded definition.
SEE ALSO
For details on Operation Mark Assignment dialog box, see the following:
Toolbar of Tuning Window in E4.3.1, Components of Tuning Window
10th Edition : Dec.18,2003-00
F9-46 <F9.5 Operation Mark>
IM 33S01B30-01E
Types of Operation Marks
Tag Type, Tag Level
When an operation mark is defined, the following restrictions are temporarily exerted on the
function block according to the type of the operation mark:
However, if the security level 1 exerted by operation mark is assigned to a Function Block,
the original function block security setting is intact.
The operation marks can be defined on Operation Mark Builders.
TIP
The security levels 1 to 8 exerted by operation marks have different definitions from the function block
security levels 1 to 8.
The security levels exerted by operation marks and the types of operation marks are
displayed as follows.
Table Security Levels Exerted by Operation Marks and the Types Of Operation Marks
Types of Operation Marks
Security Levels Exerted
by Operation Marks
Privilege level
S1 S2 S3
1 (Comment Type) Y Y Y
2 (S2, S3 Privileges) N Y Y
3 (S3 Privilege) N N Y
4 (Operation Guard Type) N N N
5 N Y Y
6 N N Y
7 N N Y
8
1
2
3
4
5
6
7
8 N N N
F090502E.EPS
Y: Operation permitted
N: Operation not Permitted
1 (Comment Type)
Operation can be performed within the security scope defined by the set function
security level of the function block itself.
2 (S2, S3 Privileges)
Users of privilege level S2 or S3 can perform operation within their respective author-
ity (privilege) scope.
3 (S3 Privilege)
Users of privilege level S3 can perform operation within the authority (privilege) scope
4 (Operation Guard Type)
Only alarm acknowledgment can be performed.
5
The same as 2 (S2, S3 Privileges) above.
6
The same as 3 (S3 Privilege) above.
7, 8
The same as 4 (Operation Guard Type) above.
10th Edition : Dec.18,2003-00
<F9.5 Operation Mark> F9-47
IM 33S01B30-01E
Tag Label of Operation Mark
Tag Label
Tag label can be set using the Operation Mark Builder. Up to 4 double-byte characters or 8
characters can be entered as the text on the label (string).
The tag mark label may be temporarily changed during the operation on Operation Mark
tab on the HIS Setup window.
SEE ALSO
For details about Operation Mark tab on HIS Setup window, see the following:
E7.3.11, Operation Mark Tab
Color of Operation Mark
Color
The color of the operation mark may be defined on the Operation Mark Builder. The follow-
ing colors may be used on operation marks.
Table Colors of Operation Mark
Color Color Code Color Color Code
Black N Steel Blue SB
Red R Pink PK
Green G Spring Green SG
Yellow Y Orange OR
Blue B Yellow Green YG
Magenta M Violet VO
Cyan C Deep Sky Blue DB
White W Gray GR
F090504E.EPS
The color of the operation mark may be temporarily changed on Operation Mark tab on the
HIS Setup window.
SEE ALSO
For details about Operation Mark tab on HIS Setup window, see the following:
E7.3.11, Operation Mark Tab
10th Edition : Dec.18,2003-00
F9-48 <F9.5 Operation Mark>
IM 33S01B30-01E
Install or Remove Operation Mark
Install/Remove
The unauthorized user is prohibited to install or remove the operation mark based on the
attributes of the operation marks.
The setting of operation mark installing/removing attribute is performed in Operation Mark
Builder.
Install/Remove:
Select from All privileges, S2, S3 Privileges and S3 Privilege.
The default is All privileges.
The relationship between users privilege level and the operation on installing/removing
operation mark authority is shown below:
Table Users rights on Installing/Removing Operation Mark
Install/Remove Operation Mark
Privilege level
S1 S2 S3
All Privileges Y Y Y
S2, S3 Privileges N Y Y
S3 Privilege N N Y
F090505E.EPS
Y: Installing/removal operation permitted
N: Installing/removal operation not permitted
Table Examples of the Operation Mark Setting
No Tag Label Color Type Install/Remove
1 RUNING Blue Comment Type All Privileges
2 ABNORMAL Red S3 Privileges S3 Privilege
3 MAINT. Cyan S2, S3 Privileges S3 Privilege
4 PROHIBIT Magenta Operation Guard Type S2, S3 Privileges
F090506E.EPS
10th Edition : Dec.18,2003-00
<F9.6 Advanced Security Settings> F9-49
IM 33S01B30-01E
F9.6 Advanced Security Settings
Three default privilege levels, S1, S2 and S3, are provided for the system. Depending
on the operation condition of the plant, however, it may not be possible to provide
sufficient security using only the three default privilege levels provided for the
system (S1, S2 and S3). In such cases, it is possible to define up to seven additional
privilege levels, U1 to U7, in addition to the three privilege levels (S1, S2 and S3) on
the advanced security settings. U1 through U7 are called user-defined privilege
levels.
In the advanced security settings, it is possible to define the following security
features for the user-defined privilege levels:
Window monitoring rights
Window operation rights
Whether to display the Tuning and Faceplate windows of a function block
Whether to allow writing to data items in a function block
Operation mark security levels
Operation mark install/remove attributes
Password control mode
IMPORTANT
Rights given to the three default privilege levels S1, S2 and S3 cannot be changed. The
rights given to S1, S2 and S3 are fixed for the system.
10th Edition : Dec.18,2003-00
F9-50 <F9.6 Advanced Security Settings>
IM 33S01B30-01E
Tabs for Defining Advanced Security Settings
The advanced security settings can be defined on various tabs displayed by selecting
[View] and then [Detailed Setting Items] in Security Builder. The following figure shows an
example of the display in Security Builder when [View] - [Detailed Setting Items] has been
selected.
Window Monitoring Operation-mark On
F090601E.EPS
Security Builder [Pjt:MYPJT File:UserSec.edf]
Ready
U1
Position:Line 1 Column 5
Y
N
Message
File Edit View Tools Window Help
Window Operation Tag view Item Operation Operator Action Password Invalid User
No. S1 S2 S3 U1 U2 U3 U4 U5 U6 U7
Y Y Y Y Y Y Y Y Y Y
N Y Y Y Y Y Y Y Y Y
N N Y Y Y Y Y Y Y Y
N N N N N N N N N N
N Y Y Y Y Y Y Y Y Y
N N Y Y Y Y Y Y Y Y
N N N N N N N N N N
N N N N N N N N N N
1
2
3
4
5
6
7
8
Figure Security Builder Item Operation Tab
TIP
Invalid User tab is displayed only when the Access Administrator Package (FDA:21 CFR Part11 compli-
ant) is installed.
10th Edition : Dec.18,2003-00
<F9.6 Advanced Security Settings> F9-51
IM 33S01B30-01E
The following tabs constitute the detailed setting items;
Window Monitoring tab
In this tab whether the windows are displayed or not is specified for each user-defined
privilege level and at each window access level.
Window Operation tab
In this tab whether the users assigned to each user-defined privilege level and at each
window access level are allowed to operate windows or not is specified.
Tag View tab
In this tab whether Tuning and Faceplate windows are displayed or not is specified for
each user-defined privilege level and at each security level of a function block.
Item Operation tab
In this tab whether the users are allowed to write to data items of a function block or
not is specified for each user-defined privilege level and each data item definition table
number.
Operator Action tab
In this tab the operation rights of a function block is defined for each operation mark
security level and for each user-defined privilege level.
Operation-mark On tab
In this tab whether the operation marks can be installed or removed is defined for
each user-defined privilege level and for each operation mark installing/removal
attribute.
Password tab
In this tab the password control mode for an operator to logon to the HIS is defined.
There are two modes for controlling passwords: Local control and Common control.
Invalid User tab
In the case that the Access Administrator Package (FDA:21 CFR Part11 compliant) is
installed and a registered user is deleted, the user is deleted from the Valid User tab
and moved to the Invalid User tab. In this tab, there is no item to be defined by a user.
10th Edition : Dec.18,2003-00
F9-52 <F9.6 Advanced Security Settings>
IM 33S01B30-01E
Example of Extended Privileges
For example, a request to deprive privilege level S1 of alarm acknowledgment right can
be met by setting the user-defined privilege level U1 as shown in the table below, thereby
creating a new privilege level.
Table Example of Extended Privilege
Data items classification
Privilege levels
S1 S2 S3
Block mode, SV, MV R R/W R/W
Alarm set value R R/W R/W
Write-allowed data items other than block mode,
SV, MV and alarm set value
R R/W R/W
Write-prohibited data items R R R
AFLS (alarm acknowledgment) only R/W R/W R/W
F090602E.EPS
U1
R
R
R
R
R
U2 to U7
R/W
R/W
R/W
R
R/W
R/W: Both read and write are allowed.
R: Only read is allowed.
In this example, the users assigned to privilege level U1 will be prohibited from performing
any operation.
10th Edition : Dec.18,2003-00
<F9.6 Advanced Security Settings> F9-53
IM 33S01B30-01E
F9.6.1 Defining Window Operation and Monitoring Authorities
In the advanced security settings it is possible to define security settings such as
allowing and prohibiting window display and operation for each user-defined privi-
lege level.
Defining Window Monitoring Authorities
Window Monitoring
Specifies whether the window can be displayed or not for each user-defined privilege level
and for each window access level in the Window Monitoring tab of Security Builder.
Operation-
Window Monitoring
Window Operation User Group Valid User Tag view Item Operation Operator Action
No. S1 S2 S3 U1 U2 U3 U4 U5 U6 U7
Y Y Y Y Y Y Y Y Y Y
Y Y Y Y Y Y Y Y Y Y
Y Y Y Y Y Y Y Y Y Y
Y Y Y Y Y Y Y Y Y Y
N Y Y Y Y Y Y Y Y Y
N Y Y Y Y Y Y Y Y Y
N N Y Y Y Y Y Y Y Y
N N N N N N N N N N
1
2
3
4
5
6
7
8
Fixed User-defined privilege level (can be changed)
F090603E.EPS Window access level
Y: Window can be displayed
N: Window cannot be displayed
Figure Window Monitoring Tab (default setting)
Defining Window Operation Authorities
Window Operation
Specifies whether the following windows can be operated for each user-defined privilege
level and for each window access level in the Window Operation tab of Security Builder.
Batch trend starting and stopping in the Trend window
Starting and stopping of control station and downloading to IOM in the system mainte-
nance window
Operation- Window Monitoring
Window Operation
User Group Tag view Item Operation Operator Action
No. S1 S2 S3 U1 U2 U3 U4 U5 U6 U7
Y Y Y Y Y Y Y Y Y Y
N Y Y Y Y Y Y Y Y Y
N N Y Y Y Y Y Y Y Y
N N N N N N N N N N
N Y Y Y Y Y Y Y Y Y
N N Y Y Y Y Y Y Y Y
N N N N N N N N N N
N N N N N N N N N N
1
2
3
4
5
6
7
8
Valid User
Fixed User-defined privilege level (can be changed)
F090604E.EPS Window access level
Y: Operation is allowed
N: Operation is not allowed
Figure Window Operation Tab (default setting)
10th Edition : Dec.18,2003-00
F9-54 <F9.6 Advanced Security Settings>
IM 33S01B30-01E
F9.6.2 Defining Function Block Operation and Monitoring
Authorities
In the advanced security settings it is possible to define the security settings for a
Function Block for each user-defined privilege level.
Function Block Security Level
Each Function Block has an attribute called a security level. Function Blocks are classified
by these security levels according to their relative levels of priority. The larger the security
level value, the higher the priority level will be. The highest security level is 8, and the
default security level value for a function block is 4.
Operation and monitoring rights over data items are determined for each security level and
privilege level. If the security level changes, the operation and monitoring rights over data
items for each privilege level will also change.
Data items classification
Privilege levels
Security
level 1
Security
level 8
S1 S2 U1 to U7
Block mode, SV, MV R/W R/W R/W
Alarm set value R/W R/W R/W
Write-allowed data items other than
block mode, SV, MV, and
alarm set value
R/W R/W R/W
Write-prohibited data items R R R
AFLS (alarm acknowledgment) only R/W R/W R/W
F090605E.EPS
S3
R/W
R/W
R/W
R
R/W
R/W: Both read and write are allowed.
R: Only read is allowed.
Figure Security Level
10th Edition : Dec.18,2003-00
<F9.6 Advanced Security Settings> F9-55
IM 33S01B30-01E
Data Item Definition Table Numbers
Data item definition table number indicates the security level regarding data write and read
of a function block by a number between 1 and 8.
A data item definition table number defines whether write and read of data items are al-
lowed or not for each privilege level, as shown in the table below.
Whether writing is allowed or not for the user-defined privilege levels (U1 to U7) can be
changed. The table below shows the default settings for the user-defined privilege levels.
Table Rights Determined by Data Item Definition Table Numbers
Data item definition
table number
Privilege levels
S1 S2 S3
R/W R/W R/W
R R/W R/W
R R R/W
R R R
-
1
2
3
4
5 R/W R/W
F090606E.EPS
- 6 R R/W
- 7 - R
- 8 - -
U1 to U7
R/W
R/W
R/W
R
R/W
R/W
R
-
R/W: Both read and write are allowed.
R: Only read is allowed.
-: Neither read nor write is allowed
A data item definition table number has been assigned for each function block security level
and for data item classification categorized according to function and purpose. This assign-
ment cannot be changed.
Table Assignment of Data Item Definition Table Numbers
Data Items classification
Function Blocks Security Level
Block mode, SV, MV 1 1 8
Alarm set value 1 2 8
Write-allowed data item excluding block mode,
SV, MV, alarm set value
1 2 8
Write-prohibited data item 4 4 8
AFLS (alarm acknowledgment) only 1 1 8
7
7
7
7
6
6
6
6
6
5
4
4
4
4
1
2
2
2
4
1
1
1 3 8 7 6 5 4 2
1
2
4
1
F090607E.EPS
2 2 8 7 6 4 2 2
3 3 8 7 6 4 3 3
8 8 8 8 8 8 8 8
Data item definition table number (Fixed)
System Reserved 1
System Reserved 2
System Reserved 3
For example, rights to read and write SV of a PID controller block with security level 4 can
be determined from data item definition table number 2. This means that users with S1
rights cannot write data to SV, but users with S2 or S3 rights can write data to SV.
10th Edition : Dec.18,2003-00
F9-56 <F9.6 Advanced Security Settings>
IM 33S01B30-01E
The following tables show the operation and monitoring rights for each security level. The
default settings are shown for the user-defined privilege levels (U1 to U7).
Table Operation and Monitoring Authorities for Security Level 1
Data items classification
Privilege levels
S1 S2 S3
Block mode, SV, MV R/W R/W R/W
Alarm set value R/W R/W R/W
Write-allowed data items other than
block mode, SV, MV, and
alarm set value
R/W R/W R/W
Write-prohibited data items R R R
AFLS (alarm acknowledgment) only R/W R/W R/W
F090608E.EPS
U1 to U7
R/W
R/W
R/W
R
R/W
Data item
definition
table number
1
1
1
4
1
R/W: Both read and write are allowed.
R: Only read is allowed.
-: Neither read nor write is allowed.
Table Operation and Monitoring Authorities for Security Level 2
S1 S2 S3
Block mode, SV, MV
Alarm set value
Write-allowed data items other than
block mode, SV, MV, and
alarm set value
Write-prohibited data items
AFLS (alarm acknowledgment) only
F090609E.EPS
U1 to U7
R/W R/W R/W
R/W R/W R/W
R R/W R/W
R R R
R/W R/W R/W
R/W
R/W
R/W
R
R/W
1
1
2
4
1
Data items classification
Privilege levels
Data item
definition
table number
R/W: Both read and write are allowed.
R: Only read is allowed.
-: Neither read nor write is allowed.
Table Operation and Monitoring Authorities for Security Level 3
S1 S2 S3
Block mode, SV, MV
Alarm set value
Write-allowed data items other than
block mode, SV, MV, and
alarm set value
Write-prohibited data items
AFLS (alarm acknowledgment) only
F090610E.EPS
U1 to U7
R/W R/W R/W
R R/W R/W
R R/W R/W
R R R
R/W R/W R/W
R/W
R/W
R/W
R
R/W
1
2
2
4
1
Data items classification
Privilege levels
Data item
definition
table number
R/W: Both read and write are allowed.
R: Only read is allowed.
-: Neither read nor write is allowed.
10th Edition : Dec.18,2003-00
<F9.6 Advanced Security Settings> F9-57
IM 33S01B30-01E
Table Operation and Monitoring Authorities for Security Level 4
S1 S2 S3
Block mode, SV, MV
Alarm set value
Write-allowed data items other than
block mode, SV, MV, and
alarm set value
Write-prohibited data items
AFLS (alarm acknowledgment) only
F090611E.EPS
U1 to U7
R R/W R/W
R R/W R/W
R R/W R/W
R R R
R/W R/W R/W
R/W
R/W
R/W
R
R/W
2
2
2
4
1
Data items classification
Privilege levels
Data item
definition
table number
R/W: Both read and write are allowed.
R: Only read is allowed.
-: Neither read nor write is allowed.
Table Operation and Monitoring Authorities for Security Level 5
S1 S2 S3
Block mode, SV, MV
Alarm set value
Write-allowed data items other than
block mode, SV, MV, and
alarm set value
Write-prohibited data items
AFLS (alarm acknowledgment) only
F090612E.EPS
U1 to U7
R R R
R R R
R R R
R R R
R/W R/W R/W
R
R
R
R
R/W
4
4
4
4
1
Data items classification
Privilege levels
Data item
definition
table number
R/W: Both read and write are allowed.
R: Only read is allowed.
-: Neither read nor write is allowed.
Table Operation and Monitoring Authorities for Security Level 6
S1 S2 S3
Block mode, SV, MV
Alarm set value
Write-allowed data items other than
block mode, SV, MV, and
alarm set value
Write-prohibited data items (*1)
AFLS (alarm acknowledgment) only
F090613E.EPS
U1 to U7
- R R/W
- R R/W
- R R/W
- R R/W
- R/W R/W
R/W
R/W
R/W
R/W
R/W
6
6
6
6
5
Data items classification
Privilege levels
Data item
definition
table number
R/W: Both read and write are allowed.
R: Only read is allowed.
-: Neither read nor write is allowed.
*1: Even if R/W is specified, in practice data cannot be written.
10th Edition : Dec.18,2003-00
F9-58 <F9.6 Advanced Security Settings>
IM 33S01B30-01E
Table Operation and Monitoring Authorities for Security Level 7
S1 S2 S3
Block mode, SV, MV
Alarm set value
Write-allowed data items other than
block mode, SV, MV, and
alarm set value
Write-prohibited data items
AFLS (alarm acknowledgment) only
F090614E.EPS
U1 to U7
- - R
- - R
- - R
- - R
- R R/W
R
R
R
R
R/W
7
7
7
7
6
Data items classification
Privilege levels
Data item
definition
table number
R/W: Both read and write are allowed.
R: Only read is allowed.
-: Neither read nor write is allowed.
Table Operation and Monitoring Authorities for Security Level 8
S1 S2 S3
Block mode, SV, MV
Alarm set value
Write-allowed data items other than
block mode, SV, MV, and
alarm set value
Write-prohibited data items
AFLS (alarm acknowledgment) only
F090615E.EPS
U1 to U7
- - -
- - -
- - -
- - -
- - -
-
-
-
-
-
8
8
8
8
8
Data items classification
Privilege levels
Data item
definition
table number
-: Neither read nor write is allowed.
10th Edition : Dec.18,2003-00
<F9.6 Advanced Security Settings> F9-59
IM 33S01B30-01E
Defining Whether Function Blocks Can be Called
Tag View
Specifies whether the Tuning and Faceplate windows of a function block are displayed or
not for each user-defined privilege level and for each function block security level in the Tag
View tab of Security Builder.
Operation Window Monitoring Window Operation User Group
Tag view
Item Operation Operator Action
No. S1 S2 S3 U1 U2 U3 U4 U5 U6 U7
Y Y Y Y Y Y Y Y Y Y
Y Y Y Y Y Y Y Y Y Y
Y Y Y Y Y Y Y Y Y Y
Y Y Y Y Y Y Y Y Y Y
Y Y Y Y Y Y Y Y Y Y
N Y Y Y Y Y Y Y Y Y
N N Y Y Y Y Y Y Y Y
N N N N N N N N N N
1
2
3
4
5
6
7
8
Valid User
Fixed User-defined privilege level (can be changed)
F090616E.EPS
Function block security level
Y: Tuning and Faceplate windows can be displayed.
N: Tuning and Faceplate windows cannot be displayed.
Figure Tag View Tab (default setting)
10th Edition : Dec.18,2003-00
F9-60 <F9.6 Advanced Security Settings>
IM 33S01B30-01E
Defining Whether Data Items Can be Written
Item Operation
As for each user-defined privilege level, whether writing a data item of a function block is
allowed or not can be changed for each data item definition table number. Whether writing
a data item of a function block is allowed or not is defined for each user-defined privilege
level and for each data item definition table number in the Item Operation tab of Security
Builder.
IMPORTANT
Whether reading (monitoring) a data item of a function block is allowed or not cannot
be changed.
The security setting of a function block will become inconsistent if write is allowed for a
field that the data item definition table number prohibits reading. For this reason, data
item definition table number 8 should never be changed since it prohibits the reading
of data items at all privilege levels.
Write-prohibited data items cannot be written to even if it is defined as write-allowed.
SEE ALSO
For the explanation on allowing and prohibiting the reading (monitoring) of data items of a function block,
see the following:
The Table Rights Determined by Data Item Definition Table Numbers in previous section Data Item
Definition Table Numbers
Window Monitoring Window Operation Tag view
Item Operation
Operator Action Password Operation-mark On
No. S1 S2 S3 U1 U2 U3 U4 U5 U6 U7
Y Y Y Y Y Y Y Y Y Y
N Y Y Y Y Y Y Y Y Y
N N Y Y Y Y Y Y Y Y
N N N N N N N N N N
N Y Y Y Y Y Y Y Y Y
N N Y Y Y Y Y Y Y Y
N N N N N N N N N N
N N N N N N N N N N
1
2
3
4
5
6
7
8
Fixed User-defined privilege level (can be changed)
Data item definition table number
F090617E.EPS
Y: Data items can be written
N: Data items cannot be written
Figure Item Operation Tab (default setting)
10th Edition : Dec.18,2003-00
<F9.6 Advanced Security Settings> F9-61
IM 33S01B30-01E
Example of Setting the Security Level through Advanced Settings
If the privilege level U1 that allows data write to SV of a PID controller block with security
level 5 is to be created, the following definitions should be made in the Item Operation tab
of Security Builder. The data item definition table number for data item SV at security level
5 is 4. Specify Y for data item definition level 4 of user-defined privilege level U1.
No. S1 S2 S3 U1 U2 U3 U4 U5 U6 U7
Y Y Y Y Y Y Y Y Y Y
N Y Y Y Y Y Y Y Y Y
N N Y Y Y Y Y Y Y Y
N N N Y N N N N N N
N Y Y Y Y Y Y Y Y Y
N N Y Y Y Y Y Y Y Y
N N N N N N N N N N
N N N N N N N N N N
1
2
3
4
5
6
7
8
Window Monitoring Window Operation Tag view
Item Operation
Operator Action Password Operation-mark On
Specify Y.
F090618E.EPS
Figure Definition Example in the Item Operation Tab
If the definition is made as shown in the figure above, the operation and monitoring authori-
ties of security level 5 will be as follows:
Table Operation and Monitoring Authorities for Security Level 5 after the Change
S1 S2 S3
Block mode, SV, MV
Alarm set value
Write-allowed data items other than
block mode, SV, MV, and
alarm set value
Write-prohibited data items
AFLS (alarm acknowledgment) only
U1
R R R
R R R
R R R
R R R
R/W R/W R/W
R/W
R/W
R/W
R/W
R/W
F090619E.EPS
U2 to U7
R
R
R
R
R/W
4
4
4
4
1
Data items classification
Privilege levels
Data item
definition
table number
R/W: Both read and write are allowed.
R: Only read is allowed.
-: Neither read nor write is allowed.
IMPORTANT
In the case of this example, the users assigned to privilege level U1 are allowed to write not
only to SV but also to all data items with data item definition table number 4.
10th Edition : Dec.18,2003-00
F9-62 <F9.6 Advanced Security Settings>
IM 33S01B30-01E
F9.6.3 Operation Mark Security Level Definition
In the advanced security settings it is possible to define security settings for opera-
tion marks for each user-defined privilege level.
Defining Whether Function Blocks Can be Operated
Operator Action
Specifies whether a function block can be operated or not for each user-defined privilege
level and for each operation mark security level in the Operator Action tab of Security
Builder.
No. S1 S2 S3 U1 U2 U3 U4 U5 U6 U7
Y Y Y Y Y Y Y Y Y Y
N Y Y Y Y Y Y Y Y Y
N N Y Y Y Y Y Y Y Y
N N N N N N N N N N
N Y Y Y Y Y Y Y Y Y
N N Y Y Y Y Y Y Y Y
N N N N N N N N N N
N N N N N N N N N N
1
2
3
4
5
6
7
8
Window Monitoring Window Operation Tag view Item Operation
Operator Action
Password Operation-mark On
Fixed User-defined privilege level (can be changed)
Operation mark security level
1: Comment type
2: S2, S3 Privileges
3: S3 Privilege
4: Operation Guard type
F090620E.EPS
Y: Operation of function blocks allowed by the operation mark security level
N: Operation of function blocks prohibited by the operation mark security level
Figure Operator Action Tab (default setting)
TIP
Note that operation mark security levels 1 to 8 are different from function block security levels 1 to 8.
10th Edition : Dec.18,2003-00
<F9.6 Advanced Security Settings> F9-63
IM 33S01B30-01E
Defining Whether Operation Marks Can be Installed or Removed
Operation-mark On
If an operation mark is installed to a Function Block, the operation and monitoring authori-
ties of the corresponding Function Block will be temporarily changed.
The install/remove attribute of an operation mark is defined in the Operation-mark On tab of
Security Builder.
No. S1 S2 S3 U1 U2 U3 U4 U5 U6 U7
Y Y Y Y Y Y Y Y Y Y
N Y Y Y Y Y Y Y Y Y
N N Y Y Y Y Y Y Y Y
1
2
3
Window Monitoring Window Operation Tag view Item Operation Operator Action Password
Operation-mark On
Fixed User-defined privilege level (can be changed)
Operation mark attachment/removal attribute
1: All Privileges
2: S2, S3 Privileges
3: S3 Privilege
F090621E.EPS
Y: Installing and removing are allowed.
N: Neither installing nor removing is allowed.
Figure Operation-mark On Tab (default setting)
10th Edition : Dec.18,2003-00
F9-64 <F9.6 Advanced Security Settings>
IM 33S01B30-01E
F9.6.4 Definition of Password Control Modes
The password control mode for an operator to logon to the HIS is defined. Either the
Local control or the Common control can be specified.
IMPORTANT
When the control mode is switched from Local to Common, all passwords are initialized
(deleted).
Therefore, you need to register the passwords again in this case.
Definition of Password Control Modes
Password
The password control mode is defined on the Password tab on the Security Builder.
Tag view Item Operation Operator Action Operation-mark On Invalid User
Password
0 Password Control
Password Control Mode
0: Local (Default Setting)
1: Common
F090622E.EPS
Figure Password Tab
10th Edition : Dec.18,2003-00
<F9.7 HIS Security> F9-65
IM 33S01B30-01E
F9.7 HIS Security
The security level regarding operation and monitoring as well as the operation and
monitoring scope can be set for the HIS itself. The HIS security check has a prece-
dence over the user security check. On HIS Constant Builder, set the HIS security.
Security Targets
Among the operation and monitoring scope for an HIS, operations that are performed
directly on the HIS by an operator are checked. However, remote access using an OPC or
DDE interface and message printing are not checked.
Security Level
HIS Attribute
Select the function security level of the HIS from the following two types:
Dedicated monitoring machine
Operation and monitoring machine (default)
If the HIS is set as a dedicated monitoring machine, a user can only perform monitoring on
the HIS regardless of privilege levels. Operations allowed on the HIS set as an operation
and monitoring machine vary depending on the user privilege level and the access level of
the operation target.
10th Edition : Dec.18,2003-00
F9-66 <F9.7 HIS Security>
IM 33S01B30-01E
Range of Operation and Monitoring
Monitoring Range, Operation and Monitoring Range, Window Range, Acknowledgment, Process
Message Receiving, System Alarm Receiving, Exclude Operation, Exclude Operation and Moni-
toring , Exclude Acknowledgment, Exclude Process Message, Exclude System Alarm
The operation and monitoring scope of the HIS can be set for each HIS.
The operation and monitoring scope of the HIS is unrelated with the operation and monitor-
ing scope set for each user group.
In the operation and monitoring scope check, both the operation and monitoring scope of
the HIS and that of the user group are checked. Any operation or monitoring that is not
included in both scopes cannot be performed.
Monitoring Range (Default: ALL)
Operation and Monitoring Range (Default: ALL)
Window Range (Default: ALL)
Acknowledgment (Default: ALL)
Process Message Receiving (Default: ALL)
System Alarm Receiving (Default: ALL)
Exclude Operation (Default: NONE)
Exclude Operation and Monitoring (Default: NONE)
Exclude Acknowledgment (Default: NONE)
Exclude Process Message (Default: NONE)
Exclude System Alarm (Default: NONE)
The default setting is ALL for INCLUDE and NONE for EXCLUDE.
F090701E.EPS
Operation and monitoring
range set for the HIS
Operation and monitoring
range set for the user group
Operation and monitoring range
permitted for the operator on this HIS
Figure Operation and Monitoring Range Permitted for Operator
SEE ALSO
The scope of the HIS operation and monitoring can be set like the scope of operation and monitoring by
user group. For the details, see the following:
Setting Operation and Monitoring Range in F9.2, User Group
10th Edition : Dec.18,2003-00
<F10. Scheduler> F10-1
IM 33S01B30-01E
F10. Scheduler
Scheduler controls the specified applications or tasks to run at the specified time.
The running schedule of tasks may be defined on the Scheduler Builder.
10th Edition : Dec.18,2003-00
F10-2 <F10. Scheduler>
IM 33S01B30-01E
Tasks Executable by Scheduler
Function
The following tasks can be controlled by the scheduler:
Calling up windows
Calls up the operation and monitoring windows.
Execution of the system function keys
Executes the functions assigned to the system function keys.
Starting, stopping or restarting of trends
Starts, stops or restarts trend data acquisition targeted.
Flashing or turning ON/OFF of LED
Controls the flashing or turning ON/OFF of LED.
Startup of programs by file names
Starts up program by specifying the file name.
Execution of the multimedia function
Plays the specified multimedia message.
Calling up a panel set (*1)
The pre-grouped panel set may be called up.
Calling up windows to other stations (*1)
The active window being displayed may be called up on other specified HIS consoles.
*1: The functions of calling up a panel set and windows to other stations are only for the CS 3000.
The tasks assigned to the function keys are also executable by the scheduler.
SEE ALSO
For the details on the functions assigned to function keys, see the following:
E13.2, Function Keys
The tasks to be executed by the scheduler can be defined using command lines in the
Scheduler Builder. Each command line can contain up to 48 alphanumeric characters
including arguments and space characters.
When specifying a program, specify the program name excluding the drive name and path
name. Before specifying a program, its path must be set in the PATH of the environmental
variable in the HIS.
SEE ALSO
Refer to Windows reference manuals available over the counter for information on setting environmental
variable PATH.
10th Edition : Dec.18,2003-00
<F10. Scheduler> F10-3
IM 33S01B30-01E
Execution of Tasks Defined on Scheduler
Start Method, Start Month, Start Date, Start Time, Period, Times of Repeat
The scheduled tasks may be started by scheduler in the following manners:
Execute once at the startup of the operation and monitoring functions.
Execute once at the specified date every year.
Execute once at the specified time on the specified day every month.
Execute once at the specified time on the specified day every week.
Execute at the specified time every day.
As shown below, the start date, start time, period, number of times that can be defined vary
depending on the startup method of the task.
Table Scheduler Definition Method for Each Type of Startup
Start method Start time (24 hours) Period (minutes) Number of times
When HIS startup -
-
-
(Once)
-
(Once)
Monthly
00:00 to 23:59
Weekly
Daily
Yearly
Start date Start month
-
1 to 31, End of Month
SUN to SAT
Daily
1 to 31, End of Month 1 to 12
-
10 minutes
-
More than once
F100001E.EPS
-: Not valid even when defined.
Use the date and time displayed in the system message window as reference when defin-
ing the date and time of execution. Start time is specified in minutes, and seconds are
always set to 0 (zero).
When multiple tasks are specified for execution at the same time, the tasks are executed in
the defined order. To define a task to be executed at the end of every month, specify End
of Month with Monthly. If 31 is defined with Monthly, the scheduler will not execute the
task properly in February, April, June, September and November.
If the defined function is to be executed everyday, the execution period and number of
times should be defined. However, an error occurs if the product of the execution period
and number of times exceeds 24 hours.
For example, an error will not occur if a function with period of 1 hour is defined to be
executed 10 times, but an error will occur if the same function is defined to be executed 25
times, because the 1-hour period times the number of times equals 25 hours.
10th Edition : Dec.18,2003-00
F10-4 <F10. Scheduler>
IM 33S01B30-01E
IMPORTANT
The CSV builder file exported from the Scheduler Builder with the release numbers R1,
R2.01, R2.05 or R2.06 can not be simply imported to this R2.10 builder.
The Scheduler Builder with the release number R2.10 has an additional column Start
Month added between the columns of Start Method and Start Date in the builder CSV file.
Using an application such as Microsoft Excel to add a column between Start Method and
Start Date, then the old version builders file can be imported to the Scheduler Builder with
the release number R2.10.
Behavior of Scheduler when a Task Execution Fails
When a task is not executed successfully, the scheduler notifies the user with a system
alarm message.
Behavior of Scheduler at a Failure to Start up a Program
If a program to be started up by specifying its file name does not exist and thus cannot be
started up from the Scheduler, the startup request is not fulfilled. The system alarm mes-
sage then notifies the user of the failure to start up the program.
If the program is started up successfully, the Scheduler disregards any errors in the pro-
gram.
Comment for Scheduler
Comment
Up to 32 single-byte alphanumeric characters or 16 double-byte characters may be defined
as comment.
10th Edition : Dec.18,2003-00
<F10. Scheduler> F10-5
IM 33S01B30-01E
Scheduler Action when the System Clock is Changed
The system clock in the operation and monitoring console may be changed in the following
cases.
Time is changed the Time Setting dialog box.
Time is changed by the time setting function of the control bus.
When the system clock is changed, a process is performed to prevent disturbances caused
by setting forward or backward of the system clock on the scheduler.
IMPORTANT
The process is performed only when the time of the system clock is changed by 5 minutes
or less. If the time is changed by more than 5 minutes, there is a possibility that the sched-
uled functions are not executed at all, or repeated after one execution.
When the Clock is Set Forward
If the clock is set forward by 5 minutes or less, the scheduled functions are executed. If the
clock is forwarded by more than 5 minutes, those functions are not executed.
(Example) When the setting is Start up Program A at 12:00 and the time
11:58 is forwarded 4 minutes to 12:02, Program A is started up.
F100002E.EPS
12:00 11:58 12:02
Set the clock forward
by 4 minutes
Program A is started up at 12:02.
Time
"Start up
Program A"
Figure When the Clock was Set Forward by 4 Minutes
When the time 11:58 is forwarded 6 minutes to 12:04, Program A is not
executed.
F100003E.EPS
12:00 11:58
12:04
Set the clock forward
by 6 minutes
"Start up
Program A"
Program A is not started up.
Time
Figure When the Clock was Set Forward by 6 Minutes
10th Edition : Dec.18,2003-00
F10-6 <F10. Scheduler>
IM 33S01B30-01E
When the Clock is Set Backward
If the clock is set back 5 minutes or less, the functions executed in the last 5 minutes will
not be executed again. When the clock is set back more than 5 minutes, those functions
are executed again.
(Example) When the setting is Start up Program A at 12:00 and the time 12:02 is
reversed 4 minutes to 11:58, Program A will not be started up.
F100004E.EPS
11:58 12:00 12:02
12:00
Set the clock backward
by 4 minutes
"Start up
Program A"
Program A is started up at 12:00, but will not be
started up after the clock is set backward.
Time
11:58
Figure When the Clock was Set Backward 4 Minutes
When the time 12:04 is set back 6 minutes to 11:58, Program A will be
started up again.
F100005E.EPS
12:00
"Start up
Program A"
12:00
"Start up
Program A"
11:58 12:04
Set the clock backward
by 6 minutes
Program A is started up at 12:00, and will be
started up again at 12:00 after the clock is set backward.
Time
11:58
Figure When the Clock was Set Backward 6 Minutes
10th Edition : Dec.18,2003-00
<F11. Self-Documentation> F11-1
IM 33S01B30-01E
F11. Self-Documentation
Self-documentation includes the [Self-Document Printing] and [Print Parameters]
tasks. Users can print the contents defined on the various builders and the tuning
parameters to a document as archived materials using the tasks.
With [Self-Document Printing], the document can be printed to a PDF file instead of
papers. User can read the PDF file created by [Self-Document Printing] with Acrobat
Reader.
SEE ALSO
For more information about printing document to PDF files, see the following:
F11.10, Printing Self Documents to PDF Files
Self-Document Printing
[Self-Document Printing] task can be performed to print out the contents in the system
generation builders as a document. During the self-documentation, the cover page, the
table of contents can be created. The chapters and the sections are all documented in
accordance with structure of the builders. The printout documents can be archived as
printing materials.
Chapters are sorted in
ascending order of domain and
station numbers.
Chapter 2 Project Definition
Contents
Title
Chapter 1 Explanatory legends
Chapter 3 Batch
Chapter N FCS
Chapter N HIS
Chapter N BCV
Chapter N CGW
Chapter N STN
F110001E.EPS
Figure Printout by [Self-Document Printing] Task
When printing, specify the print range using the project name and file name. In addition,
only the builder files modified during a specific time period can be specified for printing.
10th Edition : Dec.18,2003-00
F11-2 <F11. Self-Documentation>
IM 33S01B30-01E
Print Parameters
[Print Parameters] task can be performed to print the tuning parameters of multiple field
control stations all together in one document. It can also print out the tuning parameters of
a specified function block by designating its tag name. There is no cover page and table of
contents will be added for printing parameters, however, the header and footer can be used
to indicate the control information (such as FCS station names and station numbers).
FCS0104
FCS0103
FCS0102
FCS0101
Tag name: PID001 XXXXXXXX
XX = XXXXXXX
XX = XXXXXXX
XX = XXXXXXX
XX = XXXXXXX
XX = XXXXXXX
F110002E.EPS
Figure Printout by [Print Parameters] Task
When printing the tuning parameters, specify the print range using the project name and
FCS station name.
10th Edition : Dec.18,2003-00
<F11.1 Self-Document Printing> F11-3
IM 33S01B30-01E
F11.1 Self-Document Printing
The table of contents, chapters, header and footer comprising the self-document
can be modified arbitrarily.
Furthermore, all definition items can be printed or only a part of items can be
printed.
To start the self-document printing, select the project folder, then click [Self Docu-
ment Printing] from the [Tools] menu in System View.
Structure of a Self-Document
A self-document is comprised of a cover, table of contents and chapters. Of these, the table
of contents and chapters can be arbitrarily modified.
Printing the Table of Contents
In the table of contents, titles and page numbers are printed. Page number notations and
the start page number can be modified.
SEE ALSO
For details on the table of contents for each chapter, see the following later section in this document:
Table of Contents for Group Self-Document
Printing Chapters
Each chapter in a self-document is comprised of one or more sections.
2.8 Switch Position Label
F110101E.EPS
2.1 Project Properties
2.2 Multiple Projects Connection
2.3 Plant Hierarchy
2.4 Station Configuration
2.5 Security
2.6 Operation Mark
2.7 Engineering Unit Symbol
Chapter 2 Project Definition
Figure Printing Chapters
10th Edition : Dec.18,2003-00
F11-4 <F11.1 Self-Document Printing>
IM 33S01B30-01E
Printing Individual Pages
On each page, a header, footer, chapter and section titles, and definition contents are
printed.
The header, footer and chapter title can be modified arbitrarily.
For the definition contents, the user can choose one of the print formats from the list.
No. Tag name.data item Data
RuleNo. 1 2 3 4 5 6 7 8 9 10 11 27 28 29 30 3132
Comment
StepNo. A - A - -
Reference signal comment 1 - 2 - -
C01 %SW0201.PV ON Start Y - Y - -
C02 %SW0202.PV ON Level High N Y Y - -
C03 %SW0203.PV ON Level Low Y - - Y -
C04 - - - - -
C05 - - - - -
C06 - - - - -
C07 - - - - -
C08 - - - - -
C09 - - - - -
A31 - - - - -
A32 - - - - -
PREV THEN
-
A
-
A
-
- 2 - 1 -
NEXT
2-10-2-3
Control drawing D002 MYPJT
Sequence table ( )
Start timing Periodical execution type (T)
Output timing Output only when conditions change (C)
Scan period Basic scan
Control period 1
Control phase 0
ELSE - - - - -
- - - - -
-
-
-
-
-
-
-
-
-
-
-
-
-
-
-
-
-
-
-
-
-
-
-
-
-
-
-
-
-
-
-
-
-
-
-
-
-
-
-
-
-
-
-
-
-
-
-
-
-
-
-
-
-
-
-
-
-
-
-
-
-
-
-
-
-
-
-
-
-
-
-
-
-
-
-
-
-
-
-
-
-
-
-
-
-
-
-
-
-
-
-
-
-
-
-
-
-
-
-
-
-
-
-
-
-
-
-
-
-
-
-
-
-
-
-
-
-
-
-
-
-
-
-
-
-
-
-
-
-
-
-
-
-
-
-
-
-
-
-
-
-
-
-
-
-
-
-
-
-
-
-
-
-
-
-
-
-
-
-
-
-
-
-
-
-
-
-
-
-
-
-
-
-
-
-
-
-
-
-
-
-
-
-
-
-
-
-
-
-
-
-
-
-
-
-
-
-
-
-
-
-
-
-
-
F110102E.EPS
Figure Print Image of a Sequence Table
10th Edition : Dec.18,2003-00
<F11.1 Self-Document Printing> F11-5
IM 33S01B30-01E
Table of Contents for Group Self-Document
The table of contents for a group self-document is shown below.
The title of each section can be arbitrarily modified.
Table of Contents for the Project Common Section
Table Default Table of Contents for the Project Common Section
Chapter Section Title Remarks
Title
Contents
2
1
Project Definition
1
1
Project Properties
Multiple Project Connection (*1) 2
Plant Hierarchy 3
Station Configuration
Print out user and user group definitions.
Describes the symbols and abbreviations in
self-documents.
Print out the content of alarm priority.
4
Security 5
Operation Mark 6
Engineering Unit symbol 7
8
9
10
11
12
13
14
15
16
Switch Position Label
System-fixed Status Character String
Block Status Character String
Alarm Status Character String
Alarm Processing Table
Alarm Priority
Status Change Command Character String
State Transition Matrix List
Matrix
3
Batch
1 Process Management Configuration
2
Common Block List Print Common Block List
Unit Common Block
Print Common Blocks
3
Common Block 4
5 RG01 to RG16 (Recipe Groups) Print Train and Product Control of Recipe Group
4-
Organizes chapters in station units sorted in
ascending order.
F110103E.EPS
Explanatory legends
*1: Multiple Project Connection printout is only supported by CS 3000.
10th Edition : Dec.18,2003-00
F11-6 <F11.1 Self-Document Printing>
IM 33S01B30-01E
Table of Contents for FCS Sections
Table Default Table of Contents for FCS Sections
Chapter Section Title Remarks
FCSddss (*1)
FCS properties
N
FCS constant
4
1
2
SEBOL users function Print out a list of SEBOL users functions.
7
Application (FCS-C program list)
Sequence library Print out the contents of sequence library.
8 Print out a list of FCS-C.
9 IOM
Print out IOM properties and contents of each I/O
module.
10 Communication I/O Print out contents of %WW.
Print out the contents of %WB. 11 Communication I/O tags
12 Common switch [n] (*2)
14 Printout
15
16
Operator guide
Signal event
17 Annunciator
18 Function block
F110104E.EPS
Equipment 3
Print out the drawing list.
Print out the details of function blocks and control
drawing. Empty files will not be printed out.
5 SFC sequence list Print out a list of SFC sequences.
6 Unit procedure list Print out a list of unit procedures.
13 Global switch
*1: The domain number is printed in dd and the station number in ss.
*2: When n 2, there are more than 1 common switch files, each common switch file will be printed out in one section.
10th Edition : Dec.18,2003-01
<F11.1 Self-Document Printing> F11-7
IM 33S01B30-01E
Table of Contents for FCS Sections
Table Default Table of Contents for FCS Sections
Chapter Section Title Remarks
FCSddss (*1)
FCS properties
N
FCS constants
4
1
2
SEBOL user s function list Print out a list of SEBOL users functions.
5 SFC sequence list Print out a list of SFC sequences.
6 Unit procedure list Print out a list of unit procedures.
7
8
Sequence library
Application (FCS-C program list)
Print out the contents of sequence library definitions.
Print out a list of FCS-C.
9 IOM
IOM2
Print out node properties, IOM properties and
contents of each I/O module.
10
Communication I/O Print out contents of %WW.
Print out nest properties, IOM properties and
contents of each I/O module.
Print out contents of %WB definitions. 12
Common switch [n] (*2) 13
Global switch
15
16 Operator guide
Signal event 17
Annunciator 18
19 Function block
Print out the drawing list.
Print out the details of function blocks and control
drawing. Empty files will not be printed out.
F110105E.EPS
Equipment 3
11
Communication I/O tags
14
Printout
*1: The domain number is printed in dd and the station number in ss.
*2: When n 2, there are more than 1 common switch files, each common switch file will be printed out in one section.
TIP
An APCS or a GSGW is handled as an FCS. However, the default chapters for printout do not include the
chapters regarding to IOM and other components that do not exist in APCS or GSGW.
10th Edition : Dec.18,2003-00
F11-8 <F11.1 Self-Document Printing>
IM 33S01B30-01E
Table of Contents for HIS Sections
Table Default Table of Contents for HIS Sections
Chapter Section Title Remarks
HISddss (*1)
HIS Property
N
HIS Constants
3
1
2
Scheduler
4 Sequence Message Request
5 Function Key Assignment
6 Panel Set (*2)
7 Trend Acquisition Pen Assignment
8
9
Window Hierarchy
10
Window List
11
12
Overview window
Control window
13
Graphic window
Help
F110106E.EPS
*1: The domain number is printed in dd and the station number in ss.
*2: A panel set is printed out only for the CS 3000.
Table of Contents for BCV Sections
Table Default Table of Contents for BCV Sections
Chapter Section Title Remarks
BCV[L]ddss (*1)
BCV properties
N
1
F110107E.EPS
*1: The domain number is printed in dd and the station number in ss.
Table of Contents for BCV Sections
Table Default Table of Contents for BCV Sections
Chapter Section Title Remarks
BCV[V/H/L]ddss (*1)
BCV properties
N
1
F110108E.EPS
*1: The domain number is printed in dd and the station number in ss.
Table of Contents for CGW Sections
Table Default Table of Contents for CGW Sections
Chapter Section Title Remarks
ACGddss (*1)
CGW properties
N
1
F110109E.EPS
*1: The domain number is printed in dd and the station number in ss.
10th Edition : Dec.18,2003-00
<F11.1 Self-Document Printing> F11-9
IM 33S01B30-01E
Table of Contents for STN Sections
Table Default Table of Contents for STN Sections
Chapter Section Title Remarks
STNddss (*1)
STN Properties
N
1
F110110E.EPS
Taglist 2
*1: dd and ss indicate the domain number and the station number, respectively.
Builder Files for Self-Document Printing
With the Self-Document Printing, builder files can be specified and then printed.
SEE ALSO
Builder files to be printed correspond to the table of contents. For details, see the following previous
section in this document:
Table of Contents for Group Self-Document
10th Edition : Dec.18,2003-00
F11-10 <F11.2 Specifying Print Range for Self-Document Printing>
IM 33S01B30-01E
F11.2 Specifying Print Range for Self-Document
Printing
The builder files for Self-Document Printing can be specified in the Print Range tab.
Print Range Tab for Self-Document Printing
On the Print Range tab, a project for printout or the builder files in the project for printout
can be selected.
Print Range Print Type Print Order
F110201E.EPS
Self Document
Close Print
Select All
Deselect All
Ready
Header Footer Drawing Select Print
Project Name
Print All
Print from the list
Print by Date Between ~
Title
Contents
Project Definition
FCS0101
FCS0102
HIS0123
1998/2/26 1998/2/28
Explanatory legends
+
+
Batch +
MYPJT
+
+
Figure Print Range Tab
TIP
[Select All] and [Deselect All] buttons become valid only when the option [Print from the list] is checked.
10th Edition : Dec.18,2003-00
<F11.2 Specifying Print Range for Self-Document Printing> F11-11
IM 33S01B30-01E
Selecting Builder Files for Printing
On the Print Range tab, the builder files for printing can be selected.
Selecting a Project for Printing
On the Print Range tab, a project for printing can be selected from the drop-down list box.
Selecting Builder Files for Printing
If printing all builder files of the selected project, then check the option [Print All].
If printing a part of builder files of the selected project, then check the option [Print from the
List].
After the option [Print from the List] is checked, by clicking [Select All] button all items in the
list box can be checked; While by clicking [Deselect All] button, all items in the list box can
be unchecked.
Selecting Files by Designating a Date Range
If printing the files modified within a certain date range, check the option [Print by Date
Between] then designate the date range.
10th Edition : Dec.18,2003-00
F11-12 <F11.3 Editing Header and Footer for Self-Document Printing>
IM 33S01B30-01E
F11.3 Editing Header and Footer for Self-Document
Printing
The header and footer for a self-document can be edited in the Header/Footer tab.
Header/Footer Tab for Self-Document Printing
On the Header/Footer tab, the header and footer of a self-document for printing can be
specified and edited.
F110301E.EPS
Self Document
Close Print
Ready
Open Clear
Clear Open
Header
Footer
$Print Data $PageNo
$ProjectName $StationName $FileName
Print Range Print Type Print Order Drawing Select Print Header Footer
Figure Header/Footer Tab
The results of header and footer edits are displayed in the form of macros on the Header/
Footer tab. One single-byte space is inserted between macros in each print item. You will
be able to edit the macros directly by checking the [Header] or [Footer] check box on the
Header/Footer tab. To delete the contents in these areas, click the [Clear] button.
10th Edition : Dec.18,2003-00
<F11.3 Editing Header and Footer for Self-Document Printing> F11-13
IM 33S01B30-01E
The maximum numbers of characters allowed for printing in the header and footer areas
are indicated in the table below. The maximum number of characters that can be printed in
the header and footer areas varies with the font size and the page orientation.
Table Maximum Number of Characters for Each Print Item
Item
Maximum number
of characters
Print example
Chapter number 6 1.1
Title 50 FCS properties
Project name 8 MYPJT
Print date 10 1998/3/2
Station name 7 FCS0101
Station number 2 1
File name 20 FcsDef.edf
File preparation date 19 1998/3/2 17:15:00
Project comment 32 This is the current project.
Author 80 YOKOGAWA
Page 10 1.1
F110302E.EPS
Editing the Header and Footer
Header and footer can be edited in the dialog box displayed when the [Open] button in the
Header/Footer tab is clicked.
A comment containing up to 80 single-byte characters can be entered in the Author field.
Header
Cancel OK
F110303E.EPS
Chapter Number
Title
Project Name
Station Number
File Name
Author
Page Number
Project Comment
File Preparation Date
Station Name
Print Date
Figure Header Edit Dialog Box
10th Edition : Dec.18,2003-00
F11-14 <F11.4 Specifying Print Type for Self-Document Printing>
IM 33S01B30-01E
F11.4 Specifying Print Type for Self-Document
Printing
Either all of the definition items of System Builders or only those items for which
data are defined can be specified for printing. These settings may be defined on the
Print Type tab.
Print Type Tab
On the Print Type tab, [Simple Print] or [Normal Print], or [Print Setting Items] may be
specified accordingly.
F110401E.EPS
Self Document
Close Print
Ready
Simple Print
Normal Print
Print Setting Items
Print Range Print Type Print Order Header Footer Drawing Select Print
Figure Print Type Tab
Simple Print
Of the various definition items of the builders, only those fields for which values are set may
be printed out.
Normal Print
All definition items of the builders may be printed out. With normal print, the names of all
definition items are printed out, including the items with no settings.
Print Setting Items
The contents for printing setting items of the various builders are printed out.
10th Edition : Dec.18,2003-00
<F11.5 Editing Table of Contents for Self-Document Printing> F11-15
IM 33S01B30-01E
F11.5 Editing Table of Contents for Self-Document
Printing
With respect to the table of contents for a self-document, titles and page number
notations (page format) can be modified. These changes are made on the Print
Order tab.
Print Order Tab
On the Print Order tab, the page number notation and the start page number can be
changed. Also, titles of chapters can be changed or new chapters can be added.
F110501E.EPS
Self Document
Edit
Close
Insert Blank Delete Blank Page Style Clear
Print
Ready
Print Order
Title
Contents
1 . Explanatory legends
2 . Project Definition
3 . Batch
4 . FCS0101
5 . FCS0102
6 . HIS0123
Print Range Print Type Print Order Header Footer Drawing Select Print
Figure Print Order Tab
10th Edition : Dec.18,2003-00
F11-16 <F11.5 Editing Table of Contents for Self-Document Printing>
IM 33S01B30-01E
Changing Page Number Style
When [Page Number] is checked for header or footer, the button for popping out the tab for
page style becomes valid.
The page number style can be changed in the Page Number Style dialog box displayed
when the [Page Style] button on the Print Order tab is clicked.
Cancel OK
F110502E.EPS
Page Number Style
Standard
Serial in the Chapter
Serial through the entire project
Style
Figure Page Number Style Dialog Box
The page number style can be selected from among the types shown below:
Table List of Page Number Styles
Page number style
Example of chapter and
section numbering
Example of page
number notation
Standard
2.
2.1
2.2
2-1, 2-2, 2-3 . . .
2-1-1, 2-1-2, 2-1-3, . . .
2-2-1, 2-2-2, 2-2-3, . . .
Serial through the entire
project
1
2
2.1
1, 2, 3, 4
5, 6, 7, 8, 9, 10, 11, 12
13, 14, 15, 16, 17, . . .
Serial in the Chapter
1
2
3
1-1, 1-2, 1-3, 1-4, . . .
2-1, 2-2, 2-3
2-4, 2-5, 2-6, 2-7, 2-8, . . .
F110503E.EPS
10th Edition : Dec.18,2003-00
<F11.5 Editing Table of Contents for Self-Document Printing> F11-17
IM 33S01B30-01E
Changing Start Page Number
The procedure for changing the start page number is given below:
1. In the Page Number Style dialog box, specify either [Serial through the entire project]
or [Serial in the Chapter].
2. Select and double-click a chapter title from the table of content list in the Print Order
tab. The Page Number Setting dialog box appears.
Page Number Setting
F110504E.EPS
-
+
+
FCS0101
<4-1-1> FCS Properties
<4-2-1> FCS Constant
<4-3-1> Equipment
IOM
<4-5-1> Communication I/O
<4-6-1> Communication I/O Tag
<4-7-1> Common Switch
<4-8-1> Printout Message
<4-9-1> Operator Guide
<4-10-1> Signal Event
<4-11-1> Annunciator
Function Block
Figure Page Number Setting Dialog Box
3. Select the chapter title or section title for which the start page number is to be
changed, then double-click the title. The Page Setting dialog box appears.
F110505E.EPS
Page Setting Of FCS Property
Start Page 4
-
Serial in the chapter
1
Figure Page Setting Dialog Box
4. Change the page number in the Page Setting dialog box.
The change made in this dialog box will be reflected in the Page Number Setting
dialog box.
10th Edition : Dec.18,2003-00
F11-18 <F11.5 Editing Table of Contents for Self-Document Printing>
IM 33S01B30-01E
Inserting Chapters
New chapters can be added to an existing table of contents.
For example, if you plan to add an FCS or HIS later on, a chapter for the FCS or HIS can be
created beforehand.
Select a chapter title from the print order list in the Print Order tab strip, then click the [Insert
Blank] button. A new chapter will be inserted above the chapter title that was selected.
F110506E.EPS
Self Document
Edit
Close
Insert Blank Delete Blank Page Style Clear
Print
Ready
Print Order
Title
Contents
1 . Explanatory legends
2 . Project Definition
3 . Batch
4 . FCS0101
5 . Blank Chapter
6 . FCS0108
7 . HIS0123
Print Range Print Type Print Order Header Footer Drawing Select Print
Figure Inserting a Chapter
Changing a Chapter Title
A chapter title can be modified in the Edit Contents dialog box, which will appear when the
[Edit] button is clicked after selecting the chapter title to be changed from the print order list
in the Print Order tab.
F110507E.EPS
Cancel OK
Edit Contents
FCS0101 Title
Figure Edit Contents Dialog Box
When the Edit Contents dialog box is closed, the changes made are reflected in the print
order list box.
10th Edition : Dec.18,2003-00
<F11.6 Drawing Select Print of Self-Documentation> F11-19
IM 33S01B30-01E
F11.6 Drawing Select Print of Self-Documentation
Self-Documentation allows user to select printing categories such as Control Draw-
ing, Function Block List, Function Block Data or etc, for printing the contents of the
selected categories.
When creating documents for debugging, by selecting the need categories on this
tab, the unneeded documents will not be printed out, so that the paper and time can
be saved.
Drawing Select Print Tab
On Drawing Select Print tab, there are two options, [Print All] and [Print Selected]. Check-
ing the option [Print Selected], the categories on the tab can be selected or deselected.
By default, the option [Print All] is checked.
F110601E.EPS
Self Document
Close Print
Ready
Print Range Print Type Print Order Header Footer Drawing Select Print
Print All
Print Selected
Control Drawing Logic Chart
SFC Function Block list
Function Block Detail
Sequence Table
General-Purpose Calculation Formula
Figure Drawing Select Print Tab
When Self-documentation is started for a designated project, the option [Print All] is
checked.
The selections made on Drawing Select Print tab will become invalid after termination of
Self-Documentation. When Self-Documentation is started again, the setting will be reset to
the default option [Print All].
10th Edition : Dec.18,2003-00
F11-20 <F11.6 Drawing Select Print of Self-Documentation>
IM 33S01B30-01E
Print All
Do not select the detailed items of control drawings for documentation. Self-Documentation
prints out all contents designated in Print Range tab in Self-Document setting window.
Print Selected
The drawing contents for printing can be selected on Drawing Select Print tab by checking
the check boxes of the categories.
The categories and the printing order of the categories are as follows.
Control Drawing (*1)
Function Block List
Function Block Detail
Sequence Table
General-purpose Calculation Formula
Logic Chart
SFC (including plane list, plane detail, SFC drawing, SEBOL etc.)
*1: For CS 1000, control drawing is an optional package. If the control drawing package is not installed, control
drawing printout can not be performed, despite checking the option of Control Drawing.
If all categories are checked for printout, all contents will be printed out. Comparing with
[Print ALL], this method prints the contents in the order of the categories while Print All
prints in the order of chapters, sections and paragraphs.
Moreover, if none of the categories is checked, the contents of the categories will not be
printed out. However, the contents designated in Print Range tab will be printed out.
Result of Drawing Select Print
The selected categories for printing are valid for all FCSs in the whole project. However, the
printouts of all selected categories are in the group based on each FCS.
For an example, when printing Sequence Table and Logic Chart of FCS0101 and
FCS0102, the printout will be as follows:
FCS0101
Sequence table in DR0001, Sequence table in DR0002, ..., Sequence table in DR0022
Logic chart in DR0001, Logic chart in DR0002, ..., Logic chart in DR0022
FCS0102
Sequence table in DR0001, Sequence table in DR0003
Logic chart in DR0001, Logic chart in DR0003
TIP
When the pages attached with the default page numbers, the page numbers and the chapter numbers
printed out are different between Print All and Print Selected.
10th Edition : Dec.18,2003-00
<F11.7 Print Parameters> F11-21
IM 33S01B30-01E
F11.7 Print Parameters
[Print Parameters] task can be performed to print the tuning parameters of multiple
field control stations all together in one document. Cover page and table of contents
can not be added in the document of parameters, however, the header and footer
can be used to indicate the control information such as station names and station
numbers so that the printout document can be archived.
Layout of Tuning Parameter Printout
In a tuning parameter print, the tuning parameters for the specified tag names will be
printed. The project name, control station name and station number can be included in the
header and footer areas of the printed material.
F110701E.EPS
Tag Name: PID001
MODE IMA(CAS)
PV 1.846077
SV 1.846077
MV 100.000000
CPHI 100.000000
CPLO 0.000000
Tag Name: AUT
MODE AUT(AUT)
CPV 84.261223
GAIN 1.000000
SECT 3
RV 84.132790
Tag Comment: Inlet Temperature
ALRM NR
SVH 50.000000
SVL 200.000000
Tag Comment:
ALRM NR
X01 0.000000
X02 27.000000
X03 135.000000
X04 180.000000
X05 0.000000
X06 0.000000
X07 0.000000
X08 0.000000
X09 0.000000
X10 0.000000
X11 0.000000
X12 0.000000
X13 0.000000
X14 0.000000
X15 0.000000
Y01 0.000000
Y02 27.000000
Y03 135.000000
Y04 180.000000
Y05 0.000000
Y06 0.000000
Y07 0.000000
Y08 0.000000
Y09 0.000000
Y10 0.000000
Y11 0.000000
Y12 0.000000
Y13 0.000000
Y14 0.000000
Y15 0.000000
Header part
P 10.000000
I 150.000000
D 0.000000
Figure A Printout of Tuning Parameters
Parameters can also be consolidated and printed at one time by simply specifying the FCS
name or project name without specifying individual tag names.
10th Edition : Dec.18,2003-00
F11-22 <F11.8 Specifying Print Range for Tuning Parameters>
IM 33S01B30-01E
F11.8 Specifying Print Range for Tuning Parameters
The print range for the tuning parameters can be specified on the Print Range tab.
Print Range Tab for Tuning Parameter
On the Print Range tab, a project and the function blocks of the project for printing can be
selected.
F110801E.EPS
Print Parameters
Close Print
Ready
Project Name
All FCS
Select from the list
Specified Tag
MYPJT
Tag Name
FCS0101
FCS0108
Print Range Header Footer
Figure Print Range Tab
After selecting a project name for tuning parameter printout, specify tags using one of the
following methods:
To print out all function blocks within the project, check [All FCS].
To print out all function blocks of each FCS, check [Select from the list], then select
FCS. The FCSs for which a tuning parameter save has not been executed will not be
displayed in the selection list.
To specify and print a specific tag, check [Specified Tag] and enter the tag name.
When specifying more than one function block, separate the tag names with commas
(,). A wild card (*) can be used for the tag name.
10th Edition : Dec.18,2003-00
<F11.9 Editing Header and Footer for Tuning Parameters> F11-23
IM 33S01B30-01E
F11.9 Editing Header and Footer for Tuning
Parameters
The header and footer for tuning parameters can be edited in the Header/Footer tab.
Header/Footer Tab for Tuning Parameters Print
On the Header/Footer tab, the header or footer for the tuning parameter printout can be
edited.
F110901E.EPS
Print parameters
Close Print
Ready
Open Clear
Clear Open
Header
Footer
$PrintData $FileName $PageNo
$ProjectName $StationName $ProjectComment
Print Range Header Footer
Figure Header/Footer Tab
SEE ALSO
For details on the operation and restrictions, see the following:
F11.3, Editing Header and Footer for Self-Document Printing
10th Edition : Dec.18,2003-00
F11-24 <F11.10 Printing Self Documents to PDF Files>
IM 33S01B30-01E
F11.10 Printing Self Documents to PDF Files
A self document can not only be printed out directly on paper, but also to a PDF
(Portable Document Format) file. This allows saving the PDF self documents to a
media such as MO, thereby it uses less storage space compared to storing the
information on papers. This is also an effective way to conserve paper. However,
individual unit cannot be printed to PDF file separately, neither tuning parameters.
Hardware Environment
The hardware environment used for printing to PDF files must conform to the CS 1000/CS
3000 hardware environment. In addition, the PC that takes care of the printing to PDF files
must have sufficient free memory and storage space on its hard disk. The time required for
printing to PDF file varies with file size, the contents in the project and the PC perfor-
mances. If printing the multiple stations' documents into PDF files, it is recommended to
print the file one station by one station, and calculate the file size and the time for printing
beforehand.
Software Environment
Adobe Acrobat 5.0 is required to create PDF files. Moreover, Adobe Acrobat or Adobe
Acrobat Reader 5.0 is required to view PDF files.
A table of contents for a self document printed as a set of PDF files is created in HTML
format. In order to view the table of contents, a browser compatible with HTML 4.01 is
required. Internet Explorer 5.0 is recommended as the browser.
Operational Procedure
The procedures required to print a self document to PDF files can be classified into setup
operations and the actual operations for printing the self document to PDF files. The follow-
ing figure shows the sequence of the operations.
Start setup
End setup
Install Adobe Acrobat
Set a PDF port
Set the spool
Set Distiller
Property settings
of Acrobat Distiller
Setup
Start
End
Set the self document
Print to PDF files
View the PDF files
Printing to and
viewing PDF files
F111001E.EPS
Figure Sequence of Operations
10th Edition : Dec.18,2003-00
<F11.10 Printing Self Documents to PDF Files> F11-25
IM 33S01B30-01E
F11.10.1 Setup
In the setup procedure, Adobe Acrobat must be installed, after which properties
must be set for Acrobat Distiller. For doing so, administrator privilege is reguired.
Installation of Adobe Acrobat
Install Adobe Acrobat 5.0 on the PC. Perform the standard installation to install Acrobat
and Acrobat Distiller.
When Adobe Acrobat 5.0 is installed, a printer driver named Acrobat Distiller is installed.
Acrobat Distiller converts the PostScript file to PDF file.
Setting Properties for Adobe Acrobat Distiller
The PDF port, spool, and Distiller settings should be made via the Acrobat Distiller
Properties dialog box.
1. From the [Start] menu of Windows, select [Settings] and then [Printer] to open the
printer folder.
2. Open the Acrobat Distiller Properties dialog box.
PDF Port Setting
The necessary settings related to the PDF port are performed in the Ports tab of the Acro-
bat Distiller Properties dialog box. The default PDF port is automatically set when Adobe
Acrobat is installed.
Apply
F111002E.EPS
Sharing General Security Device Settings Color Management Advanced
Acrobat Distiller Properties
Acrobat Distiller
Print to the following port[s]. Documents will print to the first free
checked port.
Cancel OK
?
Configure Port... Add Port... Delete Port
Enable printer pooling
Enable bidirectional support
Ports
Port Description
COM1:
COM2:
COM3:
COM4:
FILE:
C:\Do...
Serial Port
Serial Port
Serial Port
Serial Port
Print to File
PDF Port Acrobat Distiller
Printer
Figure Ports Tab
10th Edition : Dec.18,2003-00
F11-26 <F11.10 Printing Self Documents to PDF Files>
IM 33S01B30-01E
When using default PDF port, Acrobat Distiller may put the temporary files on Windows
Desktop. To avoid this, a new PDF port (PDF files folder) is needs to be created. How to
create a new PDF port shown as follows.
1. Click [Add Port...] in the Ports tab. The Printer Ports dialog box is displayed.
Printer Ports
Cancel New Port... New Port Type...
F111003E.EPS
Available port types:
Local Port
PDF Port
Standard TCP/IP Port
?
Figure Printer Ports Dialog Box
2. Select [PDF Port] from the list of Available port types: and click the [New Port...]
button. A dialog box for browsing folders is displayed.
3. In the dialog box for browsing folders, specify the folder to which PDF files are printed
and click the [OK] button.
The specified folder is added as a new PDF Port in the Ports tab of the Acrobat Dis-
tiller Properties dialog box.
4. Select the new PDF Port added in the Ports tab of the Acrobat Distiller Properties
dialog box, and click the [Apply] button or the [OK] button.
10th Edition : Dec.18,2003-00
<F11.10 Printing Self Documents to PDF Files> F11-27
IM 33S01B30-01E
Spool Setting
The necessary settings related to the spool are performed in the Advanced tab of the
Acrobat Distiller Properties dialog box.
1. Enable the [Spool print documents so program finishes printing faster] radio button. All
other items can be left at their default settings.
Apply
F111004E.EPS
Acrobat Distiller Properties
Cancel OK
?
General Device Settings
Separator Page... Printing Defaults... Print Processor...
Print spooled documents first
Hold mismatched documents
Enable advanced printng features
Keep printed documents
Ports
1
12:00 AM 12:00 AM
Always available
Available from To
Spool print documents so program finishes printing faster
Start printing after last page is spooled
Start printing immediately
Print directly to the printer
Priority:
Advanced
New Driver... Driver: AdobePS Acrobat Distiller
Security Color Management Sharing General
Figure Advanced Tab
2. Click the [Apply] button or the [OK] button in the Acrobat Distiller Properties dialog
box.
10th Edition : Dec.18,2003-00
F11-28 <F11.10 Printing Self Documents to PDF Files>
IM 33S01B30-01E
Distiller Setting
The necessary settings related to the printing are performed in the General tab of the
Acrobat Distiller Properties dialog box.
1. Click the [Printing Preferences...] button. The Printing Preferences dialog box is
displayed.
Apply
F111005E.EPS
Sharing General Device Settings Advanced
Cancel OK
Ports
Acrobat Distiller
Paper available:
Letter
Location :
Comment :
Model : Adobe PS Acrobat Distiller
Features
Color : Yes
Double-sided : No
Staple : No
Speed : 400 ppm
Maximum resolution : 4000 dpi
Printing Preferences... Print Test Page
Security Color Management
Acrobat Distiller Properties ?
General
Figure General Tab
10th Edition : Dec.18,2003-00
<F11.10 Printing Self Documents to PDF Files> F11-29
IM 33S01B30-01E
2. Select the Adobe PDF Settings tab in the Printing Preferences dialog box and perform
the following settings.
IMPORTANT
Make sure to set the check buttons as shown below. If the settings are made differently
from the figure below, Distiller may not operate properly.
Apply
F111006E.EPS
Paper/Quality Layout
Acrobat Distiller Printing Preferences
Cancel OK
?
View Result In Acrobat
Do not send fonts to Distiller
Delete Log files for successful jobs
Ask to Replace existing PDF file
Prompt for the PDF Filename
Adobe PDF Settings
Conversion Settings : eBook
Edit Conversion Settings...
General
Figure Printing Preferences Dialog Box Adobe PDF Settings Tab
10th Edition : Dec.18,2003-00
F11-30 <F11.10 Printing Self Documents to PDF Files>
IM 33S01B30-01E
F11.10.2 Printing to PDF Files and Viewing PDF Files
This section explains how to print a self document to a PDF file and how to view a
self document printed to a PDF file.
Printing to PDF Files
Follow the procedure below in order to print a self document to PDF files.
Setting Self Document and Starting Printing
1. Start the self document function from the System View, specify the print range, and
edit the header, footer, and table of contents in the same way as when printing on
paper.
2. Click the [Print] button in the self document function window. The Print dialog box is
displayed.
Status :
Type :
Where :
Comment :
Print
Cancel OK
F111007E.EPS
Properties...
Printer
Name :
1 All
Pages from :
Selection
?
Acrobat Distiller
Print range
Number of copies :
Copies
Collate
1
1
2
2
3
3
to:
Ready
AdobePS Acrobat Distiller
C:\Documents and Settings\All Users\Desktop\*.pdf
Figure Print Dialog Box
3. Select [Acrobat Distiller] as the printer name in the Print dialog box.
4. Click the [OK] button in the Print dialog box. The PDF Output dialog box is displayed.
PDF Output
Cancel Output
F111008E.EPS
C:\Documents and Settings\All Users\Desktop\MYPJT ...
Delete*.htm *.pdf in the Destination Folder
Destination
Figure PDF Output Dialog Box
10th Edition : Dec.18,2003-00
<F11.10 Printing Self Documents to PDF Files> F11-31
IM 33S01B30-01E
5. A default PDF port\project name is set in the [Destination] field of the PDF Output
dialog box. Change the default name if it is desired to change the destination folder of
the PDF file.
6. Enable the [Delete *.htm *.pdf in the Destination Folder] check box in the PDF Output
dialog box in order to delete all existing HTML files and PDF files in the destination
folder before creating new PDF files.
7. Click the [Output] button in the PDF Output dialog box. The self document is printed to
the specified PDF file destination folder in the PDF format. The table of contents of the
self document is printed in the HTML format.
IMPORTANT
In order to prevent files from being overwritten by PDF printing operations performed
by other operators, dedicated PDF ports and destination folders for PDF files should
be created for each task.
Do not print PDF files to the same PDF port at the same time. Output files may be
deleted or overwritten.
If the [Delete *.htm *.pdf in the Destination Folder] check box is enabled when new
PDF files are created, all previously created PDF files and HTML files containing
tables of contents are deleted. In order to prevent existing PDF files from being inad-
vertently deleted, all the previously created PDF files should be saved in other folders
or external storage media.
Always specify Acrobat Distiller as the printer driver when printing PDF files.
Make sure that Acrobat is not activated when printing to PDF files. Moreover, do not
start Acrobat while printing to PDF files. In either case, the PDF file creation operation
will be disabled.
Make sure that there is sufficient free storage space on the destination disk of the PDF
files before beginning to print to the PDF files.
By default, Acrobat Distiller prints documents into color PDF files. For printing graphic
windows, choose [Tools] - [Environment Setting] on System View, then check [Print
window background color when specifying color print] option box.
Moreover, if [Set individually] option is checked for printing items selection, the items
may not be output to the PDF file if the related contents do not exist even though the
item is checked. (For an example, if [Modify Information] option is checked, but the
graphic file does not have the Modify Information, in this case, the item will not be
printed to the PDF file.)
10th Edition : Dec.18,2003-00
F11-32 <F11.10 Printing Self Documents to PDF Files>
IM 33S01B30-01E
Viewing Printed PDF Files
In the destination folder of the PDF files, a table of contents in the HTML format (index.htm)
is stored along with the PDF files printed for each item of the table of contents. In order to
view a self document stored in the PDF format, open the table of contents (index.htm) and
open each file from the table of contents.
TIP
It is possible to open the PDF files directly and view them.
Back Search Favorites History
MYPJT - Microsoft Internet Explorer
E:\work\selfdoc0927\index.htm Go Links
File Edit Favorites Help Tools
Address
Title
Contents
1.Explanatory legends
2.Project Definition
3.Batch
4.FCS0101
5.BCVV0102
6.ACG0103
7.STN0104
8.HIS0164
1.Explanatory legends
2.Project Definition
1.Project Properties
2.Multiple Project Connection
3.Plant Hierarchy
1.User-definable equipment
2.Plant hierarchy equipment
4.Station Configuration
5.Security
6.Operation Mark
7.Engineering Unit symbol
8.Switch Position Label
9.System-fixed Status Character String
10.Block Status Character String
11.Alarm Status Character String
12.Alarm Processing Table
13.Alarm Priority
14.Status Change Command Charact
15.State Transition Matrix List
16.Matrix1
3.Batch
1.Process Management Configuration
2.Unit Common Block
3.Common Block List
4.Common Block
1.RDT0950
PROJECT
MYPJT
Se l f - Do c u me n t a t i o n
2001/9/27
F111009E.EPS
Done My Computer
ABC
Adobe
102%
1/1 209.9 x 297 mm
S
i
g
n
a
t
u
r
e
s
C
o
m
m
e
n
t
s
T
h
a
m
n
a
i
l
s
B
o
o
k
m
a
r
k
s
Figure Example of Table of Contents Display
10th Edition : Dec.18,2003-00
F12-1
IM 33S01B30-01E
<F12. Graphic Builder>
F12. Graphic Builder
The Graphic Builder is used to create and edit graphic windows for operation and
monitoring.
This chapter explains the functions specific to the graphic builder, including the use
of tools to create/edit Graphic windows and to set properties for graphic objects.
Functions of the Graphic Builder
The Graphic Builder provides specific functions to create and edit Graphic windows.
Setting Properties for Files
The Graphic Builder sets properties for new files to be created. The window types of the
new Graphic windows are defined by these properties.
SEE ALSO
For details, see the following:
F12.10, Setting Properties for Files
Optional Dialog
Use the optional dialog to perform settings related to the operating environment and the
default value applied when graphic object is newly created.
SEE ALSO
For details, see the following:
F12.11, Setting the Options
Tools to Create and Edit Graphic Objects
The tools used to create and edit graphic objects include tools to draw simple graphics or to
create objects with functions such as the instrument faceplate.
SEE ALSO
For details, see the following:
F12.12, Tools Used to Create and Edit Graphic Objects
10th Edition : Dec.18,2003-00
F12-2
IM 33S01B30-01E
<F12. Graphic Builder>
Container
This function displays a control object with Active X control. Set the type of the control
object to be displayed.
SEE ALSO
For details, see the following:
F12.12.33, Creating Control Object
Setting Properties for Graphic Objects
The Graphic Builder is used to set the attributes for created graphic objects.
SEE ALSO
For details, see the following:
F12.13, Setting Properties for Graphic Objects
Assigning Softkeys
Functions can be assigned to push buttons that are always displayed on the Graphic
windows.
SEE ALSO
For details, see the following:
F12.2, Assigning Softkeys to a Graphic Window
Importing Bitmap Files
Bitmap images can be used as a graphic object or background image, by importing them
into Graphic windows.
SEE ALSO
For details, see the following:
F12.4, Importing a Bitmap File into the Graphic Window
Saving Graphic Objects as Parts
Several graphic objects created can be stored in files by saving them as parts. Objects
saved as parts can be easily used in other Graphic windows, as well.
SEE ALSO
For details, see the following:
F12.5, Saving a Graphic Object as a Part
10th Edition : Dec.18,2003-00
F12-3
IM 33S01B30-01E
<F12. Graphic Builder>
Exporting Data to Conversion File
This function may export the tag names and the data item names defined on the Graphic
Builder to an external file. When editing the file by commercial software and importing it to
the Graphic Builder again, the definition is updated by the edited contents.
SEE ALSO
For details, see the following:
F12.6, External File for Search and Replace
Debugging of Graphic Builder
This function tests whether or not the new Graphic windows operate normally.
However, the debugging function does not perform the test by actually connecting to the
FCS but through virtual operation on the Graphic Builder.
SEE ALSO
For details, see the following:
F12.15, Debugging on the Graphic Builder
Color Printing
Coloring printing is available when printing the graphic images with colors. This can be
bedesignated on printer properties sheet.
On Environment Setting window started from System View, there is an option Print window
background color when specifying color print. Check this option box, the background of the
graphic window can be printed out with colors.
If the option is not checked, a color different from the window display may be printed out as
background color. So as to properly printout the objects that may be hidden by the back-
ground color.
SEE ALSO
For more information about environment setting window, see the following:
F1.1.4, Tool Menu of System View
10th Edition : Dec.18,2003-00
F12-4
IM 33S01B30-01E
<F12. Graphic Builder>
Graphic Builder Operation Mode
The Graphic Builder is divided into the following two types of operating modes, depending
on the start up method.
Engineering mode
The Graphic Builder becomes engineering mode when started directly from the
System View or via other builders from the System View.
Windows mode
The Graphic Builder becomes Windows mode when started individually as a Windows
application.
The following table shows the differences between Graphic Builder functions in different
modes.
Table Differences between Engineering Mode and Windows Mode
Function Engineering mode Windows mode
Editing files
Builder file (.edf)
Working file (.sva)
Working file (.sva) only
Creating new files Disabled Enabled (select from menu)
Downloading files
Create Working File
Enabled (select from menu)
Applicable
Disabled
Checking presence/absence of
tags or windows at file write
User can specify whether performing a
check or not.
Performs no check.
Not applicable
F120001E.EPS
Graphic Window Capacity
The capacity of one Graphic window is explained as follows. A Graphic window should not
be made beyond the limit of the capacity shown below. For some items, builder does not
set restriction for the settings beyond the limit but the performance of the created Graphic
window will be lowered.
Number of Data Links
This is a total data number for linking display objects to the process data, function block
data used in the modifier condition formulas as well as the data communicated from other
stations.
Maximum 200/Window (*1)
Maximum 400/Window (*2)
*1: Limit for CS 1000
*2: Limit for CS 3000
Number of Modifier Conditions
Maximum 8/Object
Maximum 100/Window (*1)
Maximum 200/Window (*2)
*1: Limit for CS 1000
*2: Limit for CS 3000
10th Edition : Dec.18,2003-00
F12-5
IM 33S01B30-01E
<F12. Graphic Builder>
Number of Graphs
This is a total number of Line-Segment graph, User-Defined Line-Segment graph, Bar
graph, Step graph, Radar chart and Two-dimensional graph.
Maximum 4/Window
Graphic Arithmetic Expression
This is a total number of arithmetic expressions used for data displayed for the Process
Data-Character and the Process Data-Bar, and arithmetic expressions used for Modify
Coordinates along the X and Y axes.
Maximum 50/Window
Number of Touch Targets
This is a total number of Line-Segment graph, User-Defined Line-Segment graph, Bar
graph, Step graph, Radar chart and Two-dimensional graph.
Maximum 400/Window
Overview Object, Graphic Modifier Color Change and Blinking
This is a total number of overview object, graphic modifier overview color change and
overview blocking.
Maximum 64/Window
Number of Instrument Faceplate
Maximum 16/Window
Number of Generic Names
Maximum 400/Window
Number of Generic Name Sets
Maximum 200/Window
10th Edition : Dec.18,2003-00
F12-6
IM 33S01B30-01E
<F12.1 Optimizing Graphic Window Display Size>
F12.1 Optimizing Graphic Window Display Size
A displayed Graphic window may appear differently from what is in the Graphic
Builder, depending on the settings of the following items:
Windows (taskbar, desktop area, and font size)
HIS (font size, operation screen mode, and toolbutton size)
Graphic Builder (scaling settings, and Graphic window size)
By making recommended settings for the above items according to the HIS type and
the operation screen mode, a displayed Graphic window will appear the same as
what is in the Graphic Builder.
This section explains the following:
Settings recommended for Windows
HIS and Graphic Builder setup items
Values recommended for the Graphic window size
Graphic window display size
10th Edition : Dec.18,2003-00 10th Edition : Dec.18,2003-00
F12-7
IM 33S01B30-01E
<F12.1 Optimizing Graphic Window Display Size>
F12.1.1 Settings Recommended for Windows
To make a displayed Graphic window appear the same as what is in the Graphic
Builder, recommended settings should be made for the taskbar, the desktop area,
and the font size of Windows. This section explains the recommended settings of
Windows.
Recommended Values for Windows Setup Items
Below are the recommended values for Windows setup items:
Taskbar: Always on top should be on.
Auto hide should be off.
Hide
Desktop area: 12801024
Font size: Small fonts
Set the taskbar on the Options tab of the taskbar property sheet. The taskbar property
sheet can be displayed by positioning the cursor over the taskbar, right-clicking the mouse,
and then selecting [Properties] from the pop-up menu. To hide the taskbar, position the
cursor over the taskbar and drag it downward.
Set the desktop area and the font size on the Display property sheet of the display property
sheet. The display property sheet can be displayed by selecting [Display] from [Control
Panel] of Windows.
10th Edition : Dec.18,2003-00 10th Edition : Dec.18,2003-00
F12-8
IM 33S01B30-01E
<F12.1 Optimizing Graphic Window Display Size>
F12.1.2 HIS and Graphic Builder Setup Items
This section explains HIS and Graphic Builder setup items required to make a dis-
played Graphic window appear the same as what is in the Graphic Builder.
HIS Setup Items
Below are the HIS setup items related to a displayed Graphic window and their default
values:
Font size: 16 (default)
Operation screen mode: Window mode (default) (*1)
Toolbutton size: 2424 (default) (*2)
*1: For a console type HIS, the screen mode is the default setting.
*2: For a console type HIS, 3232 is the default setting.
The settings can be performed on Display tab of HIS Setup window. Clicking HIS Setup
button on the toolbar of System Status Display window can open HIS Setup window.
SEE ALSO
For more information about operation panel mode, see the following:
E2.2, Operation Panel Mode
For more information about Display tab on HIS Setup window, see the following:
E7.3.4, Display Tab
Graphic Builder Setup Items
Below are the Graphic Builder setup items related to a displayed Graphic window and their
default values:
Scaling: Yes (default)
Window Size: 1024686 (default)
On Set Details tab of Create New window dialog box of System View, there is check box
[Without Scaling] can be checked or unchecked for Scaling option. For the windows al-
ready created, this option can be changed on the tab for details setting of windows file
property sheet. Builder file property sheet can be opened by choosing a graphic window file
on System View, then clicking [Properties...] on [File] menu to open it.
Window Size can be set on Attribute tab of builder file property sheet. Clicking [Proper-
ties...] on [File] menu can open this property sheet.
SEE ALSO
For more information on the Set Details tab of the Create New Window dialog box, see the following:
F12.7.2, Set Details Tab
For more information about Attribute tab of builder file property sheet, see the following:
F12.10.1, Attribute Tab
10th Edition : Dec.18,2003-00
F12-9
IM 33S01B30-01E
<F12.1 Optimizing Graphic Window Display Size>
F12.1.3 Values Recommended for Graphic Window Size
This section explains values recommended for HIS and Graphic Builder setup items
according to each combination of an operation panel mode and an HIS, required to
make a displayed Graphic window appear the same as what is in the Graphic
Builder.
The following explanation assumes that the recommended values explained in
F12.1.1, Settings Recommended for Windows for the Windows setup items.
Recommended Operation Panel Mode
Operation panel can be set either in Full-screen mode or Windows mode. In general, it is
recommended to use one operation panel mode for one project. For Console Type HIS, the
screen mode is strongly recommended. The operation panel mode can be changed in the
HIS Setup window. After changing the operation mode, the HIS needs to be restarted.
Recommended Graphic Window Size
The recommended graphic window sizes for each type of HIS are shown in the following
table.
Table Recommended Graphic Window Size on HIS
Type of HIS
HIS setup Settings on graphic builder
Graphic window size
With softkeys Without softkeys
Operation panel mode
Tool-button
size
Scaling
Console Type HIS Full-screen mode 3232 1276864 1276778
Non-Console Type Full-screen mode 2424 1276880 1276792 Yes
Non-Console Type Windows mode 2424 1024686 1276618
F120101E.EPS
10th Edition : Dec.18,2003-00
F12-10
IM 33S01B30-01E
<F12.1 Optimizing Graphic Window Display Size>
When Multiple Types of HIS are Applied in One Project
Below are values recommended for the Graphic window size when both a console type
HIS and a non-console type HIS are applied in one project.
The values depend on whether all of the HISs are set to the full-screen mode, or they are
set to both the full-screen mode and the window mode.
A console type HIS is basically set to the full-screen mode, and therefore no values are
recommended for the window mode.
When All of HISs are Set to Full-Screen Mode
Below are values recommended for the Graphic window size when both a console type
HIS and a non-console type HIS are applied in one project, and all of them are set to the
full-screen mode. The tool-button size of the non-console type HIS defaults to that of the
console type HIS.
Table Values Recommended for Graphic Window Size with Operation Panel Mode Set to Full-
Screen Mode
Type of HIS
Operation panel mode
HIS setup Settings on graphic builder
Tool-button
size
Graphic window size
With softkeys Without softkeys
Scaling
Console Type HIS
Full-screen mode 3232 1276864 1276778
Non-Console Type
Yes/No
(Either is fine)
F120102E.EPS
When Both Full-Screen Mode and Windows Mode Applied in One Project
Below are values recommended for the Graphic window size when both a console type
HIS set to the full-screen mode and a non-console type HIS set to the window mode are
applied in one project. In this case, a window created with the option [Without Scaling]
unchecked may appear slightly different from the window in the Graphic Builder.
Table Recommended Graphic Window Size when Both Full-Screen Mode and Windows Mode
Applied in One Project
Type of HIS
Operation panel mode
HIS setup Settings on Graphic Builder
Tool-button
size
Graphic window size
With softkeys Without softkeys
Scaling
Console Type HIS Full-screen mode 3232
Windows mode 2424
1276864 1276778
Non-Console Type
Yes
F120103E.EPS
Recommended Window Size for Overview and Control Panel Windows
The window size for overviews, control panels can be set as follows regardless of the
settings on Windows.
Graphic Windows Size: 1024768
Scaling: Yes
10th Edition : Dec.18,2003-00
F12-11
IM 33S01B30-01E
<F12.1 Optimizing Graphic Window Display Size>
F12.1.4 Calculating Graphic Window Display Size
This section explains how to calculate the Graphic window display size, and the
changes to the display size made by scaling. It also explains effects of calculating
the display size without considering the height of softkeys.
Calculating Graphic Window Size
Make settings as explained below if settings explained in F12.1.3, Values Recommended
for Graphic Window Size are to be made. The calculation below assumes that recom-
mended values are assigned to Windows taskbar and font size.
Graphic Window Size in Full-Screen Mode (Large)
Full-screen mode large graphic window size (-SL) is calculated with many effective factors
such the size of Toolbar Button or Font Size set on HIS Setup window and the desktop size
set on Windows display property dialog box. Full-screen mode large graphic window size
may use the settings in the following table.
Furthermore, when running Test Function, all windows will be framed with a thick red line,
in this case, the window will be displayed smaller in 4 pixels.
Table Graphic Windows Size for 12801024 Windows Desktop Area
HIS font size
Toolbar button size
2424 3232 4848
14 1276883 1276867 1276835
16 1276880 1276864 1276832
18 1276878 1276862 1276830
F120104E.EPS
Table Graphic Windows Size for 1024768 Windows Desktop Area
HIS font size
Toolbar button size
2424 3232 4848
14 1020627 1020611 Not configurable
16 1020624 1020608 Not configurable
18 1020622 1020606 Not configurable
F120105E.EPS
10th Edition : Dec.18,2003-00
F12-12
IM 33S01B30-01E
<F12.1 Optimizing Graphic Window Display Size>
Graphic Window Size in Full-Screen Mode (Medium)
The medium size (-SM) graphic window in full screen mode is about 50 % of the desktop
screen width and 67 % of desktop screen height. The measurements of the medium size
(-SM) graphic window in full screen mode are as follows.
Table Windows Mode Medium Graphic Windows Size
Windows NT
Desktop area
Display size
Medium (-SM)
12801024 640428
1024768 512343
F120106E.EPS
Graphic Window Size in Window Mode
The graphic window size in Windows mode is not effected by the display property settings
of Windows. The width of Windows mode large (-SL) graphic window size can be set with
80 % of width of Windows Desktop area. The width of Windows mode medium (-SM)
graphic window size can be set with 50 % of width of Windows Desktop area. The height of
both large (-SL) and medium (-SM) graphic window size can be set with 67 % of height of
Windows Desktop area. Windows mode graphic window size may use the settings in the
following table.
Table Windows Mode Medium Graphic Windows Size
Windows NT
Desktop area
Display size
Large (-SL) Medium (-SM)
12801024 1024686 640428
1024768 819548 512343
F120107E.EPS
Graphic Window Size with Softkeys Assigned
When assigning softkeys to a Graphic window, subtract the height of softkeys from that of
the window when calculating the window size.
The height of softkeys is calculated according to that of the Graphic window as follows:
When the height of the Graphic window exceeds 600 pixels
The height of softkeys will be 10 % of that of the Graphic window, regardless of the
operation panel mode (full-screen mode/window mode) and the window display size
(large/medium).
When the height of the Graphic window is 600 pixels or less
The height of softkeys will be fixed at 60 pixels.
The softkeys displayed in the medium-sized (-SM) Graphic window that is 600 pixels or
shorter increase in size vertically. This is because the width of each softkey adjusts to 1/8 of
that of the Graphic window while the height of the softkey is fixed at 60 pixels.
10th Edition : Dec.18,2003-00
F12-13
IM 33S01B30-01E
<F12.1 Optimizing Graphic Window Display Size>
Changes to Graphic Window Size Made by Scaling
This section explains changes to the Graphic window size made by scaling.
Uncheck [Without Scaling] (Default)
When the option [Without Scaling] is unchecked, Scaling is activated. Thus the window
size specified for the windows will be ignored. The windows displayed on the screen will be
in accordance with the specification of Display Size (Large/Medium/Special). The objects in
the graphic windows will be adjusted as follows.
The objects in the graphic windows will be adjusted proportionally with the specified
Display Size. For example, when a graphic window is displayed in Large size (-SL)
and in Medium size (-SM), the picture displayed in the medium window will be the
same as the picture in the large window but smaller in size. However, the window
displayed in Special size (-SC) will not be effected by the setting of [Without Scaling]
option.
The lines of same thickness may appear differently after scaling.
A circle may appear like an ellipse.
The text using a font that gives the same width of the characters normally displays a
double-byte character in the width of two single-byte characters. After scaling this
proportion may not be kept.
After scaling, the width of characters may not be the same.
The text in message object may be is dislocated in display.
The displayed window size changes accordingly when softkeys are assigned or
removed from the window.
Check [Without Scaling]
Check the [Without Scaling] option, the Graphic window can be displayed exactly the same
as what was created on the Graphic Builder. Note that with this option checked, the
Graphic window will be displayed as follows:
The scroll bars may be displayed in the graphic window according to the specification
of graphic window size (Large/Medium/Special), sometimes an unnecessary margin
may occur so that it is necessary to create the Graphic window with the consideration
of the display result.
When Graphic window displays in medium size (-SM), only the window frame
changed to medium size and attached with the scrollbars. The objects displayed in the
Graphic window are the same size as they were created on the Graphic Builder.
10th Edition : Dec.18,2003-00
F12-14
IM 33S01B30-01E
<F12.1 Optimizing Graphic Window Display Size>
Softkey and Scaling
When assigning a Graphic window with softkeys, in addition to the Graphic window size
specified, an area for softkeys will be reserved for display. When softkeys are assigned to a
Graphic window, regardless of Scaling setting, the height of Graphic window displayed is
the specified window size plus the height of softkey.
SEE ALSO
For more information about the height of softkey, see the following earlier section:
Graphic Window Size with Softkeys Assigned
If the height of softkeys is not subtracted from that of the window, the Graphic window will
be affected as follows, depending on whether scaling is specified:
[Without Scaling] is Unchecked (Default)
Scaling may force the display of the graphic window area and the softkey area to the
specified size in proportion. This may result in the distortions of display such as the
lines created with same thickness but have different appearance, the same size
characters may display in different sizes.
The objects in the same Graphic window may be displayed in different sizes vary with
assignment of softkeys. The objects in the window without softkeys appear larger than
the objects in the windows with softkeys.
[Without Scaling] is Checked
If [Without Scaling] is checked, the following phenomena will not occur.
The softkeys are displayed in the window. However, softkeys may overlap with other
graphic objects.
The displayed softkeys can be moved together with the graphic objects in the window
by scroll bars. Thus, it is possible that the softkeys may be displayed in a place other
than the bottom of the window.
Softkeys may not be displayed for certain sized windows.
TIP
The functions performed by softkeys can also be performed by push-buttons. If soft keys do not meet the
requirement, use push-buttons instead.
When checking the option [Without Scaling], the display position of softkeys should be
taken into account before creating the windows.
10th Edition : Dec.18,2003-00
F12-15
IM 33S01B30-01E
<F12.2 Assigning Softkeys to a Graphic Window>
F12.2 Assigning Softkeys to a Graphic Window
The softkeys can be assigned to a Graphic window.
The softkeys are the push buttons that are displayed in the predetermined positions.
Up to 8 softkeys can be assigned to a single Graphic window. The assigned softkeys
are always displayed so that their functions can be executed at all times.
Assigning Softkeys
Soft Key
Select the [Softkey...] from the [Insert] menu of the Graphic Builder to display the dialog box
in which to assign softkeys.
The softkey dialog box is shown below.
No.
1
2
3
4
5
6
7
Label Guard Function
Delete
Change
1 No.
Label
with Illumination
Black
Attach Guard
F120201E.EPS
Soft key No.1 is being edited.
Soft key Function Text
Close OK Apply
Figure Softkey Dialog Box
When the graphic window with softkeys assigned is displayed, the softkeys are positioned
outside of the drawing area (the area in which objects are drawn on the Graphic window.)
When scaling is applied, an object may be slightly moved. Set the Graphic window size
carefully for delicate adjustment of objects.
SEE ALSO
For the setting of Graphic window size, see the following:
F12.1, Optimizing Graphic Window Display Size
10th Edition : Dec.18,2003-00
F12-16
IM 33S01B30-01E
<F12.2 Assigning Softkeys to a Graphic Window>
The figure below shows a softkey positioning.
Display in the Graphic Builder. Display in the HIS Graphic window.
F120202E.EPS
Scaling while maintaining
the vertical to
horizontal ratio
Softkey
Figure Positioning of Softkeys Assigned to the Graphic Window
Softkey Numbers
The softkeys are already assigned numbers 1 to 8 according to the display position. The
No. item displays the number assigned to the softkey currently displayed. Specify a No.
using the spin box, or select a softkey from the list view, to display the softkey correspond-
ing to such number. The number can be selected from 1 to 8.
To reflect the change content of the softkey currently set to the softkey of the current
number, press the [Change] button.
To delete the softkey currently displayed, press the [Delete] button.
The figure below shows the softkeys and their numbers on the graphic window.
F120203E.EPS 1 2 3 4 5 6 7 8
Figure Softkey Placement in the Graphic Windows
Undefined softkeys are not displayed.
Labels Assigned to a Softkey
The text of up to 20 alphanumeric characters or 10 double-byte characters can be set for
the softkey label.The text of up to 20 alphanumeric characters or 10 double-byte characters
can be set for the softkey label. The label display may be wrapped to fit the size of the soft
keys.
Attaching a Guard to a Softkey
This sets whether or not to attach a safety guard to a softkey. A softkey with a guard be-
comes a two-push button. The first push releases the operation disabled frame, and the
second push executes the function (two-step operation).
10th Edition : Dec.18,2003-00
F12-17
IM 33S01B30-01E
<F12.2 Assigning Softkeys to a Graphic Window>
Soft Key Assignment Function
On the function tab of the soft key dialog box, the function of the soft key may be assigned.
On the tab for soft key dialog function, the push button and the touch target objects func-
tions may also be defined.
SEE ALSO
For the function tab setting, see the following:
F12.13.19, Function Tab
Text may be Assigned for Soft Key
On the text tab of the soft key dialog box, the text scripts and text format may be defined.
On the text tab, text objects, data character display objects and so on functions may also
be defined.
SEE ALSO
For the text tab setting, see the following:
F12.13.4, Text Tab
10th Edition : Dec.18,2003-00
F12-18
IM 33S01B30-01E
<F12.3 Data Bind>
F12.3 Data Bind
When creating Graphic windows for similar process units, if their drawing objects
are the same but the function block, data item of process data, modifier conditions
as well as constant values bound to the drawing objects are different, using Data
Bind will enable one Graphic window to satisfy the control requirements instead of
making multiple Graphic windows.
Graphic Generic Name
A graphic generic name is an alias of tag name, item or value bound to a graphic object.
The representation of the alias is referred to as binding. Bindings can be defined on the
Data Bind tab. One graphic generic name can be bound with multiple bindings (generic
name sets).
The bindings of graphic generic names can be defined either on the property sheet of the
graphic builder file at one time or on each objects property sheet individually.
If the bindings of graphic generic names are defined on the objects property sheet, when
the objects are referenced from other Graphic windows as graphical parts, the defined
bindings will also be handed over.
SEE ALSO
For more information on Data Bind, see the followings:
F12.10.2, Data Bind Tab - File Properties
F12.13.46, Data Bind Tab - Object Properties
10th Edition : Dec.18,2003-00
F12-19
IM 33S01B30-01E
<F12.3 Data Bind>
By using Data Bind, all objects in a Graphic window will change their displays to the default
or selected generic name set.
This change occurs when a Graphic window is opened or when the [DataBind] button on
the Graphic window toolbar is clicked.
F120301E.EPS
XXXXXX.X
XXXXXX.X
XXXXXX.X
XXXXXX.X
GR0001 Data display
Data type: process data
Display entity: $Tag_1.PV
Data display
Data type: process data
Display entity: $Tag_2.PV
Data display
Data type: process data
Display entity: $Tag_3.PV
Data display
Data type: process data
Display entity: $Tag_4.PV
Set 1
Generic name Binding
$TAG_1 FIC101
$TAG_2 FIC201
$TAG_3 FIC301
$TAG_4 FIC401
Data bind
Set 2
Generic name Binding
$TAG_1 FIC102
$TAG_2 FIC202
$TAG_3 FIC302
$TAG_4
Data bind
Set 3
Generic name Binding
$TAG_1 FIC103
$TAG_2 FIC203
$TAG_3
$TAG_4 FIC403
Data bind
File properties
When switching the set of
generic names, the displayed
data of bindings will change
accordingly.
Figure Bindings of Graphic Generic Names
10th Edition : Dec.18,2003-00
F12-20
IM 33S01B30-01E
<F12.3 Data Bind>
List of the Objects that may be Assigned Graphic Generic Names
Table List of the Objects that may be Assigned Graphic Generic Names (1/2)
Object Assignment
Data Bar Display
Tag name, Item name, Array, Numeric data in arithmetic expression, Text data
Batch ID, Unit name, Common block name, Item name, Array
High and low limits
Data Text Display
Tag name, Item name, Array, Numeric data in arithmetic expression, Text data
Batch ID, Unit name, Common block name, Item name, Array
Graph
Tag name, Item name, Array
Batch ID, Unit name, Common block name, Item name, Array
High and low limits
Touch Target
Tag name of condition test formula, Item name, Array, Text data in condition test formula,
Numeric data
Batch ID of condition test formula, Unit name, Common block name, Item name, Array
Objects may be assigned with functions (*1)
Push Button
Faceplate block button
Tag name of condition test formula, Item name, Array, Numeric data in arithmetic expression,
Text data
Batch ID of condition test formula, Unit name, Common block name, Item name, Array
Label text
Tag name of faceplate block button
Objects may be assigned with functions (*1)
Soft key
Tag name of condition test formula, Item name, Array, Numeric data in arithmetic expression
Batch ID of condition test formula, Unit name, Common block name, Item name, Array
Label text
Objects may be assigned with functions (*1)
Instrument Diagram Tag name
Windows
Window name
Tag name of condition test formula, Item name, Array, Text data, Numeric data
Batch ID of condition test formula, Unit name, Common block name, Item name, Array
Dialog Name Key (Tag Name, Batch ID)
Trend
Tag name and Item name of trend point
Window name of trend group
Message Parameters for message range (Station Name, Tag Name, Plant Hierarchy)
Overview
Function Block Type (tag name) Tag name
Function Block Type (tag name with tag mark) Tag name
Function Block Type (window name) Window name, Tag name, data item name, and Array
for the second line data
Function Block Type (annunciator) Annunciator name, Tag name, data item name, and Array
for the second line data
Function Block Type (comment) Comment text
Parameters for windows to be extended
F120302E.EPS
*1: The objects that may be assigned functions are as follows.
Parameters for calling out windows
Tag name, Item name, Command and Array for function block command
Program name of a file related program, parameters
Tag name. Item name, Batch ID, Unit name, Common block name, Item name, Array called out in data
entry dialog box
Tag name. Item name, Batch ID, Unit name, Common block name, Item name, Array called out in menu dialog
box
Tag name. Item name, Batch ID, Unit name, Common block name, Item name, Array of Data Item dependent
menu dialog data
Trend group name for trend Start/Stop/Restart
File name for running multimedia function
Parameters for report printout
Panel set name
10th Edition : Dec.18,2003-00
F12-21
IM 33S01B30-01E
<F12.3 Data Bind>
Table List of the Objects that may be Assigned Graphic Generic Names (2/2)
Object Assignment
Arithmetic Calculation
Tag name, Item name, Unit name, Common block name,
Batch ID, Item name, Array, Text data, Numeric data
Graphic Modifier
Tag name of condition test formula, Array
Batch ID of condition test formula, Unit name, Common block name, Item name, Array
Numeric data in condition test formula (Double quotations are not required).
Numeric data in condition test formula
Coordinate Modifier
Tag name, Item name, Array
Batch ID, Unit name, Common block name, Item name, Array
Text data, Numeric data
Auto Function
Assignment
Objects may be assigned functions (*1)
F120303E.EPS
*1: The objects that may be assigned functions are as follows.
Parameters for calling out windows
Tag name, Item name, Command and Array for function block command
Program name of a file related program, parameters
Tag name. Item name, Batch ID, Unit name, Common block name, Item name, Array called out in data entry dialog
box
Tag name. Item name, Batch ID, Unit name, Common block name, Item name, Array called out in menu dialog box
Tag name. Item name, Batch ID, Unit name, Common block name, Item name, Array of Data Item dependent menu
dialog data
Trend group name for trend Start/Stop/Restart
File name for running multimedia function
Parameters for report printout
Panel set name
Syntax of Graphic Generic Name
The syntax of a graphic generic name has a beginning letter $ (dollar sign) followed by
alphanumeric character 0 - 9, A - Z, _ (underscore), - (minus). Up to 16 alphanumeric
characters, including $ sign, can be used to form a generic name. Generic names are not
case-sensitive. The graphic generic names start with $_ (dollar and underscore) are sys-
tem fixed graphic generic names, can not be defined by users.
SEE ALSO
For the system fixed graphic generic names, see the following the later section of this chapter:
System Fixed Graphic Generic Names
10th Edition : Dec.18,2003-00
F12-22
IM 33S01B30-01E
<F12.3 Data Bind>
System Fixed Graphic Generic Names
Table System Fixed Graphic Generic Names
Graphic Generic Name Data Type Description
$_WindowName Text Window name
$_WindowComment Text Window comment
$_ZoomScale Numeric Zoom In/Out ratio (%)
$_ModifyTime Numeric Date of last graphic builder update (*1)
$_BindName Text Selected generic name set for data binding
$_BindComment Text Comment of selected generic name set for data binding
$_Time Numeric System clock (*1)
$_StationName Text HIS station name
$_UserName Text Operating user name
$_BatchID Text Batch ID (*2)
$_GroupNo Numeric Recipe Group Number (*2)
F120304E.EPS
*1: For displaying in text style, specify the [date] or [time] as display format.
*2: Available on the Product control window only.
Variants Bound to Graphic Generic Names
The variants that can be bound to graphic generic names are explained in this section. A
variant to be bound to a graphic generic name can be the following 4 types of data; a
numeric value, a text string, a process variable or a recipe datum. When binding a numeric
value or a text string, the numeric value and the text string can be directly used. When
binding process variables or recipe data, the following functions are required.
Function for Process Variable
@ProcessData()
Example @ProcessData(FIC100.ALARM)
Function for Recipe Datum (according to Unit name)
@RecipeUnit()
Example @RecipeUnit(UT0100.DATA01.ITEM01)
Function for Recipe Datum (according to Batch ID)
@RecipeBatchID()
Example @RecipeBatchID (01-0010.DATA01.ITEM01)
When Binding Process Data or Recipe Data
When a Graphic window is displayed, if a generic name bound with process data or recipe
data is changed, the communication data or the modified conditions using the variants
bound to the generic name will not be affected by the generic name change. This means
that generic name changes during graphic display, but the process data bound to the
generic name are displaying the variants bound to the generic name when the graphic
window is initially opened.
10th Edition : Dec.18,2003-00
F12-23
IM 33S01B30-01E
<F12.3 Data Bind>
Using Graphic Generic Name in Modification Condition Test Formula
Define the WND001 condition test formula in the object as follows.
$1.ALRM=$2
Using the following command scripts to call WND001.
WND001{$1=FIC100,$2=HI}
In the above condition, the [FIC100.ALRM=HI] becomes bound formula.
Using Graphic Generic Name in Functional Text String
Calling up the WND001 window by pushing a push button may be defined as follows.
WND002{$1=$1}
Using the following command to call up WND001 window.
WND001{$1=AA-0001}
In the above condition, [WND002{$1=AA-0001}] becomes bound formula. Thus the
graphic generic name declared by $1 of WND001 may be passed to $1 of WND002.
10th Edition : Dec.18,2003-00
F12-24
IM 33S01B30-01E
<F12.3 Data Bind>
Example of Applying Data Binding to Data Text Display
Data Text Display (1)
Data Type: Graphic generic name
Data Display: $_BindName
F120305E.EPS
Generic Name Set = XXXXXX
COMMENT = XXXXXXXXXX
.PV= XXX. XX XXX
.PV= XXX. XX XXX
WND001
Graphic Window
Data Text Display (3)
Data Type: Graphic generic name
Data Display: $TAG_1
Data Text Display (4)
Data Type: Graphic generic name
Data Display: $TAG_2
Data Text Display (5)
Data Type: Process data
Data Display: $TAG_1.PV
Data Text Display (6)
Data Type: Process data
Data Display: $TAG_2.PV
Data Text Display (2)
Data Type: Graphic Generic Name
Data Display: $_BindComment
Set: SET01
Comment: AAAAA
Generic name set 1
$TAG_1
$TAG_2
Generic name
FIC100-1
Undefined
Binding
Set: SET02
Comment: BBBBB
Generic name set 2
$TAG_1
$TAG_2
Generic name
FIC100-2
FIC200-2
Binding
Set: SET03
Comment: CCCCC
Generic name set 3
$TAG_1
$TAG_2
Generic name
Undefined
FIC200-3
Binding
Figure Example of Data Bind Function
10th Edition : Dec.18,2003-00
F12-25
IM 33S01B30-01E
<F12.3 Data Bind>
When Generic Name Set 1 to 3 is Defined and the Generic Name Set 2 is
Set as the Default
The data text displays corresponding to calling-up (1) to (5) will be as follows.
Calling-up (1) WND001
Calling-up (2) WND001{SET01}
Calling-up (3) WND001{SET01,SET03}
Calling-up (4) WND001{$TAG_1=FIC999-1}
Calling-up (5) WND001{SET03,$TAG_1=FIC999-1}
Table Examples of Data Text Display (The default generic name set is not designated)
Calling-up(1) Calling-up(2) Calling-up(3) Calling-up(4) Calling-up(5)
Data Text Display (1) SET02 SET01 SET03 SET02 SET03
Data Text Display (2) BBBBB AAAAA CCCCC BBBBB CCCCC
Data Text Display (3) FIC100-2 FIC100-1 (empty) FIC999-1 FIC999-1
Data Text Display (4) FIC200-2 (empty) FIC200-3 FIC200-2 FIC200-3
Data Text Display (5) FIC100-2.PV FIC100-1.PV (error) FIC999-1.PV FIC999-1.PV
Data Text Display (6) FIC200-2.PV (error) FIC200-3.PV FIC200-2.PV FIC200-3.PV
F120306E.EPS
10th Edition : Dec.18,2003-00
F12-26
IM 33S01B30-01E
<F12.3 Data Bind>
When Generic Name Set 1 to 3 is Defined and the No Generic Name Set is
Defined as the Default
The data text displays corresponding to calling-up (1) to (5) will be as follows.
If the default generic name set has not been designated, the set with smallest number will
be used as the default.
Calling-up (1) WND001
Calling-up (2) WND001{SET01}
Calling-up (3) WND001{SET01,SET03}
Calling-up (4) WND001{$TAG_1=FIC999-1}
Calling-up (5) WND001{SET03,$TAG_1=FIC999-1}
Table Examples of Data Text Display (The default generic name set is not designated)
Calling-up(1) Calling-up(2) Calling-up(3) Calling-up(4) Calling-up(5)
Data Text Display (1) SET01 SET01 SET03 SET01 SET03
Data Text Display (2) AAAAA AAAAA CCCCC AAAAA CCCCC
Data Text Display (3) FIC100-1 FIC100-1 (empty) FIC999-1 FIC999-1
Data Text Display (4) (empty) (empty) FIC200-3 (empty) FIC200-3
Data Text Display (5) FIC100-1.PV FIC100-1.PV (error) FIC999-1.PV FIC999-1.PV
Data Text Display (6) (error) (error) FIC200-3.PV (error) FIC200-3.PV
F120307E.EPS
10th Edition : Dec.18,2003-00
F12-27
IM 33S01B30-01E
<F12.3 Data Bind>
Binding Graphic Generic Name to Individual Object
The figure below shows the relationship between a graphic generic name and its binding
when the graphic generic name is bound to an individual object:
F120308E.EPS
Set 1
Generic name Binding
$TAG_1 FIC101
Data Bind
Set 2
Generic name Binding
$TAG_1 FIC102
Data Bind
Set 1
Generic name Binding
$TAG_2 FIC201
Data Bind
Set 2
Generic name Binding
$TAG_2
Data Bind
Set 1
Generic name Binding
$TAG_1 FIC101
Data Bind
Set 2
Generic name Binding
$TAG_1 FIC102
Data Bind
Set 1
Generic name Binding
$TAG_2 FIC201
Data Bind
Set 2
Generic name Binding
$TAG_2
Data Bind
Data display
Data type: process data
Display entity: $TAG_1.PV
Data display
Data type: process data
Display entity: $TAG_2.PV
File properties
RRRRRR.R
RRRRRR.R
Graphic Builder: GR0001
RRRRRR.R
RRRRRR.R
Graphic Builder: GR0002
Quoted as a part
A generic name defined on the
property sheet of an individual
object is bound to the object
If a binding is defined on the property
sheet of an individual object, a binding
cannot be defined on the file property sheet.
Set1
Generic name Binding
$TAG_1 FIC101
$TAG_2 FIC201
Data Bind
Set 2
Generic name Binding
$TAG_1 FIC102
$TAG_2
Data Bind
File properties
Since no binding is defined on the
property sheet of an individual object,
a binding can be defined.
Figure Binding Graphic Generic Name to Individual Object
10th Edition : Dec.18,2003-00
F12-28
IM 33S01B30-01E
<F12.4 Importing a Bitmap File into the Graphic Window>
F12.4 Importing a Bitmap File into the Graphic
Window
A bitmap file can be imported as a graphic object or background image of a Graphic
window.
Importing a Bitmap as an Object
Importing a Bitmap File
This is the function that imports a bitmap file as a graphic object.
Select the [Diagram...] button on the [Insert] menu of the Graphic Builder to display the
bitmap file selection dialog.
The following lists the restrictions applied when importing a bitmap file.
Extension: bmp, dib
Color: Up to 256 colors
10th Edition : Dec.18,2003-00
F12-29
IM 33S01B30-01E
<F12.4 Importing a Bitmap File into the Graphic Window>
Property of a Bitmap Object
Various attributes such as name, type, or display method can be set for a bitmap object.
Use the bitmap tab to set attributes for the bitmap. To display the bitmap tab, select [Prop-
erty] from the menu that is displayed by clicking the right mouse button while the bitmap
object is selected.
TIP
The property setting menu box can be displayed by performing one of the following operations, while the
objects drawn with the bitmap object is selected.
Select the [Property] button on the format tool bar.
Select one of the common tabs from the [Format] menu.
Also, when [Open property sheet] is selected for the double-click operation in the dialog box displayed by
selecting [Option] from the [Tool] menu, the property setting menu box can be displayed by double-
clicking the displayed objects.
The bitmap property setting menu box consists of the following tabs. Various attributes can
be set or changed in each tab.
General Tab
This tab is used to set the attributes that are common to all graphic objects created. The tab
sets the object name, display position and size, as well as whether the object can be used
as a tag object and whether data setting is possible during debugging.
Graphic Modifier Tab
This tab is used to set change conditions for the attributes such as color, shape and light-
ing/flashing status of a graphic object.
Coordinate Modifier Tab
This tab is used to set attributes to change a bitmap object into another bitmap object.
Data Bind Tab
This tab is used to bind different variants to graphic generic names.
SEE ALSO
For the details of items to be defined in the tabs, see the following:
F12.13, Setting Properties for Graphic Objects
10th Edition : Dec.18,2003-00
F12-30
IM 33S01B30-01E
<F12.4 Importing a Bitmap File into the Graphic Window>
Importing a Bitmap as a Window Background Image
This function imports a bitmap as a background image for a window.
Import
Importing a Background Screen Bitmap
Select [Background Screen Bitmap]-[Import...] on the [Insert] menu to display the bitmap
file selection dialog.
To import a bitmap, click the [Open] button after selecting a file.
Modification
Background Bitmap Properties
Select [Background Screen Bitmap]-[Property...] from the [Insert] menu, to display a dialog
used to change the position and size of the bitmap already imported as a background
image.
Cancel OK
F120401E.EPS
Background Bitmap Properties
Position(P)
X 0 0 Y
Size(S)
489 317
Figure Dialog to Change Attributes of Background Screen Bitmap
SEE ALSO
Since the setting contents are the same as those of the general tab, for the details of setting, see the
following:
F12.13.1, General Tab
Delete
Deleting a Background Screen Bitmap
Select [Background Screen Bitmap]-[Delete] on the [Insert] menu to delete the bitmap file
already imported as a background image.
10th Edition : Dec.18,2003-00
F12-31
IM 33S01B30-01E
<F12.5 Saving a Graphic Object as a Part>
F12.5 Saving a Graphic Object as a Part
In the Graphic Builder, a portion of existing Graphic windows can be reused by
saving objects as parts. This is called part registration and quotation.
Use the Part window for the part registration and quotation.
In the graphic object part, data such as the graphic modifier condition set in that
object are saved.
Part Window
Parts Window
Use the Part window to register parts from or quote parts to the Graphic window that is
being edited.
Select [Parts...] on the [Insert] menu may call out the Parts window. Clicking the Pats button
on toolbar may call out the Parts window too.
Parts Window - C:\Parts\Parts01.gpt
F120501E.EPS
1
2
3
4
5
6
7
8
9
10
11
12
13
File Edit
Reactor Model
User
Parts01.gpt
System
Type of Parts File
Figure Image Diagram of the Parts Window
10th Edition : Dec.18,2003-00
F12-32
IM 33S01B30-01E
<F12.5 Saving a Graphic Object as a Part>
Selecting a Part File
Select a parts file.
To create a new parts file, choose [User] option on Parts Window, then click [Create New]
on [File] menu.
To open an existing parts file, click [Open] on [File] menu, then choose the file to be
opened.
Part Registration and Re-Utilization
The part registration and quotation are performed between the Parts window and the
Graphic window that is being created. The part names registered in the Parts window are
shown in the parts list.
Part registration
To register parts in the user part file, select an object to be saved as a part from the
graphic builder, and drag it to the part image display area on the part window.
Part re-utilization
To re-utilize a part, drag it from the part image display area on the part window to the
graphic builder.
Background images and softkeys are not saved as parts.
Graphic Builder
F120502E.EPS
Parts Window - C:\Parts\Parts01.gpt
1
2
3
4
5
6
7
8
9
10
11
12
13
File Edit
Reactor Model
User
Parts01.gpt
System
Type of Parts File
Part
Quotation
Part
Re-utilization
Figure Part Registration and Re-Utilization
10th Edition : Dec.18,2003-00
F12-33
IM 33S01B30-01E
<F12.6 External File for Search and Replace>
F12.6 External File for Search and Replace
The contents defined on graphic builder such as tag names and data item names
can be exported to an external file.
Exporting Data to a File for Search and Replace
The contents defined on Graphic Builder can be extracted and then be exported to an
external file. The file can be edited or modified with a third party application. The modified
file can then be imported to the Graphic Builder. With this method, the items defined in the
Graphic Builder can be replaced with new contents all together.
The contents defined on the Graphic Builder can be extracted by choosing [External file]
[Export] on [File] menu of the Graphic Builder.
The contents that can be exported to the external file for data replacement are shown as
follows.
Table Defined Contents may be Exported to the File (1/2)
Object Tab Items Extracted Data
Definable object Graphic Modify Conditional expression TagName.DataItem (*1)
Definable object Modify Coordinates X-axis data, Y-axis data TagName.DataItem (*1)
Process data-character Process Data-Character Display Data TagName.DataItem (*1)
Process data-arrow Process Data-Arrow Display Data TagName.DataItem (*1)
Process data-bar Process Data-Bar Display Data TagName.DataItem (*1)
Process data-circle Process Data-Circle Display Data TagName.DataItem (*1)
Line-segment graph Line-segment Graph X-axis data TagName.DataItem (*1)
User-defined line-segment graph User-defined Line-segment Graph X-axis data TagName.DataItem (*1)
Bar graph Bar Graph X-axis data TagName.DataItem (*1)
Step graph Step Graph X-axis data TagName.DataItem (*1)
Radar chart Radar Chart X-axis data TagName.DataItem (*1)
Two-dimentional graph Two-dimentional Graph X-axis data, Y-axis data TagName.DataItem (*1)
Faceplate block button Faceplate Block Button Parameter TagName.DataItem (*1)
Instrument diagram Instrument Diagram Tag Name TagName
Window Window
Window Name WindowName
Display Conditions TagName.DataItem (*1)
Message Message
Parameter ("Tag Name" for
"Message Range")
TagName
Dialog name Dialog Name Key ("Tag Name" for "Key Type") TagName
F120601E.EPS
*1: Data can be extracted in the format of UnitName.CommonBlockName.DataItem or
BatchID.CommonBlockName.DataItem.
TagName.DataItemName[ArrayElement1, ArrayElement2] may also be used for data extraction.
10th Edition : Dec.18,2003-00
F12-34
IM 33S01B30-01E
<F12.6 External File for Search and Replace>
Table Defined Contents may be Exported to the File (2/2)
Object Tab Items Extracted Data
Trend Trend
Overview Overview
Touch target, Push button,
Soft key and Window link
fundtions
Function
TagName.DataItem ("Trend Point" for
"Display Type")
Trend Window Name ("Trend Group"
for "Display Type")
Tag Name ("Tag Name" for "Type")
Window Name ("Window Name" for
"Window Name")
Annunciator Name ("Annunciator" for
"Type")
Display data on the second line
("Window Name" or "Annunciator" for
"Type)
Parameter ("Call Window" for "Type"
and "Graphic" is set for "Window Name")
Data ("Instrument Command Operation",
"Call Data Input Dialog", "Call Menu
Dialog" or "Data-item dependent Menu
Dialog" for "Type)
Conditional Formula ("Instrument
Command Operation", "Call Data Input
Dialog", "Call Menu Dialog" or
"Data-item dependent Menu Dialog" for
"Type)
Parameter ("Call Window" for "Type"
and "Tuning", "Sequence Table
Status Display", "SFC Status
Display", Logic Chart Status Display",
"Control Drawing Status Display",
"SEBOL Status Display" or "Faceplate"
for "Window Name")
TagName.DataItem (*1)
TagName.DataItem (*1)
TagName.DataItem (*1)
TagName.DataItem (*1)
WindowName
TagName
WindowName
WindowName
TagName
TagName
F120602E.EPS
*1: Data can be extracted in the format of UnitName.CommonBlockName.DataItem or
BatchID.CommonBlockName.DataItem.
TagName.DataItemName[ArrayElement1, ArrayElement2] may also be used for data extraction.
10th Edition : Dec.18,2003-00
F12-35
IM 33S01B30-01E
<F12.6 External File for Search and Replace>
Format of External File for Search and Replace
Format of External File for Search and Replace
The format of the file for searching and replacing data is as follows;
Object Number, Object Type, Data type, Original Data, Convert Data
5, Push Button, 1, FIC100.PV, FIC200.PV
.. .. .. .. ..
The headings of data columns will be placed into the first line. Then the data of each
column will be placed under their headings.
The file format consists of the following items:
Object Number
In the Graphic Builder, each type of object can be identified with a number for internal
processing. With this number, after the modification of the contents (tag names or
window names), the objects can be recognized by the Graphic Builder and place them
back into their original position.
Nevertheless, the soft keys and the connected windows will be represented by the
following strings instead of the symbols displayed on the Graphic Builder.
S1 to S8 : Soft Keys
W1 to W8 : Connected Windows
Object Type
The type of each object is indicated by the text such as:
Push Button, Window, Rectangle, Softkey and so on.
Data Type
The numbers are used to represent the following data types:
1 : Process Data
2 : Recipe Data (Identified by Unit name)
3 : Recipe Data (Identified by Batch ID)
Original Data
The data extracted to each corresponding Object Number, such as the tag names or
window names defined on the Graphic Builder.
Convert Data
The data for replacing the Original Data. The data are user defined.
When exporting the contents from Graphic Builder for searching and replacing data,
the same data extracted for Original Data will be placed to the column for Convert
Data.
With the file for searching and replacing data, the tag names and window names defined in
a Graphic Builder can be replaced with new names all together. An example shown below
explains the most general method of searching and replacing data.
10th Edition : Dec.18,2003-00
F12-36
IM 33S01B30-01E
<F12.6 External File for Search and Replace>
Global Replacement of Extracted data
The extracted data for their corresponding objects can be globally replaced with substitute
data.
The first, to extract the data from the Graphic Builder then export the data into a file. An
example of the file for the extracted data is as follows:
Object Number, Object Type, Data type, Original Data, Convert Data
5, Push Button, 1, FIC100.PV, FIC100.PV
18, Window, GR0001, GR0001
Using Microsoft Excel to open the above data file, it displays as follows:
F120603E.EPS
A B C D E
1
2
3
Object Number
5
18
Object Type
Push Button
Window
Data Type
1
Original Data
FIC100. PV
GR0001
Convert Data
FIC100. PV
GR0001
Figure File with Extracted Data Opened by Microsoft Excel
The data in the column of Covert Data can be modified to replace the data in the column of
Original Data. After modifying the file, the data on the Graphic Builder such as tag names or
window names will be replaced by the data in the column of Covert Data when importing
the file.
Replacing the common part of Strings
In the following example, the common part in the extracted strings (Tag names or window
names) may be replaced all together.
F120604E.EPS
A B C D E
1
2
3
Object Number
5
5
Object Type
Push Button
Push Button
Data Type
1
1
Original Data
FIC100. PV
FIC100. MV
Convert Data
FIC200. PV
FIC200. MV
Globally replace
FIC100 with FIC200
Figure Replacing the Common Part of Extracted Strings
In the above case, a part of the string is designated as the search string, a string can be
defined as the substitute string. Thus, the common part of strings will all be replaced with
the designated substitute string.
F120605E.EPS
A B C D E
1
2
Object Number
5
Object Type
Push Button
Data Type
1
Original Data
FIC100
Convert Data
FIC200
Only the string for
replacement is
specified
Figure Designating Common Part Search and Substitute Strings
10th Edition : Dec.18,2003-00
F12-37
IM 33S01B30-01E
<F12.6 External File for Search and Replace>
Replacing the Common Part of Extracted Strings in Multiple Objects
In the following example, the common part of the extracted strings (Tag names or window
names) in multiple objects may be replaced all together.
F120606E.EPS
A B C D E
1
2
3
Object Number
5
9
Object Type
Push Button
Rectangle
Data Type
1
1
Original Data
FIC100. PV
FIC100. PV
Convert Data
FIC200. PV
4 S1 Softkey 1 FIC100. PV FIC200. PV
FIC200. PV
Globally replace
FIC100 with FIC200
in Multiple Objects
Figure Replacing the Common Part of Extracted Strings in Multiple Objects
In the above case, placing a wild card (*) in the column of Object Number and designating
the common part as the search string then designate a substitute string. Thus, the common
part of strings in multiple objects will all be replaced with the designated substitute string.
F120607E.EPS
A B C D E
1
2
Object Number
*
Object Type Data Type
1
Original Data
FIC100. PV
Convert Data
FIC200. PV
Search for a string
and its replacement
Use a wild card (*) to represent
the object numbers.
Figure Search and Replace Strings in Multiple Objects
With this, the string replacement can be performed in multiple builder files.
Precautions when Editing the File for Search and Replace
When editing the file of extracted data for search and replace, the following points need to
be dealt with carefully. Otherwise, when importing the edited file to the Graphic Builder,
abnormalities may occur.
Designated Substitute String may be Ignored when Importing the File
Under the following circumstances, the designated substitute string may be ignored so as
the designated string may not be replaced when the file is used for converting the graphic
builder file. At the same time, a waning message may be displayed in message area.
In the file, substitute string is not in the same format of the search string.
For an example, if the substitute string is in the format UNIT.TAG.ITEM, it will not
agree with the data type 1 of the search string.
The Graphic Builder does not have the corresponding object specified by the object
number in the imported file.
When the length of the substitute string exceeds limit.
For an example, when a substitute string for replacing tag names has more than 16
letters.
When the substitute string is not in correct format.
For examples, when a substitute string is written in double byte characters for replac-
ing tag name FIC100, or when the data item in the substitute string is not in the same
format for replacing the data items PV01 to PV99 of a faceplate block.
10th Edition : Dec.18,2003-00
F12-38
IM 33S01B30-01E
<F12.6 External File for Search and Replace>
Items not be checked by Graphic Builder
When importing the file for replacing strings in a Graphic Builder, the following items in the
file will not be checked by the Graphic Builder.
Object Type
For an example, a substitute string for replacing string of Push Button, the Graphic
Builder will replace the designated without checking if the object is a Push Button or
not as long as the object number is agreed.
Format of Window Names
Searching and Replacing Rules
When importing the file for searching and replacing strings in a Graphic Builder, the file will
be executed line by line to search all objects in the Graphic Builder for the strings.
An example of searching and replacing strings is shown as follows:
In an object with object number 1 has the following two expressions of conditional modifier.
FIC100. PV > 0
FIC200. PV > 0
The searching and replacing strings are designated as following in the file for replacing the
two expressions.
F120608E.EPS
A B C D E
1
2
3
Object Number
5
5
Object Type
Push Button
Push Button
Data Type
1
1
Original Data
FIC100. PV
FIC200. PV
Convert Data
FIC200. PV
FIC300. PV
Figure Strings for Searching and Replacing
The result of searching and replacing the two expressions will be as follows:
FIC300. PV > 0
FIC300. PV > 0
10th Edition : Dec.18,2003-00
F12-39
IM 33S01B30-01E
<F12.7 Creating a New Graphic Window>
F12.7 Creating a New Graphic Window
System View allows the creation of a Graphic window for a selected HIS in the data
tree.
To create a new Graphic window, set in the Create New Window dialog box the type
and name of a window, a window operation and monitoring message, and scaling.
Create New Window Dialog Box
With a WINDOW folder under any HIS folder selected, select [Create New...] - [Window]
from the [File] menu to display the Create New Window dialog box used to create a new
Graphic window.
The Create New Window dialog box consists of the Type tab and the Set Details tab.
10th Edition : Dec.18,2003-00
F12-40
IM 33S01B30-01E
<F12.7 Creating a New Graphic Window>
F12.7.1 Type Tab
The Type tab is used to set a type, a name, a help message number, and a comment
for a window.
Setup Items on the Type Tab
This section explains setup items on the Type tab of the Create New Window dialog box.
F120701E.EPS
Cancel
Revert to initial value
OK
Create New Window
Type Set Details
Window Type Graphic
Window Name GR0002
Help Message Number
Window Comment
Figure Type Tab of the Create New Window Dialog Box
10th Edition : Dec.18,2003-00
F12-41
IM 33S01B30-01E
<F12.7 Creating a New Graphic Window>
Window Type
Type of window may be specified.
The default setting for type of windows is graphic. The previous settings are stored in the
combo box.
SEE ALSO
For details on windows type, see the following:
E2.1, System Windows and User-Defined Windows
Window Name
Up to 16 alphanumeric characters may be used to define the name of a window.
SEE ALSO
For details on window names, see the following:
F2.1, Names
Help Message Number
A help message number may be specified.
SEE ALSO
For details on the help message number, see the following:
Help Messages in E11.1, Message Types
Window Comment
Up to 24 alphanumeric (or 12 double-byte) characters may be set as a window comment.
SEE ALSO
For details on window comment, see the following:
F2.2, Comment
10th Edition : Dec.18,2003-00
F12-42
IM 33S01B30-01E
<F12.7 Creating a New Graphic Window>
F12.7.2 Set Details Tab
The Set Details tab is used to set a window operation and monitoring message, and
scaling.
Setup Items on the Set Details Tab
This section explains setup items on the Set Details tab of the Create New Window dialog
box.
F120702E.EPS
Cancel
Revert to initial value
OK
Create New Window
Type Set Details
Without Scaling
Window Operation and Monitoring Message General Window
Window Operation and Monitoring Message
Figure Set Details Tab of the Create New Window Dialog Box
Authority to Monitor Window Operation
There are the following three types of authorities in monitoring window operations:
General window
Important window
System operation window
SEE ALSO
For the authority to monitor window operation, see the following:
F9.3, Privilege Level
10th Edition : Dec.18,2003-00
F12-43
IM 33S01B30-01E
<F12.7 Creating a New Graphic Window>
Scaling
To cancel scaling, check the Without Scaling check box.
Without scaling, a window is displayed in the window size of the builder.
With scaling, delicate adjustment of objects may be difficult. Displaying an object including
rectangle and text, for example, may cause displacement of their positions because differ-
ent rates of scaling apply to the rectangle and text.
Scaling is applied at the default.
SEE ALSO
For more information on scaling, see the following:
F12.1.4, Calculating Graphic Window Display Size
10th Edition : Dec.18,2003-00
F12-44
IM 33S01B30-01E
<F12.8 List of Graphic Builder Menus>
F12.8 List of Graphic Builder Menus
Menu List
The Graphic Builder menu bar contains the following nine menus:
File
Edit
View
Insert
Format
Tool
Draw
Window
Help
This section explains the functions of each menu.
Graphic Builder File Menu
Table Function Overview of [File] Menu
Menu Function
Create New Opens a new document window.
Open ... Opens an editor file.
Close Closes an active document window.
Save Writes the edited contents to a file.
Save As ... Saves the contents under a different file name.
External File
Create Working File
Default ... Reads a default file.
Creates a work file.
Import ...
Export ...
Imports an external file.
Export graphic builder configuration to an external file.
Import CS source file ...
Setting Data
Screen Image
Imports a CS source file.
Properties Displays the property sheet of a file.
Print Preview
Displays a print preview of printout.
Displays a print preview of data set in objects.
Print ... Executes printing.
Download Downloads to HIS.
Exit Graphic Definition Builder Exits the graphic builder.
F120801E.EPS
10th Edition : Dec.18,2003-00
F12-45
IM 33S01B30-01E
<F12.8 List of Graphic Builder Menus>
Graphic Builder Edit Menu
Find, Find Next
Table Function Overview of [Edit] Menu
Menu Function
Undo Cancels the previous edit operation.
Cut Deletes the selected objects and stores them on clipboard.
Copy Stores the selected objects on clipboard.
Paste Extracts the data stored on clipboard.
Delete Deletes the selected objects.
Selection Mode Sets the mode in which objects can be selected.
Edit Point Sets the mode in which a point of an object can be modified.
Select All Selects all objects.
Deselect All Deselects all the selected objects.
Find ... (*1) Searches for an object by a given string or object number.
Find Next (*1) Continue to search for the same item.
F120802E.EPS
*1: The objects and functions that can not be selected are searched. The objects of soft-keys, functions linked to windows
and elements of linked parts will be searched.
Details of [Find] Menu
Clicking [Find] on the menu, the [Find] dialog box displays. The [Find] program searches for
the designated string throughout the texts of all primitive objects and mark the object that
contains the designated string. A substitute string can be designated to replace the
searched string. Asterisk character (*) can not be used as wildcard. However, the charac-
ters contained in a string can be used as searching condition. If a primitive object uses the
specified characters in the settings, the corresponding objects are picked up as the
searched matches.
Items to search
When searching for a string, [Find] will search all the items that can be exported to an
external file as well as the settings for the following items of primitive objects.
- Text: Characters of the text
- Rectangle, Sector, Circle and all process data bars: High/Low limits
- Line segment graph, User-defined line segment graph, Bar graph, Step graph,
Radar chart and all other graphs: High/Low limits
- Two-dimensional graph: High/Low limits of X-axis and Y-axis
- Pushbutton: Label character string
- Message: Parameters
- Overview: Data displayed on the second line: Settings on [Function] tab
- Dialog Name: Key
- Touch Target, Pushbutton: Settings on [Function] tab
SEE ALSO
For more information about exporting to an external file, see the following:
F12.6, External File for Search and Replace
10th Edition : Dec.18,2003-00
F12-46
IM 33S01B30-01E
<F12.8 List of Graphic Builder Menus>
Search Order
The search order is determined by system. Selecting a certain objects on the graphic
window does not change the search order and does not make the search start from
the selected objects.
Selected State
When [Find] searches a primitive object and found the searched string, the object
turns to selected state. If the searched string is found in a object for a number of times,
the object will be kept in the selected state for the same number of times of search,
then move to the next object.
For an example:
If two conditional formulas if FIC100.PV > 50.0 then color changes to red and if
FIC200.PV > 50.0 then color changes to red are set in a circle primitive, when
searching for [FIC] string, this circle primitive will be made twice into selected state.
Find and Replace
The string can be replaced with another, in the graphic object by performing Find. If
arbitrarily replace an object, the error my occur, indicted by an error dialog box. So
that it is recommend performing Find before replacing an object.
Error Processing when Replace Strings
When replacing strings, it may cause a syntax error. In this case, a dialog box appears
with a message indicating that the string can not be replaced. When [Replace All] is
running, a dialog box for choosing to abort or to continue appears. Click [OK], the
search continues while click [No], the search for the string aborts. An instance that
triggers syntax error is shown as follows.
Example:
FIC100.PV is set as the displayed data (process data). When a command of replacing
FIC100.PV with FIC100 is running, a syntax error occurs since it removes the .PV
from whole string, as a result.
Graphic Builder View Menu
Table Function Overview of [View] Menu
Menu Function
Zoom In Enlarges display area.
Zoom Out Reduces display area.
Zoom Area Enlarges specific area.
Whole Page
Enlarges or reduces the display area automatically so that the
entire drawing area is displayed.
Display Foreground Image Displays/hides the foreground image.
Display Background Screen Displays/hides the background image.
Redraw Performs redrawing.
Display Object Number Displays the object number.
Toolbar ... Opens a dialog for customizing display methods of toolbars.
Status Bar Switches the status bar display.
Ruler Switches the ruler display.
Message Display Area Switches message area display between on and off.
F120803E.EPS
10th Edition : Dec.18,2003-00
F12-47
IM 33S01B30-01E
<F12.8 List of Graphic Builder Menus>
Graphic Builder Insert Menu
Table Function Overview of [Insert] Menu
Menu Function
Menu Function
Diagram (P) ... Imports diagrams such as bitmap from an external source.
Parts ... Starts the parts window.
Linked Part ... Starts the linked part window.
Pen Selects the pen tool.
Line
Straight Line
Draws a straight line.
Polyline Draws a polyline.
Arc Draws an arc.
Graphic
Rectangle Draws a rectangle.
Circle Draws a circle with a specified radius.
Ellipse Draws an ellipse.
Sector Draws a sector.
Fill Area Draws a fill area
Marker Draws a marker.
Text Draws text.
Data
Display
Process Data-Character Draws a process data character display object.
Data
Bar
Display
Rectangular Bar Draws a rectangular bar object.
Arrow Bar Draws an arrow bar object.
Circular Bar Draws a circular bar object.
Display
Data
Graph
User-defined
line-segment graph
Draws a user-defined line-segment graph object.
Bar Graph Draws a bar graph object.
Line-segment Graph Draws a line segment graph object.
Step Graph Draws a step graph object.
Radar Chart Draws a radar chart object.
Two-dimensional
Graph (X)
Draws a two-dimensional graph object.
F120804E.EPS
Button
Touch Target Draws a touch target object.
Push Button Draws a push button object.
Faceplate Block Button Draws a faceplate block button.
Instrument Diagram Draws an instrument diagram.
Window Draws a window object.
Message Draws a message object.
Dialog Name Draws a dialog name object.
Trend Draws a trend object.
Control Inserts a control object.
Overview Draws an overview object.
Soft Key ... Sets up a soft key.
Background
Screen
Bitmap
Import ... Imports a bitmap file.
Delete Deletes an imported file.
Properties ... Sets properties for the imported file.
10th Edition : Dec.18,2003-00
F12-48
IM 33S01B30-01E
<F12.8 List of Graphic Builder Menus>
Graphic Builder Format Menu
Table Function Overview of [Format] Menu
Menu Function
General ... Starts the objects general tab.
Line ... Starts the tab that specifies lines in the object.
Fill ... Starts the tab that specifies fill in the object.
Text ... Starts the tab that specifies text in the object.
Modify ... Starts the tab that specifies modifier in the object.
Default ... Starts the tab that specifies defaults for the object.
Copy Modify Copies the graphic modifier setting of the selected object.
Paste Modify Condition
Pastes the graphic modifier setting that is copied onto the
selected object.
F120805E.EPS
Graphic Builder Tool Menu
Table Function Overview of [Tool] Menu
Menu Function
Debug ... Executes debugging.
Tag/Window Name List ... Displays the tag/window selection dialog.
Create Default File ... Creates a user-defined default file.
Delete Default File ... Deletes a user-defined default file.
Options ...
Displays the option property sheet that sets operating
environment of the graphic builder.
F120806E.EPS
Graphic Utility Preferences of graphic builder
Graphic Builder Draw Menu
Table Function Overview of [Draw] Menu
Menu Function
Grid Option... Specifies grid option.
Object Order
Bring to Front Moves the selected object to the very top.
Send to Back Moves the selected object to the very bottom.
Bring Forward Moves up the selected object by one layer.
Bring Backward Moves down the selected object by one layer.
Arrange Objects ... Opens a dialog for aligning selected objects.
Rearrange Objects ... Opens a dialog for arranging the selected objects evenly.
Group Groups the selected objects.
Ungroup Ungroups the selected objects.
Invert
Horizontal Displays the selected object horizontally in reverse.
Vertical Displays the selected object vertically in reverse.
Rotate
Rotate 90 Degrees
Counterclockwise
Rotates the selected object 90 degrees to the left.
Rotate 90 Degrees
Clockwise
Rotates the selected object 90 degrees to the right.
F120807E.EPS
10th Edition : Dec.18,2003-00
F12-49
IM 33S01B30-01E
<F12.8 List of Graphic Builder Menus>
Graphic Builder Window Menu
Table Function Overview of [Window] Menu
Menu Function
New Window Opens the currently open file as a new document window.
Cascade Displays all currently open windows stacked and offset.
Tile Horizontally
Adjusts each document window size so that all open document
windows are displayed side by side.
Tile Vertically
Adjusts each document window size so that all open document
windows are displayed one above the other.
Arrange Icons Displays document window icons aligned.
Document Window Title Displays a title list of the currently open document windows.
F120808E.EPS
Graphic Builder Help Menu
Table Function Overview of [Help] Menu
Menu Function
Using On-line Manual ... Starts the on-line manual.
Engineering Operation Manual ... Displays the engineering operation manual. (*1)
Builder Definition Items ... Displays a list of builder definition items.
Reference Index ... Displays the reference information.
Version Information ... Displays the version information.
F120809E.EPS
*1: Not activate on product control builder.
10th Edition : Dec.18,2003-00
F12-50
IM 33S01B30-01E
<F12.9 Graphic Builder Toolbar List>
F12.9 Graphic Builder Toolbar List
Toolbar List
The Graphic Builder contains the following five types of toolbars:
Standard
Draw
HIS Functions
Format
Edit Object
Part
The following shows tool functions of each toolbar.
Graphic Builder Standard Toolbar
Table Standard Toolbar Tool List (1/2)
Button Tool Function
Save Writes the edited contents to a file.
Create Working File Creates a work file.
Screen Image
Print Preview
Starts printing.
Setting Data
Print Preview
Displays the print preview of data set for objects.
Displays the print preview of printout.
Debug Executes debugging.
Cut Deletes the selected objects and stores them on clipboard.
Copy Stores the selected objects on clipboard.
Paste Extracts the data stored on clipboard.
Copy Modify Copies the graphic modifier setting of the selected object.
Paste Modify Pastes the graphic modifier setting that is copied onto the selected object.
F120901E.EPS
10th Edition : Dec.18,2003-00
F12-51
IM 33S01B30-01E
<F12.9 Graphic Builder Toolbar List>
Table Standard Toolbar Tool List (2/2)
100%
Function
F120902E.EPS
Button Tool
Undo Cancels the previous edit operation.
Switches the grid display between on and off.
Snap to grid
Grid
Switches the snap to grid setting between on and off.
Zoom In Enlarges the display area.
Zoom Out Reduces the display area.
Area Zoom Enlarges a specific area.
Specify Zoom Size Specifies the size of display area.
10th Edition : Dec.18,2003-00
F12-52
IM 33S01B30-01E
<F12.9 Graphic Builder Toolbar List>
Graphic Builder Draw Toolbar
Table Draw Toolbar Tool List
*
*
*
*
*
Button Tool Function
Select Mode Sets the mode in which objects can be selected.
Point Correction Enters the point correction mode.
Pen Selects the pen tool.
Straight Line Draws a straight line.
Polyline Draws a polyline.
Arc Draws an arc.
Rectangle Draws a rectangle.
Fill Area Draws a fill area.
Circle Draws a circle with a specified radius.
Ellipse Draws an ellipse.
Sector Draws a sector.
Marker Draws a marker.
Text Draws text.
F120903E.EPS
10th Edition : Dec.18,2003-00
F12-53
IM 33S01B30-01E
<F12.9 Graphic Builder Toolbar List>
Graphic Builder HIS Functions Toolbar
Table HIS Functions Toolbar Tool List (1/2)
0.0
Button Tool Function
Process Data-Character Draws a data character display object.
Process Data-Bar Draws a rectangle data bar object.
Process Data-Arrow Draws an arrow data bar object.
Process Data-Circle Draws a circle data bar object.
Line-segment Graph Draws a line-segment object.
User-defined Line-
segment Graph Object
Draws a user-defined line-segment graph object.
Bar Graph Draws a bar graph object.
Step Graph Draws a step graph object.
Radar Chart Draws a radar chart object.
Two-dimensional Graph Draws a two-dimensional graph object.
Touch Target Draws a touch target object.
F120904E.EPS
10th Edition : Dec.18,2003-00
F12-54
IM 33S01B30-01E
<F12.9 Graphic Builder Toolbar List>
Table HIS Functions Toolbar Tool List (2/2)
F
Button
Tool Function
Push button Draws a push button object.
Faceplate Draws a faceplate block button.
Instrument Diagram Draws an instrument diagram.
Window Draws a window display object.
Message Draws a message object.
Dialog Name Draws a dialog object.
Trend Draws a trend object.
Control Inserts an ActiveX control object.
Overview Draws an overview object.
F120905E.EPS
10th Edition : Dec.18,2003-00
F12-55
IM 33S01B30-01E
<F12.9 Graphic Builder Toolbar List>
Graphic Builder Format Toolbar
Table Format Toolbar Tool List
MS Gothic
10
Button Tool Function
Font Type Selects font type of text.
Font Size Selects font size of text.
Bold Displays text in boldface.
Italic Displays text in italics.
Underline Underlines text.
Text Color Displays the menu from which a text color is selected.
Fill Color Displays the menu from which a fill color is selected.
Line Color Displays the menu from which a line color is selected.
Line Type Displays the menu from which a line type is selected.
Line Thickness Displays the menu from which thickness of a line is selected.
Line End
Displays the menu from which items such as directions of arrows are
selected.
Properties Displays the property sheet of the selected object.
F120906E.EPS
10th Edition : Dec.18,2003-00
F12-56
IM 33S01B30-01E
<F12.9 Graphic Builder Toolbar List>
Graphic Builder Edit Object Toolbar
Table Edit Object Toolbar Tool List
Button
Tool Function
Align Opens a dialog for aligning the selected objects.
Distribute Opens a dialog for arranging the selected objects evenly.
Group Groups the selected objects.
Ungroup Ungroups the selected group objects.
Bring to Front Moves the selected object to the very top.
Send to Back Moves the selected object to the very bottom.
Bring Forward Moves up the selected object by one layer.
Flip Horizontally Flips the currently selected object horizontally.
Send Backward Moves down the selected object by one layer.
Flip Vertically Flips the currently selected object vertically.
Rotate 90 degrees
counterclockwise
Rotates the selected object 90 degrees to the left.
Rotate 90 degrees
clockwise
Rotates the selected object 90 degrees to the right.
F120907E.EPS
Parts Toolbar on Graphic Builder
Table Parts Toolbar Tool List
F120908E.EPS
Button
Tool Function
Parts Starts the parts windows
Linked Part Starts the linked part windows
10th Edition : Dec.18,2003-00
F12-57
IM 33S01B30-01E
<F12.10 Setting Properties for Files>
F12.10 Setting Properties for Files
The file property sheet is used to set the type, the display size, the refresh cycle, and
the background color for a Graphic window, and to bind a graphic generic name and
the window linked function.
File Property Sheet
The property sheet of the file being edited via the Graphic Builder is displayed by selecting
[Properties] from the [File] menu of the Graphic Builder.
The file property sheet consists of the following four types of tabs.
Outline tab
Tab used to display a file name, a project name, file creation date/time, and update
date/time. The user does not need to set these items.
Attribute tab
Tab used to display or set properties related to the windows
Data Bind tab
Tab used to set the Set name and comment, Generic name and data bound to the
graphic generic name.
Window Linked Function tab
Tab used to set functions to be executed by linking with Graphic windows
The attribute tab, data bind tab and window linked function tab are specific to the Graphic
Builder.
10th Edition : Dec.18,2003-00
F12-58
IM 33S01B30-01E
<F12.10 Setting Properties for Files>
F12.10.1 Attribute Tab
Basic attributes related to the windows, panel update interval, and background color
are set in the attribute tab.
Attribute Tab Setup Items
This section explains setup items for the attribute tab of the file property sheet.
F121001E.EPS
Close OK
Outline Window Linked Function
File Properties
Attribute Data Bind
Size
Panel Type Graphic Window
Small Large
800 536
Screen Refresh Period
Window Background
Multiple
Black
1
Figure Attribute Tab
10th Edition : Dec.18,2003-00
F12-59
IM 33S01B30-01E
<F12.10 Setting Properties for Files>
Panel Type
Panel Type
These are the types of windows displayed. They include three types of windows: [Graphic
window], [Overview window], and [Control window].
Window Size
Size
The size of new graphic windows can be set in dot units, using a slider. The following
shows the selection of sizes.
16001072
1280858
1024686 (Default)
800536
640429
When setting the window to a user defined size, the number of vertical pixels and horizontal
pixels can be set using the spin boxes.
The setting values can also be directly entered to the boxes.
One screen can display total of 3,686,400 pixels. (*1)
*1: 1280 720 (pixels) 4 (windows)
SEE ALSO
For more information on setting the window size, see the following:
F12.1, Optimizing Graphic Window Display Size
Screen Refresh Cycle
Screen Refresh Period
This is the interval at which the entire graphic window display is updated. The unit for
update intervals is a multiple of the basic update cycle unit (1 Sec.) for HIS operation and
monitoring windows. The default setting is the same as the basic update cycle unit.
Window Background Color
Window Background Color
This is the background color used when displaying Graphic windows. The background
color set here is also used in the work areas of the Graphic Builder. Choose one color from
256-color palette for the background color.
SEE ALSO
For the setting to import a bitmap image in the background, see the following:
F12.4, Importing a Bitmap File into the Graphic Window
10th Edition : Dec.18,2003-00
F12-60
IM 33S01B30-01E
<F12.10 Setting Properties for Files>
F12.10.2 Data Bind Tab - File Properties
On the Data Bind tab, the Set of generic names, the generic names and bindings can
be defined. There are two types of Data Bind, one is in Files Properties sheet while
the other is in Objects Properties strip. This section will explain the Data Bind in the
Files Properties strip.
SEE ALSO
For more information about Data Bind in Objects Properties strip, see the following:
F12.13.46, Data Bind Tab - Object Properties
Data Bind Tab Setting
Setting on Data Bind tab of File Properties dialog box are explained.
Close OK
Outline Window Linked Function
F121002E.EPS
File Properties
Attribute Data Bind
Set generic name
Set No. 1
Comment
Set
Generic Name Initial value
Export
Type Object Na. . . Coord. . . Gener. . . Initial valu
Set Default Generic Name
Import
List View
Figure Data Bind Tab
The list view displays a list of the generic names used in the window of the builder file being
edited.
Generic Name Set
Set No., Set Name, Comment
This sets the set name, set number and comment for graphic generic name set.
Set number can be defined in the range of 1 to 200, For the set name, up to 16 alphanu-
meric characters can be used.
For the comment, up to 30 alphanumeric or 15 double-byte characters can be used.
10th Edition : Dec.18,2003-00
F12-61
IM 33S01B30-01E
<F12.10 Setting Properties for Files>
Import
Import
This reads the data file created in the CSV file format. The data file can be specified in the
file selection dialog displayed by clicking on the [Import] button.
When reading a generic name set data file, it will replace the currently used generic name
set data and do the following:
Among generic names set for the generic name set data file, only those that match
generic names currently registered in the builder file are read.
If any data has an invalid format, only the preceding data are read. For example, if the
number of generic names set for the generic name set data file does not match that
of data items, data before the number of generic names are read.
If multiple generic name sets are designated as a default generic name set, the last
generic name set is read as a default generic name set.
If one generic name set has multiple identical generic names with different initial
values set for them, the first initial value is read.
The generic name set data file is read as follows:
F121003E.EPS
0, set 01, information on binding imported set 01, 1, 6,
, $TAG01, IMPFIC100,
, $ITEM01, IMPPV,
, $DATA01, IMP100,
, $TAG02, IMPFIC200,
, $ITEM02, IMPPVI,
, $DATA02, IMP200,
1, set 02, information on binding imported set 02, 1, 7,
, $TAG01, IMPFIC500,
, $ITEM01, IMPPV02,
, $DATA03, ,
, $TAG03, ,
, $ITEM03, ,
, $DATA03, ,
, $TAG01, IMPFIC400,
2, set 03, information on binding imported set 03, 0, 5,
, $TAG01, IMPFIC300,
, $ITEM01, IMPPID,
, $DATA01, IMP300,
, $TAG02, ,
, $ITEM02, IMPPV03,
, $DATA02, IMP600,
*1: This data is not read because it is not registered
as a generic name.
Duplicate data
(*1)
The numbers of data
items do not match.
Up to this data item
are read.
1 Set 01
Information
on binding
imported
set 01
Information
on binding
imported
set 02
Information
on binding
imported
set 03
$TAG01
$ITEM01
$DATA01
$TAG02
$ITEM02
$DATA02
Generic
name set
number
Set
name
Comment
Generic
name
Initial value
IMPFIC100
IMPPV
IMP100
IMPFIC200
IMPPVI
IMP200
2
(*2)
Set 02
$TAG01
$ITEM01
$DATA01
$TAG02
$ITEM02
$DATA02
IMPFIC500
IMPPV02
3 Set 03
$TAG01
$ITEM01
$DATA01
$TAG02
$ITEM02
$DATA02
IMPFIC300
IMPPID
IMP300
IMPPVI03
Generic name set in CSV file format Definition Contents on the Data Binding Tab
*2: Designated as a default generic name set
Figure Reading Generic Name Set Data File
10th Edition : Dec.18,2003-00
F12-62
IM 33S01B30-01E
<F12.10 Setting Properties for Files>
Export
Export
This exports the generic name set data in the CSV file format. The data file can be specified
in the file selection dialog displayed by clicking on the [Export] button.
The generic name set data is written in the format as shown below:
Generic name set number, set name, comment, default generic name set information, number of generic names,
, generic name, initial value,
, generic name, initial value,
, generic name, initial value,
, generic name, initial value,
, generic name, initial value,
Generic name set number, set name, comment, default generic name set information, number of generic names,
, generic name, initial value,
, generic name, initial value,
, generic name, initial value,
, generic name, initial value,
, generic name, initial value,
This process is repeated the number of times
equal to the number of graphic generic names
registered.
This process is repeated
the number of times
equal to the number
of generic name sets
registered.
F121004E.EPS
Figure Generic Name Set Data Format
The table below shows the components of the generic name set data written:
Table Components of the Generic Name Set Data Written
F121005E.EPS
Components Explanation
Generic name
set number
Indicates the generic name set number for which an initial value is registered.
The generic name set number to be written is the registered generic name set
number - 1.
Set name Indicates the set name registered.
Comment Indicates the set comment registered.
Default
generic name
set information
Indicates whether the generic name set is set as a default generic name set.
If set as a default generic name set, 1 is written. Otherwise 0 is written.
Number of
generic names
Indicates the number of graphic generic names registered.
Generic name
Indicates the graphic generic name registered.
This is not written if the system-fixed graphic generic name is designated.
Initial value Indicates the initial value registered.
10th Edition : Dec.18,2003-00
F12-63
IM 33S01B30-01E
<F12.10 Setting Properties for Files>
The generic name set data is written as follows:
F121006E.EPS
$TAG01
$ITEM01
$DATA01
$TAG02
$ITEM02
$DATA02
Set
name
Comment
Generic
name
Initial value
FIC100
PV
100
FIC200
SV
200
$TAG01
$ITEM01
$DATA01
$TAG02
$ITEM02
$DATA02
1 Set 01
Information
on binding
imported
set 01
Information
on binding
imported
set 02
Information
on binding
imported
set 03
2 Set 02
3
(*1)
Set 03
$TAG01
$ITEM01
$DATA01
$TAG02
$ITEM02
$DATA02
FIC300
PV
300
Generic
name set
number
0, set 01, information on binding imported set 01, 0, 6,
, $TAG01, FIC100,
, $ITEM01, PV,
, $DATA01, 100,
, $TAG02, FIC200,
, $ITEM02, SV,
, $DATA02, 200,
1, set 02, information on binding imported set 02, 0, 6,
, $TAG01, ,
, $ITEM01, ,
, $DATA01, ,
, $TAG02, ,
, $ITEM02, ,
, $DATA02, ,
2, set 03, information on binding imported set 03, 1, 6,
, $TAG01, FIC300,
, $ITEM01, PV,
, $DATA01, 300,
, $TAG02, ,
, $ITEM02, ,
, $DATA02, ,
Generic name set in CSV file format Definition Contents on the Data Binding Tab
*1: Designated as a default generic name set
Figure Writing Generic Name Set Data
Generic Name
Generic Name
The graphic generic name selected in the list view will be displayed. The selected graphic
generic name can be changed, except for the generic name of the system-specific window
and the generic name of the object whose property sheet is defined with [Set an Individual
Generic].
When a graphic generic name is changed, whether the new name is defined within 16
alphanumeric characters including underscore ( _ ) and hyphen (-) and whether it begins
with $ are checked.
When the setting for the graphic generic name is changed, the setting for corresponding
objects will be changed automatically.
Binding of Graphic Generic Name
Binding
The binding of the graphic generic name selected in list view can be defined except for the
generic name of the system-specific window and the generic name of the object whose
properties sheet is defined with [Set an Individual Generic].
The length of the graphic generic name will be checked for not exceeding 200 bytes.
One generic name can be bound with different variants in accordance with different graphic
generic name sets.
10th Edition : Dec.18,2003-00
F12-64
IM 33S01B30-01E
<F12.10 Setting Properties for Files>
Set Default Generic Name
Set as Default Generic Name
A selected graphic generic name set may be specified as the default generic name set.
When a graphic window is started, if the arguments for the generic name set is omitted, the
default generic name set will be used. In the case that the default generic name set is not
defined, the name set with the smallest number is taken as the initial generic name set.
10th Edition : Dec.18,2003-00
F12-65
IM 33S01B30-01E
<F12.10 Setting Properties for Files>
F12.10.3 Window Linked Function Tab
The window linked function tab is used to enable the function of executing assigned
functions and its timing.
Window Linked Function Tab Setup Items
This section explains setup items for the window linked function tab of the file property sheet.
Close OK
Function Definition
Outline Window Linked Function
F121007E.EPS
File Properties
Attribute Data Bind
No
Function Window calling button
1
Start Exit
Execution timing
Change
Delete
1
2
3
4
5
6
7
8
Function No Execution timing
List view
Figure Window Linked Function Tab
The list view displays the function numbers, execution timings, and assigned functions
currently specified for the window linked function.
Function Number
No.
This is the number to assign to a function to be executed. Select from numbers 1 to 8 by
using the spin box.
Execution Timing
Execution Timing
This is the timing to execute the assigned function. Selected the execution timing from
display start or display end of Graphic windows.
Assigning Functions
Function
This sets the assigning function. Functions used in softkeys and touch target can be set on
this tab, as well.
The assigning function is set using the dialog displayed when the [Function Definition]
button is pressed.
SEE ALSO
The setting contents are the same as those set in the function tab. For details, see the following:
F12.13.19, Function Tab
10th Edition : Dec.18,2003-00
F12-66
IM 33S01B30-01E
<F12.11 Setting the Options>
F12.11 Setting the Options
The option dialog box is used to set the Graphic Builders operating environment,
such as the properties that are used to create a new object. The Options dialog box
consists of the Options and Debug tabs. The Options dialog box can be displayed by
selecting [Options] from the [Tool] menu of the Graphic Builder.
This section explains setup items for each tab of the Options dialog box.
Option Dialog Box (Option)
Cancel OK
F121101E.EPS
Options
Check if tag/window name exist when saving.
Maximum levels of [Undo]. 5
Property During Draw
Default Properties
Previous Property
Double Click
Open Property Sheet
Start change processing
Options Debug
Figure Option Tab
10th Edition : Dec.18,2003-00
F12-67
IM 33S01B30-01E
<F12.11 Setting the Options>
Checking the Tag Name/Window Name when Saving
Check if Tag/Window Name Exist when Saving
When saving a file, the system checks whether or not a tag name or window name linked
with an object on the graphic window exists, and determines whether or not to display the
result in the message area.
If the tag name or the window name linked with the object does not exist, such objects will
not properly function on the graphic windows.
Draw Property
Property During Draw
This is the setting for property values used to create a new graphic object.
Select one of the following.
Default property value
Property value when the previous graphic object was created.
Double-Click Operation
Double Click
This is the setting for operation when an object is double-clicked.
Select either one of the following.
Open the property setting menu dialog box for the double-clicked object.
Start point correction of the double-clicked object.
Maximum Number of Valid Undo Operations
Maximum Levels of [Undo].
Set the number of times to undo the most recent actions by selecting the [Undo] on the edit
menu bar or standard tool bar. The maximum number of times that can be set for valid
undo operations is five.
10th Edition : Dec.18,2003-00
F12-68
IM 33S01B30-01E
<F12.11 Setting the Options>
Option Dialog Box (Debug)
Cancel OK
F121102E.EPS
Options
Window Size
Parameter
Specify Window Size
Debug Options
Large Size
Figure Debug Tab
Specifying Window Size
Specify Window Size
Set whether the size of the debug window is specified or not.
Window Size
Specify the size of the graphic window to start up.
Select one from [Large Size], [Medium Size], [Special Size].
Parameter
Parameter
Specify the parameter to be passed to the graphic window by start command. Limited to
2000 byte.
10th Edition : Dec.18,2003-00
F12-69
IM 33S01B30-01E
<F12.12 Tools Used to Create and Edit Graphic Objects>
F12.12 Tools Used to Create and Edit Graphic
Objects
The Graphic Builder provides specific tools to create and edit graphic objects that
compose a Graphic window.
List of Tools to Create Objects
F121201E.EPS
0.0
*
*
*
*
*
A
F
Button Button Button
Process Data-Arrow
Select Mode
Point Correction
Pen
Straight line
Polyline
Arc
Rectangle
Fill area
Circle
Ellipse
Sector
Marker
Text
Process Data-character
Process Data-Bar
Process Data-Circle
User-defined Line-
segment Graph
Line-Segment graph
Bar Graph
Step Graph
Radar Chart
Overview
Control
Two-dimensional graph
Touch target
Push Button
Faceplate
Instrument Diagram
Window
Message
Dialog Name
Trend
Tool Tool Tool
Figure List of Tools
10th Edition : Dec.18,2003-00
F12-70
IM 33S01B30-01E
<F12.12 Tools Used to Create and Edit Graphic Objects>
F12.12.1 Selecting the Objects
The selection tool is used to select the graphic object.
Selection Mode
Select Mode
To switch to the selection mode, perform any one of the operations described below:
Select [Selection Mode] from the [Edit] menu.
Select [Select All] from the [Edit] menu.
Select [Find...] from the [Edit] menu.
Select the [Select Mode] button from the draw toolbar.
Select [Selection Mode] from the pop-up menu by clicking the right mouse button in
the document window.
Double-click in the area with no objects. (*1)
Press the [ESC] key. (*1)
*1: Some type of object do not support this operation.
When an object is selected in the selection mode, the selected object is surrounded by the
handles.
F121202E.EPS
1 dimensional graphic 2 dimensional graphic Multiple objects
Figure Selected Objects
When the cursor is positioned over a handle, the cursor shape changes as shown below,
enabling the handle to be selected.
F121203E.EPS
Figure Change in the Shape of Cursor
Dragging the handle changes the size of an object.
The selected object can be copied by just dragging it, or dragging it while holding down the
[Ctrl] key.
10th Edition : Dec.18,2003-00
F12-71
IM 33S01B30-01E
<F12.12 Tools Used to Create and Edit Graphic Objects>
F12.12.2 Modifying the Objects
To add, move or delete the point of an object, use the point modification tool.
Modifying an Object
Point Correction
To use the point modification tool, perform one of the following operations after selecting an
object.
Select [Edit Point] from the [Edit] menu.
Select [Point Correction] button from the draw tool bar.
Select [Edit Point] from the pop-up menu displayed by clicking the right mouse button
after selecting an object.
Double-click the object. (Only when the double-click operation is specified to Start
Change Processing via the [Options] Dialog box called up from the [Tools] menu.)
Perform one of the above operations, to edit the object by selecting the points of an object.
At this time, the handles change as follows.
F121204E.EPS
handle
point
Figure Change in the Handles
When the cursor is positioned over the handle, it changes the shape as shown in the figure
below, enabling the handle to be selected.
F121205E.EPS
Figure Change in the Shape of Cursor
10th Edition : Dec.18,2003-00
F12-72
IM 33S01B30-01E
<F12.12 Tools Used to Create and Edit Graphic Objects>
Add, Delete and Move a Point
After selecting an object and put it into Edit Point mode, clicking the right button of mouse
will pop-up an menu in which Add, Delete or Move a point can be chosen. The Edit Point
functions differently for different types of object.
Table Point Modification for Each Type of Object
Graphic primitive type Add Move Delete
Straight line
Arc - -
Polyline
Rectangle
Circle/ellipse - - -
Sector - -
Marker - - -
Text - - -
Pen
F121206E.EPS
Exit Point Editing
Add
Delete
Move
F121207E.EPS
Figure Edit Point Pop-up Menu
10th Edition : Dec.18,2003-00
F12-73
IM 33S01B30-01E
<F12.12 Tools Used to Create and Edit Graphic Objects>
Add Point
On the pop-up menu opened by clicking the right mouse button, choose [Add], Add Point
mode will be activated.
In the Add Point mode, click a spot on a line of the object, a new point will be added to the
position.
TIP
A point can also be added by the following method.
In Edit Point mode, click a spot on a line of the object while holding the [Ctrl] key, a new point will be
added to the position.
Delete Point
On the pop-up menu opened by clicking the right mouse button, choose [Delete], Delete
Point mode will be activated.
In the Delete Point mode, click a point on a line of the object, the point will be removed from
the position.
TIP
A point can be also deleted by the following method.
In Edit Point mode, click a point on a line of the object while holding the [Ctrl] and [Shift] keys, the point
will be removed from the position.
Move Point
After entering the Edit Point mode, the Move Point is activated automatically. To drag and
drop a point may move the point.
In the Add Point or Delete Point mode, choose [Delete] on the pop-up menu opened by
clicking the right mouse button may go to Move Point mode.
10th Edition : Dec.18,2003-00
F12-74
IM 33S01B30-01E
<F12.12 Tools Used to Create and Edit Graphic Objects>
Switching Display between Foreground and Background Images
Display Foreground Image, Display Background Screen
The display of the client area can be switched between foreground and background im-
ages.
The foreground image refers to the object with the modification condition set, or the object
that performs dynamic drawing such as displaying process data dynamically.
The background image refers to the object, for which no modification condition is set, that
performs only static drawing without displaying process data.
For example, if a modification condition is set for a straight line drawn with the straight-line
tool, the line is handled as a foreground image in the Graphic window. If no modification
condition is set for the line, it is handled as a background image.
Normally, both foreground and background images are displayed.
The following operations display/hide foreground image and background image.
Select [Display Foreground Image] or [Display Background Screen] from the [View]
menu.
Select [Display Foreground Image] or [Display Background Screen] from the menu
that is displayed by clicking the right mouse button.
Foreground image
+ background image Foreground image only Background image only
F121208E.EPS
The object for which data has been set (foreground image)
is always displayed in front.
Figure Switching between Foreground and Background Images
The display status of foreground and background images is shown on the graphic builder
status bar. The display of foreground and background images can also be switched by
clicking on this area on the toolbar.
F/B:Both foreground and background images are displayed
F: Foreground image display only
B: Background image display only
Change F/B
F121209E.EPS
800400 X:0346 Y:0015
Display status of foreground
and background images.
Figure Status Bar
10th Edition : Dec.18,2003-00
F12-75
IM 33S01B30-01E
<F12.12 Tools Used to Create and Edit Graphic Objects>
F12.12.3 Drawing Freehand Lines and Graphics
Use the pen tool to draw freehand lines and graphics. The pen tool provides a draw-
ing function for straight lines and circular arc.
Pen Tool
Pen
Select the [Pen] from the [Insert] menu or on the draw toolbar to change the cursor shape
as shown below:
F121210E.EPS
Select [Pen] from the
[Insert] menu.
Or
Toolbar Cursor
Figure Change in the Shape of Cursor
By dragging the mouse as shown in the figure below, the object can be drawn as follows:
The cursor pointer has different shapes varying with a line or an arc drawing object.
A straight line can be drawn by dragging the mouse straight.
Starting point
Drag
F121211E.EPS
Figure How to Draw a Straight Line
A circular arc can be drawn by dragging the mouse fast as if drawing a circle.
Starting point
Drag
F121212E.EPS
Figure How to Draw a Curve
An object is drawn when the left mouse button is released.
After drawing a straight line or an arc, drag the mouse continuously to further draw line
segments. In this case, stop drawing by one of the following methods.
Click the mouse.
Overlap the starting point with the end point of an intended line (the internal area can
be filled).
Clicking the right mouse button while drawing an object cancels the set point, starting from
the last one.
10th Edition : Dec.18,2003-00
F12-76
IM 33S01B30-01E
<F12.12 Tools Used to Create and Edit Graphic Objects>
Property of the Objects Drawn Using the Pen Tool
Various attributes such as name, type and display method can be set for the lines and
graphics drawn using the pen tool.
The property setting menu box is used to set various attributes. To display the property
setting menu box, select [Properties] from the pop-up menu displayed by clicking the right
mouse button while the object drawn with the pen tool is selected.
TIP
The property setting menu box can be displayed by performing one of the following operations, while the
objects drawn with the pen tool is selected.
Select the [Properties] button on the format tool bar.
Select one of the common tabs from the [Format] menu.
Also, when [Open property sheet] is selected for the double-click operation in the dialog box displayed by
selecting [Options] from the [Tool] menu, the property setting menu box can be displayed by double-
clicking an object.
The property setting menu box of a line or graphic drawn using the pen tool consists of the
following tabs. The attributes can be set or changed in each tab.
General Tab
This tab is used to set the attributes that are common to all graphic objects created. The tab
sets the object name, position and size, as well as whether the object can be used as a tag
object and whether data setting is possible during debugging.
Line Tab
This tab is used to set the line attributes such as line type, thickness and line-end shape.
Fill Tab
This tab is used to set the fill type when filling a graphic object. The setting can be per-
formed only when the graphic drawn with the pen tool is formed by closed lines.
10th Edition : Dec.18,2003-00
F12-77
IM 33S01B30-01E
<F12.12 Tools Used to Create and Edit Graphic Objects>
Graphic Modify Tab
This tab is used to set change conditions for the attributes such as color, shape and light-
ing/flashing status of a graphic object.
Modify Coordinates Tab
This tab is used to set change conditions for the position of a graphic object.
Data Bind Tab
This tab is used to bind different variants to graphic generic names.
SEE ALSO
For the details of items to be defined in the tabs, see the following:
F12.13, Setting Properties for Graphic Objects
10th Edition : Dec.18,2003-00
F12-78
IM 33S01B30-01E
<F12.12 Tools Used to Create and Edit Graphic Objects>
F12.12.4 Drawing a Straight Line
Use the straight line drawing tool to draw straight lines.
Straight Line Drawing Tool
Straight Line
Select the [Line]-[Straight Line] from the [Insert] menu or [Straight Line] button on the draw
tool bar to change the cursor shape as shown below:
F121213E.EPS
Select [Line] -
[Straight Line]
from the [Insert] menu.
Or
Cursor Tool bar
Figure Change in the Shape of Cursor
A straight line can be drawn by dragging the mouse from the starting point to end point of
the intended line.
To draw a straight line that extends horizontally, vertically or diagonally at a 45-degree
angle, drag the mouse while holding down the [Shift] key.
To draw a straight line extending from the starting point both in the dragging and
opposite directions, drag the mouse while holding down the [Ctrl] key.
To draw a straight line that extends vertically, horizontally, or diagonally at a 45-degree
angle from the starting point both in the dragging and opposite directions, drag the
mouse while holding down the [Shift] + [Ctrl] keys.
Clicking the right mouse button while dragging it cancels the set starting point.
10th Edition : Dec.18,2003-00
F12-79
IM 33S01B30-01E
<F12.12 Tools Used to Create and Edit Graphic Objects>
Property of the Straight Line Objects
Various attributes such as name, type and display method can be set for a straight line
object.
The straight line property setting menu box is used to set attributes for the straight line
object. To display the straight line property setting menu box, select [Properties] from the
pop-up menu displayed by clicking the right mouse button while the straight line object is
selected.
TIP
The property setting menu box can be displayed by performing one of the following operations while the
straight line object is selected.
Select the [Properties] button on the format tool bar.
Select one of the common tabs from the [Format] menu.
Also, when [Open property sheet] is selected for the double-click operation in the dialog box displayed by
selecting [Options] from the [Tool] menu, the property setting menu box can be displayed by double-
clicking an object.
The straight line property setting menu box consists of the following tabs. The attributes
can be set or changed in each tab.
General Tab
This tab is used to set the attributes that are common to all graphic objects created. The tab
sets the object name, position and size, as well as whether the object can be used as a tag
object and whether data setting is possible during debugging.
Line Tab
This tab is used to set the line attributes such as line type, thickness and line-end shape.
Graphic Modify Tab
This tab is used to set change conditions for the attributes such as color, shape and light-
ing/flashing status of the graphic object.
Modify Coordinates Tab
This tab is used to set change conditions for the position of a graphic object.
Data Bind Tab
This tab is used to bind different variants to graphic generic names.
SEE ALSO
For the details of items to be defined in the tabs, see the following:
F12.13, Setting Properties for Graphic Objects
10th Edition : Dec.18,2003-00
F12-80
IM 33S01B30-01E
<F12.12 Tools Used to Create and Edit Graphic Objects>
F12.12.5 Drawing a Polyline
Polyline is a line segment consisting of multiple straight lines. Use the polyline
drawing tool to draw polylines.
Polyline Drawing Tool
Polyline
Select the [Line]-[Polyline] from the [Insert] menu or [Polyline] button on the draw tool bar to
change the cursor shape as shown below.
Select [Line] - [Polyline]
from the [Insert] menu.
Or
F121214E.EPS
Cursor Tool bar
Figure Change in the Shape of Cursor
After clicking at the starting point, drag the mouse from near the second point to the second
point to draw a line segment. Then, release the left mouse button to determine the line
segment. Repeat the operation to add more line segments.
Starting point
Drag
Drag
F121215E.EPS
Second point
Third point
Figure How to Draw a Polyline
A polyline can be drawn by clicking the mouse.
To draw a segment line that extends horizontally, vertically or diagonally at a 45-degree
angle, drag the mouse while holding down the [Shift] key.
Clicking the right mouse button while drawing a polyline cancels the vertices, starting from
the last one.
10th Edition : Dec.18,2003-00
F12-81
IM 33S01B30-01E
<F12.12 Tools Used to Create and Edit Graphic Objects>
Property of the Polyline Objects
Various attributes such as name, type and display method can be set for a polyline object.
The polyline property setting menu box is used to set attributes for the polyline object. To
display the polyline property setting menu box, select [Properties] from the pop-up menu
displayed by clicking the right mouse button, while the polyline object is selected.
TIP
The property setting menu box can be displayed by performing one of the following operations while the
polyline object is selected.
Select the [Properties] button on the format tool bar.
Select one of the common tabs from the [Format] menu.
Also, when [Open property sheet] is selected for the double-click operation in the dialog box displayed by
selecting [Options] from the [Tool] menu, the property setting menu box can be displayed by double-
clicking an object.
The polyline property setting menu box consists of the following tabs. The attributes can be
set or changed in each tab.
General Tab
This tab is used to set the attributes that are common to all graphic objects created. The tab
sets the object name, position and size, as well as whether the object can be used as a tag
object and whether data setting is possible during debugging.
Line Tab
This tab is used to set the line attributes such as line type, thickness and line-end shape.
Graphic Modify Tab
This tab is used to set change conditions for the attributes such as color, shape and light-
ing/flashing status of the graphic object.
Modify Coordinates Tab
This tab is used to set change conditions for the position of a graphic object.
Data Bind Tab
This tab is used to bind different variants to graphic generic names.
SEE ALSO
For the details of items to be defined in the tabs, see the following:
F12.13, Setting Properties for Graphic Objects
10th Edition : Dec.18,2003-00
F12-82
IM 33S01B30-01E
<F12.12 Tools Used to Create and Edit Graphic Objects>
F12.12.6 Drawing an Arc
Use the arc drawing tools to draw elliptic or circular arcs.
Arc Drawing Tool
Arc
Select the [Line]-[Arc] from the [Insert] menu or [Arc] button on the draw tool bar to change
the cursor shape as shown below.
Select [Line] - [Arc] from
the [Insert] menu.
Or
F121216E.EPS
Cursor Tool bar
Figure Change in the Shape of Cursor
An arc can be drawn by dragging the mouse from the starting point to end point of the
intended arc.
To draw a circular arc, drag the mouse while holding down the [Shift] key.
To draw an elliptic arc extending from the starting point both in the dragging and
opposite directions, drag the mouse while holding down the [Ctrl] key.
To draw a circular arc extending from the starting point both in the dragging and
opposite directions, drag the mouse while holding down the [Shift] + [Ctrl] key.
Clicking the right mouse button while dragging cancels the set starting point.
The size of a drawn object can also be changed by dragging its handles.
10th Edition : Dec.18,2003-00
F12-83
IM 33S01B30-01E
<F12.12 Tools Used to Create and Edit Graphic Objects>
Property of the Arc Object
Various attributes such as name, type and display method can be set for an arc object.
The arc property setting menu box is used to set attributes for the arc object. To display the
arc property setting menu box, select [Properties] from the pop-up menu displayed by
clicking the right mouse button, while the arc object is selected.
TIP
The property setting menu box can be displayed by performing one of the following operations while the
arc object is selected.
Select the [Properties] button on the format tool bar.
Select one of the common tabs from the [Format] menu.
Also, when [Open property sheet] is selected for the double-click operation in the dialog box displayed by
selecting [Options] from the [Tool] menu, the property setting menu box can be displayed by double-
clicking an object.
The arc property setting menu box consists of the following tabs. The attributes can be set
or changed in each tab.
General Tab
This tab is used to set the attributes that are common to all graphic objects created. The tab
sets the object name, position and size, as well as whether the object can be used as a tag
object and whether data setting is possible during debugging.
Line Tab
This tab is used to set the line attributes such as line type, thickness and line-end shape.
Graphic Modify Tab
This tab is used to set change conditions for the attributes such as color, shape and light-
ing/flashing status of a graphic object.
Modify Coordinates Tab
This tab is used to set change conditions for the position of a graphic object.
Data Bind Tab
This tab is used to bind different variants to graphic generic names.
SEE ALSO
For the details of items to be defined in the tabs, see the following:
F12.13, Setting Properties for Graphic Objects
10th Edition : Dec.18,2003-00
F12-84
IM 33S01B30-01E
<F12.12 Tools Used to Create and Edit Graphic Objects>
F12.12.7 Drawing a Rectangle
Use the rectangle drawing tool to draw rectangles.
Rectangle Tool
Rectangle
Select [Graphic]-[Rectangle] from the [Insert] menu or [Rectangle] button on the draw tool
bar to change the cursor shape as shown below:
Select [Graphic] -
[Rectangle] from the
[Insert] menu.
Or
F121217E.EPS
Cursor Tool bar
Figure Change in the Shape of Cursor
To draw a rectangle object, drag the mouse by drawing the diagonal line of the intended
rectangle object.
To draw a square, drag the mouse while holding down the [Shift] key.
To draw a rectangle from its center, drag the mouse while holding down the [Ctrl] key.
To draw a square from its center, drag the mouse while holding down the [Shift] + [Ctrl]
key.
Clicking the right mouse button while dragging cancels the object creation.
The size of a drawn object can also be changed by dragging its handles.
10th Edition : Dec.18,2003-00
F12-85
IM 33S01B30-01E
<F12.12 Tools Used to Create and Edit Graphic Objects>
Property of the Rectangle Objects
Various attributes such as name, type and display method can be set for the rectangle
objects.
The rectangle property setting menu box is used to set the attributes for rectangle objects.
To display the rectangle property setting menu box, select [Properties] from the pop-up
menu displayed by clicking the right mouse button, while the rectangle object is selected.
TIP
The property setting menu box can be displayed by performing one of the following operations while the
rectangle object is selected.
Select the [Properties] button on the format tool bar.
Select one of the common tabs from the [Format] menu.
Also, when [Open property sheet] is selected for the double-click operation in the dialog box displayed by
selecting [Options] from the [Tool] menu, the property setting menu box can be displayed by double-
clicking an object.
The rectangle property setting menu box consists of the following tabs. The attributes can
be set or changed in each tab.
General Tab
This tab is used to set the attributes that are common to all graphic objects created. The tab
sets the object name, position and size, as well as whether the object can be used as a tag
object and whether data setting is possible during debugging.
Line Tab
This tab is used to set the line attributes such as line type, thickness and line-end shape.
Fill Tab
This tab is used to set the fill type when filling a graphic object.
Graphic Modify Tab
This tab is used to set change conditions for the attributes such as color, shape and light-
ing/flashing status of a graphic object.
Modify Coordinates Tab
This tab is used to set change conditions for the position of a graphic object.
Data Bind Tab
This tab is used to bind different variants to graphic generic names.
SEE ALSO
For the details of items to be defined in the tabs, see the following:
F12.13, Setting Properties for Graphic Objects
10th Edition : Dec.18,2003-00
F12-86
IM 33S01B30-01E
<F12.12 Tools Used to Create and Edit Graphic Objects>
F12.12.8 Drawing a Fill Area
The fill area is a 2-dimensional graphic consisting of multiple straight lines. Use the
fill area tool to draw fill areas.
Fill Area Tool
Fill Area
Select [Graphic]-[Fill area] from the [Insert] menu or [Fill Area] button on the draw tool bar to
change the cursor shape as shown below.
Select [Graphic] -[Fill area]
from the [Insert] menu.
Or
F121218E.EPS
Cursor Tool bar
Figure Change in the Shape of Cursor
Drag the mouse to draw a line segment, and release the left mouse button to determine the
segment line. Repeat the above operation to add more segment lines. For the fill area,
segment lines are added with the starting point and end point connected at all times.
Starting point
Drag
Drag
F121219E.EPS
Figure How to Draw a Fill Area
A fill area can be drawn by clicking the mouse at any given point.
To draw a polygon with a horizontal line, vertical line or oblique side at a 45-degree angle,
drag the mouse to each vertex while holding down the [Shift] key.
Clicking the right mouse button while creating a fill area cancels the vertices, starting from
the last one.
The size of a drawn object can also be changed by dragging its handles.
10th Edition : Dec.18,2003-00
F12-87
IM 33S01B30-01E
<F12.12 Tools Used to Create and Edit Graphic Objects>
Property of the Fill Area Object
Various attributes such as name, type and display method can be set for a fill area object.
The fill area property setting menu box is used to set the attributes for the fill area object. To
display the fill area property setting menu box, select [Properties] from the pop-up menu
displayed by clicking the right mouse button, while the fill area object is selected.
TIP
The property setting menu box can be displayed by performing one of the following operations while the
fill area object is selected.
Select the [Properties] button on the format tool bar.
Select one of the common tabs from the [Format] menu.
Also, when [Open property sheet] is selected for the double-click operation in the dialog box displayed by
selecting [Options] from the [Tool] menu, the property setting menu box can be displayed by double-
clicking an object.
The fill area property setting menu box consists of the following tabs. The attributes can be
set or changed in each tab.
General Tab
This tab is used to set the attributes that are common to all graphic objects created. The tab
sets the object name, position and size, as well as whether the object can be used as a tag
object and whether data setting is possible during debugging.
Line Tab
This tab is used to set the line attributes such as line type, thickness and line-end shape.
Fill Tab
This tab is used to set the fill type when filling a graphic object.
Graphic Modify Tab
This tab is used to set change conditions for the attributes such as color, shape and light-
ing/flashing status of a graphic object.
Modify Coordinates Tab
This tab is used to set change conditions for the position of a graphic object.
Data Bind Tab
This tab is used to bind different variants to graphic generic names.
SEE ALSO
For the details of items to be defined in the tabs, see the following:
F12.13, Setting Properties for Graphic Objects
10th Edition : Dec.18,2003-00
F12-88
IM 33S01B30-01E
<F12.12 Tools Used to Create and Edit Graphic Objects>
F12.12.9 Drawing a Circle
Use the circle drawing tool to draw circles.
Circle Drawing Tool
Circle
Select [Graphic]-[Circle] from the [Insert] menu or [Circle] button on the draw tool bar to
change the cursor shape as shown below.
Select [Graphic] - [Circle]
from the [Insert] menu.
Or
F121220E.EPS
Cursor Tool bar
Figure Change in the Shape of Cursor
To draw a circle, drag the mouse from one end of the intended objects radius to the other.
For this circle, the starting point becomes the center of the circle.
Clicking the right mouse button while dragging cancels the drawing of the object.
The size of a drawn object can also be changed by dragging its handles.
10th Edition : Dec.18,2003-00
F12-89
IM 33S01B30-01E
<F12.12 Tools Used to Create and Edit Graphic Objects>
Property of the Circle Object
Various attributes such as name, type and display method can be set for a circle object.
The circle property setting menu box is used to set the attributes for the circle object. To
display the circle property setting menu box, select [Properties] from the pop-up menu
displayed by clicking the right mouse button, while the circle object is selected.
TIP
The property setting menu box can be displayed by performing one of the following operations while the
circle object is selected.
Select the [Properties] button on the format tool bar.
Select one of the common tabs from the [Format] menu.
Also, when [Open property sheet] is selected for the double-click operation in the dialog box displayed by
selecting [Options] from the [Tool] menu, the property setting menu box can be displayed by double-
clicking an object.
The circle property setting menu box consists of the following tabs. The attributes can be
set or changed in each tab.
General Tab
This tab is used to set the attributes that are common to all graphic objects created. The tab
sets the object name, position and size, as well as whether the object can be used as a tag
object and whether data setting is possible during debugging.
However, the vertical to horizontal ratio is fixed in the size setting of the circle object.
Line Tab
This tab is used to set the line attributes such as line type, thickness and line-end shape.
Fill Tab
This tab is used to set the fill type when filling a graphic object.
Graphic Modify Tab
This tab is used to set change conditions for the attributes such as color, shape and light-
ing/flashing status of a graphic object.
Modify Coordinates Tab
This tab is used to set change conditions for the position of a graphic object.
Data Bind Tab
This tab is used to bind different variants to graphic generic names.
SEE ALSO
For the details of items to be defined in the tabs, see the following:
F12.13, Setting Properties for Graphic Objects
10th Edition : Dec.18,2003-00
F12-90
IM 33S01B30-01E
<F12.12 Tools Used to Create and Edit Graphic Objects>
F12.12.10Drawing an Ellipse
Use the ellipse drawing tool to draw an ellipse.
Ellipse Drawing Tool
Ellipse
Select [Graphic]-[Ellipse] from the [Insert] menu or [Ellipse] button on the draw tool bar to
change the cursor shape as shown below.
Select [Graphic] - [Ellipse]
from the [Insert] menu.
Or
F121221E.EPS
Cursor Tool bar
Figure Change in the Shape of Cursor
Dragging the mouse will create an ellipse whose circumscribed rectangle is the area
created by dragging.
To draw a circle, drag the mouse while holding down the [Shift] key.
To draw an ellipse from its center, drag the mouse while holding down the [Ctrl] key.
To draw a circle from its center, drag the mouse while holding down the [Shift] + [Ctrl]
keys.
TIP
To draw a circle using the circle drawing tool, specify the radius.
To draw a circle using the ellipse drawing tool, specify the radius or diameter.
Clicking the right mouse button while dragging cancels the drawing of the object.
The size of a drawn object can also be changed by dragging its handles.
10th Edition : Dec.18,2003-00
F12-91
IM 33S01B30-01E
<F12.12 Tools Used to Create and Edit Graphic Objects>
Property of the Ellipse Object
Various attributes such as name, type and display method can be set for an ellipse object.
The ellipse property setting menu box is used to set the attributes for the ellipse object. To
display the ellipse property setting menu box, select [Properties] from the pop-up menu
displayed by clicking the right mouse button, while the ellipse object is selected.
TIP
The property setting menu box can be displayed by performing one of the following operations while the
ellipse object is selected.
Select the [Properties] button on the format tool bar.
Select one of the common tabs from the [Format] menu.
Also, when [Open property sheet] is selected for the double-click operation in the dialog box displayed by
selecting [Options] from the [Tool] menu, the property setting menu box can be displayed by double-
clicking an object.
The ellipse property setting menu box consists of the following tabs. The attributes can be
set or changed in each tab.
General Tab
This tab is used to set the attributes that are common to all graphic objects created. The tab
sets the object name, position and size, as well as whether the object can be used as a tag
object and whether data setting is possible during debugging.
Line Tab
This tab is used to set the line attributes such as line type, thickness and line-end shape.
Fill Tab
This tab is used to set the fill type when filling a graphic object.
Graphic Modify Tab
This tab is used to set change conditions for the attributes such as color, shape and light-
ing/flashing status of a graphic object.
Modify Coordinates Tab
This tab is used to set change conditions for the position of a graphic object.
Data Bind Tab
This tab is used to bind different variants to graphic generic names.
SEE ALSO
For the details of items to be defined in the tabs , see the following:
F12.13, Setting Properties for Graphic Objects
10th Edition : Dec.18,2003-00
F12-92
IM 33S01B30-01E
<F12.12 Tools Used to Create and Edit Graphic Objects>
F12.12.11Drawing a Sector
Use the sector drawing tool to draw a sector.
Sector Drawing Tool
Sector
Select [Graphic]-[Sector] from the [Insert] menu or [Sector] button on the draw tool bar to
change the cursor shape as shown below.
Select [Graphic] - [Sector]
from the [Insert] menu.
Or
F121222E.EPS
*
*
* *
*
Cursor Tool bar
Figure Change in the Shape of Cursor
Dragging the mouse will draw a sector that is formed by connecting the starting point and
the end point.
Starting point
Drag
F121223E.EPS
Starting point
Drag
Figure How to Draw a Sector
To draw a sector with a circular arc, drag the mouse while holding down the [Shift] key.
To draw a sector with an elliptic arc extending from the starting point both in the
dragging and opposite directions, drag the mouse while holding down the [Ctrl] key.
To draw a sector with a circular arc extending from the starting point both in the drag-
ging and opposite directions, drag the mouse while holding down the [Shift] + [Ctrl]
keys.
Clicking the right mouse button while dragging cancels the set starting point.
The size of a drawn object can also be changed by dragging its handles.
10th Edition : Dec.18,2003-00
F12-93
IM 33S01B30-01E
<F12.12 Tools Used to Create and Edit Graphic Objects>
Property of the Sector Object
Various attributes such as name, type and display method can be set for a sector object.
The sector property setting menu box is used to set the attributes for the sector object. To
display the sector property setting menu box, select [Properties] from the pop-up menu
displayed by clicking the right mouse button, while the sector object is selected.
TIP
The property setting menu box can be displayed by performing one of the following operations while the
sector object is selected.
Select the [Properties] button on the format tool bar.
Select one of the common tabs from the [Format] menu.
Also, when [Open property sheet] is selected for the double-click operation in the dialog box displayed by
selecting [Options] from the [Tool] menu, the property setting menu box can be displayed by double-
clicking an object.
The sector property setting menu box consists of the following tabs. The attributes can be
set or changed in each tab.
General Tab
This tab is used to set the attributes that are common to all graphic objects created. The tab
sets the object name, position and size, as well as whether the object can be used as a tag
object and whether data setting is possible during debugging.
Line Tab
This tab is used to set the line attributes such as line type, thickness and line-end shape.
Fill Tab
This tab is used to set the fill type when filling a graphic object.
Graphic Modify Tab
This tab is used to set change conditions for the attributes such as color, shape and light-
ing/flashing status of a graphic object.
Modify Coordinates Tab
This tab is used to set change conditions for the position of a graphic object.
Data Bind Tab
This tab is used to bind different variants to graphic generic names.
SEE ALSO
For the details of items to be defined in the tabs, see the following:
F12.13, Setting Properties for Graphic Objects
10th Edition : Dec.18,2003-00
F12-94
IM 33S01B30-01E
<F12.12 Tools Used to Create and Edit Graphic Objects>
F12.12.12Drawing a Marker
Use the marker drawing tool to draw a marker. It is convenient to use a marker for
highlighting character strings, or marking the touch panels.
Marker Drawing Tool
Marker
Select [Marker] from the [Insert] menu or [Marker] button on the draw tool bar to change the
cursor shape as shown below.
Select [Marker] from
the [Insert] menu.
Or
F121224E.EPS
*
*
*
*
*
Cursor Tool bar
Figure Change in the Shape of Cursor
A marker can be drawn by clicking the mouse at a desired position.
The marker includes the following 5 types.
., +, *, ,
10th Edition : Dec.18,2003-00
F12-95
IM 33S01B30-01E
<F12.12 Tools Used to Create and Edit Graphic Objects>
Property of the Marker Object
Various attributes such as name, type and display method can be set for a marker object.
The marker property setting menu box is used to set the attributes for marker object. To
display the marker property setting menu box, select [Properties] from the pop-up menu
displayed by clicking the right mouse button, while the marker object is selected.
TIP
The property setting menu box can be displayed by performing one of the following operations while the
marker object is selected.
Select the [Properties] button on the format tool bar.
Select one of the common tabs from the [Format] menu.
Also, when [Open property sheet] is selected for the double-click operation in the dialog box displayed by
selecting [Options] from the [Tool] menu, the property setting menu box can be displayed by double-
clicking an object.
The marker property setting menu box consists of the following tabs. The attributes can be
set or changed in each tab.
General Tab
This tab is used to set the attributes that are common to all graphic objects created. The tab
sets the object name, position and size, as well as whether the object can be used as a tag
object and whether data setting is possible during debugging.
Marker Tab
This tab is used to set the attributes of the marker, such as type, size, and color.
Graphic Modify Tab
This tab is used to set change conditions for the attributes such as color, shape and light-
ing/flashing status of a graphic object.
Modify Coordinates Tab
This tab is used to set change conditions for the position of a graphic object.
Data Bind Tab
This tab is used to bind different variants to graphic generic names.
SEE ALSO
For the details of items to be defined in the tabs, see the following:
F12.13, Setting Properties for Graphic Objects
10th Edition : Dec.18,2003-00
F12-96
IM 33S01B30-01E
<F12.12 Tools Used to Create and Edit Graphic Objects>
F12.12.13Displaying Text
To display text, create a text object using the text tool.
Text Tool
Text
Select [Text] from the [Insert] menu or [Text] button on the draw tool bar to change the
cursor shape as shown below.
Select [Text] from the
[Insert] menu.
Or
F121225E.EPS
*
*
*
*
* Text
Cursor Tool bar
Figure Change in the Shape of Cursor
Clicking the mouse at the starting point displays a rectangular area, and text object can be
entered into the rectangular area.
Click
F121226E.EPS
Text
Figure How to Draw a Text Object
After entering the text, double-click or drag other area to determine the text object.
In order to modify the text object once created, select the text object first and click the [Text]
tool button on the tool bar, the text object may be edited.
10th Edition : Dec.18,2003-00
F12-97
IM 33S01B30-01E
<F12.12 Tools Used to Create and Edit Graphic Objects>
Property of the Text Object
Various attributes such as name, type and display method can be set for a text object.
The text property setting menu box is used to set the attributes for the text object. To display
the text property setting menu box, select [Properties] from the pop-up menu displayed by
clicking the right mouse button, while the text object is selected.
TIP
The property setting menu box can be displayed by performing one of the following operations while the
text object is selected.
Select the [Properties] button on the format tool bar.
Select one of the common tabs from the [Format] menu.
Also, when [Open property sheet] is selected for the double-click operation in the dialog box displayed by
selecting [Options] from the [Tool] menu, the property setting menu box can be displayed by double-
clicking an object.
The text property setting menu box consists of the following tabs. The attributes can be set
or changed in each tab.
General Tab
This tab is used to set the attributes that are common to all graphic objects created. The tab
sets the object name, position and size, as well as whether the object can be used as a tag
object and whether data setting is possible during debugging.
Text Tab
This tab is used to set the text format. The colors of text itself and its background can also
be set.
Graphic Modify Tab
This tab is used to set change conditions for the attributes such as color, shape and light-
ing/flashing status of a graphic object.
Modify Coordinates Tab
This tab is used to set change conditions for the position of a graphic object.
Data Bind Tab
This tab is used to bind different variants to graphic generic names.
SEE ALSO
For the details of items to be defined in the tabs, see the following:
F12.13, Setting Properties for Graphic Objects
10th Edition : Dec.18,2003-00
F12-98
IM 33S01B30-01E
<F12.12 Tools Used to Create and Edit Graphic Objects>
F12.12.14Displaying Data with Numeric Values or Character
Strings
To display the process data or batch data handled by the FCS on Graphic windows
using numeric values and text, create a data character display object using the
process data character display tool.
Process Data Character Display Tool
Process Data - Character
Select [Data Display]-[Process Data-Character] from the [Insert] menu or [Process Data-
Character] button on the HIS functions tool bar to change the cursor shape as shown
below.
Select [Data Display] -
[Process Data-Character]
from the [Insert] menu.
Or
F121227E.EPS
0.0
0.0
Tool bar
Cursor
Figure Change in the Shape of Cursor
Click the mouse to draw a data character display object. The position clicked will be the top
left corner of the drawn object. At this time, the default will be displayed as shown below.
RRRRRRR
TIP
Use the data character display property setting menu box to associate the drawn data character display
object with the process data to be displayed.
10th Edition : Dec.18,2003-00
F12-99
IM 33S01B30-01E
<F12.12 Tools Used to Create and Edit Graphic Objects>
Property of the Data Character Display Object
Various attributes such as name, type and display method can be set for a data character
display object.
The data character display property setting menu box is used to set the attributes for the
text object. To display the text property setting menu box, select [Properties] from the pop-
up menu displayed by clicking the right mouse button, while the data character display is
selected.
TIP
The property setting menu box can be displayed by performing one of the following operations while the
data character display object is selected.
Select the [Properties] button on the format tool bar.
Select one of the common tabs from the [Format] menu.
Also, when [Open property sheet] is selected for the double-click operation in the dialog box displayed by
selecting [Options] from the [Tool] menu, the property setting menu box can be displayed by double-
clicking an object.
The property setting menu box of data characters display consists of the following tabs.
The attributes can be set or changed in each tab.
General Tab
This tab is used to set the attributes that are common to all graphic objects created. The tab
sets the object name, position and size, as well as whether the object can be used as a tag
object and whether data setting is possible during debugging.
Text Tab
This tab is used to set the text format. The color of text itself as well as its background can
be set.
10th Edition : Dec.18,2003-00
F12-100
IM 33S01B30-01E
<F12.12 Tools Used to Create and Edit Graphic Objects>
Graphic Modify Tab
This tab is used to set change conditions for the attributes such as color, shape and light-
ing/flashing status of a graphic object.
Modify Coordinates Tab
This tab is used to set change conditions for the position of a graphic object.
Process Data-Character Tab
This tab is used to set the process data to be displayed as numeric values or character
strings.
The process data-character tab is specific to the data character display object.
Data Bind Tab
This tab is used to bind different variants to graphic generic names.
SEE ALSO
For the details of items to be defined in the tabs, see the following:
F12.13, Setting Properties for Graphic Objects
10th Edition : Dec.18,2003-00
F12-101
IM 33S01B30-01E
<F12.12 Tools Used to Create and Edit Graphic Objects>
F12.12.15Displaying Data Using Rectangular Bar
To display the process data handled by the FCS on Graphic windows using the
rectangular bar, create a data rectangular bar display object using the data rectangu-
lar bar display tool.
Data Rectangular Bar Display Tool
Process Data - Bar
Select [Data Display]-[Data Bar Display]-[Rectangular Bar] from the [Insert] menu or
[Process Data-Bar] button on the HIS functions tool bar to change the cursor shape as
shown below.
Select [Data Display] -
[Data Bar Display] -
[Rectangular Bar] from the
[Insert] menu.
Or
F121228E.EPS
0.0
Cursor
Tool bar
Figure Change in the Shape of Cursor
A data rectangular bar display object can be drawn by dragging the mouse over the area of
the intended object.
Starting point
F121229E.EPS
Drag
Figure How to Draw a Data Rectangular Bar
To create a data rectangular bar display object from the center, position the pointer at the
center of the supposed objects location and click the mouse. Drag outward while holding
down the [Ctrl] key.
Clicking the right mouse button while dragging cancels the drawing of the object.
The size of a drawn object can also be changed by dragging its handles.
TIP
Use the data rectangular bar display property setting menu box to associate the drawn data rectangular
bar display object with the process data to be displayed.
10th Edition : Dec.18,2003-00
F12-102
IM 33S01B30-01E
<F12.12 Tools Used to Create and Edit Graphic Objects>
Property of the Data Rectangular Bar Display Object
Various attributes such as name, type and display method can be set for the data rectangu-
lar bar display object.
The data rectangular bar display property setting menu box is used to set the attributes for
data rectangular bar display object. To display the data rectangular bar display property
setting menu box, select [Properties] from the pop-up menu displayed by clicking the right
mouse button, while the data rectangular bar display object is selected.
TIP
The property setting menu box can be displayed by performing one of the following operations while the
data rectangular bar display object is selected.
Select the [Properties] button on the format tool bar.
Select one of the common tabs from the [Format] menu.
Also, when [Open property sheet] is selected for the double-click operation in the dialog box displayed by
selecting [Options] from the [Tool] menu, the property setting menu box can be displayed by double-
clicking an object.
The data rectangular bar display property setting menu box consists of the following tabs.
The attributes can be set or changed in each tab.
General Tab
This tab is used to set the attributes that are common to all graphic objects created. The tab
sets the object name, position and size, as well as whether the object can be used as a tag
object and whether data setting is possible during debugging.
Fill Tab
This tab is used to set the fill type when filling a graphic object.
10th Edition : Dec.18,2003-00
F12-103
IM 33S01B30-01E
<F12.12 Tools Used to Create and Edit Graphic Objects>
Graphic Modify Tab
This tab is used to set change conditions for the attributes such as color, shape and light-
ing/flashing status of a graphic object.
Modify Coordinates Tab
This tab is used to set change conditions for the position of a graphic object.
Process Data-Bar Tab
This tab is used to set the display method of the rectangular bar, or process data to be
displayed.
The process data-bar tab is a page that is specific to the data rectangular bar display
object.
Data Bind Tab
This tab is used to bind different variants to graphic generic names.
SEE ALSO
For the details of items to be defined in the tabs, see the following:
F12.13, Setting Properties for Graphic Objects
10th Edition : Dec.18,2003-00
F12-104
IM 33S01B30-01E
<F12.12 Tools Used to Create and Edit Graphic Objects>
F12.12.16Displaying Data Using Arrow Bar
To display the process data handled by the FCS on Graphic windows using the
arrow bar, create a arrow process data bar display object using the arrow process
data bar display tool.
Arrow Process Data Bar Display Tool
Process Data - Arrow
Select [Data Display]-[Data Bar Display]-[Arrow Bar] from the [Insert] menu or [Process
Data-Arrow] button on the HIS functions tool bar to change the cursor shape as shown
below.
Select [Data Display] -
[Data Bar Display] -
[Arrow Bar] from the
[Insert] menu.
Or Or
F121230E.EPS
Cursor
Tool bar
Cursor
Tool bar
Figure Change in the Shape of Cursor
To draw an arrow process data bar display object, drag the mouse to draw the moving
range (line part of the arrow) of the intended object.
F121231E.EPS
Drag
Starting point
Figure How to Draw a Arrow Process Data Bar Display Object
The moving range of the arrow bar displayed here will be either a line segment that extends
vertically or horizontally from the starting point.
If the direction drawn is different from the default moving direction set in the arrow process
data bar display tab, the direction drawn will precede the default setting.
Clicking the right mouse button while dragging cancels the drawing of the object .
The size of a drawn object can also be changed by dragging its handles.
To create an arrow process data bar display object from the center, position the pointer at
the center of the supposed objects location and click the mouse. Drag the mouse outward
while holding down the [Ctrl] key.
TIP
Use the arrow process data bar display property setting menu box to associate the drawn arrow process
data bar display object with the process data to be displayed.
10th Edition : Dec.18,2003-00
F12-105
IM 33S01B30-01E
<F12.12 Tools Used to Create and Edit Graphic Objects>
Property of the Arrow Process Data Bar Display Object
Various attributes such as name, type and display method can be set for the arrow process
data bar display object.
The arrow process data bar display property setting menu box is used to set the attributes
for arrow process data bar display object. To display the arrow process data bar display
property setting menu box, select [Properties] from the pop-up menu displayed by clicking
the right mouse button, while the arrow process data bar display object is selected.
TIP
The property setting menu box can be displayed by performing one of the following operations while the
arrow process data bar display object is selected.
Select the [Properties] button on the format tool bar.
Select one of the common tabs from the [Format] menu.
Also, when [Open property sheet] is selected for the double-click operation in the dialog box displayed by
selecting [Options] from the [Tool] menu, the property setting menu box can be displayed by double-
clicking an object.
The arrow process data bar display property setting menu box consists of the following
tabs. The attributes can be set or changed in each tab.
General Tab
This tab is used to set the attributes that are common to all graphic objects created. The tab
sets the object name, position and size, as well as whether the object can be used as a tag
object and whether data setting is possible during debugging.
Fill Tab
This tab is used to set the fill type when filling a graphic object. There exist 3 types of fills,
including transparent, solid color, and pattern.
10th Edition : Dec.18,2003-00
F12-106
IM 33S01B30-01E
<F12.12 Tools Used to Create and Edit Graphic Objects>
Graphic Modify Tab
This tab is used to set change conditions for the attributes such as color, shape and light-
ing/flashing status of a graphic object.
Modify Coordinates Tab
This tab is used to set change conditions for the position of a graphic object.
Process Data-Arrow Tab
This tab is used to set the display method of the arrow bar as well as the process data to be
displayed.
The process data-arrow tab is specific to the arrow process data bar display object.
Data Bind Tab
This tab is used to bind different variants to graphic generic names.
SEE ALSO
For the details of items to be defined in the tabs, see the following:
F12.13, Setting Properties for Graphic Objects
10th Edition : Dec.18,2003-00
F12-107
IM 33S01B30-01E
<F12.12 Tools Used to Create and Edit Graphic Objects>
F12.12.17Displaying Data Using Circle Bar
To display the process data handled by the FCS on Graphic windows using an
extendible circle, create a data circle bar display object using the data circle bar
display tool.
Data Circle Bar Display Tool
Process Data - Circle
Select [Data Display]-[Data Bar Display]-[Circular Bar] from the [Insert] menu or [Process
Data-Circle] button on the HIS functions tool bar to change the cursor shape as shown
below.
Select [Data Display] -
[Data Bar Display] -
[Circular Bar] from the
[Insert] menu.
Or
F121232E.EPS
Cursor
Tool bar
Figure Change in the Shape of Cursor
To draw a data circle bar display object, drag the mouse from one end of the intended
objects radius to the other. For this, the starting point becomes the center of the circle.
Clicking the right mouse button while dragging cancels the drawing of the object.
The size of a drawn object can also be changed by dragging its handles, however, the
vertical to horizontal ratio of the data circle bar display object is fixed.
TIP
Use the data circle bar display property setting menu box to associate the data circle bar display object
drawn with the process data to be displayed.
10th Edition : Dec.18,2003-00
F12-108
IM 33S01B30-01E
<F12.12 Tools Used to Create and Edit Graphic Objects>
Property of the Data Circle Bar Display Object
Various attributes such as name, type and display method can be set for the data circle bar
display object.
The data circle bar display property setting menu box is used to set the attributes for data
circle bar display object. To display the data circle bar display property setting menu box,
select [Properties] from the pop-up menu displayed by clicking the right mouse button,
while the data circle bar display object is selected.
TIP
The property setting menu box can be displayed by performing one of the following operations while the
data circle bar display object is selected.
Select the [Properties] button on the format tool bar.
Select one of the common tabs from the [Format] menu.
Also, when [Open property sheet] is selected for the double-click operation in the dialog box displayed by
selecting [Options] from the [Tool] menu, the property setting menu box can be displayed by double-
clicking an object.
The data circle bar display property setting menu box consists of the following tabs. The
attributes can be set or changed in each tab.
General Tab
This tab is used to set the attributes that are common to all graphic objects created. The tab
sets the object name, position and size, as well as whether the object can be used as a tag
object and whether data setting is possible during debugging.
Fill Tab
This tab is used to set the fill type when filling a graphic object.
There exist 3 types of fill, including transparent, completely painted, or pattern.
10th Edition : Dec.18,2003-00
F12-109
IM 33S01B30-01E
<F12.12 Tools Used to Create and Edit Graphic Objects>
Graphic Modify Tab
This tab is used to set change conditions for the attributes such as color, shape and light-
ing/flashing status of a graphic object.
Modify Coordinates Tab
This tab is used to set change conditions for the position of a graphic object.
Process Data-Circle Tab
This tab is used to set the process data to be displayed in the data circle bar.
The process data-circle tab is specific to the data circle bar display object.
Data Bind Tab
This tab is used to bind different variants to graphic generic names.
SEE ALSO
For the details of items to be defined in the tabs, see the following:
F12.13, Setting Properties for Graphic Objects
10th Edition : Dec.18,2003-00
F12-110
IM 33S01B30-01E
<F12.12 Tools Used to Create and Edit Graphic Objects>
F12.12.18Displaying Data Using Line-Segment Graph
To display the interrelation among multiple process data or array data in a line-
segment graph format, create a line-segment graph object using the line-segment
graph tool. Up to 60 data items can be displayed in one line-segment object.
Line-Segment Graph Tool
Line - Segment Graph
Select [Data Display]-[Display Data Graph]-[Line-Segment Graph] from the [Insert] menu or
[Line-Segment Graph] button on the HIS functions tool bar to change the cursor shape as
shown below.
Select [Data Display] -
[Display Data Graph] -
[Line-segment Graph]
from the [Insert] menu.
Or
F121233E.EPS
Cursor
Tool bar
Figure Change in the Shape of Cursor
A line-segment graph object can be drawn by dragging the mouse over the area of the
intended object.
Clicking the right mouse button while dragging cancels the drawing of the object.
The size of a drawn object can also be changed by dragging its handles.
To create a line-segment object from the center, position the pointer at the center of the
supposed objects location and click the mouse. Drag the mouse outward while holding
down the [Ctrl] key.
TIP
Use the line-segment graph property setting menu box to associate the line-segment graph object drawn
with the process data or array data to be displayed.
10th Edition : Dec.18,2003-00
F12-111
IM 33S01B30-01E
<F12.12 Tools Used to Create and Edit Graphic Objects>
Property of the Line-Segment Graph Object
Various attributes such as name, type and display method can be set for the line-segment
graph object.
The line-segment graph property setting menu box is used to set the attributes for line-
segment graph object. To display the line-segment graph property setting menu box, select
[Properties] from the pop-up menu displayed by clicking the right mouse button, while the
object is selected.
TIP
The property setting menu box can be displayed by performing one of the following operations while the
line-segment graph object is selected.
Select the [Properties] button on the format tool bar.
Select one of the common tabs from the [Format] menu.
Also, when [Open property sheet] is selected for the double-click operation in the dialog box displayed by
selecting [Options] from the [Tool] menu, the property setting menu box can be displayed by double-
clicking an object.
The line-segment graph property setting menu box consists of the following tabs. The
attributes can be set or changed in each tab.
General Tab
This tab is used to set the attributes that are common to all graphic objects created. The tab
sets the object name, position and size, as well as whether the object can be used as a tag
object and whether data setting is possible during debugging.
Line-Segment Graph Tab
This tab is used to set the color of the line-segment graph, the process data and the array
data to be displayed.
The line-segment graph tab is specific to the line-segment graph object.
Data Bind Tab
This tab is used to bind different variants to graphic generic names.
SEE ALSO
For the details of items to be defined in the tabs, see the following:
F12.13, Setting Properties for Graphic Objects
10th Edition : Dec.18,2003-00
F12-112
IM 33S01B30-01E
<F12.12 Tools Used to Create and Edit Graphic Objects>
F12.12.19Displaying Data Using User-Defined Line-Segment
Graph
To display the multiple process data or array data in a line-segment graph format,
user may create a user-defined line-segment graph object using the user-defined
line-segment graph tool. Up to 60 data items can be displayed in one user-defined
line-segment object.
User-Defined Line-Segment Graph Tool
User-Defined Line - Segment Graph
Select [Data Display]-[Display Data Graph]-[User-Defined Line-Segment Graph] from the
[Insert] menu or [User-Defined Line-Segment Graph] button on the HIS functions tool bar to
change the cursor shape as shown below.
Select [Data Display] -
[Display Data Graph] -
[User-Difined
Line-segment Graph]
from the [Insert] menu.
Or
F121234E.EPS
Cursor
Tool bar
Figure Change in the Shape of Cursor
A user-defined line-segment graph may be created by designating each data samples low
and high limits positions with mouse.
Pointing the mouse at the position of the first data sample's low limit then drag the mouse
to the position of the high limit of the sample. When releasing the button of the mouse, the
position that the button of the mouse is released is the position of the high limit of the first
data sample, a line connecting the low and high limits is visible. Then repeat the same
operation may draw the second line for the second data sample then the third and the next.
Low limit position
of the first sample
High limit position
of the first sample
Drag
Drag
Clicking the mouse may
finalize the graph position.
Low limit position
of the second sample
High limit position
of the second sample
High limit position
of the third sample
Low limit position
of the third sample
F121235E.EPS
Drag
Figure Method of Drawing a User Defined Line-Segment Graph
TIP
Use the user-defined line-segment graph property setting menu box to associate the user-defined line-
segment graph object drawn with the process data and array data to be displayed.
10th Edition : Dec.18,2003-00
F12-113
IM 33S01B30-01E
<F12.12 Tools Used to Create and Edit Graphic Objects>
Property of the User-Defined Line-Segment Graph Object
Various attributes such as name, type and display method can be set for the user-defined
line-segment graph object.
The user-defined line-segment graph property setting menu box is used to set the at-
tributes for user-defined line-segment graph object. To display the user-defined line-seg-
ment graph property setting menu box, select [Properties] from the pop-up menu displayed
by clicking the right mouse button, while the object is selected.
TIP
The property setting menu box can be displayed by performing one of the following operations while the
user-defined line-segment graph object is selected.
Select the [Properties] button on the format tool bar.
Select one of the common tabs from the [Format] menu.
Also, when [Open property sheet] is selected for the double-click operation in the dialog box displayed by
selecting [Options] from the [Tool] menu, the property setting menu box can be displayed by double-
clicking an object.
The user-defined line-segment graph property setting menu box consists of the following
tabs. The attributes can be set or changed in each tab.
General Tab
This tab is used to set the attributes that are common to all graphic objects created. The tab
sets the object name, position and size, as well as whether the object can be used as a tag
object and whether data setting is possible during debugging.
User-Defined Line-Segment Graph Tab
This tab is used to set the color of the user-defined line-segment graph and to set the
process data or array data indicated by the graph.
Both the user-defined line-segment graph object and the line segment graph object may be
defined on the user-defined line-segment graph tab.
Data Bind Tab
This tab is used to bind different variants to graphic generic names.
SEE ALSO
For the details of items to be defined in the tabs, see the following:
F12.13, Setting Properties for Graphic Objects
10th Edition : Dec.18,2003-00
F12-114
IM 33S01B30-01E
<F12.12 Tools Used to Create and Edit Graphic Objects>
F12.12.20Displaying Data Using Bar Graph
To display the multiple process data or array data in a bar graph format, user may
create a bar graph object using the bar graph tool. Up to 60 data items can be dis-
played in one bar graph object.
Bar Graph Tool
Bar Graph
Select [Data Display]-[Display Data Graph]-[Bar Graph] from the [Insert] menu or [Bar
Graph] button on the HIS functions tool bar to change the cursor shape as shown below.
Select [Data Display] -
[Display Data Graph] -
[Bar Graph] from the
[Insert] menu.
Or
F121236E.EPS
Cursor
Tool bar
Figure Change in the Shape of Cursor
A bar graph object can be drawn by dragging the mouse over the area of the intended
object.
Clicking the right mouse button while dragging cancels the drawing of the object.
The size of a drawn object can also be changed by dragging its handles.
To create a bar graph object from the center, position the pointer at the center of the sup-
posed objects location and click the mouse. Drag the mouse outward while holding down
the [Ctrl] key.
TIP
Use the bar graph property setting menu box to associate the bar graph object drawn with the process
data or the array data to be displayed.
10th Edition : Dec.18,2003-00
F12-115
IM 33S01B30-01E
<F12.12 Tools Used to Create and Edit Graphic Objects>
Property of the Bar Graph Object Graphic
Various attributes such as name, type and display method can be set for the bar graph
object.
The bar graph property setting menu box is used to set the attributes for bar graph object.
To display the bar graph property setting menu box, select [Properties] from the pop-up
menu displayed by clicking the right mouse button, while the bar graph object is selected.
TIP
The property setting menu box can be displayed by performing one of the following operations while the
bar graph object is selected.
Select the [Properties] button on the format tool bar.
Select one of the common tabs from the [Format] menu.
Also, when [Open property sheet] is selected for the double-click operation in the dialog box displayed by
selecting [Options] from the [Tool] menu, the property setting menu box can be displayed by double-
clicking an object.
The bar graph property setting menu box consists of the following tabs. The attributes can
be set or changed in each tab.
General Tab
This tab is used to set the attributes that are common to all graphic objects created. The tab
sets the object name, position and size, as well as whether the object can be used as a tag
object and whether data setting is possible during debugging.
Bar Graph Tab
This tab is used to set the color of the bar graph as well as the process data to be dis-
played. The bar graph tab is specific to the bar graph object.
Data Bind Tab
This tab is used to bind different variants to graphic generic names.
SEE ALSO
For the details of items to be defined in the tabs, see the following:
F12.13, Setting Properties for Graphic Objects
10th Edition : Dec.18,2003-00
F12-116
IM 33S01B30-01E
<F12.12 Tools Used to Create and Edit Graphic Objects>
F12.12.21Displaying Data Using Step Graph
To display the multiple process data or array data in a step graph format, user may
create a step graph object using the step graph tool. Up to 60 data items can be
displayed in one step graph object.
Step Graph Tool
Step Graph
Select [Data Display]-[Display Data Graph]-[Step Graph] from the [Insert] menu or [Step
Graph] button on the HIS functions tool bar to change the cursor shape as shown below.
Select [Data Display] -
[Display Data Graph] -
[Step Graph] from the
[Insert] menu.
Or
F121237E.EPS
Cursor
Tool bar
Figure Change in the Shape of Cursor
A step graph object can be drawn by dragging the mouse over the area of the intended
object.
Clicking the right mouse button while dragging cancels the drawing of the object.
The size of a drawn object can also be changed by dragging its handles.
To create a step graph object from the center, position the pointer at the center of the
supposed objects location and click the mouse. Drag the mouse outward while holding
down the [Ctrl] key.
TIP
Use the step graph property setting menu box to associate the step graph object drawn with the process
data or the array data to be displayed.
10th Edition : Dec.18,2003-00
F12-117
IM 33S01B30-01E
<F12.12 Tools Used to Create and Edit Graphic Objects>
Property of the Step Graph Object
Various attributes such as name, type and display method can be set for the step graph
object.
The step graph property setting menu box is used to set the attributes for step graph object.
To display the step graph property setting menu box, select [Properties] from the pop-up
menu displayed by clicking the right mouse button, while the step graph object is selected.
TIP
The property setting menu box can be displayed by performing one of the following operations while the
step graph object is selected.
Select the [Properties] button on the format tool bar.
Select one of the common tabs from the [Format] menu.
Also, when [Open property sheet] is selected for the double-click operation in the dialog box displayed by
selecting [Options] from the [Tool] menu, the property setting menu box can be displayed by double-
clicking an object.
The step graph property setting menu box consists of the following tabs. The attributes can
be set or changed in each tab.
General Tab
This tab is used to set the attributes that are common to all graphic objects created. The tab
sets the object name, position and size, as well as whether the object can be used as a tag
object and whether data setting is possible during debugging.
Step Graph Tab
This tab is used to set the color of the step graph and to set the process data or the array
data to be displayed. The step graph tab is specific to the step graph object.
Data Bind Tab
This tab is used to bind different variants to graphic generic names.
SEE ALSO
For the details of items to be defined in the tabs, see the following:
F12.13, Setting Properties for Graphic Objects
10th Edition : Dec.18,2003-00
F12-118
IM 33S01B30-01E
<F12.12 Tools Used to Create and Edit Graphic Objects>
F12.12.22Displaying Data Using Radar Chart
To display the multiple process data or array data in a radar chart format, user may
create a radar chart object using the radar chart tool. Up to 60 data items can be
displayed in one radar chart object.
Radar Chart Tool
Radar Chart
Select [Data Display]-[Display Data Graph]-[Radar Chart] from the [Insert] menu or [Radar
Chart] button on the HIS functions tool bar to change the cursor shape as shown below.
Select [Data Display] -
[Display Data Graph] -
[Radar Chart] from the
[Insert] menu.
Or
F121238E.EPS
Cursor
Tool bar
Figure Change in the Shape of Cursor
The radar chart object can be drawn by dragging the mouse from one end of the intended
objects radius to the other. For this, the starting point of drag becomes the center of the
radar chart while the first data will be displayed at the end point.
Clicking the right mouse button while dragging cancels the drawing of the object.
The size of a drawn object can also be changed by dragging its handles.
TIP
Use the radar chart property setting menu box to associate the radar chart object drawn with the process
data or array data to be displayed.
10th Edition : Dec.18,2003-00
F12-119
IM 33S01B30-01E
<F12.12 Tools Used to Create and Edit Graphic Objects>
Property of the Radar Chart Object
Various attributes such as name, type and display method can be set for the radar chart
object.
The radar chart property setting menu box is used to set the attributes for radar chart
object. To display the radar chart property setting menu box, select [Properties] from the
pop-up menu displayed by clicking the right mouse button, while the radar chart object is
selected.
TIP
The property setting menu box can be displayed by performing one of the following operations while the
radar chart object is selected.
Select the [Properties] button on the format tool bar.
Select one of the common tabs from the [Format] menu.
Also, when [Open property sheet] is selected for the double-click operation in the dialog box displayed by
selecting [Options] from the [Tool] menu, the property setting menu box can be displayed by double-
clicking an object.
The radar chart property setting menu box consists of the following tabs. The attributes can
be set or changed in each tab.
General Tab
This tab is used to set the attributes that are common to all graphic objects created. The tab
sets the object name, position and size, as well as whether the object can be used as a tag
object and whether data setting is possible during debugging.
Radar Chart Tab
This tab is used to set the color of the radar chart as well as the process data to be dis-
played. The radar chart tab is specific to the radar chart object.
Data Bind Tab
This tab is used to bind different variants to graphic generic names.
SEE ALSO
For the details of items to be defined in the tabs, see the following:
F12.13, Setting Properties for Graphic Objects
10th Edition : Dec.18,2003-00
F12-120
IM 33S01B30-01E
<F12.12 Tools Used to Create and Edit Graphic Objects>
F12.12.23Displaying Data Using Two-Dimensional Graph
To display 2 different types of process data or array data in a two-dimensional graph
format, user may create a two-dimensional graph object using the two-dimensional
graph tool.
Two-Dimensional Graph Tool
Two-Dimensional Graph
Select [Data Display]-[Display Data Graph]-[Two-Dimensional Graph] from the [Insert]
menu or [2-Dimensional Graph] button on the HIS functions tool bar to change the cursor
shape as shown below.
Cursor
Tool bar
Select [Data Display] -
[Display Data Graph] -
[Two-dimensional Graph]
from the [Insert] menu.
Or
F121239E.EPS
Figure Change in the Shape of Cursor
A two-dimensional graph object can be drawn by dragging the mouse over the area of the
intended object.
Clicking the right mouse button while dragging cancels the drawing of the two-dimensional
graph object.
The size of a drawn two-dimensional graph object can also be changed by dragging its
edges.
To create a two-dimensional graph object from the center, position the pointer at the center
of the supposed objects location and click the mouse. Drag the mouse outward while
holding down the [Ctrl] key.
TIP
Use the two-dimensional graph property setting menu box to associate the two-dimensional graph object
drawn with the process data or array data to be displayed.
10th Edition : Dec.18,2003-00
F12-121
IM 33S01B30-01E
<F12.12 Tools Used to Create and Edit Graphic Objects>
Property of the Two-Dimensional Graph Object
Various attributes such as name, type and display method can be set for the two-dimen-
sional graph object.
The two-dimensional graph property setting menu box is used to set the attributes for two-
dimensional graph object. To display the two-dimensional graph property setting menu box,
select [Properties] from the pop-up menu displayed by clicking the right mouse button,
while the object is selected.
TIP
The property setting menu box can be displayed by performing one of the following operations while the
two-dimensional graph object is selected.
Select the [Properties] button on the format tool bar.
Select one of the common tabs from the [Format] menu.
Also, when [Open property sheet] is selected for the double-click operation in the dialog box displayed by
selecting [Options] from the [Tool] menu, the property setting menu box can be displayed by double-
clicking an object.
The two-dimensional graph property setting menu box consists of the following tabs. The
attributes can be set or changed in each tab.
General Tab
This tab is used to set the attributes that are common to all graphic objects created. The tab
sets the object name, position and size, as well as whether the object can be used as a tag
object and whether data setting is possible during debugging.
Marker Tab
This tab is used to set the attributes of markers such as types, sizes, and colors.
Two-Dimensional Graph Tab
This tab is used to set the method of displaying the process data in a two-dimensional
graph.
The two-dimensional graph tab is specific to the two-dimensional graph object.
Data Bind Tab
This tab is used to bind different variants to graphic generic names.
SEE ALSO
For the details of items to be defined in the tabs, see the following:
F12.13, Setting Properties for Graphic Objects
10th Edition : Dec.18,2003-00
F12-122
IM 33S01B30-01E
<F12.12 Tools Used to Create and Edit Graphic Objects>
F12.12.24Creating Touch Target
The touch target is an object that executes assigned functions, such as a window
calling, by touching a window or selecting a function with a cursor.
To create the touch target object, use the touch target tool.
Touch Target Tool
Touch Target
Select [Button]-[Touch Target] from the [Insert] menu or [Touch Target] button on the HIS
functions tool bar to change the cursor shape as shown below.
Cursor
Tool bar
Select [Button] -
[Touch Target] from the
[Insert] menu.
Or
F121240E.EPS
Figure Change in the Shape of Cursor
A touch target object can be drawn by dragging the mouse over the area of the intended
object.
Clicking the right mouse button while dragging cancels the drawing of the object.
The size of a drawn object can also be changed by dragging its edges.
To create a touch target object from the center, position the pointer at the center of the
supposed objects location and click the mouse. Drag the mouse outward while holding
down the [Ctrl] key.
TIP
Use the touch target property setting menu box to set functions for the touch target object drawn.
10th Edition : Dec.18,2003-00
F12-123
IM 33S01B30-01E
<F12.12 Tools Used to Create and Edit Graphic Objects>
Property of the Touch Target Object
Various attributes such as name, type and display method can be set for the touch target
object.
The touch target property setting menu box is used to set the attributes for touch target
object. To display the touch target property setting menu box, select [Properties] from the
pop-up menu displayed by clicking the right mouse button, while the touch target object is
selected.
TIP
The property setting menu box can be displayed by performing one of the following operations while
touch target object is selected.
Select the [Properties] button on the format tool bar.
Select one of the common tabs from the [Format] menu.
Also, when [Open property sheet] is selected for the double-click operation in the dialog box displayed by
selecting [Options] from the [Tool] menu, the property setting menu box can be displayed by double-
clicking an object.
The touch target property setting menu box consists of the following tabs. The attributes
can be set or changed in each tab.
General Tab
This tab is used to set the attributes that are common to all graphic objects created. The tab
sets the object name, position and size, as well as whether the object can be used as a tag
object and whether data setting is possible during debugging.
Function Tab
This tab is used to set the functions to be assigned to a touch target object. The assignable
functions include the window calling function, the function to control the trend window that
is specific to the graphic window, instrument command operation, and the menu window
calling function.
Data Bind Tab
This tab is used to bind different variants to graphic generic names.
Menu Tab
The setting can be performed in this tab only when the menu window calling function is
assigned to the touch target object. The menu window display position and the data to be
displayed in the menu are set here.
SEE ALSO
For the details of items to be defined in the tabs, see the following:
F12.13, Setting Properties for Graphic Objects
10th Edition : Dec.18,2003-00
F12-124
IM 33S01B30-01E
<F12.12 Tools Used to Create and Edit Graphic Objects>
F12.12.25Displaying Push Button
Use the push button tool to display the push button.
The push button is an object that executes assigned functions such as window
calling by selecting with a cursor. Any label can be attached to the push button.
Push Button Tool
Push Button
Select [Button]-[Push Button] from the [Insert] menu or [Push Button] button on the HIS
functions tool bar to change the cursor shape as shown below.
Cursor
Tool bar
Select [Button] -
[Push Button] from the
[Insert] menu.
Or
F121241E.EPS
F
Figure Change in the Shape of Cursor
A button object can be drawn by dragging the mouse over the area of the intended object.
Clicking the right mouse button while dragging cancels the drawing of the object.
The size of a drawn object can also be changed by dragging its handles.
TIP
Use the push button property setting menu box to set functions for the push button object drawn.
10th Edition : Dec.18,2003-00
F12-125
IM 33S01B30-01E
<F12.12 Tools Used to Create and Edit Graphic Objects>
Property of the Push Button Object
Various attributes such as name, type and display method can be set for the push button
object.
The push button property setting menu box is used to set the attributes for push button
object. To display the push button property setting menu box, select [Properties] from the
pop-up menu that is displayed by clicking the right mouse button, while the push button
object is selected.
TIP
The property setting menu box can be displayed by performing one of the following operations while the
push button object is selected.
Select the [Properties] button on the format tool bar.
Select one of the common tabs from the [Format] menu.
Also, when [Open property sheet] is selected for the double-click operation in the dialog box displayed by
selecting [Options] from the [Tool] menu, the property setting menu box can be displayed by double-
clicking an object.
The push button property setting menu box consists of the following tabs. The attributes
can be set or changed in each tab.
General Tab
This tab is used to set the attributes that are common to all graphic objects created. The tab
sets the object name, position and size, as well as whether the object can be used as a tag
object and whether data setting is possible during debugging.
Text Tab
This tab is used to set the text format. The colors of text itself and its background can be
set.
Label Tab
The setting can be performed in this tab only when drawing the push button object. The tab
is used to set the label to be attached to the push button, its color and the safety guard.
10th Edition : Dec.18,2003-00
F12-126
IM 33S01B30-01E
<F12.12 Tools Used to Create and Edit Graphic Objects>
Function Tab
This tab is used to set the functions to be assigned to a push button object. The assignable
functions include the window calling function, the function to control the trend window that
is specific to the graphic window, instrument command operation and the menu window
calling function.
Menu Tab
The setting can be performed in this tab only when the menu window calling function has
been assigned to the push button object. The menu window display position and the data
to be displayed in the menu are set here.
Graphic Modify Tab
This tab is used to set change conditions for the attributes such as color, shape and light-
ing/flashing status of a graphic object.
The push button can be hidden according to conditions.
SEE ALSO
For more information on hiding the push button, see the following:
F12.13.5, Graphic Modify Tab
Data Bind Tab
This tab is used to bind different variants to graphic generic names.
SEE ALSO
For the details of items to be defined in the tabs, see the following:
F12.13, Setting Properties for Graphic Objects
10th Edition : Dec.18,2003-00
F12-127
IM 33S01B30-01E
<F12.12 Tools Used to Create and Edit Graphic Objects>
F12.12.26Displaying Faceplate Block Button
To display one of the faceplate block push buttons, create a faceplate block button
object using the faceplate block button tool.
Faceplate Block Button Tool
Faceplate Block Button
Select [Button]-[Face Plate Block Button] from the [Insert] menu or [Faceplate] button on
the HIS function tool bar to change the cursor shape as shown below.
Cursor
Tool bar
Select [Button] -
[Face Plate Block Button] from the
[Insert] menu.
Or
F121242E.EPS
F
F
Figure Change in the Shape of Cursor
A faceplate button object can be drawn by dragging the mouse over the area of the in-
tended object.
Clicking the right mouse button while dragging cancels the drawing of the object.
The size of a drawn object can also be changed by dragging its handles.
To create a faceplate button object from the center, position the pointer at the center of the
supposed objects location and click the mouse. Drag the mouse outward while holding
down the [Ctrl] key.
TIP
Use the faceplate button block property setting menu box to set functions for the faceplate block button
object drawn.
10th Edition : Dec.18,2003-00
F12-128
IM 33S01B30-01E
<F12.12 Tools Used to Create and Edit Graphic Objects>
Property of the Faceplate Block Button Object
Various attributes such as name, type and display method can be set for the faceplate block
button object.
The faceplate block button property setting menu box is used to set the attributes for face-
plate block button object. To display the faceplate block button property setting menu box,
select [Properties] from the pop-up menu displayed by clicking the right mouse button,
while the faceplate block button object is selected.
TIP
The property setting menu box can be displayed by performing one of the following operations while the
faceplate block object is selected.
Select the [Properties] button on the format tool bar.
Select one of the common tabs from the [Format] menu.
Also, when [Open property sheet] is selected for the double-click operation in the dialog box displayed by
selecting [Options] from the [Tool] menu, the property setting menu box can be displayed by double-
clicking an object.
The property setting menu box of the faceplate block button consists of the following tabs.
The attributes can be set or changed in each tab.
General Tab
This tab is used to set the attributes that are common to all graphic objects created. The tab
sets the object name, position and size, as well as whether the object can be used as a tag
object and whether data setting is possible during debugging.
Face Plate Block Button Tab
This tab is used to set push buttons for the faceplate block to be assigned to a faceplate
block button object.
Data Bind Tab
This tab is used to bind different variants to graphic generic names.
SEE ALSO
For the details of items to be defined in the tabs, see the following:
F12.13, Setting Properties for Graphic Objects
10th Edition : Dec.18,2003-00
F12-129
IM 33S01B30-01E
<F12.12 Tools Used to Create and Edit Graphic Objects>
F12.12.27Displaying Instrument Diagram
To display the instrument diagram of function blocks on the graphic window, create
a instrument diagram object using the instrument diagram tool. Up to 16 instrument
diagram objects can be created per window.
Instrument Diagram Tool
Instrument Diagram
Select [Instrument Diagram] from the [Insert] menu or [Instrument Diagram] button on the
HIS functions tool bar to change the cursor shape as shown below.
Cursor
Tool bar
Select [Instrument Diagram]
from the [Insert] menu.
Or
F
F121243E.EPS
F
Figure Change in the Shape of Cursor
A instrument diagram object can be drawn by dragging the mouse over the area of the
intended object. However, the vertical to horizontal size ratio of the instrument diagram is
fixed.
Clicking the right mouse button while dragging cancels the drawing of the object.
The size of a drawn object can also be changed by dragging its handles.
To create a instrument diagram object from the center, position the pointer at the center of
the supposed objects location and click the mouse. Drag the mouse outward while holding
down the [Ctrl] key.
TIP
Use the instrument diagram property setting menu box to associate the instrument diagram object drawn
with the contents of the instrument diagram.
10th Edition : Dec.18,2003-00
F12-130
IM 33S01B30-01E
<F12.12 Tools Used to Create and Edit Graphic Objects>
Property of the Instrument Diagram Object
Various attributes such as name, type and display method can be set for the instrument
diagram object.
The instrument diagram property setting menu box is used to set the attributes for instru-
ment diagram object. To display the instrument diagram property setting menu box, select
[Properties] from the pop-up menu displayed by clicking the right mouse button, while the
instrument diagram object is selected.
TIP
The property setting menu box can be displayed by performing one of the following operations while the
instrument diagram object is selected.
Select the [Properties] button on the format tool bar.
Select one of the common tabs from the [Format] menu.
Also, when [Open property sheet] is selected for the double-click operation in the dialog box displayed by
selecting [Options] from the [Tool] menu, the property setting menu box can be displayed by double-
clicking an object.
The instrument diagram property setting menu box consists of the following tabs. The
attributes can be set or changed in each tab.
General Tab
This tab is used to set the attributes that are common to all graphic objects created. The tab
sets the object name, position and size, as well as whether the object can be used as a tag
object and whether data setting is possible during debugging.
Instrument Diagram Tab
This tab is used to set the function block displayed as an instrument diagram and the
display contents of the instrument diagram.
The instrument diagram tab is specific to the instrument diagram object.
Data Bind Tab
This tab is used to bind different variants to graphic generic names.
SEE ALSO
For the details of items to be defined in the tabs, see the following:
F12.13, Setting Properties for Graphic Objects
10th Edition : Dec.18,2003-00
F12-131
IM 33S01B30-01E
<F12.12 Tools Used to Create and Edit Graphic Objects>
F12.12.28Displaying Window Information
To display a window that satisfies specific conditions, create a window object using
the window tool.
Window Tool
Window
Select [Window] from the [Insert] menu or [Window] button on the HIS functions tool bar to
change the cursor shape as shown below.
Cursor
Tool bar
Select [Window]
from the [Insert] menu.
Or
W
F121244E.EPS
Figure Change in the Shape of Cursor
A window object can be drawn by dragging the mouse over the area of the intended object.
However, when Display in the default size is set in the window tab, the object is displayed
in the default size regardless of the size of the object drawn by dragging the mouth.
Clicking the right mouse button while dragging it cancels the drawing of the object.
The size of a drawn object can also be changed by dragging its handles.
To create a window object from the center, position the pointer at the center of the sup-
posed objects location and click the mouse. Drag the mouse outward while holding down
the [Ctrl] key.
TIP
Use the window property setting menu box to associate the window object drawn with the display
contents of the window.
10th Edition : Dec.18,2003-00
F12-132
IM 33S01B30-01E
<F12.12 Tools Used to Create and Edit Graphic Objects>
Property of the Window Object
Various attributes such as name, type and display method can be set for the window object.
The window property setting menu box is used to set the attributes for window object. To
display the window property setting menu box, select [Properties] from the pop-up menu
displayed by clicking the right mouse button, while the window object is selected.
TIP
The property setting menu box can be displayed by performing one of the following operations while the
window object is selected.
Select the [Properties] button on the format tool bar.
Select one of the common tabs from the [Format] menu.
Also, when [Open property sheet] is selected for the double-click operation in the dialog box displayed by
selecting [Options] from the [Tool] menu, the property setting menu box can be displayed by double-
clicking an object.
The window property setting menu box consists of the following tabs. The attributes can be
set or changed in each tab.
General Tab
This tab is used to set the attributes that are common to all graphic objects created. The tab
sets the object name, position and size, as well as whether the object can be used as a tag
object and whether data setting is possible during debugging.
Window Tab
This tab is used to set the name for a window to be displayed and the conditions to display
windows.
The window tab is specific to the window object.
Data Bind Tab
This tab is used to bind different variants to graphic generic names.
SEE ALSO
For the details of items to be defined in the tabs, see the following:
F12.13, Setting Properties for Graphic Objects
10th Edition : Dec.18,2003-00
F12-133
IM 33S01B30-01E
<F12.12 Tools Used to Create and Edit Graphic Objects>
F12.12.29Displaying Message
To display the messages sent from FCS on the Graphic window, create a message
object using the message tool.
Message Tool
Message
Select [Message] from the [Insert] menu or [Message] button on the HIS functions tool bar
to change the cursor shape as shown below.
Cursor
Tool bar
Select [Message] from the
[Insert] menu.
Or
M
F121245E.EPS
Figure Change in the Shape of Cursor
Drag the mouse in the area you want to display a message. The message object will
appear in the selected area. The number of the characters of the message displayed in the
message object are automatically determined by the size of the message object.
Clicking the right mouse button while dragging cancels the drawing of the object.
The size of a drawn object can also be changed by dragging its handles.
To create a message object from the center, position the pointer at the center of the sup-
posed objects location and click the mouse. Drag the mouse outward while holding down
the [Ctrl] key.
TIP
Use the message property setting menu box to associate the message object drawn with the message to
be displayed.
10th Edition : Dec.18,2003-00
F12-134
IM 33S01B30-01E
<F12.12 Tools Used to Create and Edit Graphic Objects>
Property of the Message Object
Various attributes such as name, type and display method can be set for the message
object.
The message property setting menu box is used to set the attributes for message object. To
display the message property setting menu box, select [Properties] from the pop-up menu
displayed by clicking the right mouse button, while the message object is selected.
TIP
The property setting menu box can be displayed by performing one of the following operations while the
message object is selected.
Select the [Properties] button on the format tool bar.
Select one of the common tabs from the [Format] menu.
Also, when [Open property sheet] is selected for the double-click operation in the dialog box displayed by
selecting [Options] from the [Tool] menu, the property setting menu box can be displayed by double-
clicking an object.
The message property setting menu box consists of the following tabs. The attributes can
be set or changed in each tab.
General Tab
This tab is used to set the attributes that are common to all graphic objects created. The tab
sets the object name, position and size, as well as whether the object can be used as a tag
object and whether data setting is possible during debugging.
Text Tab
This tab is used to set the text format. The colors of text itself and its background can be
set.
Message Tab
This tab is used to set the message types and the search range for collecting messages.
The message tab is specific to the message object.
Data Bind Tab
This tab is used to bind different variants to graphic generic names.
SEE ALSO
For the details of items to be defined in the tabs, see the following:
F12.13, Setting Properties for Graphic Objects
10th Edition : Dec.18,2003-00
F12-135
IM 33S01B30-01E
<F12.12 Tools Used to Create and Edit Graphic Objects>
F12.12.30Displaying Dialog Name
To display on a Graphic window the name of a dialog that is required to be displayed
in a unit instrument etc., user may create a dialog name object using the dialog
name tool. It will be even more convenient if the dialog name is combined with a
push button.
Dialog Name Tool
Dialog Name
Select [Dialog Name] from the [Insert] menu or [Dialog Name] button on the HIS functions
tool bar to change the cursor shape as shown below.
Cursor
Tool bar
Or
D
Cursor
Tool bar
Select [Dialog Name]
from the [Insert] menu.
Or
D
F121246E.EPS
Figure Change in the Shape of Cursor
Click the mouse to draw a dialog name object. The position clicked will be the top left
corner of the drawn object.
To create a dialog name object from the center, position the pointer at the center of the
supposed objects location and click the mouse. Drag the mouse outward while holding
down the [Ctrl] key.
TIP
Use the dialog name property setting menu box to associate the dialog name object drawn with the dialog
name.
10th Edition : Dec.18,2003-00
F12-136
IM 33S01B30-01E
<F12.12 Tools Used to Create and Edit Graphic Objects>
Property of the Dialog Name Object
Various attributes such as name, type and display method can be set for the dialog name
object.
The dialog name property setting menu box is used to set the attributes for dialog name
object. To display the dialog name property setting menu box, select [Properties] from the
pop-up menu displayed by clicking the right mouse button, while the dialog name object is
selected.
TIP
The property setting menu box can be displayed by performing one of the following operations while the
dialog name object is selected.
Select the [Properties] button on the format tool bar.
Select one of the common tabs from the [Format] menu.
Also, when [Open property sheet] is selected for the double-click operation in the dialog box displayed by
selecting [Options] from the [Tool] menu, the property setting menu box can be displayed by double-
clicking an object.
The dialog name property setting menu box consists of the following tabs. The attributes
can be set or changed in each tab.
General Tab
This tab is used to set the attributes that are common to all graphic objects created. The tab
sets the object name, position and size, as well as whether the object can be used as a tag
object and whether data setting is possible during debugging.
Text Tab
This tab is used to set the text format. The colors of text itself and its background can be
set.
Dialog Name Tab
This tab is used to set the tag names associated with the dialog name object. The dialog
name tab is specific to the dialog name object.
Data Bind Tab
This tab is used to bind different variants to graphic generic names.
SEE ALSO
For the details of items to be defined in the tabs, see the following:
F12.13, Setting Properties for Graphic Objects
10th Edition : Dec.18,2003-00
F12-137
IM 33S01B30-01E
<F12.12 Tools Used to Create and Edit Graphic Objects>
F12.12.31Displaying Trend Data
To display the trend data on the Graphic window, create a trend object using the
trend tool. The displayable trend data include the trend point and the trend group.
Trend Tool
Trend
Select [Trend] from the [Insert] menu or [Trend] button on the HIS functions tool bar to
change the cursor shape as shown below.
Cursor
Tool bar
Select [Trend] from the
[Insert] menu.
Or
F121247E.EPS
Figure Change in the Shape of Cursor
A trend object can be drawn by dragging the mouse over the area of the intended object.
Clicking the right mouse button while dragging cancels the drawing of the object.
The size of a drawn object can also be changed by dragging its handles.
To create a trend object from the center, position the pointer at the center of the supposed
objects location and click the mouse. Drag the mouse outward while holding down the
[Ctrl] key.
TIP
Use the trend property setting menu box to associate the trend object drawn with the trend data to be
displayed.
10th Edition : Dec.18,2003-00
F12-138
IM 33S01B30-01E
<F12.12 Tools Used to Create and Edit Graphic Objects>
Property of the Trend Object
Various attributes such as name, type and display method can be set for the trend object.
The trend property setting menu box is used to set the attributes for trend object. To display
the trend property setting menu box, select [Properties] from the pop-up menu displayed by
clicking the right mouse button, while the trend object is selected.
TIP
The property setting menu box can be displayed by performing one of the following operations while the
trend object is selected.
Select the [Properties] button on the format tool bar.
Select one of the common tabs from the [Format] menu.
Also, when [Open property sheet] is selected for the double-click operation in the dialog box displayed by
selecting [Options] from the [Tool] menu, the property setting menu box can be displayed by double-
clicking an object.
The trend property setting menu box consists of the following tabs. The attributes can be
set or changed in each tab.
General Tab
This tab is used to set the attributes that are common to all graphic objects created. The tab
sets the object name, position and size, as well as whether the object can be used as a tag
object and whether data setting is possible during debugging.
Trend Tab
This tab is used to set the trend group name or the tag name that are the acquisition source
of the trend data to be displayed in the trend object.
The trend tab is specific to the trend object.
Data Bind Tab
This tab is used to bind different variants to graphic generic names.
SEE ALSO
For the details of items to be defined in the tabs, see the following:
F12.13, Setting Properties for Graphic Objects
10th Edition : Dec.18,2003-00
F12-139
IM 33S01B30-01E
<F12.12 Tools Used to Create and Edit Graphic Objects>
F12.12.32Creating Overview Object
The overview object is a push button type object that has the functions to display
the statuses of function blocks and windows, and to call windows, etc. To create an
overview object, use the overview tool. Up to 64 overview objects can be created per
window.
Overview Tool
Overview
Select [Overview] from the [Insert] menu or [Overview] button on the HIS functions tool bar
to change the cursor shape as shown below.
Cursor
Tool bar
Select [Overview] from the
[Insert] menu.
Or
F121248E.EPS
Figure Change in the Shape of Cursor
An overview object can be drawn by dragging the mouse over the area of the intended
object.
Clicking the right mouse button while dragging cancels the drawing of the object.
The size of a drawn object can also be changed by dragging its handles.
To create an overview object from the center, position the pointer at the center of the
supposed objects location and click the mouse. Drag the mouse outward while holding
down the [Ctrl] key.
TIP
Use the overview property setting menu box to set functions for the overview object drawn.
10th Edition : Dec.18,2003-00
F12-140
IM 33S01B30-01E
<F12.12 Tools Used to Create and Edit Graphic Objects>
Property of the Overview Object
Various attributes such as name, type and display method can be set for the overview
object.
The overview property setting menu box is used to set the attributes for overview object. To
display the overview property setting menu box, select [Properties] from the pop-up menu
displayed by clicking the right mouse button, while the overview object is selected.
TIP
The property setting menu box can be displayed by performing one of the following operations while the
overview object is selected.
Select the [Properties] button on the format tool bar.
Select one of the common tabs from the [Format] menu.
Also, when [Open property sheet] is selected for the double-click operation in the dialog box displayed by
selecting [Options] from the [Tool] menu, the property setting menu box can be displayed by double-
clicking an object.
The overview property setting menu box consists of the following tabs. The attributes can
be set or changed in each tab.
General Tab
This tab is used to set the attributes that are common to all graphic objects created. The tab
sets the object name, position and size, as well as whether the object can be used as a tag
object and whether data setting is possible during debugging.
Overview Tab
This tab is used to set the types of overview objects, process data to be displayed, alarm
notification, and windows to be called.
The overview tab is specific to the overview object.
Function Tab
This tab is used to set the function to call other window from an overview object, etc.
10th Edition : Dec.18,2003-00
F12-141
IM 33S01B30-01E
<F12.12 Tools Used to Create and Edit Graphic Objects>
Text Tab
This tab is displayed when the Specify font is checked at the Overview tab. Specify type,
size and style of font of characters displayed at the overview object.
Data Bind Tab
This tab is used to bind different variants to graphic generic names.
SEE ALSO
For the details of items to be defined in the tabs, see the following:
F12.13, Setting Properties for Graphic Objects
10th Edition : Dec.18,2003-00
F12-142
IM 33S01B30-01E
<F12.12 Tools Used to Create and Edit Graphic Objects>
F12.12.33Creating Control Object
The control object is an object with Active X.
Control Tool
Control
In order to change the cursor shape as shown below Select [Control] from the [Insert] menu
or [Control] button from the HIS functions tool bar.
Cursor
Tool bar
Select [Control] from the
[Insert] menu.
Or
F121249E.EPS
Figure Change in the Shape of Cursor
Dragging the mouse causes the drawing of a control object according to the area of the
mouse movement, resulting in a four-sided object surrounded by a solid white line.
For distinction from other four-sided objects, a four-sided object representing a control
object displays the type of the ActiveX control object inside itself.
Clicking the right mouse button while dragging cancels the drawing of the object.
The size of a drawn object can also be changed by dragging its handles.
To create a control object from the center, position the pointer at the center of the supposed
objects location and click the mouse. Drag the mouse outward while holding down the
[Ctrl] key.
TIP
In the Graphic Builder, only the type and position of the control object may be defined.
10th Edition : Dec.18,2003-00
F12-143
IM 33S01B30-01E
<F12.12 Tools Used to Create and Edit Graphic Objects>
Property of the Control Object
A control object for displaying ActiveX control may be set on the control object.
The control property setting sheet may be used to set the attributes for control object. To
display the control property setting sheet, select [Properties] from the pop-up menu dis-
played by clicking the right mouse button, while the control object is selected.
TIP
The property setting menu box can be displayed by performing one of the following operations while the
overview object is selected.
Select the [Properties] button on the format tool bar.
Select one of the common tabs from the [Format] menu.
Also, when [Open property sheet] is selected for the double-click operation in the dialog box displayed by
selecting [Options] from the [Tool] menu, the property setting menu box can be displayed by double-
clicking an object.
The control property setting sheet consists of the following tabs. The attributes can be set
or changed in each tab.
General Tab
This tab is used to set the attributes that are common to all graphic objects created.
The tab sets the object name, position and size, as well as whether the object can be used
as a tag object and whether data setting is possible during debugging.
SEE ALSO
For details on General tab, see the following:
F12.13.1, General Tab
Control Tab
This tab is used to set the types of ActiveX controls displayed as control objects.
The control tab is specific to the control objects.
SEE ALSO
For details on Control tab, see the following:
F12.13.18, Control Tab
10th Edition : Dec.18,2003-00
F12-144 <F12.13 Setting Properties for Graphic Objects>
IM 33S01B30-01E
F12.13 Setting Properties for Graphic Objects
Various tabs are used to set properties for objects.
Property Setting
Properties can be set for the graphic objects drawn by using various tools. Use various tabs
shown below to set properties.
Table Tabs for Each Object (1/2)
Tab
General Line Fill Text
Graphic
modify
Modify
coordinates
Function Menu
Data
Bind
Specific tab
object
Pen
Straight line
Polyline
Arc
Rectangle
Fill Area
Circle
Ellipse
Sector
Marker
Text
Process data
character display
Process Data-
Character
Rectangle process
data bar display
Process Data-
Rectangular
Arrow process data
bar display
Process Data-
Arrow
Circle process data
bar display
(*1)
Process Data-
Circle
F121301E.EPS
Marker
: Indicates that this tab is used for the marked object.
*1: Valid only for the objects with closed areas.
10th Edition : Dec.18,2003-00
<F12.13 Setting Properties for Graphic Objects> F12-145
IM 33S01B30-01E
Table Tabs for Each Object (2/2)
Tab
object
User-defined
Line-segment graph
Line-segment graph
Line-segment
graph
User-defined
Line-segment
graph
Bar graph Bar graph
Step-type graph Step graph
Radar chart Radar chart
2-Dimensional
graph
2-Dimension-
al graph
Control
Touch target
Pushbutton
(*2)
(*3)
Label
Control
Faceplate block
button
Face Plate
block button
Instrument faceplate
Instrument
diagram
Window Window
Dialog name Dialog name
Message Message
Trend Trend
Overview
(*1)
(*1)
Overview
Bitmap
F121302E.EPS
General Line Fill Text
Graphic
modify
Modify
coordinates
Function Menu
Data
Bind
Specific tab
object
Marker
: Indicates that this tab is used for the marked object.
*1: Indicates that the Menu tab is available only when the [Call menu dialog] is selected for the function on the function tab.
*2: Indicates that the Graphic Modify tab is available only when [With illumination] is checked.
*3: Indicates that the Text tab is available only when [Specify Font] is checked.
10th Edition : Dec.18,2003-00
F12-146 <F12.13 Setting Properties for Graphic Objects>
IM 33S01B30-01E
F12.13.1 General Tab
General
The General tab is used to set basic attributes that are common to all objects cre-
ated.
The General tab sets the object name, display position and size, as well as whether
the object can be used as a tag object and whether data setting is possible during
debugging.
Position
X 0
0
0
0
Y
(S) (H)
Size
Object Name
Activate Tag Object
Set data during debugging
General Text Line Fill Marker Graphic Modify
Close OK
F121303E.EPS
Default
Apply
Figure General Tab
Object Name
This sets the name of an object. The text of up to 15 double-width characters can be
entered as an object name. Use the name set here to search an object or to identify an
object for data input at debugging.
Object Position
This sets the display position of an object (x coordinate and y coordinate). The setting
range is between -5000 and 3686400 dots. The coordinates (x coordinate and y coordi-
nate) of the top left corner of a graphic object will be the reference point of the graphic
object display position.
The display position of a selected object can be changed by clicking on the up or down
arrows in the box or directly entering an integer value into the box.
10th Edition : Dec.18,2003-00
<F12.13 Setting Properties for Graphic Objects> F12-147
IM 33S01B30-01E
Object Size
This sets the width and height of an object. The setting range is between 1 and 3686400
dots.
The display position of a selected object can be changed by clicking on the up or down
arrows in the box or directly entering an integer value into the box.
Setting a Tag Object
One of the methods to call a window from the Graphic window is to press the window
calling button after selecting an object. In this operation, tag objects will be subject to such
selection. However, tag objects are limited to the following objects to which a tag name
(process data) can be assigned.
Graphic primitive object with modifier
Data character display object
Data bar display object
Instrument diagram object
These graphic objects can be used as tag objects once they are set as a tag object in the
tag object setting.
SEE ALSO
For the operation during tag object selection, see the following:
E2.5, Calling up and Closing Operation and Monitoring Windows
Presence/Absence of Data Set During Debugging
The display and action of graphic objects can be checked by using the debug function of
the Graphic window. The presence/absence of simulation data setting during debugging
can be set for graphic objects.
SEE ALSO
For the details of data to be set during debugging, see the following:
F12.15, Debugging on the Graphic Builder
10th Edition : Dec.18,2003-00
F12-148 <F12.13 Setting Properties for Graphic Objects>
IM 33S01B30-01E
F12.13.2 Line Tab
Line
The Line tab is used to set the line attributes such as type, thickness, and line end
shape.
Line Style
2
Hairline
Dot
Transparent
Medium
Arrow
Same type(Y)
Start Exit
Roundness of Edge
Hairline
Line Color
Black
Line
General Text Line Fill Marker Graphic Modify
Close OK
F121304E.EPS
Default
Sample
(T)
(T)
(G)
Apply
Figure Line Tab
When setting a polyline object, the setting item specific to disjoint is added to the line tab.
10th Edition : Dec.18,2003-00
<F12.13 Setting Properties for Graphic Objects> F12-149
IM 33S01B30-01E
Line Style
The line style setting is applied to the line of the line object such as straight line and arc,
and to the outline of a graphic object.
Line Style
This sets the type of a line. The line types include solid line, broken line, dotted line,
chain line, and two-dot chain line.
Table Types of Lines
Line type Style
Solid line
Broken line
Dotted line
Chain line
Two-dot chain line
F121305E.EPS
Setting a Transparent Line
This sets a transparent line.
Line Width
The line width is applied to the line of a line object such as straight line and arc, and to the
outline of a graphic object.
Thickness of Line
This sets the line thickness. The thickness can be selected within the range between 1 dot
and 48 dots. The hairline is set when the line thickness is 1.
Setting a Hairline
The hairline is the thinnest line that can be displayed. This sets whether the line thickness
of an object is hairline or not.
TIP
When the hairline is selected, the data entry box of the line thickness is grayed out and cannot be set.
10th Edition : Dec.18,2003-00
F12-150 <F12.13 Setting Properties for Graphic Objects>
IM 33S01B30-01E
Arrow
This sets a marker to be attached to the line end. Different shapes of markers can be set for
each end of the line.
Markers at Starting Point and End Point
This sets the shapes of markers at the starting and end points of dragging the mouse when
drawing a line object the table below lists the marker types that can be set.
Table Type of Markers
Shape of Marker at Line End
Shape
Arrow1
Arrow2
Circle
Square
F121306E.EPS
Line only
The following table shows possible combinations of markers at starting and end points of
an arrow.
Table Possible Combinations of Markers
Arrow1 Arrow2 Circle Square None
Arrow1 -
Arrow2 -
Circle - -
Square - -
None - -
F121307E.EPS
: Combination allowed
-: Combination not allowed
Setting the Same Type of Markers at Each End of the Line
This sets whether or not to use markers of the same shape at each line end.
Size of Markers at Line Ends
This sets the size of markers at line ends. The available sizes include [Large], [Medium],
and [Small].
Line Color
One color can be selected from the color palette.
10th Edition : Dec.18,2003-00
<F12.13 Setting Properties for Graphic Objects> F12-151
IM 33S01B30-01E
Roundness of Line-Segment Corners
This sets the roundness of the corner at which a line turns. The available roundness types
include No Rounding, Extremely Small, Small, Medium, Large, and Extremely
Large.
Specifying Disjoint
The disjoint function displays every other polyline that is drawn by clicking the mouse at
each end of the line.
This function can be set only when a polyline graphic object is drawn.
When the disjoint is specified, it is applied to graphic objects. The figure below shows an
example of disjoint.
An example of a drawing with disjoint specification.
An example of a drawing without disjoint specification.
F121308E.EPS
Disjoint line
a b c d e f
An example of a polyline drawn by clicking the mouse from a through f.
a b c d e f
a b c d e f
No skip.
The lines bc and de
are skipped.
Figure Example of Disjoint
10th Edition : Dec.18,2003-00
F12-152 <F12.13 Setting Properties for Graphic Objects>
IM 33S01B30-01E
F12.13.3 Fill Tab
Fill
The Fill tab is used to set the fill types and pattern styles when filling graphic ob-
jects.
Fill Type
Sample
Transparent
Fill
Pattern
Foreground
Fill Color
White
Gradation
General Text Line Fill Marker
Close OK
F121309E.EPS
Default
Red
Graphic Modify
Apply
Figure Fill Tab
Fill Type
The four fill types include [Transparent], [Fill], [Pattern] and [Gradation].
Transparent
This sets the transparent color to fill an object.
Fill
This fills an object with a single color. The color can be specified.
Pattern
This fills an object with a pattern. The patterns style as well as its foreground and back-
ground colors can be specified.
Gradation
This fills an object with a gradient.
10th Edition : Dec.18,2003-00
<F12.13 Setting Properties for Graphic Objects> F12-153
IM 33S01B30-01E
Fill Color
This is set when [Fill] is selected. One color can be selected from the color palette.
Patterned Fill
When [Pattern] is selected, set the pattern style, the foreground and background colors.
Foreground Color of Patterned Fill
Set the color of pattern design. One color can be selected from the color palette.
Background Color of Patterned Fill
Set the background color. One color can be selected from the color palette.
Style of Patterned Fill
Set the type of pattern design. Up to 53 pattern styles available, including [horizontal],
[vertical], [crossed], [slant], [backward slant], [slanted-crossed] and so on.
10th Edition : Dec.18,2003-00
F12-154 <F12.13 Setting Properties for Graphic Objects>
IM 33S01B30-01E
Gradation
Gradation may be selected as a kind of filling. The gradation style, gradation type, bright-
ness start point and last point may be defined.
Gradation Style
The gradation style may be selected from the 16 styles provided.
Gradation Type
The gradation color type may be selected from the 14 types provided.
Start Point of Brightness
The start point of brightness for the gradation may be specified.
Last Point of Brightness
The last point of brightness for the gradation may be specified.
10th Edition : Dec.18,2003-00
<F12.13 Setting Properties for Graphic Objects> F12-155
IM 33S01B30-01E
F12.13.4 Text Tab
Text
The Text tab is used to set the format, color and background color of the text.
Whtie
TRUE Type
Fixed Pitch
Text Color Sample
Black
Background Color
Text Angle
ABCab
Transparent
Courier New
Lucida Console
Lucida Sans Unico
Times New Roman
Courier New
F121310E.EPS
Text
Size Font Style
Bold
Underline
Italic
26
28
30
32
24
24
OK
General
Text
Modify Coordinates Data Bind Graphic Modify
0
Font
Close Apply
Figure Text Tab
Fixed Pitch
Check Fixed Pitch, the font list will be filtered for displaying fixed-pitch font only.
TRUE Type
Check TRUE Type, the font list will be filtered for displaying true type font only.
Font
A font can be selected from all the fonts installed on the HIS.
Size
The font size can be set.
The available size varies with the type of font.
10th Edition : Dec.18,2003-00
F12-156 <F12.13 Setting Properties for Graphic Objects>
IM 33S01B30-01E
Font Style
The bold, italic, and underline can be set for the text.
Bold Font Formatting
This set whether or not to select a bold font.
Italic Font Formatting
This sets whether or not to select a italic font.
Underlined Formatting
This sets whether or not to select an underlined font.
Text Color
One color can be selected from the color palette.
Text Background Color
One color can be selected from the color palette.
Transparent Background Color
This sets the color of text background to transparent.
Text Angle
This sets the angle of a character when moving the character with its bottom left corner as
the center of rotation. 0 to 359 degrees can be set. The default setting is 0.
[Text Angle] is not checked for default setting.
10th Edition : Dec.18,2003-00
<F12.13 Setting Properties for Graphic Objects> F12-157
IM 33S01B30-01E
F12.13.5 Graphic Modify Tab
Graphic Modify
The graphic modify is a function that changes the objects color, blinking status and
pattern based on the process data and the conditional formula.
In the Graphic Modify tab, the timing for changing the object, the display status of
the object such as color, shape and blinking, and conditions to modify the display
attributes of a graphic object may be set.
Always Execute
Modify Condition
1
Change Type
General Text
F121311E.EPS
Ellipse
%SW1418S0102.PV=1
Modify Coordinates Graphic Modify Fill Data Bind
Condition Number
Color Change
Blink
Data Type Process data
Normal Color Change
Yes White
1
Change Color
Transparent
Delete Change Add Insert
Conditional Formula
Continue the Conditional Formula Parsing
Apply Close OK
No. Color Change Blink Continue Condition
1 White Yes No %SW1418S0102.PV=1
Data Type
Process data
Figure Graphic Modify Tab
When setting the following two objects, definition items specific to each object is added to
the Graphic modify tab.
For text object
The definition items, [Modify String] and [Invert String] are available.
When importing a bitmap file as an object
The definition item [With Changes in Bitmap] and a [Preview] button are available.
10th Edition : Dec.18,2003-00
F12-158 <F12.13 Setting Properties for Graphic Objects>
IM 33S01B30-01E
Graphic Modifier Function
The Graphic window tests the establishment of the condition in conditional formula at each
window update scan cycle. If the conditional formula is satisfied, the object will have an
visible change such as changing color or blinking.
Up to 8 graphic modifier conditions can be set for each graphic object. The graphic modifier
conditions are tested in order of the graphic modifier condition number. And if the condi-
tional formula is satisfied, a change action corresponding to the conditional formula is
executed, thereby completing the test. Even when one of the conditions is satisfied, how-
ever, this function can continue the conditional formula testing for the next condition num-
ber.
Change Type
This sets when to perform the testing on graphic modifier conditions. The execution timing
for the conditional testing can be selected from [Execute Always], or [Execute First Time
Only].
Always Execute
While the conditional formula is true, change actions such as change color and blinking or
the default drawing are performed at any given time.
Execute First Time Only
If the conditional formula is true when the Graphic window is called, change actions such
as change color and blinking is performed only once.
Graphic Modifier Condition
The [Condition Number] item displays the condition number assigned to a graphic modifier
condition currently displayed.
Specifying a condition number using the spin box or selecting a condition from the graphic
modifier condition list view displays the graphic modifier condition corresponding to the
condition number.
Press the [Add] button to add a new graphic modifier condition. The [Add] button is
disabled when 8 conditional formulas already exist.
Press the [Change] button to reflect the contents of the graphic modifier condition
change to the data of current number.
Press the [Delete] button to delete the graphic modifier condition currently displayed. If
any of the condition numbers is freed, the remaining numbers will be automatically
reassigned.
10th Edition : Dec.18,2003-00
<F12.13 Setting Properties for Graphic Objects> F12-159
IM 33S01B30-01E
Change Action
After a conditional formula is tested, visible change actions on the Graphic window screen,
such as change color and blinking are executed in response to the conditional formulas.
The available actions include [Color Change], [Blink], [Transparent], [Modify String], [Invert
String] and [With Changes in Bitmap]. Multiple actions can be set for an object.
Change Color
This action changes the color of an object. A change color type can be selected from the
following 4 types: [Normal Color Change], [Change Alarm-Specific Color], [Overview
Color], and [No Color Change].
The changed color varies by the type of change color selected.
Normal Change Color
This displays an object in the color specified. Select a color from the color palette in
the [Change Color].
Change Alarm-specific Color
This displays an object in the alarm color of a function block. Set a tag name of the
function block in the conditional formula.
Overview Color
This displays an object in the alarm color that is subject to monitoring specified by the
tag name or window name. The tag name or window name is set in the conditional
formula.
Transparent
This action makes an object transparent upon satisfaction of modifier conditions.
Upon satisfaction of modifier conditions, a push button object set to be transparent seems
hidden in the Graphic window, as shown below:
F121312E.EPS
Label
Push button
object
Upon satisfaction
of modifier
conditions
This broken line
is not displayed.
Figure Push Button Object Upon Satisfaction of Modifier Conditions
Clicking or touching the hidden push button object will not activate the function assigned to
the push button.
The arrow keys on the keyboard cannot be used either to position the cursor over the push
button object. The cursor will skip over the object.
10th Edition : Dec.18,2003-00
F12-160 <F12.13 Setting Properties for Graphic Objects>
IM 33S01B30-01E
Blinking
This action makes an object blink (blinking action). A blinking type can be selected from the
following 5 types: [Yes], [Alarm Specific Blinking], [Screen Blinking], [Overview Blinking]
and [No].
Yes
This enables an object to blink.
Alarm Specific Blinking
This makes an object blink according to the alarm status of the function block. Use the
acknowledgment key may stop blinking. When this type of blinking is specified, the
object blinks in accordance with the alarm status of the function block used in the
modification condition. Other blinking actions designated in the modification condition
become invalid.
Screen Blinking
This makes an object blink. If this is selected, the object blinking will be stopped when
the acknowledgment operation is performed. If the status of conditional formula
changes after the acknowledgment operation, the blinking will resume.
Overview Blinking
A tag name or a window name may be defined in the formula for overview blinking test
condition. The overview will have the same blinking behavior as those for the tag
name and the window name defined in the formula.
When a tag name is defined in the formula, the graphic object shows ON/OFF blinking
in accordance to the ON/OFF alarm blinking of the instrument faceplate with the tag
name. The alarm blinking may be acknowledged by acknowledgment operation.
Furthermore, the tag name defined may also be treated as a representative tag name
for the Graphic window.
No
This disables an object from blinking.
All colors may be set to blink in Graphic windows;
Modify String
Only available for text object.
This action changes a character string to another character string. Up to 16 alphanumeric
characters for replacement can be entered.
Invert String
Only available for text object. This sets the character string to be displayed in reverse
video.
10th Edition : Dec.18,2003-00
<F12.13 Setting Properties for Graphic Objects> F12-161
IM 33S01B30-01E
Bitmap Change
This changes the bitmap that has been imported as a graphic object.
When setting the bitmap change, the [Preview] button is displayed on the Graphic modify
tab as shown below.
Color Change N... Blink Co... Condition
With Changes in Bitmap
Conditional Formula %SW1418S0102. PV=1
Continue the Conditional Formula Parsing
F121313E.EPS
Preview
Data Type Process data Transparent
Figure Items Added When Setting the Bitmap Change
When the change bitmap enabled is set, the [Preview] button is enabled. Use this button to
display the bitmap preview dialog.
Close Open
F121314E.EPS
Bitmap
Figure Bitmap Preview Dialog Box
Select the changed bitmap file, as a file selection common dialog is displayed when the
[Open] button is pressed. The selected bitmap is displayed on the bitmap preview dialog.
Use the [Close] button to close the bitmap preview dialog.
TIP
The bitmap change can be set only for bitmaps that have been imported as graphic objects by selecting
[Diagram] from the [Insert] menu.
Data Type
Specify the data type.
The data types include [Process Data], [Recipe Data (Unit Name Specification)], [Recipe
Data (Batch ID Specification)].
10th Edition : Dec.18,2003-00
F12-162 <F12.13 Setting Properties for Graphic Objects>
IM 33S01B30-01E
Continuation/Non-Continuation of Graphic Modifier Conditional
Expression Testing
This sets whether or not to continue testing of the graphic modifier conditional formula.
In the default setting, the testing is performed in sequence, starting from the graphic modifier
conditional formula of the condition number 1. If the condition is satisfied, the change action
will be executed and the graphic modifier conditional formula testing is then completed.
When the continuation of testing is selected, the graphic modifier conditional formula testing
is continued even after the condition is satisfied. In this case, all change actions associated
with satisfied conditions are executed. However, when multiple conditions with the same
change action are satisfied, the execution of the condition of a larger number will precede.
Graphic Modifier Conditional formula
This sets the graphic modifier conditional formula to be used as the criteria of the testing
that is performed when modifying a graphic.
The following can be used for the graphic modifier conditional formula:
Process data
(Example) PIC300.SV
Integer constant
(Example) 100, 0
Real number constant
(Example) 50.0, 0.50
Hexadecimal constant
(Example) 0x0001
Text constant
(Example) MAN, AUT
TIP
When the alarm change color has been set for change color, only the tag name is set as the graphic
modifier conditional formula. When the overview change color has been set as a change color, the tag
name or window name is set as the graphic modifier conditional formula.
10th Edition : Dec.18,2003-00
<F12.13 Setting Properties for Graphic Objects> F12-163
IM 33S01B30-01E
The condition formula for graphic modification varies with the different data type. The
condition formulas for different data types are described as follows.
Process Data
Process data can be used in conditional test formula for graphic modification.
The formula using process data is in TagName.DataItem syntax format. When using the
data status of a function block, the formula can be set in TagName.#DataItem format.
Up to 45 alphanumeric can be used to script a conditional formula.
Unary operators, comparison operators and brackets can be used for conditional formulas.
The applicable unary operators are shown below.
+, -, *, /, & (bitwise AND), | (bitwise OR), % (remainder)
The comparison operators may be applied to conditional formulas are shown below.
=, <> (not equal), >, <, >=, <=, and (AND conditional formulas), or (OR conditional
formulas)
Actual notation examples are shown below.
FIC100.PV > 50.0
FIC100.PV + FIC300.PV <= FIC400.PV
FIC100.PV > 50.0 AND FIC200.PV < 20.0
FIC100.ALRM = HI or HH
FIC100.AOFS = AOF
FIC100.#PV = CAL
%CI0001.PV & 0x00FF <> 0
Block mode, alarm status and block status can be applied as following.
MODE
The mode with highest priority and the mode with lowest priority (String)
ALRM
Alarm with highest priority (String)
BSTS
Block status (String)
@MODE
Memory image of mode (unsigned integer)
@ALRM
Memory image of alarm (unsigned integer)
@BSTS
Memory image of block status (unsigned integer)
@AS
Memory image of alarm status (unsigned integer)
They can be actually scripted as follows.
FIC100.ALRM=HI
Since the alarm HH has the highest priority, when HH occurs, this condition will be
ignored.
FIC100.@ALRM=HI
This condition exists even when HH occurs.
10th Edition : Dec.18,2003-00
F12-164 <F12.13 Setting Properties for Graphic Objects>
IM 33S01B30-01E
Total conditional formulas can contain up to 8 data items and a total of 400 alphanumeric
characters.
Examples of setting data and counting data items are shown below.
To display the average of process variables of the TIC100, TIC200, and TIC300,
specify as follows:
(TIC100.PV+TIC200.PV+TIC300.PV)/3
In this case, the three data items are used, namely TIC100.PV, TIC200.PV and
TIC300.PV.
Recipe Data Unit Name Specification
When recipe data (Unit name specification) is the selected data type for graphic object
modification, the graphic calculation may be used. The syntax is as follows.
UnitName.CommonBlockName.DataItem[X,Y]
( X, Y are array data.)
Recipe Data Batch ID Specification
When recipe data (Batch ID specification) is the selected data type for graphic object
modification, the graphic calculation may be used. The syntax is as follows.
BatchID.CommonBlockName.DataItem[X,Y]
( X, Y are array data.)
10th Edition : Dec.18,2003-00
<F12.13 Setting Properties for Graphic Objects> F12-165
IM 33S01B30-01E
F12.13.6 Modify Coordinates Tab
Modify Coordinates
The coordinate modifier is the function that moves the display position of a graphic
object according to the change in process data value. The Modify Coordinates tab is
used to set conditions for changing display positions of graphic objects.
X 0 Y 0
High limit value Low limit value
Y-axis data
X-axis data
Last Move Position
General Line
Close OK
F121315E.EPS
Pen
Modify Coordinates
High limit value Low limit value
Settings
Graphic Modify
Apply
Data Type Process data
Data Type Process data
Data Bind
Figure Modify Coordinates Tab
The moving range of an object includes the initial display position and final movement
position. The initial display position applies when the process data is a minimum value
while the final movement position applies when the process data is a maximum value.
The Modify Coordinates tab is used to set the process data that corresponds to changes in
the X-coordinate and Y-coordinate.
TIP
The coordinate modifier cannot be set for a grouped graphic object.
10th Edition : Dec.18,2003-00
F12-166 <F12.13 Setting Properties for Graphic Objects>
IM 33S01B30-01E
Data Type
Specify the data type.
The data types include [Process Data], [Recipe Data (Unit Name Specification)], [Recipe
Data (Batch ID Specification)].
Coordinate Data of Coordinate Modifier
This reference coordinate data is used to determine the display position of a graphic object.
The process data or conditional formula can be set for the coordinate data. In addition, the
high and low limits of the reference coordinate used for the change range of each coordi-
nate can also be set.
At least either one of the X-axis data or Y-axis data must be set. The graphic object makes
a 2-dimensional move when both axis data are set, and 1-dimensional move when only
either one of the coordinate data is set.
The following can be used for a coordinate data:
Process data
(Example) PIC300.SV
Integer constant
(Example) 100, 0
Real number constant
(Example) 50.0, 0.50
Hexadecimal constant
(Example) 0x0001
Recipe Data (Unit Name Specification)
(Example) UNIT01.SYSRCM.STATUS
Recipe Data (Batch ID Specification)
(Example) 01-0041.SYSRCM.STATUS
10th Edition : Dec.18,2003-00
<F12.13 Setting Properties for Graphic Objects> F12-167
IM 33S01B30-01E
The coordinate data used for coordinate modification vary with the data types. The types of
the coordinate data may be applied are explained as follows.
Process Data
The following two types of formats are used when setting the X-axis data and Y-axis data of
a graphic object. One uses process data while the other uses a conditional formula.
Setting the format that uses process data
Set process data using the format, tag name.Data item. Up to 45 alphanumeric
characters can be entered.
The following are examples of process data settings.
To display the setpoint value (SV) of the PIC300, specify as follows:
PIC300.SV
Setting the format by a calculation formula
Unary operators, comparison operators and brackets can be used in the calculation
formula.
The applicable unary operators are shown below.
+, -, *, /, & (bitwise and), | (bitwise or), % (remainder)
Actual notation examples are shown below.
FIC100.PV
FIC100.PV + FIC300.PV
One calculation formula may contain up to 8 data items and a total of 400 alphanu-
meric characters.
Examples of setting data and counting data items are shown below.
To display the average of process variables of the TIC100, TIC200, and TIC300,
specify as follows:
(TIC100.PV+TIC200.PV+TIC300.PV)/3
In this case, the three data items are present, namely TIC100.PV, TIC200.PV and
TIC300.PV.
Recipe Data Unit Name Specification
When recipe data (Unit name specification) is the selected data type, the graphic calcula-
tion may be used. The syntax is as follows.
UnitName.CommonBlockName.DataItem[X,Y]
( X, Y are array data.)
Recipe Data Batch ID Specification
When recipe data (Batch ID specification) is the selected data type, the graphic calculation
may be used. The syntax is as follows.
BatchID.CommonBlockName.DataItem[X,Y]
( X, Y are array data.)
10th Edition : Dec.18,2003-00
F12-168 <F12.13 Setting Properties for Graphic Objects>
IM 33S01B30-01E
High and Low Limits of Coordinate Data
The high and low limits of each axis data for a moving object may be set with an up to 9
digit numerical value or an graphic generic name. These data indicates the allowed moving
range of the object. When the high and low limits are omitted, the limits will be the values
from the tag list (The user defined range for the tag on the Function Block Detail Builder).
Last Move Position
This is the display position of a graphic object when the process data is a maximum value.
To set the final position the object moves to, enter values directly to the spin box or use the
mouse.
Entering Values Directly
Enter values for X- and Y-coordinates. The setting range is between -5000 and 3686400.
When manipulating the [] [] spin buttons, setting will be restricted in the range of -5,000
to 16,384. A value greater than 16,384 can be Key in directly.
Using the Mouse for Setting
Press the [Set] button to change the setting mode to the mode using the mouse. The shape
of the cursor changes to the handles used when creating an object, and the button changes to
[Exit Setup].
10th Edition : Dec.18,2003-00
<F12.13 Setting Properties for Graphic Objects> F12-169
IM 33S01B30-01E
F12.13.7 Marker Tab
Marker
The Marker tab is used to set display attributes of markers such as the type, size,
and color.
Marker type(M) Marker color(R)
Black
Size(S)
1
Sample
General Marker
Close OK
F121316E.EPS
Marker
.
+
*
Graphic Modify Modify Coordinates
Apply
+
Data Bind
Figure Marker Tab
The sample column displays a marker object based on the contents of the current setting.
Marker Type
One marker type can be selected from the following five types: ., +, *, 0, x.
Marker Size
The marker size can be set in x 1 to 5 magnification. The table below lists the magnifica-
tions and corresponding marker sizes. The unit is in dots.
Table Magnifications and Corresponding Sizes
X 1
.
X 2
X 3
X 4
X 5
F121317E.EPS
Note that x 1 is the only available size for the marker ..
Marker Color
One color can be selected from the color palette.
10th Edition : Dec.18,2003-00
F12-170 <F12.13 Setting Properties for Graphic Objects>
IM 33S01B30-01E
F12.13.8 Process Data-Character Tab
Process Data - Character
The Process Data-Character tab is used to set data type, display data format and
display data in order to display the process data or the array data as numeric values
or character strings.
Display Format
Display Data
Sample
Process Data
7
0
Data Type
Number of Digits for Integer
Number of Digits After the Decimal Point
Specify Position
Type Numerical Value
Right Justification
General Text
Close OK
F121318E.EPS
Process Data - Character
Graphic Modify
Process Data - Character
RRRRRRR
Apply
Leading Zero
Display Engineering Unit
Modify Coordinates Data Bind
Figure Process Data-Character Tab
The sample column displays a data character display object based on the contents of the
current setting.
TIP
The Process Data-Character tab is a page specific to each data character display object.
10th Edition : Dec.18,2003-00
<F12.13 Setting Properties for Graphic Objects> F12-171
IM 33S01B30-01E
Display Data Format
This sets the format, number of digits in integer portion and that in decimal point portion of
the data to be displayed.
The table below shows the numbers of digits in integer portion and decimal point portion for
each format.
Table Numbers of Digits in Integer Portion and Decimal Point Portion for Each Format of Display
Data
Display data format
Number of digits in
integer portion
Number of digits in
decimal point portion
Numeric value 1 to 16 0 to 16
Percentage (*1) 1 to 16 0 to 16
Character string 1 to 16 -
Hexadecimal 1 to 16 -
Date 1 to 99 -
Time 1 to 99 -
Tag list (*1) - -
F121319E.EPS
*1: This item is not available be when data type is [Graphic Generic Name].
Besides, the display settings such as alignment, leading zeros and engineering units can
also be defined.
Display Data Format
This is how to set the format of display data. The display formats include numeric value,
percent, text, hexadecimal, date, time and tag list.
Numeric value
Numeric value is displayed.
Percentage
Numeric data is normalized in its data span and displayed.
Character strings
Character strings are displayed.
Hexadecimal
Numeric data is converted into hexadecimal data and displayed.
(Example) 0x0001
Date
Numeric data is converted into a date format and displayed.
(Example) 97/12/01
Time
Numeric data is converted into a time format and displayed.
(Example) 15:38
Tag-List
The display format, the number of digits before and after decimal point and the pro-
cess data are based on the settings of the Function Block Detail Builder. While, the
recipe data (with unit name or batch ID) are based on the settings of the Common
Block Builder.
10th Edition : Dec.18,2003-00
F12-172 <F12.13 Setting Properties for Graphic Objects>
IM 33S01B30-01E
Number of Digits in the Integer Portion of Display Data
From 1 to 99 digits can be set for the number of digits.
However, this item is not available when tag list is selected.
Number of Digits in the Decimal Point Portion of Display Data
This setting is available when numeric value or percent is selected for the display format.
From 0 to 16 digits can be set for the number of digits.
Justification of Data Display
The base position of the displayed data.
The Right, Center, or Left Justified may be specified.
Leading Zero of Data Display
When the digits of a datum less than the specified number of digits, the leading zero may
be specified to be placed before the valid numbers.
The leading zero may only be specified for the data with format type of [Number], [Percent]
or Hexadecimal].
Engineering Unit of Data Display
To show or to hide the symbol of engineering unit symbol may be specified.
10th Edition : Dec.18,2003-00
<F12.13 Setting Properties for Graphic Objects> F12-173
IM 33S01B30-01E
Data Type of Data Character Display
Set the data type of the data to be displayed.
The displayable data types are as follows:
Process data
Recipe data (unit name specification)
Recipe data (batch ID specification)
Tag Comment
Graphic generic name
Display Data of Data Character Display
This sets the data to be displayed as a data character display object.
The following can be used for display data of a data character display.
Process data
(Example) PIC300.SV
Integer constant
(Example) 100, 0
Real number constant
(Example) 50.0, 0.50
Hexadecimal constant
(Example) 0x0001
Text constant
(Example) MAN, AUT
recipe data (Batch ID)
(Example) 01-0041.SYSRCM.RECIPE
Formats for setting the data character display vary according to the data type. The formats
for each data type are as follows:
Process Data
When process data is selected as data type, there are two format types; one displays the
data item of one tag, while the other displays the arithmetic expression.
Setting the format that uses process data
Set process data using the format, tag name.data item. Up to 45 alphanumeric
characters can be entered.
Process data can be set in all format types.
The following are examples of process data settings.
To display the setpoint value (SV) of the PIC300, specify PIC300.SV.
To display the alarm status of the PIC300, specify PIC300.ALRM.
To display the pushbutton text, specify SW100.SWLB[2].
To display the data displayed in the array, specify FIC100.IJ[01,02].
10th Edition : Dec.18,2003-00
F12-174 <F12.13 Setting Properties for Graphic Objects>
IM 33S01B30-01E
Setting the format by a calculation formula
The data can be set using conditional formulas only when numeric value, percent, or
hexadecimal is selected for the display data format.
Unary operators, comparison operators and brackets can be used in the calculation
formula.
The applicable unary operators are shown below.
+, -, *, /, & (bitwise and), | (bitwise or), % (remainder)
Actual notation examples are shown below.
FIC100.PV
FIC100.PV + FIC300.PV
FIC500.PV & 0x00FF
One calculation formula may contain up to 8 data items and a total of 400 alphanu-
meric characters.
Examples of setting data and counting data items are shown below.
To display the average of process variables of the TIC100, TIC200, and TIC300,
specify as follows:
(TIC100.PV+TIC200.PV+TIC300.PV)/3
In this case, the three data items are present, namely TIC100.PV, TIC200.PV and
TIC300.PV.
Recipe Data Unit Name Specification
The syntax for data setting when [Recipe Data Unit Name Specification] is selected as data
type is as follows. The same syntax may also be applied in a calculation formula.
Unit name, common block name, data item[X,Y] ([X,Y] are array data)
Recipe Data Batch ID Specification
The syntax for data setting when [Recipe Data Batch ID Specification] is selected as data
type is as follows. The same syntax may also be applied in a calculation formula.
Batch ID, common block name, data item[X,Y] ([X,Y] are array data)
Tag Comment
The setting format when [Tag Comment] is selected as data type is as follows:
Tag Name
Graphic Generic Name
The syntax for data setting when [Graphic Generic Name] is selected as data type is as
follows. The same syntax may also be applied in a calculation formula.
Graphic Generic Name
10th Edition : Dec.18,2003-00
<F12.13 Setting Properties for Graphic Objects> F12-175
IM 33S01B30-01E
F12.13.9 Process Data-Bar Tab
Process Data - Bar
The Process Data-Bar tab is used to set display method and display data of the
rectangular bar in order to display process data or the array data in the form of a
rectangular bar.
Only one process data can be displayed in a rectangular bar.
General Fill
Modify Coordinates
Close OK
F121320E.EPS
Process Data - Bar
Graphic Modify
Extending Direction of Bar Reference Point
Display Data
Sample
Up
Down
Right
Left
0 point Center
High limit value Low limit value
Apply
Process data Data Type
Process Data - Bar Data Bind
Figure Process Data-Bar Tab
The sample column displays process data rectangular bar display object based on the
contents of the current setting.
TIP
The Process Data-Bar tab is a page specific to each data rectangular bar display object.
10th Edition : Dec.18,2003-00
F12-176 <F12.13 Setting Properties for Graphic Objects>
IM 33S01B30-01E
Increase Direction of Rectangular Bar Display
This sets the direction in which the rectangular bar data display area extends as data
increases: up, down, right or left.
U L L U
High limi
Low limit
U
L
L
U
Up Down Right Left
F121321E.EPS
U :
L :
Figure Bar Extension Direction
Reference Point of Rectangular Bar Display
This is the reference point for displaying process data using the rectangular bar. Select
either [0 point] in which the reference point is at one end of the rectangular bar, or [Center]
in which the reference point is at the center of the rectangular bar.
F121322E.EPS
0 point: Reference point at one end of the rectangular bar
Center: Reference point at the center of the rectangular bar
: TIC200.PV
: 100 C
: 100 C
: 30 C
100
100
0
30
100 100 0
100
100
0
30
100 100 0
30 30
: TIC100.PV
: 100 C
: 0 C
: 65 C
100
0
65
0 100
0
100
100 0
65
65
65
Display data
Low limit
High limit
Process variable (PV)
Display data
Low limit
High limit
Process variable (PV)
Up Down Right Left
Up Down Right Left
Figure Reference Point for Rectangular Bar Display
High and Low Limits of Process Data Rectangular Bar Display
Set 9-digit numerical values or graphic generic names for the high and low limit of the data
to be displayed.
If display data has been set using process data, the settings of high and low limits can be
omitted. If the settings are omitted, high and low limits are taken from the tag list (The value
range has been set in the function block detail definition builder).
If display data has been set using a conditional formula, high and low limits must be set.
10th Edition : Dec.18,2003-00
<F12.13 Setting Properties for Graphic Objects> F12-177
IM 33S01B30-01E
Data Type
Specify the data type.
The data types include [Process Data], [Recipe Data (Unit Name Specification)], [Recipe
Data (Batch ID Specification)].
Display Data of Process Data Rectangular Bar Display
This sets the data to be displayed as a process data rectangular bar display object.
The following can be used for display data of the process data rectangular bar display:
Process data
(Example) PIC300.SV
Integer constant
(Example) 100, 0
Real number constant
(Example) 50.0, 0.50
Hexadecimal constant
(Example) 0x0001
Formats for setting the rectangular bar display vary according to the data type. The format
for each data type are as follows:
Process Data
There are two formats for setting display data of the process data rectangular bar display.
One uses process data, while the other uses a conditional formula.
Setting the format that uses process data
Set process data using the format, tag name.data item. Up to 45 alphanumeric
characters can be entered.
The following are examples of process data settings.
To display the setpoint value (SV) of the PIC300, specify PIC300.SV.
10th Edition : Dec.18,2003-00
F12-178 <F12.13 Setting Properties for Graphic Objects>
IM 33S01B30-01E
Setting the format by a calculation formula
Unary operators, comparison operators and brackets can be used in the calculation
formula.
The applicable unary operators are shown below.
+, -, *, /, & (bitwise and), | (bitwise or), % (remainder)
One calculation formula may contain up to 8 data items and a total of 400 alphanu-
meric characters.
Examples of setting data and counting data items are shown below.
To display the average of process variables of the TIC100, TIC200, and TIC300,
specify as below:
(TIC100.PV+TIC200.PV+TIC300.PV)/3
In this case, the three data items are present, namely TIC100.PV, TIC200.PV and
TIC300.PV.
Recipe Data Unit Name Specification
When recipe data (Unit name specification) is the selected data type, the graphic calcula-
tion may be used. The syntax is as follows.
UnitName.CommonBlockName.DataItem[X,Y]
(X, Y are array data.)
Recipe Data Batch ID Specification
When recipe data (Batch ID specification) is the selected data type, the graphic calculation
may be used. The syntax is as follows.
BatchID.CommonBlockName.DataItem[X,Y]
( X, Y are array data.)
10th Edition : Dec.18,2003-00
<F12.13 Setting Properties for Graphic Objects> F12-179
IM 33S01B30-01E
F12.13.10Process Data-Arrow Tab
Process Data - Arrow
The Process Data-Arrow tab is used to set display method and display data of the
arrow bar in order to display process data in the form of an arrow bar.
Only one process data can be displayed in an arrow bar.
General Fill
Modify Coordinates
Close OK
F121323E.EPS
Process Data - Arrow
Graphic Modify
Display Data
Sample
High limit value Low limit value 100 0
Move Arrow Direction
Up
Down
Right
Left
Arrow Display Position Left
PIC100.PV
Apply
Data Type Process data
Process Data - Arrow Data Bind
Figure Process Data-Arrow Tab
The sample column displays a process data arrow bar display object based on the con-
tents of the current setting.
TIP
The Process Data-Arrow tab is specific to each process data arrow bar display object.
10th Edition : Dec.18,2003-00
F12-180 <F12.13 Setting Properties for Graphic Objects>
IM 33S01B30-01E
Arrow Moving Direction
This sets the direction in which the data display arrow extends as data increases: up, down,
right or left.
L U
U L
U
U: High limit
L: Low limit
U
L
L
Up Down Right Left
F121324E.EPS
Figure Arrow Moving Direction
Display Position of Arrows
This is the relative position of the arrow to the display bar. The content of the setting varies
depending on the moving direction of an arrow.
When the arrow moves up and down, [Right Arrow] or [Left Arrow] can be selected.
When the arrow moves sideways, [Up Arrow] or [Down Arrow] can be selected.
0 300 0 300
(120)
(120)
300
0
300
0
(120) (120)
Right Left Up Down
F121325E.EPS
: FIC100.PV
: 300 m /h
: 0 m /h
3
: 120 m /h
3
3
Display data
Low limit
Display data
Process variable (PV)
Figure Display Position of Arrows
Data Type
Specify the data type.
The data types include [Process Data], [Recipe Data (Unit Name Specification)], [Recipe
Data (Batch ID Specification)].
10th Edition : Dec.18,2003-00
<F12.13 Setting Properties for Graphic Objects> F12-181
IM 33S01B30-01E
High Limit and Low Limit of Process Data Arrow Bar Display
Set 9-digit values or graphic generic names for the high and low limits of the data to be
displayed.
If data display is set using process data, the settings of high and low limits can be omitted,
because the high and low limits are taken from the tag list (user sets the value range in the
function block detail definition builder).
If display data has been set using a conditional formula, high and low limits must be set.
Display Data of Process Data Arrow Bar Display
This sets the data to be displayed on a graphic window as a process data arrow bar display
object.
The following can be used for the display data of a process data arrow bar display:
Process data
(Example) PIC300.SV
Integer constant
(Example) 100, 0
Decimal point constant
(Example) 50.0, 0.50
Hexadecimal constant
(Example) 0x0001
Formats for setting the arrow bar display vary according to the data type. The format for
each data type are as follows:
Process Data
There are two formats for setting the display data of a process data arrow bar display. One
uses process data, while the other uses a computational formula.
Setting the format that uses process data
Set process data using the format, tag name.data item. Up to 45 alphanumeric
characters can be entered.
The following are examples of process data settings.
To display the setpoint value (SV) of the PIC300, specify PIC300.SV.
10th Edition : Dec.18,2003-00
F12-182 <F12.13 Setting Properties for Graphic Objects>
IM 33S01B30-01E
Setting the format by a calculation formula
Unary operators, comparison operators and brackets can be used in the calculation
formula.
The applicable unary operators are shown below.
+, -, *, /, & (bitwise and), | (bitwise or), % (remainder)
One calculation formula may contain up to 8 data items and a total of 400 alphanu-
meric characters.
Examples of setting data and counting data items are shown below.
To display the average of process variables of the TIC100, TIC200, and TIC300,
specify as below:
(TIC100.PV+TIC200.PV+TIC300.PV)/3
In this case, the three data items are present, namely TIC100.PV, TIC200.PV and
TIC300.PV.
Recipe Data Unit Name Specification
When recipe data (Unit name specification) is the selected data type, the graphic calcula-
tion may be used. The syntax is as follows.
UnitName.CommonBlockName.DataItem[X,Y]
( X, Y are array data.)
Recipe Data Batch ID Specification
When recipe data (Batch ID specification) is the selected data type, the graphic calculation
may be used. The syntax is as follows.
BatchID.CommonBlockName.DataItem[X,Y]
( X, Y are array data.)
10th Edition : Dec.18,2003-00
<F12.13 Setting Properties for Graphic Objects> F12-183
IM 33S01B30-01E
F12.13.11Process Data-Circle Tab
Process Data - Circle
The Process Data-Circle tab is used to set data to be displayed in a circular bar that
indicates the data fluctuations by expanding or reducing its radius.
Sample
General Fill
Modify Coordinates
Close OK
F121326E.EPS
Process Data - Circle
Graphic Modify
Display Data
High limit value Low limit value
FIC100.PV
100 0
Apply
Data Type Process data
Process Data - Circle Data Bind
Figure Process Data-Circle Tab
The sample column displays a process data circular bar display object based on the
contents of the current setting.
TIP
The Process Data-Circle tab is a page specific to each process data circular bar display object.
10th Edition : Dec.18,2003-00
F12-184 <F12.13 Setting Properties for Graphic Objects>
IM 33S01B30-01E
Data Type
Specify the data type.
The data types include [Process Data], [Recipe Data (Unit Name Specification)], [Recipe
Data (Batch ID Specification)].
High Limit of Process Data Circular Bar Display
Set constants (9-digit numerical values) for the high and low limits of the data to be dis-
played.
If display data has been set using process data, the settings of high and low limits can be
omitted. If the settings are omitted, high and low limits are taken from the tag list.
If display data has been set using a conditional formula, high and low limits must be set.
Display data: PIC100.PV
Low limit: 0 kPa
High limit: 49 kPa
Process variable (PV): 30 kPa
F121327E.EPS
Center of the circle
(Low limit of the circular bar display)
Circle with the maximum radius
(High limit of the circular bar display) 49
30
0
Figure Display Example of Circular Bar Display
Display Data of Process Data Circular Bar Display
This sets the data to be displayed as a process data circular bar display object.
The following can be used for the display data of a process data circular bar display:
Process data
(Example) PIC300.SV
Integer constant
(Example) 100, 0
Real number constant
(Example) 50.0, 0.50
Hexadecimal constant
(Example) 0x0001
10th Edition : Dec.18,2003-00
<F12.13 Setting Properties for Graphic Objects> F12-185
IM 33S01B30-01E
Formats for setting the circular bar display vary according to the data type. The format for
each data type are as follows:
Process Data
There are two formats for setting the display data of a process data circular bar display.
One uses process data, while the other uses a conditional formula.
Setting the format that uses process data
Set process data using the format, tag name.data item. Up to 45 alphanumeric
characters can be entered.
The following are examples of process data settings.
To display the setpoint value (SV) of the PIC300, specify PIC300.SV.
Setting the format by a calculation formula
Unary operators, comparison operators and brackets can be used in the calculation
formula.
The applicable unary operators are shown below.
+, -, *, /, & (bitwise and), | (bitwise or), % (remainder)
One calculation formula may contain up to 8 data items and a total of 400 alphanu-
meric characters.
Examples of setting data and counting data items are shown below.
To display the average of process variables of the TIC100, TIC200, and TIC300,
specify as below:
(TIC100.PV+TIC200.PV+TIC300.PV)/3
In this case, the three data items are present, namely TIC100.PV, TIC200.PV and
TIC300.PV.
Recipe Data Unit Name Specification
When recipe data (Unit name specification) is the selected data type, the graphic calcula-
tion may be used. The syntax is as follows.
UnitName.CommonBlockName.DataItem[X,Y]
( X, Y are array data.)
Recipe Data Batch ID Specification
When recipe data (Batch ID specification) is the selected data type, the graphic calculation
may be used. The syntax is as follows.
BatchID.CommonBlockName.DataItem[X,Y]
( X, Y are array data.)
10th Edition : Dec.18,2003-00
F12-186 <F12.13 Setting Properties for Graphic Objects>
IM 33S01B30-01E
F12.13.12Line-Segment Graph Tab
Line-Segment Graph
The Line-segment Graph tab is used to set multiple process data or array data to be
displayed in the line-segment graph format on a graphic window, and to set the color
of the line-segment graph.
Data Definition
No. High Limit Low Limit X-coordinate data
No.
Data Type
High limit value
Low limit value
X-axis data
PIC100.PV
0
344
1
Graph Color
Black
Line-segment Graph General
Close OK
F121328E.EPS
Line-segment Graph
Add
Delete
Change
Apply
Process data
Data Type
1 344 0 PIC100.PV Process data
Data Bind
List view
Figure Line-Segment Graph Tab
The list view displays the currently set numbers, high/low limits and X axis data.
TIP
The Line-segment Graph tab is common for setting both user-defined line-segment graph object and line-
segment graph object.
10th Edition : Dec.18,2003-00
<F12.13 Setting Properties for Graphic Objects> F12-187
IM 33S01B30-01E
Color of Line-Segment Graphs
This is the color of the line connecting individual data displayed. One color can be selected
from the color palette.
Display Data Number
Up to 60 data items can be displayed via one line-segment graph object by assigning a
number to each data item.
The [No.] item displays the number assigned to the X axis data (display data) that is cur-
rently displayed.
To display X axis data corresponding to a desired No. item, specify the No. using the
spin box, or select data from the X axis data list view.
To add new X axis data, press the [Add] button. The [Add] button cannot be pressed if
60 X axis data items have already been defined.
To reflect the change in X axis data to the data of the current number, press the
[Change] button.
To delete the X axis data currently displayed, press the [Delete] button. If a free X axis
data number is created, renumbering is done automatically.
Data Type of Line-Segment Graph
The data type for displayed data of Line-Segment Graph may be specified.
The data types of Process data, Recipe data (Unit name specification) and Recipe data
(Batch ID specification) are supported.
10th Edition : Dec.18,2003-00
F12-188 <F12.13 Setting Properties for Graphic Objects>
IM 33S01B30-01E
Data Display of Line-Segment Graph
The data for X-axis may be assigned in different ways vary with data types. The supported
data types are explained as follows.
Process Data
There is no default setting for the process data on X-axis. It requires assigning the data in
the TagName.Item format. The tag name is the tag number for the process data.
This setting is allowed to have up to 45 alphanumeric characters.
An example is as follows. An arithmetic expression cannot be displayed.
When setting the Set Value of PIC300, the setting format is
PIC300.SV
Recipe Data Unit Name Specification
When recipe data (Unit name specification) is the selected data type, the graphic calcula-
tion cannot be used. The syntax is as follows.
UnitName.CommonBlockName.DataItem[X,Y]
( X, Y are array data.)
Recipe Data Batch ID Specification
When recipe data (Batch ID specification) is the selected data type, the graphic calculation
cannot be used. The syntax is as follows.
BatchID.CommonBlockName.DataItem[X,Y]
( X, Y are array data.)
High/Low Limits of Display Data
For data displayed, high and low limits may be defined on Y-axis.
When setting the process data or array data limits on Y-axis, up to 9 digits integer or
graphic generic names may be applied.
10th Edition : Dec.18,2003-00
<F12.13 Setting Properties for Graphic Objects> F12-189
IM 33S01B30-01E
F12.13.13User-Defined Line-Segment Graph Tab
User-Defined Line-Segment Graph
The User-defined Line-segment Graph tab may be used for setting the multiple
process data or array data to be displayed on a Graphic window in line-segment
graph format.
Data Definition
No.
1
2
3
High Limit Low Limit X-coordinate data Data Type
No.
Data Type
High limit value
Low limit value
X-axis data PIC100.PV
0
344
1
Graph Color
Black
User-defined Line-segment Graph General
F121329E.EPS
User-defined Line-segment Graph
Change
Apply Close OK
Process data
Data Bind
List view
Figure User-Defined Line-Segment Graphic Tab
The list view displays the currently set numbers, high/low limits and X-axis data.
TIP
The User-defined Line-segment Graph tab is common for setting both user-defined line-segment graph
object and line-segment graph object.
10th Edition : Dec.18,2003-00
F12-190 <F12.13 Setting Properties for Graphic Objects>
IM 33S01B30-01E
Color of User-Defined Line-Segment Graph
The color for each line that represent one item of data to be displayed may be selected on
this tab.
Display Data Number
Up to 60 data items may be displayed via one line-segment graph object by assigning a
number to each data item.
[No.] item displays the number for the data of X-axis being currently defined and displayed
on the tab.
For setting the process data to the corresponding graph on X-axis, the number of the data
listed in the list view pane may be selected on the spin box.
Clicking the [Apply] button may update the display to reflect the modified information on X-
axis.
Data Type of User-Defined Line-Segment Graph
The data type for displayed data of User-Defined Line-Segment Graph may be specified.
The data types of Process data, Recipe data (Unit name specification) and Recipe data
(Batch ID specification) are supported.
10th Edition : Dec.18,2003-00
<F12.13 Setting Properties for Graphic Objects> F12-191
IM 33S01B30-01E
Data Display of User-Defined Line-Segment Graph
The data for X-axis may be assigned in different ways vary with data types.
The supported data types may be assigned are explained as follows.
Process Data
There is no default setting for the process data on X-axis. It requires assigning the data in
the TagName.Item format. The tag name is the tag number for the process data.
This setting is allowed to have up to 45 alphanumeric characters.
An example is as follows. An arithmetic expression cannot be displayed.
When setting the Set Value of PIC300, the setting format is
PIC300.SV
Recipe Data Unit Name Specification
When recipe data (Unit name specification) is the selected data type, the graphic calcula-
tion cannot be used. The syntax is as follows.
UnitName.CommonBlockName.DataItem[X,Y]
( X, Y are array data.)
Recipe Data Batch ID Specification
When recipe data (Batch ID specification) is the selected data type, the graphic calculation
cannot be used. The syntax is as follows.
BatchID.CommonBlockName.DataItem[X,Y]
( X, Y are array data.)
High/Low Limits of Display Data
For data displayed, high and low limits may be defined on Y-axis.
When setting the process data or array data limits on Y-axis, up to 9 digits integer or
graphic generic names may be applied.
10th Edition : Dec.18,2003-00
F12-192 <F12.13 Setting Properties for Graphic Objects>
IM 33S01B30-01E
F12.13.14Bar Graph Tab
Bar Graph
The Bar Graph tab is used to set multiple process data or array data to be displayed
in a bar graph format on a Graphic window, and the color of the bar graph.
Data Definition
No.
1
2
3
4
5
6
7
High Limit
939
939
939
939
939
939
939
Low Limit
0
0
0
0
0
0
0
X-coordinate data
FIC100.PV
FIC100.PV
FIC100.PV
FIC100.PV
FIC100.PV
FIC100.PV
FIC100.PV
Data Type
Process data
Process data
Process data
Process data
Process data
Process data
Process data
No.
Data Type
High limit value
Low limit value
X-axis data FIC100.PV
0
939
1
Graph Color
White
Bar Graph General
F121330E.EPS
Bar Graph
Change
Apply Close OK
Process data
Add
Delete
Data Bind
List view
Figure Bar Graph Tab
The list view displays the currently set numbers, high/low limits and X axis data.
TIP
The Bar Graph tab is a page specific to each bar graph object.
10th Edition : Dec.18,2003-00
<F12.13 Setting Properties for Graphic Objects> F12-193
IM 33S01B30-01E
Color of Bar Graphs
This is the color of rectangles used to display data. Select one color from the color palette.
Display X Axis Data Number
Up to 60 data items can be displayed via a single bar graph by assigning a number to each
data item.
The [No.] item displays the number assigned to the X axis data (display data) that is cur-
rently displayed.
To display X axis data corresponding to a desired No. item, specify the No. using the
spin box, or select data from the X axis data list view.
To add new X axis data, press the [add] button. The [add] button cannot be pressed if
60 X axis data items have already been defined.
To reflect the change in X axis data to the data of the current number, press the
[Change] button.
To delete the X axis data currently displayed, press the [Delete] button. If a free X axis
data number is created, renumbering is done automatically.
Data Type of Bar Graph
The data type for the data displayed in bar graph format may be specified.
The data types of Process data, Recipe data (Unit name specification) and Recipe data
(Batch ID specification) are supported.
10th Edition : Dec.18,2003-00
F12-194 <F12.13 Setting Properties for Graphic Objects>
IM 33S01B30-01E
Data Display of Bar Graph
The data for X-axis may be assigned in different ways vary with data types.
The supported data types may be assigned are explained as follows.
Process Data
There is no default setting for the process data on X-axis. It requires assigning the data in
the TagName.Item format. The tag name is the tag number for the process data.
This setting is allowed to have up to 45 alphanumeric characters.
An example is as follows. An arithmetic expression cannot be displayed.
When setting the Set Value of PIC300, the setting format is
PIC300.SV
Recipe Data Unit Name Specification
When recipe data (Unit name specification) is the selected data type, the graphic calcula-
tion cannot be used. The syntax is as follows.
UnitName.CommonBlockName.DataItem[X,Y]
( X, Y are array data.)
Recipe Data Batch ID Specification
When recipe data (Batch ID specification) is the selected data type, the graphic calculation
cannot be used. The syntax is as follows.
BatchID.CommonBlockName.DataItem[X,Y]
( X, Y are array data.)
High/Low Limits of Display Data
For data displayed, high and low limits may be defined on Y-axis.
When setting the process data or array data limits on Y-axis, up to 9 digits integer or
graphic generic names may be applied.
10th Edition : Dec.18,2003-00
<F12.13 Setting Properties for Graphic Objects> F12-195
IM 33S01B30-01E
F12.13.15Step Graph Tab
Step Graph
The Step Graph tab is used to set data in order to display the interrelation among
multiple process data in the step-type graph format on a Graphic window. It sets the
color of the step-type graph and the data to be displayed.
Data Definition
No.
1
2
3
4
5
6
7
High Limit
344
344
344
344
344
344
344
Low Limit
0
0
0
0
0
0
0
X-coordinate data
PIC100.PV
PIC100.PV
PIC100.PV
PIC100.PV
PIC100.PV
PIC100.PV
PIC100.PV
Data Type
Process data
Process data
Process data
Process data
Process data
Process data
Process data
No.
Data Type
High limit value
Low limit value
X-axis data PIC100.PV
0
344
7
Graph Color
Blue
Step Graph General
F121331E.EPS
Step Graph
Change
Apply Close OK
Process data
Add
Delete
Data Bind
List view
Figure Step Graph Tab
The list view displays the currently set numbers, high/low limits and X axis data.
TIP
The Step Graph tab is a page specific to each step-type graph object.
10th Edition : Dec.18,2003-00
F12-196 <F12.13 Setting Properties for Graphic Objects>
IM 33S01B30-01E
Color of Step-Type Graphs
This is the color of the graph used to display data. Select one color from the color palette.
Display Data Number
Up to 60 data items can be displayed via a single step-type graph by assigning a number to
each data item.
The [No.] item displays the number assigned to the X axis data (display data) that is cur-
rently displayed.
To display X axis data corresponding to a desired No. item, specify the No. using the
spin box, or select data from the X axis data list view.
To add new X axis data, press the [Add] button. The [Add] button cannot be pressed if
60 X axis data items have already been defined.
To reflect the change in X axis data to the data of the current number, press the
[change] button.
To delete the X axis data currently displayed, press the [Delete] button. If a free X axis
data number is created, renumbering is done automatically.
Data Type of Step-Type Graph
The data type for the data displayed in step-type graph format may be specified.
The data types of Process data, Recipe data (Unit name specification) and Recipe data
(Batch ID specification) are supported.
10th Edition : Dec.18,2003-00
<F12.13 Setting Properties for Graphic Objects> F12-197
IM 33S01B30-01E
Data Display of Step-Type Graph
The data for X-axis may be assigned in different ways vary with data types.
The supported data types may be assigned are explained as follows.
Process Data
There is no default setting for the process data on X-axis. It requires assigning the data in
the TagName.Item format. The tag name is the tag number for the process data.
This setting is allowed to have up to 45 alphanumeric characters.
An example is as follows. An arithmetic expression cannot be displayed.
When setting the Set Value of PIC300, the setting format is
PIC300.SV
Recipe Data Unit Name Specification
When recipe data (Unit name specification) is the selected data type, the graphic calcula-
tion cannot be used. The syntax is as follows.
UnitName.CommonBlockName.DataItem[X,Y]
( X, Y are array data.)
Recipe Data Batch ID Specification
When recipe data (Batch ID specification) is the selected data type, the graphic calculation
cannot be used. The syntax is as follows.
BatchID.CommonBlockName.DataItem[X,Y]
( X, Y are array data.)
High/Low Limits of Display Data
For data displayed, high and low limits may be defined on Y-axis.
When setting the process data or array data limits on Y-axis, up to 9 digits integer or
graphic generic names may be applied.
10th Edition : Dec.18,2003-00
F12-198 <F12.13 Setting Properties for Graphic Objects>
IM 33S01B30-01E
F12.13.16Radar Chart Tab
Radar Chart
The Radar Chart tab is used to set multiple process data or array data to be dis-
played in radar chart format on a graphic window, and the color of the radar chart.
Data Definition
No.
1
2
3
4
5
6
7
High Limit
344
344
344
344
344
344
344
Low Limit
0
0
0
0
0
0
0
X-coordinate data
PIC100.PV
PIC100.PV
PIC100.PV
PIC100.PV
PIC100.PV
PIC100.PV
PIC100.PV
Data Type
Process data
Process data
Process data
Process data
Process data
Process data
Process data
No.
Data Type
High limit value
Low limit value
X-axis data PIC100.PV
0
344
7
Graph Color
Red
Radar Chart General
F121332E.EPS
Radar Chart
Change
Apply Close OK
Process data
Add
Delete
Data Bind
List view
Figure Radar Chart Tab
The list view displays the currently set numbers, high/low limits and X axis data.
TIP
The Radar Chart tab is a page specific to each radar chart object.
10th Edition : Dec.18,2003-00
<F12.13 Setting Properties for Graphic Objects> F12-199
IM 33S01B30-01E
Color of Radar Charts
This is the color of the radar chart used to display data. Select one color from the color
palette.
Display Data Number
Up to 60 data items can be displayed via a single radar chart by assigning a number to
each data item.
The [No.] item displays the number assigned to the X axis data (display data) that is cur-
rently displayed.
To display X axis data corresponding to a desired No. item, specify the No. using the
spin box, or select data from the X axis data list view.
To add new X axis data of current setting, press the [Add] button. The button cannot
be pressed if 60 X axis data items have already been defined.
To reflect the change in X axis data to the data of the current number current setting,
press the [Change] button.
To delete the X axis data currently displayed, press the [Delete] button. The X axis
data numbers are resorted automatically.
Data Type of Radar Chart
The data type for the data displayed in radar chart format may be specified.
The data types of Process data, Recipe data (Unit name specification) and Recipe data
(Batch ID specification) are supported.
10th Edition : Dec.18,2003-00
F12-200 <F12.13 Setting Properties for Graphic Objects>
IM 33S01B30-01E
Data Display of Radar Chart
The data for X-axis may be assigned in different ways vary with data types.
The supported data types may be assigned are explained as follows.
Process Data
There is no default setting for the process data on X-axis. It requires assigning the data in
the TagName.Item format. The tag name is the tag number for the process data.
This setting is allowed to have up to 45 alphanumeric characters.
An example is as follows. An arithmetic expression cannot be displayed.
When setting the Set Value of PIC300, the setting format is
PIC300.SV
Recipe Data Unit Name Specification
When recipe data (Unit name specification) is the selected data type, the graphic calcula-
tion cannot be used. The syntax is as follows.
UnitName.CommonBlockName.DataItem[X,Y]
( X, Y are array data.)
Recipe Data Batch ID Specification
When recipe data (Batch ID specification) is the selected data type, the graphic calculation
cannot be used. The syntax is as follows.
BatchID.CommonBlockName.DataItem[X,Y]
( X, Y are array data.)
High/Low Limits of Display Data
The process data or array data are displayed in the scale of the high and low limits. For a
radar chart, the center of the polygon formed by the radar chart is the low limit.
When setting the process data or array data limits, up to 9 digits integer or graphic generic
names may be applied.
10th Edition : Dec.18,2003-00
<F12.13 Setting Properties for Graphic Objects> F12-201
IM 33S01B30-01E
F12.13.17Two-Dimensional Graph Tab
Two-Dimensional Graph
The Two-dimensional Graph tab is used to set two different items of process data or
array data to be displayed in the two-dimensional graph format on a Graphic win-
dow. It sets the display method and the display data when displaying data on
graphs.
Apply
Data Type
Data Type
Process data
Process data
Type
Refresh Rewrite
General Marker
Close OK
F121333E.EPS
Two-dimensional Graph
Two-dimensional Graph
X-axis data
High limit value Low limit value
Y-axis data
High limit value Low limit value
Data Bind
Figure Two-Dimensional Graph Tab
TIP
The Two-dimensional Graph tab is a page specific to each two-dimensional graph object.
10th Edition : Dec.18,2003-00
F12-202 <F12.13 Setting Properties for Graphic Objects>
IM 33S01B30-01E
Data Type of Two-Dimensional Graph
The data type for the data displayed in two-dimensional graph format may be specified.
The data types of Process data, Recipe data (Unit name specification) and Recipe data
(Batch ID specification) are supported.
Types of Two-Dimensional Graphs
This sets how to add markers when rewriting data on a graph. There are two types of
marking methods available as shown below.
Refresh
This deletes the previously drawn markers and displays only the latest values, when
redrawing the marker.
Rewrite
This keeps the previously drawn markers and displays the redrawn markers over it,
when drawing the marker.
Data Display of Two-Dimensional Graphs
The data for X-axis and the data for Y-axis may be assigned in different ways vary with data
types.
The supported data types may be assigned are explained as follows.
Process Data
There is no default setting for the process data on X-axis. It requires assigning the data in
the TagName.Item format. The tag name is the tag number for the process data.
This TagName.Item setting is allowed to have up to 45 alphanumeric characters.
An example is as follows. An arithmetic expression cannot be displayed.
When setting the Set Value of PIC300, the setting format is
PIC300.SV
Recipe Data Unit Name Specification
When recipe data (Unit name specification) is the selected data type, the graphic calcula-
tion cannot be used. The syntax is as follows.
UnitName.CommonBlockName.DataItem[X,Y]
( X, Y are array data.)
Recipe Data Batch ID Specification
When recipe data (Batch ID specification) is the selected data type, the graphic calculation
cannot be used. The syntax is as follows.
BatchID.CommonBlockName.DataItem[X,Y]
(X, Y are array data.)
High/Low Limits of the Data on X-axis and Y-axis
For data displayed, high and low limits may be defined.
When setting the process data or array data limits, up to 9 digits integer or graphic generic
names may be applied.
10th Edition : Dec.18,2003-00
<F12.13 Setting Properties for Graphic Objects> F12-203
IM 33S01B30-01E
F12.13.18Control Tab
Control
The Control tab sets the type of the control object to be displayed on a Graphic
window.
Type
Acrobat Control for Acti
General Control
Close OK
F121334E.EPS
Control
Apply
Select
Properties
Figure Control Tab
TIP
The Control tab is specific to the control object.
Types of Control Objects
Set the type of the control object to be displayed on the graphic object.
The control object type is selected in the insert object dialog box which appears by click-
ing the mouse on the [Select] button.
Create Control
F121335E.EPS
Insert Object
Object Type:
Cancel
OK
CENTUM Control
MarqueeCtl Object
Microsoft Animation Control, Version 5.0
Microsoft Common Dialog Control, Version
Microsoft Forms 2.0 CheckBox
Microsoft Forms 2.0 ComboBox
ActiveXPlugin Object
Inserts a new ActiveXPlugin Object object into
your document.
Result
Figure Insert Object Dialog Box
10th Edition : Dec.18,2003-00
F12-204 <F12.13 Setting Properties for Graphic Objects>
IM 33S01B30-01E
F12.13.19Function Tab
Function
The Function tab consists of the area used for assigning functions and that for
setting the cursor movement sequence. The setting contents of the area vary with
the functions to be assigned.
The Function tab is used to set functions to be assigned to touch targets, push
buttons, overview objects and softkeys.
Function Type
System Function Key Name Hard Copy
Execute System Function Key
Assign Function
Cursor Movement Sequence
Display Cursor
0
General Function
Close OK
F121336E.EPS
Touch Target
Apply
Data Bind
Displayed items vary with
the selected function type.
Figure Function Tab
TIP
The Function tab is specific to the objects of touch targets, push buttons, overviews, and softkeys.
IMPORTANT
When saving the settings on the Function tab, an internal script text is created. This script
text is referred to as Function text string. This Function text string is internally limited by 48
alphanumeric characters or 24 double-byte characters. Thus the internally, the script text
created when saving the settings on the Function tab may exceed the limit especially when
generic names are used. In this case, a warning message displays. It is necessary to
change the settings so as to reduce the text length accordingly.
10th Edition : Dec.18,2003-00
<F12.13 Setting Properties for Graphic Objects> F12-205
IM 33S01B30-01E
Types of Assigning Functions
This sets the type of functions to be assigned to an object. Functions such as system
function key function and Graphic window specific function can be assigned. Some func-
tions require setting on the menu page. The available function types are shown below.
Call window
Execute the system function key
Start/Stop/Restart Trend
Flash/Light/Turn OFF the LED
Execute the Program by File Name
Instrument Command Operation
Call Data Input Dialog
Call Menu Dialog
Data-Item Dependent Menu Dialog
Execute the Multimedia Function
Report Printout
Call Panel set (*1)
Others
*1: The panel set is a function only for the CS 3000.
SEE ALSO
For the details of setting associated with each function, see the followings:
From F12.13.20, Function Tab [Call Window]
to F12.13.32, Function Tab [Others]
Displaying the Cursor
Set whether or not to display the cursor movement sequence.
Cursor Movement Order
The cursor moves between created touch targets every time the arrow key is pressed on
the Graphic window.
The cursor normally moves from one touch target to the nearest target in order of the target
placement on the window, starting from the upper left corner. However, a desired move-
ment order can also be specified, canceling the order of target placement.
The cursor movement order is specified by assigning priority numbers to the objects. The
movement order number can be set for the objects using an integer within the range from 1
to 99999. Priority numbers can be set as many as the number of the objects that have
cursor function, drawn in a window.
10th Edition : Dec.18,2003-00
F12-206 <F12.13 Setting Properties for Graphic Objects>
IM 33S01B30-01E
F12.13.20Function Tab [Call Window]
This section explains the items to be set when [Call Window] is selected as the
function type of the Function tab.
Assigning the [Call Window] Function to an Object
This assigns the [Call Window] function to an object.
The Function tab displayed when the [Call Window] function is selected as the function
type of the Function tab is shown below.
F121337E.EPS
Assign Function
0
General Function
Close OK
Touch Target
Function Type
Window Name
Parameter
Specify Window Size
Window Size
Specify Window Display Position
Specify Coordinates Specify Monitor No.
Display Position
Monitor Number
Large Size
Process Alarm
Call Window
X Y 0
1
0
Specify Window Display Position
Cursor Movement Sequence
Display Cursor
Apply
Data Bind
Figure Function Tab when [Call Window] is Selected
10th Edition : Dec.18,2003-00
<F12.13 Setting Properties for Graphic Objects> F12-207
IM 33S01B30-01E
Window Type
This sets the type of a window to be called. The setting parameter and window size vary
with the window type as shown below.
Table Window Types, Setting Parameters and Window Sizes (1/2)
Window name Parameter
Window size
Large Medium Special
Graphic User-definable window name
Operator guide (*1)
None
Tag name
Control station name
Plant hierarchy name
Process alarm (*1)
None
Tag name
Control station name
Plant hierarchy name
F121338E.EPS
{Recipe group number.} batch ID
{Recipe group number.} batch ID
Process report (*2)
None
-
TAG{ .sheet name}
IO{ .control station name.element
type}
Historical message report
(*3)
-
Tag name
Control station name
Plant hierarchy name
System status overview
display
None
Domain number
-
System alarm (*1)
None
Control station name
None
{Recipe group number.} batch ID
HIS setup None - - -
FCS status Control station name -
, : Window size may be specified.
: Default when window size specification is omitted.
-: The window is called up at the default size, disregarding the designation.
{}: Omissible
*1: May call up the special size window or individual acknowledgment window
*2: TAG: Tag Report, I/O: I/O Report
*3: Function parameters are omissible
10th Edition : Dec.18,2003-00
F12-208 <F12.13 Setting Properties for Graphic Objects>
IM 33S01B30-01E
Table Window Types, Setting Parameters and Window Sizes (2/2)
Window name Parameter
Window size
Large Medium Special
Help
None
- - -
Tag name
Window name
U.help number
M.message number
F121339E.EPS
Sequence table status Tag name -
None
Recipe group number {.train name}
Batch ID
Recipe group number.batch ID
{.train name}
Unit name PRODUCT
Recipe group number.batch ID
Recipe group number.batch ID.unit
recipe number.
Product overview
Product control
Recipe procedure
Unit recipe procedure
-
-
-
-
-
{Filter ID} Advanced Alarm Filter - - -
-
Tuning Tag name -
Faceplate Tag name - - -
SFC status
Control drawing status Tag name
Logic chart status display Tag name
Tag name (*1)
-
Unit name (*2)
SEBOL status display Tag name (*3) -
: Window size can be specified.
-: The window is called up at the default size, disregarding the designation.
{ }: Omissible
*1: SFC function block name for the sequential function chart.
*2: Unit name in the unit instrument for the unit procedure.
*3: SFC function block name for the SEBOL program
10th Edition : Dec.18,2003-00
<F12.13 Setting Properties for Graphic Objects> F12-209
IM 33S01B30-01E
Parameters for Calling a Window
Set the parameter using 46 alphanumeric characters. This item may be disabled depend-
ing on the type of the window selected.
Window Size
This sets whether or not to specify a window size. When specifying a window size, select a
window size from [Large Size], [Medium Size], or [Special Size]. This item may be disabled
depending on the type of the window selected.
If a window display size is not specified, with the some exceptions, the window displays in
the same size of the window where it is called up. The display size saved by the window set
function is valid only when the window display size specification is omitted.
SEE ALSO
For details on the window size, see the following:
E2.3, Display Size of Operation and Monitoring Windows
Window Display Position (Specify Coordinate)
This sets the display position of a window to be called. Check the [Specify Coordinate]
check box.
The following two types of methods are used to set the display position.
Using the spin box
This sets the display position, using X- and Y-coordinates. The setting range is be-
tween -5000 and 3686400.
When manipulating the spin buttons, setting will be restricted in the range of -5,000 to
16,384. A value greater than 16,384 can be key in directly.
Using the mouse
Press the [Specify window display position] button to enable setting by the mouse.
The cursor shape changes as shown below during the setting, and the button
changes to [Exit Specification].
F121340E.EPS
Figure Cursor Displayed when Specifying a Window Display Position
The display position reference point is located at the top left corner of the drawing area.
The setting window display position is optional. If it is not selected, the window display
position can not be specified.
Window Display Position (Monitor Number)
Windows display position can be specified with a monitor number instead of the coordi-
nates. If the HIS is installed with Multiple-Monitor Support Package, this setting is required.
Check [Specify Monitor No.] check box, and then spin the spin box for setting the monitor
number. 1 or 2 can be selected.
SEE ALSO
For more information about multiple monitors, see the following:
E14, Multimonitoring
10th Edition : Dec.18,2003-00
F12-210 <F12.13 Setting Properties for Graphic Objects>
IM 33S01B30-01E
F12.13.21Function Tab [Execute the System Function Key]
This section explains the items to be set when [Execute the System Function Key] is
selected as a function type of the Function tab.
Assigning a System Function Key to an Object
This assigns a system function to an object.
The figure below shows the Function tab when [Execute System Function Key] is selected
as a function type of the Function tab.
Function Type
System Function Key Name
Parameter
Delete Monitor Specified Screen
Execute System Function Key
Assign Function
General Function
Close OK
F121341E.EPS
Touch Target
0 Cursor Movement Sequence
Display Cursor
Apply
Data Bind
Figure Function Tab when [Execute System Function Key] is Selected
System Function Key Name
This sets the type of a system function key.
Parameter
For the HIS installed with Multiple-Monitor Support Package, the parameter for the function
Delete Monitor Specified Screen can be entered. In this case, the monitor number is
specified as the parameter.
10th Edition : Dec.18,2003-00
<F12.13 Setting Properties for Graphic Objects> F12-211
IM 33S01B30-01E
Table Type of System Function Key Name
System function key name Function of system function key
Hard copy
Outputs a hard copy of all the windows displayed including the Windows-
based general-purpose application windows.
Buzzer reset Performs buzzer reset operation.
Save window set Saves a dynamic window set.
Delete window set Deletes a dynamic window set.
Window down
Of the windows displayed in cascade, moves the window displayed on the
top to the bottom. However, the main window is excluded.
Window up
Of the windows displayed in cascade, moves the window displayed at the
bottom to the top. However, the main window is excluded.
Focus
Switches the active window between the main window and the secondary
window displayed on the top. This is enabled only in the full screen mode.
Main window focus
Sets the main window to active. This is enabled only in the full screen
mode.
Circulate
Switches front/back relationship between the operation and monitoring
windows and Windows general-purpose applications.
Print
Prints an active window. This is enabled only when a print button is
available in the operation and monitoring window to be printed.
Message Printout All message printers are compelled to print out the current messages.
Silence sound output The sound output may be silenced by acknowledging operation.
Panel Set (*1) Graphic window related panel set may be called out.
Isolate
This Isolate function may prevent the windows to be called out by other
HIS consoles. The isolation status may be switched.
Acknowledge
Performs alarm acknowledgment operation on alarms related to the active
window.
Close window Erases all currently displayed windows.
Main window close Closes only the main window. This is enabled only in the full screen mode.
Main window erase
Erases the display contents of the main window, and displays an empty
window. This is enabled only in the full screen mode.
Close Active Window Closes an active window.
History Call Send
Calls up the previously displayed operation windows one at time, starting
from the oldest one.
History Call Return
Calls back the previously displayed operation and monitoring windows one
at time, starting from the latest one.
Navigator Calls a navigator window.
User in Calls a log-in dialog.
Clear Cancels a selection or input data.
Message monitor window Calls a message monitor window.
System function key name Function of system function key
F121342E.EPS
Shift Screen (*2) Shifts the HIS standard windows displayed in main monitor to sub-monitor.
Exchange Screen (*2) Exchanges the HIS standard windows displayed in main monitor and sub-monitor.
Hard-Copy Sub-monitor (*2) Print screen of the sub-monitor
Delete Monitor Specified Screen (*2) Remove windows by specifying monitor number.
*1: The panel set is a function only for the CS 3000.
*2: The function keys can properly function only when the Multiple-Monitor Support Package is installed.
10th Edition : Dec.18,2003-00
F12-212 <F12.13 Setting Properties for Graphic Objects>
IM 33S01B30-01E
F12.13.22Function Tab [Start/Stop/Restart Trend]
This section explains the items to be set when [Start/Stop/Restart Trend] is selected
as the function type of the Function tab.
Assigning a [Start/Stop/Restart Trend] Function to an Object
This assigns to an object the function that controls the trend data acquisition.
The figure below shows the Function tab displayed when [Start/Stop/Restart Trend] is
selected as a function type of the Function tab.
This function takes effects only on the batch type trend.
Start
F121343E.EPS
Function Type
Trend Group Name
Parameter
Start/Stop/Restart Trend
Assign Function
General Function
Close OK
Touch Target
0 Cursor Movement Sequence
Display Cursor
Apply
Data Bind
Figure Function Tab when [Start/Stop/Restart Trend Function] Key is Selected
Trend Group Name
Enter the name of the trend group subject to start/stop/restart to acquire trend data in 16 or
less alphanumeric characters.
Parameter
This sets the operation command associated with the trend data acquisition. The following
three types of commands can be set: [Start], [Stop], and [Restart].
10th Edition : Dec.18,2003-00
<F12.13 Setting Properties for Graphic Objects> F12-213
IM 33S01B30-01E
F12.13.23Function Tab [LED Flashing/On/Off Specification]
This section explains the items to be set when the LED function is selected on the
Function tab.
Assigning the LED Flashing/On/Off Specification to an Object
This assigns to an object the function that controls the LEDs flashing, on, and off.
The figure below shows the Function tab displayed when [LED Flashing/On/Off Specifica-
tion] is selected as a function type of the Function tab.
Flashing
F121344E.EPS
Function Type
LED Number
Parameter
LED Flashing/On/Off Specification
Assign Function
General Function
Close OK
Touch Target
1
0 Cursor Movement Sequence
Display Cursor
Apply
Data Bind
Figure Function Tab when [LED Flashing/On/Off Specification] is Selected
LED Number
This is the number of an LED to be controlled. Use the spin box to select from numbers 1 to
64.
Parameter
The LED display status can be selected from the following three types: Flashing, On,
and Off.
10th Edition : Dec.18,2003-00
F12-214 <F12.13 Setting Properties for Graphic Objects>
IM 33S01B30-01E
F12.13.24Function Tab [Execute the Program by File Name]
This section explains the items to be set when Specify File Name to Execute Pro-
gram is selected as the function type of the Function tab.
Assigning the Program Execution Function by Specifying a File Name to
an Object
This assigns to an object the function that executes a specified function.
The figure below shows the display contents of Function tab when the [Execute the Pro-
gram by File Name] is selected as the Function type of the Function tab.
Function Type
Program Name
Execute Program by File Name
Assign Function
General Function
Close OK
Touch Target
Parameter
Specify Parameters
F121345E.EPS
0 Cursor Movement Sequence
Display Cursor
Apply
Data Bind
Figure Function Tab when [Execute the Program by File Name] is Selected
10th Edition : Dec.18,2003-00
<F12.13 Setting Properties for Graphic Objects> F12-215
IM 33S01B30-01E
Program Name
Up to 46 alphanumeric characters can be entered as a name of a program to be executed.
Note that one space the size of an alphanumeric character is automatically inserted be-
tween a program name and a parameter. Therefore, the length of a program name com-
bined with a parameter must not exceed 45 alphanumeric characters when specifying a
parameter.
TIP
When an application corresponding to the file type (extension) is registered in Windows, user can
specify the application from a file name. For instance, when Microsoft Word is registered as the
application program corresponding to the extension .doc, Microsoft Word starts up by itself when
xxxx.doc file is opened directly.
If the program name is too long, do the following:
1. Display the program name in My Computer or Windows Explorer, right click the program name, then
choose [Create Shortcut] from the popup menu.
2. Open the properties sheet of the shortcut and edit the target description to make sure the program
name and the arguments are correctly defined.
The usage of arguments p, s, t are as follows.
Example: C:\Program Files\YOKOGAWA\program1.exe p MYPJT s STN0101 t FIC100
3. Move the shortcut file into C:\CS3000\his\users\program folder.
4. When designating program name on Function tab of graphic builder, this shortcut name and its path
can be defined. No parameter is required.
Example: C:\CS3000\his\users\program\<Shorcut Name>
Specifying a Parameter
This sets whether or not to specify a parameter (program argument) that is passed to the
program. The parameter setting can be omitted.
10th Edition : Dec.18,2003-00
F12-216 <F12.13 Setting Properties for Graphic Objects>
IM 33S01B30-01E
F12.13.25Function Tab [Instrument Command Operation]
This section explains the items to be set when instrument command operation is
selected as the function type of the Function tab.
Assigning the Instrument Command Operation Function to an Object
This assigns to an object a function that sets the status control and data.
The figure below shows the Function tab when the instrument command operation is
selected as the function type of the Function tab.
Display Cursor
Function Type
Data Type
Data
Acknowledgment
Command Data
Assign Function
General Function
Close OK
Touch Target
Cursor Movement Sequence 0
F121346E.EPS
Data Type
Conditional Formula
Instrument Command Operation
Process data
With Acknowledgment
Process data
Check when Input
Apply
Data Bind
Figure Function Tab when [Instrument Command Operation] is Selected
Data Type
Specify the data type of the data to be used as a checking condition.
The data types include [Process Data], [Recipe Data (Unit Name Specification) ] and
[Recipe Data (Batch ID Specification)].
Data
Specify a target of instrument command operation.
FIC300.SV
10th Edition : Dec.18,2003-00
<F12.13 Setting Properties for Graphic Objects> F12-217
IM 33S01B30-01E
Acknowledgment
The Instrument command operation with acknowledgment can be sent to a function block.
Select the setting from [With acknowledgment], [With OK acknowledgment] or [No ac-
knowledgment].
With [With acknowledgment], an message is displayed to prompt for operators acknowl-
edgment. It is the same operation as performed on instrument faceplate blocks.
With [With OK acknowledgment], an OK is displayed to prompt for operators acknowledg-
ment.
With [No acknowledgment], nothing is displayed nor requirement for operators operation.
The figure below shows examples of message displays for [With acknowledgment] and
[With OK acknowledgment].
With acknowledgment With OK acknowledgment
F121347E.EPS
FIC300 OK ?
Gas flow rate control
Name: ENGUSER
Reason:
FIC300 Important tag operation ?
Gas flow rate control
Name: ENGUSER
Reason:
Figure Operation Acknowledgment Messages
TIP
With enhanced security, user name cannot be entered on confirmation dialog box from release R3.01.
Command Data
This sets the command contents in a data format, using up to 16 characters of text.
50.0
Input Check
This sets whether or not to check data at instrument command operation.
Conditional Formula for Input Check
Up to 400 bytes of text can be entered for the conditional formula used for input check. The
conditional formula must be defined. After checking [Check when Input] option, the [Data
Type] needs to be specified. This Data Type should be the same data type of [Instrument
Command Operation].
Further, with the conditional formulas for checking, $$ can be used to describe the data to
be entered in the data input dialog.
$$ > 50.0
SEE ALSO
The description format of a conditional formula is same as that of the modifier conditional formula. For
details on the description format, see the following:
F12.13.5, Graphic Modify Tab
10th Edition : Dec.18,2003-00
F12-218 <F12.13 Setting Properties for Graphic Objects>
IM 33S01B30-01E
F12.13.26Function Tab [Call Data Input Dialog]
This section explains the items to be set when Call Data Input Dialog is selected as
the function type of the Function tab.
Assigning [Call Data Input Dialog] Function to an Object
This assigns the function that calls up the data input dialog to an object.
The following shows the Function tab when the [Call Data Input Dialog] is selected as the
function type of the Function tab.
Display Cursor
Function Type
Data Type
Data
Acknowledgment
Assign Function
General Function
Close OK
Touch Target
Cursor Movement Sequence 0
F121348E.EPS
Data Type
Conditional Formula
Call Data Input Dialog
Process data
With Acknowledgment
Process data
Check when Input
Apply
Data Bind
Data Entry Dialog Style Normal INC/DEC
Figure The Function Tab when [Call Data Entry Dialog] is Selected
Data Entry Dialog Style
Set the style of data entry dialog box.
[Normal] or [INC/DEC] can be selected. When [INC/DEC] is selected, the dialog box
subject to the following restrictions.
In [Data Type] field, [Process data] is the only option.
In [Data] field, data is set in TagName.Item format. This setting can not be omitted.
In [Acknowledgement] field, [With Acknowledgment] is the only option.
[Check when Input] option box can not be checked.
TIP
When data entry dialog style is INC/DEC, on the graphic window the dialog box behaves as follows:
Different from standard instrument faceplate, real time data does not update during operation.
On the dialog box, INC/DCE operation is valid only to the items that can be increased or decreased
on a standard instrument faceplate.
The number of dialog boxes opened is counted together with the number of faceplates opened.
10th Edition : Dec.18,2003-00
<F12.13 Setting Properties for Graphic Objects> F12-219
IM 33S01B30-01E
Data Type
Specify the data type of the data to be used as a checking condition.
The data types include [Process Data], [Recipe Data (Unit Name Specification) ] and
[Recipe Data (Batch ID Specification)].
Data
Specify the data that serves as an object to call up the data input dialog box.
Acknowledgment
The command operation with acknowledgment can be sent to an instrument. Select the
setting from [With acknowledgment], [With OK acknowledgment] or [No acknowledgment].
With [With acknowledgment], an message is displayed to prompt for operators acknowl-
edgment. It is the same operation as performed on instrument faceplate blocks.
With [With OK acknowledgment], an OK is displayed to prompt for operators acknowledg-
ment.
With [No acknowledgment], nothing is displayed nor requirement for operators operation.
The figure below shows examples of message displays for [With acknowledgment] and
[With OK acknowledgment]. User name cannot be entered on the dialog box.
With acknowledgment With OK acknowledgment
F121349E.EPS
FIC300 OK ?
Gas flow rate control
Name: ENGUSER
Reason:
FIC300 Important tag operation ?
Gas flow rate control
Name: ENGUSER
Reason:
Figure Operation Acknowledgment Messages
Input Check
This sets whether or not to check data at instrument command operation.
Conditional Formula for Input Check
Up to 400 bytes of text can be entered for the conditional formula used for input check. The
conditional formula must be defined. After checking [Check when Input] option, the [Data
Type] needs to be specified. This Data Type should be the same data type of [Call Data
Input Dialog].
The description format of a conditional formula is the same as that of modifier conditional
formula. Further, with the conditional formulas for checking, $$ can be used to describe the
data to be entered in the data input dialog.
$$ > 50.0
SEE ALSO
The description format of a conditional formula is same as that of the modifier conditional formula. For
details on the description format, see the following:
F12.13.5, Graphic Modify Tab
10th Edition : Dec.18,2003-00
F12-220 <F12.13 Setting Properties for Graphic Objects>
IM 33S01B30-01E
F12.13.27Function Tab [Call Menu Dialog]
This section explains the items to be set when the Call Menu Dialog function is
selected on the Function tab.
Assigning the [Call Menu Dialog] Function to an Object
This assigns to an object the function that calls the menu dialog box.
The figure below shows the Function tab displayed when the [Call Menu Dialog] function is
selected.
Display Cursor
Function Type
Data Type
Data
Acknowledgment
Assign Function
General Function
Close OK
Touch Target
Cursor Movement Sequence 0
F121350E.EPS
Data Type
Conditional Formula
Call Menu Dialog
Process data
With Acknowledgment
Process data
Check when Input
Apply
Menu Data Bind
Figure Function Tab when [Call Menu Dialog] is Selected
Selecting the [Call Menu Dialog] function displays the menu tab that enables setting associ-
ated with the menu window.
SEE ALSO
For the detail setting of the menu, see the following:
F12.13.33, Menu Tab
Data Type
Specify the data type of the data to be used as a checking condition.
The data types include [Process Data], [Recipe Data (Unit Name Specification) ] and
[Recipe Data (Batch ID Specification)].
Data
Specify the data that serves as an object to call up the menu window.
10th Edition : Dec.18,2003-00
<F12.13 Setting Properties for Graphic Objects> F12-221
IM 33S01B30-01E
Acknowledgment
The command operation with acknowledgment can be sent to an instrument. Select the
setting from [With acknowledgment], [With OK acknowledgment] or [No acknowledgment].
With [With acknowledgment], an message is displayed to prompt for operators acknowl-
edgment. It is the same operation as performed on instrument faceplate blocks.
With [With OK acknowledgment], an OK is displayed to prompt for operators acknowledg-
ment.
With [No acknowledgment], nothing is displayed nor requirement for operators operation.
The figure below shows examples of message displays for [With acknowledgment] and
[With OK acknowledgment]. User name cannot be entered on the dialog box.
With acknowledgment With OK acknowledgment
F121351E.EPS
FIC300 OK ?
Gas flow rate control
Name: ENGUSER
Reason:
FIC300 Important tag operation ?
Gas flow rate control
Name: ENGUSER
Reason:
Figure Operation Acknowledgment Messages
Input Check
This sets whether or not to check data at instrument command operation.
Conditional Formula for Input Check
Up to 400 bytes of text can be entered for the conditional formula used for input check. The
conditional formula must be defined. After checking [Check when Input] option, the [Data
Type] needs to be specified. This Data Type should be the same data type of [Call Menu
Dialog].
The description format of a conditional formula is the same as that of modifier conditional
formula.
SEE ALSO
For details on the description format, see the following:
F12.13.5, Graphic Modify Tab
10th Edition : Dec.18,2003-00
F12-222 <F12.13 Setting Properties for Graphic Objects>
IM 33S01B30-01E
F12.13.28Function Tab [Data-Item-Dependent Menu Dialog]
This section explains the items to be set when the Data-Item-Dependent Menu
Window is selected as function type on the Function tab.
Assigning Data-Item-Dependent Menu Window to an Object
This assigns to an object the function that calls up the Data-Item-Dependent Menu Win-
dow.
[Data-item-dependent menu window] is a data item setting window to define the data items
of the SFC block and unit instruments.
The figure below shows the Function tab displayed when the [Data-Item-Dependent Menu
Window] is selected.
Function Type
Data Type
Data
Acknowledgment
Assign Function
General Function
Close OK
Touch Target
F121352E.EPS
Data Item Dependent Menu Diaiog
With Acknowledgment
0 0
Conditional Formula
X Y
Specify Menu Display Position
Menu Display Position
0 Cursor Movement Sequence
Display Cursor
Apply
Data Type
Check when Input(H)
Data Bind
Figure Function Tab Displayed when the [Data-Item-Dependent Menu Window] is Selected
Data Type
Specify the data type of the data to be used as a checking condition.
The data types include [Process Data], [Recipe Data (Unit Name Specification) ] and
[Recipe Data (Batch ID Specification)].
Data
Specify the data that serves an object to call up the data item-dependent menu dialog box.
10th Edition : Dec.18,2003-00
<F12.13 Setting Properties for Graphic Objects> F12-223
IM 33S01B30-01E
Acknowledgment
The command operation with acknowledgment can be sent to an instrument. Select the
setting from [With acknowledgment], [With OK acknowledgment] or [No acknowledgment].
With [With acknowledgment], an message is displayed to prompt for operators acknowl-
edgment. It is the same operation as performed on instrument faceplate blocks.
With [With OK acknowledgment], an OK is displayed to prompt for operators acknowledg-
ment.
With [No acknowledgment], nothing is displayed nor requirement for operators operation.
The figure below shows examples of message displays for [With acknowledgment] and
[With OK acknowledgment]. User name cannot be entered on the dialog box.
With acknowledgment With OK acknowledgment
F121353E.EPS
FIC300 OK ?
Gas flow rate control
Name: ENGUSER
Reason:
FIC300 Important tag operation ?
Gas flow rate control
Name: ENGUSER
Reason:
Figure Operation Acknowledgment Messages
Input Check
This sets whether or not to check data at instrument command operation.
Conditional Formula for Input Check
Up to 400 bytes of text can be entered for the conditional formula used for input check. The
conditional formula must be defined. After checking [Check when Input] option, the [Data
Type] needs to be specified. This Data Type should be the same data type of [Data-Item-
Dependent Menu Dialog].
The description format of a conditional formula is the same as that of modifier conditional
formula.
SEE ALSO
The description format of a conditional formula is same as that of the modifier conditional formula. For the
details of description format, see the following:
F12.13.5, Graphic Modify Tab
10th Edition : Dec.18,2003-00
F12-224 <F12.13 Setting Properties for Graphic Objects>
IM 33S01B30-01E
Menu Display Position
The display position of the menu can be preset.
The following two types of methods are used to set a display position.
Using the spin box
This sets the display position using X-coordinate and Y-coordinate. The setting range
is between -5000 and 3686400.
When manipulating the [] [] spin buttons, setting will be restricted in the range of -
5,000 to 16,384. A value greater than 16,384 can be Key in directly.
Using the mouse
Press the [Menu Display Position] button to enable the setting using the mouse. The
cursor shape changes as shown below during setting, and the button changes to [Exit
Specification].
F121354E.EPS
Figure Cursor Displayed When Setting the Menu Display Position
The display position reference point is located at the top left corner of the drawing area.
The setting window display position is optional. If it is not selected, the window display
position can not be specified.
10th Edition : Dec.18,2003-00
<F12.13 Setting Properties for Graphic Objects> F12-225
IM 33S01B30-01E
F12.13.29Function Tab [Execute Multimedia]
This section explains items to be set when execute multimedia is selected as the
function type of the Function tab.
Assigning a Multimedia Task Function to an Object
This assigns a multimedia task function to an object.
The figure below shows the Function tab when the [Execute Multimedia] is selected as the
function type of the Function tab.
Function Type
File Name
Execution Type
Number of Executions
Assign Function
General Function
Close OK
Touch Target
F121355E.EPS
Execute the Multimedia Function
PLAY
1
0 Cursor Movement Sequence
Display Cursor
Apply
Data Bind
Figure Function Tab when [Execute Multimedia] is Selected
10th Edition : Dec.18,2003-00
F12-226 <F12.13 Setting Properties for Graphic Objects>
IM 33S01B30-01E
Multimedia File Name
Enter a file name registered as a multimedia file in Windows. Total size of file name can not
be greater than 39 bytes. The file may be replayed are under the following folders.
CS 1000: \CS1000\HIS\Media\User (*1)
CS 3000: \CS3000\HIS\Media\User (*2)
*1: The folder for replay the files in CS 1000 system.
*2: The folder for replay the files in CS 3000 system.
Playback Operation of Multimedia Task Message
Select multimedia task message play operation from [PLAY], [REPEAT] and [STOP].
When choosing [STOP], the file name can be omitted, in this case all files will stop.
IMPORTANT
When [REPEAT] is selected as play operation, make sure to assign [STOP] task to another
function key. If not, the multimedia message will not stop.
Number of plays of multimedia task message
Set the number of executions when playing back multimedia task messages. It can be set
from 1 to 3 times. When the number of playbacks setting is omitted, the message is played
only once.
10th Edition : Dec.18,2003-00
<F12.13 Setting Properties for Graphic Objects> F12-227
IM 33S01B30-01E
F12.13.30Function Tab [Report Printout]
This section explains the setting items when Report Printout is selected as the
function type of the Function tab.
Setting when Assigning the Report Printout Function to an Object
Assign the report printout function to an object.
The tab when [Report Printout] is selected as the function type of the Function tab is as
shown below.
Function Type
Print Report Name
Output
Parameter
Display Cursor
0 Cursor Movement Sequence
Assign Function
General Function
Close OK
F121356E.EPS
Touch Target
Report Printout
Printer
Apply
Data Bind
Figure The Function Tab when [Report Printout] is Selected
Print Report
Set the name of the report to be printed.
Example : recipe - report A
Output
Set the output destination of the report. The [Printer] or [File] menu may be clicked for
specifying output destination. If the [Printer] is selected, the default printer of the HIS will be
used.
Parameter
Set the parameter of the output destination.
Example : Printout of a recipe batch report with system default settings.
-b12345678
TIP
Total size of [Print Report Name] and [Parameter] can not be greater than 32 bytes.
10th Edition : Dec.18,2003-00
F12-228 <F12.13 Setting Properties for Graphic Objects>
IM 33S01B30-01E
F12.13.31Function Tab [Call Panel Set]
This section explains the setting items when [Call Panel Set] is selected as the
function type of the Function tab.
Setting when Assigning [Call Panel Set] to an Object
Assign the [Call Panel Set] function to an object.
The tab when [Call Panel Set] is selected as the function type of the Function tab is as
shown below.
Function Type
Panel Set Name
Display Cursor
0 Cursor Movement Sequence
Assign Function
General Function
Close OK
F121357E.EPS
Touch Target
Call Panel Set
Apply
Data Bind
Figure Function Tab when [Call Panel Set] is Selected
The panel set name may be specified on the tab when [Call Panel Set] function is selected.
10th Edition : Dec.18,2003-00
<F12.13 Setting Properties for Graphic Objects> F12-229
IM 33S01B30-01E
F12.13.32Function Tab [Others]
This section explains the setting items when Others is selected as the function type
of the Function tab.
Setting when Assigning [Others] to an Object
Assign the [Others] function to an object.
The tab when [Others] is selected as the function type of the Function tab is as shown
below.
Function Type
Parameter
Display Cursor
0 Cursor Movement Sequence
Assign Function
General Function
Close OK
F121358E.EPS
Touch Target
Others
Apply
Data Bind
Figure The Function Tab when [Others] is Selected
By entering parameters at the specified format, the same function as menu items other
than [Others], such as calling an window and executing a function key, can be executed.
Specify parameters using up to 48 bytes character strings.
Example1:
Call the Control Drawing Status Display window where the FIC300 tag name is defined.
Specify a special size as the display size.
OFIC300DRAW-SC
Example2:
Hand over [EVENT01] event text string to ActiveX control.
DEVENT01
Parameters of multiple functions cannot be specified at the same time.
10th Edition : Dec.18,2003-00
F12-230 <F12.13 Setting Properties for Graphic Objects>
IM 33S01B30-01E
F12.13.33Menu Tab
Menu
The Menu tab is used to set the touch target, push buttons, overview objects, and
the menu window called up from the softkey.
The Menu tab is enabled only when the menu [Call Menu Dialog] is selected on the
Function tab.
Menu data
Clear(E)
Change(L)
Specify Menu Display Position
No.
1
2
3
4
5
6
Label Data
No.
Label
Data
1
Input Data Type(I) Label Text
Menu Display Position(M) Y X 0 0
General Function
Close OK
F121359E.EPS
Touch Target
Apply
Menu Data Bind
List view
Figure Menu Tab
The list view display the menu number, label character string, and specified data that are
currently set.
10th Edition : Dec.18,2003-00
<F12.13 Setting Properties for Graphic Objects> F12-231
IM 33S01B30-01E
Menu Dialog
The menu dialog is called by the touch operation of an object.
Each item displayed in the menu represents the input data.
Switch1
When the entered data type is Menu Number.
Switch2
Menu dialog 1 2
Switch off
AUT
When the entered data type is Label Text String.
MAN
Menu dialog
CAS
SV
1.0m
Menu dialog
Level LL
When the entered data type is Specified Data.
Level L
Level M
Level H
Level HH
(20)
(30)
Data
(50)
(70)
(80)
F121360E.EPS
When select the first data on the menu,
1 becomes the data.
When select the text string for label,
AUT becomes the data.
20 becomes the specified data.
Touch area
Touch area
Touch area
Figure Explanation of the Menu Dialog
Select data from the menu to send the selected menu data to the command operation
destination that is set in the Function tab.
10th Edition : Dec.18,2003-00
F12-232 <F12.13 Setting Properties for Graphic Objects>
IM 33S01B30-01E
Input Data Type
This is the type of the menu data that are sent to a command operation destination when
the menu is selected. Select one type from [Menu Number,] [Label Text String,] and
[Specified Data.]
Menu Display Position
The display position of the menu can be preset. The following two types of methods are
used to set a display position.
Using the spin box
This sets the display position using X-coordinate and Y-coordinate. The setting range
is between -5000 to 3686400. You can use the spin box button when the value is
between -5000 and 16384. When the value exceeds 16384, enter the value using the
keyboard.
Using the mouse
Press the [Menu Display Position Specification] button to enable the setting using by
the mouse. The cursor shape changes as shown below during setting, and the button
changes to [Exit Specification].
F121361E.EPS
Figure Cursor Displayed when Specifying the Menu Display Position
The display position reference point is located at the top left corner of the drawing area.
The setting window display position is optional. If it is not selected, the window display
position can not be specified.
10th Edition : Dec.18,2003-00
<F12.13 Setting Properties for Graphic Objects> F12-233
IM 33S01B30-01E
Menu Data
This is the data to be displayed in the menu window. The menu data consists of menu
number, label character string and specified data. Set each data individually.
Menu Number
Up to 64 individually numbered menu data can be displayed in the menu window.
The [No.] item displays the number to be assigned to the currently displayed menu data.
Specify [No.] using the spin box, or select data from the menu data list view, to display the
menu data corresponding to the [No.]
To reflect the changed contents of the menu data to the menu data of current number,
press the [Change] button.
To delete the menu data currently displayed, press the [Clear] button. Deleting the
data will leave the menu data field blank since an empty field is allowed in the menu
number setting. The numbers will not be re-sorted automatically.
Label Character String
This is the label attached to identify each menu data. Up to 16 characters can be entered.
Specified Data
This is the command data to be sent to the command operation destination. This is enabled
when the specified data is selected as the input data type. Up to 16 characters can be
entered.
10th Edition : Dec.18,2003-00
F12-234 <F12.13 Setting Properties for Graphic Objects>
IM 33S01B30-01E
F12.13.34Faceplate Block Button Tab
Faceplate Block Button
The faceplate block button tab is used to set the function to be assigned to the
faceplate block button. For the faceplate block button, associated window are called.
Apply
Parameter(P)
General
Close OK
F121362E.EPS
Faceplate Block Button
Faceplate Block Button
Display Cursor
Cursor movement(O) 0
Data Bind
Figure Faceplate Block Button Tab
Parameter
This sets a tag name to be assigned to the faceplate block button. The following are the input
formats.
T.PVnn or T.pvnn, T.MVnn or T.mvnn
T: Tag name
nn: 01 to 99 (Specify a data item that corresponds to the button to be displayed.)
Displaying the Cursor
Set whether the cursor movement sequence of the faceplate is displayed or not.
Cursor Movement Order
The cursor moves between created touch targets every time the arrow key is pressed on
the Graphic window.
The cursor normally moves from one touch target to the nearest target in order of target
placement on the window, starting from the upper left corner. However, a desired move-
ment order can also be specified, overriding the cursor movement order by target place-
ment.
The cursor movement order is specified by assigning priority numbers to the objects. The
movement order number can be set for the objects using an integer within the range from 1
to 99999. Priority numbers can be set as many as the number of the objects that have
cursor function, drawn in a window.
10th Edition : Dec.18,2003-00
<F12.13 Setting Properties for Graphic Objects> F12-235
IM 33S01B30-01E
F12.13.35Label Tab
Label
The Label tab is used to set the label, label color, safety guard to be attached to the
pushbutton object.
Setting on the Label tab is enabled only when drawing a pushbutton object.
Apply
Label Text(B)
White
Attach guard(G)
with Illumination(I)
General Function
Close OK
F121363E.EPS
Push Button
Label Data Bind
Figure Label Tab
TIP
The Label tab is a page specific to each pushbutton object.
Label Character String
This is the name displayed on the pushbutton. Up to 10 double-byte characters can be
entered for setting.
Coloring the Label
This sets whether or not to add color to the label.
If the [with illumination] check box is checked, a graphic modification tab is added to the
property menu setting dialog box.
10th Edition : Dec.18,2003-00
F12-236 <F12.13 Setting Properties for Graphic Objects>
IM 33S01B30-01E
Label Color
This is enabled only when [With Illumination] is set. One color can be selected from the
color palette.
Attaching a Guard to a Pushbutton
This sets whether or not to attach a safety guard to a pushbutton. The pushbutton with a
guard becomes a two-push button. The first push releases the operation guard, and the
second push executes the function. The label character string is grayed out when it is
displayed with the operation guard frame.
Trend
F121364E.EPS
Operation guard
Figure Pushbutton with the Guard
10th Edition : Dec.18,2003-00
<F12.13 Setting Properties for Graphic Objects> F12-237
IM 33S01B30-01E
F12.13.36Instrument Diagram Tab
Instrument Diagram
The Instrument Diagram tab is used to set the function block instrument diagram to
be displayed on the Graphic window, its display contents, size, and tag name.
Apply
Sample
Instrument Diagram Width
1-Width
2-Width
Operation Control Ke.
1
5
2
6
3
7
4
8
Tag Name
Normal
Compact Type
Display Format
General
Close OK
F121365E.EPS
Instrument Diagram
Instrument Diagram Data Bind
Figure Instrument Diagram Tab
TIP
The Instrument Diagram tab is a page specific to each instrument diagram object.
10th Edition : Dec.18,2003-00
F12-238 <F12.13 Setting Properties for Graphic Objects>
IM 33S01B30-01E
Instrument Diagram Display Type
The display content of an instrument diagram differs by the type of a faceplate. Select either
normal type or compact type.
Normal
The entire display contents of the instrument diagram are displayed in full.
Compact
The display contents of the instrument diagram are simplified. In compact type, the
digital display of data is no longer available.
The size of both full and compact types can be changed. However, the vertical to horizontal
ratio is fixed in both types.
Width of the Instrument Diagram
This sets whether the instrument diagram is displayed in default width (single-width) or in
double width. However, even if the double width is specified, the actual HIS display may
only be in single-width (default size) depending on the type of an instrument faceplate.
Operation Key
The operation key (INC/DEC key) on the console type HIS may be specified for the corre-
sponding instrument faceplates on the display position 1 to 8. For the double-width instru-
ment faceplate, it may be specified to the adjacent two positions. Thus, on position 8, the
double-width instrument faceplate can not be assigned. For example, if position 3 and 4 are
available, it may be specified on position 3.
Instrument Diagram Tag Name
Enter text for the tag name of an instrument diagram to be displayed.
SEE ALSO
For the details of instrument diagrams, see the following:
E8, Instrument Faceplate
10th Edition : Dec.18,2003-00
<F12.13 Setting Properties for Graphic Objects> F12-239
IM 33S01B30-01E
F12.13.37Window Tab
Window
The Window tab is used to set the window display timing and the display conditions
in order to display in the window display object the window that satisfies the condi-
tion.
Apply
Window Name(N)
Display in the default size(I)
Condition Display
General
Close OK
F121366E.EPS
Window
Window
Display Timing(D)
Data Type
Display
Data Bind
Figure Window Tab
TIP
The Window tab is a page specific to each window object.
10th Edition : Dec.18,2003-00
F12-240 <F12.13 Setting Properties for Graphic Objects>
IM 33S01B30-01E
Window Name of Window Display
Enter the name of the window to be called and displayed. Up to 48 alphanumeric charac-
ters can be entered.
Timing of Window Display
The display content of an instrument diagram differs depending on the window display
timing. Select either initial display or conditional display as a display timing.
Initial display
If Initial display is selected, the specified window will be displayed when the Graphic
window is called.
Conditional display
When Conditional display is selected, the specified window will be displayed if the
condition based on the conditional formula is satisfied, and erased if not.
Data Type of Window Display
The data type for window display conditional formula may be specified.
The data types of Process data, Recipe data (Unit name specification) and Recipe data
(Batch ID specification) are supported.
The data type for window display conditional formula may be defined only when [Condition
Display] is selected for setting the graphic display timing.
Display Condition of Window Display
This is the conditional formula to be set when [Condition display] is selected as a window
display timing.
User can set a conditional formula which is the same as that of modifier conditional formu-
las.
SEE ALSO
For details of the conditional formula , see the following:
F12.13.5, Graphic Modify Tab
Default Size Display of Window Display
This sets whether or not to display the window in the HIS default size.
10th Edition : Dec.18,2003-00
<F12.13 Setting Properties for Graphic Objects> F12-241
IM 33S01B30-01E
F12.13.38Dialog Name Tab
Dialog Name
The Dialog Name tab is used to set the tag name or batch ID of the function block
that generates a request to display a dialog box on the graphic window. When the
function block specified by a tag name or batch ID generates a request to display a
dialog described by SEBOL, the dialog name is displayed on the Graphic window.
Apply
Key
General
Close OK
F121367E.EPS
Dialog Name
Text Dialog Name
Tag Name
Key Type
Batch ID
Data Bind
Figure Dialog Name Tab
TIP
The Dialog Name tab is a page specific to dialog name object.
Key Type
Set the key type to designate the function block to initiate a request to display a dialog box.
As the key types, select the tag name or the batch ID.
Key
Set the function block that initiates a request to display a dialog box. Setting method varies
with the key type.
When [Tag Name] is selected, syntax check is performed on entered the character string.
10th Edition : Dec.18,2003-00
F12-242 <F12.13 Setting Properties for Graphic Objects>
IM 33S01B30-01E
F12.13.39Message Tab
Message
The Message tab is used to set the type of messages to be displayed, the display
area and the range to collect those messages.
Apply
View
Column Number(D) Number of Lines(N)
Specify Message Number(E)
Message Number(M)
Message Type(T) Process Alarm
Message Range(S) Station
1
6 1
Parameter(P)
General Text
Close OK
F121368E.EPS
Message
Message Data Bind
Figure Message Tab
TIP
The Message tab is a page specific to message object.
Message Type
The three types of messages, [Process Alarm Message], [Operator Guide Message], and
[System Alarm Message] can be displayed in the Graphic window.
Column Number of a Message
A message can be displayed up to the full width of the drawing display area. This sets the
number of characters (number of digits) of a message to be displayed in one line. The
number of digits is set by the number of alphanumeric characters. The maximum number of
digits for a message that can be set is determined by the size of the graphic window to be
created (set in the attribute tab of the file information property sheet).
10th Edition : Dec.18,2003-00
<F12.13 Setting Properties for Graphic Objects> F12-243
IM 33S01B30-01E
Number of Lines
This sets the number of lines used to display a message. The maximum number of lines
that can be set is up to the height of the window.
Message Collection Range
This sets the search range and data when collecting messages. Setting items differ de-
pending on the collection range.
Message Range
This is the search range used when collecting messages. Select the range from [Project],
[Station], [Tag], [Plant Hierarchy], or [No specified]. If [No specification] is selected, all
messages generated will be collected.
Only [Project], [Station] and [No specification] can be set for message range when the
system alarm message is selected.
Parameter
When specifying items other than [No specification] at the Message Range, enter a project
ID, a station name, a tag name or a plant hierarchy name as the scope of retrieving data to
acquire messages.
The maximum numbers of alphanumeric characters that can be entered for the parameter
are as follows:
Project ID: 2
Station name: 8
Tag name: 25
When specifying a control drawing to a plant hierarchy, use the following format:
%DRnnnnSddss01
Area name (fixed to 01)
Station number (2digits)
Domain number (2digits)
Fixed to S
Control drawing number (4digits)
Fixed to DR
Always put % at the top of the control drawing name
F121369E.EPS
Figure Parameter Format
Setting a Message Number
This sets whether or not to specify a system alarm message to be displayed, when the
system alarm message is selected as a message type.
To specify a particular system alarm message, set the system alarm message number to
be displayed.
(Example) To display the system alarm message No. 100 : 100
10th Edition : Dec.18,2003-00
F12-244 <F12.13 Setting Properties for Graphic Objects>
IM 33S01B30-01E
F12.13.40Trend Tab
Trend
The Trend tab is used to set the tag name or the Trend window name of a trend point
to be displayed as a trend object.
Apply
Display Type
Tag Name.Data Item
Sampling Period
Trend Point
1 Second
General
Close OK
F121370E.EPS
Trend
Trend Data Bind
Time Axis x1
Figure Trend Tab
If Tuning Trend is chosen for Display Type, the Trend tab displays as follows.
Apply
Display Type
Tag Name
Time Axis
Tuning Trend
x1
General
Close OK
F121378E.EPS
Trend
Trend Data Bind
Figure Trend Tab Display for Tuning Trend
TIP
The Trend tab is a page specific to trend object.
10th Edition : Dec.18,2003-00
<F12.13 Setting Properties for Graphic Objects> F12-245
IM 33S01B30-01E
Trend Data Type
Trend Point, Trend Group and Tuning Trend are the trend data types can be displayed on
Graphic windows.
Display Type
For Display Type field, Trend Point, Trend Group or Tuning Trend listed in the combo box
can be selected.
Trend Point
If the trend point is selected as a display type, select the trend data to be displayed from the
process data that have been assigned to the trend gathering pen via the Trend Acquisition
Pen Assignment Builder, and set it in the tagname.data item format.
Trend Group
Set the trend window name to display the trend group.
Tuning Trend
When Tuning Trend is chosen as Display Type, a tag name needs to be defined.
Sampling Period
This setting is available only when Display Type is set with [Trend Point].
When the same tag name is assigned to trend gathering pens in different sampling period,
specify the trend sampling period to particularize a trend gathering pen.
SEE ALSO
For trend gathering pens, see the following:
E9, Trend Recording
Time Axis
Set a zoom level for Time Axis to this field.
SEE ALSO
For more information about time axis, see the following:
E4.3, Tuning Window
10th Edition : Dec.18,2003-00
F12-246 <F12.13 Setting Properties for Graphic Objects>
IM 33S01B30-01E
F12.13.41Overview Tab
Overview
The Overview tab is used to set the monitoring target to be assigned to an overview
object. It also sets the properties of the display data and the presence/absence of an
alarm notification according to the selected monitoring target.
Apply
Type
Tag Name
First Line Display Type
Alarm Specific Blinking
Specify font
Tag Name
Tag Name
General Function
Close OK
F121371E.EPS
Overview
Overview Data Bind
The display items vary with
display types.
Figure Overview Tab
10th Edition : Dec.18,2003-00
<F12.13 Setting Properties for Graphic Objects> F12-247
IM 33S01B30-01E
Monitoring Target of an Overview Object
The items may assigned as overview objects are shown as follows.
Type
This sets the type of a monitoring target to be assigned to an overview object. [Tag name],
[Tag name (with tag mark)], [Window name], [Annunciator] and [Comment] can be selected
as a monitoring target.
The table below lists the types of monitoring targets and the setting items for each target.
Table Types of Monitoring Targets and Corresponding Setting Items
Monitoring target
type
1st line display
type
Assigned data
2nd line display
data
Window to be
displayed
Tag name
Tag name
Tag comment
Tag name - Mandatory
Tag name
(with tag mark)
Tag mark and tag name
Tag mark and tag comment
Tag name - Mandatory
Window name
Window name
Window comment
Window name -
Annunciator
Annunciator
Message
Annunciator name Optional
Optional
Mandatory
Comment Comment
Comment character
string
- Mandatory
F121372E.EPS
-: Indicates that data entry is not allowed.
SEE ALSO
For the detail of setting corresponding to various types of overview objects, see the followings:
From F12.13.42, Overview Tab [Tag Name]
to F12.13.45, Overview Tab [Comment]
Alarm Blinking
Checking the [Alarm-specific Blinking] check box will enable the overview objects to indi-
cate the blinking status of the tag name or the window name, allowing the alarm to be
acknowledged.
Specify a Font
Checking [Specify font] check box enables to specify font displayed on overview object.
The following three items need to be defined.
Font type
Font size
Font style
10th Edition : Dec.18,2003-00
F12-248 <F12.13 Setting Properties for Graphic Objects>
IM 33S01B30-01E
F12.13.42Overview Tab [Tag Name]
This section explains the items to be set when Tag Name is selected as a monitoring
target on the Overview tab.
Setting When [Tag Name] is Selected as a Monitoring Target of an
Overview Object
This sets the tag name to be assigned to an overview object, the data to be displayed, and
the presence/absence of alarm notification.
The figure below shows the Overview tab displayed when [Tag Name] is selected as a
monitoring target.
Apply
Type
Tag Name
First Line Display Type
Alarm-specific Blinking
Specify font
Tag Name
Tag Name
General Function
Close OK
F121373E.EPS
Overview
Overview
FIC100
Data Bind
Figure Overview Tab when [Tag Name] is Selected
10th Edition : Dec.18,2003-00
<F12.13 Setting Properties for Graphic Objects> F12-249
IM 33S01B30-01E
Tag Name
Enter text for the tag name to be assigned to an overview object. Up to 25 alphanumeric
characters can be entered.
First Line Display Label
Select either a tag name or tag comment as a label to be displayed in the first line of an
overview object.
Presence/Absence of Alarm Notification
This sets whether or not to perform alarm notification in case an alarm is activated at the
operation and monitoring destination. Alarm notification is given by blinking of an overview
object. The alarm may be acknowledged via the operation on HIS.
Setting Font Attributes
When checking the Specify font check box, the Text tab is added to the Overview property
sheet.
The type, size and style of font of character displayed at an overview object can be speci-
fied at the Text tab.
10th Edition : Dec.18,2003-00
F12-250 <F12.13 Setting Properties for Graphic Objects>
IM 33S01B30-01E
F12.13.43Overview Tab [Window]
This section explains the items to be set when window is selected as a monitoring
target on the Overview tab.
Setting when the [Window] is Selected as a Monitoring Target of an
Overview Object
This sets a window name to be assigned to an overview object, data to be displayed, and
the presence/absence of alarm notification.
The figure below shows the Overview tab when [Window] is selected as a monitoring
target.
Apply
Type
Window name
First Line Display Type
Display data on the second line(S)
Alarm-specific Blinking
Specify font
Window name
Window name
GR0001
PID100.PV
General Function
Close OK
F121374E.EPS
Overview
Overview Data Bind
Figure Overview Tab when [Window] is Selected
10th Edition : Dec.18,2003-00
<F12.13 Setting Properties for Graphic Objects> F12-251
IM 33S01B30-01E
Window Name
Enter text for the window name to be assigned to an overview object. Up to 16 alphanu-
meric characters can be entered.
First Line Display Label
Select either a window name or window comment as a label to be displayed in the first line
of an overview object.
Second Line Display Data
This sets process data and other data such as messages to be displayed in the second line
of an overview object, using the Tagname.data item format. Up to 45 alphanumeric
characters can be entered.
The second line display data is displayed under the first line display label.
Presence/Absence of Alarm Notification
This sets whether or not to perform alarm notification in case an alarm is activated at the
operation and monitoring destination. The alarm notification is given by blinking of an
overview object.
Setting Font Attributes
When checking the [Specify Font] check box, the Text tab is added to the Overview prop-
erty sheet.
The type, size and style of font of character displayed at an overview object can be speci-
fied at the Text tab.
10th Edition : Dec.18,2003-00
F12-252 <F12.13 Setting Properties for Graphic Objects>
IM 33S01B30-01E
F12.13.44Overview Tab [Annunciator]
This section explains the items to be set when Annunciator is selected as a monitor-
ing target on the Overview tab.
Setting when [Annunciator] is Selected as a Monitoring Target of an
Overview Object
This sets an annunciator message name to be assigned to an overview object, data to be
displayed, and the presence/absence of alarm notification.
The figure below shows the Overview tab when [Annunciator] is selected as a monitoring
target.
Apply
Annunciator
Annunciator Message
AN0001
PID100.PV
General Function
Close OK
F121375E.EPS
Overview
Overview
Type
Annunciator Name
First Line Display Type
Display data on the second line(S)
Alarm-specific Blinking
Specify font
Data Bind
Figure Overview Tab when [Annunciator] is Selected
10th Edition : Dec.18,2003-00
<F12.13 Setting Properties for Graphic Objects> F12-253
IM 33S01B30-01E
Annunciator Name
Enter text for the annunciator message name to be assigned to an overview object. Up to
25 alphanumeric characters can be entered.
First Line Display Label
For a label to be displayed in the first line of an overview object, select the annunciator
message from the drop down combo box.
Second Line Display Data
This sets process data and messages to be displayed in the second line of an overview
object, using the Tagname.data item format. Up to 45 alphanumeric characters can be
entered.
The second line display data is displayed under the first line display label.
Presence/Absence of Alarm Notification
This sets whether or not to perform alarm notification in case an alarm is activated at the
operation and monitoring destination. Alarm notification is given by blinking of an overview
object. The alarm message may be acknowledged by the acknowledge operation on an
HIS.
Setting Font Attributes
When checking the Specify font check box, the Text tab is added to the Overview property
sheet.
The type, size and style of font of character displayed at an overview object can be speci-
fied at the Text tab.
10th Edition : Dec.18,2003-00
F12-254 <F12.13 Setting Properties for Graphic Objects>
IM 33S01B30-01E
F12.13.45Overview Tab [Comment]
This section explains the items to be set when [Comment] is selected as a monitor-
ing target on the Overview tab.
Setting when [Comment] is Selected as a Monitoring Target of an
Overview Object
This sets the comment to be assigned to an overview object and the presence/absence of
alarm notification. The figure below shows the overview tab when the comment is selected
as a monitoring target in the Overview tab.
Apply
Comment
Comment
General Function
Close OK
F121376E.EPS
Overview
Overview
Type
Comment
First Line Display Type
Alarm-specific Blinking
Specify font
Data Bind
Figure Overview Tab when [Comment] is Selected
10th Edition : Dec.18,2003-00
<F12.13 Setting Properties for Graphic Objects> F12-255
IM 33S01B30-01E
Comment
Enter text for the comment name to be assigned to an overview object. Up to 16 alphanu-
meric characters can be entered.
First Line Display Label
For a label to be displayed in the first line of an overview object, select a comment from the
drop down combo box.
Presence/Absence of Alarm Notification
This sets whether or not to perform alarm notification in case an alarm is activated at the
operation and monitoring destination. Alarm notification is given by blinking of an overview
object.
Setting Font Attributes
When checking the [Specify font] check box, the Text tab is added to the Overview property
sheet.
The type, size and style of font of character displayed at an overview object can be speci-
fied at the Text tab.
10th Edition : Dec.18,2003-00
F12-256 <F12.13 Setting Properties for Graphic Objects>
IM 33S01B30-01E
F12.13.46Data Bind Tab Object Properties
Data Bind
This section explains the items to be set on Data Bind tab.
On Data Bind tab, the bindings, variants bound to the generic names of objects, can
be defined.
Process Data - Character
F121377E.EPS
General Text Graphic Modify
Modify Coordinates
Apply Close OK
Data Bind
Set No.
Comment
$TAG_1
$TAG_1 FIC101
$TAG_2 FIC201
$TAG_3 FIC301
Process Data - Character
1
Set
Generic
Set an individual generic
Initial
Gener... Initial value
FIC101
SET01
PLANT-A
Figure Data Bind Tab
In the list box of the Data Bind tab, the bindings of the objects generic name are displayed
in List View.
10th Edition : Dec.18,2003-00
<F12.13 Setting Properties for Graphic Objects> F12-257
IM 33S01B30-01E
Settings on Data Bind Tab
Settings on Data Bind tab are explained as follows.
Set No.
Set of graphic generic names can be numbered from 1 to 200.
Set
The name of the set can be defined on file Properties tab, the defined set name is dis-
played on this tab but can not be edited on this tab.
SEE ALSO
For more information about Set, see the following:
F12.10.2, Data Bind Tab - File Properties
Comment
The description about this set be entered on file Properties tab, the entered text is dis-
played on this tab but can not be edited on this tab.
SEE ALSO
For more information about Comment, see the following:
F12.10.2, Data Bind Tab - File Properties
Set an Individual Generic Name
Checking this item, the object graphic generic names and their corresponding bindings can
be defined.
When checking this [Set an Individual Generic Name] item, the bindings defined on Data
Bind tab for in file Properties tab can not be changed, the generic names can not be modi-
fied any more.
Generic Name
The generic name selected from the list will be displayed.
SEE ALSO
For more information about Generic Name, see the following:
Graphic Generic Name in F12.3, Data Bind
Binding
The variant bound to the selected generic name will be displayed.
SEE ALSO
For more information about Binding, see the following:
Variants Bound to Graphic Generic Names in F12.3, Data Bind
10th Edition : Dec.18,2003-00
F12-258
IM 33S01B30-01E
<F12.14 User-Defined Faceplate>
F12.14 User-Defined Faceplate
The user-defined faceplate is a Graphic window similar to an instrument faceplate,
which can be freely created by the user. The window type is created in a Graphic
window. The user can create a Graphic window for calling up a user-defined face-
plate, and then can call up a user-defined faceplate by defining window call func-
tions such as Touch Target.
Creating a User-Defined Faceplate
Creating a User-Defined Faceplate
The following steps are required to create a user-defined faceplate:
1. Define the display specifications of a user-defined faceplate.
2. Define the operation specifications of a user-defined faceplate.
3. Define the graphic generic name to be used for a user-defined faceplate.
The above steps is performed using the Linked Part. Only graphic generic names are used
on linked parts without using tag names or item names.
SEE ALSO
For details on the Linked Part function, see the following:
F13, Linked Parts
4. Place linked parts in a Graphic window for user-defined faceplates.
5. Define a generic name set.
The work in steps 4 and 5 is performed using Graphic Builder. Place the linked parts cre-
ated in steps 1 through 3 above in the Graphic window. Subsequently, create a generic
name set and specify a tag name and an item name.
Example of a User-Defined Faceplate
The following shows a display example of a user-defined faceplate that has been created.
USERDEFINED01 User-Defined01
Ready
TAGNAME
MAN
NR CAL AOF
%
27.3
PV
Graphical
Parts
SV
MV
76.0
100.0
13:27 13
TAG COMMENT
F121401E.EPS
Figure Display Example of a User-Defined Faceplate
10th Edition : Dec.18,2003-00
F12-259
IM 33S01B30-01E
<F12.14 User-Defined Faceplate>
F12.14.1 Analog User-Defined Faceplate
This section explains how to create an analog user-defined faceplate.
In the following explanations, a character string starting with $ represents a ge-
neric name. Although the window body is created using Graphic Builder, the cre-
ation of parts to be placed in the window as linked parts is done with consideration
for the degree of necessity.
SEE ALSO
For details on the Linked Part function, see the following:
F13, Linked Parts
Displayed Parts
The following shows an example of an analog user-defined faceplate. This example ex-
plains how to create an analog user-defined faceplate.
USERDEFINED01 User-Defined01
Ready
TAGNAME
MAN
NR CAL AOF
%
27.3
PV
Graphical
Parts
SV
MV
76.0
100.0
13:27 13
TAG COMMENT
F121402E.EPS
Rectangle that blinks
in case of alarm (*1)
Trend (*2)
Tag comment
Graphical parts
Instrument display part (*3)
Status display part (*4)
Parameter display part (*5)
Tag name
Figure Example of Analog User-Defined Faceplate Creation
(*1) Graphically indicates the alarm statuses of function blocks and elements.
(*2) Monitors the statuses of function blocks and elements in time series. Expands the window by clicking.
(*3) From the left
(1) Indexes (process value)
(2) PV value bar (process value)
(3) SV value bar (process value)
(4) Scale
(5) MV value bar (process value)
Expresses process values graphically. In the same manner as the instrument faceplate, the INC/DEC Operation dialog
box can be called up by clicking any bar. With this dialog box it is possible to perform fine adjustments of set values.
(*4) Indicates the statuses of function blocks and elements in digital display. The status can be changed by clicking.
(*5) Shows process values in digital display. The entry zone for data input can be called up by clicking.
10th Edition : Dec.18,2003-00
F12-260
IM 33S01B30-01E
<F12.14 User-Defined Faceplate>
Creating the Window
The window is created with Graphic Builder.
Specify black as the background color of the process data display (instrument display part,
status display part, and parameter display part). To do so, place a rectangle on the display
area, and fill it with black. This makes each part sharp, thereby improving visual recogni-
tion.
Table Setting Items of the Window
Part
File Properties Attribute
Window Type
Size
Screen Update Cycle
Window Background Color
Graphic window
320 x 400
x 1
Gray 25
Approx. 1/8 the size of
(1280 x 1024)
Item Tab Remark Set value
F121403E.EPS
Creating the Tag Name and the Tag Comment
A tag name and a tag comment are set in a generic name, and the value of that generic
name is displayed in a string.
Table Setting Items of the Tag Name and the Tag Comment
Part
Process
Data-Character
Process
Data-Character
Type
Number of Digits for Integer
Data Type
Display Data
String
16
Graphic Generic Name
$TAG
$TAGCOMMENT
Sets the display format.
For the tag name
For the tag comment
Item Tab Remarks Set value
F121404E.EPS
10th Edition : Dec.18,2003-00
F12-261
IM 33S01B30-01E
<F12.14 User-Defined Faceplate>
Operation of a Rectangle that Blinks in Case of Alarm
The alarm statuses of function blocks and elements are monitored. When the rectangle is
clicked with the mouse, the Tuning window is displayed. Using this window, the applicable
function blocks and elements can be controlled.
Creating a Rectangle that Blinks in Case of Alarm
1. Fill the rectangle with the alarm color of a function block or an element.
Table Setting Items of a Rectangle that Blinks in Case of Alarm
Part
Rectangle
Line
Graphic Modify
Touch Target Function
Line Type
Change Type
Change Color
Blinking
Data Type
Conditional Formula
Function Type
Window Name
Parameter
Window Size
Transparent
Always Execute
Change Alarm-Specific Color
Alarm Specific Blinking
Process Data
$TAG
Call Window
Tuning
$TAG
Medium Size
Display Cursor With Check
Item Tab Remark Set value
F121405E.EPS
10th Edition : Dec.18,2003-00
F12-262
IM 33S01B30-01E
<F12.14 User-Defined Faceplate>
Operation of the Trend Part
The Trend window can be displayed by clicking the trend display area with the mouse. The
Tuning window is displayed for the tuning trend.
Creating the Trend Part
1. Select the window to be displayed from Trend Group, Trend Point and Tuning Trend,
according to the conditions of use.
2. To display the result of trend collection, select Trend Group. Otherwise, select Tuning
Trend.
TIP
The tuning trend begins collecting process data values as soon as a Graphic window is displayed.
However, the Graphic window may be displaying previous data when the tuning trend display is started
because process data values are being collected by another window, the reserved status is activated, or
for another reason.
Table Setting Items of Trend
Part
Trend Trend
Touch Target Function
Display Type
Trend Group
Window Name
Time Axis
Function Type
Parameter
Display Cursor
Trend Group
$TREND
x 1
Others
O $TREND -SM
Without Check
Can be selected from
Trend Group, Trend Point,
and Tuning Trend.
When the Trend Group is
selected
Can be selected from
x1/4, x1/2, x1, x2, and x4.
Item Tab Remarks Set value
F121406E.EPS
10th Edition : Dec.18,2003-00
F12-263
IM 33S01B30-01E
<F12.14 User-Defined Faceplate>
Operation of the Instrument Display Part
For an analog instrument the PV value bar, SV value bar, MV value bar, indexes and scale
are displayed.
The INC/DEC Operation dialog box is displayed by clicking either the SV value bar or
the MV value bar with the mouse.
The entry zone of the item OPHI is displayed by clicking the upper area of the index
display position.
The entry zone of the item OPLO is displayed by clicking the lower area of the index
display position.
Creating an Instrument Display Part
1. Create a PV value bar, an SV value bar and an MV value bar in the process data-bar.
2. Create indexes using process data-arrows.
3. Create a scale with a straight line.
4. The MV value bar may be created in the lateral direction. Set the bar color to the same
as the graph color of the applicable trend. For the indexes, place a process data-arrow
at the same position for both OPHI and OPLO. Place the item OPLO first, then place
the item OPHI.
TIP
The INC/DEC Operation dialog box is called up according to the following rules:
1. The INC/DEC Operation dialog box can only be displayed for the item names that can be called up
by standard instrument faceplates (i.e., the item names assigned to the indexes). For example, items
MV and SV can call up the INC/DEC Operation dialog box, but item PV cannot call it up.
2. The INC/DEC Operation dialog box may not be displayed, depending on the mode of the applicable
function block, in the same manner as for standard instrument faceplates.
3. The manipulated variable in the INC/DEC Operation dialog box is reflected on the foreground
diagram (process data-bar) in a Graphic window at every graphic update cycle. The visual feedback
(reflecting the data value being manipulated on a drawing in real time) as executed by standard
instrument faceplates will not be performed. However, the digital value display on the INC/DEC
Operation dialog box will be reflected for each manipulated variable.
4. The INC/DEC operation cannot be performed using the operation keyboard.
5. The call count of the INC/DEC Operation dialog box is included in the usage count of instrument
faceplates. Therefore, a maximum combined total of 16 instrument faceplate primitives and INC/DEC
Operation dialog boxes can be called up per Graphic window.
10th Edition : Dec.18,2003-00
F12-264
IM 33S01B30-01E
<F12.14 User-Defined Faceplate>
Table Setting Items of the Instrument Display Part
Part
Process
Data-Bar
Fill
Process
Data-Bar
Touch Target
(for Process
Data-Bar)
Function
Fill Color
Extending Direction of Bar
Reference Point
Data Type
Display Data
Function Type
Dialog Type
Data Type
Data
Acknowledgement
Trend Graph Color
Up
0 Point
Process Data
$TAG.$PV
Call Data Input Dialog
INC/DEC
Process Data
$TAG.$MV
With Acknowledgement
Right in the case of the
lateral direction
$SV for the SV value bar,
$MV for the MV value bar
No touch target
specification for the PV
value bar, $SV for the SV
value bar
Process
Data-Arrow
Fill Color Cyan Fill
Display Cursor Without Check
Process
Data-Arrow
Touch Target
(For Process
Data-Arrow.
Assign OPHI in
the upper area,
and OPLO in the
lower area.)
Function
Move Arrow Direction
Arrow Display Position
Data Type
Display Data
Function Type
Dialog Type
Data Type
Data
Acknowledgement
Display Cursor
Up
Left
Process Data
$TAG.$OPHI
Call Data Input Dialog
Normal
Process Data
$TAG.$OPHI
With Acknowledgement
Without Check
Right in the case of the
lateral direction
Up in the case of the
lateral direction
$OPLO when OPLO is
used
$TAG.$OPLO when
OPLO is used
Straight Line Line Color White Line
Item Tab Remarks Set value
F121407E.EPS
10th Edition : Dec.18,2003-00
F12-265
IM 33S01B30-01E
<F12.14 User-Defined Faceplate>
Operation of the Status Display Part
The status display part displays the statuses of function blocks and elements.
When the block mode display part is clicked with the mouse, a menu dialog box for
mode change is displayed. Using this dialog box, the mode can be changed.
When the calibration status display part is clicked with the mouse, a menu dialog box
for changing the calibration status is displayed. The calibration status can be changed
using this box.
When the alarm ON/OFF display part is clicked with the mouse, a menu dialog box for
setting the alarm to ON or OFF is displayed. Using this dialog box, the alarm can be
set to ON or OFF.
Creating the Status Display Part
1. On the first line, create the block mode (left side) and the block status (right side)
using process data-characters.
2. On the second line, create the alarm status (left side), the calibration status (center)
and alarm ON/OFF (right side) using process data-characters.
3. Arrange the tags so that they are close to each other. Also, limit the number of display
digits to the minimum.
10th Edition : Dec.18,2003-00
F12-266
IM 33S01B30-01E
<F12.14 User-Defined Faceplate>
Table Setting Items of the Status Display Part (1/2)
Part
Process
Data-Character
(Block mode: Left
side on the first
line)
Text
Process
Data-Character
Process
Data-Character
(Block status:
Right side on the
first line)
Text
Process
Data-Character
Text Color
Type
Number of Digits for Integer
Data Type
Display Data
Text Color
Type
Number of Digits for Integer
Data Type
Cyan
String
4
Process Data
$TAG.$MODE
Cyan
String
4
Process Data
Sets the display format.
Sets the display format.
Process
Data-Character
(Alarm status:
Left side on the
second line)
Text Color Cyan Text
Display Data $TAG.$BSTS
Process
Data-Character
Text
(Calibration
status: Center on
the second line)
Graphic Modify
Type
Number of Digits for Integer
Data Type
Display Data
Change Type
Color Change
Change Color
Blink
Transparent
Modify String
String
4
Process Data
$TAG.$ALRM
Always Execute
Normal Color Change
Cyan
No
Without Check
CAL
Sets the display format.
Process
Data-Character
(Alarm ON/OFF:
Right side on the
second line)
Text Color Cyan Text
Process
Data-Character
Type
Number of Digits for Integer
Data Type
Display Data
String
4
Process Data
$TAG.$AOFS
Sets the display format.
Set #PV as the initial
value of $CAL generic
name definition.
Data Type Process Data
Conditional Formula $TAG.$CAL=CAL
Item Tab Remarks Set value
F121408E.EPS
10th Edition : Dec.18,2003-00
F12-267
IM 33S01B30-01E
<F12.14 User-Defined Faceplate>
Table Setting Items of the Status Display Part (2/2)
Part
Touch Target
(Block mode: Left
side on the first
line)
Function
Menu
Touch Target
(Alarm ON/OFF:
Right side on the
second line)
Function
Function Type
Data Type
Data
Acknowledgement
Check when Input
Display Cursor
Input Data Type
Menu Data
Function Type
Data Type
Call Menu Dialog
Process Data
$TAG.$MODE
With Acknowledgement
Without Check
With Check
Label Text String
1. Manual
MAN
2. Auto
AUT
3. Cascade
CAS
4. Semi-Auto
SEMI
Call Menu Dialog
Process Data
1. Label
Data
2. Label
Data
3. Label
Data
4. Label
Data
Menu
Touch Target
(Calibration
status: Center on
the second line)
Function
Menu
Input Data Type
Menu Data
Function Type
Data Type
Data
Acknowledgement
Check when Input
Display Cursor
Input Data Type
Menu Data
Label Text String
1. Set Alarm Suppression
AOF
2. Cancel Alarm
Suppression
AON
Call Menu Dialog
Process Data
$TAG.$AOFS
With Acknowledgement
Without Check
With Check
Label Text String
1. Set Calibration
CAL
2. Cancel Calibration
NCL
1. Label
Data
2. Label
Data
Data
Acknowledgement
Check when Input
Display Cursor
$TAG.$AOFS
With Acknowledgement
Without Check
With Check
1. Label
Data
2. Label
Data
Item Tab Remarks Set value
F121409E.EPS
10th Edition : Dec.18,2003-00
F12-268
IM 33S01B30-01E
<F12.14 User-Defined Faceplate>
Operation of the Parameter Display Part
The item names and process data values that correspond to the bars in the instrument
display part are displayed. When an item name or a process data value is clicked with the
mouse, the entry zone of the applicable item is displayed.
Creating a Parameter Display Part
1. On the first line create an engineering unit symbol using process data-characters.
2. On the second line create the item name and process data value for the PV value
using process data-characters.
3. On the third line create the item name and process data value for the SV value using
process data-characters.
4. On the fourth line create the item name and process data value for the MV value using
process data-characters.
Table Setting Items of the Parameter Display Part
Part
Process
Data-Character
(Engineering unit
symbol: First line)
Text
Process
Data-Character
Process
Data-Character
(Item name: Left
side on the
second, third and
fourth lines)
Text
Process
Data-Character
Text Color
Type
Number of Digits for Integer
Data Type
Display Data
Text Color
Type
Number of Digits for Integer
Data Type
Display Data
White
String
6
Graphic Generic Name
$ENGUNIT
White
String
4
Graphic Generic Name
$PV
Sets the display format.
Sets the display format.
$SV for SV, $MV for MV
Touch Target
(Process data
value: Second,
third and fourth
lines)
Function
Display Engineering Unit
Data Type
Display Data
Function Type
Dialog Type
Data Type
Data
Acknowledgement
Display Cursor
Without Check
Process Data
$TAG.$PV
Call Data Input Dialog
Normal
Process Data
$TAG.$PV
With Acknowledgement
With Check
$TAG.$SV for SV, $TAG.
$MV for MV
Process
Data-Character
(Process data
value: Right side
on the second,
third and fourth
lines)
Text
Process
Data-Character
Text Color
Type
Number of Digits for Integer
Number of Digits after the
Decimal Point
Cyan
Numerical Value
7
1
Sets the display format.
$TAG.$SV for SV, $TAG.
$MV for MV
Item Tab Remarks Set value
F121410E.EPS
Graphical Parts
The advantages of creating parts in a Graphic window can be used. For example, place
parts and controls in this area.
10th Edition : Dec.18,2003-00
F12-269
IM 33S01B30-01E
<F12.14 User-Defined Faceplate>
F12.14.2 Discrete User-Defined Faceplate
This section explains how to create a User-Defined Faceplate window for discrete
instruments, using an motor instrument as an example.
The figure shown below is the same as that used for the analog user-defined face-
plate described in the previous section, except for the pushbuttons in the instru-
ment display part. Therefore, only the process pushbuttons are explained in this
section.
Displayed Parts
The following shows an example of a discrete user-defined faceplate. This example ex-
plains how to create a discrete user-defined faceplate.
USERDEFINED03 User-Defined03
Ready
TAGNAME
MAN SIM
NR CAL AOF
%
50.0
FV
Graphical
Parts
SV
MV
100.0
1.0
17:39
TAG COMMENT
F121411E.EPS
STOP
DIRECT
REVERS
M
Rectangle that blinks
in case of alarm (*1)
Trend (*2)
Tag comment
Graphical parts
Instrument display part (*4)
Status display part (*5)
Parameter display part (*6)
Tag name
Lamp (*3)
Switch (*3)
Figure Example of Discrete User-Defined Faceplate Creation
(*1) Graphically indicates the alarm statuses of function blocks and elements.
(*2) Monitors the statuses of function blocks and elements in time series. Expands the window by clicking.
(*3) The switch (left side) and the lamp (right side) are displayed above the buttons, in the same manner as for the process
pushbuttons in instrument faceplates.
(*4) From the left
(1) Process pushbuttons (process value)
(2) Scale
(3) FV value bar (process value)
(4) SV value bar (process value)
Expresses process values graphically. In the same manner as for the instrument faceplate, the INC/DEC Operation
dialog box can be called up by clicking any bar. Fine adjustments of the set values can be performed using this dialog
box.
(*5) Shows the statuses of function blocks and elements in digital display. The status can be changed by clicking with the
mouse.
(*6) Shows process values in digital display. The entry zone for data input can be called up by clicking.
10th Edition : Dec.18,2003-00
F12-270
IM 33S01B30-01E
<F12.14 User-Defined Faceplate>
Operation of the Instrument Display Part (Process Pushbuttons)
For an electric-motor instrument the process pushbuttons, the FV value bar, SV value bar
and scale are displayed. The FV value bar, SV value bar and scale for the electric-motor
instrument are the same as those for the analog instrument, so their explanations are
omitted here. Data input is performed via pushbutton operation.
Creating an Instrument Display Part (Process Pushbuttons)
1. Create a switch and a lamp (above the pushbuttons) using a rectangle. An additional
rectangle is placed on the lamp in order to represent the alarm color. In other words,
one rectangle is placed for the switch and two rectangles are placed for the lamp. For
the lamp, place lamp 1 first, then lamp 2 on top of lamp 1. When the value matches
the callback value, make lamp 2 transparent. If they do not match, fill with lamp 2. As a
result, only one lamp will be displayed for all buttons.
2. Create a pushbutton using a pushbutton primitive. Set Graphic Modify and display the
process status graphically.
3. Make the color of the pushbutton match the button color setting of Function Block
Detail Builder, then change the color according to the status of the instrument (linked
with the lamp) that was answered back. Since the user-defined faceplate contains
many display parts, change the button colors for the purpose of improving visibility.
Table Setting Items of the Instrument Display Part (1/2)
Part
Rectangle
(Switch)
Fill
Graphic Modify
Rectangle
(Lamp 1)
Fill
Fill Color
Change Type
Color Change
Change Color
Blink
Transparent
Data Type
Conditional Formula
Fill Color
Change Type
Gray 40
Always Execute
Normal Color Change
Red
No
Without Check
Process Data
$TAG.$MV=2
Gray 40
Always Execute
For three pushbuttons,
the top button is 2,
the center button is 1,
and the bottom button is 0.
Graphic Modify
Data Type
Conditional Formula
Process Data
$TAG.$PV=2
For three pushbuttons,
the top button is 2,
the center button is 1,
and the bottom button is 0.
Rectangle
(Lamp 2)
Fill
Graphic Modify
Color Change
Blink
Transparent
Data Type
Conditional Formula
Fill Color
Change Type
Color Change
Blink
Transparent
Change Alarm-Specific
Color
NO
Without Check
Process Data
$TAG
Gray 40
Always Execute
Normal Color Change
NO
With Check
Item Tab Remarks Set value
F121412E.EPS
10th Edition : Dec.18,2003-00
F12-271
IM 33S01B30-01E
<F12.14 User-Defined Faceplate>
Table Setting Items of the Instrument Display Part (2/2)
Part
Graphic Modify
Command Data
Check when Input
Display Cursor
Change Type
Color Change
Change Color
Blink
Transparent
Data Type
Conditional Formula
2
Without Check
Without Check
Always Execute
Normal Color Change
Red, for example
No
Without Check
Process Data
$TAG.$PV=2
For three pushbuttons,
the top button is 2,
the center button is 1, and
the bottom button is 0.
For three pushbuttons,
the top button is 2,
the center button is 1,and
the bottom button is 0.
Pushbutton
Text
Label
Function
Text Color
Label Text String
With Illumination
Attach Guard
Function Type
Data Type
Data
Acknowledgement
White
DIRECT
With Check
With Check
Instrument Command
Operation
Process Data
$TAG.$MV
With Acknowledgement
For three pushbuttons, the
top button is DIRECT,
the center button is
STOP, and the bottom
button is REVERS.
Color is dark gray.
Item Tab Remarks Set value
F121413E.EPS
10th Edition : Dec.18,2003-00
F12-272
IM 33S01B30-01E
<F12.14 User-Defined Faceplate>
F12.14.3 Compound Block User-Defined Faceplate
The following shows an example of the display of compound blocks connected in
cascade. For the compound blocks, a Trend window corresponding to the function
blocks of both the cascade connection source and the cascade connection destina-
tion is displayed.
Display Image
USERDEFINED02 User-Defined02
Ready
VLV1000
MAN
NR
%
96.7
PV
Graphical
Parts
SV
MV
59.3
13.1
13:46 13:44 13:45
VALVE
F121414E.EPS
FIC1000
Graphical
Parts
PUMP CAS
NR
%
28.9
PV
SV
MV
77.5
100.0
Figure Example of Compound Block User-Defined Faceplate Display
10th Edition : Dec.18,2003-00
F12-273
IM 33S01B30-01E
<F12.14 User-Defined Faceplate>
F12.14.4 Procedure for Calling a User-Defined Faceplate Window
This section explains the procedure for calling a User-Defined Faceplate window.
Calling from the Name Input Dialog
A User-Defined Faceplate window can be called up using the Name Input dialog box in the
following format:
Operation using the Name Input dialog box
User-defined design name {generic name set} -SC
User-defined design name: Name of the window created with Graphic Builder
: Space
However, if the above calling method is used, it will be necessary to know the generic name
set in advance. Additionally, it is required to add the display size specification of the user-
defined faceplate. Therefore, instead of using the above method, graphically create a
dedicated window to call a User-Defined Faceplate window, then call the User-Defined
Faceplate window from that window.
10th Edition : Dec.18,2003-00
F12-274
IM 33S01B30-01E
<F12.14 User-Defined Faceplate>
User-Defined Faceplate Call Window
USERDEFINED01 User-Defined01
Ready
FIC1000
MAN
NR
%
96.0
PV
Graphical
Parts
SV
MV
90.8
46.8
13:50 13
FLOW
F121415E.EPS
Display using generic name set 03.
User-Defined Faceplate Call window
ProcessFunctionA (UserDefinedWnd SET01)
ProcessFunctionB (UserDefinedWnd SET02)
ProcessFunctionC (UserDefinedWnd SET03)
ProcessFunctionX (UserDefinedWnd SETXX)
:
M
o
u
s
e
c
lic
k
Graphic window
Graphic
object file
Generic name set XX
Generic name set 03
Generic name set 02
$TAG = FIC0001
$MODE = MODE
$ALRM = ALRM
$PV = PV
$SV = SV
$MV = MV
$TREND = TG0101
:
Generic name set 01
Figure Calling a User-Defined Faceplate
10th Edition : Dec.18,2003-00
F12-275
IM 33S01B30-01E
<F12.14 User-Defined Faceplate>
Definition of the Window to Call a User-Defined Faceplate Window
The following shows an example of a window to call a User-Defined Faceplate window, and
explains how to create a User-Defined Faceplate window based on this example.
USERDEFINEDCALL User-Defined Call
Ready
F121416E.EPS
User-defined faceplate Window
ANALOGA
DISCRETEA
CASCADEA
ANALOGB
Rectangle that blinks in case of
alarm
Displays the setting source as well
for compound blocks connected in
cascade
User-defined
faceplate name
Figure Example of a User-Defined Faceplate Call Window
Creating a Window
Since a User-Defined Faceplate Call window is used frequently, it should be a long and
narrow window so that it does not overlap other windows.
It is convenient to create a separate window to call a User-Defined Faceplate Call window,
according to the number of User-Defined Faceplate windows.
Table Setting of a User-Defined Faceplate Call Window
Part
File Properties Attribute
Window Type
Size
Screen Update Cycle
Window Background Color
Graphic Window
320 x 686
x 1
Gray 25
Item Tab Remark Set value
F121417E.EPS
10th Edition : Dec.18,2003-00
F12-276
IM 33S01B30-01E
<F12.14 User-Defined Faceplate>
Operation of the Window
The User-Defined Faceplate Call window displays a rectangle that corresponds to the
alarm for the User-Defined Faceplate window and the window name. To call a User-De-
fined Faceplate window, click a line that contains the desired window to be called up.
Creating Parts
1. Place a rectangle that blinks if an alarm is generated in order to display the alarm color
of the User-Defined Faceplate window. The name of a User-Defined Faceplate win-
dow having two rectangles indicates a window that contains compound blocks con-
nected in cascade.
2. Create process data-characters in order to display the window name of the user-
defined faceplate.
Table Setting Items of the User-Defined Faceplate Call Window Parts
Part
Rectangle
Line
Graphic Modify
Process
Data-Character
Process
Data-Character
Line Type
Change Type
Color Change
Blink
Data Type
Conditional Formula
Type
Number of Digits for Integer
Data Type
Display Data
Transparent
Always Execute
Change Alarm-Specific
Color
Alarm Specific Blinking
Process Data
$TAG001
String
16
Graphic Generic Name
$UNAME001
Sets the display format.
Touch Target Function
Function Type
Window Name
Parameter
Window Size
Display Cursor
Call Window
Graphic
$UFPW001
Special Size
With Check
Item Tab Remark Set value
F121418E.EPS
10th Edition : Dec.18,2003-00
F12-277
IM 33S01B30-01E
<F12.15 Debugging on the Graphic Builder>
F12.15 Debugging on the Graphic Builder
The Graphic Builder has a debug function that performs a unit test on the Graphic
window that is being edited.
Debugging checks the Graphic window image displayed on the operation and
monitoring screen. It also performs an action verification using simulation data.
Debug
Debug
The debug function checks on how the operation and monitoring screen will display the
Graphic window that is being editing via the Graphic Builder. Action verification on several
functions can also be performed, by setting simulation data.
Image Verification
The debug function checks the images of window background, object display, and data
display on the operation and monitoring screen.
Window background
Checks the background color and background bitmap display.
Object display
Checks the object display.
However, only the area indicating frame are displayed for the window display (initial
display, conditional display), message, instrument faceplate, overview, trend, dialog
name, and faceplate.
Data display (Character display, data bar display, graph display)
For data character display, data bar display and graph display, an image to be dis-
played can be checked by setting simulation data.
However, if the high and low limits are omitted in the tab for data bar display or graph
display, high and low limits of simulation data must be set.
Action Verification
The debug function checks actions corresponding to the conditional formulas specified in
the graphic and coordinate modifiers, and the functions assigned to buttons.
Verification with the graphic and coordinate modifiers
For a graphic modifier, it checks whether the color and shape change, by responding
to the simulation data, as specified in the setting. For a coordinate modifier, it checks
whether the coordinates change, by responding to the simulation data, as specified in
the setting.
However, the above does not apply to the overview color change.
Buttons (Pushbuttons and touch targets)
For buttons, a dialog indicating the definition contents is displayed.
10th Edition : Dec.18,2003-00
F12-278
IM 33S01B30-01E
<F12.15 Debugging on the Graphic Builder>
Debug Dialog Box
Select the [Debug] from the [Tools] menu of the Graphic Builder to start the Graphic win-
dow and simultaneously display a dialog in which to set simulation process data for debug-
ging.
F121501E.EPS
Debug
Exit Debug
Update Data
Import...
Save...
Type Object Name Coordinates Tag name.Data item Data Ki
Tag Name.Item
Data Kind
Data Value
Alarm-specific Color
Object Name
Undefined
(NON)
Data Type
High limit value
Low limit value
Alarm Specific Blinking
Primitive Type
Reread
Figure Debug Dialog Box
The debug dialog consists of the pushbuttons to control debug, field to enter simulation
data, and list view to display simulation data.
Debug Control Buttons
These buttons are used to end the debug function or to reflect simulation data to the dis-
play image.
[Exit Debug] Button
This closes the Graphic window and debug dialog displayed for debugging.
[Update Data] Button
This reflects the set simulation data to the Graphic window.
10th Edition : Dec.18,2003-00
F12-279
IM 33S01B30-01E
<F12.15 Debugging on the Graphic Builder>
Data Setting Area
Simulation data required for debugging can be set for each object type.
Primitive Type
This is the type of the object, object name and display coordinates of an object that is being
set. This is displayed automatically when a data may be selected from the list view.
Tag Name for Debug
The debug target may be specified in the format of Tag Name.Item. It can also be selected
on the list view displayed automatically when an object is selected.
The data display and action may be confirmed.
Simulation Data Type
This is the type of data to be set for simulation data. Select a type for setting from [Numeric
Value], [Character], and [Undefined].
Select Undefined if the debugging using simulation data is not performed.
Simulation Data Value
This is the value set for simulation data. Use the text edit box to set the data value.
Data Type Display
When data is selected form the list view, the data type displays automatically.
High and Low Limits of Simulation Data
High and low limits of simulation data. If the settings for high and low limits of data are
omitted for the data bar display object or graph display object, the high and low limits of
simulation data must be set in order to verify actions of the object. Use the text edit box to
set the limits.
Function Block Alarm Name
This is the alarm name of the function block that is set for confirming the alarm color
change of the graphic modifier.
Setting the Blink
To confirm whether the blink by alarm on the graphic modifier is performing properly,
specify whether or not to set blinking for the alarm status of the function block.
10th Edition : Dec.18,2003-00
F12-280
IM 33S01B30-01E
<F12.16 Importing CS Source Files>
F12.16 Importing CS Source Files
Import CS source file
This section explains the CS Source File Import function. The CS Source File Import
function is used to import source files created with CENTUM CS Graphic Builder
using CS 1000/CS 3000 Graphic Builder. Primitive object data, as defined by CS
Graphic Builder, consists of three types of data: data to be imported as is, data to be
imported with different content, and data not to be imported. This section describes
the data to be imported with different content and the data not to be imported.
Data to be Imported with Different Content
The following definition content is imported to the CS 1000/CS 3000 as data having differ-
ent definition content from that in the CS.
Primitive Object
The following primitive object is imported to the CS 1000/CS 3000 with different content
from that defined in the CS. The following table lists the differences:
Table Primitive Object to be Converted to Different Content
Object Difference
CS CS 1000/CS 3000
Polymarker
Multiple markers become one
polymarker.
No polymarker exists, and
polymarkers become individual
marker objects.
The sizes of polymarkers that have
the attribute of [O] are 7, 11, ....
The sizes of marker objects that have
the attribute of [O] are 6, 10, ...; thus,
they are smaller by 1 as compared to
the CS.
F121601E.EPS
Attributes of the Primitive Object
A part of the attributes existing in the CS may not exist in the CS 1000/CS 3000. In such a
case the attributes are automatically converted into attributes that can be operated on the
CS 1000/CS 3000, and are then imported.
Window frame
For both [With Frame] and [Without Frame], the size is retained for conversion into a
[With Frame] window. The size of a window defined as [With Frame] in the CS is
converted into the following:
heightBK = heightCS + 44
widthBK = widthCS + 12
Modify type
If the modify type is defined as [Execute if Changed] in the CS, it will be converted into
[Always Execute] in the CS 1000/CS 3000.
10th Edition : Dec.18,2003-00
F12-281
IM 33S01B30-01E
<F12.16 Importing CS Source Files>
Font Size, Font Type
The font type and font size of a text primitive or a text label of a pushbutton are auto-
matically converted based on the similarity to the font size and font type of CENTUM
CS. However, user can define the rules for the automatic conversion using graphic
utility program.
SEE ALSO
For more information about Graphic Utility, see the following:
F12.17, Graphic Utility
Character-Vp Vector
The character-up vector of the CS is converted as a rotation angle attribute of a string
in the CS 1000/CS 3000. The following table lists the conversion method:
Table Correspondence of Character-Up Vector
Character-up vector
Rotation
angle
Right Left Up Down
Right 90
degrees
0 degrees
Left 90
degrees
180 degrees
F121602E.EPS
Instrument Diagram
The operation keys are numbered and imported with the instrument diagram.
10th Edition : Dec.18,2003-00
F12-282
IM 33S01B30-01E
<F12.16 Importing CS Source Files>
Data to Watch for
Some primitive objects require the verification and change of the definition content after it is
imported into the CS 1000/CS 3000.
Screen Update Cycle of Information Specific to the Source File
Data is designated in units of seconds in graphics of the CS. However, it is designated by
the magnification of the basic display update cycle of the window in the CS 1000/CS 3000.
This difference is ignored when importing, and data designated in units of seconds is
imported as is. Therefore, if data was designated as two seconds in the CS, it is imported
as data of [x2]. Therefore, if the basic display update cycle is set to two seconds, it will be
updated with four seconds (2 seconds x 2). Verify the definition content after importing.
Element Names
In graphics of the CS, element names starting with a period (.) and a percent (%) may be
used to specify window names, etc. In such cases the definition content is not changed
during import, but when it is downloaded to an HIS and operated it is then possible that the
operation may be different from that on the CS.
For example, if [.GR0001] was defined to call a pushbutton window in the source file of the
CS, the imported result will also be [.GR0001]. When it is downloaded to the HIS and
operated with that definition, a Control window or a Trend window, instead of a Graphic
window, may be displayed depending on the situation of the window definition of the HIS. In
such cases, change the definition contents of the element names after importing.
Call Panel
The [Window Name], which is one of the definition items in the CS 1000/CS 3000, is not
defined in the definition of [Call Panel] for Pushbutton and Touch Target in Graphic Builder
of the CS. Therefore, if the imported result is verified with Graphic Builder of the CS 1000/
CS 3000, the selected values for [Window Name] will be displayed as [Graphic], regardless
of the definition content of the calling window. However, since this information is not re-
quired in order to call windows on the HIS, when operating the Graphic windows that have
been downloaded to the HIS, windows such as the Process Alarm window and the Face-
plate will be displayed in exactly the same manner as defined in the CS.
10th Edition : Dec.18,2003-00
F12-283
IM 33S01B30-01E
<F12.16 Importing CS Source Files>
Data not Imported
The following primitive objects and data of the CS will not be imported with the CS Source
File Import function:
Primitive Objects
The following primitive objects of the CS will be ignored during import, and will not be
loaded into the CS 1000/CS 3000:
Pattern blocks
Group setting elements
Pushbuttons and touch targets for operation sequences
Function Definitions
If the following definitions are made using primitive objects of pushbuttons, soft keys and
touch targets, they will be ignored during import, and will not be loaded into the CS 1000/
CS 3000.
Panel sequence
User program
Signal notification
Operation sequence
Display switching
Standard batch report
Selecting operation sequence
Instrument faceplate display
Recipe status operation
Screen expanding menu
Batch ID menu
Group setting (entry zone)
Group setting (menu entry)
Operation Sequence Modify
If Operation Sequence Modify, which is related to a touch target for operation sequence, is
defined in a primitive object, only the data of Operation Sequence Modify will be ignored
during import, and will not be loaded into the CS 1000/CS 3000.
10th Edition : Dec.18,2003-00
F12-284
IM 33S01B30-01E
<F12.16 Importing CS Source Files>
Information Specific to the Source File
The following information that is defined as graphic panel attributes will be ignored during
import even if it is defined in the CS source file. It will not be loaded into the CS 1000/CS
3000.
File comments
Optimize specification
Screen link program and its arguments
Screen link option program and arguments
Screen type (presence of scroll bar, etc.)
Group Setting
Window Handling upon Screen Clear
EOPS Supper Window Information
Communication switching table
10th Edition : Dec.18,2003-00
F12-285
IM 33S01B30-01E
<F12.17 Graphic Utility>
F12.17 Graphic Utility
Graphic Utility
Using graphic utility, the graphic builder preferences can be set. The setting items
are as follows.
CS Source File Import
Linked Parts
Calling Graphic Utility
On the toolbar of graphic builder, choose [Graphic utility] from [Tool] menu. Graphic Utility
can be started.
Preferences of CS Source File Import
CS Source File Import
Preferences regarding to importing CS source file can be with graphic utility. When import-
ing a CS source file, the pre-defined rules for the font type and font size are applied.
Font Size
(1) For Text and Process Data Character
CS 8 Height Convert to 8
(2) For Pushbutton and Softkeys
CS Height Convert to 10
CS 16 Height Convert to 16
CS 24 Height Convert to 24
Font Type
(1) For Text
Horizontal
(3) For Pushbutton
CS Source File Import Update Linked Part
Apply Cancel OK
F121701E.EPS
CS1000/3000 Graphic Utility
Courier New
Vertical Courier New
(2) For Process Data Character
Horizontal Courier New
Vertical Courier New
Courier New
(4) For Softkeys
Courier New
Figure CS Source File Import Tab
Font Size
The font sizes with the heights of 8, 16 and 24, are defined to correspond to the font sizes
in the CS source file for the text and process data, the characters of pushbutton labels and
soft-key labels respectively.
Font Type
The font types are defined to correspond to the font types in the CS source file for the text,
process data, the characters of pushbutton labels and soft-key labels respectively.
10th Edition : Dec.18,2003-00
F12-286
IM 33S01B30-01E
<F12.17 Graphic Utility>
Linked Parts
Update Linked Part
If the internal information such as modification conditions of a linked part is bound to a-
generic name, the bound information can be applied together with the linked part to the
graphic. The bindings and the linked parts can be set on the graphic builder. On the graphic
builder, the priority for bindings of the generic names in a linked part can be set in the
[Linked Parts] tab. This setting is valid for the whole project when updating the generic
names in the linked parts. The [Linked Parts] tab is shown as follows.
Higher priority when updating generic names
Project Name
Update Linked Part
Apply Cancel OK
F121702E.EPS
CS1000/3000 Graphic Utility
Original
Project
MYPJT Original
Higher priority w...
Builder
CS Source File Import
MYPJT
Figure Linked Parts Tab
Updating Generic Names
Updating mode of generic name binding information can be set on this tab.
Original
When this option is set, the original generic name bindings of the linked parts are
used.
Builder
When this option is set, the generic name bindings of the linked parts defined on the
graphic builder are used.
SEE ALSO
For more information about the updating the generic name binding information, see the following:
F13.4.2, Setting Linked Part Object Properties
10th Edition : Dec.18,2003-00
<F13. Linked Parts> F13-1
IM 33S01B30-01E
F13. Linked Parts
The Graphic Builder, Status Display Builder, and Product Control Builder can use a
kind of object called linked part. Linked parts are the embedded parts whose states
are linked to the sources of the parts.
The parts embedded in many kinds of windows and linked to the sources are all
called linked parts.
The Link-Part Windows are used to create, register, and manage the linked parts.
The linked parts can be dragged and dropped to other builders. The registered
linked parts can also be edited. In addition, when the sources of the linked parts are
modified, the linked parts are updated automatically on the builders where the linked
parts are embedded.
This chapter explains how to handle the linked parts.
Please note that although the examples shown in this manual are mainly for the
Graphic Builder, the linked parts can also be inserted to the Status Display Builder
and Product Control Builder in the same manner as on the Graphic Builder.
10th Edition : Dec.18,2003-00
F13-2 <F13.1 Outline of Linked Parts>
IM 33S01B30-01E
F13.1 Outline of Linked Parts
The linked parts can be handled mainly on Linked-Part List Window, Linked-Part
Editor Window, and linked part update dialog. These windows are used to manage
and create linked parts, insert linked parts in the Graphic Builders, and update the
embedded linked parts.
What are Linked Parts
Multiple objects can be combined into a single part and that part can be registered to allow
it to be reused in the Graphic Builder. These registered parts are called parts. The regis-
tered parts can be inserted as objects (hereinafter referred to as part objects) in the
graphic window. There are two types of parts: normal parts and linked parts.
When a normal part is used, changes in the original part file are not reflected in the part
object inserted in a window.
While, if a linked part is used, the relationship between the embedded linked part and the
linked part source file (link information) is retained even after the object is inserted (herein-
after referred to as the linked part object). Thus, changes made to linked-part sources will
be reflected on the embedded linked-part objects.
The features of the linked parts are as follows:
Objects other than linked parts can be registered as linked parts.
After a link part object is inserted on the Graphic Builder, data binding and graphic
modification can be set using the property sheet of the linked part object.
The graphic windows embedded with linked parts can be handled from the linked part
windows.
After a linked part is edited, linked part objects can be updated for all graphic windows
embedded with the linked part.
The updated builder file can be downloaded to the HIS after linked part objects are
updated.
10th Edition : Dec.18,2003-00
<F13.1 Outline of Linked Parts> F13-3
IM 33S01B30-01E
Overview of Operations Performed with Linked Parts
The linked part related windows are used to perform various operations for linked parts. An
overview of operations is shown below.
Management of Linked Parts
The Linked-Part List Window is used to manage the files and folders that store linked parts.
A list of linked parts is displayed in the Linked-Part List Window. This window is mainly used
to create, copy, and delete files and folders.
Creation of Linked Parts
The Linked-Part List Window is used to register an object that exists in the Graphic Builder
as a linked part. The Linked-Part Editor Window can also be called to edit a registered
linked part.
The Linked-Part Editor Window can be used to add, modify, and delete objects that com-
prise a linked part. This window is also used to change the properties of objects such as
graphic modifications.
Using Linked Parts
The linked parts that are registered in a project can be dragged from the Linked-Part List
Window. The builders that the linked parts can be dropped are as follows:
Graphic Builder (Engineering mode)
Graphic Builder (Windows mode)
Status Display Builder (logic charts, drawings)
Product Control Builder
Updating and Downloading Linked Part Objects
When a linked part is edited, the linked part objects that are already inserted must be
updated. After searching for the builder files that need to be updated using the linked part
update dialog, the files will be automatically updated. The updated builder files can be
downloaded to the HIS.
10th Edition : Dec.18,2003-00
F13-4 <F13.1 Outline of Linked Parts>
IM 33S01B30-01E
Utilities for Linked Parts
The link parts are handled on Linked-Part List Window, Linked-Part Editor Window, and
linked part update dialog.
The tasks for handling linked parts are illustrated below:
Product Control Builder
Status Display Builder
Graphic Builder (*2)
Linked-Part List Window
Edit
Save
Insert
Register
Insert
Register
Update
Builder Files
Linked Part
Files
F130101E.EPS
Call
System View
Linked Part Update Dialog Linked-Part Editor Window
Graphic Builder (*1)
*1: Indicates the Graphic Builder in the Windows mode
*2: Indicates the Graphic Builder in the Engineering mode
Figure Illustration of Handling Linked Parts
Linked-Part List Window
Manages, registers, creates and inserts linked parts.
Linked-Part Editor Window
Edits linked parts.
Linked Part Update Dialog
Performs the update of linked part objects as well as the download of the builders that uses
the updated linked part objects.
Builders that can Insert Linked Parts
Inserts the registered linked parts.
10th Edition : Dec.18,2003-00
<F13.1 Outline of Linked Parts> F13-5
IM 33S01B30-01E
Basic Operation Flow when using Linked Parts
Creating Linked Part
The following describes the basic operation flow when using linked parts.
Repeat the operations
if needed.
Creating Linked Part
Inserting Linked Part to
Graphic windows
Editing Linked Part
Updating and
downloading Linked Part
F130102E.EPS
Figure Basic Operation Flow when Using Linked Parts
Creating Linked Part
Creates a new linked part.
After a linked part is created in the Linked-Part List Window, perform one or both of the
following operations:
Register an object that exists in the Graphic Builder or register a normal part as a
linked part.
Edit a linked part using the Linked-Part Editor Window.
Inserting a Linked Part to Graphic Window
The Graphic Builder is used to insert a linked part to a graphic window.
Editing Linked Parts
Existing linked parts can be edited if needed.
Perform one or both of the following operations:
Re-register an object that exists in the Graphic Builder or register a normal part as a
linked part.
Edit an existing linked part using the Linked-Part Editor Window.
Update and Downloading Linked Part Object
After a linked part is modified, the inserted linked part object is updated in the Graphic
window.
After the update is complete, the builder file that embedded with the linked part can be
downloaded to the HIS.
10th Edition : Dec.18,2003-00
F13-6 <F13.2 Management of Linked Parts>
IM 33S01B30-01E
F13.2 Management of Linked Parts
One linked part is stored in one linked part file.
The linked part files are handled using the Linked-Part List Window instead of Sys-
tem View.
The Linked-Part List Window is used to manage the files and folders associated with
linked parts.
10th Edition : Dec.18,2003-00
<F13.2 Management of Linked Parts> F13-7
IM 33S01B30-01E
F13.2.1 Linked Part Files
To use a linked part, the linked part file must be stored in the LinkParts folder di-
rectly under the top folder (Project Folder) of the Project Database.
When a new project is created with System View, a general linked part file will be
copied by the system to a folder under the Project Folder.
Folder of Linked Part Files
The linked part files are stored in the following folder:
{Project Folder} \LinkParts
It is also possible to create a custom folder within the LinkParts folder to store linked part
files. An example below shows structures of the LinkParts folder:
For CS 1000
F130201E.EPS
Example)
C:\CS1000\eng\BkProject\MyPjt\LinkParts\Pump1.lpt
\Pump2.lpt
\COMMON\Valve1.lpt
\Valve2.lpt
Figure Folder Structure of Linked Part Files (CS 1000)
For CS 3000
F130202E.EPS
Example)
C:\CS3000\eng\BkProject\MyPjt\LinkParts\Pump1.lpt
\Pump2.lpt
\COMMON\Valve1.lpt
\Valve2.lpt
Figure Folder Structure of Linked Part Files
Since linked part files are stored under the project folder, it can be backed up together with
the project.
TIP
If the project database could not be accessed caused by absence of the project. For an instance, if the
project has not been created or the machine used is only installed with the graphics builder package, the
LinkParts folder shown above does not exist. In such cases, the folder of linked part files can be any
folder. However, the linked parts inserted in the builder files will not be updated automatically under this
circumstance.
10th Edition : Dec.18,2003-00
F13-8 <F13.2 Management of Linked Parts>
IM 33S01B30-01E
Linked Part Filenames
Link part files have the filename in the format of LinkPartName.lpt. Identical filenames are
not allowed regardless of whether or not they reside in the same directory. Up to 64 alpha-
numeric characters can be used for a filename. However, the maximum length for the
filename is subject to the restrictions of Windows.
Using Linked Parts in Other Projects
When a project is copied with System View, the linked part files in the source project will be
copied to the destination project. This allows the linked part files to be used by the destina-
tion project.
10th Edition : Dec.18,2003-00
<F13.2 Management of Linked Parts> F13-9
IM 33S01B30-01E
F13.2.2 Linked-Part List Window
The linked part window is used to manage linked part files that are stored in the
project database. The Linked-Part List Window is used to perform tasks such as
displaying a list of linked part files as well as creating or copying linked part files.
Starting Linked-Part List Window
Perform one of the following operations to start the Linked-Part List Window.
In the Graphic Builder, select [Linked Part...] from the [Insert] menu or click the [Linked
Part] tool button.
F130203E.EPS
Figure [Linked Part] Tool Button
Select [Program] - [YOKOGAWA CENTUM] - [Linked-Part List Window] from the
Windowss [Start] menu.
TIP
When starting Linked-Part List Window from the Start menu of Windows, the object files outside of the
project can be used as linked parts. Nevertheless, when link the objects outside the project to the graphic
files on graphic editor window, the Linked-Part Update Dialog does not refresh automatically.
Cautionary Points for Starting on Multiple Machines
The Linked-Part List Window can be opened from multiple machines. In addition, the same
LinkParts folder can be opened from multiple machines if the project database is shared
across a network. However, in such cases the following cautions must be taken into consid-
eration:
When a linked part is modified in the Linked-Part List Window on one machine, the
updated contents cannot be viewed in the Linked-Part List Windows on other ma-
chines at real time. To view any changes, the Linked-Part List Window must be re-
started.
A linked part edited in the Linked-Part Editor Window started from the Linked-Part List
Window cannot be edited by another Linked-Part List Window at the same time.
When a file or folder is created, deleted, or renamed in one Linked-Part List Window,
the other Linked-Part List Windows will not reflect any of the changes automatically. To
refresh the display, select [Refresh] from the [View] menu.
10th Edition : Dec.18,2003-00
F13-10 <F13.2 Management of Linked Parts>
IM 33S01B30-01E
Linked-Part List Window Composition
Linked-Part List Window Composition
The following shows the composition of the Linked-Part List Window.
All Folders Contents of Tank
-
Linked-Part List Window [Pjt:MYPJT]
LinkParts
Pump
Valve
Motor
Tank
Tank No_1
Name Date
2000/01/
Tank No_2 2000/01/
Ready
Tank No_3 2000/01/
Tank No_4 2000/01/
Tank No_5 2000/01/
Tank No_6 2000/01/
Tank No_7 2000/01/
Tank No_8 2000/01/
F130204E.EPS
File Edit Help
Image Display
Area
Folder Structure Display Area List Display Area Comment Display Area
Figure Linked-Part List Window Composition
This window is comprised of the following display areas:
Folder Structure Display Area
The tree structure of the folders under the LinkParts folder is displayed.
List Display Area
The linked part names and the last update dates are displayed in a list. The displayed
linked parts can be sorted by name or by date.
Image Display Area
The image of the linked part selected in the list display area is shown.
If the image is larger than the image display area, the image will be reduced proportionally
to fit the display area.
Comment Display Area
The comment text set in the linked part's properties sheet will be displayed.
10th Edition : Dec.18,2003-00
<F13.2 Management of Linked Parts> F13-11
IM 33S01B30-01E
Menu Bar
The menu bar of the Linked-Part List Window contains four menu items : [File], [Edit],
[View], [Help], and a group of menus that are cascaded from the menu items.
Table Menu Bar
Menu Title Menu Item Description
File
Creates a new folder.
Creates a new linked part.
Open... Opens the folder that contains a linked part.
Displays the print preview of a linked part.
Prints a linked part.
Print Preview
Print...
Exit Linked-Part List Window Exits the Linked Part Window.
Edit
Cut
Deletes the selected linked part and stores
it in the clipboard.
Copy Copies the selected linked part to the clipboard.
Paste Pastes the data stored in the clipboard.
Edit...
Starts the Linked-Part Editor Window of the
selected linked part.
Delete Deletes the selected linked part or folder.
Properties...
Displays the properties setting dialog of the
selected linked part.
View Refresh
Updates the display of the folder structure or
file list.
Help
Version Information Displays the version information.
Create New
Folder
Linked Part
F130205E.EPS
Reference Index... Displays Indexes of reference manuals.
Builder Definition Items.. Displays the builder items.
Using On-Line Manual.. Explains how to use on-line manual
Pop-Up Menus
The following pop-up menu items are displayed when the right mouse button is clicked in
the Linked-Part List Window.
Cut
Copy
Paste
Edit
Delete
Properties
10th Edition : Dec.18,2003-00
F13-12 <F13.2 Management of Linked Parts>
IM 33S01B30-01E
Toolbar
Toolbar
The toolbar of the Linked-Part List Window is shown below.
The toolbar on Linked-Part List Window cannot be used in floating mode.
Create
New Folder
Open
Print Preview
Cut
Paste
Pin
Create New Parts Delete Edit
Print Copy
F130206E.EPS
Figure Toolbar on Linked-Part List Window
All the buttons above except [Pin] have the same functions as menu items of the menu bar.
The [Pin] is only available on the toolbar.
Pin
Clicking the [Pin] button toggles the Pin function on and off.
Whether to keep the Linked-Part List Window visible on top of other application windows
can be switched by clicking the Pin button.
When the [Pin] button is not pressed
The Linked-Part List Window may hide behind the windows of other applications.
When the [Pin] button is pressed
The Linked-Part List Window is always visible on top.
10th Edition : Dec.18,2003-00
<F13.2 Management of Linked Parts> F13-13
IM 33S01B30-01E
File Menu
File Menu
Create New
Creates a new folder or linked part file.
Rename the default filename or folder name to a new name.
The folder name or linked part filename can also be changed directly in the folder structure
area or list display area of the Linked-Part List Window.
Open
Opens the folder that contains linked part files.
1. Select [Open] from the [File] menu.
A dialog box named Browse for Folder displays.
F130207E.EPS
Browse for Folder
Open Folder
[C:]
[D:]
Ee99 [E:]
Cancel OK
-
+
+
+
+
+
-
3
1
/2 Floppy [A:]
My computer
Network Neighborhood
Desktop
My Brief case
Figure Browse for Folder Dialog Box
10th Edition : Dec.18,2003-00
F13-14 <F13.2 Management of Linked Parts>
IM 33S01B30-01E
2. Perform one of the following operations:
If a LinkParts folder exists
Select the LinkParts folder or the folder above it, and click the [OK] button.
The selected folder will be displayed as the top folder in the folder structure area of the
Linked-Part List Window.
If a LinkParts folder does not exist
Select an existing folder and click the [OK] button.
A dialog confirming the creation of a new LinkParts folder will be displayed.
Clicking the [Yes] button will create a new LinkParts folder. The LinkParts folder will be
displayed as the top folder in the folder structure area of the Linked-Part List Window.
Clicking the [No] button will return to the Browse for Folder dialog.
Note that clicking the [Cancel] button in the Browse for Folder dialog will close the
Browse for Folder dialog box.
Print Preview and Print
[Print] prints a list of linked parts, the descriptions of the structural elements of the linked
parts, and the image of a linked part in respect to all linked parts displayed in the folder
structure area of the Linked-Part List Window. [Print Preview] displays an image of the
printout in a window.
The descriptions of structural elements of liked parts are similar to those for the Graphic
Builder.
TIP
The Linked Parts Editor Window can be used to print each linked part individually.
Exit Linked-Part List Window
Exits the Linked-Part List Window.
TIP
An error dialog appears if a linked part file still opens in the Linked-Part Editor Window. Close the Linked-
Part Editor Window first.
10th Edition : Dec.18,2003-00
<F13.2 Management of Linked Parts> F13-15
IM 33S01B30-01E
Edit Menu
Edit Menu
Cut
Deletes the selected folder or linked part file, and stores it in the clipboard. The operations
after the cut operation are shown below:
Table Operations after Cut Operation
Area in Linked
Part Window
Selected Item Operation when the Cut Operation is Executed
Folder Structure
Display Area
Folder
The selected folder and all folders and linked part
files under that folder are cut. Note that a cut
operation cannot be performed if there are files
other than linked part files under the selected folder.
List Display Area Linked Part File The selected linked part file is cut
Image Display Area (*1)
The elements of the linked part file being selected
in the list display area are cut.
F130208E.EPS
*1: In the image display area, the cut operation is performed using the pop-up menu that is displayed by clicking the right
mouse button.
All objects that are elements of the linked part that is cut will be deleted. Thus, the linked part will have no objects in the
structural elements.
Note that [Cut] in the [Edit] menu can be used only when any of the items in the above table
is selected.
Copy
Copies the selected folder or linked part file, and stores it in the clipboard. The operations
after the copy operation are shown below:
Table Operations after Copy Operation
Area in Linked
Part Window
Selected Item Operation when the Copy Operation is Executed
Folder Structure
Display Area
Folder
The selected folder and all folders and linked part
files under that folder are copied. Note that if there
are files other than linked part files under the
selected folder, all files except those files are copied.
List Display Area Linked Part File The selected linked part file is coped.
Image Display Area (*1)
The elements of the linked part file being selected
in the list display area are copied.
F130209E.EPS
*1: In the image display area, the copy operation is performed using the pop-up menu that is displayed by clicking the right
mouse button.
Note that [Copy] in the [Edit] menu can only be used when any of the items in the above
table is selected.
Paste
The files or folders stored in the clipboard by Cut or Copy is pasted to the area in the
Linked-Part List Window.
10th Edition : Dec.18,2003-00
F13-16 <F13.2 Management of Linked Parts>
IM 33S01B30-01E
Delete
Deletes the selected linked part file or folder.
A confirmation dialog will be displayed. Clicking the [OK] button will delete the selected
linked part file or folder.
TIP
When deleting a linked part file, whether the linked part is embedded in the windows is not checked.
Edit
Starts up the Linked-Part Editor Window to edit the linked part file selected in the list display
area of the Linked-Part List Window.
TIP
Double-clicking a linked part name in the list display area can also start the Linked-Part Editor Window.
Properties
Calls the dialog to change the properties of the selected linked part file or folder.
Folder Name
F130210E.EPS
Cancel
Change Folder Properties
VALVE
OK
Comment
Figure Change Folder Properties Dialog Box
A linked part name or folder name can be specified in this dialog. A comment text can also
be entered for the linked part file.
Display Menu
Display Menu
Refresh
Refreshes the display contents of the folder's hierarchy or a list of linked part files contained
in the folder.
10th Edition : Dec.18,2003-00
<F13.3 Editing and Creating Linked Parts> F13-17
IM 33S01B30-01E
F13.3 Editing and Creating Linked Parts
The Linked-Part Editor Window is used to edit a newly created linked part or an
existing linked part. This window is also used to register an object or a normal part
that is being used on the Graphic Builder as a linked part.
Overview of Operations for Creating or Modifying a Linked Part
The Linked-Part List Window, Linked-Part Editor Window, and Graphic Builder are used to
create or modify a linked part.
Operations for Creating a New Linked Part
A linked part file can be created using the Linked-Part List Window. The created file will be
registered as an empty linked part without objects for its structural element. Perform one or
both of the following operations in the order show below to add an object as the structural
element of this linked part.
Register a normal part or an object that already exists in the Graphic Builder as a
linked part.
Edit a linked part in the Linked-Part Editor Window.
Operations for Modifying a Linked Part
An existing linked part can be modified by selecting the linked part in the Linked-Part List
Window.
Perform one or both of the following operations in the order show below:
Replace a normal part or an object that exists in the Graphic Builder with the element
of an existing linked part.
Edit the existing linked part in the Linked-Part Editor Window.
10th Edition : Dec.18,2003-00
F13-18 <F13.3 Editing and Creating Linked Parts>
IM 33S01B30-01E
Objects that can be Used as Linked Parts
There are no limits for the number of linked parts that can be created on Linked-Part List
Window.
The objects or parts that can be used as elements of linked parts are as follows:
Objects that can be Used
Graphic objects
Group objects
Registered normal parts
TIP
When a group object is registered as a linked part, the grouping attributes associated with the group
object will also be maintained by the registered linked part.
Objects that cannot be used
Linked parts
Soft keys
Background bitmaps
Window link
10th Edition : Dec.18,2003-00
<F13.3 Editing and Creating Linked Parts> F13-19
IM 33S01B30-01E
F13.3.1 Functions of Linked-Part Editor Window
The Linked-Part Editor Window is used to add, edit and delete objects that comprise
a linked part.
The Linked-Part Editor Window has similar functions of the Graphic Builder with
only little functional difference.
SEE ALSO
For more information about the Graphic Builder, see the following:
F12, Graphic Builder
Editing Linked Parts
The following describes the procedure for using the Linked-Part Editor Window to edit a
linked part.
1. In the Graphic Builder, select [Linked Part...] from the [Insert] menu, or click the tool
button that starts up the Linked-Part List Window. The Linked-Part List Window opens.
TIP
The linked parts window can also be opened by selecting a folder that contains linked part files after
choosing [Program] - [YOKOGAWA CENTUM] - [Linked-Part List Window] from the Windowss [Start]
menu.
10th Edition : Dec.18,2003-00
F13-20 <F13.3 Editing and Creating Linked Parts>
IM 33S01B30-01E
2. Select a linked part file to edit in the Linked-Part List Window, and select [Edit...] from
the [Edit] menu.
The Linked-Part Editor Window displays. The window contains the contents of the
selected linked part file.
F130301E.EPS
File Edit Format Tool Draw View Insert Window Help
F/B X:0239 Y:0064
Linked - Part Editor Window [ File : Tank No_1 - [150%] ]
5
0
0
1
0
0
1
5
0
2
0
0
2
5
0
50 0 100 150 200 250 300 350 400
0.0
F
*
*
*
*
*
150%
Figure Linked-Part Editor Window
3. Edit a linked part on Linked-Part Editor Window.
4. After the editing of the linked part is complete, select [Save] from the [File] menu.
The edited linked part will be saved in the linked part file.
10th Edition : Dec.18,2003-00
<F13.3 Editing and Creating Linked Parts> F13-21
IM 33S01B30-01E
Tools for Editing Linked Parts
The following describes the features of Linked-Part Editor Window that are different from
those of the Graphic Builder.
Menu Bar
The menu items that can be accessed from the Linked-Part Editor Window are similar to
those of the Graphic Builder.
A tool menu can be used for drawing objects for batch system. The objects are:
Recipe Comment
Recipe Group Comment
Description
Equipment Requirement
SEE ALSO
For more information about the product control toolbar, see the following:
G7.3.1, Elements of Product Control Window
Toolbar
The tool buttons that can be accessed from the Linked-Part Editor Window toolbar are
similar to those on the Graphic Builder.
However, correspond to the items removed from the menu bar, the tool buttons are re-
moved too.
10th Edition : Dec.18,2003-00
F13-22 <F13.3 Editing and Creating Linked Parts>
IM 33S01B30-01E
F13.3.2 Registering Other Objects as Linked Parts
Existing objects defined on the Graphic Builder or the normal parts that have been
registered can be registered as linked parts.
Registering Linked Parts
Registering Linked Parts
The existing objects used on the Graphic Builder or registered normal parts can be regis-
tered as Linked parts. The registration procedure is shown below:
1. Open a graphic builder file that will be registered as a linked part on the graphic
builder.
2. Select the call button of the Linked-Part List Window in the tool bar of the Graphic
Builder menu bar.
3. Create a new linked part file or select an existing linked part file in the Linked-Part List
Window.
TIP
If an existing linked part file is selected for registration, all the contents of that linked part file will be
removed, and it will be a new linked part.
After this, the procedure will differ depending on the object to be registered on the Graphic
Builder or a registered normal part.
10th Edition : Dec.18,2003-00
<F13.3 Editing and Creating Linked Parts> F13-23
IM 33S01B30-01E
When Registering an Object as a Linked Part
The following describes the procedure for registering an object defined in the Graphic
Builder as a linked part.
4. Select the object to be registered as a linked part using the Graphic Builder.
5. Drag and drop the selected object to the image display area of the Linked-Part List
Window.
F/B X:0239 Y:0064
5
0
0
1
0
0
1
5
0
2
0
0
2
5
0
50 0 100 150 200 250 300 350 400
0.0
F
150%
*
*
*
*
*
-
Ready
F130302E.EPS
File Edit Format Draw View Insert Window Tool Help
Linked - Part List Window
File Edit Help
Contents of Pump
LinkParts
Pump
Valve
Motor
Tank
Pump No_1
Date
2000/01/
Pump No_2 2000/01/
Drag and Drop
Graphic Builder
All Folders
Name
Figure Registering a Linked Part
After drag and drop, an image of the linked part will be displayed in the image display area
of the Linked-Part List Window.
10th Edition : Dec.18,2003-00
F13-24 <F13.3 Editing and Creating Linked Parts>
IM 33S01B30-01E
When Registering an Existing Part as a Linked Part
The following describes the procedure for registering a part used on the Graphic Builder as
a linked part.
4. Start the parts window in the Graphic Builder.
5. Select the part to be registered as a linked part in the parts window.
6. Drag and drop the selected object to the image display area of the Linked-Part List
Window.
An image of the linked part will be displayed in the image display area of the Linked-
Part List Window.
TIP
An embedded normal part object cannot be replaced with a linked part object by just performing the
above procedure.
To replace an embedded normal part object with a linked part object, the registered linked part must be
inserted again on the Graphic Builder after the above procedure is complete. In this case, the attributes of
the normal part object will be inherited to the linked part object except the part comment.
10th Edition : Dec.18,2003-00
<F13.4 Inserting a Linked Part to Graphic Window> F13-25
IM 33S01B30-01E
F13.4 Inserting a Linked Part to Graphic Window
The Graphic Builder (Engineering mode, Windows mode), Status Display Builder
(control drawings, logic charts), and the Product Control Builder can insert the
linked parts. Various editing operations and property settings can be set to the
inserted linked part objects. This section describes the method to insert the linked
parts on the Graphic Builder as an example.
Inserting Linked Parts
Inserting Linked Parts
1. Select [Linked Part...] from the [Insert] menu in the Graphic Builder, or click the tool
button that starts the Linked-Part List Window.
The Linked-Part List Window starts up.
TIP
The linked part window can also be started by selecting the folder that contains linked part files after
choosing [Program] - [YOKOGAWA CENTUM] - [Linked-Part List Window] from the Windows [Start]
menu.
2. Select the linked part file to be inserted to the graphic window in the Linked-Part List
Window.
3. On Graphic Builder, open the Graphic Builder File where the linked part is to be
inserted.
10th Edition : Dec.18,2003-00
F13-26 <F13.4 Inserting a Linked Part to Graphic Window>
IM 33S01B30-01E
4. Drag the linked part displayed in the image display area of the Linked-Part List Win-
dow and drop it to the Graphic Builder window.
File Edit Format Tool Draw View Insert Window Help
F/B X:0239 Y:0064
5
0
0
1
0
0
1
5
0
2
0
0
2
5
0
50 0 100 150 200 250 300 350 400
0.0
F
*
*
*
*
*
Contents of Pump
- LinkParts
Pump
Valve
Motor
Tank
Pump No_1 2000/01/
Pump No_2 2000/01/
Ready
File Edit Help
F130401E.EPS
Drag and Drop
Graphic Builder
Linked - Part List Window
All Folders
150%
Name Date
Figure Inserting a Linked Part
After the drag and drop, an object of the linked part is embedded in the Graphic
Builder window.
10th Edition : Dec.18,2003-00
<F13.4 Inserting a Linked Part to Graphic Window> F13-27
IM 33S01B30-01E
F13.4.1 Editing a Linked Part Object
Various editing operations can be performed to the linked part object inserted on the
Graphic Builder if needed.
Editing Operations for Linked Part Objects
Linked part objects inserted on the Graphic Builder can be treated as objects like circles or
squares. The following editing operations can be performed to the linked part objects.
Table Editing Operations for Linked Part Objects
Cannot be edited if there are elements that
cannot be rotated.
Cannot be edited if there are elements that
cannot be rotated.
Only proportional size changes are allowed.
Editing Operation Allowed/Not allowed Remarks
Point Correction No
Move Yes
Cut Yes
Copy Yes
Paste Yes
Delete Yes
Copy Modify Yes
Past Modify Condition Yes
Flip Horizontally No
Flip Vertically No
Rotate 90 Degrees
Counterclockwise
Yes
Rotate 90 Degrees
Clockwise
Yes
Arbitrary Rotation No
Change Size Yes
F130402E.EPS
Yes: Allowed
No: Not allowed
TIP
The setting data in the linked part object cannot be searched or replaced using the Find dialog.
Deleting the Linked Part Attribute from a Linked Part Object
The object embedded as a linked part has a linked part attribute. To change the linked part
object to a normal object, the linked part attribute must be removed from the object.
Select a linked part object in the Graphic Builder, and select [Ungroup] from the [Draw]
menu.
The link part attribute and the group attribute will be deleted simultaneously from the object.
10th Edition : Dec.18,2003-00
F13-28 <F13.4 Inserting a Linked Part to Graphic Window>
IM 33S01B30-01E
Printing a List of Linked Parts
A list of linked parts being inserted to the graphic window that are open in the Graphic
Builder can be printed. The printing order will be after HIS Unique Primitive Information.
To print, select [Print...] from the [File] menu.
The Print dialog will be displayed to execute printing.
Updating Linked Part Objects in the Builder
In the Graphic Builder, the image of the linked part object will be updated when the graphic
builder file that quotes the linked part is opened or when the external file that quotes the
linked part is imported.
The linked part object will be updates according to the table below for each builder that can
quote linked parts.
Table Linked Par Object Update Timing
F130403E.EPS
Builder Startup Mode Operation Linked Part Update
Graphic Builder
Windows mode
Open Not updated
Import external file Not updated
Engineering mode
Open (*1) Updated
Import external file Updated
Status Display Builder Engineering mode
Open (*1) Updated
Import external file Updated
Product Control Builder Engineering mode
Open (*1) Updated
Import external file Updated
1*: The [Open] menu in the Engineering mode is for sva file format. The linked parts that are embedded in the sva files will
be updated.
There is a possibility that a linked part source may have already deleted when the updating
the linked part object. In this case, the image and information before the updating will be
used for the embedded linked part object. At the same time, a message stating that the
linked part object could not be updated will be displayed in the Graphic Builder.
TIP
If a builder file contains a linked part, and the source of the linked part is no longer exist, when download-
ing the builder file to the HIS, the previous settings for the linked part will be applied to the data displays
and modify operations on the HIS screen.
When updating the linked part objects, the updating mode of a generic name binding
information can be set per project.
SEE ALSO
For more information about the updating the generic name binding information, see the following:
F13.4.2, Setting Linked Part Object Properties
The updating mode for generic name is set by using the graphic utility of graphic builder. For more infor-
mation about the graphic utility, see the following:
F12.17, Graphic Utility
10th Edition : Dec.18,2003-00
<F13.4 Inserting a Linked Part to Graphic Window> F13-29
IM 33S01B30-01E
F13.4.2 Setting Linked Part Object Properties
As a normal object, properties can be set for a linked part object inserted on the
Graphic Builder. The tabs and setting items on the tabs are listed below:
General tab (object name, X & Y coordinates, size)
Graphic Modify tab
Data Bind tab (binding of generic name)
Position
(S) (H)
X : 186
Valve 11
29
694
28
Y :
Size
Object Name Position
Activate Tag Object
Set Data During Debugging
General Data Bind Graphic Modify
Apply Close OK
F130404E.EPS
Linked Part
Figure Tabs for Setting Linked Part Object Properties
General Tab
The General tab is used to set the object name, location, and size of a linked object. There
is no default setting for object name.
User can change the size of the linked part object, but can not change the proportions of
the object.
Graphic Modify Tab
The Graphic Modify tab is used to set graphic modification conditions for all objects that
comprise a linked part object.
When graphic modification conditions are set for the linked part object, the graphic modifi-
cation conditions that were set during linked part registration and editing will become
invalid, and will be replaced with the newly set graphic modification conditions.
TIP
When all graphic modification conditions of a linked part object are deleted, a dialog for confirming the
change of the linked object will be displayed. If Update is selected, the linked part file will be read the
graphic modification conditions set during linked part registration, so that the previous settings are
restored. When Update is selected, the Undo operation cannot be performed, so that the linked part
object cannot be reverted to the condition prior to the Update.
10th Edition : Dec.18,2003-00
F13-30 <F13.4 Inserting a Linked Part to Graphic Window>
IM 33S01B30-01E
Setting Graphic Modification to a Linked-Part Object
When a pump and a text are inserted as a linked-part object, and the graphic modify
conditions for the linked-part object is defined, the settings will be reflected as follows:
F130405E.EPS
Process data:
FIC100.PV
Text
Modify condition statement:
FIC100.PV>50.0
Graphic Modify
100.0
Text
The graphic modification
condition set to the linked
part object will be reflected
in all objects that comprise
a linked part object.
Linked part object
Graphic (pump)
Figure Setting Graphic Modification to a Linked-Part Object
In the above example, Color change at FIC100.PV>50.0 is set as a graphic modification
condition of a linked part object. This graphic modification condition is applicable to the
pump and the text that comprise the linked part object.
The graphic modification condition set for the linked part object will take priority even if
graphic modification conditions have already been set for the pump or the text when regis-
tering or editing the linked parts.
Cautionary Points Regarding the Display of Graphic Modification Condi-
tions
When the Graphic Modify tab is opened, no graphic modification conditions will be dis-
played even if graphic modification conditions are set for each object that comprises a
linked part object.
The graphic modification conditions that are set for each object will be displayed only for
the linked part objects that meet both of the following conditions:
There is only one group of elements for the linked part object.
A graphic modification condition is set for the entire group when registering the group
as a linked part. (A graphic modification condition is set in the Properties sheet after
grouping is complete)
10th Edition : Dec.18,2003-00
<F13.4 Inserting a Linked Part to Graphic Window> F13-31
IM 33S01B30-01E
Data Bind Tab
All generic names used for a object that comprises a linked part object are displayed in the
Data Bind tab. A datum can be set to bind to each generic name.
Generic Name for a Linked Part Object
If a pump and a text are embedded as a linked part object, the generic names will be
displayed in the Data Bind tab as shown below:
Process data:
$TAG02.$ITEM02
Text
Modification conditional
formula:
$TAG01.$ITEM01>50.0
Graphic Modify
100.0
Data Bind
Generic Name
$TAG01
$ITEM01
$TAG02
$ITEM02
Binding
FIC-001
PV
FIC-002
MV
F130406E.EPS
Graphic (pump)
Text
Linked part object
All generic names used by
both the graphic (pump) and
text are displayed.
Figure Generic Name for a Linked Part Object in Data Bind Tab
A condition statement $TAG01.$ITEM01>50.0 is set as a graphic modification condition
for the pump corresponding to a generic name. Process data $TAG02.$ITEM02 is set as
the text to be displayed.
In such cases, all generic names used by the pump and text will be displayed in the Data
Bind tab of the linked part object. The data bound to the generic names can be changed.
TIP
When data bound to the generic names are changed, they become the generic names for individual
objects.
10th Edition : Dec.18,2003-00
F13-32 <F13.4 Inserting a Linked Part to Graphic Window>
IM 33S01B30-01E
Updating Graphic Generic Name Binding Information
The binding information of a graphic generic name can be set on the graphic builder when
the linked part is used for the graphic, or an original binding information can be set to the
generic name. When updating the used linked parts in the graphic window, which binding
information is used for the generic names can be defined. This setting is valid for the whole
project.
Original
When this option is set, the original bindings of the linked parts are used. All the
original bindings of all generic names in the linked part file are valid when the linked
part is updated.
Builder
When this option is set, the bindings of the linked parts defined on the graphic builder
are used. All the bindings of all generic names defined on the graphic builder for the
linked part are valid when the linked part is updated. If a generic name is added to the
linked part as the original binding information, the original binding information may be
applied.
TIP
With the CS3000/CS1000 system software release R3.02 or earlier versions, the original binding informa-
tion of the linked parts are used when a linked part is updated.
Original Bindings are Used
When updating the linked parts status, the original bindings set to the generic names in the
linked parts are used. When a linked part is inserted on a Graphic Builder, and even the
new bindings are defined for the generic names of the linked part on the Graphic Builder,
the linked parts still change status based on the information of the original bindings. More-
over, if the linked parts do not have the original binding information but only the binding
information defined on builder, the binding information set on builder will be ignored when
the linked part is updated.
Valve 1
Valve 2
Valve 3
Updating
Linked part
F130407E.EPS
Linked Part: Valve
Graphic Builder Graphic Builder
Original Binding Information
$TAG=FIC100
Binding Information Set on Builder
$TAG=FIC200
Binding when the Linked Part is updated
$TAG=FIC100
Figure Original Bindings are Used
10th Edition : Dec.18,2003-00
<F13.4 Inserting a Linked Part to Graphic Window> F13-33
IM 33S01B30-01E
Bindings Set on Builder are Used
When updating the linked parts, the bindings of the generic names in the linked parts
defined on the Graphic Builder are used. When a linked part is inserted on a Graphic
Builder, and when the new bindings are defined for the generic names of the linked part,
the linked parts will change status based on the information of these bindings set on the
builder. However, when setting the bindings to the generic names, the object name must be
consistence to the original. If no bindings are set to the generic names on the Graphic
Builder, the original bindings are still ignored when linked parts are updated.
Valve 1
Valve 2
Valve 3
Updating
Linked part
F130408E.EPS
Linked Part: Valve
Graphic Builder Graphic Builder
Original Binding Information
$TAG=FIC100
Binding Information Set on Builder
$TAG=FIC200
Binding when the Linked Part is updated
$TAG=FIC200
Figure Bindings Set on Builder are Used
Adding New Generic Names in a Linked Part
If new generic names with binding information are added to an existing linked part, the
newly added bindings will be used for updating the linked part status.
10th Edition : Dec.18,2003-00
F13-34 <F13.5 Updating and Downloading Linked Part Objects>
IM 33S01B30-01E
F13.5 Updating and Downloading Linked Part
Objects
When a registered linked part in a project is modified, it is necessary to update the
linked part object of the builder file in which that linked part is embedded. The linked
part object of the builder file can be updated by using the Linked Part Update
dialog started from System View. The builder file can also be downloaded to the HIS
when the linked part object is updated.
TIP
When a builder file is opened or imported on Graphic Builder, Status Display Builder or Product Control
Builder, the linked part object in that builder file will be updated automatically.
10th Edition : Dec.18,2003-00
<F13.5 Updating and Downloading Linked Part Objects> F13-35
IM 33S01B30-01E
F13.5.1 Starting Linked Part Update Dialog
Linked Part Update dialog can be started from System View.
Linked Part Update Dialog Startup Procedure
To start Linked Part Update dialog, select [Update Linked Part...] from the [Tools] menu in
System View. The Linked Part Update dialog will start to search for files to be updated.
During this search, the following message dialog will be displayed, and the operation on the
Linked Part Update dialog becomes disabled.
F130501E.EPS
Update Linked Part
Searching update file
Figure Linked Part Update Message
After the search is complete, the operation on Linked Part Update dialog returns enabled.
TIP
The [Update Linked Part...] menu can only be selected when a project is selected in the System
View. Otherwise, the menu is grayed-out.
For one project, multiple Linked Part Update dialogs cannot be started. However, it is possible to start
multiple linked Part Update dialogs for multiple projects.
10th Edition : Dec.18,2003-00
F13-36 <F13.5 Updating and Downloading Linked Part Objects>
IM 33S01B30-01E
F13.5.2 Functions of Update Linked Part Dialog Box
The most recent state of a linked part can be updated in all builder files where the
link part is embedded.
Link Part Update Dialog Box
Link Part Update Dialog Box
The following is a display of Update Linked Part dialog.
F130502E.EPS
Find
Cancel Update and Download Update
Update Linked Part
All Folders
Update File / Total File : 0 / 10
Quotation Date Quoted Linked Part
Find Key
+ MYPJT
Message display area
Figure Update Linked Part Dialog Box (Static)
Find Key
Find
Choose [Quotation Date] or [Quoted Linked Part] option as a search method for linked part
files. The default is [Quotation Date].
Message Display Area
Various messages related to the update of linked parts are displayed.
When the Linked Part Update dialog is started up, the number of files to be updated is
displayed. After a search is complete, the number of searched files is displayed.
10th Edition : Dec.18,2003-00
<F13.5 Updating and Downloading Linked Part Objects> F13-37
IM 33S01B30-01E
Searching for Linked Parts to be Updated by Quotation Date
Quotation Date
After the linked parts registered in a project are edited, the linked parts to be updated can
be searched by Quotation Date as a search key in order to update the linked part objects
for the builder files where the linked parts are embedded.
1. Select [Quotation Date] as a search key in the Update Linked Part dialog.
2. Click the [Find] button.
The dates of inserting the linked parts in builder files of the project and the last editing
dates of these linked parts will be compared. Once the date comparison is complete,
the builder files where the embedded linked parts with different dates will be found.
F130503E.EPS
Find
Update Linked Part
All Folders Quoted Linked Part : GR0003
Tank No_1
Tank No_2
Tank No_4
Tank No_6
Update File / Total File : 4 / 16
-
-
-
-
+
+
+
+
LP
HIS0164
HIS0163
WINDOW
OV0001
GR0003
GR0002
GR0001
CG0001
FCS0101
DISPLAY
FCS0102
BATCH
Quotation Date Quoted Linked Part
Find Key
Cancel Update and Download Update
Inserted Link Part Display Area Inserted File List Display Area
Figure Update Linked Part Dialog Box (When Searching by Quotation Date)
Inserted File List Display Area
The folder structure of a project from the top folder and below, as well as all the builder files
with linked parts is displayed in a tree structure. The builder files that contain the linked
parts to be updated will have a check mark (GR0001 and GR0003 in the figure above). The
check marks cannot be turned on and off. Only the top folder of the project is displayed by
default. The user must open other folders if needed.
TIP
The folders that contain builder files with check marks (HIS0163 and DISPLAY in the figure above) also
have a check mark.
10th Edition : Dec.18,2003-00
F13-38 <F13.5 Updating and Downloading Linked Part Objects>
IM 33S01B30-01E
Inserted Link Part Display Area
All the linked parts that are inserted in a builder file selected in the Inserted File List Display
area are displayed in a list format. The linked parts to be updated will have a check mark.
The check marks cannot be turned on and off.
TIP
If the same linked part is inserted for multiple times in a selected builder file, only one is displayed as a
representative. If there is a linked part to be updated, it will become the representative. The linked part
that is displayed in this case will also have a check mark.
Searching for Builder Files by Inserted Linked Parts
Quoted Linked Part
After linked parts have been edited and updated, inserted linked parts can be used as a
search key to search a builder file in order to perform processes such as the fine adjust-
ment of the location of a linked part object in the Graphic Builder. When a linked part is
selected after the search is complete, only the builder file inserting that linked part can be
updated.
1. Select the [Quoted Linked Part] option as a search key in the Update Linked Part
dialog.
2. Click the [Find] button.
The builder files where the linked parts are embedded will be found.
F130504E.EPS
Find
Update Linked Part
All Folders
Update File / Total File : 3 / 16
-
-
-
-
+
+
+
+
LP
HIS0164
HIS0163
WINDOW
OV0001
GR0003
GR0002
GR0001
CG0001
FCS0101
DISPLAY
FCS0102
BATCH
Quoted Linked Part
Tank No_1
Tank No_2
Tank No_4
Tank No_6
Quotation Date Quoted Linked Part
Find Key
Cancel Update and Download Update
Inserted File Display Area Linked Part Selection Area
Figure Update Linked Part Dialog (When Searching by Quoted Linked Part Linked Parts)
10th Edition : Dec.18,2003-00
<F13.5 Updating and Downloading Linked Part Objects> F13-39
IM 33S01B30-01E
Linked Part Selection Area
A list of linked parts inserted to any of the builder files in a project is displayed.
When a linked part is selected in this area, the display description of the inserted file display
area will be updated.
TIP
Only one linked part is displayed even when the linked part is inserted to multiple builder files.
The linked parts that are not inserted to any of the builder files will not be displayed even though they
exist in a project.
If a system provided linked part is used, the linked part may be displayed even though it does not
exist under the project's folders.
Inserted File Display Area
The folder structure of a project from the top folder and below, as well as all the builder files
with embedded linked parts is displayed in a tree structure. The builder files with embedded
linked parts selected in the linked part selection area will have check marks. These builder
files are to be updated.
Update and Download
Update, Update and Download
After the linked parts for updating are found, execute Update or Update and Download.
SEE ALSO
For more information about the processing after executing Update or Update and Download, see the
following:
F13.5.3, Update and Download
Update
To only update linked part objects, click the [Update] button. The Linked Part Update Status
dialog is displayed to perform the update process.
Update and Download
Click the [Update and Download] button to update linked part objects and download the
updated data to the HIS.
The Linked Part Update Status dialog is displayed and the update process is performed
first. After the update process is complete, a download process begins.
TIP
When the Test Function is running, use the [Update and Download] button to download to the HIS.
10th Edition : Dec.18,2003-00
F13-40 <F13.5 Updating and Downloading Linked Part Objects>
IM 33S01B30-01E
Exiting Linked Part Update Dialog
Cancel the linked parts update, and exit the Linked Part Update dialog. To end the dialog,
click the [Cancel] button.
10th Edition : Dec.18,2003-00
<F13.5 Updating and Downloading Linked Part Objects> F13-41
IM 33S01B30-01E
F13.5.3 Update and Download
When Update or Update and Download is executed in the Linked Part Update
dialog, the update process of linked part objects will be performed first. When Up-
date and Download is executed, a download process to the HIS begins once the
update process is complete. The progress of these processes can be viewed in the
Linked Part Update Status dialog.
Progress of Update and Download
The progress of the update process of linked part objects and the download process can
be viewed in the Linked Part Update Status dialog as shown below:
F130505E.EPS
Close Cancel
Linked Part Update Status
50%
Start Thu Oct 28 11:19:59 1999
BATCH\RG01\ProductWind
Progress bar
Figure Linked Part Update Status Dialog Box
This dialog box displays various messages regarding the update and download. The
progress of a process is displayed in the progress bar. For an example, during the update
process, the progress ratio of the files that have been updated in relation to the total num-
ber of files for updating is displayed in a percentage.
Update Process
The builder files with check marks in the Linked Part Update dialog will be updated. The
update process is performed for one builder file at a time in station units.
For a builder file that successfully completes the update process, the linked part objects in
that builder file will be updated. The check marks will be removed in the Linked Part Update
dialog.
TIP
The removal of the check marks in the Linked Part Update dialog box is directly related to whether or not
the update process is completed successfully; it is irrelevant to download process.
10th Edition : Dec.18,2003-00
F13-42 <F13.5 Updating and Downloading Linked Part Objects>
IM 33S01B30-01E
Download Process
When the Update and Download is executed in the Linked Part Update dialog, the down-
load process begins after the update process is complete.
The updated files will be downloaded.
Canceling the Process
The update process or download process can be cancelled during the process. Click the
[Cancel] button to abort the process.
When the [Cancel] button was clicked to cancel the update or download process, a mes-
sage, The process was cancelled, will be displayed in the Linked Part Update dialog, and
the process will be aborted after the update or download process of a builder file that was in
the middle of processing is completed.
TIP
When neither update process nor download process is in progress, the [Cancel] button will be grayed out
and cannot be clicked.
Exiting Linked Part Update Status Dialog
When neither update process nor download process is in progress, the Linked Part Update
Status dialog can be closed.
To exit the dialog, click the [Close] button.
TIP
When either update process or download process is in progress, the [Close] button will be grayed out and
cannot be clicked.
10th Edition : Dec.18,2003-00
<F13.5 Updating and Downloading Linked Part Objects> F13-43
IM 33S01B30-01E
Handling Update or Download Failures
Handling Update Failures
Under the certain circumstances such as the builder file is being used, updating the linked
part object in the builder file may fail. The failure will trigger a message to indicate the
update failure. A message box similar to the one shown below will be displayed.
In this case, the update process of the builder file that could not be updated will be skipped
and the next file will be updated. The builder files that could not be updated continue to
have a check mark in the Linked Part Update dialog.
F130506E.EPS
Close Cancel
Linked Part Update Status
50%
HIS1664\WINDOW\GR0001.edf
ERROR=5100 :
HIS1664\WINDOW\GR0002.edf
Figure Linked Part Update Status Dialog Box when Update Failed
When a download process is performed immediately after an update process is complete,
the files that failed to be updated will not be downloaded.
Handling an Absent Linked Part File
If the file for the linked part inserted to a builder is absent, the update of the linked part
object will not be performed, and the original linked part object information will be left
unchanged. However, if a linked part file is absent and no information exists for the linked
part object, the linked part will be removed from the inserted file.
Handling Download Failures
Under the certain circumstances such as the HIS is not running properly, download pro-
cess to the HIS may fail. The failure will trigger a message to indicate the download failure.
After the failure, the rest builder files for downloading to the same HIS will be skipped.
10th Edition : Dec.18,2003-00
Blank Page
<F14. Graphic Container> F14-1
IM 33S01B30-01E
F14. Graphic Container
This chapter explains the function to use Graphic windows as containers for the
ActiveX controls (graphic container). The explanation follows the operation flow
from creating an ActiveX control to displaying it in a Graphic window. Use Visual
Basic, a general-purpose tool, to perform engineering associated with the graphic
container.
Overview of Graphic Container
Graphic windows provide an object that functions as a container for the ActiveX controls.
Use this object to embed ActiveX controls in Graphic windows.
GR0001
Ready
F140001E.EPS
100.00
80.00
60.00
40.00
20.00
0.00
-20.00
-40.00
-60.00
-80.00
-100.00
1 2 3 4 5 6 7 8 9 101112131415161718
3D SURFACE PLOT
ActiveX control
Graphic window
Object that functions as
a container (control object)
Figure Relationship between ActiveX Control and Graphic Window
Use Visual Basic to create ActiveX controls that are embedded in the Graphic windows.
Commercially available ActiveX controls can also be used.
Some commercially available ActiveX controls offer functions to display on the meter the
process data acquired from an OPC server or to display the level of process data, while
others display 3-dimensional graphs based on data acquired from a general-purpose
database. Using these commercially available ActiveX controls expands the Graphic
window functions.
Note that the DDE server cannot be accessed from ActiveX controls that are created with
Visual Basic.
10th Edition : Dec.18,2003-00
F14-2 <F14. Graphic Container>
IM 33S01B30-01E
Using a Commercially Available ActiveX Control
When using a commercially available ActiveX control, use Visual Basic to create a new
ActiveX control that contains the commercially available ActiveX control. Necessary func-
tions, including the function to transmit data pertaining to the commercially available
ActiveX control, must be programmed into the new ActiveX control using Visual Basic.
File Edit View Project Format Debug Run Tools Add-Ins Window Help
Project1(Project1)
User Controls
UserControl1(UserControl1)
-
-
Project1 - Microsoft Visual Basic [design]
Project1 - UserControl1(UserControl)
ab
XY
OLE
0.0 4800 3600
General
Project Project1
Properties - UserControl1
Alphabetic Categorized
UserControl1 UserControl
(Name)
AccessKeys
Alignable
Appearance
AutoRedraw
BackColor
BackStyle
BorderStyle
CanGetFocus
ClipControls
ControlContainer
DefaultCancel
DrawMode
DrawStyle
DrawWidth
EditAtDesignTime
Enabled
FillColor
FillStyle
UserControl1
False
1 - 3D
False
& H8000000F&
1 - Opaque
0 - None
True
True
False
False
13 - Copy Pen
0 - Solid
1
False
True
& H00000000&
1 - Transparent
(Name)
Returns the name used in code to identify an object.
Form Layout
GR0001
F140002E.EPS
100.00
80.00
60.00
40.00
20.00
0.00
-20.00
-40.00
-60.00
-80.00
-100.00
1 2 3 4 5 6 7 8 9 101112131415161718
3D SURFACE PLOT
Graphic window
Visual Basic
Object that functions as
a container (control object)
Commercially available ActiveX control
Paste the commercially
available ActiveX control.
Program data transmission and
other functions using Visual Basic.
Figure Using Commercially Available ActiveX Control
10th Edition : Dec.18,2003-00
<F14. Graphic Container> F14-3
IM 33S01B30-01E
When using a commercially available ActiveX control, it is necessary to consider license
implications. ActiveX controls are subject to different types of licenses. Understand the
licensing mechanisms described later, and obtain necessary licenses.
Precautions for Reading the Process Data
The ActiveX control can be used to gather the process data on the OPC server. To use the
OPC server, the Exaopc OPC interface package is normally required. However, when
using the ActiveX control in the Graphic window to gather the process data (only current
values) on the OPC server, the Exaopc OPC interface package does not need to be
purchased. Note that to gather data other than the current values (such as historical data,
closing data, etc.), the Exaopc OPC interface package is required.
10th Edition : Dec.18,2003-00
F14-4 <F14.1 Licensing Mechanisms for the ActiveX Control>
IM 33S01B30-01E
F14.1 Licensing Mechanisms for the ActiveX
Control
Commercially available ActiveX controls adopt different licensing mechanisms.
This section explains five representative licensing systems.
ActiveX Control License
ActiveX controls are created as reusable parts that may be used with other software. A user
who purchases a software program containing an ActiveX control is indirectly acquiring the
ActiveX control. In other words, not the software developer who purchased the ActiveX
control, but the user who purchased the software can reuse the ActiveX control for other
purposes. In light of the situation, ActiveX control developers provide a license agreement
or integrate a software licensing mechanism into the ActiveX control itself to protect their
software property. These license agreements and software licensing mechanisms are
based on a number of different systems. The following are representative licensing sys-
tems:
Design-Time License
When designing a software in which an ActiveX control is embedded (design time), it is
necessary to obtain a license for the ActiveX control. No license is required for the ActiveX
control when running the software (run time).
This system can be adopted for ActiveX controls created with Visual Basic. The design-
time license system is adopted by many ActiveX controls.
When working with a Graphic window, embedding an ActiveX control is considered a
design-time use. Displaying the Graphic window on the HIS is considered a run-time use.
Run-Time License
Not only embedding the ActiveX control in a software during designing, but running the
software also requires a license for the ActiveX control.
Demonstration License
The operating environment of ActiveX controls under this license may be limited within a
particular application, or the controls may not function fully.
Time-Limited License
ActiveX controls under this license can be operated only during the specified period of time.
Agreement Only
The terms of license are only specified in an agreement, and the functions of the ActiveX
control are not limited.
Some ActiveX controls adopt a combination of the above licensing systems, while others
adopt the developers own licensing system. Use commercially available ActiveX controls
in accordance with the contents of their license(s).
10th Edition : Dec.18,2003-00
<F14.2 Flow from Creating an ActiveX Control to Displaying it in ...> F14-5
IM 33S01B30-01E
F14.2 Flow from Creating an ActiveX Control to
Displaying it in a Graphic Window
This section explains the procedures on how to use the System Generation Func-
tion installed in an HIS to create an ActiveX control and put it in a Graphic window,
and how to display the Graphic window on the HIS.
This section gives a brief introduction about Visual Basic Development Environment
and features of ActiveX Control. For details, see the Visual Basic online manual,
Books Online. This Books Online can be opened from the Start menu.
Procedure Flow
Creating an ActiveX control (*1)
Creating an ActiveX control Setup FD
Putting the ActiveX control in a Graphic Window
Downloading to HIS
Setting up the ActiveX control
Displaying the Graphic Window
F140201E.EPS
On the HIS with System
Generation Function installed.
On HIS
*1: ActiveX Control can also be created on the general-purpose PC not with System Generation Function installed.
Figure Procedure Flow
SEE ALSO
When using an ActiveX Control to access the process data, it is necessary to setup the libraries provided
for users. For more information about the libraries, see the following:
M1, User Development Environment
On the HIS with System Generation Function installed, when the procedures from Creat-
ing an ActiveX control to Putting the ActiveX control in a Graphic Window are completed,
the Graphic window can be displayed on the HIS.
Moreover, it is necessary to install Visual Basic to the HIS in which System Generation
Function is installed.
On the HIS in which Visual Basic is not installed, it is necessary to use the setup FD to
setup the environment for ActiveX Control.
10th Edition : Dec.18,2003-00
F14-6 <F14.2 Flow from Creating an ActiveX Control to Displaying it in ...>
IM 33S01B30-01E
Overview of Visual Basic Development Environment
The development environment of Visual Basic comprises five windows: toolbox, design
window, project explorer, property window and form layout window.
File Edit View Project Format Debug Run Tools Add-Ins Window Help
Project1(Project1)
User Controls
UserControl1(UserControl1)
-
-
Project1 - Microsoft Visual Basic [design]
Project1 - UserControl1(UserControl)
ab
XY
OLE
0.0 4800 3600
General
Project - Project1
Properties - UserControl1
UserControl1 UserControl
(Name)
Returns the name used in code to identify an object.
F140202E.EPS
Form Layout
Alphabetic Categorized
(Name)
AccessKeys
Alignable
Appearance
AutoRedraw
BackColor
BackStyle
BorderStyle
CanGetFocus
ClipControls
ControlContainer
DefaultCancel
DrawMode
DrawStyle
DrawWidth
EditAtDesignTime
Enabled
FillColor
FillStyle
UserControl1
False
1 - 3D
False
& H8000000F&
1 - Opaque
0 - None
True
True
False
False
13 - Copy Pen
0 - Solid
1
False
True
& H00000000&
1 - Transparent
Property window
Form layout
window
Project explorer
Toolbox
Design window
Figure Windows when Creating an ActiveX Control
The following describes the role of each window:
Toolbox
The toolbox displays a list of icons corresponding to the objects that can be placed in the
UserControl object.
Design Window
The UserControl object will be displayed when creating an ActiveX control. Select a desired
object in the toolbox and place it in this object to design a window for the ActiveX control. If
Standard EXE is selected in the New Project tab, an object called Form will be displayed
instead of the UserControl object.
Project Explorer
The project explorer displays the hierarchical structure within the project as a tree.
Property Window
The property window displays the names and values of object properties in list format.
Property values can be set or changed in this window.
Form Layout Window
The form layout window displays the position in which the application window will appear at
run time.
10th Edition : Dec.18,2003-00
<F14.2 Flow from Creating an ActiveX Control to Displaying it in ...> F14-7
IM 33S01B30-01E
Ambient Properties
Since ActiveX controls are considered parts installed in a container, information on the
container side may become necessary at run time. For example, when the background
color of the ActiveX control is set to change according to the background color of the
container, the ActiveX control will reference the corresponding Ambient property.
The values of Ambient properties are provided from the container. Thus, it is necessary to
check in advance which properties the container provides. Graphic windows provide the
Ambient properties listed below:
BackColor:
Background color of the Graphic window specified via the builder
ForeColor:
Foreground color of the HIS. The default is white. Cannot be specified using the
builder.
Font:
Font set via HIS setting
DisplayName:
Window name
UserMode:
True for Graphic windows and False for graphic builders
LocaleID:
Locale of the system
DisplayAsDefault:
False (fixed value)
MessageReflect:
False (fixed value)
Palette:
Not supported (fixed value)
If the ActiveX control uses a customized palette, the display colors may be disturbed
when the system is using 256 colors.
RightToLeft:
False (fixed value)
SupportsMnemonics:
False (fixed value)
ScaleUnits:
Character string, pixel (fixed value)
ShowGrabHandles:
False (fixed value)
ShowHactching:
False (fixed value)
TextAlign:
0 (fixed value)
UIDead:
False (fixed value)
SEE ALSO
In addition to the development environment and properties described above, the Books Online online
manual for Visual Basic contains explanations on Visual Basic coding conventions and other subjects.
See the applicable explanation as necessary. Books Online can be started from the Start menu.
10th Edition : Dec.18,2003-00
F14-8 <F14.2 Flow from Creating an ActiveX Control to Displaying it in ...>
IM 33S01B30-01E
F14.2.1 Creating an ActiveX Control
This section explains the steps to create an ActiveX control using Visual Basic.
After the ActiveX control window has been designed and the attributes (properties)
and processing (codes) of objects (buttons placed in the window, etc.) defined,
confirm the operation and compile the ActiveX control.
This operation is performed on the general-purpose PC equipped with System
builders.
Creating an ActiveX Control
The following explains how to create an ActiveX control that changes the background color
with a click of the [Blue] button or [Red] button in the window.
Blue Red
F140203E.EPS
Click on the button to change
the background color
Figure ActiveX Control
10th Edition : Dec.18,2003-00
<F14.2 Flow from Creating an ActiveX Control to Displaying it in ...> F14-9
IM 33S01B30-01E
Designing the ActiveX Control Window
Start Visual Basic, and begin designing a window for the ActiveX control.
1. Start Visual Basic from the Start menu of Windows.
The New Project dialog box will appear.
F140204E.EPS
Help
Cancel
Open
New Existing Recent
Don't show this dialog in the future
New Project
?
Standard EXE ActiveX EXE ActiveX DLL ActiveX
Control
VB Application
Wizard
VB Wizard
Manager
ActiveX
Document Dll
ActiveX
Document Exe
Deta Project
Addin
Microsoft
Visual Basic
Figure New Project Dialog Box
2. Select [ActiveX Control] in the New Project dialog box.
10th Edition : Dec.18,2003-00
F14-10 <F14.2 Flow from Creating an ActiveX Control to Displaying it in ...>
IM 33S01B30-01E
3. Select the [Open] button.
The windows in the Visual Basic development environment will appear.
File Edit View Project Format Debug Run Tools Add-Ins Window Help
Project1(Project1)
User Controls
UserControl1(UserControl1)
-
-
Project1 - Microsoft Visual Basic [design]
Project1 - UserControl1(UserControl)
ab
XY
OLE
0.0 4800 3600
General
Project - Project1
Properties - UserControl1
UserControl1 UserControl
(Name)
Returns the name used in code to identify an object.
F140205E.EPS
Form Layout
Alphabetic Categorized
(Name)
AccessKeys
Alignable
Appearance
AutoRedraw
BackColor
BackStyle
BorderStyle
CanGetFocus
ClipControls
ControlContainer
DefaultCancel
DrawMode
DrawStyle
DrawWidth
EditAtDesignTime
Enabled
FillColor
FillStyle
UserControl1
False
1 - 3D
False
& H8000000F&
1 - Opaque
0 - None
True
True
False
False
13 - Copy Pen
0 - Solid
1
False
True
& H00000000&
1 - Transparent
Figure Visual Basic Development Environment
10th Edition : Dec.18,2003-00
<F14.2 Flow from Creating an ActiveX Control to Displaying it in ...> F14-11
IM 33S01B30-01E
4. Set the project.
Select [Project Properties] from the [Project] menu.
The Project Property dialog box will appear.
Project Type:
Unattended Execution
Require License Key
Upgrade ActiveX Controls
Retained In Memory
General Make Component Debugging Compile
F140206E.EPS
Project1 - Project Properties
Help Cancel OK
ActiveX Control
Startup Object:
(None)
Project Name:
Project1
Help File Name:
Project Description:
Project Help
Context ID:
0
Threading Model
Apartment Threaded
Thread per Object
Thread Pool threads 1
...
Figure Project Property Dialog Box
5. Enter [Project Name] and [Project Description] in the General tab.
The project name entered here becomes the name for the ActiveX control file.
Project Type:
Unattended Execution
Require License Key
Upgrade ActiveX Controls
Retained In Memory
General Make Component Debugging Compile
F140207E.EPS
Project1 - Project Properties
Help Cancel OK
ActiveX Control
Startup Object:
(None)
Project Name:
Color
Help File Name:
Project Description:
Change Color
Project Help
Context ID:
0
Threading Model
Apartment Threaded
Thread per Object
Thread Pool threads 1
...
Figure Project Name and Project Description in General Tab
10th Edition : Dec.18,2003-00
F14-12 <F14.2 Flow from Creating an ActiveX Control to Displaying it in ...>
IM 33S01B30-01E
6. Assign a name for the ActiveX control.
Select [UserControl] using the project explorer. Then, enter [ChangeColor] in the
Object Name field in the property window.
7. Confirm that the entered name is displayed in the project explorer.
Project1(Project1)
User Controls
ChangeColor (ChangeColor)
-
-
Project Project1
Properties - ChangeColor
ChangeColor UserControl
(Name)
Returns the name used in code to identify an object.
F140208E.EPS
Alphabetic Categorized
(Name)
AccessKeys
Alignable
Appearance
AutoRedraw
BackColor
BackStyle
BorderStyle
CanGetFocus
ClipControls
ControlContainer
DefaultCancel
DrawMode
DrawStyle
DrawWidth
EditAtDesignTime
Enabled
FillColor
FillStyle
ChangeColor
False
1 - 3D
False
& H8000000F&
1 - Opaque
0 - None
True
True
False
False
13 - Copy Pen
0 - Solid
1
False
True
& H00000000&
1 - Transparent
Figure Project Explorer and Property Window
10th Edition : Dec.18,2003-00
<F14.2 Flow from Creating an ActiveX Control to Displaying it in ...> F14-13
IM 33S01B30-01E
8. Place a button in UserControl.
Select a command button in the toolbox, then drag it to a desired area inside
UserControl.
The command button will be placed in the position.
Color - ChangeColor(UserControl)
Command1
F140209E.EPS
Figure Command Button Placed in UserControl
10th Edition : Dec.18,2003-00
F14-14 <F14.2 Flow from Creating an ActiveX Control to Displaying it in ...>
IM 33S01B30-01E
9. Set properties for the command button.
Enter [cmdBlue] in the Object Name field in the property window. Then, enter [Blue] in
the Caption field. If necessary, change the font and point settings to adjust the propor-
tion of letters displayed on the button.
Color(Color)
User Controls
-
-
Color - ChangeColor(UserControl)
Project - Project1
Properties - Command1
Alphabetic Categorized
Command1 - CommandButton
(Name)
Appearance
BackColor
Cancel
Caption
Default
DisabledPicture
DownPicture
DragIcon
DragMode
Enabled
Font
Height
HelpContextID
Index
Left
MaskColor
MouseIcon
MousePointer
OLEDropMode
Picture
RightToLeft
Style
TabIndex
TabStop
Command1
1 - 3D
& H8000000F&
False
Blue
False
(None)
(None)
(None)
0 - Manual
True
MS Sans Serif
855
0
480
& H00C0C0C0&
(None)
0 - Default
0 - None
(None)
False
0 - Standard
1
True
(Name)
Returns the name used in code to identify an object.
Blue
F140210E.EPS
Figure Settings for Command Button Properties
10th Edition : Dec.18,2003-00
<F14.2 Flow from Creating an ActiveX Control to Displaying it in ...> F14-15
IM 33S01B30-01E
10. Place another button in UserControl.
By following the same steps used to place the [Blue] button, select a command button
in the toolbox and place the button inside UserControl.
11. Enter [cmdRed] in the Object Name field and [Red] in the Caption field in the property
window.
Color - ChangeColor(UserControl)
Blue Red
Color(Color)
User Controls
-
-
Project - Project1
Properties - Command1
Alphabetic Categorized
Command1 - CommandButton
(Name)
Appearance
BackColor
Cancel
Caption
Default
DisabledPicture
DownPicture
DragIcon
DragMode
Enabled
Font
Height
HelpContextID
Index
Left
MaskColor
MouseIcon
MousePointer
OLEDropMode
Picture
RightToLeft
Style
TabIndex
TabStop
Command1
1 - 3D
& H8000000F&
False
Red
False
(None)
(None)
(None)
0 - Manual
True
MS Sans Serif
855
0
480
& H00C0C0C0&
(None)
0 - Default
0 - None
(None)
False
0 - Standard
1
True
(Name)
Returns the name used in code to identify an object.
F140211E.EPS
Figure UserControl with [Blue] Button and [Red] Button Placed Inside
10th Edition : Dec.18,2003-00
F14-16 <F14.2 Flow from Creating an ActiveX Control to Displaying it in ...>
IM 33S01B30-01E
12. Place a label in UserControl.
Select a label control in the toolbox, then drag it to a desired area inside UserControl.
The label control will be placed in the position.
Color - ChangeColor(UserControl)
Blue Red
F140212E.EPS
Label1
Figure Example of Label Control
13. Set properties for the label control.
After confirming that the label control is selected inside UserControl, enter Click on
the button to change the background color in the Caption field in the property window.
If necessary, change the font and point settings to adjust the proportion of letters.
Color - ChangeColor(UserControl)
Blue Red
F140213E.EPS
Click on the button to change
the background color
Figure Label Control Placed in UserControl
Now, the ActiveX control window has been designed.
10th Edition : Dec.18,2003-00
<F14.2 Flow from Creating an ActiveX Control to Displaying it in ...> F14-17
IM 33S01B30-01E
Defining Processing (Codes) for the Button
The next step is to define the processing (codes) that will be triggered when the [Blue]
button or [Red] button is clicked.
Define the codes for the [Blue] button
1. Double-click on the [Blue] button.
The code window will open.
2. Enter the codes shown below.
Private Sub cmdBlue_Click()
UserControl.BackColor = &HFF0000
End Sub
3. When the codes have been entered, close the code window.
Define the codes for the [Red] button
1. Double-click on the [Red] button.
The code window will open.
2. Enter the codes shown below.
Private Sub cmdRed_Click()
UserControl.BackColor = &HFF&
End Sub
3. When the codes have been entered, close the code window.
Now, the ActiveX control codes have been defined.
Saving the Project
Save the project after defining the codes.
1. From the [File] menu, select [Overwrite Project].
The Save File As dialog box will open.
2. Enter a file name, and select the [Save] button.
The project will be saved.
10th Edition : Dec.18,2003-00
F14-18 <F14.2 Flow from Creating an ActiveX Control to Displaying it in ...>
IM 33S01B30-01E
Confirming the Operation of ActiveX Control
The next step is to confirm the operation of the ActiveX created.
1. From the [File] menu, select [Add Project].
The Add Project dialog box will appear.
F140214E.EPS
Add Project
Help
Cancel
Open
New Existing Recent
Standard EXE ActiveX EXE ActiveX DLL ActiveX
Control
VB Application
Wizard
VB Wizard
Manager
ActiveX
Document Dll
ActiveX
Document Exe
Deta Project
Addin
Figure Add Project Dialog Box
2. In the New Project tab of the Add Project dialog box, select [Standard EXE].
10th Edition : Dec.18,2003-00
<F14.2 Flow from Creating an ActiveX Control to Displaying it in ...> F14-19
IM 33S01B30-01E
3. Select the [Open] button.
Form1 will open. Paste the ActiveX control in Form1 and confirm the operation.
File Edit View Project Format Debug Run Tools Add-Ins Window Help
Project1 - Microsoft Visual Basic [design]
Project1 - Form1(Form)
ab
XY
OLE
General
Form1
F140215E.EPS
Figure Form1
4. Close the design window for the ActiveX control.
10th Edition : Dec.18,2003-00
F14-20 <F14.2 Flow from Creating an ActiveX Control to Displaying it in ...>
IM 33S01B30-01E
5. Confirm that the ActiveX control icon is displayed in the toolbox.
ab
XY
OLE
F140216E.EPS
General
Figure ActiveX Control Icon in Toolbox
10th Edition : Dec.18,2003-00
<F14.2 Flow from Creating an ActiveX Control to Displaying it in ...> F14-21
IM 33S01B30-01E
6. Select the ActiveX control from the toolbox, then drag it to a desired area in Form1.
The ActiveX control will be placed in the position.
Project1 - Form1(Form)
ab
XY
OLE
Form1
F140217E.EPS
Red
Click on the button to change
the background color
Blue
File Edit View Project Format Debug Run Tools Add-Ins Window Help
Project1 - Microsoft Visual Basic [design]
General
Figure ActiveX Control in Form1
7. Select [Start] from the [Run] menu. If it is the first time running of a newly created
project, a dialog box of the project properties displays.
Click on the [OK] button.
8. Click on the [Blue] button or [Red] button of the ActiveX control in Form1, and confirm
that the background color changes.
Now, operation has been confirmed.
10th Edition : Dec.18,2003-00
F14-22 <F14.2 Flow from Creating an ActiveX Control to Displaying it in ...>
IM 33S01B30-01E
Compiling the ActiveX Control
The next step is to compile the ActiveX control.
1. In the project explorer, double-click on the name of the ActiveX control.
The design window for the ActiveX control will appear.
2. Select [Create color.ocx] from the [File] menu.
The Create Executable File dialog box will appear.
3. Confirm the directory and name of the file, then click on the [OK] button.
Compilation starts, and an ActiveX control file (OCX file) will be created.
4. Save the project.
From the [File] menu, select [Save File As].
The Save Project Group As dialog box will appear.
5. Assign a desired name and save the project, etc.
Now, a new ActiveX control has been created.
10th Edition : Dec.18,2003-00
<F14.2 Flow from Creating an ActiveX Control to Displaying it in ...> F14-23
IM 33S01B30-01E
F14.2.2 Creating a Setup Disk for the ActiveX Control
When an ActiveX control has been created, create a setup disk for the ActiveX
control.
Use the Package and Development Wizard of Visual Basic to create a setup disk.
This setup disk is used to operate the ActiveX control in an environment where
Visual Basic is not running. If Visual Basic is installed in the HIS on which to display
the Graphic window, it is not necessary to create a setup disk.
Procedure of Creating an ActiveX Control Setup Floppy Disk
The following is an example of the Package and Development Wizard using Visual Basic
6.0 Package.
1. Start the Setup Wizard from the Start menu. (Microsoft Visual Studio 6.0 Microsoft
Visual Studio 6.0 Tools).
Then start Package and Development Wizard.
F140218E.EPS
Bundle this project into a distributable package, such as an
Internet cab or a setup program.
Send one of this projects packages to a distribution site, such as
an Internet server.
Rename, duplicate, and delete your packaging and deployment
scripts for this project.
Package and Development Wizard
Close Help
Select project:
Package
Deploy
Manage
Scripts
Browse... C:\TEMP\VBAPP\Color.vbp
Figure Package and Development Wizard
10th Edition : Dec.18,2003-00
F14-24 <F14.2 Flow from Creating an ActiveX Control to Displaying it in ...>
IM 33S01B30-01E
2. Choose a package to continue.
If the Color.ocx cannot be found, a dialog box prompting for compiling the project
displays. Clicking [Compile] to continue. After compiling, the window Package and
Development Wizard - Package Type appears.
F140219E.EPS
Cancel
Package and Development Wizard - Package Type
Help < Back Next >
Choose the type of package you want to create.
Package type:
Standard Setup Package
Internet Package
Dependency File
Finish
Description:
Use to create a package that will be installed by a
setup.exe program.
Figure Package and Development Wizard - Package Type
3. Select [Standard Setup Package] in Package type field, then click [Next] button.
The display switches to Package Folder dialog box.
F140220E.EPS
Choose the folder where your package will be assembled.
Package and Development Wizard - Package Folder
Network...
New Folder...
C:\
TEMP
Distribute
Package folder:
C:\TEMP\Distribute\Package
C:
C:
Cancel Help < Back Next > Finish
Figure Package and Development Wizard - Package Folder
10th Edition : Dec.18,2003-00
<F14.2 Flow from Creating an ActiveX Control to Displaying it in ...> F14-25
IM 33S01B30-01E
4. Choose a folder for holding the package then click [Next] button. The following mes-
sage box for confirmation appears. Click [OK] to continue.
F140221E.EPS
Package and Development Wizard
If this control woll be used within a design environment other than Visual Basic, you will need to distribute the Property
Page DLL.
Do you want to include this file in your package?
Yes No
Figure Dialog for Confirmation
5. Changes to the dialog box for included files. The included files are listed in the dialog
box.
Color.ocx C:\TEMP\VBAPP\
MSPRPJP.DLL C:\WINNT\system32
MSSTKPRP.DLL C:\WINNT\system32
SETUP.EXE C:\Program Files\Micros
SETUP1.EXE C:\Program Files\Micros
STSUNST.EXE C:\Program Files\Micros
Name Source
F140222E.EPS
The files in the list below will be included in your package. Click
Add to include additional files. Clear the checkbox to the left of
the file name to remove a file from the package.
Files:
Cancel
Package and Development Wizard - Package Type
Help < Back Next > Finish
Add...
Figure Dialog Box for Included Files
TIP
When a commercially available ActiveX control is used, a list of ActiveX control names will be displayed in
the ActiveX Server Components window. For the license details pertaining to these commercially avail-
able ActiveX controls, see the applicable manual or other documentation.
10th Edition : Dec.18,2003-00
F14-26 <F14.2 Flow from Creating an ActiveX Control to Displaying it in ...>
IM 33S01B30-01E
6. Click [Next] button to continue.
The dialog box for cab options appears. Since the package is for saving into floppy
disk, check the option of Multiple cabs.
Set a size within the capacity of the floppy disk to Cab Size.
F140223E.EPS
Cancel Help < Back Next > Finish
Single cab
Multiple cabs
1.44 MB
Cab size:
Cab options
You can create one large cab file or multiple cab files for your
package. If you are going to distribute your application on
floppy disks, you must create multiple cabs and specify a cab
size no larger than the disk you plan to use. Choose the
appropriate option below.
Package and Development Wizard - Cab Options
Figure Dialog Box of Cab Options
7. Click [Next] button to continue.
The dialog box for setting installation title appears. Enter the title of installation.
F140224E.EPS
Enter the title to be displayed when the setup program is run.
Cancel Help < Back Next > Finish
Installation title:
Color
Package and Development Wizard - Installation Title
Figure Installation Title Dialog Box
10th Edition : Dec.18,2003-00
<F14.2 Flow from Creating an ActiveX Control to Displaying it in ...> F14-27
IM 33S01B30-01E
8. Click [Next] button to continue.
The Start Menu Items dialog box appears.
F140225E.EPS
Determine the start menu groups and items that will be created
by the installation process.
Package and Development Wizard - Start Menu Items
Properties...
Remove
New Group
New Item...
Start menu items
W
i
n
d
o
w
s
Programs
Start Menu
Cancel Help < Back Next > Finish
Figure Start Menu Items Dialog Box
9. Click [Next] button to continue.
The dialog box of Install Locations appears.
Color.ocx C:\TEMP\VBAPP $(AppPath)
MSPRPJP.DLL C:\WINNT\system32 $(WinSysPath)
Name Source Install Location
F140226E.EPS
You can modify the install location for each of the files listed
below by changing the macro assigned to the file in the table. If
desired, you can ad subfolder information to the end of a
macro, as in $(ProgramFiles)\MySubFolder.
Choose the file you want to modify, then change the
information in the Install Location column.
Files:
Cancel
Package and Development Wizard - Install Locations
Help < Back Next > Finish
C:
Figure Install Locations Dialog Box
10th Edition : Dec.18,2003-00
F14-28 <F14.2 Flow from Creating an ActiveX Control to Displaying it in ...>
IM 33S01B30-01E
10. Click [Next] button to continue.
The dialog box for choosing shared files appears. Do not check the files displayed.
Color.ocx C:\TEMP\VBAPP $(AppPath)
Name Source
F140227E.EPS
When this package is installed, the following file(s) can be
installed as shared files. Shared files may be used by more than
one program. They are only removed if every program which
uses them is removed. Check the files you want to install as
shared.
Cancel
Package and Development Wizard - Shared Files
Help < Back Next > Finish
Shared files:
Install Location
Figure Shared Files Dialog Box
11. Click [Next] button to continue.
The Finished dialog box appears. The script name can be changed if required.
F140228E.EPS
The wizard has finished collecting information needed to build
this package. Enter the name under which to save the settings
for this session, then click Finish to create the package.
Script name:
Cancel
Package and Development Wizard - Finished!
Help < Back Next > Finish
Standard Setup Package 1
Figure Finished! Dialog Box
10th Edition : Dec.18,2003-00
<F14.2 Flow from Creating an ActiveX Control to Displaying it in ...> F14-29
IM 33S01B30-01E
12. Click [Finish] button.
Then building the packaging files starts. When the packaging is completed, a report
dialog box appears. The report can be saved into a file if required.
13. Click [Deploy] button on Package and Deployment Wizard. The dialog box for deploy-
ing package appears. Enter the script name specified in the previous step 11.
F140229E.EPS
Cancel
Package and Development Wizard - Package to Deploy
Help < Back Next >
Choose the package you want to deploy.
Package to deploy:
Standard Setup Package 1
Finish
Figure Package to Deploy Dialog Box
14. Click [Next] button to continue.
The Deployment Method dialog box appears. Select Floppy Disks from the list.
F140230E.EPS
Cancel
Package and Development Wizard - Development Method
Help < Back Next >
Choose the type of development you want to perform.
Development method:
Floppy Disks
Folder
Web Publishing
Finish
Description:
Use to distribute a package to multiple floppy disks.
Figure Deployment Method Dialog Box
10th Edition : Dec.18,2003-00
F14-30 <F14.2 Flow from Creating an ActiveX Control to Displaying it in ...>
IM 33S01B30-01E
15. Click [Next] button to continue.
The Floppy Drive dialog box appears. Designate the floppy drive on this dialog box.
F140231E.EPS
Cancel Help < Back Next >
Please choose a floppy drive from the list below.
Finish
A:\
Format before copying
Floppy drive:
A :
C :
Package and Development Wizard - Floppy Drive
Figure Floppy Drive Dialog Box
16. Click [Next] button to continue.
The Finished dialog box appears.
F140232E.EPS
The wizard has finished collecting information needed to deploy
this package. Enter the name under which to save the settings
for this session, then click Finish to deploy the package.
Script name:
Cancel
Package and Development Wizard - Finished!
Help < Back Next > Finish
Floppy Development 1
Figure Finished Dialog Box
10th Edition : Dec.18,2003-00
<F14.2 Flow from Creating an ActiveX Control to Displaying it in ...> F14-31
IM 33S01B30-01E
17. Insert a floppy disk into the drive.
Click [Finish] button, then the packaged files are copied to the floppy disk. Sometimes,
more than one floppy disk is required. In this case, follow the displayed instruction to
insert new floppy disks.
After these steps, the floppy disks for setting up ActiveX Controls are created.
10th Edition : Dec.18,2003-00
F14-32 <F14.2 Flow from Creating an ActiveX Control to Displaying it in ...>
IM 33S01B30-01E
F14.2.3 Embedding in a Graphic Window
Retrieve the created ActiveX control into a Graphic window.
This operation is performed on the general-purpose PC equipped with System
builders.
1. Display a desired Graphic window on a general-purpose PC equipped with System
builders.
2. Place the control object inside the Graphic window.
3. Display the property sheet.
4. In the Control tab of the property sheet, click on the [Select] button. The Insert Object
dialog box will appear.
5. Select the name of the ActiveX control file.
6. Click on the [OK] button.
The Insert Object dialog box will close.
7. Click on the [OK] button in the property sheet.
The ActiveX control will be displayed in the Graphic window.
F140233E.EPS
Ready
GR0001 ActiveX Control
Red
Click on the button to change
the background color
Blue
Figure ActiveX Control in Graphic Window
8. Confirm the operation of the ActiveX control using the Graphic windows debugging
function.
9. Configure other portions as necessary, and save the Graphic window file.
SEE ALSO
For graphic builder operation, see the following:
F12, Graphic Builder
Now, the control has been embedded in the Graphic window.
10th Edition : Dec.18,2003-00
<F14.2 Flow from Creating an ActiveX Control to Displaying it in ...> F14-33
IM 33S01B30-01E
F14.2.4 Downloading to HIS
When the ActiveX control has been embedded in the Graphic window, download the
window file to HIS.
This operation is performed on the general-purpose PC equipped with System
builders.
Downloading to HIS
From System View of the general-purpose PC equipped with System builders, download
the file of the Graphic window in which the ActiveX control has been embedded.
10th Edition : Dec.18,2003-00
F14-34 <F14.2 Flow from Creating an ActiveX Control to Displaying it in ...>
IM 33S01B30-01E
F14.2.5 Setting up ActiveX Control
When the Graphic window file has been downloaded, use the ActiveX control setup
disk to add to the HIS environment the files needed to operate the ActiveX control.
This operation is performed on the HIS.
ActiveX Control Setup Procedure
1. Insert the ActiveX control setup floppy disk into the floppy disk drive of the HIS.
2. Double-click on SEUP.EXE in Explorer.
The setup program will be started.
F140234E.EPS
OK Exit Setup
Project1 Setup
Welcome to the Project1 installation program
Setup cannot install system files or update shared files if they are in use.
Before proceeding, we recommend that you close any applications you may
be running.
Figure Setup Program Start Window
3. Perform operation according to the on-screen instructions.
TIP
If the graphic file has not been downloaded to the HIS, complete the step explained in F14.2.4, Down-
loading to HIS, then perform the following operation.
Now, the ActiveX control has been set up.
When the setup is complete, the ActiveX control will operate even if Visual Basic is not
installed.
10th Edition : Dec.18,2003-00
<F14.2 Flow from Creating an ActiveX Control to Displaying it in ...> F14-35
IM 33S01B30-01E
F14.2.6 Displaying Graphic Window
When the ActiveX control has been set up in the HIS, display the Graphic window to
confirm the operation of the ActiveX control.
This is performed on the HIS.
Procedure for Displaying in Graphic Window
1. Call the Graphic window from System View.
2. Confirm that the ActiveX control is displayed in the Graphic window.
3. Confirm that the ActiveX control displayed in the Graphic window operates normally.
TIP
When a commercially available ActiveX control is used, this process may find that the control is not
operating normally. In this case, the ActiveX control may not be set up correctly.
Now, confirmation by displaying the Graphic window has been completed.
10th Edition : Dec.18,2003-00
F14-36 <F14.2 Flow from Creating an ActiveX Control to Displaying it in ...>
IM 33S01B30-01E
F14.2.7 Creating ActiveX Controls
The following example describes creating an ActiveX control that remains invisible
when generated but displays a message box after a specified period of time.
In this example, a timer control is placed in UserControl. The control is also set to
obtain the corresponding Ambient property and adjust the background color of
UserControl to that of the container. Thus, the ActiveX control remains invisible in
the window when it is generated.
Display Example of Window
The following is a display example of UserControl at design time.
F140235E.EPS
Figure UserControl for ActiveX Control That Operates in Background
The following is a display example of the message box that will appear at run time.
F140236E.EPS
Project1
OK
TEST
Figure Message Box
10th Edition : Dec.18,2003-00
<F14.2 Flow from Creating an ActiveX Control to Displaying it in ...> F14-37
IM 33S01B30-01E
Code Example
' Execute after tmrTim.Interval from the time the control is generated.
' Turn off the timer after displaying the message box.
' Reference the Ambient property and adjust the controls background color to
that of the container.
Private Sub tmrTim_Timer()
MsgBox"Test"
tmrTim.Enabled = False
End Sub
' Turn on the timer when the control is generated.
Private Sub UserControl_Initialize()
tmrTim.Interval = 2000 ' Set the interval (Execute tmrTim_Timer() after 2
seconds)
tmrTim.Enabled = True
End Sub
Private Sub UserControl_InitProperties()
UserControl.BackColor = Ambient.BackColor
End Sub
Private Sub UserControl_AmbientChanged(PropertyName As String)
If PropertyName = "BackColor" Then
UserControl.BackColor = Ambient.BackColor
End If
End Sub
Private Sub UserControl_Paint()
If UserControl.BackColor <> Ambient.BackColor Then
UserControl.BackColor = Ambient.BackColor
End If
End Sub
10th Edition : Dec.18,2003-00
F14-38 <F14.2 Flow from Creating an ActiveX Control to Displaying it in ...>
IM 33S01B30-01E
F14.2.8 Precautions on the Font Size of ActiveX Controls
The font sizes of the ActiveX control and the Graphic window may be required to
match when the ActiveX control is created using Microsoft Visual Basic (hereinafter
referred to as VB). Note that VB and the Graphic Builder have different font size
units. Note also that the unit conversion ratio depends on each Windows operating
environment. This section explains how to compute the unit conversion ratio in the
Windows operating environment.
Difference in Font Size Unit between VB and the Graphic Builder
The unit of a font size designated in VB for creating the ActiveX control is point. One point
is the font size unit representing 1/72 of one inch on the CRT (25.4 mm).
On the other hand, the unit of a font size designated in the Graphic Builder for creating the
Graphic window is pixel. One pixel is the font size unit representing one picture element.
Therefore, the point and pixel must be converted to match the font sizes of the ActiveX
control and the Graphic window.
Computing the Conversion Ratio of the Point to Pixel
In Windows, the number of pixels per one inch on the CRT changes depending on the CRT
size, the device drivers, the screen size setting, the selection of the large/small screen
display font. This changes the conversion ratio of the point to pixel. The relational expres-
sion for the point and pixel in Windows is shown later in this section. Use this expression for
reference to compute the conversion ratio of the point to pixel.
Note that this expression is used on the assumption that Windows has been installed on
the console type HIS according to the standard installation procedure. It is also used on the
assumption that the Graphic window is set to be displayed without scaling or at special size
(-SC), and that the Graphic window is set to be displayed at the same size it was created.
10th Edition : Dec.18,2003-00
<F14.2 Flow from Creating an ActiveX Control to Displaying it in ...> F14-39
IM 33S01B30-01E
With [Large Fonts] Selected for [Display] - [Settings] in the Control Panel
Relational expression:
One pixel (Graphic Builder) = 0.6 point (VB ActiveX control)
Computation method:
In the above operating environment, there are 120 pixels per one inch (both horizon-
tally and vertically).
As one point equals 1/72 inch, 120 pixels equal 72 points, making one pixel equal to
0.6 point.
With [Small Fonts] Selected for [Display] - [Settings] in the Control Panel
Relational expression:
One pixel (Graphic Builder) = 0.75 point (VB ActiveX control)
Computation method:
In the above operating environment, there are 96 pixels per one inch (both horizontally
and vertically).
As one point equals 1/72 inch, 96 pixels equal 72 points, making one pixel equal to
0.75 point.
10th Edition : Dec.18,2003-00
F14-40 <F14.2 Flow from Creating an ActiveX Control to Displaying it in ...>
IM 33S01B30-01E
VB Program Acquiring the Number of Pixels per One Inch
As explained in the above computation method, the conversion ratio of the point to pixel
can be computed for each operating environment by acquiring the number of pixels per one
inch in the current Windows operating environment.
The number of pixels per one inch can be acquired by writing a VB program using
GetDeviceCaps() API, and then executing the program under Windows.
The following is a sample VB program using GetDeviceCaps() API:
' API call procedure
Private Declare Function GetDC Lib "user32"
(ByVal hwnd As Long) As Long
Private Declare Function GetDeviceCaps Lib "gdi32" _
(ByVal hDC As Long, ByVal nindex As Long) As Long
Private Declare Function ReleaseDC Lib "user32" _
(ByVal hwnd As Long, ByVal hDC As Long) As Long
'GetDeviceCaps() API argument
Private Const LOGPIXELSX = 88
Private Const LOGPIXELSY = 90
Private Sub Command1_Click()
Dim hDC As Long
' Obtain the CRT device context.
hDC = GetDC(0)
Dim lVal As Long
' Number of pixels per one inch horizontally
' With console type HIS, lVal equals 96.
lVal = GetDeviceCaps(hDC, LOGPIXELSX)
Print "(LOGPIXELSX)", "Horizontal pixel per inch:", lVal
Print "One pixel = ", 72/lVal, "point"
' Number of pixels per one inch vertically
' With console type HIS, lVal equals 96.
lVal = GetDeviceCaps(hDC, LOGPIXELSY)
Print "(LOGPIXELSY)", "Vertical pixel per inch:", lVal
Print "Pixel = ", 72/lVal, "point"
' Be sure to release the device context.
lVal = ReleaseDC(0, hDC)
SEE ALSO
See the following documents of The Microsoft Knowledge Base for detailed information on the relation-
ship between the point and pixel in Windows:
For how to match the font sizes of the ActiveX control and the Graphic window
APTICLE-ID: Q138801
TITLE: How to Adjust FontSize at Run Time for Different Video Drivers
For how to write a program using GetDeviceCaps()
APTICLE-ID: Q114709
TITLE: How to use GetDeviceCaps within Visual Basic
10th Edition : Dec.18,2003-00
<F14.3 Graphic Interface Control> F14-41
IM 33S01B30-01E
F14.3 Graphic Interface Control
The graphic interface control is an ActiveX control offered by Yokogawa.
Use of the graphic interface control allows the creation of an ActiveX control closely
related to the HIS including those of the Graphic windows.
Positioning of the Graphic Interface Control
The graphic interface control is an ActiveX control positioned above other ActiveX controls.
One Graphic window can be linked to multiple graphic interface controls.
Graphic interface
control
F140301E.EPS
Data flow via
Ambient property
Graphic window/graphic container
ActiveX control
COM Interface
Figure Positioning of the Graphic Interface Control
Graphic Interface Control Library Name
The graphic interface control library name is libbkhGrConnect.dll.
The graphic interface control functions including this library are included in the following
software packages:
PHS1101 Standard Operation and Monitoring Function (*1)
PHS5151 Graphic Builder (*1)
LHS1100 Standard Operation and Monitoring Function (*2)
LHS5150 Graphic Builder (*2)
*1: This is a software package for the CS 1000.
*2: This is a software package for the CS 3000.
10th Edition : Dec.18,2003-00
F14-42 <F14.3 Graphic Interface Control>
IM 33S01B30-01E
F14.3.1 Graphic Interface Control Operating Environment
This section describes the operation environment for the graphic interface control.
Hardware Environment
The hardware environment for the HIS applies to the graphic interface control.
Software Environment
The following software environment is required:
OS: Windows 2000 or Windows XP
ActiveX control:
An ActiveX control developed in either of the following software packages (*1):
Microsoft Visual Basic 6.0 Professional Edition
Visual Studio 6.0 Service Pack 5
*1: The ActiveX controls created with MFC/ATL are not supported. And Visual Basic .NET cannot be used for creating
ActiveX controls.
10th Edition : Dec.18,2003-00
<F14.3 Graphic Interface Control> F14-43
IM 33S01B30-01E
F14.3.2 ActiveX Control Development Environment for Graphic
Interface Control
An ActiveX control can be developed on an HIS installed with the system gen-
eration functions by using the graphic interface control, in the same manner as
an ActiveX control that can be developed without the use of the graphic inter-
face control.
An ActiveX control can also be developed on a PC other than an HIS (develop-
ment PC) by using the graphic interface control.
Setting Up the Environment for a Development PC
To develop an ActiveX control on a PC other than an HIS by using the graphic interface
control, the following setup operation is required.
Note that Visual Basic (hereinafter referred to as VB in this chapter) needs to be installed in
the PC.
Setting Up a PC
Set up a PC as follows:
1. Have a formatted floppy disk ready.
2. Insert this floppy disk into the floppy disk drive of the HIS, and then execute
BKHCopyUSR.exe in one of the following directories.
A setup floppy disk for setting up a library will be created.
C:\CS1000\Program\BKHCopyGr.exe (1*)
C:\CS3000\Program\BKHCopyGr.exe (2*)
*1: This is a directory when the system software is installed in C:\CS1000.
*2: This is a directory when the system software is installed in C:\CS3000.
3. Log on the PC on which the library is set up as Administrator.
4. Insert the created setup floppy disk into the floppy disk drive of the PC.
5. Execute setup.exe in the setup floppy disk.
A graphic interface control will be created.
Loading to VB
The graphic interface control is provided as an ActiveX control. Add the ActiveX control to
the VB tool box as follows:
1. Click [Component] on the VB [Project] menu.
The component dialog box will be displayed.
This dialog box displays all addable ActiveX controls.
2. Select [CENTUM Graphic Interface Library 1.0] in the component dialog box.
3. Click the [OK] button in the component dialog box.
The graphic interface control will be added to the VB tool box.
TIP
The graphic interface control is displayed as an icon in the VB tool box and on Form, and is not displayed
while executed.
10th Edition : Dec.18,2003-00
F14-44 <F14.3 Graphic Interface Control>
IM 33S01B30-01E
F14.3.3 Interface Types
This section describes the following three types of interface for the graphic interface
control:
Property: obtains the Graphic window status
Event: receives information from the Graphic windows
Method: requests the Graphic windows to process data
Other ActiveX controls and user programs can be linked to the Graphic windows by
using the property, event, and method of the graphic interface control.
Data Flow
The property obtains information from the graphic interface control. The figure below
shows the types of data flow by using the method and event:
F140302E.EPS
Method (1)
Method (2)
Event (1)
Event (2)
Graphic interface
control
ActiveX
control
(developed in VB)
Figure Data Flow via Method and Event
Method (1)
This flow causes VB to request the graphic interface control to process data. The process-
ing result is not returned to VB. All methods other than method (2) fall into this category.
Event (1)
This flow causes the graphic interface control to transmit an event to VB. The event can be
received by VB only when an event handler is defined in VB. All events other than event
(2) fall into this category.
10th Edition : Dec.18,2003-00
<F14.3 Graphic Interface Control> F14-45
IM 33S01B30-01E
Method (2), Event (2)
This flow includes the method that causes VB to request the graphic interface control to
process data, and the event that causes the processing result to return to VB as an event.
Note that user operation may prevent the generation of an event.
The possible combinations of the methods and events are as follows:
Method DisplayConfirmDlg and event ConfirmDlgEvent
Method CallUserInputDialog and event UserInputDialogEvent
Method CallUserMenuDialog and event UserMenuDialogEvent
SEE ALSO
For the details of the property, see the following:
F14.3.4, Property Details
For the details of the event, see the following:
F14.3.5, Event Details
For the details of the method, see the following:
F14.3.6, Method Details
Property
VB can obtain the Graphic window status by referencing the graphic interface control
property that includes the following:
HIS name
Display mode (full screen mode/window mode)
Graphic window name
CRT number (for future use)
Window type
Window size specifier (large/medium/special)
Index number in the window list (internal data)
Window update cycle
Active/inactive statuses
Minimized/maximized/normal sizes
Arrow cursor display status
Coordinates for the currently selected touch area and pushbutton (arrow cursor
display position)
Character strings for defining the functions of the currently selected touch area and
pushbutton
Algorithm for function key event transmission
Function key event filtering string
Positions of the keys on the operation keyboard (OFF/ON/ENG)
Enlargement/reduction percentage
Window call-up argument
10th Edition : Dec.18,2003-00
F14-46 <F14.3 Graphic Interface Control>
IM 33S01B30-01E
Event
VB can perform the following processings according to an event received from the graphic
interface control:
Notification of switchovers between active and inactive statuses
Notification of switchovers between among minimized, maximized, and normal sizes
Notification of the pressing of function keys, button, etc. (notifying ActiveX controls of
events)
Notification of drawn object blinking events
Notification of periodic events
Notification of the results of operation in the reconfirmation dialog boxes
Display/hiding of the arrow cursor for a pushbutton
Notification of the results of input in the user-defined entry dialog boxes (for process
data, a formula with a unit name specified, and a formula with a batch ID specified)
Notification of the results of input in the user-defined menu dialog boxes (for process
data, a formula with a unit name specified, and a formula with a batch ID specified)
Method
VB can send the following requests to the graphic interface control by using the methods:
A request to start interlocking
A request to terminate interlocking
A request to move the arrow cursor
A request to display the confirmation dialog box and to transmit the confirmation result
A request to display a mis-operation message
A request to execute function definition strings
A request for the LED status
A request to change the buzzer status
A request for the value of a graphic generic name
A request to set the value of a graphic generic name (with a window displayed again)
A request to set the value of a graphic generic name (with no window displayed again)
A request for a list of set names
A request to call the user-defined entry dialog box
A request to call the data entry dialog boxes (for process data, a formula with a unit
name specified, and a formula with a batch ID specified)
A request to call the user-defined menu dialog box
A request to call the data entry menu dialog boxes (for process data, a formula with a
unit name specified, and a formula with a batch ID specified)
SEE ALSO
For the graphic generic names, see the following:
F12.3, Data Bind
For the set names, see the following:
F12.10.2, Data Bind Tab - File Properties
10th Edition : Dec.18,2003-00
<F14.3 Graphic Interface Control> F14-47
IM 33S01B30-01E
F14.3.4 Property Details
This section describes the properties supported by the graphic interface control.
IMPORTANT
If the ActiveX control references the property values before calling the OpenWindow
method or after calling the Close Window method, the undefined values will be returned to
the ActiveX control.
Be sure to cause the ActiveX control to reference the property values after calling the
OpenWindow method.
Property List
The table below shows a list of the properties supported by the graphic interface control:
Table List of the Properties Supported by the Graphic Interface Control (1/2)
StationName r / -
r / -
r / -
r / -
r / -
r / -
r / -
r / -
r / -
r / -
String Indicates the HIS name.
Property name Data type
Attribute
(*1)
Description
F140303E.EPS
Indicates the display mode.
CSHIS_GR_WINDOW: window mode
CSHIS_GR_PANEL: full screen mode
Indicates the window type.
CSHIS_GR_GR: graphic
CSHIS_GR_CG: graphic (with the control attribute)
CSHIS_GR_OV: graphic (with the overview attribute)
CSHIS_GR_DRW: drawing
CSHIS_GR_LOG: logic chart
CSHIS_GR_RM: product control
Window size specifier
CSHIS_GR_SL: -SL
CSHIS_GR_SM: -SM
CSHIS_GR_SC: -SC
Indicates the active/inactive statuses.
True: active
False: inactive
Indicates the maximized/minimized/normal sizes of windows.
CSHIS_GR_Maximize: maximized size
CSHIS_GR_Minimize: minimized size
CSHIS_GR_Normalize: normal size
Indicates the window name.
Indicates the CRT number (for future use).
Indicates the index number in the window list (internal data).
Indicates the window update cycle (in msec).
enum
CSHIS_GR_WindowStatus
Boolean
Long
Long
enum
CSHIS_GR_WindowSize
enum
CSHIS_GR_WindowType
Long
String
enum
CSHIS_GR_WindowMode
WindowStatus
WindowFocus
Period
WindowIndex
WindowSize
WindowType
CrtNo
WindowName
WindowMode
*1: r/- indicates that the property can only be read.
10th Edition : Dec.18,2003-00
F14-48 <F14.3 Graphic Interface Control>
IM 33S01B30-01E
Table List of the Properties Supported by the Graphic Interface Control (2/2)
CursorOn r / - Boolean Indicates whether any touch area, push button, etc. is
currently selected (whether the arrow cursor is displayed).
True: selected/displayed
False: not selected/displayed
Indicates whether operation is performed on the actual HIS
(or by the test functions), or is performed by the debugging
functions.
True: operation performed by the graphic builder
debugging function
False: operation performed on the actual HIS or by
the test functions
Indicates the algorithm for function key event transmission
(with the target event being ButtonExecuted).
True: the graphic interface control always transmits
the event to the ActiveX control regardless of
the window active/inactive status.
False: the graphic interface control transmits the event to
the ActiveX control only when the window is
in the active status (default setting).
Indicates whether an event for debugging is to be generated
when VB is used.
True: generated
False: not generated (default setting)
Property name Data type
Attribute
(*1)
Description
F140304E.EPS
Indicates the function key event filtering string.
(The default setting is "".)
Enlargement/reduction percentage (same as the system-fixed
generic name $_ZoomScale)
Graphic window call-up argument that can be set by the user.
Statuses of the OFF/ON/ENG keys
CSHIS_GR_KeyOff: OFF
CSHIS_GR_KeyOn: ON
CSHIS_GR_KeyEng: ENG
CSHIS_GR_KeyNone: with no operation keyboard
Position of the arrow cursor (X coordinate)
(A valid value is input only when CursorOn is True.)
Position of the arrow cursor (Y coordinate)
(A valid value is input only when CursorOn is True.)
Character string defining the arrow cursor function (excluding
strings starting with "D"). Note that this property accommodates
only functions defined as "events to ActiveX controls" (starting
with "D"). The character string is "" for the other functions.
(A valid value is input only when CursorOn is True.)
r / w
r / -
r / -
r / w
r / w
r / -
r / -
r / -
r / -
SendEventDesignMode
ZoomScale
KeyStatus
ButtonFilter
ButtonAlways
DebugMode
CursorY
CursorX
Boolean
r / w WindowParam String
Single
enum
CSHIS_GR_KeyType
String
Boolean
Boolean
Long
CursorDefine String
Long
*1: r/- indicates that the property can only be read, while r/w indicates that the property can be both read and written.
SEE ALSO
For the algorithm for function key even transmission and the function key event filtering string in the above
table, see the following:
F14.3.7, Event Notification Using a Function Key
10th Edition : Dec.18,2003-00
<F14.3 Graphic Interface Control> F14-49
IM 33S01B30-01E
Example of and Precautions on WindowParam
WindowParam is used to change the Graphic window call-up argument. An example of
WindowParam is as follows:
Example:
' Forcibly change the current call-up argument.
GrInterface1.WindowParam = "($STN=" & GrInterface1.StationName & ")"
Precautions on use of WindowParam are as follows:
If WindowParam is used to change the call-up argument, the Graphic window is
displayed again upon setting of a value in WindowParam.
Note that with the VB ActiveX control, using WindowParam in the Initialize method can
prevent the window from being displayed again.
In HISs, the Graphic window is given a window name + call-up argument. Therefore,
changing the call-up argument using WindowParam will cause the Graphic window
with the changed call-up argument to be given another name. For example, the
window will be handled as another window in a dynamic window set.
Transmitting the Graphic window to other HISs will also transmit the windows call-up
argument. Therefore, changing the call-up argument using WindowParam will affect
the transmission destination HIS.
10th Edition : Dec.18,2003-00
F14-50 <F14.3 Graphic Interface Control>
IM 33S01B30-01E
F14.3.5 Event Details
This section describes the events supported by the graphic interface control.
Event List
Table List of the Events Supported by the Graphic Interface Control
Event name Description
WindowFocusChanged
WindowStatusChanged
ButtonExecuted
ButtonSelected
BlinkingEvent
PeriodicEvent
ConfirmDlgEvent
Cursor Status Changed
UserInputDialogEvent
UserMenuDialogEvent
Active/inactive statuses switch events
F140305E.EPS
Minimized/maximized/normal sizes switch events
Function key and push button execution events (already filtered)
Push button selection events (already filtered)
Drawn object blinking events
Periodic events
Results of operation in the reconfirmation dialog boxes
Display/hiding of the push buttons, the touch targets,and the arrow cursors
for the soft keys
Results of input in the user-defined entry dialog boxes
Results of input in the user-defined menu dialog boxes
10th Edition : Dec.18,2003-00
<F14.3 Graphic Interface Control> F14-51
IM 33S01B30-01E
This section details each of the events. Examples are given below on the assumption that
the VB graphic interface control object name is GrInterface1.
WindowFocusChanged
Syntax:
WindowFocusChanged()
Description:
This event gives the notification of changes in the Graphic window focus status. For
the Graphic window focus status, see property WindowFocus.
Example:
Private Sub GrInterface1_WindowFocusChanged()
Text1.Text = WindowFocusChanged: & GrInterface1.WindowFocus
End Sub
WindowStatusChanged
Syntax:
WindowStatusChanged()
Description:
This event gives the notification of switches among the Graphic window sizes: mini-
mized/maximized/normal. For the Graphic window status, see property
WindowStatus.
Example:
Private Sub GrInterface1_WindowStatusChanged()
If GrInterface1. WindowStatus = CSHIS_GR_Maximize Then
Text1. Text = Maximized
Else If GrInterface1. WindowStatus = CSHIS_GR_Minimize Then
Text1. Text = Minimized
Else If GrInterface1. WindowStatus = CSHIS_GR_Normalize Then
Text1. Text = Normalized or Size changed
End If
End Sub
10th Edition : Dec.18,2003-00
F14-52 <F14.3 Graphic Interface Control>
IM 33S01B30-01E
ButtonExecuted
Syntax:
ButtonExecuted(strParam As String)
Parameter: strParam
Function definition string (excluding function definition strings starting with D)
Description:
This event gives the notification of executed operation and monitoring functions called
system functions including function keys, touch targets, push buttons, etc. (notifying
ActiveX controls of events, using a function definition string starting with D). The
parameter strParam does not include D.
With property ButtonAlways being True, event ButtonExecuted is generated, regard-
less of whether the Graphic window for which the ActiveX control exists is active or
inactive.
With property ButtonAlways being False, event ButtonExecuted is generated only
when the Graphic window for which the ActiveX control exists is active.
Operating a touch target or push button in the Graphic window activates the Graphic
window; this generates event ButtonExecuted regardless of the value for property
ButtonAlways.
Note that if the function of notifying ActiveX controls of events (using a string starting
with D) is assigned to a function key, the generation of event ButtonExecuted
depends on the value for property ButtonAlways.
SEE ALSO
See property ButtonFilter. For the details of ButtonFilter, see the following:
F14.3.7, Event Notification Using a Function Key
Example:
Private Sub GrInterface1_ButtonExecuted(ByVal strParam As String)
If strParam = EXEC01 START Then
MsgBox Start
Else If strParam = EXEC01 STOP Then
MsgBox Stop
End If
End Sub
10th Edition : Dec.18,2003-00
<F14.3 Graphic Interface Control> F14-53
IM 33S01B30-01E
ButtonSelected
Syntax:
ButtonSelected(strParam As String)
Parameter: strParam
Function definition string (excluding function definition strings starting with D)
Description:
This event gives the notification of selected buttons, touch targets, and soft keys in the
Graphic window. The notification targets are those defined for notifying ActiveX
controls of events (using a string starting with D).
Double-clicking a touch target transmits event ButtonExecuted after event
ButtonSelected.The parameter strParam does not include D.
Properties ButtonAlways and ButtonFilter operate in the same manner as event
ButtonExecuted.
Example:
Private Sub GrInterface1_ButtonExecuted(ByVal strParam As String)
If strParam = EXEC01 START Then
MsgBox Start button is selected.
Else If strParam = EXEC01 STOP Then
MsgBox Stop button is selected.
End If
End Sub
BlinkingEvent
Syntax:
BlinkingEvent(bFore As Boolean)
Parameter: bFore
True: foreground color blinking timing
False: background color blinking timing
Description:
This event gives the notification of drawn object blinking timing. To implement blinking
with the ActiveX control, the foreground and background colors must alternate. The
blinking background color can be obtained via Ambient property.
BlinkingEvent may not give the notification of the above two colors alternately: it must
be assumed that events of the same type may be transmitted consecutively.
Pressing the hardcopy button may transmit the foreground color as an event consecu-
tively, because all windows must be displayed in the foreground color.
Example:
Private Sub GrInterface1_BlinkingEvent(ByVal bFore As Boolean)
If bFore = True Then
'Draw foreground color
Shape1.FillColor = &HFF& 'Red
Else
'Draw background color
Shape1.FillColor = UserControl.Ambient.BackColor
'Windows background color
End If
End Sub
10th Edition : Dec.18,2003-00
F14-54 <F14.3 Graphic Interface Control>
IM 33S01B30-01E
PeriodicEvent
Syntax:
PeriodicEvent()
Description:
This event is generated at every Graphic window update cycle, which has been set as
a graphic builder window property.
Example:
Private Sub GrInterface1_PeriodicEvent()
' Display current time.
Label1.Caption = Format(Time, "Long Time")
End Sub
ConfirmDlgEvent
Syntax:
ConfirmDlgEvent(bResult As Boolean, strUser As String, strReason As String)
Parameter: bResult
Reconfirmation result
True: the OK button has been pressed.
False: the cancel button has been pressed.
Parameter: strUser
Operator (up to 16 bytes)
Parameter: strReason
Operation reason (up to 128 bytes)
Description:
This event returns the results of operation in the reconfirmation dialog box displayed
by method DisplayConfirmDlg.
Parameters strUser and strReason set the parameter bEntUser for method
DisplayConfirmDlg to True. Only clicking OK in the reconfirmation dialog box then
returns valid strings.
SEE ALSO
For method DisplayConfirmDlg, see the following:
F14.3.6, Method Details
Example:
Private Sub GrInterface1_ConfirmDlgEvent(ByVal bResult As Boolean, ByVal strUser
As String, ByVal strReason As String)
Text1.Text = _
"bResult = " & bResult & vbCrLf & _
"strUser = " & strUser & vbCrLf & _
"strReason = " & strReason
End Sub
10th Edition : Dec.18,2003-00
<F14.3 Graphic Interface Control> F14-55
IM 33S01B30-01E
CursorStatusChanged
Syntax:
CursorStatusChanged()
Description:
This event is generated when the display/hiding statuses switch for the push buttons,
the touch targets, and the arrow cursors for the soft keys.
This event changes the following properties:
CursorOn
CursorX
CursorY
CursorDefine
Reference the CursorOn property value for the display/hiding status of the arrow
cursor.
Example:
Private Sub GrInterface1_CursorStatusChanged()
Text.Text= _
"CursorOn/Off= " & GrInterface1.CursorOn & vbCrLf & _
"CursorX = " & GrInterface1.CursorX & vbCrLf & _
"CursorY = " & GrInterface1.CursorY & vbCrLf & _
"Definition = " & GrInterface1.CursorDefine & vbCrLf
End Sub
UserInputDialogEvent
Syntax:
UserInputDialogEvent(strValue As String)
Parameter: strValue
Input string
Description:
This event returns the results of input in the user-defined entry dialog box displayed by
method CallUserInputDialog. The returned value is always a string.
Note that clicking the cancel button in the dialog box will not return event
UserInputDialogEvent.
Example:
Private Sub GrInterface1_ CallUserInputDialogEvent(ByVal strValue As String)
Text1.Text = "Input Result: " & strValue
End Sub
10th Edition : Dec.18,2003-00
F14-56 <F14.3 Graphic Interface Control>
IM 33S01B30-01E
UserMenuDialogEvent
Syntax:
UserMenuDialogEvent(strValue As String)
Parameter: strValue
Selected string
Description:
This event returns the results of input in the user-defined entry dialog box displayed by
method CallUserMenuDialog. The returned value is a string specified as argument
strDatas() for method CallUserMenuDialog.
Note that clicking the cancel button in the menu dialog box will not return event
UserMenuDialogEvent.
Example:
Private Sub GrInterface1_ CallUserMenuDialogEvent(ByVal strValue As String)
Text1.Text = "Input Result: " & strValue
End Sub
10th Edition : Dec.18,2003-00
<F14.3 Graphic Interface Control> F14-57
IM 33S01B30-01E
F14.3.6 Method Details
This section describes the methods supported by the graphic interface control.
Method List
Table List of the Methods Supported by the Graphic Interface Control
Method name Description
OpenWindow A request to start interlocking
F140306E.EPS
A request to terminate interlocking
A request to move the arrow cursor
A request to display the confirmation dialog box and to
transmit the confirmation result
A request to display a mis-operation message
A request to output a mis-operation message
A request to execute a function definition string
A request to change the LED status
A request to change the buzzer status
A request for the values of graphic generic names (including
system-fixed generic names)
A request to set a generic name for a Graphic window
(with a window displayed again)
A request to transmit a list of valid set names
A request to change the current generic name set
A request to transmit a list of generic names included in
the generic name set
A request to call the user-defined entry dialog box
A request to call the entry dialog boxes for entering process
data
A request to call the entry dialog boxes for entering recipe
data with a unit name specified
A request to call the entry dialog boxes for entering recipe
data with a batch ID specified
A request to call the user-defined menu dialog box
A request to call the menu dialog boxes for entering
process data
A request to call the menu dialog boxes for entering recipe
data with a unit name specified
A request to call the menu dialog boxes for entering recipe
data with a batch ID specified
CallRcpBatchIDDataMenuDialog
CallRcpUnitDataMenuDialog
CallProcessDataMenuDialog
CallUserMenuDialog
CallRcpBatchIDDataInputDialog
CallRcpUnitDataInputDialog
CallProcessDataInputDialog
CallUserInputDialog
QueryAvailableGenericNames
ChangeCurrentSetName
QueryAvailableSetNames
ChangeDataBindValue
A request to set a generic name for a Graphic window
(with no window displayed again)
ReplaceDataBindValue
DataBindValue
ChangeBuzzerStatus
ChangeLedStatus
CallSysFunc
OutputOpeMessage
DisplayMisOpeMessageByStr
DisplayConfirmDlg
MoveCursol
CloseWindow
10th Edition : Dec.18,2003-00
F14-58 <F14.3 Graphic Interface Control>
IM 33S01B30-01E
The details of each of the above methods are as follows. Note that each method error can
be obtained from a VB On Error statement.
OpenWindow
Syntax:
object.OpenWindow
Description:
This method specifies the start of the graphic interface control. This method is called
from method Initialize for the ActiveX control. Access to properties or use of other
methods before calling this method will return undefined values to the ActiveX control.
Example:
GrInterfacel_Initialize()
{
GrInterface1.OpenWindow
}
CloseWindow
Syntax:
object.CloseWindow
Description:
This method specifies the termination of the graphic interface control. This method is
called from method Terminate for the ActiveX control. Access to properties or use of
other methods after calling this method will return undefined values to the ActiveX
control.
Example:
GrInterfacel_Terminate()
{
GrInterface1.CloseWindow
}
MoveCursor
Syntax:
object.MoveCursor nMove
Parameter: nMove
Attribute enum
[IN] cursor movement direction
CSHIS_GR_CursorUp: same as pressing the Up key
CSHIS_GR_CursorDown: same as pressing the Down key
CSHIS_GR_CursorLeft: same as pressing the Left key
CSHIS_GR_CursorRight: same as pressing the Right key
CSHIS_GR_CursorReturn:same as pressing the Return key
CSHIS_GR_CursorEsc: same as pressing the Esc key
Description:
This method moves the cursor displayed in the Graphic window. This method is
bypassed when the cursor is not displayed. The cursor display status can be obtained
via property CursorOn.
10th Edition : Dec.18,2003-00
<F14.3 Graphic Interface Control> F14-59
IM 33S01B30-01E
DisplayConfirmDlg
Syntax:
object.DisplayConfirmDlg bEntUser, strMessage
Parameter: bEntUser
Attribute Boolean
[IN] occurrence of inputting of operator name and operation reason
True: occurred
False: has not occurred
Parameter: strMessage
Attribute String
[IN] message string
Description:
This method specifies the reconfirmation dialog box. Event ConfirmDlgEvent returns
the reconfirmation result. Calling event ConfirmDlgEvent with the reconfirmation
dialog box displayed returns an error.
Example:
GrInterface1.DisplayConfirmDlg True, Open Valve?
DisplayMisOpeMessageByStr
Syntax:
object.DisplayMisOpeMessageByStr strMessage
Parameter: strMessage
Attribute String
[IN] message string
Description:
This method displays the mis-operation message dialog box.
Example:
GrInterface1.DisplayMisOpeMessageByStr "Illegal operation."
OutputOpeMessage
Syntax:
object.OutputOpeMessage strMessage, [strUserName]
Parameter: strMessage
Attribute String
[IN] message string (up to 128 bytes)
Parameter: strUserName
Attribute String
[IN] user name (this is omissible. When omitted, the current user name is applied.)
Description:
This method outputs the operation message, which is output to the historical report
and printed.
Example:
GrInterface1.OutputMessage "Operation canceled.", "SuperUser"
10th Edition : Dec.18,2003-00
F14-60 <F14.3 Graphic Interface Control>
IM 33S01B30-01E
CallSysFunc
Syntax:
object.CallSysFunc strParam
Parameter: strParam
Attribute String
[IN] function definition string (up to 48 bytes. Any further bytes are bypassed.)
Description:
This method executes HIS system functions specified for argument strParam. This
performs the same functions as a function key.
SEE ALSO
For the function definition strings, see the following:
E13.2, Function Keys
Example:
GrInterface1.CallSysFunc "O GR0001" Graphic call-up
ChangeLedStatus
Syntax:
object.ChangeLedStatus LedNo, enumLedStatus
Parameter: LedNo
Attribute Long
[IN] number of the LED whose status is to be changed (the key corresponding to each
number is as follows:)
1 to 64: function keys 1 to 64
65: system key
66: alarm key
67: operator guide window call key
68: overview key
69: NG () key
70: OK () key
Parameter: enumLedStatus
Attribute enum
[IN] LED status to be applied
CSHIS_GR_LedOn: on
CSHIS_GR_LedOff: off
CSHIS_GR_LedFlash: flashing
CSHIS_GR_LedShot: one-shot flashing
Description:
This method changes the status of the LED with a specified number to the specified
status.
10th Edition : Dec.18,2003-00
<F14.3 Graphic Interface Control> F14-61
IM 33S01B30-01E
ChangeBuzzerStatus
Syntax:
object.ChangeBuzzerStatus enumBuzzerStatus, enumBuzzerType
Parameter: enumBuzzerStatus
Attribute enum
[IN] buzzer status to be applied
CSHIS_GR_BuzzerOff: turn off the buzzer sound
CSHIS_GR_BuzzerOn: turn on the buzzer sound
Parameter: enumBuzzerType
Attribute enum
[IN] buzzer type to be applied
CSHIS_GR_BuzzerAll: all buzzers (*1)
CSHIS_GR_BuzzerConfirm: reconfirmation buzzer
CSHIS_GR_BuzzerMisOpe: mis-operation buzzer
CSHIS_GR_BuzzerOpeguide: operator guide buzzer
CSHIS_GR_BuzzerEmg: emergency buzzer
CSHIS_GR_BuzzerHigh: intermediate buzzer
CSHIS_GR_BuzzerLight: ordinary buzzer
CSHIS_GR_BuzzerSystem: system buzzer
CSHIS_GR_BuzzerNr: return notification sound
*1: CSHIS_GR_BuzzerAll can be specified only when CSHIS_GR_BuzzerOff is to be set for enumBuzzerStatus.
Description:
This method outputs the buzzer sound. The reconfirmation buzzer requires the
reconfirmation dialog box: this method alone cannot output the reconfirmation buzzer.
DataBindValue
Syntax:
object.DataBindValue(strGenName)
Parameter: strGenName
Attribute String
[IN] graphic generic name
Description:
Returns a variant (internal processed string variant).
This method obtains the value for a graphic generic name. A system-fixed generic
name can also be obtained.
Example:
Dim StrValue As String
GrInterface1.DataBindValue("$_WindowComment")
10th Edition : Dec.18,2003-00
F14-62 <F14.3 Graphic Interface Control>
IM 33S01B30-01E
ChangeDataBindValue
Syntax:
object.ChangeDataBindValue strGenNames(), strValues()
Parameter: strGenNames()
Attribute String
[IN] array of graphic generic names
Parameter: strValues()
Attribute String
[IN] array of values
Values are also set as strings.
Description:
This method sets the value for a graphic generic name. After calling this function, the
Graphic window is displayed again while the ActiveX control remains.
The value sets with this method are given the highest priority in the Graphic window.
High priority is given to:
Settings for ChangeDataBindValue or ReplaceDataBindValue
Settings for the Graphic window calling arguments (high priority is given to the
arguments in the reverse order of their input positions)
Low priority is given to:
Setting in the graphic builder
Note that the settings for ChangeDataBindValue are deleted upon next calling of
ChangeDataBindValue or upon termination of the ActiveX control. The ActiveX control
is terminated when:
The window is closed.
A tag name is changed in the instrument faceplate switch dialog box.
A generic name set is changed in the graphic data bind switch dialog box.
Example:
Dim strGenNames(1 To 2) As String
Dim strValues(1 To 2) As String
strGenNames(1) = "$TAG01"
strValues(1) = "FIC100"
strGenNames(2) = "$TAG02"
strValues(2) = "FIC101"
GrInterface1.ChangeDataBindValues strGenNames, strValues
10th Edition : Dec.18,2003-00
<F14.3 Graphic Interface Control> F14-63
IM 33S01B30-01E
ReplaceDataBindValue
Syntax:
object.ReplaceDataBindValue strGenNames(),strValues()
Parameter: strGenNames()
Attribute String
[IN] array of graphic generic names
Parameter: strValues()
Attribute String
[IN] array of values
Values are also returned as strings.
Description:
This method sets the value for a graphic generic name. This method does not display
the Graphic window again, while the ChangeDataBindValue method does. Combining
this method with the Graphic window data characters prevent the flickering of the
ActiveX control data in the Graphic window when displayed again.
This method is valid for the graphic generic names shown in the table below. This
method is invalid for other graphic generic names (such as those used in instrument
faceplates) as they are substituted upon initialization of the Graphic window.
Table Graphic Generic Names for which ReplaceDataBindValue is Valid
Targeted object Valid data
Data bar Numeric and character data in arithmetic expressions
Data character Numeric data and characters in arithmetic expressions
Graphic generic name designated as displayed "graphic generic data"
Touch target Where a function is assigned (*1)
Where a function is assigned (*1)
Where a function is assigned (*1)
Where a function is assigned (*1)
Pushbutton
Softkey
Window Character and numeric data in conditional expressions for display
Arithmetic expression Character and numeric data
Modified figure Numeric and character data in conditional expressions
Numeric and character data in conditional expressions Modified coordinates
Automatic function assignment
F140307E.EPS
*1: The following are excluded:
Tag names, item names, commands, and array numbers for instrument commands
Tag names, item names, batch IDs, unit names, common block names, item names, and array numbers for calling
up a data input dialog box
Tag names, item names, batch IDs, unit names, common block names, item names, and array numbers for calling
up a menu dialog box
Tag names, item names, batch IDs, unit names, common block names, item names, and array numbers for calling
up a menu dialog box dependent on a data item
Note that the settings for ReplaceDataBindValue are deleted upon calling of
ChangeDataBindValue or upon termination of the ActiveX control. The ActiveX control
is terminated when:
The window is closed.
The tag name is changed in the instrument faceplate assignment dialog box.
The generic name set is switched during switching the graphic data bind.
10th Edition : Dec.18,2003-00
F14-64 <F14.3 Graphic Interface Control>
IM 33S01B30-01E
Example:
Dim strGenNames(1 To 2) As String
Dim strValues(1 To 2) As String
strGenNames(1) = "$TAG01"
strValues(1) = "FIC100"
strGenNames(2) = "$VALUE01"
strValues(2) = "100"
GrInterface1.ReplaceDataBindValue strGenNames, strValues
The relationship between ReplaceDataBindValue and ChangeDataBindValue is as follows:
ChangeDataBindValue initializes the value set for ChangeDataBindValue or
ReplaceDataBindValue, and then displays the window again.
ReplaceDataBindValue overwrites the value set for ChangeDataBindValue or
ReplaceDataBindValue.
If ReplaceDataBindValue is executed more than once, the later execution takes
priority (priority given to later execution).
If ChangeDataBindValue is executed more than once, the later execution takes
priority (priority given to later execution).
The table below shows changed generic names $DATA and &VALUE in the Graphic
window:
Table Changed Generic Names
Steps Explanation $DATA $VALUE Operation (method)
1. Initial values RUN 100 Set the initial values in the Graphic Builder.
2. Use ChangeDataBindValue to
set STOP for $DATA and 20
for $VALUE.
STOP 20 Set a value for both $DATA and $VALUE.
The window is displayed again.
3. Use ReplaceDataBindValue
to set 40 for $VALUE.
STOP 40 The setting through ReplaceDataBindValue takes
priority, changing only the value of $VALUE.
4. Use ReplaceDataBindValue
to set RUN for $DATA.
RUN 40 The setting through ReplaceDataBindValue takes
priority, changing only the value of $DATA.
5. Use ReplaceDataBindValue to
set WAIT for $DATA and 60
for $VALUE.
WAIT 60 The settings through ReplaceDataBindValue take
priority, changing the values of both $DATA and
$VALUE.
6. Use ChangeDataBindValue
to set ERROR for $DATA.
ERROR 100 ChangeDataBindValue first initializes the values of
both $DATA and $VALUE, and then sets the new
value for $DATA. The window is displayed again.
7. Operation in the instrument
faceplate assignment dialog
box
RUN 100 $DATA and $VALUE are both initialized.
The window is displayed again.
F140308E.EPS
10th Edition : Dec.18,2003-00
<F14.3 Graphic Interface Control> F14-65
IM 33S01B30-01E
QueryAvailableSetNames
Syntax:
object.QueryAvailableSetNames strSetNames()
Parameter: strSetNames()
Attribute String
[OUT] array of set names
Description:
This method returns a list of set names defined for the current Graphic window.
Example:
Dim strSetNames() As String
Dim i As Long
GrInterface1.QueryAvailableSetNames strSetNames
For i = LBound(strSetNames) To UBound(strSetNames)
MsgBox strSetNames(i)
Next i
ChangeCurrentSetName
Syntax:
object.ChangeCurrentSetName strSetName
Parameter: strSetName
Attribute String
[IN] a set name to be changed
Description:
This method switches the name of a generic name set. The name of a generic name
set must be defined in the graphic builder beforehand.
Example:
GrInterface1.ChangeCurrentSetName "SET01"
QueryAvailableGenericNames
Syntax:
object.QueryAvailableGenericNames strSetName, strGenNames()
Parameter: strSetName
Attribute String
[IN] a set name
Parameter: strGenNames()
Attribute String
[OUT] array of graphic generic names
Description:
This method obtains a list of graphic generic names included in a generic name set.
10th Edition : Dec.18,2003-00
F14-66 <F14.3 Graphic Interface Control>
IM 33S01B30-01E
Example:
Dim strGenNames() As String
Dim i As Long
QueryAvailableGenericNames "SET01", strGenNames
For i = LBound(strGenNames) To UBound(strGenNames)
MsgBox strGenNames(i)
Next i
CallUserInputDialog
Syntax:
object.CallUserInputDialog strTitle, DialogType, strLabelCurrentData,
strLabelEntryData, strCurrentData, strUnit, [PosX], [PosY]
Parameter: strTitle
Attribute String
[IN] entry dialog box title string (up to 48 bytes)
Parameter: DialogType
Attribute enum
Type of data entry dialog box
CSHIS_GR_DialogHalf: the first current data line is not displayed.
CSHIS_GR_DialogFull: the first current data line is displayed.
Parameter: strLabelCurrentData
Attribute String
[IN] current data label string (up to 24 bytes)
The string is right-aligned. This is bypassed with CSHIS_GR_DialogHalf.
Parameter: strLabelEntryData
Attribute String
[IN] not-current data label string (up to 24 bytes)
The string is right-aligned.
Parameter: strCurrentData
Attribute String
[IN] current data string (up to 24 bytes)
The string is right-aligned. This is bypassed with CSHIS_GR_DialogHalf.
Parameter: strUnit
Attribute String
[IN] unit string (up to 8 bytes)
The string is left-aligned. This is bypassed with CSHIS_GR_DialogHalf.
Parameter: PosX
Attribute Long
[IN] X coordinate (this is omissible. When omitted, the dialog box is displayed at a
default position.)
Parameter: PosY
Attribute Long
[IN] Y coordinate (this is omissible. When omitted, the dialog box is displayed at a
default position.)
10th Edition : Dec.18,2003-00
<F14.3 Graphic Interface Control> F14-67
IM 33S01B30-01E
Description:
This method calls the user-defined entry dialog box. The value entered in this dialog
box is returned by event UserInputDialogEvent.
With X and Y coordinates omitted, the dialog box is displayed at a default position (the
center of a window).
AAAAAAAA = CCCCCCUU
BBBBBBBB =
XXXXXXXXXXXXXXXX
F140309E.EPS
strTitle
strLabelCurrentData
strCurrentData strUnit
strLabelEntryData Data Entry Zone
First current data line
Figure User-defined Dialog Box
Example:
GrInterface1.CallUserInputDialog "Change Value", CSHIS_GR_DialogFull, "Current
Value", "90", "%", "Change Value"
CallProcessDataInputDialog
Syntax:
object.CallProcessDataInputDialog strTagName, strItemName, nElemNo1,
nElemNo2, AckType, [PosX], [PosY]
Parameter: strTagName
Attribute String
[IN] data tag name
Parameter: strItemName
Attribute String
[IN] data item name
Parameter: nElemNo1
Attribute Long
[IN] data array element No.1 (0 is set if no value is specified.)
Parameter: nElemNo2
Attribute Long
[IN] data array element No.2 (0 is set if no value is specified.)
Parameter: AckType
Attribute enum
[IN] confirmation type
CSHIS_GR_Ack:
the operation reconfirmation-request message is displayed according to the data type.
The same operation is performed as the instrument faceplate.
CSHIS_GR_AckOK: OK is always displayed as a confirmation message.
CSHIS_GR_AckNone: No confirmation is performed.
10th Edition : Dec.18,2003-00
F14-68 <F14.3 Graphic Interface Control>
IM 33S01B30-01E
Parameter: PosX
Attribute Long
[IN] X coordinate (this is omissible. When omitted, the dialog box is displayed at a
default position.)
Parameter: PosY
Attribute Long
[IN] Y coordinate (this is omissible. When omitted, the dialog box is displayed at a
default position.)
Description:
This method displays the process data entry dialog box. Security check is performed
normally, and data writing into an FCS is performed with this method. The input result
is not returned by any event.
With X and Y coordinates omitted, the dialog box is displayed at a default position (the
center of a window).
Example:
GrInterface1.CallProcessDataInputDialog "FIC100", "MV", 0, 0, CSHIS_GR_AckNone
CallRcpUnitDataInputDialog
Syntax:
object.CallRcpUnitDataInputDialog strUnitName, strCommonName, strItemName,
nElemNo1, nElemNo2, AckType, [PosX], [PosY]
Parameter: strUnitName
Attribute String
[IN] data unit name
Parameter: strCommonName
Attribute String
[IN] data common block name
Parameter: strItemName
Attribute String
[IN] data item name
Parameter: nElemNo1
Attribute Long
[IN] data array element No.1 (0 is set if no value is specified.)
Parameter: nElemNo2
Attribute Long
[IN] data array element No.2 (0 is set if no value is specified.)
Parameter: AckType
Attribute enum
[IN] confirmation type
CSHIS_GR_Ack:
the operation reconfirmation-request message is displayed according to the data type.
The same operation is performed as the instrument faceplate.
CSHIS_GR_AckOK: OK is always displayed as a confirmation message.
CSHIS_GR_AckNone: No confirmation is performed.
10th Edition : Dec.18,2003-00
<F14.3 Graphic Interface Control> F14-69
IM 33S01B30-01E
Parameter: PosX
Attribute Long
[IN] X coordinate (this is omissible. When omitted, the dialog box is displayed at a
default position.)
Parameter: PosY
Attribute Long
[IN] Y coordinate (this is omissible. When omitted, the dialog box is displayed at a
default position.)
Description:
This method displays the recipe data (with a unit name specified) entry dialog box.
Security check is performed normally, and data writing is performed with this method.
The input result is not returned by any event.
With X and Y coordinates omitted, the dialog box is displayed at a default position (the
center of a window).
Example:
GrInterface1.CallRcpUnitDataInputDialog "UT0101", "SYSRCM", "STATUS", 0, 0,
CSHIS_GR_AckNone
CallRcpBatchIDDataInputDialog
Syntax:
object.CallRcpBatchIDDataInputDialog strBatchID, strCommonName, strItemName,
nElemNo1, nElemNo2, AckType, [PosX], [PosY]
Parameter: strBatchID
Attribute String
[IN] data batch ID
Parameter: strCommonName
Attribute String
[IN] data common block name
Parameter: strItemName
Attribute String
[IN] data item name
Parameter: nElemNo1
Attribute Long
[IN] data array element No.1 (0 is set if no value is specified.)
Parameter: nElemNo2
Attribute Long
[IN] data array element No.2 (0 is set if no value is specified.)
Parameter: AckType
Attribute enum
[IN] confirmation type
CSHIS_GR_Ack:
the operation reconfirmation-request message is displayed according to the data type.
The same operation is performed as the instrument faceplate.
CSHIS_GR_AckOK: OK is always displayed as a confirmation message.
CSHIS_GR_AckNone: No confirmation is performed.
10th Edition : Dec.18,2003-00
F14-70 <F14.3 Graphic Interface Control>
IM 33S01B30-01E
Parameter: PosX
Attribute Long
[IN] X coordinate (this is omissible. When omitted, the dialog box is displayed at a
default position.)
Parameter: PosY
Attribute Long
[IN] Y coordinate (this is omissible. When omitted, the dialog box is displayed at a
default position.)
Description:
This method displays the recipe data (with a batch ID specified) entry dialog box.
Security check is performed normally, and data writing is performed with this method.
The input result is not returned by any event.
With X and Y coordinates omitted, the dialog box is displayed at a default position (the
center of a window).
Example:
GrInterface1.CallRcpBacthIDDataInputDialog "01-0024", "SYSRCM", "STATUS", 0, 0,
CSHIS_GR_AckNone
CallUserMenuDialog
Syntax:
object.CallUserMenuDialog strTitle, strLabels(), strDatas(), PosX, PosY
Parameter: strTitle
Attribute String
[IN] menu dialog box title string (up to 16 bytes)
Parameter: strLabels()
Attribute String
[IN] array of label strings
The array of label strings must be up to 16 bytes, with up to 64 array elements. The
array elements can be blank.
Parameter: strDatas()
Attribute String
[IN] array of data strings
The array of data strings must be up to 16 bytes, with up to 64 array elements.
Parameter: PosX
Attribute Long
[IN] X coordinate for displaying the menu dialog box
Parameter: PosY
Attribute Long
[IN] Y coordinate for displaying the menu dialog box
Description:
This method calls the user-defined menu dialog box. The menu selection result is
returned as a data string of a user-selected array element by event
UserMenuDialogEvent.
10th Edition : Dec.18,2003-00
<F14.3 Graphic Interface Control> F14-71
IM 33S01B30-01E
Example:
Dim strLabels(1 To 4) As String
Dim strDatas(1 To 4) As String
strLabels (1) = "START"
strDatas (1) = "1"
strLabels (2) = "STOP"
strDatas (2) = "2"
strLabels (3) = ""
strDatas (3) = "3"
strLabels (4) = "CONTINUE"
strDatas (4) = "4"
GrInterface1. CallUserMenuDialog "USER OPERATION", strLabels, strDatas, 150, 150
150x150 Coordinate
CallProcessDataMenuDialog
Syntax:
object.CallProcessDataMenuDialog strTagName, strItemName, nElemNo1,
nElemNo2, AckType, strLabels(), strDatas(), PosX, PosY
Parameter: strTagName
Attribute String
[IN] data tag name,
Parameter: strItemName
Attribute String
[IN] data item name
Parameter: nElemNo1
Attribute Long
[IN] data array element No.1 (0 is set if no value is specified.)
Parameter: nElemNo2
Attribute Long
[IN] data array element No.2 (0 is set if no value is specified.)
Parameter: AckType
Attribute enum
[IN] confirmation type
CSHIS_GR_Ack:
the operation reconfirmation-request message is displayed accord ing to the data
type. The same operation is performed as the instrument faceplate.
CSHIS_GR_AckOK: OK is always displayed as a confirmation message.
CSHIS_GR_AckNone: No confirmation is performed.
Parameter: strLabels()
Attribute String
[IN] array of label strings
The array of label strings must be up to 16 bytes, with up to 64 array elements. The
array elements can be blank.
10th Edition : Dec.18,2003-00
F14-72 <F14.3 Graphic Interface Control>
IM 33S01B30-01E
Parameter: strDatas()
Attribute String
[IN] array of data strings
The array of data strings must be up to 16 bytes, with up to 64 array elements.
Parameter: PosX
Attribute Long
[IN] X coordinate
Parameter: PosY
Attribute Long
[IN] Y coordinate
Description:
This method displays the menu for entering process data. Security check is per-
formed normally, and data writing on the FCS is performed with this method. The
input result is not returned by any event.
CallRcpUnitDataMenuDialog
Syntax:
object.CallRcpUnitDataMenuDialog strUnitName, strCommonName, strItemName,
nElemNo1, nElemNo2, AckType, strLabels(), strDatas(), PosX, PosY
Parameter: strUnitName
Attribute String
[IN] data unit name
Parameter: strCommonName
Attribute String
[IN] data common block name
Parameter: strItemName
Attribute String
[IN] data item name
Parameter: nElemNo1
Attribute Long
[IN] data array element No.1 (0 is set if no value is specified.)
Parameter: nElemNo2
Attribute Long
[IN] data array element No.2 (0 is set if no value is specified.)
Parameter: AckType
Attribute enum
[IN] confirmation type
CSHIS_GR_Ack:
the operation reconfirmation-request message is displayed according to the data type.
The same operation is performed as the instrument faceplate.
CSHIS_GR_AckOK: OK is always displayed as a confirmation message.
CSHIS_GR_AckNone: No confirmation is performed.
10th Edition : Dec.18,2003-00
<F14.3 Graphic Interface Control> F14-73
IM 33S01B30-01E
Parameter: strLabels()
Attribute String
[IN] array of label strings
The array of label strings must be up to 16 bytes, with up to 64 array elements. The
array elements can be blank.
Parameter: strDatas()
Attribute String
[IN] array of data strings
The array of data strings must be up to 16 bytes, with up to 64 array elements.
Parameter: PosX
Attribute Long
[IN] X coordinate
Parameter: PosY
Attribute Long
[IN] Y coordinate
Description:
This method displays the menu for entering a formula (with a unit name specified).
Security check is performed normally, and data writing is performed with this method.
The input result is not returned by any event.
CallRcpBatchIDDataMenuDialog
Syntax:
object.CallRcpBatchIDDataMenuDialog strBatchID, strCommonName, strItemName,
nElemNo1, nElemNo2, AckType, strLabels(), strDatas(), PosX, PosY
Parameter: strBatchID
Attribute String
[IN] data batch ID
Parameter: strCommonName
Attribute String
[IN] data common block name
Parameter: strItemName
Attribute String
[IN] data item name
Parameter: nElemNo1
Attribute Long
[IN] data array element No.1 (0 is set if no value is specified.)
Parameter: nElemNo2
Attribute Long
[IN] data array element No.2 (0 is set if no value is specified.)
10th Edition : Dec.18,2003-00
F14-74 <F14.3 Graphic Interface Control>
IM 33S01B30-01E
Parameter: AckType
Attribute enum
[IN] confirmation type
CSHIS_GR_Ack:
the operation reconfirmation-request message is displayed according to the data type.
The same operation is performed as the instrument faceplate.
CSHIS_GR_AckOK: OK is always displayed as a confirmation mes-
sage.
CSHIS_GR_AckNone: No confirmation is performed.
Parameter: strLabels()
Attribute String
[IN] array of label strings
The array of label strings must be up to 16 bytes, with up to 64 array elements. The
array elements can be blank.
Parameter: strDatas()
Attribute String
[IN] array of data strings
The array of data strings must be up to 16 bytes, with up to 64 array elements.
Parameter: PosX
Attribute Long
[IN] X coordinate
Parameter: PosY
Attribute Long
[IN] Y coordinate
Description:
This method displays the menu for entering a formula (with a batch ID specified).
Security check is performed normally, and data writing is performed with this method.
The input result is not returned by any event.
10th Edition : Dec.18,2003-00
<F14.3 Graphic Interface Control> F14-75
IM 33S01B30-01E
F14.3.7 Event Notification Using a Function Key
This section describes event notification using a function key, and processing by
the graphic interface control.
Defining the Function for a Function Key
To notify the ActiveX control of an event (event ButtonExecuted) using a function key,
define the following:
Syntax: Devent string ( indicates a space.)
The event string must be up to 48 bytes.
The event string is arbitrary. Event interpretation depends on each ActiveX control.
Processing by the Graphic Interface Control
The event notification using a function key transmits the event to all graphic interface
controls for all Graphic windows currently displayed.
Whether event ButtonExecuted is actually called depends on the property settings for each
graphic interface control.
With properties ButtonAlways and ButtonFilter specified, the event is transmitted according
to these specifications.
Filtering the Event String
The property ButtonFilter string is compared with the beginning of the event string (after
D). The pattern-matching character * cannot be specified for property ButtonFilter.
Example 1: the property ButtonFilter EVENT01 matches the event string D
EVENT01 START.
Example 2: the property ButtonFilter EVENT01 does not match the event string D
EVENT02 START.
Example 3: the property ButtonFilter EVENT01 matches the event string D
EVENT011 START.
Example 4: the property ButtonFilter EVENT01 does not match the event string D
EVENT0.
10th Edition : Dec.18,2003-00
F14-76 <F14.3 Graphic Interface Control>
IM 33S01B30-01E
Event Processing Flow
The figure below shows the flow of the graphic interface control after the event notification
using a function key:
F140310E.EPS
Event ButtonExecuted is generated.
Is property
ButtonFilter
unspecified?
Does the
property Button Filter string
match the beginning of the
event string?
End
Is the graphic
window active?
Is property
ButtonAlways
True?
Start
Yes
Yes
Yes
Yes
No
No
No
No
Figure Event Processing Flow
10th Edition : Dec.18,2003-00
<F15. All Generation> F15-1
IM 33S01B30-01E
F15. All Generation
All Generation is used to generate multiple working files of the FCS related builders
as a batch. The result can be downloaded online to an FCS as a batch for the current
project. For a non-current project it is downloaded online to the FCS simulator of the
virtual test.
What is All Generation?
Simultaneous changes in the definitions of multiple builder files may occur in FCS engi-
neering. Example cases include when a batch of new control processing is added to an
FCS by utilizing multiple builder files by importing them from another FCS, changing tag
names, and changing a portion of the definitions. If Function Block Builder is used for these
changes, Function Block Builder will be opened for each builder file and online download-
ing will be repeated. However, the changes will be made for each file if such a procedure is
used. Therefore, given a connection with a block that is defined in another drawing file, a
generation error may occur as a result of a temporary conflict. All Generation can be used
to omit such repetitious online downloading and avoid the problem of temporary conflict
occurrence.
Overview of Operation
All Generation is used to generate multiple FCS working files in a batch. The user creates
builder files to be changed as all working files in advance, then starts up All Generation. All
Generation internally loads the master project file as well as the working files created by the
user as temporary files, then generates as a batch while adjusting the connection status
among multiple files. If no generation error occurs, the contents can be downloaded online
to an FCS in their entirety. When the online download operation is complete, the result of
the change will be reflected in the master project. The following depicts the structure of All
Generation.
PC for system generation
Online downloading
Control bus
Ethernet
Creates
working files.
FCS
HIS
Equalize
Reflects in
the master project.
F150001E.EPS
All Generation
Temporary file
Master project
(current project)
Working file
Builder file
Copy
Figure Structure of All Generation
10th Edition : Dec.18,2003-00
<F15.1 Overview of All Generation> F15-2
IM 33S01B30-01E
F15.1 Overview of All Generation
This section explains problems occurring in FCS engineering that can be avoided by
executing All Generation, as well as an overview of All Generation.
10th Edition : Dec.18,2003-00
<F15.1 Overview of All Generation> F15-3
IM 33S01B30-01E
F15.1.1 Problems that May Occur in FCS Engineering
Problems such as generation errors, caused mainly by engineering procedures,
may occur while performing FCS engineering. It is possible to resolve the following
problems, for example by using the All Generation feature.
Problems in Creating Function Blocks
The following restrictions may be applicable when creating a function block.
When creating a connection between drawings (a connection between drawings of
function blocks), a function block must first be created, then the connection must be
created subsequent to downloading.
If a connection already exists between drawings, an error will occur in the model name
change, tag name change and deletion of the connection destination block on the
output side. To avoid such an error it is necessary to delete the connection once,
download once the required changes are made, and connect again.
Problems in Importing Files
Project files may be imported without any problem if the user is aware of the order of
importing. But in reality it is difficult to import files in the following cases:
If function blocks that have been defined between drawing files are referencing each
other.
For example, if a connection between terminals of function blocks is newly imported
across drawings.
If a sequence table block and %PR are referencing each other.
If a sequence table block and %EV are referencing each other.
When importing files that cause tag names to move.
Moving tag names refers to an operation that moves tag A from drawing file 1 to
drawing file 2, or conversely when it moves tag B from drawing file 2 to drawing file 1.
10th Edition : Dec.18,2003-00
<F15.1 Overview of All Generation> F15-4
IM 33S01B30-01E
F15.1.2 What is All Generation?
This chapter describes an overview of All Generation.
Required Disk Space
In order to operate All Generation properly, at least 200 MB of free space per an FCS is
required in the hard disk in which the CS 1000/CS 3000 is installed. Other operating envi-
ronments are the same as those of Function Block Builder.
Object Devices of All Generation
Object Stations
All Generation can be used for CS 1000/CS 3000 FCS stations as well as for the APCS
(*1). In addition, All Generation can execute for stations performing a virtual test.
*1: The APCS is a CS 3000 station.
Object Files
All Generation can use the files of FCS related builders listed below. Other FCS related
builder files that are not listed below, such as the project common builder file, IOM defini-
tion, communication input/output definition, communication input/output tag definition,
drawing, and logic chart status display, cannot be used for All Generation.
FCS constants
SEBOL user functions
SFC sequences
Unit procedures
Common switches
Global switches
Print messages
Operator guides
Signal events
Annunciators
Function block list
Control drawings
Function block details
Others
All Generation can continuously use the tuning parameters of the master project.
If a free disk space of a PC that is performing a system generation is insufficient, or if
operation and monitoring are performed in a PC that is performing a system genera-
tion, it is possible to execute All Generation using a PC that is being used for other CS
1000/CS 3000 engineering.
10th Edition : Dec.18,2003-00
<F15.2 Precautions for Using All Generation> F15-5
IM 33S01B30-01E
F15.2 Precautions for Using All Generation
When using All Generation, there are several precautions that need to be observed,
such as precautions for procedures. The following describes those precautions:
Relationship between All Generation and Other Builders
If files to be used for All Generation are opened by builders, All Generation cannot be
executed. Close all the applicable builders first, and then execute All Generation.
If files of a station that is performing All Generation are to be opened by builders, these files
will only be opened as reference only.
FCS Related Builder Files that are not Used for All Generation
IOM files, communication input/output files and communication input/output tag files are not
supported for All Generation. Thus, if process input/output or communication input/output
definitions need to be added, changed or deleted, it is necessary to perform required
changes in advance by using System View and each of IOM, Communication I/O and
Communication I/O Tag Builders.
Restrictions on the Total Volume of Data that can be Changed
There are restrictions on the total volume of data that can be changed by All Generation.
These restrictions include the total volume of online maintenance communication and the
FCS processing capability. Each of these restrictions is discussed below.
Restrictions on FCS Processing Capability
Online downloading of All Generation attempts to complete addition/change processing by
using a spare time in the same basic scan synchronization of the FCS, regardless of the
volume that is to added or changed by online maintenance. Therefore, if the amount of an
addition or a change is large, the spare time of the FCS will temporarily become zero. As a
result, it may affect the control operation of the function blocks.
If a change exceeds the following restrictions on the change volume during online down-
loading, reduce the number of files that will be used for each execution of All Generation
within the limit, and execute All Generation several times to complete the change.
Make the number of tag names to be added simultaneously less than 50.
Make the number of tag names to be deleted simultaneously less than 50.
Make the number of tag names to be changed less than 25.
Make the number of function blocks or function restriction levels of elements to be
changed simultaneously less than 50.
Make the number of function blocks to be added simultaneously less than 25 when
converting it into PID blocks.
Make the number of function blocks to be deleted simultaneously less than 25 when
converting it into PID blocks.
Make the number of function blocks to be changed simultaneously less than 12 when
converting it into PID blocks.
10th Edition : Dec.18,2003-00
<F15.2 Precautions for Using All Generation> F15-6
IM 33S01B30-01E
Restrictions on the Total Volume of Online Maintenance Communication
When performing online downloading to an FCS, there are restrictions on the total volume
of online maintenance communication. If a change exceeds the restrictions on the total
volume of online maintenance communication, reduce the number of files that will be used
for each execution of All Generation within the limit, and execute All Generation several
times to complete the change. The restrictions on the total volume of communication vary
between the CS 1000 and the CS 3000.
Restrictions on the Total Volume of Online Maintenance Communication
for the CS 1000
The total size of a communication frame which an FCS can receive is 100K bytes for one
online downloading. The following describes the applicable restrictions:
Restrictions on simultaneous addition, deletion or change of function blocks with tag
names should be in accordance with the restriction counts (converted into PID blocks)
of FCS processing capability.
Simultaneous change of Y/N patterns of the sequence table is allowed for up to 45
tables with conversion of condition 32 and operation 32.
Restrictions on simultaneous addition, deletion or change of unit blocks are allowed
for up to two blocks.
Restrictions on the Total Volume of Online Maintenance Communication
for the CS 3000
The total size of a communication frame which an FCS can receive is 150K bytes for one
online downloading. The following describes the applicable restrictions:
Restrictions on simultaneous addition, deletion or change of function blocks with tag
names should be in accordance with the restriction counts (converted into PID blocks)
of FCS processing capability.
Simultaneous change of Y/N patterns of the sequence table is allowed for up to 60
tables with conversion of condition 32 and operation 32.
Restrictions on simultaneous addition, deletion or change of unit blocks are allowed
for up to three blocks.
Prohibiting the Simultaneous Change of SEBOL User Functions and
Function Blocks
Online downloading of addition or change of SEBOL user functions, and online download-
ing of addition of function blocks or change in the execution sequence cannot be performed
simultaneously by using All Generation. Do not select these files at the same time as the
object files of All Generation.
Prohibiting the Exchange of Tag Names between the Annunciator and
the Function Block
All Generation cannot be used to perform such online downloading that will exchange the
tag name defined in the annunciator and the tag name defined in the function block.
10th Edition : Dec.18,2003-00
<F15.3 All Generation Dialog Box> F15-7
IM 33S01B30-01E
F15.3 All Generation Dialog Box
This section explains the All Generation dialog box, the processing flow, and the
precautions for engineering procedure.
Required Preparation
The following preparation is required according to the situation when using All Generation:
When Creating Function Blocks and when Importing Files
1. Create a required IOM, define IOM, communication I/O, and communication I/O tag
builders, or import builder files, and then save or perform downloading.
2. Create or import an FCS sequence library (SEBOL user functions, SFC sequences,
unit procedures) as necessary, and then save or perform downloading.
3. As for the FCS related builder files other than the above, enter engineering data with a
builder, and then create a working file. It is also possible to import the engineering
data.
Startup Procedure
Select an FCS to be used for All Generation from System View, and click [All Generation] in
the [FCS] menu.
10th Edition : Dec.18,2003-00
<F15.3 All Generation Dialog Box> F15-8
IM 33S01B30-01E
All Generation Dialog Box
The following explains the structure of the All Generation dialog box.
All Generation
PJT01 Project Name FCS0101 Station Name
Working File Name Type Modified Date
Quick Generation Detailed Setting
F150301E.EPS
Select All
Clear All
Close Start Prev Results
Generation Object Station
Generation Option
Use Existing Tuning Parameters
Master Project
Working File
The temporary file when ending
Save
Delete
Delete temp-file
Generation object
file list
Figure All Generation Dialog Box
Generation Object Station
Project Name
A project name to be used for generation is displayed. It is possible to select the name
of a project registered in System View from the drop-down combo box.
Station Name
A station name to be used for generation is displayed. It is possible to select the FCS
of the selected project from the drop-down combo box.
10th Edition : Dec.18,2003-00
<F15.3 All Generation Dialog Box> F15-9
IM 33S01B30-01E
Generation Option
Quick Generation
For a simple modification, tag addition or change only, check this check box to omit
the processing of unnecessary parts for quick generation (it is checked by default).
TIP
If the object working file contains a step that moves tag names or user-defined labels between files, a
duplicate tag name registration error may occur depending on the sequence of generation.
In such a case, uncheck this check box to resolve the error. However, it will take much longer to generate.
Uncheck the Quick Generation check box in the following cases:
Case 1:
When tag name SW0001 included in SwitchDef2 has been moved toSwitchDef
Case 2:
When tag name PID0001 of DR0002 has been moved to DR0001
Working file
DR0001.wkf
PID0001
DR0002.wkf
PID0001
Duplicate registration error
PID0001 still exists when
DR0001 is to be
generated.
Generation sequence
F150302E.EPS
Tag name
before
moving
Figure Example of Case in which the Quick Generation must be Unchecked
10th Edition : Dec.18,2003-00
<F15.3 All Generation Dialog Box> F15-10
IM 33S01B30-01E
Detailed Setting
Switches to display and hide the detailed setting items. (Default setting is unchecked.)
Delete temp-file
When this button is selected, a temporary file to be used during All Generation (a file
copied to a generation work area) will be deleted.
The temporary file when ending (detailed setting item)
If [Save] is selected, a temporary file to be used during All Generation will be saved
(default).
If [Delete] is selected, a temporary file to be used during All Generation will be deleted
upon completion.
TIP
If [Save] is selected under the [The temporary file when ending] option, a temporary file that has matching
file update date and size will not be copied when the temporary file is updated. The processing time for
the next generation can be reduced by saving the temporary file.
If [Delete] is selected, extra time will be required to update the temporary file when starting the next
generation. Therefore, if there is an ample disk space, select [Save] for the [The temporary file when
ending] option.
Use Existing Tuning Parameters (detailed setting item)
To use the FCS tuning parameters of the master project (to be saved from an FCS
when starting All Generation), select [Master Project] (default).
To create a working file by importing a drawing that has been engineered in advance,
including the tuning parameters, and to use the tuning parameters of the import
source drawing, select [Working File]. If [Working File] is selected, the tuning param-
eters cannot be saved from an FCS when starting All Generation.
10th Edition : Dec.18,2003-00
<F15.3 All Generation Dialog Box> F15-11
IM 33S01B30-01E
Generation Object File List
Generation File List View
A list of generation object files is displayed. Any of the displayed file names can be
selected. The files displayed in this list are working files of builders that will be used for
All Generation.
TIP
If a working file of Function Block Detail Builder exists, the name of a drawing file to which the corre-
sponding function block belongs will be displayed in the list.
The displayed items include file names, types, update dates, and comments.
File names are displayed with a path under the station folder.
Types are the same as those displayed in System View.
The display order is the same as the default display order of System View.
Select All
All files in Generation File List View will be selected.
Clear All
The selection of all files selected in Generation File List View will be canceled.
Start
Starts generation. When generation starts, the All Generation Dialog box will be displayed.
Close
Closes the All Generation Dialog box.
Prev Results
Displays the previous generation result.
10th Edition : Dec.18,2003-00
<F15.3 All Generation Dialog Box> F15-12
IM 33S01B30-01E
All Generation Dialog Box
The following explains the structure of the All Generation Dialog box:
Close Cancel
F150303E.EPS
All Generation Dialog - [Pjt: MYPJT Stn: FCS0108]
********** Start All Generation ********** Fri Apr 20 15:48:44 2001
********** Start Updating Temporary Files ********** Fri Apr 20 15:48:44 2001
********** Completed Updating Temporary Files ********** Fri Apr 20 15:48:51 2001
********** Start Precompile ********** Fri Apr 20 15:48:51 2001
********** Completed Precompile ********** Fri Apr 20 15:48:51 2001
********** Start Compile ********** Fri Apr 20 15:48:51 2001
********** Completed Compile ********** Fri Apr 20 15:48:51 2001
********** Start Updating Database ********** Fri Apr 20 15:48:51 2001
********** Completed Updating Database ********** Fri Apr 20 15:48:52 2001
********** End All Generation ********** Fri Apr 20 15:48:52 2001
Message
area
Progress bar
Figure All Generation Dialog Box
Message Area
The result of All Generation is displayed.
Cancel
The generation in progress is cancelled. This button can be selected only while All Genera-
tion is being executed.
Close
The All Generation Dialog box is closed. This button is displayed in gray and cannot be
selected while All Generation is being executed.
Progress Bar
The progress status of generation is displayed using the bar.
10th Edition : Dec.18,2003-00
<F15.3 All Generation Dialog Box> F15-13
IM 33S01B30-01E
Processing Flow
The following explains the processing flow after the execution of All Generation is started.
Precheck for Generation
When the [Start] button in the All Generation Dialog box is pressed, the following precheck
will be executed:
Check for lock
If a generation object project is locked, such as while writing files that belong to the
project, generation will be canceled.
Check for file open
If a builder file of the generation object station is opened, generation will be canceled.
Check for builder contention
If Resolve invalid element (including during FCS off-line downloading and at virtual
test startup) or All Generation is being executed, generation will be canceled.
Saving the Tuning Parameters
If a generation object project is the current project, and the designation of tuning parameter
connection is [Master Project], a dialog box for confirming the execution of saving the
tuning parameters will be displayed. To use the current FCS tuning parameters, select
[Yes].
Updating Temporary Files
Temporary files to be used during All Generation will be updated.
Precompile
Compilation is performed without creating connection information in order to resolve a
connection problem between drawings. If a compilation error occurs, generation will stop
when the precompilation of all generation object files is completed.
Compile
Compilation is performed while creating connection information. At this time, the drawings
of blocks that are reflected by generation are also compiled. If a compilation error occurs,
generation will stop when all compilation is completed.
Detecting Differences
Difference detection is performed by comparing the master project and the FCS database
of a project that consists of temporary files. Information of the files that will be equalized to
an HIS will be created at the same time.
Online Downloading
The Online Download Confirmation dialog box is displayed. If [Yes] is selected, the result of
the difference detection will be downloaded online to an FCS.
10th Edition : Dec.18,2003-00
<F15.3 All Generation Dialog Box> F15-14
IM 33S01B30-01E
Updating the Database
If online downloading is completed without an error, the result of All Generation will be
reflected in the master project.
Equalizing
Equalizing operation is executed to all operation and monitoring stations.
Operation when an Error Occurs
Tuning Parameter Save Error
If an error occurs during tuning parameter save operation, generation will be canceled
immediately.
Check the FCS status and the network connection, and execute it again.
Compile Error
If a generation error occurs, generation will be canceled when all compilation is completed.
Review the contents of builder definitions, and redefine correctly.
Online Download Error
If an error occurs during online download operation, generation will be canceled.
Reduce the amount of a change, and execute it again.
Equalize Error
If an error occurs during equalizing operation, generation will be terminated after the
equalizing operation to all operation and monitoring stations is executed. However, data
base update to the master project will be performed.
Perform tag list download operation to the HIS in which the error has occurred.
10th Edition : Dec.18,2003-00
<F15.3 All Generation Dialog Box> F15-15
IM 33S01B30-01E
Precautions for Using All Generation
If the following changes are included in the objects of All Generation, it is necessary to
exercise caution to the operating procedure, etc.
Moving Tag Names and User-Defined Labels between All Generation
Object Files
Uncheck [Quick Generation].
SEE ALSO
For more details on the quick generation, see the following:
All Generation Dialog Box" in F15.3, All Generation Dialog Box
Moving Tag Names to IOM Builder or Communication I/O Builder
It is necessary to manually change the definitions of IOM Builder or Communication I/O
Builder in advance before All Generation is executed. However, when attempting to move
tag names assigned to function blocks to IOM Builder or Communication I/O Builder, a
duplicate tag name definition error will occur because the tag names before moving still
remain in the drawing file when the manual change is being executed. In this case, delete
the tag names before moving with Drawing Builder, and then change the definitions of IOM
Builder or Communication I/O Builder.
Moving Tag Names Using Various Message Builders or Various Switch
Builders
Caution must be exercised to move tag names or user-defined labels using various mes-
sage builders (annunciator, signal event, operator guide, print message) or various switch
builders (global switch, common switch).
If the tag names are moved with these builders and the corresponding element numbers
are changed, the function blocks that are connected to these tag names will become invalid
elements, and will be subject to generation.
Example: If tag name SW0101 has been moved from %SW0001 to %SW1000, the
function blocks that are connected to SW0101 will all be subject to
generation.
If such change is included in All Generation, a large difference will occur and it may exceed
the capacity that can be handled by one online downloading. In this case, do not use All
Generation. Move the tag names using normal builder operation, and then resolve invalid
element from System View.
10th Edition : Dec.18,2003-00
Blank Page
You might also like
- Manual de EngenhariaDocument1,036 pagesManual de Engenhariaandpaim100% (1)
- DELTAV3Document43 pagesDELTAV3بوطالب خالد براهميNo ratings yet
- ALG0003542 SDTM - Equipements Et Installations Techniques, Salle de ContrôleDocument50 pagesALG0003542 SDTM - Equipements Et Installations Techniques, Salle de ContrôleAyoub MagroudNo ratings yet
- Faces Avant InstrumentsDocument19 pagesFaces Avant InstrumentsAnes LaoufiNo ratings yet
- OP-181120 - RevA.1 - SH - SESF - HRM - Etude Technique PDFDocument84 pagesOP-181120 - RevA.1 - SH - SESF - HRM - Etude Technique PDFabdel taib100% (1)
- Formation Experion PksDocument3 pagesFormation Experion PksnaceraguerdNo ratings yet
- 040 2 Centum VP Ingénierie ExpertDocument2 pages040 2 Centum VP Ingénierie ExpertRabah AmidiNo ratings yet
- OKM Ranger Delta: Manuel de L'UtilisateurDocument32 pagesOKM Ranger Delta: Manuel de L'Utilisateurpoulezza poulezza100% (1)
- Introduction MQTTDocument10 pagesIntroduction MQTTChouichi GhadaNo ratings yet
- DCS YokagawaDocument61 pagesDCS YokagawatoufikNo ratings yet
- Deltav11 PDFDocument28 pagesDeltav11 PDFبوطالب خالد براهميNo ratings yet
- 3500/40M Moniteur Proximitor: Manuel D'utilisation Et de MaintenanceDocument244 pages3500/40M Moniteur Proximitor: Manuel D'utilisation Et de Maintenanceadnane adnane100% (1)
- Fox PDFDocument12 pagesFox PDFAnes Laoufi100% (1)
- INPROTECDocument62 pagesINPROTECamidi5555913No ratings yet
- Mise en Oeuvre TSX47Document154 pagesMise en Oeuvre TSX47fakhri100% (1)
- SIEMENS WinCC Flexible - Tutorial - Rev00Document18 pagesSIEMENS WinCC Flexible - Tutorial - Rev00Nickleback Seether SeetherNo ratings yet
- Functional Safety-Day 5 TrainingDocument150 pagesFunctional Safety-Day 5 TrainingMediterranei Exypni100% (1)
- Langage ST Sous Unity Pro-Prise en MainDocument47 pagesLangage ST Sous Unity Pro-Prise en MainJean-Paul Cathalan100% (1)
- Module Electronique Intelligent Global (iGEM)Document60 pagesModule Electronique Intelligent Global (iGEM)AnicetNo ratings yet
- DUT-E Manuel D'exploitation V 8.0 PDFDocument122 pagesDUT-E Manuel D'exploitation V 8.0 PDFla020576100% (1)
- Profinet 13 CP 1616 FRDocument57 pagesProfinet 13 CP 1616 FRayxworks eurobotsNo ratings yet
- Volume 1 FRDocument103 pagesVolume 1 FRo.pedroNo ratings yet
- 2023-2024 Conception d’outillage de production PrDocument47 pages2023-2024 Conception d’outillage de production Prachraf benfateh أشرف بن فاتحNo ratings yet
- VSOL-JOLink EPON OLT WEB User Manual v2Document141 pagesVSOL-JOLink EPON OLT WEB User Manual v2Dhanie DewaNo ratings yet
- Ademco Centrale Galaxie Version 4 Notice InstallationDocument261 pagesAdemco Centrale Galaxie Version 4 Notice InstallationAmiroucheBenlakehalNo ratings yet
- bizhub-423-363-283-223_ug_copy_operations_fr_1-2-1Document306 pagesbizhub-423-363-283-223_ug_copy_operations_fr_1-2-1mounaim42No ratings yet
- Manual CS100Document98 pagesManual CS100GaminG BacKNo ratings yet
- Komax Alpha 550Document234 pagesKomax Alpha 550Achref SøussiaNo ratings yet
- Bizhub Press c1100 c1085 - IC 602 - FR - 1 1 1Document132 pagesBizhub Press c1100 c1085 - IC 602 - FR - 1 1 1NaniNo ratings yet
- Manuel Cep 2017 FraDocument95 pagesManuel Cep 2017 FraHyacinthe KossiNo ratings yet
- Tf8000 Tc3 Hvac enDocument510 pagesTf8000 Tc3 Hvac enTKNo ratings yet
- Contrôleur de Moteur: ManuelDocument62 pagesContrôleur de Moteur: ManuelmehdiNo ratings yet
- EPOCH 600 - Full Operation (FR)Document330 pagesEPOCH 600 - Full Operation (FR)Danem HalasNo ratings yet
- Indicateurs Plate-Forme Serie 5000Document64 pagesIndicateurs Plate-Forme Serie 5000Jorge RojasNo ratings yet
- 0 BA Mira 230 FRDocument80 pages0 BA Mira 230 FRAkram Ben HssanNo ratings yet
- Flexi Soft111Document204 pagesFlexi Soft111mejd gardabouNo ratings yet
- Dossier Technique Portes AutomatiquesDocument96 pagesDossier Technique Portes AutomatiquesBen Aissa ChokriNo ratings yet
- Delco ProDocument28 pagesDelco ProLudovic DelanchyNo ratings yet
- Asus P6T Deluxe Motherboard FRDocument196 pagesAsus P6T Deluxe Motherboard FRHenri65No ratings yet
- G.À T0Document203 pagesG.À T0koussale mariyaNo ratings yet
- W380 E1 06 DeviceNet Utilisation FRDocument86 pagesW380 E1 06 DeviceNet Utilisation FRRobin SonaNo ratings yet
- Sony vpl-px35 40Document134 pagesSony vpl-px35 40fernandoNo ratings yet
- LinuxCNC HAL Manual FRDocument119 pagesLinuxCNC HAL Manual FRJuan Carlos LesmasNo ratings yet
- EMC2 Integrator Manual FRDocument184 pagesEMC2 Integrator Manual FRMohamed LarbiNo ratings yet
- Grundig GV 645 665 EuroDocument98 pagesGrundig GV 645 665 Europodi306905No ratings yet
- BASIC C140 V 2.0 FrancaisDocument64 pagesBASIC C140 V 2.0 FrancaisALFONSO TORRESNo ratings yet
- Mindray Z5Document253 pagesMindray Z5Ichraq NouarNo ratings yet
- Io Ose Livret 8555-9002-040 FRDocument270 pagesIo Ose Livret 8555-9002-040 FRHamarNo ratings yet
- TerminalDocument189 pagesTerminallo prestiNo ratings yet
- ELAD FDM-DUO - User Manual v2.1 FR - Mode D'emploiDocument95 pagesELAD FDM-DUO - User Manual v2.1 FR - Mode D'emploiAbbou Sidi Mohammed RedaNo ratings yet
- Case FBD - Manuel FRDocument194 pagesCase FBD - Manuel FRjmNo ratings yet
- Synco 700 Régulateur Modulaire de Cascade Chaudières RMK770: Manuel TechniqueDocument240 pagesSynco 700 Régulateur Modulaire de Cascade Chaudières RMK770: Manuel TechniqueFrançois DolveckNo ratings yet
- D-306540 kp250 pg2 Ins FR 00Document100 pagesD-306540 kp250 pg2 Ins FR 00cbochrisNo ratings yet
- Formation APT 9411 V4Document86 pagesFormation APT 9411 V4fayselaNo ratings yet
- KRC4 Assembly Instructions FRDocument139 pagesKRC4 Assembly Instructions FRcabecavilNo ratings yet
- ASUS p6x58d - PremiumDocument122 pagesASUS p6x58d - PremiumPhilippe BlancNo ratings yet
- f4029 p5ql e PDFDocument165 pagesf4029 p5ql e PDFVNo ratings yet
- Man 8040t PRG PDFDocument326 pagesMan 8040t PRG PDFamrNo ratings yet
- Module 09 BureautiqueDocument129 pagesModule 09 BureautiqueRiadh DoudechNo ratings yet
- SteelBiz FranceDocument1 pageSteelBiz FranceJohn-Smith WinnerNo ratings yet
- Creer Une Horloge Animee Avec Css3 Et JavascriptDocument21 pagesCreer Une Horloge Animee Avec Css3 Et JavascriptOlivierLaplaceNo ratings yet
- 3 MISE en Plan Sous CATIA V5Document8 pages3 MISE en Plan Sous CATIA V5Abdelali Yacoubi100% (1)
- Exercices de Modélisation de ProcessusDocument3 pagesExercices de Modélisation de ProcessusYassineSadller50% (2)
- Management Des Compétences Et Organisation Par Projets, Une Mise en Évidence Des Leviers de GestionDocument12 pagesManagement Des Compétences Et Organisation Par Projets, Une Mise en Évidence Des Leviers de Gestionnappil100% (1)
- Lettre Recommandation - Luc FabresseDocument1 pageLettre Recommandation - Luc FabresseSantiagoBragagnoloNo ratings yet
- Brain Soda 2 (JDRA)Document95 pagesBrain Soda 2 (JDRA)patrick6016No ratings yet
- La Gestion de La QoS Dans Les Réseaux. Qualité de Service (QoS) Et Gestion Du Trafic Dans Les Réseaux. Problématique PDFDocument49 pagesLa Gestion de La QoS Dans Les Réseaux. Qualité de Service (QoS) Et Gestion Du Trafic Dans Les Réseaux. Problématique PDFas_temir100% (1)
- Chap4 RIIDocument20 pagesChap4 RIIMayssa RjaibiaNo ratings yet
- Guide PL7 Pro Connecter Et TransfererDocument9 pagesGuide PL7 Pro Connecter Et TransfererDaniel IonNo ratings yet
- Absynth 5 Getting Started French PDFDocument61 pagesAbsynth 5 Getting Started French PDFRce Desenti0% (1)
- Algo3 2 PDFDocument10 pagesAlgo3 2 PDFIS AANo ratings yet
- Fra TELE-satellite 0911Document146 pagesFra TELE-satellite 0911telesatellitefrenchNo ratings yet
- Correction ExercicesDocument3 pagesCorrection ExercicesHicham AtatriNo ratings yet
- Menestrier - Des Representations en Musique Anciennes 1681Document370 pagesMenestrier - Des Representations en Musique Anciennes 1681Tarquinia MolzaNo ratings yet
- Miih Sslstrip FinalDocument33 pagesMiih Sslstrip Finalguyom78No ratings yet
- Ensemble IndépendantDocument147 pagesEnsemble IndépendantmadmajNo ratings yet
- Max Et JulesDocument2 pagesMax Et Julesmetrologueha1No ratings yet
- Enseheiit VF PDFDocument267 pagesEnseheiit VF PDFZineddine AlicheNo ratings yet
- Chapitre 6 - Routage Entre VlansDocument20 pagesChapitre 6 - Routage Entre VlansBrahim El MakhateNo ratings yet
- 3-Installation Et Configuration D'un Serveur de Stockage de Type NasDocument14 pages3-Installation Et Configuration D'un Serveur de Stockage de Type Nasjoe bakeNo ratings yet
- Cobit 5Document61 pagesCobit 5Hichem Chehida100% (1)
- IMPORTANT ! - Instructions D'installation - FRDocument3 pagesIMPORTANT ! - Instructions D'installation - FRCristi LazărNo ratings yet
- Chap 4 Système de Management de La QualitéDocument9 pagesChap 4 Système de Management de La QualitémimiNo ratings yet
- Rapport de TP2 de Gestion de ProductionDocument11 pagesRapport de TP2 de Gestion de ProductionJawad MaalNo ratings yet
- TPM 5s Presentation Come A CasaDocument131 pagesTPM 5s Presentation Come A CasaZerzouri OmarNo ratings yet
- B1 DelfDocument23 pagesB1 DelfDumitrascu Ana100% (1)
- Peluche Alpaga Blond - Alpaga Le Monde À NantesDocument1 pagePeluche Alpaga Blond - Alpaga Le Monde À Nantes5v9sgpvtvwNo ratings yet
- Cours Et Exercices Corrigés + MiniProjet Avec Merise PDFDocument10 pagesCours Et Exercices Corrigés + MiniProjet Avec Merise PDFSalah GharbiNo ratings yet
- 5 Forces de PorterDocument4 pages5 Forces de PorterTarik Slima LotfiNo ratings yet