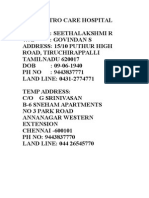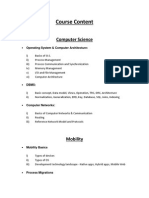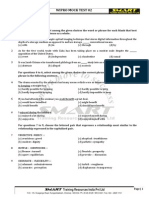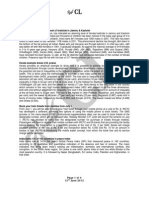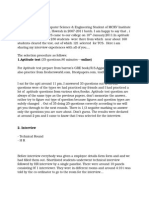Professional Documents
Culture Documents
(Autonomous) Perundurai, Erode - 638 052: Kongu Engineering College
Uploaded by
Prabhumk07Original Title
Copyright
Available Formats
Share this document
Did you find this document useful?
Is this content inappropriate?
Report this DocumentCopyright:
Available Formats
(Autonomous) Perundurai, Erode - 638 052: Kongu Engineering College
Uploaded by
Prabhumk07Copyright:
Available Formats
KONGU ENGINEERING COLLEGE
(Autonomous)
PERUNDURAI, ERODE - 638 052
SCHOOL OF BUILDING AND MECHANICAL SCIENCES
LABORATORY MANUAL
COMPUTER AIDED SIMULATION AND ANALYSIS LAB
Prepared by
DEPARTMENT OF MECHANICAL ENGINEERING
KONGU ENGINEERING COLLEGE
(Autonomous)
PERUNDURAI, ERODE - 638 052
hod_mech@kongu.ac.in
2013
COMPUTER AIDED SIMULATION AND ANALYSIS LAB 2
CONTENTS
S.NO DATE
NAME OF THE EXPERIMENTS
PAGE
NO
MARKS SIGN
1.
STUDY OF ANSYS
1
2.
1.STRESS ANALYSIS OF BEAM -
CANTILEVER BEAM WITH POINT LOAD
19
2.STRESS ANALYSIS OF BEAM-SIMPLY
SUPPORT BEAM WITH DISTRIBUTED
LOADS
21
3.STRESS ANALYSIS OF BEAM-FIXED
BEAM WITH VARYING LOAD
23
3.
STRESS ANALYSIS OF A PLATE WITH
CIRCULAR HOLE
25
4.
STRESS ANALYSIS OF RECTANGULAR L
PLATE
28
5.
STRESS ANALYSIS OF AN
AXIS -SYMMETRIC COMPONENT
31
6
1.MODAL ANALYSIS OF A CANTILEVER
BEAM
34
2.MODAL ANALYSIS OF A SIMPLY
SUPPORTED BEAM
36
7.
HARMONIC ANALYSIS OF A 2D
COMPONENT
38
8. SIMPLE CONDUCTION EXAMPLE 40
9.
THERMAL - MIXED BOUNDARY EXAMPLE
(CONDUCTION/CONVECTION/INSULATED)
42
10.
THERMAL STRESS ANALYSIS OF A 2D
COMPONENT
44
11.
HARMONIC RESPONSE ANALYSIS IN
MEMS
COMPUTER AIDED SIMULATION AND ANALYSIS LAB 3
12. DESIGN OPTIMIZATION USING ANSYS 61
13
C Bracket Modeling Tutorial using ANSYS
WORKBENCH
66
14
GEOMETRIC NONLINEAR PROBLEM IN
ABAQUS
77
15
MATERIAL NON LINEAR PROBLEM IN
ABAQUS
COMPUTER AIDED SIMULATION AND ANALYSIS LAB 1
Ex.No.1
Date:
1. STUDY OF ANSYS
Aim: To study the ANSYS package.
1.0. Introduction
The ANSYS program has many finite element analysis capabilities, ranging from a simple, linear,
static analysis to a complex, non linear, transient dynamic analysis. The analysis guide manuals in the
ANSYS documentation set describe specific procedures for performing analyses for different engineering
disciplines.
ANSYS is a good pre-processing, solution and post-processing tool for finite element modeling.
The ANSYS program is organized into two levels. The initial entry level is the BEGIN level. From this
level we can access the desired processors as shown
below. The ANSYS graphical user interface (GUI) is split into four main areas. The graphics area, the
utility menu, the main menu and the ANSYS toolbar. Highlighted in the figure below is the standard
layout of the GUI. The different windows that make-up the GUI can be moved around the screen at the
users discretion.
2.0. The Graphics Area
The Graphics area is the window in which the entities are displayed. The window can be split into
smaller windows. Within these windows entities can be animated, rotated, selected, deleted and so on.
3.0. The Utility Menu
COMPUTER AIDED SIMULATION AND ANALYSIS LAB 2
This menu contains controls for opening and saving files, selecting entities, producing plots etc.
By clicking on any of the 10 options pop-up menus under each option appear.
The ten options are:
File: File opening, clearing a database, saving, importing and exporting files
Select: Selecting entities and components
List: Lists entities and components
Plot: Plots entities and components, multiple plots, array parameters and material data
PlotControls: Hardcopy, component numbering, annotation, animation and plot style
WorkPlane: Working plane creation and manipulation, coordinate system creation and manipulation
Parameters: Array parameters, scalar parameters and parameter edit
Macros: Macro creation for data manipulation
MenuCtrls: Controls the format of the GUI
Help: Online help and documentation
4.0. The ANSYS Input
This window shows program prompt messages and allows you to type in commands. All
previously typed commands also appear in this window.
5.0. The ANSYS Toolbar
The ANSYS toolbar menu has options for saving and resuming models, power graphics and web-
interfacing.
6.0. The Main Menu
The main menu consists of nine options. Each menu topic brings up a submenu
COMPUTER AIDED SIMULATION AND ANALYSIS LAB 3
(Indicated by a > after the topic) or performs an action. The symbol on the right-hand
of the topic indicates the action.
These are.
Preferences: This sets model preferences, such as thermal, structural or modal analysis
Preprocessor: Enters the preprocessing sub-menu
Solution: Enters the solution sub-menu
General Postproc: Enters the general postprocessor
TimeHist Postproc: Enters the time history postprocessor
Design Opt: Enters the Design Optimization routines
Radiation Matrix: Sets options for radiation thermal analysis
Run-Time Stats: Gives run-time statistics
7.0. ANSYS Menu Structure
From each of the menu bars, further menus appear. These menus can lead to further pop-up
menus, sub-menus, data entry fields and toggles.
All menus are similar to the main menu in colour and in operation. Each menu acts like a tree to
further menus all of which stay displayed until unselected.
7.1. Sub-menus
From the main menu a sub-menu will look like the one shown below.
COMPUTER AIDED SIMULATION AND ANALYSIS LAB 4
The preprocessor menu is extremely important. Most of the work in creating a
model is done from this menu.
From the utility menu a sub-menu will look like the one shown below.
7.2. Pop-up Menu
A pop-up menu will typically look like the one shown below. Note that the menu is split into
several areas.
At the top of the menu is the pick or un-pick option. With this we can either select or un-select
entities using the mouse buttons. The next field tells us the location of the item and number of items we
are picking. Below this area is the data entry area. At
the bottom of the pop-up menu is a set of buttons for applying the required command.
These buttons are common to Ansys pop-up windows and function as follows:
COMPUTER AIDED SIMULATION AND ANALYSIS LAB 5
OK This applies the command and closes the window
Apply This applies the command and leaves the window open
Reset Resets the picked or un-picked options
Cancel Cancels the command and closes the window
Help Produces online help
7.2. Data Entry Field
A data entry field will typically look like the one shown below.
Data such as Youngs Modulus and Poissons ratio can be entered using the keyboard in the
required field.
7.3. Toggle
Toggle boxes allow certain options to be set without actually typing anything. They are typically
used when ANSYS want the user to choose between one option and
another. In the toggle box shown above we are choosing to import a CAD file using the default option
and also choosing to combine (merge) coincident key points thus enabling us to create a areas and
volumes.
COMPUTER AIDED SIMULATION AND ANALYSIS LAB 6
7.4. Exiting Ansys
We can leave Ansys by clicking on file from the utility menu and then exit at the
bottom of the following menu.
This action brings up the following toggle menu.
COMPUTER AIDED SIMULATION AND ANALYSIS LAB 7
This menu gives the user four options for saving and exiting the model.
8.0. Ansys File Types
As can be expected with a powerful Finite Element tool such as Ansys various
different files are created during the different phases of model creation.
Most files can be created from the file sub-menu from under the utility menu.
Importing Files
Files can be imported from different CAD programs. Using the File option from the
utility menu.
Brings up the sub-menu.
By clicking on Import a further sub-menu gives us our file options. Typically this
COMPUTER AIDED SIMULATION AND ANALYSIS LAB 8
might be an IGES file. Finally a toggle-box will appear offering several options.
9.0. Saving Files
We can save files in Ansys using the File sub-menu as described earlier. The file will
automatically save as file.db (the default jobname). This is known as the database. A back-up of your
database has the file extension dbb. The original database is always copied to a dbb file when a save
command is executed.
To read a database into Ansys use the resume command from File sub-menu.
Exporting Files
IGES files can be exported from the File sub-menu using the export option.
Solution Files
During an analysis Ansys creates various files for storing data. These are.
File.emat element matrix files on previous iteration
File.esav element matrix files on most recent iteration
File.tri triangularised matrix files
File.err file listing all error messages generated during modelling
File.log log file of all commands issued
File.page scratch files for virtual space
The esav, emat and tri files are automatically deleted after leaving Ansys once a job has
been solved. This feature is unique to Sheffield University. There are several other files
created for different applications, which will not be dealt with in these notes.
COMPUTER AIDED SIMULATION AND ANALYSIS LAB 9
Results Files
For a standard structural analysis the results file has the extension .rst. Hence a
default result file is file.rst
All Ansys files can be copied renamed and saved in the appropriate operating system.
10.0. Entity Selection Methods
Ansys has an extremely powerful select logic. This select logic is available from the File utility
menu under select. It is tremendously useful to understand how this works.
The select sub-menu is shown below.
Entities that you can select are nodes, elements, keypoints lines, areas and volumes.
The default option is nodes.
COMPUTER AIDED SIMULATION AND ANALYSIS LAB 10
The sub-menu is divided into three areas. The top portion allows us to toggle onto which entities
that we wish to select. The second toggle box in this portion allows us
to choose how we would like to select the entities. There are many different ways in which we can do
this. Several examples are shown in the following sub-menus.
Using this sub-menu we can select lines by their global position in the current coordinate system.
A very useful technique is to be able to select things attached to entities we have already selected. So for
instance we can select lines attached to areas, keypoints attached lines and so on. In the sub-menu shown
we are selecting areas attached to the lines that we have already selected.
COMPUTER AIDED SIMULATION AND ANALYSIS LAB 11
The second portion of the sub-menu offers four options on what we select our entities from. These
four are.
From Full selects entities from all entities that exist
Reselect select entities from those already selected
Also Sele add to the entities already selected
Unselect unselect entities already selected
Also in this portion of the sub-menu are buttons so that we can select everything,
invert our current selection and select none of the entities chosen. The bottom portion of the panel is our
standard Ansys area for executing our desired commands.
11.0. Ansys Model Viewing and Hardcopy
The ANSYS program allows you to pan, zoom and rotate your model. There is a
special sub-menu from the utility menu for doing this under Plot Controls.
COMPUTER AIDED SIMULATION AND ANALYSIS LAB 12
Note that this sub-menu has options for various graphics options. Through this menu we can
change the style of our graphics plot, the colours used, the number of windows and so on. From this
window we are also able to produce hardcopy. Clicking on hardcopy will bring up the following sub-
menu. By choosing graphics window only,
color and print file, the graphics window output will be printed on a colour print.
After clicking on pan, zoom rotate the following sub-menu appears.
COMPUTER AIDED SIMULATION AND ANALYSIS LAB 13
This menu is extremely useful for manipulating the model within the graphics window. The top
portion of the menu contains button for selecting standard user views such as isometric or oblique.
Below these standard view are options for zooming in or out of portions of the model. The next portion of
the menu translates or rotates the model. The bottom portion of the menu allows dynamic manipulation
of the model.
12.0. Modeling in Ansys
There are five main phases of the Ansys modelling process.
Geometry creation and editing
Element creation and editing
Load and boundary condition application
Solving of analysis
Results scrutiny and post-processing.
The main menu bar allows access to the functionality needed for these tasks.
13.0. Introduction to some sub-menus
The pre-processor sub-menu is shown below. From only a small number of submenus below this,
a model can be created, meshed and loaded.
COMPUTER AIDED SIMULATION AND ANALYSIS LAB 14
Real Constant real constants are element dependant properties.
Material Properties this sets the material properties such as Youngs
Modulus and Poissons ratio
Using the create sub-menu we can produced our geometry from pre-defined shapes called
primitives. These shapes can be circles, rectangles, blocks and several other shapes outlined in the menu.
COMPUTER AIDED SIMULATION AND ANALYSIS LAB 15
The create rectangle sub-menu offers several options for producing a rectangle and is shown
below.
If we use the by-dimensions option then the following data entry box appears.
14.0. Meshing
The second phase of our modelling process is the element creation. From the preprocessor menu
we can see that one of the sub-sections is labelled Meshing. By clicking on mesh, the following sub-
menu appears.
This menu allows us to free or map mesh areas or volumes. Free meshing means the surface will
be meshed with quadrilateral and triangular elements. Mapped meshing means the surface will be only
meshed with quadrilateral elements. Only certain geometrys can be map meshed.
COMPUTER AIDED SIMULATION AND ANALYSIS LAB 16
Within the Meshing area of the pre-processor menu are options for element size
control and other meshing functions. In Ansys all these option are combined in a submenu called the
Mesh tool. This menu is shown below.
From this menu element size can be set, the mesh can be refined and so on. Loading and
boundary conditions We can apply loads and constraints (and delete them) either from the preprocessor
or the solution processor sub-menus.
COMPUTER AIDED SIMULATION AND ANALYSIS LAB 17
If we click on apply the following sub-menu appears.
If we choose Force/moment the following sub-menu appears.
We can apply forces on nodes or keypoints. Choosing nodes our standard pop-up
COMPUTER AIDED SIMULATION AND ANALYSIS LAB 18
menu appears. After picking the nodes on which we want to apply the force, the following data entry box
appears.
By toggling on the Direction of force/mom button we can choose the loading direction of the
force.
We will then be prompted with our standard pop-up menu. The force will be represented as a red
arrow.
Similarly by clicking on apply then Displacement from the solution processor window then
following sub-menu appears.
By clicking on nodes our standard pop-menu will appear
COMPUTER AIDED SIMULATION AND ANALYSIS LAB 19
After picking the nodes we wish to constrain the following data entry box appears.
Highlighting ALL DOF and making the value of the displacement zero fully constrains the
selected nodes.
15.0. Solving of analysis
We enter the solution processor from the main menu as shown below.
COMPUTER AIDED SIMULATION AND ANALYSIS LAB 20
We can also apply loads and constraints from the solution processor. To solve an
analyses we click on solve current ls.
16.0. Results scrutiny and post processing
After clicking on the main menu General Postprocessor the following sub-menu
appears.
If we then click on Nodal solution the following sub-menu appears. Note that we are able to
select our desired output firstly by highlighting the item (stress, strain etc) and
then the component (Sx, Sy etc).
COMPUTER AIDED SIMULATION AND ANALYSIS LAB 21
Once we have decided on our output by clicking OK (or apply depending on
preference) we should get output as shown below.
Result:
Thus the various commands and basic concepts of a ANSYS was studied.
COMPUTER AIDED SIMULATION AND ANALYSIS LAB 22
Ex.No.2
Date:
2.1 STRESS ANALYSIS OF BEAM -CANTILEVER BEAM WITH POINT LOAD
AIM:
To analysis the deflection and stresses at each nodal points of a cantilever beam with point load at
free end using ANSYS software.
Preprocessing: Defining the
Problem
1. Change jobname:
File -> Change Jobname
Enter beam, and click on OK.
2. Define element types:
Preprocessor -> Element Type -> Add/Edit/Delete [Apply the BEAM3]
3. Define the real constants for the BEAM3 elements:
Preprocessor > Real Constants > Add
[Calculate and Apply suitable value in Area, I
zz
and Height]
4. Define Material Properties:
P=4000N
L=100mm
D=10mm
COMPUTER AIDED SIMULATION AND ANALYSIS LAB 23
Preprocessor -> Material Properties -> -Constant- Isotropic
[Apply suitable value in youngs modulus=2E06N/sq.m and passion ratio=.27]
5. Create nodes:
Preprocessor -> -Modeling- Create -> Nodes -> In Active CS
Preprocessor -> -Modeling- Create -> Nodes -> Fill between Nds.
Utility Menu -> PlotCtrls -> Numbering. [Minimum 10 nodes]
Preprocessor -> Create -> Elements ->-Auto Numbered-Thru Nodes
Solution Phase: Assigning Loads and Solving
1. Apply constraints and forces on the model:
To apply constraints:
Solution -> -Loads- Apply -> -Structural- Displacement -> On Nodes
[We will see the diagram and then apply suitable nodes]
Solution -> -Loads- Apply -> -Structural- Force/Moment -> On Nodes
[We will see the diagram and then apply suitable nodes]
8. Solve the problem:
Solution -> -Solve- Current LS
Post processing: Viewing the Results
9. Plot the deformed shape:
General Postproc -> Plot Results -> Deformed Shape
10. List reaction forces:
General Postproc -> List Results -> Reaction Solution
COMPUTER AIDED SIMULATION AND ANALYSIS LAB 24
11. List nodal displacements:
(a) General Postproc -> List Results -> Nodal Solution -> DOF Solution -> ALL DOFs
12. Define element table items for subsequent plotting and listing of various stress results.
13. List element table results. :
(b) General Postproc -> List Results -> Elem Table Data
1) General Postproc -> Plot Results -> Line Elem Res
2) General Postproc -> Plot Results -> Elem Table
15. Exit ANSYS. Toolbar: Quit ->Save Everything -> OK
RESULT
COMPUTER AIDED SIMULATION AND ANALYSIS LAB 25
Ex.No.2
Date:
2.2 STRESS ANALYSIS OF BEAM-SIMPLY SUPPORT BEAM WITH DISTRIBUTED LOADS
AIM:
To analysis the stress and deflection in a Distributed load of 1000 N/m (1 N/mm) will be applied
to a solid steel beam with a rectangular cross section as shown in the figure below. The cross-section of
the beam is 10mm x 10mm while the modulus of elasticity of the steel is 200GPa.
Preprocessing: Defining the Problem
1. Open preprocessor menu
2. Give example a Title
Utility Menu > File > Change Title .../title, Distributed Loading
3. Create Keypoints
Preprocessor > Modeling > Create > Keypoints > In Active CS
4. Define Lines
Preprocessor > Modeling > Create > Lines > Lines > Straight Line
5. Define Element Types
Preprocessor > Element Type > Add/Edit/Delete... [Apply the BEAM3]
6. Define Real Constants
Preprocessor > Real Constants... > Add..
[Calculate and Apply suitable value in Area, I
zz
and Height.
7. Define Element Material Properties
Preprocessor > Material Props > Material Models > Structural > Linear > Elastic >
Isotropic
8. Define Mesh Size
Preprocessor > Meshing > Size Cntrls > ManualSize > Lines > All Lines...
9. Mesh the frame
Preprocessor > Meshing > Mesh > Lines > click 'Pick All'
10. Plot Elements
Utility Menu > Plot > Elements
Solution Phase: Assigning Loads and Solving
COMPUTER AIDED SIMULATION AND ANALYSIS LAB 26
1. Define Analysis Type
Solution > Analysis Type > New Analysis > Static
2. Apply Constraints
Solution > Define Loads > Apply > Structural > Displacement > On Keypoints
Apply Loads
Select Solution > Define Loads > Apply > Structural > Pressure > On Beams
3. Solve the System
Solution > Solve > Current LS
Post processing: Viewing the Results
1. Plot Deformed Shape
General Postproc > Plot Results > Deformed Shape
2. Plot Principle stress distribution
As shown previously, we need to use element tables to obtain principle stresses for line elements.
1. Select General Postproc > Element Table > Define Table
RESULTS
COMPUTER AIDED SIMULATION AND ANALYSIS LAB 27
Ex.No.2
Date:
2.3 STRESS ANALYSIS OF BEAM-FIXED BEAM WITH VARING LOAD
AIM:
To analysis the stress and deflection in a varying load will be applied to a solid steel beam with a
rectangular cross section as shown in the figure below. The cross-section of the beam is 10mm x 10mm
while the modulus of elasticity of the steel is 200GPa.
s
Preprocessing: Defining the Problem
1. Change jobname:
File -> Change Jobname
Enter beam, and click on OK.
2. Define element types:
Preprocessor -> Element Type -> Add/Edit/Delete [Apply the BEAM3]
3. Define the real constants for the BEAM3 elements:
Preprocessor > Real Constants > Add
[Calculate and Apply suitable value in Area, I
zz
and Height]
4. Define Material Properties:
Preprocessor -> Material Properties -> -Constant- Isotropic
[Apply suitable value in youngs modulus and passion ratio]
L=100mm
10KN
COMPUTER AIDED SIMULATION AND ANALYSIS LAB 28
5. Create nodes:
Preprocessor -> -Modeling- Create -> Nodes -> In Active CS
Preprocessor -> -Modeling- Create -> Nodes -> Fill between Nds.
Utility Menu -> PlotCtrls -> Numbering.
Preprocessor -> Create -> Elements ->-Auto Numbered-Thru Nodes
Solution Phase: Assigning Loads and Solving
2. Apply constraints and forces on the model:
To apply constraints:
Solution -> -Loads- Apply -> -Structural- Displacement -> On Nodes
[We will see the diagram and then apply suitable nodes]
Solution -> -Loads- Apply -> -Structural- Force/Moment -> On Nodes
[We will see the diagram and then apply suitable nodes]
8. Solve the problem:
Solution -> -Solve- Current LS
Post processing: Viewing the Results
9. Plot the deformed shape:
General Postproc -> Plot Results -> Deformed Shape
10. List reaction forces:
General Postproc -> List Results -> Reaction Solution
11. List nodal displacements:
General Postproc -> List Results -> Nodal Solution -> DOF Solution -> ALL DOFs
12. Define element table items for subsequent plotting and listing of various stress results.
COMPUTER AIDED SIMULATION AND ANALYSIS LAB 29
13. List element table results. :
(c) General Postproc -> List Results -> Elem Table Data
1) General Postproc -> Plot Results -> Line Elem Res
2) General Postproc -> Plot Results -> Elem Table
15. Exit ANSYS. Toolbar: Quit ->Save Everything -> OK
RESULT
COMPUTER AIDED SIMULATION AND ANALYSIS LAB 30
Ex.No.3
Date:
3. STRESS ANALYSIS OF A PLATE WITH CIRCULAR HOLE
AIM
To analysis the given problem to be modeled in this example is a simple bracket shown in the
following fig. This bracket is to be built from a 20mm thick steel plate is shown below this plate will
be fixed at the two small holes on the left and have a load applied to the larger hole on the right
Preprocessing: Defining the Problem
1. Give the Simplified Version a Title
Utility Menu > File > Change Title
2. Create the main rectangular shape
Preprocessor > Modeling > Create > Areas > Rectangle > By 2 Corners
This will create a rectangle where the bottom left corner has the coordinates 0, 0, 0 and the top
right corner has the coordinates 200, 100, 0.
3. Create the circle
Preprocessor > Modeling > Create > Areas > Circle > Solid Circle
This will create a circle where the center has the coordinates 100,50,0 (the center
of the rectangle) and the radius of the circle is 20 mm.
4. Subtraction
Modeling > Operate > Booleans > Subtract > Areas.
5. Define the Type of Element
Preprocessor Menu > Element Type > Add/Edit/Delete
[Add the element: PLANE82]
6. Define Geometric Properties
Preprocessor menu > Real Constants > Add/Edit/Delete [Enter a thickness of 20mm]
7. Element Material Properties
Preprocessor > Material Props > Material models > Structural > Linear > Elastic >
Isotropic
We are going to give the properties of Steel. Enter the following when prompted:
COMPUTER AIDED SIMULATION AND ANALYSIS LAB 31
EX 200000
PRXY 0.3
8. Mesh Size
Preprocessor > Meshing > Size Cntrls > Manual Size > Areas > All Areas [Element
minimum edge length of 20]
9. Mesh
Meshing > Mesh > Areas > Free
10. Saving Your Job
Utility Menu > File > Save as...
Define Solution Phase: Assigning Loads and Solving
1. Define Analysis Type
Solution > Analysis Type > New Analysis
2. Apply Constraints
Solution > Define Loads > Apply > Structural > Displacement > On Lines
[This location is fixed which means that all DOF's are constrained]
3. Apply Loads
Solution > Define Loads > Apply > Structural > Pressure > On Lines
[There is a load of 20N/mm distributed]
4. Solving the System
Solution > Solve > Current LS
Post processing: Viewing the Results
1. Deflection
General Postproc > Plot Results > Nodal Solution... Then select DOF solution, USUM in
the window
2. Stresses
General Postproc > Plot Results > Nodal Solution... Then select Stress, von Mises in the
window.
You can list the von Mises stresses to verify the results at certain nodes
General Postproc > List Results. Select Stress, Principals SPRIN
General Postproc > List Results. Select Stress, Principals SPRIN
RESULT
COMPUTER AIDED SIMULATION AND ANALYSIS LAB 32
Ex.No.4
Date:
4. STATIC ANALYSIS OF A CORNER BRACKET
AIM:
To determine the deformed shape and Stress distribution for a Corner Bracket using ANSYS
software.
400
600
200
200
R5
fixed pin
dia 100 hole
Tappered pressure
load from 500 N/sq.mm
to 5000 N/sq.mm.
Thickness=1mm
Material properties: A36 Steel, Youngs modulus: 2E06 N/sq.m., Poissons ratio: 0.27
Preprocessing: Defining the Problem
1. Give the Simplified Version a Title
Utility Menu > File > Change Title
Step 1: Define rectangles.
Main Menu>Preprocessor>Modeling> Create>Areas> Rectangle>By Dimensions
Utility Menu> WorkPlane> Display WorkingPlane
Utility Menu> WorkPlane> WP Settings
Utility Menu> WorkPlane> Offset WP to> Keypoints
Step 2: Define circle.
Main Menu> Preprocessor> Modeling> Create> Areas> Circle> Solid Circle
Step 5: Add areas.
Main Menu> Preprocessor>Modeling> Operate> Booleans>Add> Areas
COMPUTER AIDED SIMULATION AND ANALYSIS LAB 33
Step 6: Create line fillet.
Utility Menu> PlotCtrls>NumberingMain Menu>
Preprocessor> Modeling>Create> Lines> Line FilletUtility Menu> Plot> Lines
Step 7: Create fillet area.
Utility Menu> PlotCtrls> Pan, Zoom, Rotate
Main Menu> Preprocessor> Modeling>Create> Areas> Arbitrary> By Lines
Step 8: Add areas together.
Main Menu> Preprocessor> Modeling>Operate> Booleans> Add> Areas
Step 9: Create first pin hole.
Utility Menu> WorkPlane> Display Working Plane
Main Menu> Preprocessor> Modeling> Create> Areas> Circle> Solid Circle
Step 10: Move working plane and create second pin hole.
Utility Menu> WorkPlane> Offset WP to> Global Origin
Main Menu> Preprocessor> Modeling> Create> Areas> Circle> Solid Circle
Utility Menu> WorkPlane> Display Working Plane
Utility Menu> Plot> Replot
Utility Menu> Plot> Lines
Step 11: Subtract pin holes from bracket.
Main Menu> Preprocessor> Modeling> Operate> Booleans> Subtract> Areas
Step 12.Define Materials
Main Menu>PreferencesDefine material properties.Main Menu>Preprocessor>Material
Props>Material Models
Step 13.Define element types and options.
Main Menu> Preprocessor>Element Type>Add/Edit/Delete[Add the element: PLANE82]
Step 14. Define real constants.
Main Menu>Preprocessor> RealConstants>Add/Edit/Delete
Step 15.Generate Mesh
Main Menu>Preprocessor> Meshing>Mesh Tool
COMPUTER AIDED SIMULATION AND ANALYSIS LAB 34
Define Solution Phase: Assigning Loads and Solving
Step 1: Apply displacement constraints.
Main Menu> Solution> Define Loads> Apply> Structural>Displacement> On Lines
Step 2: Apply displacement constraints.
Main Menu> Solution> DefineLoads> Apply> Structural>Displacement> On Lines
Utility Menu> Plot Lines
Step 3: Apply pressure load.
Main Menu> Solution> DefineLoads> Apply> Structural>Pressure> On Lines
Step 4: Solve.
Toolbar: SAVE_DB.
Main Menu> Solution>Solve> Current LS
Step 5: Enter the general postprocessor and read in the results.
Main Menu> General Postproc> Read Results> First Set
Step 6: Plot the deformed shape.
Main Menu> GeneralPostproc> Plot Results>Deformed Shape
Utility Menu> Plot Ctrls>Animate> Deformed Shape
Step 7: Plot the von Mises equivalent stres
Utility Menu> Plot Ctrls>Animate> Deformed
Step 8: List reaction solution.
Main Menu> General Postproc>List Results> Reaction Solu
RESULT
COMPUTER AIDED SIMULATION AND ANALYSIS LAB 35
Ex.No.5
Date:
5. STRESS ANALYSIS OF AN AXIS -SYMMETRIC COMPONENT
AIM:
To analysis axis symmetry in the model will be that of a closed tube made from steel. Point loads
will be applied at the center of the top and bottom plate to make an analytical verification simple to
calculate. A 3/4 cross section view of the tube is shown below. As a warning, point loads will create
discontinuities in the model near the point of application. If you chose to use these types of loads in your
own modeling, be very careful and be sure to understand the theory of how the FEA package is applying
the load and the assumption it is making. In this case, we will only be concerned about the stress
distribution far from the point of application, so the discontinuities will have a negligible effect.
Preprocessing: Defining the Problem
1. Give example a Title
Utility Menu > File > Change Title...
2. Open preprocessor menu
ANSYS Main Menu > Preprocessor
3. Create Areas
Preprocessor > Modeling > Create > Areas > Rectangle > By Dimensions
Following table:
Rectangle X1 X2 Y1 Y2
1 0 20 0 5
2 15 20 0 100
3 0 20 95 100
COMPUTER AIDED SIMULATION AND ANALYSIS LAB 36
4. Add Areas Together
Preprocessor > Modeling > Operate > Booleans > Add > Areas
5. Define the Type of Element
Preprocessor > Element Type > Add/Edit/Delete...
For this problem we will use the PLANE2 [Axisymmetric]
6. Define Element Material Properties
Preprocessor > Material Props > Material Models > Structural > Linear >
Elastic > Isotropic
We are going to give the properties of Steel. Enter the following when prompted:
EX 200000
PRXY 0.3
7. Define Mesh Size
Preprocessor > Meshing > Size Cntrls > ManualSize > Areas > All Areas
[An element edge length of 2mm]
8. Mesh the frame
Preprocessor > Meshing > Mesh > Areas > Free > click 'Pick All'
Solution Phase: Assigning Loads and Solving
1. Define Analysis Type
Solution > Analysis Type > New Analysis > Static
2. Apply Constraints
Solution > Define Loads > Apply > Structural > Displacement > Symmetry B.C. > On Lines
Pick the two edges on the left, at x=0.
Utility Menu > Select > Entities
[Select Nodes and By Location from the scroll down menus. Click Y coordinates and type in
50]
Solution > Define Loads > Apply > Structural > Displacement > On Nodes > Pick All
Constrain the nodes in the y-direction (UY).
3. Utility Menu > Select > Entities
[In the select entities window, click Select All to reselect all nodes.]
4. Apply Loads
Solution > Define Loads > Apply > Structural > Force/Moment > On Key points
[Pick the top left corner of the area and click OK. Apply a load of 100 in the FY direction.
Pick the bottom left corner of the area and click OK. Apply a load of -100 in the FY direction.
]
COMPUTER AIDED SIMULATION AND ANALYSIS LAB 37
5. Solve the System
Solution > Solve > Current LS
Post processing: Viewing the Results
1. Determine the Stress Through the Thickness of the Tube
o Utility Menu > Select > Entities...
Select Nodes > By Location > Y coordinates and type 45, 55 in the Min, Max box.
o General Postproc > List Results > Nodal Solution > Stress > Components SCOMP
2. Plotting the Elements as Axisymmetric
Utility Menu > PlotCtrls > Style > Symmetry Expansion > 2-D Axi-symmetric...
RESULT
COMPUTER AIDED SIMULATION AND ANALYSIS LAB 38
Ex.No.6
Date:
6.1 Modal Analysis of a Cantilever Beam
AIM
To perform the modal analysis of a given cantilever beam using subspace method using ANSYS
software
Preprocessing: Defining the Problem
Create elemental model of a simple cantilever beam with the given material properties
Solution: Assigning Loads and Solving
1. Define Analysis
Type Solution > Analysis Type > New Analysis > Modal>
1. Set options for analysis type:
o Select: Solution > Analysis Type > Analysis Options...
o As shown, select the Subspace method and enter 5 in the 'No. of modes to extract'
o Check the box beside 'Expand mode shapes' and enter 5 in the 'No. of modes to expand'
o Click 'OK'
2. Apply Constraints
Solution > Define Loads > Apply > Structural > Displacement > On Key pointsFix Key
point 1 (ie all DOFs constrained).
3. Solve the System
Solution > Solve > Current LS
Post processing: Viewing the Results
1. Verify extracted modes against theoretical predictions
o Select: General Postproc > Results Summary...
The following window will appear
COMPUTER AIDED SIMULATION AND ANALYSIS LAB 39
2. View Mode Shapes
o Select: General Postproc > Read Results > First Set
This selects the results for the first mode shape
o Select General Postproc > Plot Results > Deformed shape . Select 'Def + undef edge'
The first mode shape will now appear in the graphics window.
o To view the next mode shape, select General Postproc > Read Results > Next Set. As above
choose General Postproc > Plot Results > Deformed shape . Select 'Def + undef edge'.
o The first four mode shapes should look the window
2. Animate Mode Shapes
o Select Utility Menu (Menu at the top) > Plot Ctrls > Animate > Mode Shape
o Keep the default setting and click 'OK'
RESULT
COMPUTER AIDED SIMULATION AND ANALYSIS LAB 40
Ex.No.6
Date:
6.2 Modal Analysis of a Cantilever Beam
AIM
To perform the modal analysis of a given cantilever beam using subspace method using ANSYS
software
Preprocessing: Defining the Problem
Create elemental model of a simple cantilever beam with the given material properties
Solution: Assigning Loads and Solving
1. Define Analysis
Type Solution > Analysis Type > New Analysis > Modal>
4. Set options for analysis type:
o Select: Solution > Analysis Type > Analysis Options...
o As shown, select the Subspace method and enter 5 in the 'No. of modes to extract'
o Check the box beside 'Expand mode shapes' and enter 5 in the 'No. of modes to expand'
o Click 'OK'
5. Apply Constraints
Solution > Define Loads > Apply > Structural > Displacement > On Key
(ie all DOFs constrained).
6. Solve the System
Solution > Solve > Current LS
Post processing: Viewing the Results
3. Verify extracted modes against theoretical predictions
o Select: General Postproc > Results Summary...
The following window will appear
COMPUTER AIDED SIMULATION AND ANALYSIS LAB 41
2. View Mode Shapes
o Select: General Postproc > Read Results > First Set
This selects the results for the first mode shape
o Select General Postproc > Plot Results > Deformed shape . Select 'Def + undef edge'
The first mode shape will now appear in the graphics window.
o To view the next mode shape, select General Postproc > Read Results > Next Set. As above
choose General Postproc > Plot Results > Deformed shape . Select 'Def + undef edge'.
o The first four mode shapes should look the window
4. Animate Mode Shapes
o Select Utility Menu (Menu at the top) > Plot Ctrls > Animate > Mode Shape
o Keep the default setting and click 'OK'
RESULT
COMPUTER AIDED SIMULATION AND ANALYSIS LAB 42
Ex.No.7
Date:
7. Harmonic Analysis of a Cantilever Beam
AIM:
To perform the modal analysis of a given cantilever beam using subspace method using ANSYS
software
Preprocessing: Defining the Problem
Create elemental model of a simple cantilever beam with the given material properties
Solution: Assigning Loads and Solving
1. Define Analysis
Type Solution > Analysis Type > New Analysis > Harmonic
2. Set options for analysis type:
o Select: Solution > Analysis Type > Analysis Options...
o Select the full solution method the real +imaginary DOF printout format and do not use
lumped mass approx.
o Click 'OK'
o Use the default setting click OK
o
3. Apply Constraints
o Solution > Define Loads > Apply > Structural > Displacement > On nodes
(Constrined all DOFs constrained)
4. Apply Loads
o Solution > Define Loads > Apply > Structural > Force/Moment> On nodes
o Select the node at X=1(far right)
5. Set the frequency range
o Select Solution>load step Opts>Time/Frequency >Freq and substps
o Specific frequency range of 0-100 Hz, substeps and stepped b.c
COMPUTER AIDED SIMULATION AND ANALYSIS LAB 43
6. Solve the System
o Solution > Solve > Current LS
Post processing: Viewing the Results
1. Open the Time History Processing Menu
2. Define Variables
o Select TimeHist Postpro >Variable Viewer
o Select add
o We are interested in the nodal solution>DOF solution >Y-component of displacement.
Click OK
3. List stored variables
4. Plot UY vs. Frequency
RESULT
COMPUTER AIDED SIMULATION AND ANALYSIS LAB 44
Ex.No.8
Date:
8. SIMPLE CONDUCTION EXAMPLE
AIM:
To analysis in the Simple Conduction Example is constrained as shown in the following figure.
Thermal conductivity (k) of the material is 10 W/m*C and the block is assumed to be infinitely long.
Preprocessing: Defining the Problem
1. Give example a Title
2. Open preprocessor menu
ANSYS Main Menu > Preprocessor
3. Create geometry
Preprocessor > Modeling > Create > Areas > Rectangle > By 2 Corners > X=0, Y=0,
Width=1, Height=1
4. Define the Type of Element
Preprocessor > Element Type > Add/Edit/Delete... > click 'Add' > Select Thermal Mass
Solid, Quad 4Node 55
5. Element Material Properties
Preprocessor > Material Props > Material Models > Thermal > Conductivity > Isotropic >
KXX = 10 (Thermal conductivity)
6. Mesh Size
Preprocessor > Meshing > Size Cntrls > ManualSize > Areas > All Areas > 0.05
7. Mesh
Preprocessor > Meshing > Mesh > Areas > Free > Pick All
Solution Phase: Assigning Loads and Solving
1. Define Analysis Type
Solution > Analysis Type > New Analysis > Steady-State
2. Apply Constraints
COMPUTER AIDED SIMULATION AND ANALYSIS LAB 45
o Solution > Define Loads > Apply
Thermal > Temperature > On Nodes
o Click the Box option (shown below) and draw a box around the nodes on the top line.
o Fill the window in as shown to constrain the side to a constant temperature of 500
o Using the same method, constrain the remaining 3 sides to a constant value of 100
3. Solve the System
Solution > Solve > Current LS
Post processing: Viewing the Results
1. Results Using ANSYS
Plot Temperature
General Postproc > Plot Results > Contour Plot > Nodal Solu ... > DOF solution,
Temperature
RESULT
COMPUTER AIDED SIMULATION AND ANALYSIS LAB 46
Ex.No.9
Date:
9. THERMAL - MIXED BOUNDARY EXAMPLE
(CONDUCTION/CONVECTION/INSULATED)
AIM:
To analysis in this tutorial was a simple thermal example. Analysis of a simple conduction as well
a mixed conduction/convection/insulation problem will be demonstrated.
The Mixed Convection/Conduction/Insulated Boundary Conditions Example is constrained as shown in
the following figure (Note that the section is assumed to be infinitely long):
Preprocessing: Defining the Problem
1. Give example a Title
2. Open preprocessor menu
ANSYS Main Menu > Preprocessor
3. Create geometry
Preprocessor > Modeling > Create > Areas > Rectangle > By 2 Corners > X=0, Y=0,
Width=1, Height=1
4. Define the Type of Element
Preprocessor > Element Type > Add/Edit/Delete... > click 'Add' > Select Thermal Mass
Solid, Quad 4Node 55
5. Element Material Properties
Preprocessor > Material Props > Material Models > Thermal > Conductivity > Isotropic >
KXX = 10
6. Mesh Size
Preprocessor > Meshing > Size Cntrls > ManualSize > Areas > All Areas > 0.05
COMPUTER AIDED SIMULATION AND ANALYSIS LAB 47
7. Mesh
Preprocessor > Meshing > Mesh > Areas > Free > Pick All
Solution Phase: Assigning Loads and Solving
1. Define Analysis Type
Solution > Analysis Type > New Analysis > Steady-State
2. Apply Conduction Constraints
o Solution > Define Loads > Apply > Thermal > Temperature > On Lines
3. Apply Convection Boundary Conditions
o Solution > Define Loads > Apply > Thermal > Convection > On Lines
4. Apply Insulated Boundary Conditions
o Solution > Define Loads > Apply > Thermal > Convection > On Lines
5. Solve the System
Solution > Solve > Current LS
Post processing: Viewing the Results
1. Results Using ANSYS
Plot Temperature
General Postproc > Plot Results > Contour Plot > Nodal Solu ... > DOF solution,
Temperature
RESULT
COMPUTER AIDED SIMULATION AND ANALYSIS LAB 48
Ex.No.10
Date:
10. COUPLED STRUCTURAL/THERMAL ANALYSIS
AIM:
To perform the coupled thermal/structural analysis of a given link using ANASYS software
PROBLEM DISCRETION
This tutorial was completed using ANSYS 9.0 The purpose of this tutorial is to outline a simple
coupled thermal/structural analysis. A steel link, with no internal stresses, is pinned between two solid
structures at a reference temperature of 0 C (273 K). One of the solid structures is heated to a temperature
of 75 C (348 K). As heat is transferred from the solid structure into the link, the link will attemp to
expand. However, since it is pinned this cannot occur and as such, stress is created in the link. A steady-
state solution of the resulting stress will be found to simplify the analysis.
Loads will not be applied to the link, only a temperature change of 75 degrees Celsius. The link is
steel with a modulus of elasticity of 200 GPa, a thermal conductivity of 60.5 W/m*K and a thermal
expansion coefficient of 12e-6 /K.
1. Give example a Title
Utility Menu > File > Change Title ...
/title, Thermal Stress Example
Preprocessing: Defining the Problem
2. Open preprocessor menu
ANSYS Main Menu > Preprocessor
3. Define Keypoints
Preprocessor > Modeling > Create > Keypoints > In Active CS...
We are going to define 2 key points for this link as given in the following table:
COMPUTER AIDED SIMULATION AND ANALYSIS LAB 49
Keypoint Coordinates (x,y,z)
1 (0,0)
2 (1,0)
4. Create Lines
Preprocessor > Modeling > Create > Lines > Lines > In Active Co-ord
5. Define the Type of Element
Preprocessor > Element Type > Add/Edit/Delete...
For this problem we will use the LINK33 element
6. Define Real Constants
Preprocessor > Real Constants... > Add... AREA: 4e-4
7. Define Element Material Properties
Preprocessor > Material Props > Material Models > Thermal > Conductivity > Isotropic
KXX:
8. Define Mesh Size
Preprocessor > Meshing > Size Cntrls > ManualSize > Lines > All Lines...
(Mesh size .1 meter)
9. Mesh the frame
Preprocessor > Meshing > Mesh > Lines > click 'Pick All'
10. Write Environment
Preprocessor > Physics > Environment > Write
In the window that appears, enter the TITLE Thermal and click OK.
11. Clear Environment
Preprocessor > Physics > Environment > Clear > OK
Structural Environment - Define Physical Properties
Since the geometry of the problem has already been defined in the previous steps, all that is required is to
detail the structural variables.
1. Switch Element Type
Preprocessor > Element Type > Switch Elem Type
Choose Thermal to Struc from the scoll down list.
This will switch to the complimentary structural element automatically. In this case it is
LINK 8.
2. Define Element Material Properties
COMPUTER AIDED SIMULATION AND ANALYSIS LAB 50
Preprocessor > Material Props > Material Models > Structural > Linear > Elastic >
Isotropic
In the window that appears, enter the following geometric properties for steel:
Preprocessor > Material Props > Material Models > Structural > Thermal Expansion Coef
> Isotropic
3. Write Environment
Preprocessor > Physics > Environment > Write
In the window that appears, enter the TITLE Struct
Solution Phase: Assigning Loads and Solving
1. Define Analysis Type
Solution > Analysis Type > New Analysis > Static
2. Read in the Thermal Environment
Solution > Physics > Environment > Read
Choose thermal and click OK.
Solution Phase: Assigning Loads and Solving
3. Apply Constraints
Solution > Define Loads > Apply > Thermal > Temperature > On Keypoints
Set the temperature of Keypoint 1, the left-most point, to 348 Kelvin.
4. Solve the System
Solution > Solve > Current LS
5. Close the Solution Menu
Main Menu > Finish
It is very important to click Finish as it closes that environment and allows a new one to be
opened without contamination. If this is not done, you will get error messages.The thermal
solution has now been obtained. If you plot the steady-state temperature on the link, you will see
it is a uniform 348 K, as expected. This information is saved in a file labelled Jobname.rth, were
.rth is the thermal results file. Since the jobname wasn't changed at the beginning of the analysis,
this data can be found as file.rth. We will use these results in determing the structural effects.
6. Read in the Structural Environment
Solution > Physics > Environment > Read
Choose struct and click OK.
7. Apply Constraints
Solution > Define Loads > Apply > Structural > Displacement > On Keypoints
Fix Keypoint 1 for all DOF's and Keypoint 2 in the UX direction.
8. Include Thermal Effects
COMPUTER AIDED SIMULATION AND ANALYSIS LAB 51
Solution > Define Loads > Apply > Structural > Temperature > From Therm Analy
9. Define Reference Temperature
Preprocessor > Loads > Define Loads > Settings > Reference Temp
For this example set the reference temperature to 273 degrees Kelvin.
10. Solve the System
Solution > Solve > Current LS
Post processing: Viewing the Results
1. Get Stress Data
Since the element is only a line, the stress can't be listed in the normal way. Instead, an
element table must be created first.
General Postproc > Element Table > Define Table > Add
Fill in the window as shown below. [CompStr > By Sequence Num > LS > LS,1
2. List the Stress Data
General Postproc > Element Table > List Elem Table > COMPSTR > OK
RESULT
COMPUTER AIDED SIMULATION AND ANALYSIS LAB 52
Ex.No.11
Date:
11. Performing a Harmonic Response Analysis in MEMS
AIM:
Problem :
A Micro Electro-Mechanical System (MEMS) resonant micro fan is used for fluidic transport. The fan
consists of a thin plate of polysilicon supported by two torsional support arms and suspended over a
ground plate. The fan oscillates when the electric field created by an AC voltage source forces the fan
toward and away from the ground plate at the natural frequency of its first mode shape. A mechanical
load (4.92e-5 MPa), which is of equivalent magnitude to the electrostatic loading, will be applied to the
model to represent the electrostatic loading.
The dimensions and material properties for the fan are
shown below.
Table 1: Material Properties for polysilicon.
Polysilicon
Youngs Modulus 169 GPa
Poissons Ratio 0.22
Density 2320 kg/m3
COMPUTER AIDED SIMULATION AND ANALYSIS LAB 53
GUI STEPS
(GoTo Utility Menu)
PlotCtrls
Numbering
(Go to Lines and click) OFF (then OFF will be toggled to ON)
(Go to Areas and click) OFF (then OFF will be toggled to ON)
OK
(Go to Main Menu)
Preprocessor - >Element Type - > Add/Edit/Delete - >Add
Coupled-Field & Scalar Brick 5 & OK
Material Props- > Material Models - > Structural - >Linear - >Elastic - >
Isotropic
EX = 169e3
PRXY = 0.22
COMPUTER AIDED SIMULATION AND ANALYSIS LAB 54
Density
Density = 2320e-18 & OK
Modeling - > Create - > Volumes - >Block - >By Dimensions
(Click X1 box) -300 (Click X2 box) 300
(Click Y1box) 0 (Click Y2 box) 25
(Click Z1box) 0 (Click Z2 box) 1.5 & Apply
(Click X1 box) -300 (Click X2 box) 300
(Click Y1box) 25 (Click Y2 box) 145
(Click Z1box) 0 (Click Z2 box) 1.5 & Apply
(Click X1 box) -300 (Click X2 box) -350
(Click Y1box) 0 (Click Y2 box) 25
(Click Z1box) 0 (Click Z2 box) 1.5 & Apply
(Click X1 box) 300 (Click X2 box) 350
(Click Y1box) 0 (Click Y2 box) 25
(Click Z1box) 0 (Click Z2 box) 1.5 & Apply
(Click X1 box) -350 (Click X2 box) -400
(Click Y1box) 0 (Click Y2 box) 25
(Click Z1box) 0 (Click Z2 box) 1.5 & Apply
(Click X1 box) 350 (Click X2 box) 400
(Click Y1box) 0 (Click Y2 box) 25
(Click Z1box) 0 (Click Z2 box) 1.5 & OK
Operate - > Booleans- >Glue- >Volumes- >Pick All & OK
Meshing- >Mesh Tool
Click on the Lines Set button
Pick All
SIZE = 25 & OK
Shape: Select the Hex and Mapped options
Click the Mesh Button
Pick All & OK
Solution- >Analysis Type- >New Analysis- >Static & OK
Analysis Options- >Stress stiffness or prestress: Select Prestress ON
OK
COMPUTER AIDED SIMULATION AND ANALYSIS LAB 55
(Go to Utility Menu)
Select- >Entities- >Select Areas- >Select By Location- >Select Z coordinates
Min, Max: 0
OK
Plot- >Areas-
(Go to Main Menu)
Solution- >Define Loads- >Apply- >Structural- >Displacement- >On Areas
Pick areas 49 & 53 & OK
Select All DOFs
Value = 0 & OK
(Go to Utility Menu)
Select- >Entities- >Select Areas- >Select By Location- >Select Z coordinates
Min, Max: 1.5
OK
COMPUTER AIDED SIMULATION AND ANALYSIS LAB 56
Plot
Areas
(Go to Main Menu)
Solution
Define Loads- >Apply- >Structural- >Pressure- >On Areas- >Pick areas 2 & 38 & OK
Value: 4.92e-5 & OK
(Go to Utility Menu)
Select
Everything
(Go to Main Menu)
Solution- >Solve- >Current LS
Ignore the 3 warnings & Yes
Close the /Status Command window & Solution Done window
Analysis Type- >New Analysis- >Modal & OK- >Analysis Options- >Select Block Lanczos
No. of modes to extract: 3
Expand mode shapes: click to check Yes
No. of modes to expand: 3
Incl prestress effects?: click to check Yes
OK
COMPUTER AIDED SIMULATION AND ANALYSIS LAB 57
FREQB Start Frequency: 0
FREQE End Frequency: 100000
OK
Solve
Current LS
Ignore 3 warnings & Yes
General PostProc
Results Summary
COMPUTER AIDED SIMULATION AND ANALYSIS LAB 58
These are the frequencies for the first 3 mode shapes of the fan (the actual values may differ slightly).
Read Results
By Pick
Select Set 1 & Read & Close
(Go to Utility Menu)
PlotCtrls
Animate
Mode Shape
DOF Solution & Deformed Shape & OK
COMPUTER AIDED SIMULATION AND ANALYSIS LAB 59
(Go to Main Menu)
Solution- >Analysis Type- >New Analysis- >Harmonic & OK- >Analysis Options
OK
Incl prestress effects?: click to check Yes
OK
Load Step Opts- >Time/Frequency- >Freq and Substeps- >Harmonic freq range: 0 and 26000
COMPUTER AIDED SIMULATION AND ANALYSIS LAB 60
Number of substeps: 26
Stepped or ramped b.c.: select Stepped
OK
Solve
Current LS
Ignore the 3 warnings & Yes
Close the /Status Command window & Solution Done window
(Go to Main Menu)
General Postproc
Results Summary
(Go to Main Menu)
TimeHist Postpro
Time History Variables Window appears:
Click Add Data button
Add Time-History Variable Window Appears
Choose Nodal Solution
DOF
Z-component of displacement & OK
Input node 243 & Enter & OK
Click Graph Data button
The resulting plot shows the displacement in the z-direction for node 243 (the node corresponding to
x=0, y=145, z=1.5) as a function of the frequency. The natural frequency at the fans first mode shape
is
17604 Hz.
RESULT:
COMPUTER AIDED SIMULATION AND ANALYSIS LAB 61
Ex.No.12
Date:
12. Design optimization
AIM:
To optimize the given problem
Problem
Find the minimum-weight (i.e., minimum volume) design of the truss structure shown in figure.
Treat the cross-sectional area as the design variable and subject the model to the following
constraints:
Stress s in any member should in be the range -20000 < s < 10000
Vertical deflection should not exceed 0.05
Cross sectional area should be in the range 0.25 < A < 2.5.
In this problem, the design variable is the cross sectional area, the state variables are the
maximum displacements (d) and the axial stresses (s) in the truss system. The total volume of all
elements is the objective function to be minimized.
GUI STEPS
1. Build the model parametrically and initialize design variables
The quantities used for DVs and SVs must be assigned an alphanumeric label and their values
initialized using the Parameters menu. The parameters for design variables are defined at the beginning of
the model creation. The design variables must be initialized, the initial values can be specified arbitrarily,
as far as they are within the acceptable range. The parameters for SVs will be created in the postprocessor
after solving the model.
COMPUTER AIDED SIMULATION AND ANALYSIS LAB 62
In this example, area of cross-section is the only design variable. Thus only one parameter called AREA
is defined here. Later in the input all reference to parameter should be through its name.
ANSYS Utility Menu > Parameters > Scalar Parameters > Selection [ AREA=0.6 ]
Parameters > Save Parameters > OK
ANSYS Toolbar > SAVE_DB
If we wanted to use different sections for different members in the truss, we could use several
parameters, say AREA1, AREA2, etc. While defining real constants, then we would refer to the
appropriate parameters.
2. Define the element type (LINK1) and material properties.
Preprocessor > Element Type > Add/Edit/Delete > Add > Structure Link > [ 2D spar 1]
Preprocessor > Real Constants > Add/Edit/Delete > Add > Real Constant Set No.[1] >
Cross Sec Area [ AREA ]
Preprocessor > Material Props > Material Models > Structural > Linear
Elastic > Isotropic > > EX [ 30E6 ] > PRXY [0.3]
3. Begin the model creation.
Preprocessor > -Modeling- Create
Nodes > In Active CS
NODE [ 1 ] X,Y,Z [ 6 ] [ 0 ] [ 0 ] > Apply
NODE [ 2 ] X,Y,Z [ 18 ] [ 0 ] [ 0 ] > Apply
NODE [ 3 ] X,Y,Z [ 0 ] [ 8 ] [ 0 ] >Apply
NODE [ 4 ] X,Y,Z [ 12 ] [ 8 ] [ 0 ] >Apply
NODE [ 5 ] X,Y,Z [ 24 ] [ 8 ] [ 0 ] >OK
Preprocessor > -Modeling- Create
Elements > -Auto Numbered- Thru Nodes +
[ Node 1 and 2] > Apply
[ Node 1 and 3] > Apply
[ Node 1 and 4] > Apply
[ Node 2 and 4] > Apply
[ Node 2 and 5] > Apply
[ Node 3 and 4] > Apply
[ Node 4 and 5] > OK
4. Apply boundary conditions and loading.
COMPUTER AIDED SIMULATION AND ANALYSIS LAB 63
Solution > -Define Loads- Apply > -Structural- Displacements > On nodes
[ Node 5]: All dof
[ Node 2]: UY
Solution > -Define Loads- Apply > -Structural- Force/Moments > On nodes
Apply loads
[ Node 4]: [ FY ] > VALUE [ -1000 ]
[ Node 3]: [ FY ] > VALUE [ -2000 ]
5. Initiate the solution
Solution > -Solve- Current LS
6. Retrieve results parametrically in the postprocessor.
This is where you retrieve results data and assign them to parameters. ANSYS provides a number of
commands that allows us to retrieve the value of selected variables, to pick out the maximum/minimum
value from a pre-selected result array, and so on. At the end of an optimization loops, the state variables
are evaluated, and the design variable are reset to continue the analysis.
Important Note: Follow the steps below very carefully. Make sure to click on options in the dialog boxes
even if they appear already selected. If you don't do this Ansys sometimes does not create a proper LGW
file needed for optimization.
General Postproc > Read Result > Last Set
We sort nodes based on absolute value of UY deflection.
General Postproc > List Results > -Sorted Listing- Sort Nodes... > KABS [ Yes ]
Item, Comp [ DOF solution ] [ Translation UY ] > OK
We now define a parameter DMAX = maximum absolute UY deflection
ANSYS Utility Menu > Parameters >
Get Scalar Data > [ Result data ] [ Other operations ] > OK
Name of parameter to be defined [ DMAX ]
Data to be retrieved [ From sort oper'n ] [ Maximum value ] > OK
Next we set-up element table to extract volume and axial stress for each element. The command VOLU is
needed to get the element volume and LS, 1 is needed to get element stress. The labels AXIAL and VOL
are user-specified names for the element volume and axial stress.
General Postproc > Element Table > Define Table > Add... > Lab [ VOL]
[ Geometry ] [ Elem volume VOLU ] > OK > Close
COMPUTER AIDED SIMULATION AND ANALYSIS LAB 64
General Postproc > Element Table > Sum of Each Item > OK
General Postproc > Element Table > Define Table > Add... >
Lab [AXIAL] [By sequence num] [ LS ]> Selection [LS, 1] > OK > Close
Now we can use the element table data to create three remaining SVs, VOLUME = total volume of
elements, SMAX = maximum axial stress and SMIN= minimum axial stress. For volume we need to
choose element table sums so that we can get total volume of the truss and use it in defining the objective
function.
Parameters > Get Scalar Data > [ Result data ] [ Elem table sums ] > OK >Name of parameter to be
defined [ VOLUME ] Element table item [ VOL ] > OK
General Postproc > List Results > -Sorted Listing- Sort Elems... > KABS [ no ]
Item, Comp [ AXIAL ] > OK
Parameters > Get Scalar Data > [ Result data ] [ Other operations ] > OK >Name of parameter to be
defined [ SMAX ] Data to be retrieved [ From sort oper'n ] [ Maximum value ] > Apply
[ Result data ] [ Other operations ] > OK >Name of parameter to be
defined [ SMIN ] Data to be retrieved [ From sort oper'n ] [ Minimum value ] > OK
7. Create the analysis file -- Important Step!
The following command creates a file (jobname.lgw) that represents the model database. This file
contains all commands that were used to create the current database. Ansys will use this file repeatedly
during optimization iterations. Therefore it is important to make sure that this file is free of any errors.
ANSYS Utility Menu > File > write DB Log File > OK
8. Initiate optimization analysis
Assign the jobname.LGW as the optimization analysis file.
Design Opt > -Analysis File- Assign..> jobname.lgw > OK
Choose design and state variables from the list of parameters created earlier and define
appropriate ranges.
Design Opt > Design Variables... > Add...
> AREA MIN [ 0.25 ] MAX [ 2.5 ] > OK > Close
Design Opt > State Variables... > Add...
> DMAX MIN [ 0 ] MAX [ 0.05 ] > Apply
> SMAX MIN [ -20000 ] MAX [ 10000 ] > Apply
> SMIN MIN [ -20000 ] MAX [ 10000 ] > OK > Close
Choose objective function from the list of parameters created earlier.
COMPUTER AIDED SIMULATION AND ANALYSIS LAB 65
Design Opt > Objective... > VOLUME > OK
Choose an optimization method. Select the maximum number of iterations.
Design Opt > Method/Tool... > MNAME [ Sub-Problem ] > OK
> NITR [ 30 ] NINFS [ 7 ] > OK
Note. ANSYS offers two optimization methods: the sub-problem approximation method and the
first order method. The first method essential sweeps through the values of the design variables in
the ranges and select the optimal design. The second involves more sophisticated mathematical
tool (e.g., sensitivity analysis). In either case, the solution is obtained through a number of
iterations.
Start the optimization iterations
Design Opt > Run... > Begin Execution of Run > OK
Ansys will stop if it finds an optimum or if the number of iterations reaches the specified
maximum. Once the loop terminates, we can then review results and decide whether further
iterations if needed. There are options for plotting history of objective function and other
parameters as function of number of iterations.
Design Opt > -Design Sets- List...> OK
Design Opt > -Design Sets- Graphs/Tables > [XVAROPT ] Set number
NVAR VOLUME > OK
COMPUTER AIDED SIMULATION AND ANALYSIS LAB 66
Ex.No.13
Date:
13. C Bracket Modeling Tutorial using ANSYS WORKBENCH
AIM:
To create solid modeling of the c bracket
You can open Ansys from within SolidWorks (via ToolsAdd InsAnsys 11) or directly:
1. StartProgramsAnsysWorkbench (which may take about 10 minutes to open) lets you access
the Workbench Start window
2. Clicking on Geometry will let you begin sketching and modifying the part:
COMPUTER AIDED SIMULATION AND ANALYSIS LAB 67
3. The Design Modeler page opens (top region shown) and the user is required to select the desired units.
Sketching
4. On the left of the page select Sketching to open the construction Tree Outline
5. In the Tree Outline select the XYPlane for the initial sketch. It opens as an isometric view. Select the
Look At (or Normal To) icon to get the true shape view
COMPUTER AIDED SIMULATION AND ANALYSIS LAB 68
6. On the left of the page the Sketching Toolboxes panel appears with the list of line options
7. From the list pick Line to begin the input of straight lines outlining the bracket shape. Symbols such as
V, and H appear to denote when the line is vertical or horizontal, etc.
COMPUTER AIDED SIMULATION AND ANALYSIS LAB 69
8. To require the two end segments to have the same length select ConstraintsEqual Length and click
on the
two end segments.
9. Begin describing the dimensions to be available as parametric design features with
DimensionsGeneral and select the leftmost vertical edge. The parameter V1 appears as a dimension.
The letter means that it is a vertical line. The value of the actual dimension will be assigned shortly. Note
that there are several choices for dimensions in the Dimensions panel.
10. The inclined segment of the bracket does not appear to have parallel sides as desired. To assure that it
does select (on the left of the page) ConstraintsParallel and pick the two lines. Note that the
Constraints panel has several common types available for the user.
COMPUTER AIDED SIMULATION AND ANALYSIS LAB 70
11. Continue with the remaining length dimensions via Dimensions Horizontal and select the three
locations.
12. For the final parameter specify the angle of the inclined leg: DimensionsAngle and pick the
inclined line and the bottom line. Sometimes you will want to right click to specify an Alternate Angle
choice.
13. At this point the actual parametric dimensions will be input to replace those in the initial sketch. On
the left of the page the Details View panel contains the Dimensions subpanel with the default
dimension names (V1, L4, etc) and their as sketched initial values. Click on each value to be changed and
type in the desired values. The sketch changes shape to reflect the new dimension values.
COMPUTER AIDED SIMULATION AND ANALYSIS LAB 71
Extrusion
COMPUTER AIDED SIMULATION AND ANALYSIS LAB 72
14. Having completed the crosssectional sketch you are ready to form a solid with an Extrude operation.
Note that
icon at the top of the page, along with other construction features like Revolve, Sweep, Loft, etc.
15. Change to an Isometric View (by any of various methods) to be able to see the extrusion normal to
the sketch.
16. Pick the Generate icon at the top (this is a frequently used icon) to actually perform the extrusion. A
default extrusion length appears in the isometric view.
17. To specify a desired extrusion length use Details ViewDetails of Extrude 1 and click on Depth
and type in the actual length (here 20 mm).
COMPUTER AIDED SIMULATION AND ANALYSIS LAB 73
Features
18. The part is almost complete except for interior fillets and the support bolt hole. To create the bolt hole
it is necessary to select one of the two top planes, insert a circle sketch, and cut out the hole. At the page
top pick the Select Face icon, and click on the lower surface (the top would have actually been easier).
19. In the Tree Outline right click on BodyCreateNew Plane. A default new plane name will appear
in the tree.
COMPUTER AIDED SIMULATION AND ANALYSIS LAB 74
20. Use SketchingSketching ToolboxesCircle and place the circle near the center of the surface.
21. Add the new dimensions with DimensionsDiameter, DimensionsVertical,
DimensionsHorizontal, and provide the desired values via Details ViewDimensions for D1, H2, and
V3.
22. To form the cut select the Sketch_name and then Extrude
COMPUTER AIDED SIMULATION AND ANALYSIS LAB 75
23. A default extrude length appears. Specify a cut with Details ViewOperation and right click on Add
Material and change it to Cut Material. Use Details ViewExtent TypeThrough AllGenerate.
24. For the fillets, pick the Select Edge filter icon and pick the three interior edges.
25. Form and dimension the fillets CreateFixed Radius Blend followed by Details View Details of
FBlend to set the radius to 3mm and Apply to see the fillets appear and finish the part.
COMPUTER AIDED SIMULATION AND ANALYSIS LAB 76
COMPUTER AIDED SIMULATION AND ANALYSIS LAB 77
Ex.No.14
Date:
14. GEOMETRIC NON LINEAR PROBLEM IN ABAQUS
Aim:
To solve the given non linear problem in ABAQUS
Problem
A rectangular steel cantilevered beam has a downward load applied to the one end. The load is expected
to produce plastic deformation. An experimentally determined stress strain curve was supplied for the
steel material. We will investigate the magnitude and depth of plastic strain.
Analysis Steps
Begin with the geometry from the shell tutorial
2. Create a set for the uppercenter vertex
COMPUTER AIDED SIMULATION AND ANALYSIS LAB 78
a. Expand the Assembly node in the model tree, and then double click on sets
b. Name the set and select geometry for the type
c. Select the vertex at the top of the part and select Done
3. Double click on the Steps node in the model tree
a. Name the step, set the procedure to General, and select Static, General
b. On the Basic tab, give the step a description
c. Include the nonlinear effects of large displacements
i. Nlgeom = On
d. On the Incrementation tab change the initial increment size to 0.1
4. Expand the Field Output Requests node in the model tree, and then double click on FOutput1
(FOutput1
was automatically generated when creating the step)
a. Uncheck the variables Strains and Contact
COMPUTER AIDED SIMULATION AND ANALYSIS LAB 79
5. Expand the History Output Requests node in the model tree, and then right click on HOutput1
(HOutput1
was automatically generated when creating the step) and select Delete
6. Double click on the History Output Requests node
a. Name the history and select Continue
b. Set the domain to Sets and select the set created above
c. Leave the frequency set to every increment (n=1)
COMPUTER AIDED SIMULATION AND ANALYSIS LAB 80
d. For the output variables select the U2 displacement
7. Because the part is symmetrical and the flat surfaces are fully restrained only a quarter of the arch
needs to
be modeled
8. Because the flat surfaces are assumed to be fully restrained we do not need to include them, and can
instead
fix just the edge
9. Double click on the BCs node in the model tree
a. Name the boundary conditioned Fixed and select Symmetry/Antisymmetry/Encastre for the type
b. Select the edge shown below and click Done
COMPUTER AIDED SIMULATION AND ANALYSIS LAB 81
c. Select ENCASTRE for the boundary condition and click OK
10. Double click on the BCs node in the model tree
a. Name the boundary conditioned Zsymm and select Symmetry/Antisymmetry/Encastre for the
type
b. Select the edge shown below and click Done
COMPUTER AIDED SIMULATION AND ANALYSIS LAB 82
c. Select ENCASTRE for the boundary condition
d. Repeat for the other symmetry condition Xsymm
11. Double click on the Loads node in the model tree
a. Name the load Pressure and select Pressure as the type
b. Select the quarter of the arch surface with the boundary conditions applied to it
c. Select the color corresponding to the top surface
d. For the magnitude enter 600
12. In the model tree double click on Mesh for the Arch part, and in the toolbox area click on the
Assign
Element Type icon
a. Select the portion of the geometry associated with the boundary conditions and load
b. Select Standard for element type
COMPUTER AIDED SIMULATION AND ANALYSIS LAB 83
c. Select Linear for geometric order
d. Select Shell for family
e. Note that the name of the element (S4R) and its description are given below the element controls
f. Select OK
13. In the toolbox area click on the Assign Mesh Controls icon
a. Select the portion of the geometry associated with the boundary conditions and load
b. Change the element shape to Quad
14. In the toolbox area click on the Seed Edge: By Number icon
a. Select the shorter edges of the portion of the geometry associated with the boundary conditions and
load
i. Specify 5 seeds
b. Select the longer curved edges of the portion of the geometry associated with the boundary
conditions and load
i. Specify 10 seeds
c. Select Done
15. In the toolbox area click on the Mesh Region icon
a. Select the portion of the geometry associated with the boundary conditions and load
b. Select Done
16. In the model tree double click on the Job node
a. Name the job Arch_geom_nonlinear
b. Give the job a description
17. In the model tree right click on the job just created and select Submit
a. Ignore the message about unmeshed portions of the geometry
b. While Abaqus is solving the problem right click on the job submitted, and select Monitor
c. In the Monitor window check that there are no errors or warnings
i. Abaqus exits with an error
ii. Abaqus is unable to apply the full load
iii. Observing the final time solved, Abaqus only solved for the first 97.5519% of the load
iv. The results for the time steps Abaqus was successfully able to apply can still be viewed
18. In the model tree right click on the submitted job, and select Results
COMPUTER AIDED SIMULATION AND ANALYSIS LAB 84
19. In the menu bar click on ViewportViewport Annotations Options
a. Uncheck the Show compass option
b. The locations of viewport items can be specified on the corresponding tab in the Viewport
Annotations Options
20. Display the deformed contour of the (Von) Mises stress overlaid with the undeformed geometry
a. In the toolbox area click on the following icons
i. Plot Contours on Deformed Shape
ii. Allow Multiple Plot States
iii. Plot Undeformed Shape
21. In the toolbox area click on the Common Plot Options icon
a. Note that when including the effects of geometric nonlinearities, the deformation scale factor
defaults to a value of 1
b. Click OK
COMPUTER AIDED SIMULATION AND ANALYSIS LAB 85
Ex.No.15
Date:
15. MATERIAL NONLINEARITY PROBLEM IN ABAQUS
Aim:
To analyze the material non linearity problem in ABAQUS
Problem:
A rectangular steel cantilevered beam (100X10) has a downward load applied to the one end. The load is
expected to produce plastic deformation. An experimentally determined stress strain curve was supplied
for the steel material. We will investigate the magnitude and depth of plastic strain.
Analysis Steps
1. Start Abaqus and choose to create a new model database
2. In the model tree double click on the Parts node (or right click on parts and select Create)
3. In the Create Part dialog box (shown above) name the part and
a. Select 2D Planar
b. Select Deformable
c. Select Shell
d. Set approximate size = 200
e. Click Continue
4. Create the geometry shown below (not discussed here)
5. Double click on the Materials node in the model tree
a. Name the new material and give it a description
b. The stress strain data, shown below, was measured for the material used
i. This data is based on the nominal (engineering) stress and strain
Nominal Stress (Pa) Nominal Strain
0.00E+00 0.00E+00
2.00E+08 9.50E-04
COMPUTER AIDED SIMULATION AND ANALYSIS LAB 86
2.40E+08 2.50E-02
2.80E+08 5.00E-02
3.40E+08 1.00E-01
3.80E+08 1.50E-01
4.00E+08 2.00E-01
ii. Abaqus expects the stress strain data to be entered as true stress and true plastic strain
1. In addition the modulus of elasticity must correspond to the slope defined by the
first point (the yield point)
iii. convert the nominal stress to true stress
iv. convert the nominal strain to true strain
v. To calculate the modulus of elasticity, divide the first nonzero true stress by the first nonzero
true strain
vi. convert the true strain to true plastic strain
0.00E+00
1.00E+08
2.00E+08
3.00E+08
4.00E+08
-5.00E-16 2.50E-02 5.00E-02 7.50E-02 1.00E-01 1.25E-01 1.50E-01 1.75E-01 2.00E-01
Nominal Stress (Pa)
Nominal Strain
vii. The results should be
True Stress (Pa) Plastic Strain Elastic Modulus (Pa)
2.002E+08 0.000E+00 2.1083E+11
2.460E+08 2.374E-02
2.940E+08 4.784E-02
3.740E+08 9.436E-02
4.370E+08 1.388E-01
4.800E+08 1.814E-01
c. Click on the Mechanical tabElasticityElastic
i. Enter the calculated modulus of elasticity, and Poisons ratio of 0.3
d. Click on the Mechanical tabPlasticityPlastic
i. Enter the calculated true stress and plastic strain
1. Note that you can simply copy your calculated values from Excel (or similar) and
paste them into Abaqus
COMPUTER AIDED SIMULATION AND ANALYSIS LAB 87
e. Click OK
6. Double click on the Sections node in the model tree
a. Name the section PlaneStressProperties and select Solid for the category and Homogeneous
for the type
b. Click Continue
c. Select the material created above (Steel) and set the thickness to 5.
d. Click OK
7. Expand the Parts node in the model tree, expand the node of the part just created, and double click
on
Section Assignments
a. Select the entire geometry in the viewport and press Done in the prompt area
b. Select the section created above (PlaneStressProperties)
c. Verify From section is selected under Thickness
d. Click OK
8. Expand the Assembly node in the model tree and then double click on Instances
a. Select Dependent for the instance type
b. Click OK
9. Double click on the Steps node in the model tree
a. Name the step, set the procedure to General, and select Static, General
b. On the Basic tab, give the step a description and change the time period to 2
i. For this analysis neglect the effects of geometric nonlinearities (Nlgeom = Off)
c. On the Incrementation tab,
i. Set the initial increment size to 0.05
ii. Set the maximum increment size to 0.2
d. Click OK
10. Double click on the BCs node in the model tree
a. Name the boundary conditioned Fixed and select Symmetry/Antisymmetry/Encastre for the type
b. Select the left edge and click Done
c. Select ENCASTRE for the boundary condition and click OK
11. Double click on the Amplitudes node in the model tree
a. Name the amplitude Triangular Loading and select Tabular
b. Enter the data points shown below
i. Abaqus multiplies the load by the amplitude definition, therefore 0 is no load and 1 is the full
load
12. Double click on the Loads node in the model tree
COMPUTER AIDED SIMULATION AND ANALYSIS LAB 88
a. Name the load and select Surface traction as the type
b. Select the right edge
c. Under Direction, click edit and select the upper-right corner as the first point, and the lower-right
corner as the second point
d. For the magnitude, enter 5e6
e. For the amplitude, select the amplitude created above (Triangular loading)
13. In the model tree double click on Mesh for the beam part, and in the toolbox area click on the
Assign
Element Type icon
a. Select the entire geometry
b. Select Standard for element type
c. Select Quadratic for geometric order
d. Select Plane stress for family
e. Note that the name of the element (S4R) and its description are given below the element controls
f. Select OK
14. In the toolbox area click on the Assign Mesh Controls icon
a. Select the portion of the geometry associated with the boundary conditions and load
b. Change the element shape to Quad
c. Set the technique to Structured
15. In the toolbox area click on the Seed Edges icon
a. Select the left and right edges, click Done
b. Select By number
c. Set Bias to None
d. Under Sizing Controls enter 8 elements, Click OK
16. In the toolbox area ensure the Seed Edges icon is still selected
a. Select the top and bottom edges
b. Set Method to By number and Bias to Single
c. Set the number of elements to 50
d. Set the bias ratio to 2
e. The bias arrows point towards the direction of the smaller elements, so in this case they should point
to the left. If they dont, click the Select button located to the right of Flip Bias
f. Select the top and bottom edges and select Done
g. The arrows should now point to the left
h. Click the OK button
17. In the toolbox area click on the Mesh Part icon
COMPUTER AIDED SIMULATION AND ANALYSIS LAB 89
18. In the model tree double click on the Job node
a. Name the job plastic_beam
b. Give the job a description
19. In the model tree right click on the job just created and select Submit
a. Ignore the message about unmeshed portions of the geometry
b. While Abaqus is solving the problem right click on the job submitted, and select Monitor
c.
d. In the Monitor window check that there are no errors or warnings
i. If there are errors, investigate the cause(s) before resolving
ii. If there are warnings, determine if the warnings are relevant, some warnings can be safely
ignored
iii. In the far right column, note how Abaqus adjusted the increment
20. In the model tree right click on the submitted and successfully completed job, and select Results
21. In the menu bar click on ViewportViewport Annotations Options
a. Uncheck the Show compass option
b. The locations of viewport items can be specified on the corresponding tab in the Viewport
Annotations Options
22. Display the deformed contour of the (Von) Mises stress
a. In the toolbox area click on the following icons
i. Plot Contours on Deformed Shape
23. In the toolbox area click on the Common Plot Options icon
a. Set the Deformation Scale Factor to 1
b. Click OK
24. Click on the arrows on the context bar to change the time step being displayed
a. Click on the three squares to bring up the frame selector slider bar
25. To change the output being displayed, in the menu bar click on ResultsField Output
a. Select one of the plastic strain related outputs (PE or PEEQ)
b. Click OK
Alternatively, you can select the output variable from the corresponding toolbar (shown below).
Hint: If you dont see the toolbar, go to view Toolbars and activate the Field output to display the
toolbar (a checkmark will appear next to it).
Note that PE displays individual plastic strain (similar to principal strain) components, while PEEQ
variable
provides the equivalent plastic strain value (similar to vonMises equivalent stress).
COMPUTER AIDED SIMULATION AND ANALYSIS LAB 90
You might also like
- Dont Waste The WasteDocument10 pagesDont Waste The WasteShridhar SrinivasanNo ratings yet
- Wipro Mock Questions - UnlockedDocument9 pagesWipro Mock Questions - UnlockedShridhar SrinivasanNo ratings yet
- Gastro Care HospitalDocument1 pageGastro Care HospitalShridhar SrinivasanNo ratings yet
- Ansys Lab ManualDocument14 pagesAnsys Lab ManualMandi Masood Asfer100% (1)
- TNSTC 2Document1 pageTNSTC 2Jeffrey PerryNo ratings yet
- Wipro GD BatchesDocument27 pagesWipro GD BatchesShridhar SrinivasanNo ratings yet
- Project Batch Details FormDocument2 pagesProject Batch Details FormShridhar SrinivasanNo ratings yet
- Mechatronics 2 MarksDocument23 pagesMechatronics 2 MarksTony StarkNo ratings yet
- CCSP Course ContentDocument4 pagesCCSP Course Contentrsatelliteara_465614No ratings yet
- Wipro Mock Test 02: Page - 1Document6 pagesWipro Mock Test 02: Page - 1Shridhar SrinivasanNo ratings yet
- Letter of Introduction (English)Document1 pageLetter of Introduction (English)Shridhar SrinivasanNo ratings yet
- 35 Non Conventional MachiningDocument13 pages35 Non Conventional MachiningPRASAD326100% (8)
- Automobile Engg 2 Marks QBDocument21 pagesAutomobile Engg 2 Marks QBShridhar SrinivasanNo ratings yet
- June Current Affairs Total CollectionsDocument104 pagesJune Current Affairs Total CollectionsShridhar SrinivasanNo ratings yet
- Build Your Own Air Conditioner with a Fan and CoolerDocument7 pagesBuild Your Own Air Conditioner with a Fan and CoolerShridhar SrinivasanNo ratings yet
- DPER Circular 11 2013 Revision of Working Hours and Flexible Working ArrangementsDocument4 pagesDPER Circular 11 2013 Revision of Working Hours and Flexible Working ArrangementsShridhar SrinivasanNo ratings yet
- Saudi Arabia to sell more crude to India in JulyDocument3 pagesSaudi Arabia to sell more crude to India in JulyShridhar SrinivasanNo ratings yet
- National:: Census Indicates Alarming Level of Foeticide in Jammu & KashmirDocument4 pagesNational:: Census Indicates Alarming Level of Foeticide in Jammu & KashmirShridhar SrinivasanNo ratings yet
- National:: Abdul Malik Baloch Is New Balochistan CMDocument3 pagesNational:: Abdul Malik Baloch Is New Balochistan CMShridhar SrinivasanNo ratings yet
- 05 July 2013Document3 pages05 July 2013Shridhar SrinivasanNo ratings yet
- Himachal Pradesh First Smoke-Free State in IndiaDocument4 pagesHimachal Pradesh First Smoke-Free State in IndiaShridhar SrinivasanNo ratings yet
- 02 July 2013 PDFDocument3 pages02 July 2013 PDFShridhar SrinivasanNo ratings yet
- National:: Himachal Bans Polythene Wrap On Some EatablesDocument4 pagesNational:: Himachal Bans Polythene Wrap On Some EatablesKrishna KrishNo ratings yet
- 02 July 2013 PDFDocument3 pages02 July 2013 PDFShridhar SrinivasanNo ratings yet
- 1.aptitude Test (35 Questions, 80 Minutes - Online)Document5 pages1.aptitude Test (35 Questions, 80 Minutes - Online)Shridhar SrinivasanNo ratings yet
- Anna University Report FormatDocument7 pagesAnna University Report Formatdilip_66690% (10)
- Practical Lab Schedule Apr - May - 2014 Entered in Web PortalDocument10 pagesPractical Lab Schedule Apr - May - 2014 Entered in Web PortalShridhar SrinivasanNo ratings yet
- Exam NotificationDocument1 pageExam Notificationdurgas92No ratings yet
- The Subtle Art of Not Giving a F*ck: A Counterintuitive Approach to Living a Good LifeFrom EverandThe Subtle Art of Not Giving a F*ck: A Counterintuitive Approach to Living a Good LifeRating: 4 out of 5 stars4/5 (5782)
- Hidden Figures: The American Dream and the Untold Story of the Black Women Mathematicians Who Helped Win the Space RaceFrom EverandHidden Figures: The American Dream and the Untold Story of the Black Women Mathematicians Who Helped Win the Space RaceRating: 4 out of 5 stars4/5 (890)
- The Yellow House: A Memoir (2019 National Book Award Winner)From EverandThe Yellow House: A Memoir (2019 National Book Award Winner)Rating: 4 out of 5 stars4/5 (98)
- Elon Musk: Tesla, SpaceX, and the Quest for a Fantastic FutureFrom EverandElon Musk: Tesla, SpaceX, and the Quest for a Fantastic FutureRating: 4.5 out of 5 stars4.5/5 (474)
- Shoe Dog: A Memoir by the Creator of NikeFrom EverandShoe Dog: A Memoir by the Creator of NikeRating: 4.5 out of 5 stars4.5/5 (537)
- Devil in the Grove: Thurgood Marshall, the Groveland Boys, and the Dawn of a New AmericaFrom EverandDevil in the Grove: Thurgood Marshall, the Groveland Boys, and the Dawn of a New AmericaRating: 4.5 out of 5 stars4.5/5 (265)
- The Little Book of Hygge: Danish Secrets to Happy LivingFrom EverandThe Little Book of Hygge: Danish Secrets to Happy LivingRating: 3.5 out of 5 stars3.5/5 (399)
- Never Split the Difference: Negotiating As If Your Life Depended On ItFrom EverandNever Split the Difference: Negotiating As If Your Life Depended On ItRating: 4.5 out of 5 stars4.5/5 (838)
- Grit: The Power of Passion and PerseveranceFrom EverandGrit: The Power of Passion and PerseveranceRating: 4 out of 5 stars4/5 (587)
- A Heartbreaking Work Of Staggering Genius: A Memoir Based on a True StoryFrom EverandA Heartbreaking Work Of Staggering Genius: A Memoir Based on a True StoryRating: 3.5 out of 5 stars3.5/5 (231)
- The Emperor of All Maladies: A Biography of CancerFrom EverandThe Emperor of All Maladies: A Biography of CancerRating: 4.5 out of 5 stars4.5/5 (271)
- Team of Rivals: The Political Genius of Abraham LincolnFrom EverandTeam of Rivals: The Political Genius of Abraham LincolnRating: 4.5 out of 5 stars4.5/5 (234)
- On Fire: The (Burning) Case for a Green New DealFrom EverandOn Fire: The (Burning) Case for a Green New DealRating: 4 out of 5 stars4/5 (72)
- The Unwinding: An Inner History of the New AmericaFrom EverandThe Unwinding: An Inner History of the New AmericaRating: 4 out of 5 stars4/5 (45)
- The Hard Thing About Hard Things: Building a Business When There Are No Easy AnswersFrom EverandThe Hard Thing About Hard Things: Building a Business When There Are No Easy AnswersRating: 4.5 out of 5 stars4.5/5 (344)
- The World Is Flat 3.0: A Brief History of the Twenty-first CenturyFrom EverandThe World Is Flat 3.0: A Brief History of the Twenty-first CenturyRating: 3.5 out of 5 stars3.5/5 (2219)
- The Gifts of Imperfection: Let Go of Who You Think You're Supposed to Be and Embrace Who You AreFrom EverandThe Gifts of Imperfection: Let Go of Who You Think You're Supposed to Be and Embrace Who You AreRating: 4 out of 5 stars4/5 (1090)
- The Sympathizer: A Novel (Pulitzer Prize for Fiction)From EverandThe Sympathizer: A Novel (Pulitzer Prize for Fiction)Rating: 4.5 out of 5 stars4.5/5 (119)
- Her Body and Other Parties: StoriesFrom EverandHer Body and Other Parties: StoriesRating: 4 out of 5 stars4/5 (821)