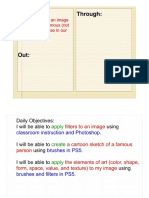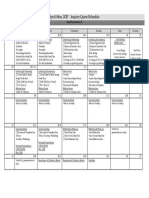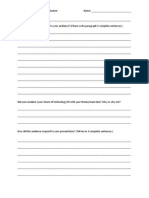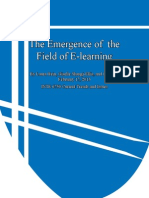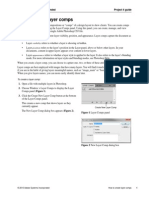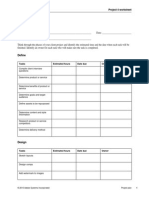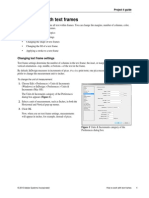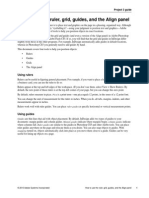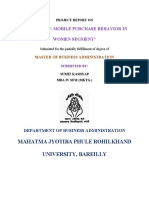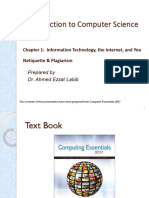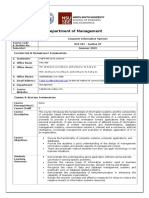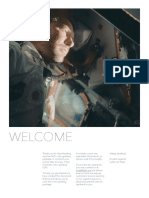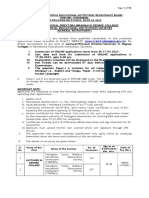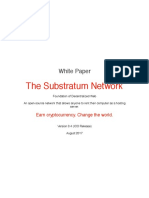Professional Documents
Culture Documents
Project 4.6 How To Add Watermark
Uploaded by
JoyVigil0 ratings0% found this document useful (0 votes)
17 views2 pagesWatermark
Original Title
Project 4.6 How to Add Watermark
Copyright
© © All Rights Reserved
Available Formats
PDF, TXT or read online from Scribd
Share this document
Did you find this document useful?
Is this content inappropriate?
Report this DocumentWatermark
Copyright:
© All Rights Reserved
Available Formats
Download as PDF, TXT or read online from Scribd
0 ratings0% found this document useful (0 votes)
17 views2 pagesProject 4.6 How To Add Watermark
Uploaded by
JoyVigilWatermark
Copyright:
© All Rights Reserved
Available Formats
Download as PDF, TXT or read online from Scribd
You are on page 1of 2
Adobe Photoshop CS5 Extended Project 4 guide
2010 Adobe Systems Incorporated How to add a watermark to images 1
How to add a watermark to images
When showing others your work, its a good idea to apply a watermark to your images so your intellectual property
(the image you worked hard to create) is protected. A watermark is a partly visible message that marks the image as
belonging to you.
You can apply a watermark in several ways. Most of these involve placing the watermark in a layer above the image
itself and then formatting the watermarks layer so the image is visible through the watermark. One way to format the
layer is by reducing its opacity. Opacity refers to a layers degree of transparency. You set layer opacity through the
Layer Style dialog box.
Adding a watermark to an image
1. Start Photoshop and open an image.
2. Select the Type tool from the Tools panel (Figure 1).
When you select the Type tool, the Options bar changes
to the Type options bar. The Type options bar should
appear at the top of the workspace (Figure 2). If you do
not see the Type options bar, choose Window >Options.
3. In the Type options bar, set a font family, font style, size,
alignment, and color for the text. Make the font size
relatively big and the font color elatively contrasting
(dark on a light background, or light on a dark
background), so readers will be able to see the text over
the image.
4. Drag on the image to draw a text box.
5. Click in the text box youve created and type a copyright
message, such as Copyright 2010 Stubbs Island Whale
Watching.
Next, youre going to make the message translucent so
viewers can still see the image. Youll do so by changing
the style of the type layer.
6. Choose Layer >Layer Style >Blending Options.
The Layer Style dialog box opens (Figure 3).
Note: You can also double-click on the layer in the
Layers panel to open the Layer Style dialog box.
7. Select the Preview option.
This option lets you view the effects of your changes as
you make them.
8. Drag the Opacity slider to the left until you are satisfied
with the visibility of the copyright message.
Figure 1 Type tool in the Tools panel
Figure 2 Type options bar
Figure 3 Layer Style dialog box
Type tool
Project 4 guide Adobe Photoshop CS5 Extended
2 How to add a watermark to images 2010 Adobe Systems Incorporated
9. Select OK to close the Layer Style dialog box.
The watermark appears over the image (Figure 4).
Observe that the image is still partly visible through the
text. This is because you reduced the texts opacity.
Figure 4 Watermark added to image
You might also like
- Intro Cartoon Vector DemoDocument4 pagesIntro Cartoon Vector DemoJoyVigilNo ratings yet
- Inquiry Quest Calendar 2017Document1 pageInquiry Quest Calendar 2017JoyVigilNo ratings yet
- Joy Vigil-Effective Interventions and Academic Support Action ResearchDocument29 pagesJoy Vigil-Effective Interventions and Academic Support Action ResearchJoyVigilNo ratings yet
- PowerPoint Research Day4Document5 pagesPowerPoint Research Day4JoyVigilNo ratings yet
- A Visual Presentation Self-EvaluationDocument1 pageA Visual Presentation Self-EvaluationJoyVigilNo ratings yet
- Project 4.10 How To Place ImagesDocument3 pagesProject 4.10 How To Place ImagesJoyVigilNo ratings yet
- Joy Vigil-Change ProjectDocument9 pagesJoy Vigil-Change ProjectJoyVigilNo ratings yet
- Stadlbauer - CD and PosterDocument9 pagesStadlbauer - CD and PosterJoyVigilNo ratings yet
- Power Point Critique Follow-UpDocument7 pagesPower Point Critique Follow-UpJoyVigilNo ratings yet
- Emergence of E-Learning Final PaperDocument15 pagesEmergence of E-Learning Final PaperJoyVigilNo ratings yet
- Infographics Guidebook FinalDocument7 pagesInfographics Guidebook FinalJoyVigilNo ratings yet
- Vigil-Project 2-Rowdy's Adventures Episodes 1-2Document2 pagesVigil-Project 2-Rowdy's Adventures Episodes 1-2JoyVigilNo ratings yet
- Project 4.8 How To Graphic FramesDocument6 pagesProject 4.8 How To Graphic FramesJoyVigilNo ratings yet
- Project 4.9 How To Combine Graphic TextDocument3 pagesProject 4.9 How To Combine Graphic TextJoyVigilNo ratings yet
- Project 4.4 How To Create CompsDocument4 pagesProject 4.4 How To Create CompsJoyVigilNo ratings yet
- Project 4.5 Review Redesign AdvertDocument4 pagesProject 4.5 Review Redesign AdvertJoyVigilNo ratings yet
- Project 4.2 Project PlanDocument3 pagesProject 4.2 Project PlanJoyVigilNo ratings yet
- Project 4.7 How To Text FramesDocument5 pagesProject 4.7 How To Text FramesJoyVigilNo ratings yet
- Project 4.1 How To Analyze AdvertsDocument5 pagesProject 4.1 How To Analyze AdvertsJoyVigilNo ratings yet
- Project 4 RubricDocument4 pagesProject 4 RubricJoyVigilNo ratings yet
- Project 3.5 How To Use FiltersDocument4 pagesProject 3.5 How To Use FiltersJoyVigilNo ratings yet
- Project 3.8 How To Use TextDocument7 pagesProject 3.8 How To Use TextJoyVigilNo ratings yet
- Project 3.1 Understand TypographyDocument5 pagesProject 3.1 Understand TypographyJoyVigilNo ratings yet
- Project 3.7 How To Set Up DocumentDocument4 pagesProject 3.7 How To Set Up DocumentJoyVigilNo ratings yet
- Project 1.7: How To Resize CropDocument5 pagesProject 1.7: How To Resize CropJoyVigilNo ratings yet
- Project 3.02 Analyzing Business CardsDocument3 pagesProject 3.02 Analyzing Business CardsJoyVigilNo ratings yet
- Project 3.6 Overview Indesign WorkspaceDocument11 pagesProject 3.6 Overview Indesign WorkspaceJoyVigilNo ratings yet
- Project 3.09 How To Use Grid GuidesDocument7 pagesProject 3.09 How To Use Grid GuidesJoyVigilNo ratings yet
- Project 3.10 How To Prepare Files For PrintDocument7 pagesProject 3.10 How To Prepare Files For PrintJoyVigilNo ratings yet
- The Subtle Art of Not Giving a F*ck: A Counterintuitive Approach to Living a Good LifeFrom EverandThe Subtle Art of Not Giving a F*ck: A Counterintuitive Approach to Living a Good LifeRating: 4 out of 5 stars4/5 (5794)
- The Little Book of Hygge: Danish Secrets to Happy LivingFrom EverandThe Little Book of Hygge: Danish Secrets to Happy LivingRating: 3.5 out of 5 stars3.5/5 (399)
- A Heartbreaking Work Of Staggering Genius: A Memoir Based on a True StoryFrom EverandA Heartbreaking Work Of Staggering Genius: A Memoir Based on a True StoryRating: 3.5 out of 5 stars3.5/5 (231)
- Hidden Figures: The American Dream and the Untold Story of the Black Women Mathematicians Who Helped Win the Space RaceFrom EverandHidden Figures: The American Dream and the Untold Story of the Black Women Mathematicians Who Helped Win the Space RaceRating: 4 out of 5 stars4/5 (894)
- The Yellow House: A Memoir (2019 National Book Award Winner)From EverandThe Yellow House: A Memoir (2019 National Book Award Winner)Rating: 4 out of 5 stars4/5 (98)
- Shoe Dog: A Memoir by the Creator of NikeFrom EverandShoe Dog: A Memoir by the Creator of NikeRating: 4.5 out of 5 stars4.5/5 (537)
- Elon Musk: Tesla, SpaceX, and the Quest for a Fantastic FutureFrom EverandElon Musk: Tesla, SpaceX, and the Quest for a Fantastic FutureRating: 4.5 out of 5 stars4.5/5 (474)
- Never Split the Difference: Negotiating As If Your Life Depended On ItFrom EverandNever Split the Difference: Negotiating As If Your Life Depended On ItRating: 4.5 out of 5 stars4.5/5 (838)
- Grit: The Power of Passion and PerseveranceFrom EverandGrit: The Power of Passion and PerseveranceRating: 4 out of 5 stars4/5 (587)
- Devil in the Grove: Thurgood Marshall, the Groveland Boys, and the Dawn of a New AmericaFrom EverandDevil in the Grove: Thurgood Marshall, the Groveland Boys, and the Dawn of a New AmericaRating: 4.5 out of 5 stars4.5/5 (265)
- The Emperor of All Maladies: A Biography of CancerFrom EverandThe Emperor of All Maladies: A Biography of CancerRating: 4.5 out of 5 stars4.5/5 (271)
- On Fire: The (Burning) Case for a Green New DealFrom EverandOn Fire: The (Burning) Case for a Green New DealRating: 4 out of 5 stars4/5 (73)
- The Hard Thing About Hard Things: Building a Business When There Are No Easy AnswersFrom EverandThe Hard Thing About Hard Things: Building a Business When There Are No Easy AnswersRating: 4.5 out of 5 stars4.5/5 (344)
- Team of Rivals: The Political Genius of Abraham LincolnFrom EverandTeam of Rivals: The Political Genius of Abraham LincolnRating: 4.5 out of 5 stars4.5/5 (234)
- The Unwinding: An Inner History of the New AmericaFrom EverandThe Unwinding: An Inner History of the New AmericaRating: 4 out of 5 stars4/5 (45)
- The World Is Flat 3.0: A Brief History of the Twenty-first CenturyFrom EverandThe World Is Flat 3.0: A Brief History of the Twenty-first CenturyRating: 3.5 out of 5 stars3.5/5 (2219)
- The Gifts of Imperfection: Let Go of Who You Think You're Supposed to Be and Embrace Who You AreFrom EverandThe Gifts of Imperfection: Let Go of Who You Think You're Supposed to Be and Embrace Who You AreRating: 4 out of 5 stars4/5 (1090)
- The Sympathizer: A Novel (Pulitzer Prize for Fiction)From EverandThe Sympathizer: A Novel (Pulitzer Prize for Fiction)Rating: 4.5 out of 5 stars4.5/5 (119)
- Her Body and Other Parties: StoriesFrom EverandHer Body and Other Parties: StoriesRating: 4 out of 5 stars4/5 (821)
- Dot Net 4.0 Programming Black BookDocument1 pageDot Net 4.0 Programming Black BookDreamtech Press100% (2)
- Oracle Process Manufacturing - 2 PDFDocument78 pagesOracle Process Manufacturing - 2 PDFkumar_amit_99No ratings yet
- NSE 2 The Evolution of Cybersecurity Web Application Firewall QuizDocument3 pagesNSE 2 The Evolution of Cybersecurity Web Application Firewall QuizAnonymous MmzpUK50% (12)
- Mobile Purcaseing Project ReportDocument68 pagesMobile Purcaseing Project ReportVinayKumarNo ratings yet
- SQL-An A-Z SQL CommandsDocument3 pagesSQL-An A-Z SQL Commandskamitsi100% (2)
- Computer IntroductionDocument29 pagesComputer Introductionsosoayman484No ratings yet
- Gartner's Hype Cycle Special Report For 2014Document19 pagesGartner's Hype Cycle Special Report For 2014Dana HawkinsNo ratings yet
- Revised Research of Group 4 1Document12 pagesRevised Research of Group 4 1Rheanna Nogales BanguilanNo ratings yet
- Laz SQLXDocument15 pagesLaz SQLXmasterbsbNo ratings yet
- Resume Darshan RathodDocument1 pageResume Darshan RathodDarshan RathodNo ratings yet
- Ignite-UX Administration Guide With HP-UX11iDocument292 pagesIgnite-UX Administration Guide With HP-UX11iDavidNo ratings yet
- SYS Event Before Hard Disk CrashDocument10 pagesSYS Event Before Hard Disk CrashDig81767No ratings yet
- Mis 107 - Course - OutlineDocument4 pagesMis 107 - Course - OutlineTabassum Sufia MazidNo ratings yet
- Windows Dna ReportDocument36 pagesWindows Dna Reportkunal24051992No ratings yet
- Final Year Project (Computing)Document138 pagesFinal Year Project (Computing)Domo0% (1)
- Veeam Backup Microsoft Office 365 4 0 Powershell Reference Beta PDFDocument405 pagesVeeam Backup Microsoft Office 365 4 0 Powershell Reference Beta PDFsergioNo ratings yet
- Arachne User Manual (EN)Document244 pagesArachne User Manual (EN)primulNo ratings yet
- Online Collaboration Tools (BC)Document11 pagesOnline Collaboration Tools (BC)Arunim MehrotraNo ratings yet
- MGMaps Lib Developer Guide 1 0 2Document35 pagesMGMaps Lib Developer Guide 1 0 2AuniFadilahAhmadNo ratings yet
- Google Classroom, Google Meet, and Google Site FeaturesDocument3 pagesGoogle Classroom, Google Meet, and Google Site FeaturesAnthoneth Ranga AmoraNo ratings yet
- Creo Windchill Compatiblity RoadmapDocument2 pagesCreo Windchill Compatiblity Roadmapair_jajaNo ratings yet
- Create Mobile Games With Corona Build With Lua On IOS and AndroidDocument258 pagesCreate Mobile Games With Corona Build With Lua On IOS and AndroidMuhammad Naffah AminNo ratings yet
- Taklimat 958 Introduction Ict-MultimediaDocument29 pagesTaklimat 958 Introduction Ict-MultimediaAlany Nani0% (1)
- VHHDocument6 pagesVHHMark JosephNo ratings yet
- Salesforce Partner Program Agreement: Salesforce Confidential Page 1 of 21Document21 pagesSalesforce Partner Program Agreement: Salesforce Confidential Page 1 of 21santosh kumarNo ratings yet
- Wells Fargo Innovation Challenge 2022: Automating Processes with iBORGDocument20 pagesWells Fargo Innovation Challenge 2022: Automating Processes with iBORGKamesh PeriNo ratings yet
- 2056352556detailed Notification of LECTURER PHYSICAL DIRECTOR LIBRARIAN in Degree Colleges.Document94 pages2056352556detailed Notification of LECTURER PHYSICAL DIRECTOR LIBRARIAN in Degree Colleges.kv karinguNo ratings yet
- JD - Senior Java DeveloperDocument1 pageJD - Senior Java DeveloperAlexandra EmanuelaNo ratings yet
- Substratum WhitepaperDocument18 pagesSubstratum WhitepaperGabrielNo ratings yet
- Taking and Editing Long Screenshot - Apple CommunityDocument1 pageTaking and Editing Long Screenshot - Apple CommunityCaitlyn JonesNo ratings yet