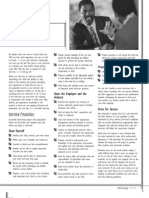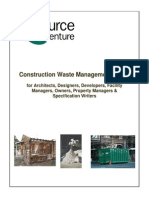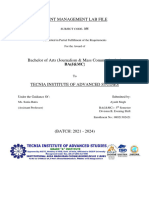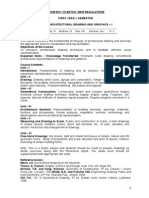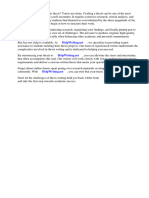Professional Documents
Culture Documents
Golden Hour Effects
Uploaded by
Frrg Frgrg0 ratings0% found this document useful (0 votes)
60 views14 pages1
Copyright
© © All Rights Reserved
Available Formats
PDF, TXT or read online from Scribd
Share this document
Did you find this document useful?
Is this content inappropriate?
Report this Document1
Copyright:
© All Rights Reserved
Available Formats
Download as PDF, TXT or read online from Scribd
0 ratings0% found this document useful (0 votes)
60 views14 pagesGolden Hour Effects
Uploaded by
Frrg Frgrg1
Copyright:
© All Rights Reserved
Available Formats
Download as PDF, TXT or read online from Scribd
You are on page 1of 14
Adobe Photoshop PDF Tutorials
Written by Wendi E. M. Scarth.
Emulate the Golden Hour Effect
Suitable for Adobe Photoshop CS CS2 & CS3
Skill Level - Intermediate
The Golden Hour takes place an hour after sunrise and an hour before sunset, and is so
named because at those times, the sun lies low on the horizon; and as a result, it has
more atmosphere to break though, inducing a warm glow over the landscape. At the
same time, shadows are much longer - adding contrast, which in turn, creates drama.
Undo and Navigation Steps
Two ways of undoing steps are from the top menu, Edit then Step Backwards.
Page 1 of 14 Golden Hour Effect Photoshop CS CS2 CS3
11/11/2007 file://C:\Program Files\NetObjects\NetObjects Fusion 10.0\User Sites\New Photoshop...
Alternatively, click a previous snapshot in the History Palette.
Navigate (zoom in and pan) your image using the Navigator Palette,
or the Zoom Tool.
Activate The Hand Tool by tapping the Spacebar, keeping the Spacebar pressed, pan
your image in the usual way.
Note
Photographs will always react uniquely, therefore, when improving your own
landscapes, experiment with the settings.
1/
Open your image onto Photoshops workspace.
2/
In the Layers palette, you will notice a padlock next to the Background layer.
Page 2 of 14 Golden Hour Effect Photoshop CS CS2 CS3
11/11/2007 file://C:\Program Files\NetObjects\NetObjects Fusion 10.0\User Sites\New Photoshop...
The padlock indicates that the layer is locked, and as such, it is not fully editable. To
unlock the layer, either, double-left-click the Background layer, and reply OK to the
New Layer prompt. Alternatively, from the top menu, choose Layer then choose New
then choose Layer from background, and click OK to the New Layer
prompt. Unlocking the layer changes the name from Background to Layer 0, and the
layer is now fully editable.
3/
Now, activate the Polygonal Lasso Tool.
And drag the top-right corner of the photograph, diagonally upwards, to extend the
grey border. Then click and drag a lasso line around the image, as shown below.
Page 3 of 14 Golden Hour Effect Photoshop CS CS2 CS3
11/11/2007 file://C:\Program Files\NetObjects\NetObjects Fusion 10.0\User Sites\New Photoshop...
4/
From the top menu, choose Select then choose Modify then choose Smooth, and set the
Sample Radius to around 2 Pixels, then click OK.
5/
Now, press your keyboards Delete key. This removes the area within the marquee, then
press Ctrl and D to remove the marquee.
6/
From the Layers palette, click the following Create a new layer icon.
Page 4 of 14 Golden Hour Effect Photoshop CS CS2 CS3
11/11/2007 file://C:\Program Files\NetObjects\NetObjects Fusion 10.0\User Sites\New Photoshop...
Then drag Layer 1 beneath Layer 0 - and keep Layer 1 active.
7/
Set the Foreground and Background swatches to White and Blue.
Then activate the Gradient Tool.
Click Reset Gradients. And double-left-click to set the Foreground to Background
(white to blue) gradient, and ensure the gradients direction is set to Radial.
Now, near the deserts edge, (left-click) and stretch a gradient line diagonally, in an
upwards direction. This creates the following gradient effect.
Page 5 of 14 Golden Hour Effect Photoshop CS CS2 CS3
11/11/2007 file://C:\Program Files\NetObjects\NetObjects Fusion 10.0\User Sites\New Photoshop...
8/
In the Layers palette, click to highlight Layer 0, then left-click the following Create
new fill or adjustment layer triangle, and click Hue/Saturation from the drop-down
list.
In the subsequent Hue/Saturation dialogue box, move the Saturation slider to around
+20, then click OK.
This warms the sky and sand dunes.
Page 6 of 14 Golden Hour Effect Photoshop CS CS2 CS3
11/11/2007 file://C:\Program Files\NetObjects\NetObjects Fusion 10.0\User Sites\New Photoshop...
9/
Click the Create new fill or adjustment layer triangle, and this time choose Levels. In
the subsequent Levels command box - working with RGB, move the White Point to the
left, the Grey Point to the right, and the Black Point to the right. This darkens your
image. Do not click OK.
10/
Now, still working with Levels, change the Channel from RGB to Red, then move the
White and Grey Points, as indicated below. This intensifies the reds. Do not click OK.
Page 7 of 14 Golden Hour Effect Photoshop CS CS2 CS3
11/11/2007 file://C:\Program Files\NetObjects\NetObjects Fusion 10.0\User Sites\New Photoshop...
11/
Now, to intensify the yellow dunes, change the Channel from Red to Blue. Then move
the Black Point a little to the right.
It is safe to click OK - to apply the changes.
Page 8 of 14 Golden Hour Effect Photoshop CS CS2 CS3
11/11/2007 file://C:\Program Files\NetObjects\NetObjects Fusion 10.0\User Sites\New Photoshop...
12/
To darken the dunes, increase the Feather to around 20, and isolate the shadowed dunes
with the Polygonal Lasso Tool, as shown below.
13/
In the Layers palette, left-click the Create new fill or adjustment layer triangle, and
click Levels from the drop-down list. You are looking to improve the contrast by
darkening the shadowed dunes. Therefore, move just the Black Point - a little to the
right, then click OK.
Page 9 of 14 Golden Hour Effect Photoshop CS CS2 CS3
11/11/2007 file://C:\Program Files\NetObjects\NetObjects Fusion 10.0\User Sites\New Photoshop...
14/ Clipping Adjustment Layers
To remove the pink glow from the sky, you need to Clip the three adjustment
layers. Therefore, press and hold down the Alt key of the keyboard, then hover your
cursor over the dividing line below the following adjustment layer, and when you see
the following icon, left-click.
Page 10 of 14 Golden Hour Effect Photoshop CS CS2 CS3
11/11/2007 file://C:\Program Files\NetObjects\NetObjects Fusion 10.0\User Sites\New Photoshop...
After left-clicking the dividing line, the layer will change to the following - it now
displays a downward arrow (highlighted below-left). This indicates that the adjustment
layer has been successfully clipped.
15/
Repeat the clipping step with the remaining (two) adjustment layers, and the pink hue
will be removed from the sky.
16/
To apply a lens flare, create a New Layer at the top of the Layers stack by clicking the
Create a new layer icon.
Page 11 of 14 Golden Hour Effect Photoshop CS CS2 CS3
11/11/2007 file://C:\Program Files\NetObjects\NetObjects Fusion 10.0\User Sites\New Photoshop...
17/
Then set the Background colour to Black.
18/
Now, press Ctrl then Backspace. This fills the new layer - and photograph, with black.
19/
From the top menu, choose Filter then choose Render then choose Lens Flare, and
apply your choice of flare.
Page 12 of 14 Golden Hour Effect Photoshop CS CS2 CS3
11/11/2007 file://C:\Program Files\NetObjects\NetObjects Fusion 10.0\User Sites\New Photoshop...
20/
From the Layers palette, change the Mode from Normal to Screen. Screen mode
renders black pixels, transparent.
Tip
Whilst the layers remain separate, the adjustments layers are editable.
21/
When you are happy with the look, from the top menu, choose Layer then choose
Flatten Image, then save your image.
Page 13 of 14 Golden Hour Effect Photoshop CS CS2 CS3
11/11/2007 file://C:\Program Files\NetObjects\NetObjects Fusion 10.0\User Sites\New Photoshop...
Page 14 of 14 Golden Hour Effect Photoshop CS CS2 CS3
11/11/2007 file://C:\Program Files\NetObjects\NetObjects Fusion 10.0\User Sites\New Photoshop...
You might also like
- File 74454Document18 pagesFile 74454Frrg FrgrgNo ratings yet
- File 74454Document18 pagesFile 74454Frrg FrgrgNo ratings yet
- Construction WasteDocument23 pagesConstruction WasteNithin BasheerNo ratings yet
- CPSM V CSCP Same or Different?: Dan O'Leary Cba, Cqa, Cqe, Cre, SSBB, Cirm President Ombu Enterprises, LLCDocument18 pagesCPSM V CSCP Same or Different?: Dan O'Leary Cba, Cqa, Cqe, Cre, SSBB, Cirm President Ombu Enterprises, LLCFrrg FrgrgNo ratings yet
- The Subtle Art of Not Giving a F*ck: A Counterintuitive Approach to Living a Good LifeFrom EverandThe Subtle Art of Not Giving a F*ck: A Counterintuitive Approach to Living a Good LifeRating: 4 out of 5 stars4/5 (5784)
- The Yellow House: A Memoir (2019 National Book Award Winner)From EverandThe Yellow House: A Memoir (2019 National Book Award Winner)Rating: 4 out of 5 stars4/5 (98)
- Never Split the Difference: Negotiating As If Your Life Depended On ItFrom EverandNever Split the Difference: Negotiating As If Your Life Depended On ItRating: 4.5 out of 5 stars4.5/5 (838)
- Shoe Dog: A Memoir by the Creator of NikeFrom EverandShoe Dog: A Memoir by the Creator of NikeRating: 4.5 out of 5 stars4.5/5 (537)
- The Emperor of All Maladies: A Biography of CancerFrom EverandThe Emperor of All Maladies: A Biography of CancerRating: 4.5 out of 5 stars4.5/5 (271)
- Hidden Figures: The American Dream and the Untold Story of the Black Women Mathematicians Who Helped Win the Space RaceFrom EverandHidden Figures: The American Dream and the Untold Story of the Black Women Mathematicians Who Helped Win the Space RaceRating: 4 out of 5 stars4/5 (890)
- The Little Book of Hygge: Danish Secrets to Happy LivingFrom EverandThe Little Book of Hygge: Danish Secrets to Happy LivingRating: 3.5 out of 5 stars3.5/5 (399)
- Team of Rivals: The Political Genius of Abraham LincolnFrom EverandTeam of Rivals: The Political Genius of Abraham LincolnRating: 4.5 out of 5 stars4.5/5 (234)
- Grit: The Power of Passion and PerseveranceFrom EverandGrit: The Power of Passion and PerseveranceRating: 4 out of 5 stars4/5 (587)
- Devil in the Grove: Thurgood Marshall, the Groveland Boys, and the Dawn of a New AmericaFrom EverandDevil in the Grove: Thurgood Marshall, the Groveland Boys, and the Dawn of a New AmericaRating: 4.5 out of 5 stars4.5/5 (265)
- A Heartbreaking Work Of Staggering Genius: A Memoir Based on a True StoryFrom EverandA Heartbreaking Work Of Staggering Genius: A Memoir Based on a True StoryRating: 3.5 out of 5 stars3.5/5 (231)
- On Fire: The (Burning) Case for a Green New DealFrom EverandOn Fire: The (Burning) Case for a Green New DealRating: 4 out of 5 stars4/5 (72)
- Elon Musk: Tesla, SpaceX, and the Quest for a Fantastic FutureFrom EverandElon Musk: Tesla, SpaceX, and the Quest for a Fantastic FutureRating: 4.5 out of 5 stars4.5/5 (474)
- The Hard Thing About Hard Things: Building a Business When There Are No Easy AnswersFrom EverandThe Hard Thing About Hard Things: Building a Business When There Are No Easy AnswersRating: 4.5 out of 5 stars4.5/5 (344)
- The Unwinding: An Inner History of the New AmericaFrom EverandThe Unwinding: An Inner History of the New AmericaRating: 4 out of 5 stars4/5 (45)
- The World Is Flat 3.0: A Brief History of the Twenty-first CenturyFrom EverandThe World Is Flat 3.0: A Brief History of the Twenty-first CenturyRating: 3.5 out of 5 stars3.5/5 (2219)
- The Gifts of Imperfection: Let Go of Who You Think You're Supposed to Be and Embrace Who You AreFrom EverandThe Gifts of Imperfection: Let Go of Who You Think You're Supposed to Be and Embrace Who You AreRating: 4 out of 5 stars4/5 (1090)
- The Sympathizer: A Novel (Pulitzer Prize for Fiction)From EverandThe Sympathizer: A Novel (Pulitzer Prize for Fiction)Rating: 4.5 out of 5 stars4.5/5 (119)
- Her Body and Other Parties: StoriesFrom EverandHer Body and Other Parties: StoriesRating: 4 out of 5 stars4/5 (821)
- About - LUTs Color Grading Pack by IWLTBAP (Free)Document12 pagesAbout - LUTs Color Grading Pack by IWLTBAP (Free)Jose VerdejoNo ratings yet
- 3 Good Reasons To Use Layers in PhotoshopDocument23 pages3 Good Reasons To Use Layers in Photoshopkbza969No ratings yet
- GeoControl Desert River Tutorial - JykkeDocument12 pagesGeoControl Desert River Tutorial - JykkeThomas HenryNo ratings yet
- User Interface Design Guidelines - Nielsen & MolichDocument8 pagesUser Interface Design Guidelines - Nielsen & Molichrazee_No ratings yet
- Recognizing Dynamic Symmetry in ArtDocument11 pagesRecognizing Dynamic Symmetry in ArtJoel BeamanNo ratings yet
- How To Draw A Semi Realistic CharacterDocument12 pagesHow To Draw A Semi Realistic CharacterLars Christevandersson100% (1)
- Create A High-Gloss, Bubble Gum Text Effect in Photoshop - Tuts+ Design & Illustration Tutorial PDFDocument99 pagesCreate A High-Gloss, Bubble Gum Text Effect in Photoshop - Tuts+ Design & Illustration Tutorial PDFBarbaraVellosoNo ratings yet
- Adobe Press: BooksDocument22 pagesAdobe Press: BooksRana PrathapNo ratings yet
- Ayush Event Management Lab FileDocument48 pagesAyush Event Management Lab Filenitinsrivastava2002No ratings yet
- PL 2100 XLDocument2 pagesPL 2100 XLAzka Bazil Danish RahmatNo ratings yet
- The Drawing and Editing ToolsDocument22 pagesThe Drawing and Editing ToolsIzec PimentelNo ratings yet
- Graphic Designing-eBookDocument10 pagesGraphic Designing-eBookGokul GloriousNo ratings yet
- Create A Shiny Earth With Photoshop 3D Layers - Psdtuts+Document20 pagesCreate A Shiny Earth With Photoshop 3D Layers - Psdtuts+Nanthakumar SrinivasanNo ratings yet
- B. Arch SYLLABUS 2011-12 BATCHDocument10 pagesB. Arch SYLLABUS 2011-12 BATCHRamaChantiNo ratings yet
- 456 Keyboard Shortcuts For Adobe Photoshop CS3Document19 pages456 Keyboard Shortcuts For Adobe Photoshop CS3Praveen SunnyNo ratings yet
- Assessing Editing Skills of ICT Students Using AppsDocument69 pagesAssessing Editing Skills of ICT Students Using AppsJason SiwaNo ratings yet
- Digital Tools For Product DevelopmentDocument53 pagesDigital Tools For Product DevelopmentGulam RasoolNo ratings yet
- Analytical Report: GIMP vs. PhotoshopDocument8 pagesAnalytical Report: GIMP vs. Photoshopnforton100% (1)
- 9 Element Challenge - SmallerDocument10 pages9 Element Challenge - Smallerapi-655482502No ratings yet
- REPORTDocument23 pagesREPORT3telur Digital PrintingNo ratings yet
- Speed Painting - Digital Painting Tutorial Series Vol.1Document102 pagesSpeed Painting - Digital Painting Tutorial Series Vol.1Agustin Navarro Lopez95% (22)
- MELC STE Advance Subjects CompSci 1 2Document12 pagesMELC STE Advance Subjects CompSci 1 2Dana CaoagasNo ratings yet
- SEO & Social Media Marketing Strategy To Reach 1,000,000 PPLDocument1 pageSEO & Social Media Marketing Strategy To Reach 1,000,000 PPLsundevil2010usa4605No ratings yet
- Mcmaster Thesis PrintingDocument7 pagesMcmaster Thesis Printingifywpqvcf100% (2)
- Photoshop Cheat Sheet Print Friendly 2018Document1 pagePhotoshop Cheat Sheet Print Friendly 2018Jefferson VelonzaNo ratings yet
- PhotoShop User January 2017Document110 pagesPhotoShop User January 2017Rebenciuc Robert67% (3)
- Photography NCFE Level 1 Certificate Project 1 - College LifeDocument6 pagesPhotography NCFE Level 1 Certificate Project 1 - College LifeNgel EvnsNo ratings yet
- ZBrush TutorialsDocument74 pagesZBrush Tutorialskaleden100% (2)
- The Glass House - A Photoshop Tutorial SketchUp 3D Rendering Tutorials by SketchUpArtistsDocument16 pagesThe Glass House - A Photoshop Tutorial SketchUp 3D Rendering Tutorials by SketchUpArtistsAbel FleitasNo ratings yet
- Adobe Photoshop Request Code PDFDocument4 pagesAdobe Photoshop Request Code PDFMandyNo ratings yet