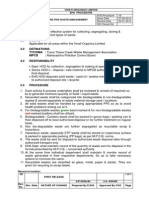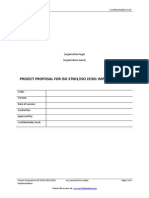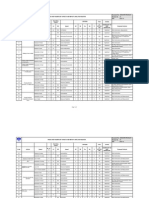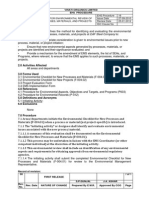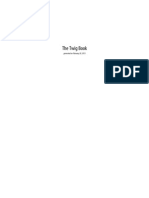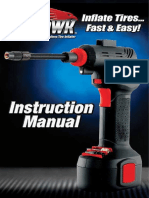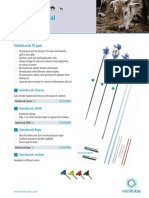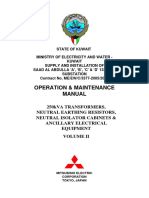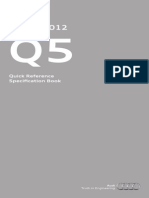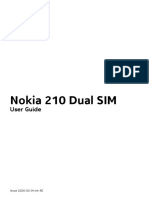Professional Documents
Culture Documents
Allegro CX Manual
Uploaded by
julio_salas_59Original Description:
Copyright
Available Formats
Share this document
Did you find this document useful?
Is this content inappropriate?
Report this DocumentCopyright:
Available Formats
Allegro CX Manual
Uploaded by
julio_salas_59Copyright:
Available Formats
Allegro CX Owners Manual 1
OWNER'S MANUAL
2 Allegro CX Owners Manual
Manual Part # 14601-01
Release Date: July 2004
Editor: R. Timothy
Allegro CX Owners Manual 3
Chapter 1
Introduction ....................................................... 7
Welcome ...................................................................................9
Allegro CX Overview ..............................................................10
Quick Start Guide ...................................................................12
Chapter 2
Hardware Components .................................. 13
Case Design ...........................................................................15
Hand Strap and Shoulder Strap .............................................16
Keyboard ................................................................................17
Display ....................................................................................23
Systems Tray Indicators .........................................................26
Batteries .................................................................................31
Communication Ports .............................................................49
USB/Power Dock ....................................................................51
PC Card ..................................................................................54
Expansion Pods .....................................................................56
Chapter 3
Memory Conguration
and Data Storage Options ............................. 57
Internal Memory .....................................................................59
Program and Data Storage Options .......................................60
Chapter 4
Windows CE Operating System .................... 63
Windows CE Overview ...........................................................65
Starting Windows CE ........................................................65
Display Touchscreen ........................................................66
Windows CE Programs ....................................................68
Desktop ............................................................................69
Special Functions .............................................................71
Control Panel ....................................................................72
4 Allegro CX Owners Manual
Windows Explorer ..................................................................94
Storing Files and Programs ....................................................96
Application Command Bars ....................................................98
Chapter 5
Allegro CX Applications and Utilities ......... 101
ActiveSync Transfer Program ...............................................103
Downloading ActiveSync from CD-ROM ........................104
Downloading ActiveSync from the Internet .....................105
Installing ActiveSync .......................................................106
Establishing a First Time ActiveSync Connection ...........107
ActiveSync COM 1 or 2 Connections .......................108
ActiveSync IrDA Infrared Connections .....................109
ActiveSync USB Connection .................................... 112
Unsuccessful Connection ......................................... 114
Establishing Additional ActiveSync Connections ............ 114
New Partnership Set Up ................................................. 116
USB MultiSync ................................................................126
USB MultiSync Connections ...........................................130
Transferring Files ............................................................134
System Save/Restore Utilities ..............................................137
PTab Spreadsheet Program .................................................141
WordPad ...............................................................................166
Windows Media 9 Series Player ...........................................167
Internet Explorer and Inbox ..................................................173
Calculator Program ..............................................................177
Terminal Program .................................................................178
Bluetooth ..............................................................................182
Chapter 6
Technical Reference ..................................... 203
Specications .......................................................................205
Communication Cable Schematic ........................................210
Allegro CX Owners Manual 5
Chapter 7
Software Developers Guide
for Allegro CE .NET ...................................... 211
CE .NET Software Development Tools .................................213
Software Development Programming Tips ...........................215
Options for Program and File Storage ..................................217
Power Management .............................................................218
Windows CX References .....................................................219
Chapter 8
FCC Information, Warranty,
and Software License Agreement ............... 221
FCC Information ...................................................................223
Warranties and Repair Information .......................................224
Software License Agreement ...............................................227
Manufacture Agreement .................................................227
Microsoft End User License Agreement .........................228
Chapter 9
Expansion Pods ............................................ 231
Expansion Pod .....................................................................233
GPS Expansion Pod .............................................................234
Bar Code Expansion Pod .....................................................241
802.11b Expansion Pod ........................................................259
Bar Code/802.11b Expansion Pod .......................................266
Index ............................................................. 269
6 Allegro CX Owners Manual
Allegro CX Owners Manual 7
Introduction
Welcome
Allegro CX Overview
Quick Start Guide
Chapter 1
8 Allegro CX Owners Manual
Allegro CX Owners Manual 9
Welcome
We would like to welcome you as a user of the Allegro CX, a
rugged, handheld eld PC for data collection. Developed with the
input of data collection professionals worldwide, the Allegro CX is
adaptable and versatile for use in a wide variety of data collection
environments.
The Allegro CX continues to utilize our ergonomic, lightweight
design that is standard in our line of Allegro Field PCs. This design
makes your Allegro easy to use for extended periods while moving
to and from data collection sites in the eld.
The Intel XScale 400 MHz processor is integrated into the Allegro
CX, providing outstanding speed and performance. Solid state data
storage keeps your data secure, even without power backup.
The Allegro CX offers the option of a color or monochrome display
that provides excellent visibility in all lighting conditions. Both
displays use a non-glare touchscreen with optimal sensitivity.
Bluetooth connectivity gives additional functionality to the color
display model of the Allegro CX. Bluetooth connects to many other
Bluetooth devices without using any wires.
If you have any questions or comments about the Allegro CX
after reviewing this manual, please feel free to contact our Sales
Department.
10 Allegro CX Owners Manual
Allegro CX Overview
Features
The standard features of the Allegro CX are listed below. These
features are described in detail throughout this manual. A complete
list of specications is in the Technical Reference section.
Operating System: Microsoft
Windows
CE .NET V4.2
Processor: Intel
XScale
processor, 400 MHz
Memory: 64 M or 128 M RAM
Data and Program Storage: 128 M, 512 M, or 1 G internal Solid
State Storage
PC Card Slot: User-accessible for ATA, Compact Flash and other
Type I or II 3V/5V PC cards, modems, wireless networking cards,
or other accessory cards
Bluetooth: Internal Class 2 Bluetooth transceiver, for wireless
capabilities (color display only)
Case: Rugged, waterproof, oats, and easy to hold
Display (Monochrome): Large 4.1 diagonal, 1/4 VGA display,
320 wide x 240 high pixels (landscape view), equipped with a
backlight (brightness adjustable) and heater for cold weather
operation
Display (Color): Large 3.8 diagonal, 1/4 VGA TFT Active Matrix
display, 320 wide x 240 high pixels (landscape view), equipped
with a backlight (brightness adjustable), the TFT display does not
require a for cold temperature operation
Touchscreen: Anti-reective coating and pressure sensitive with
keyboard accessible disable touchscreen function
Keyboard: Includes all printable ASCII characters, 12 function
keys, centrally located number keys, and special coatings to
prevent the characters from rubbing off
Keyboard Bezel: Protects keys from tearing: removable for
cleaning keyboard
Power: NiMH battery pack lasts an average of 12 to 20 hours,
depending on the application
Communication Ports: Two sealed 9-pin D serial ports, one
infrared IrDA port, and one external USB port
Allegro CX Owners Manual 11
Software: PTab
Spreadsheet, Calculator, and Microsoft programs
Windows Explorer
, InBox
Email, Pocket Internet Explorer
,
WordPad
, and Media 9 Series
media player.
Sound: Screen taps and key beeps, programmable to associate
beeps with events. Volume is adjustable
System Tray Indicators: Remaining battery status, charging status,
data storage activity, PC card activity, caps lock on, touchscreen
disable, and external power input, ActiveSync/Network
connection
File Synchronization between the Allegro and desktop PC
Standard Accessories
The Allegro comes with the following accessories:
Allegro CX Distribution CD-ROM with the desktop PC Setup
Programs, Software Suite programs, Microsoft ActiveSync
le
transfer program, and the Owners Manual
NiMH Battery Pack
Universal AC Adapter
Communication Cable
Two Mini and One Full Size Stylus
Carrying Straps
Hand Straps
Screen Protectors
Optional Accessories
The accessories listed below are optional. Contact our Sales
Department if you are interested in any of the following items.
USB/Power Dock
Hard copy of Owners Manual
Alkaline Battery Holder
Vehicle Power Adapter
External Battery Charger
Expansion Pods
ATA Flash Cards or Compact Flash Cards
Application Development Software
Replacement Accessories
Screen Protector Replacement Packs
12 Allegro CX Owners Manual
Quick Start Guide
A Quick Start Guide is included with the Allegro. It offers basic and
initial steps to get the Allegro charged and ready to take out into the
eld. The instructions on the guide should be done rst, before you
begin using the Allegro.
If the Quick Start Guide is discarded or misplaced after setting up
the Allegro and you discover you need the guide again, you can
access a copy of it from the Allegro Distribution CD.
To access the Quick Start Guide from the Allegro CD complete the
following steps:
Place the Allegro Distribution CD into the desktop PCs CD-
ROM drive. The following splash page appears:
Click on the Browse CD option. The CD opens up in a Windows
Explorer program displaying the contents of the CD.
Double-click on the Quick Start Guide le to open it in Acrobat
Reader.
Read and/or print the Quick Start Guide.
1)
2)
3)
4)
Allegro CX Owners Manual 13
Chapter 2
Hardware
Components
Case Design
Keyboard
Display
System Tray Indicators
Batteries
Communication Ports
USB/Power Dock
PC Card
Expansion Pods
14 Allegro CX Owners Manual
Allegro CX Owners Manual 15
Case Design
Case Features
The case has the following features:
The polycarbonate ABS material is rugged, shock resistant, and
formulated to resist damage from chemicals.
The ergonomic shape and smooth edges make it easy to hold,
maximizing comfort and usability in the eld.
The weight distribution is balanced.
There are three gaskets used to seal the case from water and dust:
- between the top and bottom case halves
- around the battery compartment
- around the PC card slot compartment
The gaskets are not eld replaceable. Contact our Service
Department if a gasket needs to be replaced.
There are two doors: one for the battery compartment and one for
the PC card slot. These doors are user-replaceable. Contact our
Sales Department for ordering information.
PC Card Slot
Battery Compartment
16 Allegro CX Owners Manual
Hand Strap and Shoulder Strap
There are four metal cleats, one on each corner of the Allegro CX
case. Each cleat has two metal rings that are used to attach the hand
strap and shoulder strap onto the Allegro.
The straps can be attached for right or left handed operation. The
tension on the hand strap is adjustable. The shoulder strap can be
used as a neck strap for hands-free operation.
Allegro CX Owners Manual 17
Keyboard
Keyboard Features
The keyboard on the Allegro CX is designed to maximize data entry
efciency and to withstand rugged, wet conditions.
Careful planning went into the placement, size, and space
between keys to increase efciency and ease of use.
The number keys are large and placed in the center of the Allegro
for easy access from either side.
Some keys have standard functions as well as special functions
accessed with the GOLD and BLUE shift keys.
Five function keys are located below the display. With the use
of the GOLD and BLUE shift keys, twelve function keys are
available.
Two special coatings prevent the key labels from rubbing off after
extended use.
The keyboard bezel helps protect the keys from tearing. It is
removable for cleaning purposes.
18 Allegro CX Owners Manual
Special Keys and Key Sequences
The standard keyboard letters, numbers, and functions are printed in
two ways:
In dark brown on the off-white keys
In off-white on the dark brown keys
These standard options are operational unless a GOLD or BLUE shift
key is pressed.
Blue
key
Gold
key
Blue Shift Key Usage
To access a single blue printed keyboard characters:
Press and release the BLUE shift key followed by the key with the
desired blue-lettered character.
To activate several blue-lettered keys before returning to standard
mode:
Press and hold the BLUE shift key down while you press all
the desired BLUE keys. Once the BLUE shift key is released, the
keyboard reverts back to the standard mode.
Gold Shift Key Usage
To access a single gold shift key option:
Press and release the GOLD shift key followed by the key with the
desired gold symbol.
To activate several gold-lettered options before returning to standard
mode:
Press and hold the GOLD shift key down while you press all the
desired GOLD keys. Once the GOLD shift key is released, the
keyboard reverts back to the standard mode.
1)
2)
Allegro CX Owners Manual 19
Circular Key Usage
The circular key located in the center of the keyboard has two
functions:
Standard (no shift keys): Up, Down, Right, and Left arrow keys
BLUE shifted functions: Page Up, Page Down, Home, and End
Shifted Options
The shifted options and the associated key sequences are listed
below.
Option Key Sequence
Function keys F6, F7, F8, F9
and F10
BLUE key + desired function
key
Function keys F11 and F12 GOLD key + desired function
key
Enable/Disable touchscreen BLUE key + TS
View Windows CE Start
Menu
BLUE key + Start
Page up BLUE key + PgUp
Page down BLUE key + PgDn
End BLUE key + End
Home BLUE key + Home
Toggle caps lock on and off BLUE key + CapLk
Toggle display backlight GOLD key + F3 (see gold light
bulb symbol above function
key)
Display Contrast Lighten GOLD key + F4 (see gold
symbol above function key)
Display Contrast Darker GOLD key + F5 (see gold
symbol above function key)
Perform a reset On/Off (hold down for eight
seconds)
1)
2)
20 Allegro CX Owners Manual
Keyboard Options
The following keys and key sequences are functional in Windows
.NET.
On/Off (Warm and Hard Reset)
This key is used to turn the Allegro on and off. The ridge around
the key helps prevent the Allegro from being accidentally turned on
without your knowledge.
A warm reset is performed by holding down the On/Off key for
about eight seconds. Release the key when the reset process begins.
A hard reset is performed by holding down the On/Off key for about
eight seconds. When the reset process begins, continue holding the
On/Off key down for an additional eight seconds. A hard reset does
erase the RAM memory.
Contrast Keys
Gold
key
+
To make the display darker, press the GOLD key and the F5 key.
To make the display lighter, press the GOLD key and the F4 key.
Backlight On/Off
Gold
key
+
The backlight is toggled on and off by pressing the GOLD key and
the F3 key.
Tab, Forward and Backward
The tab keys are used primarily for cursor movement between elds.
Touchscreen Disable/Enable
Blue
key
+
The touchscreen key allows you to disable and enable the
touchscreen. This feature allows you to wipe off the screen without
inadvertently making selections on the screen.
Press the BLUE shift key and the TS key to disable the touchscreen.
A system tray icon appears showing that the touch screen has
been disabled. Once the screen has been cleaned, use the same key
sequence to enable the touchscreen. (For instructions on how to clean
the screen, refer to Display, Touchscreen later in this section.)
Allegro CX Owners Manual 21
Task Manager
Press the Task Manager (Start) key to view all of the programs that are
currently running. Select which program you want to be in by using
the up and down arrow keys to highlight the desired program and
pressing ENTER.
Start Menu
Blue
key
+
Press the BLUE shift key and the Start key to view the Windows CE
Start Menu. Use the arrow keys to move up and down the menu.
Press the ENTER key to make your selection.
The Task Manager and Start Menu functions have been provided
to speed up operation. You do not have to use the touchscreen and
stylus to bring up the Start Menu or to change tasks. These keys are
also handy when the Taskbar has been hidden.
Right Mouse Click
There are two ways to achieve a right mouse click, you can press
the Alt key and touch the screen with a stylus, or touch and hold
the stylus in one spot on the touchscreen. In many Windows CE
programs, when you right click on an item a menu is displayed
listing functions and options that pertain to the item.
22 Allegro CX Owners Manual
Cleaning the Keyboard
Dirt and debris can get underneath the keyboard bezel. To clean, use
a coin (do not use a screwdriver) to pull the bezel up at the recess
located at the bottom of the keyboard and remove it. We recommend
that you use warm water, mild detergent, and a toothbrush to clean
the keyboard or simply brush it out. The Allegro remains sealed
during this process. (Do not direct a high pressure stream of water
at the keyboard to clean it. This action could break the seal, causing
water to get inside the Allegro.)
Reattach the bezel by carefully inserting the top ridge under the
function keys and lowering the bezel down at onto the case. Press
down along the sides while aligning the keys through the holes.
Note: After you reattach the bezel, check each key to make sure it is
completely free from the bezel. If any part of a key is caught underneath
the bezel, you may not be able to turn the Allegro on or you may hear a
continuous string of beeps.
Allegro CX Owners Manual 23
Display
The Allegro CX offers the choice of either a monochrome or color
display. Both displays are a 1/4 VGA, 320 wide x 240 high pixels
(landscape view), high-contrast liquid crystal displays, shock-
mounted and sealed, and are equipped with a brightness adjustable
backlight.
The monochrome display has a 4.1 diagonal viewing area and is
equipped with a heater for cold weather operation.
The color display has a 3.8 diagonal viewing area.
Display Features
Contrast: The display contrast can be lightened or darkened
manually by using the Yellow shift key and pressing F4 to lighten
or F5 to darken. The display automatically adjusts the contrast to
compensate for temperature.
Heater: The monochrome display heater allows you to use the
Allegro in temperatures below freezing. The technology used to
create the color display does not require a display heater to use
the Allegro in temperatures below freezing.
Backlight: The backlight enhances visibility in low-light
conditions. The brightness of the backlight is adjustable.
24 Allegro CX Owners Manual
Position: The display is slightly tilted up to reduce glare and
enhance visibility.
Touchscreen: A 1/4 VGA display touchscreen with an anti-
reective coating to eliminate reective glare and is used to make
selections and enter data.
Adjusting the Display
The display features can be enabled, disabled, or controlled through
the Control Panel (see Chapter 4). Some display features can be
adjusted using the special key sequences shown below:
Display Function Key Sequence
Increase Contrast/Display
Quality Adjustment
GOLD + F5
Decrease Contrast/Display
Quality Adjustment
GOLD + F4
Backlight Toggle On and Off GOLD + F3
Backlight
The display backlight is used to enhance visibility in low-light
conditions in the eld or indoors.
The brightness of the display backlight is adjustable from dim to
bright. This adjustment is made by selecting through Start | Settings
| Control Panel, double tapping on the Display icon and tapping on
the Backlight tab.
The default of the monochrome display is set at 100% brightness.
The default of the color display is set at 50% brightness.
The run time of the battery pack is reduced when the backlight is
operated. To get longer battery life, use the backlight only when
needed.
Contrast and Automatic Temperature Compensation
Once you have set the contrast, you seldom need to readjust it. The
contrast adjusts automatically for temperature.
Touchscreen
The Allegro display has a touchscreen used to activate programs and
functions. The touchscreen can be operated with a stylus, nger, or
other pointed object (avoid using sharp objects that may scratch the
screen).
Allegro CX Owners Manual 25
Three styli are provided: two mini styli, one of which snaps into
a holding bay built into the top of the case, and a pen-size stylus.
For more details on how to use the touchscreen, refer to the Display
Touchscreen in Chapter 4, Windows CE Operating System.
Touchscreen Disable/Enable Key
Blue
key
+
The Allegro offers a touchscreen key option that allows you to
disable and/or enable the touchscreen. The function is optimal when
cleaning the touchscreen. Once disabled you can wipe off the screen
and avoid accidentally activating programs, or moving icons or
entire screens around on the Allegro.
Press the BLUE shift key and the TS (BkSp) key to disable the screen.
Use the same key sequence to enable the touchscreen.
Cleaning the Touchscreen
To clean the touchscreen of the Allegro, complete the following steps:
Press the BLUE shift key + TS (BkSp) key to disable the
touchscreen.
Use a clean cotton cloth to wipe off the screen.
Note: Do not use anything abrasive that could scratch the screen (including
tissues and paper towels).
Press the BLUE shift key + TS (BkSp) key to enable the
touchscreen.
Note: Petroleum-based cleaners and solvents should not be used. They can
damage the touchscreen surface.
1)
2)
3)
26 Allegro CX Owners Manual
System Tray Indicators
System tray indicators specify applications that are running on your
Allegro. The indicators are located in the bottom right corner system
tray.
These system tray indicators are active while the Allegro is running
specic tasks. These indicators provide you with the following
information:
System Tray
Indicators
Indicator
Description
Remaining Battery Charge Status: shows the
percent of charge remaining in the batteries.
External Power Input: indicates that you are
connected to an external power source and not
drawing power from the internal batteries.
Charging Indicator: appears in the system tray
while the rechargeable batteries are being charged.
Data Storage Idle: outlined when the solid state disk
is idle and not being read from or written to.
Data Storage Active: darkens when data are being
read from or written to the solid state disk.
PC Card: indicates that a PC card is installed in
your Allegro.
PC Card Activity: darkens to indicate that the
application program is accessing the PC card (do
not remove the card when this icon is darker).
Caps Lock On: appears when the all capital letters
option is activated.
Touchscreen Disable: appears when the touchscreen
is disabled.
PC Connection: appears when there is an active
connection between the Allegro and the desktop
PC.
Bluetooth Connection: appears when Bluetooth is
being actively used on your Allegro.
Heater: appears when the touchscreen heater turns
on (this is applicable with monochrome screen
only).
Allegro CX Owners Manual 27
Making Space in the System Tray
The system tray only has a certain amount of space to display the
icons that show which features are currently active on the Allegro.
You can remove the clock and the AM/PM icons if you want to make
room for the other icons.
Clock Removal
To remove the clock from the system tray, complete the following
steps:
Select Start | Settings | Taskbar and Start Menu on the Allegro to
access the following screen:
Tap on the check mark next to the Show Clock option to deselect
this option and tap on OK. The clock is now removed from the
system tray.
System tray with clock:
System Tray without clock:
1)
2)
28 Allegro CX Owners Manual
AM / PM Removal
You may want to show the clock on the Allegro desktop, but to
conserve on the amount of space it takes up in the system tray you
can remove the AM/PM setting shown after the clock. This function
shifts the time into military time (2:00 PM = 14:00), to do this,
complete the following steps:
Select Start | Settings | Control Panel, the following screen
appears:
Double tap on the Regional Settings icon:
1)
2)
Allegro CX Owners Manual 29
The following screen appears:
Tap on the arrow next to the tabs to get them to scroll over
until the Time tab appears and tap on that, the following screen
appears:
3)
4)
30 Allegro CX Owners Manual
Tap on the down arrow in the Time style in the Appearance box
and select the hh:mm:ss or HH:mm:ss option:
Tap on OK.
The clock in the system tray no longer has the AM/PM next to the
clock and military time is shown:
5)
6)
Allegro CX Owners Manual 31
Batteries
Batteries are the key power source the Allegro uses while you are in
the eld collecting data. When collecting data, the Allegro performs
with efcient power consumption.
The Allegro CX uses an Auto Suspend power management feature
to help conserve power. A battery status icon is displayed in the task
bar of the Allegro indicating the amount of power (as a percentage)
that is left in the battery pack. This battery status icon helps you
maintain the battery pack by keeping you informed of the charge
level and warning you when the charge is getting low and needs to
be charged or replaced.
There are three types of batteries and a backup capacitor associated
with the Allegro power supply:
NiMH battery pack
Alkaline battery holder (an optional accessory using three alkaline
cells)
Lithium CMOS battery to power the real time clock
Super capacitor designed to maintain the RAM while you change
the battery pack
Main Power Source
The Allegro is powered by a rechargeable nickel metal hydride
(NiMH) battery pack. The battery compartment is accessed through
a door in the back of the case. The NiMH battery pack is shipped
with the Allegro but it is not installed at the factory.
Battery Life
The chart below shows the life of a battery from a single charge
cycle. These gures depend on the type of battery pack being
used, the capacity of the battery in milliamp-hours (mAh), and the
application(s) being used.
Battery Pack Capacity Typical Operating Time
NiMH 3,800 mAh 12 to 20 hours
Alkaline 1,600 mAh 5 to 10 hours
The operating times stated above are based on a typical application
including: the data are being entered manually on the keyboard, no
external devices are powered by the Allegro, the backlight is used
10% of the time, and processing time is 20%.
32 Allegro CX Owners Manual
Installing the NiMH Battery Pack
When you receive the Allegro, you must install and then charge the
NiMH battery pack. To do this, complete the following steps:
Push up on the sliding latches on the sides of the Allegro to open
the battery compartment door.
Place the NiMH battery pack in the left side of the battery
compartment, push down, and slide it all the way to the right.
There is a small arrow on the bottom right corner of the battery
pack, make sure the arrow is pointing to the right when it is
placed in the Allegro.
Push the battery door closed until each slide latch clicks into
place.
Slide the latches downward until they cannot slide any further to
securely close the battery door.
Do not turn on the Allegro yet.
Plug the AC wall charger that came with the Allegro into the wall
socket. A small green light on the wall charger turns on when it is
plugged in and receiving power.
Remove the rubber protector from the Allegros external power
input jack.
1)
2)
3)
4)
5)
6)
Allegro CX Owners Manual 33
Plug the power connector end of the wall charger into the Allegro
power jack, which turns on the Allegro. The New Battery Detected
screen pops up requesting you to set the charge percentage. Set
the battery charge to 10%. (Go to the New Battery Detected Screen
section of this chapter.)
Check the System Tray for the following icon:
This battery icon with the small lightning bolt next to it indicates
the Allegro is being charged.
Charge the battery pack at room temperature until the charge
indicator on the Allegro turns off. This can take three to ve
hours the rst time you charge the battery.
New Battery Detected Screen
The charge status of the battery pack is unknown to the Allegro
when the pack is rst installed. Therefore, you must set the battery
charge percentage. When the battery pack is rst installed the New
Battery Detected screen appears requiring you to set the charge status
of the battery pack.
Note: You must set the battery charge level at this time. The Allegro is
programmed to not allow the user out of the New Battery Detected screen
until the battery charge level is set.
When the New Battery Detected screen appears (shown below),
complete the following steps to set the charge status of the battery
pack:
7)
8)
9)
34 Allegro CX Owners Manual
Set the Enter New Battery Charge Level (%) to 10 by tapping on the
small up or down arrows next to the percentage box.
Note: If the battery you are installing into the Allegro has been charging
on an external charger and it is charged to full capacity, set the Enter New
Battery Charge Level (%) to 100. Otherwise always set the battery charge
level to 10 if there is any uncertainty to the exact charge level.
If a zero is entered in the Enter New Battery Charge Level box, the
charge level defaults to 10% when you tap on the Enter button.
If no percentage is entered in the Enter New Battery Charge Level box,
a pop-up screen appears asking you to enter a value in the Specify
Battery Charge. Tap on OK to return to the New Battery Detected
screen.
If the Enter New Battery Charge Level value entered is less than 50% a
warning message appears reminding you to charge the battery pack.
The capacity of the NiMH battery pack, provided by the factory
to use with the Allegro, is 3800 mAh. If you are using a different
battery pack go to the Battery Capacity section of this chapter before
proceeding to the next step.
Tap on Accept to save the setting and proceed to the desktop of
the Allegro.
The New Battery Detected screen closes and the charge status is set.
Once the battery pack is fully charged, the gauging is automatically
set to 100%. The battery status icon in the systems tray (in the bottom
right of the Allegro screen) accurately reects the battery charge.
Understanding the New Battery Detected Screen
The following are situations that cause the New Battery Detected
screen to appear on your Allegro:
The battery pack is changed.
The Restore utility function is used.
The Set Factory Defaults utility function is used.
The battery packs charge is fully drained while in the Allegro,
and the unit is then plugged into an AC wall charger or USB/
Power Dock and turns on.
Each time the New Battery Detected screen appears, the percent of the
battery pack needs to be entered.
1)
2)
Allegro CX Owners Manual 35
New Battery Detected Options
The New Battery Detected screen has the following settable options:
Enter New Battery Charge Level
Capacity
Enter New Battery Charge Level
The Enter New Battery Charge Level is the ratio of the present charge
level to total charge capacity. This option sets the battery charge to
the percent you enter.
The Enter New Battery Charge Level option allows you to set the
charge percentage of the battery pack in the Allegro. If you are
unsure of the exact charge percentage on your battery pack we
recommend setting it to 10% and charge the battery pack.
Note: The NiMH battery is not damaged if it is charged frequently, so
setting the charge to 10% and fully charging the battery is recommended
when the charge status is unknown.
Battery Capacity
The capacity of a battery pack is the amount of energy a fully
charged battery can supply in milliamp-hours (mAh). The Capacity
option is set to the mAh of the battery pack. The battery capacity is
set by default to 3800 mAh, the same mAh rating of the battery pack
shipped with your Allegro.
If you are using a different battery pack, check for its mAh rating.
This rating is commonly listed on the label of the battery. For
optimum performance, it is best to use battery packs with a 3000 to
4000 mAh capacity. The higher the capacity of the battery pack, the
longer the charge is held. However, battery packs with a capacity
over 4000 mAh do not charge fully if using the Allegro CX internal
charger due to the maximum time limit built into the unit.
Accept Button
The Accept button saves the charge percent and battery capacity you
have entered and proceeds the Allegro to the desktop.
Help Button
Pressing the Help button opens the Battery online help screen. The
Help screen describes in detail the battery gauging feature and how
to use it.
Note: As a battery pack ages, it does not operate as long on a charge as it
did when it was new. The capacity could be reduced by as much as 50% at
the end of its useful life. Over time, the capacity setting for an individual
battery pack can be adjusted downward to account for its age.
36 Allegro CX Owners Manual
Set Battery Parameters Screen
In the event that you are unsure what the battery packs charge is at,
for example the Allegro was left over the weekend without being
plugged into a charger, it is possible to reset battery charge level
without having to remove and reinstall the battery pack. To open the
Set Battery Parameters screen, complete the following steps:
Turn on your Allegro.
Tap on Start | Programs | Utilities | Set Battery to open the Set
Battery Parameters screen.
Set the Enter New Battery Charge Level to 10% and tap on Accept.
Charge your battery pack to full capacity.
Note: We recommend setting the Enter New Battery Charge Level to 10%
and charging the battery pack to full capacity anytime your Allegro is left
for more than a day without being plugged into an external power source
and you are unsure to the charge level of the battery pack.
The Set Battery Parameters screen functions the exact same way the
New Battery Detected screen works, with only one exception, the
Set Battery Parameters screen has a Cancel button. The Cancel button
allows you to close the screen without setting the battery charge
level, unlike the New Battery Detected screen that must be set before
you can use the Allegro.
1)
2)
3)
4)
Allegro CX Owners Manual 37
Battery Gauging Explained
The purpose of the battery gauging on the Allegro is to provide
you with a constant display of the approximate charge status of the
battery pack. This tool helps you to effectively maintain and manage
the batteries while using them in the eld. The gauging works for
both NiMH rechargeable batteries and alkaline batteries, although
the mechanism is different, as outlined in the section.
The Allegro uses an intelligent battery gauging circuit to efciently
read the remaining charge of the battery pack. This charge is
displayed in the system tray by using a battery status icon.
Note: Because the charge of the battery pack is uncertain when it is rst
installed, the battery must be charged before the battery gauging is accurate.
Battery Status Icons
The battery status icon shows the remaining charge of the battery
pack as a percentage, using increments of 10 up to 90, then 95 and
100. The system tray icon is meant to give only an approximate
indication of battery charge remaining, not an exact reading. If the
battery status icon displays 80, this means the battery packs charge
has between a 71 to 80% of the battery packs full charge capacity.
Once the battery gauging is set, a battery status indicator in the
system tray shows the charge percentage you set for the battery
pack. As the battery pack reaches full charge capacity, the charge
percent icon changes to reect the correct charge percentage.
As the charge level of a battery pack reaches 10%, the voltage begins
to drop. The Allegro detects this low battery condition. The battery
status icon begins to ash on and off. This signal lets you know it is
time to recharge or replace the batteries.
When the Battery Voltage Drops
When the battery pack voltage drops to about 3.1V (under load), the
Allegro automatically goes into suspend mode. Charge or replace the
batteries as soon as possible. The battery pack should have enough
charge left to retain the system RAM for 1 to 2 hours, after which the
Allegro completely powers down to prevent damage to the batteries.
If this happens, data not saved to the C_Drive, are lost.
Note: When you remove your battery pack, the super capacitor has enough
charge left to retain the system RAM for ve minutes before the Allegro
completely powers down and resets, losing all contents in RAM.
38 Allegro CX Owners Manual
How NiMH Battery Gauging Works
As batteries discharge, they follow a voltage discharge curve. This
means that if you plotted out the power of a battery on a graph there
is a discharge curve as batteries lose power.
The voltage discharge curve of NiMH batteries differs from the
discharge curve of other batteries. When the battery is fully charged,
the battery charge registers at 100%. As the battery drains, the
voltage drops off a little and levels out from 90% to 20% of the
batterys charge.
As the charge on the battery falls to 10%, the voltage drops rapidly.
Therefore, the charge percent cannot be read directly from the
voltage as with other battery types, like alkaline batteries.
This is why it is important to set the battery charge capacity when
the battery is rst installed and then charge the battery pack to 100%
capacity. The battery status icon automatically changes to 100 when
the battery registers to the Allegro that it is fully charged.
If the gauging circuitry is not properly synchronized with the
actual charge on the NiMH battery, the battery status icon shows an
incorrect battery charge. If this happens, your Allegro battery charge
level can actually be lower than the gauge indicates. You can go into
the eld to collect data without the awareness of the actual battery
charge.
To better assist you in understanding the battery functions of your
Allegro, we highly recommend reading the section on battery
gauging so you understand the proper setup, functionality, and
limitations of battery gauging. Setting the battery charge percent and
capacity are both described earlier in this chapter in the New Battery
Detected options section.
The battery gauging is an estimate. It works well in applications
where the Allegro is used heavily and charged every day. When it is
not used much and goes several days between charges, the gauging
may not be as accurate in reecting the true charge of the battery
pack.
To avoid errors, keep the Allegro attached to the AC charging
adapter or in the USB/Power Dock when you are not using
the Allegro. This practice prevents the battery pack from self-
discharging. The battery stays fully charged and the battery gauging
reects the correct status of the battery pack.
Allegro CX Owners Manual 39
How Alkaline Battery Gauging Works
Alkaline batteries have a more predictable linear slope to the voltage
discharge curve than NiMH batteries. Therefore, the voltage can be
read directly to gauge the battery charge percent. The gauging may
vary depending on the grade and brand of the batteries being used.
For best results, we recommend that you use the Duracell Ultra and
Energizer Titanium alkaline batteries.
Temperature and loading affect alkaline battery voltage, causing the
gauging to behave differently in changing environmental conditions.
When moving from a cold environment to a warm one, the battery
status icon may increase slightly. In cold temperatures the alkaline
batteries have less capacity than in warm temperatures, thus the
voltage output is higher.
Recharging the NiMH Battery Pack
It is recommended to charge the Allegro battery pack when it is
not in use. You can do this by leaving the battery in the Allegro and
plugging the unit into the AC wall charger, or by placing the unit in
the USB/Power Dock powered by the AC wall charger. The Allegro
features a built-in intelligent charging circuit that manages the
charging of the batteries and prevents them from being overcharged.
Temperature Ranges for Charging the NiMH Battery Pack
The Allegros NiMH batteries are charged most efciently at
temperatures ranging between 10 to 20 C (50 to 68 F) when the
AC power adapter is used. The Allegro batteries must be charged
when the battery temperature is between 0 to 40 C (32 to 104 F)
due to the nature of NiMH batteries.
The chart below describes the Allegro battery charging behavior at
different temperatures.
Temp. Range
Degrees C
Temp. Range
Degrees F Charging Behavior
Recommended
Charge Range
10 to 20 50 to 68 Most efcient; batteries charge
within three hours.
Acceptable
Charge Range
0 to 30 32 to 86 Batteries are charged within four
hours.
Too Cold
Range
< 0 < 32 The batteries must reach 0 C (14
F) before they begin to charge.
Too Hot
Range
> 30 >86 Battery charge cycle is complete
in four to ve hours. If the
batteries become too warm, they
may only reach 90 to 95% charge
capacity.
40 Allegro CX Owners Manual
Power Connector
A standard external DC power input connector is located on the top
of the Allegro. The connector is 5.5 x 2.1 mm, 12 to 20 V DC. The AC
power adapter and optional vehicle power adapter are inserted into
this connector.
Charging Accessories for NiMH Battery Packs
There are several charging options available for the Allegro. The
most common is the AC power adapter that is shipped with your
Allegro. The USB/Power Dock, vehicle power adapter, and external
battery charger are all optional ways of charging the Allegro and can
be purchased separately.
Note: It commonly takes 2.5 to 3 hours to fully charge a battery pack,
however in warmer temperatures it can take up to ve hours.
AC Power Adapter
Using the AC power adapter, the battery pack is recharged without
removing it from the Allegro. Please note you must use the adapter
included with the Allegro or one that is capable of supplying
adequate current (12 V at 1 Amp). Otherwise, the battery pack could
be damaged.
You can run the Allegro from the adapter while batteries are being
charged. To charge the battery, complete the following steps:
Plug the AC charging adapter into an AC outlet.
Insert the connector into the external power input jack located on
the top of the Allegro case.
When the batteries are fully charged, the charging circuit
switches into trickle charge mode. You can leave the Allegro
connected to the adapter continuously without overcharging or
damaging the batteries as long as the power is not interrupted.
Note: If power is interrupted frequently (for example when installed in a
vehicle) use vehicle mode to prevent battery damage from overcharging.
Refer to the Using Vehicle Power section of this manual.
1)
2)
3)
Allegro CX Owners Manual 41
USB/Power Dock
Using the USB/Power Dock, you can charge the battery pack while it
sits in the Power Dock (the Power Dock must be connected to the AC
wall charger). To charge the battery, complete the following steps:
Plug the AC charging adapter into an AC outlet.
Insert the connector into the external power input jack located on
the back of the Power Dock.
Place the Allegro into the Power Dock. Check that the amber
charging light on the Power Dock turns on, indicating that the
battery pack is charging.
When the batteries are fully charged, the amber charging light on
the USB/Power Dock turns off and the charging circuit switches
into trickle charge mode. You can leave the Allegro in the Power
Dock continuously without overcharging or damaging the
batteries.
Note: A new charge cycle is started each time the Allegro is placed in the
USB/Power Dock. If the Allegro is frequently removed or replaced from
the USB/Power Dock, use vehicle mode to prevent battery damage from
overcharging. Refer to the Using Vehicle Power section of this manual.
External Battery Charger
The external battery charger is a separate hardware device that
charges the NiMH battery pack. The battery pack is removed from
the Allegro and placed in to the external battery charger to be
charged. This is commonly used to charge a second battery pack that
is used as a replacement.
This accessory allows you to charge a battery while it is not in the
Allegro. To charge the battery, complete the following steps:
Place the NiMH battery adapter on the charger.
Slide the battery onto the charger and leave until fully charged.
Refer to the instructions that came with the charger for more
details. (Details on how to remove the battery pack from the
Allegro are located later in this chapter.)
1)
2)
3)
4)
1)
2)
42 Allegro CX Owners Manual
Vehicle Power Adapter
With the vehicle power adapter, you can charge battery packs via
12V accessory power. To charge the battery, complete the following
steps:
Plug the adapter into the accessory power outlet.
Insert the connector into the external power input jack located
on the top of the Allegro case. It can take up to ve hours to fully
charge a pack. You can operate the Allegro with this adapter as
well as charge the batteries (see the Using Vehicle Power section
of this chapter).
Using Vehicle Power
It is important to have the Allegro in Vehicle Mode when it is left
connected to vehicle power.
Using Vehicle Mode is necessary because every time the key to the
vehicle is turned on the Allegro begins a new battery charge cycle.
Although the Allegro circuitry detects when a battery pack is fully
charged, it takes approximately 20 minutes for this to occur.
Repeatedly attempting to charge a fully charged battery pack causes
premature degradation in battery performance, which would
happen every time the vehicle is turned on. In Vehicle Mode, charging
is inhibited if the gauging circuitry indicates that battery pack is
above 90% charged.
To turn Vehicle Mode on, complete the following steps (the default is
for Vehicle Mode to be off):
Tap on Start | Settings | Control Panel, and double-tap on the
Power icon.
The Power Properties screen appears.
Tap on the box next to the Select the In-Vehicle Charge Mode option
so a check mark appears. (Refer to the Control Panel section of
Chapter 4 for details).
Tap on OK.
Your Allegro is now set up for use in vehicle power mode.
1)
2)
1)
2)
3)
4)
Allegro CX Owners Manual 43
Lost Data if Batteries are Removed
If the batteries are removed from the Allegro for longer than ve
minutes, the Allegro may reset to the Desktop instead of resuming
to the screen that was last displayed before the batteries were
removed. All programs and data that were stored in RAM are lost. To
protect against this, always perform a Save System function before
you change the battery pack. To perform a Save System function,
complete the following steps:
Tap on Start | Programs | Utilities | Save System.
Wait for your system backup to save the registry and les on
your Allegro.
For more information about the Save System utility go to the System
Save/Restore Utilities section of Chapter 4.
Power Management Feature
To conserve power, the Allegro uses an Auto Suspend feature.
When the Allegro is on, it turns itself off if there is no activity after
a specied period of time. This feature is on by default and is set
at eight minutes when the Allegro is using battery power. When
connected to an external power supply the Allegro is defaulted to
stay on until it is manually turned off by pushing the On/Off button.
To access the Auto Suspend settings, complete the following steps:
Tap on Start | Settings | Control Panel, double-tap on the Power
icon.
Tap on the Schemes tab.
Changing NiMH Battery Pack
The battery compartment is accessed through a door in the back
of the Allegro case. Before you remove the battery pack from the
Allegro, complete the following steps:
Exit from all open programs.
Turn the Allegro off.
Push up on the sliding latches on the sides of the Allegro to open
the battery compartment door.
Slide the battery pack towards the left side of the battery
compartment and pull it out.
1)
2)
1)
2)
1)
2)
3)
4)
44 Allegro CX Owners Manual
Place the new battery pack in the left side of the battery
compartment, with the small arrow on the battery pack in the
bottom right corner.
Push the battery pack down, and slide it all the way to the right.
Push the battery door closed until each side latch clicks into
place.
Slide the latches downward until they cannot slide any further to
securely latch the battery door closed.
Alkaline Battery Holder
The alkaline battery holder enables you to power the Allegro with
alkaline batteries. To properly use the alkaline battery holder,
complete the following steps:
Turn the Allegro off before changing the batteries.
The Allegro battery compartment is accessed through a door in
the back of the case. To open the compartment door, push up on
the release latches on the sides of the case. The door pops open.
Remove the alkaline holder or NiMH pack by sliding it to the left
and pulling it out.
Open the door to the alkaline battery holder by pressing in on
both tabs with your index nger and thumb (shown below).
Insert three fresh AA alkaline batteries, while taking care to
orient them correctly (only use alkaline batteries). Always replace
all three batteries at once (one weak battery greatly affects
performance).
Note: For best results, we recommend that you use Duracell Ultra and
Energizer Titanium alkaline batteries.
5)
6)
7)
8)
1)
2)
3)
4)
Allegro CX Owners Manual 45
Slide the door to the alkaline holder back into place, while
making sure it snaps securely shut.
Place the alkaline battery holder in the left side of the Allegro
battery compartment. Put gentle pressure on the holder while
sliding it all the way to the right.
Push the battery door closed until each side latch clicks into
place.
Slide the latches downward until they cannot slide any further to
securely latch the battery door closed.
Occasionally check the battery task tray indicators on the Allegro
display while you are using the Allegro. When the battery power
gets low, replace the alkaline batteries or insert a NiMH pack.
Important Alkaline Battery Information
The Allegro is designed to be used with the rechargeable NiMH
battery pack that came with the unit. The alkaline battery option
should be considered as a backup to the NiMH battery pack, not as
the main source of power for an extended period of time.
Alkaline batteries have a lower capacity and a higher resistance than
NiMH batteries. The battery life and performance of the Allegro is
reduced when alkaline batteries are used. The alkaline batteries have
the following limitations:
The display heater cannot be enabled.
As the batteries reach a low power, the Allegro automatically
disables the backlight to reduce power consumption.
The battery life ranges between 5 and 10 hours (this range is
highly dependent on the temperature).
Storing the Allegro CX During Inactive Periods
When the Allegro is not being charged and is turned off (Suspend
mode), it draws a small amount of power from the main battery
pack. This power draw is used to maintain the memory (RAM) of the
Allegro in the same state it was in when it was shut off. This keeps
the Allegro from needing to reboot.
The intelligent battery circuit monitors the charge level on the NiMH
battery. When the level reaches a low level, the circuit automatically
takes the Allegro out of suspend and shuts down completely so there
is no further drain on the battery. This feature protects your battery
from damage. When the battery is recharged and the Allegro is
turned on, it resets rather than resumes.
5)
6)
7)
8)
9)
46 Allegro CX Owners Manual
The data and programs are secure as long as they have been saved
to the C_Drive, even if the batteries become discharged. The Allegro
does not depend on the battery to store the data for extended
periods.
Storing the Allegro CX for Less Than Two Months
To protect the les on your Allegro and the unit itself during short-
term storage periods of two months or less, complete the following
steps:
Close all application programs.
Tap on Start | Programs | Utilities | Save System to save all your
settings and data to your internal storage drive.
Plug your Allegro into your AC wall adapter that was shipped
with your Allegro, or place the unit into the USB/Power Dock
that is plugged into the AC wall charger.
Note: After plugging your Allegro into the wall adapter, check the system
tray icons and make sure the charge icon appears as a small lightning bolt
next to it or a plug icon appears if the battery is already fully charged,
verifying that the Allegro is charging.
Charging the Allegro when it is not in use helps the Allegro to avoid
inaccurate battery monitoring and having the battery discharge to
low levels.
Storing the Allegro CX for More Than Two Months
To protect the les on your Allegro and the unit itself during storage
periods of two months or more, complete the following steps:
Charge the battery to full capacity (100%).
Turn on your Allegro.
Tap on Start | Programs | Utilities | Save System to save all your
settings and data to your internal storage drive.
Turn off your Allegro.
Open the battery door on the back of the Allegro.
Remove the battery pack and close the battery door on the
Allegro.
Place the battery back in dry location with the open metal
conductors facing up.
1)
2)
3)
1)
2)
3)
4)
5)
6)
7)
Allegro CX Owners Manual 47
Taking your Allegro out of Extended Storage
While storing the battery pack, it naturally discharges slightly while
being inactive. When you are ready to use your Allegro after storing
it for an extended period of time, complete the following steps:
Open the battery door on your Allegro and insert the battery
pack.
Close the battery door.
Turn on your Allegro.
Enter a 10 for the Specify Charge (%) option on the New Battery
Detected pop up screen.
Tap on the Accept button to save the new setting.
Plug your Allegro into the external AC wall charger and begin
charging the battery pack in your Allegro. Charge until the
lightning bolt indicator turns off and the battery status reads
100% charged.
Note: After plugging your Allegro into the wall charger, check the system
tray icons and make sure the charge icon shows a small lightning bolt next
to it, verifying that the Allegro is charging.
Useful Life of a NiMH Battery Pack
Battery packs can be recharged approximately 600 times before they
need to be replaced. This number is dependent on the temperatures
they have been exposed to, operating conditions, and charging and
discharging practices. If the battery does not hold a charge for an
acceptable period of time, it needs to be replaced.
Recycling the NiMH Batteries
The NiMH batteries inside the Allegro battery packs are recyclable.
We are voluntarily participating in an industry program to collect
and recycle these batteries when they are taken out of service in the
United States and Canada.
The recycling program provides a convenient alternative to placing
used NiMH batteries into the trash or the municipal waste system.
Our involvement in this program is part of our commitment to
preserving our environment and conserving our natural resources.
Contact our technical service to return spent batteries for recycling.
1)
2)
3)
4)
5)
6)
48 Allegro CX Owners Manual
Spare NiMH Battery Packs
Spare battery packs should be stored in a cool location. Avoid
placing battery packs contact side down on a metal surface. Also,
do not stack packs so that their contacts touch one another. These
practices cause the batteries to drain. The shelf-life of a charged
battery pack is about three to ve years. Before using a spare pack,
you should fully charge it.
Short-Term Backup Supply
The Allegro has a super capacitor that behaves like a backup battery.
When the main batteries are removed, the capacitor maintains the
RAM for up to ve minutes. You need to change batteries within this
time period. The capacitor cannot operate the Allegro. The capacitor
is charged by the batteries. It holds a charge as long as the batteries
or external power are supplied. When a battery pack is replaced, the
capacitor charges up to full capacity in about two minutes.
If power is not supplied to the Allegro for more than ve minutes,
the Allegro resets when the battery pack is replaced or charged.
All the programs, data, and applications saved to the disk are safe.
Information that was not saved to the disk in RAM is lost.
The super capacitor should not need replacement through the life of
the Allegro.
Real Time Clock
The Allegro CX has a real time clock powered by a lithium battery.
This battery should last the lifetime of the Allegro CX. The clock
continues running regardless if the Allegro is turned on or off.
Allegro CX Owners Manual 49
Communication Ports
The Allegro CX has the following communication ports:
Two 9 pin serial ports (located on the top of the case)
One infrared port (on top of the case)
One USB port (available through the optional USB/Power Dock
for ActiveSync connections only)
9 Pin Serial Communication Ports
The standard 9 pin serial communication ports (COM1 and COM2)
allow for the simultaneous operation of two serial devices such
as printers, modems, and bar code wands. Additional power
is provided on COM1 to power bar code wands, external GPS
receivers, and other sensors. The data transfer rate on these ports
ranges from 300 baud to 115 Kbaud. The ports are sealed without the
protectors. Rubber connector protectors keep dirt and moisture out
of the ports.
Be sure to use the serial communication cable (9 pin to 9 pin)
included with the Allegro to connect the Allegro to a desktop PC. A
wiring diagram of the cable is shown in Chapter 5, Technical Reference.
9 Pin D Connector Pinouts
Pin # Description
1 Data Carrier Detect (DCD) Input
2 Receive Data (RCD) Input
3 Transmit Data (TXD) Output
4 Data Terminal Ready (DTR) Output
5 Ground (GND)
6 Data Set Ready (DSR) Input
7 Request To Send (RTS) Output
8 Clear To Send (CTS) Input
9 Ring Indicator (RI) Input
50 Allegro CX Owners Manual
Connecting Sensors to COM1
Pin 4 (DTR) on COM1 supplies up to 200 mA at +5 volts to power
bar code scanners, external GPS receivers, and other sensors. This
signal (DTR) must be set high by the application to take advantage
of this feature. When the DTR signal goes low, the output is -5 volts.
Insure that the device connected to the DTR line can accept negative
voltages or is protected against them (standard RS-232 signal levels).
Infrared Communication Port
The infrared wireless communication port (IrDA) located on the top
of the Allegro case allows you to send data to a printer or another
computer with an IrDA port without the need for a cable. The IrDA
port adheres to the Infrared Data Association Standards. The infrared
COM port runs at the speed of 115 kbps.
< IrDA Port
The IrDA port is used to connect the Allegro and a desktop or laptop
computer together to run ActiveSync, which allows you to transfer
and copy les between the computers and manage the Allegro les
remotely. Files can be sent from the Allegro directly to a printer with
an IrDA port from programs that have printing capabilities built-in,
such as Pocket Word.
The Allegro and the other device communicating with it via an
IrDA port need to be placed less than half a meter apart with their
infrared ports aimed directly at each other (within 15 degrees in any
direction).
USB Communication Port
The USB communication port located on the base of the Allegro case
allows you to send data to a desktop PC with a USB connection.
The USB port runs at standard USB speed (12 mbps) and is used for
ActiveSync connections only.
Allegro CX Owners Manual 51
USB/Power Dock (Optional Hardware)
Using the USB/Power Dock, you can quickly transfer and
synchronize les between the Allegro CX and a PC. The Allegro is
charged while it is docked, preparing it for tomorrows work day.
Multiple USB/Power Docks can be attached to one PC using our
USB MultiSync function.
The USB/Power Dock is an optional two function component
designed for the Allegro CX. It is a charging base and a
communication base. The Power Dock is ordered separately for the
Allegro CX. The Power Dock has three LED (light) indicators on it,
with the function of each LED represented below:
Function LED Color
Power Supply Green
USB Communication Red
Charging Amber
Power Supply
The USB/Power Dock uses the AC wall adapter that comes with
the Allegro CX. Looking at the back of the USB/Power Dock is a 12
VDC adapter connector on the right. Plug the Allegro power adapter
into the Power Dock and then into the wall. When the green LED
indicator turns on, the Power Dock has power.
Charging
The USB/Power Dock is a charging device for the Allegro.
By placing the Allegro into the USB/Power Dock, the Allegro
automatically turns on and begins charging. When the amber LED
indicator turns off, the Allegro is nished charging. The amber LED
indicator turns on indicating the Allegro is properly seated in the
USB/Power Dock and that the unit is charging. The charging time is
the same whether the Allegro is turned on or off.
Note: Never operate the Allegro in the USB/Power Dock without a battery
installed. The Power Dock does not supply adequate power to the Allegro
for normal operation.
52 Allegro CX Owners Manual
USB Communication
The USB/Power Dock also serves as a USB connection from the
Allegro to the desktop PC. The red LED indicator turns on when the
USB connection between the Allegro and desktop PC is active. The
connection and communication between the desktop PC and the
Allegro is achieved through ActiveSync. The USB port is used for
connecting single or multiple units.
USB/Power Dock Connector Pins
The interaction between the Power Dock and Allegro happens
through the connection of the six connectors on the bottom of the
Allegro. There are six pins in the Power Dock that touch the Allegro
connectors as the Allegro is placed into the Power Dock. The six pins
can be replaced if damaged or bent.
USB Connection
To establish an ActiveSync connection between the Allegro and
desktop PC while using a USB port, follow the directions in the
Establishing a First Time ActiveSync Connection section in Chapter 4 of
this manual.
Once you have set up and successfully connected to ActiveSync for
the rst time, you only need to place the Allegro into the USB/Power
Dock to have it automatically begin the ActiveSync connection
sequence.
Multiple Allegro USB Connections
ActiveSync is a single unit connection program, resulting in
only one Allegro connecting to a desktop PC at a time. With the
USB MultiSync feature (on the Allegro) you can have multiple
USB/Power Docks connected to the same PC. USB MultiSync
automatically enables each Allegro (in a series of USB/Power Docks)
to randomly begin the connection process.
If an Allegro is already connected to the PC, the other Allegros cancel
the connection process, wait a few minutes, and try to connect again.
This cycle continues until each Allegro has connected to the PC and
all les have been synchronized.
Allegro CX Owners Manual 53
Using USB Hubs for Multiple Connections
Because the average PC only has two or three USB ports on it, a USB
hub is required for connecting multiple Allegros to the PC. You can
purchase a 7-port USB hub through a computer store or our Sales
Department.
To connect the USB hub to the desktop PC, follow the connection
instructions that come with the USB hub. To connect multiple USB
hubs to the desktop PC, plug the additional hubs into the rst hub
and then plug the USB/Power Docks into those hubs. Continue this
process until you have enough USB ports for the number of Allegros
you are connecting to the desktop PC. The USB/Power Docks can be
connected to the hubs and PC in any order.
54 Allegro CX Owners Manual
PC Cards
Types of PC Cards Accepted
The PC card slot accepts Type I or Type II cards. These cards include
ATA Flash cards, Compact Flash cards, SRAM (Static Random Access
Memory), or Input/Output cards. All types have a 68 pin connector
for attachment to the Allegro. The cards must be 5 V or 5 V/3 V (PC
cards that are 3 V only are not supported). The PC card slot is a 16 bit
card slot. It is not a card bus slot. To use a Compact Flash card, a
Compact Flash card adapter is required.
Memory Cards
A memory card is a solid state, self-contained memory board housed
in a credit card-sized package. There are several types and brands
of cards on the market. These cards behave like hard disks. Refer to
Chapter 3, Program and Data Storage Options, for more details.
Input/Output Device Cards
Input/Output Device cards can provide additional communication
capabilities to the Allegro. Common I/O cards include fax/modem
and network cards. Refer to the manufacturers instructions for
information on how to use these cards and for information about
hardware or software accessories that may be required. Contact our
sales department for information on compatible cards and technical
information about the installation and operation of the cards.
Inserting Cards
The card slot is located under the PC card door. There are two,
turn screws holding the door in place.
If you are using ATA cards, it should be ready to use. If you are using
an SRAM card, make sure the battery is installed (if required). To
insert a card into your Allegro, complete the following steps:
Turn the Allegro off and place it face-down on a surface.
Turn each screw counter-clockwise turn to release the door,
using a at-head screwdriver.
1)
2)
Allegro CX Owners Manual 55
Insert the card socket-rst with the front of the card facing the
door. Gently push it in until it stops.
Note: Be careful when inserting and removing cards. Excess force could
damage the card and the card drive. If the system tray indicator for the PC
card activity is on, the computer is writing to the card. Do not turn off the
Allegro and remove the card until the indicator stops blinking. Incomplete
les can corrupt the data already stored on the card.
Close the door to the PC card slot.
Turn each screw clockwise turn to seal the compartment.
Changing Cards
Because of the versatility of the Allegro, you can save your data to
one PC card and remove it to take to the ofce while replacing the
card with a new one to continue collecting data. To remove a card
from the card slot in your Allegro, complete the following steps:
Open the card door as previously outlined
Push the eject button.
Grasp the card rmly and pull it out.
To install a new card after removing one, follow steps 3 5 in the
Inserting Cards section.
Displaying Information about the PC Card
To display information about the installed PC card such as the card
type and the name of the manufacturer, complete the following
steps:
Tap on Start | Settings | Control Panel | System.
Tap on the General tab to view this information.
3)
4)
5)
1)
2)
3)
1)
2)
56 Allegro CX Owners Manual
Expansion Pods
Custom expansion pods allow you to add additional integrated
components. Our current available expansion pods include the
following:
GPS
Bar Code
802.11b
Bar Code/802.11b
Each of these expansion pods replaces the PC card door with
an extended expansion pod door which contains the integrated
technology.
Chapter 8 of this manual describes each expansion pod currently
available and the instructions for using each pod.
Allegro CX Owners Manual 57
Chapter 3
Memory
Conguration
and Data Storage
Options
Internal Memory
Program and Data Storage Options
58 Allegro CX Owners Manual
Allegro CX Owners Manual 59
Internal Memory
The internal memory of the Allegro CX is congured much like
the memory in laptop computers. It consists of ROM (Read Only
Memory) and RAM (Random Access Memory).
Read Only Memory (ROM)
ROM is used to store the Operating System and Utility programs.
Information in the ROM is electronically burned into a chip before
the chip is installed at the factory. Information stored in ROM can be
read or copied. It can only be altered with a special utility program
provided by the factory. The information stored in ROM remains
intact whether the system power is on or off.
Random Access Memory (RAM)
The Allegro has various sizes of internal RAM. Often referred to as
the computers workspace, RAM is where programs are executed or
run. RAM can be written to, read from, erased, etc. Its storage ability
is temporary in nature, only holding information while the system
has power (although the Allegro does not have to be turned on).
If the battery pack is drained or power is interrupted for any reason,
everything stored in RAM is lost. The backup capacitor saves the
contents of RAM for a limited time while you change the battery
pack (see Chapter 2, Batteries, for details). You can use the Save
System utility to save the RAM le system and registry. Refer to
Chapter 4, Windows CE, System Save/Restore Utilities.
To see how much RAM is available for your use, complete the
following steps:
Tap on Start and select Settings | Control Panel | System |
Memory.
Subtract the In Use gures from the Allocated gures.
Adjust the amount of RAM allocated for storage memory versus
program memory according to your needs.
A message appears if you try to save a le that is too large for the
amount of RAM that has been allocated to storage memory or run a
program that requires more execution space than you have allocated
to program memory.
1)
2)
3)
60 Allegro CX Owners Manual
Program and Data Storage Options
The Allegro CX has two options for storing programs and data:
internal non-volatile data storage and a PC card slot for memory
cards.
Storage Labels
To view the different storage locations by their name, complete the
following steps:
Turn on the Allegro.
Double-tap on the My Computer icon on the desktop of your
Allegro. The data storage options are designated as follows:
Folder Type of Storage
C_Drive Internal non-volatile
data storage
Storage Card
(shown only if a
card is installed)
PC Card
My Document RAM
Program Files RAM
We recommend you use the internal non-volatile data storage
as your primary storage area. This is because the information is
retained without power. (ATA Flash and Compact Flash cards are
also non-volatile.)
Internal Non-Volatile Data Storage
The Allegro CX has a solid state storage drive used to store programs
and data. It can be read from and written to just like the hard
drive on a PC. The solid state internal storage is non-volatile so
information stored on it is retained even when no power is supplied
to the Allegro. The solid state storage is an internal drive and is not
user accessible.
PC Cards
The Allegro CX has a user-accessible PC card slot (PCMCIA 2.0 Type
II) that allows you to add mass data storage to you Allegro with PC
cards.
1)
2)
Allegro CX Owners Manual 61
PCMCIA stands for the Personal Computer Memory Card International
Association. This association has developed standards for PC cards.
PC cards are about the size of a credit card and come in three types
or thickness.
The PC card slot accepts Type I or Type II cards. These cards include
ATA Flash Cards, SRAM (Static Random Access Memory), and
Compact Flash cards. All types of cards have a 68 pin connector for
attachment to the Allegro. The cards must be 5 V or 5 V/ 3 V (PC
cards that are 3 V only are not supported). This is a 16 bit card slot. It
is not a card bus slot.
A PC memory card is a solid state, self-contained memory board
housed in a credit card-sized package. These cards behave like hard
drives. You can read from them, write to them, and erase single les
from them. There are several types and brands of cards available.
ATA Flash Cards
ATA Flash cards provide solid state data storage. Power is not
required to maintain the data. The Allegro accepts cards ranging in
size from 64 M to 100+ M, with larger cards available.
Compact Flash Adapter Cards
Compact Flash cards provide solid state data storage. Power is not
required to maintain the data. The Allegro accepts cards ranging in
size from 64 M to 100+ M, with larger cards available.
An adapter is required to use a Compact Flash card. Slide the
compact ash card into the adapter then insert the adapter card into
the card slot behind the display of the Allegro as described under the
Inserting Cards heading in the PC Cards section of Chapter 2.
62 Allegro CX Owners Manual
SRAM Cards
SRAM cards provide solid state data storage. Power is required to
maintain the data. The Allegro accepts cards ranging in size from 1
M to 64 M.
SRAM Card Battery
SRAM cards are powered by the Allegro while installed in the PC
card slot. An on-board card battery retains data when the card is
not being powered by the Allegro. If you have this type, make sure
that the battery is installed before attempting to use the card. Other
brands have a rechargeable battery that is automatically recharged
while it is inside the Allegro. The rechargeable batteries are not
replaceable.
The life of these batteries varies greatly depending on usage and
the memory size of the card. If the lithium battery is drained,
the information stored on the card is lost. When a new battery
is installed, the card needs to be formatted. The manufacturers
instructions that came with the card include information on battery
life and recommended changing intervals.
Replacing SRAM Card Batteries
SRAM card batteries are readily available at most stores. Unless the
manufacturers instructions state otherwise, we recommend that you
change the battery every six months.
Formatting Cards
The ATA Flash cards and Compact Flash cards come pre-formatted.
Files and directories can be copied onto it just like a standard disk
drive.
Inserting and Removing Cards
For details on how to access the PC card slot and insert and remove
cards, refer the PC Cards section of Chapter 2.
Allegro CX Owners Manual 63
Windows CE
Operating
System
Windows CE Overview
Windows Explorer
Storing Files and Programs
Application Command Bars
Chapter 4
64 Allegro CX Owners Manual
Allegro CX Owners Manual 65
Windows CE Overview
This chapter describes the operation of the Allegro CX Microsoft
Windows
CE .NET version 4.2. The operating system has a
similar look and feel to a desktop PC Windows operating system.
Windows CE is designed for small, portable hand-held computers
like the Allegro. Windows CE .NET gives the Allegro the ability
to communicate and share information with Windows-based
computers and the Internet by using ActiveSync.
Windows CE .NET offers the following features:
Compact operating system and application le sizes
Advanced power management
Communication exibility
Graphic user interface similar to Windows 98/2000
Packaged programs, including PTab Spreadsheet, WordPad, and
Internet Explorer
Multiple applications can run simultaneously
Windows CE .NET has the same Windows interface you are familiar
with if you have used Windows on your desktop PC. You will
nd that you already have much of the knowledge you need to
use Windows CE .NET effectively. This chapter is written with the
assumption that you have a working knowledge of Windows.
Starting Windows CE .NET
The rst time you insert the battery pack into the Allegro you must
fully charge the batteries (see the Quick Start Guide). While the
Allegro is charging, you can turn it on. The Allegro loads and opens
to Windows CE. It takes a moment for the desktop to appear and
remain on the display. Various screens appear during the loading
process, which do not require any action.
66 Allegro CX Owners Manual
The Windows CE .NET Desktop appears on the screen:
Suspend/Resume Mode
If you press the On/Off key, the Allegro goes into suspend mode.
When you turn it back on, it resumes in the same place it was at
before you turned it off. For example, if a PTab spreadsheet le was
on the screen when you turned the Allegro off, the same spreadsheet
screen appears when you turn the Allegro back on. (If the batteries
are drained or left out of the Allegro for more than ve minutes, the
Allegro restarts instead of resuming. Refer to the Chapter 2, Batteries
section for details.)
Display Touchscreen
The display has a touchscreen used to activate programs in Windows
CE and to make selections. The touchscreen works similarly to a
mouse.
Allegro CX Owners Manual 67
Three styli are provided: two small on-board styli and a full size
pen-type stylus. One small on-board stylus snaps into a holding bay
built into the top of the Allegro. Other pointed objects can be used,
including your nger. Be sure to use a device that does not scratch
the screen.
Calibration
To calibrate the touchscreen and set up the screen-tap sensitivity,
refer to the Stylus portion of the Windows CE Control Panel section of
this chapter. If you have trouble selecting an item when you tap on it,
the touchscreen may need to be calibrated.
Touchscreen Operation
Use the following techniques to operate the touchscreen:
Touch the screen at the desired location, just as you would point
and click with a mouse.
Tap on the screen once to achieve a single click or twice to achieve
a double-click.
A right mouse click is accomplished by holding down the Alt key
and tapping the screen.
Drag and drop items by touching and holding the item on the
screen, dragging the stylus to the desired location, and removing
the pointing device from the screen.
Wiping Off the Touchscreen
When the touchscreen gets wet or dirty, a natural inclination may be
to wipe across the display with a shirt sleeve or your hand. If you do
this while the Allegro is running, you may inadvertently press items
on the screen. To avoid this problem, the Allegro is equipped with a
special Touchscreen Disable/Enable key described below.
Blue
key
+
The unique Touchscreen Disable/Enable key allows you to temporarily
disable the touchscreen and wipe it off without inadvertently
making selections on the screen. Press the BLUE shift key and the TS
key to disable the screen. The contents of the display are still shown,
but nothing happens if you press on the touchscreen.
68 Allegro CX Owners Manual
Ideally, use a soft, clean cotton cloth to gently wipe off the screen. Do
not use anything abrasive that could scratch the screen, including
tissues and paper towels. Once the screen has been cleaned, use the
same key sequence to enable the touchscreen. Refer to the Chapter 2,
Display section for more details.
Windows CE Programs
Desktop PC Programs
The Allegro CX Distribution CD includes the following programs for
your PC:
Microsoft ActiveSync
PTab
File Converter
Software Development Kits for Visual Basic
and Visual C++
Software Suite
A set of Windows CE programs are factory installed on the Allegro.
The following programs are included:
PTab
Spreadsheet Program
WordPad
for Windows CE .NET
Windows Media 9 Series
Player
Pocket Internet Explorer
Inbox
E-mail Utility
Calculator
Terminal Program
Explorer
File Manager
Copies of the Windows CE programs are included on the Allegro
Distribution CD-ROM. Each program is described in detail in this
chapter of the manual.
Allegro CX Owners Manual 69
Desktop
When you turn the Allegro CX on, a Desktop similar to the example
shown below appears on the screen. The Desktop looks and operates
much like the Windows 2000/XP Desktop. Program icons and
shortcuts are displayed. Tap on an icon twice to execute it.
Desktop Taskbar
At the bottom of the screen is the Taskbar, it includes: the Start
button, buttons for all the active applications, the system tray, and
the Desktop icon.
Start button Active Application System Tray Desktop
Buttons Icon
70 Allegro CX Owners Manual
Start Menu
Tap the Start button to view the menu as shown below:
From the menu, tap on the category you want to select. You can also
use the up and down arrow keys to make a selection and press Enter.
A secondary menu or dialog box appears.
Application Buttons
The Taskbar shows which applications are currently running and can
be used to select an active application. Tap an applications button on
the Taskbar to maximize it. Tap it a second time to minimize it.
System Tray Indicators
The system tray uses icons to show which specic applications are
running. There are a number of icons common to the Allegro, but
more may appear due to the installation and running of additional
programs. The following system tray icons are common to the
Allegro:
System Tray
Indicators
Indicator
Description
Remaining Battery Charge Status: shows the
percent of charge remaining in the batteries.
External Power Input: indicates that you are
connected to an external power source and not
drawing power from the internal batteries.
Charging Indicator: appears in the system tray
while the rechargeable batteries are being charged.
Data Storage Idle: outlined when the solid state disk
is idle and not being read from or written to.
Allegro CX Owners Manual 71
Data Storage Active: darkens when data are being
read from or written to the solid state disk.
PC Card: indicates that a PC card is installed in
your Allegro.
PC Card Activity: darkens to indicate that the
application program is accessing the PC card (do
not remove the card when this icon is darker).
Caps Lock On: appears when the all capital letters
option is activated.
Touchscreen Disable: appears when the touchscreen
is disabled.
PC Connection: appears when there is an active
connection between the Allegro and the desktop
PC.
Bluetooth Connection: appears when Bluetooth is
being actively used on your Allegro.
Heater: appears when the touchscreen heater turns
on (this is applicable with monochrome screen
only).
Double-tapping on an icon in the system tray brings up the related
Control Panel setup screen. For example, if you double-tap on the
time, the Control Panel, Date/Time Properties screen is shown.
Desktop Icon
Tap the Desktop icon to minimize all running applications and
display the Desktop. Tap it again to return to the screen you were
previously viewing.
Special Functions
Keyboard functions have been provided that allow you to bring
up the Start menu and change applications without using the
touchscreen. These functions can speed up operation in some
situations and come in handy when the taskbar has been minimized.
Start Menu
Blue
key
+
Press the BLUE shift key and the Start key to view the Windows CE
Start menu. Use the arrow keys to move up and down the menu.
Press the Enter key to make your selection.
72 Allegro CX Owners Manual
Task Manager
Press the Start key to view the Task Manager. All of the programs
that are currently running are shown. Select which program you
want to run by using the up and down arrow keys to highlight the
desired program and pressing Enter. You can also close applications
from the Task Manager.
On-line Help
For on-line help with Windows CE basics or with a specic
application, tap the Start button and select Help. Select a topic from
the Help Contents list. You can also tap the [?] button from within an
application to obtain program specic or Windows CE help.
Control Panel
The Control Panel consists of a group of windows called applets that
control the different aspects of Windows CE .NET operating system.
Each applet has settings you can change, allowing you to customize
your Allegro. To access the Control Panel, complete the following
steps:
Turn on your Allegro.
Tap Start | Settings | Control Panel.
A Control Panel screen, similar to the one shown below, appears.
Double-tap on the application you want to view.
1)
2)
Allegro CX Owners Manual 73
Note: You must press the OK button when settings in a Control Panel
applet are changed in order for the settings to be saved. Once the Control
Panel applets are set up the way you want, run the Save System utility to
save all settings (described later in this chapter).
Certicates
The Certicates applet is used to create secure communication with
specic programs you select on your Allegro. This feature allows
only the users you have certied the ability to access the program.
Note: The CE .NET operating systems provides a list of preset certicates
that can be viewed and selected in the larger text box on the Certicates
screen.
Below the Stores tab is a drop-down box with options to view and/
or modify following certicates:
Trusted Authorities
My Certicates
Other Authorities
Trusted Authorities
The Trusted Authorities option lists the top-level certicates for
authorities you trust. This option allows you to view the main users
of the Allegro and see what programs they have access to.
My Certicates
The My Certicates option contains all the personal certicates you
use to identify yourself. This option allows you to view all the
programs on the Allegro you have access to.
74 Allegro CX Owners Manual
Other Authorities
The Other Authorities option is for intermediate certicate authorities
that assist with establishing a chain of trust. This option allows
you to view all the users who have access to the Allegro and what
programs they have access to.
With the Certicates applet, you can Import (or add) new certicates
to programs on your Allegro. You can view the certicates to see
details about them, such as the expanded name or expiration date.
You can Remove (or delete) certicates from your Allegro as needed.
Date/Time
The Date/Time Properties applet is used to set the current date, time,
and time zone. The Date/Time tab displays a calendar, allowing you
to select the correct month, day, and year. The Current Time option
allows you to set the correct hour and minute during the day. The
Time Zone option allows you to select which time zone you are in.
Note: The Daylight savings time in effect option does not affect the
Current Time when this option is selected/deselected and applied. If you
are in a time zone that is affected by daylight savings, select the Daylight
savings time in effect function and tap on Apply. When daylight saving
comes into effect on your calendar, the time automatically changes. Your
Allegro receives a pop-up notication that your clock has changed.
Allegro CX Owners Manual 75
Dialing
The Dialing Properties applet is used to create dialing locations
and set dialing options to connect to a service provider or remote
computer.
Display
The Display Properties applet has several tabs controlling different
display features. Each tab has features allowing you to change
different appearance options of your Windows CE desktop.
Display Background
The Background tab gives you options for the desktop background
image (the default is None).
76 Allegro CX Owners Manual
Display Appearance
Use the Appearance tab to change the color scheme of the display
contents (the default is High Contrast White). Windows Standard
and High Contrast Black are also recommended.
When using a monochrome display, options such as Eggplant appear
as various shades of gray. When using a color display you can see
the selectable color schemes in their true colors. As you make an
appearance selection, the change is shown on the left side of the
screen, allowing you to view it before you apply your selection.
Customize the display by clicking on an element shown on the left,
Window Text for example, or selecting it from the pull down list
shown in the upper right. Tap on the Color button below the Item
box and a palette with available shades of gray appears if using the
monochrome display or a palette with available colors appears if
using the color display.
Allegro CX Owners Manual 77
Display Controls
The Controls tab allows you to select the Contrast and Brightness of
the backlight.
If you are using a monochrome screen the heater options appear. The
Display Heater options are Auto and Off. Auto is the default setting,
which turns on the heater automatically. Adjust the display contrast
by moving the slide bar left or right.
Note: The display heater cannot be used if you are using alkaline batteries.
The Auto option is not available.
Internet Options
The Internet Settings applet allows you to set up the following
Internet functions on your Allegro when it is connected to the
Internet. Tapping on OK saves all the settings you have selected and
closes the Internet Settings screen. Tapping on the X closes Internet
Settings screen without saving any settings.
78 Allegro CX Owners Manual
Internet Settings General
The General tab allows you to set and control the following options:
Start Page: The web page your Allegro always opens when the
unit connects to the Internet.
Search Page: The search engine web page that opens when the
search option is selected on the Internet Explorer.
Cache Size (in KB): The amount of cache held in your Allegro
before it is deleted, the default it 512 kilobits (KB)
Clear Cache: Removes all Internet cache les from your Allegro
Clear History: Removes all the web addresses that have stored in
your Internet Explorer address box
Internet Settings Connection
The Connection tab allows you to set up the type of Internet
connection you are using on your Allegro. If the Allegro is connected
to a Network, those settings are available on this tab.
Allegro CX Owners Manual 79
Internet Settings Security
The Security tab allows you to set up Internet security levels that are
applied when the Allegro is connected to the Internet. These settings
are activated and deactivated by tapping in the small box next to the
security option, a checkmark conrms the security setting is active.
Internet Settings Advanced
The Advanced tab allows you to set up the some additional Internet
settings connected to additional web page options, such as
displaying images, playing sounds, enabling scripting and how links
are presented.
80 Allegro CX Owners Manual
IrDA
The IrDA Settings applet is used when using Bluetooth on your
Allegro CX. The IrDA tab allows you to enable or disable the IrDA
ports.
Keyboard
The Keyboard Properties has a Repeat tab used to enable or disable
character repeat when you hold down a key on your Allegro
keyboard. If the Enable character repeat is selected, you can set the
repeat delay and repeat rate.
Allegro CX Owners Manual 81
Network and Dial-up Connections
The Network and Dial-up Connections applet allows you to create a
connection for your Allegro to access the Internet. You can choose
from a dial-up connection or a direct connection.
Owner
The Owner Properties applet allows you to set up identications and
networks IDs on your Allegro.
Owner Identication
The Identication tab is used to specify personal information, such as
your name, address, and phone number.
82 Allegro CX Owners Manual
Owner Notes
The Notes tab provides a place to add any additional information
that is not included in the Identication tab.
Owner Network ID
The Network ID tab is used to create a personal, unique identier you
receive for accessing a remote network. In the Network ID tab, enter
the same user name, password, and domain name you use to log
onto the remote network at the ofce. This ID allows you to access
the remote network with your Allegro.
Allegro CX Owners Manual 83
PC Connection
The PC Connection Properties applet allows you to change the port
and baud rate used for communicating with your Allegro and PC
through ActiveSync on the PC Connection tab. The USB port is the
default setting.
If you are not using a USB/Power Dock to connect your Allegro with
your PC, tap on the Change button to access the Change Connection
screen.
84 Allegro CX Owners Manual
Tapping on the down arrow accesses the drop-down list of available
connection options. Tap on the COM type your Allegro is using and
tap on OK to save the new setting. If you do not want to change the
COM port, tap on X to cancel out of the Change Connection screen and
return to the PC Connection Properties screen.
Power
The Power Properties applet shows information about the power level
of the batteries in your Allegro.
Power Battery
The Battery tab shows the status of the main battery.
Allegro CX Owners Manual 85
Power Schemes
The Schemes tab allows you to specify the amount of time that passes
before the Allegro turns off the backlight, and the amount of time
that passes before the Allegro goes into suspend mode. These times
are set twice, once for each power type the Allegro is using.
The Power Scheme option allows you to choose one of the following
power supplies and set the suspend times:
Battery Power: The Allegro is powered by a NiHM battery pack.
AC Power: The Allegro is powered by an AC wall adapter or
setting in a USB/Power Dock.
The Power Scheme sets itself automatically depending on the power
source the Allegro is using.
The Switch state to System Idle option sets the amount of time that the
Allegro sits idle before the backlight on the Allegro shuts off.
The Switch State to Suspend option sets the amount of time the
Allegro sits idle, after the backlight turns off, before the Allegro goes
into suspend mode.
Note: Remember that when setting these times the suspend time starts to
countdown to suspend after the backlight has turned off. If the Switch state
to System Idle is set to three minutes (the default for Battery Power) and the
Switch State to Suspend option is set to ve minutes (the default for Battery
Power) it takes eight minutes of sitting idle before the Allegro goes into
suspend mode.
86 Allegro CX Owners Manual
Regional Settings
Changes made in the Regional Settings Properties applet mainly affect
programs that support international settings. In this applet, you can
change how these programs are displayed and how the numbers,
currency, time, and dates are sorted.
Regional Settings Regional Settings
The Regional Settings tab is used to set the location on the earth that
you are using the Allegro, and allows you to set the language of the
Allegros interface.
Regional Settings Numbers
The Numbers tab is used to set up numbering on your Allegro,
including the measurements (U.S. or Metric) and symbologies, such
as the decimal symbol, negative symbol, etc.
Allegro CX Owners Manual 87
Regional Settings Currency
The Currency tab is used to set up currency symbologies, such as the
currency symbol, decimal symbol, etc.
Regional Settings Time
The Time tab is used to set up the way the time is displayed in the
system tray of the Allegro.
88 Allegro CX Owners Manual
Regional Settings Date
The Date tab is used to set up the way the date is displayed on the
Allegro.
Remove Programs
The Remove Programs applet allows you to remove programs that
you have installed on the Allegro. You cannot remove programs that
were factory installed, such as WordPad.
Allegro CX Owners Manual 89
Stylus
The Stylus Properties applet allows you to set up the sensitivity of the
touchscreen. You can also recalibrate the touchscreen if needed.
Stylus Double-Tap
The Double-Tap tab is used to set up and test the double-tap
sensitivity of the touchscreen for speed and distance between taps.
Stylus Calibration
From the Calibration tab, the touchscreen is recalibrated. If you have
trouble selecting an item when you tap on it, the touchscreen may
need to be recalibrated.
The Recalibrate option can be accessed from the Recalibrate button and
may be accessed if the Allegro has been without any batteries for
longer than 15 minutes and without saving the system.
90 Allegro CX Owners Manual
When calibrating the touchscreen, hold the stylus down on the plus
mark (+) for two seconds. Complete this procedure for each + mark
shown on the touchscreen. Press Enter when prompted.
System
The System Properties applet displays general information about the
hardware and software congurations for your Allegro.
System General
The General tab gives you system information including the
processor type, etc.
Allegro CX Owners Manual 91
System Memory
The Memory tab allows you to adjust the allocation of RAM between
program memory and storage memory.
The majority of RAM should be allocated to program memory so
the applications have plenty of execution space. Dene the amount
of usable RAM by subtracting the In Use gure from the Allocated
gure.
System Device Name
The Device Name tab allows you to view or change the name of your
Allegro. In the Device name box, AllegroCX_##### (##### = serial
number) is entered automatically. This unique identication makes it
possible for individual Allegros to be identied by other computers,
and in situations where multiple Allegros are connected together.
92 Allegro CX Owners Manual
To change the name of your Allegro, highlight the name in the Device
description box and type in the new name of your Allegro.
System Copyrights
The Copyrights tab contains copyright information for specic
programs on your Allegro.
System Version
The Version tab displays the Allegro system version number and
release date.
Volume and Sounds
The Volume & Sounds Properties applet is used to set the volume
level, enable or disable the Allegro to make noises when buttons are
pressed and set the type of noise that is made.
Allegro CX Owners Manual 93
Volume and Sounds Volume
The Volume tab is used to adjust the speaker volume and turn on and
off the sounds associated with different system events.
Volume and Sounds Sounds
From the Sounds tab, you can associate a sound with an action. The
actions are listed on the left. The actions that have sounds associated
with them have a speaker icon next to them (like an Asterisk in the
screen shown below).
To edit, add, or listen to a sound, make a selection from the list on the
left. The name of your selection is shown in the Sound box if a sound
is already associated with it. Otherwise, it says None.
Select Browse to nd and select the desired sound WAV le that you
want associated with the selected action. To listen to the new sound
(or existing sound), press the right arrow button next to the Sound
box. Changes you make can be saved as a new sound Scheme or you
can choose an existing sound scheme from the drop down list.
94 Allegro CX Owners Manual
Windows Explorer
Windows Explorer allows you to browse the les and folders on the
Allegro CX. To launch your Allegros Windows Explorer, complete
the following steps:
Turn your Allegro on.
Double-tap the My Computer icon on the desktop. When Windows
Explorer opens, My Computer folder contents are displayed:
The menu options and buttons available on the Allegro are similar to
the options in Windows Explorer on the desktop PC. The buttons on
the toolbar are only partially visible when Explorer is rst opened.
To see the extended toolbar, tap on the double bar that appears to the
right of the menu options. To hide the buttons, tap the double bar
that appears at the far left of the toolbar. Many of the options that
can be accessed using the buttons also can be accessed through one
of the menus.
Moving and Copying Files
Using the Edit Menu Options
You can use the cut, copy, and paste commands to move and copy
les, by completing the following steps:
1. Select the le you want to act on.
2. Tap on Edit | Cut or Edit | Copy.
3. Go to the location you want to move or copy the le to.
4. Tap on Edit | Paste.
1)
2)
1)
2)
3)
4)
Allegro CX Owners Manual 95
Opening Two Explorer Screens
You can open two Windows Explorer screens, one opens to the
source folder or le, and the other opens the destination folder.
Both Explorer screens are shown as active application buttons in the
Taskbar as shown below:
Both of these active application buttons represent
Explorer screens
Open the Explorer screen with the source le or folder in it. Select
the le you wish to move or copy and drag it to the destination
folders button on the taskbar. Continue to hold down the stylus on
the button until the destination window opens, then drag the le or
folder to the desired location in the window.
Note: When you are dragging a le or folder, it may not appear to be
moving, even though it is. You may need to experiment with this procedure.
Help
Use the on-line Help [?] for more details about the Windows
Explorer program.
96 Allegro CX Owners Manual
Storing Files and Programs
It is important that you understand the difference between storing
data on the internal non-volatile storage versus RAM. From the
Desktop of your Allegro, double-tap on the My Computer icon. The
following folders are standard folder on the Allegro:
C_Drive, Solid State Storage
The solid state storage is non-volatile. Information is retained even
when no power is supplied to the Allegro. We recommend that you
use the internal solid state storage as your primary storage area. In
the My Computer on your Allegro, double-tap on C_Drive icon. The
following folders are shown:
Allegro CX Owners Manual 97
The C_MyDocs and C_Program Files folders were created for you to
use in place of the My Documents and Program Files folders that are
in the RAM le system. The C reminds you that these les are on the
C_Drive, which is a safe area to store data.
RAM File System
The storage ability of RAM may be temporary. If the batteries are
drained or removed, or a Restore System utility is performed on the
Allegro, information stored in RAM can be lost. (The super capacitor
behaves like a backup battery and can maintain the RAM for up to
ve minutes while you change the batteries.) All of the folders are
stored in RAM except for C_Drive and PC Card.
Some applications automatically bring up the My Documents folder
when you save a le as shown in the example below. My Documents
is stored in RAM, not on the internal non-volatile storage.
To save les to the internal non-volatile storage, switch the drive to
the C_Drive before you save the le:
For more information about data storage options, refer to Memory
Conguration and Data Storage Options in Chapter 3 of this manual.
98 Allegro CX Owners Manual
Application Command Bars
Active applications display a command bar across the top of the
screen. The command bar for WordPad is shown below:
This command bar contains drop-down menus, a help button [?] and
an exit button [X] on the rst line and a slider [ll] and a toolbar on
the second line.
Use the menus and toolbar buttons as you would on the desktop or
notebook PC. Refer to the information about a particular program
later in this chapter for more specic details.
Gaining More Viewing Area on the Screen
You can gain additional viewing area on the screen by hiding the
menu bar, toolbar, and taskbar.
Moving the Menu Bar and Toolbar
The slider [ ] is used to adjust how much of the menu bar or toolbar
is displayed. Touch the slider with the stylus and drag it directly into
the upper left-hand corner to combine the menu bar and the toolbar
into one line. Part of the toolbar is shown:
Once you have combined them, tap once on the slider to move the
toolbar completely to the right and display the menu bar:
Tap the slider again to move it back to the left, displaying the toolbar
again. You can also manually slide it to the right or left to view the
entire menu bar, toolbar, or part of each:
Allegro CX Owners Manual 99
To view both bars on separate lines again, move the slider down
where the toolbar was located originally:
Hiding the Taskbar
You can hide the Taskbar, freeing up room on the display for
applications, to do this, tap the Start button and select Settings |
Taskbar. Under Taskbar options tap the box next to Auto hide.
Press the stylus along the edge to view the Taskbar
When the Taskbar is hidden, you can get it to appear if you press a
stylus along the very bottom of the Allegro screen.
When the Taskbar is hidden you can press the Start button on the
keyboard to bring up the Start menu. Press the Task Manager button
to bring up the Task Manager and move between active applications
and tasks.
Press
Blue
key
+ for Start menu, press for Task Manager.
100 Allegro CX Owners Manual
Allegro CX Owners Manual 101
Allegro CX
Applications
and Utilities
ActiveSync File Transfer Program
System Utilities
PTab Spreadsheet Program
WordPad
Windows Media 9 Series Player
Internet Explorer and InBox
Calculator Program
Terminal Program
Bluetooth
Chapter 5
102 Allegro CX Owners Manual
Allegro CX Owners Manual 103
ActiveSync Transfer Program
Instructions on establishing communication between the Allegro
and a desktop PC using ActiveSync, and synchronizing les are
described in this section.
Microsoft ActiveSync program runs on your desktop PC, allowing
you to:
Transfer and copy les between your desktop PC and the Allegro
Manage the les on the Allegro remotely from your desktop PC
Synchronize saved les between your desktop PC and Allegro
Obtain ActiveSync in one of the following ways:
Download it from the Allegro CX Distribution CD that was
shipped with your Allegro.
Download the program from Microsofts web site free of charge.
Note: If you have a more recent version of ActiveSync installed on your
computer, you do not need to install the older version of ActiveSync.
Install ActiveSync on your desktop PC before installing any of the
programs on the Allegro CX Distribution CD-ROM. The installation
process is the same regardless of whether you download it from the
Internet or install it from the CD-ROM.
Note: Depending on which Microsoft applications you have installed on
your desktop PC and whether or not you have previously downloaded
ActiveSync, the screens you see during installation could vary from those
described in this section. Carefully read and follow the directions given to
you from the ActiveSync installation program.
1)
2)
104 Allegro CX Owners Manual
Downloading ActiveSync from the Allegro CX
Distribution CD
To download ActiveSync from the distribution CD shipped with
your Allegro, complete the following steps:
Open the CD-ROM drive on your desktop PC, insert the Allegro
CX Distribution CD, and close the drive. The following screen
appears:
Click on the Install ActiveSync button.
Select a language the download instructions appear in. Once you
select a language, the Microsoft End-Users License Agreement is
shown.
Click on the I Accept >> button located at the end of the
agreement if you agree to the terms of the agreement. You must
agree to these terms to continue the download process.
Read the instructions when the Download ActiveSync screen
appears. You must have Internet Explorer 4.01 or later to install.
Press the Download Now button.
Follow the instructions outlined in the Installing ActiveSync
section of this chapter.
1)
2)
3)
4)
5)
6)
7)
Allegro CX Owners Manual 105
Downloading ActiveSync from the Internet
You can visit Microsofts web site and type ActiveSync in the search
engine to nd the most recent version of ActiveSync available.
If you download ActiveSync from the web site, you must have
Internet Explorer 4.01 or later to install it. This is a large le and a
minimum of a DSL or cable modem Internet connection is highly
recommended.
To download ActiveSync from Microsofts Internet site, start with the
web address below and complete the following steps:
http://www.microsoft.com/mobile/pocketpc/downloads
Select ActiveSync from the Microsoft Downloads list.
Select a language the download instructions appear in. Once you
select a language, the Microsoft End-Users License Agreement is
shown.
Click on the I Accept >> button located at the end of the
agreement if you agree to the terms of the agreement. You must
agree to these terms to continue the download process.
Read the instructions when the Download ActiveSync screen
appears.
Press the Download Now button.
Follow the instructions outlined in the Installing ActiveSync
section of this chapter.
Note: Periodically check with Microsofts web site for updates to
ActiveSync.
1)
2)
3)
4)
5)
6)
106 Allegro CX Owners Manual
Installing ActiveSync
To install ActiveSync on your PC, complete the following steps:
Open ActiveSync and select the Install ActiveSync option. The
following screen is shown:
Click on the Next button and follow the instructions given to you
by the ActiveSync Setup program. When ActiveSync is installed
the following screen appears:
1)
2)
Allegro CX Owners Manual 107
Click on the Cancel button on the Get Connected screen so you can
continue to set up the communication settings. The following
screen appears:
Click on the OK button.
Note: Depending on the operating system you are using on your desktop
PC, you may be instructed to restart your desktop PC before completing the
connection process.
Establishing a First Time ActiveSync Connection
There are two procedures for establishing a connection between
the Allegro and your PC. The rst is the rst-time ActiveSync
connection, and the second is for all connections after the rst one.
If you already have ActiveSync installed on your desktop PC,
proceed to the Establishing Additional ActiveSync Connections section
of this chapter. If you have just downloaded and installed ActiveSync
for the rst time, complete the steps outlined in this section.
The Allegro CX has the following communication ports available
for establishing an ActiveSync connection between the Allegro and
desktop PC. You need to select which communication port to use for
the ActiveSync connection between the Allegro and desktop PC and
proceed to that section. The available communication ports are:
COM 1 and 2
Infrared
USB
3)
4)
108 Allegro CX Owners Manual
ActiveSync COM 1 or COM 2 Connection
When establishing a COM 1 or COM 2 connection between the
Allegro and your desktop PC for the rst time, complete the
following steps (all additional connections can be made by following
the steps in the ActiveSync Connection Process section found later in
this chapter):
Attach one end of the serial communication cable that was
included with your Allegro (part number 12446) to the COM 1 or
COM 2 port on your desktop PC.
Plug the other end of the communication cable into COM 1 or 2
on the Allegro.
Turn on the Allegro.
Tap the Start button and select Settings | Control Panel | PC
Connection.
At the bottom if the screen next to Connect using: is the COM port
the Allegro is set on for an ActiveSync connection.
Tap the Change button to access the Change Connection screen if
you are using a different communication port than the Connect
using: port lists.
1)
2)
3)
4)
5)
Allegro CX Owners Manual 109
Tap on the arrow next to the Connect to desktop using: box to
access a drop-down list.
Tap on the desired communicator port and baud rate in the drop-
down box, and tap on the OK button.
Double-click on the ActiveSync icon on the desktop PC and Get
Connected screen appears.
Click on the Next button and the Get Connected: Checking COM
Ports screen appears.
6)
7)
8)
9)
110 Allegro CX Owners Manual
If using COM 1, the Progress box of the Checking COM Ports
screen says Looking for a Mobile device Checking on COM Port 1,
double-tap on the PC Link icon on your Allegro desktop.
After tapping the PC Link icon on the Allegro desktop, a screen
that says Connecting to Host is shown. After a connection is made,
the following screen briey shows on the Allegro:
If you are unsuccessful in your connection, go to the An Unsuccessful
Connection section found later in this chapter.
Note: If the Progress box changes its message from Looking for a Mobile
device Checking on COM Port 1 to Checking on COM Port 2,
ActiveSync has checked nished checking COM 1 on your desktop PC and
advanced to check COM 2 (if your computer has two COM ports) for a
connection.
10)
Allegro CX Owners Manual 111
Once connected, this screen is automatically minimized and placed
in the status box on the Taskbar.
If the Allegro disconnects from the desktop PC, by choice or
inadvertently, this symbol disappears, letting you know the Allegro
is not connected to the computer.
When the Allegro has successfully connects to the desktop PC a New
Partnership: Set Up a New Partnership screen appears. Proceed to the
Setting Up a Partnership section of this chapter.
ActiveSync IrDA Infrared Connection
When establishing an infrared connection between the Allegro and
your desktop PC for the rst time, complete the following steps,
all additional connections can be made through the ActiveSync
Connection Process section and follow the steps there.
Complete the installation instructions that came with your IrDA
infrared adapter. Depending on your desktops Windows operating
system you may need to access your desktop PCs wireless
communications setup by selecting Settings | Control Panel and the
wireless option (the name varies between operating systems). After
the infrared settings are set, follow the same connection process as
COM 1 or COM 2.
To select the infrared COM port as the COM port you are using,
complete the following steps:
Turn on the Allegro.
Tap the Start | Settings | Control Panel | PC Connection.
At the bottom of the dialog box under Connect to desktop using:
you see which COM port the Allegro is set on for the connecting
process.
Tap the Change button to access the Change Connection screen
if you are using a different communication port than the listed
Connect using: port.
1)
2)
3)
112 Allegro CX Owners Manual
Select the IrDA port from the drop-down list.
Tap the OK button.
Using USB/Power Dock Connection
If you already have ActiveSync installed and for all additional
connections, go to the ActiveSync Connection Process section found
later in this chapter. When establishing a USB connection between
the Allegro and the desktop PC for the rst time, complete the
following steps:
Plug in the USB cable into the desktop PC and then into USB/
Power Dock.
Double-click on the ActiveSync icon on the desktop PC.
Place the Allegro into the USB/Power Dock. The Allegro
automatically turns on and the Getting Connected screen
disappears.
The USB is the default port and should already be selected. To
double check the setting, complete the following steps:
Turn on the Allegro.
Tap the Start | Settings | Control Panel | PC Connection.
At the bottom of the dialog box under Connect to desktop using:
you see the COM port the Allegro is set on for the connection
process.
Tap the Change button to access the Change Connection screen
if you are using a different communication port than the listed
Connect using: port.
4)
5)
1)
2)
3)
1)
2)
3)
Allegro CX Owners Manual 113
Select the USB port from the drop-down list.
Tap the OK button.
If the communication port you are using is not listed in the bottom
dialog box under Connect using, tap the Change button.
If the USB default is not selected, select the USB port from the drop-
down list. Tap the OK button.
To connect remove the Allegro from the USB/Power Dock then
place it back into the USB/Power Dock. This automatically starts the
connection process.
A screen on the desktop PC that says Connecting is shown. The New
Partnership: Set Up a New Partnership appears. Proceed to the Setting
Up a Partnership section of this chapter.
Note: If you are having problems with the Allegro connecting to the desktop
PC while using the USB connection, perform a reset on the Allegro and
repeat the USB connection process.
4)
5)
114 Allegro CX Owners Manual
An Unsuccessful Connection
If the connection was not successful, the following screen appears on
the PC:
From here, click on the Next button on the Your device was not
detected screen and the Getting Connected screen appears again.
Repeat the connection instructions for the COM port you are using
until a successful connection is made.
Establishing Additional ActiveSync Connections
If you already have ActiveSync installed on your desktop PC and
have successfully connected your Allegro to your desktop PC,
complete the following steps:
Note: These instructions are also designed for all additional connections to
between the Allegro and desktop PC using ActiveSync. You do not need to
set up the communication settings each time, as described in Establishing a
First Time Connection Using ActiveSync.
Turn on your Allegro and your desktop PC.
Connect the communication cable to the ports you set up on each
computer during the le transfer program installation process.
1)
2)
Allegro CX Owners Manual 115
Press the PC Link icon on the Allegros desktop, or if you are
using the USB/Power Dock, place your Allegro into the Power
Dock to initiate an ActiveSync connection. The following screen
is briey shown on the Allegro display:
If you set up a partnership between the Allegro and desktop PC,
the connection is made automatically. When the connection is
complete the following screen is shown:
Press the Explore button to view the contents of the Allegro from
the desktop PC.
If you did not initially set up a partnership, you are shown the Set Up
a Partnership screen. Select Yes to set up a partnership now or No to
connect as a guest.
3)
4)
116 Allegro CX Owners Manual
Troubleshooting
If you have any problems establishing communication between the
Allegro and the desktop PC, check the communication settings on
both computers and make sure the communication cable is rmly
connected to the correct ports. Refer to the installation instructions
for ideas on settings to review.
New Partnership Set Up
After you have successfully connected the Allegro to the desktop PC
the following screen appears:
You can select Yes to set up a partnership or No to connect as a guest.
The advantage to setting up a partnership is that each time you
connect the Allegro to the desktop PC you are not asked which type
of connection you want. The Allegro automatically connects as a
partner.
If you select Yes, continue on to the Setting Up a Partnership section.
If you select No, the Allegro automatically connects to the desktop
PC as a guest, read the Connecting as a Guest section later in this
chapter for additional information.
Allegro CX Owners Manual 117
Setting Up a Partnership
To set up a partnership between the Allegro and desktop PC,
complete the following steps:
Select the Yes option and press the Next button on the Setting up a
Partnership screen. The following screen appears:
Select Yes if you want the Allegro to share a partnership with the
desktop you are connected to, or No if you want to connect to
more than one computer. Press the Next button. The following
screen appears:
1)
2)
118 Allegro CX Owners Manual
The Synchronized Files option is the only synchronization function
currently operational with the Allegro. Additional options are not
available.
Select the Files Synchronized Files option. The following screen
appears:
Press OK to return to the Select Synchronization Settings screen.
The Files | Synchronized Files option is now selected.
3)
4)
Allegro CX Owners Manual 119
Press the Next button. The Setup Complete screen appears:
Press the Finish button to complete the new partnership setup
and begin the synchronization process.
A shortcut to a new folder created in the AllegroCX_#### My
Documents (#### = serial number) folder appears on the PCs
desktop. This is the le synchronization folder which holds all of
the les which are automatically transferred from the Allegro to
PC or vice versa.
After a Partnership is set up, perform the Save System utility on the
Allegro before taking it into the eld. This is necessary in case a
restart is required where RAM is lost on the Allegro, you are able to
restore the system and perform an ActiveSync connection.
If the system is not saved and RAM is lost, the Synchronize function
is not set up and stops the connection between the Allegro and
desktop PC. If using MultiSync, it can block all other Allegros from
connection to the desktop.
ActiveSync begins connecting the Allegro to the desktop PC. The
following screen appears:
5)
6)
120 Allegro CX Owners Manual
The Allegro and the desktop PC are connected to each other through
ActiveSync. The following screen appears:
The synchronization program looks for changes between the folder
on the Allegro and desktop PC. The following screen appears:
ActiveSync informs you if there are les that are not synchronized
with the Allegro and desktop PC. The following screen appears:
Allegro CX Owners Manual 121
ActiveSync automatically synchronizes les between the Allegro and
the desktop PC. The following screen appears:
The Allegro and desktop PC are now connected and the les
synchronized.
Note: If the connection message on the Allegro does not disappear, press
Cancel and double-tap on PCLink again.
Unresolved Files through File Synchronization
It is very important to note that the synchronize les option always
replaces all old les with the most recent le. If you have saved a
document on the Allegro in the My Documents folder, it automatically
transfers to the Allegro My Documents synchronization folder on the
desktop PC with the same name.
122 Allegro CX Owners Manual
After disconnecting communication between the Allegro and
desktop PC, the synchronized le can be altered. When reconnecting
the Allegro to the desktop PC, ActiveSyncs le synchronization
replaces the unaltered document with the master updated le.
The synchronization process stops when both documents, the
one on the Allegro and the one on the desktop PC, are altered
and ActiveSync is unsure which one is the master document. The
following screen appears:
To specify which le is the master le, complete the following steps:
Click on the Resolve items... option to continue the le
synchronization process. The following screen appears:
1)
Allegro CX Owners Manual 123
Click on the drop-down box next to Skip in the Action section of
the Resolve Conict screen. The following options appear:
Select which computer you want to synchronize with the master
le. The right arrow synchronizes the le on the desktop PC to
the Allegro. The left arrow synchronizes the le on the Allegro to
the desktop PC. The selection appears in the action box, shown in
the following example:
2)
3)
124 Allegro CX Owners Manual
Click on the Synchronize button. The following appears:
The le you select to be synchronized now replaces the existing le
with the le chosen as the master le. In this example, the left arrow
is selected and the le on the Allegro is transferred to the desktop
PC, replacing the le on the desktop PC with the master le on the
Allegro.
The les are now synchronized. The following screen appears:
4)
Allegro CX Owners Manual 125
Renaming Files
Renaming the les helps to avoid the unresolved notication.
Renaming is also an option available for keeping both altered les
when the unresolved le notice appears, to do this complete the
following steps:
Disconnect the Allegro from the desktop PC.
Rename one of the altered les.
Reconnect the Allegro to the desktop PC.
Both les can now synchronize.
Connecting as a Guest
ActiveSync allows you to connect as a guest and interact between
both computers without setting up a partnership. To connect as a
guest, complete the following steps:
Select the No option on the Set Up a Partnership screen, and click
on the Next button. ActiveSync goes through the connection
process. When connected, the following screen appears:
Click on the Explore option on the Microsoft ActiveSync screen.
Begin viewing the contents of the Allegro.
1)
2)
3)
1)
2)
3)
126 Allegro CX Owners Manual
USB MultiSync
USB MultiSync is an Allegro feature that allows multiple Allegros
to communicate with a single desktop PC through the USB/Power
Dock and ActiveSync. The purpose for MultiSync is to allow users of
multiple Allegros to automate data retrieval.
Note: MultiSync only works with the Windows 2000 operating system.
Single unit USB connections work in all Windows operations systems.
With MultiSync, after collecting data on multiple Allegros, they are
each placed in a series of USB/Power Docks. MultiSync commands
each Allegro to connect to the desktop PC, through ActiveSync.
When one Allegro connects to the desktop PC, ActiveSync
synchronizes les.
Without MultiSync, users with multiple Allegros would have to
manually place each Allegro, one by one, into one USB/Power Dock
to connect to the desktop PC.
Accessing MultiSync Settings
To access the MultiSync settings complete the following steps:
Plug the USB cable into the Power Dock and desktop PC.
Conrm the USB port selected for ActiveSync connections by
tapping on Start | Settings | Control Panel | PC Connection. If the
USB port is not selected, select it as previously outlined in Using
USB/Power Dock Connection section.
1)
2)
Allegro CX Owners Manual 127
At the bottom of the dialog box under Connect using, you see
which communication port the Allegro is assigned to for the
connection process. Check the box next to the Connect to desktop
when attached option if it is not already checked. If the USB port
is not listed in the bottom dialog box under Connect using, tap the
Change button.
Tap on the USB MultiSync button. The following screen appears:
You can now choose the MultiSync settings you want to be active
while using the USB/Power Dock. Tap on the OK button when you
have made your settings selection. For a full explanation see the USB
MultiSync Functions section of this chapter.
Tap on the OK option on the Communications Properties PC
Connection tab screen. Tapping on OK activates all the selections
you have made.
USB MultiSync Functions
MultiSync has the following selectable features:
Disconnect Immediately After Synchronization
Reconnect After
Display Transfer Successful Message
Display Transfer Incomplete Message
Disconnect Immediately After Synchronization
This function disconnects the Allegro from the desktop PC
immediately after synchronization between the Allegro and the
desktop PC is completed.
3)
4)
128 Allegro CX Owners Manual
Reconnect After
The Allegro can be set to automatically connect twice. This function
allows you to select a time frame that the Allegro reconnects to the
desktop PC a second time. The Allegro does not attempt to connect
again until it is removed and placed back into the USB/Power Dock.
This function is useful when every Allegro needs to load all of their
data onto the desktop PC before the next days data collection routes
can be created and transferred back to the Allegro.
Display Transfer Successful Message
This optional setting displays a pop-up screen on the Allegro
that tells you a successful connection, le synchronization, and
disconnection has been completed.
If the reconnect option is selected, the Transfer Successful Message is
not displayed until the second connection, le synchronization, and
disconnection has been completed.
Display Transfer Incomplete Message
This is an optional setting that displays a pop-up screen on the
Allegro. It only appears if the Allegro is removed from the Power
Dock before a successful connection, le synchronization, and nal
disconnection has been completed.
Setting up Partnerships for File Synchronization
A partnership with le synchronization needs to be set up with
each Allegro through ActiveSync before MultiSync can work.
The partnerships need to be set up one at a time. As a result, a
synchronization folder is created for each Allegro you are connecting
to on the desktop PC. Example: If you have ve Allegros connecting
to the desktop PC you have ve synchronization folders on the
desktop PC after each partnership is made.
Each Allegro receives its own unique device name before it is
shipped, which is AllegroCX_#### (# = serial number). The name can
be changed, but it should be a unique name to set it apart from all
the other Allegros. The unique name is necessary when connecting
multiple Allegros to a single desktop PC.
Allegro CX Owners Manual 129
Avoiding Unresolved Files through File Synchronization
When connecting multiple Allegros to a desktop PC, it is important
that they do not experience unresolved les in ActiveSync. If this
situation occurs, it continues the current ActiveSync connection with
the Allegro, and MultiSync is not able to disconnect. If the Allegro
is unable to disconnect, the other Allegros cannot connect and
synchronize their les with the desktop PC.
To prevent this from happening, you must set up which device
has the master le, the Allegro or desktop PC. This must be set up
in ActiveSync and in each Allegro partnership. To do this, open
ActiveSync and complete the following steps:
Select Tools | Options.
Click on the Rules tab on the Options screen.
Select either the Always replace the item on my device setting
or the Always replace the item on this computer setting in the
Conict Resolutions box on the Options screen:
1)
2)
3)
130 Allegro CX Owners Manual
Always replace the item on my device
This selection makes all les on the desktop PC the master les. In
the event of a possible unresolved le, the same named le on the
Allegro is always replaced with the le on the desktop PC.
Always replace the item on this computer
This selection makes all les on the Allegro the master les. In the
event of an unresolved le, the same named le on the desktop PC is
always replaced with the le on the Allegro.
USB MultiSync Connections
To use the USB MultiSync feature, you need the following:
USB/Power Dock for each Allegro
Desktop PC running Windows 2000 or higher
ActiveSync installed on the desktop PC
USB hubs for the multiple USB/Power Docks
To prepare the Allegros for using MultiSync, you must rst connect
all of the USB/Power Docks to the desktop PC through the use of
USB hubs.
Begin using MultiSync by placing the Allegros into the USB/Power
Docks. The Allegros start a connection attempt to the desktop PC.
When the rst Allegro connects to the desktop PC, the other Allegros
attempting a connection receive a signal that they cannot connect.
The Allegros stop their connection attempt and try again a short time
later. Once an Allegro has successfully connected and synchronized
les, MultiSync disconnects.
Note: While connecting multiple Allegros to one desktop PC, do not connect
any other Windows CE devices to the desktop PC. These devices include
pocket PCs and other handheld PCs. The Allegros may not get their turn
to connect to the desktop PC if one of these other devices connects through
ActiveSync to the desktop PC and does not disconnect.
MultiSync Connection Types
There are two types of automated methods of data retrieval that
MultiSync provides: A semi-automated method and a fully-
automated method, which has two different capabilities. The fully-
automated data retrieval method is only available through a user-
made, custom-designed program that runs on the desktop PC.
Allegro CX Owners Manual 131
Semi-Automated Mode
Semi-automated mode means there is a step that requires user
interaction. The Disconnect Immediately After Synchronization option
must be selected for the semi-automated mode. This option is on the
desktop PC.
The user takes the information from the synchronized les and
combines the multiple les into one report. The following days data
collection sheet for each Allegro is set up and saved into the correct
synchronization folder on the desktop PC. At the end of the day, each
Allegro connects to the desktop PC, sends the collected data, and
receives the next days data sheet that needs to be completed.
Fully-Automated Mode
As stated previously, the fully-automated mode is only available if a
user creates a custom program, which runs on the desktop PC. The
fully-automated mode takes the transferred information, compiles
it, transfers new data to the Allegro, and prompts the Allegro when
to disconnect. The following MultiSync settings apply to the fully-
automated connections (based on the type of program being used):
Disconnect Immediately After Synchronization
Selecting the Disconnect Immediately After Synchronization setting
uses ActiveSyncs le synchronization as part of the user-written
program.
132 Allegro CX Owners Manual
The program runs the same way as the semi-automated method and
disconnects immediately after le synchronization, allowing the
other Allegros to connect and synchronize their les. The program
completes all of the data gathering and compiles the next days
data collection sheet for each Allegro. This program never directly
communicates with the Allegro.
If Disconnect Immediately After Synchronization is not selected, the
user-made program is not using the le synchronization, and does
not need to be activated in the ActiveSync partnership. The program
discovers which Allegro is connected and communicates with it. The
program transfers data from anywhere on the Allegro to anywhere
on the desktop PC or the other way around. The custom-written
program sends the disconnect command to the Allegro.
Reconnect After
This option allows the desktop PC to reconnect the Allegro to the
desktop PC after a designated time. This setting is used when
a custom-made program needs to collect all the data from each
Allegro, process the gathered information, manipulate the existing
data or create new data for each Allegro from the processed
information, and reconnect to transfer the new data back to the
Allegros.
Allegro CX Owners Manual 133
For example, leaving the Allegros in the Power Docks and selecting
2 Hours, sets the desktop PC to wait two hours before reconnecting
to the Allegro. With the le manipulations complete, the user-made
program automatically reconnects the Allegro to the desktop PC,
synchronizes the les, and disconnects for the night.
USB Hub Restrictions
Using multiple Allegros on a single desktop PC requires the use of
USB hubs. This method is discussed in Chapter 2 under the Using
USB Hubs for Multiple Connections section. The following restrictions
apply when using USB hubs with Allegros and the USB/Power Dock
with MultiSync:
Do not connect any devices that use ActiveSync while using the
MultiSync function. It cancels the MultiSync function and the
Allegros do not connect and synchronize les.
The number of Allegros you can connect to one desktop PC
depends on the connection and synchronization time, and the
amount of time the Allegros are in the USB/Power Dock.
For example: You have several large les to transfer between the
Allegro and desktop PC. The average time for the connection,
synchronization, and disconnection is 30 minutes per Allegro. The
Allegros are placed in the USB/Power Docks over night (approx.
14 hours). This results in a total of 28 Allegros for connecting to one
desktop PC in the available time.
Note: This restriction depends on the time it takes an Allegro to go though
the connection, synchronization, and disconnect process. If the process takes
only ve minutes, the number of Allegros you can connect to the desktop
PC is greatly increased. But the maximum number of USB devices you can
connect to a desktop PC through USB hubs are 127 units.
1)
2)
134 Allegro CX Owners Manual
Transferring Files Between the Allegro CX and the
Desktop PC
Once the Allegro and the desktop PC are communicating, les can be
transferred between the two computers. On the desktop PC, use My
Computer, Windows Explorer, or another le management program
to view and navigate through the contents of the desktop PC.
To view and navigate through the folders and stored les on the
Allegro, complete the following steps:
Double-tap on the My Computer icon.
Use the drag and drop, cut, copy, and paste functions to move
les between the Allegro and the desktop PC.
On the Allegro, we recommend that you use the internal non-volatile
storage, C_Drive, as the primary storage area. Refer to the Storing
Files and Programs section later in this chapter for details.
File Conversion
When transferring les between the Allegro and the desktop PC, le
conversion may be necessary. From the ActiveSync program on the
desktop PC, you can set up the le conversion options up as desired.
Complete the following steps:
Select Tools | Options.
1)
2)
1)
Allegro CX Owners Manual 135
Click on the Rules tab on the Options screen.
Click on the Conversion Settings... button in the File Conversion
box.
Select the Convert les when synchronized, copied or moved to
enable all le conversions are handled automatically, and click on
the OK button.
2)
3)
4)
136 Allegro CX Owners Manual
PTab File Converter
On the Allegro CX Distribution CD-ROM, is a program called PTab
File Converter. You must install this converter on the desktop PC to
facilitate the conversion of PTab les on the Allegro to Excel les
when they are transferred to the desktop PC and Excel les on the
desktop PC to PTab les when they are transferred to the Allegro.
Insert the Allegro CX Distribution CD-ROM into the computer, select
PTab File Converter, and follow the installation instructions.
Note: ActiveSync must be installed on the desktop PC before you installed
the PTab File Converter. ActiveSync deletes the Converter during
installation.
Remote Allegro File Maintenance
You can perform many convenient Allegro le maintenance
operations remotely from the desktop PC using ActiveSync. Move,
copy, and delete les from the Allegro window simply by dragging
and dropping them or by using the cut and paste functions. You
cannot start programs remotely. If you double-click on an executable
le, the properties of that le are shown.
Disconnecting
When you are nished transferring les between the Allegro and
the desktop PC, disconnect the Allegro by double-tapping on the
Connected symbol located in the status box on the Taskbar.
The Connected to USB (this varies depending on the COM port you
are using for your ActiveSync connection) window pops up. Tap
on the Disconnect button. If you are using a serial port, you can now
disconnect the communication cable.
Note: In addition to the steps outlined previously, the following actions
cause the Allegro to disconnect from the desktop PC:
- Turning the Allegro or the desktop PC off
- Disconnecting the communication cable
- Misaligning the IrDA ports while using infrared communication
- Removing the Allegro from the USB/Power Dock
Allegro CX Owners Manual 137
System Save/Restore Utilities
The Utilities Menu has multiple restart/save system options
designed for the Allegro. The following are the restart/save options
available to you:
Save System
The Save System option creates a copy of RAM and saves it to a
location on the C_Drive. This saved RAM image is used when a
Restore System is either executed by the menu selection, or when the
operating system is loaded and an automatic restore is performed. It
is located at Start | Programs | Utilities | Save System.
When Save System utility is selected, the following message is shown:
138 Allegro CX Owners Manual
Reset System
Reset System causes all running applications to close unexpectedly
and thus, data may be lost. It then reloads all drivers and programs
that run at start-up time. A reset leaves all stored in RAM intact.
Installation programs often request a reset so that the changes the
program made to the registry can be honored by system components
as they reload. A reset is also useful when applications misbehave
and render the system unusable.
You can execute a reset by selecting Start | Programs | Utilities |
Reset System, or by holding down the On/Off key for more than eight
seconds.
Restore System
Restore System erases RAM, including all running programs and
settings, and reloads the operating system. When the operating
system reloads, it automatically restores the Saved System Backup
from the C_Drive.
Make sure you save all valuable data to the internal non-volatile
storage before executing this menu option. You can execute a Restore
System by selecting Start | Programs | Utilities | Restore System. You
receive the following Warning screen, explaining what happens if
you proceed with this function you have the option of completing or
canceling the process.
Allegro CX Owners Manual 139
If you tap on yes to proceed but have not previously performed a
Save System, the following screen pops up. This screen tells you that a
system backup does not exist, and gives you the option to cancel the
Restore System.
Set Factory Defaults
Set Factory Defaults deletes the existing Saved System that is on the
C_Drive, erases RAM, and reloads the operating system. When the
operating system is reloaded, the automatic restoration does not nd
a backup, and the system loads up in the factory default condition.
Before this selection is executed, the following message pops up
describing what is about to happen with the function and asks if you
wish continue with or cancel the operation.
140 Allegro CX Owners Manual
After performing this option, you need to recalibrate the Allegros
touchscreen. After recalibrating the touchscreen the following screen
is a system notication that the Allegro is loading from the factory
defaults. The message appears when the Allegro is restarted for
the rst time or after you perform the Load Factory Default System
function.
Allegro CX Owners Manual 141
PTab Spreadsheet Program
PTab
is a fully functional spreadsheet program designed to run on
Microsoft CE devices. It has the key features of common desktop
spreadsheet programs. It is fully compatible with Microsoft Excel on
the PC.
You can easily create spreadsheets on the eld computer or
download an existing Excel
spreadsheet from the desktop PC.
Using ActiveSync, les created in PTab are automatically converted
to Excel les on the desktop PC and Excel les are converted back to
PTab les on the Allegro.
Excel Considerations
Follow these guidelines when you set up and save an Excel le that
is going to be converted to PTab on the Allegro:
If the Excel le has graphics incorporated into it, the spreadsheet
cannot be converted to a PTab le. We recommend that you make
a copy of the Excel spreadsheet, remove the graphics, and then
convert the modied copy.
Do not use macros in the le.
Save the le as an Excel le for best results.
142 Allegro CX Owners Manual
PTab File Converter
On the Allegro CX Distribution CD-ROM is a program called PTab
File Converter. You must install this on the desktop PC to facilitate
the conversion of PTab and Excel les to and from the Allegro and
the desktop PC. Refer to the Windows CE File Transfer Programs,
Transferring Files Between the Allegro CX and the Desktop PC section
found earlier in this chapter for important details.
PTab Important Note
By installing the PTab File Converter utility, all Microsoft Excel or
Pocket Excel spreadsheets transferred via Microsoft ActiveSync to
any mobile device, will be converted into the PTab le format. If
PTab is not installed on your mobile device, you will not be able to
open the transferred spreadsheets.
Saving PTab Files
When you select File | Save or File | Save As, PTab automatically sets
the path to \C_Drive\C_MyDocs\. Your le is saved to the non-
volatile solid state storage. We recommend that you use the C_Drive
as the primary storage area.
Summary of PTab Features
The main PTab version 2.1 features are listed below.
Charts (Bar, Line, Pie, XY)
Denable Automating Tasks (Macros)
Auto Filter
Protection of Sheet or Workbook
Locked and Hidden Cells
Export/Import Microsoft Excel (.xls) Files (Using Desktop Filters)
and Microsoft Pocket Excel (.pxl) les directly
Import CSV (Comma Separated Values)
256 Sheets x 16384 Rows x 256 Columns
Numeric, Text, Date/Time, Boolean Values
127 Built-in Scientic, Statistical, Financial, Date/Time, Logical,
Database and Text Functions and 32 Task Functions
Multiple Undo/Redo
Cut, Copy, Paste, Paste Special, Clear, Fill Cells, Insert/Delete
Rows and Columns
Set Row Height and Column Width, Hide/Unhide Rows and
Columns, Autot Row Heights and Column Widths
Allegro CX Owners Manual 143
Insert Function, Pointing
Format: Numbers, Alignment, Font Size, Font Color, Font Style,
Background Color, Borders, Protection
Zoom (25% to 200%) and Full Screen Mode
Freeze Titles (Row and Column Freezing)
Use the Formula Bar or Edit Cells on the Spot
Show/Hide: Column and row titles, Gridlines, Zero values
Sheets: New, Rename, Delete
Sort (Ascending, Descending, up to three keys), Go to Cell, Find/
Replace
Names (Dene and Insert)
Custom lists (e.g. Monday, Tuesday, Wednesday...)
On-line help
Password Protection
Opening a PTab File
When you double-tap the PTab icon on the desktop, PTab opens and
automatically brings up a new workbook, as shown below. If you
would like to open an existing workbook, choose File | Open and
then specify the location of the le you wish to open.
Adjusting the Viewing Area on the Display
A standard PTab screen is shown above with the menu bar, toolbar,
formula bar, and taskbar showing. You can view seven lines of the
spreadsheet on the screen.
144 Allegro CX Owners Manual
When the menu bar, toolbar, formula bar, and taskbar are hidden, as
shown below, you can view eight lines of the spreadsheet. Refer to
the Application Command Bars section found earlier in this chapter for
details on how to adjust the viewing area.
It is possible to view nine lines when using a monochrome display,
or eight lines using a color display, if you move the tool bar up to
a line to share with the File, Edit, etc line. Refer to the Application
Command Bars section found earlier in this chapter for details
Entering Data/Editing Cells
A cell can contain: a number, text, date/time, Boolean value or
formula. Tap on the formula bar (or double-tap the cell if the formula
bar is off) to edit the cells value/formula. If the number or date
begins with a single quote (), it is treated as text.
- Number (examples: 123.45, -1.2e55)
- Text
- Date/Time: The format is taken from the FPC regional settings.
Go to Start | Settings | Regional Settings, then choose the Number
tab and the List separators combo box. You must specify a year in
the date. (Examples: 8/22/03 in the U.S.A. vs. 22.8.03 in Germany,
10:44, 12/30/2003 14:25:30.)
- Boolean: True or false
Allegro CX Owners Manual 145
- Formula: Formulas begin with an equal sign (=). PTab evaluates the
value. (Example: =A5+2, =Sum(B2:C7)). Formulas can contain:
Number, text, date/time, Boolean values
Cell references (examples: A4, $B7, $C$3,
Sheet1!A3,2ndSheet!$C$7)
Cell ranges (examples: A1:B4, Year 2003!C5:D7)
Arithmetic operations: +, -, /, *, %, ^ (examples: A1*B5%,
C7*100-5)
Comparative operators: =, <, <>, >, <=, >= (example: if(A1>B1,
A1, B1))
Text joining operators: & (example: A1 & years)
Functions
PTab Menu Options
The PTab pull-down menu options include: File, Edit, Insert, Format,
Tools, and Task. Each menu option is described in detail on the
following pages. On-line help is accessed by pressing the [?] in the
upper right- hand corner of the screen.
File Menu Options
The following functions are available from the File Menu option:
- File | New: Creates a new workbook.
- File | Open: Opens an existing workbook. You can open a PTab
le (.pt), a Microsoft Pocket Excel le (.pxl) or a CSV le (.csv).
Microsoft Excel les (.xls) are converted to PTab les during the
desktop PC to Allegro le transfer. CSV les are ASCII text les
containing values separated by a separator taken from the Allegros
regional settings. Select Start | Settings | Control Panel | Regional
Settings, then choose the Number tab and the List separators combo
box. To open a CSV le select Text Files (*.csv) from the Type combo
box.
- File | Save: Saves the current workbook. If you have not previously
saved the workbook, Save works the same as Save As.
- File | Save As: Saves the current workbook with a specied name.
- File | Delete: Deletes the specied le.
- File | Recent Files: Displays a list of recently opened les.
- File | Password: Sets or changes the password.
- File | Close: Closes the current workbook.
Edit Menu Options
The following functions are available from the Edit Menu option:
- Edit | Undo: Undoes the last action.
- Edit | Redo: Redoes the last action.
- Edit | Cut: Cuts the selected cells to the clipboard.
146 Allegro CX Owners Manual
- Edit | Copy: Copies the selected cells to the clipboard. If you paste
the copied contents of the clipboard into another application, cell
texts separated by tabs are pasted.
- Edit | Paste: Pastes the clipboard contents to the sheet. You can
paste text separated by tabs from another application.
- Edit | Paste Special: Pastes the clipboard contents to the sheet using
special options (paste contents, paste formats, paste only the results
of formulas, skip empty cells).
- Edit | Clear All/Contents/Format: clears contents+format/contents/
format of selected cells.
- Edit | Fill Right/Down/Series: Fills the selected cells by the leftmost/
topmost cell contents or ll series: linear, growth, date (date unit:
day, weekday, month, year) or autoll (e.g. January, February,
March).
- Edit | Delete Cells: Removes the selected rows/columns.
Insert Menu Options
The following functions are available from the Insert Menu option:
- Insert | Cells: Inserts the same number of rows/columns as
selected.
- Insert | Function: Inserts a function to the current cell.
- Insert | Chart: Creates a simple chart (bar, line, pie, Y) from selected
cells that contain that data and labels the chart.
- Insert | Name: Inserts a name in a formula.
- Insert | Dene Name: Denes a name.
Format Menu Options
The following functions are available from the Format Menu option:
- Format | Cells: The Format tab lets you select the numeric format
or date & time format for a cell(s). Set the horizontal and vertical
cell alignment with the Alignment tab. Use the Font tab to select the
font and the font size, color, and style. Format the borders from the
Border tab. Protect locked or hidden cells from the Protect tab.
- Format | Row: Sets row height and hides or unhides rows.
- Format | Column: Sets column width and hides or unhides columns.
- Format | Sheets: Adds, renames, or deletes sheets.
- Format | Zoom: Changes the magnication of the sheet. You can
specify 25 - 200 percent.
- Format | Full Screen: Toggles the full screen mode on and off.
- Format | Freeze Titles: Allows row and/or column titles to stay
visible as you scroll the sheet. To freeze the vertical titles, select the
column to the right of where you want the split to appear. To freeze
the horizontal titles, select the row below where you want the split
to appear. To freeze both titles, select the cell below and to the right
of where you want the split to appear.
Allegro CX Owners Manual 147
Tools Menu Options
The following functions are available from the Tools Menu option:
- Tools | Go to: Selects specied cell or range.
- Tools | Find: Finds a cell in the current sheet containing the
specied text. You can search by rows or columns, look in values or
formulas, search case sensitive/insensitive, and search entire cells.
- Tools | Replace: Finds a cell as outlined above and replaces the text
as specied.
- Tools | Sort: Sorts a selected range of cells: ascending or descending,
case sensitive/insensitive, sorts rows or columns, exclude header
row from sort.
- Tools | Filter: Toggles the auto lter on and off.
- Tools | Name | Insert/Dene: Denes and inserts a name in a
formula.
- Tools | Protection: Toggles the Protect Sheet and Protect Workbook
features on and off. Go to Format | Cells | Protection to lock/unlock
and hide/unhide cells. Use Protect Sheet or Protect Workbook to
activate these settings.
- Tools | Options: View options: enables/disables formula bar,
showing of column and row titles, gridlines and zero values.
- General options: move after enter (none/right/down), full screen
zoom. Custom lists: import from selection, delete list.
Task Menu Options
- Task | Tasks: Lets you create and run automating tasks (see
Automating Tasks later in the section). User dened tasks can be
added to this menu.
- Tools | About: Gives information about Z4Soft PTab spreadsheet:
copyright, version and contact info.
Converting Microsoft Excel Files (.xls)
To convert PTab les to Microsoft Excel les or Microsoft Excel les
to PTab les, follow these steps:
Check conversion properties:
- If you are using ActiveSync: Open ActiveSync. From the
menu Tools/Options open the Options dialog box. Select the
Rules tab and press the Conversion Settings... button.
- Select (or conrm you have selected) Conversion from Excel(*.
xls) to PTab(*.pt) in the Desktop-Device tab. Select Microsoft
Excel Worksheet in the list box, press the Edit button, and
select PTab lter (*.pt) in the combo box.
1)
148 Allegro CX Owners Manual
- Select Conversion from PTab(*.pt) to Excel(*.xls) in the Device-
Desktop tab. Select PTab le in the list box, press the Edit
button, and select PTab lter (*.xls) in the combo box.
Convert your les: Conversion is done by dragging the les
from/to the desktop computer to/from the document folder on
the Allegro.
Spreadsheet Functions
The following sections are the available spreadsheet functions
available in PTab.
Math & Trig Functions
Abs(number) Returns the absolute value of a number.
Example: Abs(-3) equals 3.
Acos(number) Returns the arccosine of a number. The number must be
from -1 to 1.
Example: Acos(-0.5) equals 2.094395.
Acosh(number) Returns the inverse hyperbolic cosine of a number. The
number must be greater or equal to 1.
Example: Acosh(1) equals 0.04613.
Asin(number) Returns the arcsine of a number. The number must be from
-1 to 1.
Example: Asin(-0.5) equals -0.5236.
Asinh(number) Returns the inverse hyperbolic sine of a number.
Example: Asinh(8) equals 2.77647.
Atan(number) Returns the arctangent of a number.
Example: Atan(0.5) equals 0.46365.
Atan2(x,y) Returns the arctangent of the specied x and y coordinates.
Example: Atan2(1, 1) equals 0.785398.
Atanh(number) Returns the inverse hyperbolic tangent of a number. The
number must be between -1 and 1 (excluding -1 and 1).
Example: Atanh(-0.1) equals -0.10034.
Ceiling(number, signicance) Returns the number rounded up to the
nearest multiple of the signicance.
Example: Ceiling(10.43, 0.1) equals 10.5.
Combin(number, numberChosen) Returns the number of combinations.
Number is the number of items, numberChosen is the number of items in
each combination.
Example: Combin(10, 2) equals 45.
Cos(number) Returns the cosine of the given angle.
Example: Cos(0.5) equals 0.87758.
2)
Allegro CX Owners Manual 149
Cosh(number) Returns the hyperbolic cosine of a number.
Example: Cosh(5) equals 74.20995.
Degrees(number) Converts radians into degrees.
Example: Degrees(Pi()/2) equals 90.
Even(number) Returns the number rounded up to the nearest even integer.
Example: Even(1.3) equals 2.
Exp(number) Returns e raised to the power of the number.
Example: Exp(Ln(2)) equals 2.
Fact(number) Returns the factorial of a number. The number must be
nonnegative number.
Example: Fact(5) equals 120.
Floor(number, signicance) Rounds the number down, toward zero, to
the nearest multiple of the signicance.
Example: Floor(3.5, 1) equals 3.
Int(number) Rounds a number down to the nearest integer. Example:
Int(1.7) equals 1.
Ln(number) Returns the natural logarithm of a number.
Example: Ln(Exp(2)) equals 2.
Log(number, base) Returns the logarithm of a number to the base you
specify. If the base is omitted, it is assumed to be 10.
Example: Log(100, 10) equals 2.
Log10(number) Returns the logarithm (base 10) of a number.
Example: Log10(100) equals 2.
Mod(number, divisor) Returns the remainder after the number is divided
by the divisor.
Example: Mod(5, 2) equals 1.
Odd(number) Returns the number rounded up to the nearest odd integer.
Example: Odd(2) equals 3.
Pi() Returns the number 3.14159265358979, the mathematical constant PI.
Power(number, power) It raises the number to the power. You can also
use the ^ operator (e.g. 4^2).
Example: Power(4,2) equals 16.
Product(number, number, ...) Multiplies all the numbers given as
arguments and returns the product.
Example: A1 contains 2, Product(A1, 5) equals 10.
Radians(number) Converts degrees to radians.
Example: Radians(180) equals 3.14159.
Rand() Returns a random number greater than or equal to 0 and less than
1. A new number is returned every time the workbook is recalculated.
150 Allegro CX Owners Manual
Round(number, number) Rounds a number to the specied number of
digits.
Example: Round(5.46, 1) equals 5.5.
RoundDown(number, numDigits) Rounds the number down, toward
zero, to the specied number of digits.
Example: RoundDown(40.8, 0) equals 40.
RoundUp(number, numDigits) Rounds the number up, away from zero,
to the specied number of digits.
Example: RoundUp(39.1, 0) equals 40.
Sign(number) Returns 1 if the number is positive, 0 if the number is 0,
and -1 if the number is negative.
Example: Sign(-5) equals -1.
Sin(number) Returns the sine of the given angle.
Example: Sin(Pi()/2) equals 1.
Sinh(number) Returns the hyperbolic sine of the number.
Example: Sinh(3) equals 10.01787.
Sqrt(number) Returns the square root.
Example: Sqrt(4) equals 2.
Sum(number, number, ...) Return the sum of all the numbers in the list of
arguments.
Example: Sum(10, 20) equals 30.
SumIf(range, criteria, sumRange) It sums up the values of only those
cells from the sumRange for which the corresponding cells in the range
satisfy the criteria.
Example: Sumif(A1:A5,>100000,B1:B5).
Tan(number) Returns the tangent of the given angle.
Example: Tan(5) equals -3.38051.
Tanh(number) Returns the hyperbolic tangent of the number.
Example: Tanh(1) equals 0.76159.
Trunc(number, numDigits) Truncates the number to an integer. The
argument numDigits is the precision of the truncation. The default value
for the numDigits is 0.
Example: Trunc(-7.8) equals -7.
Statistical Functions
Average(number, number, ...) Returns the average of the arguments.
Example: Average(1, 2, 3) equals 2.
Count(number, number, ...) Counts how many numbers are in the list of
arguments.
Example: B1 contains 5, B2 contains 3, Count(B1:B2) equals 2.
Allegro CX Owners Manual 151
CountA(number, number, ...) Counts the number of nonblank values in
the list of arguments.
Example: A1 contains 2, A2 is blank, CountA(A1:A2) equals 1.
CountBlank(range) Counts empty cells in the specied range of cells.
CountIf(range, criteria) Counts the number of cells within the range that
meets the given criteria.
Example: A1 contains 6, A2 contains3, CountIf(A1:A2,>5) equals 1.
Max(number, number, ...) Returns the maximum value in the list of
arguments.
Example: Max(1, 2, 3) equals 3.
Min(number, number, ...) Returns the minimum value in the list of
arguments.
Example: Min(1, 2, 3) equals 1.
Permut(number, numberChosen) Returns the number of permutations.
Number is the number of objects, numberChosen is the number of objects in
each permutation.
Example: Permut(10, 2) equals 90.
Stdev(number, number, ...) Estimates the standard deviation based on a
sample.
StdevP(number, number, ...) Calculates the standard deviation of the
entire population.
Var(number, number, ...) Estimates the variance based on a sample.
VarP(number, number, ...) Calculates the variance of the entire
population.
Financial Functions
Ddb(cost, salvage, life, period, factor) Returns the depreciation of an
asset for a specied period using the double-declining balance method (you
can specify another method). Cost is the initial cost of the asset. Salvage is
the value at the end of the depreciation. Life is the number of periods over
which the asset is being depreciated. Period is the period for which you want
to calculate the depreciation. Period must use the same units as life. Factor
is the rate at which the balance declines. If factor is omitted, it is assumed to
be 2. All the arguments must be positive numbers.
Example: Ddb(30000, 500, 3650, 10) equals 16.357.
Fv(rate, nper, pmt, pv, type) Returns the future value of an investment.
Rate is the interest rate per period. Nper is the total number of payment
periods in an annuity. Pmt is the payment made each period. Pv is the
present value. Type can be 0 or 1 (0 - payments at the end of the period, 1
- at the beginning). If type is omitted, it is assumed to be 0.
Example: Fv(0.01, 12, -500) equals 6341.25.
152 Allegro CX Owners Manual
IPmt(rate, per, nper, pv, fv, type) Returns the interest payment for an
investment. Per is the period for which you want to nd the interest (must
be 1 <= per <= nper). For more information see Pmt.
Example: Ipmt(0.01, 1, 24, 5000) equals -50.
Irr(values, guess) Returns the internal rate of return. Values is a reference
to cells that contain the numbers for which you want to calculate the
internal rate of return. Guess is your guess of the result. If guess is omitted,
it is assumed to be 0.1.
Example: A1:A6 contain the following values: $-100,000, $10,000,
$16,000, $20,000, $22,000 and $24,000 Irr(A1:A6) equals -2.43%.
Nper(rate, pmt, pv, fv, type) Returns the number of periods for an
investment. For more information see Pmt.
Example: Nper(0.01, -100, -1000, 20000) equals 101.
Npv(rate, value1, value2...) Returns the net present value of an
investment. Rate is the rate of discount over the length of one period.
Value1, value2, are arguments representing the payments (negative values)
and income (positive values).
Example: Npv(10%, -10000, 4000, 5000, 6000) equals 2069.53.
Pmt(rate, nper, pv, fv, type) Returns the periodical payment for an
annuity. Rate is the interest rate per period, nper is the number of payment
periods in an annuity, pv is the present value, fv is the future value, type see
Fv.
Example: Pmt(0.01, 10, 10000) equals -1055.82.
PPmt(rate, per, nper, pv, fv, type) Returns the payment on the principal
for a given period of an investment. For more information see Pmt.
Example: Ppmt(0.01, 1, 36, 1000) equals -23.21.
Pv(rate, nper, pmt, fv, type) Returns the present value of an investment.
For more information see Pmt.
Example: Pv(0.01, 5*12, 1000, 0) equals -44955.04.
Rate(nper, pmt, pv, fv, type, guess) Returns the interest rate per period of
an annuity. For more information see Pmt. Guess is your guess for what the
rate will be.
Example: Rate(36, -300, 10000, 0) equals 0.42%.
Sln(cost, salvage, life) Returns the straight-line depreciation of an asset
for one period. Cost is the initial cost of the asset. Salvage is the value at the
end of the depreciation. Life is the number of periods.
Example: Sln(40000, 5000, 8) equals 4375.
Syd(cost, salvage, life, period) Returns the sum-of-years digits
depreciation of an asset for a specied period. Cost is the initial cost of the
asset. Salvage is the value at the end of the depreciation. Life is the number
of periods. Period is the period.
Example: Syd(40000, 5000, 8, 8) equals 972.22.
Allegro CX Owners Manual 153
Date & Time Functions
Date(year, month, day)Returns a particular date.
Example: Year(Date(2003, 1, 1)) equals 2003.
DateValue(dateText) Converts a date in the form of text to a serial
number.
Example: DateValue(1/1/03) equals 36161.
Day(date) Returns the day of a date.
Example: Day(1/1/03) equals 1.
Hour(time) Returns the hour of a time.
Example: Hour(2:45) equals 2.
Minute(time) Returns the minutes of a time.
Example: Minute(2:45) equals 45.
Month(date) Returns the month of a date.
Example: Month(1/1/03) equals 1.
Now() Returns the current date and time.
Second(time) Returns the seconds of a time.
Example: Second(Time(1, 45, 20)) equals 20.
Time(hour, min, sec) Returns a particular time. Time(1,45,0) equals 1:45.
TimeValue(timeText) Converts a time in the form of text to a serial
number. TimeValue(1:45) equals 0.072917.
Today() Returns the current date.
Weekday(date, type) Returns the day of the week corresponding to a date.
If type = 1 or omitted returns: 1 (Sunday) through 7 (Saturday).
Example: Weekday(Date(2003,8,15)) equals 1.
Year(date) Returns the year of a date.
Example: Year(Date(2003, 1, 1)) equals 2003.
Logical Functions
And(logical1, logical2, ...) Returns TRUE if all its arguments are TRUE,
otherwise returns FALSE.
Example: And(FALSE, TRUE) equals FALSE.
If(condition, trueValue, falseValue) Returns trueValue if condition
evaluates to TRUE or falseValue if condition evaluates to FALSE.
Example: If(A1>A2, OK, Cancel).
Not(logical) Reverses logical value.
Example: Not(TRUE) equals FALSE.
Or(logical1, logical2, ...) Returns TRUE if any argument is TRUE,
otherwise return FALSE.
Example: Or(FALSE, TRUE) equals TRUE.
154 Allegro CX Owners Manual
Text Functions
Char(number) Returns the character specied by a number.
Example: Char(66) equals B.
Code(text) Returns a numeric code for the rst character in a text string.
Example: Code(ABC) equals 65.
Exact(text1, text2) Returns TRUE if two text strings are identical (case
sensitive).
Example: Exact(palm, PALM) equals FALSE.
Find(ndText, withinText, start) Finds string (ndText) within another
text string (withinText), and returns its starting position.
Example: Find(A, CBA, 1) equals 3.
Left(text, num_chars) Returns the leftmost characters from a text string.
Example: Left(Allegro, 2) equals Al.
Len(text) Returns the number of characters in a text string.
Example: Len(Allegro) equals 7.
Lower(text) Converts text to lowercase.
Example: Lower(Allegro FPC) equals allegro fpc.
Mid(text, start, count) Returns a specic number of characters from a text
string, starting at the position start.
Example: Mid(Allegro, 3, 2) equals le.
Proper(text) Capitalizes the rst letter of all words. Converts all the other
letters to lowercase.
Example: Proper(this CHAPTER) equals This Chapter.
Replace(oldText, start, count, newText) Replaces part of a text string
oldText, based on the number of characters you specify (start, count), with a
newText.
Example: Replace(Allegro, 5, 1, -Size) equals Alle-sizero.
Rept(text, nTimes) Repeats text the given number of times.
Example: Rept(-, 5) equals .
Right(text, num_chars) Returns the rightmost characters from a text
string.
Example: Right(Allegro, 2) equals ro.
Substitute(text, oldText, newText, n) Substitutes newText for oldText
in a text string. N species which occurrence of the oldText you want to
replace.
Example: Substitute(1/1/2003, 1, 2, 2) equals 1/2/2003.
T(value) Returns the text referred to by value.
Example: A1 contains AAA then T(A1) equals AAA.
Allegro CX Owners Manual 155
Upper(text) Converts text to uppercase.
Example: Upper(Allegro FPC) equals ALLEGRO FPC.
Value(text) Converts a text that represents a number to the number.
Example: Value(1000) equals 1000.
Information & Lookup Functions
Column(reference) Returns the column number of the given reference.
Columns(range) Returns the number of columns in an array or reference.
Example: Columns(A1:D1) equals 4.
HLookup(lookupValue, data, row) Searches for a value in the top row
of a data table and then returns a value in the same column from a row you
specify. LookupValue is the value to be found in the rst row of the data
table. Data is the table of data. Row is the row number in the data table from
which the matching value is returned.
Index(range, rowNum, colNum) Returns a reference to a specied cell
within range.
IsBlank(value) Returns TRUE if the value is blank.
IsErr(value) Returns TRUE if the value is any error value except !!NA.
IsError(value) Returns TRUE if the value is any error value.
IsLogical(value) Returns TRUE if the value is a logical value.
IsNA(value) Returns TRUE if the value is error value !!NA.
IsNonText(value) Returns TRUE if value is any value that is not text.
IsNumber(value) Returns TRUE if the value is a number.
IsRef(value) Returns TRUE if the value refers to a reference.
IsText(value) Returns TRUE if the value is text.
Match(lookupValue, lookupRange, matchType) Returns the position
of an item in a range that matches a specied value in a specied order.
LookupValue is the value you want to match in the range.
N(value) Returns a value converted to a number.
NA() Returns the error value !!NA (no value is available).
Row(reference) Returns the row number of the given reference.
Rows(range) Returns the number of rows in a reference or array.
Example: Rows(A1:A5) equals 5.
VLookup(lookupValue, data, column) Searches for a value in the
leftmost column of a data table, and then returns a value in the same row
from a column you specify. LookupValue is the value to be found in the rst
column of the data table. Data is the table of data. Column is the column
number in the data table from which the matching value is returned.
156 Allegro CX Owners Manual
Database Functions
Daverage(database, eld, criteria) Averages the values in the specied
database column matching the conditions.
Dcount(database, eld, criteria) Counts the cells containing numbers in
the specied database column matching the conditions.
Dcounta(database, eld, criteria) Counts nonblank cells in the specied
database column matching the conditions.
Dget(database, eld, criteria) Extracts a single value from the specied
database column matching the conditions.
Dmax(database, eld, criteria) Returns the largest number in the
specied database column matching the conditions.
Dmin(database, eld, criteria) Returns the smallest number in the
specied database column matching the conditions.
Dproduct(database, eld, criteria) Multiplies the values in the specied
database column matching the conditions.
Dstdev(database, eld, criteria) Estimates the standard deviation based
on a sample, using the numbers in the specied database column matching
the conditions.
Dstdevp(database, eld, criteria) Calculates the standard deviation
of a population based on the entire population, using the numbers in the
specied database column matching the conditions.
Dsum(database, eld, criteria) Adds the numbers in the specied
database column matching the conditions.
Dvar(database, eld, criteria) Estimates variance based on a sample,
using the numbers in the specied database column matching the
conditions.
Dvarp(database, eld, criteria) Calculates the variance of a population
based on the entire population, using the numbers in the specied database
column matching the conditions.
Help
Use the on-line Help [?] located in the upper right-hand corner of the
display for more details about the PTab spreadsheet program.
Automating Tasks
The Tasks function allows you to create simple spreadsheet
applications (macros) to automate tasks.
Allegro CX Owners Manual 157
Task Dialog Box
Use the Tasks function to dene, modify, and run automating tasks,
to open the Task dialog box, tap on Task | Workbook Task in PTab.
The Task options are described below:
Run: Runs the selected task
New: Creates a new task
Edit: Edits or renames the selected task
Delete: Permanently deletes the selected task
Run on
To start a task, select one of the following events:
(no event): Selecting this option runs the task only from this dialog using
the Run button.
Menu Item: Selecting this option adds a new item to the menu task. In the
following edit line, enter the label of the menu item you are using.
Tap On Cell: Selecting this option executes a task by tapping on a cell or
cell range. In the following edit line enter the cell or cell range reference.
Example: Task body: Zoom(80), select Tap on Cell: A1. Now by
tapping on A1 your workbook zooms to 80%.
New Value In: Selecting this option to execute this task when a cell value
is entered. In the following edit line enter a cell or cell range reference.
Tutorial
To create a simple task, follow these steps:
Select Task | Task Workbook to open the Task Workbook dialog
box.
Tap the New... button to open Dene Task dialog box.
1)
2)
158 Allegro CX Owners Manual
Type in the word Hello to name your task (Task Name is
highlighted and is overwritten with your word)
Tap on the fn() button to open the Insert Function dialog box.
Select the function MsgBox (message box) from the list and click
OK.
Type Hello World between the parentheses (the cursor should
already be between the parentheses):
MsgBox(Hello World)
Note: you must include the quotation marks.
Tap OK to close the Dene Task dialog box and return to the Task
dialog box.
Select Run on Menu Item and tap the Close button.
When you open the Task menu, Hello is now listed. Select Hello
to run your new task. A message box saying Hello World is
displayed.
Cell Automating Tasks
Use Cell Task menu item (Task>Cell Task) to dene or modify
automating tasks stored in a cell.
Cell Text: Text to display in a cell.
Task Icon: Choose an icon you want to display in a cell. You can run the
task by tapping on this icon. Choose (no icon) if you want to execute this
task by tapping on the cell.
Task Denition: Task source.
Example: ShowPicture(myBMW.jpg).
fn(): Tap on this button to open Insert function dialog box.
PTab uses cell tasks to insert pictures, sounds or hyperlinks into cells
(see Insert in Cell>Picture.../Sound.../ Hyperlink...) or to save charts
(see Chart/Options). You can use cell tasks for short macros that
you can execute by tapping on a cell or cell icon.
Variables
You can use variables in tasks.
Example:
ok = YesNoBox(Finish task?)
if ok then
Return()
end
There are no global variables. Use a workbook to store global data.
3)
4)
5)
6)
7)
8)
9)
Allegro CX Owners Manual 159
How to Set and Get Cell Values
Use Set(reference, value) function to set cell value.
Example:
Set(A1,1000)
If you need to create a cell reference using row and column
numbers (column A has number 1), use function CellRef(col, row [,
sheetIndex]). Parameter sheetIndex is optional.
Example:
i = 1
while i < 100
Set(CellRef(1,i), i)
i = i+1
end
If Command
if condition then
commandsTrue
end
if condition then
commandsTrue
else
commandsFalse
end
Executes commandsTrue if a condition is True or commandsFalse if a
condition is False.
Examples:
if a1<>0 then Set(c1, b1/a1) end
if a1=0 then
Set(c1, Sorry...)
else
Set(c1, b1/a1)
end
While Command
while condition
commands
end
Executes commands as long as a condition is True.
Example:
while a1>0
Set(CellRef(2, a1), a1*100)
Set(a1, a1-1)
end
160 Allegro CX Owners Manual
You can structure your code into more simple tasks and then you can
call previously dened task from within a task using its name.
Example:
Set(a1,100)
while a1>0
Hello
Set(a1,a1-1)
end
Automating Tasks Functions Reference
Parameters in [ ] are optional.
ActiveCell()
Returns the active (highlighted) cell.
Example: Set(ActiveCell(), Hello World!)
ActiveSheet([index])
Returns the number of the active sheet (1-based) and selects the new
one if index is specied. Returns !!Val if index is less than 1 or
greater than number of sheets.
Example: ActiveSheet(2)
CellRef(col, row [, sheetIndex])
Returns the cell reference.
Example: Set(CellRef(a1,2), 123);
CellTask(text, task [, icon])
Creates cell task in the current cell. Text is cell label visible in sheet,
task is task source and icon is number of icon (see Cell Task dialog
for more info). If icon=0 (or if this parameter is omitted) cell task is
executed by tapping on cell. If icon>0 then cell task is executed by
tapping on icon.
Example: CellTask(Picture,ShowPicture(pic.jpg),3)
Chart([Type:Bar/Line/LineMarkers/Pie/XY/XYLines/
XYLinesMarkers,
Title:ChartTitle,
XTitle:XaxisTitle,
YTitle:YaxisTitle,
Series:Rows or Series:Columns,
Legend or Legend:No,
Xaxis or Xaxis:No,
Yaxis or Yaxis:No,
Xgrid or Xgrid:No,
Ygrid or Ygrid:No,
AutoScale or AutoScale:No])
Shows the chart of the selection. All parameters are optional and
their order is not important.
Allegro CX Owners Manual 161
Default values of parameters: Chart(Type:Bar, Series:Rows,
Legend, Xaxis, Yaxis, Xgrid:No, Ygrid:Yes, AutoScale).
Example: Sel(a1:c20)
Chart(Type:XY, Title:Sin(x), Xgrid, Ygrid)
Sel(b2:f5)
Chart(Series:Columns, AutoScale:No)
Clear()
Clears contents in the current selection.
Example: Clear()
ClearFormat()
Clears format in the current selection.
Example: ClearFormat()
ColHide([hideUnhide])
Returns whether the rst column of current selection is hidden and
hides (true) or unhides (false) selected columns if hideUnhide is
specied.
Example: Sel(B1:B1)
ColHide(true)
ColWidth([width])
Returns column width of the rst column of current selection and
sets width of selected columns if width is specied.
Example: Sel(B1:C1)
ColWidth(100)
Copy()
Copies the current selection to the clipboard.
Example: Sel(A1:A5)
Copy()
Sel(B1)
Paste()
DeleteCells(colsRows)
Deletes cells (true - columns, false - rows).
Example: DeleteCells(true)
FileBox(title [,lter])
Opens a le dialog box with the title and the le type lter.
Example: picture=FileBox(Pictures,
*.jpg,*.gif,*.bmp,*.2bp,*.xbm)
ShowPicture(picture)
Filter(onOff)
Sets auto lter (true = autolter on, false = autolter off). Auto lter
range is the current selection.
Example: Filter(true)
162 Allegro CX Owners Manual
FindDialog()
Shows Find dialog box.
Example: FindDialog()
FormatPainter(cellRef)
Formats the current selection using the format from the specied cell
(cellRef).
Example: FormatPainter(f2)
FreezeTitles(onOff)
Freeze/unfreeze titles.
Example: Sel(a2)
FreezeTitles(true)
FullScreen(onOff)
Returns the current screen mode and sets it if onOff is specied (true
= full screen, false = normal).
Example: FullScreen(true)
IBrowser([webpage])
Runs Internet browser.
Example: IBrowser(www.z4soft.com)
InputBox(title)
Shows input dialog box with the title.
Example: age = InputBox(Enter your age)
InsertCells(colsRows)
Inserts cells (true - columns, false - rows).
Example: InsertCells(false)
LastCol([rowNumber] )
Returns the last nonblank cell in the whole sheet (if rowNumber is
not specied) or in the specied row.
Example: last = LastCol()
last = LastCol(15)
LastRow([columnNumber])
Returns the last nonblank cell in the whole sheet (if columnNumber
is not specied) or in the specied column.
Example: last = LastRow()
last = LastRow(15)
ListBox(title, range)
Shows list box dialog with items from range and with the title and
returns the index of the selected item.
Example: med = ListBox(Choose medicine,
Medicines!a1:a50)
Allegro CX Owners Manual 163
ListBox2(title, item, item2, item3... item29)
Shows list box dialog with items: item1, item2, item3... and with the
title and returns the text of the selected item.
Example: car = ListBox(Choose car,
BMW, Jaguar, Ferrari)
Modied([onOff])
Returns true if the Modied ag is true (workbook was modied)
and sets the Modied ag to onOff (true or false).
Example: Modied(false)
MsgBox(text)
Shows the Message Box with the text.
Example: MsgBox(Hello)
Paste([contents, format, skipBlanks, onlyResults])
Pastes the clipboard to the current selection.
Example: Sel(A1:A5)
Copy()
Sel(B1)
Paste()
All arguments are optional. Paste() function without arguments
works as Edit/Paste menu command. The Paste() function with
arguments works as Edit/Paste Special menu comment. The Default
values for arguments are Paste(true, true, false, false).
Example for paste contents, preserve previous format:
Paste(true, false)
PlaySound([lename])
Plays a sound (le of type *.wav). If you use this function without
parameter, any currently playing sound is stopped.
Example: PlaySound(Song1.wav)
RangeRef(col1, row1, col2, row2 [, sheetIndex])
Returns the range reference.
Example: MsgBox(Sum(RangeRef(a1,2,20,2)))
Return()
Stops task execution.
Example: if a1=0
MsgBox(A1 must not be 0)
Return()
end
RowHeight([height])
Returns row height of the rst row of current selection and sets
height of selected rows if height is specied.
Example: Sel(A2:A7)
RowHeight(10)
164 Allegro CX Owners Manual
RowHide([hideUnhide])
Returns whether the rst row of current selection is hidden and
hides (true) or unhides (false) selected rows if hideUnhide is
specied.
Example: Sel(A2:A5)
RowHide(true)
RunApp(application [,parameters])
Runs and application (program) with optional parameters.
Example: RunApp(iexplore.exe, http://z4soft.com)
Sel([range])
Returns the current selection and select the new one if range is
specied.
Example: Sel(a2:c12)
Set(reference, value)
Sets cell specied by reference to the value.
Example: Set(a1, 12.34)
SheetName(sheetNum)
Returns name of the specied sheet.
Example: name = SheetName(1)
SheetsCount()
Returns a number of sheets in workbook.
Example: MsgBox(Sheets count is &SheetsCount())
ShowPicture(pictureFile [,Time])
Shows a picture (le of types: *.jpg, *.gif, *.bmp, *.2bp, *.xbm). Use
the second (optional) parameter to close a picture window after time
seconds. Without specifying the time parameter a picture can be
closed by tapping on it.
Example: ShowPicture(car.bmp)
Sort(rstBy[, ascending, secondBy, ascending, thirdBy, ascending,
headerRow, caseSensitive, sortRows] )
Sorts the current selection. FirstBy, secondBy, thirdBy - column
numbers (or row numbers if sortRows is true). Sorts ascending
(ascending = true) or descending (ascending = false).
For more info see Sort dialog in Tools menu.
Example: Sel(a1:c20)
Sort(1)
TopLeftCell(reference)
Returns the top left cell on the screen and sets it if reference is
specied.
Example: TopLeftCell(A1)
YesNoBox(text)
Allegro CX Owners Manual 165
Shows the box giving the choice yes or no and returns true if user
selects Yes.
Example: if YesNoBox(Stop) then
Return()
end
Zoom([magnication])
Returns current value of zoom magnication and sets it to
magnication if specied.
Example: Zoom(65)
Zoom(Zoom()-10)
Automating Task Examples
Selecting cells from a2 to the last cell
Sel(RangeRef(1, 2, LastCol(), LastRow())
Selecting column by tapping the cell in the rst row (onTap:
$A$1:$A$255)
curCol = Column(ActiveCell())
Sel(RangeRef(curCol, 1, curCol, LastRow())
Entering a product name to the tapped cell in column B from product
table in Sheet2 (onTap:$B$1:$B$16384)
choice = ListBox(Select a product, Sheet2!a1:a16384)
Set(ActiveCell(), CellRef(1, choice, 2))
Get current selection coordinates:
col = Col(Sel())
row = Row(Sel())
numCols = Cols(Sel())
numRows = Rows(Sel())
PTab Keyboard Shortcuts
Format Cells Ctrl+1 Fill Right Ctrl+R
Select All Ctrl+A File Save Ctrl+S
Copy Ctrl+C Paste Ctrl+V
Fill Down Ctrl+D Close Ctrl+W
Find Ctrl+F Cut Ctrl+X
Goto Ctrl+G Redo Ctrl+Y
Replace Ctrl+H Undo Ctrl+Z
File New Ctrl+N Clear Contents Del
File Open Ctrl+O
166 Allegro CX Owners Manual
WordPad
Microsoft WordPad allows you to create and edit documents similar
to the way you do using Microsoft Word on the desktop PC. To
open WordPad, double-tap the icon on the desktop or go to Start
| Programs and tap WordPad. A new document is automatically
opened. To open existing documents, choose File | Open and specify
the les location.
WordPad allows you to open WordPad documents (.pwd) and ASCII
text les (.txt). If you have more than one document opened, cycle
through them by pressing CTRL+< or CTRL+>.
Command Bar
The buttons on the command bar give you quick access to many
of the same options that are available in the Format menu such as
font attributes and alignment. You can choose whether you would
like the command bar to be below the menu bar or to the right of
the menus to allow for more viewing space. Refer to the Application
Command Bars section found earlier in this chapter for details. Use
the on-line Help [?] for more details about WordPad.
Saving WordPad Files
When you select File | Save or File | Save As, the path is
automatically set to: \My Documents\, which stores the le in RAM.
We recommend that you change the path to: \C_Drive\C_MyDocs\
so that the le is saved to the non-volatile solid state storage.
Allegro CX Owners Manual 167
Windows Media 9 Series Player
Windows Media 9 Series player comes installed on your Allegro CX.
This program runs movie and audio les. These les can be located
on the Internet or on the Allegro. To access the Windows Media 9
Series player, complete the following steps:
Turn on your Allegro.
Tap on Start | Programs | Media Player.
The Windows Media 9 Series player has the following options:
File
View
Playback
Web
Tapping on each of these options (except the Web button) accesses a
drop-down box with available functions in the media player.
File
The File option is used to locate audio or video les on your Allegro
or the internet. Tapping on the File option accesses a drop-down box
with the following available functions:
Open
Close
Playlists
Favorites
Exit
1)
2)
168 Allegro CX Owners Manual
Open
Selecting the Open option access the following screen:
The Open URL screen allows you to type in the location of a movie
or audio le on the Internet or the Allegro that you want the media
player to open, or use the Browse button to navigate through your
Allegro to locate the les.
Allegro CX Owners Manual 169
The text box on the Open URL screen displays the location of the
selected audio/video or the location of the last le that was played
in the media player. Tapping on the down arrow next to the text box
opens a drop-down box showing all the les that have been recently
played on your Allegro. These les can be accessed by tapping on a
le in the drop-down list and tapping on the OK button.
The OK button conrms your le selection and opens the le in the
media player. Tapping on the Cancel button closes the Open URL
screen and returns you to the media player main screen.
Close
The Close option is only available when a le is open in the media
player. When a le is being played or has ended, it is still loaded in
the media player and will begin playing again when the Play button
is tapped. Selecting the Close option closes that le so it is no longer
able to be played by tapping on the Play button. The le must be
reopened to be played.
Playlists
Playlists are a compilation of audio/video les that can be stored
in a single folder or in multiple locations on your Allegro. When a
playlist is selected, the media automatically accesses the les you
want played in the order you have programmed them to be played.
The Playlists option allows you to view local content, favorites, and
created playlists of audio/video les located on your Allegro. You
can also organize the playlists on your Allegro or create new ones.
Favorites
The Favorites option allows you to add a le to your Favorites folder,
to organize your favorites in the order you want, and lists the les
you have selected as favorites. Favorites are not playlists with
multiple les but single audio/video les.
170 Allegro CX Owners Manual
Exit
Selecting the Exit option exits you out of the Windows Media 9 Series
player and returns you to the desktop of the Allegro.
View
The View option is used to select the visual size of the le you are
viewing on your Allegro. Tapping on the View option accesses a
drop-down box with the following available functions:
Zoom
Full Screen
Statistics
Properties
Options
Zoom
The Zoom option is used for adjusting the viewable area when
watching video les. There are three selectable percentages from the
Zoom option, 50%, 100%, and 200%.
Full Screen
The Full Screen option is only available while a video le is loaded
into the media player. Selecting this option lls the entire screen with
the video le.
Tapping on the screen will pause and play the le. To resize the le
you are viewing to t into the le player and so you have access to
the media player options, press the Esc key on your Allegro.
Allegro CX Owners Manual 171
Statistics
Selecting the Statistics option opens to a screen that displays the
following information about the le being played in the media
player:
Filename
Source Protocol
Memory Usage
Properties
Selecting the Properties option opens to a screen that displays the
following information about the le being played in the media
player:
Clip Title
Clip Artist
Clip Album
File Name
Duration
Audio Frequency
Stereo
Protected
Options
Selecting the Options option opens to the Options screen. This screen
allows you to set the following media player options:
Windows Media Buffering (time): Allows you to set the buffering
time for the media player from 1 5 seconds.
Playback: Allows you to set the le to Play once or to Repeat
forever (or until you close the le). You can also set the Zoom
default.
Playback
The Playback option shows the player controls of the media player.
The following are the Playback functions with their key shortcut:
Function Key(s)
Play Enter
Pause Ctrl+P
Stop Ctrl+S
Mute Ctrl+M
Repeat Ctrl+R
Shufe Ctrl+H
172 Allegro CX Owners Manual
Web
The Web option is only functional when the Allegro is able to connect
to the Internet. Tapping on the Web button opens to the Windows
Media web page. If the Allegro is not connected to the internet
the Interned Explorer opens but you receive a The page cannot be
displayed message.
Allegro CX Owners Manual 173
Internet Explorer and Inbox
Allegro CX includes Microsoft Pocket Internet Explorer for accessing
the World Wide Web and Microsoft Inbox for sending and receiving
e-mail.
Setting up an Internet Connection
The procedure for accessing the Internet depends on your specic
requirements and network environment. For example, you may wish
to use a phone line to dial into an Internet Service Provider (ISP). In
this case, you need a PC card modem and an established ISP account.
Or you may wish to connect the Allegro directly to your ofce
Internet, in which case you need an ethernet PC card and assistance
from your network administrator.
These are just a few of the possibilities. Regardless of how you
decide to make the connection, the following information assists you
in getting the Allegro congured properly.
If you plan to use a dial-up connection for Internet access, you need
to congure a new connection as follows:
Install and congure a PC card modem according to the
manufacturers instructions.
Turn on the Allegro and go to Start | Programs | Communication |
Remote Networking.
Double-tap the Make New Connection icon.
Enter a name for the connection and select Dial-Up Connection.
1)
2)
3)
4)
174 Allegro CX Owners Manual
Tap the Next button.
Select the modem you are using in the drop-down box. In
most cases, you do not need to make changes under the
Congure or TCP/IP Settings dialogs. Consult with your network
administrator if you need to change these settings.
Tap the Next button and enter the dialing information. Tap the
Finish button.
Double-tap the connection icon, enter your user name and
password, and tap the Connect button. Once the connection is
established, you have complete access to the Internet.
To open the Internet browser on your Allegro, tap on Start |
Programs | Communication | Internet Explorer. Or follow the
instructions below to set up Inbox for sending and receiving e-mail.
5)
6)
7)
8)
Allegro CX Owners Manual 175
Using Inbox
Inbox allows you to send and receive e-mail as well as compose
outgoing messages and view incoming messages.
Set up a service rst so that Inbox knows how you are accessing the
Internet by following these steps:
Start Inbox from the desktop icon or from the Start menu.
Go to Services | Options on the main menu. On the Services tab,
tap Add. Choose IMAP4 Mail or POP3 Mail and enter a service
name. Tap the OK button.
The Mail Service Denition dialog is displayed. If you are using
a dial-up connection, select the connection that you created
earlier (see previous) from the drop-down list. If you are using a
network connection, select Network Connection. Enter your ISP
or network information in the remaining edit boxes.
Tap the Next button to access the Mail General Preferences and Mail
Inbox Preferences dialog boxes. Congure the settings in these
dialogs according to your needs. For additional information on
these settings consult the on-line help. When you are nished,
tap the Finish button.
You can establish a connection using Inbox by tapping Services |
Connect from the main menu.
1)
2)
3)
4)
5)
176 Allegro CX Owners Manual
Sending E-mail
To send an e-mail, complete the following steps:
Tap Compose | New Message.
Enter the address, subject, and message.
Tap the Send button on the toolbar.
Receiving E-mail
To read your incoming e-mail, complete the following steps:
Tap on Inbox in the tree view at the left of the screen to display a
list of your messages in the list view on the right.
Double-tap on a message in this list to open it, allowing you to
view its content.
Help
Use the on-line Help [?] for more details about the Internet Explorer
and Inbox programs.
1)
2)
3)
1)
2)
Allegro CX Owners Manual 177
Calculator Program
The six-function Calculator program functions like a desktop
calculator. Open the Calculator by tapping on Start | Programs
|Utilities | Calculator.
Tap on the numbers and mathematical functions required to perform
the desired calculation. The numbers appear in the horizontal box
at the top of the screen as you type them in. The answer to the
calculation also appears in this box. You can enter the numbers from
the keyboard if you wish.
The box in the upper-left corner displays an M if there is information
stored in the memory of the calculator.
178 Allegro CX Owners Manual
Terminal Program
The Terminal
Emulation program is used to connect the Allegro to an
on-line service.
Creating a New Session
Double-tap on the Make New Session icon shown above. A screen
called Session Properties is shown.
Enter a name in the Session Name box.
Select the name of your modem from the pull-down list.
1)
2)
3)
Allegro CX Owners Manual 179
Enter the telephone number for the remote computer.
Select OK to connect.
An icon for the new session appears in the Terminal folder.
To disconnect, select File | Close.
Adjusting the Properties
To adjust the properties, follow these steps:
Select the icon for the session you want to adjust.
Tap on File | Properties to bring up the Session Properties screen.
4)
5)
6)
7)
1)
2)
180 Allegro CX Owners Manual
Make any necessary adjustments on the Communications tab. Call
options and port settings are adjusted by pressing the Congure...
button.
Press the Dialing Properties button to make dialing property
adjustments. Press OK when you are nished.
3)
Allegro CX Owners Manual 181
Select the Emulation tab to modify the emulation settings. Press
OK when you are nished.
Help
Use the on-line Help [?] for more details about the Terminal
program.
4)
182 Allegro CX Owners Manual
Bluetooth
Bluetooth is a technology that wirelessly connects electronic devices
to each other, or to the Internet within short distances using very low
power. Laptop computers, handheld computers, cell phones, and
GPS receivers equipped with Bluetooth technology can communicate
within a range of approximately 30 feet.
If you order an Allegro with the Bluetooth option, it is factory
installed on your Allegro CX prior to shipment. When the Allegro is
turned on a Bluetooth Devices folder appears on the desktop of the
Allegro, and a Bluetooth icon appears in the system tray.
Bluetooth Options
To access the Bluetooth options on your Allegro, complete the
following steps:
Tap on the Bluetooth icon in the system tray. The following pop-
up screen appears:
Tap on one of the options to access additional settings.
The Allegro must rst run the Device Discovery function to locate
available Bluetooth devices. Go to the Tools - Device Discover section
of this chapter and follow the Device Discovery instructions.
Turn Transmitter OFF/ON
The Turn Transmitter OFF/ON option is used to turn the Bluetooth
transmitter on your Allegro on or off. You need to turn on the
Bluetooth transmitter to use Bluetooth devices on your Allegro. To
turn the transmitter on or off, tap on the Bluetooth system tray icon,
then tap on Turn Transmitter OFF/ON.
1)
2)
Allegro CX Owners Manual 183
Get Connected!
The Get Connected! option enables you to connect your Allegro to
another Bluetooth device through the phone port. To connect to a
Bluetooth device, complete the following steps:
Tap on the Get Connected! option.
Follow the instructions presented in the Get Connected! Wizard.
Highlight the Bluetooth device you want to connect to in the
Device Name box on the Available Bluetooth Devices screen by
single tapping on it.
Tap on one of the following buttons on the Available Bluetooth
Devices screen:
Select: Selects the highlighted Device Name you are connecting
to and advances to the next Bluetooth connection step.
1)
2)
3)
4)
184 Allegro CX Owners Manual
Refresh: Enables the Bluetooth Device Search to locate and
display all available Bluetooth devices that can connect to your
Allegro.
Cancel: Closes the Available Bluetooth Devices screen and returns
you to the Get Connected! Wizard displaying that the Bluetooth
connection is Unsuccessful!
After tapping on the Select button, the Passkey Required screen
appears requesting the Bluetooth passkey: for the Bluetooth device.
The Passkey is like a PIN number that only the two Bluetooth
devices know. On some devices, such as devices that do not have a
display, the passkey is set at that factory. The passkey is provided in
the documentation that comes with the device.
Note: Entering the Passkey enables you to connect to your device while
preventing other Bluetooth users from connecting to your device.
Allegro CX Owners Manual 185
Enter the passkey, located on your Bluetooth device, and tap on
the Reply button.
Tap on the Finish button.
Advanced Features
Bluetooth offers the following Advanced Features:
My Bluetooth Device
Bluetooth Devices
My Bluetooth Device
The My Bluetooth Device option accesses additional settings for your
Bluetooth connection. To access the My Bluetooth Device option, tap
on the Bluetooth icon in the system tray, then tap on Advanced Features
| My Bluetooth Device.
5)
6)
186 Allegro CX Owners Manual
My Bluetooth Device - General
The General tab displays the following My Bluetooth Device Manager
settings:
Friendly Name: The name that is made available to other devices,
such as My CX.
Bluetooth Address: The unique 48-bit electronic address of your
Allegro CX.
Discoverable: Makes your Allegro CX visible to other Bluetooth
devices.
Connectable: Toggles whether or not your Allegro is able to accept
incoming connections.
Use Authentication: Requires a passkey from the remote device
trying to bond (pair) with the Allegro.
Use Encryption: Causes the Bluetooth connection to be encrypted to
enhance security.
Firmware: Shows the rmware version of your Bluetooth hardware.
Select the Discoverable and Connectable options so a checkmark
appears in each box. These settings allow other Bluetooth enabled
devices, which have the capability to do a device discovery (such as
a computer or another eld computer), to nd your Allegro.
Uncheck the Discoverable box if you only need the Allegro to nd
other Bluetooth devices and do not need the Allegro to be found by
another computer when they do a device discovery. This setting may
conserve battery life.
Allegro CX Owners Manual 187
My Bluetooth Device - COM Ports
The COM Ports tab displays the available Bluetooth COM ports.
On the COM Ports tab you can enable, disable, and check the
assignments of the Bluetooth COM ports of your Allegro.
Note: Make sure that you set Com port assignments for the various
connection types that are available on the Allegro. If you disable the infrared
ports, you have more ports available to use for Bluetooth devices. The
infrared uses COM ports 4 and 5. These two ports become available for
Bluetooth devices if the infrared ports are disabled. COM port 7 is used for
USB communications, and it is not accessible as a Bluetooth port.
My Bluetooth Device - Object Sharing
The Object Sharing tab allows you to assign a Bluetooth Shared Folder.
This is the folder used when you allow others to access your les
using Bluetooth.
188 Allegro CX Owners Manual
Bluetooth Devices
The Bluetooth Device Manager manages all Bluetooth devices that
are within range of the Allegro after performing a device discovery.
The Device Manager also controls the device pairing or bonding, so
that a program on the Allegro using a communication (com) port
automatically knows what Bluetooth device is connected to that
specic com port.
The Bluetooth Device screen accesses multiple Bluetooth options. To
open the Bluetooth Device screen, complete one of the following steps:
Tap on the Bluetooth icon in the system tray, then tap on Advanced
Features | Bluetooth Devices.
Double-tap on the Bluetooth Devices folder on the desktop of the
Allegro.
The Bluetooth Device screen offers the following options:
Device
View
Tools
Bluetooth Devices - Device
The Device option offers the following options:
Bond
Properties
Delete
My Bluetooth Device
Allegro CX Owners Manual 189
Note: The Bond, Properties, and Delete option tap are only accessible when
a Bluetooth device is highlighted. To highlight a Bluetooth device, single tap
on the device icon on the Bluetooth Devices screen.
Bond
The Bond option activates a Wizard that helps you bond Bluetooth
devices. Bonding is the process of setting up a permanent bond
between two Bluetooth devices that lets you automatically create
secure connections between your Allegro and the remote device.
The two devices create secret codes called passkeys used to uniquely
identify each other. They use these secret codes for both security,
and establishing a unique connection to the bonded (paired) device,
even if another of the same type of device is within range. To set
up a bond between your Allegro and remote device, complete the
following steps:
Tap on the device you want to create a bond with so it is
highlighted.
Tap on Device | Bond.
Follow the instruction presented in the Bonding Wizard.
1)
2)
3)
190 Allegro CX Owners Manual
Note: To set up a bond between the Allegro and another Bluetooth device,
the device must appear in the Bluetooth device manager screen. If it does
not, a device discovery must be performed to locate the device you want to
bond to.
The Bonding Wizard requires a Bluetooth Passkey to establish
verication and security features embedded within the Bluetooth
protocol. Some devices allow you to choose your own Passkey. If this
is the case, then the Passkey you enter in the bonding process must
be the same as the passkey entered in the device discovery process.
Example of a passkey: The Socket GPS receiver sold by Socket
Communications has the factory set passkey of 0183. Through the
bonding process, this receiver is uniquely bonded to the Bluetooth
enabled computer.
After entering the correct Passkey, and tap on the Reply button
to advance to the screen on the Allegro indicating the device is
successfully bonded.
Properties
The Properties option displays the Bluetooth properties on your
Allegro. To access the Properties screen from the Device Manager,
complete the following steps:
Tap on the device you want to view the properties of, so the icon
is highlighted.
Tap on Device | Properties.
1)
2)
Allegro CX Owners Manual 191
Properties General
The General tab displays the following screen and properties:
Device name: The friendly name of the remote device.
Icon selection: Allows you to select the icon displayed for the remote
device.
Major: Lists the major class of the remote device, such as phone
device.
Minor: Lists the minor class of the remote device, such as modem.
Service class: Lists the service class of the remote device, such as
telephony.
Device address: The unique 48-bit electronic address of the remote
device.
Properties Services
The Services tab allows you to view the Bluetooth services available
on the remote device.
192 Allegro CX Owners Manual
Tap on the up or down arrow, located next to the Services box to view
the active services available on the remote device.
Tap on the Update button to enable a search for any new Bluetooth
services that have been activated on the remote device. When the
search ends your Allegro returns to the services screen and displays
all available Bluetooth services in the Services box.
Tapping on OK saves any changes made. Tapping on the X closes the
Properties screen and returns to the Bluetooth Devices screen.
Delete
The Delete option allows you to delete the highlighted Bluetooth
device. To delete a device from the Device Manager, complete the
following steps:
Tap on the device you want to delete so it is highlighted.
Tap on Device | Delete.
1)
2)
Allegro CX Owners Manual 193
Tap on Yes to proceed with the deletion process, or tap on No to
cancel.
My Bluetooth Device
Selecting the My Bluetooth Device option opens the My Bluetooth
Device Manager as discussed previously in this chapter.
Bluetooth Devices View
The View option offers you two ways that icons are presented in the
Bluetooth Devices screen. To change the way a device is viewed in the
Device Manager, complete the following steps:
Tap on View.
Tap on Large Icons or Details.
Large Icons: Shows the icons in a large format.
3)
1)
2)
194 Allegro CX Owners Manual
Details: Displays the Device Name, Device Class and if the device is
Bonded or not.
Bluetooth Devices - Tools
The Tools option offers the following options:
Device Discovery
My Favorites
Tools - Device Discovery
Before any device can be used, the Allegro must search for and
identify all Bluetooth devices. This process is called Device Discovery.
The Device Discovery option accesses a Wizard that guides you
through the process of locating nearby Bluetooth devices and
instructs you on how to add the devices you want to work with to
the Bluetooth Devices folder.
Run Device Discovery whenever you need to add a Bluetooth device.
This program can be run as many times as necessary, and must be
performed for all Bluetooth devices before the Allegro can access
them.
Allegro CX Owners Manual 195
To add Bluetooth devices through the Device Discovery program,
complete the following steps:
Tap on Tools | Device Discovery or tap on the eyes icon in the tool
bar of the Bluetooth Devices screen to access the Device Discovery
Wizard.
Tap on the Next Button, the following screen appears:
This screen enables you to limit the type of Bluetooth devices that
the discovery process searches for. You can also specify the length
of time the Allegro searches for devices. One of the following Device
types: must be selected to proceed with the Discovery Wizard:
Any Bluetooth Device
Data-capable phone
LAN access point
Another PDA/computer
1)
2)
196 Allegro CX Owners Manual
Tap on the up or down arrows next to the second(s) box to set the
Search duration. This duration is the length of time the Allegro
searches for Bluetooth devices.
Tap on the Next button to begin the Device Discovery search
function.
Once the Allegro is nished searching, it displays all of the located
devices.
Select each Bluetooth connectable device you want to save to
your Allegro by tapping in the checkbox to the left of each device
and tap on the Next button.
3)
4)
Allegro CX Owners Manual 197
The Allegro queries each of the selected devices to determine the
services that are available on each device. When the process is
complete, the following screen appears.
Note: If no Bluetooth devices are available the Bluetooth Device Discovery
screen does not appear and you automatically advance to the Finish screen
of the Device Discovery Wizard with a note that no devices were located.
Tap on the Finish button to complete and close the Device
Discovery Wizard application.
Tools My Favorites
The My Favorites option enables you to setup device favorites for
the various COM ports and communications connections. The My
Favorites options congures your Allegro to always use the same
Bluetooth device each time a particular COM port is opened. To
access the My Favorites options, complete the following steps:
Tap on Tools | My Favorites.
5)
1)
198 Allegro CX Owners Manual
Phone
The Phone tab enables you to select the phone port device that is
automatically connected to when the Bluetooth communication
program uses a Bluetooth phone port device.
Tap on the down arrow next to the My favorite phone: box to access a
drop-down box of all available phone port options. Tap on the phone
port device you are using as your favorite.
Select one of the following two options that work best for your
Bluetooth phone port needs:
Use the favorite selected above. This option automatically uses
the My favorite phone: port device that you selected.
Dont use a favorite prompt me with a list of suitable devices
instead. This option searches all accessible Phone ports around
you and gives you a list that you must select from before a phone
port connection is made.
Note: If no phone port is available the phone option defaults to Dont use a
favorite prompt me with a list of suitable devices instead.
Tapping on OK saves any changes made. Tapping on the X closes the
Properties screen and returns you to the Bluetooth Devices screen.
Allegro CX Owners Manual 199
Printer
The Printer tab enables you to select the printer that is automatically
used when print software sends output to the Bluetooth printer port.
Tap on the down arrow next to the My favorite printer: box to access
a drop-down box of all available printers. Tap on the printer you are
using as your favorite.
Select one of the following two options that works best for your
printer needs:
Use the favorite selected above. This option automatically uses
the My favorite printer: that you selected.
Dont use a favorite prompt me with a list of suitable devices
instead. This option searches all accessible printers around you
and gives you a list that you must select from before a printer
output connection is made.
Note: If no printer is available the printer option defaults to Dont use a
favorite prompt me with a list of suitable devices instead.
Tapping on OK saves any changes made. Tapping on the X closes the
Properties screen and returns you to the Bluetooth Devices screen.
200 Allegro CX Owners Manual
COM Port
The COM Port tab enables you to select the COM port device that is
automatically used when the a program opens the Bluetooth COM
port.
Tap on the down arrow next to the My favorite COM port device: box
to access a drop-down box of all available COM port options. Tap on
the COM port device you are using as your favorite.
Select one of the following two options that works best for your
Bluetooth COM port device needs:
Use the favorite selected above. This option automatically uses
the My favorite COM port device: port device that you selected.
Dont use a favorite prompt me with a list of suitable devices
instead. This option searches all accessible COM ports around you
and gives you a list that you must select from before a COM port
connection is made.
Note: If no COM port is available the COM port device option defaults to
Dont use a favorite prompt me with a list of suitable devices instead.
Tapping on OK saves any changes made. Tapping on the X closes the
Properties screen and returns you to the Bluetooth Devices screen.
Allegro CX Owners Manual 201
Bluetooth ActiveSync
The Bluetooth ActiveSync option allows you to establish an
ActiveSync connection between your Allegro and your PC through
Bluetooth.
To establish an ActiveSync connection through Bluetooth, you must
rst refer to the setup instructions for the Bluetooth adapter for your
desktop PC that is required for a Bluetooth connection between your
Allegro and desktop PC. Once the Bluetooth adapter is enabled,
complete the following steps:
Tap on the Bluetooth icon in the system tray to access the
Bluetooth option screen.
Tap on Bluetooth ActiveSync option.
Bluetooth LAN Access
The Bluetooth LAN Access option allows you to establish a LAN
connection between your Allegro and a LAN network.
To establish a LAN access connection through Bluetooth, you must
rst refer to the setup instructions for the Bluetooth LAN adapter for
the LAN network that is required for a Bluetooth LAN connection .
Once the Bluetooth LAN adapter is enabled, complete the following
steps:
Tap on the Bluetooth icon in the system tray to access the
Bluetooth option screen.
Tap on Bluetooth LAN Access option.
Transfer via Bluetooth
The Transfer via Bluetooth option accesses the following le transfer
functions:
Send a File
Browse Remote Device
Receive Contact or File
Enable File Sharing
Send a File
Transfers les between your Allegro and another device.
Browse Remote Device
Opens a browse window to look through a Bluetooth remote device.
1)
2)
1)
2)
202 Allegro CX Owners Manual
Receive Contact or File
Searched surrounding Bluetooth devices attempting to send a le to
your Allegro.
Enable File Sharing
Enables your Allegro and Bluetooth connected devices to share les.
About
The About option accesses a pop-up screen displaying the versions,
Copyright, and Internet information about the Bluetooth card
installed in your Allegro.
Allegro CX Owners Manual 203
Technical
Reference
Specications
Communication Cable Schematic
Chapter 6
204 Allegro CX Owners Manual
Allegro CX Owners Manual 205
Specications
Processor
Intel
XScale
processor, 400 MHz
Operating System
Microsoft
Windows CE
.NET V4.2, loaded into RAM for the
highest execution speed possible
Utility Programs Included on Allegro CX
PTab
Spreadsheet, Calculator, Microsoft Windows Explorer
File Manager, Microsoft InBox
E-mail, Microsoft Pocket Internet
Explorer
, Microsoft WordPad
.
Physical Specications
Size: 10 high x 5.25 wide at display x 3.1 wide at narrowest
point x 1.5 deep (256 mm x 133 mm x 79 mm x 38 mm)
Weight: 1.84 lbs or 29.5 oz (836 grams), weight includes installed
battery pack
Operating Temperature: -22 to 130 F (-30 to 54 C)
Storage Temperature: -22 to 140 F (-30 to 60 C)
Waterproof and Dustproof: Passes MIL-STD 810F and IP67
leak (immersion) tests. To pass these tests, the Allegro CX is
submerged under the equivalent of .5 meters of water for 30
minutes.
Air tight: Causing the Allegro to oat in water
Shockproof: Passes MIL-STD 810F shock (drop) test. To pass this
test, the Allegro CX is dropped on each face and corner from 5
feet (1.52 m) onto a hard surface.
Communication Ports
USB Port: connection on base of unit to be used with USB/Power
Dock
, multiple docks can be chained through communication
hubs
COM 1: Sealed 9-pin D; full modem control signals; 5V @ 200 mA
available on DTR pin 4; controlled by DTR signal
COM 2: Sealed 9-pin D; full modem control
Infrared Port: Operates IrDA mode (115 K bits/sec); located
between the COM ports on the top of the Allegro
206 Allegro CX Owners Manual
Internal Bluetooth Transceiver (with Color Display only)
Proles: Include serial; printer; phone; LAN
Transceiver: Class 2 Bluetooth
Range: 30 foot (10 meter) radius
Integrated: Built into the Allegro; does not occupy the PC Card
slot
Internal Expansion Ports
COM 3: Internal expansion bus connections, full modem control
signals, signal levels 0 to 3.3V straight from UART, no buffering,
ring signal causes unit to resume from a suspend state
Expansion Port: Contains low 3 address bus signals, low 8 bit
data bus, bus control signals, COM 3 signals, and general purpose
input/output (GPIO) signals
Color Display
High visibility color TFT active matrix transective LCD, .24 mm
dot pitch, .23 mm dot size
1/4 VGA, 320 x 240 pixels, landscape view
Transective technology for brilliant contrast, including use in
direct sunlight
Includes MX1178 graphic accelerator for high performance
operation
LCD has an LED backlight with adjustable brightness capability
for visibility in low lighting or changing light conditions
Color TFT technology allows operation in cold temperatures
without a heater
Active viewing area: 3.0 wide x 2.3 high (3.8 diagonal)
Two onboard mini stylus and a full size stylus
Touchscreen disable button allows you to clean the screen or
operate unit in heavy rain
Touchscreen transmissivity of 84%, non-reective
Monochrome Display
High visibility LCD with paper white-like background, black on
white, high contrast, .26 mm dot pitch, .25 mm dot size
1/4 VGA, 320 x 240 pixels, landscape view
Transective technology for brilliant contrast, including sunlight
Allegro CX Owners Manual 207
LCD has an LED backlight with adjustable brightness capability
for visibility in low lighting or changing light conditions
LCD has extended temperature rating for operation in cold or hot
environments
Automatic contrast adjustment with temperature compensation
Display heater for operation in cold environments; can be set to
turn on automatically when temperature is less than -3 C
Active viewing area: 3.3 wide x 2.5 high (4.1 diagonal), 18%
larger than comparable units
Two onboard mini stylus and a full size stylus
Touchscreen disable button allows you to clean the screen or
operate unit in heavy rain
Touchscreen transmissivity of 84%, non-reective
System Tray Indicators
Indicators shown in the lower right corner of the Allegro CX screen
in the status tray include:
Data storage activity
PC card activity
Caps lock on
External power input
Charging indicator
Remaining battery life
Touchscreen disable
ActiveSync connection
Bluetooth
Heater on (monochrome only)
Keyboard
62 large keys, advantageous for use with gloved hands; left or
right-handed operation
12 Function keys: Located directly under the display; convenient
for use in applications as soft keys
Special keys include: Windows Start, Task Manager, Contrast
Adjustment, Touchscreen Disable, Display backlight on/off
Large round cursor control button
Forward and backward tab keys without shifting
208 Allegro CX Owners Manual
Numeric keys are large and centrally located
All printable ASCII characters are on the keyboard
Keys have a snappy tactile feel
Removable keyboard bezel for cleaning and customization
Case Design
Ergonomic with balanced weight distribution
Rugged, 100% sealed against water and dust
Designed for one-handed operation (right or left)
Rings at all four corners of the case for straps
Adjustable hand strap and shoulder strap
Multiple strap orientations possible
Memory/Storage
64 M, or 128 M SDRAM
Internal Solid State Storage 128 M, 512 M, or 1 G
PC Card Slot
User-accessible
16 bit PC Card, user removable (32 bit Card Bus type cards not
supported)
Accepts Type I or II 3V/5V PC cards (does not accept 3V only
cards)
Compatible with ATA, Compact Flash with adapter, micro hard
disk, SRAM, modems, wireless networking cards, and other I/O
cards
Power
Rechargeable 3.6V 3800 mAh NiMH high capacity battery pack
(Sharp camcorder battery)
NiMH batteries last 12 to 20 hours depending on the application
(maximum continuous use is 30 hours)
Alkaline battery holder uses three AA alkaline cells (optional
accessory)
Power manager automatically switches unit into low power mode
for optimum efciency
Allegro CX Owners Manual 209
Separate power input connector for charging and direct power
input, 10-20 V DC, 5.5 x 2.1 mm DC power jack
Vehicle charge cable is available
Rapid internal smart-charging in three to ve hours (temperature
dependant, charges faster in cool temperatures; automatic switch
to trickle charge mode to preserve charge and protect battery
Sound
Screen taps, key beeps
Sounds can be customized and associated with events
Volume is adjustable
Audio/Video playing capabilities with Windows Media 9 Series
player
Clock
Internal real time clock with lithium backup battery, restores
correct time and date after a system reset or restore
+/- three minutes per month accuracy
Certications
FCC Class A
European CE Mark Class B
Expandability
Expansion Pods: Allow you to integrate additional components
with the Allegro CX; Pods replace the PC card door and remain
fully sealed
Pods Include: GPS, Wireless Network, Bar Code
Note: Specications are subject to change without notice.
210 Allegro CX Owners Manual
Communication Cable Schematic
A wiring diagram for the serial communication cable is shown
below.
Allegro CX Owners Manual 211
Software
Developers
Guide
CE .NET Software Development Tools
Software Development Programming Tips
Installing Applications
Opitions for Program and File Storage
Power Management
Windows CX Reference
Chapter 7
212 Allegro CX Owners Manual
Allegro CX Owners Manual 213
CE .NET Software Development Tools
This section discusses the available software development tools for
Allegro CXs that are running CE .NET. Windows CE .NET gives
developers the option to use the following software development
tools:
Visual Studio .NET 2003
Visual Basic .NET (VB .NET) 2003
C# (C sharp)
Microsoft eMbedded Visual C++ 4.0
Visual Studio .NET 2003
Visual Studio .NET is a purchased software development program
available through Microsoft, Inc. It comes with both Visual Basic
.NET and C#. The following features are included in Visual Studio
.NET:
Enhanced Visual Studio .NET IDE
Improved Debugging with IntelliSense
Build Applications for Mobile Web and Smart Devices
Trouble-free Deployment of Windows-based Applications
Enhanced Upgrade Technology
Powerful, Flexible Data Access
Native Support for XML Web Services
Service Pack 3 (or higher) is recommended
Note: Visual Studio .NET 2002 does not work on the Allegro CX. You must
use Visual Studio .NET 2003 software to develop for the Allegro CX.
Visual Studio .NET 2003 System Requirements
Requirements vary for different combinations of components within
Visual Studio .NET 2003. Go to the following website to view a table
to help determine the minimum system requirements needed for
running Visual Studio .NET 2003:
http://msdn.microsoft.com/vbasic/productinfo/sysreqs/
default.aspx
Ordering Visual Studio .NET
To order Visual Studio .NET, go to Microsofts website at:
http://msdn.microsoft.com/vstudio/howtobuy/default.
aspx#2
214 Allegro CX Owners Manual
You have the option of upgrading your 2002 Visual Studio .NET to
2003 or purchasing the 2003 Visual Studio .NET.
Microsoft eMbedded Visual C++ 4.0
Microsoft eMbedded Visual C++ 4.0 is a developer program
available from Microsoft. The following are some of the options
available through eMbedded Visual C++:
C++ Exception Handling
Run Time Type Information (RTTI).
Standard Template Library (STL)
Attach to Process
Debugger Can Halt All Threads in a Process
Out of Process Application Wizard
Just-in-Time Debugging
eMbedded Visual C++ 4.0 System Requirements
Requirements vary for different combinations of components within
eMbedded Visual C++ 4.0. Go to the following website an overview
of eMbedded Visual C++ 4.0 and to determine the minimum system
requirements needed:
http://msdn.microsoft.com/vstudio/device/embedded/
datasheet.aspx
Downloading eMbedded Visual C++ 4.0
This program is available as a free download from Microsoft or can
be purchased if you want the program sent to you on a CD.
http://msdn.microsoft.com/vstudio/device/embedded/
download.aspx
This download size is over 300MB. The download time varies
depending on the type of Internet connection you have. We
recommend using a minimum of DSL or Cable Internet connection
for downloading.
Allegro Software Development Kits of eMbedded Visual C++
The Allegro SDK is located on the Allegro CX Distribution CD-ROM.
There is not an SDK for eMbedded Visual Basic users.
Allegro CE .NET SDK Installation
Select Browse from the Allegro CX Distribution CD-ROM and locate
the SDK folder. Double-click on the SDK le available: ALLEGRO_
CX_ SDK.exe.
Allegro CX Owners Manual 215
Software Development Programming Tips
To help programmers developing software for the Allegro CX, we
have included the following programming tips. We recommend that
you refer to Windows CE .NET programming reference books to
assist you in your software development.
Allegro CX Identication
When installing your applications, you need to determine if certain
peripherals are available. There could be reasons you need to know
the following specic information about your Allegro CX device:
Platform name Allegro CX
Windows CE version and Build
Number
Version 4.20 (Major 4, Minor 20)
Build 0
Internal storage device name C_Drive
PC card storage device name
(English version)
Storage Card
To uniquely identify an Allegro CX device by serial number, refer to
the section Allegro Specic APIs.
Platform Name
The combination of Windows CE .NET operating system and the
hardware that it runs on is called a platform. Common platform
names are Pocket PC, HPC, HPC Pro, etc. The Allegros platform
name is Allegro CX.
To discover the platform name in an application program, call Sys
temParametersInfo(uiAction, uiParam, pvParam, 0) with uiAction
equal to SPI_GETPLATFORMTYPE. The uiParam parameter
species the length of the buffer in pvParam, which on successful
return contains the platform name in Unicode characters.
Windows CE Version
There are two numbers used to identify the operating system, the
version number and the build number. An Allegro running Windows
CE .NET uses Windows CE version 4.20, Build 0. To locate the
version number, complete the following steps:
Tap on Start | Settings | Control Panel on your Allegros desktop.
Double-tap on the System icon.
Tap on the General tab. This tab displays the version of the
Windows CE operating system.
1)
2)
3)
216 Allegro CX Owners Manual
If you create an installation package (cab le), you need to consider
the build number. In general, you should use as wide a range as
practical when specifying installation constraints, or consider
imposing no limitations at all.
Internal Storage Device Name
Allegro CXs internal (non-removable) non-volatile storage is named
C_Drive.
PC Card Storage Device Name
In the English version of the Allegro CX operation system, the PC
Card Storage area is named Storage Card. This is the default name
for ATA PC Cards in Windows CE .NET.
It is recommended to avoid hard-coding this name, as it has changed
over time, and differs from one language to another. For Allegro
cross platform compatibility, look for the name of the PC storage
card in the registry at:
(HKEY_LOCAL_MACHINE\Drivers\PCMCIA\ATADisk\Folder).
If this folder does not exist, or has no value, the default name is
Storage Card.
Allegro Specic APIs
There are a number of Application Program Interfaces (APIs) that are
only available on the Allegro CX. These APIs are used for accessing
special or unique features of the Allegro CX platform. These APIs
include accessing the serial number, or getting information from the
Allegro expansion pod.
To use these APIs, include AllegroAPI.h in the source code and
instruct your linker to use AllegroAPI.lib. For Visual Studio .NET
you need to p/invoke (platform invoke) these functions for the
Allegro CX eVC++ SDK, which contains a le named AllegroAPI.h
that describes these APIs.
Selecting the Platform
Select ALLEGRO_CX as your platform when using development
tools for Windows CE .NET.
Allegro CX Owners Manual 217
Options for Program and File Storage
For program and data storage, the Allegro CX has the following
options:
RAM
Internal storage device
PC Card storage
The internal storage is referred to as C_Drive, the PC card is referred
to as Storage Card. The data and programs stored on these two
devices are secure without battery backup.
When designing a program for the Allegro CX, give the user a choice
of where to store the application, and where to store the application
programs old data.
Note: Always save data to the C_Drive for maximum safety and security.
218 Allegro CX Owners Manual
Power Management
Windows CE .NET was designed for efcient battery operation.
Windows CE .NET puts the processor to sleep when there are no
active threads using the processor. When writing applications, be
careful not to use any functions that keep the threads active when
not in use.
Power Management Tips:
Do not spin a loop
Use the Wait APIs such as WaitForSingleObject()
Sleep() may also be used effectively
1)
2)
3)
Allegro CX Owners Manual 219
Windows CE .NET References
Windows CE .NET Reference Books
The following books about program development for Microsoft CE
.NET are available:
Mastering Visual Studio .Net, Ian Grifths, Jon Flanders, and Chris
Sells, OReilly & Associates, Incorporated, 2003
Microsoft
Visual C# .NET Step by Step, Version 2003, John Sharp
and Jon Jagger, Microsoft Press, 2003
Microsoft
Visual Basic .NET Step by Step Version 2003, Michael
Halvorson, Microsoft Press, 2003
Programming Microsoft Windows CE .NET, Third Edition, Douglas
Boling, Author, Microsoft Press, 2003
The Windows CE Technology Tutorial, Chris Muench, Author,
Addison Wesley, 2000
These books can be ordered from local book stores or at various
online book stores.
The books from Microsoft Press can also be ordered at:
www.mspress.microsoft.com
Microsoft Press
A Division of Microsoft Corporation
One Microsoft Way
Redmond, WA 98052-6299
Web Sites
www.microsoft.com/windowsce
www.microsoft.com/embedded
www.vbce.com
www.vcce.com
220 Allegro CX Owners Manual
Allegro CX Owners Manual 221
FCC Information,
Warranty, and
Software License
Agreement
FCC Information
Warranty and Repair Infromation
Software License Agreement
Chapter 8
222 Allegro CX Owners Manual
Allegro CX Owners Manual 223
FCC Information
The Allegro CX is a Class A device. The FCC denes a Class A
device as a device that may be operated in business or industrial
environments only.
FCC Class A Statement
Class A equipment has been tested and found to comply with the
limits for a Class A digital device, pursuant to part 15 of the FCC
Rules. These limits are designed to provide reasonable protection
against harmful interference when the equipment is operated in
a commercial environment. This equipment generates, uses, and
can radiate radio frequency energy and, if not installed and used
in accordance with the instruction manual, may cause harmful
interference in which case the user will be required to correct the
interference at his own expense.
224 Allegro CX Owners Manual
Warranty and Repair Information
Limited Product Warranties
Juniper Systems, Inc. (Juniper) warrants that this Allegro CX Field
PC shall be free from defects in materials and workmanship, under
normal intended use, for a period of 12 months from the date of
shipment, excepting that this warranty shall not apply to battery
packs, media containing Allegro CX and desktop PC programs and
the Owners Manual, and any accessories. Juniper warrants that the
following shall be free from defects in materials and workmanship,
under normal intended use, for a period of ninety (90) days from the
date of shipment: battery packs, media containing the Allegro and
desktop PC programs and Owners Manual, and any accessories.
Warranty Exclusions
This warranty shall not apply if: (i) the product has been set up
improperly or has been improperly installed or calibrated, (ii) the
product is operated in a manner that is not in accordance with the
instruction manual(s) and/or user guide, (iii) the product is used for
a purpose other than for which it was designed, (iv) the product has
been used in environmental conditions outside of those specied for
the product, (v) the product has been subject to any modication,
alteration, or change by or on behalf of customer (except and
unless modied, changed or altered by Juniper or under Junipers
direct supervision), (vi) the defect or malfunction results from
misuse or accident, (vii) the serial number on the product has been
tampered with or removed, or (viii) the product has been opened
or tampered with in any way. Parts that are excessively worn are
not covered under warranty. These may include, but are not limited
to, the keyboard elastomer and switch matrix, hand straps, and the
touchscreen.
This warranty is exclusive and Juniper will not assume and hereby
expressly disclaims any further warranties, whether express
or implied, including, without limitation, any warranty as to
merchantability, tness for a particular purpose, non-infringement
or any warranties arising from the course of performance, dealing,
or usage of trade. Juniper specically makes no warranties as to
the suitability of its products for any particular application. Juniper
makes no warranties that its products will meet your requirements
or will work in combination with any hardware or applications
software products provided by third parties, that the operation of
its products will be uninterrupted or error free, or that all defects
in the product will be corrected. Juniper shall not be responsible
Allegro CX Owners Manual 225
for software, rmware, information, or memory data contained in,
stored on, or integrated with any products returned to Juniper for
repair, whether under warranty or not.
Remedy
In the event a defect in materials or workmanship is discovered and
reported to Juniper within the specied warranty period, Juniper
will, at its option, repair the defect or replace the defective product.
Replacement products may be new or reconditioned. Juniper
warrants any replaced or repaired product for a period of ninety
(90) days from the date of return shipment, or through the end of the
original warranty period, whichever is longer.
Limitation of Liability
To the fullest extent allowed by law, Junipers obligation shall
be limited to the repair or replacement of the product. Juniper
shall in no event be liable for special, incidental, or consequential,
indirect, special or punitive damages of any kind, or for loss of
revenue or prots, loss of business, loss of information or data, or
other nancial loss arising out of or in connection with the sale,
installation, maintenance, use performance, failure, or interruption
of any product. Any responsibility and/or liability of Juniper shall,
in connection with a warranted product, be limited in maximum
amount to the original purchase price.
Warranty Repairs
In order to obtain repair or servicing, contact our Customer
Service Department within the applicable warranty period. The
customer must prepay all shipping costs under a warranty repair or
replacement.
Governing Law
This warranty will be governed by the laws of Utah, and excluding
the United Nations Convention on Contracts for the International
Sale of Goods. The courts of Utah shall have exclusive personal
jurisdiction in case of any disputes arising out of or in connection
with this warranty.
Extended Warranties
Juniper Systems, Inc. offers a variety of warranty options to extend
coverage beyond the standard warranty. Contact us for details.
226 Allegro CX Owners Manual
Repairs
If your Allegro CX is in need of repair or servicing, contact our
Customer Service Department for an RMA (Return Materials
Authorization) number.
Please have this information ready when you contact us:
Allegro CX serial number
Your name
Name and shipping address of company/university/agency
Phone and fax number
Clear description of the problem encountered
Purchase order number and billing address (for equipment that is
not under standard or extended warranty)
The customer has the responsibility to ship the equipment to
Juniper Systems, Inc. with all shipping costs prepaid. After repairing
or replacing the equipment, Juniper Systems, Inc. will ship the
equipment, at its cost, back to the customer by the same type of
carrier used by the customer to ship the equipment to our facility.
Repairs are normally completed within ten working days unless
special circumstances exist.
Allegro CX Owners Manual 227
Software License Agreements
Manufacture Agreement
This Software License Agreement is between the end-user and
the manufacture (Juniper Systems, Inc.) Please read the following
terms and conditions before using the Allegro CX Field PC and the
software created by Juniper Systems, Inc. for use with the Allegro.
This agreement supersedes any prior agreement, written or oral.
Programs created by another company and distributed with the
Allegro are subject to the license agreements created by these
companies for their products. See Microsofts license agreement on
the following page.
Granting of License
The manufacture grants, under the following terms and conditions, a
non-exclusive license to use the Allegro CX and the software.
Ownership
Juniper Systems, Inc. retains the title to and ownership of the
software plus any copies made of the software.
Software Use
The software is authorized for use on the Allegro CX Field PC. It
may only be used on a Field PC provided by Juniper Systems, Inc.
You can use the software on one Field PC at a time per licensed copy.
You may make one copy of the software to be stored as a backup.
Copyright
The Allegro CX software is copyrighted by Juniper Systems, Inc. You
may not rent, lease, lend, sub-license, modify, or disassemble these
programs. The associated documentation may not be copied without
written permission.
Term
This License is in effect until terminated. It will be terminated under
the following conditions:
You destroy all copies of the software and documentation.
You return all copies of the software and documentation to us.
You fail to comply with any provisions of the License Agreement.
Acceptance or Disagreement
Use of the software in any manner indicates your acceptance and
acknowledgment of the terms and conditions of this agreement. If
you do not agree with any of the terms and conditions, do not use
228 Allegro CX Owners Manual
the software. Return the disk and documentation to the manufacture.
If the software was installed on the Field PCs at the factory, you must
delete it.
Microsoft End User License Agreement (EULA)
The Allegro CX Field PC that includes software licensed by the
manufacture from Microsoft Licensing Inc. or its afliates (MS).
Those installed software products of MS origin, as well as associated
media, printed materials, and online or electronic documentation
(SOFTWARE) are protected by international intellectual property
laws and treaties. The SOFTWARE is licensed, not sold. All rights
reserved.
IF YOU DO NOT AGREE TO THIS END USER LICENSE
AGREEMENT (EULA), DO NOT USE THE DEVICE OR COPY
THE SOFTWARE. INSTEAD, PROMPTLY CONTACT Juniper
Systems, Inc. FOR INSTRUCTIONS ON RETURN OF THE UNUSED
DEVICE(S) FOR A REFUND. ANY USE OF THE SOFTWARE,
INCLUDING BUT NOT LIMITED TO USE ON THE DEVICE,
WILL CONSTITUTE YOUR AGREEMENT TO THIS EULA ( OR
RATIFICATION OF ANY PREVIOUS CONSENT).
GRANT OF LICENSE. This EULA grants you the following rights to
the SOFTWARE:
You may use the SOFTWARE only on the Allegro CX.
NOT FAULT TOLERANT. THE SOFTWARE IS NOT FAULT
TOLERANT. Juniper Systems, Inc. HAS INDEPENDENTLY
DETERMINED HOW TO USE THE SOFTWARE IN THE DEVICE,
AND MS HAS RELIED UPON Juniper Systems, Inc. TO CONDUCT
SUFFICIENT TESTING TO DETERMINE THAT THE SOFTWARE IS
SUITABLE FOR SUCH USE.
NO WARRANTIES FOR THE SOFTWARE. THE SOFTWARE is
provided AS IS and with all faults. THE ENTIRE RISK AS TO
SATISFACTORY QUALITY, PERFORMANCE, ACCURACY, AND
EFFORT (INCLUDING LACK OF NEGLIGENCE) IS WITH YOU.
ALSO, THERE IS NO WARRANTY AGAINST INTERFERENCE
WITH YOUR ENJOYMENT OF THE SOFTWARE OR AGAINST
INFRINGEMENT. IF YOU HAVE RECEIVED ANY WARRANTIES
REGARDING THE DEVICE OR THE SOFTWARE THOSE
WARRANTIES DO NOT ORIGINATE FROM, AND ARE NOT
BINDING ON, MS.
Allegro CX Owners Manual 229
Note on Java Support. The SOFTWARE may contain support for
programs written in Java. Java technology is not fault tolerant and is
not designed, manufactured, or intended for use or resale as online
control equipment in hazardous environments requiring fail-safe
performance, such as in the operation of nuclear facilities, aircraft
navigation or communication systems, air trafc control, direct life
support machines, or weapon systems, in which the failure of Java
technology could lead directly to death, personal injury, or severe
physical or environmental damage. Sun Microsystems, Inc. has
contractually obligated MS to make this disclaimer.
No Liability for Certain Damages. EXCEPT AS PROHIBITED BY
LAW, MS SHALL HAVE NO LIABILITY FOR ANY INDIRECT,
SPECIAL,CONSEQUENTIAL OR INCIDENTAL DAMAGES
ARISING FROM OR IN CONNECTION WITH THE USE OR
PERFORMANCE OF THE SOFTWARE. THIS LIMITATION
SHALL APPLY EVEN IF ANY REMEDY FAILS OF ITS ESSENTIAL
PURPOSE. IN NO EVENT SHALL MS BE LIABLE FOR ANY
AMOUNT IN EXCESS OF U.S. TWO HUNDRED FIFTY DOLLARS
(U.S.$250.00).
Limitations on Reverse Engineering, Decompilation, and
Disassembly. You may not reverse engineer, decompile, or
disassemble the SOFTWARE, except and only to the extent that such
activity is expressly permitted by applicable law notwithstanding
this limitation.
SOFTWARE TRANSFER ALLOWED BUT WITH RESTRICTIONS.
You may permanently transfer rights under this EULA only as part
of a permanent sale or transfer of the Device, and only if the recipient
agrees to this EULA. If the SOFTWARE is an upgrade, any transfer
must also include all prior versions of the SOFTWARE.
EXPORT RESTRICTIONS. You acknowledge that SOFTWARE is
of US-origin. You agree to comply with all applicable international
and national laws that apply to the SOFTWARE, including the
U.S. Export Administration Regulations, as well as end-user,
end-use and country destination restrictions issued by U.S. and
other governments. For additional information on exporting the
SOFTWARE, see http:/www.microsoft.com/exporting/.
230 Allegro CX Owners Manual
Allegro CX Owners Manual 231
Expansion Pods
Expansion Pods
GPS Expansion Pod
Bar Code Expansion Pod
802.11b Expansion Pod
Bar Code/ 802.11b Expansion Pod
Chapter 9
232 Allegro CX Owners Manual
Allegro CX Owners Manual 233
Expansion Pods
An Allegro CX Expansion Pod adds capability to the eld computer
while maintaining the waterproof and dustproof integrity of the
rugged unit. Expansion pod capabilities include:
Automatically logging the identication of an inventoried asset
using the integrated bar code scanner in an extremely harsh
environment.
Wirelessly sending or receiving information from the action point
to your local area network via the Allegro with the Wi-Fi 802.11b
receiver.
Mapping your position or navigating to a known location using
the integrated GPS receiver.
Custom expansion pods can be designed to meet the specialty
needs of system integrators or OEMs. An expansion pod can be
installed on the Allegro after purchase if you nd that you want to
add this capability to the product in the future. Contact your sales
representative for details.
The following expansion pods are available:
GPS Pod
The GPS expansion pod integrates the Trimble Lassen LP
receiver
with the Allegro placing GPS technology in the palm of your hand.
Bar Code Pod
The bar code expansion pod integrates a high performance Symbol
bar code scanner with the rugged reliability of the Allegro CX. This
pod eliminates the need for an external bar code scanner with cables
that can get in the way.
802.11b Pod
The 802.11b expansion pod integrates wireless LAN technology with
the Allegro CX. This combination allows you to collect data outside
and transfer it wirelessly into a computer in a nearby building.
Bar Code/802.11b Pod
This integrates both the bar code and 802.11b technology into one
expansion pod for the Allegro CX.
1)
2)
3)
234 Allegro CX Owners Manual
GPS Expansion Pod
The GPS expansion pod integrates the Trimble Lassen LP GPS
receiver with the Allegro. A compact 3.3 V active micropatch antenna
is mounted to the top of the Allegro.
The Lassen LP module is a high-performance, low power, micro
GPS receiver that supports both TSIP and NMEA protocols
with autonomous accuracy of 5 10 meters, or 2 5 meters after
differential correction. The GPS expansion pod is used in conjunction
with the following programs:
GIS/GPS programs for Windows CE including ESRI ArcPad
,
TerraSync
, Starpal HGIS
, and others
LandMark CE
mapping and navigation program
DataPlus
Professional or EASYDC
generated applications for
data collection
Attaching the Antenna
Before you can use the GPS expansion pod, you must attach the
antenna and congure the GPS receiver using the GPS Pod Setup
program. To do this, complete the following steps:
Note: We have more than one GPS expansion pod model. The one attached
to your Allegro may look slightly different than the model used in the
pictures shown in this document. These instructions apply to all models.
Remove the antenna assembly from the bag and loosen the two
thumbscrews located at the bottom of the mount.
Remove the stylus from the Allegro.
Insert the stylus that is attached to the antenna mount in place of
the stylus you removed. As you place the stylus in its slot on the
Allegro, slide the metal cover up into the stylus slot so that the
stylus ts into place.
Use two ngers, one on each prong of the stylus, and press it
securely into place.
Make sure the rubber stylus holders are not pressed inward or
they may pop the antenna out of the stylus holder. Removing the
rubber covers to the Com ports can help make this step easier.
Place the two knobs on the end of the antenna clamp into the
screw holes located above the COM ports of the Allegro.
1)
2)
3)
4)
5)
6)
Allegro CX Owners Manual 235
Tighten the thumbscrews on the antenna so that the antenna is
securely fastened into place. You want the thumbscrews to be
snug, but do not over tighten them.
Remove the protective cap from the connector labeled GPS ANT
(save the cap for future use). Screw the antenna cable into the
connector.
You have completed the steps to attach the antenna to the Allegro
GPS Expansion pod.
GPS Pod Setup Program
The GPS Pod Setup program is factory installed on your Allegro. The
program allows you to congure the parameters of the internal GPS
receiver to accommodate the various GIS/GPS programs that run on
the Allegro.
The Allegro communicates with the internal GPS receiver via COM
3. The GPS Pod Setup program allows you to change the serial port
settings being used (i.e. baud rate, parity, stop bits), and to select
between TSIP and NMEA data output formats.
Specifying GPS Receiver Port Settings
To set up the parameters on the GPS Receiver Port Settings, complete
the following steps:
Go to Start | Programs | Utilities | GPS Pod Setup, and the GPS
Receiver Port Settings screen pops up.
Tap on the Get Settings button and wait approximately one
minute for the settings to appear.
7)
8)
1)
2)
236 Allegro CX Owners Manual
Record the settings for the following:
Com Port: Com3 not changeable
Protocol:
Baud:
Parity:
Data Bit: (Note: Data Bit is always set at 8 and is not shown
in the set up)
Stop Bit:
The following are the default GPS pod settings:
Com Port: Com3 not changeable
Protocol: TSIP
Baud: 9600
Data Bit: 8 not changeable
Parity: None
Stop Bit: 1
Access the setup or conguration menu in the GPS program.
Change the parameters on the GIS/GPS programs conguration
menu to match the default GPS pod settings or change the
parameters on your Allegro to match your program. If you
change the settings on your Allegro, tap on Apply Settings.
The Com Port and Data Bit are set and not changeable on the
Allegro. All GPS programs that offer these settings to be changed
must be set to the following Allegro settings:
Com Port: 3
Data Bits: 8
Connect the GPS. The Allegro must be outside in clear sky
conditions (this means free from tree foliage, buildings, power
lines, etc.) to receive a new GPS almanac. The receiver can take
up to 20 minutes to establish and receive the almanac.
Note: If your parameters do not match, some GPS programs (i.e. ArcPad,
TerraSync) produce an error message when attempting to activate the GPS
pod. This error means the communication parameters in the GPS program
do not match the GPS pod. Go back to the GPS programs setup page and
check to make sure those settings are the same settings as the settings on
your Allegros GPS Receiver Port Settings screen.
At the bottom of the screen, there are three function buttons:
Get Settings
Apply Settings
Reset Receiver
3)
4)
5)
6)
Allegro CX Owners Manual 237
Get Settings
The Get Settings button is used to see the receivers current settings
without changing the settings. Pressing Get Settings does a search
for the GPS receiver, which can take up to one minute to nd the
settings. Once the search is complete, the current settings for the GPS
receiver are shown.
Apply Setting
Tap on the Apply Settings button to save and apply new settings. To
make sure that your settings are applied correctly, press Get Settings
to check the parameters.
Reset Receiver
The Reset Receiver button returns the settings to their default setting.
This function enables you to start over in the event that an error was
made.
GPS Data Formats
In the GPS Pod Setup program, you can set up the receiver in either
the TSIP or NMEA GPS data format.
TSIP Format
The TSIP is the default setting for the GPS pod. The settings are Com
Port: Com3, Protocol: TSIP, Baud: 9600, Parity: None, Data Bit: 8,
Stop Bit: 1.
NMEA Format
The NMEA format does not have any default settings and must be
selected manually.
238 Allegro CX Owners Manual
When NMEA is selected, you have the ability to enable or disable
certain NMEA packet types.
After the settings have been selected, tap on the Apply Settings
button to save the new settings. Tap on the Get Settings button to
bring up the GPS pods current settings to double check them.
Reviewing and Editing the Receiver Parameters
Once you determine which data format you are going to use, follow
these steps to review and edit the parameters as needed:
Click on the Get Settings button to reset the parameters to their
default setting.
Change the parameters, if necessary, by clicking on the down
arrow on the right of the Baud, Parity, Stop Bits, and/or GPS Data
Format box to bring up a list of setting options, and click on the
setting you want.
Click on the Apply Settings button.
Click on the X in the top right corner to Exit out of the program.
Tips for Using the GPS Expansion Pod
Keep the following tips in mind while using the Allegro with the
GPS expansion pod:
When attempting to receive GPS signals, get the clearest view
of the sky as possible. Obstructions such as buildings, trees,
mountains, and your body can keep signals from reaching the
receiver.
Do not cover the antenna with anything while you are using the
system.
The antenna can be mounted on a vehicle or a pole, a longer
cable is required to do this. Contact our Sales Department for
details.
1)
2)
3)
4)
1)
2)
3)
Allegro CX Owners Manual 239
Using the GPS expansion pod, and GIS or GPS software running
on the Allegro may cause the Allegro battery to drain at a
faster rate. This rate depends on the software and how much
processing is taking place.
The PC card slot is accessible while the GPS expansion pod is
attached to the Allegro. Refer to Hardware Features, PC Card Slot
in Chapter 2 of this manual, for details on how to use it. There is
a at, brown ex cable that is part of the expansion pod that is
visible when you open the pod door. Do not twist, bend, or break
this cable while you are using the PC card slot.
If you remove the antenna, place the protective cap over the
antenna connector to keep dirt and moisture out.
For More Information
Your GPS is now congured correctly to use the GPS pod. If you
have any questions or still cannot connect, please contact your
reseller or our technical service department at (435) 753-1881, or by
email at techsupport@junipersys.com.
GPS Antenna Removal
The GPS antenna can be removed and reattached depending on your
needs. To remove the GPS antenna from your Allegro, complete the
following steps:
Unscrew the antenna cable from the Allegro expansion pod.
Loosen the thumbscrews on the antenna so that the antenna and
the two knobs at the end of the antenna clamp are no longer
securely fastened.
Pull the antenna off of the Allegro.
The antenna can be reattached to the Allegro by following the
instructions in the Attaching the Antenna section found previously
in this chapter.
4)
5)
6)
1)
2)
3)
240 Allegro CX Owners Manual
GPS Installation Program
The GPS Set Up program is installed on your Allegro before it is
shipped. In the event that the GPS program gets removed from your
Allegro and needs to be reinstalled, complete the following steps:
Insert the Allegro CX Distribution CD, this is shipped with
your Allegro, into your PCs CD-ROM drive and wait for the
installation screen to load.
Click on the Browse CD button on the installation screen.
Double-click on the Utilities Applications folder.
Double-click on the GPS Pod Setup Install folder.
Connect the Allegro to your PC through ActiveSync.
Double-click on the setup icon.
Follow the instructions given throughout the installation
program.
1)
2)
3)
4)
5)
6)
7)
Allegro CX Owners Manual 241
Bar Code Expansion Pod
Using the bar code expansion pod with an Allegro offers the
convenience of scanning bar codes and receiving the scanned data,
all in a single handheld unit. With the Bar Code Expansion Pod
there are no extra cables that could get in the way. The bar code
pod is factory installed to the Allegro and includes the COM port
connection, the power supply, and the software. The software is
used to set up the scanner and to transfer the scanned data to a data
collection program.
The bar code expansion pod integrates the laser bar code scanning
technology of a Symbol SE 1224 high-performance laser scan engine
with the Allegro CX and offers the following features:
High performance bar code scanning in bright, outdoor light
Scanning distances of 1 to 3 feet from the Allegro
Excellent scan capability for poorly printed or low contrast bar
codes
Low power performance
Compatible with nine different bar code symbologies
Bar Code Reader Program
The bar code expansion pod is shipped with a Bar Code Reader
program factory installed on your Allegro. This program has two
key functions. The rst allows you set up the scanners target/scan
button control, scan notication, and styles of bar codes to scan. The
second function of the Bar Code Reader program is to scan bar codes
with the press of a button. This function takes the scanned bar code
and transfers it into electronic data automatically entered into a data
collection program opened on your Allegro.
The Bar Code Reader has the following available four options:
Help
Begin Scan
Bar Code Setup
Exit
The Help option on the Bar Code Reader title bar opens a drop down
menu with an About option. Tapping on the About option accesses
a pop up screen showing the Bar Code Reader version number and
copyright.
242 Allegro CX Owners Manual
The Begin Scan button enables the expansion pod to begin scanning
bar codes. It takes scanned data and enters it into an opened data
collection program on your Allegro. You do not need any other
program to read bar code data into your application.
The Bar Code Setup button opens the Bar Code Setup program. This
program contains selectable options to set up the scanner to operate
according to your needs.
The Exit button at the bottom of the program screen, or the X button
in the upper right corner of the screen, closes the Bar Code Reader
program.
To begin using your Allegros bar code expansion pod, follow the
instructions under the Getting Started, Bar Code Setup, and Begin Scan
headings of the Bar Code Expansion Pod section.
Getting Started
Before you begin using your bar code expansion pod to scan bar
codes, open the Bar Code Reader program and set up the scanners
functions. To open the Bar Code Reader program, complete the
following steps:
Turn on your Allegro.
Double-tap on the Bar Code Reader icon located on your Allegros
desktop.
1)
2)
Allegro CX Owners Manual 243
An Initializing Bar Code Scanner message box pops up, as the Bar Code
Reader program loads and the Bar Code Reader program opens.
Tap on the Bar Code Setup button.
Bar Code Setup
Before you begin scanning, use the Bar Code Setup program to
congure the bar code scanner according to your needs. The Bar
Code Setup options are described throughout this section.
The Bar Code Setup program has the following ve tabs for
personalizing your bar code scanning program:
User
Scanner
Data Format
Code Type
Defaults
The Bar Code Setup program has many options that are enabled and
disabled by tapping on small boxes next to the option. When an
option is selected, a checkmark appears in the small box. When the
option is disabled, the checkmark disappears.
3)
244 Allegro CX Owners Manual
To set up and save your bar code scanning options, complete the
following steps:
Read the following setup sections: User, Scanner, Data Format,
Code Type, and Defaults. These sections describe the functions in
the Bar Code Setup program informing you of the options that
best suit your bar code scanning needs.
Select the options you want to use for scanning bar codes.
Tap on the Exit Setup button to save your bar code settings and
return you to the Bar Code Reader screen.
Go to the Begin Scan section of this chapter and follow the
directions there to begin scanning bar codes.
User Setup
The User tab contains the options that effect how you use and
interact with the scanning program. These options include targeting
and scanning key selections, and audio and visual conrmation if a
scan is successful or not.
To target bar codes, the scanner emits a small laser beam showing a
red dot where the scan takes place. This target beam allows you to
line up the scanner with the bar code.
To scan bar codes, the scanner emits a laser as a thin red line that
covers the entire length of a bar code. In the scanning process, the
bar code is read, decoded, and then transferred to a data collection
program open on your Allegro.
1)
2)
3)
4)
Allegro CX Owners Manual 245
The User tab allows you to select which key your Allegro uses to
initiate a scan, and if you want audio and/or visual conrmation if a
scan is successful or not.
Only one Allegro key is used to both target and scan a bar code.
Pressing on the scan key initiates the target beam rst. The target
beam stays on for a set time ranging from 0.0 to 9.9 seconds. You
have the ability to set the target time, see later in this section. As soon
as the target beam turns off, the scan beam turns on. The scan beam
remains on until a valid scan is completed or until the maximum
scan time is reached.
Note: Holding the Scan Key down during a scan or pressing it multiple
times during the scan does not affect the scan. The key presses are ignored.
Scan Key Selection
The Scan Key box allows the user to select which key is pressed to
initiate a scan. To select the Scan Key you want to use, tap on the
down arrow on the right side of the Scan Key box to access a drop-
down menu listing all the available scan keys. Tap on the name of
the key you want to use for scanning.
Beep on Good Read
The bar code scanner program provides audio feedback to notify you
on a successful scan. To activate the audio feedback, tap in the Good
Read box in the Beep On: section so a checkmark appears. A single
beep sounds at the completion of a successful scan.
246 Allegro CX Owners Manual
Beep on No Read
The bar code scanner program provides audio feedback to notify you
about an unsuccessful scan. To activate the audio feedback, tap in
the No Read box in the Beep On: section so a checkmark appears. Two
beeps sound when a scan is unsuccessful.
Good Read Message
The bar code scanner program provides visual feedback when a scan
is successful. To activate this visual feedback, tap in the Good Read
in the Visual On: section so a checkmark appears. A Scan OK! pop-up
message displays on the screen approximately 1.5 seconds after each
successful scan.
No Read Message
The bar code scanner program provides visual feedback when a scan
is unsuccessful. To activate this visual feedback, tap in the No Read in
the Visual On: section so a checkmark appears. A Scan Failed! pop-up
message displays on the screen approximately 1.5 seconds after each
unsuccessful scan.
Allegro CX Owners Manual 247
Scanner Setup
The Scanner tab is used to congure the operation of the scan engine.
Target Time
The Target Time option allows you to set the amount of time the
target beam is on before a scan is initiated.
The Target Time box shows the time, in seconds, that the target beam
is on. The scroll buttons allow you to set the amount of time the
target beam is on before a scan is initiated. The Target Time can vary
from 0.0 to 9.9 seconds, in 0.1 seconds increments.
If you set the Target Time at 2.0, that means the target beam remains
on for 2.0 seconds and then turns off as the scan beam turns on. The
scanner takes approximately .5 seconds to focus the target beam.
Because of this, it is recommended that the minimum target time be
set to 0.5 or longer than the desired target time.
Scan Time
The Scan Time option allows you to set up the amount of time the
scan beam remains on to perform a bar code scan. The Scan Time
window shows the time, in seconds, that the scan beam is on. The
scroll buttons allow the user to set the amount of time the scan beam
is on. The Scan Time can vary from 0.0 to 9.9 seconds, in 0.1 seconds
increments.
A scan terminates as soon as it successfully reads a bar code or when
the scan time has reached the maximum scan time specied in Scan
Time window.
248 Allegro CX Owners Manual
Scan Button
The Scan button allows you to test the functionality of the scanner
within the setup program. Pressing the Scan button turns the target
beam on for the Target Time and then performs a scan.
Scan Data
The Scan Data eld is used to display the results of scans initiated by
the Scan button.
Scan Angle
The bar code scanner is capable of using two different scan angles.
The Scan Angle determines the width of the scan beam.
Tap on the down arrow on the right side of the Scan Angle box to
access a drop-down menu listing two available scan angles. Tap on
the size of the angle you want to use for scanning. The wide scan
angle is 40 and the narrow angle is 30.
Bi-Direction Read Select
Selecting the Bi-Directional Read option sets up the scanner program
to read the bar code in both directions before it is decoded.
Consecutive Read Level
When the bar code scanner performs a scan, it is performed in two
stages. The rst stage reads the bar code image and veries it is a
valid bar code. The second stage decodes the raw bar code data into
ASCII characters that are sent back to the host application. The user
can specify how many times a bar code is to be successfully read
before it is decoded.
The scanner has four security levels or successful read levels. A Help
button is located to the right of the Consecutive Read Level box and
explains the four security levels.
Allegro CX Owners Manual 249
Data Format Setup
The Data Format tab allows the user to specify the format of the data
that is returned by the scanner.
Format
The Format drop-down box allows you to select if a prex and/or
sufx character are added to the bar code data. The prex character
is added before the bar code data. The Sufx 1 character is appended
to the end bar code data and the Sufx 2 character is appended after
the Sufx 1 character. If Sufx 1 is not selected, Sufx 2 is appended to
the end of the bar code.
Tap on the down arrow on the right side of the Format box to access a
drop-down menu of the available data format. Tap on the format you
want to use. The eight Format options are:
Data
Data, Sufx1
Data, Sufx2
Data, Sufx1, Sufx2
Prex, Data
Prex, Data, Sufx1
Prex, Data, Sufx2
Prex, Data, Sufx1, Sufx2
Code ID
The scanner is capable of returning a Code ID character(s) for
the bar code that is scanned. If a Code ID is selected, the Code
ID character(s) is placed before the bar code data and the prex
character (if enabled).
250 Allegro CX Owners Manual
There are two types of Bar Code IDs: Symbol and AIM. The Symbol
Code ID is a single character code. The AIM Code ID contains three
characters, a bracket (]) is followed by a code character and a
modier character.
Symbol Code ID
A = UPC-A, UPC-E, UPC-E1, EAN-8, EAN-13
B = Code 39, Code 32
C = Codabar
D = Code 128, ISBT 128
E = Code 93
F = Interleaved 2 of 5
G = Discrete 2 of 5, or Discrete 2 of 5 IATA
J = MISI Plessey
K = UCC/EAN-128
L = Bookland EAN
M = Trioptic Code 39
N = Coupon Code
Prex and Sufx
The Prex, Sufx 1, and Sufx 2 character selection pull-down
window lists the characters that can be used as a prex or sufx.
Only the prex or sufx pull-down windows that are enabled are
shown. The prex and sufx options are:
Option Description
None No function is performed.
<LF><CR> <LF> = Line Feed, which moves the cursor down to
the same column on the next line.
<CR> = Carriage Return, which causes the cursor to
move to the left margin, often used with line feed to
start a new line of output.
<LF> <LF> = Line Feed, which moves the cursor down to
the same column on the next line.
# Adds a # sign before or after the scanned bar code
(depending on sufx or prex).
Tab Performs a Tab key function, which moves the cursor
over to the next column.
Allegro CX Owners Manual 251
Code Type Setup
The Code Type tab lists the bar code types that the scanner can read.
You can enable (box checked) and disable (box not checked) each of
these bar code types. The Setup button at the bottom right corner of
the screen is used to setup more detailed parameters for the bar code
types in the Setup section below.
Setup
Tapping on the Setup button opens the Additional Parameter Setup
screen, accessing the following seven bar code setup options:
UPC/EAN 1
UPC/EAN 2
Code39
MSIPlessey
Interleaved
RSS/Code93/Discrete
Codabar
To access one of these options, select the tab with the bar code type
you want to enhance. The tabs are located along the top of the setup
window. The additional tabs can be accessed using the scroll buttons
on the upper right of the screen. For more information about each of
the accessible bar code types, go to the following web site and read
the Symbologies (Bar Code Fonts) section:
http://www.systemid.com/education/autoid_symbologies.asp
252 Allegro CX Owners Manual
The setup parameters for each bar code type tab are accessed by
using checkmark boxes or drop-down menus.
UPC/EAN 1
UPC/EAN 2
Allegro CX Owners Manual 253
Code39
MSIPlessey
254 Allegro CX Owners Manual
Interleaved
RSS/Code93/Discrete
Allegro CX Owners Manual 255
Codabar
Defaults Setup
The Defaults tab is used to load either user-dened conguration
parameters or factory-default parameters. The users can save and
reload four different user conguration les. The defaults are the
settings that come installed on your Allegro when it is shipped.
256 Allegro CX Owners Manual
Exit Setup
The Exit Setup button is available on every Bar Code Setup tab,
allowing you to close the Bar Code Setup program at any time.
Tapping on the Exit Setup button saves all your setup options and
takes you back to the Bar Code Reader screen.
Tap on Begin Scan to start the bar code scanning program. Tapping
on the Exit or X button, in the top right corner, exits out of the bar
code setup program.
Begin Scanning
The bar code scanning program allows bar code data to be directly
entered into an application program similar to keyboard data entry.
The bar code data is entered into the data collection program as
electronic data, as if it were typed on the keyboard.
When a scan is initiated, the bar code scanning program transfers the
data into the data collection program you have opened. The scanned
data enters at the cursors location in the data collection program.
After each scan, place the cursor at the next location for scanned data
entry.
To start the bar code scanning program and begin scanning,
complete the following steps:
Tap on the Bar Code Reader icon on your Allegros desktop and set
up your scanner as outlined in the Setup Bar Code section of this
chapter. If this step is already completed, proceed to step 2.
Tap on the Begin Scan button on the Bar Code Reader screen.
Open the data collection program you want to receive and store
the scanned bar code data. Example: if you want your bar code
scans placed in a PTab le, open your Allegros PTab program.
Note: Keep the data collection program in the foreground of your Allegro
when scanning; otherwise the scanned data is not entered.
Position the cursor in the data collection program in the eld you
want the scanned data to enter.
Press your specied scan button to target, and then scan your bar
code.
1)
2)
3)
4)
5)
Allegro CX Owners Manual 257
Sample Bar Codes
The following bar codes are samples for you to test your bar code
scanner before taking it into the eld. Under each bar code is the
datum that should appear on your Allegro after a successful scan.
Code 39 Scan Sample
EAN-13 Scan Sample
EAN-8 Scan Sample
UPC-A Scan Sample
UPC-E Scan Sample
258 Allegro CX Owners Manual
Bar Code Installation Program
The Bar Code Setup program is installed on your Allegro before
it is shipped. In the event that the Bar Code Setup program gets
removed from your Allegro and needs to be reinstalled, complete the
following steps:
Open your CD-ROM drive on your PC.
Insert the Allegro CX Distribution CD, which is shipped with
your Allegro, into your CD-ROM drive, close the CD-ROM drive,
and wait for the installation screen to load.
Click on the Browse CD button on the installation screen.
Double-click on the Utilities Applications folder.
Double-click on the Bar Code Pod Setup Install folder.
Connect your Allegro to your PC through ActiveSync.
Double-click on the setup icon.
Follow the instructions given throughout the installation
program.
1)
2)
3)
4)
5)
6)
7)
8)
Allegro CX Owners Manual 259
802.11b Expansion Pod
An Allegro using the 802.11b expansion pod offers the exibility
and benets of being connected to a Wireless Local Area Network
(WLAN). The 802.11b (also referred to Wi-Fi) is a variant to the
802.11 series that applies to WLAN.
A WLAN is a data communication system used to replace or
extend a wired LAN system. A WLAN system provides additional
functionality by using radio frequency technology to transmit and
receive data over the air, through walls, ceilings, and even cement
structures, without wire cabling.
A WLAN provides all of the benets and features of established
LAN technologies like Ethernet, but without the limitations of being
attached to a cable. An Allegro using 802.11b provides signicantly
increased freedom and exibility for both data collection applications
and the people collecting the data.
An Allegro using the 802.11b expansion pod with a Cisco Aironet 350
card offers the following features:
Superior range and throughput
Indoors: 130 feet (40m) at 11 Mbps and 350 feet (107m) at 1 Mbps
Outdoors: 800 feet (224m) at 11Mbps and 2000 feet (610m) at 1
Mbps, up to 5000 feet with external antenna on access point
Secure network communications
World mode for international roaming and reduced range
The 802.11b provides 11 Mbps data transmission in the 2.4 GHz band
under optimal conditions. Depending on the amount of surrounding
interference such as trees, walls, people, etc., the transmission rate
can fall back to 5.5, 2 or 1 Mbps.
The Allegro with an 802.11b expansion pod is shipped with the
following Cisco items:
Cisco Aironet 350 802.11b PC card (installed in your Allegro)
Rubber duck antenna with a 90-degree pivoting joint
Read Me First EAP Authentication Requires Matching 802.1x
Protocol Drafts
Release Notes for Cisco Aironet Wireless LAN Adapters
260 Allegro CX Owners Manual
Cisco Aironet Wireless LAN Client Adapter Quick Start Guide
Cisco Aironet Wireless LAN Client Adapter CD-ROM
Getting Started
To start using 802.11b on your Allegro, do the following:
Attach the rubber duck antenna.
Locate, read, and follow the Cisco instructions for setting up an
access point for 802.11b, if you have a Cisco access point.
Locate, read, and follow the Cisco instructions for setting up
proles on your Allegro for 802.11b.
Locate, read, and follow the Cisco instructions for connecting to
the WLAN.
Antenna Attachment
The rubber duck antenna shipped with your 802.11b Allegro must
be used with the 802.11b expansion pod. No other antennas are
accepted or supported. To attach the antenna to the expansion pod,
complete the following steps:
Place the antenna on the mount at the top of the expansion pod.
Screw the antenna rmly into place.
Rotate the antenna so that the 90-degree joint is positioned so it
can pivot upward to a 90-degree angle.
Cisco Systems Documentation
The 802.11b expansion pod uses a Cisco Aironet 350 PC card. The
documentation for using this card is provided by Cisco Systems, Inc.
Enclosed with the Allegro and 802.11b pod is the following Cisco
documentation:
Read Me First EAP Authentication Requires Matching 802.1x
Protocol Drafts
Release Notes for Cisco Aironet Wireless LAN Adapters
Cisco Aironet Wireless LAN Client Adapter Quick Start Guide
Cisco Aironet Wireless LAN Client Adapter CD-ROM
1)
2)
3)
4)
1)
2)
3)
Allegro CX Owners Manual 261
Accessing the Cisco 802.11b Manual
All of the setup and installation instructions for the Windows CE
operating system are addressed in the Cisco Aironet Wireless LAN
Client Adapters Installation and Conguration Guide for Windows CE.
This guide is located on the Cisco Aironet Wireless LAN Client Adapters
Drivers and Utilities CD-ROM. To access this guide, connect to the
Internet then complete the following steps:
Open your PCs CD-ROM drive and insert the Cisco Aironet
Wireless LAN Client Adapters Drivers and Utilities CD. Close the
CD-ROM drive.
Double-click on the My Computer icon on your PCs desktop.
Double-click on the CD-ROM icon in the My Computer window,
the following screen appears:
Double-click on the Links icon to access a web page with links to
the following information:
Access Points
Bridges
Workgroup Bridges
Wireless LAN Client Adapters (Windows CE for the Allegro)
Software Center Links
Warranty Links and Support Links
Obtaining Service and Support
Note: When accessing any of the links on the link page you need to be
connected to the Internet.
1)
2)
3)
4)
262 Allegro CX Owners Manual
Setting up an Aironet Access Point
An access point is similar to a base station. It is used as a link from
the wireless LAN to the wired network and the Internet. To connect
your Allegro to the network via wireless LAN, an access point needs
to be installed and congured.
For best connectivity and range between your Allegro and the access
point, we recommend Cisco access points. However, you can use
other established access points compatible with 802.11b. If you are
currently using, or have purchased a compatible access point, follow
the setup directions that were shipped with your access point.
Setting Up 802.11b Proles on your Allegro
The Aironet Client Utility is factory installed on your Allegro.
This program is called the Aironet Client Utility and allows you
to congure the proles of the internal 802.11b card. A prole
accommodates various access points and allows your Allegro access
to different LAN systems.
The Aironet Client Utility allows you to set up and save proles for
connecting to specic wireless LAN networks. Because different
wireless LANs have specic or different security settings, your
Allegro needs to be congured to connect to each wireless LAN.
These congurations are saved on your Allegro as proles. The
appropriate, specic prole is used when connecting your Allegro to
specic wireless LANs.
To open the client utility, complete the following step:
Tap on the Aironet Client Utility icon on your Allegros desktop.
The following screen appears:
1)
Allegro CX Owners Manual 263
Notice that the screens are formatted for a screen that is wider than
your Allegros screen. To view all options on a screen, drag the
Aironet Client Utility to the left or right, as needed. To perform this
drag function, place the stylus on the Allegro screen in the Aironet
Client Utility title bar. While holding the stylus down, slide it left or
right to move the program on the screen.
The Aironet Client Utility has the following ve options:
Proles
Firmware
Status
Statistics
Survey
For instructions on using the Aironet Client Utility and any of the
above options, use the Cisco Aironet Wireless LAN Client Adapters
Installation and Conguration Guide for Windows CE. The guides
location is described next.
To set up proles on your Allegro, open the user manual by
following the directions under the Accessing the Cisco 802.11b Manual
section of this chapter. After opening the links page, complete the
following steps:
Click on the following link under the Windows CE 2.11 & 3.0
heading:
http://cisco.com/univercd/cc/td/doc/product/wireless/airo_
350/350cards/win_ce/index.htm
The Wireless LAN Adapter Documents for Windows CE web page
opens with a list of links to documentation for Aironet Wireless
LAN and Client Utilities.
Click on Cisco Aironet Wireless LAN Client Adapters Installation and
Conguration Guide for Windows CE, OL-1375-03, and a new web
page opens with links to the entire manual in PDF form, or in
separate web page links to individual chapters in the manual.
Click on the Chapter 4 - Using the Prole Manager link and follow
the instructions for creating a new prole.
For additional information on using the Aironet Access Utility and
the additional option it offers, use the documentation on the Wireless
LAN Adapter Documents for Windows CE web page. Refer to step 1 in
Setting Up 802.11b Proles on your Allegro to get to this web page.
1)
2)
3)
264 Allegro CX Owners Manual
Connecting to WLAN
Connecting to WLAN is a very involved process with a number of
factors to consider. Because there are so many different access point
types, prole set ups, and security setting considerations, seek the
assistance of your IT department or WLAN technician.
Safety Information
The FCC with its action in ET Docket 96-8 has adopted a
safety standard for human exposure to radio frequency (RF)
electromagnetic energy emitted by FCC certied equipment. When
used with approved environmental limits found in OET-65 and
ANSI C95.1, 1991.
Proper operation of this radio device according to the instructions
found in this manual and the Installation and Conguration Guide
specic to your computers operating system can result in user
exposure that is substantially below the FCC recommended limits.
Do not touch or move antenna(s) while the unit is transmitting or
receiving.
Do not hold any component containing a radio such that the
antenna is very close to or touching any exposed parts of the
body, especially the face and eyes, while transmitting.
Do not operate the radio or attempt to transmit data unless the
antenna is connected; otherwise, the radio may be damaged.
Use in specic environments
The use of wireless devices in hazardous locations is limited
to the constraints posed by the safety directions of such
environments.
The use of wireless devices on airplanes is governed by the
Federal Aviation Administration (FAA).
The use of wireless devices in hospitals is restricted to the limits
set forth by each hospital.
Antenna use
High-gain, wall-mount, or mast-mounted antennas are
designed to be professionally installed and should be located
at a minimum of 12 inches (30cm) or more from the body of all
persons. Cisco recommends that you contact your professional
installer, VAR, or antenna manufacturer to obtain proper
installation requirements.
Allegro CX Owners Manual 265
Warning
Do not operate your wireless network device near unshielded
blasting caps or in an explosive environment unless the device has
been modied to be especially qualied for such use.
Warning
In order to comply with RF exposure limits established in the ANSI
C95.1 standards, it is recommended when using a laptop with a
PC card client adapter that the adapters integrated antenna is
positioned more than 2 inches (5 cm) from your body or nearby
persons during extended periods of transmitting or operating time.
If the antenna is positioned less than 2 inches (5 cm) from the user, it
is recommended that the user limit exposure time.
Warning
In order to comply with FCC RF exposure limits, dipole antennas
should be located at a minimum of 7.9 inches (20 cm) or more from
the body of all persons.
802.11b Installation Program
The 802.11b setup program is installed on your Allegro before it is
shipped. In the event that the 802.11b program gets removed from
your Allegro and needs to be reinstalled, complete the following
steps:
Place the Cisco Aironet Wireless LAN Client Adapters Drivers and
Utilities CD, which came with your Allegro 802.11b expansion
pod, into your PCs CD-ROM drive.
Double-click on the My Computer icon on your PCs desktop.
Double-click on the CD-ROM icon in the My Computer window
that is open on your screen.
Double-click on the Links icon to access a web page with links to
Access Points, Bridges, Workgroup Bridges, and Wireless LAN
Client Adapters (Windows CE for the Allegro).
Click on the Windows CE 2.11 & 3.0 link under Wireless LAN
Client Adapters.
Click on Cisco Aironet Wireless LAN Client Adapters Installation and
Conguration Guide for Windows CE, OL-1375-03.
Click on Chapter 3 - Installing the Client Adapter.
Follow the directions under Installing the Driver and Client Utilities
to complete the installation.
1)
2)
3)
4)
5)
6)
7)
8)
266 Allegro CX Owners Manual
Bar Code/802.11b Expansion Pod
The Bar Code/802.11b Expansion Pod integrates the wireless
networking technology and the laser bar code scanning technology
with the Allegro CX. Combining these two technologies adds a new
level of versatility and usability to the Allegro.
The Bar Code/802.11b expansion pod combines each individual pod,
which include:
High performance bar code scanning in bright, outdoor light
Scanning distances of 1 to 3 feet from the Allegro
Excellent scan capability for poorly printed or low contrast bar
codes
Low power performance
Compatible with nine different bar code symbologies
Superior range and throughput
Indoors: 130 feet (40m) at 11 Mbps and 350 feet (107m) at 1 Mbps
Outdoors: 800 feet (224m) at 11Mbps and 2000 feet (610m) at 1
Mbps, up to 5000 feet with external antenna on access point
Secure network communications
World mode for international roaming
The following example shows one work environment that could
greatly benet from using an Allegro with the Bar Code and 802.11b
expansion pod. This is only one possible scenario, the efciency and
usability of this expansion applies to a wide variety of bar code data
collection environments.
Example: A shipment of logs needs to be inventoried and stored in to
the companys database at a lumber mill. The logs are identied by
using bar codes. An Allegro with a bar code expansion pod is ideal
for this situation.
Allegro CX Owners Manual 267
Bar codes can be scanned in a variety of weather conditions and
that data are stored on your Allegro. Using the Bar Code/802.11b
expansion pod, the efciency of the bar code data collection is
increased. Now you can scan the bar codes on the logs while outside,
and in real time that data is transferred by radio waves directly to
the computer in the mills ofce and stored there.
The Bar Code/802.11b expansion pod removes the inconvenience of
cable connections on two levels: there are no cables used to attach
a bar code reader to the Allegro. There are no cables being used to
connect and transfer the scanned data from your Allegro to a PC
unit.
The data are sent to the PC as you are outside working. This saves
the extra steps of taking the Allegro, which is storing the scanned
data, from your work environment to your PC, then connecting the
Allegro to the PC and transferring the scanned data.
Getting Started
To set up and begin using your Allegro with the bar code/802.11b
expansion pod, follow the instructions outlined in the Bar Code
Expansion Pod section and 802.11b Expansion Pod section of this
chapter.
268 Allegro CX Owners Manual
Allegro CX Owners Manual 269
Index
270 Allegro CX Owners Manual
Allegro CX Owners Manual 271
Index
Symbols
802.11b Expansion Pod 259
802.11b Installation Program 265
Antenna Attachment 260
Cisco Systems Documentation 260
Accessing the Cisco 802.11b Manual 261
Connecting to WLAN 264
Getting Started 260
Safety Information 264
Warning 265
Setting Up 802.11b Proles on your Allegro 262
Setting up an Aironet Access Point 262
A
ActiveSync Transfer Program 103
Downloading ActiveSync from the Allegro CX Distribution CD 104
Downloading ActiveSync from the Internet 105
Establishing Additional ActiveSync Connections 114
Troubleshooting 116
Establishing a First Time ActiveSync Connection 107
ActiveSync COM 1 or COM 2 Connection 108
ActiveSync IrDA Infrared Connection 111
An Unsuccessful Connection 114
Using USB/Power Dock Connection 112
Installing ActiveSync 106
New Partnership Set Up 116
Connecting as a Guest 125
Setting Up a Partnership 117
Unresolved Files through File Synchronization 121
Renaming Files 125
Transferring Files Between the Allegro CX and the Desktop PC
134
File Conversion 134
PTab File Converter 136
Remote Allegro File Maintenance 136
Disconnecting 136
USB MultiSync 126
Accessing MultiSync Settings 126
Avoiding Unresolved Files through File Synchronization 129
Always replace the item on my device 130
Always replace the item on this computer 130
Setting up Partnerships for File Synchronization 128
272 Allegro CX Owners Manual
ActiveSync Transfer Program (continued)
USB MultiSync Functions 127
Disconnect Immediately After Synchronization 127
Display Transfer Incomplete Message 128
Display Transfer Successful Message 128
Reconnect After 128
USB MultiSync Connections 130
MultiSync Connections Types
Fully-Automated Mode 131
Reconnect After 132
Semi-Automated Mode 131
MultiSync Connection Types 130
Disconnect Immediately After Synchronization 131
USB Hub Restrictions 133
Allegro CX Overview 10
Features 10
Optional Accessories 11
Standard Accessories 11
Application Command Bars 98
Gaining More Viewing Area on the Screen 98
Hiding the Taskbar 99
Moving the Menu Bar and Toolbar 98
B
Bar Code/802.11b Expansion Pod 266
Getting Started 267
Bar Code Expansion Pod 241
Bar Code Installation Program 258
Bar Code Reader Program 241
Bar Code Setup 243
Code Type Setup 251
Codabar 255
Code39 253
Interleaved 254
MSIPlessey 253
RSS/Code93/Discrete 254
Setup 251
UPC/EAN 1 252
UPC/EAN 2 252
Data Format Setup 249
Code ID 249
Format 249
Prex and Sufx 250
Defaults Setup 255
Exit Setup 256
Allegro CX Owners Manual 273
Bar Code Expansion Pod
Bar Code Setup (continued)
Scanner Setup 247
Bi-Direction Read Select 248
Consecutive Read Level 248
Scan Angle 248
Scan Button 248
Scan Data 248
Scan Time 247
Target Time 247
User Setup 244
Beep on Good Read 245
Beep on No Read 246
Good Read Message 246
No Read Message 246
Scan Key Selection 245
Begin Scanning 256
Sample Bar Codes 257
Getting Started 242
Batteries 31
Alkaline Battery Holder 44
Important Alkaline Battery Information 45
Battery Gauging Explained 37
Battery Status Icons 37
When the Battery Voltage Drops 37
Changing NiMH Battery Pack 43
Charging Accessories for NiMH Battery Packs 40
AC Power Adapter 40
External Battery Charger 41
USB/Power Dock 41
Vehicle Power Adapter 42
How Alkaline Battery Gauging Works 39
Recharging the NiMH Battery Pack 39
Temperature Ranges for Charging the NiMH Battery Pack 39
How NiMH Battery Gauging Works 38
Installing the NiMH Battery Pack 32
Lost Data if Batteries are Removed 43
Main Power Source 31
Battery Life 31
274 Allegro CX Owners Manual
Batteries (continued)
New Battery Detected Screen 33
New Battery Detected Options 35
Accept Button 35
Battery Capacity 35
Enter New Battery Charge Level 35
Help Button 35
Understanding the New Battery Detected Screen 34
Power Connector 40
Power Management Feature 43
Real Time Clock 48
Set Battery Parameters Screen 36
Short-Term Backup Supply 48
Storing the Allegro CX During Inactive Periods 45
Storing the Allegro CX for Less Than a Week 46
Storing the Allegro CX for More Than a Week 46
Taking your Allegro out of Extended Storage 47
Useful Life of a NiMH Battery Pack 47
Recycling the NiMH Batteries 47
Spare NiMH Battery Packs 48
Using Vehicle Power 42
Bluetooth 182
About 202
Advanced Devices
Bluetooth Devices
Delete 192
Device 188
Devices - Bond 189
Devices - Delete 192
Devices - My Bluetooth Device 193
Properties 190
Properties - General 191
Properties - Services 191
Tools 194
Tools - Device Discovery 194
Tools - My Favorites 197
View 193
Advanced Features 185
Bluetooth Devices 188
My Bluetooth Device 185
COM Ports 187
General 186
Object Sharing 187
Bluetooth ActiveSync 201
Allegro CX Owners Manual 275
Bluetooth (continued)
Bluetooth LAN Access 201
Bluetooth Options 182
Get Connected! 183
Turn Transmitter OFF/ON 182
My Favorites
COM Port 200
Phone 198
Printer 199
Transfer via Bluetooth 201
Browse Remote Device 201
Enable File Sharing 202
Receive Contact or File 202
Send a File 201
Bluetooth Devices
Device
Bond 189
Delete 192
My Bluetooth Device 193
Properties 190
General 191
Services 191
Tools 194
Device Discovery 194
My Favorites 197
View 193
C
Calculator Program 177
Case Design 14
Case Features 15
CE .NET Software Development Tools
Microsoft eMbedded Visual C++ 4.0 214
Allegro CE .NET SDK Installation 214
Allegro Software Development Kits of eMbedded Visual C++ 214
Downloading eMbedded Visual C++ 4.0 214
eMbedded Visual C++ 4.0 System Requirements 214
Visual Studio .NET 2003 213
Ordering Visual Studio .NET 213
Visual Studio .NET 2003 System Requirements 213
Communication Cable Schematic 210
276 Allegro CX Owners Manual
Communication Ports 49
9 Pin Serial Communication Ports 49
9 Pin D Connector Pinouts 49
Connecting Sensors to COM1 50
Infrared Communication Port 50
USB Communication Port 50
Control Panel 72
Certicates 73
My Certicates 73
Other Authorities 74
Trusted Authorities 73
Date/Time 74
Dialing 75
Display 75
Display - Appearance 76
Display - Background 75
Display - Controls 77
Internet Options 77
Internet Settings
Internet Settings - Advanced 79
Internet Settings - Connection 78
Internet Settings - General 78
Internet Settings - Security 79
IrDA 80
Keyboard 80
Network and Dial-up Connections 81
Owner 81
Owner - Identication 81
Owner - Network ID 82
Owner - Notes 82
PC Connection 83
Power 84
Power - Battery 84
Power - Schemes 85
Regional Settings 86
Regional Settings - Currency 87
Regional Settings - Date 88
Regional Settings - Numbers 86
Regional Settings - Regional Settings 86
Regional Settings - Time 87
Remove Programs 88
Stylus 89
Stylus - Calibration 89
Stylus - Double-Tap 89
Allegro CX Owners Manual 277
Control Panel (continued)
System 90
System - Copyrights 92
System - Device Name 91
System - General 90
System - Memory 91
System - Version 92
Volume and Sounds 92
Volume and Sounds - Sounds 93
Volume and Sounds - Volume 93
D
Display 23
Adjusting the Display 24
Backlight 24
Contrast and Automatic Temperature Compensation 24
Display Features 23
Touchscreen 24
Cleaning the Touchscreen 25
Touchscreen Disable/Enable Key 25
E
Expansion Pods 56
802.11b Pod 233
Bar Code/802.11b Pod 233
Bar Code Pod 233
GPS Pod 233
F
FCC Information
FCC Class A Statement 223
G
GPS Expansion Pod 234
Attaching the Antenna 234
For More Information 239
GPS Antenna Removal 239
GPS Data Formats 237
NMEA Format 237
Reviewing and Editing the Receiver Parameters 238
TSIP Format 237
GPS Installation Program 240
278 Allegro CX Owners Manual
GPS Expansion Pod (continued)
GPS Pod Setup Program 235
Apply Setting 237
Get Settings 237
Reset Receiver 237
Specifying GPS Receiver Port Settings 235
Tips for Using the GPS Expansion Pod 238
H
Hand Strap and Shoulder Strap 16
I
Internal Memory
Random Access Memory (RAM) 59
Read Only Memory (ROM) 59
Internet Explorer and Inbox 173
Setting up an Internet Connection 173
Using Inbox 175
Help 176
Receiving E-mail 176
Sending E-mail 176
K
Keyboard 17
Cleaning the Keyboard 22
Keyboard Features 17
Shifted Options 19
Keyboard Options 20
Backlight On/Off 20
Contrast Keys 20
On/Off (Warm and Hard Reset) 20
Right Mouse Click 21
Start Menu 21
Tab, Forward and Backward 20
Task Manager 21
Touchscreen Disable/Enable 20
Special Keys and Key Sequences 18
Blue Shift Key Usage 18
Circular Key Usage 19
Gold Shift Key Usage 18
O
Options for Program and File Storage 217
Allegro CX Owners Manual 279
P
PC Cards 54
Changing Cards 55
Displaying Information about the PC Card 55
Inserting Cards 54
Types of PC Cards Accepted 54
Input/Output Device Cards 54
Memory Cards 54
Power Management 218
Program and Data Storage Options 60
Internal Non-Volatile Data Storage 60
PC Cards 60
ATA Flash Cards 61
Compact Flash Adapter Cards 61
Formatting Cards 62
Inserting and Removing Cards 62
SRAM Cards 62
Replacing SRAM Card Batteries 62
SRAM Card Battery 62
Storage Labels 60
PTab Menu Options 145
PTab Spreadsheet Program 141
Automating Tasks 156
Automating Tasks Functions Reference 160
Automating Task Examples 165
Cell Automating Tasks 158
How to Set and Get Cell Values 159
If Command 159
PTab Keyboard Shortcuts 165
Task Dialog Box 157
Run on 157
Tutorial 157
Variables 158
While Command 159
Converting Microsoft Excel Files 147
Entering Data/Editing Cells 144
Excel Considerations 141
Opening a PTab File 143
Adjusting the Viewing Area on the Display 143
PTab File Converter 142
PTab Important Note 142
280 Allegro CX Owners Manual
PTab Spreadsheet Program (continued)
PTab Menu Options 145
Edit Menu Options 145
File Menu Options 145
Format Menu Options 146
Insert Menu Options 146
Task Menu Options 147
Tools Menu Options 147
Saving PTab Files 142
Spreadsheet Functions 148
Database Functions 156
Date & Time Functions 153
Financial Functions 151
Help 156
Information & Lookup Functions 155
Logical Functions 153
Math & Trig Functions 148
Statistical Functions 150
Text Functions 154
Summary of PTab Features 142
Q
Quick Start Guide 12
S
Software Development Programming Tips 215
Allegro CX Identication 215
Allegro Specic APIs 216
Internal Storage Device Name 216
PC Card Storage Device Name 216
Platform Name 215
Windows CE Version 215
Selecting the Platform 216
Software License Agreements 227
Manufacture Agreement 227
Acceptance or Disagreement 227
Copyright 227
Granting of License 227
Ownership 227
Software Use 227
Term 227
Microsoft End User License Agreement (EULA) 228
Allegro CX Owners Manual 281
Specications
Case Design 208
Certications 209
Clock 209
Color Display 206
Communication Ports 205
Expandability 209
Internal Bluetooth Transceiver 206
Internal Expansion Ports 206
Keyboard 207
Memory/Storage 208
Monochrome Display 206
Operating System 205
PC Card Slot 208
Physical Specications 205
Power 208
Processor 205
Sound 209
System Tray Indicators 207
Utility Programs Included on Allegro CX 205
Storing Files and Programs 96
C_Drive, Solid State Storage 96
RAM File System 97
System Save/Restore Utilities 137
Reset System 138
Restore System 138
Save System 137
Set Factory Defaults 139
System Tray Indicators 26
Making Space in the System Tray 27
AM / PM Removal 28
Clock Removal 27
T
Terminal Program 178, 182
Adjusting the Properties 179
Creating a New Session 178
Help 181
Transferring Files Between the Allegro CX and the Desktop PC 134
282 Allegro CX Owners Manual
U
USB/Power Dock 51
Charging 51
Power Supply 51
USB Communication 52
USB/Power Dock Connector Pins 52
USB Connection 52
Multiple Allegro USB Connections 52
Using USB Hubs for Multiple Connections 53
USB MultiSync 126
Accessing MultiSync Settings 126
Avoiding Unresolved Files through File Synchronization 129
Setting up Partnerships for File Synchronization 128
USB MultiSync Functions 127
USB MultiSync Connections 130
MultiSync Connection Types 130
USB Hub Restrictions 133
W
Warranty and Repair Information 224
Extended Warranties 225
Governing Law 225
Limitation of Liability 225
Limited Product Warranties 224
Remedy 225
Repairs 226
Warranty Exclusions 224
Warranty Repairs 225
Welcome 9
Windows CE .NET References 219
Web Sites 219
Windows CE .NET Reference Books 219
Windows CE Overview 103
Control Panel 72
Desktop 69
Desktop Taskbar 69
Application Buttons 70
Desktop Icon 71
Start Menu 70
System Tray Indicators 70
Display Touchscreen 66
Calibration 67
Touchscreen Operation 67
Wiping Off the Touchscreen 67
Allegro CX Owners Manual 283
Windows CE Overview (continued)
On-line Help 72
Special Functions 71
Start Menu 71
Task Manager 72
Starting Windows CE .NET 65
Suspend/Resume Mode 66
Windows CE Programs 68
Desktop PC Programs 68
Software Suite 68
Windows Explorer 94, 137
Moving and Copying Files 94
Help 95
Opening Two Explorer Screens 95
Using the Edit Menu Options 94
Windows Media 9 Series Player 167
File 167
Close 169
Exit 170
Favorites 169
Open 168
Playlists 169
Playback 171
View 170
Full Screen 170
Options 171
Properties 171
Statistics 171
Zoom 170
Web 172
WordPad 166
Command Bar 166
Saving WordPad Files 166
284 Allegro CX Owners Manual
You might also like
- The Subtle Art of Not Giving a F*ck: A Counterintuitive Approach to Living a Good LifeFrom EverandThe Subtle Art of Not Giving a F*ck: A Counterintuitive Approach to Living a Good LifeRating: 4 out of 5 stars4/5 (5794)
- The Gifts of Imperfection: Let Go of Who You Think You're Supposed to Be and Embrace Who You AreFrom EverandThe Gifts of Imperfection: Let Go of Who You Think You're Supposed to Be and Embrace Who You AreRating: 4 out of 5 stars4/5 (1090)
- Never Split the Difference: Negotiating As If Your Life Depended On ItFrom EverandNever Split the Difference: Negotiating As If Your Life Depended On ItRating: 4.5 out of 5 stars4.5/5 (838)
- Hidden Figures: The American Dream and the Untold Story of the Black Women Mathematicians Who Helped Win the Space RaceFrom EverandHidden Figures: The American Dream and the Untold Story of the Black Women Mathematicians Who Helped Win the Space RaceRating: 4 out of 5 stars4/5 (895)
- Grit: The Power of Passion and PerseveranceFrom EverandGrit: The Power of Passion and PerseveranceRating: 4 out of 5 stars4/5 (588)
- Shoe Dog: A Memoir by the Creator of NikeFrom EverandShoe Dog: A Memoir by the Creator of NikeRating: 4.5 out of 5 stars4.5/5 (537)
- The Hard Thing About Hard Things: Building a Business When There Are No Easy AnswersFrom EverandThe Hard Thing About Hard Things: Building a Business When There Are No Easy AnswersRating: 4.5 out of 5 stars4.5/5 (344)
- Elon Musk: Tesla, SpaceX, and the Quest for a Fantastic FutureFrom EverandElon Musk: Tesla, SpaceX, and the Quest for a Fantastic FutureRating: 4.5 out of 5 stars4.5/5 (474)
- Her Body and Other Parties: StoriesFrom EverandHer Body and Other Parties: StoriesRating: 4 out of 5 stars4/5 (821)
- The Sympathizer: A Novel (Pulitzer Prize for Fiction)From EverandThe Sympathizer: A Novel (Pulitzer Prize for Fiction)Rating: 4.5 out of 5 stars4.5/5 (121)
- The Emperor of All Maladies: A Biography of CancerFrom EverandThe Emperor of All Maladies: A Biography of CancerRating: 4.5 out of 5 stars4.5/5 (271)
- The Little Book of Hygge: Danish Secrets to Happy LivingFrom EverandThe Little Book of Hygge: Danish Secrets to Happy LivingRating: 3.5 out of 5 stars3.5/5 (399)
- The World Is Flat 3.0: A Brief History of the Twenty-first CenturyFrom EverandThe World Is Flat 3.0: A Brief History of the Twenty-first CenturyRating: 3.5 out of 5 stars3.5/5 (2259)
- The Yellow House: A Memoir (2019 National Book Award Winner)From EverandThe Yellow House: A Memoir (2019 National Book Award Winner)Rating: 4 out of 5 stars4/5 (98)
- Devil in the Grove: Thurgood Marshall, the Groveland Boys, and the Dawn of a New AmericaFrom EverandDevil in the Grove: Thurgood Marshall, the Groveland Boys, and the Dawn of a New AmericaRating: 4.5 out of 5 stars4.5/5 (266)
- A Heartbreaking Work Of Staggering Genius: A Memoir Based on a True StoryFrom EverandA Heartbreaking Work Of Staggering Genius: A Memoir Based on a True StoryRating: 3.5 out of 5 stars3.5/5 (231)
- Team of Rivals: The Political Genius of Abraham LincolnFrom EverandTeam of Rivals: The Political Genius of Abraham LincolnRating: 4.5 out of 5 stars4.5/5 (234)
- On Fire: The (Burning) Case for a Green New DealFrom EverandOn Fire: The (Burning) Case for a Green New DealRating: 4 out of 5 stars4/5 (73)
- Caterpillar 3208 Maintenance EngDocument51 pagesCaterpillar 3208 Maintenance EngGonzalo Ferreiro Soto100% (5)
- The Unwinding: An Inner History of the New AmericaFrom EverandThe Unwinding: An Inner History of the New AmericaRating: 4 out of 5 stars4/5 (45)
- Project Proposal For ISO27001 Implementation 27001academy enDocument12 pagesProject Proposal For ISO27001 Implementation 27001academy enjulio_salas_59No ratings yet
- HHO Pulse Charger 2.0 InfoDocument4 pagesHHO Pulse Charger 2.0 InfoAleksa Nataša Rančić100% (1)
- PF-11 Manual-White-Pages ENDocument29 pagesPF-11 Manual-White-Pages ENAngeles Suarez100% (1)
- 15 Procedure For Waste ManagementDocument4 pages15 Procedure For Waste Managementjulio_salas_59No ratings yet
- Project Proposal For ISO 27001 22301 ImplementationDocument5 pagesProject Proposal For ISO 27001 22301 ImplementationgeckoxNo ratings yet
- Iso 27001 Vs Iso 9001 Matrix enDocument5 pagesIso 27001 Vs Iso 9001 Matrix enSlobodan JankovicNo ratings yet
- EOHSP 01 Identification Evaluation of AspectsDocument5 pagesEOHSP 01 Identification Evaluation of Aspectsjulio_salas_59No ratings yet
- List of Significant Aspects HFDDocument2 pagesList of Significant Aspects HFDjulio_salas_59No ratings yet
- 400048-010 - Instruction Manual Exlporer GrainDocument8 pages400048-010 - Instruction Manual Exlporer Grainjulio_salas_59No ratings yet
- Environmental Checklist For New Processes and MaterialsDocument2 pagesEnvironmental Checklist For New Processes and Materialsjulio_salas_59No ratings yet
- Environmental Review of New Processes Materials and Projects PDFDocument3 pagesEnvironmental Review of New Processes Materials and Projects PDFjulio_salas_59No ratings yet
- 80250957-B - Instruction Manual Explorer Pro ESDocument44 pages80250957-B - Instruction Manual Explorer Pro ESjulio_salas_59No ratings yet
- Aspect Impact Register Hfd.Document3 pagesAspect Impact Register Hfd.julio_salas_59100% (1)
- Twig PDFDocument152 pagesTwig PDFjulio_salas_59No ratings yet
- Manual Balanza OHAUS E1H110 - ENDocument100 pagesManual Balanza OHAUS E1H110 - ENjulio_salas_59100% (1)
- 400040-530 - Instruction Manual Explorer High Capacity ESDocument48 pages400040-530 - Instruction Manual Explorer High Capacity ESjulio_salas_59No ratings yet
- Creaciones Con Cajas y Otros Envases - by - DijejaDocument124 pagesCreaciones Con Cajas y Otros Envases - by - DijejaDijeja100% (1)
- Lista de Aspectos AmbientalesDocument1 pageLista de Aspectos Ambientalesjulio_salas_59No ratings yet
- A Guide To Construction Cost Sources: What Can They Tell Us About Competitiveness?Document10 pagesA Guide To Construction Cost Sources: What Can They Tell Us About Competitiveness?julio_salas_59No ratings yet
- A03 Layout PB PDFDocument2 pagesA03 Layout PB PDFjulio_salas_59No ratings yet
- Fortress Power Energy Storage Presentation 2019Document40 pagesFortress Power Energy Storage Presentation 2019Anthony StevenNo ratings yet
- SKF Quickcollect Sensor: Machine Monitoring Made EasyDocument4 pagesSKF Quickcollect Sensor: Machine Monitoring Made Easypcesar777No ratings yet
- UserGuideDocument12 pagesUserGuideSaveNo ratings yet
- Jeet UV Series VideoscopeDocument5 pagesJeet UV Series VideoscopeEnrique AntonioNo ratings yet
- 1997-02-25 - T208e - Reserve Sources of Energy For GMDSS Radio Equipment On Board Greek Flag ShipsDocument1 page1997-02-25 - T208e - Reserve Sources of Energy For GMDSS Radio Equipment On Board Greek Flag ShipsMorten SzilasNo ratings yet
- A6050 FB503-504Document132 pagesA6050 FB503-504docrafiNo ratings yet
- XT+ VesDocument54 pagesXT+ VesAhmed El Sayed SalamaNo ratings yet
- SimpleBGC 32bit Manual 2 6x Eng PDFDocument95 pagesSimpleBGC 32bit Manual 2 6x Eng PDFVivek MauryaNo ratings yet
- Ec 800Document22 pagesEc 800lbruns1811No ratings yet
- PTFM 6.1 Instruction Manual Rev 1.1Document54 pagesPTFM 6.1 Instruction Manual Rev 1.1Sergio Solar melendezNo ratings yet
- Motorola d1002Document45 pagesMotorola d1002Moh FadhelNo ratings yet
- Panasonic DMC-TZ10 User's ManualDocument90 pagesPanasonic DMC-TZ10 User's Manualscribdaccount007No ratings yet
- 08-PH1800 PlusDocument1 page08-PH1800 PlusJuan Cristóbal ViscarraNo ratings yet
- Leaflet Ai Bovine en 230306Document3 pagesLeaflet Ai Bovine en 230306Nirwasita Febria100% (1)
- HY2113Document37 pagesHY2113labengineering4No ratings yet
- Primary-Side Regulation PWM Power Switch General Description FeaturesDocument10 pagesPrimary-Side Regulation PWM Power Switch General Description FeaturespopoNo ratings yet
- (Inr21700 50GDocument23 pages(Inr21700 50GJosias FelizNo ratings yet
- Appendix-D-4 Lifting Pump StationDocument19 pagesAppendix-D-4 Lifting Pump Stationayaz hasanNo ratings yet
- Battery PowerDocument32 pagesBattery PowerAnonymous jnG2gQEbHNo ratings yet
- Panel Simplex 4010+series PDFDocument8 pagesPanel Simplex 4010+series PDFRodrigo Alonso Rosales OrtegaNo ratings yet
- Automotive Electrical SystemsDocument101 pagesAutomotive Electrical SystemsMos CraciunNo ratings yet
- Volume Ii - 250kva Trensformers, Ner, Nic & Ancillary Electrical Equipment PDFDocument119 pagesVolume Ii - 250kva Trensformers, Ner, Nic & Ancillary Electrical Equipment PDFSunil G ParakkalNo ratings yet
- HLN-11A Leeb Portable Hardness TesterDocument2 pagesHLN-11A Leeb Portable Hardness TesterRaden RoyNo ratings yet
- Oral-B Pro 4000-6000 User ManuelDocument16 pagesOral-B Pro 4000-6000 User ManuelErtugrulNo ratings yet
- Q5 QRGuide2011Document153 pagesQ5 QRGuide2011Radu Vladimir Cotet100% (3)
- Fujitsu-Siemens Lifebook S6510, S6410 Manual For Vista - ENG PDFDocument66 pagesFujitsu-Siemens Lifebook S6510, S6410 Manual For Vista - ENG PDFrazvan_nNo ratings yet
- User Guide Nokia 210 User GuideDocument28 pagesUser Guide Nokia 210 User GuideHaseeb AhmedNo ratings yet