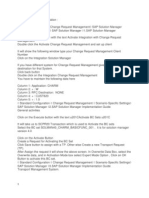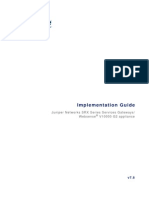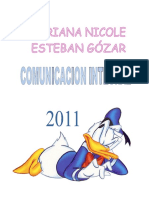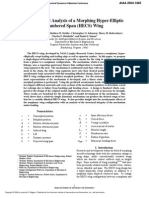Professional Documents
Culture Documents
Laboratorio Semana 10
Uploaded by
Orlando Gozar Neyra0 ratings0% found this document useful (0 votes)
20 views8 pagesA remote location several miles away requires connectivity to the existing wired network. The two LAN segments will use a wireless bridge for their physical layer connection. This lab uses a different subnet mask to identify the two segments of the same network.
Original Description:
Copyright
© © All Rights Reserved
Available Formats
PDF, TXT or read online from Scribd
Share this document
Did you find this document useful?
Is this content inappropriate?
Report this DocumentA remote location several miles away requires connectivity to the existing wired network. The two LAN segments will use a wireless bridge for their physical layer connection. This lab uses a different subnet mask to identify the two segments of the same network.
Copyright:
© All Rights Reserved
Available Formats
Download as PDF, TXT or read online from Scribd
0 ratings0% found this document useful (0 votes)
20 views8 pagesLaboratorio Semana 10
Uploaded by
Orlando Gozar NeyraA remote location several miles away requires connectivity to the existing wired network. The two LAN segments will use a wireless bridge for their physical layer connection. This lab uses a different subnet mask to identify the two segments of the same network.
Copyright:
© All Rights Reserved
Available Formats
Download as PDF, TXT or read online from Scribd
You are on page 1of 8
1
Laboratorio Semana 10 : Configure Site-to-Site Wireless Link
Objective
Configure a site-to-site bridged network.
Scenario
A remote location several miles away requires connectivity to the existing wired network. The two
LAN segments will use a wireless bridge for their physical layer connection using two Cisco Aironet
Bridges (BR1310s).
Note This lab uses a different subnet mask to identify the two segments of the same network. These two
segments, although separated by distance, remain part of the same LAN through the use of a
Wireless physical layer link.
Topology
2
Preparation
In this lab, the following will be configured.
Device Name SSID Address
BPod1
BR1
10.0.1.1/16
BPod2
BR1
10.0.2.1/16
Tools and Resources
Each team will require the following:
Two wired LAN segments that will be bridged together.
Two Cisco BR1310
PC with FTP server loaded and a file to transfer in the root directory of the FTP server
Step 1 Cable and power the bridge
a. First, attach two rubber duck antennas to the RP-TNC connectors.
b. Connect the Power Injector to the BR1310 using the RG-59 coax cables.
c. Connect the power cord to the Power Injector.
3
Step 2 Connect to the bridge CLI
Using a standard console cable, you can connect to the bridge via a terminal emulator application
such as HyperTerminal. Follow these steps to open the CLI.
a. Connect a nine-pin, female DB-9 to RJ-45 serial cable to the RJ-45 serial port on the power
injector and to the COM port on your PC.
b. Open a terminal emulator.
c. Enter these settings for the connection:
Bits per second (baud rate): 9600
Data bits: 8
Parity: none
Stop bits: 1
Flow control: None
d. When the terminal emulator is activated, press Enter. An Enter Network Password window
appears. The default username is Cisco. The default password is Cisco. Both the username and
password are case sensitive.
e. Upon a success login, the bridge will display the user mode prompt.
f. Enter the enabled mode by typing the enable command and providing the default password:
Cisco.
br>enable
Password:*****
br#
g. Reset the bridge to factory defaults by entering the erase nvram command and confirming.
br#erase nvram
Erasing the nvram filesystem will remove all configuration files!
Continue? [confirm]
Step 3 Connect to the BR1310 using Express Setup
a. Connect an RJ-45 Ethernet cable into the power injector Ethernet LAN port. Connect the other
end of the Ethernet cable into an Ethernet port on a switch or hub. Then connect PC1 to the
switch. (NOTE: A crossover cable can be used to connect directly from the power injector to
PC1/PC2.)
b. Configure PC1 to 10.0.0.2/24
c. Open a web browser, type the default bridge address http://10.0.0.1, and press Enter.
d. When prompted for the username and password, enter the case-sensitive default values:
i. Username: Cisco
ii. Password: Cisco
e. The bridge Home page will open displaying the Summary Status of the bridge.
f. Navigate to the Express setup page by selecting the Express Setup link from the left navigation
bar. The Express Setup page will allow configuration of some basis settings.
4
Step 4 Configure the bridge settings
Using the Express Setup page, configure the bridge with the appropriate settings as indicated in the
table below. Remember to choose the correct parameters for your pod.
Configure the following settings:
Parameter BPod1 BPod2
a. System Name: BPod1 BPod2
b. Configuration Server Protocol: Static IP Static IP
c. Default IP address: 10.0.1.1/16 10.0.2.1/16
d. Default Gateway: 10.0.1.254 10.0.1.254
e. Role in Radio Network: Root Non-Root
f. Click Apply. The connection will drop. Reestablish the connection by changing the configuration
of the PC to match the bridge.
PC1 with an IP address of 10.0.1.10/16
PC2 with an IP address of 10.0.2.10/16
g. Browse to the configured IP address of the bridge.
1. What roles can the bridge serve in the network?
5
From the left navigation bar, select the Security>SSID Manager link to configure SSIDs on the
bridges.
a. From the Current SSID List, make sure that <NEW> is selected. Configure a new SSID for both
bridges to the value: BR1.
b. Leave all other fields at their default values.
c. Click Apply to save the settings.
d. After the page refreshes, there will be 2 SSIDs in the current list.
6
e. Scroll to the bottom and select the BR1 SSID for the Infrastructure SSID, and click the check box
to force infrastructure devices to associate using this SSID.
f. Click Apply to save your settings.
Step 5 Radio settings for the non-root bridge
To ensure that the non-root bridge associates with the correct root bridge, the root parent MAC
address can be configured on the non-root bridge.
a. Record the MAC address of the root bridge radio. This address can be found on the Summary
Status page of the root bridge.
b. From the non-root bridge, navigate to the Settings tab of the Radio interface.
7
c. Scroll to the bottom of the settings page to enter the root bridge radio MAC address in the Root
Parent MAC address field. Click Apply to save the configuration.
Step 7 View Associations
The non-root bridge should now be associated with the root bridge. To view the current associations
on each bridge, open a web connection to the bridge from the wired PC.
a. Navigate to the bridge IP address.
b. Select the Association link from the left navigation bar. All associated devices should appear in
the list.
1. Which devices are listed in the Association table for BR1? What device is the parent for this
association?
2. Which devices are listed in the Association table for BR2? What device is the parent for this
association?
8
Step 8 Test the connection
Verify client PCs are configured with the appropriate IP address. The only wireless
devices on this topology will be the two wireless multi-function bridges used for the
point-to-point connection.
a. Once the wireless bridge link is configured properly, ping from PC1 to BR2. Then
ping from PC1 to PC2. Were these successful?
b. Test layer 7 connectivity
You might also like
- A Heartbreaking Work Of Staggering Genius: A Memoir Based on a True StoryFrom EverandA Heartbreaking Work Of Staggering Genius: A Memoir Based on a True StoryRating: 3.5 out of 5 stars3.5/5 (231)
- The Sympathizer: A Novel (Pulitzer Prize for Fiction)From EverandThe Sympathizer: A Novel (Pulitzer Prize for Fiction)Rating: 4.5 out of 5 stars4.5/5 (119)
- Never Split the Difference: Negotiating As If Your Life Depended On ItFrom EverandNever Split the Difference: Negotiating As If Your Life Depended On ItRating: 4.5 out of 5 stars4.5/5 (838)
- Devil in the Grove: Thurgood Marshall, the Groveland Boys, and the Dawn of a New AmericaFrom EverandDevil in the Grove: Thurgood Marshall, the Groveland Boys, and the Dawn of a New AmericaRating: 4.5 out of 5 stars4.5/5 (265)
- The Little Book of Hygge: Danish Secrets to Happy LivingFrom EverandThe Little Book of Hygge: Danish Secrets to Happy LivingRating: 3.5 out of 5 stars3.5/5 (399)
- Grit: The Power of Passion and PerseveranceFrom EverandGrit: The Power of Passion and PerseveranceRating: 4 out of 5 stars4/5 (587)
- The World Is Flat 3.0: A Brief History of the Twenty-first CenturyFrom EverandThe World Is Flat 3.0: A Brief History of the Twenty-first CenturyRating: 3.5 out of 5 stars3.5/5 (2219)
- The Subtle Art of Not Giving a F*ck: A Counterintuitive Approach to Living a Good LifeFrom EverandThe Subtle Art of Not Giving a F*ck: A Counterintuitive Approach to Living a Good LifeRating: 4 out of 5 stars4/5 (5794)
- Team of Rivals: The Political Genius of Abraham LincolnFrom EverandTeam of Rivals: The Political Genius of Abraham LincolnRating: 4.5 out of 5 stars4.5/5 (234)
- Shoe Dog: A Memoir by the Creator of NikeFrom EverandShoe Dog: A Memoir by the Creator of NikeRating: 4.5 out of 5 stars4.5/5 (537)
- The Emperor of All Maladies: A Biography of CancerFrom EverandThe Emperor of All Maladies: A Biography of CancerRating: 4.5 out of 5 stars4.5/5 (271)
- The Gifts of Imperfection: Let Go of Who You Think You're Supposed to Be and Embrace Who You AreFrom EverandThe Gifts of Imperfection: Let Go of Who You Think You're Supposed to Be and Embrace Who You AreRating: 4 out of 5 stars4/5 (1090)
- Her Body and Other Parties: StoriesFrom EverandHer Body and Other Parties: StoriesRating: 4 out of 5 stars4/5 (821)
- The Hard Thing About Hard Things: Building a Business When There Are No Easy AnswersFrom EverandThe Hard Thing About Hard Things: Building a Business When There Are No Easy AnswersRating: 4.5 out of 5 stars4.5/5 (344)
- Hidden Figures: The American Dream and the Untold Story of the Black Women Mathematicians Who Helped Win the Space RaceFrom EverandHidden Figures: The American Dream and the Untold Story of the Black Women Mathematicians Who Helped Win the Space RaceRating: 4 out of 5 stars4/5 (890)
- Elon Musk: Tesla, SpaceX, and the Quest for a Fantastic FutureFrom EverandElon Musk: Tesla, SpaceX, and the Quest for a Fantastic FutureRating: 4.5 out of 5 stars4.5/5 (474)
- The Unwinding: An Inner History of the New AmericaFrom EverandThe Unwinding: An Inner History of the New AmericaRating: 4 out of 5 stars4/5 (45)
- The Yellow House: A Memoir (2019 National Book Award Winner)From EverandThe Yellow House: A Memoir (2019 National Book Award Winner)Rating: 4 out of 5 stars4/5 (98)
- On Fire: The (Burning) Case for a Green New DealFrom EverandOn Fire: The (Burning) Case for a Green New DealRating: 4 out of 5 stars4/5 (73)
- PM Master Data Template v1Document72 pagesPM Master Data Template v1Naseer SultanNo ratings yet
- Steps For Charm ConfigurationDocument7 pagesSteps For Charm ConfigurationpoornasapNo ratings yet
- Training Matrix For TM IDocument14 pagesTraining Matrix For TM IApril NavaretteNo ratings yet
- Iso 10042Document5 pagesIso 10042Nur Diana100% (3)
- Qualcomm LTE Performance & Challenges 09-01-2011Document29 pagesQualcomm LTE Performance & Challenges 09-01-2011vembri2178100% (1)
- GL Setup ListDocument88 pagesGL Setup ListSundaroraclefinNo ratings yet
- Juniper Websense Implementatiaon GuideDocument18 pagesJuniper Websense Implementatiaon GuideAlcides ChanaNo ratings yet
- CliDocument51 pagesCliPablo LeonNo ratings yet
- Instalar Exchange Server 2010: 1. Preparar El Esquema, La Organización y El DominioDocument3 pagesInstalar Exchange Server 2010: 1. Preparar El Esquema, La Organización y El DominioOrlando Gozar NeyraNo ratings yet
- Adri CaratulasDocument3 pagesAdri CaratulasOrlando Gozar NeyraNo ratings yet
- Metacentric Height: From Wikipedia, The Free EncyclopediaDocument6 pagesMetacentric Height: From Wikipedia, The Free EncyclopediaВладимир ШевченкоNo ratings yet
- Data Warehousing: Modern Database ManagementDocument49 pagesData Warehousing: Modern Database ManagementNgọc TrâmNo ratings yet
- Manual 1Document37 pagesManual 1Şahin GüngörNo ratings yet
- Electrocraft EAD BLDC CatalogDocument16 pagesElectrocraft EAD BLDC CatalogElectromateNo ratings yet
- Product Presentation Nova Blood Gas AnalyzerDocument38 pagesProduct Presentation Nova Blood Gas Analyzerlaboratorium rsdmadani100% (1)
- Data AnalysisDocument7 pagesData AnalysisAndrea MejiaNo ratings yet
- ChamSys Touchscreen SupportDocument2 pagesChamSys Touchscreen SupportKayla PadillaNo ratings yet
- Wsat200 RamsaDocument12 pagesWsat200 RamsaAndy ColeNo ratings yet
- Indian Standards List As On Jan2009Document216 pagesIndian Standards List As On Jan2009Vasudeva Pavan VemuriNo ratings yet
- 3BSE079234 - en 800xa 6.0 ReleasedDocument7 pages3BSE079234 - en 800xa 6.0 ReleasedFormat_CNo ratings yet
- 10th Term Exams Computer Science PaperDocument2 pages10th Term Exams Computer Science PaperMohammad Tariq JavaidNo ratings yet
- Front Panel & Display Technical Data: User ManualDocument2 pagesFront Panel & Display Technical Data: User ManualJulio PorleyNo ratings yet
- Probability Statistics and Random Processes Third Edition T Veerarajan PDFDocument3 pagesProbability Statistics and Random Processes Third Edition T Veerarajan PDFbhavyamNo ratings yet
- Algebra Translating Algebraic Phrases 001Document2 pagesAlgebra Translating Algebraic Phrases 001crazyomnislash25% (4)
- ID Pengaruh Persistensi Laba Alokasi Pajak Antar Periode Ukuran Perusahaan PertumbuDocument21 pagesID Pengaruh Persistensi Laba Alokasi Pajak Antar Periode Ukuran Perusahaan PertumbuGheaMarisyaPuteriNo ratings yet
- HER107 DatasheetDocument4 pagesHER107 DatasheetPeter Yvan Ramos PeñaNo ratings yet
- Line and Circle Drawing AlgorithmsDocument57 pagesLine and Circle Drawing AlgorithmsMILAN K JAIN B.Tech CSE B 2018-2022No ratings yet
- Digital Logic Design - Switch Logic & Basic GatesDocument27 pagesDigital Logic Design - Switch Logic & Basic GatesTroon SoonNo ratings yet
- Efficiency Evaluation of The Ejector Cooling Cycle PDFDocument18 pagesEfficiency Evaluation of The Ejector Cooling Cycle PDFzoom_999No ratings yet
- Design Plan: A Performance Task in GeometryDocument12 pagesDesign Plan: A Performance Task in GeometryRobert Ryan SantiagoNo ratings yet
- A Design and Analysis of A Morphing Hyper-Elliptic Cambered Span (HECS) WingDocument10 pagesA Design and Analysis of A Morphing Hyper-Elliptic Cambered Span (HECS) WingJEORJENo ratings yet
- Spesifikasi Produk SL-500Document2 pagesSpesifikasi Produk SL-500tekmed koesnadiNo ratings yet
- QT140 500 KG Per Hr. Fish Feed Pelleting PlantDocument11 pagesQT140 500 KG Per Hr. Fish Feed Pelleting PlantShekhar MitraNo ratings yet
- Kalayaan Elementary SchoolDocument3 pagesKalayaan Elementary SchoolEmmanuel MejiaNo ratings yet