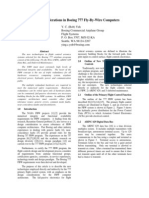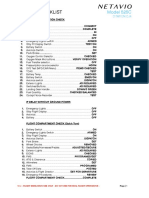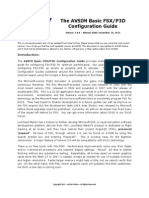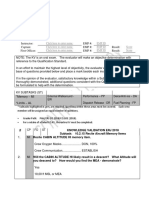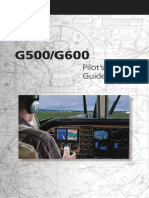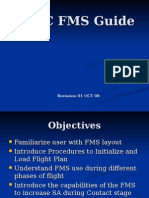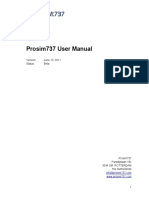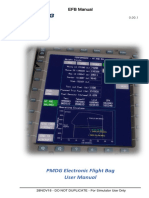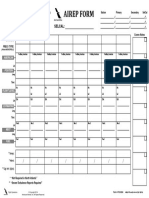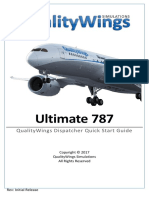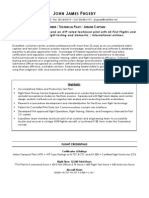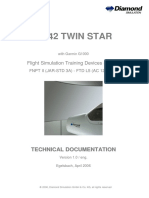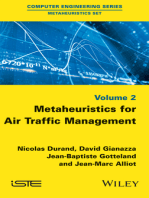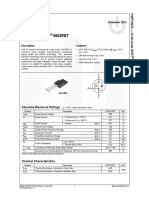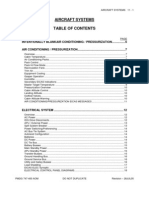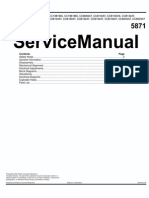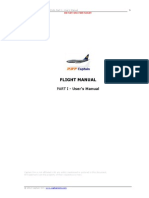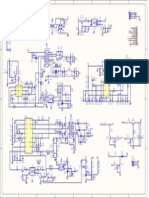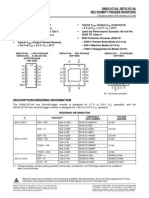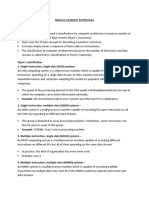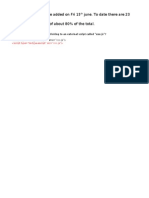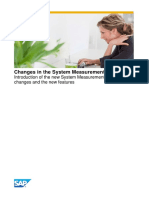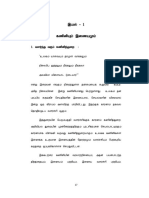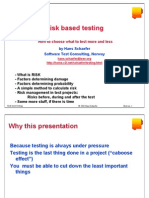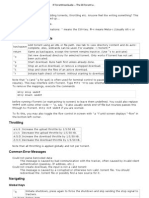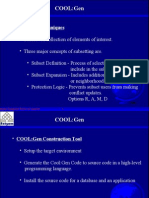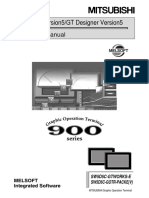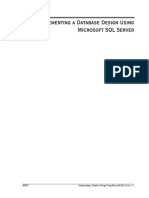Professional Documents
Culture Documents
Pro Flight Rudder Pedals: User Manual
Uploaded by
tolin4300 ratings0% found this document useful (0 votes)
78 views5 pagesThe Saitek Pro flight rudder pedals are solid 3-axis rudder pedals. Designed to maximise realism by enabling foot control of the rudder function in flightsimulation PCGames.
Original Description:
Original Title
Pro Flight Rudder Pedals En
Copyright
© © All Rights Reserved
Available Formats
PDF, TXT or read online from Scribd
Share this document
Did you find this document useful?
Is this content inappropriate?
Report this DocumentThe Saitek Pro flight rudder pedals are solid 3-axis rudder pedals. Designed to maximise realism by enabling foot control of the rudder function in flightsimulation PCGames.
Copyright:
© All Rights Reserved
Available Formats
Download as PDF, TXT or read online from Scribd
0 ratings0% found this document useful (0 votes)
78 views5 pagesPro Flight Rudder Pedals: User Manual
Uploaded by
tolin430The Saitek Pro flight rudder pedals are solid 3-axis rudder pedals. Designed to maximise realism by enabling foot control of the rudder function in flightsimulation PCGames.
Copyright:
© All Rights Reserved
Available Formats
Download as PDF, TXT or read online from Scribd
You are on page 1of 5
1 of 5 19/12/2006 16:43
Pro Flight Rudder Pedals
USER MANUAL
GETTING STARTED
Introduction
The Saitek Pro Flight Rudder Pedals are solid 3-axis rudder pedals designed to maximise realism by enabling foot control of the
rudder function in flightsimulation PCGames. The Pro Flight Rudder Pedals work with any Saitek PC Flight Stick, but are designed
specifically to complement the Saitek X52 Flight Control System to enhance flight sim experiences.
Features:
Self-centering pedals with adjustable tension
Silent, smooth action for optimum control and precision
Toe brakes
Tension adjustment - choose resistance to suit the way you fly
Pedals adjust to fit all sizes and include non-slip materials
High quality, solid, construction for long life
Advanced SST Programming
Installation for Users of Windows XP and Windows XP64
A) Drivers Only For Typical Users
With your computer switched on, close down any programs that are currently running and insert the Saitek Smart
Technology CD into your CD-ROM drive.
1.
When the Introduction Screen appears, click Install Software to continue. If the CD does not run automatically, select Start
from the WindowsTaskbar,then Run and type D:\Setup.exe and click OK - where D:\ is letter of your CD-ROM drive.
2.
When the Welcome screen appears, click Next to continue. 3.
After reading the Disclaimer, select the I accept the terms of the Disclaimer option and click Next to continue. 4.
At the Driver Setup screen, if you haven't already done so, plug the USB cable into one of your computer's USB ports and
click on Next.
5.
When the Saitek Controller test screen appears, try out your rudder pedalscontrols to show that they are working properly.
When you have finished, click OK
6.
At the Software Setup screen, select Do not install the SST Programming Software and click Next. The Programming
Software can be installed at a laterdate by following instruction (B). below
7.
At the Registration screen, select Check this box to register now and follow the on-screen instructions, or you can choose
to select this option later.
8.
Click on Finish to complete the installation. 9.
B) Drivers and Programming Software For Advanced Users
2 of 5 19/12/2006 16:43
Follow points 1 - 6 of the install procedure in A), then at the Software Setup screen, select Install the SST Programming Software
and click Next. In the following Software Setup screen, click Next and follow the on-screen instructions. At this point you will be
asked to install such features as the Saitek Magic Mouse, HID-compliant mouse, Saitek Magic Keyboard and HID Keyboard
Device (these are what XPcalls the various elements of your Saitek controller). Continue to click on Next and Finish to accept the
installation until the Registration screen appears. At the Registration screen, select Check this box to register now and follow the
on-screen instructions, or do not select this option and register later. Upon completion of the installation, you have the option to
Run Profile Editor, which will give you a view of the 3D programming environment. If you do not wish to see the Profile Editor at
this point, just uncheck the box and click on Finish to complete the installation.
Installation for Users of Windows 2000
A) Drivers Only For Typical Users
With your computer switched on, close down any programs that are currently running and insert the Saitek Smart
Technology CD into your CD-ROM drive.
1.
When the Introduction Screen appears, click Install Software to continue. If the CD does not run automatically, select Start
from the WindowsTaskbar,then Run and type D:\Setup.exe and click OK - where D:\ is letter of your CD-ROM drive.
2.
When the Welcome screen appears, click Next to continue. 3.
After reading the Disclaimer, select the I accept the terms of the Disclaimer option and click Next to continue. 4.
At the Device Driver Installation screen, click on Next and follow the on-screen instructions. 5.
When prompted, plug the USB cable into one of your computer's USB ports and click on Configure. 6.
When the Controller Properties screen appears, click Next to view the Test screen. 7.
Now try out your rudder pedalscontrols to show that they are working properly. When you have finished, click OK. 8.
At the Programming Software screen, select Typical User and click Next. 9.
At the Registration screen, select Register and follow the on-screen instructions or select Register Later and click Next. 10.
Click on Finish to complete the installation. 11.
B) Drivers and Programming Software For Advanced Users
Follow points 1 - 8 of the install procedure in A), then at the Programming Software screen, select Advanced User and click
Next.
1.
At the Programmable Controller Drivers screen, click Update and follow the on-screen instructions. 2.
Then at the Installation of programming software successful screen, click Next. 3.
At the Registration screen, select Register and follow the on-screen instructions or select Register Later and click Next. 4.
Upon completion of the installation, you have the option to Run Profile Editor, which will give you a view of the 3D
programming environment. If you do not wish to see the Profile Editor at this point, just uncheck the box and click on Finish
to complete the installation.
5.
IMPORTANT INFORMATION
A Word on Driver Updates From time to time there may be updates to the driver and programming software for this product. You
can check for the latest software updates by visiting the Saitek website and clicking on Downloads. A drop down menu will appear.
Select Drivers and Software.
For Windows XPand XP64 users;
Dynamic updates If you have downloaded new drivers from Windows update and want to use SST programming software, you will
need to obtain an updated version of thesoftware. To obtain the new version, open the Game Controllers icon in Control Panel,
select the controller in the window and click Properties. At the top of theProperties window click the About tab and you will see a
link that says Click here to download the SST Programming Software. Click on the link and Windowswill give a download prompt
asking if you want to open the file or save it. Choose to save it to your preferred location on your computer's hard disk and the file
will start downloading. Once the file has downloaded, find it on your hard disk and double click on it to install the programming
software.
Enabling Your Controller in Game
Most games support game controllers, which you can enable by using a [control] options menu within the Main Menu of the game
itself. If you are having trouble working out how to do this or if you're unsure whether the game being used supports game
controllers, please refer to the user manual for that gamefor more help.
How to Test and adjust your controller
You can test your controller at any time by Clicking on Start, then Settings and selecting Control Panel in Windows (XP users may
only need to click on Start and then Control Panel). Look for an icon called either Game Controllers or Gaming Options (XP users
may have to click Printers and Other Hardware first).
Open the Game Controllers/Gaming Options window - the Saitek Pro
Flight Rudder pedals should appear. Click on Properties to bring upthe
test screen. Click on the Test tab. Moving your rudder pedals should
result in a response in this screen; if there is a response you know that
the rudder pedals are functioning correctly.
Click on the Deadzones tab of the Properties window. You c
the deadzones (ie, the distance of pedal travel which doesnt
corresponding rudder movement in-game) of the Pro Flight R
Pedals by clicking on the deadzone axes and dragging the d
indicators to the desired level. To test the new settings click
tab or try out by playing a flight sim game.
3 of 5 19/12/2006 16:43
PROGRAMMING YOUR SAITEK CONTROLLER WITH SAITEK SMART
TECHNOLOGY PROGRAMMING SOFTWARE
Introducing Saitek Smart Technology Programming Software
Saitek Smart Technology Programming Software (SST) is the software Saitek supplies to configure your Saitek controller for
enhanced functionality. SST delivers a powerful set of features, allowing you to program your device with the ultimate configuration
for total interaction. Despite a level of sophistication previously unseen in the market, and because of the Saitek Smart Technology
inside, the software remains simple and intuitive to use. For a complete guide on how to program your Saitek controller, visit the
Saitek website at www.saitek.com.
Features of Smart Technology Programming Software:
Quick and easy setup in any game
Personalize the controller settings for your favorite games
Configure your controller with an on-screen 3D model and interface
Multiple setup option for each controller - ideal if a controller is used by several people
Program special moves with sophisticated timing features
Special game setups available as 'Profiles' from the Saitek website and on the Smart Technology CD
Download the latest version of Saitek Smart Technology software from the Saitek website
What is a Profile
A Profile is a custom setup for improved gameplay - consisting of a set of commands that are pre-assigned to the buttons or axes
of your controller. There are pre-written Profiles available on the Product Companion Disk that accompanies this device. Please
also check the Saitek Website (www.saitek.com) for new profiles which will be added for Pro Flight Rudder Pedals.
How Do I Program My Controller?
After getting to know your controller, you can start creating your own personal Profiles with the Saitek Smart Technology
programming software (SST). This software has virtually unlimited programming capabilities and allows you to customize the
controller to your exact gaming needs. The Profile Editor allows you to program the buttons on your controller to perform different
actions within your games - this is especially useful if the game you are using does not have its own screen that allows
reconfiguring of your controller.
Getting Started
Double-click on the Saitek Smart Technology icon the install left on your desktop. 1.
In the Profile Editor, choose the control to which you wish to assign a keyboard command. You do this by left-clicking on
the control's cell in the control list on the right of the screen.
2.
With the cursor flashing, type in the key commands and then click on the green tick mark when complete. 3.
Repeat this procedure for all the buttons you would like to program and then click File, Save at the top of the Profile Editor
window.
4.
Give the profile a name (it is recommended you name it after the game for which the profile is intended) and then click
Save.
5.
To enable the profile either click the Profile Now icon at the top of the Profile Editor (it looks like a black and yellow
crosshair) or right-click on the controller icon in your taskbar and select the name of the profile from the pop-up list of
options.
6.
You will notice that when a profile is loaded that the controller icon in your taskbar has a green square behind it, indicating 7.
4 of 5 19/12/2006 16:43
that a profile is currently loaded. If you wish to unload a profile simply right-click on the controller icon and click Clear
Profile from the pop-up list of options.
If you require more detailed assistance with using the SST Programming Software, click on Help at the top of the Profile Editor and
then Manual.
GAME-SPECIFIC SETTINGS FOR THE SAITEK PRO FLIGHT RUDDER PEDALS
Flight Simulator 2004
From the main Flight Simulator 2004 splash screen, choose the Settings option, this can be found in the bottom left hand
corner of the screen.
Once in the settings page, first click on the Assignments button, this will take you to the controller assignments screen.
On the controller assignments screen you will first need to click on the J oystick Axis tab.
Next click on the drop arrow called J oystick Type next to the box in the upper right of the screen. When the arrow is
pressed a drop-down menu will appear listing all the game controllers connected to your PC. In this list you will see the
Saitek Pro Flight Rudder Pedals. Click on this controller - the menu will now disappear and the Saitek Pro Flight Rudder
Pedals will appear as the entry in the joystick type box.
Next, in the assignment list in the middle of the page, scroll down until you find the entry on the left, that says Left Brake
Axis. Next to the left brake axis there should be an entry that says Left toe, and next to this there should be a box that has
a tick in it. If it does not, hover over the box with your mousepointer and left click - a tick should now appear in the box. You
also need to carry out this procedure for the Right Brake Axis.
Once this is done click on OK to go back to the main settings screen.
From the main setting screen click on the sensitivities icon
From the Controller - Sensitivities page click on the drop arrow next to the box called J oystick Type in the upper right of the
screen. When the arrow is pressed a drop down menu will appear listing all the game controllers connected to your PC. In
this list you will see the Saitek Pro Flight Rudder Pedals.Click on this controller and the menu will now disappear and be
replaced by the Saitek Pro Flight Rudder Pedals
On the screen you will see Simple and Advance radial buttons, Make sure the Simple radial is selected - if not move your
mouse over the radial buttonand left click - a dot will appear in the radial.
J ust under and to the right of the simple radial button, you will see two sliders, one marked Sensitivity - all axes and the
other marked Null zone - all axes. Move the sensitivity slider all the way over to the right and move the null zone slider
about 3% down the slider, as in the picture below. To move theslider, simply left click and hold on it and move to desired
setting.
Once this has been done click OK to go back to the main settings screen. From here you can choose an option from the
menu on the right of the page.
Lock On
We have included some tips below on configuring your Saitek Pro Flight Rudder Pedals for Lock On. For more detailed
instructions please consult your Lock On manual.
In the Input settings page make sure you have selected the Saitek Pro Flight Rudder Pedals in the devices drop down
menu.
Make sure the Input is set to Axes and not Buttons.
In the command list make sure that the only axis assigned is the Rotator 2 axis which is assigned to the rudder.
To change or delete an axis assignment from the control list, click on the control name on the left, then click either clear or
change from the top of the page.
To test the rudder axis, make sure the test panel icon on the right side of the page is set to on.
The response curve should look similar to picture below
The Axis / Slider switch should be set to Axis
Pacific Fighters, IL2 and IL2 Expansion Packs
We have included some tips below on configuring your Saitek Pro Flight Rudder Pedals for Pacific Fighters, IL2 and IL2 Expansion
Packs. For more detailed instructions please consult your manual.
To get to the controller setup page, at the main menu, click on hardware setup and then click on Input.
From the Input page you will need to click on HOTAS control.
Under the HOTAS control section you will need to assign your Saitek Pro Flight Rudder Pedals to your rudder. To do this
click in the right panel alongside the rudder pedals - when a box appears move the Saitek Pro Flight Rudder Pedals (right
pedal first) the words "Z-Axis Rotation ID2" should appear to show the Pro Flight Rudder pedals are selected as in the
picture below. Click on apply when this is set
Note - When using the in game test page the Saitek Pro Flight Rudder Pedals will not respond unless they are the only controller
plugged in - the ingame controller test screen only responds to the first controller to be plugged in.
Technical Support
Can't get your controller to work - don't worry, we're here to help you! Nearly all the products that are returned to us as faulty are
not faulty at all - they have just not been installed properly. If you experience any difficulty with this product, please first visit our
website www.saitek.com. The technical support area will provide you with all the information you need to get the most out of your
5 of 5 19/12/2006 16:43
product and should solve any problems you might have. If you do not have access to the internet, or if the website cannot answer
your question, please contact your local Saitek Technical Support Team. We aim to offer quick, comprehensive and thorough
technical support to all our users so, before you call, please make sure you have all the relevant information at hand. To find your
local Saitek Technical Support Center , please see the separate Technical Support Center sheet that came packaged with this
product.
You might also like
- ToLiss AirbusA320 TutorialDocument116 pagesToLiss AirbusA320 TutorialNinjaGamerTheEpic 2nd100% (1)
- CIVA User Guide PDFDocument10 pagesCIVA User Guide PDFÁngel Cruz ArrayzNo ratings yet
- Boeing 777 Fly-By-Wire Computer Design ConsiderationsDocument9 pagesBoeing 777 Fly-By-Wire Computer Design ConsiderationsMichael MarciniakNo ratings yet
- Hornet 460 ManualDocument24 pagesHornet 460 ManualGildaEnxerNo ratings yet
- Normal Checklist: Model 525CDocument5 pagesNormal Checklist: Model 525CJose Otero De SantiagoNo ratings yet
- Ata 27Document274 pagesAta 27Anh TuanNo ratings yet
- Chapter 14: Navigation and Communication: GeneralDocument32 pagesChapter 14: Navigation and Communication: GeneralMax powersNo ratings yet
- FBW A380x SopDocument83 pagesFBW A380x SopKirneh FratzNo ratings yet
- Fokker 50 Carenado Overhead Panel LayoutDocument3 pagesFokker 50 Carenado Overhead Panel LayoutCristianoVelosodeQueiroz0% (1)
- Alteon Computer Based Training (CBT) Users Guide Installation and Launch InstructionsDocument15 pagesAlteon Computer Based Training (CBT) Users Guide Installation and Launch InstructionsSudheesh Sudhakaran Nair100% (1)
- Fokker Tutorial LOWI-EDDHDocument20 pagesFokker Tutorial LOWI-EDDHAntonio Ahijado MendietaNo ratings yet
- AVSIM Basic FSX 2.0Document12 pagesAVSIM Basic FSX 2.0caraguiaNo ratings yet
- HF Antenna Shunt - S98-5000Document1 pageHF Antenna Shunt - S98-5000ericoche100% (1)
- MD-11 Microsoft Flight Simulator 2004 Panel and ChecklistsDocument4 pagesMD-11 Microsoft Flight Simulator 2004 Panel and ChecklistsLoulitchNo ratings yet
- Airframe & Flying Controls - ScottDocument7 pagesAirframe & Flying Controls - ScottBookMaggot100% (1)
- Flight Instrument Systems ExplainedDocument11 pagesFlight Instrument Systems ExplainedLcfcfox1No ratings yet
- Cockpit 747Document53 pagesCockpit 747khairi7394100% (1)
- 2018 CQ KV Answer Guide 1Document18 pages2018 CQ KV Answer Guide 1Anonymous 8qSMEmdKNo ratings yet
- Checklist Msfs Atr42Document4 pagesChecklist Msfs Atr42Takanobu1984No ratings yet
- P180 Avanti-Flap SystemDocument4 pagesP180 Avanti-Flap SystemravNo ratings yet
- IOCard USB DcMotor Plus Manual 2012 REV1.0 EnglishDocument14 pagesIOCard USB DcMotor Plus Manual 2012 REV1.0 EnglishnewahNo ratings yet
- Pilot's GuideDocument410 pagesPilot's GuideTuấn Vũ AnhNo ratings yet
- Tcasdiag 1597834941Document17 pagesTcasdiag 1597834941Александр КорякинNo ratings yet
- LW224ADocument68 pagesLW224Abujin.gym.essen100% (1)
- Guide pilots with FD systemsDocument16 pagesGuide pilots with FD systemsAlex SuarezNo ratings yet
- T-44C FMS GuideDocument143 pagesT-44C FMS GuideTrung Dung100% (1)
- Average Gust Frequencies for Subsonic Transport AircraftDocument23 pagesAverage Gust Frequencies for Subsonic Transport Aircraftrinoceronte09No ratings yet
- Sop 4590Document230 pagesSop 4590Mike WilliamNo ratings yet
- Type Certificate Data SheetDocument13 pagesType Certificate Data Sheetirquadri100% (1)
- The Embraer Advantage Issue 26 February PDFDocument16 pagesThe Embraer Advantage Issue 26 February PDFMonica EninNo ratings yet
- EMB 500 OEB Report FinalDocument39 pagesEMB 500 OEB Report Finalthefirst_thefirstNo ratings yet
- Airbus NotesDocument128 pagesAirbus NotesmartinbutlerNo ratings yet
- EASA TCDS A.120 - (IM) - Boeing - 737 09 12072012Document39 pagesEASA TCDS A.120 - (IM) - Boeing - 737 09 12072012lzhengq2010100% (1)
- SF50 Vision Jet CheckListDocument6 pagesSF50 Vision Jet CheckListfederico armellaNo ratings yet
- Prosim Beta Manual-06!16!2011Document62 pagesProsim Beta Manual-06!16!2011alvaro2005No ratings yet
- G550 CVR Op TestDocument6 pagesG550 CVR Op TestAdrian Lau100% (1)
- PMDG Efb ManualDocument126 pagesPMDG Efb ManualDiones Rodrigues100% (1)
- EASA TCDS - DHC-8 - Iss 12Document34 pagesEASA TCDS - DHC-8 - Iss 12bittekeinspam123100% (1)
- Airplane Equipment and Furnishings ManualDocument56 pagesAirplane Equipment and Furnishings ManualDVSNo ratings yet
- CL604 QRH HandoutDocument2 pagesCL604 QRH HandoutMartin MoyanoNo ratings yet
- A1NM Rev 30 TYPE CERTIFICATE DATA SHEET A1NM 767Document16 pagesA1NM Rev 30 TYPE CERTIFICATE DATA SHEET A1NM 767MuseNo ratings yet
- Indrek Paal Embraer ChecklistDocument7 pagesIndrek Paal Embraer ChecklistwolffroxNo ratings yet
- Tcds Atr - Easa A 084 Iss 07Document45 pagesTcds Atr - Easa A 084 Iss 07ridwansadelyNo ratings yet
- AIREPDocument1 pageAIREPTim RolandNo ratings yet
- Ultimate 787: Qualitywings Dispatcher Quick Start GuideDocument9 pagesUltimate 787: Qualitywings Dispatcher Quick Start GuideEdwin MejiaNo ratings yet
- Technical Pilot Flight Deck Human Factors Engineer in Albuquerque NM Resume John FugedyDocument3 pagesTechnical Pilot Flight Deck Human Factors Engineer in Albuquerque NM Resume John FugedyJohnFugedyNo ratings yet
- QRH Pa44Document52 pagesQRH Pa44Edgar Gamboa100% (2)
- Arinc 446Document25 pagesArinc 446Tan Nguyen Trong HoangNo ratings yet
- Bell 407GXi - Product Specifications 2021Document35 pagesBell 407GXi - Product Specifications 2021Sergey FilatovNo ratings yet
- Zibo 737 ChecklistDocument31 pagesZibo 737 ChecklistMax HayesNo ratings yet
- Da42 Twin Star: Flight Simulation Training Devices (FSTD)Document52 pagesDa42 Twin Star: Flight Simulation Training Devices (FSTD)sandyNo ratings yet
- X-FMC Manual EN 1Document28 pagesX-FMC Manual EN 1Martorelli EdgardNo ratings yet
- Atm QuestionsDocument23 pagesAtm QuestionsAziz YoussoufouNo ratings yet
- Introduction to Fly-by-Wire Flight Control Systems: The professional pilot’s guide to understanding modern aircraft controlsFrom EverandIntroduction to Fly-by-Wire Flight Control Systems: The professional pilot’s guide to understanding modern aircraft controlsNo ratings yet
- The Crash of an Alaska Airlines Boeing 727 Juneau, Alaska September 4, 1971From EverandThe Crash of an Alaska Airlines Boeing 727 Juneau, Alaska September 4, 1971No ratings yet
- FQPF2N70Document8 pagesFQPF2N70tolin430No ratings yet
- 3D Grass in FSXDocument7 pages3D Grass in FSXtolin430No ratings yet
- Iby Ground Poly Tutorial Con ADEDocument19 pagesIby Ground Poly Tutorial Con ADEtolin430No ratings yet
- McDonnell Douglas MD-11Document35 pagesMcDonnell Douglas MD-11fefethepilot100% (1)
- And 8154Document14 pagesAnd 8154tolin430No ratings yet
- 11 Aircraft Systems 747 400 v10Document69 pages11 Aircraft Systems 747 400 v10flightstudent90% (10)
- McDonnell Douglas MD-11Document35 pagesMcDonnell Douglas MD-11fefethepilot100% (1)
- 2SC3679 PDFDocument1 page2SC3679 PDFHanif Rathore PrinceNo ratings yet
- PMDG 747-400Document2 pagesPMDG 747-400tolin430No ratings yet
- Silicon NPN Power TransistorsDocument4 pagesSilicon NPN Power Transistorstolin430No ratings yet
- Philips cc13b1mg 19 Ccb092at 130 130cn 132 134 190 192 193 194 252 255Document295 pagesPhilips cc13b1mg 19 Ccb092at 130 130cn 132 134 190 192 193 194 252 255tolin430No ratings yet
- 737 Captain FLIGHT MANUAL User's GuideDocument39 pages737 Captain FLIGHT MANUAL User's Guidetolin430No ratings yet
- Hisense Rsag7.820.4885 Power Supply SCHDocument1 pageHisense Rsag7.820.4885 Power Supply SCHtolin430100% (1)
- McDonnell Douglas MD-11Document35 pagesMcDonnell Douglas MD-11fefethepilot100% (1)
- Sony Chassis Ba-4d Kv-21me42 Schematic DiagramDocument12 pagesSony Chassis Ba-4d Kv-21me42 Schematic Diagramtolin430No ratings yet
- LVC14ADocument19 pagesLVC14Atolin430No ratings yet
- Casio CTK 496Document19 pagesCasio CTK 496tolin430100% (1)
- Casio CTK 496Document19 pagesCasio CTK 496tolin430100% (1)
- 10N80EDocument5 pages10N80Etolin430No ratings yet
- Data Manual: February 2003 1394 Host Controller SolutionsDocument110 pagesData Manual: February 2003 1394 Host Controller Solutionstolin430No ratings yet
- A320 Basic Edition Flight TutorialDocument50 pagesA320 Basic Edition Flight TutorialOrlando CuestaNo ratings yet
- TDS2005RDocument26 pagesTDS2005RJesus FloresNo ratings yet
- ManualDocument38 pagesManualtolin430100% (1)
- B 787 ManualDocument32 pagesB 787 Manualtolin43050% (2)
- New York - ServiceNow Upgrade Planning Checklist v19Document6 pagesNew York - ServiceNow Upgrade Planning Checklist v19Balaji ChodaNo ratings yet
- Flynn's Classification and Types of Computer ArchitecturesDocument36 pagesFlynn's Classification and Types of Computer ArchitecturesAnujNo ratings yet
- A Good Lecture On QPSK TelecommunicationsDocument35 pagesA Good Lecture On QPSK Telecommunicationssid_senadheeraNo ratings yet
- Nsa Rhel 5 Guide v4.2Document200 pagesNsa Rhel 5 Guide v4.2Aline Rodrigo MattosNo ratings yet
- Windows Administrator L2 Interview QuestionDocument3 pagesWindows Administrator L2 Interview QuestionjackNo ratings yet
- Another 5 Questions To Be Added On Fri 15 June. To Date There Are 23 Questions Test Will Be A Selections of About 80% of The TotalDocument7 pagesAnother 5 Questions To Be Added On Fri 15 June. To Date There Are 23 Questions Test Will Be A Selections of About 80% of The TotalAsad NaqviNo ratings yet
- Changes in The System Measurement ProgramDocument7 pagesChanges in The System Measurement ProgramjagranNo ratings yet
- The Best of Both Worlds: Integrating JSF With Struts in Your J2EE ApplicationsDocument9 pagesThe Best of Both Worlds: Integrating JSF With Struts in Your J2EE ApplicationsLuis Roger Martinez ZaldivarNo ratings yet
- 4.internal BGP (Border Gateway Protocol) ExplainedDocument21 pages4.internal BGP (Border Gateway Protocol) ExplainedAakash GoelNo ratings yet
- 7 Chapter1 PDFDocument53 pages7 Chapter1 PDFkousalya LakshmipathiNo ratings yet
- Core DocumentsDocument2,145 pagesCore Documentsgreen_river4850% (2)
- Adaptive Control 2Document30 pagesAdaptive Control 2kanchiNo ratings yet
- Specman BasicsDocument3 pagesSpecman BasicsAbdul ThoufiqNo ratings yet
- FPGA Frontiers - Digital Book PDFDocument87 pagesFPGA Frontiers - Digital Book PDFkocekoNo ratings yet
- RSLogix 500 EtherNet-IP Logic Examples PDFDocument4 pagesRSLogix 500 EtherNet-IP Logic Examples PDFchapsboiNo ratings yet
- Theory of Constrained OptimizationDocument18 pagesTheory of Constrained OptimizationBro EdwinNo ratings yet
- Implement Dijkstra's AlgorithmDocument4 pagesImplement Dijkstra's AlgorithmSharad KumbharanaNo ratings yet
- Risk Based TestingDocument38 pagesRisk Based TestingArchana DhingraNo ratings yet
- Intrusion Detection System Using SNORT & BASE (Basic Analysis and Security Engine)Document43 pagesIntrusion Detection System Using SNORT & BASE (Basic Analysis and Security Engine)subhenduNo ratings yet
- BDC & File HandlingDocument83 pagesBDC & File HandlingSrikanth Sarguneswaran100% (1)
- CS2304 System Software UNIT I NOTES PDFDocument9 pagesCS2304 System Software UNIT I NOTES PDFPavankumar PkNo ratings yet
- 12th Computer Science Project PDF File - 1Document40 pages12th Computer Science Project PDF File - 1Ashutosh tripathiNo ratings yet
- PBR Support For Multiple Tracking OptionsDocument8 pagesPBR Support For Multiple Tracking Optionstiger.chang100% (1)
- PLC-K7 Series (K7M-DR60U)Document2 pagesPLC-K7 Series (K7M-DR60U)Suresh MNo ratings yet
- RTorrentUserGuide - The Libtorrent and Rtorrent ProjectDocument7 pagesRTorrentUserGuide - The Libtorrent and Rtorrent ProjectSándor NemesNo ratings yet
- CoolGen - GenerationDocument10 pagesCoolGen - Generationapi-19975532100% (2)
- GT Works Version5/GT Designer Version5: Reference ManualDocument268 pagesGT Works Version5/GT Designer Version5: Reference ManualgsNo ratings yet
- Implementing A Database Design Using Microsoft SQL ServerDocument90 pagesImplementing A Database Design Using Microsoft SQL ServercrossgNo ratings yet
- CC CC: C C CCCDocument292 pagesCC CC: C C CCCashoksadNo ratings yet
- OP20 Programming Manual PDFDocument36 pagesOP20 Programming Manual PDFIron MaskNo ratings yet