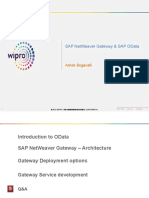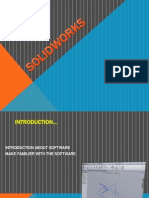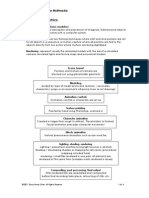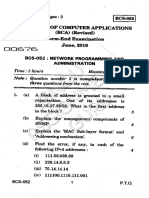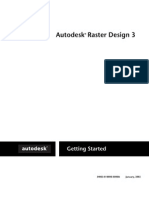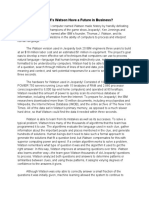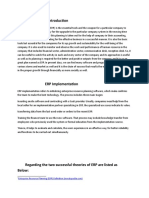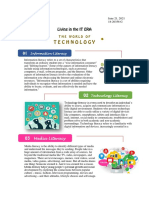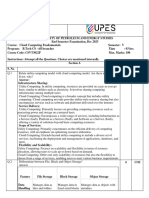Professional Documents
Culture Documents
Chapter 4
Uploaded by
Preema Reghu0 ratings0% found this document useful (0 votes)
32 views4 pagesThis exercise should help you become acquainted with the basic 3ds Max tools for creating and translating primitives. You should also become familiar with using the tripod axis to transform your objects.
Original Description:
Copyright
© © All Rights Reserved
Available Formats
PDF, TXT or read online from Scribd
Share this document
Did you find this document useful?
Is this content inappropriate?
Report this DocumentThis exercise should help you become acquainted with the basic 3ds Max tools for creating and translating primitives. You should also become familiar with using the tripod axis to transform your objects.
Copyright:
© All Rights Reserved
Available Formats
Download as PDF, TXT or read online from Scribd
0 ratings0% found this document useful (0 votes)
32 views4 pagesChapter 4
Uploaded by
Preema ReghuThis exercise should help you become acquainted with the basic 3ds Max tools for creating and translating primitives. You should also become familiar with using the tripod axis to transform your objects.
Copyright:
© All Rights Reserved
Available Formats
Download as PDF, TXT or read online from Scribd
You are on page 1of 4
IDST147 3D Imaging for Multimedia
2001. Elissa Anne Cline. All Rights Reserve 1 of 4
Exercise 1: Primitives and 3d Space (make a robot)
This exercise should help you become acquainted with the basic 3ds Max tools for
creating and translating primitives as well as an overall experience of 3d space and how
to navigate in it using multiple viewports. Using boxes, spheres, cylinders and other basic
primitives create a simple robot. Use all 4 views and the transform, rotate, and scale tools
to shape your person or animal. You should also become familiar with using the tripod
axis to transform your objects.
Step 1
Configure your viewports so that you have a TOP, FRONT, LEFT, and PERSPECTIVE view.
Customize: Viewport Configuration Layout tab
Step 2
Create a primitive from the PERSPECTIVE viewport on the center world axis (this should be
the belly of your critter use a box or a cylinder).
Create: Standard Primatives
The same options for creating primitives are also on the side panel. I recommend using
the Command Panel on the default right side of the interface.
Step 3
Alter the view of this primative in the perspective viewport by panning, zooming in or out
on the object, arc rotating around the object.
Views can be altered using the button set on the bottom right side of the interface
Step 4
Create a second shape using the FRONT viewport (notice that it is automatically created
on the center world axis (use another similar shape as above). Notice that objects are
drawn differently dependant on the viewport your draw it in! Generally draw all your
primitives in the TOP or PERSPECTIVE viewports for consistency.
If you do not like the direction it is facing rotate it or delete it and start again from a
different viewport. (delete using the delete key)
Step 5
Continue to create objects in different viewports noting how you created each one. Use
the transform, rotate and scale tools to alter their position. (these tools are at the top of
the interface in the MAIN TOOLBAR.
translate
rotate
Scale
(non-uniform scale squash and stretch)
Coordinate system
Axis constraint
mirror
selection
IDST147 3D Imaging for Multimedia
2001. Elissa Anne Cline. All Rights Reserve 2 of 4
Step 6
When you have completed the robot critter use the minimize/maximize viewport to
maximize the perspective view to full screen. (You will show me that you know how to do
this is class)
Step 7
Save your scene into the idst147 folder with your name on it and present to me for
credit.
Tips:
Consistently create your primitive shapes by starting from the top view or perspective
view.
Learn to use the Middle mouse button: Press down to pan view; press down with the alt
key down to arc rotate view. Right Button provides access to your menus.
Always create your shapes on the center world axis. All new objects are created based
on the convergence of the X Y and Z world axis center.
Move your shapes and keep an eye on all views simultaneously. In the beginning
attempt to move in the TOP, LEFT, RIGHT or FRONT view using the axis tripod and constrain
your translations in one axis only! Keep an eye on the perspective view for your personal
visual composition.
Maximize/minimize views
zoom
pan
Arc rotate (use to rotate view)
IDST147 3D Imaging for Multimedia
2001. Elissa Anne Cline. All Rights Reserve 3 of 4
Changing the Local Axis on an Object:
The default axis on a cylinder and square is at the bottom
change it to be centered on the object (Command Panel
Hierarchy Pivot Affect Pivot Only Center to object)
SNAP - When rotating use angle or percent snap to create accurate adjustments
(bottom right portion of interface toggle on)
Crossing Selection / Window Selection this determines how much of the object you
need to cross in order for it to be selected. CROSSING SELECTION =just need to cross over
into the object to select. WINDOW SELECTION =need to completely surround it to select.
Transform Gizmo (axis tripod) An axis tripod appears in the viewports whenever you
select one or more objects, to assist you visually in your transforms. If your axis tripod does
not appear check to make sure it is not turned off (Menu Item Views: Show Transform
Gizmo) or that you have not accidentally tapped the X key on the keyboard (which
makes the axis gizmo unavailable).
Angle snap
percent snap
Selection type (presently set to
CROSSING SELECTION)
IDST147 3D Imaging for Multimedia
2001. Elissa Anne Cline. All Rights Reserve 4 of 4
Axis gizmo showing X, Y, Z axis; click
on one of these axises to constrain
movement on just one axis.
Click and drag on one of these
corners to constrain movement
on 2 axises.
You might also like
- A Heartbreaking Work Of Staggering Genius: A Memoir Based on a True StoryFrom EverandA Heartbreaking Work Of Staggering Genius: A Memoir Based on a True StoryRating: 3.5 out of 5 stars3.5/5 (231)
- The Sympathizer: A Novel (Pulitzer Prize for Fiction)From EverandThe Sympathizer: A Novel (Pulitzer Prize for Fiction)Rating: 4.5 out of 5 stars4.5/5 (119)
- Never Split the Difference: Negotiating As If Your Life Depended On ItFrom EverandNever Split the Difference: Negotiating As If Your Life Depended On ItRating: 4.5 out of 5 stars4.5/5 (838)
- Devil in the Grove: Thurgood Marshall, the Groveland Boys, and the Dawn of a New AmericaFrom EverandDevil in the Grove: Thurgood Marshall, the Groveland Boys, and the Dawn of a New AmericaRating: 4.5 out of 5 stars4.5/5 (265)
- The Little Book of Hygge: Danish Secrets to Happy LivingFrom EverandThe Little Book of Hygge: Danish Secrets to Happy LivingRating: 3.5 out of 5 stars3.5/5 (399)
- Grit: The Power of Passion and PerseveranceFrom EverandGrit: The Power of Passion and PerseveranceRating: 4 out of 5 stars4/5 (587)
- The World Is Flat 3.0: A Brief History of the Twenty-first CenturyFrom EverandThe World Is Flat 3.0: A Brief History of the Twenty-first CenturyRating: 3.5 out of 5 stars3.5/5 (2219)
- The Subtle Art of Not Giving a F*ck: A Counterintuitive Approach to Living a Good LifeFrom EverandThe Subtle Art of Not Giving a F*ck: A Counterintuitive Approach to Living a Good LifeRating: 4 out of 5 stars4/5 (5794)
- Team of Rivals: The Political Genius of Abraham LincolnFrom EverandTeam of Rivals: The Political Genius of Abraham LincolnRating: 4.5 out of 5 stars4.5/5 (234)
- Shoe Dog: A Memoir by the Creator of NikeFrom EverandShoe Dog: A Memoir by the Creator of NikeRating: 4.5 out of 5 stars4.5/5 (537)
- The Emperor of All Maladies: A Biography of CancerFrom EverandThe Emperor of All Maladies: A Biography of CancerRating: 4.5 out of 5 stars4.5/5 (271)
- The Gifts of Imperfection: Let Go of Who You Think You're Supposed to Be and Embrace Who You AreFrom EverandThe Gifts of Imperfection: Let Go of Who You Think You're Supposed to Be and Embrace Who You AreRating: 4 out of 5 stars4/5 (1090)
- Her Body and Other Parties: StoriesFrom EverandHer Body and Other Parties: StoriesRating: 4 out of 5 stars4/5 (821)
- The Hard Thing About Hard Things: Building a Business When There Are No Easy AnswersFrom EverandThe Hard Thing About Hard Things: Building a Business When There Are No Easy AnswersRating: 4.5 out of 5 stars4.5/5 (344)
- Hidden Figures: The American Dream and the Untold Story of the Black Women Mathematicians Who Helped Win the Space RaceFrom EverandHidden Figures: The American Dream and the Untold Story of the Black Women Mathematicians Who Helped Win the Space RaceRating: 4 out of 5 stars4/5 (890)
- Elon Musk: Tesla, SpaceX, and the Quest for a Fantastic FutureFrom EverandElon Musk: Tesla, SpaceX, and the Quest for a Fantastic FutureRating: 4.5 out of 5 stars4.5/5 (474)
- The Unwinding: An Inner History of the New AmericaFrom EverandThe Unwinding: An Inner History of the New AmericaRating: 4 out of 5 stars4/5 (45)
- The Yellow House: A Memoir (2019 National Book Award Winner)From EverandThe Yellow House: A Memoir (2019 National Book Award Winner)Rating: 4 out of 5 stars4/5 (98)
- On Fire: The (Burning) Case for a Green New DealFrom EverandOn Fire: The (Burning) Case for a Green New DealRating: 4 out of 5 stars4/5 (73)
- PL-SQL Practice 10-2Document5 pagesPL-SQL Practice 10-2JOSE CARLOS MAR RANGELNo ratings yet
- Local Media4517619182949719879Document14 pagesLocal Media4517619182949719879Kurochan LozanoNo ratings yet
- Basics of ISO 14001Document21 pagesBasics of ISO 14001Preema ReghuNo ratings yet
- Basics of ISO 14001Document21 pagesBasics of ISO 14001Preema ReghuNo ratings yet
- Sap Netweaver Gateway & Sap Odata: Ashok BogavalliDocument63 pagesSap Netweaver Gateway & Sap Odata: Ashok BogavalliarajeevNo ratings yet
- PID CONTROLLER COMMUNICATIONDocument28 pagesPID CONTROLLER COMMUNICATIONgovardhan50No ratings yet
- Solid WorksDocument41 pagesSolid WorksPreema ReghuNo ratings yet
- Chapter 3Document7 pagesChapter 3Preema ReghuNo ratings yet
- 3D Studio Max 2010 Essential ToolsDocument1 page3D Studio Max 2010 Essential ToolsPreema ReghuNo ratings yet
- Chapter 1Document6 pagesChapter 1Preema ReghuNo ratings yet
- Chapter 1Document6 pagesChapter 1Preema ReghuNo ratings yet
- Organisation Study On SitharamDocument1 pageOrganisation Study On SitharamPreema ReghuNo ratings yet
- AutoCAD 2012Document45 pagesAutoCAD 2012Preema ReghuNo ratings yet
- Womens Interview Dress EtiquetteDocument11 pagesWomens Interview Dress Etiquettecirrus74No ratings yet
- Organisation Study On SitharamDocument56 pagesOrganisation Study On SitharamPreema Reghu78% (9)
- Cyber Security Mini Project-MANAKDocument22 pagesCyber Security Mini Project-MANAKManak Jain100% (1)
- BCS-052 J16 CompressedDocument3 pagesBCS-052 J16 CompressedAmanNo ratings yet
- VAMP 260: Power Monitoring UnitDocument156 pagesVAMP 260: Power Monitoring UnitAli HassanNo ratings yet
- Day 75 86 MLQESDocument39 pagesDay 75 86 MLQESPrecious Angela BalNo ratings yet
- Raster Design3 GSGDocument182 pagesRaster Design3 GSGjaqbuckoNo ratings yet
- Draft IND Remarks For NFAP-2011Document9 pagesDraft IND Remarks For NFAP-2011ssukurNo ratings yet
- Ethernet Ip Protocol PDFDocument2 pagesEthernet Ip Protocol PDFMichaelNo ratings yet
- Tax Invoice/Bill of Supply/Cash Memo: (Original For Recipient)Document1 pageTax Invoice/Bill of Supply/Cash Memo: (Original For Recipient)Kirti Gupta100% (1)
- Does IBM's Watson Have A Future in BusinessDocument5 pagesDoes IBM's Watson Have A Future in BusinessJayson TasarraNo ratings yet
- Iot ArchitectureDocument16 pagesIot ArchitectureAbhishek PrakashNo ratings yet
- Document 2022Document10 pagesDocument 2022Parash RijalNo ratings yet
- ALPRDocument7 pagesALPRVamsi ReddyNo ratings yet
- Infographics GEE 4Document1 pageInfographics GEE 4Jonabelle MiraNo ratings yet
- 3d Printing Workshop-TinerkadDocument18 pages3d Printing Workshop-TinerkadPrabha TNo ratings yet
- PICmicro MCU C - An Introduction To Programming The Microchip PIC in CCS CDocument22 pagesPICmicro MCU C - An Introduction To Programming The Microchip PIC in CCS CMessaoudi FaresNo ratings yet
- Maths I SSC Board Paper and Practice Papers PDFDocument155 pagesMaths I SSC Board Paper and Practice Papers PDFshrikantNo ratings yet
- Cloud Computing Fundamentals - Solution1Document18 pagesCloud Computing Fundamentals - Solution1vidhantmaanthapaNo ratings yet
- BCS 111 Fundamentals of ProgrammingDocument20 pagesBCS 111 Fundamentals of ProgrammingMuli AnalystNo ratings yet
- BALDO2Document4 pagesBALDO2Kelsey RichardsNo ratings yet
- Pack Contents & Information: Page 1 of 4 (Keep Reading!)Document4 pagesPack Contents & Information: Page 1 of 4 (Keep Reading!)KNo ratings yet
- FAQ Computer Forensics GuideDocument40 pagesFAQ Computer Forensics Guideيُ يَNo ratings yet
- Pakonen NPICHMIT2017Document12 pagesPakonen NPICHMIT2017Alaa AyoubNo ratings yet
- EKC 245 Mathematical Methods For Chemical Engineering: Syamsul Rizal Abd Shukor PHD AmichemeDocument47 pagesEKC 245 Mathematical Methods For Chemical Engineering: Syamsul Rizal Abd Shukor PHD AmichemeMuhammad SyafieqNo ratings yet
- CPT 6.2 in TeachingDocument6 pagesCPT 6.2 in TeachingAnonymous lLELCOnNo ratings yet
- Target Control TechniqueDocument7 pagesTarget Control Techniqueعماد صدقي100% (1)
- Home Networking Seminar Report SummaryDocument16 pagesHome Networking Seminar Report SummaryRahul KumarNo ratings yet