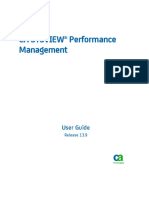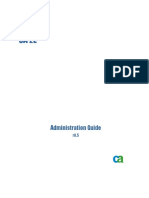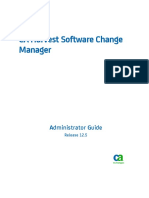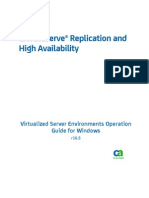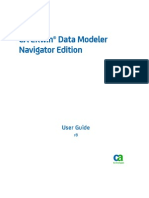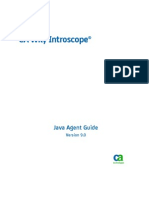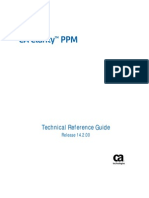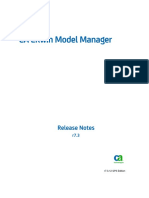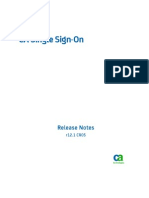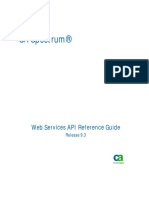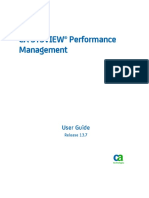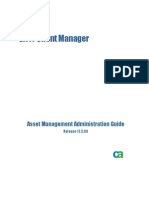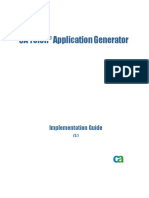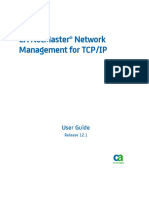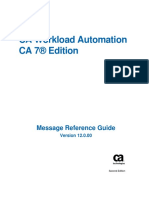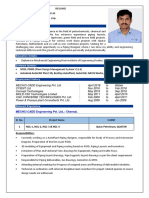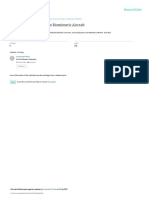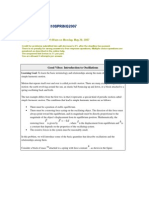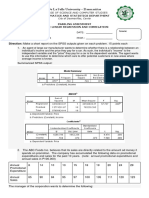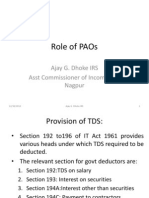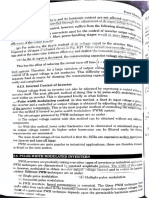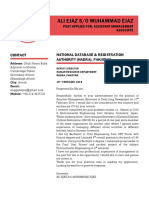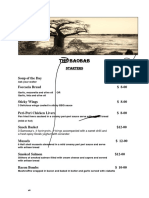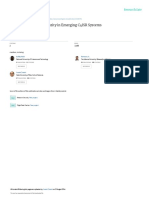Professional Documents
Culture Documents
Arcserve AU - REPORT - W - ENU
Uploaded by
cshadowsmeOriginal Title
Copyright
Available Formats
Share this document
Did you find this document useful?
Is this content inappropriate?
Report this DocumentCopyright:
Available Formats
Arcserve AU - REPORT - W - ENU
Uploaded by
cshadowsmeCopyright:
Available Formats
User Guide
r16.5
CA ARCserveCentral
Reporting
This Documentation, which includes embedded help systems and electronically distributed materials, (hereinafter referred to
as the Documentation) is for your informational purposes only and is subject to change or withdrawal by CA at any time.
This Documentation may not be copied, transferred, reproduced, disclosed, modified or duplicated, in whole or in part, without
the prior written consent of CA. This Documentation is confidential and proprietary information of CA and may not be disclosed
by you or used for any purpose other than as may be permitted in (i) a separate agreement between you and CA governing
your use of the CA software to which the Documentation relates; or (ii) a separate confidentiality agreement between you and
CA.
Notwithstanding the foregoing, if you are a licensed user of the software product(s) addressed in the Documentation, you may
print or otherwise make available a reasonable number of copies of the Documentation for internal use by you and your
employees in connection with that software, provided that all CA copyright notices and legends are affixed to each reproduced
copy.
The right to print or otherwise make available copies of the Documentation is limited to the period during which the applicable
license for such software remains in full force and effect. Should the license terminate for any reason, it is your responsibility to
certify in writing to CA that all copies and partial copies of the Documentation have been returned to CA or destroyed.
TO THE EXTENT PERMITTED BY APPLICABLE LAW, CA PROVIDES THIS DOCUMENTATION AS IS WITHOUT WARRANTY OF ANY
KIND, INCLUDING WITHOUT LIMITATION, ANY IMPLIED WARRANTIES OF MERCHANTABILITY, FITNESS FOR A PARTICULAR
PURPOSE, OR NONINFRINGEMENT. IN NO EVENT WILL CA BE LIABLE TO YOU OR ANY THIRD PARTY FOR ANY LOSS OR DAMAGE,
DIRECT OR INDIRECT, FROM THE USE OF THIS DOCUMENTATION, INCLUDING WITHOUT LIMITATION, LOST PROFITS, LOST
INVESTMENT, BUSINESS INTERRUPTION, GOODWILL, OR LOST DATA, EVEN IF CA IS EXPRESSLY ADVISED IN ADVANCE OF THE
POSSIBILITY OF SUCH LOSS OR DAMAGE.
The use of any software product referenced in the Documentation is governed by the applicable license agreement and such
license agreement is not modified in any way by the terms of this notice.
The manufacturer of this Documentation is CA.
Provided with Restricted Rights. Use, duplication or disclosure by the United States Government is subject to the restrictions
set forth in FAR Sections 12.212, 52.227-14, and 52.227-19(c)(1) - (2) and DFARS Section 252.227-7014(b)(3), as applicable, or
their successors.
Copyright 2013 CA. All rights reserved. All trademarks, trade names, service marks, and logos referenced herein belong to
their respective companies.
CA Technologies Product References
This document references the following CA Technologies products:
CA ARCserve Backup
CA ARCserve D2D
CA ARCserve Replication and High Availability
CA ARCserve Central Host-Based VM Backup
CA ARCserve Central Protection Manager
CA ARCserve Central Reporting
CA ARCserve Central Virtual Standby
Contact CA
Contact CA Support
For your convenience, CA Technologies provides one site where you can access the
information that you need for your Home Office, Small Business, and Enterprise CA
Technologies products. At http://ca.com/support, you can access the following
resources:
Online and telephone contact information for technical assistance and customer
services
Information about user communities and forums
Product and documentation downloads
CA Support policies and guidelines
Other helpful resources appropriate for your product
Providing Feedback About Product Documentation
If you have comments or questions about CA Technologies product documentation, you
can send a message to techpubs@ca.com.
To provide feedback about CA Technologies product documentation, complete our
short customer survey which is available on the CA Support website at
http://ca.com/docs.
Support Links for CA ARCserve Central Applications:
CA Support Online offers a rich set of resources for resolving your technical issues and
provides easy access to important product information. With CA Support, you have easy
access to trusted advice that is always available. The following links let you access the
various CA Support sites that are available:
Understanding your Support--The following link provides information about
maintenance programs and support offerings, including terms and conditions,
claims, service-level objectives (SLO), and service hours.
https://support.ca.com/prodinfo/centappssupportofferings
Registering for Support--The following link takes you to the CA Support Online
registration form which is used to activate your product support.
https://support.ca.com/prodinfo/supportregistration
Accessing Technical Support--The following link takes you to the One-Stop Product
Support page for CA ARCserve Central Applications.
https://support.ca.com/prodinfo/arccentapps
Documentation Changes
The following documentation updates have been made since the last release of CA
ARCserve Central Host-Based VM Backup:
Updated to include user feedback, enhancements, corrections, and other minor
changes to help improve the usability and understanding of the product or the
documentation itself.
Contents 7
Contents
Chapter 1: Introducing CA ARCserve Central Reporting 9
Introduction ................................................................................................................................................................. 9
Reporting Features ....................................................................................................................................................... 9
How CA ARCserve Central Reporting Works .............................................................................................................. 11
CA ARCserve Central Applications Bookshelf ............................................................................................................. 11
Chapter 2: Installing CA ARCserve Central Reporting 13
Prerequisite Installation Tasks ................................................................................................................................... 13
Installation Considerations ......................................................................................................................................... 14
Install CA ARCserve Central Reporting ....................................................................................................................... 14
Uninstall CA ARCserve Central Reporting................................................................................................................... 17
Install CA ARCserve Central Reporting Silently .......................................................................................................... 17
Uninstall CA ARCserve Central Reporting Silently ...................................................................................................... 20
Chapter 3: Getting Started With CA ARCserve Central Reporting 23
Configure the CA ARCserve Central Protection Manager Server ............................................................................... 23
Configure Email Settings ............................................................................................................................................ 25
Configure Update Schedules ...................................................................................................................................... 26
Configure Proxy Settings ..................................................................................................................................... 27
Configure Social Networking Preferences .................................................................................................................. 28
Modify the Administrator Account ............................................................................................................................ 29
Chapter 4: Using CA ARCserve Central Reporting 31
Understanding the Dashboard Screen ....................................................................................................................... 32
CA ARCserve Central Reporting Types ....................................................................................................................... 35
Alert Report ......................................................................................................................................................... 35
Data Trend Reports ............................................................................................................................................. 39
Resource Utilization Reports ............................................................................................................................... 49
Backup Reports ................................................................................................................................................... 61
Data Distribution on Media Report ..................................................................................................................... 81
View CA ARCserve Central Reporting Logs ................................................................................................................. 85
Add Links to the Navigation Bar ................................................................................................................................. 87
Reporting Tasks .......................................................................................................................................................... 87
Schedule Reports by Email .................................................................................................................................. 88
Send Individual Reports by Email ........................................................................................................................ 89
8 User Guide
View Multiple Reports at a Time ......................................................................................................................... 90
Save Reports as a CSV File ................................................................................................................................... 92
Change Server Communication Protocol ................................................................................................................... 92
Chapter 5: Troubleshooting CA ARCserve Central Reporting 95
Browser Problems ...................................................................................................................................................... 95
Reports Do Not Display In Internet Explorer ....................................................................................................... 95
How to Troubleshoot Page Loading Problems .................................................................................................... 97
Garbage Characters Appear in Browser Windows When Accessing CA ARCserve Central Applications ............ 98
Add New Tab Link Not Launching Properly for Internet Explorer 8, 9, and Chrome .......................................... 98
Add New Tab Link, RSS Feeds, and Social Networking Feedback Not Launching Properly on Internet
Explorer 8 and 9 ................................................................................................................................................ 100
Miscellaneous Problems .......................................................................................................................................... 101
Certificate Error Appears When You Log In to the Application ......................................................................... 101
Nodes Do Not Appear in Reports After Changing the Name of the Node ........................................................ 102
Exporting Data to Microsoft Excel in CSV Format Displays Illegible Content .................................................... 103
Configuration Error Message Appears After Successfully Connecting to CA ARCserve Central
Protection Manager .......................................................................................................................................... 103
Chapter 6: Applying Best Practices 105
How the Installation Process Affects Operating Systems ........................................................................................ 105
Binary Files Containing Incorrect File Version Information............................................................................... 107
Binary Files that Do Not Contain an Embedded Manifest ................................................................................ 107
Binary Files that have a Privilege Level of Require Administrator in Manifest ................................................. 108
Index 111
Chapter 1: Introducing CA ARCserve Central Reporting 9
Chapter 1: Introducing CA ARCserve Central
Reporting
This section contains the following topics:
Introduction (see page 9)
Reporting Features (see page 9)
How CA ARCserve Central Reporting Works (see page 11)
CA ARCserve Central Applications Bookshelf (see page 11)
Introduction
CA ARCserve Central Applications combine core data protection and management
technologies with an ecosystem of targeted applications that work in unison to facilitate
on- and off-premises protection, copy, movement, and transformation of data across
global environments.
CA ARCserve Central Applications are easy to use, manage, and install. It provides
organizations with automated control of their information to make educated decisions
about the access, availability, and security of their data, based on the overall business
value.
Among the applications offered by CA ARCserve Central Applications, the reporting
feature is managed by CA ARCserve Central Reporting. The reporting application lets
you centrally view reports and administer managed devices, settings, and policies that
run on or off premise.
CA ARCserve Central Reporting provides an enhanced capability to drill down into each
report to display more detailed information.
Reporting Features
CA ARCserve Central Reporting contains the following reporting features:
Provides a central snapshot overview of your backup infrastructure and your
storage resource management (SRM) environment for all registered nodes
Reporting Features
10 User Guide
Provides node details including hardware and software with data size trending
Provides SRM Performance Key Indicator (PKI) that lets you monitor the
performance of the agents running in your backup environment
SRM PKI measures the following performance indicators:
CPU usage
Memory usage
Disk throughput
Network input and output
Note: For more information about enabling and disabling SRM, refer to the CA
ARCserve Central Protection Manager guide.
Provides various report alerts
Provides Node Backup status
Provides Node Archive and File Copy Status
Provides the last successful date and time of the job
Provides the recovery point that includes encryption and compression status
Provides Backup size trending
Provides report filtering capability to limit the data being displayed in the report,
based upon specified parameters
Provides the capability to export the collected data for the reports in various
formats (Print, save as a CSV for use in a spreadsheet, or email)
Provides the capability to create customized schedules for sending reports by email
to specified recipients
Provides central overview for the most recent backup status of your virtual
machines
Provides the ability to view your current time zone
(The time zone can be viewed at the top right corner of the application.)
How CA ARCserve Central Reporting Works
Chapter 1: Introducing CA ARCserve Central Reporting 11
How CA ARCserve Central Reporting Works
CA ARCserve Central Reporting provides a list of reports where you can generate data
and view the reports as a chart view or table view. For the chart view, it can be pie, bar,
or line chart. In addition, some of the reports have an enhanced capability to drill down
into the report to display more detailed information.
Start CA ARCserve Central Reporting by clicking the Windows Start menu and selecting
All Programs, CA, ARCserve Central Applications, Reporting.
CA ARCserve Central Reporting can also be accessed from a remote computer using the
following URL:
http://<CA ARCserve Central Application Server Name>:<Port Number>/reporting/
The CA ARCserve Central Reporting home page appears where you can access any
reporting function using the following navigational features:
Dashboard--Provides an overview of all CA ARCserve Central Applications
infrastructure and their storage resource management (SRM) environment.
Configuration--Lets you configure the settings for Protection Manager
Configuration, Email Configuration, Update Configuration, and Preferences
Configuration.
View Logs--Lets you view logs of activities for each individual node. It displays all log
messages associated with that node. You can filter the list by specifying the severity
of the messages displayed (All, Information, Errors, Warnings, or Errors and
Warnings), the type of module (All, Common, Email, Email Scheduler, or Updates),
or the node name.
CA ARCserve Central Applications Bookshelf
The topics contained in the CA ARCserve Central Applications Help system are also
available as a User Guide in PDF format. The latest PDF version of this guide and Help
System can be accessed from the CA ARCserve Central Applications Bookshelf.
The CA ARCserve Central Applications Release Notes files contain information relating to
system requirements, operating system support, application recovery support, and
other information you may need to know before installing this product. In addition, the
Release Notes files contain a list of known issues that you should be aware of before
you use CA ARCserve Central Applications. The latest version of the Release Notes can
be accessed from the CA ARCserve Central Applications Bookshelf.
Chapter 2: Installing CA ARCserve Central Reporting 13
Chapter 2: Installing CA ARCserve Central
Reporting
This section contains the following topics:
Prerequisite Installation Tasks (see page 13)
Installation Considerations (see page 14)
Install CA ARCserve Central Reporting (see page 14)
Uninstall CA ARCserve Central Reporting (see page 17)
Install CA ARCserve Central Reporting Silently (see page 17)
Uninstall CA ARCserve Central Reporting Silently (see page 20)
Prerequisite Installation Tasks
Before you install the application, complete the following prerequisite tasks:
Review the Release Notes. The Release Notes contain a description of system
requirements, supported operating systems, and a list of issues known to exist with
this release of the application.
Verify that your system meets the software and hardware requirements that are
needed to install the application.
Verify that your Windows account has administrator privileges or any other equal
privileges to install software on the computers where you plan to install CA
ARCserve Central Reporting.
Verify that you have the user names and passwords of the computers where you
are installing the application in your possession.
CA ARCserve Central Reporting application relies on the database configured in CA
ARCserve Central Protection Manager. Confirm that the CA ARCserve Central
Protection Manager details are correctly configured in order for CA ARCserve
Central Reporting to work.
Installation Considerations
14 User Guide
Installation Considerations
Before you install CA ARCserve Central Reporting, review the following installation
considerations:
The CA ARCserve Central Applications installation package installs a module named
CA ARCserve Central Applications Server. The server is a module that is common to
all applications. The module contains the web service, binaries, and configurations
that let the application communicate with each other.
When you install the application, the installation package installs the CA ARCserve
Central Applications Server module before installing the product components. If it
becomes necessary to apply a patch to the application, the patch updates the
module before updating the product components.
Install CA ARCserve Central Reporting
The installation wizard helps guide you through the process of installing one or more CA
ARCserve Central Applications.
Note: Before you install an application, review the Release Notes file and verify that all
of the tasks described in Prerequisite Installation Tasks (see page 13) are complete.
To install CA ARCserve Central Reporting
1. Download the CA ARCserve Central Applications installation package to the
computer where you want to install the application, and then double-click the
Setup file.
The installation package extracts its contents to your computer and then the
Prerequisite Components dialog opens.
2. Click Install on the Prerequisites Components dialog.
Note: The Prerequisite Components dialog opens only if Setup does not detect that
the required prerequisite components are installed on your computer.
After Setup installs the prerequisite components, the License Agreement dialog
opens.
3. Complete the required options on the License Agreement dialog and click Next.
The Configuration dialog opens.
Install CA ARCserve Central Reporting
Chapter 2: Installing CA ARCserve Central Reporting 15
4. On the Configuration dialog, complete the following:
Components--Specify the applications that you want to install.
Note: If you are installing this application using the suite installation package,
you can install multiple applications.
Location--Accept the default installation location or click Browse to specify an
alternative installation location. The default location is as follows:
C:\Program Files\CA\ARCserve Central Applications
Disk Information-- Verify that your hard drive has sufficient free disk space to
install the applications.
Windows Administrator Name--Specify the user name of the Windows
Administrator account using the following syntax:
Domain\User Name
Password--Specify the password for the user account.
Specify Port Number--Specify the port number that you want to use to
communicate with the web-based user interface. As a best practice, you should
accept the default port number. The default port number is as follows:
8015
Note: If you want to specify an alternative port number, the available port
numbers are from 1024 through 65535. Before you specify an alternative port
number, verify that the specified port number is free and available for use.
Setup prevents you from installing the application using a port that is not
available for use.
Use HTTPS for web communication--Specify to use HTTPS communication for
data transmission. By default, this is not selected.
Note: HTTPS (secure) communication provides a higher level of security than
HTTP communication. HTTPS is recommended communication protocol if you
transmit confidential information in your network.
Allow Setup to register CA ARCserve Central Applications services and
programs to the Windows Firewall as exceptions--Verify that the check box
next to this option is selected. Firewall exceptions are required if you want to
configure and manage CA ARCserve Central Applications from remote
computers.
Note: For local users, you do not need to register firewall exceptions.
Click Next.
The Application Settings dialog opens.
Install CA ARCserve Central Reporting
16 User Guide
5. Complete the following fields on the Application Settings dialog:
Note: The values specified on the Application Settings dialog let CA ARCserve
Central Reporting retrieve information from the computer where CA ARCserve
Central Protection Manager is installed to create reports.
CA ARCserve Central Protection Manager Server--Specify the Host Name of
the computer where the Protection Manager application is installed.
User Name--Specify the User Name that is required to log in to the computer
where the Protection Manager application is installed.
Password--Specify the password for the user.
Port--Specify the port number that you must use to communicate with the CA
ARCserve Central Protection Manager user interface.
Connection type--Select the connection type based on the connection
configured in CA ARCserve Central Protection Manager:
HTTP--Specifies an unsecured connection.
HTTPS--Specifies a secured connection.
I will configure this later--Lets you configure the application settings after the
installation process is complete.
Click Next.
After the installation process is complete, the Installation Report dialog opens.
6. The Installation Report dialog summarizes the installation. If you want to check for
updates to the application now, click Check for updates and then click Finish.
The application is installed.
Uninstall CA ARCserve Central Reporting
Chapter 2: Installing CA ARCserve Central Reporting 17
Uninstall CA ARCserve Central Reporting
You can uninstall the application using Programs and Features located in Windows
Control Panel.
To uninstall CA ARCserve Central Reporting
1. From the Windows Start menu, click Start and click Control Panel.
Windows Control Panel opens.
2. From Windows Control Panel, click the drop-down list next to View by and then
click Large icons or Small icons.
The icons for the Windows Control Panel applications appear in a grid layout.
3. Click Programs and Features.
The Uninstall or change a program window opens.
4. Locate and click the application that you want to uninstall.
Right-click the application and click Uninstall on the pop-up menu.
Follow the on-screen instructions to uninstall the application.
The application is uninstalled.
Install CA ARCserve Central Reporting Silently
CA ARCserve Central Applications lets you install CA ARCserve Central Reporting silently.
A silent installation eliminates the need for user interaction. The following steps
describe how to install the application using Windows Command Line.
To install CA ARCserve Central Reporting silently
1. Open the Windows Command Line on the computer where you want to start the
silent installation process.
2. Download the CA ARCserve Central Applications self-extracting installation package
to your computer.
Start the silent installation process using the following Command Line syntax:
"CA ARCserve Central Applications Setup.exe" /s /v"/q -Path:<INSTALLDIR>
-Port:<PORT> -U:<UserName> -P:<Password> -Products:<ProductList>"
Install CA ARCserve Central Reporting Silently
18 User Guide
Usage:
s
Lets you run the executable file package in silent mode.
v
Lets you specify additional command line options.
q
Lets you install the application in silent mode.
-Path:<INSTALLDIR>
(Optional) Lets you specify the target installation path.
Example:
-Path:\"C:\Program Files\CA\ARCserve Central Applications\"
Note: If the value for INSTALLDIR contains a space, enclose the path with
backslashes and quotation marks. Additionally, the path cannot end with a
backslash character.
-Port:<PORT>
(Optional) Lets you specify the port number for communication.
Example:
-Port:8015
-U:<UserName>
Lets you specify the user name to use to install and run the application.
Note: The user name must be an administrative account or an account with
administrative privileges.
-P:<Password>
Lets you specify the password for UserName.
Install CA ARCserve Central Reporting Silently
Chapter 2: Installing CA ARCserve Central Reporting 19
-Products:<ProductList>
(Optional) Lets you specify CA ARCserve Central Applications to install silently.
If you do not specify a value for this argument, the silent installation process
installs all components of CA ARCserve Central Applications.
CA ARCserve Central Host-Based VM Backup
VSPHEREX64
CA ARCserve Central Protection Manager
CMX64
CA ARCserve Central Reporting
REPORTINGX64
CA ARCserve Central Virtual Standby
VCMX64
All CA ARCserve Central Applications
ALL
Note: The following examples describe the syntax that is required to install
one, two, three, or all CA ARCserve Central Applications silently:
-Products:CMX64
-Products:CMX64,VCMX64
-Products:CMX64,VCMX64,REPORTINGX64
-Products:ALL
The application is installed silently.
Uninstall CA ARCserve Central Reporting Silently
20 User Guide
Uninstall CA ARCserve Central Reporting Silently
CA ARCserve Central Applications lets you uninstall CA ARCserve Central Reporting
silently. A silent uninstallation eliminates the need for user interaction. The following
steps describe how to uninstall the application using Windows Command Line.
To uninstall CA ARCserve Central Reporting silently
1. Log in to the computer where you want to uninstall the application.
Note: You must log in using an administrative account or an account with
administrative privileges.
2. Open the Windows Command Line and execute the following command to start the
silent uninstallation process:
<INSTALLDIR>%\Setup\uninstall.exe /q /p <ProductCode>
Or,
<INSTALLDIR>%\Setup\uninstall.exe /q /ALL
Example: The following syntax lets you uninstall CA ARCserve Central Reporting
silently.
"%ProgramFiles%\CA\ARCserve Central Applications\Setup\uninstall.exe" /q /p
{CAED8DA9-D9A8-4F63-8689-B34DEEEEC542}
Usage:
<INSTALLDIR>
Lets you specify the directory where the application is installed.
Note: Execute the syntax that corresponds with the architecture of the
operating system on the computer.
<ProductCode>
Lets you specify the application to uninstall silently.
Note: The silent uninstallation process lets you install one or more CA ARCserve
Central Applications. Use the following product codes to uninstall CA ARCserve
Central Applications silently:
CA ARCserve Central Host-Based VM Backup
{CAED49D3-0D3C-4C59-9D99-33AFAF0C7126}
CA ARCserve Central Protection Manager
{CAED05FE-D895-4FD5-B964-001928BD2D62}
CA ARCserve Central Reporting
{CAED8DA9-D9A8-4F63-8689-B34DEEEEC542}
CA ARCserve Central Virtual Standby
{CAED4835-964B-484B-A395-E2DF12E6F73D}
Uninstall CA ARCserve Central Reporting Silently
Chapter 2: Installing CA ARCserve Central Reporting 21
The application is uninstalled silently.
Chapter 3: Getting Started With CA ARCserve Central Reporting 23
Chapter 3: Getting Started With CA
ARCserve Central Reporting
The following sections describe how to configure CA ARCserve Central Reporting.
This section contains the following topics:
Configure the CA ARCserve Central Protection Manager Server (see page 23)
Configure Email Settings (see page 25)
Configure Update Schedules (see page 26)
Configure Social Networking Preferences (see page 28)
Modify the Administrator Account (see page 29)
Configure the CA ARCserve Central Protection Manager Server
The CA ARCserve Central Protection Manager Configuration module lets you connect to
the CA ARCserve Central Protection Manager machine and port to retrieve database
information for your reports.
Follow these steps:
1. Log in to the CA ARCserve Central Reporting server and click Configuration on the
Navigation bar to open the Configuration screen.
2. From the Configuration panel, click CA ARCserve Central Protection Manager
Configuration.
3. Complete the following fields:
CA ARCserve Central Protection Manager Server
The following fields default to the values configured in the CA ARCserve Central
Protection Manager server:
Configure the CA ARCserve Central Protection Manager Server
24 User Guide
Machine Name--The Host Name of the computer where CA ARCserve
Central Protection Manager is installed.
User Name--The User Name that is required to log on to the computer
where CA ARCserve Central Protection Manager is installed.
Password--The password for the user.
Port--The port number that you must use to communicate with the CA
ARCserve Central Protection Manager Web Service.
HTTPS--This option is checked or unchecked based on the connection
configured in the CA ARCserve Central Protection Manager server.
Detect Port and Protocol Automatically--Lets you obtain the CA ARCserve
Central Protection Manager Port and Protocol of the Protection Manager
database and populates the fields above.
Note: This option is enabled only if the remote registry access of the CA
ARCserve Central Protection Manager server is allowed.
To verify if the remote registry is allowed or not, go to the CA ARCserve Central
Protection Manager server where CA ARCserve Central Protection Manager is
installed, navigate to services.msc, verify that the 'Remote Registry' service has
started and set to 'Automatic'.
Test--Lets you verify that the access information for the CA ARCserve Central
Protection Manager is correct.
4. Click Save.
Be aware of the following:
The access information for the CA ARCserve Central Protection Manager database is
stored on the CA ARCserve Central Reporting server which will then connect to this
database and display its data in the reports.
If the port, protocol, credentials, or database settings are changed in CA ARCserve
Central Protection Manager, then it is required that you update the CA ARCserve
Central Reporting configuration settings to match what was changed in CA
ARCserve Central Protection Manager.
If CA ARCserve Central Protection Manager and CA ARCserve Central Reporting
applications are installed on the same server and are using the default settings
during the installation, it is not required to configure the CA ARCserve Central
Protection Manager server.
Configure Email Settings
Chapter 3: Getting Started With CA ARCserve Central Reporting 25
Configure Email Settings
You can configure email settings for use with your application to send alerts
automatically under conditions you specify.
Follow these steps:
1. Log in to the application.
From the Navigation bar on the home page, click Configuration to open the
Configuration screen.
2. From the Configuration panel, click Email Configuration to display the Email
Configuration options.
3. Complete the following fields:
Service--Specify the type of email service from the drop-down. (Google Mail,
Yahoo Mail, Live Mail or Other).
Mail Server--Specify the host name of the SMTP server that you want CA
ARCserve Central Applications to use to send email.
Requires Authentication--Select this option when the mail server that you
specified requires authentication. The Account Name and Password are
required.
Subject--Specify a default email subject.
From--Specify the email address the email is being sent from.
Recipients--Specify one or more email addresses, separated by a semicolon(;),
the email is being sent to.
Use SSL--Select this option if the mail server you specified requires secure
connection (SSL).
Send STARTTLS--Select this option if the mail server you specified requires
STARTTLS command.
Use HTML format--Lets you send the email messages in HTML format.
(selected by default)
Enable Proxy Settings--Select this option if there is a proxy server and then
specify the proxy server settings.
4. Click Test Email to verify that the mail configuration settings are correct.
5. Click Save.
Note: You can click Reset to revert to the previously saved values.
The email configuration is applied.
Configure Update Schedules
26 User Guide
Configure Update Schedules
The application lets you set up a schedule that automatically downloads product
updates from a CA Server or a local software staging server.
To configure update schedules
1. Log in to the application.
2. Click Configuration on the Navigation bar to open the Configuration screen.
3. From the Configuration panel, click Update Configuration.
The update configuration options appear.
4. Select a Download Server.
CA Server--Click Proxy Settings for the following options:
Use browser proxy settings--Lets you use the credentials that provided for
the browser proxy settings.
Note: The Use browser proxy settings option affects Internet Explorer and
Chrome.
Configure proxy settings--Specify the IP Address or Host Name of the
proxy server and the port number. If the server you specified requires
authentication, click Proxy server requires authentication and provide the
credentials.
Click OK to return to Update configuration.
Staging Server--If you select this option, click Add Server to add a staging
server to the list. Enter its host name and Port number and click OK.
If you specify multiple staging servers, the application tries to use the first
server listed. If connection succeeds, the remaining servers listed are not used
for staging.
5. (Optional) Click Test Connection to verify the server connection and wait until the
test completes.
6. (Optional) Click Automatically check for updates, and then specify the day and time.
You can specify a daily or weekly schedule.
Click Save to apply the Update configuration.
Configure Update Schedules
Chapter 3: Getting Started With CA ARCserve Central Reporting 27
Configure Proxy Settings
CA ARCserve Central Applications let you specify a proxy server to communicate with CA
Support to check for and download available updates. To enable this capability, you
specify the proxy server that you want to communicate in behalf of the CA ARCserve
Central Applications server.
Follow these steps:
1. Log in to the application and click Configuration on the Navigation bar.
The Configuration options appear.
2. Click Update Configuration.
The update configuration options display.
3. Click Proxy Settings.
The Proxy Settings dialog opens.
4. Click one of the following options:
Use browser proxy settings--Lets the application detect and use the same
proxy settings that are applied to the browser to connect to the CA
Technologies server for update information.
Note: This behavior applies to only Internet Explorer and Chrome browsers.
Configure proxy settings--Lets you define an alternative server that the
application will use to communicate with CA Support to check for updates. The
alternative server (proxy) can help ensure security, increased performance, and
administrative control.
Complete the following fields:
Proxy Server--Specify the host name or IP address of the proxy server.
Port--Specify the port number that the proxy server will use to
communicate with the CA Support website.
(Optional) Proxy server requires authentication--If the login credentials
for the proxy server are not the same as the credentials for the CA
ARCserve Central Applications server, click the check box next to Proxy
server requires authentication and specify the User Name and Password
that is required to log in to the proxy server.
Note: Use the following format to specify the user name: <domain
name>/<user name>.
Click OK.
The proxy settings are configured
Configure Social Networking Preferences
28 User Guide
Configure Social Networking Preferences
CA ARCserve Central Applications let you manage the social networking tools that can
help you manage each application. You can generate news feeds, specify links to
popular social networking websites, and select video source websites.
To configure social networking preferences
1. Log in to the application.
From the Navigation bar on the home page, click Configuration.
The Configuration screen displays
2. From the Configuration panel, click Preferences Configuration.
The Preferences options appear.
3. Specify the options that you require:
News Feed--Lets the application display RSS feeds about CA ARCserve Central
Applications and CA ARCserve D2D related news and product information (from
the Expert Advice Center). The feeds appear on the home page.
Social Networking--Lets the application display icons on the home page for
access to Twitter and Facebook for CA ARCserve Central Applications and CA
ARCserve D2D related social networking websites.
Videos--Lets you select the type of video to view your CA ARCserve Central
Applications and CA ARCserve D2D products. (Use YouTube Videos is the
default video.)
Click Save.
The Social Networking options are applied
4. From the Navigation bar, click Home.
The Home Page displays.
5. Refresh your browser window.
The Social Networking options are applied.
Modify the Administrator Account
Chapter 3: Getting Started With CA ARCserve Central Reporting 29
Modify the Administrator Account
CA ARCserve Central Applications let you modify the user name, password, or both for
the administrator account after you install the application. This administrator account is
used only for the default display user name on the login screen.
Note: The user name specified must be a Windows administrative account or an
account that has Windows administrative privileges.
Follow these steps:
1. Log in to the application and click Configuration in the Navigation bar.
The configuration options appear.
2. Click Administrator Account
3. The Administrator account settings appear.
4. Update the following fields, as required:
User Name
Password
Click Save
The administrator account is modified.
Chapter 4: Using CA ARCserve Central Reporting 31
Chapter 4: Using CA ARCserve Central
Reporting
This section contains the following topics:
Understanding the Dashboard Screen (see page 32)
CA ARCserve Central Reporting Types (see page 35)
View CA ARCserve Central Reporting Logs (see page 85)
Add Links to the Navigation Bar (see page 87)
Reporting Tasks (see page 87)
Change Server Communication Protocol (see page 92)
Understanding the Dashboard Screen
32 User Guide
Understanding the Dashboard Screen
The Dashboard screen is accessed from the Navigation bar on the left panel of the CA
ARCserve Central Reporting application. You can view details of your protected
environment in a single central view of status roll-ups and summary reports. With each
of the reports you can expand and drill down into specific computers, which can help
you determine the root causes of problems.
The Dashboard screen lets you filter your reports in two perspectives: Global and Local.
Global Filters--Lets you specify the filter to display for all reports.
Servers
All (default)--Displays results on all nodes registered with the CA ARCserve
Central Protection Manager server.
CA ARCserve Backup--Select All or specific CA ARCserve Backup nodes
registered with the CA ARCserve Central Protection Manager server for
you to select.
CA ARCserve D2D--Select All or specific CA ARCserve D2D nodes registered
with the CA ARCserve Central Protection Manager server for you to select.
Understanding the Dashboard Screen
Chapter 4: Using CA ARCserve Central Reporting 33
Groups
The Groups filter displays application types and names of CA ARCserve Backup
and CA ARCserve Central Protection Manager default and custom groups. This
selection is applied to all reports listed in the Report List.
Last Number of Days
The Last Days field contains a drop-down menu with a preset listing of the most
commonly used data collection time periods (1, 3, 7 (default), and 30 days) to
select from. You can also manually enter a value in this field.
Node Tier
Specifies the tier category for the nodes you want to monitor. This filters all
reports based upon the selected node tier that you want to monitor.
The node tiers are configured into three categories: High Priority, Medium
Priority, and Low Priority.
Note: The Node Tier for CA ARCserve D2D nodes is Medium Priority.
Understanding the Dashboard Screen
34 User Guide
Global Actions--Lets you select one of the following icons to apply to all reports. For
more details on these icons, see the Reporting Tasks (see page 87) section.
Local Filters--Lets you specify the filter for the selected report. For more details on
each filter, see the desired report in the CA ARCserve Central Reporting Types (see
page 35) section.
Local Actions--Lets you select one of the following icons to apply to the selected
report. For more details on the icons, see the Reporting Tasks (see page 87) section.
Reports View Window--Displays the results for the selected report.
Note: All reporting data is obtained from CA ARCserve Central Protection Manager
where each node is registered and synchronized. For more details, see section on
'What You Can Do With Nodes' in the CA ARCserve Central Protection Manager User
Guide.
All Reports Selection Panel--Displays the types of reports CA ARCserve Central
Reporting has to offer. For more information on each report, see CA ARCserve
Central Reporting Types (see page 35).
CA ARCserve Central Reporting Types
Chapter 4: Using CA ARCserve Central Reporting 35
CA ARCserve Central Reporting Types
The reports provided by CA ARCserve Central Reporting are categorized into five types
of reports: Alert Report, Data Trend Reports, Resource Utilization Reports, Backup
Reports, and Data Distribution Reports. In addition, some of the reports have an
enhanced capability to drill down into the report to display more detailed information.
This section contains the following topics:
Alert Report (see page 35)
Data Trend Reports (see page 39)
Resource Utilization Reports (see page 49)
Backup Reports (see page 61)
Data Distribution on Media Report (see page 81)
Alert Report
The Alert Report displays all alert messages for each node during the specified time
period.
This section contains the following topics:
Alert Report View (see page 36)
CA ARCserve Central Reporting Types
36 User Guide
Alert Report View
The Alert Report generates alerts for each node from their corresponding application.
The report displays detailed information about the nodes and event types.
You can view the Alert report screen by clicking the Dashboard tab from the Navigation
bar.
CA ARCserve Central Reporting Types
Chapter 4: Using CA ARCserve Central Reporting 37
For more details about the message, click the hypertext link for the alert you want to
view.
CA ARCserve Central Reporting Types
38 User Guide
This report contains the following filters:
Node Name--Specifies the name of the Primary Server, Standalone Server, or Global
Dashboard Central Primary Server for the CA ARCserve Backup or the CA ARCserve
D2D nodes.
Event Type--Specifies the following event types for the selected node:
All
New Updates Available
Successful Backup, Restore, or Export job
Failed Backup, Restore, or Export job
Policy Deployment Failed
Missed Jobs
PKI Alert
Destination Free Space Monitor
Synchronization Not Done
Host-Based VM Backup Errors
Virtual Standby Monitor
Virtual Standby Failed
Virtual Standby Successful
Skip/Merge job waiting in the job queue
Discovery
Last (number of) Days--Specifies a preset listing of the commonly used data
collection time periods (1, 3, 7 (default), and 30 days) to select from. You can also
manually enter a value in this field.
Acknowledge Type--Specifies All, Acknowledge, or Unacknowledged messages.
Be aware of the following:
The Global Filters - Servers, Groups, Last (number of) Days, and Node Tier
filters, do not apply to this report.
To view the CA ARCserve Central Virtual Standby alerts, register the source
nodes and the monitor in the CA ARCserve Central Protection Manager
application.
To view the CA ARCserve Central Host-Based VM Backup alerts, register the CA
ARCserve D2D virtual machine proxy server in the CA ARCserve Central
Protection Manager application
CA ARCserve Central Reporting Types
Chapter 4: Using CA ARCserve Central Reporting 39
The Alert Report displays results for the following items:
Node Name--Indicates the name of the Primary Server, Standalone Server, or
Global Dashboard Central Primary Server for the CA ARCserve Backup or the CA
ARCserve D2D nodes.
Alert Message--Indicates the alert message for the corresponding node.
Note: Clicking the Alert message displays more information about that particular
alert.
Event Type--Indicates the type of event for the corresponding node.
Update Time--Indicates the time the alert message was last updated.
Acknowledge--Lets you acknowledge the alert message by clicking the
Acknowledge hyperlink and removing it from the table.
Note: You can review the removed message again by selecting Acknowledged from
the Acknowledge Type drop down in the local filters section.
Note: You can drill into each column name to sort in ascending or descending order and
have the option to view any of the columns on the screen. All columns are enabled by
default.
Data Trend Reports
This section contains the following topics:
Application Data Trend Report (see page 39)
Backup Size Trend Report (see page 43)
Volume Trend Report (see page 47)
Application Data Trend Report
The Application Data Trend Report is an SRM-type report that displays the data size
used for each type of application in a historical view. The report projects the growth
trend for these applications so that you can anticipate and prepare for future disk space
requirements. This report displays the information for nodes which run on supported
Windows operating system. In addition, the report allows you to drill down to display
more detailed information for a single node.
Application Data Trend Report Benefits
The Application Data Trend Report is helpful in analyzing the current (and historical) size
of data used for CA ARCserve Backup and CA ARCserve D2D protected applications. In
addition, this report is also helpful in determining the future application size based upon
anticipated growth trends. With this information, you can predict disk space
requirements for a future time period and take actions accordingly to help ensure that
the environment is properly protected. This report lets you select specific or several
applications to analyze the overall data size for these applications.
CA ARCserve Central Reporting Types
40 User Guide
Application Data Trend Report View
The Application Data Trend Report is displayed in graph format showing the amount of
data used (in GB) for each particular application, with the anticipated trends during a
future time period. The report lets you specify the view mode (Week, Month, Year, All
(default), and Customized Time Range) for the displayed time period. You can use the
scroll bar at the bottom of the chart to adjust the time period or click on any sample
point along the data line to display more details.
The following filters can be used for the Application Data Trend Report:
Servers--Specifies All or specific nodes added from CA ARCserve Central Protection
Manager.
Groups--Specifies All or specific application types and names of CA ARCserve
Backup and CA ARCserve Central Protection Manager default and custom groups.
Node Name--Specifies the name of the agent node or the member server for CA
ARCserve Backup or the name of the CA ARCserve D2D node.
Node Tier--Specifies the tier category for the nodes you want to monitor. This filters
all reports based upon the selected node tier.
The Node tier field contains a drop-down menu listing each tier category to select
from: High Priority, Medium Priority, and Low Priority.
Note: The tier for CA ARCserve D2D nodes is Medium Priority.
Forecast--Lets you select or manually enter the number of days for a forecasted
time range (maximum number of days is 90).
Application--Lists the individual applications associated to the server and group you
selected.
The following applications are supported:
Microsoft SQL Server
Microsoft Exchange Server
Microsoft SharePoint Server
Oracle Server
Lotus Domino
Sybase Server
CA ARCserve Central Reporting Types
Chapter 4: Using CA ARCserve Central Reporting 41
Informix Dynamic Server
SAP
Hyper-V
VMware
Note: CA ARCserve Backup supports these applications with the exception of
Microsoft SQL Server and Microsoft Exchange Server, which CA ARCserve D2D
supports.
This report lets you easily see the projected trends in storage capacity for the
applications to help you plan for your future data storage needs. The data from each
application is displayed as a separate line with a separate color and the projected data is
displayed with a dotted line. A summary line chart is also available to display the overall
data size (and trend) for all selected applications. Only data from installed applications
(protected by CA ARCserve Backup and CA ARCserve D2D) are displayed.
Note: To help ensure that you are reporting the correct database size of an Oracle
database, the Oracle instance is displayed in archive mode.
Application Data Trend Drill Down Report
The Application Data Trend Report can be further expanded to display more detailed
information. You can click a sample point on the line chart to show the details of that
time period.
CA ARCserve Central Reporting Types
42 User Guide
The following sample contains detailed information for the Application Data Trend
Report:
This drill-down report includes the following data for each application:
Server Name--Displays one of the following server names, based on the backup
performed:
For CA ARCserve Backup nodes, the Server Name field displays the name of the
CA ARCserve Backup primary server, standalone server, or central primary
server (of a Global Dashboard) where the node is protected.
For CA ARCserve D2D nodes, the Server Name field displays the host name of
the CA ARCserve D2D node where CA ARCserve D2D backup and file copy is
performed.
Node Name--Indicates the name of the agent node or the member server for CA
ARCserve Backup or the name of the CA ARCserve D2D node.
Application--Indicates only the installed applications protected by CA ARCserve
Backup or CA ARCserve D2D.
Data Size (GB)--Indicates the overall data size of the application.
Note: You can drill into each column name to sort in ascending or descending order and
view any of the columns on the screen. All columns are enabled by default.
CA ARCserve Central Reporting Types
Chapter 4: Using CA ARCserve Central Reporting 43
Backup Size Trend Report
The Backup Size Trend Report displays the backup data size of both CA ARCserve Backup
and CA ARCserve D2D in a historical view. This report projects the growth trend that you
can prepare for future storage space requirements. This report also contains
information for nodes which run on supported Windows operating systems and allows
you to drill down to display more detailed information for an individual node.
Backup Size Trend Report Benefits
The Backup Size Trend Report is helpful in analyzing the current (and historical) backup
data size for CA ARCserve Backup and CA ARCserve D2D protected servers. In addition,
this report is also helpful in determining the future backup size based upon anticipated
growth trends. With this information, you can predict disk space requirements for a
future time period and take actions accordingly to help ensure that the environment is
properly protected. The Backup Size Trend Report lets you select specific or several
servers to analyze the overall backup size for these servers.
CA ARCserve Central Reporting Types
44 User Guide
Backup Size Trend Report View
The Backup Size Trend Report is displayed in graph format showing the amount of data
used (in GB) for each particular application, with the anticipated trends during a future
time period. The report lets you specify the view mode (Week, Month, Year, All
(default), and Customized Time Range) for the displayed time period. You can use the
scroll bar at the bottom of the chart to adjust the time period or click on any sample
point along the data line to display more details.
This report contains the following filters:
Servers--Specifies All or specific nodes added from CA ARCserve Central Protection
Manager.
Groups--Specifies All or specific application types and names of CA ARCserve
Backup and CA ARCserve Central Protection Manager default and custom groups.
Node Name--Specifies the name of the agent node or the member server for CA
ARCserve Backup or the name of the CA ARCserve D2D node.
Node Tier--Specifies the tier category for the nodes you want to monitor. This filters
all reports based upon the selected node tier.
The Node tier field contains a drop-down menu listing each tier category to select
from: High Priority, Medium Priority, and Low Priority.
Note: The tier for CA ARCserve D2D nodes is Medium Priority.
Forecast--Lets you select or manually enter the number of days for a forecasted
time range (maximum number of days is 90).
Application--Lists the individual applications associated to the server and group you
selected.
Note: The applications supported are: CA ARCserve Backup and CA ARCserve D2D.
CA ARCserve Central Reporting Types
Chapter 4: Using CA ARCserve Central Reporting 45
This report lets you see the projected trends in storage capacity for the applications to
help you plan for your future backup needs. The data from each application is displayed
as a separate line with a separate color and the projected data is displayed with a
dotted line. A summary line chart is also available to display the overall data size (and
trend) for all selected applications. Only data from installed applications (protected by
CA ARCserve Backup and CA ARCserve D2D) are displayed.
Backup Size Trend Drill Down Report
The Backup Size Trend Report can be further expanded to display more detailed
information. You can click a sample point on the line chart to show the details of that
time period.
Note: For immediate results on specific nodes, you must submit an SRM Probe Job from
CA ARCserve Central Protection Manager so that the backup size data is calculated for
CA ARCserve Backup and CA ARCserve D2D. If you do not submit an SRM Probe Job
manually, then the backup size data is calculated after the scheduled SRM Probe Job is
executed. For more details on how to submit SRM Probe Jobs, see the Configure SRM
Schedules section in the CA ARCserve Central Protection Manager User Guide.
CA ARCserve Central Reporting Types
46 User Guide
The following sample contains detailed information for the Backup Size Trend Report:
This drill-down report includes the following data for each application:
Server Name--Displays one of the following server names, based on the backup
performed:
For CA ARCserve Backup nodes, the Server Name field displays the name of the
CA ARCserve Backup primary server, standalone server, or central primary
server (of a Global Dashboard) where the node is protected.
For CA ARCserve D2D nodes, the Server Name field displays the host name of
the CA ARCserve D2D node where CA ARCserve D2D backup and file copy is
performed.
Node Name--Indicates the name of the agent node or the member server for CA
ARCserve Backup or the name of the CA ARCserve D2D node.
Application--Indicates only the installed applications protected by CA ARCserve
Backup or CA ARCserve D2D.
Data Size (GB)--Indicates the overall data size of the application.
Last Successful Backup Time--Indicates the date and time of the last successful
backup.
Note: You can drill into each column name to sort in ascending or descending order and
view any of the columns on the screen. All columns are enabled by default.
CA ARCserve Central Reporting Types
Chapter 4: Using CA ARCserve Central Reporting 47
Volume Trend Report
The Volume Trend Report is an SRM-type report that displays the data size in use for
each volume in a historical view. The report projects the growth trend for these volumes
so that you can anticipate and prepare for future volume space requirements. This
report displays the information for CA ARCserve D2D and CA ARCserve Backup installed
nodes which run a supported Windows operating system and allows you to drill down to
display more detailed information for a single node.
Volume Trend Report Benefits
The Volume Trend Report is helpful in analyzing the current (and historical) size of data
in use for each volume. In addition, this report is also helpful in determining the future
volume size needs based upon anticipated growth trends. With this information, you
can then predict volume space requirements for a future time period and take actions
accordingly to ensure that the environment is properly protected.
Volume Trend Report View
The Volume Trend Report is displayed in graph format showing the used space and free
space capacity (in GB) for each volume, along with the anticipated trends during a
future time period. The report lets you specify the view mode (Week, Month, Year, All
(default), and Customized Time Range) for the displayed time period.
This report contains the following filters:
Servers--Specifies All or specific nodes added from CA ARCserve Central Protection
Manager.
Groups--Specifies All or specific application types and names of the CA ARCserve
Backup and CA ARCserve Central Protection Manager default and custom groups.
Node Name--Specifies the name of the agent node or the member server for CA
ARCserve Backup or the name of the CA ARCserve D2D node.
Node Tier--Specifies the tier category for the nodes you want to monitor. This will
filter all reports based upon the selected node tier.
The Node tier field contains a drop-down menu listing each tier category to select
from: High Priority, Medium Priority, and Low Priority.
Note: The tier for CA ARCserve D2D nodes is Medium Priority.
Forecast--Lets you select or manually enter the number of days for a forecasted
time range (maximum number of days is 90).
CA ARCserve Central Reporting Types
48 User Guide
This report lets you easily see the projected trends in capacity for each volume to help
you plan for your future needs. The data from each volume category (Used Space and
Free Space) is displayed as a separate line with a separate color and the projected data
is displayed with a dotted line.
By default, the Volume Trend Report displays a drill-down report.
The following sample contains detailed information for the Volume Trend Report:
CA ARCserve Central Reporting Types
Chapter 4: Using CA ARCserve Central Reporting 49
The drill-down report that includes the following:
Server Name--Displays one of the following server names, based on the backup
performed:
For CA ARCserve Backup nodes, the Server Name field displays the name of the
CA ARCserve Backup primary server, standalone server, or central primary
server (of a Global Dashboard) where the node is protected.
For CA ARCserve D2D nodes, the Server Name field displays the host name of
the CA ARCserve D2D node where CA ARCserve D2D backup and file copy is
performed.
Node Name--Indicates the name of the agent node or the member server for CA
ARCserve Backup or the name of the CA ARCserve D2D node.
Mount Point--Indicates the root directory where the volumes are mounted.
Volume Size (GB)--Indicates the volume size of the corresponding node.
Used Space (GB)--Indicates the amount of used space on the corresponding node.
Free Space (GB)--Indicates the amount of free space left on the corresponding
node.
Used Space Percentage--Indicates the percentage of used space on the
corresponding node.
You can also select different volume combinations by checking more than one Node
Name to display their accumulated size trends.
Note: You can drill into each column name to sort in ascending or descending order and
have the option to view any of the columns on the screen. All columns are enabled by
default.
Resource Utilization Reports
This section contains the following topics:
CPU Utilization Report (see page 49)
Memory Utilization Report (see page 53)
Network Utilization Report (see page 57)
CPU Utilization Report
The CPU Utilization Report displays the percentage of CPU usage for CA ARCserve
Backup and CA ARCserve D2D protected servers during a specified time period. It is
important to monitor CPU usage to make sure that it does not become overloaded too
often. If your CPU usage becomes too high, your server response time may become slow
or unresponsive. When this situation occurs, you need to determine which process is
causing this high CPU usage and remedy the problem.
CA ARCserve Central Reporting Types
50 User Guide
CPU Utilization Report Benefits
The CPU Utilization Report is helpful in quickly classifying machines based on the
amount of CPUs, the manufacturer of the CPU, or the architecture of the CPU (32-bit
versus 64-bit). You can get an overall view to analyze and determine which CPUs are
more effective than others for backup jobs, and which ones could be potential problem
areas.
For example, if you identify a node having a slower throughput value, you can monitor
the CPU speed of that node through this report. You can look for patterns in behavior
among the slower CPUs or among the same manufacturer. A 32-bit CPU node may have
a slower throughput compared to a 64-bit CPU node.
You can also use the fastest throughput values as reference points to analyze why these
CPUs are performing well. You can compare the slower CPUs to the faster CPUs to
determine if you actually have a problem or if both sets of values are similar, maybe the
slower CPUs are not performing poorly.
This report helps you determine if you require an upgrade to your CPU hardware.
Always look for patterns in behavior to isolate potential problem CPUs and determine if
nodes with the same CPUs are failing frequently. It is important to analyze the results
from all fields of this report when attempting to determine problem nodes.
CA ARCserve Central Reporting Types
Chapter 4: Using CA ARCserve Central Reporting 51
CPU Utilization Report View
The CPU Utilization Report displays in graph format showing a historical view of the
percentage of CPU usage for the monitored servers during a specified time period (only
for CA ARCserve D2D and CA ARCserve Backup installed nodes which run a supported
Windows operating system). The report lets you specify the view mode (Current Week
or Last 4 Weeks) for the displayed time period. The Current Week mode displays data
starting from Sunday of the current week, and the Last 4 Weeks mode displays data for
the last 4 weeks.
This report contains the following filters:
Servers--Specifies All or specific nodes added from CA ARCserve Central Protection
Manager.
Groups--Specifies All or specific application types and names of CA ARCserve
Backup and CA ARCserve Central Protection Manager default and custom groups.
Node Name--Specifies the name of the agent node or the member server for CA
ARCserve Backup or the name of the CA ARCserve D2D node.
Node Tier--Specifies the tier category for the nodes you want to monitor. This filters
all reports based upon the selected node tier.
The Node tier field contains a drop-down menu listing each tier category to select
from: High Priority, Medium Priority, and Low Priority.
Note: The tier for CA ARCserve D2D nodes is Medium Priority.
CA ARCserve Central Reporting Types
52 User Guide
CPU Utilization Drill Down Report
The CPU Utilization Report can be further expanded to display more detailed
information. You can click a sample point on the line chart to show the details of that
specific time period.
The following sample contains detailed information for the CPU Utilization Report:
The drill-down report includes the following:
Server Name--Displays one of the following server names, based on the backup
performed:
For CA ARCserve Backup nodes, the Server Name field displays the name of the
CA ARCserve Backup primary server, standalone server, or central primary
server (of a Global Dashboard) where the node is protected.
For CA ARCserve D2D nodes, the Server Name field displays the host name of
the CA ARCserve D2D node where CA ARCserve D2D backup and file copy is
performed.
Node Name--Indicates the name of the agent node or the member server for CA
ARCserve Backup or the name of the CA ARCserve D2D node.
CA ARCserve Central Reporting Types
Chapter 4: Using CA ARCserve Central Reporting 53
CPU usage (%)--Indicates the CPU usage of each node.
Number of CPUs--Indicates the number of CPUs used for the corresponding node.
Architecture--Indicates whether the CPU is a 32-bit or 64-bit version.
CPU (Central Processing Unit)--Indicates the type of CPU used.
OS (Operating System)--Indicates the type of operating systems used.
Tier--Indicates the priority level of the node.
Note: You can drill into each column name to sort in ascending or descending order and
view any of the columns on the screen. All columns are enabled by default.
Memory Utilization Report
This report displays a historical view of the percentage of memory in use on your client
nodes during a specified period of time. This report contains information for nodes
which run on supported Windows operating systems and allows you to drill down to
display more detailed information for an individual node.
Memory Utilization Report Benefits
The Memory Utilization Report displays the percentage of memory in use on your CA
ARCserve Backup and CA ARCserve D2D protected servers during a specified period of
time. Utilization is how much of your memory capacity you are using. The higher the
percentage the worse your memory performance will be. If your memory utilization
continually becomes too high, you need to determine which process is causing this high
usage. You can use this report to determine when an application or server upgrade may
be necessary.
CA ARCserve Central Reporting Types
54 User Guide
Memory Utilization Report View
The Memory Utilization Report is displayed in graph format showing a historical view of
the percentage of memory usage for the monitored servers during a specified time
period (only for CA ARCserve D2D and CA ARCserve Backup installed nodes which run a
supported Windows operating system). The report lets you specify the view mode
(Current Week or Last 4 Weeks) for the displayed time period. The Current Week mode
displays data starting from Sunday of the current week, and the Last 4 Weeks mode
displays data for the last 4 weeks. You can click on any sample point along the data line
to display more details about that specific sample point.
This report contains the following filters:
Servers--Specifies All or specific nodes added from CA ARCserve Central Protection
Manager.
Groups--Specifies All or specific application types and names of the CA ARCserve
Backup and CA ARCserve Central Protection Manager default and custom groups.
Node Name--Specifies the name of the agent node or the member server for CA
ARCserve Backup or the name of the CA ARCserve D2D node.
Node Tier--Specifies the tier category for the nodes you want to monitor. This will
filter all reports based upon the selected node tier.
The Node tier field contains a drop-down menu listing each tier category to select
from: High Priority, Medium Priority, and Low Priority.
Note: The tier for CA ARCserve D2D nodes is Medium Priority.
CA ARCserve Central Reporting Types
Chapter 4: Using CA ARCserve Central Reporting 55
CA ARCserve Central Reporting Types
56 User Guide
Memory Utilization Drill Down Report
The Memory Utilization Report can be further expanded to display more detailed
information. You can click on a sample point on the line chart to show the details of that
specific time period.
The following sample contains detailed information for the Memory Utilization Report:
This drill-down report includes the following items for each node:
Server Name--Displays one of the following server names, based on the backup
performed:
For CA ARCserve Backup nodes, the Server Name field displays the name of the
CA ARCserve Backup primary server, standalone server, or central primary
server (of a Global Dashboard) where the node is protected.
For CA ARCserve D2D nodes, the Server Name field displays the host name of
the CA ARCserve D2D node where CA ARCserve D2D backup and file copy is
performed.
Node Name--Indicates the name of the agent node or the member server for CA
ARCserve Backup or the name of the CA ARCserve D2D node.
Memory Usage (%)--Indicates the percentage of memory usage for the
corresponding node.
Memory Capacity--Indicates the amount of memory capacity for the corresponding
node.
CA ARCserve Central Reporting Types
Chapter 4: Using CA ARCserve Central Reporting 57
Page File Usage (%)----Indicates the percentage of page file usage for the
corresponding node.
Page File Capacity--Indicates the amount of page file capacity for the corresponding
node.
OS (Operating System)--Indicates the type of operating system used.
Tier--Indicates the priority level of the node.
You can also click on the name of an individual node to display the line chart
information for that particular node overlaid on the overall line chart.
Be aware of the following:
You can drill into each column name to sort in ascending or descending order
and have the option to view any of the columns on the screen. All columns are
enabled by default.
A page file is a reserved portion of the hard disk drive that is used to
temporarily store segments of data. This data is then swapped in and out of
your physical memory when there is not enough memory to hold all that the
applications are calling for and frees up some physical memory for your
applications. A page file can also be referred to as a swap file.
Network Utilization Report
This report displays a historical view of the percentage of network capacity in use on
your client nodes during a specified period of time. This report contains information for
nodes which run on supported Windows operating systems and allows you to drill down
to display more detailed information for an individual node.
Network Utilization Report Benefits
The Network Utilization Report displays the percentage of NIC bandwidth you are
currently using on your CA ARCserve Backup and CA ARCserve D2D protected servers
during a specified period of time. Utilization is how much of your network interface (or
NIC) capacity you are using. The higher the percentage the worse your network
performance will be, therefore you would want the network utilization to be as low as
possible. If your network utilization continually becomes too high, you need to
determine which process is causing this high usage and remedy the problem.
CA ARCserve Central Reporting Types
58 User Guide
Network Utilization Report View
The Network Utilization Report is displayed in graph format showing a historical view of
the percentage of network (NIC) usage for the monitored servers during a specified time
period (only for CA ARCserve D2D and CA ARCserve Backup installed nodes which run a
supported Windows operating system). The report lets you specify the view mode
(Current Week or Last 4 Weeks) for the displayed time period. The Current Week mode
displays data starting from Sunday of the current week, and the Last 4 Weeks mode
displays data for the last 4 weeks. You can click on any sample point along the data line
to display more details about that specific sample point.
This report contains the following filters:
Servers--Specifies All or specific nodes added from CA ARCserve Central Protection
Manager.
Groups--Specifies All or specific application types and names of the CA ARCserve
Backup and CA ARCserve Central Protection Manager default and custom groups.
Node Name--Specifies the name of the agent node or the member server for CA
ARCserve Backup or the name of the CA ARCserve D2D node.
Node Tier--Specifies the tier category for the nodes you want to monitor. This will
filter all reports based upon the selected node tier.
The Node tier field contains a drop-down menu listing each tier category to select
from: High Priority, Medium Priority, and Low Priority.
Note: The tier for CA ARCserve D2D nodes is Medium Priority.
CA ARCserve Central Reporting Types
Chapter 4: Using CA ARCserve Central Reporting 59
CA ARCserve Central Reporting Types
60 User Guide
Network Utilization Drill Down Report
The Network Utilization Report can be further expanded to display more detailed
information. You can click on a sample point on the line chart to show the details of that
specific time period.
The following sample contains detailed information for the Network Utilization Report:
This drill-down report includes the following items for each node:
Server Name--Displays one of the following server names, based on the backup
performed:
For CA ARCserve Backup nodes, the Server Name field displays the name of the
CA ARCserve Backup primary server, standalone server, or central primary
server (of a Global Dashboard) where the node is protected.
For CA ARCserve D2D nodes, the Server Name field displays the host name of
the CA ARCserve D2D node where CA ARCserve D2D backup and file copy is
performed.
Node Name--Indicates the name of the agent node or the member server for CA
ARCserve Backup or the name of the CA ARCserve D2D node.
Network Utilization (%)--Indicates the percentage of network usage for the
corresponding node.
Speed Mbps--Indicates the bandwidth speed of the corresponding node.
CA ARCserve Central Reporting Types
Chapter 4: Using CA ARCserve Central Reporting 61
MAC address--Indicates the MAC address of the corresponding node.
Node Tier--Indicates the priority level of the node.
You can also click the name of an individual node to display the line chart information
for that particular node overlaid on the overall line chart.
Be aware of the following:
You can drill into each column name to sort in ascending or descending order and
have the option to view any of the columns on the screen. All columns are enabled
by default.
The MAC (Media Access Control) address is a hardware-unique value assigned by
the manufacturer and associated with network adapters or network interface cards
(NICs) for identification purposes.
Backup Reports
This section contains the following topics:
Node Archive Status Report (see page 61)
Node Backup Status Report (see page 67)
Virtualization Protection Status Report (see page 73)
Node Archive Status Report
This report shows the most recent archive status of CA ARCserve Backup nodes and file
copy status of CA ARCserve D2D nodes during the specific time period. This report
allows you to drill down to display more detailed information about each selected
category.
Node Archive Status Report Benefits
The Node Archive Status Report is helpful in analyzing and determining which nodes are
more effective than others for archive or file copy jobs, and which ones could be
potential problem areas.
For example, generally you can use this report to check the status of the most recent
archive or file copy jobs from a node perspective. If the status from the previous day is
all green (successful), you know that the corresponding node had a good archive or file
copy. However, if the status is red (failed), you can quickly analyze the activity log in the
drill-down report to determine the problem area and fix it with minimal delay. You can
also monitor the status of nodes on a daily basis to identify any trends in the behavior of
node status jobs in your environment.
Always look for patterns in behavior to isolate potential problem nodes and determine if
the same nodes are failing frequently. It is important to analyze the results from all
fields of this report when attempting to determine problem nodes.
CA ARCserve Central Reporting Types
62 User Guide
Node Archive Status Report View
The Node Archive Status Report can be displayed as either a pie chart or as a bar chart.
This report contains the following filters:
Servers--Specifies All or specific nodes added from CA ARCserve Central Protection
Manager.
Groups--Specifies All or specific application types and names of the CA ARCserve
Backup and CA ARCserve Central Protection Manager default and custom groups.
Node Name--Specifies the name of the agent node or the member server for CA
ARCserve Backup or the name of the CA ARCserve D2D node.
Node Tier--Specifies the tier category for the nodes you want to monitor. This will
filter all reports based upon the selected node tier.
The Node tier field contains a drop-down menu listing each tier category to select
from: High Priority, Medium Priority, and Low Priority.
Note: The tier for CA ARCserve D2D nodes is Medium Priority.
Last (number of) Days--Specifies a preset listing of the most commonly used data
collection time periods (1, 3, 7 (default), and 30 days) to select from. You can also
manually enter a value in this field.
CA ARCserve Central Reporting Types
Chapter 4: Using CA ARCserve Central Reporting 63
Pie Chart
The pie chart provides a high-level overview of nodes that were archived or copied and
pasted for all days of the specified time period. The status categories shown in the pie
chart represent a percentage of the total number of nodes that were archived during
the last specified number of days, with the most recent status being considered for
every node.
Bar Chart
The bar chart provides a more detailed level view of the nodes that were archived or
copied and pasted for each day of the specified time period. The status categories
shown in the bar chart represent the daily number of nodes that were archived during
the last specified number of days.
CA ARCserve Central Reporting Types
64 User Guide
Note: By default, the CA ARCserve Central Reporting only displays bar chart information
for a maximum of 90 days. Increasing the number of displayed days to more than 90
days would result in the bar chart information not being legible. If you specify to display
report information for more than 90 days, the bar chart limits the display to only 90
days, regardless of the number of days entered. This limitation does not apply to pie
chart views of the same report. (The maximum number of displayed days for a pie chart
is 999 days.)
CA ARCserve Central Reporting Types
Chapter 4: Using CA ARCserve Central Reporting 65
Node Archive Status Drill Down Report
The Node Archive Status Report can be further expanded from the Pie chart view or the
Bar chart view to display more detailed information. You can click on any status
category from either view to drill down from a report of summary information to a more
focused and detailed report about that particular category.
The following sample contains detailed information for the Node Archive Status Report
in Pie view:
CA ARCserve Central Reporting Types
66 User Guide
The following sample contains detailed information for the Node Archive Status Report
in bar view:
The drill-down reports include the following:
Server Name--Displays one of the following server names, based on the backup
performed:
For CA ARCserve Backup nodes, the Server Name field displays the name of the
CA ARCserve Backup primary server, standalone server, or central primary
server (of a Global Dashboard) where the node is protected.
For CA ARCserve D2D nodes, the Server Name field displays the host name of
the CA ARCserve D2D node where CA ARCserve D2D backup and file copy is
performed.
Node Name--Indicates the name of the agent node or the member server for CA
ARCserve Backup or the name of the CA ARCserve D2D node.
Total Archive Size (GB)--Indicates the total size of data archived or copied to the
corresponding node.
Last Archive Time--Indicates the date and time of the last archive or file copy.
Archive Location--Indicates the destination where the archive or file copy resides.
CA ARCserve Central Reporting Types
Chapter 4: Using CA ARCserve Central Reporting 67
Note: From the bar chart view, you can also drill down to display a filtered list of nodes
for a status category on a single day.
You can then drill down further in this report by clicking on the name of an individual
node to display a listing of all log messages associated with that node. You can also filter
the list by specifying the severity of the messages displayed (Errors and Warnings,
Errors, Warnings, Information, or All).
Be aware of the following:
You can drill into each column name to sort in ascending or descending order and
have the option to view any of the columns on the screen. All columns are enabled
by default.
CA ARCserve Central Reporting uses pagination to display the first 100 log
messages. You can click on the Next page button to view further messages.
From this drill down report, you can click on any listed error or warning message to
display the related troubleshooting help topic with the corresponding reason and
corrective action.
Node Backup Status Report
The Node Backup Status Report lists the most recent status results of all nodes that
were backed up during the last specified number of days.
Node Backup Status Report Benefits
The Node Backup Status Report is helpful in analyzing and determining which nodes are
more effective than others for backup jobs, and which ones could be potential problem
areas.
For example, generally you can use this report to check the status of the most recent
backup jobs from a node perspective. If the backup status from the previous day is all
green (successful), you know that the corresponding node had a good backup. However,
if the backup status is red (failed), you can quickly analyze the activity log in the
drill-down report to determine the problem area and fix it with minimal delay. You can
also monitor the status of nodes on a daily basis to identify any trends in the behavior of
node status jobs in your environment.
Always look for patterns in behavior to isolate potential problem nodes and determine if
the same nodes are failing frequently. It is important to analyze the results from all
fields of this report when attempting to determine problem nodes.
Note: The Node Backup Status Report includes CA ARCserve Backup, CA ARCserve D2D,
and virtual machine backups performed by CA ARCserve Central Host-Based VM Backup.
CA ARCserve Central Reporting Types
68 User Guide
Node Backup Status Report View
The Node Backup Status Report can be displayed as either a pie chart or as a bar chart.
This report contains the following filters:
Servers--Specifies All or specific nodes added from CA ARCserve Central Protection
Manager.
Groups--Specifies All or specific application types and names of the CA ARCserve
Backup and CA ARCserve Central Protection Manager default and custom groups.
Node Name--Indicates the name of the agent node or the member server for CA
ARCserve Backup or the name of the CA ARCserve D2D node.
For power-on virtual machines protected by CA ARCserve Central Host-Based
VM Backup, this field displays the host name of the virtual machine in the
report results.
For power-off virtual machines protected by CA ARCserve Central Host-Based
VM Backup, this field displays 'Unknown (virtual machine name)' in the report
results.
Note: You cannot filter this report by searching for the word 'Unknown',
however, to search for 'Unknown' Node Names, leave the Node Name filter
blank to return all Node Name results or power-on the virtual machine to be
detected.
Node Tier--Specifies the tier category for the nodes you want to monitor. This will
filter all reports based upon the selected node tier.
The Node tier field contains a drop-down menu listing each tier category to select
from: High Priority, Medium Priority, and Low Priority.
Note: The tier for CA ARCserve D2D nodes is Medium Priority.
Last (number of) Days--Specifies a preset listing of the most commonly used data
collection time periods (1, 3, 7 (default), and 30 days) to select from. You can also
manually enter a value in this field.
Note: By default, CA ARCserve Backup only retains Activity Log information for 14 days.
If you want CA ARCserve Central Reporting to display Activity Log information for more
than 14 days, you must modify the "Prune activity logs older than" option to increase
the log retention period. For more information about modifying Activity Log settings,
see the Administration Guide.
CA ARCserve Central Reporting Types
Chapter 4: Using CA ARCserve Central Reporting 69
Pie Chart
The pie chart provides a high-level overview of nodes that were backed up for all days of
the specified time period. The status categories shown in the pie chart represent a
percentage of the total number of nodes that were backed up during the last specified
number of days, with the most recent backup status being considered for every node.
CA ARCserve Central Reporting Types
70 User Guide
Bar Chart
The bar chart provides a more detailed level view of the nodes that were backed up for
each day of the specified time period. The status categories shown in the bar chart
represent the daily number of nodes that were backed up during the last specified
number of days.
Note: By default, CA ARCserve Central Reporting only displays bar chart information for
a maximum of 90 days. Increasing the number of displayed days to more than 90 days
would result in the bar chart information not being legible. If you specify to display
report information for more than 90 days, the bar chart limits the display to only 90
days, regardless of the number of days entered. This limitation does not apply to pie
chart views of the same report. (The maximum number of displayed days for a pie chart
is 999 days).
CA ARCserve Central Reporting Types
Chapter 4: Using CA ARCserve Central Reporting 71
Node Backup Status Drill Down Report
The Node Backup Status Report can be further expanded from the Pie or Bar chart view
to display more detailed information. You can click on any status category to drill down
from a report of summary information to a more focused and detailed report about that
particular category.
The following sample contains detailed information for the Node Backup Status Report
in Pie view:
CA ARCserve Central Reporting Types
72 User Guide
The following sample contains detailed information for the Node Backup Status Report in bar view:
The drill-down reports include the following:
Server Name--Displays one of the following server names, based on the backup
performed:
For CA ARCserve Backup nodes, the Server Name field displays the name of the
CA ARCserve Backup primary server, standalone server, or central primary
server (of a Global Dashboard) where the node is protected.
For CA ARCserve D2D nodes, the Server Name field displays the host name of
the CA ARCserve D2D node where CA ARCserve D2D backup and file copy is
performed.
For virtual machines protected by CA ARCserve Central Host-Based VM Backup,
the Server Name field displays the host name of the proxy.
Node Name--Indicates the name of the agent node or the member server for CA
ARCserve Backup or the name of the CA ARCserve D2D node.
For power-on virtual machines protected by CA ARCserve Central Host-Based
VM Backup, this field displays the host name of the virtual machine.
For power-off virtual machines protected by CA ARCserve Central Host-Based
VM Backup, this field displays 'Unknown (virtual machine name)'.
CA ARCserve Central Reporting Types
Chapter 4: Using CA ARCserve Central Reporting 73
Protected by Application--Indicates the type of application protecting the node.
Encrypted Sessions Available--Indicates if the CA ARCserve D2D or CA ARCserve
Backup sessions are encrypted.
Most Recent Successful Disaster Recovery Backup--Indicates the most recent
successful disaster recovery backup status for the corresponding node.
Number of Recovery Points
Most Recent Recovery Points
Last Backup Type--Indicates the last backup job performed.
You can then drill down further in this report by clicking on the name of an individual
node to display a listing of all log messages associated with that node. You can also filter
the list by specifying the severity of the messages displayed (Error & Warning, Error,
Warning, Information, or All).
Be aware of the following:
You can drill into each column name to sort in ascending or descending order and
have the option to view any of the columns on the screen. All columns are enabled
by default.
CA ARCserve Central Reporting uses pagination to display the first 100 log
messages. You can click on the Next page button to view further messages.
From this drill down report, you can click on any listed error or warning message to
display the related troubleshooting help topic with the corresponding reason and
corrective action.
Virtualization Protection Status Report
The Virtualization Protection Status Report shows the most recent protection status for
each virtual machine (VM) that was backed up using VMware Consolidated Backup
(VCB) technology, Microsoft Hyper-V, CA ARCserve Central Virtual Standby, or CA
ARCserve Central Host-Based VM Backup.
Virtualization Protection Status Report Benefits
The Virtualization Protection Status Report is helpful in analyzing and determining which
virtual machines (VMs) are more effective than others for backup jobs, and which ones
could be potential problem areas.
For example, generally you can use this report to check the status of the most recent
backup status of your VMs. If the backup status from the previous day is all green
(successful), you know that you had a good backup. However, if the backup status is red
(failed), then you can correlate the results with the activity logs that you see in the Node
Backup Status drill down Report for this VM to determine the problem area and fix it
without delay. You can also identify the kind of recovery (raw, file, or both) that is
available for each VM in case of successful VM backups.
CA ARCserve Central Reporting Types
74 User Guide
Always look for patterns in behavior to isolate potential problem jobs and determine if
the same jobs are failing frequently. It is important to analyze the results from all fields
of this report when attempting to determine problem backup jobs.
CA ARCserve Central Reporting Types
Chapter 4: Using CA ARCserve Central Reporting 75
Virtualization Protection Status Report View
The Virtualization Protection Status Report is displayed in a pie chart where you can drill
into to view more details on virtual machine statuses.
This report contains the following filters:
Servers--Specifies All or specific nodes added from CA ARCserve Central Protection
Manager.
Groups--Specifies All or specific application types and names of the CA ARCserve
Backup and CA ARCserve Central Protection Manager default and custom groups.
Node Name--Indicates the name of the agent node or the member server for CA
ARCserve Backup or the name of the CA ARCserve D2D node.
For power-on virtual machines protected by CA ARCserve Central Host-Based
VM Backup, this field displays the host name of the virtual machine in the
report results.
For power-off virtual machines protected by CA ARCserve Central Host-Based
VM Backup, this field displays 'Unknown (virtual machine name)' in the report
results.
Note: You cannot filter this report by searching for the word 'Unknown',
however, to search for 'Unknown' Node Names, leave the Node Name filter
blank to return all Node Name results or power-on the virtual machine to be
detected.
Node Tier--Specifies the tier category for the nodes you want to monitor. This will
filter all reports based upon the selected node tier.
The Node tier field contains a drop-down menu listing each tier category to select
from: High Priority, Medium Priority, and Low Priority.
Note: The tier for CA ARCserve D2D nodes is Medium Priority.
Last (number of) Days--Specifies a preset listing of the most commonly used data
collection time periods (1, 3, 7 (default), and 30 days) to select from. You can also
manually enter a value in this field.
Virtual Machine Type--Specifies the type of virtual machine for the node you want
to see the most recent backup status for.
The pie chart is divided into a series of sectors: Successful, Incomplete, Failed,
Cancelled, and Not Attempted. Each sector represents a percentage of the particular
virtual machine being monitored. For more details on each sector, see Virtualization
Protection Status Drill Down Report (see page 77).
CA ARCserve Central Reporting Types
76 User Guide
CA ARCserve Central Reporting Types
Chapter 4: Using CA ARCserve Central Reporting 77
Virtualization Protection Status Drill Down Report
The Virtualization Protection Status Report can be further expanded from the Pie chart
or Show Table view to display a drill-down report filtered by the selected category.
The following sample contains detailed information for the Virtualization Protection
Status Report in Pie view:
CA ARCserve Central Reporting Types
78 User Guide
The following sample contains detailed information for the Virtualization Protection Status Report in Table view:
The drill-down report includes the following information for each column name based
on the type of backup job performed:
Note: To retrieve data for the type of backup job performed, do the following:
CA ARCserve Backup Agent for Virtual Machines--Add the CA ARCserve Backup
primary server to CA ARCserve Central Protection Manager and perform the CA
ARCserve Backup synchronization.
CA ARCserve Central Host-Based VM Backup--Add the proxy server to CA ARCserve
Central Protection Manager and perform the CA ARCserve D2D synchronization.
CA ARCserve Central Virtual Standby--Add CA ARCserve D2D nodes to the CA
ARCserve Central Protection Manager and perform the CA ARCserve D2D
synchronization.
Column Name CA ARCserve Backup
Agent for Virtual
Machines
CA ARCserve Central
Host-Based VM Backup
CA ARCserve Central
Virtual Standby
Server Name <CA ARCserve Backup
Primary Server Host
Name>
<Proxy Host Name> <Source Host Name>
Nodes Name <Virtual Machine Host
Name>
<Virtual Machine Host
Name> (Power-on virtual
machine)
<Source Host Name>
CA ARCserve Central Reporting Types
Chapter 4: Using CA ARCserve Central Reporting 79
Column Name CA ARCserve Backup
Agent for Virtual
Machines
CA ARCserve Central
Host-Based VM Backup
CA ARCserve Central
Virtual Standby
Virtual Machine
Hypervisor
<Virtual Machine name of
the Hyper-V server> (via
Hyper-V)
<Virtual Machine name of
the ESX server> (via
ESX/ESXi)
<Virtual Machine name of
the ESX server> (via
vCenter)
<Virtual Machine name of
the ESX server> (via
vCenter)
<Virtual Machine name of
the ESX server> (via
ESX/ESXi)
<Virtual Machine name of
the ESX server> (via
vCenter)
<Virtual Machine name of
the ESX server> (via ESX)
<Virtual Machine name of
the Hyper-V server> (via
Hyper-V)
VMware vCenter Server <Virtual Machine name of
the vCenter server
provided by the user>
<Virtual Machine name of
the vCenter server
provided by the user>
<Virtual Machine name of
the vCenter server
provided by the user>
VMware Proxy <Proxy Host Name> <Proxy Host Name> <Monitor Host Name>
Note: The <Monitor Host
Name> is displayed only if
it is used as a proxy for
data transfer.
Type of Virtual Machine 'VMware' or 'Hyper-V' 'VMware' 'VMware' or 'Hyper-V'
Operating System 'Windows' or 'Linux' 'Windows' 'Windows'
Protection Mode 'RAW' or 'File' (based on
backup type)
'CA ARCserve Central
Host-Based VM Backup'
'CA ARCserve Central
Virtual Standby'
Backup Type 'CA ARCserve Backup
Agent for Virtual
Machines'
'CA ARCserve Central
Host-Based VM Backup'
'CA ARCserve Central
Virtual Standby on
VMware' or 'CA ARCserve
Central Virtual Standby on
Hyper-V'
Last Backup Time <Time of last backup> <Time of last backup> <Time of last conversion>
Type of Recovery 'RAW' or 'File' (based on
backup type)
'VM/File/App' (Power-on
virtual machine) or 'VM'
(Power-off virtual
machine)
'Power-on VM' (Power-on
virtual machine) or 'V2P'
(Virtual to Physical)
Most Recent Recovery
Point
<Time of the most recent
recovery point>
<Time of the most recent
recovery point>
<Time of the most recent
conversion>
Last Backup Status 'Successful', 'Failed', or
'Cancelled'
'Successful', 'Failed', or
'Cancelled'
'Successful', 'Failed', or
'Canceled'
CA ARCserve Central Reporting Types
80 User Guide
You can find descriptions for each field below:
Server Name--Displays one of the following server names, based on the backup
performed:
For CA ARCserve Backup nodes, the Server Name field displays the name of the
CA ARCserve Backup primary server, standalone server, or central primary
server (of a Global Dashboard) where the node is protected.
For CA ARCserve D2D nodes, the Server Name field displays the host name of
the CA ARCserve D2D node where CA ARCserve D2D backup and file copy is
performed.
For virtual machines protected by CA ARCserve Central Host-Based VM Backup,
the Server Name field displays the host name of the proxy.
Node Name--Indicates the name of the agent node or the member server for CA
ARCserve Backup or the name of the CA ARCserve D2D node.
For power-on virtual machines protected by CA ARCserve Central Host-Based
VM Backup, this field displays the host name of the virtual machine.
For power-off virtual machines protected by CA ARCserve Central Host-Based
VM Backup, this field displays 'Unknown (virtual machine name)'.
Virtual Machine Hypervisor--Indicates the type of server, whether it is an ESX or
Hyper-V, the virtual machine is hosted on.
VMware vCenter Server--Indicates the name of the VMware vCenter used for the
particular node.
Note: VMware vCenter Server allows for the management of multiple ESX servers
and virtual machines (VMs) from different ESX servers through a single console
application.
VMware Proxy--Indicates the name of the VMware Proxy for the particular virtual
machine.
Type of Virtual Machine--Indicates the type of virtual machine being monitored.
The virtual machine types can be Hyper-V or VMware.
Operating System--Indicates the type of operating system.
Protection Mode--Indicates the type of Protection mode of the virtual machine.
The Protection Mode can be Raw, File, Host Based VM backup, or Virtual Standby
Machine.
Backup Type--Indicates the type of protection for the node.
Last Backup Time--Indicates the date and time of the last backup.
Type of Recovery--Indicates the type of recovery. The recovery types can be: Raw,
File, VM/File/APP, Power-on VM, or V2P (Virtual to Physical).
Most Recent Recovery Point--Indicates the date and time of the most recent
recovery point of the virtual machine.
Last Backup Status--Indicates the status of the last virtual machine backup.
CA ARCserve Central Reporting Types
Chapter 4: Using CA ARCserve Central Reporting 81
You can then drill down further in this report by clicking on the name of an individual
node to display a listing of all log messages associated with that node. You can also filter
the list by specifying the severity of the messages displayed (Error & Warning, Error,
Warning, Information, or All).
Be aware of the following:
You can drill into each column name to sort in ascending or descending order and
have the option to view any of the columns on the screen. All columns are enabled
by default.
CA ARCserve Central Reporting uses pagination to display the first 100 log
messages. You can click on the Next page button to view further messages.
From this drill down report, you can click on any listed error or warning message to
display the related troubleshooting help topic with the corresponding reason and
corrective action.
Data Distribution on Media Report
The Data Distribution on Media Report displays the amount and distribution of data that
was backed up to a File System Device media during the last specified number of days.
This report also shows a comparison of the raw data size to the compressed data size (in
GB).
Data Distribution on Media Report Benefits
The Data Distribution on Media Report is helpful in analyzing all servers within your CA
ARCserve Backup Domain and CA ARCserve D2D server to see how your data is
distributed on various types of backup media. From this report you can also determine
the amount of savings (backup size) that was gained by compressing your data during
backup. By having this knowledge, you can quickly and easily determine how the savings
in backup size can also result in a savings of the needed backup resources.
CA ARCserve Central Reporting Types
82 User Guide
Data Distribution on Media Report View
The Data Distribution on Media Report is displayed in a bar chart format, showing the
amount of backup data (in GB) within your CA ARCserve Backup Domain and CA
ARCserve D2D server that has been distributed on one of the following devices during
the last specified number of days:
File System Device
Deduplication
Tape
Cloud
D2D Disk
Each device is divided into two separate categories for comparing the savings of
compressed data size and raw data size.
The report contains the following filters:
Servers--Specifies All or specific nodes added from CA ARCserve Central Protection
Manager.
Groups--Specifies All or specific application types and names of CA ARCserve
Backup and CA ARCserve Central Protection Manager default and custom groups.
Node Name--Specifies the name of the agent node or the member server for CA
ARCserve Backup or the name of the CA ARCserve D2D node.
CA ARCserve Central Reporting Types
Chapter 4: Using CA ARCserve Central Reporting 83
Node Tier--Specifies the tier category for the nodes you want to monitor. This filters
all reports based upon the selected node tier.
The Node tier field contains a drop-down menu listing each tier category to select
from: High Priority, Medium Priority, and Low Priority.
Note: The tier for CA ARCserve D2D nodes is Medium Priority.
Last (number of) Days--Specifies a preset listing of the most commonly used data
collection time periods (1, 3, 7 (default), and 30 days) to select from. You can also
manually enter a value in this field.
CA ARCserve Central Reporting Types
84 User Guide
Data Distribution on Media Drill Down Report
The Data Distribution on Media Report can be further expanded to display more
detailed information. You can click any device for compressed data size or raw data size
to view the comparison in savings between the two.
The following sample contains detailed information for the Data Distribution on Media
Report:
The drill-down report includes the following:
Server Name--Displays one of the following server names, based on the backup
performed:
For CA ARCserve Backup nodes, the Server Name field displays the name of the
CA ARCserve Backup primary server, standalone server, or central primary
server (of a Global Dashboard) where the node is protected.
For CA ARCserve D2D nodes, the Server Name field displays the host name of
the CA ARCserve D2D node where CA ARCserve D2D backup and file copy is
performed.
Node Name--Indicates the name of the agent node or the member server for CA
ARCserve Backup or the name of the CA ARCserve D2D node.
Device Name--Indicates the name of the selected device from the bar chart.
View CA ARCserve Central Reporting Logs
Chapter 4: Using CA ARCserve Central Reporting 85
Compressed (GB)--Indicates the compressed data size of the device.
Raw (GB)--Indicates the raw data size of the device.
Note: You can drill into each column name to sort in ascending or descending order and
view any of the columns on the screen. All columns are enabled by default.
View CA ARCserve Central Reporting Logs
The View Log contains comprehensive information about all the operations performed
by your application. The log provides an audit trail of every job that is run (with the most
recent activities listed first) and can be helpful in troubleshooting any problems that
may occur.
To view CA ARCserve Central Reporting logs
1. From the home page, click View Logs in the navigation bar.
The View Logs screen appears.
Equation 1: View Logs
View CA ARCserve Central Reporting Logs
86 User Guide
2. From the drop-down lists, specify log information that you want to view.
Severity--Lets you specify the severity of the log that you want to view. You can
specify the following severity options:
All--Lets you view all logs, regardless of the severity.
Information--Lets you view only logs that describe general information.
Errors--Lets you view only logs that describe severe errors that occurred.
Warnings--Lets you view only logs that describe warming errors that
occurred.
Errors and Warnings--Lets you view only severe errors and warning errors
that occurred.
Module--Lets you specify the module for which you want to view logs. You can
specify the following module options:
All--Lets you view logs about all application components.
Common--Lets you view logs about common processes.
Email--Lets you view only logs on sent and received emails.
Email Scheduler--Lets you view only logs about scheduled emails.
Updates--Lets you view only logs about updating the application.
Node Name--Lets you view only logs for a specific node.
Note: This field supports the wildcard '*' and '?'. For example, enter 'lod*' to
return all activity logs for the machine name that begins with 'lod'.
Note: The Severity, Module, and Node Name options can be applied collectively.
For example, you can view Errors (severity) that relate to Updates (Module) for
Node X (Node Name).
Click Refresh.
The logs display based on the view options specified.
Note: The displayed Time in the log is based on the current time zone where the CA
ARCserve Central Protection Manager application resides.
Add Links to the Navigation Bar
Chapter 4: Using CA ARCserve Central Reporting 87
Add Links to the Navigation Bar
Each of the CA ARCserve Central Applications has an Add New Tab link in the Navigation
bar. Use this feature to add entries in the Navigation bar for additional web-based
applications you would like to manage. However, for every application that is installed, a
new link is automatically added to the Navigation bar. For example, if you installed CA
ARCserve Central Reporting and CA ARCserve Central Virtual Standby on "Computer A"
and then launch CA ARCserve Central Reporting, CA ARCserve Central Virtual Standby is
automatically added to the Navigation bar.
Note: Every application that is installed is detected only if other CA ARCserve Central
Applications are on the same computer.
Follow these steps:
1. From the Navigation bar of the application, click the Add New Tab link.
2. Specify the Name and URL of the application or website you want to add. For
example, www.google.com.
Optionally, specify the location of an icon.
3. Click OK.
The new tab is added to the bottom of the Navigation bar.
Be aware of the following considerations:
The CA Support link is added by default for your convenience.
You can remove the new tab by highlighting the tab and click the Remove link.
Reporting Tasks
CA ARCserve Central Reporting provides reporting tasks that are beneficial to you. Just
to name a few, you can email multiple reports on a scheduled basis, view multiple
reports at a time, or export data on the reports you select as a CSV file for use in a
spreadsheet.
This section contains the following topics:
Schedule Reports by Email (see page 88)
Send Individual Reports by Email (see page 89)
View Multiple Reports at a Time (see page 90)
Save Reports as a CSV File (see page 92)
Reporting Tasks
88 User Guide
Schedule Reports by Email
CA ARCserve Central Reporting lets you create a schedule to send reports by email to
specified recipients. These report emails are automatically updated, generated, and sent
as scheduled. You can customize the schedule of the report email messages. The
application lets you define the email contents, the reports to attach, to whom to send
the reports, and the date and time to send the report. The selected reports display
detailed information in table format within the email.
Note: Before an email can be sent, configure the Email settings. For more information,
see Configure Email Settings (see page 25).
Follow these steps:
1. Log in to the CA ARCserve Central Reporting server.
Click Dashboard on the Navigation bar to open the Dashboard screen.
2. Click the email icon located in the upper right corner of the global Filters/Actions
section to open the Schedule Emails dialog.
3. Click New on the Schedule Emails dialog to open the New Schedule dialog.
The following tabs are displayed:
General--Specify a name and description (optional) for the new schedule.
Email--Specify the mail settings and content for the email schedule.
Reports--Select the specific reports that you want to include in the email.
Schedule--Specify a schedule for the email.
4. Complete the required fields in each tab.
5. Click OK to save the schedule.
Reporting Tasks
Chapter 4: Using CA ARCserve Central Reporting 89
Send Individual Reports by Email
CA ARCserve Central Reporting lets you send individual reports to specific recipients.
When you send a report by email, the content is the same as the printed content and all
graphical charts are sent as embedded images.
To send individual reports by email
1. Login to the CA ARCserve Central Reporting server and click Dashboard on the
Navigation bar.
The Dashboard screen displays.
2. Select a report you want to email from the Report List.
The selected report is displayed in the Report View.
3. Click on the email icon located in the upper right corner of the local Filters/Actions
section.
The Send Report by Email dialog opens.
4. Complete the following fields:
To--Specify the recipient the email is sent to.
Note: This field defaults to the email address specified in the Email
Configuration module.
CC--Specify other recipients, separated by semicolons, you would like to email
the report to.
Priority--Specify the priority of the email. This field defaults to Normal.
Reporting Tasks
90 User Guide
Subject--Specify the subject of the email. This field defaults to the report you
selected.
Comment (optional)
5. Click OK.
The email is sent successfully.
View Multiple Reports at a Time
CA ARCserve Central Reporting lets you view multiple reports that can fit in the Report
View screen as wide as three columns. There are three icons you can choose from in the
upper right corner of the global Filters/Actions section of the Dashboard screen.
Report view show only one report
Displays only one report in the Report View screen.
Report view show multiple reports in two columns
Select as many reports from the Report List to view as wide as two columns in the
Report View. You can scroll down to view the reports selected.
Reporting Tasks
Chapter 4: Using CA ARCserve Central Reporting 91
Report view show multiple reports in three columns
Select as many reports from the Report List to view as wide as three columns in the
Report View. You can scroll down to view the reports selected.
Change Server Communication Protocol
92 User Guide
Save Reports as a CSV File
CA ARCserve Central Reporting provides the capability to export the collected data for
the reports as a CSV file for use in a spreadsheet. You can also print or email these
reports.
To save reports as a CSV file
1. Login to the CA ARCserve Central Reporting server and click Dashboard on the
Navigation bar.
The Dashboard screen displays.
2. Select the report you want to save from the Report List.
The selected report is displayed in the Report View.
3. Click on the save icon located in the upper right corner of the local
Filters/Actions section.
The File Download dialog opens.
4. Click Open to open the file.
The file opens in Excel.
5. Review the file and save.
The data is saved as a CSV file and is ready for print or email.
Change Server Communication Protocol
By default, CA ARCserve Central Applications use the Hypertext Transfer Protocol (HTTP)
for communication among all of its components. If you are concerned about the security
of passwords that are communicated between these components, you can change the
protocol being used to Hypertext Transfer Protocol Secure (HTTPS). When you do not
need this extra level of security, you can change the protocol being used to HTTP.
Follow these steps:
1. Log in to the computer where the application is installed using an administrative
account or an account with administrative privileges.
Note: If you do not log in using an administrative account or an account with
administrative privileges, configure the Command Line to run using the Run as
Administrator privilege.
2. Open Windows Command Line.
Change Server Communication Protocol
Chapter 4: Using CA ARCserve Central Reporting 93
3. Do one of the following:
To change the protocol from HTTP to HTTPS:
Launch the "changeToHttps.bat" utility tool from the following default location
(the location of the BIN folder can vary depending upon where you installed
the application):
C:\Program Files\CA\ARCserve Central Applications\BIN
When the protocol has been successfully changed, the following message
displays:
The communication protocol was changed to HTTPS.
To change the protocol from HTTPS to HTTP:
Launch the "changeToHttp.bat" utility tool from the following default location
(the location of the BIN folder can vary depending upon where you installed
the application):
C:\Program Files\CA\ARCserve Central Applications\BIN
When the protocol has been successfully changed, the following message
displays:
The communication protocol was changed to HTTP.
4. Restart the browser and reconnect to CA ARCserve Central Applications.
Note: When you change the protocol to HTTPS, a warning displays in the web
browser. This behavior occurs because of a self-signed security certificate that
prompts you to ignore the warning and proceed or add that certificate to the
browser to prevent the warning from coming back in future.
Chapter 5: Troubleshooting CA ARCserve Central Reporting 95
Chapter 5: Troubleshooting CA ARCserve
Central Reporting
This section provides troubleshooting information to help you identify and resolve
problems that you can encounter when using CA ARCserve Central Reporting.
This section contains the following topics:
Browser Problems (see page 95)
Miscellaneous Problems (see page 101)
Browser Problems
Reports Do Not Display In Internet Explorer
Valid on Windows Server 2008 and Windows Server 2003 operating systems.
Symptom:
When you open CA ARCserve Central Applications websites or view CA ARCserve Central
Reporting reports using Internet Explorer, blank web pages appear or Javascript errors
occur. The problem occurs when opening Internet Explorer on Windows Server 2008
and Windows Server 2003 operating systems.
This problem occurs under the following conditions:
You are using Internet Explorer 8 or Internet Explorer 9 to view reports, and the
browser does not recognize the URL as a trusted site.
You are using Internet Explorer 9 to view the reports, and the communication
protocol in use is HTTPS.
Solution:
To correct this problem, disable Internet Explorer Enhanced Security on the computers
that you use to view the reports.
To disable Internet Explorer Enhanced Security on Windows Server 2008 systems, do
the following:
1. Log on to the Windows Server 2008 computer that you use to view reports using
the Administrator account or an account that has administrative privileges.
2. Right-click Computer on the desktop and click Manage to open the Server Manager
window.
Browser Problems
96 User Guide
3. From the Server Manager window, click Server Manager (Server Name).
From the Server Summary section, open Security Information and click Configure IE
ESC as illustrated by the following:
The Internet Explorer Enhanced Security Configuration dialog opens.
4. On the Internet Explorer Enhanced Security Configuration dialog, do the following:
Administrators--Click Off
Users--Click Off.
Click OK.
The Internet Explorer Enhanced Security Configuration dialog closes and Internet
Explorer Enhanced Security is disabled.
To disable Internet Explorer Enhanced Security on Windows Server 2003 systems, do
the following:
1. Log on to the Windows Server 2003 computer that you use to view reports using
the Administrator account or an account that has administrative privileges.
2. Open Windows Control Panel and then open Add or Remove Programs.
3. From the Add or Remove Programs dialog, click the Add/Remove Windows
Components option to access the Windows Components Wizard screen.
Clear the checkmark next to Internet Explorer Enhanced Security Configuration.
Click Next.
Follow the on-screen instructions to complete the configuration and then click
Finish.
Internet Explorer Enhanced Security is disabled.
Browser Problems
Chapter 5: Troubleshooting CA ARCserve Central Reporting 97
How to Troubleshoot Page Loading Problems
Valid on Windows platforms.
Symptom:
The following error messages appear in browser windows when you log in to CA
ARCserve Central Applications, CA ARCserve D2D nodes, and monitoring servers.
Message 1:
Errors on this webpage might cause it to work incorrectly.
Message 2:
!
Solution:
Web pages do not load properly for many reasons. The following table describes
common reasons and the corresponding corrective actions:
Reason Corrective Action
There are problems with the underlying
HTML source code.
Refresh the webpage and try again.
Your network blocks Active scripting,
ActiveX, or Java programs.
Allow your browser to use Active scripting,
ActiveX, or Java programs.
Your antivirus application is configured to
scan temporary Internet files and
downloaded programs.
Filter your antivirus application to allow
Internet-related files associated with CA
ARCserve Central Applications webpages.
The scripting engine installed on your
computer is corrupt or outdated.
Update the scripting engine.
The video card drivers installed on your
computer are corrupt or outdated.
Update the video card drivers.
The DirectX component installed on your
computer is corrupt or outdated.
Update the DirectX component.
Browser Problems
98 User Guide
Garbage Characters Appear in Browser Windows When Accessing CA ARCserve
Central Applications
Valid on all Windows operating systems. All browsers affected.
Symptom:
When you log in to CA ARCserve Central Applications, garbage characters appear in the
content area of your browser window.
Solution:
This problem occurs when you install CA ARCserve Central Applications using HTTPS
communication and then try to access CA ARCserve Central Applications using HTTP
communication. The underlying CA ARCserve Central Applications web services
component does not support the capability to convert HTTP URLs to HTTPS URLs. As a
result, garbage characters appear in your browser window. For example:
To correct this problem, access CA ARCserve Central Applications using HTTPS when you
install or configure the applications to communicate using HTTPS.
Add New Tab Link Not Launching Properly for Internet Explorer 8, 9, and Chrome
Valid on Windows
Symptom:
When I add a new tab link to the Navigation bar specifying an HTTPS URL, the following
error messages appear when I click the new tab:
Internet Explorer 8 and 9:
Content was blocked because it was not signed by a valid security certificate.
Chrome:
The webpage is not available.
Solution:
To correct this problem for Internet Explorer, do the following:
Internet Explorer 8:
Click on the message bar and select "Display Blocked Content".
Internet Explorer 9:
Click the "Show content" button from the message bar at the bottom of the page.
The page refreshes and the added tab link opens successfully.
Browser Problems
Chapter 5: Troubleshooting CA ARCserve Central Reporting 99
To correct this problem for Chrome, perform the following steps:
Step 1 - Export Certificate:
1. Open a new tab in Chrome and enter the HTTPS URL.
A warning message appears, "The site's security certificate is not trusted!"
2. From the address bar, click the lock with the 'X'.
A pop-up window opens with a Certification Information link.
3. Click the Certificate Information link.
The Certificate dialog opens.
4. Click the Details tab and then click Copy to File, to save the certificate to your local
computer.
The Certificate Export Wizard dialog opens.
5. Click Next to select the format you want to use to export the file.
Note: DER encoded binary X.509 (.CER) is selected by default.
6. Click Next to browse to a location where you want to save the certificate.
7. Click Next to complete the Certificate Export Wizard and then click Finish.
The certificate exports successfully.
Step 2 - Import Certificate:
1. Open the Tools Options from Chrome.
The Options screen opens.
2. Select the Under the Hood option and click Manage Certificates from HTTPS/SSL.
The Certificates dialog opens.
3. Click Import.
The Certificate Import Wizard dialog opens.
4. Click Next to browse for the certificate you saved on your local computer.
Browser Problems
100 User Guide
5. Click Next to open the Certificate Store.
The Certificate Store dialog opens.
6. Click Browse to open the Select Certificate Store dialog.
The Select Certificate Store dialog opens.
7. Select Trusted Root Certification Authorities from the file list and click OK.
The Certificate Store dialog appears.
8. Click Next to complete the Certificate Import Wizard and then click Finish.
A Security Warning dialog opens stating that you are about to install a certificate.
Click Yes to agree on the terms.
The certificate imports successfully.
Add New Tab Link, RSS Feeds, and Social Networking Feedback Not Launching
Properly on Internet Explorer 8 and 9
Valid on Windows
Symptom:
For an HTTPS CA ARCserve Central Applications URL:
When I add a new tab link to the Navigation bar specifying an HTTP URL, the following
error message appears when I click the new tab and the Feedback link:
Navigation to the webpage was canceled.
In addition, the RSS Feeds are not displayed.
Note: The Feedback link also displays the error message even if you do not select the
new added tab link.
Solution:
To correct this problem, do the following:
Internet Explorer 8:
After you log in, click No on the pop-up security warning message, "Do you want to
view only the webpage content that was delivered securely?" By clicking No allows
the delivery of unsecured content to your webpage.
Internet Explorer 9:
Click the "Show all content" button on the message bar displayed at the bottom of
the page. The page refreshes and the added tab link opens successfully.
Miscellaneous Problems
Chapter 5: Troubleshooting CA ARCserve Central Reporting 101
Miscellaneous Problems
Certificate Error Appears When You Log In to the Application
Valid on Windows platforms.
Symptom:
The following message appears in your browser window when you log in to the
application:
Internet Explorer:
There is a problem with this website's security certificate.
Firefox:
This connection is untrusted.
Chrome:
This site's security certificate is not trusted!
If you specify an option that lets you continue to the website, you can log in to the
application successfully. However, you encounter this behavior every time you log in to
the application.
Solution:
This behavior occurs when you specify to use HTTPS as the communication protocol. To
correct this problem temporarily, click the link in your browser window that lets you
continue to the website. However, the next time that you log in to the application, you
will encounter the message again.
Miscellaneous Problems
102 User Guide
HTTPS communication protocol provides a higher level of security than HTTP
communication protocol. If you want to continue to communicate using HTTPS
communication protocol, you can purchase a security certificate from VeriSign and then
install the certificate on the application server. Optionally, you can change the
communication protocol used by the application to HTTP. To change the communication
protocol to HTTP, do the following:
1. Log in to the server where you installed the application.
2. Browse to the following directory:
C:\Program Files\CA\ARCserve Central Applications\BIN
3. Execute the following batch file:
ChangeToHttp.bat
4. After the batch file executes, open Windows Server Manager.
Restart the following service:
CA ARCserve Central Applications Service
Nodes Do Not Appear in Reports After Changing the Name of the Node
Valid on Windows platforms.
Symptom:
The host name of the node was changed after it was added to the Node screen. The
node no longer appears on the Node screen.
Solution:
This behavior is expected. CA ARCserve Central Reporting retains the name of the node
as it was added from the node screen in CA ARCserve Central Protection Manager.
When you rename the node, CA ARCserve Central Reporting cannot detect the node to
generate reports about the node.
To correct this problem, do the following:
1. Rename the node.
2. Open the Node screen on the CA ARCserve Central Protection Manager server and
delete the node that was renamed.
3. Add the node using its new name.
Note: For information about adding and deleting nodes on the Node screen, see the CA
ARCserve Central Protection Manager User Guide.
Miscellaneous Problems
Chapter 5: Troubleshooting CA ARCserve Central Reporting 103
Exporting Data to Microsoft Excel in CSV Format Displays Illegible Content
Valid on Windows platforms.
Symptom:
When I open my report saved in CSV format in Microsoft Excel, it displays illegible
content.
Solution:
This behavior is expected in certain types of languages for Microsoft Excel where the file
includes multi-byte characters. To resolve this, use the Text Import Wizard feature
provided by Microsoft Excel.
Configuration Error Message Appears After Successfully Connecting to CA
ARCserve Central Protection Manager
Valid on Windows platforms.
Symptom:
The following error message appears after specifying valid CA ARCserve Central
Protection Manager information on the CA ARCserve Central Reporting Configuration
screen:
CA ARCserve Central Protection Manager successfully connected but failed to connect
to the CA ARCserve Central Protection Manager database. Refer to the CA ARCserve
Central Reporting User Guide for help.
Solution:
To correct this problem, do the following:
1. Map the Windows user that is set up CA ARCserve Central Reporting, to the SQL
Server where CA ARCserve Central Protection Manager is connected to.
2. Configure the CA ARCserve Central Protection Manager application to connect to
the database and verify that SQL Server and Windows Authentication Mode is
selected.
Chapter 6: Applying Best Practices 105
Chapter 6: Applying Best Practices
This section contains the following topics:
How the Installation Process Affects Operating Systems (see page 105)
How the Installation Process Affects Operating Systems
The CA ARCserve Central Applications installation process updates various Windows
operating system components using an installation engine named the Microsoft Installer
Package (MSI). The components included in MSI let CA ARCserve Central Applications
perform custom actions that let you install, upgrade, or uninstall CA ARCserve Central
Applications.
The following table describes the custom actions and the affected components.
Note: All CA ARCserve Central Applications MSI packages call the components listed in
this table when you install and uninstall CA ARCserve Central Applications.
Component Description
CallAllowInstall Lets the installation process check for conditions
relating to the current application installation.
CallPreInstall Lets the installation process read and write MSI
properties. For example, read the application
installation path from the MSI.
CallPostInstall Lets the installation process perform various tasks
relating to installation. For example, registering
application into the Windows Registry.
CallAllowUninstall Lets the uninstallation process check for conditions
relating the current application installation.
CallPreUninstall Lets the uninstallation process perform various
tasks relating to uninstallation. For example,
un-registering application from the Windows
Registry.
CallPostUninstall Lets the uninstallation process perform various
tasks after the installed files are uninstalled. For
example, removing the remaining files.
How the Installation Process Affects Operating Systems
106 User Guide
Component Description
ShowMsiLog Displays the Windows Installer log file in Notepad if
the end user selects the Show the Windows
Installer log check box in the
SetupCompleteSuccess, SetupCompleteError, or
SetupInterrupted dialogs and then clicks Finish.
(This works only with Windows Installer 4.0.)
ISPrint Prints the contents of a ScrollableText control on a
dialog.
This is a Windows Installer .dll custom action. The
name of the .dll file is SetAllUsers.dll, and its entry
point is PrintScrollableText.
CheckForProductUpdates Uses FLEXnet Connect to check for product
updates.
This custom action launches an executable file
named Agent.exe, and it passes the following:
/au[ProductCode] /EndOfInstall
CheckForProductUpdatesOnReb
oot
Uses FLEXnet Connect to check for product updates
on reboot.
This custom action launches an executable file
named Agent.exe, and it passes the following:
/au[ProductCode] /EndOfInstall /Reboot
Directories Updated--The installation process installs and updates the application
files in the following directories by default:
C:\Program Files\CA\<application name> (for example, ARCserve Central
Applications or ARCserve D2D)
You can install the application into the default installation directory or into an
alternative directory. The installation process copies various system files to the
following directory:
C:\WINDOWS\SYSTEM32
Windows Registry Keys Updated--The installation process updates the following
Windows registry keys:
Default registry keys:
HKLM\SOFTWARE\CA\<application name> (for example, ARCserve Central Applications
or ARCserve D2D)
The installation process creates new registry keys and modifies various other
registry keys, based on the current configuration of your system.
How the Installation Process Affects Operating Systems
Chapter 6: Applying Best Practices 107
Applications Installed--The installation process installs the following applications
into your computer:
CA Licensing
Microsoft Visual C++ 2010 SP1 Redistributable
Java Runtime Environment (JRE) 1.7.0_06
Tomcat 7.0.29
Binary Files Containing Incorrect File Version Information
CA ARCserve Central Applications installs binary files that are developed by third parties,
other CA products, and CA ARCserve Central Applications that contain incorrect file
version information. The following table describes these binary files.
Binary Name Source
UpdateData.exe CA License
zlib1.dll Zlib Compression Library
Binary Files that Do Not Contain an Embedded Manifest
CA ARCserve Central Applications installs binary files that are developed by third parties,
other CA Technologies products, and CA ARCserve Central Applications that do not
contain an embedded manifest and do not contain a text manifest. The following table
describes these binary files.
Binary Name Source
BaseLicInst.exe CA License
UpdateData.exe CA License
vcredist_x64.exe Microsoft
vcredist_x86.exe Microsoft
tomcat7.exe Tomcat
How the Installation Process Affects Operating Systems
108 User Guide
Binary Files that have a Privilege Level of Require Administrator in Manifest
CA ARCserve Central Applications installs binary files that are developed by third parties,
other CA Technologies products, and CA ARCserve Central Applications that have a
privilege level of Administrator or Highest Available. You must log in using an
administrative account or an account with the highest available permissions to run
various CA ARCserve Central Applications services, components, and applications. The
binaries corresponding to these services, components, and applications contain CA
ARCserve Central Applications specific functionality that is not available to a basic user
account. As a result, Windows will prompt you to confirm an operation by specifying
your password or by using an account with administrative privileges to complete the
operation.
Administrative Privileges--The administrative profile or an account with
administrative privileges has read, write, and execute permissions to all Windows
and system resources. If you do not have Administrative privileges, you will be
prompted to enter user name / password of an administrator user to continue.
Highest Available Privileges--An account with the highest-available privileges is a
basic user account and a power user account with run-as administrative privileges.
The following table describes these binary files.
Binary Name Source
APMSetupUtility.exe CA ARCserve Central Applications
ArcAppUpdateManager.exe CA ARCserve Central Applications
CA ARCserve Central
ApplicationsAutoUpdateUninstallUtility.ex
e
CA ARCserve Central Applications
CA ARCserve Central
ApplicationsPMConfigSettings.exe
CA ARCserve Central Applications
CCIConfigSettings.exe CA ARCserve Central Applications
CfgUpdateUtil.exe CA ARCserve Central Applications
CfgUpdateUtil.exe CA ARCserve Central Applications
D2DAutoUpdateUninstallUtility.exe CA ARCserve Central Applications
D2DPMConfigSettings.exe CA ARCserve Central Applications
D2DUpdateManager.exe CA ARCserve Central Applications
DBConfig.exe CA ARCserve Central Applications
FWConfig.exe CA ARCserve Central Applications
RemoteDeploy.exe CA ARCserve Central Applications
How the Installation Process Affects Operating Systems
Chapter 6: Applying Best Practices 109
Binary Name Source
RestartHost.exe CA ARCserve Central Applications
SetupComm.exe CA ARCserve Central Applications
SetupFW.exe CA ARCserve Central Applications
SetupWrapper.exe CA ARCserve Central Applications
Uninstall.exe CA ARCserve Central Applications
UpdateInstallCommander.exe CA ARCserve Central Applications
UpgradeDataSyncupUtility.exe CA ARCserve Central Applications
jbroker.exe Java Runtime Environment
jucheck.exe Java Runtime Environment
Index 111
Index
A
Add Links to the Navigation Bar 87
Add New Tab Link Not Launching Properly for
Internet Explorer 8, 9, and Chrome 98
Add New Tab Link, RSS Feeds, and Social Networking
Feedback Not Launching Properly on Internet
Explorer 8 and 9 100
Alert Report 35
Alert Report View 36
Application Data Trend Drill Down Report 41
Application Data Trend Report 39
Application Data Trend Report Benefits 39
Application Data Trend Report View 40
Applying Best Practices 105
B
Backup Reports 61
Backup Size Trend Drill Down Report 45
Backup Size Trend Report 43
Backup Size Trend Report Benefits 43
Backup Size Trend Report View 44
Binary Files Containing Incorrect File Version
Information 107
Binary Files that Do Not Contain an Embedded
Manifest 107
Binary Files that have a Privilege Level of Require
Administrator in Manifest 108
Browser Problems 95
C
CA ARCserve Central Applications Bookshelf 11
CA ARCserve Central Reporting Types 35
CA Technologies Product References 3
Certificate Error Appears When You Log In to the
Application 101
Change Server Communication Protocol 92
Configuration Error Message Appears After
Successfully Connecting to CA ARCserve Central
Protection Manager 103
Configure Email Settings 25
Configure Proxy Settings 27
Configure Social Networking Preferences 28
Configure the CA ARCserve Central Protection
Manager Server 23
Configure Update Schedules 26
Contact CA 3
CPU Utilization Drill Down Report 52
CPU Utilization Report 49
CPU Utilization Report Benefits 50
CPU Utilization Report View 51
D
Data Distribution on Media Drill Down Report 84
Data Distribution on Media Report 81
Data Distribution on Media Report Benefits 81
Data Distribution on Media Report View 82
Data Trend Reports 39
Documentation Changes 5
E
Exporting Data to Microsoft Excel in CSV Format
Displays Illegible Content 103
G
Garbage Characters Appear in Browser Windows
When Accessing CA ARCserve Central Applications
98
Getting Started With CA ARCserve Central Reporting
23
H
How CA ARCserve Central Reporting Works 11
How the Installation Process Affects Operating
Systems 105
How to Troubleshoot Page Loading Problems 97
I
Install CA ARCserve Central Reporting 14
Install CA ARCserve Central Reporting Silently 17
Installation Considerations 14
Installing CA ARCserve Central Reporting 13
Introducing CA ARCserve Central Reporting 9
Introduction 9
M
Memory Utilization Drill Down Report 56
Memory Utilization Report 53
Memory Utilization Report Benefits 53
112 User Guide
Memory Utilization Report View 54
Miscellaneous Problems 101
Modify the Administrator Account 29
N
Network Utilization Drill Down Report 60
Network Utilization Report 57
Network Utilization Report Benefits 57
Network Utilization Report View 58
Node Archive Status Drill Down Report 65
Node Archive Status Report 61
Node Archive Status Report Benefits 61
Node Archive Status Report View 62
Node Backup Status Drill Down Report 71
Node Backup Status Report 67
Node Backup Status Report Benefits 67
Node Backup Status Report View 68
Nodes Do Not Appear in Reports After Changing the
Name of the Node 102
P
Prerequisite Installation Tasks 13
R
Reporting Features 9
Reporting Tasks 87
Reports Do Not Display In Internet Explorer 95
Resource Utilization Reports 49
S
Save Reports as a CSV File 92
Schedule Reports by Email 88
Send Individual Reports by Email 89
T
Troubleshooting CA ARCserve Central Reporting 95
U
Understanding the Dashboard Screen 32
Uninstall CA ARCserve Central Reporting 17
Uninstall CA ARCserve Central Reporting Silently 20
Using CA ARCserve Central Reporting 31
V
View CA ARCserve Central Reporting Logs 85
View Multiple Reports at a Time 90
Virtualization Protection Status Drill Down Report
77
Virtualization Protection Status Report 73
Virtualization Protection Status Report Benefits 73
Virtualization Protection Status Report View 75
Volume Trend Report 47
Volume Trend Report Benefits 47
Volume Trend Report View 47
You might also like
- ERwin GuideDocument109 pagesERwin GuidedandamudishanthiNo ratings yet
- ERwin ManualDocument220 pagesERwin ManualmatrunNo ratings yet
- Siteminder Implementation EnuDocument210 pagesSiteminder Implementation Enupippo5318No ratings yet
- AWS Certified Solutions Architect #1 Audio Crash Course Guide To Master Exams, Practice Test Questions, Cloud Practitioner and SecurityFrom EverandAWS Certified Solutions Architect #1 Audio Crash Course Guide To Master Exams, Practice Test Questions, Cloud Practitioner and SecurityNo ratings yet
- Ca Datacom PDFDocument230 pagesCa Datacom PDFKlinsy KlinsyNo ratings yet
- 100 Training Games - Kroehnert, GaryDocument180 pages100 Training Games - Kroehnert, GarywindsorccNo ratings yet
- Legends and Lairs - Elemental Lore PDFDocument66 pagesLegends and Lairs - Elemental Lore PDFAlexis LoboNo ratings yet
- CA-Sysview User GuideDocument209 pagesCA-Sysview User Guidekodees100% (1)
- CAClarityPPM XOG DeveloperGuide ENU v13Document483 pagesCAClarityPPM XOG DeveloperGuide ENU v13vijit13No ratings yet
- CA2E AdminGuide ENUDocument170 pagesCA2E AdminGuide ENUomarNo ratings yet
- Green HRM Builds Competitive Service SectorDocument9 pagesGreen HRM Builds Competitive Service SectorcshadowsmeNo ratings yet
- Business Dashboards: A Visual Catalog for Design and DeploymentFrom EverandBusiness Dashboards: A Visual Catalog for Design and DeploymentRating: 4 out of 5 stars4/5 (1)
- Kaydon Dry Gas SealDocument12 pagesKaydon Dry Gas Sealxsi666No ratings yet
- ISO 13485-2016 - DR - Pack - Control of Non Conforming ProductsDocument4 pagesISO 13485-2016 - DR - Pack - Control of Non Conforming ProductskmasanNo ratings yet
- CA Gen. Release Notes. Release 8.5. Fifth EditionDocument89 pagesCA Gen. Release Notes. Release 8.5. Fifth EditionAnkit JoshiNo ratings yet
- PHY210 Mechanism Ii and Thermal Physics Lab Report: Faculty of Applied Sciences Uitm Pahang (Jengka Campus)Document13 pagesPHY210 Mechanism Ii and Thermal Physics Lab Report: Faculty of Applied Sciences Uitm Pahang (Jengka Campus)Arissa SyaminaNo ratings yet
- Erwin API RefDocument187 pagesErwin API RefnjnagaNo ratings yet
- Spectrum Standards-Based Protocol Ref ENUDocument36 pagesSpectrum Standards-Based Protocol Ref ENUsreeNo ratings yet
- CA SCM Admin EnuDocument314 pagesCA SCM Admin EnutwosecondslaterNo ratings yet
- Xo Virtual W Enu CA - RHADocument209 pagesXo Virtual W Enu CA - RHAMohammed Abu ObaidahNo ratings yet
- CA IdentityMinder Implement GuideDocument111 pagesCA IdentityMinder Implement GuideMixNo ratings yet
- Siteminder Implementation EnuDocument192 pagesSiteminder Implementation Enuharshad27No ratings yet
- OpenWorkbench UserGuide ENU PDFDocument245 pagesOpenWorkbench UserGuide ENU PDFmatmatijamelNo ratings yet
- Wa Ca7 Commandref EnuDocument720 pagesWa Ca7 Commandref Enunaren15286No ratings yet
- Arcserver D2D LinuxDocument182 pagesArcserver D2D LinuxRod UtrerasNo ratings yet
- Manual de ERwin 7.3Document67 pagesManual de ERwin 7.3Manuel Huertas HonoresNo ratings yet
- Spectrum Install ENUDocument148 pagesSpectrum Install ENUs2alla424esNo ratings yet
- EI Product ENUDocument340 pagesEI Product ENUAlexander ReyesNo ratings yet
- CA Wily IntroscopeDocument370 pagesCA Wily IntroscopeVinicius Malloni0% (1)
- CA Asset Portfolio Management Implementation GuideDocument162 pagesCA Asset Portfolio Management Implementation GuideJuan A. Aguilera A.No ratings yet
- CA-View ReferenceDocument358 pagesCA-View ReferenceBurhan MalikNo ratings yet
- UAJM User ENU PDFDocument411 pagesUAJM User ENU PDFAmjathckNo ratings yet
- NFA User Guide en USDocument215 pagesNFA User Guide en USAntonio IsipNo ratings yet
- CA View_BestPracticesDocument33 pagesCA View_BestPracticesBurhan MalikNo ratings yet
- Configuration Utility User Guide: CA Application Delivery AnalysisDocument26 pagesConfiguration Utility User Guide: CA Application Delivery Analysisمحمد رضوانNo ratings yet
- Ca 2e Release Notes PDFDocument57 pagesCa 2e Release Notes PDFvgrynyukNo ratings yet
- Erwin API RefDocument187 pagesErwin API RefkmerzakNo ratings yet
- CAClarityPPM TechRefGuide ENUDocument67 pagesCAClarityPPM TechRefGuide ENUPrashank SinghNo ratings yet
- CA Performance Center PDFDocument71 pagesCA Performance Center PDFblueniluxNo ratings yet
- r7.3.12 SP3 EditionDocument28 pagesr7.3.12 SP3 EditionRichard NguyenNo ratings yet
- Sso Relnotes EnuDocument103 pagesSso Relnotes EnuEr Snehashis PaulNo ratings yet
- Siteminder Wa Install Apache Enu PDFDocument81 pagesSiteminder Wa Install Apache Enu PDFGssPrasadNo ratings yet
- Sysview Message ENUDocument524 pagesSysview Message ENUborisg3No ratings yet
- Spectrum Report ManagerDocument154 pagesSpectrum Report Managermanya2008No ratings yet
- ManualDocument476 pagesManualJoseAntonioCerezoNo ratings yet
- Spectrum Web Api PDFDocument73 pagesSpectrum Web Api PDFrupinder_gujral5102No ratings yet
- CA SDM Tech Ref ENUDocument1,010 pagesCA SDM Tech Ref ENUMarkos AltamiranoNo ratings yet
- Ehealth Installation EnuDocument156 pagesEhealth Installation EnuGaurav KumarNo ratings yet
- CA SCM Ref ENUDocument182 pagesCA SCM Ref ENUtwosecondslaterNo ratings yet
- Sysview UserGuide ENUDocument205 pagesSysview UserGuide ENUborisg3No ratings yet
- Plex Tutorial Windows ENUDocument148 pagesPlex Tutorial Windows ENUSamuel PilayNo ratings yet
- Wa Se Reportref EnuDocument382 pagesWa Se Reportref EnugauansalNo ratings yet
- CA Workflow API Ref Guide ENUDocument138 pagesCA Workflow API Ref Guide ENUSandra EdithNo ratings yet
- Generating and Implementing Applications: Release 8.7Document265 pagesGenerating and Implementing Applications: Release 8.7vgrynyukNo ratings yet
- Spectrum Southbound Gateway ENUDocument70 pagesSpectrum Southbound Gateway ENUJose MezaNo ratings yet
- Siteminder Java Dev EnuDocument167 pagesSiteminder Java Dev EnuAlessandro AscioneNo ratings yet
- ITCM Asset Management Administration GuideDocument441 pagesITCM Asset Management Administration GuideSaqibButt100% (1)
- CASM Citrix FederationRunbook Ver1.0Document27 pagesCASM Citrix FederationRunbook Ver1.0Jose RosarioNo ratings yet
- Telon Implementation ENUDocument256 pagesTelon Implementation ENUarunNo ratings yet
- CA ARCserve Backup para Linux Agente para OracleDocument88 pagesCA ARCserve Backup para Linux Agente para OracleecofresNo ratings yet
- CA NetMaster Network Management For TCP - IPDocument422 pagesCA NetMaster Network Management For TCP - IPkank riyanNo ratings yet
- CA2E WebOption ENU PDFDocument227 pagesCA2E WebOption ENU PDFsangili2005No ratings yet
- CA Workload Automation CA 7® Edition: Message Reference GuideDocument1,753 pagesCA Workload Automation CA 7® Edition: Message Reference GuidePeter CampellNo ratings yet
- CA Panvalet® ISPF Option: User GuideDocument271 pagesCA Panvalet® ISPF Option: User GuideKrishna KsNo ratings yet
- Whistleblowing in a Changing Legal Climate: Rethinking Trust and Loyalty in the WorkplaceDocument17 pagesWhistleblowing in a Changing Legal Climate: Rethinking Trust and Loyalty in the WorkplacecshadowsmeNo ratings yet
- R15 3 Release NotesDocument28 pagesR15 3 Release NotescshadowsmeNo ratings yet
- CA ARCserve Media ManagementDocument84 pagesCA ARCserve Media ManagementhmeraeeNo ratings yet
- CA ARCserve R12 XO Integration Guide.Document86 pagesCA ARCserve R12 XO Integration Guide.cshadowsmeNo ratings yet
- OCB-The Clean Up ConstructDocument14 pagesOCB-The Clean Up ConstructcshadowsmeNo ratings yet
- IJMRBSDocument16 pagesIJMRBScshadowsmeNo ratings yet
- Impact of HR Practices in Ocb PDFDocument8 pagesImpact of HR Practices in Ocb PDFcshadowsmeNo ratings yet
- D2D Catalog FailureDocument5 pagesD2D Catalog FailurecshadowsmeNo ratings yet
- Arcserve R16Document22 pagesArcserve R16cshadowsmeNo ratings yet
- D2D Catalog FailureDocument5 pagesD2D Catalog FailurecshadowsmeNo ratings yet
- D2D Catalog FailureDocument5 pagesD2D Catalog FailurecshadowsmeNo ratings yet
- D2D R16 User GuideDocument315 pagesD2D R16 User GuidecshadowsmeNo ratings yet
- Prime MeadowsDocument2 pagesPrime MeadowscshadowsmeNo ratings yet
- Higher Algebra - Hall & KnightDocument593 pagesHigher Algebra - Hall & KnightRam Gollamudi100% (2)
- Command List-6Document3 pagesCommand List-6Carlos ArbelaezNo ratings yet
- Fast Aldol-Tishchenko ReactionDocument5 pagesFast Aldol-Tishchenko ReactionRSLNo ratings yet
- BenchmarkDocument4 pagesBenchmarkKiran KumarNo ratings yet
- A Reconfigurable Wing For Biomimetic AircraftDocument12 pagesA Reconfigurable Wing For Biomimetic AircraftMoses DevaprasannaNo ratings yet
- Bula Defense M14 Operator's ManualDocument32 pagesBula Defense M14 Operator's ManualmeNo ratings yet
- ArDocument26 pagesArSegunda ManoNo ratings yet
- Masteringphys 14Document20 pagesMasteringphys 14CarlosGomez0% (3)
- Chapter 19 - 20 Continuous Change - Transorganizational ChangeDocument12 pagesChapter 19 - 20 Continuous Change - Transorganizational ChangeGreen AvatarNo ratings yet
- Paradigms of ManagementDocument2 pagesParadigms of ManagementLaura TicoiuNo ratings yet
- EA Linear RegressionDocument3 pagesEA Linear RegressionJosh RamosNo ratings yet
- Ultra Slimpak G448-0002: Bridge Input Field Configurable IsolatorDocument4 pagesUltra Slimpak G448-0002: Bridge Input Field Configurable IsolatorVladimirNo ratings yet
- Role of PAODocument29 pagesRole of PAOAjay DhokeNo ratings yet
- Todo Matic PDFDocument12 pagesTodo Matic PDFSharrife JNo ratings yet
- Differential Pulse Code ModulationDocument12 pagesDifferential Pulse Code ModulationNarasimhareddy MmkNo ratings yet
- Pulse Width ModulationDocument13 pagesPulse Width Modulationhimanshu jainNo ratings yet
- Final Year Project (Product Recommendation)Document33 pagesFinal Year Project (Product Recommendation)Anurag ChakrabortyNo ratings yet
- Cover Letter PDFDocument1 pageCover Letter PDFAli EjazNo ratings yet
- Grading System The Inconvenient Use of The Computing Grades in PortalDocument5 pagesGrading System The Inconvenient Use of The Computing Grades in PortalJm WhoooNo ratings yet
- Wheeled Loader L953F Specifications and DimensionsDocument1 pageWheeled Loader L953F Specifications and Dimensionssds khanhNo ratings yet
- Baobab MenuDocument4 pagesBaobab Menuperseverence mahlamvanaNo ratings yet
- C4 ISRchapterDocument16 pagesC4 ISRchapterSerkan KalaycıNo ratings yet
- Essential Rendering BookDocument314 pagesEssential Rendering BookHelton OliveiraNo ratings yet
- British Universal Steel Columns and Beams PropertiesDocument6 pagesBritish Universal Steel Columns and Beams PropertiesjagvishaNo ratings yet
- Evil Days of Luckless JohnDocument5 pagesEvil Days of Luckless JohnadikressNo ratings yet
- Mobile ApplicationDocument2 pagesMobile Applicationdarebusi1No ratings yet