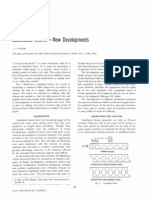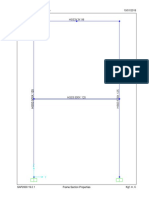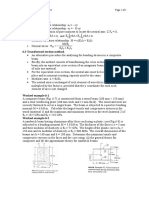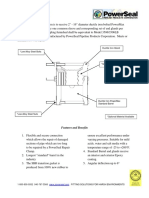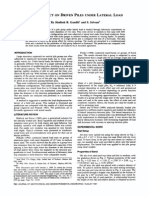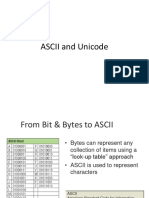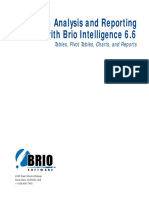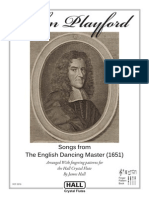Professional Documents
Culture Documents
Autocad 2012 3d Modeling
Uploaded by
Fernando LopezOriginal Description:
Copyright
Available Formats
Share this document
Did you find this document useful?
Is this content inappropriate?
Report this DocumentCopyright:
Available Formats
Autocad 2012 3d Modeling
Uploaded by
Fernando LopezCopyright:
Available Formats
AutoCAD
2012 Tutorial
Second Level: 3D Modeling
Randy H. Shih
Oregon Institute of Technology
SDC
www.SDCpublications.com
Schroff Development Corporation
PUBLICATIONS
Visit the following websites to learn more about this book:
AutoCAD
2012 Tutorial: 3D Modeling 3-1
Chapter 3
3D Wireframe Modeling
Using the Setup Wizard
Create Wireframe Models
Apply the Box Method in Creating Models
Construct with the Copy Command
Understand the Available 3D Coordinates
Input Options
Using the View Toolbar
Setup and Using the TRIM options
3-2 AutoCAD
2012 Tutorial: 3D Modeling
Introduction
The first true 3D computer model created on CAD systems in the late 1970s was the 3D
wireframe model. Computer generated 3D wireframe models contain information about
the locations of all the corners and edges in space coordinates. The 3D wireframe models
can be viewed from any direction as needed and are in general reasonably good
representations of 3D design. But because surface definition is not part of a wireframe
model, all wireframe images have the inherent problem of ambiguity. For example, in the
figure displayed below, which corner is in front, corner A or corner B? The ambiguity
problem becomes much more serious with complex designs that have many edges and
corners.
Wireframe Ambiguity: Which corner is in front, A or B?
The main advantage of using a 3D wireframe modeler to create 3D models is its
simplicity. The computer hardware requirements for wireframe modelers are typically
much lower than the requirements for surface and solid modelers. A 3D wireframe
model, also known as a stick-figure model or a skeleton model, contains only information
about the locations of all the corners and edges of the design in space coordinates. You
should also realize that, in some cases, it could be quite difficult to locate some of the
corner locations while creating a 3D wireframe model. Note that 3D wireframe modelers
are usually used in conjunction with surfacing modelers, which we will discuss in the
later chapters of this text, to eliminate the problem of ambiguity.
With most CAD systems, creating 3D wireframe models usually starts with constructing
2D entities in 3D space. Two of the most commonly used methods for creating 3D
wireframe models are the Box method and the 2D Extrusion method. As the name
implies, the Box method involves the creation of a 3D box with the edges constructed
from the overall height, width and depth dimensions of the design. The 3D wireframe
model is typically completed by locating and connecting corners within the box.
3D Wireframe Modeling 3-3
The 2D Extrusion method involves making copies of 2D geometries in specific
directions. This method is similar to the 2D extrusion approach illustrated in the
previous chapter (Chapter 2) with several differences. First of all, we do not really
extrude the wireframe entities; instead we simply make copies of wireframe entities in
the desired directions. Secondly, constructed wireframe entities have true 3D space
coordinates, while the thickness approach creates entities with no true 3D coordinates.
And lastly, no surfaces are created in the 3D wireframe models.
In this chapter, we will illustrate the general procedure to construct a 3D wireframe
model using both the box method and the 2D extrusion method. To illustrate the
AutoCAD 3D construction environment, we will create the wireframe model using only
the default UCS system, which is aligned to the world coordinate system. Repositioning
and/or reorienting the User Coordinate System can be useful in creating 3D models. But
it is also feasible to create 3D models referencing only a single coordinate system. One
important note about creating wireframe models is that the construction techniques
mostly concentrate on locating the space coordinates of the individual corners of the
design. The ability to visualize designs in the form of 3D wireframe models is extremely
helpful to designers and CAD operators. It is hoped that the experience of thinking and
working on 3D wireframe models, as outlined in this chapter, will enhance ones 3D
visualization ability.
The Locator Design
3-4 AutoCAD
2012 Tutorial: 3D Modeling
Starting Up AutoCAD
2012
1. Select the AutoCAD 2012 option on the Program menu or select the AutoCAD
2012 icon on the Desktop. Once the program is loaded into the memory, the
AutoCAD
2012 drawing screen will appear on the screen.
Using the Startup Options
In AutoCAD
2012, we can use the Startup dialog box to establish different types of
drawing settings. The Startup dialog box can be activated through the use of the
STARTUP system variable.
The STARTUP system variable can be set to either 0 or 1:
1: displays the Create New Drawing dialog box.
0: displays the Select Template dialog box (default).
1. In the command prompt area, enter the
system variable name:
STARTUP [ENTER]
2. Enter 1 as the new value for the
STARTUP system variable.
3D Wireframe Modeling 3-5
3. To show the effect of the Startup option, exit
AutoCAD by clicking on the Close icon as shown.
4. Restart AutoCAD by selecting the AutoCAD 2012 option through the Start
menu.
5. The Startup dialog box appears
on the screen with different
options to assist the creation of
drawings. Move the cursor on
top of the four icons and notice
the four options available:
(1) Open a Drawing
(2) Start from Scratch
(3) Use a Template and
(4) Use a Setup Wizard.
6. In the Startup dialog box,
select the Start from
Scratch option as shown in
the figure.
7. Choose Imperial to use the
Standard English units setting.
8. Click OK to accept the
setting.
3-6 AutoCAD
2012 Tutorial: 3D Modeling
Creating the Rectangular Base of the Design
We will first construct the wireframe geometry defining the rectangular base of the
design.
1. In the Status Bar area, reset the options and turn ON the Grid, Polar, Object
Snap, Object Snap Tracking, Dynamic Input and Lineweight options.
2. Select the Rectangle icon in the Draw toolbar.
3. Place the first corner-point of the rectangle at the
origin of the world coordinate system.
Command: _line Specify first point:
0,0 [ENTER]
(Type 0,0 and press the [ENTER] key once.)
4. We will create a 4.5 3.0 rectangle by entering the absolute coordinates of the
second corner.
Specify other corner point or [Dimension]: 4.5,3 [ENTER]
The Rectangle command creates rectangles as polyline features, which means
the four segments of a rectangle, are created as a single object. In AutoCAD,
rectangles are wireframe entities.
(4.5,3)
(0,0)
3D Wireframe Modeling 3-7
5. In the Menu Bar, select:
[View] [3D Views] [SE Isometric]
Notice the orientation of the
sketched 2D rectangle in relation to
the displayed AutoCAD user
coordinate system. By default, the
2D sketch-plane is aligned to the
XY plane of the world coordinate
system.
Create a 3D Box
We will create a 3D box to define the 3D boundary of the design. We will do so by
placing a copy of the base rectangle at the corresponding height elevation of the
design. The dimensions of the 3D box are therefore based on the height, width and
depth dimensions of the design.
1. Click on the Copy Object icon in the Modify
toolbar.
2. In the command prompt area, the message
Select objects: is displayed. Pick any edge of
the sketched rectangle.
3. Inside the graphics window, right-mouse-click
once to accept the selection.
3-8 AutoCAD
2012 Tutorial: 3D Modeling
4. In the command prompt area, the message Specify base point or displacement, or
[Multiple]: is displayed. Pick any corner of the sketched rectangle as a base
point to create the copy.
5. In the command prompt area, the message Specify second point of displacement
or <use first point as displacement>: is displayed.
Enter: @0,0,2.5 [ENTER]
(The three values are the X, Y and Z coordinates of the new location.)
6. Select the [Zoom] [Extents] option in
the View pull-down menu to view the
constructed geometry.
The two rectangles represent
the top and bottom of a 3D box
defining the 3D boundary of
the design. Note that the
construction of the second
rectangle was independent of
the UCS, User Coordinate
System; the UCS is still
aligned to the world coordinate
system.
7. Select the Line icon in the Draw toolbar.
8. In the command prompt area, the message
_line Specify first point: is displayed.
Command: _line Specify first point:
0,0 [ENTER]
9. In the command prompt area, the message Specify next point or [Undo]: is
displayed.
Command: _line Specify first point: 0,0,2.5 [ENTER]
3D Wireframe Modeling 3-9
Notice the Line command correctly identified the entered 3D coordinates of the
second point. The default Z-coordinate, which is set by the AutoCAD UCS, is
applied automatically whenever the Z-coordinates are omitted.
10. Inside the graphics window, right-mouse-click to activate the
option menu and select Enter with the left-mouse-button to end the
Line command.
11. Inside the graphics window, right-mouse-click to bring up
the popup option menu.
12. Pick Repeat Line with the left-mouse-button in the popup
menu to repeat the last command.
13. Move the cursor on top of
the top front corner as
shown. Note that the
AutoCADs Object Snap
and Object Snap Tracking
features identify geometric
features, such as endpoints,
automatically.
14. Left-click once to
select the endpoint as
shown.
15. Create a line
connecting to the
endpoint directly
below the previously
selected point.
16. On your own,
complete the 3D box
by creating the two
lines connecting the
back corners of the 3D
box as shown.
3-10 AutoCAD
2012 Tutorial: 3D Modeling
Object Snap Toolbar
1. In the Menu Bar select [Tools] [Toolbars] [AutoCAD]
AutoCAD provides many toolbars for access to frequently used commands,
settings, and modes. The Standard, Object Properties, Draw, and Modify toolbars
are displayed by default. The check marks in the list identify the toolbars that are
currently displayed on the screen.
2. Select Object Snap, with the left-mouse-button, to display
the Object Snap toolbar on the screen to assist the
construction of the floor plan.
Object Snap is an extremely powerful construction tool available on most CAD
systems. During an entity's creation operations, we can snap the cursor to points
on objects such as endpoints, midpoints, centers, and intersections. For example,
we can turn on Object Snap and quickly draw a line to the center of a circle, the
midpoint of a line segment, or the intersection of two lines.
Using the Snap Options to Locate the Top Corners
We will use the Object Snap options
to identify the locations of the top
corners of the model.
3D Wireframe Modeling 3-11
1. Select the Line icon in the Draw toolbar.
2. In the command prompt area, the message
_line Specify first point: is displayed. Select
Snap From in the Object Snap toolbar.
3. Select the top back corner as the reference
point as shown.
4. In the command prompt area, the message
_line Specify first point: from Base
point:<Offset>: is displayed.
Command: @0.75,0,0 [ENTER]
By using the relative coordinate input method, we can locate the position of any
point in 3D space. Note that the entered coordinates are measured relative to the
current UCS.
5. In the command prompt area, the message Specify next point or [Undo]: is
displayed.
Command: Specify next point or [Undo]: @0,-2,0 [ENTER]
6. Move the cursor toward the left to create a
perpendicular line. Select a location that is
on the back line as shown, notice the
displayed Object Snap/Tracking tips: Polar:
Intersection.
7. In the command prompt area, the message Specify
next point or [Undo]: is displayed. Select Snap
From in the Object Snap toolbar.
3-12 AutoCAD
2012 Tutorial: 3D Modeling
8. Select the top front corner as the reference point
as shown.
9. In the command prompt area, the message
Specify next point or [Close/Undo]:_from Base
point <Offset>: is displayed.
Command: @0,0,-1 [ENTER]
10. In the command prompt area, the message
Specify next point or [Undo]: is displayed.
Command: @0.75,0,0 [ENTER]
11. Move the cursor to the top corner as shown in
the figure.
Using the Object Snap options and the relative
coordinate input method allow us to quickly
locate points in 3D space.
12. Inside the graphics window, right-mouse-click to activate the
option menu and select Enter with the left-mouse-button to end
the Line command.
Using the Copy Option to Create Additional Edges
The Copy option can also be used to create additional edges of the wireframe model.
1. Click on the Copy Object icon in the Modify
toolbar.
2. In the command prompt area, the message
Select objects: is displayed. Pick any edge of
the bottom rectangle.
3. Inside the graphics window, right-mouse-click
once to accept the selection.
4. In the command prompt area, the message Specify base point or displacement, or
[Multiple]: is displayed. Pick any corner of the base rectangle to be used as a
base point to create the copy.
3D Wireframe Modeling 3-13
5. In the command prompt area, the message Specify second point of displacement
or <use first point as displacement>: is displayed.
Enter: @0,0,0.75 [ENTER]
6. Inside the graphics window, right-mouse-click to bring up the
popup option menu.
7. Pick Repeat Copy Object with the left-mouse-button in the
popup menu to repeat the last command.
8. Pick the two vertical lines on the right side of
the 3D box as shown.
9. Inside the graphics window, right-mouse-
click once to accept the selection.
10. In the command prompt area, the
message Specify base point or
displacement, or [Multiple]: is
displayed. Pick the top back corner
of the wireframe as a base point to
create the copy.
3-14 AutoCAD
2012 Tutorial: 3D Modeling
11. In the command prompt area, the message
Specify second point of displacement or
<use first point as displacement>: is
displayed. Pick the top back corner of the
wireframe model as shown.
The copy option is an effective way
to create additional edges of
wireframe models, especially when
multiple objects are involved. With
wireframe models, the emphasis is
placed on the corners and edges of
the model.
Using the Trim Command
The Trim command can be used to shorten objects so that they end precisely at
selected boundaries.
1. Select the Trim command icon in the Modify toolbar.
In the command prompt area, the message Select
boundary edges... Select objects: is displayed.
First we will select the objects that define the
boundary edges to which we want to trim the
object.
2. Pick the highlighted edges as shown in
the figure; these edges are the boundary
edges.
3. Inside the graphics window, right-
mouse-click once to accept the selection
of boundary edges and proceeds with the
Trim command.
3D Wireframe Modeling 3-15
4. Inside the graphics area, right-mouse-click once to bring up the
option menu and select Project as shown.
5. Inside the graphics area, right-mouse-click once to bring
up the option menu and select View to allow trimming
option based on the displayed view.
6. The message Select object to trim or
shift-select object to extend or
[Project/Edge/Undo]: is displayed in
the command prompt area. Pick the
portions of the entities to be trimmed
so that the model appears as shown.
Note that in AutoCAD 2012, the
default AutoCAD trim projection
setting is set to UCS, which allows us
to trim objects that are perpendicular to
the UCS plane.
7. Inside the graphics window, right-mouse-click to bring up the
option menu and select Enter to end the Trim command.
8. On your own, use the Line command to complete the inside corner of the
wireframe model as shown.
3-16 AutoCAD
2012 Tutorial: 3D Modeling
Using the View Toolbar
1. In the Menu Bar select [Tools] [Toolbars] [AutoCAD]
2. Select View, with the left-mouse-button, to display the View
toolbar on the screen.
The View toolbar contains two sections of icons that allow us to
quickly switch to standard 2D and 3D views.
Dynamic Rotation Free Orbit
1. Select Free Orbit in the View
pull-down menu:
[Orbit] [Free Orbit]
The Free Orbit view displays an arcball, which enables us to manipulate the view of
3D objects by clicking and dragging with the left-mouse-button.
2. Inside the arcball, press down the left-
mouse-button and drag it up and down to
rotate about the screen X-axis. Dragging
the mouse left and right will rotate about
the screen Y-axis.
3. Move the cursor to different locations on
the screen, outside the arcball or on one
of the four small circles, and experiment
with the real-time dynamic rotation
feature of the Free Orbit command.
2D Views 3D Views
3D Wireframe Modeling 3-17
Using the Offset Command to Create Parallel Edges
The AutoCAD Offset option can also be used to create edges that are at specific
distances to existing 3D wireframe edges. Prior to creating the parallel edges, we
will first convert one of the polylines to individual line segments.
1. Pick the top right edge of the wireframe
model.
AutoCAD
2012 provides a flexible
graphical user interface that allows users to
select graphical entities BEFORE the
command is selected (Pre-selection), or
AFTER the command is selected (Post-
selection). The polyline we have pre-
selected consists of three line-segments.
2. Select the Explode command in the Modify pull-
down menu as shown.
3. Pick Offset in the Modify toolbar as shown.
4. In the command prompt area, the message
Specify offset distance or [Through]
<Through>: is displayed.
Enter: 0.5 [ENTER]
5. Select the front line segment of the
polyline we just exploded.
6. In the command prompt area, the message
Specify point on side to offset: is
displayed. Pick a location that is above the
line to create the first parallel line.
7. Select the back line segment of the polyline we exploded and create another
parallel line as shown.
3-18 AutoCAD
2012 Tutorial: 3D Modeling
8. On your own, repeat the above steps
and create another parallel line
(distance: 1.5) as shown.
In creating parallel edges, the Offset
command can be viewed as an
alternative to the Copy command. In
3D wireframe modeling, the focus is
on identifying the edges and corners
of the model. Most of the 2D
construction tools are also applicable
in 3D environment.
9. Select the Trim command icon in the Modify toolbar.
10. In the command prompt area, the message Select
boundary edges... Select objects: is displayed. Pick the
highlighted edges as shown in the figure; these edges are
the boundary edges.
11. Inside the graphics window, right-mouse-
click to accept the selection of boundary
edges and proceeds with the Trim
command.
12. On your own, trim the line
segments so that the wireframe
model appears as shown.
3D Wireframe Modeling 3-19
Creating a Circle above the UCS Sketch Plane
1. Select the Circle command icon in the Draw toolbar.
By default, the XY plane of the UCS defines the sketching
plane for constructing 2D geometric entities.
2. In the command prompt area, the message _circle
Specify center point for circle or[3P/2P/Ttr (tan
tan radius)]: is displayed. Select Snap From in
the Object Snap toolbar.
3. Select the top right corner as the
reference point as shown.
4. In the command prompt area, the
message Specify next point or
[Close/Undo]:_from Base point
<Offset>: is displayed.
Command: @-2.67,1.5 [ENTER]
5. In the command prompt
area, the message Specify
radius of circle or
[Diameter]: is displayed.
Command: 0.375 [ENTER]
The circle is created above
the sketching plane with the
Snap From option.
3-20 AutoCAD
2012 Tutorial: 3D Modeling
Completing the Wireframe Model
1. Click on the Copy Object icon in the Modify
toolbar.
2. In the command prompt area, the message
Select objects: is displayed. Pick the edges
and the circle as shown in the figure.
3. Inside the graphics window,
right-mouse-click once to accept
the selection.
4. In the command prompt area, the message Specify
base point or displacement, or [Multiple]: is
displayed. Pick the front right corner as shown.
5. In the command prompt area, the message
Specify second point of displacement or <use
first point as displacement>: is displayed. Pick
the bottom-right corner as shown.
3D Wireframe Modeling 3-21
6. Select the Line icon in the Draw toolbar.
7. On your own, create the lines connecting the
corners of the created edges as shown in the
figure below.
8. Use the Snap to Quadrant option to create edges in
between the two circles.
9. Select the Trim command icon in the Modify toolbar.
10. On your own, trim the center portion of the bottom
right edge and complete the wireframe model as shown.
On your own, save the Locator
design (Locator.dwg), this model
will be used again in the Surface
Modeling chapter.
3-22 AutoCAD
2012 Tutorial: 3D Modeling
Questions:
1. Describe some of the control options available with the Free Orbit command.
2. List and describe two different methods to create 3D edges from existing 3D edges in
AutoCAD
2012.
3. How many of the UCS options were used to create the 3D model in this chapter and
how many were used to create the model in the previous chapter?
4. When and why would you use the Trim-Project-View option?
5. Identify the following commands:
(a)
(b)
(c)
(d)
3D Wireframe Modeling 3-23
Exercises: All dimensions are in inches.
1.
2.
3-24 AutoCAD
2012 Tutorial: 3D Modeling
3.
4.
You might also like
- Chap5 1Document53 pagesChap5 1Fernando LopezNo ratings yet
- Fachada PrincipalDocument1 pageFachada PrincipalFernando LopezNo ratings yet
- Castellated Beams - New DevelopmentsDocument5 pagesCastellated Beams - New DevelopmentsAlexandru Stefan BothNo ratings yet
- Design of Castellated BeamsDocument54 pagesDesign of Castellated BeamsFernando LopezNo ratings yet
- EM 1110-2-2504 - Design of Sheet Pile Walls 1Document75 pagesEM 1110-2-2504 - Design of Sheet Pile Walls 1PDHLibrary100% (2)
- CASA NIDO - Plan View - N+6.84 BIS PDFDocument1 pageCASA NIDO - Plan View - N+6.84 BIS PDFFernando LopezNo ratings yet
- CASA NIDO - Plan View - N+6.84 BIS PDFDocument1 pageCASA NIDO - Plan View - N+6.84 BIS PDFFernando LopezNo ratings yet
- Castellated Beams PropertiesDocument3 pagesCastellated Beams Propertiesyiar66No ratings yet
- Chap5 1Document53 pagesChap5 1Fernando LopezNo ratings yet
- Structural Design of Swimming PoolsDocument12 pagesStructural Design of Swimming Poolsale hopeju200974% (19)
- MSE Wall Design ManualDocument230 pagesMSE Wall Design Manualnicholas_terzisNo ratings yet
- MSE Construction Procedure PDFDocument47 pagesMSE Construction Procedure PDFFernando LopezNo ratings yet
- Swimming Pool Design Sheet2Document3 pagesSwimming Pool Design Sheet2Dipak Poudel100% (1)
- EccentricFooting PDFDocument3 pagesEccentricFooting PDFFernando LopezNo ratings yet
- CASA NIDO - Elevation View - N BISDocument1 pageCASA NIDO - Elevation View - N BISFernando LopezNo ratings yet
- Sdi Ansi0 C 2011 (Deck)Document37 pagesSdi Ansi0 C 2011 (Deck)Ricardo MontachanaNo ratings yet
- Alzado Transversal EstructuraDocument1 pageAlzado Transversal EstructuraFernando LopezNo ratings yet
- Deck Design GuideDocument63 pagesDeck Design GuideLê Ngọc-HàNo ratings yet
- Alzado Transversal Estructura PDFDocument1 pageAlzado Transversal Estructura PDFFernando LopezNo ratings yet
- RCC Box Culvert - Methodology and Designs Including Computer MethodDocument31 pagesRCC Box Culvert - Methodology and Designs Including Computer Methodmohan1441No ratings yet
- Chapter 6 Transformed SectionDocument1 pageChapter 6 Transformed SectionFernando LopezNo ratings yet
- 3506 Powermax Spec SheetDocument2 pages3506 Powermax Spec SheetFernando LopezNo ratings yet
- Box Culvert Design ManualDocument40 pagesBox Culvert Design ManualAnil Kumar Kothamacha71% (21)
- 3121Document12 pages3121Fernando LopezNo ratings yet
- Group Effect On Driven PilesDocument8 pagesGroup Effect On Driven PilesFernando LopezNo ratings yet
- Blast Design Considerations for Structural EngineersDocument21 pagesBlast Design Considerations for Structural EngineersFrancisco Garrido100% (1)
- Frame WoodDocument0 pagesFrame WoodAdoba Francisc100% (2)
- Blast Wall PanelsDocument24 pagesBlast Wall PanelsjachoijachoiNo ratings yet
- Manual Techos InsulpanelDocument14 pagesManual Techos InsulpanelFernando LopezNo ratings yet
- Masonry Design GuideDocument62 pagesMasonry Design GuideFernando Lopez100% (10)
- Shoe Dog: A Memoir by the Creator of NikeFrom EverandShoe Dog: A Memoir by the Creator of NikeRating: 4.5 out of 5 stars4.5/5 (537)
- Never Split the Difference: Negotiating As If Your Life Depended On ItFrom EverandNever Split the Difference: Negotiating As If Your Life Depended On ItRating: 4.5 out of 5 stars4.5/5 (838)
- Elon Musk: Tesla, SpaceX, and the Quest for a Fantastic FutureFrom EverandElon Musk: Tesla, SpaceX, and the Quest for a Fantastic FutureRating: 4.5 out of 5 stars4.5/5 (474)
- The Subtle Art of Not Giving a F*ck: A Counterintuitive Approach to Living a Good LifeFrom EverandThe Subtle Art of Not Giving a F*ck: A Counterintuitive Approach to Living a Good LifeRating: 4 out of 5 stars4/5 (5782)
- Grit: The Power of Passion and PerseveranceFrom EverandGrit: The Power of Passion and PerseveranceRating: 4 out of 5 stars4/5 (587)
- Hidden Figures: The American Dream and the Untold Story of the Black Women Mathematicians Who Helped Win the Space RaceFrom EverandHidden Figures: The American Dream and the Untold Story of the Black Women Mathematicians Who Helped Win the Space RaceRating: 4 out of 5 stars4/5 (890)
- The Yellow House: A Memoir (2019 National Book Award Winner)From EverandThe Yellow House: A Memoir (2019 National Book Award Winner)Rating: 4 out of 5 stars4/5 (98)
- On Fire: The (Burning) Case for a Green New DealFrom EverandOn Fire: The (Burning) Case for a Green New DealRating: 4 out of 5 stars4/5 (72)
- The Little Book of Hygge: Danish Secrets to Happy LivingFrom EverandThe Little Book of Hygge: Danish Secrets to Happy LivingRating: 3.5 out of 5 stars3.5/5 (399)
- A Heartbreaking Work Of Staggering Genius: A Memoir Based on a True StoryFrom EverandA Heartbreaking Work Of Staggering Genius: A Memoir Based on a True StoryRating: 3.5 out of 5 stars3.5/5 (231)
- Team of Rivals: The Political Genius of Abraham LincolnFrom EverandTeam of Rivals: The Political Genius of Abraham LincolnRating: 4.5 out of 5 stars4.5/5 (234)
- Devil in the Grove: Thurgood Marshall, the Groveland Boys, and the Dawn of a New AmericaFrom EverandDevil in the Grove: Thurgood Marshall, the Groveland Boys, and the Dawn of a New AmericaRating: 4.5 out of 5 stars4.5/5 (265)
- The Hard Thing About Hard Things: Building a Business When There Are No Easy AnswersFrom EverandThe Hard Thing About Hard Things: Building a Business When There Are No Easy AnswersRating: 4.5 out of 5 stars4.5/5 (344)
- The Emperor of All Maladies: A Biography of CancerFrom EverandThe Emperor of All Maladies: A Biography of CancerRating: 4.5 out of 5 stars4.5/5 (271)
- The World Is Flat 3.0: A Brief History of the Twenty-first CenturyFrom EverandThe World Is Flat 3.0: A Brief History of the Twenty-first CenturyRating: 3.5 out of 5 stars3.5/5 (2219)
- The Unwinding: An Inner History of the New AmericaFrom EverandThe Unwinding: An Inner History of the New AmericaRating: 4 out of 5 stars4/5 (45)
- The Gifts of Imperfection: Let Go of Who You Think You're Supposed to Be and Embrace Who You AreFrom EverandThe Gifts of Imperfection: Let Go of Who You Think You're Supposed to Be and Embrace Who You AreRating: 4 out of 5 stars4/5 (1090)
- The Sympathizer: A Novel (Pulitzer Prize for Fiction)From EverandThe Sympathizer: A Novel (Pulitzer Prize for Fiction)Rating: 4.5 out of 5 stars4.5/5 (119)
- Her Body and Other Parties: StoriesFrom EverandHer Body and Other Parties: StoriesRating: 4 out of 5 stars4/5 (821)
- MQL CatalogDocument56 pagesMQL Catalognazardawoods100% (2)
- ASCII Codes PDFDocument16 pagesASCII Codes PDFRana M UmairNo ratings yet
- Fabrication of PN Junction PDFDocument2 pagesFabrication of PN Junction PDFGregg67% (3)
- Water Proofing in TunnelsDocument99 pagesWater Proofing in Tunnelspawan paudelNo ratings yet
- Technical Document PDFDocument64 pagesTechnical Document PDFAdamovic InesNo ratings yet
- Gujarat Technological University: "3 Wheel Drive Forklift For Industry Warehouse "Document27 pagesGujarat Technological University: "3 Wheel Drive Forklift For Industry Warehouse "VIKAS PatelNo ratings yet
- Nicholas Boone ResumeDocument2 pagesNicholas Boone Resumeapi-274288626No ratings yet
- Rock DrillDocument76 pagesRock Drillcristian100% (1)
- Dishwasher AM15 PDFDocument83 pagesDishwasher AM15 PDFcarlosorizabaNo ratings yet
- Plane and Solid Geometry Take Home ProblemDocument8 pagesPlane and Solid Geometry Take Home ProblemRoanne Mae BaniquedNo ratings yet
- Commercial Sand Filter Installation & Operation GuideDocument10 pagesCommercial Sand Filter Installation & Operation GuideDavid RodriguezNo ratings yet
- Antenna Arrays: Dr. Vijayendra DesaiDocument17 pagesAntenna Arrays: Dr. Vijayendra Desaidesai vijayendraNo ratings yet
- Robotics Assign2 ShiwDocument3 pagesRobotics Assign2 ShiwSanjay SNo ratings yet
- Testing Lab ManualDocument26 pagesTesting Lab ManualNimmati SatheeshNo ratings yet
- HPP Intro Module 1Document4 pagesHPP Intro Module 1Ally GuiaoNo ratings yet
- Conversational AI With Rasa Build, Test, and Deploy AI-powered, Enterprise-Grade Virtual Assistants and Chatbots by Kong, Xiaoquan, Wang, GuanDocument264 pagesConversational AI With Rasa Build, Test, and Deploy AI-powered, Enterprise-Grade Virtual Assistants and Chatbots by Kong, Xiaoquan, Wang, GuanAlexandru-Mihai Ionescu100% (2)
- WIZ107 108SR An S2E-Programming-Guide V100EDocument4 pagesWIZ107 108SR An S2E-Programming-Guide V100EbragaveratNo ratings yet
- A B C D: Faculty of Science and Engineering, Waseda University Evaluation SheetDocument3 pagesA B C D: Faculty of Science and Engineering, Waseda University Evaluation SheetsikumelNo ratings yet
- FORMATOSH SHTYPIDocument4 pagesFORMATOSH SHTYPIShpendIsmailiNo ratings yet
- Cluster StartupDocument2 pagesCluster StartupKranthi KumarNo ratings yet
- Brio Intelligence Data Analysis PDFDocument140 pagesBrio Intelligence Data Analysis PDFTarun ChopraNo ratings yet
- KoyoDocument4 pagesKoyovichitNo ratings yet
- Playford TunesDocument36 pagesPlayford Tunesyuretz100% (2)
- Tugas 2 Pemrograman Berbasis Dekstop Msim4301Document4 pagesTugas 2 Pemrograman Berbasis Dekstop Msim4301abdul koderNo ratings yet
- Lectures 1-40Document411 pagesLectures 1-40Rahul SharmaNo ratings yet
- Chi Square Crash CourseDocument14 pagesChi Square Crash CourseDHRUV DEYNo ratings yet
- Nexus Basic Interview QuestionsDocument3 pagesNexus Basic Interview QuestionsSantiago JimenezNo ratings yet
- Astm F 30 - 96 R02 - RJMWDocument5 pagesAstm F 30 - 96 R02 - RJMWphaindikaNo ratings yet
- Biomechanical Behavior of TitaniumDocument7 pagesBiomechanical Behavior of TitaniumDental Del NorteNo ratings yet
- ,.MNB VBHNBDocument1 page,.MNB VBHNBGautam KryptoNo ratings yet